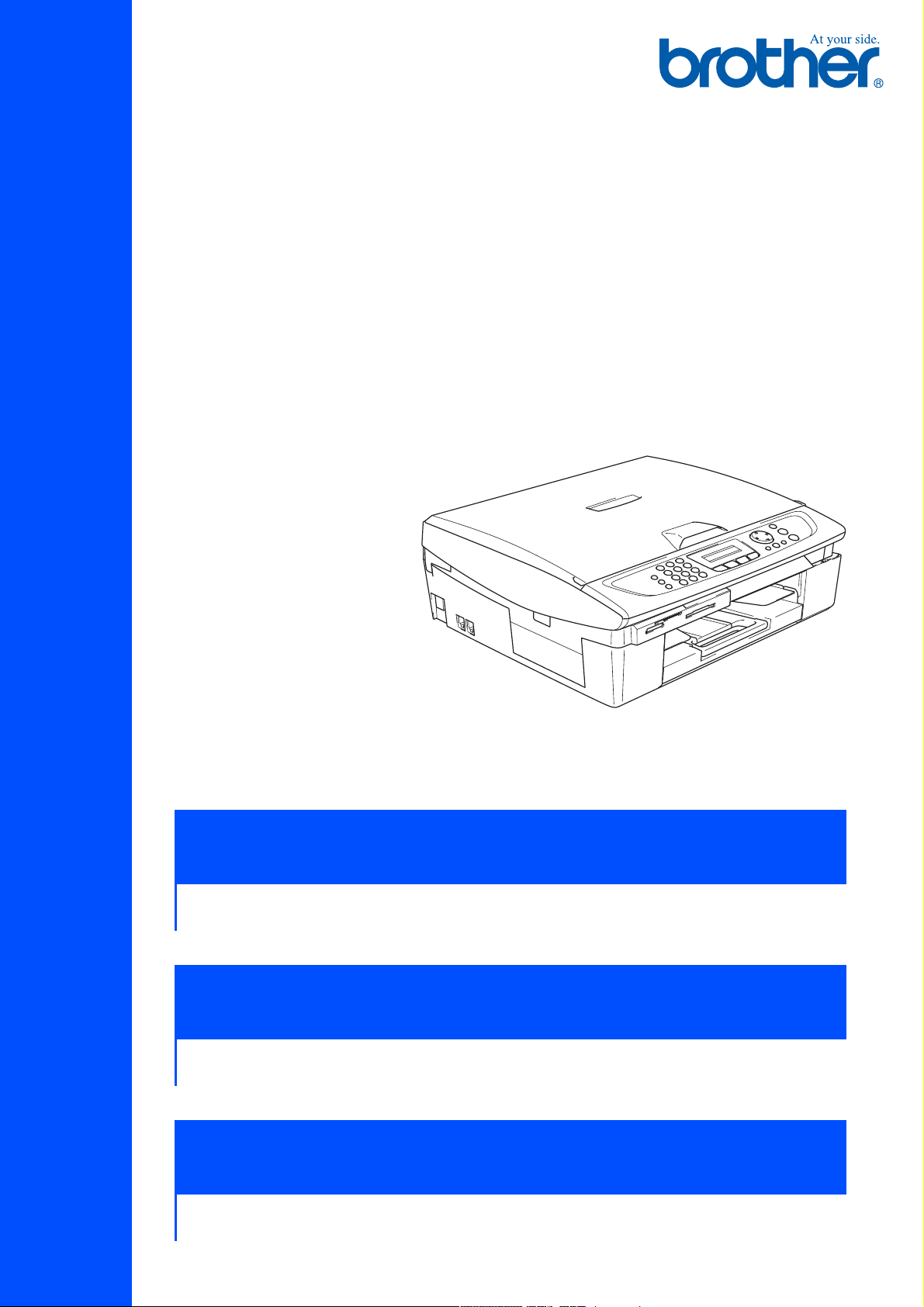
Quick Setup Guide
MFC-215C
Quick Setup Guide
➟ English …
MFC-215C
Go to page 1
Ръководство за Бързо Инсталиране
➟ Български …
MFC-215C
отидете на стр. 13
Ghid rapid de setare
➟ Română …
MFC-215C
mergeţi la pagina 25
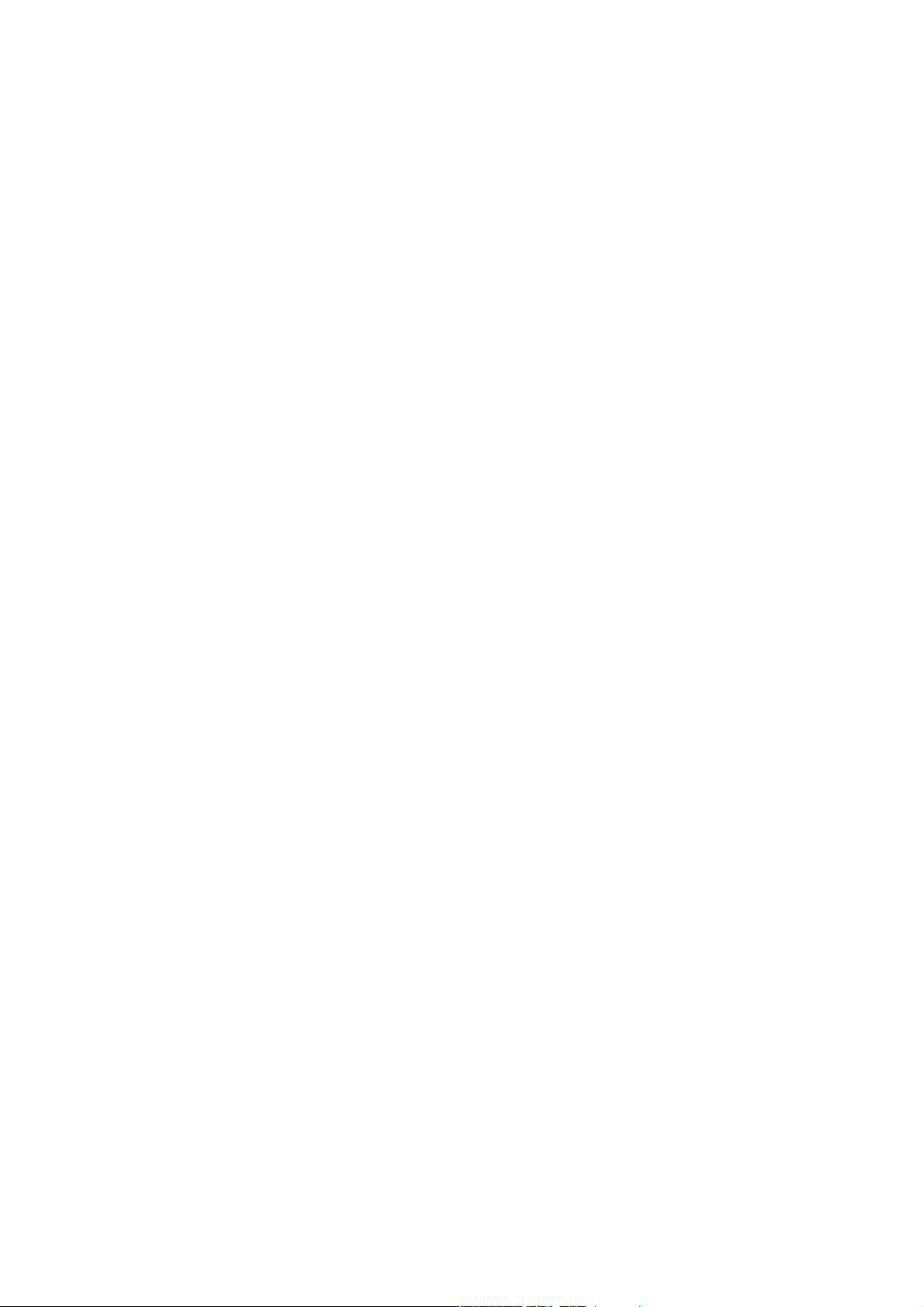
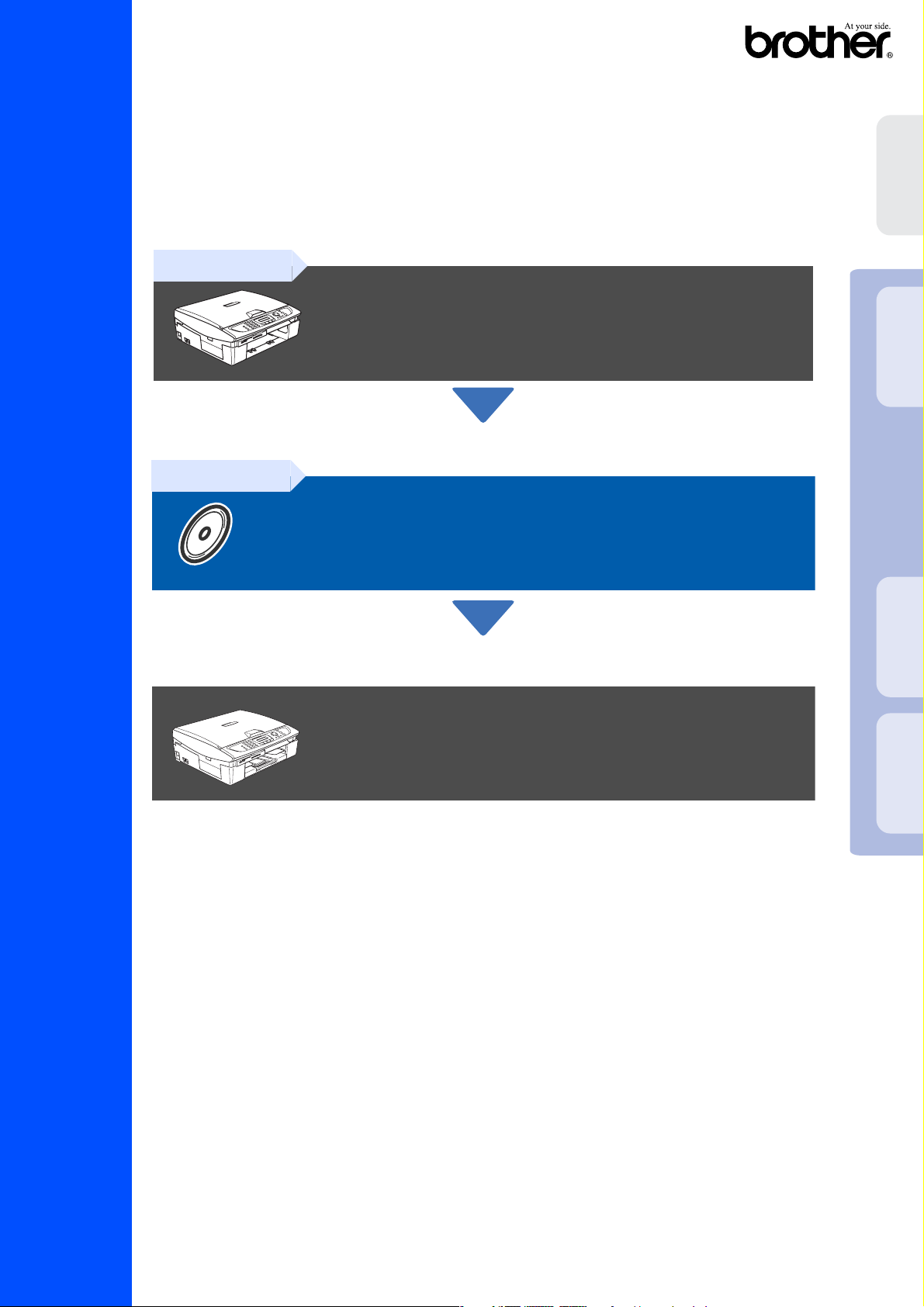
Before you can use the machine, you must set up the hardware and install the driver.
To help you get started in setting up the machine and installing the driver & software,
please read the “Setup Guide” and follow the simple instructions.
Step 1
Setting Up
the Machine
MFC-215C
Step 2
Setting Up the Machine
Installing the Driver & Software
Setup is Complete!
®
Windows
XMac OS
®
Installing the Driver & Software
Mac OS
®
For the latest drivers and to find the best solution for your problem or question, access the Brother
Solutions Center directly from the driver or go to
Keep this “Quick Setup Guide” and supplied CD-ROM in a convenient place for quick and easy
reference at all times.
http://solutions.brother.com
Quick Setup Guide
9.1 - 9.2
1
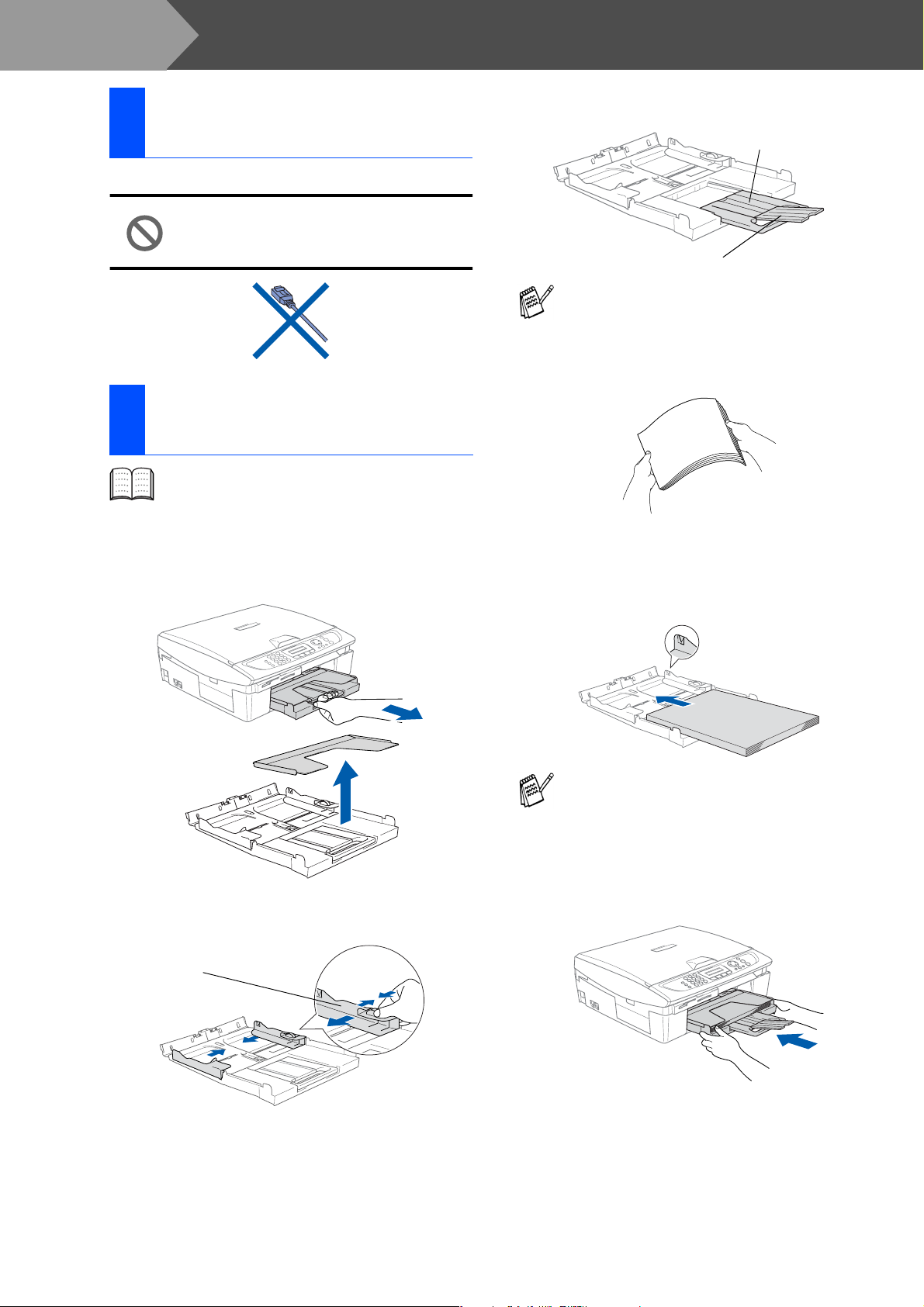
Step 1
1
1
2
1
Setting Up the Machine
Removing the Protective Parts
Remove the protective tape and paper.
DO NOT connect the USB cable.
Connecting the USB cable is done
when installing the driver.
Loading the Paper
You can load up to 100 sheets of 80 g/m2
paper.
For more details, see “About paper” in
Chapter 1 of the User’s Guide.
Pull the paper tray completely out of the
machine and remove the output paper tray.
3
Pull out the paper support and unfold the
paper support flap.
Paper Support
Paper Support Flap
Use the paper support flap for Letter, Legal
and A4 size paper.
4
Fan the stack of paper well to avoid paper
jams and mis-feeds.
5
Gently insert the paper into the paper tray
print side down and top edge first.
Check that the paper is flat in the tray and
below the maximum paper mark.
2
Press and slide the paper guide to fit the
paper width.
Paper Side Guide
■ Make sure the paper side guides touch
the sides of the paper.
■ Be careful not to push the paper too far
into the paper tray so it does not slide up
the back of the tray.
6
Put the output paper tray back on and push
the paper tray firmly back into the machine.
2
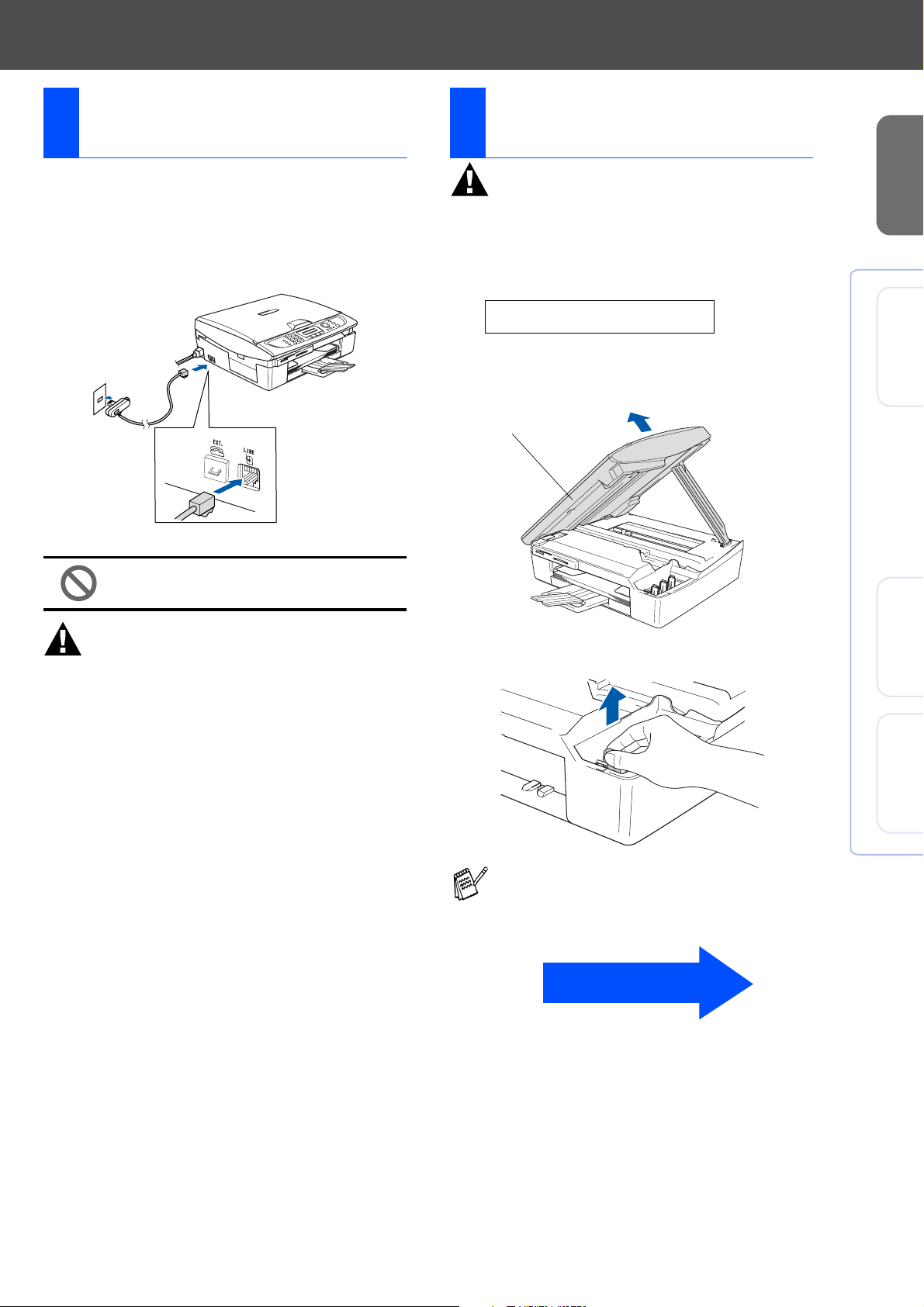
Installing the Phone Line
3
and Power Cord
1
Connect the power cord.
2
Connect the telephone line cord.
Connect one end of the telephone line cord
to the socket on the MFC marked
the other end to a modular wall socket.
LINE
and
Installing the Ink
4
Cartridges
Warning
If ink gets in your eyes wash them with water
immediately, and if irritation occurs consult a doctor.
1
Make sure that the power is turned on.
The LCD shows:
Setting Up
the Machine
(Example for the U.K.)
DO NOT connect the USB cable yet.
Warning
■ The MFC must be fitted with an earthed plug.
■ Since the MFC is grounded through the power
outlet, you can protect yourself from potentially
hazardous electrical conditions on the telephone
network by keeping the power switched on when
you connect the MFC to a telephone line. Similarly,
you can protect yourself when you want to move
your MFC by disconnecting the telephone line first
and then the power cord.
No Cartridge
2
Lift the scanner cover from the right-hand
side of the MFC until it locks securely into
the open position.
Scanner Cover
3
Remove the protective parts.
®
Windows
XMac OS
®
Mac OS
®
9.1 - 9.2
Do not throw away the protective parts.
You will need them when you transport the
machine.
Continued...
3
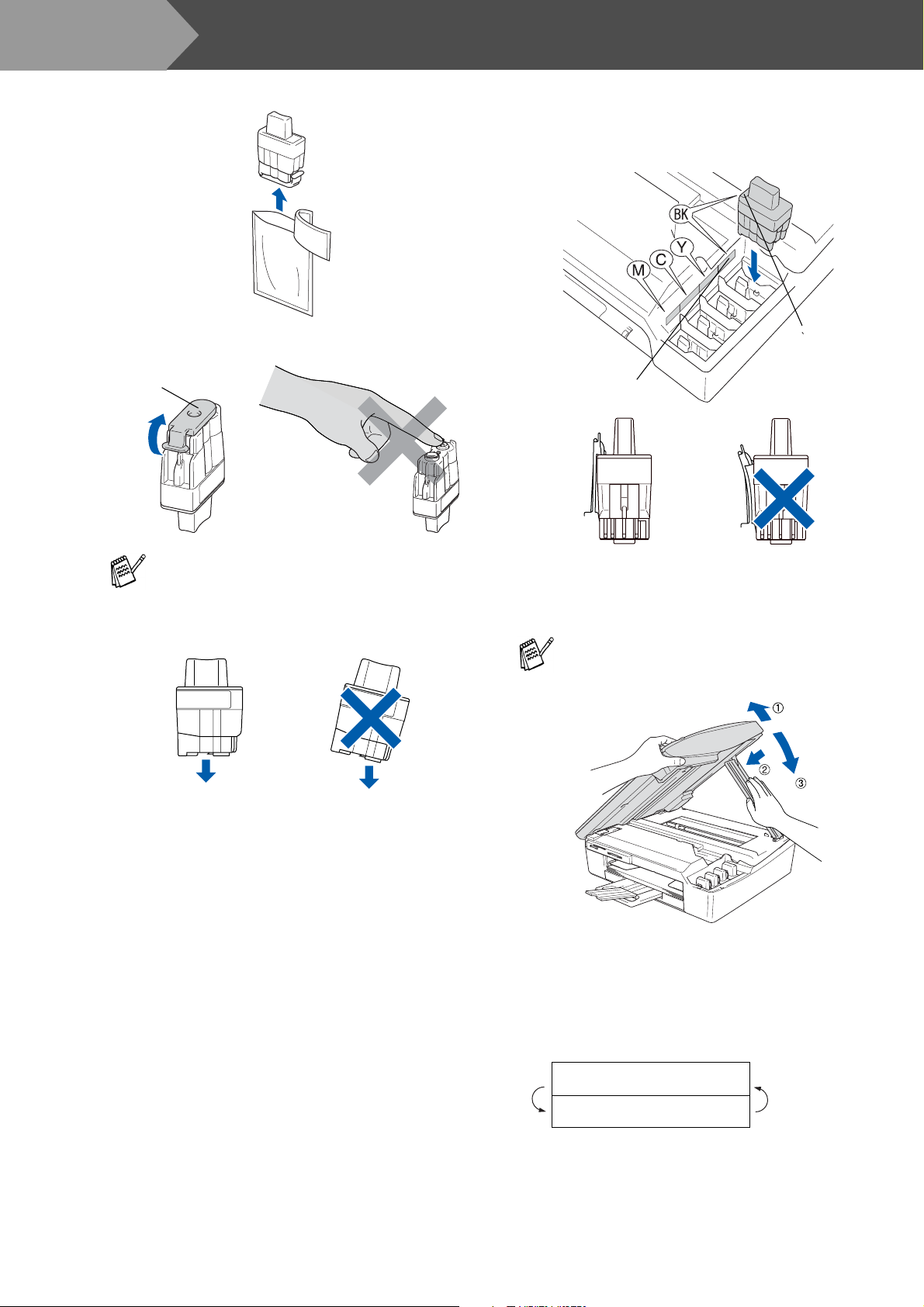
OK
OK
Step 1
Setting Up the Machine
4
Take out the ink cartridge.
5
Carefully remove the bottom cap.
Opening
6
Press down on the ink cartridge until the
hook snaps over it, taking care to match the
slot colour (A) with the cartridge colour (B),
as shown in the diagram below.
(B)
(A)
OK
OK
If the cartridge cover comes off when you
open the bag the cartridge will not be
damaged.
Keep the ink cartridge in an upright position
when you insert it into the slot.
OK
OK
7
Lift the scanner cover to release the lock.
Gently push the scanner cover support
down and close the scanner cover.
If Install shows on the LCD after you
install the ink cartridges, check to make sure
the ink cartridges are installed correctly.
The machine will clean the ink tube system
for use for the first time. This process will
occur only once, the first time ink cartridges
are installed. The cleaning process will last
approximately four minutes.
The LCD shows:
Preparing System
Approx 4 Minutes
4
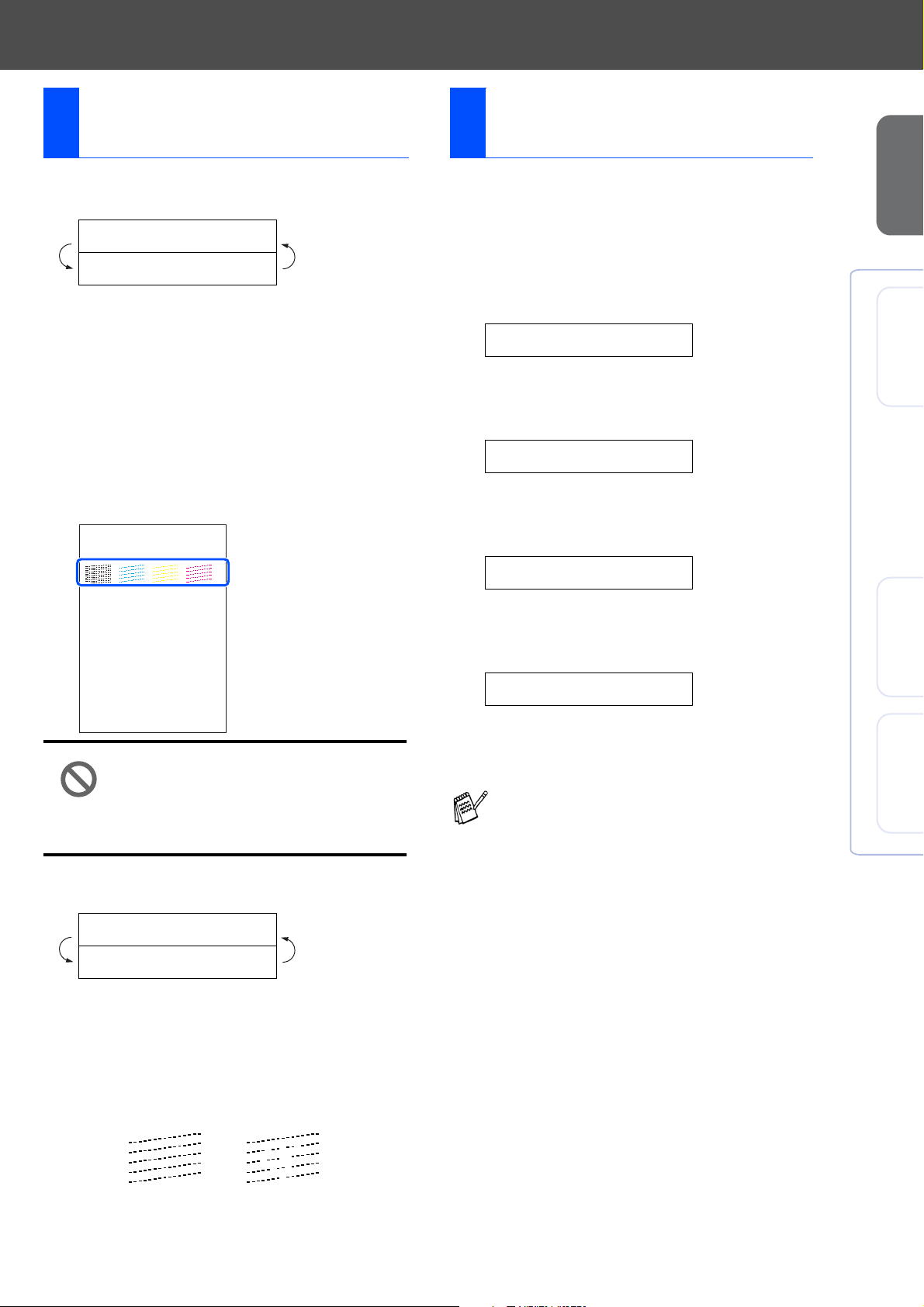
Print Quality Check
5
Setting the Date and
6
Time
1
After the cleaning cycle is finished, the LCD
shows:
Set Paper and
Press Start
2
Make sure the paper is loaded in the paper
tray.
Press Colour Start.
The machine starts printing the PRINT
QUALITY CHECK SHEET (only during
initial ink cartridge installation).
3
Check the quality of the four colour blocks
formed by the short lines printed on the
sheet.
(BLACK/ CYAN/ YELLOW/ MAGENTA)
1. Check the quality of the f our-color blocks formed by the short lines.
2. If all the short lines ar e clear and visible, the qu ality is acceptable. the qu ality is acceptable .
Select (Yes). If you can see missing short li nes, select (No) to begin the co lor cleaning process
and follow the prompts on the LCD.
Print Quality Check
1
Press Menu/Set.
2
Press 0.
3
Press 2.
4
Enter the last two digits of the year on the
dial pad, and then press Menu/Set.
Year:2005
(e.g. Enter 0 5 for 2005.)
5
Enter the two digits for the month on the dial
pad, and then press
Month:03
(e.g. Enter 0 3 for March.)
6
Enter the two digits for the day on the dial
pad, and then press Menu/Set.
Day:01
(e.g. Enter 0 1.)
7
Enter the time in 24-hour format on the dial
pad, and then press
Time:15:25
Menu/Set
Menu/Set
.
.
Setting Up
®
Windows
XMac OS
®
Mac OS
the Machine
Avoid touching the printed surface
of the paper immediately after
printing, the surface may not be
completely dry and may stain your
fingers.
4
The LCD shows:
Is Quality OK?
1.Yes 2.No
5
If all lines are clear and visible, press 1
Yes
(
).
If you can see missing short lines, press 2
(No) to begin color cleaning process and
then follow prompts on the LCD.
OK Poor
(e.g. Enter 1 5, 2 5 for 3:25 P.M.)
8
Press
Stop/Exit
If you want to repeat input, press Stop/Exit
to start from Step
.
1
.
®
9.1 - 9.2
5
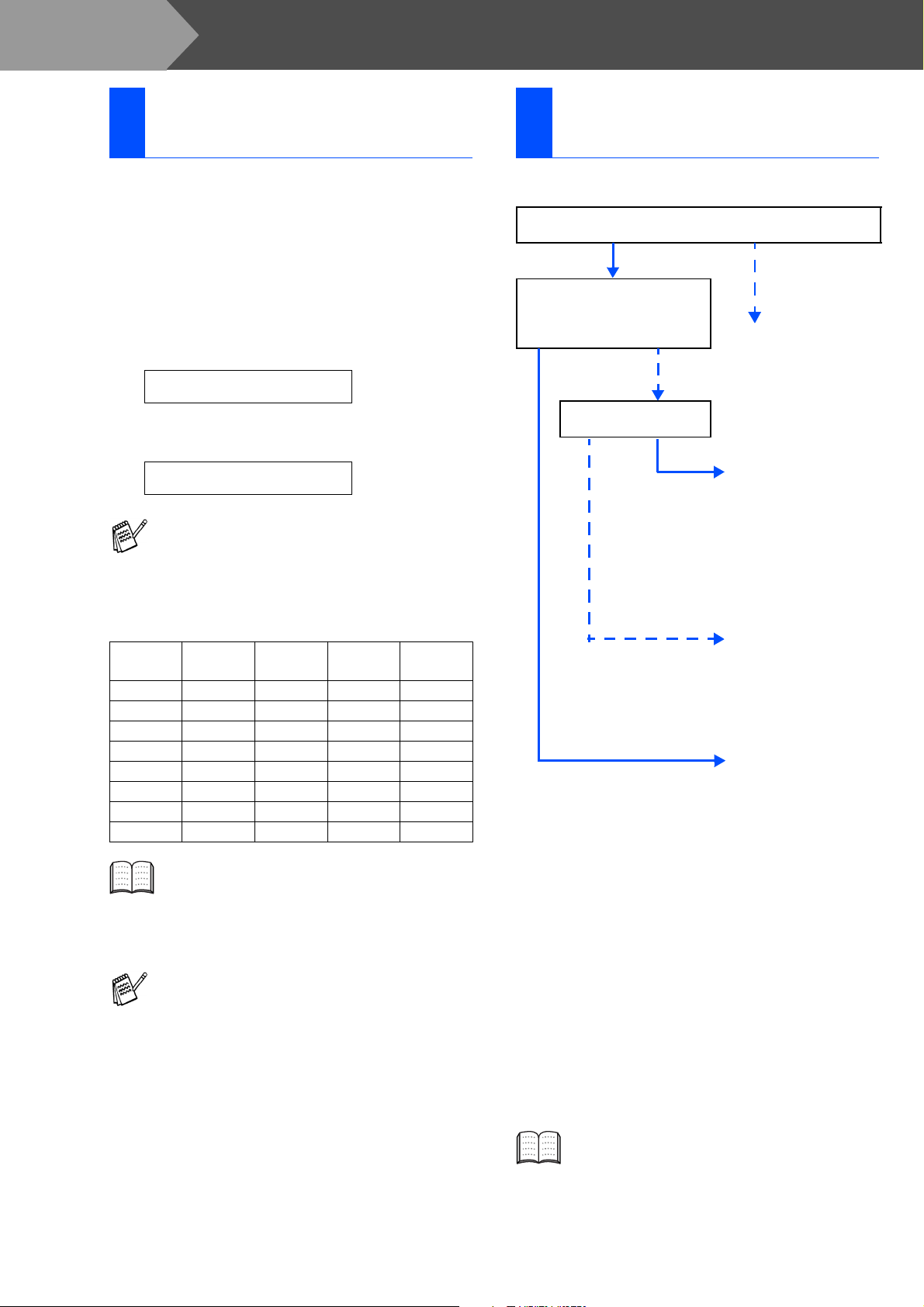
Step 1
Setting Up the Machine
Setting Your Station ID
7
You should store your name and fax number to be
printed on all fax pages that you send.
1
Press Menu/Set.
2
Press 0.
3
Press 3.
4
Enter your fax number (up to 20 digits) on
the dial pad, and then press Menu/Set.
Fax:_
5
Use the dial pad to enter your name (up to
Three
times
Menu/Set
Four
times
20 characters), and then press
Name:_
■ Refer to the following chart for entering
your name.
■ If you need to enter 2 or more characters
in a row from the same key, use the
navigation key to move the cursor to the
right.
Press
key
2 ABC2
3 DEF 3
4 GH I 4
5 JKL5
6 MNO 6
7 PQRS
8
9
One
time
TUV8
WXY Z
For more details, see “Setting the Station
ID” in Chapter 2 of the User's Guide.
Two
times
Selecting a Receive
8
Mode
There are four possible receive modes:
Fax Only, Fax/Tel, Manual and External TAD.
Are you connecting an external telephone or external
telephone answering device to the MFC?
Yes No
Are you using the voice
message function of your
external telephone answering
device?
No
Do you want the MFC
to answer every call?
.
Yes
No
Yes
Fax Only
The MFC automatically
answers every call as a
fax.
Fax/Tel
The MFC controls the
line and automatically
answers every call. If
the call is not a fax, the
phone will ring for you to
pick up the call.
Manual
You control the phone
line and must answer
every call yourself.
External TAD
Your external telephone
answering device (TAD)
automatically answers
every call. Voice
messages are stored on
the external TAD. Fax
messages are printed.
1
Press
6
Press
6
Stop/Exit
If you want to repeat input, press Stop/Exit
to start from Step
.
1
.
2
Press 0.
3
Press 1.
4
Press ▲ or ▼ to select the mode.
5
Press Menu/Set.
6
Press Stop/Exit.
Menu/Set
For more details, see “Setup Receive” in
Chapter 4 of the User’s Guide.
.
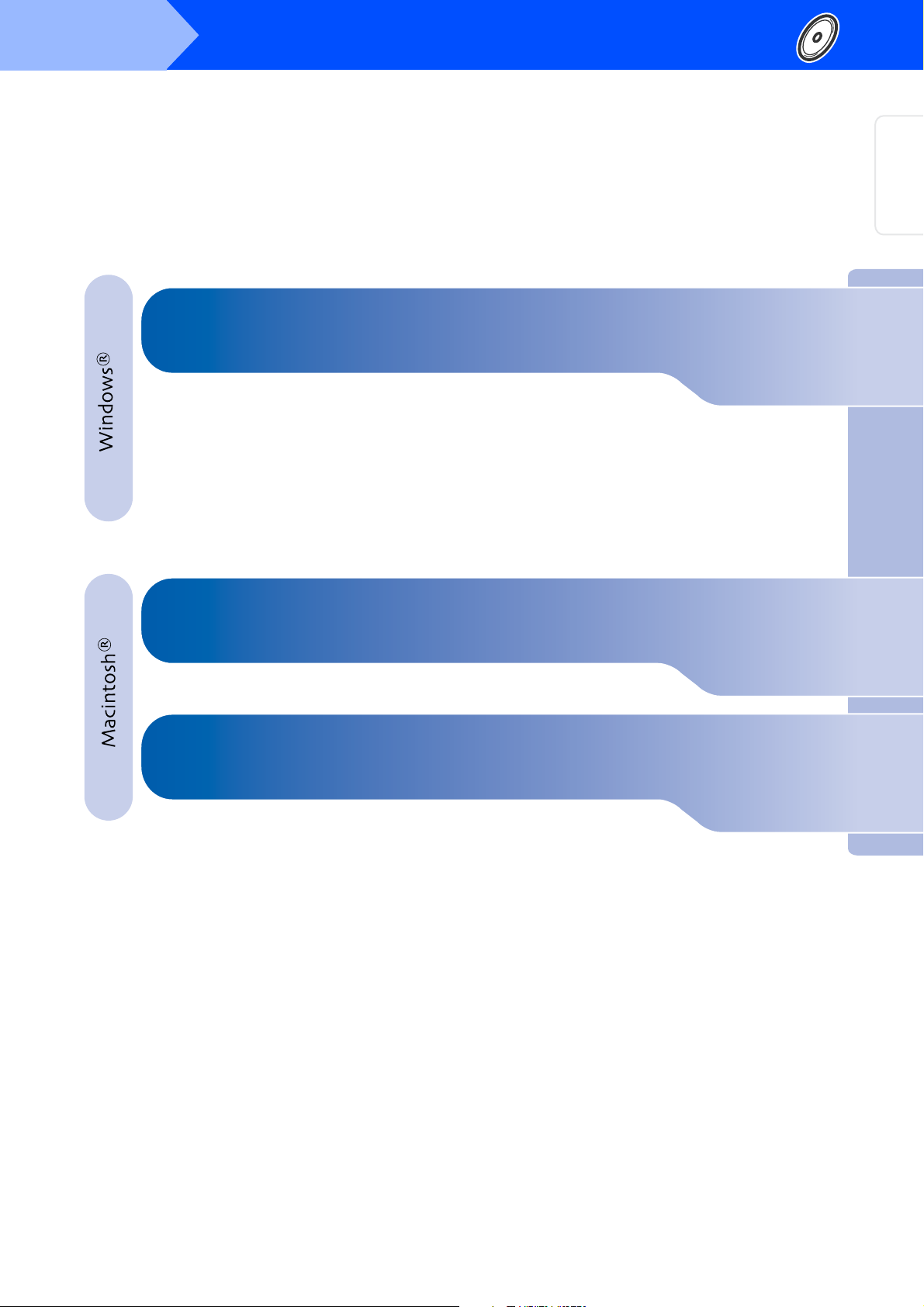
Step 2
Follow the instructions on this page for your operating system and interface cable.
Installing the Driver & Software
Setting Up
the Machine
Windows® 98/98SE/Me/2000 Professional/XP
■
®
■ Mac OS
■ Mac OS
X 10.2.4 or greater............................Go to page 10
®
9.1 to 9.2 ...........................................Go to page 11
...Go to page 8
®
Windows
XMac OS
®
Mac OS
®
9.1 - 9.2
7
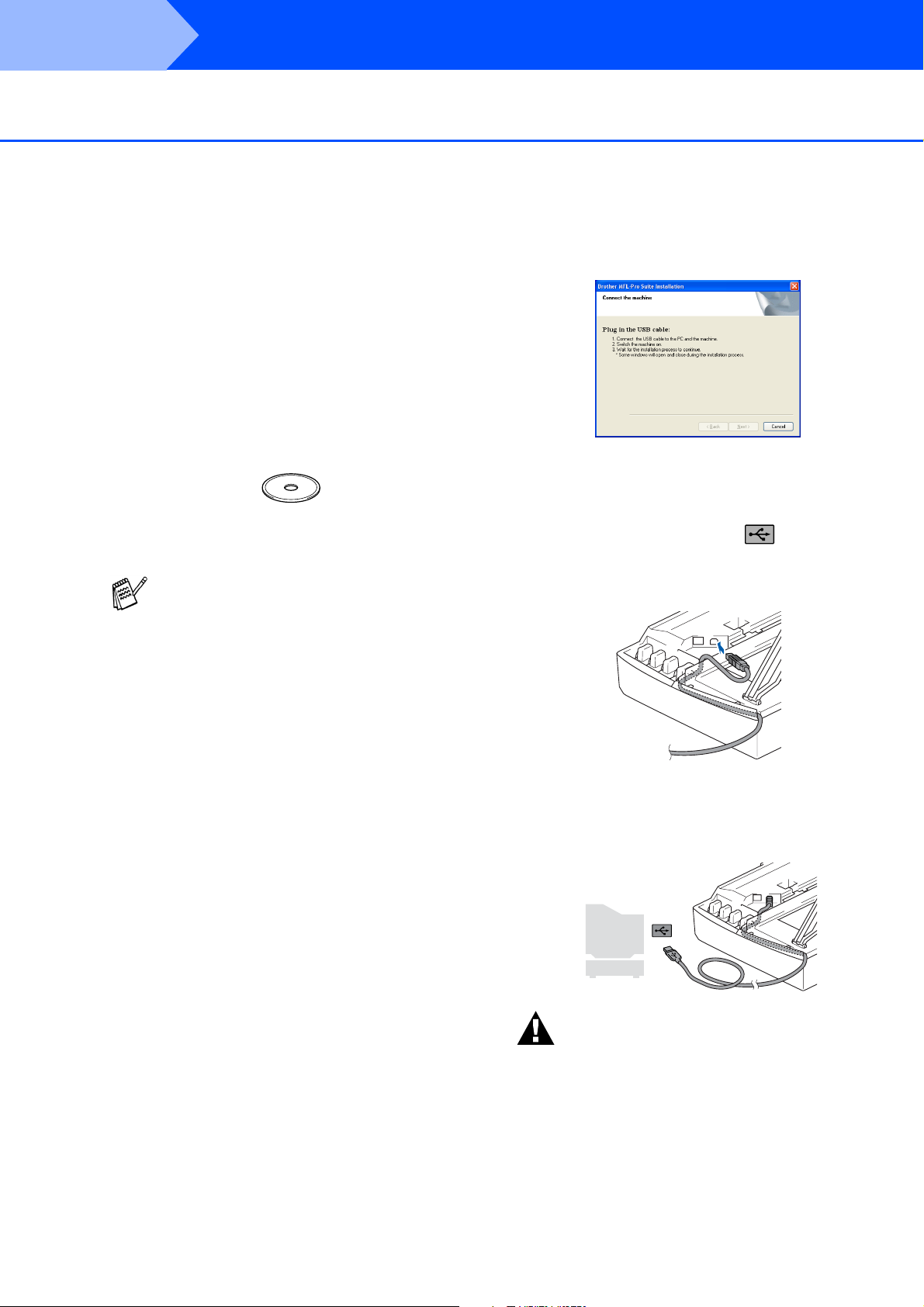
Step 2
For Windows® 98/98SE/Me/2000 Professional/XP
Make sure that you have completed the instructions from Step 1 “Setting Up
the Machine” on pages 2 - 6.
Installing the Driver & Software
1
Disconnect the machine from the power
socket and from your computer, if you have
already connected an interface cable.
2
Turn on your computer.
(For Windows
must be logged on as the administrator.)
3
Insert the supplied CD-ROM into your
CD-ROM drive. If the model name screen
appears, select your machine. If the
language screen appears, select your
language.
4
The CD-ROM main menu will appear.
Install MFL-Pro Suite
Click
If this window does not appear, use
Windows
program from the root directory of the
Brother CD-ROM.
®
2000 Professional/XP, you
.
®
Explorer to run the
setup.exe
9
When this screen appears, connect the
USB interface cable to your PC, and then
connect it to the machine.
To connect the USB cable to the machine:
1. Open the scanner cover to its open
position.
2. Connect the USB cable into the USB
socket, marked with a symbol. You
will find the USB socket above and to the
left of the ink cartridge slots, as shown
below.
5
After reading and accepting the ScanSoft®
PaperPort
Yes.
6
The installation of PaperPort® 9.0SE will
automatically start and is followed by the
installation of MFL-Pro Suite.
7
When the Brother MFL-Pro Suite Software
License Agreement window appears, click
Yes
Agreement.
8
Select
Next
The installation will continue.
®
9.0SE License Agreement, click
, if you agree to the Software Licence
Local Connection
.
, and then click
3. Carefully guide the USB cable into the
trench as shown below, following the
trench round and toward the back of the
machine.
Warning
Ensure that the cable does not restrict the cover from
closing, or an error may occur.
8
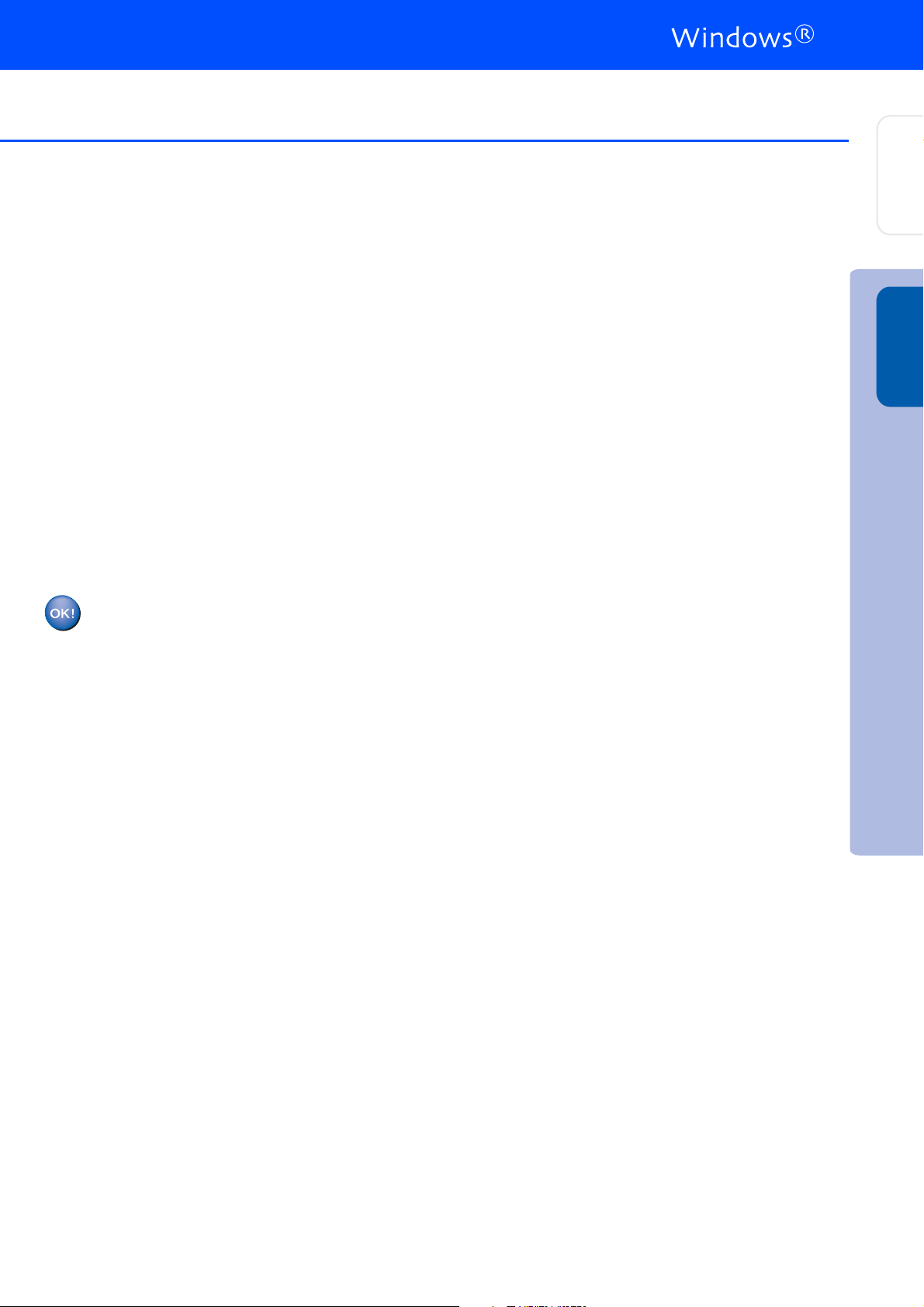
0
Lift the scanner cover to release the lock.
Gently push the scanner cover support
down and close the scanner cover.
A
Turn on the machine by plugging in the
power cord.
It will take a few seconds for the installation
screens to appear.
The installation of the Brother drivers will
automatically start. The installation screens
appear one after another, please wait for a
while.
B
When the Brother and ScanSoft on-line
Registration screen is displayed, make your
selection and follow the on-screen
instructions.
Setting Up
the Machine
®
Windows
C
Finish
Click
The MFL-Pro Suite, Brother Printer
driver and Scanner driver have been
installed and the installation is now
complete.
to restart your computer.
Installing the Driver & Software
9
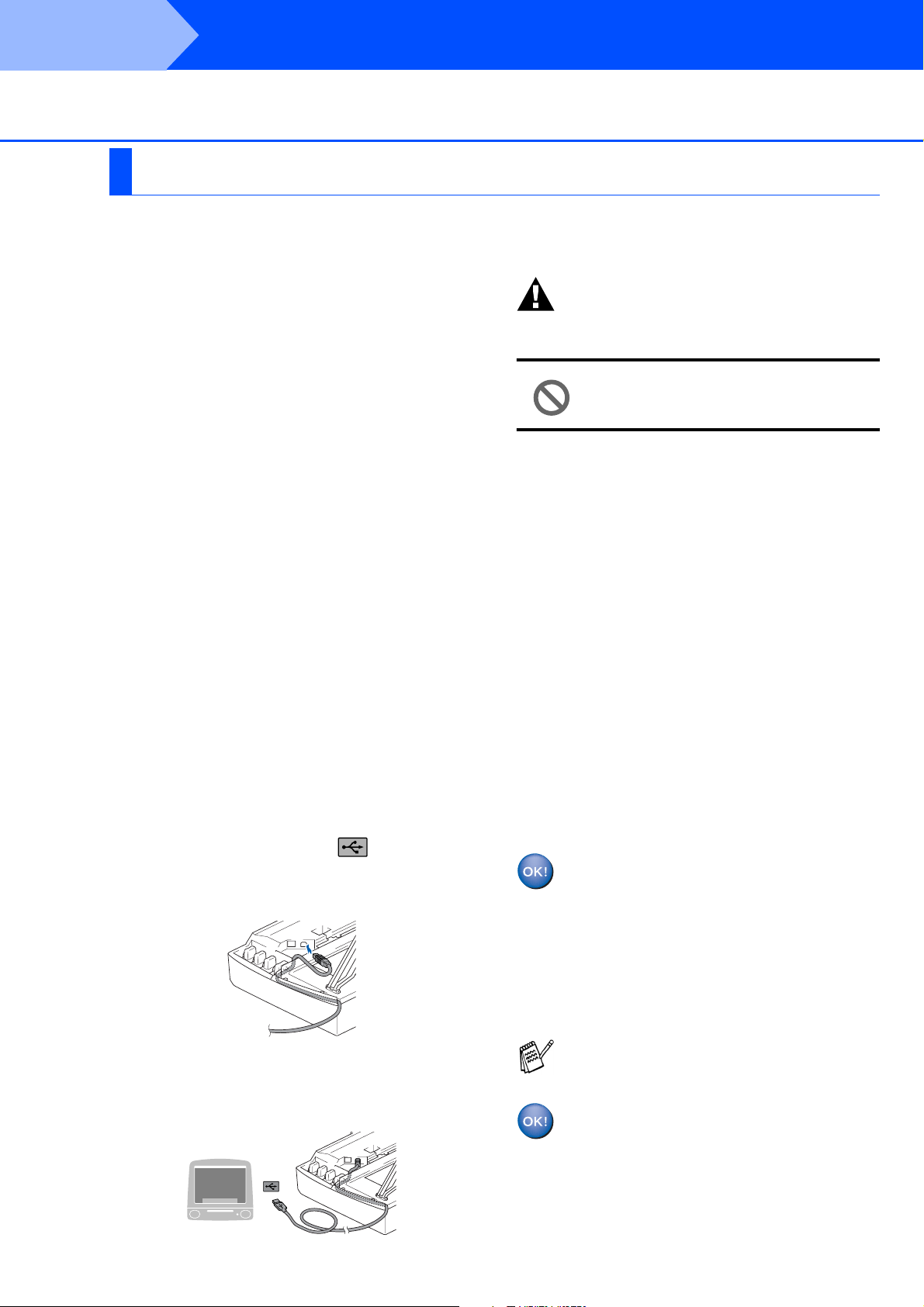
Step 2
Make sure that you have completed the instructions from Step 1 “Setting Up
the Machine” on pages 2 - 6.
1
2
3
4
5
Installing the Driver & Software
For Mac OS® X 10.2.4 or greater
Disconnect the machine from the power
socket and from the Macintosh
already connected an interface cable.
Turn on your Macintosh®.
Insert the supplied CD-ROM into your
CD-ROM drive.
Double-click the Start Here OSX icon to
install the printer driver, Scanner driver and
Remote Setup program. If the language
screen appears, select your language.
Click MFL-Pro Suite to install.
®
, if you have
Warning
Ensure that the cable does not restrict the cover from
closing, or an error may occur.
DO NOT connect the machine to a
USB port on a keyboard or a non
powered USB hub.
9
Lift the scanner cover to release the lock.
Gently push the scanner cover support
down and close the scanner cover.
0
Turn on the machine by plugging in the
power cord.
6
Follow the on-screen instructions, and
restart your Macintosh
7
After the DeviceSelector window appears,
connect the USB interface cable to your
Macintosh
8
Connect the USB interface cable to your
Macintosh
machine.
To connect the USB cable to the machine:
1. Open the scanner cover to its open
position.
2. Connect the USB cable into the USB
socket, marked with a symbol. You
will find the USB socket above and to the
left of the ink cartridge slots, as shown
below.
®
and then to the machine.
®
, and then connect it to the
®
.
A
Select Applications from the Go menu.
B
Open the
C
Open the Print Center icon.
D
Click Add.
E
Select USB.
F
Select
name), and then click
G
Select Quit Printer Setup Utility from the
Printer Setup Utility menu.
The MFL-Pro Suite, Brother Printer
driver, Scanner driver and Remote
Setup Program have been installed and
the installation is now complete.
H
To install Presto!® PageManager®, click the
Presto! PageManager
on-screen instructions.
Utilities
MFC-XXXX
folder.
(XXXX is your model
Add
.
icon and follow the
10
3. Carefully guide the USB cable into the
trench as shown below, following the
trench round and toward the back of the
machine.
You can easily scan, share and organize
photos and documents using Presto!
PageManager
Presto!
installed and the installation is now
complete.
®
®
.
PageManager® has been
®
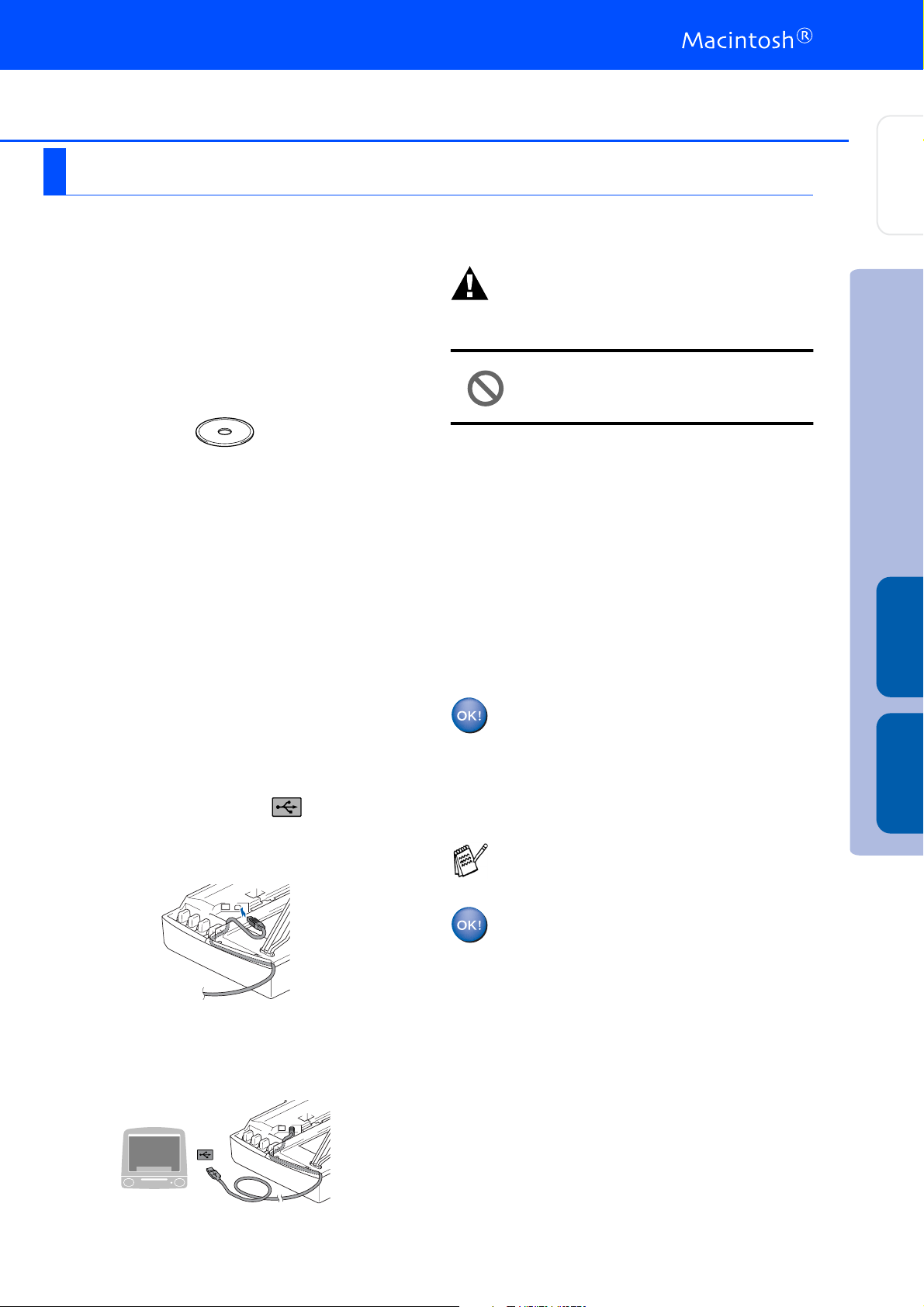
For Mac OS® 9.1 to 9.2
Make sure that you have completed the instructions from Step 1 “Setting Up
the Machine” on pages 2 - 6.
1
Disconnect the machine from the power
socket and from the Macintosh
already connected an interface cable.
2
Turn on your Macintosh®.
®
, if you have
Warning
Ensure that the cable does not restrict the cover from
closing, or an error may occur.
Setting Up
the Machine
3
Insert the supplied CD-ROM into your
CD-ROM drive.
4
Double-click the Start Here icon to install
the printer and scanner drivers. If the
language screen appears, select your
language.
5
Click MFL-Pro Suite to install.
6
Follow the on-screen instructions, and
restart your Macintosh
7
Connect the USB interface cable to your
Macintosh
machine.
To connect the USB cable to the machine:
1. Open the scanner cover to its open
position.
2. Connect the USB cable into the USB
socket, marked with a symbol. You
will find the USB socket above and to the
left of the ink cartridge slots, as shown
below.
®
, and then connect it to the
®
.
DO NOT connect the machine to a
USB port on a keyboard or a non
powered USB hub.
8
Lift the scanner cover to release the lock.
Gently push the scanner cover support
down and close the scanner cover.
9
Turn on the machine by plugging in the
power cord.
0
From the Apple® menu, open the
A
Click the Brother Ink icon.
On the right side of the Chooser, select the
machine to which you want to print.
Close the Chooser.
The Brother Printer driver and Scanner
driver have been installed.
B
To install Presto!® PageManager®, click the
Presto! PageManager icon and follow the
on-screen instructions.
You can easily scan, share and organize
photos and documents using Presto!
PageManager
®
.
Chooser
®
.
XMac OS
®
Installing the Driver & Software
Mac OS
®
9.1 - 9.2
3. Carefully guide the USB cable into the
trench as shown below, following the
trench round and toward the back of the
machine.
Presto!
installed and the installation is now
complete.
®
PageManager® has been
11

Trademarks
The Brother logo is a registered trademark of Brother Industries, Ltd.
Brother is a registered trademark of Brother Industries, Ltd.
Multi-Function Link is a registered trademark of Brother International Corporation.
Windows and Microsoft are registered trademarks of Microsoft in the U.S. and other countries.
Macintosh and True Type are registered trademarks of Apple Computer, Inc.
PaperPort and OmniPage OCR are registered trademarks of ScanSoft, Inc.
Presto! PageManager is a registered trademark of NewSoft Technology Corporation.
Each company whose software title is mentioned in this manual has a Software License Agreement specific to its
proprietary programs.
All other brand and product names mentioned in this manual are registered trademarks of their respective
companies.
Compilation and Publication
Under the supervision of Brother Industries Ltd., this manual has been compiled and published, covering the latest
product descriptions and specifications.
The contents of this manual and the specifications of this product are subject to change without notice.
Brother reserves the right to make changes without notice in the specifications and materials contained herein and
shall not be responsible for any damages (including consequential) caused by reliance on the materials presented,
including but not limited to typographical and other errors relating to the publication.
This product is designed for use in a Professional Environment.
©2005 Brother Industries, Ltd.
English Quick Setup Guide has finished.
12

Преди да можете да използвате принтера, трябва да го настроите и да
инсталирате драйвера.
За да ви е полесно да инсталирате принтера, драйвера и софтуера, прочетете
Ръководството за бързо инсталиране и следвайте инструкциите.
Стъпка 1
Инсталация на
устройството
MFC215C
Стъпка 2
Инсталация на устройството
Инсталиране на драйвера и
софтуера
Инсталацията завърши!
Инсталиране на драйвера и софтуера
®
Windows
XMac OS
®
Mac OS
®
Ръководство за Бързо Инсталиране
9.1 9.2
За найновите драйвери и за найдоброто решение на вашия проблем или въпрос,
посетете Brother Solutions Center директно от драйвера или на адрес:
http://solutions.brother.com
Съхранявайте Ръководството за Бързо инсталиране и приложения компактдиск на
подходящо място за бърза и лесна справка по всяко време.
13
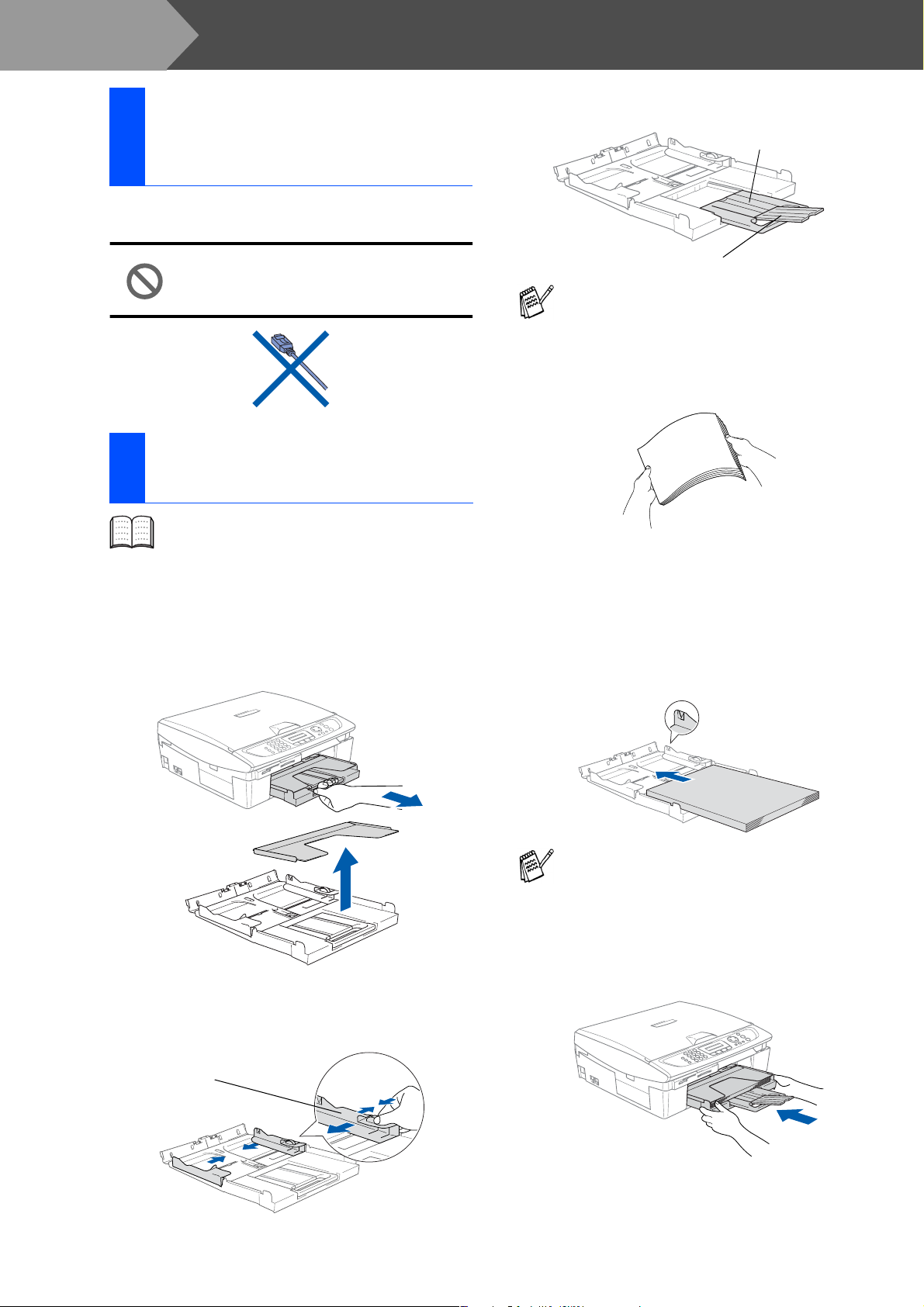
Стъпка 1
Отстраняване на
1
предпазните
елементи
1
Отстранете предпазните лепенки и
хартия.
НЕ свързвайте USB кабела. USB
кабелът се включва при
инсталирането на драйвера.
Зареждане на
2
хартията
Инсталация на устройството
3
Издърпайте подложката за хартията и
разгънете удължителя.
Подложка за хартия
Удължител на
подложката за хартия
Използвайте Удължителя на
подложката при размери на хартията
Letter, Legal и A4.
4
Разлистете хартията, за да избегнете
засядане и лошото и подаване.
Можете да заредите до 100 листа
80 g/m
За повече подробности вижте
"Относно хартията" в Глава 1 от
Ръководството на потребителя.
1
Издърпайте напълно тавата за хартия от
устройството и отстранете изходящата
тава.
2
Натиснете и плъзнете водача за
хартията, докато съвпадне с нейната
ширина.
2
хартия.
5
Внимателно поставете хартията в
тавата с лицевата страна надолу и
горния край напред.
Проверете дали хартията е легнала
равномерно в тавата и дали е под
маркировката за максимално ниво на
хартията.
■
Уверете се, че страничните водачи се
допират до краищата на хартията.
■
Внимавайте да не поставите хартията
прекалено навътре, за да не се
повдигне в задната част на тавата.
6
Поставете обратно капака на тавата и я
сложете плътно в устройството.
14
Страничен водач за
хартията

Свързване на
3
телефонна линия и
захранващ кабел
1
Свържете захранващия кабел.
2
Свържете единия край на телефонния
кабел към куплунга на машината,
означен с LINE (линия), а другия към
телефонната розетка.
(Пример за Великобритания)
Поставяне на
4
касетите с мастило
Внимание
Ако в очите ви попадне мастило, веднага ги
измийте с вода, а ако се появи дразнене,
консултирайте се с лекар.
1
Уверете се, че устройството е
включено.
Дисплеят показва:
No Cartridge
2
Повдигнете отдясно капака на скенера,
докато застане стабилно в отворено
положение.
Капак на скенера
Инсталация на
®
устройството
Windows
Още НЕ свързвайте USB кабела.
Внимание
■
Устройството трябва да бъде включено към
заземен контакт.
■
Докато свързвате включеното устройство към
телефонната линия, вие сте защитени от
евентуален токов удар по телефонната
мрежа, тъй като то е заземено чрез контакта.
По подобен начин, когато искате да
преместите устройството, можете да се
предпазите, като изключите първо
телефонния, а след това захранващия кабел.
3
Отстранете предпазните елементи.
Не изхвърляйте предпазните елементи.
Те ще ви бъдат необходими при
транспортиране на устройството.
XMac OS
®
Mac OS
®
9.1 9.2
15
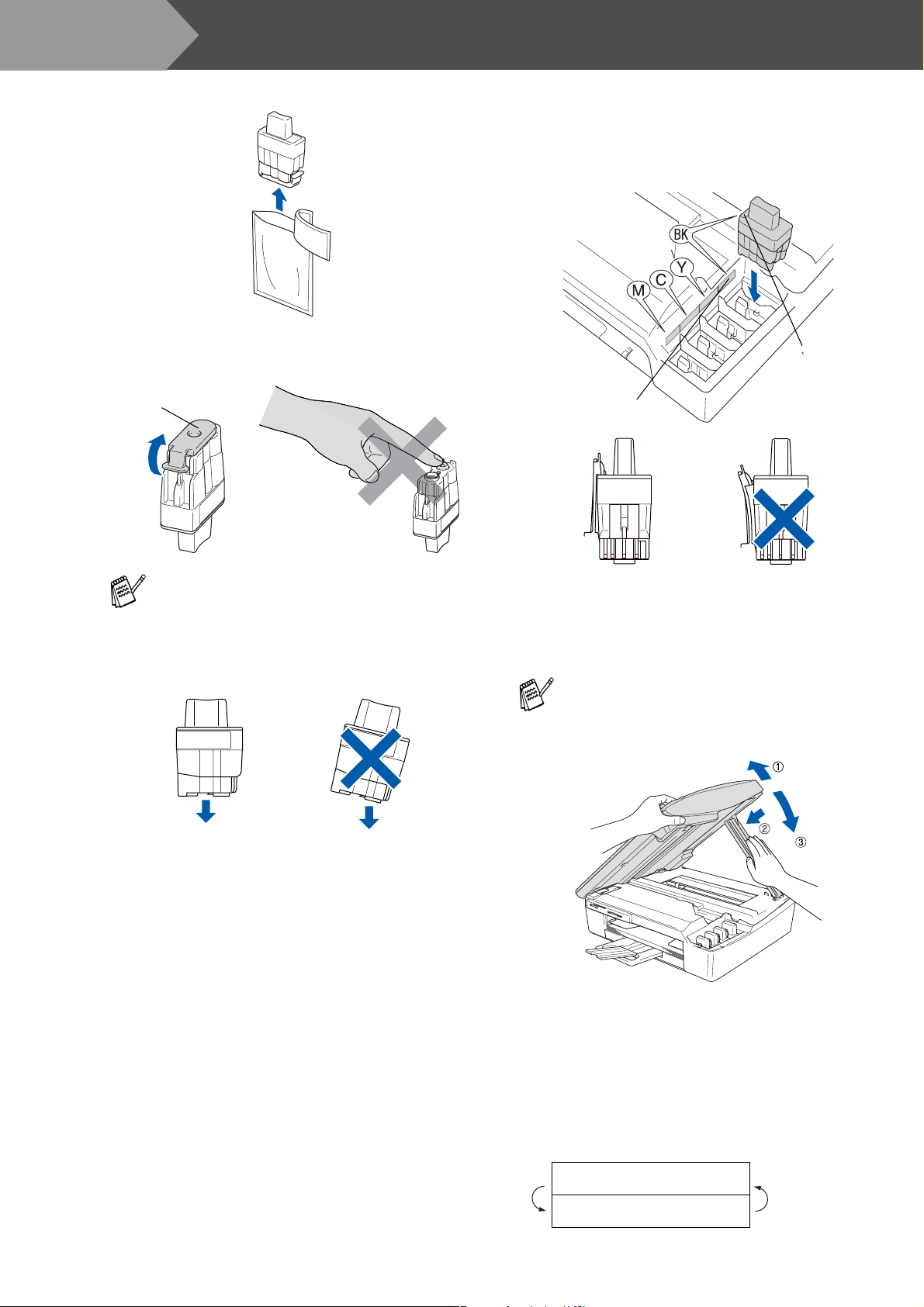
OK
OK
Стъпка 1
Инсталация на устройството
4
Извадете касетите с мастило.
5
Внимателно отстранете долната
капачка.
Отваряне
6
Натиснете касетата с мастило надолу,
докато отгоре щракне палчето, като се
стараете цветът на гнездото (A) да
съвпадне с цвета на касетата (B), както
е показано на диаграмата подолу.
(A)
OK
OK
(B)
Ако капачката на касетата падне, докато
я разопаковате, касетата няма да се
повреди.
Дръжте касетата с мастило изправена,
докато я поставяте в съответното
гнездо.
OK
OK
7
Повдигнете капака на скенера, за да го
освободите от отвореното положение.
Внимателно приберете подпората за
капака на скенера и го затворете.
Ако Install (Инсталиране) се покаже на
дисплея, след като сте поставили
касетите с мастило, проверете дали те
са поставени правилно.
Устройството ще почисти каналите на
системата за мастило при първата
употреба. Този процес се извършва
само веднъж при първоначалното
поставяне на касетите с мастило.
Процесът на почистване трае около
четири минути.
Дисплеят показва:
Preparing System
Approx 4 Minutes
16

Проверка на
5
качеството на печат
Настройка на датата и
6
часа
1
След като почистването приключи,
дисплеят показва:
Set Paper and
Press Start
2
Уверете се, че тавата за хартия е
заредена.
Натиснете Colour Start.
Устройството разпечатва СТРАНИЦА ЗА
ПРОВЕРКА НА КАЧЕСТВОТО (само при
първоначалното поставяне на касетите
с мастило).
3
Проверете качеството на четирите
цветни колонки, образувани от късите
линии, отпечатани на листа.
(BLACK/ CYAN/ YELLOW/ MAGENTA)
1. Check the quality of the f ourcolor blocks formed by the short lines.
2. If all the short lines ar e clear and visible, t he quality is acceptabl e. the quality is acceptable.
Select (Yes). If you can see missing short li nes, select (No) to begin t he color cleaning
process and follow the promp ts on the LCD.
Print Quality Check
1
Натиснете Menu/Set.
2
Натиснете 0.
3
Натиснете 2.
4
Въведете от клавиатурата последните
две цифри за годината и натиснете
Menu/Set.
Year:2005
(например въведете 0 5 за 2005 г.)
5
Въведете от клавиатурата двете цифри
за месеца и натиснете Menu/Set.
Month:03
(например въведете 0 3 за м. март.)
6
Въведете от клавиатурата двете цифри
за деня и натиснете Menu/Set.
Day:01
(например въведете 0 1.)
Инсталация на
®
®
устройството
Windows
XMac OS
Непосредствено след
разпечатване не пипайте
повърхността на хартията,
защото тя може да не е напълно
изсъхнала и да изцапа пръстите
ви.
4
Дисплеят показва:
Is Quality OK?
1.Yes 2.No
5
Ако всички линии са ясни и видими,
натиснете 1 (
Ако видите, че някои от късите линии
липсват, натиснете 2 (No) (Не), за да
започне процесът на почистване на
цветовете, и следвайте указанията на
дисплея.
Yes
) (Да).
7
Въведете от клавиатурата часа в 24
часов формат и натиснете Menu/Set.
Time:15:25
(например въведете 1 5, 2 5 за 3:25
P.M.)
8
Натиснете Stop/Exit.
Ако искате да повторите въвеждането,
натиснете Stop/Exit, за да започнете от
1
Стъпка
.
Mac OS
®
9.1 9.2
OK Лошо
17

Стъпка 1
Инсталация на устройството
7 Настройка на ID
Трябва да въведете името и факс номера си, за
да се отпечатват на всички страници, които
изпращате.
1
Натиснете Menu/Set.
2
Натиснете 0.
3
Натиснете 3.
4
Въведете от клавиатурата факс номера
си (до 20 цифри) и натиснете Menu/Set.
Fax:_
5
Въведете от клавиатурата името си (до
20 букви) и натиснете Menu/Set.
Name:_
■
Следвайте таблицата, за да въведете
името си.
■
Ако трябва да въведете 2 или повече
последователни букви с един и същ
клавиш, използвайте навигационния
клавиш, за да преместите курсора
надясно.
Натиснете
клавиш
2 ABC2
3 DEF3
4 GH I 4
5 JKL5
6 MNO 6
7 PQRS
8 TUV8
9 WX Y Z
6
Натиснете
Един
път
За повече подробности вижте
"Настройка на ID" в Глава 2 на
Ръководството на потребителя.
Ако искате да повторите въвеждането,
натиснете Stop/Exit, за да започнете от
Стъпка
1
Два
пъти
Stop/Exit
.
Три
пъти
Четири
пъти
.
Избор на режим за
8
получаване
Има четири възможни режима за получаване:
Fax Only
Manual
Свързвате ли външен телефон или външен
телефонен секретар към устройството?
Използвате ли функцията
Гласово съобщение на
външния телефонен
секретар?
1
2
(Само факс),
(Ръчно) и
Да Не
Искате ли
устройството да
отговаря на всяко
обаждане?
Не
Да
Натиснете
Натиснете 0.
Fax/Tel
External TAD
Не
Да
Menu/Set
.
(Факс/Тел.),
(Външен секретар).
Fax Only
(Само факс)
Устройството
автоматично отговаря
на всяко обаждане
като факс.
Fax/Tel
(Факс/Тел.)
Устройството
контролира линията и
автоматично отговаря
на всяко обаждане.
Ако не се изпраща
факс, телефонът ще
позвъни, за да
отговорите на
обаждането.
Manual
Вие контролирате
телефонната линия и
отговаряте на всяко
обаждане.
(Ръчно)
External TAD
(Външен секретар)
Външният телефонен
секретар
автоматично отговаря
на всяко обаждане.
Гласовите съобщения
се съхраняват във
външния телефонен
секретар. Факсовете
се разпечатват.
18
3
Натиснете 1.
4
Натиснете ▲ или ▼, за да изберете
режима.
5
Натиснете
6
Натиснете Stop/Exit.
За повече подробности вижте
"Настройка на получаването" в Глава 4
на Ръководството на потребителя.
Menu/Set
.

Стъпка 2
Следвайте инструкциите на тази страница за вашата операционна система и
интерфейсен кабел.
Инсталиране на драйвера и софтуера
Инсталация на
устройството
Windows® 98/98SE/Me/2000 Professional/XP
■
Mac OS® X 10.2.4 или понова версия
■
®
■ Mac OS
9.1 до 9.2 ......................отидете на стр. 23
...отидете на стр. 20
...отидете на стр. 22
®
Windows
XMac OS
®
Mac OS
®
9.1 9.2
19

Стъпка 2
За Windows® 98/98SE/Me/2000 Professional/XP
Уверете се, че сте изпълнили инструкциите от Стъпка 1 "Инсталация
на устройството" на страници 14 18.
Инсталиране на драйвера и софтуера
1
Ако вече сте свързали интерфейсен
кабел, изключете устройството от
контакта и от компютъра.
2
Включете компютъра.
(Под Windows
трябва да сте с администраторски
права.)
3
Поставете компактдиска в CDROM
устройството. Ако се появи екранът с
имена на моделите, изберете вашия.
Ако се появи екранът с езици, изберете
вашия.
4
Появява се главното меню на
компактдиска.
Натиснете Install MFLPro Suite
(Инсталиране на MFLPro Suite).
Ако този прозорец не се появи,
използвайте Windows
стартирате програмата setup.exe от
основната директория на компактдиска
Brother.
®
2000 Professional/XP
®
Explorer, за да
9
Когато се появи този екран, свържете
USB интерфейсния кабел към
компютъра и след това към
устройството.
За да свържете USB интерфейсния
кабел към устройството:
1. Повдигнете капака на скенера до
отворено положение.
2. Поставете USB кабела в USB порта,
отбелязан със символа . USB
портът се намира вляво над гнездата
за касетите с мастило, както е
показано подолу.
5
След като прочетете и приемете
лицензното споразумение за ScanSoft
PaperPort
6
Инсталацията на PaperPort® 9.0SE ще
започне автоматично, последвана от
инсталация на MFLPro Suite.
7
Когато се появи прозорецът с
лицензното споразумение на софтуера
Brother MFLPro Suite, натиснете Yes
(Да), ако сте съгласни с него.
Local Connection (Локална връзка) и
8
натиснете Next (Напред).
Инсталацията ще продължи.
®
9.0SE, натиснете
Yes
(Да).
®
3. Внимателно поставете USB кабела в
канала, както е показано подолу,
като следвате извивката му в посока
задната част на устройството.
Внимание
Уверете се, че кабелът не пречи на капака да се
затвори, защото иначе може да възникне
грешка.
20

0
Повдигнете капака на скенера, за да го
освободите от отвореното положение.
Внимателно приберете подпората за
капака на скенера и го затворете.
Инсталация на
устройството
A
Включете устройството, като свържете
захранващия кабел.
Инсталационните екрани ще се появят
след няколко секунди.
Инсталацията на драйверите Brother ще
започне автоматично.
Инсталационните екрани се появяват
един след друг, затова изчакайте.
B
Когато се появят екраните за онлайн
регистрация на Brother и ScanSoft,
направете своя избор и следвайте
инструкциите на екрана.
C
Натиснете Finish (Готово), за да
рестартирате компютъра.
MFLPro Suite, драйверът за
принтера и драйверът за скенера са
инсталирани и инсталацията
приключи.
®
Windows
Инсталиране на драйвера и софтуера
21

Стъпка 2
За Mac OS® X 10.2.4 или понова версия
Уверете се, че сте изпълнили инструкциите от Стъпка 1 "Инсталация
на устройството" на страници 14 18.
1
Ако вече сте свързали интерфейсен
кабел, изключете устройството от
контакта и от Macintosh
2
Включете своя Macintosh®.
3
Поставете компактдиска в CDROM
устройството.
4
Кликнете два пъти върху иконата Start
Here OSX (Начало OSX), за да
инсталирате драйвера за принтера,
драйвера за скенера и програмата
Remote Setup. Ако се появи екранът с
езици, изберете вашия.
5
Натиснете MFLPro Suite, за да
извършите инсталацията.
6
Следвайте инструкциите на екрана и
рестартирайте своя Macintosh
7
След като се появи прозорецът
DeviceSelector
устройства), свържете USB
интерфейсния кабел със своя
Macintosh
8
Свържете USB интерфейсния кабел със
своя Macintosh
устройството.
За да свържете USB интерфейсния
кабел към устройството:
1. Повдигнете капака на скенера до
отворено положение.
2. Поставете USB кабела в USB порта,
отбелязан със символа . USB
портът се намира вляво над гнездата
за касетите с мастило, както е
показано подолу.
Инсталиране на драйвера и софтуера
®
.
®
.
(Селектор на
®
и след това с устройството.
®
и след това с
Внимание
Уверете се, че кабелът не пречи на капака да се
затвори, защото иначе може да възникне
грешка.
НЕ свързвайте устройството към
USB порт на клавиатура или на
незахранен USB хъб.
9
Повдигнете капака на скенера, за да го
освободите от отвореното положение.
Внимателно приберете подпората за
капака на скенера и го затворете.
0
Включете устройството, като свържете
захранващия кабел.
A
Изберете Applications (Приложения) от
менюто Go (Старт).
B
Отворете папката Utilities (Помощни
програми).
C
Отворете иконата Print Center (Център
за печат).
D
Натиснете
E
Изберете
F
Изберете MFCXXXX (XXXX е името на
модела) и натиснете Add (Добавяне).
G
Изберете Quit Printer Setup Utility
(Изход от помощната програма за
инсталация на принтер) от менюто
Printer Setup Utility
програма за инсталация на принтер).
Add
(Добавяне).
USB
.
(Помощна
22
3. Внимателно поставете USB кабела в
канала, както е показано подолу,
като следвате извивката му в посока
задната част на устройството.
MFLPro Suite, драйверите за
принтера и скенера и програмата
Remote Setup са инсталирани и
инсталацията приключи.
H
За да инсталирате Presto!®
PageManager
Presto! PageManager и следвайте
инструкциите на екрана.
С помощта на Presto!® PageManager®
можете лесно да сканирате, споделяте и
организирате снимки и документи.
Presto!
инсталиран и инсталацията
приключи.
®
, кликнете върху иконата
®
PageManager® е

За Mac OS® 9.1 до 9.2
Уверете се, че сте изпълнили инструкциите от Стъпка 1 "Инсталация
на устройството" на страници 14 18.
1
Ако вече сте свързали интерфейсен
кабел, изключете устройството от
контакта и от Macintosh
2
Включете своя Macintosh®.
3
Поставете компактдиска в CDROM
устройството.
4
Кликнете два пъти върху иконата Start
Here (Начало), за да инсталирате
драйверите за принтера и скенера. Ако
се появи екранът с езици, изберете
вашия.
5
Натиснете MFLPro Suite, за да
извършите инсталацията.
6
Следвайте инструкциите на екрана и
рестартирайте своя Macintosh
7
Свържете USB интерфейсния кабел със
своя Macintosh
устройството.
За да свържете USB интерфейсния
кабел към устройството:
1. Повдигнете капака на скенера до
отворено положение.
2. Поставете USB кабела в USB порта,
отбелязан със символа . USB
портът се намира вляво над гнездата
за касетите с мастило, както е
показано подолу.
®
и след това с
®
.
®
.
Внимание
Уверете се, че кабелът не пречи на капака да се
затвори, защото иначе може да възникне
грешка.
НЕ свързвайте устройството към
USB порт на клавиатура или на
незахранен USB хъб.
8
Повдигнете капака на скенера, за да го
освободите от отвореното положение.
Внимателно приберете подпората за
капака на скенера и го затворете.
9
Включете устройството, като свържете
захранващия кабел.
0
От менюто Apple® отворете
(Периферни устройства).
A
Кликнете върху иконата Brother Ink.
Отдясно в
устройства) изберете устройството, на
което искате да печатате.
Затворете Chooser (Периферни
устройства).
Драйверите за принтера и скенера
са инсталирани.
B
За да инсталирате Presto!®
PageManager
Presto! PageManager и следвайте
инструкциите на екрана.
Chooser
®
(Периферни
, кликнете върху иконата
Chooser
Инсталиране на драйвера и софтуера
устройството
Инсталация на
XMac OS
®
Mac OS
®
9.1 9.2
3. Внимателно поставете USB кабела в
канала, както е показано подолу,
като следвате извивката му в посока
задната част на устройството.
С помощта на Presto!® PageManager®
можете лесно да сканирате, споделяте и
организирате снимки и документи.
Presto!
инсталиран и инсталацията
приключи.
®
PageManager® е
23

Търговски марки
Графичният знак на Brother е регистрирана търговска марка на Brother Industries, Ltd.
Brother е регистрирана търговска марка на Brother Industries, Ltd.
MultiFunction Link e регистрирана търговска марка на Brother International Corporation.
Windows и Microsoft са регистрирани търговски марки на Microsoft в САЩ и в други страни.
Macintosh и True Type са регистрирани търговски марки на Apple Computer, Inc.
PaperPort и OmniPage OCR са регистрирани търговски марки на ScanSoft, Inc.
Presto! PageManager е регистрирана търговска марка на NewSoft Technology Corporation.
Всяка компания, чийто софтуер е споменат в това Ръководство, притежава Лицензно споразумение,
специфично за собствените й програми.
Всички марки и имена на продукти, споменати в това Ръководство, са регистрирани търговски
марки на съответните компании.
Съставяне и публикуване
Това ръководство е съставено и публикувано под контрола на Brother Industries Ltd. на базата на най
новите описания и спецификации на продукта.
Съдържанието на това ръководство и спецификациите на този продукт може да бъдат променяни без
предизвестие.
Brother си запазва правото да прави промени без предизвестие в спецификациите и съдържащите се
тук материали и не носи отговорност за каквито и да е вреди (включително последващи), възникнали
вследствие на използването на предоставените материали, включително, но без ограничение до
печатни и други грешки, свързани с публикацията.
Този продукт е предназначен за професионална употреба.
©2005 Brother Industries, Ltd.
Край на българската версия на Ръководството за Бързо Инсталиране
24

Înainte de a putea utiliza echipamentul, trebuie să instalaţi hardware-ul și apoi să instalaţi
driverul.
Pentru a vă ajuta la instalarea echipamentului și la instalarea driverului și software-ului, va
rugăm citiţi acest “Ghid rapid de setare” și executaţi instrucţiunile simple cuprinse în ghid.
Pasul 1
Instalarea și
configurarea
echipamentului
MFC-215C
Pasul 2
Instalarea și configurarea
echipamentului
Instalarea driverului și a
software-ului
Instalarea și configurarea au
Instalarea driverului și a software-ului
®
Windows
XMac OS
®
Mac OS
®
Pentru a descărca cele mai noi drivere și pentru a afla cea mai bună soluţie la problemele sau
întrebările dumneavoastră, accesaţi Brother Solutions Center (Centrul de Soluţii Brother) direct
din driver sau vizitaţi site-ul web
Păstraţi acest “Ghid rapid de setare” într-un loc corespunzător și folosiţi-l drept referinţă rapidă și
facilă în orice moment.
Ghid rapid de setare
fost finalizate!
http://solutions.brother.com
9.1 - 9.2
25

Pasul 1
Îndepărtarea părţilor cu
1
rol de protecţie
1
Îndepărtaţi banda și hârtia protectoare.
2 Încărcarea hârtiei
Instalarea și configurarea echipamentului
3
Trageţi în exterior suportul pentru hârtie și
desfaceţi prelungitorul suportului.
Suportul pentru hârtie
NU conectaţi cablul USB.
Conectarea cablului USB se face la
instalarea driverului.
4
Prelungitorul suportului
pentru hârtie
Utilizaţi prelungitorul suportului pentru hârtia
de mărime Letter, Legal sau A4.
Răsfoiţi și stivuiţi bine hârtia pentru a evita
blocarea hârtiei în imprimantă sau
alimentarea eronată cu hârtie.
Puteţi încărca până la 100 de foi de hârtie
de 80 g/m
Pentru informaţii suplimentare, consultaţi
"Despre hârtie" în Capitolul 1 al Ghidului
utilizatorului.
1
Trageţi tava de hârtie complet în exteriorul
echipamentului și îndepărtaţi tava pentru
exemplarele tipărite.
2
Apăsaţi și glisaţi ghidajul pentru hârtie
pentru a corespunde lăţimii hârtiei.
Ghidajul pentru
poziţionarea hârtiei
2
.
5
Introduceţi cu grijă hârtia în tava pentru
hârtie, cu faţa pentru tipărire în jos și cu
marginea de sus spre interior.
Verificaţi că hârtia stă neted în tavă și că se
află sub marcajul pentru volumul maxim de
hârtie.
■ Asiguraţi-vă că ghidajele laterale pentru
hârtie ating marginile hârtiei.
■ Aveţi grijă să nu împingeţi hârtia prea mult
în tavă pentru a nu aluneca din aceasta.
6
Puneţi la loc tava pentru exemplarele
tipărite și împingeţi ferm la loc tava pentru
hârtie în echipament.
26

Instalarea liniei
telefonice și a
3
cordonului de
alimentare
1
Conectaţi cordonul de alimentare.
2
Conectaţi cablul pentru linia telefonică.
Conectaţi un capăt al cablului la mufa de pe
MFC care poartă marcajul LINE (LINIE) și
celălalt capăt la o mufă modulară de perete.
Instalarea cartușelor de
4
cerneală
Avertizare
Dacă v-a pătruns cerneală în ochi, spălaţi-vă imediat
pe ochi cu apă, iar în cazul apariţiei unei iritaţii
consultaţi un doctor.
1
Asiguraţi-vă că echipamentul este
alimentat.
Ecranul LCD afișează:
No Cartridge
2
Ridicaţi capacul scanerului din partea
dreaptă a MFC până când se blochează în
poziţia deschis.
Capacul scanerului
Instalarea și
configurarea
echipamentului
®
Windows
(Exemplu pentru Marea Britanie)
Nu conectaţi încă cablul USB.
Avertizare
■ MFC trebuie alimentat de la o priză cu
împământare.
■ Din momentul în care MFC este împământat prin
intermediul prizei din perete, vă puteţi proteja faţă
de problemele electrice potenţial periculoase
apărute în reţeaua telefonică prin păstrarea
tensiunii de alimentare atunci când conectaţi MFC
la o linie telefonică. În mod similar, vă puteţi proteja
atunci când doriţi să mutaţi MFC deconectând mai
întâi linia telefonică si apoi cordonul de alimentare.
3
Îndepărtaţi părţile protectoare.
Nu aruncaţi aceste părţi protectoare.
Veţi mai avea nevoie de ele atunci când
transportaţi echipamentul.
Continuare...
XMac OS
®
Mac OS
®
9.1 - 9.2
27

OK
OK
Pasul 1
Instalarea și configurarea echipamentului
4
Scoateţi cartușul de cerneală.
5
Îndepărtaţi cu grijă căpăcelul inferior.
Deschiderea
6
Apăsaţi cu putere pe cartușul de cerneală
până când se fixează în locașul său, având
grijă sa potriviţi culoarea slotului (A) cu
culoarea cartușului (B), așa cum se arată în
diagrama de mai jos.
(B)
(A)
OK
OK
Cartușul nu se va deteriora în cazul în care
capacul său se desface atunci când
deschideţi capsula.
Atunci când introduceţi cartușul în slotul
său, păstraţi-l în poziţie verticală.
OK
OK
7
Ridicaţi capacul scanerului pentru a elibera
blocajul. Împingeţi ușor în jos suportul
capacului și închideţi capacul scanerului.
Dacă după instalarea cartușelor de cerneală
ecranul LCD afișează Install (Instalare),
verificaţi dacă aţi introdus corect cartușele.
Echipamentul va curăţa sistemul tubului de
cerneală care este utilizat pentru prima
oară. Acest proces va avea loc o singură
dată, atunci când cartușele sunt instalate
pentru prima oară. Procesul de curăţare va
dura aproximativ patru minute.
Ecranul LCD afișează:
Preparing System
Approx 4 Minutes
28

5 Controlul calităţii tipăririi
6 Setarea datei și orei
1
După finalizarea ciclului de curăţare,
ecranul LCD afișează:
Set Paper and
Press Start
2
Asiguraţi-vă că aţi introdus hârtia în tava
pentru hârtie.
Apăsaţi
Echipamentul începe să tipărească PRINT
QUALITY CHECK SHEET (foaia pentru
controlul calităţii tipăririi) (numai la
instalarea iniţială a cartușului de cerneală).
3
Verificaţi calitatea celor patru blocuri de
culoare formate de liniile scurte tipărite pe
foaie.
(BLACK/ CYAN/ YELLOW/ MAGENTA)
1. Check the quality of the f our-color blocks formed by the short lines.
2. If all the short lines ar e clear and visible, the qu ality is acceptable. the qu ality is acceptable .
Select (Yes). If you can see missing short li nes, select (No) to begin the co lor cleaning process
and follow the prompts on the LCD.
Colour Start
Print Quality Check
.
1
Apăsaţi Menu/Set.
2
Apăsaţi 0.
3
Apăsaţi 2.
4
Tastaţi ultimele două cifre ale anului pe
tastatură și apoi apăsaţi Menu/Set.
Year:2005
(de ex. Tastaţi 0 5 pentru 2005.)
5
Tastaţi două cifre corespunzătoare lunii pe
tastatură și apoi apăsaţi Menu/Set.
Month:03
(de ex. Tastaţi 0 3 pentru Martie.)
6
Tastaţi două cifre corespunzătoare zilei pe
tastatură și apoi apăsaţi
Day:01
(de ex. Tastaţi 0 1.)
Menu/Set
Instalarea și
configurarea
echipamentului
®
Windows
.
Evitaţi să atingeţi suprafaţa tipărită a
hârtiei imediat după tipărire, această
suprafaţă s-ar putea să nu fie
complet uscată și să vă
murdărească degetele.
4
Ecranul LCD afișează:
Is Quality OK?
1.Yes 2.No
5
Dacă toate liniile sunt clare și vizibile,
apăsaţi 1 (
Dacă vedeţi linii scurte discontinue, apăsaţi
2 (No) (Nu) pentru a iniţia procesul de
curăţare și apoi procedaţi conform
instrucţiunilor de pe ecranul LCD.
Yes
) (Da).
7
Tastaţi ora în formatul cu 24 de ore pe
tastatură și apoi apăsaţi Menu/Set.
Time:15:25
(de ex. Tastaţi 1 5, 2 5 pentru 3:25 P.M.)
8
Apăsaţi Stop/Exit.
Dacă doriţi să repetaţi intrarea, apăsaţi
Stop/Exit pentru a reîncepe de la Pasul
1
XMac OS
®
Mac OS
®
.
9.1 - 9.2
OK Slab
29

Pasul 1
Instalarea și configurarea echipamentului
7 Setarea ID-ului staţiei
Trebuie să configuraţi echipamentul astfel încât
numele și numărul dumneavoastră de fax să fie
tipărite pe toate paginile pe care le trimiteţi.
1
Apăsaţi Menu/Set.
2
Apăsaţi 0.
3
Apăsaţi 3.
4
Tastaţi numărul de fax (până la 20 de cifre)
pe tastatură și apoi apăsaţi
Fax:_
5
Utilizaţi tastatura pentru a vă tasta numele
(până la 20 de caractere) și apoi apăsaţi
Menu/Set.
Name:_
■ Pentru introducerea corectă a numelui
consultaţi diagrama următoare.
■ Dacă doriţi să tastaţi un caracter care
este pe aceeași tastă ca și cel precedent,
utilizaţi tasta de navigare ca să mutaţi
cursorul la dreapta.
Menu/Set
Selectarea unui mod de
8
primire
Există patru moduri de primire posibile:
Fax Only (Numai Fax), Fax/Tel, Manual și
External TAD (Robot telefonic extern).
Doriţi să conectaţi la FAX un telefon extern sau un robot
telefonic extern?
Da Nu
Folosiţi funcţia mesaj vocal a
robotului telefonic extern?
.
Nu
Doriţi ca MFC să
răspundă la fiecare
apel?
Da
Fax Only
(Numai Fax)
MFC răspunde automat
la fiecare apel în calitate
de fax.
Fax/Tel
MFC controlează linia și
răspunde automat la
fiecare apel. Dacă
apelul nu este fax, va
suna telefonul pentru ca
dumneavoastră sa
răspundeţi.
Apăsaţi
tasta
2 ABC2
3 DEF 3
4 GH I 4
5 JKL5
6 MNO 6
7
8
9
6
Apăsaţi
Dacă doriţi să repetaţi intrarea, apăsaţi
Stop/Exit pentru a reîncepe de la Pasul
O
dată
PQRS
TUV8
WXY Z
Pentru informaţii suplimentare, consultaţi
"Setarea ID-ului staţiei" în Capitolul 2 al
Ghidului utilizatorului.
Stop/Exit
De două
ori
.
De trei
ori
De patru
ori
1
Nu
Manual
Aveţi controlul liniei și
trebuie să răspundeţi
personal la fiecare apel.
Da
1
Apăsaţi
2
Apăsaţi 0.
.
3
Apăsaţi 1.
4
Apăsaţi ▲ sau ▼ pentru a selecta modul.
Menu/Set
External TAD
(Robot telefonic extern)
Robotul telefonic extern
(TAD) răspunde
automat la fiecare apel.
Mesajele vocale sunt
memorate de robotul
telefonic extern.
Mesajele fax sunt
tipărite.
.
30
5
Apăsaţi Menu/Set.
6
Apăsaţi Stop/Exit.
Pentru informaţii suplimentare, consultaţi
"Configurarea primirii" în Capitolul 4 al
Ghidului utilizatorului.

Pasul 2
Executaţi instrucţiunile de pe această pagină pentru sistemul dvs. de operare și pentru cablul
dvs. de interfaţă.
Instalarea driverului și a software-ului
Instalarea și
configurarea
echipamentului
Pentru utilizatorii cablului de interfaţă USB
Windows® 98/98SE/Me/2000 Professional/XP
■
... mergeţi la pagina 32
Pentru utilizatorii cablului de interfaţă USB
Mac OS® X 10.2.4 sau o versiune ulterioară
■
... mergeţi la pagina 34
Pentru utilizatorii cablului de interfaţă USB
®
■ Mac OS
de la 9.1 la 9.2
............................mergeţi la pagina 35
®
Windows
XMac OS
®
Mac OS
®
9.1 - 9.2
31

Pasul 2
Pentru utilizatorii cablului de interfaţă USB
Pentru Windows
Asiguraţi-vă că aţi finalizat executarea instrucţiunilor de la Pasul 1
“Instalarea și configurarea echipamentului” de la paginile 26 - 30.
Instalarea driverului și a software-ului
®
98/98SE/Me/2000 Professional/XP
1
Deconectaţi echipamentul de la sursa de
alimentare și de la calculator, dacă aţi
conectat deja un cablu de interfaţă.
2
Porniţi calculatorul.
(Pentru Windows
trebuie să fiţi logat ca administrator.)
3
Introduceţi CD-ROM-ul livrat cu
echipamentul în unitatea CD-ROM. Dacă
apare ecranul cu numele modelului,
selectaţi echipamentul dumneavoastră.
Dacă apare ecranul pentru limbă, selectaţi
limba dorită.
4
Va apărea meniul principal al discului
CD-ROM.
Executaţi clic pe Install MFL-Pro Suite
(Instalare MFL-Pro Suite).
Dacă nu apare această fereastră, utilizaţi
Windows
programul
al discului CD-ROM furnizat de Brother.
®
®
2000 Professional/XP,
Explorer pentru a executa
setup.exe
din directorul rădăcină
9
Atunci când apare acest ecran, conectaţi
cablul de interfaţă USB la PC și apoi la
echipament.
Pentru a conecta cablul USB la echipament:
1. Deschideţi capacul scanerului
aducându-l în poziţia deschis.
2. Conectaţi cablul USB la mufa USB,
marcată cu un simbol . Mufa USB se
găsește deasupra și în stânga faţă de
sloturile pentru cartușul de imprimantă,
așa cum se arată mai jos.
5
După citirea și acceptarea Convenţiei de
Licenţă ScanSoft
executaţi clic pe Yes (Da).
6
Instalarea PaperPort® 9.0SE va începe
automat și este urmată de instalarea
MFL-Pro Suite.
7
Atunci când pe ecran apare Convenţia de
Licenţă Software Brother MFL-Pro Suite,
executaţi clic pe
acord cu termenii acestei licenţe.
8
Selectaţi Local Connection (Conexiune
locală) și apoi executaţi clic pe
(Următor).
Instalarea va continua.
®
PaperPort® 9.0SE,
Yes
(Da) dacă sunteţi de
Next
3. Ghidaţi cu grijă cablul USB în canalul
adecvat, așa cum se arată mai jos,
urmărind canalul de ghidare în jurul și
către partea din spate a echipamentului.
Avertizare
Asiguraţi-vă că acest cablu nu împiedică închiderea
capacului, în caz contrar se pot produce erori.
32

0
Ridicaţi capacul scanerului pentru a elibera
blocajul. Împingeţi ușor în jos suportul
capacului și închideţi capacul scanerului.
A
Porniţi echipamentul introducând în priză
cablul de alimentare.
Va dura câteva secunde până să apară
ecranul de instalare.
Instalarea driverelor Brother va începe
automat. Ecranele de instalare apar unul
după altul, vă rugăm așteptaţi puţin.
B
Atunci când este afișat ecranul de
înregistrare on-line Brother și ScanSoft,
efectuaţi selecţia corespunzătoare și
executaţi instrucţiunile de pe ecran.
C
Executaţi clic pe Finish (Finalizare) pentru
a reporni calculatorul.
În acest moment, pachetul MFL-Pro
Suite, driverele imprimantei și
scanerului Brother au fost instalate și
instalarea este completă.
Instalarea driverului și a software-ului
Instalarea și
configurarea
echipamentului
®
Windows
33
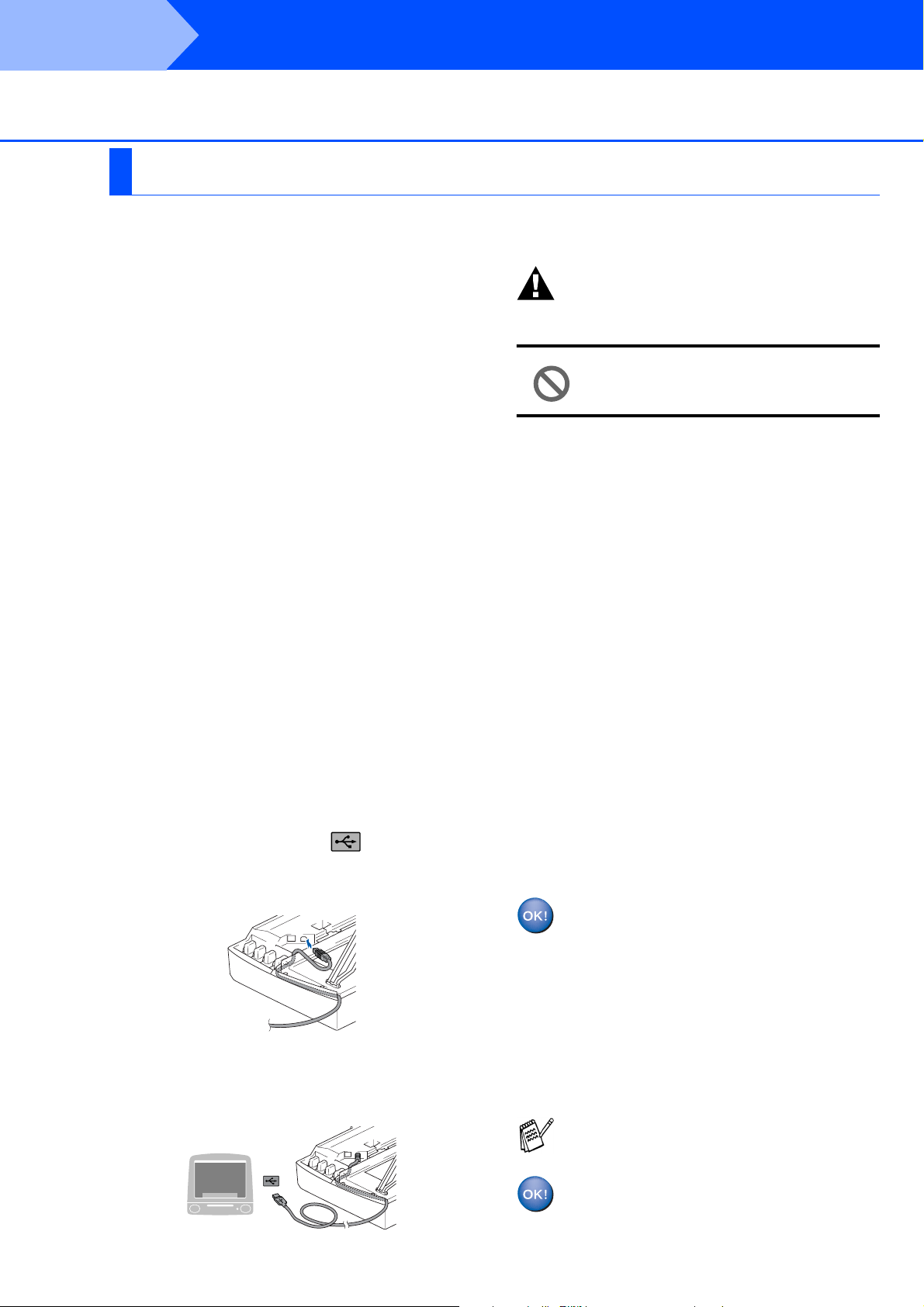
Pasul 2
Pentru utilizatorii cablului de interfaþã USB
Pentru Mac OS® X 10.2.4 sau o versiune ulterioară
Asiguraţi-vă că aţi finalizat executarea instrucţiunilor de la Pasul 1
“Instalarea și configurarea echipamentului” de la paginile 26 - 30.
1
Deconectaţi echipamentul de la sursa de
alimentare și de la Macintosh
conectat deja un cablu de interfaţă.
2
Deschideţi Macintosh-ul®.
Instalarea driverului și a software-ului
®
, dacă aţi
Avertizare
Asiguraţi-vă că acest cablu nu împiedică închiderea
capacului, în caz contrar se pot produce erori.
3
Introduceţi CD-ROM-ul livrat cu
echipamentul în unitatea CD-ROM.
4
Executaţi dublu clic pe pictograma Start
Here OSX (Începeţi aici OSX) pentru a
instala driverul de imprimantă, driverul de
scaner și programul Remote Setup (pentru
configurare de la distanţă). Dacă apare
ecranul pentru limbă, selectaţi limba dorită.
5
Executaţi clic pe MFL-Pro Suite pentru a
realiza instalarea.
6
Executaţi instrucţiunile de pe ecran, și
restartaţi Macintosh-ul
7
După ce apare fereastra
(SelectorDispozitiv), conectaţi cablul de
interfaţă USB la Macintosh
echipament.
8
Conectaţi cablul de interfaţă USB la
Macintosh
Pentru a conecta cablul USB la echipament:
1. Deschideţi capacul scanerului
aducându-l în poziţia deschis.
2. Conectaţi cablul USB la mufa USB,
marcată cu un simbol . Mufa USB se
găsește deasupra și în stânga faţă de
sloturile pentru cartușul de imprimantă,
așa cum se arată mai jos.
®
și apoi la echipament.
®
.
DeviceSelector
®
și apoi la
NU conectaţi echipamentul la un
port USB de pe o tastatură sau la un
hub USB nealimentat.
9
Ridicaţi capacul scaner-ului pentru a elibera
blocajul. Împingeţi ușor în jos suportul
capacului și închideţi capacul scanerului.
0
Porniţi echipamentul introducând în priză
cablul de alimentare.
A
Selectaţi Applications (Aplicaţii) din meniul
Go (Pornire).
B
Deschideţi directorul Utilities
(Instrumente).
C
Deschideţi pictograma
(Centru tipărire).
D
Executaţi clic pe
E
Selectaţi USB.
F
Selectaţi
modelului), și apoi executaţi clic pe Add
(Adăugare).
G
Selectaţi Quit Printer Setup Utility
(Părăsire instrument configurare
imprimantă) din meniul
Utility
În acest moment pachetul MFL-Pro
Suite, driverele imprimantei și
scanerului Brother și programul
Remote Setup (configurare de la
distanţă) au fost instalate și instalarea
este completă.
MFC-XXXX
(Instrument configurare imprimantă).
Print Center
Add
(Adăugare).
(XXXX este numele
Printer Setup
34
3. Ghidaţi cu grijă cablul USB în canalul
adecvat, așa cum se arată mai jos,
urmărind canalul de ghidare în jurul și
către partea din spate a echipamentului.
H
Pentru a instala Presto!® PageManager®,
executaţi clic pe pictograma Presto!
PageManager și executaţi instrucţiunile de
pe ecran.
Puteţi cu ușurinţă scana, partaja și organiza
fotografii și documente utilizând Presto!
PageManager
În acest moment Presto!
PageManager
instalarea este completă.
®
.
®
®
a fost instalat și
®

Pentru Mac OS® de la 9.1 la 9.2
Asiguraţi-vă că aţi finalizat executarea instrucţiunilor de la Pasul 1
“Instalarea și configurarea echipamentului” de la paginile 26 - 30.
1
Deconectaţi echipamentul de la sursa de
alimentare și de la Macintosh
conectat deja un cablu de interfaţă.
2
Deschideţi Macintosh-ul®.
®
, dacă aţi
Avertizare
Asiguraţi-vă că acest cablu nu împiedică închiderea
capacului, în caz contrar se pot produce erori.
Instalarea și
configurarea
echipamentului
3
Introduceţi CD-ROM-ul livrat cu
echipamentul în unitatea CD-ROM.
4
Executaţi dublu clic pe pictograma Start
Here (Începeţi aici) pentru instalarea
driverelor imprimantei și scanerului. Dacă
apare ecranul pentru limbă, selectaţi limba
dorită.
5
Executaţi clic pe
realiza instalarea.
6
Executaţi instrucţiunile de pe ecran, și
restartaţi Macintosh-ul
7
Conectaţi cablul de interfaţă USB la
Macintosh
Pentru a conecta cablul USB la echipament:
1. Deschideţi capacul scanerului
aducându-l în poziţia deschis.
2. Conectaţi cablul USB la mufa USB,
marcată cu un simbol . Mufa USB se
găsește deasupra și în stânga faţă de
sloturile pentru cartușul de imprimantă,
așa cum se arată mai jos.
®
MFL-Pro Suite
®
.
și apoi la echipament.
pentru a
NU conectaţi echipamentul la un
port USB de pe o tastatură sau la un
hub USB nealimentat.
8
Ridicaţi capacul scaner-ului pentru a elibera
blocajul. Împingeţi ușor în jos suportul
capacului și închideţi capacul scanerului.
9
Porniţi echipamentul introducând în priză
cablul de alimentare.
0
Din meniul Apple®, deschideţi
(Selector).
A
Executaţi clic pe pictograma Brother Ink.
În partea dreaptă a pictogramei Chooser
(Selector), selectaţi echipamentul cu care
doriţi să tipăriţi.
Închideţi Chooser (Selector).
Driverele imprimantei și scanerului
Brother au fost instalate.
B
Pentru a instala Presto!® PageManager®,
executaţi clic pe pictograma Presto!
PageManager
pe ecran.
Puteţi cu ușurinţă scana, partaja și organiza
fotografii și documente utilizând Presto!
PageManager
și executaţi instrucţiunile de
®
.
Chooser
XMac OS
®
Mac OS
Instalarea driverului și a software-ului
®
9.1 - 9.2
®
3. Ghidaţi cu grijă cablul USB în canalul
adecvat, așa cum se arată mai jos,
urmărind canalul de ghidare în jurul și
către partea din spate a echipamentului.
În acest moment Presto!
PageManager
instalarea este completă.
®
a fost instalat și
®
35

Mărci comerciale
Sigla Brother este marcă înregistrată a companiei Brother Industries, Ltd.
Brother este marcă înregistrată a companiei Brother Industries, Ltd.
Multi-Function Link este marcă înregistrată a Corporaţiei Brother International.
Windows și Microsoft sunt mărci înregistrate ale Microsoft în S.U.A. și în alte ţări.
Macintosh și True Type sunt mărci înregistrate ale Apple Computer, Inc.
PaperPort și OmniPage OCR sunt mărci înregistrate ale SeanSoft, Inc.
Presto! PageManager este marcă înregistrată a NewSoft Technology Corporation.
Fiecare companie care are un software menţionat în acest manual are o Convenţie de Licenţă Software specifică
programelor proprietare.
Toate celelalte mărci și nume de produse menţionate în acest manual sunt mărci comerciale înregistrate
ale companiilor respective.
Compilare și publicare
Acest manual, care acoperă cele mai recente descrieri și specificaţii ale produselor, a fost compilat și publicat sub
supravegherea companiei Brother Industries Ltd.
Conţinutul acestui manual precum și specificaţiile produselor se pot modifica fără o notificare prealabilă.
Compania Brother își rezervă dreptul de a efectua modificări, fără notificare prealabilă, ale specificaţiilor și
materialelor conţinute în acest document și nu poate fi făcută răspunzătoare pentru nici un fel de daune (inclusiv
indirecte) cauzate de încrederea în materialele prezentate, inclusiv, dar fără a se limita la, erorile tipografice și alte
erori aferente procesului de publicare.
Acest produs este destinat utilizării într-un mediu profesional.
©2005 Brother Industries, Ltd.
Română Ghidul de instalare rapidă s-a încheiat.
36


ENG/BUL/ROM
LP0187059
Printed in China
Отпечатано в Китай
Tipărit în China
 Loading...
Loading...