Brother DCP-1610W, DCP-1615NW, DCP-1616NW, MFC-1910W, MFC-1911W Setup Guide
...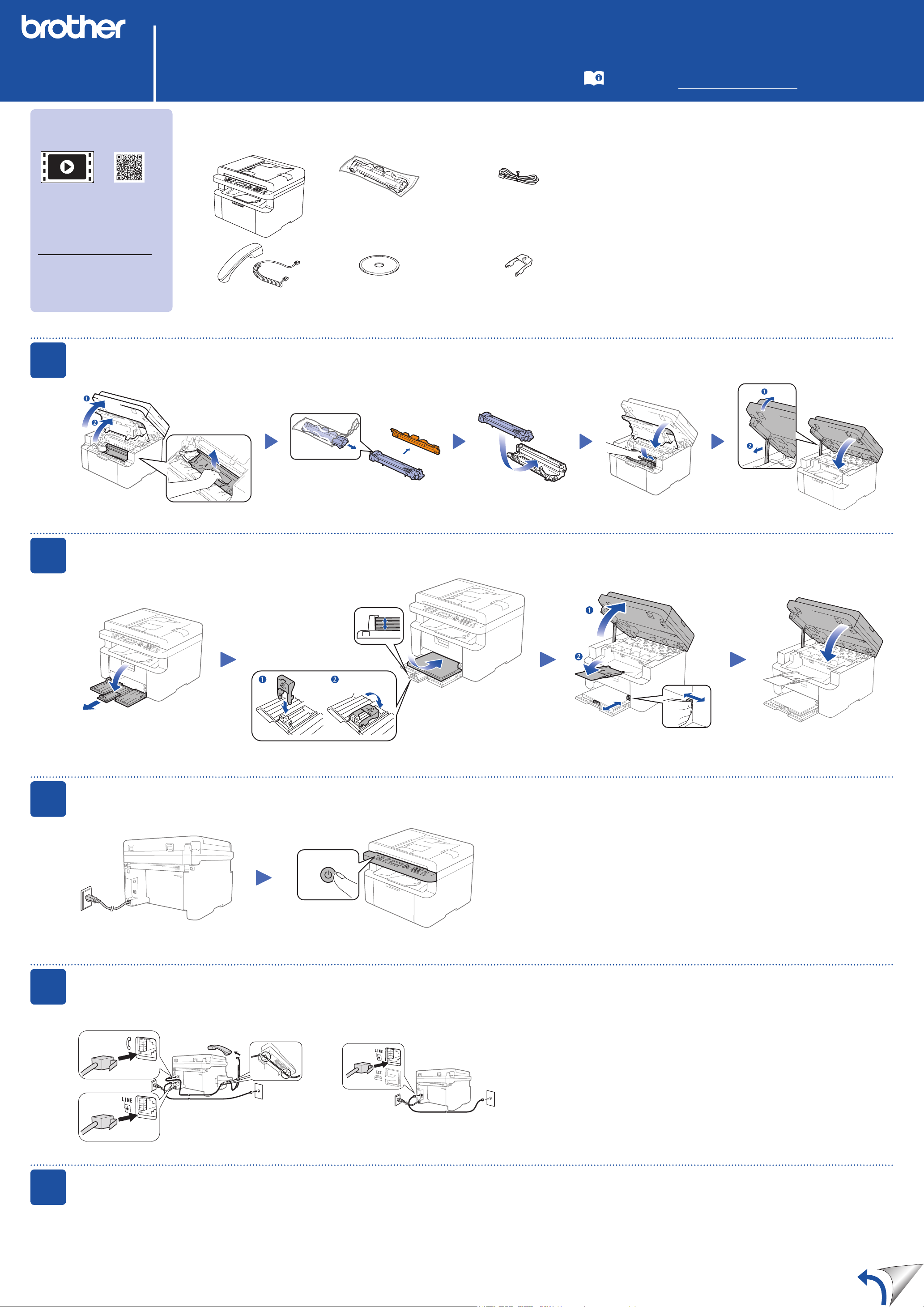
DCP-1610W / DCP-1615NW / DCP-1616NW / MFC-1910W /
MFC-1911W / MFC-1911NW / MFC-1915W / MFC-1916NW
Một số model không sẵn có ở một số quốc gia.
Phiên bản 0
VNM
Hãy xem Video về câu hỏi
thường gặp của chúng tôi để
được trợ giúp về cách cài đặt
máy Brother:
solutions.brother.com/videos.
Hướng dẫn cài đặt nhanh
Mở bao bì đựng máy và kiểm tra các thành phần
Dây điện cho đường điện
thoại
(Dành cho các model MFC)
(Đối với MFC‑1915W
và MFC‑1916NW)
Hộp mực theo máy
CD‑ROM Hỗ trợ nạp giấy cạnh dài A5
Những sách hướng dẫn mới nhất có sẵn tại Brother
Solutions Center: solutions.brother.com/manuals.
Vui lòng đọc Hướng dẫn về an toàn sản phẩm trước tiên, sau đó đọc Hướng dẫn
cài đặt nhanh này để biết quy trình lắp đặt chính xác.
LƯU Ý:
• Các thành phần đi kèm trong hộp và phích cắm nguồn AC có thể khác nhau tùy
từng quốc gia.
• Các hình minh họa trong Hướng dẫn cài đặt nhanh này được dựa trên
MFC‑1910W.
• Bạn phải mua đúng cáp giao diện cho giao diện bạn muốn sử dụng.
Cáp USB
Chúng tôi khuyên bạn nên sử dụng cáp USB 2.0 (Loại A/B) không dài quá
2 mét.
Cáp mạng
Vui lòng sử dụng cáp xoắn đôi Loại 5 (hoặc lớn hơn) dây thẳng cho mạng Fast
Ethernet 10BASE‑T hoặc 100BASE‑TX.
1
2
Gỡ vật liệu đóng gói ra và lắp hộp mực vào
Nạp giấy vào khay giấy
3
4
Để sử dụng giấy Cạnh dài A5.
Kết nối dây nguồn và bật máy
Mặt sau Mặt trước
Kết nối đường dây điện thoại (chỉ cho các model MFC)
Điều chỉnh thanh dẫn giấy để
vừa với giấy đang sử dụng.
5
(MFC‑1915W / MFC‑1916NW)
(MFC‑1910W / MFC‑1911W /
MFC‑1911NW)
Kết nối máy với máy tính/thiết bị di động
• Máy tính Windows® có ổ CD‑ROM, chuyển đến bước 5A
• Máy tính Windows
• Macintosh, chuyến đến bước 5B
• Người dùng thiết bị di động có điểm truy cập/bộ định tuyến có hỗ trợ WPS/AOSS™, chuyển đến bước 5C
®
không có ổ CD‑ROM, chuyển đến bước 5B
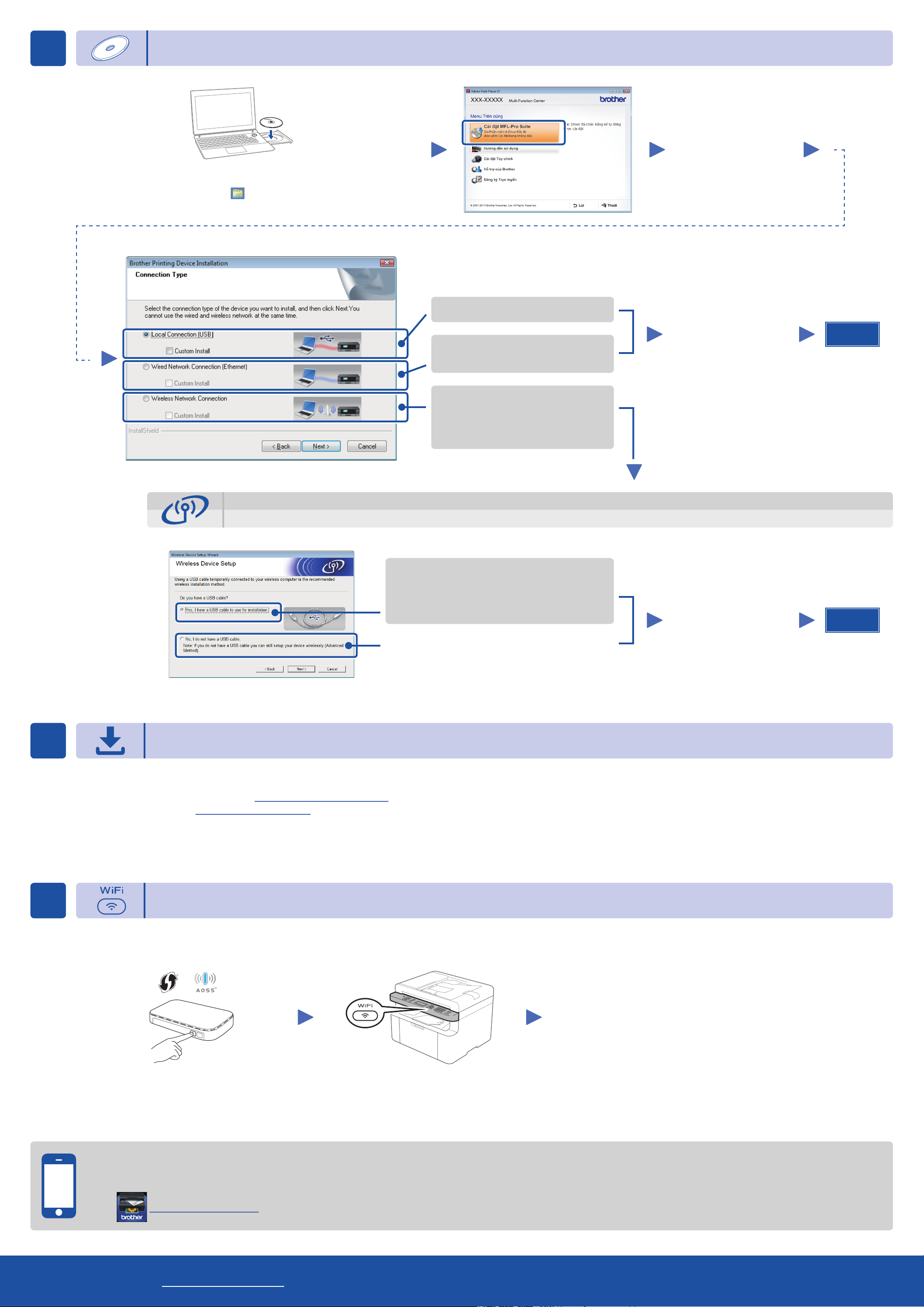
5 A
Cấu hình bằng cách sử dụng CD‑ROM (Windows®)
LƯU Ý:
Nếu màn hình Brother không tự động hiển thị, truy cập Máy tính (My Computer) (Máy tính của
tôi).
(Đối với Windows
Máy tính.)
Nhấp đúp vào biểu tượng CD‑ROM, rồi nhấp đúp vào start.exe.
®
8: nhấp vào biểu tượng (File Explorer) trên thanh tác vụ, rồi truy cập
Connection Type (Loại Kết nối)
Để kết nối USB
Để kết nối mạng có dây
Đầu tiên kết nối cáp mạng.
Vui lòng thực hiện theo
hướng dẫn trên màn hình
cho đến khi màn hình
Connection Type (Loại
Kết nối) hiển thị.
Vui lòng thực hiện theo
hướng dẫn trên màn hình
để tiếp tục cài đặt.
Kết thúc
Kết nối mạng không dây
Để kết nối mạng không dây
Chúng tôi khuyên bạn nên chuẩn bị cáp
USB để sử dụng tạm thời trong khi cài
đặt mạng không dây.
[Đề nghị]
Chọn tùy chọn này nếu bạn có cáp USB để sử
dụng tạm thời trong khi cài đặt mạng không
dây.
Chọn tùy chọn này nếu bạn không có cáp USB.
LƯU Ý:
Nếu kết nối không thành công, vui lòng lặp lại bước này.
Vui lòng thực hiện theo
hướng dẫn trên màn hình
để tiếp tục cài đặt.
Kết thúc
5 B
5 C
LƯU Ý:
Nếu kết nối không thành công, vui lòng lặp lại bước này.
Cấu hình không sử dụng CD‑ROM (Hệ điều hành Windows® không có ổ CD‑ROM hoặc Macintosh)
Tải xuống trình điều khiển và gói phần mềm đầy đủ từ Brother Solutions Center.
(Dành cho hệ điều hành Windows®) solutions.brother.com/windows
(Dành cho Macintosh) solutions.brother.com/mac
Sau khi bạn tải xuống trình điều khiển và gói phần mềm, hãy thực hiện theo các hướng dẫn trên màn hình cho đến khi màn hình Connection Type (Loại Kết nối) hiển thị. Tham khảo
phần 5A Cấu hình bằng cách sử dụng CD-ROM (Windows®).
Cài đặt mạng không dây one‑push cho các thiết bị di động (Chỉ dành cho model không dây)
Nếu điểm truy cập/bộ định tuyến mạng LAN không dây hỗ trợ cài đặt mạng không dây (one‑push) tự động (WPS/AOSS™), bạn có thể cài đặt máy mà không cần sử dụng máy tính.
Cài đặt mạng không dây hiện đã hoàn tất.
LƯU Ý:
Trước khi bạn có thể sử dụng máy với thiết bị di động, tải xuống
“Brother iPrint&Scan”.
Ấn nút WPS hoặc AOSS™ trên điểm truy
cập/bộ định tuyến mạng LAN không dây.
Ấn nút WiFi trên máy.
In và quét bằng cách sử dụng thiết bị di động của bạn
Tải xuống “Brother iPrint&Scan” để bắt đầu sử dụng máy của bạn với các thiết bị di động.
solutions.brother.com/ips
Trang web hỗ trợ của Brother http://support.brother.com
 Loading...
Loading...