
User’s Guide
DCP-1510
DCP-1511
MFC-1810
MFC-1811
MFC-1815
Not all models are available in all countries.
Version 0
ARL/ASA/NZ
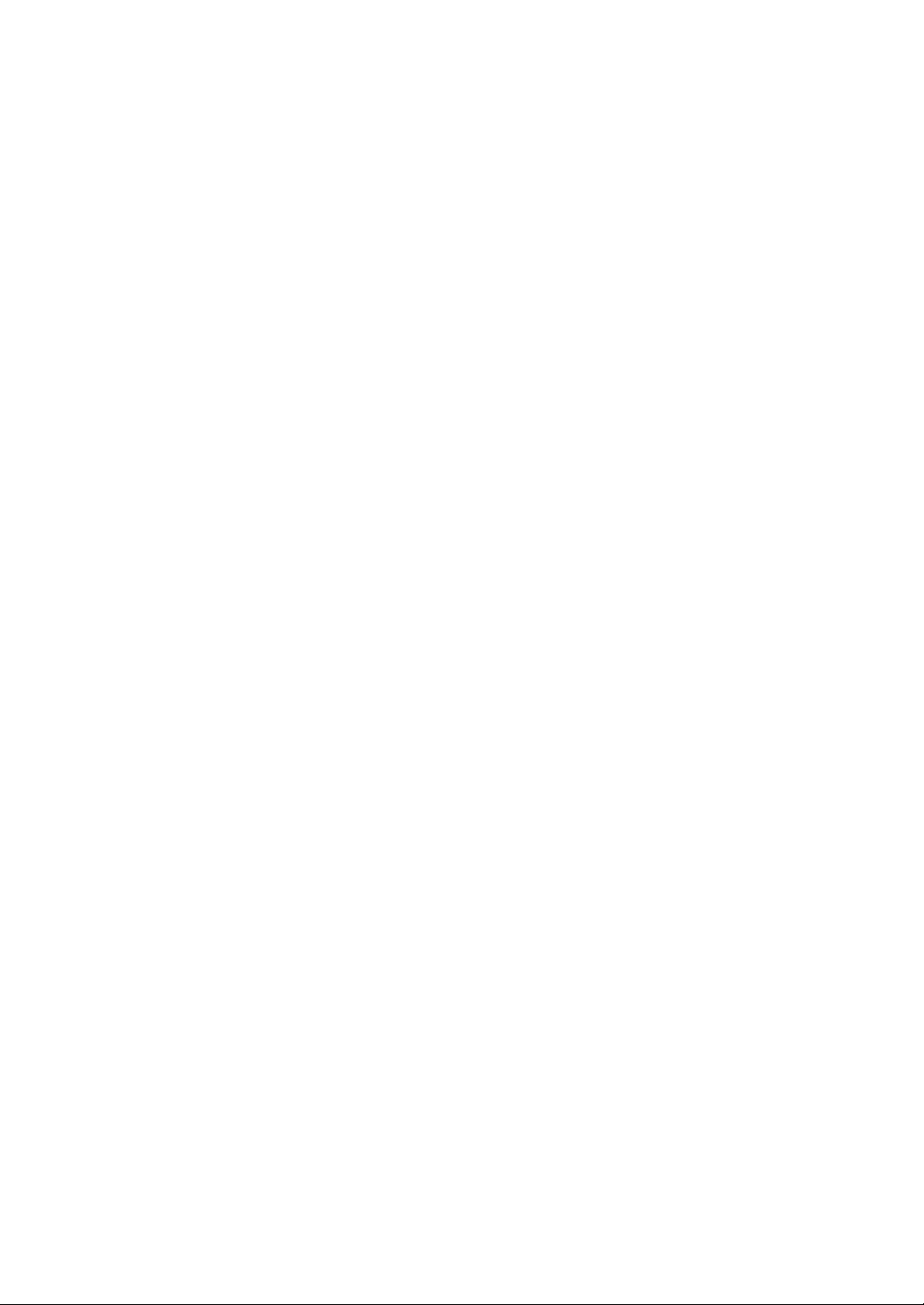
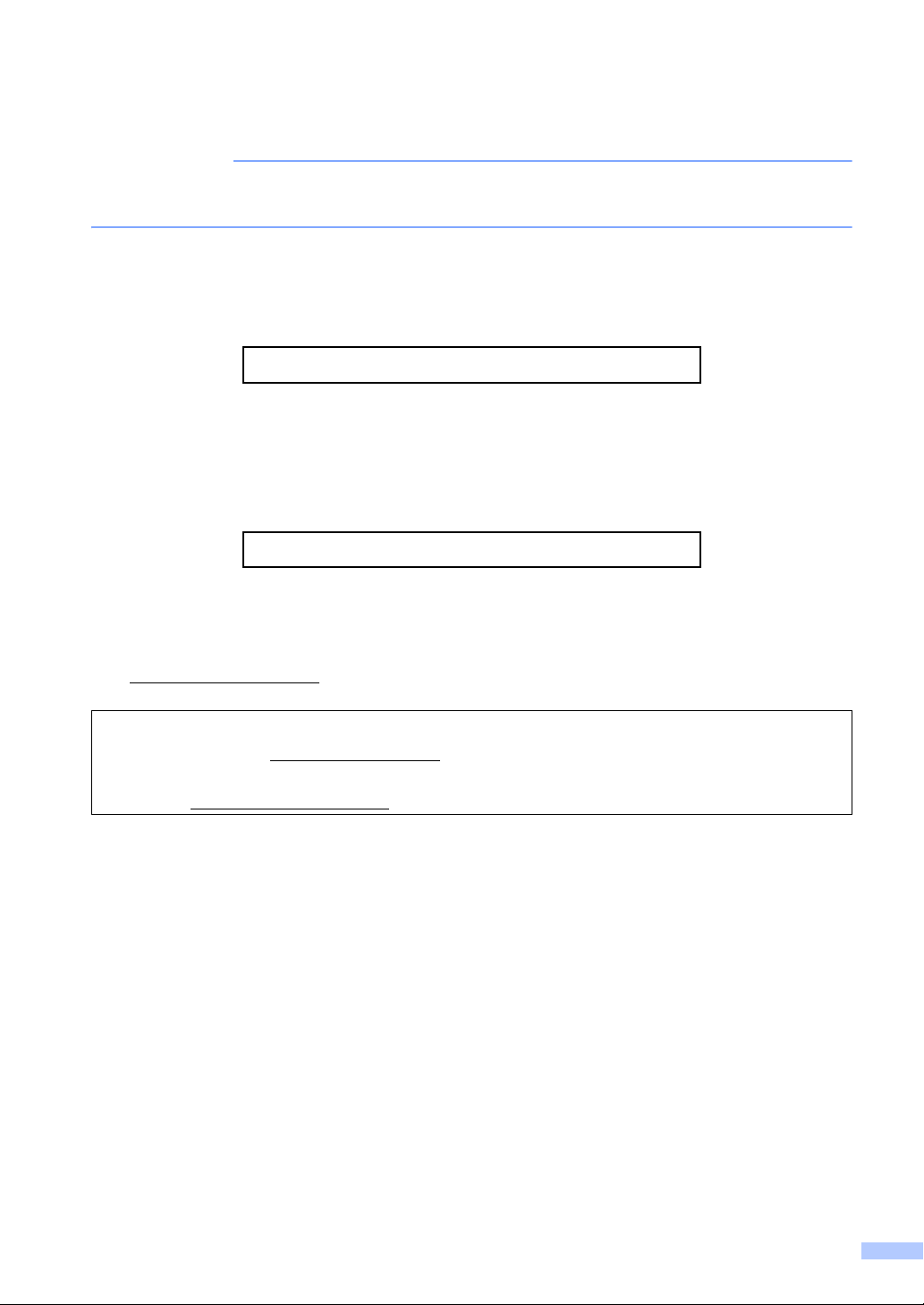
Brother numbers
IMPORTANT
For technical and operational help, you must call the country where you bought the machine.
Calls must be made from within that country.
Register your product
Please complete the Brother Warranty Registration or, for your convenience and most efficient
way to register your new product, register on-line at
http://www.brother.com/registration/
Frequently asked questions (FAQs)
The Brother Solutions Center is our one-stop resource for all your machine needs. You can
download the latest drivers, software and utilities, read FAQs and troubleshooting tips to learn
how to get the most from your Brother product.
http://solutions.brother.com/
You can check here for Brother driver updates.
Customer Service
Visit http://www.brother.com/ for contact information on your local Brother office.
Internet Addresses
Brother Global website: http://www.brother.com/
For Frequently Asked Questions (FAQs), Product Support and Technical Questions, and Driver Updates
and Utilities: http://solutions.brother.com/
©2013 Brother Industries, Ltd. All rights reserved.
i
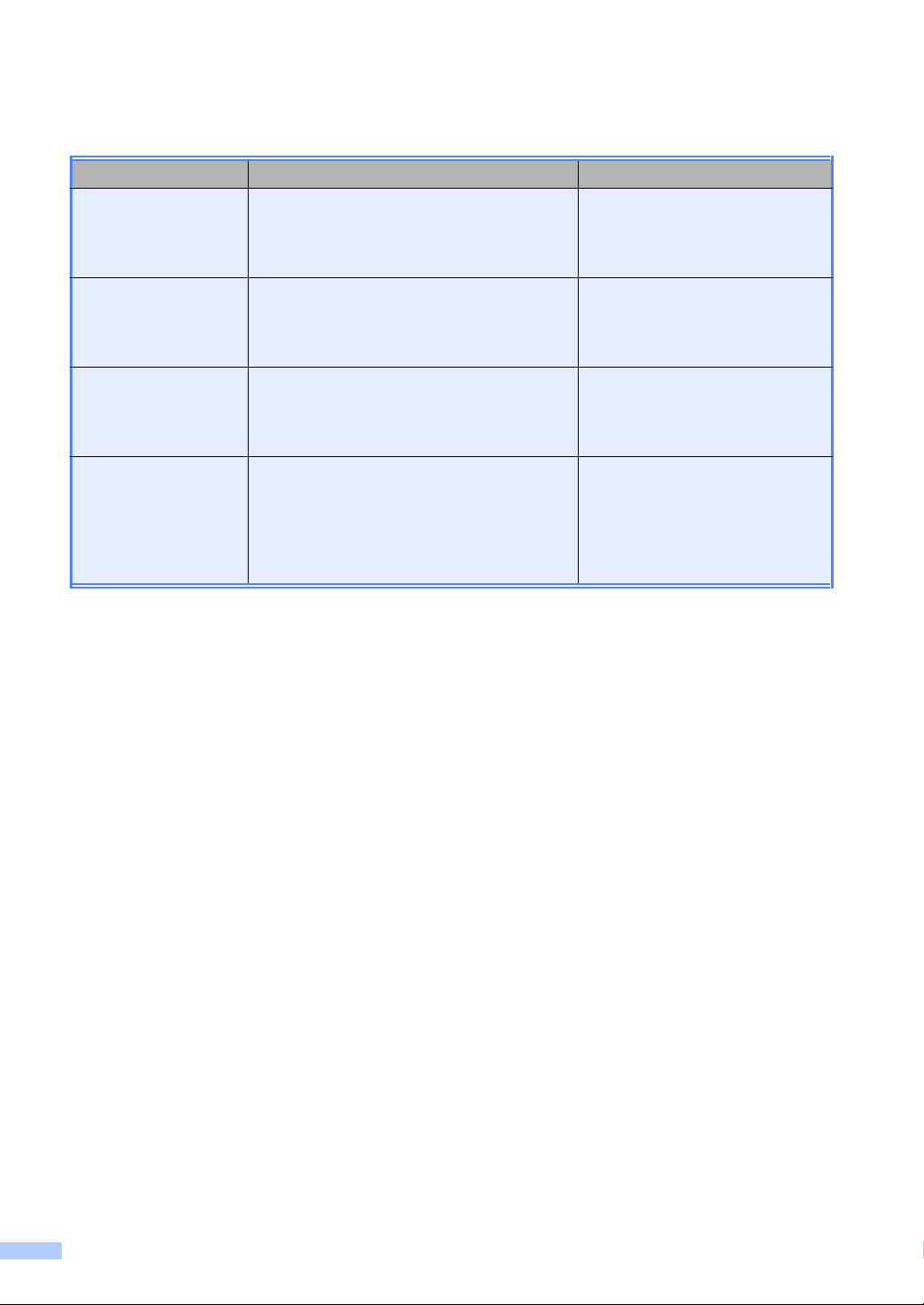
User's Guides and where do I find them?
Which Guide? What's in it? Where is it?
Product Safety
Guide
Quick Setup Guide Follow the instructions for setting up your
User’s Guide Learn the Fax (MFC-1810, MFC-1811 and
Software User’s
Guide
Read this Guide first. Please read the Safety
Instructions before you set up your machine.
See this Guide for trademarks and legal
limitations.
machine and installing the drivers and
software for the operating system and
connection type you are using.
MFC-1815 only), Scan and Copy
operations. See troubleshooting tips and
machine specifications.
Follow these instructions for Printing,
Scanning, Remote Setup (MFC-1810,
MFC-1811 and MFC-1815 only), PC-Fax
(MFC-1810, MFC-1811 and MFC-1815
only), and using the Brother ControlCenter
utility.
Printed / In the Box
Printed / In the Box
Printed / In the Box
(Windows® only) PDF file /
installer CD-ROM / In the box
ii
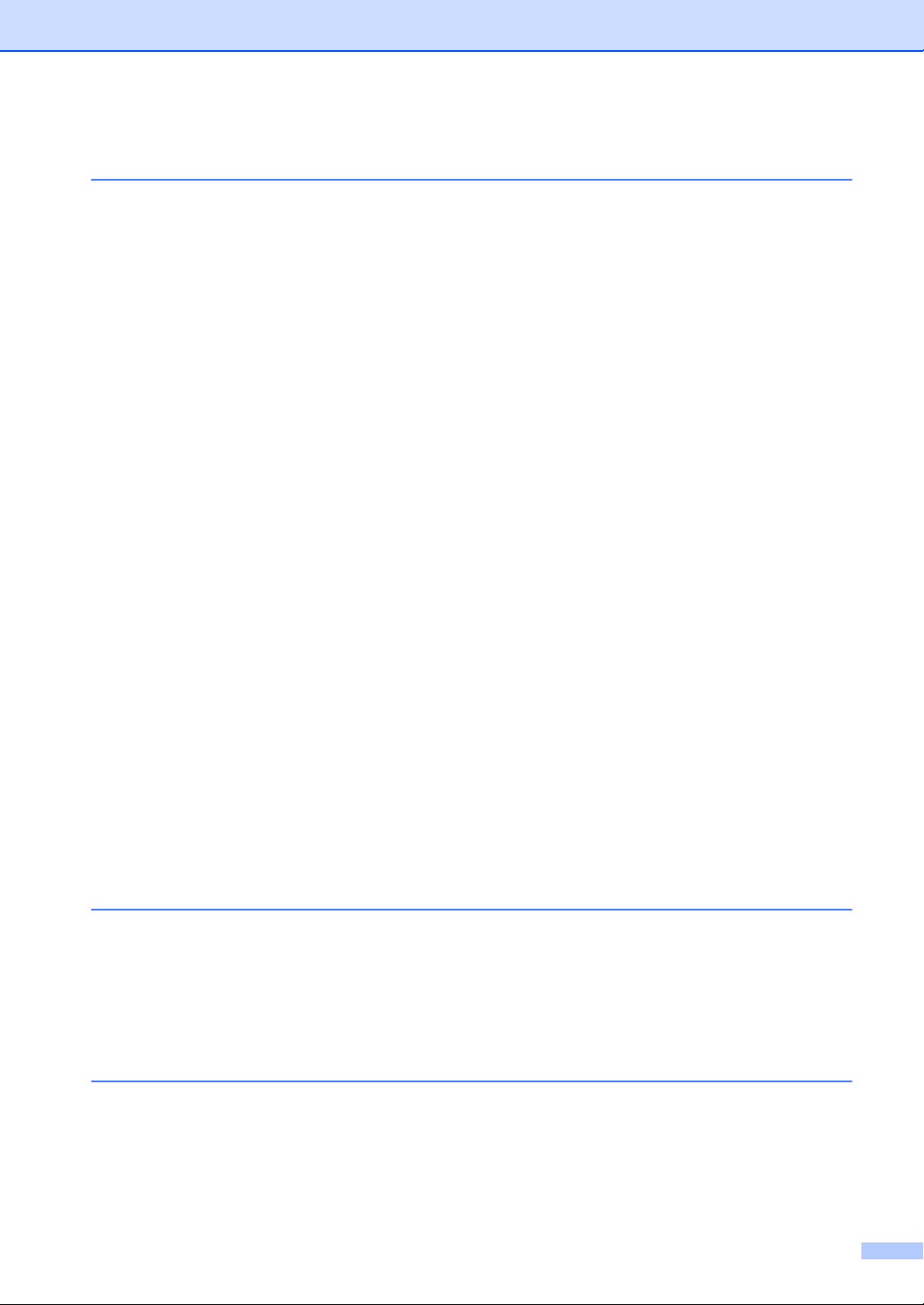
Table of Contents
1 General information 1
Using the documentation....................................................................................... 1
Symbols and conventions used in the documentation .................................... 1
Accessing Brother Utilities (Windows
Accessing the Software User’s Guide ...................................................................2
Viewing Documentation...................................................................................2
Control panel overview ..........................................................................................4
Menu and features for MFC models ......................................................................7
On-screen programming.................................................................................. 7
Menu table.......................................................................................................8
0.Initial Setup...................................................................................................9
1.General Setup ............................................................................................11
2.Fax..............................................................................................................13
3.Copy ...........................................................................................................18
4.Printer.........................................................................................................20
5.Print Reports...............................................................................................20
6.Machine Info ...............................................................................................21
Menu and features for DCP models ....................................................................22
On-screen programming................................................................................ 22
Menu table.....................................................................................................23
1.General Setup ............................................................................................23
2.Copy ...........................................................................................................25
3.Printer.........................................................................................................26
4.Machine Info ...............................................................................................26
Entering text (MFC-1810, MFC-1811 and MFC-1815) ........................................28
Ecology features.................................................................................................. 29
Deep Sleep mode..........................................................................................29
Auto Power Off (DCP-1510 and DCP-1511 only)..........................................29
Toner Settings .....................................................................................................29
Toner Setting (Continue mode) ..................................................................... 29
Receiving faxes in Continue Mode (MFC-1810, MFC-1811
and MFC-1815 only)..................................................................................30
®
8)..............................................................2
2 Paper Setting 31
Paper settings......................................................................................................31
Paper Type....................................................................................................31
Paper Size.....................................................................................................31
Acceptable paper.................................................................................................32
Paper capacity of the paper tray....................................................................32
3 Loading documents 33
How to load documents .......................................................................................33
Using the automatic document feeder (ADF) (MFC-1810, MFC-1811 and
MFC-1815) ................................................................................................33
Using the scanner glass ................................................................................ 33
iii
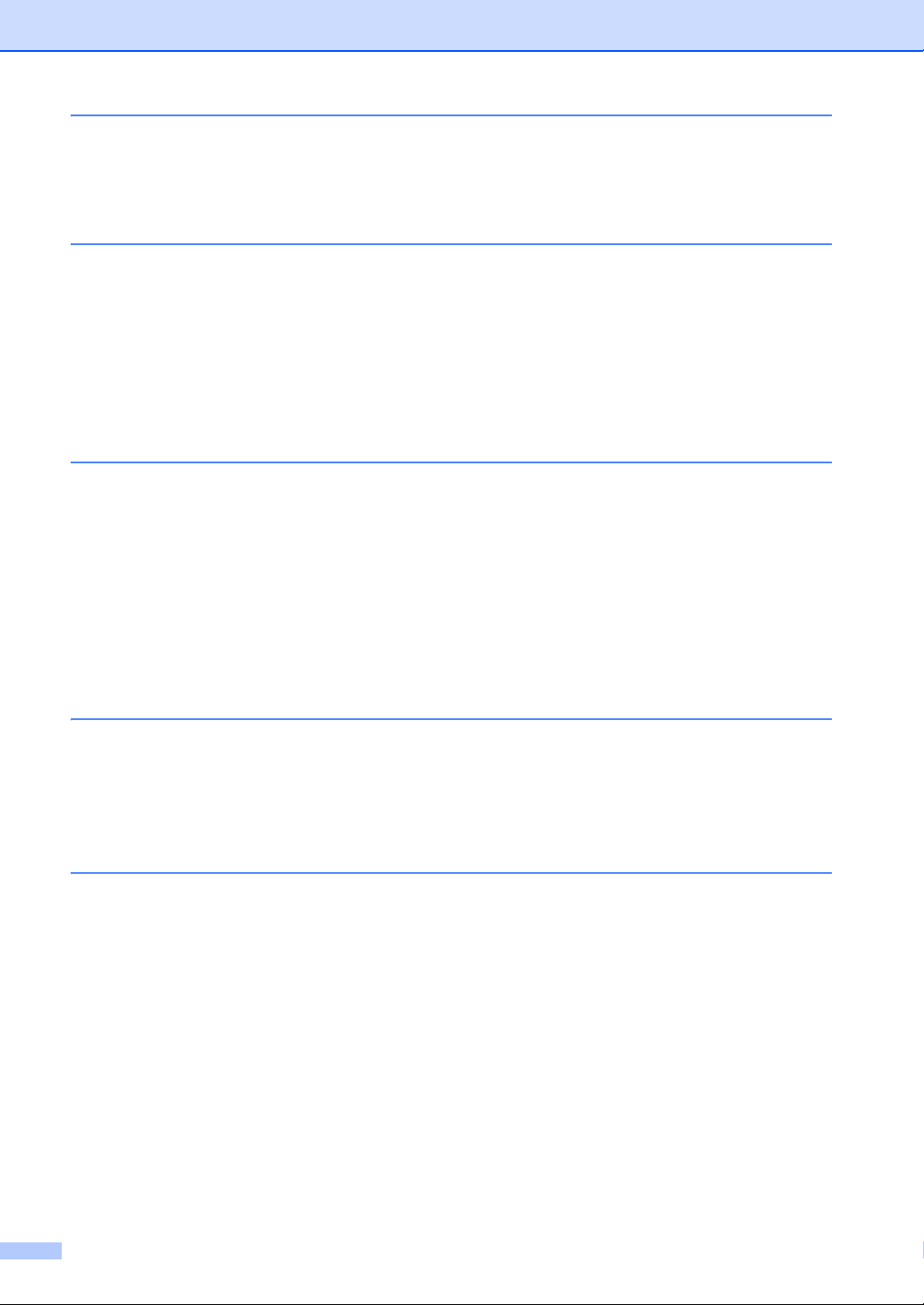
4 Sending a fax (MFC-1810, MFC-1811 and MFC-1815) 35
How to send a fax ................................................................................................35
Cancelling a fax in progress .......................................................................... 35
Broadcasting..................................................................................................36
5 Receiving a fax (MFC-1810, MFC-1811 and MFC-1815) 37
Receive modes ....................................................................................................37
Choosing the receive mode...........................................................................37
Receive Mode settings ........................................................................................38
Ring Delay .....................................................................................................38
F/T Ring Time (Fax/Tel mode only)...............................................................38
Fax Detect .....................................................................................................38
6 Dialling and storing numbers (MFC-1810, MFC-1811
and MFC-1815) 39
Storing numbers ..................................................................................................39
Storing Speed Dial numbers..........................................................................39
Changing or Deleting Speed Dial numbers ...................................................39
How to dial ...........................................................................................................40
Manual dialling...............................................................................................40
Speed dialling ................................................................................................40
Search ...........................................................................................................40
Redial ............................................................................................................40
Caller ID (MFC-1810 and MFC-1815 only)....................................................40
7 Using PC-FAX (MFC-1810, MFC-1811 and MFC-1815) 42
PC-FAX Receive (For Windows® only) ...............................................................42
PC-FAX sending..................................................................................................44
Sending a file as a PC-FAX...........................................................................44
8 Telephone and external devices (MFC-1810, MFC-1811 and
MFC-1815) 46
Voice operations (MFC-1815 only) ......................................................................46
Making a telephone call.................................................................................46
Hold ...............................................................................................................46
Connecting an external TAD (MFC-1810 and MFC-1811 only)...........................46
Connections...................................................................................................47
Recording an outgoing message (OGM).......................................................47
Multi-line connections (PABX) .......................................................................47
External and extension telephones......................................................................48
Connecting an external or extension telephone ............................................48
For Fax/Tel mode only...................................................................................48
Using a non-Brother cordless external handset ............................................48
iv
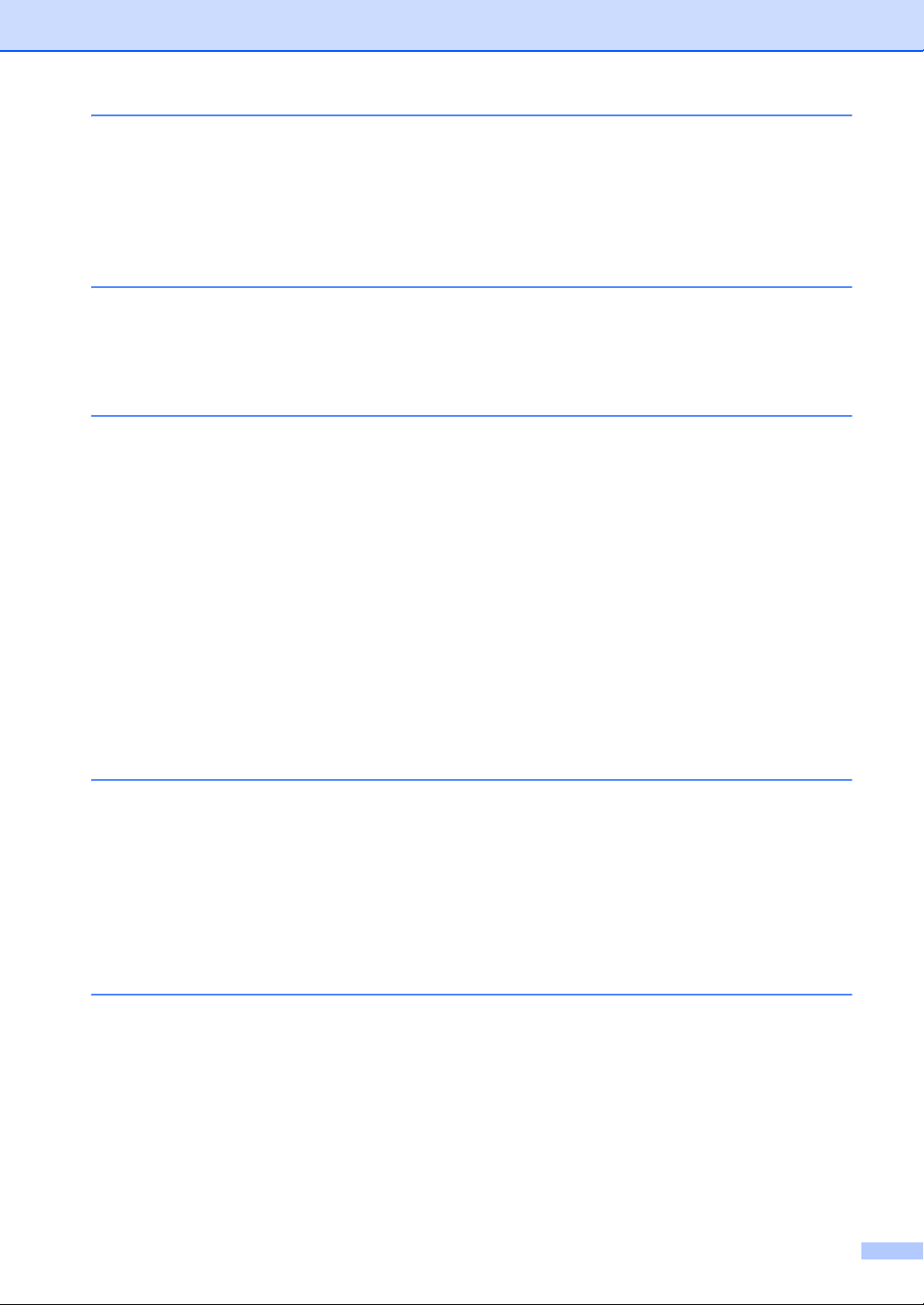
9 Making copies 49
How to copy.........................................................................................................49
ID COPY .............................................................................................................50
Double-sided ID copy .................................................................................... 50
One-sided ID copy.........................................................................................51
Other copies .......................................................................................................52
10 How to scan to a computer 54
Scanning a document as a PDF file using ControlCenter4 .................................54
Scanning using the SCAN key.............................................................................57
SCAN key settings.........................................................................................57
A Troubleshooting and other information 59
Consumable items............................................................................................... 59
Identifying your problem ......................................................................................61
Error and maintenance messages....................................................................... 62
If you are having difficulty with your machine ......................................................64
Telephone and Fax problems (MFC-1810, MFC-1811 and MFC-1815) .......64
Improving the print quality.................................................................................... 66
Document Jams (MFC-1810, MFC-1811 and MFC-1815) .................................71
Paper Jams..........................................................................................................72
Transferring your faxes or Fax Journal report (MFC-1810, MFC-1811 and
MFC-1815) ....................................................................................................... 74
Transferring faxes to another fax machine ....................................................74
Transferring faxes to your PC........................................................................ 74
Transferring the Fax Journal report to another fax machine ......................... 75
Cleaning and Checking the machine...................................................................75
B Specifications 76
General................................................................................................................76
Document Size ....................................................................................................78
Print media...........................................................................................................79
Fax....................................................................................................................... 80
Copy .................................................................................................................... 81
Scanner ............................................................................................................... 82
Printer ..................................................................................................................83
C Index 84
v
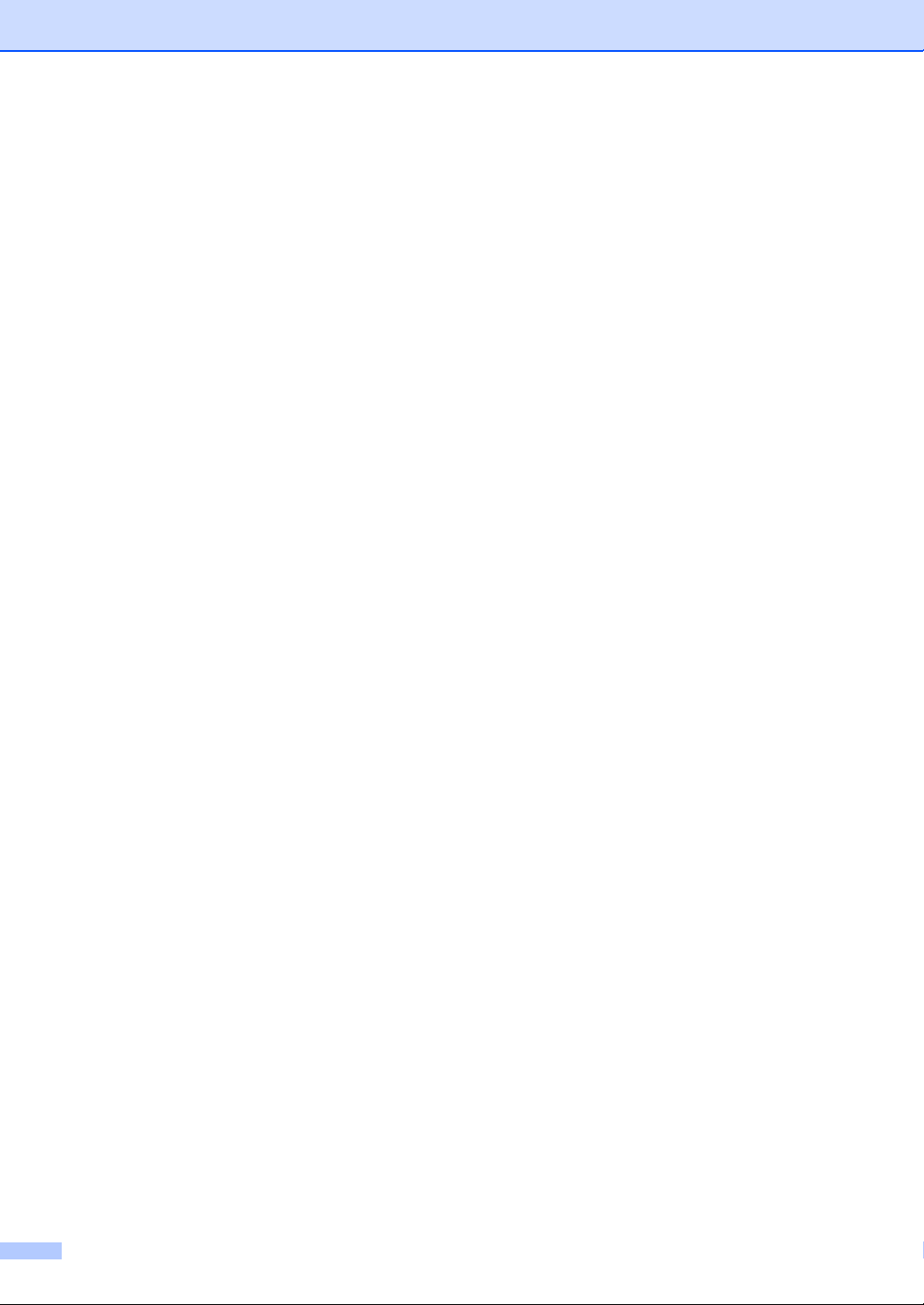
vi
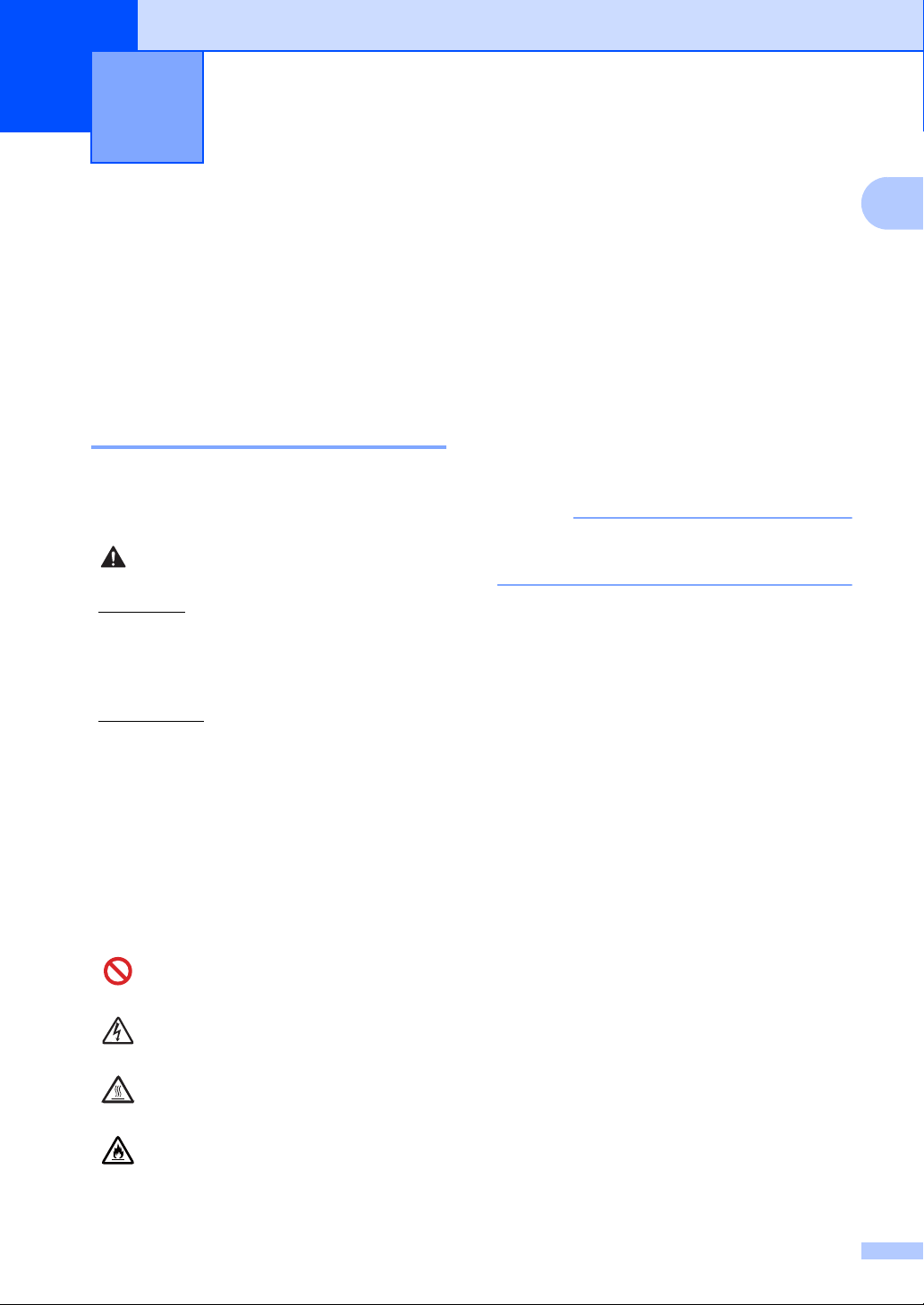
NOTE
General information 1
WARNING
1
Using the documentation
Thank you for buying a Brother machine!
Reading the documentation will help you
make the most of your machine.
Symbols and conventions used in the documentation 1
The following symbols and conventions are
used throughout the documentation.
Bold Bold style identifies keys on the
1
Italics Italicized style emphasizes an
Courier
New
Follow all warnings and instructions marked
on the product.
machine's control panel or on
the computer screen.
important point or refers you to
a related topic.
Courier New font identifies the
messages shown on the LCD
of the machine.
1
WARNING indicates a potentially
hazardous situation which, if not avoided,
could result in death or serious injuries.
IMPORTANT
IMPORTANT indicates a potentially
hazardous situation which, if not avoided,
may result in damage to property or loss of
product functionality.
NOTE
Notes tell you how you should respond to a
situation that may arise or give tips about
how the current operation works with other
features.
Prohibition icons indicate actions
that must not be performed.
Electrical Hazard icons alert you to a
possible electrical shock.
Hot Surface icons warn you not to
touch machine parts that are hot.
Fire hazard icons alert you to the
possibility of fire.
Most of the illustrations in this User's
Guide show the MFC-1810.
1
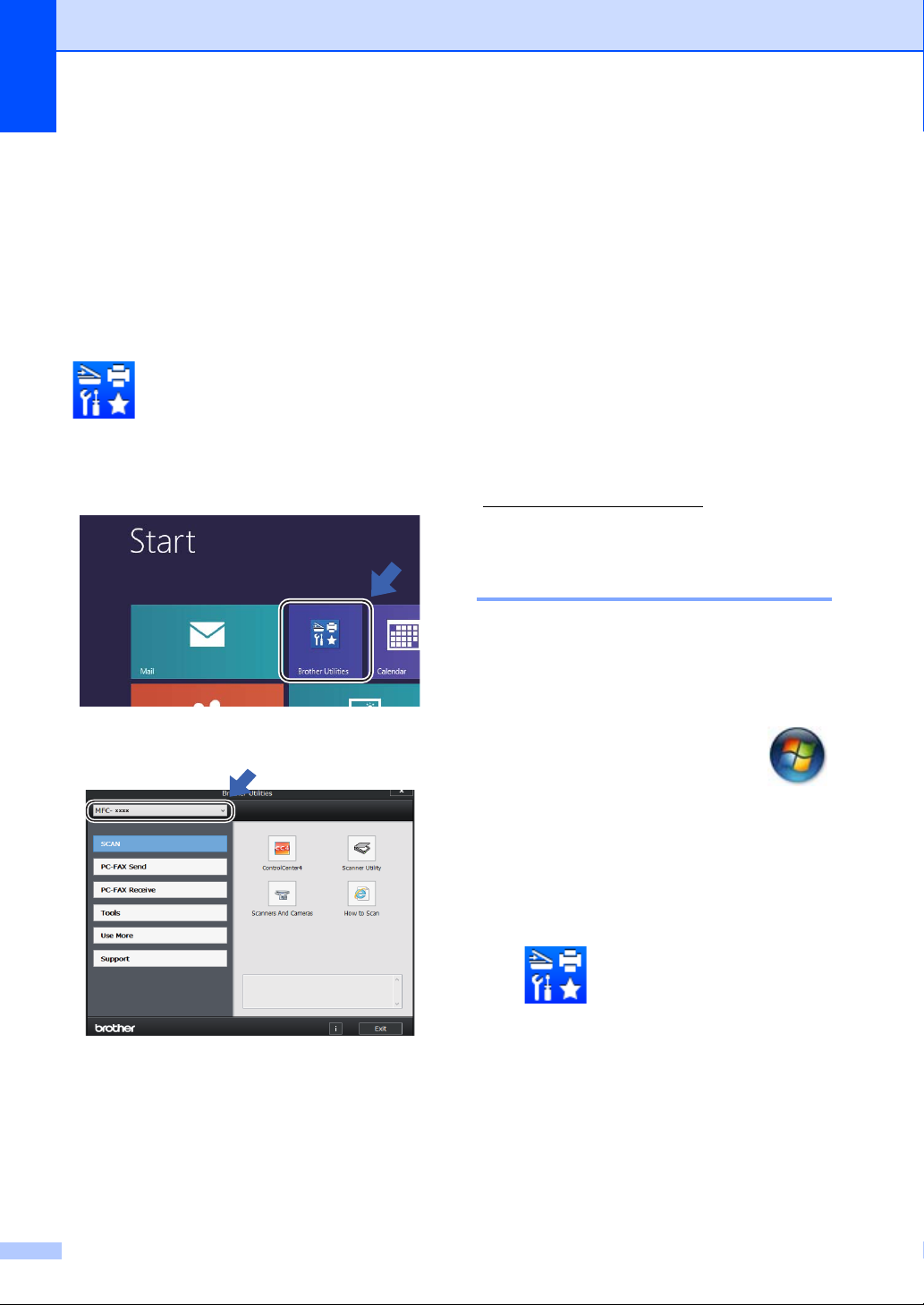
Chapter 1
Accessing Brother Utilities (Windows® 8) 1
If you are using a tablet running Windows® 8,
you can make your selections either by
tapping the screen or by clicking with your
mouse.
After the printer driver is installed, the
(Brother Utilities) appears on both
the Start screen and the desktop.
a Tap or click Brother Utilities either on
the Start screen or the desktop.
Accessing the Software User’s Guide 1
This User’s Guide does not contain all the
information about the machine such as how
to use the advanced features for Printer,
Scanner and PC-Fax
to learn detailed information about these
operations, read the Software User’s Guide
that is on the installer CD-ROM for Windows
users.
Macintosh users can read the
Software User’s Guide by downloading it
from the Brother Solutions Center
(http://solutions.brother.com/
1
MFC-1810, MFC-1811 and MFC-1815
Viewing Documentation 1
Viewing Documentation (Windows®) 1
(Windows® 7/Windows Vista®/Windows®
XP)
1
. When you are ready
).
®
b Select your machine.
c Choose the function you want to use.
2
To view the documentation, from the
(Start) menu, select All Programs, Brother,
MFC-XXXX or DCP-XXXX (where XXXX is
your model name) from the programs list, and
then choose User’s Guides.
(Windows
Click (Brother Utilities), and then
click the drop-down list and select your model
name (if not already selected). Click Support
in the left navigation bar, and then click
User’s Guides.
If you have not installed the software, you can
find the documentation on the installer
CD-ROM by following the instructions below:
®
8)
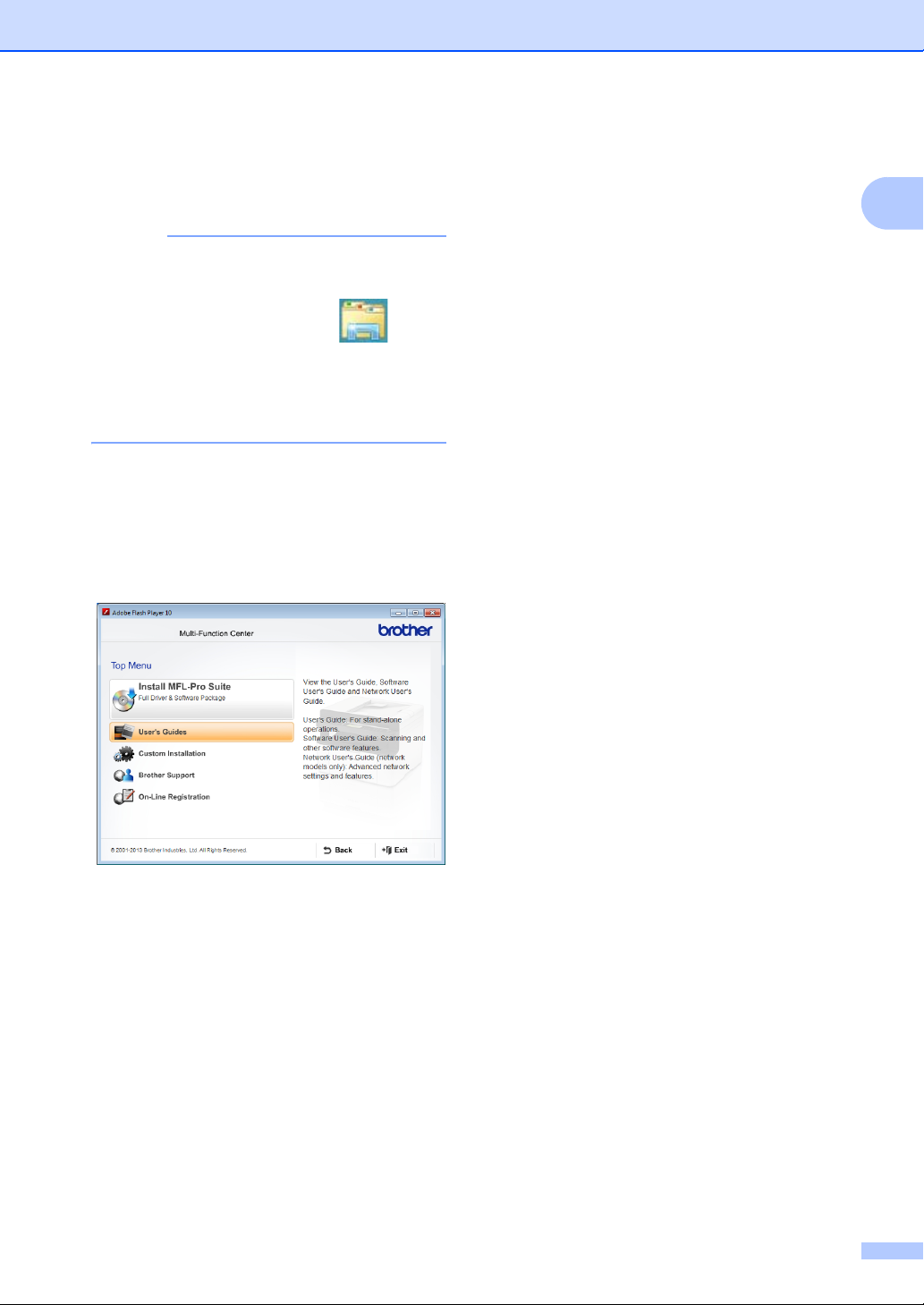
a Turn on your computer. Insert the
NOTE
installer CD-ROM into your CD-ROM
drive.
If the Brother screen does not appear, go
to Computer (My Computer).
General information
1
(For Windows
Explorer) icon on the taskbar, and then
go to Computer.)
Double-click the CD-ROM icon, and then
double-click start.exe.
®
8: Click the (File
b If the model name screen appears, click
your model name.
c If the language screen appears, click
your language. The CD-ROM Top Menu
will appear.
d Click User’s Guides.
e Click PDF/HTML documents. If the
country screen appears, choose your
country, and then click the document
you want to read.
3
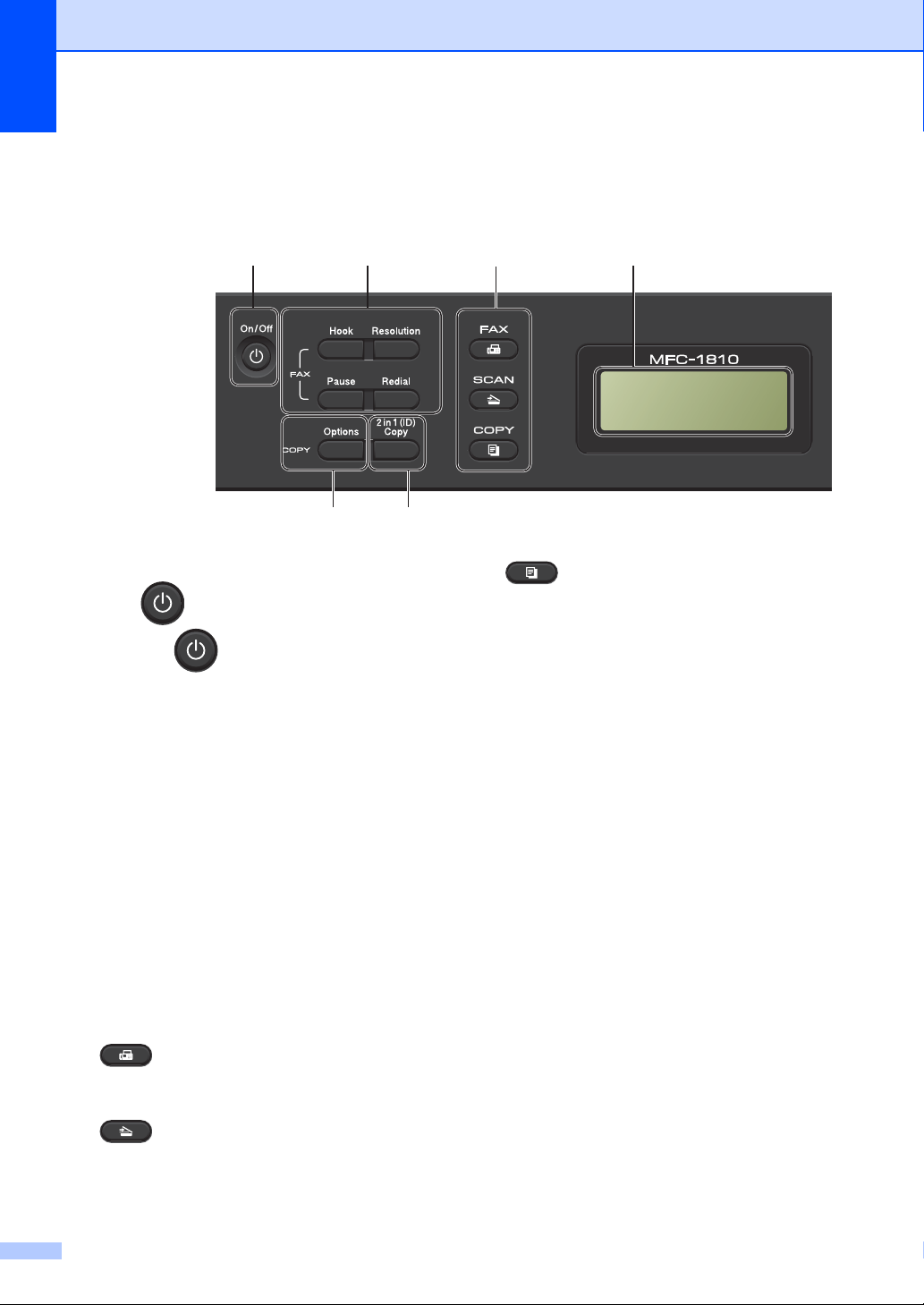
Chapter 1
1 2 4
6 5
3
06/18 10:00
Fax Only Fax
Control panel overview 1
The illustrations of the control panel in this User’s Guide show the MFC-1810.
1 On/Off
Press to turn the machine on. Press and
hold down to turn the machine off.
2 Hook (MFC-1810 and MFC-1811 only) or
Hook/Hold (MFC-1815 only)
Press before dialling if you want to make sure
a fax machine will answer, and then press
Start.
(MFC-1815 only)
Lets you place telephone calls on hold.
Redial
You can redial the last 20 numbers called.
Pause
Inserts a 3.5 second pause when programming
speed dial numbers or when dialling a number
manually.
Resolution
Sets the resolution when sending a fax.
3 Mode keys:
FAX
Puts the machine in FAX mode. Fax mode is
the default mode.
SCAN
Puts the machine in SCAN mode.
COPY
Puts the machine in COPY mode.
4LCD
Displays messages to help you set up and use
your machine.
52in1(ID)Copy
You can copy your Identification card both
sides onto one page with the original size.
6Options
You can quickly and easily choose temporary
settings for copying.
4
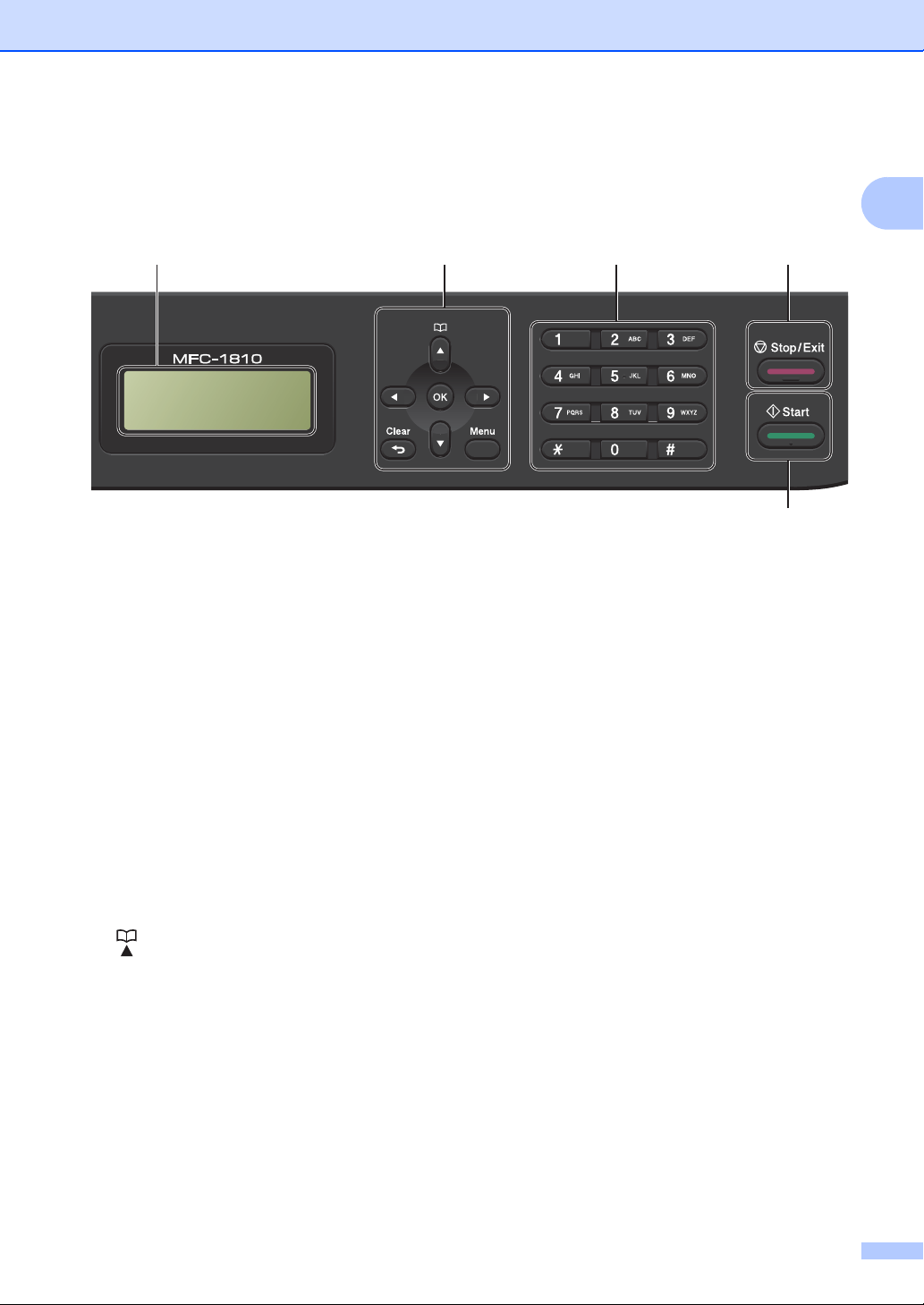
General information
7 8 9
10
4
06/18 10:00
Fax Only Fax
1
7 Menu keys:
Clear
Deletes entered data or lets you cancel the
current setting.
Menu
Lets you access the Menu to program your
settings in the machine.
OK
Lets you store your settings and confirm LCD
messages on the machine.
Volume keys:
d or c
Press to scroll backwards or forwards through
menu selections. Press to change the volume
when in fax or standby mode.
a or b
Press to scroll through the menus and options.
Address Book
Lets you access speed dial numbers directly.
8Dialpad
Use these keys to dial telephone and fax
numbers and as a keyboard for entering
information into the machine.
(MFC-1815 only)
The # key temporarily switches the dialling
mode from Pulse to Tone during a telephone
call (not available in New Zealand).
9Stop/Exit
Stops an operation or exits from a menu. Press
this key to cancel the print job.
10 Start
Lets you start sending faxes, scanning or
making copies.
5

Chapter 1
DCP-1510 and DCP-1511
1
Stack Copies:01
100% nnonn Auto
2 3 4 5
1LCD
Displays messages to help you set up and use
your machine.
2 Menu keys:
Menu
Lets you access the Menu to program your
settings in the machine.
Clear
Deletes entered data or lets you cancel the
current setting.
OK
Lets you store your settings and confirm LCD
messages on the machine.
b or a
Press to scroll through the menus and options.
8 7
3 SCAN
Puts the machine in SCAN mode.
4On/Off
Press to turn the machine on. Press
and hold down to turn the machine
off.
5Stop/Exit
Stops an operation or exits from a menu. Press
this key to cancel the print job.
6Start
Lets you start making copies or scanning.
7Copy Options
You can quickly and easily choose temporary
settings for copying.
82in1(ID)Copy
You can copy your Identification card both
sides onto one page with the original size.
6
6
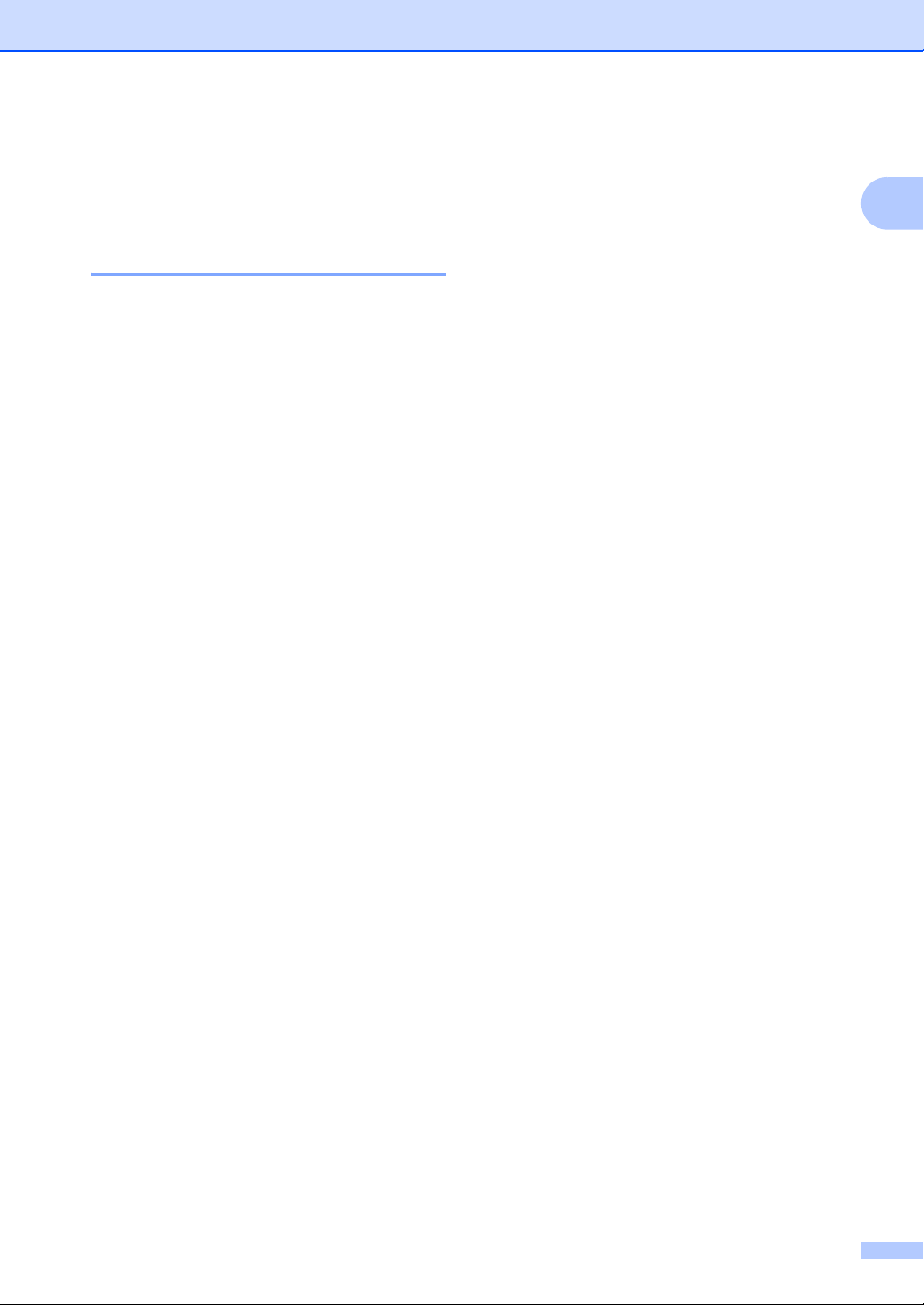
Menu and features for
General information
MFC models 1
On-screen programming 1
Your machine has been designed to be easy
to use. The LCD provides on-screen
programming using the menu keys.
How to access the menu mode 1
a Press Menu.
b Choose an option.
Press 0 for Initial Setup menu.
Press 1 for General Setup menu.
Press 2 for Fax menu.
Press 3 for Copy menu.
Press 4 for Printer menu.
Press 5 for Print Reports menu.
Press 6 for Machine Info. menu.
Press 9 for Service menu.
1
This will appear only when the LCD shows an
error message.
You can also scroll through each menu
level by pressing a or b for the direction
you want.
1
1
c Press OK when the option you want
appears on the LCD.
The LCD will then show the next menu
level.
d Press a or b to scroll to your next menu
selection.
e Press OK.
When you have finished setting an
option, the LCD will show Accepted.
f Press Stop/Exit to exit Menu mode.
7
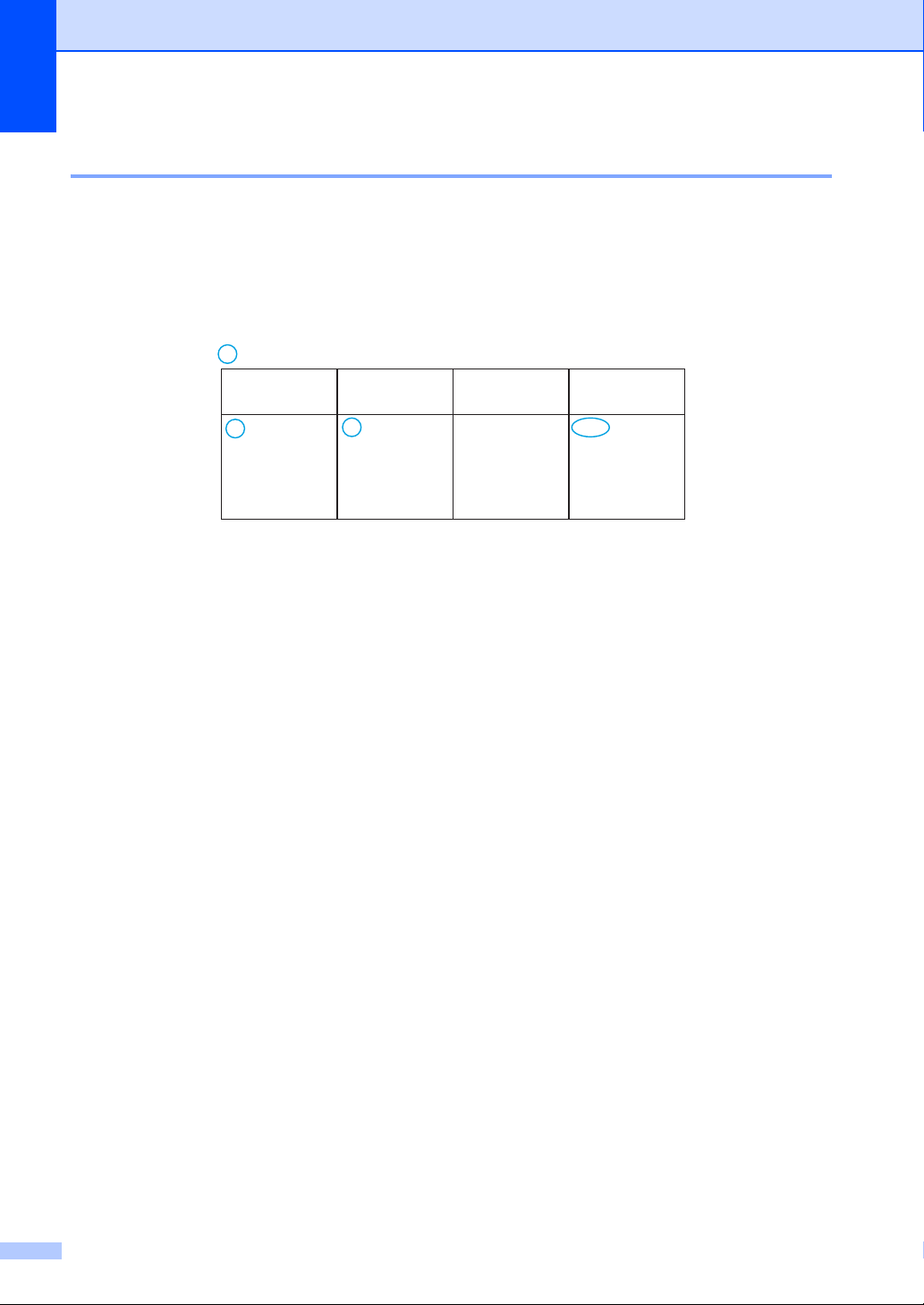
Chapter 1
Menu table 1
Using the menu table, you can change the settings in your machine by pressing the number keys
or a and b and OK.
Press Menu, and then according to what is shown on the LCD, press the number keys or a and b
to highlight different menu options. Press OK to select an option.
In the below example, the ring volume setting is changed from Med to Low.
1.General Setup
Level 2
3.Volume 1.Ring Low
Level 3 Descriptions 1 Options
a Press Menu.
b Press 1 to choose General Setup.
c Press 3 to choose Volume.
d Press 1 to choose Ring.
e Press a or b to display Low.
f Press OK.
g Press Stop/Exit.
Adjust the ring
volume.
Med*
High
Off
8
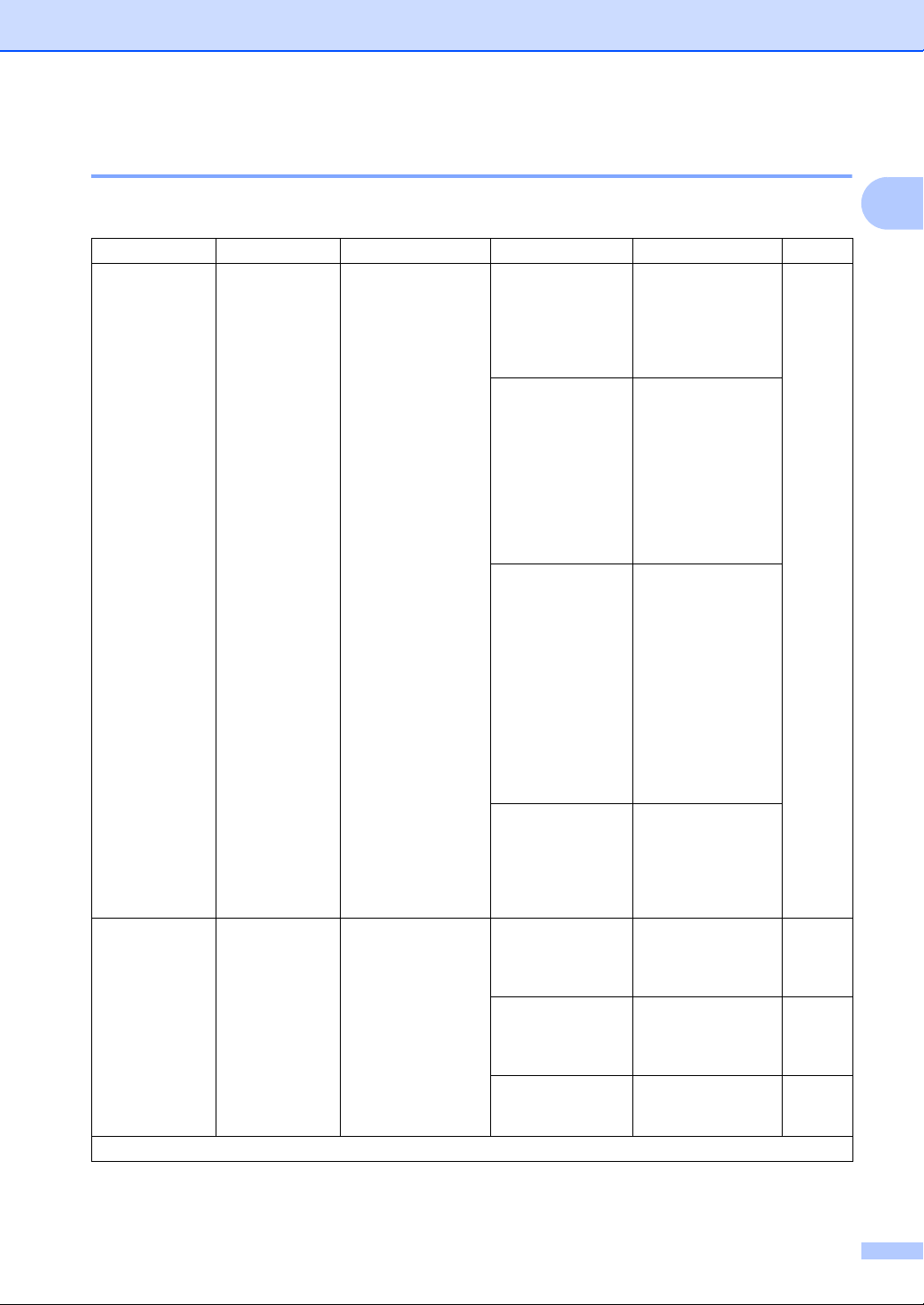
General information
0.Initial Setup 1
0.Initial Setup
Level 2 Level 3 Descriptions 1 Options Descriptions 2 Page
1.Receive
Mode
2.Date&Time 1.Date&Time Puts the date and
The factory settings are shown in Bold with an asterisk.
— You can choose the
receive mode that
best suits your
needs.
time on the LCD and
in headings of faxes
you send if you set up
the station ID.
Fax Only* Your machine
automatically
answers every call as
a fax. Fax Only is
displayed on the LCD
when set.
Fax/Tel Your machine
controls the line and
automatically
answers every call. If
the call is not a fax,
the phone will ring for
you to pick up the
call. Fax/Tel is
displayed on the LCD
when set.
External TAD
(MFC-1810 and
MFC-1811)
Manual You control the
Year: Enter the last two
Month: Enter the two digits
Day: Enter the two digits
Your external
telephone answering
device (TAD)
automatically
answers every call.
Voice messages are
stored on the
external TAD. Fax
messages are
automatically
printed. External
TAD is displayed on
the LCD when set.
phone line and must
answer every call
yourself. Manual is
displayed on the LCD
when set.
digits of the year.
(e.g. Enter 1, 3 for
2013.)
for the month. (e.g.
Enter 0, 1 for
January.)
for the day. (e.g.
Enter 0, 1 for 1st.)
1
37
9
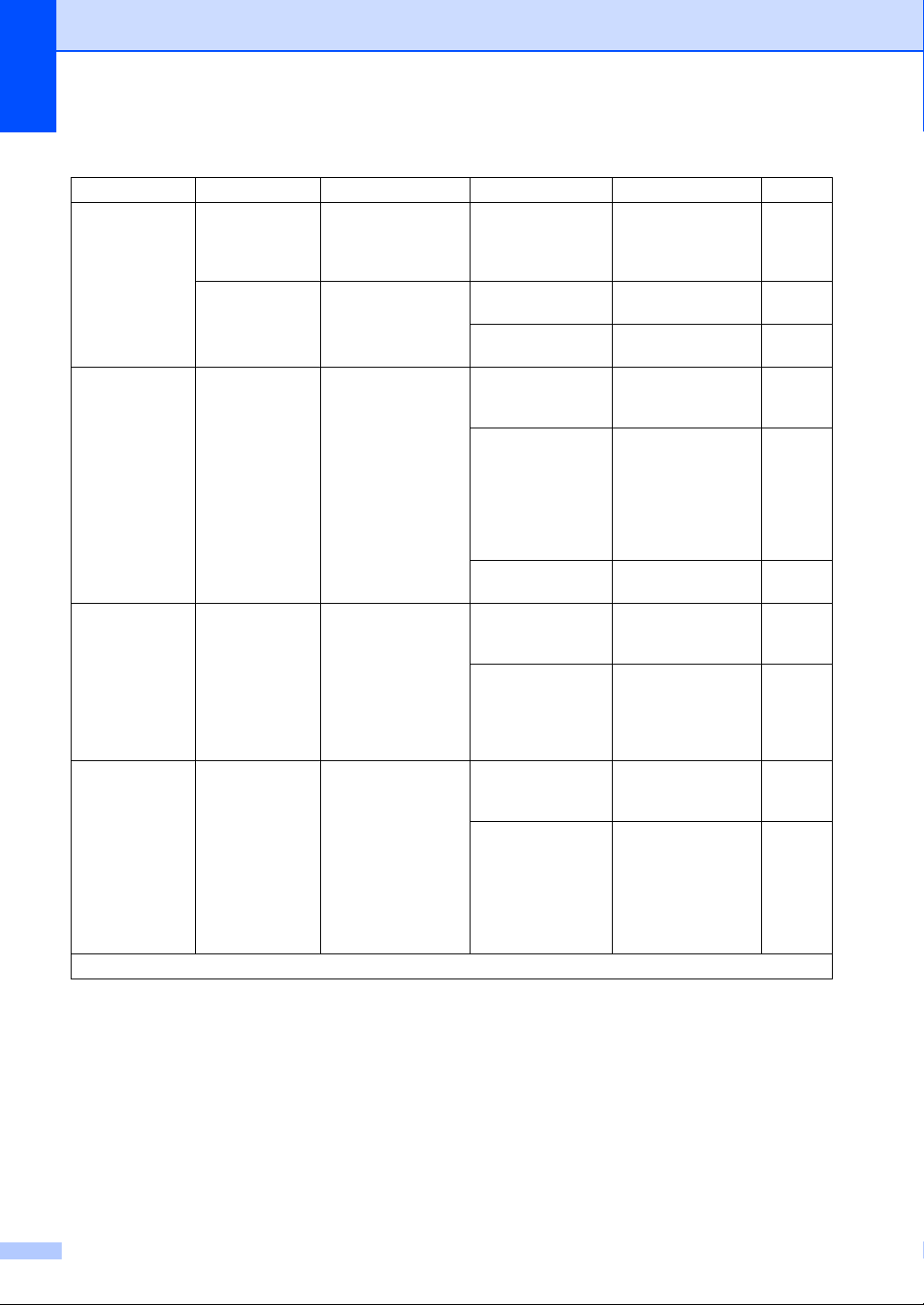
Chapter 1
0.Initial Setup (continued)
Level 2 Level 3 Descriptions 1 Options Descriptions 2 Page
2.Date&Time
(Continued)
3.Station ID — Sets up your name
4.Tone/Pulse
(not available in
New Zealand)
4.Dial Tone
(for New
Zealand)
5.Dial Tone
The factory settings are shown in Bold with an asterisk.
1.Date&Time
(Continued)
2.Daylight
Save
— Chooses the dialling
— You can shorten the
Set the machine to
change for Daylight
Saving Time.
and fax number to
appear on each page
you fax.
mode.
dial tone detect
pause.
Time: Enter the time in 24-
hour format. (e.g.
Enter 1, 5, 2, 5 for
15:25.)
On It will reset the time
forward one hour.
Off It will reset the time
backward one hour.
Fax: Enter your fax
number (up to 20
digits).
Tel: Enter your telephone
number (up to 20
digits). If your
telephone number
and fax number are
the same, enter the
same number again.
Name: Enter your name (up
to 20 characters).
Tone* Your machine comes
set for Tone dialling
service.
Pulse If you have Pulse
dialling service
(rotary), you need to
change the dialling
mode.
Detection Your machine will
dial as soon as it
detects a dial tone.
No Detection* When you send a fax
automatically, by
default your machine
will wait for a fixed
amount of time
before it starts to dial
the number.
28
10
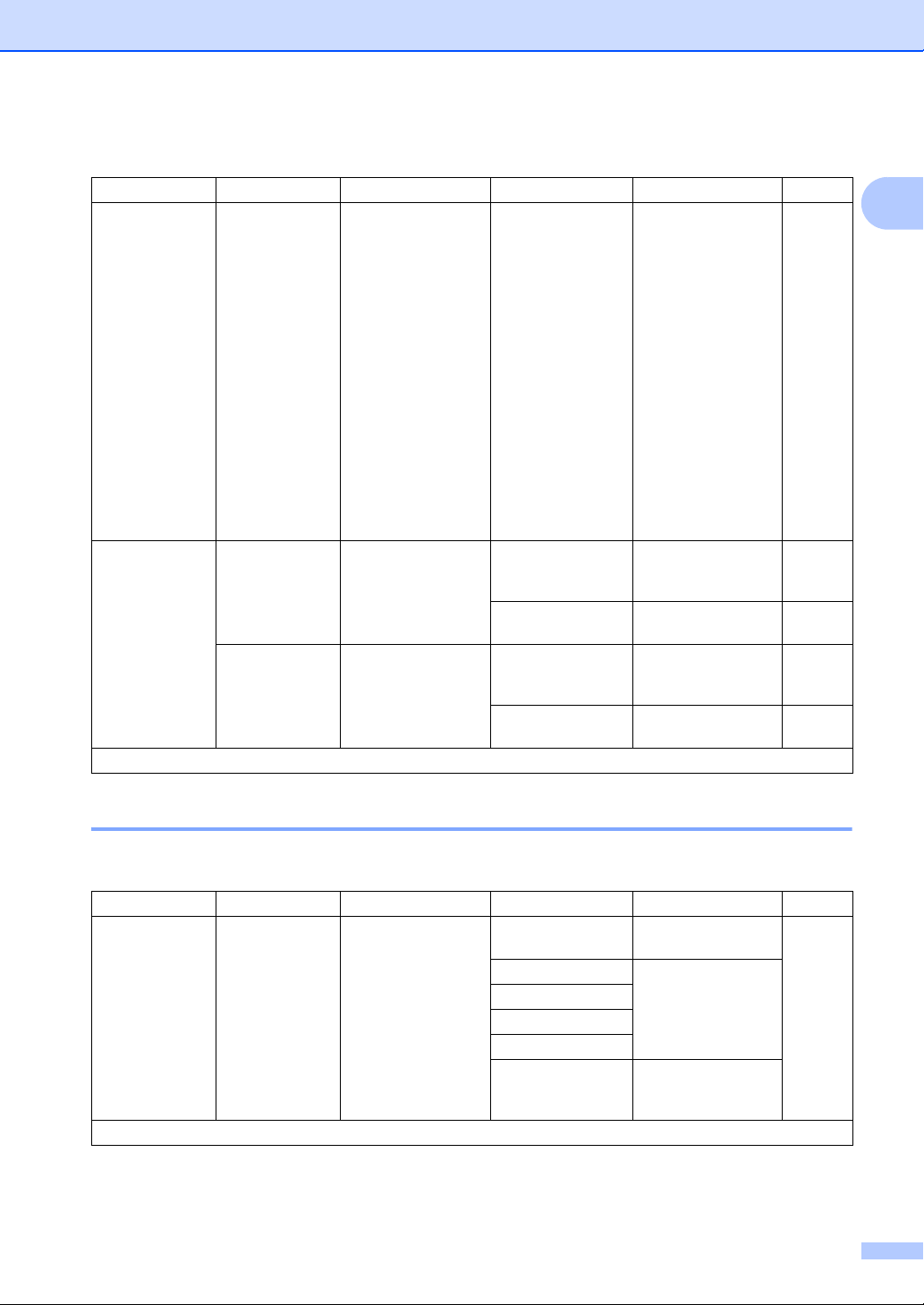
0.Initial Setup (continued)
General information
Level 2 Level 3 Descriptions 1 Options Descriptions 2 Page
5.Dial Prefix
(for New
Zealand)
6.Dial Prefix
6.Reset
(for New
Zealand)
7.Reset
The factory settings are shown in Bold with an asterisk.
—
1.Address &
Fax
2.All
Settings
Sets a prefix number
that will always be
added before the fax
number every time
you dial.
Restores all stored
phone numbers and
fax settings.
Restores all the
machine settings to
factory default.
— Enter the prefix
number (up to 5
digits) on the dial
pad, and then press
OK.
The dial prefix setting
will automatically dial
a predefined number
before every fax
number you dial. For
example: If your
phone system
requires a 9 to dial an
outside number this
setting will
automatically dial 9
for every fax you
send.
1.Reset
2.Exit Cancel restore and
exit the menu.
1.Reset
2.Exit Cancel restore and
exit the menu.
1
1.General Setup 1
1.General Setup
Level 2 Level 3 Descriptions 1 Options Descriptions 2 Page
1.Mode Timer — You can set how
much time the
machine takes after
the last Copy or Scan
operation to return to
Fax mode.
The factory settings are shown in Bold with an asterisk.
0 Sec Return to the fax
30 Secs Return to the fax
1 Min
2 Mins*
5 Mins
Off The machine will stay
mode at once.
mode after the time
you choose.
in the mode you used
last.
11
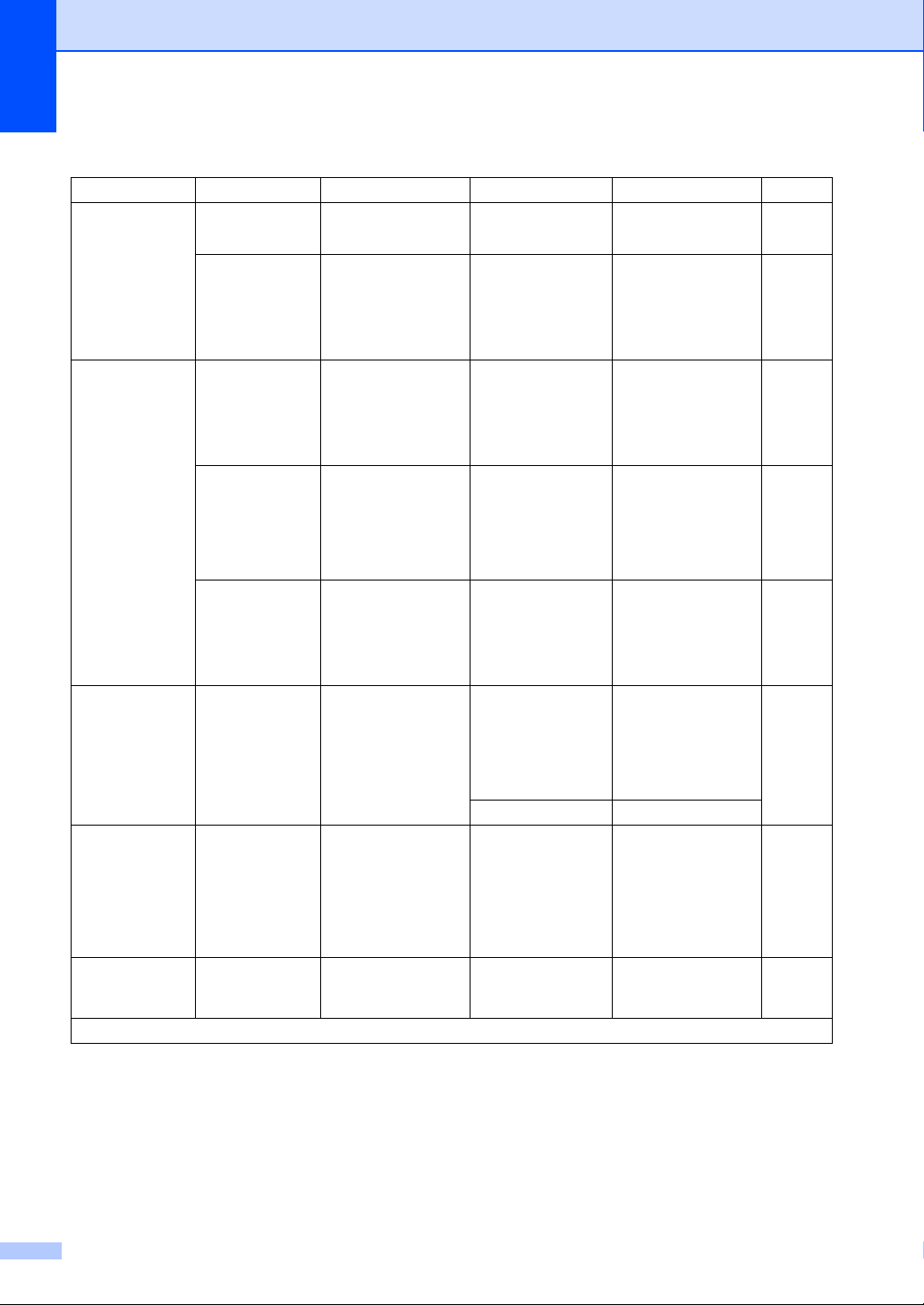
Chapter 1
1.General Setup (continued)
Level 2 Level 3 Descriptions 1 Options Descriptions 2 Page
2.Paper 1.Paper Type Plain*
Recycled Paper
2.Paper Size Sets the size of the
3.Volume 1.Ring Adjusts the ring
2.Beeper When the beeper is
3.Speaker Adjusts the speaker
4.Ecology 1.Toner Save You can save toner
5.LCD
Contrast
6.Scan Size — Adjusts the scan area
The factory settings are shown in Bold with an asterisk.
— Adjusts the contrast
paper in the paper
tray.
volume.
on,the machine will
beep when you press
a key, make a
mistake, or after you
send or receive a fax.
volume.
using this feature.
of the LCD.
to the size of the
document.
A4*
Letter
Legal
Folio
Low
Med*
High
Off
Low
Med*
High
Off
Low
Med*
High
Off
On Increases the page
yield of the toner
cartridge. When you
set Toner Save to
On, print appears
lighter.
Off*
-nnnno+
-nnnon+
-nnonn+*
-nonnn+
-onnnn+
A4*
Letter
Press c to make the
LCD darker. Or press
d to make the LCD
lighter.
31
31
12
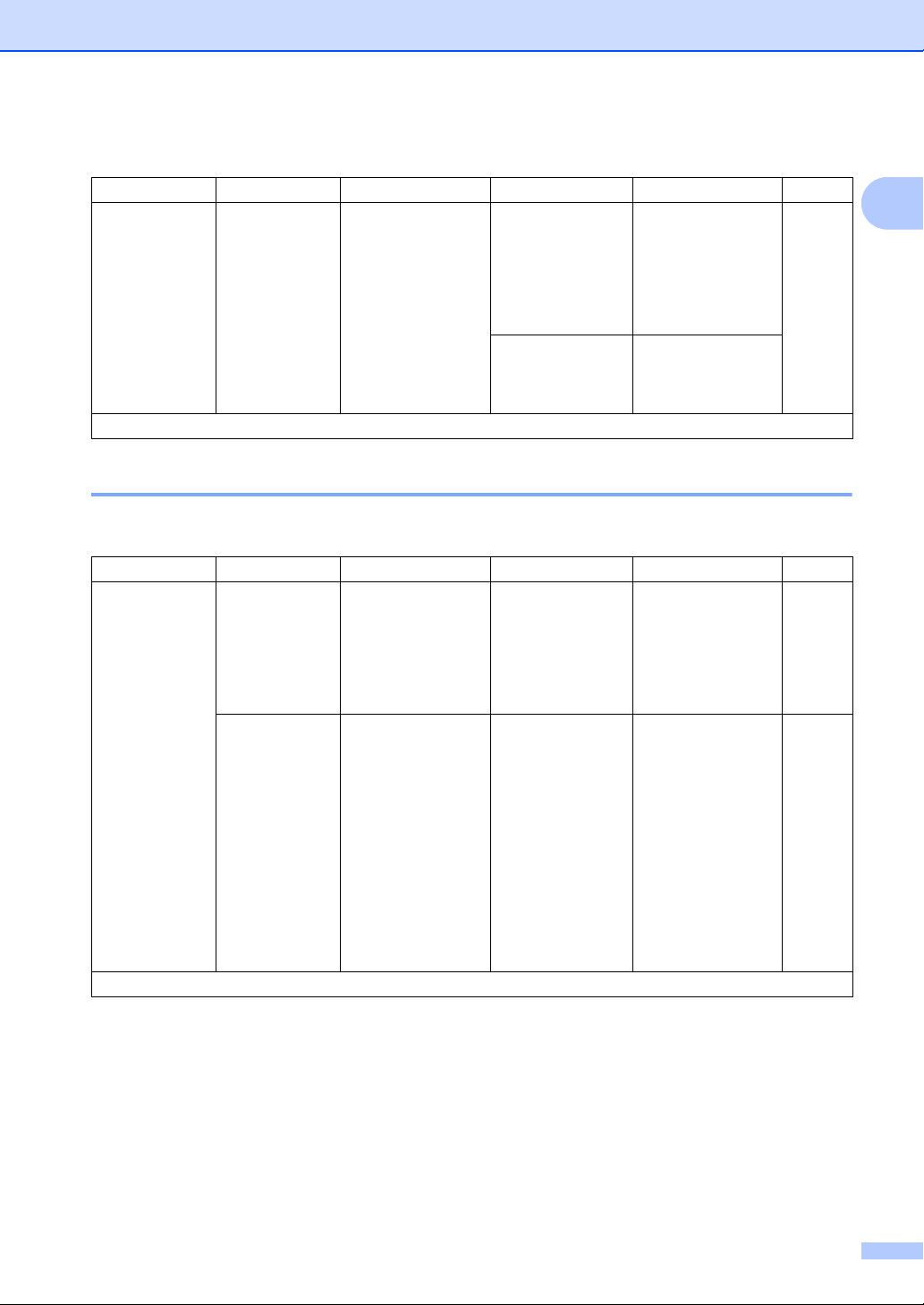
1.General Setup (continued)
General information
Level 2 Level 3 Descriptions 1 Options Descriptions 2 Page
7.Replace
Toner
The factory settings are shown in Bold with an asterisk.
— Sets the machine to
continue or stop
printing after the LCD
shows Replace
Toner.
Continue The machine will
continue printing.
Replace the toner
cartridge with a new
one after the LCD
shows Toner
Ended.
Stop* The machine will stop
printing. Replace the
toner cartridge with a
new one.
29
2.Fax 1
2.Fax
Level 2 Level 3 Descriptions 1 Options Descriptions 2 Page
1.Setup
Receive
(In FAX mode
only)
The factory settings are shown in Bold with an asterisk.
1.Ring Delay The Ring Delay
setting sets the
number of times the
machine rings before
it answers in Fax
Only and Fax/Tel
modes.
2.F/T Ring
Time
Sets the length of the
fast double-ring time
in Fax/Tel mode.
(00 - 10)
02*
(Example for
Australia)
20 Secs
30 Secs*
40 Secs
70 Secs
(For New Zealand)
20 Secs
30 Secs*
40 Secs
55 Secs
If you have external
or extension
telephones on the
same line as the
machine, choose the
maximum number of
rings.
If the call is a fax,
then your machine
will receive it;
however, if it is a
voice call the
machine will sound
the F/T ring (a fast
double-ring) for the
time you have set in
the F/T Ring Time
setting. If you hear
the F/T ring it means
that you have a voice
caller on the line.
38
38
1
13
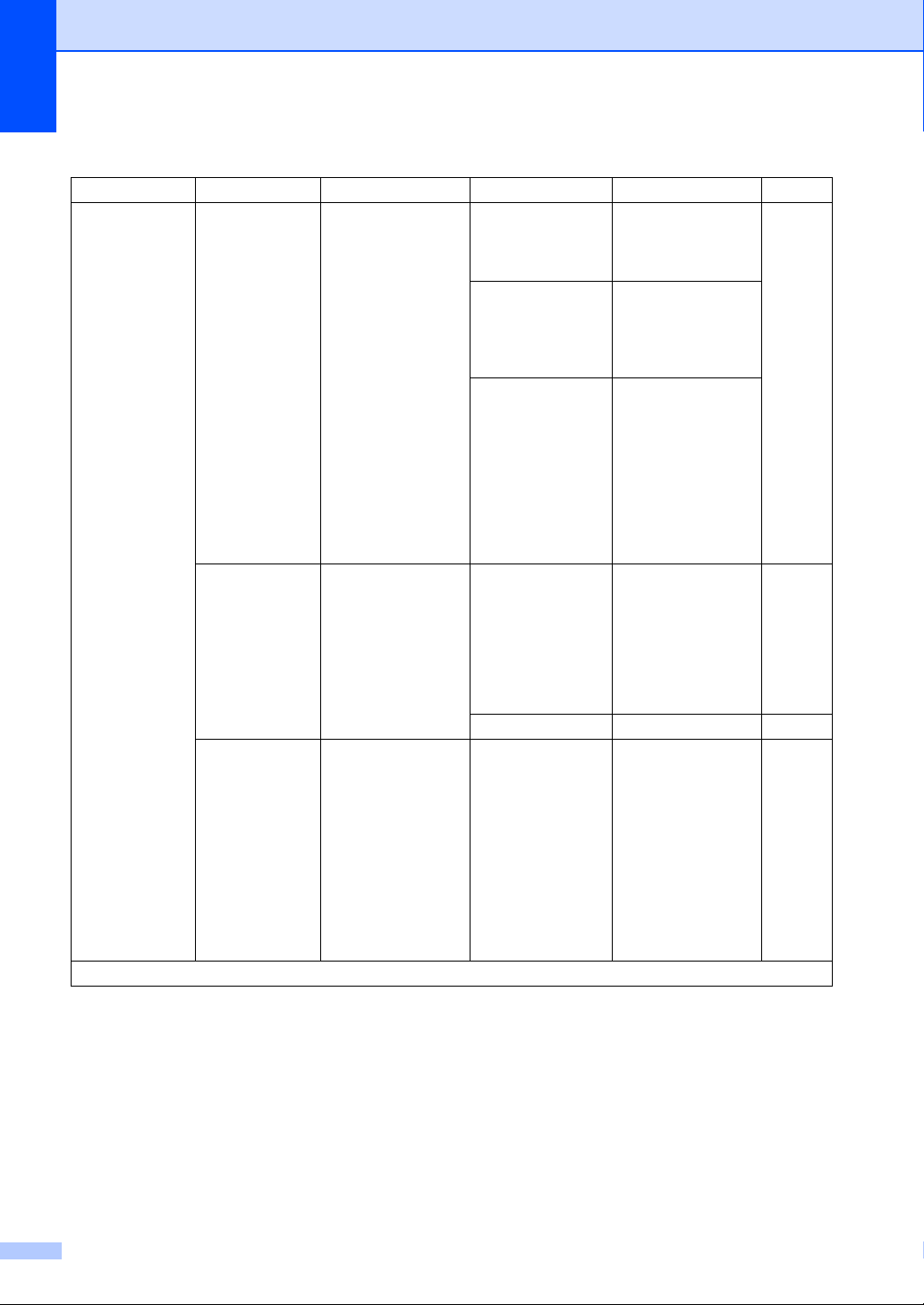
Chapter 1
2.Fax (continued)
Level 2 Level 3 Descriptions 1 Options Descriptions 2 Page
1.Setup
Receive
(In FAX mode
only)
(Continued)
The factory settings are shown in Bold with an asterisk.
3.Fax Detect Receives fax
messages without
pressing Start. When
Fax Detect is On, you
can receive fax
messages without
pressing Start.
4.Auto
Reduction
5.Memory
Receive
The machine
calculates the
reduction ratio by
using the page size of
the fax and your
Paper Size setting
(Menu, 1, 2, 2).
Automatically stores
any incoming faxes in
its memory if it runs
out of paper.
The machine will
carry on receiving the
current fax, with the
remaining pages
being stored in
memory, if enough
memory is available.
On* The machine can
receive a fax
automatically, even if
you answer the call.
Semi (MFC-1815) The machine will only
receive a fax call
automatically if you
answered it using the
machine's handset.
Off If you are at the
machine and answer
a fax call first by lifting
the handset of an
external telephone
(MFC-1810 and
MFC-1811 only) or
the machine
(MFC-1815 only),
press Start.
On* If you choose On, the
machine
automatically
reduces each page of
an incoming fax to fit
on one page of A4,
Letter, Legal or Folio
size paper.
Off
On* Further incoming
faxes will also be
stored into memory
until the memory is
full. When the
memory is full the
machine will stop
automatically
answering calls. To
print the faxes, put
fresh paper in the tray
and press Start.
38
14
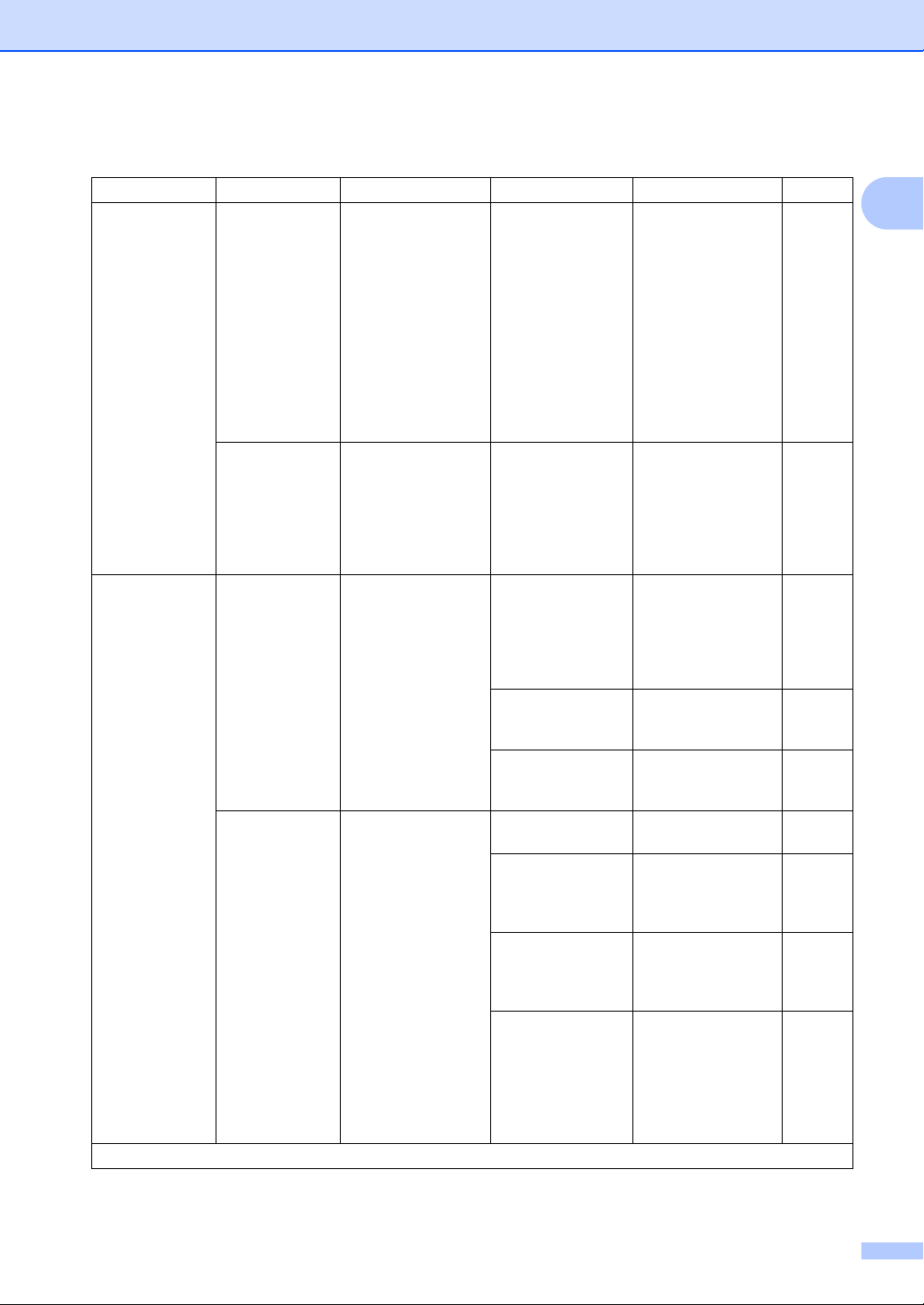
2.Fax (continued)
General information
Level 2 Level 3 Descriptions 1 Options Descriptions 2 Page
1.Setup
Receive
(In FAX mode
only)
(Continued)
2.Setup Send 1.Contrast Changes the
The factory settings are shown in Bold with an asterisk.
5.Memory
Receive
(Continued)
6.Print
Density
2.Fax
Resolution
You can adjust the
Print Density setting
to make your printed
pages darker or
lighter.
lightness or darkness
of faxes you send.
Sets the default
resolution for
outgoing faxes.
The quality of an
outgoing fax can be
improved by
changing the Fax
Resolution.
Off Further incoming
faxes will not be
stored in memory.
The machine will
then stop
automatically
answering calls until
fresh paper is put in
the paper tray. To
print the last fax you
received, put fresh
paper in the tray and
press Start.
-nnnno+
-nnnon+
-nnonn+*
-nonnn+
-onnnn+
Auto* Auto will give the
Light If your document is
Dark If your document is
Standard* Suitable for most
Fine Good for small print
S.Fine Good for small print
Photo Use when the
Press c to make
darker, press d to
make lighter.
best results. It
automatically
chooses a suitable
contrast for your
document.
too light, choose
Light.
too dark, choose
Dark.
typed documents.
and transmits a little
slower than Standard
resolution.
or artwork and
transmits slower than
Fine resolution.
document has
varying shades of
grey or is a
photograph. This has
the slowest
transmission time.
1
15
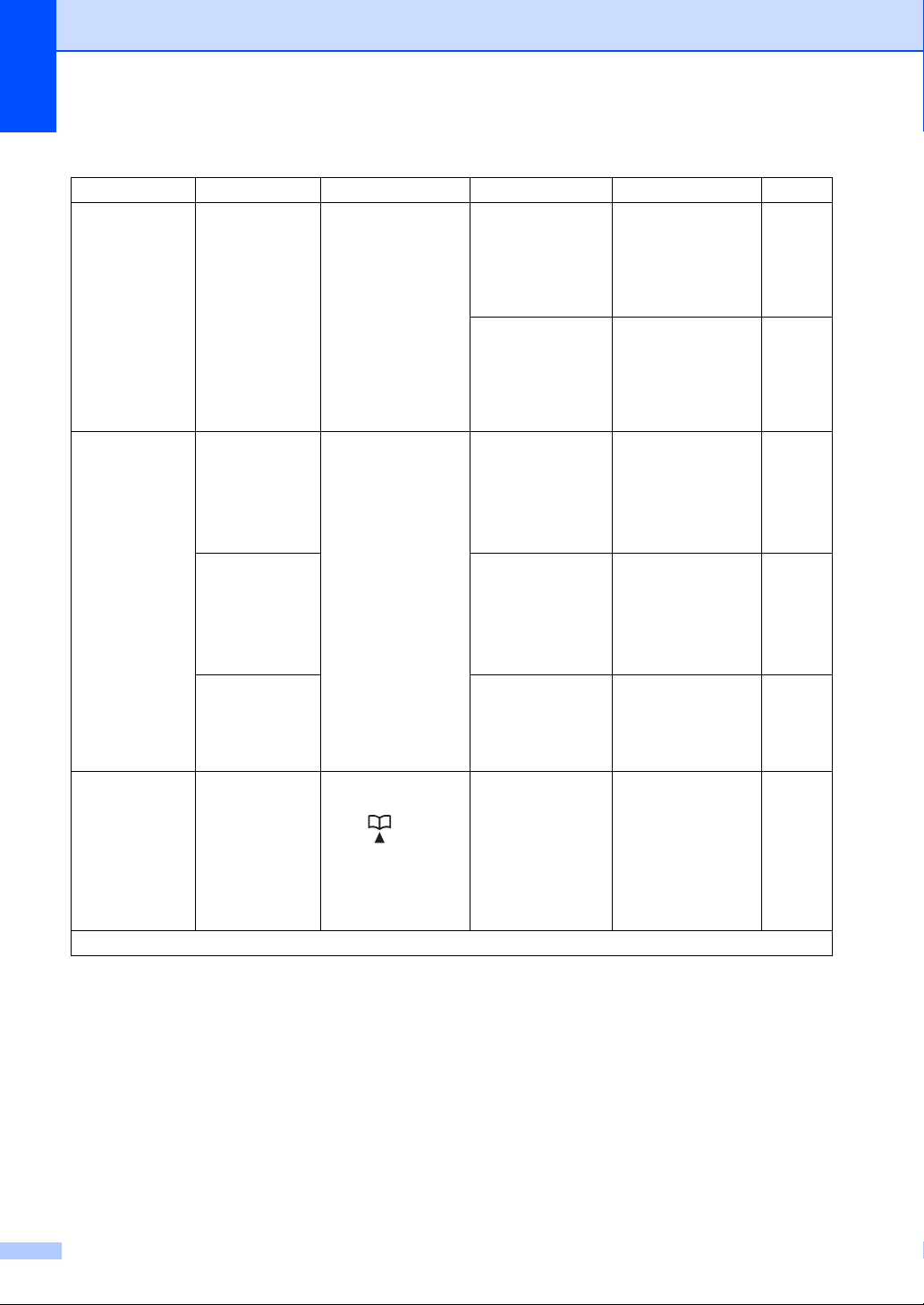
Chapter 1
2.Fax (continued)
Level 2 Level 3 Descriptions 1 Options Descriptions 2 Page
2.Setup Send
(Continued)
3.Anti-Junk
Fax (MFC-1810
and MFC-1815
only)
3.Address
Book
(MFC-1811 only)
4.Address
Book
(MFC-1810 and
MFC-1815 only)
The factory settings are shown in Bold with an asterisk.
3.Overseas
Mode
1.Register If you do not want to
2.Delete — Choose the number
3.Print
Report
1.Speed Dial Stores up to 99
If you are having
difficulty sending a
fax overseas due to a
bad connection, then
turning on Overseas
Mode may help.
receive a fax/call
from the specific
numbers, you can
register the numbers
up to 100 to the AntiJunk Fax list.
You need to apply for
the Caller ID service
at your local
telephone company.
You can not choose
the numbers that is
not stored in the
Caller ID memory.
Speed Dial numbers.
Press (Address
Book) twice and
enter the two digit
Speed Dial number.
On Turn this feature on if
you are having
difficulties sending
faxes overseas. This
feature will stay on for
the next fax only.
Off* Keep this setting Off
when the network
connection is good
and you can send an
overseas fax
sucessfully.
— Choose the number
you want to register
to the Anti-Junk Fax
list by pressing
a and
b . Press OK and
then press 1.
you want to delete
from the Anti-Junk
Fax list by pressing
b . Press OK and
and
then press 1.
— You can print a list of
registered
fax/telephone
numbers in the AntiJunk Fax list.
—
a
16
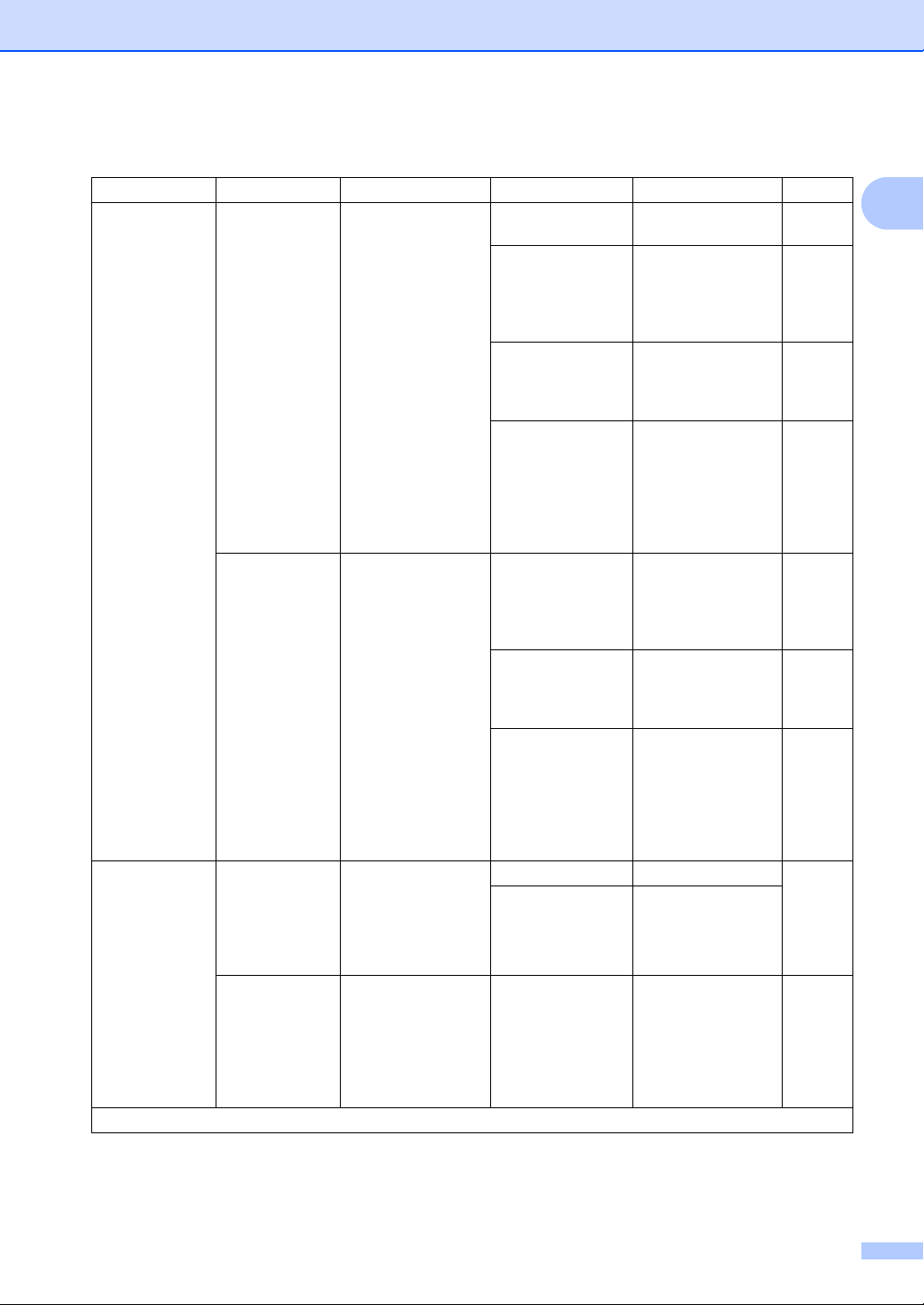
2.Fax (continued)
General information
Level 2 Level 3 Descriptions 1 Options Descriptions 2 Page
4.Report
Setting
(MFC-1811 only)
5.Report
Setting
(MFC-1810 and
MFC-1815 only)
5.Remote Fax
Opt
(MFC-1811 only)
6.Remote Fax
Opt
(MFC-1810 and
MFC-1815 only)
The factory settings are shown in Bold with an asterisk.
1.TransmissionYou can use the
Transmission
Verification Report as
proof that you sent a
fax. This lists the
receiving party's
name or fax number,
the time and date of
transmission,
duration of
transmission,
number of pages
sent, and whether or
not the transmission
was successful.
2.Journal
Period
1.PC Fax
Receive
2.Print
Document
Sets the interval for
automatic printing of
the Fax Journal.
The Fax Journal is a
list of information
about your last 200
incoming and
outgoing faxes.
Sets the machine to
send faxes to your
PC. If you choose On,
you can turn on the
safety feature
Backup Print.
If you turn on the PCFax Receive feature
and your machine
stores received faxes
in memory, you can
print a fax from the
memory.
On Prints a report after
every fax you send.
On+Image Prints a report after
every fax you send. A
portion of the fax's
first page appears on
the report.
Off* Prints a report if your
fax is unsuccessful
due to a transmission
error.
Off+Image Prints a report if your
Off If you set the interval
Every 50 Faxes* The machine will
Every 6 Hours
Every 12 Hours
Every 24 Hours
Every 2 Days
Every 7 Days
On 42
Off*
—
fax is unsuccessful
due to a transmission
error. A portion of the
fax's first page
appears on the
report.
to Off, you can still
print the report
manually from the
Print Reports menu.
print the Journal
when the machine
has stored 50 jobs.
The machine prints
the report at the
selected time and
then erases all jobs
from its memory.
1
17
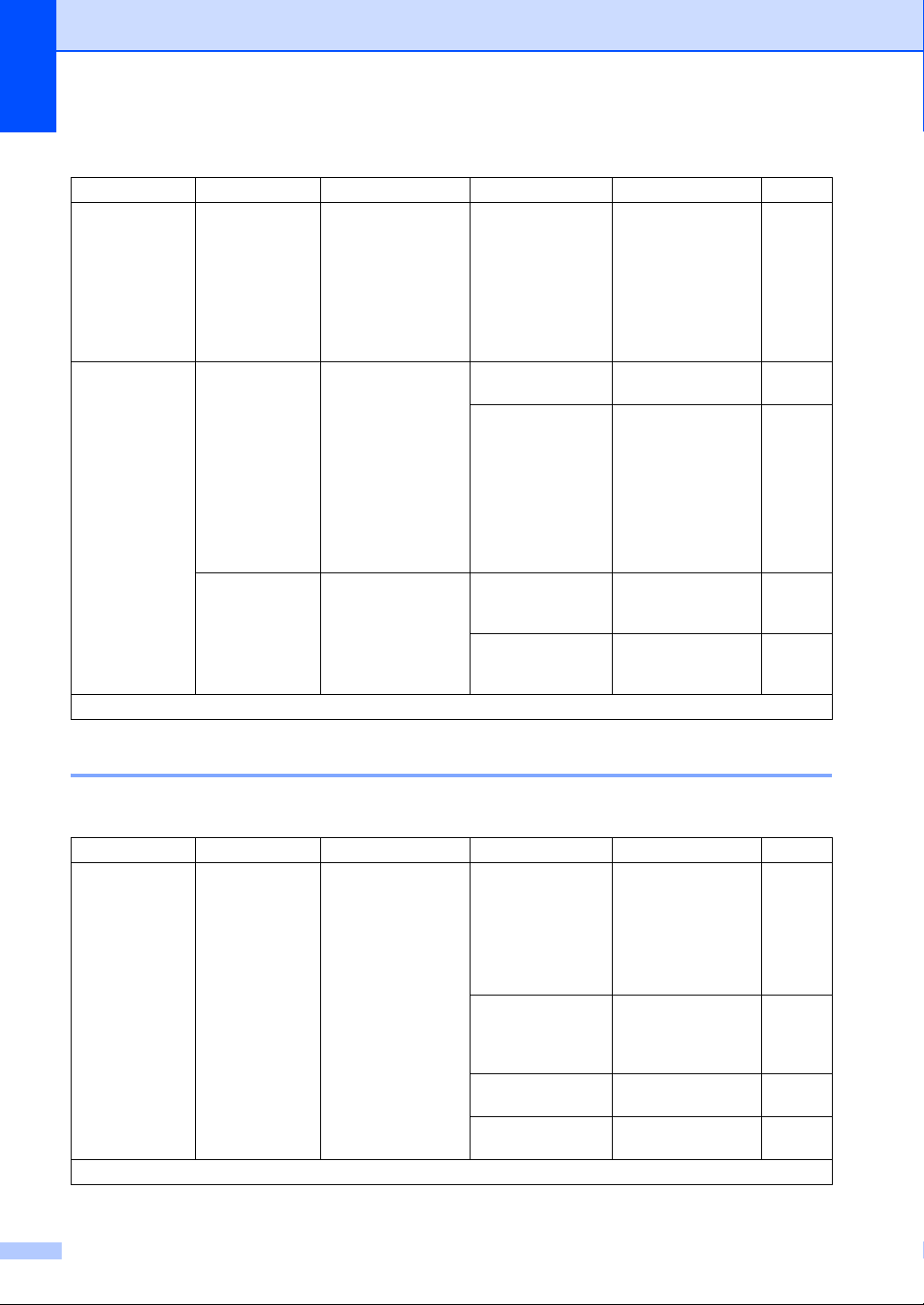
Chapter 1
2.Fax (continued)
Level 2 Level 3 Descriptions 1 Options Descriptions 2 Page
6.Remaining
Jobs
(MFC-1811 only)
7.Remaining
Jobs
(MFC-1810 and
MFC-1815 only)
0.Miscellane
ous
The factory settings are shown in Bold with an asterisk.
— You can check which
jobs are in the
memory and lets you
cancel scheduled
jobs.
1.Compatibil
ity
2.Caller ID
(MFC-1810 and
MFC-1815 only)
If you are having
difficulty sending or
receiving a fax due to
possible interference
on the telephone line,
adjust the
equalization for
compatibility to
reduce the modem
speed for fax
operations.
View or print a list of
the last 30 Caller IDs
stored in the
memory.
[XXX] Please follow the
prompts on the LCD.
Normal* Sets the modem
speed at 14400 bps.
Basic(for VoIP) Cuts the modem
speed to 9600 bps
and turns the error
correction mode
(ECM) off. If you
regularly experience
interference on your
standard telephone
line try this setting.
Display# The Caller ID of the
last call will appear
on the display.
Print Report Prints the last thirty
calls in the Caller ID
list.
36
40
3.Copy 1
3.Copy
Level 2 Level 3 Descriptions 1 Options Descriptions 2 Page
1.Quality — You can choose the
Copy resolution for
your type of
document.
The factory settings are shown in Bold with an asterisk.
18
Auto* Auto is the
recommended mode
for ordinary printouts.
Suitable for
documents that
contain both text and
photographs.
Text Suitable for
documents
containing mainly
text.
Photo Better copy quality
for photographs.
Receipt Suitable for copying
receipts.
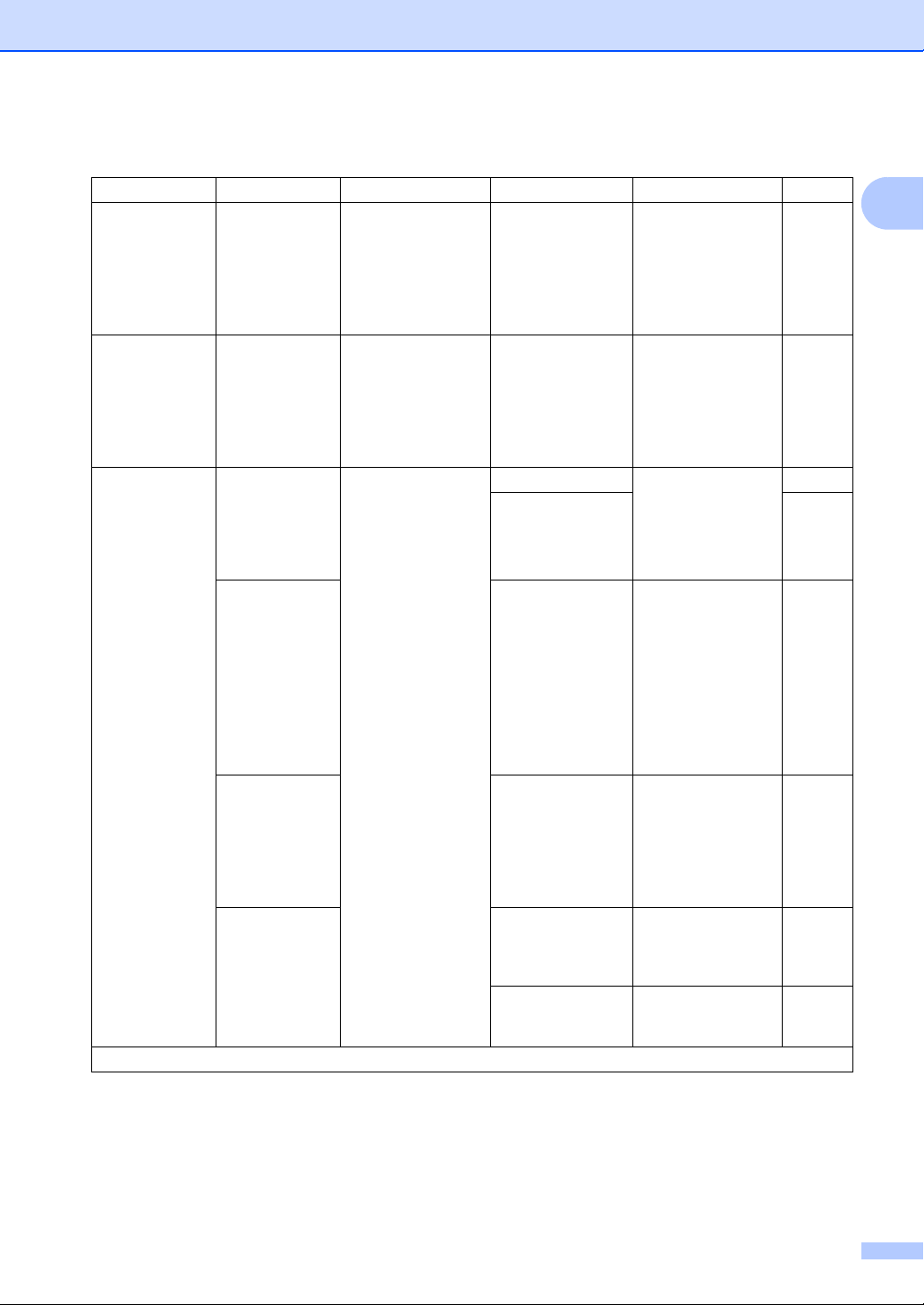
3.Copy (continued)
General information
Level 2 Level 3 Descriptions 1 Options Descriptions 2 Page
2.Brightness — Adjusts the copy
brightness for copies.
3.Contrast — Adjust the contrast to
help an image look
sharper and more
vivid.
4.ID Copy 1.Quality You can change the
default settings for ID
Copy.
2.Brightness -nnnno+
3.Contrast -
4.2in1/1in1 2in1* Allows you to use the
The factory settings are shown in Bold with an asterisk.
-nnnno+
-nnnon+
-nnonn+*
-nonnn+
-onnnn+
-nnnno+
-nnnon+
-nnonn+*
-nonnn+
-onnnn+
Auto* Auto is the standard
Lighter
The factory setting
varies depending on
your country.
-nnnon+*
-nnonn+
-nonnn+
-onnnn+
The factory setting
varies depending on
your country.
nnnno+
-nnnon+
-nnonn+*
-nonnn+
-onnnn+
1in1 Allows you to use the
Press c to increase
the brightness or
press d to decrease
the brightness.
Press c to increase
the contrast or press
d to decrease the
contrast.
mode for ordinary
printouts. If you want
to make it clearer,
choose Lighter.
Press c to increase
the brightness or
press d to decrease
the brightness.
Press c to increase
the contrast or press
d to decrease the
contrast.
2 in 1 (ID) Copy key
as a double- sided
copy.
2 in 1 (ID) Copy key
as a one-sided copy.
1
50
51
19
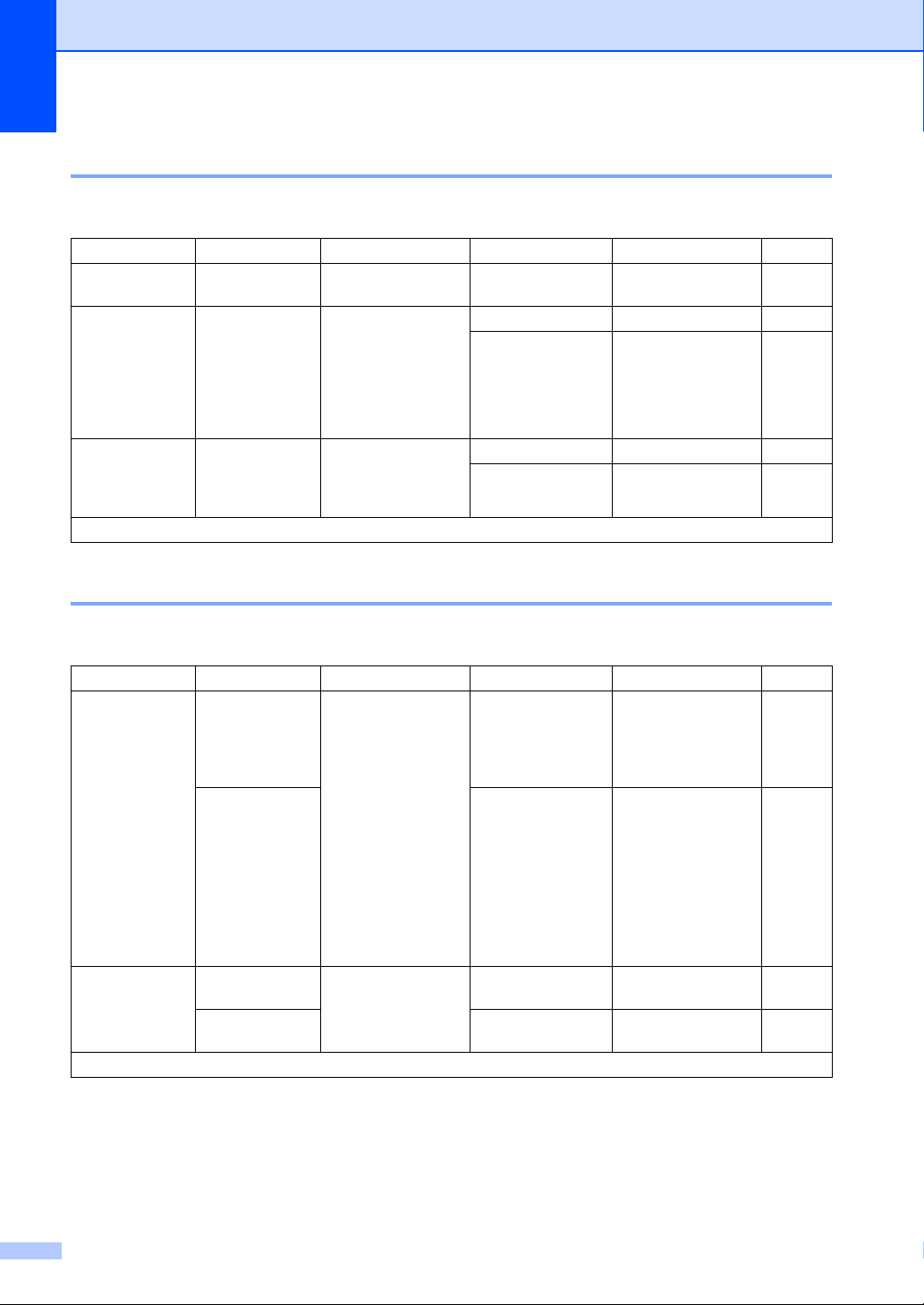
Chapter 1
4.Printer 1
4.Printer
Level 2 Level 3 Descriptions 1 Options Descriptions 2 Page
1.Print
Options
2.Auto
Continue
3.Reset
Printer
The factory settings are shown in Bold with an asterisk.
1.Test Print Prints a test page. —
— If this setting is
enabled, the machine
will automatically
clear a paper size
error, and will use the
paper loaded in the
paper tray.
— Restores the printer
settings to the
original factory
default settings.
On*
Off Size mismatch is
1.Reset
2.Exit
displayed on the LCD
and printing does not
occur.
5.Print Reports 1
5.Print Reports
Level 2 Level 3 Descriptions 1 Options Descriptions 2 Page
1.XMIT Verify 1.View on LCD You can use the
Transmission
Verification Report as
proof that you sent a
fax. This report lists
2.Print
Report
2.Address
Book
The factory settings are shown in Bold with an asterisk.
1.Numeric Lists names and
2.Alphabetic — Print in alphabetical
the receiving party’s
name or fax number,
the time and date of
transmission,
duration of
transmission,
number of pages
sent, and whether or
not the transmission
was successful.
numbers stored in
the Speed Dial
memory.
— You can view the
Transmission
Verification Report
for your last 200
outgoing faxes.
— Print the last report.
— Print in numerical
order.
order.
20
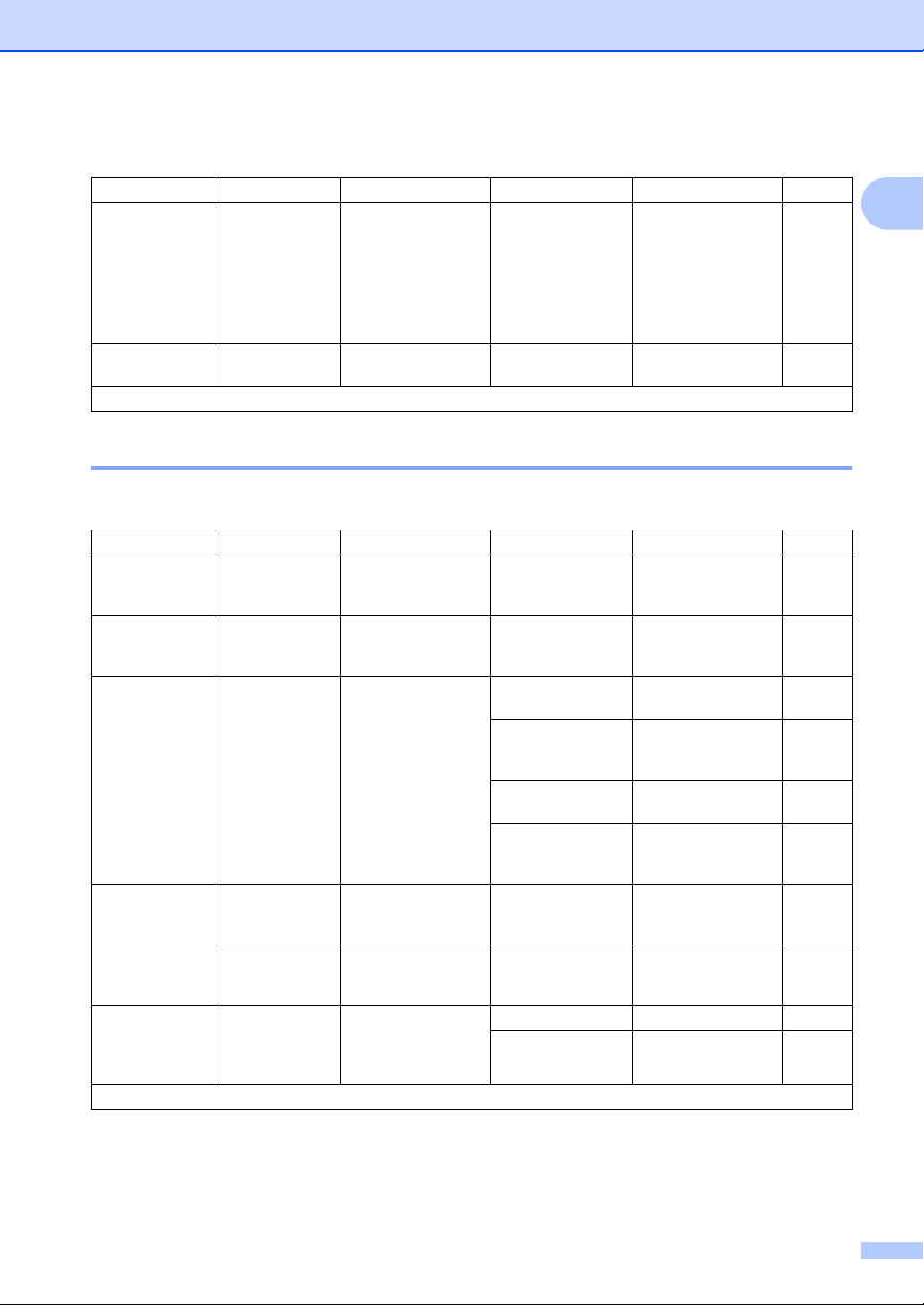
5.Print Reports (continued)
General information
Level 2 Level 3 Descriptions 1 Options Descriptions 2 Page
3.Fax Journal — Prints a list of
information about
your last 200
incoming and
outgoing faxes.
(TX: transmit.) (RX:
receive.)
4.User
Settings
The factory settings are shown in Bold with an asterisk.
— Lists your settings. —
—
6.Machine Info 1
6.Machine Info.
Level 2 Level 3 Descriptions 1 Options Descriptions 2 Page
1.Serial No. — You can check the
serial number of your
machine.
2.Version 1.Main
3.Page
Counter
4.Parts Life 1.Toner You can check the
5.Reset Drum — You can reset the
The factory settings are shown in Bold with an asterisk.
Version
— You can check the
2.Drum You can check the
You can check the
firmware version of
your machine.
number of pages the
machine has printed
during its life.
percentage of Toner
life that remains.
percentage of Drum
life that remains.
drum counter when
you replace the drum
unit with a new one.
—
—
Total Displays the total
page count.
Fax/List Displays the page
counter for faxes and
lists.
Copy Displays the page
counter for copies.
Print Displays the page
counter for printed
pages.
—
—
a Reset 59
b Exit
1
21

Chapter 1
Menu and features for DCP models 1
On-screen programming 1
Your machine has been designed to be easy
to use. The LCD provides on-screen
programming using the menu keys.
How to access the menu mode 1
a Press Menu.
b Scroll through each menu level by
pressing a or b for the direction you
want.
c Press OK when the option you want
appears on the LCD.
The LCD will then show the next menu
level.
d Press a or b to scroll to your next menu
selection.
e Press OK.
When you have finished setting an
option, the LCD will show Accepted.
f Press Stop/Exit to exit Menu mode.
22

General information
Menu table 1
Using the menu table, you can change the settings in your machine by pressing a and b and OK.
Press Menu, and then according to what is shown on the LCD, press a and b to highlight different
menu options. Press OK to select an option.
In the below example, the paper type setting is changed from Plain to Recycled Paper.
1.General Setup
Level 2
1.Paper 1.Paper Type Plain*
Level 3 Descriptions 1 Options
Recycled Paper
a Press Menu.
b Press a or b to choose 1.General Setup.
Press OK.
c Press a or b to choose 1.Paper.
Press OK.
d Press a or b to choose 1.Paper Type.
Press OK.
1
e Press a or b to choose Recycled Paper.
Press OK.
f Press Stop/Exit.
1.General Setup 1
1.General Setup
Level 2 Level 3 Descriptions 1 Options Descriptions 2 Page
1.Paper 1.Paper Type Plain*
Recycled Paper
2.Paper Size Sets the size of the
paper in the paper
tray.
The factory settings are shown in Bold with an asterisk.
A4*
Letter
Legal
Folio
31
31
23
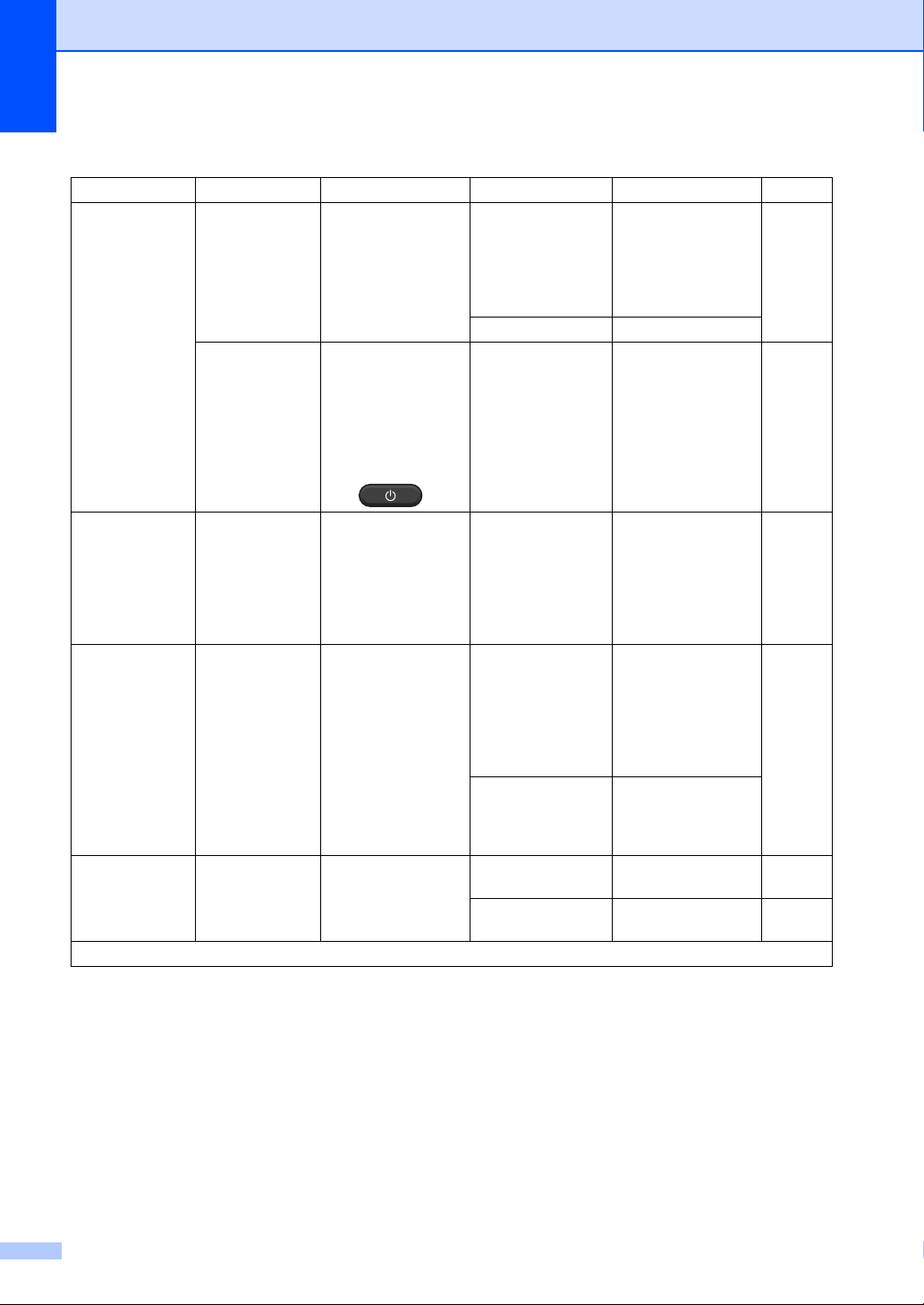
Chapter 1
1.General Setup (continued)
Level 2 Level 3 Descriptions 1 Options Descriptions 2 Page
2.Ecology 1.Toner Save You can save toner
using this feature.
2.Auto Power
Off
3.LCD
Contrast
4.Replace
Toner
5.Reset 1.All
The factory settings are shown in Bold with an asterisk.
— Adjusts the contrast
— Sets the machine to
Settings
If the machine is in
Deep Sleep mode for
several hours, it will
go into Power Off
mode automatically.
To disable the Power
Off mode, press and
hold .
of the LCD.
continue or stop
printing after the LCD
shows Replace
Toner.
Restores all the
machine settings to
factory default.
On Increases the page
yield of the toner
cartridge. When you
set Toner Save to
On, print appears
lighter.
Off*
Off*
1 hour
2 hours
4 hours
8 hours
-nnnno+
-nnnon+
-nnonn+*
-nonnn+
-onnnn+
Continue The machine will
Stop* The machine will stop
a Reset
b Exit Cancel restore and
Press a to make the
LCD darker, or press
b to make the LCD
lighter.
continue printing.
Replace the toner
cartridge with a new
one after the LCD
shows Toner
Ended.
printing. Replace the
toner cartridge with a
new one.
exit the menu.
29
29
24

General information
2.Copy 1
2.Copy
Level 2 Level 3 Descriptions 1 Options Descriptions 2 Page
1.Quality — You can choose the
Copy resolution for
your type of
document.
2.Brightness — Adjusts the copy
brightness for copies.
3.Contrast — Adjust the contrast to
help an image look
sharper and more
vivid.
4.ID Copy 1.Quality You can change the
default settings for ID
Copy.
2.Brightness -nnnno+
The factory settings are shown in Bold with an asterisk.
Auto* Auto is the
recommended mode
for ordinary printouts.
Suitable for
documents that
contain both text and
photographs.
Text Suitable for
Photo Better copy quality
Receipt Suitable for copying
-nnnno+
-nnnon+
-nnonn+*
-nonnn+
-onnnn+
-nnnno+
-nnnon+
-nnonn+*
-nonnn+
-onnnn+
Auto* Auto is the standard
Lighter
The factory setting
varies depending on
your country.
-nnnon
+*
-nnonn+
-nonnn+
-onnnn+
The factory setting
varies depending on
your country.
documents
containing mainly
text.
for photographs.
receipts.
Press a to increase
the brightness or
press b to decrease
the brightness.
Press a to increase
the contrast or press
b to decrease the
contrast.
mode for ordinary
printouts. If you want
to make it clearer,
choose Lighter.
Press a to increase
the brightness or
press b to decrease
the brightness.
1
25

Chapter 1
2.Copy (continued)
Level 2 Level 3 Descriptions 1 Options Descriptions 2 Page
4.ID Copy
(Continued)
The factory settings are shown in Bold with an asterisk.
3.Contrast -nnnno+
-nnnon+
-nnonn+*
-nonnn+
-onnnn+
4.2in1/1in1 2in1* Allows you to use the
1in1 Allows you to use the
Press a to increase
the contrast or press
b to decrease the
contrast.
2 in 1 (ID) Copy key
as a double- sided
copy.
2 in 1 (ID) Copy key
as a one-sided copy.
50
51
3.Printer 1
3.Printer
Level 2 Level 3 Descriptions 1 Options Descriptions 2 Page
1.Print
Options
2.Auto
Continue
3.Reset
Printer
The factory settings are shown in Bold with an asterisk.
1.Test Print Prints a test page. —
— If this setting is
enabled, the machine
will automatically
clear a paper size
error, and will use the
paper loaded in the
paper tray.
— Restores the printer
settings to the
original factory
default settings.
On*
Off Size mismatch is
a Reset
b Exit
displayed on the LCD
and printing does not
occur.
4.Machine Info 1
4.Machine Info.
Level 2 Level 3 Descriptions 1 Options Descriptions 2 Page
1.Serial No. — You can check the
serial number of your
machine.
2.Version 1.Main
Version
The factory settings are shown in Bold with an asterisk.
You can check the
firmware version of
your machine.
—
—
26

4.Machine Info. (continued)
General information
Level 2 Level 3 Descriptions 1 Options Descriptions 2 Page
3.Page
Counter
4.User
Settings
5.Parts Life 1.Toner You can check the
6.Reset Drum — You can reset the
The factory settings are shown in Bold with an asterisk.
— You can check the
number of pages the
machine has printed
during its life.
— Lists your settings. —
percentage of Toner
life that remains.
2.Drum You can check the
percentage of Drum
life that remains.
drum counter when
you replace the drum
unit with a new one.
Total Displays the total
page count.
List Displays the page
counter for lists.
Copy Displays the page
counter for copies.
Print Displays the page
counter for printed
pages.
—
—
a Reset 59
b Exit
1
27

Chapter 1
Entering text (MFC-1810, MFC-1811 and MFC-1815) 1
When setting certain menu selections, such as the Station ID and the name of a Speed Dial, you
will need to type text characters. The dial pad keys have letters printed on them. The keys: 0, #
and l do not have printed letters because they are used for special characters.
Press the appropriate dial pad key the number of times shown in this reference table to access
the character you want.
Press number
Key on dial
pad
2 ABC2A
3 DEF3D
4 GH I 4G
5 JKL5J
6 MNO6M
7 PQRS7
8 TUV8T
9 WXYZ9
Inserting spaces
To enter a space in a fax number, press c once between numbers. To enter a space in a name,
press c twice between characters.
Making corrections
If you entered a character incorrectly and want to change it, press d or c to move the cursor to the
incorrect character, and then press Clear.
Inputting repeated letters
To enter a letter on the same key as the previous letter, press c to move the cursor right before
pressing the key again.
Inputting Special characters and symbols
Press l, # or 0, then press d or c to move the cursor to the symbol or character you want. Press
OK to choose it. The symbols and characters below will appear depending on your menu
selection.
once twice three times four times five times
Press l for (space) ! " # $ % & ’ ( ) l + , - . / m
Press # for : ; < = > ? @ [ ] ^ _
Press 0 for Ä Ë Ö Ü À Ç È É 0
28

General information
NOTE
Ecology features 1
Deep Sleep mode 1
If the machine does not receive any jobs for a
certain length of time, the machine will go into
Deep Sleep mode automatically and the LCD
will show Deep Sleep. The machine will
wake up when it receives a fax (MFC-1810,
MFC-1811 and MFC-1815 only) or a print job.
(For MFC-1815 only) Lifting the handset will
also wake up the machine from Deep Sleep
mode.
Auto Power Off (DCP-1510 and DCP-1511 only) 1
If the machine is in Deep Sleep mode for
several hours, it will then go into Power Off
mode automatically. Power Off mode is the
lowest power consumption mode, which
achieves a power consumption of
approximately 0.28 W. To disable the Power
Off mode, press and hold .
Toner Settings 1
1
Toner Setting (Continue mode) 1
You can set the machine to continue printing
after the LCD shows Replace Toner.
The machine will continue printing until the
LCD shows Toner Ended.
a (For MFC-1810, MFC-1811 and
MFC-1815)
Press Menu, 1, 7 and go to step c.
(For DCP-1510 and DCP-1511)
Press Menu and then press a or b to
choose 1.General Setup.
Press OK.
b Press a or b to choose 4.Replace
Toner.
Press OK.
c Press a or b to choose Continue or
Stop.
Press OK.
a Press Menu and then press a or b to
choose 1.General Setup.
Press OK.
b Press a or b to choose 2.Ecology.
Press OK.
c Press a or b to choose 2.Auto Power
Off.
Press OK.
d Press a or b to choose how many hours
before the machine goes into Power Off
mode. Choose 1 hour, 2 hours, 4
hours, 8 hours or Off.
Press OK.
e Press Stop/Exit.
d Press Stop/Exit.
• If you continue printing in the Continue
mode, the print may appear lighter.
• After replacing the toner cartridge with a
new one, the Continue mode will go back
to the default setting (Stop).
29

Chapter 1
NOTE
Receiving faxes in Continue Mode (MFC-1810, MFC-1811 and MFC-1815 only) 1
The machine can store received faxes in the
memory if you choose Continue mode when
the LCD shows Replace Toner. When
received faxes are printed in Continue mode
the LCD will ask if the print quality of the fax
is OK. If the quality is not good, choose 2.No.
The machine will keep the faxes stored in the
memory so you can reprint them after you
replace the toner cartridge with a new one. If
the print quality is good, choose 1.Yes. The
LCD will ask if you want to delete the printed
faxes from the memory. If you choose not to
delete them, you will be asked again after you
replace the toner cartridge with a new one.
If you turn off the machine, faxes stored in
the memory will be lost.
30

2
Paper Setting 2
Paper settings 2
Paper Type 2
a (For MFC-1810, MFC-1811 and
MFC-1815)
Press Menu, 1, 2, 1 and go to step d.
(For DCP-1510 and DCP-1511)
Press Menu and then press a or b to
choose 1.General Setup.
Press OK.
b Press a or b to choose 1.Paper.
Press OK.
c Press a or b to choose 1.Paper Type.
Press OK.
d Press a or b to choose Plain or
Recycled Paper.
Press OK.
e Press Stop/Exit.
e Press Stop/Exit.
2
Paper Size 2
a (For MFC-1810, MFC-1811 and
MFC-1815)
Press Menu, 1, 2, 2 and go to step d.
(For DCP-1510 and DCP-1511)
Press Menu and then press a or b to
choose 1.General Setup.
Press OK.
b Press a or b to choose 1.Paper.
Press OK.
c Press a or b to choose 2.Paper Size.
Press OK.
d Press a or b to choose A4, Letter,
Legal, Folio.
Press OK.
31

Chapter 2
IMPORTANT
1
1
Acceptable paper 2
Print quality may vary according to the type of
paper you are using.
Paper capacity of the paper tray 2
Paper size A4, Letter, Legal, Folio
Paper types Plain paper,
Recycled paper
No. of sheets up to 150 (80 gsm)
Paper weight 65 - 105 gsm
Some important guidelines when selecting
paper are:
DO NOT use inkjet paper because it may
cause a paper jam or damage your
machine.
Preprinted paper must use ink that can
withstand the temperature of the
machine’s fusing process 200 C.
Types of paper to avoid 2
Some types of paper may not perform well
or may cause damage to your machine.
DO NOT use paper:
• that is highly textured
• that is extremely smooth or shiny
• that is curled or warped
1 A curl of 2 mm or greater may cause
jams to occur.
• that is coated or has a chemical finish
• that is damaged, creased or folded
• that exceeds the recommended weight
specification in this guide
• with tabs and staples
32
• with letterheads using low temperature
dyes or thermography
• that is multipart or carbonless
• that is designed for inkjet printing
If you use any of the types of paper listed
above, they may damage your machine.
This damage may not be covered under
any Brother warranty or service
agreement.

3
(1)
Loading documents 3
How to load documents
You can send a fax (MFC-1810, MFC-1811
and MFC-1815 only), make copies, and scan
from the ADF (Automatic Document Feeder)
and the scanner glass.
Using the automatic document feeder (ADF) (MFC-1810, MFC-1811 and MFC-1815) 3
The ADF can hold up to 10 pages and feeds
each sheet individually. We recommend you
use standard 80 gsm paper and always fan
the pages before putting them in the ADF.
Document Sizes Supported 3
Size: A4, Letter, Legal, Folio
b Load your document face down, top
edge first in the ADF until the LCD
3
message changes.
c Adjust the paper guides (1) to fit the
width of your document.
Using the scanner glass 3
You can use the scanner glass to fax
(MFC-1810, MFC-1811 and MFC-1815 only),
copy or scan pages of a book, one page at a
time.
3
How to load documents 3
a Lift up and unfold the ADF document
output support flap.
Document Sizes Supported 3
Length: Up to 300.0 mm
Width: Up to 215.9 mm
Weight: Up to 2.0 kg
How to load documents 3
a Lift the document cover.
33
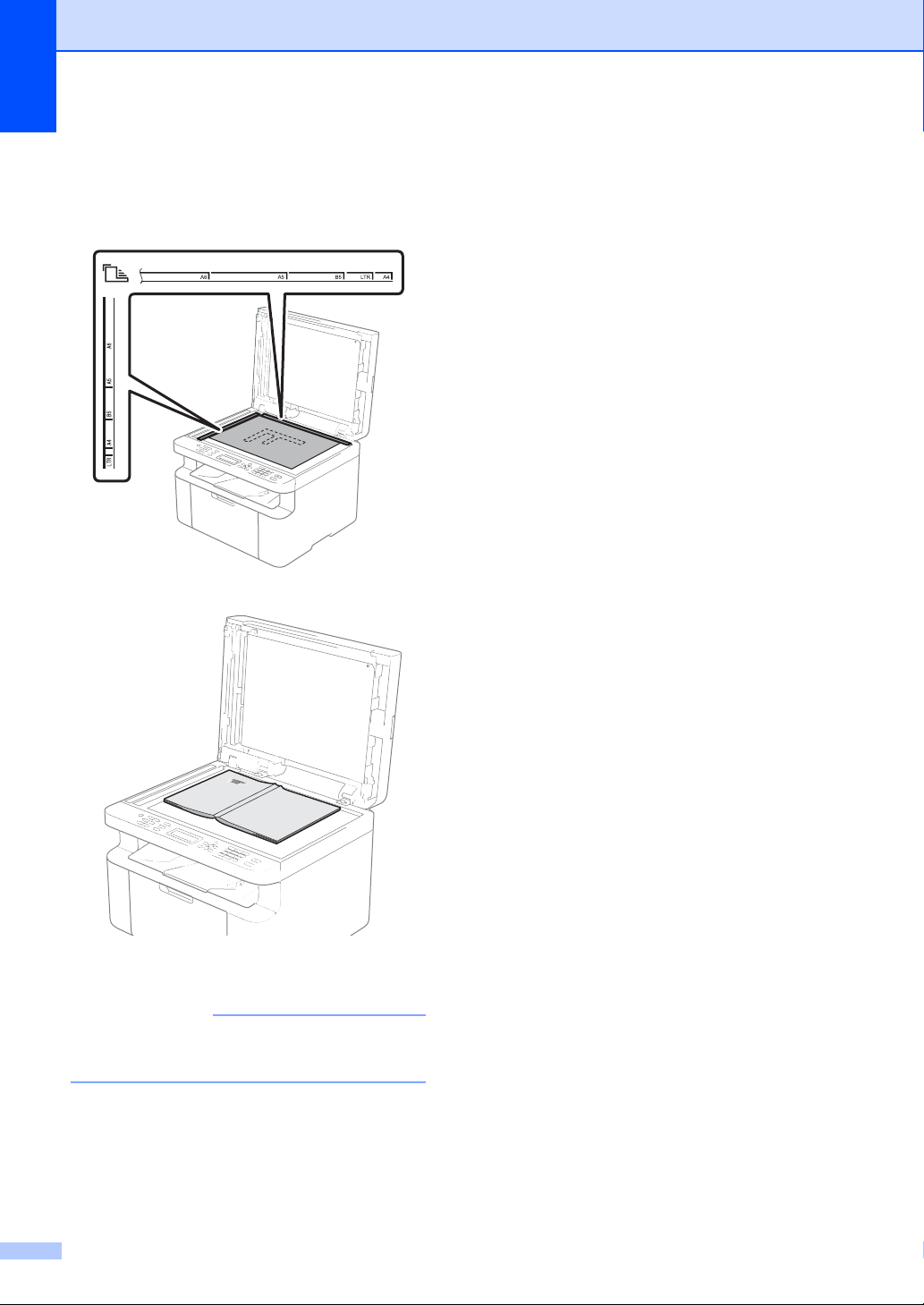
Chapter 3
IMPORTANT
b Using the document guidelines on the
left and top, place the document
face down in the upper left corner of the
scanner glass.
c Close the document cover.
If the document is a book or is thick do not
slam the cover or press on it.
34

NOTE
Sending a fax (MFC-1810,
4
MFC-1811 and MFC-1815)
How to send a fax 4
The following steps show you how to send a
fax.
a Press FAX.
b Load your document.
If you are sending from the ADF:
After placing the document on the
scanner glass, close the document
cover.
• To use the scanner glass, the ADF must
be empty.
• If you want to change the fax resolution,
press b or Resolution and then press a or
b or Resolution to choose the fax
resolution.
c Enter the fax number.
d Press Start to send a fax.
4
4
If you are sending from the scanner
glass:
Cancelling a fax in progress 4
Press Stop/Exit to cancel the fax. If you
press Stop/Exit while the machine is dialling
or sending, the LCD will ask you to confirm.
Dialing #XXX
1.Clear 2.Exit
Sending #XXX P01
1.Clear 2.Exit
Press 1 to cancel the fax.
35

Chapter 4
Broadcasting 4
Broadcasting lets you send the same fax
message to more than one fax number. You
can include Speed Dial numbers and up to 20
manually dialled numbers in the same
broadcast.
Before you begin the broadcast 4
Speed Dial numbers must be stored in the
machine's memory before they can be used
in a broadcast. (See Storing Speed Dial
numbers on page 39.)
How to broadcast a fax 4
a Load your document.
b Enter a number.
Press OK.
You can use a Speed Dial number, or a
number manually entered using the dial
pad. (See How to dial on page 40.)
c Repeat step b until you have entered
all the fax numbers you want to
broadcast to.
The LCD will display the Broadcast job
number followed by the fax number or
name being dialled (for example, #001
0123456789). Press a or b to show the
broadcast job number (for example,
Broadcast#001).
b Press a or b to choose one of the
following:
Choose the fax number or name
being dialled, and press OK.
Choose the broadcast job number,
and press OK.
c Press 1 to cancel the fax number or
Broadcast job number you chose in
step b, or press 2 to exit without
cancelling.
If you chose to only cancel the fax
currently being sent in step b, the LCD
will ask you if you want to cancel the
broadcast job. Press 1 to clear the whole
broadcast job or 2 to exit.
d Press Stop/Exit.
d Press Start.
After the broadcast is finished the machine
will print a broadcast report to let you know
the results.
Cancelling a Broadcast in progress 4
While broadcasting you can cancel the fax
currently being sent or the whole broadcast
job.
a (For MFC-1811)
Press Menu, 2, 6.
(For MFC-1810 and MFC-1815)
Press Menu, 2, 7.
36

Receiving a fax (MFC-1810,
5
MFC-1811 and MFC-1815)
Receive modes 5
You must choose a receive mode depending on the external devices and telephone services you
have on your line.
Choosing the receive mode 5
By default, your machine will automatically receive any faxes that are sent to it. The diagrams
below will help you choose the correct mode. (For more detailed information about the receive
modes, see Menu table on page 8.)
Do you want to use the telephone features of your machine (if available) or
an external telephone or external telephone answering device connected on the
same line as the machine?
Yes
Are you using the voice message function of
an external telephone answering device?
No
No
Fax Only
5
5
Do you want the machine to answer fax and
telephone calls automatically?
To set the receive mode follow the instructions below:
a Press Menu, 0, 1.
b Press a or b to choose the receive mode.
Press OK.
c Press Stop/Exit.
The LCD will display the current receive mode.
Manual
No
Fax/Tel
Yes
External TAD
Yes
37
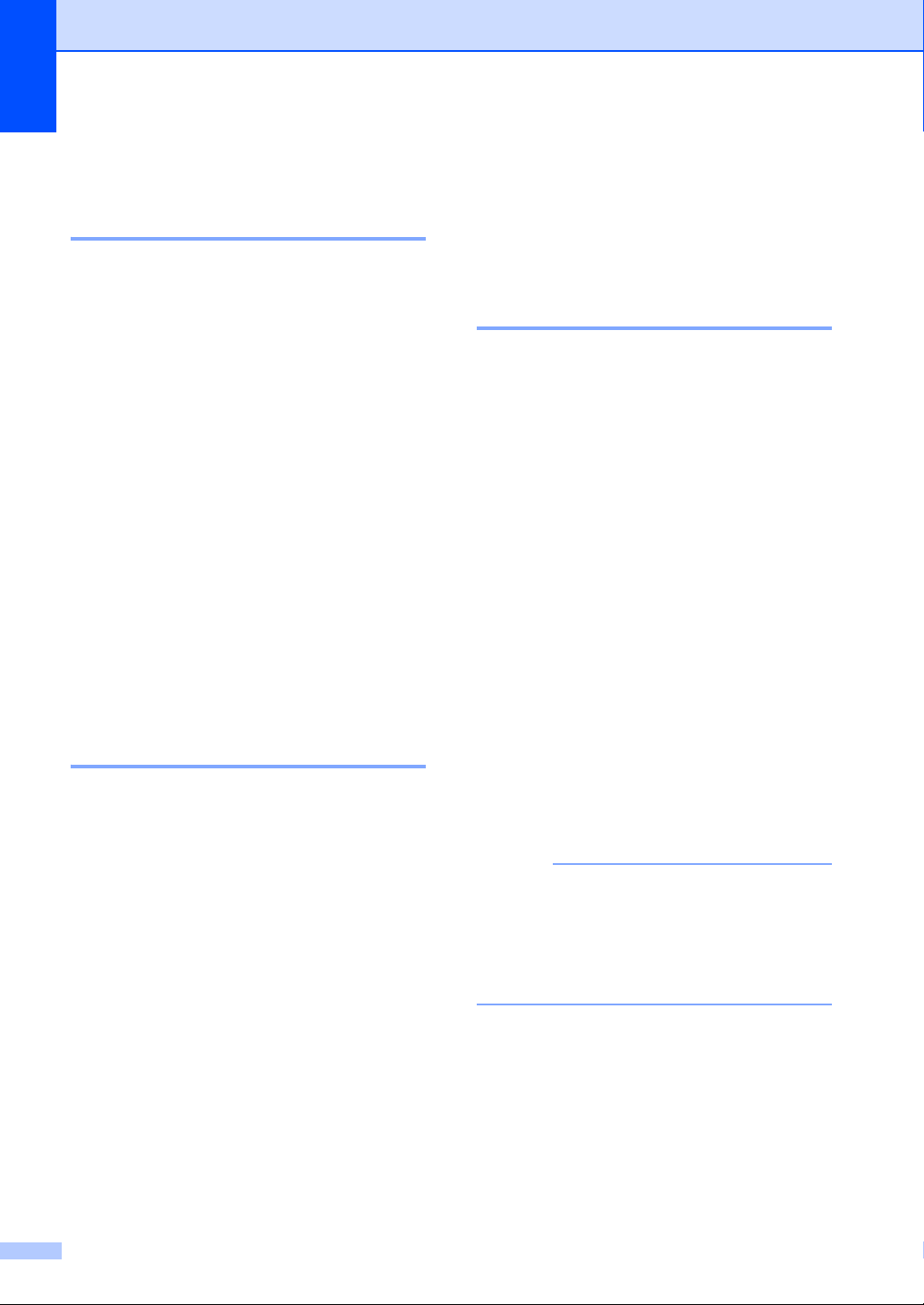
Chapter 5
NOTE
Receive Mode settings 5
Ring Delay 5
The Ring Delay setting sets the number of
times the machine rings before it answers in
Fax Only and Fax/Tel modes.
If you have external or extension telephones on the same line as the machine, choose the maximum number of rings. (See Fax Detect on page 38.)
a Make sure you are in FAX mode.
b Press Menu, 2, 1, 1.
c Press a or b to choose how many times
the line rings before the machine
answers (02-10 for Australia, 01-10 for
New Zealand, 00-10 for some
countries).
Press OK.
d Press Stop/Exit.
c Press a or b to choose how long the
machine will ring to alert you that you
have a voice call.
Press OK.
d Press Stop/Exit.
Fax Detect 5
If Fax Detect is On: 5
The machine can receive a fax automatically,
even if you answer the call. When you see
Receiving on the LCD or hear a click on the
phone line through the handset you are
using, just replace the handset. Your
machine will do the rest.
(For MFC-1815) If Fax Detect is Semi:
The machine will only receive a fax call
automatically if you answered it using the
machine’s handset.
5
F/T Ring Time (Fax/Tel mode only) 5
When somebody calls your machine, you and
your caller will hear the normal telephone ring
sound. The number of rings is set by the Ring
Delay setting.
If the call is a fax, then your machine will
receive it; however, if it is a voice call the
machine will sound the F/T ring (a fast
double-ring) for the time you have set in the
F/T Ring Time setting. If you hear the F/T ring
it means that you have a voice caller on the
line.
Because the F/T ring is made by the machine,
extension and external (MFC-1810 and
MFC-1811 only) telephones will not ring.
a Make sure you are in FAX mode.
b Press Menu, 2, 1, 2.
If Fax Detect is Off: 5
If you are at the machine and answer a fax
call first by lifting the external handset
(MFC-1810 and MFC-1811 only) or the
machine (MFC-1815 only), press Start and
then press 2 to receive a fax.
• If you send faxes from a computer on the
same telephone line and the machine
intercepts them, set Fax Detect to Off.
• We do not recommend having a PC and a
fax machine on the same line.
a Make sure you are in FAX mode.
b Press Menu, 2, 1, 3.
c Press a or b to choose On, Semi
(MFC-1815 only) or Off.
Press OK.
d Press Stop/Exit.
38
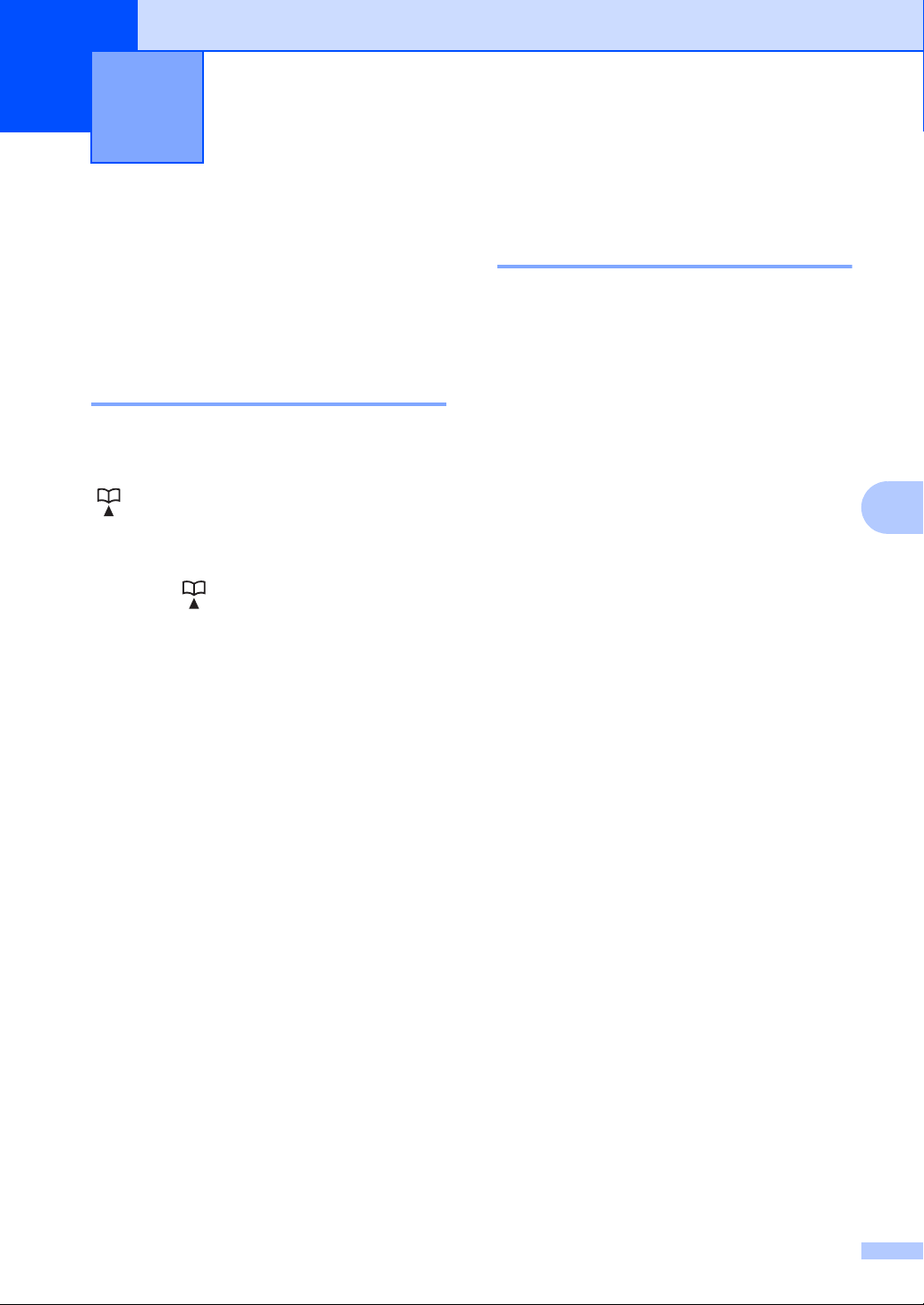
Dialling and storing numbers
6
(MFC-1810, MFC-1811 and MFC-1815)
Storing numbers 6
You can set up your machine for easy dialling
by storing Speed Dials. When you dial a
speed dial number, the LCD shows the name,
if you stored it, or the number.
Storing Speed Dial numbers 6
You can store your frequently used numbers
as Speed Dial numbers, so that when you dial
you will only have to press a few keys
( (Address Book) twice, the two digit
number and Start). The machine can store
99 Speed Dial numbers (01- 99).
a Press (Address Book) twice and
enter a two digit Speed Dial location
number (01-99).
If a number is not stored there, the LCD
shows Register Now?
Press 1 to choose Yes.
b Enter the telephone or fax number (up to
20 characters).
Press OK.
c Do one of the following:
Enter the name using the dial pad
(up to 15 characters). For help
entering characters, see Entering
text (MFC-1810, MFC-1811 and
MFC-1815) on page 28.
Press OK.
Press OK to store the number
without a name.
Changing or Deleting Speed Dial numbers 6
You can change or delete a Speed Dial
number that has already been stored.
a (For MFC-1811)
Press Menu, 2, 3, 1.
(For MFC-1810 and MFC-1815)
Press Menu, 2, 4, 1.
Enter the Speed Dial number you want
to change or delete, then press OK.
b Do one of the following:
Press 1 to choose Change to edit the
number or name.
Go to step c.
Press 2 to choose Clear to delete
all information in a Speed Dial
number.
When Erase This Data? appears,
press 1 to choose Yes to confirm.
Go to step d.
c Edit the number or the name. When you
are finished editing, press OK.
d Press Stop/Exit.
6
6
d To store another Speed Dial number, go
to step a.
39

Chapter 6
NOTE
NOTE
How to dial 6
You can dial in any of the following ways.
Manual dialling 6
Use the dial pad to enter all the digits of the
telephone or fax number.
Speed dialling 6
Press (Address Book) twice and enter
the two digit Speed Dial number. (See Storing
Speed Dial numbers on page 39.)
c Press the dial pad key for the first few
letters of the name. (Use the chart on
Entering text (MFC-1810, MFC-1811
and MFC-1815) on page 28 to help you
enter letters.)
Press OK.
d Press a or b to scroll until you find the
name you are looking for.
Press OK.
e Press Start.
• If you do not enter a letter and press OK in
step c, all registered names will appear.
Press a or b to scroll until you find the
name you are looking for.
• If the LCD shows No Contact Found
when you enter the first few letters of the
name, it means that a name for the letters
is not stored.
Redial 6
Two digit number
If the LCD shows Register Now? when
you enter a Speed Dial number, it means
that a number is not stored there.
Search 6
You can search alphabetically for names you
have stored in the Speed Dial memories.
(See Storing Speed Dial numbers
on page 39.)
a Make sure you are in FAX mode.
b Press (Address Book).
Ensuring the line is not in use, press Redial
to find the last 20 numbers you recently
dialled. Press Redial or a or b to scroll until
you find the number you want to call again.
Press OK and then press Start to send a fax.
Caller ID (MFC-1810 and MFC-1815 only) 6
The Caller ID feature lets you use the Caller
ID subscriber service offered by many local
telephone companies. This service shows the
telephone number, or name if it is available,
of your caller as the line rings.
Viewing the Caller ID List 6
Your machine stores information for the last
thirty calls in the Caller ID list. You can view
or print this list. When the 31st call comes in
to the machine, it replaces information about
the first call.
40

Dialling and storing numbers (MFC-1810, MFC-1811 and MFC-1815)
a Press Menu, 2, 0, 2.
The screen displays the current setting.
b Press a or b to choose Display#.
Press OK.
The Caller ID of the last call will appear
on the display.
If no ID is stored, the beeper will sound
and No Caller ID will appear on the
display. Go to step d.
c Press a or b to scroll through the Caller
ID memory to choose the Caller ID you
want to view, and then press OK.
The LCD will show the caller’s number
and the date and time of the call.
d To finish viewing, press Stop/Exit.
6
41

IMPORTANT
Using PC-FAX (MFC-1810,
7
MFC-1811 and MFC-1815)
PC-FAX Receive
(For Windows
If you turn on the PC-Fax Receive feature
your machine will store received faxes in
memory and send them to your PC
automatically. You can then use your PC to
view and store these faxes.
Even if you have turned off your PC (at night
or on the weekend, for example), your
machine will receive and store your faxes in
its memory. The LCD will show the number of
stored faxes received, for example:
PC Fax Msg:001
When you start your PC and the PC-Fax
Receiving software runs, your machine
transfers your faxes to your PC automatically.
To transfer the received faxes to your PC you
must have the PC-FAX Receiving software
running on your PC.
Do one of the following:
(Windows
Windows
From the (Start) menu, select
All Programs, Brother, MFC-XXXX, PCFAX Receiving, and select Receive. (XXXX
is your model name.)
(Windows
®
XP, Windows Vista® and
®
7)
®
8)
®
only) 7
7
a (For MFC-1811)
Press Menu, 2, 5, 1.
(For MFC-1810 and MFC-1815)
Press Menu, 2, 6, 1.
b Press a or b to choose On (or Off).
Press OK.
c The LCD shows a reminder to start the
PC-FAX Receive program on your
computer. If you have started the PCFAX Receive program, press OK. If you
have not started the PC-FAX Receive
program, see Software User’s Guide:
PC-FAX receiving.
d Press a or b to choose On or Off.
Press OK.
e Press Stop/Exit.
• If you choose Backup Print On, the
machine will also print the fax at your
machine so you will have a copy. This is a
safety feature in case there is a power
failure before the fax is transferred to your
PC.
• The faxes stored in the machine’s memory
will be deleted.
Click (Brother Utilities), and then
click the drop-down list and select your model
name (if not already selected). Click PC-FAX
Receive in the left navigation bar and then
click Receive.
Then, complete the following steps on your
machine.
42

NOTE
• Before you can set up PC-Fax Receive
you must install the MFL-Pro Suite
software on your PC. Make sure your PC
is connected and turned on.
(See Software User’s Guide: PC-FAX
receiving)
• If your machine has an error and is unable
to print faxes from memory, you can use
this setting to transfer your faxes to a PC.
(See Transferring your faxes or Fax
Journal report (MFC-1810, MFC-1811
and MFC-1815) on page 74.)
• PC-Fax Receive is not supported in Mac
OS.
Using PC-FAX (MFC-1810, MFC-1811 and MFC-1815)
7
43

Chapter 7
NOTE
PC-FAX sending 7
You can send a file created in any application on your PC as a standard fax.
• The PC-FAX software can only send Black & White fax documents in A4 size.
• Please install MFL-Pro Suite software, connect your machine and PC before using PC-FAX
sending.
Sending a file as a PC-FAX 7
a Create a file in any application on your PC.
b Click File, then Print.
The Print dialog box appears:
44

Using PC-FAX (MFC-1810, MFC-1811 and MFC-1815)
NOTE
NOTE
1
2
c Choose Brother PC-FAX as your printer, and then click Print.
The PC-FAX sending dialog box appears:
1Dial Pad
2 Address Book
7
d Enter a fax number using any of the following methods:
Use the dial pad to enter the number and then click the button.
Click the Address Book button, and then choose a member or group from the Address
Book.
If you make a mistake, click All Clear to delete all the entries.
e To include a cover page, click Add Cover Page.
You can also click the cover page icon to create or edit a cover page.
f Click Start to send the fax.
• If you want to cancel the fax, click Cancel or press Stop/Exit on the machine's control panel.
• If you want to redial a number, click Redial to cycle through the last five fax numbers, and then
click Start.
45

NOTE
Telephone and external devices
8
(MFC-1810, MFC-1811 and MFC-1815)
Voice operations (MFC-1815 only)
Voice calls can be made with the handset by
using the dial pad or by pressing (Address
Book) twice and entering a two digit Speed
Dial number.
Making a telephone call 8
a Pick up the handset.
b When you hear the dial tone, enter a
number using the dial pad or press
(Address Book) twice and enter a two
digit Speed Dial number.
c Replace the handset to hang up.
Hold 8
Connecting an external
TAD (MFC-1810 and
8
MFC-1811 only)
You can connect an external Telephone
Answering Device (TAD) to the same line as
your machine. When the TAD answers a call,
your machine will “listen” for the CNG (fax
calling) tones sent by a sending fax machine.
If it hears them it will take over the call and
receive the fax. If it does not hear them, it will
let your TAD take a voice message and the
display will show Telephone.
The external TAD must answer within four
rings (we recommend you set it to two rings).
This is because your machine cannot hear
the CNG tones until the external TAD has
picked up the call. The sending machine will
send CNG tones for only eight to ten seconds
longer. We do not recommend using the toll
saver feature on your external TAD if it needs
more than four rings to activate it.
8
8
a Press Hook/Hold to put a call on Hold.
You can replace the handset without
disconnecting the call.
b Pick up the machine’s handset to
release the call from Hold.
46
If you have problems receiving faxes,
reduce the ring delay setting on your
external TAD to one or two rings.

Telephone and external devices (MFC-1810, MFC-1811 and MFC-1815)
LINE
EXT.
1
1
(Example
for Australia)
2
Connections 8
The external TAD must be connected as
shown in the illustration below.
1TAD
2 Protective Cap
Before you connect an external TAD
(telephone answering device), remove the
protective cap (2) from the EXT. jack on the
machine.
a Set your external TAD to one or two
rings. (The machine’s Ring Delay
setting does not apply.)
b Record the outgoing message on your
external TAD.
c Set the TAD to answer calls.
d Set the Receive Mode on your machine
to External TAD. (See Receive
modes on page 37.)
Recording an outgoing message (OGM) 8
a Record 5 seconds of silence at the
beginning of your message. (This allows
your machine time to listen for the fax
CNG tones of automatic transmissions
before they stop.)
b Limit your speaking to 20 seconds.
For example: “After the beep, leave a
message.”
Multi-line connections (PABX)8
Most offices use a central telephone system.
Brother recommends that all our Fax/MFC
machines are connected to a discreet
(dedicated) line. Although a particular Private
Automatic Branch Exchange (PABX) may
appear to work with a particular model of fax
machine, we cannot guarantee that the unit
will operate correctly.
While it is often relatively simple to connect a
fax machine to a PABX, we suggest that you
contact the company that installed your
telephone system and ask them to connect
the fax machine for you.
Brother does not recommend the use of a
PABX line. PABX limitations in general can
cause some functions of the fax machine not
to work correctly.
8
47

Chapter 8
NOTE
NOTE
LINE
EXT.
1
2
3
(Example
for Australia)
External and extension telephones 8
An external telephone is available only for
MFC-1810 and MFC-1811.
Connecting an external or
extension telephone 8
You can connect a separate telephone
directly to your machine as shown in the
diagram below.
For Fax/Tel mode only 8
When the machine is in Fax/Tel mode, it will
use the F/T Ring Time (fast double-ringing) to
alert you to pick up a voice call.
Lift the external telephone’s handset
(MFC-1810 and MFC-1811 only) or the
machine (MFC-1815 only), and then press
Hook or Hook/Hold to answer.
Using a non-Brother cordless external handset 8
If your non-Brother cordless telephone is
connected to the telephone line cord (see
Connecting an external or extension telephone on page 48) and you typically carry
the cordless handset elsewhere, it is easier to
answer calls during the Ring Delay.
If you let the machine answer first, lift the
cordless handset and then go to the machine
so you can press Hook or Hook/Hold to
transfer the call to the cordless handset.
1 Extension telephone
2 External telephone
3 Protective Cap
Before you connect an external telephone,
remove the protective cap (3) from the EXT.
jack on the machine.
When you are using an external telephone,
the LCD shows Telephone.
48
Not all brands of cordless telephones are
compatible for use with your machine.

9
NOTE
Making copies 9
How to copy 9
a (For MFC-1810, MFC-1811 and
MFC-1815)
Press COPY.
b Load your document.
(For MFC-1810, MFC-1811 and
MFC-1815)
If you are copying from the ADF:
After placing the document on the
scanner glass, close the document
cover.
To use the scanner glass, the ADF must
be empty.
c (For MFC-1810, MFC-1811 and
MFC-1815)
Use the dial pad to enter the number of
copies you want (up to 99 copies).
(For DCP-1510 and DCP-1511)
Press a or b to enter the number of
copies you want.
d Press Start to copy.
9
If you are copying from the scanner
glass:
49

Chapter 9
NOTE
1
ID COPY 9
You can copy your identification card for both
one-sided and double-sided.
Double-sided ID copy can copy both sides of
your identification card onto one page,
keeping the original card size.
The result of the double-sided ID copy is
shown below.
• You can copy an identification card to the
extent permitted under applicable laws.
(See Product Safety Guide: Unlawful use
of copying equipment (MFC and DCP
only))
• For the ID Copy Settings,
(For MFC-1810, MFC-1811 and
MFC-1815) See 3.Copy on page 18.
d (For MFC-1810, MFC-1811 and
MFC-1815)
Press COPY.
(For DCP-1510 and DCP-1511)
Press a or b to enter the number of
copies you want.
e Press 2 in 1 (ID) Copy.
f Place your identification card face down
at the Left (neither right side nor center)
corner of the scanner glass.
(For DCP-1510 and DCP-1511) See
2.Copy on page 25.
Double-sided ID copy 9
1
a (For MFC-1810, MFC-1811 and
MFC-1815)
Press Menu, 3, 4 and go to step c.
(For DCP-1510 and DCP-1511)
Press Menu and then press a or b to
choose 2.Copy.
Press OK.
g (For MFC-1810, MFC-1811 and
h Press Start to scan.
4 mm or greater (top, left)
MFC-1815)
Enter the number of copies you want.
b Press a or b to choose 4.ID Copy.
Press OK.
c Press a or b to choose 4.2in1/1in1.
Press OK.
Press a or b to choose 2in1 for doublesided copy as a default.
Press OK and then press Stop/Exit.
50

Making copies
1
i Turn over your identification card and
place it at the left side of the scanner
glass.
1
4 mm or greater (top, left)
j Press Start to scan.
d (For MFC-1810, MFC-1811 and
MFC-1815)
Press COPY.
e (For MFC-1810, MFC-1811 and
MFC-1815)
Enter the number of copies you want.
(For DCP-1510 and DCP-1511)
Press a or b to enter the number of
copies you want.
f Place your identification card face down
on the scanner glass.
g Press 2 in 1 (ID) Copy.
9
One-sided ID copy 9
a (For MFC-1810, MFC-1811 and
MFC-1815)
Press Menu, 3, 4 and go to step c.
(For DCP-1510 and DCP-1511)
Press Menu and then press a or b to
choose 2.Copy.
Press OK.
b Press a or b to choose 4.ID Copy.
Press OK.
c Press a or b to choose 4.2in1/1in1.
Press OK.
Press a or b to choose 1in1 for onesided copy as a default.
Press OK and then press Stop/Exit.
51

Chapter 9
Other copies 9
Make sure you are in COPY mode. Use the Options or Copy Options key to quickly set the
following copy settings only for the next copy.
Press Menu selections Options
(MFC-1810, MFC-1811 and
MFC-1815 only)
9
(DCP-1510 and DCP-1511
only)
9
Press a or b, then press OK
(MFC-1810, MFC-1811 and MFC-1815
only)
Press a, b, d or c, then press OK
(DCP-1510 and DCP-1511 only)
Press a or b, then press OK.
Quality Auto*
Stack/Sort Stack*
Brightness -onnnn+
Contrast -onnnn+
The factory settings are shown in Bold with an asterisk.
Text
Photo
Receipt
Sort
-nonnn+
-nnonn+*
-nnnon+
-nnnno+
-nonnn+
-nnonn+*
-nnnon+
-nnnno+
52

Making copies
Press Menu selections Options
(MFC-1810, MFC-1811 and
MFC-1815 only)
9
Press a or b, then press OK
(DCP-1510 and DCP-1511
only)
9
Enlarge/Reduce 100%*
Page Layout Off(1 in 1)*
The factory settings are shown in Bold with an asterisk.
1
Auto sets the machine to calculate the reduction ratio that best fits the size of paper. Auto is only available when using
the ADF.
2
"LGLiLTR" and "LGLiA4" are displayed on MFC models only.
(MFC-1810, MFC-1811 and MFC-1815
only)
Press a, b, d or c, then press OK
(DCP-1510 and DCP-1511 only)
Press a or b, then press OK.
200%
1
Auto
Custom(25-400%)
50%
78% LGLiLTR
83% LGLiA4
2
2
91% Full Page
94% A4iLTR
97% LTRiA4
2 in 1 (P)
2 in 1 (L)
4 in 1 (P)
4 in 1 (L)
9
53

NOTE
How to scan to a computer 10
10
Scanning a document as a PDF file using ControlCenter4
(For further information: See Software User’s Guide: Scanning)
The screens on your PC may vary depending on your model.
ControlCenter4 is a software utility that lets you quickly and easily access the applications you use
most often.
a Load your document.
b Do one of the following:
®
(Windows
Open ControlCenter4 by clicking (Start)/All Programs/Brother/XXX-XXXX
(where XXX-XXXX is your model name)/ControlCenter4. The ControlCenter4 application
will open.
(Windows
Click (Brother Utilities), and then click the drop-down list and select your model
name (if not already selected). Click SCAN in the left navigation bar, and then click
ControlCenter4.
The ControlCenter4 application will open.
XP, Windows Vista® and Windows® 7)
®
8)
10
54

c Choose Advanced Mode and then click OK.
How to scan to a computer
d Click File in the Scan tab.
10
55

Chapter 10
1
2
4
5
3
1 Choose PDF (*.pdf) from the File Type drop-down list.
2 You can enter the file name you want to use for the document.
3 You can save the file to the default folder, or choose your preferred folder by clicking the
(Browse) button.
4 You can choose a scanning resolution from the Resolution drop-down list.
5 You can choose the document size from the Document Size drop-down list.
e Click Scan.
The machine starts the scanning process. The folder where the scanned data is saved will
open automatically.
56

How to scan to a computer
NOTE
Scanning using the SCAN key 10
If you want to use this function, install the MFL-Pro Suite and connect the machine to your PC
with a USB cable.
a Load your document. (See How to load documents on page 33.)
b Press (SCAN).
c Press a or b to choose Scan to PC.
Press OK.
d Press a or b to choose a scan type (File, E-mail or Image.)
Press OK.
e Press a or b to choose Start Scan.
Press OK.
f Press Start.
The machine starts the scanning process.
SCAN key settings 10
You can change your machine’s SCAN key settings using ControlCenter4.
a Do one of the following:
®
(Windows
Open ControlCenter4 by clicking (Start)/All Programs/Brother/XXX-XXXX
(where XXX-XXXX is your model name)/ControlCenter4. The ControlCenter4 application
will open.
(Windows
Click (Brother Utilities), and then click the drop-down list and select your model
name (if not already selected). Click SCAN in the left navigation bar, and then click
ControlCenter4.
The ControlCenter4 application will open.
XP, Windows Vista® and Windows® 7)
®
8)
b Click the Device Settings tab.
10
57

Chapter 10
1
2
4
5
3
c Click Device Scan Settings.
d Choose the File tab. You can change the default settings.
1 You can choose the file type from the drop-down list.
2 You can enter the file name you want to use for the document.
3 You can save the file to the default folder, or choose your preferred folder by clicking the
(Browse) button.
4 You can choose a scanning resolution from the Resolution drop-down list.
5 You can choose the document size from the Document Size drop-down list.
e Click OK.
58

IMPORTANT
NOTE
Troubleshooting and other
A
information
Consumable items A
The drum unit and toner cartridge are two separate consumables. Make sure both are installed as
an assembly. For more information on how to replace the consumable items, see the instructions
included with the drum unit for replacing the drum unit or see the instructions listed on the box of
the toner cartridge for replacing the toner cartridge.
Toner cartridge Drum unit
Model Name:
(For Asia) TN-1000
(For Oceania) TN-1070
(For India) TN-1020
Model Name:
(For Asia) DR-1000
(For Oceania) DR-1070
(For India) DR-1020
A
• Brother machines are designed to work with toner of a particular specification and will work to
a level of optimum performance when used with Brother Original toner cartridges. Brother
cannot guarantee this optimum performance if toner or toner cartridges of other specifications
are used. The machine may not detect toner or toner cartridges of other specifications correctly
but may instead detect such items as standard yield toner cartridges. Brother does not
therefore recommend the use of cartridges other than Brother Original cartridges with this
machine, or the refilling of empty cartridges with toner from other sources. If damage is caused
to the drum unit or other parts of this machine as a result of the use of toner or toner cartridges
other than Brother Original products due to the incompatibility or lack of suitability of those
products with this machine, any repairs required as a result may not be covered by the
warranty.
• For best performance, use Brother Original drum and toner units. Printing with a third party
drum unit or toner unit may reduce not only the print quality but also the quality and life of the
machine itself. Warranty coverage may not apply to problems caused by the use of a third party
drum or toner unit.
• Discard used consumable items according to local regulations, keeping it separate from
domestic waste. If you have questions, call your local waste disposal office. Be sure to reseal
the consumable items tightly so that the material inside does not spill.
A
59

• The projected life for each of the toner cartridges is based on ISO/IEC 19752. Frequency of
replacement will vary depending on the complexity of printed pages, percentage of coverage
and type of media used.
• Availability of toner cartridges differs from one country to another. Visit the Brother Solutions
Center at http://solutions.brother.com/
or contact your local Brother office for further details.
60

Troubleshooting and other information
Identifying your problem A
First, check the following:
The machine's power cord is connected correctly and the machine is turned on.
All of the protective parts have been removed.
Paper is inserted correctly in the paper tray.
The interface cables are securely connected to the machine and the computer.
If you did not solve your problem with the above checks, identify your problem and then go to the
page suggested below:
Telephone and Fax problems (MFC-1810, MFC-1811 and MFC-1815) on page 64
Improving the print quality on page 66
If the machine is connected to a PC, depending on the error, a Popup application may appear on
the PC.
Follow the instructions on the screen to resolve the error.
61
A

Error and maintenance messages A
The most common error and maintenance messages are shown below.
If you need more help, the Brother Solutions Center offers the latest FAQs and troubleshooting
tips:
Visit us at http://solutions.brother.com/
Error Message Cause Action
Cartridge Error
Put the Toner
Cartridge back
in.
Comm.Error Poor telephone line quality
Cooling Down
Wait for a while
Disconnected The other person or other
Document Jam The document was not
Drum End Soon
Replace Drum
Out of Memory The machine’s memory is full. Fax sending or copy operation in process
The toner cartridge is not
installed correctly.
Verify you are using a genuine
Brother toner cartridge.
caused a communication error.
The inside of the machine is
extremely hot.
person’s fax machine stopped
the call.
inserted or fed correctly, or the
document scanned from the
ADF was too long.
It is time to replace the drum
unit.
The drum unit counter was not
reset when a new drum was
installed.
.
Put the toner cartridge firmly into the drum unit,
and then put is back in the machine.
Use only a genuine Brother Original drum unit
and genuine Brother Original toner cartridge.
Try sending the fax again.
The machine will pause its current print job and
go into Cooling Down mode. Wait until the
machine is in Ready mode.
Try to send or receive again.
Pull the jammed paper out of the ADF unit.
(MFC-1810, MFC-1811 and MFC-1815)
Replace the drum unit or reset the drum unit
counter when a new drum is installed. (See the
instructions that are supplied with the new
drum unit.)
Do one of the following:
Press Start to send or copy the scanned
pages.
Press Stop/Exit and wait until the other
operations in progress finish, and then try
again.
Print operation in process
Press Stop/Exit. The machine will cancel
the print job and clear it from the memory.
Lower the print quality.
(See Software User’s Guide: Printing (for
Windows
Macintosh))
®
) or Printing and Faxing (for
62
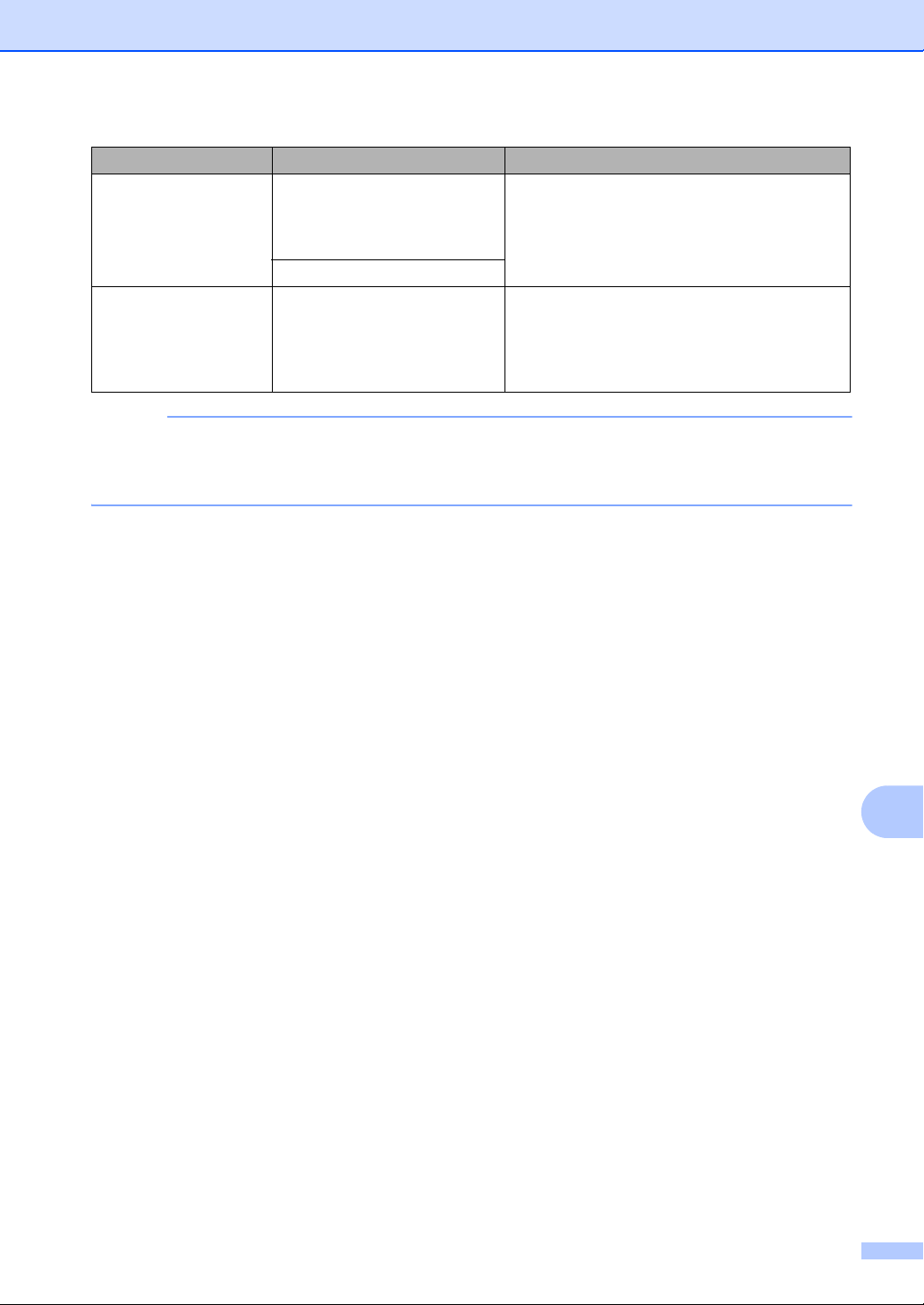
Troubleshooting and other information
NOTE
Error Message Cause Action
Self-Diagnostic The temperature of the fuser
unit does not rise to a specified
temperature within the
specified time.
The fuser unit is too hot.
Toner Low If the LCD shows Toner Low
you can still print; however, the
machine is telling you that the
toner cartridge is near the end
of its life.
Turn the machine off, wait a few seconds, and
then turn it on again. Leave the machine idle for
15 minutes with the power on.
Order a new toner cartridge now so a
replacement toner cartridge will be available
when the LCD shows Replace Toner or
Toner Ended.
Turning off the machine will erase the fax data in the memory. To prevent you from losing any
important messages, see Transferring your faxes or Fax Journal report (MFC-1810,
MFC-1811 and MFC-1815) on page 74.
A
63

If you are having difficulty with your machine A
2
Most problems can be easily resolved by yourself. If you need additional help, the Brother
Solutions Center offers the latest FAQs and troubleshooting tips.
Visit us at http://solutions.brother.com/
.
Telephone and Fax problems (MFC-1810, MFC-1811 and MFC-1815) A
If you cannot send or receive a fax, check the following:
3
1 Check the machine's power cord is connected correctly and the machine is turned on.
2 Connect one end of the telephone line cord to the area labelled "LINE," and then connect the
other end of the telephone line cord directly to a telephone wall socket.
If you can send and receive faxes when the telephone line is directly connected to the fax, the
problem may be unrelated to the machine. Please contact your service provider for connection
issues.
3 Check the receive mode.
For more information on setting the Receive mode, see Receive modes on page 37.
64

Troubleshooting and other information
4 Change the compatibility setting to Basic(for VoIP).
You may be able to send and receive faxes by lowering the connection speed.
a Press Menu, 2, 0, 1.
b Press a or b to choose Basic(for VoIP).
c Press OK.
d Press Stop/Exit.
If, after trying all of the above the problem is still not resolved, turn the machine off, and then turn
it on.
If you still cannot send or receive faxes after trying all of the above, check the FAQ on the
Brother Solutions Center website (http://solutions.brother.com/
).
Troubleshooting for other problems
Question Answer
Cannot receive a fax. If you have a dedicated fax line and want your Brother machine to automatically
Can I set the machine not to print
the Transmission Verification
report?
Can I cancel the fax job? Press Stop/Exit to cancel the fax, or press Menu 2, 6 (for MFC-1811 only) or
Poor sending quality. Try changing your resolution to Fine or S.Fine, or clean the scanner.
Sent faxes are blank. Make sure you are loading the document correctly. The document should be face
Vertical black lines when sending. Black vertical lines on faxes you send are typically caused by dirt or correction
answer all incoming faxes, you should choose Fax Only.
Even if the Transmission Verification report is set to Off, a report is printed when
there is a communication error.
If the Journal Period is set to Off, Fax Journal are not printed.
Menu 2, 7 (for MFC-1810 and MFC-1815 only) to cancel the remaining jobs.
down when using the ADF or the scanner glass. See Loading documents
on page 33.
fluid on the glass strip. See Clean the inside of the machine. on page 67.
A
65

Improving the print quality A
NOTE
2
3
Brother does not recommend the use of cartridges other than Brother Original cartridges or the
refilling of used cartridges with toner from other sources.
If you are having problems with print results, check the following:
1 The machine's environment.
Choose a location where the temperature remains between 10 C and 32.5 C and the
humidity is between 20% to 80% (without condensation).
5
4
6
2 Acceptable paper is loaded in the paper tray.
See Acceptable paper on page 32.
3 The paper is loaded correctly in the machine.
Turning the paper over may help paper loading
become smoother.
66
Adjusting the guide may help paper loading
become smoother.

Troubleshooting and other information
4 Replace a toner cartridge or a drum unit.
For more information on how to replace the consumable items, see the instructions included
with the drum unit for replacing the drum unit or see the instructions listed on the box of the
toner cartridge for replacing the toner cartridge.
5 Clean the inside of the machine.
Cleaning the scanner glass
Clean the white plastic surface (1) and scanner glass (2).
(1)
(2)
(MFC-1810, MFC-1811 and MFC-1815)
Clean the white bar (3) and the scanner glass strip (4).
(3)
(4)
A
67

Cleaning the corona wire
NOTE
Slide the green tab from left to right and right to left several times.
(5)
Be sure to return the tab to the home position (a) (5). If you do not, printed pages may have a
vertical stripe.
Clean the drum unit if black or white dots appear on printed pages
Push down the lock lever and take the toner cartridge out of the drum unit.
68

Troubleshooting and other information
(1)
Turn the drum unit gear by hand while looking at the surface of the drum roller (1).
Wipe the surface of the drum gently with a dry cotton swab until the dust or glue on the
surface comes off.
A
69

6 Check the printer driver settings.
Try changing the Print Settings in the Basic tab.
If the paper is curled or the toner is not fixed well on the paper, you can adjust these settings
in Improve Print Output. Click Other Print Options in the Advanced tab.
70

Troubleshooting and other information
Document Jams (MFC-1810, MFC-1811 and MFC-1815)
Follow the steps below to handle a document
jam in the ADF.
a Open the ADF cover.
b Pull the jammed document out.
c Close the ADF cover.
d Lift the document cover.
f Insert a piece of stiff paper, such as
cardstock, into the ADF to push any
small paper scraps through.
A
If the document rips or tears, be sure
you remove all small paper scraps to
prevent future jams.
g Close the document cover.
h Press Stop/Exit.
e Pull the jammed document out to the
right.
A
71

Paper Jams A
(1)
Always remove all paper from the paper tray
and straighten the stack when you add new
paper. This helps prevent multiple sheets of
paper from feeding through the machine at
one time and prevents paper jams.
a Turn the machine off.
b Wait at least 15 minutes for the product
to cool down before you touch the
internal parts of the product.
c Remove all paper loaded in the tray.
d Use both hands to slowly pull out the
jammed paper.
e Open the scanner cover. The pull-arm
(1) on the left side of the machine will
lock.
Open the top cover.
f Slowly take out the drum unit and toner
cartridge assembly.
72

Troubleshooting and other information
WARNING
(1)
i Place the drum unit and toner cartridge
assembly back in to the machine.
HOT SURFACE
g Push down the lock lever and take the
toner cartridge out of the drum unit.
Remove the jammed paper if there is
any inside the drum unit.
j Close the top cover.
After pulling the pull-arm (1) on the left
side of the machine down, close the
scanner cover using both hands.
h Put the toner cartridge back into the
drum unit until the lock lever lifts
automatically.
k Load the paper back in to the tray.
Make sure that the paper is below the
protruding section of the rear guide.
Slide the paper guides to fit the paper
size. Make sure that the guides are
firmly in the slots.
l Turn the machine on.
A
73

Transferring your
NOTE
Transferring faxes to your PCA
faxes or Fax Journal
report (MFC-1810,
MFC-1811 and
MFC-1815)
If the LCD shows:
Print Unable XX
Scan Unable XX
We recommend transferring your faxes to
another fax machine or to your PC. (See
Transferring faxes to another fax machine
on page 74 or Transferring faxes to your PC
on page 74.)
You can also transfer the Fax Journal report
to see if there are any faxes you need to
transfer. (See Transferring the Fax Journal
report to another fax machine on page 75.)
If there is an error message on the
machine’s LCD, after the faxes have been
transferred, disconnect the machine from
the power source for several minutes, and
then reconnect it.
Transferring faxes to another fax machine A
If you have not set up your Station ID, you
cannot enter fax transfer mode. (See
Station ID (Menu, 0, 3) on 0.Initial Setup.)
a Press Menu, 9, 0, 1.
b Do one of the following:
If the LCD shows No Data, there are
no faxes left in the machine’s
memory. Press Stop/Exit.
Enter the fax number to which faxes
will be forwarded.
You can transfer the faxes from your
machine’s memory to your PC.
a Make sure that you have installed MFL-
Pro Suite and then turn on PC-FAX
A
Receiving on the PC. (See Software
User’s Guide: PC-FAX receiving)
Do one of the following:
(Windows
Windows
From the (Start) menu, select
All Programs, Brother, MFC-XXXX,
PC-FAX Receiving, and select
Receive. (XXXX is your model name.)
(Windows
Click (Brother Utilities), and
then click the drop-down list and select
your model name (if not already
selected). Click PC-FAX Receive in the
left navigation bar and then click
Receive.
®
XP, Windows Vista® and
®
7)
®
8)
b Make sure that you have set PC Fax
Receive on the machine. (See PC-FAX
Receive (For Windows
on page 42.) If faxes are in the
machine’s memory when you set up PCFax Receive, the LCD will ask if you
want to transfer the faxes to your PC.
®
only)
c Do one of the following:
To transfer all faxes to your PC,
press 1. You will be asked if you want
a backup print.
To exit and leave the faxes in the
memory, press 2.
d Press Stop/Exit.
c Press Start.
74

Troubleshooting and other information
WARNING
Transferring the Fax Journal report to another fax machineA
If you have not set up your Station ID, you
cannot enter fax transfer mode. (See
Station ID (Menu, 0, 3) on 0.Initial Setup.)
a Press Menu, 9, 0, 2.
b Enter the fax number to which the Fax
Journal report will be forwarded.
c Press Start.
Cleaning and Checking the machine A
Make sure to read the guidelines in the
Product Safety Guide before cleaning the
machine.
Clean the outside and inside of the machine
regularly with a dry, lint-free cloth. When you
replace the toner cartridge or the drum unit,
make sure that you clean the inside of the
machine. If printed pages are stained with
toner, clean the inside of the machine with a
dry, lint-free cloth.
DO NOT use flammable substances, any
type of spray, or an organic solvent/liquid
containing alcohol or ammonia to clean the
inside or outside of the product. Doing so
could cause a fire or electrical shock.
Instead, use only a dry, lint-free cloth.
(See Product Safety Guide: General
precautions)
A
75

Specifications B
340 mm
385 mm
1
283 mm
B
General B
Model DCP-1510 DCP-1511 MFC-1810 MFC-1811 MFC-1815
Printer Type Laser
Print Method Electrophotographic Laser Printer
Power Source 220 - 240 V AC 50/60 Hz
Power
Consumption
(Average)
Dimensions DCP-1510 and DCP-1511
Peak Approx. 1,080 W at 25 C
1
Printing
Copying
Ready Approx. 40 W at 25 C
Deep
Sleep
Power
Off
Approx. 380 W at 25 C
Approx. 380 W at 25 C
Approx. 0.8 W Approx. 1.3 W
Approx. 0.28 W
23
Weights (with
consumables)
255 mm
385 mm
MFC-1810, MFC-1811 and MFC-1815
1
For MFC-1815, the width is 456 mm.
7.0 kg 8.0 kg 8.3 kg
340 mm
76

Specifications
Model DCP-1510 DCP-1511 MFC-1810 MFC-1811 MFC-1815
Noise
Level
Sound
Pressure
Sound
Printing
Printing
LPAm = 51 dB (A)
LWAd = 6.50 B (A)
Power
Temperature Operat
10 to 32.5 C
ing
Storage
Humidity Operat
0 to 40 C
20 to 80% (without condensation)
ing
Interface
Storage
USB
10 to 90% (without condensation)
Hi-Speed USB 2.0
45
It is recommended you use a USB 2.0 cable (Type A/B) that is no more than
2 metres long.
Support
OS
Windows
®
Windows® XP Home Edition, Windows® XP Professional, Windows® XP
professional x64 Edition, Windows Vista
®
, Windows® 7, Windows® 8
Mac OS Mac OS X v10.6.8, 10.7.x, 10.8.x
Consu
mables
Toner Cartridge
(Inbox)
(For DCP-1510, MFC-1810 and MFC-1815 for Asia)
Approx. 1,000 pages A4 or Letter page
6
(For DCP-1510 and MFC-1810 for Oceania)
Approx. 700 pages A4 or Letter page
6
(For DCP-1511 and MFC-1811 for India)
6
6
6
Toner Cartridge
(Standard)
Model
Name
Approx. 1,500 pages A4 or Letter page
(For Asia and Oceania) Approx. 1,000 pages A4 or Letter page
(For India) Approx. 1,500 pages A4 or Letter page
(For Asia) TN-1000
(For Oceania) TN-1070
(For India) TN-1020
Drum Unit
Model
Name
Approx. 10,000 pages A4 or Letter pages (1 page / job)
(For Asia) DR-1000
(For Oceania) DR-1070
7
(For India) DR-1020
1
Measured when the machine is connected to the USB interface.
2
Power consumption varies slightly depending on the usage environment or part wear.
3
Measured according to IEC 62301 Edition 2.0.
4
Your machine has a Hi-Speed USB 2.0 interface. The machine can also be connected to a computer that has a USB
1.1 interface.
5
Third-party USB ports are not supported.
6
Approx. cartridge yield is declared in accordance with ISO/IEC 19752.
7
Drum life is approximate and may vary by type of use.
B
77

Document Size B
Model DCP-1510 DCP-1511 MFC-1810 MFC-1811 MFC-1815
ADF(automatic document
feeder)
Scanner Glass One sheet per time
Document Size
Weight ADF — 65 to 90 gsm
ADF — A4, Letter, Legal, Folio
Scanner
Glass
Scanner
Glass
— Up to 10 pages
Length: Up to 300.0 mm
Width: Up to 215.9 mm
Up to 2.0 kg
78

Specifications
Print media B
Model DCP-1510 DCP-1511 MFC-1810 MFC-1811 MFC-1815
Paper
Input
Paper
Output
Paper
Tray
Face-Down
Output Tray
Paper
Type
Paper
Size
Paper
Weight
Maximum
Paper
Capacity
Plain Paper, Recycled Paper
A4, Letter, Legal, Folio
65 to 105 gsm
Up to 150 sheets of 80 gsm Plain paper
Up to 50 sheets of 80 gsm Plain Paper (face-down delivery to the face-down
output paper tray)
79
B

Fax B
Model DCP-1510 DCP-1511 MFC-1810 MFC-1811 MFC-1815
Modem Speed — 14,400 bps (with Automatic Fallback)
Scanning Width — Max. 208 mm
Printing Width — Max. 208 mm
Greyscale — 8 bit/256 levels
Resolution Horizontal — 8 dot/mm
Vertical — Standard: 3.85 line/mm
— Fine: 7.7 line/mm
— Photo: 7.7 line/mm
— Superfine: 15.4 line/mm
Speed Dial — 99 stations
Automatic Redial — 3 times at 5 minute intervals
Memory Transmission —
Out of Paper Reception —
1
‘Pages’ refers to the ‘ITU-T Test Chart #1’ (a typical business letter, Standard resolution, MMR code). Specifications
and printed materials are subject to change without prior notice.
Up to 400
Up to 400
1
pages
1
pages
80

Specifications
Copy B
Model DCP-1510 DCP-1511 MFC-1810 MFC-1811 MFC-1815
Copy Width Max. 210 mm
Multiple Copies Stacks or Sorts up to 99 pages
Reduce/Enlarge 25% to 400% (in increments of 1%)
Resolution Up to 600 600 dpi
First Copy Out Time
1
From Ready mode and standard tray
1
Less than 16 seconds at 23 C / 230 V
81
B

Scanner B
Model DCP-1510 DCP-1511 MFC-1810 MFC-1811 MFC-1815
Colour Yes
TWAIN Compliant
Yes (Windows
X v10.6.8, 10.7.x, 10.8.x
WIA Compliant
Yes (Windows
ICA Compliant Yes (Mac OS X v10.6.8, 10.7.x, 10.8.x )
Colour
Depth
Colour 24 bit colour processing (Input)
24 bit colour processing (Output)
Greyscale 8 bit colour processing (Input)
8 bit colour processing (Output)
Resolution
Up to 19200
Up to 600 1200 dpi (optical)2 (from Scanner Glass)
—
Scanning Width Max. 210 mm
1
For the latest driver updates for the version of Mac OS X you are using, visit us at http://solutions.brother.com/.
2
Maximum 1200 1200 dpi scanning with the WIA driver in Windows® XP, Windows Vista®, Windows® 7 and
Windows
®
8 (resolution up to 19200 19200 dpi can be chosen by using the scanner utility)
®
XP/ Windows Vista® / Windows® 7 / Windows® 8 / Mac OS
®
XP / Windows Vista® / Windows® 7 / Windows® 8)
19200 dpi (interpolated)
1
)
Up to 600
2
600 dpi (optical)
2
(from ADF)
82

Specifications
Printer B
Model DCP-1510 DCP-1511 MFC-1810 MFC-1811 MFC-1815
Resolution Up to 2400 600 dpi (HQ1200 technology)
Print Speed
First Print Out Time
1
The print speed may vary depending on the type of document you print.
2
From Ready mode and standard tray
1
2
Up to 20 pages/minute (A4 size)
Up to 21 pages/minute (LTR size)
Less than 10 seconds at 23 C / 230 V
83
B

C
Index
A
Address Book .............................................5
ADF (automatic document feeder)
using
.....................................................33
Answering machine (TAD)
connecting
Apple Macintosh
See Software User’s Guide.
Auto Power Off
Automatic
fax receive
Fax Detect
.............................................47
.........................................29
..........................................38
B
Broadcasting ............................................36
cancelling
Brother Numbers
..............................................36
.........................................i
C
Cancelling
broadcast in process
Cleaning
corona wire
drum unit
scanner
Connecting
external TAD (answering machine)
external telephone
Consumable items
Control panel overview
ControlCenter2 (for Macintosh)
See Software User’s Guide.
ControlCenter4 (for Windows
See Software User’s Guide.
Copy
Copy Options key
Options key
Cordless telephone (non-Brother)
...........................................68
...............................................68
.................................................67
.............................................4
.............................36
.......46
................................48
...................................59
..............................4
®
)
....................................6
............48
D
Speed Dial
using the Search key
Dimensions
Document
how to load
jam
........................................................ 71
Drum unit
cleaning
............................................ 40
............................ 40
.............................................. 76
........................................... 33
................................................. 59
................................................ 68
E
Error messages on LCD .......................... 62
External telephone, connecting
............... 48
F
FAX (PC-FAX)
Macintosh
See Software User’s Guide.
Windows
receiving ............................................ 42
sending
Fax, stand-alone
receiving
Continue Mode
easy receive
ring delay, setting
sending
broadcasting
Fax/Tel mode
F/T ring time (double-ring)
fax detect
receiving faxes
ring delay
®
.............................................. 44
.................................. 30
...................................... 38
.............................. 38
................................................. 35
...................................... 36
.................... 38
.............................................. 38
..................................... 48
.............................................. 38
H
Help
LCD messages for DCP models
LCD messages for MFC models
Menu Table for DCP models
Menu Table for MFC models
Hook key
................................................. 48
.......... 22
............ 7
................ 23
.................. 8
Deep Sleep mode ....................................29
Dialling
manual
84
..................................................40
L
LCD (liquid crystal display) ......... 4, 6, 7, 22
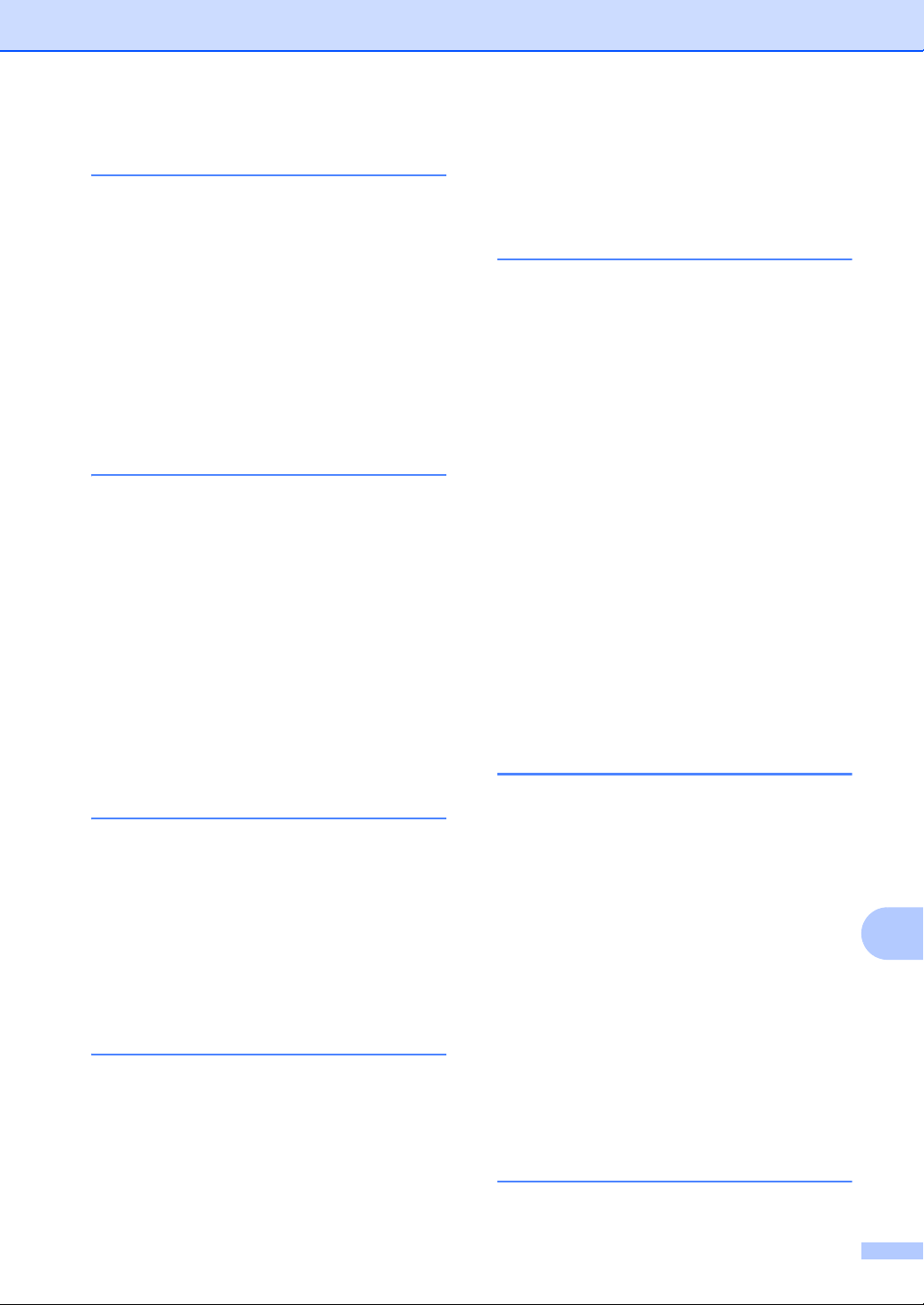
M
Macintosh
See Software User’s Guide.
Maintenance, routine
Manual
dialling
Menu Table
DCP models
MFC models
Mode, entering
fax
Multi-line connections (PABX)
...................................................40
.........................................................35
...............................75
..........................................23
...........................................8
.................47
P
Paper .......................................................32
jam
........................................................72
size
.......................................................31
tray capacity
PC-Fax
Print
Printing
Programming your machine
.....................................................42
See Software User’s Guide.
quality
resolution
specifications
See Software User’s Guide.
..........................................32
...................................................66
..............................................83
........................................83
................ 7, 22
print
...................................................... 83
scan
...................................................... 82
Ring delay, setting
................................... 38
S
Scan a document to a computer ............. 54
Scanner glass
using
..................................................... 33
Scanning
See Software User’s Guide.
Sockets
EXT
Specifications
copy
document size
fax
general
print
print media
scan
Speed Dial
changing
setting up
using
................................................. 54
external telephone
TAD (answering machine)
............................. 48
................. 46
.......................................... 76
...................................................... 81
...................................... 78
........................................................ 80
................................................. 76
...................................................... 83
........................................... 79
...................................................... 82
............................................... 39
.............................................. 39
..................................................... 40
T
Q
Quality
printing
Quick dial
broadcasting
Speed Dial
..................................................66
.........................................36
changing
setting up
using
............................................39
...........................................39
..................................................40
R
Register your product .................................. i
Remote setup
See Software User’s Guide.
Resolution
copy
......................................................81
fax
.........................................................80
TAD (telephone answering device), external
connecting
recording OGM
Telephone line
connections
multi-line (PABX)
Text, entering
Toner Setting (Continue Mode)
Troubleshooting
document jam
error and maintenance messages
on LCD
paper jam
print quality
Telephone and Fax
other problems
...................................... 46, 47
..................................... 47
.......................................... 47
.................................. 47
.......................................... 28
............... 29
....................................... 64
....................................... 71
................................................. 62
............................................. 72
........................................... 66
.............................. 64
.................................. 65
U
Utilities .........................................................i
85
C

W
Weights ....................................................76
Windows
See Software User’s Guide.
®
86

For Australia Only:
Support – For technical support of your Brother Product other than what you can resolve through
the User’s Guide, please visit our website or Solutions website (see below) to find an answer to
FAQs/Troubleshooting, locating Drivers & Software.
Alternatively, please contact the Product Support Centre for any customer care/technical support
enquiry.
To contact Brother International (Aust) Pty Ltd for support on a Brother product please see
the details listed below:
Product Support Centre: Australia
Brother International (Aust) Pty Ltd
Phone: 02 8875 6000
Fax: 02 9870 7223
Solutions Site: http://solutions.brother.com/
website: www.brother.com.au
Email: To submit an e-mail enquiry, visit www.brother.com.au go to
Service and Support area and follow the prompts.
Our Technical Support Consultants are available 5 days a week by phone during the hours of
8.30am to 5.00pm (EST/EDST) Monday to Friday.
For New Zealand Only:
For technical support for your Brother Product please refer to this user guide and the FAQ’s
available on our Brother Solutions website, http://solutions.brother.com/
.
Drivers, software, user guides and technical references are all available on our Brother Solutions
website.
If you require further assistance please contact Brother International (NZ) Limited on the following
numbers
Initial setup and 14 day product support 0800 454 677
Technical Support for those using Genuine Brother Consumables 0800 329 111
Technical Support for those not
24 / 7 Automated Self Help 0800 652 152
Brother Recycle Assistance 0800 632 467
Fax Assistance 0800 837 822
using Genuine Consumables 0900 552 152
Our Technical Support Consultants are available 7 days a week by phone during the hours of
8.30am to 5pm Monday to Friday and 9am to 5pm Saturday and Sunday.
Email Assistance
Please visit www.brother.co.nz
and submit a helpdesk enquiry from our Service and Support
page.
Web Assistance
Please visit www.brother.co.nz
under Service and Support for Frequently Asked Questions, Driver
downloads, Warranty information and Service Centres.

Visit us on the World Wide Web
http://www.brother.com/
These machines are approved for use in the country of purchase only. Local Brother companies
or their dealers will only support machines purchased in their own countries.
www.brotherearth.com
 Loading...
Loading...