Brother IU 683 - 0402 User Manual

Installation and
TM
User's Guide
for Brother HL-7050
TowerFeed
IU 683 / 0402
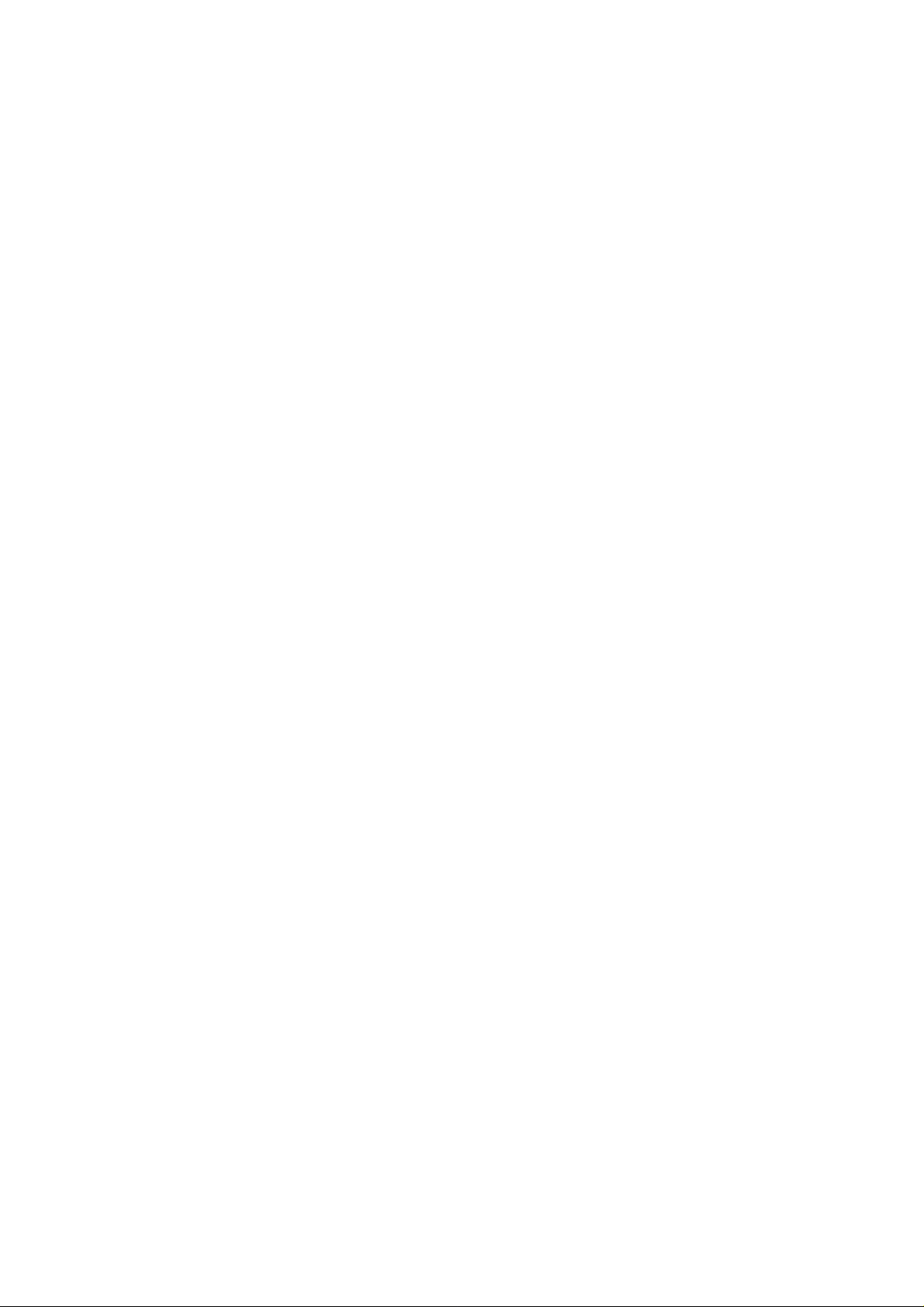
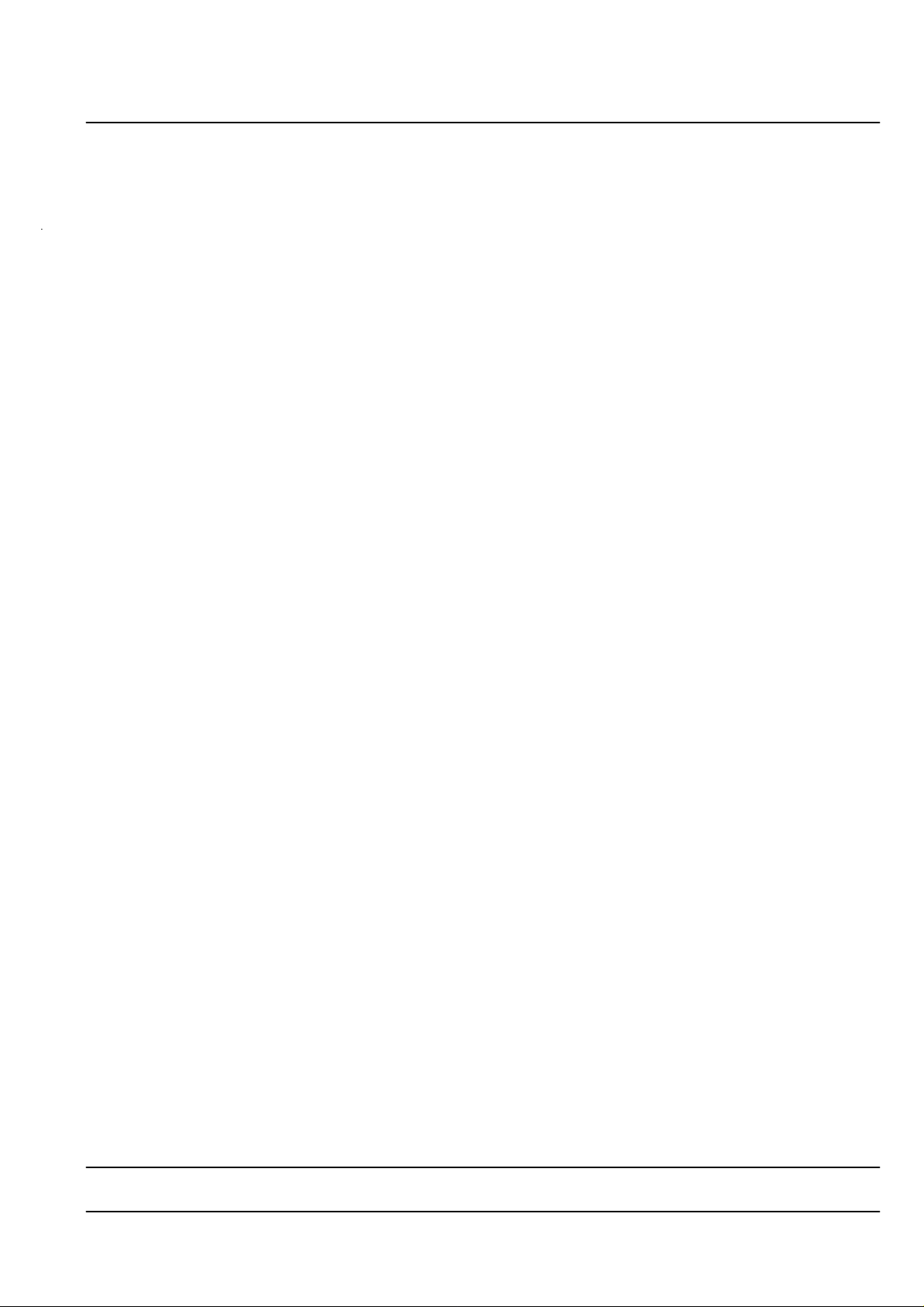
TABLE OF CONTENTS
USER'S MANUAL
TowerFeedTM 444 for Brother HL-7050
TABLE OF CONTENTS 1
PREFACE 3
UNPACKING 4
BOX CONTENTS 6
INSTALLATION
Hardware Installation 7
TowerFeed Setup 9
Printer Setup 9
Software Installation 10
OPERATING
Loading Paper 12
Reloading Paper 13
Out of Paper 13
Paper Jam 13
PAPER QUALITY GUIDELINES 14
APPENDIX A - Printer Specific Notes 15
APPENDIX B - Tips & Hints 16
APPENDIX C - Troubleshooting 20
TowerFeed Beep Types 21
APPENDIX D - TowerFeed Control Commands 22
APPENDIX E - Multi-Part Form Programming 24
APPENDIX F - TowerFeed Seltest 25
APPENDIX F - Cleaning and Maintenance 26
APPENDIX H - TowerFeed Specifications 27
IU 683 / 0404 1 TowerFeed
TM
for Brother Printers
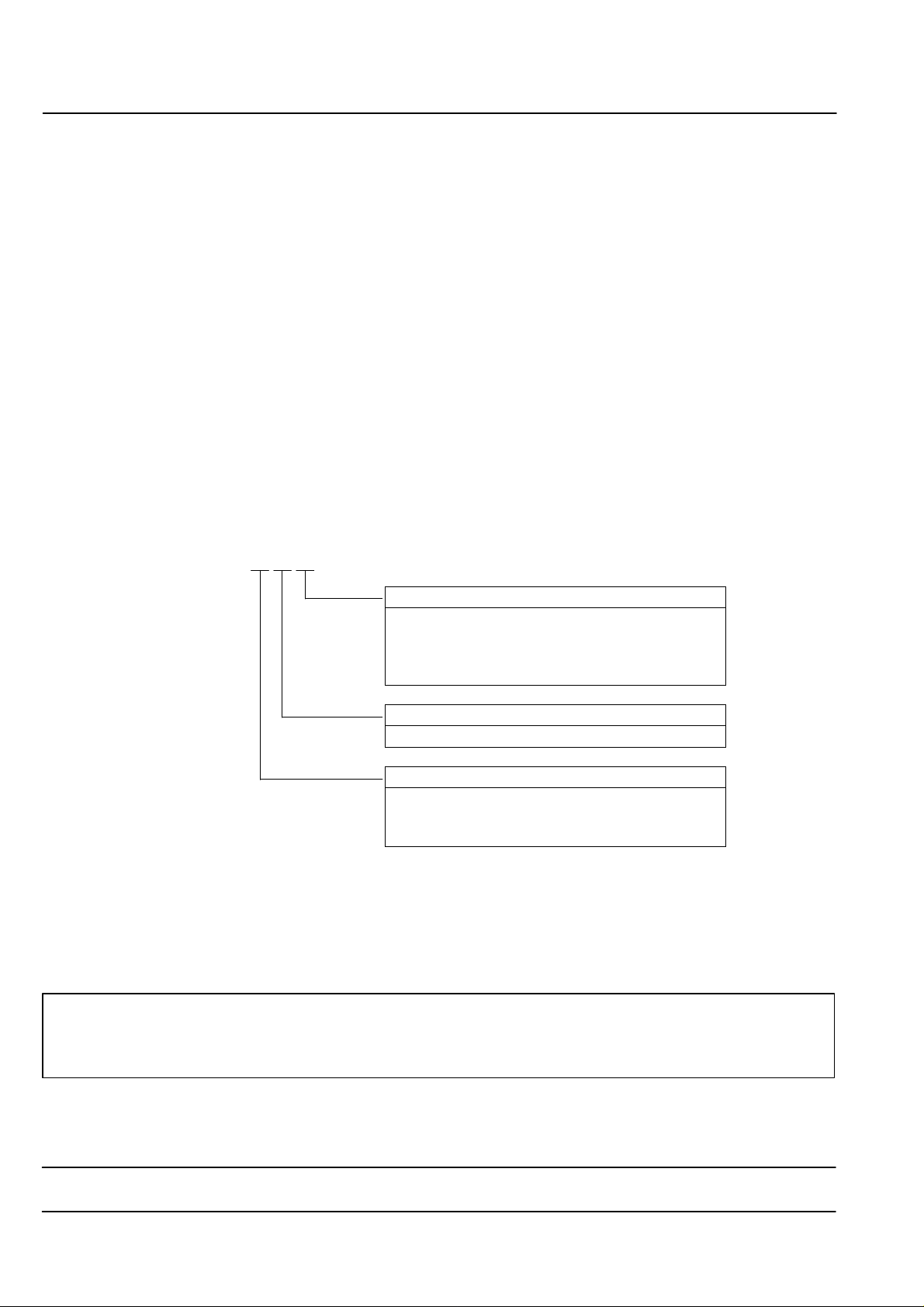
PREFACE
Thank you for selecting a Rutishauser product. TowerFeed is a superior sheet feeder specifically designed to
extend the paper handling capabilities of your Brother laser printer. We encourage you to read this manual carefully
to ensure correct installation and satisfactory operation.
TowerFeed is a demand feeder that makes it possible to have multiple types and sizes of paper available “on-line."
In Windows 3.1, paper selections are made with TowerFeed Windows Software. For non–Windows environments,
the control is done within the application software through the use of feed commands.
For print jobs without feed commands, the printer will receive paper from the top-most TowerFeed tray (Default
Paper).
Communication between the printer and TowerFeed is through the RS-232 port, thus offering the following
characteristics: • The installation is made easy. "Plug and Play"
• The printer can have internal or external network cards.
• Port switching is possible
• There is no reduction of the speed of data flow from the computer to the printer.
While installing TowerFeed, or whenever an unclear situation arises, please also consult the user's manuals of the
printer, your host computer system and your application software.
The name TowerFeed is generic to the TowerFeed family of feeders and is used throughout this manual.
TowerFeed has this model number scheme:
TowerFeed 444/xx.18.1y
Printer Model and Version
16 = HL-7050
International (220V, DIN A4 paper trays)
17 = HL-7050
Swiss (220V, DIN A4 paper trays)
Printer Manufacturer
18 = Brother
Configuration
33 = Desktop Model, 3 x 500 sheets
44 = Combined Model, 4 x 500 sheets
77 = Floor Model, 7 x 500 sheets
For
TF 444/77.18.16 is an international version with 7 DIN A4 paper trays.
example:
A plate showing type, designation and serial number is located besides of the power inlet of TowerFeed. Please
refer to this designation and the serial number whenever you call your service organization.
Rutishauser Data AG, Switzerland, reserves the right to make changes to its products or services without
prior notice and without incurring any obligations to incorporate such changes in units or publications
shipped. Rutishauser shall in no event be liable for incidental or consequential damages arising from
the use of its equipment.
TowerFeed™ is a registered trademark of Rutishauser Data AG.
Windows™ is a registered trademark of Microsoft Corp.
Other products and brand names mentioned are trademarks or registered trademarks of their respective companies.
IU 683 / 0404 2 TowerFeed
TM
for Brother Printers
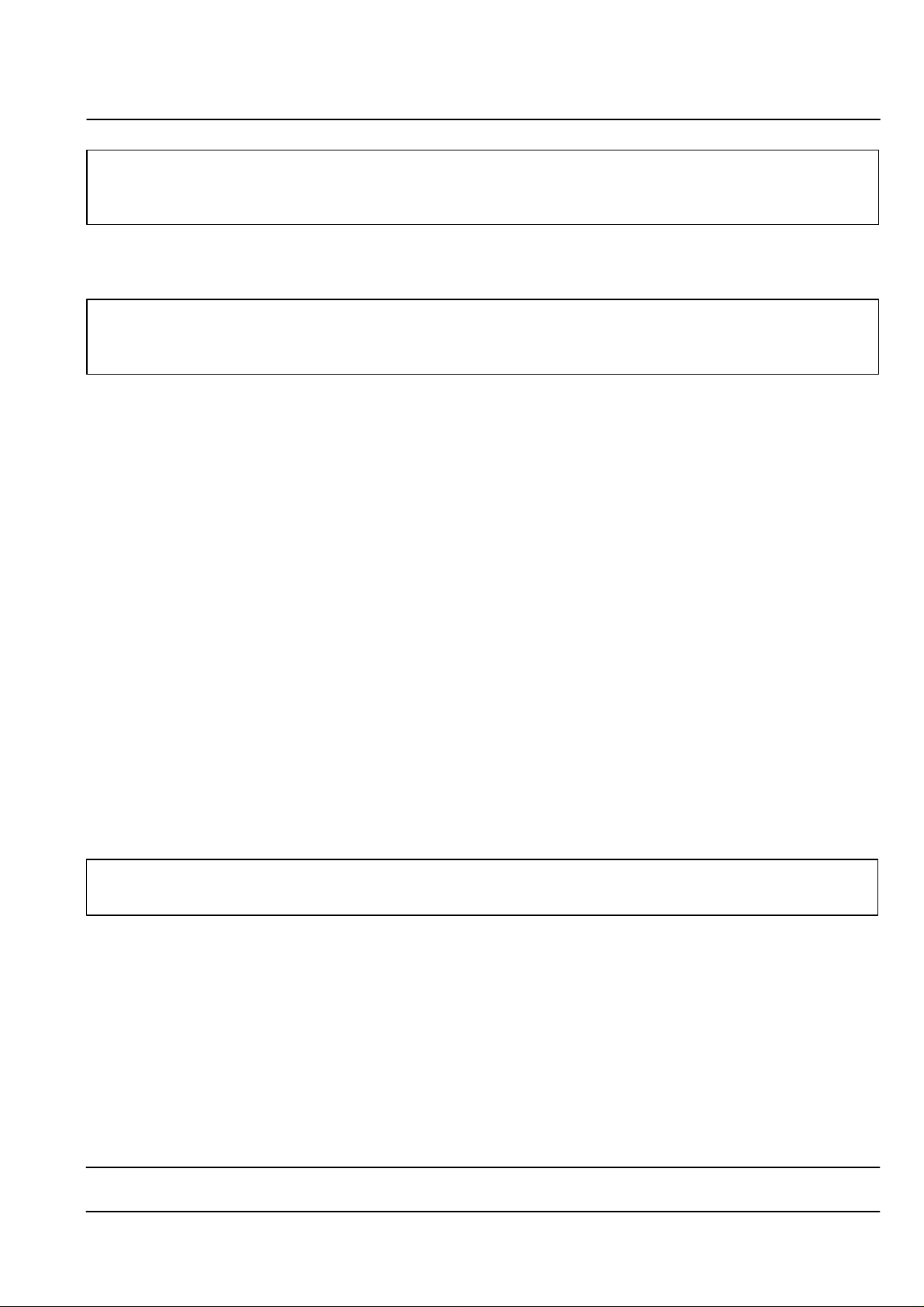
UNPACKING
Note:
Prior to delivery, your TowerFeed was thoroughly tested and carefully packaged.
Please check your unit for transportation damage and/or missing parts immediately upon receipt.
It is advisable to get a second person to help you unpack the unit.
Warning:
TowerFeed may weigh up to 36 kilograms (80 pounds) depending on configuration.
To prevent back strain or injury, bend your knees when lifting the unit, and get help if you need.
To unpack the TowerFeed unit, proceed as follows:
• Cut the packing strips and remove the top of the shipping container (Fig. 1).
• Remove the four blue shock absorbers from the unit corners.
• Desktop unit: Carefully lift the TowerFeed from the lower container.
Floor model: Lay the unit on its side and carefully pull off the lower part of the shipping container (Fig. 2).
• Remove the accessories box. It contains the rollers (floor and combined models only), the power and data
cable, a CD Rom and the start instructions.
• Floor model: Insert the rollers from the accessories box with some force onto the shafts on the TowerFeed
bottom plate until they snap into position with an audible click (Fig. 3).
• Combined model: If you prefer to use your TowerFeed as desktop model, remove (unscrew) the roller shafts
underneith the bottom plate. There are already 4 rubber feet installed for this purpose.
For floor use insert the rollers from the accessories box with some force onto the shafts on the TowerFeed
bottom plate until they snap into position with an audible click (Fig. 3).
• Stand up the TowerFeed unit (Fig. 4).
• Remove the plastic from TowerFeed.
Warning:
For reshipping TowerFeed, you must use the original packing to avoid shipping damage of the unit.
Re-packing (Fig.5)
It is recommended that you keep the packaging material and inserts for proper protection of the unit and its parts in
case of reshipment.
To repack TowerFeed, follow the above steps in reverse. Be sure that all accessories including manuals and
diskettes are packed in the box. Remove the trays and insert the transportation inserts as shown in Fig. 8, page 7
(It is important to secure the trays to avoid possible shipping damage). Place items according to Fig. 5. Ensure
TowerFeed is correctly seated and cushioned. Insert the four blue shock absorbers and close the container.
IU 683 / 0404 3 TowerFeed
TM
for Brother Printers
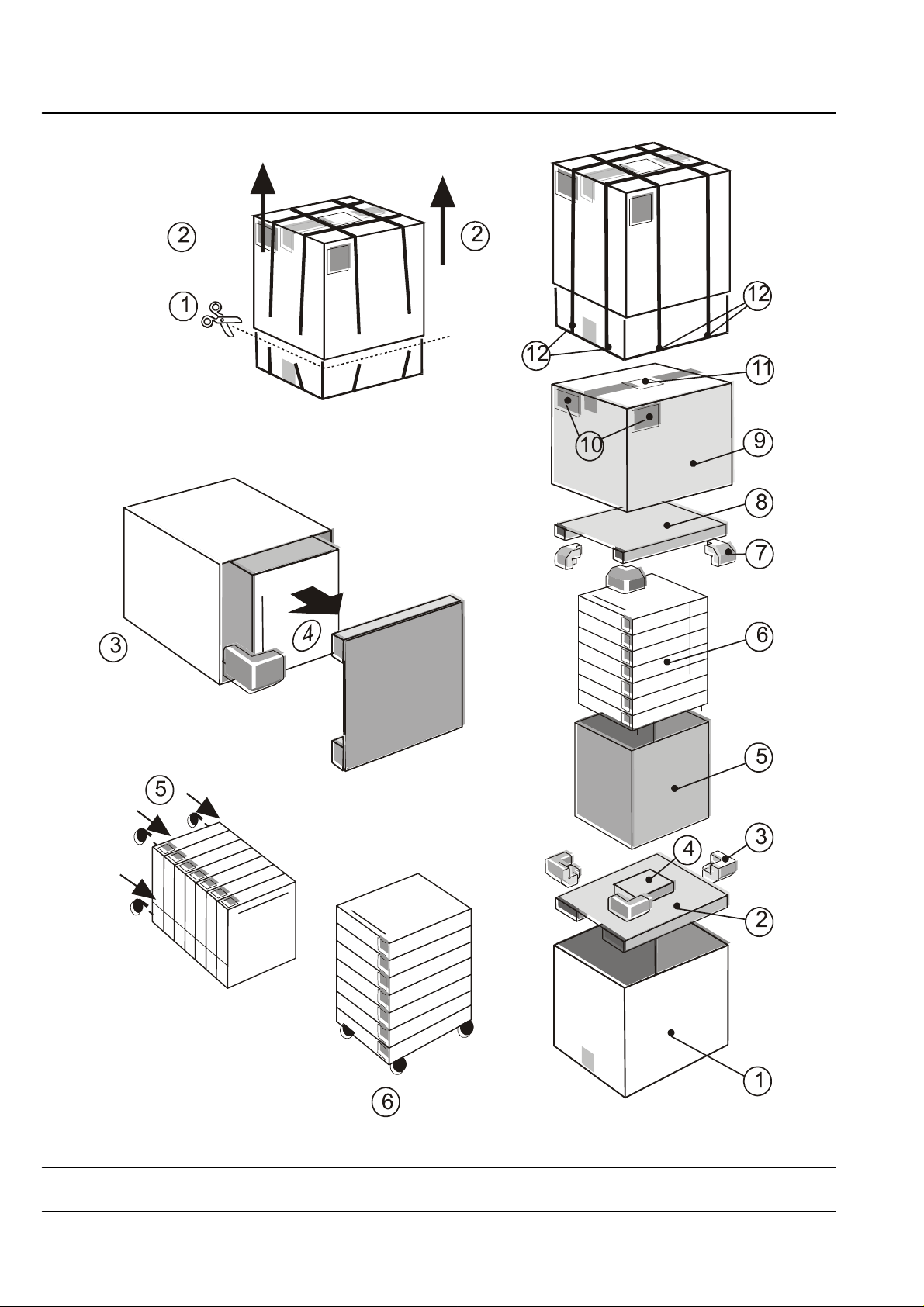
UNPACKING
Fig. 1 Cut the packing
Fig. 2 Lay unit on side
strips and lift away the
top of the shipping container.
and carefully pull out
TowerFeed from the bottom
part of the shipping container.
Fig. 3 Insert rollers
(floor and combined models only)
Fig. 4 Stand up TowerFeed
and remove wrapping
Fig. 5 Re-packing
IU 683 / 0404 4 TowerFeed
TM
for Brother Printers

BOX CONTENTS
Box Contents
Accessories
Box Contents
Rollers (Floor and Combined
Note:
Prior to delivery, your TowerFeed was thoroughly tested and carefully packaged.
Please check your unit for transportation damage and/or missing parts immediately upon receipt.
(1) TowerFeed unit with
drawers
(2) Accessories box
(1) Power Cable
(2) Data Cable
(3) ‘Getting started’ and
instructions how to get a
TowerFeed manual
(4) TowerFeed CD:
- User’s Guide
- Windows drivers
(5)
model only)
Fig. 6 Box Contents
IU 683 / 0404 5 TowerFeed
Fig. 7 Accessories Box Contents
TM
for Brother Printers
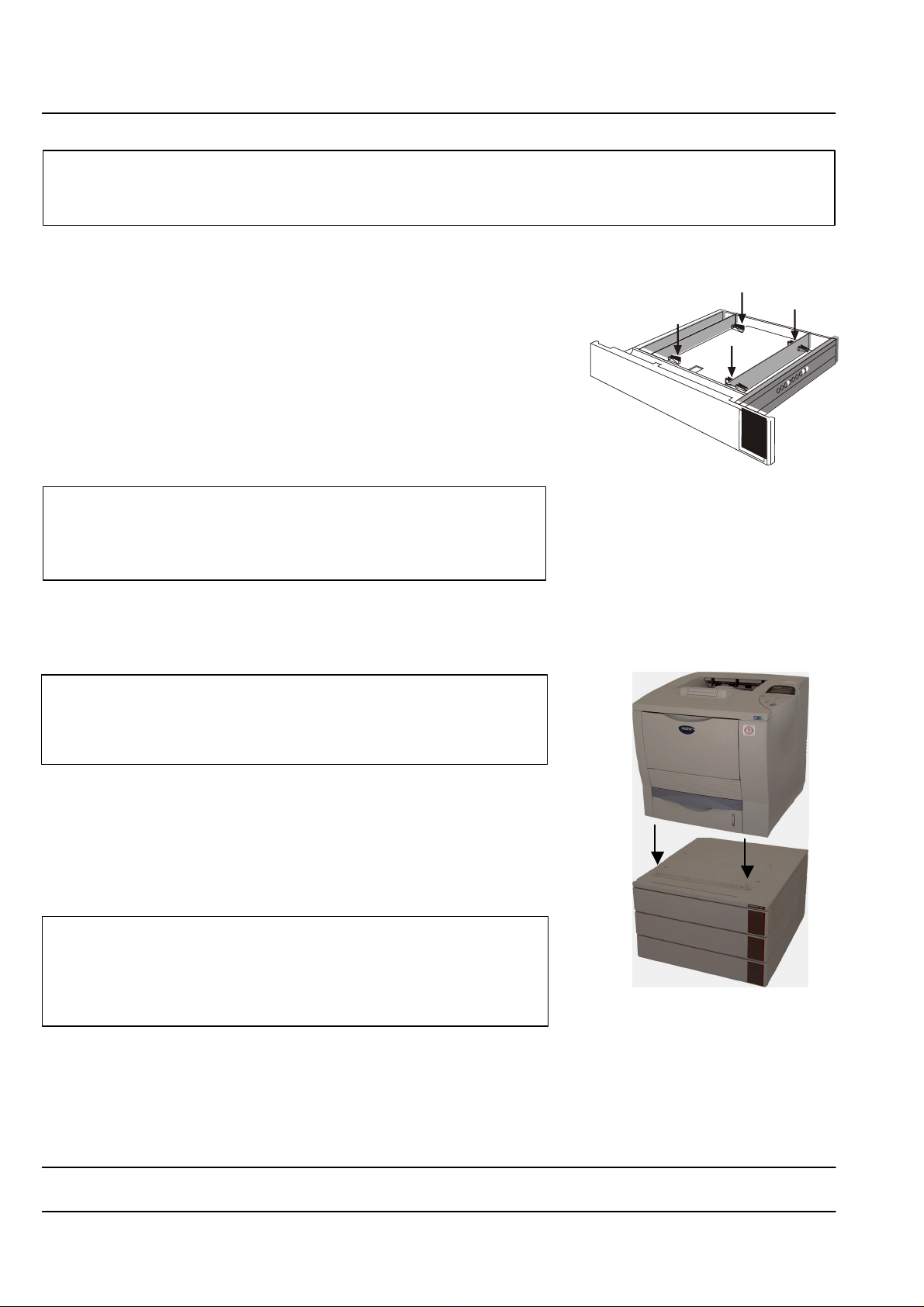
Warning:
POWER OFF your printer and TowerFeed and disconnect all power and interface cables before you
proceed with the installation.
Hardware Installation
Remove Transportation Inserts
• Pull out, lift upwards and remove the trays from TowerFeed so
as to remove the transportation inserts (Fig. 8). There are two
at each side (keep the inserts for reshipment).
• Re-insert and close the trays.
Note:
Located on the right side of each tray you will find coding pins
for the paper size. They are set by the factory and must not be
changed.
Position and Connect Printer
Warning:
The printer may weigh up to 25 kilograms (55 pounds). Enlist the
help of a second person to lift the unit. To prevent back strain or
injury, bend your knees when lifting the unit.
• Place the TowerFeed unit at the location you wish.
If your TowerFeed is a desktop model, be sure the table or cabinet
is level and sturdy enough to carry the load.
If your TowerFeed is a floor model, be sure to place it on a flat
location. Floor model TowerFeeds especially must be level!
Note:
If TowerFeed is not level, paper jams and/or left margin deviation
may occur. This is indicated if the left corner of the paper
is 'dog eared' or the left edge of the paper is shredded, or the
left margin is shifted and the printout skewed.
• Carefully lift the laser printer onto TowerFeed. Place its
positioning holes on the positioning pins of the TowerFeed top
(Fig. 9).
Fig. 8 Removing Transportation Inserts
Fig. 9 Positioning the Printer
INSTALLATION
IU 683 / 0404 6 TowerFeed
TM
for Brother Printers
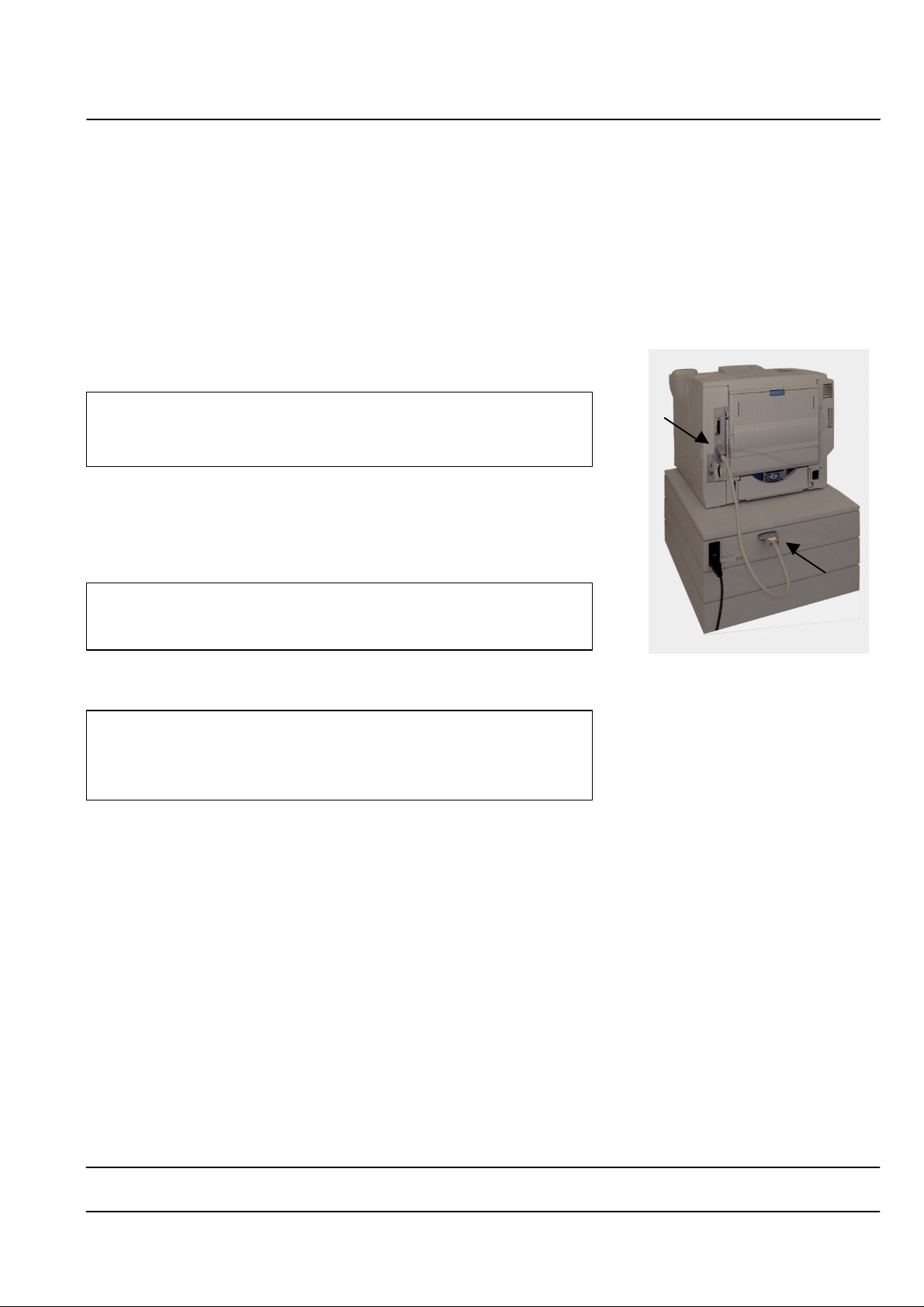
INSTALLATION
• Your printer has a centered paper path. Therefore the paper paths of printer and TowerFeed have not to be
adjusted like for previous Brother printers.
Electrical Connections
• Connect the RS-232 data cable to the serial port of the printer and
to the rear of TowerFeed (Fig. 10).
Note:
Secure the connectors with the screws to ensure proper
connection of the systems.
• Connect the power cables to printer and TowerFeed (Fig. 10).
Note:
When you power on the system, power on FIRST TowerFeed and
then the printer.
Caution:
When rolling TowerFeed and printer to another place, take care
when crossing doorsteps to not have the unit tipping over or
TowerFeed trays sliding open.
Fig. 10 Connecting the Cables and
Location of the Power Switch
IU 683 / 0404 7 TowerFeed
TM
for Brother Printers
 Loading...
Loading...