Page 1

Mobile Print/Scan Guide
for Brother iPrint&Scan
Version K
ENG
Page 2
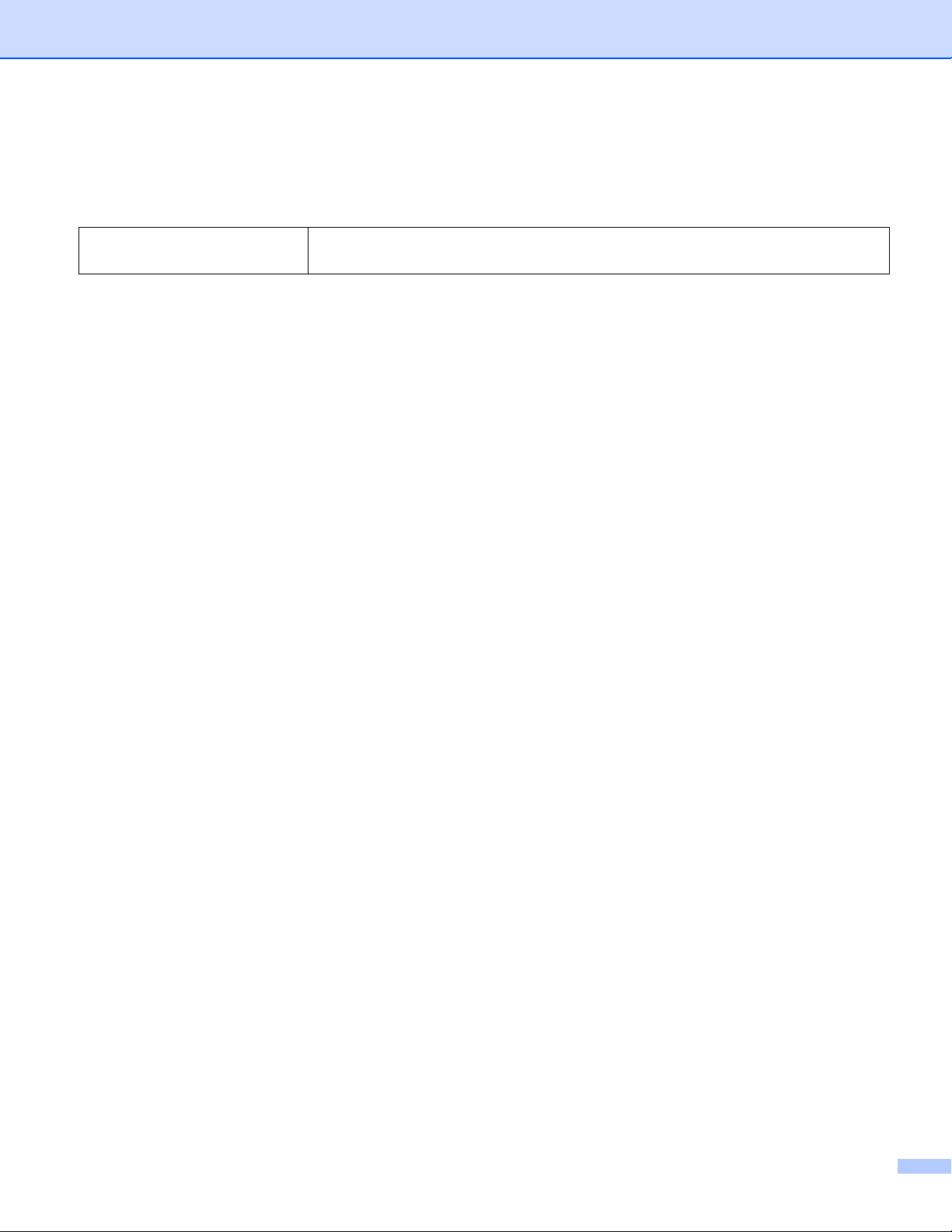
Definitions of notes
We use the following note style throughout this user’s guide:
NOTE
NOTE specifies the operating environment, conditions for installation, or
special conditions of use.
Trademarks
Brother is a trademark of Brother Industries, Ltd.
Google, Android, Android Market, Gmail, Google Play, Google Cloud Print and Google Chrome are
trademarks of Google Inc. Use of these trademarks is subject to Google Permissions.
Apple, OS X, iPhone, iPod touch, iPad, iTunes, Safari and AirDrop are trademarks of Apple Inc., registered
in the U.S. and other countries.
iCloud is a service mark of Apple Inc., registered in the U.S. and other countries.
App Store is a service mark of Apple Inc.
Microsoft, Windows Phone, SkyDrive, Excel and PowerPoint are registered trademarks of Microsoft
Corporation in the United States and/or other countries.
Wi-Fi is a registered trademark of Wi-Fi Alliance.
Wi-Fi Direct is a trademark of Wi-Fi Alliance.
The Bluetooth word mark and logos are owned by the Bluetooth SIG, Inc. and any use of such marks by
Brother Industries, Ltd. is under license.
Each company whose software title is mentioned in this manual has a Software License Agreement specific
to its proprietary programs.
Any trade names and product names of companies appearing on Brother products, related
documents and any other materials are all trademarks or registered trademarks of those respective
companies.
©2011-2014 Brother Industries, Ltd. All rights reserved.
i
Page 3
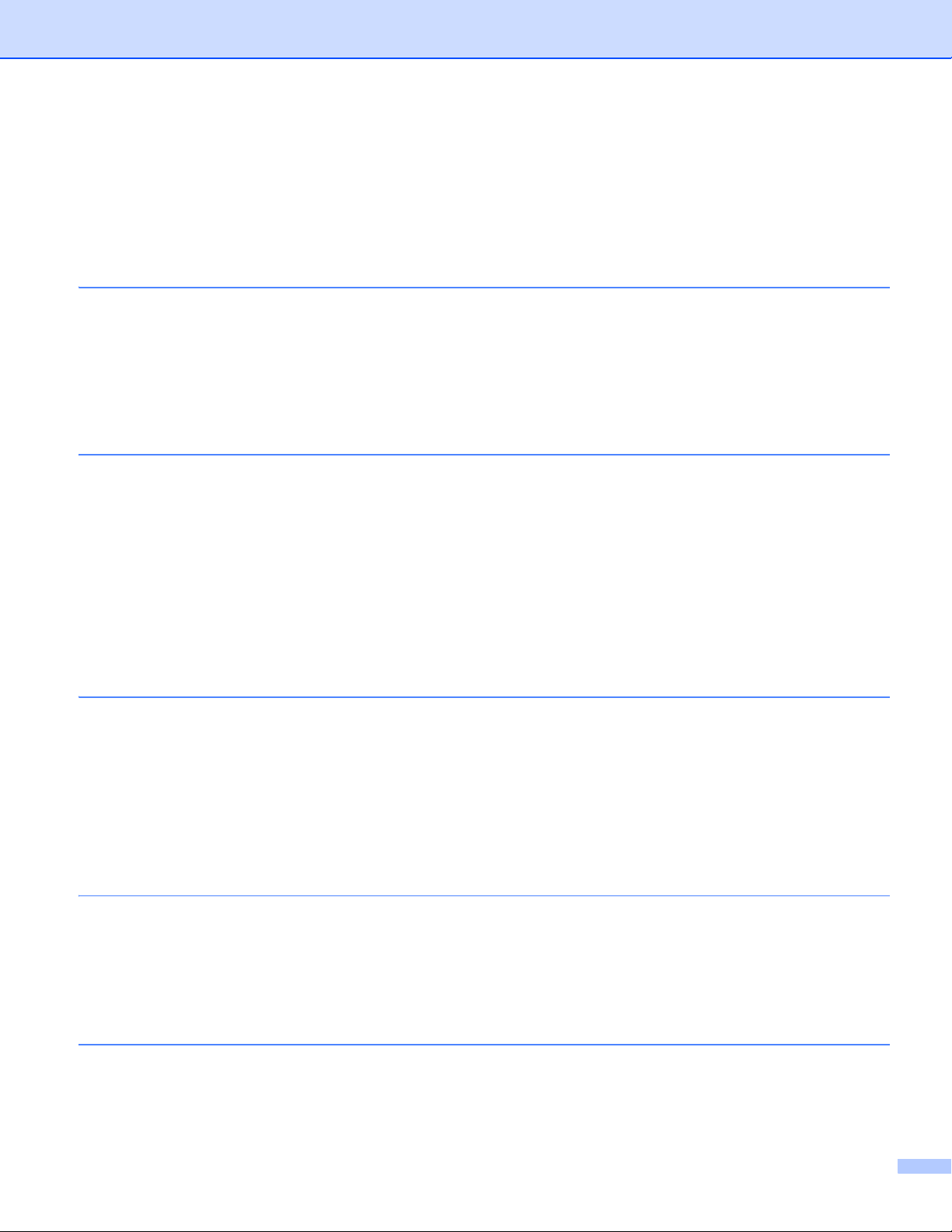
Table of Contents
Section I For Android™ Devices
1 Introduction 2
Overview....................................................................................................................................................2
Hardware requirements.............................................................................................................................3
Supported operating systems ..............................................................................................................3
Device connections .............................................................................................................................3
Remote Print (Google Cloud Print) ............................................................................................................6
Downloading Brother iPrint&Scan from the Google Play™ Store app (Android Market™) .......................7
2Printing 8
Printing from the mobile device’s memory card.........................................................................................8
Printing photos.....................................................................................................................................8
Printing documents............................................................................................................................11
Printing from a web browser....................................................................................................................15
Printing web pages ............................................................................................................................15
Printing email messages..........................................................................................................................20
Printing from other applications...............................................................................................................24
Printing photos or documents ............................................................................................................24
Printing web pages ............................................................................................................................28
Print Settings ...........................................................................................................................................31
3Scanning 32
Scanning documents ...............................................................................................................................32
Scanning directly to your mobile device’s memory card....................................................................32
Opening scanned images in other applications .................................................................................36
Scan Settings ..........................................................................................................................................41
Section II For iOS Devices
4 Introduction 43
Overview..................................................................................................................................................43
Hardware requirements...........................................................................................................................44
Supported devices and operating systems........................................................................................44
Device connections ...........................................................................................................................44
Downloading Brother iPrint&Scan from the App Store ............................................................................48
5Printing 49
Printing photos from your mobile device’s photo album ..........................................................................49
For iPhone and iPod touch................................................................................................................49
For iPad and iPad mini ......................................................................................................................51
ii
Page 4
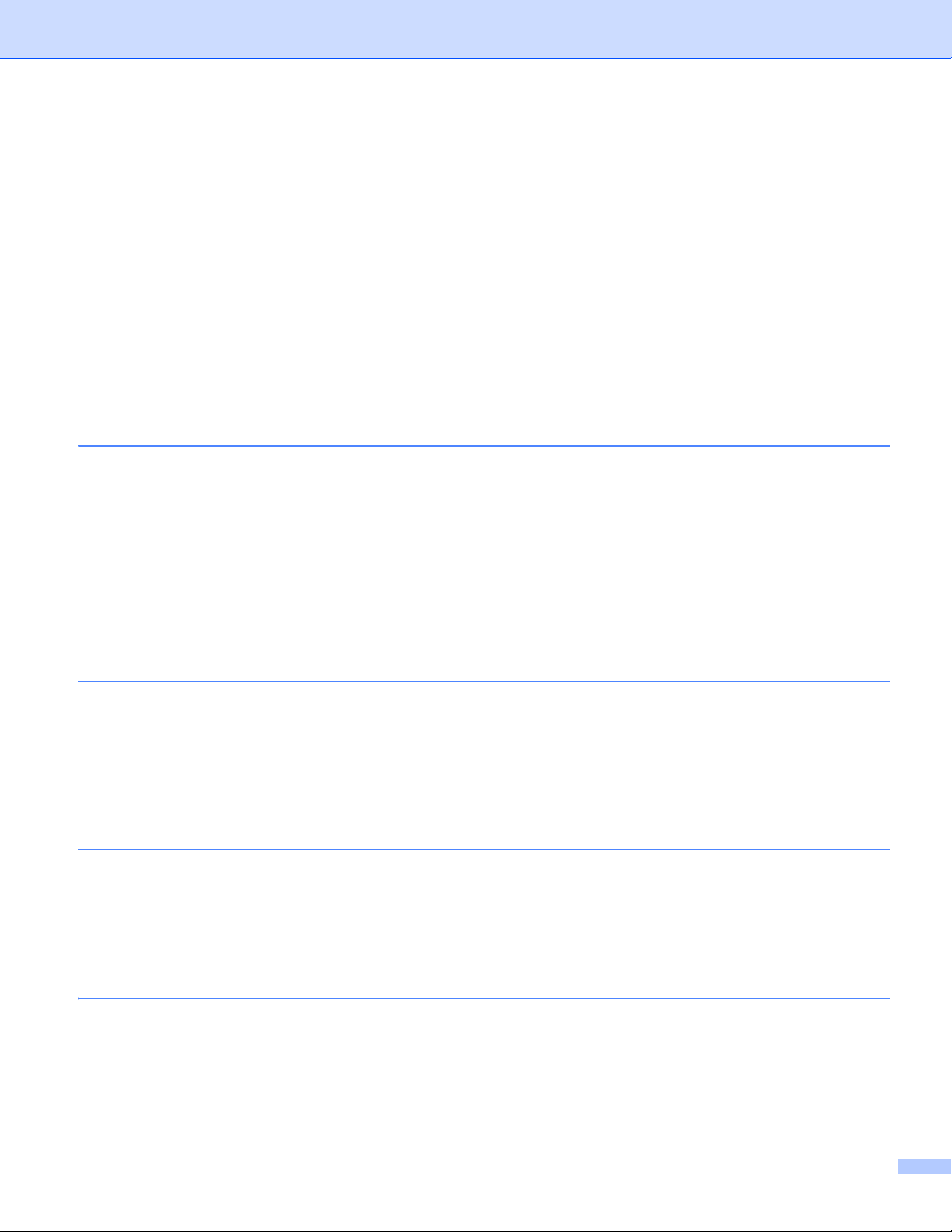
Printing from the document file list...........................................................................................................53
For iPhone and iPod touch................................................................................................................53
For iPad and iPad mini ......................................................................................................................53
Printing from a web browser....................................................................................................................54
For iPhone and iPod touch................................................................................................................54
For iPad and iPad mini ......................................................................................................................59
Printing data from the Clipboard..............................................................................................................64
For iPhone and iPod touch................................................................................................................64
For iPad and iPad mini ......................................................................................................................66
Printing photos taken with Brother iPrint&Scan .......................................................................................68
Printing photos or documents from other applications.............................................................................70
For iPhone and iPod touch................................................................................................................70
For iPad and iPad mini ......................................................................................................................72
Print Settings ...........................................................................................................................................74
6Scanning 75
Scanning documents ...............................................................................................................................75
Scanning documents and saving them in your mobile device’s photo album ...................................75
Sending by email ...............................................................................................................................79
Scanning documents and saving them to iCloud ..............................................................................84
Managing scanned images: opening, uploading, and sharing ..........................................................88
Scan Settings ..........................................................................................................................................93
Section III For Windows Phone® Devices
7 Introduction 95
Overview..................................................................................................................................................95
Hardware requirements...........................................................................................................................96
Supported operating systems ............................................................................................................96
Device connections ...........................................................................................................................96
Downloading Brother iPrint&Scan from the Windows Phone
(Windows Phone
®
Marketplace)...........................................................................................................98
8Printing 99
Printing images stored in your mobile device ..........................................................................................99
Printing photos taken with Brother iPrint&Scan .....................................................................................101
Printing photos or documents from Microsoft
Printing photos from other applications .................................................................................................105
Print Settings .........................................................................................................................................107
®
SkyDrive®....................................................................103
9Scanning 108
Scanning and saving documents to your mobile device or Microsoft® SkyDrive®................................108
Scan Settings ........................................................................................................................................110
®
Store
iii
Page 5
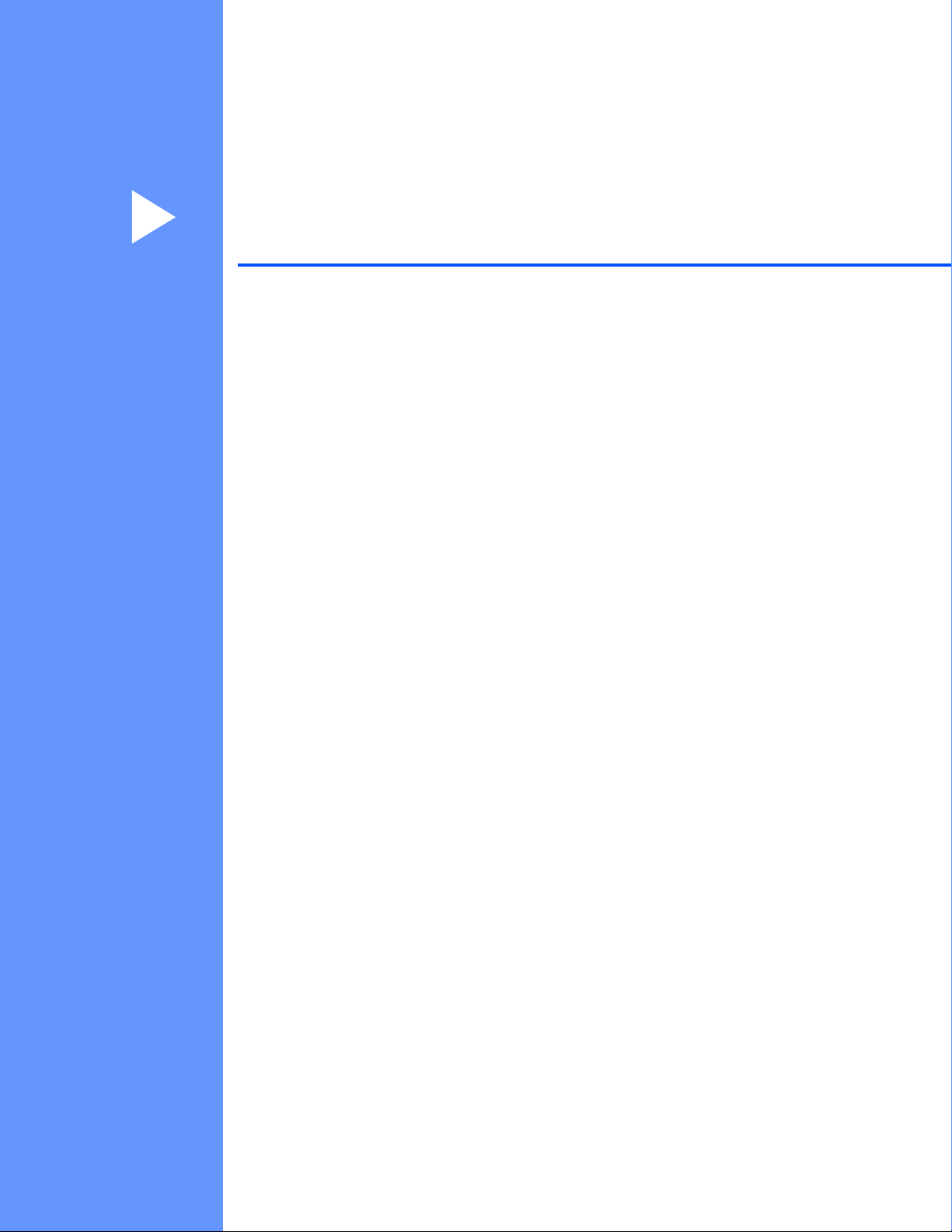
Section I
For Android
Introduction 2
Printing 8
Scanning 32
™
Devices
I
Page 6
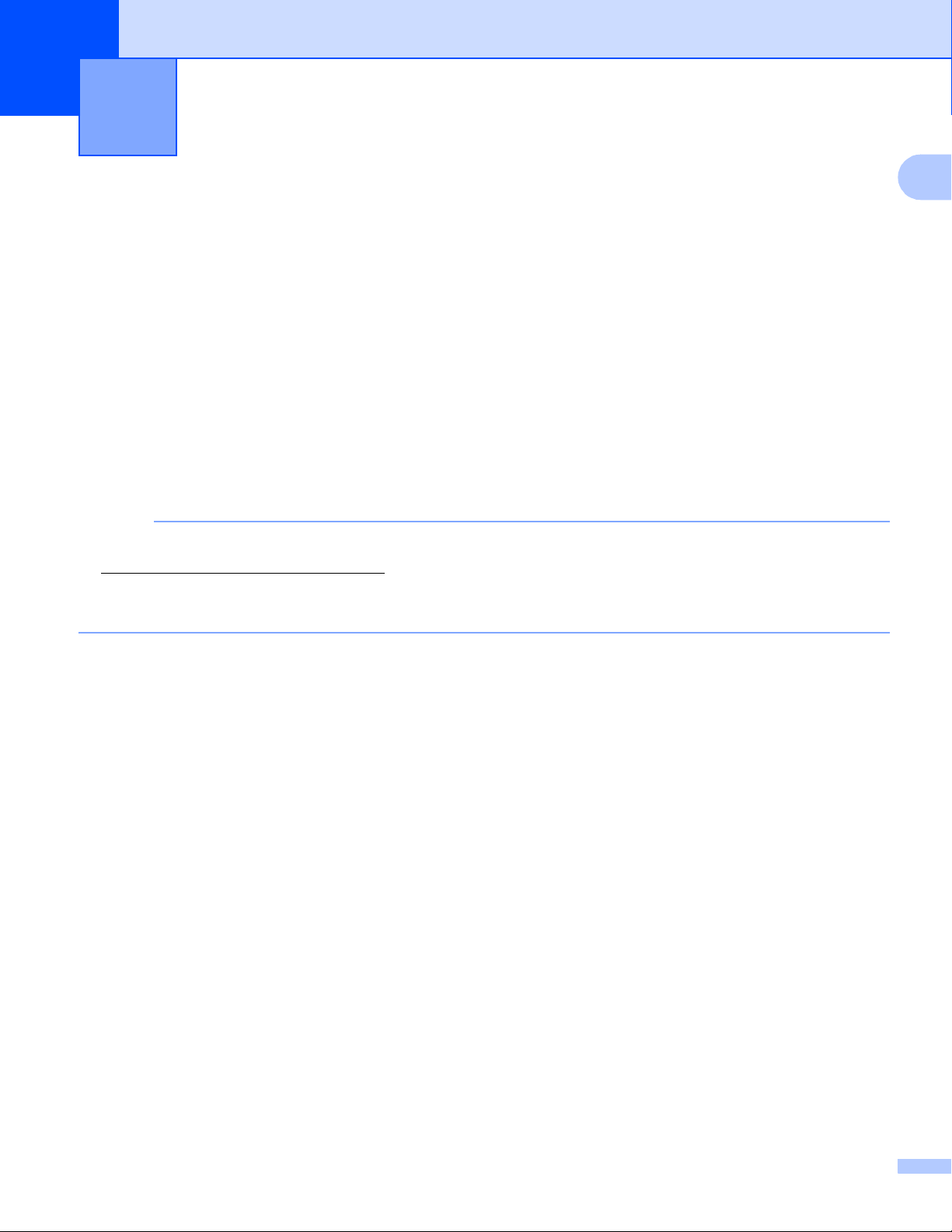
1
NOTE
Introduction 1
Overview 1
Brother iPrint&Scan allows you to use features of your Brother machine directly from your Android™ device,
without using a computer.
Brother iPrint&Scan supports the following functions:
Printing
Even if your machine is not connected to your computer, you can print photos, documents, web pages and
email messages directly from your mobile device (see Printing on page 8).
Scanning
Photos and documents scanned with your Brother machine can be saved directly to the memory card of
your mobile device and opened with other applications. Additionally, if an email application that supports
JPEG and PDF files is installed on your mobile device, scanned images can be attached to outgoing email
messages and sent using your mobile device (see Scanning on page 32).
• For a list of models supported by Brother iPrint&Scan, please visit the Brother website at
http://www.brother.com/apps/android/.
1
• If your machine does not have a printer or scanner, you cannot use the related print functions or scan
functions of Brother iPrint&Scan.
2
Page 7
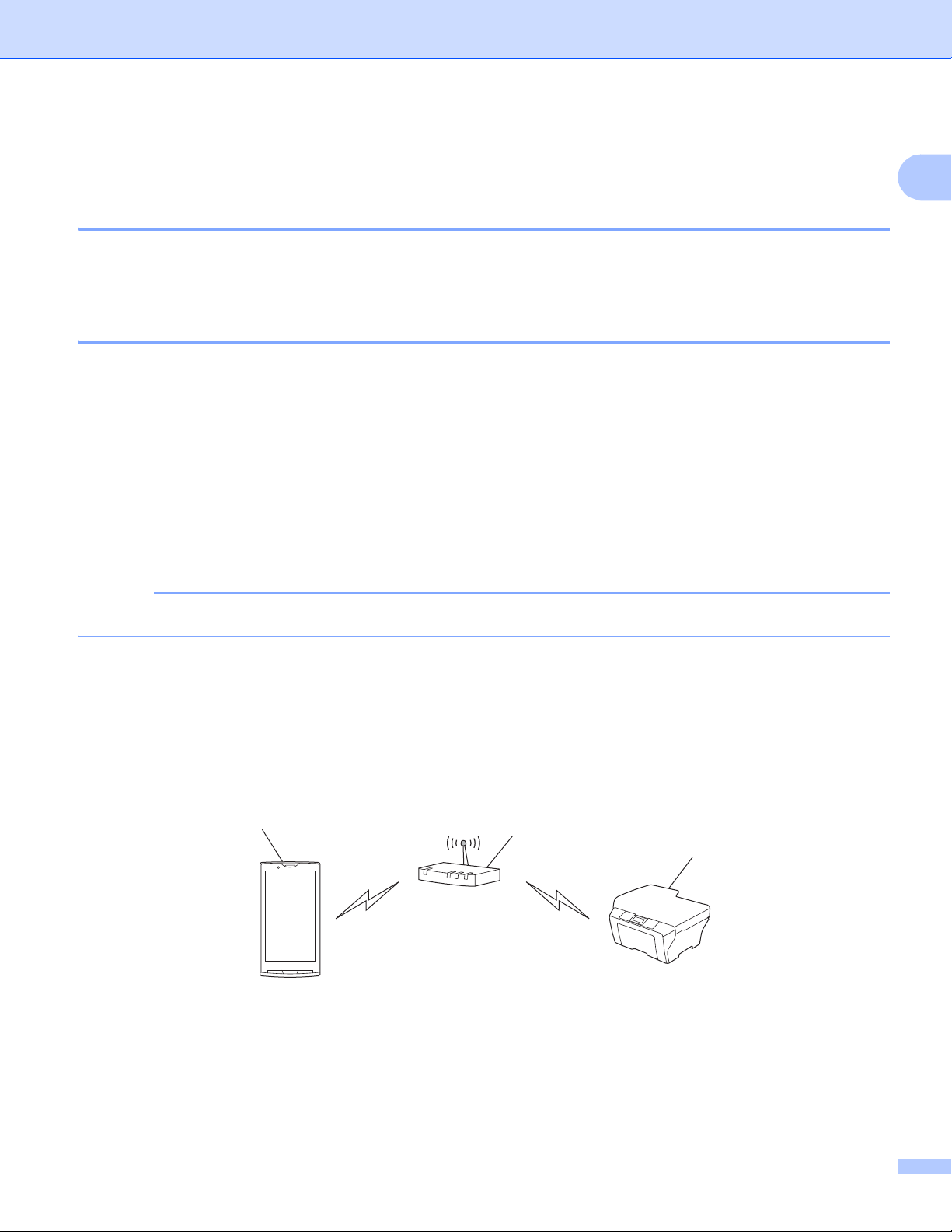
Introduction
NOTE
3
2
1
Hardware requirements 1
Supported operating systems 1
For information about the supported operating systems, please refer to the Brother iPrint&Scan web page on
Google Play™ Store app (Android Market™).
Device connections 1
To use Brother iPrint&Scan, connect your mobile device to your Brother machine using one of the following
connection methods:
Wi-Fi
Wi-Fi Direct™
Bluetooth
NFC (Near Field Communication)
Remote Print (Google Cloud Print™)
®
1
To configure your mobile device for each connection method, please refer to your mobile device’s user’s guide.
Depending on your Brother machine and mobile device, the supported connection methods may vary.
Wi-Fi connection 1
Brother iPrint&Scan supports wireless connections that use infrastructure mode; ad-hoc mode is not supported.
To configure your Brother machine for a Wi-Fi connection, please refer to your machine’s Quick Setup Guide.
When the Brother machine is connected to the wireless access point/router using Wi-Fi:
1 Mobile device
2 Wireless access point/router
3 Wireless network machine (your machine)
3
Page 8
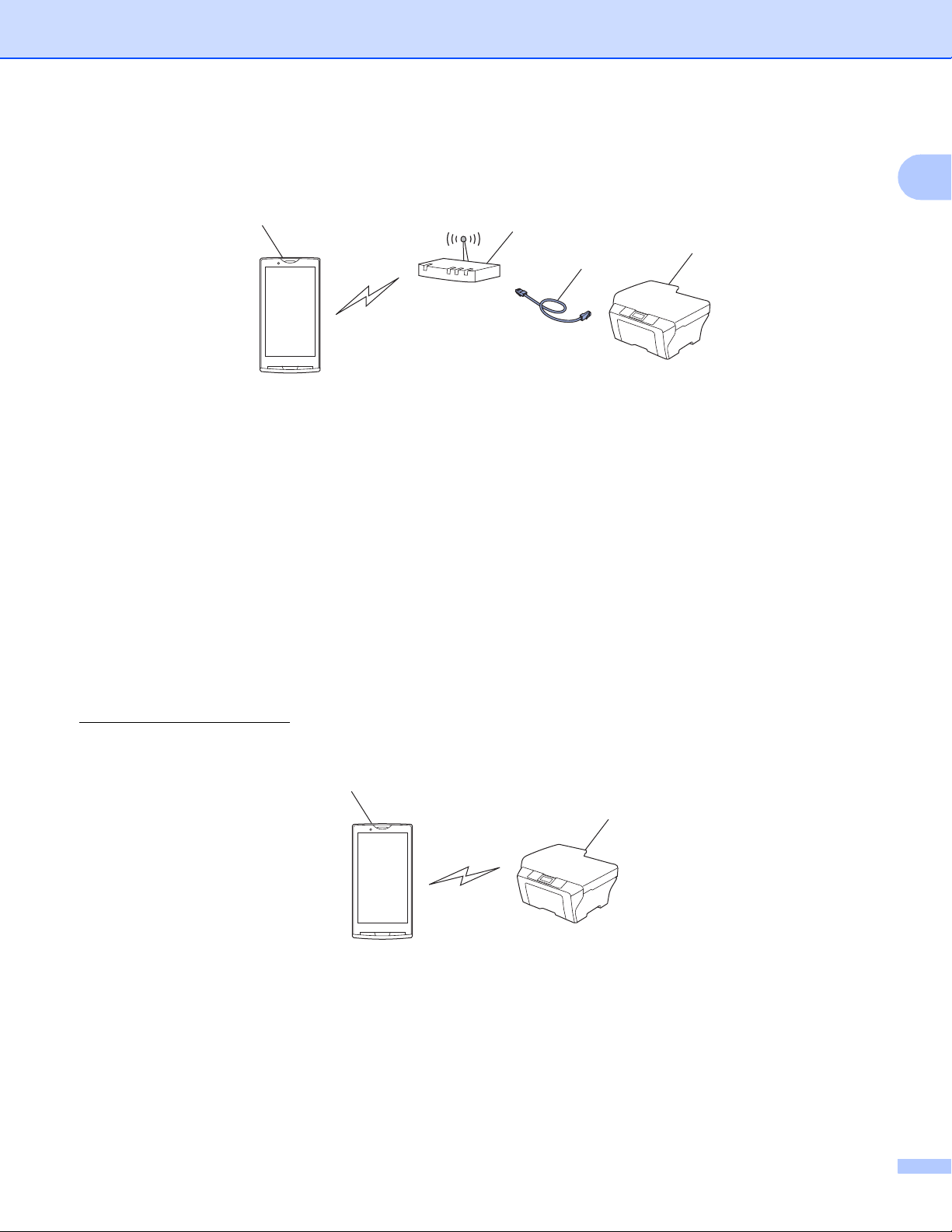
Introduction
4
3
2
1
When the Brother machine is connected to the wireless access point/router using a network cable:
1 Mobile device
2 Wireless access point/router
3 Network cable
4 Network machine (your machine)
1
Wi-Fi Direct™ connection 1
Connect your mobile device to your Brother machine using Wi-Fi Direct™. Wi-Fi Direct™ allows you to
configure a secured wireless network between your Brother machine and a mobile device without using an
access point.
If your Brother machine supports Wi-Fi Direct™ and you want to configure your Brother machine for a Wi-Fi
Direct™ network, please download the Wi-Fi Direct™ Guide from the Brother Solutions Center at
http://solutions.brother.com/
1 Mobile device
2 Your Brother machine
.
1
2
4
Page 9
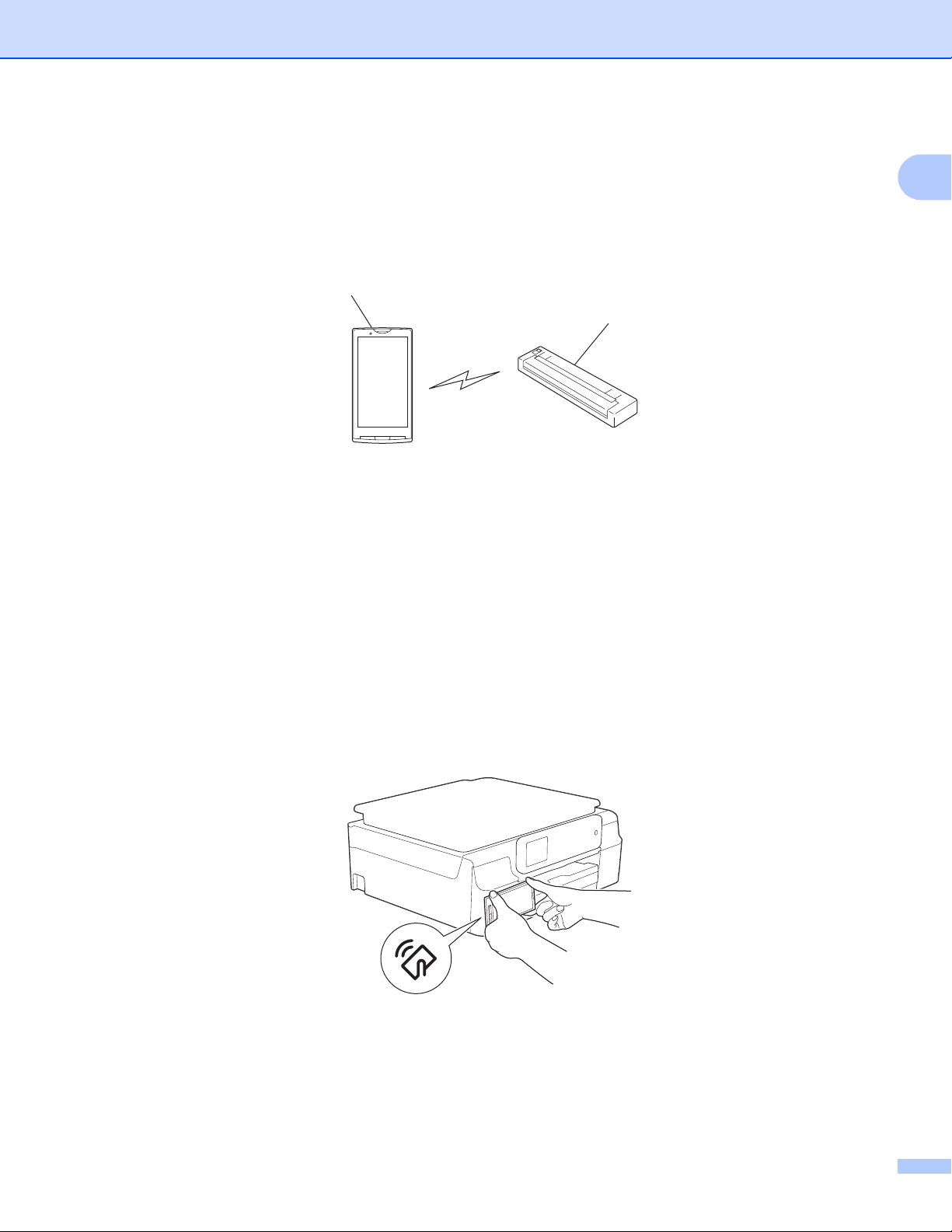
Introduction
Bluetooth connection 1
Connect your mobile device to your Brother machine using Bluetooth.
To configure your Brother machine for a Bluetooth connection, please refer to your Brother machine’s User’s
Guide.
1
2
1 Mobile device
2 Your Brother machine
NFC (Near Field Communication) 1
If you use NFC, you can print and scan by holding your mobile device against the NFC logo on your Brother
machine. A network connection is not necessary.
1
Make sure your Brother machine's NFC function is turned on. You can confirm your machine’s NFC setting
in the Network menu on the control panel of your machine.
Your mobile device must also support NFC.
Make sure your mobile device's NFC function is turned on.
5
Page 10
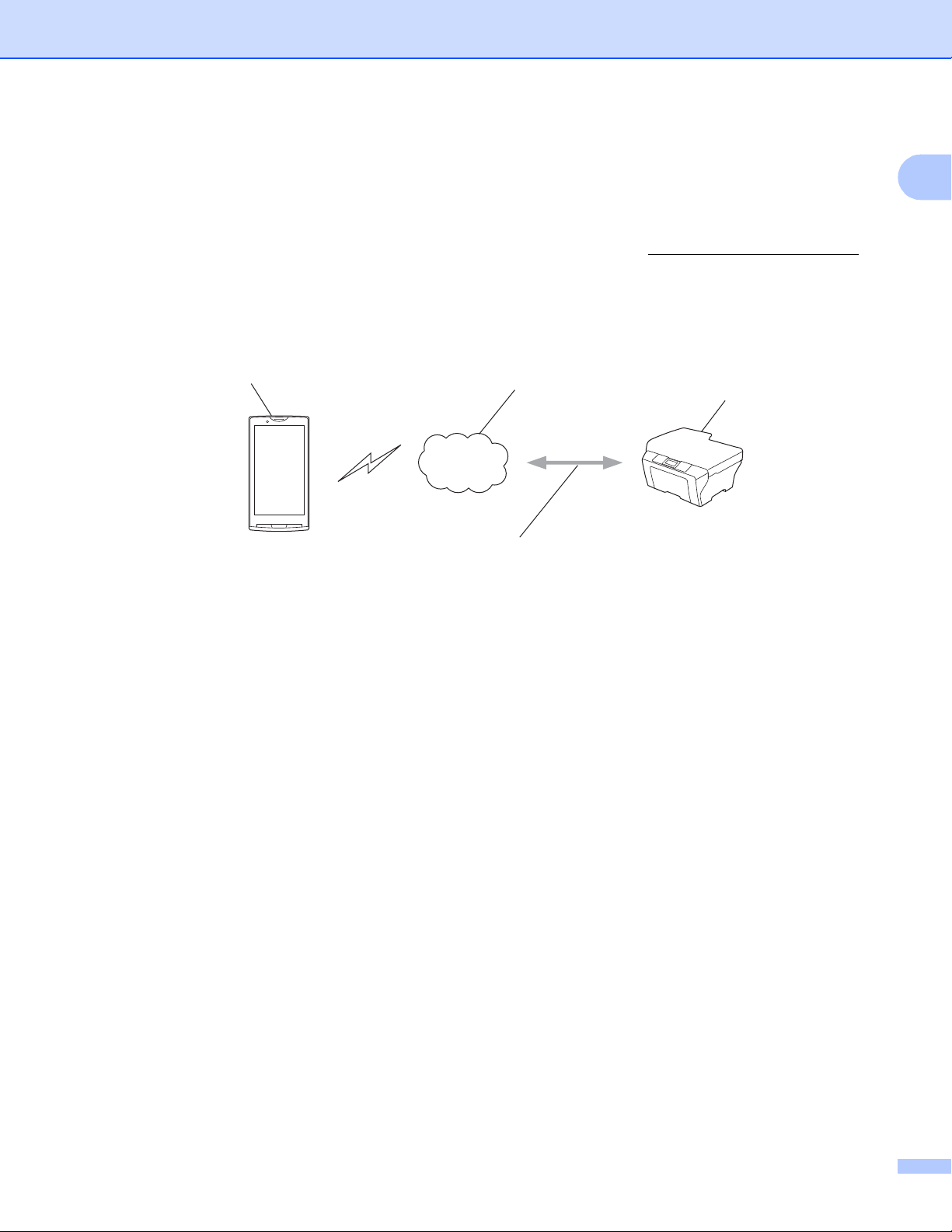
Introduction
3
2
1
4
Remote Print (Google Cloud Print) 1
Remote Print function is based on Google Cloud Print. Google Cloud Print is a service offered by Google
that allows you to print to your printer remotely.
To configure your Brother machine for printing using Google Cloud Print, download the Google Cloud Print
Guide from your model's Manuals page on the Brother Solutions Center at http://solutions.brother.com/
.
Your Brother Machine must support Google Cloud Print.
If your Brother machine supports Google Cloud Print, your machine connects directly to the Google Cloud
Print server.
1 Mobile device
2 Internet
1
3 Your Brother machine
4 Wired or wireless network connection
6
Page 11
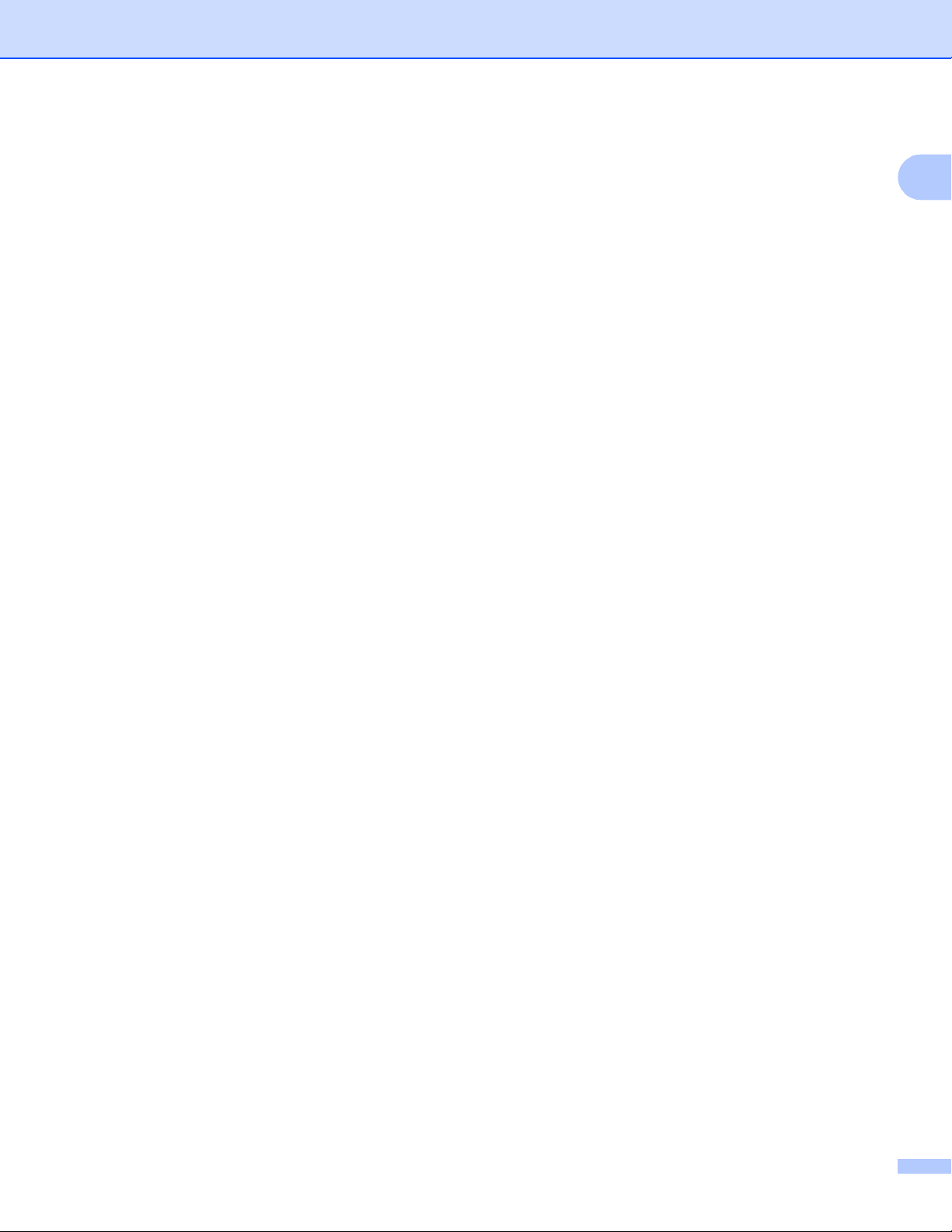
Introduction
Downloading Brother iPrint&Scan from the Google Play™ Store app (Android Market™) 1
You can download and install Brother iPrint&Scan from the Google Play™ Store app (Android Market™). To
take advantage of all the features supported by Brother iPrint&Scan, make sure you are using the latest
version.
To download and install or uninstall Brother iPrint&Scan, please refer to your mobile device's user's guide.
1
7
Page 12
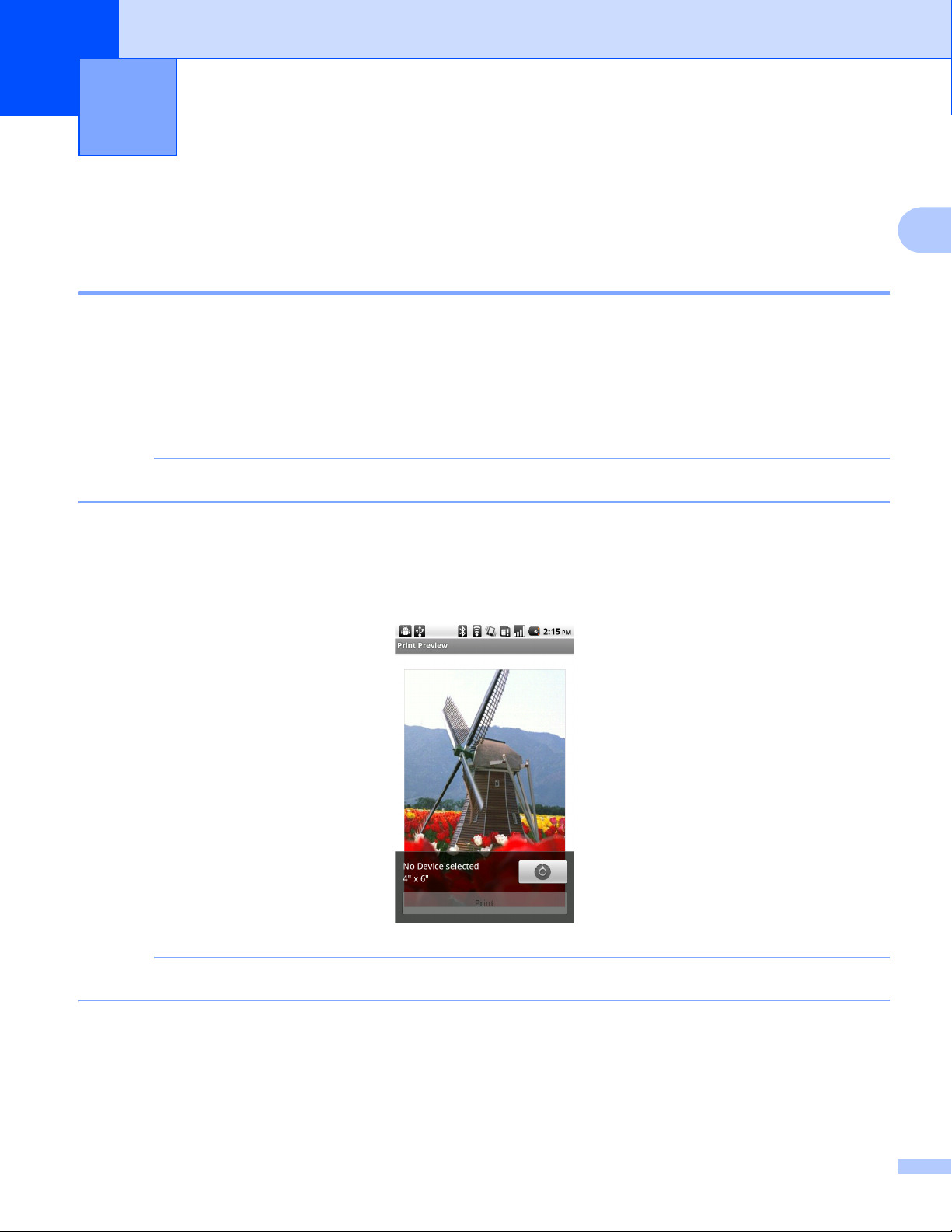
2
NOTE
NOTE
Printing 2
Printing from the mobile device’s memory card 2
Printing photos 2
You can print JPEG images that are saved on your mobile device’s memory card.
a Make sure the memory card has been inserted into the mobile device.
b Open the Launcher on the mobile device.
c Tap the Brother iPrint&Scan icon.
When the license agreement screen appears, carefully read and accept the terms of the agreement.
d Tap Photo Print.
e Thumbnail photos are displayed. Tap the desired photo.
f Confirm the image on the Print Preview screen and make sure your machine is selected.
2
Tap the screen to hide or show the operation buttons.
8
Page 13
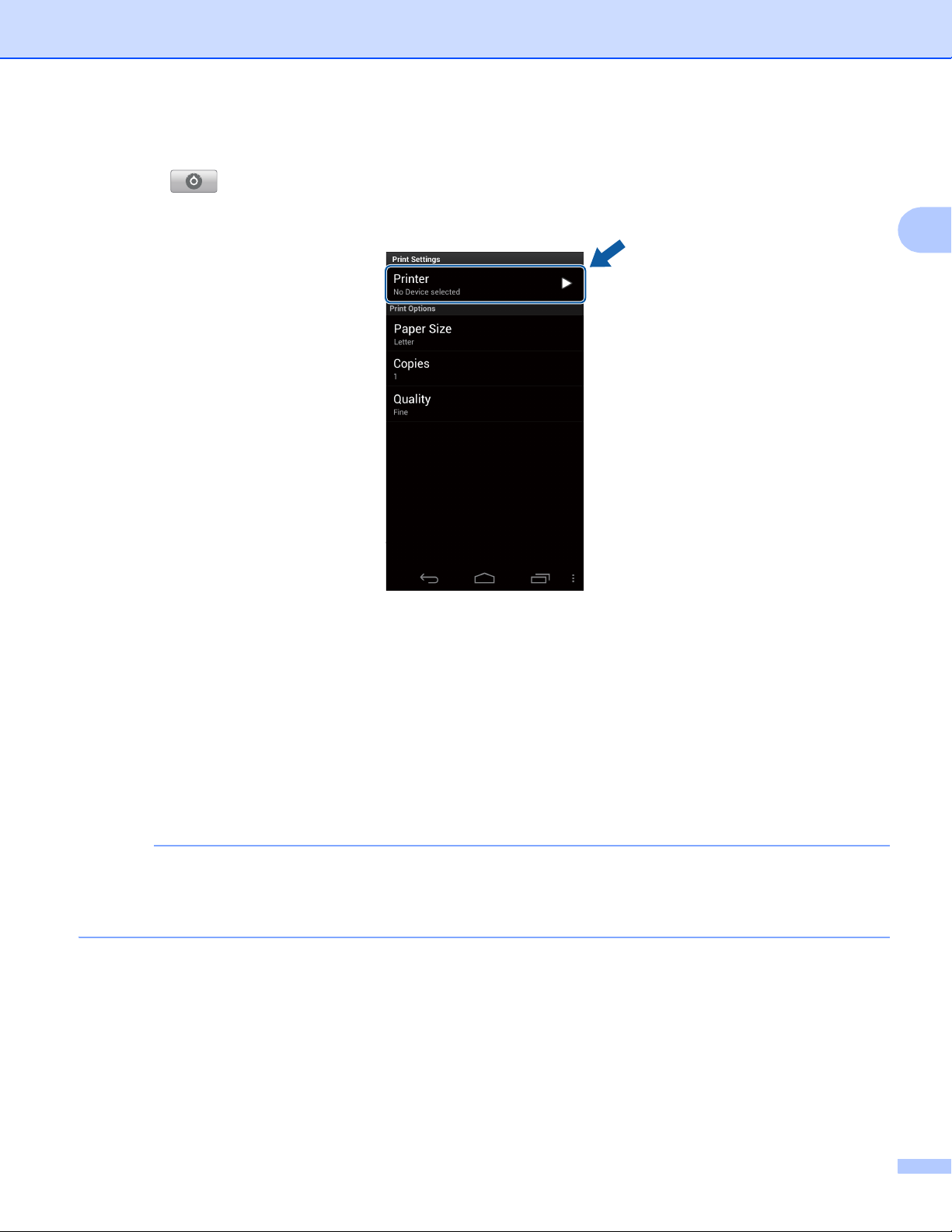
Printing
NOTE
g If a different machine is selected or if No Device selected is displayed, follow these steps:
1Tap .
2 Tap the displayed printer.
2
3 Do one of the following:
To print using the Wi-Fi connection or Bluetooth connection, make sure your Brother machine is
turned on, and then tap Networked Printer or Bluetooth Printer on your mobile device. Select
your Brother machine from the list.
To print using the NFC function, make sure your mobile device's NFC function is turned on, and
then tap NFC Printer on your mobile device.
To print using Remote Print (Google Cloud Print), tap Remote Printer on your mobile device.
Available machines registered with your Google Account will be displayed. Select your Brother
machine.
• To change the Google Account, launch Brother iPrint&Scan and in the main menu, press the Menu button,
and then tap Information. Tap Account, and then select the desired account.
• To change the print options, see Print Settings on page 31.
4 Press the Back button to exit the Print Settings screen.
9
Page 14
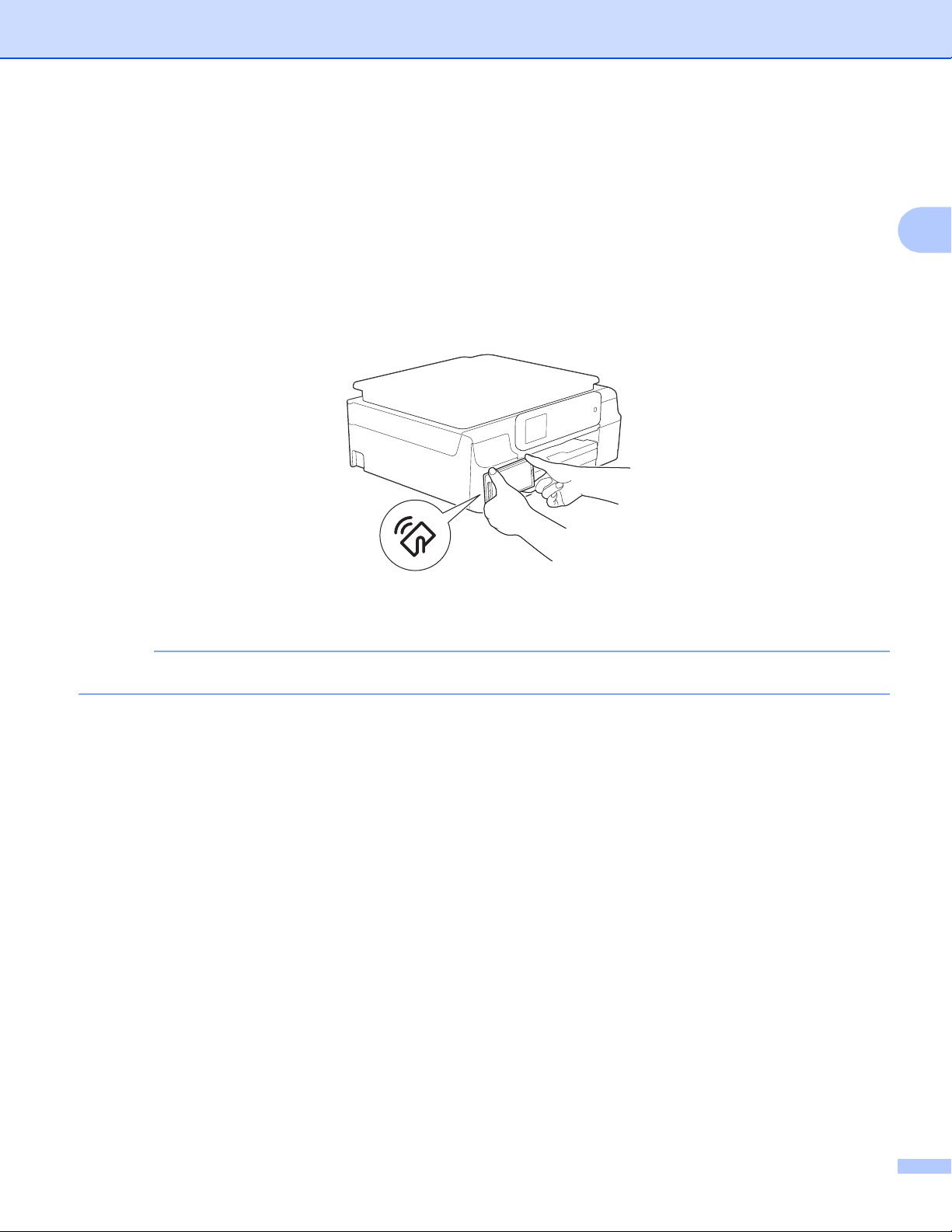
Printing
NOTE
h Do one of the following:
To print using the Wi-Fi connection, Bluetooth connection, or Remote Print (Google Cloud Print), tap
Print. The print data will be sent to your Brother machine.
To print using the NFC function, follow these steps:
1 When the Print Preview screen is displayed on your mobile device, hold your mobile device against
the NFC logo on your Brother machine. When the mobile device connects to the Brother machine,
you will hear a sound and Touch to beam will be displayed on the mobile device's screen. The
screen and the message displayed may vary, depending on your mobile device.
2 Continue to hold your mobile device against the NFC logo on the Brother machine, and tap the
center of the mobile device screen. Your Brother machine will start printing.
2
If your mobile device is not recognized, reposition your mobile device over the NFC logo and try again.
10
Page 15
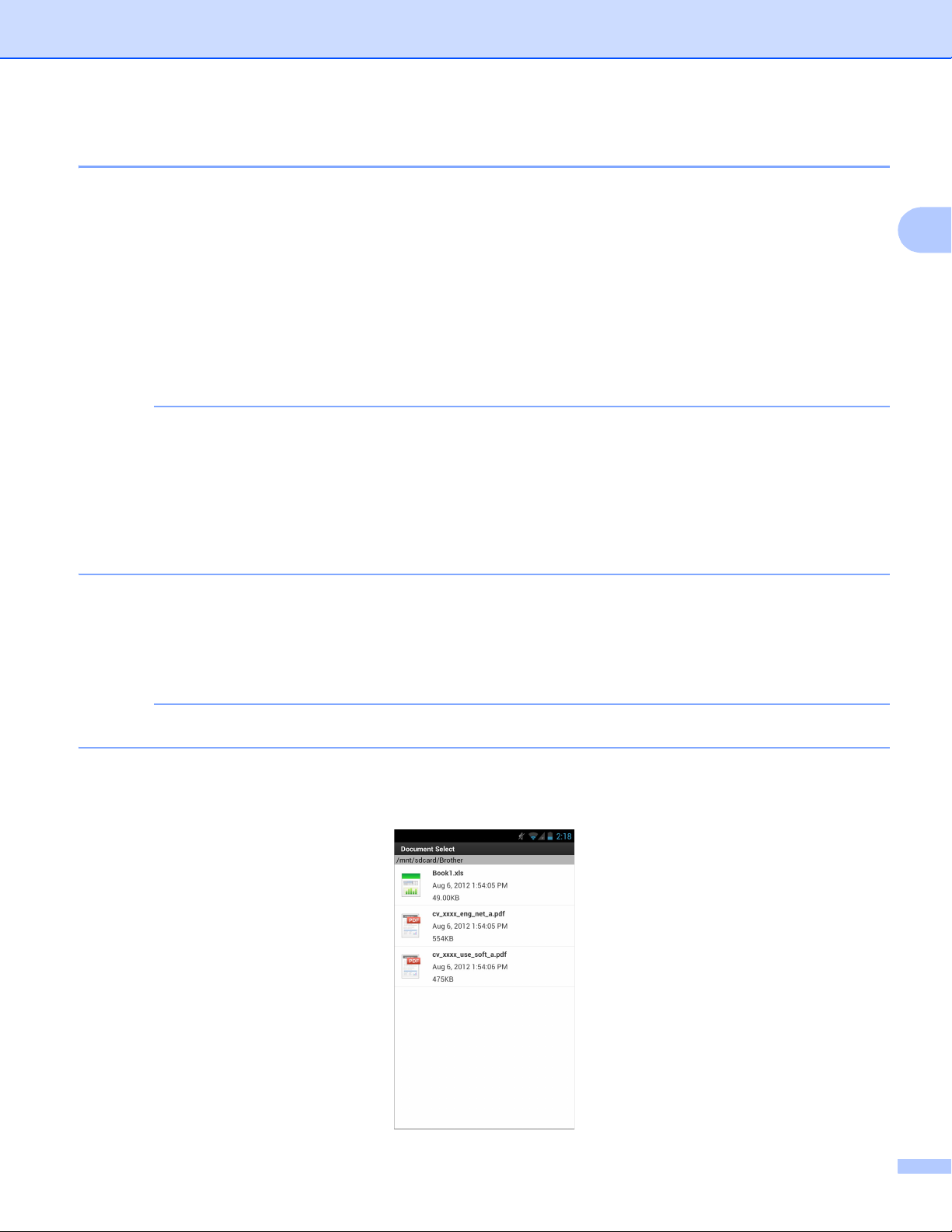
Printing
NOTE
NOTE
Printing documents 2
You can print documents saved on your mobile device’s memory card.
The following file formats are supported:
PDF
®
Microsoft
Microsoft
Microsoft
Word (DOC/DOCX)
®
Excel® (XLS/XLSX)
®
PowerPoint® (PPT/PPTX)
Text
• Password-protected documents cannot be printed.
• Some encrypted PDF files cannot be printed.
• When printing a PDF file that uses fonts that are not embedded in the file, characters may be replaced with
characters of a different font or may be garbled.
• When printing a PDF that includes transparent objects, the transparency setting will be ignored and the
file will be printed with that setting off.
a Make sure the memory card has been inserted into the mobile device.
b Open the Launcher on the mobile device.
2
c Tap the Brother iPrint&Scan icon.
When the license agreement screen appears, carefully read and accept the terms of the agreement.
d Tap Document Print.
e The document list is displayed. Tap the name of the document that you want to print.
11
Page 16
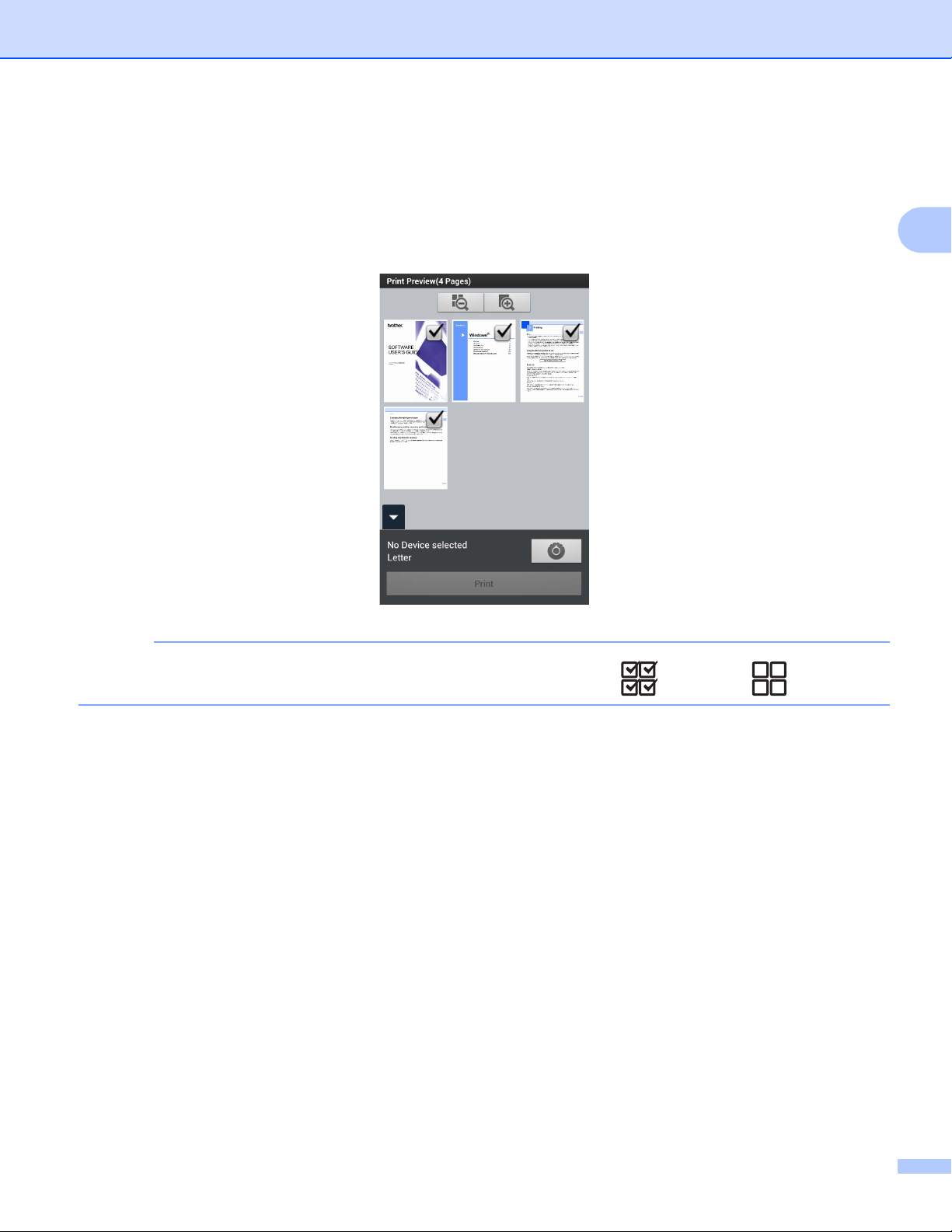
Printing
NOTE
f When printing a Microsoft
®
Excel® file, a list of the worksheets appears. Select the worksheet that you
want to print.
g Confirm the image on the thumbnail Print Preview screen and make sure your machine is selected.
Pages marked with a check mark will be printed. Tap a page to remove the check mark if you do not
want to print that page.
2
To select or deselect all pages, press the Menu button, and then tap to select or to deselect.
12
Page 17
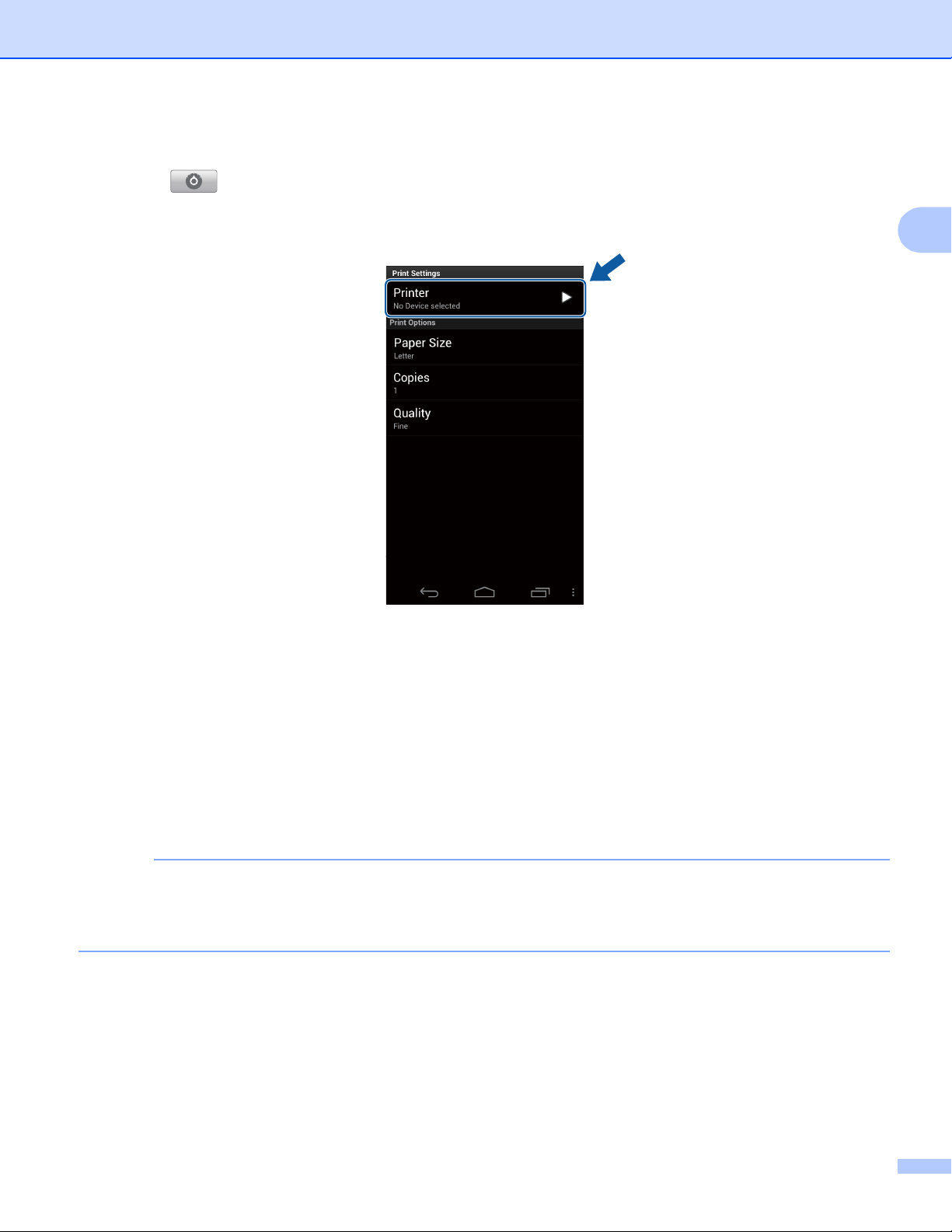
Printing
NOTE
h If a different machine is selected or if No Device selected is displayed, follow these steps:
1Tap .
2 Tap the displayed printer.
2
3 Do one of the following:
To print using the Wi-Fi connection or Bluetooth connection, make sure your Brother machine is
turned on, and then tap Networked Printer or Bluetooth Printer on your mobile device. Select
your Brother machine from the list.
To print using the NFC function, make sure your mobile device's NFC function is turned on, and
then tap NFC Printer on your mobile device.
To print using Remote Print (Google Cloud Print), tap Remote Printer on your mobile device.
Available machines registered with your Google Account will be displayed. Select your Brother
machine.
• To change the Google Account, launch Brother iPrint&Scan and in the main menu, press the Menu button,
and then tap Information. Tap Account, and then select the desired account.
• To change the print options, see Print Settings on page 31.
4 Press the Back button to exit the Print Settings screen.
13
Page 18
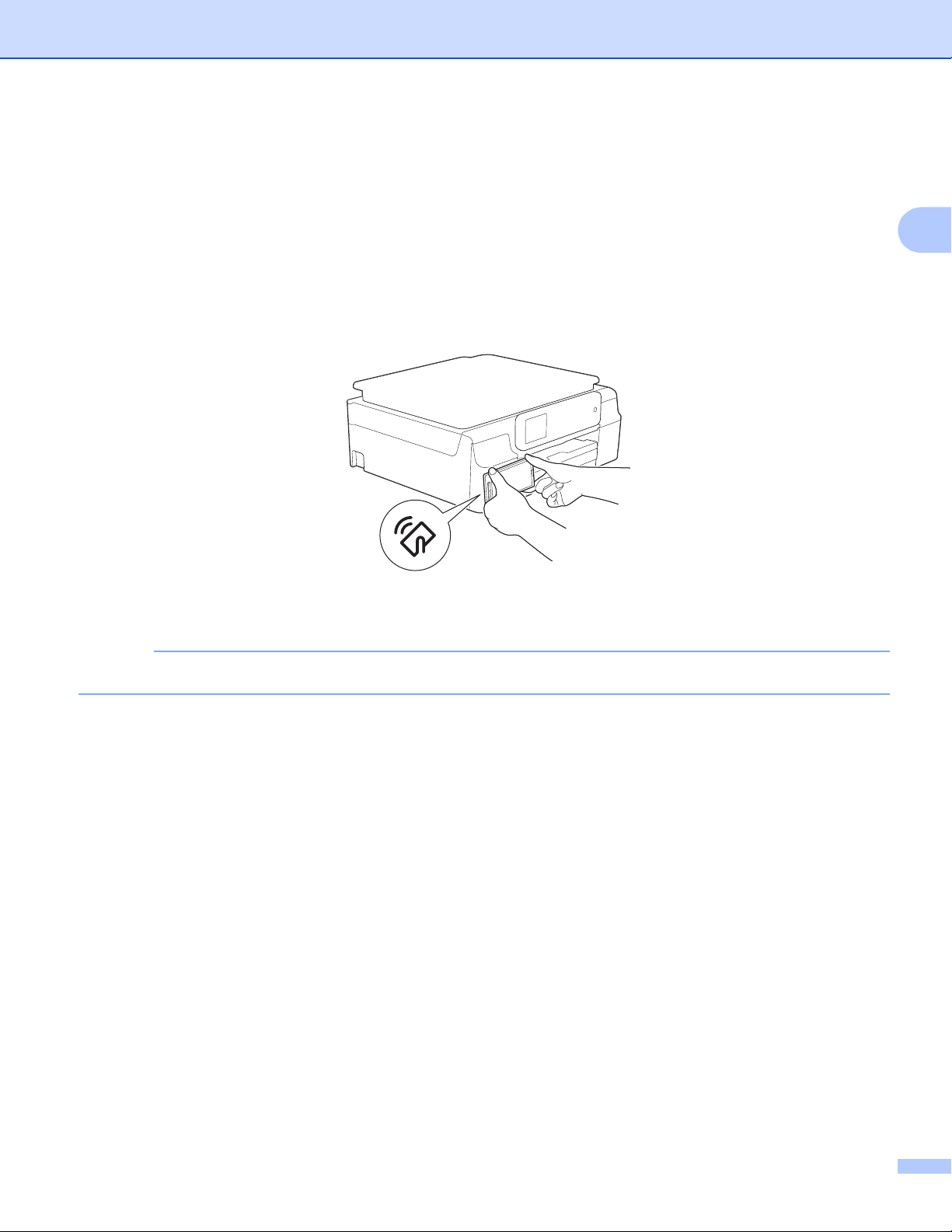
Printing
NOTE
i Do one of the following:
To print using the Wi-Fi connection, Bluetooth connection, or Remote Print (Google Cloud Print), tap
Print. The print data will be sent to your Brother machine.
To print using the NFC function, follow these steps:
1 When the Print Preview screen is displayed on your mobile device, hold your mobile device against
the NFC logo on your Brother machine. When the mobile device connects to the Brother machine,
you will hear a sound and Touch to beam will be displayed on the mobile device's screen. The
screen and the message displayed may vary, depending on your mobile device.
2 Continue to hold your mobile device against the NFC logo on the Brother machine, and tap the
center of the mobile device screen. Your Brother machine will start printing.
2
If your mobile device is not recognized, reposition your mobile device over the NFC logo and try again.
14
Page 19
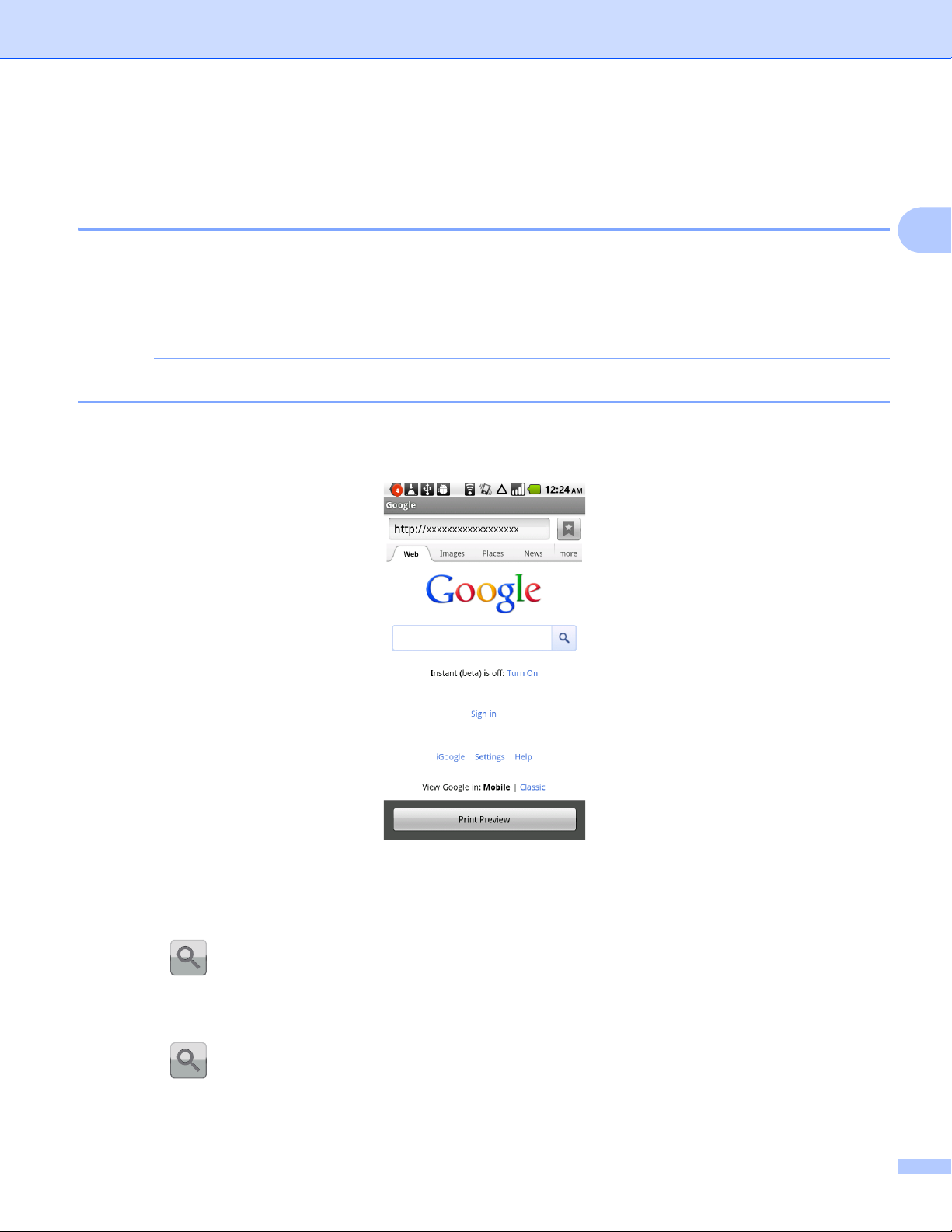
Printing
NOTE
Printing from a web browser 2
Printing web pages 2
You can print web pages using the web browser that is installed in Brother iPrint&Scan.
a Open the Launcher on the mobile device.
b Tap the Brother iPrint&Scan icon.
When the license agreement screen appears, carefully read and accept the terms of the agreement.
c Tap Web Page Print.
d The web browser is displayed.
2
You can view a web page using one of the following methods:
Enter the URL directly
Tap the address field, and then enter the URL of the web page that you want to view.
Tap next to the address field, and then go to step e.
Search for keywords
Tap the address field, and then enter the keywords that you want to search for.
Tap next to the address field.
The search results are displayed in the web browser.
15
Page 20
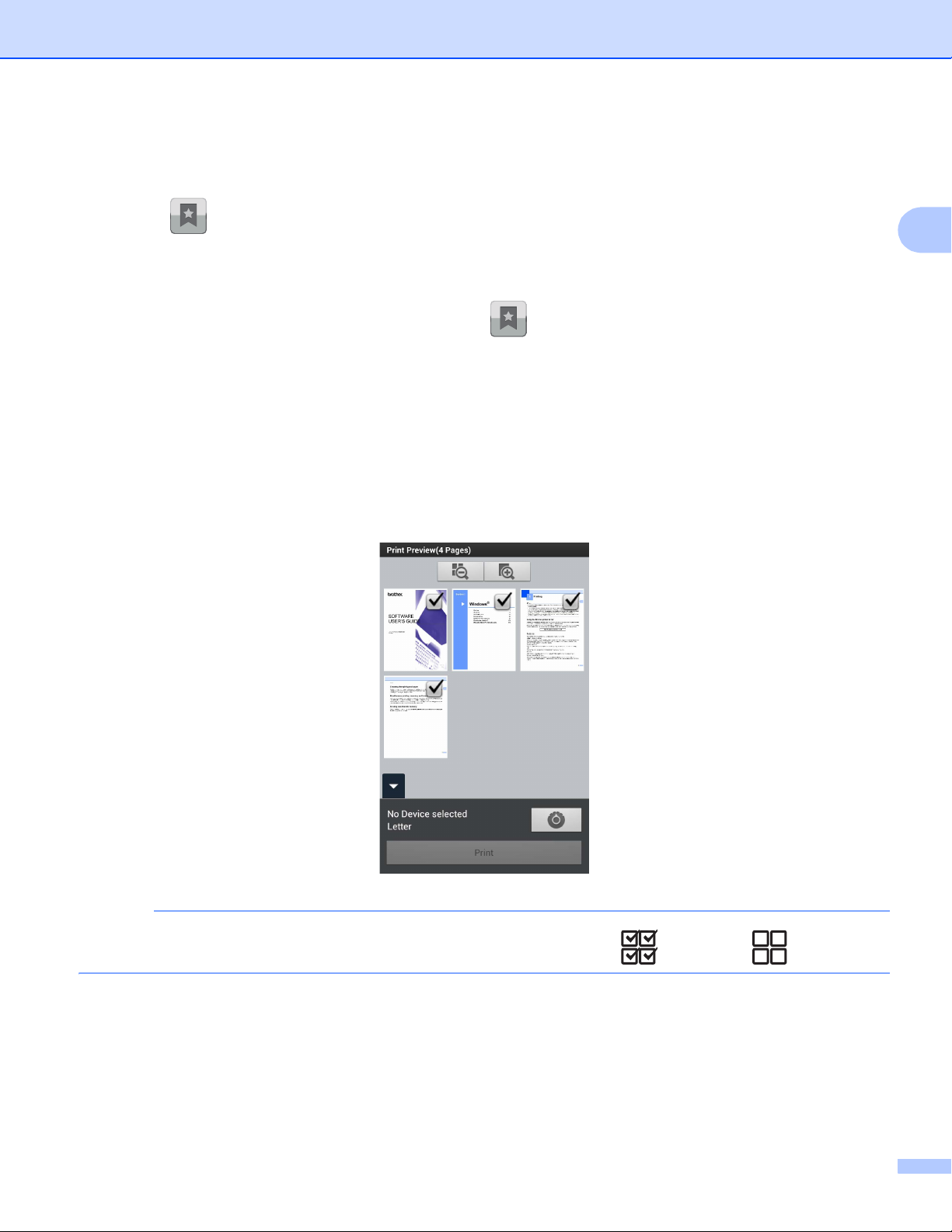
Printing
NOTE
Tap the web page that you want to view, and then go to step e.
Tap a bookmark
Tap .
Tap the bookmark of the web page that you want to view, and then go to step e.
Tap the history
If you have viewed a web page previously, tap .
Tap History, and then tap the web page that you want to view.
Go to step e.
e The web page is displayed.
Tap Print Preview.
f Confirm the image on the thumbnail Print Preview screen and make sure your machine is selected.
Pages marked with a check mark will be printed. Tap a page to remove the check mark if you do not
want to print that page.
2
To select or deselect all pages, press the Menu button, and then tap to select or to deselect.
16
Page 21
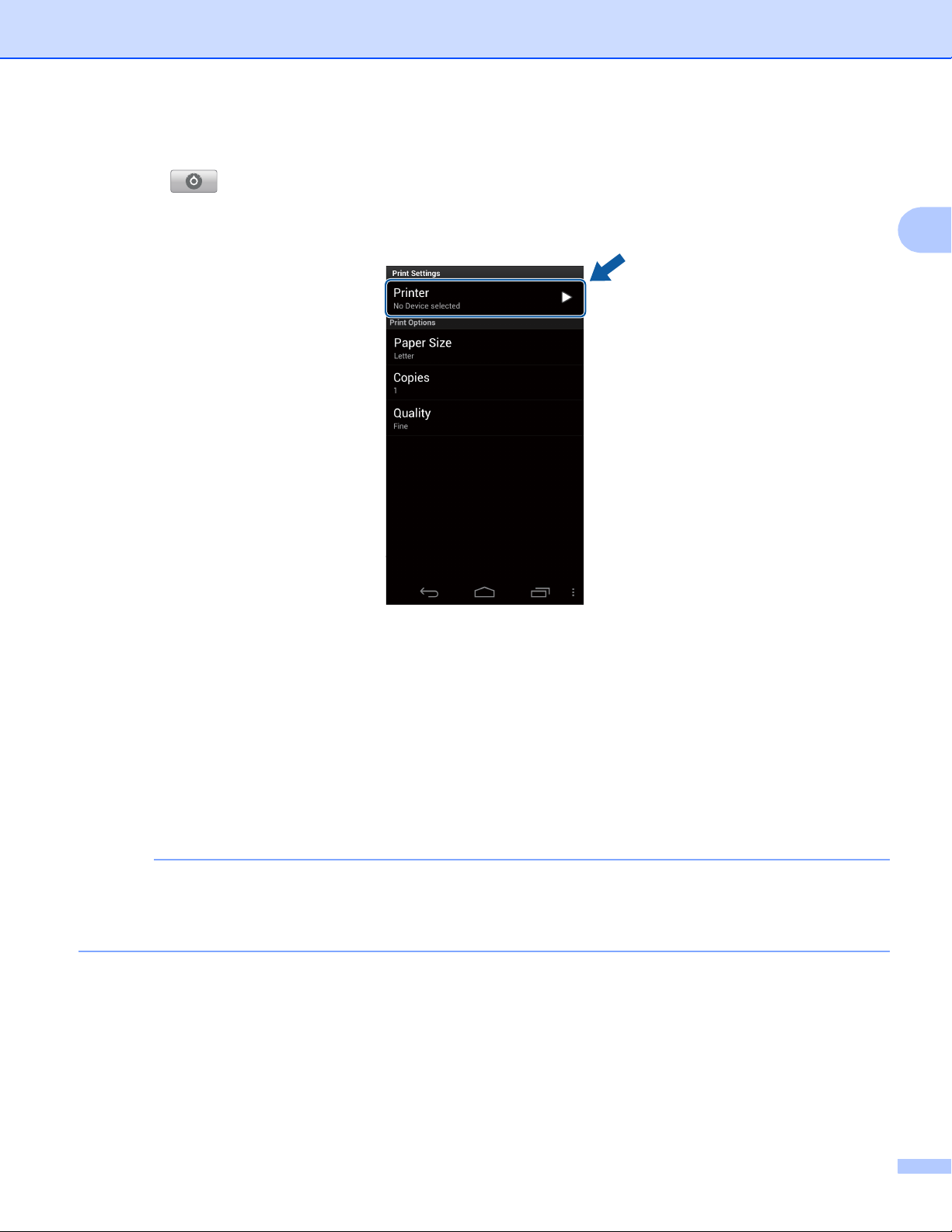
Printing
NOTE
g If a different machine is selected or if No Device selected is displayed, follow these steps:
1Tap .
2 Tap the displayed printer.
2
3 Do one of the following:
To print using the Wi-Fi connection or Bluetooth connection, make sure your Brother machine is
turned on, and then tap Networked Printer or Bluetooth Printer on your mobile device. Select
your Brother machine from the list.
To print using the NFC function, make sure your mobile device's NFC function is turned on, and
then tap NFC Printer on your mobile device.
To print using Remote Print (Google Cloud Print), tap Remote Printer on your mobile device.
Available machines registered with your Google Account will be displayed. Select your Brother
machine.
• To change the Google Account, launch Brother iPrint&Scan and in the main menu, press the Menu button,
and then tap Information. Tap Account, and then select the desired account.
• To change the print options, see Print Settings on page 31.
4 Press the Back button to exit the Print Settings screen.
17
Page 22
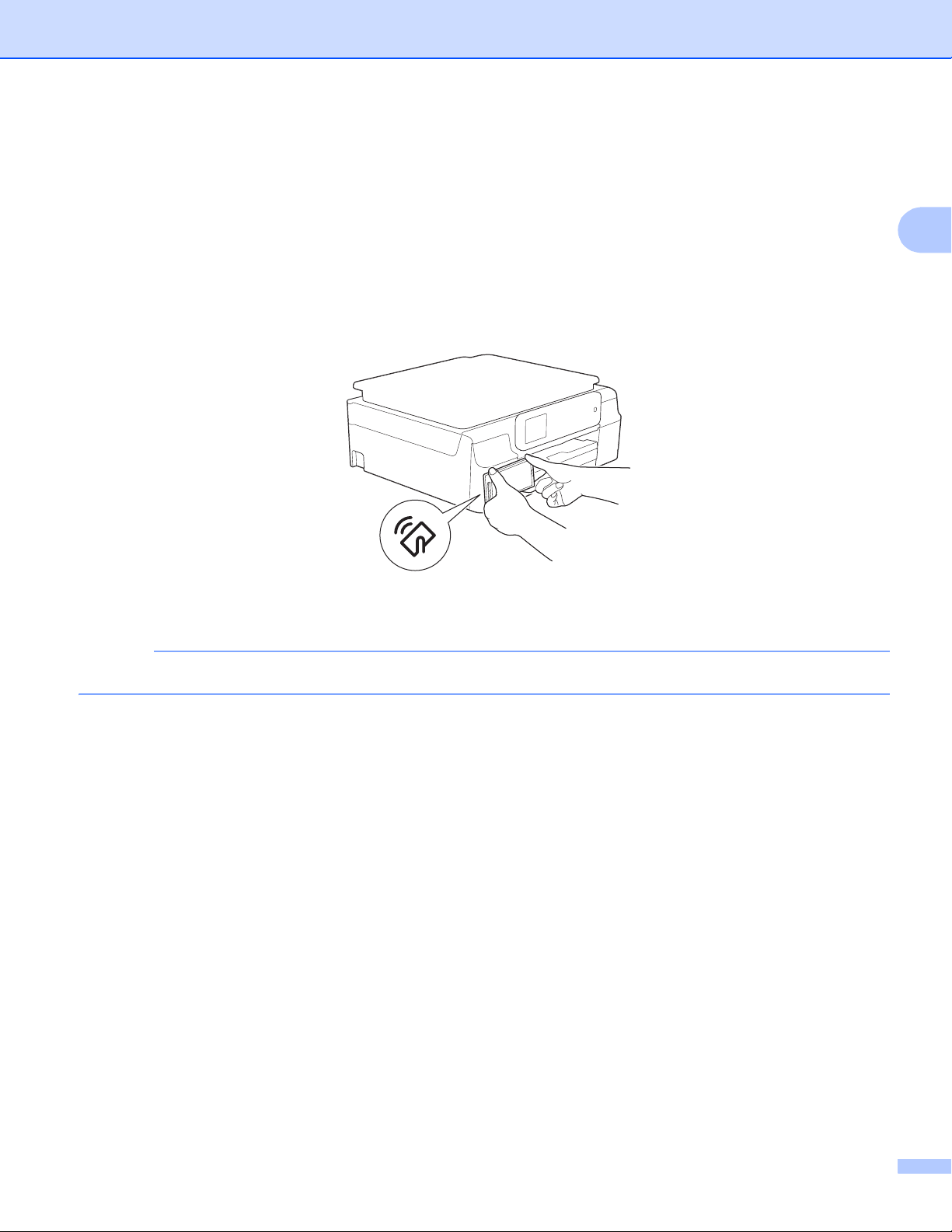
Printing
NOTE
h Do one of the following:
To print using the Wi-Fi connection, Bluetooth connection, or Remote Print (Google Cloud Print), tap
Print. The print data will be sent to your Brother machine.
To print using the NFC function, follow these steps:
1 When the Print Preview screen is displayed on your mobile device, hold your mobile device against
the NFC logo on your Brother machine. When the mobile device connects to the Brother machine,
you will hear a sound and Touch to beam will be displayed on the mobile device's screen. The
screen and the message displayed may vary, depending on your mobile device.
2 Continue to hold your mobile device against the NFC logo on the Brother machine, and tap the
center of the mobile device screen. Your Brother machine will start printing.
2
If your mobile device is not recognized, reposition your mobile device over the NFC logo and try again.
18
Page 23
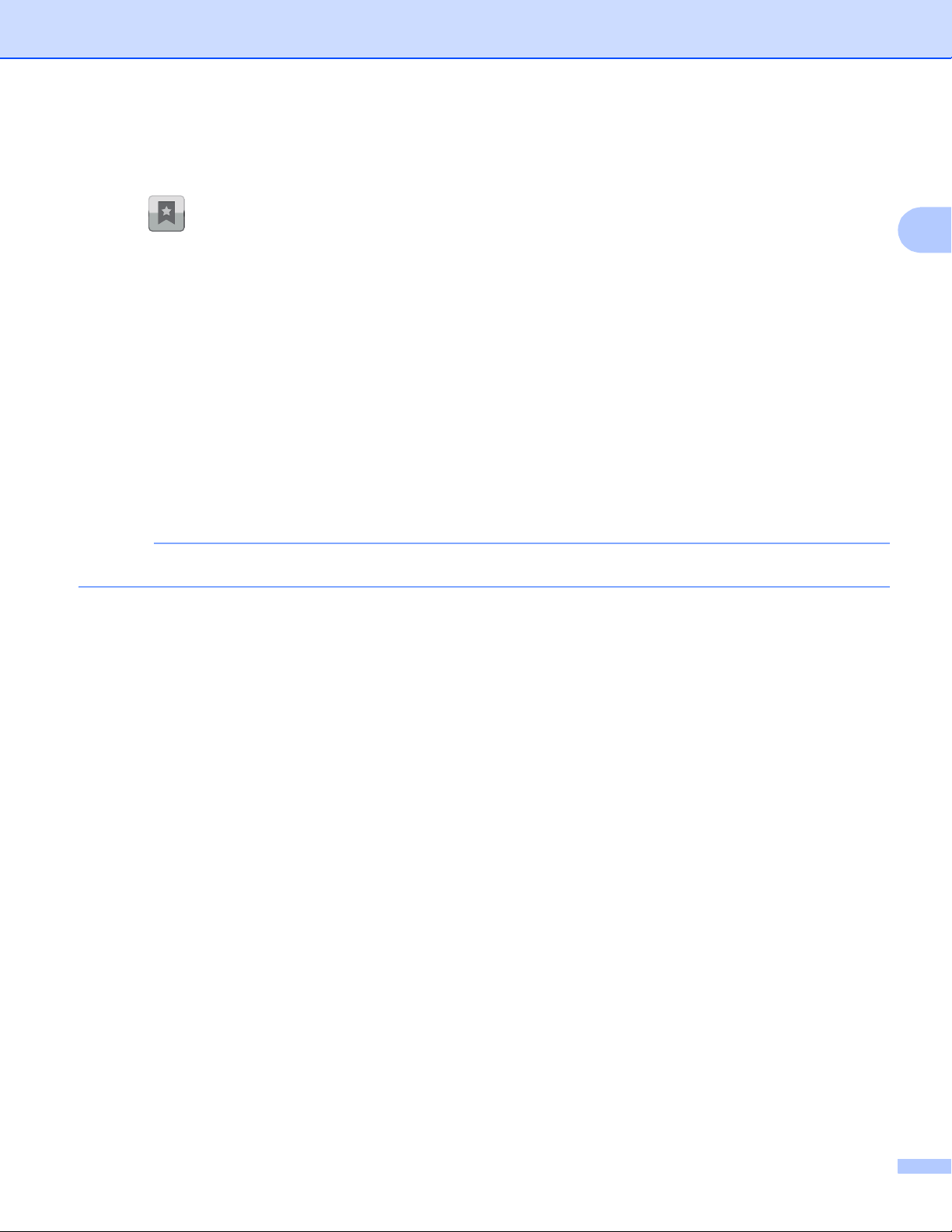
Printing
NOTE
Deleting the browsing history 2
You can delete the browsing history.
a Tap .
b Tap History.
c Do one of the following:
To delete a browsing history, touch the record and hold it until the pop-up screen appears.
A message will appear to confirm if you want to delete the browsing history.
Tap OK.
The browsing history will be cleared.
To delete all of the browsing history, press the Menu button, and then tap Clear history.
A message will appear to confirm if you want to delete the browsing history.
Tap OK.
All of the browsing history will be cleared.
2
If you delete the browsing history, it is not available when using other web browsers.
19
Page 24
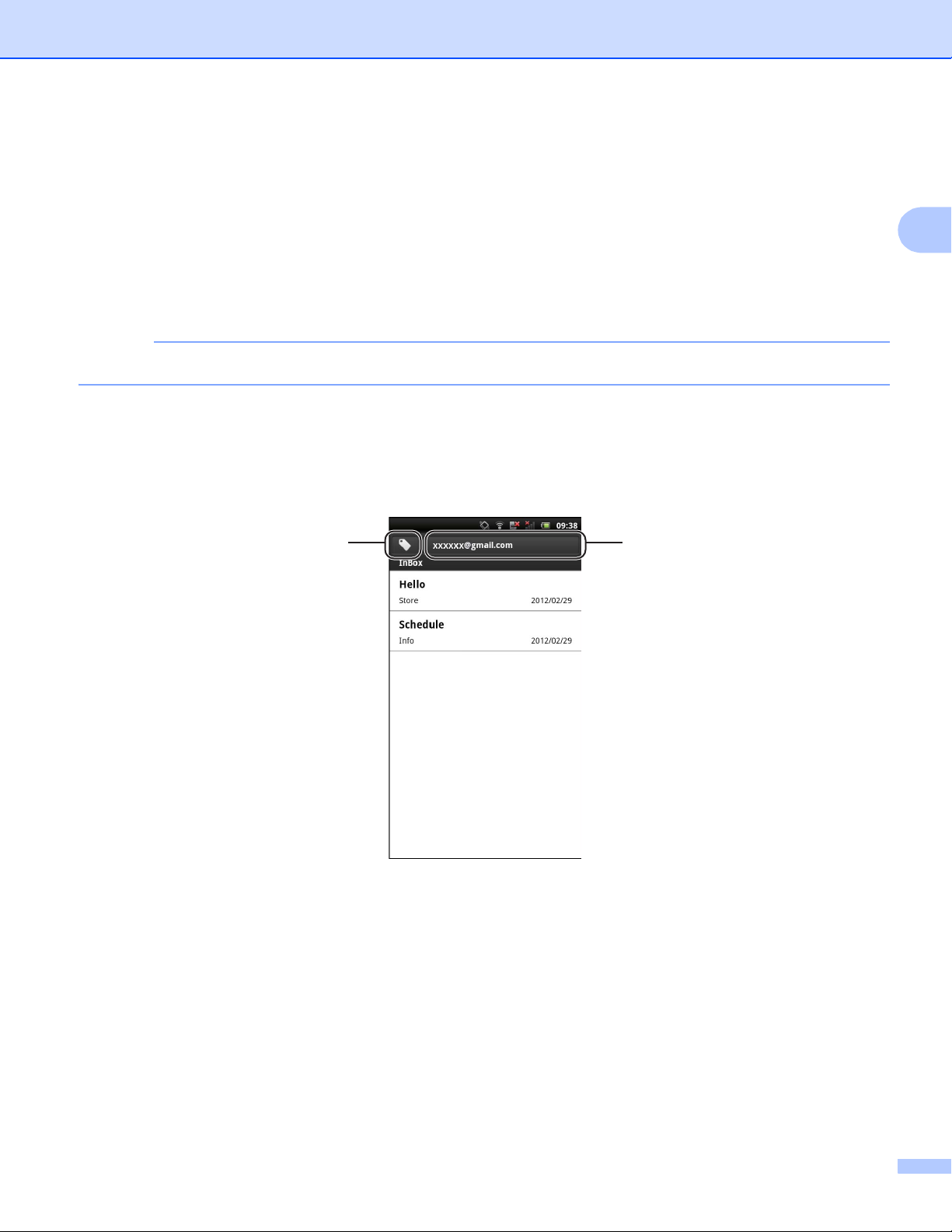
Printing
NOTE
Printing email messages 2
You can use Brother iPrint&Scan to view and print email messages from your Gmail™ account (Google
Account). To print the email messages, your mobile device must be configured to access the Gmail™
account.
a Open the Launcher on the mobile device.
b Tap the Brother iPrint&Scan icon.
When the license agreement screen appears, carefully read and accept the terms of the agreement.
c Tap Email Print.
If your mobile device has been configured for multiple Gmail™ accounts (Google Accounts), choose the
account that you want to access.
d The email list is displayed. Choose the email message that you want to print.
2
1
1 Label button
Tap this button to display other label messages.
2 Account button
Tap this button to change the account.
2
e The email message is displayed. Tap Print Preview.
20
Page 25
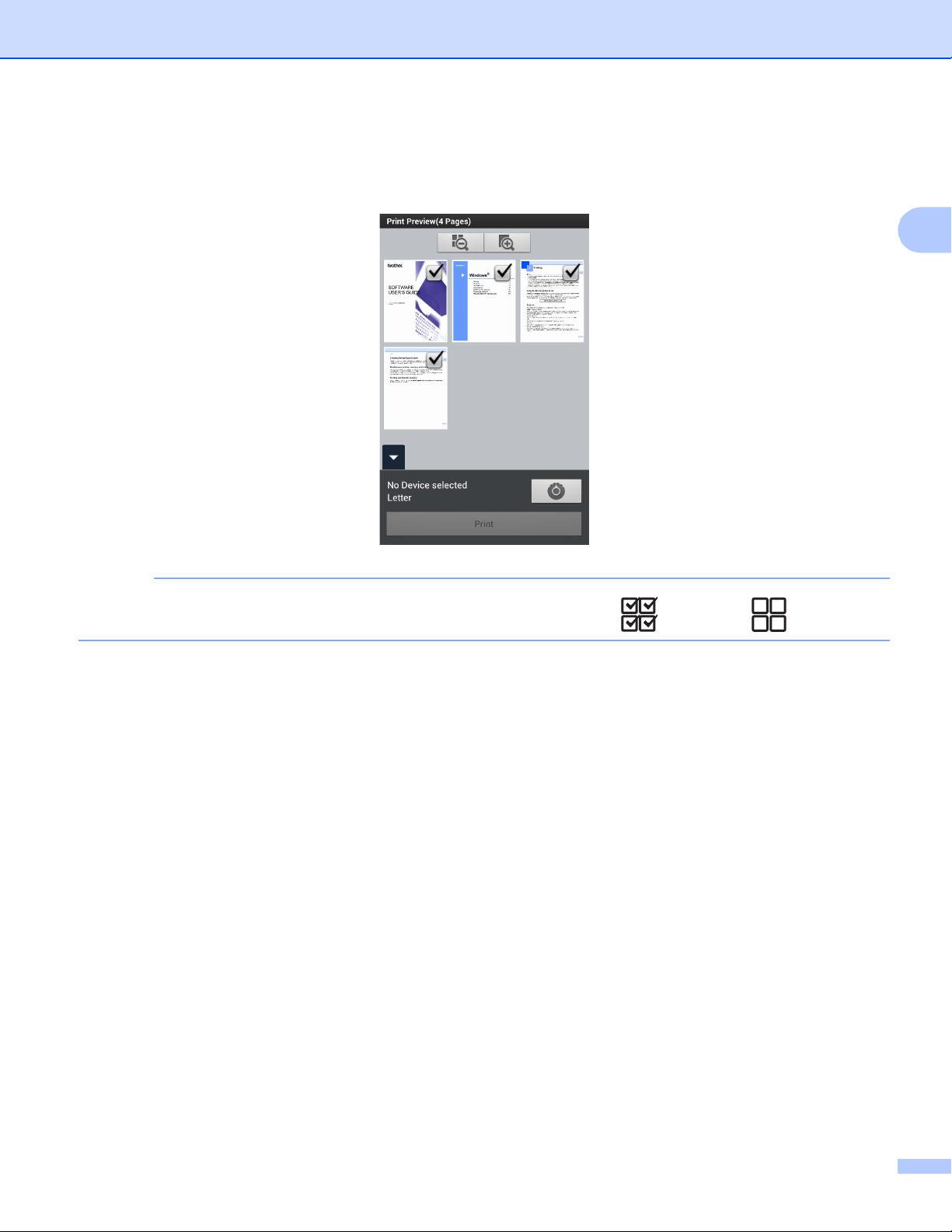
Printing
NOTE
f Confirm the image on the thumbnail Print Preview screen and make sure your machine is selected.
Pages marked with a check mark will be printed. Tap a page to remove the check mark if you do not
want to print that page.
2
To select or deselect all pages, press the Menu button, and then tap to select or to deselect.
21
Page 26
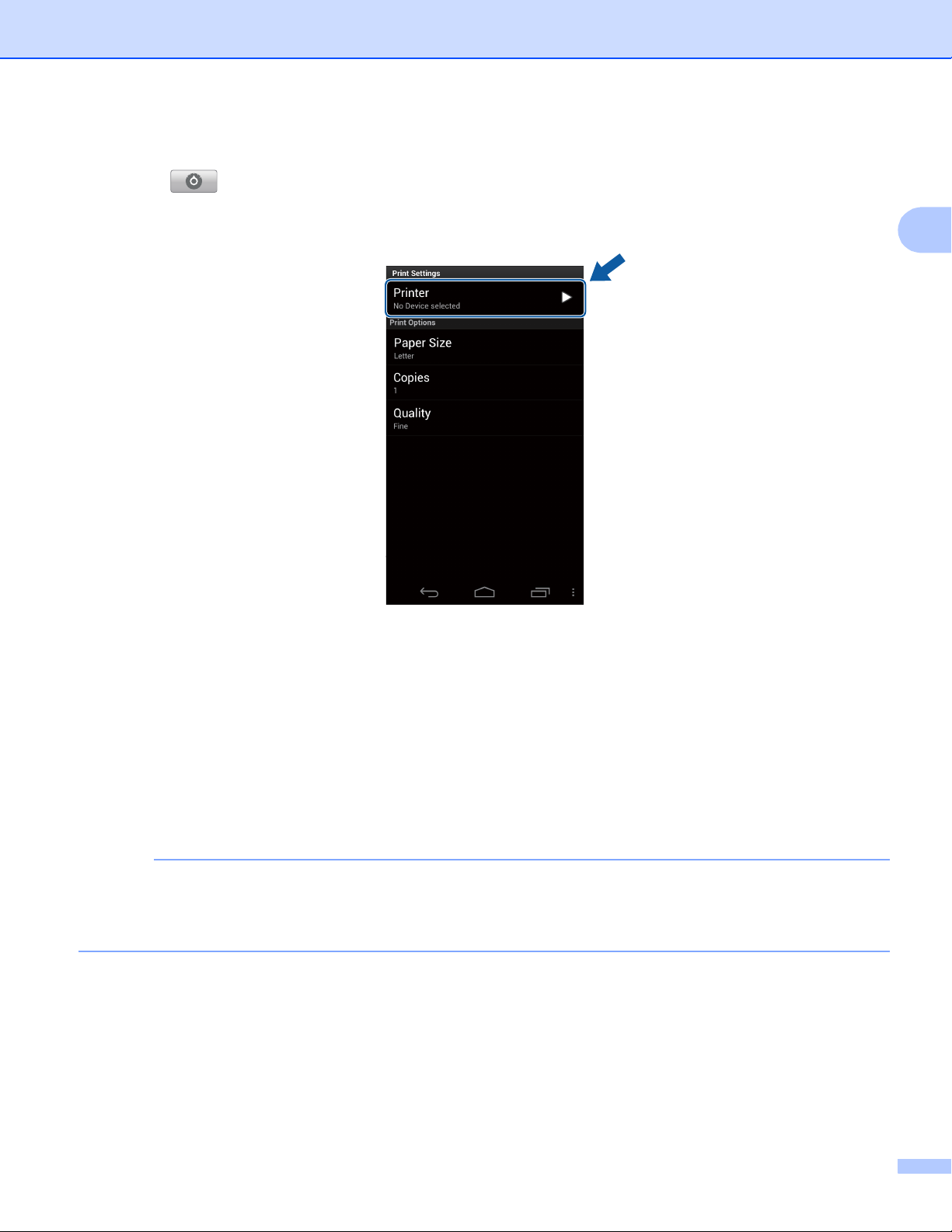
Printing
NOTE
g If a different machine is selected or if No Device selected is displayed, follow these steps:
1Tap .
2 Tap the displayed printer.
2
3 Do one of the following:
To print using the Wi-Fi connection or Bluetooth connection, make sure your Brother machine is
turned on, and then tap Networked Printer or Bluetooth Printer on your mobile device. Select
your Brother machine from the list.
To print using the NFC function, make sure your mobile device's NFC function is turned on, and
then tap NFC Printer on your mobile device.
To print using Remote Print (Google Cloud Print), tap Remote Printer on your mobile device.
Available machines registered with your Google Account will be displayed. Select your Brother
machine.
• To change the Google Account, launch Brother iPrint&Scan and in the main menu, press the Menu button,
and then tap Information. Tap Account, and then select the desired account.
• To change the print options, see Print Settings on page 31.
4 Press the Back button to exit the Print Settings screen.
22
Page 27
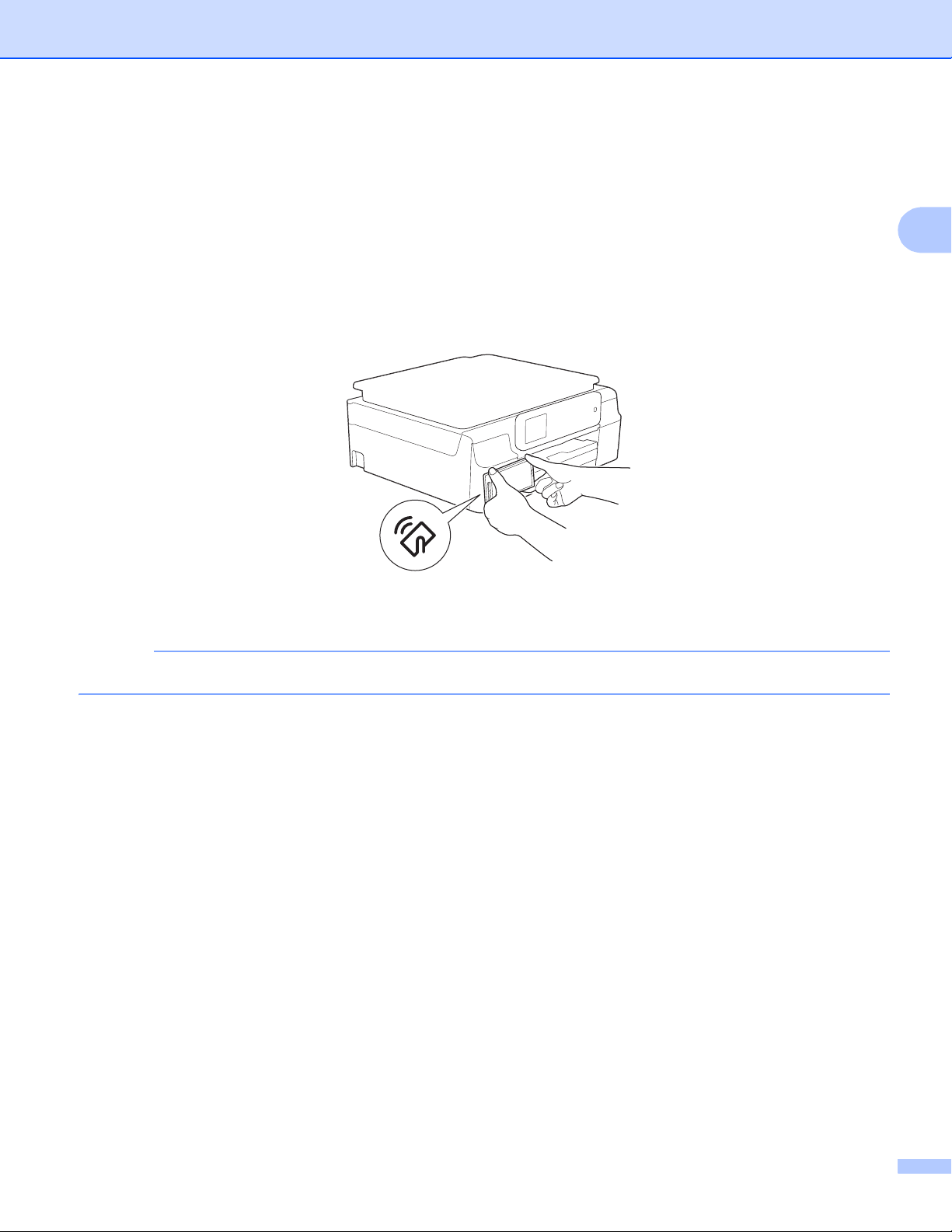
Printing
NOTE
h Do one of the following:
To print using the Wi-Fi connection, Bluetooth connection, or Remote Print (Google Cloud Print), tap
Print. The print data will be sent to your Brother machine.
To print using the NFC function, follow these steps:
1 When the Print Preview screen is displayed on your mobile device, hold your mobile device against
the NFC logo on your Brother machine. When the mobile device connects to the Brother machine,
you will hear a sound and Touch to beam will be displayed on the mobile device's screen. The
screen and the message displayed may vary, depending on your mobile device.
2 Continue to hold your mobile device against the NFC logo on the Brother machine, and tap the
center of the mobile device screen. Your Brother machine will start printing.
2
If your mobile device is not recognized, reposition your mobile device over the NFC logo and try again.
23
Page 28
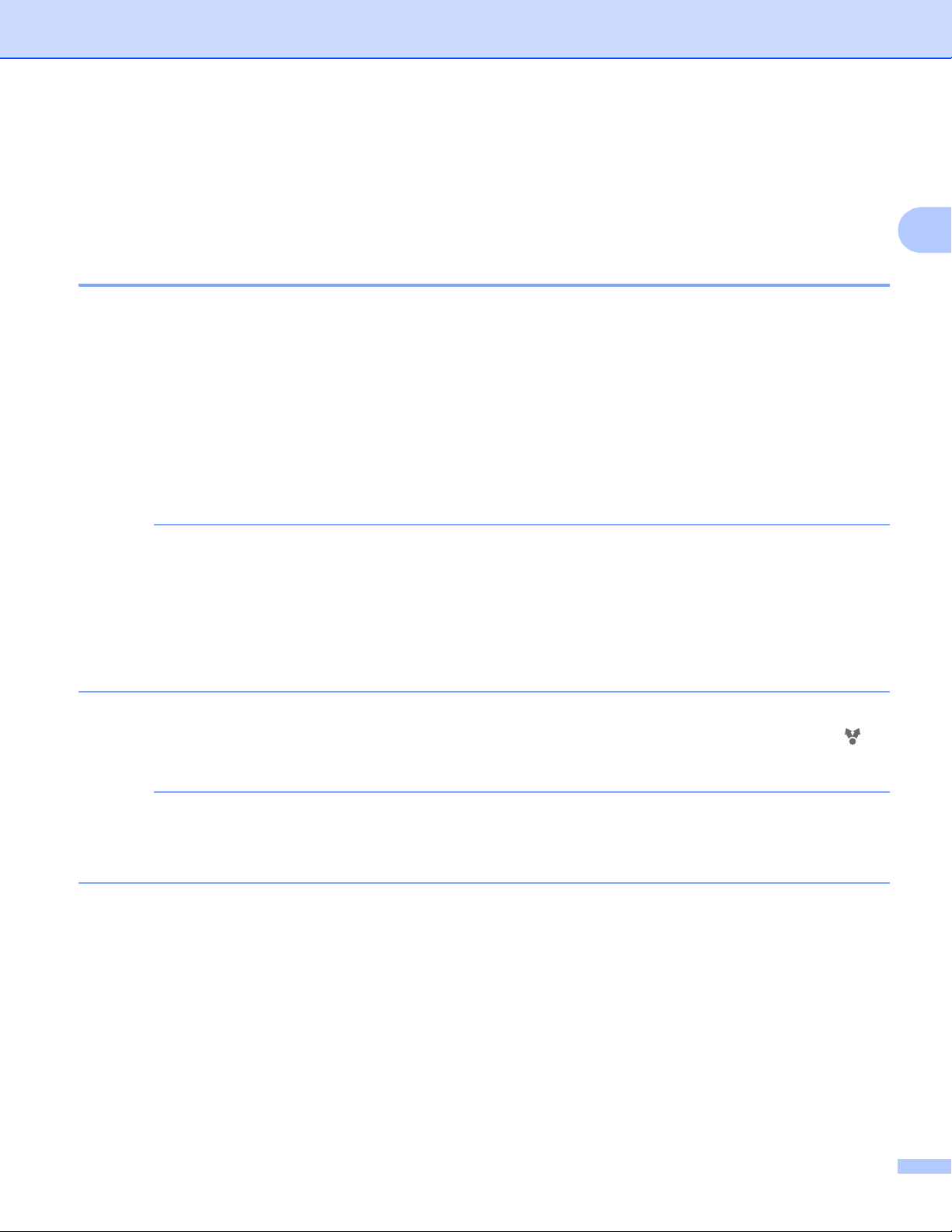
Printing
NOTE
NOTE
Printing from other applications 2
Documents can also be printed directly from other applications installed on your mobile device using Brother
iPrint&Scan. For example, you can print photos that are attached to email messages from your mobile device.
Printing photos or documents 2
The following file formats are supported:
PDF
Microsoft® Word (DOC/DOCX)
Microsoft
Microsoft
Text
Images (JPEG/PNG/GIF/BMP)
®
Excel® (XLS/XLSX)
®
PowerPoint® (PPT/PPTX)
2
• Password-protected documents cannot be printed.
• Some encrypted PDF files cannot be printed.
• When printing a PDF file that uses fonts that are not embedded in the file, characters may be replaced with
characters of a different font or may be garbled.
• When printing a PDF that includes transparent objects, the transparency setting will be ignored and the
file will be printed with that setting off.
a Use the desired application to select the file that you want to print, and share the file with Brother
iPrint&Scan. For example, in some applications you can share the file by tapping the share icon ( ). If
the list of applications appears, select Brother iPrint&Scan.
• When the license agreement screen appears, carefully read and accept the terms of the agreement.
• If the text contains URLs, a web page for the URL or the text preview screen will appear. Tap
Print Preview and go to step c.
b When printing a Microsoft
want to print.
®
Excel® file, a list of the worksheets appears. Select the worksheet that you
24
Page 29
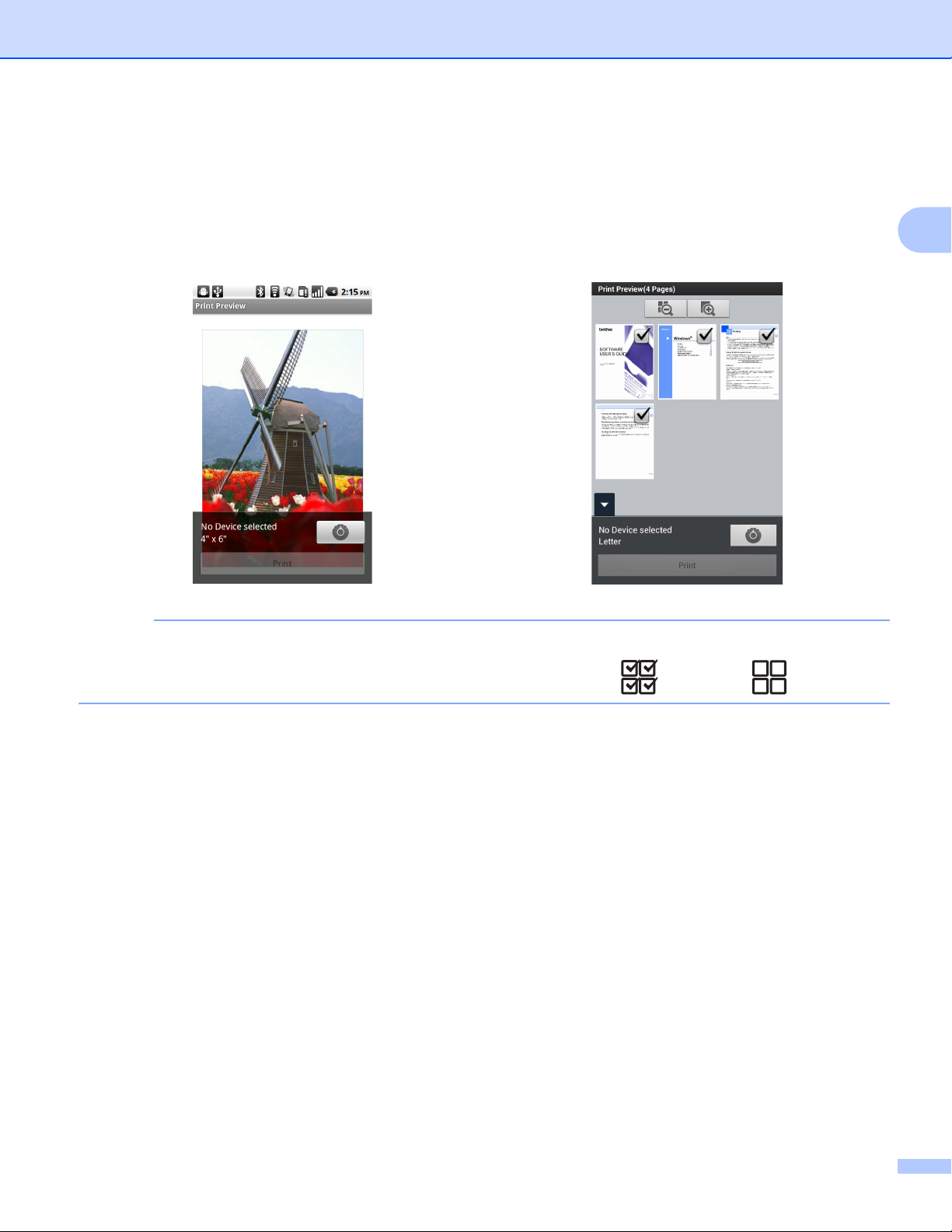
Printing
NOTE
c Depending on the data, a Print Preview screen (A) or thumbnail Print Preview screen (B) appears.
Confirm the image and make sure your machine is selected.
If screen (B) is displayed, make sure the pages that you want to print are marked with a check mark. Tap
a page to remove the check mark if you do not want to print that page.
(A) (B)
2
(For thumbnail Print Preview screen)
To select or deselect all pages, press the Menu button, and then tap to select or to deselect.
25
Page 30
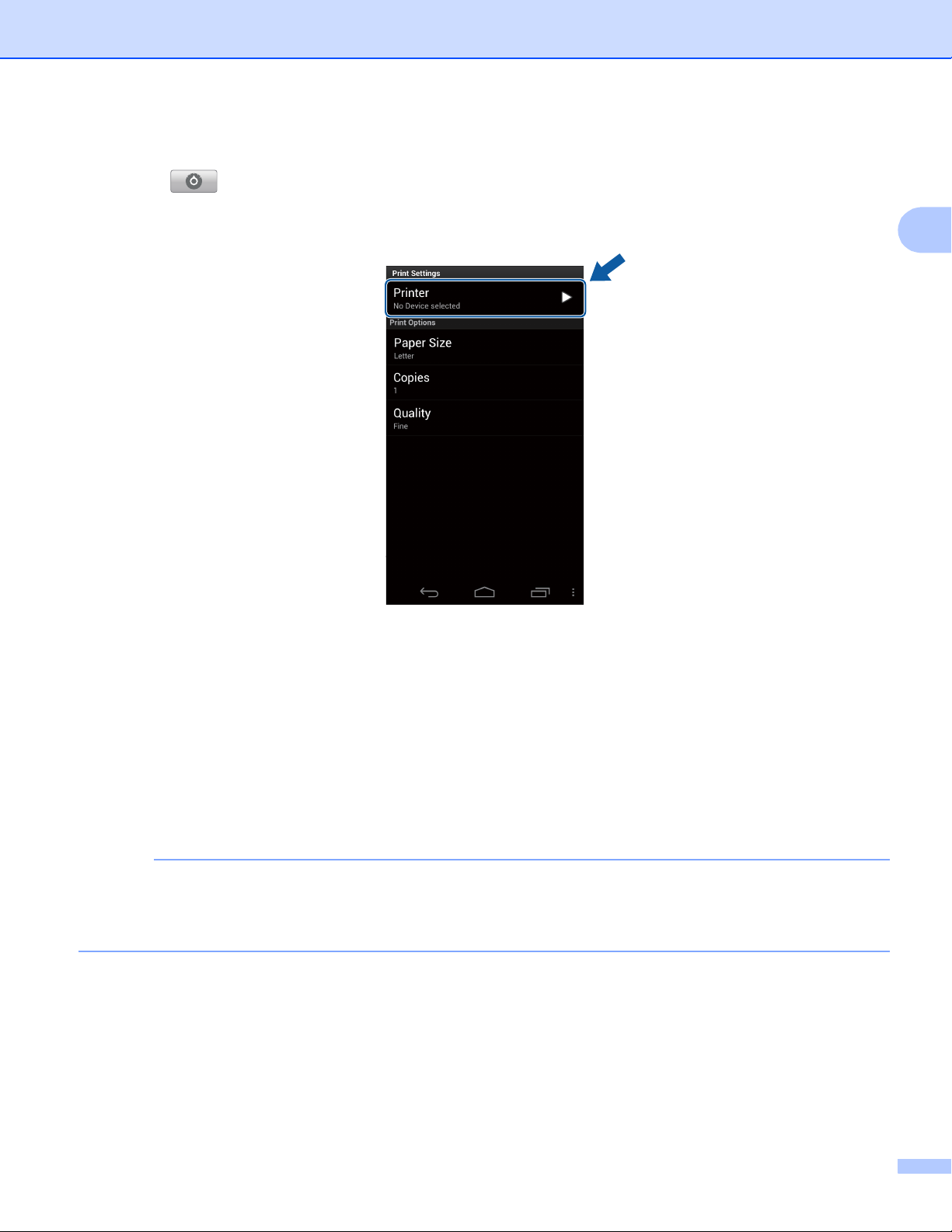
Printing
NOTE
d If a different machine is selected or if No Device selected is displayed, follow these steps:
1Tap .
2 Tap the displayed printer.
2
3 Do one of the following:
To print using the Wi-Fi connection or Bluetooth connection, make sure your Brother machine is
turned on, and then tap Networked Printer or Bluetooth Printer on your mobile device. Select
your Brother machine from the list.
To print using the NFC function, make sure your mobile device's NFC function is turned on, and
then tap NFC Printer on your mobile device.
To print using Remote Print (Google Cloud Print), tap Remote Printer on your mobile device.
Available machines registered with your Google Account will be displayed. Select your Brother
machine.
• To change the Google Account, launch Brother iPrint&Scan and in the main menu, press the Menu button,
and then tap Information. Tap Account, and then select the desired account.
• To change the print options, see Print Settings on page 31.
4 Press the Back button to exit the Print Settings screen.
26
Page 31

Printing
NOTE
e Do one of the following:
To print using the Wi-Fi connection, Bluetooth connection, or Remote Print (Google Cloud Print), tap
Print. The print data will be sent to your Brother machine.
To print using the NFC function, follow these steps:
1 When the Print Preview screen is displayed on your mobile device, hold your mobile device against
the NFC logo on your Brother machine. When the mobile device connects to the Brother machine,
you will hear a sound and Touch to beam will be displayed on the mobile device's screen. The
screen and the message displayed may vary, depending on your mobile device.
2 Continue to hold your mobile device against the NFC logo on the Brother machine, and tap the
center of the mobile device screen. Your Brother machine will start printing.
2
If your mobile device is not recognized, reposition your mobile device over the NFC logo and try again.
27
Page 32

Printing
NOTE
NOTE
Printing web pages 2
You can print web pages from other web browsers.
a Use the desired web browser to select the web page that you want to print, and share the page with
Brother iPrint&Scan. For example, in some applications you can share the page by pressing the Menu
button, and then tap More, Share page. If the list of applications appears, select Brother iPrint&Scan.
When the license agreement screen appears, carefully read and accept the terms of the agreement.
b The web page is displayed. Tap Print Preview.
c Confirm the image on the thumbnail Print Preview screen and make sure your machine is selected.
Pages marked with a check mark will be printed. Tap a page to remove the check mark if you do not
want to print that page.
2
To select or deselect all pages, press the Menu button, and then tap to select or to deselect.
28
Page 33

Printing
NOTE
d If a different machine is selected or if No Device selected is displayed, follow these steps:
1Tap .
2 Tap the displayed printer.
2
3 Do one of the following:
To print using the Wi-Fi connection or Bluetooth connection, make sure your Brother machine is
turned on, and then tap Networked Printer or Bluetooth Printer on your mobile device. Select
your Brother machine from the list.
To print using the NFC function, make sure your mobile device's NFC function is turned on, and
then tap NFC Printer on your mobile device.
To print using Remote Print (Google Cloud Print), tap Remote Printer on your mobile device.
Available machines registered with your Google Account will be displayed. Select your Brother
machine.
• To change the Google Account, launch Brother iPrint&Scan and in the main menu, press the Menu button,
and then tap Information. Tap Account, and then select the desired account.
• To change the print options, see Print Settings on page 31.
4 Press the Back button to exit the Print Settings screen.
29
Page 34

Printing
NOTE
e Do one of the following:
To print using the Wi-Fi connection, Bluetooth connection, or Remote Print (Google Cloud Print), tap
Print. The print data will be sent to your Brother machine.
To print using the NFC function, follow these steps:
1 When the Print Preview screen is displayed on your mobile device, hold your mobile device against
the NFC logo on your Brother machine. When the mobile device connects to the Brother machine,
you will hear a sound and Touch to beam will be displayed on the mobile device's screen. The
screen and the message displayed may vary, depending on your mobile device.
2 Continue to hold your mobile device against the NFC logo on the Brother machine, and tap the
center of the mobile device screen. Your Brother machine will start printing.
2
If your mobile device is not recognized, reposition your mobile device over the NFC logo and try again.
30
Page 35

Printing
NOTE
Print Settings 2
You can change the following print settings when you print from a mobile device.
Print Options
Paper Size
Media Type
Borderless
Copies
Layout
Color/Mono
2-sided
Quality
Density
Feed Mode
®
Document Options (For Microsoft
Scale
Orientation
Only settings that can be changed are displayed.
Excel® files only)
a On the Print Settings screen, tap the print option that you want to change.
2
b Choose an option.
Repeat steps a and b if you want to change other options.
31
Page 36

3
NOTE
Scanning 3
Scanning documents 3
Scanning directly to your mobile device’s memory card 3
Make sure there is enough available space on your mobile device’s memory card.
a Make sure the memory card has been inserted into the mobile device.
b Load your document on to your machine.
c Open the Launcher on the mobile device.
d Tap the Brother iPrint&Scan icon.
When the license agreement screen appears, carefully read and accept the terms of the agreement.
e Tap Scan.
3
32
Page 37

Scanning
NOTE
f Make sure your machine is selected.
If a different machine is selected or if No Device selected is displayed, follow these steps:
1Tap .
2 Do one of the following:
To scan using the Wi-Fi connection, make sure your Brother machine is turned on, and then tap
Scanner on your mobile device. Select your machine from the list.
To scan using the NFC function, make sure your mobile device's NFC function is turned on, and
then tap NFC Scanner on your mobile device.
3
To change the scan options, see Scan Settings on page 41.
3 Press the Back button to exit the Scan Settings screen.
33
Page 38

Scanning
NOTE
g Do one of the following:
To scan using the Wi-Fi connection, tap Scan. Your Brother machine will start to scan the document.
To scan using the NFC function, follow these steps:
1 When the main scan screen is displayed on your mobile device, hold your mobile device against
the NFC logo on your Brother machine.
When the mobile device connects to the Brother machine, you will hear a sound and Touch to
beam will be displayed on the mobile device's screen. The screen and the message displayed
may vary, depending on your mobile device.
2 Continue to hold your mobile device against the NFC logo on the Brother machine, and tap the
center of the mobile device screen. Your Brother machine will start to scan the document.
If your mobile device is not recognized, reposition your mobile device over the NFC logo and try again.
3
34
Page 39

Scanning
NOTE
h The scanned image will be displayed on the screen. Confirm the scanned image.
3
• Tap the screen to hide or show the operation buttons.
• Tap or to view the previous or next page.
i Do one of the following:
To crop the scanned image, tap and then go to step j.
If you do not want to crop the scanned image, go to step l.
j The area inside the box will be cropped.
To change the size of the box, drag the edge of the box.
To move the position of the box, tap inside the box and drag the box.
When finished, tap Done.
k Confirm the cropped image. To start over and select the size of the box again, tap and then go
back to step j.
l Tap Save.
m Choose the file format (JPEG or PDF) used for the saved file.
The scanned image will be saved on the memory card in the specified file format.
35
Page 40

Scanning
NOTE
NOTE
• If you chose “JPEG”, each page is saved as a separate file. If you chose “PDF”, all pages of the document
are saved in one file.
• File names are automatically created based on the current date and time. For example, the first image
scanned at 10:33 PM and 55 seconds on July 1, 2011 would be named Scan07012011223355_001.jpg.
Note that the region setting also determines the date format of the file name. (A sequential number may
not be included in the file name.)
• Scanned images are saved in the following folder on the memory card: /sdcard/Brother/scan.
Opening scanned images in other applications 3
Photos and documents scanned with your Brother machine can be opened with other applications. For
example, if an email application that supports JPEG and PDF files is installed on your mobile device, scanned
images can be attached to outgoing email messages and sent using your mobile device by selecting the email
application.
a Load your document on to your machine.
3
b Open the Launcher on the mobile device.
c Tap the Brother iPrint&Scan icon.
When the license agreement screen appears, carefully read and accept the terms of the agreement.
d Tap Scan.
36
Page 41

Scanning
NOTE
e Make sure your machine is selected.
If a different machine is selected or if No Device selected is displayed, follow these steps:
1Tap .
2 Do one of the following:
To scan using the Wi-Fi connection, make sure your Brother machine is turned on, and then tap
Scanner on your mobile device. Select your machine from the list.
To scan using the NFC function, make sure your mobile device's NFC function is turned on, and
then tap NFC Scanner on your mobile device.
3
To change the scan options, see Scan Settings on page 41.
3 Press the Back button to exit the Scan Settings screen.
37
Page 42

Scanning
NOTE
f Do one of the following:
To scan using the Wi-Fi connection, tap Scan. Your Brother machine will start to scan the document.
To scan using the NFC function, follow these steps:
1 When the main scan screen is displayed on your mobile device, hold your mobile device against
the NFC logo on your Brother machine.
When the mobile device connects to the Brother machine, you will hear a sound and Touch to
beam will be displayed on the mobile device's screen. The screen and the message displayed
may vary, depending on your mobile device.
2 Continue to hold your mobile device against the NFC logo on the Brother machine, and tap the
center of the mobile device screen. Your Brother machine will start to scan the document.
If your mobile device is not recognized, reposition your mobile device over the NFC logo and try again.
3
38
Page 43

Scanning
NOTE
g The scanned image will be displayed on the screen. Confirm the scanned image.
3
• Tap the screen to hide or show the operation buttons.
• Tap or to view the previous or next page.
h Do one of the following:
To crop the scanned image, tap and then go to step i.
If you do not want to crop the scanned image, go to step k.
i The area inside the box will be cropped.
To change the size of the box, drag the edge of the box.
To move the position of the box, tap inside the box and drag the box.
When finished, tap Done.
j Confirm the cropped image. To start over and select the size of the box again, tap and then go
back to step i.
k Tap .
l Choose the file format (JPEG or PDF) of the file that you want to open.
39
Page 44

Scanning
NOTE
m A list of applications that can open the file is displayed. Tap the desired application.
For information about operating the application, refer to the application’s user’s guide.
File names are automatically created based on the current date and time. For example, the first image
scanned at 10:33 PM and 55 seconds on July 1, 2011 would be named Scan07012011223355_001.jpg.
Note that the region setting also determines the date format of the file name. (A sequential number may
not be included in the file name.)
3
40
Page 45

Scanning
NOTE
Scan Settings 3
You can change the following scan settings when you use your mobile device to scan.
Document Size
Scan Type
2-sided
1
Displayed only when your machine supports 2-sided scan.
Only settings that can be changed are displayed.
a On the Scan Settings screen, tap the scan option that you want to change.
b Choose an option.
1
Repeat steps a and b if you want to change other options.
3
41
Page 46

Section II
For iOS Devices II
Introduction 43
Printing 49
Scanning 75
Page 47

4
NOTE
Introduction 4
Overview 4
Brother iPrint&Scan allows you to use features of your Brother machine directly from your iPhone, iPod touch,
iPad, and iPad mini.
Brother iPrint&Scan supports the following functions:
Printing
Even if your machine is not connected to your computer, you can print photos, documents and web pages
directly from your mobile device (see Printing on page 49).
Scanning
Photos and documents scanned with your Brother machine can be used as follows:
• Saved directly to the photo album.
• Attached to outgoing email messages.
• Saved directly to iCloud.
• Opened with other applications.
• Uploaded directly to online services.
• Shared using AirDrop (iOS 7.0 or later required).
For more information, see Scanning on page 75.
• For a list of models supported by Brother iPrint&Scan, please visit the Brother website at
http://www.brother.com/apps/iphone/.
• If your machine does not have a printer or scanner, you cannot use the related print functions or scan
functions of Brother iPrint&Scan.
4
43
Page 48

Introduction
NOTE
Hardware requirements 4
Supported devices and operating systems 4
For information about the supported devices and operating systems, please refer to the Brother iPrint&Scan
web page in the App Store.
Device connections 4
To use Brother iPrint&Scan, connect your mobile device to your Brother machine using one of the following
connection methods:
Wi-Fi
Wi-Fi Direct™ (supported Brother machines only)
Remote Print (Google Cloud Print™)
To configure your mobile device for each connection method, please refer to your mobile device’s user’s
guide. You can find a link to your mobile device's user's guide in Safari's Bookmarks folder.
Depending on your Brother machine and mobile device, the supported connection methods may vary.
4
44
Page 49

Introduction
2
1
3
2
1
Wi-Fi connection 4
Brother iPrint&Scan supports wireless connections that use infrastructure mode or ad-hoc mode.
To configure your Brother machine for a Wi-Fi connection, please refer to your machine’s Quick Setup and
Network User’s Guide (or Software and Network User’s Guide, depending on your model).
Ad-hoc mode
Connect your mobile device to your machine without a wireless access point/router.
4
1 Mobile device
2 Wireless network machine (your machine)
Infrastructure mode
Connect your mobile device to your machine through a wireless access point/router.
• When the Brother machine is connected to the wireless access point/router using Wi-Fi:
1 Mobile device
2 Wireless access point/router
3 Wireless network machine (your machine)
45
Page 50

Introduction
4
3
2
1
• When the Brother machine is connected to the wireless access point/router using a network cable:
1 Mobile device
2 Wireless access point/router
3 Network cable
4 Network machine (your machine)
4
Wi-Fi Direct™ connection (supported Brother machines only) 4
Connect your mobile device to your Brother machine using Wi-Fi Direct™. Wi-Fi Direct™ allows you to
configure a secured wireless network between your Brother machine and a mobile device without using an
access point.
If your Brother machine supports Wi-Fi Direct™ and you want to configure your Brother machine for a Wi-Fi
Direct™ network, please download the Wi-Fi Direct™ Guide from the Brother Solutions Center at
http://solutions.brother.com/
1 Mobile device
2 Your Brother machine
.
1
2
46
Page 51

Introduction
3
2
1
4
Remote Print (Google Cloud Print) 4
Remote Print function is based on Google Cloud Print. Google Cloud Print is a service offered by Google
that allows you to print to your printer remotely.
To configure your Brother machine for printing using Google Cloud Print, download the Google Cloud Print
Guide from your model's Manuals page on the Brother Solutions Center at http://solutions.brother.com/
Your Brother Machine must support Google Cloud Print.
If your Brother machine supports Google Cloud Print, your machine connects directly to the Google Cloud
Print server.
.
4
1 Mobile device
2 Internet
3 Your Brother machine
4 Wired or wireless network connection
47
Page 52

Introduction
Downloading Brother iPrint&Scan from the App Store 4
You can download and install Brother iPrint&Scan from the App Store. To take advantage of all the features
supported by Brother iPrint&Scan, make sure you are using the latest version.
To download and install or uninstall Brother iPrint&Scan, please refer to your mobile device's user's guide. A
link to your mobile device’s user’s guide, which can be viewed on the Apple website, can be found in the
Bookmarks folder of Safari by default.
4
48
Page 53

5
NOTE
Printing 5
Printing photos from your mobile device’s photo album 5
You can print photos that are stored in your mobile device’s photo album.
For iPhone and iPod touch 5
a Tap the Brother iPrint&Scan icon on the Home screen.
If the Scan screen is displayed, switch to the print function by tapping Print.
b Tap Photo Albums.
c Choose the photo album from the list.
d Thumbnails of the photos in the selected album are displayed. Tap the desired photo.
e Confirm the image on the Print Preview screen and make sure your machine is selected.
5
Tap the screen to hide or show the operation buttons.
49
Page 54

Printing
NOTE
NOTE
f If a different machine is selected or if Device Is Not Selected is displayed, follow these steps:
1Tap .
2 Do one of the following:
To print using the Wi-Fi connection, make sure your Brother machine is turned on, and then tap
Networked Printer on your mobile device. Select your Brother machine from the list.
To print using Remote Print (Google Cloud Print), tap Remote Printer on your mobile device.
Available machines registered with your Google Account will be displayed. Select your Brother
machine.
5
If the Google Account setup screen is displayed, follow the on-screen instructions to sign in with your
Google Account. You can change the Google Account by tapping the information button on the main
Print screen.
3Tap Print Settings.
To change the print options, see Print Settings on page 74.
4Tap Done to exit the Print Settings screen.
g Tap Print. The print data will be sent to your machine.
50
Page 55

Printing
For iPad and iPad mini 5
a Tap the Brother iPrint&Scan icon on the Home screen.
If the screen for another function is displayed, switch to the photo print function by tapping Photo.
b Tap Photo Albums.
c Choose a photo album from the list.
d Thumbnails of the photos in the selected album are displayed. Tap the desired photo.
e Confirm the image on the Print Preview screen and make sure your machine is selected.
5
51
Page 56

Printing
NOTE
NOTE
f If a different machine is selected or if Device Is Not Selected is displayed, follow these steps:
1Tap Settings.
2 Do one of the following:
To print using the Wi-Fi connection, make sure your Brother machine is turned on, and then tap
Networked Printer on your mobile device. Select your Brother machine from the list.
To print using Remote Print (Google Cloud Print), tap Remote Printer on your mobile device.
Available machines registered with your Google Account will be displayed. Select your machine.
5
If the Google Account setup screen is displayed, follow the on-screen instructions to sign in with your
Google Account. You can change the Google Account by tapping the information button on the main
Print screen.
3Tap Print Settings.
To change the print options, see Print Settings on page 74.
4 Tap outside of the Print Settings screen to close the screen.
g Tap Print. The print data will be sent to your machine.
52
Page 57

Printing
Printing from the document file list 5
You can access the following files from the document file list:
Files saved to iCloud using the scan functions of Brother iPrint&Scan
Files saved to Brother iPrint&Scan using iTunes File Sharing
Files from other applications that were opened using Brother iPrint&Scan (maximum of the latest 10 files)
(See Printing photos or documents from other applications on page 70)
Files in the following formats can be displayed in the document file list.
PDF
®
Microsoft
Microsoft
Microsoft
Text
Images (JPEG/PNG/TIFF)
Word (DOC/DOCX)
®
Excel® (XLS/XLSX)
®
PowerPoint® (PPT/PPTX)
5
For iPhone and iPod touch 5
a Tap the Brother iPrint&Scan icon on the Home screen.
If the Scan screen is displayed, switch to the print function by tapping Print.
b Tap Documents.
c The document folders appear. Tap the folder that contains the file you want to print.
d The document file list appears. Tap the file that you want to print.
e For the remaining procedure, go to step b in For iPhone and iPod touch on page 70.
For iPad and iPad mini 5
a Tap the Brother iPrint&Scan icon on the Home screen.
b Tap Documents.
c The document folders appear. Tap the folder that contains the file you want to print.
d The document file list appears. Tap the file that you want to print.
e For the remaining procedure, go to step b in For iPad and iPad mini on page 72.
53
Page 58

Printing
Printing from a web browser 5
For iPhone and iPod touch 5
Printing web pages 5
You can directly print web pages using the web browser that is installed in Brother iPrint&Scan.
a Tap the Brother iPrint&Scan icon on the Home screen.
If the Scan screen is displayed, switch to the print function by tapping Print.
b Tap Web Page.
c The web browser is displayed.
You can view a web page using one of the following methods:
Enter the URL directly
Tap the address field, and then enter the URL of the web page that you want to view.
5
Tap Go.
Search for a keyword
(For iOS 7 or later)
Type the keywords in the address field, and then tap Go. Select the web page that you want to view
from the search results.
(For iOS 6)
Type the keywords in the search field , and then tap Search. Select the web page that you
want to view from the search results.
54
Page 59

Printing
NOTE
NOTE
Tap a bookmark
If you have already added a bookmark to the web page, tap .
Tap the bookmark of the web page that you want to view.
Tap the history
If you have viewed a web page previously, tap .
Tap History, and then tap the web page that you want to view.
The bookmarks and browsing history of other web browsers on your mobile device are not available.
d The web page is displayed.
Tap Print Preview.
e Confirm the image on the thumbnail Print Preview screen and make sure your machine is selected.
Pages marked with a check mark will be printed. Tap a page to remove the check mark if you do not
want to print that page.
5
• To select or deselect all pages, tap to select or to deselect.
• You can enlarge the thumbnails by tapping , and reduce them by tapping .
55
Page 60

Printing
NOTE
NOTE
f If a different machine is selected or if Device Is Not Selected is displayed, follow these steps:
1Tap .
2 Do one of the following:
To print using the Wi-Fi connection, make sure your Brother machine is turned on, and then tap
Networked Printer on your mobile device. Select your Brother machine from the list.
To print using Remote Print (Google Cloud Print), tap Remote Printer on your mobile device.
Available machines registered with your Google Account will be displayed. Select your Brother
machine.
5
If the Google Account setup screen is displayed, follow the on-screen instructions to sign in with your
Google Account. You can change the Google Account by tapping the information button on the main
Print screen.
3Tap Print Settings.
To change the print options, see Print Settings on page 74.
4Tap Done to exit the Print Settings screen.
g Tap Print. The print data will be sent to your machine.
56
Page 61

Printing
NOTE
Adding a bookmark to a web page 5
If you add a bookmark to your favorite web page, you can access the web page simply by tapping the
bookmark.
a When the web page that you want to add a bookmark to is displayed, tap .
b Tap Save.
5
You can change the title. However, the bookmark title cannot be blank.
Editing bookmarks 5
You can edit the bookmarks.
a Tap .
b Tap Edit.
c Do one of the following:
To delete a bookmark, tap on the left side of the title, and then tap Delete on the right side of the
title.
57
Page 62

Printing
NOTE
To edit the title, tap it, and then edit the title.
Tap Save.
Repeat this step to edit other bookmarks.
5
d Tap Done.
Deleting all of the browsing history 5
You can delete all of the browsing history.
When deleting all of the browsing history, you cannot select and delete a single browsing history.
a Tap .
b Tap History.
c Tap Clear. A message will appear to confirm if you want to delete the browsing history. Tap
Clear History.
All of the browsing history will be cleared.
58
Page 63

Printing
For iPad and iPad mini 5
Printing web pages 5
You can directly print web pages using the web browser that is installed in Brother iPrint&Scan.
a Tap the Brother iPrint&Scan icon on the Home screen.
If the screen for another function is displayed, switch to the web print function by tapping Web.
b The web browser is displayed.
5
You can view a web page using one of the following methods:
Enter the URL directly
Tap the address field, and then enter the URL of the web page that you want to view.
Tap Go.
Search for a keyword
(For iOS 7 or later)
Type the keywords in the address field, and then tap Go. Select the web page that you want to view
from the search results.
(For iOS 6)
Type the keywords in the search field , and then tap Search. Select the web page that you
want to view from the search results.
59
Page 64

Printing
NOTE
NOTE
Tap a bookmark
If you have already added a bookmark to the web page, tap .
Tap the bookmark of the web page that you want to view.
Tap the history
If you have viewed a web page previously, tap .
Tap History, and then tap the web page that you want to view.
The bookmarks and browsing history of other web browsers on your mobile device are not available.
c The web page is displayed.
Tap Print Preview.
d Confirm the image on the Print Preview screen and make sure your machine is selected.
Depending on the web page, a thumbnail preview of the page appears at the top of the screen. To view
a page, tap its thumbnail.
Pages marked with a check mark will be printed. If you do not want to print a page, tap its check mark to
remove the check mark.
5
Tap and then Select All or Deselect All to select or deselect all pages.
60
Page 65

Printing
NOTE
NOTE
e If a different machine is selected or if Device Is Not Selected is displayed, follow these steps:
1Tap Settings.
2 Do one of the following:
To print using the Wi-Fi connection, make sure your Brother machine is turned on, and then tap
Networked Printer on your mobile device. Select your Brother machine from the list.
To print using Remote Print (Google Cloud Print), tap Remote Printer on your mobile device.
Available machines registered with your Google Account will be displayed. Select your machine.
5
If the Google Account setup screen is displayed, follow the on-screen instructions to sign in with your
Google Account. You can change the Google Account by tapping the information button on the main
Print screen.
3Tap Print Settings.
To change the print options, see Print Settings on page 74.
4 Tap outside of the Print Settings screen to close the screen.
f Tap Print. The print data will be sent to your machine.
61
Page 66

Printing
NOTE
Adding a bookmark to a web page 5
If you add a bookmark to your favorite web page, you can access the web page simply by tapping the
bookmark.
a When the web page that you want to add a bookmark to is displayed, tap .
b Tap Save.
5
You can change the title. However, the bookmark title cannot be blank.
Editing bookmarks 5
You can edit the bookmarks.
a Tap .
b Tap Edit.
c Do one of the following:
To delete a bookmark, tap on the left side of the title, and then tap Delete on the right side of the
title.
62
Page 67

Printing
NOTE
To edit the title, tap it, and then edit the title.
Tap Save.
Repeat this step to edit other bookmarks.
d Tap Done.
5
Deleting all of the browsing history 5
You can delete all of the browsing history.
When deleting all of the browsing history, you cannot select and delete a single browsing history.
a Tap .
b Tap History.
c Tap Clear. A message will appear to confirm if you want to delete the browsing history. Tap
Clear History.
All of the browsing history will be cleared.
63
Page 68

Printing
NOTE
Printing data from the Clipboard 5
You can directly print data, such as photos, text, and selected portions of web pages, that is copied to the
Clipboard by other applications.
For iPhone and iPod touch 5
a Use the desired application to copy the data to the Clipboard.
b Tap the Brother iPrint&Scan icon on the Home screen.
If the Scan screen is displayed, switch to the print function by tapping Print.
c Tap Clipboard.
The data in the Clipboard will be loaded.
d Depending on the data, a Print Preview screen (A) or thumbnail Print Preview screen (B) appears.
Confirm the image and make sure your machine is selected.
If screen (B) is displayed, make sure the pages that you want to print are marked with a check mark. Tap
a page to remove the check mark if you do not want to print that page.
5
(A) (B)
• To select or deselect all pages, tap to select or to deselect.
• You can enlarge the thumbnails by tapping , and reduce them by tapping .
64
Page 69

Printing
NOTE
NOTE
e If a different machine is selected or if Device Is Not Selected is displayed, follow these steps:
1Tap .
2 Do one of the following:
To print using the Wi-Fi connection, make sure your Brother machine is turned on, and then tap
Networked Printer on your mobile device. Select your Brother machine from the list.
To print using Remote Print (Google Cloud Print), tap Remote Printer on your mobile device.
Available machines registered with your Google Account will be displayed. Select your Brother
machine.
5
If the Google Account setup screen is displayed, follow the on-screen instructions to sign in with your
Google Account. You can change the Google Account by tapping the information button on the main
Print screen.
3Tap Print Settings.
To change the print options, see Print Settings on page 74.
4Tap Done to exit the Print Settings screen.
f Tap Print. The print data will be sent to your machine.
65
Page 70

Printing
NOTE
For iPad and iPad mini 5
a Use the desired application to copy the data to the Clipboard.
b Tap the Brother iPrint&Scan icon on the Home screen.
If the screen for another function is displayed, switch to the Clipboard print function by tapping
Clipboard.
The data in the Clipboard will be loaded.
Do one of the following:
To print photos, go to step e in For iPad and iPad mini on page 51.
To print text or a selected portion of a web page, go to the next step.
c Confirm the image on the Print Preview screen and make sure your machine is selected.
Depending on the data, a thumbnail preview of the page appears at the top of the screen. To view a
page, tap its thumbnail.
Pages marked with a check mark will be printed. If you do not want to print a page, tap its check mark to
remove the check mark.
5
Tap and then Select All or Deselect All to select or deselect all pages.
66
Page 71

Printing
NOTE
NOTE
d If a different machine is selected or if Device Is Not Selected is displayed, follow these steps:
1Tap Settings.
2 Do one of the following:
To print using the Wi-Fi connection, make sure your Brother machine is turned on, and then tap
Networked Printer on your mobile device. Select your Brother machine from the list.
To print using Remote Print (Google Cloud Print), tap Remote Printer on your mobile device.
Available machines registered with your Google Account will be displayed. Select your machine.
5
If the Google Account setup screen is displayed, follow the on-screen instructions to sign in with your
Google Account. You can change the Google Account by tapping the information button on the main
Print screen.
3Tap Print Settings.
To change the print options, see Print Settings on page 74.
4 Tap outside of the Print Settings screen to close the screen.
e Tap Print. The print data will be sent to your machine.
67
Page 72

Printing
NOTE
NOTE
Printing photos taken with Brother iPrint&Scan 5
When using the built-in camera in your iPhone or iPod touch, photos can be taken using Brother iPrint&Scan
and printed directly.
a Tap the Brother iPrint&Scan icon on the Home screen.
If the Scan screen is displayed, switch to the print function by tapping Print.
b Tap Camera.
c Take a photo.
d The photo is displayed.
Do one of the following:
To print the photo, tap Use Photo, and then go to step e.
To retake the photo, tap Retake, and then go back to step c.
The photo is automatically added to the mobile device’s photo album.
e Confirm the image on the Print Preview screen and make sure your machine is selected.
5
Tap the screen to hide or show the operation buttons.
68
Page 73

Printing
NOTE
NOTE
f If a different machine is selected or if Device Is Not Selected is displayed, follow these steps:
1Tap .
2 Do one of the following:
To print using the Wi-Fi connection, make sure your Brother machine is turned on, and then tap
Networked Printer on your mobile device. Select your Brother machine from the list.
To print using Remote Print (Google Cloud Print), tap Remote Printer on your mobile device.
Available machines registered with your Google Account will be displayed. Select your Brother
machine.
5
If the Google Account setup screen is displayed, follow the on-screen instructions to sign in with your
Google Account. You can change the Google Account by tapping the information button on the main
Print screen.
3Tap Print Settings.
To change the print options, see Print Settings on page 74.
4Tap Done to exit the Print Settings screen.
g Tap Print. The print data will be sent to your machine.
69
Page 74

Printing
Printing photos or documents from other applications 5
Brother iPrint&Scan can print files from other applications. The following file formats are supported:
PDF
Microsoft® Word (DOC/DOCX)
Microsoft
Microsoft
Text
®
Excel® (XLS/XLSX)
®
PowerPoint® (PPT/PPTX)
Images (JPEG, PNG and TIFF)
For iPhone and iPod touch 5
a Use the desired application to select the file that you want to print, and open it in Brother iPrint&Scan.
For example, if you are viewing a PDF using Safari, tap Open in... and then select Brother iPrint&Scan
from the application list.
b When printing a Microsoft
want to print.
®
Excel® file, a list of the worksheets appears. Select the worksheet that you
c Depending on the data, a Print Preview screen (A) or thumbnail Print Preview screen (B) appears.
Confirm the image and make sure your machine is selected.
If screen (B) is displayed, make sure the pages that you want to print are marked with a check mark. Tap
a page to remove the check mark if you do not want to print that page.
(A) (B)
5
70
Page 75

Printing
NOTE
NOTE
NOTE
• To select or deselect all pages, tap to select or to deselect.
• You can enlarge the thumbnails by tapping , and reduce them by tapping .
• Secure PDF files that are configured to not allow printing cannot be printed. If a password-protected PDF
file is opened, enter the password when prompted and tap OK.
d If a different machine is selected or if Device Is Not Selected is displayed, follow these steps:
1Tap .
2 Do one of the following:
To print using the Wi-Fi connection, make sure your Brother machine is turned on, and then tap
Networked Printer on your mobile device. Select your Brother machine from the list.
To print using Remote Print (Google Cloud Print), tap
Remote Printer
on your mobile device. Available
machines registered with your Google Account will be displayed. Select your Brother machine.
5
If the Google Account setup screen is displayed, follow the on-screen instructions to sign in with your Google
Account. You can change the Google Account by tapping the information button on the main Print screen.
3Tap Print Settings.
To change the print options, see Print Settings on page 74.
4Tap Done to exit the Print Settings screen.
e Tap Print. The print data will be sent to your machine.
71
Page 76

Printing
NOTE
For iPad and iPad mini 5
a Use the desired application to select the file that you want to print, and open it in Brother iPrint&Scan.
For example, if you are viewing a PDF using Safari, tap Open in... and then select Brother iPrint&Scan
from the application list.
b Confirm the image on the Print Preview screen and make sure your machine is selected.
Depending on the file, a thumbnail preview of the page appears at the top of the screen. To view a page,
tap its thumbnail.
Pages marked with a check mark will be printed. If you do not want to print a page, tap its check mark to
remove the check mark.
5
• When printing a Microsoft® Excel® file, a list of the worksheets appears. Select the worksheet that you
want to print.
• Tap and then Select All or Deselect All to select or deselect all pages.
• Secure PDF files that are configured to not allow printing cannot be printed. If a password-protected PDF
file is opened, enter the password when prompted and tap OK.
72
Page 77

Printing
NOTE
NOTE
c If a different machine is selected or if Device Is Not Selected is displayed, follow these steps:
1Tap Settings.
2 Do one of the following:
To print using the Wi-Fi connection, make sure your Brother machine is turned on, and then tap
Networked Printer on your mobile device. Select your Brother machine from the list.
To print using Remote Print (Google Cloud Print), tap Remote Printer on your mobile device.
Available machines registered with your Google Account will be displayed. Select your machine.
5
If the Google Account setup screen is displayed, follow the on-screen instructions to sign in with your
Google Account. You can change the Google Account by tapping the information button on the main
Print screen.
3Tap Print Settings.
To change the print options, see Print Settings on page 74.
4 Tap outside of the Print Settings screen to close the screen.
d Tap Print. The print data will be sent to your machine.
73
Page 78

Printing
NOTE
Print Settings 5
You can change the following print settings when you print from a mobile device.
Print Options
Paper Size
Media Type
Borderless
Copies
Layout
Color/Mono
2-sided
®
Document Options (For Microsoft
Scale
Orientation
Only settings that can be changed are displayed.
Excel® files only)
a On the Print Settings screen, tap the print option that you want to change.
b Choose an option and tap Print Settings.
Repeat steps a and b if you want to change other options.
5
74
Page 79

6
NOTE
Scanning 6
Scanning documents 6
Scanning documents and saving them in your mobile device’s photo album 6
Make sure there is enough available space on your mobile device.
For iPhone and iPod touch 6
a Load your document on to your machine.
b Tap the Brother iPrint&Scan icon on the Home screen.
If the Print screen is displayed, switch to the scan function by tapping Scan.
c Make sure your machine is selected.
Do one of the following:
If your machine is selected, go to step f.
If a different machine is selected or if Device Is Not Selected is displayed, make sure your machine
is turned on and then tap the displayed scanner name or Device Is Not Selected. Go to step d.
6
d The application will search your network and display a list of available machines. Tap your machine in
the list.
e Tap Scan.
To change the scan options, see Scan Settings on page 93.
75
Page 80

Scanning
NOTE
f Tap Scan.
The machine will start to scan the document. The scanned image will then be displayed on the screen.
Confirm the scanned image.
6
• Tap the screen to hide or show the operation buttons.
• Flick left or right to view the previous or next page.
• Tap to rotate the scanned image 90° counterclockwise.
g Do one of the following:
To crop the scanned image, tap and then go to step h.
If you do not want to crop the scanned image, go to step j.
h The area inside the box will be cropped.
To change the size of the box, drag the arrows on the edge of the box.
To move the position of the box, tap inside the box and drag the box.
To start over and select the size of the box again, tap outside the box to clear the box, and then tap
and drag to select the area of the image you want to crop.
When finished, tap Done.
i Confirm the cropped image. To start over and select the size of the box again, tap and then go back
to step h.
j Tap .
k Tap Save To Photo Albums.
The scanned image is saved in the photo album.
76
Page 81

Scanning
NOTE
NOTE
Each page is saved as a separate file.
For iPad and iPad mini 6
a Load your document on to your machine.
b Tap the Brother iPrint&Scan icon on the Home screen.
If the screen for another function is displayed, switch to the scan function by tapping Scan.
c Tap Settings.
The Scan Settings screen appears.
d Make sure your machine is selected.
Do one of the following:
If your machine is selected, go to step g.
If a different machine is selected or if Device Is Not Selected is displayed, make sure your machine
is turned on and then tap the displayed scanner name or Device Is Not Selected. Go to step e.
6
e The application will search your network and display a list of available machines. Tap your machine in
the list.
f Tap Scan Settings.
To change the scan options, see Scan Settings on page 93.
g Tap outside of the Scan Settings screen to close the screen.
77
Page 82

Scanning
NOTE
NOTE
h Tap Scan.
The machine will start to scan the document. The scanned image will then be displayed on the screen.
Confirm the scanned image.
6
• Flick left or right to view the previous or next page.
• Tap to rotate the scanned image 90° counterclockwise.
i Do one of the following:
To crop the scanned image, tap and then go to step j.
If you do not want to crop the scanned image, go to step l.
j The area inside the box will be cropped.
To change the size of the box, drag the arrows on the edge of the box.
To move the position of the box, tap inside the box and drag the box.
To start over and select the size of the box again, tap outside the box to clear the box, and then tap
and drag to select the area of the image you want to crop.
When finished, tap Done.
k Confirm the cropped image. To start over and select the size of the box again, tap and then go back
to step j.
l Tap .
m Tap Save To Photo Albums.
The scanned image is saved in the photo album.
Each page is saved as a separate file.
78
Page 83

Scanning
NOTE
Sending by email 6
For iPhone and iPod touch 6
a Load your document on to your machine.
b Tap the Brother iPrint&Scan icon on the Home screen.
If the Print screen is displayed, switch to the scan function by tapping Scan.
c Make sure your machine is selected.
Do one of the following:
If your machine is selected, go to step f.
If a different machine is selected or if Device Is Not Selected is displayed, make sure your machine
is turned on and then tap the displayed scanner name or Device Is Not Selected. Go to step d.
6
d The application will search your network and display a list of available machines. Tap your machine in
the list.
e Tap Scan.
To change the scan options, see Scan Settings on page 93.
79
Page 84

Scanning
NOTE
f Tap Scan.
The machine will start to scan the document. The scanned image will then be displayed on the screen.
Confirm the scanned image.
6
• Tap the screen to hide or show the operation buttons.
• Flick left or right to view the previous or next page.
• Tap to rotate the scanned image 90° counterclockwise.
g Do one of the following:
To crop the scanned image, tap and then go to step h.
If you do not want to crop the scanned image, go to step j.
h The area inside the box will be cropped.
To change the size of the box, drag the arrows on the edge of the box.
To move the position of the box, tap inside the box and drag the box.
To start over and select the size of the box again, tap outside the box to clear the box, and then tap
and drag to select the area of the image you want to crop.
When finished, tap Done.
i Confirm the cropped image. To start over and select the size of the box again, tap and then go back
to step h.
j Tap .
k Tap Email as JPEG or Email as PDF.
The email application automatically opens, a new outgoing email message is created, and the scanned
image is attached to the message.
80
Page 85

Scanning
NOTE
NOTE
• Images may not be able to be attached to an email message depending on the size of the images or the
number of images. If an alert is displayed, you can choose to either continue or to save the scanned
images in the mobile device's photo album.
• File names are automatically created based on the current date. For example, the first image scanned on
July 1, 2011 would be named Scan07012011_001.jpg. Note that the region setting also determines the
date format of the file name. (A sequential number may not be included in the file name.)
l Enter the destination, subject, the message content, and then send the message.
For information about operating the email application, refer to the application’s user’s guide.
For iPad and iPad mini 6
a Load your document on to your machine.
b Tap the Brother iPrint&Scan icon on the Home screen.
If the screen for another function is displayed, switch to the scan function by tapping Scan.
c Tap Settings.
The Scan Settings screen appears.
d Make sure your machine is selected.
Do one of the following:
If your machine is selected, go to step g.
If a different machine is selected or if Device Is Not Selected is displayed, make sure your machine
is turned on and then tap the displayed scanner name or Device Is Not Selected. Go to step e.
6
e The application will search your network and display a list of available machines. Tap your machine in
the list.
81
Page 86

Scanning
NOTE
NOTE
f Tap Scan Settings.
To change the scan options, see Scan Settings on page 93.
g Tap outside of the Scan Settings screen to close the screen.
h Tap Scan.
The machine will start to scan the document. The scanned image will then be displayed on the screen.
Confirm the scanned image.
6
• Flick left or right to view the previous or next page.
• Tap to rotate the scanned image 90° counterclockwise.
i Do one of the following:
To crop the scanned image, tap and then go to step j.
If you do not want to crop the scanned image, go to step l.
j The area inside the box will be cropped.
To change the size of the box, drag the arrows on the edge of the box.
To move the position of the box, tap inside the box and drag the box.
To start over and select the size of the box again, tap outside the box to clear the box, and then tap
and drag to select the area of the image you want to crop.
When finished, tap Done.
k Confirm the cropped image. To start over and select the size of the box again, tap and then go back
to step j.
l Tap .
82
Page 87

Scanning
NOTE
NOTE
m Tap Email as JPEG or Email as PDF.
The email application automatically opens, a new outgoing email message is created, and the scanned
image is attached to the message.
• Images may not be able to be attached to an email message depending on the size of the images or the
number of images. If an alert is displayed, you can choose to either continue or to save the scanned
images in the mobile device's photo album.
• File names are automatically created based on the current date. For example, the first image scanned on
July 1, 2011 would be named Scan07012011_001.jpg. Note that the region setting also determines the
date format of the file name. (A sequential number may not be included in the file name.)
n Enter the destination, subject, the message content, and then send the message.
For information about operating the email application, refer to the application’s user’s guide.
6
83
Page 88

Scanning
NOTE
Scanning documents and saving them to iCloud 6
Scanned images can be saved to iCloud and viewed from a computer running OS X v10.7.x, 10.8.x or 10.9.x.
The images saved to iCloud can be viewed on an iOS device from Documents in Brother iPrint&Scan. See
Printing from the document file list on page 53.
You need to enable iCloud on an iOS device.
For iPhone and iPod touch 6
a Load your document on to your machine.
b Tap the Brother iPrint&Scan icon on the Home screen.
If the Print screen is displayed, switch to the scan function by tapping Scan.
c Make sure your machine is selected.
Do one of the following:
If your machine is selected, go to step f.
If a different machine is selected or if Device Is Not Selected is displayed, make sure your machine
is turned on and then tap the displayed scanner name or Device Is Not Selected. Go to step d.
6
d The application will search your network and display a list of available machines. Tap your machine in
the list.
e Tap Scan.
To change the scan options, see Scan Settings on page 93.
84
Page 89

Scanning
NOTE
f Tap Scan.
The machine will start to scan the document. The scanned image will then be displayed on the screen.
Confirm the scanned image.
6
• Tap the screen to hide or show the operation buttons.
• Flick left or right to view the previous or next page.
• Tap to rotate the scanned image 90° counterclockwise.
g Do one of the following:
To crop the scanned image, tap and then go to step h.
If you do not want to crop the scanned image, go to step j.
h The area inside the box will be cropped.
To change the size of the box, drag the arrows on the edge of the box.
To move the position of the box, tap inside the box and drag the box.
To start over and select the size of the box again, tap outside the box to clear the box, and then tap
and drag to select the area of the image you want to crop.
When finished, tap Done.
i Confirm the cropped image. To start over and select the size of the box again, tap and then go back
to step h.
j Tap .
k Tap Save To iCloud as JPEG or Save To iCloud as PDF.
The scanned image will be saved to iCloud.
85
Page 90

Scanning
NOTE
NOTE
• If you chose Save To iCloud as JPEG, each page is saved as a separate file. If you chose
Save To iCloud as PDF, all pages of the document are saved in one file.
• File names are automatically created based on the current date. For example, the first image scanned on
July 1, 2011 would be named Scan07012011_001.jpg. Note that the region setting also determines the
date format of the file name. (A sequential number may not be included in the file name.)
For iPad and iPad mini 6
a Load your document on to your machine.
b Tap the Brother iPrint&Scan icon on the Home screen.
If the screen for another function is displayed, switch to the scan function by tapping Scan.
c Tap Settings.
The Scan Settings screen appears.
d Make sure your machine is selected.
Do one of the following:
If your machine is selected, go to step g.
If a different machine is selected or if Device Is Not Selected is displayed, make sure your machine
is turned on and then tap the displayed scanner name or Device Is Not Selected. Go to step e.
6
e The application will search your network and display a list of available machines. Tap your machine in
the list.
f Tap Scan Settings.
To change the scan options, see Scan Settings on page 93.
86
Page 91

Scanning
NOTE
NOTE
g Tap outside of the Scan Settings screen to close the screen.
h Tap Scan.
The machine will start to scan the document. The scanned image will then be displayed on the screen.
Confirm the scanned image.
6
• Flick left or right to view the previous or next page.
• Tap to rotate the scanned image 90° counterclockwise.
i Do one of the following:
To crop the scanned image, tap and then go to step j.
If you do not want to crop the scanned image, go to step l.
j The area inside the box will be cropped.
To change the size of the box, drag the arrows on the edge of the box.
To move the position of the box, tap inside the box and drag the box.
To start over and select the size of the box again, tap outside the box to clear the box, and then tap
and drag to select the area of the image you want to crop.
When finished, tap Done.
k Confirm the cropped image. To start over and select the size of the box again, tap and then go back
to step j.
l Tap .
m Tap Save To iCloud as JPEG or Save To iCloud as PDF.
The scanned image will be saved to iCloud.
• If you chose Save To iCloud as JPEG, each page is saved as a separate file. If you chose
Save To iCloud as PDF, all pages of the document are saved in one file.
• File names are automatically created based on the current date. For example, the first image scanned on
July 1, 2011 would be named Scan07012011_001.jpg. Note that the region setting also determines the
date format of the file name. (A sequential number may not be included in the file name.)
87
Page 92

Scanning
NOTE
Managing scanned images: opening, uploading, and sharing 6
To open using other applications, make sure an application that can open PDF files is installed on your mobile
device.
To upload to online services, an online service account must be set up for your mobile device.
To share using AirDrop, iOS 7.0 or later must be installed on your mobile device. Also, note that AirDrop does
not support all mobile devices.
For iPhone and iPod touch 6
a Load your document on to your machine.
b Tap the Brother iPrint&Scan icon on the Home screen.
If the Print screen is displayed, switch to the scan function by tapping Scan.
c Make sure your machine is selected.
Do one of the following:
If your machine is selected, go to step f.
If a different machine is selected or if Device Is Not Selected is displayed, make sure your machine
is turned on and then tap the displayed scanner name or Device Is Not Selected. Go to step d.
6
d The application will search your network and display a list of available machines. Tap your machine in
the list.
e Tap Scan.
To change the scan options, see Scan Settings on page 93.
88
Page 93

Scanning
NOTE
f Tap Scan.
The machine will start to scan the document. The scanned image will then be displayed on the screen.
Confirm the scanned image.
6
• Tap the screen to hide or show the operation buttons.
• Flick left or right to view the previous or next page.
• Tap to rotate the scanned image 90° counterclockwise.
g Do one of the following:
To crop the scanned image, tap and then go to step h.
If you do not want to crop the scanned image, go to step j.
h The area inside the box will be cropped.
To change the size of the box, drag the arrows on the edge of the box.
To move the position of the box, tap inside the box and drag the box.
To start over and select the size of the box again, tap outside the box to clear the box, and then tap
and drag to select the area of the image you want to crop.
When finished, tap Done.
i Confirm the cropped image. To start over and select the size of the box again, tap and then go back
to step h.
j Tap .
89
Page 94

Scanning
k Do one of the following:
To open using other applications, tap Open Using Another App.
A list of applications that can open PDF files is displayed. Select an application.
The PDF file is opened in the selected application.
To upload the scanned image to online services, do the following:
1 (For iOS 6 only) Tap Upload to Online Services.
2 Select a desired online service and follow the on-screen instructions.
To share the scanned image using AirDrop, tap AirDrop.
A list of available nearby iOS mobile devices is displayed. Select a device and follow the on-screen
instructions.
For iPad and iPad mini 6
a Load your document on to your machine.
b Tap the Brother iPrint&Scan icon on the Home screen.
If the screen for another function is displayed, switch to the scan function by tapping Scan.
c Tap Settings.
The Scan Settings screen appears.
d Make sure your machine is selected.
Do one of the following:
If your machine is selected, go to step g.
If a different machine is selected or if Device Is Not Selected is displayed, make sure your machine
is turned on and then tap the displayed scanner name or Device Is Not Selected. Go to step e.
6
e The application will search your network and display a list of available machines. Tap your machine in
the list.
90
Page 95

Scanning
NOTE
NOTE
f Tap Scan Settings.
To change the scan options, see Scan Settings on page 93.
g Tap outside of the Scan Settings screen to close the screen.
h Tap Scan.
The machine will start to scan the document. The scanned image will then be displayed on the screen.
Confirm the scanned image.
6
• Flick left or right to view the previous or next page.
• Tap to rotate the scanned image 90° counterclockwise.
i Do one of the following:
To crop the scanned image, tap and then go to step j.
If you do not want to crop the scanned image, go to step l.
j The area inside the box will be cropped.
To change the size of the box, drag the arrows on the edge of the box.
To move the position of the box, tap inside the box and drag the box.
To start over and select the size of the box again, tap outside the box to clear the box, and then tap
and drag to select the area of the image you want to crop.
When finished, tap Done.
k Confirm the cropped image. To start over and select the size of the box again, tap and then go back
to step j.
l Tap .
91
Page 96

Scanning
m Do one of the following:
To open using other applications, tap Open Using Another App.
A list of applications that can open PDF files is displayed. Select an application.
The PDF file is opened in the selected application.
To upload the scanned image to online services, do the following:
1 (For iOS 6 only) Tap Upload to Online Services.
2 Select a desired online service and follow the on-screen instructions.
To share the scanned image using AirDrop, tap AirDrop.
A list of available nearby iOS mobile devices is displayed. Select a device and follow the on-screen
instructions.
6
92
Page 97

Scanning
NOTE
Scan Settings 6
You can change the following scan settings when you use your mobile device to scan.
Document Size
Scan Type
2-sided
Skip Blank Page
Bleed-through Prevention
1
Displayed only when your machine supports 2-sided scan.
1
1
Only settings that can be changed are displayed.
a On the Scan Settings screen, tap the scan option that you want to change.
b Choose an option and tap Scan (iPhone and iPod touch) or Scan Settings (iPad and iPad mini).
Repeat steps a and b if you want to change other options.
6
93
Page 98

Section III
®
For Windows Phone
Introduction 95
Printing 99
Scanning 108
Devices
III
Page 99

7
NOTE
Introduction 7
Overview 7
Brother iPrint&Scan allows you to use features of your Brother machine directly from your Windows Phone®,
without using a computer.
Brother iPrint&Scan supports the following functions:
Printing
Even if your machine is not connected to your computer, you can print photos and documents directly from
your mobile device or from an online file storage service (see Printing on page 99).
Scanning
Photos and documents scanned with your Brother machine can be saved directly to your mobile device or
to an online file storage service (see Scanning on page 108).
• For a list of models supported by Brother iPrint&Scan, please visit the Brother website at
http://www.brother.com/apps/wp/.
• If your machine does not have a printer or scanner, you cannot use the related print functions or scan
functions of Brother iPrint&Scan.
7
95
Page 100

Introduction
NOTE
3
2
1
Hardware requirements 7
Supported operating systems 7
For information about the supported operating systems, please refer to the Brother iPrint&Scan web page on
®
the Windows Phone
Device connections 7
To use Brother iPrint&Scan, connect your mobile device to your Brother machine using one of the following
connection methods:
Wi-Fi
Wi-Fi Direct™ (supported Brother machines only)
To configure your mobile device for a Wi-Fi connection, please refer to your mobile device’s user’s guide.
Depending on your Brother machine and mobile device, the supported connection methods may vary.
Store (Windows Phone® Marketplace).
7
Wi-Fi connection 7
Brother iPrint&Scan supports wireless connections that use infrastructure mode; ad-hoc mode is not
supported.
To configure your Brother machine for a Wi-Fi connection, please refer to your machine’s Quick Setup Guide.
When the Brother machine is connected to the wireless access point/router using Wi-Fi:
1 Mobile device
2 Wireless access point/router
3 Wireless network machine (your machine)
96
 Loading...
Loading...