Brother Innov-is 6750D Operational Manual [zh]
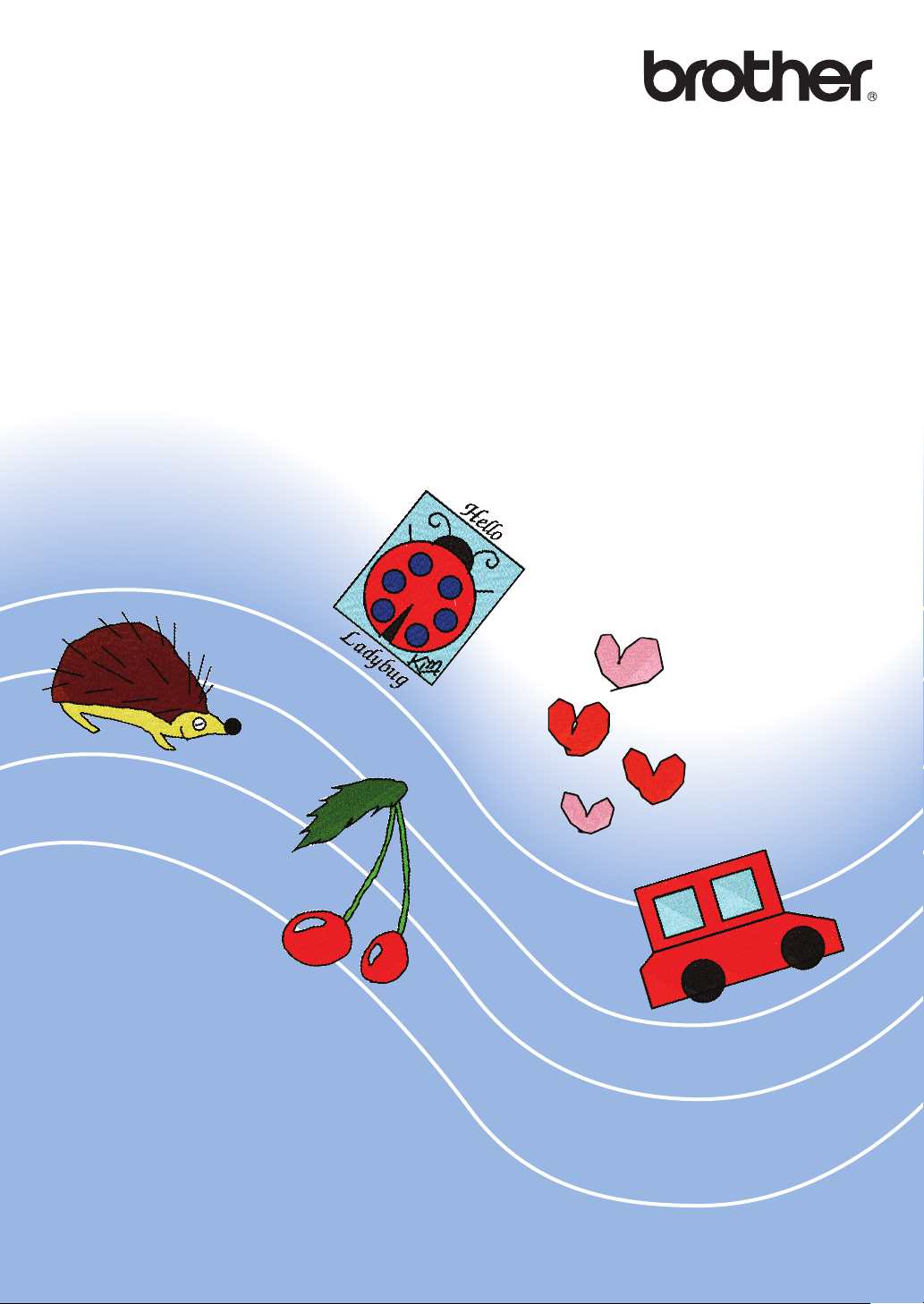
ᮢ⦦ᆙሬ
My Custom Design
ᮢᑨԊŊ⦼Ֆൕ˝₳〇⩊ᄽ˴ȯ
⩀ۧΎᾷᄽ˴Ŋ˫ᅺരא≙ȯ
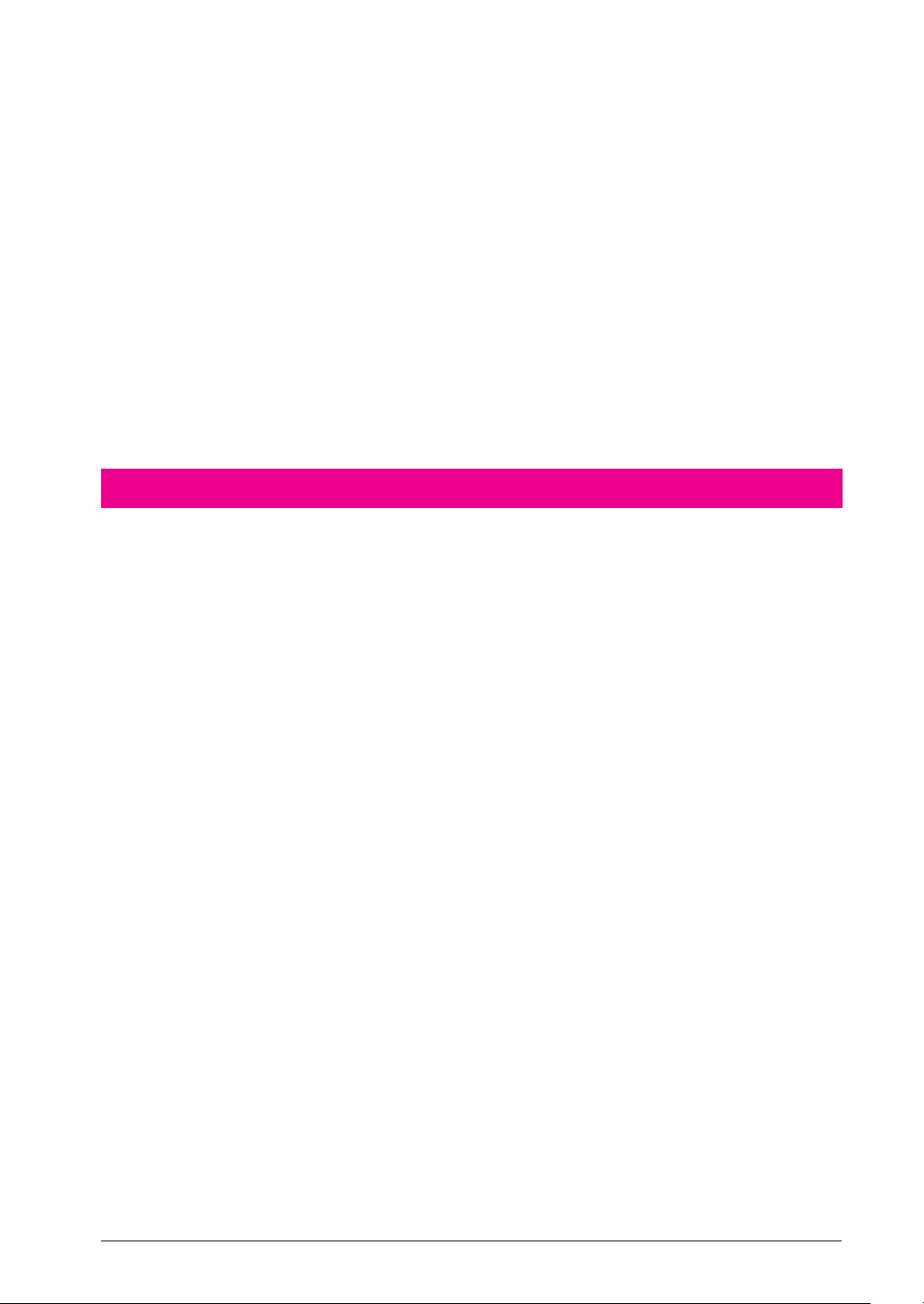
簡介
感謝您使用本公司的刺繡設計軟體 My Custom Design。
My Custom Design 可讓您直接從配備相容刺繡功能的 Brother 家庭用電腦縫紉機畫面來設計
原創刺繡花樣。使用本軟體前,請仔細閱讀本說明書中的說明,以充分瞭解各種功能與本軟體
的正確操作。請務必妥善保管本使用說明書,以供日後參考。
註釋:
本使用說明書未含操作縫紉機的說明。如需關於使用縫紉機功能來編輯刺繡花樣的詳細資訊,請參考縫紉
機的使用說明書。
重要:
藉使用本軟體進行未經授權複製選購刺繡卡、報紙或雜誌等以牟利可能違反版權法。
本應用程式受版權法保護。本軟體的使用及複製皆受到版權法規範。
本軟體僅供家庭使用。
安全注意事項
註釋:
有關縫紉機的安全注意事項,請參考縫紉機隨附的使用說明書。如使用說明書所述,安全並正確的使用縫
紉機。
2
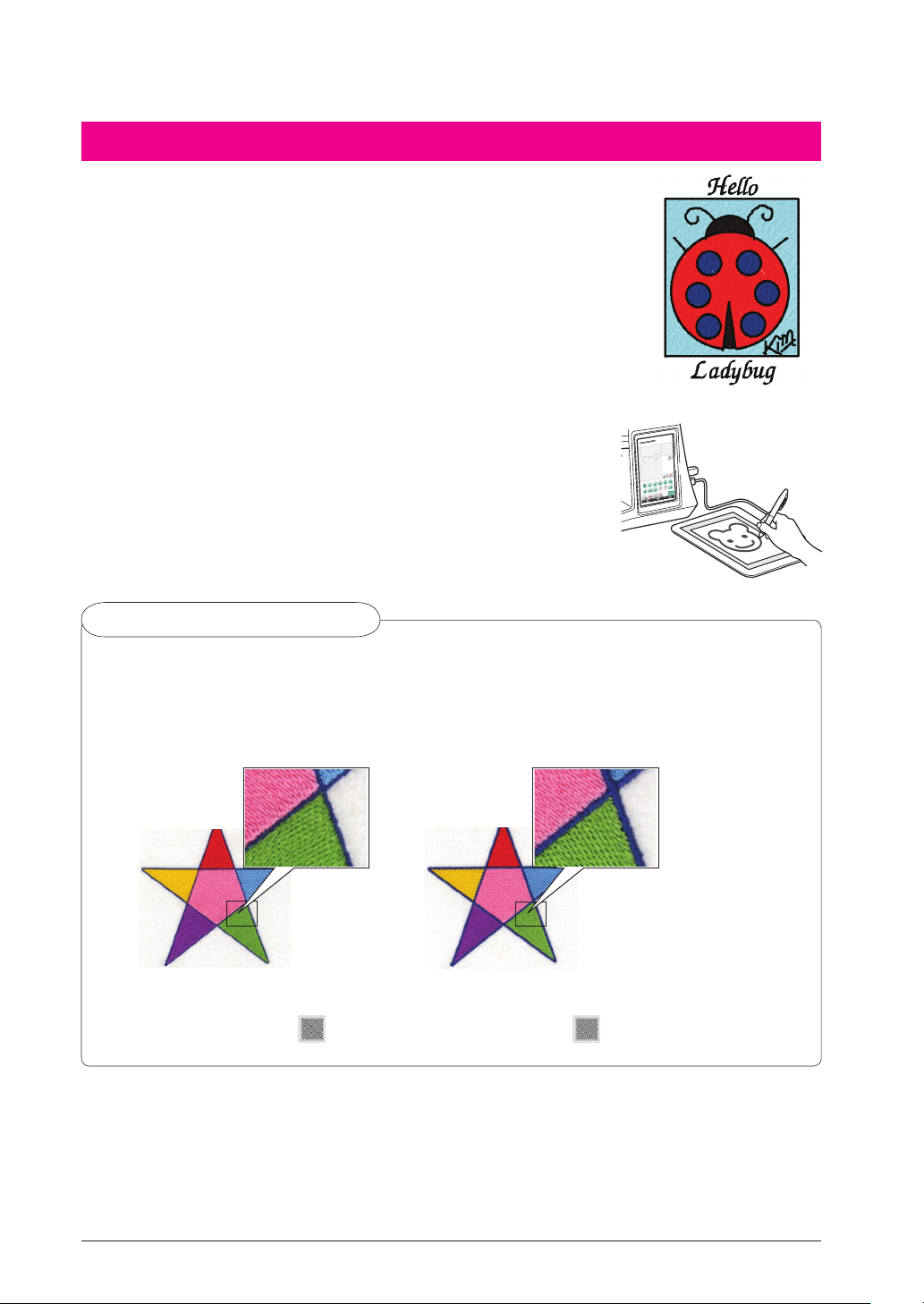
本軟體的用途
本軟體可讓您在縫紉機螢幕或平板上透過觸控筆(stylus)或繪圖板
來繪製影像與文字以建立原創花樣,並有如用畫筆在紙張上繪製影
像及文字般輕鬆的以所需的顏色來上色和繪製。
至今您可以從縫紉機中選擇各種文字、結合這些文字,然後再繡上
文字。不過您現在也可以在畫面上簽名,然後再繡上去。
縫紉機隨附的繪圖板或搭配的市售升級套件都能讓本軟體的使用更
輕鬆。
已建立的刺繡花樣可調整尺寸、結合文字及影像,並利用與內建刺
繡花樣相同的方式在縫紉機的刺繡或刺繡編輯畫面中自由排列。
可使用繪圖板輕鬆描摹您喜愛的圖片。請依照 第 41 頁「使用繪圖
板描摹圖片」 所述的程序操作。
在使用繪圖板簽名或繪圖前,請先草擬圖片,然後再緩慢且小心的
描摹草擬圖片。這有助於創作漂亮的完整線條。
可使用本軟體創作的刺繡花樣
用緞繡針趾縫出的圖畫線條及用填充針趾縫出的區域。
可指定下列設定。
1 緞繡針趾(線條):粗細及針趾密度
2 填充針趾(區域):縫紉方向及針趾密度
線條粗細:1.0 mm
填充針趾縫紉方向:
線條粗細:3.0 mm
填充針趾縫紉方向:
3
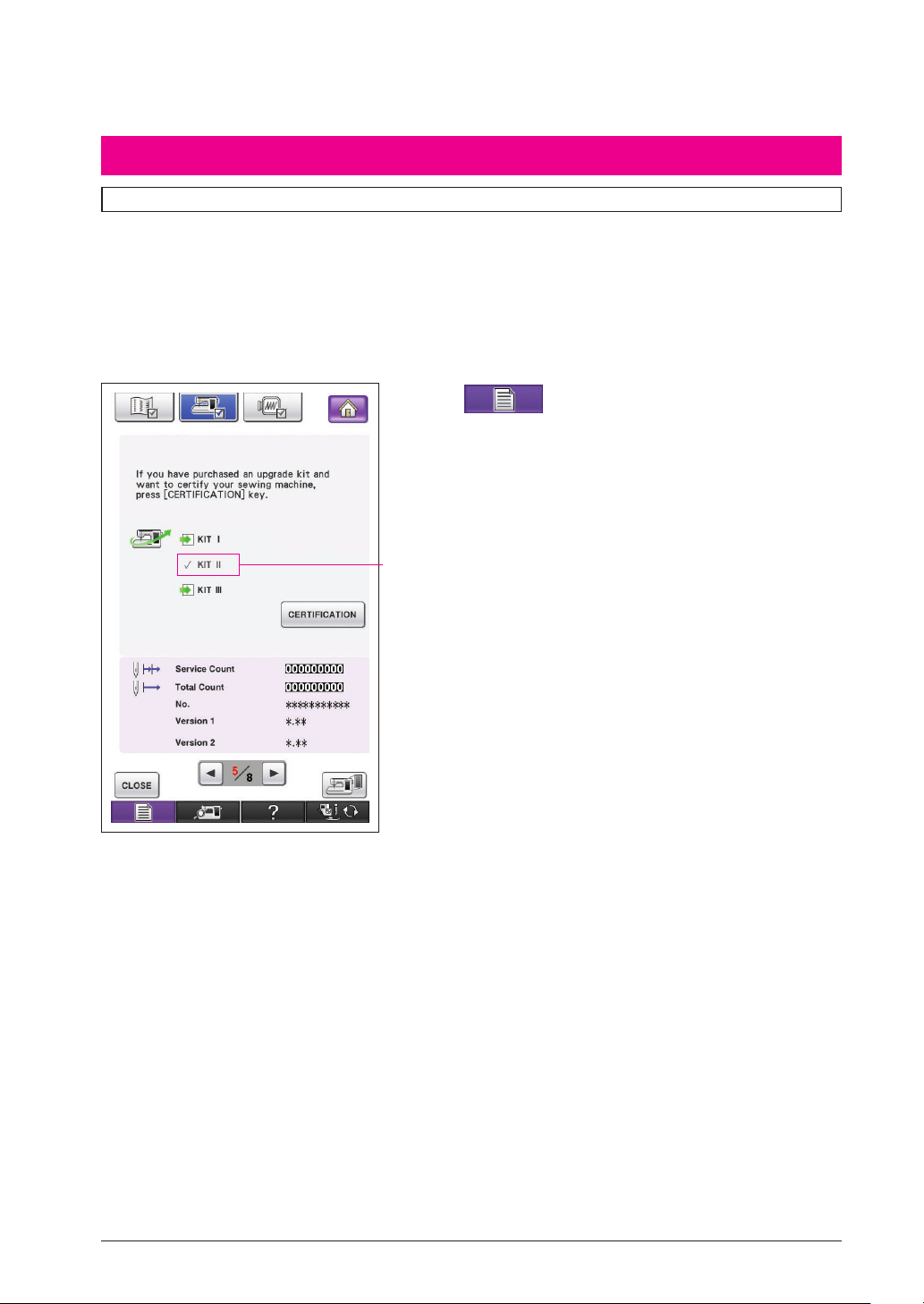
第 1 章 使用前
檢查
縫紉機
My Custom Design 適用於下列縫紉機。檢查您的縫紉機型號及其程式版本是否符合下列需
求。
型號:NV1/NV1e/NV6000D/NV6700D/NV6750D
程式:KIT II 認證
* 按下 (設定)按鍵即可檢查 KIT II 認證。如需詳細
資訊,請參考縫紉機隨附的使用說明書。
1 KIT II 認證
有關升級資訊,請洽詢 Brother 授權經銷商,或造訪本公司網
站:“http://solutions.brother.com”。
1
4
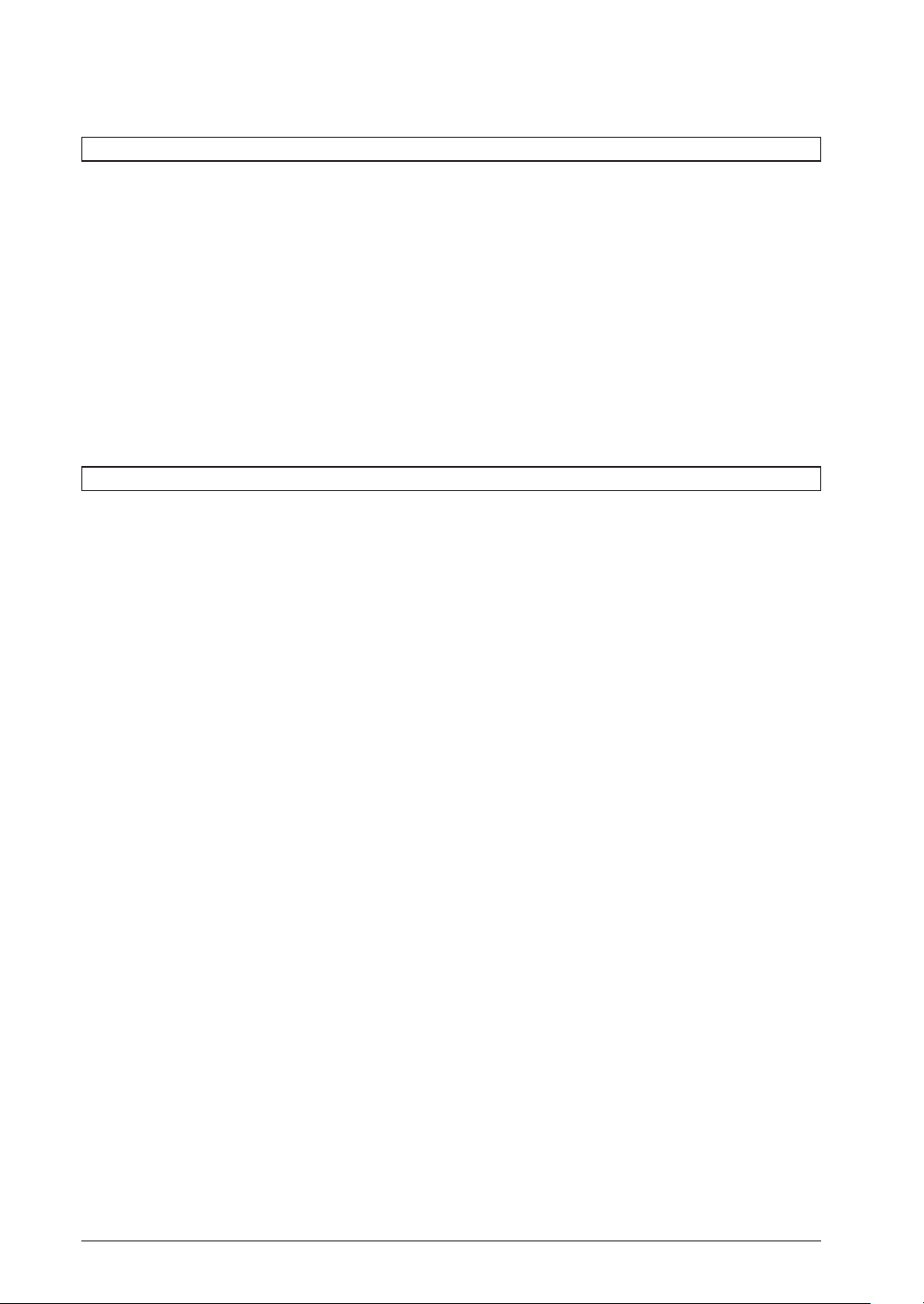
USB 媒體
重要:
由於包括 USB 媒體在內的所有資料儲存媒體有時可能會故障,因此建議您備份所有儲存的資
料。
縫紉機讀取本軟體並從 USB 媒體啟動。另外,使用此應用程式建立的資料會儲存在 USB 媒體
上。操控 USB 媒體時,請遵循以下注意事項。
• 如需可用 USB 媒體的詳細資訊,請造訪本公司網站:“http://solutions.brother.com”。
• 請勿插入含有非本應用程式儲存的花樣資料的 USB 媒體。(僅限使用 .pm7 與 .phc 資料。)
• 若無法識別刺繡資料的檔案名稱,例如:含有特殊文字的名稱,則不會顯示名稱。若發生此情況,請
變更檔案的名稱。
• 請勿在 USB 媒體中建立資料夾。本機無法顯示儲存在資料夾的刺繡資料。
顯示器使用注意事項
• 僅限使用手指或縫紉機隨附的觸控筆(stylus)來觸碰畫面。請不要使用機械鉛筆、螺絲起子或其他硬
質或尖銳的物體。另外,請勿以在畫面上施加過大的壓力,否則畫面可能會受損。
• 整個畫面或部分畫面有時會因周圍溫度的變化或其他環境中的改變而變黑或變亮。這並不表示故障。
若難以看清畫面,請調整亮度。
5
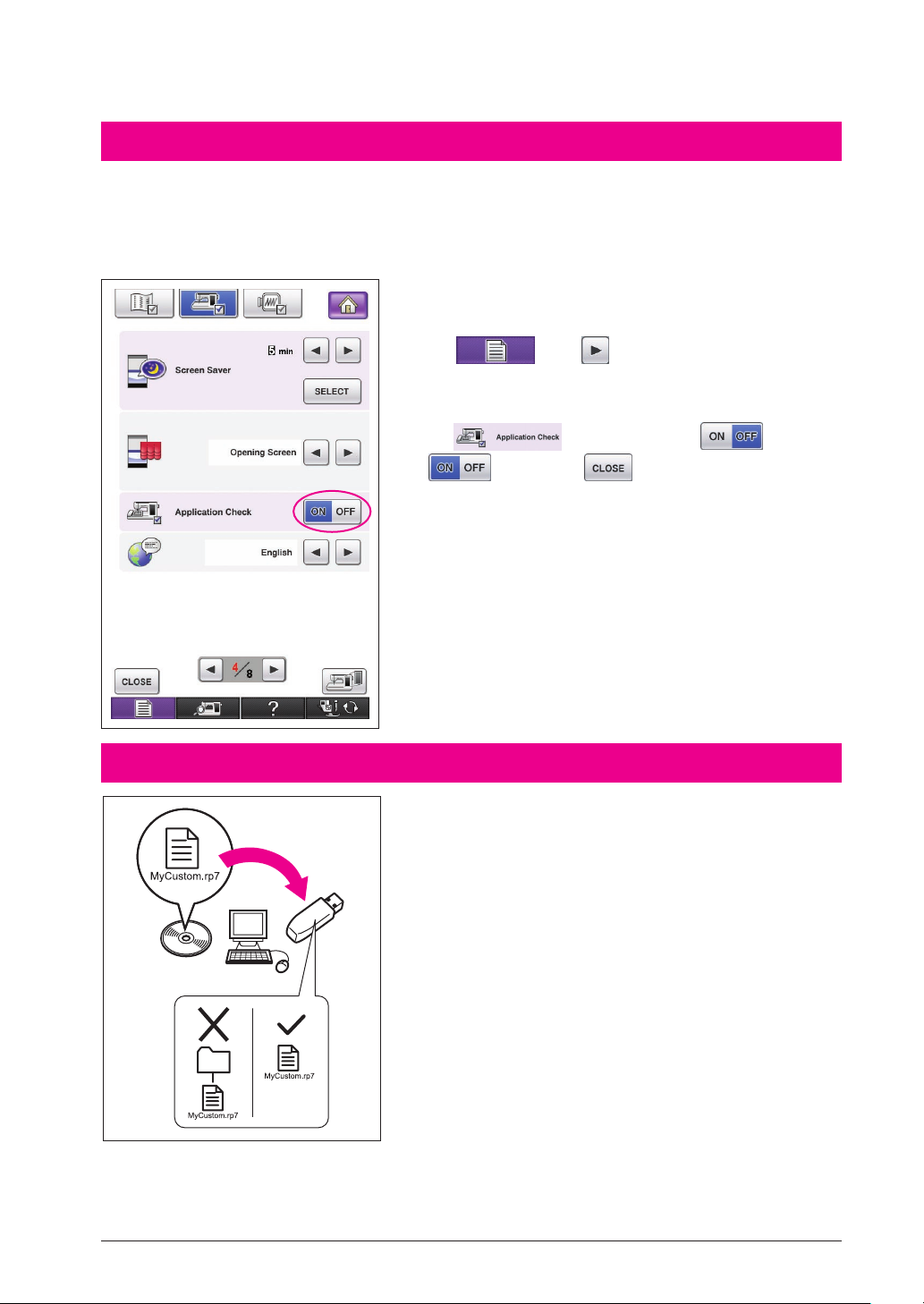
設定縫紉機以啟動軟體
必須首先設定縫紉機才能啟動 My Custom Design。設定畫面上的「Application Check」(應
用程式檢查)必須設為「ON」(開)。若以插入的 USB 媒體開啟縫紉機電源,則本機會檢查
USB 媒體上的軟體,然後再啟動。
1 開啟縫紉機電源。
2 按 ,按 以顯示設定畫面中的第 4/8
頁。
3 在 顯示畫面上,按 以變更為
,然後再按 。
4 關閉縫紉機電源。
啟動 My Custom Design
6
1 使用電腦複製 CD 上的軟體程式檔案到 USB 媒體。
檔案名稱:MyCustom.rp7
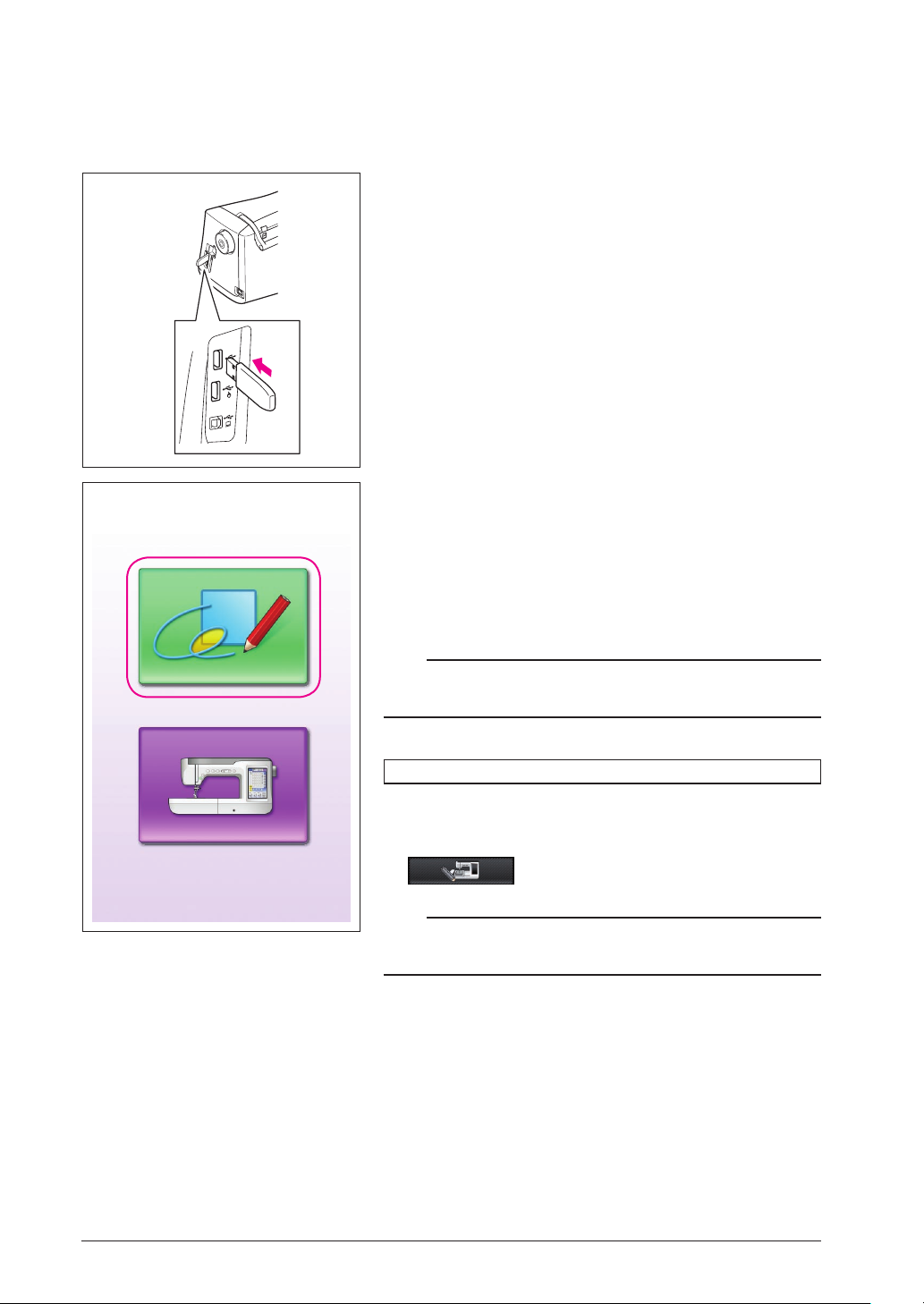
2 將含有應用程式的 USB 媒體插入本機正面的主要
(上方)USB 連接埠。
注意
• 不要將USB媒體之外的任何物體插入USB連接埠。否
則,USB媒體驅動器可能會損壞。
• 請勿插入含有非本應用程式儲存的花樣資料的 USB 媒
體。(僅限使用 .pm7 與 .phc 資料。)
3 開啟縫紉機電源。
4 按開啟畫面。該畫面可讓您選擇應用程式或縫紉機,
如左圖所示。
* 若插入不含應用程式的 USB 媒體,則會出現主畫面。
5 按該應用程式的圖示。My Custom Design 隨即啟
動。
注意
請勿在啟動應用程式時關閉本機電源或移除 USB 媒體,否
則 USB 媒體可能會損壞。
註釋
• 若在刺繡時關閉縫紉機電源,當再次開啟電源後,將無法讀取先前
的刺繡花樣。
關閉應用程式
1 若要關閉 My Custom Design,請關閉縫紉機電源。
若 要 關 閉 應 用 程 式 以 使 用 縫 紉 機 , 請 按 下
。(請參考第 46 頁。)
註釋
• 關閉應用程式後,將刪除目前顯示的資料。在關閉應用程式前,請
確定儲存所有必要的資料。
7
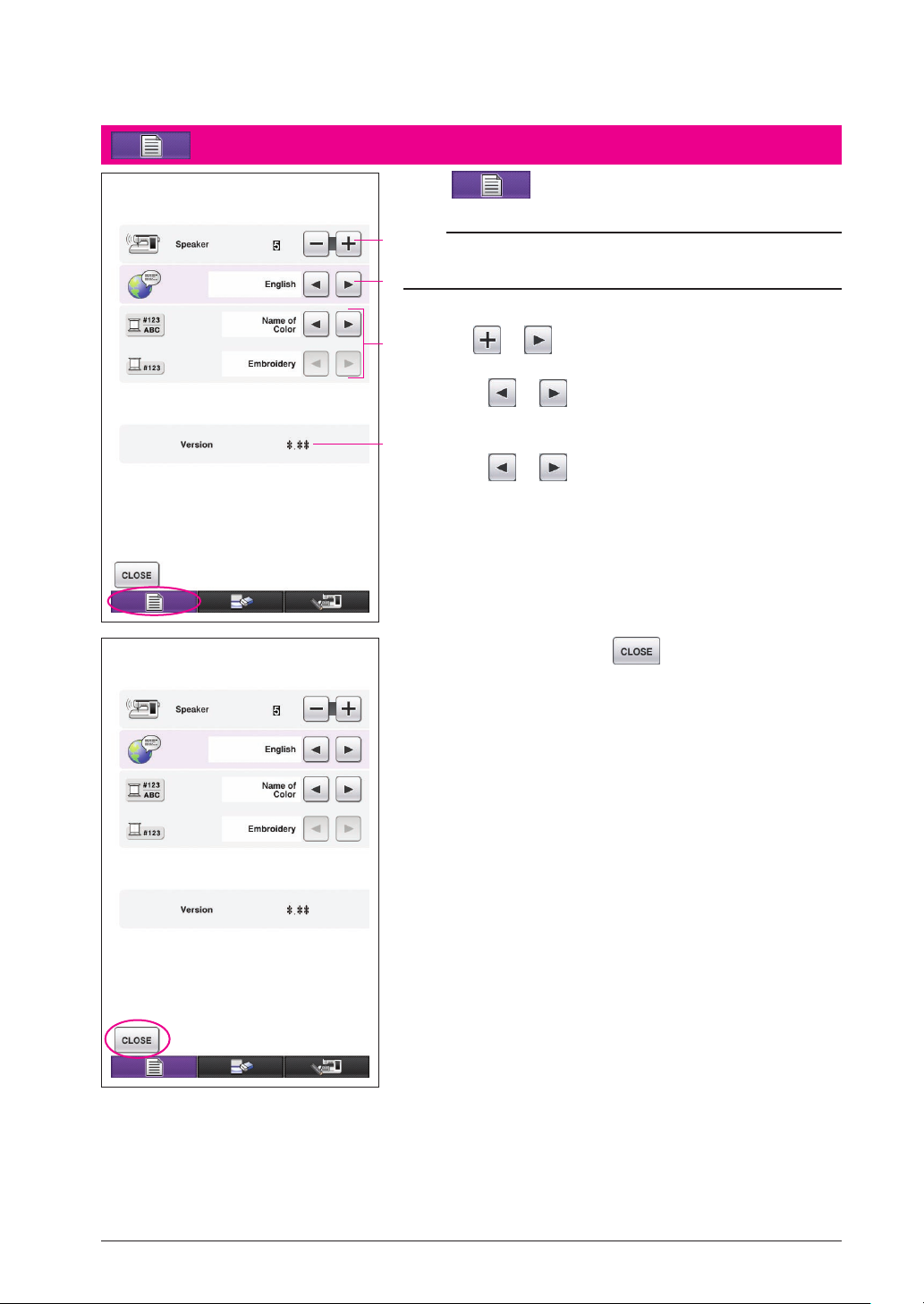
重要操作
1 按 以顯示如左圖的畫面。
註釋
1
• 畫面圖解可能因機型而異。
• 您可使用繪圖板進行設定畫面操作。
2
1 調整揚聲器音量
按
3
2 變更顯示語言
使用
3 變更繡線顏色顯示
4
使用
4 顯示 My Custom Design 的版本資訊
及 以調整揚聲器音量。
及 選擇顯示語言。
(繡線品牌或顏色編號)
及 選擇繡線顏色資訊。
2 選擇所需的設定後,按 。
8
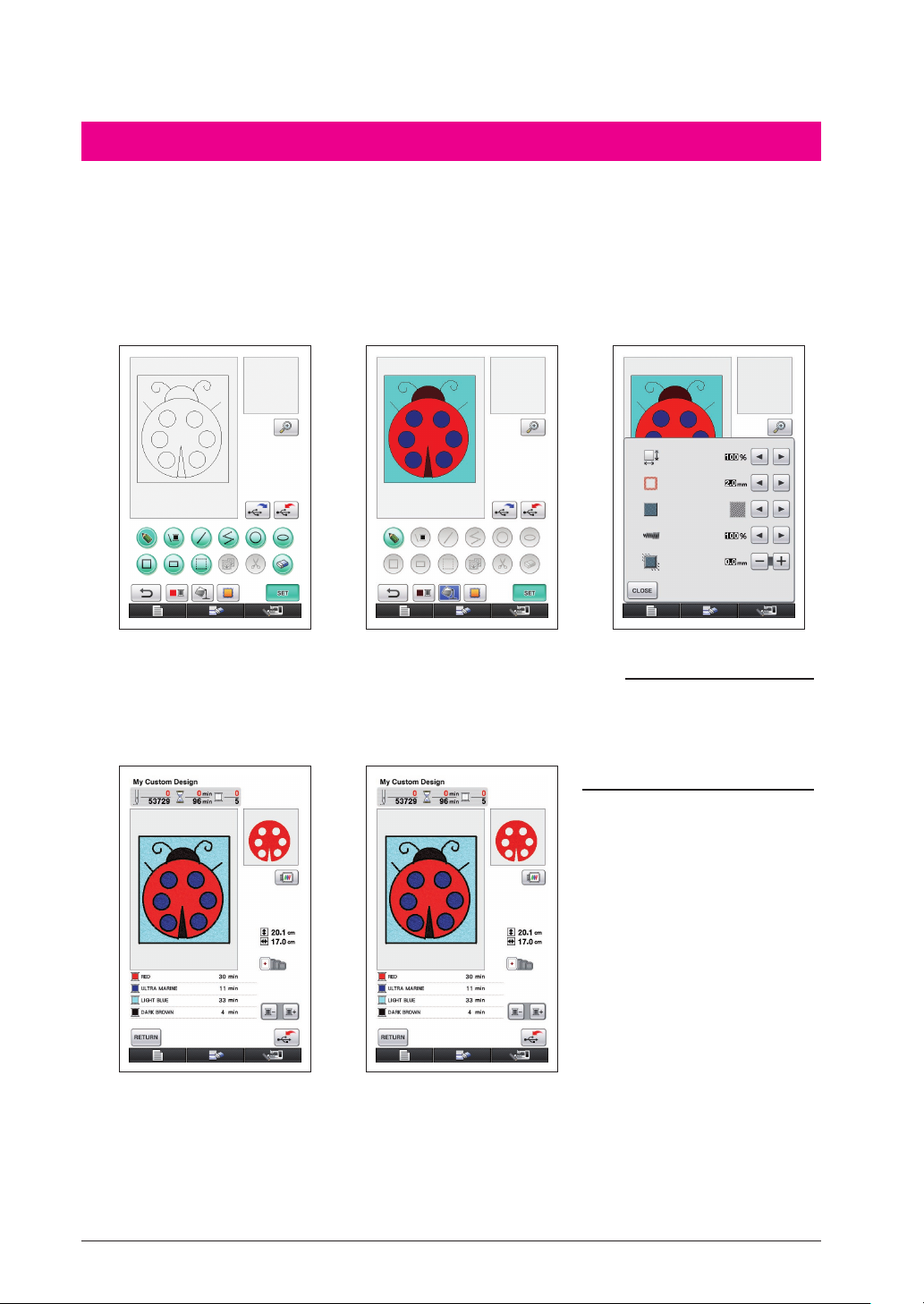
基本程序概述
基本程序如下所述。詳細的說明,請參考所註明的本說明書各頁。
1
在花樣繪製畫面中繪製花樣
線條。(→ 第 10 頁)
2 新增顏色至花樣中。
(→第 26 頁)
4 將影像資料轉換為刺繡資
料。
顯 示 刺 繡 資 料 檢 查 畫 面 。
(→ 第 35 頁)
5 儲存刺繡資料至 USB 媒體
上。(→第 37 頁)
3 指定針趾設定。
(→第 31 頁)
指定緞繡針趾寬度及填充針趾的
縫紉方向。(
註釋
• 花樣區域的實際尺寸是特大繡花
框的尺寸,即 30 cm × 20 cm。
繪製的花樣可能大於您預 期的尺
寸。在讀取縫紉機的花樣 後,請
重新調整花樣尺寸。
→ 第 32 頁)
9
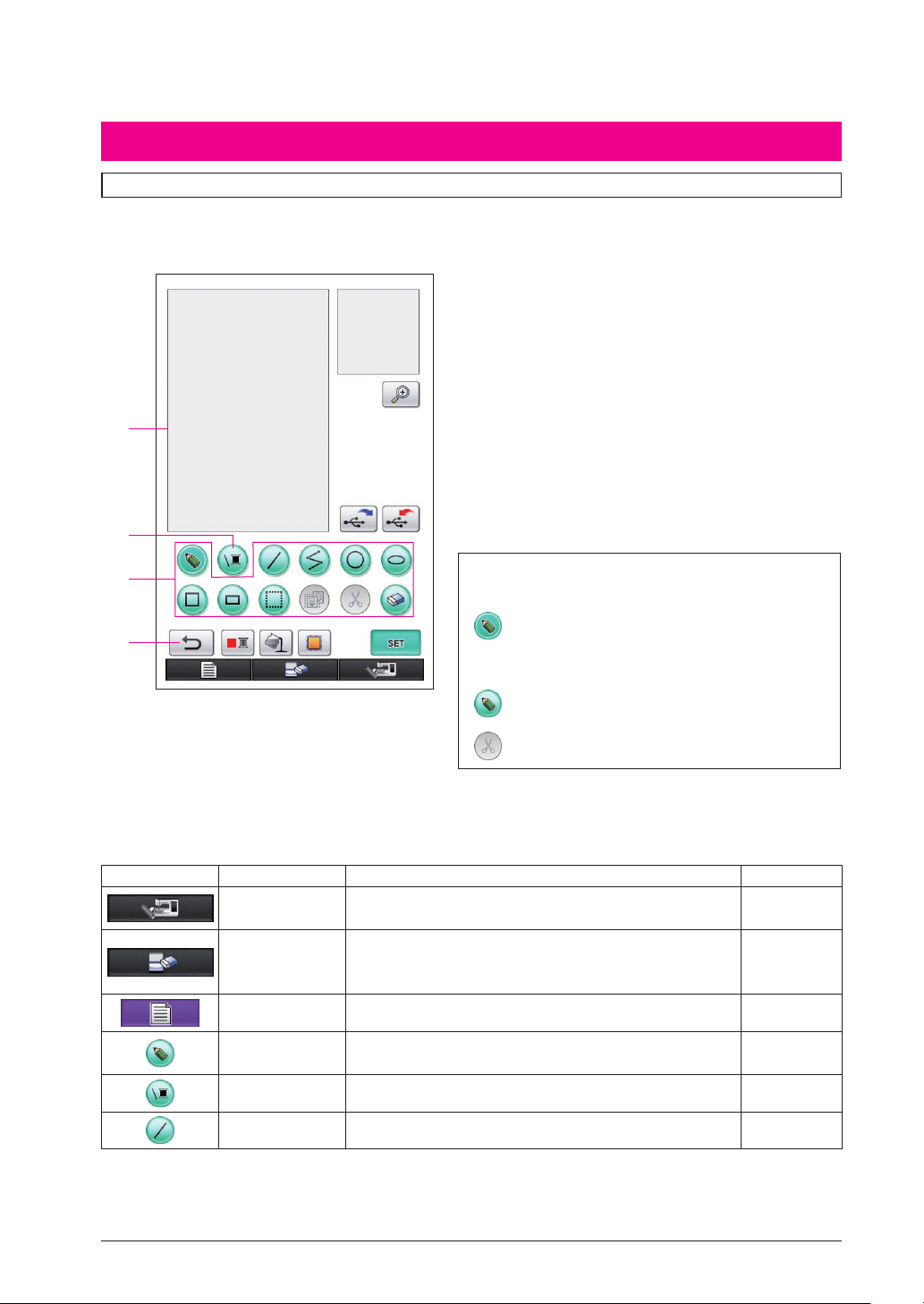
應用程式畫面
花樣繪製畫面
啟動 My Custom Design 後,隨即顯示下列花樣繪製畫面。在此畫面中可繪製花樣。
1 花樣繪製區
在此區域內繪製花樣。
花樣區域的實際尺寸是特大繡花框的尺寸,
(30 cm(高)×20 cm(寬))。
繪圖時,可在此花樣繪製區內啟動隨附的繪圖
板。
1
2
3
4
■ 按鍵功能
按鍵 按鍵名稱 說明
本機功能鍵 按下此鍵可關閉 My Custom Design 並使用縫紉機。按下
此鍵後,已繪製的所有資料都將刪除。
新花樣鍵 當您想要開始建立新花樣時請按下此鍵。
按下此 鍵 後 , 將刪除目前顯示 的 資 料 ,而在啟動 My
Custom Design 後將顯示第一個畫面。
設定鍵 按下此鍵可調整各種畫面設定。 8
2 用於選擇線條的繡線顏色。
3 花樣繪製鍵
用於繪製花樣。
4 按此鍵以復原上一步操作。
按鍵顯示
各鍵的外觀所代表的意義如下。
此鍵已選擇(已使用)。
(啟動應用程式後,即選擇徒手繪製線條
鍵。)
此鍵未選擇,但能選擇。
此鍵無法選擇。
參考頁
46
45
10
徒手繪製
線條鍵
繡線顏色鍵 按下此鍵可選擇線條顏色。 26
直線鍵 按下此鍵可繪製直線。 21
按下此鍵可徒手繪製線條。 21
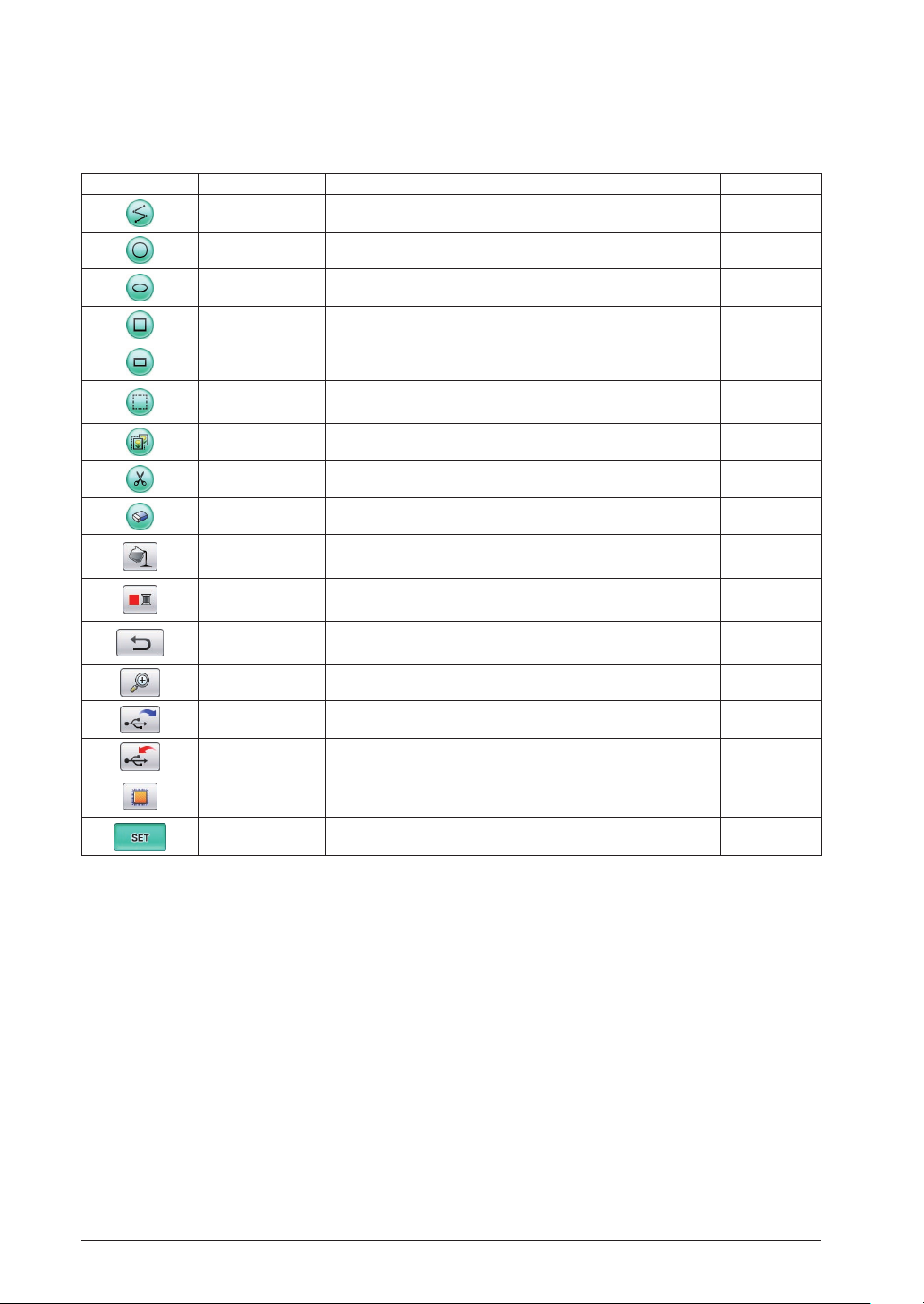
按鍵 按鍵名稱 說明
連續直線鍵 按下此鍵可繪製相連的直線。 15
圓形鍵 按下此鍵可繪製圓圈。 13
橢圓鍵 按下此鍵可繪製橢圓。 16
方形鍵 按下此鍵可繪製方形。 22
矩形鍵 按下此鍵可繪製矩形。 22
參考頁
選擇/移動鍵 按下此鍵可選擇要移動、複製或刪除已繪製線條及圖形
的部位。
17, 18,
19, 20
複製鍵 按下此鍵可複製選擇的部分。 20
刪除鍵 按下此鍵可刪除選擇的部分。 18
擦除鍵 按下此鍵可擦除已繪製的線條。 23
填充鍵 按下區域繡線顏色鍵並選擇繡線顏色時,將反白顯示此
28
鍵。
區域繡線顏
按下此鍵可選擇要填充區域的顏色。 27
色鍵
復原鍵 按下此鍵可復原已執行的上次操作,並返回執行操作前
14
的狀態。每按一次此按鍵可復原一次操作。
縮放鍵 按下此鍵可顯示指定部分的放大部分。 24, 29
讀取鍵 按下此鍵可讀取 USB 媒體中的影像資料。 42
儲存鍵 按下此鍵可儲存影像資料至 USB 媒體中。 37, 41
針趾設定鍵 按下此鍵可指定針趾設定。可指定收縮調整、緞繡針趾
31
寬度、填充針趾縫紉方向及針趾密度。
轉換鍵 按下此鍵可將影像資料轉換為刺繡資料。 35
11
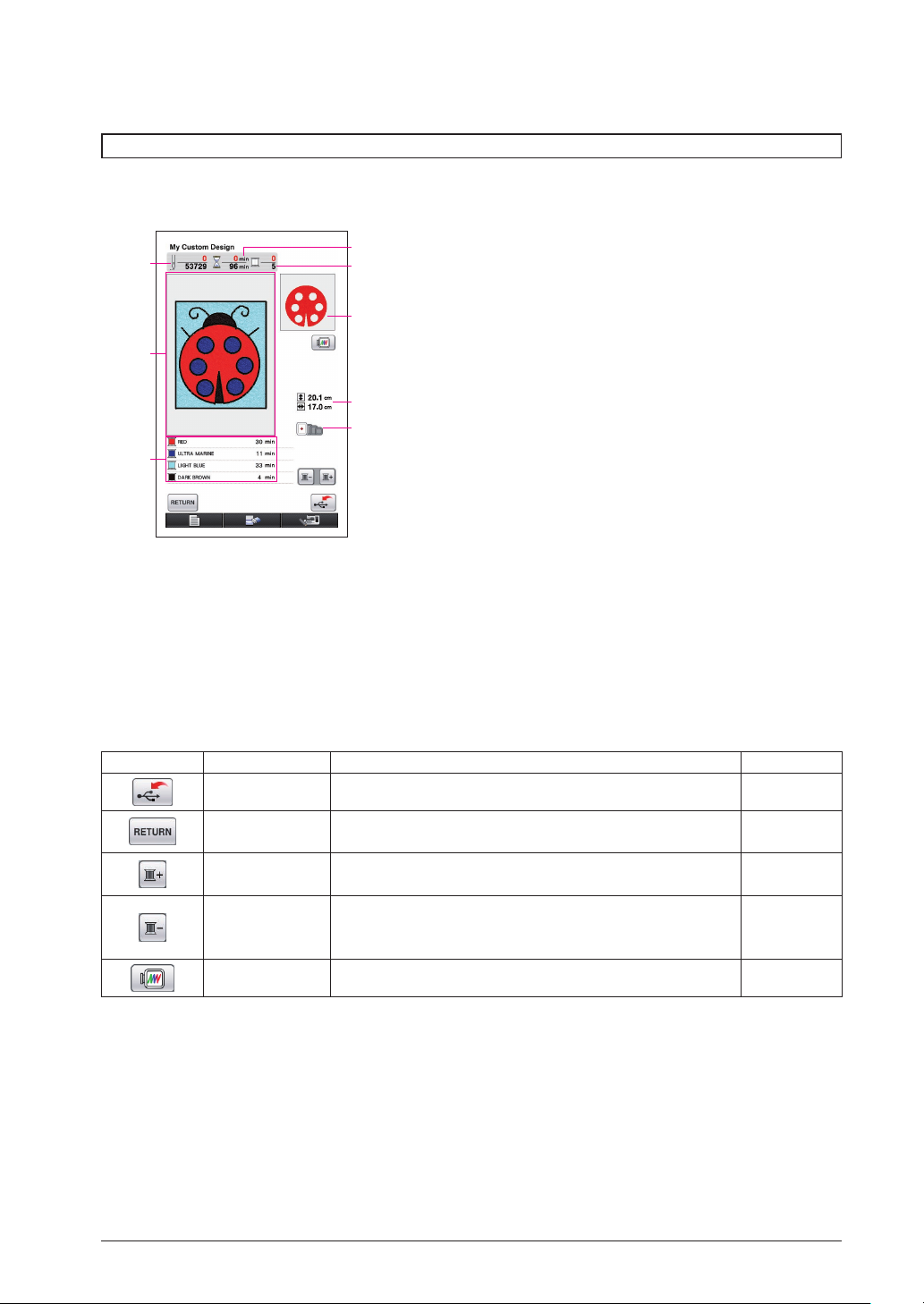
刺繡資料檢查畫面
只要您完成花樣繪製,在花樣繪製畫面中按下轉換鍵即可將影像資料轉換為刺繡資料。轉換資
料時,會顯示刺繡資料檢查畫面。
顯示針趾總數。
1
2 顯示縫紉花樣所需的必要時間長度。(不包含變更繡線所
需的時間。)
1
2
3
4
7
5
6
8
3 顯示顏色編號。
4 顯示以下繡線順序清單畫面所示的第一個繡線顏色刺繡的
花樣區塊。
5 顯示花樣尺寸。
6 可使用的繡花框類型如圖所示。可使用的繡花框圖示會以
顏色顯示。
7 刺繡花樣顯示區域
花樣區域的實際尺寸是特大繡花框的尺寸,
(30 cm(高)×20 cm(寬))。
花樣會移至顯示區域中心,並顯示刺繡資料。
8 顯示繡線顏色名稱及其縫紉順序。
■ 按鍵功能
按鍵 按鍵名稱 說明
儲存鍵 按下此鍵可儲存刺繡資料。 37
返回鍵
下一種繡線鍵
上一種繡線鍵
影像鍵
按下此鍵可返回花樣繪製畫面。刺繡資料會變更回影像資
料,並可變更花樣顏色或可編輯花樣。
按下此鍵會顯示檢查縫紉順序時,將繡製花樣部分的下一
種繡線顏色。每按一次按鍵都會顯示下一個花樣部分。
按下此鍵會顯示檢查縫紉順序時,將繡製花樣部分的上一
種繡線顏色。
每按一次按鍵都會顯示上一個花樣部分。
按下此鍵可查看將繡製的花樣影像。
參考頁
35
-
-
36
12
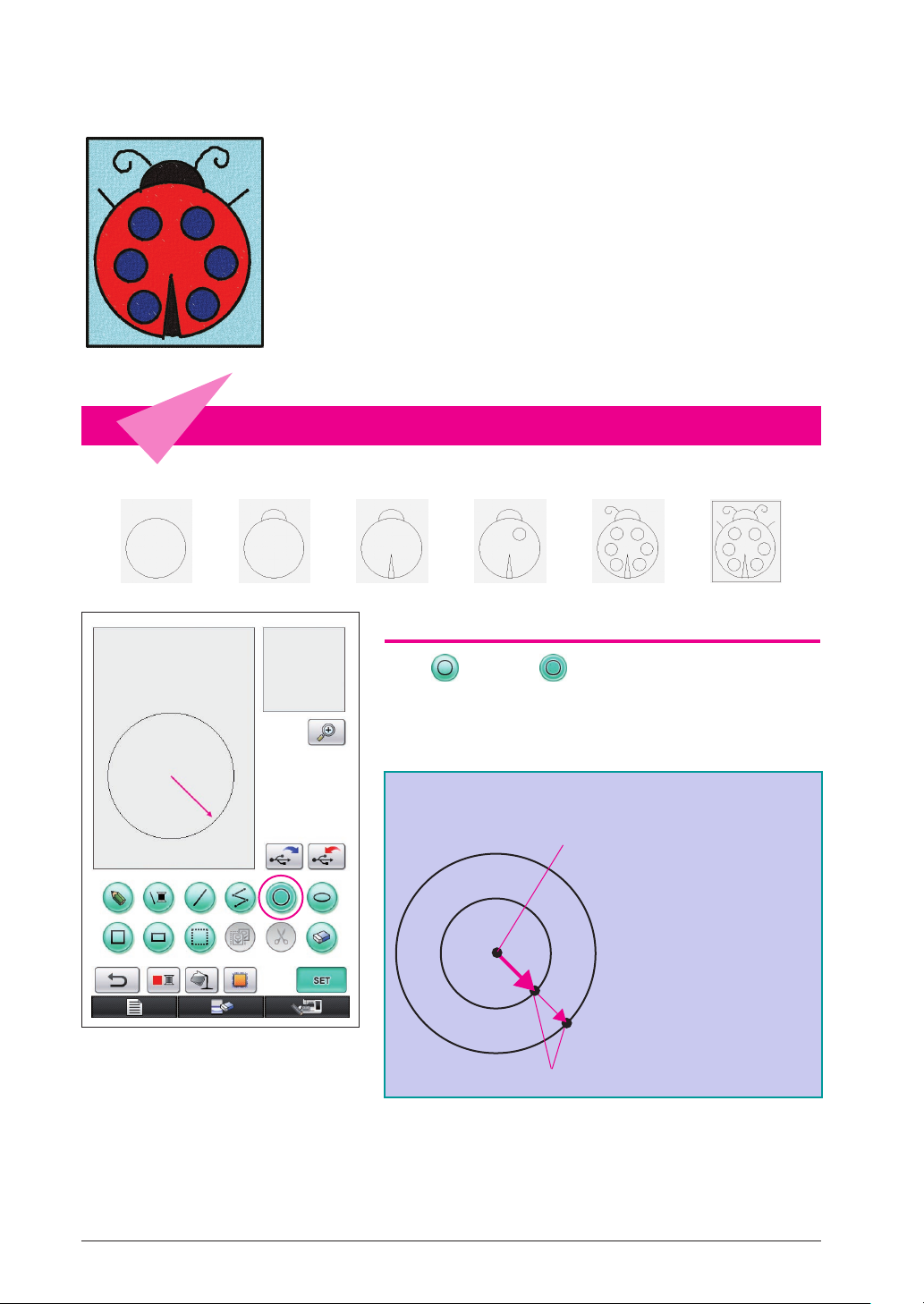
第 2 章 建立範例花樣
為深入瞭解本軟體的使用方式,我們將以左圖為範例說明建立花
樣的程序。在建立實際的花樣後,您就能學會掌握本軟體的操作
方法。
1
1 2 3 4 5 6
繪製花樣線條
1. 繪製圓圈
1
按 以變更為 。
2 從將成為圓心的點開始,沿畫面拖曳觸控筆直至達到
圓圈所需的尺寸為止。
3 當圓圈達到所需的尺寸後,移開畫面中的觸控筆。
繪製圓圈
1
以起點作為圓心,並以連
接起點與終點的線條作為
半徑來繪製圓圈。
可調整所需尺寸直到移開
畫面中的觸控筆。
1 起點
2 終點
* 以上圖解中的箭頭代表移動觸控筆的方
向。
13
2
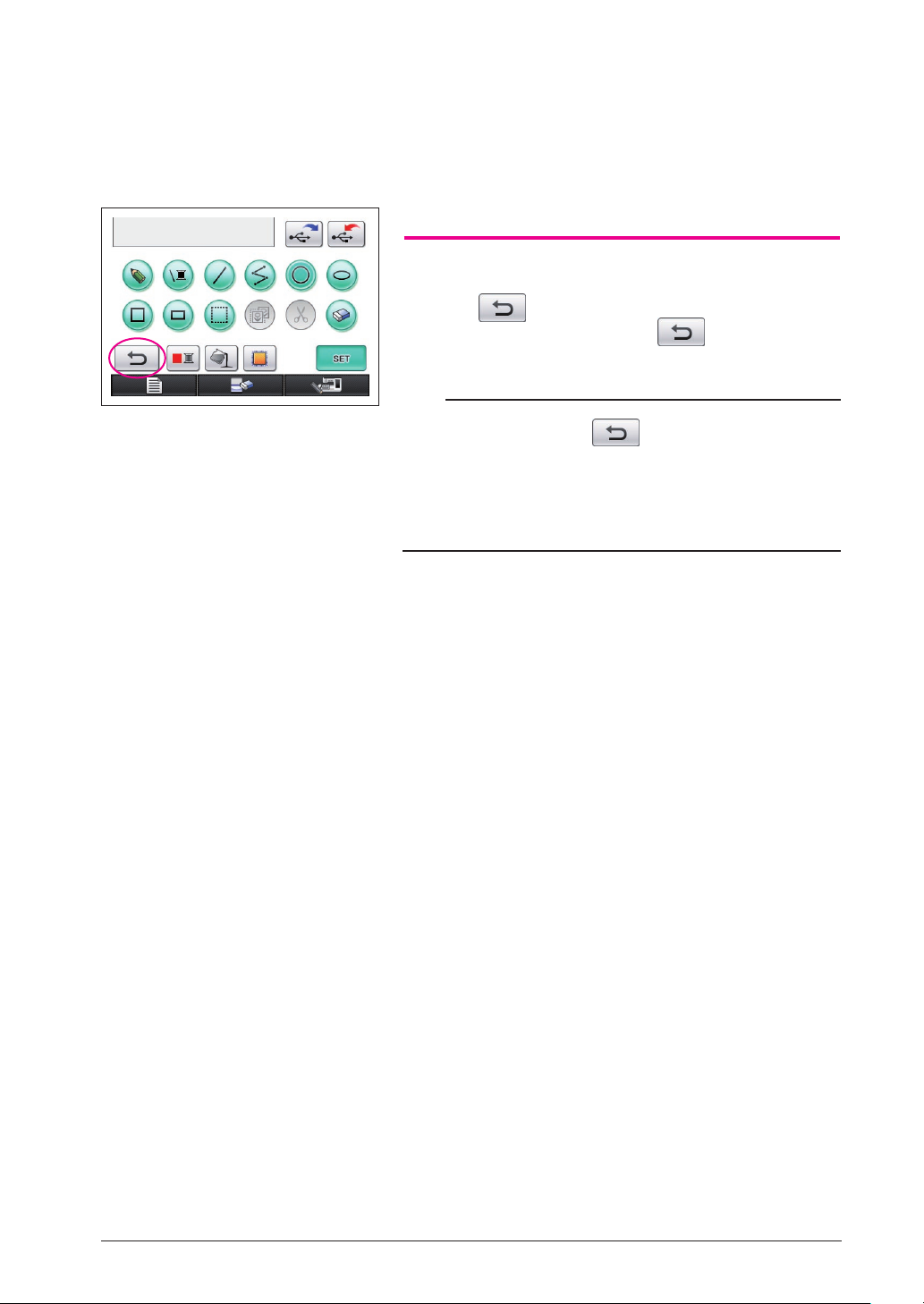
■ 建立所需的圓圈
復原
若圖形位置或尺寸不符合您的需求,可刪除已繪製的線
條並再繪製一次。刪除線條的方式很多,但我們在此將
說明使用 的方式。
如要復原上一個繪製操作,請按 。上一個執行的
操作將復原,而繪製情形將恢復為執行操作前的狀態。
註釋
• 在繪製影像時可隨時按下
除線條,按下此鍵可新增線條並讓繪製情形返回前一次操作的狀
態。
• 每按一次此按鍵可復原一次操作。
• 復原操作無法復原。例如,無法按下此鍵來新增回已按下該鍵刪除
的線條。
。例如,若因不同操作而意外刪
14
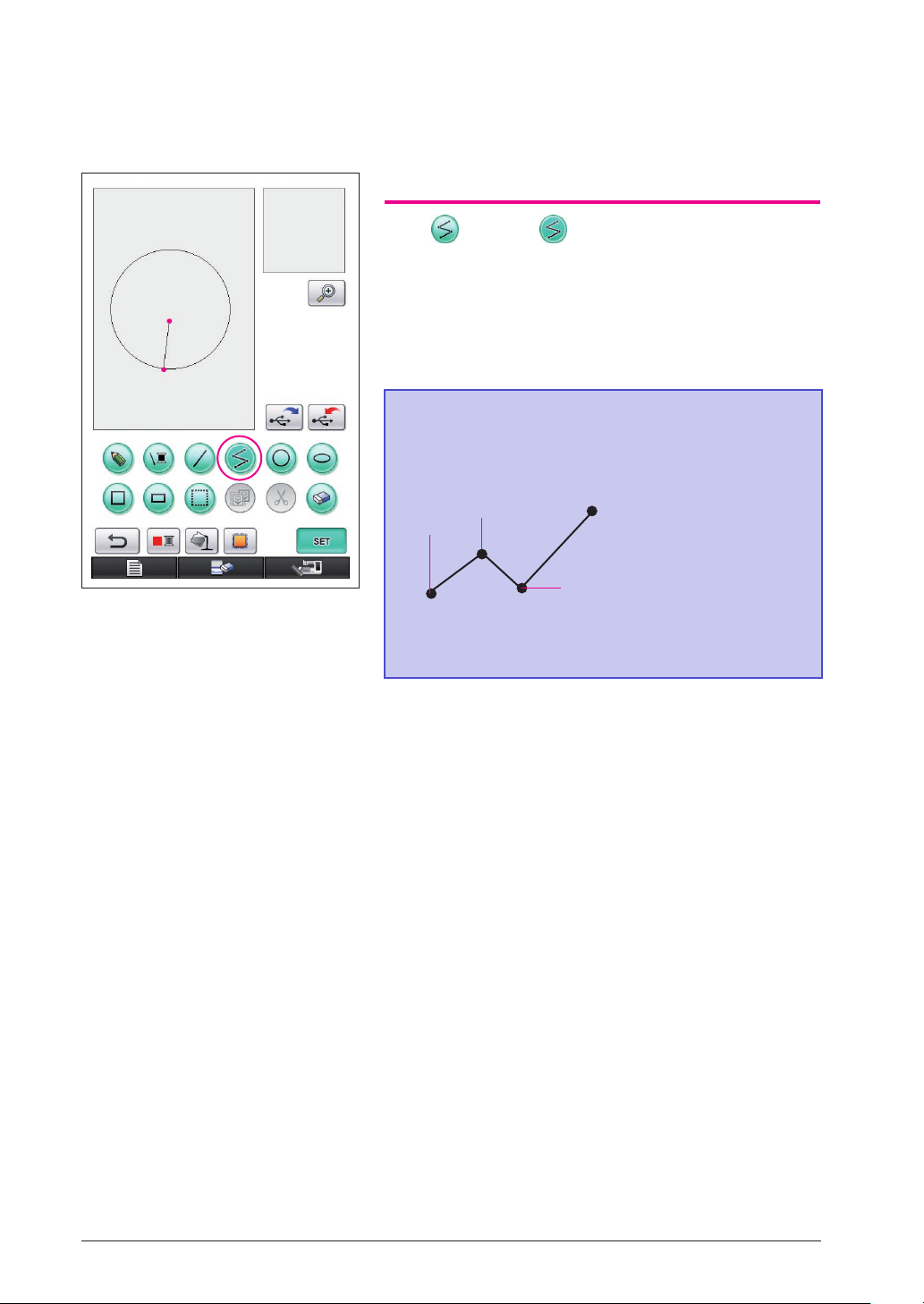
2.
繪製已連接的直線
1 按 以變更為 。
2 按該點以開始繪製。
3 按您想新增一角的下一個點。
繪製連接起點與下一個按壓點的直線。
4 按最後一個點以完成線條繪製。繪製連接最後一個點
與前一個點的直線。
繪製已連接的直線
每次用觸控筆壓按畫面
時,都會繪製連接已壓按
最後一個點與下一個點的
2
1
3
直線。
每次壓按畫面時,都會新
增直線至多邊形,直到選
擇不同的按鍵。
1 起點
2 下一個按壓點
3 下一個按壓點
15
 Loading...
Loading...