Brother Innov-is 6700D, Innov-is 6000D User's Guide
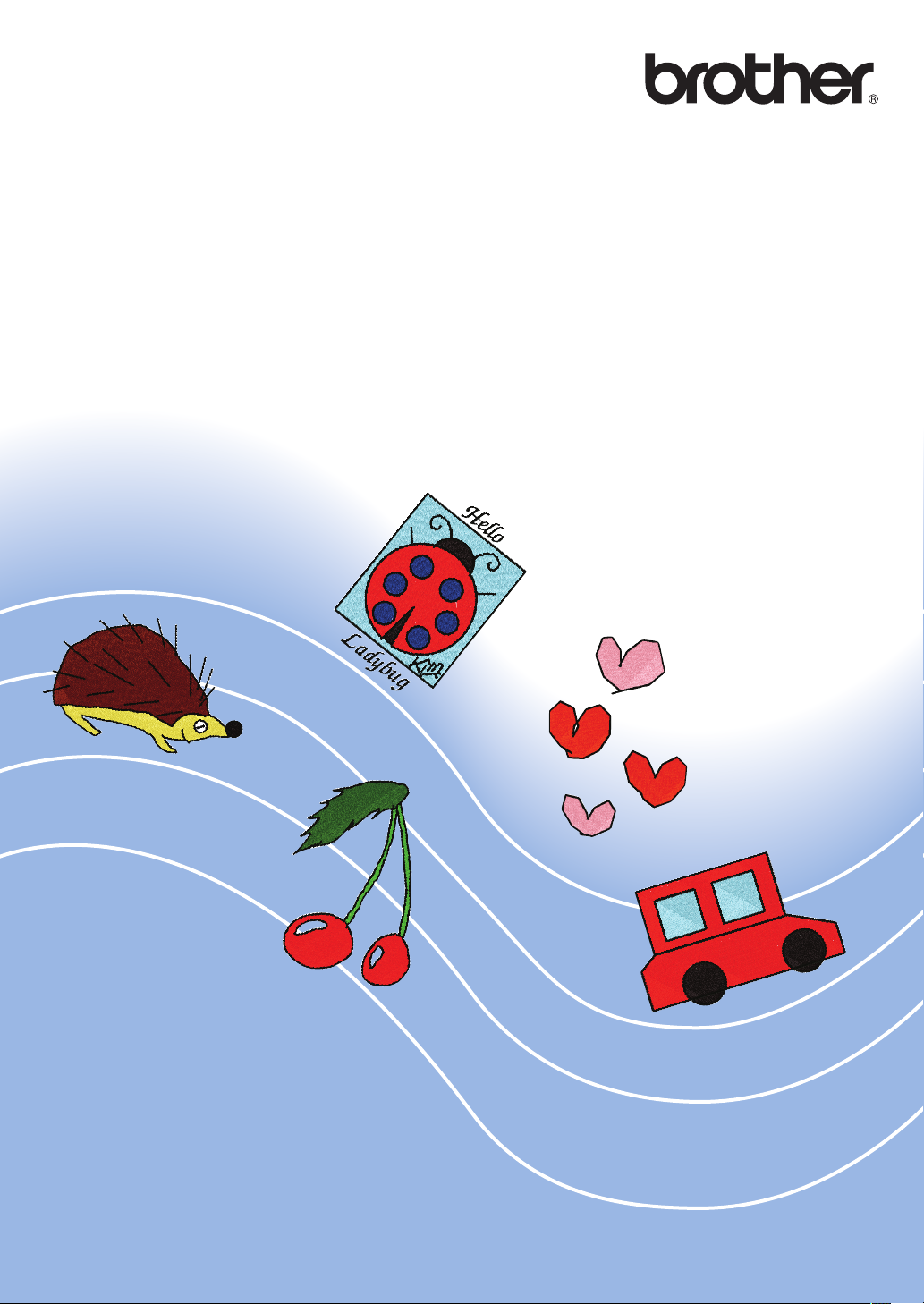
Руководство
пользователя
My Custom Design
Обязательно прочитайте этот документ перед началом работы на машине!
Рекомендуется хранить данный документ в удобном месте, чтобы он был доступен для справок.
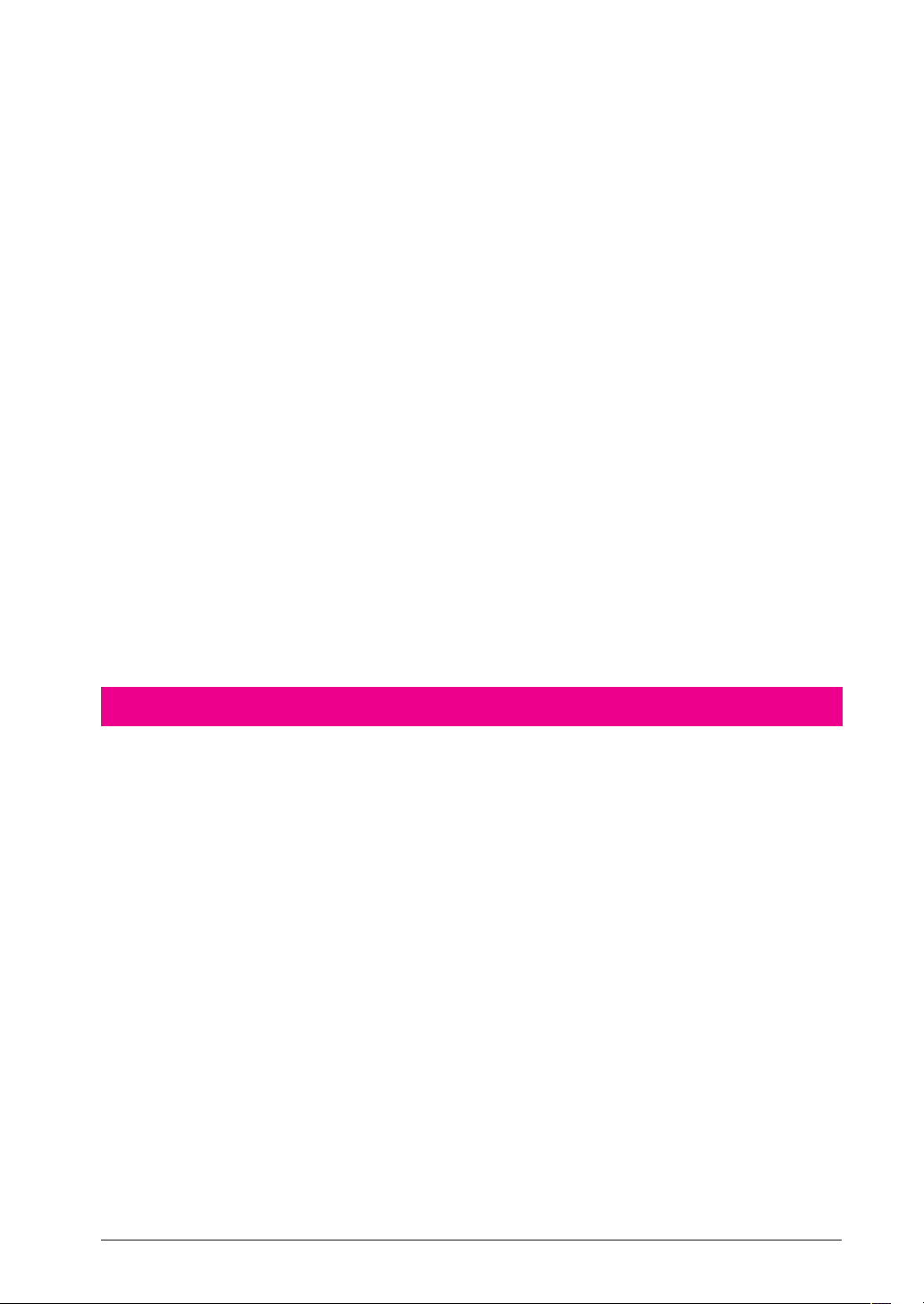
Введение
Благодарим вас за использование нашей программы создания рисунков для вышивания
“My Custom Design”.
Программа “My Custom Design” позволяет создавать оригинальные рисунки для
вышивания прямо с экрана вашей бытовой компьютеризированной швейной машины
Brother, снабженной соответствующей функцией. Перед использованием программы
внимательно прочтите инструкции, содержащиеся в настоящем руководстве
пользователя, чтобы полностью понять все многочисленные функции программы и
правильно пользоваться ею. Храните руководство пользователя в надежном месте,
чтобы можно было при необходимости быстро получить нужную справку.
Примечание:
Настоящее руководство пользователя не объясняет принципов работы швейной машины. Подробное объяснение, как использовать швейную машину для редактирования рисунков вышивки,
см. в руководстве пользователя швейной машины.
Важно:
Использование данной программы для несанкционированного воспроизведения дополнительных
карт с данными для вышивания, газет, журналов и пр. в целях извлечения коммерческой выгоды
может быть незаконно и нарушает закон об авторском праве.
Данное приложение защищено законодательством об авторском праве. Использование и воспроизведение данной программы регулируется законодательством об авторском праве.
Данная программа предназначена только для бытового использования.
Правила техники безопасности
Примечание:
Правила техники безопасности при работе со швейной машиной см. в руководстве пользователя
швейной машиной. Пользуйтесь швейной машиной осторожно и в соответствии с руководством
пользователя.
2
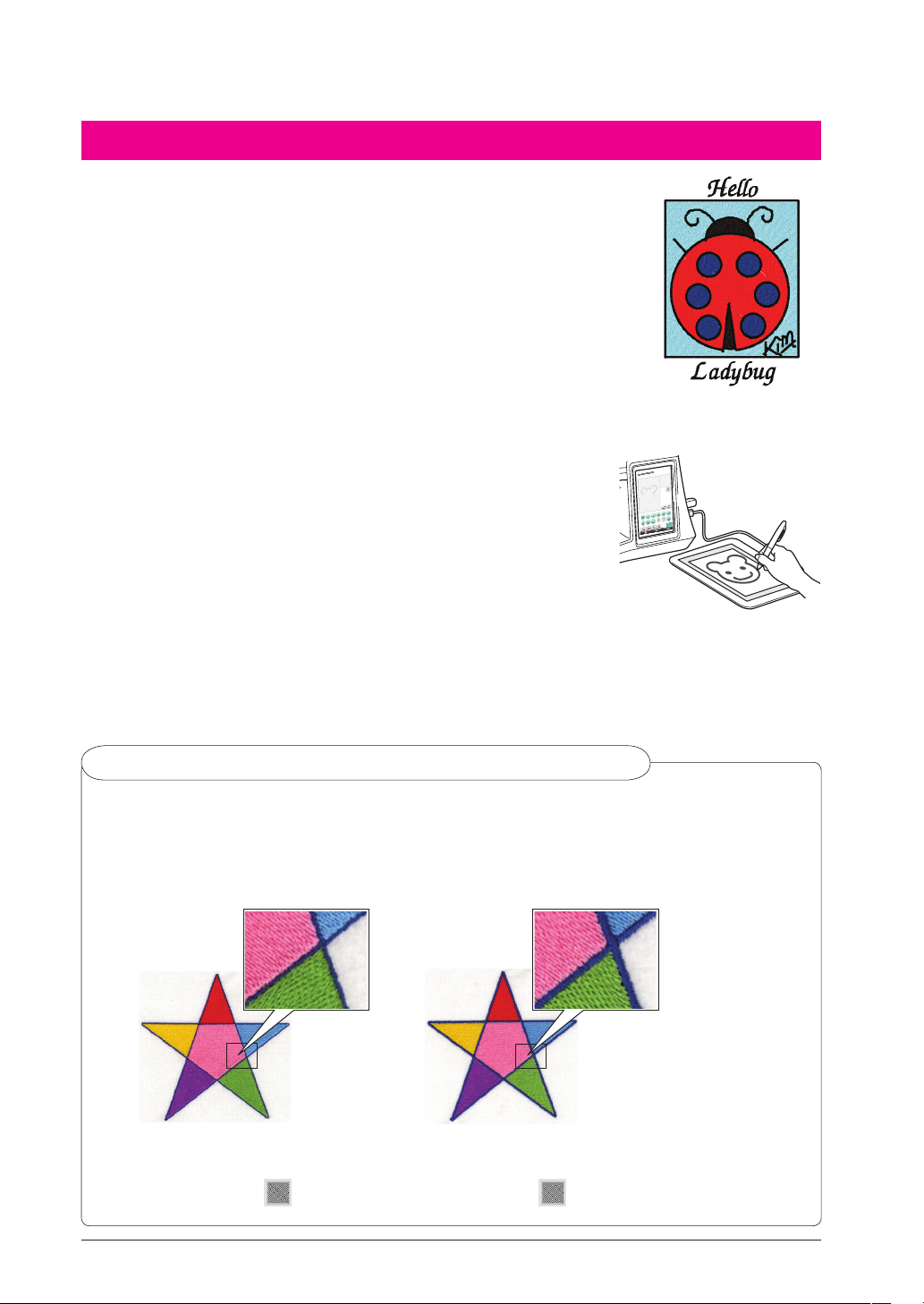
Что можно делать с помощью этой программы
Настоящая программа позволяет создавать оригинальные рисунки
или текст при помощи компьютерного пера (стилуса) или планшета
на экране швейной машины или на планшете и разукрашивать их в
нужные цвета так же просто, как при помощи обычной ручки и бумаги.
До настоящего момента вы могли выбирать буквы из имеющегося
набора, создавать различные сочетания букв и вышивать их. А
теперь вы можете писать на экране, а затем вышивать свои надписи.
Перьевой планшет, включенный в комплект вашей швейной
машины или входящий в доступный для приобретения комплект
модернизации, значительно облегчает пользование этой программой.
Вы можете менять размер созданных рисунков для вышивания,
комбинировать их с буквами и другими изображениями, а также свободно
располагать их на экране вышивки или на экране редактирования
вышивки так же, как и встроенные рисунки для вышивания.
Если вы хотите вышить свою любимую картинку, ее можно перевести при
помощи перьевого планшета. Выполните действия, описанные в разделе
“Перевод картинки при помощи перьевого планшета” на стр. 41.
Прежде чем написать текст или нарисовать картинку для вышивания на
планшете, наметьте черновой контур и затем медленно и аккуратно обведите
его. Такой способ поможет вам начертить ровные аккуратные линии.
Рисунки для вышивания, создаваемые при помощи этой программы
Линии на рисунке вышиваются атласной строчкой, а ограничиваемые ими участки - заполняющей строчкой.
Можно задавать следующие параметры.
1 Атласные строчки (линии): толщина и плотность строчки
2 Заполняющая строчка (участки): направление шитья и плотность строчки
Толщина линии: 1,0 мм
Направление шитья заполняю-
щей строчкой:
3
Толщина линии: 3,0 мм
Направление шитья заполняю-
щей строчкой:
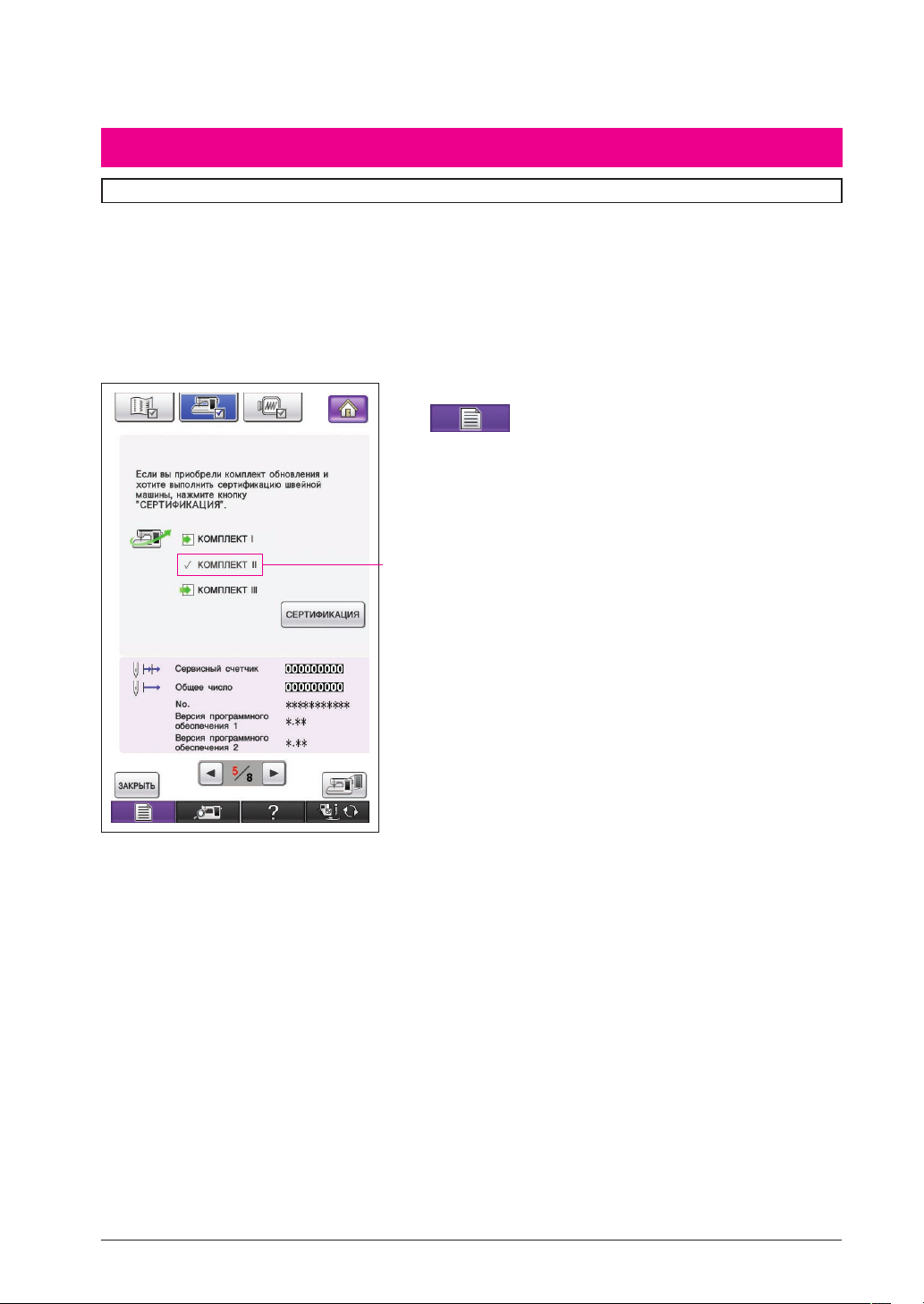
Глава 1 Перед началом работы
Проверка
Швейная машина
Программу My Custom Design можно использовать со следующими швейными
машинами. Убедитесь, что модель вашей швейной машины и версия ее программы
отвечает следующим требованиям.
Модели: NV1/NV1e/NV6000D/NV6700D/NV6750D
Программа: сертификация КОМПЛЕКТ II
*
Сертификацию КОМПЛЕКТ II можно проверить нажатием клавиши
(Настройки). Более подробную информацию см. в
руководстве пользователя швейной машиной.
1 Сертификация КОМПЛЕКТ II
О возможностях модернизации проконсультируйтесь с
авторизованным дилером компании Brother или посетите
1
наш сайт по адресу “http://solutions.brother.com”.
4
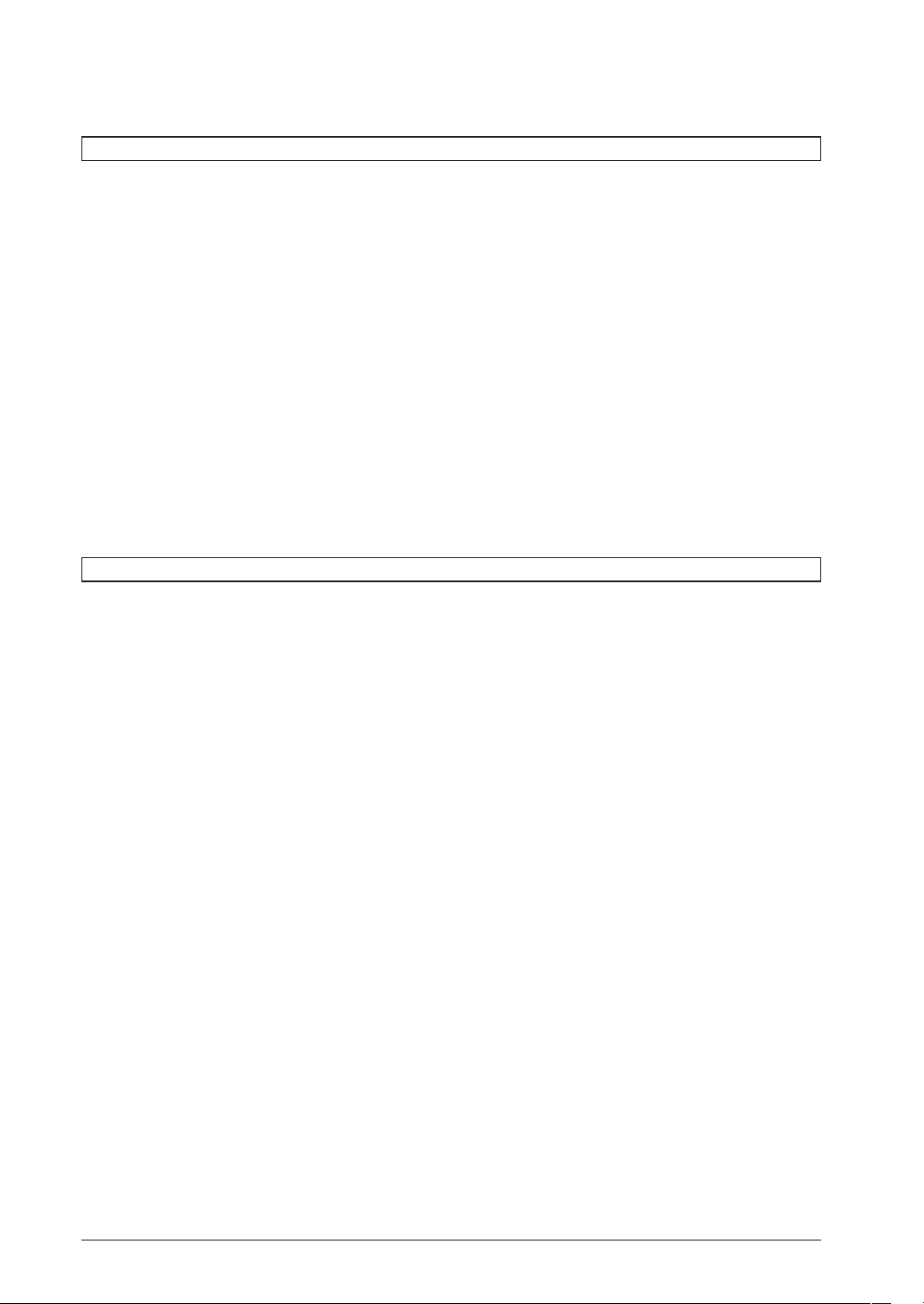
USB-носители
Важно:
Поскольку все носители данных, включая USB-носители, иногда выходят из
строя, рекомендуем вам создавать резервные копии всех сохраненных данных.
Швейная машина считывает эту программу и запускает ее с USB-носителя. Кроме того,
данные, созданные при помощи этого приложения, сохраняются на USB-носителе. При
работе с USB-носителями соблюдайте следующие меры предосторожности.
• Подробную информацию о доступных USB-носителях можно получить на нашем веб-сайте по
адресу “http://solutions.brother.com”.
Не подключайте USB-носители, содержащие данные о рисунке, которые отличаются от данных, сохра-
•
ненных с помощью этой программы. (Можно использовать только файлы с расширением .pm7 и .phc.)
• Если имя файла данных о вышивании не идентифицируется, например, имя содержит специальные символы, оно не будет отображаться. В таком случае измените имя файла.
• Не создавайте папки на USB-носителе. Если данные о вышивании сохраняются в папках, швейная машина не может отобразить их.
Меры предосторожности при пользовании дисплеем
• Прикасайтесь к экрану только пальцем или пером (стилусом), включенным в комплект швейной
машины. Не используйте для этого обычные отточенные карандаши, отвертки или какие-либо
другие твердые или острые предметы. Кроме того, не давите на экран слишком сильно, это
может его повредить.
• Экран может потемнеть целиком или частями. Это вызвано изменениями окружающей температуры или иными изменениями в окружающей среде. Это не является неисправностью. Если
изображение на экране плохо видно, отрегулируйте яркость.
5
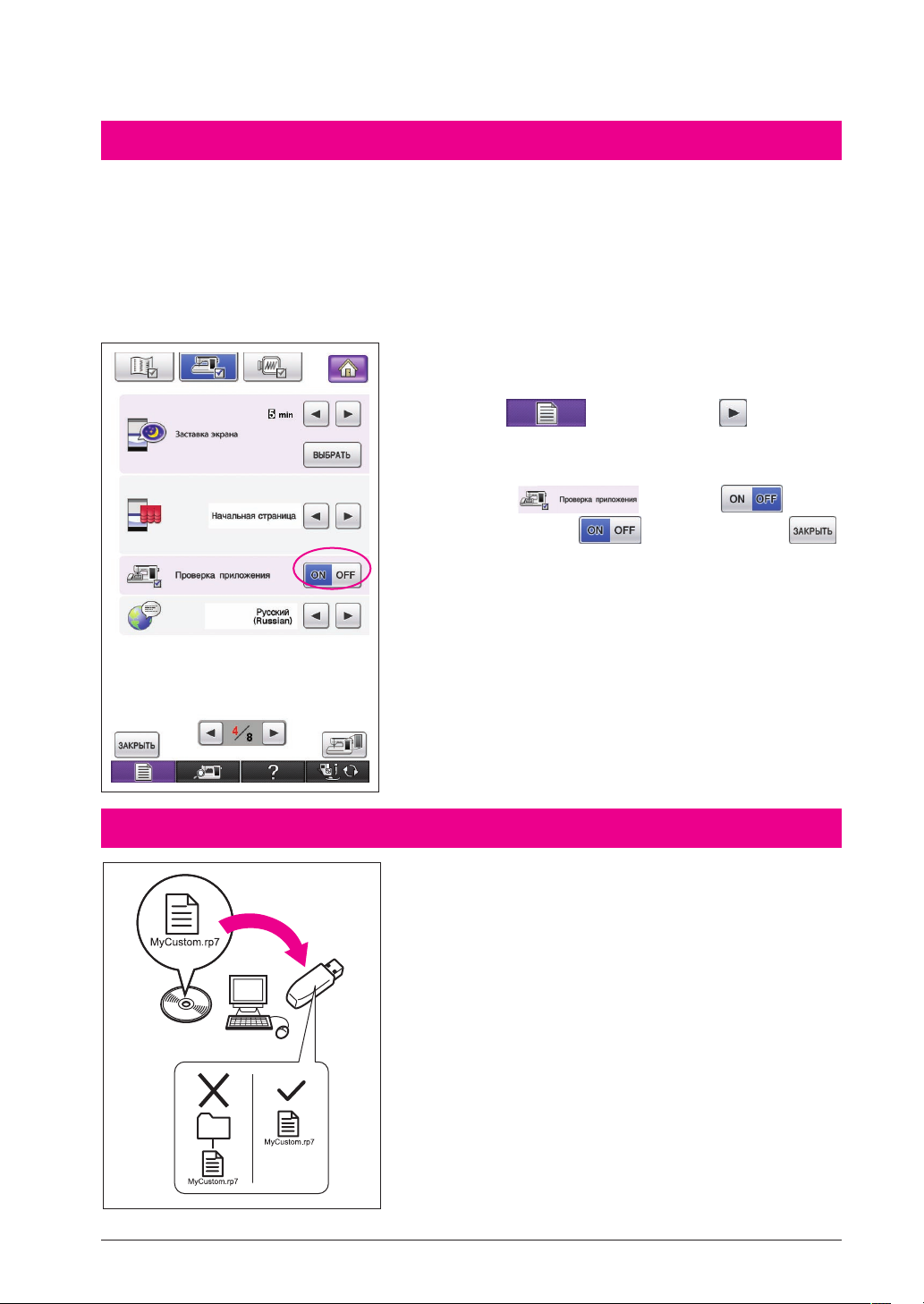
Настройка швейной машины перед запуском программного обеспечения
Швейную машину нужно сначала настроить так, чтобы можно было запустить
программу “My Custom Design”. “Проверка приложения” на экране настроек должна
быть установлена на “ВКЛ”. Если швейная машина включается в сеть с подключенным
к ней USB-носителем, она проверяет программное обеспечение на таком носителе, и
только потом запускается.
1 Включите швейную машину.
2 Нажмите , затем нажмите , чтобы ото-
бразить страницу 4/8 экрана настроек.
3
На экране нажмите , чтобы
переключиться на , а затем нажмите .
4 Отключите машину.
Запуск программы “My Custom Design”
1 Скопируйте программное обеспечение с CD на
ваш USB-носитель при помощи компьютера.
Имя файла: MyCustom.rp7
6
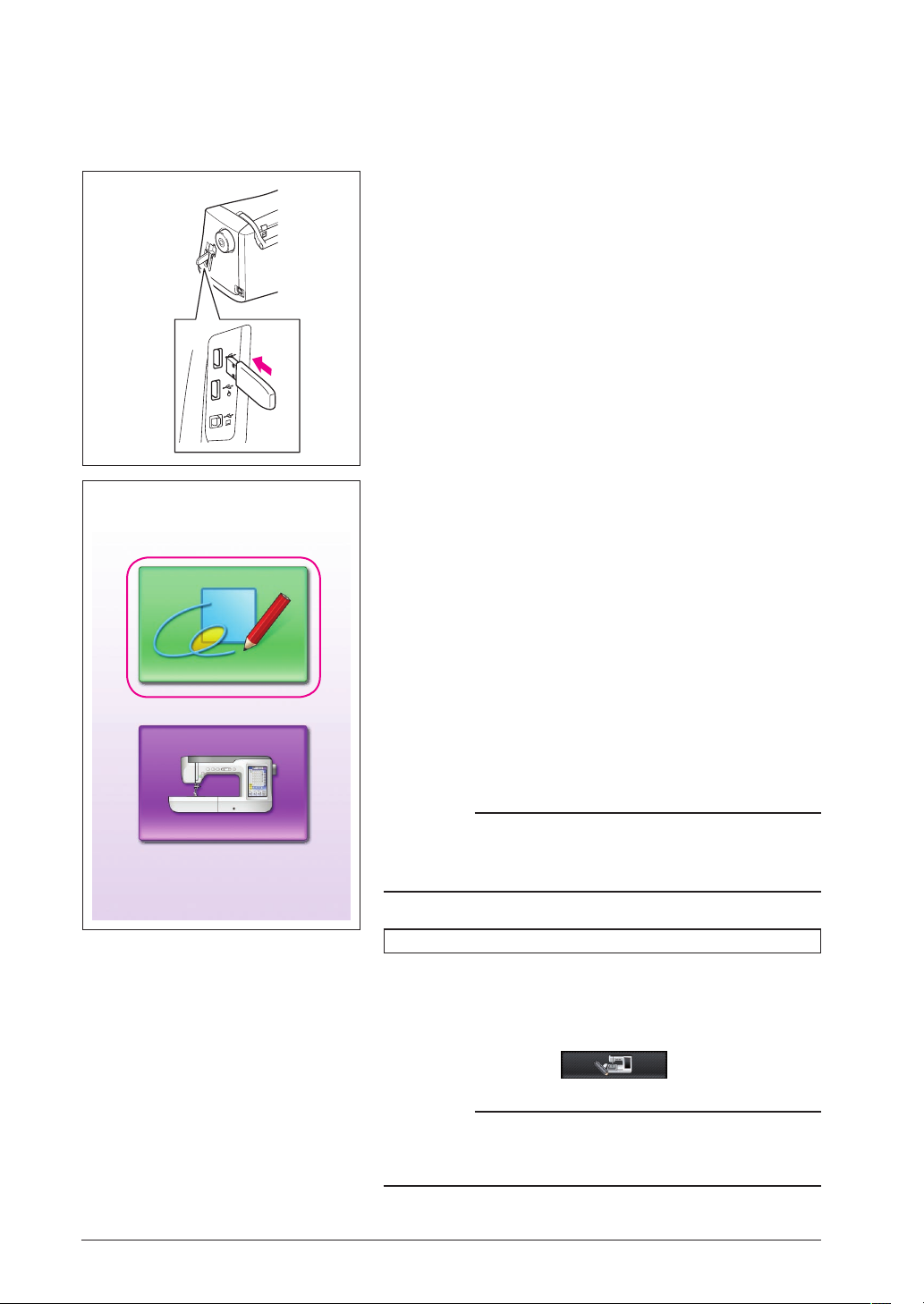
2
Подключите USB-носитель с программой к основному
(верхнему) порту USB на правой стороне машины.
Осторожно!
Подключайте к USB-порту только USB-носители. В
•
противном случае USB-порт может быть поврежден.
•
Не подключайте USB-носители, содержащие данные
о рисунке, которые отличаются от данных, сохраненных с помощью этой программы. (Можно использовать только файлы с расширением .pm7 и .phc.)
3 Включите питание швейной машины.
4 Нажмите на начальный экран. Появляется экран,
как на рисунке слева, позволяющий выбрать программу или швейную машину.
* Если к машине подключен USB-носитель, не содержа-
щий программу, - отображается главный экран.
5 Нажмите на иконку программы. Запускается про-
грамма “My Custom Design”.
Осторожно!
Не выключайте питание машины и не извлекайте USB-
носитель, пока запускается программа, в противном
случае USB-носитель может быть поврежден.
Примечания
• Если вы выключили швейную машину во время вышивания,
ранее вышитый рисунок не вызывается при последующем
включении машины.
Закрытие программы
1 Чтобы закрыть программу “My Custom Design”,
отключите питание на швейной машине.
Чтобы закрыть программы и продолжить использование швей-
ной машины, нажмите . (См. страницу 46.)
Примечания
• После закрытия программы отображаемые данные удаляются.
Не забудьте сохранить все необходимые данные перед тем,
как закрыть программу.
7
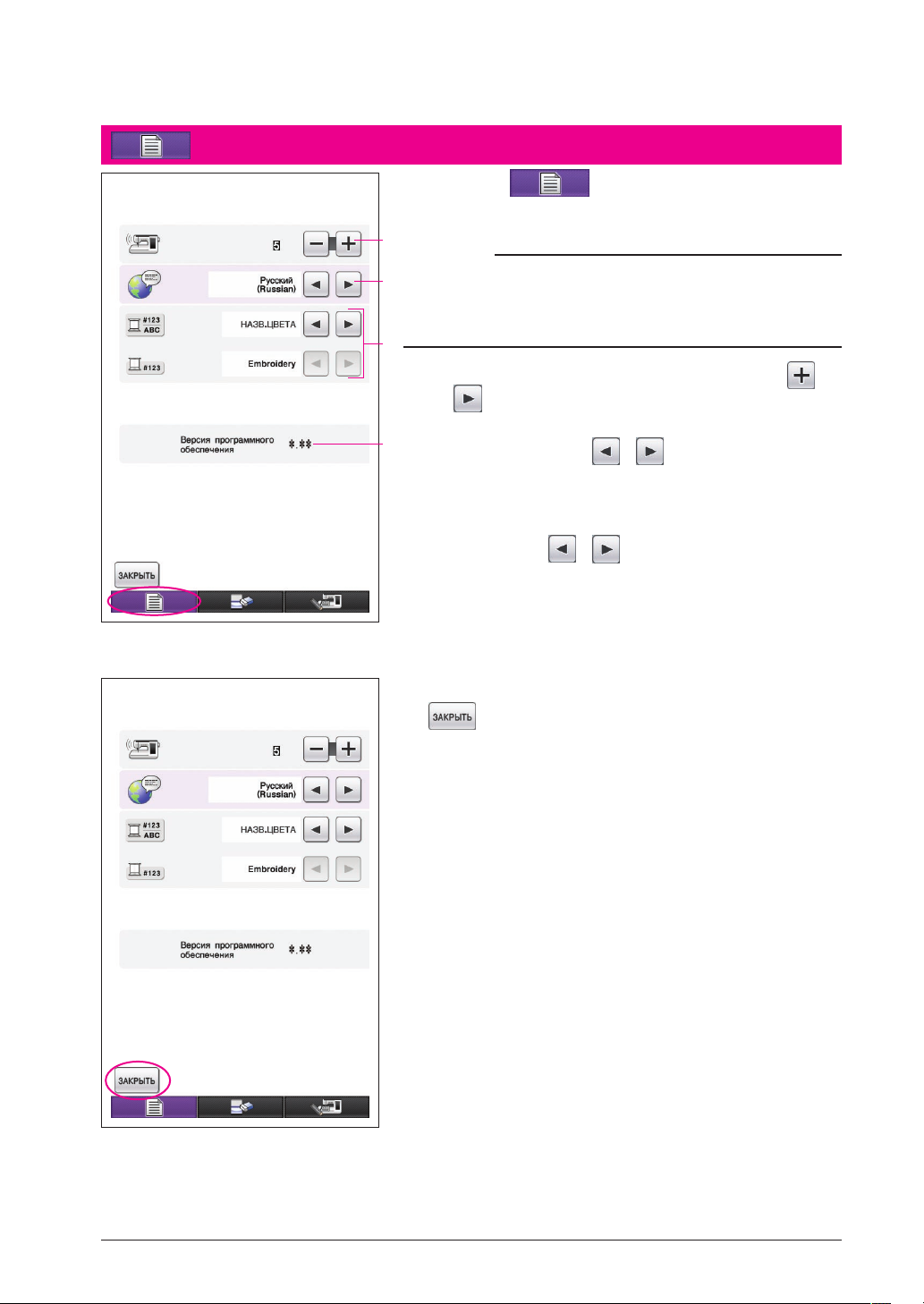
Функции клавиш
1 Нажмите для отображения экрана, по-
казанного слева.
1
Примечания
• В зависимости от модели машины, изображенные на рисунке
2
экраны могут отличаться.
• Для операций, доступных на экране настроек, можно использовать перьевой планшет.
3
1 Отрегулируйте громкость динамиков Нажмите и
, чтобы отрегулировать громкость динамиков.
2 Меняет язык сообщений
4
С помощью кнопок
язык сообщений на экране дисплея.
3 Меняет окно отображения цвета нити
(марки нити или номер цвета)
Используйте
цвете нити.
4 Отображается информация о версии программы “My
Custom Design”
и выберите требуемый
и для выбора информации о
2 После выбора нужных параметров нажмите
.
8
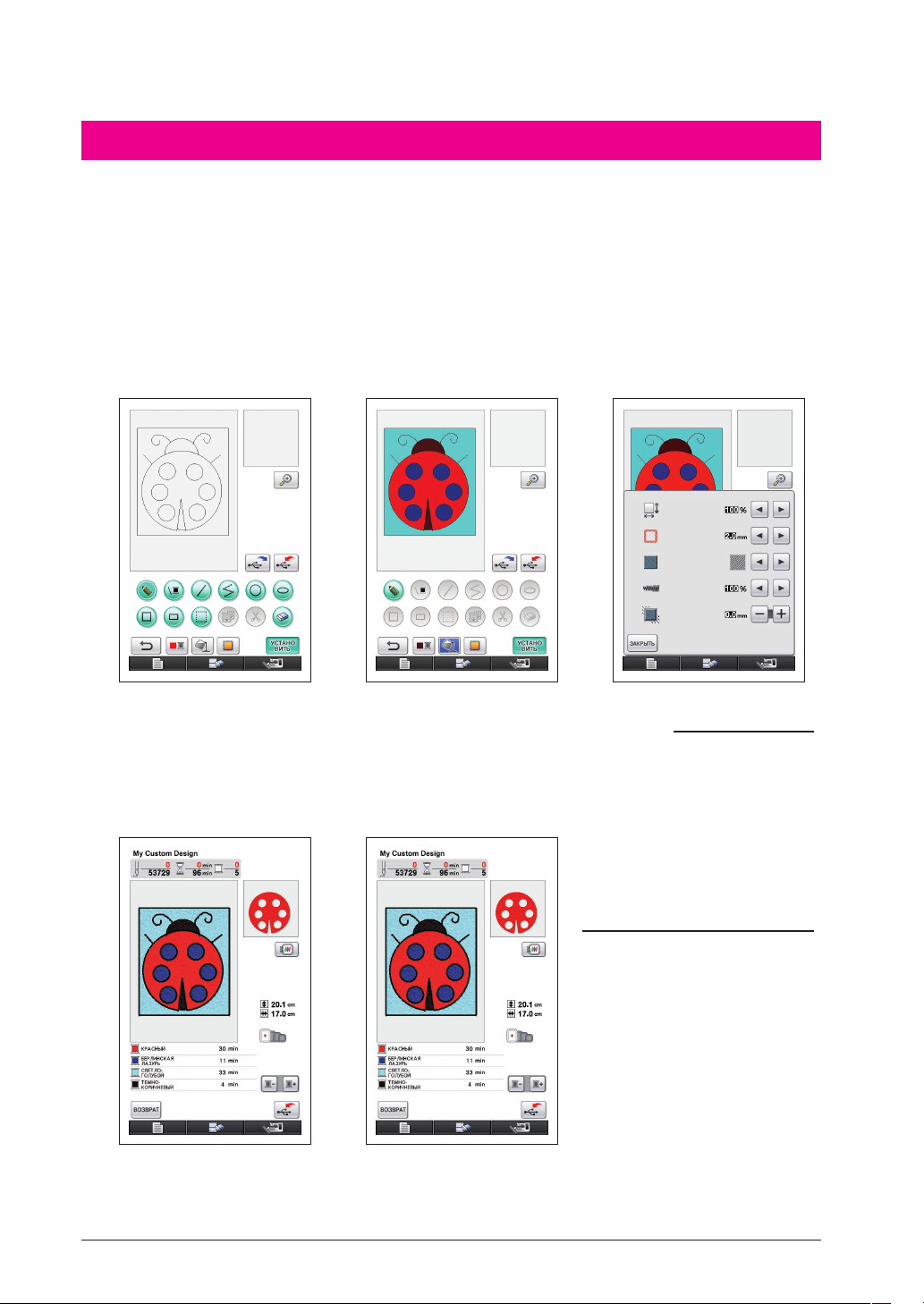
Обзор основного регламента работы
Основной регламент работы описан ниже. Для получения более подробной
информации см. указанные страницы.
1
Нарисуйте линии рисунка на экране отрисовки.
(→ страница 10)
2
Добавление цветов в рисунок.
(→ страница 26)
3
Регулировка параметров
строчки.
Укажите ширину атласных
строчек и направление шитья
для заполняющих строчек.
(→ страница 32)
(→ страница 31)
4 Преобразование данных
об изображении в данные о вышивании.
Отображается окно проверки дан-
ных о вышивании. (→ страница 35)
5
Сохранение данных о вышивании на USB-носителе.
(→ страница 37)
Примечание
• Фактический размер площади
рисунк а является разм ер ом
сверхбольших пялец, составляющим 30 см х 20 см (примерно 12 дюймов х 8 дюймов).
Нарисованный вами рисунок
может оказаться больше, чем
ожидалось. Измените размеры
рисунка после загрузки рисунка
в швейную машину.
9
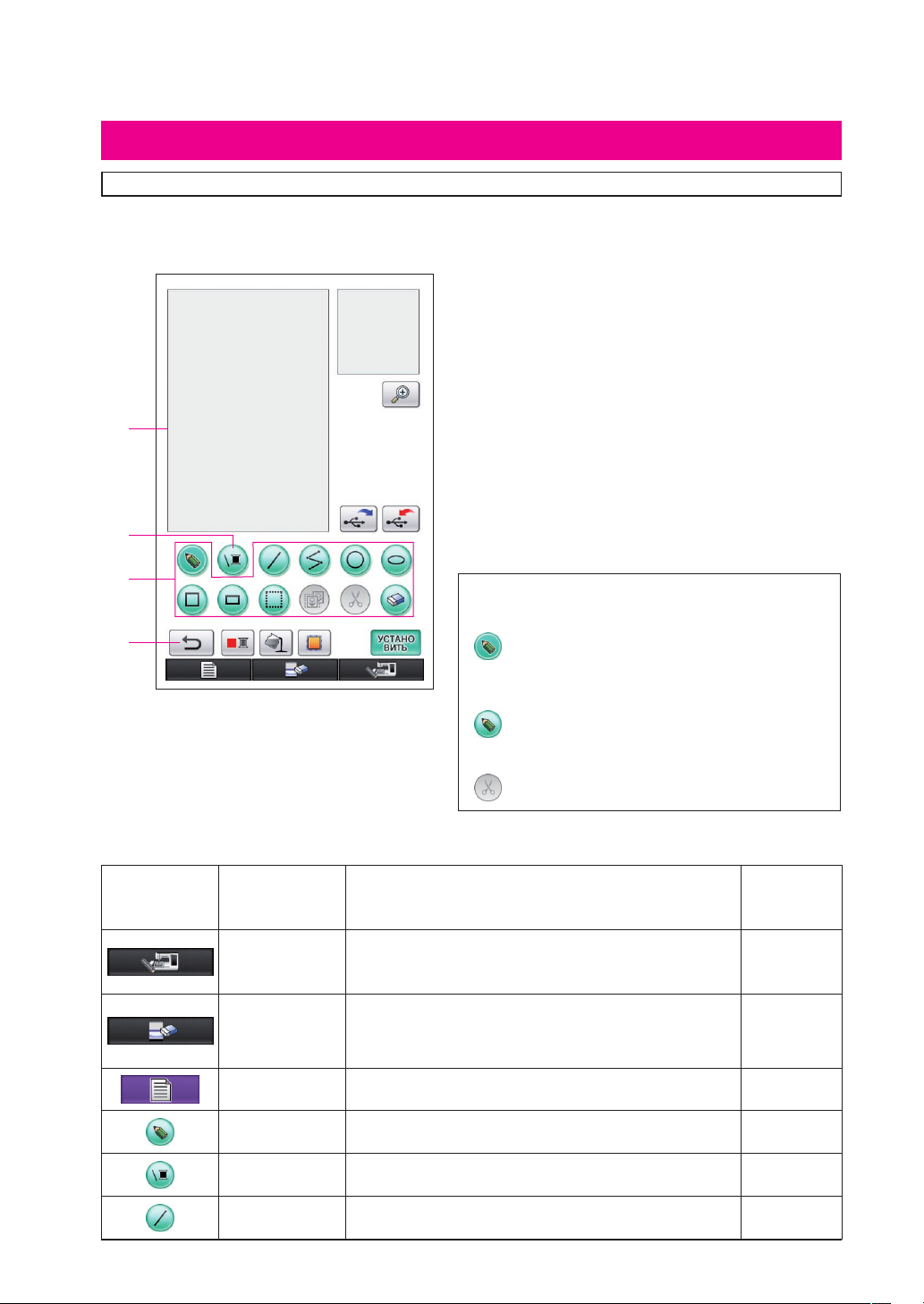
Экраны программы
Экран отрисовки
После запуска программы “My Custom Design” отображается следующий экран
отрисовки. На этом экране можно отрисовать рисунок.
1 Зона отрисовки рисунка
Отрисуйте рисунок внутри этой зоны.
Фактический размер площади рисунка является размером
сверхбольших пялец (30 см (высота) × 20 см (ширина)).
Входящий в комплект перьевой планшет активи-
руется при рисовании в пределах данной зоны
отрисовки рисунка.
1
2 Используется для выбора цвета нити линии.
3 Кнопки отрисовки рисунка
Используются для отрисовки рисунка.
2
3
4
■ Функции кнопок
Кнопка
10
Название кнопки
Кнопка перехода к работе
на машине
Кнопка создания нового рисунка
Кнопка установки параметров
Кнопка рисования
линий от руки
Кнопка выбора
цвета нити линии
Кнопка прямой
линии
4 Коснитесь этой клавиши, чтобы отменить
предыдущую операцию.
Изображения кнопок
Изображения кнопок имеют следующие значения.
Эта клавиша выбрана (используется).
(При запуске приложения выбирается
клавиша отрисовки линии от руки.)
Эта клавиша не выбрана, но может
быть выбрана.
Эта клавиша не может быть выбрана.
Описание Страница
с инструк-
циями
Нажмите эту кнопку, чтобы закрыть программу “My Custom
Design” и использовать швейную машину. При нажатии
этой кнопки все нарисованные данные стираются.
Нажмите эту кнопку, когда захотите создать новый рисунок.
При нажатии этой кнопки текущие данные удаляются
и появляется первый экран, отображающийся при запуске программы “My Custom Design”.
Нажмите эту кнопку для регулировки разных параметров экрана.
Нажмите эту кнопку, чтобы рисовать линии от руки. 21
Нажмите эту кнопку для выбора цвета линий. 26
Нажмите эту кнопку, чтобы нарисовать прямую
линию.
46
45
21
8
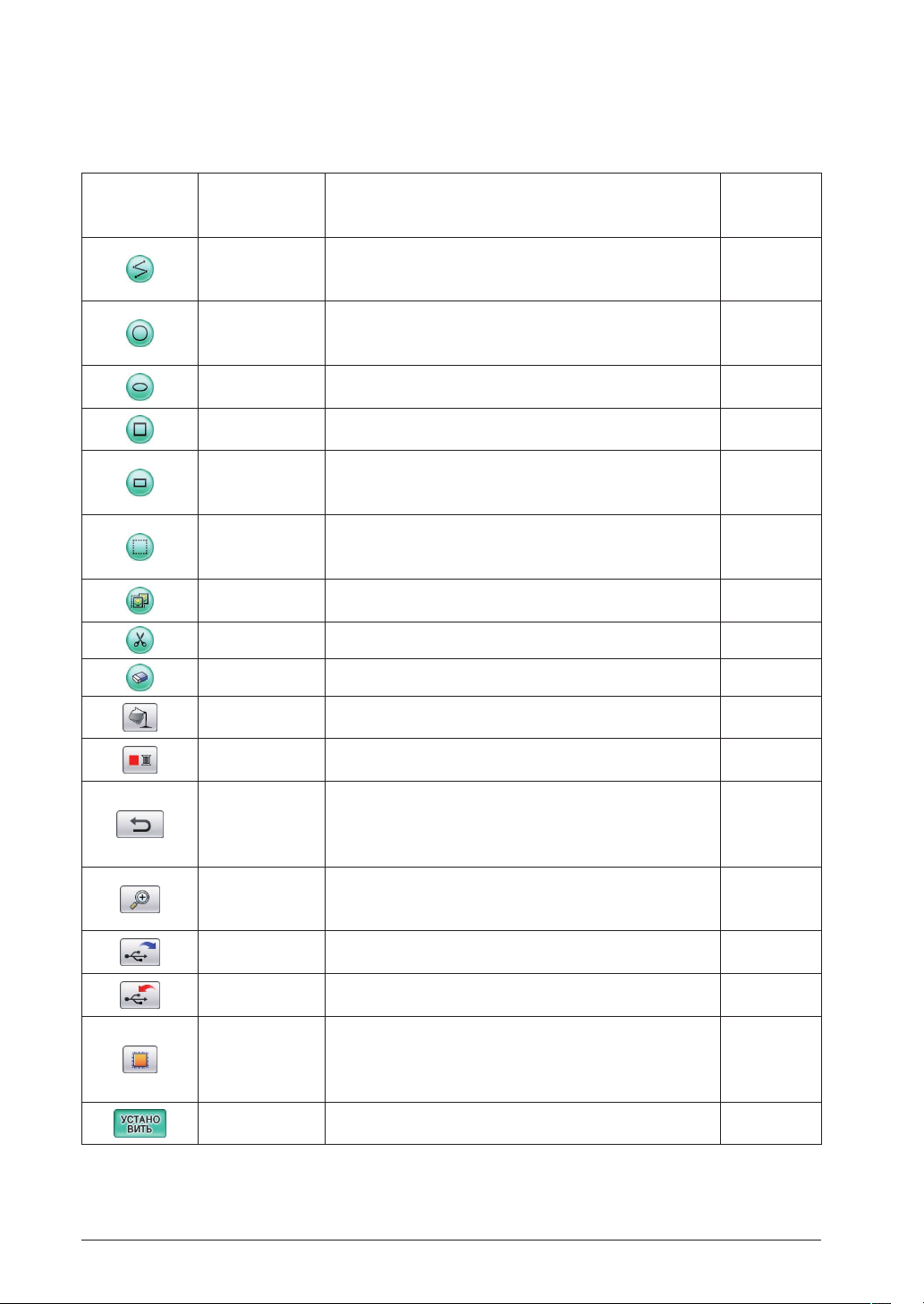
Кнопка
Название кнопки
Кнопка
непрерывной
прямой линии
Кнопка
рисования
окружности
Кнопка рисования
эллипса
Кнопка рисования
квадрата
Кнопка
рисования
прямоугольника
Кнопка
выбора/
перемещения
Кнопка
копирования
Кнопка удаления
Описание Страница
с инструк-
циями
Нажмите эту кнопку для отрисовки соединяющихся
15
прямых линий.
Нажмите эту кнопку, чтобы нарисовать окружность. 13
Нажмите эту кнопку, чтобы нарисовать эллипс. 16
Нажмите эту кнопку, чтобы нарисовать квадрат. 22
Нажмите эту кнопку, чтобы нарисовать
22
прямоугольник.
Нажмите эту кнопку для выбора области для
перемещения, копирования или удаления
17, 18,
19, 20
нарисованных линий и форм.
Нажмите эту кнопку, чтобы скопировать выделенную
20
область.
Нажмите эту кнопку, чтобы удалить выделенную область.
18
Кнопка стирания
Кнопка
заполнения
Кнопка выбора цвета
нити на участке
Кнопка
отмены
предыдущего
действия
Кнопка
увеличения
изображения
Кнопка извлечения
данных
Кнопка
сохранения
Кнопка
установки
параметров
строчки
Кнопка
преобразования
Нажмите эту кнопку, чтобы стереть нарисованные линии.
Эта кнопка подсвечивается, когда нажата кнопка
выбора цвета нити на участке и выбран цвет нити.
Нажмите эту кнопку, чтобы выбрать цвет
заполняемой области.
Нажмите эту кнопку, чтобы отменить последнее
выполненное действие и вернуться к условиям
до выполнения указанной операции. При каждом
нажатии этой кнопки отменяется одно действие.
Нажмите эту кнопку, чтобы отобразить какой-либо
участок в увеличенном масштабе.
Нажмите эту кнопку, чтобы извлечь данные об
изображении с USB-носителя.
Нажмите эту кнопку для сохранения данных об
изображении на USB-носителе.
Нажмите эту клавишу, чтобы указать параметры
строчки. Можно задать регулировку сморщивания,
ширину атласных строчек, направление шитья для
заполняющих строчек и плотность строчки.
Нажмите эту клавишу, чтобы преобразовать данные
изображения в данные для вышивания.
23
28
27
14
24, 29
42
37, 41
31
35
11
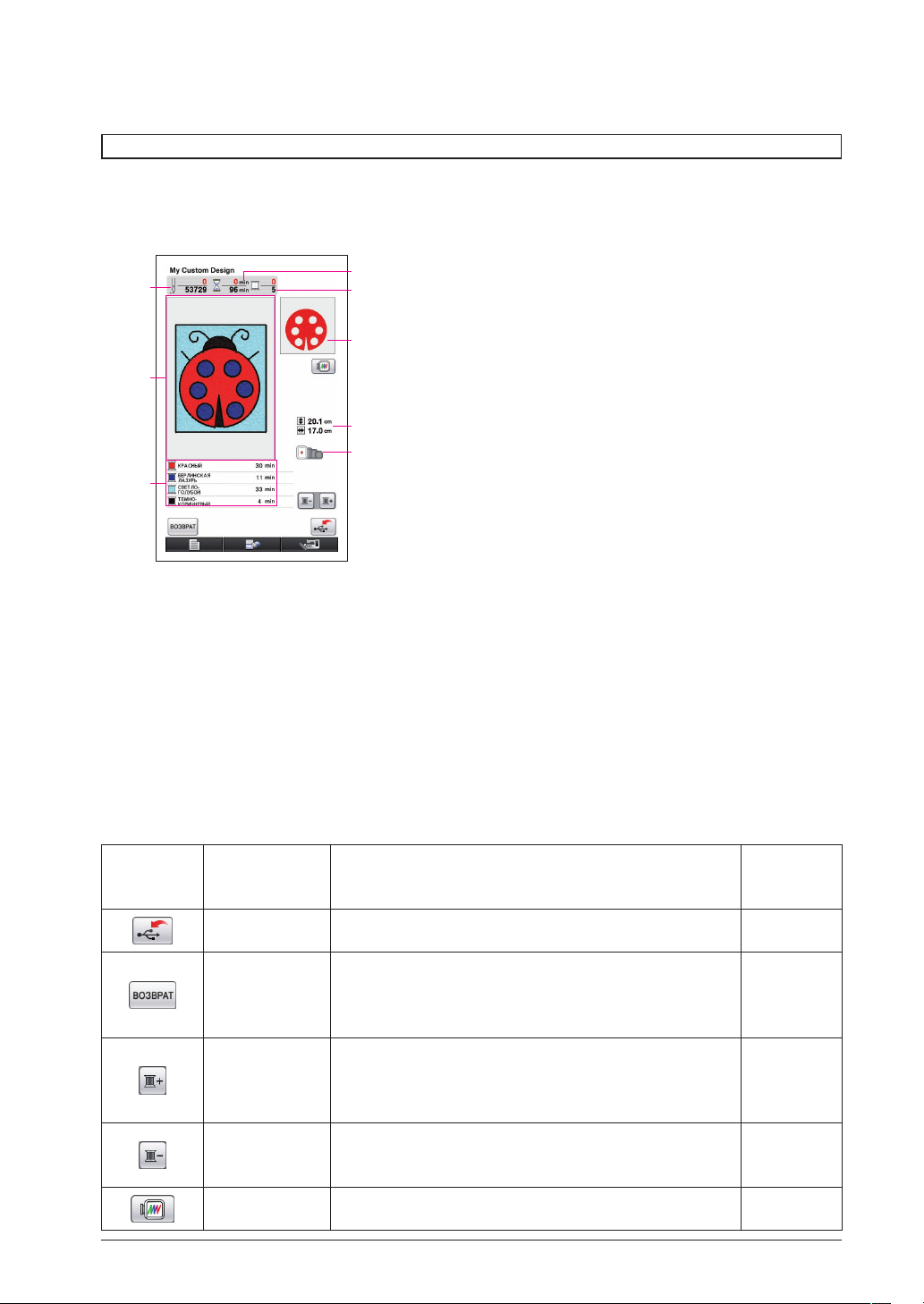
Экран проверки данных для вышивания
Закончив отрисовку рисунка, нажмите кнопку преобразования на экране отрисовки,
чтобы преобразовать данные об изображении в данные для вышивания. После
преобразования данных отображается экран проверки данных для вышивания.
1
Отображается общее количество строчек.
2
Отображается время, необходимое для вышивки рисунка.
(Время, необходимое для замены нитей, не учитывается.)
1
2
3
4
7
8
■ Функции кнопок
Кнопка
Название кнопки
Кнопка сохранения
Кнопка возврата
Кнопка выбора следующей
нити
Кнопка возврата к предыдущей нити
Кнопка изображения
3 Отображается количество цветов.
5
6
4 Отображается часть рисунка, вышиваемая нитью,
чей цвет стоит первым в нижеприведенном перечне
последовательности цветов.
5 Отображается размер рисунка.
6 Отображаются допустимые виды пялец. Значки до-
пустимых для работы пялец выделяются цветом.
7 Зона отображения рисунков для вышивания
Фактический размер площади рисунка является размером
сверхбольших пялец (30 см (высота) × 20 см (ширина)).
Рисунок перемещается в центр зоны отображения, и
отображаются данные для вышивания.
8 Отображаются наименования цветов нитей и после-
довательность вышивания.
Описание Страница
Нажмите эту кнопку, чтобы сохранить данные о вышивании.
Нажмите эту кнопку, чтобы вернуться к экрану отрисовки.
Вместо данных для вышивания снова отображаются данные об изображении, после чего становится возможным поменять цвета рисунка или отредактировать сам рисунок.
Нажмите эту кнопк у, чтобы указать часть рисунка,
вышиваемую следующим цветом нити при проверке
последовательности вышивания. Каждое нажатие этой
кнопки показывает следующую часть рисунка.
Нажмите эту кнопку, чтобы указать часть рисунка, вышиваемую предыдущим цветом нити при проверке последовательности вышивания.
Каждое нажатие этой кнопки отображает предыдущую часть рисунка.
Нажмите эту кнопку, чтобы увидеть изображение рисунка так, как он будет вышит.
с инструк-
циями
37
35
-
-
36
12
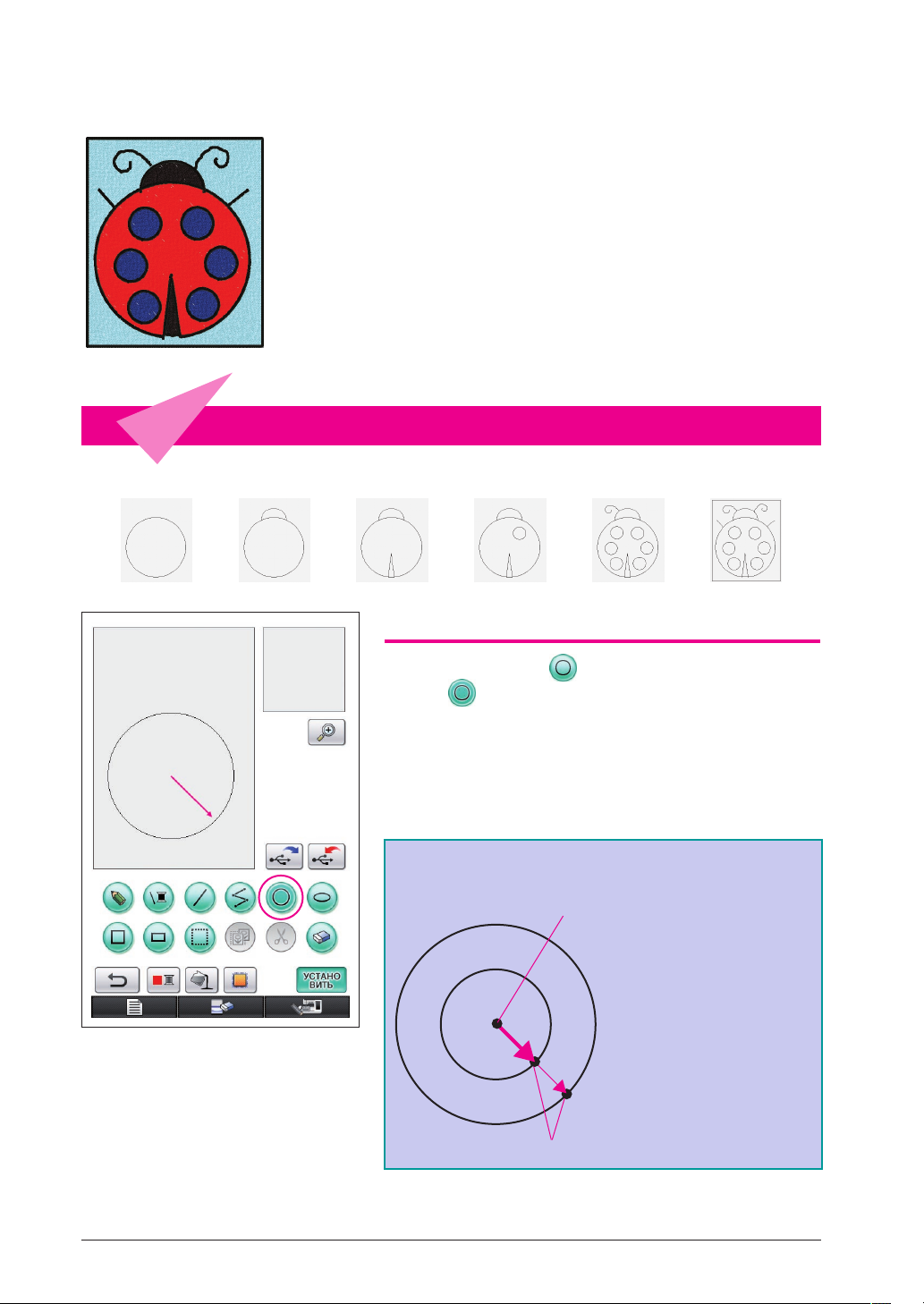
Глава 2 Создание простых рисунков
Чтобы лучше разобраться в способах использования
данного программного продукта, в качестве примера опишем
процесс создания рисунка, изображенного слева. Создавая
реальные рисунки, вы сможете научиться работать с этой
программой.
1
1 2 3 4 5 6
Отрисовка линий на рисунке
1. Рисование окружности
1
Нажмите кнопку , чтобы получить следующий
вид:
.
2 Из точки, служащей центром окружности, прово-
дите пером по экрану, пока не получите окружность
желаемого размера.
3
Когда достигнете желаемых размеров, уберите перо
от экрана.
Чтобы нарисовать окружность
1
* Стрелка на иллюстрации вверху
указывает направление движения
пера.
Окружность рисуется
от начальной точки в
центре при помощи
линии, соединяющей
начальную и конечную
точку радиуса.
Размер рисунка можно
регулировать, пока
перо касается экрана.
1 Начальная точка
2
13
2 Конечная точка
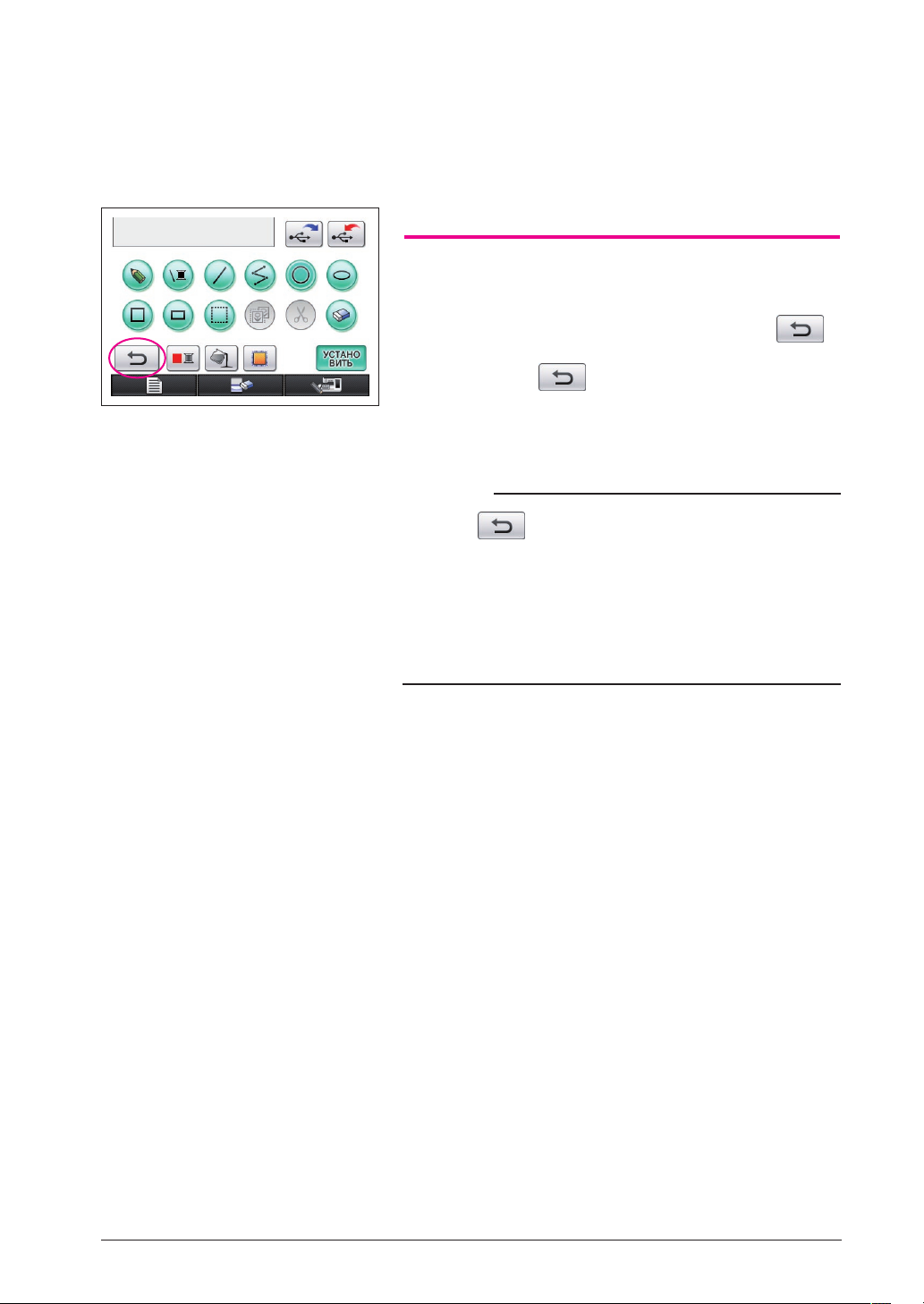
■ Создание нужной окружности
Отмена предыдущего действия
Если положение или размер фигуры вас не
устраивают, рисунок можно стереть и отрисовать
заново. Есть много способов стереть линии, но
здесь объясняется, как использовать кнопку .
Для отмены последнего действия по рисованию
нажмите кнопку . Последнее действие,
выполненное с рисунком, отменяется, а рисунок
возвращается в состояние, предшествующее этому
действию.
Примечания
• Кнопку
изображения. Например, если линия случайно стерта другой
операцией, нажмите эту кнопку, чтобы добавить линию и вер-
нуть рисунок в прежнее состояние.
• При каждом нажатии этой кнопки отменяется одно действие.
• Операцию отмены действия отменить нельзя. Например, эту
кнопку нельзя нажать, чтобы вернуть линию, стертую нажатием
этой кнопки.
можно нажать в любой момент при отрисовке
14
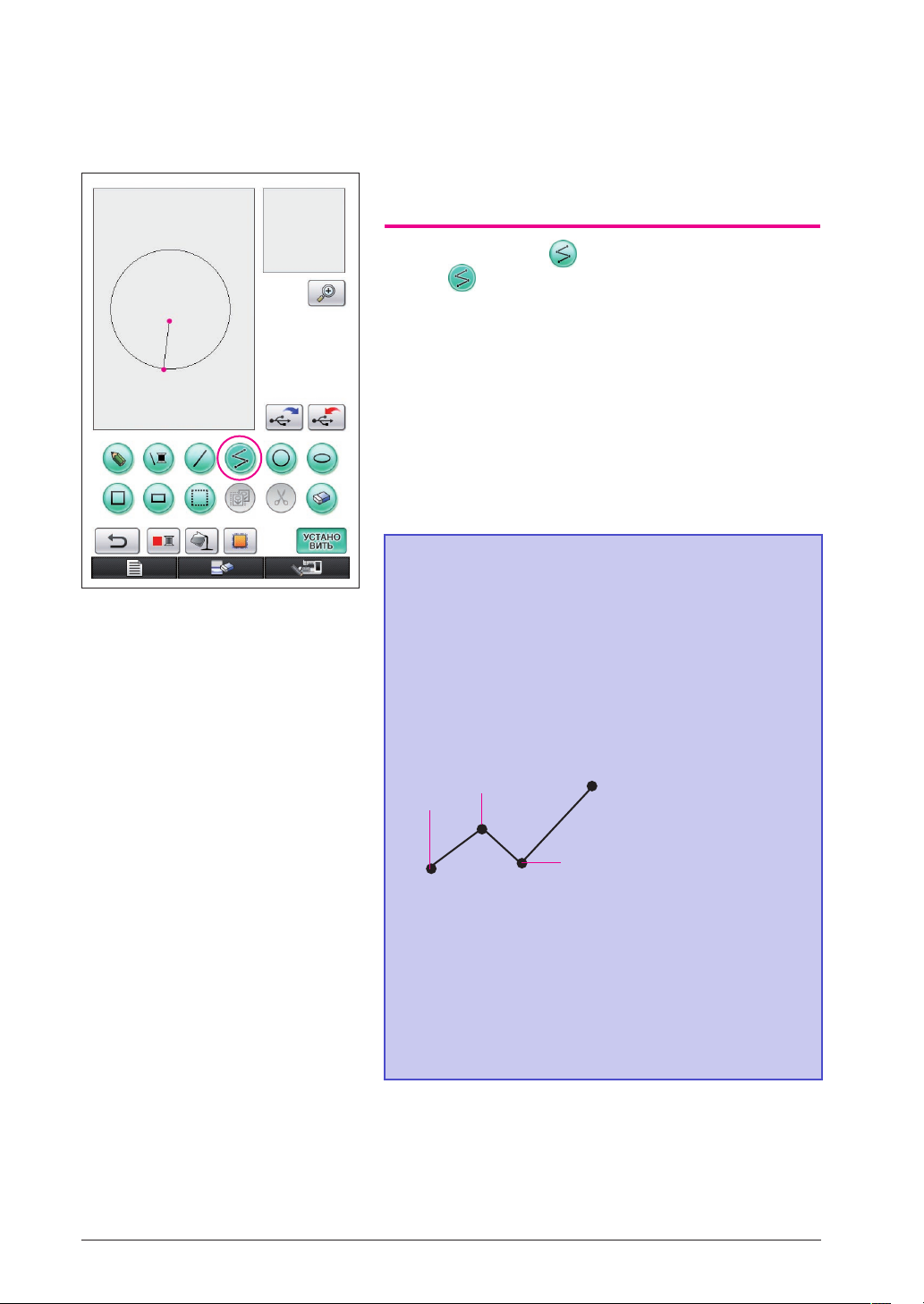
2.
Рисование соединенных прямых
линий
1 Нажмите кнопку , чтобы получить следующий
вид: .
2
Дотронуться до точки, служащей началом рисунка.
3 Дотронуться до следующей точки, в которой вы
хотите добавить угол.
Прорисовывается прямая линия, соединяющая началь-
ную точку со следующей, в которой находится перо.
4 Коснитесь последней точки, чтобы завершить ри-
сование линии. Прорисовывается прямая линия,
соединяющая последнюю точку с предыдущей
точкой.
Чтобы нарисовать соединенные прямые линии
Каждый раз, когда
перо касается экрана,
прорисовывается
прямая линия,
соединяющая
последнюю точку,
которой касалось перо,
со следующей точкой
2
1
3
касания пера.
Каждый раз, когда перо
прикасается к экрану,
к многоугольнику
добавляется прямая
линия до тех пор, пока
не выбирается другая
кнопка.
1 Начальная точка
2 Следующая точка
касания
3 Следующая точка
касания
15
 Loading...
Loading...