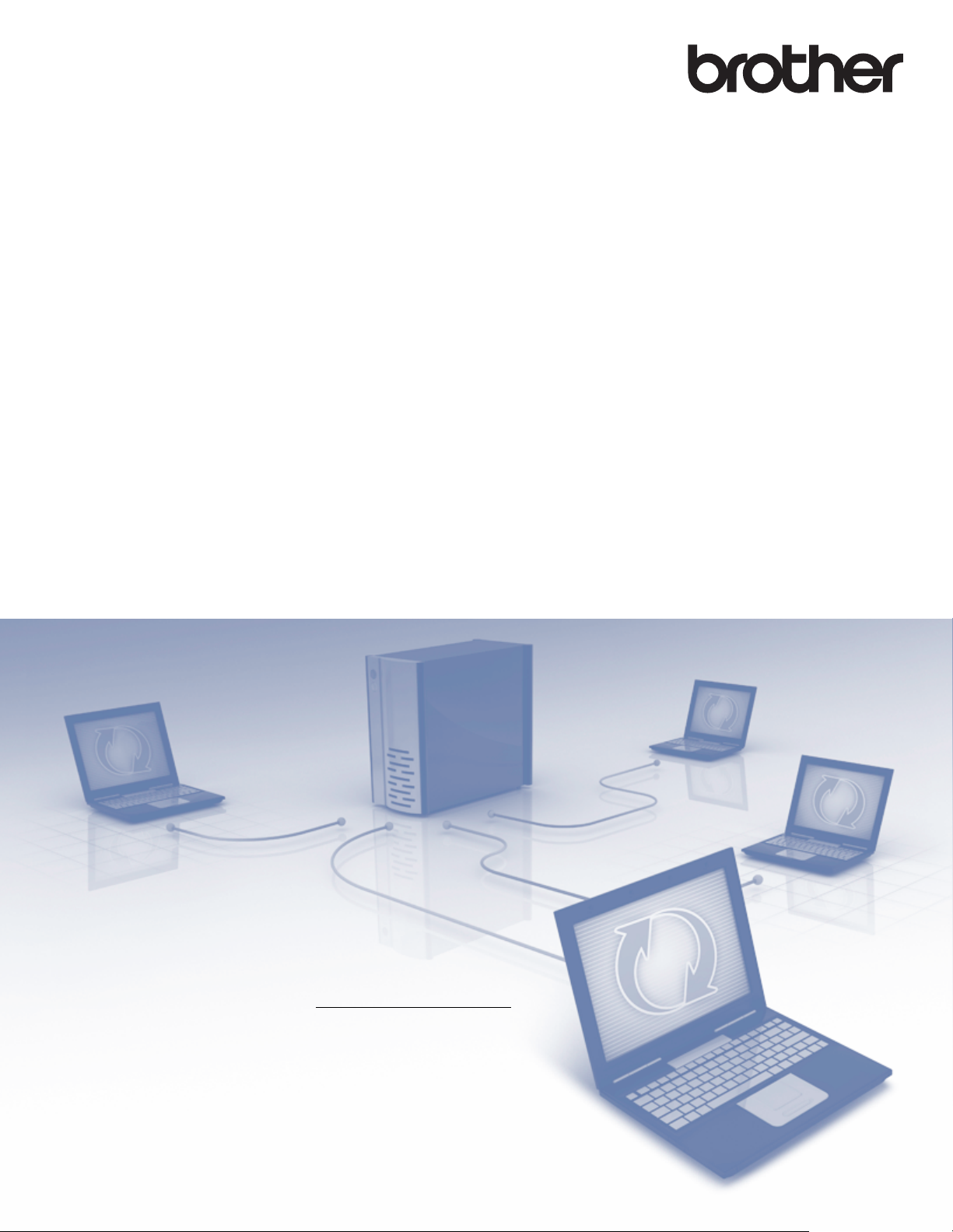
ユーザーズガイド
ネットワーク編
マルチプロトコル オンボード イーサネットプリントサーバー、
無線 LAN 対応プリントサーバー
本書では、本製品を使用する際の有線 LAN、無線 LAN ネットワー
ク設定、およびセキュリティー設定に役立つ情報を記載していま
す。また、対応しているプロトコルの情報、詳細なトラブルの対処
方法を記載しています。
最新のユーザーズガイドをダウンロードするには、サポートサイト
(ブラザーソリューションセンター http://solutions.brother.co.jp/
ご覧ください。サポートサイトでは、その他に、最新ドライバーや
ユーティリティーソフトウェアのダウンロード、よくあるご質問
(Q&A)の参照、特殊な印刷ソリューションについて知ることがで
きます。
)を
Version 0
JPN
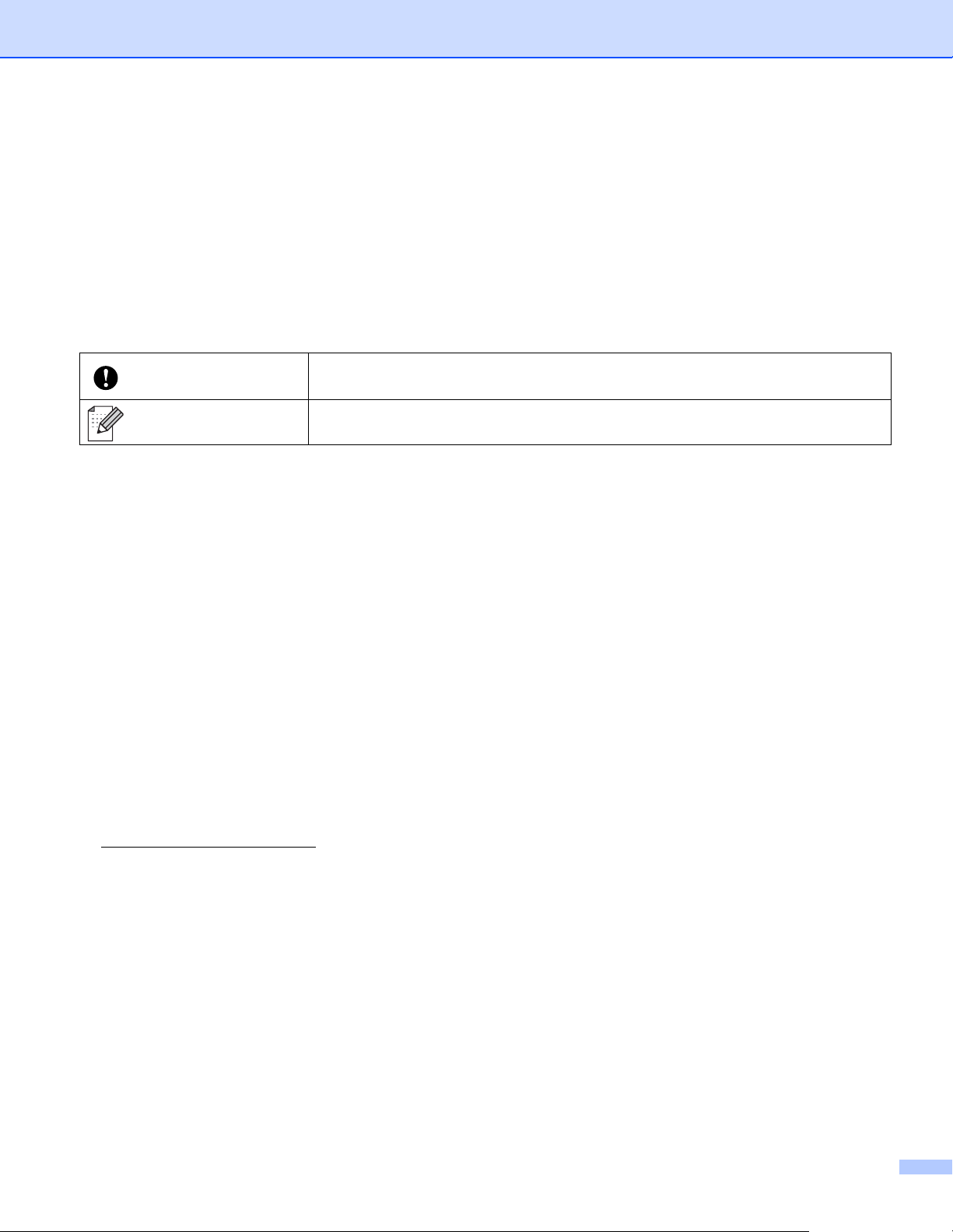
対応モデル
本書は、以下のモデルに対応しています。
HL-S7000DN
マークについて
本文中では、マークについて、次のように表記しています。
重要
メモ
この表示を無視して、誤った取り扱いをすると、物的損害の可能性がある
内容を示しています。
知っていると便利なことや、補足を記載しています。
重要なお知らせ
本製品は、購入した国のみで使用することを承認されています。国ごとの無線通信と電力規制に違反す
る可能性がありますので、購入した国以外で本製品を使用しないでください。
®
本書では、Windows
Edition を総称して、Windows
本書では、Windows Server
2003 と表記します。
本書では、Windows Server
表記します。
本書では、Windows Vista
本書では、Windows
他のマニュアルをダウンロードするには、サポートサイト(ブラザーソリューションセンター
http://solutions.brother.co.jp/
XP Professional、Windows® XP Professional x64 Edition、Windows® XP Home
®
XP と表記します。
®
2003、Windows Server® 2003 x64 Edition を総称して、Windows Server®
®
2008、Windows Server® 2008 R2 を総称して、Windows Server® 2008 と
®
のすべてのエディションを総称して、Windows Vista® と表記します。
®
7 のすべてのエディションを総称して、Windows® 7 と表記します。
)で、お使いのモデルのページの製品マニュアルをクリックしてください。
©2012 Brother Industries, Ltd. All rights reserved.
i
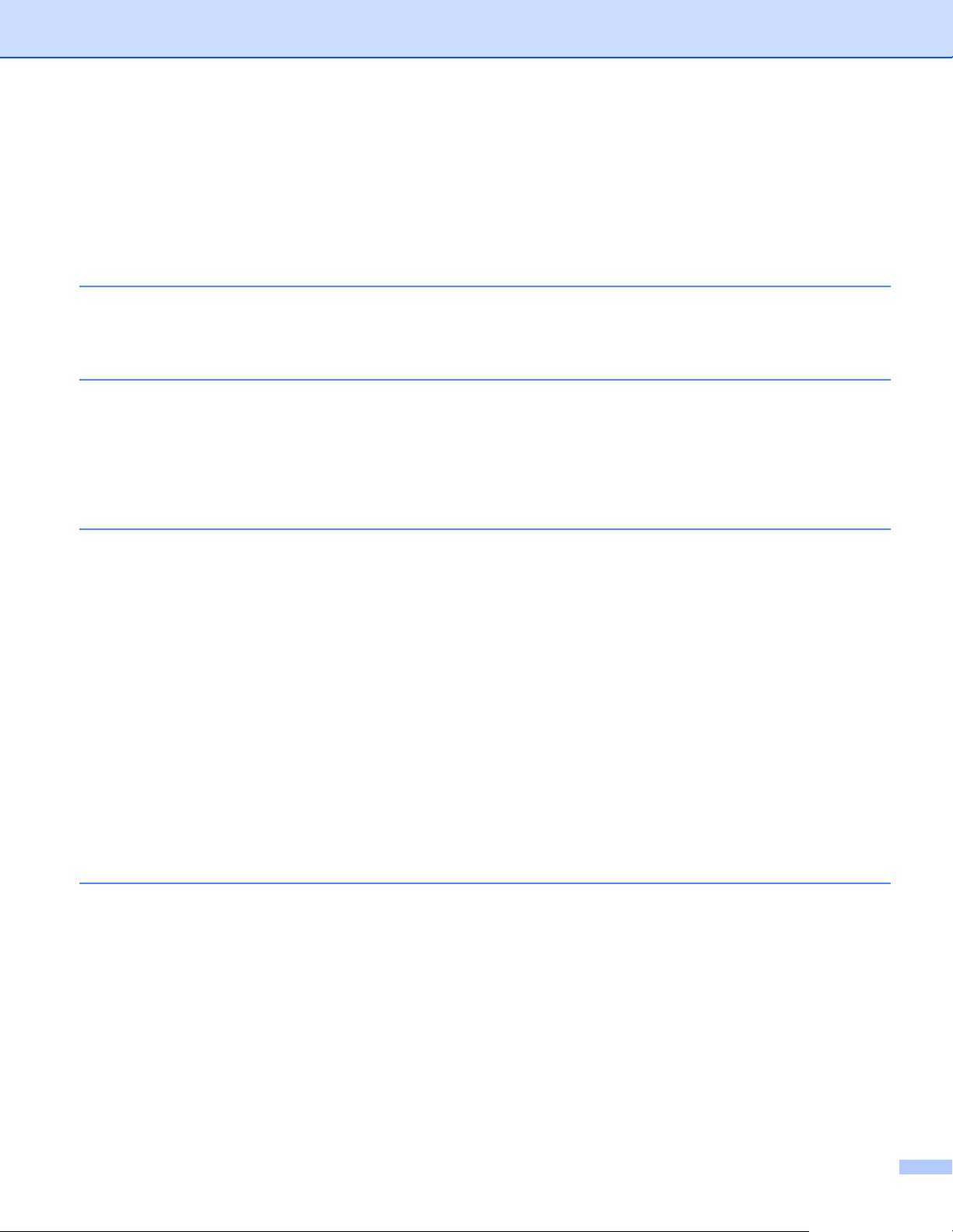
目次
第 I 章 ネットワークを設定する
1 はじめに 2
ネットワーク機能 ......................................................................................................................................2
その他のネットワーク機能 .................................................................................................................3
2 ネットワークを設定する 4
IP アドレス、サブネットマスク、ゲートウェイを設定する ....................................................................4
ウェブブラウザー(Web Based Management)..................................................................................4
操作パネルから設定する .....................................................................................................................4
BRAdmin Light で設定する..................................................................................................................4
BRAdmin Professional 3(Windows
3 無線 LAN を設定する 8
概要 ...........................................................................................................................................................8
ネットワーク環境を確認する ....................................................................................................................9
ネットワーク上の無線 LAN アクセスポイント / ルーターが接続されている場合
(インフラストラクチャモード)......................................................................................................9
ネットワーク上に無線 LAN アクセスポイント / ルーターがなく、無線通信可能なパソコンが
接続されている場合(アドホックモード)....................................................................................10
USB ケーブルを使用して無線 LAN 設定をする(Windows
操作パネルから無線接続ウィザードを使用して無線 LAN 設定をする ...................................................15
操作パネルから手動で設定する ........................................................................................................15
SSID が出力されない場合.................................................................................................................17
エンタープライズモードで無線 LAN 設定をする .............................................................................19
WPS(Wi-Fi Protected Setup)または AOSS™ を使用した簡単設定....................................................23
WPS(Wi-Fi Protected Setup)の PIN 方式を使用する..........................................................................25
アドホックモードを設定する(IEEE 802.11b のみ)..............................................................................28
SSID を使用する ...............................................................................................................................28
新しい SSID を使用する....................................................................................................................29
®
のみ).......................................................................................6
®
推奨)........................................................11
4 操作パネルで設定する 32
概要 .........................................................................................................................................................32
ネットワークメニュー.............................................................................................................................33
TCP/IP の設定 ...................................................................................................................................33
イーサネットの設定(有線 LAN のみ)..............................................................................................35
有線 LAN の状態................................................................................................................................36
セットアップウィザードで設定する(無線 LAN のみ)....................................................................36
WPS(Wi-Fi Protected Setup)/ AOSS™ 方式で設定する(無線 LAN のみ)..................................36
WPS(Wi-Fi Protected Setup)PIN 方式で設定する(無線 LAN のみ)...........................................36
無線 LAN の状態(無線 LAN のみ)...................................................................................................36
MAC アドレス ...................................................................................................................................37
初期設定に戻す .................................................................................................................................37
有線 LAN 有効 ...................................................................................................................................37
ii
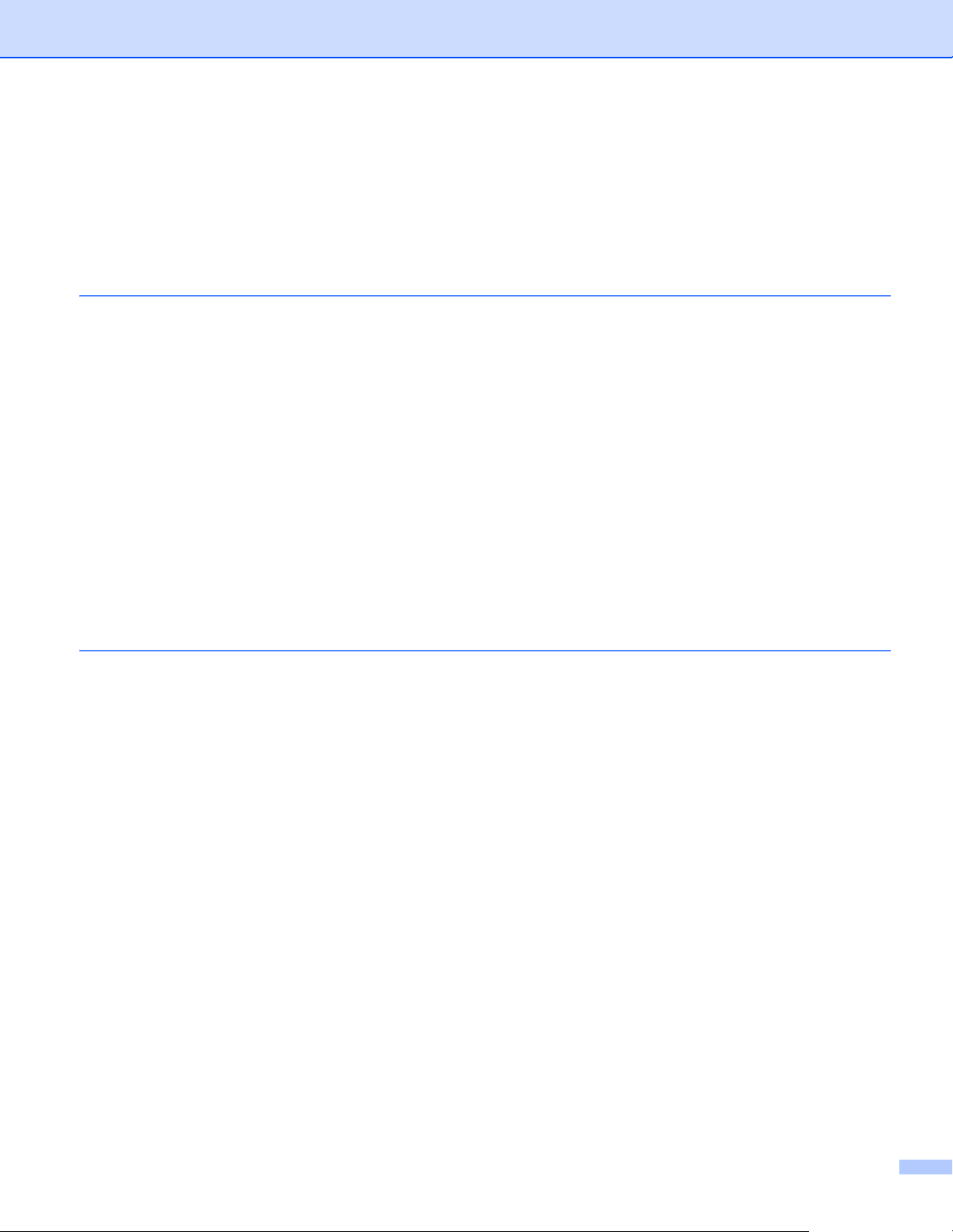
無線 LAN 有効 ...................................................................................................................................37
IPsec..................................................................................................................................................37
ネットワーク設定のリセット ..................................................................................................................38
ネットワーク設定リストの出力 ..............................................................................................................39
無線 LAN レポートの出力 .......................................................................................................................40
お買い上げ時の LAN 設定........................................................................................................................41
5 ウェブブラウザー(Web Based Management)で管理する 44
概要 .........................................................................................................................................................44
ウェブブラウザー(Web Based Management)を使用して本製品を設定する .....................................45
パスワードの設定 ....................................................................................................................................46
ギガビットイーサネット(有線 LAN のみ).............................................................................................47
ウェブブラウザー(Web Based Management)を使用してギガビットイーサネットおよび
ジャンボフレームを設定する........................................................................................................47
セキュリティ機能ロック 2.0 ...................................................................................................................48
ウェブブラウザー(Web Based Management)を使用してセキュリティ機能ロック 2.0 を
設定する ........................................................................................................................................48
ウェブブラウザー(Web Based Management)を使用して、SNTP プロトコルを設定する ................50
印刷ログ機能設定について......................................................................................................................51
ウェブブラウザーを使用して印刷ログ機能を設定する ....................................................................51
書き込みエラー時の設定 ...................................................................................................................52
エラーメッセージについて ...............................................................................................................53
メモリプリント .......................................................................................................................................55
IPsec........................................................................................................................................................55
6 セキュリティー機能 56
概要 .........................................................................................................................................................56
SSL/TLS を使用して本製品のセキュリティーを管理する......................................................................57
ウェブブラウザー(Web Based Management)を使用して安全に管理する ...................................57
BRAdmin Professional 3 を使用して本製品を安全に管理する(Windows
BRAdmin Professional 3 を使用して、本製品を安全に管理するための注意事項 ............................58
SSL/TLS を使用して文書を安全に印刷する ...........................................................................................61
安全に E メールを送信する .....................................................................................................................62
ウェブブラウザー(Web Based Management)を使用して設定する..............................................62
ユーザー認証付 E メールを送信する ................................................................................................62
SSL/TLS を使用して E メールを安全に送信する .............................................................................63
IEEE 802.1x 認証方式を使用する ...........................................................................................................64
ウェブブラウザー(Web Based Management)を使用して IEEE 802.1x 認証を設定する .............64
本製品を安全に管理するために証明書を使用する..................................................................................67
ウェブブラウザー(Web Based Management)を使用して証明書を設定する ...............................68
証明書の作成とインストールの流れ .................................................................................................69
証明書を選択する..............................................................................................................................75
証明書と秘密鍵をインポート/エクスポートする ...........................................................................75
複数の証明書を管理する .........................................................................................................................76
CA 証明書をインポート/エクスポートする ....................................................................................76
®
のみ).................................58
iii
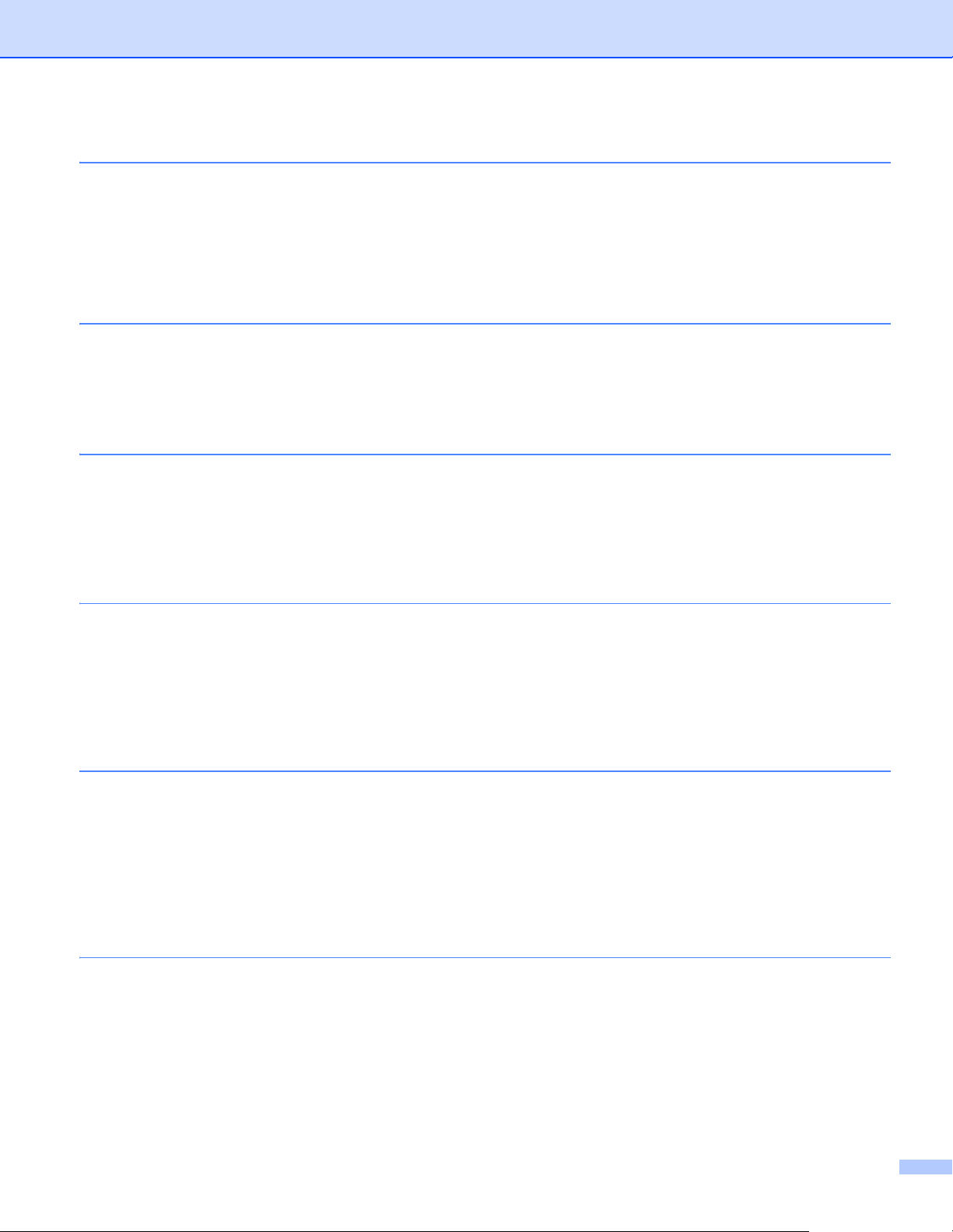
7 困ったときは 77
概要 .........................................................................................................................................................77
問題を識別する .................................................................................................................................77
第 II 章 ネットワークについて
8 ネットワーク接続とプロトコルについて 86
ネットワークの接続方法について...........................................................................................................86
有線 LAN 接続 ...................................................................................................................................86
プロトコルについて ................................................................................................................................88
TCP/IP プロトコルと機能について ...................................................................................................88
9 ネットワークの設定について 91
IP アドレス、サブネットマスク、ゲートウェイについて ......................................................................91
IP アドレスとは.................................................................................................................................91
サブネットマスクとは.......................................................................................................................91
ゲートウェイ(およびルーター)とは .............................................................................................92
IEEE 802.1x 認証方式について ...............................................................................................................93
10 無線 LAN の用語と概念 95
ネットワークを指定する .........................................................................................................................95
SSID とチャンネル............................................................................................................................95
セキュリティー用語 ................................................................................................................................96
認証方式と暗号化について ...............................................................................................................96
パーソナル(無線 LAN)モードでの認証方式と暗号化について .....................................................96
エンタープライズ(無線 LAN)モードでの認証方式と暗号化について ..........................................97
11 Windows®でネットワークを設定する 99
ネットワークプリンター設定の種類 .......................................................................................................99
Web Services でプリンタードライバーをインストールする
(Windows Vista
Web Services でプリンタードライバーをアンインストールする
(Windows Vista
Vertical Pairing を使用したインフラストラクチャモードのネットワークプリンタのインストール
(Windows
®
、Windows® 7)......................................................................................................100
®
、Windows® 7)......................................................................................................101
®
7 のみ)............................................................................................................................102
12 セキュリティーの用語と概念 103
セキュリティーの特長...........................................................................................................................103
セキュリティー用語 ........................................................................................................................103
セキュリティープロトコル .............................................................................................................103
E メール送受信のセキュリティー方法............................................................................................104
iv
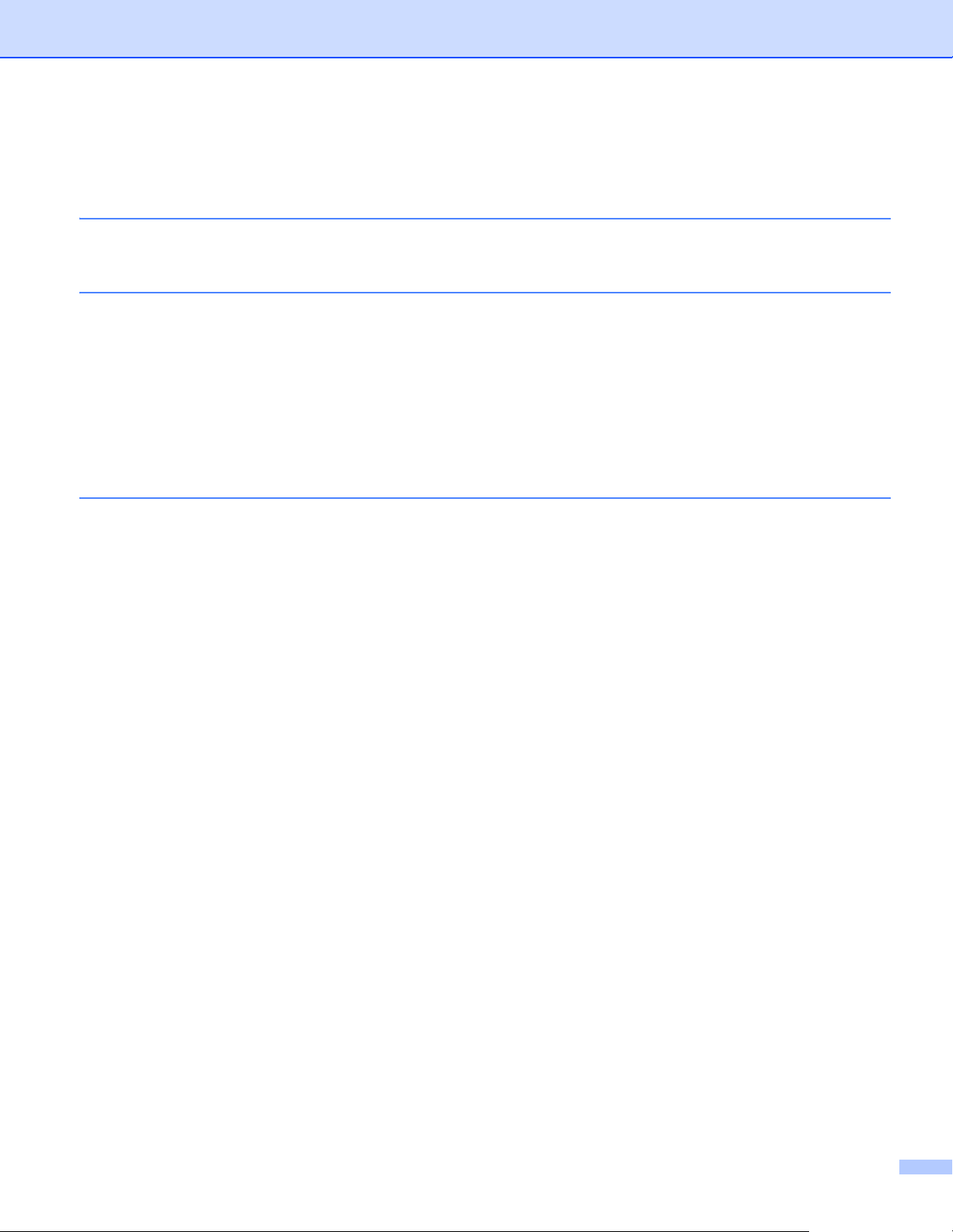
第 III 章 知識編
A 知識編 A 106
サポートされるプロトコルおよびセキュリティー機能 ........................................................................106
B 知識編 B 107
サービスの使い方 ..................................................................................................................................107
IP アドレスを設定する他の方法(上級ユーザーおよび管理者用).......................................................108
DHCP を使用して IP アドレスを設定する ......................................................................................108
RARP を使用して IP アドレスを設定する ......................................................................................108
BOOTP を使用して IP アドレスを設定する ...................................................................................109
APIPA を使用して IP アドレスを設定する .....................................................................................109
ARP を使用して IP アドレスを設定する.........................................................................................110
TELNET コンソールを使用して IP アドレスを設定する ................................................................111
C 索引 112
v
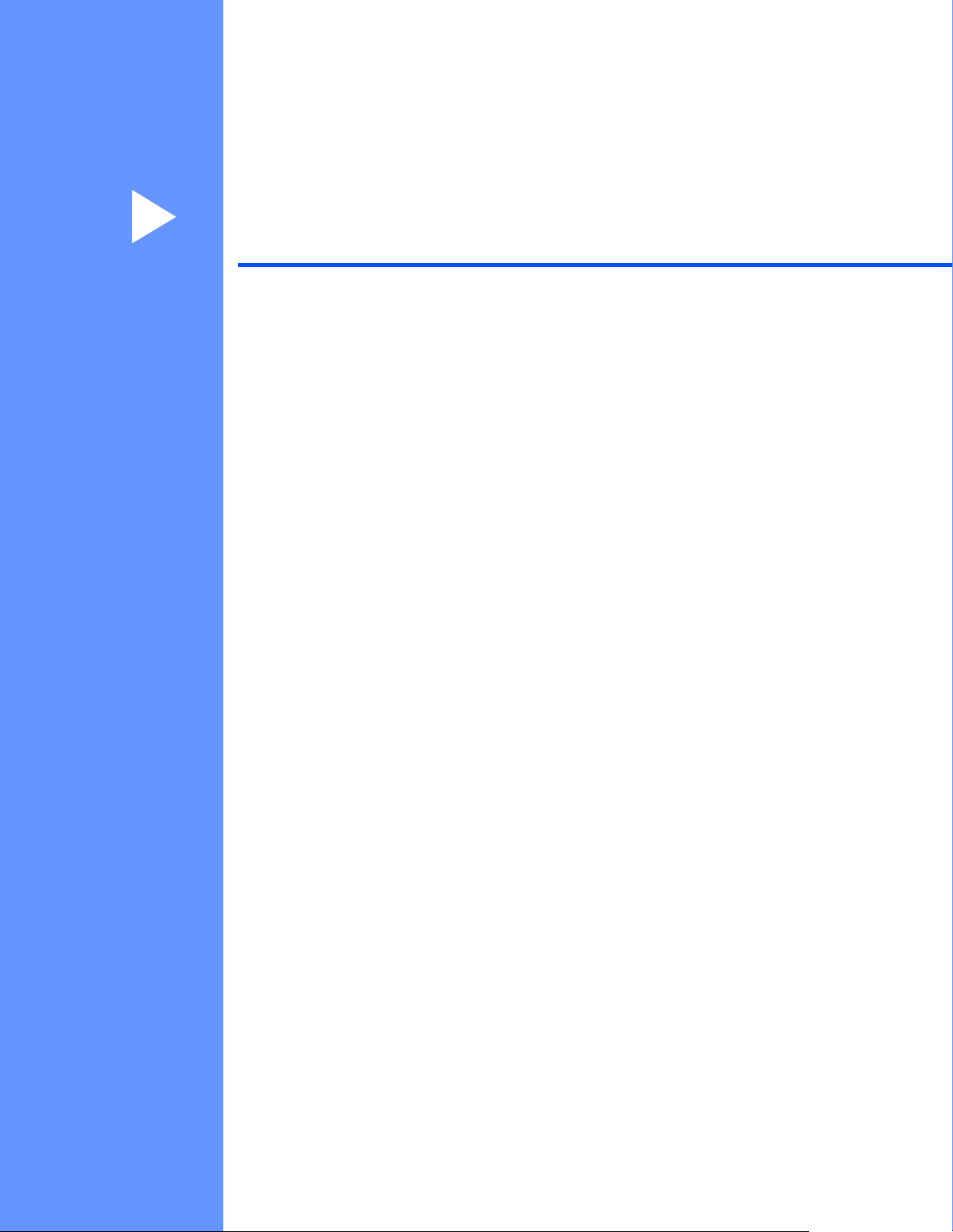
第 I 章
ネットワークを設定する
はじめに 2
ネットワークを設定する 4
無線 LAN を設定する 8
操作パネルで設定する 32
ウェブブラウザー(Web Based Management)で管理する 44
セキュリティー機能 56
困ったときは 77
I
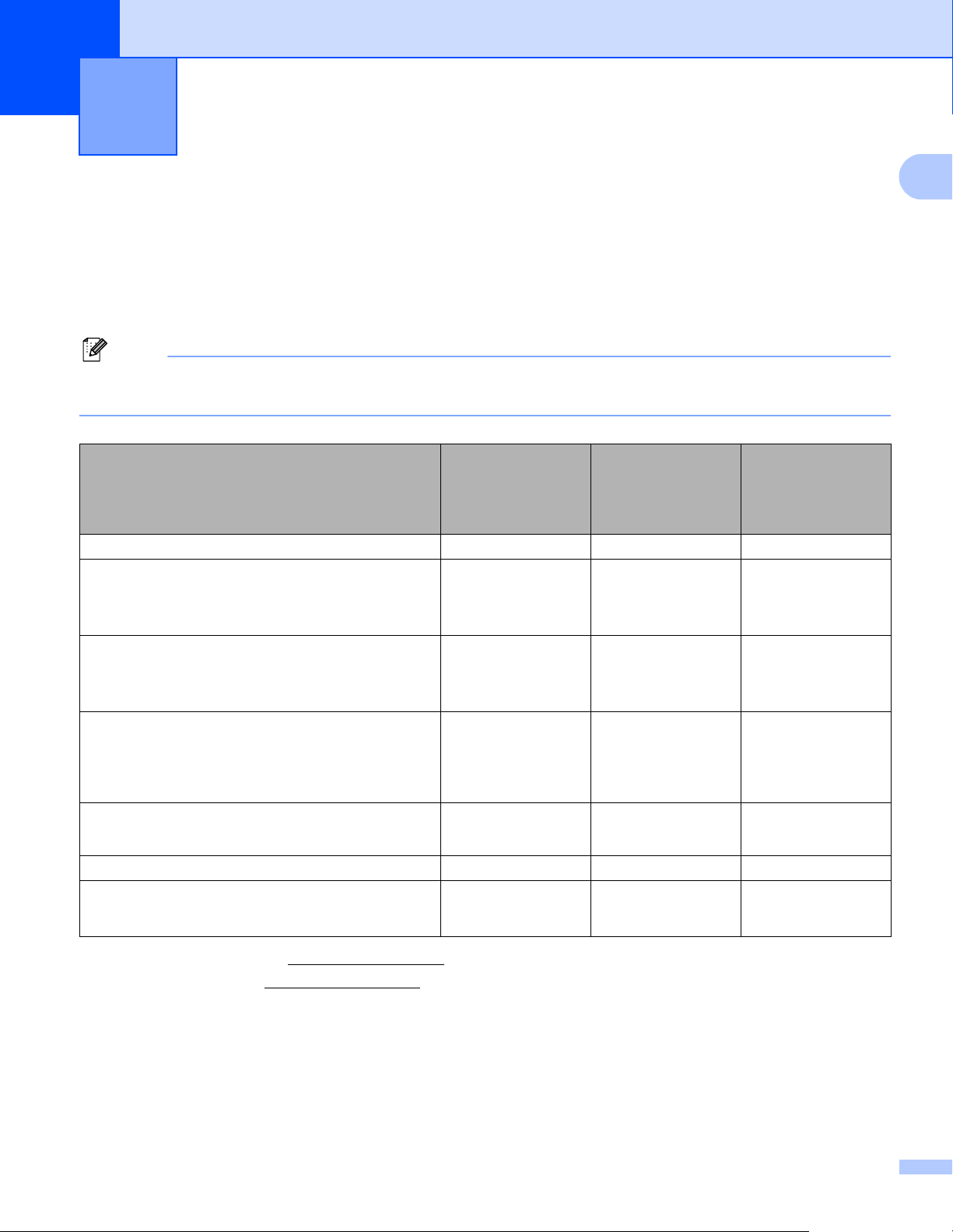
1
メモ
はじめに 1
ネットワーク機能 1
本製品は、内部ネットワークのプリントサーバーを利用して、10/100MB(Mbit/s)、1GB(Gbit/s)の有線
または IEEE802.11b/g/n の無線ネットワーク上で共有することができます。プリントサーバーは、TCP/IP
対応のネットワークで動作している OS に応じて、さまざまな機能や接続方法に対応します。次の表は、
各 OS で対応しているネットワークの機能と接続方法を示しています。
本製品は有線および無線ネットワークの両方で使用できます。ただし、両方を同時に使用することはで
きません。
1
OS
印刷 〇 〇 〇
管理ユーティリティー
BRAdmin Light
4 ページ参照
管理ユーティリティー
BRAdmin Professional 3
6 ページ参照
管理ユーティリティー
ウェブブラウザー
(Web Based Management)
44 ページ参照
ステータス モニター
uu ユーザーズガイド
オートマチックドライバーインストーラー 〇〇
Vertical Pairing
102 ページ参照
1
2
Windows®XP
Windows Vista
Windows®7
〇〇〇
〇〇
〇〇〇
〇〇〇
3
〇
®
Windows
Server
®
2003/2008
Mac OS X 10.5.8 -
10.7.x
1
Macintosh 用 BRAdmin Light は、http://solutions.brother.co.jp/ からダウンロードできます。
2
BRAdmin Professional 3 は、http://solutions.brother.co.jp/ からダウンロードできます。
3
Windows® 7 のみ。
2
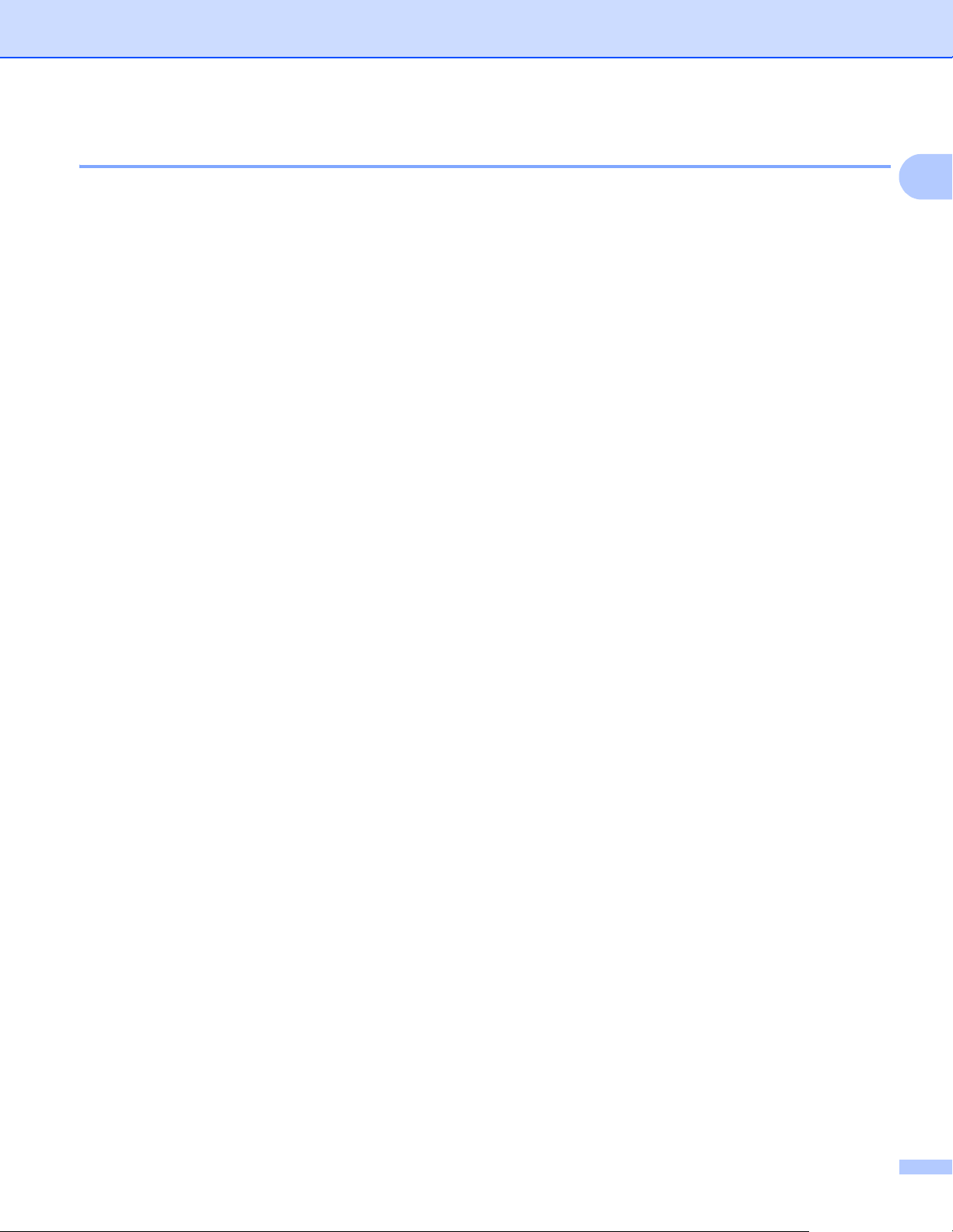
はじめに
その他のネットワーク機能 1
セキュリティー 1
本製品は、最新のネットワークセキュリティーと暗号化プロトコルに対応しています。(「セキュリティー
機能」 (56 ページ)をご覧ください。)
セキュリティ機能ロック 2.0 1
セキュリティ機能ロック 2.0 は、使用できる機能を制限することにより、安全性を向上させます。(「セ
キュリティ機能ロック 2.0」 (48 ページ)をご覧ください。)
印刷ログ機能設定 1
本製品の印刷履歴を、CIFS 接続を経由したネットワークサーバーに保存できます。(「印刷ログ機能設定
について」 (51 ページ)をご覧ください。)
1
3
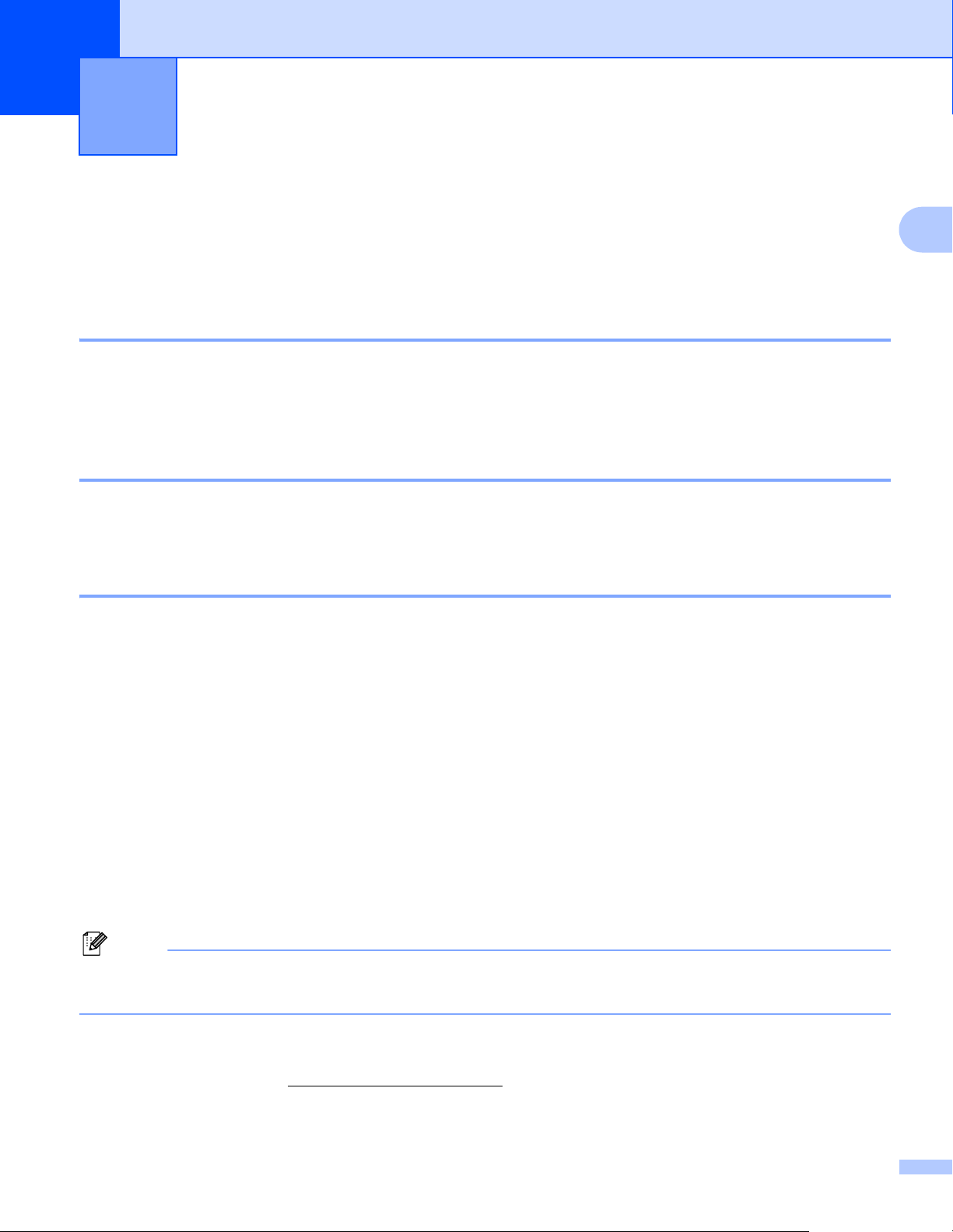
2
メモ
ネットワークを設定する 2
IP アドレス、サブネットマスク、ゲートウェイを設定する 2
本機のネットワーク設定は、ウェブブラウザー(Web Based Management)、操作パネル、BRAdmin Ligh
および BRAdmin Professional 3 から変更することができます。詳しくは本章をご覧ください。
ウェブブラウザー(Web Based Management) 2
HTTP(ハイパーテキスト転送プロトコル)または HTTPS(SSL を用いたハイパーテキスト転送プロトコ
ル)を使用して、プリントサーバーの設定を変更できます。(「ウェブブラウザー(Web Based
Management)を使用して本製品を設定する」 (45 ページ)をご覧ください。)
操作パネルから設定する 2
操作パネルの[ネットワーク]メニューを使用して、本製品のネットワークに関する項目を設定できま
す。(「操作パネルで設定する」 (32 ページ)をご覧ください。)
2
BRAdmin Light で設定する 2
BRAdmin Light は、ネットワークに接続されている本製品の初期設定用ユーティリティーソフトです。
TCP/IP 環境にある本製品の検索やステータス表示、IP アドレスなどのネットワークの基本設定が可能で
す。
BRAdmin Light をインストールする(Windows®の場合) 2
a 本製品の電源が入っていることを確認します。
b パソコンの電源を入れます。設定前に、起動中のアプリケーションをすべて終了します。
c 付属のインストール CD-ROM を、CD-ROM ドライブにセットします。トップメニュー画面が表示
されます。
d その他のインストールをクリックします。
e BRAdmin Light をクリックして、画面の指示に従います。
自動的に画面が表示されない場合は、コンピューター(マイ コンピュータ)から、CD-ROM アイコン
をダブルクリックして、start.exe をダブルクリックしてください。
BRAdmin Light をインストールする(Macintosh の場合) 2
最新の BRAdmin Light は、http://solutions.brother.co.jp/ からダウンロードできます。
4
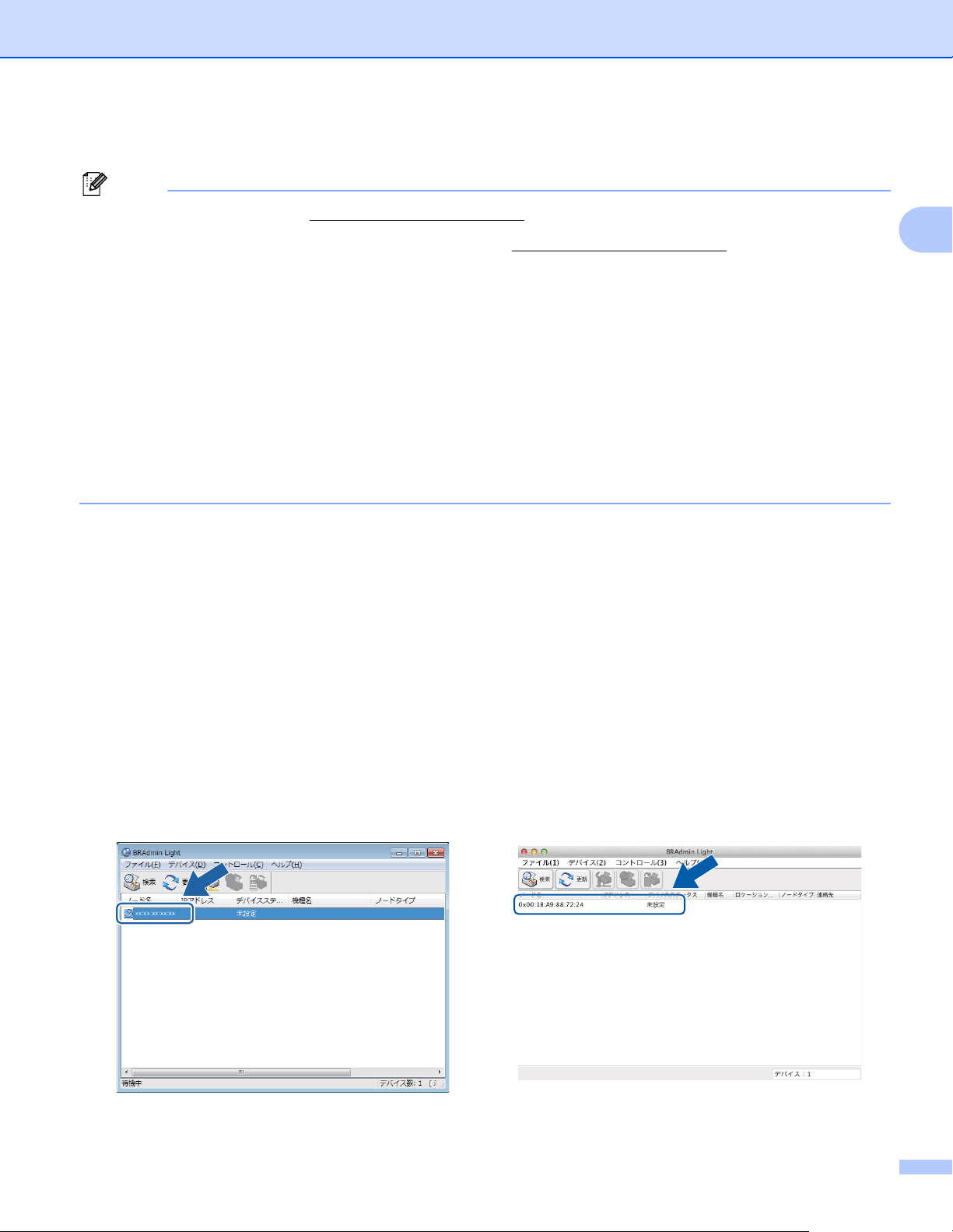
ネットワークを設定する
メモ
BRAdmin Light を使用して、IP アドレス、サブネットマスク、ゲートウェイを設定する 2
• 最新の BRAdmin Light は、http://solutions.brother.co.jp/ からダウンロードできます。
• さらに高度なプリンター管理を必要とされる場合は、http://solutions.brother.co.jp/
から BRAdmin
Professional 3 の最新バージョンをダウンロードしてご利用ください。このユーティリティーは、
Windows
®
のみご利用できます。
• アンチスパイウェア、アンチウイルスアプリケーションのファイアウォールを有効にしている場合は、
一時的に設定を無効にしてください。印刷できることを確認したら、アプリケーションの設定をもう一
度有効にしてください。
• ノード名:BRAdmin Light にノード名が表示されます。お買い上げ時のノード名は、有線 LAN の場合
は “BRNxxxxxxxxxxxx”、無線 LAN の場合は “BRWxxxxxxxxxxxx” となっています。(“xxxxxxxxxxxx” は、
製品の MAC アドレス(イーサネットアドレス)の末尾 6 桁です。)
• お買い上げ時の設定では、パスワードは必要ありません。パスワードを設定している場合はパスワード
を入力し、OK をクリックしてください。
a BRAdmin Light を起動します。
Windows
®
の場合
2
スタート メニューから すべてのプログラム(プログラム)- Brother - BRAdmin Light -
BRAdmin Light の順にクリックします。
Macintosh の場合
ダウンロードが終了したら、 BRAdmin Light.jar をダブルクリックして、BRAdmin Light ユーティ
リティーを起動します。
b BRAdmin Light が、新しいデバイスを自動的に検索します。
c 未設定のデバイスをダブルクリックします。
Windows
®
Macintosh
5
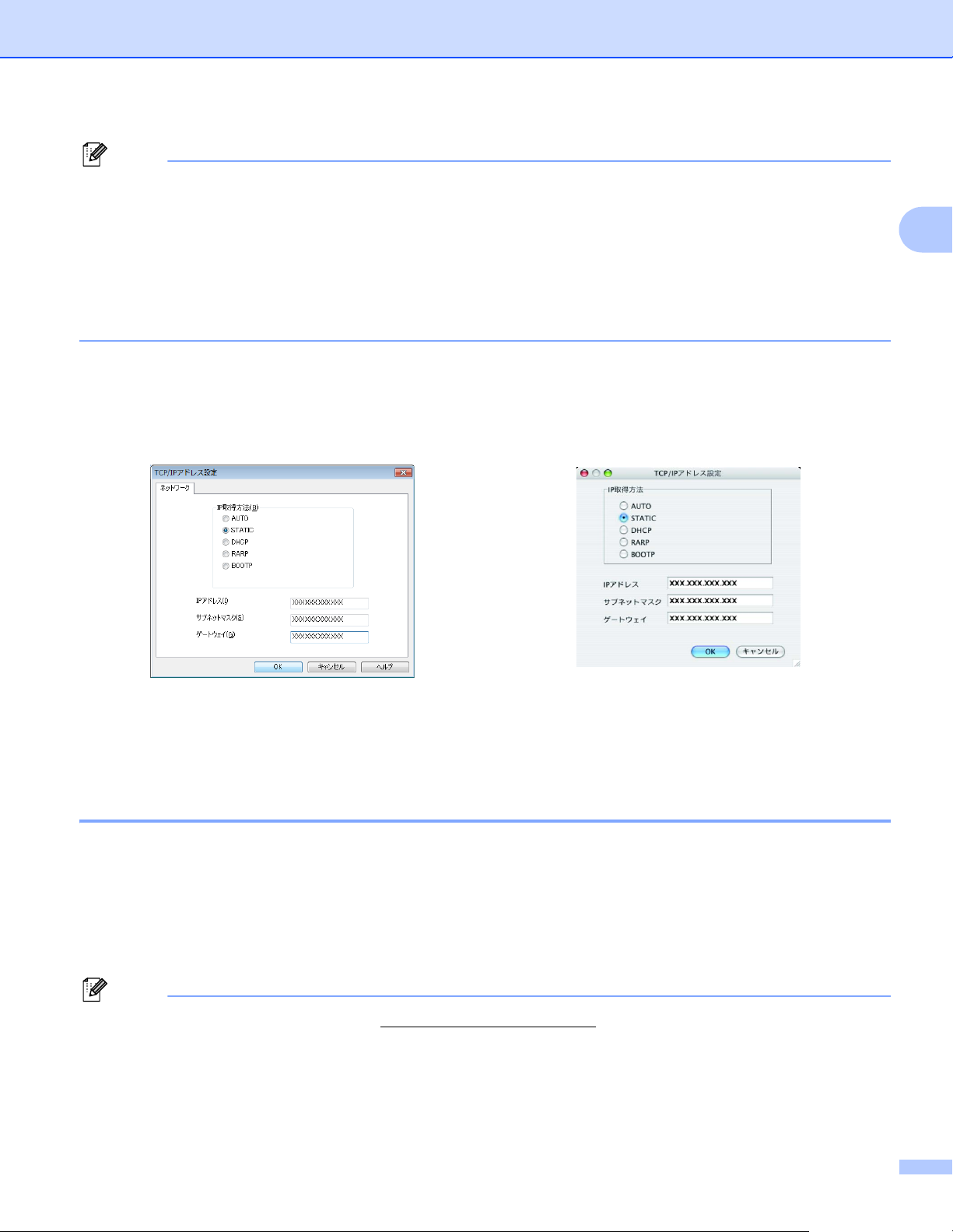
ネットワークを設定する
メモ
メモ
• プリントサーバーがお買い上げ時の設定(DHCP、BOOTP、RARP を使用しない)にされている場合、
BRAdmin Light の画面に未設定と表示されます。
• 本製品に現在設定されているノード名や MAC アドレス(イーサネットアドレス)を調べる場合は、
ネットワーク設定リストを印刷してください。(プリントサーバーのネットワーク設定リストを印刷す
る方法については、「ネットワーク設定リストの出力」 (39 ページ)をご覧ください。)MAC アドレス
(イーサネットアドレス)は、操作パネルからも確認できます。(「操作パネルで設定する」 (32 ページ)
をご覧ください。)
d IP 取得方法から STATIC を選びます。必要に応じて、本製品の IP アドレス、サブネットマスク、ゲー
トウェイを入力します。
2
Windows
®
Macintosh
e OK をクリックします。
f 本製品に IP アドレスが正しく設定されると、デバイスリストに製品名が表示されます。
BRAdmin Professional 3(Windows®のみ) 2
BRAdmin Professional 3 は、ネットワークに接続されている本製品の管理をするためのユーティリティー
です。ネットワーク上の本製品を検索し、エクスプローラー形式のウィンドウで機器の状態を閲覧できま
®
す。各機器は、状態によって色分けされます。LAN に接続された Windows
品のネットワークファームウェアをアップデートしたり、ネットワークや機器の設定を変更したりするこ
とができます。また、ネットワーク上の本製品の使用状況を記録し、HTML、CSV、TXT、SQL 形式でロ
グデータをエクスポートできます。
が稼動するパソコンから本製
• 最新の BRAdmin Professional 3 は、http://solutions.brother.co.jp/ からダウンロードできます。このユー
ティリティーは、Windows
®
のみ利用できます。
• アンチスパイウェア、アンチウイルスアプリケーションのファイアウォールを有効にしている場合は、
一時的に設定を無効にしてください。印刷できることを確認したら、指示に従いソフトウェアの設定を
行います。
6
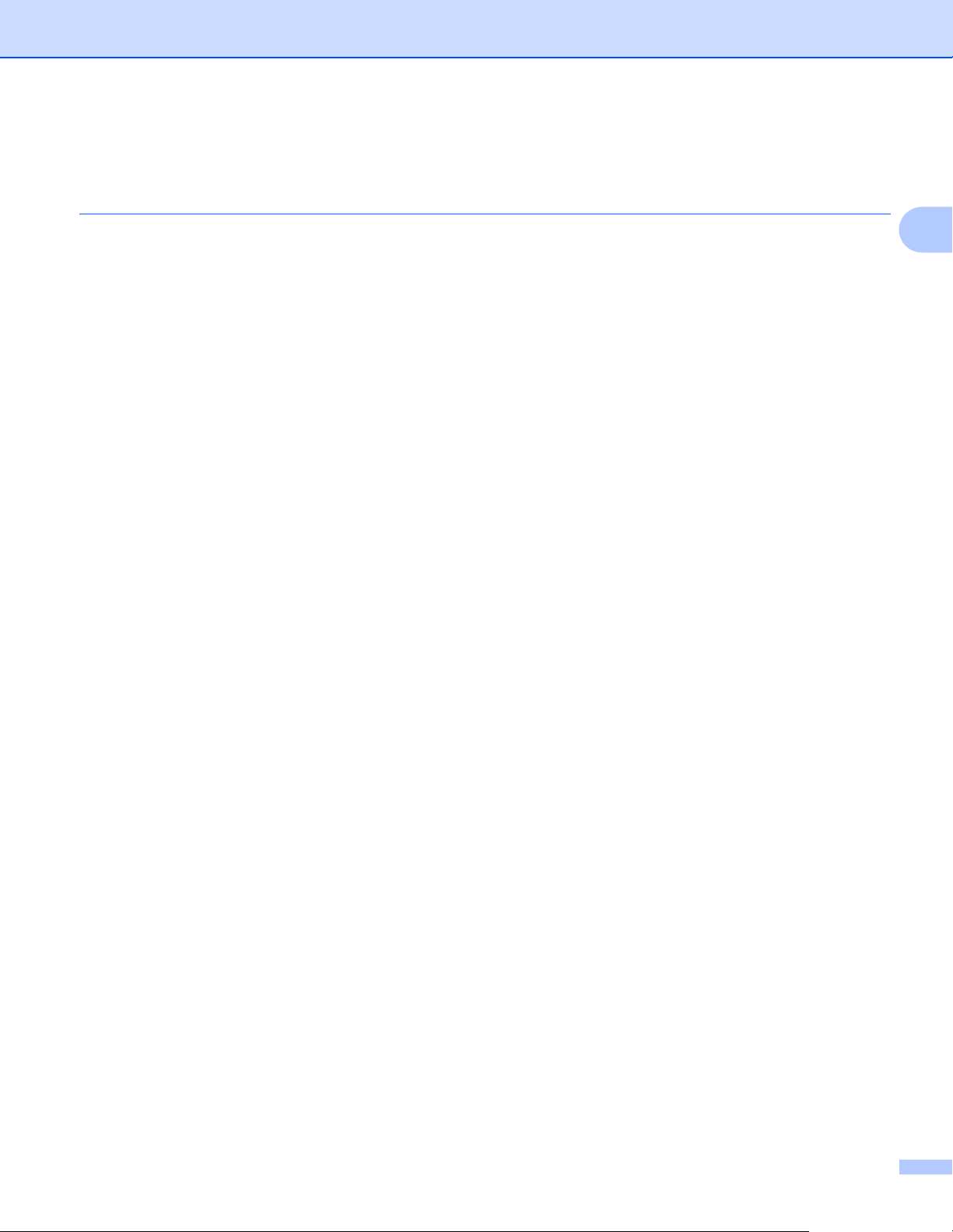
ネットワークを設定する
• ノード名:ネットワーク上の本製品のノード名は、BRAdmin Professional 3 に表示されます。お買い上
げ時のノード名は、有線 LAN の場合は “BRNxxxxxxxxxxxx”、無 線 LAN の場合は “BRWxxxxxxxxxxxx” と
なっています。(“xxxxxxxxxxxx” は、製品の MAC アドレス(イーサネットアドレス)の末尾 6 桁です。)
2
7
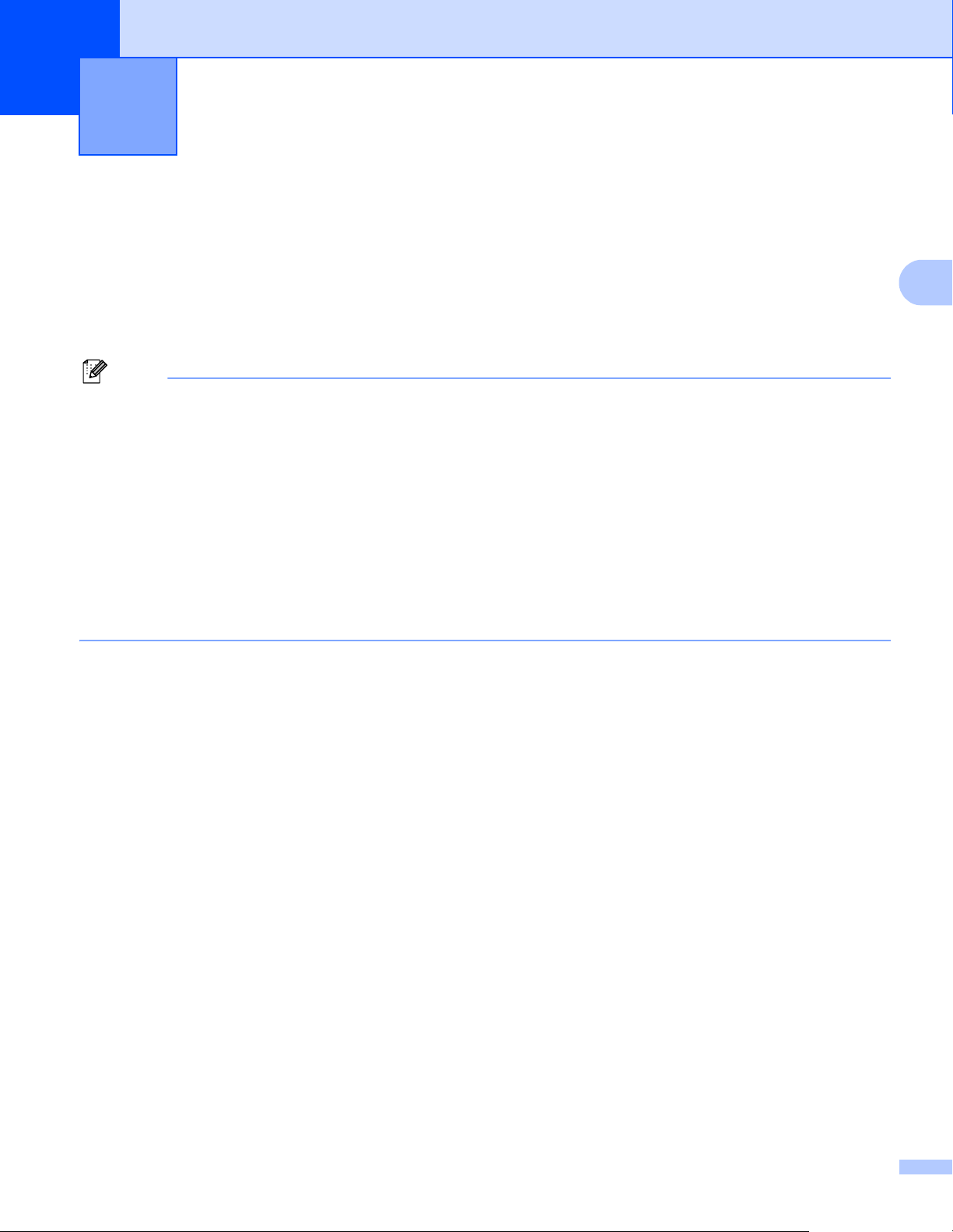
3
メモ
無線 LAN を設定する 3
概要 3
本製品を無線 LAN に接続して使用する場合は、uu かんたん設置ガイドをご覧ください。付属のインス
トール CD-ROM と USB ケーブルを使用して簡単に無線 LAN を設定することができます。
より詳しい無線 LAN 設定については、この章をご覧ください。TCP/IP の設定については、「IP アドレス、
サブネットマスク、ゲートウェイを設定する」 (4 ページ)をご覧ください。
• 最適な印刷をするために、本製品を無線 LAN アクセスポイント / ルーターの近くに設置してください。
他の電気製品からの干渉だけでなく、本製品と無線 LAN アクセスポイント / ルーターとの間に大きな
障害物や壁があると、通信速度に影響を与える可能性があります。
無線 LAN 接続は、すべての文書やアプリケーションにとって、最善の接続方法ではありません。文字
と大きな画像が混在したページのような大きなデータを印刷する場合は、通信速度の速い有線 LAN ま
たは USB 接続で印刷することをお勧めします。
• 本製品は、有線 LAN と無線 LAN のどちらも使用できますが、同時に接続することはできません。どち
らか一方を選択する必要があります。
3
• 無線 LAN を設定するには、SSID、ネットワークキーが必要です。また、エンタープライズモードでお
使いの場合は、ユーザー ID とパスワードを確認してください。
8
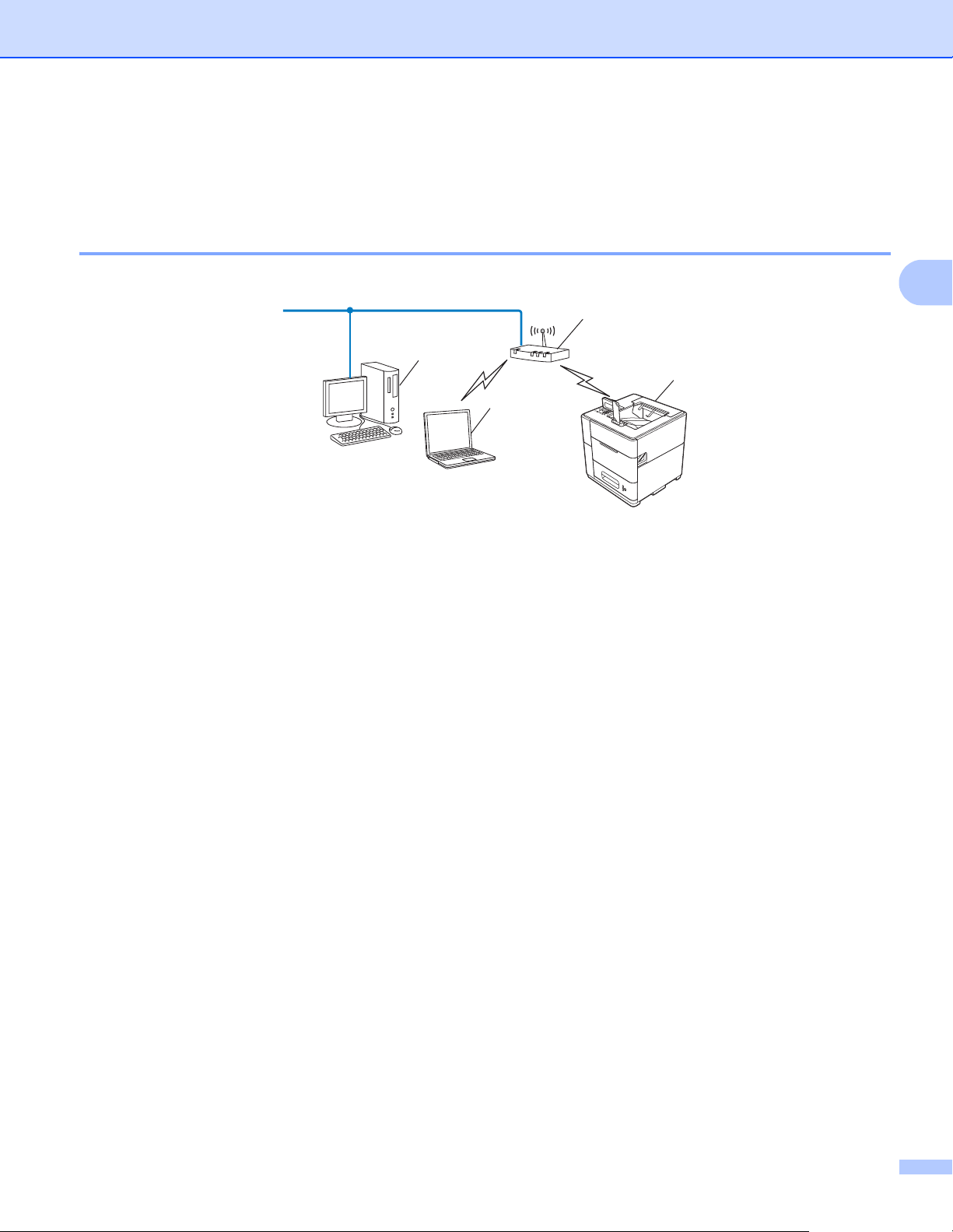
無線 LAN を設定する
2
1
4
3
ネットワーク環境を確認する 3
ネットワーク上の無線 LAN アクセスポイント / ルーターが接続されている場合
(インフラストラクチャモード) 3
3
1 無線 LAN アクセスポイント / ルーター
1
お使いのパソコンが、Intel® MWT(My WiFi Technology)に対応している場合は、パソコンを WPS(Wi-Fi Protected Setup)対応のアク
セスポイントとして使用できます。
1
2 無線 LAN 対応の製品(本製品)
3 無線 LAN で無線 LAN アクセスポイント / ルーターに接続されているパソコン
4 有線 LAN で無線 LAN アクセスポイント / ルーターに接続されているパソコン
無線 LAN 設定の方法を確認する 3
本製品の無線 LAN 設定をする場合は、次の 4 つの方法があります。環境に応じて最適な方法をお選びく
ださい。
USB ケーブルを使用して無線 LAN 設定をする(推奨)
®
「USB ケーブルを使用して無線 LAN 設定をする(Windows
本製品の操作パネルから無線接続ウィザードを使用して無線 LAN 設定をする
「操作パネルから無線接続ウィザードを使用して無線 LAN 設定をする」 (15 ページ)をご覧ください。
無線 LAN アクセスポイント / ルーターの簡単設定 WPS(Wi-Fi Protected Setup)/AOSS™ を使用する
「WPS(Wi-Fi Protected Setup)または AOSS™ を使用した簡単設定」 (23 ページ)をご覧ください。
WPS の PIN 方式を使用する
推奨)」 (11 ページ)をご覧ください。
「WPS(Wi-Fi Protected Setup)の PIN 方式を使用する」 (25 ページ)をご覧ください。
9
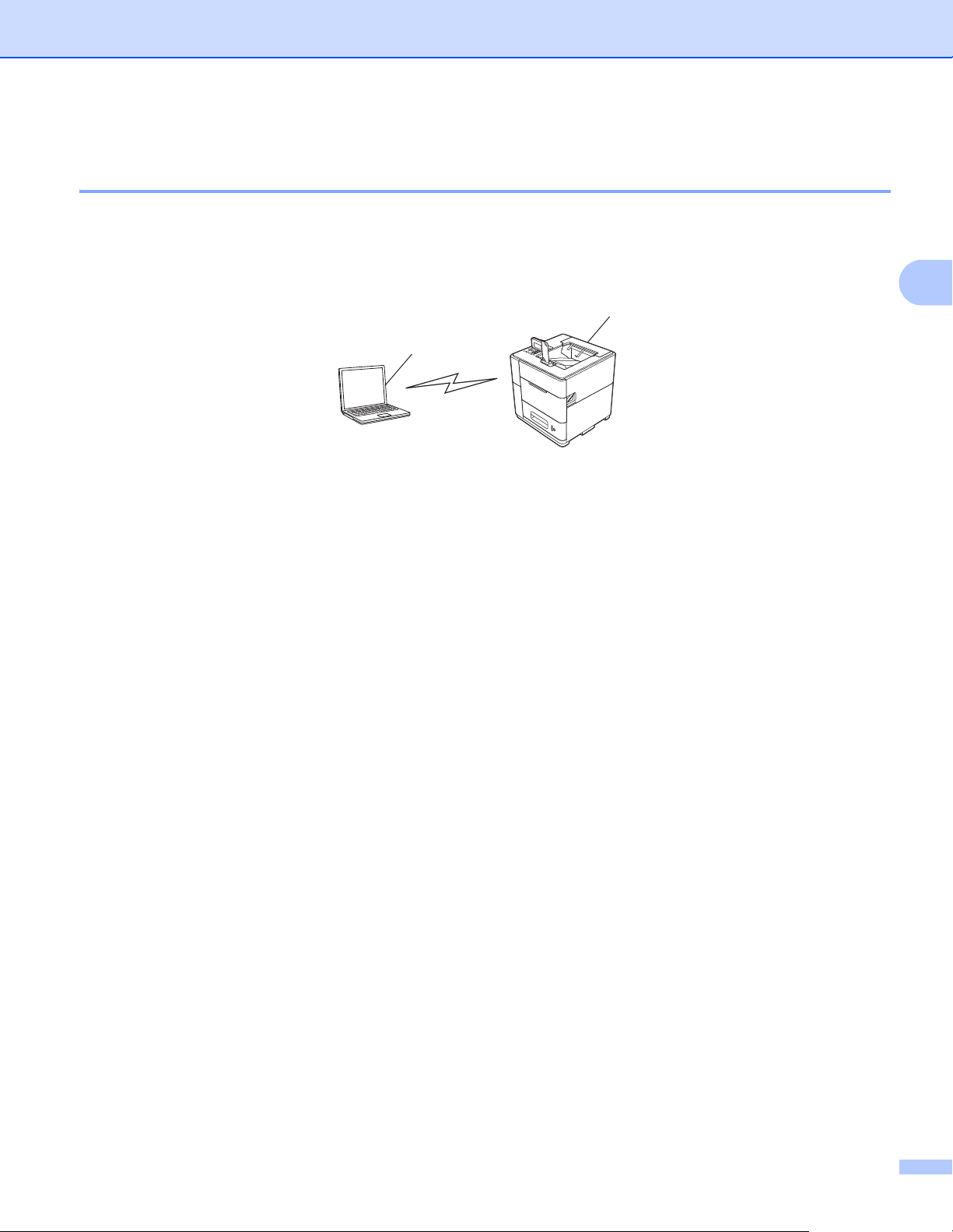
無線 LAN を設定する
1
2
ネットワーク上に無線 LAN アクセスポイント / ルーターがなく、無線通信可能な
パソコンが接続されている場合(アドホックモード) 3
アドホックモードのネットワークでは、無線 LAN アクセスポイント / ルーターが存在しません。それぞれ
の無線 LAN 機器は個別に直接通信します。本製品をアドホックモードに設定している場合は、印刷デー
タを送信するパソコンからすべての印刷ジョブを直接受け取ります。
1 無線 LAN 対応の製品(本製品)
2 無線 LAN 対応のパソコン
®
アドホックモードでの Windows Server
行うための設定は、「アドホックモードを設定する(IEEE 802.11b のみ)」 (28 ページ)をご覧ください。
製品との無線 LAN 接続は、保証できません。アドホック通信を
3
10
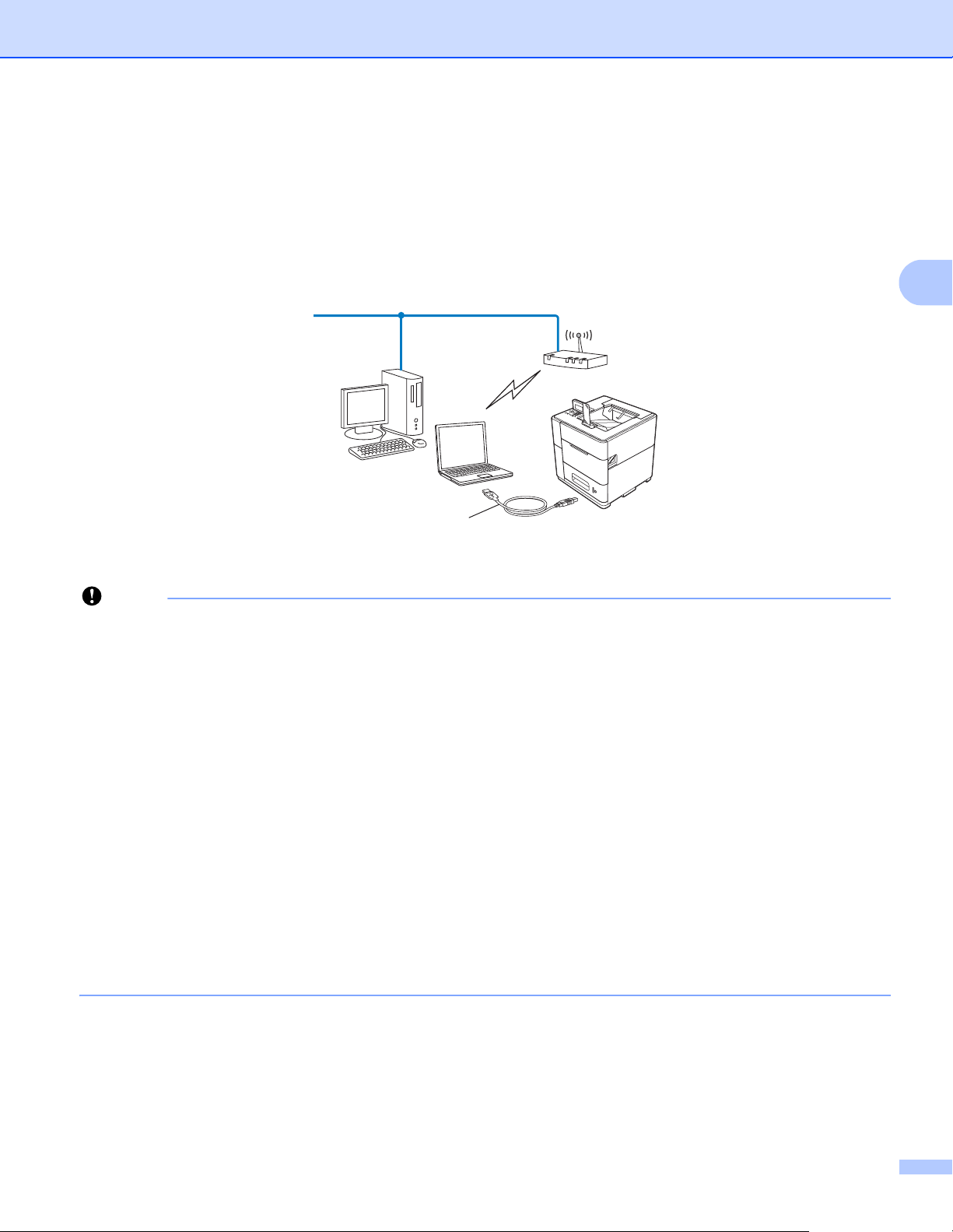
無線 LAN を設定する
重要
A
USB ケーブルを使用して無線 LAN 設定をする(Windows®推 奨)
この方法で接続するには、無線 LAN で接続されたパソコンの使用をお勧めします。
USB ケーブル(A)を使用してネットワークに接続したパソコンから、遠隔で本製品の設定ができます。
1
USB ケーブルを使用した有線 LAN 接続、または無線 LAN 接続されたパソコンで、本製品の無線 LAN 設定ができます。
• 付属の CD-ROM に収録されているブラザーインストーラーを使用して、ネットワーク環境に本製品を
インストールします。
3
1
3
• すでに本製品で無線 LAN 設定を行ったことがあり、設定をしなおす場合は、ネットワーク設定をリ
セットしてください。
ネットワーク設定のリセットについては、「ネットワーク設定のリセット」 (38 ページ)をご覧くださ
い。
®
• Windows
ファイアウォールやアンチスパイウェア、アンチウイルスアプリケーションのファイア
ウォール機能を使用している場合は、一時的に機能を無効にしてください。印刷が完了したら、もう一
度ファイアウォールを有効にしてください。
• 無線 LAN 設定をする間、一時的に USB ケーブルが必要です。
• インストールする前に、無線 LAN の設定を確認してください。
本製品をネットワークに接続する場合は、インストール前にネットワーク管理者にお問い合わせいただ
き、無線 LAN の設定を確認してください。
• お使いのアクセスポイント / ルーターが WEP 暗号化方式を使用する場合は、1 番目の WEP キーを
使って接続します。本製品では、1 番目の WEP キーのみ使用できます。
a 無線 LAN の設定内容を確認し、記入してください。設定前に、必ずこの情報が必要です。
パーソナルモードで設定する
小規模な無線 LAN で設定する場合は、SSID とネットワークキーを確認し、記入してください。
3
11
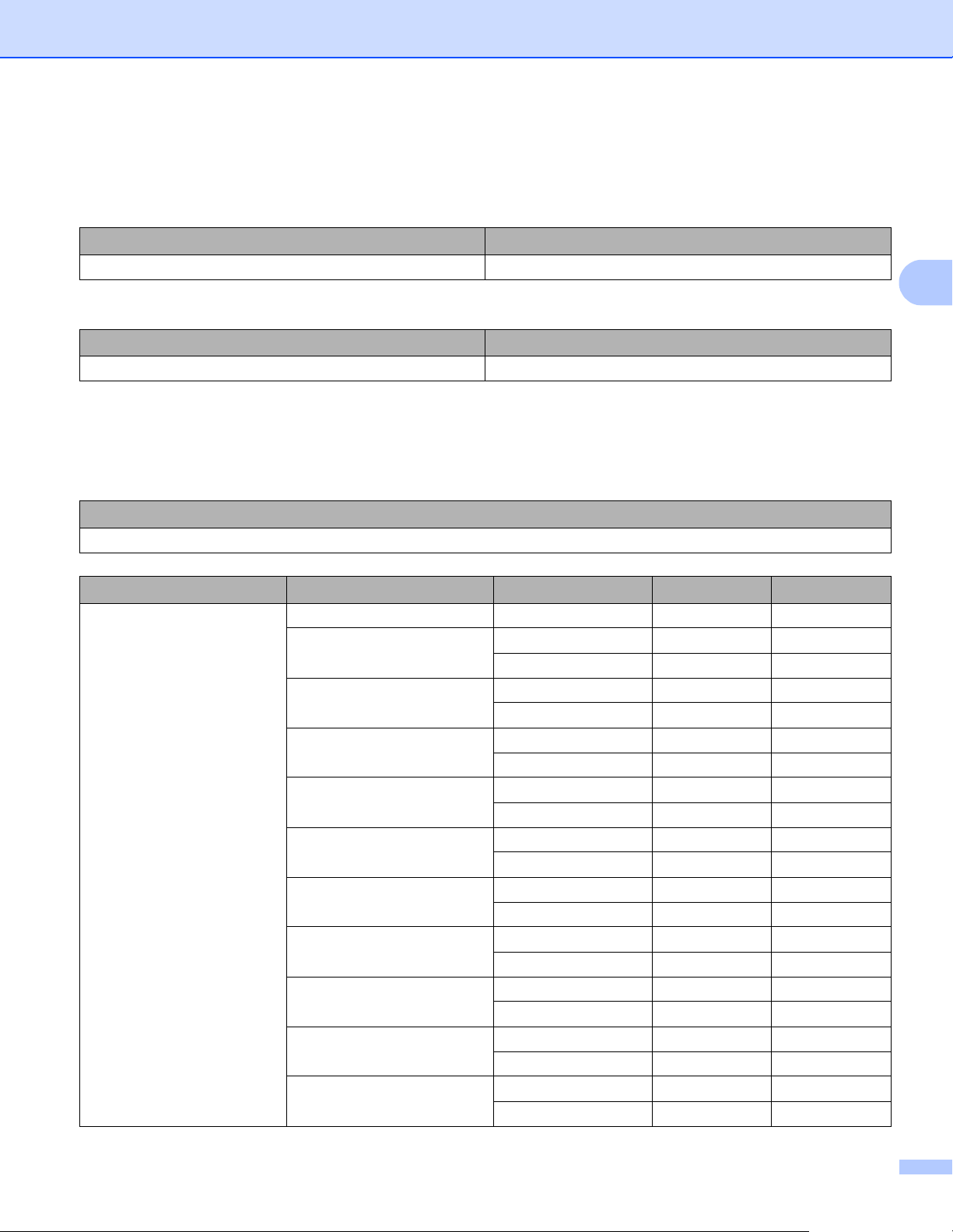
無線 LAN を設定する
Windows®XP または Macintosh を使用する場合、またはパソコンと無線 LAN アクセスポイント /
ルーターをネットワークケーブルで接続している場合は、無線アクセスポイント / ルーターの SSID
とネットワークキーを調べる必要があります。
SSID(ネットワーク名) ネットワークキー
例:
SSID(ネットワーク名) ネットワークキー
HELLO 12345678
3
エンタープライズモードで設定する
企業などの大規模な無線 LAN で、IEEE 802.1x 認証方式に対応している無線 LAN で設定する場合は、
認証方式、暗号化方式、ユーザー ID、パスワードを確認し、記入してください。
SSID(ネットワーク名)
接続モード 認証方式 暗号化方式 ユーザー ID パスワード
インフラストラクチャ
LEAP CKIP
EAP-FAST/NONE AES
TKIP
EAP-FAST/MS-CHAPv2 AES
TKIP
EAP-FAST/GTC AES
TKIP
PEAP/MS-CHAPv2 AES
TKIP
PEAP/GTC AES
TKIP
EAP-TTLS/CHAP AES
TKIP
EAP-TTLS/MS-CHAP AES
TKIP
EAP-TTLS/MS-CHAPv2 AES
TKIP
EAP-TTLS/PAP AES
TKIP
EAP-TLS AES —
TKIP —
3
12
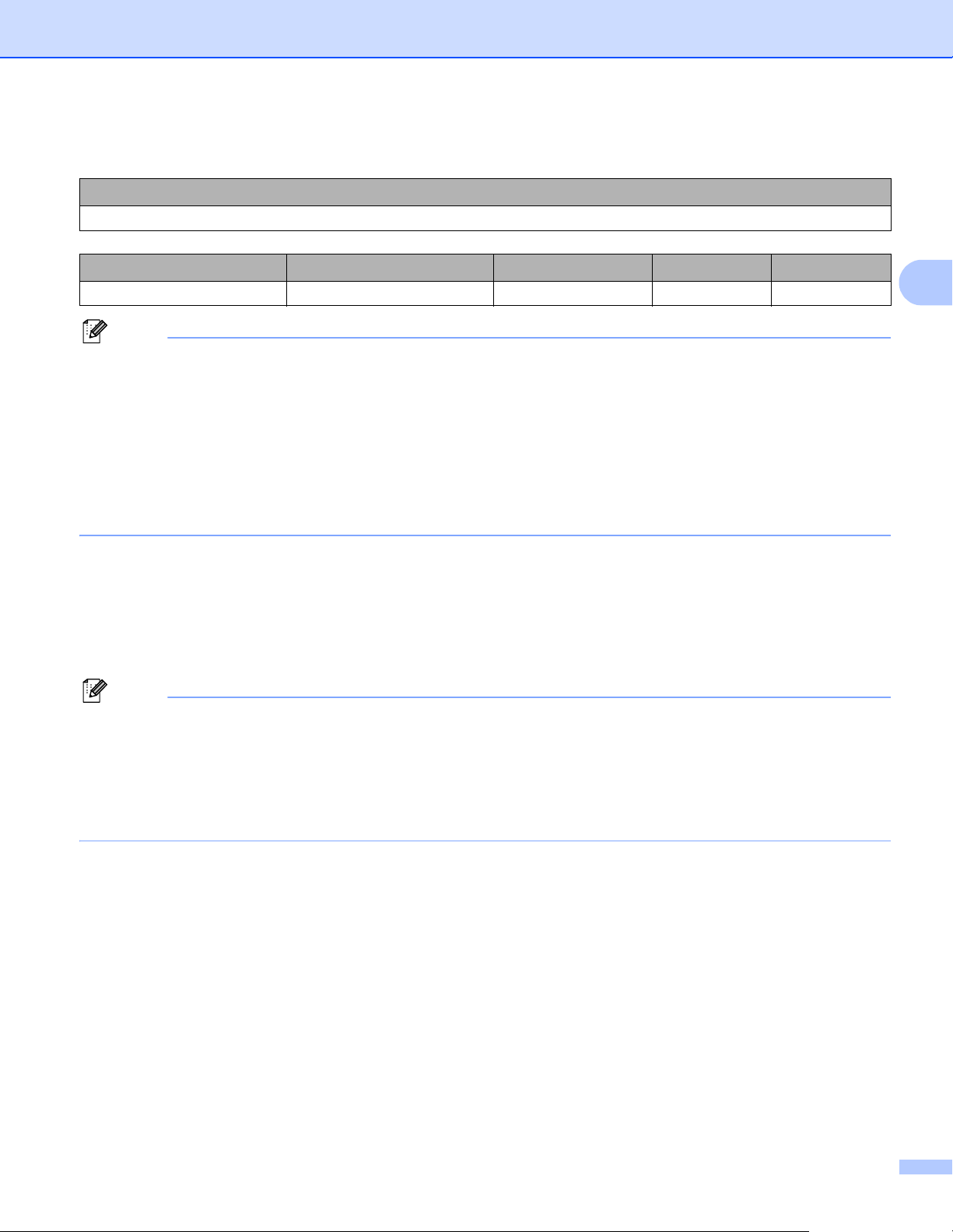
無線 LAN を設定する
メモ
メモ
例:
SSID(ネットワーク名)
HELLO
接続モード 認証方式 暗号化方式 ユーザー ID パスワード
インフラストラクチャ
EAP-FAST/MS-CHAPv2 AES Brother 12345678
• EAP-TLS 認証方式を使用して本製品を設定する場合、設定前に、証明書をインストールする必要があ
ります。証明書については、ネットワーク管理者にお問い合わせください。USB ケーブルを使った無
線 LAN セットアップウィザードでは証明書をインストールすることはできません。複数の証明書があ
る場合は、使用する証明書の名称を控えておいてください。証明書のインストールについては、「本製
品を安全に管理するために証明書を使用する」 (67 ページ)をご覧ください。
• サーバー証明書のコモンネームを使用して本製品を確認する場合は、設定前に、コモンネームを控えて
おいてください。サーバー証明書のコモンネームについては、ネットワーク管理者にお問い合わせくだ
さい。
b パソコンの電源を入れて、付属のインストール CD-ROM を CD-ROM ドライブにセットします。
®
(Windows
1 トップメニュー画面が表示されます。プリンタードライバーのインストールをクリックし、使用許
諾契約の内容を確認して、はいをクリックします。画面の指示に従います。
の場合) 3
3
• 自動的に画面が表示されない場合は、コンピューター(マイ コンピュータ)から、CD-ROM アイコン
をダブルクリックして、start.exe をダブルクリックしてください。
• ユーザー アカウント制御画面が表示されたら、
(Windows Vista
(Windows
®
の場合)許可をクリックします。
®
7 の場合)はいをクリックします。
2 無線 LAN 接続を選び、次へをクリックします。
3 Brother ピアツーピア ネットワークプリンター、またはネットワーク共有プリンターのどちら
かを選び、次へをクリックします。
4 ネットワーク共有プリンターを選んだ場合は、プリンタの参照で本製品のキューを選び、OK をク
リックします。
5 ファイアウォールが検出されましたの画面でファイアウォール設定のオプションを選び、次へをク
リックします。
(Macintosh の場合)
1 オープニング画面が表示されます。Start Here OSX をクリックします。本製品を選び、次へをク
リックします。
3
13
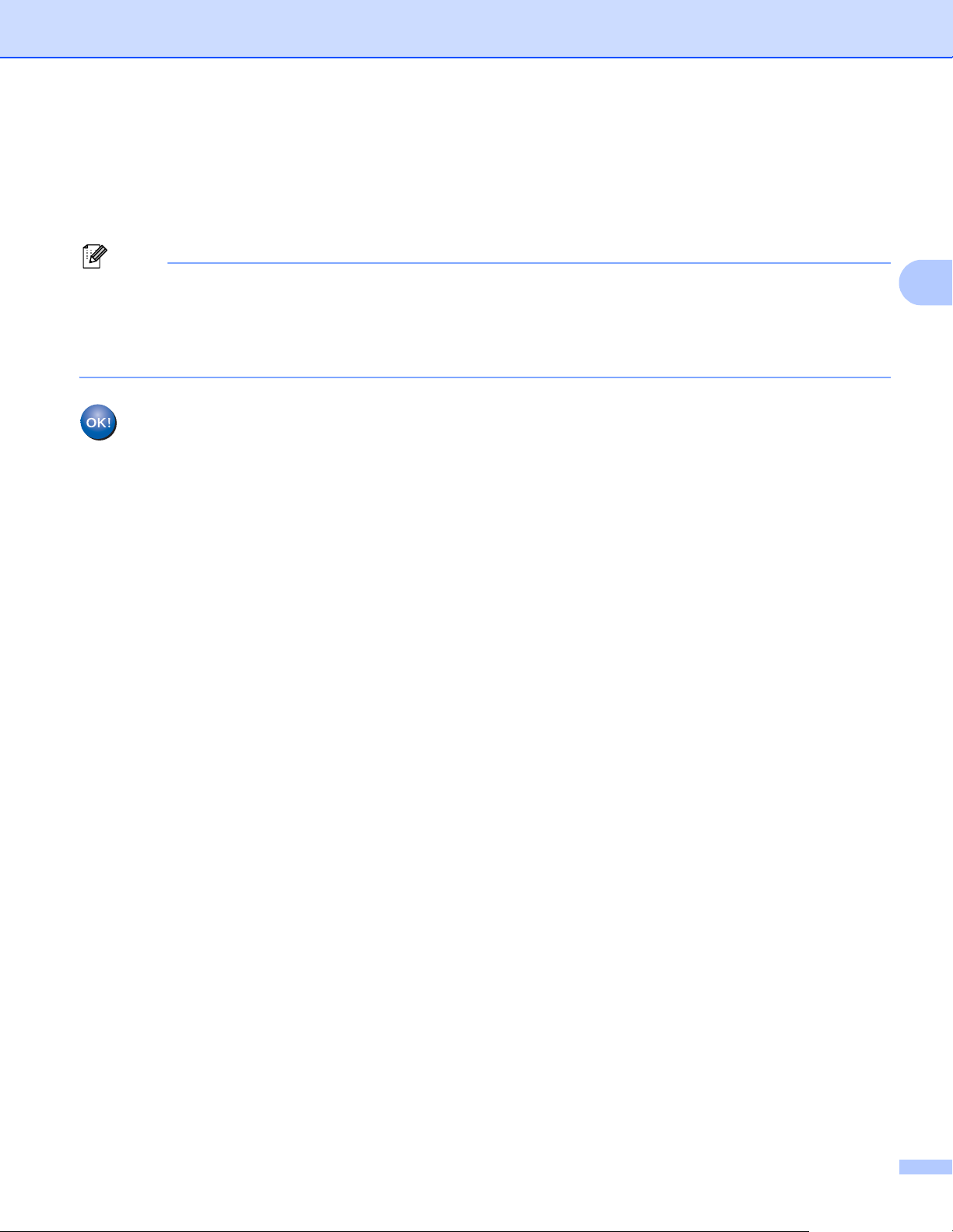
無線 LAN を設定する
メモ
2 無線 LAN 接続を選び、次へをクリックします。
c はい、USB ケーブルを持っていますを選び、次へをクリックします。
d 無線 LAN 設定画面の指示に従います。
• 接続できる無線ネットワークの画面が表示されたとき、アクセスポイントが SSID をブロードキャスト
していない場合は、詳細をクリックすると手動で設定ができます。SSID(ネットワーク名)を入力す
る画面の指示に従ってください。
• 無線 LAN の接続失敗画面が表示された場合は、再設定をクリックして再試行してください。
設定が完了したら、プリンタードライバーのインストールに進みます。インストールダイアログで
次へをクリックし、画面の指示に従ってください。
3
14
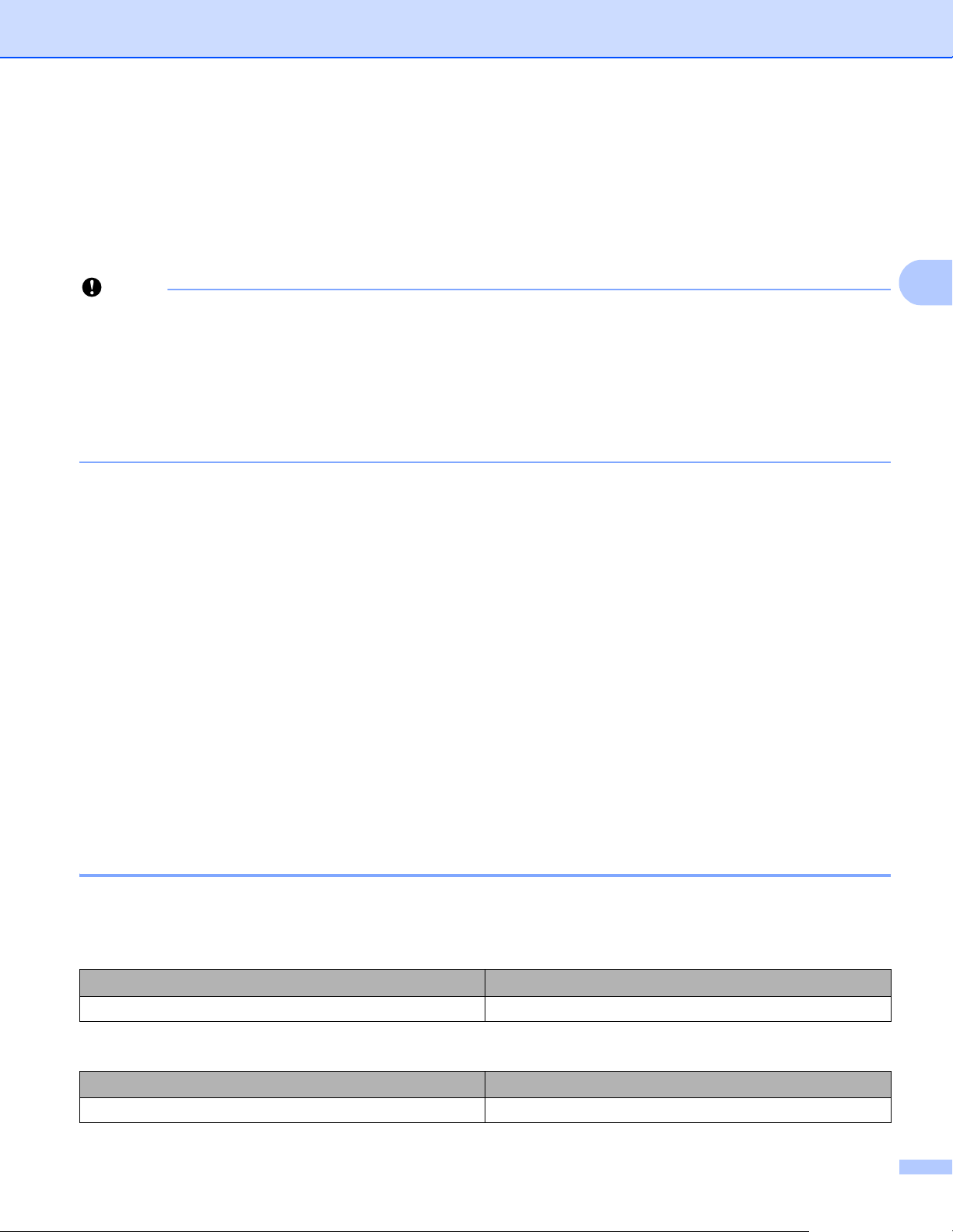
無線 LAN を設定する
重要
操作パネルから無線接続ウィザードを使用して無線 LAN 設定を する
本製品の操作パネルを使用して無線 LAN の設定ができます。操作パネルの[無線接続ウィザード]を使
用して、簡単に本製品を無線 LAN に接続できます。
• インストールする前に、無線 LAN の設定を調べておく必要があります。
• 本製品の無線 LAN 設定が既に設定されている場合は、ネットワーク設定をリセットしてください。
ネットワーク設定のリセットについては、「ネットワーク設定のリセット」 (38 ページ)をご覧くださ
い。
• お使いのアクセスポイント / ルーターが WEP 暗号化方式を使用する場合は、1 番目の WEP キーを
使って接続します。本製品では、1 番目の WEP キーのみ使用できます。
個人宅などの小規模な環境で無線 LAN に設定をする場合は、次のいずれかを実行します。
• SSID とネットワークキー(必要な場合のみ)を使用して、本製品を既にある無線 LAN ネットワー
クに参加させる場合は、「操作パネルから手動で設定する」 (15 ページ)をご覧ください。
• 無線 LAN アクセスポイント / ルーターが SSID を出力しないように設定されている場合は、「SSID
が出力されない場合」 (17 ページ)をご覧ください。
• アドホックモードで設定する場合は、「アドホックモードを設定する(IEEE 802.11b のみ)」
(28 ページ)をご覧ください。
3
3
IEEE 802.1x 認証方式に対応している無線 LAN 上で設定する場合は、「エンタープライズモードで無線
LAN 設定をする」 (19 ページ)をご覧ください。
無線LAN アクセスポイント/ ルーターがWPS や AOSS™に対応している場合は、「WPS(Wi-Fi Protected
Setup)または AOSS™ を使用した簡単設定」 (23 ページ)をご覧ください。
WPS(PIN 方式)を使用して本製品の設定をする場合は、「WPS(Wi-Fi Protected Setup)の PIN 方式を
使用する」 (25 ページ)をご覧ください。
操作パネルから手動で設定する 3
a 設定前に、無線 LAN の設定内容を確認し、記入してください。設定前に、必ずこの情報が必要です。
現在の無線 LAN 設定を調べて、控えておきます。
SSID(ネットワーク名) ネットワークキー
例:
SSID(ネットワーク名) ネットワークキー
HELLO 12345678
15
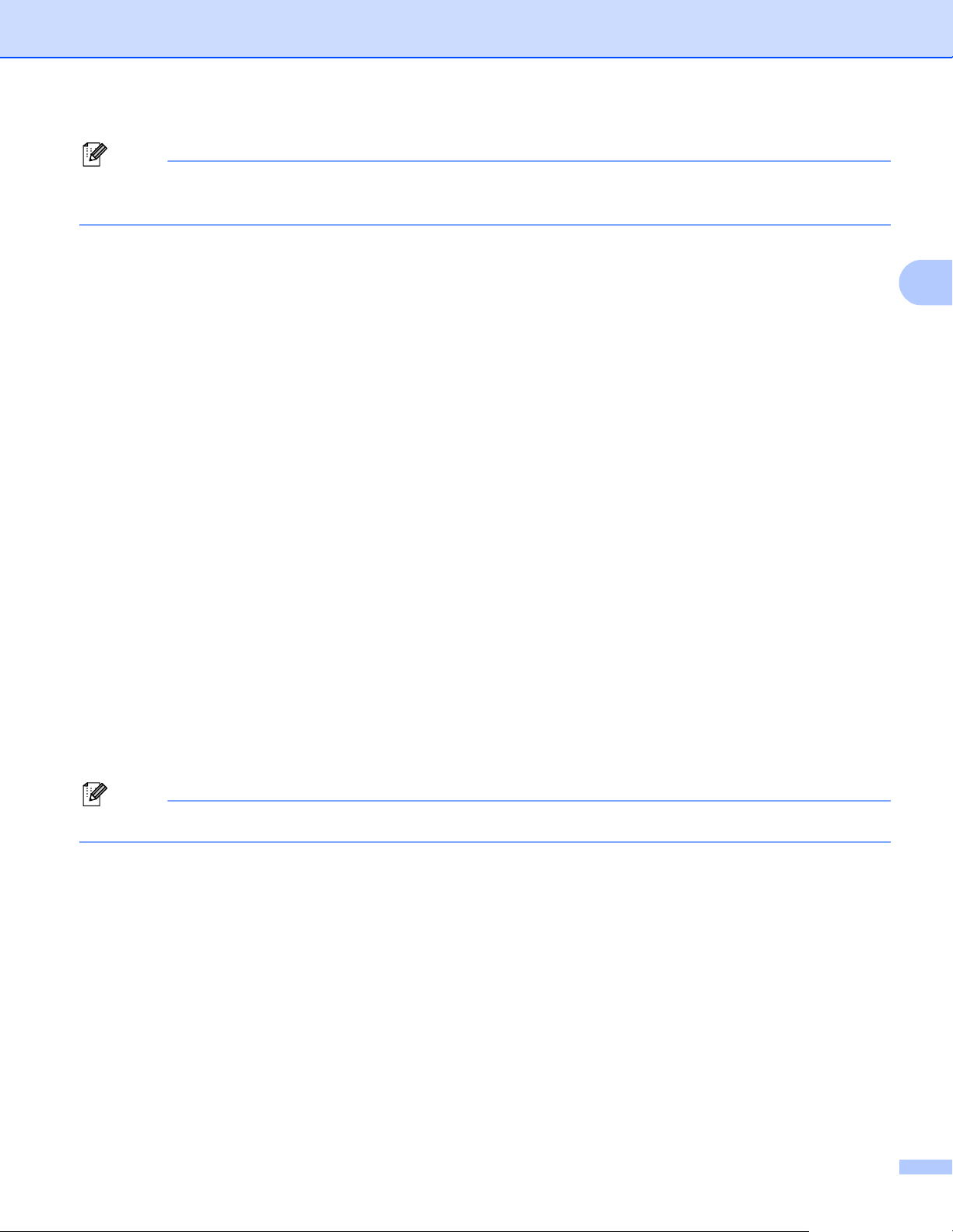
無線 LAN を設定する
メモ
メモ
お使いのアクセスポイント / ルーターが WEP 暗号化方式を使用する場合は、1 番目の WEP キーを
使って接続します。本製品では、1 番目の WEP キーのみ使用できます。
b Menu を押します。
c a または b を押し、[ネットワーク]を選びます。
OK を押します。
d a または b を押し、[無線 LAN]を選びます。
OK を押します。
e a または b を押し、[無線接続ウィザード]を選びます。
OK を押します。
f[無線 LAN 有効?]が表示されたら、a または b を押し、[オン]を選び、OK を押します。
無線接続ウィザードが起動します。
キャンセルするには、Cancel を押します。
g 本製品が接続できる SSID を検索します。SSID の一覧が表示されたら、a または b を押し、a で控えた
SSID を選び、OK を押します。
次のいずれかを実行します。
ネットワークキーが必要な認証および暗号化方式を使用している場合は、h に進みます。
オープンシステム認証で、暗号化方式がなしの場合は、j に進みます。
お使いの無線LANアクセスポイント/ ルーターが WPSに対応している場合は、[このアクセスポイン
トは WPS に対応しています。自動接続しますか ?]と表示されます。無線 LAN 通信で本製品を接
続するには、1 を押して[はい]を選びます。([いいえ]を選んだ場合は、h に進み、ネットワー
クキーを入力してください。)[AP の WPS ボタンを押す]が表示されたら、お使いの無線 LAN ア
クセスポイント / ルーターの WPS ボタンを押し、1 を押して[次へ]を選び、i に進みます。
3
SSID が出力されない場合は、「SSID が出力されない場合」 (17 ページ)をご覧ください。
h a で控えたネットワークキーを入力します。(文字の入力方法について詳しくは、uu かんたん設置ガ
イドをご覧ください。)
すべての文字の入力が完了したら、OK を押し、[はい]を押して設定を適用します。i に進みます。
i 本製品が、無線で接続されます。
j 正常に接続された場合は、本製品の画面に[接続しました]と表示されます。
自動的に無線 LAN レポートが印刷されます。接続に失敗した場合は、無線 LAN レポートのエラー
コードを確認し、uu かんたん設置ガイドの「困ったときは」をご覧ください。
16
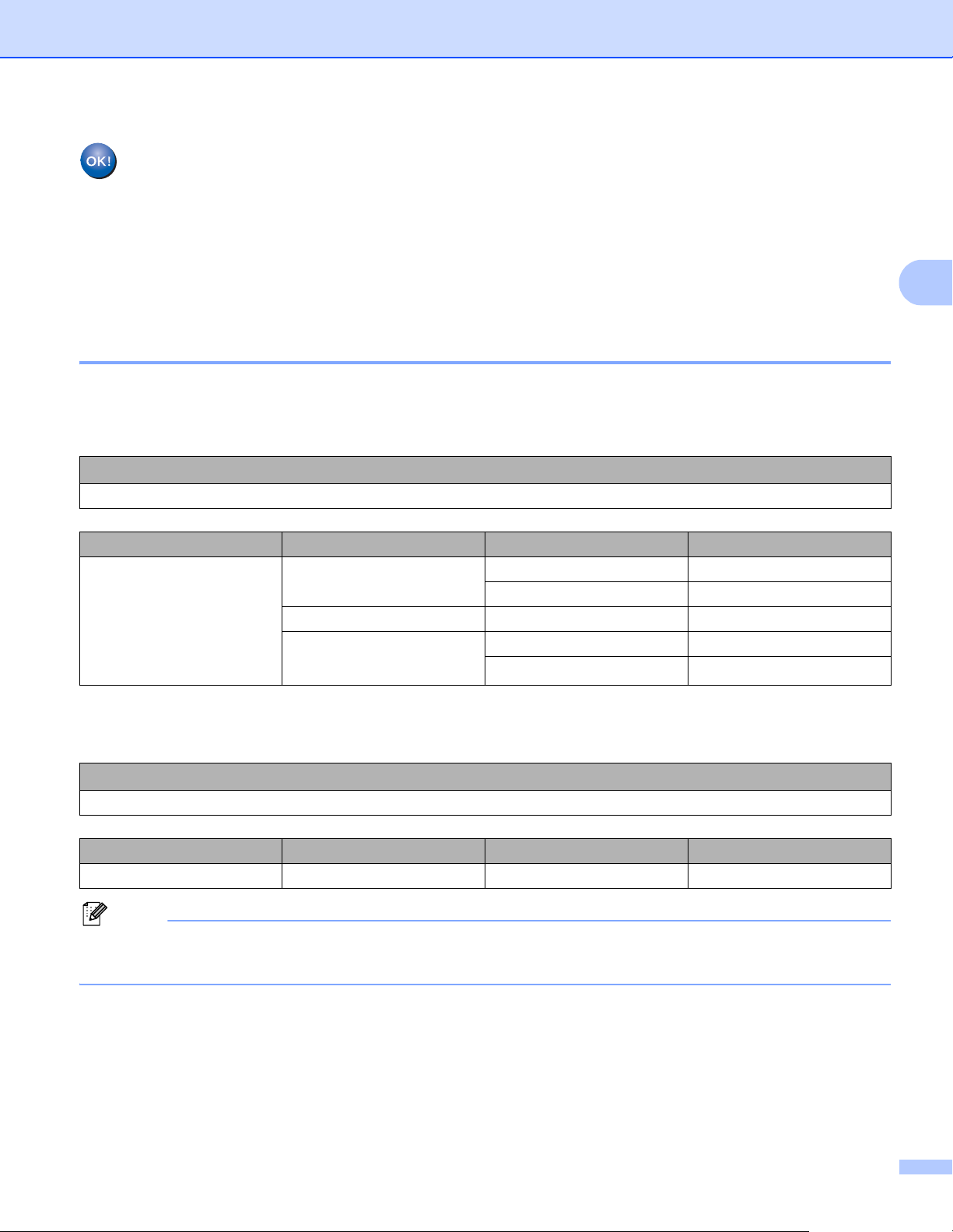
無線 LAN を設定する
メモ
(Windows®の場合)
無線接続の設定が完了しました。プリンタードライバーのインストールを続けたい場合は、
CD-ROM のメニューからプリンタードライバーのインストールを選びます。
(Macintosh の場合)
無線 LAN の設定が完了しました。プリンタードライバーのインストールを続けたい場合は、
CD-ROM のメニューから Start Here OSX を選びます。
SSID が出力されない場合 3
a 設定前に、無線 LAN の設定内容を確認し、記入してください。設定前に、必ずこの情報が必要です。
現在の無線 LAN 設定を調べて、控えておきます。
SSID(ネットワーク名)
接続モード 認証方式 暗号化方式 ネットワークキー
インフラストラクチャ オープンシステム なし
WEP
事前共有キー
WPA/WPA2-PSK AES
1
TKIP は、WPA-PSK のみ対応しています。
WEP
TKIP
1
—
3
例:
SSID(ネットワーク名)
HELLO
接続モード 認証方式 暗号化方式 ネットワークキー
インフラストラクチャ
WPA2-PSK AES 12345678
お使いのアクセスポイント / ルーターが WEP 暗号化方式を使用する場合は、1 番目の WEP キーを
使って接続します。本製品では、1 番目の WEP キーのみ使用できます。
b Menu を押します。
c a または b を押し、[ネットワーク]を選びます。
OK を押します。
17
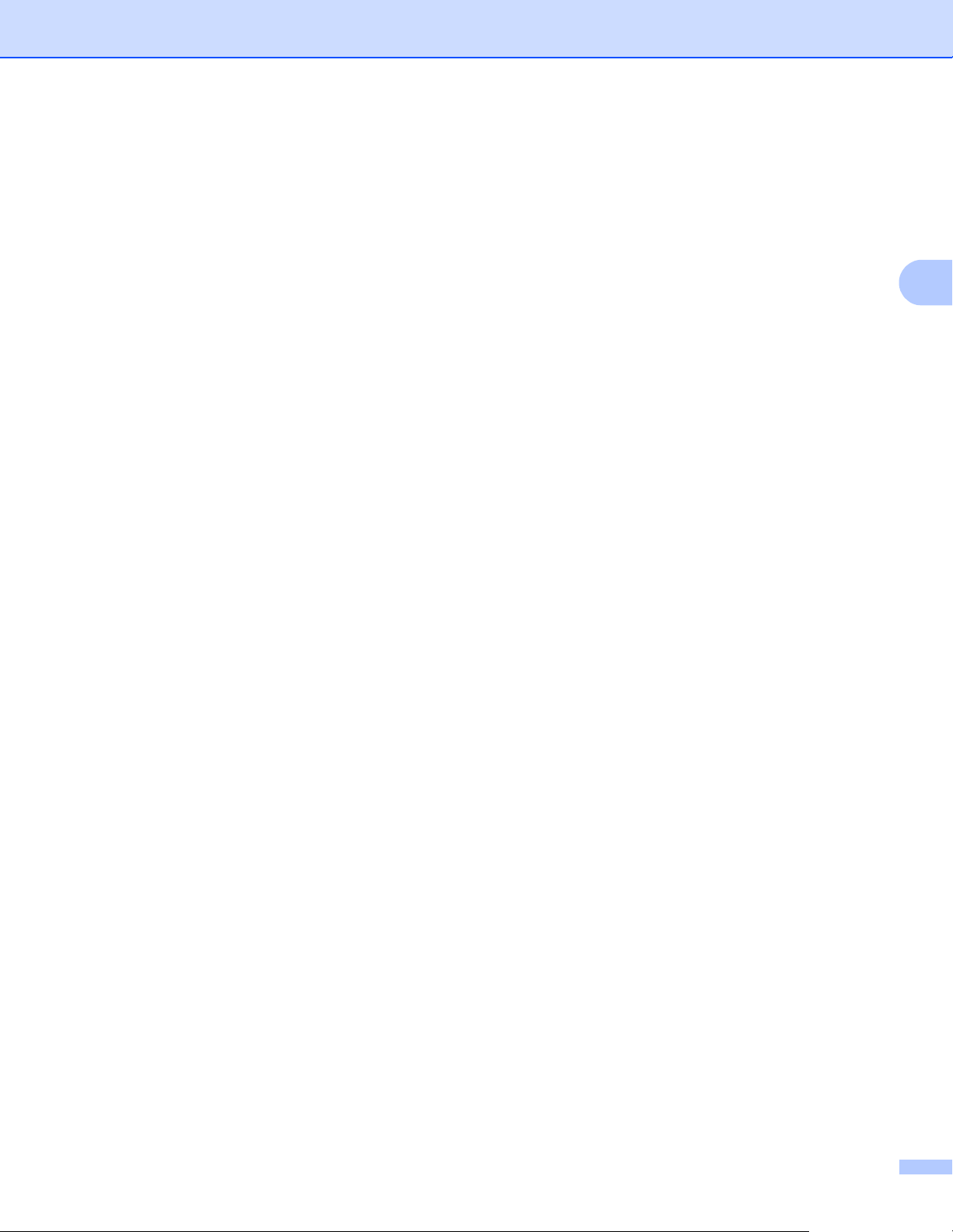
無線 LAN を設定する
d a または b を押し、[無線 LAN]を選びます。
OK を押します。
e a または b を押し、[無線接続ウィザード]を選びます。
OK を押します。
f[無線 LAN 有効?]が表示されたら、a または b を押し、[オン]を選び、OK を押します。
無線接続ウィザードを起動します。
キャンセルするには、Cancel を押します。
g ネットワークを検索し、接続できる SSID の一覧が表示されます。
a または b を押し、[< New SSID >]を選びます。
OK を押します。
h SSID 名を入力します。(文字の入力方法について詳しくは、uu かんたん設置ガイドをご覧くださ
い。)
OK を押します。
i a または b を押し、[インフラストラクチャ]を選びます。
OK を押します。
3
j a または b を押し、認証方式を選び、OK を押します。
次のいずれかを実行します。
[オープンシステム認証]を選んだ場合、k に進みます。
[共有キー認証]を選んだ場合、l に進みます。
[WPA / WPA2 - PSK]を選んだ場合、m に進みます。
k a または b を押し、暗号化方式を[なし]または[WEP]から選び、OK を押します。
次のいずれかを実行します。
[なし]を選んだ場合は、o に進みます。
[WEP]を選んだ場合は、l に進みます。
l WEP キーを入力して、OK を押します。
a で控えた WEP キーを入力します。OK を押します。o に進みます。(文字の入力方法について詳し
くは、uu かんたん設置ガイドをご覧ください。)
m a または b を押し、暗号化方式を[TKIP]または[AES]から選びます。OK を押します。n に進みま
す。
n a で控えた WPA キーを入力し、OK を押します。o に進みます。(文字の入力方法について詳しくは、
uu かんたん設置ガイドをご覧ください。)
o 設定を適用するには、a または b を押し、[はい]を選びます。キャンセルするには、[いいえ]を選び
ます。OK を押します。
次のいずれかを実行します。
[はい]を選んだ場合は、p に進みます。
[いいえ]を選んだ場合は、g に戻ります。
p 本製品と選択した無線機器が、無線で接続されます。
18
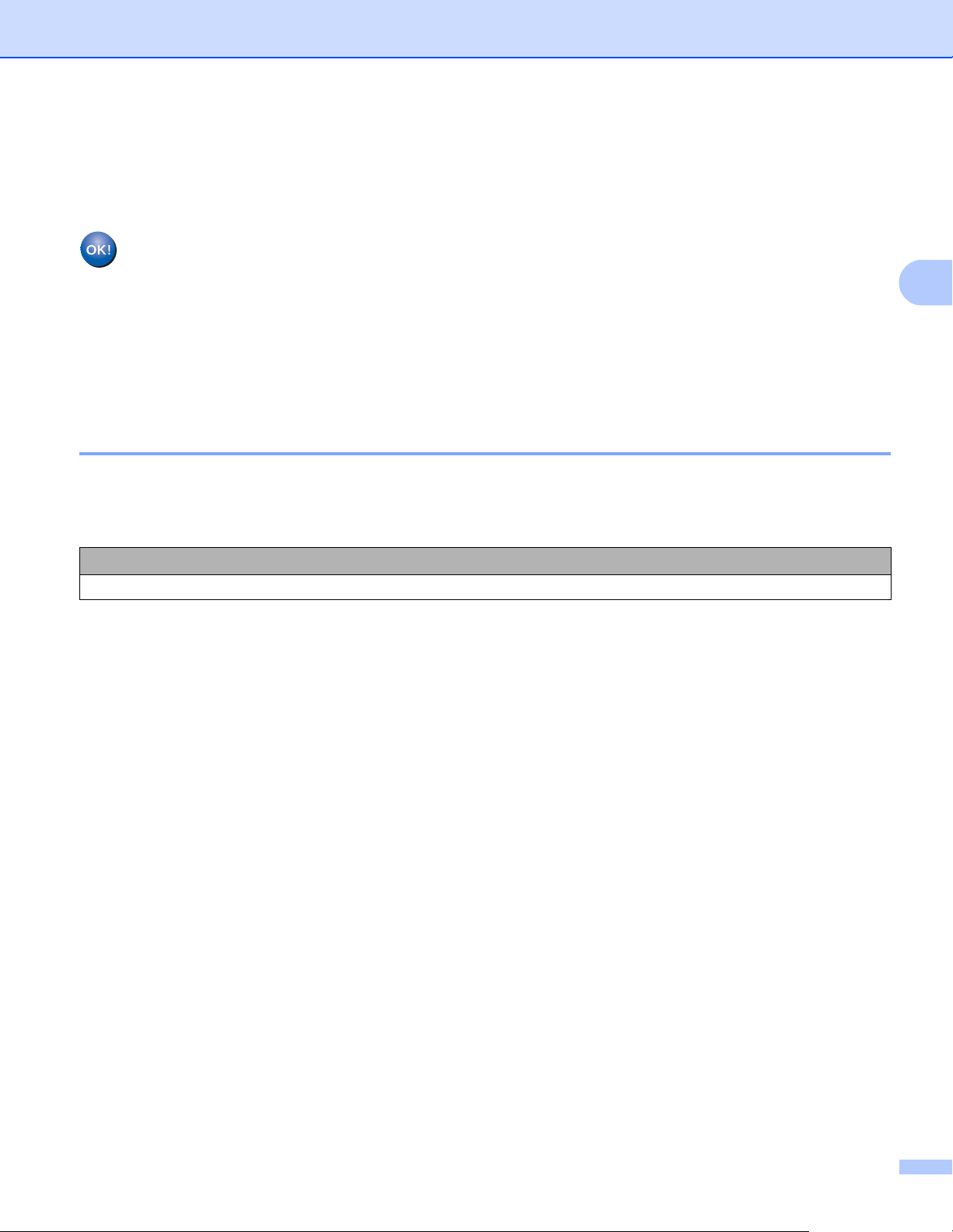
無線 LAN を設定する
q 正常に接続された場合は、[接続しました]と表示されます。
本製品から、自動的に無線 LAN レポートが印刷されます。接続に失敗した場合、無線 LAN レポート
のエラーコードを確認し、uu かんたん設置ガイドの「困ったときは」をご覧ください。
(Windows®の場合)
無線 LAN の設定が完了しました。プリンタードライバーのインストールを続けたい場合は、
CD-ROM のメニューからプリンタードライバーのインストールを選びます。
(Macintosh の場合)
無線 LAN の設定が完了しました。プリンタードライバーのインストールを続けたい場合は、
CD-ROM のメニューから Start Here OSX を選びます。
エンタープライズモードで無線 LAN 設定をする 3
a 設定前に、無線 LAN の設定内容を確認し、記入してください。設定前に、必ずこの情報が必要です。
現在の無線 LAN 設定を調べて、控えておきます。
3
SSID(ネットワーク名)
19
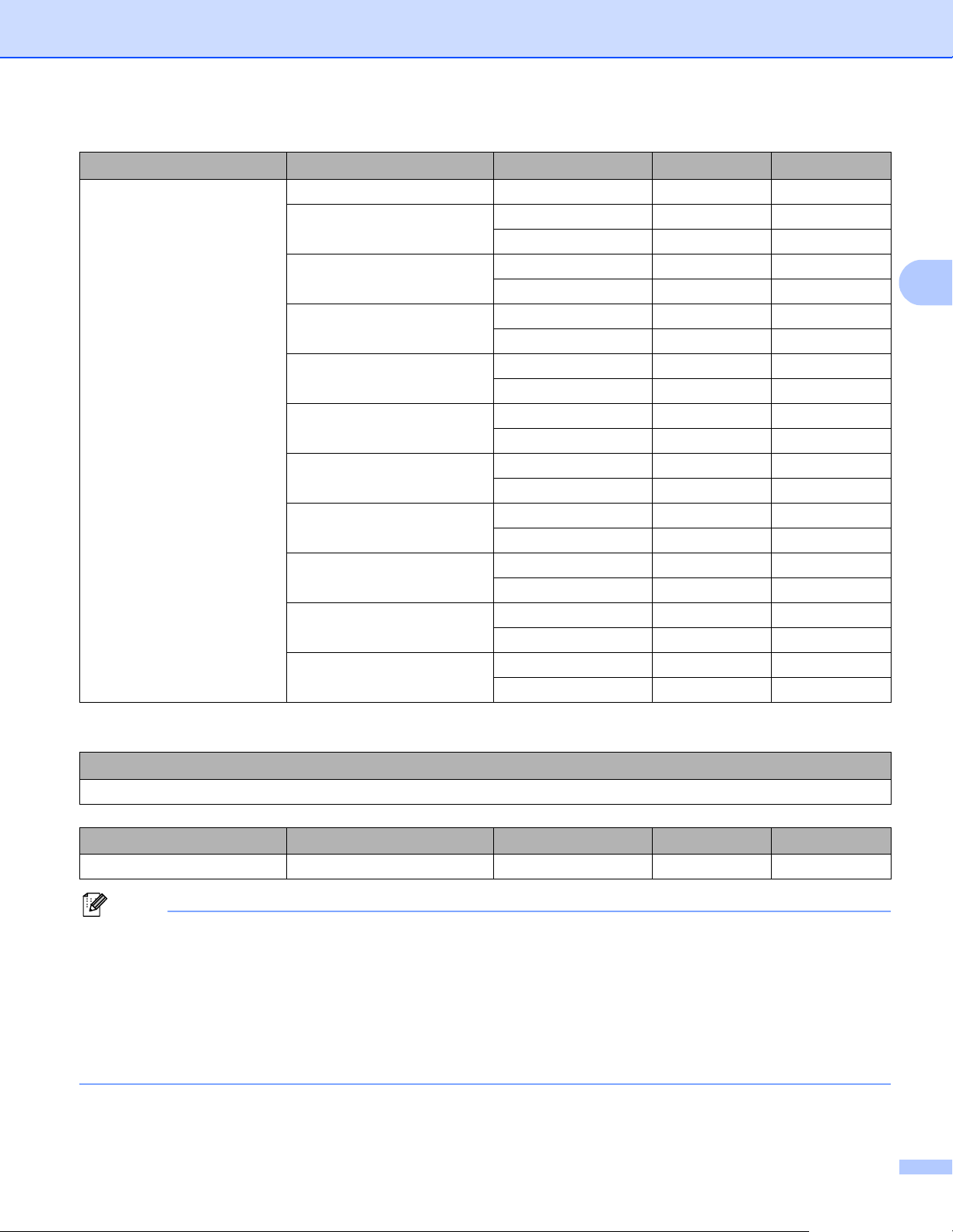
無線 LAN を設定する
メモ
接続モード 認証方式 暗号化方式 ユーザー ID パスワード
インフラストラクチャ
LEAP CKIP
EAP-FAST/NONE AES
TKIP
EAP-FAST/MS-CHAPv2 AES
TKIP
EAP-FAST/GTC AES
TKIP
PEAP/MS-CHAPv2 AES
TKIP
PEAP/GTC AES
TKIP
EAP-TTLS/CHAP AES
TKIP
EAP-TTLS/MS-CHAP AES
TKIP
EAP-TTLS/MS-CHAPv2 AES
TKIP
EAP-TTLS/PAP AES
TKIP
EAP-TLS AES —
TKIP —
3
例:
SSID(ネットワーク名)
HELLO
接続モード 認証方式 暗号化方式 ユーザー ID パスワード
インフラストラクチャ
EAP-FAST/MS-CHAPv2 AES Brother 12345678
• EAP-TLS 認証方式を使用して本製品を設定する場合、あらかじめ証明書をインストールする必要があ
ります。証明書については、ネットワーク管理者にお問い合わせください。複数の証明書がある場合
は、使用する証明書の名称を控えておいてください。証明書のインストールについては、「本製品を安
全に管理するために証明書を使用する」 (67 ページ)をご覧ください。
• サーバー証明書のコモンネームを使用して本製品を確認する場合は、あらかじめコモンネームを控えて
おいてください。サーバー証明書のコモンネームについては、ネットワーク管理者にお問い合わせくだ
さい。
b Menu を押します。
20
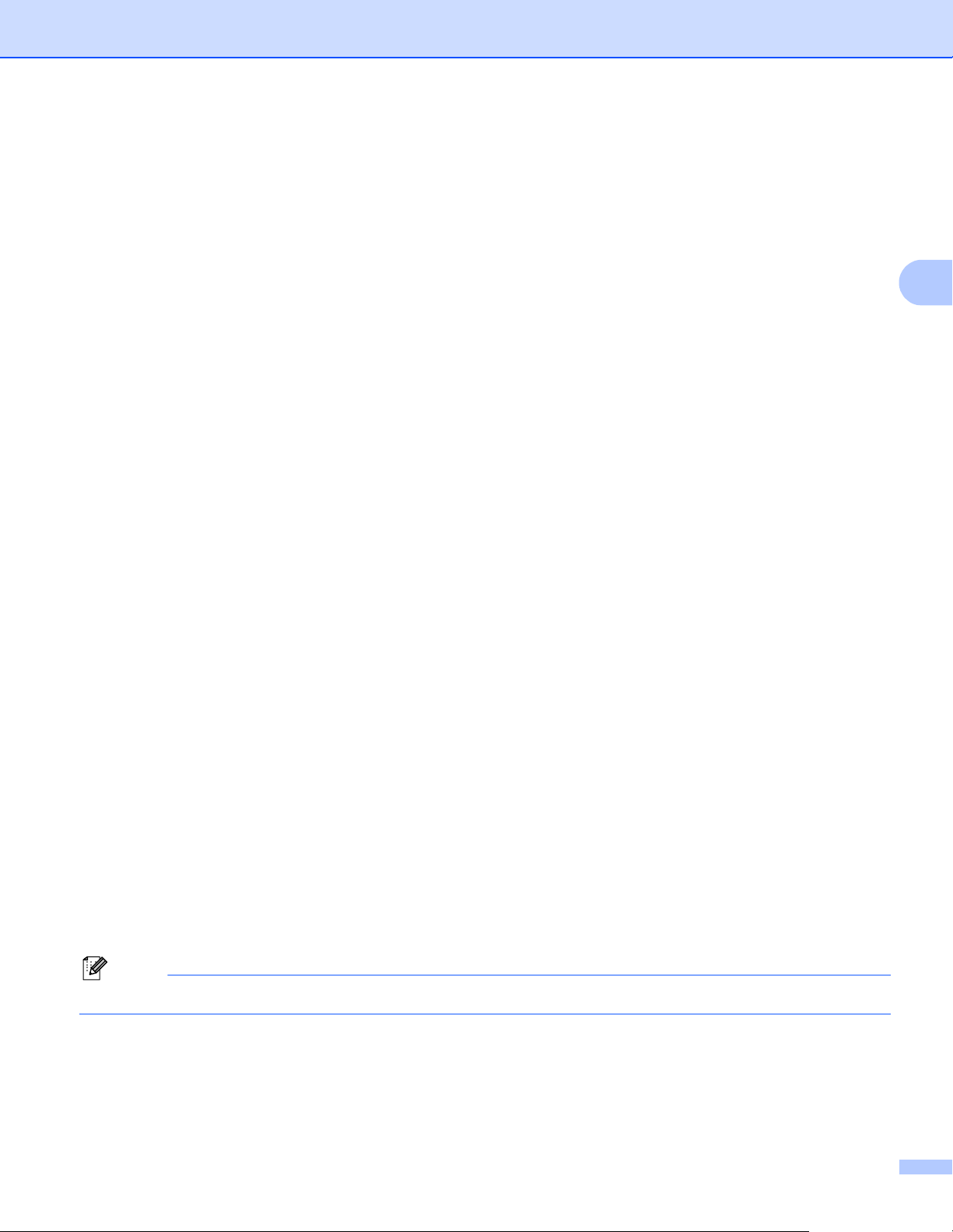
無線 LAN を設定する
メモ
c a または b を押し、[ネットワーク]を選びます。
OK を押します。
d a または b を押し、[無線 LAN]を選びます。
OK を押します。
e a または b を押し、[無線接続ウィザード]を選びます。
OK を押します。
f[無線 LAN 有効?]が表示されたら、a または b を押し、[オン]を選び、OK を押します。
無線接続ウィザードを起動します。
キャンセルするには、Cancel を押します。
g ネットワークを検索し、接続できる SSID の一覧が表示されます。
控えた SSID が表示されます。複数のネットワークを使用している場合は、a または b を押してお使
いのネットワークを選び、OK を押します。k に進みます。
無線 LAN アクセスポイントが SSID を出力しないように設定されている場合は、手動で SSID 名を追
加します。h に進みます。
h a または b を押し、[< New SSID >]を選びます。
OK を押します。i に進みます。
3
i SSID 名を入力します。(文字の入力方法について詳しくは、uu かんたん設置ガイドをご覧くださ
い。)
OK を押します。j に進みます。
j a または b を押し、[インフラストラクチャ]を選びます。
OK を押します。
k a または b を押して認証方式を選び、OK を押します。
次のいずれかを実行します。
[LEAP]を選んだ場合は、q に進みます。
[EAP - FAST]を選んだ場合は、l に進みます。
[PEAP]を選んだ場合は、l に進みます。
[EAP - TTLS]を選んだ場合は、l に進みます。
[EAP - TLS]を選んだ場合は、m に進みます。
l a または b を押し、内部認証方式を[NONE]、[CHAP]、[MS - CHAP]、[MS - CHAPv2]、[GTC]
[PAP]から選び、OK を押します。
m に進みます。
認証方式により、内部認証方式は異なります。
m a または b を押し、暗号化方式を[TKIP]または[AES]から選びます。OK を押します。
次のいずれかを実行します。
認証方式が EAP-TLS の場合は、n に進みます。
他の認証方式の場合は、o に進みます。
21
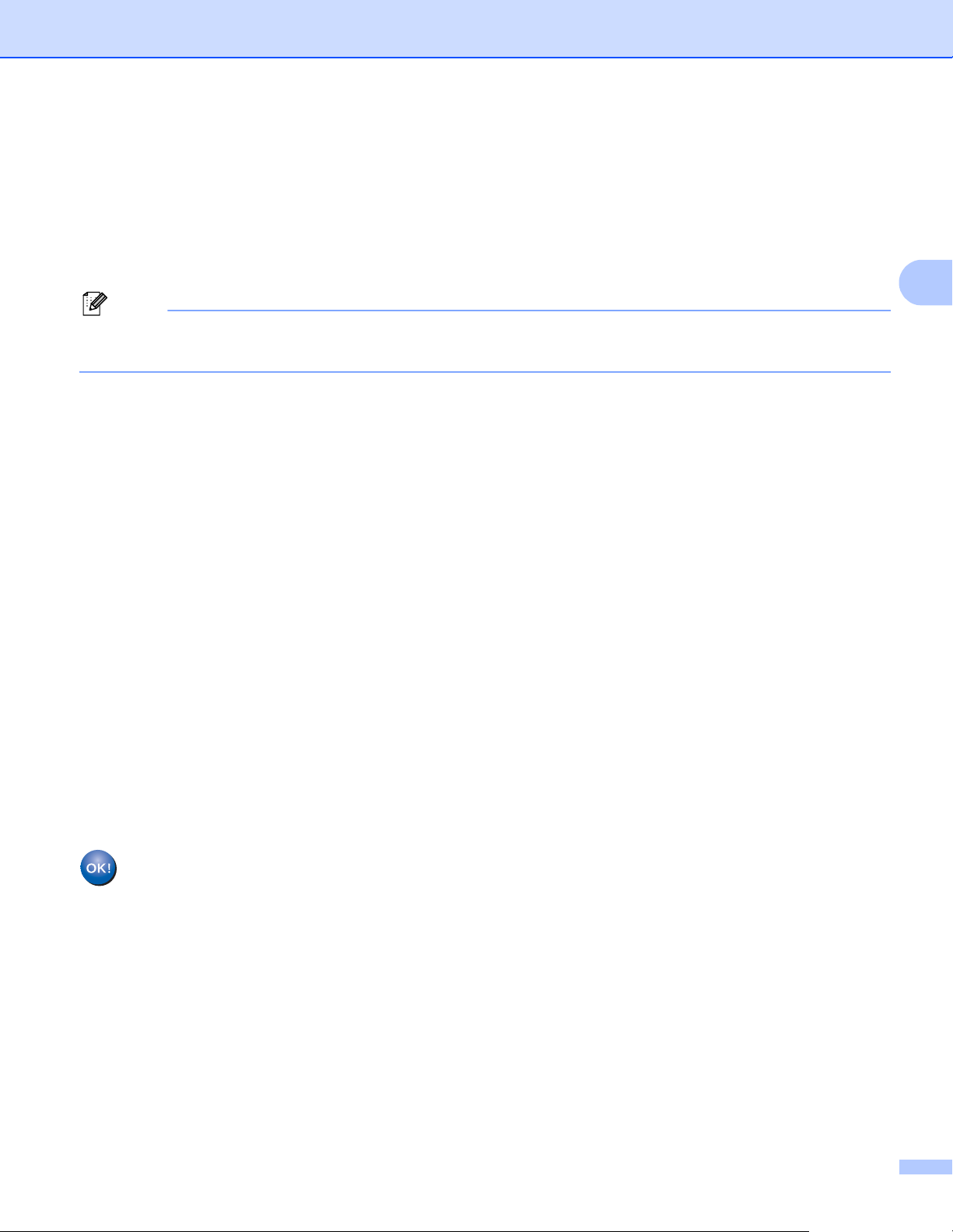
無線 LAN を設定する
メモ
n 利用できる証明書の一覧が表示されます。証明書を選び、o に進みます。
o a または b を押し、検証方式を[検証しない]、[CA 証明書]または[CA 証明書+サーバー ID]か ら 選
び、OK を押します。
次のいずれかを実行します。
[CA 証明書+サーバー ID]を選んだ場合は、p に進みます。
他の選択については、q に進みます。
本製品に証明書をインポートしていない場合は、[検証しない]が表示されます。証明書をインポート
するには、「本製品を安全に管理するために証明書を使用する」 (67 ページ)をご覧ください。
p サーバーの ID を入力します。 OK を押します。(文字の入力方法について詳しくは、uu かんたん設置
ガイドをご覧ください。)q に進みます。
q a で控えたユーザーID を入力します。OK を押します。(文字の入力方法について詳しくは、uu かん
たん設置ガイドをご覧ください。)
次のいずれかを実行します。
認証方式が EAP-TLS の場合は、s に進みます。
他の認証方式の場合は、r に進みます。
3
r a で控えたパスワードを入力します。OK を押します。s に進みます。
s 設定を適用するには、a または b を押し、[はい]を選びます。キャンセルするには、[いいえ]を選び
ます。OK を押します。
次のいずれかを実行します。
[はい]を選んだ場合は、t に進みます。
[いいえ]を選んだ場合は、g に戻ります。
t 本製品と選択したネットワークが、無線で接続されます。
u 正常に接続された場合は、[接続しました]と表示されます。
本製品から、自動的に無線 LAN レポートが印刷されます。接続に失敗した場合、無線 LAN レポート
のエラーコードを確認し、uu かんたん設置ガイドの「困ったときは」をご覧ください。
(Windows®の場合)
無線 LAN の設定が完了しました。プリンタードライバーのインストールを続けたい場合は、
CD-ROM のメニューからプリンタードライバーのインストールを選びます。
(Macintosh の場合)
無線 LAN の設定が完了しました。プリンタードライバーのインストールを続けたい場合は、
CD-ROM のメニューから Start Here OSX を選びます。
22
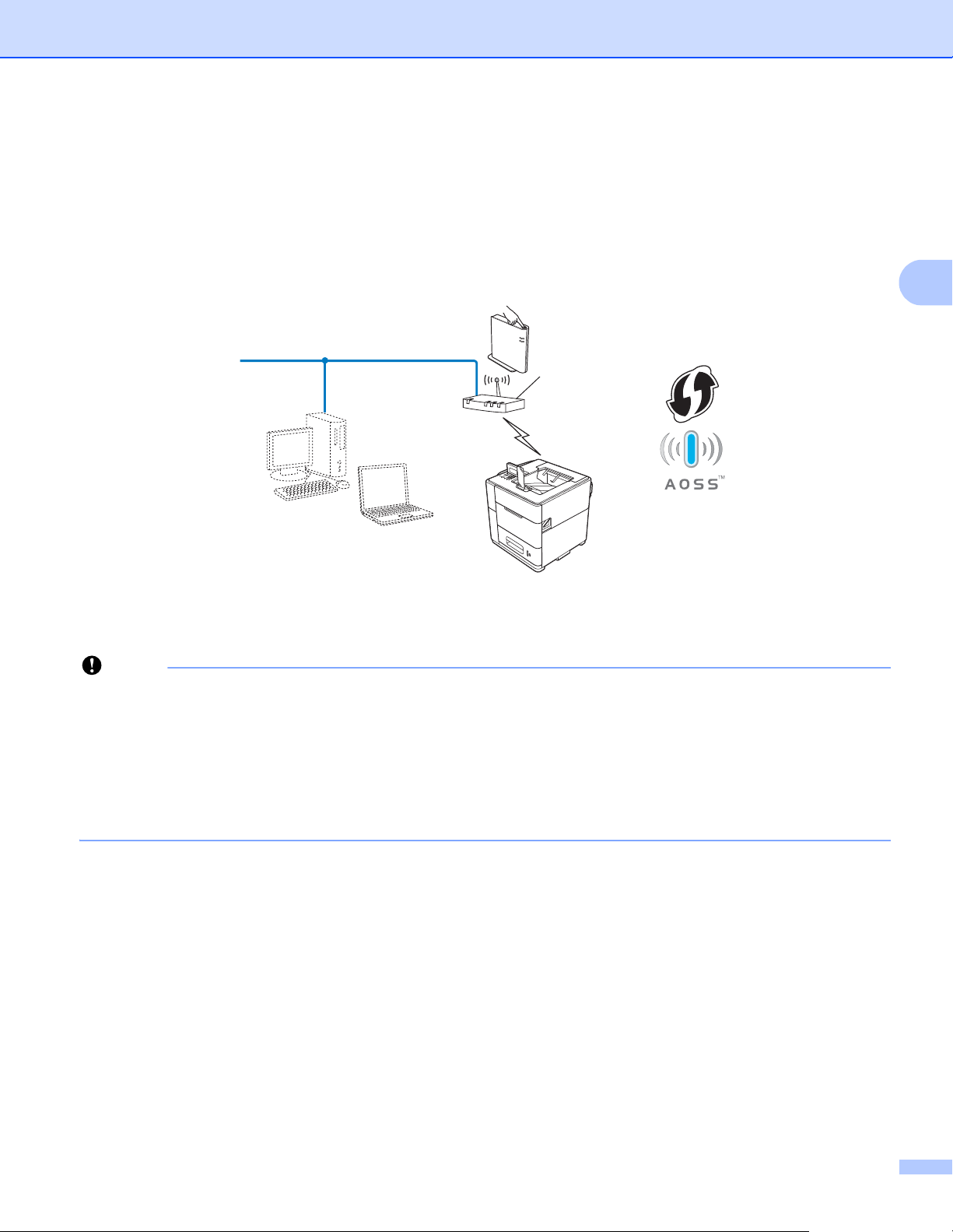
無線 LAN を設定する
重要
A
WPS(Wi-Fi Protected Setup)または AOSS™ を使用した簡単 設定
無線 LAN アクセスポイント / ルーター (A) が WPS(PBC1方式)または AOSS™ のいずれかに対応して
いる場合は、WPS や AOSS™ を使用して操作パネルのメニューで簡単に無線 LAN 設定ができます。
1
Push Button Configuration
3
3
• 本製品を無線 LAN に接続する場合は、インストール前にネットワーク管理者にお問い合わせください。
インストールする前に、無線 LAN の設定を確認してください。
• 本製品の無線 LAN 設定が既に設定されている場合は、ネットワーク設定をリセ ットしてください。
ネットワーク設定のリセットについては、「ネットワーク設定のリセット」 (38 ページ)をご覧くださ
い。
• 本製品では、1 番目の WEP キーのみ使用できます。
a Menu を押します。
b a または b を押し、[ネットワーク]を選びます。
OK を押します。
c a または b を押し、[無線 LAN]を選びます。
OK を押します。
d a または b を押し、[WPS / AOSS]を選びます。
OK を押します。
23
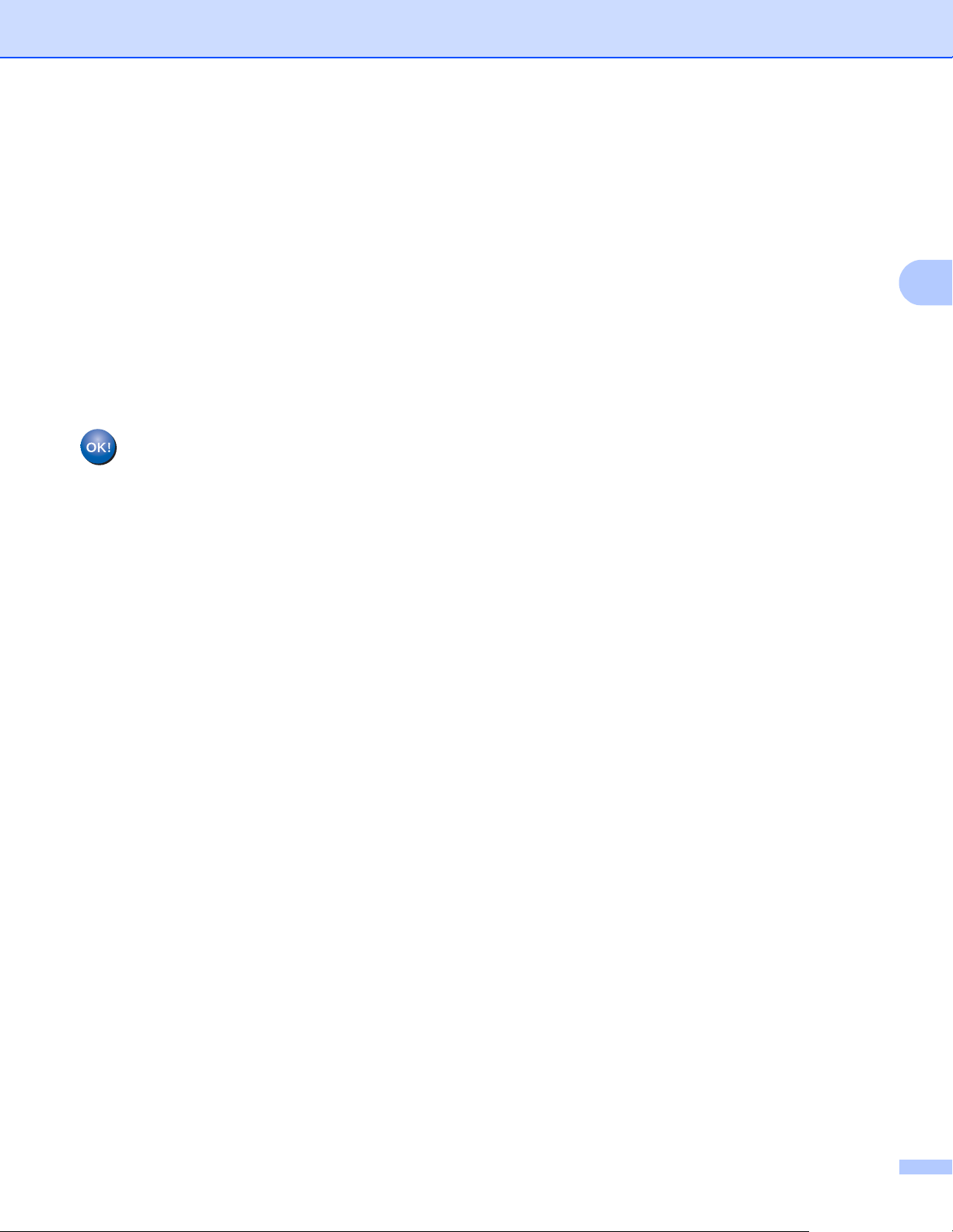
無線 LAN を設定する
e[無線 LAN 有効?]が表示されたら、a または b を押し、[オン]を選び、OK を押します。
無線接続ウィザードが起動します。
キャンセルするには、Cancel を押します。
f[アクセスポイントのWPS /AOSS ボタンを押してください。 操作ができたら OKを押してください。]
と画面に表示されたら、無線 LAN アクセスポイント / ルーターの WPS または AOSS™ ボタンを押し
ます。手順については、無線 LAN アクセスポイント / ルーターの取扱説明書をご覧ください。
OK を押すと、無線 LAN アクセスポイント / ルーターが接続する通信方法(WPS または AOSS™)
を自動的に検出します。
g 正常に接続した場合は、[接続しました]と表示されます。
本製品から、自動的に無線 LAN レポートが印刷されます。接続に失敗した場合は、無線 LAN レポー
トのエラーコードを確認し、uu かんたん設置ガイドの「困ったときは」をご覧ください。
(Windows®の場合)
無線 LAN の設定が完了しました。プリンタードライバーのインストールを続けたい場合は、
CD-ROM のメニューからプリンタードライバーのインストールを選びます。
(Macintosh の場合)
3
無線 LAN の設定が完了しました。プリンタードライバーのインストールを続けたい場合は、
CD-ROM のメニューから Start Here OSX を選びます。
24

無線 LAN を設定する
メモ
A
A
C
WPS(Wi-Fi Protected Setup)の PIN 方式を使用する 3
無線 LAN アクセスポイント / ルーターが WPS(PIN 方式)に対応している場合は、PIN 方式を利用して
簡単に本製品の無線 LAN 設定ができます。PIN(個人識別番号)方式とは、Wi-Fi Alliance
続方法のひとつです。登録者(本製品)が作成する PIN をレジストラ(無線 LAN の登録管理機器)に入
力すれば、無線 LAN 設定およびセキュリティー設定が行われます。無線 LAN アクセスポイント / ルー
ターの WPS の操作手順については、無線 LAN アクセスポイント / ルーターの取扱説明書をご覧くださ
い。
1
無線 LAN アクセスポイント / ルーター (A) をレジストラ
として使用する場合の接続
®
が開発した接
3
パソコンなど別の機器 (C) をレジストラ1として使用する場合の接続
1
レジストラとは無線 LAN の登録管理機器です。
WPS に対応しているアクセスポイントは、次のマークが付いています。
a Menu を押します。
25

無線 LAN を設定する
メモ
メモ
b a または b を押し、[ネットワーク]を選びます。OK を押します。
c a または b を押し、[無線 LAN]を選びます。OK を押します。
d a または b を押し、[WPS(PIN コード)]を選びます。OK を押します。
e[無線 LAN 有効?]が表示されたら、a または b を押し、[オン]を選び、OK を押します。
無線接続ウィザードを起動します。
キャンセルするには、Cancel を押します。
f 画面に 8 桁の PIN コードが表示され、無線 LAN アクセスポイント / ルーターの検索を開始します。
3
g ネットワーク上のパソコンからウェブブラウザーの入力欄に “http:// アクセスポイントの IP アドレス /”
を入力します。(ここで言う “ アクセスポイントの IP アドレス ” とは、レジストラ
機器の IP アドレスです)WPS 設定ページへ進み、f で表示された PIN をレジストラに入力し、画
面の指示に従います。
1
通常は無線 LAN アクセスポイント / ルーターがレジストラです。
WPS 設定ページは、無線 LAN アクセスポイント / ルーターのメーカーによって異なります。詳しく
は、無線 LAN アクセスポイント / ルーターに付属の取扱説明書をご覧ください。
Windows Vista®/ Windows®7 の場合 3
パソコンをレジストラとして使用する場合は、次の手順に従います。
• Windows Vista®または Windows®7 のパソコンをレジストラとして使用するには、あらかじめパソコン
に無線ネットワークプロファイルを登録してください。詳しくは、無線 LAN アクセスポイント / ルー
ターの取扱説明書をご覧ください。
®
• レジストラとして Windows
7 を使用している場合は、パソコンの画面上の指示に従い、無線 LAN 設
定後にプリンタードライバーをインストールできます。すべてのドライバーとソフトウェアをインス
トールする場合は、uu かんたん設置ガイドのインストールの手順に従ってください。
1 (Windows Vista
®
の場合)
、ネットワークをクリックします。
®
(Windows
7 の場合)
、デバイスとプリンターをクリックします。
1
として使用される
2 (Windows Vista
®
の場合)
ワイヤレス デバイスの追加をクリックします。
®
(Windows
7 の場合)
デバイスの追加をクリックします。
3 本製品を選び、次へをクリックします。
4 f で本製品の画面に表示された PIN コードを入力し、次へをクリックします。
26

無線 LAN を設定する
メモ
5 接続するネットワークを選び、次へをクリックします。
6 閉じるをクリックします。
h 正常に接続した場合は、[接続しました]と表示されます。
本製品から、自動的に無線 LAN レポートが印刷されます。接続に失敗した場合は、無線 LAN レポー
トのエラーコードを確認し、uu かんたん設置ガイドの「困ったときは」をご覧ください。
(Windows®の場合)
無線 LAN の設定が完了しました。プリンタードライバーのインストールを続けたい場合は、
CD-ROM のメニューからプリンタードライバーのインストールを選びます。
(Macintosh の場合)
無線 LAN の設定が完了しました。プリンタードライバーのインストールを続けたい場合は、
CD-ROM のメニューから Start Here OSX を選びます。
設定方法は、お使いの環境によって異なります。正常に接続できない場合は、無線 LAN アクセスポイ
ント / ルーター、OS に付属の取扱説明書をご覧ください。
3
27

無線 LAN を設定する
メモ
メモ
アドホックモードを設定する(IEEE 802.11b のみ) 3
SSID を使用する 3
SSID を使用している場合、パソコンと本製品は既にアドホック通信されていて、SSID が割り当てられて
います。以下の手順に従ってください。
a 設定前に、無線 LAN の設定内容を控えておくことをお勧めします。設定前に、必ずこの情報が必要で
す。
接続しているパソコンの現在の無線 LAN 設定を確認し、控えます。
接続しているパソコンの無線 LAN 設定は、SSID でアドホック通信の設定を行う必要があります。パソ
コンをアドホック通信に設定する方法については、お使いのパソコンに付属の情報をご覧になるか、
ネットワーク管理者にお問い合わせください。
SSID(ネットワーク名)
3
接続モード 暗号化方式 ネットワークキー
アドホック なし
WEP
例:
SSID(ネットワーク名)
HELLO
接続モード 暗号化方式 ネットワークキー
アドホック
本製品では、1 番目の WEP キーのみ使用できます。
WEP 12345
—
b Menu を押します。
c a または b を押し、[ネットワーク]を選びます。
OK を押します。
d a または b を押し、[無線 LAN]を選びます。
OK を押します。
e a または b を押し、[無線接続ウィザード]を選びます。
OK を押します。
28

無線 LAN を設定する
f[無線 LAN 有効?]が表示されたら、a または b を押し、[オン]を選び、OK を押します。
無線接続ウィザードが起動します。
キャンセルするには、Cancel を押します。
g ネットワークを検索し、接続できる SSID の一覧が表示されます。
SSID の一覧が表示されている場合は、a または b を押し、a で控えた SSID を選びます。
OK を押します。
次のいずれかを実行します。
ネットワークキーが設定されている場合は、h に進みます。
ネットワークキーが設定されていない場合は、j に進みます。
h a で控えた WEP キーを入力します。OK を押します。i に進みます。(文字の入力方法について詳しく
は、uu かんたん設置ガイドをご覧ください。)
i 設定を適用するには、a または b を押し、[はい]を選びます。キャンセルするには、[いいえ]を選び
ます。OK を押します。
次のいずれかを実行します。
[はい]を選んだ場合は、j に進みます。
[いいえ]を選んだ場合は、g に戻ります。
3
j 本製品は、選択した無線機器への接続を開始します。
k 正常に接続された場合は、[接続しました]と表示されます。
本製品から、自動的に無線 LAN レポートが印刷されます。接続に失敗した場合、無線 LAN レポート
のエラーコードを確認し、uu かんたん設置ガイドの「困ったときは」をご覧ください。
(Windows®の場合)
無線 LAN の設定が完了しました。プリンタードライバーのインストールを続けたい場合は、
CD-ROM のメニューからプリンタードライバーのインストールを選びます。
(Macintosh の場合)
無線 LAN の設定が完了しました。プリンタードライバーのインストールを続けたい場合は、
CD-ROM のメニューから Start Here OSX を選びます。
新しい SSID を使用する 3
新しい SSID を使用する場合、パソコンなど他の機器は SSID を割り当てた本製品に接続します。
アドホック通信でパソコンから本製品の SSID を選択してください。
a Menu を押します。
b a または b を押し、[ネットワーク]を選びます。
OK を押します。
c a または b を押し、[無線 LAN]を選びます。
OK を押します。
29

無線 LAN を設定する
メモ
d a または b を押し、[無線接続ウィザード]を選びます。
OK を押します。
e[無線 LAN 有効?]が表示されたら、a または b を押し、[オン]を選び、OK を押します。
無線接続ウィザードを起動します。
キャンセルするには、Cancel を押します。
f ネットワークを検索し、接続できる SSID の一覧が表示されます。
a または b を押し、[< New SSID >]を選びます。
OK を押します。
g SSID 名を入力します。(文字の入力方法について詳しくは、uu かんたん設置ガイドをご覧くださ
い。)
OK を押します。
h a または b 使用して、[アドホック]を選びます。
OK を押します。
i a または b を押し、暗号化方式を[なし]または[WEP]から選び、OK を押します。
次のいずれかを実行します。
[なし]を選んだ場合は、k に進みます。
[WEP]を選んだ場合は、j に進みます。
j WEP キーを入力して、OK を押します。
WEP キーを入力します。OK を押します。k に進みます。(文字の入力方法について詳しくは、
uu かんたん設置ガイドをご覧ください。)
本製品では、1 番目の WEP キーのみ使用できます。
3
k 設定を適用するには、a または b を押し、[はい]を選びます。キャンセルするには、[いいえ]を選び
ます。OK を押します。
次のいずれかを実行します。
[はい]を選んだ場合は、l に進みます。
[いいえ]を選んだ場合は、f に戻ります。
l 本製品は、選択した無線機器への接続を開始します。
m 正常に接続した場合は、[接続しました]と表示されます。
本製品から、自動的に無線 LAN レポートが印刷されます。接続に失敗した場合は、無線 LAN レポー
トのエラーコードを確認し、uu かんたん設置ガイドの「困ったときは」をご覧ください。
(Windows®の場合)
無線 LAN の設定が完了しました。プリンタードライバーのインストールを続けたい場合は、
CD-ROM のメニューからプリンタードライバーのインストールを選びます。
30

無線 LAN を設定する
(Macintosh の場合)
無線 LAN の設定が完了しました。プリンタードライバーのインストールを続けたい場合は、
CD-ROM のメニューから Start Here OSX を選びます。
3
31

4
操作パネルで設定する 4
概要 4
HL-S7000DN の操作パネルは、バックライト付きの 8 文字(2 バイト)5 行の液晶画面、2 つの LED、
キーがあります。
4
操作パネルでは、次のことができます。
プリントサーバーの設定を変更する
「ネットワークメニュー」 (33 ページ)をご覧ください。
ネットワークの設定をお買い上げ時の設定にリセットする
「ネットワーク設定のリセット」 (38 ページ)をご覧ください。
ネットワーク設定リストの出力
「ネットワーク設定リストの出力」 (39 ページ)をご覧ください。
無線 LAN レポートの出力
「無線 LAN レポートの出力」 (40 ページ)をご覧ください。
4
4
4
4
32

操作パネルで設定する
メモ
ネットワークメニュー 4
操作パネルの[ネットワーク]メニューを利用することで、ネットワークの各設定項目を設定できます。
(操作パネルの使用方法について詳しくは、uu ユーザーズガイドをご覧ください。)Menu を押し、a また
は b を押し、[ネットワーク]を選びます。設定したいメニュー選択に進みます。(メニューについて詳し
くは、「お買い上げ時の LAN 設定」 (41 ページ)をご覧ください。)
1
本製品に付属の BRAdmin Light
で、ネットワークの設定が可能です。(「IP アドレス、サブネットマスク、ゲートウェイを設定する」
(4 ページ)をご覧ください。)
1
Macintosh の場合は、http://solutions.brother.co.jp/ から最新の BRAdmin Light がダウンロードできます。
TCP/IP の設定 4
ネットワークケーブルを使用してネットワークに接続する場合は、[有線 LAN]メニューを選びます。無
線 LAN ネットワークに接続する場合は、[無線 LAN]メニューを選びます。
IP 取得方法 4
、ウェブブラウザー(Web Based Management)をご使用いただくこと
4
IP アドレスの取得方法について記します。
自動
このモードでは、本製品は DHCP サーバーを使用してネットワークを読み取ります。ネットワークが見つ
かったら、DHCP サーバーが IP アドレスを本製品に割り当てるように設定されている場合は、IP アドレ
スが割り当てられます。DHCP サーバーがない場合は、APIPA プロトコルを使用して IP アドレスが割り
当てられます。本製品の電源投入後、サーバーのネットワーク読み取りに数分かかることがあります。
Static
手動で IP アドレスを割り当てます。一度入力した IP アドレスは固定されます。
DHCP、BOOTP、RARP プリントサーバーを使用しない場合は、プリントサーバーが固定の IP アドレ
スを持つように、[IP 取得方法]を[Static]に設定する必要があります。この設定をすることによっ
て、プリントサーバーがシステムから IP アドレスを取得することを防ぎます。IP 取得方法を変更する
には、本製品の操作パネル、BRAdmin Light、ウェブブラウザー(Web Based Management)をご使用
ください。
IP アドレス 4
本製品の現在の IP アドレスが表示されます。[IP 取得方法]で[Static]を選んだ場合は、本製品に割り
当てる IP アドレスを入力します。(使用する IP アドレスは、ネットワーク管理者にお問い合わせくださ
い。)[Static]以外の取得方法を選んだ場合は、DHCP、BOOTP プロトコルを使用して IP アドレスを自
動的に取得します。お買い上げ時の IP アドレスの設定は、ネットワークの IP アドレスの番号方式と互換
性がありません。接続するネットワークの IP アドレスについては、ネットワーク管理者にお問い合わせ
ください。
4
4
33

操作パネルで設定する
サブネットマスク 4
本製品の現在のサブネットマスクが表示されます。DHCP、BOOTP を使用していない場合は、サブネッ
トマスクを手動で入力してください。設定するサブネットマスクについては、ネットワーク管理者にお問
い合わせください。
ゲートウェイ 4
本製品の現在のゲートウェイアドレスが表示されます。DHCP または BOOTP を使用していない場合は、
アドレスを手動で指定します。ゲートウェイやルーターを使用しない場合は、空白にしておいてくださ
い。アドレスが不明な場合は、ネットワーク管理者にお問い合わせください。
ノード名 4
ノード名をネットワークに登録します。ノード名は、WINS サーバーに登録されている NetBIOS 名になり
ます。ノード名は、有線 LAN の場合は BRNxxxxxxxxxxxx、無線 LAN の場合は BRWxxxxxxxxxxxx をご使
用ください。(xxxxxxxxxxxx は、製品の MAC アドレス(イーサネットアドレス)の末尾 6 桁です。)(32
文字以内)
WINS 設定 4
4
WINS サーバーのアドレスの取得方法を設定します。
Auto
DHCP サーバーから自動的にプライマリー、セカンダリーの WINS サーバーアドレスを取得します。[IP
取得方法]が[自動]または[DHCP]に設定されている必要があります。
Static
プライマリー、セカンダリーの WINS サーバーアドレスを使用します。
WINS サーバー 4
プライマリー WINS サーバー IP アドレス 4
プライマリー WINS(Windows® Internet Name Service)サーバーの IP アドレスを登録します。0 以外の
値が設定されている場合、本製品はプライマリー WINS サーバーの IP アドレスとしてその値を登録しま
す。
セカンダリー WINS サーバー IP アドレス
セカンダリー WINS サーバーの IP アドレスを登録します。セカンダリー WINS サーバーは、プライマ
リー WINS サーバーの補完として使われます。プライマリー WINS サーバーが利用できない場合、本製品
はセカンダリー WINS サーバーとして機能します。0 以外の値が設定されている場合、本製品はセカンダ
リー WINS サーバーの IP アドレスとしてその値を登録します。プライマリー WINS サーバーがあり、セ
カンダリー WINS サーバーが存在しない場合は、入力しなくても構いません。
4
4
4
34

操作パネルで設定する
メモ
メモ
DNS サーバー 4
プライマリー DNS サーバー IP アドレス 4
プライマリー DNS(ドメインネームシステム)サーバーのアドレスを指定します。
セカンダリー DNS サーバー IP アドレス
セカンダリー DNS サーバーアドレスを指定します。セカンダリー DNS サーバーは、プライマリー DNS
サーバーの補完として使われます。プライマリー DNS サーバーが利用できない場合、本製品はセカンダ
リー DNS サーバーに問い合わせます。
IP 設定リトライ 4
Static 以外の IP アドレス取得方法が設定されているときは、本製品が IP アドレスを取得しようとした回
数を表示します。
APIPA 4
設定した IP アドレス取得方法で IP アドレスを取得できなかった場合、APIPA の設定を[オン]にする
と、169.254.1.0 から 169.254.254.255 の範囲で IP アドレスが自動的に割り当てられます。(「IP 取得方
法」 (33 ページ)をご覧ください。)設定した IP アドレス取得方法で IP アドレスを取得できなかった場
合、APIPA の設定を[オフ]にすると、IP アドレスは変更されません。
IPv6 4
本製品は、インターネットプロトコル IPv6 に対応しています。IPv6 プロトコルを使用する場合は、[オ
ン]に設定してください。お買い上げ時は、[オフ]に設定されています。IPv6 プロトコルについて詳し
くは、http://solutions.brother.co.jp/
をご覧ください。
4
4
•IPv6を[オン]に設定した場合は、設定を有効にするために、本製品を再起動してください。
•IPv6を [オン]に設定すると、有線 LAN 接続、無線 LAN 接続のどちらでも設定が適用されます。
イーサネットの設定(有線 LAN のみ) 4
イーサネットリンクモードは、1000BASE-T(全二重)、100BASE-TX(全二重 / 半二重)、10BASE-T(全
二重 / 半二重)を自動的に選択します。
• 誤った設定をした場合、プリントサーバーにアクセスできなくなることがあります。
• 1000BASE-T(全二重)について詳しくは、「ギガビットイーサネット(有線 LAN のみ)」 (47 ページ)
をご覧ください。
35

操作パネルで設定する
有線 LAN の状態 4
現在の有線 LAN の状態を確認できます。
セットアップウィザードで設定する(無線 LAN のみ) 4
[無線接続ウィザード]は、本製品の操作パネルからウィザードで無線 LAN を設定できます。(詳しくは、
uu かんたん設置ガイドまたは「操作パネルから手動で設定する」 (15 ページ)をご覧ください。)
WPS(Wi-Fi Protected Setup)/ AOSS™ 方式で設定する(無線 LAN のみ) 4
無線 LAN アクセスポイント / ルーターが、WPS(PBC1方式)、または AOSS™(Automatic Wireless
mode)のどちらかに対応している場合は、簡単に本製品の無線 LAN 設定ができます。(詳しくは、uu か
んたん設置ガイドまたは「WPS(Wi-Fi Protected Setup)または AOSS™ を使用した簡単設定」 (23 ペー
ジ)をご覧ください。)
1
Push Button Configuration
4
WPS(Wi-Fi Protected Setup)PIN 方式で設定する(無線 LAN のみ) 4
無線 LAN アクセスポイント / ルーターが WPS(PIN 方式)に対応している場合は、PIN 方式を利用して
簡単に無線 LAN 設定ができます。(詳しくは、「WPS(Wi-Fi Protected Setup)の PIN 方式を使用する」
(25 ページ)をご覧ください。)
無線 LAN の状態(無線 LAN のみ) 4
接続状態 4
無線 LAN をお使いの場合、接続状態を表示します。
電波状態 4
無線 LAN をお使いの場合、電波状態を表示します。
通信チャンネル 4
無線 LAN をお使いの場合、チャンネルを表示します。
通信速度 4
無線 LAN をお使いの場合、通信速度を表示します。
SSID 4
無線 LAN をお使いの場合、SSID を表示します。32 文字までの SSID 名が表示されます。
36

操作パネルで設定する
メモ
通信モード 4
無線 LAN をお使いの場合、通信モードを表示します。
MAC アドレス 4
本製品のネットワークインターフェイスに割り当てられたアドレス番号です。本製品の操作パネルから、
現在の MAC アドレスを確認できます。
初期設定に戻す 4
[初期設定に戻す]で、有線 LAN、または無線 LAN をお買い上げ時の設定に初期化します。有線 LAN と
無線 LAN 設定を同時にお買い上げ時の設定に初期化する場合は、「ネットワーク設定のリセット」
(38 ページ)をご覧ください。
有線 LAN 有効 4
本製品を有線 LAN に接続して使用する場合は、[有線 LAN 有効]を[オン]に設定してください。
4
無線 LAN 有効 4
本製品を無線 LAN に接続して使用する場合は、[無線 LAN 有効]を[オン]に設定してください。
本製品に LAN ケーブルが接続されている場合は、[有線 LAN 有効]を[オフ]に設定してください。
IPsec 4
IPsec を有効にするには、[IPsec]を[オン]に設定してください。
お買い上げ時の設定を変更したい場合は、お使いのモデルの製品マニュアルページにある IPsec 設定ガイ
ドをご覧ください。サポートサイト(ブラザーソリューションセンター http://solutions.brother.co.jp/)
37

操作パネルで設定する
メモ
ネットワーク設定のリセット 4
パスワードや IP アドレスなど、すでに設定しているネットワークのすべての情報をお買い上げ時の設定
に戻し、プリントサーバーをリセットします。
• 有線 LAN または無線 LAN の設定については、個別に初期化できます。
• プリントサーバーの設定も、BRAdmin またはウェブブラウザー(Web Based Management)で初期化
することもできます。(詳しくは、「IP アドレス、サブネットマスク、ゲートウェイを設定する」
(4 ページ)をご覧ください。)
a Menu を押します。
b a または b を押し、[ネットワーク]を選びます。
OK を押します。
c a または b を押し、[ネットワーク設定リセット]を選びます。
OK を押します。
4
d 1 を押し、[決定]を選びます。
e[再起動しますか ?] と表示されます。1 を押し、[はい]を選ぶと、本製品が再起動します。
38

操作パネルで設定する
メモ
メモ
ネットワーク設定リストの出力 4
ノード名:ネットワーク設定リストにはノード名が表示されます。お買い上げ時のノード名は、有線
LAN の場合は “BRNxxxxxxxxxxxx”、無線 LAN の場合は “BRWxxxxxxxxxxxx” です。(“xxxxxxxxxxxx” は、
製品の MAC アドレス(イーサネットアドレス)の末尾 6 桁です。)
ネットワーク設定リストは、ネットワークプリントサーバーの設定を含め、すべての現在のネットワーク
設定を一覧にして出力します。
a Menu を押します。
b a または b を押し、[製品情報]を選びます。
OK を押します。
c a または b を押し、[ネットワーク設定 印刷]を選びます。
OK を押します。
4
ネットワーク設定リストの IP Address が 0.0.0.0 と印刷された場合は、1 分後にもう一度操作してくだ
さい。
39

操作パネルで設定する
無線 LAN レポートの出力 4
[無線 LAN レポート 印刷]で、現在の無線 LAN に関する設定内容を印刷できます。無線 LAN 接続がで
きない場合は、印刷された無線 LAN レポートでエラーコードを確認してください。詳しくは、uu かんた
ん設置ガイドの「困ったときは」をご覧ください。
a Menu を押します。
b a または b を押し、[製品情報]を選びます。
OK を押します。
c a または b を押し、[無線 LAN レポート 印刷]を選びます。
OK を押します。
4
40

操作パネルで設定する
お買い上げ時の LAN 設定 4
お買い上げ時の設定は、太字のアスタリスクで表示しています。
メインメニュー サブメニュー メニュー選択 選択項目
[ネットワーク][有線 LAN][TCP / IP 設定] [IP 取得方法] [自動]*
[Static]
[RARP]
[BOOTP]
[DHCP]
[IP アドレス]
[サブネット マス
ク]
[ゲートウェイ] (000.000.000.000)
[ノード名] BRNXXXXXXXXXXXX=(X は
[WINS 設定] [Auto]/[Static]
[WINS サーバー] [プライマリ]/[セカンダリ]
[DNS サーバー] [プライマリ]/[セカンダリ]
[IP 設定リトライ]
[APIPA] [オン]*
(000.000.000.000)*
(000.000.000.000)*
MAC アドレス(イーサネットア
ドレス)の末尾 6 桁)
(32 文字以内)
[000].[000].[000].[000]
[000].[000].[000].[000]
0/1/2/3*.../32767
1
1
4
[イーサネット]
[オフ]
[IPv6] [オン]
[オフ]*
—
[自動]*
[100B - FD]
[100B - HD]
[10B - FD]
[10B - HD]
41

操作パネルで設定する
メインメニュー サブメニュー メニュー選択 選択項目
[ネットワーク]
[有線 LAN]
[有線 LAN 状態]
—
[アクティブ 1000B - FD]
(続き)
(続き)
[アクティブ 100B - FD]
[アクティブ 100B - HD]
[アクティブ 10B - FD]
[アクティブ 10B - HD]
[未接続]
[有線 LAN オフ]
[MAC アドレス]
——
[初期設定に戻す] 内蔵プリントサーバーの有線 LAN 設定をお買い上げ時の
設定に復元します。
[有線 LAN 有効]
—
[オン]*
[オフ]
[無線 LAN][TCP / IP 設定] [IP 取得方法] [自動]*
[Static]
[RARP]
[BOOTP]
[DHCP]
[IP アドレス]
[サブネット マス
(000.000.000.000)*
(000.000.000.000)*
ク]
[ゲートウェイ] (000.000.000.000)
4
1
1
[ノード名] BRWXXXXXXXXXXXX=(X は
MAC アドレス(イーサネットア
ドレス)の末尾 6 桁)
(32 文字以内)
[WINS 設定] [Auto]/[Static]
[WINS サーバー] [プライマリ]/[セカンダリ]
[000].[000].[000].[000]
[DNS サーバー] [プライマリ]/[セカンダリ]
[000].[000].[000].[000]
[IP 設定リトライ]
0/1/2/3*.../32767
[APIPA] [オン]*
[オフ]
[IPv6] [オン]
[オフ]*
42

操作パネルで設定する
メインメニュー サブメニュー メニュー選択 選択項目
[ネットワーク]
(続き)
[無線 LAN]
(続き)
[無線接続ウィザー
ド]
[WPS / AOSS]
[WPS(PIN コー
——
——
——
ド)]
[無線状態] [接続状態] [アクティブ(11n)]
[MAC アドレス]
[初期設定に戻す] 内蔵プリントサーバーの無線 LAN 設定をお買い上げ時の
[無線 LAN 有効]
[セキュリティ][IPsec]
[アクティブ(11b)]
[アクティブ(11g)]
[有線 LAN アクティブ]
[無線 LAN オフ]
[AOSS アクティブ]
[接続失敗]
[電波状態] ([無線 LAN 有効]が[オン]の
[通信チャンネル]
場合にのみ表示されます。)
[通信速度]
[SSID]
[通信モード] [アドホック]
[インフラストラクチャ]
——
設定に復元します。
—
[オン]
[オフ]*
—
[オン]
4
[ネットワーク
設定リセット]
1
本製品は、自動的にネットワークに適した IP アドレスとサブネットマスクの値を設定します。
内蔵プリントサーバーのすべてのネットワーク設定をお買い上げ時の設定に復
元します。
[オフ]*
43

メモ
ウェブブラウザー(Web Based
5
Management)で管理する
概要 5
標準ウェブブラウザーで、HTTP(ハイパーテキスト転送プロトコル)または HTTPS(SSL で暗号化され
たハイパーテキスト転送プロトコル)を使用して、ネットワークに接続されている本製品を管理すること
ができます。記載されている機能またはウェブブラウザーを使用して、本製品から次の情報を取得できま
す。
本製品のステータス
TCP/IP 設定などのネットワークの設定変更
ギガビットイーサネットやジャンボフレームの設定(「ギガビットイーサネット(有線 LAN のみ)」
(47 ページ)をご覧ください。)
セキュリティ機能ロック 2.0 の設定(「セキュリティ機能ロック 2.0」 (48 ページ)をご覧ください。)
ネットワークの印刷ログの保存設定(「印刷ログ機能設定について」 (51 ページ)をご覧ください。)
本製品とプリントサーバーのソフトウェアバージョン情報の取得
ネットワークと本製品の詳細設定
5
5
IPsec の設定 (「IPsec」 (55 ページ)をご覧ください。)
Windows®の場合は、Windows® Internet Explorer®7.0/8.0 または Firefox®3.6、Macintosh の場合は、
Safari 4.0/5.0 を推奨します。また、JavaScript と Cookie が有効であることを確認してください。他の
ウェブブラウザーを使用する場合は、HTTP 1.0 および HTTP 1.1 と互換性があることを確認してくだ
さい。
TCP/IP プロトコルによって、パソコンがネットワーク接続されていることを確認します。
44

ウェブブラウザー(Web Based Management)で管理する
メモ
メモ
メモ
ウェブブラウザー(Web Based Management)を使用して本製 品を設定する
HTTP(ハイパーテキスト転送プロトコル)または HTTPS(SSL を用いたハイパーテキスト転送プロトコ
ル)を使用し、プリントサーバーの設定を変更できます。
• ウェブブラウザー(Web Based Management)を使用して設定をする場合は、セキュリティーのため
に、HTTPS プロトコルの使用を推奨します。
• ウェブブラウザー(Web Based Management)で HTTPS プロトコルを使用するとき、ウェブブラウ
ザーは警告ダイアログを表示します。
a ウェブブラウザーを起動します。
b ウェブブラウザーのアドレス欄に、“http:// 本製品の IP アドレス /” と入力します。
例:
http://192.168.1.2/
• DNS を使用している場合、または NetBIOS 名を有効にしている場合は、IP アドレスの代わりに
“SharedPrinter” のように別の名前を入力できます。
• 例:
http://SharedPrinter/
5
5
NetBIOS 名が使用できる場合は、ノード名を使用できます。
• 例:
http://brnxxxxxxxxxxxx/
NetBIOS 名は、ネットワーク設定リストで確認できます。(ネットワーク設定リストを出力する方法に
ついては、「ネットワーク設定リストの出力」 (39 ページ)をご覧ください。)
•Macintoshをお使いの場合は、ステータスモニターで本製品のアイコンをクリックすると、ウェブブラ
ウザーを使って、より簡単に本製品にアクセスできます。詳しくは、uu ユーザーズガイドをご覧くだ
さい。
c お買い上げ時の設定では、パスワードは必要ありません。パスワードを設定している場合はパスワー
ドを入力し、 を押します。
d 必要に応じて、プリントサーバーなどの設定を変更します。
プロトコル設定を変更した場合は、変更内容を有効にするために、OK をクリックし、本製品を再起動
してください。
45

ウェブブラウザー(Web Based Management)で管理する
メモ
パスワードの設定 5
ウェブブラウザーへの無許可アクセスを防ぐため、パスワードを設定することをお勧めします。
a 管理者設定をクリックします。
b 使用したいパスワードを入力します。(32 文字以内)
c 新しいパスワードの確認欄にもう一度、パスワードを入力します。
d OK をクリックします。
次回からウェブブラウザーにアクセスするには、ログイン欄にパスワードを入力して、 をクリック
します。
設定の操作が完了したら、 をクリックしてログアウトします。
ログインパスワードを設定していない場合は、ウェブページのパスワードを設定してくださいをクリッ
クすることでパスワードを設定できます。
5
46

ウェブブラウザー(Web Based Management)で管理する
メモ
メモ
メモ
ギガビットイーサネット(有線 LAN のみ) 5
本製品は、1000BASE-T ギガビットイーサネットに対応しています。1000BASE-T ギガビットイーサネッ
トのネットワークに接続するには、本製品のイーサネットリンクのモードを、操作パネルは自動、ウェブ
ブラウザー(Web Based Management)は[自動]に設定する必要があります。1000BASE-T ギガビット
イーサネットのネットワークは、ジャンボフレーム機能も使用できます。
ジャンボフレームは、標準のイーサネットフレームサイズ(最大 1518 バイト)を超えるデータフレーム
です。ジャンボフレーム機能は、標準のイーサネットフレームと比べてより高速にデータの転送ができま
す。ウェブブラウザー(Web Based Management)または BRAdmin Professional 3 を使用して、本製品の
フレームサイズを設定できます。
• 本製品を、ギガビットイーサネットに接続するときは、ストレートスルーカテゴリー 5e 以上のツイス
トペアケーブルと 1000BASE-T に準拠したネットワーク機器をお使いください。
• ジャンボフレーム機能を使用するには、お使いのパソコンを含めネットワーク上のすべての機器を確認
し、ジャンボフレームを使用するための設定を行います。
5
ウェブブラウザー(Web Based Management)を使用してギガビットイーサネッ
トおよびジャンボフレームを設定する 5
a 本製品のウェブページでネットワークをクリックし、有線を選びます。
b イーサネットをクリックします。
c イーサネットモードで自動を選びます。
d ジャンボフレームで有効を選びます。(お買い上げ時の設定は、無効です。)
e フレームサイズ欄にフレームサイズを入力します。(お買い上げ時の設定は、1,518 byte です。)
• フレームサイズを正しく設定する必要があります。
• ネットワーク上のすべての機器が適切なフレームサイズに設定されていることを確認してください。フ
レームサイズが不明な場合は、ネットワーク管理者にお問い合わせください。
f OK をクリックします。
設定を有効にするには、本製品を再起動してください。
ネットワーク設定リストを印刷して、設定を確認できます。(「ネットワーク設定リストの出力」
(39 ページ)をご覧ください。)
47

ウェブブラウザー(Web Based Management)で管理する
メモ
メモ
セキュリティ機能ロック 2.0 5
セキュリティ機能ロック 2.0 を使用すると、ユーザーごとに利用できる機能を制限し、経費節減や、セ
キュリティーを高めるのに役立ちます。
セキュリティ機能ロックは、選択したユーザーごとのパスワード設定、機能の一部またはすべてへのアク
セス許可、ページ制限ができます。認証されたユーザーだけがそれらの機能を使用できます。
ウェブブラウザー(Web Based Management)や BRAdmin Professional 3 を使用すると、次の機能につい
て、セキュリティ機能ロック 2.0 の設定や変更ができます。 (Windows
印刷
12
®
のみ )
枚数制限
ページカウンター
1
Brother iPrint&Scan で送信した印刷ジョブを含む。
2
パソコンのユーザーのログイン名が登録してある場合は、パスワードを入力することなく、プリントの制限ができます。詳しくは、「パソコ
ンのログイン名でプリントを制限する」 (49 ページ)をご覧ください。
ウェブブラウザー(Web Based Management)を使用してセキュリティ機能ロッ
ク 2.0 を設定する 5
基本設定 5
a 本製品のウェブページで管理者設定をクリックし、セキュリティ機能ロックを選びます。
b セキュリティ機能ロックのオンを選びます。
c グループ名またはユーザー名を制限 ID 番号 /ID 名(半角英数字、ひらがな、半角カタカナは 14 文字ま
で、全角英数字、全角カタカナ、漢字は 7 文字まで設定可能)に、パスワードをパスワード欄(4 桁
の数字)に入力します。
d 印刷欄から、制限したい機能のチェックを外します。印刷枚数を制限する場合は、枚数制限のオンを
チェックし、Max. に最大印刷可能枚数を入力してください。OK をクリックします。
5
パソコンへログインするために使用しているユーザー名で印刷を制限したい場合は、ログイン名による
PC プリント制限をクリックして、設定してください。(「パソコンのログイン名でプリントを制限す
る」 (49 ページ)をご覧ください。)
一般モードの設定 5
一般モードが利用できる機能を制限するためには、一般モードを設定します。一般ユーザーがこの機能で
利用可能に設定された機能を使用する場合は、パスワードを入力する必要はありません。
一般モードは、Brother iPrint&Scan で送信した印刷ジョブを含みます。
48

ウェブブラウザー(Web Based Management)で管理する
メモ
a 一般モードで、制限する機能のチェックボックスのチェックを外します。
b OK をクリックします。
パソコンのログイン名でプリントを制限する 5
パソコンにログインするために使用しているユーザー名で、プリント制限の認証を行うことができます。
a ログイン名による PC プリント制限をクリックします。
b PC プリント制限のオンを選びます。
c 制限 ID 番号のプルダウンリストから、「基本設定」 (48 ページ)の c で設定した制限 ID 番号 /ID 名を選
び、ログイン名欄にユーザー名を入力します。
d OK をクリックします。
•1グループ単位で PC プリントを制限したい場合は、各ログインユーザー名で同じ制限 ID 番号を選ん
でください。
•PCプリント時のユーザー認証にログインユーザー名を使用する場合は、プリンタードライバーのログ
イン ユーザー名を使うチェックボックスをチェックする必要があります。プリンタードライバーつい
て詳しくは、uu ユーザーズガイドをご覧ください。
5
•BR-Script3プリンタードライバーでのプリントは制限できません。
その他の設定 5
セキュリティ機能ロック 2.0 の機能を使用すると、次の設定ができます。
カウンターリセット
カウンターリセットをクリックして、全てのページカウンターを「0」にします。
CSV ファイルへ出力
制限 ID 番号 /ID 名と現在のページカウンターの情報をエクスポートします。
前回ログ
ページカウンターがリセットされる以前のログを表示します。
49

ウェブブラウザー(Web Based Management)で管理する
ウェブブラウザー(Web Based Management)を使用して、 SNTP プロトコルを設定する
SNTP
は、ネットワーク上のパソコンが
a ネットワークをクリックし、プロトコルをクリックします。
b 設定を有効にするために、SNTP のチェックボックスをチェックします。
c 詳細設定をクリックします。
状態
SNTP サーバー設定が有効か無効かを表示します。
SNTP サーバー設定の方法
AUTO または STATIC を選びます。
• AUTO
ネットワーク上に DHCP サーバーがある場合、SNTP サーバーは DHCP サーバーから自動でア
ドレスを取得します。
• STATIC
使用したいアドレスを入力します。
プライマリー SNTP サーバーアドレス、セカンダリー SNTP サーバーアドレス
SNTP
サーバーと通信して正確な時刻を同期させるためのプロトコルです。
5
5
サーバーアドレスを 64 文字以内で入力します。
セカンダリー SNTP サーバーアドレスは、プライマリー SNTP サーバーアドレスの補完として使
用されます。プライマリーサーバーが使用できない場合、本製品はセカンダリー SNTP サーバー
と通信します。セカンダリー SNTP サーバーがなく、プライマリー SNTP サーバーのみご使用の
場合は、この欄を空白にします。
プライマリー SNTP サーバーポート、セカンダリー SNTP サーバーポート
ポート番号を入力します。(1 から 65535)
セカンダリー SNTP サーバーポートは、プライマリー SNTP サーバーポートの補完として使用さ
れます。プライマリーポートが使用できない場合、本製品はセカンダリー SNTP のポートと通信
します。セカンダリー SNTP ポートがなく、プライマリー SNTP ポートのみご使用の場合は、こ
の欄を空白にします。
同期間隔
サーバーと同期したい時間の間隔を入力します。(1 から 168 時間)
同期状態
最新の同期状態を確認できます。
d OK をクリックして、設定を適用します。
50

ウェブブラウザー(Web Based Management)で管理する
メモ
印刷ログ機能設定について 5
本製品の印刷履歴を、CIFS1接続を経由して、ネットワークサーバー上に保存できます。各印刷ジョブの
ID、種類、ジョブの名前、ユーザー名、日付、時刻、印刷されたページの数を記録できます。
1
CIFS とは、TCP/IP を利用し、ネットワーク上のパソコンからイントラネット、またはインターネット経由でファイルを共有するプロトコル
です。
以下の印刷機能が、印刷ログに記録されます。
お使いのパソコンからの印刷ジョブ
• 印刷ログ機能設定は、Kerberos 認証および NTLMv2 認証に対応しています。
認証を使用するには、SNTP プロトコル(ネットワークタイムサーバー)またはコントロールパネルで
日時、タイムゾーンを正しく設定する必要があります。(SNTP を設定する方法については、「ウェブブ
ラウザー(Web Based Management)を使用して、SNTP プロトコルを設定する」 (50 ページ)をご
覧ください。時刻は、Kerberos 認証で使用するサーバーの時刻と一致させてください。日時、タイム
ゾーンを設定する方法については、uu かんたん設置ガイドをご覧ください。)
• ファイルをサーバーへ保存するときは、テキスト形式または CSV 形式のファイル形式を選択できます。
ウェブブラウザーを使用して印刷ログ機能を設定する 5
a 本製品のウェブページで管理者設定をクリックし、印刷ログ機能設定をクリックします。
b 印刷ログからオンを選びます。
c ウェブブラウザーを使用して、以下の設定ができます。
サーバーアドレス
サーバーアドレスは、CIFS サーバーのドメイン名です。ホストアドレス(例:
mypc.example.com)、または IP アドレス(例:192.168.56.189)を 64 文字以内で入力します。
転送先フォルダー
5
印刷ログを保存する CIFS サーバー上の転送先フォルダーを 60 文字以内で入力します。(例:
brother\abc)
ファイル名
印刷ログとして使用するためのファイル名を 15 文字以内で入力します。
ファイル形式
印刷ログのファイル形式を、テキスト形式または CSV 形式から選びます。
51

ウェブブラウザー(Web Based Management)で管理する
メモ
認証方法
CIFS サーバーにアクセスするために必要な認証方法を、自動、 Kerberos
選びます。
1
Kerberos は、シングルサインオンという機能を使用して、ネットワークサーバーに機器、または個人の ID を正しく証明することが
できる認証プロトコルです。
2
NTLMv2 は、ネットワークにログオンするために、Windows®で使用されている認証方式です。
• 自動:自動を選ぶと、本製品はまず Kerberos サーバーを検索します。Kerberos サーバーが検
出されないと、NTLMv2 が認証方式とし使用されます。
• Kerberos:Kerberos を選んだ場合、Kerberos 認証のみ使用できます。
1
または NTLMv22から
• NTLMv2:NTLMv2 を選んだ場合、NTLMv2 認証のみ使用できます。
Kerberos および NTLMv2 認証のために、日付と時刻または SNTP プロトコル(ネットワークタ
イムサーバー)を設定する必要があります。
SNTP の設定は、「ウェブブラウザー(Web Based Management)を使用して、SNTP プロトコル
を設定する」 (50 ページ)をご覧ください。
操作パネルから日付と時刻を設定できます。
ユーザー名
認証のためのユーザー名を 96 文字以内で入力します。
ユーザー名がドメインの一部の場合、次のいずれかの形式でユーザー名を入力してください。“ユー
ザー名 @ ドメイン名”または“ドメイン名 ¥ ユーザ名”
パスワード
認証のためのパスワードを 32 文字以内で入力します。
Kerberos サーバーアドレス(必要な場合)
KDC サーバーアドレス(例:mypc.example.com)または IP アドレス(例:192.168.56.189)を
64 文字以内で入力します。
5
d 接続状態では、最新のログの書き込み状態を確認できます。詳しくは、「エラーメッセージについて」
(53 ページ)をご覧ください。
e OK をクリックして、設定を適用します。
書き込みエラー時の設定 5
ネットワークエラーにより、印刷ログがサーバーに記録できない場合に行う処理を選択できます。
a 印刷ログ機能設定の書き込みエラー時設定で、印刷中止またはログを書き込まずに印刷を選びます。
印刷中止
印刷ログをサーバーに記録できなかったとき、印刷ジョブをキャンセルします。
52

ウェブブラウザー(Web Based Management)で管理する
ログを書き込まずに印刷
印刷ログをサーバーに記録できなかったとき、文書を印刷します。
印刷ログ記録のエラーが修復されると、印刷ログは以下のように保存されます。
• 印刷の終了時に印刷ログが記録できなかった場合、印刷ページを除いた印刷ログが記録されま
す。(1)
• 印刷の開始時と終了時に印刷ログが記録できなかった場合、ジョブの印刷ログは記録されませ
ん。機能が修復されたときに、エラーがあったことをログに記録します。(2)
印刷ログ例:
5
b OK をクリックして、設定を適用します。
エラーメッセージについて 5
本製品のエラー状態を、本製品の画面、またはウェブブラウザーの接続状態から確認できます。
[サーバーが見つかりません。管理者に問い合わせてください。]
サーバーに接続できない場合、このメッセージが表示されます。
以下の項目を確認してください。
• サーバーアドレスは正しいですか?
• サーバーがネットワークに接続されていますか?
• 本製品がネットワークに接続されていますか?
[ユーザー認証に失敗しました。管理者に問い合わせてください。]
認証設定が正しくない場合、このメッセージが表示されます。
以下の項目を確認してください。
1
• 認証設定のユーザー名
1
ユーザー名がドメインの一部の場合、次のいずれかの形式でユーザー名を入力してください。“ユーザー名 @ ドメイン名”または
“ドメイン名 ¥ ユーザ名”
•SNTPサーバーとログファイルサーバーの時刻は合っていますか?
とパスワードは正しいですか?
• Kerberos または NTLMv2 にて認証に使用されている時刻と合うように、SNTP タイムサーバープロ
トコルが正しく設定されていますか? SNTP サーバーがない場合は、操作パネルの時計セットおよ
びタイムゾーンで、本製品とサーバーの日時が合っていることを確認してください。
53

ウェブブラウザー(Web Based Management)で管理する
メモ
[ファイルへアクセスできません。管理者に問い合わせてください。]
転送先フォルダーにアクセスできない場合、このメッセージが表示されます。
以下の項目を確認してください。
• ディレクトリー名は正しいですか?
• ディレクトリーは書き込み可能ですか?
• ファイルはロックされていませんか?
[時計が未設定です。管理者に問い合わせてください。]
ユーザー認証に必要となる現在時刻が取得できない場合、このメッセージが表示されます。
下記を確認してください。
• ウェブブラウザーを使用して、SNTP の設定が正しくされているかを確認してください。
• ウェブブラウザー(Web Based Management)で、本製品の日付と時刻の設定が正しいことを確認
してください。
ウェブブラウザー(Web Based Management)のオプションで印刷中止を選んだ場合、[ログの書き込
みができません]というメッセージが、約 30 秒間本製品の画面に表示されます。
5
54

ウェブブラウザー(Web Based Management)で管理する
メモ
メモリプリント 5
メモリプリントは、本製品内に印刷ジョブを保存することができます。保存されている印刷ジョブの種類
だけでなく、使用可能なメモリーの割合、保存された印刷ジョブの数、保存できるジョブの合計、残り、
およびジョブのリストの表示について設定できます。
a 本製品のウェブページの管理者設定をクリックし、メモリプリントをクリックします。
b 必要に応じて以下の項目をクリックします。
メモリプリント設定
それぞれのジョブの種類を有効または無効から選びます。ジョブの種類については、以下に説明し
ます。
• 共有フォルダーに保存するは、共有フォルダーに印刷ジョブを保存できます。
• 個人フォルダーに保存するは、個人フォルダーに印刷ジョブを保存できます。
• 個人フォルダーに保存する ( パスワード付き ) は、個人フォルダーに印刷ジョブを保存し、それ
らにパスワードを割り当てることができます。
OK をクリックして、設定を適用します。
5
メモリプリント一覧
保存された印刷ジョブの情報を表示します。ジョブを消去するには、該当するチェックボックスを
選択して、消去をクリックします。
メモリプリントの使い方について詳しくは、uu ユーザーズガイドをご覧ください。
IPsec 5
IPsec は、認証および暗号化サービスができる IP プロトコルのオプションのセキュリティー機能です。
パソコンからプリンタへ印刷データを送る場合など、IPsec を使用して暗号化したデータをネットワーク
上で送信します。
お買い上げ時の設定を変更したい場合は、お使いのモデルの製品マニュアルページにある IPsec 設定ガイ
ドをご覧ください。サポートサイト(ブラザーソリューションセンター http://solutions.brother.co.jp/)
55

6
メモ
セキュリティー機能 6
概要 6
ネットワークとネットワークを流れるデータには、セキュリティー上の脅威があります。本製品は、最新
のネットワークセキュリティーおよび暗号化プロトコルを使用しています。これらのネットワーク機能
は、データの保護や、本製品への不正アクセスの防止など、ネットワークセキュリティーに役立ちます。
この章では、これらの設定方法について説明します。
以下のセキュリティー管理ができます。
SSL/TLS を使用して本製品のセキュリティーを管理する(「SSL/TLS を使用して本製品のセキュリ
ティーを管理する」 (57 ページ)をご覧ください。)
SNMPv3 プロトコルを使用して本製品のセキュリティーを管理する(「ウェブブラウザー(Web Based
Management)を使用して安全に管理する」 (57 ページ)をご覧ください。または「BRAdmin
Professional 3 を使用して本製品を安全に管理する(Windows
BRAdmin Professional 3 を使用して、本製品を安全に管理する(Windows
Professional 3 を使用して本製品を安全に管理する(Windows
SSL/TLS を使用して文書を安全に印刷する(「SSL/TLS を使用して文書を安全に印刷する」 (61 ページ)
をご覧ください。)
®
のみ)」 (58 ページ)をご覧ください。)
®
のみ)(「BRAdmin
®
のみ)」 (58 ページ)をご覧ください。)
6
安全に E メールを送信する(「安全に E メールを送信する」 (62 ページ)をご覧ください。)
IEEE 802.1x 認証方式を使用する(「IEEE 802.1x 認証方式を使用する」 (64 ページ)をご覧ください。)
本製品を安全に管理するために証明書を使用する(「本製品を安全に管理するために証明書を使用する」
(67 ページ)をご覧ください。)
複数の証明書を管理する(「複数の証明書を管理する」 (76 ページ)をご覧ください。)
Telnet、FTP、TFTP プロトコルを無効にしてください。これらのプロトコルを使用して機器にアクセ
スすることは、セキュリティー上、安全ではありません。(プロトコルの設定方法については、「ウェブ
ブラウザー(Web Based Management)を使用して本製品を設定する」 (45 ページ)をご覧くださ
い。)
56

セキュリティー機能
メモ
SSL/TLS を使用して本製品のセキュリティーを管理する 6
ネットワークプリンターを安全に管理するには、セキュリティープロトコルと合わせて、以下の管理ソフ
トウェアを使用する必要があります。
ウェブブラウザー(Web Based Management)を使用して安全に管理する 6
ネットワークプリンターを安全に管理するためには、HTTPS と SNMPv3 の使用を推奨します。これらの
プロトコルを使用するには、以下の設定が必要です。
• お買い上げ時の設定では、HTTPS プロトコルは有効になっています。
ウェブブラウザー(Web Based Management)の画面で、ネットワーク、プロトコル、HTTP サーバー
設定をクリックすると、HTTPS プロトコルの変更することができます。
• 本製品にインストールされている証明書をパソコンにインストールする必要があります。
(「自己署名証明書をパソコンにインストールする」 (70 ページ)をご覧ください。)
6
a ウェブブラウザーを起動します。
b ウェブブラウザーのアドレス入力欄に、本製品の IP アドレスを入力します。(作成した証明書を使用
する場合は、 "https:// コモンネーム /" を入力します。“ コモンネーム ” は、IP アドレス、ノード名、ドメ
イン名などの、証明書に割り当てたコモンネームを入力します。証明書にコモンネームを割り当てる
方法については、「本製品を安全に管理するために証明書を使用する」 (67 ページ)をご覧くださ
い。)
例:
https://192.168.1.2/(コモンネームが本製品の IP アドレスである場合)
c お買い上げ時の設定では、パスワードは必要ありません。パスワードを設定している場合は、パス
ワードを入力し、 を押します。
57

セキュリティー機能
メモ
BRAdmin Professional 3 を使用して本製品を安全に管理する
(Windows
BRAdmin Professional 3 を使用して、本製品を安全に管理するための注意事項 6
http://solutions.brother.co.jp/ からダウンロードできる BRAdmin Professional 3 の最新バージョンをご使
用されることを推奨します。旧バージョンの BRAdmin
ザー認証においてセキュリティー上安全ではありません。
旧バージョンの BRAdmin
ウザー(Web Based Management)を使用して、プロトコルページの SNMP の詳細設定で BRAdmin
の旧バージョンからのアクセスを無効に設定する必要があります。
®
のみ) 6
1
を使用してブラザー機器を管理すると、ユー
1
からご使用のプリンターへアクセスすることを避けたい場合は、ウェブブラ
1
BRAdmin Professional 3 とウェブブラウザー(Web Based Management)を同時に使用する場合は、
HTTPS プロトコルでウェブブラウザーをお使いください。(「ウェブブラウザー(Web Based
Management)を使用して安全に管理する」 (57 ページ)をご覧ください。)
従来のプリントサーバー と本製品のプリントサーバーが混在したグループを、BRAdmin
2
Professional 3
これによって本製品が安全に管理されます。
1
Ver. 2.80 以前の BRAdmin Professional、Ver. 1.10 以前の Macintosh 用 BRAdmin Light
2
NC-2000 シリーズ、NC-2100P、NC-3100h、NC-3100S、NC-4100h、NC-5100h、NC-5200h、NC-6100h、NC-6200h、NC-6300h、
NC-6400h、NC-8000、NC-100H、NC-110H、NC-120W、NC-130H、NC-140w、NC-8100h、NC-9100h、NC-7100w、NC-7200w、
NC-2200w
で管理している場合は、グループごとに異なるパスワードを使うことを推奨します。
a ウェブブラウザーを起動します。
b ウェブブラウザーのアドレス入力欄に、本製品の IP アドレスを入力します。(作成した証明書を使用
する場合は、 "https:// コモンネーム /" を入力します。“ コモンネーム ” は、IP アドレス、ノード名、ドメ
イン名などの、証明書に割り当てたコモンネームを入力します。証明書にコモンネームを割り当てる
方法については、「本製品を安全に管理するために証明書を使用する」 (67 ページ)をご覧くださ
い。)
例:
https://192.168.1.2/(コモンネームが本製品の IP アドレスである場合)
6
c お買い上げ時の設定では、パスワードは必要ありません。パスワードを設定している場合は、パス
ワードを入力し、 を押します。
d これで、HTTPS を使用して本製品にアクセスできます。
SNMPv3 を使用する場合は、以降の手順に従ってください。
SNMP 設定は BRAdmin Professional 3 でも変更できます。
e ネットワークをクリックします。
f プロトコルをクリックします。
58

セキュリティー機能
メモ
メモ
g 必ず SNMP 設定を有効にし、SNMP の詳細設定をクリックします。
h 以下の画面から、SNMP 設定ができます。
6
SNMP 動作モードは、次の 3 種類です。 6
SNMP v1/v2c read-write access
このモードでは、SNMP プロトコルのバージョン 1 および 2c が使用されます。このモードは、すべて
のブラザーアプリケーションで使用できます。ただし、ユーザーが認証されず、データが暗号化されな
いため、安全ではありません。
SNMPv3 read-write access and v1/v2c read-only access
このモードでは、SNMP プロトコルのバージョン 3 の読み書きと、バージョン 1 および 2c の読み取り
が使用されます。
SNMPv3 read-write access and v1/v2c read-only access を使用する場合は、バージョン 1 と 2c の読
み取りアクセスではパスワード認証ができないため、BRAdmin Light などのブラザーアプリケーション
が正しく動作しません。すべてのブラザーアプリケーションを使用する場合は、SNMP v1/v2c read-
write access を使用してください。
SNMPv3 read-write access
このモードでは、SNMP プロトコルのバージョン 3 が使用されます。プリントサーバーのセキュリ
ティー管理をする場合は、このモードをご使用ください。
• SNMPv3 read-write access を使用する場合は、次の点に注意してください。
• プリントサーバーは、BRAdmin Professional 3、またはウェブブラウザー(Web Based
Management)でのみ管理できます。
59

セキュリティー機能
• BRAdmin Professional 3 以外では、SNMPv1/v2c を使用するすべてのアプリケーションが制限され
ます。SNMPv1/v2c アプリケーションの使用を許可するには、SNMPv3 read-write access and
v1/v2c read-only access または SNMP v1/v2c read-write access を使用してください。
• 詳しくは、ウェブブラウザー(Web Based Management)のヘルプをご覧ください。
6
60

セキュリティー機能
メモ
SSL/TLS を使用して文書を安全に印刷する 6
安全に管理するために IPPS プロトコルを使用することをお勧めします。IPPS プロトコルを使用するに
は、次の設定が必要です。
• IPPS を使った通信では、本製品への不正アクセスを防ぐことはできません。
• 本製品にインストールされている証明書をパソコンにインストールする必要があります。(「自己署名証
明書をパソコンにインストールする」 (70 ページ)をご覧ください。)
• IPPS プロトコルを有効にする必要があります。お買い上げ時の設定では、有効になっています。ウェ
ブブラウザー(Web Based Management)の画面で、ネットワーク、プロトコル、HTTP サーバー設定
をクリックすると、IPPS プロトコルの設定と証明書を変更することができます。
a ウェブブラウザーを起動します。
b ウェブブラウザーのアドレス入力欄に、“http:// 本製品の IP アドレス /”と入力します。
例:
6
http://192.168.1.2/
c お買い上げ時の設定では、パスワードは必要ありません。パスワードを設定している場合は、パス
ワードを入力し、 を押します。
d ネットワークをクリックします。
e プロトコルをクリックします。
f 設定を有効にするために、IPP のチェックボックスをチェックします。
g IPP の HTTP サーバー設定をクリックします。
h IPPS プロトコルの設定を変更できます。
61

セキュリティー機能
メモ
安全に E メールを送信する 6
ウェブブラウザー(Web Based Management)を使用して設定する 6
a ウェブブラウザーを起動します。
b ウェブブラウザーのアドレス入力欄に、“http:// 本製品の IP アドレス /” と入力します。
例:
http://192.168.1.2/
c お買い上げ時の設定では、パスワードは必要ありません。パスワードを設定している場合は、パス
ワードを入力し、 を押します。
d ネットワークをクリックします。
e プロトコルをクリックします。
f POP3/SMTP の詳細設定をクリックし、POP3/SMTP の状態が有効であることを確認します。
g このページで POP3/SMTP を設定できます。
• 詳しくは、ウェブブラウザー(Web Based Management)のヘルプをご覧ください。
• また、テストメールを送信し、E メール設定が正しいことを確認してください。
•POP3/SMTPサーバーの設定がわからない場合、ネットワーク管理者、またはインターネットサービス
プロバイダーに詳細をお問い合わせください。
h 設定後、OK をクリックします。テストメールの送信設定ページが表示されます。
i 現在の設定でテストする場合は、画面上の指示に従ってください。
ユーザー認証付 E メールを送信する 6
本製品は、ユーザー認証を必要とする SMTP サーバーを経由して、E メールを送信するための、POP
before SMTP および SMTP-AUTH 認証方式に対応しています。ウェブブラウザー(Web Based
Management)、または BRAdmin Professional 3 を使用して、これらの設定ができます。
6
送信メールサーバー(SMTP)認証方式を設定する
送信メールサーバー(SMTP)認証方式を、ご利用の E メールサーバーで要求される認証方式に設定する
必要があります。ご利用の E メールサーバーで要求される認証方式については、ネットワーク管理者また
はインターネットサービスプロバイダーにお問い合わせください。
62

セキュリティー機能
メモ
• ウェブブラウザー(Web Based Management)で SMTP ポート番号も変更できます。これは、ご使用
の ISP(インターネットサービスプロバイダー)が、Outbound Port 25 Blocking (OP25B)サービスを
実施している場合に便利です。
• POP before SMTP と SMTP-AUTH の両方を使える場合は、SMTP-AUTH を選択することを推奨しま
す。
•SMTP認証方式を POP before SMTP に設定すると、受信メールサーバー(POP3)の設定が必要とな
ります。必要に応じて、APOP 方式を使用できます。
SSL/TLS を使用して E メールを安全に送信する 6
本製品は、SSL/TLS 通信を必要とする E メールサーバーを経由して E メールを送信するための SSL/TLS
通信方式に対応しています。SSL/TLS 通信を使用している E メールサーバー経由で E メールを送るには、
SMTP over SSL/TLS または POP3 over SSL/TLS を正しく設定する必要があります。
サーバー証明書の検証について
SMTP over SSL/TLS、または POP3 over SSL/TLS で、SSL または TLS を選んだ場合は、サーバー証明
書を検証に自動的にチェックが入ります。
• サーバー証明書を検証する前に、証明機関(CA)発行の CA 証明書をインポートする必要がありま
す。CA 証明書については、ネットワーク管理者またはインターネットサービスプロバイダーにお問
い合わせください。証明書のインポートについては、「CA 証明書をインポート/エクスポートする」
(76 ページ)をご覧ください。
• サーバー証明書検証の必要がない場合は、サーバー証明書を検証のチェックを外してください。
ポート番号について
SSL または TLS を選んだ場合、プロトコルに合わせた SMTP ポート、または POP3 ポートの番号が変わ
ります。手動でポート番号を変えたい場合は、SMTP over SSL/TLS または POP3 over SSL/TLS でい
ずれかを選んでからポート番号を入力してください。
E メールサーバーに合わせた、POP3/SMTP 通信方法に設定してください。E メールサーバーの設定につ
いて詳しくは、ネットワーク管理者またはインターネットサービスプロバイダーにお問い合わせくださ
い。
6
安全な Web メールサービスには次の設定が必要です。
(SMTP)
SMTP ポート:587
送信メールサーバー(SMTP)認証方式:SMTP-AUTH
SMTP over SSL/TLS:TLS
(POP3)
POP3 ポート:995
POP3 over SSL/TLS:SSL
63

セキュリティー機能
メモ
IEEE 802.1x 認証方式を使用する 6
本製品は、有線、または無線 LAN で、認証方式 IEEE 802.1x 認証を使用できます。
ウェブブラウザー(Web Based Management)を使用して IEEE 802.1x 認証を設
定する 6
ウェブブラウザーを使用して、有線または無線 LAN の IEEE 802.1x 認証を設定します。次の手順に従っ
てください。
また、下記の方法で IEEE 802.1x 認証を設定できます。
(有線 LAN の場合)
BRAdmin Professional 3
(無線 LAN の場合)
操作パネルから手動で無線 LAN 設定をする(詳しくは、「エンタープライズモードで無線 LAN 設定をす
る」 (19 ページ)をご覧ください。)
CD-ROM のウィザードで無線 LAN 設定をする(詳しくは、「USB ケーブルを使用して無線 LAN 設定をす
る(Windows
®
推奨)」 (11 ページ)をご覧ください。)
6
BRAdmin Professional 3
• EAP-TLS 認証を使用して本製品を設定する場合は、設定する前に証明書をインストールする必要があ
ります。証明書については、ネットワーク管理者にお問い合わせください。複数の証明書を使用してい
る場合は、使用する証明書をメモしておいてください。証明書のインストールについては、「本製品を
安全に管理するために証明書を使用する」 (67 ページ)をご覧ください。
• サーバー証明書を検証する前に、サーバー証明書を認証している証明機関(CA)発行の CA 証明書を
インポートする必要があります。証明機関(CA)発行の証明書については、ネットワーク管理者また
はインターネットサービスプロバイダーにお問い合わせください。証明書のインポートについて詳しく
は、「CA 証明書をインポート/エクスポートする」 (76 ページ)をご覧ください。
• 証明書についての詳細は、「本製品を安全に管理するために証明書を使用する」 (67 ページ)をご覧く
ださい。
a ウェブブラウザーを起動します。
b ウェブブラウザーのアドレス入力欄に、“http:// 本製品の IP アドレス /” と入力します。
例:
http://192.168.1.2/
64

セキュリティー機能
メモ
• DNS を使用している場合、または NetBIOS 名を有効にしている場合は、IP アドレスでなく、
“SharedPrinter” のように別の名前を入力できます。
• 例:
http://SharedPrinter/
NetBIOS 名が使用可能な場合は、ノード名を使用することもできます。
• 例:
http://brnxxxxxxxxxxxx/
NetBIOS 名は、ネットワーク設定リストに表示されます。(ネットワーク設定リストの印刷方法につい
ては、「ネットワーク設定リストの出力」 (39 ページ)をご覧ください。)
•Macintoshをお使いの場合は、ステータスモニターの本製品アイコンをクリックして、ウェブブラウ
ザー(Web Based Management)を起動することで、簡単に本製品にアクセスできます。詳しくは、
uu ユーザーズガイドをご覧ください。
c お買い上げ時の設定では、パスワードは必要ありません。パスワードを設定している場合は、パス
ワードを入力し、 を押します。
d ネットワークをクリックします。
e(有線 LAN)有線をクリックし、有線 802.1x 認証を選びます。
(無線 LAN)無線をクリックし、無線 ( エンタープライズ ) を選びます。
f IEEE 802.1x 認証の設定ができます。
有線 LAN で IEEE 802.1x を使用する場合は、有線 802.1x 認証ページの有線 802.1x の有効を選びま
す。
IEEE 802.1x 認証と内部認証を設定します。認証方式(内部認証)について詳しくは、
「IEEE 802.1x 認証方式について」 (93 ページ)をご覧ください。
認証方式で EAP-TLS 認証を使用している場合は、クライアント証明書プルダウンメニューから検
証するためにインポートされている証明書を選ぶ必要があります。
EAP-FAST、PEAP、EAP-TTLS または EAP-TLS 認証方式を選択した場合は、サーバー証明書の検
証のプルダウンメニューから検証方法を選んでください。すでに本製品にインポートされている
サーバー証明書を認証している証明機関(CA)発行の CA 証明書によりサーバー証明書を検証で
きます。
6
サーバー証明書の検証プルダウンメニューから、次の検証方法のいずれかを選びます。
検証しない
サーバー証明書は、常に信頼できます。検証は実行されません。
CA 証明書
サーバー証明書を署名した CA によって発行された CA 証明書を使用して、サーバー証明書の CA
の信頼性を検証する方法。
65

セキュリティー機能
CA 証明書 + サーバー ID
1
サーバー証明書の CA の信頼性に加えて、サーバー証明書のコモンネーム
1
コモンネームの確認は、サーバー証明書のコモンネームとサーバー ID を比較します。サーバー証明書のコモンネームについては、ネッ
トワーク管理者にお問い合わせし、サーバー ID を設定します。
を確認する検証方法。
g 設定後、OK をクリックします。
(有線 LAN)
設定が終わると、IEEE 802.1x 対応のネットワークに本製品が接続されます。数分後に、ネットワー
ク設定リストを出力して、<Wired IEEE 802.1x> の Status を確認してください。(ネットワーク設定
リストの出力方法については、「ネットワーク設定リストの出力」 (39 ページ)をご覧ください。)
Success
有線 LAN の IEEE 802.1x 機能が有効であり、かつ認証に成功しています。
Failed
有線 LAN の IEEE 802.1x 機能が有効であり、かつ認証に失敗しています。
Off
有線 LAN の IEEE 802.1x 機能が無効になっています。
(無線 LAN)
設定が終わると、自動的に無線 LAN レポートが出力されます。無線 LAN の状態を確認してくださ
い。「無線 LAN レポートの出力」 (40 ページ)をご覧ください。
6
66

セキュリティー機能
メモ
本製品を安全に管理するために証明書を使用する 6
本製品では、安全に管理するために、複数のセキュリティー証明書、認証方式、セキュリティー通信方式
に対応しています。本製品は、以下のセキュリティー証明書の機能に対応しています。
SSL/TLS 通信
IEEE 802.1x 認証方式
SMTP/POP3 のための SSL/TLS 通信
本製品は、以下の証明書に対応しています。
インストールされた証明書を使用する
本製品には証明書がインストールされています。
証明機関(CA)から証明書を取得することなく、この証明書を用いて、簡単に SSL/TLS 通信ができま
す。
自己署名証明書を使用する
本製品自ら証明書を発行します。証明機関(CA)から証明書を取得することなく、この証明書を用い
て、簡単に SSL/TLS 通信ができます。(「証明書の作成とインストールの流れ」 (69 ページ)をご覧く
ださい。)
6
証明機関(CA)発行の証明書を使用する
証明機関(CA)が発行した証明書を使用したい場合は、次の 2 つのインストール方法があります。す
でに証明機関(CA)が発行した証明書を持っているか、外部の信頼できる証明機関(CA)からの証明
書を使用する場合:
• 本製品から CSR(証明書署名要求)を使用する。(「CSR を作成する」 (73 ページ)をご覧くださ
い。)
• 証明書と秘密鍵をインポートする。(「証明書と秘密鍵をインポート/エクスポートする」 (75 ペー
ジ)をご覧ください。)
CA 証明書
特定した証明機関(CA)の秘密鍵を所有する CA 証明書を使用する場合は、証明機関(CA)から CA
証明書をインポートし、事前に設定する必要があります。(「CA 証明書をインポート/エクスポートす
る」 (76 ページ)をご覧ください。)
• SSL/TLS 通信を行う場合は、あらかじめネットワーク管理者にお問い合わせください。
• 本製品をお買い上げ時の設定にリセットすると、インストールした証明書と秘密鍵は削除されます。本
製品をリセットした後も、同じ証明書と秘密鍵を使用したい場合は、リセットする前にエクスポートし
て、再度インストールしてください。(「自己署名証明書、CA 発行の証明書、秘密鍵をエクスポートす
る」 (75 ページ)をご覧ください。)
67

セキュリティー機能
メモ
ウェブブラウザー(Web Based Management)を使用して証明書を設定する 6
この機能は、ウェブブラウザー(Web Based Management)のみで設定できます。ウェブブラウザーを使
用して証明書設定画面を表示する場合は、次の手順に従ってください。
a ウェブブラウザーを起動します。
b ウェブブラウザーのアドレス入力欄に、“http:// 本製品の IP アドレス /” と入力します。
例:
http://192.168.1.2/
c お買い上げ時の設定では、パスワードは必要ありません。パスワードを設定している場合は、パス
ワードを入力し、 を押します。
d ネットワークをクリックします。
e セキュリティをクリックします。
f 証明書をクリックします。
g 以下の画面から証明書を設定できます。
6
• リンクされていないグレー表示の機能は、利用できません。
• 設定について詳しくは、ウェブブラウザー(Web Based Management)のヘルプをご覧ください。
68

セキュリティー機能
メモ
証明書の作成とインストールの流れ 6
証明書の作成、インストールの手順 6
自己署名証明書
ウェブブラウザーを使用して自己署名証明書
を作成(69 ページ)
パソコンに自己署名証明書をインストール
(70 ページ)
または
証明機関(CA)発行の証明書
ウェブブラウザーを使用して CSR(証明書署
名要求)を作成(73 ページ)
ウェブブラウザーを使用して本製品に証明機
関(CA)から発行された証明書をインストー
ル(74 ページ)
証明書の作成と、インストールが完了 パソコンに証明書をインストール(74 ページ)
証明書の作成と、インストールが完了
自己署名証明書の作成とインストール 6
6
a 証明書ページの自己署名証明書の作成をクリックします。
b コモンネームと有効期限を入力します。
• コモンネームは 64 バイト未満にしてください。SSL/TLS 通信を経由して本製品にアクセスする際に使
用する IP アドレス、ノード名、ドメイン名などの識別子を入力します。お買い上げ時はノード名が設
定されています。
• IPPS または HTTPS プロトコルを使用している場合に、自己署名証明書に用いたコモンネームと異な
る名前を URL に入力すると、警告画面が表示されます。
c プルダウンメニューから公開鍵アルゴリズムとメッセージダイジェストアルゴリズム設定を選択でき
ます。お買い上げ時の設定では、公開鍵アルゴリズムは RSA(2048bit)、メッセージダイジェストア
ルゴリズムは SHA256 です。
d OK をクリックします。
69

セキュリティー機能
メモ
メモ
e 自己署名証明書が作成され、本製品のメモリーに正しく保存されます。
SSL/TLS 通信を使用するには、自己署名証明書をパソコンにインストールする必要があります。次の
セクションに進んでください。
自己署名証明書をパソコンにインストールする 6
以下の手順は、Windows®Internet Explorer®を例にしています。他のウェブブラウザーを使用している
場合は、各ウェブブラウザーのヘルプに従ってください。
Windows Vista®、Windows®7 および管理者権限を持つ Windows Server®2008 をご使用の場合 6
a ボタン、すべてのプログラム(プログラム)をクリックします。
b Internet Explorer を右クリックし、管理者として実行をクリックします。
6
ユーザー アカウント制御画面が表示されたら、
®
(Windows Vista
(Windows
®
の場合)続行 ( 許可 ) をクリックします。
7 の場合)はいをクリックします。
70

セキュリティー機能
c 本製品にアクセスするために、ウェブブラウザーのアドレス入力欄に “https:// 本製品のIP アドレス /” と
入力します。(ノード名は証明書に割り当てられたものです)
次に、このサイトの閲覧を続行する ( 推奨されません )。をクリックします。
6
d 証明書のエラーをクリックし、次に証明書の表示をクリックします。「Windows
Server
®
2003 ユーザーの場合」 (71 ページ)の d に進みます。
®
XP および Windows
Windows®XP および Windows Server®2003 ユーザーの場合 6
a ウェブブラウザーを起動します。
b 本製品にアクセスするために、ウェブブラウザーのアドレス入力欄に “https:// 本製品のIP アドレス /” と
入力します。(ノード名は、証明書に割り当てられたものです)。
71

セキュリティー機能
c 次のダイアログが表示されたら、次のいずれかを実行します。
このサイトの閲覧を続行する ( 推奨されません ) をクリックします。証明書のエラーをクリックし、
証明書の表示をクリックします。
次のダイアログが表示されたら、証明書の表示をクリックします。
d 全般タブで証明書のインストールをクリックします。
6
e 証明書のインポート ウィザードが表示されたら、次へをクリックします。
f 証明書をすべて次のストアに配置するを選び、参照をクリックします。
72

セキュリティー機能
メモ
g 信頼されたルート証明機関を選び、OK をクリックします。
h 次へをクリックします。
6
i 終了をクリックします。
j フィンガープリント(拇印プリント)が正しければ、はいをクリックします。
フィンガープリント(拇印プリント)は、ネットワーク設定リストで印刷されます。(ネットワーク設
定リストの印刷方法については、「ネットワーク設定リストの出力」 (39 ページ)をご覧ください。)
k OK をクリックします。
l 自己署名証明書がパソコンにインストールされ、SSL/TLS 通信が可能になります。
CSR を作成する 6
a 証明書ページの CSR の作成をクリックします。
73

セキュリティー機能
メモ
メモ
メモ
b コモンネーム、組織などの情報を入力します。
•CSRを作成する前に、証明機関(CA)発行のルート証明書を、お使いのパソコンにインストールする
ことを推奨します。
• コモンネームは 64 バイト未満にしてください。SSL/TLS 通信を経由して本製品にアクセスする際に使
用している IP アドレス、ノード名、ドメイン名などの識別子を入力します。お買い上げ時の設定とし
て、ノード名が表示されます。コモンネームは必須入力項目です。
• 自己署名証明書に用いたコモンネームと異なる名前を URL に入力すると、警告画面が表示されます。
• 組織、部署、市、県 / 州は 64 バイト未満にしてください。
• 国は、二文字からなる ISO-3166 国コードを使用してください。
•X.509v3証明書の拡張子を設定している場合は、拡張領域設定チェックボックスを選び、自動 ( 本機の
IPv4 アドレスを登録します。) または手動を選びます。
c プルダウンメニューから公開鍵アルゴリズムとメッセージダイジェストアルゴリズム設定を選びま
す。お買い上げ時の設定は、公開鍵アルゴリズムは RSA(2048bit)、メッセージダイジェストアルゴ
リズムは SHA256 です。
6
d OK をクリックします。
e CSR の内容が表示されたら、保存をクリックし、CSR ファイルをパソコンに保存します。
f CSR が作成されます。
•CSRを証明機関(CA)に送信する方法については、証明機関(CA)の方針に従ってください。
®
• Windows Server
書テンプレートの Web サーバーを選択することを推奨します。IEEE 802.1x 認証方式の EAP-TLS 認証
のために証明書を作成する場合は、証明書テンプレートのユーザーを選択することを推奨します。詳し
くは、http://solutions.brother.co.jp/
ださい。
証明書をインストールする 6
証明機関(CA)から証明書を受け取ったら、以下の手順に従って本製品にインストールしてください。
本製品の CSR で発行された証明書のみインストールできます。他の CSR を作成する場合、作成前に
証明書がインストールされていることを確認してください。本製品に証明書をインストールした後に、
他の CSR を作成します。そうしないとインストール前に作成された CSR は無効になります。
2003/2008 のエンタープライズルート CA をご使用の場合は、証明書の作成時に証明
でお使いのモデルのトップページから SSL 通信のページをご覧く
a 証明書ページの証明書のインストールをクリックします。
b 証明機関(CA)が発行した証明書のファイルを指定し、OK をクリックします。
74

セキュリティー機能
メモ
メモ
c 証明書が作成され、お使いの製品のメモリーに保存されます。
SSL/TLS 通信を行うには、ご使用のパソコンにも証明機関(CA)発行のルート証明書をインストー
ルする必要があります。インストールについては、ネットワーク管理者にお問い合わせください。
証明書を選択する
証明書をインストールした後、以下の手順に従って使用する証明書を選択してください。
a ネットワークをクリックします。
b プロトコルをクリックします。
c HTTP サーバー設定をクリックし、証明書の選択プルダウンリストから証明書を選択します。
証明書と秘密鍵をインポート/エクスポートする 6
本製品に証明書と秘密鍵を保存し、インポートおよびエクスポートすることにより管理できます。
自己署名証明書、CA 発行の証明書と秘密鍵をインポートする 6
a 証明書ページの証明書と秘密鍵のインポートをクリックします。
b インポートしたいファイルを指定します。
c ファイルが暗号化されている場合は、パスワードを入力し、OK をクリックします。
d 証明書と秘密鍵が正しく作成されます。
SSL/TLS 通信を行うには、ご使用のパソコンにも証明機関(CA)発行のルート証明書をインストー
ルする必要があります。インストールについては、ネットワーク管理者にお問い合わせください。
自己署名証明書、CA 発行の証明書、秘密鍵をエクスポートする 6
a 証明書ページの証明書一覧でエクスポートをクリックします。
b ファイルを暗号化したい場合は、パスワードを入力します。
パスワードが空白のままだと、暗号化されません。
6
c 確認のためもう一度パスワードを入力し、OK をクリックします。
d ファイルを保存したい場所を指定します。
e 証明書と秘密鍵がパソコンにエクスポートされます。
エクスポートしたファイルをインポートすることもできます。
75

セキュリティー機能
メモ
複数の証明書を管理する 6
インストールされた複数の証明書は、ウェブブラウザー(Web Based Management)を使うことにより、
管理することができます。証明書をインストールした後に、証明書ページからインストールされた証明書
を確認することができます。また、証明書の内容を確認、削除、エクスポートすることもできます。証明
書については、「ウェブブラウザー(Web Based Management)を使用して証明書を設定する」 (68 ペー
ジ)をご覧ください。本製品は、自己署名証明書と証明機関(CA)発行の証明書を 4 つまで格納できま
す。HTTPS/IPPS プロトコル、IEEE 802.1x 認証方式を使用するときに格納された証明書を使用できます。
また、IEEE802.1x 認証方式と SSL for SMTP/POP3 を使用するときに格納された 6 つの CA 証明書を使用
することができます。
例えば証明書の有効期限切れのように、証明書を入れ替える必要が出た場合に備え、自己署名証明書と証
明機関(CA)発行の証明書の格納領域にそれぞれ予備を設けておくことをおすすめします。
証明書を入れ替える場合は、新しい証明書を設けておいた予備領域へ格納して設定を行い、動作に問題の
ないことを確認してから不要となった証明書を削除してください。これによって、誤って必要な証明書を
削除してしまうことを防ぐことができます。
HTTPS / IPPS プロトコル、IEEE 802.1x 認証方式を使用する際は、使用する証明書を選択してくださ
い。
6
CA 証明書をインポート/エクスポートする 6
インポートおよびエクスポートすることにより、本製品に CA 証明書を格納できます。
CA 証明書をインポートする 6
a セキュリティページの CA 証明書をクリックします。
b CA 証明書のインポートをクリックして証明書を選びます。OK をクリックします。
CA 証明書をエクスポートする 6
a セキュリティページの CA 証明書をクリックします。
b エクスポートする証明書を選び、エクスポートをクリックします。OK をクリックします。
76

7
困ったときは 7
概要 7
この章では、本製品の使用中に発生する典型的なネットワークの問題の対処方法を説明しています。この
章を読んでも問題が解決できない場合は、サポートサイト(ブラザーソリューションセンター
http://solutions.brother.co.jp/
他のマニュアルをダウンロードするには、サポートサイト(ブラザーソリューションセンター
http://solutions.brother.co.jp/
問題を識別する 7
この章を読む前に、以下の項目が設定されていることを確認してください。
以下を最初に確認してください。
電源コードが正しく接続され、本製品の電源がオンになっている。
アクセスポイント(無線 LAN)、ルーターまたはハブの電源が入っていて、リンクボタンが点滅している。
すべての保護パッケージが本製品から取り除かれている。
インクカートリッジが正しくセットされている。
前面と背面カバーが完全に閉じている。
用紙は記録紙トレイに正しく挿入されている。
(有線 LAN の場合)ネットワークケーブルが本製品とルーターまたはハブに安全に接続されている。
)をご覧ください。
)で、お使いのモデルのページの製品マニュアルをクリックしてください。
7
以下のリストから該当する解決方法のページをご覧ください。 7
無線 LAN のセットアップが完了できない。(77 ページ参照)
インストール時、ネットワーク上に本製品が見つからない。(78 ページ参照)
ネットワーク経由で印刷できない。(79 ページ参照)
インストール後、本製品がネットワーク上に見つからない。(79 ページ参照)
セキュリティーソフトウェアを使用している。(82 ページ参照)
ネットワーク機器に問題がないか確認する。(83 ページ参照)
無線 LAN の設定ができない。
質問 インター
フェイス
無線 LAN の設定中に接続
に失敗しましたか?
無線 LAN お使いの無線 LAN ルーターの電源を切り、入れる。再度、無線 LAN の設
対処
定を行います。
77

困ったときは
無線 LAN の設定ができない。 ( 続き )
質問 インター
フェイス
セキュリティーの設定
(SSID / ネットワークキー)
は正しいですか?
MAC アドレスのフィルタ
リングを使用しています
か?
お使いの無線 LAN アクセ
スポイント / ルーターはス
テルスモード(SSID をブ
ロードキャストしていな
い)ですか?
無線 LAN 無線 LAN 情報確認ツールを使用してセキュリティ設定を確認します。
無線 LAN 本製品の MAC アドレスがフィルタリング機能を使用していることを確認
無線 LAN 手動で正しい SSID 名またはネットワークキーを入力する必要がありま
対処
詳しい内容とダウンロードについては、http://solutions.brother.co.jp か
らお使いのモデルのソフトウェアダウンロードページをご覧ください。
再確認し、適切なセキュリティー設定を行います。
• 無線 LAN アクセスポイント / ルーターの製造元名またはモデルが、
初期のセキュリティー設定として使用されている。
• セキュリティー設定については、お使いの無線 LAN アクセスポイ
ント / ルーターの取扱説明書をご覧ください。
• お使いの無線 LAN アクセスポイント / ルーターの製造元、またはイ
ンターネットプロバイダーまたはネットワーク管理者にお問い合わ
せください。
SSID とネットワークキーについては、「無線 LAN の用語と概念」
(95 ページ)をご覧ください。
します。MAC アドレスは、本製品の操作パネルで確認できます。(「お買
い上げ時の LAN 設定」 (41 ページ)をご覧ください。)
す。
お使いの無線 LAN アクセスポイント/ルーターと無線 LANのセットアッ
プに付属の説明書に記載している、SSID 名やネットワークキーを確認
してください。(詳しくは、「SSID が出力されない場合」 (17 ページ)
をご覧ください。)
7
プリンタードライバーのインストール時に、ネットワーク上に本製品が見つからない。
質問 インター
フェイス
本製品がネットワークに接
続されていて、有効な IP
アドレスを持っています
か?
セキュリティーソフトウェ
アを使用していますか?
有線
LAN/ 無
線 LAN
有線
LAN/ 無
線 LAN
対処
ネットワーク設定リストを印刷し、Ethernet Link Status または
Wireless Link Status が Link OK であることを確認してください。「ネッ
トワーク設定リストの出力」 (39 ページ)をご覧ください。
レポートで Failed To Associate または Link DOWN と表示される場合
は、IP アドレスが有効かどうかネットワーク管理者にお問い合わせくだ
さい。
インストーラーのダイアログで、再度本製品を検索します。
プリンタードライバーのインストール中にセキュリティーソフトの警
告メッセージが表示された場合は、アクセスを許可します。
セキュリティーソフトウェアについて詳しくは、「セキュリティーソフ
トウェアを使用している。」 (82 ページ)をご覧ください。
78

困ったときは
プリンタードライバーのインストール時に、ネットワーク上に本製品が見つからない。 ( 続き )
質問 インター
フェイス
モバイル Wi-Fi ルーターを
使用していますか?
無線 LAN アクセスポイン
ト / ルーターと、本製品が
離れ過ぎていませんか?
無線 LAN アクセスポイン
ト / ルーターと、本製品の
間に障害物(壁や家具な
ど)はありますか?
本製品または無線 LAN ア
クセスポイント / ルーター
の近くに、無線 LAN パソ
コン、Bluetooth 対応機器、
電子レンジ、デジタルコー
ドレス電話はありますか?
無線 LAN モバイル Wi-Fi ルーターのプライバシーセパレータ (AP 隔離 ) が有効に
無線 LAN 無線 LAN 設定時は、無線 LAN アクセスポイント / ルーターから約 1m 以
無線 LAN 本製品を見通しの良い場所へ移動させたり、できるだけ無線 LAN アクセ
無線 LAN すべての機器を、本製品または無線 LAN アクセスポイント / ルーターか
対処
なっている可能性があります。プライバシーセパレータの設定をご確認く
ださい。
内に本製品を置きます。
スポイント / ルーターに近づけたりしてください。
ら離します。
本製品がネットワーク経由で印刷できない。
インストール後、ネットワーク上で本製品が見つからない。
質問 インター
フェイス
セキュリティーソフトウェ
アを使用していますか?
有線
LAN/ 無
線 LAN
対処
「セキュリティーソフトウェアを使用している。」 (82 ページ)をご覧くだ
さい。
7
79

困ったときは
メモ
本製品がネットワーク経由で印刷できない。
インストール後、ネットワーク上で本製品が見つからない。 ( 続き )
質問 インター
フェイス
利用可能な IP アドレスが
本製品に割り当てられてい
ますか?
有線
LAN/ 無
線 LAN
対処
IP アドレスとサブネットマスクを確認してください
お使いのパソコンと本製品の IP アドレスとサブネットマスクの両方が
正しく、同じネットワーク上にあるか確認します。IP アドレスとサブ
ネットマスクを確認する方法について詳しくは、ネットワーク管理者
に問い合わせるか、サポートサイト(ブラザーソリューションセン
ター http://solutions.brother.co.jp/
(Windows
®
の場合)
)をご覧ください。
ネットワークプリンター診断修復ツールを使用して、IP アドレスとサ
ブネットマスクを確認してください。
本製品のネットワーク設定を修正するために、ネットワークプリン
ター診断修復ツールをご使用ください。正しい IP アドレスとサブネッ
トマスクを割り当てます。
ネットワークプリンター診断修復ツールを使用するには、ネットワー
ク管理者に詳細を問い合わせ、次の手順に従います。
•(Windows®XP / XP Professional x64 Edition / Windows Vista®/
®
Windows
7 の場合)管理者権限でログオンする必要があります。
• 本製品の電源が入っていること、パソコンにネットワークが接続され
ていることを確認します。
7
80

困ったときは
メモ
メモ
本製品がネットワーク経由で印刷できない。
インストール後、ネットワーク上で本製品が見つからない。 ( 続き )
質問 インター
フェイス
利用可能な IP アドレスが
本製品に割り当てられてい
ますか?
有線
LAN/ 無
線 LAN
(続き)
対処
1(Windows®XP / Windows Server®2003/2008
スタート
リ
(
Windows Vista®/ Windows®7
2
ローカルディスク (C:)、Program Files(64
Program Files (x86) )、
メニューから、
、
エクスプローラ、マイ コンピュータ
すべてのプログラム(プログラム)、アクセサ
の場合)
コンピューター
、
をクリックします。
Browny02、Brother、BrotherNetTool.exe
の場合)
をクリックします。
ビットOSの場合は
ダブルクリックし、プログラムを実行します。
ユーザー アカウント制御
Windows Vista®の場合)続行をクリックします。
(
Windows®7
(
Windows Server® 2008
(
の場合)
画面が表示されたら、
はい
をクリックします。
の場合)パスワードを入力し、OKをクリックし
ます。
3 画面の指示に従います。
4 ネットワーク設定リストを印刷して識別子を確認します。「ネットワー
ク設定リストの出力」 (39 ページ)をご覧ください。
を
7
ステータスモニターを使用して、接続状態を常に監視するチェック
ボックスにチェックを入れた場合、ネットワークプリンター診断修復
ツールが自動的に開始します。ステータスモニター画面で右クリック
し、オプション、詳細設定をクリックし、診断タブをクリックします。
ネットワーク管理者が、固定の IP アドレスを設定している時は、IP ア
ドレスが自動的に変更するので推奨できません。
ネットワークプリンター診断修復ツールを使用しても正しい IP アドレス
とサブネットマスクが割り当てられない場合、この情報をネットワーク管
理者に問い合わせるか、サポートサイト(ブラザーソリューションセン
ター http://solutions.brother.co.jp/
)をご覧ください。
81
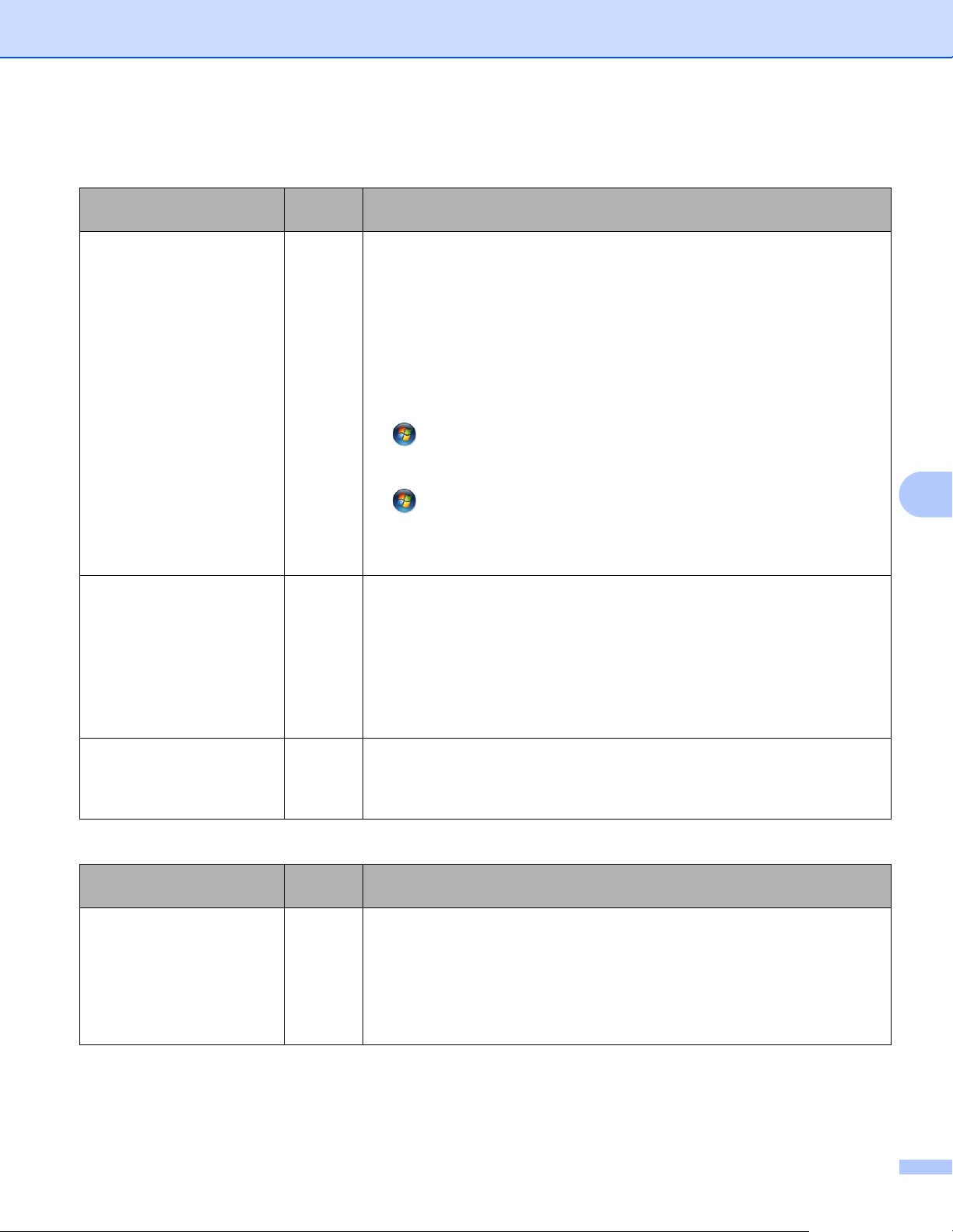
困ったときは
本製品がネットワーク経由で印刷できない。
インストール後、ネットワーク上で本製品が見つからない。 ( 続き )
質問 インター
フェイス
前の印刷ジョブは失敗して
いませんか?
有線
LAN/ 無
線 LAN
無線 LAN 機能を使用して、
無線 LAN 無線 LAN 接続の状態を確認するために、無線 LAN レポートを印刷しま
本製品をネットワークに接
続していますか?
対処
パソコンに印刷キューが残り、印刷ジョブが失敗している場合は、
ジョブを削除します。
次のフォルダーのプリンターアイコンをダブルクリックして、プリン
タメニューからすべてのドキュメントの取り消しを選びます。
(Windows
®
XP / Windows Server®2003 の場合)
スタート、プリンタと FAX。
(Windows Vista
®
の場合)
、コントロール パネル、ハードウェアとサウンド、プリンタ。
(Windows
®
7 の場合)
、デバイスとプリンター、プリンターと FAX。
(Windows Server
®
2008 の場合)
スタート、コントロール パネル、プリンタ。
す。(印刷については、「無線 LAN レポートの出力」 (40 ページ)をご
覧ください。)
7
印刷された無線 LAN レポートにエラーコードがある場合は、uu かん
たん設置ガイドの「困ったときは」をご覧ください。
「プリンタードライバーのインストール時に、ネットワーク上に本製品
が見つからない。」 (78 ページ)をご覧ください。
上記のすべてをチェックし
て試しましたが、本製品で
印刷されません。他にでき
有線
LAN/ 無
線 LAN
プリンタードライバーをアンインストールしてから、再インストールしま
す。
ることはありますか?
セキュリティーソフトウェアを使用している。
質問 インター
フェイス
プリンタードライバーのイ
ンストール時、アプリケー
ションのスタートアップ
有線
LAN/ 無
線 LAN
時、印刷機能を使用中、セ
キュリティー警告ダイアロ
グで許可するよう選択しま
したか?
対処
セキュリティー警告ダイアログで許可を選択しなかった場合は、ご利用の
セキュリティーソフトのファイアウォール機能がアクセスを拒否する可能
性があります。一部のセキュリティーソフトウェアは、セキュリティー警
告のダイアログを表示しないでアクセスをブロックする場合があります。
アクセスを許可するには、ご利用のセキュリティーソフトの説明書を参照
するか、セキュリティーソフト提供元にお問い合わせください。
82

困ったときは
セキュリティーソフトウェアを使用している。 ( 続き )
質問 インター
対処
フェイス
セキュリティーソフトウェ
アの設定に必要なポート番
号を知りたい。
有線
LAN/ 無
線 LAN
次のポート番号はブラザーのネットワーク機能に使用されます。
ネットワーク印刷
BRAdmin Light
1
Windows®のみ。
ポート番号の追加方法は、お使いのセキュリティーソフトの取扱説明書、
またはセキュリティーソフト提供元にお問い合わせください。
ネットワーク機器が正常に稼動しているか確認する
質問 インター
フェイス
本製品、アクセスポイント
/ ルーター、ネットワーク
ハブの電源が入っています
有線
LAN/ 無
線 LAN
か?
IP アドレスのように、本製
品のネットワーク設定はど
こで見ることができます
有線
LAN/ 無
線 LAN
か?
どのように本製品のリンク
ステータスを確認できます
か?
有線
LAN/ 無
線 LAN
対処
「以下を最初に確認してください。」 (77 ページ)のすべての手順を確認し
てください。
ネットワーク設定リストを印刷します。「ネットワーク設定リストの出力」
(39 ページ)をご覧ください。
ネットワーク設定リストを印刷し、Ethernet Link Status または
Wireless Link Status が Link OK であることを確認してください。「ネッ
トワーク設定リストの出力」 (39 ページ)をご覧ください。
1
i ポート番号 137 と 161 / プロトコル UDP
1
i ポート番号 161 / プロトコル UDP
7
Link Status が Link DOWN または Failed To Associate を表示している
場合は、「以下を最初に確認してください。」 (77 ページ)の手順を再度始
めてください。
83

困ったときは
ネットワーク機器が正常に稼動しているか確認する ( 続き )
質問 インター
フェイス
お使いのパソコンから本製
品に “ping” を実行できます
か?
有線
LAN/ 無
線 LAN
対処
IP アドレスまたはノード名を使用して、パソコンから本製品に対して
ping を実行します。
成功 i 本製品が正しく動作し、お使いのパソコンと同じネットワークに
接続されています。
失敗 i 本製品は、パソコンと同じネットワークに接続されていません。
(Windows
®
の場合)
ネットワーク管理者に問い合わせて、自動的に IP アドレスとサブネッ
トマスクを修正するためにネットワークプリンター診断修復ツールを
使用してください。ネットワークプリンター診断修復ツールについて
詳しくは、「利用可能な IP アドレスが本製品に割り当てられています
か?」の「■(Windows
®
の場合) ネットワークプリンター診断修復
ツールを使用して、IP アドレスとサブネットマスクを確認してくださ
い。」(80 ページ)をご覧ください。
(Macintosh の場合)
IP アドレスとサブネットマスクが正しく設定されているか確認してく
ださい。「利用可能な IP アドレスが本製品に割り当てられています
か?」の「■ IP アドレスとサブネットマスクを確認してください」
(80 ページ)をご覧ください。
7
本製品は無線 LAN に接続
していますか?
上記のすべてをチェックし
て試してみましたが、問題
を抱えています。他にでき
ることはありますか?
無線 LAN 無線 LAN 接続の状態を確認するために、無線 LAN レポートを印刷しま
す。印刷については、「無線 LAN レポートの出力」 (40 ページ)をご覧く
ださい。印刷された無線 LAN レポートでエラーコードがある場合は、
uu かんたん設置ガイドの「困ったときは」をご覧ください。
有線
LAN/ 無
線 LAN
SSID とネットワークキーの情報を見つけ、それらを正しく設定するには、
お使いの無線 LAN アクセスポイント / ルーターの取扱説明書をご覧くだ
さい。SSID とネットワークキーについて詳しくは、「無線 LAN の設定が
できない。」の「セキュリティーの設定(SSID / ネットワークキー)は正
しいですか?」 (78 ページ)をご覧ください。
84

第 II 章
ネットワークについて II
ネットワーク接続とプロトコルについて 86
ネットワークの設定について 91
無線 LAN の用語と概念 95
Windows®でネットワークを設定する 99
セキュリティーの用語と概念 103

8
ネットワーク接続とプロトコルについて 8
ネットワークの接続方法について 8
有線 LAN 接続 8
TCP/IP を使用したピアツーピア接続 8
ピアツーピア接続では、各パソコンが本製品と直接データを送受信します。ファイルの送受信を操作する
サーバーやプリントサーバーなどは必要ありません。
TCP/IPTCP/IP
1 ルーター
2 ネットワークマシン(本製品)
パソコン 2、3 台の小規模なネットワーク環境では、ネットワーク共有印刷よりも簡単に設定できるピア
ツーピア印刷を推奨します。「ネットワーク共有」 (87 ページ)をご覧ください。
各パソコンに、TCP/IP プロトコルの設定を行います。
本製品にも IP アドレスを設定する必要があります。
ルーターがある場合、ルーターの先からも利用可能です。(ゲートウェイの設定が必要)
8
86

ネットワーク接続とプロトコルについて
ネットワーク共有 8
ネットワーク共有では、各パソコンが本製品とデータを送信するには、中央で制御するパソコンを経由す
る必要があります。このパソコンのことを、サーバーまたはプリントサーバーと呼びます。このサーバー
またはプリントサーバーで、すべての印刷作業を制御します。
1 クライアントコンピューター
2 サーバーまたはプリントサーバー
3TCP/IP、USB またはパラレル(利用可能)
4 ネットワークマシン(本製品)
大規模なネットワーク環境では、ネットワーク共有印刷環境を推奨します。
サーバーまたはプリントサーバーは、TCP/IP 印刷プロトコルを使用してください。
本製品は、USB またはサーバーがパラレルインターフェイス経由で接続されていない場合、適切な IP ア
ドレスの設定を行う必要があります。
8
87

ネットワーク接続とプロトコルについて
メモ
メモ
プロトコルについて 8
TCP/IP プロトコルと機能について 8
プロトコルは、ネットワーク上でパソコン間のデータ通信をするための標準ルールです。プロトコルによ
りネットワークで接続された機器にアクセスできます。
本製品のプリントサーバーは、TCP/IP プロトコル(Transmission Control Protocol/Internet Protocol)に対
応しています。
TCP/IP プロトコルは、インターネットやメールなどの通信に使用される世界的な標準プロトコルです。
このプロトコルは、Windows
できます。本製品は、次の TCP/IP プロトコルに対応しています。
• HTTP(ウェブブラウザー)を使用して、プロトコルの設定ができます。(「ウェブブラウザー(Web
Based Management)を使用して本製品を設定する」 (45 ページ)をご覧ください。)
• 本製品が対応しているプロトコルについては、「サポートされるプロトコルおよびセキュリティー機能」
(106 ページ)をご覧ください。
• 本製品が対応しているセキュリティープロトコルについては、「セキュリティープロトコル」
(103 ページ)をご覧ください。
®
、Windows Server®、Mac OS X や Linux®など、ほぼすべての OS で使用
8
DHCP/BOOTP/RARP 8
DHCP、BOOTP または RARP プロトコルを使用して、IP アドレスを自動的に取得できます。
DHCP、BOOTP または RARP プロトコルを使用する場合は、ネットワーク管理者にお問い合わせくだ
さい。
APIPA 8
本製品の IP アドレスを手動(操作パネル(LCD モデル)または BRAdmin を使用)、または自動(DHCP、
BOOTP または RARP サーバーを使用)で割り当てていない場合は、APIPA により自動的に IP アドレス
を割り当てることができます。このとき、IP アドレスは、169.254.1.0 から 169.254.254.255 の範囲で割
り当てられます。
ARP 8
TCP/IP プロトコルにおいて、IP アドレスの情報から MAC アドレスを調べて通知するプロトコルです。
DNS クライアント 8
本製品は、DNS(ドメインネームシステム)クライアント機能に対応しています。この機能により本製品
は、サーバー自体の DNS 名で他の機器と通信できます。
88

ネットワーク接続とプロトコルについて
メモ
メモ
NetBIOS name resolution 8
ネットワークの基本的な入出力システムの名前解決です。ネットワーク接続間の通信に NetBIOS 名を使
用し、他の機器の IP アドレスを取得できます。
WINS 8
Windows®環境で、ネームサーバーを呼び出すためのサービスです。サービスを実行するにはサーバーが
必要です。
LPR/LPD 8
TCP/IP ネットワーク上で通常用いられている印刷プロトコルです。
SMTP クライアント 8
簡易メール転送プロトコル(SMTP)クライアントは、インターネット、またはイントラネットを経由し
て E メールを送信するために用いられます。
Custom Raw Port(お買い上げ時の設定:Port 9100) 8
TCP/IP ネットワーク上で、通常用いられる印刷プロトコルです。データの相互通信を可能にします。
IPP 8
インターネット印刷プロトコル(IPP Version 1.0)を使用すると、インターネット経由でアクセスができ
るプリンターへ文書を直接送信し、印刷できます。
IPPS プロトコルについて詳しくは、「セキュリティープロトコル」 (103 ページ)をご覧ください。
mDNS 8
mDNS はブラザープリントサーバーが自動的に Mac OS X の簡易ネットワーク設定機能で動作するように
設定することができます。
TELNET 8
クライアントコンピューターから TCP/IP ネットワーク上のリモートネットワーク機器を制御できるプロ
トコルです。
SNMP 8
簡易ネットワーク管理プロトコル(SNMP)は、パソコン、ルーター、ブラザーネットワーク対応の製品
を含む、ネットワーク機器を管理するために用いられます。本製品のプリントサーバーは、SNMPv1、
SNMPv2c、および SNMPv3 に対応しています。
8
SNMPv3 プロトコルについて詳しくは、「セキュリティープロトコル」 (103 ページ)をご覧ください。
89

ネットワーク接続とプロトコルについて
メモ
LLMNR 8
LLMNR(Link-local Multicast Name Resolution)プロトコルは、ネットワークに DNS(ドメインネームシ
ステム)がないときに、近隣のパソコンの名前を解決します。LLMNR Responder の機能は、
Windows Vista
®
および Windows®7 などの LLMNR Sender の機能を有するパソコンを使用する場合に、
IPv4、IPv6 両方の環境で有効です。
Web Services 8
Windows Vista®、Windows®7 の場合は、Web Services プロトコルを使用し、ネットワークフォルダー
にある本製品のアイコンを右クリックすることで、プリンタードライバーをインストールできます。
®
(「Web Services でプリンタードライバーをインストールする(Windows Vista
、Windows® 7)」
(100 ページ)をご覧ください。)また、Web Services では、ご使用のパソコンから本製品の現在のステー
タスを確認できます。
HTTP 8
ウェブサーバーとウェブブラウザー間でデータを送受信するのに使用される通信プロトコルです。
HTTPS プロトコルについて詳しくは、「セキュリティープロトコル」 (103 ページ)をご覧ください。
SNTP 8
TCP/IP ネットワーク上でパソコンの時刻を同期させるプロトコルです。ウェブブラウザーを使用して、
SNTP を設定できます。(詳しくは、「ウェブブラウザー(Web Based Management)を使用して、SNTP
プロトコルを設定する」 (50 ページ)をご覧ください。)
CIFS 8
Windows®上で、ファイルやプリンターを共有するために使用される標準的なプロトコルです。
IPv6 8
IPv6 プロトコルについては、サポートサイト(ブラザーソリューションセンター)
http://solutions.brother.co.jp/
で、お使いのモデルのページをご覧ください。
8
90

9
メモ
ネットワークの設定について 9
IP アドレス、サブネットマスク、ゲートウェイについて 9
使用するパソコンと同じ TCP/IP 環境のネットワーク上に本製品が接続されている場合は、IP アドレスと
サブネットマスクを設定します。プリントサーバーに割り当てる IP アドレスは、ホストコンピューター
と同じ論理ネットワーク上に存在する必要があります。そうでない場合は、サブネットマスクとゲート
ウェイアドレスも設定する必要があります。
IP アドレスとは 9
IP アドレスとは、ネットワークに接続している各機器を判別する番号です。IP アドレスはドットで区切ら
れた 4 組の番号で構成されています。0 から 255 の数字で設定します。
例:ローカルネットワークでは、通常は最後の数字を変更します。
• 192.168.1.1
• 192.168.1.2
• 192.168.1.3
プリントサーバーに IP アドレスを割り当てる 9
ネットワーク上で DHCP、BOOTP、RARP などの IP アドレス配布サーバーから自動的に IP アドレスが
割り当てられます。
ローカルネットワークの場合、ルーターに DHCP サーバーが設置されていることがあります。
DHCP、BOOTP、RARP については、以下をご覧ください。
「DHCP を使用して IP アドレスを設定する」 (108 ページ)
「BOOTP を使用して IP アドレスを設定する」 (109 ページ)
「RARP を使用して IP アドレスを設定する」 (108 ページ)
ネットワーク上で DHCP、BOOTP、RARP などの IP アドレス配布サーバーを利用していない場合は、
APIPA 機能により、169.254.1.0 から 169.254.254.255 の範囲の IP アドレスが自動的に割り当てられま
す。APIPA については、「APIPA を使用して IP アドレスを設定する」 (109 ページ)をご覧ください。
サブネットマスクとは 9
サブネットマスクは、ネットワーク通信を制限します。
例:パソコン 1 はパソコン 2 と通信できる
9
• パソコン 1
IP アドレス:192.168. 1. 2
サブネットマスク:255.255.255.000
91

ネットワークの設定について
• パソコン 2
IP アドレス:192.168. 1. 3
サブネットマスク:255.255.255.000
サブネットマスクの 0 は、アドレスのこの部分において通信に制限を設けません。上記の例において、IP
アドレスが 192.168.1.x. で始まる機器と通信できます。(x は、0 から 255 までの数字です)
ゲートウェイ(およびルーター)とは 9
異なるネットワーク間の中継地点で送信されるデータを正しく目的の場所に届ける働きをしています。
ルーターが持つゲートウェイに届くデータを指示する場所です。宛先が外部のネットワークの場合、ルー
ターは外部のネットワークにデータを送ります。ネットワークが別のネットワークと通信する場合は、
ゲートウェイの IP アドレスを設定する必要がある場合があります。ゲートウェイの IP アドレスがわから
ない場合は、ネットワーク管理者にお問い合わせください。
9
92

ネットワークの設定について
IEEE 802.1x 認証方式について 9
IEEE 802.1x 認証方式は、有線 LAN および無線 LAN で、認証された機器以外がネットワークへアクセス
できないように、不正なネットワーク機器からのアクセスを制限する IEEE の認証規格です。本製品(サ
プリカント)は、アクセスポイント(オーセンティケータ)を通じて、RADIUS サーバー(認証サー
バー)に認証要求を送信します。認証要求が RADIUS サーバーで検証された後に、ネットワークにアクセ
スすることができるようになります。
認証方式
LEAP(無線 LAN のみ)
Cisco LEAP(ライト拡張認識プロテクト)は、Cisco Systems 社により開発された拡張認証プロトコル
です。認証用にユーザー ID とパスワードを使用します。
EAP-FAST
EAP-FAST(Extensible Authentication Protocol-Flexible Authentication via Secured Tunneling)は、
Cisco Systems 社によって開発された拡張認証プロトコルです。認証用にユーザー ID とパスワードを
使用します。また、対称鍵アルゴリズムを使用して、認証プロセスのトンネル化を実現します。
本製品は、下記の内部認証に対応しています。
• EAP-FAST/NONE
• EAP-FAST/MS-CHAPv2
• EAP-FAST/GTC
EAP-MD5(有線 LAN のみ)
EAP-MD5(Extensible Authentication Protocol-Message Digest Algorithm 5)は、チャレンジレスポンス
方式で、認証用にユーザー ID とパスワードを使用します。
PEAP
®
PEAP(Protected Extensible Authentication Protocol)は、Microsoft
社、Cisco Systems 社、RSA セ
キュリティー社によって開発されました。SSL/TLS 暗号化技術によって、クライアントと認証サー
バー間に暗号化した通信経路を形成し、ユーザー ID とパスワードを送信します。PEAP は、認証サー
バーとクライアントで相互認証を行っています。
9
9
本製品は、下記の内部認証に対応しています。
• PEAP/MS-CHAPv2
• PEAP/GTC
EAP-TTLS
EAP-TTLS(Extensible Authentication Protocol Tunneled Transport Layer Security)は、ファンク・ソ
フトウェア社と Certicom 社によって開発されました。SSL/TLS と同じ暗号化技術によって、クライア
ントと認証サーバー間に暗号化した通信経路を形成し、ユーザー ID とパスワードを送信します。
EAP-TTLS は、認証サーバーとクライアントで相互認証を行っています。
本製品は、下記の内部認証に対応しています。
• EAP-TTLS/CHAP
93

ネットワークの設定について
• EAP-TTLS/MS-CHAP
• EAP-TTLS/MS-CHAPv2
• EAP-TTLS/PAP
EAP-TLS
EAP-TLS(Extensible Authentication Protocol-Transport Layer Security)は、クライアントと認証サー
バーの双方でデジタル証明書の認証を行います。
9
94
 Loading...
Loading...