Brother FAX-8070P, MFC-9030, MFC-9070 Owner Manual
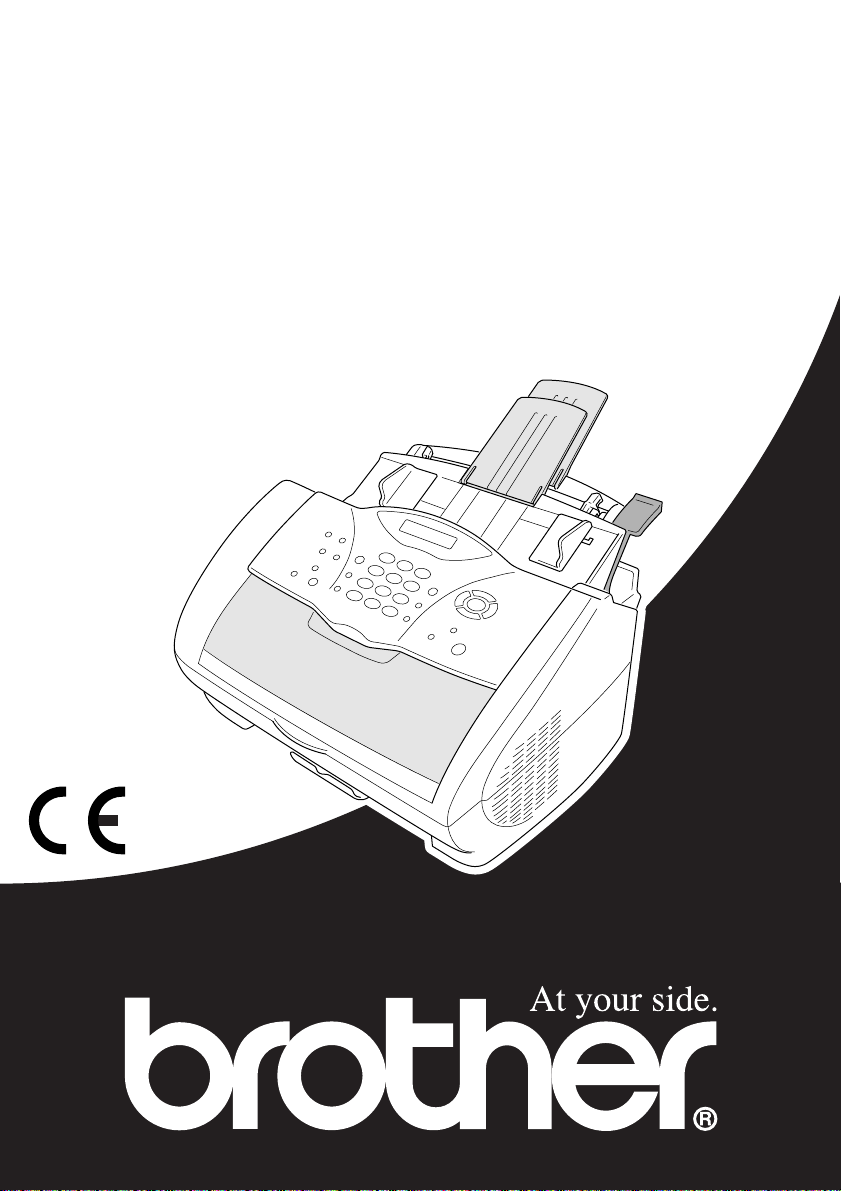
FAX-8070P
MFC-9030
MFC-9070
OWNER’S MANUAL
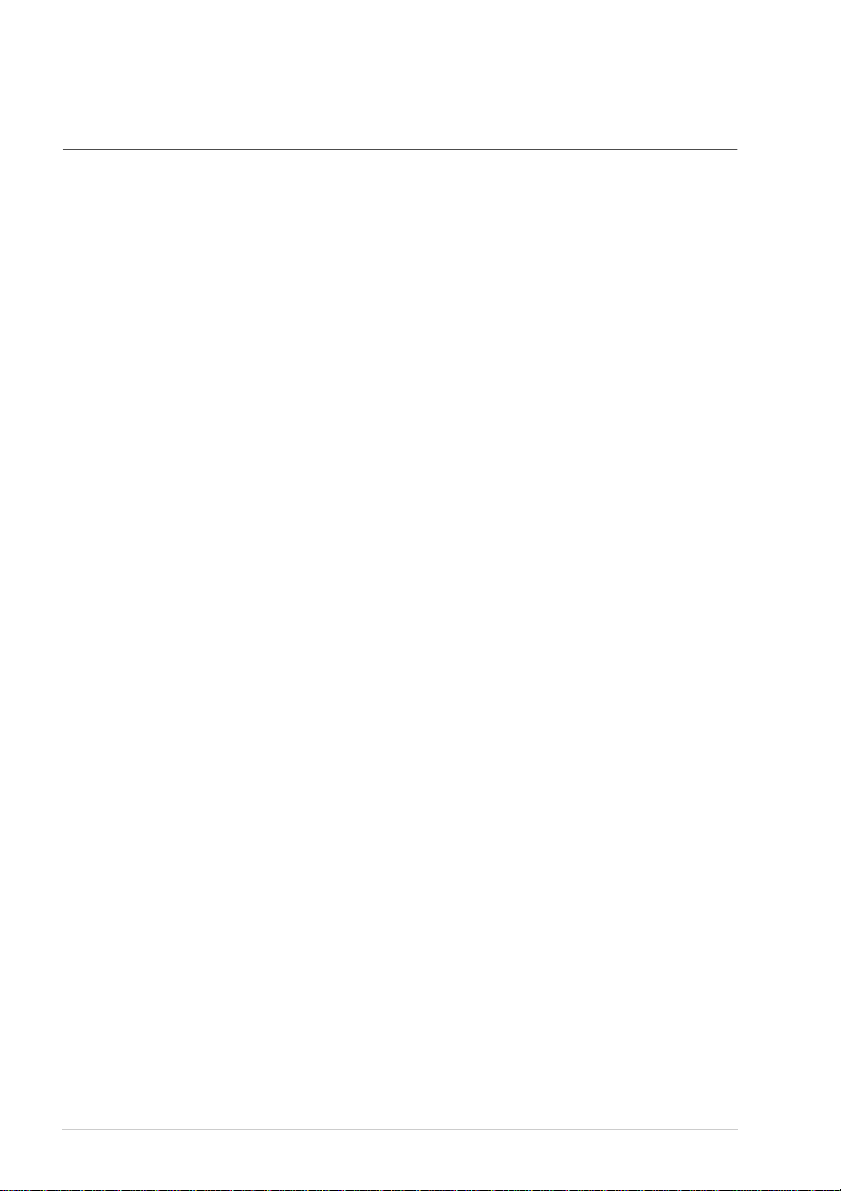
THIS EQUIPMENT IS DESIGNED TO WORK WITH A TWO WIRE ANALOGUE PSTN LINE
FITTED WITH THE APPROPRIATE CONNECTOR.
APPROVAL INFORMATION
Brother advises that this product may not function correctly in a country other than which it was
originally purchased, and does not offer any warranty in the event that this product is used on public
telecommunication lines in another country.
i

ii
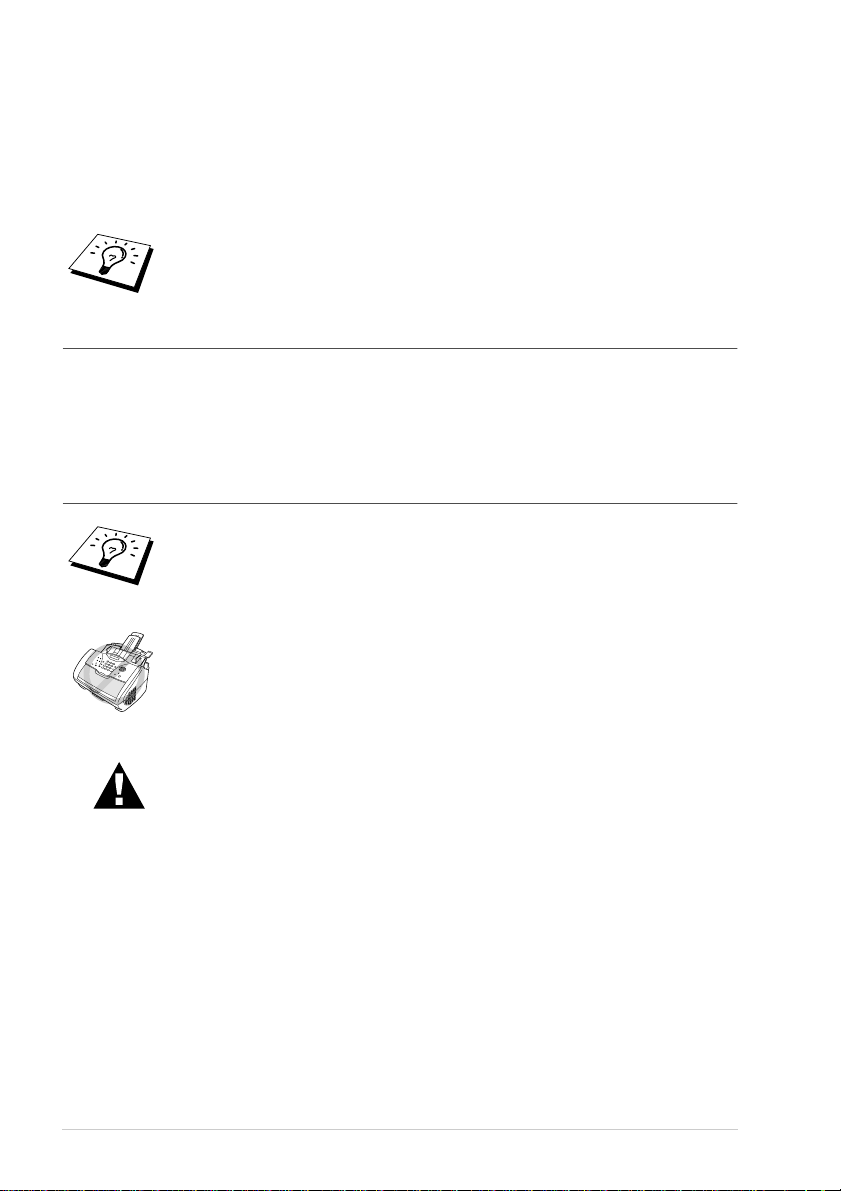
Using This Manual
Thank you for purchasing a Brother fax machine.
This machine has been designed to be simple to use, with LCD screen prompts to guide you through
functions. However, you can use the machine to its fullest potential by taking a few minutes to read
this manual.
Additionally, the machine has a Reports key. Press Reports and 1 to print a help
list of basic operational steps and functions.
Finding Information
All chapter headings and subheadings are listed in the Table of Contents. You will also be able to
find information about a specific feature or function by checking the Index at the back of this manual.
Also, throughout this manual, you will see special symbols alerting you to important information,
cross-references, and warnings. Illustrations of some screen displays also help you choose the
correct key-presses.
Symbols Used In This Manual
Note or additional information.
iii
The machine may be damaged or may not work correctly if this is not
observed.
Warnings detail precautions you must take to avoid possible personal
injury.
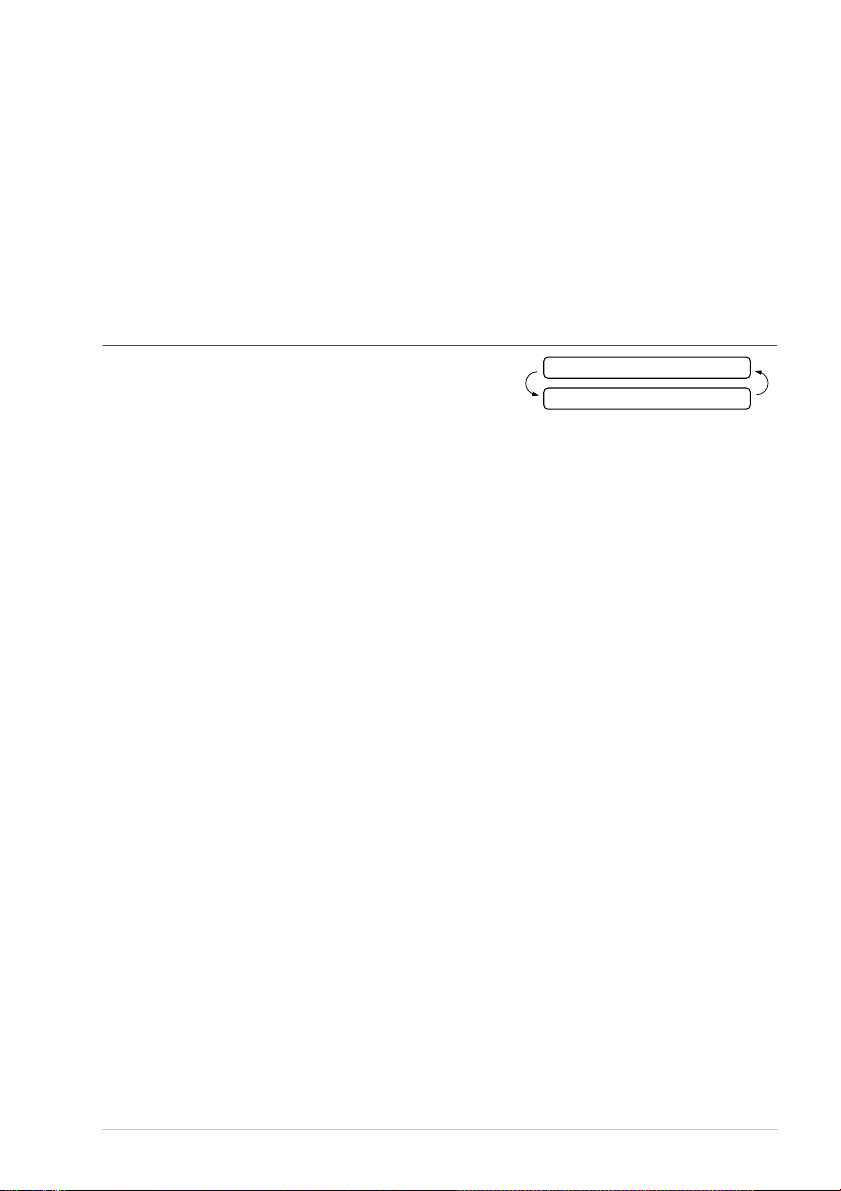
User-Friendly Programming
We have designed the machine with on-screen programming. User-friendly programming helps you
take full advantage of all the functions the machine has to offer.
Since your programming is done on the LCD, we have created step-by-step on-screen prompts to
help you program the machine. All you need to do is follow the prompts as they guide you through
the function menu selections, programming options and settings. Additionally, you can program
settings more quickly by pressing
A complete list of the function selections, options, and settings that are available is provided in the
appendix of this manual. (See
Alternating Displays
The LCD sometimes alternates between the currently
selected option, and a help message giving brief
instructions about how to proceed. The display you will
probably see most often is shown on the right, showing you
that when you place a document in the ADF, you can either
dial a number to send it as a fax or press the
make a copy of the document.
Menu/Set and the menu number using the dial pad.
Menu Mode & Menu Selection Table
Copy key to
, page 12.)
FAX: NO. & START
COPY: NO. & COPY
iv
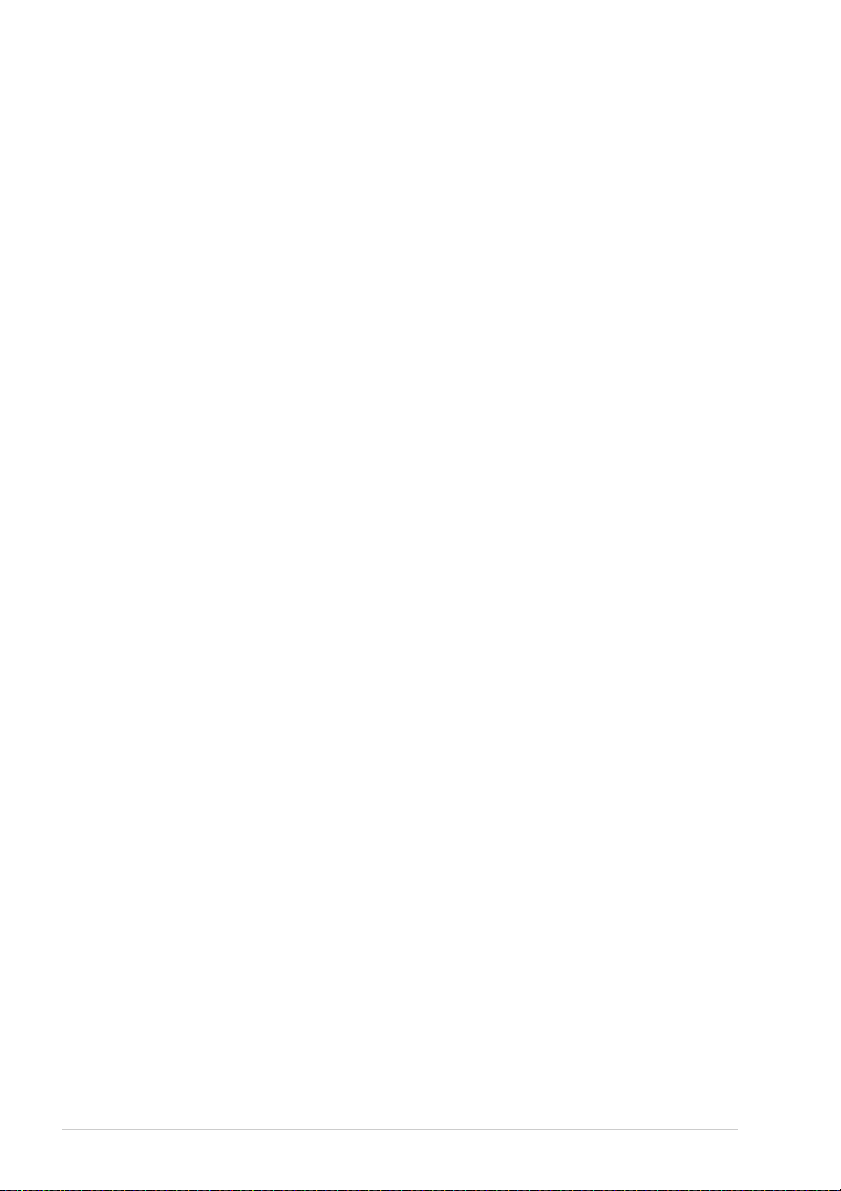
Table of Contents
Using This Manual
User-Friendly Programming
Table of Contents.................................................................................v
PREPARATION AND SIMPLE USE
Preparation and Simple Use Guide
Advice for Preparation and Simple Use Guide....................................3
FAX-8070P Control Panel Overview..................................................8
MFC-9030, MFC-9070 Control Panel Overview..............................10
Menu Mode & Menu Selection Table ...............................................12
BASIC FAX USE
Chapter 1
Chapter 2
Chapter 3
Chapter 4
Chapter 5
Setup
Initial Settings....................................................................................17
Custom Settings.................................................................................18
Storing Numbers for Easy Dialling....................................................21
Sending a Fax
Scanning Adjustment.........................................................................23
Dialling a Number..............................................................................23
Sending Operation .............................................................................25
Receiving a Fax
Receive Mode Settings ......................................................................27
Receiving a Fax..................................................................................30
Telephone (Voice) Operation
Making Voice Calls with an External Telephone..............................32
Printing Reports
Transmission Report and Journal Setting..........................................35
Using the Reports Key.......................................................................36
ADVANCED FAX USE
Chapter 6
Advanced Sending
Advanced Operations.........................................................................37
v
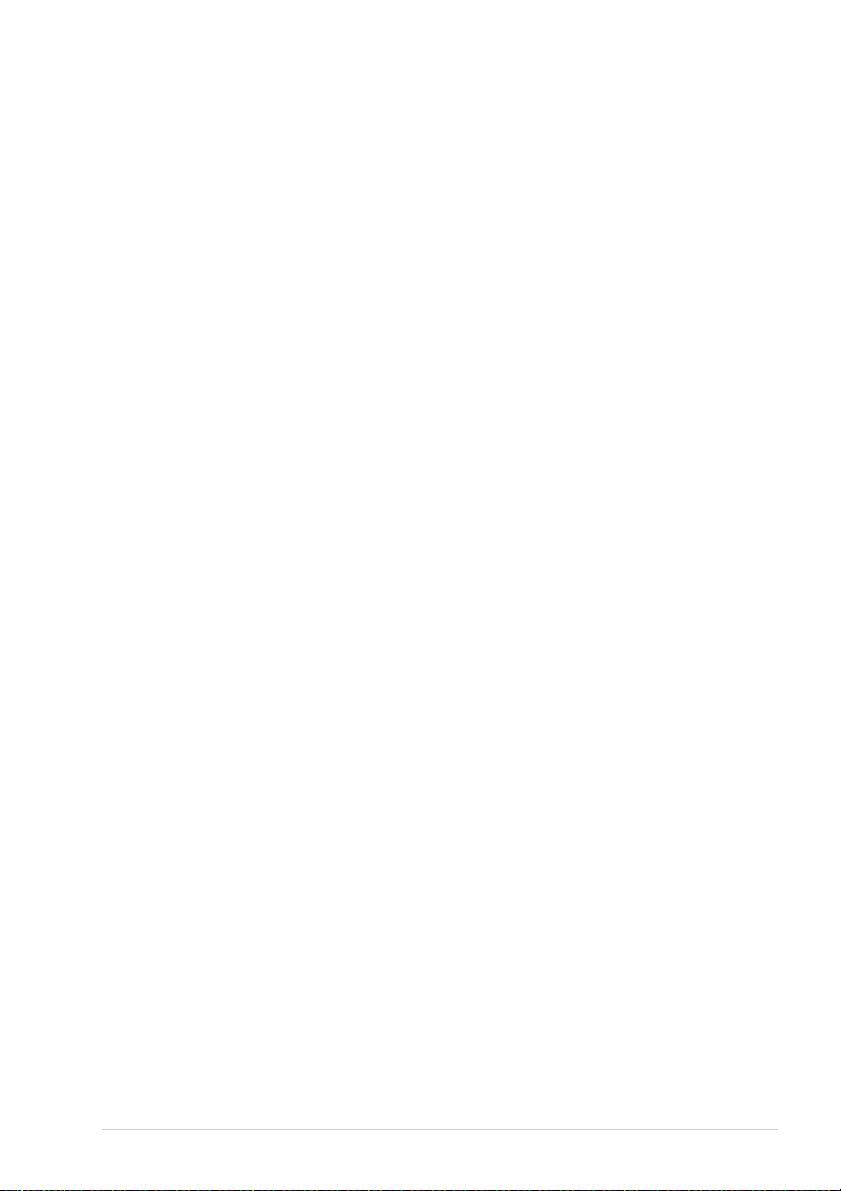
Chapter 7
Chapter 8
Chapter 9
Advanced Receiving
Operation from an External or Extension Telephone........................ 45
Telephone Services............................................................................ 46
Polling
Polling Receive.................................................................................. 47
Polling Transmit................................................................................49
Remote Fax Options
Setting Fax Storage............................................................................50
Fax Forwarding .................................................................................50
Remote Retrieval............................................................................... 51
COPIER
Chapter 10 Making Copies
Basic Copy Operations...................................................................... 54
Temporary Copy Setting ...................................................................55
Copy Quality – Default Settings........................................................58
PRINTER/SCANNER
Chapter 11 Using the machine as a Printer
(For MFC-9030, MFC-9070 Only)
Special Printing Features...................................................................59
Printing From Your PC .....................................................................59
Simultaneous Printing/Faxing...........................................................61
Printer Menu Functions (For MFC-9070 Only)................................ 61
Acceptable Paper............................................................................... 62
Chapter 12 Printer Driver Settings (For Windows
Using the Brother MFC-9030/MFC-9070 Printer Driver .................63
Basic Tab........................................................................................... 63
Advanced Tab.................................................................................... 65
Support ..............................................................................................72
General Tab .......................................................................................73
Layout Tab.........................................................................................73
Paper/Quality Tab.............................................................................. 74
Advanced Options.............................................................................75
Device Settings Tab........................................................................... 76
®
Only)
vi
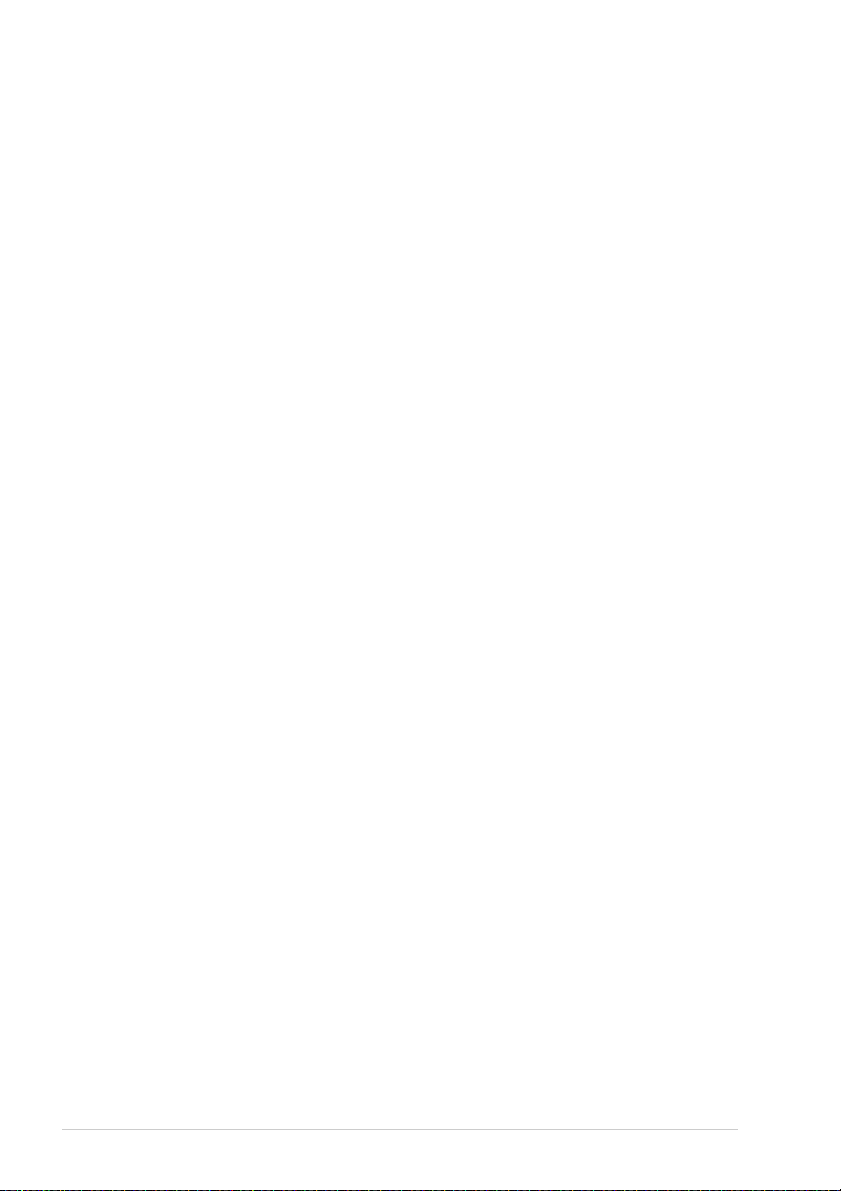
Chapter 13 Using the Windows
(For Windows
Brother Control Centre ......................................................................77
Using the Scan Keys with Windows PC............................................78
Using the Control Panel Keys............................................................79
Brother Control Centre Features........................................................80
Scan to File ........................................................................................83
Scan to E-mail....................................................................................84
Scan to Word Processor.....................................................................86
User Defined Button..........................................................................87
Copy...................................................................................................88
Send a Fax..........................................................................................89
Chapter 14 Using ScanSoft
ScanSoft
™
TextBridge
®
®
Only)
™
PaperPort
-Based Brother Control Centre
®
®
for Brother and
Chapter 15 Setting Up and Using PC FAX (For Windows
Introduction........................................................................................96
MFC Remote Setup ...........................................................................96
PC FAX Sending (For Windows
®
Only)...........................................97
Chapter 16 Using the Brother MFC with a New Power
Macintosh
Set up Your USB Equipped Apple
with Mac OS 8.5/8.5.1/8.6/9.0/9.0.4/9.1..........................................107
Using Brother Printer Driver with your Apple
Sending a Fax from your Macintosh Application............................109
Using Brother TWAIN Scanner Driver with Your Apple
Macintosh
®
G3, G4 or iMac
®
......................................................................................113
™
/iBook
®
Macintosh
™
®
G3,G4 or iMac
®
Macintosh
®
Chapter 17 For DOS User (For MFC-9070 Only)
®
Only)
®
.........107
™
MAINTENANCE
Chapter 18 Troubleshooting and Maintenance
Error Messages.................................................................................119
Document Jams and Paper Jams......................................................121
Packing and Shipping the Machine..................................................128
Regular Maintenance.......................................................................130
IMPORTANT INFORMATION
Chapter 19 Important Safety Information
Important Safety Instructions...........................................................139
vii
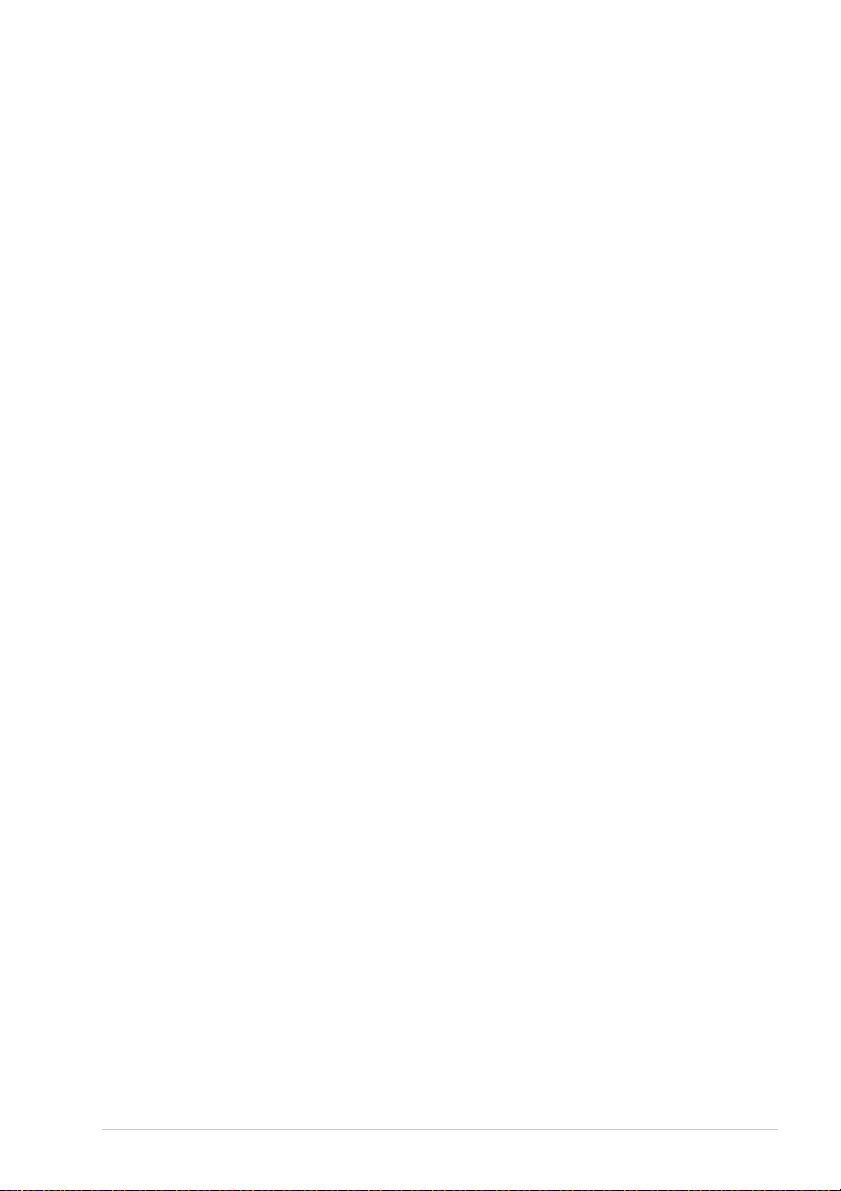
APPENDIX
Chapter 20 Specifications
General Specification ......................................................................143
Fax Specifications ...........................................................................143
Printer Specifications (For MFC-9030 and MFC-9070 Only)........ 144
Computer Requirement (For MFC-9030 and MFC-9070 Only).....145
Electrical and Environment.............................................................145
Compilation and Publication Notice ...............................................146
Trademarks...................................................................................... 146
Entering Text................................................................................... 147
About Fax Machines........................................................................148
Glossary...........................................................................................149
Index................................................................................................ 152
viii

Preparation and Simple Use Guide
Steps to prepare and use the machine simply
Follow the steps below to prepare and use the machine simply.
However, before you perform these steps, see Important Safety Information (page 139), and
Advice for Preparation and Simple Use Guide (page 3).
If you need further information, refer to BASIC FAX USE or ADVANCED FAX USE.
1 Read the Quick Setup Guide
Follow the instructions on the Brother Quick Setup Guide to set up the machine.
2 Setting the Document
■ Documents must be between 14.8 and 21.6 cm wide, and 15 and 60 cm long. This machine
can only scan an image 20.8 cm wide, regardless of how wide the document is.
■ Make sure you insert documents face down, top edge first.
■ Adjust the paper guides to fit the width of your document.
Paper Guides
AND SIMPLE USE
PREPARATION
■ The automatic document feeder (ADF) can hold up to 20 pages, feeding each one individually
through the machine. Use standard (64 g/m
using heavier paper, feed each sheet individually to prevent paper jams.
2
~90 g/m2) paper when using the ADF; if you’re
Approx. 1.3 cm
Preparation and Simple Use Guide 1
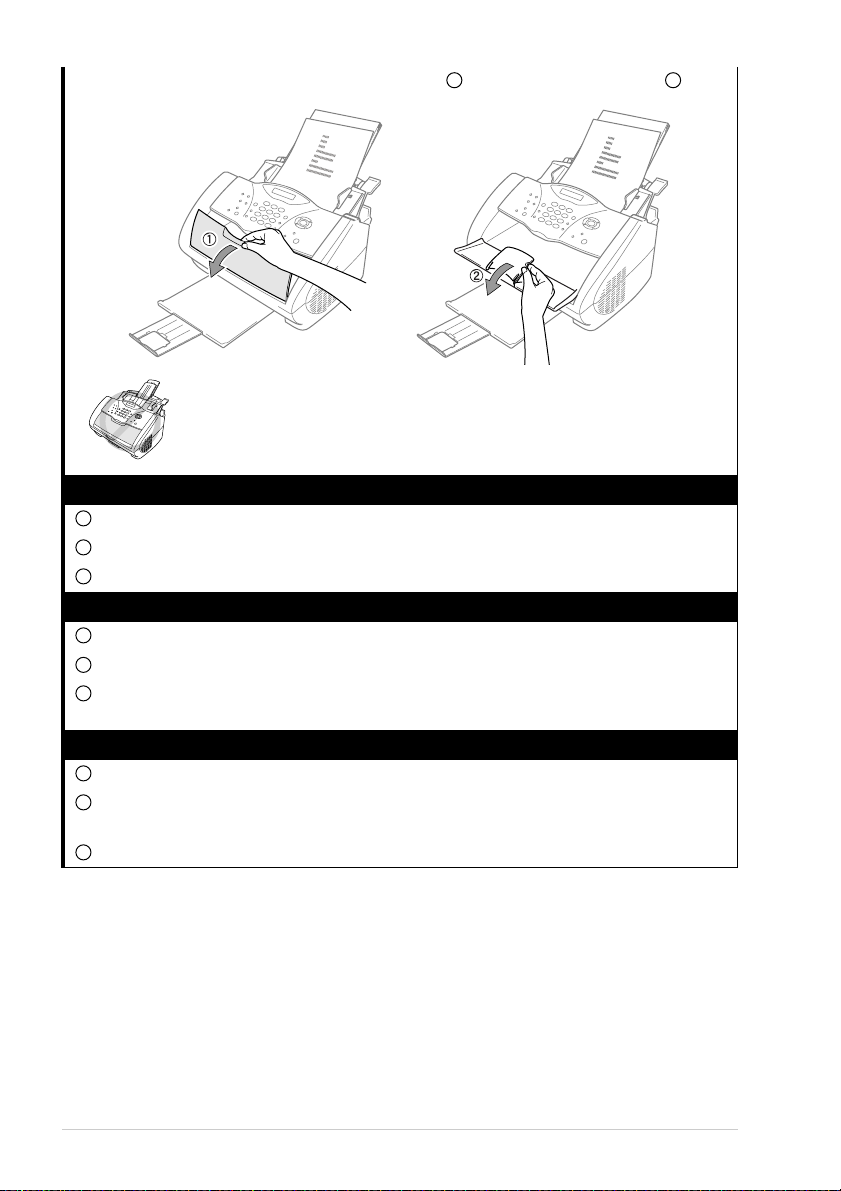
■ Open the document tray by pulling it toward you ( ), then unfold the extension ( ).
1 2
• DO NOT use curled, wrinkled, folded, or ripped document, or document
with staples, paper clips, paste, liquid paper or tape attached. DO NOT
use cardboard, newspaper, or fabric.
• Make sure documents written with ink are completely dry.
3 Sending a fax
1
Insert the document face down in the ADF.
2
Enter the fax number you want to call.
3
Press Fax Start.
4 Making a single copy
1
Insert the document face down in the ADF.
2
Press Copy.
3
To stop copying, press Stop/Exit. Press Stop/Exit again to release the original document.
(See Making Copies, page 54.)
5 Multiple Copies
1
Insert the document face down in the ADF.
2
Using the dial pad, enter the number of copies you want (up to 99).
For example, press 3, 8 for 38 copies.
3
Press Copy.
2
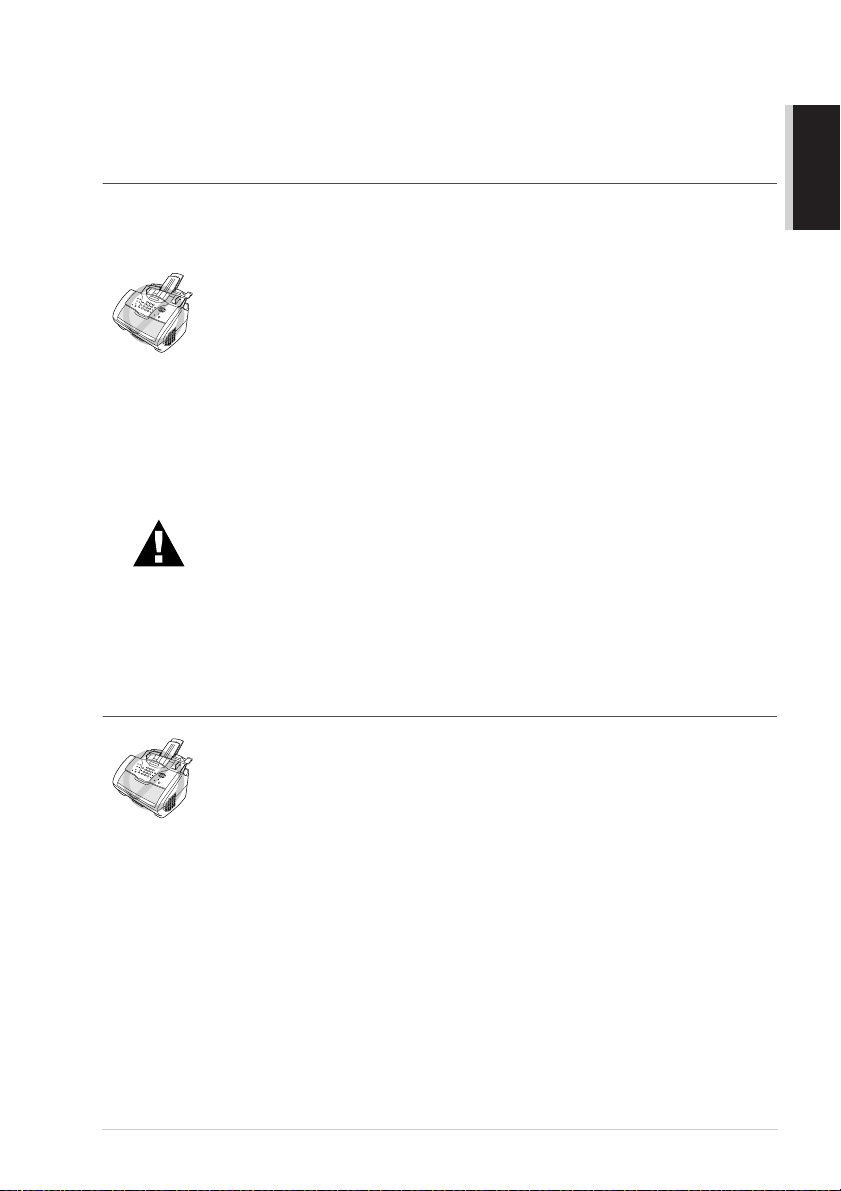
Advice for Preparation and Simple Use Guide
Choosing a Location
Place the machine on a flat, stable surface, such as a desk. Select a place that is free of vibration and
shocks. Locate the machine near a telephone wall socket and a standard earthed electrical socket,
grounded power outlet.
Avoid placing the machine where it may be knocked. Do not place near
heaters, air conditioners, water, chemicals or refrigerators. Do not expose
the machine to direct sunlight, excessive heat, moisture or dust. Do not
connect the machine to electrical outlets controlled by wall switches or
automatic timers as disruption of power can wipe out information in the
unit’s memory. Do not connect the machine to electrical outlets on the same
circuit as large appliances or other equipment that might disrupt the power
supply. Avoid interference sources, such as speakers or the base units of
cordless phones. Ensure the airflow from the fan on the right hand side of
the machine is not impeded.
• We recommend that this product be used with a surge protection device
to protect the product against damage caused by a lightning strike.
• Never touch telephone wires or terminals that are not insulated unless the
telephone line has been disconnected at the network interface.
• Avoid using a telephone (other than a cordless type) during an electrical
storm. There may be a remote risk of electric shock from lightning.
• Do not use the telephone to report a gas leak in the vicinity of the leak.
AND SIMPLE USE
PREPARATION
Connecting the Power Cord
• This machine must be fitted with an earthed plug.
• Since the machine is earthed via the mains plug, you can protect yourself
from potentially hazardous electrical conditions on the telephone network
by keeping the power to the machine on when you connect it to a
telephone line. Similarly, you can protect yourself when you want to move
the machine, by disconnecting the telephone line first, and then the power
cord.
Preparation and Simple Use Guide 3
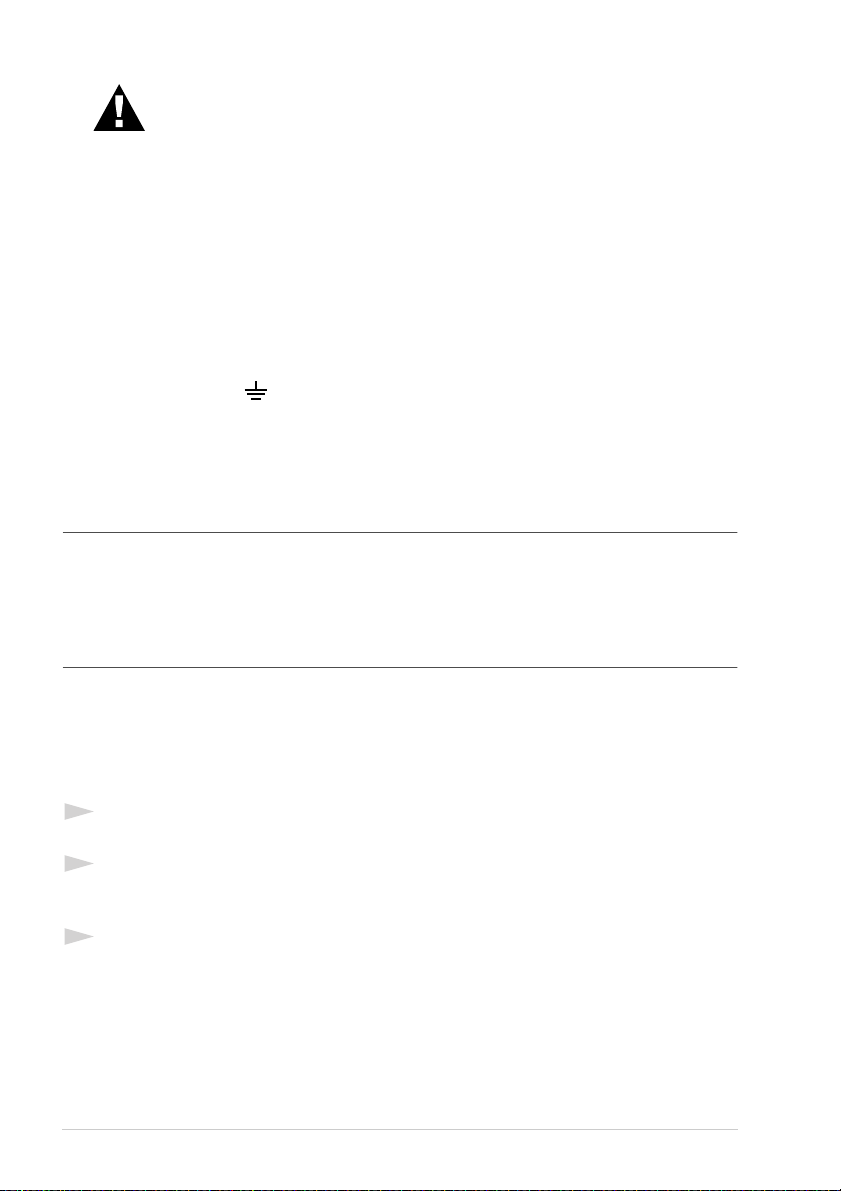
IMPORTANT:
If you need to remove the moulded mains plug in order to fit an appropriate
type, you must discard the moulded plug immediately having cut it off, in
order that it is not inadvertently inserted into a live socket, thus presenting
a shock hazard. The wires in the mains lead of this appliance are coloured
in accordance with the following code.
• Green-and-yellow : Earth
• Blue : Neutral
• Brown : Live
As the wires in the mains lead of this apparatus may not correspond with the
coloured markings identifying the terminals in your plug, proceed as
follows:
The wire which is coloured green-and-yellow must be connected to the
terminal in the plug which is marked by the letter “E” or by the safety earth
symbol or coloured green or green-and-yellow.
The wire which is coloured blue must be connected to the terminal which is
marked with the letter “N” or coloured black.
The wire which is coloured brown must be connected to the terminal which
is marked with the letter “L” or coloured red.
Memory Storage
In the event of a power failure, all settings in the GENERAL SETUP, SETUP RECEIVE, SETUP
SEND, SET QUICK-DIAL, REPORT SETTING, REMOTE FAX OPT and
MISCELLANEOUS functions are stored permanently and fax sending and receiving data is stored
a maximum of 4 days.
Multi-Line Connections (PABXs)
Most offices use a central telephone system, or PABX. The machine will work with most PABX or
key systems that allow a two-wire analogue connection. However, we recommend that you have a
separate telephone line for the machine. You can then leave the machine in Fax Only Mode to
receive faxes any time of day or night.
If you are installing the machine to work with a PABX:
1
It is not guaranteed that the unit will operate correctly under all circumstances with a PABX.
Any cases of difficulty should be reported first to the company that handles your PABX.
2
If all incoming calls will be answered by a switchboard operator, it is recommended that the
Receive Mode be set to MANUAL. All incoming calls should initially be regarded as telephone
calls.
3
The unit may be used with either pulse or tone dialling.
4
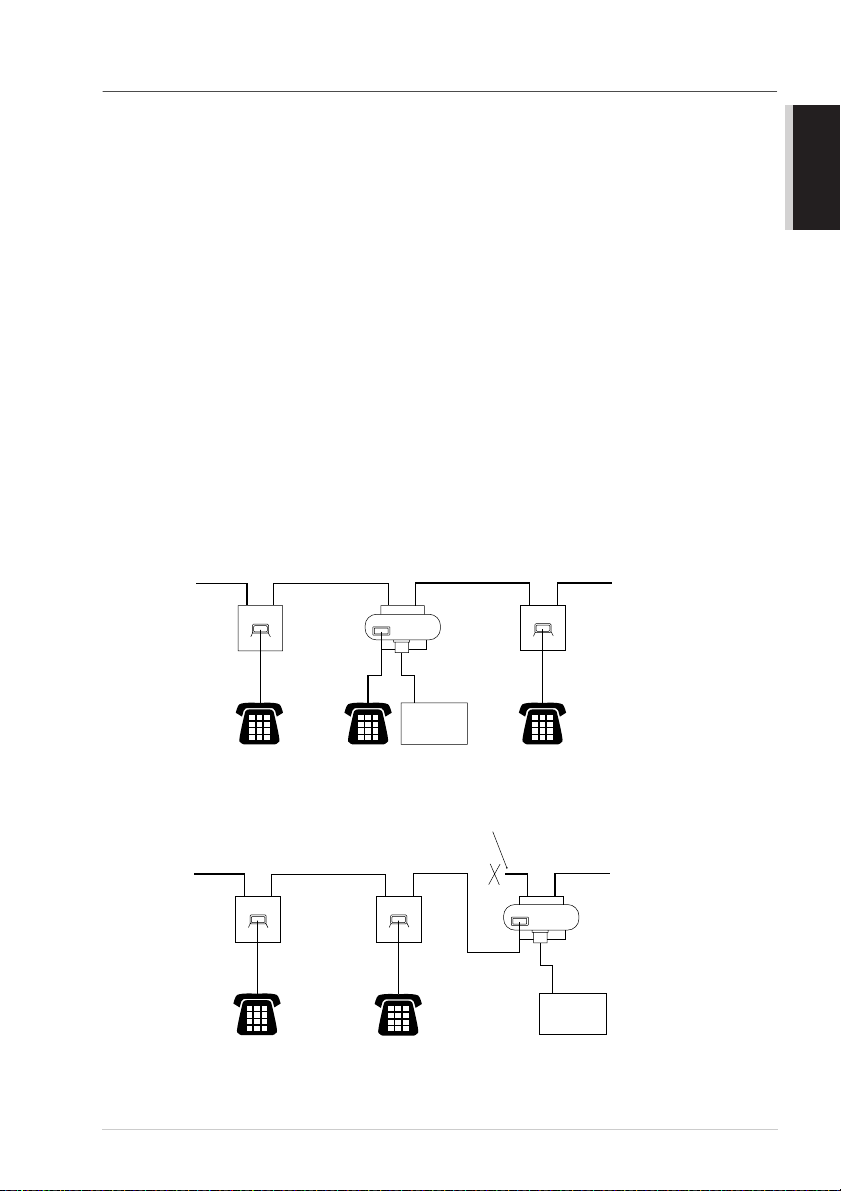
Using Extension Telephones
It may be that your premises are already wired with parallel extension telephones, or you intend to
add extension telephones to your line, in addition to the machine. While the simplest arrangement is
straightforward parallel connection, there are some reasons as to why this arrangement will cause
unsatisfactory service, the most obvious of which is inadvertent interruption of a facsimile
transmission by someone picking up an extension telephone in order to make an outgoing call.
Additionally, remote activation may not operate reliably in such a simple configuration.
This machine may also be set to make a delayed transmission (i.e. a transmission at a pre-set time).
This pre-set job may coincide with someone picking up an extension handset.
Such problems can easily be eliminated however, if you arrange modification of your extension
wiring circuit, such that extension devices are connected “downstream” of the machine, in a
master/slave configuration. In such a configuration, this machine can always detect whether a
telephone is in use, thus it will not attempt to seize the line during that time. This is known as
“telephone off-hook detection.”
The inadvisable configuration is shown in figure 1 below, and the recommended master/slave
configuration is shown in figure 2.
This new connection configuration can be arranged by your contacting BT, Kingston upon Hull
Telecommunications, your PABX maintainer or a qualified telephone installation company as
appropriate. Simply explained, the extension telephone circuit should be terminated on a normal
modular plug (BT 431A style), which in turn should be inserted into the modular socket of the white
“T”-shaped connector provided as part of the line cord assembly.
AND SIMPLE USE
PREPARATION
EXTENSION
SOCKET
INADVISABLE CONNECTION OF EXTENSION SOCKETS
EXTENSION
SOCKET
RECOMMENDED CONNECTION OF EXTENSION SOCKETS
EXTENSION
SOCKET
FAX
Fig. 1.
DISCONNECT
EXTENSION
SOCKET
Fig. 2.
MASTER
SOCKET
MASTER
SOCKET
FAX
FAX MACHINE MUST BE PLUGGED
INTO MASTER SOCKET
INCOMING
LINE
INCOMING
LINE
Preparation and Simple Use Guide 5
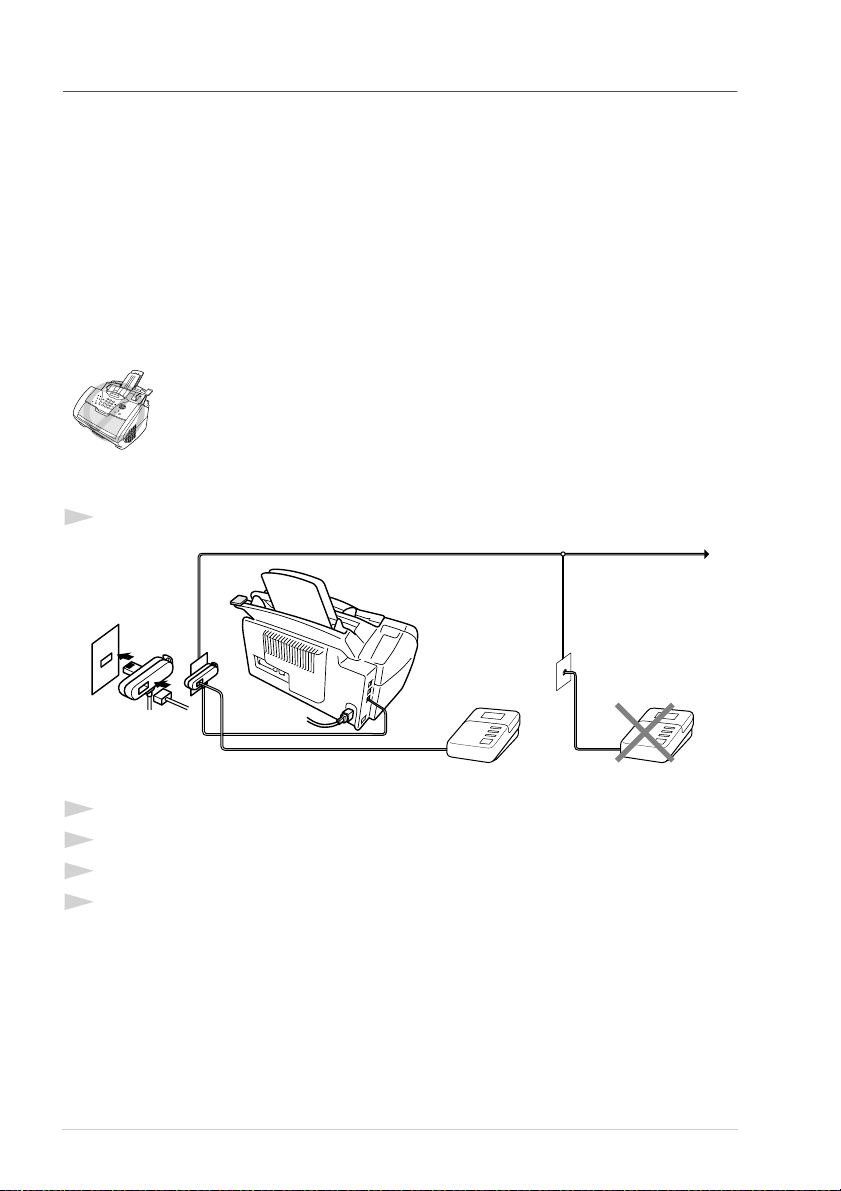
Connecting an External Telephone Answering Device (TAD)
Sequence
You might choose to connect an additional answering machine. When you have an
on the same telephone line as the machine, the TAD answers all calls. The machine “listens” for fax
calling (CNG) tones. If it hears them, the machine takes over the call and receives the fax. If it
doesn’t hear the CNG tones, the machine will not answer the call, and messages can be left on the
TAD by callers in the normal way.
The TAD must answer within a maximum of four rings. However, we recommend two rings as the
TAD setting. The machine cannot hear CNG tones until the TAD has answered the call, and with
four rings there are only 8–10 seconds of CNG tones left for the fax “handshake.” Make sure you
carefully follow instructions in this manual for recording your outgoing message. Do not use a “tollsaver” ring setting on the TAD.
It is important that the TAD is connected via the EXT socket on the machine
or on the line jack unit. Do not use a line doubler on the line jack as this can
cause answering problems.
Connections
1
You may connect an external TAD to the machine, as shown below.
external
TAD
(Example
for the U.K.)
2
Set your external TAD to two rings or less.
3
Record the outgoing message (see next page).
4
Set the TAD to answer calls.
5
Set the Receive Mode to
TAD:ANSWER MACH.
6
TAD
by pressing
Receive Mode
TAD
.
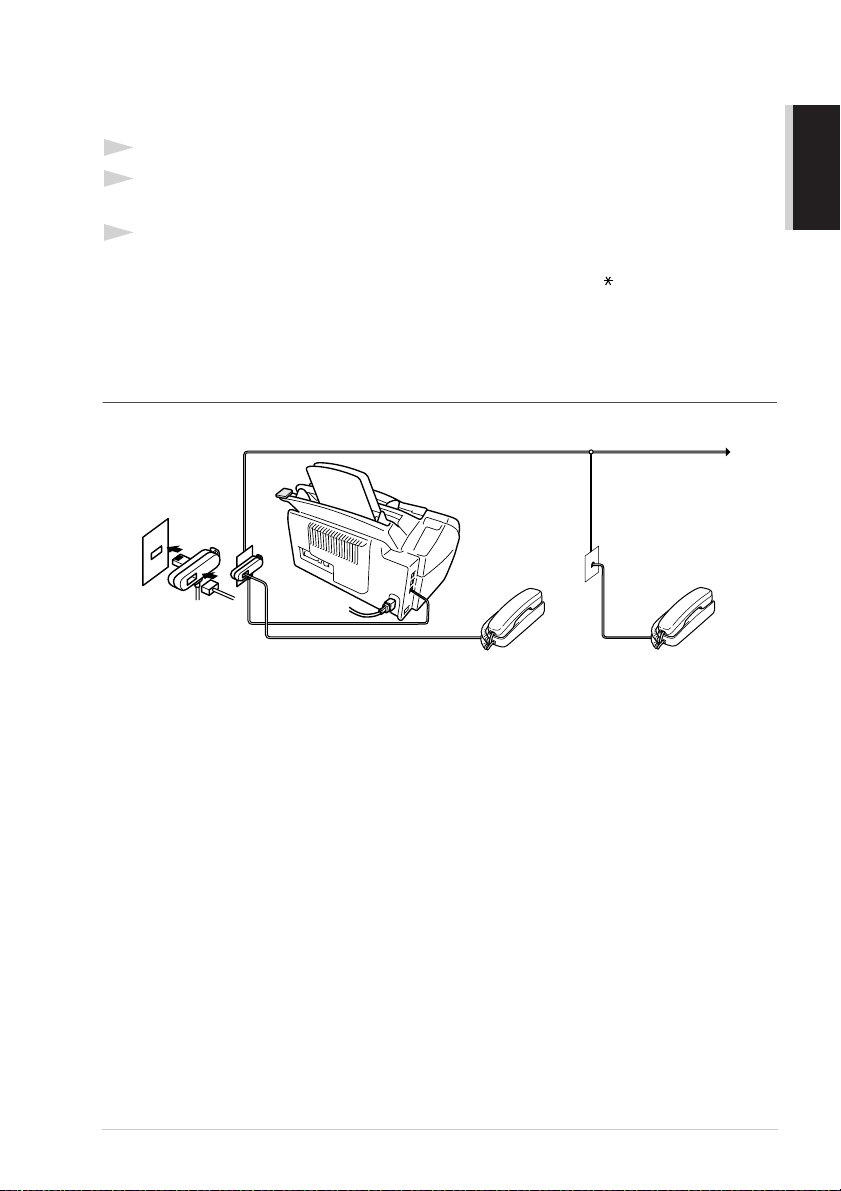
Outgoing Message (OGM) of External TAD
Timing is important in recording this message. The message sets up the ways to handle both manual
and automatic fax reception.
1
We recommend the outgoing message (OGM) is no longer than 20 seconds.
2
Allow 5 seconds of silence at the beginning of your message.
(This allows the fax to detect the calling tone prior to OGM, so reception can be faster.)
3
We recommend that you end your OGM by giving your Remote Activation Code for people
sending manual faxes. For example:
51
“After the beep, leave a message or send a fax manually by pressing
Please note that some faxes that are sent manually cannot be received automatically because some
fax machines do not send a fax tone if the call is manually dialled. In these cases you must inform
callers that they must enter the remote activation code to send a fax.
and Start”
Connecting an External or Extension Telephone
You can connect a separate telephone to the machine, as shown below.
AND SIMPLE USE
PREPARATION
(Example
for the U.K.)
Whenever this external phone (or TAD) is in use, the screen displays
External
Telephone
Preparation and Simple Use Guide
Extension
Telephone
TELEPHONE
.
7
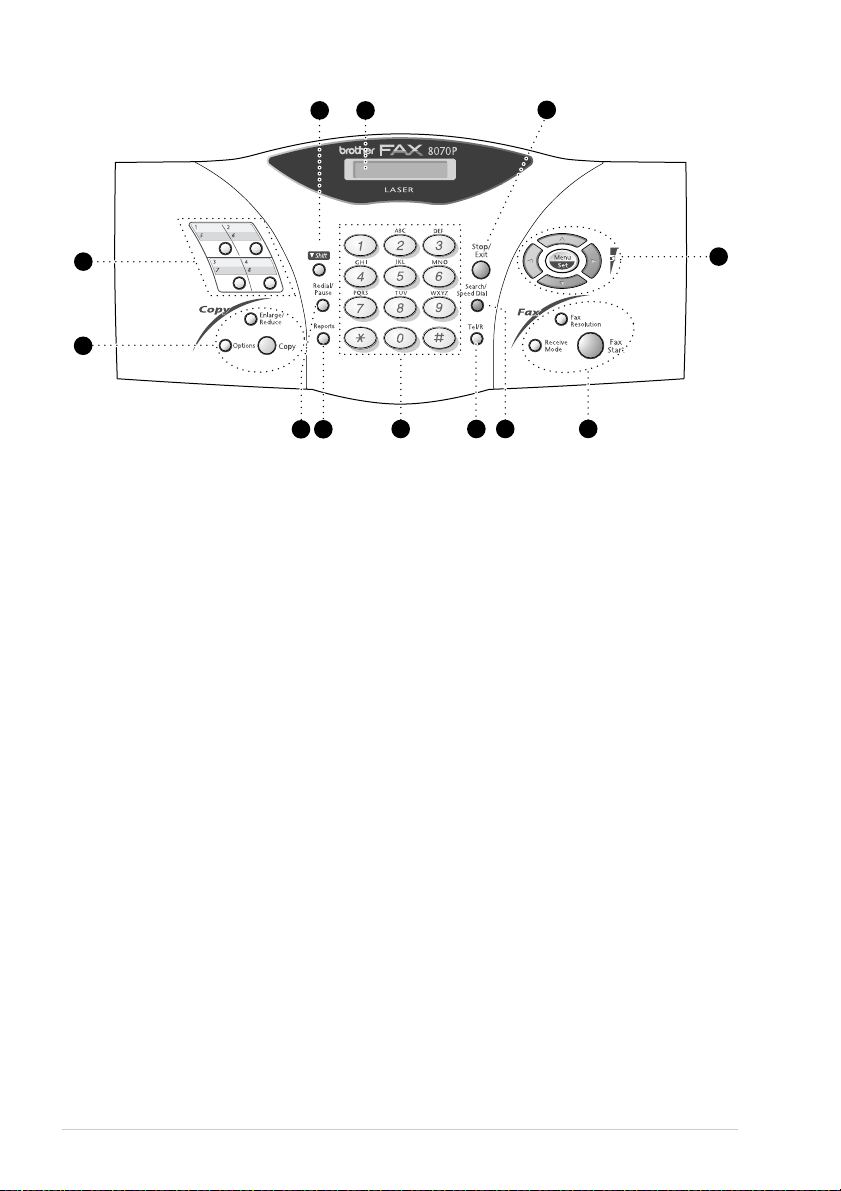
FAX-8070P Control Panel Overview
1
2
12
3
4
Liquid Crystal Display
1
Displays messages to help you set up and
operate the machine.
Shift
2
This key is used to access the “5”
through “8” One Touch keys.
One Touch Dial Keys
3
These 4 keys give you access to 8
previously stored phone numbers.
Copy Keys:
4
Options
You can quickly and easily select
temporary settings (for the next copy
only).
Enlarge/Reduce
Lets you select an enlargement or
reduction ratio: 50%, 71%, 100%, 141%,
150%, 200%, For more choices, select
MANUAL and use dial pad to type any
percentage between 50% and 200%.
Copy
Makes a copy.
Redial/Pause
5
Re-dials the last number called. Also
inserts a pause in autodial numbers.
11
6
5
7
6
7
8
9
98
Reports
You can access the Reports menu so you
can select a report to print: Help, Quick
Dial, Journal, Xmit Verify, System
Setup List and Order Form.
Dial Pad
Dials phone and fax numbers and can be
used as a keyboard for entering
information into the machine.
# key lets you switch the dialling type
during a telephone call from “PULSE”
to “TONE”.
Tel/R (Telephone/Recall)
This key is used to have a telephone
conversation having picked up the
external handset in F/T pseudo-ringing
etc.
—OR—
Use this key to gain access to an outside
line and/or to recall the operator or
transfer a call to another extension when
it is connected to a PABX.
Search/Speed Dial
Lets you look up numbers stored in the
dialling memory. Also, lets you dial
stored phone numbers by pressing # and
two-digit number.
10
8
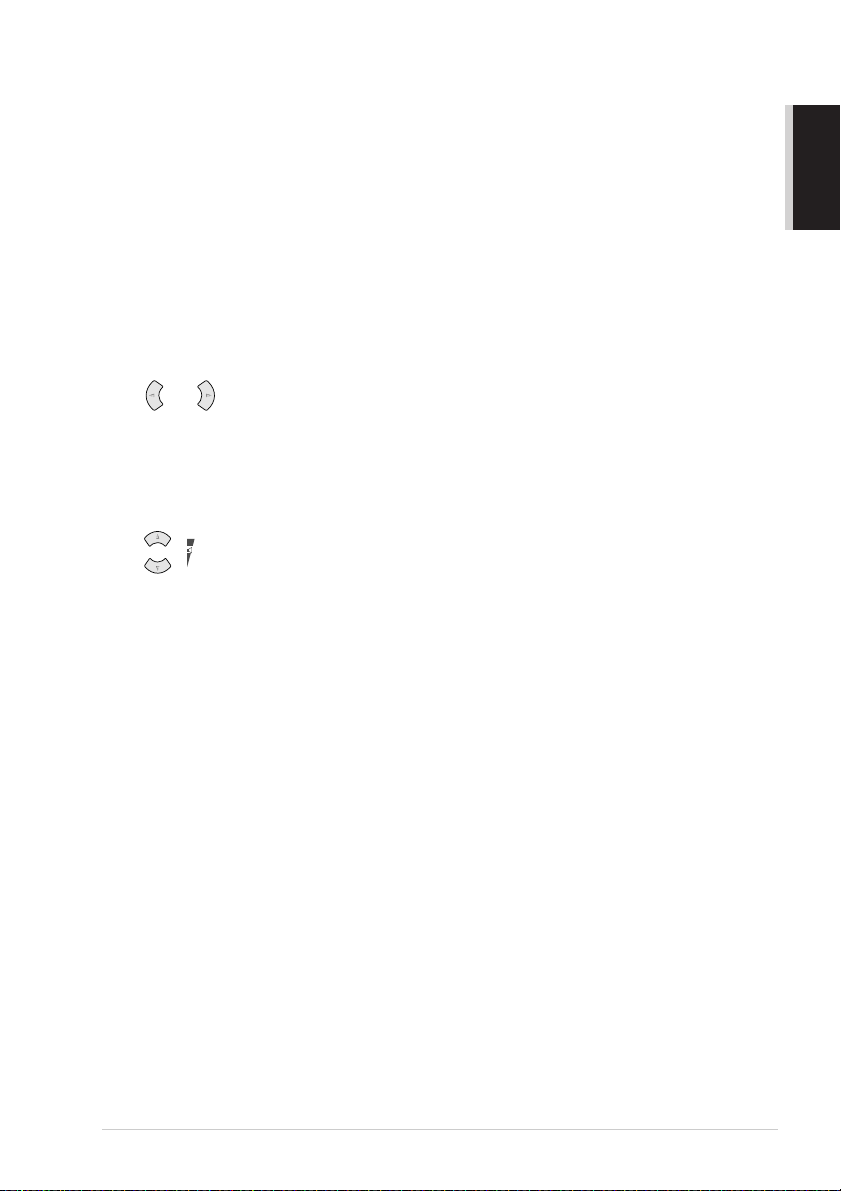
Fax Keys:
0
Receive Mode
Select how the machine will handle
incoming calls.
Fax Resolution
Sets the resolution when you send a fax.
Fax Start
Starts sending a fax.
Navigation Keys:
A
Menu/Set
Lets you access the menu and
programming mode and stores your
settings in the machine.
or
Press to scroll forward or backward to
set a menu selection
Also, you can use these keys to do an
alphabetical search for the names of
stored numbers.
or
Press to scroll through the menus and
options.
—OR—
You can press these keys to adjust the
ring or speaker volume.
Stop/Exit
B
Stops a fax, cancels an operation or exits
from function mode.
AND SIMPLE USE
PREPARATION
Preparation and Simple Use Guide 9
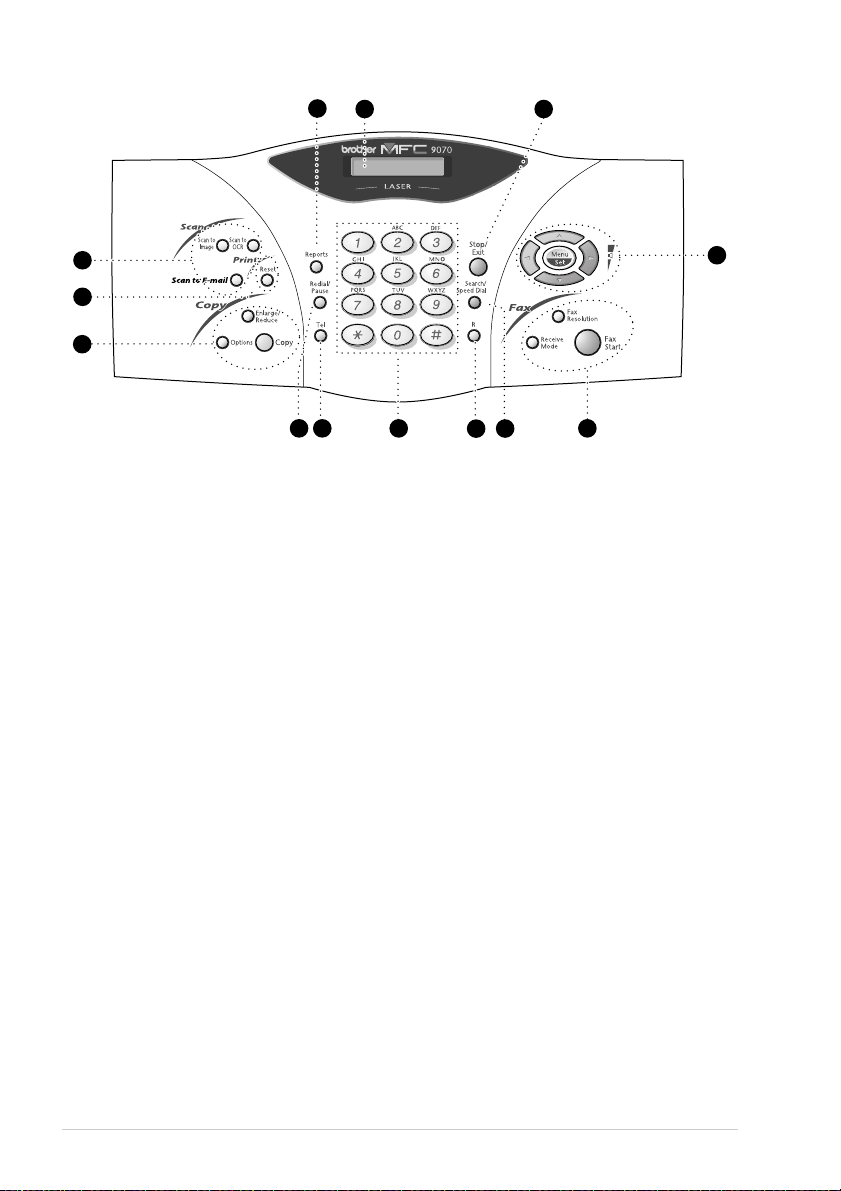
MFC-9030, MFC-9070 Control Panel Overview
2
1 13
3
4
5
6
Liquid Crystal Display
1
Displays messages to help you set up and
operate the machine.
Reports
2
Accesses the Reports menu so you can
select a report to print: Help, Quick Dial,
Journal, Xmit Verify, System Setup List
and Order Form.
Scan Keys:
3
Scan to Image
Press this key to scan a picture into your
graphics application for viewing and
editing.
Scan to OCR
Press this key to start scanning a text
document. ScanSoft
™
TextBridge® will
convert it to editable text and display it in
your word processor application for
further editing.
Scan to E-mail
Press this key to start scanning an
original into your E-mail application,
setting it up automatically as an
attachment.
Print Key:
4
Reset
Clears data from the printer memory.
12
7
8
Copy Keys:
5
9
10
11
(MFC-9070)
Options
You can quickly and easily select
temporary settings (for the next copy
only).
Enlarge/Reduce
Lets you select an enlargement or
reduction ratio: 50%, 71%, 100%, 141%,
150%, 200%, For more choices, select
MANUAL and use dial pad to type any
percentage between 50% and 200%.
Copy
Makes a copy.
Redial/Pause
6
Re-dials the last number called. Also
inserts a pause in autodial numbers.
Tel (Telephone)
7
This key is used to have a telephone
conversation having picked up the
external handset in F/T pseudo-ringing
etc.
Dial Pad
8
Dials phone and fax numbers and can be
used as a keyboard for entering
information into the machine.
# key lets you switch the dialling type
during a telephone call from “PULSE”
to “TONE”.
10
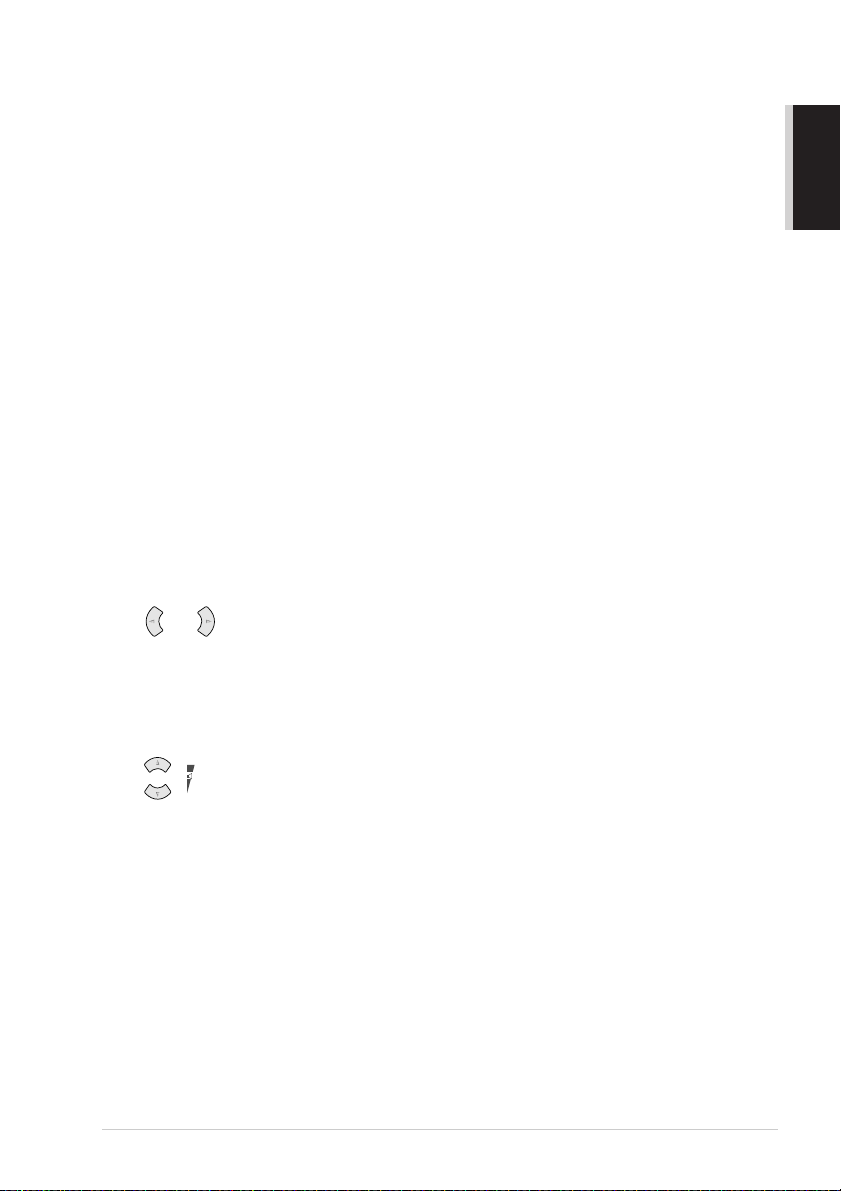
R (Recall)
9
Use this key to gain access to an outside
line and/or to recall the operator or
transfer a call to another extension when
it is connected to a PABX.
Search/Speed Dial
0
Lets you look up numbers stored in the
dialling memory. Also, lets you dial
stored phone numbers by pressing # and
two-digit number.
Fax Keys:
A
Receive Mode
Select how the machine will handle
incoming calls.
Fax Resolution
Sets the resolution when you send a fax.
Fax Start
Starts sending a fax.
Navigation Keys:
B
Menu/Set
Lets you access the menu and
programming mode and stores your
settings in the machine.
or
Press to scroll forward or backward to
set a menu selection
Also, you can use these keys to do an
alphabetical search for the names of
stored numbers.
AND SIMPLE USE
PREPARATION
or
Press to scroll through the menus and
options.
—OR—
You can press these keys to adjust the
ring or speaker volume.
Stop/Exit
C
Stops a fax, cancels an operation or exits
from function mode.
Preparation and Simple Use Guide 11
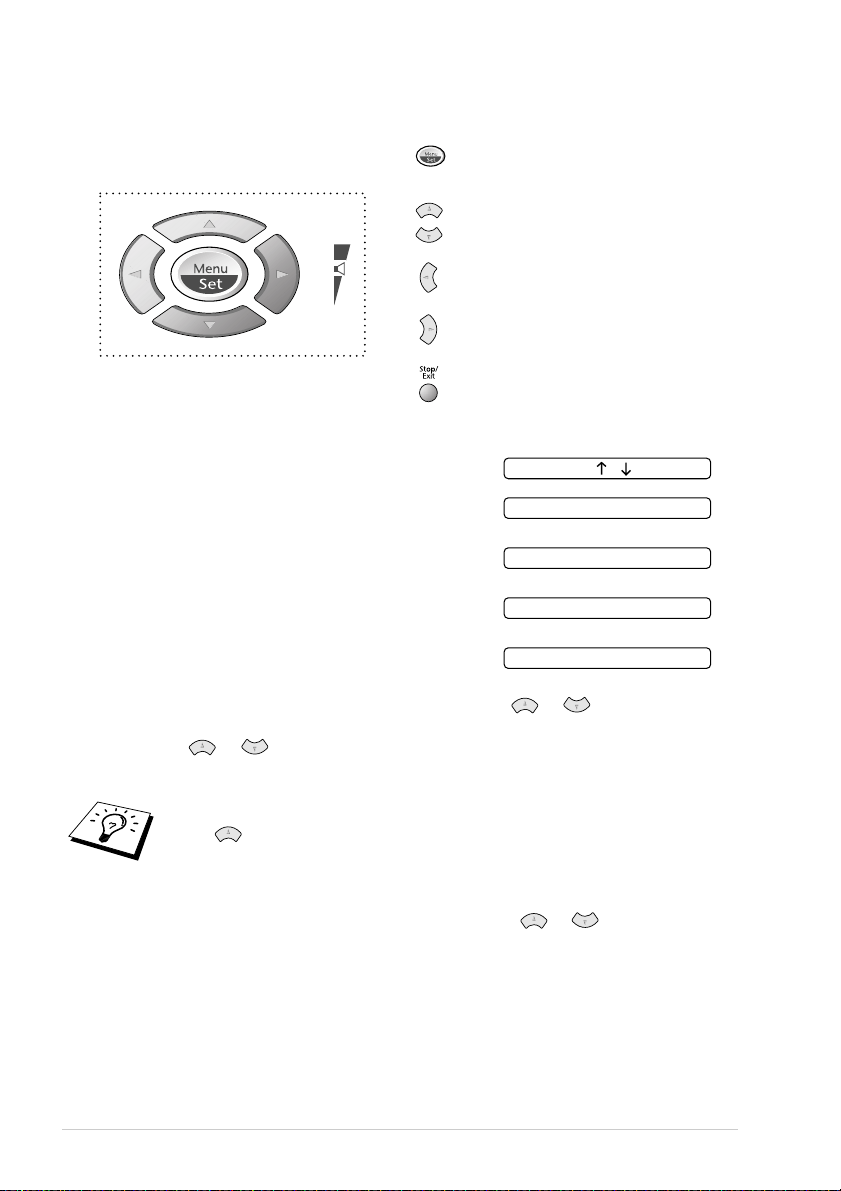
Menu Mode & Menu Selection Table
- Access the Menu
- Go to next menu level
- Accept an option
- Scroll through the current menu
level
- Back to previous menu level
- Forward to next menu level
- Exit the Menu
You can access the menu mode by pressing Menu/Set.
When you enter the Menu, the LCD scrolls:
Press 1 for General Setup Menu
—OR—
Press 2 for Fax Menu
—OR—
Press 3 for Copy Menu
—OR—
Press 4 for Printer (For MFC-9070 Only)
—OR—
You can scroll more quickly through each menu level by pressing or keys, and then set an
option by pressing Menu/Set when that option appears on the LCD. Then the LCD shows next
menu level. Press or key to scroll to your next menu selection, and then press Menu/Set.
When you finish setting an option, the LCD shows ACCEPTED.
SELECT & SET
1.GENERAL SETUP
2.FAX
3.COPY
4.PRINTER
Use to scroll backward if you passed your choices or to save keystrokes.
You can program the machine by pressing Menu/Set followed by the menu numbers. For example:
to set FAX RESOLUTION to FINE, press Menu/Set, 2, 2, 2 and or to select FINE, and
then press Menu/Set.
12
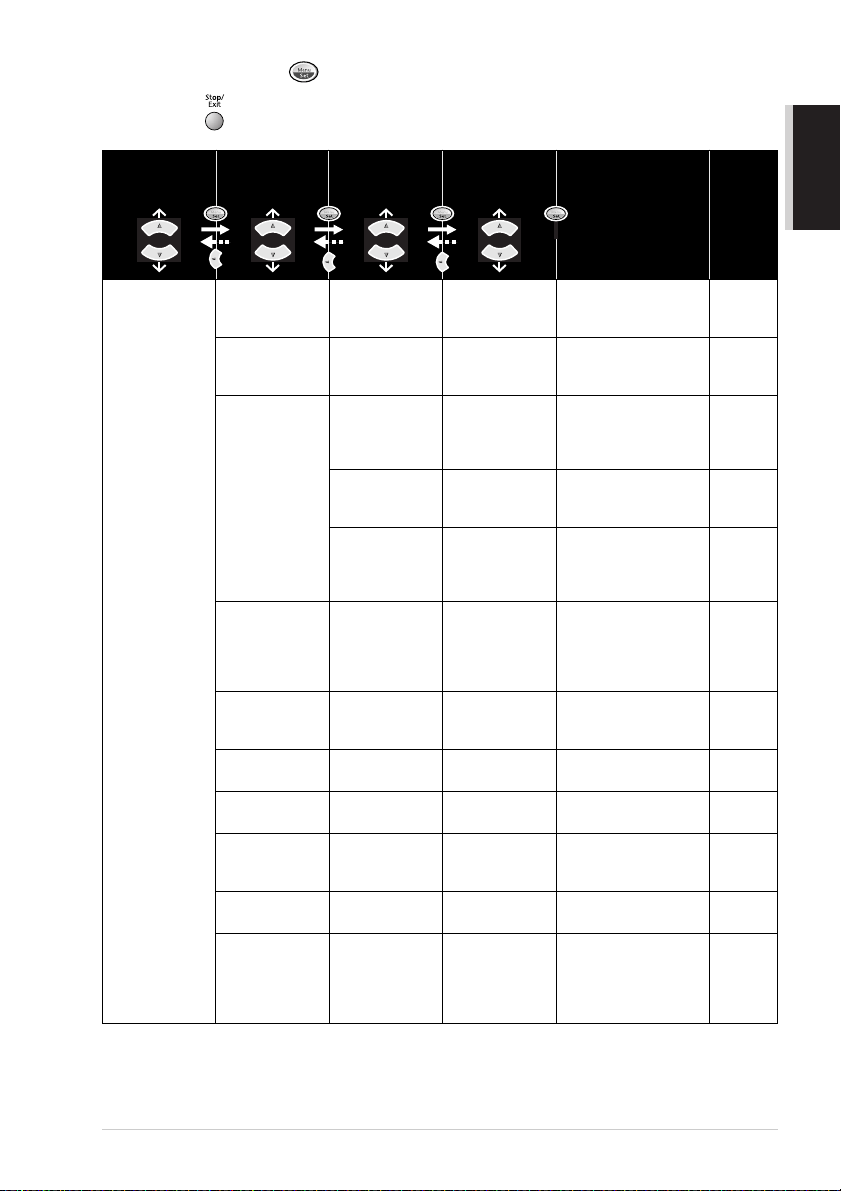
To access the menu, press Menu/Set.
To exit, press Stop/Exit.
AND SIMPLE USE
PREPARATION
Main Menu
1. GENERAL
SETUP
Submenu
1. DATE/TIME
2. STATION ID
3. VOLUME 1. RING HIGH
4. PBX
5. CLOCK
CHANGE ——
6. TONER
SAVE
7. POWER
SAVE
8. SLEEP
MODE ——
9. TONE/PULSE
0. LOCAL
LANGUAGE
(For Czech,
Hungarian
and Polish)
Menu
Selections
——
——
2. BEEPER HIGH
3. SPEAKER HIGH
—
—
—
—
—
Options
to accept
MED
LOW
OFF
LOW
OFF
MED
LOW
OFF
ON
OFF
ON
OFF
ON
OFF
TONE
PULSE
CZECH
HUNGARIAN
POLISH
ENGLISH
* The factory setting (option) is shown in bold.
Descriptions Page
Enter date and time for
LCD display and to print
on transmissions.
Program the name and
fax number to appear on
each transmitted page.
Adjusts ring volume.
Adjusts beeper volume.
Adjusts speaker volume.
Turn on if this function
if the machine is
connected to PABX
(private automatic
Branch Exchange.)
Adjust the machine’s
clock by one hour for
summer/winter time.
Increase life of toner
cartridge.
Power save mode.
Set the time before the
machine drops into sleep
mode.
Select the dialling mode.
Allows you to change
the LCD language.
17
17
18
18
19
19
20
20
20
20
21
See
Quick
Setup
Guide
Preparation and Simple Use Guide 13
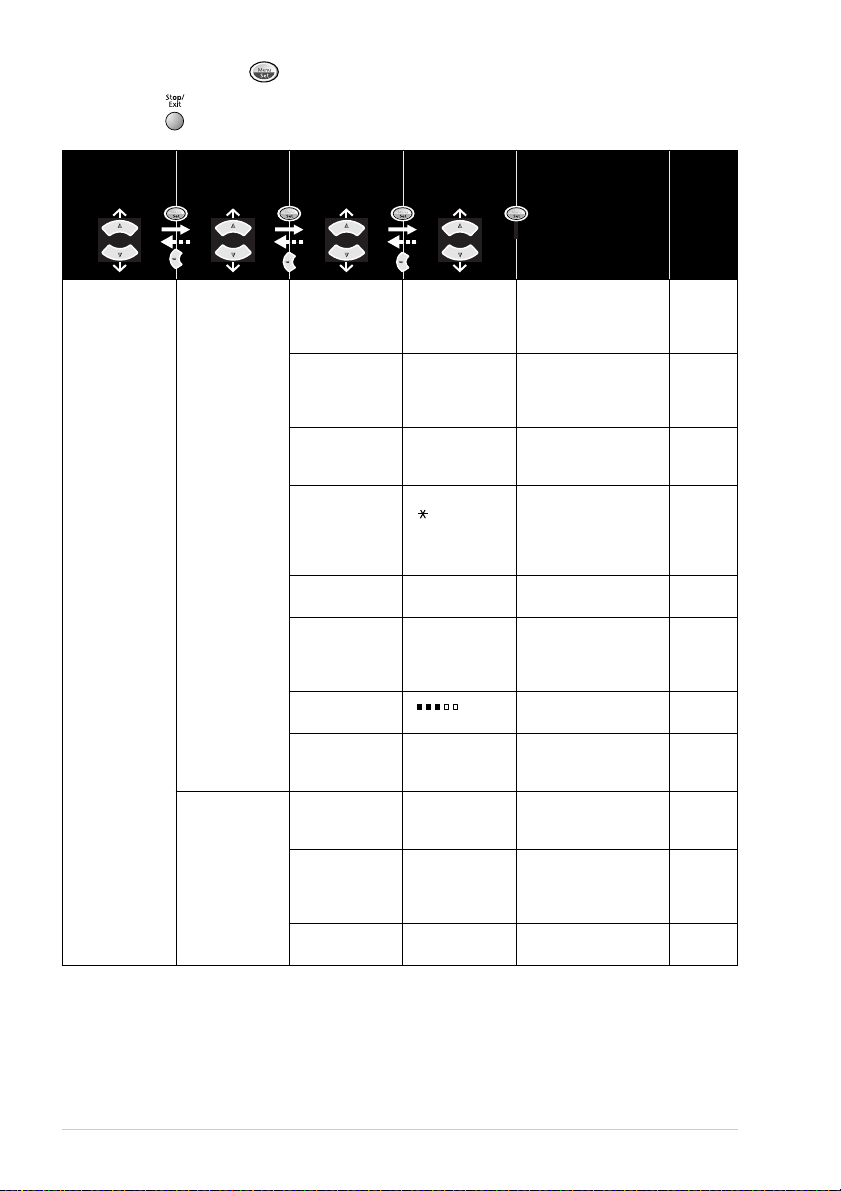
To access the menu, press Menu/Set.
To exit, press Stop/Exit.
Main Menu
2. FAX 1. SETUP
Submenu
RECEIVE
2. SETUP
SEND
Menu
Selections
1. RING
DELAY
2. F/T RING
TIME
3. FAX
DETECT
4. REMOTE
CODE
AUTO
5.
REDUCTIONONOFF
6.
MEM.RECEIVE
7. PRINT
DENSITY
POLLING RX
8.
1. CONTRAST AUTO
FAX
2.
RESOLUTION
3. TIMER
Options
04
03
02
01
70
40
30
20
ON
OFF
ON
( 51, #51)
OFF
ON
OFF
- + Adjusts printing to be
STANDARD
SECURE
TIMER
LIGHT
DARK
STANDARD
FINE
S.FINE
PHOTO
* The factory setting (option) is shown in bold.
Descriptions Page
to accept
Number of rings before
the machine answers in
Fax/Tel (F/T) or Fax
Mode.
Sets the time for “F/T
pseudo-ring” in Fax/Tel
(F/T) Mode.
Receive fax messages
without pressing the
Fax Start key.
Activate or deactivate
the machine from a
remote location. You
can also personalize
these codes.
Reduces size of image.
Automatically stores
any incoming faxes in
its memory if it runs out
of paper.
lighter or darker.
You call another fax
machine to receive a fax
from it.
Change the lightness or
darkness of a fax you are
sending.
Changes the default
setting of fax resolution.
—
Set the machine to send
your documents later.
28
28
29
46
30
31
30
47
23
23
39
14
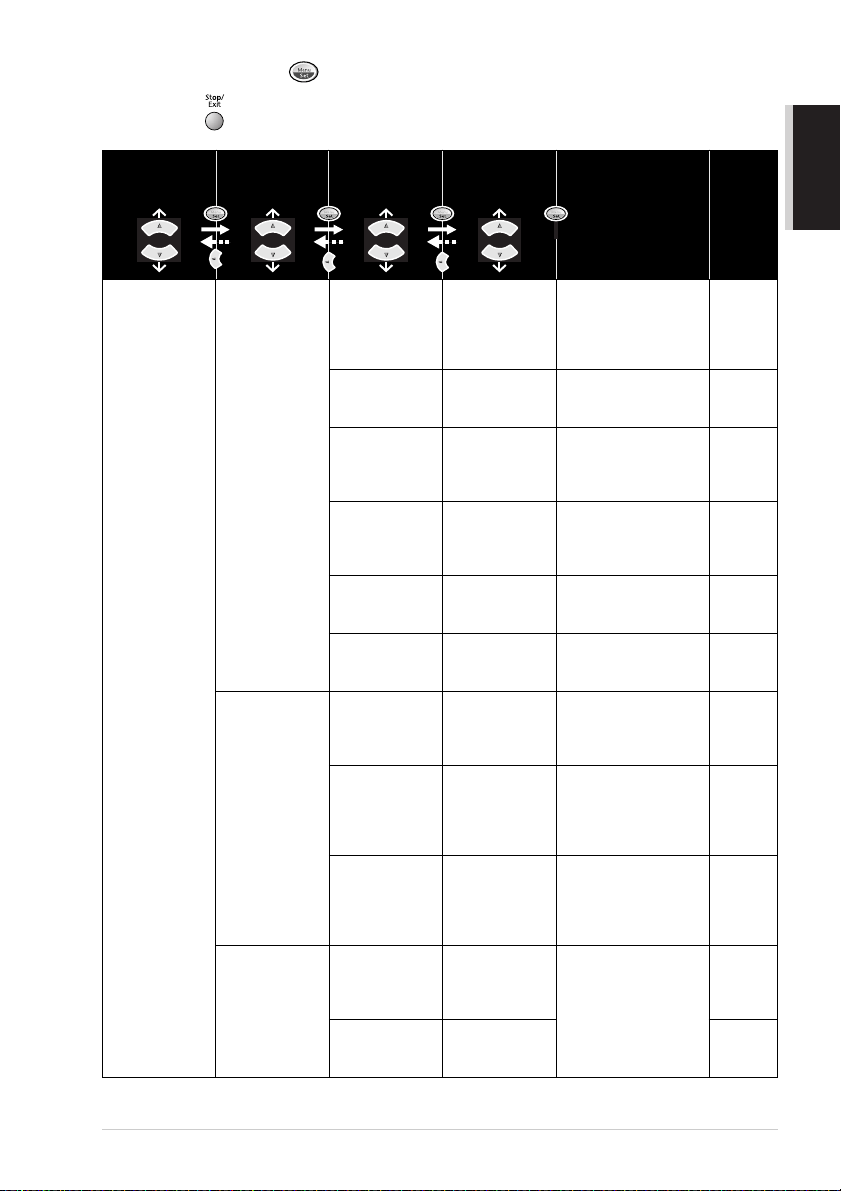
To access the menu, press Menu/Set.
To exit, press Stop/Exit.
AND SIMPLE USE
PREPARATION
Main Menu
2. FAX
(Continued)
Submenu
2. SETUP
SEND
(Continued)
SET
3.
QUICK-DIAL
4. REPORT
SETTING
Menu
Selections
4. BATCH TX ON
5. REAL TIME
TX
6. POLLED TX STANDARD
7. COVERPG
SETUP
COVERPAGE
8.
NOTE
9.
OVERSEAS
MODE
1.
ONE-TOUCH
DIAL
(For FAX-8070P
Only)
2. SPEEDDIAL
SPEED-DIAL
(1.
For
MFC Models)
3. SETUP
GROUPS
SETUP
(2.
GROUPS For
MFC Models)
1. XMIT
REPORTONON+IMAGE
2. JOURNAL
PERIOD
Options
OFF
NEXT FAX ONLY
ON
OFF
SECURE
NEXT FAX ONLY
ON
OFF
PRINT SAMPLE
—
ON
OFF
—
—
—
OFF
OFF+IMAGE
2/4/7 Days
1/3/6/12/24 Hours
OFF
* The factory setting (option) is shown in bold.
Descriptions Page
to accept
Sends all delayed faxes
that are to the same fax
number and at the same
time as one
transmission.
When memory is full,
you can send faxes in
real time.
Set Polled Transmission
for someone to poll the
machine to receive a fax
from you.
Automatically sends a
programmable cover
page or prints a sample
coverpage.
Program a customized
message for fax cover
page.
Special setting for
international
transmissions.
Stores dial numbers in
memory so as to dial
them by pressing only
one key.
Stores dial numbers in
memory so as to dial
them by pressing only
four keys.
Set up a Group for
broadcasting.
Initial setup for
Transmission
Verification Report and
Journal period.
39
26
49
37
38
39
21
22
41
35
35
Preparation and Simple Use Guide 15
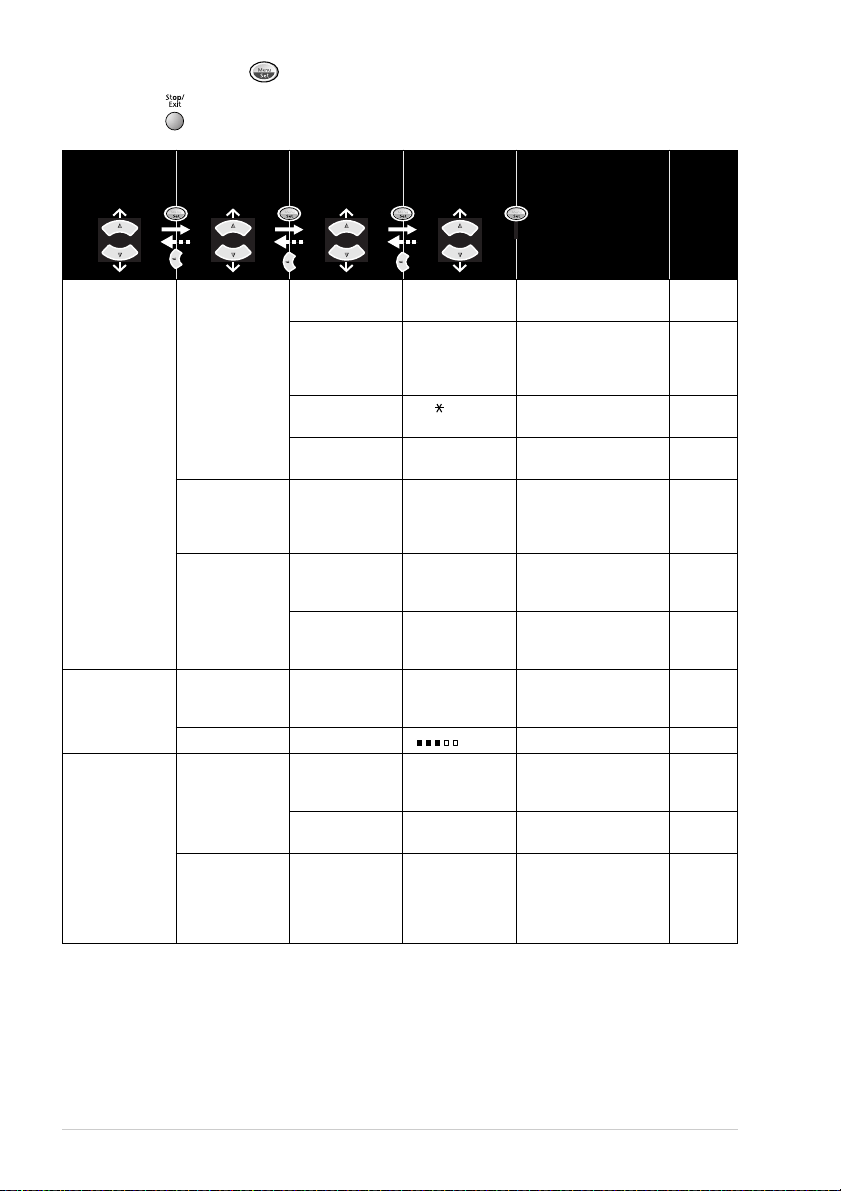
To access the menu, press Menu/Set.
To exit, press Stop/Exit.
Main Menu
2. FAX
(Continued)
3. COPY 1.
4. PRINTER
(For MFC-9070
Only)
5. REMOTE
6. REMAINING
0.
2. CONTRAST — - + Adjust the contrast. 58
1. PRINT
2. RESET
Submenu
FAX OPT
JOBS
MISCELLANEOUS
COPY MODE
OPTIONS
PRINTER
Menu
Selections
1. FAX FWD ON
2. FAX
STORAGEONOFF
3. REMOTE
ACCESS
PRINT
4.
DOCUMENT
——
1. MEM
SECURITY —
2. BT CALL
SIGN
(For UK Only)
—
1. INTERNAL
FONT —
2.
CONFIGURATIONS
——
Options
OFF
159 Set code for retrieving
—
ON
OFF
AUTO
TEXT
PHOTO
—
* The factory setting (option) is shown in bold.
Descriptions Page
to accept
Set the machine to
forward faxes.
Store incoming faxes in
memory for fax
forwarding and remote
retrieval.
faxes.
Print incoming faxes
stored in the memory.
Check which jobs are in
memory or cancel a
delayed fax (timer) or
polling job.
Prohibits most functions
except receiving faxes
into memory.
Use with BT Call Sign.
Selects the Copy
resolution for your type
of document.
You can print resident
fonts to check and
confirm font types.
Printer settings and
status are listed here.
You can restore factory
default settings and
temporary settings for
the printer back to
factory default settings.
50
50
51
31
42
42
46
58
61
61
61
16
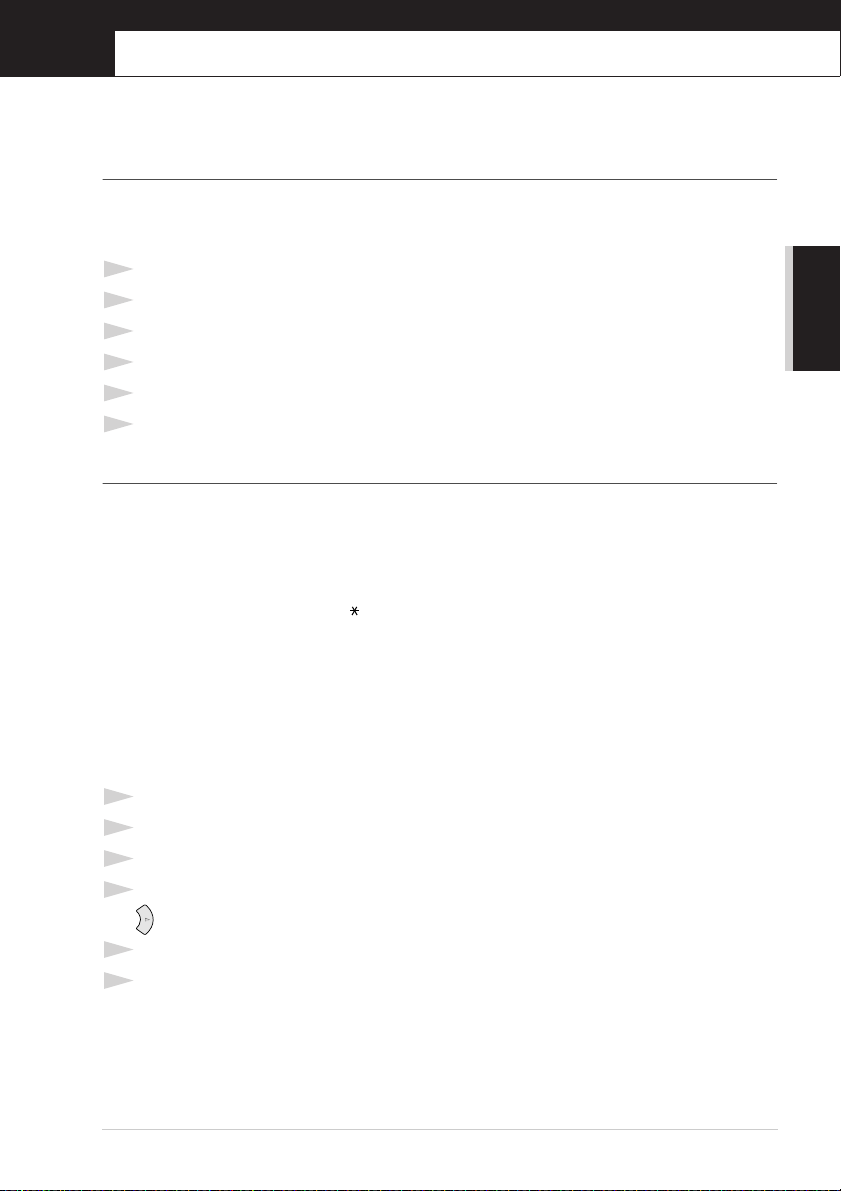
1
Setup
Initial Settings
Setting the Date and Time
The machine displays the date and time, and prints it on every fax you send.
In the event of a power failure, the machine maintains date and time information for up to 9 hours.
All other settings remain unaffected.
1
Press Menu/Set, 1, 1.
2
Enter the two digits of the year, and press Menu/Set. “02” is registered as 2002 in the machine.
3
Enter two digits for the month and press Menu/Set.
4
Enter two digits for the day and press Menu/Set.
5
Enter the time in 24 hour format and press Menu/Set.
6
Press Stop/Exit.
Setting the Station ID
You can store your name, fax number and telephone number in this setting. The name and fax
number will be printed on the fax cover pages and all fax pages that you send. (The telephone
number will be printed only on your cover pages.) (See Electronic Cover Page, page 37.)
It is important that you enter the fax and telephone numbers in the internationally standardized
format, i.e. in accordance with the following strict sequence:
- The “+” (plus) character (press key)
- Your Country Code (e.g. “44” for the United Kingdom, “41” for Switzerland)
- Your local area code minus any leading “0” (“9” in Spain)
- A space
- Your number on the local exchange, using spaces to aid readability as appropriate.
As an example, the machine is installed in the United Kingdom, is to be used for both fax and voice
calls, and your national telephone number is 0161-444 5555, then you must set the fax and telephone
number parts of your station ID as: +44 161-444 5555.
1
Press Menu/Set, 1, 2.
2
Enter your fax number (up to 20 digits) and press Menu/Set.
3
Enter your telephone number (up to 20 digits) and press Menu/Set.
4
Enter your name (up to 20 characters) using the dial pad and the chart. To enter a space press
twice.
BASIC FAX USE
5
Press Menu/Set.
6
Press Stop/Exit.
Setup 17
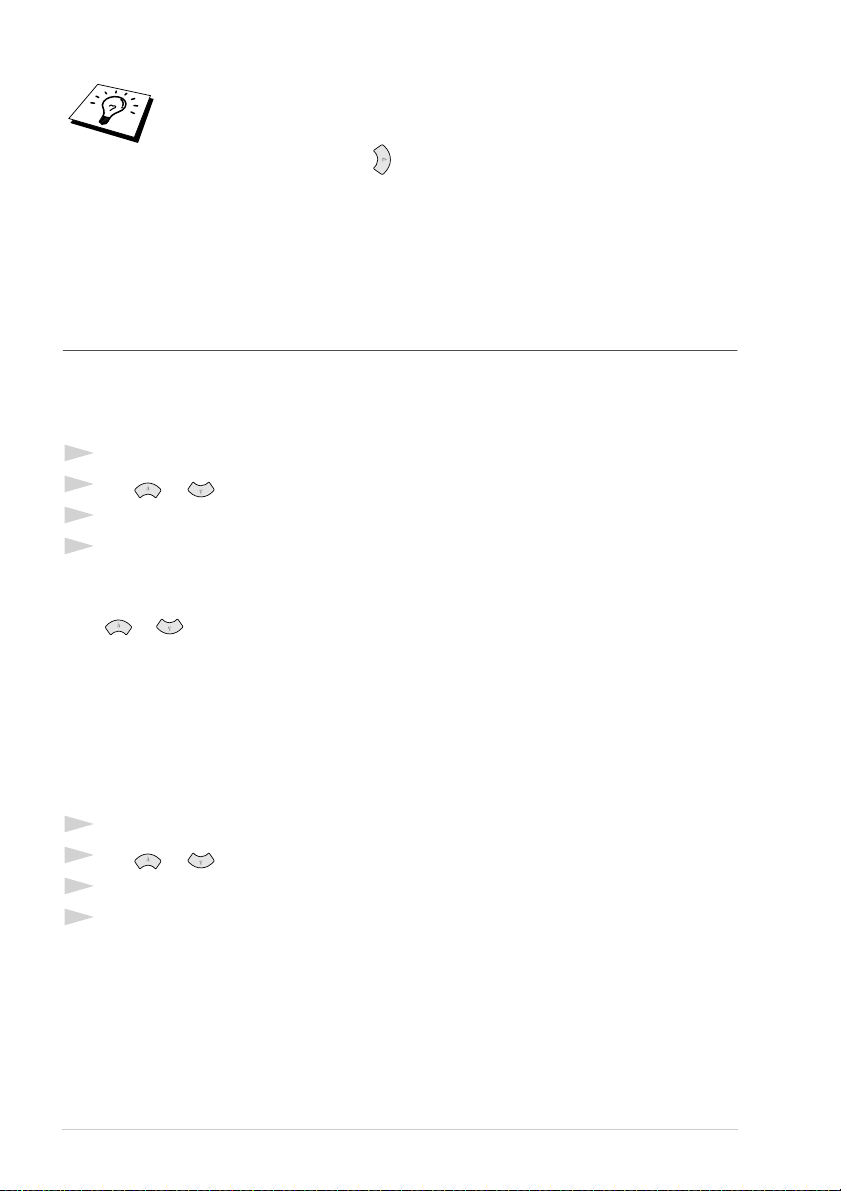
■ When you enter your name, see Entering Text, page 147.
■ The telephone number you enter is used only for the Cover Page features.
■ If you do not enter a fax number, no additional information can be entered.
■ To enter a space, press
characters.
■ If your Station ID has already been programmed, the screen prompts “1” to
make a change, or “2” to exit without changing.
once between numbers and twice between
Custom Settings
Volume Settings
Ring Volume
You can select how loud, the machine rings. The ring volume can be turned off for silent reception
if required.
1
Press Menu/Set, 1, 3, 1.
2
Press or to select OFF, LOW, MED, or HIGH.
3
Press Menu/Set when the screen displays your selection.
4
Press Stop/Exit.
—OR—
You can adjust the ring volume when the machine is idle. You can turn the ring OFF.
Press or to adjust the volume level. With each key press, the machine rings so you can hear
the current setting and the display shows the setting you are choosing. Each key press changes the
volume to the next setting.
The new setting will remain until you change it again.
Beeper Volume
You can set the beeper to LOW, HIGH or OFF. The machine comes with this volume set to LOW.
When the beeper is set to LOW or HIGH, the machine beeps every time you press a key or make
an error, and at the end of sending or receiving a fax.
1
Press Menu/Set, 1, 3, 2.
2
Press or to select your setting.
3
When the screen displays the setting you want, press Menu/Set.
4
Press Stop/Exit.
18 Chapter 1
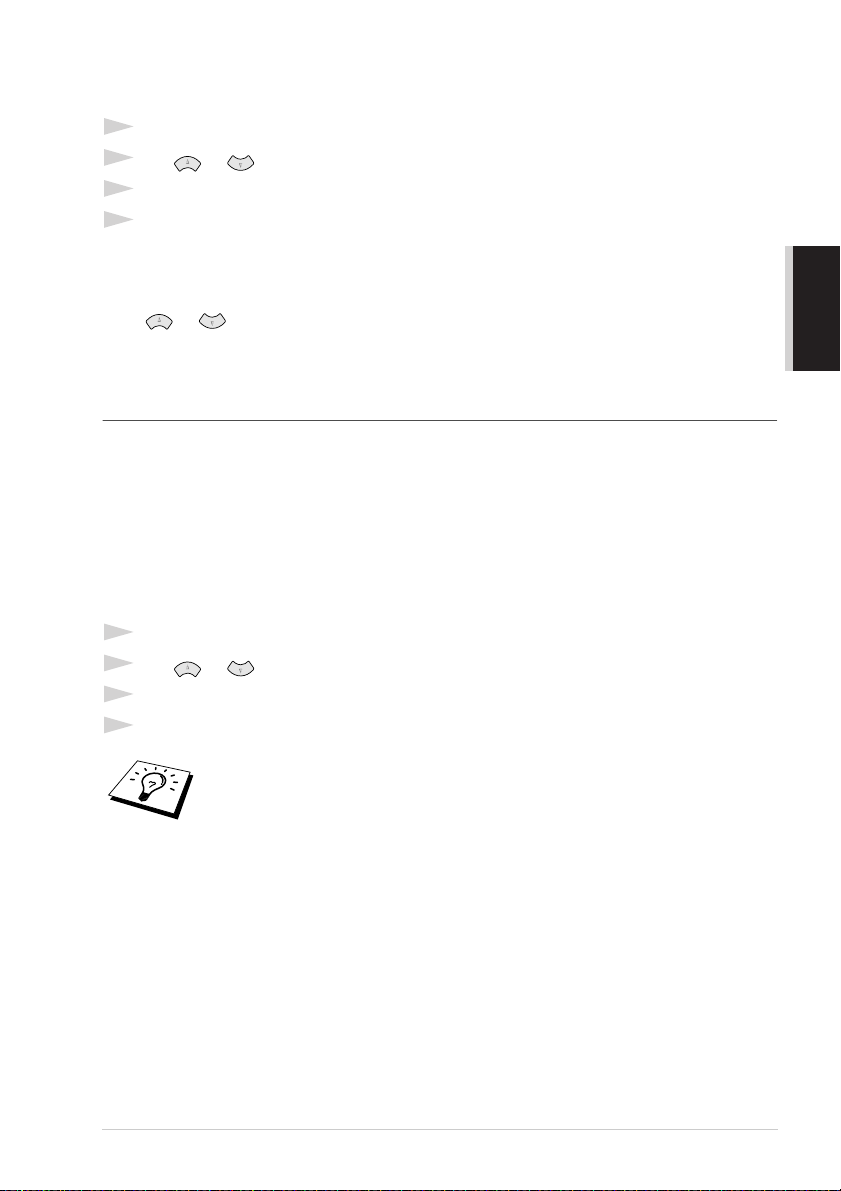
Speaker Volume
You can set the volume of the machine speaker.
1
Press Menu/Set, 1, 3, 3.
2
Press or to select your volume setting (OFF, LOW, MED, or HIGH).
3
Press Menu/Set when the screen displays your selection.
4
Press Stop/Exit.
—OR—
You can adjust the speaker volume when the machine has dialled with no document in the ADF and
the line is connected. You can turn the volume OFF or you can select a volume level.
Press or to adjust the volume level. The display shows the setting you are choosing.
Each key press changes the volume to the next setting. The new setting will remain until you change
it again. Press Tel to disconnect the line.
PABX and TRANSFER
The machine is initially set to be connected with PSTN (Public Switched Telephone Network) lines.
However, many offices use a central telephone system or Private Automatic Branch Exchange
(PABX). Your fax can be connected to most types of PABX. The recall facility on the machine
supports timed break recall only (TBR), PBXS normally can work with this for gaining access to an
outside line, or for transferring a call to another extension: The feature works when the R key is
pressed.
Setting PABX
If the machine is connected to a PABX system, set PBX:ON. If not, set OFF.
1
Press Menu/Set, 1, 4.
2
Press or to select ON (or OFF).
3
Press Menu/Set when the screen displays your selection.
4
Press Stop/Exit.
BASIC FAX USE
You can program an R key press as part of a number stored in a One Touch (FAX8070P) or Speed Dial location. When programming the One Touch or Speed Dial
number (Function menu 2-3-1 or 2-3-2) press R first (the screen displays “!”), then
enter the telephone number. If you do this, you do not need to press R each time
before you dial using a One Touch or Speed Dial location. (See Storing Numbers
for Easy Dialling, page 21.)
However, if PBX is set to OFF, you can’t use the One Touch or Speed Dial number
that the R keypress is programmed into.
Setup 19
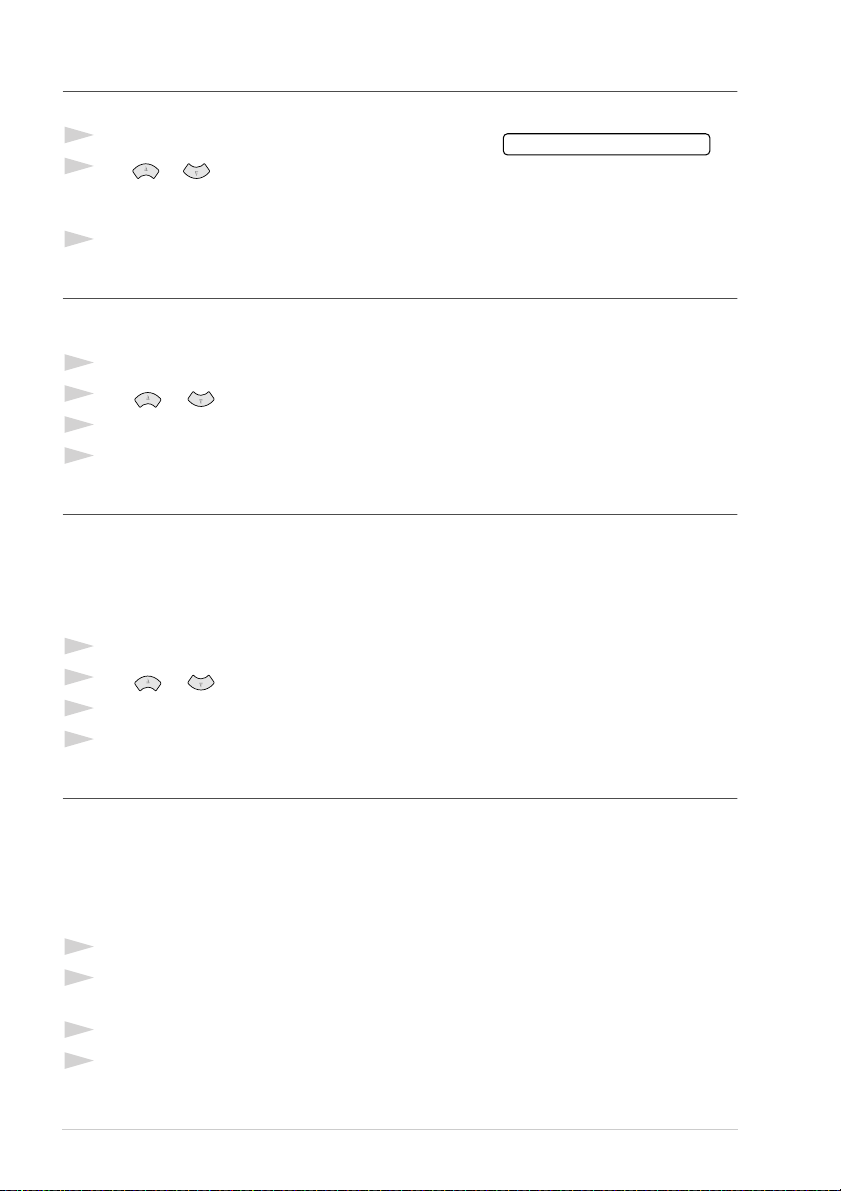
Setting the Clock Change
You can easily let the machine’s clock gain or lose one hour by using this feature.
1
Press Menu/Set, 1, 5. The screen displays
2
Press or to select Summer Time to gain an
hour or Winter time to lose an hour, and press
Menu/Set.
3
Press 1 to change to Winter Time or Summer Time—OR—Press 2 to exit without changing.
TO SUMMER TIME ?
Toner Save
You can conserve toner using this feature. When you set Toner Save to ON, print appears somewhat
lighter. The default setting is OFF.
1
Press Menu/Set, 1, 6.
2
Press or to select ON (or OFF).
3
Press Menu/Set.
4
Press Stop/Exit.
Power Save
Setting Power Save Mode more reduces power consumption by turning off the CPU inside the
machine. If Power Save Mode is switched ON, when the machine is idle, it drops into power save
mode automatically.
In the Power Save Mode, you cannot use fax detect function or remote activation. The machine will
not display the date and time in this condition.
1
Press Menu/Set, 1, 7.
2
Press or to select ON (or OFF).
3
Press Menu/Set when the screen displays your selection.
4
Press Stop/Exit.
Sleep Mode
Setting the Sleep Mode reduces power consumption by turning off the fuser inside the machine,
while the machine is idle. You can choose how long the machine is idle ( from 00 to 99 minutes )
before it drops into sleep mode. The timer automatically resets when the machine receives a Fax or
PC data, or makes a copy. The factory setting is 05 minutes. While the machine is in sleep mode,
you will see SLEEP in the LCD. When you try to print or copy in sleep mode, there will be a short
delay whilst the fuser warms up to working temperature.
1
Press Menu/Set, 1, 8.
2
Use the dial pad to enter the amount of time the machine is idle before it drops into sleep mode
(00 to 99).
3
Press Menu/Set.
4
Press Stop/Exit.
20 Chapter 1
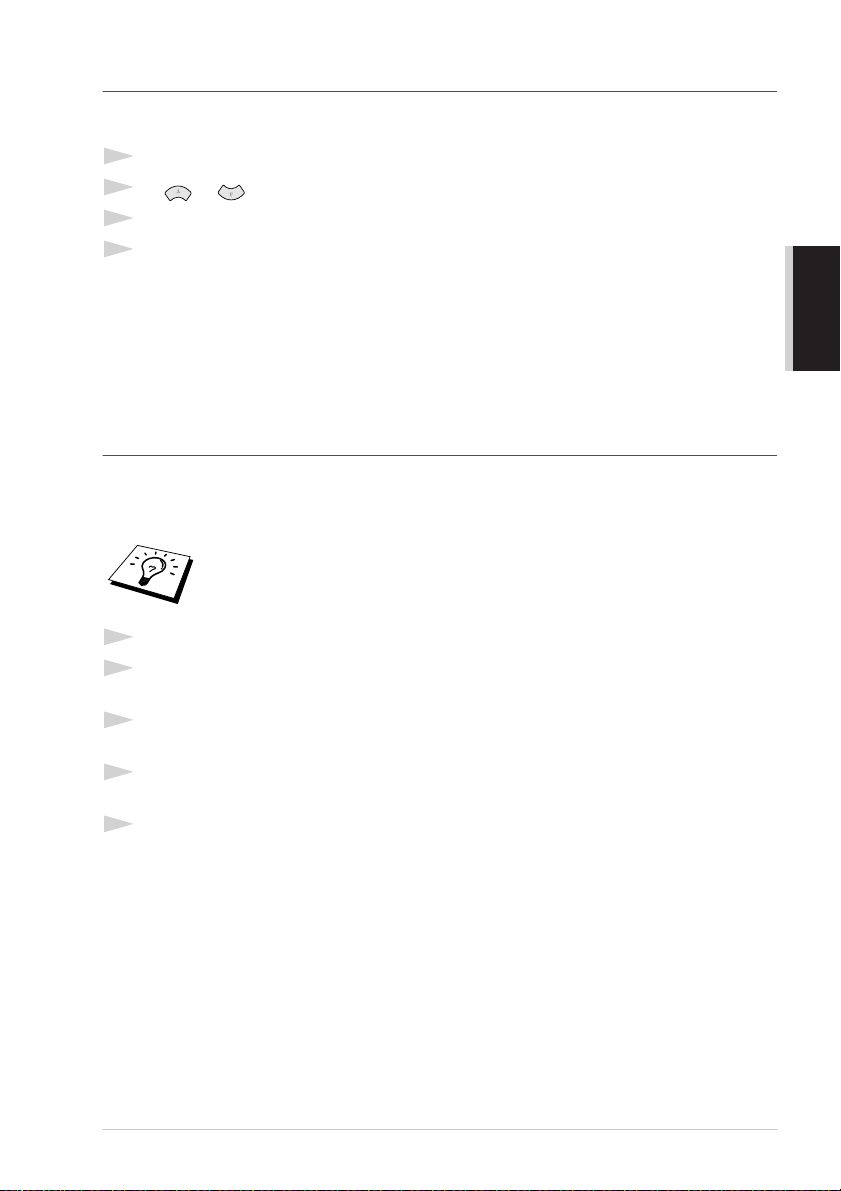
Setting the Dialling Mode (Tone/Pulse)
The machine is initially set to TONE. If you are using a PULSE dial line, you can change the setting
to PULSE by following the steps below.
1
Press Menu/Set, 1, 9. The screen prompts you to select PULSE (or TONE).
2
Use or to select the dialling mode.
3
Press Menu/Set when the screen displays the dialling mode you want.
4
Press Stop/Exit.
Storing Numbers for Easy Dialling
You can set up the machine to do the following types of easy dialling: One Touch (FAX-8070P),
Speed Dial and Groups for Broadcasting of faxes.
Even if you lose electrical power, numbers stored in memory will not be lost.
Storing One Touch Dial Numbers (For FAX-8070P Only)
You can store 8 fax/phone numbers that you can dial by pressing one key. You can also store names
with these numbers. When you press a One Touch key, the screen displays the name or number as
the call is dialled. (See One Touch Dialling (For FAX-8070P Only), page 23.)
One Touch Dial keys are not the dial pad keys. They are the 4 keys (numbers
1-8). One Touch Dial Numbers 5-8 are accessed by holding down Shift while you
press the appropriate One Touch Dial key.
1
Press Menu/Set, 2, 3, 1.
2
Press the One Touch Dial key where you want to store a number. The screen displays the
location you selected.
3
Enter a number (up to 20 digits), and press Menu/Set. The screen prompts you to enter a name
for this number.
4
Use the dial pad to enter the name (up to 15 characters). (See Entering Text, page 147.)—OR—
Go to Step 5 to store the number without a name.
5
Press Menu/Set. Return to Step 2 to store another One Touch dial number—OR—Press
Stop/Exit.
When you dial a One Touch dial number, the screen displays the name you have stored or if you have
not stored a name, the number you have stored.
BASIC FAX USE
Setup 21
 Loading...
Loading...