Brother FAX-2950, MFC-7240, MFC-7290 Software User’s Guide
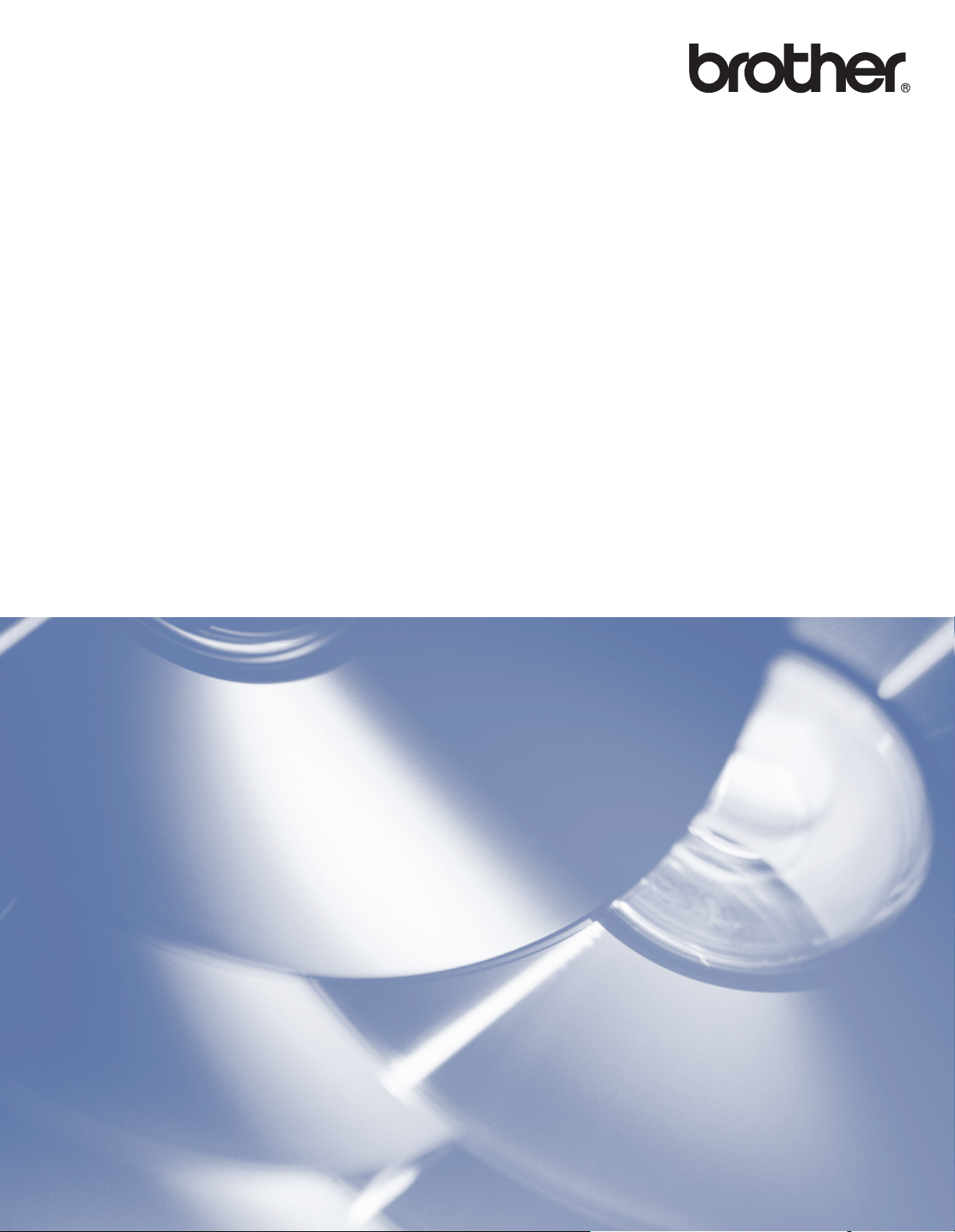
Yazılım Kullanıcı Kılavuzu
Tüm modeller bütün ülkelerde bulunmaz.
FAX kullanıcıları için; Bu dokümantasyon hem MFC hem de FAX modelleri içindir. Bu Kullanım Kılavuzu’nda
‘MFC’ öğesi geçtiğinde, ‘MFC-xxxx’ öğesini ‘FAX-xxxx’ olarak okuyun.
Sürüm 0
TUR
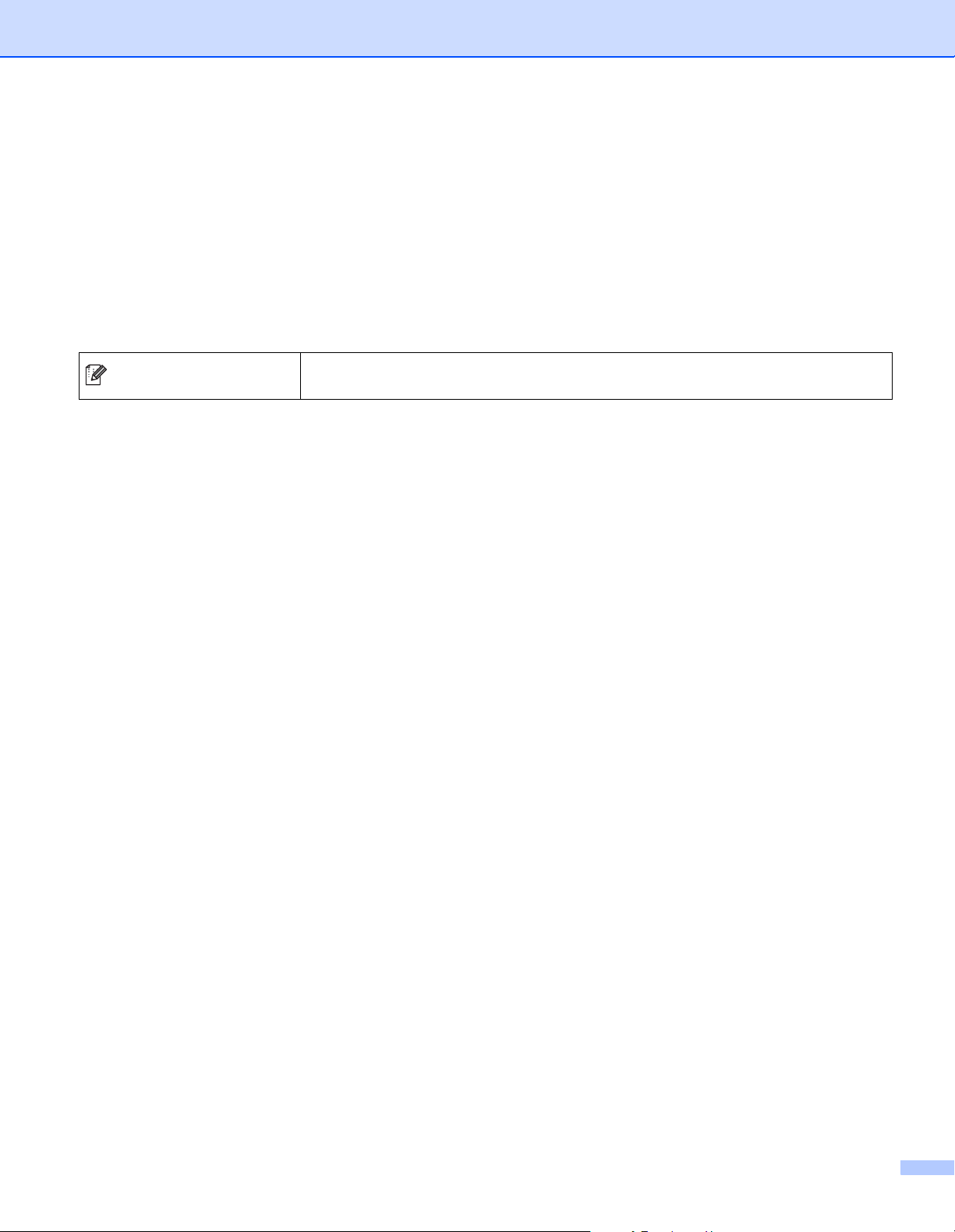
Uygulanabilir modeller
Not
Bu kullanım kılavuzu aşağıdaki modellere uygulanır.
FAX-2950/MFC-7240/MFC-7290
Notların tanımı
Bu Kullanım Kılavuzu boyunca aşağıdaki simgeler kullanılmıştır:
Notlar, ortaya çıkabilecek bir sorunun nasıl çözüleceğini anlatır veya işlemin
diğer özelliklerle çalışmasına ilişkin ipucu verir.
Derleme ve yayımlama uyarısı
Bu kılavuz en son ürün açıklamaları ve özelliklerini kapsayacak şekilde, Brother Industries, Ltd.'nin denetimi
altında derlenmiş ve yayınlanmıştır.
Bu kılavuzun içerikleri ve bu ürünün özellikleri uyarı yapılmaksızın değiştirilmeye açıktır.
Brother burada belirtilen ürün özellikleri ve malzemeler konusunda uyarı yapmadan değişikliğe gitme hakkını
saklı tutar ve matbaa ve yayınlamayla ilgili diğer hatalar dahil, ancak bununla sınırlı olamamak kaydıyla,
sunulan bu materyallere güvenden kaynaklanan herhengi bir hasardan (dolaylı olanlar dahil) sorumlu
olmayacaktır.
©2012 Brother Industries, Ltd.
ÖNEMLİ NOT
Bu ürünün sadece satın alındığı ülke dahilinde kullanım onayı vardır. Ürün söz konusu ülkenin güç
düzenlemelerini ihlal edebileceğinden, bu ürünü satın aldığınız ülke dışında kullanmayın.
FAX modelleri ve MFC modelleri benzer özelliklere sahip olduğundan, bu kılavuzdaki ekranlar MFC
modellerinden alınmıştır. Bu Kullanım Kılavuzu’nda ‘MFC’ öğesi görüntülendiğinde, ‘MFC-xxxx’ öğesini,
‘FAX-xxxx’ olarak okuyun.
Bu kullanım kılavuzunda, aksi belirtilmediği sürece MFC-7290 öğesinin LCD mesajları kullanılır.
Bu belgede Windows
Professional x64 Edition ve Windows
Bu belgedeki Windows Vista
Bu belgedeki Windows
®
XP şunları temsilen kullanılmıştır: Windows® XP Professional, Windows® XP
®
XP Home Edition.
®
, Windows Vista® işletim sisteminin tüm sürümlerini ifade eder.
®
7, Windows® 7 işletim sisteminin tüm sürümlerini ifade eder.
i

İçindekiler
Kısım I Makine işlem tuşları
1 Kontrol panelini kullanma 2
Yazıcı tuşlarını kullanma............................................................................................................................2
İş İptal..................................................................................................................................................2
Tarama tuşlarını kullanma .........................................................................................................................3
Kısım II Windows
®
2Yazdırma 5
Brother yazıcı sürücüsünü kullanma..........................................................................................................5
Belge yazdırma..........................................................................................................................................6
Elle çift taraflı yazdırma .............................................................................................................................7
Kağıdın iki yüzüne de yazdırma kılavuzları .........................................................................................7
Elle çift taraflı baskı .............................................................................................................................7
Eş zamanlı tarama, yazdırma ve faks işlemleri .........................................................................................8
Yazıcı sürücü ayarları ................................................................................................................................9
Yazıcı sürücü ayarlarına erişme ..............................................................................................................10
Temel sekmesi.........................................................................................................................................11
Kağıt Boyutu ......................................................................................................................................11
Yönelim..............................................................................................................................................11
Kopyalar ............................................................................................................................................12
Medya Türü .......................................................................................................................................12
Çözünürlük ........................................................................................................................................13
Yazdırma Ayarları ..............................................................................................................................13
Birden fazla sayfa..............................................................................................................................13
Elle çift taraflı / Kitapçık .....................................................................................................................14
Kağıt Kaynağı ...................................................................................................................................15
Gelişmiş sekmesi.....................................................................................................................................16
Ölçekleme......................................................................................................................
Tersine Baskı.....................................................................................................................................16
Filigran Kullan....................................................................................................................................17
Filigran Ayarları .................................................................................................................................17
Üstbilgi-Altbilgi Baskılama .................................................................................................................19
Toner Tasarruf Modu.........................................................................................................................19
Yönetici..............................................................................................................................................19
Diğer Yazıcı Seçenekleri ...................................................................................................................20
Yoğunluğun Ayarlanması ..................................................................................................................20
Baskı Çıkışını Geliştir ........................................................................................................................20
Boş Sayfayı Atla ................................................................................................................................21
Baskı Profilleri sekmesi............................................................................................................................22
Profil düzenleme................................................................................................................................22
Destek .....................................................................................................................................................24
Çekmece Ayarları sekmesi ......................................................................................................................26
Status Monitor..........................................................................................................................................28
....................16
ii
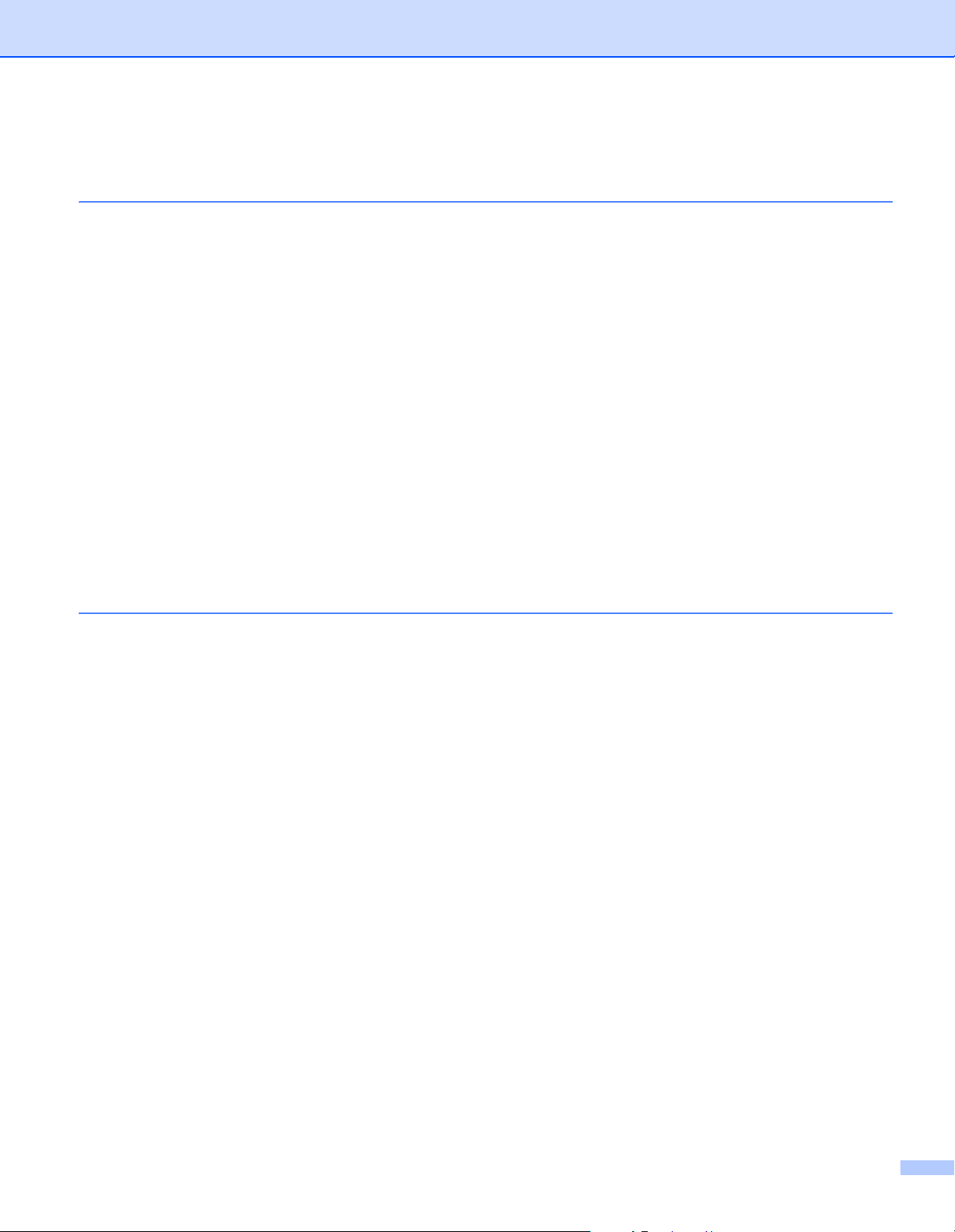
Makinenin durumunu izleme..............................................................................................................28
3 Tarama 30
TWAIN sürücüsünü kullanarak belge tarama ..........................................................................................30
Bilgisayara bir belge tarama ..............................................................................................................30
Taramak istediğiniz bölümü kırpmak amacıyla ön tarama ................................................................31
Tarayıcı Ayarları iletişim kutusundaki ayarlar ....................................................................................33
WIA sürücüsünü kullanarak belge tarama ...............................................................................................36
WIA uyumlu .......................................................................................................................................36
Bilgisayara bir belge tarama ..............................................................................................................36
WIA sürücüsü kullanarak bir belge tarama
(Windows Fotoğraf Galerisi ve Windows Faks ve Tarama)..................................................................40
Bilgisayara bir belge tarama ..............................................................................................................40
Nuance™ PaperPort™ 12SE’yi kullanma ...............................................................................................42
Öğeleri görüntüleme ..........................................................................................................................42
Öğelerinizi klasörler içinde düzenleme ..............................................................................................43
Diğer uygulamalara hızlı bağlantılar..................................................................................................43
Nuance™ PaperPort™ 12SE metin belgesi görüntüsünü düzenlenebilir metne dönüştürmenize
olanak tanır....................................................................................................................................44
Diğer uygulamalardan öğe alma........................................................................................................44
Diğer uygulamalardan öğe alma........................................................................................................44
Nuance™ PaperPort™ 12SE’yi kaldırma..........................................................................................45
4 ControlCenter4 46
Toplu Bakış..............................................................................................................................................46
Kullanıcı arayüzünü değiştirme .........................................................................................................46
ControlCenter4’ü Giriş Modunda kullanma..............................................................................................47
Giriş Modu kullanıcıları için ControlCenter4 Özellikleri......................................................................47
Tara sekmesi ...........................................................................................................................................49
Dosya türleri ......................................................................................................................................49
Doküman Boyutu ...............................................................................................................................50
Taranan görüntüyü kaydetme............................................................................................................51
Taranan görüntüyü yazdırma ............................................................................................................51
Taranan görüntüyü bir uygulamada açın...........................................................................................51
Taranan veriyi E-postaya ekleme ......................................................................................................52
OCR özelliğini kullanma ....................................................................................................................52
PC-FAX sekmesi .....................................................................................................................................54
Bilgisayarınızdan bir görüntü dosyası gönderme ..............................................................................54
Taranmış bir görüntüyü gönderme ....................................................................................................55
Alınan PC-FAX verisine göz atma ve yazdırma ................................................................................55
Aygıt Ayarları sekmesi.............................................................................................................................57
Uzaktan Ayarlamayı yapılandırma.....................................................................................................57
Hızlı Arama'ya erişme........................................................................................................................57
Scan tuşu ayarlarını yapılandırma.....................................................................................................58
Destek sekmesi .......................................................................................................................................60
ControlCenter Yardı
Brother Solutions Center’ı kullanma ..................................................................................................60
Brother CreativeCenter’a erişme .......................................................................................................60
ControlCenter4’ü Gelişmiş Modunda kullanma .......................................................................................61
Gelişmiş Modu kullanıcıları için ControlCenter4 Özellikleri ...............................................................61
Tara sekmesi ...........................................................................................................................................63
m’ı açma ............................................................................................................60
iii
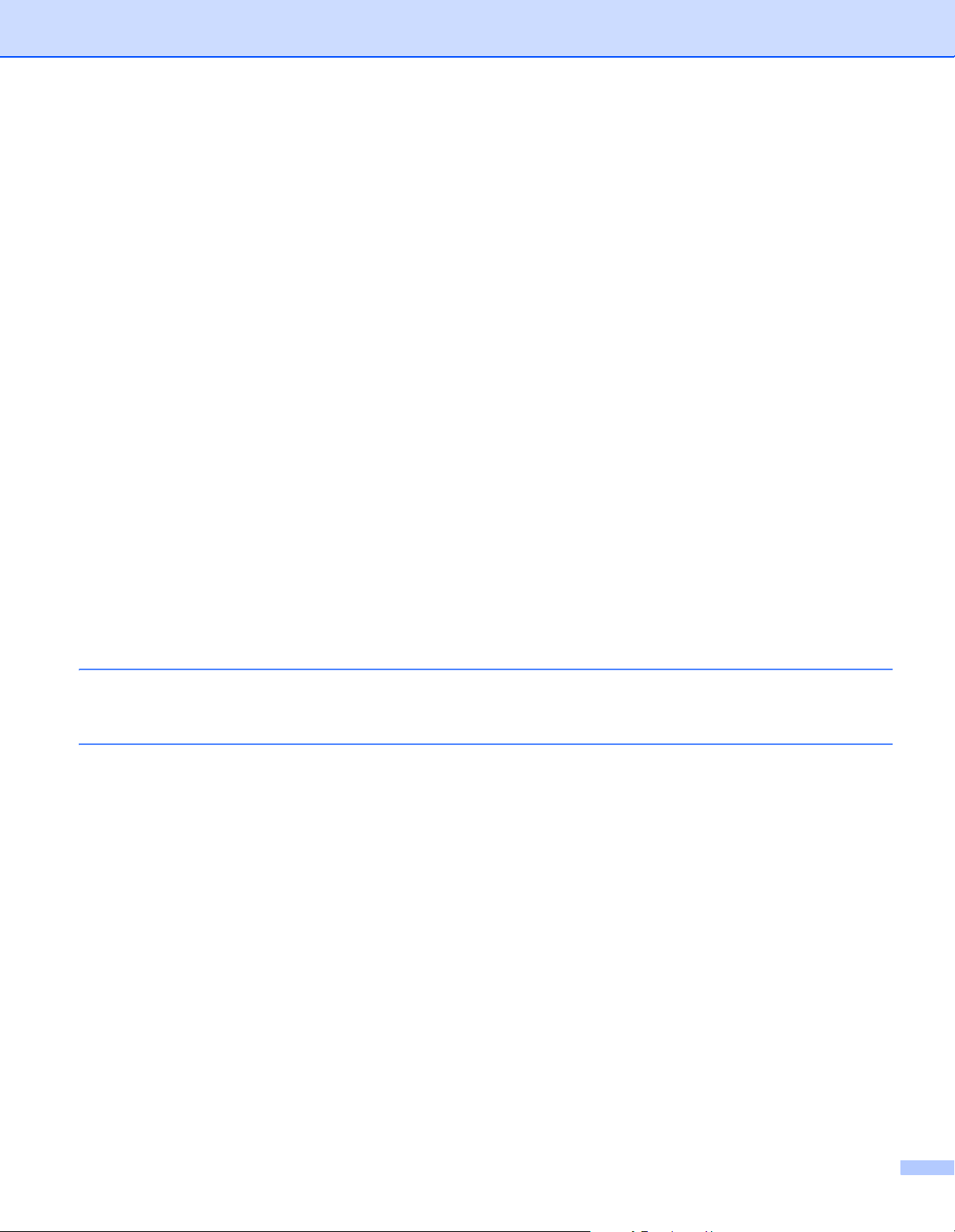
Dosya türleri ......................................................................................................................................63
Doküman Boyutu ...............................................................................................................................64
Taranan görüntüyü bir uygulamada açın...........................................................................................64
OCR özelliğini kullanma ....................................................................................................................65
Taranan veriyi E-postaya ekleme ......................................................................................................65
Taranan görüntüyü kaydetme............................................................................................................65
Her düğmenin varsayılan ayarını değiştirme .....................................................................................66
PC-Fotokopi sekmesi...............................................................................................................................67
Taranan görüntüyü yazdırma ............................................................................................................67
PC-FAX sekmesi .....................................................................................................................................68
Bilgisayarınızdan bir görüntü dosyası gönderme ..............................................................................68
Taranmış bir görüntüyü gönderme ....................................................................................................68
Alınan PC-FAX verisine göz atma ve yazdırma ................................................................................69
Aygıt Ayarları sekmesi.............................................................................................................................70
Uzaktan Ayarlamayı yapılandırma.....................................................................................................70
Hızlı Arama'ya erişme........................................................................................................................70
Scan tuşu ayarlarını yapılandırma.....................................................................................................70
Destek sekmesi .......................................................................................................................................73
ControlCenter Yardım’ı açma ............................................................................................................73
Brother Solutions Center’ı kullanma ..................................................................................................73
Brother CreativeCenter’a erişme .......................................................................................................73
Özel sekme..............................................................................................................................................74
Özel sekme oluşturma.......................................................................................................................74
Özel düğme oluşturma ......................................................................................................................74
Tarama işlemi için hızlı kılavuz................................................................................................................76
PC’ye Tara menüsü için Scan tuşu ayarlarını değiştirme........................................................................78
5 Uzaktan Ayarlama 79
Uzaktan Ayarlama ...................................................................................................................................79
6 Brother PC-FAX Yazılımı 81
PC-FAX gönderimi...................................................................................................................................81
PC-FAX olarak dosya gönderme.......................................................................................................81
Kullanıcı bilgilerini ayarlama ..............................................................................................................82
Gönderme ayarları.............................................................................................................................83
Kapak sayfası ayarlama ....................................................................................................................84
Kapak sayfası bilgilerini girme...........................................................................................................84
Adres Defteri............................................................................................................................................86
Brother Adres Defteri.........................................................................................................................87
Adres Defterinde üye oluşturma........................................................................................................87
Yayın için grup ayarlama ...................................................................................................................88
Üye bilgilerini düzenleme...................................................................................................................88
Üye veya grup silme ..........................................................................................................................89
Adres Defterini gönderme..................................................................................................................89
Adres Defterini alma ..........................................................................................................................90
PC-FAX alım............................................................................................................................................92
Makinenizde PC-FAX Alım yazılımını etkinleştirme ..........................................................................92
Bilgisayarınızda Brother PC-FAX Alım yazılımını çalıştırma.............................................................93
Bilgisayarınızı ayarlama ....................................................................................................................93
Yeni PC-FAX mesajlarını görüntüleme..............................................................................................94
iv
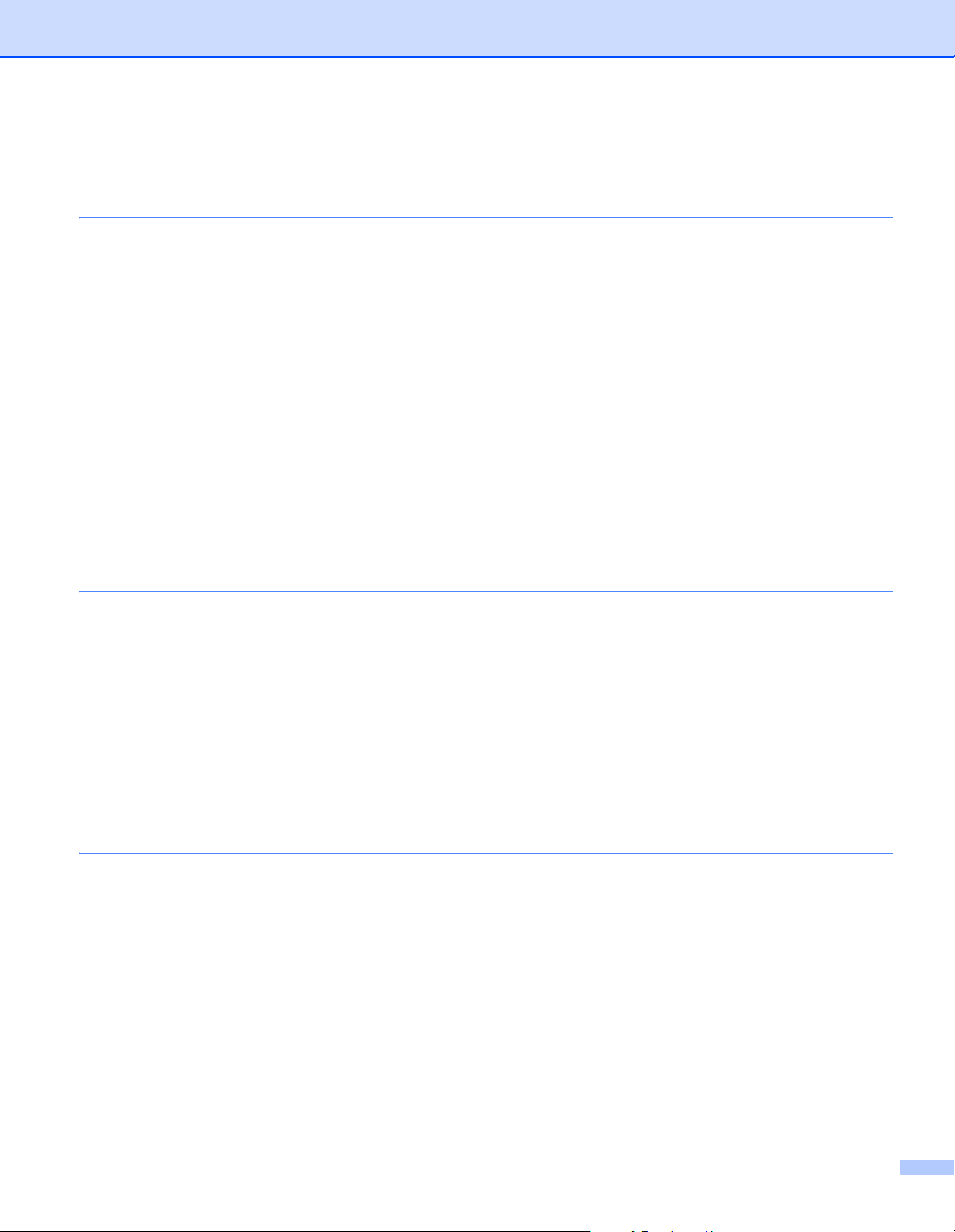
Kısım III Apple Macintosh
7Yazdırma ve Fakslama 96
Yazıcı sürücüsündeki özellikler (Macintosh)............................................................................................96
Elle çift taraflı yazdırma ...........................................................................................................................97
Kağıdın iki yüzüne de yazdırma kılavuzları .......................................................................................97
Elle çift taraflı baskı ...........................................................................................................................97
Eş zamanlı tarama, yazdırma ve faks işlemleri .......................................................................................98
Sayfa ayar seçeneklerini belirleme....................................................................................................98
Yazdırma seçeneklerini belirleme....................................................................................................100
Kapak Sayfası .................................................................................................................................100
Düzen ..............................................................................................................................................101
Yazdırma Ayarları ............................................................................................................................102
Yazıcı sürücüsünü Macintosh'tan kaldırma ...........................................................................................106
Status Monitor........................................................................................................................................107
Makinenin durumunu güncelleme....................................................................................................107
Pencereyi gizleme ve gösterme ......................................................................................................107
Pencereden çıkma...........................................................................................................................108
Faks gönderme......................................................................................................................................109
Addresses (Adresler) panelini kullanma ..........................................................................................112
8 Tarama 115
TWAIN sürücüsünü kullanarak belge tarama ........................................................................................115
Görüntüyü Macintosh bilgisayarınıza tarama ..................................................................................115
Görüntüyü önceden tarama.............................................................................................................116
Tarayıcı penceresi ayarları ..............................................................................................................117
ICA sürücüsü kullanarak doküman tarama
(Mac OS X 10.6.x - 10.7.x) .................................................................................................................120
Yazdırma ve Faks veya Yazdırma ve Tarama ile makinenizi seçme ..............................................122
Presto! PageManager uygulamasını kullanma......................................................................................124
Özellikler..........................................................................................................................................124
Presto! PageManager için sistem gereksinimleri.............................................................................124
NewSoft Teknik Destek ...................................................................................................................124
9 ControlCenter2 127
ControlCenter2 kullanma.......................................................................................................................127
AutoLoad özelliğini kapatma............................................................................................................127
SCAN (TARAMA) ..................................................................................................................................129
Dosya türleri ....................................................................................................................................129
Doküman Boyutu .............................................................................................................................130
Görüntü (örnek: Apple Preview) ......................................................................................................130
OCR (kelime işlem uygulaması) ......................................................................................................132
E-posta ............................................................................................................................................133
Dosya ..............................................................................................................................................134
CUSTOM SCAN (ÖZEL TARAMA) .......................................................................................................136
Dosya türleri ....................................................................................................................................136
Doküman Boyutu .............................................................................................................................137
Kullanıcı-tanımlı düğme...................................................................................................................137
Scan to Image (Görüntüye Tarama)................................................................................................137
v
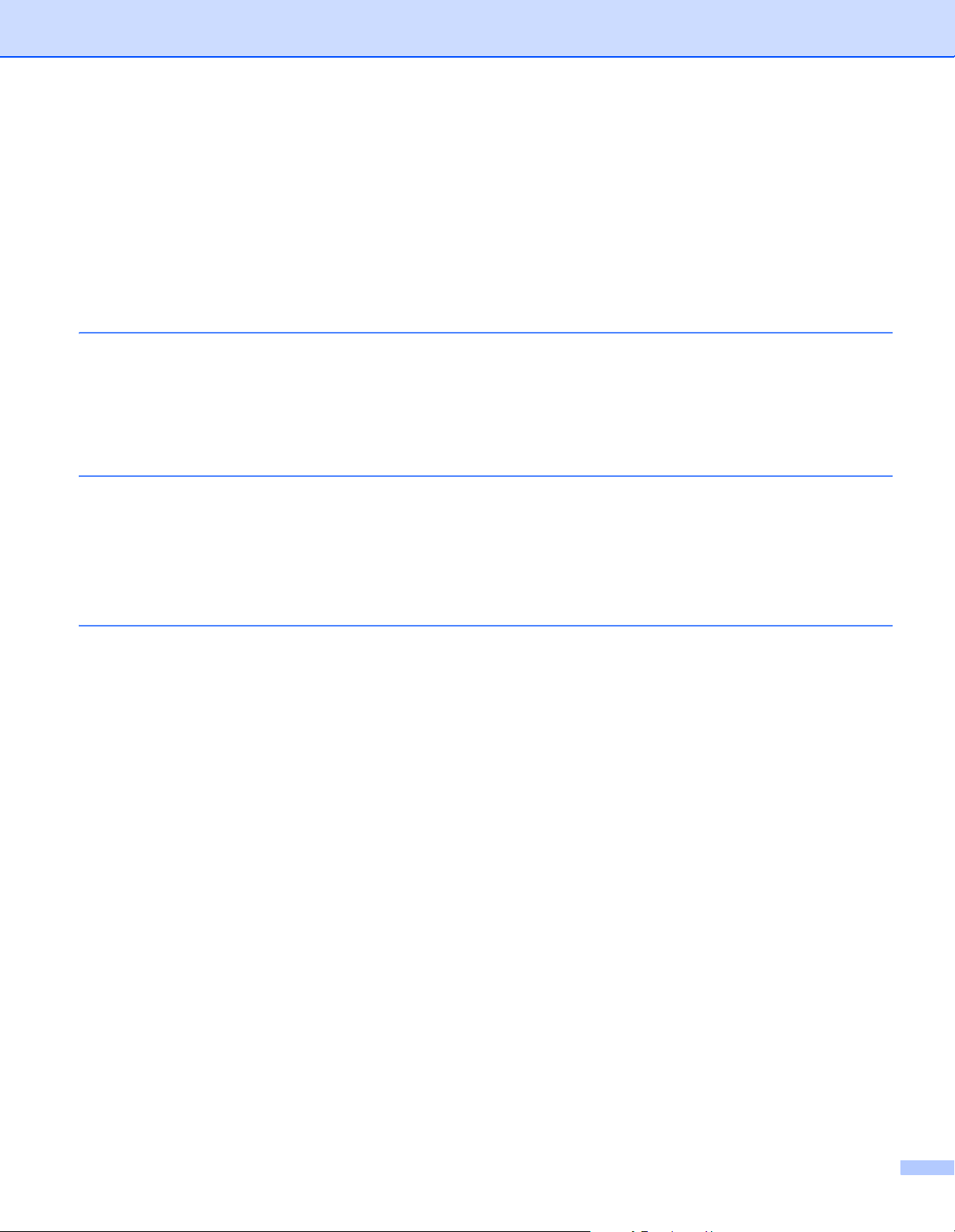
Scan to OCR (OCR'a Tarama)........................................................................................................139
Scan to E-mail (E-postaya Tarama) ................................................................................................140
Scan to File (Dosyaya Tarama).......................................................................................................141
COPY / PC-FAX (Mac OS X 10.5.8 ve 10.6.x) ......................................................................................143
DEVICE SETTINGS (AYGIT AYARLARI) .............................................................................................145
Uzaktan Ayarlama ...........................................................................................................................145
Quick-Dial (Hızlı Arama)..................................................................................................................146
Status Monitor .................................................................................................................................147
10 Uzaktan Ayarlama 148
Remote Setup (Uzaktan Ayarlama) .......................................................................................................148
Kısım IV Scan (Tarama) tuşunu kullanma
11 Tarama 151
Scan (Tarama) tuşunu kullanma............................................................................................................151
Scan to E-mail (E-postaya Tarama) ................................................................................................151
Scan to Image (Görüntüye Tarama)................................................................................................152
Scan to OCR (OCR'a Tarama)........................................................................................................152
Scan to File (Dosyaya Tarama).......................................................................................................153
A Dizin 155
vi
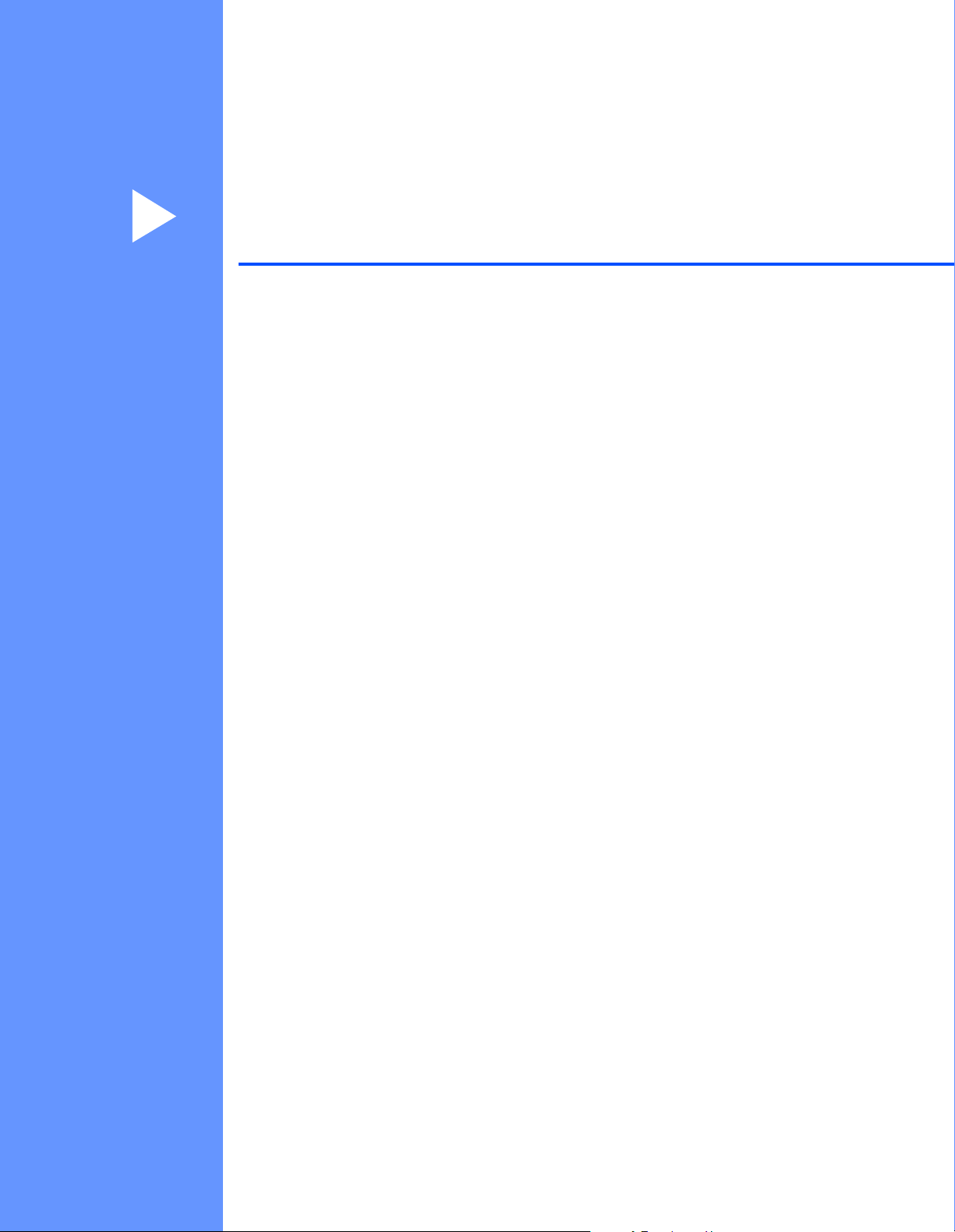
Kısım I
Makine işlem tuşları I
Kontrol panelini kullanma 2
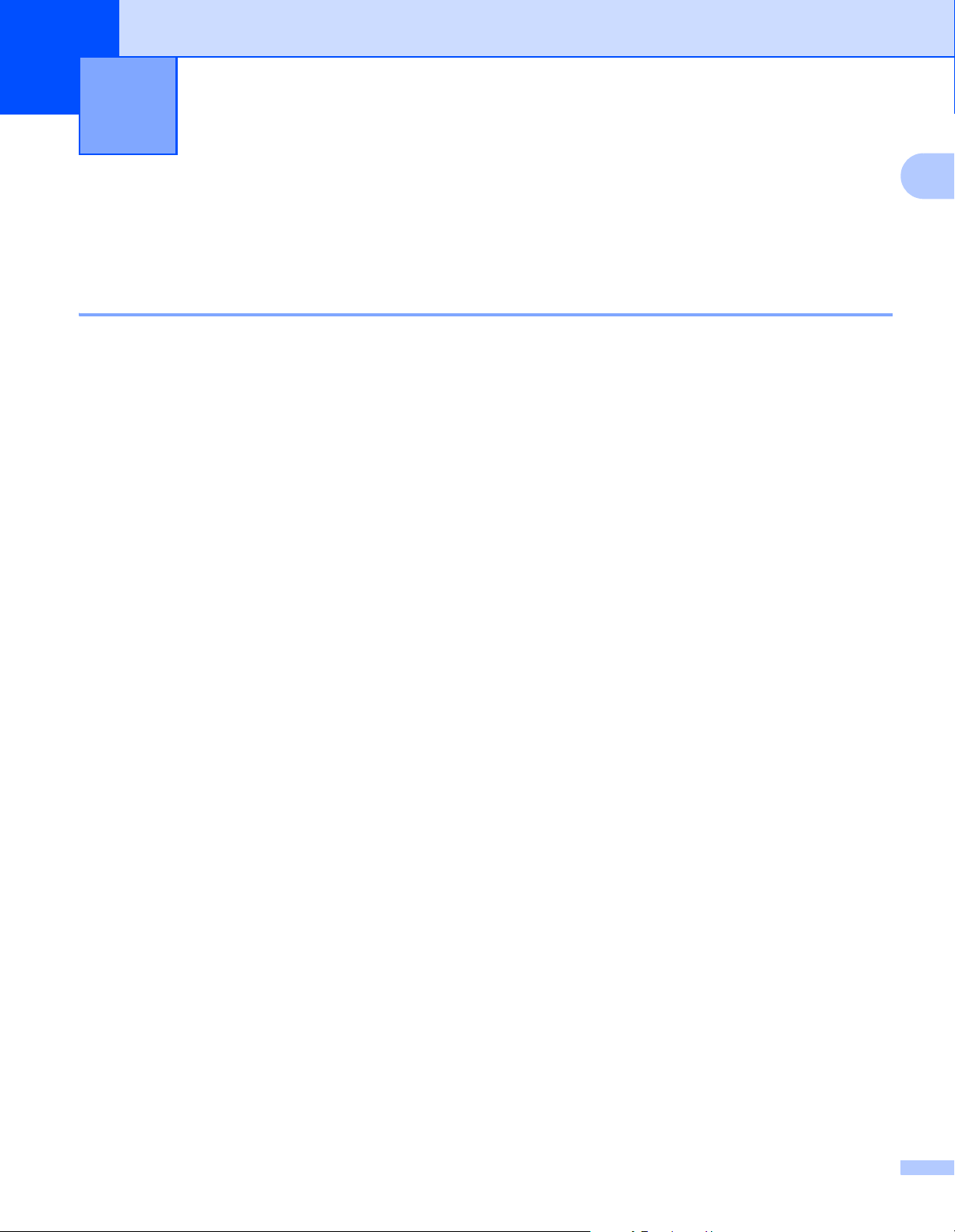
1
Kontrol panelini kullanma 1
Yazıcı tuşlarını kullanma 1
Makinenizin kontrol panelinden aşağıdaki özelliklere erişebilirsiniz.
İş İptal 1
Geçerli yazdırma işini iptal etmek için Stop/Exit tuşuna basın. Makinenin belleğinde kalan veriyi Stop/Exit
tuşuna basarak temizleyebilirsiniz.
1
2
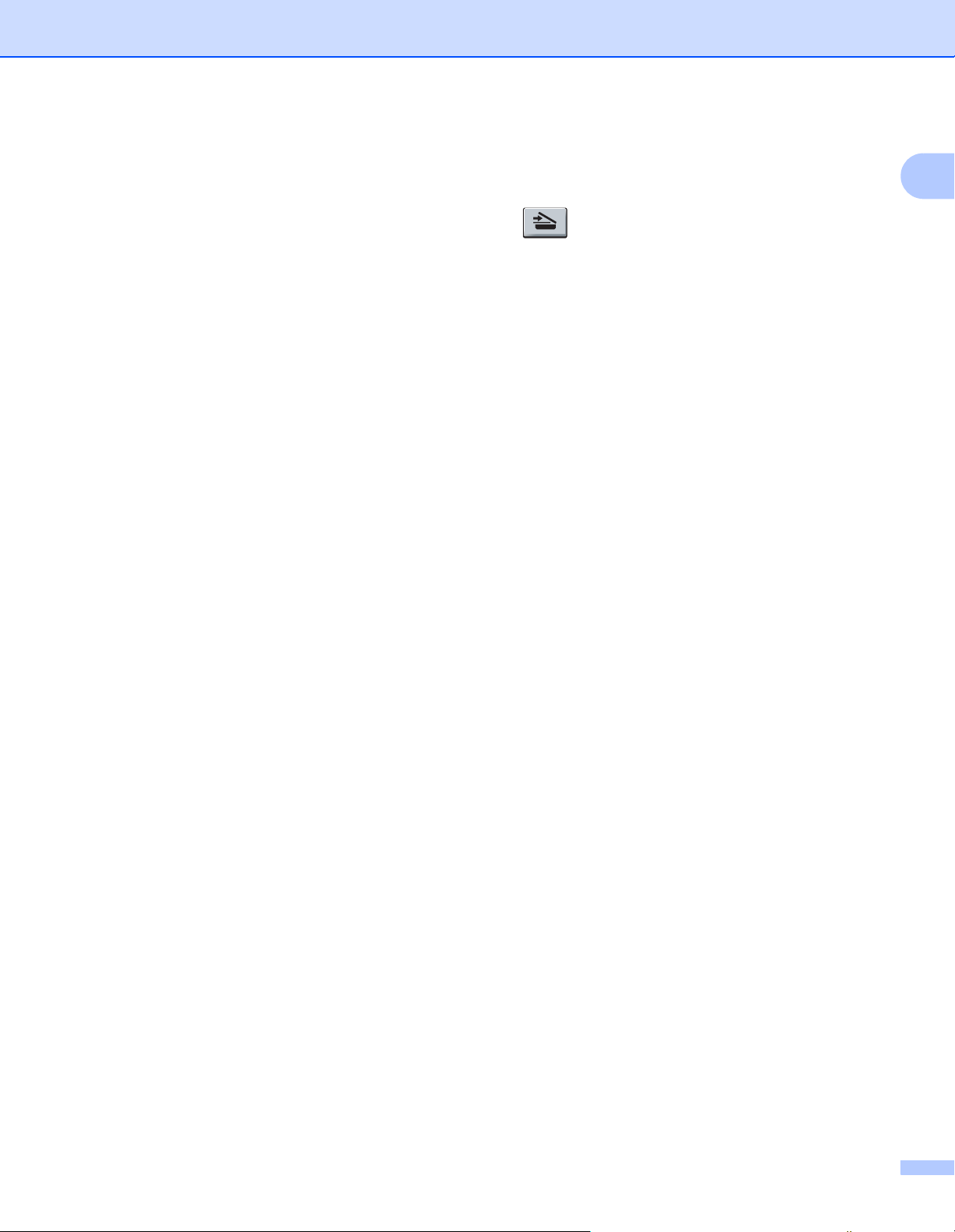
Kontrol panelini kullanma
Tarama tuşlarını kullanma 1
Belgeleri kelime işlemcinizde, grafiklerinizde veya E-posta uygulamalarınızda ya da bilgisayarınızdaki bir
klasörde kullanmak üzere taramak için kontrol panelindeki (SCAN) tuşunu kullanın.
Ayrıntılar için bkz. Scan (Tarama) tuşunu kullanma
1
3
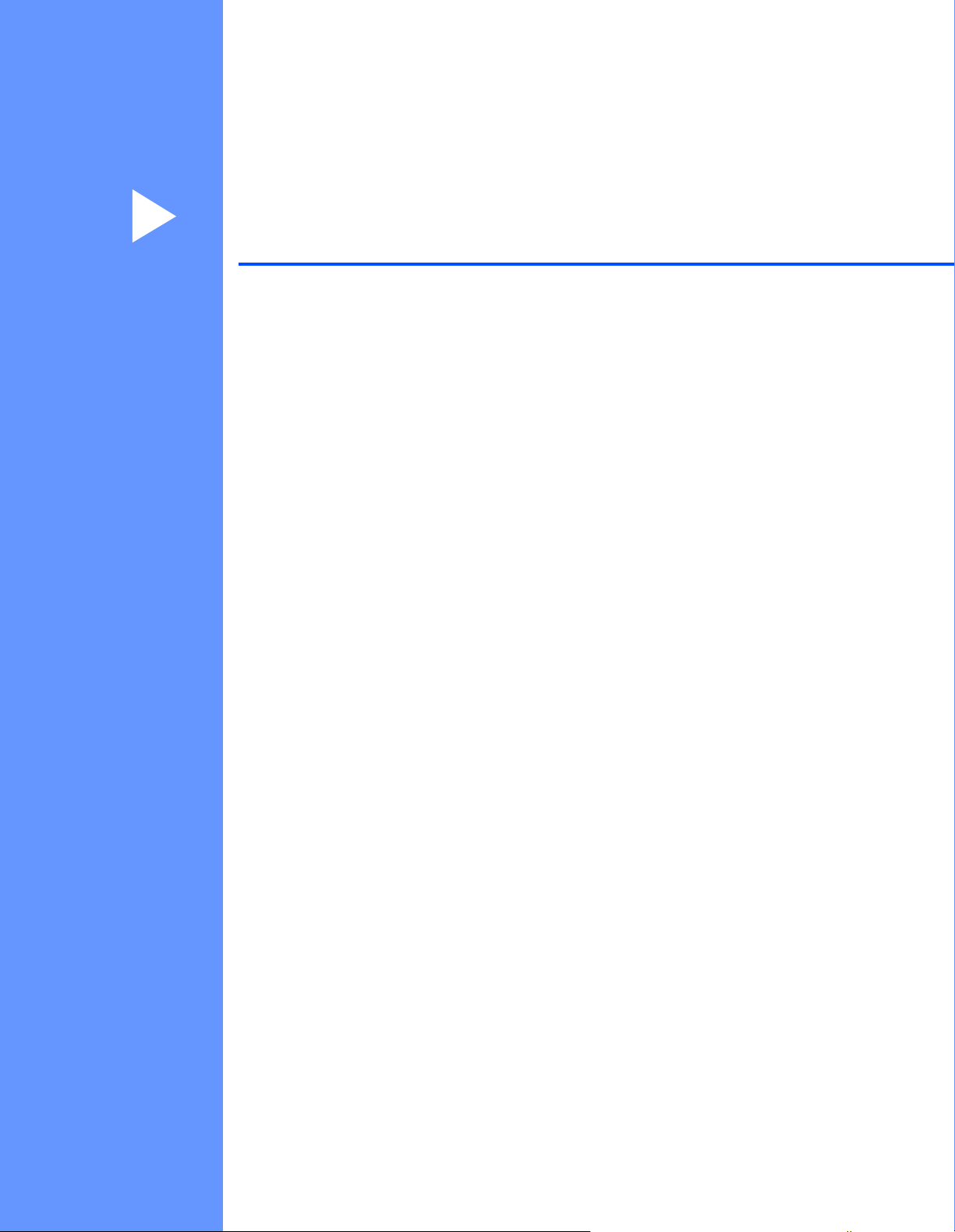
Kısım II
Windows
Yazdırma 5
Tarama 30
ControlCenter4 46
Uzaktan Ayarlama 79
Brother PC-FAX Yazılımı 81
®
II
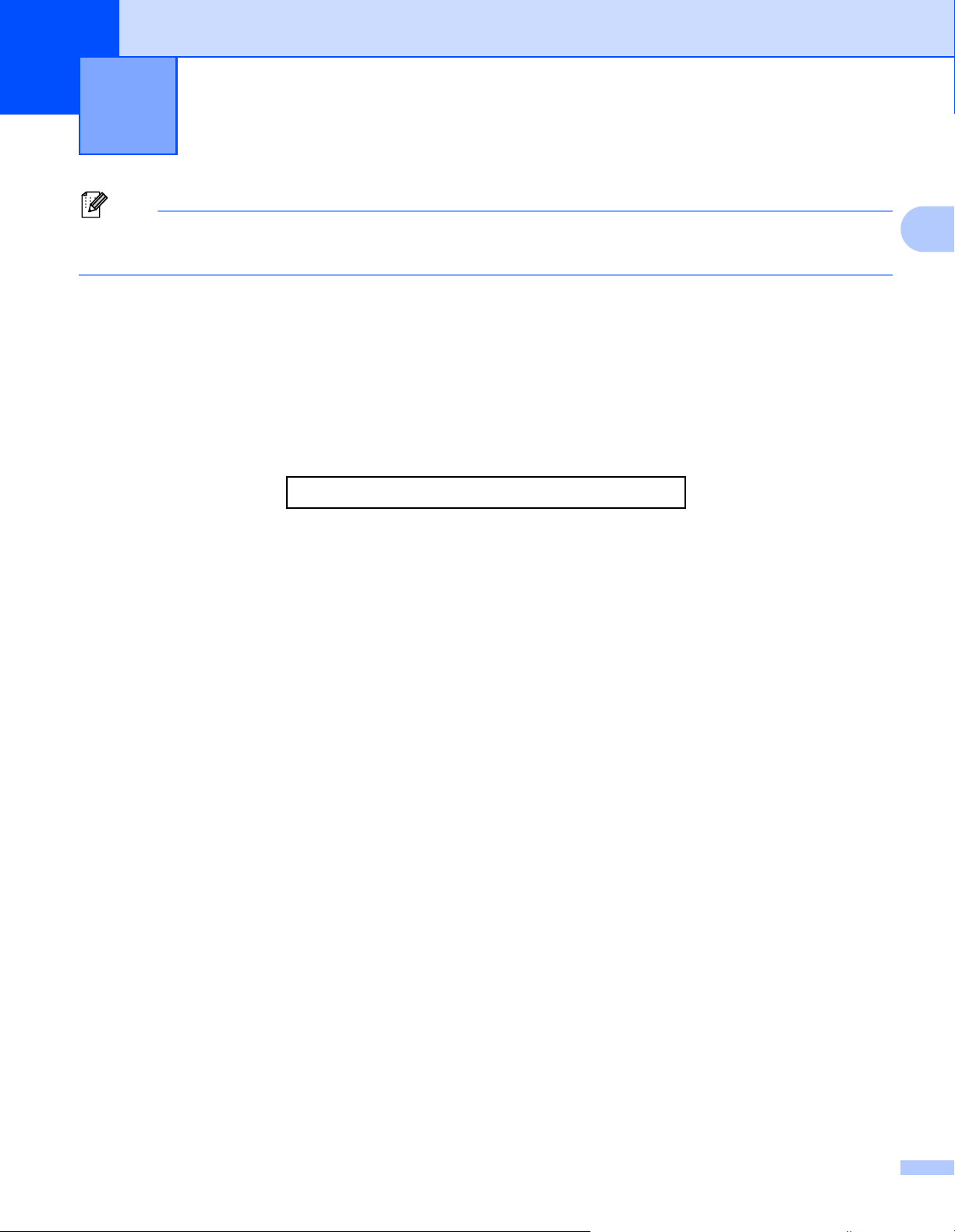
2
Not
Yazdırma 2
Bu bölümde gösterilen ekranlar Windows® XP işletim sistemine aittir. Bilgisayarınızda görüntülenen ekran
işletim sisteminize göre değişiklik gösterebilir.
Brother yazıcı sürücüsünü kullanma 2
Yazıcı sürücüsü, bir yazıcı komutu dili veya sayfa tanımlama dili kullanarak, veriyi bir bilgisayar tarafından
kullanılan biçimden belirli bir yazıcı için gereken biçime çeviren yazılımdır.
Yazıcı sürücüleri, size sağlamış olduğumuz yükleme CD-ROM’unda mevcuttur. Hızlı Kurulum Kılavuzu'nda
bulunan talimatları izleyerek sürücüleri yükleyin. En yeni yazıcı sürücüleri şu adresteki Brother Solutions
Center’dan indirilebilir:
http://solutions.brother.com/
2
5
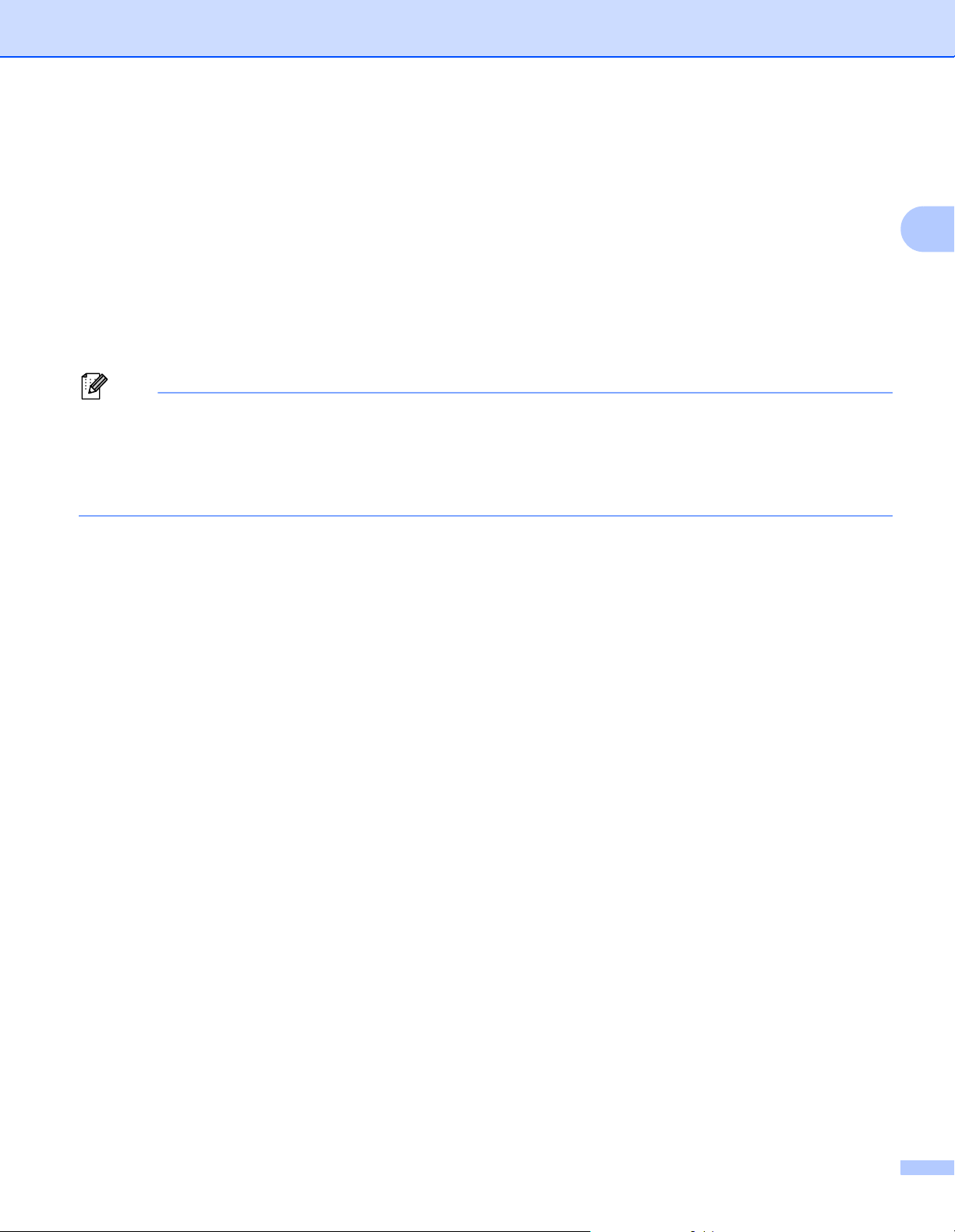
Yazdırma
Not
Belge yazdırma 2
Makine bilgisayardan veri alınca kağıt çekmecesinden kağıt alarak yazdırmaya başlar. Kağıt çekmecesi
birçok kağıt ve zarf türünü besleyebilir. (Kağıt Çekmecesi ve Önerilen kağıt hakkında bilgi edinmek için bkz.
Basit Kullanım Kılavuzu.)
a Uygulamanızdan Print (Yazdır) komutunu seçin.
Bilgisayarınızda başka yazıcı sürücüleri yüklüyse, yazılım uygulamanızda Print (Yazdırma) veya Print
Settings (Yazdırma Ayarları) menüsünden yazıcı sürücünüz olarak Brother MFC-XXXX* öğesini seçin
ve ardından yazdırma işlemini başlatmak için OK (Tamam) öğesini tıklayın.
*(XXXX, sahip olduğunuz modelin adıdır.)
• (Macintosh) Bkz. Yazıcı sürücüsündeki özellikler (Macintosh) uu sayfa 96.
• Uygulama yazılımınızda, kağıt boyutunu ve yönünü belirleyebilirsiniz.
Uygulama yazılımınız özel kağıt boyutunuzu desteklemezse, bir sonraki en geniş kağıt boyutunu seçin.
Ardından, uygulama yazılımınızda sağ ve sol kenar boşluklarını değiştirerek yazdırma alanını ayarlayın.
2
6
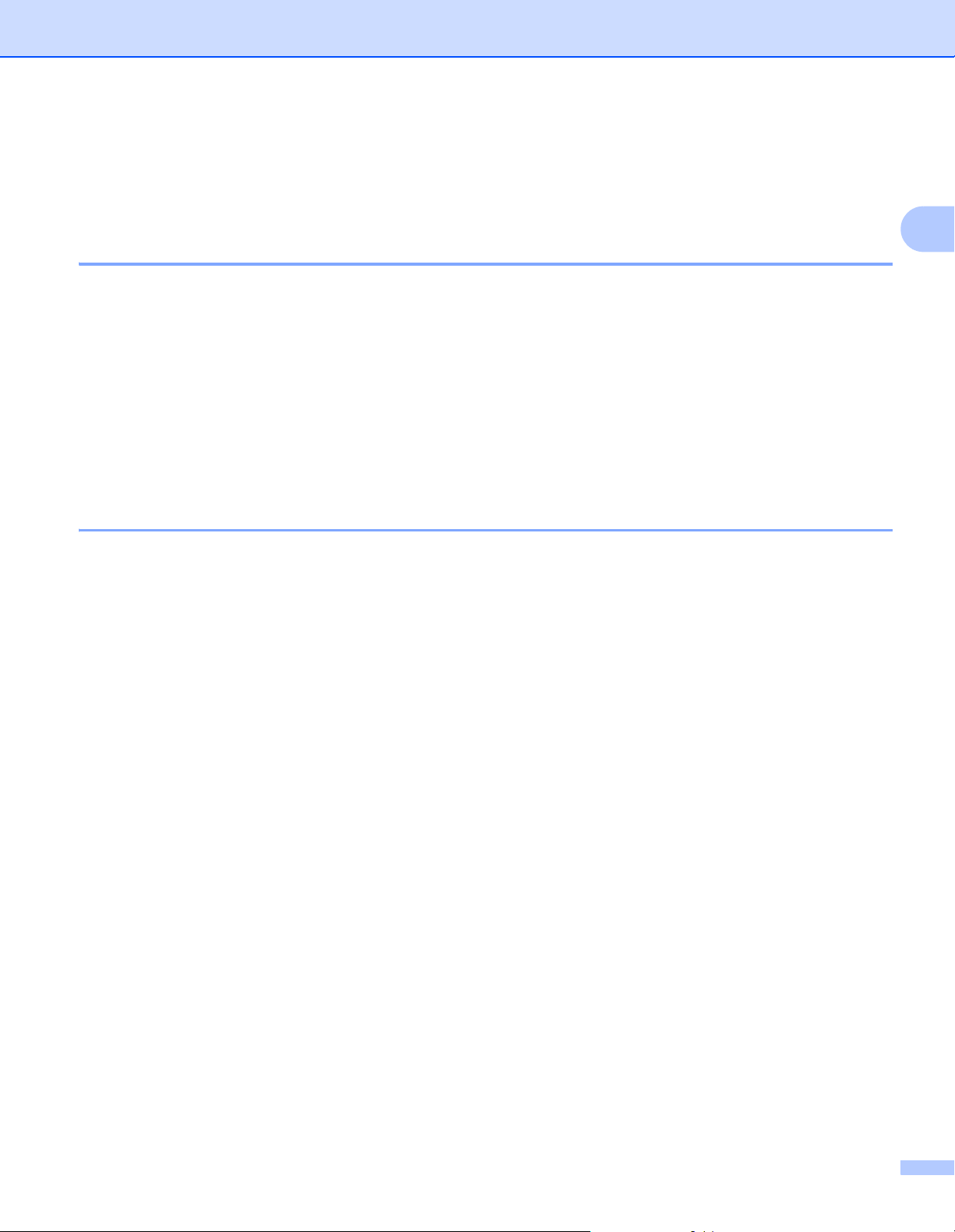
Yazdırma
Elle çift taraflı yazdırma 2
Size verilen yazıcı sürücüsü, elle çift taraflı yazdırmayı destekler.
Kağıdın iki yüzüne de yazdırma kılavuzları 2
Kağıt inceyse, kırışabilir.
Kağıt kıvrılmışsa, desteyi çıkartın, düzeltin ve ardından tekrar kağıt çekmecesiyle veya elle besleme
yuvasına yerleştirin.
Kağıt uygun şekilde desteklenmiyorsa, kıvrılmış olabilir. Kağıdı çıkarın, düzeltin ve desteyi çevirin.
Elle çift taraflı yazdırma fonksiyonunu kullanırken, kağıt sıkışması veya düşük yazdırma kalitesi ortaya
çıkabilir.
2
Kağıt sıkışması oluşursa, bkz. Basit Kullanım Kılavuzu
sorun yaşarsanız, bkz. Basit Kullanım Kılavuzu: Yazdırma kalitesini yükseltme.
Hata ve bakım mesajları. Baskı kalitesiyle ilgili bir
Elle çift taraflı baskı 2
Makine önce tüm çift sayılı sayfaları kağıdın bir yüzüne yazdırır. Ardından, yazıcı sürücüsü (açılır bir mesaj
ile) sizi kağıdı yeniden yerleştirmeye yönlendirir. Kağıdı tekrar yerleştirmeden önce iyice düzeltin, aksi
takdirde kağıt sıkışması oluşabilir. Çok ince veya çok kalın kağıtların kullanılması önerilmez.
7
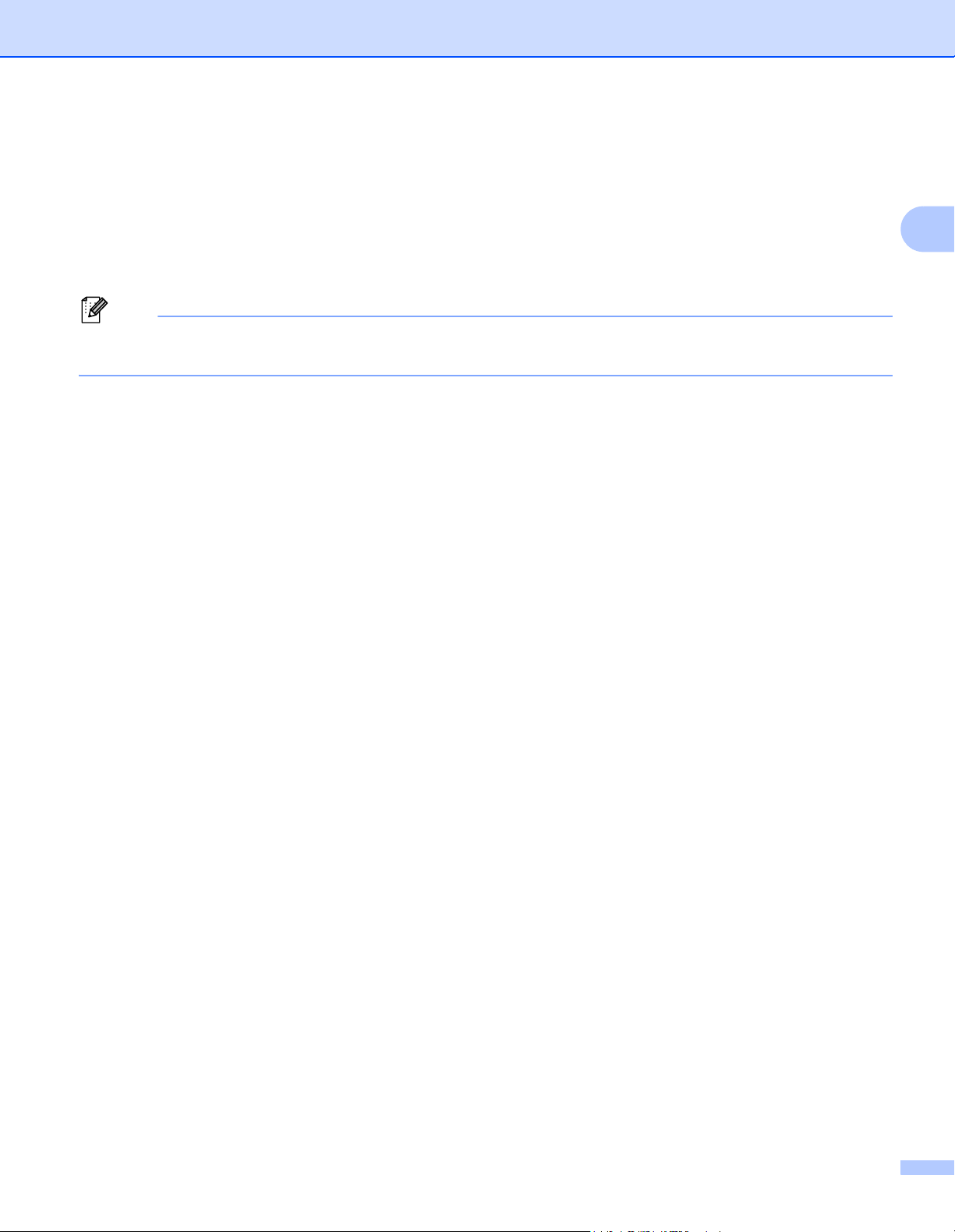
Yazdırma
Not
Eş zamanlı tarama, yazdırma ve faks işlemleri 2
Makineniz bellekten faks gönderirken veya alırken ya da bilgisayara bir belge tararken aynı zamanda
bilgisayardan yazdırma işlemini de gerçekleştirebilir. Bilgisayardan yazdırma sırasında faks gönderimi
durdurulmayacaktır. Bununla birlikte, makine kopyalama yapıyor ya da kağıda faks çıktısı alıyorken,
bilgisayardan yazdırma işlemini duraklatır ve ardından kopyalama veya faks alım işlemi sona erdiğinde
yazdırma işlemine devam eder.
LCD ekranda Toner Az veya Toner Bitti görüntülense de LCD, faks gönderme ve tarama
kullanılabilir.
2
8
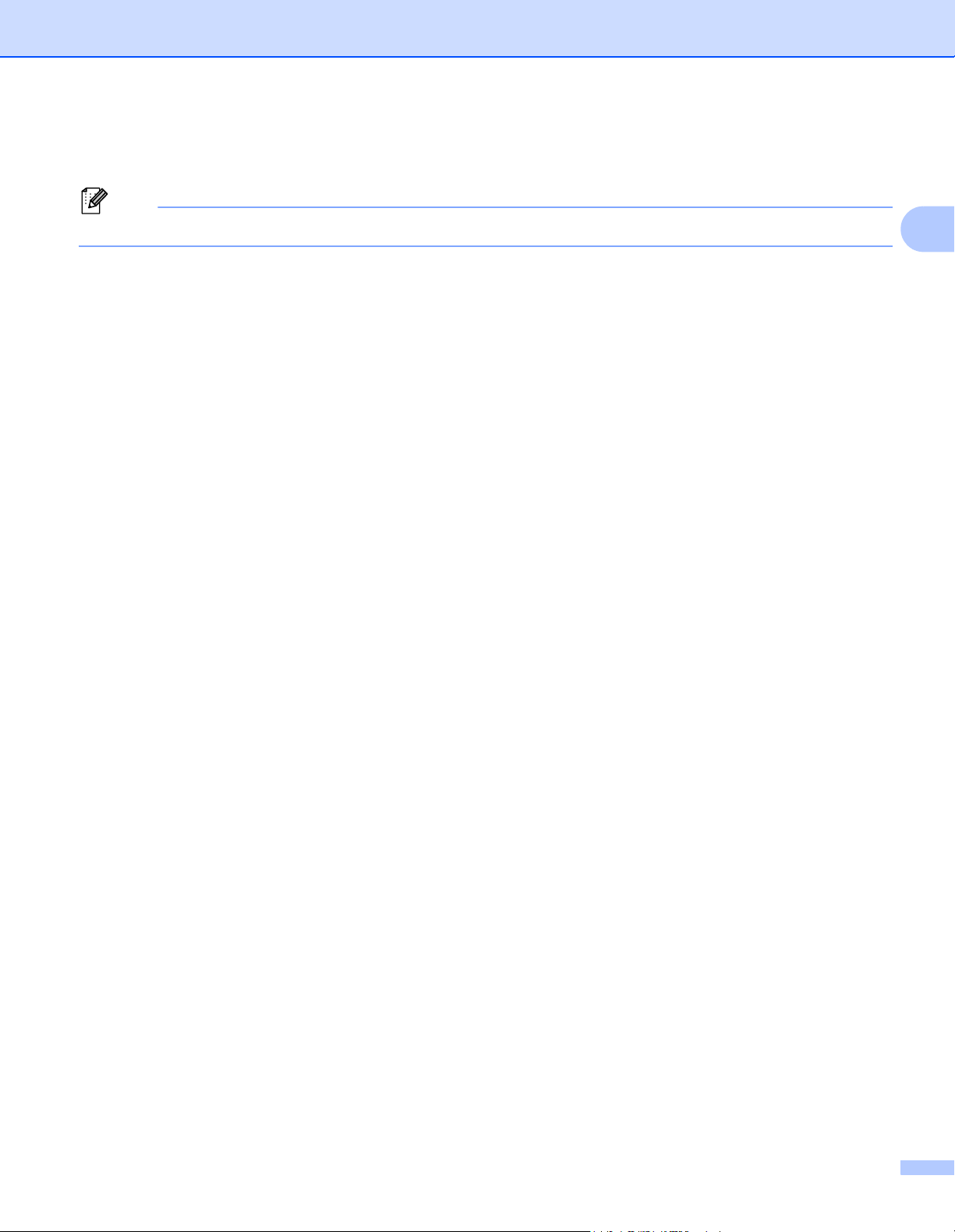
Yazdırma
Not
Yazıcı sürücü ayarları 2
(Macintosh) Bkz. Yazdırma ve Fakslama uu sayfa 96.
Bilgisayarınızdan yazdırma işlemi gerçekleştirirken aşağıdaki yazıcı ayarlarını değiştirebilirsiniz:
Kağıt Boyutu
Yönelim
Kopyalar
Medya Türü
Çözünürlük
Ayarları Yazdır
Birden Fazla Sayfa
Çift Taraflı / Kitapçık
Kağıt Kaynağı
Ölçekleme
Tersine Baskı
Filigran Kullan
Üstbilgi-Altbilgi Baskılama
Toner Tasarruf Modu
2
Yönetici
Yoğunluğun Ayarlanması
Baskı Çıkışını Geliştir
Boş
Sayfayı Atla
Baskı Profilleri
Aşağıdaki sayfalar yazıcı sürücü ayarlarına ilişkin bir genel bakış sağlar. Daha fazla bilgi edinmek için yazıcı
sürücüsündeki Help (Yardım) metnine bakın.
9
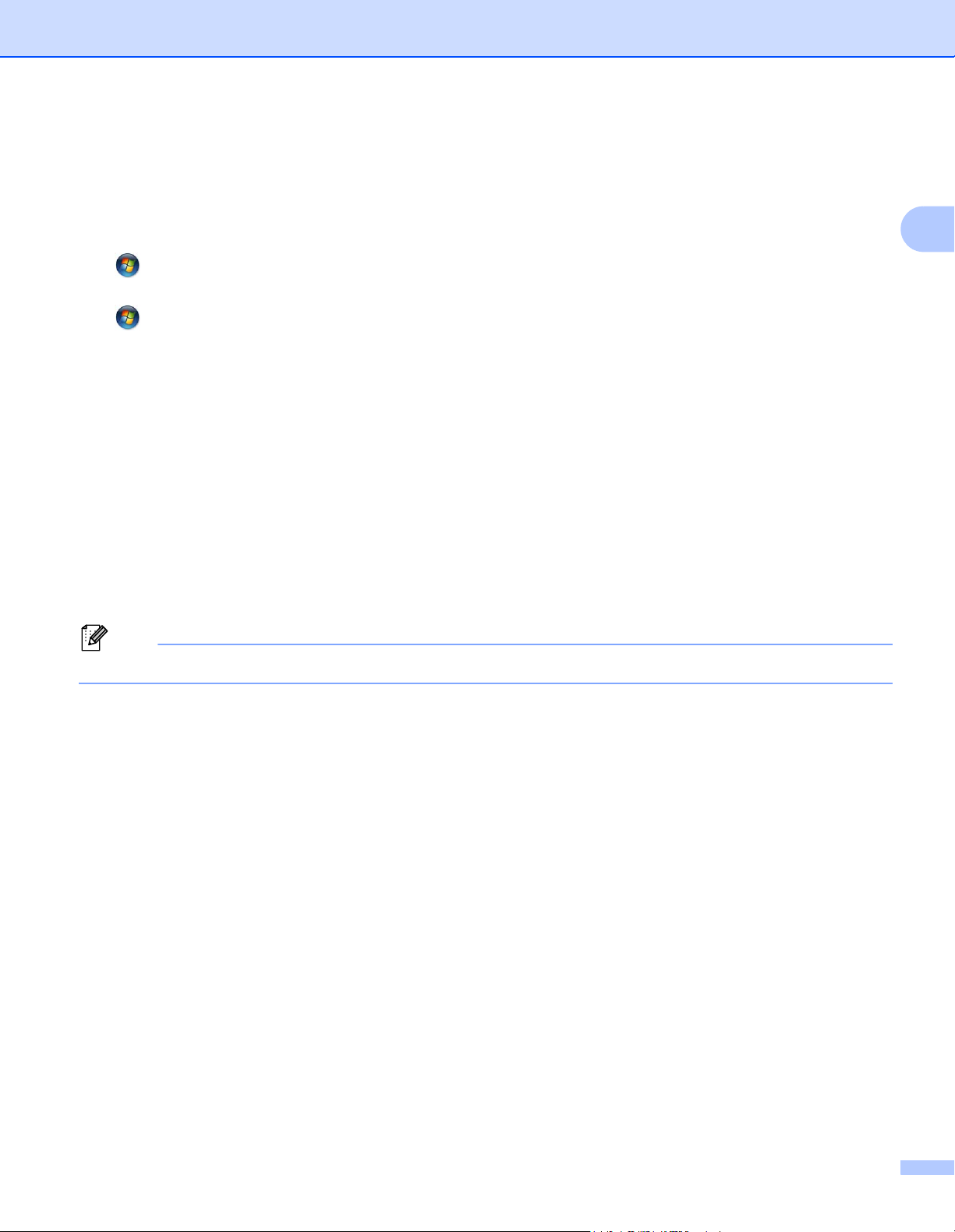
Yazdırma
Not
Yazıcı sürücü ayarlarına erişme 2
a (Windows
®
XP için)
Başlat öğesini ve ardından Yazıcı ve Fakslar öğesini tıklayın.
®
(Windows Vista
için)
düğmesini, Denetim Masası, Donanım ve Ses öğesini ve ardından Yazıcılar öğesini tıklayın.
(Windows
®
7 için)
düğmesini ve ardından Aygıtlar ve Yazıcılar öğesini tıklayın.
b (Windows
®
XP ve Windows Vista® için)
Brother MFC-XXXX Printer simgesini sağ tıklayın (XXXX, sahip olduğunuz modelin adıdır) ve
Özellikler öğesini seçin. Yazıcı özellikleri iletişim kutusu görüntülenir.
(Windows
®
7 için)
Brother MFC-XXXX Printer simgesini sağ tıklayın (XXXX, sahip olduğunuz modelin adıdır) ve Yazıcı
özellikleri öğesini seçin. Yazıcı özellikleri iletişim kutusu görüntülenir.
c (Windows
®
XP ve Windows Vista® için)
Genel sekmesini seçin ve Yazdırma Tercihleri öğesini tıklayın.
Yazıcı sürücüsü iletişim kutusu görüntülenir.
®
(Windows
7 için)
Genel sekmesini seçin ve Tercihler... öğesini tıklayın.
Yazıcı sürücüsü iletişim kutusu görüntülenir.
2
Çekmece ayarlarını yapılandırmak için Çekmece Ayarları sekmesini seçin.
10
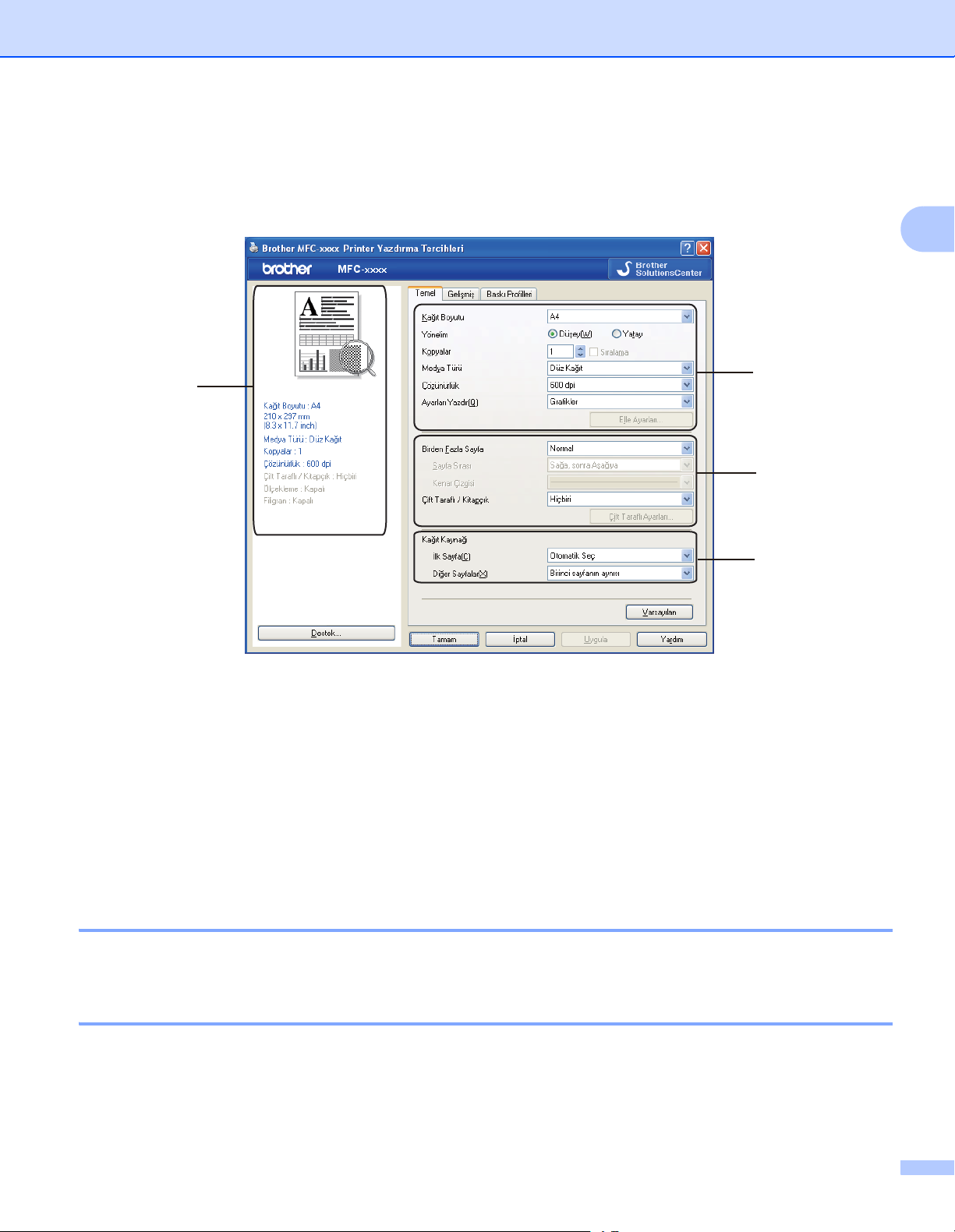
Yazdırma
Temel sekmesi 2
Sayfa Yapısı ayarlarını Temel sekmesinin sol tarafında bulunan çizimi tıklayarak da değiştirebilirsiniz.
2
(4)
(1)
(2)
(3)
a Kağıt Boyutu, Yönelim, Kopyalar, Medya Türü, Çözünürlük ve Ayarları Yazdır (1) öğesini seçin.
b Birden Fazla Sayfa ve Çift Taraflı / Kitapçık (2) öğesini seçin.
c Kağıt Kaynağı (3) öğesini seçin.
d Pencere (4)'te geçerli ayarlarınızı onaylayın.
e Seçtiğiniz ayarları uygulamak için Tamam düğmesini tıklayın.
Varsayılan ayarlara geri dönmek için Varsayılan tuşunu, ardından da Tamam düğmesini tıklayın.
Kağıt Boyutu 2
Açılır kutudan, kullandığınız Kağıt Boyutu’nu seçin.
Yönelim 2
Yönelim, dokümanınızın hangi konumda yazdırılacağını belirler (Düşey veya Yatay).
11
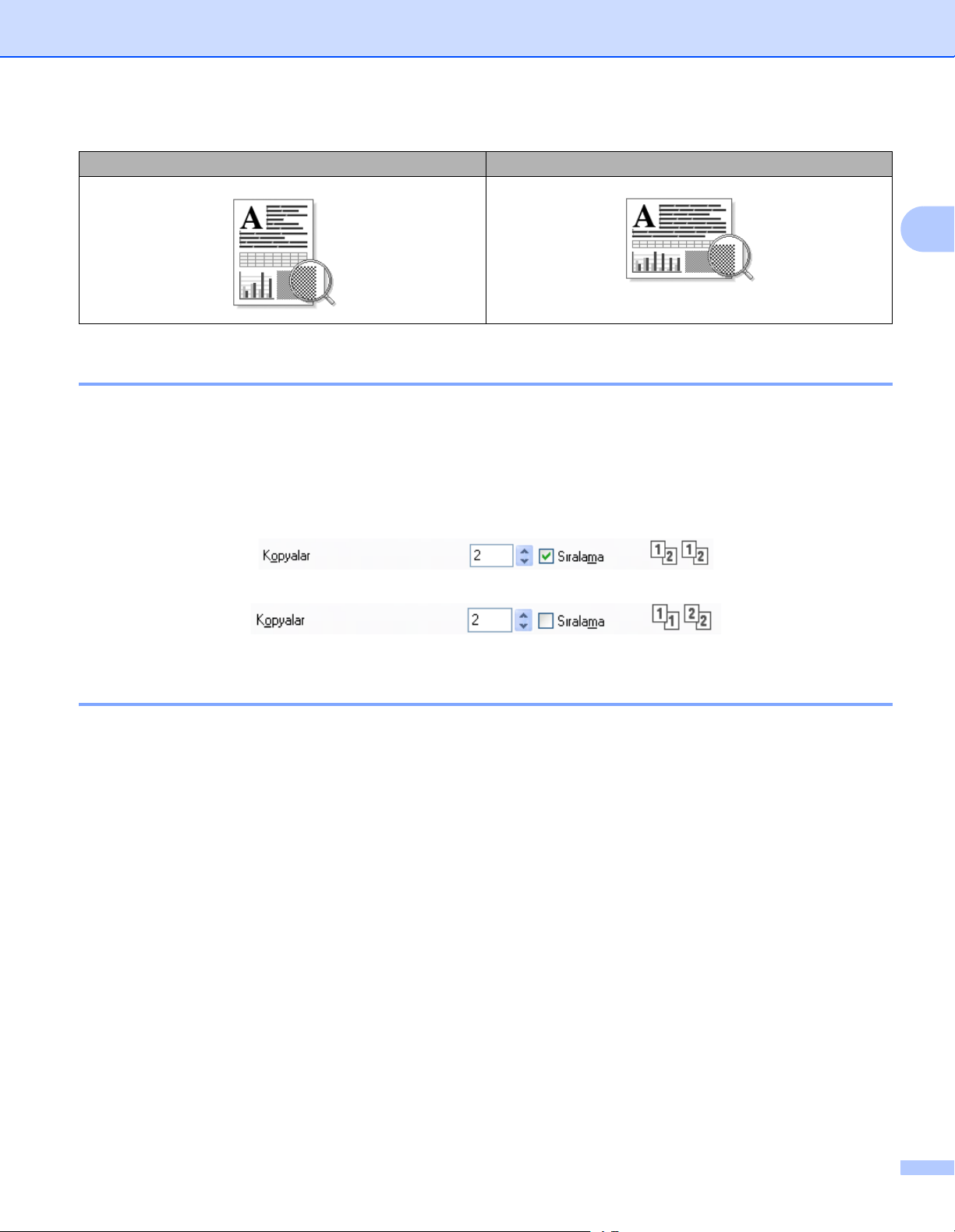
Yazdırma
Düşey (Boyuna) Yatay (Enine)
Kopyalar 2
Kopyalar seçimi, yazdırılacak kopya sayısını belirler.
Sıralama
Seçilen Sıralama onay kutusu ile belgenizin tam bir kopyası yazdırılır ve ardından seçtiğiniz sayıda kopya
için tekrarlanır. Sıralama onay kutusu seçilmezse belgenin bir sonraki sayfasından önce seçilen
kopyaların her birinin ilk sayfası yazdırılır.
2
Medya Türü 2
Makinenizde aşağıda belirtilen türde medyaları kullanabilirsiniz. En iyi baskı kalitesi için kullanmak istediğiniz
medya türünü belirleyin.
Düz Kağıt
İnce Kağıt
Kalın Kağıt
Daha Kalın Kağıt
Yazı kağıdı
Zarflar
Kalın Zarf
İnce Zarf
Geri Dönüşümlü Kağıt
Etiket
12
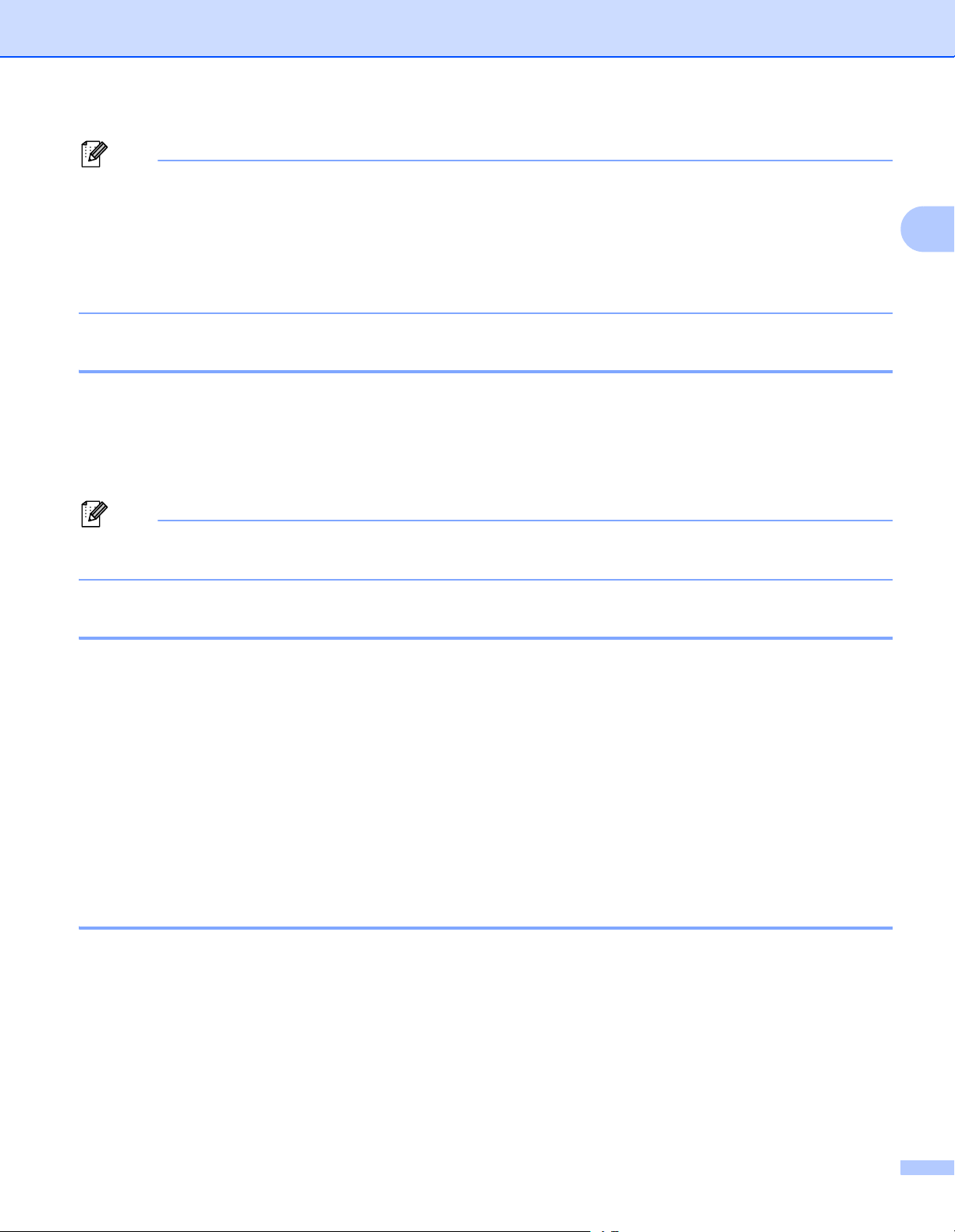
Yazdırma
Not
Not
•Sıradan düz kağıt kullanırken (60 - 105 g/m2) Düz Kağıt seçeneğini belirleyin. Daha ağır kağıt veya
pürüzlü kağıt kullanırken Kalın Kağıt veya Daha Kalın Kağıt seçeneğini belirleyin. Yazı kağıdı için Yazı
kağıdı seçeneğini belirleyin.
• Zarflar üzerine yazdırırken Zarflar seçeneğini belirleyin. Zarflar seçildiğinde toner zarf üzerinde doğru
şekilde sabitlenmezse Kalın Zarf seçeneğini belirleyin. Zarflar seçildiğinde kullandığınız zarf buruşuyorsa
İnce Zarf seçeneğini belirleyin.
Çözünürlük 2
Aşağıdaki çözünürlük düzeylerini seçebilirsiniz:
300 dpi
600 dpi
HQ 1200
2
Baskı hızı seçmiş olduğunuz baskı kalitesi ayarına bağlı olarak değişir. Baskı kalitesi yükseldikçe baskı
süresi uzarken, düşük baskı kaliteleri daha kısa sürede yazdırılır.
Yazdırma Ayarları 2
Yazdırma ayarlarını aşağıdaki gibi değiştirebilirsiniz:
Grafikler
Grafik içeren dokümanları yazdırırken en iyi mod budur.
Metin
Metin içeren dokümanları yazdırırken en iyi mod budur.
Elle
Elle öğesini seçip Elle Ayarları... düğmesini tıklayarak ayarları elle olarak değiştirebilirsiniz.
Parlaklık, kontrast ve diğer ayarları belirleyebilirsiniz.
Birden fazla sayfa 2
Birden Fazla Sayfa seçimi, bir sayfanın resim boyutunu bir yaprağa birden fazla sayfa yazdırılacak şekilde
küçültebilir veya resim boyutunu bir sayfayı birden fazla yaprak üzerine yazdıracak şekilde genişletebilir.
Sayfa Sırası
1 sayfada N adet seçeneği belirlendiğinde, açılır listeden sayfa sırası seçilebilir.
Kenar Çizgisi
Birden Fazla Sayfa özelliği ile tek yaprak üzerine birden fazla sayfayı yazdırırken, yapraktaki her sayfanın
etrafında sabit bir kenar, çizgili kenar veya hiç kenar olmamasını tercih edebilirsiniz.
13
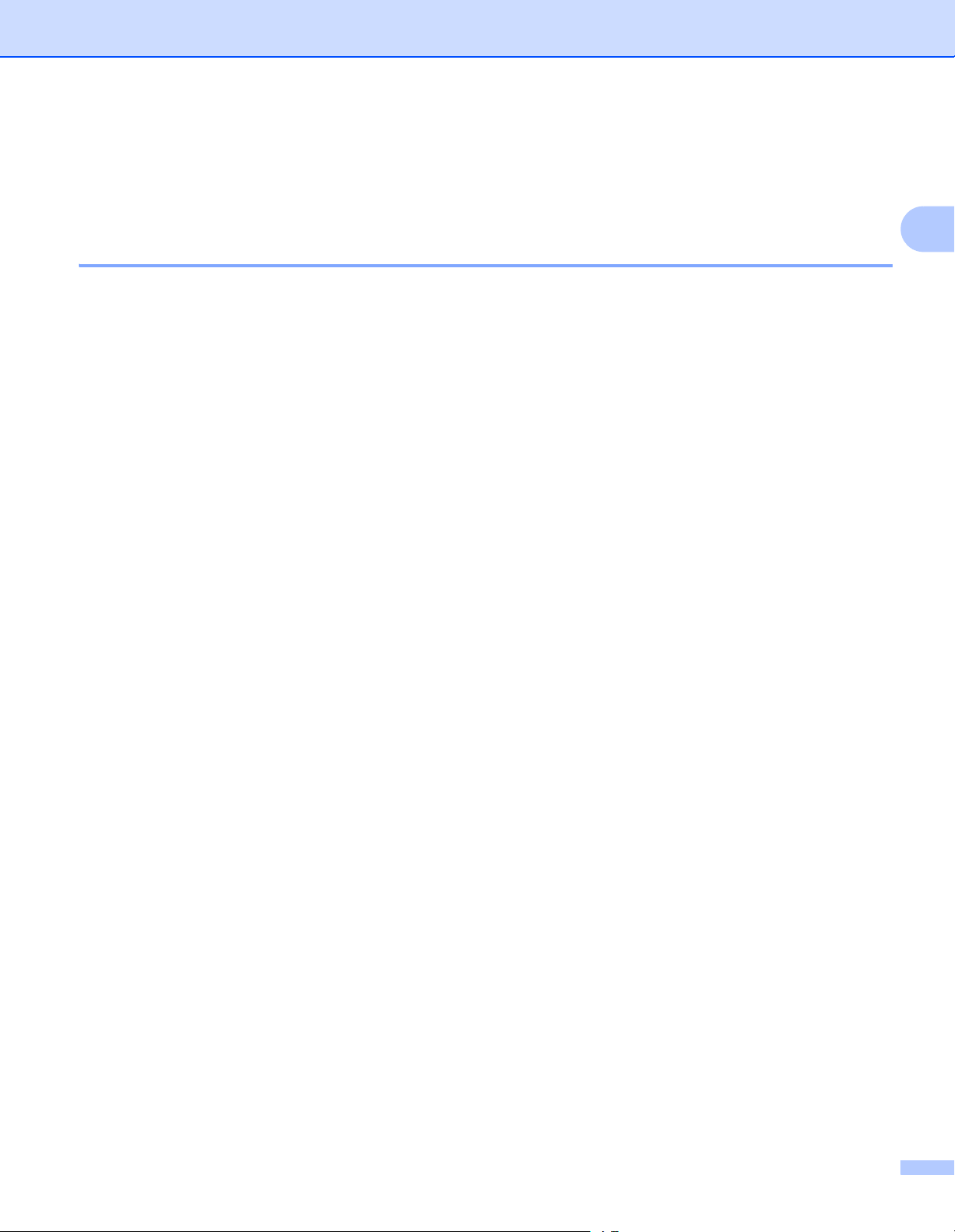
Yazdırma
Baskı kesme çizgisi
NxN sayfada 1 sayfa seçeneği belirlendiğinde, Baskı kesme çizgisi seçeneği belirlenebilir. Bu seçenek,
yazdırılabilir alanın etrafında hafif bir kesme çizgisi yazdırmanıza imkan tanır.
Elle çift taraflı / Kitapçık 2
Kitapçık yazdırmak veya elle çift taraflı baskı almak istediğinizde bu fonksiyonu kullanın.
Hiçbiri
Çift taraflı yazdırmayı devre dışı bırakır.
Çift Taraflı (Elle)
Çift taraflı baskı istediğinizde bu seçeneği kullanın.
• Çift Taraflı (Elle)
Makine önce tüm çift sayılı sayfaları yazdırır. Ardından yazıcı sürücüsü durur ve kağıdın yeniden
yüklenmesi için gerekli talimatları görüntüler. Tamam düğmesini tıkladığınızda tek sayılı sayfalar
yazdırılır.
2
Çift Taraflı (Elle) ö
Ayarları iletişim kutusunda aşağıdaki ayarları yapabilirsiniz.
• Çift Taraflı Baskılama Türü
Her yönelim için kullanılabilen dört tür çift taraflı ciltleme yönü vardır.
• Ofset Cilt
Ofset Cilt seçeneği işaretlendiğinde, ciltleme için ofseti milimetre cinsinden belirleyebilirsiniz.
Kitapçık (Elle)
Çift taraflı yazdırmayı kullanarak bir dokümanı kitapçık formatında yazdırmak için bu seçeneği kullanın. Bu
seçenek, dokümanı doğru sayfa numarasına göre düzenler ve sayfaların sırasını değiştirmek zorunda
kalmadan baskı çıktısın
• Kitapçık (Elle)
Makine önce tüm çift sayılı yüzleri yazdırır. Ardından yazıcı sürücüsü durur ve kağıdın yeniden
yüklenmesi için gerekli talimatları görüntüler. Tamam öğesini tıkladığınızda tek sayılı yüzler yazdırılır.
Kitapçık (Elle) öğesini seçtiğinizde Çift Taraflı Ayarları... düğmesi seçilebilir hale gelir. Çift Taraflı
Ayarları iletişim kutusunda aşağıdaki ayarları yapabilirsiniz.
• Çift Taraflı Baskılama Türü
Her yönelim için kullanılabilen iki tür çift yönlü baskılama yönü vardır.
• Kitapç
ık Baskı Yöntemi
ğesini seçtiğinizde Çift Taraflı Ayarları... düğmesi seçilebilir hale gelir. Çift Taraflı
ı ortadan katlamanıza imkan tanır.
Setlere Ayır seçildiğinde:
Kitapçığın tamamını küçük kitapçıklar olarak yazdırabilir ve sayfa sırasını değiştirmek zorunda
kalmadan küçük kitapçıkları ortadan katlayabilirsiniz. Her bir küçük kitapçık setindeki sayfa numarasını
1 ila 15 arasından seçebilirsiniz. Bu seçenek, çok sayfadan oluşan bir yazdırılmış kitapçığı katlarken
size yardımcı olabilir.
14
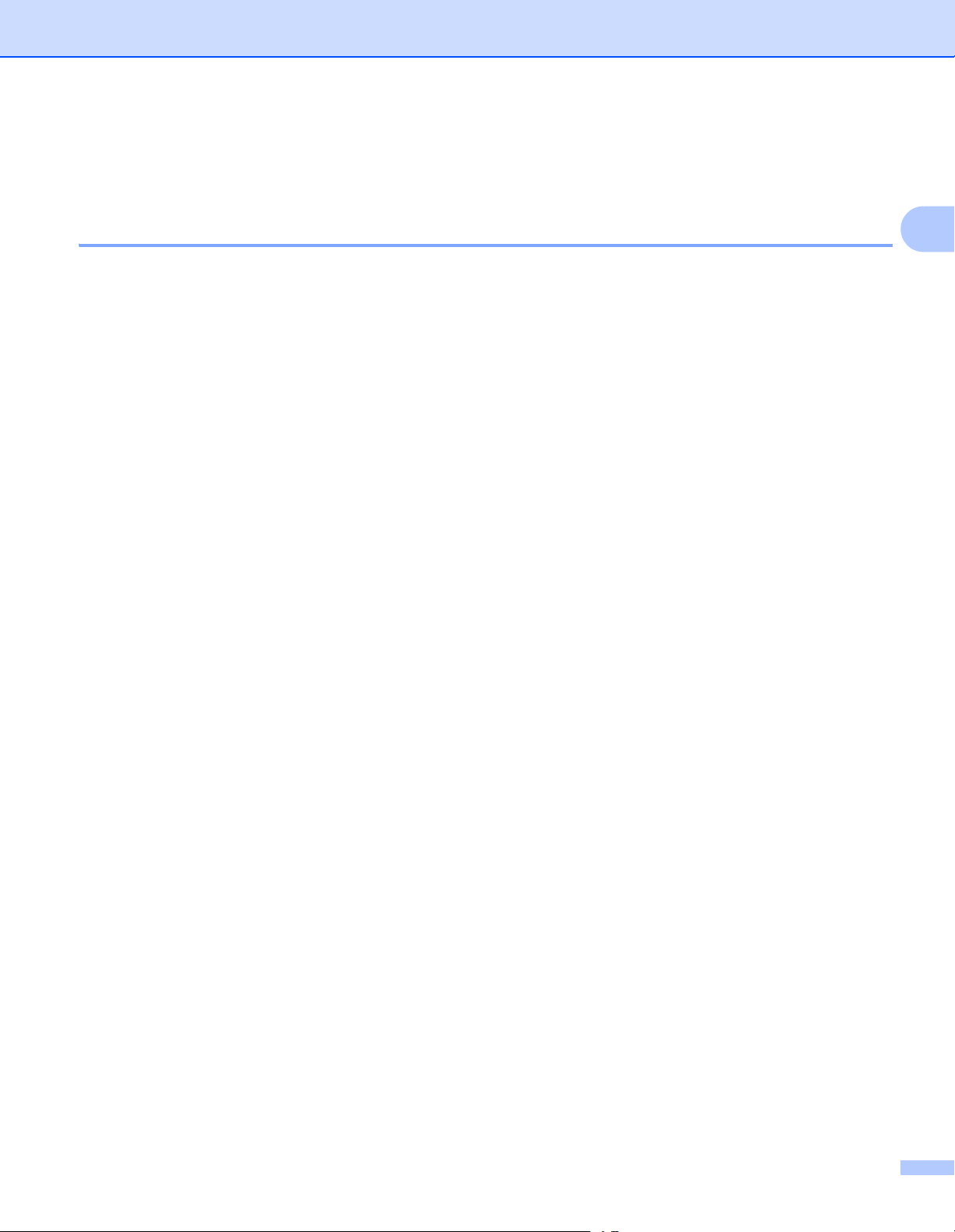
Yazdırma
• Ofset Cilt
Ofset Cilt seçeneği işaretlendiğinde, ciltleme için ofseti milimetre cinsinden belirleyebilirsiniz.
Kağıt Kaynağı 2
Otomatik Seç, Çekmece1 veya Elle seçeneklerinden birini belirleyebilir ve ilk sayfayı yazdırma ve ikinci
sayfadan itibaren yazdırma için ayrı çekmeceler belirleyebilirsiniz.
2
15
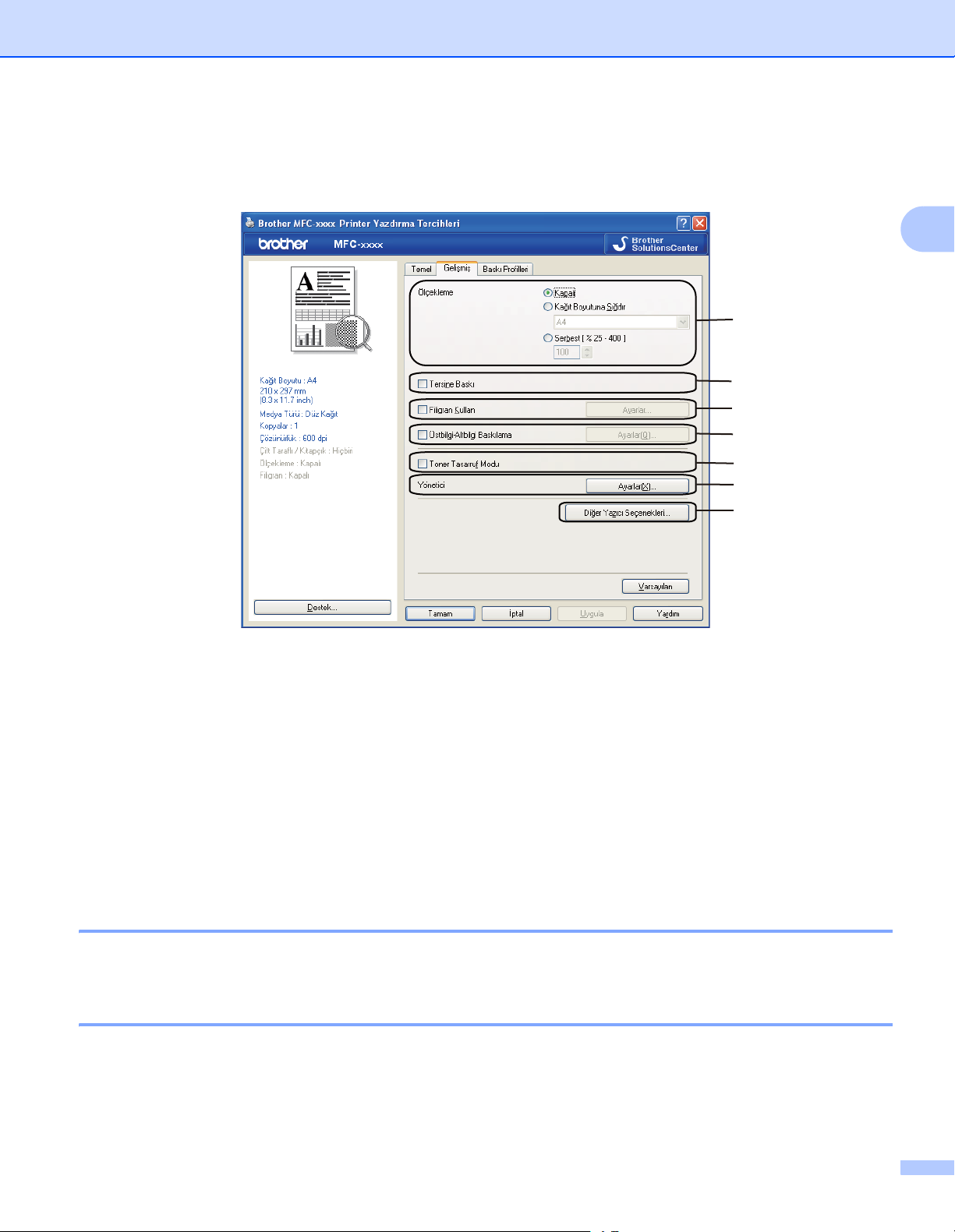
Yazdırma
Gelişmiş sekmesi 2
(1)
(2)
(3)
(4)
(5)
(6)
(7)
2
Aşağıdaki seçeneklerden birini tıklayarak sekme ayarlarını değiştirin:
Ölçekleme (1)
Tersine Baskı (2)
Filigran Kullan (3)
Üstbilgi-Altbilgi Baskılama (4)
Toner Tasarruf Modu (5)
Yönetici (6)
Diğer Yazıcı Seçenekleri (7)
Ölçekleme 2
Baskı resmi ölçeklemesini değiştirebilirsiniz.
Tersine Baskı 2
Veriyi sondan başa doğru yazdırmak için Tersine Baskı öğesini işaretleyin.
16
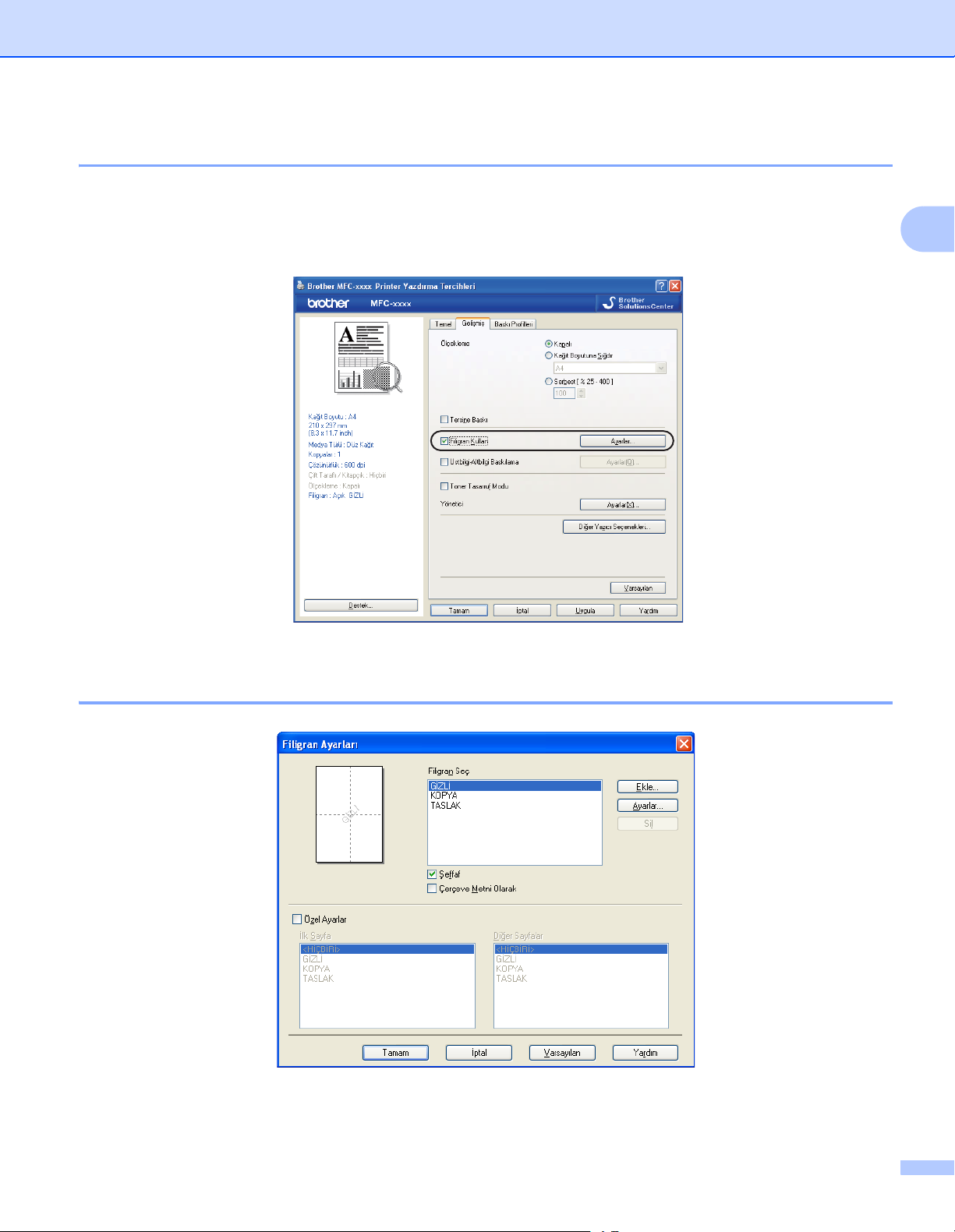
Yazdırma
Filigran Kullan 2
Belgenize filigran olarak bir logo veya metin koyabilirsiniz. Ön ayarlı Filigranlardan birini seçebilir veya kendi
oluşturduğunuz bir bitmap dosyasını kullanabilirsiniz. Filigran Kullan seçeneğini işaretleyin ve ardından
Ayarlar... düğmesini tıklayın.
2
Filigran Ayarları 2
17
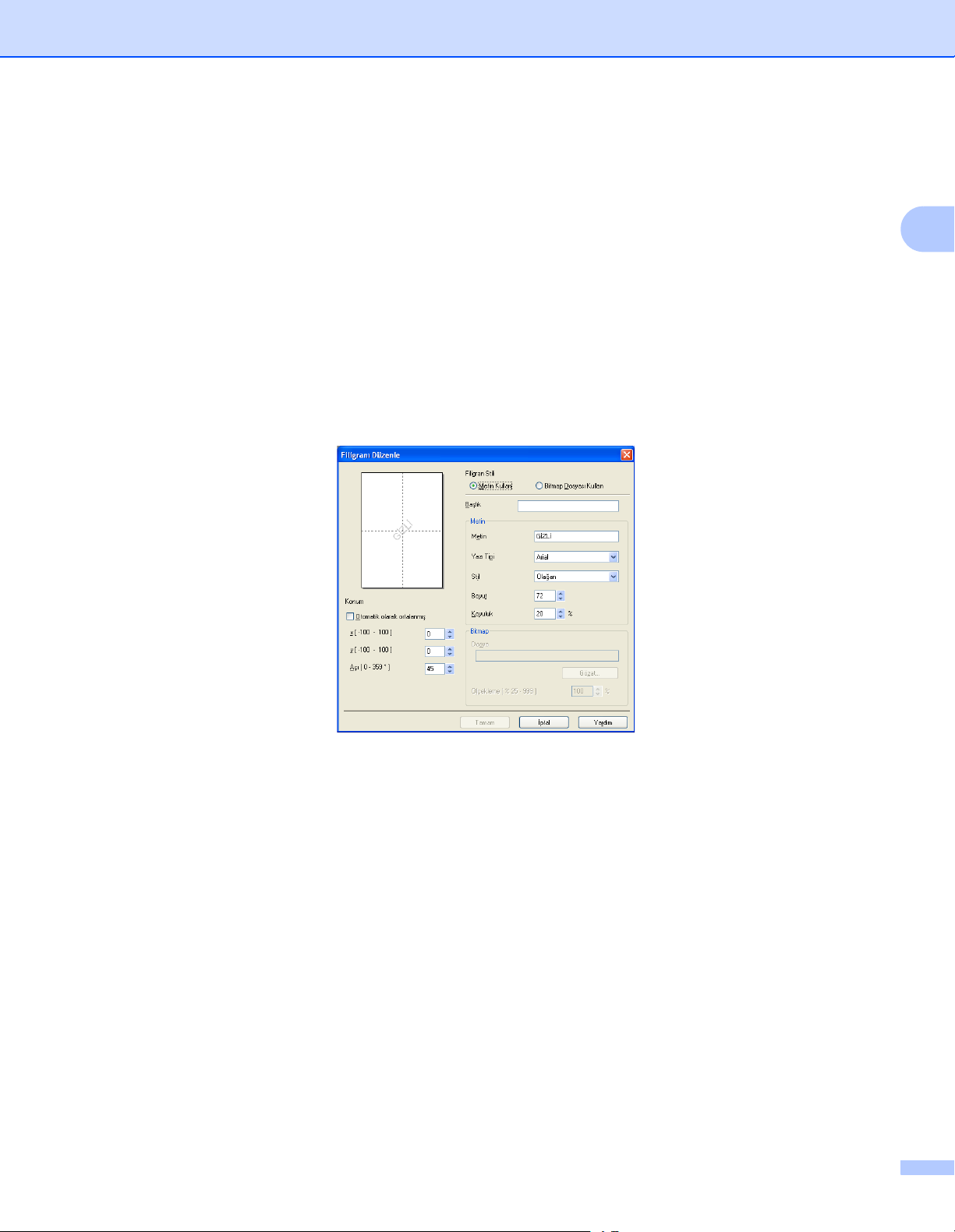
Yazdırma
Şeffaf 2
Filigran haline getirilmiş resmi dokümanınızın arka planına yazdırmak için Şeffaf öğesini işaretleyin. Bu
özellik işaretlenmezse, filigran belgenizin üst kısmına yazdırılır.
Çerçeve Metni Olarak 2
Filigranın yalnızca çerçevesini yazdırmak istiyorsanız Çerçeve Metni Olarak seçeneğini işaretleyin. Bu
seçenek yalnızca bir metin filigranı seçtiğinizde kullanılabilir.
Özel Ayarlar 2
İlk sayfaya veya diğer sayfalara hangi filigranın yazılacağını seçebilirsiniz.
Filigran ayarlarını eklemek için Ekle düğmesini tıklayın ve ardından Filigran Stili alanında Metin Kullan veya
Bitmap Dosyası Kullan seçeneğini belirleyin.
2
Sayfada ilave filigran boyutunu ve konumunu değiştirmek için filigranı seçin ve ardından Ayarlar... düğmesini
tıklayın.
Başlık
Alana uygun bir başlık girin.
Metin
Filigran Metninizi Metin kutusuna girin ve ardından Yazı Tipi, Stil, Boyut ve Koyuluk seçeneklerinden
birini tercih edin.
Bitmap
Bitmap resminizin adını ve konumunu Dosya kutusuna girin veya dosyayı aramak için Gözat öğesini
tıklayın. Resmin ölçekleme boyutunu da ayarlayabilirsiniz.
Konum
Sayfadaki filigranın konumunu kontrol etmek istiyorsanız bu ayarı kullanın.
18
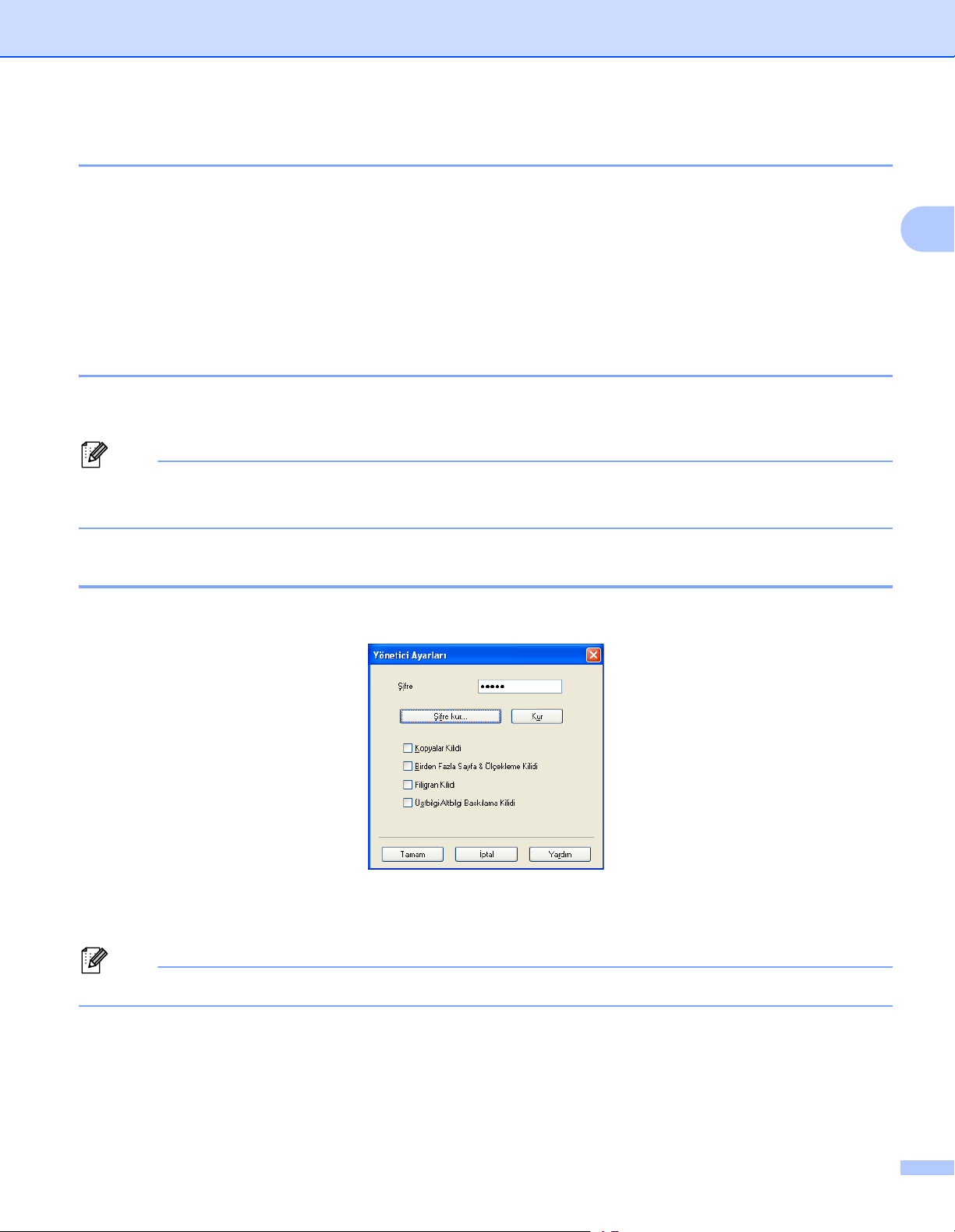
Yazdırma
Not
Not
Üstbilgi-Altbilgi Baskılama 2
Bu özellik etkin hale getirildiğinde, dokümanınıza bilgisayarın sistem saatinden tarih ve saat ile bilgisayar
oturum kullanıcı adı veya girmiş olduğunuz metin yazdırılır. Ayarlar öğesini tıklayarak bilgiyi
özelleştirebilirsiniz.
Kimlik Baskılama
Kullanıcı Adını Gir öğesini seçerseniz bilgisayar oturum kullanıcı adınız yazdırılır. Özel öğesini seçer ve
Özel düzenleme kutusuna metin girişi yaparsanız, girdiğiniz metin yazdırılır.
Toner Tasarruf Modu 2
Bu özellik ile toner kullanımını kontrol altında tutabilirsiniz. Toner Tasarruf Modu seçeneğini Açık konuma
getirdiğinizde, baskılar daha silik çıkar. Varsayılan ayar Kapalı seçeneğidir.
• Fotoğraf veya gri tonlamalı resim yazdırırken Toner Tasarruf Modu seçeneğini kullanmanız önerilmez.
• Toner Tasarruf Modu ayarı HQ 1200 çözünürlük için kullanılmaz.
2
Yönetici 2
Yöneticilerin ölçekleme ve filigran gibi fonksiyonlara erişimi sınırlama hakları vardır.
Şifre
Şifreyi bu kutuya girin.
Şifreyi değiştirmek için Şifre kur... öğesini tıklayın.
Kopyalar Kilidi
Birden fazla kopya baskısını engellemek için sayfaları kopyala seçimini kilitleyin.
Birden Fazla Sayfa & Ölçekleme Kilidi
Değişiklik yapılmasını önlemek için ölçekleme ayarını ve birden fazla sayfa ayarını kilitleyin.
19
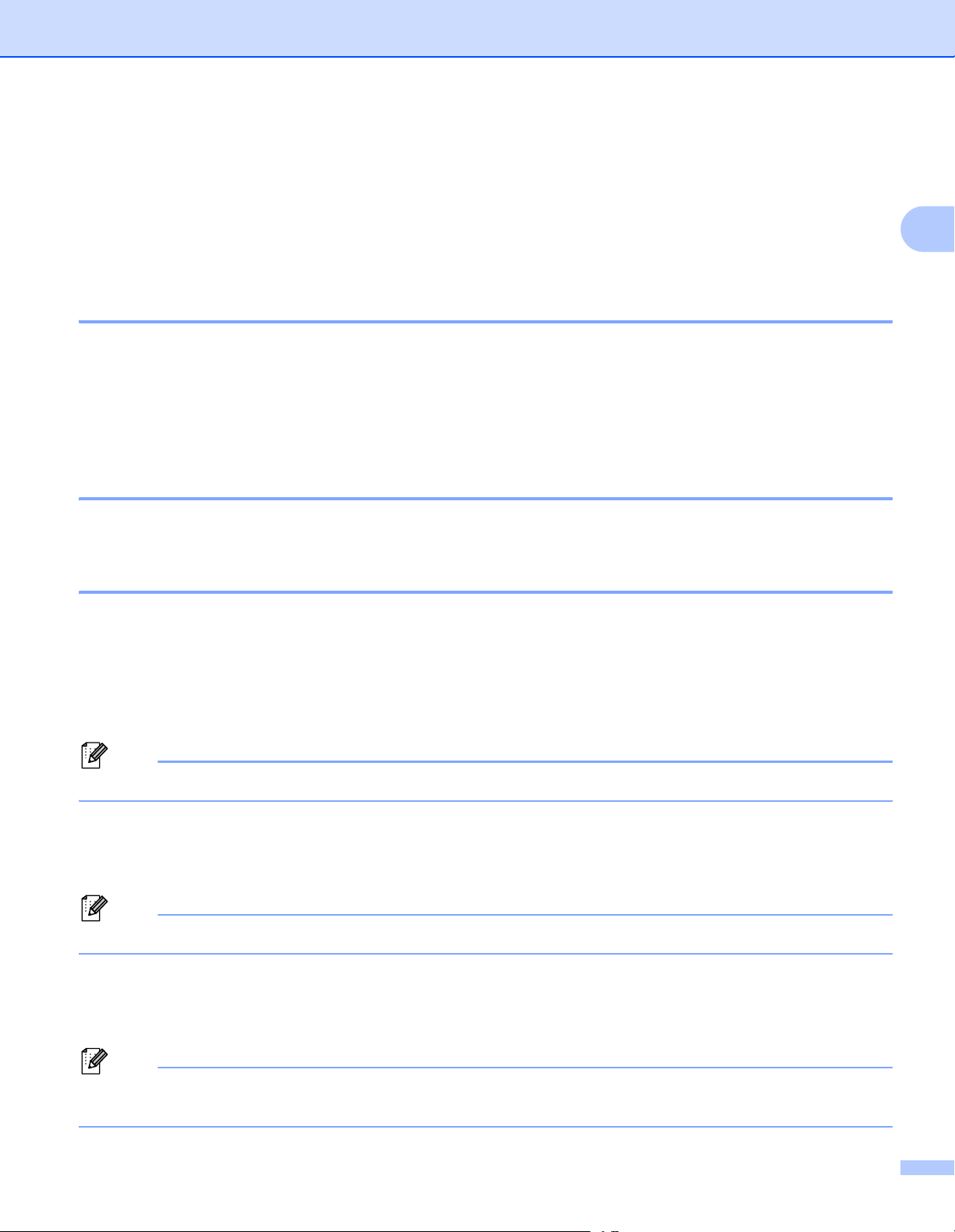
Yazdırma
Not
Not
Not
Filigran Kilidi
Değişiklikler yapılmasını engellemek için Filigran seçeneğinin geçerli ayarlarını kilitleyin.
Üstbilgi-Altbilgi Baskılama Kilidi
Değişiklikler yapılmasını engellemek için Üst Bilgi-Alt Bilgi Baskılama seçeneğinin geçerli ayarlarını
kilitleyin.
Diğer Yazıcı Seçenekleri 2
Yazıcı Fonksiyonu öğesinde aşağıda belirtilenleri kurabilirsiniz:
Yoğunluğun Ayarlanması
Baskı Çıkışını Geliştir
Boş Sayfayı Atla
Yoğunluğun Ayarlanması 2
Baskı yoğunluğunu arttırın veya azaltın.
Baskı Çıkışını Geliştir 2
Bu özellik, baskı kalitesi sorununu gidermenizi sağlar.
Kağıdın Kıvrılmasını Azalt
Bu ayarı seçerseniz, kağıt kıvrılması azalabilir.
2
Yalnızca birkaç sayfayı yazdırıyorsanız, bu ayarı seçmeniz gerekmez. Yazıcı sürücüsü ayarını Medya
Türü seçeneğinde ince olarak değiştirmenizi öneririz.
Bu işlem, makinenin yapıştırma işlemi sıcaklığını düşürür.
Toner Fikslemesini Geliştir
Bu ayarı seçerseniz, kağıtta toner fikslemesi geliştirilebilir. Bu seçim yeterince gelişme sağlamazsa, yazıcı
sürücüsü ayarını Medya Türü seçeneğinde kalın olarak değiştirin.
Bu işlem, makinenin yapıştırma işlemi sıcaklığını arttırır.
Gölgeyi Azalt
Makineyi nem oranının yüksek olduğu bir ortamda kullanıyorsanız bu ayar kağıt üzerindeki gölgelenmeyi
azaltabilir. Nem oranı % 30'un altındaysa bu ayarı kullanmayın; aksi takdirde gölgelenme artabilir.
Bu özellik, gölgelenmeyi tüm kağıt türleri için azaltmayabilir. Çok miktarda kağıt almadan önce kağıdın
uygun olduğundan emin olmak için küçük bir miktarı deneyin.
20
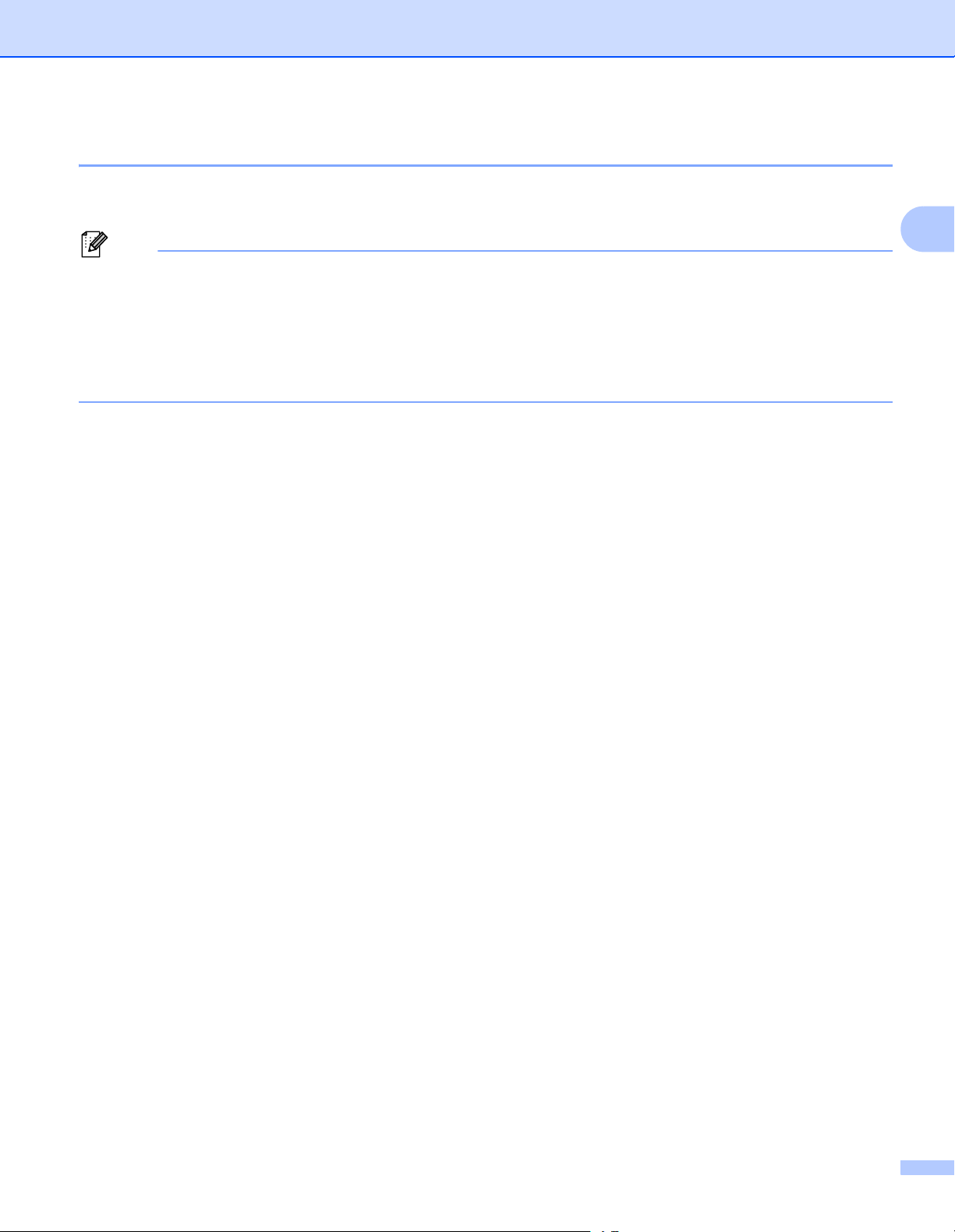
Yazdırma
Not
Boş Sayfayı Atla 2
Boş Sayfayı Atla öğesi işaretlenmişse, yazıcı sürücüsü boş sayfaları otomatik olarak algılar ve bunları
yazdırma işleminin dışında tutar.
Bu seçenek aşağıdaki seçenekleri belirlediğinizde çalışmaz:
• Filigran Kullan
• Üstbilgi-Altbilgi Baskılama
• Birden Fazla Sayfa öğesinde 1 sayfada N adet veya NxN sayfada 1
• Çift Taraflı (Elle) veya Kitapçık (Elle)
2
21
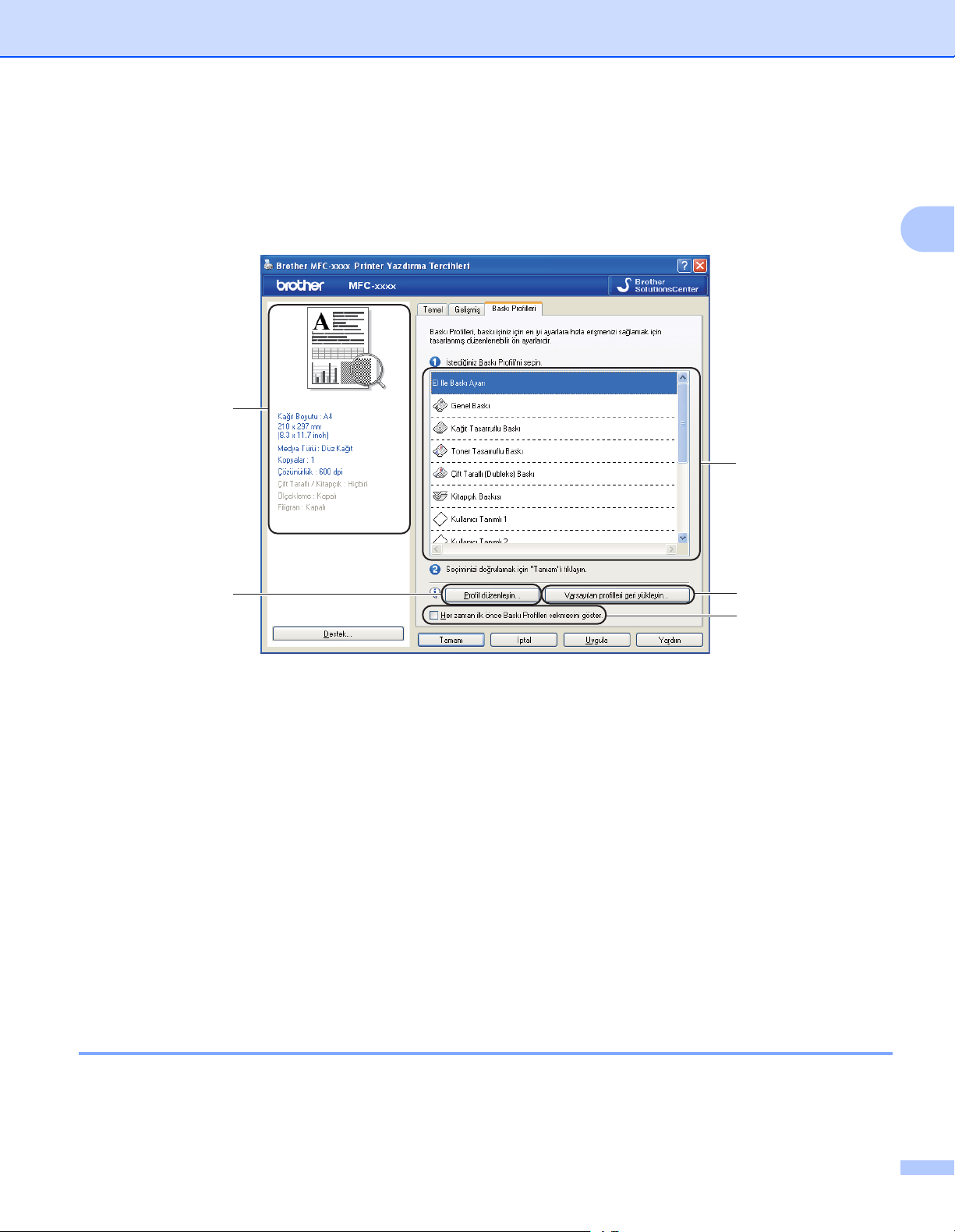
Yazdırma
Baskı Profilleri sekmesi 2
Baskı Profilleri, baskı işiniz için en iyi ayarlara hızla erişmenizi sağlamak için tasarlanmış düzenlenebilir ön
ayarlardır.
5
1
2
2
Baskı profili liste kutusu (1)
Profil düzenleyin (2)
Yeni bir baskı profili düzenleyip yazdırabilirsiniz.
Varsayılan profilleri geri yükleyin (3)
Tüm varsayılan baskı profillerini geri yüklemek için tıklayın.
Her zaman ilk önce Baskı Profilleri sekmesini göster. (4)
Geçerli baskı profili görünümü (5)
3
4
a Baskı profili liste kutusundan profilinizi seçin.
b Bir sonraki yazdırma işinde ilk pencere olarak Baskı Profilleri sekmesinin görüntülenmesini istiyorsanız
Her zaman ilk önce Baskı Profilleri sekmesini göster onay kutusunu işaretleyin.
c Seçtiğiniz profilin uygulanması için Tamam düğmesini tıklayın.
Profil düzenleme 2
Profil düzenleyin tıklandığında Profil değişikliklerinizi kaydedin iletişim kutusu görüntülenir.
a Simge listesinden kullanmak istediğiniz simgeyi seçin.
22
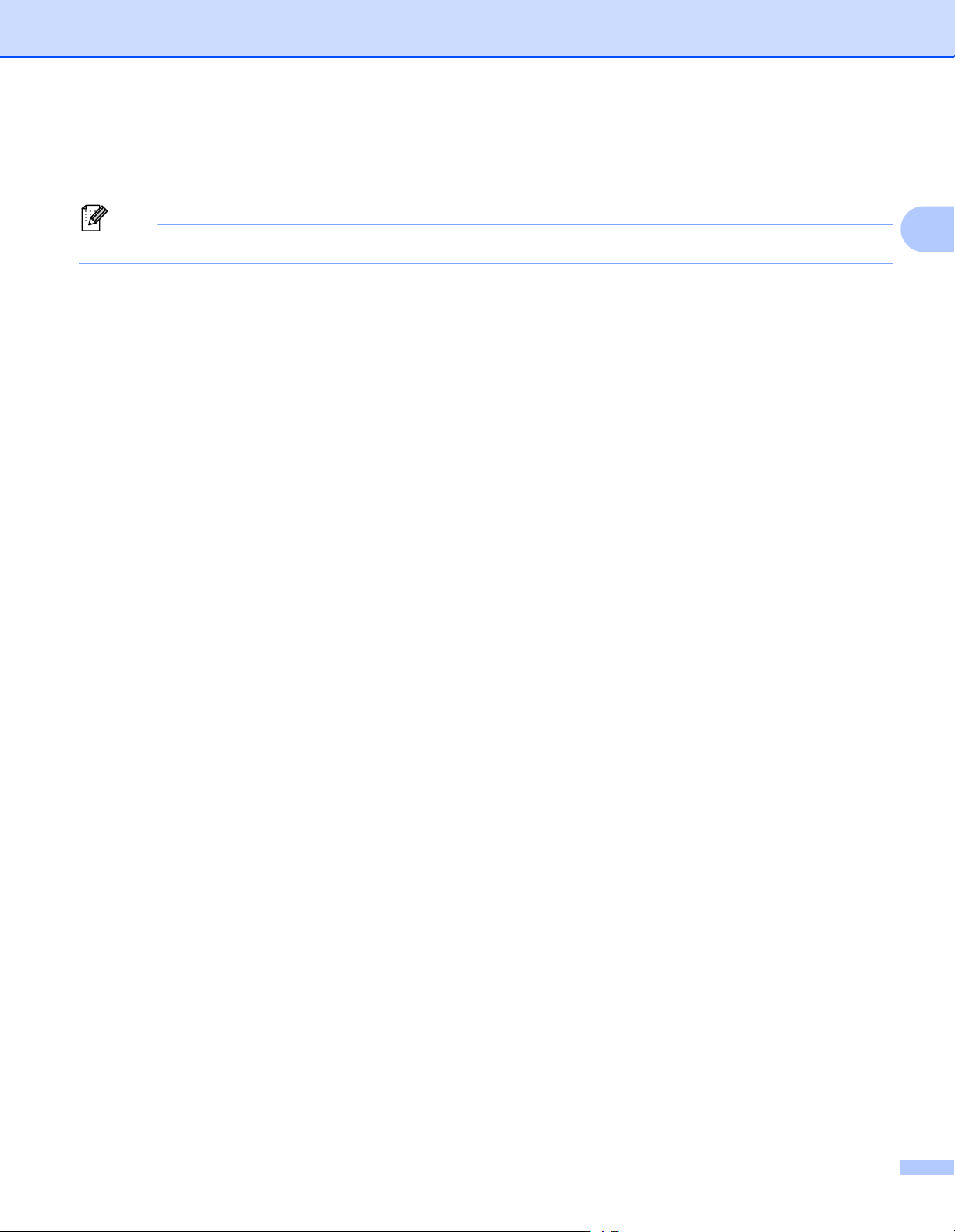
Yazdırma
Not
b Ad alanına istediğiniz başlığı girin.
c Üzerine yazmak istediğiniz baskı profilini seçin ve Tamam düğmesini tıklayın.
Ön ayarlı baskı profillerinin üzerine yazabilirsiniz.
2
23
 Loading...
Loading...