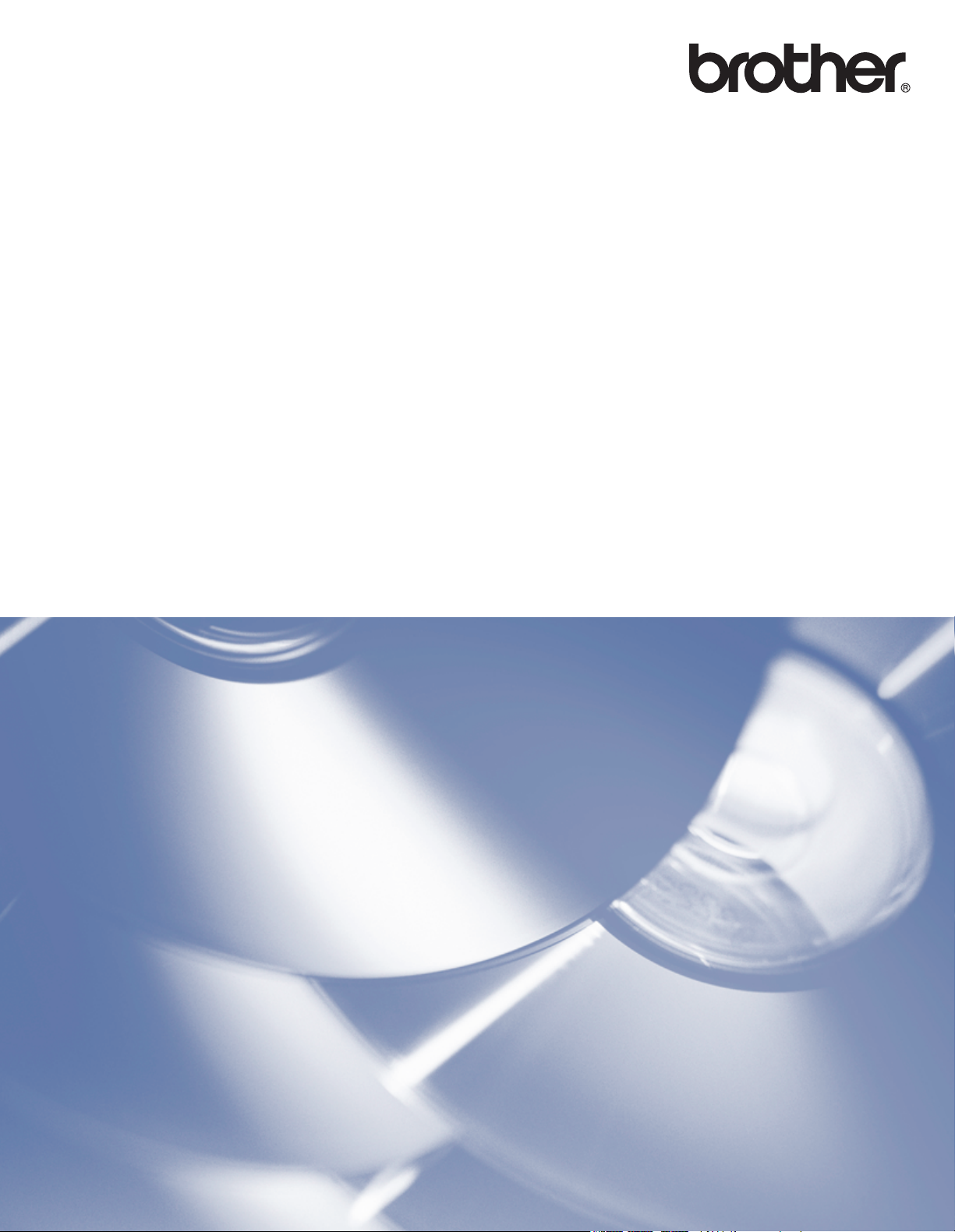
Guida software dell’utente
La disponibilità dei modelli varia in base al Paese.
Utenti FAX: la presente documentazione è relativa sia ai modelli MFC sia ai modelli FAX. Per questo motivo,
è necessario sostituire mentalmente FAX nei punti della guida in cui viene citato MFC.
Versione 0
ITA
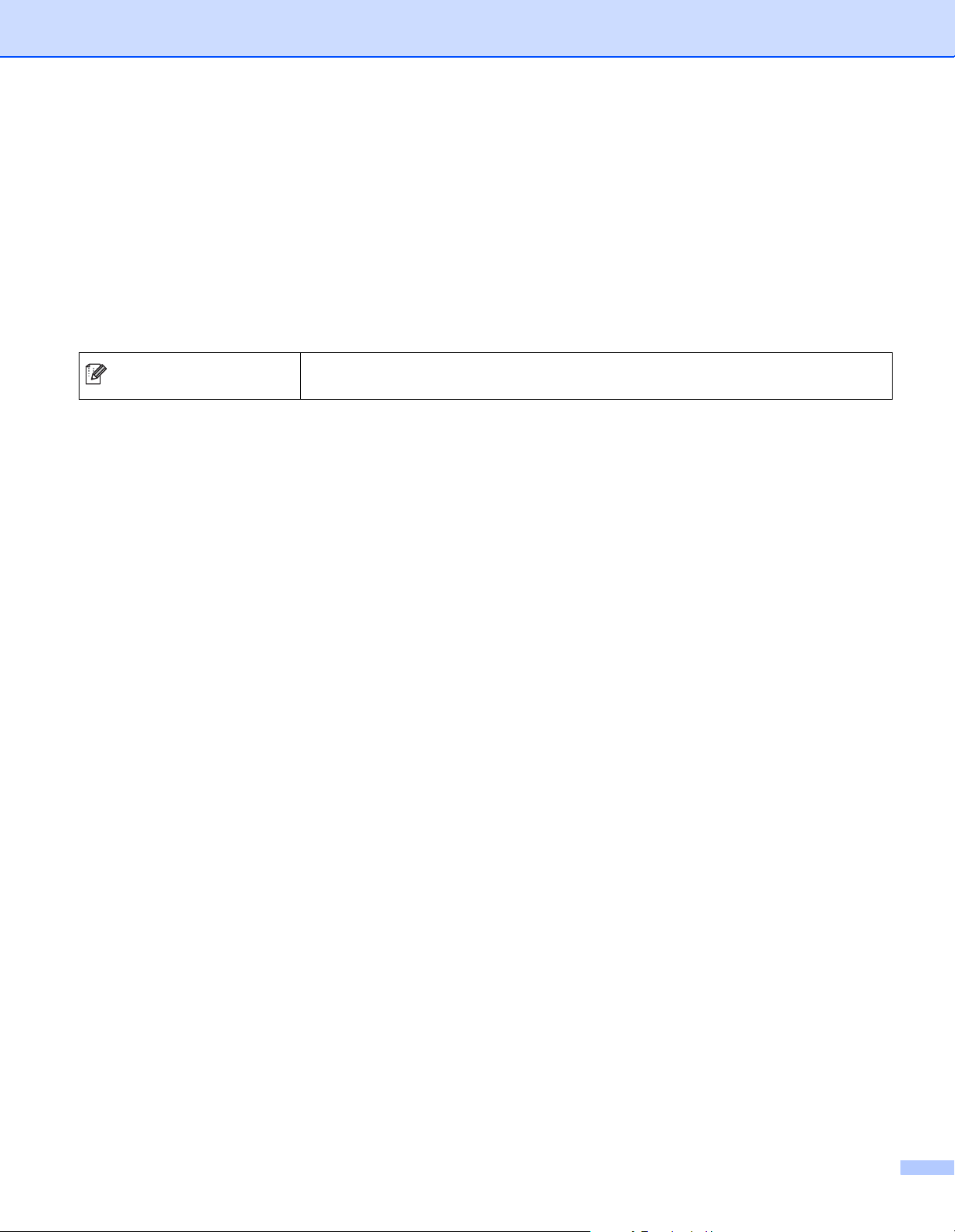
Modelli
Nota
La presente Guida dell'utente si riferisce ai seguenti modelli.
FAX-2840/FAX-2940
Funzione delle note
Nella presente Guida dell'utente vengono utilizzate le seguenti icone:
Le note specificano come rispondere a una situazione che può verificarsi e
offrono suggerimenti sull'utilizzo in combinazione con altre funzionalità.
Informazioni su compilazione e pubblicazione
Il presente manuale è stato compilato e pubblicato dietro supervisione di Brother Industries, Ltd. e contiene
le descrizioni e le specifiche più aggiornate del prodotto.
Il contenuto del manuale e le specifiche del prodotto sono soggetti a modifica senza preavviso.
Brother si riserva il diritto di apportare modifiche senza preavviso alle specifiche e ai materiali ivi contenuti e
non potrà essere ritenuta responsabile per eventuali danni (anche di tipo consequenziale) causati da
comportamenti basati sui materiali presentati, compresi in via non esclusiva eventuali errori ortografici o di
altro tipo relativi alla pubblicazione.
©2012 Brother Industries, Ltd.
NOTA IMPORTANTE
Questo prodotto è approvato per l'uso esclusivamente nel paese di acquisto. Non utilizzare questo
prodotto in altri paesi, in quanto potrebbe violare le normative locali in vigore in materia di alimentazione
elettrica.
Nel presente manuale le schermate riportate fanno riferimento ai modelli MFC, poiché i modelli FAX e
MFC hanno caratteristiche identiche. Per questo motivo, è necessario sostituire mentalmente FAX nei
punti del manuale in cui viene citato MFC.
Nel presente manuale sono utilizzati i messaggi che compaiono sul display LCD del modello FAX-2940,
salvo diversa indicazione.
Prima di utilizzare questo manuale, installare i driver e i software disponibili per l'apparecchio nella pagina
di download del sito Web Brother Solutions Center (http://solutions.brother.com/).
Per gli utenti FAX-2840: è possibile scaricare i driver della stampante e il programma di Impostazione
remota dal sito Web Brother Solutions Center. (FAX-2840 supporta la funzione di stampa e l'impostazione
remota soltanto per Asia e Oceania.)
Per gli utenti FAX-2940: è possibile scaricare i driver della stampante, i driver dello scanner, il software
PC-FAX e il programma di Impostazione remota dal sito Web Brother Solutions Center. (Si noti che FAX2940 non supporta la funzione di scansione per Mac OS X 10.5.8. Per la scansione di documenti gli utenti
Mac OS X 10.6.x - 10.7.x possono utilizzare il driver ICA.)
i
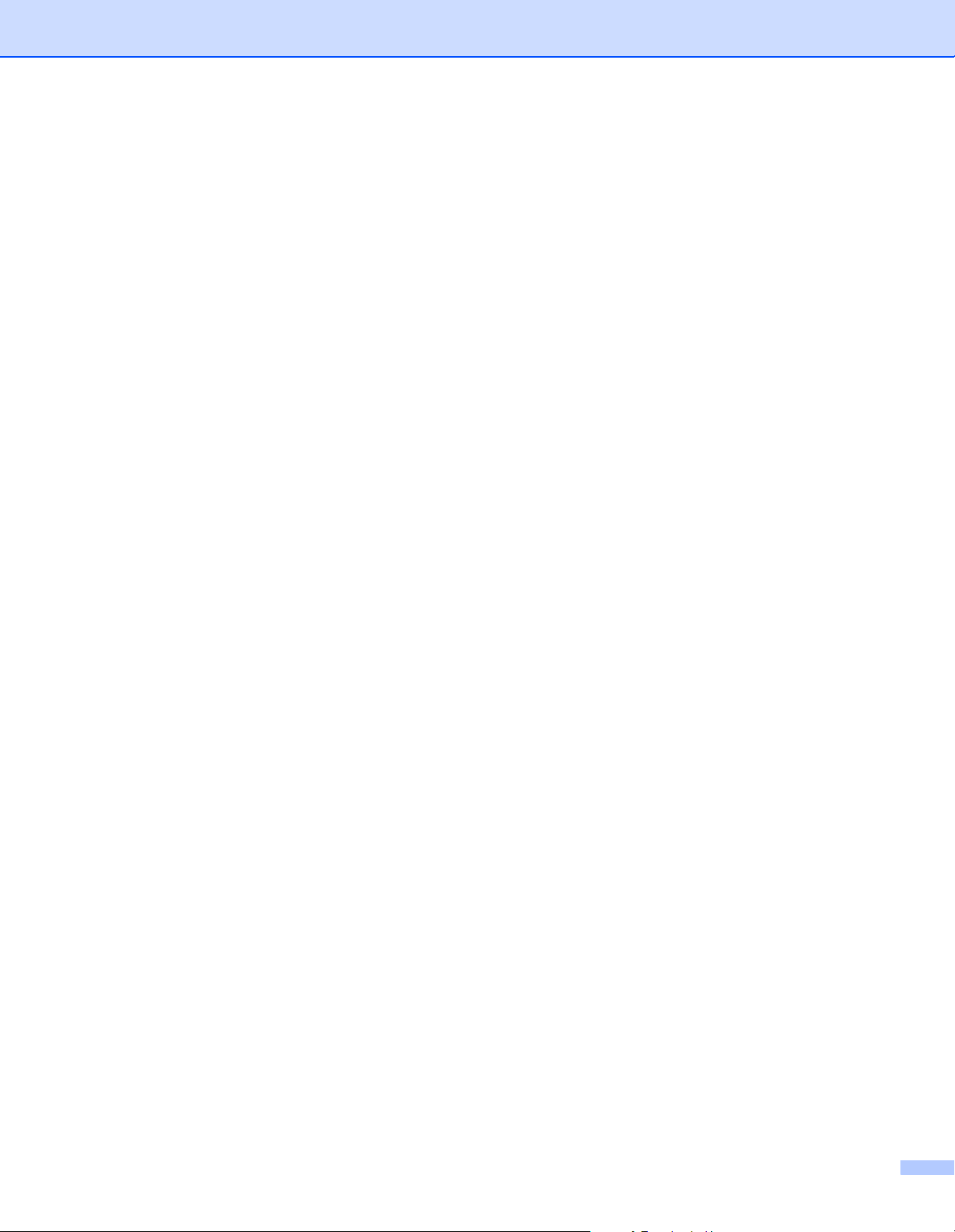
Nel presente documento Windows® XP si riferisce a Windows® XP Professional, Windows® XP
Professional x64 Edition e Windows
Nel presente documento Windows Vista
Nel presente documento Windows
®
XP Home Edition.
®
si riferisce a tutte le versioni di Windows Vista®.
®
7 si riferisce a tutte le versioni di Windows® 7.
ii
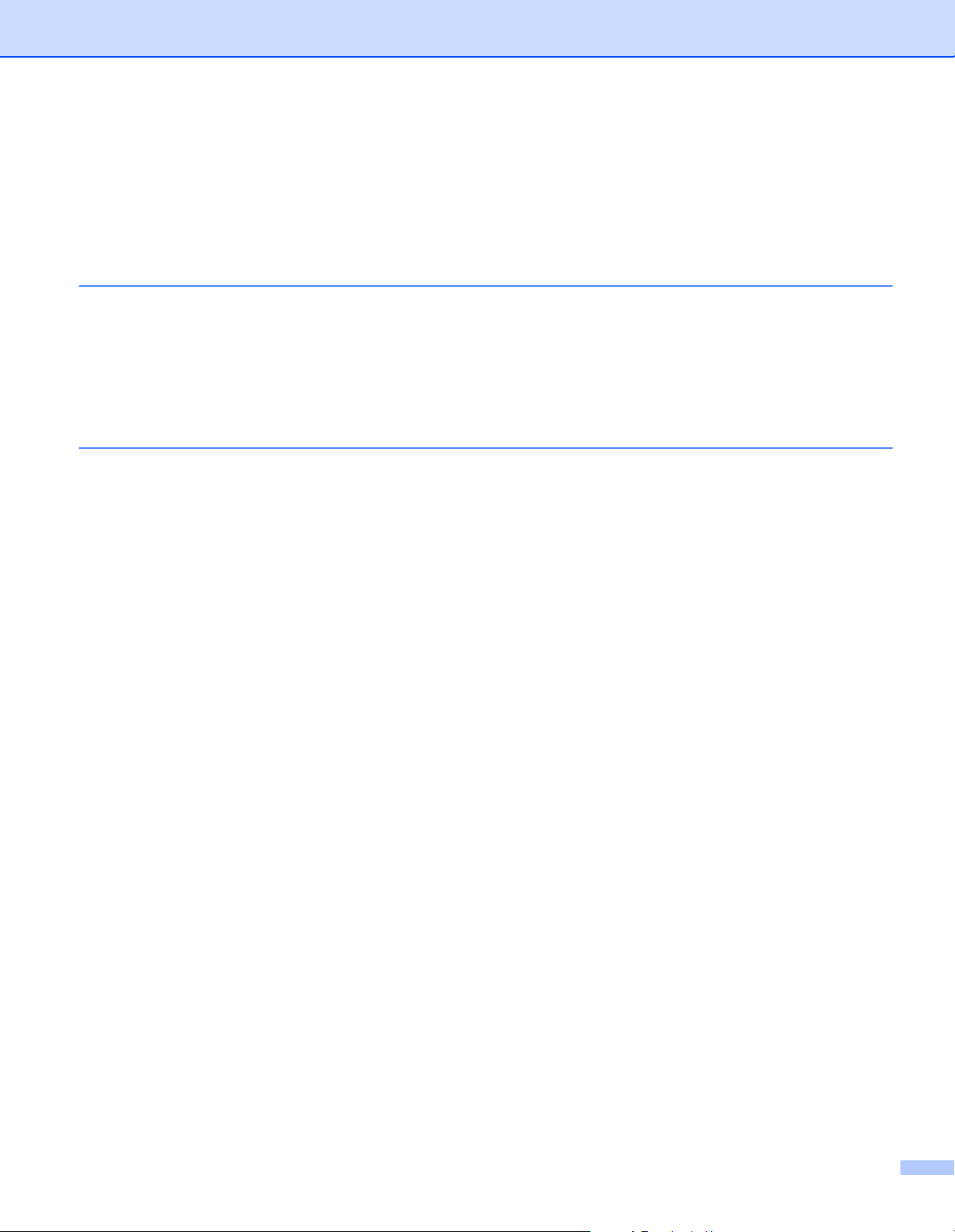
Sommario
Sezione I Tasti dell'apparecchio
1 Uso del pannello dei comandi 2
Uso dei tasti della stampante.....................................................................................................................2
Annullamento operazione....................................................................................................................2
Sezione II Windows
®
2Stampa 4
Uso del driver stampante Brother ..............................................................................................................4
Stampa di un documento...........................................................................................................................5
Stampa duplex manuale (fronte-retro).......................................................................................................6
Istruzioni per la stampa su entrambi i lati della carta...........................................................................6
Stampa duplex manuale......................................................................................................................6
Utilizzo simultaneo di scansione, stampa e invio di fax .............................................................................7
Impostazioni del driver della stampante ....................................................................................................8
Accesso alle impostazioni del driver della stampante ...............................................................................9
Scheda Di base .......................................................................................................................................10
Formato carta ....................................................................................................................................10
Orientamento.....................................................................................................................................10
Copie .................................................................................................................................................11
Tipo carta...........................................................................................................................................11
Risoluzione ........................................................................................................................................12
Impostazioni di stampa......................................................................................................................12
Pagine multiple ..................................................................................................................................12
Duplex manuale (fronte-retro)/ Opuscolo ..........................................................................................13
Alimentazione ...................................................................................................................................14
Scheda Avanzata ....................................................................................................................................15
Scala..................................................................................................................................................15
Stampa al contrario ...........................................................................................................................15
Utilizza filigrana .................................................................................................................................16
Impostazioni Filigrana........................................................................................................................16
Stampa intestazione-piè di pagina ....................................................................................................18
Modalità risparmio toner ....................................................................................................................18
Amministratore ..................................................................................................................................18
Altre opzioni di stampa ......................................................................................................................19
Regolazione densità..........................................................................................................................19
Migliora output di stampa ..................................................................................................................19
Ignora pagina vuota...........................................................................................................................20
Scheda Profili di stampa..........................................................................................................................21
Modifica di un profilo..........................................................................................................................21
Supporto ..................................................................................................................................................23
Impostazioni vassoio ...............................................................................................................................25
Status Monitor..........................................................................................................................................27
Monitoraggio dello stato dell'apparecchio..........................................................................................27
iii
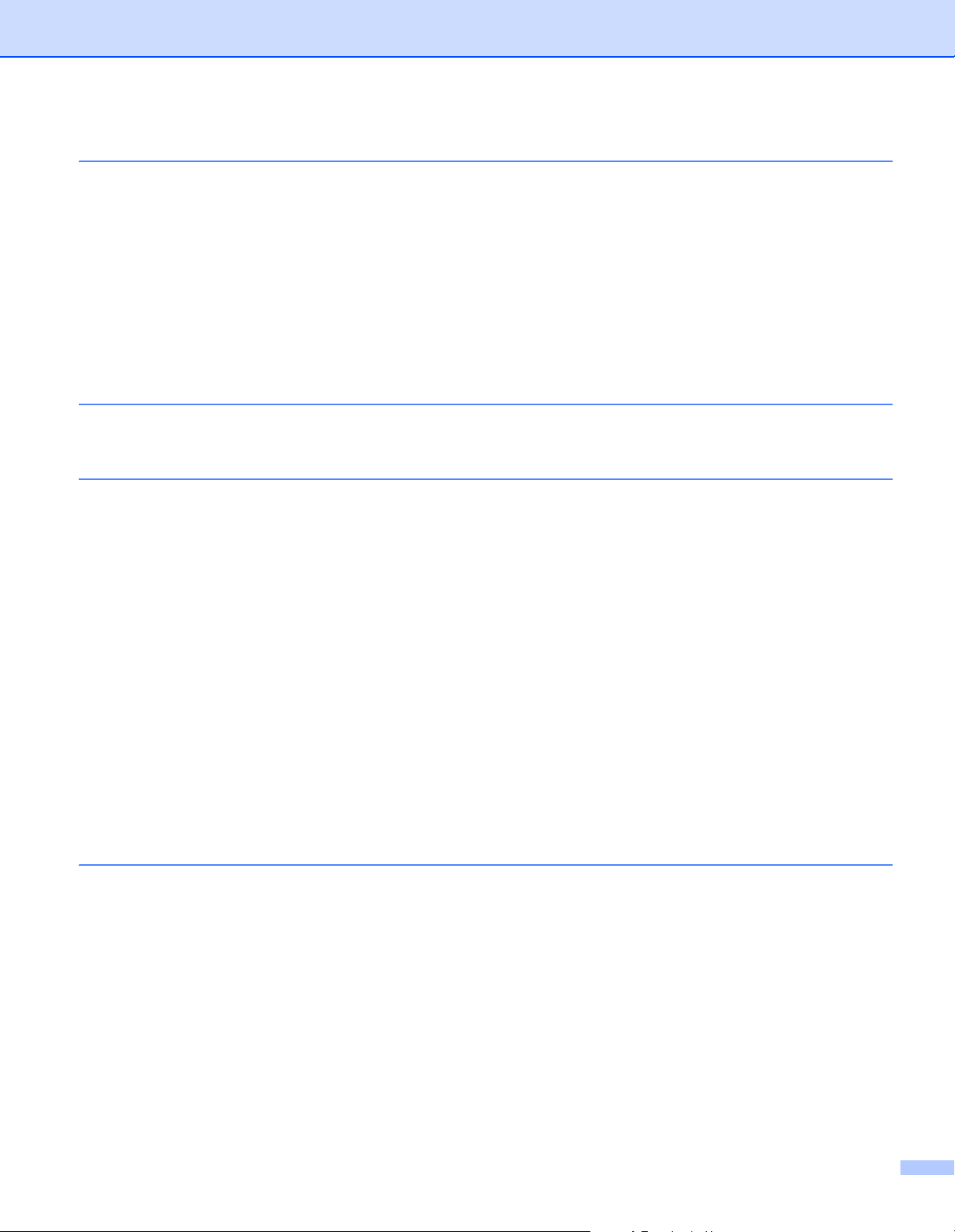
3 Scansione (Per FAX-2940) 29
Scansione di un documento con il driver WIA .........................................................................................29
Compatibile con tecnologia WIA........................................................................................................29
Scansione di un documento nel PC ..................................................................................................29
Scansione di un documento con il driver WIA
(Windows Photo Gallery e Windows Fax and Scan) ............................................................................33
Scansione di un documento nel PC ..................................................................................................33
Scansione di un documento con il driver TWAIN ....................................................................................35
Scansione di un documento nel PC ..................................................................................................35
Prescansione per ritagliare la parte di pagina di cui si desidera eseguire la scansione....................36
Impostazioni nella finestra di dialogo Scanner Setup........................................................................37
4 Impostazione remota 41
Impostazione remota ...............................................................................................................................41
5 Software PC-FAX Brother (Per FAX-2940) 43
PC-FAX....................................................................................................................................................43
Invio di un file come PC-FAX.............................................................................................................43
Configurazione delle informazioni utente ..........................................................................................44
Impostazioni invio ..............................................................................................................................45
Impostazione della copertina.............................................................................................................46
Immettere informazioni copertina ......................................................................................................46
Agenda Telefonica...................................................................................................................................48
Agenda telefonica Brother.................................................................................................................49
Impostazione di un contatto nell'Agenda telefonica...........................................................................49
Impostazione di un gruppo per invio fax............................................................................................50
Modifica delle informazioni dei contatti..............................................................................................50
Eliminazione di un contatto o un gruppo ...........................................................................................51
Esportazione dell'Agenda telefonica .................................................................................................51
Importazione nell'Agenda telefonica..................................................................................................52
Sezione III Apple Macintosh
6 Stampa e invio di fax 55
Funzioni del driver della stampante (Macintosh) .....................................................................................55
Stampa duplex manuale (fronte-retro).....................................................................................................56
Istruzioni per la stampa su entrambi i lati della carta.........................................................................56
Stampa duplex manuale....................................................................................................................56
Utilizzo simultaneo di scansione, stampa e invio di fax ...........................................................................57
Scelta delle opzioni d'impostazione pagina.......................................................................................57
Scelta delle opzioni di stampa ...........................................................................................................59
Copertina...........................................................................................................................................60
Layout................................................................................................................................................61
Impostazioni di stampa......................................................................................................................61
Rimozione del driver stampante per computer Macintosh.......................................................................66
Status Monitor..........................................................................................................................................67
Aggiornamento dello stato dell'apparecchio......................................................................................67
iv
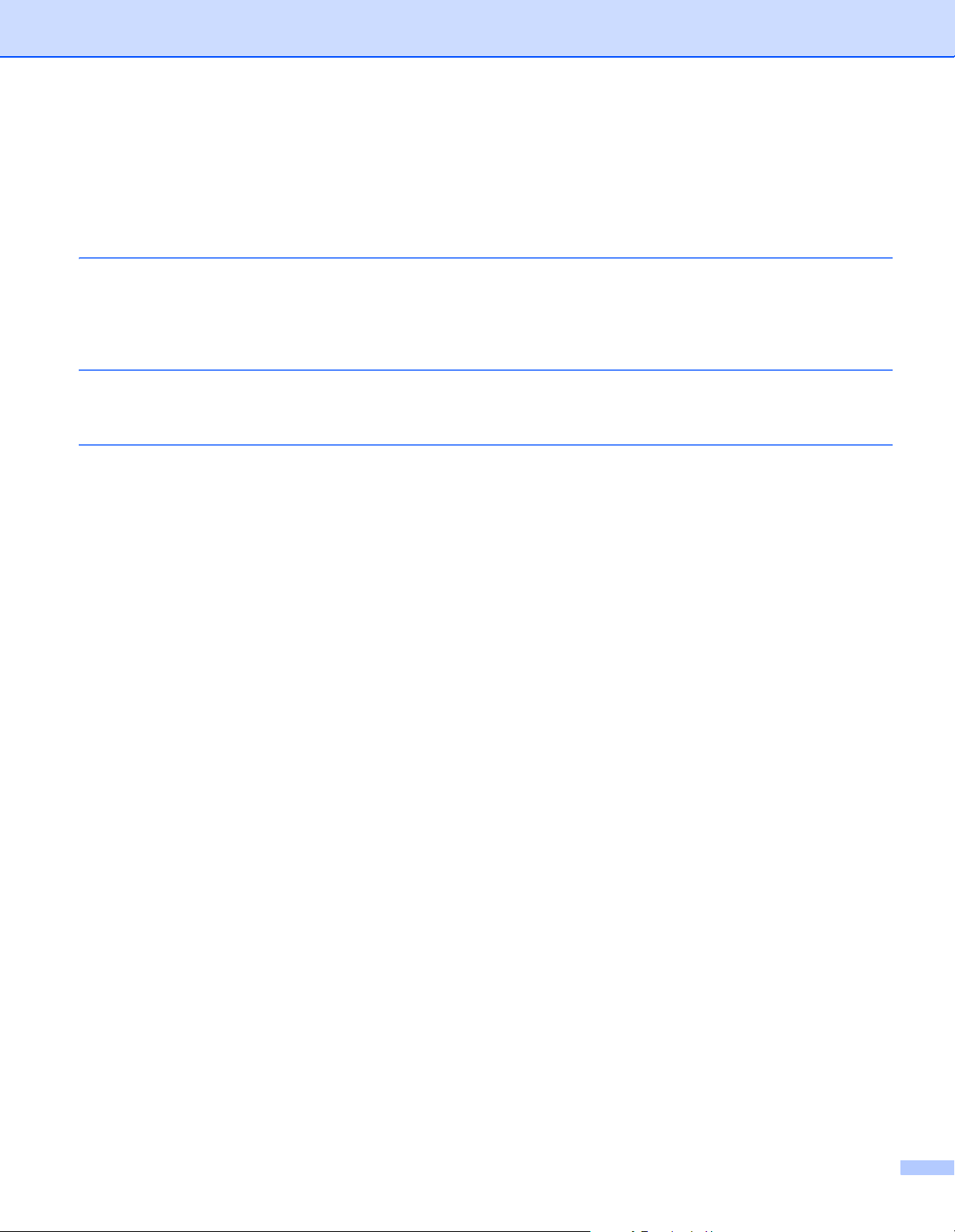
Come nascondere o visualizzare la finestra......................................................................................67
Uscita dalla finestra ...........................................................................................................................68
Invio di un fax ..........................................................................................................................................69
Utilizzo del pannello Indirizzi .............................................................................................................72
7 Scansione (Per FAX-2940) 75
Scansione di un documento con il driver ICA
(Mac OS X 10.6.x - 10.7.x) ...................................................................................................................75
Scelta dell'apparecchio da Print e Fax o Print e Scanner..................................................................77
8 Impostazione remota 78
Impostazione remota ...............................................................................................................................78
A Indice 80
v
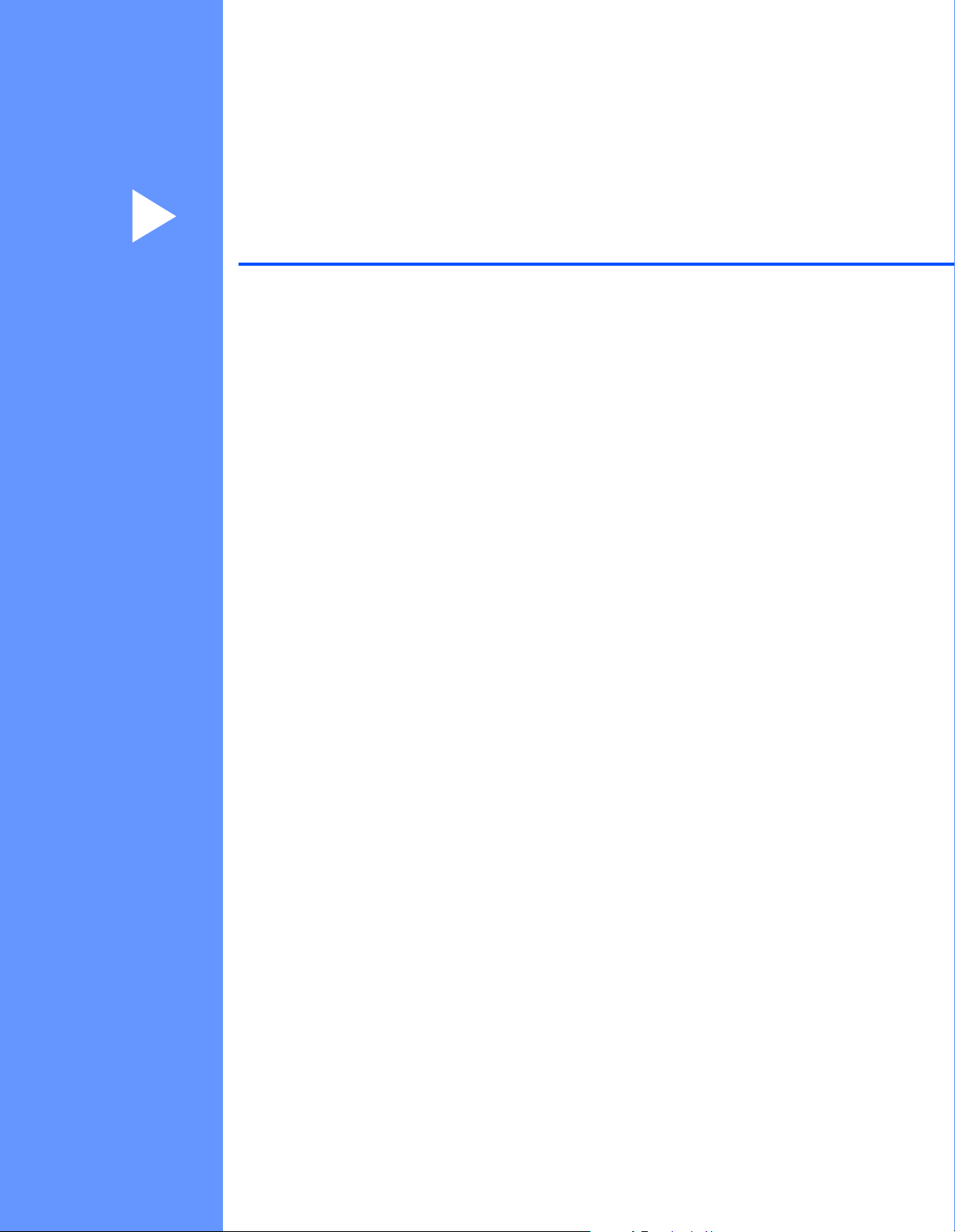
Sezione I
Tasti dell'apparecchioI
Uso del pannello dei comandi 2
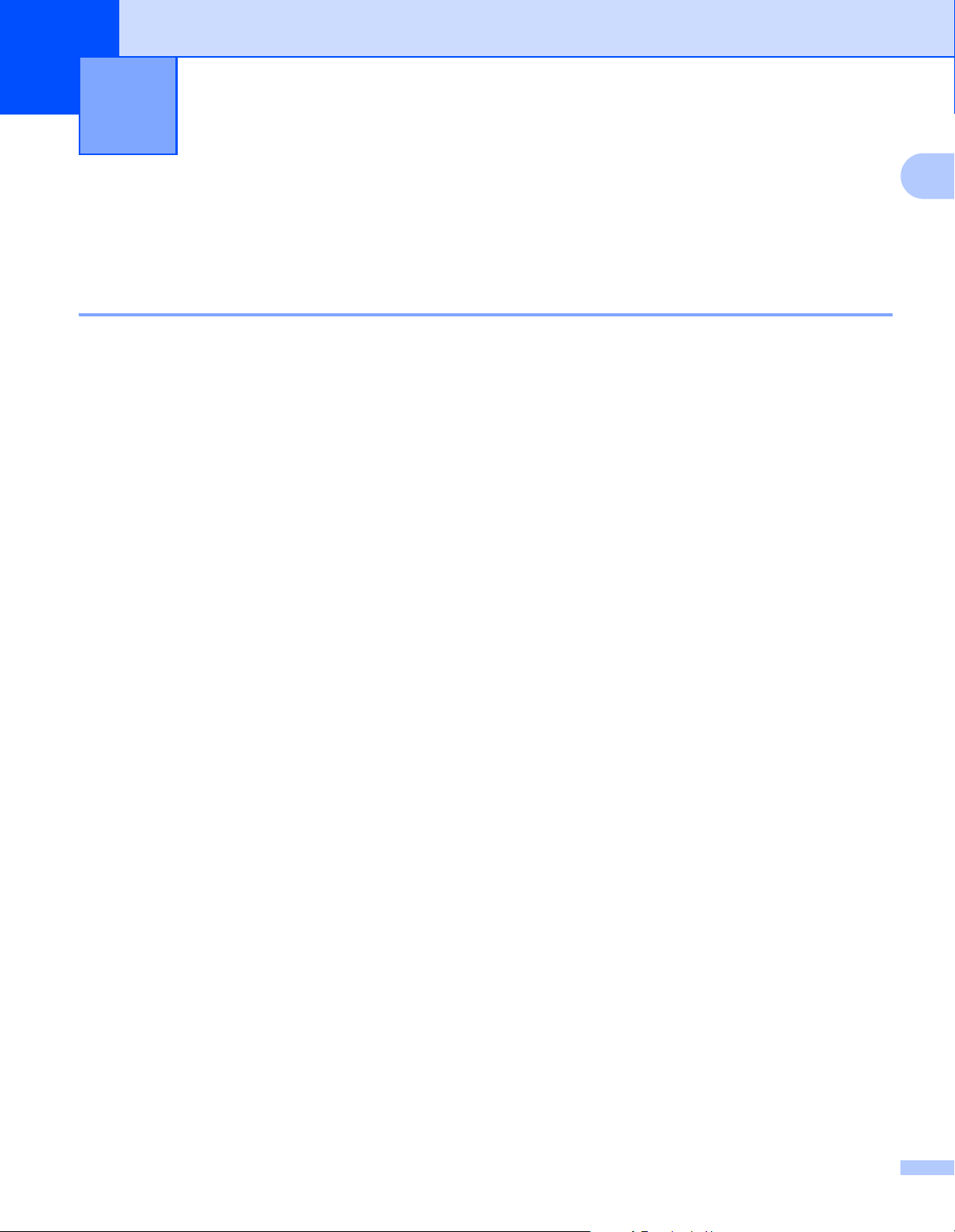
1
Uso del pannello dei comandi 1
Uso dei tasti della stampante 1
Dal pannello dei comandi dell'apparecchio è possibile accedere alle funzionalità riportate di seguito.
Annullamento operazione 1
Per annullare l'operazione di stampa corrente, premere Stop/Uscita. Per cancellare i dati rimasti nella
memoria dell'apparecchio, premere Stop/Uscita.
1
2
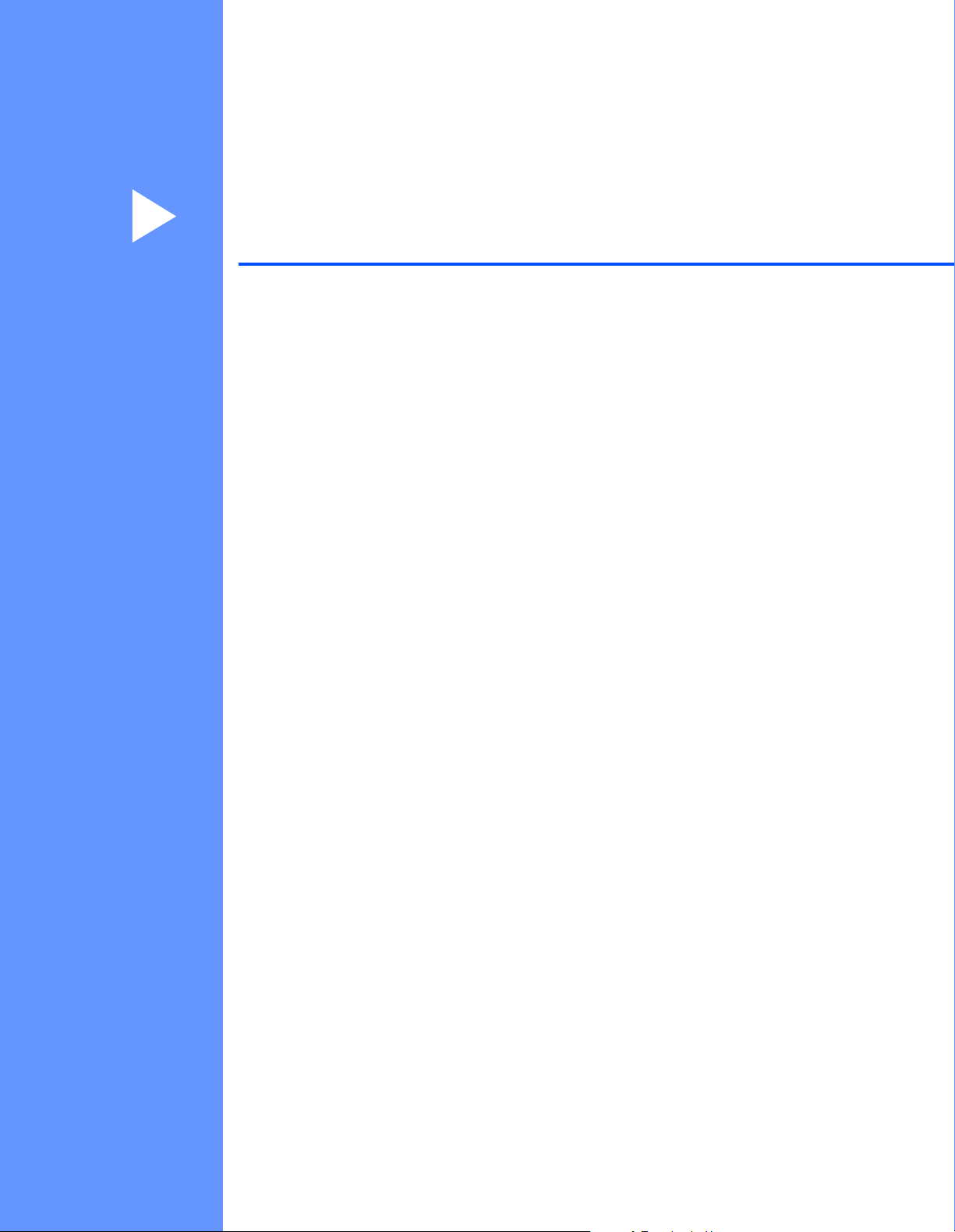
Sezione II
Windows
Stampa 4
Scansione (Per FAX-2940) 29
Impostazione remota 41
Software PC-FAX Brother (Per FAX-2940) 43
®
II
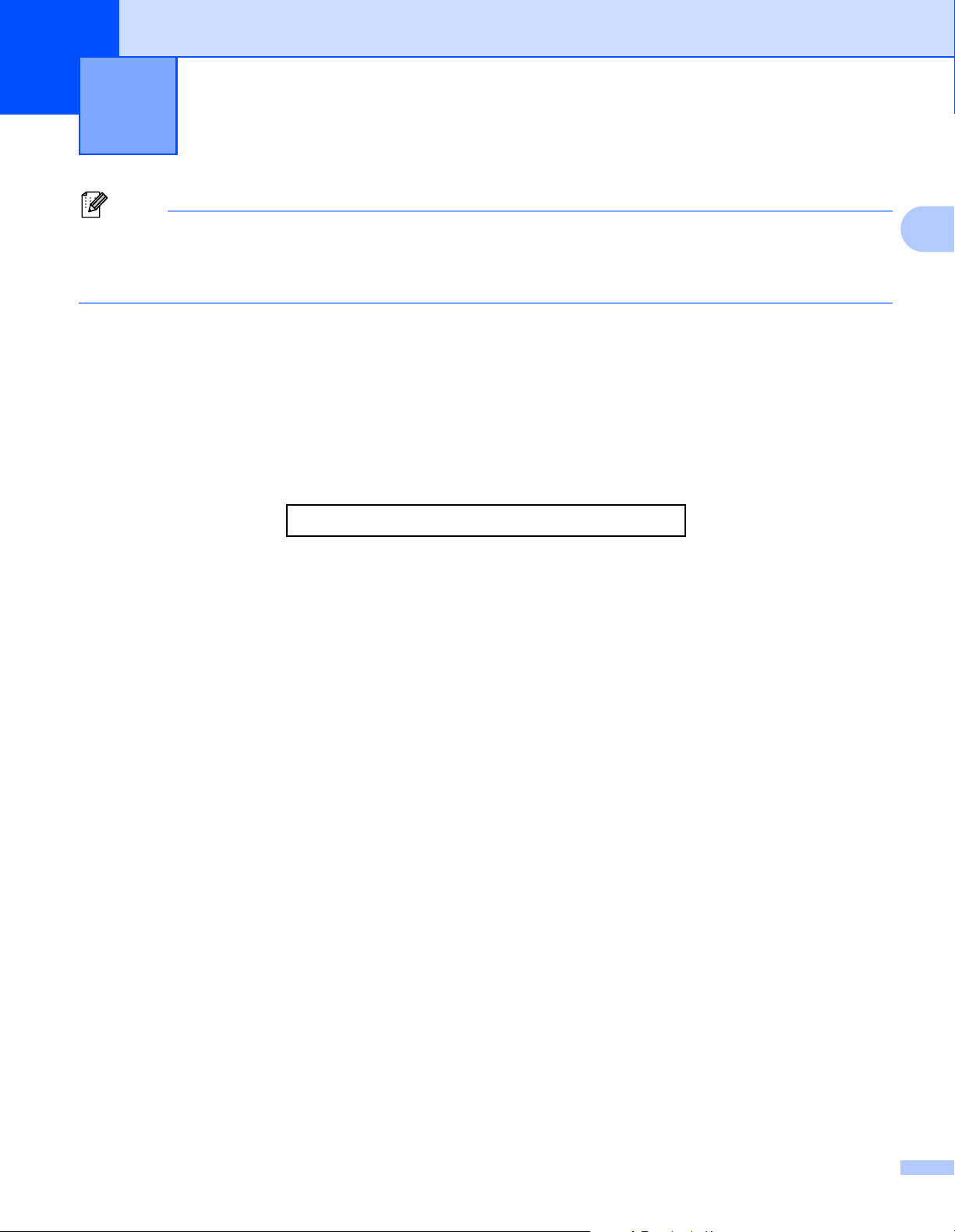
2
Nota
Stampa 2
• FAX-2840 supporta la funzione di stampa soltanto per Asia e Oceania.
• Le schermate riportate in questa sezione fanno riferimento a Windows
PC possono variare in base al sistema operativo utilizzato.
®
XP. Le schermate visualizzate sul
Uso del driver stampante Brother 2
Il driver stampante è un software che traduce i dati dal formato utilizzato dal computer al formato necessario
per una stampante specifica, mediante un linguaggio comandi stampante o un linguaggio di descrizione
pagina.
I driver stampante sono disponibili nella pagina di download relativa al modello in questione presso il sito Web
Brother Solutions Center, all'indirizzo:
http://solutions.brother.com/
2
4
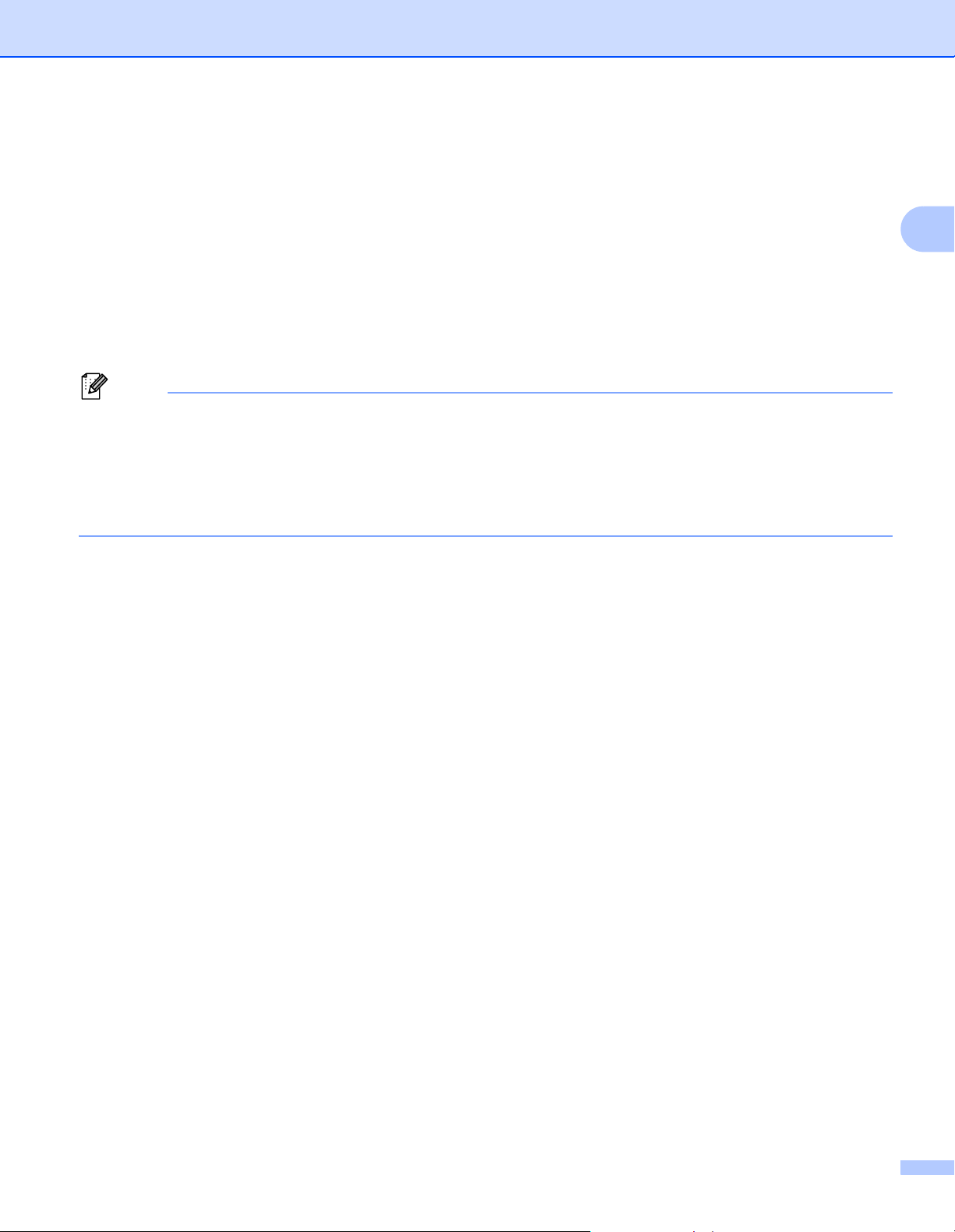
Stampa
Nota
Stampa di un documento 2
Quando l'apparecchio riceve i dati dal computer, avvia la stampa prelevando la carta dal vassoio. Il vassoio
carta può impiegare vari tipi di carta e di buste. (Vedere la Guida per utenti base per informazioni sul vassoio
carta e sulla carta consigliata.)
a Dall'applicazione in uso, selezionare il comando Stampa.
Se sul computer sono installati altri driver per stampanti, scegliere Brother FAX-XXXX* come driver
della stampante dai menu Stampa o Impostazioni di stampa dell'applicazione software, quindi fare clic
su OK per iniziare la stampa.
*(XXXX corrisponde al nome del modello in uso.)
• (Macintosh) Vedere Funzioni del driver della stampante (Macintosh) uu pagina 55.
• È possibile selezionare il formato e l'orientamento della carta all'interno dell'applicazione software in uso.
Se l'applicazione software in uso non supporta il formato carta personalizzato che si intende utilizzare,
scegliere il formato carta superiore più simile a quello desiderato.
Quindi regolare l'area di stampa modificando i margini sinistro e destro dall'applicazione software in uso.
2
5
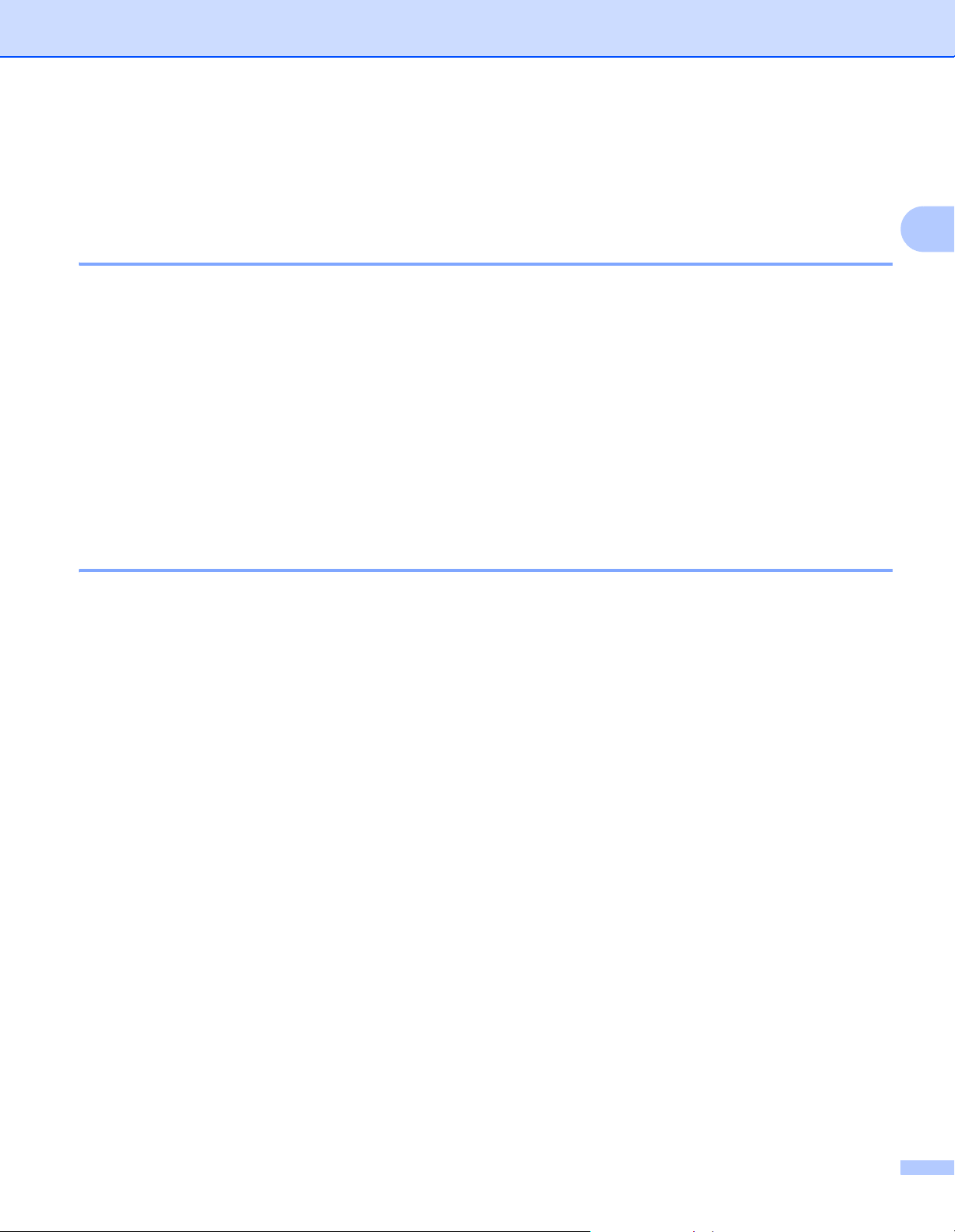
Stampa
Stampa duplex manuale (fronte-retro) 2
Il driver stampante in dotazione con l'apparecchio supporta la stampa duplex manuale.
Istruzioni per la stampa su entrambi i lati della carta 2
Se la carta è sottile, potrebbe arricciarsi.
Se la carta è arricciata, capovolgere la risma di fogli, appiattirla e inserirla nuovamente nel vassoio carta
o nello slot di alimentazione manuale.
Se la carta non viene alimentata correttamente, può arricciarsi. Estrarre la carta, appiattirla, quindi
capovolgere la risma.
Quando si utilizza la funzione duplex manuale, può accadere che la carta si inceppi o la qualità di stampa
risulti scadente.
In presenza di un inceppamento della carta, vedere Guida per utenti base: Messaggi di
errore e di manutenzione sul display LCD. In presenza di un problema relativo alla qualità di stampa,
vedere Guida per utenti base: Migliorare la qualità di stampa.
2
Stampa duplex manuale 2
L'apparecchio stampa prima tutte le pagine pari su un lato dei fogli. Quindi il driver della stampante visualizza
un messaggio a comparsa che richiede all'utente di reinserire la carta. Prima di reinserire la carta,
raddrizzarla bene per evitare che si inceppi. Non è consigliabile utilizzare carta eccessivamente sottile o
spessa.
6
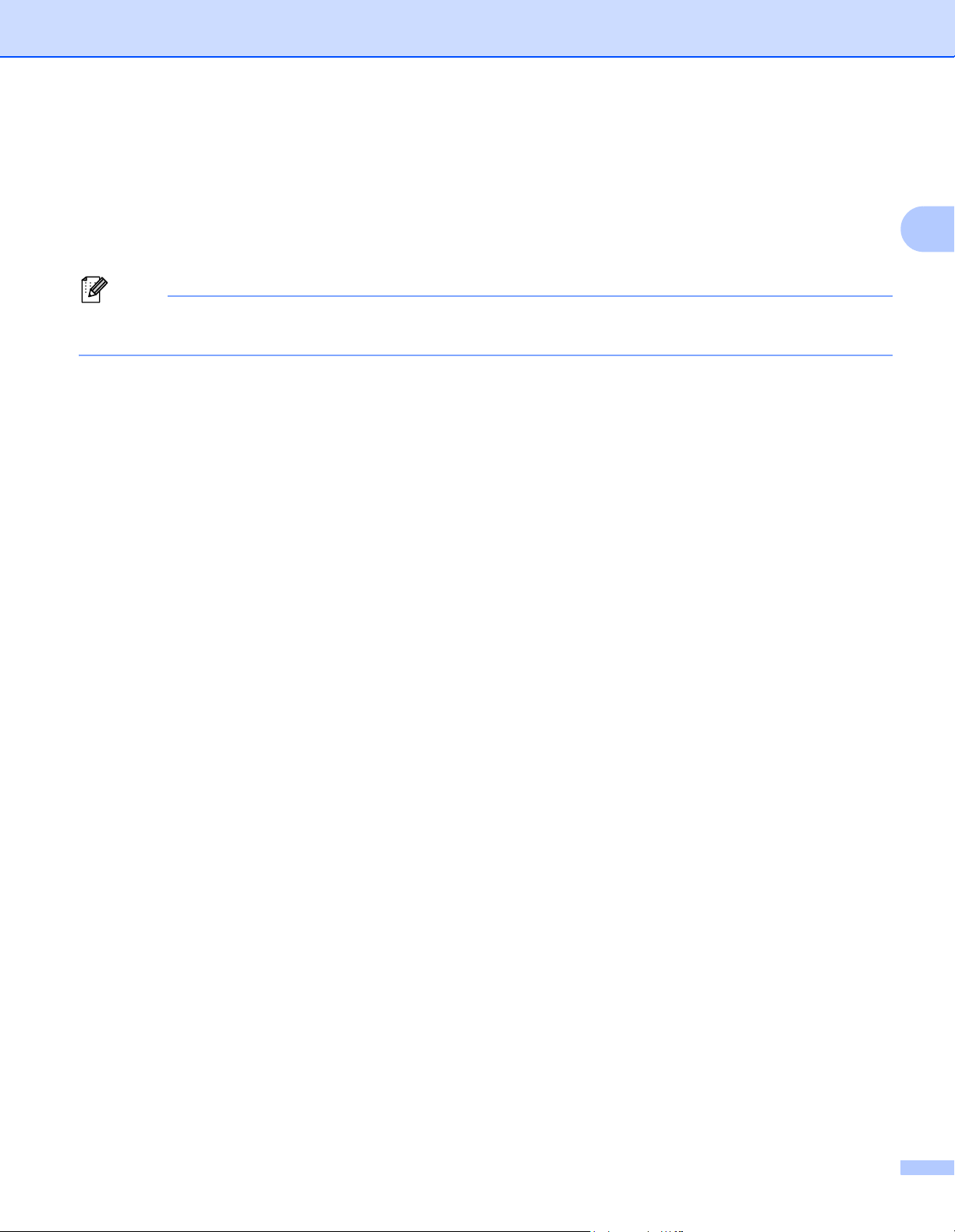
Stampa
Nota
Utilizzo simultaneo di scansione, stampa e invio di fax 2
L'apparecchio può eseguire la stampa dal computer mentre invia o riceve fax in memoria o mentre esegue
la scansione di un documento nel computer. L'invio di fax non viene sospeso durante la stampa dal computer.
Tuttavia, prima di copiare o ricevere un fax su carta, l'apparecchio mette in pausa l'operazione di stampa dei
dati dal computer e riprende la stampa non appena termina la copia o la ricezione del fax.
Anche se sul display LCD vengono visualizzati i messaggi Toner in esaur. e Toner esaurito, le
funzioni di scansione e di invio di fax rimangono disponibili.
2
7
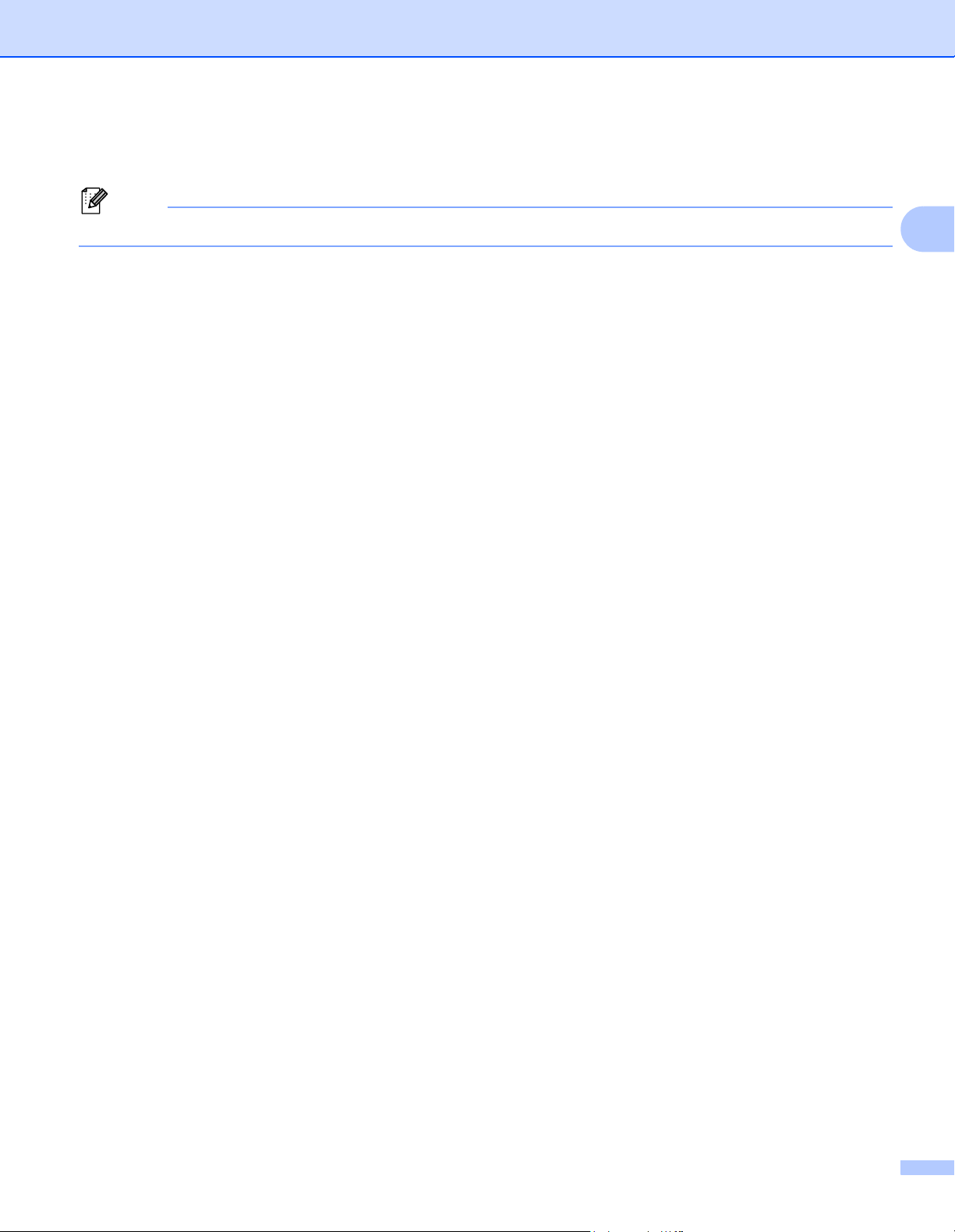
Stampa
Nota
Impostazioni del driver della stampante 2
(Macintosh) Vedere Stampa e invio di fax uu pagina 55.
Quando si esegue la stampa dal computer, è possibile modificare le seguenti impostazioni della stampante:
Formato carta
Orientamento
Copie
Tipo di supporto
Risoluzione
Impostazioni stampa
Pagine multiple
Duplex / Opuscolo
Origine carta
Scala
Stampa lato opposto
Utilizza filigrana
Stampa Testata-Inferiore
Modalità risparmio toner
2
Amministratore
Regolazione densità
Migliora output di stampa
Ignora pagina vuota
Profilidistampa
Nelle pagine seguenti è disponibile una panoramica delle impostazioni del driver della stampante. Per
ulteriori informazioni consultare la guida nel driver della stampante.
8
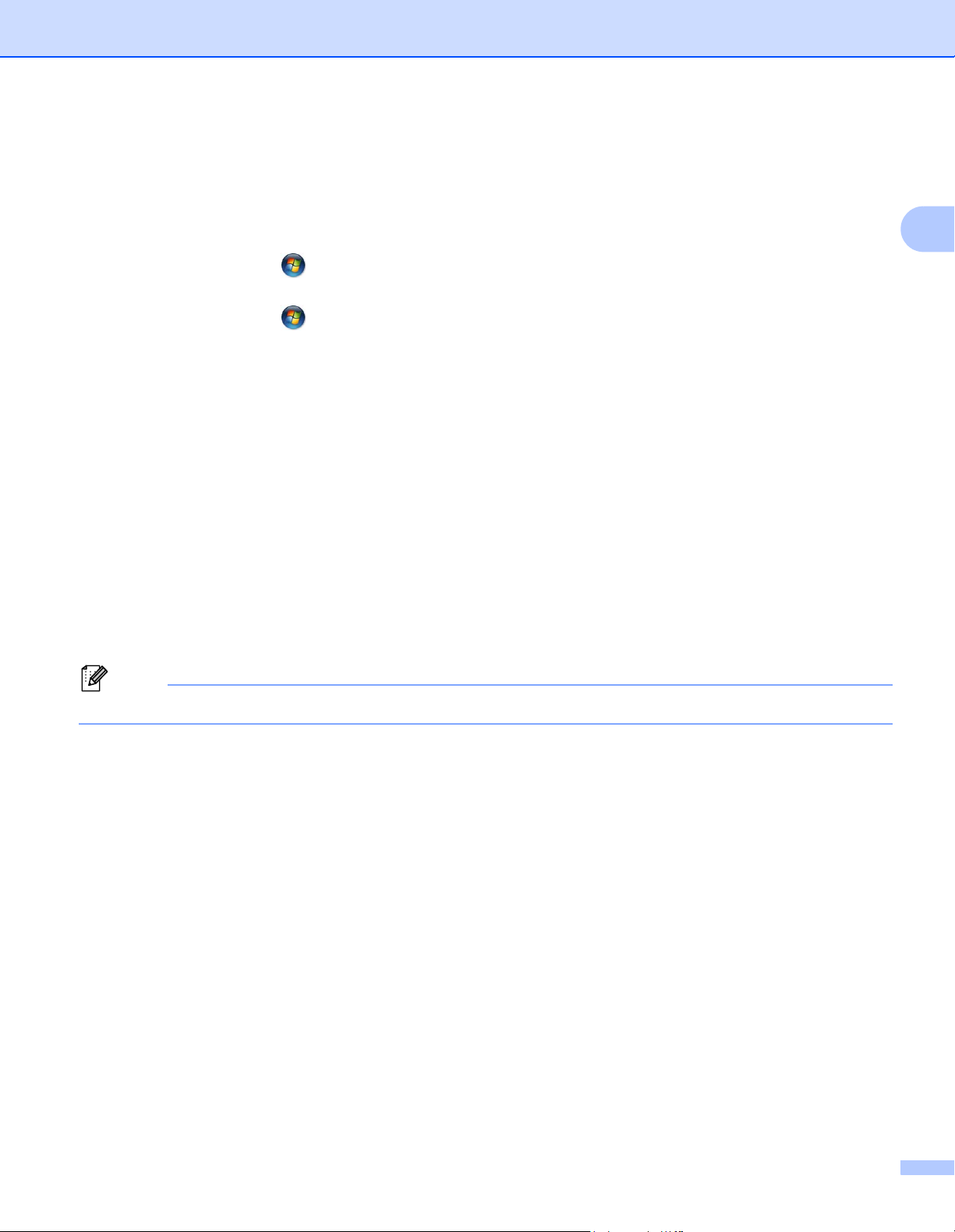
Stampa
Nota
Accesso alle impostazioni del driver della stampante 2
a (Windows
®
XP)
Fare clic su Start e quindi su Stampanti e fax.
®
(Windows Vista
)
Fare clic sul pulsante , quindi su Pannello di controllo, Hardware e suoni e Stampante.
(Windows
®
7)
Fare clic sul pulsante , quindi fare clic su Dispositivi e stampanti.
b (Windows
®
XP e Windows Vista®)
Fare clic con il pulsante destro del mouse sull'icona Brother FAX-XXXX Printer (dove XXXX indica il
nome del modello) e selezionare Proprietà. Viene visualizzata la finestra di dialogo delle proprietà della
stampante.
®
(Windows
7)
Fare clic con il pulsante destro del mouse sull'icona Brother FAX-XXXX Printer (dove XXXX indica il
nome del modello) e selezionare Proprietà stampante. Viene visualizzata la finestra di dialogo delle
proprietà della stampante.
c (Windows
®
XP e Windows Vista®)
Scegliere la scheda Generale, quindi fare clic su Preferenze stampa.
Viene visualizzata la finestra di dialogo del driver della stampante.
®
(Windows
7)
Scegliere la scheda Generale, quindi fare clic su Preferenze.
Viene visualizzata la finestra di dialogo del driver della stampante.
2
Per configurare le impostazioni del vassoio, scegliere la scheda Impostazioni vassoio.
9
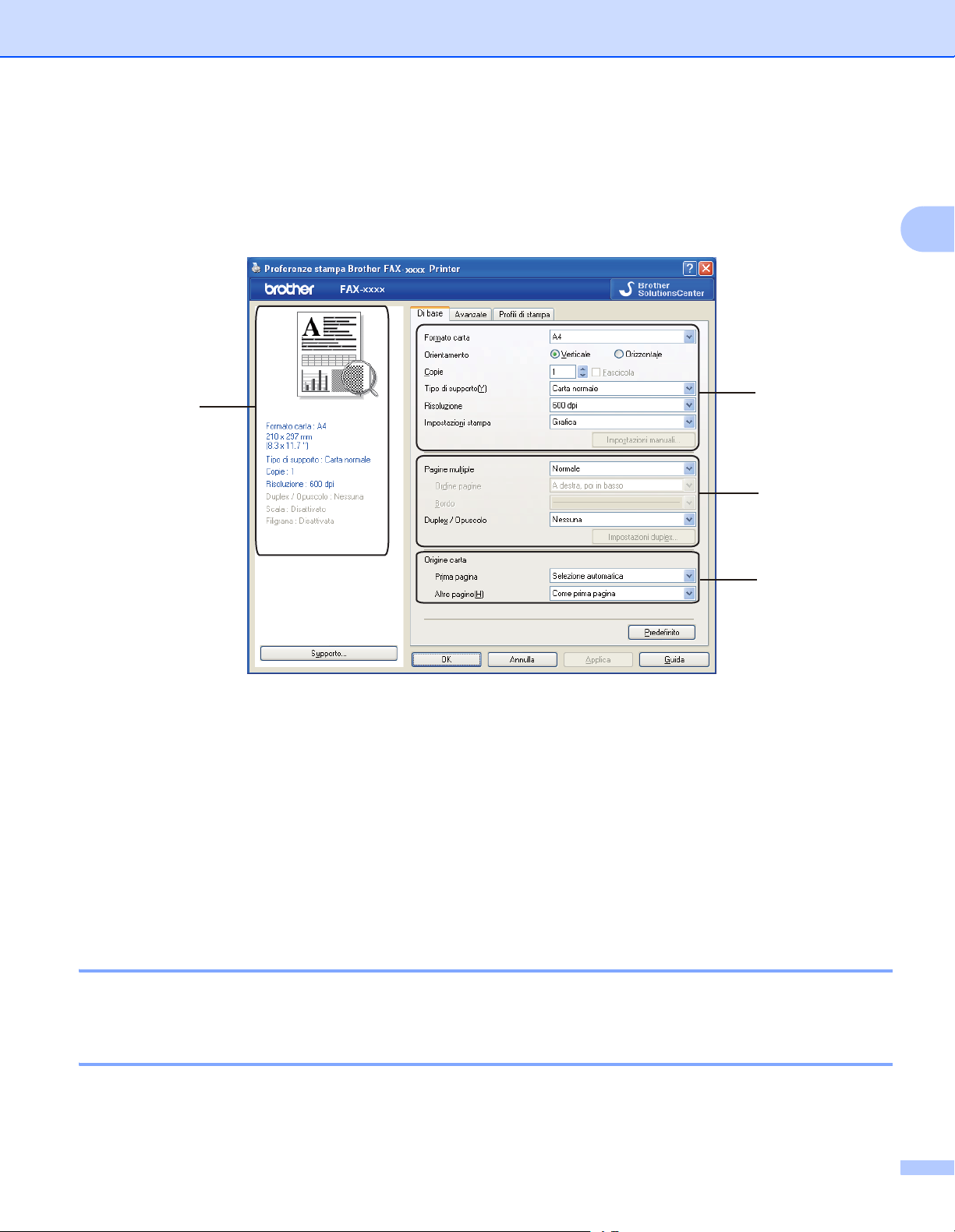
Stampa
Scheda Di base 2
Per modificare le impostazioni relative al layout di pagina, fare clic sull'illustrazione sul lato sinistro della
scheda Di base.
2
(4)
a Scegliere Formato carta, Orientamento, Copie, Tipo di supporto, Risoluzione e
Impostazioni stampa (1).
b Scegliere Pagine multiple e Duplex / Opuscolo (2).
c Scegliere Origine carta (3).
d Confermare le impostazioni correnti nella finestra (4).
(1)
(2)
(3)
e Fare clic su OK per applicare le impostazioni selezionate.
Per ripristinare le impostazioni predefinite, fare clic su Predefinito e OK.
Formato carta 2
Dall'elenco a discesa, selezionare il formato carta che si intende utilizzare.
Orientamento 2
L'orientamento indica la posizione in cui sarà stampato il documento (Verticale o Orizzontale).
10
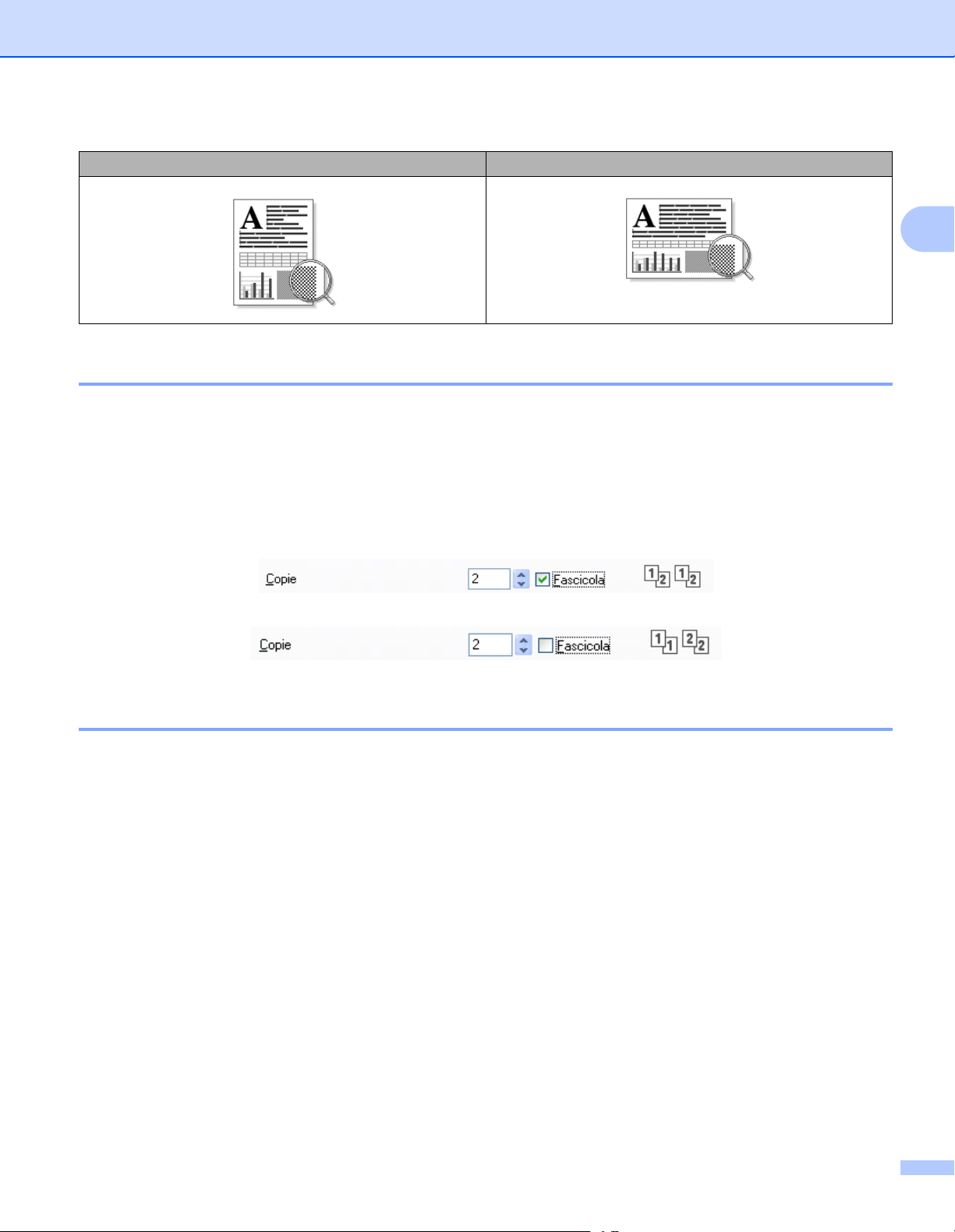
Stampa
Verticale Orizzontale
Copie 2
La selezione delle copie consente di impostare il numero di copie che saranno stampate.
Fascicola
Se si seleziona la casella Fascicola, viene stampata una copia completa del documento, quindi la stampa
viene ripetuta in base al numero di copie selezionato dall'utente. Se la casella Fascicola non viene
selezionata, ogni pagina viene stampata nel numero di copie selezionato prima che venga stampata la
pagina successiva del documento.
2
Tipo carta 2
Nell'apparecchio è possibile utilizzare i tipi di carta elencati di seguito. Per ottenere una qualità di stampa
ottimale, selezionare il tipo di carta che si intende utilizzare.
Carta normale
Carta sottile
Carta spessa
Carta più spessa
Cartoncino
Buste
Busta spessa
Busta sottile
Carta riciclata
Etichetta
11
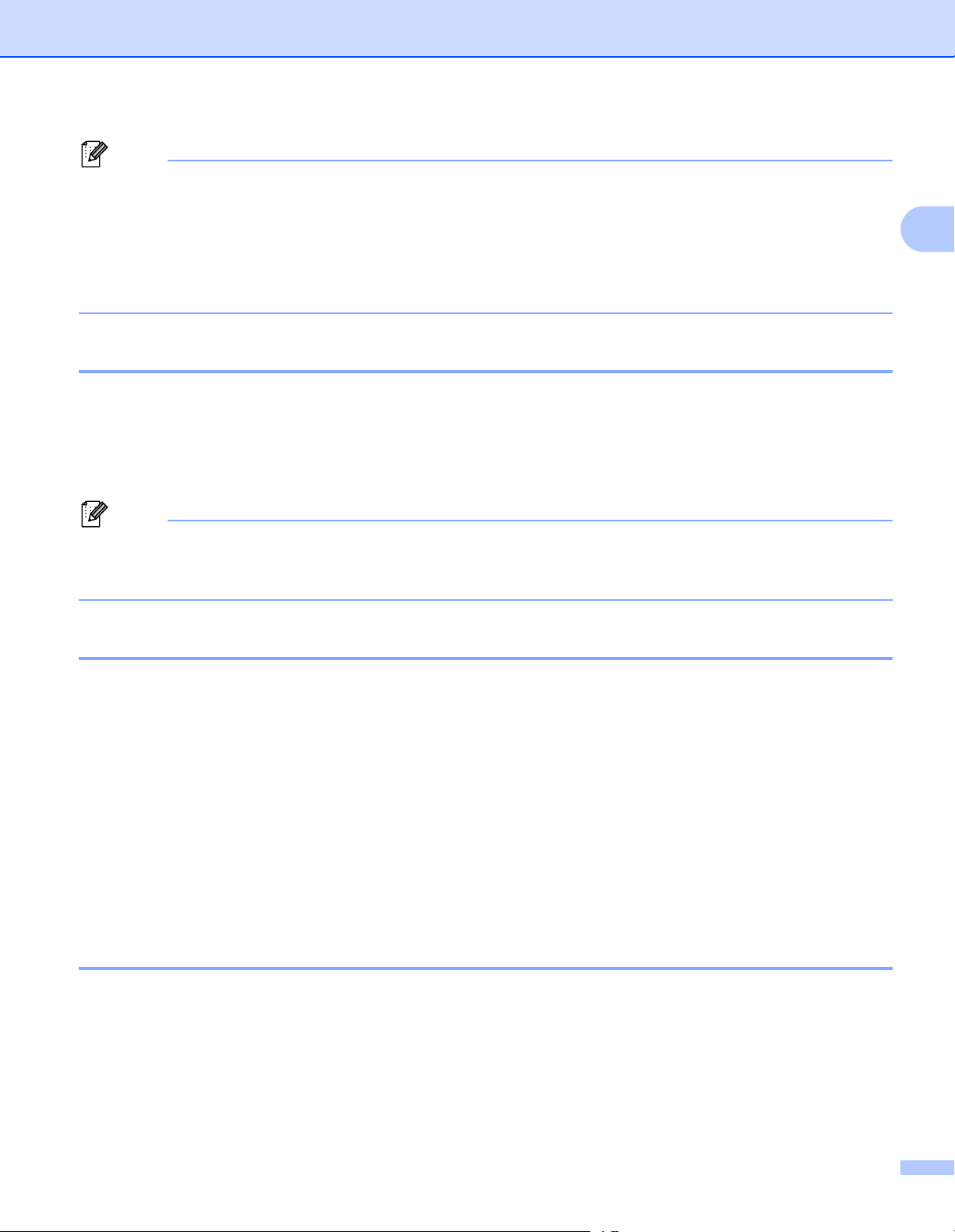
Stampa
Nota
Nota
• Quando si utilizza carta comune (da 60 a 105 g/m2) scegliere Carta normale. Quando si utilizza carta più
pesante o ruvida, selezionare Carta spessa o Carta più spessa. Per la carta per macchina da scrivere,
selezionare Cartoncino.
• Per la stampa sulle buste scegliere Buste. Se il toner non si fissa correttamente alla busta quando è
selezionata l'opzione Buste, scegliere Busta spessa. Se la busta si accartoccia quando è selezionata
l'opzione Buste, scegliere Busta sottile.
Risoluzione 2
È possibile scegliere la risoluzione come indicato di seguito:
300 dpi
600 dpi
HQ 1200
2
La velocità di stampa cambia in base all'impostazione di qualità di stampa selezionata dall'utente. Una
qualità di stampa più elevata richiede più tempo per la stampa, mentre una qualità di stampa minore ne
richiede meno.
Impostazioni di stampa 2
È possibile cambiare le impostazioni di stampa come indicato di seguito:
Grafica
Questa è la modalità migliore per la stampa di documenti contenenti grafica.
Testo
Questa è la modalità migliore per la stampa di documenti di testo.
Manuale
È possibile cambiare manualmente le impostazioni scegliendo Manuale e facendo clic sul pulsante
Impostazioni manuali....
È possibile impostare la luminosità, il contrasto e altre impostazioni.
Pagine multiple 2
L'opzione Pagine multiple consente di ridurre le dimensioni immagine di una pagina per stampare più pagine
su un singolo foglio di carta oppure di ingrandire le dimensioni immagine per stampare una pagina su più
fogli.
Ordine pagine
Scegliendo l'opzione N in 1, è possibile selezionare l'ordine delle pagine dall'elenco a discesa.
12
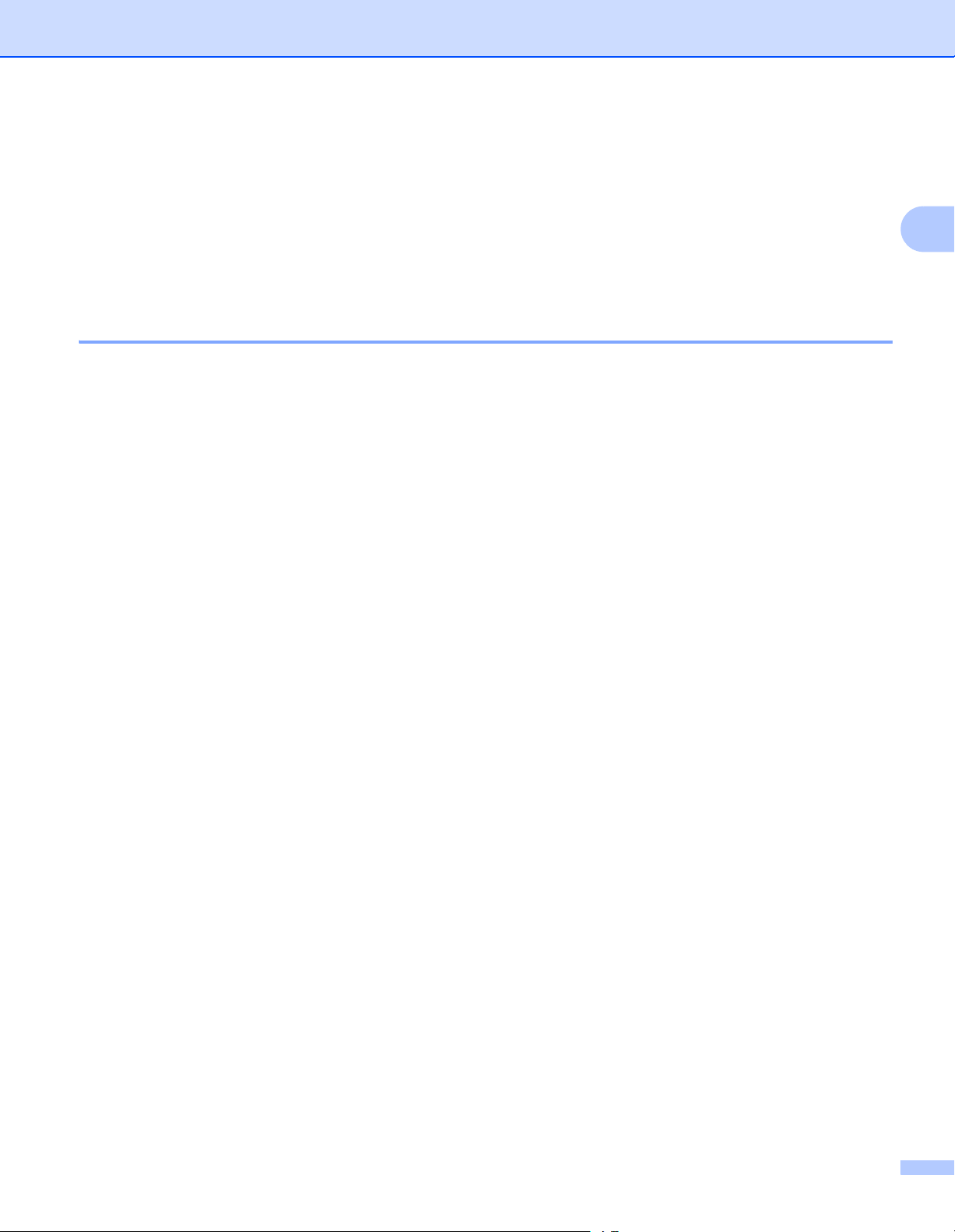
Stampa
Bordo
Quando si stampano più pagine su un foglio mediante la funzione Pagine multiple, è possibile stampare
un bordo continuo o tratteggiato oppure non stampare alcun bordo su ogni pagina del foglio.
Stampa linea ritaglio
Se è selezionata l'opzione 1 in NxN pagine, non è possibile selezionare l'opzione Stampa linea ritaglio.
Questa opzione consente di stampare una linea di ritaglio sbiadita intorno all'area stampabile.
Duplex manuale (fronte-retro)/ Opuscolo 2
Utilizzare questa funzione se si desidera stampare un opuscolo oppure eseguire una stampa fronte-retro
manuale.
Nessuna
La stampa duplex è disattivata.
Duplex (manuale)
Utilizzare quest'opzione per eseguire una stampa fronte-retro.
• Duplex (manuale)
L'apparecchio stampa prima tutte le pagine con numerazione pari. Quindi il driver della stampante si
interrompe e vengono visualizzate le istruzioni necessarie per reinserire la carta. Facendo clic su OK,
vengono stampate le pagine dispari.
Se si seleziona Duplex (manuale), il pulsante Impostazioni duplex... diventa disponibile per la
selezione. È possibile configurare le impostazioni riportate di seguito nella finestra di dialogo
Impostazioni duplex.
2
• Tipo duplex
Per ciascun orientamento sono disponibili quattro tipi di rilegatura fronte-retro.
• Offset rilegatura
Se si seleziona Offset rilegatura, è possibile specificare l'offset per la rilegatura in pollici o millimetri.
Opuscolo (manuale)
Utilizzare questa opzione per stampare un documento in formato opuscolo con la stampa duplex; il
documento stampato viene organizzato in base alla numerazione delle pagine corretta e può essere
piegato al centro senza che sia necessario cambiare l'ordine delle pagine.
• Opuscolo (manuale)
L'apparecchio stampa prima tutti i lati con numerazione pari. Quindi il driver della stampante si
interrompe e vengono visualizzate le istruzioni necessarie per reinserire la carta. Facendo clic su OK,
vengono stampati i lati dispari.
Se si seleziona Opuscolo (manuale), il pulsante Impostazioni duplex... diventa disponibile per la
selezione. È possibile configurare le impostazioni riportate di seguito nella finestra di dialogo
Impostazioni duplex.
• Tipo duplex
Per ciascun orientamento sono disponibili due tipi di rilegatura duplex.
13
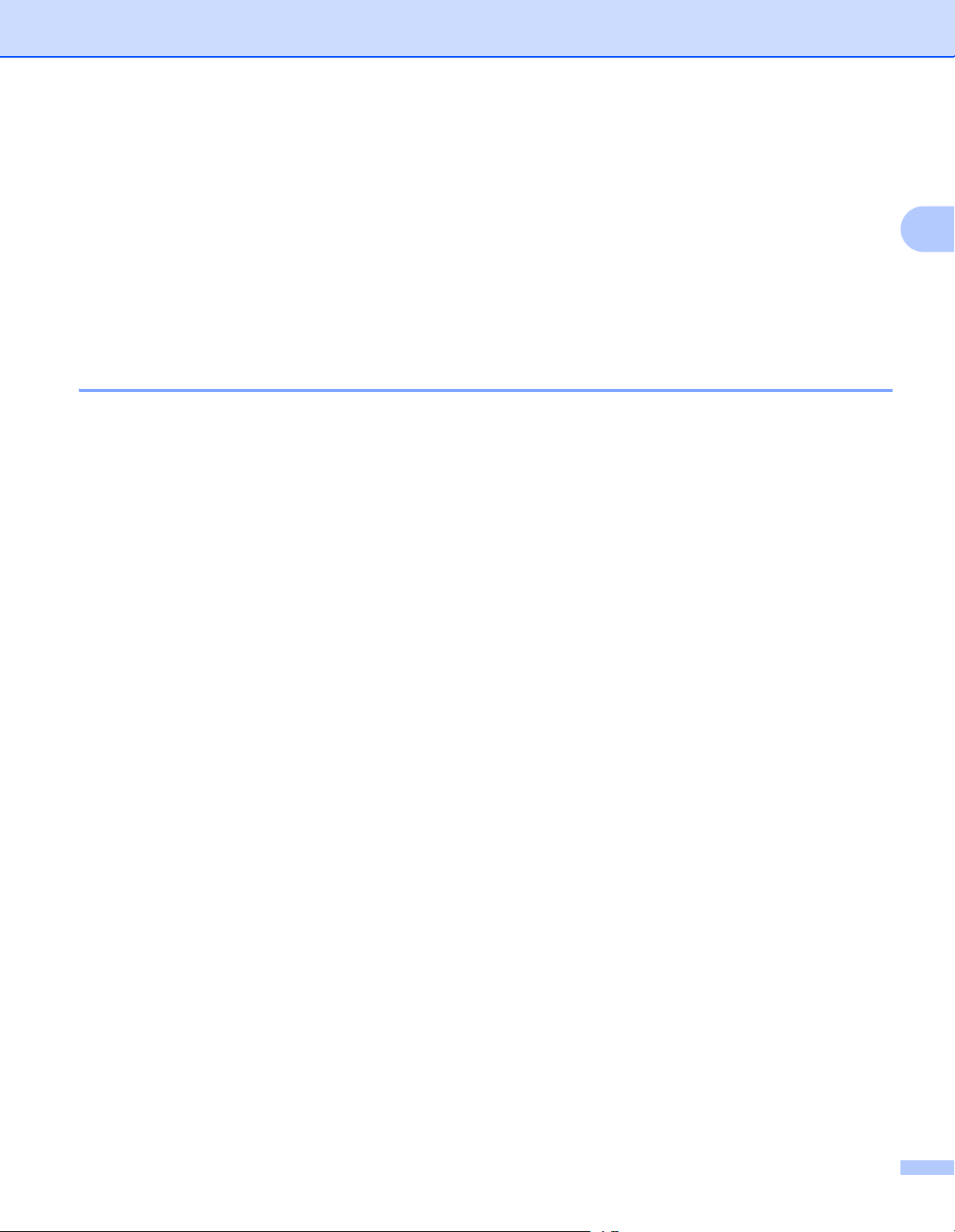
Stampa
• Metodo di stampa opuscolo
Se è selezionato Suddivisione in gruppi:
questa opzione consente di stampare l'intero opuscolo in fascicoli, mantenendo la possibilità di piegare
al centro il fascicolo senza che sia necessario cambiare l'ordine delle pagine. È possibile specificare il
numero di fogli in ogni fascicolo (da 1 a 15). Questa opzione si rivela utile per piegare opuscoli stampati
contenenti molte pagine.
• Offset rilegatura
Se si seleziona Offset rilegatura, è possibile specificare l'offset per la rilegatura in pollici o millimetri.
Alimentazione 2
È possibile scegliere Selezione automatica, Vass.1 o Manuale e specificare vassoi separati per la stampa
della prima pagina e delle pagine dalla seconda in poi.
2
14
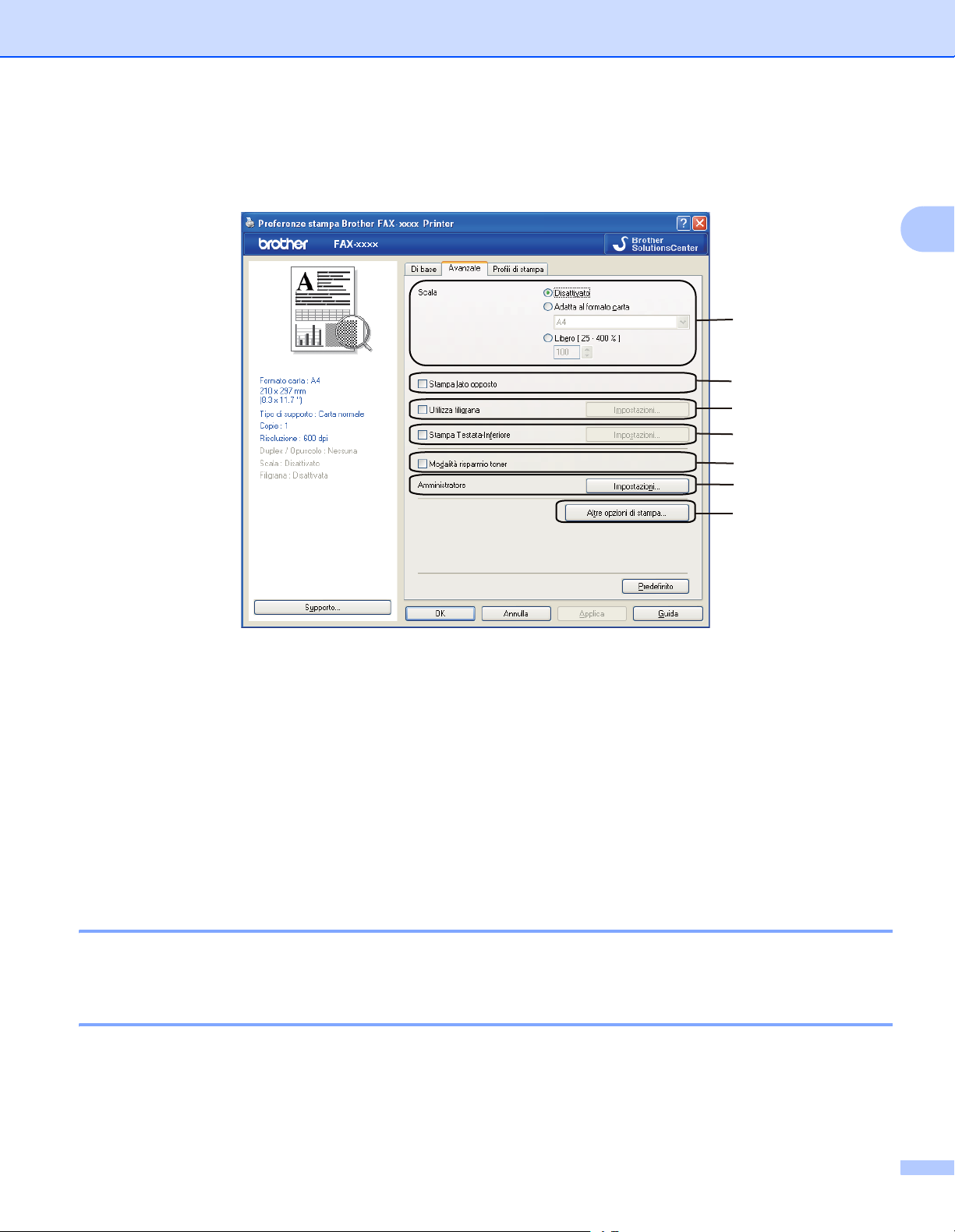
Stampa
Scheda Avanzata 2
(1)
(2)
(3)
(4)
(5)
(6)
(7)
2
Per modificare le impostazioni della scheda, fare clic su una delle seguenti selezioni:
Scala (1)
Stampa lato opposto (2)
Utilizza filigrana (3)
Stampa Testata-Inferiore (4)
Modalità risparmio toner (5)
Amministratore (6)
Altre opzioni di stampa (7)
Scala 2
È possibile modificare la scala dell'immagine stampata.
Stampa al contrario 2
Selezionare Stampa lato opposto per invertire la posizione dei dati dall'alto al basso.
15
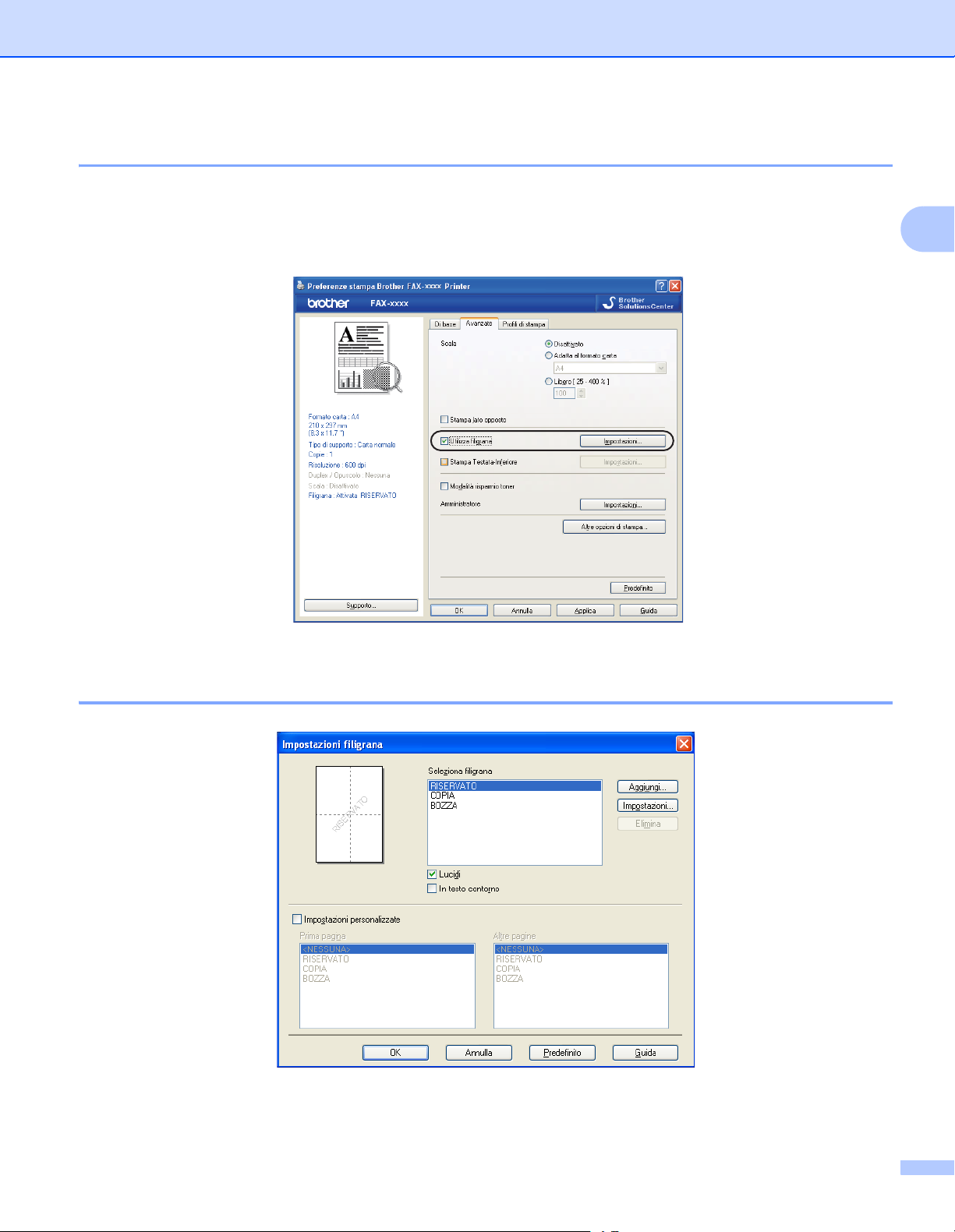
Stampa
Utilizza filigrana 2
È possibile inserire nel documento un logo o un testo come filigrana. È possibile scegliere uno dei tipi di
filigrana preimpostati o usare un file bitmap creato in precedenza. Selezionare Utilizza filigrana e fare clic
sul pulsante Impostazioni....
2
Impostazioni Filigrana 2
16
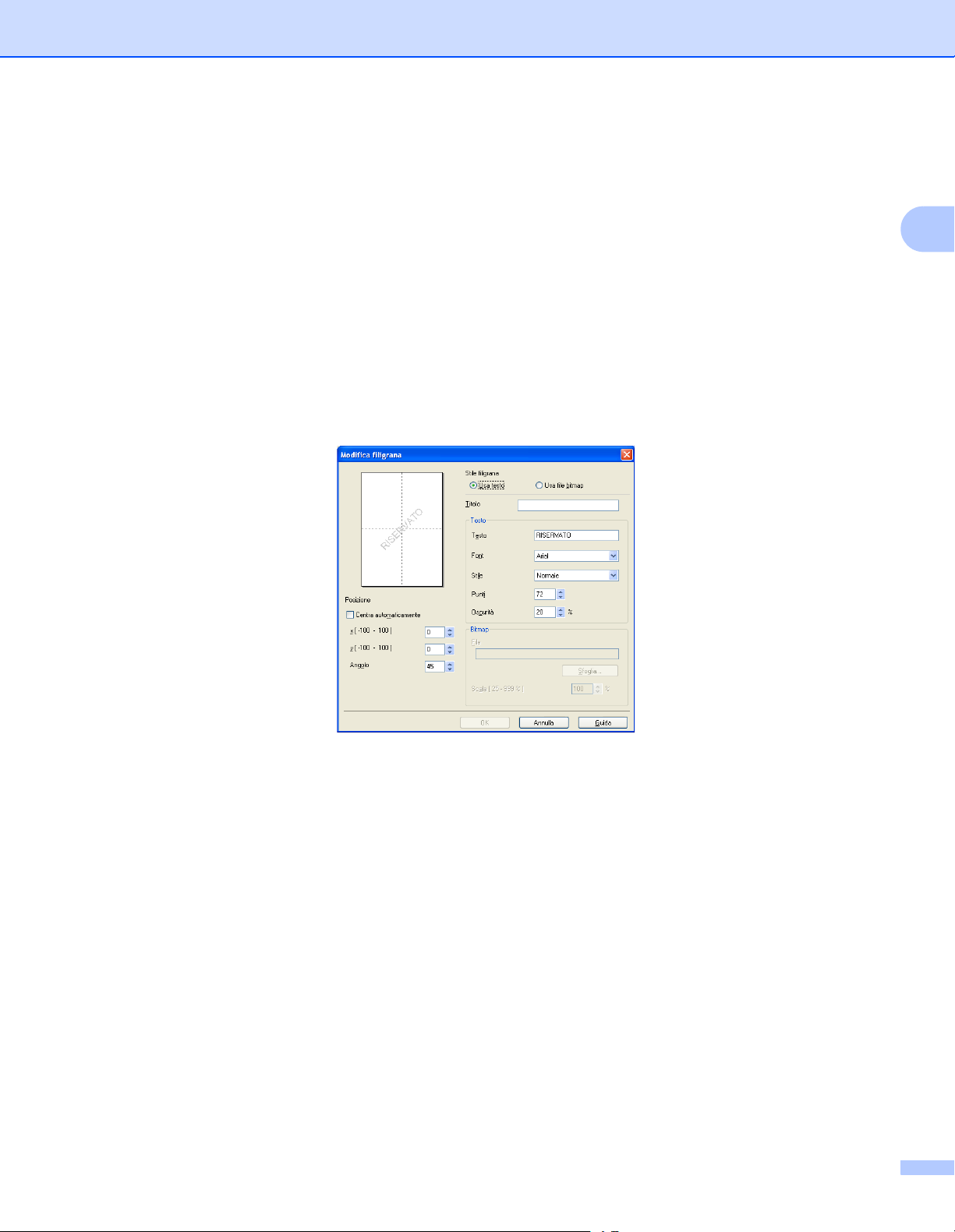
Stampa
Lucidi 2
Selezionare Lucidi per stampare l'immagine della filigrana sullo sfondo del documento. Se questa funzione
non viene selezionata, la filigrana verrà stampata in primo piano sul documento.
In testo contorno 2
Selezionare In testo contorno se si desidera stampare solo il contorno della filigrana. Tale funzione è
disponibile solo quando si seleziona una filigrana di testo.
Impostazioni personalizzate 2
È possibile scegliere quale filigrana stampare sulla prima pagina o sulle altre pagine.
Fare clic sul pulsante Aggiungi per configurare la filigrana, quindi scegliere Usa testo o Usa file bitmap in
Stile filigrana.
2
Selezionando la filigrana e facendo clic sul pulsante Impostazioni..., è possibile modificare le dimensioni e
la posizione della filigrana sulla pagina.
Titolo
Immettere un titolo adatto nel campo.
Testo
Immettere il testo della filigrana nella casella Testo, quindi scegliere Font, Stile, Punti e Oscurità.
Bitmap
Inserire il nome del file e il percorso dell'immagine bitmap nella casella File oppure fare clic su Sfoglia per
cercare il file. È inoltre possibile impostare le dimensioni in scala dell'immagine.
Posizione
Utilizzare questa impostazione per controllare la posizione della filigrana sulla pagina.
17
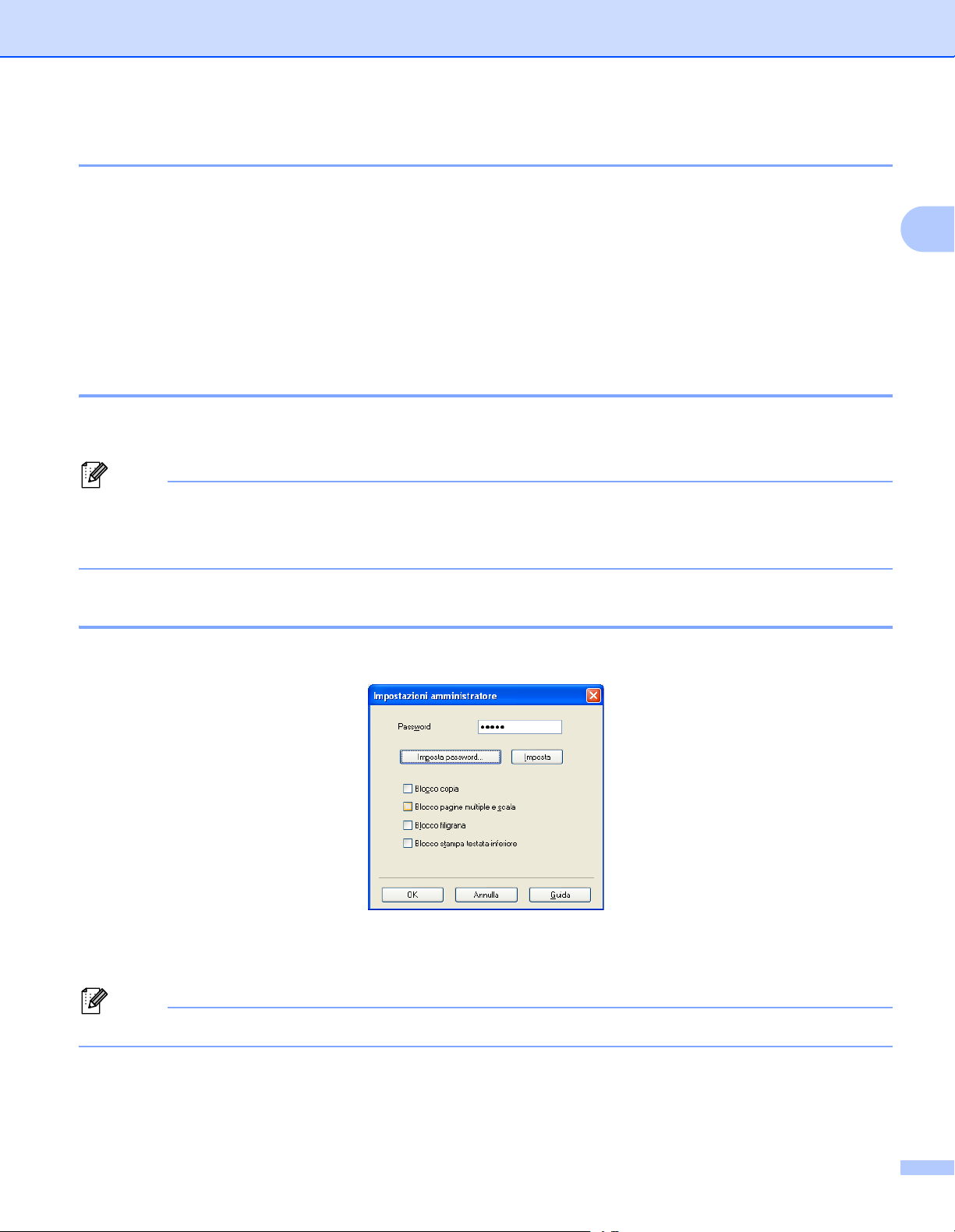
Stampa
Nota
Nota
Stampa intestazione-piè di pagina 2
Quando questa funzione è attiva, sul documento vengono stampate la data e l'ora basate sull'orologio di
sistema del computer, oltre al nome di accesso al PC dell'utente o un testo immesso dall'utente stesso.
Facendo clic su Impostazioni, è possibile personalizzare le informazioni.
Stampa ID
Se si seleziona Login Nome Utente, viene stampato il nome utente di accesso al PC. Se si seleziona
Personalizza e si immette un testo nella casella di modifica Personalizza, viene stampato il testo
immesso.
Modalità risparmio toner 2
Questa funzione consente di ridurre l'utilizzo del toner. Attivando la funzione Modalità risparmio toner, le
stampe appaiono più chiare. L'impostazione predefinita è Off.
• Non è consigliabile selezionare Modalità risparmio toner per la stampa di fotografie o di immagini in
scala di grigio.
2
• Modalità risparmio toner non è disponibile per la risoluzione HQ 1200.
Amministratore 2
Gli amministratori hanno il potere di limitare l'accesso a funzioni quali scala e filigrana.
Password
Immettere la password in questa casella.
Fare clic su Imposta password... per cambiare la password.
Blocco copia
Blocca la selezione della quantità di copie per impedire la stampa di copie multiple.
18
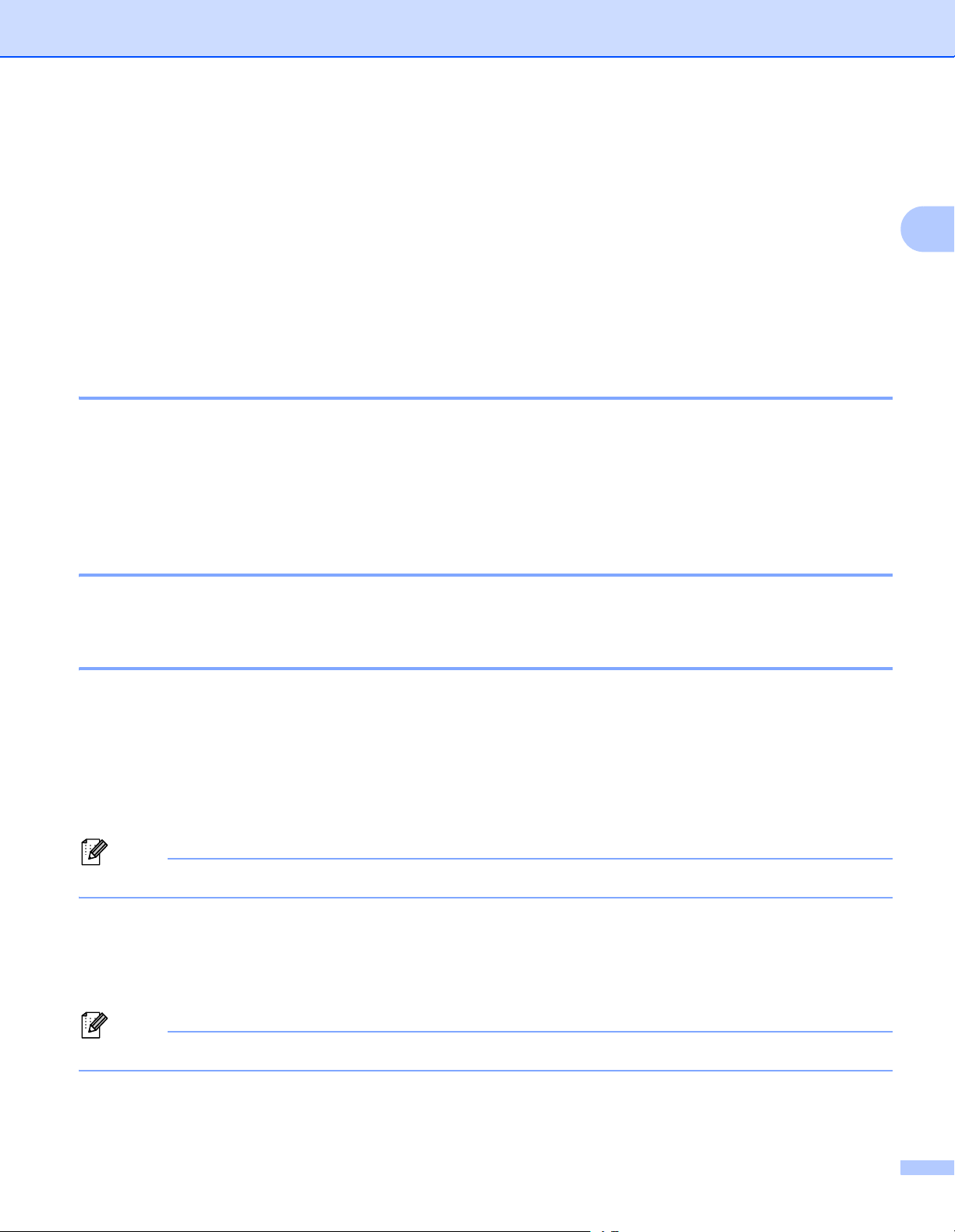
Stampa
Nota
Nota
Blocco pagine multiple e scala
Blocca l'impostazione della scala e della stampa su più pagine per evitare che vengano effettuate
modifiche.
Blocco filigrana
Blocca le impostazioni correnti dell'opzione Filigrana per impedire che vengano apportate modifiche.
Blocco stampa testata-inferiore
Blocca le impostazioni correnti dell'opzione di stampa di intestazione e piè di pagina per impedire che
vengano apportate modifiche.
Altre opzioni di stampa 2
Nella sezione Funzione stampante è possibile impostare i seguenti parametri:
Regolazione densità
Migliora output di stampa
Ignora pagina vuota
Regolazione densità 2
Aumenta o diminuisce la densità di stampa.
Migliora output di stampa 2
2
Questa funzione consente di ridurre i problemi associati alla qualità di stampa.
Riduci arricciamento carta
Se si sceglie questa impostazione, è possibile ridurre l'arricciamento della carta.
Se la stampa è limitata a poche pagine, non è necessario scegliere questa impostazione. Si consiglia di
modificare l'impostazione del driver stampante nella sezione Tipo di supporto, scegliendo un valore di
spessore ridotto.
Questa operazione riduce la temperatura del processo di fusione dell'apparecchio.
Migliora fissaggio toner
Se si sceglie questa impostazione, è possibile migliorare il fissaggio del toner sulla carta. Se tale selezione
non migliora efficacemente il risultato, cambiare l'impostazione del driver della stampante in Tipo di
supporto, selezionando un tipo di carta più spesso.
Questa operazione aumenta la temperatura del processo di fusione dell'apparecchio.
19
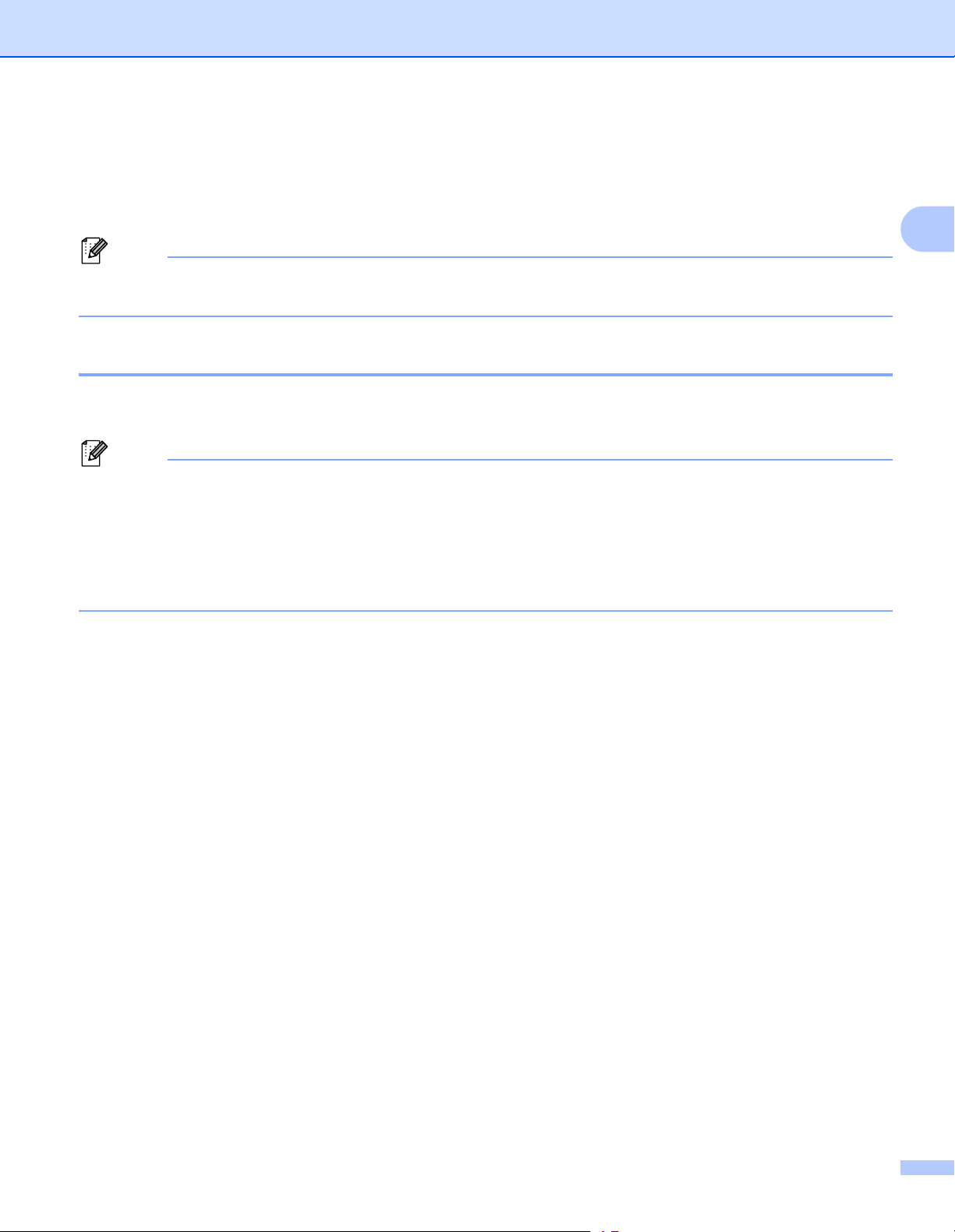
Stampa
Nota
Nota
Riduci effetto ghost
Se si utilizza l'apparecchio in un ambiente con umidità elevata, questa impostazione può ridurre l'effetto
ghosting sulla carta. Non utilizzare questa impostazione se l'umidità dell'ambiente è inferiore al 30%,
altrimenti l'effetto ghosting può aumentare.
Questa funzionalità potrebbe non ridurre l'effetto ghosting per tutti i tipi di carta. Prima di acquistare grandi
quantità di carta è bene eseguire qualche prova per verificare che la carta sia adatta.
Ignora pagina vuota 2
Se è selezionato Ignora pagina vuota, il driver della stampante rileva automaticamente le pagine vuote e le
esclude dalla stampa.
Questa opzione non è utilizzabile se si selezionano le seguenti opzioni:
• Utilizza filigrana
• Stampa Testata-Inferiore
2
• Nin1 o 1 in NxN pagine in Pagine multiple
• Duplex (manuale) oppure Opuscolo (manuale)
20
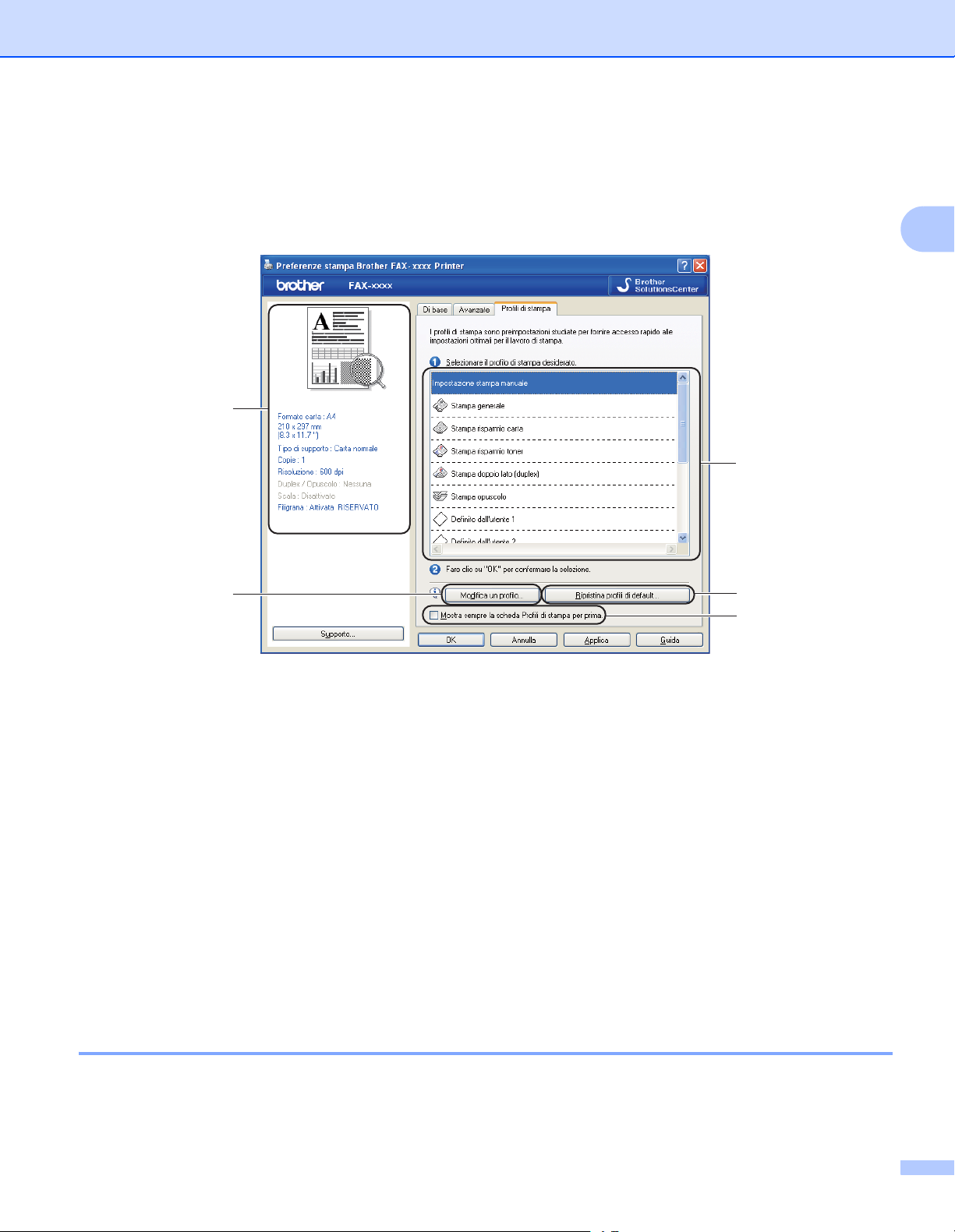
Stampa
Scheda Profili di stampa 2
I Profili di stampa sono preimpostazioni modificabili progettate per consentire un rapido accesso alle
configurazioni di stampa utilizzate più spesso.
5
1
2
2
Casella di riepilogo Profilo stampa (1)
Modifica un profilo(2)
È possibile modificare e salvare un nuovo profilo di stampa.
Ripristina profili di default(3)
Fare clic per ripristinare tutti i profili di stampa predefiniti.
Mostra sempre la scheda Profili di stampa per prima.(4)
Visualizzazione del profilo di stampa corrente (5)
3
4
a Scegliere il profilo dalla casella di riepilogo del profilo di stampa.
b Per visualizzare la scheda Profili di stampa nella parte anteriore della finestra a partire dalla stampa
successiva, selezionare Mostra sempre la scheda Profili di stampa per prima..
c Fare clic su OK per applicare il profilo scelto.
Modifica di un profilo 2
La finestra di dialogo Salva modifiche al profilo può essere visualizzata facendo clic su Modifica un
profilo.
21
 Loading...
Loading...