Page 1
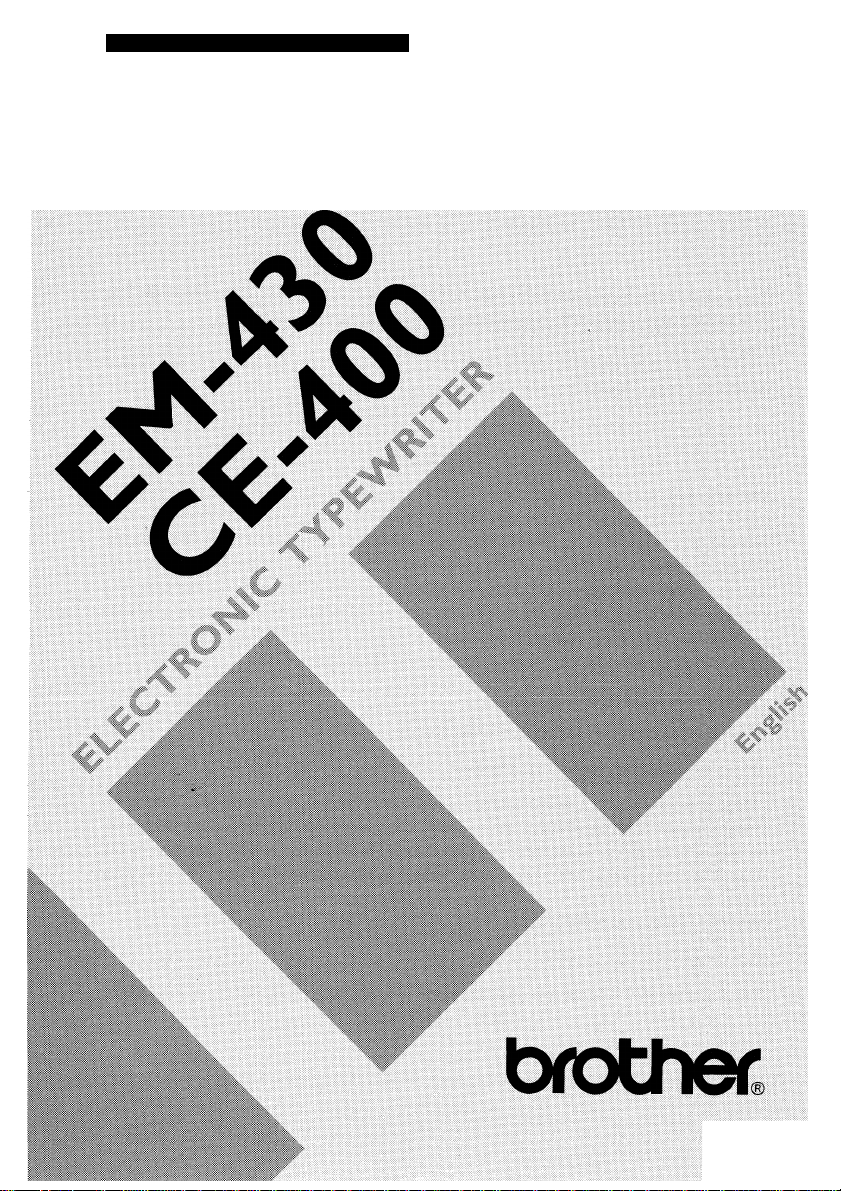
US ENGUSH CUEU
Page 2
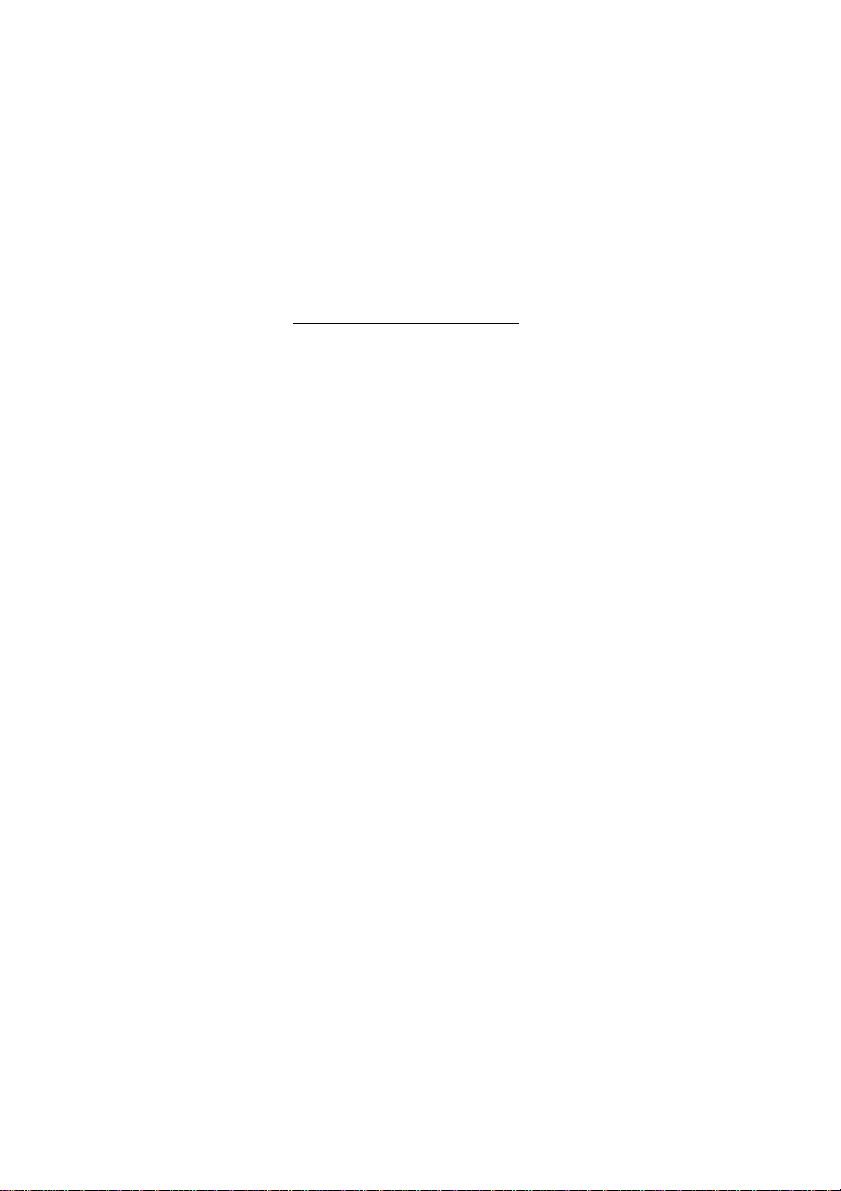
Please record in the blank space below the MODEL NO. and SERIAL NO. ofthis typewriter. The
MODEL NO. and SERIAL NO. are located on the back of the typewriter.____________________________
MODEL NO.: SERIAL NO:
Please keep these numbers in a safe place for future reference.
FCC NOTICE
This equipment generates and uses radio frequency energy and if not installed and used properly,
that is, in strict accordance with the manufacturer’s instructions, may cause interference to radio
and television reception. It has been type tested and found to comply with the limits for a class
B computing device in accordance with the specifications in Subpart J of Part 15 of FCC Rules, which
are designed to provide reasonable protection aginst such interference in a residential installation.
However, there is no guarantee that such interference to radio ortelevision reception, which can
be determined by turning the equipment on and off will be avoided. The user is encouraged to
try to correct the interference by one or more of the following measures:
= Reorient the receiving antenna
- Relocate the computer with respect to the receiver
- Move the computer away from the receiver
- Plug the computer into a different outlet so that the computer and receiver are on different
branch circuits. If necessary, the user should consult the dealer or an experienced radio/television
technician for additional suggestions. The user may find the following booklet prepared by the
Federal Communications Commission helpful: “Howto Identify and Resolve Radio-TV Interference
Problems’’. This booklet is available from the US Government Printing Office, Washington, D.C,
20402, Stock No. 004-000-00345-4.
THE EQUIPMENT MUST BE INSTALLED NEAR THE SOCKET OUTLET, WHICH MUST BE
EASILY ACCESSIBLE.
Page 3
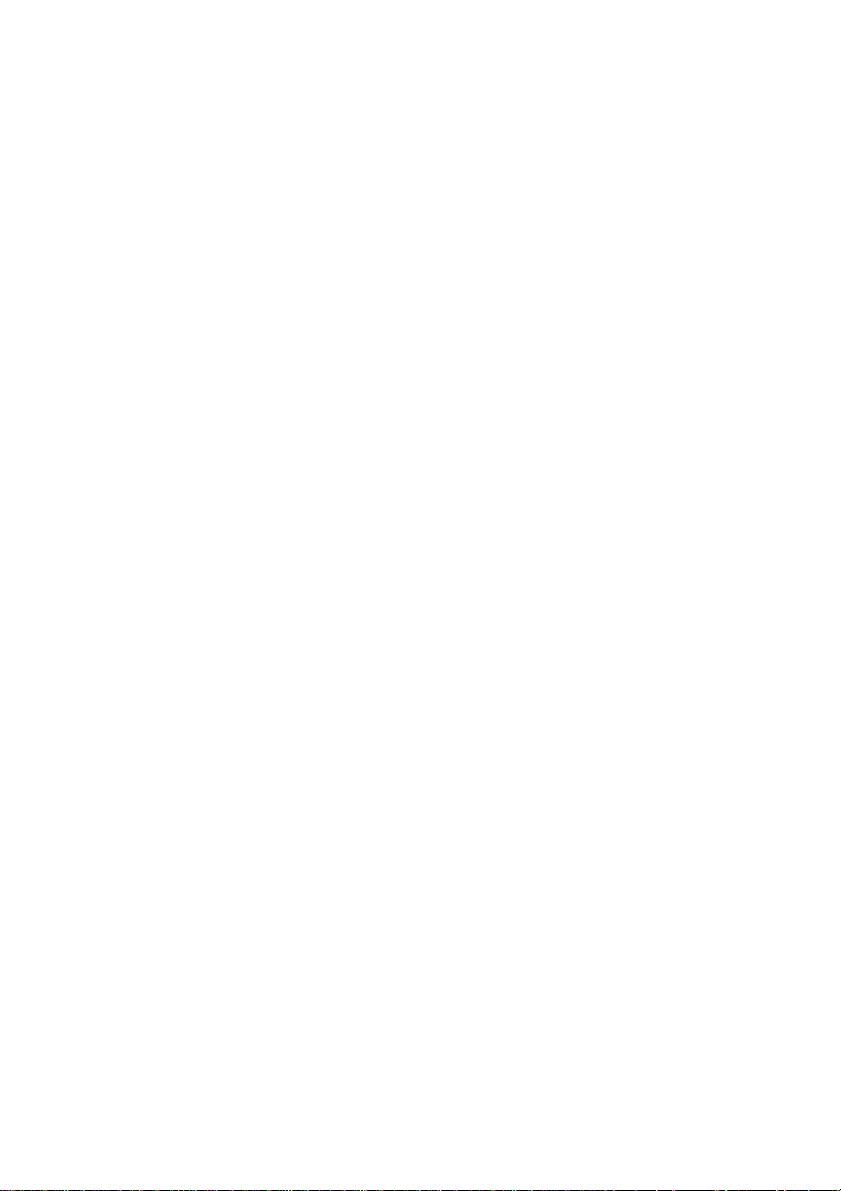
GENERAL VIEW.................................*
SETTING UP THE TYPEWRITER
........
................
Paper Support...............................................4
Acoustic Cover
Top Cover
Power Switch
Cassette Daisy Wheel
Cassette Ribbon
Correction Tape
.............................................
Margin scale..............................................5
...........
..........................................5
Opening the top cover...............................5
Closing the top cover.,
.............................................
..............................
6
.................................
Removing the daisy wheel
Inserting the new daisy wheel...................8
........................
.........................................
Removing the old ribbon
Inserting the new ribbon............................9
.........................................
Removing the old correction tape
installing the new correction tape
...........................
10
............
............
3
4
5
6
Margin release
Setting margins.......................................20
Setting left margin
Setting right margin
Setting And Using Tabs...........................21
Normal tabs.............................................
Decimal tabs
Tab clear
All tab clear.............................................23
Using Shift And Caps Keys
7
7
8
9
I I
II
Shift
Shift lock.................................................24
Caps.......................................................24
Backspacing..............................................24
Simple backspace
Express backspace
Micro backspace
Repeat Function........................................25
AxUto repeat
....................................
..................................
................................
........................................
................................................
.....................
.....................:...................................
..................................
................................
.................................
........................................
20
20
20
21
22
23
23
23
24
24
24
26
BASIC TYPING FUNCTIONS.....................13
Auto Paper Insert.......................................13
Manual Paper Insert
Setting Start Position
Paper Thickness Control
Setting Impact
The Keyboard (Version I)
The Keyboard (Version 2)
Symbol Keyboards
Selecting Keyboard
Dead Keys
Code Key
..................................................
....................................................
Extra characters
..................................
.................................
..........................
............................................
..........................
........................
...................................
....................................
......................................
14
15
15
16
16a
16b
18
18
Setting Line Space .....................................18
Setting Typing Pitch
Margins
.......................................................
Preset margins
..................................
.........
...............................20
19
20
15
17
ADVANCED TYPING
Bold
..........................................................
Auto Underline
.................................
..........................................
27
27
27
Expand.......................................................28
Carrier Return............................................28
Manual carrier return............................ 28
Hot zone.................................................28
Auto carrier return
Permanent spaces and hyphens
Centering
...................................................
Right Margin Flush
................................
............
...................................
29
29
30
30
Indentation................................................31
18
Line indentation.....................................31
Paragraph indentation...........................31
Indent clear
............................................32
Corrections...............................................
Automatic correction
..............................
32
32
Page 4
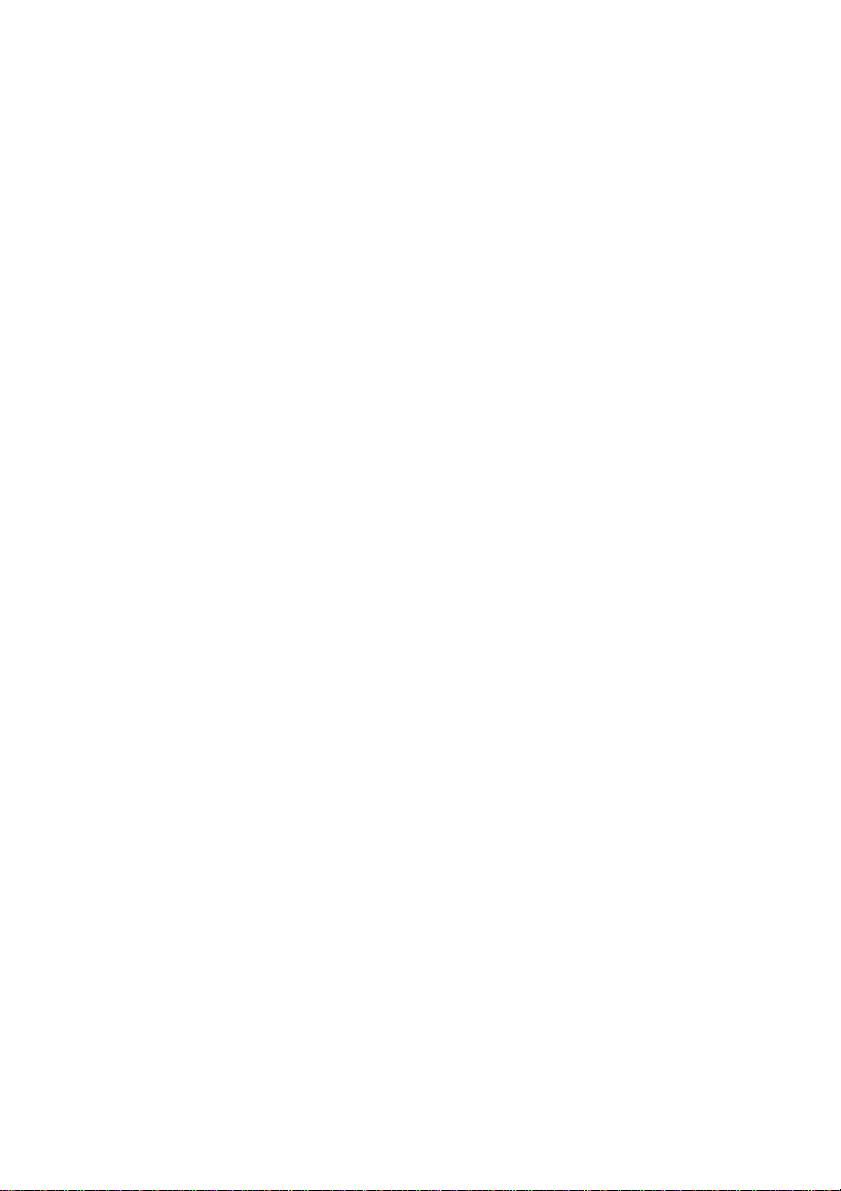
Table of Contents
Character correction
Word out
.................................................
Line out...................................................34
...............................
Insertions And Deletions..........................35
Insertions................................................35
Deletions.................................................36
Relocation
..................................................
38
Manual Correction.....................................38
Subscript And Superscript.......................39
Micro index/reverse micro index
..............
Memory.......................................................40
Storing a line format................................40
Calling a line format
From memory
Text memory
Correction in store mode
Printing text from memory
Removing text from memory
........................................
..........................................
.....................
......................
..................
41
41
41
MAINTENANCE AND TROUBLE
SHOOTING
................................................
44
Maintenance...............................................44
Environment
Cleaning..................................................44
Supplies..................................................45
Troubleshooting
...........................................
........................................
46
33
34
40
Self Demonstration Feature
Your typewriter has a self-dennonstration
that shows nnany of the typing features of
the nnachine. Your dealer nnay already
have dennonstrated this to you, but if not,
you can do it yourself. After you have set
up the typewriter and switched it on as
detailed in the following section, insert a
sheet of paper and press the [SHIFT] and
[PITCH] keys together.
To stop the demonstration press the
[SPACEBAR].
42
43
44
SPECIFICATIONS
......................................
47
KEYBOARD LAYOUT (VERSION I) ...48
KEYBOARD LAYOUT (VERSION 2) ...50
INDEX..........................................................52
Page 5
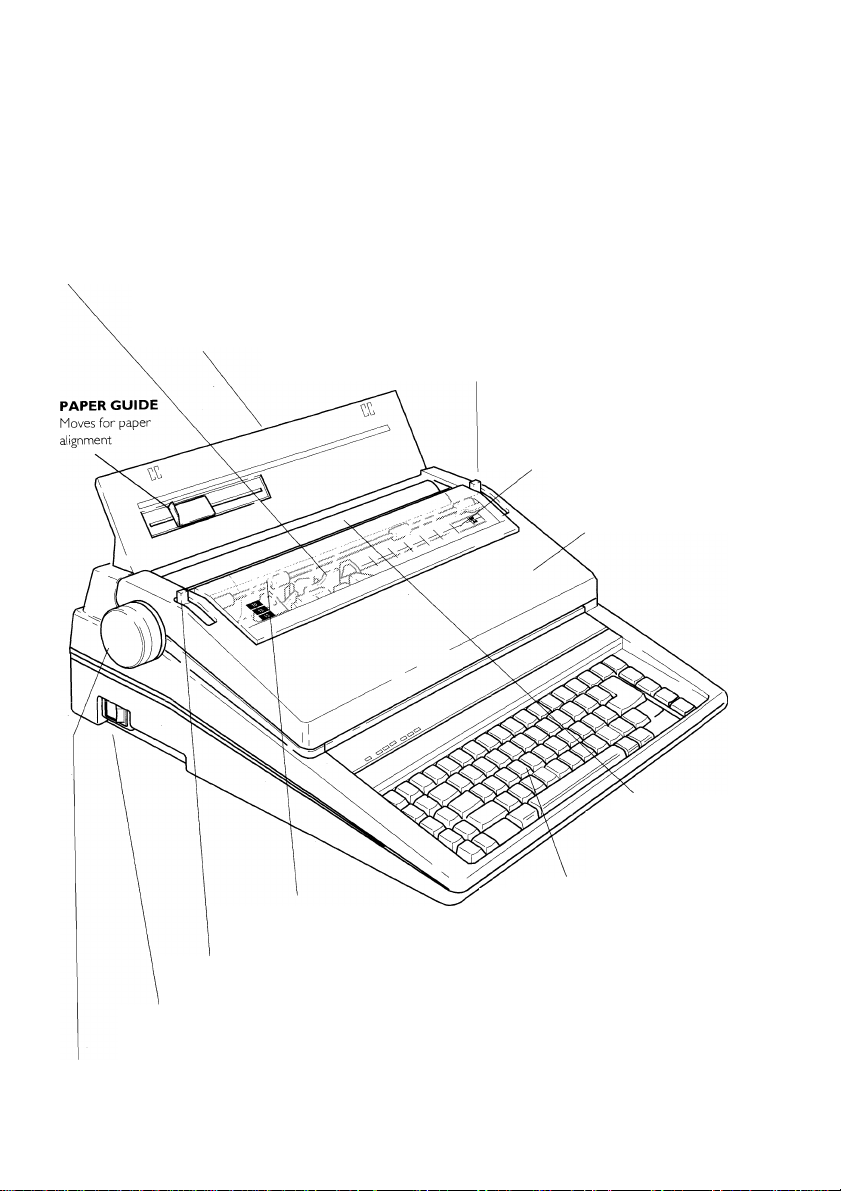
PRINTER CARRIER
Printing mechanism that holds the ribbon cassette, daisy wheel, and correction tape
It moves back and forth along the platen
PAPER SUPPORT
Holds paper for insertion
PAPER RELEASE LEVER
Unlocks the platen to adjust paper position
PAPER BAIL
Applies pressure for automatic paper feeding
ACOUSTIC COVER
Suppresses printing noise, protects
from dust, and has margin and tab
reference scale for convenience
TOP COVER
Protects print carrier
PAPER REST
Prevents paper from
going back into the
typewriter
KEYBOARD
Alphanumeric and function keys
POWER SWITCH
Turns the typewriter ON and OFF
PLATEN KNOB
Feeds paper manually
PAPER BAIL RELEASE LEVER
Opens the paper bail to ease manual paper insertion
Page 6
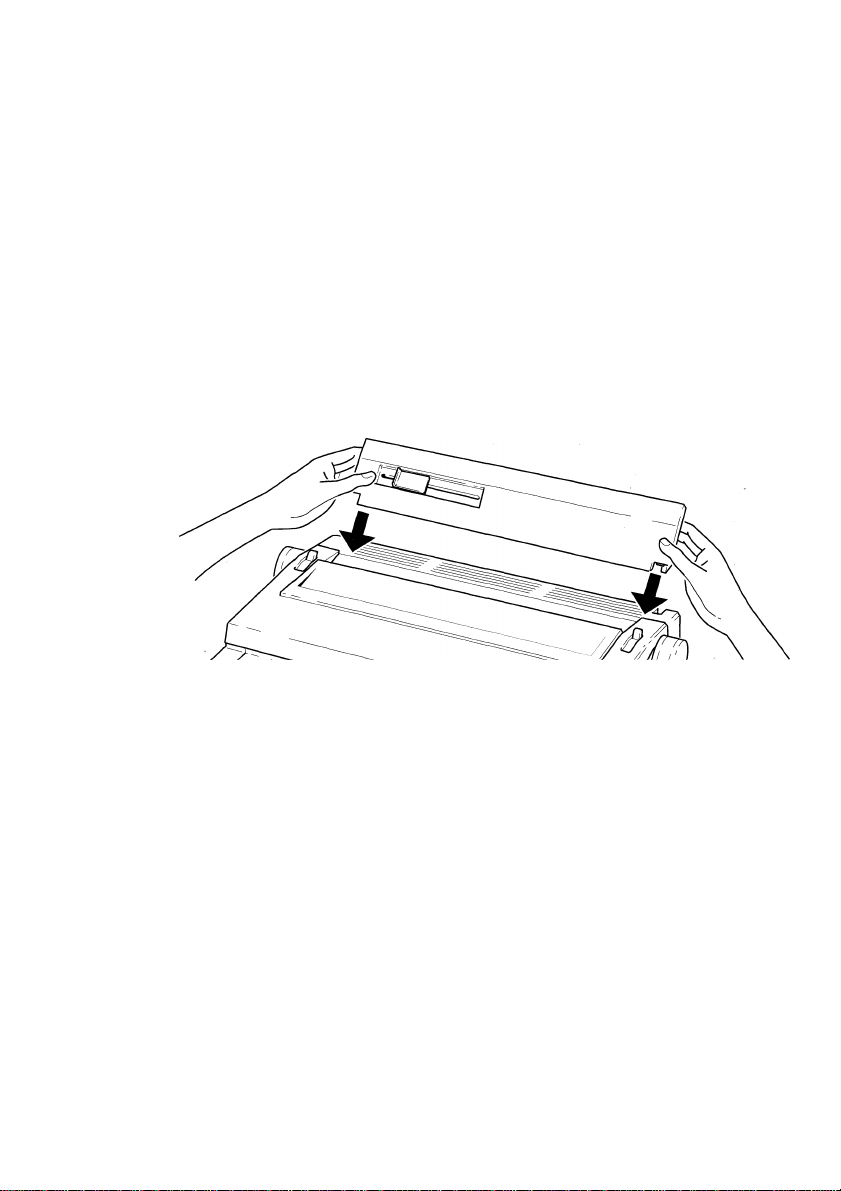
This section tells you how to set up your typewriter to be ready for
typing. If you didn’t remove the yellow packing pieces and ft the
paper support when you unpacked the typewriter, now is the time
to do it before you attempt to power up the machine.
Paper Support
The paper support is used to check and adjust the position of the paper.
Attach the paper support by inserting the tabs into the holes provided on the top of the ■
typewriter.
The sliding paper guide can be used to adjust the position of the left edge of the paper,
relative to the extrenne left position of the print carrier, which is indicated by the ‘0’ nnark
on the embossed scale.
Note:
Should you need to move yourtypewriter, we suggest that you remove the paper support
first to avoid the risk of damage.
Page 7
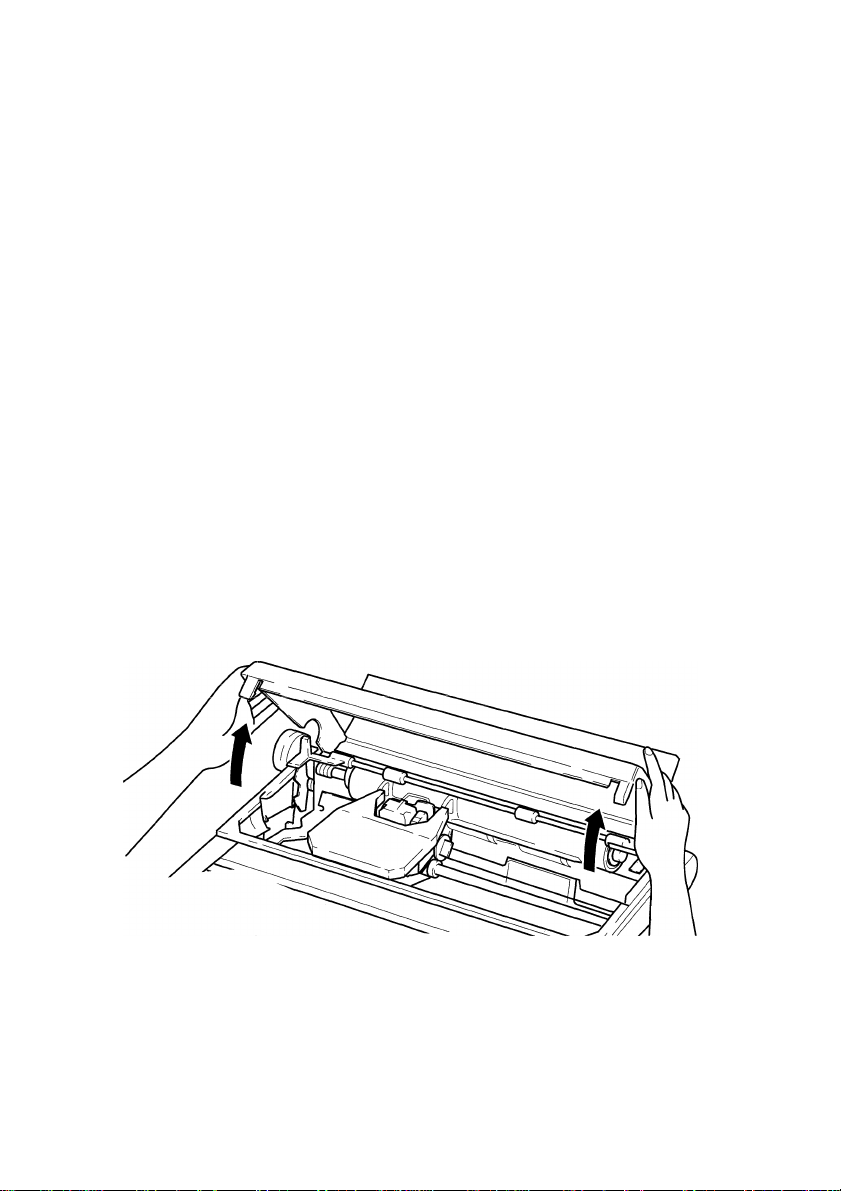
Selling up ihe Typewnier
Acoustic Cover
The acoustic cover suppresses the noise created by the typing carrier and prevents dust
from entering the typewriter. Electronic typewriters really dislike dust, so make sure that
the acoustic cover of your typewriter is always closed.
Margin scale
The margin scale is embossed on the acoustic cover. It shows the three pitch scales (for
10, 12 and 15 characters per inch), the left and right margins, the tab stop positions and
the position of the carrier.
Top Cover
Opening the top cover
In orderto insert a new cassette daisywheel, cassette ribbon or spool of correction tape,
first place the top cover of the typewriterto the upright position. Do this by placing both
hands on either end of the cover and lifting it upwards until it stands by itself
Notes:
1. The keyboard locks up when the cover is raised, and typing is not possible until it is
closed again.
2. Opening the top cover has no effect on margin settings, tab settings orthe correction
memory, all of which are retained without change.
Page 8
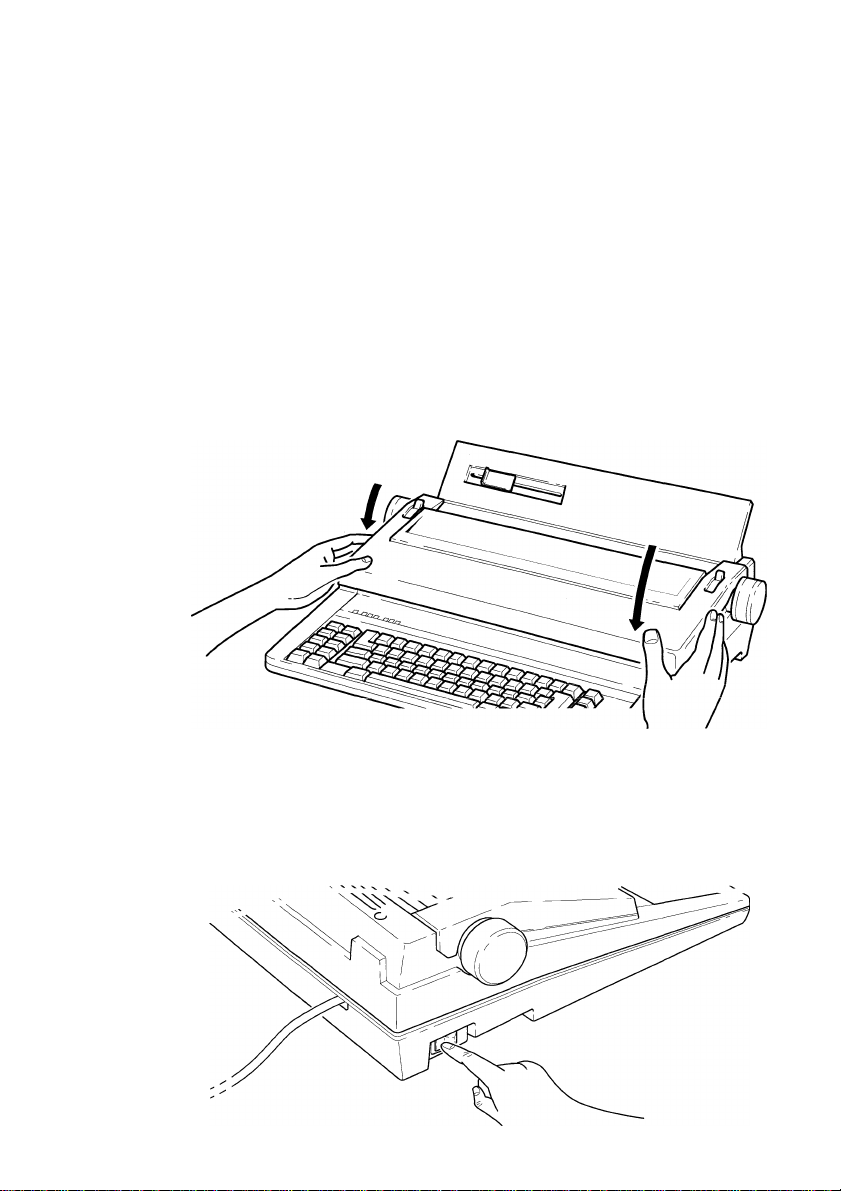
Setting up the Typewriter
Closing the top cover
After inserting the cassette daisywheel, cassette ribbon or spool of correction tape, close
the top cover by replacing it to its original position.
Ensure that it is firnniy in place after closing.
Note:
If the top cover is closed with the unit switched ON, the carrier will autonnatically travel
to the left edge, then return to its previous position.
Power Switch
Your typewriter is now ready to be powered up. You’ll find the power cord at the back
of the typewriter. Sinnply unwrap it and plug it in.
The Power Switch is located at the left rear side ofthe typewriter under the platen knob.
Page 9
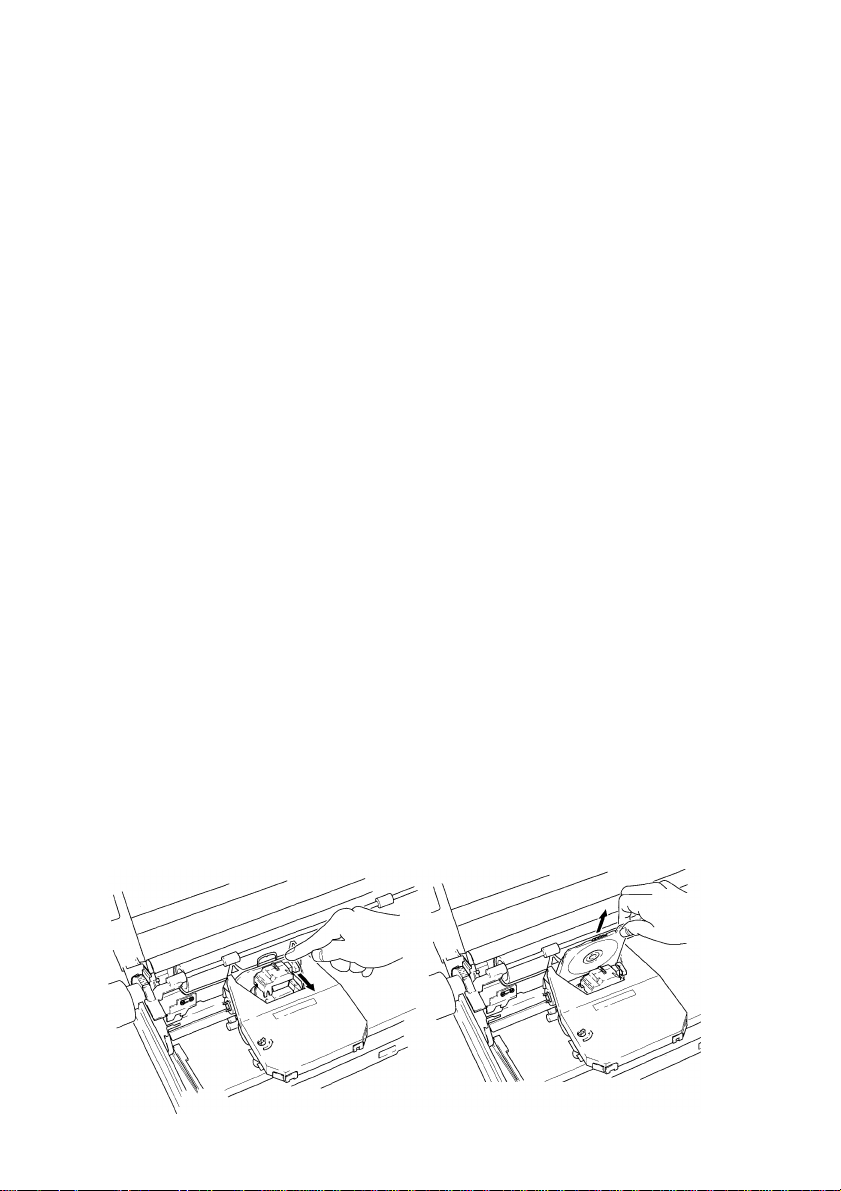
..’i A' '' .C'i'O''t ^ ^ ^ ^'' '"'^' ''/ ''"'"0^';', '
Setting up the Typewriter
Set the Power Switch to the ON position. The following should occur:
1. The daisy wheel rotates and stops.
2. The carrier moves automatical ly to the far left end of the platen and then to the preset
or specified left margin.
Notes:
I. Whenever you lift up the top cover, for example to change the cassette ribbon, the
power to the typewriter will automatically go off For this reason there is no danger
in changing the cassette daisywheel or cassette ribbon and correction tape even with
the Power ON.
2. If any of the above didn’t happen, take a look at the section on troubleshooting on
page 46.
Cassette Daisy Wheel
Brother’s slip-in, slip-out cassette daisywheels are known the world over fortheir beautiful
true letter quality type print. Here’s your chance to discover it for yourself
Your typewriter comes with a cassette daisy wheel already installed. You may, at some
point, wish to exchange it for one with a different typeface, or to place a new one in. With
the Brother typewriter, this is a vei-y simple task.
Removing the cassette daisy wheel
To remove the cassette daisy wheel, pull the motor lock lever toward you to release it,
then grasp the ear’ of the cassette daisy wheel between your thumb and forefinger and
simply pull it out.
Page 10

Setting up the Typewriter
Note:
The cassette ribbon need not be removed in orderto remove the cassette daisy wheel.
Inserting the new cassette daisy wheel
Grasping the ear of the new cassette daisy wheel, slip it into the cassette guide slot and
slide it in as far as it will go.
Now press the motor lock lever back toward the platen until it clicks into place. Do not
force the lever. If you have any difficulty, recheck the cassette daisy wheel to ensure that
it is properly set and try again.
Notes:
1. Be sure that the ‘ear ofthe cassette daisywheel istothe right during insertion. Putting
it in backwards can damage both the cassette daisywheel and the motor mechanism.
2. If the cassette daisy wheel is not properly locked into position, characters will not be
properly typed.
3. There is a wide selection of Brother cassette daisy wheels available.
Cassette Ribbon
The wide range of Brother cassette ribbons available have two unique features in
common: they are clean and trouble free. Clean means that the ink goes where it is
supposed to go, on the paper, and not on your hands!
Page 11
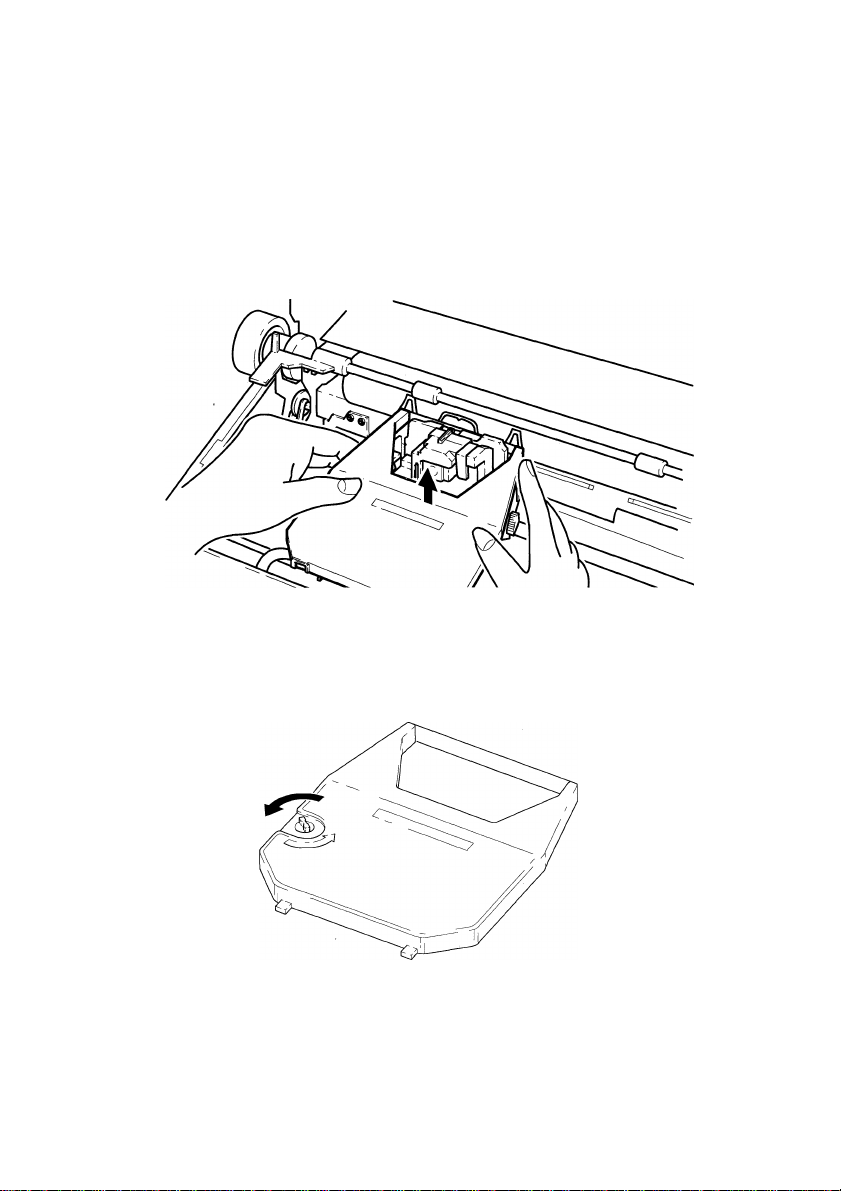
Setting up the Typewriter
Removing the old cassette ribbon
First, use the [SPACEBAR] or [BKSP] key to move the carrier to the center of the platen.
To remove the cassette ribbon, hold the cassette with both hands and raise the front end
(that near to the platen). Then, when the ribbon is clear, simply lift the cassette up and out.
Inserting the new cassette ribbon
Remove the stopper from the new cassette ribbon and turn the ribbon feed knob counter
clockwise to tighten the ribbon.
Now locate the lugs on the back edge ofthe cassette into the locating holes in the cassette
ribbon table, and slide the ribbon between the ribbon guides.
With the ribbon set between the ribbon guides, press the cassette down until it locks into
place. Turn the ribbon feed knob again slightly counter clockwise to tighten the ribbon.
Page 12
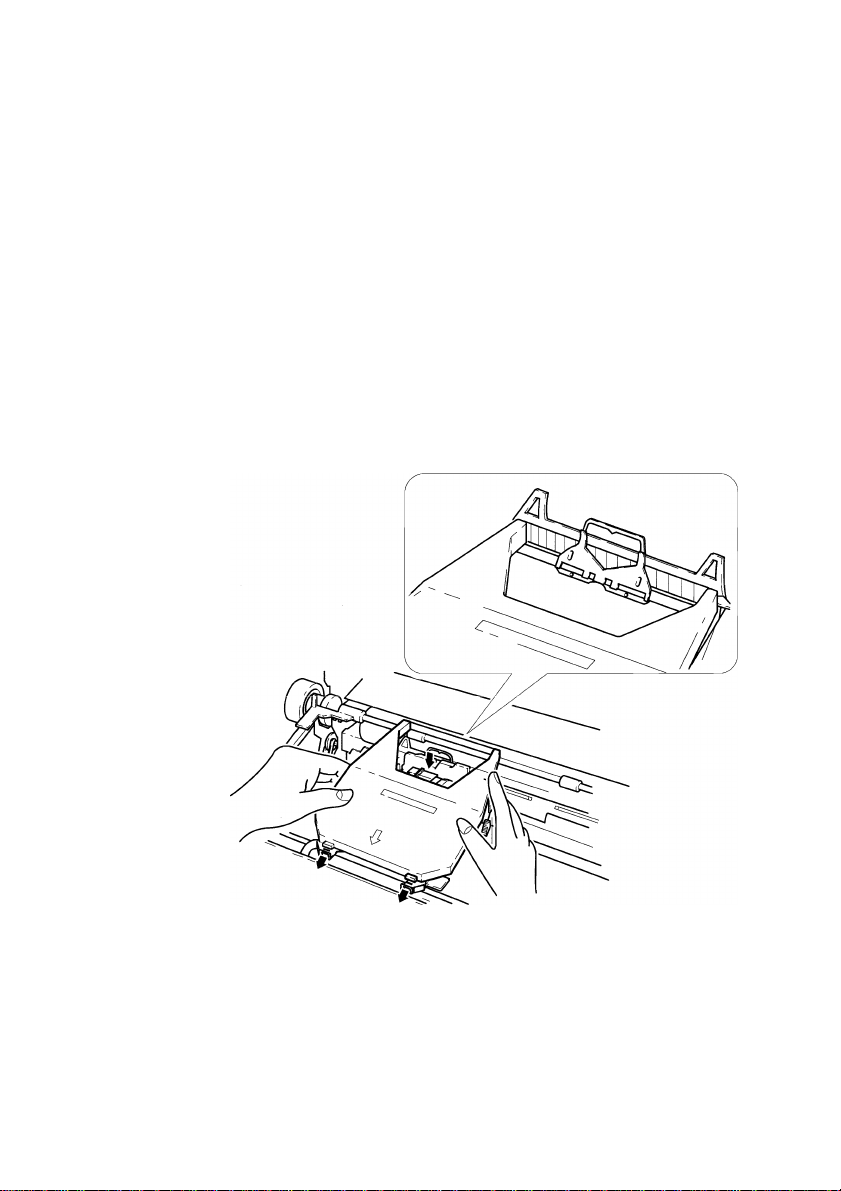
Setting up the Typewriter
Notes:
1. A window is provided in the cassette to allow you to check on the rennaining annount
of ribbon.
2. Brother cassette ribbons are available in four different types:
Correctable film ribbon (standard with this model)
One-time film ribbon
Multistrike film ribbon
Nylon ribbon
The correctable film ribbon is also available in red, blue, green and brown.
Correction Tape
The correction tape guarantees a faultless document every time. What’s more, the bottom
of your typewriter will never be full of pieces of old correction paper and lumps of dried
up correction fluid!
Page 13
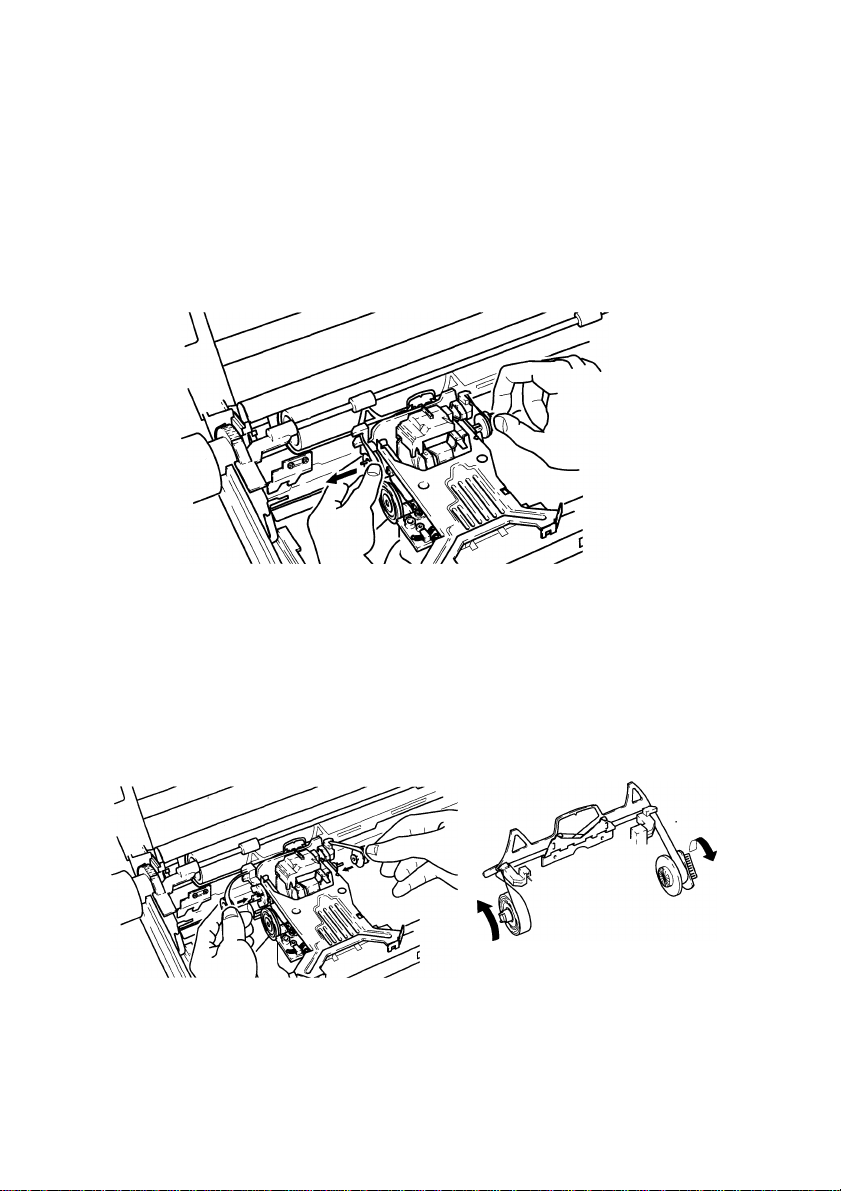
Setting up the Typewriter
Removing the old correction tape
If you need to replace the correction tape, first make sure that the carrier is in the center
of the platen by using the [SPACEBAR] or [BKSP] key. Then remove the cassette ribbon.
Now just pull out the left and right spools of the old correction tape from the carrier.
Installing the new correction tape
First install the left spool, then thread the tape across the left and right guide rollers and
install the right spool. Make sure that the active (non-shiny) side of the correction tape is
facing towards the platen.
Take up the slack by turning the right spool counter clockwise until the white portion of
the tape begins to wind onto the right spool.
Page 14
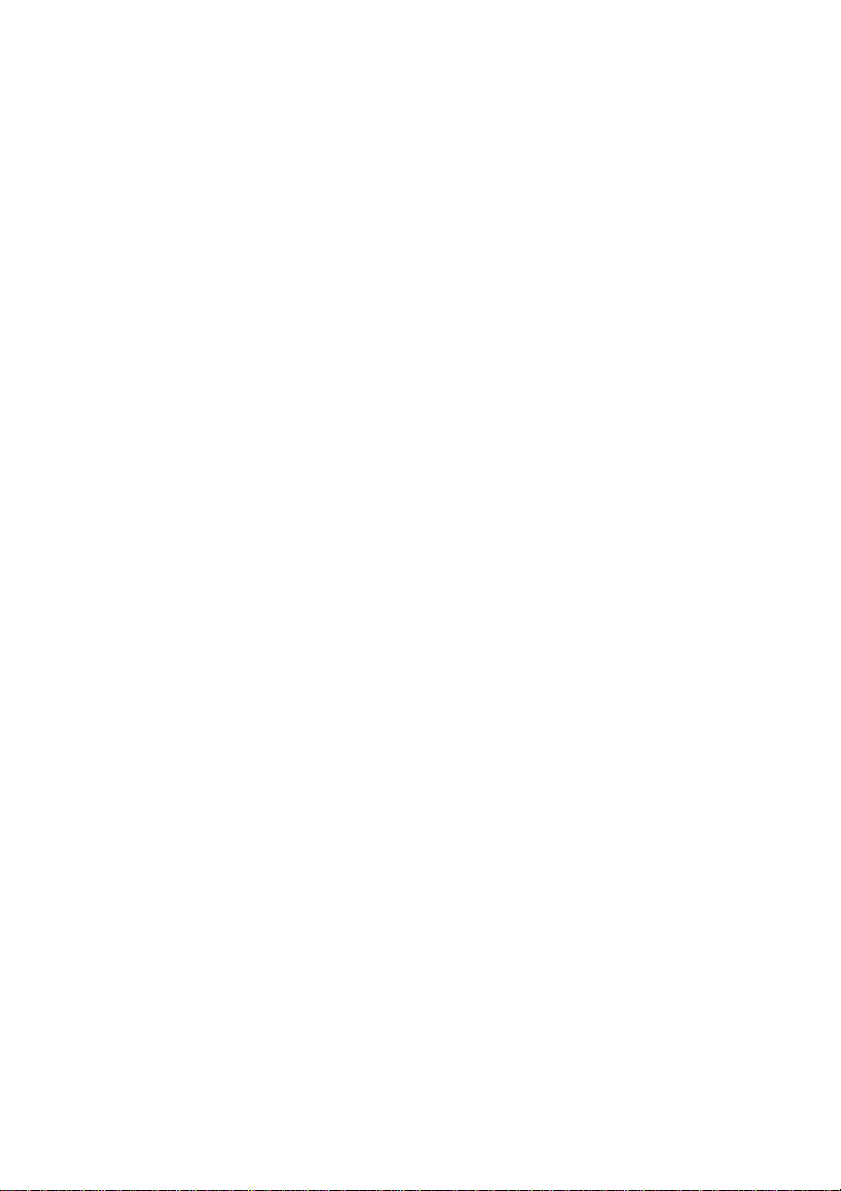
Note:
Brother correction tapes are available in two types:
Liftoff correction tape (standard with this typewriter)
This is used together with the correctable film ribbon.
Coverup correction tape
This is used together with the multi-strike film ribbon, one-time film ribbon or the nylon
ribbon.
Page 15
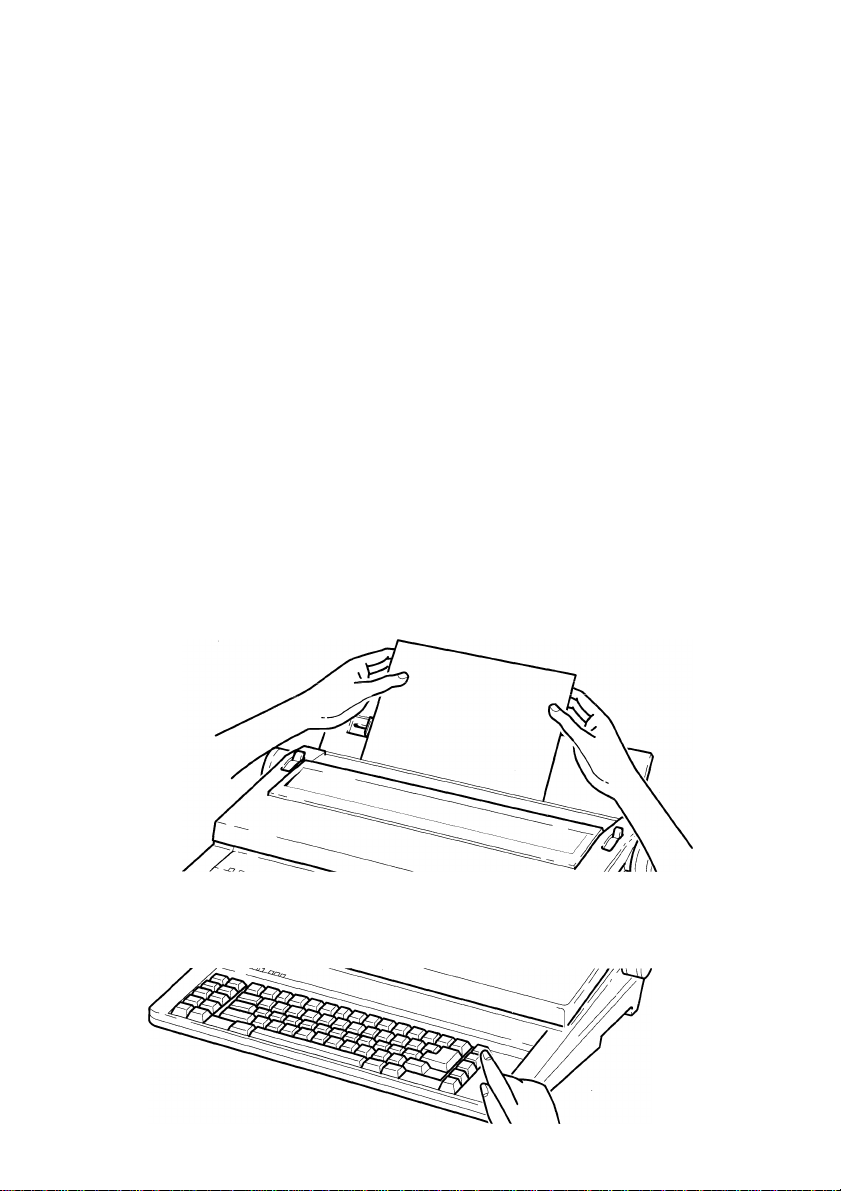
Having set up your typewriter, you are now ready to insert a sheet
of paper and begin typing.
Automatic Paper Insertion
Inserting a sheet of paper into a typewriter has never been simpler, just three easy steps
and you’re.off! Most types of smooth finish paper can be used with your typewriter. Rag
content and other types of rough paper, however, are not recommended.
First, ensure that the power switch is ON, and that the PAPER RELEASE LEVER is set to
the back position.
Place the paper guide in the desired position, then, holding the sheet as straight as possible,
insert the paper into the slot behind the paper rest with the left edge against the paper
guide.
Now press the [PINS] key. The carrierwill first move to the left end of the platen and then
back to the center of the nnargin scale, the paper bail will lift, and the platen will rotate to
feed in the sheet of paper automatically.
PINS
SSET
Page 16
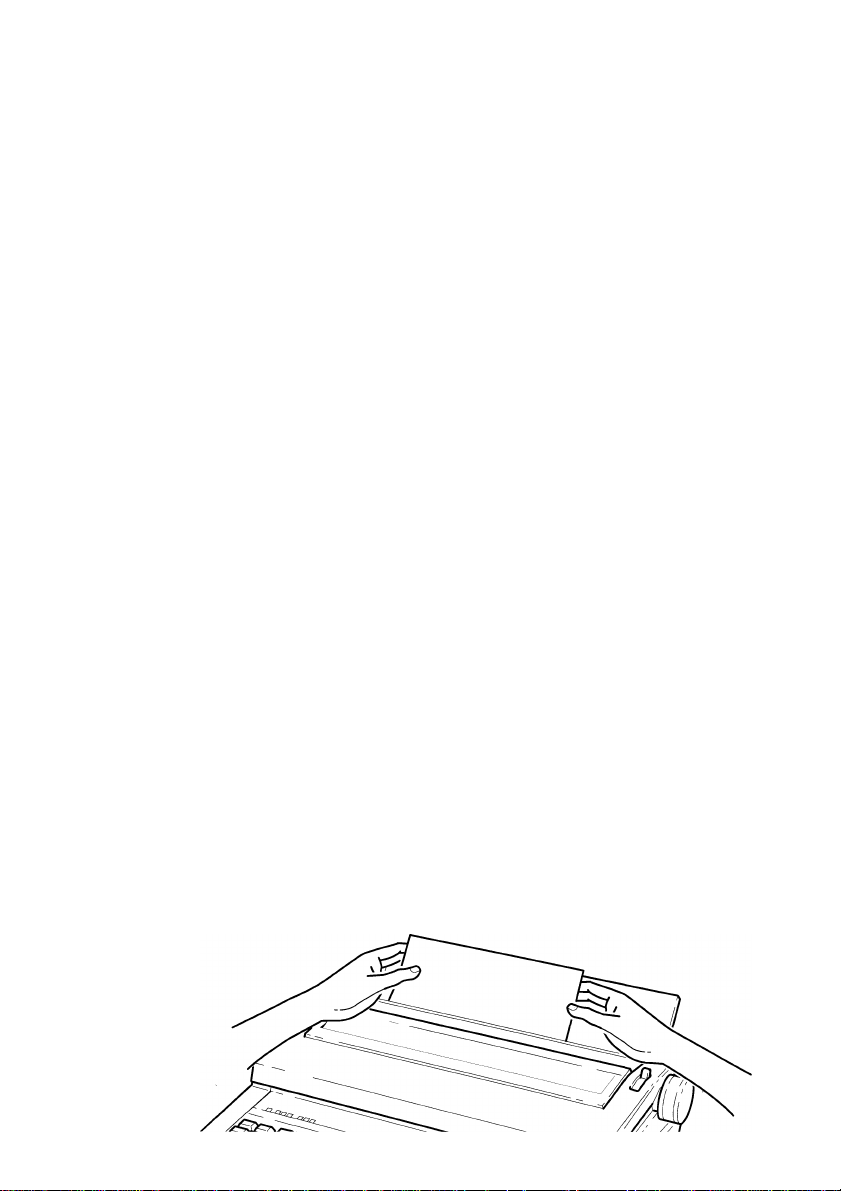
Basic Typing Functions
Hold down the [CODE] key and press the [EXPR] key, or simply press the [RETURN]
key to move the carrierto the left margin position. If you press the [RETURN] key, the
paper will advance according to the line spacing.
Notes:
1. The paper is automatically fed approximately I inch from the top edge of the paper.
2. For even more precise settings, you can also move the paper up or down half a line
at a time with the [INDEX] and [R INDEX] keys.
3. If the paper is crooked or not properly aligned after automatic insertion, it may be
adjusted manually. First turn the platen or use the [INDEX] key to feed more paper
through, then pull the paper release lever forward. This will lift the paper bail and
release the paper so that it may be moved manually. Align the paper until it is straight,
then return the paper release lever to its back position and turn the platen knob or
use the [INDEX] and [R INDEX] keys to return the paper to the position where
you wish to begin typing. For finer adjustment, use these keys with the [CODE] key
held down.
Manual Paper Insertion
You may need to use the manual method for unusual settings or for when you need to
make a precise alignment in the middle of a document.
First insert the sheet of paper into the slot behind the paper rest while keeping the left edge
of the paper in line with the paper guide. Set the paper release lever in its back position.
Use both hands and try to keep the sheet as straight as possible.
Pull the paper bail I ever forward to raise the paper bail and avoid it catching on the paper.
Then turn the platen knob until the top edge of the paper is brought underthe paper bail
to the position desired, and release the paper bail lever. If the sheet is not straight, set the
paper release lever to its forward position and straighten the sheet with both hands.
Return the paper release leverto its back position and turn the platen knob until the sheet
comes out to the desired position.
Page 17
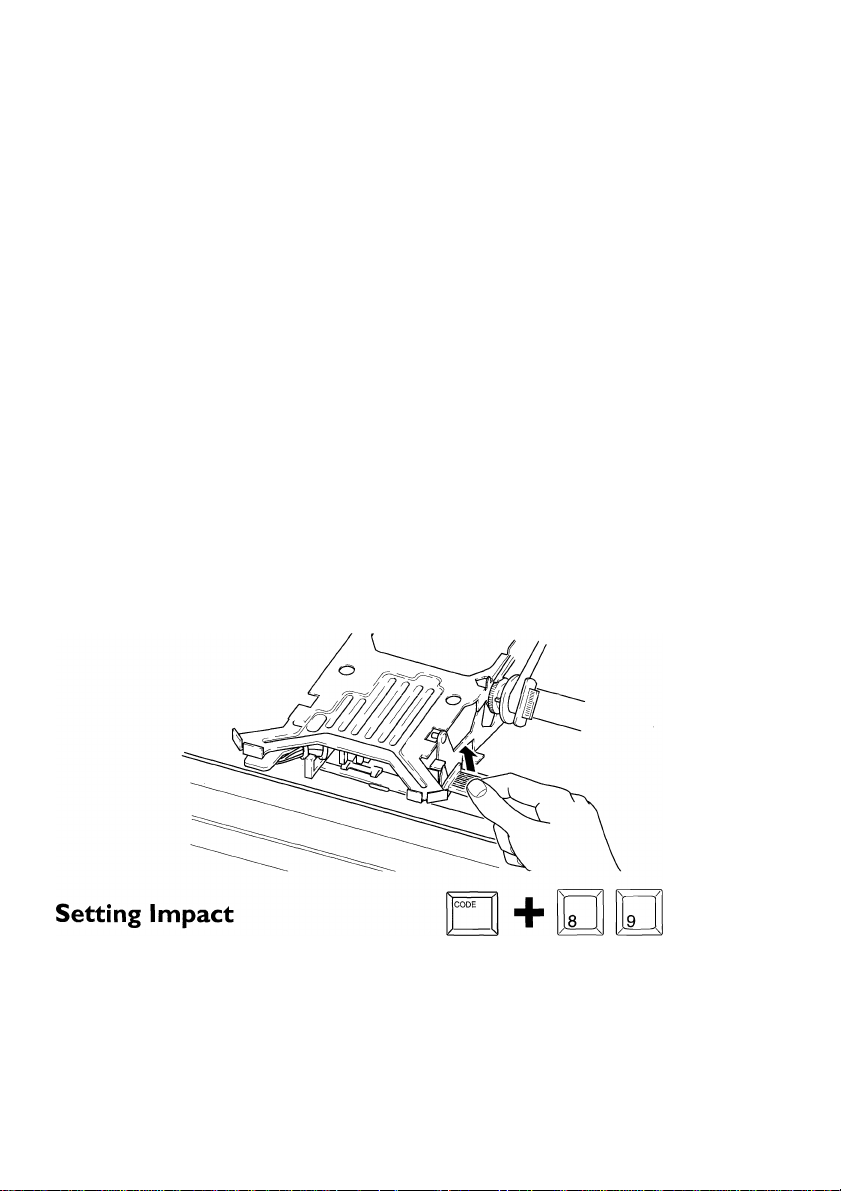
Basic Typing Functions
Setting Start Position
Automatic paper insertion normally sets the paper so that typing will start approximately
one inch (25.4 mm) from the top ofthe page. However, you can change this position using
the START SET function, so that auto-insertion will set the paper to a start position
anywhere between one and six inches (25.4 and 152.4 mm) from the top of the page.
To set the start position, insert a sheet of paper and press the [PINS] key to auto-insert
the page. Now, use the [INDEX] and [R INDEX] keys to adjust the position of the page
to where you wish to begin typing. Then, hold down the [CODE] key and press the
[S SET] key to save that setting as the start line.
Paper Thickness Control
The paper thickness control is located on the right side of the cassette ribbon table.
The lever is normally pushed right down in its standard position. Pulling up the lever
increases the space between the carrier print head and the platen, thus enabling you to
insert thicker paper and envelopes.
PINS
SSET
Typing impact may be adjusted according to the quality and thickness of the paper you
wish to use, or to the number of carbon copies you are making.
Select the desired impact force by holding down the [CODE] key and pressing the
key for LIGHT impact, the key for MEDIUM impact, or the key for HEAVY
impact.
Note:
Your typewriter is able to make up to 4 carbon copies in addition to the original document cueus
Page 18
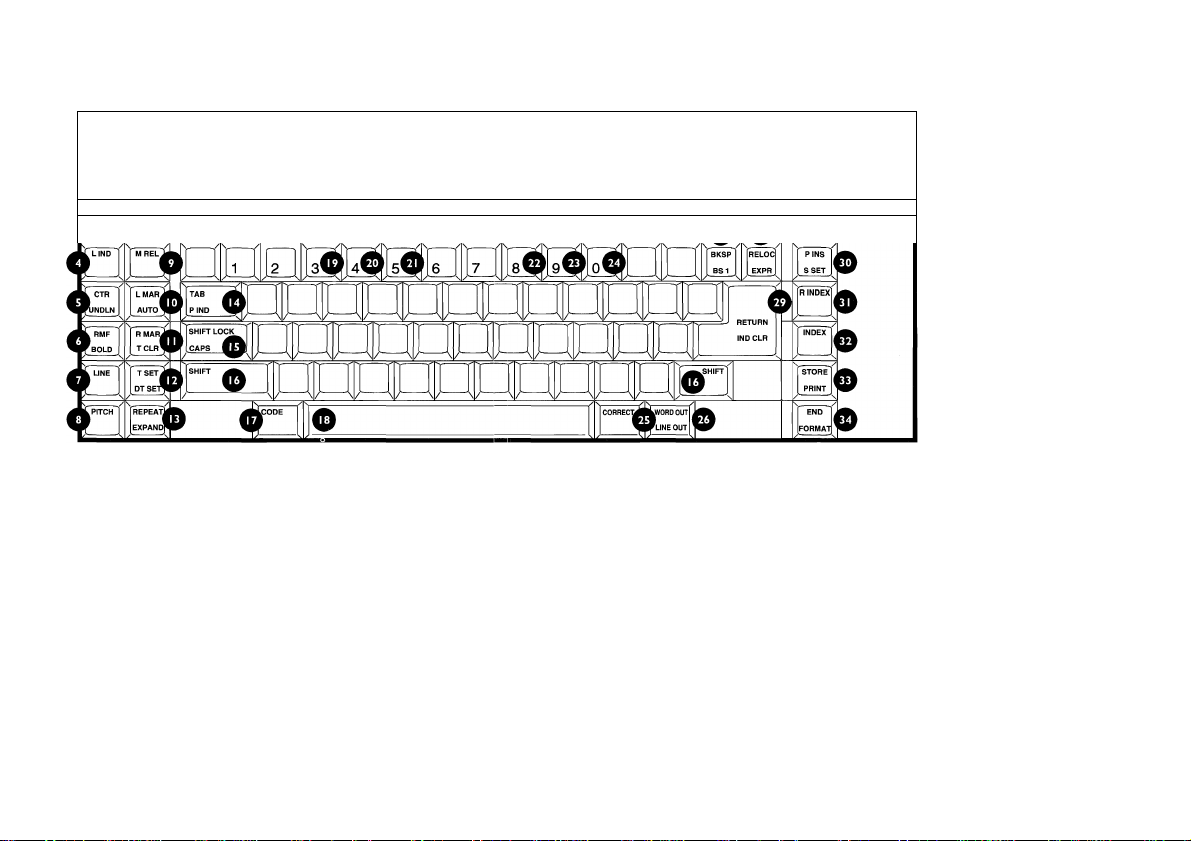
О
••• PITCH •••
SHIFT 10 12 15
CAPS UNDLN BOLD EXPAND
0
... line
1 11Д 2
AUTO PIND
-------
KEYBOARD
STD INTL SMBL
------
--------L M H
IMPACT
---------
INDICATORS
1. Shift/Caps*
2.
10 Pitch/Underline*
12 Pitch/Bold*
15 Pitch/Expand*
3.
Single Line Spacing/
Auto Carrier Return*
1 1/2 Line Spacing/Paragraph Indent*
Double Line Spacing
KEYS
4 Line Indent
5
Centering/Auto Underline*
6 Right Margin Flush/Bold*
Line Spacing
7
8
Pitch
9
Margin Release
10
Left Margin/Auto Carrier Return*
1 1 Right Margin/Tab Clear*
12
Tab Set/Decimal Tab Set*
13 Repeat/Expand*
Tab/Paragraph Indent*
14
15 Caps Lock
16 Shift
17 [CODE]
18 Space Bar
19 Keyboard Standard*
20 Keyboard International*
21 Keyboard Symbol*
22 Light Impact*
Medium Impact*
23
24 Heavy Impact*
Key functions or indicators shown with an asterisk are sele^cted while pressing the [CODE] key
Correction/Manual Correction*
25
26 Word Out/Line Out*
Backspace/Micro Backspace*
27
28 Relocate/Express backspace*
Return/Paragraph Indent Clear*
29
Paper Insert/Start Set*
30
31 Reverse Index/Micro Reverse Index*
32
Index/Micro Index*
33 Store/Print*
34 End/Format*
Page 19

••• PITCH •••
10 12 15
SHIFT
UNDLN BOLD EXPAND
CAPS
e О
... line •••
1 11у2 2
AUTO PIND
-------
KEYBOARD
STD INTL SMBL
------
--------L M H
IMPACT
---------
INDICATORS
I.Shift/Caps*
2.
10 Pitch/Underline*
l2Pitch/Bold*
15 Pitch/Expand*
3.
Single Line Spacing/
Auto Carrier Return*
1 1 /2 Line Spacing/Paragraph Indent*
Double Line Spacing
KEYS
4 Line Indent
5 Centering/Auto Underline*
6 Right Margin Flush/Bold*
7 Line Spacing
8 Pitch
9 Margin Release
10 Left Margin/Auto Carrier Return*
II Right Margin/Tab Clear*
12 Tab Set/Decimal Tab Set*
1 3 Repeat/Expand*
14 Tab/Paragraph Indent*
15 Caps Lock
16 Shift
17 [CODE] 28 Relocate/Express backspace*
18 Space Bar
19 Keyboard Standard*
20 Keyboard International*
21 Keyboard Symbol* 32
22 Light Impact*
23 Medium Impact*
24 Heavy Impact*
Key functions or indicators shown with an asterisk are selected while pressing the [CODE] key
Correction/Manual Correction*
25
26 Word Out/Line Out*
27
Backspace/Micro Backspace*
29 Return/Paragraph Indent Clear*
30
Paper Insert/Start Set*
31 Reverse Index/Micro Reverse Index*
Index/Micro Index*
33 Store/Print*
34
End/Format*
Page 20

Version I
s>-
lEANS
BOXh'
1 liPY
DEAD
USED WITH
CODE KEY
Version 2
X
±
1
2
A
r
5 e
Y
/
---------
©
V
/
a
c
0
4
3
E
o 1
=
X
5 6
0
T
e
<
O
oc oo
Q
¥
®
7
8
Y
\)
?
A
H
ri
3
i
i
4
>
t
a
V
V
1
9
0
i
o
p
Q
§
K
CO
1
B
B
{
n
n
}
B
E
B
=
Page 21

Basic Typing Functions
Selecting Keyboard
A wide variety of daisy wheels is available for your typewriter. As well as having
different typefaces, some of these daisy wheels have different sets of characters
to suit different languages and applications. The typewriter has a choice of three
keyboard settings to allow it to work properly with different types of daisywheel.
I (Standard)
This is probably the keyboard that you’ll be using most of the time, with
“ENGLISH” daisywheels. When an English daisywheel is used with keyboard I
selected, the characters shown on the left side of the keytop are printed.
II (International)
This Keyboard should be used when an optional “INTERNATIONAL” daisy
wheel has been inserted. You will notice that some ofthe keytops have characters
printed on the right as well as on the left. When an international daisy wheel is
used and keyboard II is selected, the characters shown on the right side of each
key top are printed instead of the characters shown on the left side.
III (Symbol)
This Keyboard is for when you need to type mathematical formulas or numbers
which require special symbols, using the optional “SYMBOL” daisy wheel . The
symbol keyboard arrangement is shown below.
Select the desired keyboard by holding down the [CODE] key and pressing the
TTi QorQ key.
Page 22

Basic Typing Functions
Notes:
Be sure that the proper daisy wheel is used for the keyboard selected. For instance,
when using II, an international cassette daisy wheel should be inserted, and the symbol
cassette daisy wheel for III.
Dead Keys
The dead keys are used for diacritical marks (e.g. accents) that may be placed overtyped
characters. The carrier does not move when a dead key is typed, so the character beneath
the accent can be typed afterwards without having to backspace. When typed in the
underline mode, the typed mark will not be underlined.
CODE Key
The [CODE] key is used to access any function labelled in green. In addition, while the
[CODE] key is held down, the legends printed in green above the indicator LEDs are valid.
Extra characters
The extra characters printed in green on the bottom half of some of the keys are typed
by holding down the [CODE] key and pressing those keys.
Setting Line Space
Yourtypewriteroffersyouthree choices of line spacing: single line spacing, one and a half
line spacing, and double line spacing. Select the desired line spacing by pressingthe [LINE]
key. Each time the [LINE] key is pressed, line spacing will change to the next setting in the
order I - I 1/2-2 and the LED for the selected line space will light.
Page 23

Basic Typing Funaions
Single line spacing places I/6 inch of space between lines.
One and a half line spacing places I/4 inch of space between lines.
Double line spacing places I/3 inch of space between lines.
llPillllllllll
Three
Choices of
Line Spacing
Three
Choices of
Three
Choices of
Line Spacing
Setting Typing Pitch
Your typewriter offers you three choices of pitch:
Pica, or lO pitch (lO characters per inch)
Elite or 12 pitch (12 characters per inch)
Micron or IS pitch (15 characters per inch)
Select the desired pitch by pressing the [PITCH] key. Each time the [PITCH] key is
pressed, pitch will change to the next setting in the order 10-12-15 and the LED for the
selected pitch setting will light
lO pitch allows I 17 characters to be typed per line.
12 pitch allows 140 characters to be typed per line.
15 pitch allows 175 characters to be typed per line.
12 Pitch gives a maximum of 140 characters per line.
Page 24

Pi' :
Basic Typing Funcaons
Margins
As you learned earlier, when the typewriter is switched ON, the carrier nnoves
automatically to the far left and then 10 spaces to the right. This is the preset left margin
in 10 pitch.
LMAR
AUTO
Preset margins
The preset left margin will vary as will the right margin depending on the typing pitch as
shown in the following table .
Pitch Left margin
10 10
12
15
12 90
15 1 12
Right margin
75
Margin release
The print carrierwill normally not move outside the margins. However, on occasion, you
may wish to type outside the margins. It will also be necessary to move the carrier past
the margins if you want to set margins outside the ones currently set.
To move to the left of the left margin, use the [BKSP] key to reach the left margin, press
the [M REL] key and then continue to press the [BKSP] key to where you wish to begin
typing.
R MAR
TCLR
To move past the right margin, press the [M REL] key when the margin is reached, then
continue typing.
Setting margins
If you do not wish to use the standard margins, you can set your own margins very easily.
Setting left margin
To set a new left margin, move the carrier to the new left margin position using the
[SPACEBAR] or [BKSP] key. If the new margin position is to the left of the old margin,
you will need to use the [M REL] key before you can move outside the old margin.
Press the [L MAR] key. The left margin is now set.
Setting right margin
To set a new right margin, move the carrierto the new right margin position using the
[SPACEBAR] or [BKSP] key.
LMAR
AUTO
R MAR
TCLR
Page 25

Basic Typing Functions
Then press the [R MAR] key. The right nnargin is now set.
If you wish to nnove beyond the existing right nnargin to set a new one, press
[M REL] to release the nnargin when you reach it. However, you should first ensure
that the autonnatic carrier return is switched off If it is not, you cannot move
beyond the existing right margin using the [SPACEBAR] as the carrier will return
automatically.
To switch off automatic carrier return, hold down the [CODE] key and press the
[L MAR] key until the AUTO LED above the [TT] key is off
The minimum width between left and right margins depends on the typing pitch,
as shown in the following table.
Pitch
10
12
15
Min Margin Width Expand mode
20 characters
24 characters
30 characters
10 characters
12 characters
15 characters
Setting And Using Tabs
Tabs allow you to miove the typing position quickly and automiatically to a preset
position. As their name suggests, they are useful fortyping tables, and are also used
for indenting paragraphs.
Normal tabs
Normal (left-aligned) tabs are set by moving the carrierto the position at which
atab is required and pressingthe [T SET] key. To use the tab stop, pressthe [TAB]
key, and the carrier will move to the tab position automatically.
Notes:
1. When atab is to be set in the same position as a decimal tab (see below), the
decimal tab in that position will be changed to a normal tab when the [T SET]
key is pressed.
2. Tab positions are set according to the absolute position of the carrier (in units
of 1/60 in.) based on the left edge, so they do not change even when the
margins or pitch have been changed.
TSET
DTSET
TAB
FIND
3. A maximum of 24 tabs, including decimal tabs, can be set on your typewriter.
Page 26

Basic Typing Functions
TAB
Low-profile keyboard
Impact selection
TAB TAB
::l§|||il|||ii|i:|yj
space
|||||||||:i;:|
pitches
Auto centering
Express backspace
Caps lock
Decimal tab
Word Out
Decimal tabs
This function allows you to type columns of numbers aligned on a decimal point Decimal
tabs are set by moving the carrierto the position at which a decimal tab is desired and
holding down the [CODE] key then pressing the [DT SET] key. When a decimal tab is
set the LINE LEDs will blink. To move the carrierto the decimal tab stop, press the [TAB]
key.
TSET
DTSET
Notes:
1. When a decimal tab is set in the same position as a normal tab, the normal tab in that
position will be changed to a decimal tab when the [CODE] + [DT SET] keys are
pressed.
2. Decimal tab positions are set according to the absolute position of the carrier (in units
of I /60 in.) based on the left edge, so they do not change even when the margins or
pitch have been changed.
TAB
FIND
3. A maximum of 24 decimal tabs, including normal tabs, can be set on your typewriter.
Page 27

Basic Typing Functions
Tab clear
To clear a normal or decimal tab, move the carrier to the position of that tab using the
[TAB] key, hold down the [CODE] key and press the [T CLR] key.
All tab clear
Pressing the [REPEAT] key after pressing the [CODE] + [T CLR] keys will clear all normal
and decimal tabs, regardless of the position of the carrier.
Notes:
1. If you have selected paragraph indent mode (as described later) and subsequently
clear the paragraph indent tab, the tab will be cleared but the typewriter will remain
in paragraph indent mode until it is cancelled by holding down [CODE] and pressing
[IND CLR].
2. If you move to a decinnal tab and clear that tab before typing anything, the tab will be
cleared, but anytext or numbers subsequently typed will still be printed at the decimal
tab position, unless you move to another tab position or press [RETURN].
Using Shift and Caps Keys
Your typewriter normally prints lower case letters and numerals, plus the punctuation
marks and symbols shown on the lower part of other keys. However, you will often want
to type upper case letters (for beginning a sentence, etc.) and the symbols shown on the
upper part of other keys.
RMAR
TCLR
RMAR
TCLR
REPEAT
EXPAND
SHIFT LOCK
CAPS
The [SHIFT] and [CAPS LOCK] keys allow you to do this.
Shift
If you hold down either of the [SHIFT] keys, the SHIFT LED will light, and you may type
upper case letters and the upper characters shown on other keys. Releasing this key
automatically returns the keyboard to the lower case mode.
Congratulations on becoming the proud owner of a
Brother Typewriter
Page 28

Basic Typing Functions
Shift lock
The SHIFT function can be locked on by pressingthe [CAPS LOCK] key, when the SHIFT
LED will stay lit even if you release the key. To return to lower case typing, press either
of the [SHIFT] keys.
Caps
If you want to type upper case letters but want the lower characters on other keys (e.g.
numerals), hold down the [CODE] key and press the [CAPS LOCK] key. The CAPS
LOCK LED will light while holding down the [CODE] key as a reminderthat you are
in the caps lock mode. To return the keyboard to normal mode, hold down the [CODE]
key and press the [CAPS LOCK] key again.
While the keyboard is in CAPS mode you can still access upper characters on non-letter
keys by pressingthe [SHIFT] key orthe [CAPS LOCK] key. However, pressingthe [CAPS
LOCK] key overrides the [CAPS] mode because it sets all keys to upper case or upper
character.
CODE
+
CAPS
/ \
MODEL #ML569PQR
Some keys have characters printed on them in green. These characters are printed by
holding down the [CODE] key and pressingthe appropriate character key.
ITEM X1943
Backspacing
Your typewriter has three different backspace functions.
Simple backspace
Press the [BKSP] key to move the carrierto the left one space at a time. Hold down the
[BKSP] key to move the carrier continuously to the left.
Express backspace
Holding down the [CODE] key and pressing the [EXPR] key will bring the carrier
immediately back to the left margin.
ITEM X1942
[reloc
+
[ EXPR
Page 29

Basic Typing Functions
Backspace I
Holding down the [CODE] key and pressing the [BS I] key will nnovethe carrier
to the left by 1/60 of an inch. As the distance backspaced rennains constant at 1/
60 of an inch regardless of the typing pitch being used, backspacing in this case
varies by pitch as shown in the following table:
Pitch
10
12
15
This function is useful in nunnerous different ways, including positioning a character
or word when the paper has been reinserted into the typewriter, or for typing a
character or word into a linnited space on the docunnent See “Insertion And
Deletions” in the next section for more infomnation.
Spacing
1 /6 of a character pitch
1 /5 of a character pitch
1 /4 of a character pitch
Repeat Function
The following functions nnay be repeated by pressing the [REPEAT] key after
pressing the relevant function key.
ALL CHARACTER KEYS
[P IND]
[RETURN]
[BKSP]
[SPACEBAR]
[Permanent Space ([CODE] + [SPACEBAR])]
REPEAT
EXPAND
[INDEX]
[R INDEX]
[CORRECT]
[T CLR]
Page 30

Basic Typing Functions
Auto repeat
In addition to the [REPEAT] key function, the following keys automatically repeat if held
down, without using the [REPEAT] key.
[SPACEBAR]
[Permanent space ([CODE] + [SPACEBAR])]
[BKSP]
[CORRECT]
[INDEX]
[R INDEX]
Page 31

This section takes a look at the more advanced features of your
typewriter.
Bold
Place your typewriter in the bold typing nnode by holding down the [CODE] key and
pressing the [BOLD] key. All characters subsequently typed will be printed in bold.
The BOLD LED will light while holding down the [CODE] key as a renninderthat you are
in the bold mode.
Holding down the [CODE] key and pressing the [BOLD] key once again will clearthebold
function and return the typewriterto the regular mode.
Note:
This bold function can be performed in the centering, right margin flush, and decimal tab
modes.
Automatic Underline
To underline a character, word or sentence, hold down the [CODE] key and press the
[UNDLN] key to place your typewriter in the automatic underline mode. While your
typewriter is in this mode, all characters and spaces typed will be underlined.
The UNDLN LED will light while holding down the [CODE] key as a reminderthat you
are in the automatic underline mode.
Release the automatic underline mode by holding down the [CODE] key and pressing
the [UNDLN] key once again.
Note:
The auto underline function can be performed in the centering, right margin flush, and
decimal tab modes.
CTR
UNDLN
Page 32

Advanced Typing
Expand
The expand function doubles the amount of space between characters typed in any pitch.
To place yourtypewriterin theexpand mode, hold down the [CODE] key and press the
[EXPAND] key.
The EXPAND LED will light while holding down the [CODE] key as a reminderthat you
are in the expand mode.
Yourtypewriter is released from the expand mode by holding down the [CODE] key and
pressing the [EXPAND] key once again.
This letter was typed to show you just some of the
perform.
In fact, you have seen some of these features already in
be easily done with this typewriter.
Carrier Return
Yourtypewriter features both manual and automatic carrier return.
Manual carrier return
Pressing the [RETURN] key returns the carrier to the left margin and
advances the paper by the number of lines set with the [LINE] key
(L I 1/2, 2).
REPEAT
EXPAND
RETURN
IND CLR
Hot zone
The Hot Zone is an area that begins 6 spaces (regardless of pitch) before the right margin
and extends to the right margin. A buzzer will sound as the carrier enters the hot zone
to inform you of the fact. Once the buzzer has sounded to warn you, you have the six
spaces of the hot zone to end your line by splitting the last word with a hyphen or by
moving the word to the next line, if necessary. If you continue to type, the carrier will stop
at the right margin and the keyboard, except forthe carrierreturn, will lock. This is to keep
you from typing on past the margin, unless, of course, you use the margin release function
to continue.
Page 33

Right Margin
Hot Zone
--------
I j:;;.:^. ;|::1p:';"|i;ii;:;ti l;i
V Q^t s|%ri|i|:ill "i;©it t,S|:;:l“S;ll
I:|^ii:folni;p:^',|||p1 jp^
In fact, you have seen some of these features already
in this letter; Bold, Underline. and Expand
typing can be easily done with this typewriter.
Advanced Typing
Automatic carrier return
Automatic carrier return saves you having to press the [RETURN] key every time you
reach the end of a line. This function works by automatically returning the carrier to the
left margin whenever you end a word by pressing the [SPACEBAR] or split a word by
pressing the key with the carrier in the hot zone.
Automatic carrier return is switched on by holding down the [CODE] key and pressing
the [AUTO] key. The AUTO LED will light while holding down the [CODE] key as a
reminderthat you are in the automatic carrier return mode.
Holding down the [CODE] key and pressing the [AUTO] key once again releases your
typewriter from the automatic carrier return mode.
Note:
If you type up to the right margin with no spaces or hyphens in the hot zone, the carrier
will stop at the right margin and will not return automatically. You can use neither the
[SPACEBAR] nor the at the right margin. Press the [RETURN] key to return the
carrier or the [M REL] key to continue typing beyond the margin.
Permanent spaces and hyphens
In the automatic carrier return mode, if you wish to type a space or hyphen in the hot zone
without the carrier returning automatically, you may use the permanent space and hyphen
functions.
To type a permanent space or hyphen, hold down the [CODE] key and press either the
[SPACEBAR] or the key.
LMAR
AUTO
Page 34

Advanced Typing
Centering
To type centered text, return the carrier to the left margin and press the [CTR] key. The
carrier will move to a position halfway between the left and right margins and place the
machine in the centering mode.
When you type now, the characters will not be printed on the page, but the carrier will
move half a space to the left for every character and space you type (except for the first
character and the dead characters). In the expand mode the carrier moves one full space
to the left for every character and space you type.
When you have finished typing the line, press the [RETURN] key orthe [TAB] key to print
the line. After printing, the machine will leave the centering mode. If the [RETURN] key
was pressed, the carrier will then line feed and return to the left margin. If the [TAB]key
was pressed, the carrierwill remain on the same line, movingtothe nearest tab to the right,
or, if there is no tab, to the right margin.
LM
Electronic
Maidstone/ Kent
This letter was typed to show you just some of the many
outstanding feats this electronic typewriter can
Centering
Typewriter
CTR
UNDLN
RM
Notes:
Corrections in the centering mode may be accomplished by pressing the
[CORRECT], [WORD OUT] or [CODE] + [LINE OUT] keys. This will wipe out all
of the data entered since the [CTR] key was pressed and return the carrierto the center
position.
To leave the centering mode before any data has been input, pressing the
[CORRECT], [WORD OUT] or [CODE] + [LINE OUT] keys will release your
typewriter from the centering mode and return the carrierto the left margin.
Right Margin Flush
Right margin flush automatically aligns text flush with the right margin. To type text right
margin flush, press the [RMF] key while the carrier is anywhere to the left of the right
RMF
BOLD
Page 35

V'\''"Of'' -'■'iyds.s^4:y'4Ì<
Advanced Typing
margin. The carrierwill move to the right margin, then move one space to the left for every
characteryou subsequently type (two in the expanded mode).
When you have finished typingthe line, press the [RETURN] key orthe [TAB] key to print
the line. After printing, the machine will leave the right margin flush mode. If the
[RETURN] key was pressed, the carrier will line feed and return to the left margin. If the
[TAB] key was pressed, the carrier will remain at the right margin after printing.
Notes:
1. Corrections in the right margin flush mode may be accomplished by pressing the
[CORRECT], [WORD OUT] or [CODE] + [LINE OUT] keys. This will wipe out
all of the data entered since the [RMF] key was pressed and return the carriertothe
right margin.
2. To leave the right margin flush mode before anything has been typed, pressing the
[CORRECT] or [CODE] + [LINE OUT] keys will release your typewriter from the
right margin flush mode and relocate the carrierto its previous position.
Right Margin
Right Maq
l\n Flush
if :
TÉTÉiiTliiÌ Jf ■ ' f tit If iiiii®^
Indentation
Line indentation
The [LIND] key alio ws you to indent the first line of your paragraphs in one step without
spacing or setting a tab. With the carrier at the left margin, press the [LIND] key and the
carrier will automatically move over five spaces and wait for you to begin typing. Each time
you press the [L IND] key, the carrier will move 5 spaces to the right.
Paragraph indentation
The paragraph indent function will indent an entire paragraph to the position of the next
tab, without you having to use the [TAB] key at the beginning of each line. First set a tab
at the position where you wish the paragraph to begin and move the carrier back to the
TAB
PINO
Page 36

Advanced Typing
left margin, then hold down the [CODE] key and press the [P IND] key. The carrier will
move over to the next tab and wait. Thereafter, whenever the carrier return is pressed,
the carrier will return to that first tab position rather than the left margin.
Line Indent
'1:61 IPiiit ^ ¿it
d^TiA;§Wc Wr i ::yriii¿:iтмi|■ ¿:|6itii|i 6 f s|
typing can be easily done with this typewriter.
Paragraph Indent
Note:
If you want to type to the left of the paragraph indent point during the paragraph indent
mode, simply use the [BKSP] or [CODE] + [EXPR] key to move the carriertothe place
where you want to begin typing. To get back to the paragraph indent point after typing
from the left margin, press the [RETURN] key.
Indent clear
To clear the paragraph indent mode, hold down the [CODE key and
press the [IND CLR] key. The carrier will now return to the left margin
when you press the [RETURN] key.
Corrections
Correcting mistakes with your typewriter is made simple by the correction memory and
correctiontapethat allow you to erase incorrecttext automatically without having to use
messy correction fluid.
Automatic correction
Your typewriter has a one-line correction memory, and automatic correction may be
performed anywhere on the current typing line. You can correct character-by-character,
all or part of a word, and all or part of a line, automatically.
+
RETURN
IND CLR
r
Page 37

Character correction
To use automatic correction, move to the character you wish to correct, using the
[SPACEBAR] or [BKSP] key.
Advanced Typing
J1;ii'f"el ei
------------A
When the carrier is directly over the characterto be corrected press the [CORRECT]
key. The character will be erased and the carrier will remain in that ^position.
If you want to erase more characters to the left of the one you just erased, press the
[CORRECT] key again.
You may type the correct character(s), or move on, as necessary.
/A
Notes:
1. The automatic correction function works on bold, subscript, superscript, dead, and
underlined characters.
2. If you superimpose two characters for any reason, the automatic correction works on
only the second character. The first character should be corrected manually.
Page 38

Advanced Typing
Word out
The word out function will remove a whole or partial word from your document. First use
the [SPACEBAR] or [BKSP] key to move to the word you wish to correct. If you want
to erase the whole word, position the carrier on the last character of the word orthe space
after it. If you want to erase part of the word to the left of the carrier, position the carrier
on the last character you wish to correct.
perfect document everytime!
___________
Press the [WORD OUT] key. The typewriter will erase the characteratthe current carrier
position and all characters to the left of it until a space between words is reached.
mmmgmMmHm m : m
WORD OUT
LINE OUT
Aftererasingthe word, the carrierwili remain at the position ofthe last character removed
and await your corrected input.
Note:
To stop the word out function, simply press the [CORRECT] key.
Line out
This function allows you to erase all or part of the current typing line.
First move the carrierto the position ofthe last character ofthe line or portion ofthe line
to be erased, using the [SPACEBAR] or [BKSP] key.
WORD OUT
LINE OUT
Page 39

Hold down the [CODE] key and press the [LINE OUT] key. The typewriter will erase
the character at the current carrier position and everything to the left of it.
The carrier will stop at the beginning of the line and await your corrected input.
----------------------------------------------------------------------------- A
Note:
To stop the line out function, simply press the [CORRECT] key.
Insertions and Deletions
Instead of simply replacing incorrect characters or words, you may wish to insert extra
characters, or delete them, or even replace words with different ones. In this case you may
find that there is too much or too little space available for the correction to be inserted
without running into the next word or leaving a big gap. Using the [BS I] key allows you
to balance the spacing of your corrections so that it is not apparent that insertions or
deletions have been made.
Advanced Typing
Insertions
If you try to insert an extra character into a word, you will be left with no space between
it and the next word. You can even this up by moving the whole word half a space to the
left so that there is a half space on either side of the word.
First use the [SPACEBAR] or [BKSP] key to move to the last character of the word
you wish to correct.
This electronic typewriter is real typng happiness!
Press the [WORD OUT] key to delete the whole word. The carrier will remain at the
position of the last character removed.
A-«--------------A
Page 40

Advanced Typing
Now hold down the CODE key and press the [BS I] key. Each tinne the [BS I] key is
pressed, the carrier nnoves 1/60 of an inch to the left.
.Tlii:#:: ;i■ Vrpsi:
The nunnber of tinnes you need to press the [BS I ] key for a half space depends on the
typing pitch
Pitch
10
12
15 2
You nnay now type in the correct word.
No. of presses
3
2or3
Deletions
If you try to delete a characterfrono a word you will be left with an extra space after the
word. You can even this up using the [BS I] key so that you have one-and-a-half spaces
on either side of the word. First use the [SPACEBAR] or [BKSP] key to nnove to the last
character of the word you wish to correct.
Page 41

Advanced Typing
Press the [WORD OUT] key to delete the whole word. The carrier will remain at the
position of the last character removed.
Now press the [SPACEBAR] to move the carrierto the second character of the deleted
word. Then backspace half a space using CODE + [BS 1].
You may now type in the correct word.
The above examples only show the insertion or deletion of a single character. If you wish
to insert or delete more than one character, or replace several words with other words,
you can use the same principle by deleting several words and using the [BS I] key to
expand or reduce the spaces between the replacement words.
Page 42

Advanced Typing
Relocation
After making automatic corrections, the [RELOC] key allows you to return automatically to
where you left off typing before making the correction. However, the [RELOC] key cannot
be used if you move off the current typing line, for example to make manual corrections.
Manual correction
You can only perform automatic correction on the current typing line. When you move
onto a new line, the correction memory is cleared. Manual correction may be performed
at any place on the page.
First move the carrierto the characterto be corrected using the [INDEX], [R INDEX],
[SPACEBAR], or [BKSP] keys as necessary.
of this electronic typewriter wiljl more than
satisfy your every typing need*
Hold down the [CODE] key and press the [CORRECT] key. Then press the key for the
incorrect character.
RELOC
EXPR
That character will be erased and the carrier will remain in that position for you to type
in a new character, or move on, as necessary.
Type in the correct character.
Page 43

If you want to correct another character, you must move to that character and use
[CODE] + [CORRECT] again.
Afterfinishing your corrections, use the [INDEX], [R INDEX], [SPACEBAR] and [BKSP]
keys to return to your original typing position.
Notes:
1. If the [SPACEBAR] is pressed after the [CORRECT] key has been pressed, the
correction function is cleared and the carrier will move to the right one space.
2. You cannot use the [RELOC] key to return to your original typing position after
making manual corrections.
Subscript and Superscript
As well as moving the paper up and down, the [INDEX] and[R INDEX] keys can be used
to place your typewriter in the subscript and superscript modes. The platen will rotate
slightly up or down to allow typing of super and subscript characters 1 /12 of an inch higher
or lower than the base line (see micro indexing below).
To putyourtypewriter in the superscript mode, press the [R INDEX] key. Any characters
you subsequently type will be printed as superscript, until you press the [INDEX] key to
miove the paper back to the original typing line.
Advanced Typing
Subscript mode is the reverse of superscript. Press the [INDEX] key to enter subscript
typing and the [R INDEX] key to return to the original typing line.
type 2^ or H2O
Notes:
1. Superscript and subscript characters will be typed with an underline, if your typewriter
is in the automatic underline mode, and in bold if bold mode is selected.
2. If you press the [INDEX] or [R INDEX] key more than once, the line correction
memory will be cleared.
3. If you hold down the [INDEX] or [R INDEX] key, the paper will advance or reverse
continuously.
Page 44

Advanced Typing
Micro index/micro reverse index
Holding down the [CODE] key and pressing the [INDEX] or [R INDEX] keys will also
place yourtypewriterinthe subscript or superscript mode, but the characterstyped in this
mode will only be 1/48 of an inch above or below the base line.
Note:
The mivro [INDEX] and micro [R INDEX] functions will clearthe line correction memory.
Memory
Your typewriter is equipped with a memory function to store text for printing out later.
You can also store a custom line format, and switch between this and the default line
format. The memory is only active when the typewriter is switched on, and memory
settings are lost when it is switched off or disconnected from the mains.
Storing a line format
When you switch on your typewriter, it starts off with the following default line format:
Pitch: Pica (10 pitch)
STORE
PRINT
END
FORMAT
END
FORMAT
Line Space: I
Keyboard: I
Impact: Medium
Left Margin: 10
Right Margin: 75
Tabs: Every 10 Spaces
Hot zone: 6 characters
Start Position: Approximately I inch from top of page
If you change any of these settings, you may wish to save your new line format. To do this,
first press the [STORE] key to put the machine into store mode. The three PITCH LEDs
will flash to indicate that store mode has been entered.
Now hold down the [CODE] key and press the [FORMAT] key. The three PITCH LEDs
will flash again to indicate that your line format has been stored.
Now press the [END] key to take the machine out of store mode. The three PITCH
LEDs will flash once more.
Page 45

Advanced Typing
Calling a line format from memory
Once you have stored a line fornnat in nnennory, you can alternate between your custonn
line format and the default line format by pressing [CODE] + [FORMAT].
The first time you press [CODE] + [FORMAT] the format will revert to the default
format. The next time you press [CODE] + [FORMAT], your custom format will be
recalled. You can toggle between your custom format and the default format as often as
you wish, until the machine is switched off, when your custom format will be lost.
Notes:
1. You can change the format at any time, regardless off the carrier position.
2. Whenever you press [CODE] + [FORMAT], the carrier will immediately move to
the new left margin.
3. The line correction memory will be cleared.
Text memory
This function allows you to store up to 5500 characters of text in memory, and print it out
later. This can be useful if, for example, you wish to send the same letterto several different
addresses, as you can type each address then print out the body of the text from the
memory.
Only a single document may be stored. You may make later additions to the end of the
document, within the 5500 character limit, but once the text has been stored, it is not
possible to make changes to it.
STORE
PRINT
END
FORMAT
END
FORMAT
The store mode is selected by pressing the [STORE] key, after which the three PITCH
LEDs will blink to confirm that your typewriter has entered the store mode.
Now, using the typewriter as normal, type the text which you wish to store.
When you have finished typing, press the [END] key. Your type writer will now leave the
store mode, and the three PITCH LEDs will blink again for confirmation.
If you need to add additional text to the end of the file after you have finished, press the
[STORE] key again and continue typing. This additional text will be added to the end of
the file. Remember to press the [END] key to exit the store mode.
Correction in store mode
When you are typing in the store mode, automatic corrections can be made to the line
you are typing as normal. The only difference is that when the stored text is printed out
Page 46

Advanced Typing
from memory, the typewriter does not make the mistakes you made. It prints the text
correctly the first time.
It is important to note that each line of text is stored if the [RETURN], [END] or [PINS]
key is pressed, when the [INDEX] or [R INDEX] key is pressed twice in a row or when
the [CODE] + [IND CLR] keys are pressed in the paragraph indent mode. The three
PITCH LEDs will blink to indicate the entry of data into the memory.
After a line oftext is stored, any (manual) corrections you subsequently make to it will not
be stored in memory, so try to make sure each line is correct before it is stored.
Notes:
The text memory stores no line format information except the pitch of the typed text.
Margins, line spacing and print impact must be set before you print the text from
memory.
When you use the [TAB] key in store mode, the carrier movement from the end of
the previous word to the tab position is stored as spaces in memory. Therefore, the
text will print from memory with the original tab positions, even if you change the tab
positions on the typewriter before printing.
When the memory is full, a buzzer will sound to warn you of the fact. No more data
can be stored, but normal typing may be continued.
When there is data previously stored into the memory, any new text stored will be
added on to the end of that text.
Printing text from memory
Data stored in the text memory may be printed directly from memory using the print
mode. First set the margins, line spacing, and impact, then hold down the [CODE] key and
press the [PRINT] key to print the stored text. When the printout is complete, your
typewriter will automatically leave the print mode.
Printing may be stopped in progress by pressing the [END] key. Printing will cease
immediately and the carrier will return.
Notes:
I. Printing may betemporarily suspended while in progressbypressingthe [SPACEBAR].
The carrierwill complete the line being printed when the [SPACEBAR] was pressed,
carrier return, and then pause (the three PITCH LEDs will blink during the pause
intewal). Printing may be resumed by holding down the CODE key and pressing the
[PRINT] key again.
STORE
PRINT
Page 47

Holding down the [CODE] key and pressing the [PRINT] key will print the entirety
of the text stored in memot7 and may not be used to print only a portion of the file.
Printing will start at the beginning of the file and continue to the end unless stopped
in progress.
For printing from memory, you must set the left and right margins so that the distance
between them is equal to or greater than that when you originally typed the text. If
it is not, printing will stop when the right margin is reached.
Removing text from memory
The text memory may be erased by pressing [CODE] + [CORRECT] followed by the
[STORE] key. This will erase the entire content of the text memory and place your
typewriter into the store mode, ready to store new text.
You must always clear the previously stored text before you begin new text. If you do not,
the text you enter will be added to the end of the previously stored text.
Clearing the memory
To clear the memory, hold down the [CODE] and [SHIFT] keys and press the
[WORD OUT] key . This will clear the text memory and also reset the line format to
the default values.
Advanced Typing
STORE
PRINT
WORD OUT
LINE OUT
Note:
Switching the typewriter off will also clear the nnemory and reset the line
format to the default values.
Page 48

Your Brother electronic typewriter has been precision manufactured
to give you years of trouble-free use with the minimum of routine
maintenance. In the unlikely event that your typewriter fails to work
correctly, the troubleshooting guide will help you to find the cause of
the problem. If the steps suggested in the troubleshooting guide fail
to cure the problem, please do not attempt to repair the typewriter
yourself Instead, please contact your nearest Brother dealer.
Maintenance
Environment
Yourtypewriterdislikes direct sunlight, excessive heat from heaters or radiators, dust and
humidity.
Keep it in a cool dry, dust-free environment, and keep it covered when not in use. Do not
obstruct the ventilation slots at the back of the typewriter, and do not cover them with
a dust cover when the power is switched on.
You should mount the typewriter on a flat, stable surface, with easy access to a power
socket.
Cleaning
The keyboard and print mechanism of yourtypewriter dislike dirt and foreign objects such
as pins, paperclips, food and hair.
Maintenance simply consists ofkeeping yourtypewriter clean inside and outside, removing
any foreign debris, and keeping the machine covered when not in use.
You should clean the typewriter with a soft cloth, and you may clean the keyboard with
a proprietary keyboard cleaner, used sparingly. You should not use water, alcohol, thinners
or any other solvents.
Do not attempt to push anything into the ventilation slots at the back of the typewriter,
or into any other openings in the case.
Page 49

Maintenance and Troubleshooting
Should the platen beconne dirty, you can remove it from the typewriter in orderto clean
it First center the printing carrier, then simply lift the cover, pinch the black tabs to the left
and right of the platen and lift it out. Put it back in the same way.
Supplies
For best results, use only Brother brand cassette daisy wheels, cassette ribbons and
correction ribbons.
After all, only the best is good enough for your Brother typewriter!
Page 50

Maintenance and Troubleshooting
T roubleshooting
PROBLEM
1. Nothing works!
2. It still doesn't work!
3. Characters do not
print or are faint
4. Characters are missing
POSSIBLE CAUSE
1. Typewriter not
plugged in
2. Typewriter not
switched on
3. Cover not properly
closed
1. Mains socket not
working
2. Blown fuse in plug
1. Daisy wheel inserted
incorrectly
2. Cassette ribbon has •
run out
3. Cassette ribbon
inserted incorrectly
4. Impact setting too
light
5. Paper thickness lever
in up position
1. Daisy wheel has
broken petal
ACTION
Plug it in!
Switch it on!
Close it!
Check using another
appliance
Check and replace if
necessary. Contact your
dealer if problem recurs
Re-insert correctly
Replace
Re-insert correctly
Change setting
Push it down
Replace daisy wheel
5. Correction does not
work
6. PITCH LEDs are
blinking
For additional assistance in operating, maintaining or servicing your unit, please contact your
Authorized Brother Dealer.
1. Correction tape has
run out
2. Correction tape
installed incorrectly or
back to front
3. Wrong type of
correction tape
1. You have paused
printing from memory.
Replace
Re-install correctly
Use correct type to suit
the cassette ribbon
Press [CODE] + [PRINT]
to resume
Page 51

Printing Method
Cassette daisy wheel (96 characters)
Printing Speed
Typing Pitches
Line Spacing
Paper Capacity
Typing Capacity
Correction Memory
Copy Capacity
Cassette ribbon
Correction tape
16 characters per second
10 (maxinoum I 17 characters per line)
12 (maximum 140 characters per line)
15 (maximum 175 characters per line)
Single (6 lines per inch)
I 1/2 (4 lines per inch)
Double (3 lines per inch)
! 5 inches
I 1.7 inches
One line
Original -t 4 copies
Correctable film ribbon (standard equipment)
One-time film ribbon
Multi-strike film ribbon
Nylon ribbon
Lift-off correction tape (standard equipment)
Cover-up correction tape
Text Memory
Power Consumption
Dimensions
Weight
Specifications are subject to change without notice.
5.5K (approx. 5500 characters)
52 W
l8.35"(W)x 16.15" (D)x5.35" (H)
16.75 lb
Page 52

SHIFT AND CAPS INDICATOR*
Lights when the shift key is pressed or the shift
lock key has been pressed./* Indicates if the
CAPS key has been pressed.
MARGIN RELEASE KEY
Releases the margin stops.
LEFT MARGIN KEY/ \
AUTO CARRIER \
RETURN*
Sets a new left margin at
the current carrier
position/*Selects auto
carrier return.
LINE INDENT
Activates the line
indent mode.
CENTRING/
UNDERLINE*
Activates the centring '
mode/*Activates
automatic underline.
RIGHT MARGIN
FLUSH/BOLD*
Activates the RIGHT
MARGIN FLUSH
mode/*Activates bold
printing.
LINE SPACING
Press repeatedly to
cycle through the three
line space settings.
RIGHT MARGIN KEY/
TAB CLEAR*
Sets a new right margin
at the current carrier
position/*Clears a tab.
PITCH KEY
Press repeatedly to
cycle through the three
typing pitch settings.
/ / TAB SET/DECIMAL SHUT LOCK/CAPS LOCK*
/ / TAB SET*
/ / Sets a tab/*Sets a
/ / decimal tab. keyboard into CAPS mode.
REPEAT/EXPAND* TAB/PARAGRAPH INDENT*
Activates the REPEAT Moves the printing carrier to the
function/*Activates next tab position/*lndents the
EXPANDED printing. paragraph.
¡\a
\
/ \.
/' /
1
r
------
2
/
\
^
/
Locks the keyboard into
shift mode/*Locks the
LINE SPACING, AUTO AND PARA
INDICATORS* Indicate the line spac
of AUTO CARRIER RETURN AND
INDENT modes.
V //V //'\ /
\ \
r
------
■
3
/
------
^
r
------
SHIT
Puts the keyboard
into the shift mode
as long as this key is
held down.
4
^
/
------
\/
KEYBOARD S
*Used to selec
International o
■ r
5
A
■
/
\
-----
CODE
Used to
function
green, a
characte
green o
keyboar
*Note: The functions identified by ar
Page 53

BACKSPACE/MICRO BACKSPACE*
Backspaces one character/
^Backspaces i/60 inch.
IMPACT SELECTION*
*Used to select typing
impact, light, medium
or heavy.
RELOCATE/EXPRESS BACKSPACE*
Relocates the carrier to the original
typing position after making
corrections on the current typing
(ine/*Moves the carrier to the left
PAPER INSERT/START
SET
Advances the platen to
insert paper
automatically/*Moves
the paper to the start
position.
REVERSE INDEX/
REVERSE MICRO
INDEX*
This key moves up
the page (moves
/ the paper down) by
1/12 inch/* I/48
inch.
INDEX/MICRO
INDEX
This key moves
down the page
(moves the paper
up) by 1/12 inch/
*1/48 inch.
STORE/PRINT
Stores a line format
or text in memory/
*Prints text from
memory.
AUTOMATIC/MANUAL
CHARACTER
CORRECTION*
Use for automatic
character correction/Used
for manual correction.
\R
e carrier one
the right each
pressed.
with the [CODE] key held down
WORD OUT/LINE OUT*
Used to delete a word/
*Used to delete a line.
CARRIER RETURN/INDENT
CLEAR*
Returns the printing carrier and
advances one line/*Clears the
paragraph indent mode.
■ END/FORMAT*
Ends use of the
memory mode/
*Switches the line
format between the
default format and the
curent format.
Page 54

SHIFT AND CAPS INDICATORS
Lights when the shift key is pressed or the shift
lock key has been pressed./* Indicates if the
CAPS key has been pressed.
MARGIN RELEASE KEY
Releases the margin stops.
LEFT MARGIN KEY/ \
AUTO CARRIER '
RETURN*
Sets a new left margin at
the current carrier
position/*Selects auto
carrier return.
LINE INDENT
Activates the line
indent mode.
CENTRING/
UNDERLINE*
Activates the centring
mode/*Activates
automatic underline.
RIGHT MARGIN
FLUSH/BOLD*
Activates the RIGHT
MARGIN FLUSH
mode/*Activates bold
printing.
LINE SPACING
Press repeatedly to
cycle through the three
line space settings.
RIGHT MARGIN KEY/
TAB CLEAR*
Sets a new right margin
at the current carrier
position/*Clears a tab.
PITCH KEY
Press repeatedly to
cycle through the three
typing pitch settings.
REPEAT/EXPAND*
Activates the REPEAT
function/*Activates
EXPANDED printing.
Locks the keyboard into
shift mode/*Locks the
keyboard into CAPS mode.
TAB/PARAGRAPH INDENT*
Moves the printing carrier to the
next tab position/*lndents the
paragraph.
LINE SPACING, AUTO AND PAR/
INDICATORS* Indicate the line spa
of AUTO CARRIER RETURN AND
INDENT modes.
SHIFT
Puts the keyboard
into the shift mode
as long as this key is
held down.
KEYBOARD :
*Used to sele
International (
CODE
Used t
functio
green,
charac^
green <
keyboi
*Note: The functions identified by i
Page 55

BACKSPACE/MICRO BACKSPACE*
Backspaces one character/
^Backspaces 1/60 inch.
IMPACT SELECTION*
*Used to select typing
impact, light, medium
or heavy.
RELOCATE/EXPRESS BACKSPACE*
Relocates the carrier to the original
typing position after making
corrections on the current typing
line/*Moves the carrier to the left
margin.
/
______________
PAPER INSERT/START
SET
Advances the platen to
insert paper
automatically/*Moves
the paper to the start
position.
REVERSE.INDEX/
REVERSE MICRO
INDEX*
This key moves up
the page (moves
/ the paper down) by
1/12 inch/* 1/48
inch.
/
• v 1
/ '
/ '
■ / 1 I ■
,9
,
0
\,
\>
Y'T'v..
AUTOMATIC/MANUAL
CHARACTER
CORRECTION*
Use for automatic
character correction/Used
for manual correction.
carrier one
le right each
-"essed.
/ ' / '
\ -
X ^
/ N
—:
—
A
-----
\/
WORD OUT/LINE OUT*
Used to delete a word/
*Used to delete a line.
/vith the [CODE] key held down
\ /
/\
B(I:SP
BS 1
A
'
\ x
N—
\
\/
CARRIER RETURN/INDENT
CLEAR*
Returns the printing carrier and
advances one line/*Clears the
paragraph indent mode.
INDEX/MICRO
INDEX
This key moves
down the page
(moves the paper
up) by 1/12 inch/
*1/48 inch.
STORE/PRINT
Stores a line format
or text in memory/
*Prints text from
memory.
END/EORMAT*
Ends use of the
memory mode/
*Switches the line
format between the
default format and the
curent format.
Page 56

Acoustic cover
All tab clear.......................................... 23
Advanced typing...................................27
Auto carrier return................................29
Auto paper insert
Auto repeat
Auto underline
Automatic correction
.........................................
..................................
.....
....................................
......................................
B
Backspacing.........................................24
Basic typing functions
Bold
.......................................................
Caps......................................................24
Carrier return........................................28
Cassette daisy wheel, removing
Cassette daisy wheel, inserting
Cassette daisy wheel
Cassette ribbon, removing....................9
Cassette ribbon, inserting.....................9
Cassette ribbon......................................8
Centering
..............................................
Character correction............................33
Cleaning.
..........................................
Code key
..............................................
Correction in store mode......................41
Correction tape, removing
Correction tape, inserting
Correction tape
Corrections
.....
...............................10
...........................................
............................
..........................
...........
.............
............................
44
...................
....................
I 3
..26
27
32
I 3
27
30
18
I I
t 1
32
5
Dead keys
Decimal tabs
Deletions
Environment..........................................44
Expand..................................................28
Express backspace
Extra characters
.............................................
......................................
....
...........................................
..............................
...................................
...22
18
36
24
18
G
General view
...........................................
3
H
Hot zone
................................................
7
8
7
Indent clear
Indentation............................................31
Insertions...............................................35
Insertions and deletions
...........................................
......................
28
32
35
K
Keyboard (Version I)
Keyboard (Version 2)
Keyboard Layouts..........................48, 50
Keyboard Symbol
Left margin, setting...............................20
Line format memory
Line indentation
Line out
.............................................
............................
.........................
...............................
............................
...................................
16
16a
16b
41
31
34
Page 57

Index
M
Maintenance
Manual carrier return...........................28
Manual correction................................38
Manual paper insert
Margin release
Margin scale...........................................5
Margins................................................ 20
Memory.................................................40
Micro backspace
Micro index/reverse micro index 40
........................................
.....................................
...............................
N
Normal tabs
.........................................
P
Paper support
Paper thickness control
Paragraph indentation........................31
Permanent spaces and hyphens ...29
Power switch
Preset margins.....................................20
Printing text from memory
........................................
..........................................
............................
......................
..................
25
21
Setting typing pitch
44
14
20
4
15
6
42
Setting up the typewriter
Shift.......................................................23
Shift lock
...............................................
Simple backspace...’.
Specifications.......................................47
Storing a line format
Subscript and superscript
Supplies................................................45
Tab clear...............................................23
Tabs, normal
Tabs, decimal ..•
Text memory
Top cover, opening................................5
Top cover, closing
Top cover................................................5
Troubleshooting
w
Word out
...............................................
..............................
........
...............3
..........................
............................
...................
....
...................................
..................................
.......................................
.....
..................,..........
...................................
19
24
24
40
39
21
22
41
6
46
34
Relocation
Removing text from memory..............43
Repeat function
Right margin, setting
Right margin flush................................30
Selecting keyboard
Setting and using tabs........................21
Setting impact
Setting left margin................................20
Setting line space
Setting margins
Setting right margin
Setting start position............................15
............................................
...................................
...........................
..............................
......................................
................................
....................................
.............................
38
25
20
17
15
18
20
20
Page 58

Page 59

Page 60

IMPORTANT!
REMOVE THE PACKING PIECES AS SHOWN BEFORE USING THE TYPEWRITER
 Loading...
Loading...