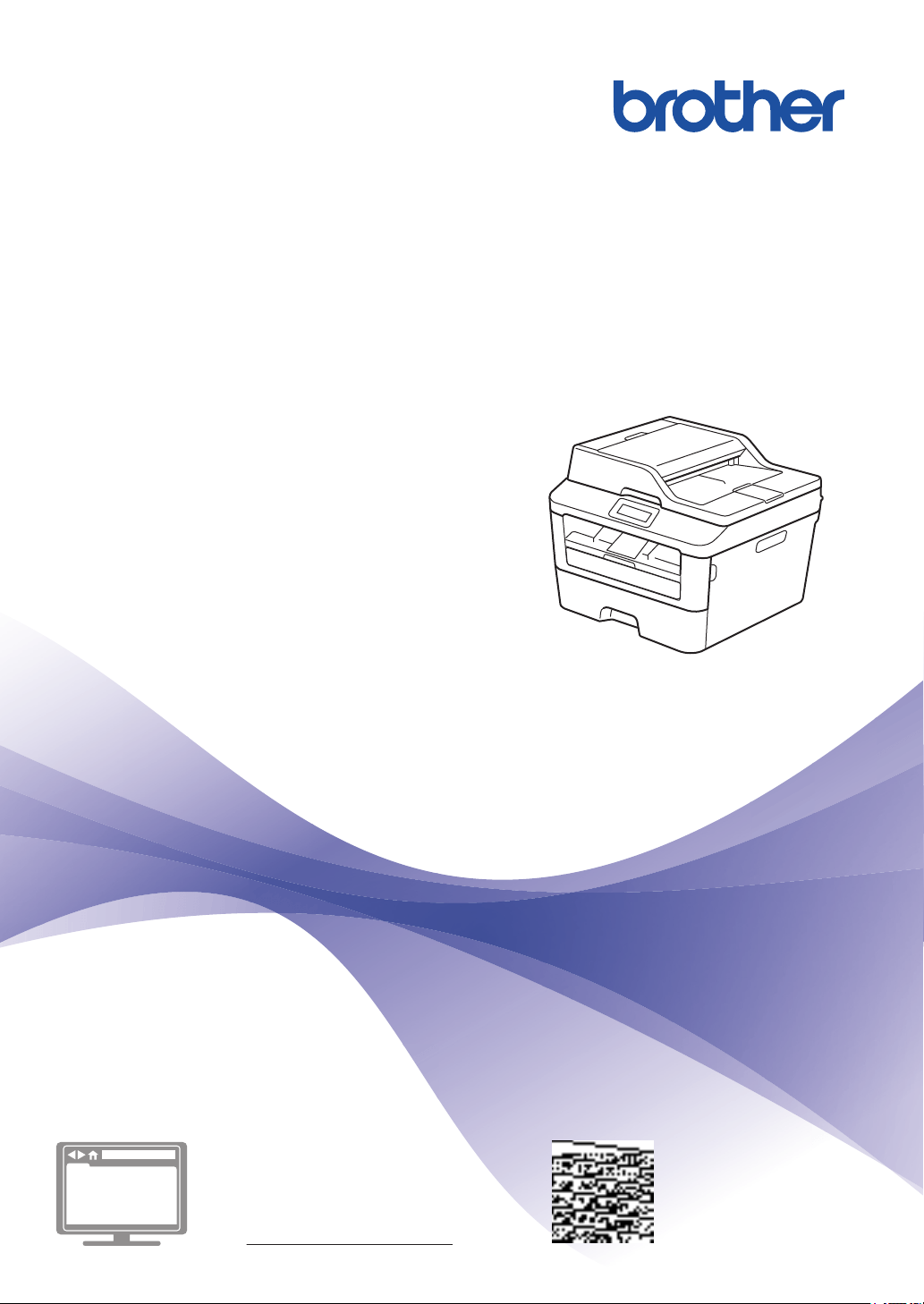
Руководство по
основным функциям
DCP-L2500DR
DCP-L2520DWR
DCP-L2540DNR
MFC-L2700DNR
MFC-L2700DWR
Интерактивное руководство
пользователя
Для получения более подробных инструкций и
дополнительной информации см.
"Интерактивное руководство пользователя" на
сайте: solutions.brother.com/manuals
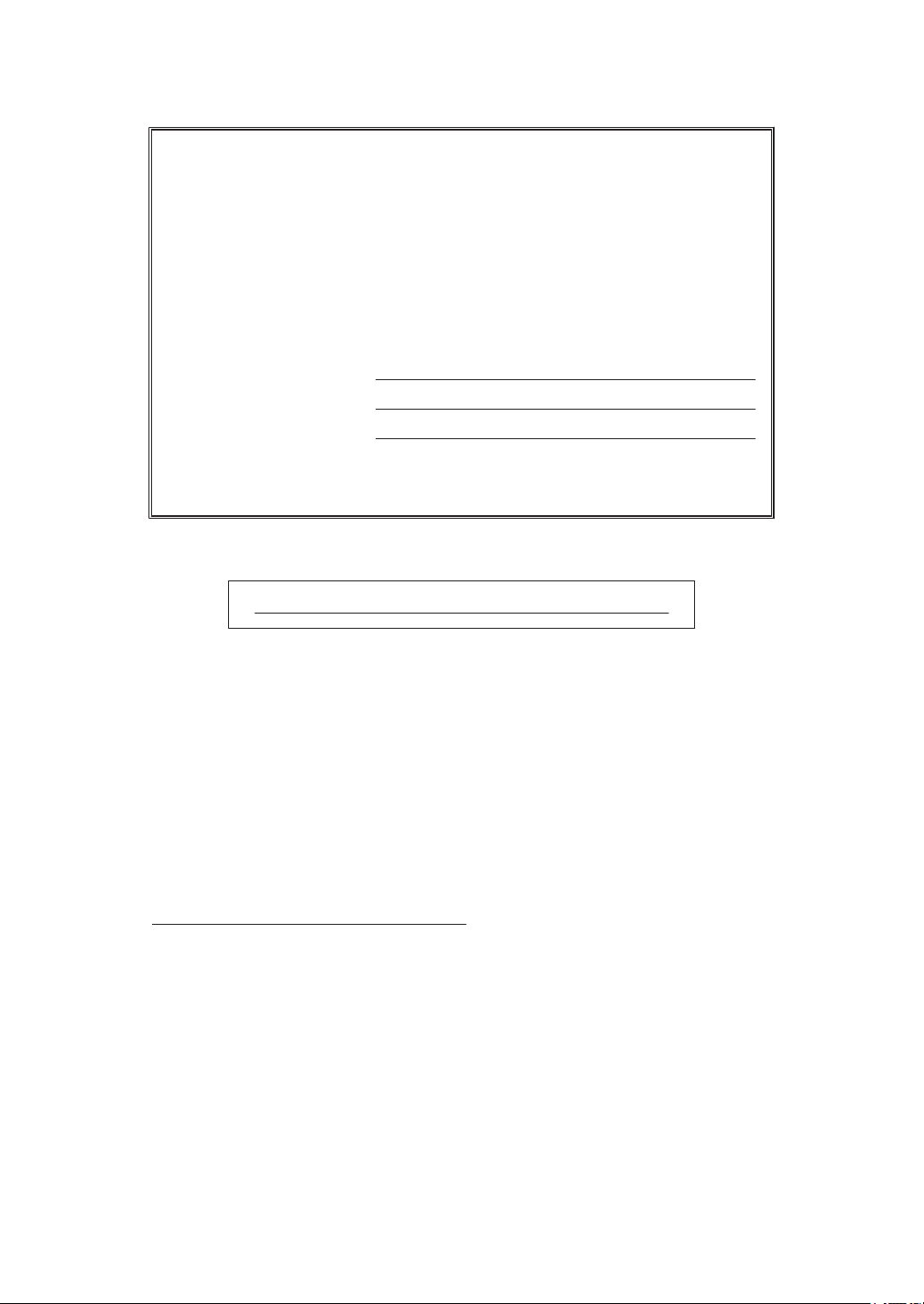
В случае обращения в службу поддержки
клиентов
Запишите и используйте для справки указанные ниже данные.
Номер модели:
(Обведите номер
DCP-L2500DR/DCP-L2520DWR/DCP-L2540DNR/
MFC-L2700DNR/MFC-L2700DWR
используемой
модели)
Серийный номер:
1
Дата приобретения:
Место приобретения:
1
Серийный номер указан на задней стороне корпуса устройства. Сохраните данное
Руководство пользователя и товарный чек в качестве свидетельства приобретения
на случай кражи, пожара или проведения гарантийного обслуживания.
Зарегистрируйте устройство на веб-сайте
http://www.brother.com/html/registration
После регистрации устройства в компании Brother вы будете
зарегистрированы в качестве его первоначального владельца.
Преимущества регистрации в Brother:
• регистрация позволяет подтвердить дату покупки устройства при
потере товарного чека;
• регистрация помогает получить компенсацию при наступлении
страхового случая, связанного с потерей устройства;
• зарегистрировавшись, можно получать уведомления об
усовершенствованиях устройства и специальных предложениях.
Самый удобный способ регистрации нового устройства — на веб-сайте
http://www.brother.com/html/registration.
© 2015 Brother Industries, Ltd. Все права защищены.
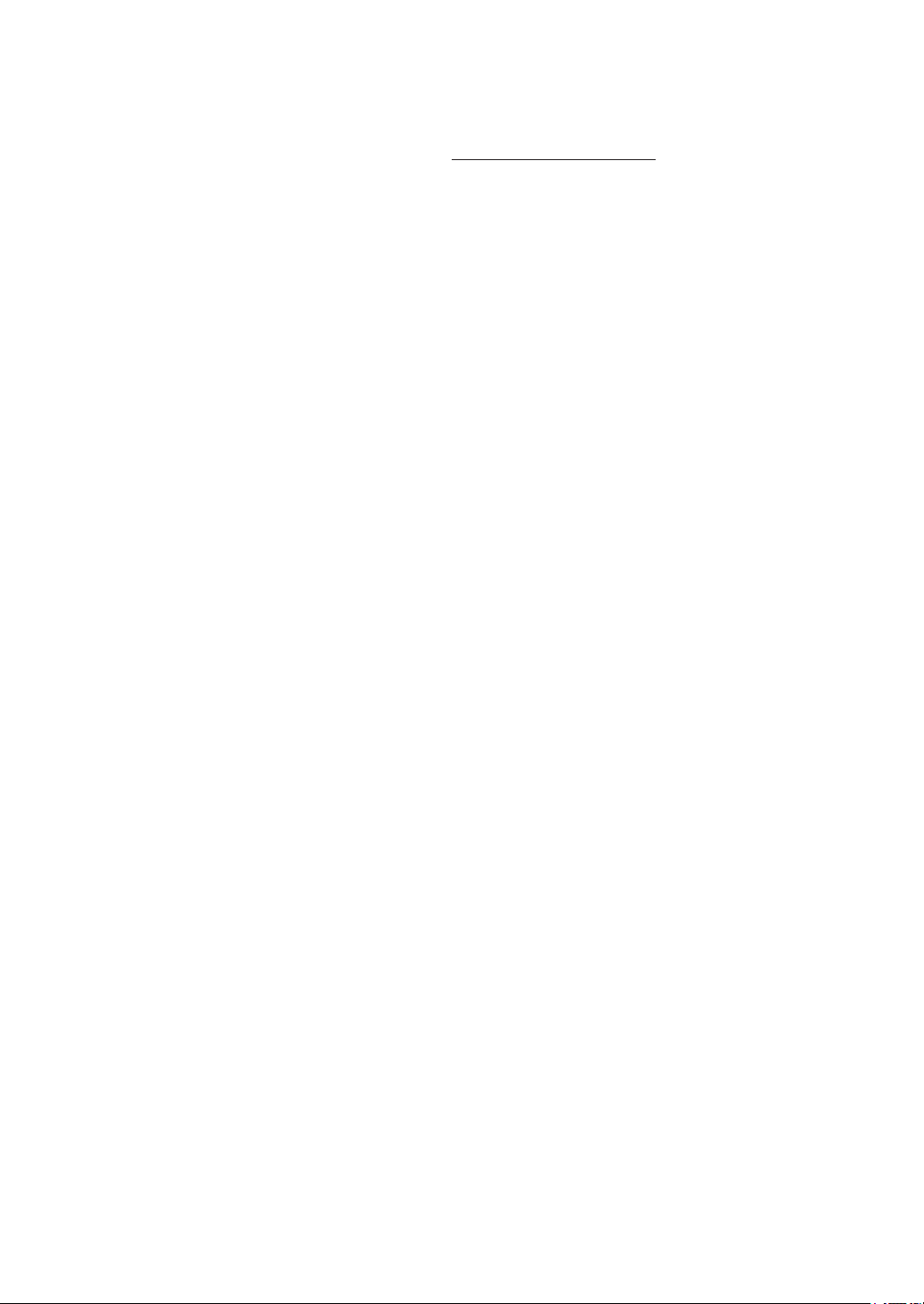
Последние обновления драйверов
Чтобы загрузить драйверы, зайдите на страницу Загрузка для своей модели устройства на
веб-сайте Brother Solutions Center по адресу http://support.brother.com
Рекомендуется периодически загружать оттуда обновления для микропрограмм. Благодаря
этому устройство будет работать с максимальной эффективностью.
i
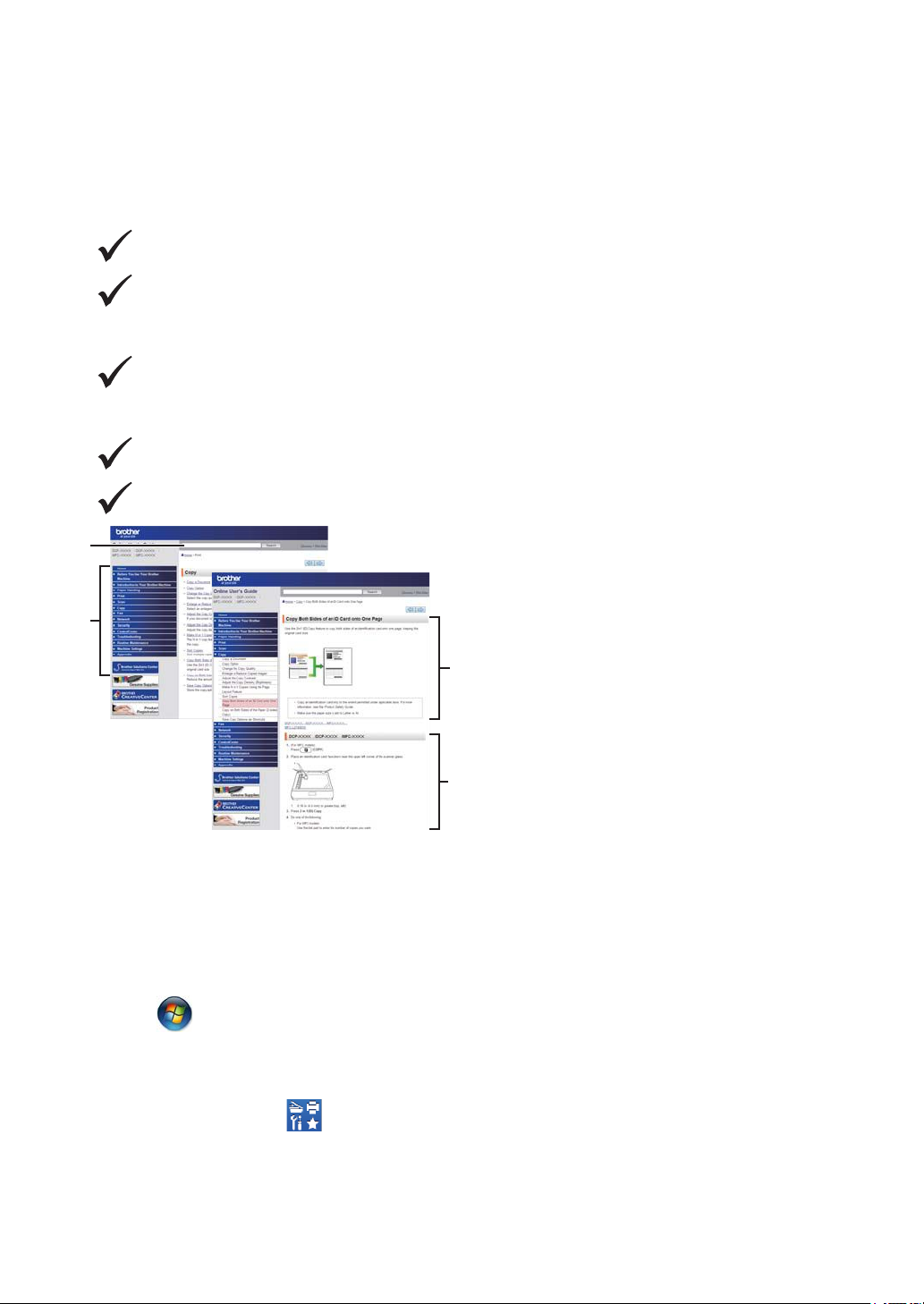
Интерактивное руководство пользователя
1
2
3
4
поможет вам узнать обо всех возможностях
устройства
Быстрая навигация
Строка поиска
Специальная панель навигации
Полнота
Все вопросы в одном руководстве
Понятный интерфейс
Пошаговые инструкции
Краткое содержание материала в верхней части страницы
1. Строка поиска 2. Панель навигации 3. Краткое
содержание
Где можно найти это руководство?
(Windows®)
Нажмите (Пуск) > Все программы > Brother > Brother Utilities > Brother MFC-XXXX
series > Поддержка > Руководства пользователя.
(Windows® 8)
Коснитесь или щелкните
Руководства пользователя.
(Выберите из раскрывающегося списка необходимую модель, если она еще не выбрана.)
(Macintosh и другие варианты)
(Brother Utilities) > Brother MFC-XXXX series > Поддержка >
4. Пошаговые
инструкции
ii
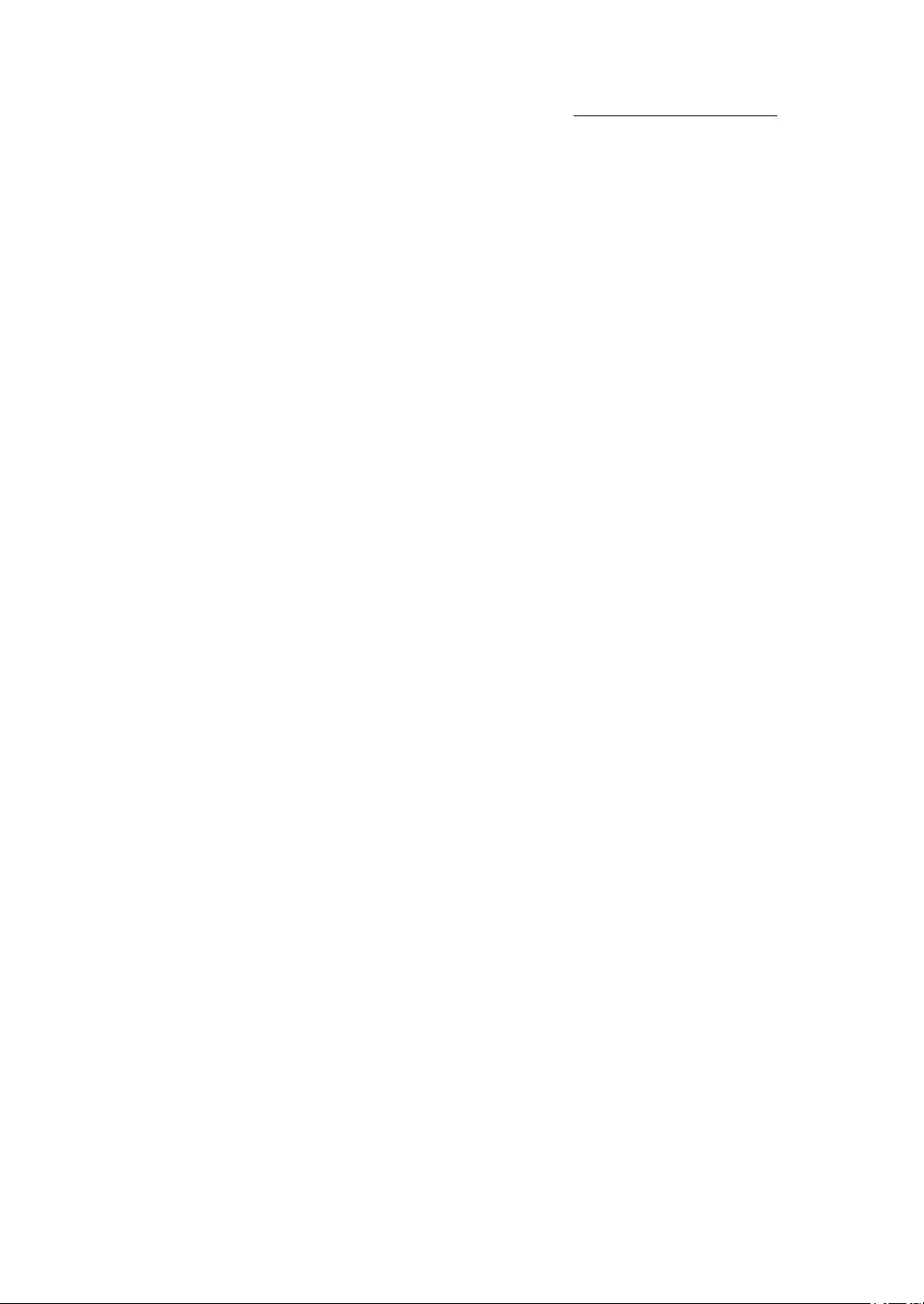
Чтобы загрузить руководства, зайдите на страницу Руководства для своей модели
устройства на веб-сайте Brother Solutions Center по адресу http://support.brother.com
iii
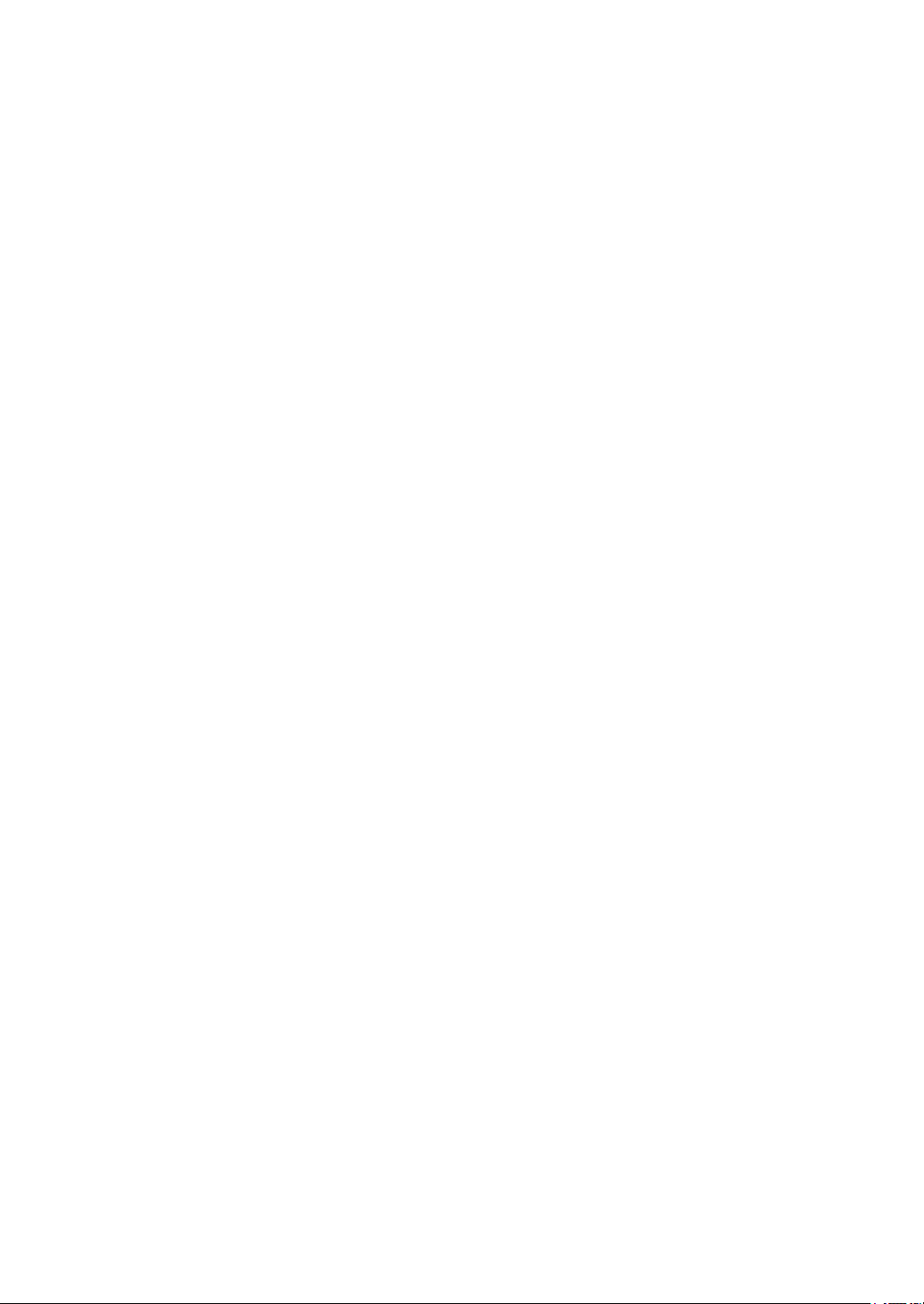
При появлении вопросов или возникновении проблем ознакомьтесь с ответами на часто задаваемые вопросы.
Несколько способов поиска
Отображение похожих вопросов для более подробной информации
Регулярные обновления, продиктованные отзывами потребителей
iv
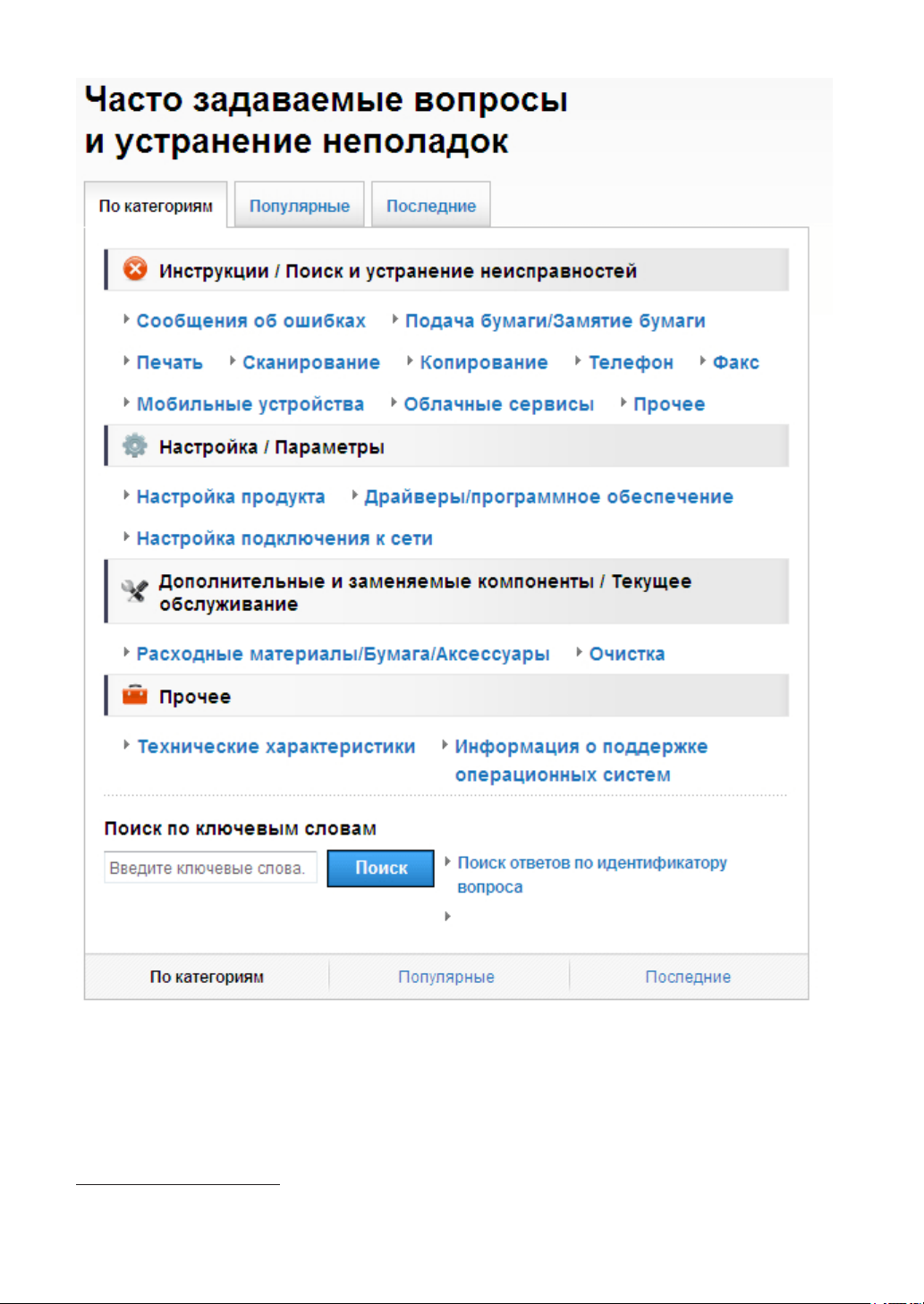
Так как веб-сайт Brother Solutions Center регулярно обновляется, внешний вид этой
страницы может быть изменен без уведомления.
Где можно найти ответы на часто задаваемые вопросы?
Brother Solutions Center
http://support.brother.com
v
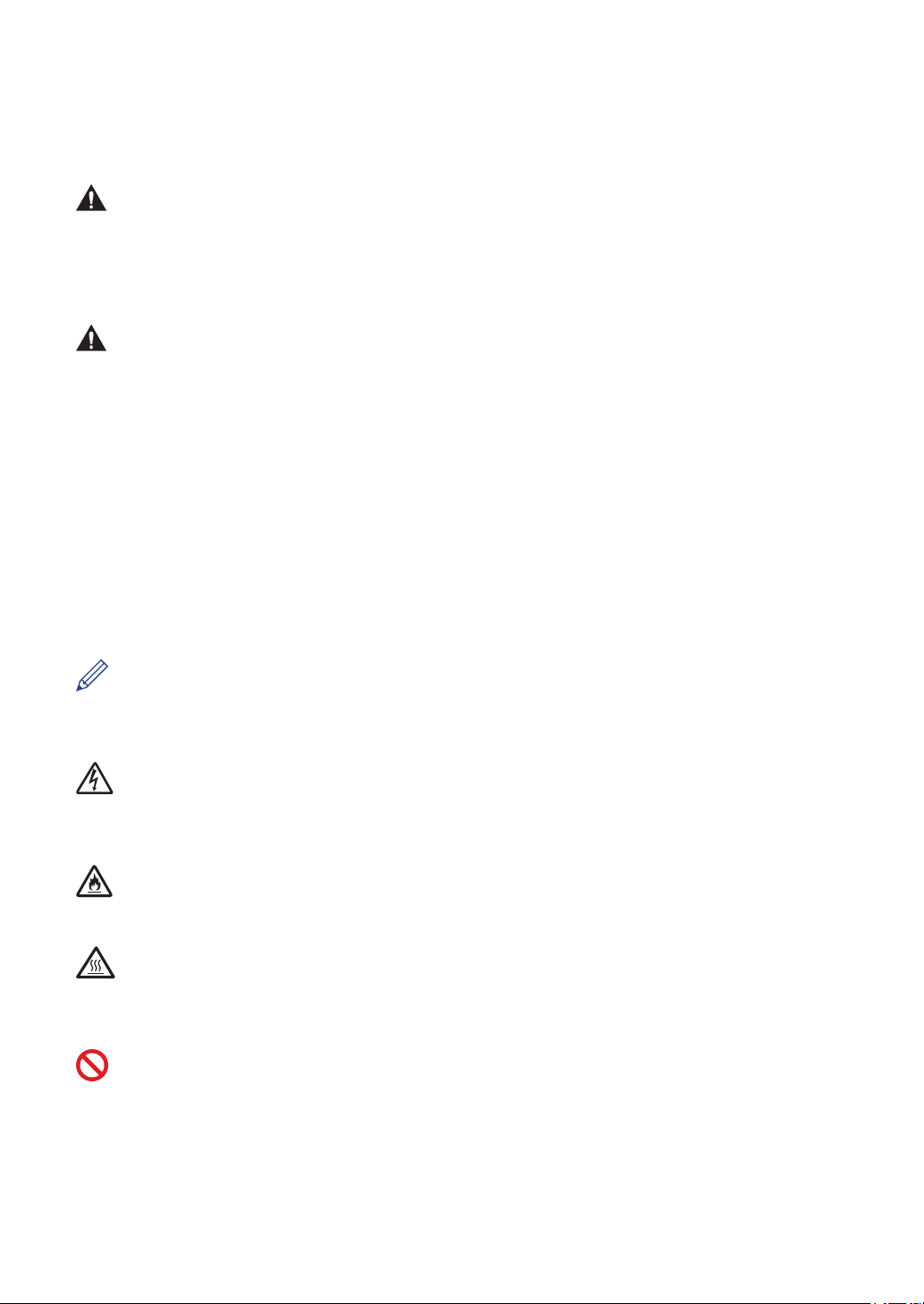
Условные обозначения
В настоящем руководстве используются следующие символы и условные обозначения:
ПРЕДУПРЕЖДЕНИЕ
Знак ПРЕДУПРЕЖДЕНИЕ указывает на потенциально опасную ситуацию, которая, если
ее не предотвратить, может привести к смертельному исходу или получению тяжелых
травм.
ОСТОРОЖНО
Знак ОСТОРОЖНО указывает на потенциально опасную ситуацию, которая, если ее не
предотвратить, может привести к получению легких или средних травм.
ВАЖНАЯ ИНФОРМАЦИЯ
Надписью ВАЖНАЯ ИНФОРМАЦИЯ обозначены описания опасных ситуаций, которые
(если не избегать их) могут привести к повреждению имущества или нарушению работы
устройства.
ПРИМЕЧАНИЕ
После надписи ПРИМЕЧАНИЕ указана рабочая среда, условия установки или особые
условия эксплуатации.
Таким символом обозначены рекомендации, которые содержат полезные подсказки и
дополнительные сведения.
Таким символом обозначены предупреждения об опасности поражения электрическим
током.
Такой символ предупреждает о возможности возгорания.
Такой символ предупреждает о наличии сильно нагревающихся деталей устройства, до
которых нельзя дотрагиваться.
Запрещающие символы указывают на действия, которые нельзя выполнять.
Полужирный
Полужирным шрифтом выделяются названия клавиш на панели управления устройства
или кнопок на экране компьютера.
vi
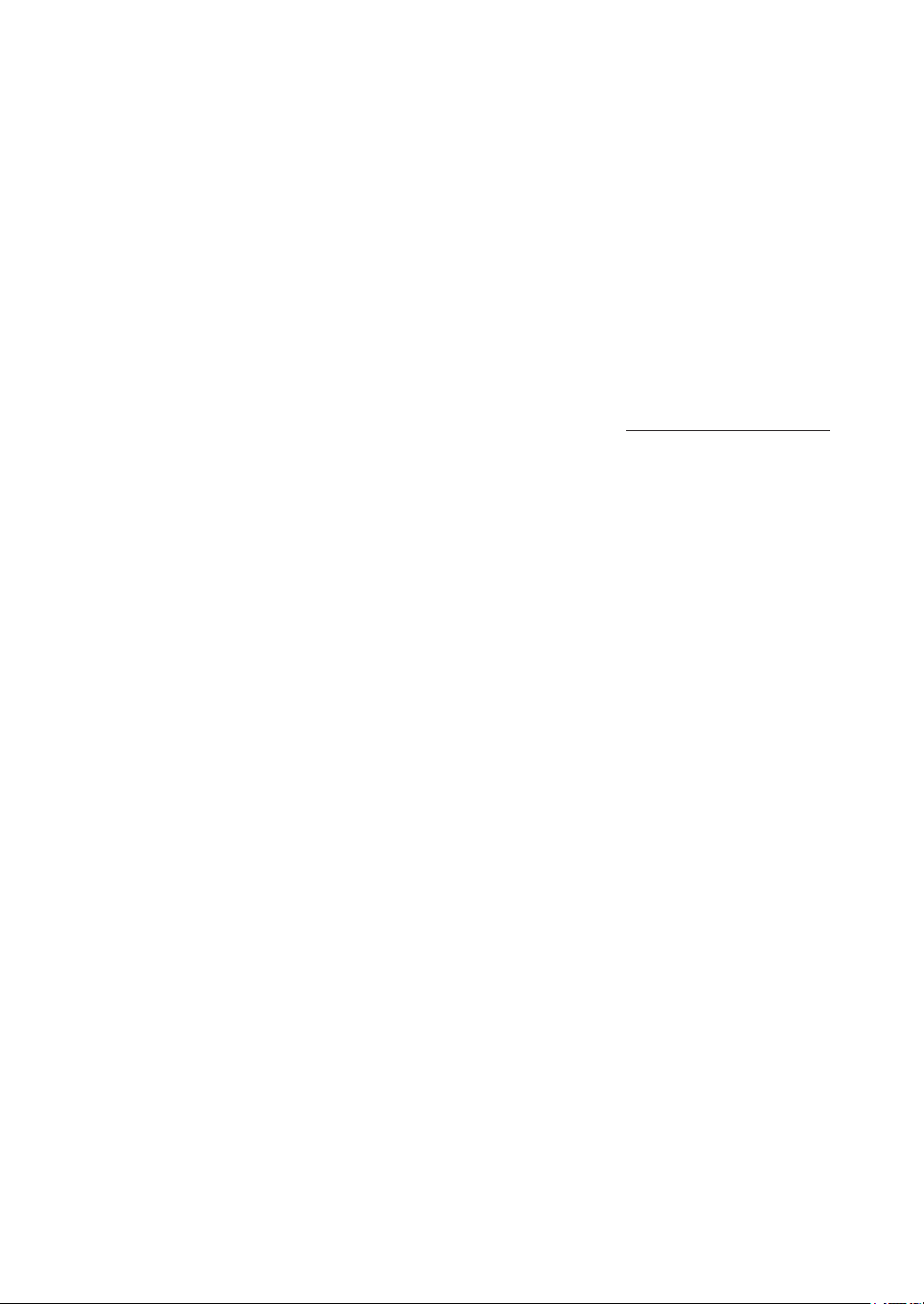
Курсив
Курсивом выделяются важные моменты в тексте или ссылки на другие разделы
руководства.
[Courier New]
Шрифтом Courier New выделяются сообщения, отображаемые на ЖК-дисплее
устройства.
Примечание о составлении и издании
Настоящее руководство составлено и издано с целью предоставления новейшей
информации по безопасности продукта, существовавшей на момент публикации.
Информация в этом руководстве может быть изменена.
Для получения последней версии руководства посетите веб-сайт http://support.brother.com
vii
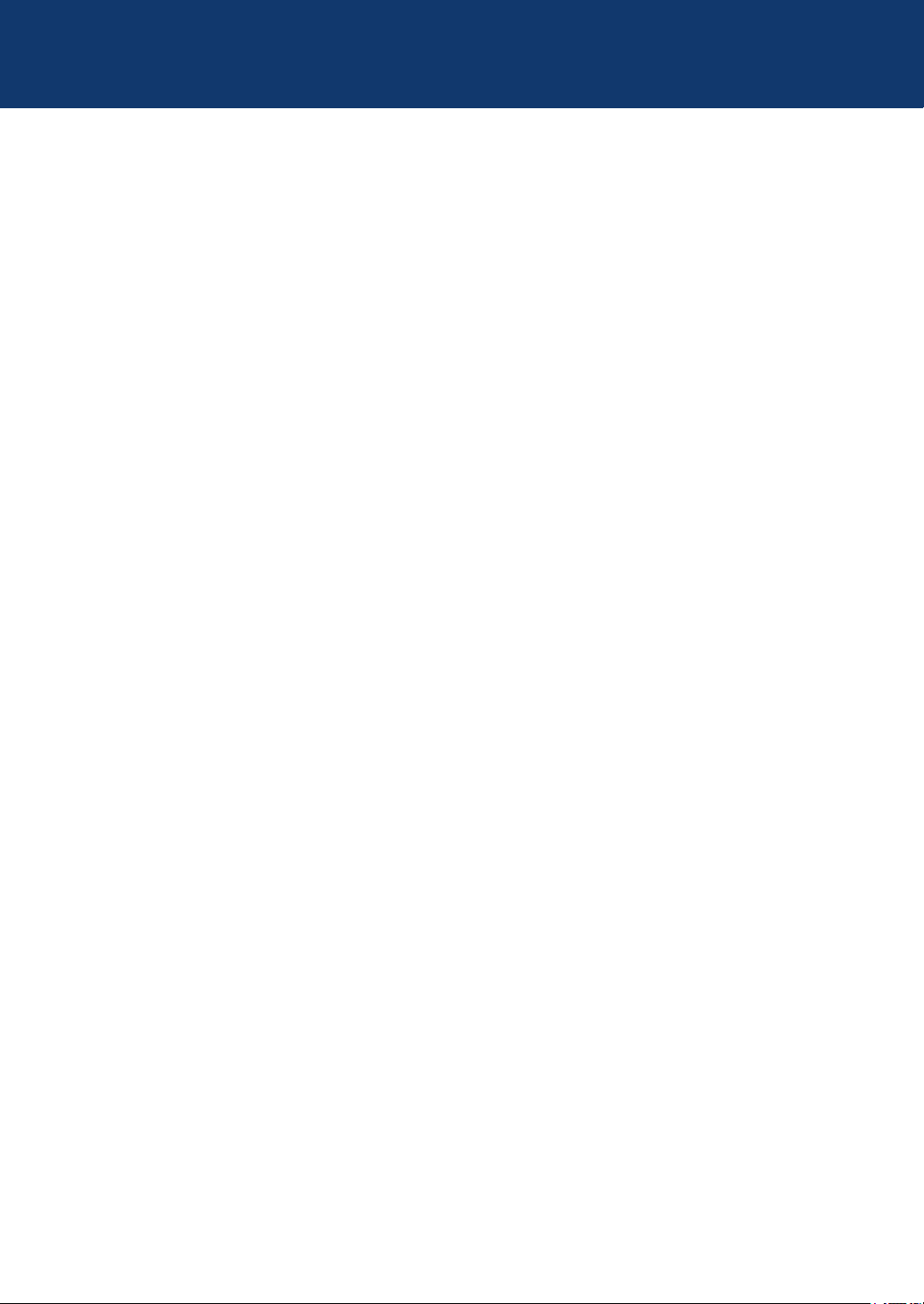
Содержание
Общая информация .......................................................................................... 1
1
Обзор панели управления.......................................................................................1
Доступ к утилитам Brother.......................................................................................7
Первоначальная настройка ....................................................................................8
Установка даты и времени ............................................................................8
Настройка громкости звонка .........................................................................8
Настройка громкости звукового сигнала......................................................8
Настройка громкости динамика ....................................................................9
Работа с бумагой ............................................................................................. 10
2
Загрузка бумаги .....................................................................................................10
Загрузка бумаги и печать с использованием лотка для бумаги...............10
Настройка функции проверки формата .....................................................11
Изменение формата бумаги .................................................................................11
Изменение типа бумаги.........................................................................................12
Рекомендованные печатные носители ................................................................13
Использование специальной бумаги ...................................................................13
Печать................................................................................................................ 14
3
Печать с компьютера (Windows®).........................................................................14
Печать документа (Windows®) ....................................................................14
Печать на обеих сторонах бумаги (Windows®) ..........................................14
Печать нескольких страниц на одном листе бумаги (N на 1)
(Windows®)....................................................................................................15
Печать на конвертах, плотной бумаге и наклейках...................................16
Печать на обычной бумаге, тонкой бумаге, бумаге из вторсырья и
высокосортной бумаге с использованием слота ручной подачи..............18
Копирование..................................................................................................... 20
4
Копирование документа........................................................................................20
Параметры копирования.......................................................................................21
Параметры копирования .............................................................................21
Копирование нескольких страниц на обе стороны бумаги .......................23
Копирование двусторонних документов с использованием стекла
сканера .........................................................................................................24
Копирование обеих сторон удостоверения личности на одну
страницу........................................................................................................25
Сканирование................................................................................................... 27
5
Сканирование с компьютера (Windows®) ............................................................27
viii
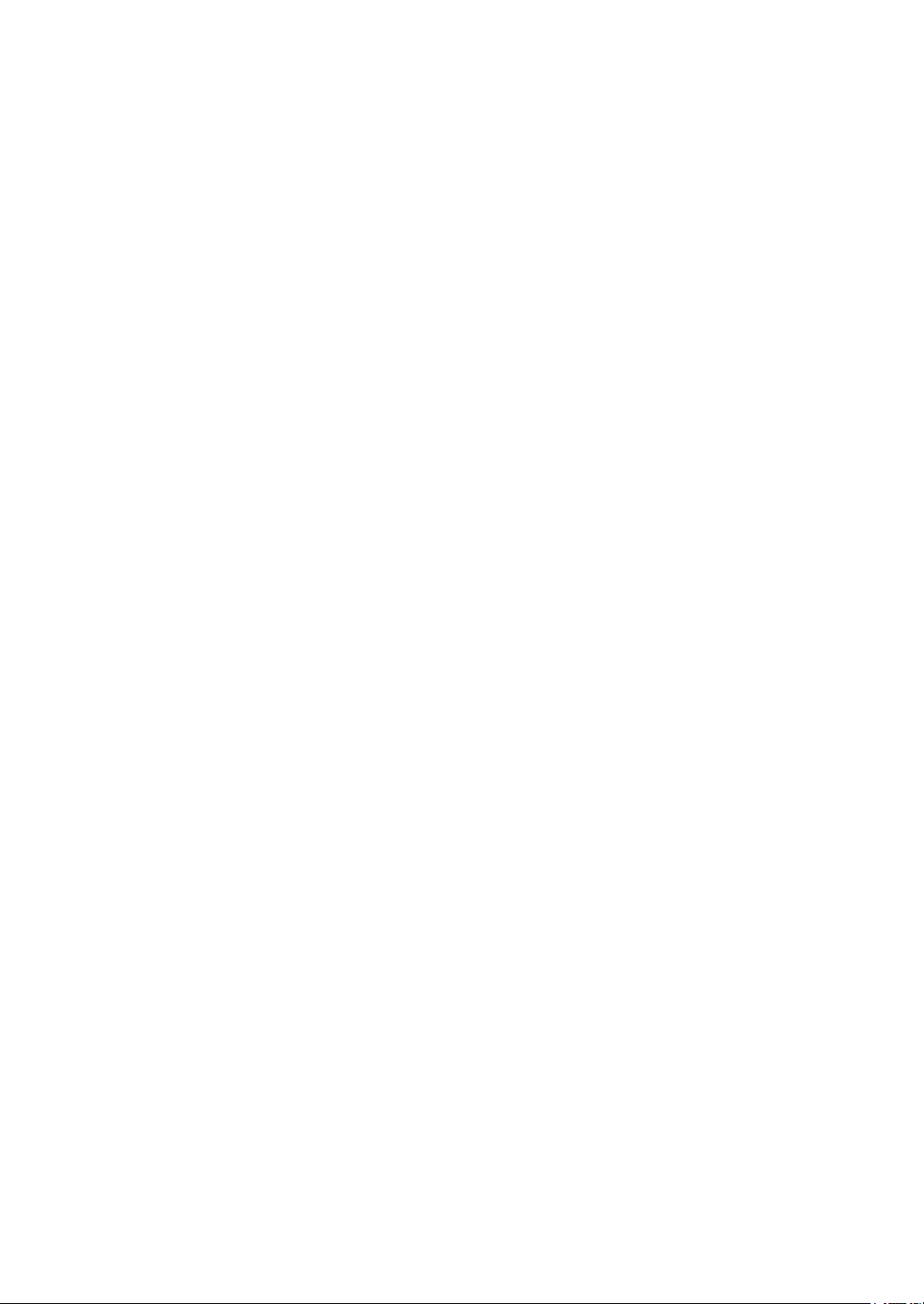
Сохранение сканированных документов и фотографий в папке в
виде PDF-файла с помощью расширенного режима ControlCenter4
(Windows®)....................................................................................................27
Сканирование с помощью кнопки сканирования на устройстве Brother...........28
Сканирование с использованием кнопки сканирования на
устройстве ....................................................................................................28
Факс.................................................................................................................... 30
6
Перед отправкой факса ........................................................................................30
Настройка идентификатора устройства.....................................................30
Настройка параметров совместимости для телефонной линии с
большим числом помех и систем VoIP.......................................................31
Режимы приема............................................................................................31
Выбор правильного режима приема ..........................................................33
Настройка длительности звонка «Факс/Телефон» (быстрый двойной
звонок)...........................................................................................................35
Установка количества звонков до ответа со стороны устройства
(задержка ответа).........................................................................................36
Сохранение номеров.............................................................................................37
Сохранение номеров набора одним нажатием.........................................37
Сохранение номеров быстрого набора......................................................37
Изменение или удаление номеров набора одним нажатием...................38
Изменение или удаление номеров быстрого набора ...............................38
Услуги, предоставляемые телефонной компанией, и внешние устройства .....40
Голосовая почта...........................................................................................40
Передача голоса по IP-протоколу (VoIP)....................................................40
Подключение внешнего автоответчика (А/О) ............................................40
Внешние и параллельные телефоны.........................................................40
Отправка и прием факсов с использованием устройства..................................41
Отправка факса ...........................................................................................41
Отправка факсов с помощью компьютера (PC-FAX)..........................................43
Отправка факсов с компьютера..................................................................43
Прием факсов на компьютере (только для Windows®).............................43
Устранение неисправностей.......................................................................... 46
A
Определение причины неполадки........................................................................46
Сообщения об ошибках и необходимости обслуживания..................................47
Проблемы, связанные с телефоном и факсом ...................................................52
Устранение неисправностей при возникновении других проблем,
связанных с факсом ....................................................................................53
Проблемы с печатью или сканированием ...........................................................55
Замятие документов и бумаги ..............................................................................57
Определение места замятия документа или бумаги ................................57
Удаление замятых документов ...................................................................57
Удаление замятой бумаги ...........................................................................58
ix
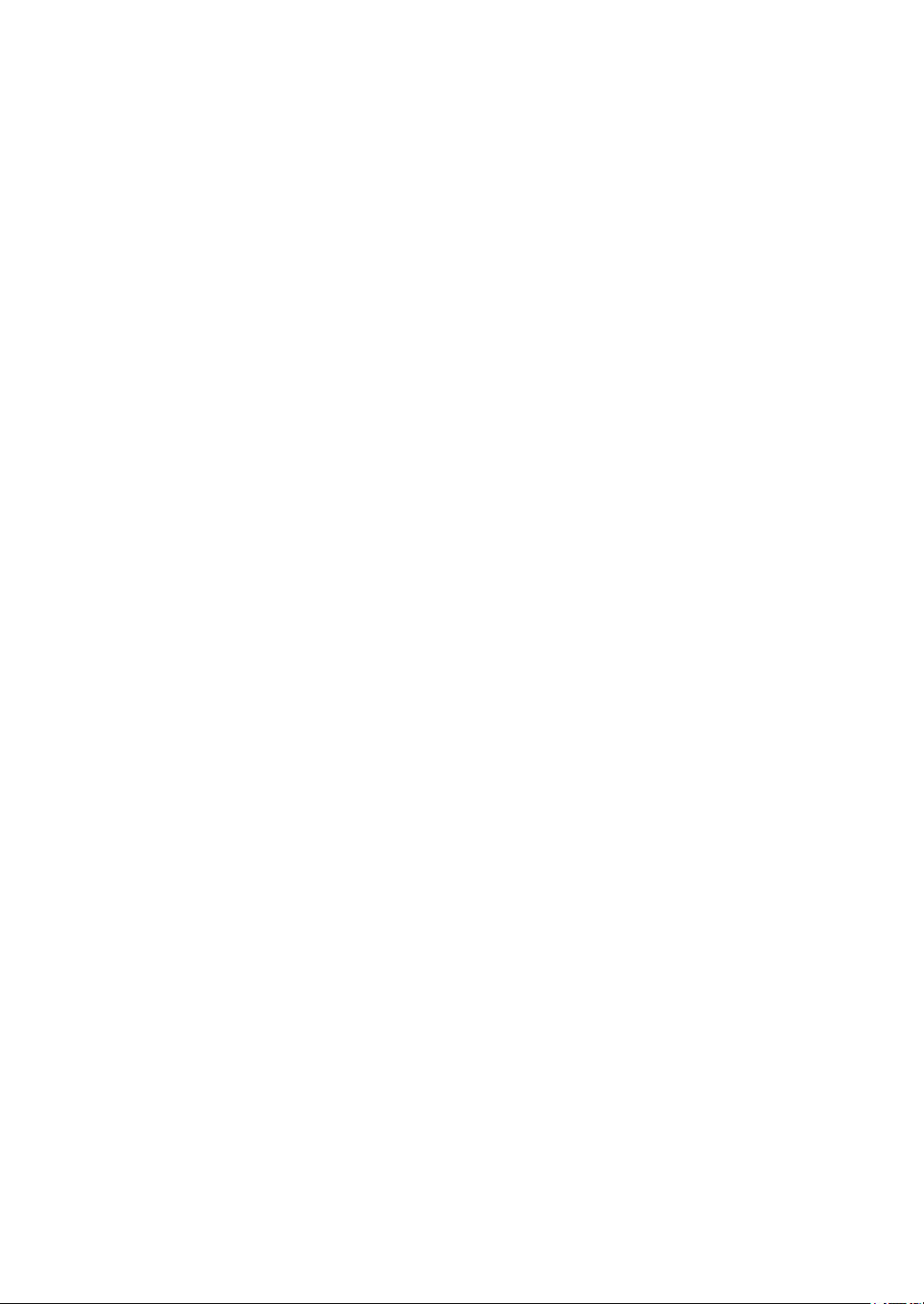
Приложение...................................................................................................... 65
B
Ввод текста на устройстве Brother .......................................................................65
Расходные материалы ..........................................................................................67
Указатель .......................................................................................................... 68
C
x
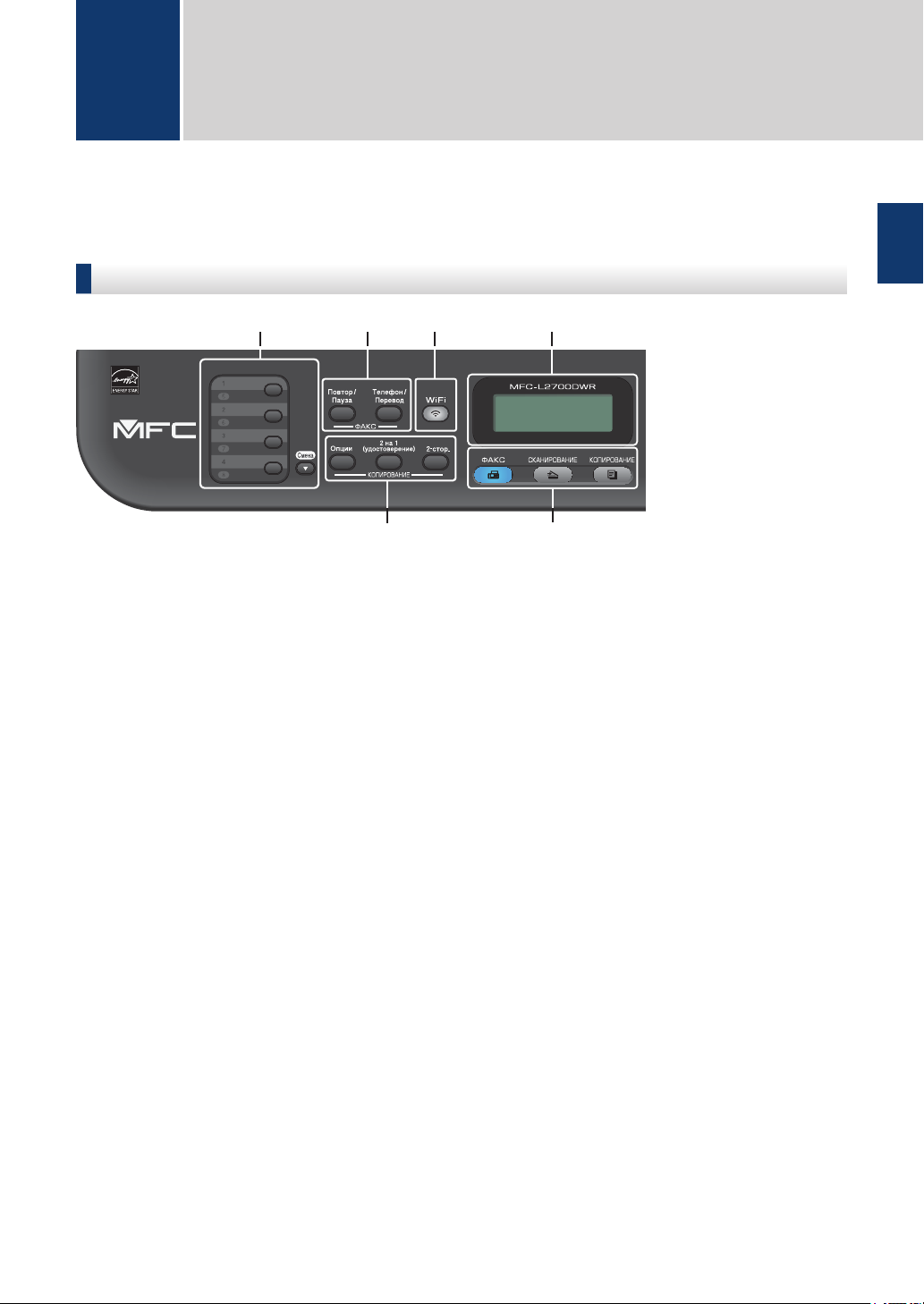
12354
6
Общая информация
1
Обзор панели управления
Вид панели управления зависит от используемой модели.
MFC-L2700DNR/MFC-L2700DWR
1. Кнопки набора одним нажатием
Можно хранить и вызывать до восьми номеров телефонов и факсов.
Чтобы получить доступ к одному из сохраненных факсимильных и телефонных номеров
1–4, нажмите соответствующую ему кнопку набора одним нажатием.Для доступа к
одному из сохраненных номеров 1–4 нажмите соответствующую кнопку One Touch. Для
доступа к одному из сохраненных номеров 5–8 нажмите соответствующую кнопку,
удерживая нажатой кнопку Cмена.
2. Кнопки факса
1
Общая информация
Повтор/Пауза
Нажмите для набора последнего набранного номера. Эта кнопка также позволяет
вставить паузу при программировании номеров для ускоренного набора или при
наборе номера вручную.
Телефон/Перевод
Чтобы начать телефонный разговор после поднятия трубки внешнего телефона во
время быстрого двойного звонка в режиме «Факс/Телефон», нажмите Телефон/
Перевод.
При подключении к офисной АТС используйте эту кнопку для выхода на внешнюю
линию, вызова оператора или для перевода вызова на другой параллельный
телефон.
1
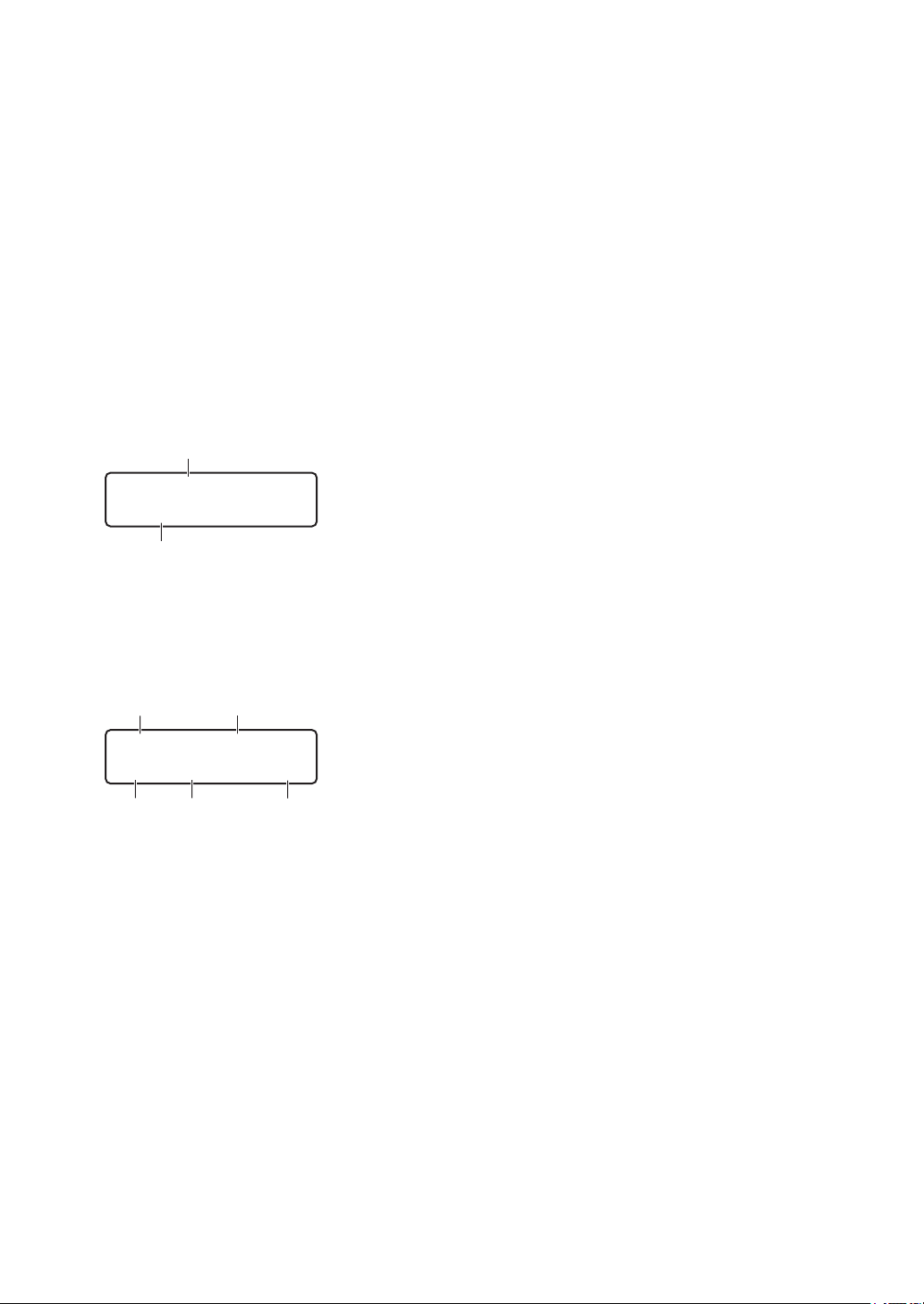
3. WiFi (для моделей с беспроводным подключением)
b
a
Только факс
01/01 12:00
□□■□□
d
e
f
g
c
100% Авто
Копии стопкой:01
Нажмите кнопку WiFi и запустите на компьютере приложение для настройки
беспроводной сети. Чтобы настроить беспроводное подключение между устройством и
сетью, следуйте инструкциям на экране.
Индикатор WiFi светится, когда устройство Brother подключено к беспроводной точке
доступа. Если беспроводное подключение разрывается или устройство находится в
процессе подключения к беспроводной точке доступа, индикатор WiFi мигает.
Разрешение (Только для определенных моделей)
Нажмите эту кнопку, чтобы изменить разрешение факса.
4. Жидкокристаллический дисплей (ЖК-дисплей)
Отображает сообщения и инструкции по настройке и использованию устройства.
Когда аппарат находится в режиме факса, на ЖК-дисплее отображаются указанные
ниже данные.
a. Дата и время
b. Режим приема
После нажатия КОПИРОВАНИЕ на ЖК-дисплее отображаются указанные ниже
параметры.
c. Тип копии
d. Количество копий
e. Разрешение
f. Контрастность
g. Масштаб копии
5. Кнопки режимов
ФАКС
Нажмите, чтобы перевести устройство в режим факса.
СКАНИРОВАНИЕ
Нажмите, чтобы перевести устройство в режим сканирования.
КОПИРОВАНИЕ
Нажмите, чтобы перевести устройство в режим копирования.
2
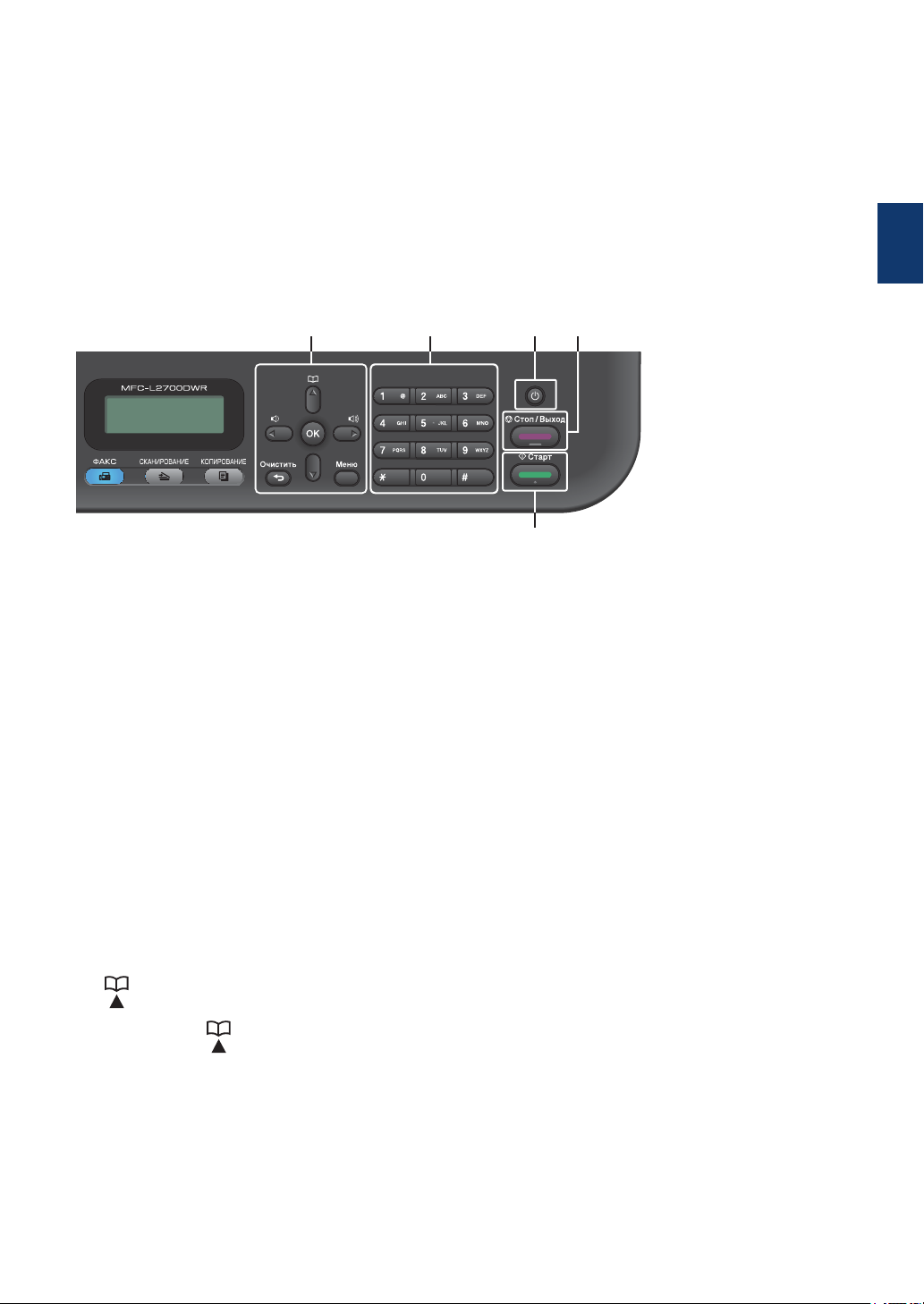
6. Кнопки копирования
7811109
Опции
Нажмите, чтобы настроить временные параметры копирования.
2 на 1 (удостоверение)
Нажмите для копирования обеих сторон удостоверения личности на одну страницу.
2-стор.
Копирование обеих сторон листа.
7. Кнопки меню
Очистить
Нажмите, чтобы удалить введенные данные или отменить текущую настройку.
Меню
Нажмите для доступа к меню программирования настроек устройства.
OK
Нажмите, чтобы сохранить настройки устройства.
1
Общая информация
d или c
Нажмите для прокрутки назад или вперед пунктов меню.
a или b
• Нажмите для прокрутки вверх или вниз меню и параметров.
• Нажмите, чтобы изменить разрешение в режиме факса.
Нажмите для доступа к номерам быстрого набора.
8. Цифровая клавиатура
• Используется для набора номеров телефонов и факсов.
• Используется в качестве клавиатуры для ввода текста и символов.
3
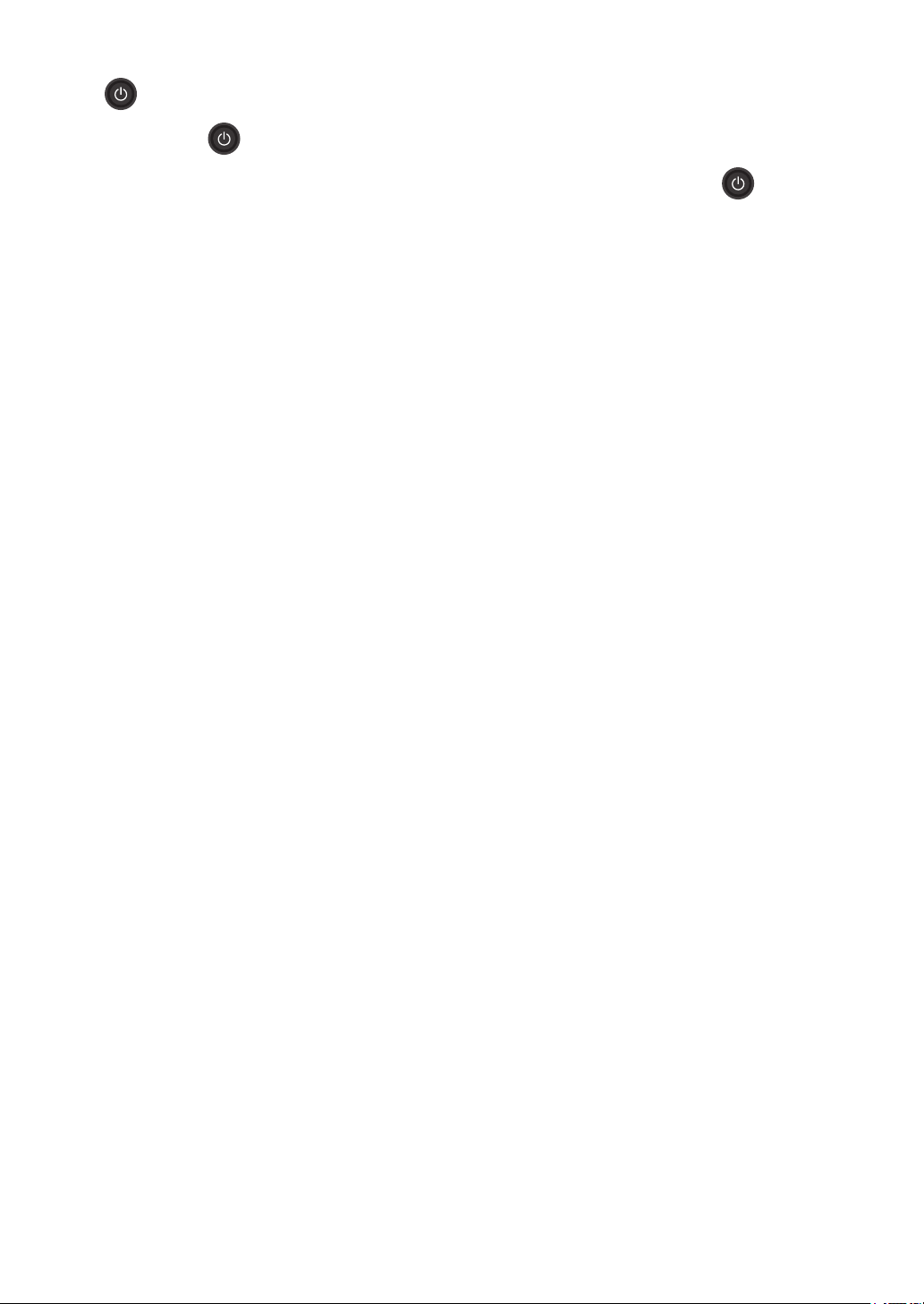
9. Включение и выключение питания
• Нажмите , чтобы включить устройство.
• Чтобы выключить устройство, нажмите и удерживайте нажатой кнопку . Перед
выключением на ЖК-дисплее несколько секунд отображается надпись
[Выключение]. Подключенный внешний телефон или автоответчик доступен всегда.
10. Стоп/Выход
• Нажмите, чтобы остановить выполнение операции.
• Нажмите, чтобы выйти из меню.
11. Старт
• Нажмите, чтобы начать отправку факсов.
• Нажмите, чтобы начать копирование.
• Нажмите, чтобы начать сканирование документов.
4
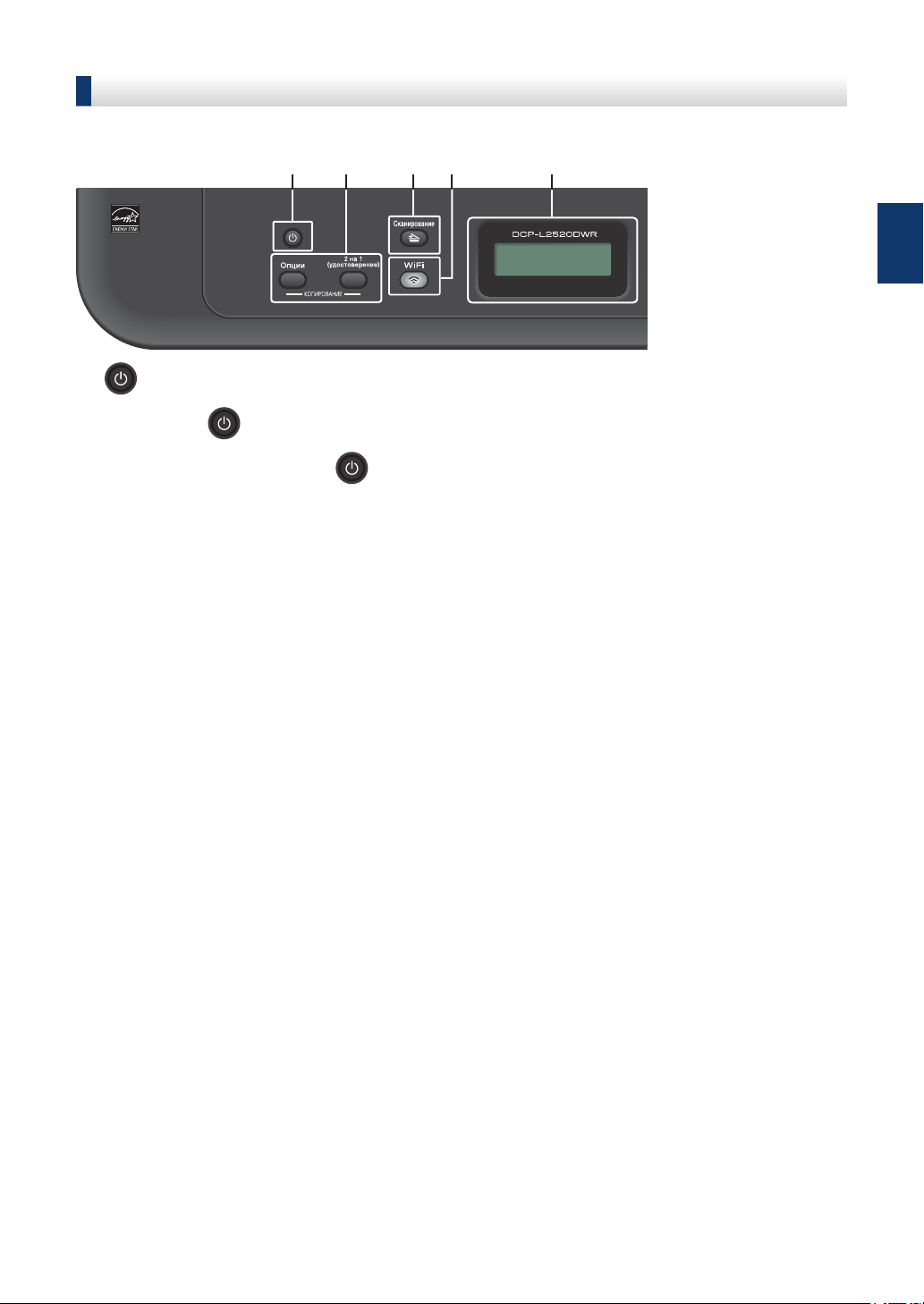
DCP-L2500DR/DCP-L2520DWR/DCP-L2540DNR
12 34 5
Иллюстрация относится к моделям DCP-L2520DWR.
1. Включение и выключение питания
• Нажмите , чтобы включить устройство.
• Нажмите и удерживайте , чтобы выключить устройство. На ЖК-дисплее появится
сообщение [Выключение], которое будет отображаться в течение нескольких
секунд перед выключением устройства.
2. Кнопки копирования
Опции
Нажмите, чтобы настроить временные параметры копирования.
1
Общая информация
2 на 1 (удостоверение)
Нажмите для копирования обеих сторон удостоверения личности на одну страницу.
2-стор. (только для определенных моделей)
Копирование обеих сторон листа.
3. Сканирование
Нажмите, чтобы перевести устройство в режим сканирования.
4. WiFi (для моделей с беспроводным подключением)
Нажмите кнопку WiFi и запустите на компьютере приложение для настройки
беспроводной сети. Чтобы настроить беспроводное подключение между устройством и
сетью, следуйте инструкциям на экране.
Индикатор WiFi светится, когда устройство Brother подключено к беспроводной точке
доступа. Если беспроводное подключение разрывается или устройство находится в
процессе подключения к беспроводной точке доступа, индикатор WiFi мигает.
5
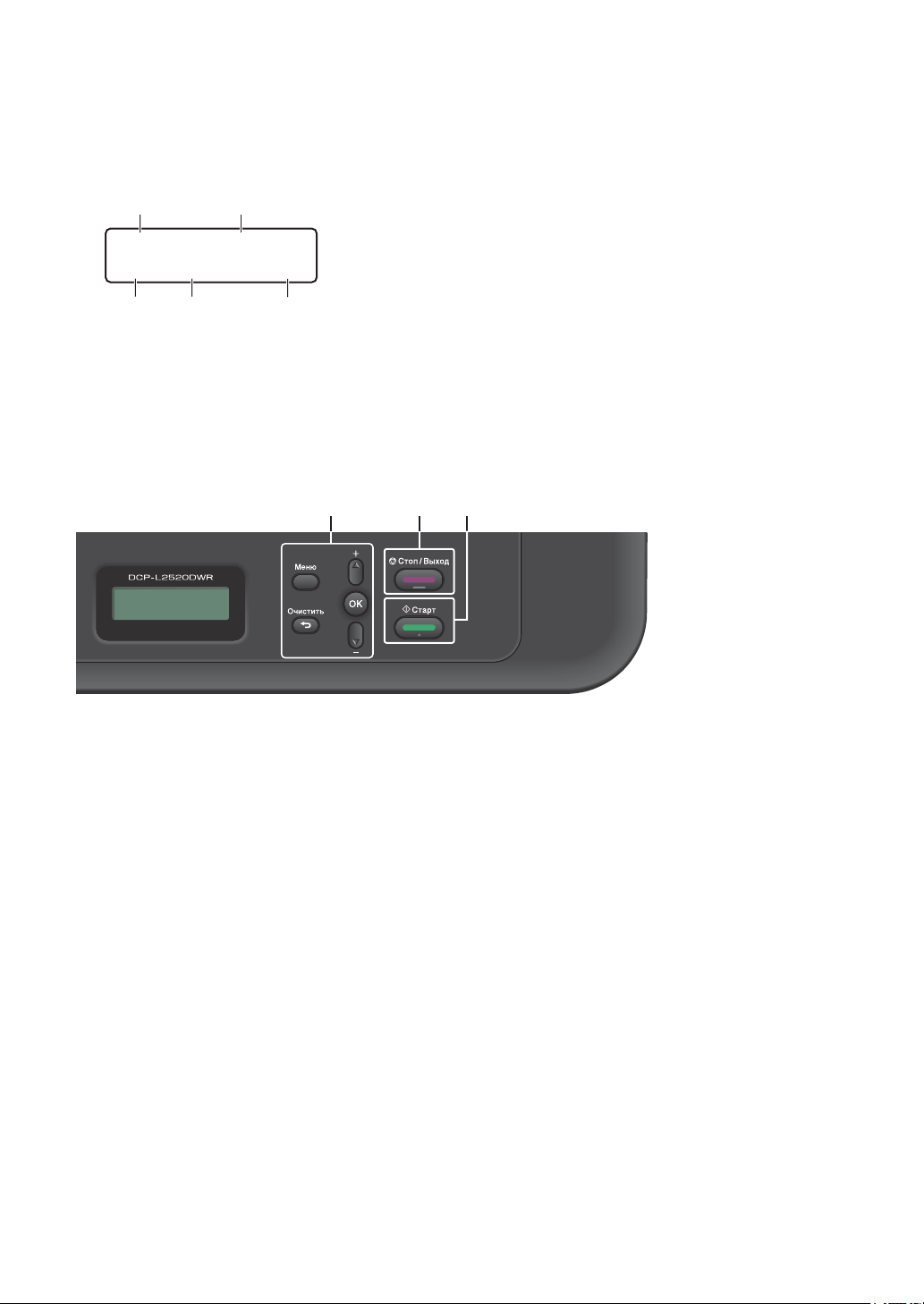
5. Жидкокристаллический дисплей (ЖК-дисплей)
□□■□□
ba
c
d
e
100% Авто
Копии стопкой:01
6
78
Отображает сообщения и инструкции по настройке и использованию устройства.
Если устройство находится в режиме готовности или в режиме копирования, то на ЖК-
дисплее отображаются указанные ниже параметры.
a. Тип копии
b. Количество копий
c. Разрешение
d. Контрастность
e. Масштаб копии
6. Кнопки меню
Меню
Нажмите для доступа к меню программирования настроек устройства.
Очистить
• Нажмите, чтобы удалить введенные данные.
• Нажмите, чтобы отменить текущую настройку.
OK
Нажмите, чтобы сохранить настройки устройства.
a или b
Нажмите для прокрутки вверх или вниз меню и параметров.
7. Стоп/Выход
• Нажмите, чтобы остановить выполнение операции.
• Нажмите, чтобы выйти из меню.
8. Старт
• Нажмите, чтобы начать копирование.
• Нажмите, чтобы начать сканирование документов.
6
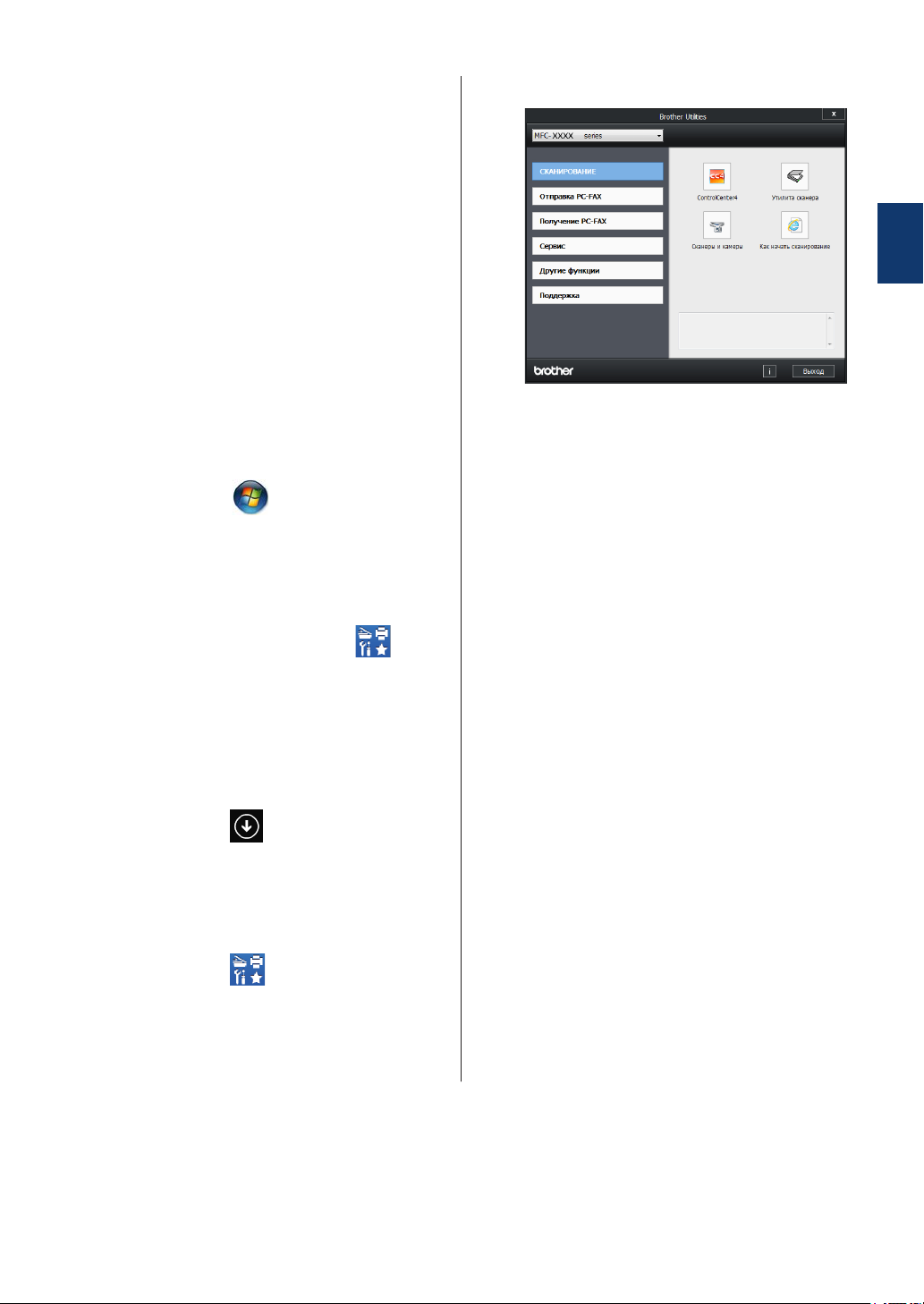
Доступ к утилитам Brother
Brother Utilities — это средство запуска
приложений, которое обеспечивает
удобный доступ ко всем приложениям
Brother, установленным на вашем
устройстве.
Выполните одно из указанных ниже
1
действий:
• (Windows® XP, Windows Vista®,
Windows® 7, Windows Server® 2003,
Windows Server® 2008 и Windows
Server® 2008 R2)
Выберите необходимое действие.
3
1
Общая информация
Щелкните
программы > Brother > Brother
Utilities.
• (Windows® 8 и Windows Server
2012)
Коснитесь или щелкните
(Brother Utilities) на экране Пуск
или на рабочем столе.
• (Windows® 8.1 и Windows Server
2012 R2)
Переместите курсор в левый
нижний угол экрана Пуск и
щелкните (если используется
сенсорное устройство, проведите
пальцем снизу вверх по экрану
Пуск, чтобы отобразить окно
Приложения). После отображения
экрана Приложения коснитесь или
щелкните (Brother Utilities).
Пуск > Все
®
®
Выберите Brother MFC-XXXX series
2
(где XXXX — модель вашего
устройства).
7

Первоначальная настройка
Установка даты и времени
Связанные модели:
MFC-L2700DNR/MFC-L2700DWR
Настройка громкости звонка
Связанные модели:
MFC-L2700DNR/MFC-L2700DWR
Нажмите кнопку Меню.
1
Нажмите кнопку Меню.
1
Нажмите a или b, чтобы отобразить
2
параметр [Исходн. уст-ки], а
затем нажмите кнопку OK.
Нажмите a или b, чтобы отобразить
3
параметр [Дата и время], а затем
нажмите кнопку OK.
Нажмите a или b, чтобы отобразить
4
параметр [Дата и время], а затем
нажмите кнопку OK.
Наберите на цифровой клавиатуре
5
последние две цифры года и нажмите
OK.
Наберите на цифровой клавиатуре
6
две цифры месяца и нажмите OK.
Наберите на цифровой клавиатуре
7
две цифры текущего числа и нажмите
OK.
Нажмите a или b, чтобы отобразить
2
параметр [Общ. настройки], а
затем нажмите кнопку OK.
Нажмите a или b, чтобы отобразить
3
параметр [Громкость], а затем
нажмите кнопку OK.
Нажмите a или b, чтобы отобразить
4
параметр [Звонок], а затем нажмите
кнопку OK.
Нажмите a или b, чтобы отобразить
5
параметр [Высокая], [Средняя],
[Низкая] или [Выкл.], а затем
нажмите OK.
Нажмите Стоп/Выход.
6
Настройка громкости звукового сигнала
Связанные модели:
MFC-L2700DNR/MFC-L2700DWR
Наберите на цифровой клавиатуре
8
время в 24-часовом формате и
нажмите OK.
Нажмите Стоп/Выход.
9
Когда звуковой сигнал включен, устройство
подает звуковой сигнал при нажатии
кнопки, в случае ошибки или после приема
или отправки факса. Можно выбрать
уровень громкости из предлагаемого
диапазона.
Нажмите кнопку Меню.
1
Нажмите a или b, чтобы отобразить
2
параметр [Общ. настройки], а
затем нажмите кнопку OK.
8
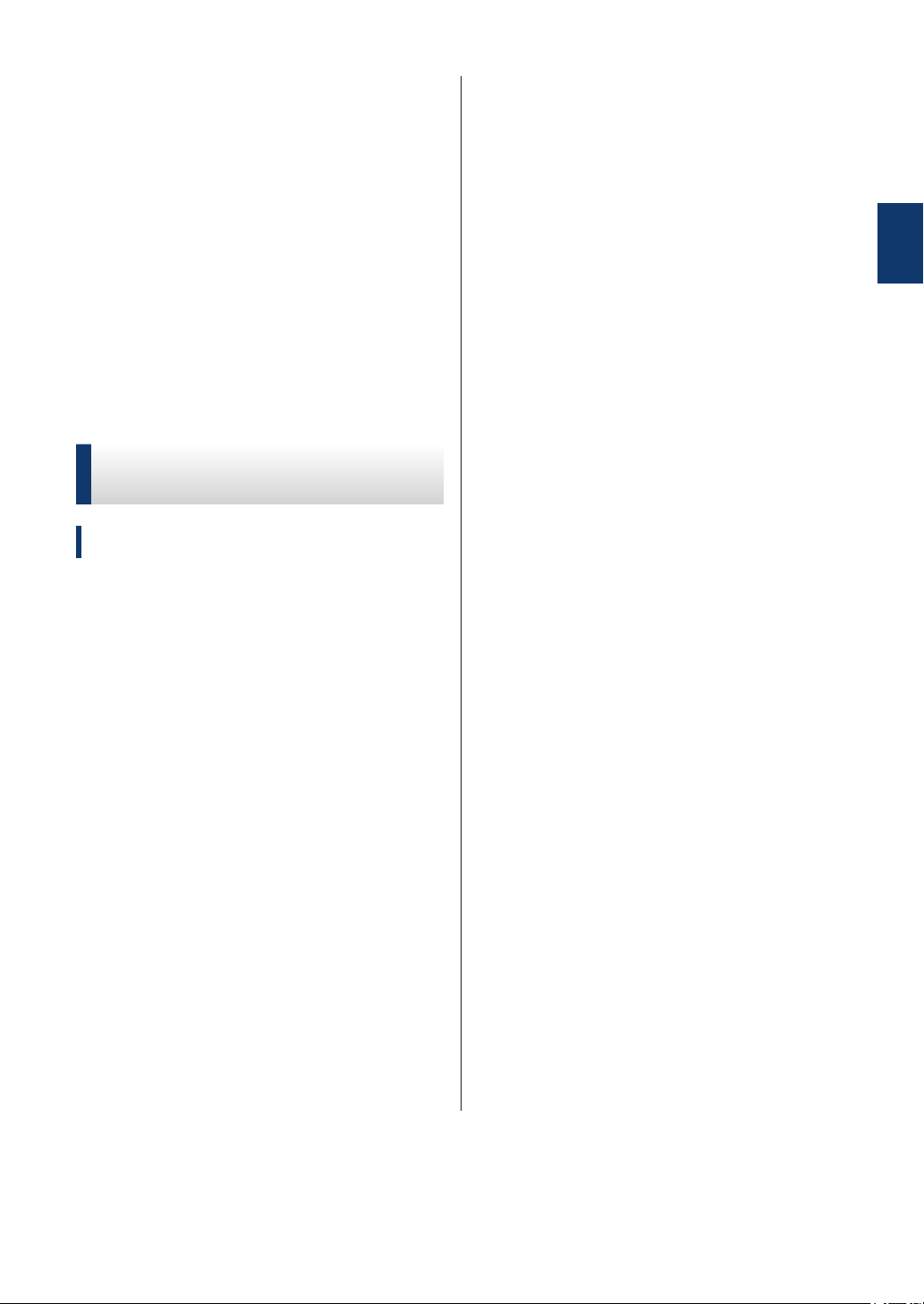
Нажмите a или b, чтобы отобразить
3
параметр [Громкость], а затем
нажмите кнопку OK.
Нажмите a или b, чтобы отобразить
4
параметр [Звук. сигнал], а затем
нажмите кнопку OK.
Нажмите a или b, чтобы отобразить
5
параметр [Высокая], [Средняя],
[Низкая] или [Выкл.], а затем
нажмите OK.
Нажмите Стоп/Выход.
6
Настройка громкости динамика
Связанные модели:
MFC-L2700DNR/MFC-L2700DWR
1
Общая информация
Нажмите кнопку Меню.
1
Нажмите a или b, чтобы отобразить
2
параметр [Общ. настройки], а
затем нажмите кнопку OK.
Нажмите a или b, чтобы отобразить
3
параметр [Громкость], а затем
нажмите кнопку OK.
Нажмите a или b, чтобы отобразить
4
параметр [Динамик], а затем
нажмите кнопку OK.
Нажмите a или b, чтобы отобразить
5
параметр [Высокая], [Средняя],
[Низкая] или [Выкл.], а затем
нажмите OK.
Нажмите Стоп/Выход.
6
9
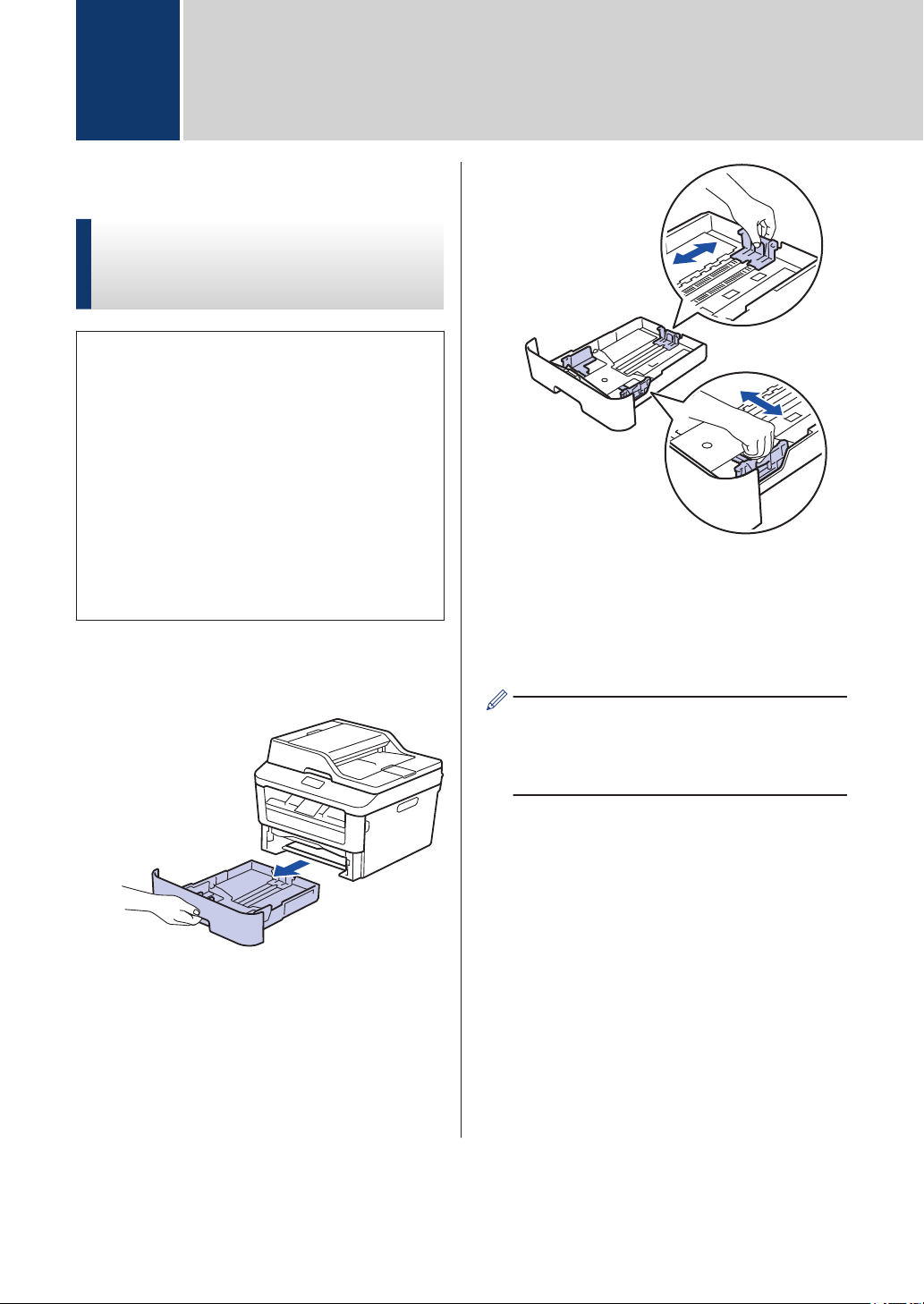
Работа с бумагой
2
Загрузка бумаги
Загрузка бумаги и печать с использованием лотка для бумаги
• Если для параметра проверки
формата установлено значение
«Вкл.», то при выдвижении лотка для
бумаги на ЖК-дисплее появится
сообщение с вопросом об изменении
формат бумаги. Если необходимо,
измените формат и тип бумаги,
следуя инструкциям на экране.
• При загрузке в лоток бумаги другого
формата необходимо изменить
настройку формата бумаги в
устройстве с помощью компьютера.
Тщательно расправьте стопку бумаги.
3
Полностью выдвиньте лоток для
1
бумаги из устройства.
Нажмите на направляющие для
2
бумаги и установите их в положение,
соответствующее формату бумаги.
Удерживая нажатыми зеленые
фиксаторы направляющих для
бумаги, отрегулируйте положение
этих направляющих.
Загрузите бумагу в лоток для бумаги
4
стороной для печати вниз.
НЕ загружайте одновременно бумагу
разных типов в лоток для бумаги. Это
может привести к замятию или
нарушению подачи бумаги.
10
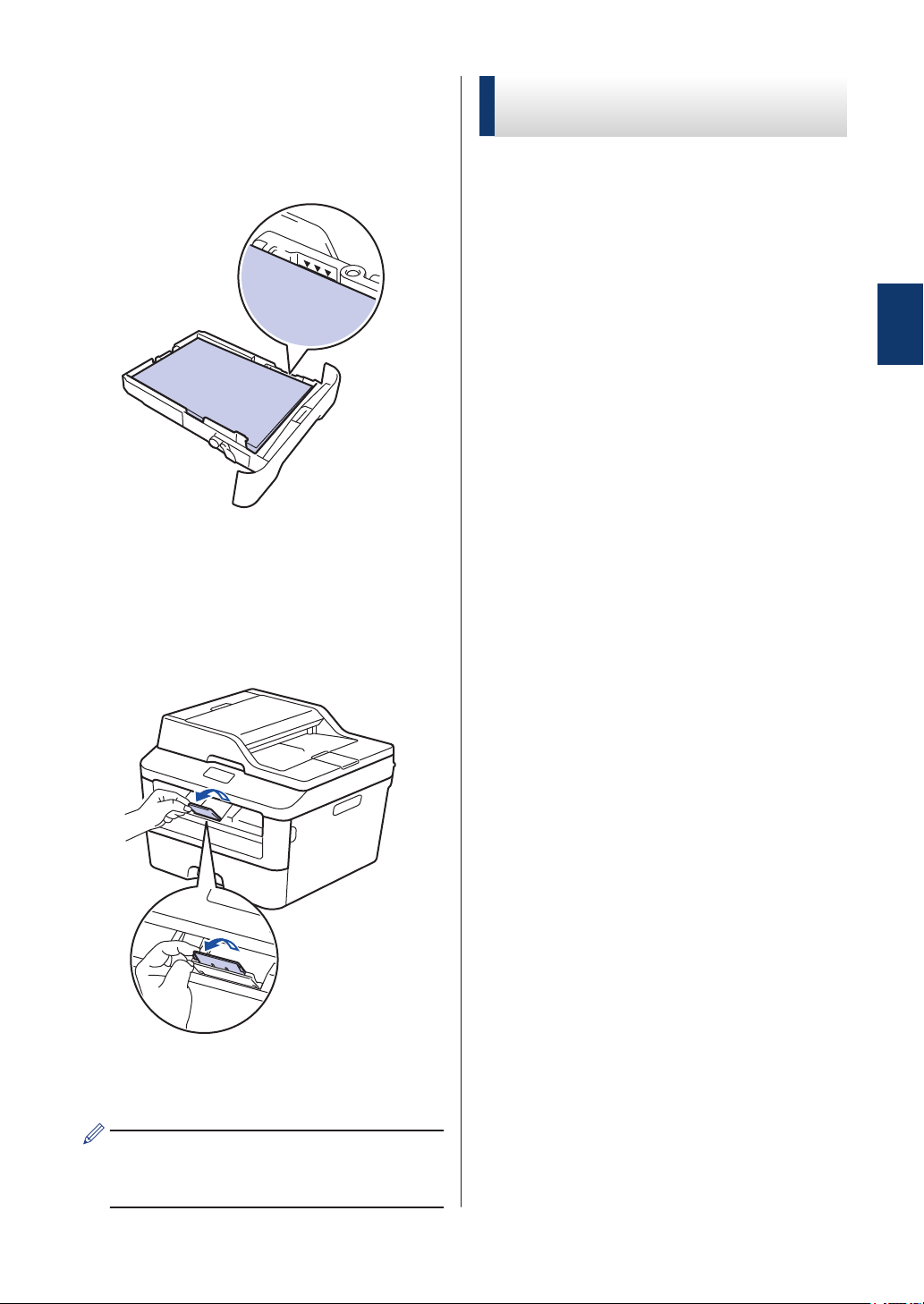
Убедитесь в том, что высота стопки
5
бумаги не превышает отметку
максимального уровня (b b b).
Переполнение лотка может привести
к замятию бумаги.
Настройка функции проверки формата
Если используется функция проверки
формата, то при извлечении лотка для
бумаги из устройства Brother будет
отображаться сообщение с вопросом о
том, изменился ли формат бумаги.
Настройка по умолчанию — включено.
2
Медленно задвиньте лоток для
6
бумаги в устройство.
Чтобы предотвратить соскальзывание
7
бумаги с выходного лотка, поднимите
откидную панель.
Нажмите кнопку Меню.
1
Нажмите a или b, чтобы отобразить
2
параметр [Общ. настройки], а
затем нажмите кнопку OK.
Нажмите a или b, чтобы отобразить
3
параметр [Бумага], а затем нажмите
кнопку OK.
Нажмите a или b, чтобы отобразить
4
параметр [Провер.формат], а затем
нажмите кнопку OK.
Нажмите a или b, чтобы выбрать
5
параметр [Вкл.] или [Выкл.],
затем нажмите OK.
Нажмите Стоп/Выход.
6
Работа с бумагой
Отправьте задание печати на
8
устройство.
Перед отправкой задания печати с
компьютера измените настройки в
диалоговом окне печати.
Изменение формата бумаги
Если формат бумаги, загружаемой в лоток,
отличается от прежнего, необходимо
изменить настройку формата бумаги на
ЖК-дисплее.
Нажмите Меню.
1
11
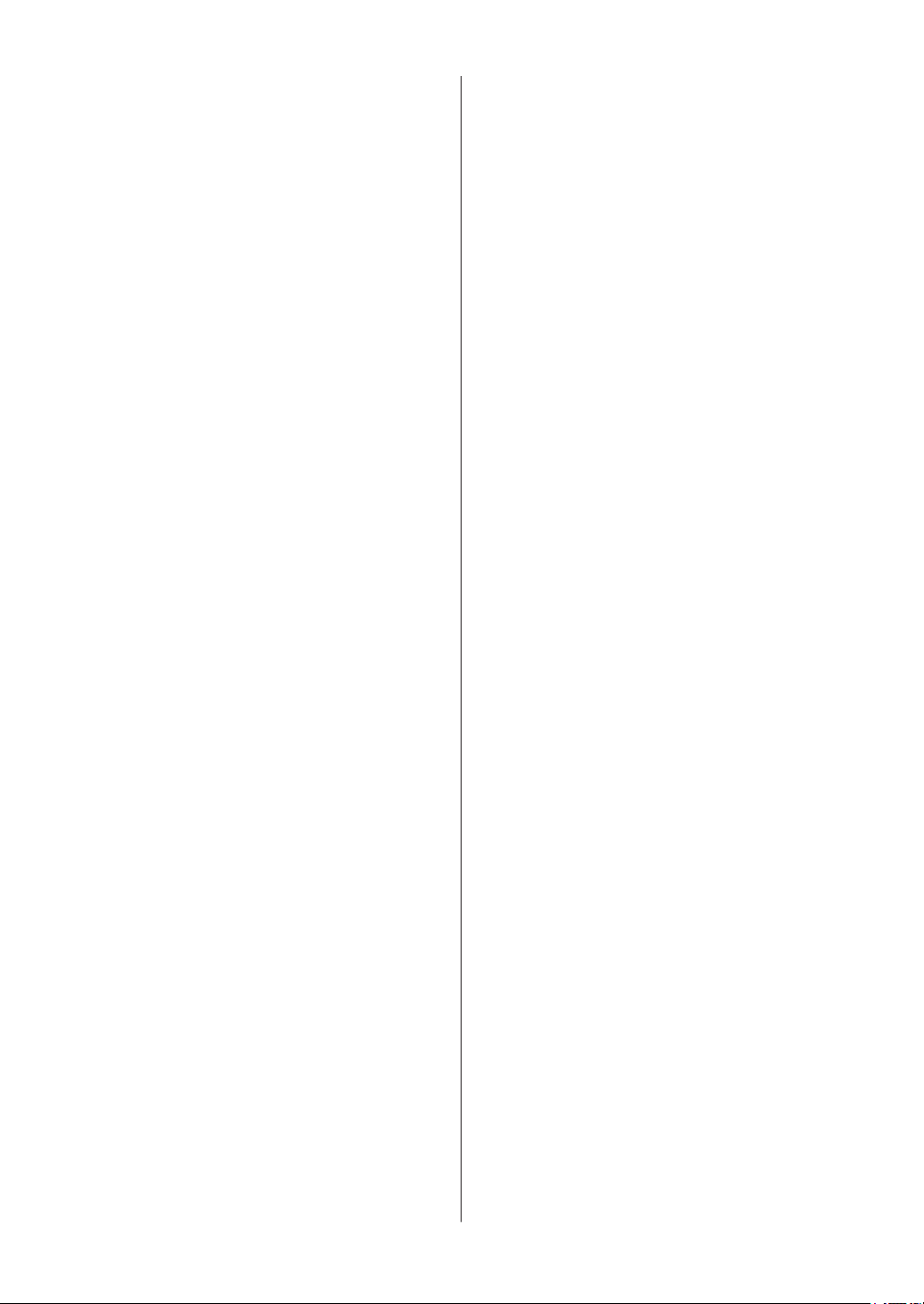
Нажмите a или b, чтобы отобразить
2
параметр [Общ. настройки], а
затем нажмите кнопку OK.
Нажмите a или b, чтобы отобразить
3
параметр [Бумага], а затем нажмите
кнопку OK.
Нажмите a или b, чтобы отобразить
4
параметр [Формат бумаги], а затем
нажмите кнопку OK.
С помощью кнопок a и b отобразите
5
[A4], [Letter], [Legal],
[Executive], [A5], [A5 L], [A6]
или [Folio], а затем нажмите OK.
Нажмите Стоп/Выход.
6
Изменение типа
Нажмите Стоп/Выход.
6
бумаги
Для достижения оптимального качества
печати установите тип используемой
бумаги.
Нажмите Меню.
1
Нажмите a или b, чтобы отобразить
2
параметр [Общ. настройки], а
затем нажмите кнопку OK.
Нажмите a или b, чтобы отобразить
3
параметр [Бумага], а затем нажмите
кнопку OK.
Нажмите a или b, чтобы отобразить
4
параметр [Тип бумаги], а затем
нажмите кнопку OK.
Кнопками a и b выберите параметр
5
[Тонкая], [Обычная], [Толстая],
[Более толстая] или
[Второсортная], а затем нажмите
кнопку OK.
12
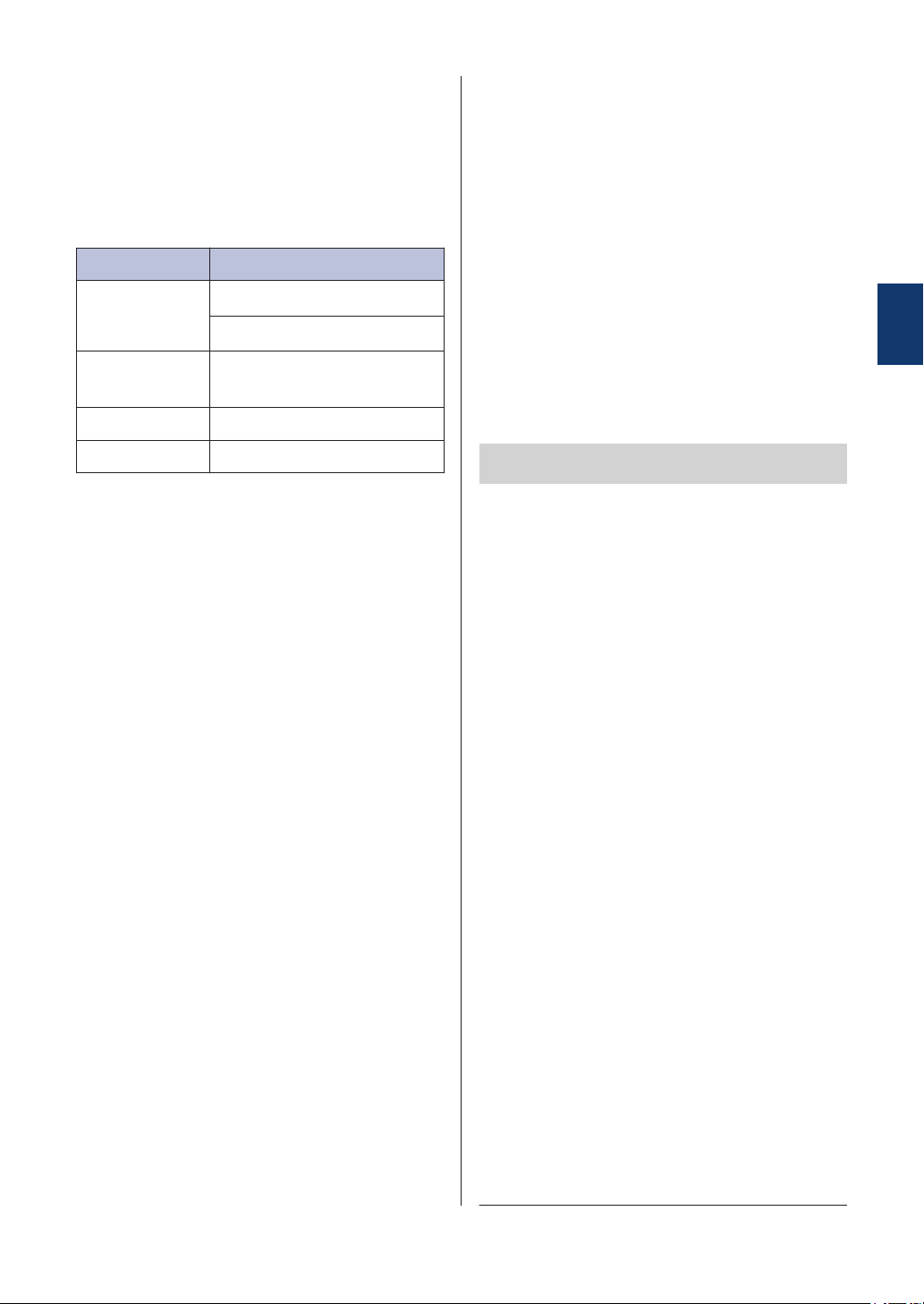
Рекомендованные
Использование
печатные носители
Для наилучшего качества печати
рекомендуется использовать бумагу,
указанную в таблице.
Тип бумаги Наименование
Обычная
бумага
Бумага из
вторсырья
Наклейки Avery laser label L7163
Конверты Серия Antalis River (DL)
Xerox Premier TCF, 80 г/м
Xerox Business, 80 г/м
Steinbeis Evolution White,
2
80 г/м
специальной бумаги
Перед покупкой бумаги всегда выполняйте
тест на образцах, чтобы обеспечить
желаемое качество печати.
• НЕ используйте бумагу для струйной
печати, поскольку это может привести к
2
2
ее замятию или повредить устройство.
• При использовании высокосортной
бумаги, бумаги с шероховатой
поверхностью, мятой бумаги или бумаги
со складками возможно снижение
качества печати.
ВАЖНАЯ ИНФОРМАЦИЯ
Некоторые типы бумаги плохо подходят
для печати или могут вызвать повреждение
устройства.
НЕ используйте:
• сильно текстурированную бумагу;
• слишком гладкую и блестящую бумагу;
• загнутую или мятую бумагу;
2
Работа с бумагой
• бумагу с покрытием или химически
обработанную бумагу;
• поврежденную или сложенную бумагу;
• бумагу, плотность которой превышает
рекомендованную в данном
руководстве;
• бумагу с выступами на листах и
скрепками;
• бумагу с печатными заголовками на
основе низкотемпературных красителей
или термографии;
• многослойную или копировальную
бумагу;
• бумагу для струйной печати.
Применение любого из перечисленных
выше типов бумаги может привести к
повреждению устройства. На такие
неисправности гарантия Brother и действие
соглашения на сервисное обслуживание не
распространяются.
13
 Loading...
Loading...