Page 1
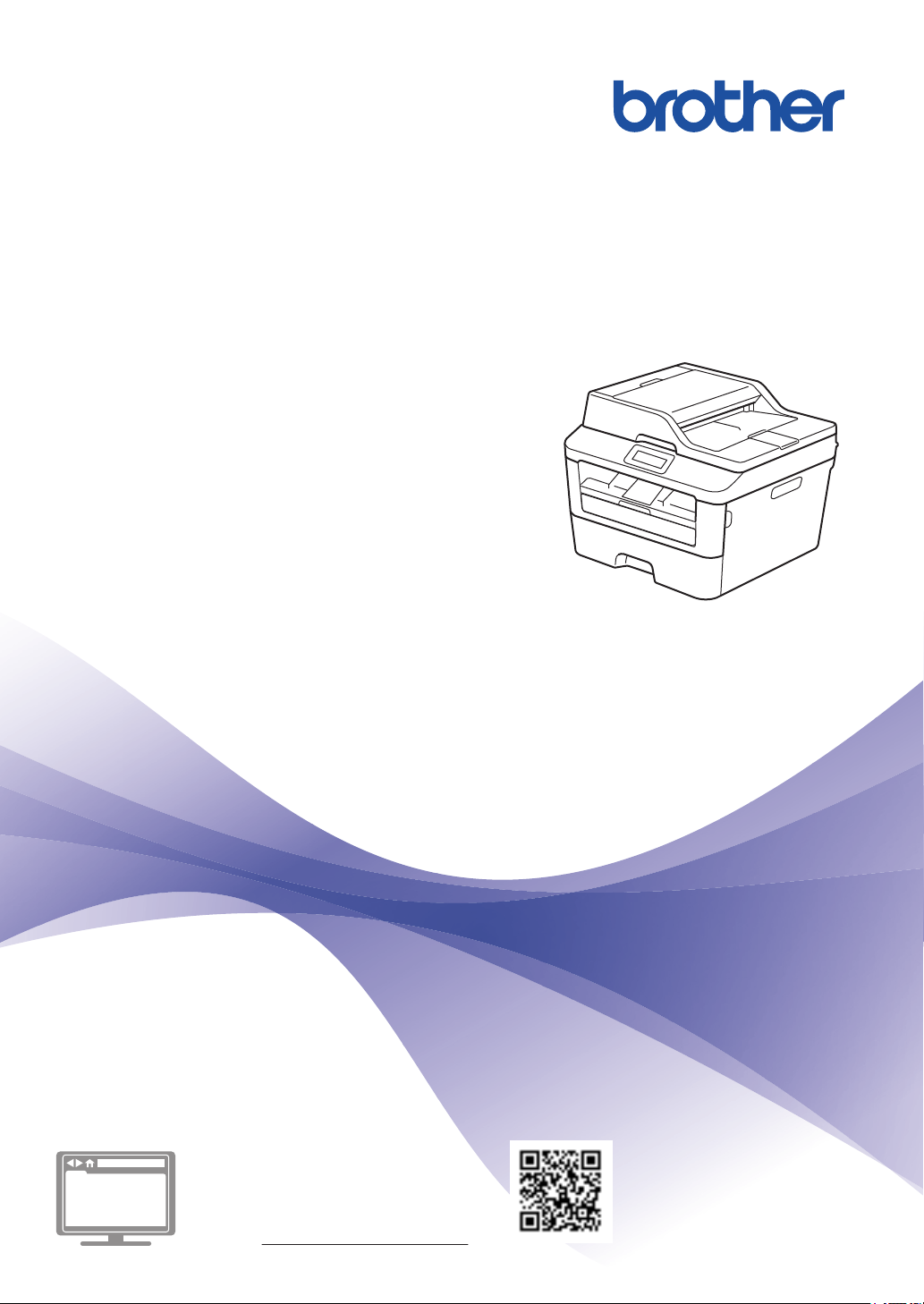
Руководство по
основным функциям
DCP-L2500DR
DCP-L2520DWR
DCP-L2540DNR
MFC-L2700DWR
Интерактивное руководство
пользователя
Руководство по основным функциям
содержит не всю информацию об
устройстве.
Подробную информацию см. в
интерактивном руководстве пользователя
по ссылке solutions.brother.com/manuals
Page 2
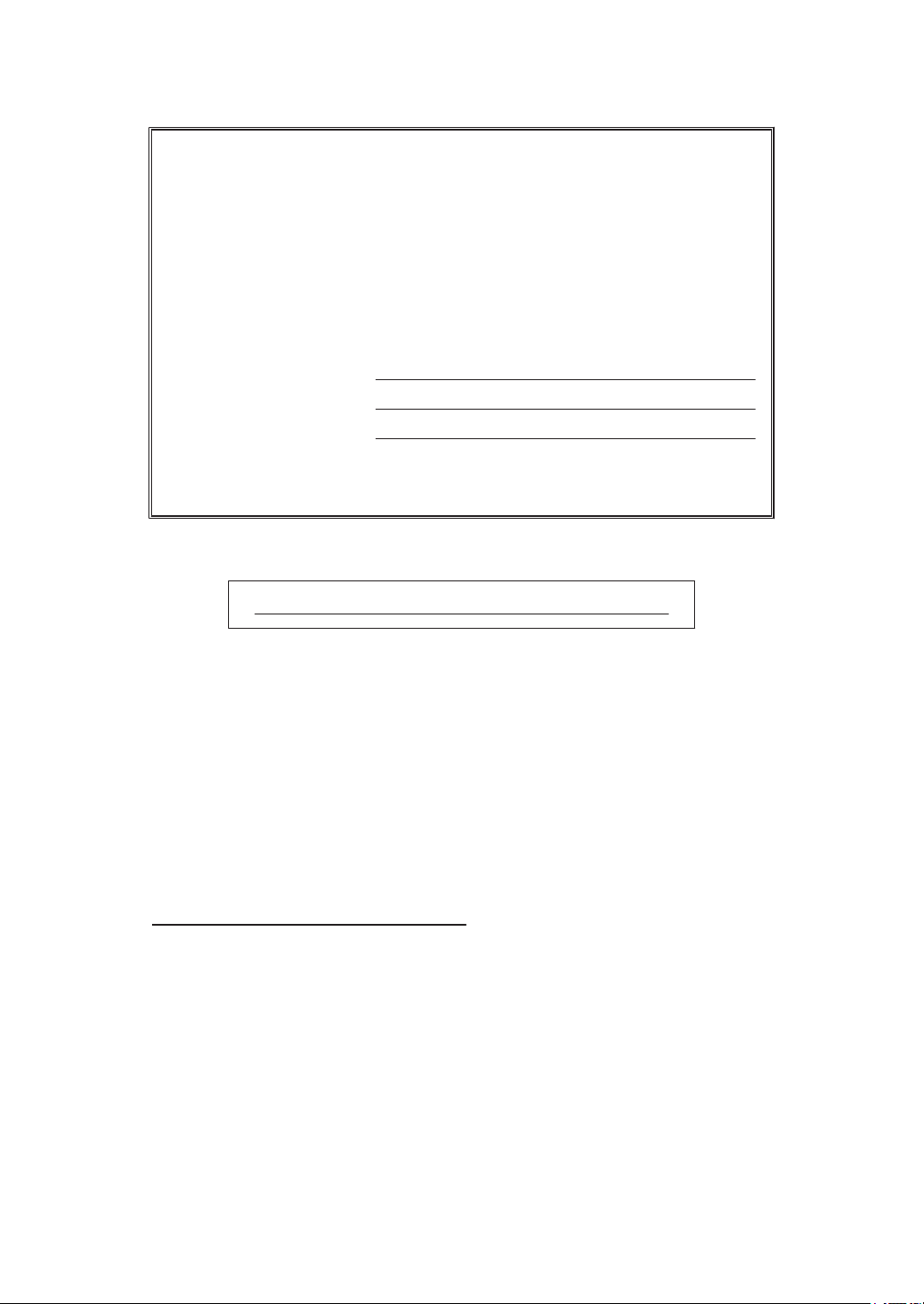
В случае обращения в службу поддержки
клиентов
Запишите и используйте для справки указанные ниже данные.
Номер модели:
(Обведите номер
DCP-L2500DR/DCP-L2520DWR/DCP-L2540DNR/
MFC-L2700DWR
используемой
модели)
Серийный номер:
1
Дата приобретения:
Место приобретения:
1
Серийный номер указан на задней стороне корпуса устройства. Сохраните данное
Руководство пользователя и товарный чек в качестве свидетельства приобретения
на случай кражи, пожара или проведения гарантийного обслуживания.
Зарегистрируйте устройство на веб-сайте
http://www.brother.com/html/registration
После регистрации устройства в компании Brother вы будете
зарегистрированы в качестве его первоначального владельца.
Преимущества регистрации в Brother:
• регистрация позволяет подтвердить дату покупки устройства при
потере товарного чека;
• регистрация помогает получить компенсацию при наступлении
страхового случая, связанного с потерей устройства;
• зарегистрировавшись, можно получать уведомления об
усовершенствованиях устройства и специальных предложениях.
Самый удобный способ регистрации нового устройства — на веб-сайте
http://www.brother.com/html/registration.
© 2014 Brother Industries, Ltd. Все права защищены.
Page 3
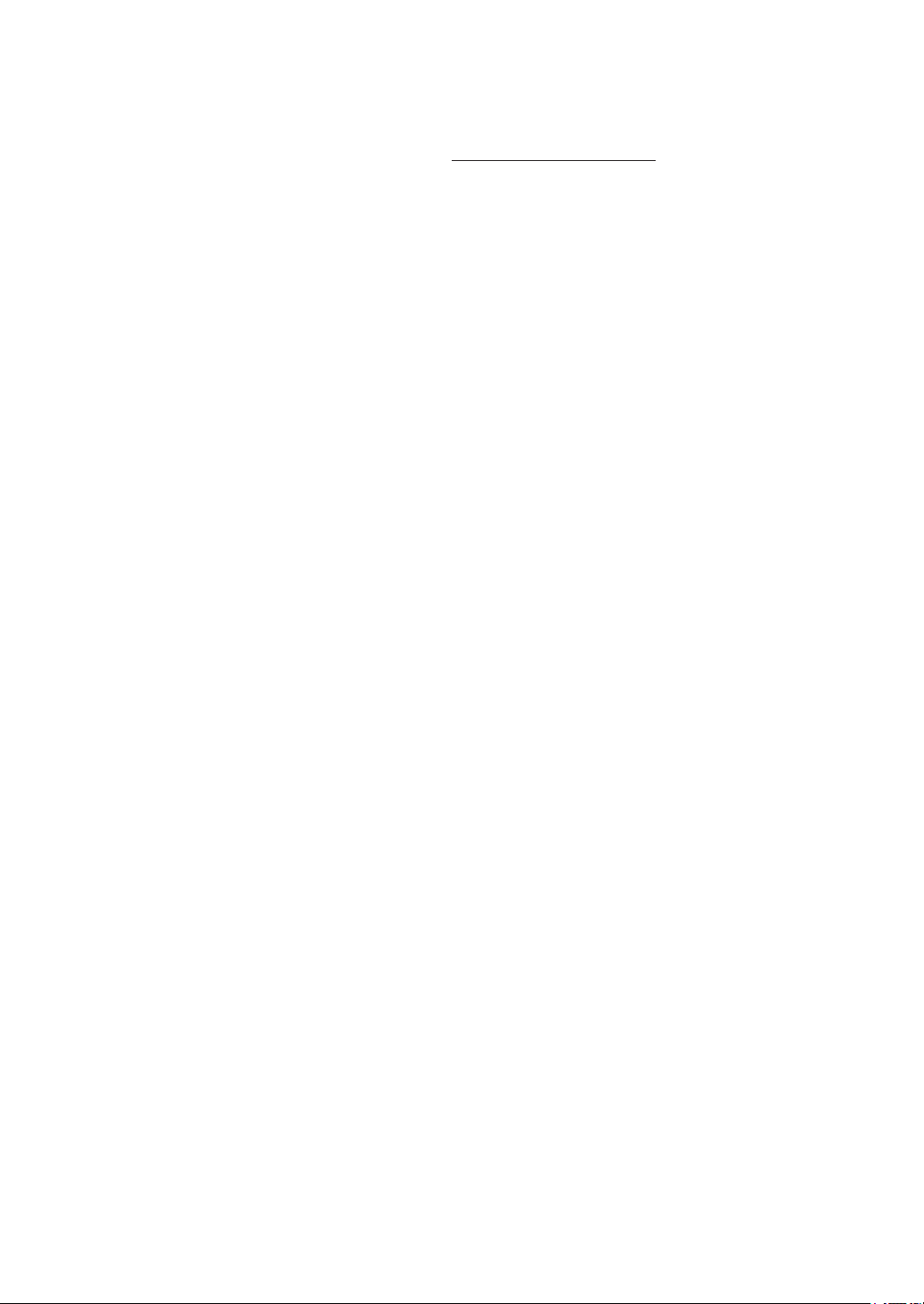
Последние обновления драйверов
Чтобы загрузить драйверы, зайдите на страницу Загрузка для своей модели устройства на
веб-сайте Brother Solutions Center по адресу http://support.brother.com
Рекомендуется периодически загружать оттуда обновления для микропрограмм. Благодаря
этому устройство будет работать с максимальной эффективностью.
i
Page 4
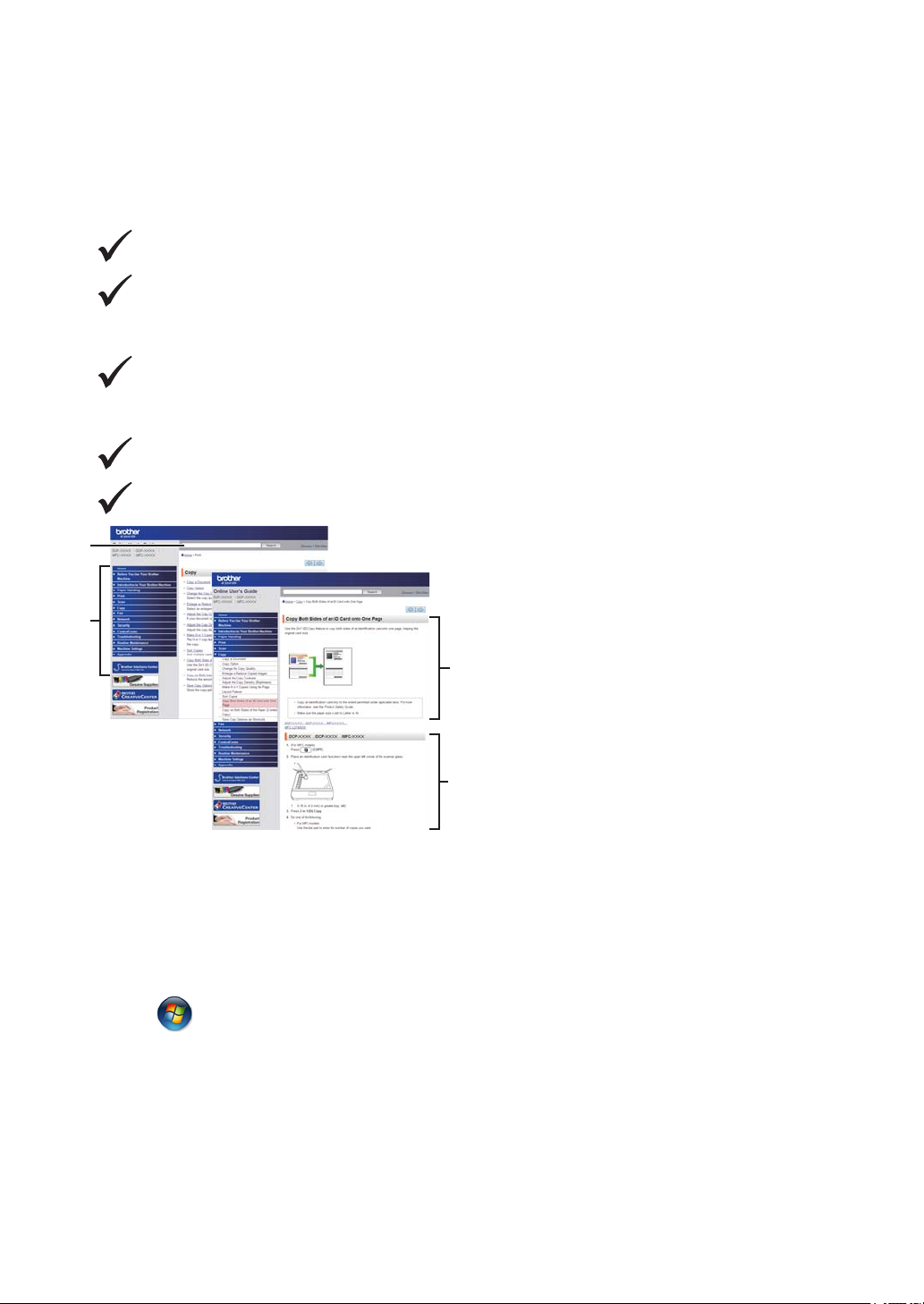
Интерактивное руководство пользователя
1
2
3
4
поможет вам узнать обо всех возможностях
устройства
Быстрая навигация
Строка поиска
Специальная панель навигации
Полнота
Все вопросы в одном руководстве
Понятный интерфейс
Пошаговые инструкции
Краткое содержание материала в верхней части страницы
1. Строка поиска 2. Панель навигации 3. Краткое
содержание
Где можно найти это руководство?
(Windows®)
Нажмите (Пуск) > Все программы > Brother > Brother Utilities > Brother MFC-XXXX
series > Поддержка > Руководства пользователя.
(Windows® 8)
Коснитесь или щелкните
Руководства пользователя.
(Выберите из раскрывающегося списка необходимую модель, если она еще не выбрана.)
(Macintosh и другие варианты)
(Brother Utilities) > Brother MFC-XXXX series > Поддержка >
4. Пошаговые
инструкции
ii
Page 5
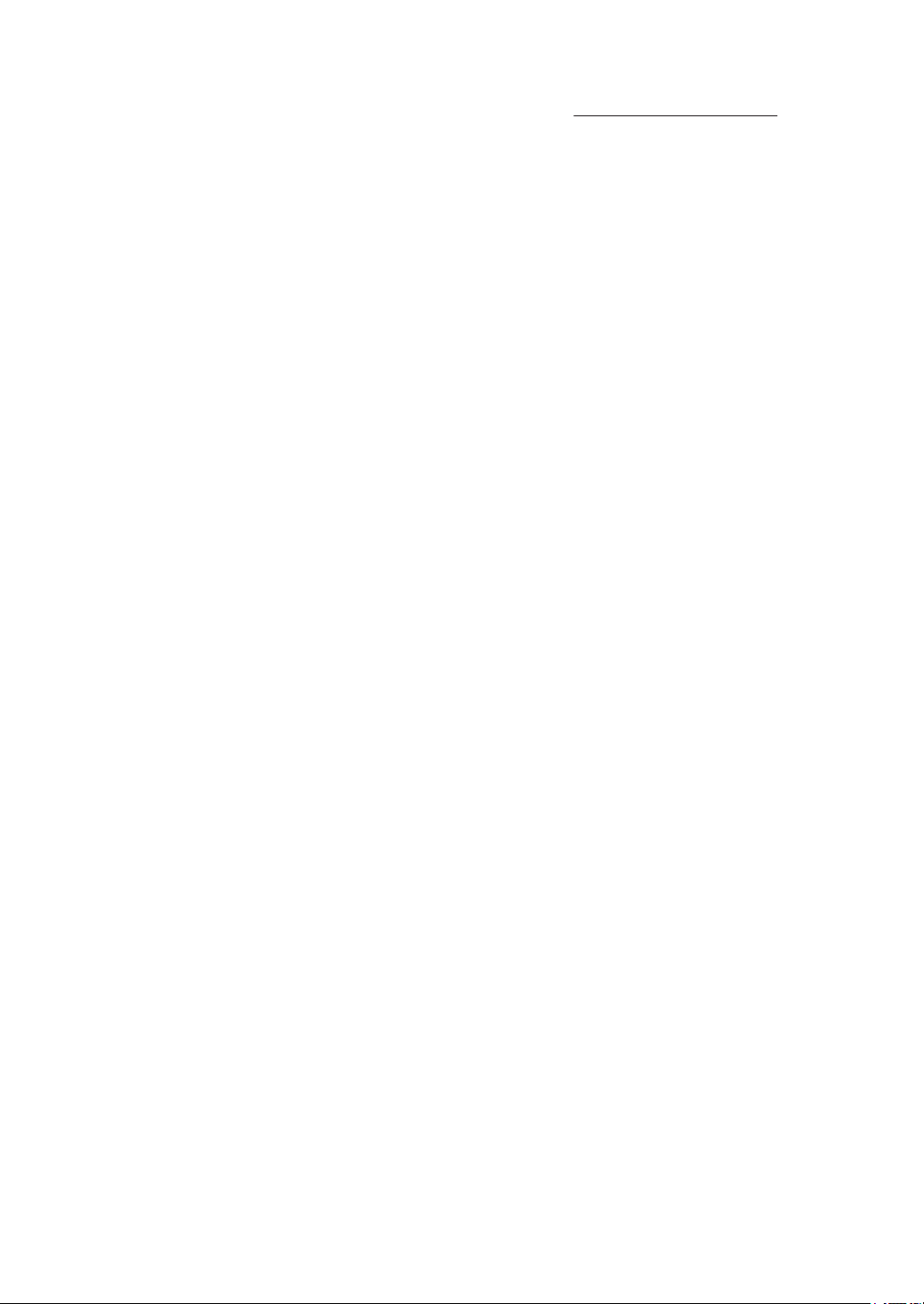
Чтобы загрузить руководства, зайдите на страницу Руководства для своей модели
устройства на веб-сайте Brother Solutions Center по адресу http://support.brother.com
iii
Page 6
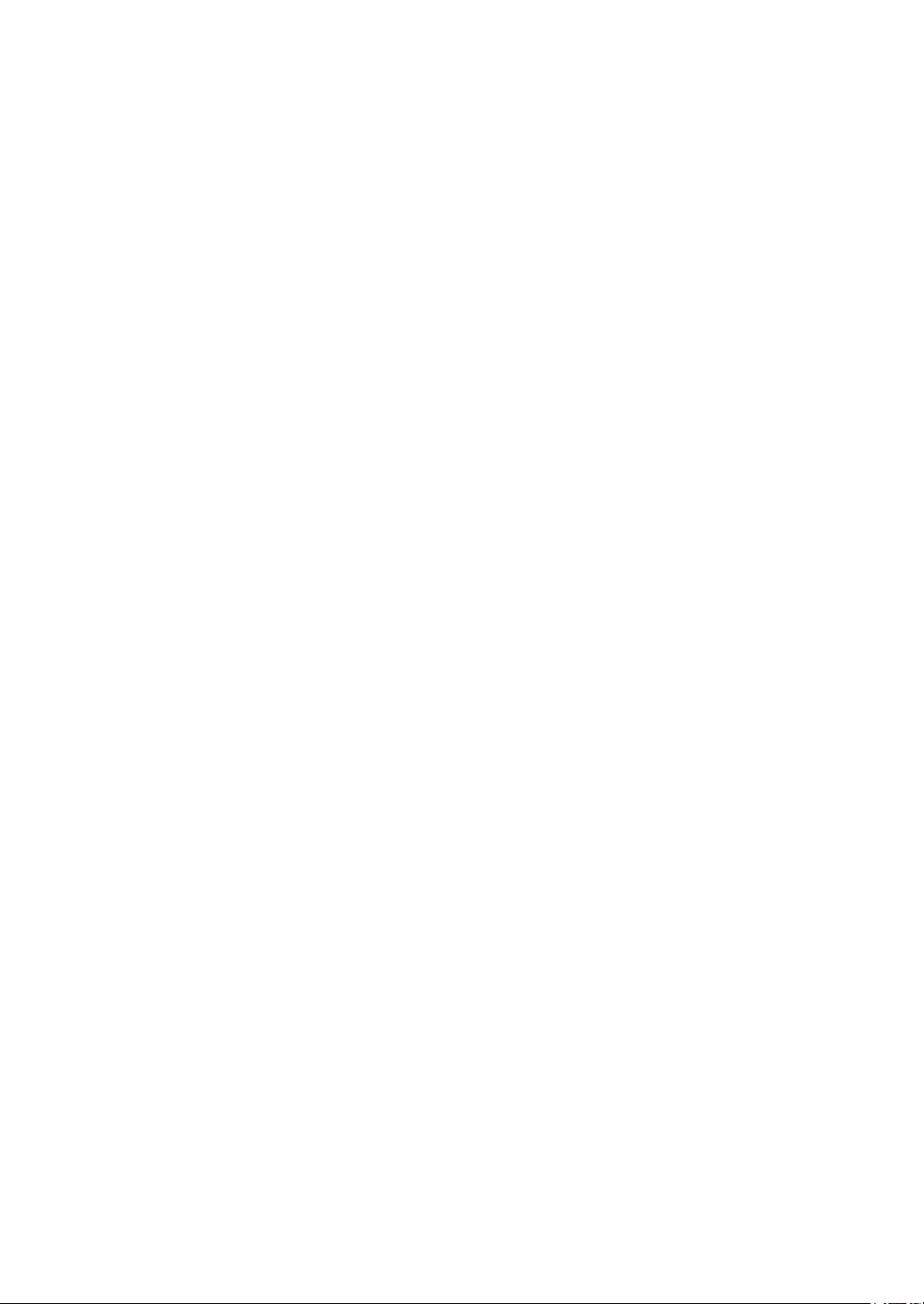
При появлении вопросов или возникновении проблем ознакомьтесь с ответами на часто задаваемые вопросы.
Несколько способов поиска
Отображение похожих вопросов для более подробной информации
Регулярные обновления, продиктованные отзывами потребителей
iv
Page 7
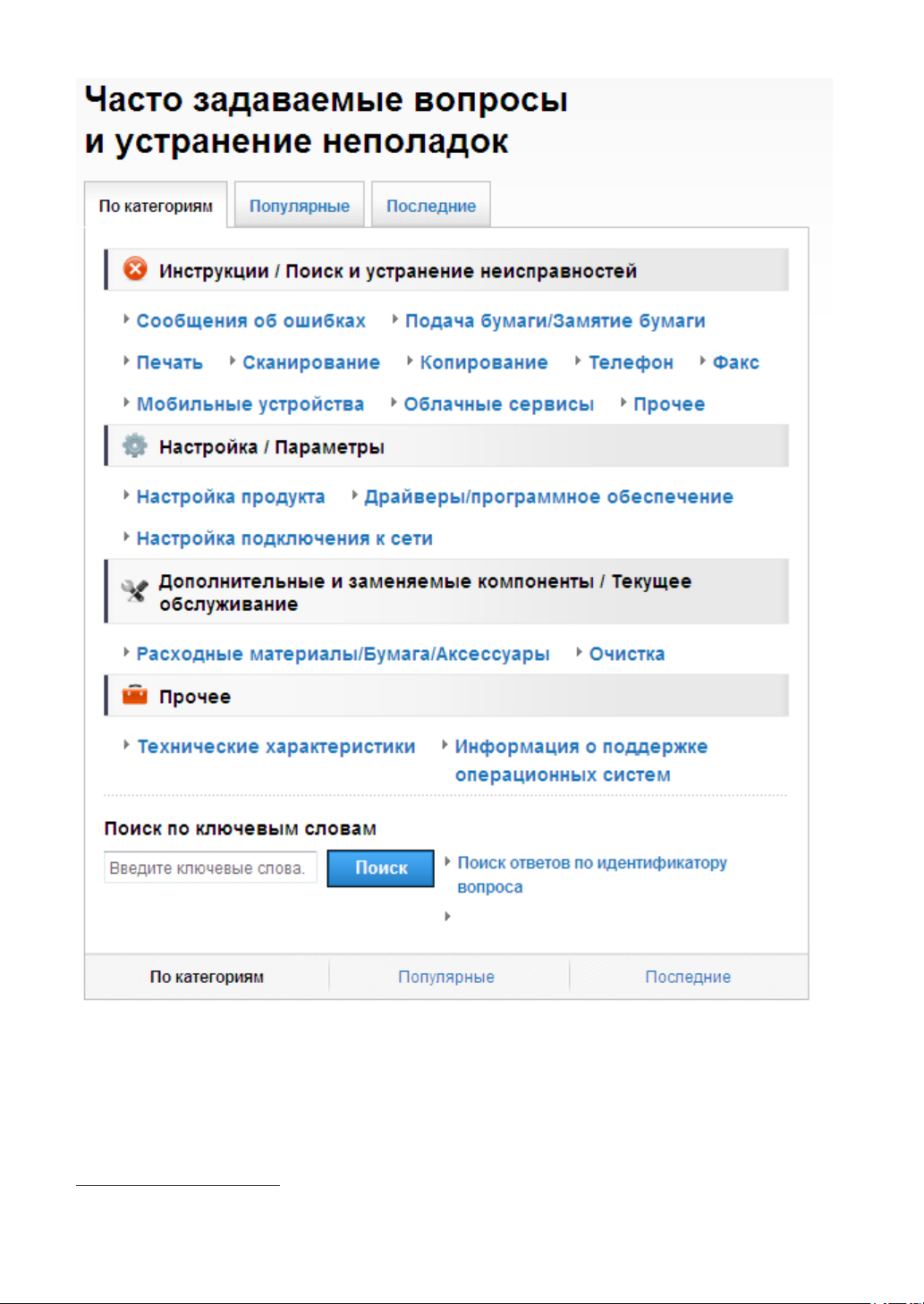
Так как веб-сайт Brother Solutions Center регулярно обновляется, внешний вид этой
страницы может быть изменен без уведомления.
Где можно найти ответы на часто задаваемые вопросы?
Brother Solutions Center
http://support.brother.com
v
Page 8

Условные обозначения
В настоящем руководстве используются следующие символы и условные обозначения:
ПРЕДУПРЕЖДЕНИЕ
Знак ПРЕДУПРЕЖДЕНИЕ указывает на потенциально опасную ситуацию, которая, если
ее не предотвратить, может привести к смертельному исходу или получению тяжелых
травм.
ОСТОРОЖНО
Знак ОСТОРОЖНО указывает на потенциально опасную ситуацию, которая, если ее не
предотвратить, может привести к получению легких или средних травм.
ВАЖНАЯ ИНФОРМАЦИЯ
Надписью ВАЖНАЯ ИНФОРМАЦИЯ обозначены описания опасных ситуаций, которые
(если не избегать их) могут привести к повреждению имущества или нарушению работы
устройства.
ПРИМЕЧАНИЕ
После надписи ПРИМЕЧАНИЕ указана рабочая среда, условия установки или особые
условия эксплуатации.
Таким символом обозначены рекомендации, которые содержат полезные подсказки и
дополнительные сведения.
Таким символом обозначены предупреждения об опасности поражения электрическим
током.
Такой символ предупреждает о возможности возгорания.
Такой символ предупреждает о наличии сильно нагревающихся деталей устройства, до
которых нельзя дотрагиваться.
Запрещающие символы указывают на действия, которые нельзя выполнять.
Полужирный
Полужирным шрифтом выделяются названия клавиш на панели управления устройства
или кнопок на экране компьютера.
vi
Page 9
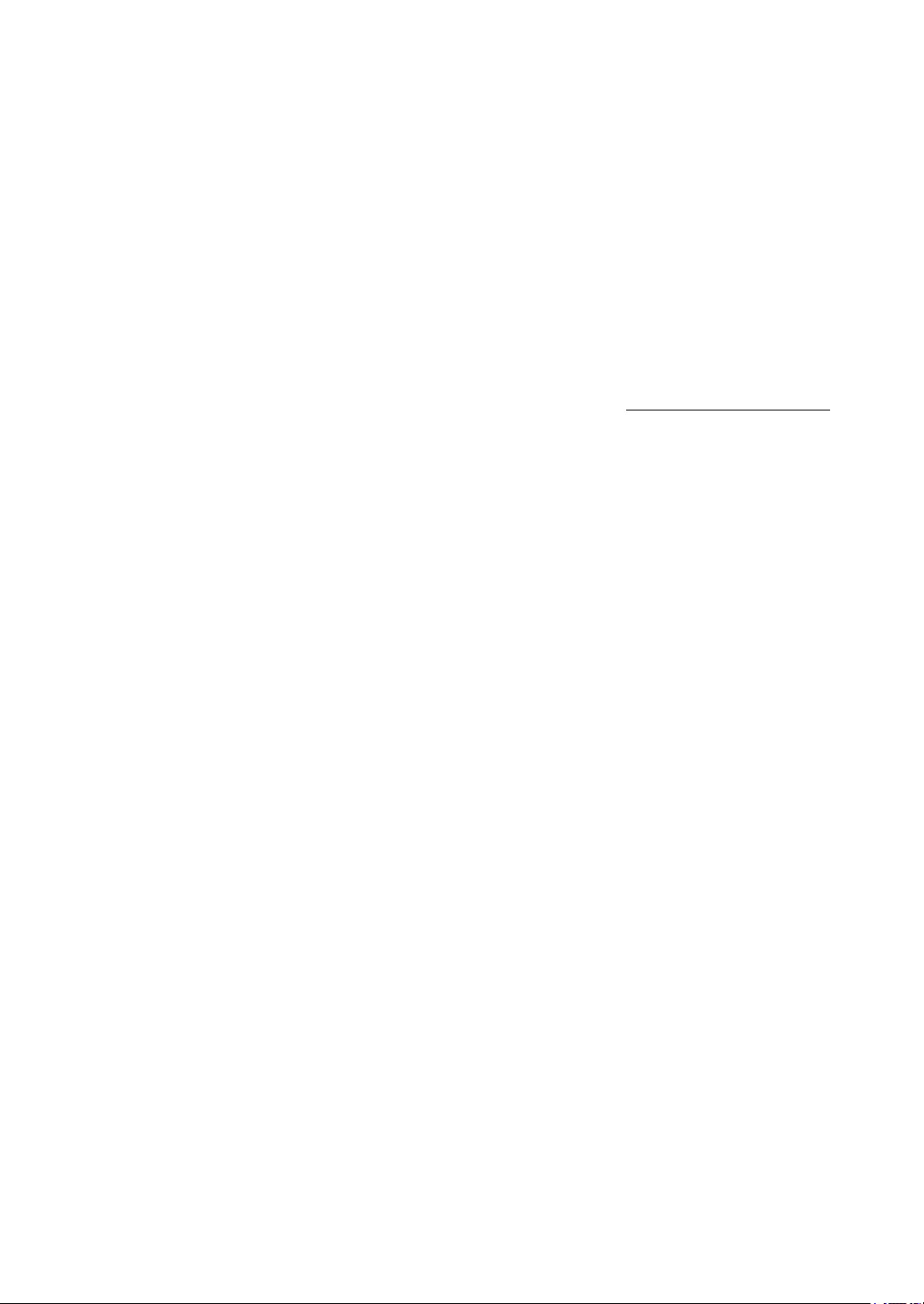
Курсив
Курсивом выделяются важные моменты в тексте или ссылки на другие разделы
руководства.
Courier New
Шрифтом Courier New выделяются сообщения, отображаемые на ЖК-дисплее
устройства.
Примечание о составлении и издании
Настоящее руководство составлено и издано с целью предоставления новейшей
информации по безопасности продукта, существовавшей на момент публикации.
Информация в этом руководстве может быть изменена.
Для получения последней версии руководства посетите веб-сайт
http://support.brother.com
vii
Page 10
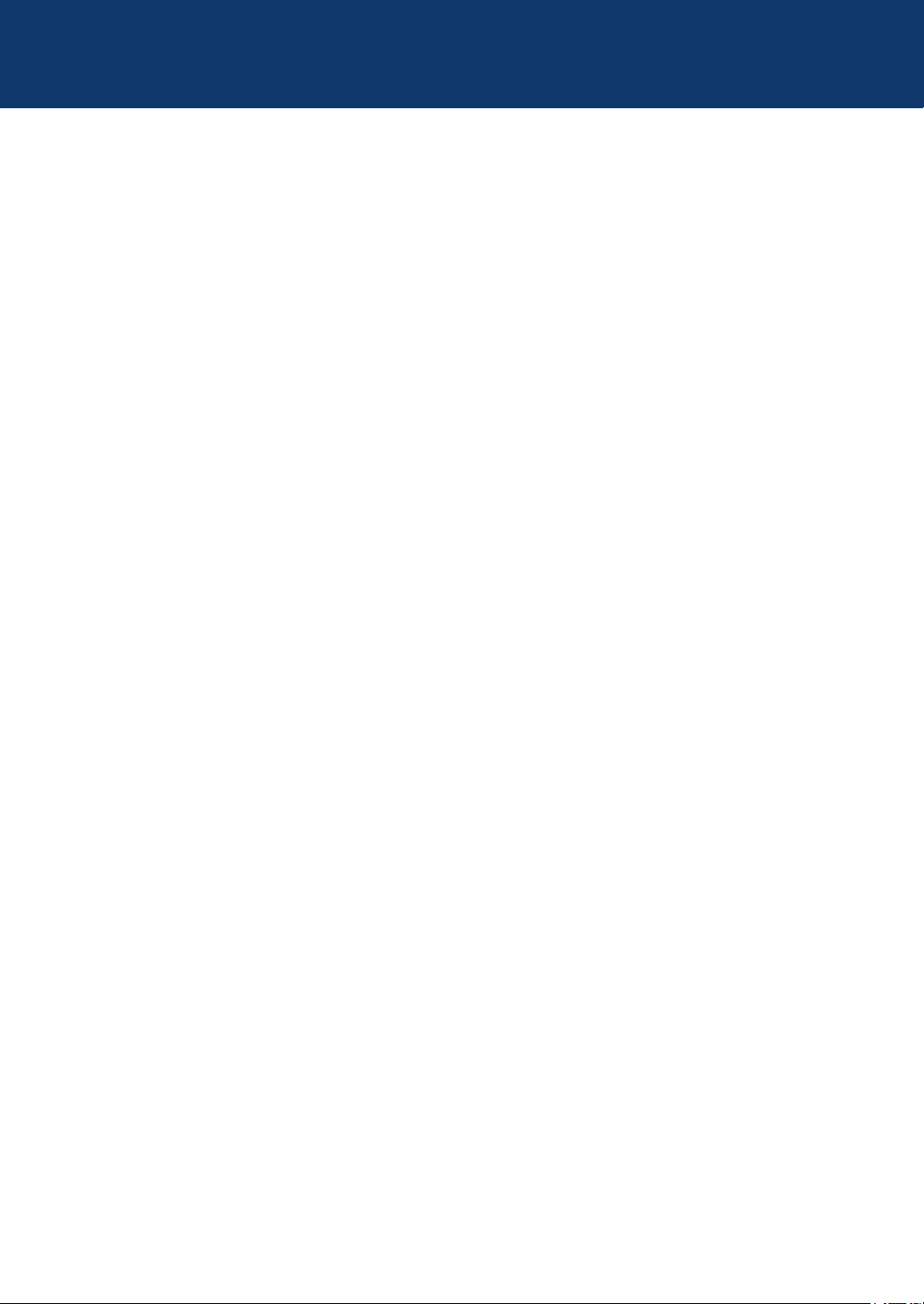
Содержание
Руководство по основным функциям
Общая информация .......................................................................................... 1
1
Обзор панели управления.......................................................................................1
Доступ к утилитам Brother.......................................................................................7
Первоначальная настройка ....................................................................................8
Установка даты и времени ............................................................................8
Настройка громкости звонка .........................................................................8
Настройка громкости звукового сигнала......................................................8
Настройка громкости динамика ....................................................................9
Работа с бумагой ............................................................................................. 10
2
Загрузка бумаги .....................................................................................................10
Загрузка бумаги и печать с использованием лотка для бумаги...............10
Настройка функции проверки формата .....................................................11
Изменение формата бумаги .................................................................................11
Изменение типа бумаги.........................................................................................12
Рекомендованные печатные носители ................................................................12
Использование специальной бумаги ...................................................................13
Печать................................................................................................................ 14
3
Печать с компьютера (Windows®).........................................................................14
Печать документа (Windows®) ....................................................................14
Печать на обеих сторонах бумаги (Windows®) ..........................................14
Печать нескольких страниц на одном листе бумаги (N на 1)
(Windows®)....................................................................................................15
Печать на конвертах, плотной бумаге и наклейках...................................16
Печать на обычной бумаге, тонкой бумаге, бумаге из вторсырья и
высокосортной бумаге с использованием слота ручной подачи..............18
Копирование..................................................................................................... 20
4
Копирование документа........................................................................................20
Параметры копирования.......................................................................................21
Параметры копирования .............................................................................21
Копирование нескольких страниц на обе стороны бумаги .......................23
Копирование двусторонних документов с использованием стекла
сканера .........................................................................................................24
Копирование обеих сторон удостоверения личности на одну
страницу........................................................................................................25
Сканирование................................................................................................... 27
5
viii
Page 11
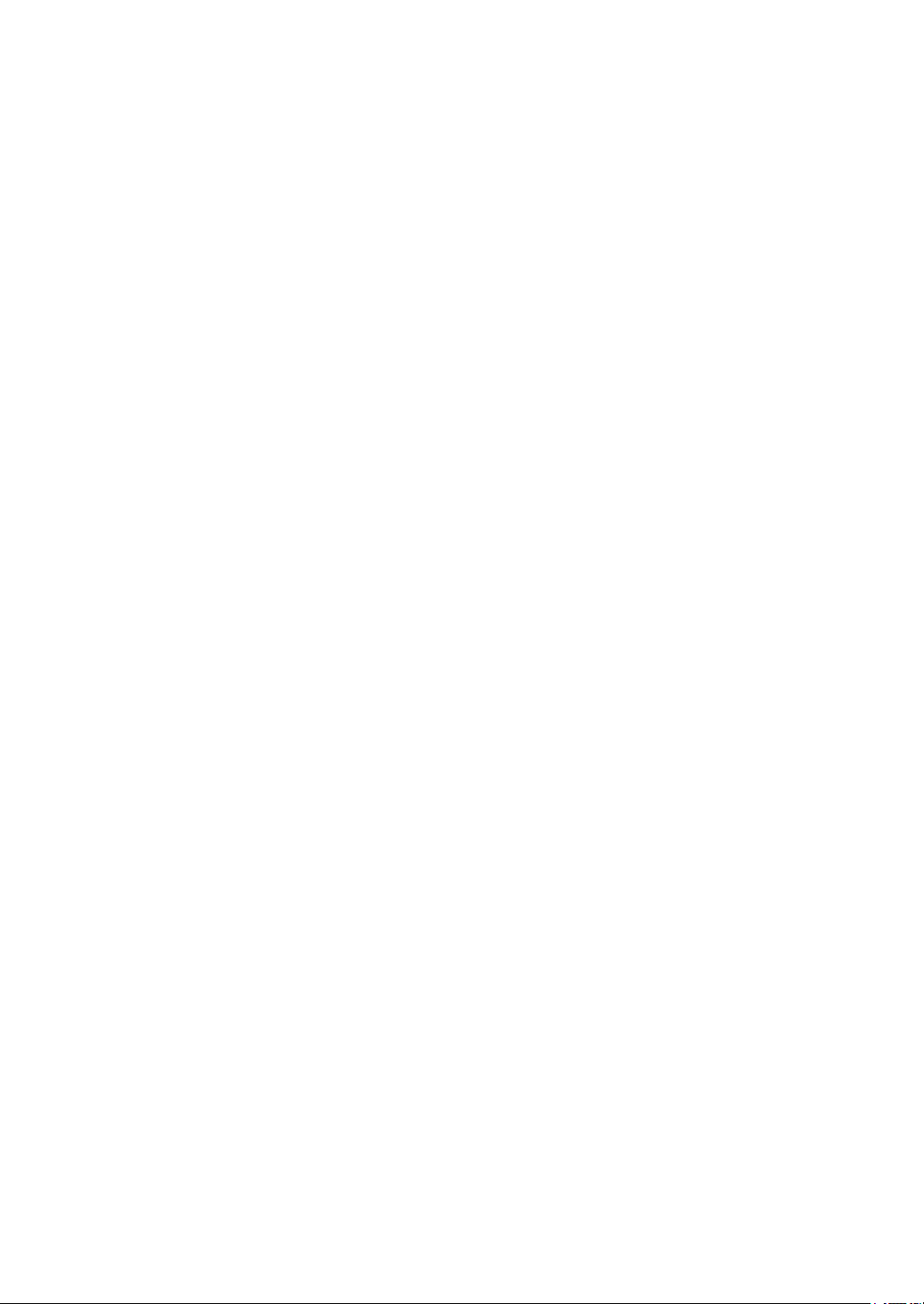
Сканирование с компьютера (Windows®) ............................................................27
Сохранение сканированных документов и фотографий в папке в
виде PDF-файла с помощью расширенного режима ControlCenter4
(Windows®)....................................................................................................27
Сканирование с помощью кнопки сканирования на устройстве Brother...........28
Сканирование с использованием кнопки сканирования на
устройстве ....................................................................................................28
Факс.................................................................................................................... 30
6
Перед отправкой факса ........................................................................................30
Настройка идентификатора устройства.....................................................30
Настройка параметров совместимости для телефонной линии с
большим числом помех и систем VoIP.......................................................31
Режимы приема............................................................................................31
Выбор правильного режима приема ..........................................................33
Настройка длительности звонка «Факс/Телефон» (быстрый двойной
звонок)...........................................................................................................35
Установка количества звонков до ответа со стороны устройства
(задержка ответа).........................................................................................36
Сохранение номеров.............................................................................................37
Сохранение номеров набора одним нажатием.........................................37
Сохранение номеров быстрого набора......................................................37
Изменение или удаление номеров набора одним нажатием...................38
Изменение или удаление номеров быстрого набора ...............................38
Услуги, предоставляемые телефонной компанией, и внешние устройства .....40
Голосовая почта...........................................................................................40
Передача голоса по IP-протоколу (VoIP)....................................................40
Подключение внешнего автоответчика (А/О) ............................................40
Внешние и параллельные телефоны.........................................................40
Отправка и прием факсов с использованием устройства..................................41
Отправка факса ...........................................................................................41
Отправка факсов с помощью компьютера (PC-FAX)..........................................43
Отправка факсов с компьютера..................................................................43
Прием факсов на компьютере (только для Windows®).............................43
Устранение неисправностей.......................................................................... 46
A
Определение причины неполадки........................................................................46
Сообщения об ошибках и необходимости обслуживания..................................47
Проблемы, связанные с телефоном и факсом ...................................................52
Устранение неисправностей при возникновении других проблем,
связанных с факсом ....................................................................................53
Проблемы с печатью или сканированием ...........................................................55
Замятие документов и бумаги ..............................................................................57
Определение места замятия документа или бумаги ................................57
Удаление замятых документов ...................................................................57
Удаление замятой бумаги ...........................................................................58
ix
Page 12
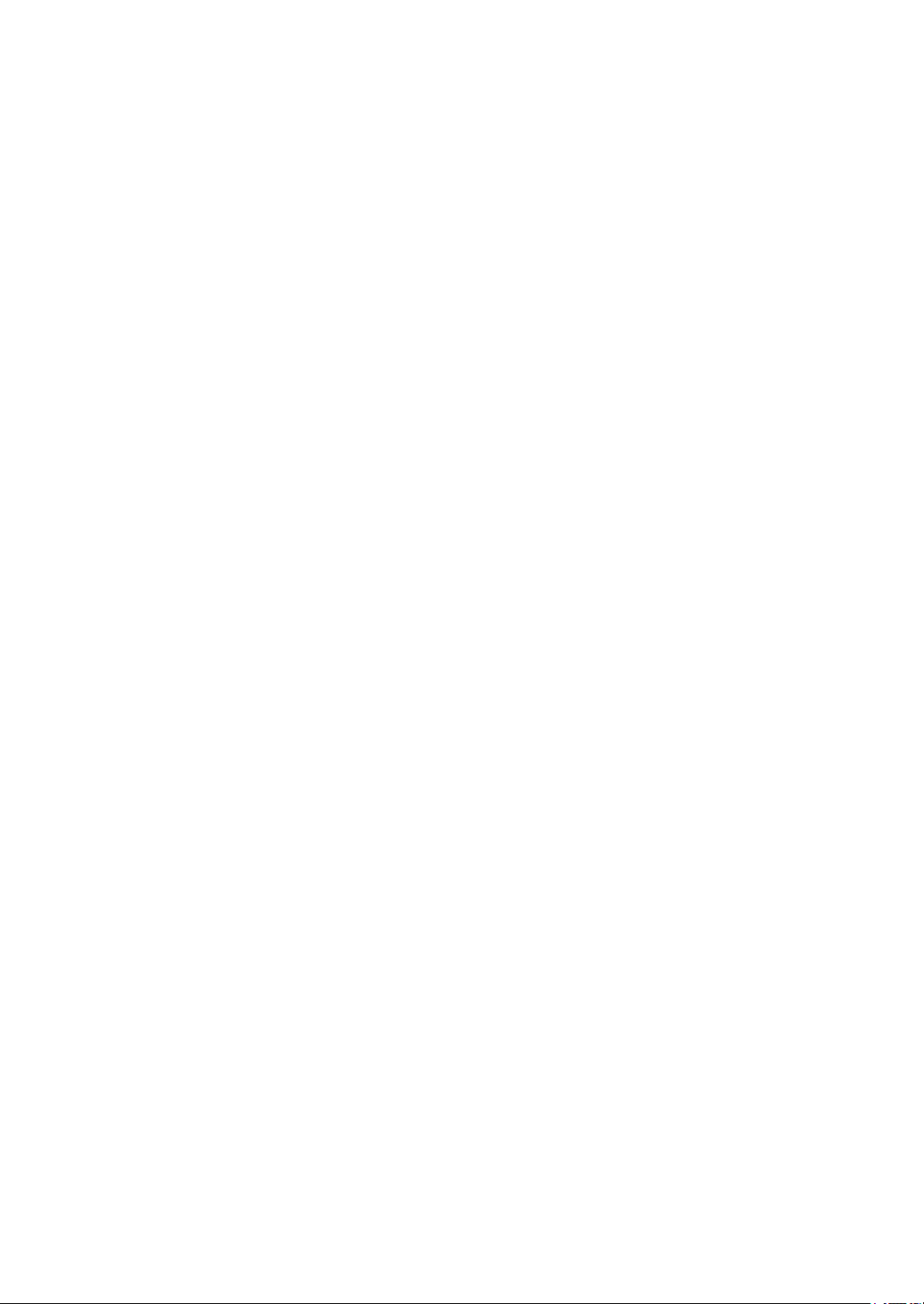
Приложение...................................................................................................... 65
B
Ввод текста на устройстве Brother .......................................................................65
Расходные материалы ..........................................................................................67
Указатель .......................................................................................................... 68
C
x
Page 13

12354
6
Общая информация
1
Обзор панели управления
Вид панели управления зависит от используемой модели.
MFC-L2700DWR
1. Кнопки набора одним нажатием
Можно хранить и вызывать до восьми номеров телефонов и факсов.
Чтобы получить доступ к одному из сохраненных факсимильных и телефонных номеров
1–4, нажмите соответствующую ему кнопку набора одним нажатием. Для доступа к
сохраненным номерам набора одним нажатием с номерами 5–8 удерживайте Cмена
при нажатии кнопки номера.
2. Кнопки факса
1
Общая информация
Повтор/Пауза
Нажмите для набора последнего набранного номера. Эта кнопка также используется
для ввода паузы при программировании номеров ускоренного набора или ручном
наборе номера.
Телефон/Перевод
Чтобы начать телефонный разговор после поднятия трубки внешнего телефона во
время быстрого двойного звонка в режиме «Факс/Телефон», нажмите Телефон/
Перевод.
При подключении к офисной АТС используйте эту кнопку для выхода на внешнюю
линию, вызова оператора или для перевода вызова на другой параллельный
телефон.
3. WiFi
Нажмите кнопку WiFi и запустите на компьютере приложение для настройки
беспроводной сети. Чтобы настроить беспроводное подключение между устройством и
сетью, следуйте инструкциям на экране.
Индикатор WiFi светится, когда устройство Brother подключено к беспроводной точке
доступа. Если беспроводное подключение разрывается или устройство находится в
процессе подключения к беспроводной точке доступа, индикатор WiFi мигает.
1
Page 14
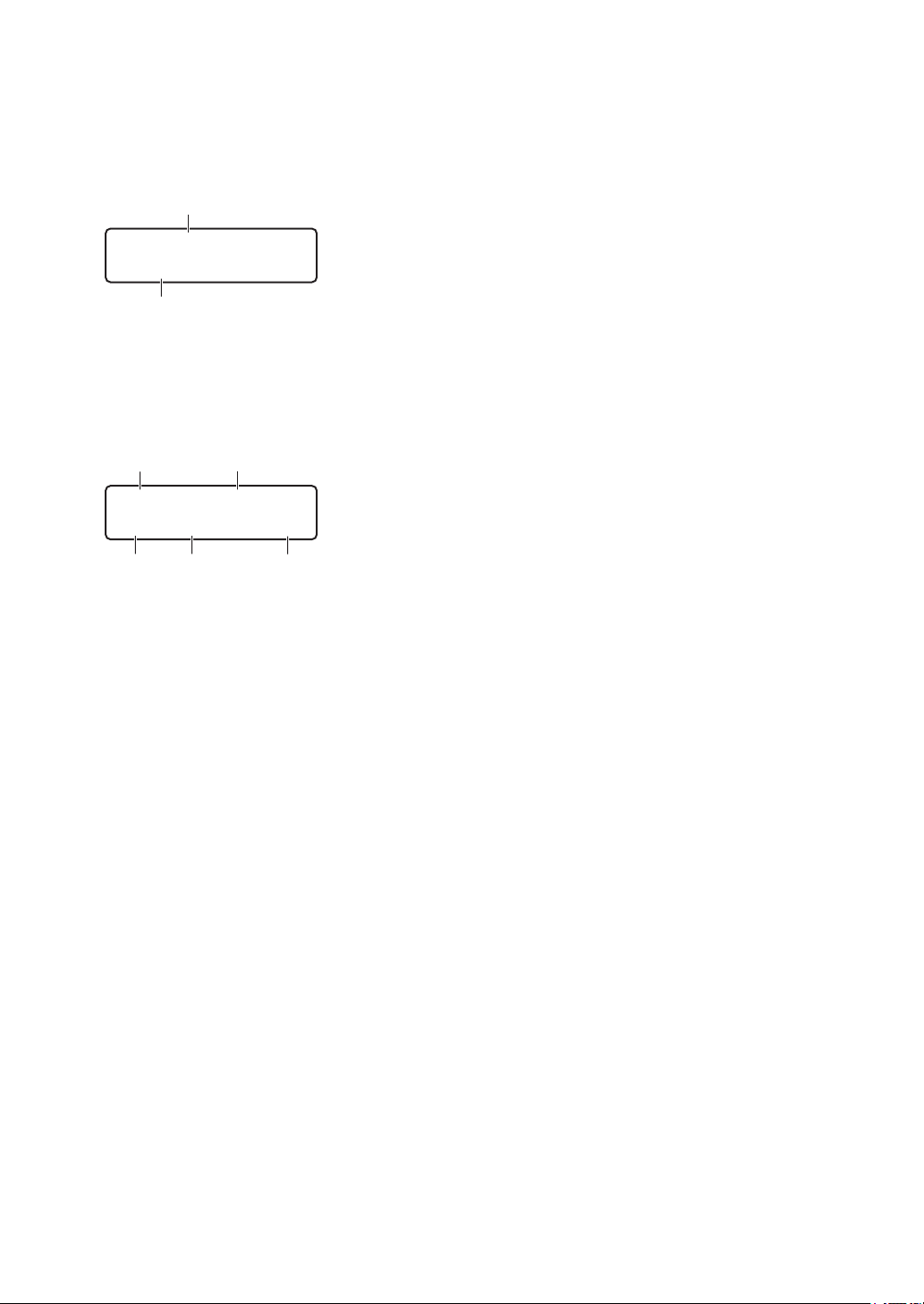
4. Жидкокристаллический дисплей (ЖК-дисплей)
b
a
Только факс
01/01 12:00
□□■□□
d
e
f
g
c
100% Авто
Копии стопкой:01
Отображает сообщения и инструкции по настройке и использованию устройства.
Если устройство находится в режиме готовности или в режиме факса, то на ЖК-дисплее
отображаются указанные ниже параметры.
a. Дата и время
b. Режим приема
После нажатия КОПИРОВАНИЕ на ЖК-дисплее отображаются указанные ниже
параметры.
c. Тип копии
d. Количество копий
e. Разрешение
f. Контрастность
g. Масштаб копии
5. Кнопки режимов
ФАКС
Нажмите, чтобы перевести устройство в режим факса.
СКАНИРОВАНИЕ
Нажмите, чтобы перевести устройство в режим сканирования.
КОПИРОВАНИЕ
Нажмите, чтобы перевести устройство в режим копирования.
6. Кнопки копирования
Опции
Нажмите, чтобы настроить временные параметры копирования.
2 на 1 (удостоверение)
Нажмите для копирования обеих сторон удостоверения личности на одну страницу.
2-стор.
Нажмите для копирования на обе стороны листа.
2
Page 15
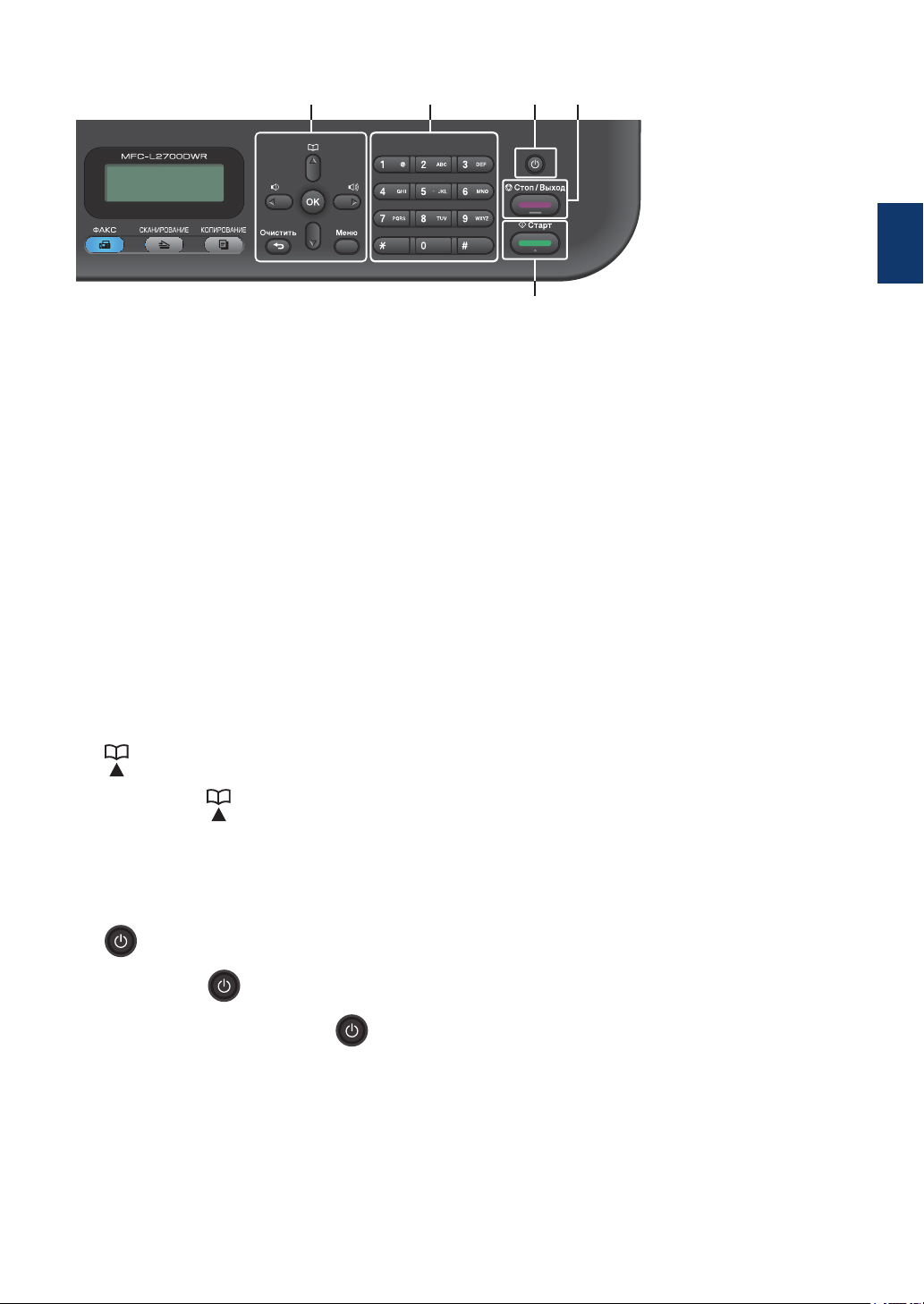
7811109
7. Кнопки меню
Очистить
Нажмите, чтобы удалить введенные данные или отменить текущую настройку.
Меню
Нажмите для доступа к меню программирования настроек устройства.
OK
Нажмите, чтобы сохранить настройки устройства.
d или c
Нажмите для прокрутки назад или вперед пунктов меню.
a или b
• Нажмите для прокрутки вверх или вниз меню и параметров.
• Нажмите, чтобы изменить разрешение в режиме факса.
1
Общая информация
Нажмите для доступа к номерам быстрого набора.
8. Цифровая клавиатура
• Используется для набора номеров телефонов и факсов.
• Используется в качестве клавиатуры для ввода текста и символов.
9. Включение и выключение питания
• Нажмите , чтобы включить устройство.
• Нажмите и удерживайте , чтобы выключить устройство. На ЖК-дисплее появится
сообщение Выключение, которое будет отображаться в течение нескольких секунд
перед выключением устройства. Если к устройству подключен внешний телефон или
автоответчик, он останется доступным для использования.
10. Стоп/Выход
• Нажмите, чтобы остановить выполнение операции.
• Нажмите, чтобы выйти из меню.
3
Page 16
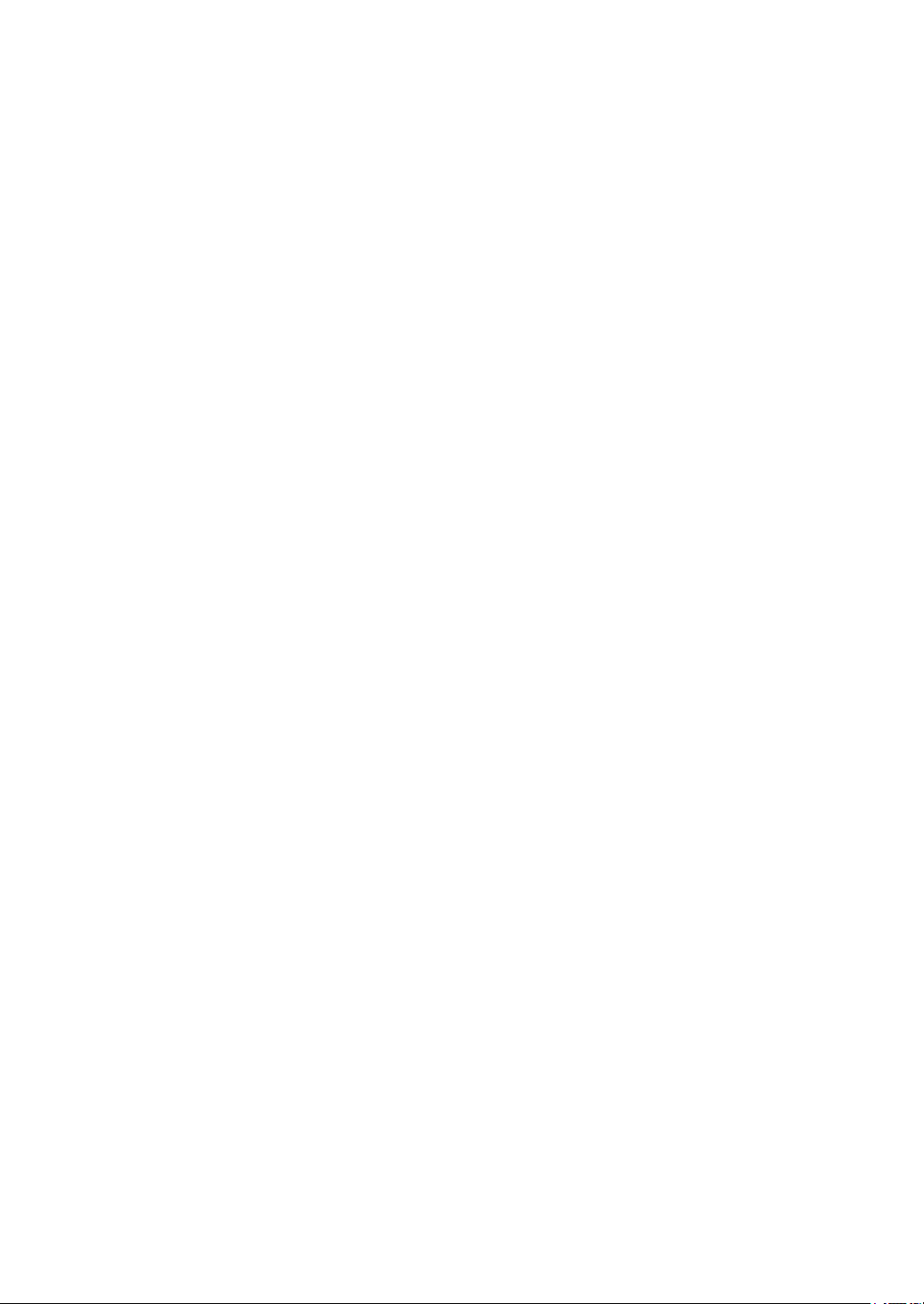
11. Старт
• Нажмите, чтобы начать отправку факсов.
• Нажмите, чтобы начать копирование.
• Нажмите, чтобы начать сканирование документов.
4
Page 17
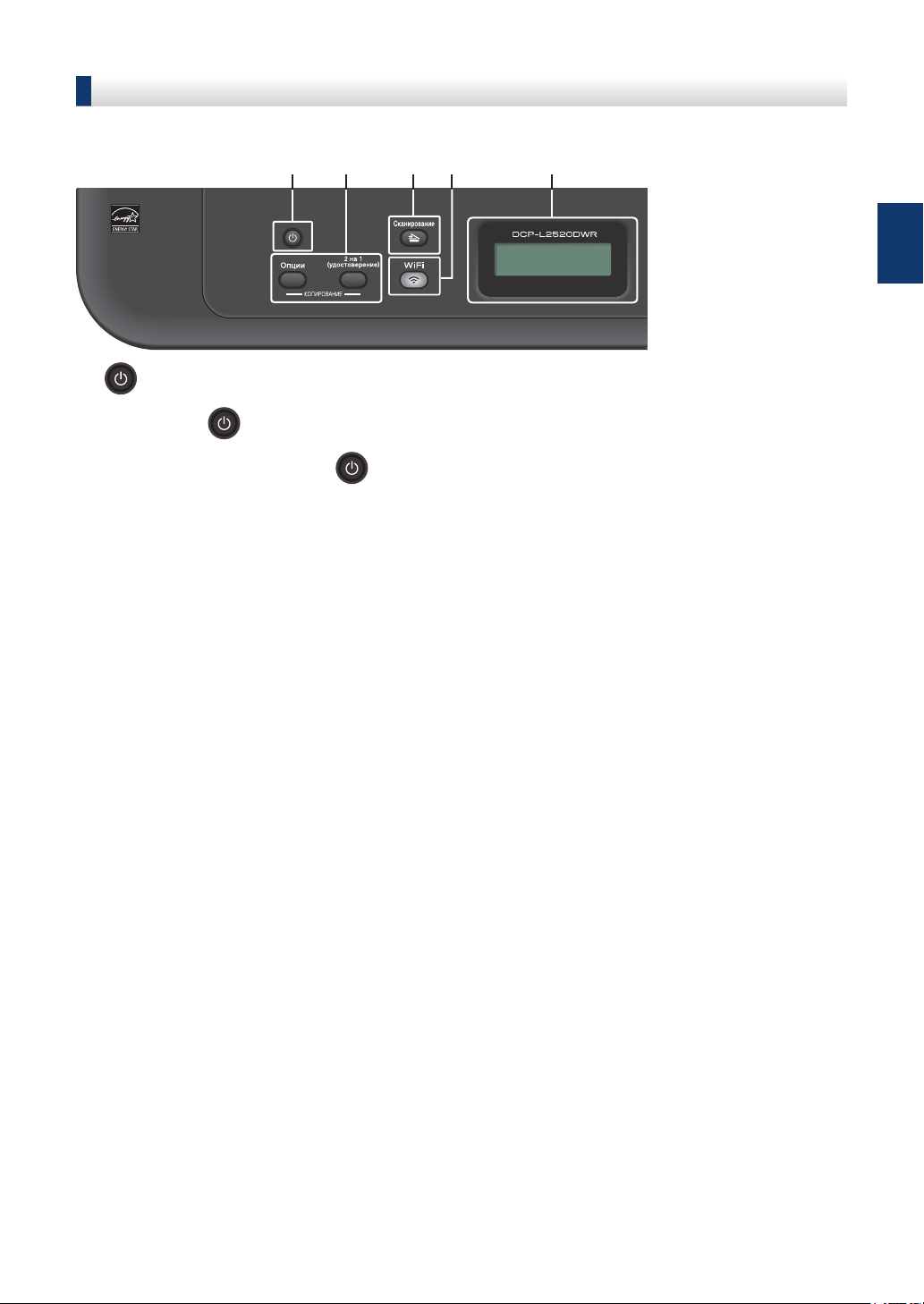
DCP-L2500DR/DCP-L2520DWR/DCP-L2540DNR
12 34 5
На иллюстрации изображено устройство DCP-L2520DWR.
1. Включение и выключение питания
• Нажмите , чтобы включить устройство.
• Нажмите и удерживайте , чтобы выключить устройство. На ЖК-дисплее появится
сообщение Выключение, которое будет отображаться в течение нескольких секунд
перед выключением устройства.
2. Кнопки копирования
Опции
Нажмите, чтобы настроить временные параметры копирования.
1
Общая информация
2 на 1 (удостоверение)
Нажмите для копирования обеих сторон удостоверения личности на одну страницу.
2-стор. (только для определенных моделей)
Нажмите для копирования на обе стороны листа.
3. Сканирование
Нажмите, чтобы перевести устройство в режим сканирования.
4. WiFi (для моделей с беспроводным подключением)
Нажмите кнопку WiFi и запустите на компьютере приложение для настройки
беспроводной сети. Чтобы настроить беспроводное подключение между устройством и
сетью, следуйте инструкциям на экране.
Индикатор WiFi светится, когда устройство Brother подключено к беспроводной точке
доступа. Если беспроводное подключение разрывается или устройство находится в
процессе подключения к беспроводной точке доступа, индикатор WiFi мигает.
5
Page 18
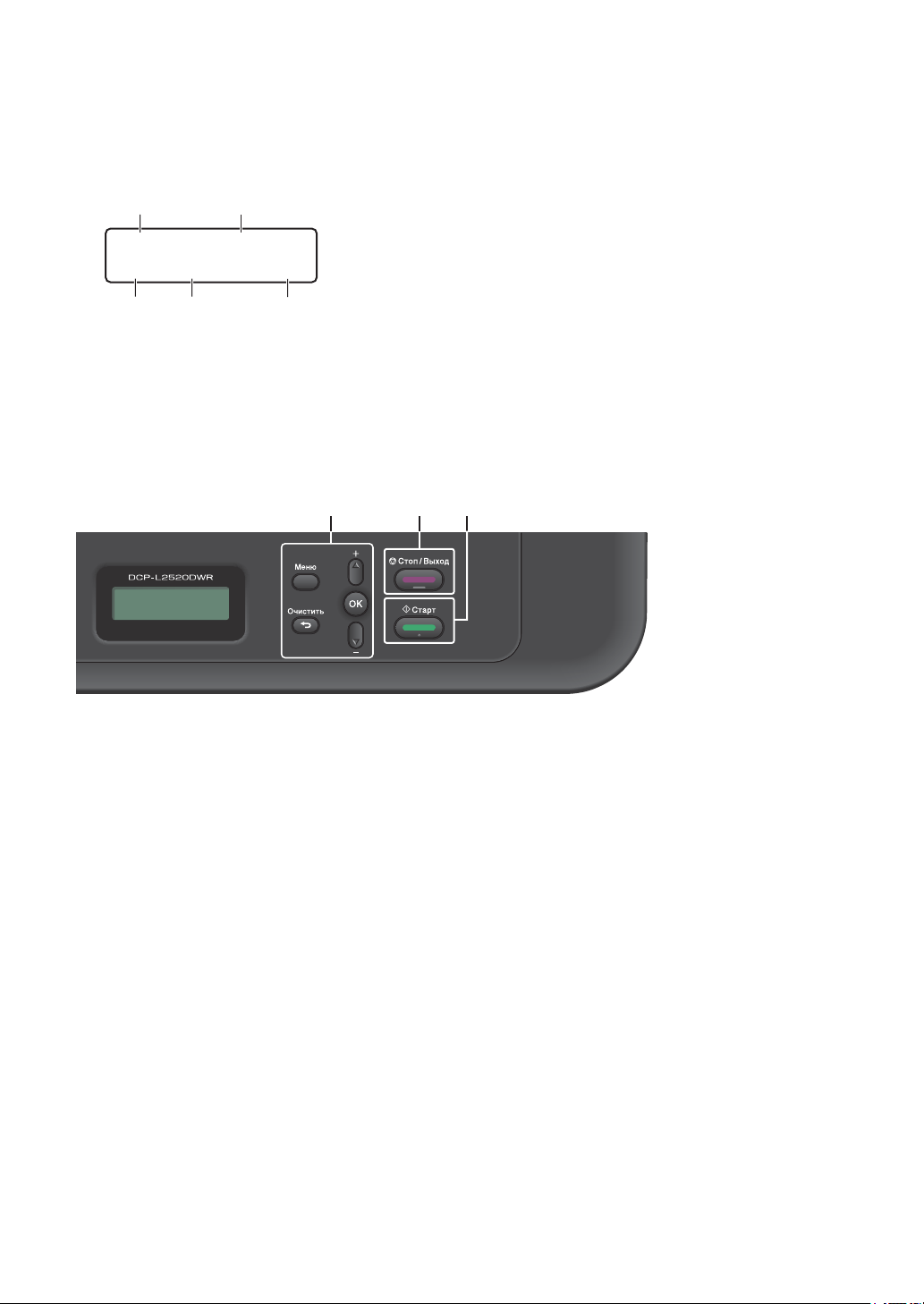
5. Жидкокристаллический дисплей (ЖК-дисплей)
□□■□□
ba
c
d
e
100% Авто
Копии стопкой:01
6
78
Отображает сообщения и инструкции по настройке и использованию устройства.
Если устройство находится в режиме готовности или в режиме копирования, то на ЖК-
дисплее отображаются указанные ниже параметры.
a. Тип копии
b. Количество копий
c. Разрешение
d. Контрастность
e. Масштаб копии
6. Кнопки меню
Меню
Нажмите для доступа к меню программирования настроек устройства.
Очистить
• Нажмите, чтобы удалить введенные данные.
• Нажмите, чтобы отменить текущую настройку.
OK
Нажмите, чтобы сохранить настройку устройства.
a или b
Нажмите для прокрутки вверх или вниз меню и параметров.
7. Стоп/Выход
• Нажмите, чтобы остановить выполнение операции.
• Нажмите, чтобы выйти из меню.
8. Старт
• Нажмите, чтобы начать копирование.
• Нажмите, чтобы начать сканирование документов.
6
Page 19
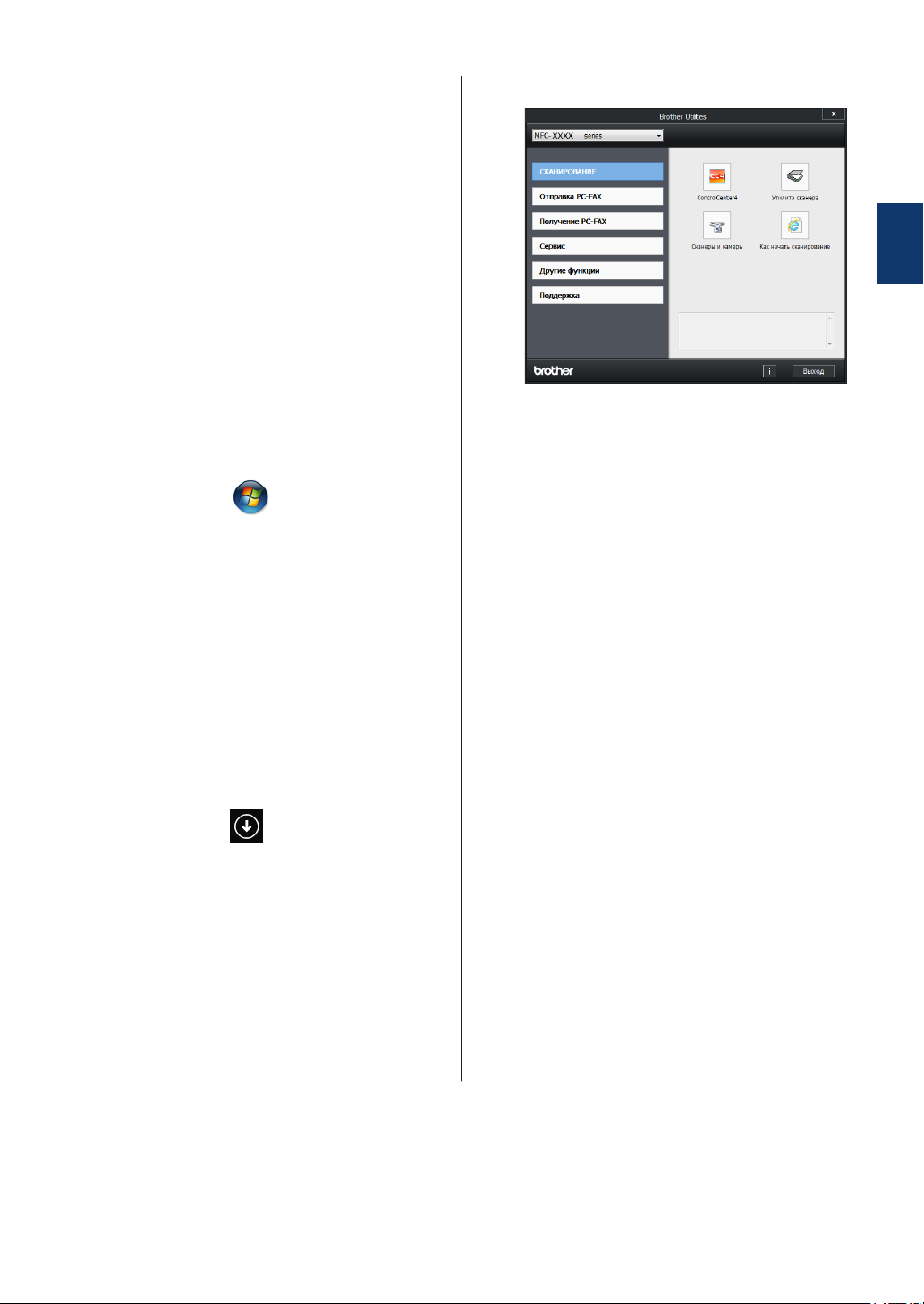
Доступ к утилитам Brother
Brother Utilities — это средство запуска
приложений, которое обеспечивает
удобный доступ ко всем приложениям
Brother, установленным на вашем
устройстве.
Выполните одно из указанных ниже
1
действий:
• (Windows® XP, Windows Vista®,
Windows® 7, Windows Server® 2003,
Windows Server® 2008 и Windows
Server® 2008 R2)
Выберите необходимое действие.
3
1
Общая информация
Щелкните
программы > Brother > Brother
Utilities.
• (Windows® 8 и Windows Server
2012)
Коснитесь или щелкните
(Brother Utilities) на экране Пуск
или на рабочем столе.
• (Windows® 8.1 и Windows Server
2012 R2)
Переместите курсор в левый
нижний угол экрана Пуск и
щелкните (если используется
сенсорное устройство, проведите
пальцем снизу вверх по экрану
Пуск, чтобы отобразить окно
Приложения). После отображения
экрана Приложения коснитесь или
щелкните (Brother Utilities).
Пуск > Все
®
®
Выберите Brother MFC-XXXX series
2
(где XXXX — модель вашего
устройства).
7
Page 20
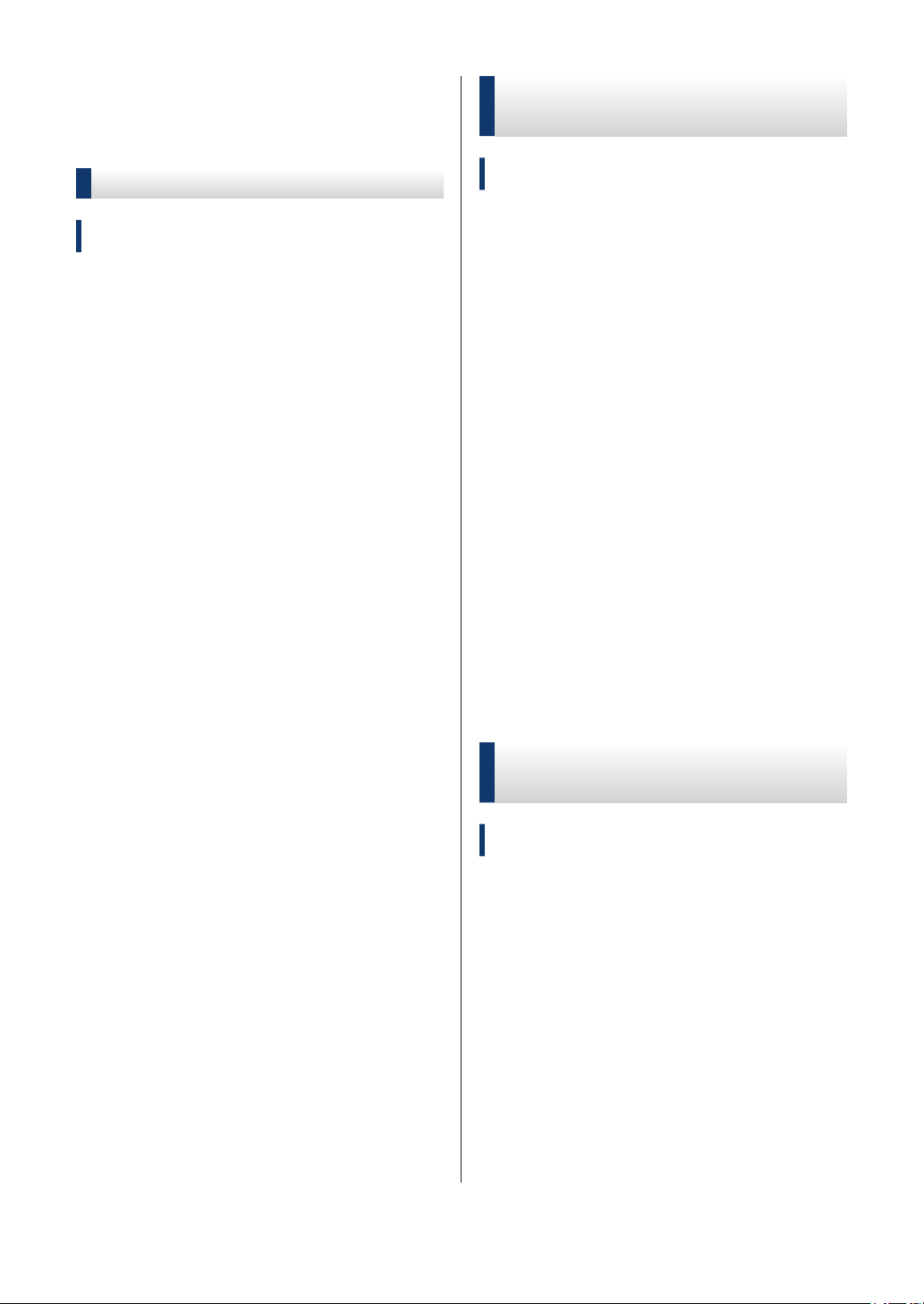
Первоначальная настройка
Установка даты и времени
Связанные модели:
MFC-L2700DWR
Настройка громкости звонка
Связанные модели:
MFC-L2700DWR
Нажмите кнопку Меню.
1
Нажмите кнопку Меню.
1
Нажмите a или b, чтобы отобразить
2
параметр Исходн. уст-ки, а затем
нажмите кнопку OK.
Нажмите a или b, чтобы отобразить
3
параметр Дата и время, а затем
нажмите кнопку OK.
Нажмите a или b, чтобы отобразить
4
параметр Дата и время, а затем
нажмите кнопку OK.
Наберите на цифровой клавиатуре
5
последние две цифры года и нажмите
OK.
Наберите на цифровой клавиатуре
6
две цифры месяца и нажмите OK.
Нажмите a или b, чтобы отобразить
2
параметр Общ. настройки, а затем
нажмите кнопку OK.
Нажмите a или b, чтобы отобразить
3
параметр Громкость, а затем
нажмите кнопку OK.
Нажмите a или b, чтобы отобразить
4
параметр Звонок, а затем нажмите
кнопку OK.
Нажмите a или b, чтобы отобразить
5
параметр Высокая, Средняя, Низкая
или Выкл., а затем нажмите OK.
Нажмите Стоп/Выход.
6
Настройка громкости звукового сигнала
Наберите на цифровой клавиатуре
7
две цифры текущего числа и нажмите
OK.
Наберите на цифровой клавиатуре
8
время в 24-часовом формате и
нажмите OK.
Нажмите Стоп/Выход.
9
Связанные модели:
MFC-L2700DWR
Когда звуковой сигнал включен, устройство
подает звуковой сигнал при нажатии
кнопки, в случае ошибки или после приема
или отправки факса. Можно выбрать
уровень громкости из предлагаемого
диапазона.
Нажмите кнопку Меню.
1
Нажмите a или b, чтобы отобразить
2
параметр Общ. настройки, а затем
нажмите кнопку OK.
8
Page 21
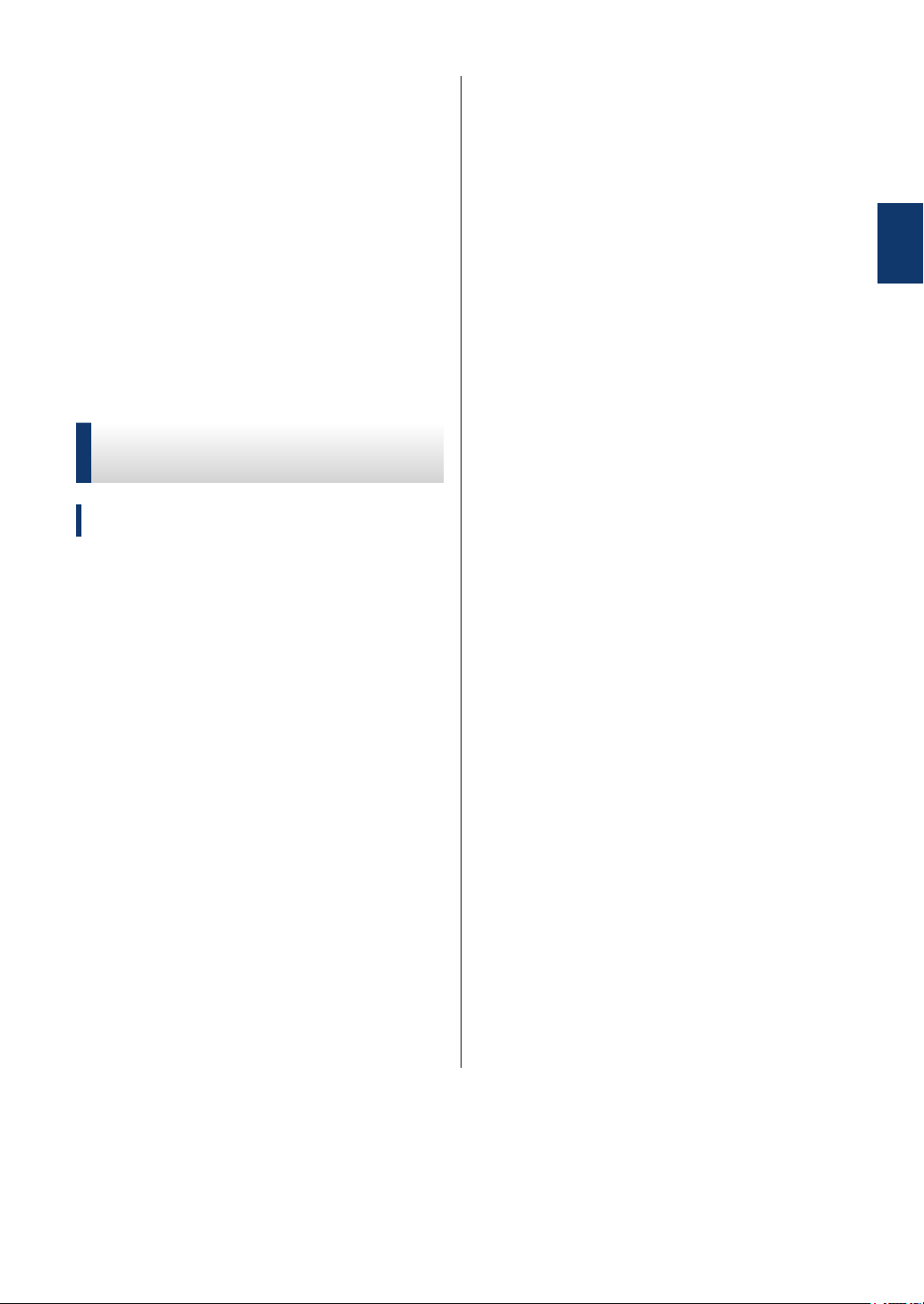
Нажмите a или b, чтобы отобразить
3
параметр Громкость, а затем
нажмите кнопку OK.
Нажмите a или b, чтобы отобразить
4
параметр Звук. сигнал, а затем
нажмите кнопку OK.
Нажмите a или b, чтобы отобразить
5
параметр Высокая, Средняя, Низкая
или Выкл., а затем нажмите OK.
Нажмите Стоп/Выход.
6
Настройка громкости динамика
Связанные модели:
MFC-L2700DWR
Нажмите кнопку Меню.
1
1
Общая информация
Нажмите a или b, чтобы отобразить
2
параметр Общ. настройки, а затем
нажмите кнопку OK.
Нажмите a или b, чтобы отобразить
3
параметр Громкость, а затем
нажмите кнопку OK.
Нажмите a или b, чтобы отобразить
4
параметр Динамик, а затем нажмите
кнопку OK.
Нажмите a или b, чтобы отобразить
5
параметр Высокая, Средняя, Низкая
или Выкл., а затем нажмите OK.
Нажмите Стоп/Выход.
6
9
Page 22
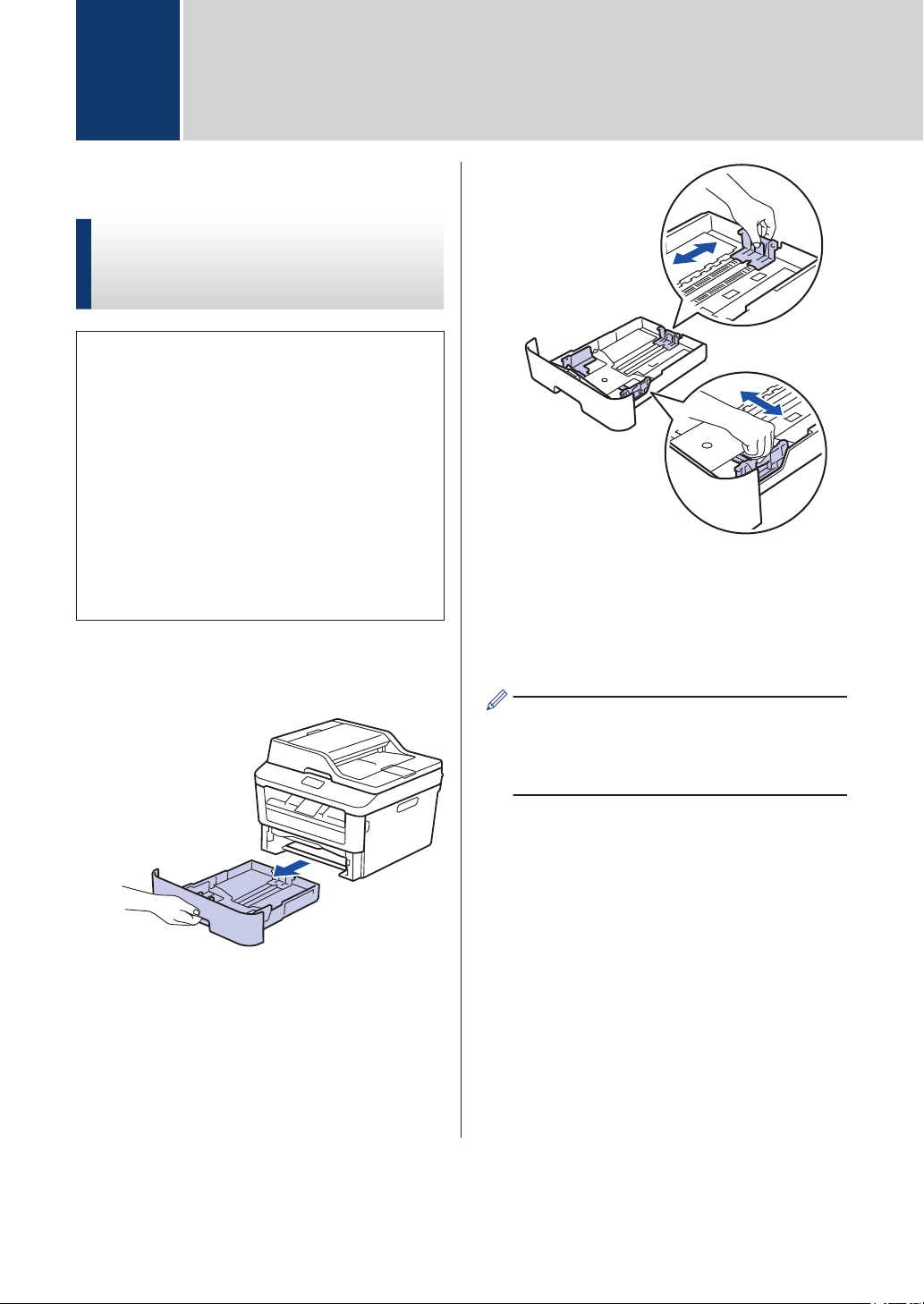
Работа с бумагой
2
Загрузка бумаги
Загрузка бумаги и печать с использованием лотка для бумаги
• Если для параметра проверки
формата установлено значение
«Вкл.», то при выдвижении лотка для
бумаги на ЖК-дисплее появится
сообщение с вопросом об изменении
формат бумаги. Если необходимо,
измените формат и тип бумаги,
следуя инструкциям на экране.
• При загрузке в лоток бумаги другого
формата необходимо изменить
настройку формата бумаги в
устройстве с помощью компьютера.
Тщательно расправьте стопку бумаги.
3
Полностью выдвиньте лоток для
1
бумаги из устройства.
Нажмите на направляющие для
2
бумаги и установите их в положение,
соответствующее формату бумаги.
Удерживая нажатыми зеленые
фиксаторы направляющих для
бумаги, отрегулируйте положение
этих направляющих.
Загрузите бумагу в лоток для бумаги
4
стороной для печати вниз.
НЕ загружайте одновременно бумагу
разных типов в лоток для бумаги. Это
может привести к замятию или
нарушению подачи бумаги.
10
Page 23
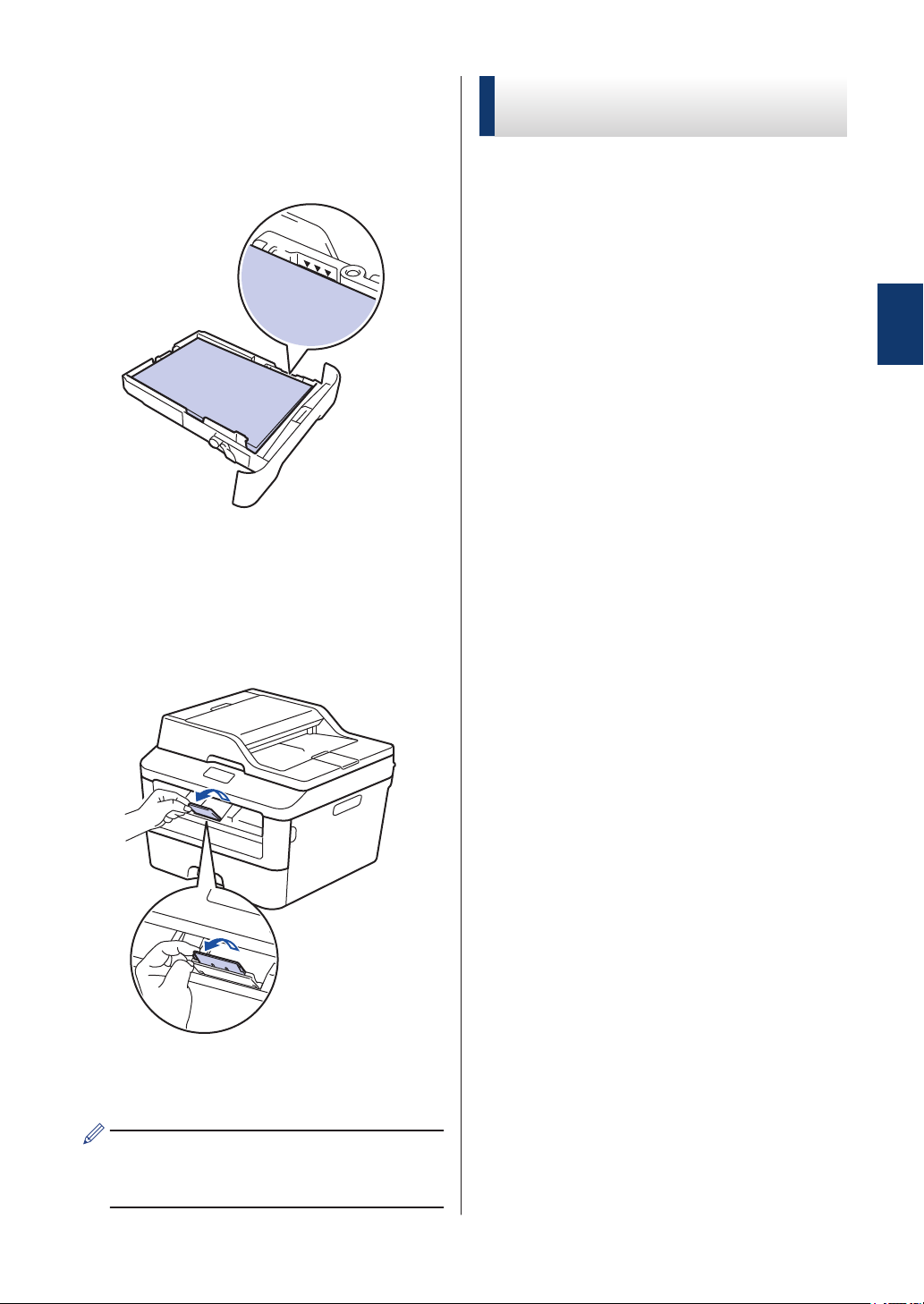
Убедитесь в том, что высота стопки
5
бумаги не превышает отметку
максимального уровня (b b b).
Переполнение лотка может привести
к замятию бумаги.
Настройка функции проверки формата
Если используется функция проверки
формата, то при извлечении лотка для
бумаги из устройства Brother будет
отображаться сообщение с вопросом о
том, изменился ли формат бумаги.
Настройка по умолчанию — включено.
Медленно задвиньте лоток для
6
бумаги в устройство.
Чтобы предотвратить соскальзывание
7
бумаги с выходного лотка, поднимите
откидную панель.
Нажмите кнопку Меню.
1
Нажмите a или b, чтобы отобразить
2
параметр Общ. настройки, а затем
нажмите кнопку OK.
Нажмите a или b, чтобы отобразить
3
параметр Бумага, а затем нажмите
кнопку OK.
Нажмите a или b, чтобы отобразить
4
параметр Провер.формат, а затем
нажмите кнопку OK.
Нажмите a или b, чтобы выбрать
5
параметр Вкл. или Выкл., затем
нажмите OK.
Нажмите Стоп/Выход.
6
2
Работа с бумагой
Отправьте задание печати на
8
устройство.
Перед отправкой задания печати с
компьютера измените настройки в
диалоговом окне печати.
Изменение формата бумаги
Если формат бумаги, загружаемой в лоток,
отличается от прежнего, необходимо
изменить настройку формата бумаги на
ЖК-дисплее.
Нажмите Меню.
1
Нажмите a или b, чтобы отобразить
2
параметр Общ. настройки, а затем
нажмите кнопку OK.
11
Page 24
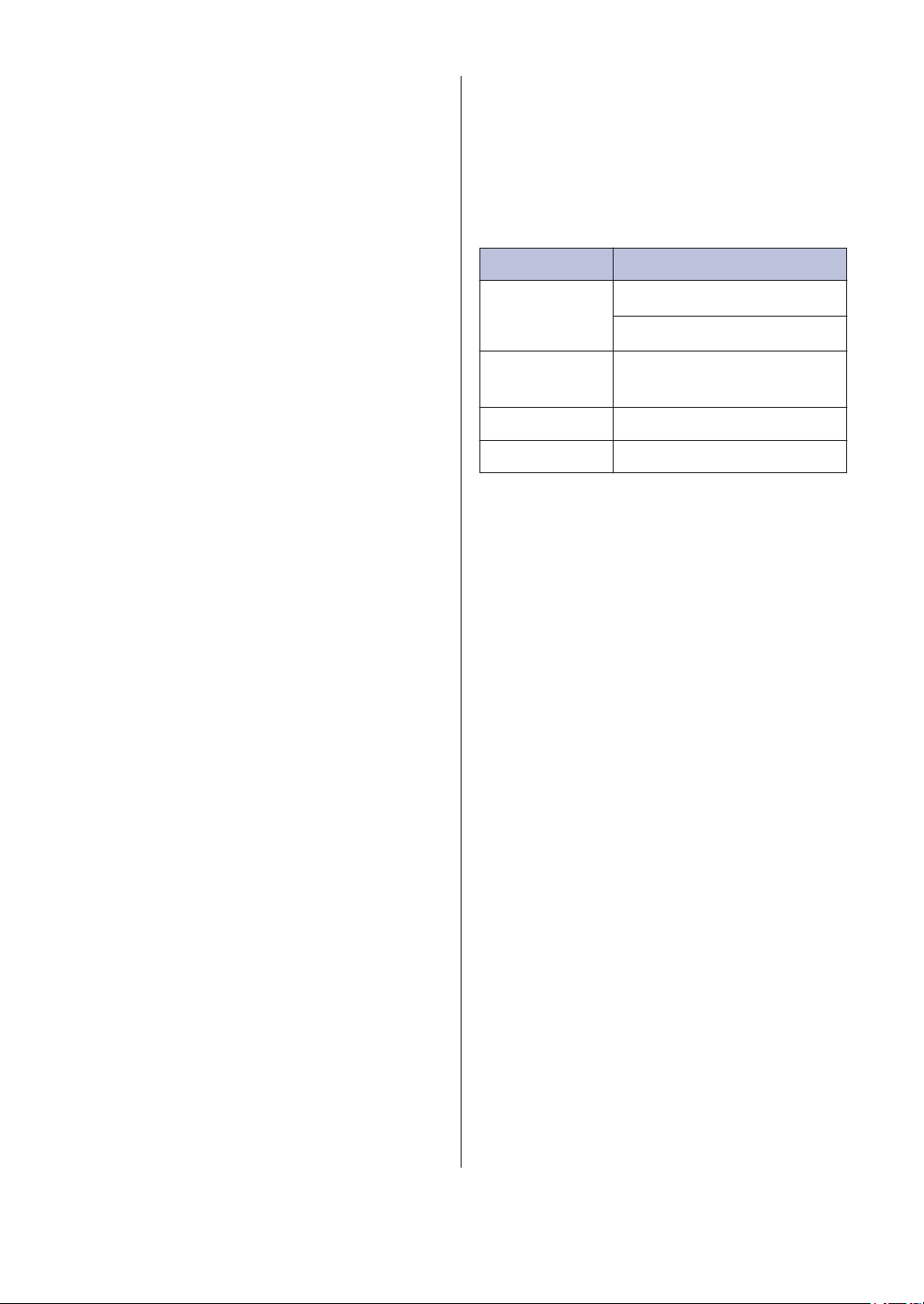
Нажмите a или b, чтобы отобразить
3
параметр Бумага, а затем нажмите
кнопку OK.
Рекомендованные печатные носители
Нажмите a или b, чтобы отобразить
4
параметр Формат бумаги, а затем
нажмите кнопку OK.
С помощью кнопок a и b отобразите
5
A4, Letter, Legal, Executive, A5,
A5 L, A6 или Folio, а затем нажмите
OK.
Нажмите Стоп/Выход.
6
Изменение типа бумаги
Для достижения оптимального качества
печати установите тип используемой
бумаги.
Нажмите Меню.
1
Для наилучшего качества печати
рекомендуется использовать бумагу,
указанную в таблице.
Тип бумаги Наименование
Обычная
бумага
Бумага из
вторсырья
Наклейки Avery laser label L7163
Конверты Серия Antalis River (DL)
Xerox Premier TCF, 80 г/м
Xerox Business, 80 г/м
Steinbeis Evolution White,
2
80 г/м
2
2
Нажмите a или b, чтобы отобразить
2
параметр Общ. настройки, а затем
нажмите кнопку OK.
Нажмите a или b, чтобы отобразить
3
параметр Бумага, а затем нажмите
кнопку OK.
Нажмите a или b, чтобы отобразить
4
параметр Тип бумаги, а затем
нажмите кнопку OK.
Кнопками a и b выберите параметр
5
Тонкая, Обычная, Толстая, Более
толстая или Второсортная, а затем
нажмите кнопку OK.
Нажмите Стоп/Выход.
6
12
Page 25
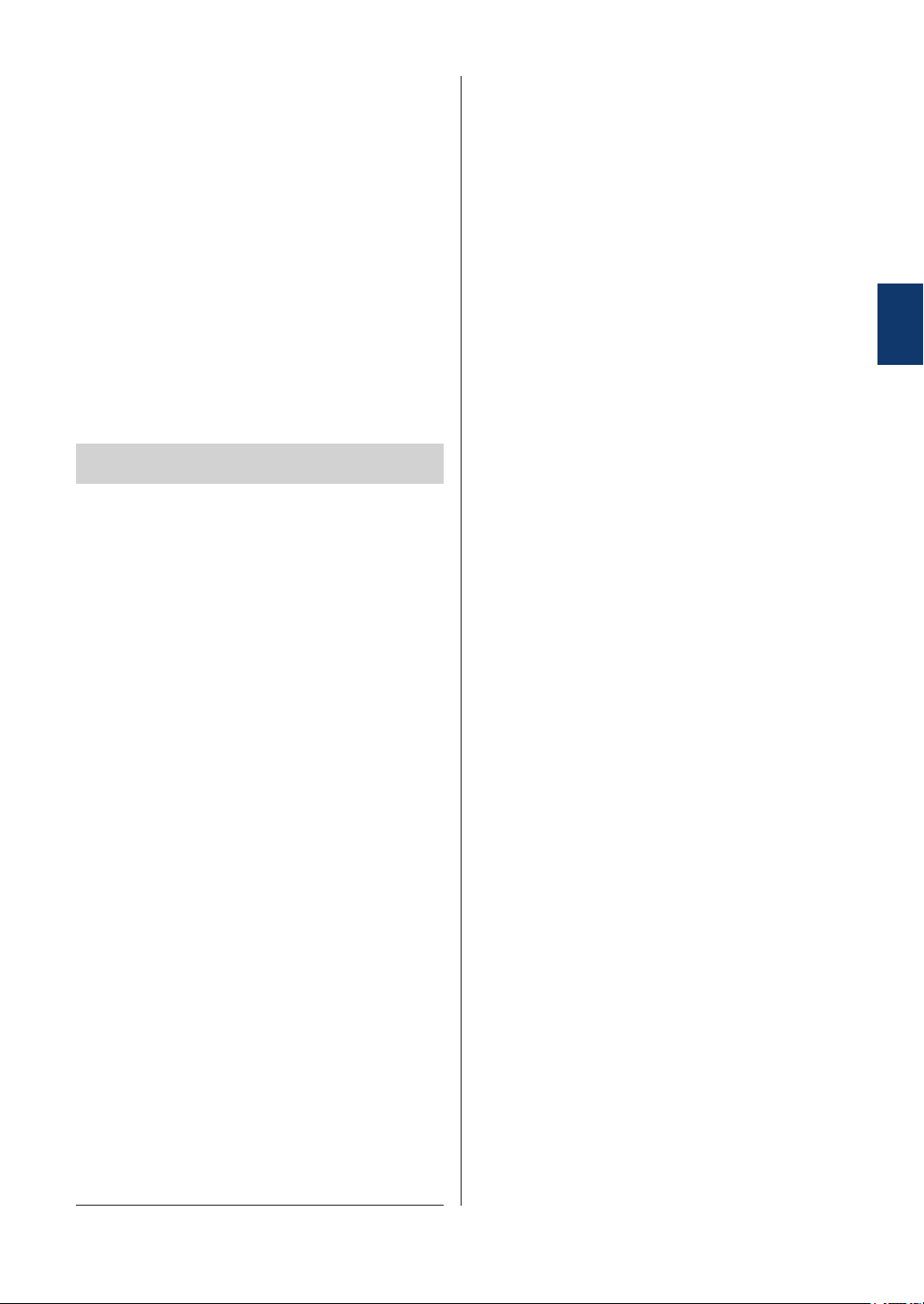
Использование специальной бумаги
Перед покупкой бумаги всегда выполняйте
тест на образцах, чтобы обеспечить
желаемое качество печати.
• НЕ используйте бумагу для струйной
печати, поскольку это может привести к
ее замятию или повредить устройство.
• При использовании высокосортной
бумаги, бумаги с шероховатой
поверхностью, мятой бумаги или бумаги
со складками возможно снижение
качества печати.
ВАЖНАЯ ИНФОРМАЦИЯ
Некоторые типы бумаги плохо подходят
для печати или могут вызвать повреждение
устройства.
НЕ используйте:
• сильно текстурированную бумагу;
• слишком гладкую и блестящую бумагу;
• загнутую или мятую бумагу;
2
Работа с бумагой
• бумагу с покрытием или химически
обработанную бумагу;
• поврежденную или сложенную бумагу;
• бумагу, плотность которой превышает
рекомендованную в данном
руководстве;
• бумагу с выступами на листах и
скрепками;
• бумагу с печатными заголовками на
основе низкотемпературных красителей
или термографии;
• многослойную или копировальную
бумагу;
• бумагу для струйной печати.
Применение любого из перечисленных
выше типов бумаги может привести к
повреждению устройства. На такие
неисправности гарантия Brother и действие
соглашения на сервисное обслуживание не
распространяются.
13
Page 26
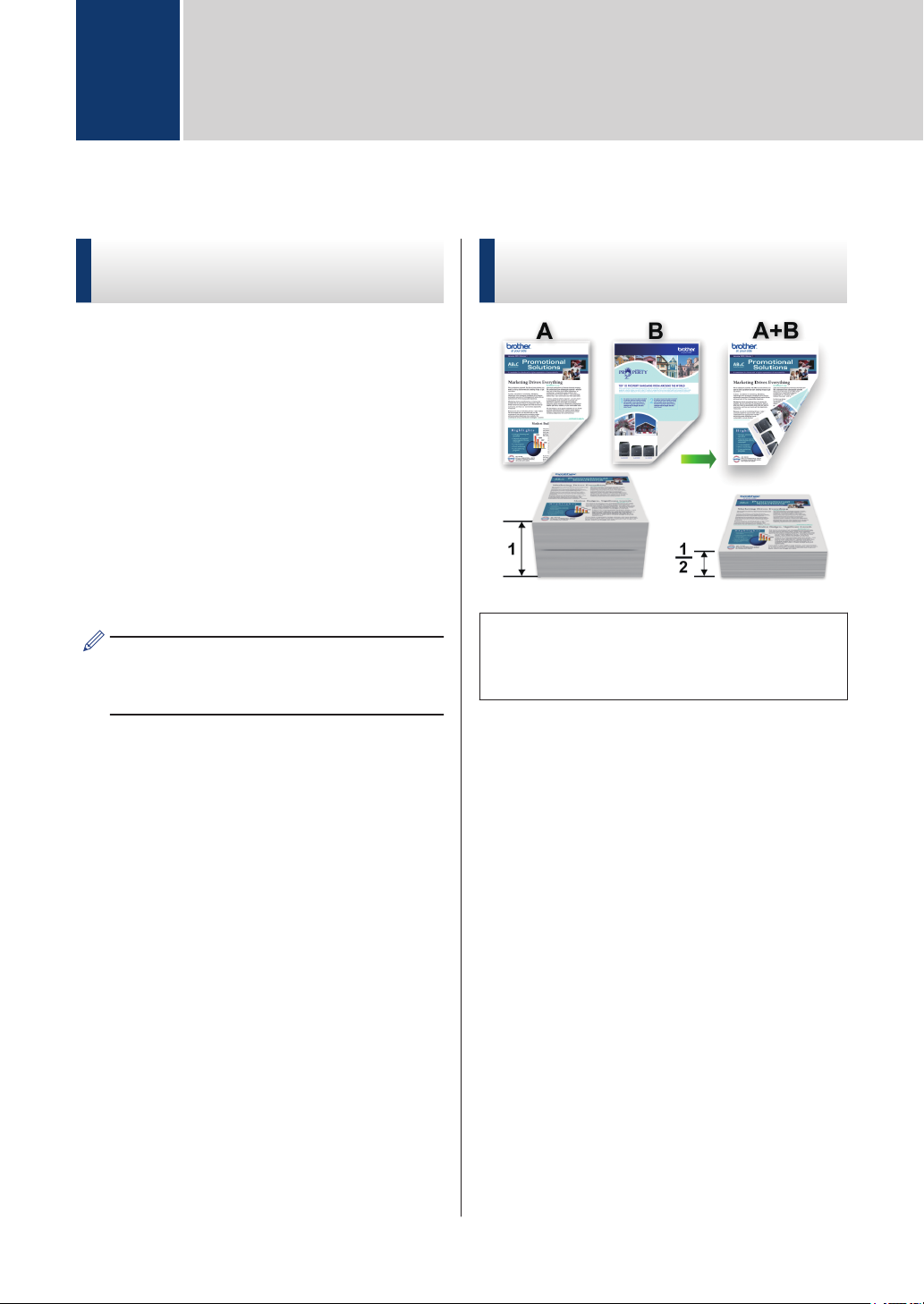
Печать
3
Печать с компьютера (Windows®)
Печать документа (Windows®)
Выберите команду печати в
1
приложении.
Выберите Brother MFC-XXXX series
2
(где XXXX — модель вашего
устройства).
Нажмите кнопку OK.
3
Завершите операцию печати.
4
Дополнительная информация uu
Интерактивное руководство
пользователя: Печать документа
Печать на обеих сторонах бумаги (Windows®)
• При использовании функции
автоматической 2-сторонней печати
выбирайте бумагу формата А4.
Выберите команду печати в
1
приложении.
Выберите Brother MFC-XXXX series
2
(где XXXX — это название модели
вашего устройства), а затем нажмите
кнопку свойств или настроек печати.
Открывается окно драйвера
принтера.
В раскрывающемся списке
3
Двусторонняя печать / Буклет
выберите параметр Двусторонняя
печать.
Нажмите кнопку Настройки
4
двусторонней печати....
Выберите параметр в меню Тип
5
двусторонней печати.
14
Page 27

Нажмите кнопку OK.
6
Снова щелкните OK, чтобы
7
завершить операцию печати.
Печать нескольких
страниц на одном листе
бумаги (N на 1) (Windows®)
Выберите команду печати в
1
приложении.
Выберите Brother MFC-XXXX series
2
(где XXXX — это название модели
вашего устройства), а затем нажмите
кнопку свойств или настроек печати.
Открывается окно драйвера
принтера.
3
Печать
В раскрывающемся списке
3
Несколько страниц выберите
параметр 2 на 1, 4 на 1, 9 на 1, 16 на
1 или 25 на 1.
Нажмите кнопку OK.
4
Завершите операцию печати.
5
15
Page 28

Печать на конвертах, плотной бумаге и наклейках
При открытии задней крышки устройства
(выходного лотка для вывода бумаги
лицевой стороной вверх) образуется
прямой тракт подачи бумаги от слота
ручной подачи впереди через заднюю
часть устройства и на выходной лоток для
вывода бумаги лицевой стороной вверх.
Используйте этот способ ручной подачи и
вывода бумаги при печати на плотной
бумаге или конвертах.
• Загрузите бумагу или конверт в слот
ручной подачи стороной для печати
вверх.
• НЕ загружайте несколько листов
бумаги или конвертов в слот ручной
подачи. Это может привести к
замятию бумаги.
(Для печати на конвертах) Установите
2
два зеленых рычага (с левой и правой
стороны) в положение для печати на
конвертах, как показано на
иллюстрации.
Откройте крышку слота ручной
3
подачи с передней стороны
устройства.
Откройте заднюю крышку (выходной
1
лоток для вывода бумаги лицевой
стороной вверх).
Установите направляющие для
4
бумаги в слоте ручной подачи по
ширине используемой бумаги.
16
Page 29
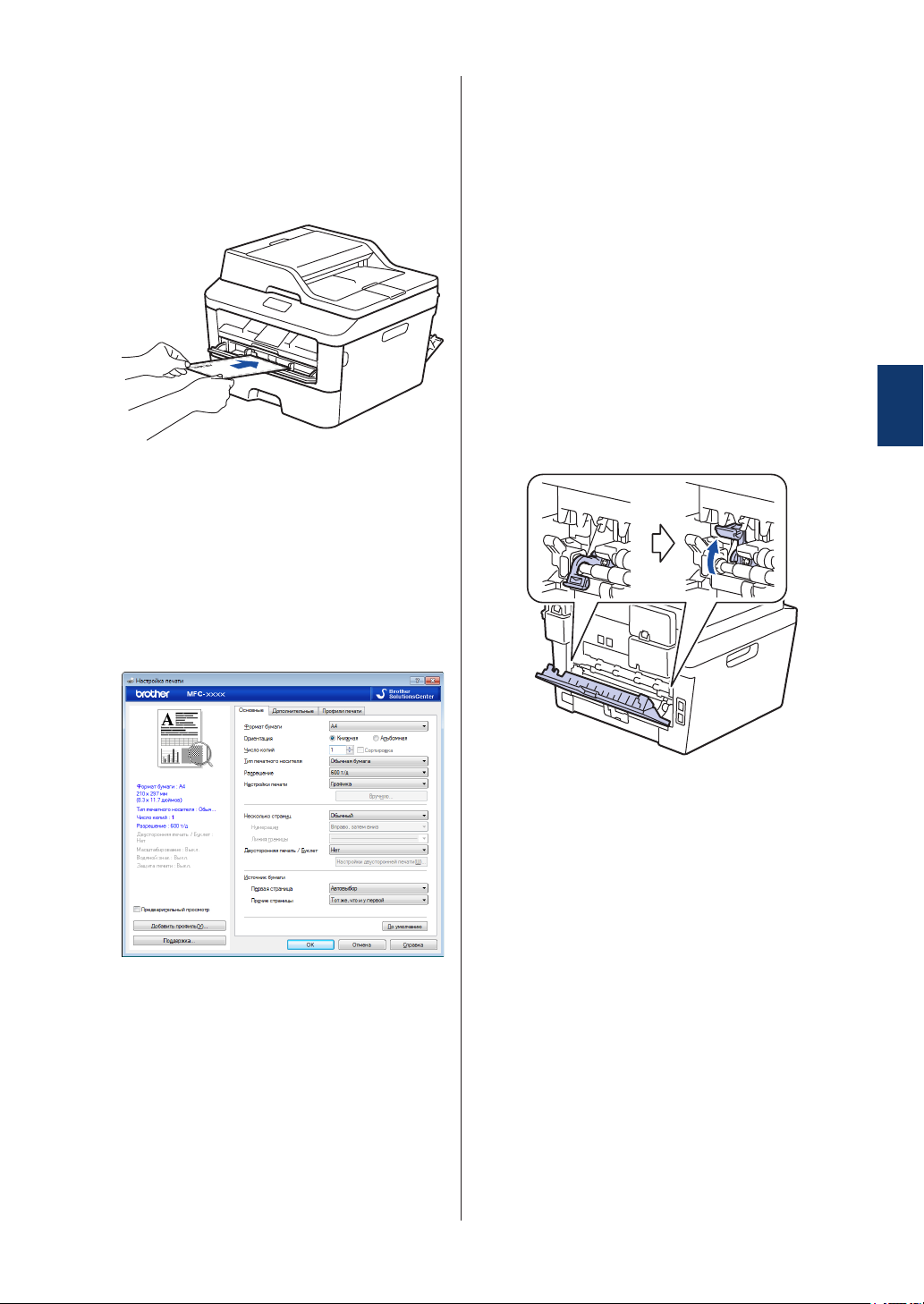
Вставьте до упора в слот ручной
5
подачи один лист бумаги или конверт.
Продолжайте прижимать бумагу к
роликам примерно две секунды или
до захвата верхнего края бумаги
устройством и втягивания ее внутрь.
Выберите команду печати в
6
приложении.
Выберите Brother MFC-XXXX series
7
(где XXXX — это название вашей
модели), а затем нажмите кнопку
свойств или настроек печати.
Отобразится окно драйвера принтера.
Выберите параметр Книжная или
11
Альбомная, чтобы задать
ориентацию распечатки.
При необходимости измените другие
12
параметры принтера.
Нажмите кнопку OK.
13
Щелкните Печать.
14
(Для печати на конвертах) По
15
окончании печати верните два
зеленых рычага в исходное
положение.
3
Печать
В раскрывающемся списке Формат
8
бумаги выберите формат бумаги.
В раскрывающемся списке Тип
9
печатного носителя выберите тип
используемой бумаги.
В раскрывающихся списках Первая
10
страница и Прочие страницы
выберите Ручная подача.
17
Page 30

Печать на обычной бумаге, тонкой бумаге, бумаге из вторсырья и высокосортной бумаге с использованием слота ручной подачи
• Загрузите бумагу в слот ручной
подачи стороной для печати вверх.
• НЕ загружайте несколько листов
бумаги в слот ручной подачи. Это
может привести к замятию бумаги.
Поднимите откидную панель,
1
предотвращающую соскальзывание
бумаги с выходного лотка для вывода
бумаги лицевой стороной вниз, или
извлекайте каждый лист сразу после
его вывода из устройства.
Откройте крышку слота ручной
2
подачи.
Установите направляющие для
3
бумаги в слоте ручной подачи по
ширине используемой бумаги.
Вставьте до упора в слот ручной
4
подачи один лист бумаги.
Продолжайте прижимать бумагу к
роликам примерно две секунды или
до захвата верхнего края бумаги
устройством и втягивания ее внутрь.
Выберите команду печати в
5
приложении.
18
Page 31
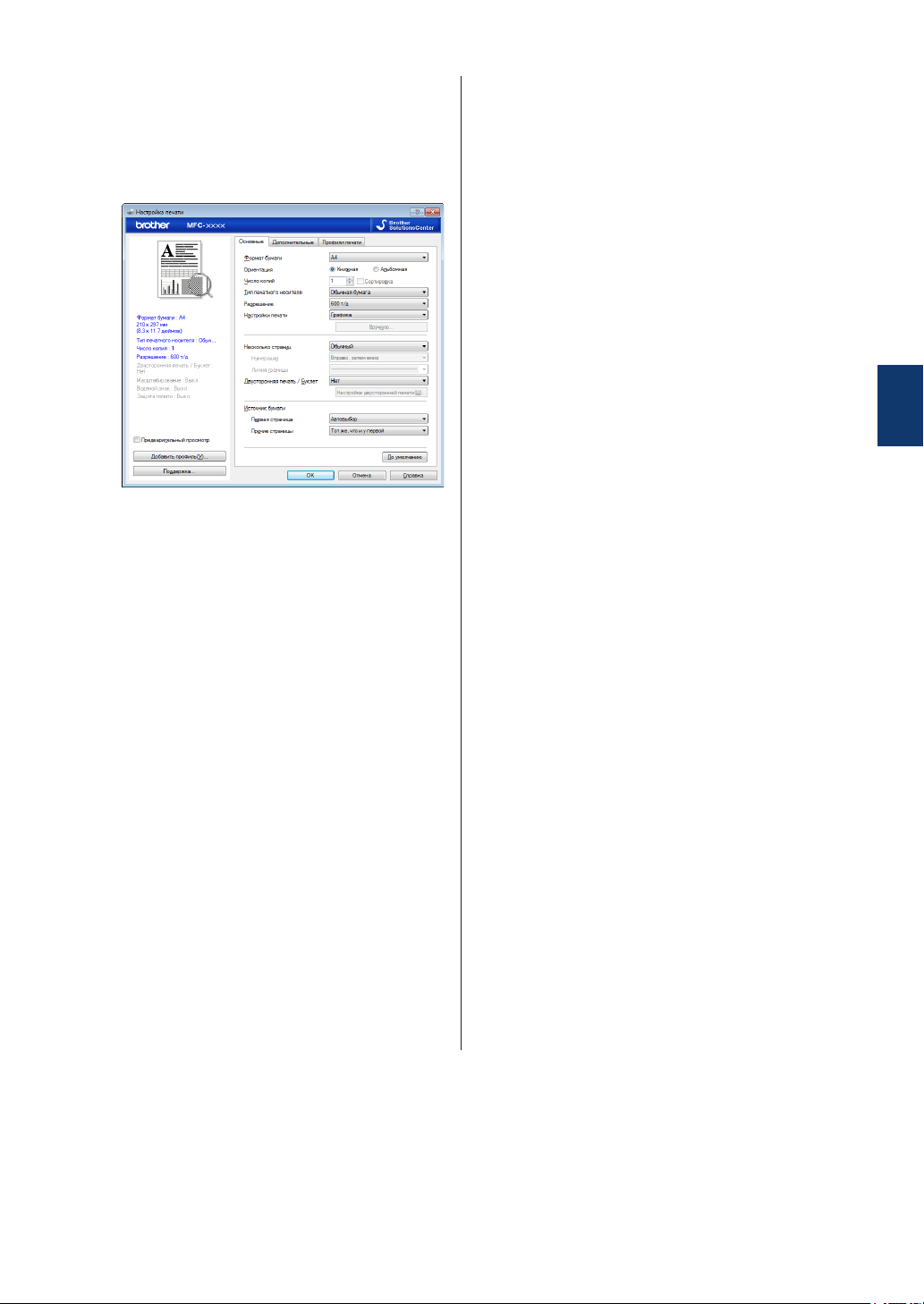
Выберите Brother MFC-XXXX series
6
(где XXXX — это название вашей
модели), а затем нажмите кнопку
свойств или настроек печати.
Отобразится окно драйвера принтера.
В раскрывающемся списке Формат
7
бумаги выберите формат бумаги.
В раскрывающемся списке Тип
8
печатного носителя выберите тип
используемой бумаги.
3
Печать
В раскрывающихся списках Первая
9
страница и Прочие страницы
выберите Ручная подача.
Выберите параметр Книжная или
10
Альбомная, чтобы задать
ориентацию распечатки.
При необходимости измените другие
11
параметры принтера.
Нажмите кнопку OK.
12
Щелкните Печать.
13
19
Page 32
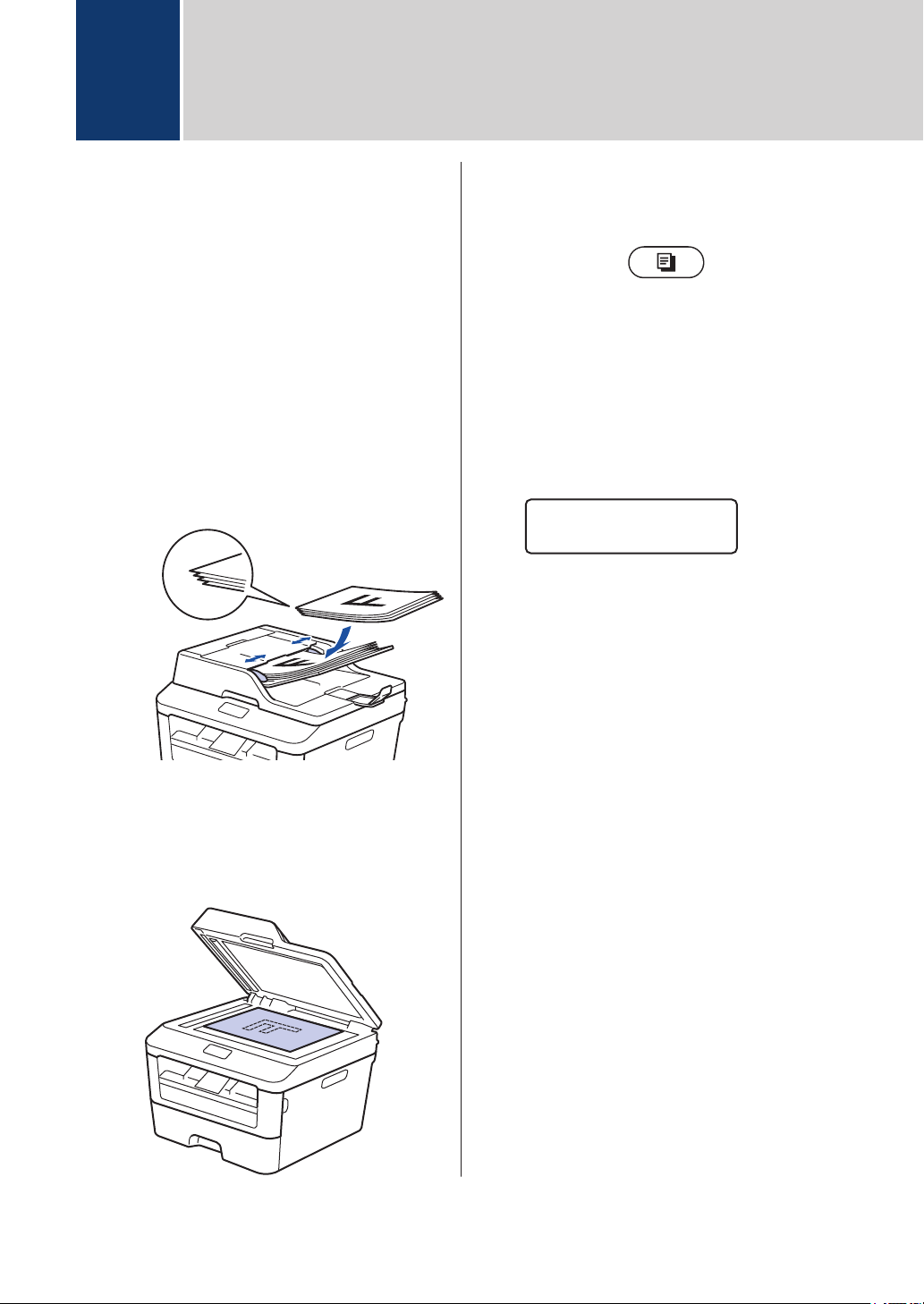
□□■□□
100% Авто
Копии стопкой:01
4
Копирование
Копирование документа
Убедитесь, что в лоток загружена
1
бумага правильного формата.
Выполните одно из указанных ниже
2
действий:
• Загрузите документ в АПД лицевой
стороной вверх.
(Рекомендуется использовать АПД
при копировании нескольких
страниц.)
Выполните одно из указанных ниже
3
действий:
• Для моделей MFC
Нажмите
(КОПИРОВАНИЕ).
Чтобы ввести необходимое
количество копий, используйте
цифровую клавиатуру.
• Для моделей DCP
Нажмите a или b, чтобы ввести
необходимое количество копий.
На ЖК-дисплее отобразится:
Нажмите Старт.
4
• Положите документ на стекло
сканера лицевой стороной вниз.
20
Page 33

Параметры копирования
A
B
A
B
B
B
A
B
B
A
B
A
B
A
Параметры копирования
Чтобы изменить параметры копирования, нажмите кнопку Опции.
Параметры меню Параметры
Качество Авто
Текст
Фото
Чек
Стопка/Сорт. Стопка
Яркость
Контрастность
Увелич./Уменьш. 100%
Сортировка
4
Копирование
Чтобы сделать документ более насыщенным, увеличьте
яркость.
Чтобы сделать документ менее насыщенным, уменьшите
яркость.
Чтобы сделать изображение более четким, увеличьте
контрастность.
Чтобы сделать изображение менее четким, уменьшите
контрастность.
97% LTR→A4
94% A4→LTR
91%Вся страница
85% LTR→EXE
83% LGL→A4
78% LGL→LTR
70% A4→A5
50%
Польз.(25-400%)
Авто
200%
141% A5→A4
104% EXE→LTR
21
Page 34

Параметры меню Параметры
Макет страницы Откл. (1 в 1)
2 на 1(портр)
2 на 1(пейз.)
4 на 1(портр)
4 на 1(пейз.)
2-стор.
(доступно только для
отдельных моделей)
Откл.
1-стор→2-стор Д
1-стор→2-стор К
22
Page 35

Копирование нескольких
1
2
1
2
1
2
1
2
1
2
1
2
1
2
1
2
страниц на обе стороны
бумаги
Перед двусторонним копированием
выберите один из представленных ниже
макетов.
Книжная
Одностороннее > двустороннее,
поворот по длинному краю
Выполните одно из указанных ниже
2
действий:
• Загрузите документ в АПД лицевой
стороной вверх.
(Рекомендуется использовать АПД
при копировании нескольких
страниц.)
Одностороннее > двустороннее,
поворот по короткому краю
Альбомная
Одностороннее > двустороннее,
поворот по длинному краю
Одностороннее > двустороннее,
поворот по короткому краю
• Положите документ на стекло
сканера лицевой стороной вниз.
(Для моделей MFC)
3
Нажмите (КОПИРОВАНИЕ).
4
Копирование
Выполните одно из следующих
4
Убедитесь, что в лоток загружена
1
бумага правильного формата.
действий:
• Нажмите 2-стор..
• Нажмите Опции. Нажмите a или b,
чтобы отобразить параметр 2-
стор., а затем нажмите OK.
23
Page 36

Нажмите a или b, чтобы выбрать один
1
2
1
2
1
2
1
2
5
из представленных ниже макетов, а
затем нажмите OK.
• 1-стор→2-стор Д
• 1-стор→2-стор К
Копирование двусторонних документов с использованием стекла сканера
Введите количество копий.
6
Нажмите Старт для сканирования
7
страницы.
При копировании с использованием
АПД устройство подает и сканирует
страницы и начинает печать.
Если для копирования используется
стекло сканера, перейдите к
следующему шагу.
После того как устройство
8
отсканирует страницу, выберите
параметр Да или Нет.
Параметр Описание
Да
Нажмите 1 или a для
сканирования
следующей страницы.
Положите на стекло
сканера следующую
страницу и нажмите
OK.
Перед двусторонним копированием
выберите один из представленных ниже
макетов.
Книжная
Двустороннее > двустороннее
Альбомная
Двустороннее > двустороннее
Убедитесь, что в лоток загружена
1
бумага правильного формата.
Положите документ на стекло
2
сканера лицевой стороной вниз.
Нет
Нажмите 2 или b, если
вы закончили
сканирование всех
страниц.
(Для моделей MFC)
3
Нажмите
Выполните одно из следующих
4
действий:
• Нажмите 2-стор..
• Нажмите Опции. Нажмите a или b,
чтобы отобразить параметр 2-
стор., а затем нажмите OK.
(КОПИРОВАНИЕ).
24
Page 37

Нажмите a или b, чтобы выбрать один
1
5
из представленных ниже макетов, а
затем нажмите OK.
• 1-стор→2-стор Д
• 1-стор→2-стор К
Введите количество копий.
6
Нажмите Старт для сканирования
7
страницы.
После того как устройство
8
отсканирует страницу, выберите
параметр Да или Нет.
Копирование обеих сторон удостоверения личности на одну страницу
Чтобы скопировать обе стороны
удостоверения личности на одну страницу,
сохраняя исходный размер, используйте
функцию копирования 2 на 1
(удостоверение).
Параметр Описание
Да
Нет
Нажмите 1 или a для
сканирования
следующей страницы.
Положите на стекло
сканера следующую
страницу и нажмите
OK.
Нажмите 2 или b, если
вы закончили
сканирование всех
страниц.
• Правомерность копирования
удостоверения личности
определяется соответствующими
законами. Дополнительная
информация uu Руководство по
безопасности устройства
(Для моделей MFC)
1
Нажмите (КОПИРОВАНИЕ).
Поместите удостоверение личности
2
лицевой стороной вниз в левый
верхний угол стекла сканера.
4
Копирование
1 Не менее 4,0 мм сверху и слева
25
Page 38

Нажмите 2 на 1 (удостоверение).
3
Выполните одно из следующих
4
действий:
• Для моделей MFC
Чтобы ввести необходимое
количество копий, используйте
цифровую клавиатуру.
• Для моделей DCP
Нажмите a или b, чтобы ввести
необходимое количество копий.
Нажмите Старт.
5
Устройство отсканирует одну сторону
удостоверения личности.
После того как устройство
6
отсканирует первую сторону,
переверните удостоверение
личности.
Нажмите Старт для сканирования
7
другой стороны.
26
Page 39

5
Сканирование
Сканирование с
компьютера
(Windows®)
Существует несколько способов
использовать компьютер для сканирования
фотографий и документов на аппарате
Brother. Можно использовать программное
обеспечение, поставляемое компанией
Brother, или использовать предпочитаемое
приложение для сканирования.
Сохранение
сканированных
документов и фотографий
в папке в виде PDF-файла
с помощью расширенного
режима ControlCenter4
(Windows®)
Нажмите Пуск > Все программы
2
> Brother > Brother Utilities, а затем в
раскрывающемся списке выберите
модель своего устройства (если она
еще не выбрана). Выберите
СКАНИРОВАНИЕ на левой панели
навигации, а затем нажмите
ControlCenter4. Будет запущено
приложение ControlCenter4.
5
Сканирование
Сканируйте документы и сохраняйте их в
папку на компьютере в виде PDF-файлов.
Загрузите документ.
1
При первом запуске приложения
3
ControlCenter4 выберите режим
отображения.
Откройте вкладку Сканирование.
4
27
Page 40
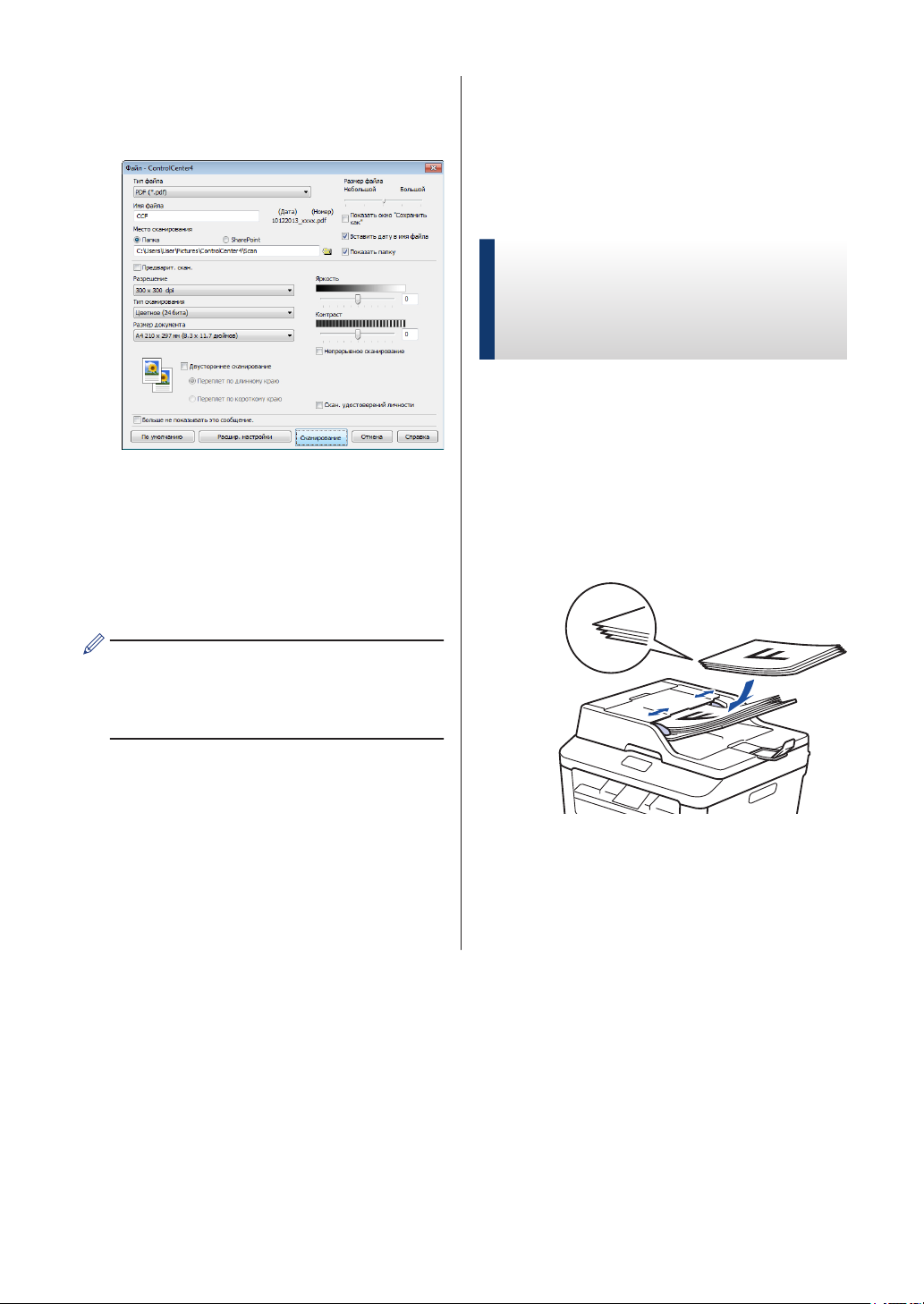
Нажмите кнопку Файл.
5
Открывается диалоговое окно
параметров сканирования.
При необходимости настройте
6
параметры сканирования, после чего
нажмите Сканирование.
Устройство сканирует документ и
сохраняет файл в указанной папке.
Папка будет открыта автоматически.
Сканирование с помощью кнопки сканирования на устройстве Brother
Сканирование с использованием кнопки сканирования на устройстве
Выполните одно из указанных ниже
1
действий:
• Загрузите документ в АПД лицевой
стороной вверх.
(При копировании нескольких
страниц рекомендуется
использовать АПД.)
Дополнительная информация uu
Интерактивное руководство
пользователя: Сканирование с
компьютера
• Положите документ на стекло
сканера лицевой стороной вниз.
28
Page 41

Нажмите (СКАНИРОВАНИЕ).
2
• Чтобы изменить параметры
сканирования, на компьютере,
подключенном к аппарату,
необходимо установить
программное обеспечение Control
Center компании Brother.
Выберите параметры сканирования,
7
которые нужно изменить:
• Тип сканирования
• Разрешение
• Тип файла
• Формат сканир.
Нажмите a или b, чтобы отобразить
3
параметр Сканир. на ПК, а затем
нажмите OK.
Нажмите a или b, чтобы отобразить
4
параметр Файл, а затем нажмите OK.
Если устройство подключено к сети,
5
нажмите a или b, чтобы выбрать
компьютер, на который следует
отправить документ, а затем нажмите
OK.
Выполните одно из следующих
6
действий:
• Чтобы изменить параметры
сканирования данного документа,
нажмите a или b для выбора
значения «Да», а затем нажмите
кнопку OK. Перейдите к
следующему этапу.
• Чтобы использовать параметры
сканирования по умолчанию,
нажмите a или b для выбора
значения «Нет», а затем нажмите
OK. Нажмите Старт.
Устройство начнет сканирование.
При использовании стекла сканера
следуйте инструкциям на ЖКдисплее, чтобы выполнить
задание.
• Удаление фона
(Доступно только для параметров
Цвет и Оттенки серого.)
Нажмите Старт.
8
Устройство сканирует документ.
5
Сканирование
29
Page 42

Факс
6
Перед отправкой факса
Настройка идентификатора устройства
Связанные модели:
MFC-L2700DWR
Настройка печати идентификатора
устройства, а также даты и времени
отправки на всех отправляемых факсах.
Нажмите (ФАКС).
1
Нажмите Меню.
2
Нажмите a или b, чтобы отобразить
3
параметр Исходн. уст-ки, а затем
нажмите OK.
Нажмите a или b, чтобы отобразить
4
параметр Идент. станции, а затем
нажмите OK.
Введите свое имя с помощью
7
цифровой клавиатуры (до
20 символов), затем нажмите OK.
• Дополнительную информацию о
вводе текста на устройстве uu
Связанная информация: Ввод
текста на устройстве Brother
Нажмите Стоп/Выход.
8
Связанная информация
• Ввод текста на устройстве Brother uu
стр. 65
Используя цифровую клавиатуру,
5
введите свой номер факса (до
20 цифр), затем нажмите OK.
Используя цифровую клавиатуру,
6
введите свой номер телефона (до
20 цифр), затем нажмите OK.
Если номера телефона и факса
совпадают, введите номер повторно.
30
Page 43

Настройка параметров совместимости для телефонной линии с большим числом помех и систем VoIP
Связанные модели:
MFC-L2700DWR
Параметр Описание
33 600 бит/с,
выберите Высокая.
Нормальная
Чтобы задать
скорость модема
14 400 бит/с,
выберите
Нормальная.
Проблемы с получением и отправкой
факсов из-за возможных помех на
телефонной линии могут быть решены
путем снижения скорости модема для
минимизации количества ошибок при
передаче факсов. При использовании
голосовой связи по IP-протоколу (VoIP)
компания Brother рекомендует установить
для параметра совместимости значение
«Общая (для VoIP)».
• VoIP — это тип телефонной связи с
использованием интернетсоединения вместо традиционной
телефонной линии.
Нажмите Меню.
1
Нажмите a или b, чтобы отобразить
2
параметр Факс, а затем нажмите
кнопку OK.
Общая (для
VoIP)
Выберите параметр
Общая (для VoIP),
чтобы снизить
скорость модема до
9600 бит/с и
отключить режим
коррекции ошибок.
Если помехи на
телефонной линии
возникают редко, это
значение можно
использовать только
при необходимости.
Чтобы улучшить
совместимость с
большинством услуг
VoIP, компания
Brother рекомендует
установить для
параметра
совместимости
значение Общая
(для VoIP).
6
Факс
С помощью кнопок a и b отобразите
3
Прочее, а затем нажмите OK.
С помощью кнопок a и b отобразите
4
Совместимость, а затем нажмите
OK.
Нажмите a или b, чтобы отобразить
5
параметр Высокая, Нормальная или
Общая (для VoIP), а затем нажмите
OK.
Параметр Описание
Высокая
Чтобы задать
скорость модема
Нажмите Стоп/Выход.
6
Связанная информация
• Проблемы, связанные с телефоном и
факсом uu стр. 52
Режимы приема
Связанные модели:
MFC-L2700DWR
В некоторых режимах приема («Только
факс» и «Факс/Телефон») устройство
отвечает на вызовы автоматически. Перед
использованием этих режимов, возможно,
31
Page 44

понадобится изменить параметр задержки
звонка.
Режим «Только факс»
(Факс или Только факс в меню
устройства)
В режиме «Только факс» устройство на
каждый вызов автоматически отвечает
как на факс.
Режим «Факс/Телефон»
(Факс/Телефон в меню устройства)
В режиме «Факс/Телефон» при
поступлении входящего вызова
автоматически определяется его тип
(факс или голосовой вызов), после чего
он обрабатывается одним из описанных
ниже способов.
• Факсы принимаются автоматически.
• В случае голосовых вызовов
включается сигнал вызова «Факс/
Телефон», означающий, что
необходимо принять вызов. Вызов
«Факс/Телефон» — это быстрый
двойной псевдозвонок устройства.
• В случае голосового вызова звонящий
может оставить сообщение на
внешнем автоответчике.
Ручной режим
(Вручную в меню устройства)
Чтобы принять факс в ручном режиме,
снимите трубку внешнего телефона.
Когда будут слышны сигналы факса
(короткие повторяющиеся сигналы),
нажмите Старт, а затем 2, чтобы
принять факс. Если на одной линии с
устройством поднята трубка, то для
приема факсов можно использовать
функцию обнаружения факса.
Режим внешнего автоответчика
(Внешн. А/О в меню устройства)
Режим внешнего автоответчика
позволяет обрабатывать входящие
вызовы на внешнем автоответчике.
Входящие вызовы обрабатываются
одним из указанных ниже способов:
• Факсы принимаются автоматически.
32
Page 45

Выбор правильного режима приема
Связанные модели:
MFC-L2700DWR
Режим приема следует выбирать в зависимости от внешних устройств и услуг,
предоставляемых телефонной компанией.
По умолчанию устройство принимает любые отправляемые на него факсы. Схема ниже
поможет вам выбрать правильный режим.
Хотите ли вы использовать функцию телефона на устройстве
(если она доступна), внешний телефон или автоответчик,
подключенный к одной линии с устройством?
Да
Пользуетесь ли вы функцией приема голосовых сообщений на
внешний автоответчик?
Нет
Хотите ли вы, чтобы устройство автоматически отвечало на
вызовы факса и телефонные звонки?
Нет
Нажмите (ФАКС).
1
Нажмите Меню.
2
Нет
Да
Да
Режим
«Только факс»
Режим
внешнего
автоответчика
Режим «Факс/
Телефон»
Ручной режим
6
Факс
Нажмите a или b, чтобы отобразить параметр Факс, а затем нажмите OK.
3
Нажмите a или b, чтобы отобразить параметр Настр. приема, а затем нажмите OK.
4
Нажмите a или b, чтобы отобразить параметр Режим приема, а затем нажмите OK.
5
Нажмите a или b, чтобы выбрать параметр Только факс, Факс/Телефон, Внешн.
6
А/О или Вручную, а затем нажмите OK.
Нажмите Стоп/Выход.
7
33
Page 46

Связанная информация
• Проблемы, связанные с телефоном и факсом uu стр. 52
34
Page 47

Настройка длительности звонка «Факс/Телефон» (быстрый двойной звонок)
С помощью кнопок a и b установите
6
продолжительность звонка при
поступлении голосового вызова и
нажмите OK.
Связанные модели:
MFC-L2700DWR
Если выбран режим приема «Факс/
Телефон», устройство будет автоматически
принимать факсимильные вызовы. При
голосовом вызове устройство будет
издавать звуковой сигнал «Факс/Телефон»
(быстрый двойной звонок) в течение
времени, заданного в качестве
длительности звонка «Факс/Телефон».
Если вы слышите звонок «Факс/Телефон»,
значит, на линии находится абонент,
совершающий голосовой вызов.
• Длительность звонка «Факс/Телефон»
выбирается для режима приема
«Факс/Телефон».
Поскольку сигнал вызова «Факс/Телефон»
подается устройством, параллельные и
внешние телефоны звонить не будут, но на
вызов можно ответить с любого телефона.
Нажмите Стоп/Выход.
7
Даже если вызывающий абонент
повесит трубку во время двойного
псевдозвонка, устройство будет
продолжать подавать звонок в течение
заданного времени.
6
Факс
Нажмите (ФАКС).
1
Нажмите Меню.
2
Нажмите a или b, чтобы отобразить
3
параметр Факс, а затем нажмите
кнопку OK.
Нажмите a или b, чтобы отобразить
4
параметр Настр. приема, а затем
нажмите кнопку OK.
Нажмите a или b, чтобы отобразить
5
параметр Время звон.Ф/Т, а затем
нажмите кнопку OK.
35
Page 48

Установка количества звонков до ответа со стороны устройства (задержка ответа)
Связанные модели:
MFC-L2700DWR
Когда какой-либо абонент звонит на
устройство, слышен обычный телефонный
звонок. Количество звонков задается
настройкой задержки ответа.
• Задержка ответа определяет число
звонков устройства до того, как оно
ответит, в режиме «Только факс» и
«Факс/Телефон».
• Если на одной линии с устройством
подключены внешние или
параллельные телефоны, выберите
максимальное количество звонков.
Нажмите Стоп/Выход.
7
Если установить значение 00,
устройство будет отвечать на вызовы
немедленно, не издавая звонка
(доступно не во всех странах).
Нажмите (ФАКС).
1
Нажмите Меню.
2
Нажмите a или b, чтобы отобразить
3
параметр Факс, а затем нажмите
кнопку OK.
Нажмите a или b, чтобы отобразить
4
параметр Настр. приема, а затем
нажмите кнопку OK.
Нажмите a или b, чтобы отобразить
5
параметр Задерж. ответа, а затем
нажмите кнопку OK.
С помощью кнопок a и b установите
6
количество гудков, после которого
устройство должно ответить на
звонок, затем нажмите OK.
36
Page 49

Сохранение номеров
Связанные модели:
MFC-L2700DWR
Можно сохранять на устройстве номера
телефонов и факсов для их быстрого
набора и рассылки факсов группам
получателей. При наборе сохраненного
номера он отображается на ЖК-дисплее.
В случае отключения электроэнергии
записанные в памяти номера из
адресной книги не будут потеряны.
Сохранение номеров набора одним нажатием
Выполните одно из указанных ниже
5
действий:
• Введите имя с помощью цифровой
клавиатуры (до 15 символов), а
затем нажмите OK.
• Чтобы сохранить номер без имени,
нажмите OK.
Сохранение номеров быстрого набора
Связанные модели:
MFC-L2700DWR
Можно сохранить до 200 номеров быстрого
набора с именами.
Связанные модели:
MFC-L2700DWR
Для четырех кнопок набора одним
нажатием можно сохранить до восьми
номеров. Для доступа к номерам набора
одним нажатием с номерами 5–8
удерживайте кнопку Cмена во время
нажатия кнопки набора одним нажатием.
Нажмите
1
Нажмите кнопку набора одним
2
нажатием, для которой необходимо
сохранить номер.
Если для нее нет сохраненного
номера, на ЖК-дисплее отобразится
сообщение Зарегистриров.?.
Нажмите кнопку 1, чтобы выбрать
3
пункт Да.
Введите номер телефона или факса
4
(до 20 цифр), а затем нажмите OK.
(ФАКС).
Нажмите (ФАКС).
1
Дважды нажмите кнопку и введите
2
трехзначный код быстрого набора
(001–200).
Если для нее нет сохраненного
номера, на ЖК-дисплее отобразится
Зарегистриров.?.
Нажмите кнопку 1, чтобы выбрать
3
значение Да.
Введите номер телефона или факса
4
(до 20 цифр), а затем нажмите OK.
Выполните одно из указанных ниже
5
действий:
• Введите имя с помощью цифровой
клавиатуры (до 15 символов), а
затем нажмите OK.
• Чтобы сохранить номер без имени,
нажмите OK.
6
Факс
37
Page 50

Изменение или удаление номеров набора одним нажатием
Связанные модели:
MFC-L2700DWR
Нажмите Стоп/Выход.
7
Изменение или удаление номеров быстрого набора
Связанные модели:
MFC-L2700DWR
Нажмите Меню.
1
Нажмите a или b, чтобы отобразить
2
параметр Факс, а затем нажмите OK.
Нажмите a или b, чтобы отобразить
3
параметр Адресная книга, а затем
нажмите OK.
Нажмите a или b, чтобы отобразить
4
параметр Набор одн.наж., а затем
нажмите OK.
Выберите кнопку набора одним
5
нажатием, которую необходимо
изменить или удалить.
Выполните одно из указанных ниже
6
действий:
• Для изменения сохраненного
имени или номера
a. Нажмите 1.
b. Для редактирования имени и
номера
Чтобы отредактировать
сохраненное имя или номер, с
помощью кнопок d и c
подведите курсор к
изменяемому символу и
нажмите Очистить.
Введите правильный символ, а
затем нажмите OK.
• Для удаления сохраненного имени
или номера
a. Нажмите 2.
b. Нажмите 1 для подтверждения.
• Чтобы выйти без внесения
изменений, нажмите Стоп/Выход.
Можно изменять или удалять коды
быстрого набора.
Нажмите Меню.
1
Нажмите a или b, чтобы отобразить
2
параметр Факс, а затем нажмите OK.
Нажмите a или b, чтобы отобразить
3
параметр Адресная книга, а затем
нажмите OK.
Нажмите a или b, чтобы отобразить
4
параметр Быстрый набор, а затем
нажмите OK.
Введите код быстрого набора,
5
который необходимо изменить или
удалить, а затем нажмите OK.
38
Page 51

Выполните одно из указанных ниже
6
действий:
• Для изменения сохраненных имени
и номера телефона или факса
a. Нажмите 1.
b. Для редактирования имени и
номера
Чтобы отредактировать
сохраненное имя или номер, с
помощью кнопок d и c
подведите курсор к
изменяемому символу и
нажмите Очистить.
Введите правильный символ, а
затем нажмите OK.
• Для удаления сохраненных имени
и номера телефона или факса
a. Нажмите 2.
b. Нажмите 1.
• Чтобы выйти без внесения
изменений, нажмите Стоп/Выход.
Нажмите Стоп/Выход.
7
6
Факс
39
Page 52

Услуги, предоставляемые телефонной компанией, и внешние устройства
Связанные модели:
MFC-L2700DWR
Устройство Brother позволяет использовать указанные ниже службы и подключения.
Здесь представлен обзор способов подключения устройства. Дополнительные
сведения о каждом из них uu Интерактивное руководство пользователя
Голосовая почта
Связанные модели:
MFC-L2700DWR
Если на одной телефонной линии с
устройством Brother подключена служба
голосовой почты, то, возможно, они будут
конфликтовать друг с другом при
получении входящих факсов. При
использовании этой службы рекомендуется
перевести устройство Brother в ручной
режим приема.
Передача голоса по IPпротоколу (VoIP)
Связанные модели:
MFC-L2700DWR
VoIP — это тип телефонной связи с
использованием интернет-соединения
вместо традиционной телефонной линии.
Устройство может быть несовместимо с
отдельными системами VoIP. Для
получения дополнительной информации о
подключении устройства к системе VoIP
обратитесь к провайдеру услуги VoIP.
устройстве Brother. При записи исходящего
сообщения на автоответчик рекомендуется
выдержать паузу продолжительностью
5 секунд и ограничить длительность
сообщения 20 секундами. Переведите
устройство в режим приема «Внешн. А/О».
Внешние и параллельные телефоны
Связанные модели:
MFC-L2700DWR
К разъему EXT. устройства Brother можно
подключить отдельный телефон. При
ответе на вызов факса с параллельного
или внешнего телефонного аппарата
можно дать устройству команду на прием
факса, нажав * 5 1. Если аппарат принял
голосовой вызов и сигнализирует об этом
короткими двойными звонками, нажмите #
5 1, чтобы ответить на вызов с
параллельного телефона.
Подключение внешнего автоответчика (А/О)
Связанные модели:
MFC-L2700DWR
К устройству Brother можно подсоединить
внешний автоответчик. Однако для
успешного приема факсов важно
правильно подключить его. Подсоедините
внешний автоответчик к разъему EXT. на
40
Page 53

Отправка и прием факсов с использованием устройства
Отправка факса
Связанные модели:
MFC-L2700DWR
Нажмите (ФАКС).
1
Выполните одно из указанных ниже
2
действий:
• Загрузите документ в АПД лицевой
стороной вверх.
(Рекомендуется использовать АПД
при отправке факса из нескольких
страниц.)
Введите номер факса.
3
• С цифровой клавиатуры
Введите номер факса на цифровой
клавиатуре.
• Использование кнопок набора
одним нажатием
Выберите контакт, сохраненный в
памяти для кнопки набора одним
нажатием.
6
Факс
• Положите документ на стекло
сканера лицевой стороной вниз.
• Использование кодов быстрого
набора
Введите номер факса, дважды
нажав кнопку , затем введите
трехзначный код быстрого набора.
41
Page 54

Нажмите Старт.
4
Устройство сканирует и отправляет
документ.
Если документ находится на стекле
сканера, следуйте инструкциям в
таблице.
Параметр Описание
Да
Нет(Посл)
• Чтобы остановить отправку/прием
факсов, нажмите Стоп/Выход.
Чтобы отсканировать
следующую страницу,
нажмите кнопку 1 для
выбора значения Да и
поместите следующую
страницу на стекло
сканера.
Нажмите OK для
сканирования
страницы.
Завершив
сканирование
последней страницы,
нажмите кнопку 2,
чтобы выбрать
Нет(Посл) (или
повторно нажмите
кнопку Старт).
Устройство отправляет
документ.
42
Page 55

Отправка факсов с помощью компьютера (PCFAX)
Отправка факсов с компьютера
Связанные модели:
MFC-L2700DWR
Функция PC-Fax компании Brother
позволяет отправлять файлы, созданные
любыми приложениями на вашем
компьютере, как стандартные факсы и
даже прикладывать к ним титульную
страницу.
Дополнительная информация uu
Интерактивное руководство
пользователя: Обзор функции PC-FAX
(Macintosh)
В приложении выберите Файл, затем
1
Печать.
(Действия могут отличаться в
зависимости от приложения.)
Откроется диалоговое окно печати.
Документ будет отправлен на
устройство Brother, а затем будет
передан получателю по факсу.
Для получения поддержки обратитесь к
поставщику приложения.
Прием факсов на
компьютере (только для
Windows®)
Связанные модели:
MFC-L2700DWR
Используйте программное обеспечение
PC-Fax компании Brother, чтобы принимать
факсы на компьютер, просматривать их и
печатать только нужные факсы.
6
Факс
Выберите Brother PC-FAX.
2
Щелкните OK.
3
Откроется пользовательский
интерфейс Brother PC-FAX.
Введите номер факса получателя.
4
a. Используйте клавиатуру вашего
компьютера или откройте
цифровую клавиатуру
пользовательского интерфейса
Brother PC-FAX.
b. Щелкните .
Можно также выбрать сохраненный
номер в меню Адресная книга.
Щелкните Старт.
5
43
Page 56
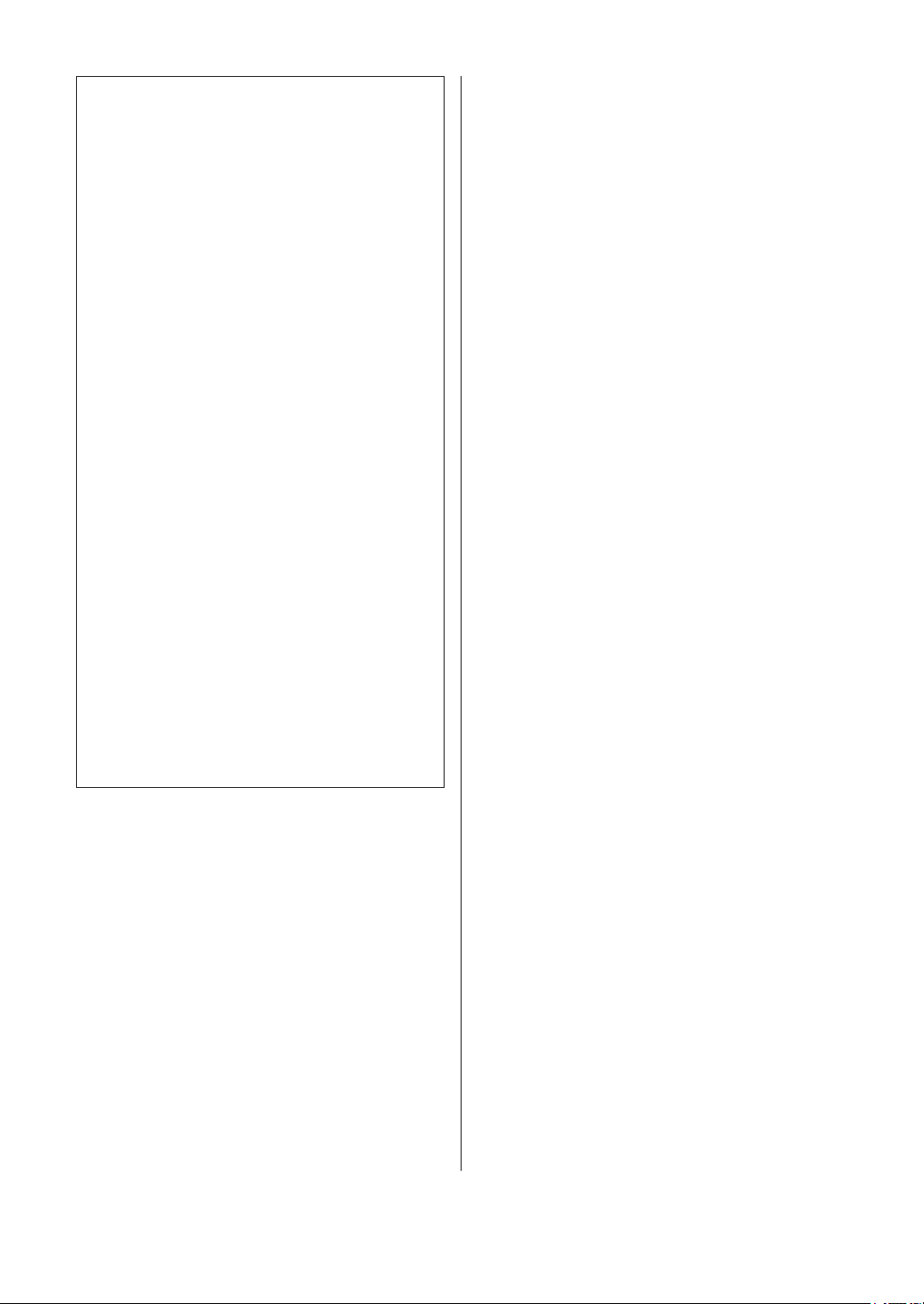
• Даже при выключении ПК (например,
на ночь или на выходные) устройство
будет принимать факсы и сохранять
их в памяти. Количество принятых
факсов, сохраненных в памяти,
отображается на ЖК-дисплее.
• После включения компьютера и
запуска программы получения факсов
на ПК (PC-Fax) многофункциональное
устройство (МФУ) автоматически
передает факсы на компьютер.
• Для получения факсов на компьютер
необходимо, чтобы было запущено
программное обеспечение для приема
факсов PC-Fax.
• Перед настройкой функции приема
факсов PC-Fax необходимо
установить на компьютере
программное обеспечение MFL-Pro
Suite. Убедитесь в том, что устройство
Brother подключено к компьютеру и
включено.
• Если на дисплее устройства
отображается сообщение об ошибке и
невозможности печати факсов из
памяти, с помощью функции PC-FAX
можно передать факсы на компьютер.
• Функция приема факсов PC-Fax
недоступна на компьютерах
Macintosh.
Выполните одно из указанных ниже
1
действий:
• (Windows® XP, Windows Vista® и
Windows® 7)
Щелкните Пуск > Все программы
> Brother > Brother Utilities.
Откройте раскрывающийся список
и выберите название
используемой модели (если еще не
выбрано). Щелкните Получение
PC-FAX на левой панели
навигации, а затем щелкните
Получить.
• (Windows® 8)
Щелкните (Brother Utilities), а
затем в раскрывающемся списке
выберите модель своего
устройства (если она еще не
выбрана).
Щелкните Получение PC-FAX на
левой панели навигации, а затем
щелкните Получить.
Нажмите Меню.
2
Нажмите a или b, чтобы отобразить
3
параметр Факс, а затем нажмите
кнопку OK.
С помощью кнопок a и b отобразите
4
Опции удал.упр, а затем нажмите
OK.
С помощью кнопок a и b отобразите
5
Прием PC-Fax, а затем нажмите OK.
Нажмите a или b, чтобы выбрать
6
параметр Вкл., а затем нажмите OK.
На ЖК-дисплее будет отображаться
напоминание для запуска программы
приема факсов PC-Fax.
Нажмите OK.
7
44
Page 57

Нажмите a или b, чтобы отобразить
8
<USB> или имя компьютера, а затем
нажмите OK.
Нажмите a или b, чтобы выбрать
9
значение Вкл. или Выкл. для
параметра Резерв. печать, а затем
нажмите OK.
Если выбрать Вкл., перед отправкой
на компьютер устройство распечатает
факс, чтобы у вас осталась его копия.
Нажмите Стоп/Выход.
10
6
Факс
45
Page 58

Устранение неисправностей
A
Этот раздел поможет устранить проблемы, с которыми можно столкнуться при
использовании устройства Brother.
Определение причины неполадки
Большинство неполадок в работе устройства можно устранить самостоятельно.
Сначала выполните следующие проверки:
• Шнур питания устройства подсоединен правильно, а само устройство включено.
• Все оранжевые защитные элементы устройства удалены.
• Бумага правильно вставлена в лоток для бумаги.
• Интерфейсные кабели надежно подключены к устройству и компьютеру.
• Проверьте ЖК-дисплей или состояние устройства с помощью утилиты Status Monitor на
компьютере.
Поиск ошибки Поиск решений
Использование утилиты Status Monitor
• Дважды щелкните значок на панели
задач.
• Windows®: если установлен флажок
Загружать монитор состояния при
запуске, утилита Status Monitor
запускается автоматически при включении
компьютера.
• Зеленый цвет значка указывает на
обычный режим ожидания.
• Желтый цвет значка означает наличие
предупреждения.
• Красный цвет значка указывает на
наличие ошибки.
• Серый цвет значка указывает на то, что
устройство находится в автономном
режиме.
• Для перехода на веб-сайт Brother с
информацией об устранении
неисправностей нажмите кнопку
Устранение неполадок.
46
Page 59

Поиск ошибки Поиск решений
xxxxxxxxxx
Мало тонера
Использование ЖК-дисплея
1. Следуйте инструкциям на ЖК-дисплее.
2. uu Интерактивное руководство
пользователя: Сообщения об ошибках
и необходимости обслуживания
3. Посмотрите ответы на часто
задаваемые вопросы на веб-сайте
Brother Solutions Center по адресу
http://support.brother.com
Сообщения об ошибках и необходимости обслуживания
Часто встречающиеся сообщения об ошибках и сервисные сообщения приведены в
таблице.
Сообщение об ошибке Причина Способ устранения
2-стор. отключ.
Неплотно закрыта задняя
крышка устройства.
Закройте заднюю крышку
устройства, так чтобы она
зафиксировалась в правильном
положении.
Ошибка картриджа
Вставьте картридж
назад.
Документ застрял
Закан.рес.фотоб.
Тонер-картридж
установлен неправильно.
Документ был
неправильно вставлен
или подан, либо
отсканированный из АПД
документ оказался
слишком длинным.
Рабочий ресурс блока
фотобарабана скоро
будет исчерпан.
Извлеките блок фотобарабана с
тонер-картриджем. Извлеките
тонер-картридж и снова установите
его в блок фотобарабана. Вставьте
блок фотобарабана с тонеркартриджем назад в устройство.
Извлеките замятую бумагу из блока
АПД.
Купите новый блок фотобарабана,
не дожидаясь появления
сообщения Замените
фотобарабан.
A
Устранение неисправностей
47
Page 60

Сообщение об ошибке Причина Способ устранения
Фотобарабан !
Замятие (2стор.)
Необходима очистка
коронирующего провода
блока фотобарабана.
Блок фотобарабана или
блок фотобарабана с
тонер-картриджем
установлены неверно.
Замятие бумаги под
лотком для бумаги или
под блоком
термозакрепления тонера.
Очистите коронирующий провод
блока фотобарабана.
Вставьте тонер-картридж в блок
фотобарабана. Затем снова
установите блок фотобарабана с
тонер-картриджем назад в
устройство.
Полностью выдвиньте лоток для
бумаги и лоток для двусторонней
печати, откройте заднюю крышку и
удалите замятую бумагу. Закройте
заднюю крышку и задвиньте лоток
для бумаги и лоток для
двусторонней печати в устройство
до упора.
Замятие внутри
Замятие сзади
Замятие в лотке
Замятие бумаги внутри
устройства.
Замятие бумаги в задней
части устройства.
Замятие бумаги в лотке
для бумаги.
Откройте переднюю крышку и
извлеките блок фотобарабана с
тонер-картриджем. Извлеките
замятую бумагу. Закройте
переднюю крышку. Если сообщение
об ошибке не исчезает, нажмите
Старт.
Откройте крышку узла
термозакрепления тонера и
извлеките замятую бумагу.
Закройте крышку узла
термозакрепления тонера. Если
сообщение об ошибке не исчезает,
нажмите Старт.
Полностью выдвиньте лоток для
бумаги и извлеките замятую бумагу.
Задвиньте лоток для бумаги в
устройство до упора.
48
Page 61
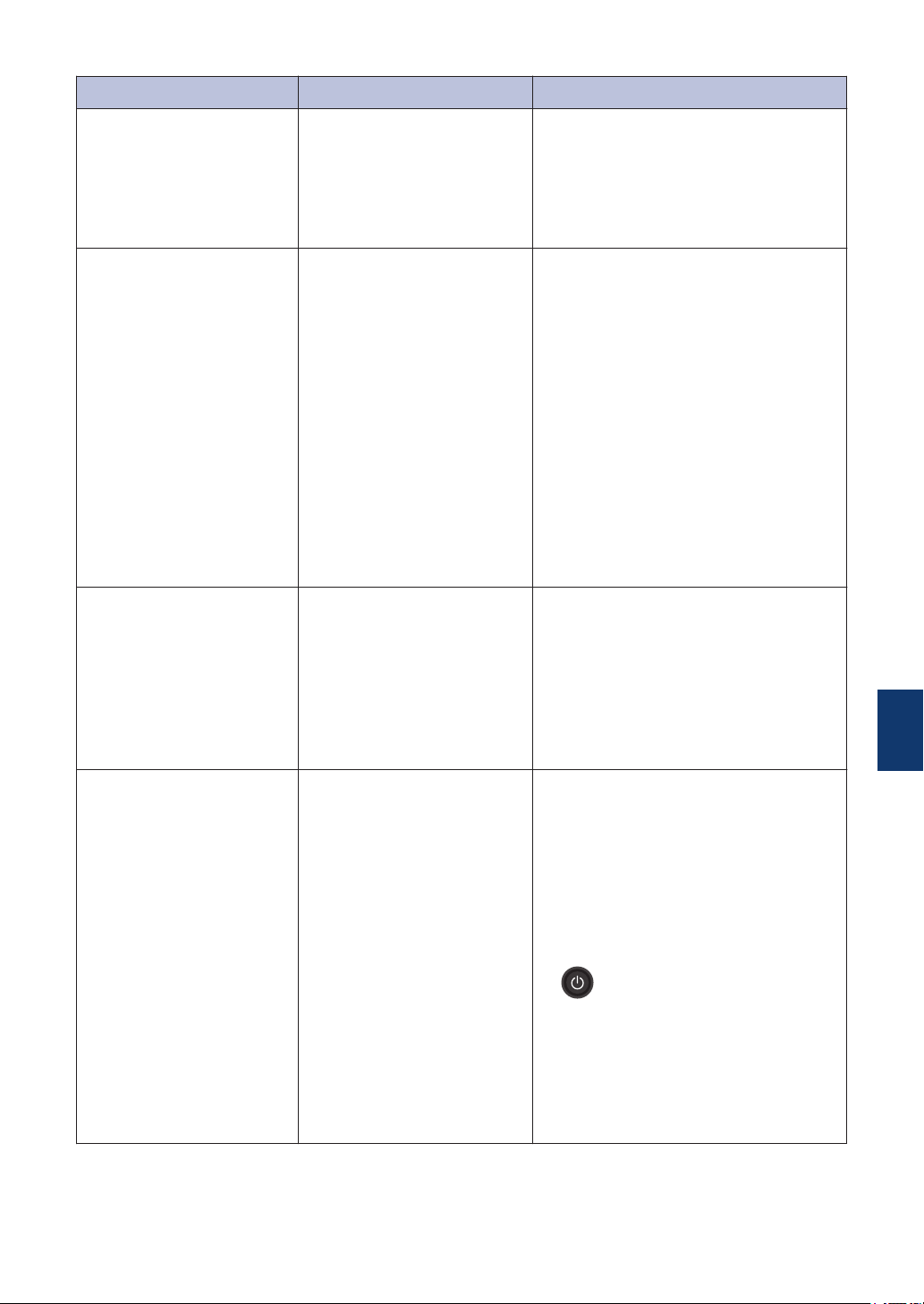
Сообщение об ошибке Причина Способ устранения
Ручная подача
Нет бумаги
Нет тонера
Печать невозм XX В устройстве имеется
В качестве источника
бумаги в драйвере
принтера выбрано Ручная
подача, однако в слоте
ручной подачи отсутствует
бумага.
Бумага в устройстве
отсутствует или
неправильно загружена в
лоток.
Тонер-картридж не
установлен или
установлен неправильно.
механическая неполадка.
Поместите бумагу в слот для
ручной подачи.
Выполните одно из следующих
действий:
• Загрузите бумагу в лоток для
бумаги. Убедитесь в том, что
направляющие для бумаги
установлены в соответствии с
размером бумаги.
• Выньте бумагу и загрузите ее
снова. Убедитесь в том, что
направляющие для бумаги
установлены в соответствии с
размером бумаги.
• Убедитесь в том, что лоток для
бумаги не переполнен.
Извлеките блок фотобарабана с
тонер-картриджем. Правильно
установите тонер-картридж в блок
фотобарабана. Вставьте блок
фотобарабана с тонер-картриджем
обратно в устройство. Если
проблема не устранена, замените
тонер-картридж.
• (MFC-L2700DWR)
Для предотвращения потери
принятых факсов, хранящихся в
памяти устройства, перед его
выключением переносите
данные на другой факсимильный
аппарат или компьютер.
• Нажмите и удерживайте кнопку
, чтобы выключить
устройство. Подождите
несколько минут, а затем снова
включите его.
• Если проблема сохраняется,
обратитесь в службу поддержки
клиентов Brother.
A
Устранение неисправностей
49
Page 62

Сообщение об ошибке Причина Способ устранения
Замените фотоб.
Замените тонер
Скан. Невозможно
Скан. Невозможно XX В устройстве имеется
Необходимо заменить
блок фотобарабана.
При установке нового
блока фотобарабана не
был сброшен счетчик.
Закончился ресурс тонеркартриджа. Устройство
остановит все операции
печати.
Если имеется свободная
память, факсы будут
сохраняться в памяти
устройства.
Слишком длинный
документ для
двустороннего
сканирования.
механическая неполадка.
Замените блок фотобарабана.
Сбросьте счетчик блока
фотобарабана.
См. инструкции, которые входят в
комплект поставки нового блока
фотобарабана.
Установите новый тонер-картридж.
Нажмите Стоп/Выход. Для
двустороннего сканирования
используйте бумагу
соответствующего размера.
• (MFC-L2700DWR)
Для предотвращения потери
принятых факсов, хранящихся в
памяти устройства, перед его
выключением переносите
данные на другой факсимильный
аппарат или компьютер.
• Нажмите и удерживайте ,
чтобы выключить устройство, а
затем включите его снова.
• Если проблема сохраняется,
обратитесь в службу поддержки
клиентов Brother.
50
Page 63

Сообщение об ошибке Причина Способ устранения
Самодиагностика.
Ошибка разм. ДП
Неверный формат
Температура блока
термозакрепления тонера
не повышается до
заданной температуры за
указанное время.
Блок термозакрепления
тонера слишком сильно
нагрелся.
Размер бумаги,
определенный в драйвере
принтера и в меню
устройства, не подходит
для автоматической 2сторонней печати.
В лотке находится бумага
неправильного формата,
которая не подходит для
2-сторонней печати.
В лоток загружена бумага
неправильного формата.
• (MFC-L2700DWR)
Для предотвращения потери
принятых факсов, хранящихся в
памяти устройства, перед его
выключением переносите
данные на другой факсимильный
аппарат или компьютер.
• Нажмите и удерживайте ,
чтобы выключить устройство.
Подождите несколько секунд, а
затем снова включите его.
Оставьте устройство в режиме
простоя на 15 минут, не
выключая питание.
Нажмите Стоп/Выход. Выберите
размер бумаги, поддерживаемый
функцией 2-сторонней печати.
Для автоматической 2-сторонней
печати подходит бумага
формата A4.
Загрузите в лоток бумагу
правильного формата и настройте
лоток для этого формата бумаги.
Для автоматической 2-сторонней
печати подходит бумага
формата A4.
Загрузите в лоток бумагу
правильного формата и задайте
формат бумаги для лотка.
A
Устранение неисправностей
Тонер закончился
Мало тонера
Закончился ресурс тонеркартриджа.
Если на ЖК-дисплее
отображается это
сообщение, печать все
еще возможна. Ресурс
тонер-картриджа
заканчивается.
Установите новый тонер-картридж.
Закажите новый тонер-картридж,
чтобы при появлении на ЖКдисплее сообщения Замените
тонер запасной тонер-картридж
был уже в наличии.
51
Page 64

Проблемы, связанные с телефоном и факсом
Связанные модели:
MFC-L2700DWR
При возникновении проблем с отправкой или получением факсов выполните указанные
ниже проверки.
Подключите один конец телефонного провода к разъему «LINE», а другой его
1
конец — непосредственно к настенной телефонной розетке.
Если удается отправлять и получать факсы, когда факс подключен непосредственно к
телефонной линии, проблема может быть не связана с устройством. Обратитесь к
провайдеру услуг телефонной связи с вопросами, связанными с подключением.
Проверьте режим приема.
2
uu Связанная информация:
• Режимы приема
• Выбор правильного режима приема
Попробуйте изменить настройки совместимости.
3
Отправка и прием факсов могут стать возможными после снижения скорости
подключения.
Дополнительная информация uu Связанная информация: Настройка параметров
совместимости для телефонной линии с большим числом помех и систем VoIP
Если проблема сохраняется, выключите и снова включите устройство.
ВАЖНАЯ ИНФОРМАЦИЯ
(MFC-L2700DWR)
Для предотвращения потери принятых факсов, хранящихся в памяти устройства, перед его
выключением переносите данные на другой факсимильный аппарат или компьютер.
Связанная информация
• Настройка параметров совместимости для телефонной линии с большим числом помех
и систем VoIP uu стр. 31
• Выбор правильного режима приема uu стр. 33
52
Page 65

Устранение неисправностей при возникновении других проблем, связанных с факсом
Связанные модели:
MFC-L2700DWR
Проблемы Рекомендации
Не удается принять
факс.
Принятые факсы
представляют собой
разделенные
страницы.
Если вы используете телефонный автоответчик (режим Внешн.
А/О) на одной линии с устройством Brother, убедитесь в
правильной настройке автоответчика.
1. Настройте автоответчик на выдачу ответа после одного или
двух звонков.
2. Запишите исходящее сообщение на автоответчик.
• В начале исходящего сообщения запишите паузу
длительностью пять секунд.
• Длительность сообщения не должна превышать 20 секунд.
• В конце исходящего сообщения назовите код активации,
который понадобится людям, отправляющим факсы
вручную. Пример сообщения: «После сигнала оставьте свое
сообщение или нажмите *51 и клавишу пуска, чтобы
отправить факс».
3. Настройте автоответчик на выдачу ответа на вызовы.
4. Установите на устройстве Brother режим приема Внешн. А/О.
Убедитесь в том, что на устройстве Brother включена функция
обнаружения факса. Обнаружение факса — это функция, которая
позволяет принимать факс, даже если вы отвечаете на вызов с
внешнего или параллельного телефона.
Включите функцию «Автоматическое уменьшение».
A
Устранение неисправностей
Набор номера не
работает. (Нет
тонального набора
номера.)
Низкое качество
отправки.
Проверьте все подключения телефонных проводов.
Попробуйте изменить разрешение на Хорошее или Сверхвысок..
Сделайте копию, чтобы проверить работу сканера устройства.
Если качество копирования неудовлетворительное, выполните
очистку сканера.
Дополнительная информация uu Интерактивное руководство
пользователя: Проблемы с телефоном и факсом
53
Page 66

Проблемы Рекомендации
При отправке
образуются черные
вертикальные линии.
Обычно черные вертикальные линии на отправляемых факсах
появляются из-за грязи или следов корректора на стеклянной
планке.
Дополнительная информация uu Интерактивное руководство
пользователя: Очистка сканера
54
Page 67

Проблемы с печатью или сканированием
При возникновении проблем с печатью
или сканированием документов
выполните указанные ниже проверки.
Откройте раскрывающийся список
и выберите название
используемой модели (если еще
не выбрано). Щелкните
СКАНИРОВАНИЕ на левой
панели навигации, а затем
щелкните Сканеры и камеры.
(Windows® 8)
Все защитные элементы устройства
1
удалены.
Интерфейсные кабели надежно
2
подключены к устройству и
компьютеру.
Драйвер принтера или сканера
3
установлен правильно.
Сведения о том, как проверить
наличие на компьютере драйвера
принтера или сканера, uu
Интерактивное руководство
пользователя: Другие проблемы
(Только при проблемах со
4
сканированием)
Убедитесь в том, что устройству
назначен доступный IP-адрес.
(Windows®)
a. Выполните одно из указанных
ниже действий:
Щелкните (Brother Utilities),
а затем в раскрывающемся списке
выберите модель своего
устройства (если она еще не
выбрана). Щелкните
СКАНИРОВАНИЕ на левой
панели навигации, а затем
щелкните Сканеры и камеры.
b. Выполните одно из указанных
ниже действий:
(Windows® XP)
Щелкните правой кнопкой мыши
сканирующее устройство и
выберите Свойства. Откроется
диалоговое окно «Сетевые
свойства сканера».
(Windows Vista®, Windows® 7 и
Windows® 8)
Нажмите кнопку Свойства.
c. На вкладке Настройка в сети
проверьте IP-адрес устройства.
A
Устранение неисправностей
(Windows® XP)
Нажмите пуск > Панель
управления > Принтеры и
дрyгoe oбopyдoвaниe >
Сканеры и камеры.
(Windows Vista®)
Щелкните
управления > Оборудование и
звук > Сканеры и камеры.
(Windows® 7)
Щелкните (Пуск) > Все
программы > Brother > Brother
Utilities.
(пуск) > Панель
Произведите печать с помощью
устройства. Если проблема
сохраняется, удалите и переустановите
драйвер принтера.
Если после выполнения описанных
5
проверок проблема сохраняется,
попробуйте выполнить указанные
ниже действия.
Для подключения через USBинтерфейс
• Замените USB-кабель на новый.
• Используйте для подключения
другой USB-порт.
Для подключения по проводной сети
55
Page 68

• Замените сетевой кабель на
новый.
• Используйте для подключения
другой порт локальной сети на
концентраторе.
• Убедитесь в том, что на устройстве
включено проводное соединение.
Дополнительная информация uu
Интерактивное руководство
пользователя: Выбор типа
сетевого подключения
Для подключения по беспроводной
сети
• Проверьте состояние индикатора
Wi-Fi на устройстве.
Если индикатор Wi-Fi на панели
управления устройства мигает,
устройство не подключено к
беспроводной точке доступа. Еще
раз настройте подключение по
беспроводной сети.
Если индикатор Wi-Fi на панели
управления устройства не горит,
подключение по беспроводной
сети выключено. Включите
подключение по беспроводной
сети и настройте его.
Дополнительная информация uu
Интерактивное руководство
пользователя: Общие сведения об
устройстве Brother
При возникновении проблем с печатью
на обеих сторонах страницы выполните
указанные ниже проверки.
Измените в драйвере принтера
6
настройку формата бумаги на A4.
56
Page 69

Замятие документов и бумаги
5
1
2
3
4
Определение места замятия документа или бумаги
При замятии документа или бумаги в
устройстве сообщение на ЖК-дисплее или
утилита Status Monitor помогут определить
место, где оно произошло.
1. Замятие документа
2. Замятие бумаги в задней части
устройства
3. Замятие бумаги в лотке для 2сторонней печати
4. Замятие бумаги в лотке
5. Замятие бумаги внутри устройства
Удаление замятых документов
Замятие документа в верхней части АПД
Откройте крышку АПД.
1
Вытяните замятый документ влево.
2
Закройте крышку АПД.
3
Замятие документа под крышкой
сканера
A
Вытяните застрявший документ
4
вправо.
Если документ порван, удалите все
обрывки, чтобы предотвратить
дальнейшие замятия.
57
Устранение неисправностей
Page 70

Удаление обрывков бумаги из АПД
Удаление замятой бумаги
Куском плотной бумаги, например
5
карточной, извлеките из АПД любые
замявшиеся обрывки бумаги.
Если документ порван, удалите все
обрывки, чтобы предотвратить
дальнейшие замятия.
Нажмите Стоп/Выход.
6
При добавлении бумаги в лоток всегда
извлекайте оставшуюся в лотке бумагу и
выравнивайте стопку. Это помогает
предотвратить подачу в устройство
одновременно нескольких листов бумаги и
предотвращает замятие.
Замятие бумаги в лотке для бумаги
Если на ЖК-дисплее появилось сообщение
Замятие в лотке, выполните указанные
ниже действия:
Полностью выдвиньте лоток для
1
бумаги из устройства.
Аккуратно вытяните замятую бумагу.
2
Самый простой способ извлечь
бумагу — это потянуть ее вниз двумя
руками.
Тщательно расправьте стопку бумаги,
3
чтобы предотвратить дальнейшие
58
Page 71

замятия, и отрегулируйте положение
направляющих по формату бумаги.
Убедитесь в том, что высота стопки
4
бумаги не превышает отметку
максимального уровня (b b b).
Замятие бумаги в выходном лотке
В случае замятия бумаги в выходном лотке
выполните указанные ниже действия:
Откройте сканер двумя руками.
1
Извлеките бумагу.
2
Задвиньте лоток для бумаги в
5
устройство до упора.
Обеими руками закройте крышку
3
сканера.
A
Устранение неисправностей
59
Page 72
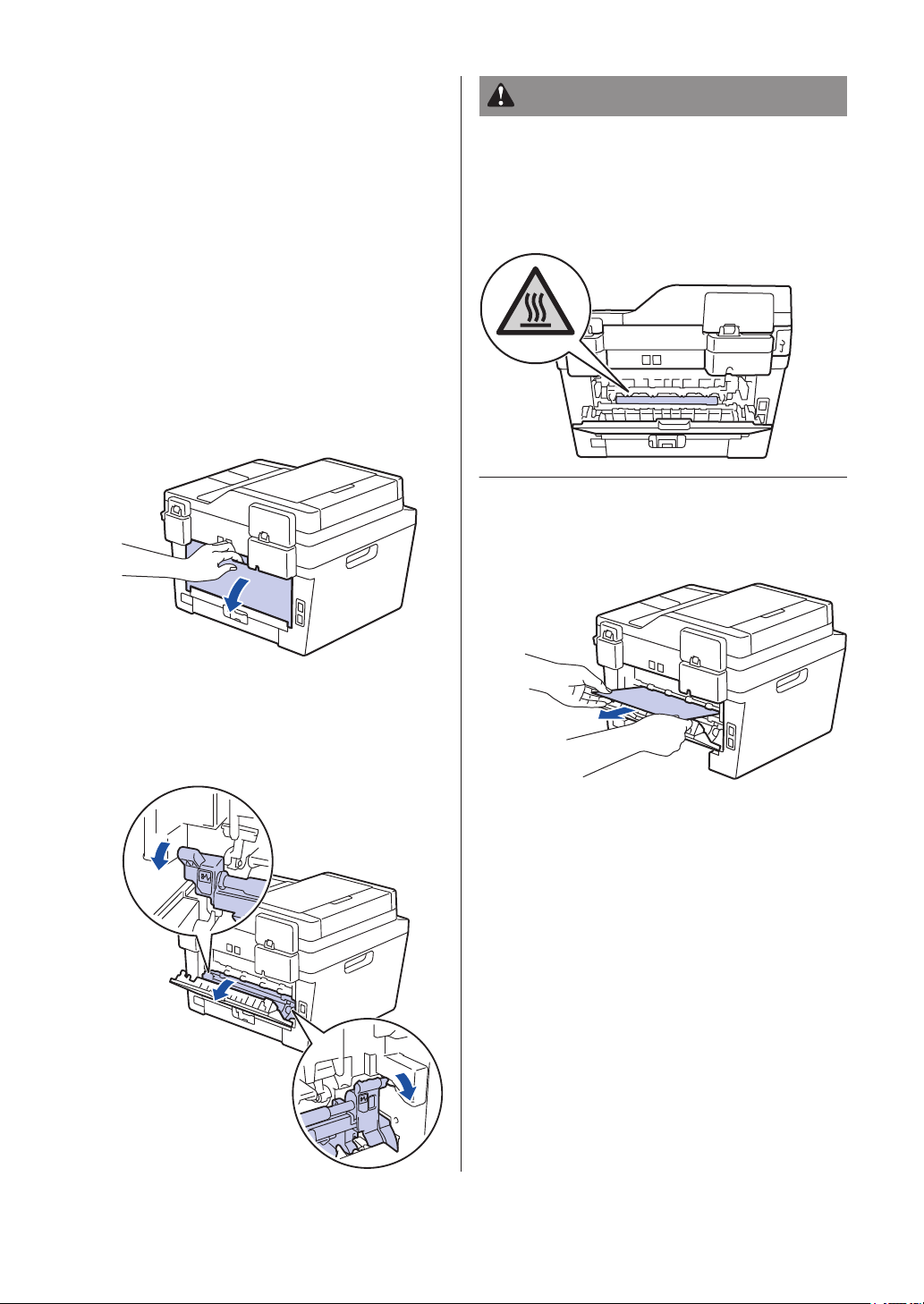
Замятие бумаги в задней части устройства
Если на панели управления устройства или
в утилите Status Monitor отображается
сообщение о замятии бумаги в задней
части устройства, выполните указанные
ниже действия:
Оставьте устройство включенным на
1
10 минут. Это необходимо для того,
чтобы внутренний вентилятор
охладил чрезмерно нагретые детали
устройства.
Откройте заднюю крышку.
2
ПРЕДУПРЕЖДЕНИЕ
ГОРЯЧАЯ ПОВЕРХНОСТЬ
Внутренние части устройства при работе
могут сильно нагреваться. Дождитесь
охлаждения устройства, перед тем как
прикасаться к ним.
Двумя руками аккуратно вытяните
4
замятую бумагу из блока
термозакрепления тонера.
Потяните на себя синие рычажки,
3
расположенные слева и справа,
чтобы разблокировать крышку узла
термозакрепления тонера.
60
Page 73

Закройте крышку узла
5
термозакрепления тонера. Убедитесь
в том, что расположенные слева и
справа синие рычажки
зафиксировались на месте.
Замятие бумаги внутри устройства
Если на панели управления устройства или
в утилите Status Monitor отображается
сообщение о замятии бумаги в устройстве,
выполните указанные ниже действия:
Оставьте устройство включенным на
1
10 минут. Это необходимо для того,
чтобы внутренний вентилятор
охладил чрезмерно нагретые детали
устройства.
Откройте переднюю крышку.
2
Закройте заднюю крышку до
6
фиксации.
Извлеките блок фотобарабана с
3
тонер-картриджем.
A
Устранение неисправностей
61
Page 74

ПРЕДУПРЕЖДЕНИЕ
ГОРЯЧАЯ ПОВЕРХНОСТЬ
Внутренние части устройства при работе
могут сильно нагреваться. Дождитесь
охлаждения устройства, перед тем как
прикасаться к ним.
Медленно извлеките замятую бумагу.
4
Вставьте блок фотобарабана с тонер-
5
картриджем обратно в устройство.
Закройте переднюю крышку.
6
62
Page 75

Замятие бумаги в лотке для двусторонней печати
Если на панели управления устройства или
в утилите Status Monitor отображается
сообщение о замятии бумаги в лотке для
двусторонней печати, выполните
указанные ниже действия:
Оставьте устройство включенным на
1
10 минут. Это необходимо для того,
чтобы внутренний вентилятор
охладил чрезмерно нагретые детали
устройства.
Полностью выдвиньте лоток для
2
бумаги из устройства.
Извлеките замятую бумагу из
4
устройства или лотка для 2-сторонней
печати.
Извлеките обрывки бумаги, которые
5
могли остаться внутри устройства изза статического электричества.
На задней стороне устройства
3
полностью выдвиньте лоток для
двусторонней печати.
A
Устранение неисправностей
63
Page 76

Если бумага не застряла в лотке для
6
2-сторонней печати, откройте заднюю
крышку.
ПРЕДУПРЕЖДЕНИЕ
ГОРЯЧАЯ ПОВЕРХНОСТЬ
Внутренние части устройства при работе
могут сильно нагреваться. Дождитесь
охлаждения устройства, перед тем как
прикасаться к ним.
Задвиньте лоток для двусторонней
9
печати в задней части устройства до
упора.
Задвиньте лоток для бумаги в
10
передней части устройства до упора.
Двумя руками аккуратно вытяните
7
замятую бумагу из задней части
устройства.
Закройте заднюю крышку до
8
фиксации.
64
Page 77

Приложение
B
Ввод текста на устройстве Brother
DCP-L2500DR/DCP-L2520DWR/DCP-L2540DNR
Чтобы настроить определенные параметры, например сетевой ключ, необходимо вводить
символы на устройстве.
• Удерживая или повторно нажимая a или b, выберите символ из приведенного ниже
списка.
0123456789abcdefghijklmnopqrstuvwxyzABCDEFGHIJKLMNOPQRSTUVWXYZ(пробел)!"#$
%&'()*+,-./:;<=>?@[]^_
• Когда отобразится требуемый символ, нажмите OK, а затем введите следующий символ.
• Нажмите Очистить, чтобы удалить ошибочно введенные символы.
MFC-L2700DWR
Чтобы настроить определенные параметры, например идентификатор устройства,
необходимо вводить символы на устройстве. Доступные цифры и буквы нанесены на
кнопки цифровой клавиатуры.
Кнопки # и * используются для ввода специальных символов.
• Чтобы ввести необходимый символ, нажмите на подходящую кнопку цифровой
клавиатуры указанное число раз в соответствии со справочной таблицей.
Кнопка
1 @ . / 1 @ . / 1 @
2 a b c A B C 2 a b
3 d e f D E F 3 d e
4 g h i G H I 4 g h
5 j k l J K L 5 j k
6 m n o M N O 6 m n
7 p q r s P Q R S 7
8 t u v T U V 8 t u
9 w x y z W X Y Z 9
Для параметров, не поддерживающих строчные буквы, используйте приведенную ниже
таблицу.
Кнопка
2 A B C А Б В Г 2 A
Один
раз
Один
раз
Два
раза
Два
раза
Три
раза
Три
раза
Четыр
е раза
Четыр
е раза
Пять
раз
Пять
раз
Шесть
раз
Шесть
раз
Семь
раз
Семь
раз
Восем
ь раз
Восем
ь раз
Девят
ь раз
Девят
ь раз
B
Приложение
65
Page 78
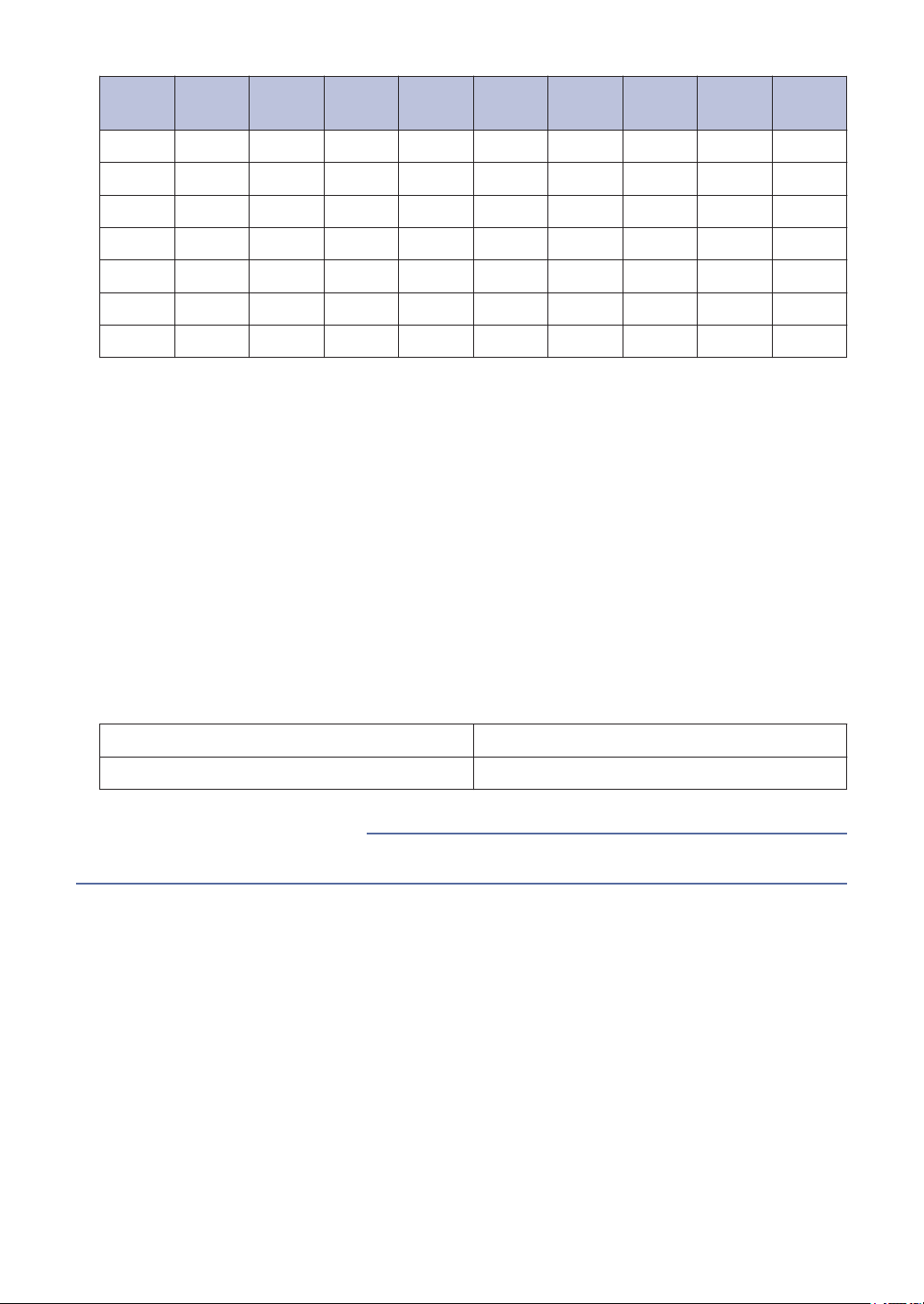
Кнопка
3 D E F Д Е Ё Ж 3 D
4 G H I З И Й К 4 G
5 J K L Л М Н О 5 J
6 M N O П Р С Т 6 M
7 P Q R S У Ф Х Ц 7
8 T U V Ч Ш Щ Ъ Ы 8
9 W X Y Z Ь Э Ю Я 9
• Вставка пробелов
Чтобы ввести пробел в номере факса, нажмите один раз c между нужными цифрами.
Чтобы ввести пробел в имени, нажмите дважды c между нужными символами.
• Исправления
Для исправления ошибочно введенного символа нажмите d или c, чтобы переместить
курсор под ошибочно введенный символ, затем нажмите Очистить.
• Повторяющиеся буквы
Чтобы ввести букву на той же кнопке, что и предыдущая буква, нажмите c, чтобы
переместить курсор вправо перед повторным нажатием кнопки.
• Специальные знаки и символы
Один
раз
Два
раза
Три
раза
Четыр
е раза
Пять
раз
Шесть
раз
Семь
раз
Восем
ь раз
Девят
ь раз
Нажмите * или #, а затем с помощью кнопки d или c подведите курсор к нужному
символу. Нажмите OK, чтобы выделить его. Знаки и символы, доступные для ввода с
цифровой клавиатуры, приведены в таблице.
Нажмите * (пробел) ! " # $ % & ’ ( ) * + , - . / €
Нажмите # : ; < = > ? @ [ ] ^ _ \ ~ ‘ | { }
Связанная информация
• Настройка идентификатора устройства uu стр. 30
66
Page 79
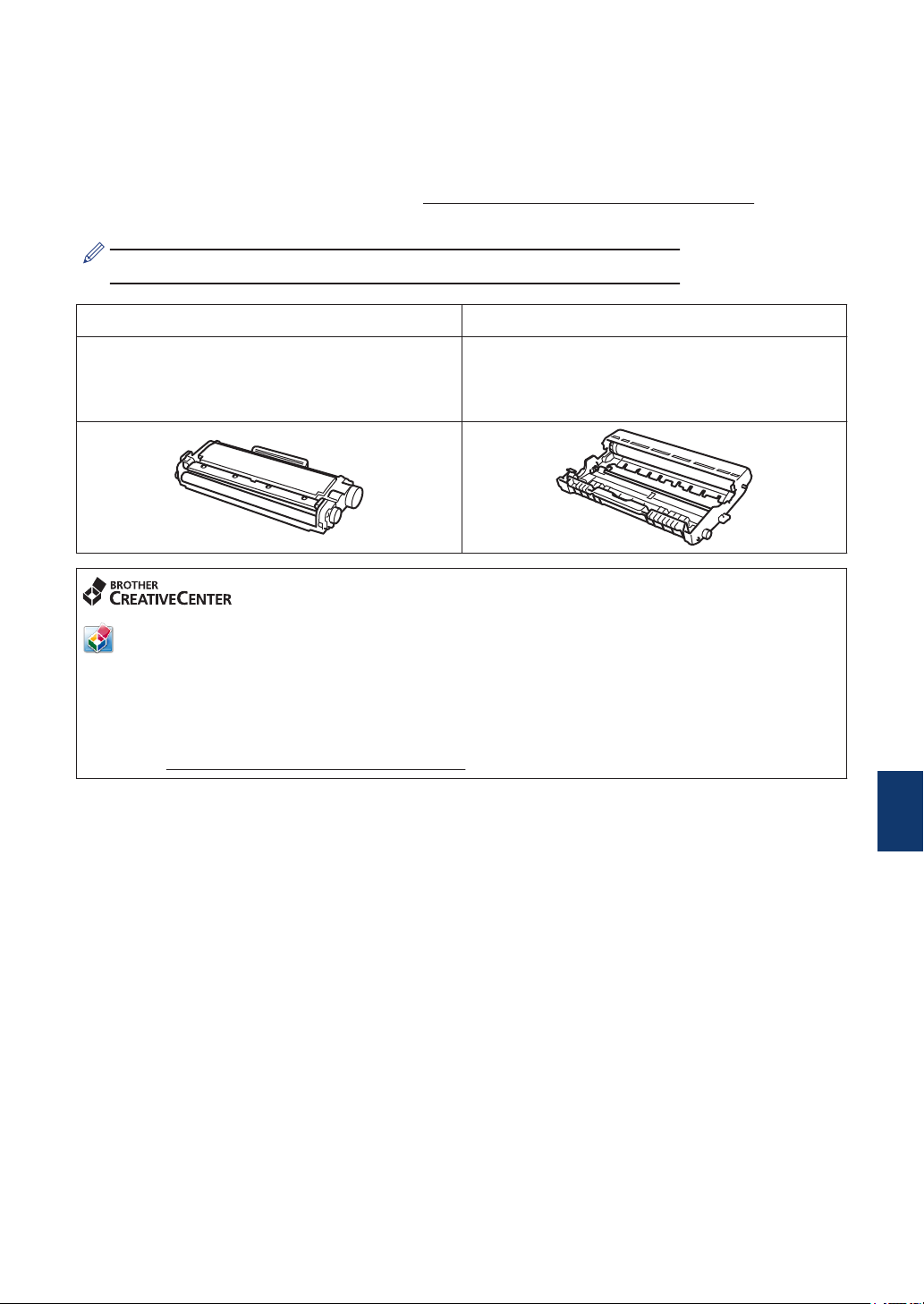
Расходные материалы
Когда необходимо заменить расходные материалы, например тонер-картридж или
фотобарабан, на панели управления устройства или в утилите Status Monitor отображается
сообщение об ошибке. Дополнительные сведения о расходных материалах к своему
устройству можно получить на веб-сайте http://www.brother.com/original/index.html или у
местного поставщика Brother.
Блок фотобарабана и тонер-картридж — это две отдельные детали.
Тонер-картридж Блок фотобарабана
Стандартный тонер-картридж:TN-2335
Тонер-картридж повышенной
емкости:TN-2375
DR-2335
В операционной системе Windows® дважды щелкните по значку Brother
CreativeCenter на рабочем столе, чтобы перейти на наш БЕСПЛАТНЫЙ веб-
сайт, который является ресурсом, помогающим создавать и печатать
настраиваемые материалы для дома и бизнеса, содержащие фотографии,
текст и творческие решения. Для пользователей компьютеров Macintosh вебсайт Brother CreativeCenter находится по адресу:
http://www.brother.com/creativecenter
B
Приложение
67
Page 80

C
Указатель
V
VoIP-системы................................31, 40
А
А/О (автоответчик), внешний.............31
Автоматический режим
приема факсов.........................31, 33
Автоответчик, внешний телефон...... 40
АПД (автоподатчик)..........20, 23, 28, 41
Б
Бумага
загрузка.......................................... 10
тип...................................................12
Быстрый набор
изменение...................................... 38
сохранение.....................................37
В
Ввод текста.........................................65
документов.....................................57
К
Конверты.............................................16
Копирование.......................................20
параметры......................................21
Н
Набор одним нажатием
изменение ..................................... 38
сохранение.....................................37
Наклейки.............................................12
О
Обзор панели управления...................1
Отправка факсов с компьютера........43
П
Печать.................................................14
приема факсов................................... 33
Г
Голосовая почта.................................40
Громкость..........................................8, 9
Д
Дата и время.........................................8
Документ
загрузка.............................. 20, 28, 41
Ж
ЖК-дисплей (жидкокристаллический
дисплей)........................................... 1
З
Замятие...............................................57
бумаги ............................................58
Р
Расходные материалы.......................67
Режим приема.............................. 31, 33
Ручной режим
приема......................................31, 33
С
Сервисные сообщения...................... 47
Сканирование.....................................27
Слот ручной подачи..................... 16, 18
Сообщения об ошибках.....................47
У
Устранение неисправностей
замятие документов и бумаги ..... 57
неполадки телефона и факса.......52
68
Page 81

проблемы с печатью или
сканированием..........................55
Сообщения об ошибках и
сервисные сообщения..............47
Ф
Факс
Длительность звонка «Факс/
Телефон»...................................35
задержка ответа............................ 36
идентификатор устройства...........30
режим приема..........................31, 33
совместимость телефонной линии..
....................................................31
69
C
Указатель
Page 82

Эти устройства одобрены для использования только в стране приобретения.
Местные компании Brother или их дилеры предоставляют поддержку только для
устройств, приобретенных в соответствующей стране.
LEM598048-01
Версия A
RUS
 Loading...
Loading...