Brother DCP-L2500D, DCP-L2540DW, DCP-L2541DW, MFC-L2700D, MFC-L2700DW Quick setup guide [it]
...Page 1
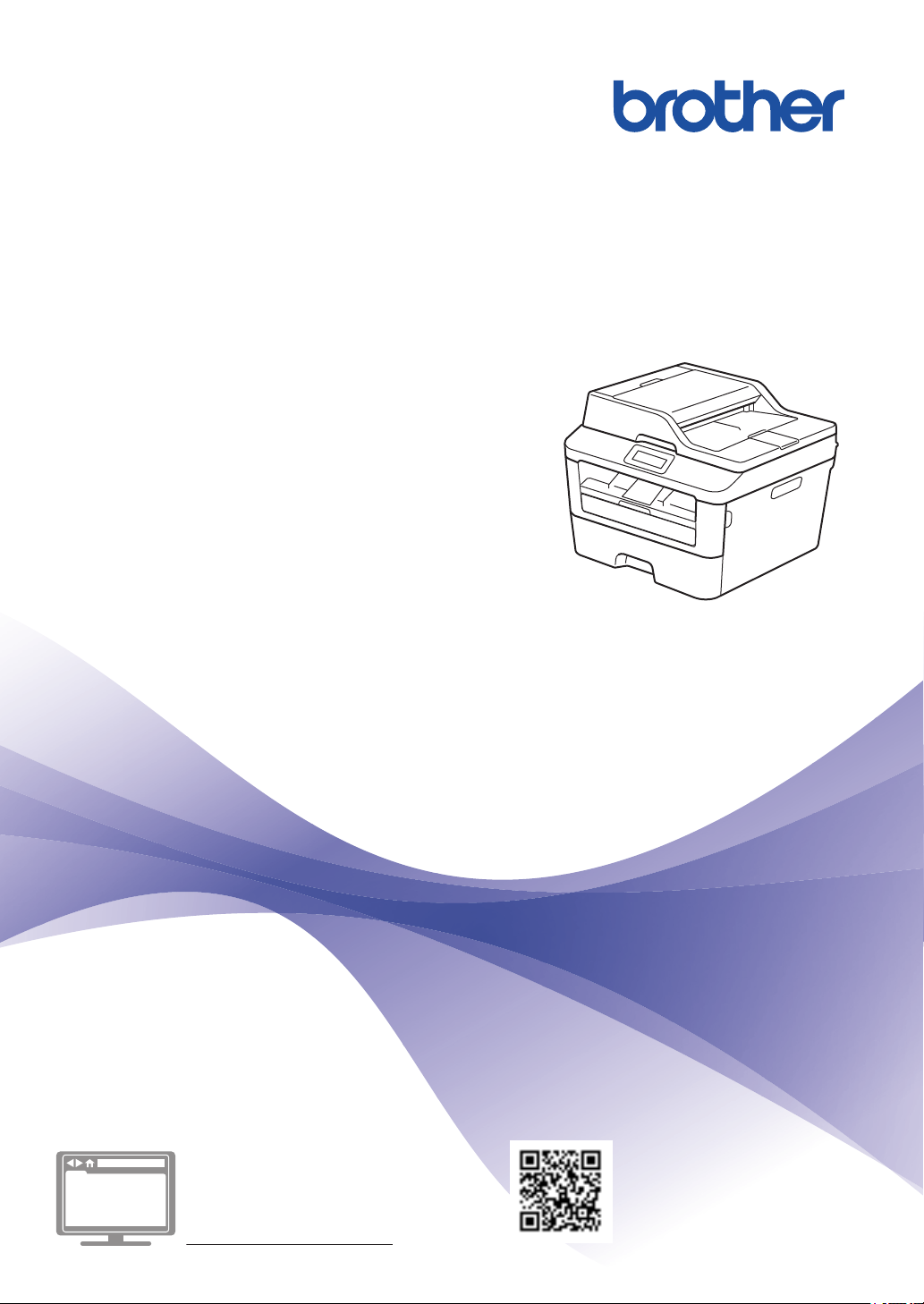
Guida per utenti base
DCP-L2500D
DCP-L2520DW
DCP-L2540DN
MFC-L2700DW
Guida in linea dell'utente
Questa Guida per utenti base non contiene
tutte le informazioni sulla macchina.
Per ulteriori informazioni dettagliate,
consultare la Guida in linea dell'utente su
solutions.brother.com/manuals
Page 2
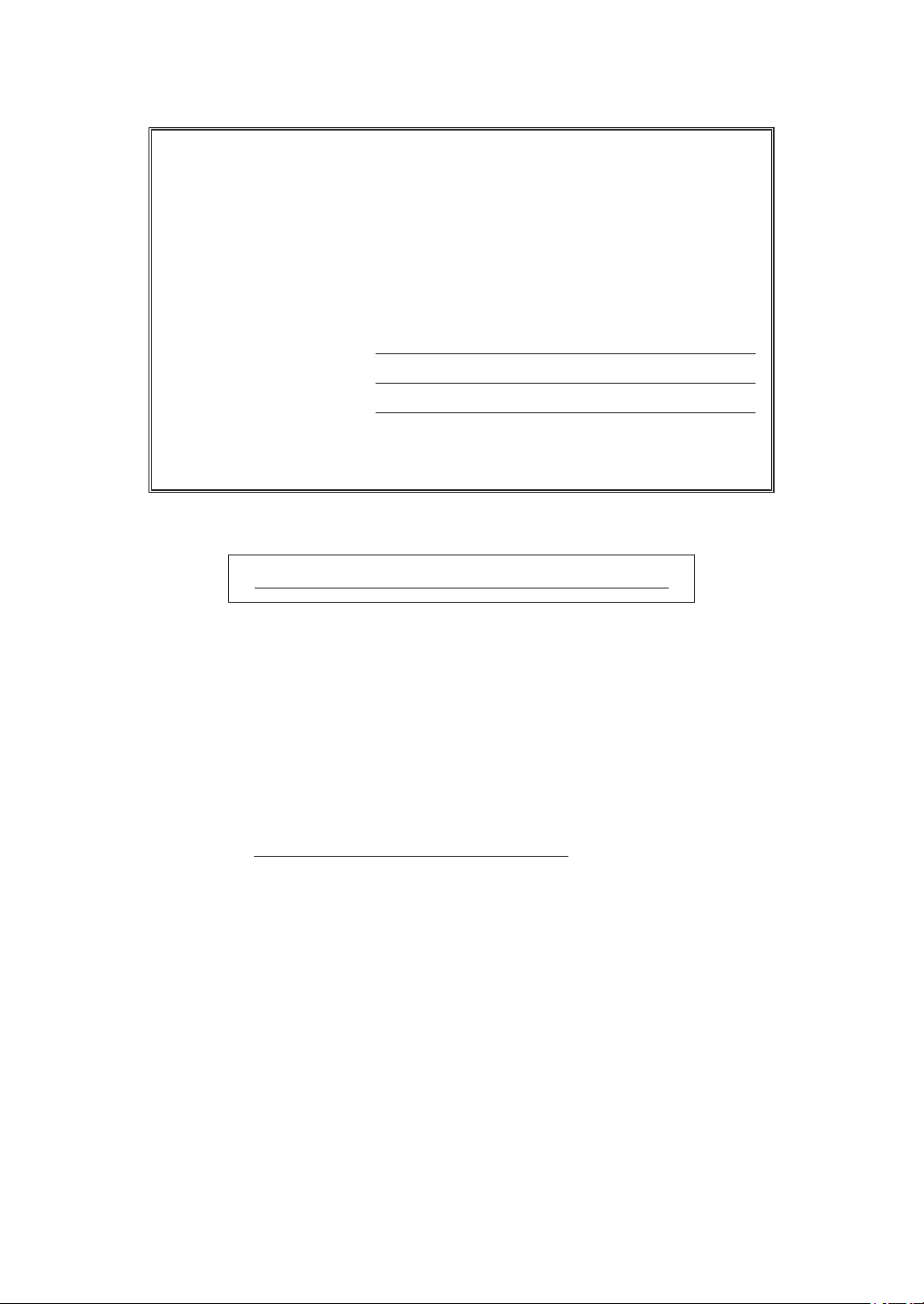
Per chiamare il servizio assistenza clienti
Si prega di completare queste informazioni a titolo di riferimento
futuro:
Numero modello:
(cerchiare il numero
DCP-L2500D/DCP-L2520DW/DCP-L2540DN/
MFC-L2700DW
modello)
Numero seriale:
1
Data dell’acquisto:
Luogo dell’acquisto:
1
Il numero seriale è posto sul retro della macchina. Conservare la Guida dell’utente con la
ricevuta della vendita quale documentazione permanente dell’acquisto, in caso di furti,
incendi o servizi inerenti la garanzia.
Registrare il prodotto on-line all’indirizzo
http://www.brother.com/html/registration
Registrando il prodotto Brother, verrete registrati come proprietario originale
del prodotto. La registrazione presso Brother:
• può essere utilizzata quale conferma della data di acquisto del prodotto in
caso di smarrimento della ricevuta;
• può essere di supporto nella richiesta di risarcimento assicurativo in caso
di danni al prodotto coperti dall’assicurazione; e
• ci consente di notificarvi miglioramenti del prodotto e offerte speciali.
Il modo più comodo ed efficiente per registrare i nuovi prodotti è farlo online,
sul sito Web http://www.brother.com/html/registration.
© 2014 Brother Industries, Ltd. Tutti i diritti riservati.
Page 3
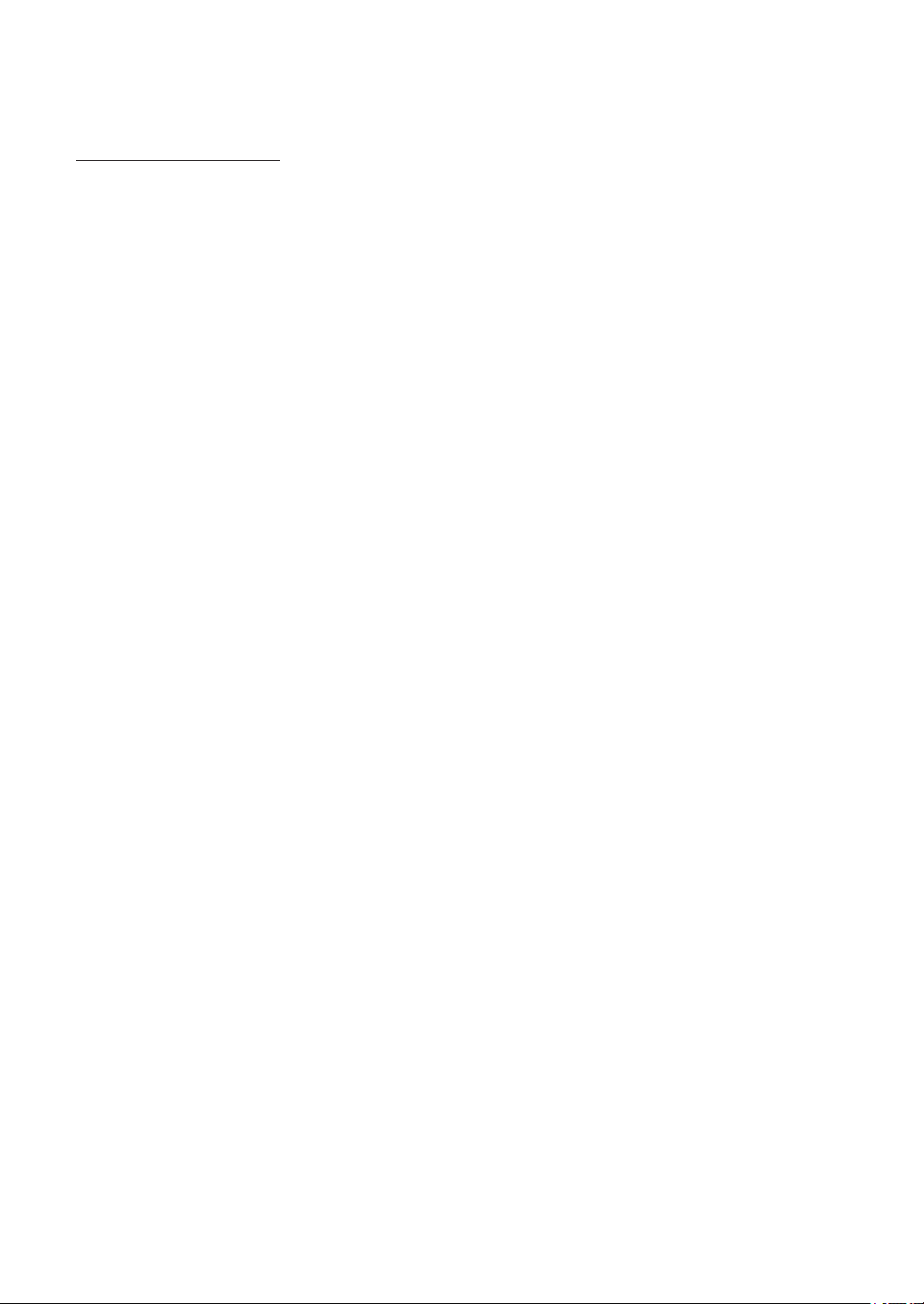
Per gli ultimi aggiornamenti dei driver
Andare alla pagina Download relativa al proprio modello in Brother Solutions Center all’indirizzo
http://support.brother.com per scaricare i driver.
Per tenere aggiornate le prestazioni della macchina, controllare gli aggiornamenti più frequenti
del firmware qui.
i
Page 4
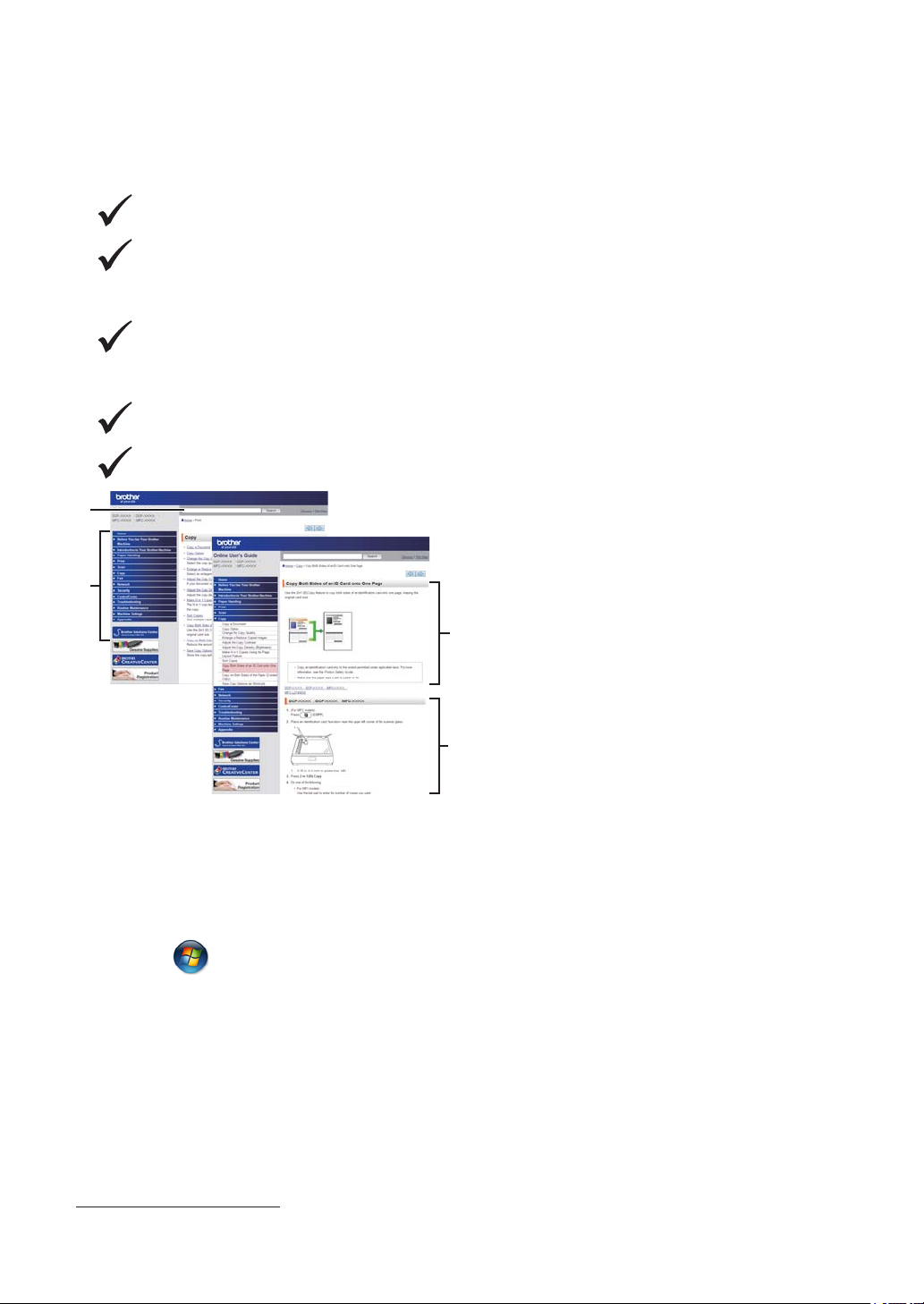
Il Guida in linea dell'utente consente di ottenere il
1
2
3
4
meglio dalla macchina
Navigazione più rapida.
Casella di ricerca
Indice di navigazione in un pannello separato
Completa.
Tutti gli argomenti in una sola guida
Layout semplificato.
Offre istruzioni passo passo
Dotato di riepilogo nella parte superiore della pagina.
1. Casella di ricerca 2. Navigazione 3. Riepilogo 4. Passo dopo passo
Dove è possibile trovare questo manuale?
(Windows®)
Fare clic su (Start) > Tutti i programmi > Brother > Brother Utilities > Brother MFC-
XXXX series > Supporto > Guide dell'utente.
(Windows® 8)
Toccare o fare clic su
dell'utente.
(Selezionare il modello dall’elenco a discesa, se non è già selezionato).
(Macintosh o altre opzioni)
Visitare pagina relativa ai Manuali del proprio modello nel Brother Solutions Center all’indirizzo
http://support.brother.com per scaricare i manuali.
(Brother Utilities) > Brother MFC-XXXX series > Supporto > Guide
ii
Page 5
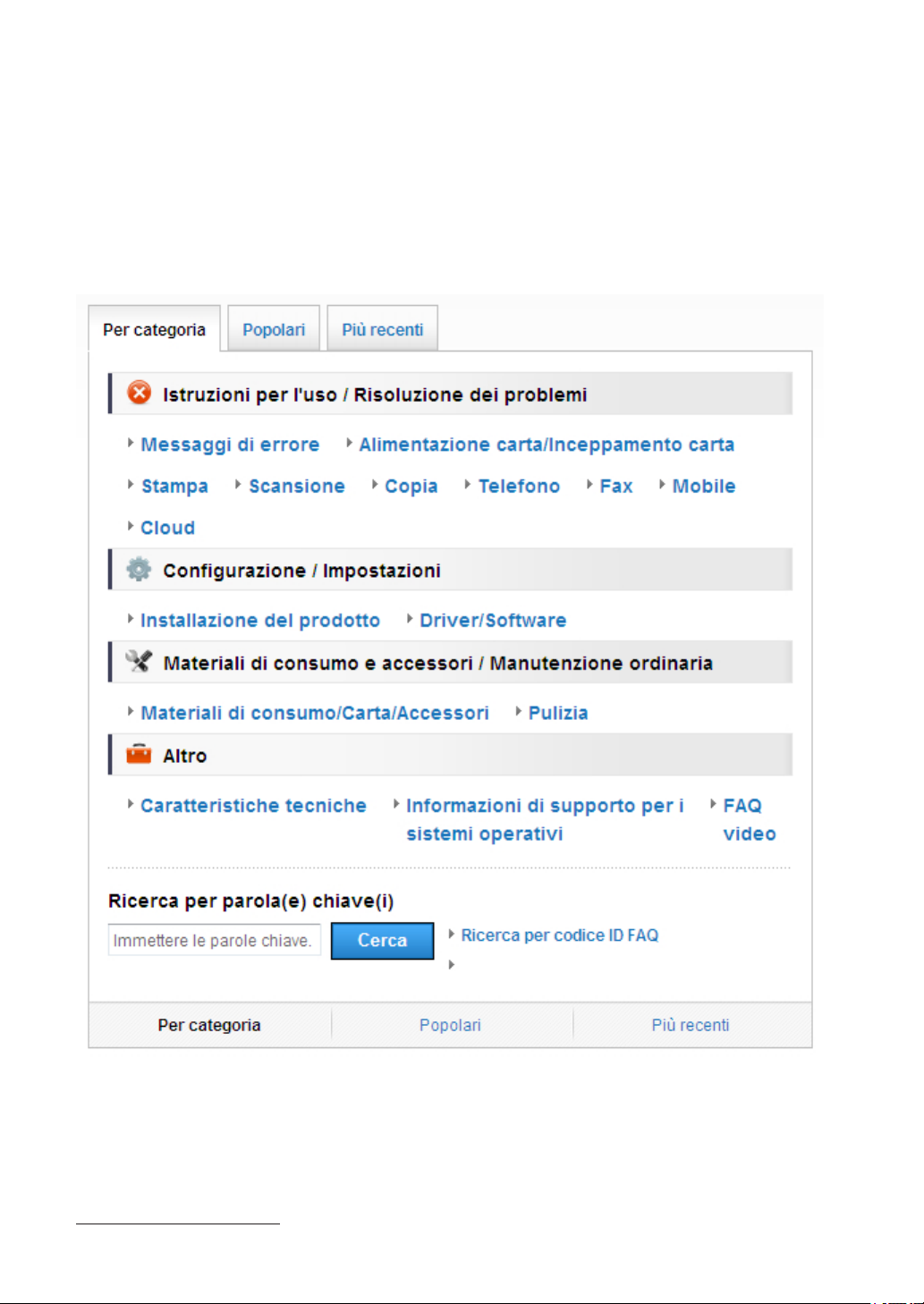
In caso di dubbi o problemi, è possibile fare riferimento alla sezione delle FAQ.
È possibile eseguire la ricerca in diversi modi.
Visualizza le domande correlate per ulteriori informazioni
Riceve aggiornamenti regolari in base al feedback dei clienti
Poiché il Brother Solutions Center è aggiornato regolarmente, questa schermata è soggetta a
modifica senza preavviso.
Dove è possibile trovare le FAQ?
Brother Solutions Center
http://support.brother.com
iii
Page 6
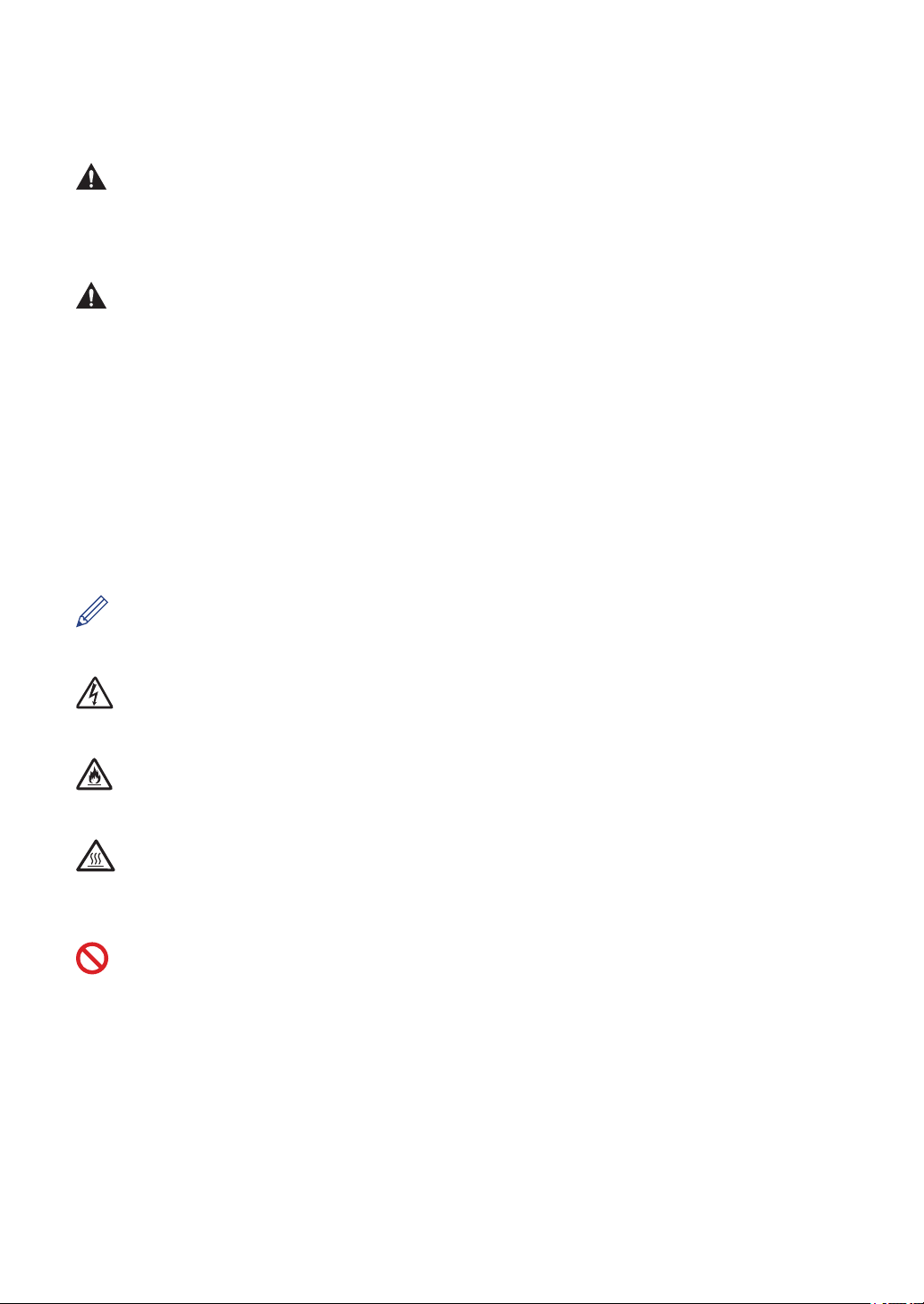
Definizioni delle note
Nella presente Guida dell’utente vengono utilizzati i seguenti simboli e convenzioni:
AVVERTENZA
AVVERTENZA indica una potenziale situazione di pericolo che, se non viene evitata, può
comportare la morte o gravi infortuni.
ATTENZIONE
ATTENZIONE indica una potenziale situazione di pericolo che, se non viene evitata, può
comportare infortuni lievi o moderati.
IMPORTANTE
IMPORTANTE indica una situazione potenzialmente pericolosa che può causare danni alle
cose o la perdita di funzionalità del prodotto.
NOTA
NOTA specifica l’ambiente operativo, le condizioni per l’installazione o le speciali condizioni di
uso.
Le icone di suggerimento forniscono consigli e informazioni supplementari.
Le icone di pericolo elettrico avvertono della possibilità di scosse elettriche.
Le icone di pericolo di incendio avvertono della possibilità di incendi.
I segnali relativi alle superfici calde avvisano di non toccare le parti surriscaldate della
macchina.
I segnali di divieto indicano azioni che non devono essere eseguite.
Grassetto
Lo stile grassetto identifica i pulsanti sul pannello dei comandi della macchina o sullo schermo
del computer.
Corsivo
Il corsivo evidenzia un punto importante o rimanda ad un argomento correlato.
iv
Page 7
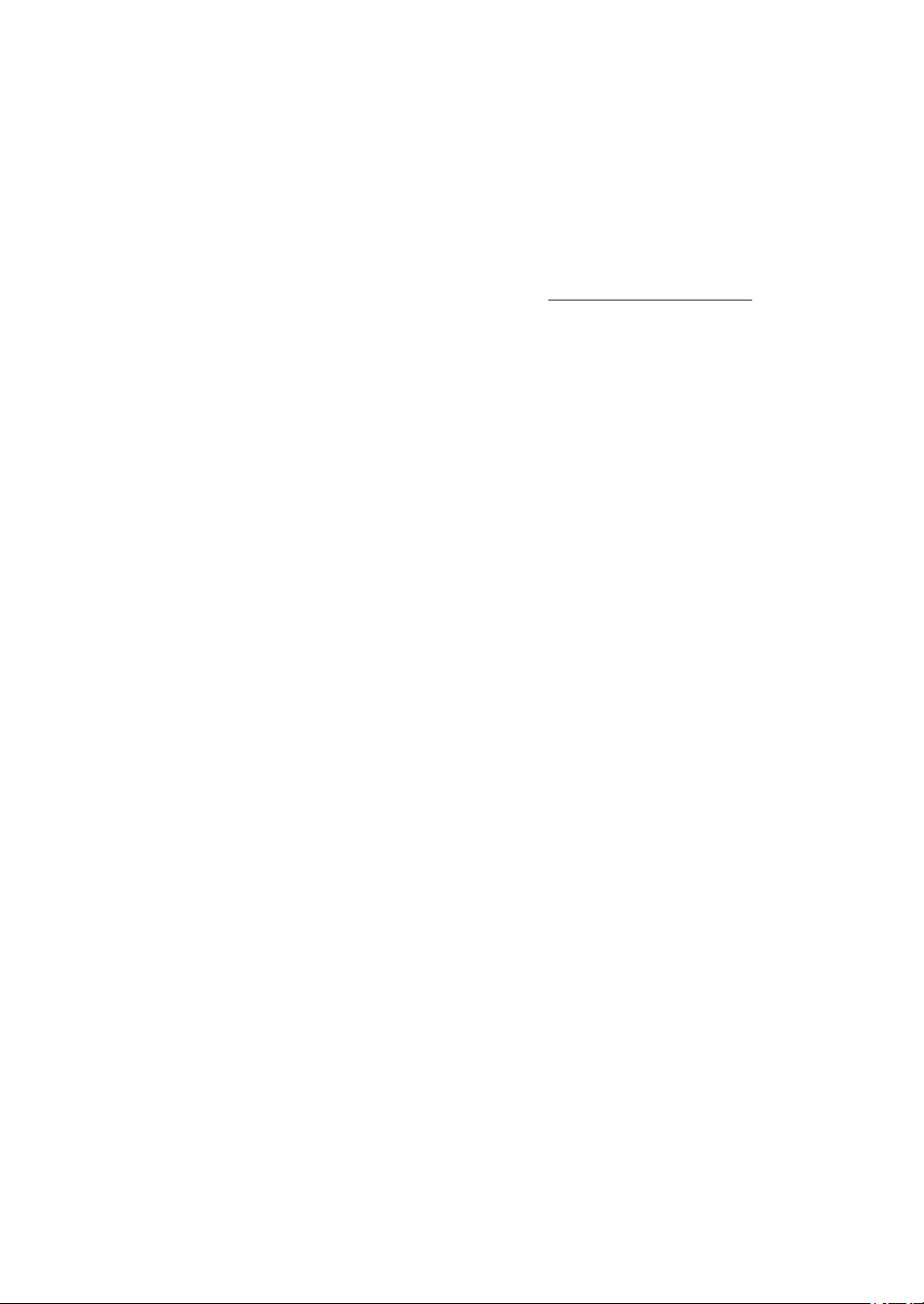
Courier New
Il font Courier New identifica i messaggi visualizzati sull’LCD della macchina.
Avviso di redazione e pubblicazione
Il presente manuale è stato redatto e pubblicato per fornire le più recenti informazioni sulla
sicurezza del prodotto al momento della pubblicazione. Le informazioni contenute nel presente
manuale possono essere soggette a modifiche.
Per il manuale più recente, visitare il nostro sito all’indirizzo http://support.brother.com.
v
Page 8
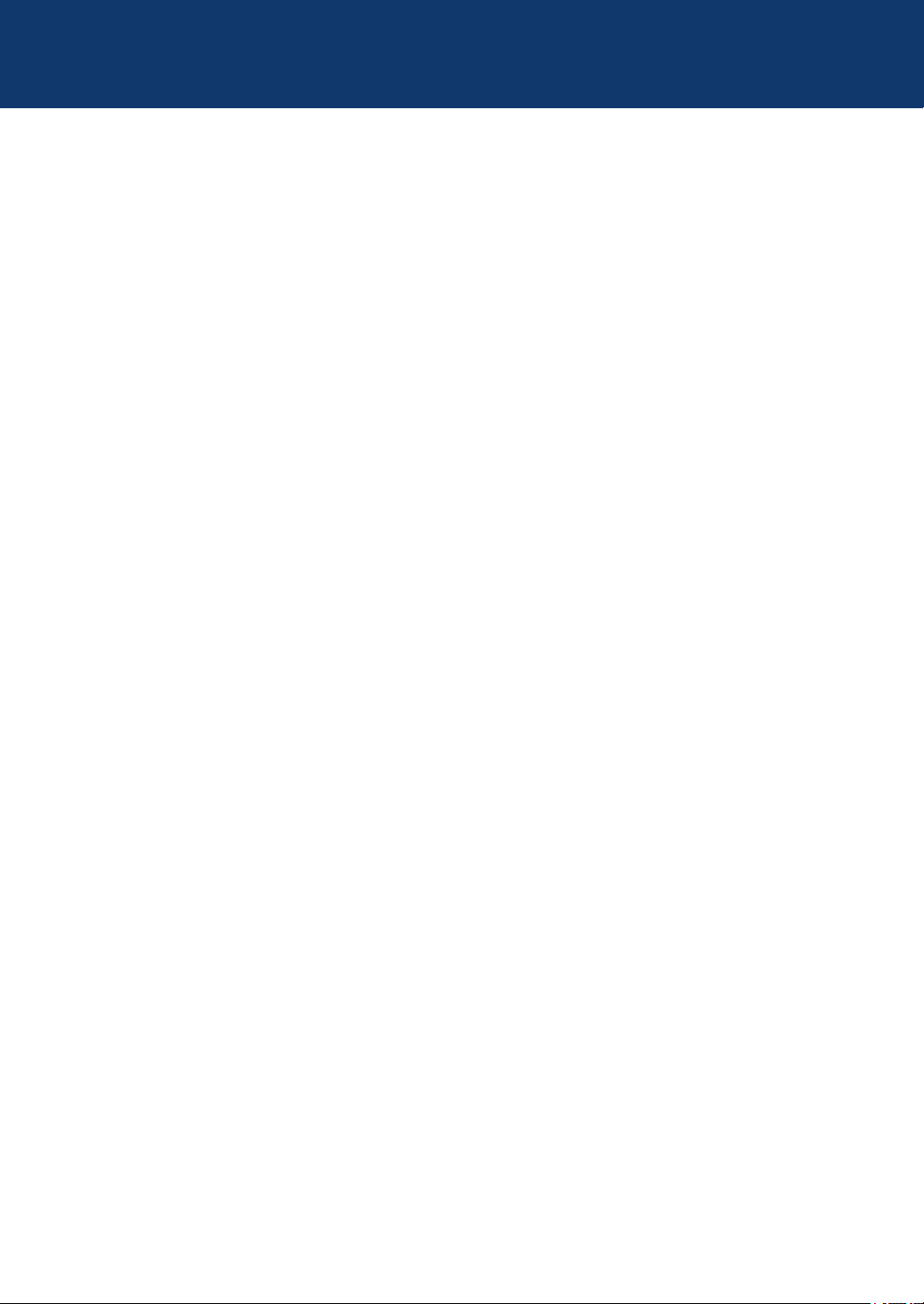
Sommario
Guida per utenti base
Informazioni generali .......................................................................................... 1
1
Descrizione del pannello comandi.............................................................................1
Accesso alle utilità Brother ........................................................................................7
Impostazione iniziale .................................................................................................8
Impostare data e ora........................................................................................8
Regolare il volume squilli .................................................................................8
Regolare il volume del segnale acustico .........................................................8
Regolare il volume del diffusore ......................................................................9
Gestione della carta .......................................................................................... 10
2
Caricamento carta ...................................................................................................10
Caricamento e stampa utilizzando il vassoio carta........................................10
Impostare la Verifica formato.........................................................................11
Modificare le dimensioni della carta ........................................................................11
Modificare il tipo di carta..........................................................................................12
Supporti di stampa consigliati..................................................................................12
Uso della carta speciale ..........................................................................................13
Stampa ............................................................................................................... 14
3
Stampare dal computer (Windows®) .......................................................................14
Stampare un documento (Windows®) ...........................................................14
Stampare su entrambi i lati del foglio (Windows®) ........................................14
Stampare più di una pagina su un unico foglio di carta (N su 1)
(Windows®)....................................................................................................15
Stampa su buste, carta spessa o etichette....................................................16
Stampa su carta normale, carta sottile, carta riciclata e carta per
macchina da scrivere dalla fessura alimentazione manuale .........................18
Copia .................................................................................................................. 20
4
Copiare un documento ............................................................................................20
Impostazioni di copia...............................................................................................21
Opzione Copia ...............................................................................................21
Copia di più pagine su entrambi i lati della carta ...........................................23
Copia di un documento fronte-retro mediante il piano dello scanner ............24
Copiare entrambi i lati di una scheda ID su una pagina ................................25
Scansione .......................................................................................................... 27
5
Eseguire la scansione dal computer (Windows®) ...................................................27
vi
Page 9
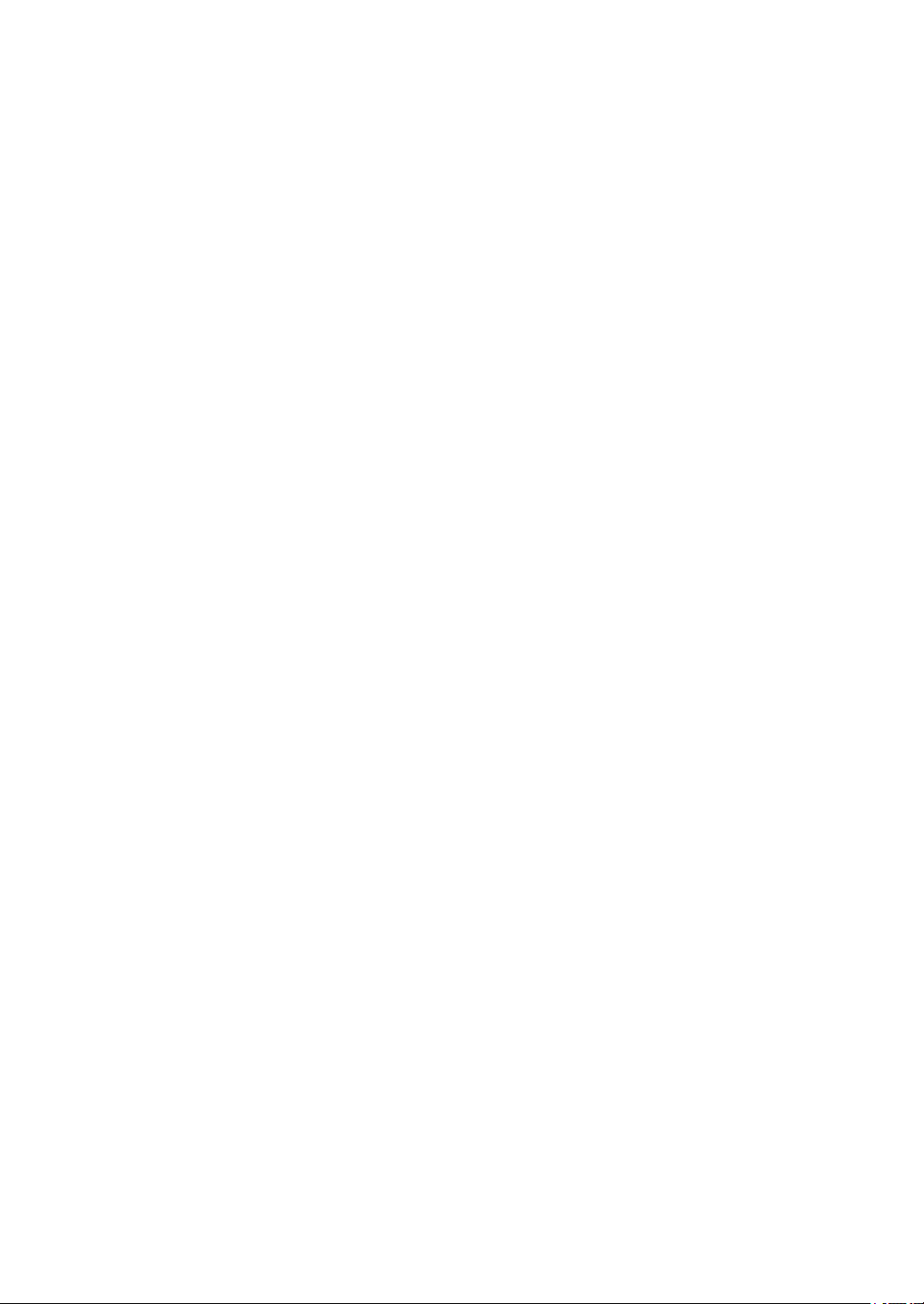
Salvare i documenti e le foto acquisiti in una cartella come file PDF
utilizzando la modalità Avanzata di ControlCenter4(Windows®) ...................27
Eseguire la scansione utilizzando il pulsante di scansione sulla macchina
Brother.....................................................................................................................28
Scansione mediante il pulsante di scansione sulla macchina .......................28
Fax ...................................................................................................................... 30
6
Prima del fax............................................................................................................30
Impostare l’Identificativo ................................................................................30
Impostare la compatibilità della linea telefonica per sistemi VoIP .................31
Modalità di ricezione ......................................................................................31
Selezionare la corretta modalità di ricezione .................................................33
Impostare la durata squilli F/T (doppio squillo) ..............................................35
Impostare il numero di squilli prima che la macchina risponda (numero di
squilli).............................................................................................................35
Memorizzare i numeri..............................................................................................37
Memorizzare numeri di Chiamata diretta.......................................................37
Memorizzare i numeri di Chiamata veloce.....................................................37
Modifica o eliminazione dei numeri diretti......................................................37
Modificare o cancellare i numeri diretti ..........................................................38
Servizi telefonici e dispositivi esterni .......................................................................39
Cassetta vocale .............................................................................................39
Voice Over Internet Protocol (VoIP)...............................................................39
Connessione di un TAD (Telephone Answering Device, segreteria
telefonica) esterno .........................................................................................39
Telefoni esterni e in derivazione ....................................................................39
Invio e ricezione di un fax mediante la macchina....................................................40
Inviare un fax .................................................................................................40
Fax mediante il computer (PC-FAX)........................................................................42
Inviare fax dal computer ................................................................................42
Ricevere fax sul computer (solo Windows®) .................................................42
Risoluzione dei problemi.................................................................................. 44
A
Identificare il problema ............................................................................................44
Messaggi di errore e manutenzione ........................................................................45
Problemi con telefono e fax.....................................................................................50
Risoluzione dei problemi fax di altro tipo .......................................................51
Problemi di stampa o di scansione..........................................................................52
Inceppamenti di documenti e carta..........................................................................54
Individuazione del documento o della carta inceppata..................................54
Rimozione di un documento inceppato..........................................................54
Rimozione della carta inceppata....................................................................55
Appendice.......................................................................................................... 62
B
Come immettere il testo nella macchina Brother.....................................................62
vii
Page 10
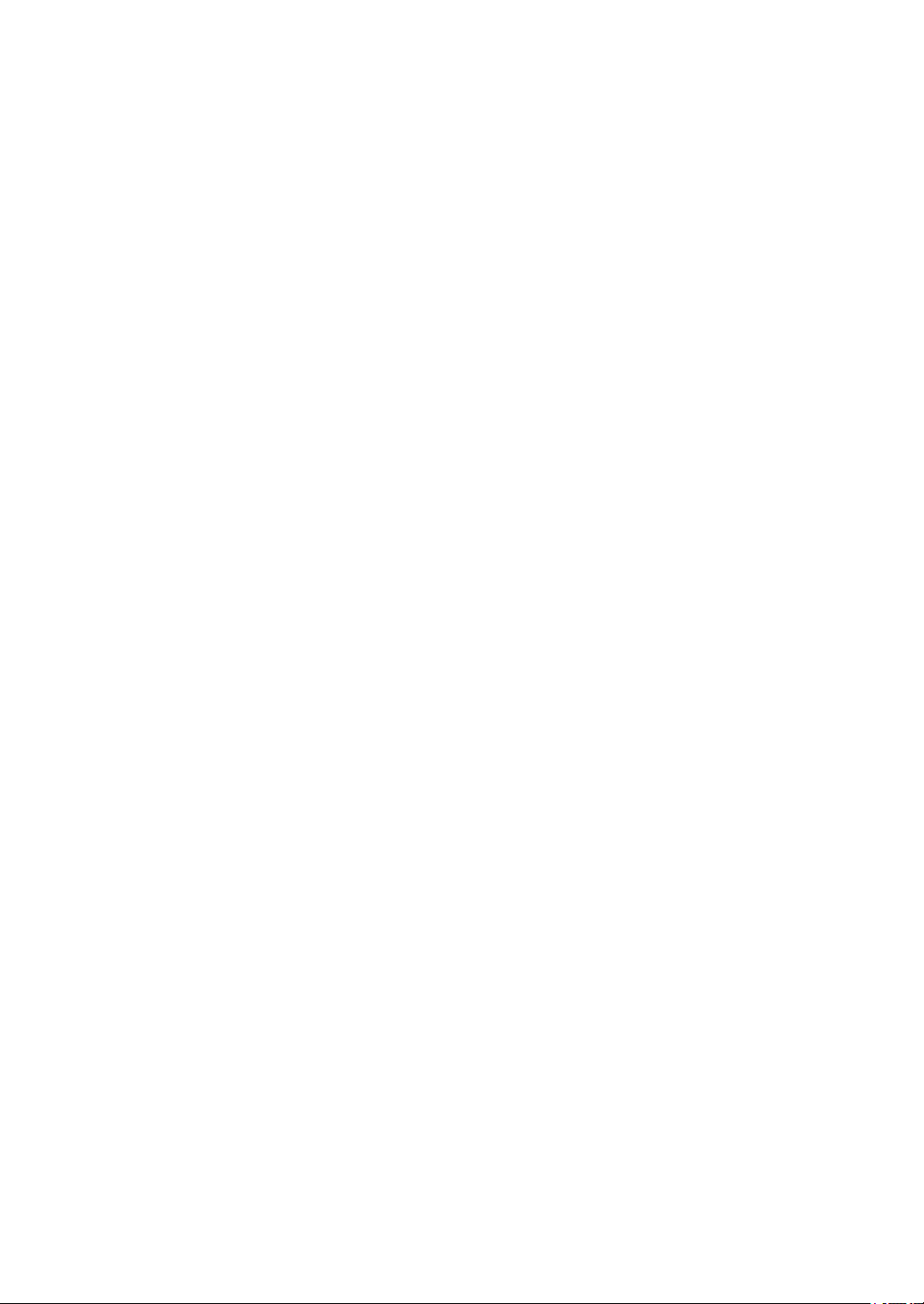
Materiali di consumo................................................................................................64
Indice.................................................................................................................. 65
C
viii
Page 11

12354
6
Informazioni generali
1
Descrizione del pannello comandi
Il pannello dei comandi varia in funzione del modello utilizzato.
MFC-L2700DW
1
Informazioni generali
1. Pulsanti per chiamate dirette
Memorizzare e richiamare fino a otto numeri di telefono e di fax.
Per accedere ai numeri di fax e di telefono di chiamate dirette da 1-4, tenere premuto il
pulsante Chiamata veloce assegnato a quel numero. Per accedere ai numeri di fax e di
telefono di chiamate dirette da 5 a 8, tenere premuto Selezione mentre si preme il numero.
2. Pulsanti fax
Rich/Pausa
Premere per comporre gli ultimi numeri chiamati. Questo pulsante inserisce anche una
pausa nella programmazione dei numeri a composizione veloce o nella composizione
manuale di un numero.
Tel/R
Premere Tel/R per avviare una conversazione telefonica una volta sollevato il ricevitore
esterno durante il doppio squillo rapido F/T.
Quando ci si connette ad un PBX, utilizzare questo tasto per accedere a una linea esterna,
richiamare un operatore o trasferire una chiamata a un altro interno.
3. WiFi
Premere il pulsante WiFi e avviare il programma di installazione wireless sul computer.
Seguire le istruzioni a schermo per configurare una connessione wireless fra la macchina e la
rete.
Quando la luce WiFi è accesa, la macchina Brother è collegata a un punto di accesso
wireless. Quando la luce WiFi lampeggia, la connessione wireless è interrotta o la macchina
sta eseguendo la connessione a un punto di accesso wireless.
1
Page 12
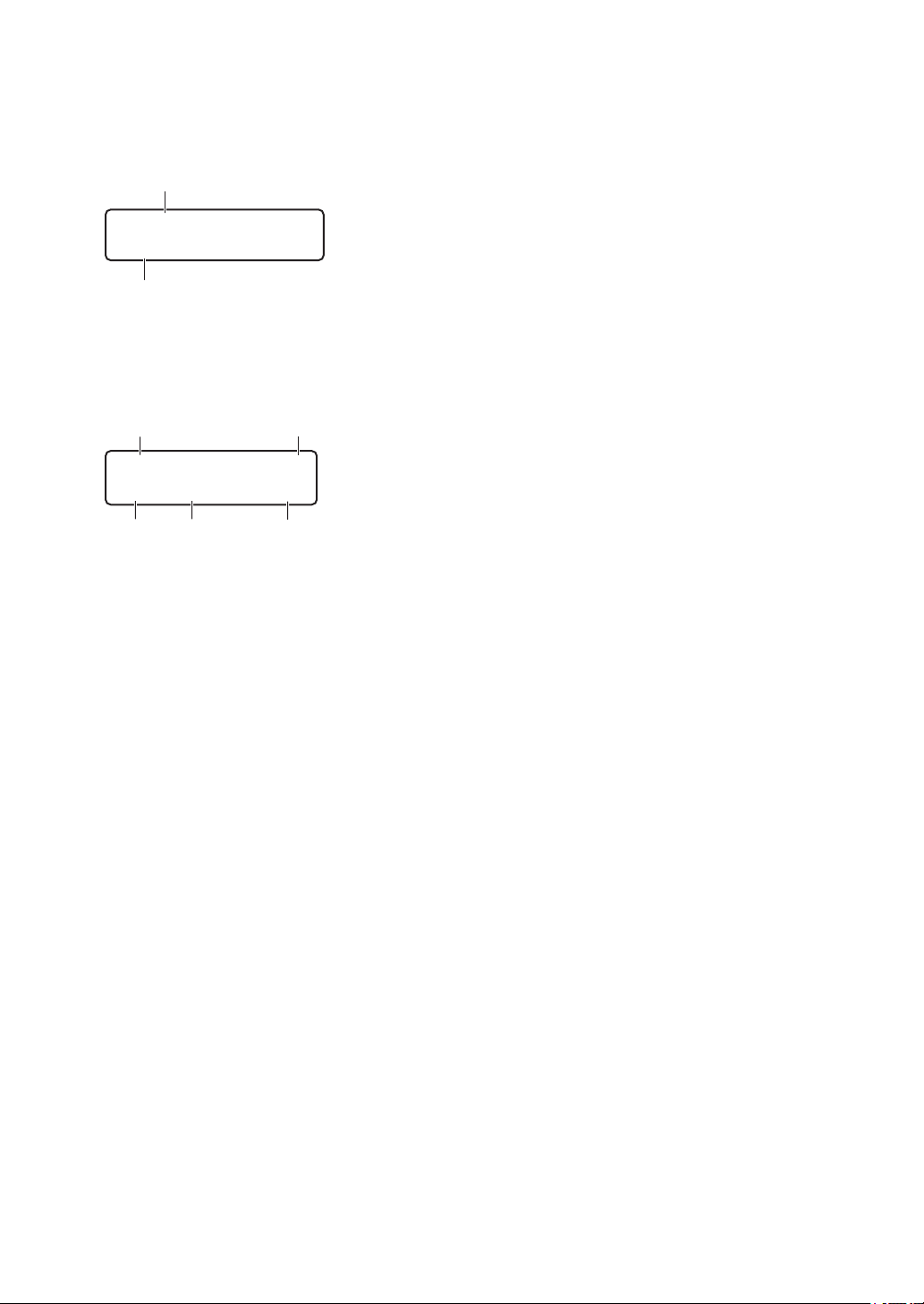
4. Display a cristalli liquidi (LCD)
01/01 12:00
Solo fax
a
b
□□■□□
d
e
f
g
c
100% Auto
Cumul. Copie:01
Consente di visualizzare messaggi che aiutano a configurare e utilizzare la macchina.
Se la macchina è in modalità Ready o in modalità Fax, sull’LCD viene visualizzato:
a. Data e Ora
b. Modalità di ricezione
Quando viene premuto COPIA, sull’LCD viene visualizzato:
c. Tipo di copia
d. Numero di copie
e. Qualità
f. Contrasto
g. Rapporto copia
5. Pulsanti modalità
FAX
Premere per passare la macchina in modalità Fax.
SCAN
Premere per passare la macchina in modalità SCANSIONE.
COPIA
Premere per passare la macchina in modalità COPIA.
6. Pulsanti copia
Opzioni
Premere per accedere alle impostazioni provvisorie della funzione copia.
Copia ID 2in1
Premere per copiare entrambi i lati di un documento di identità su una pagina.
Duplex
Premere per copiare su entrambi i lati del foglio di carta.
2
Page 13
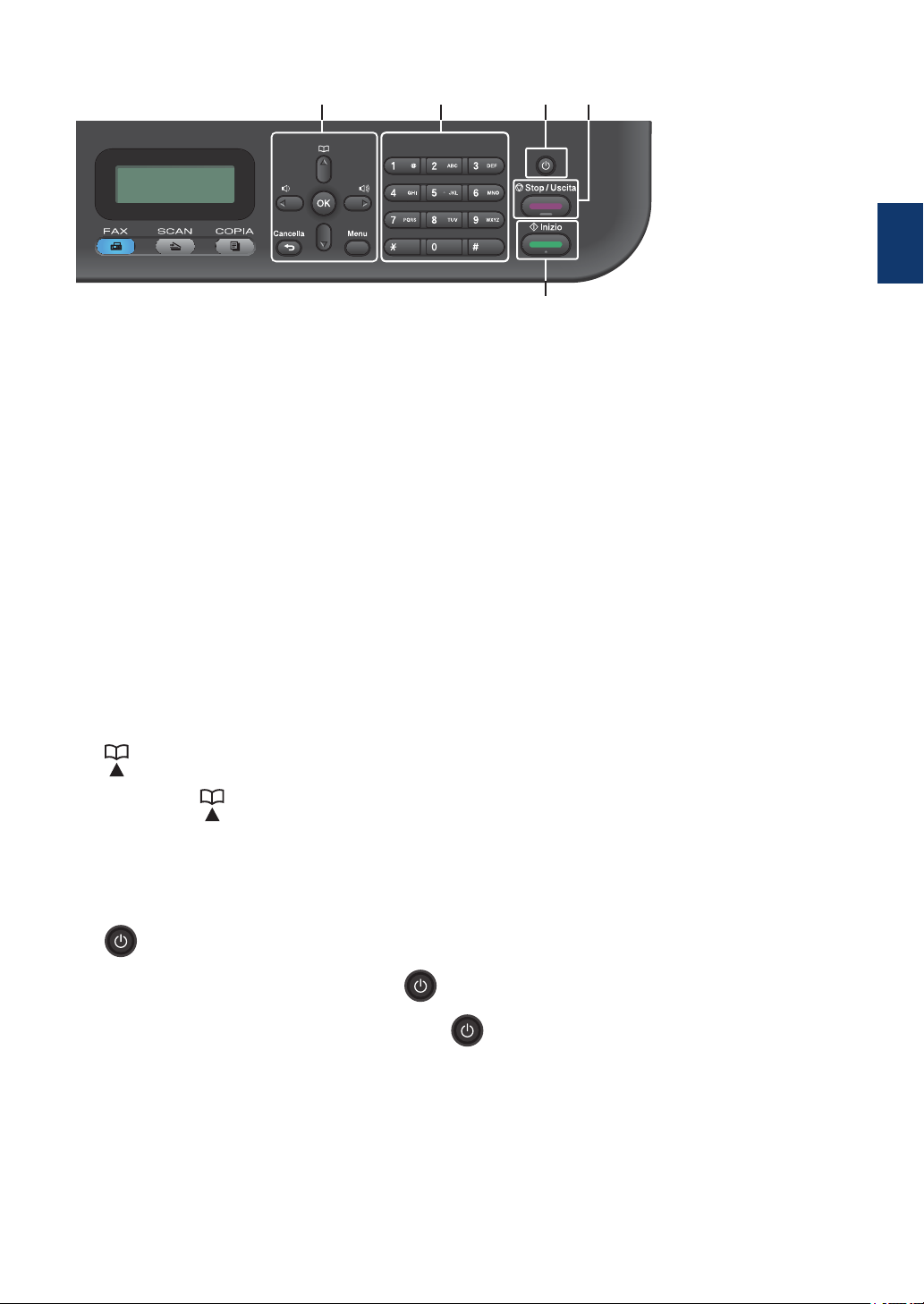
7811109
7. Pulsanti menu
Cancella
Premere per eliminare i dati inseriti o annullare le impostazioni correnti.
Menu
Premere per accedere al menu per la programmazione delle impostazioni della macchina.
OK
Premere per memorizzare le impostazioni della macchina.
d o c
Premere per scorrere in avanti e indietro le opzioni del menu.
a o b
• Premere per scorrere i menu e le opzioni.
• Premere per modificare la risoluzione in modalità Fax.
1
Informazioni generali
Premere per accedere ai numeri di chiamata veloce.
8. Tastiera
• Usare i numeri di composizione fax e telefono.
• Usare una tastiera per inserire testo o caratteri.
9. Alimentazione On/Off
• Accendere la macchina premendo .
• Spegnere la macchina tenendo premuto . Sull’LCD viene visualizzato Spegnimento e
rimane attivo per alcuni secondi prima di spegnersi. Se è stato collegato un telefono
esterno o un TAD, questo è sempre disponibile.
10. Stop/Uscita
• Premere per interrompere un’operazione.
• Premere per uscire da un menu.
3
Page 14
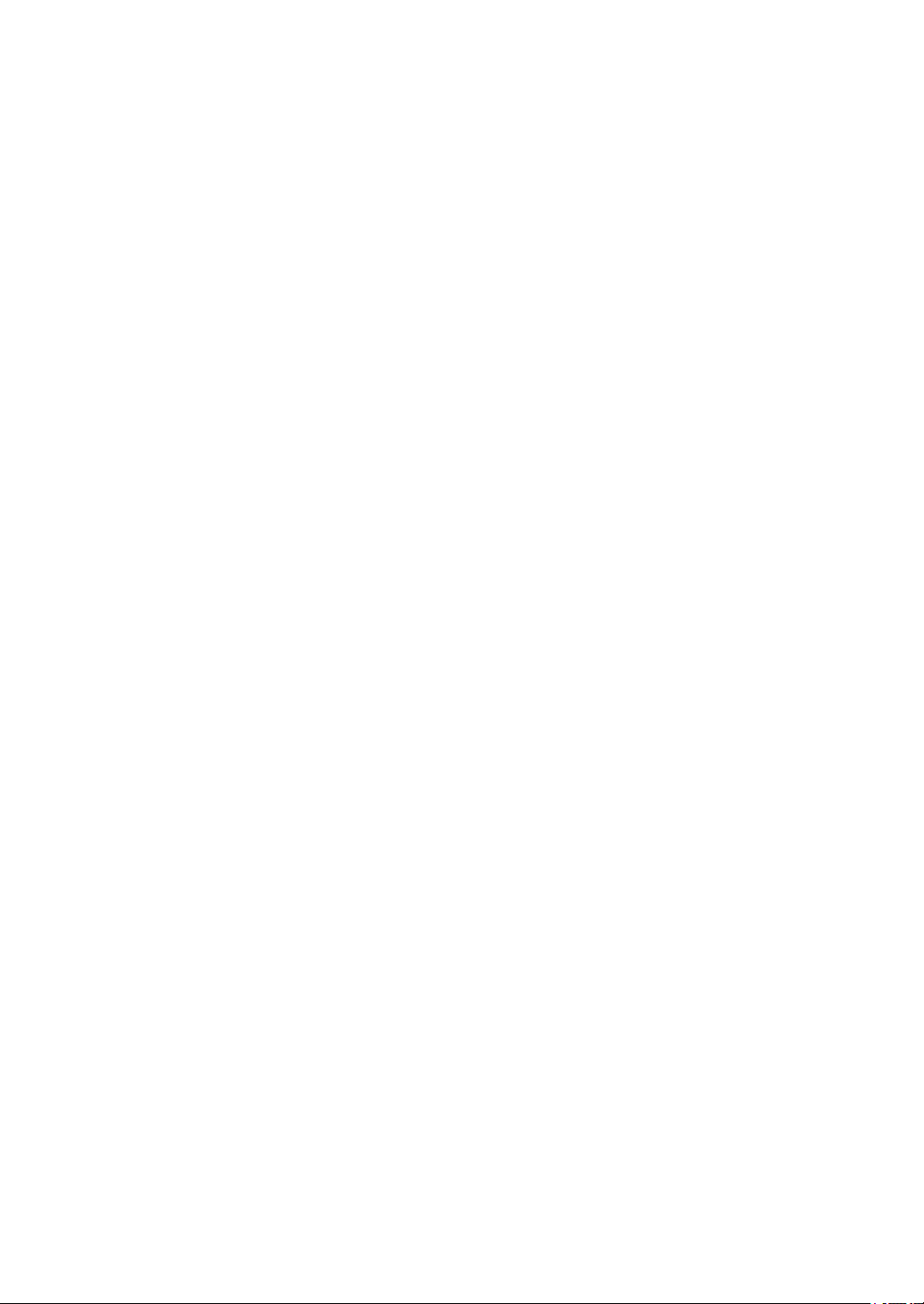
11. Inizio
• Premere per avviare l’invio di fax.
• Premere per avviare la copia.
• Premere per avviare la scansione dei documenti.
4
Page 15
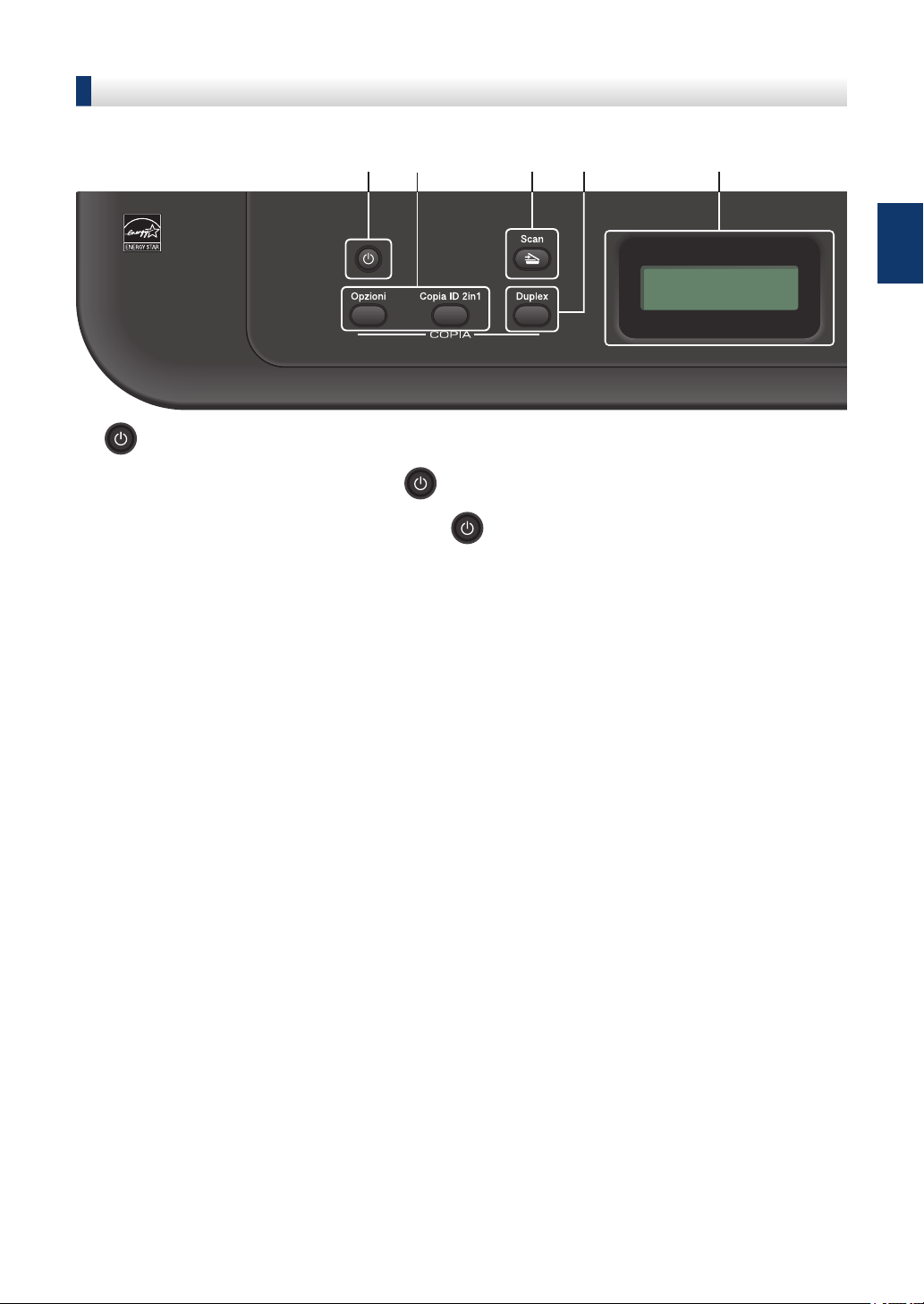
DCP-L2500D/DCP-L2520DW/DCP-L2540DN
12 3 4 5
L’illustrazione è basata sul modello DCP-L2520DW.
1. Alimentazione On/Off
• Accendere la macchina premendo .
• Spegnere la macchina tenendo premuto . Sull’LCD viene visualizzato Spegnimento e
rimane attivo per alcuni secondi prima di spegnersi.
2. Pulsanti copia
1
Informazioni generali
Opzioni
Premere per accedere alle impostazioni provvisorie della funzione copia.
Copia ID 2in1
Premere per copiare entrambi i lati di un documento di identità su una pagina.
Duplex (solo per alcuni modelli)
Premere per copiare su entrambi i lati del foglio di carta.
3. Scan
Premere per passare la macchina in modalità Scansione.
4. WiFi (per modelli wireless)
Premere il pulsante WiFi e avviare il programma di installazione wireless sul computer.
Seguire le istruzioni a schermo per configurare una connessione wireless fra la macchina e la
rete.
Quando la luce WiFi è accesa, la macchina Brother è collegata a un punto di accesso
wireless. Quando la luce WiFi lampeggia, la connessione wireless è interrotta o la macchina
sta eseguendo la connessione a un punto di accesso wireless.
5
Page 16
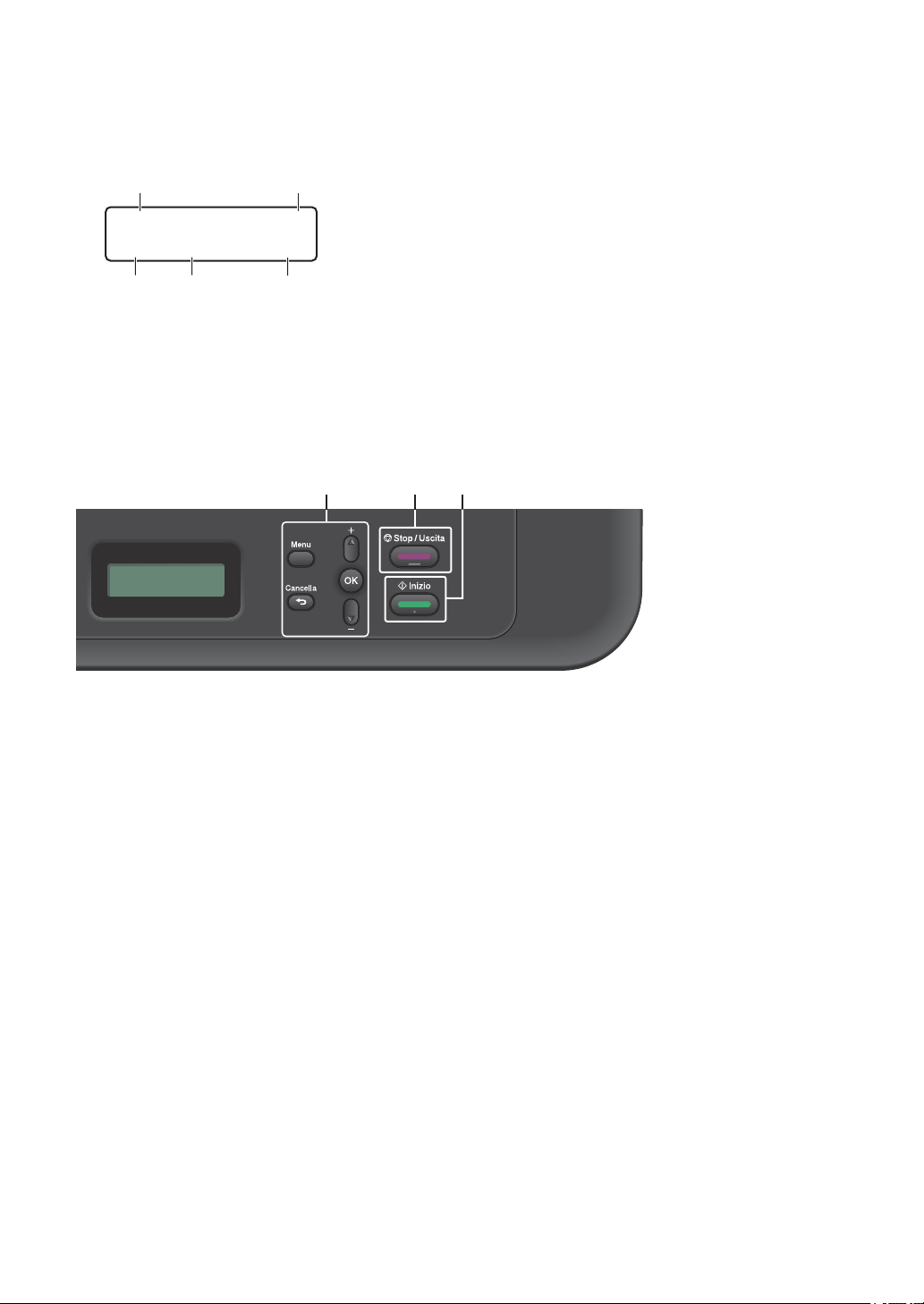
5. Display a cristalli liquidi (LCD)
□□■□□
ba
c
d
e
100% Auto
Cumul. Copie:01
6
78
Consente di visualizzare messaggi che aiutano a configurare e utilizzare la macchina.
Se la macchina è in modalità Ready o in modalità COPIA, sull’LCD viene visualizzato:
a. Tipo di copia
b. Numero di copie
c. Qualità
d. Contrasto
e. Rapporto copia
6. Pulsanti menu
Menu
Premere per accedere al menu per la programmazione delle impostazioni della macchina.
Cancella
• Premere per eliminare i dati inseriti.
• Premere per annullare l’impostazione corrente.
OK
Premere per memorizzare le impostazioni della macchina.
a o b
Premere per scorrere i menu e le opzioni.
7. Stop/Uscita
• Premere per interrompere un’operazione.
• Premere per uscire da un menu.
8. Inizio
• Premere per avviare la copia.
• Premere per avviare la scansione dei documenti.
6
Page 17
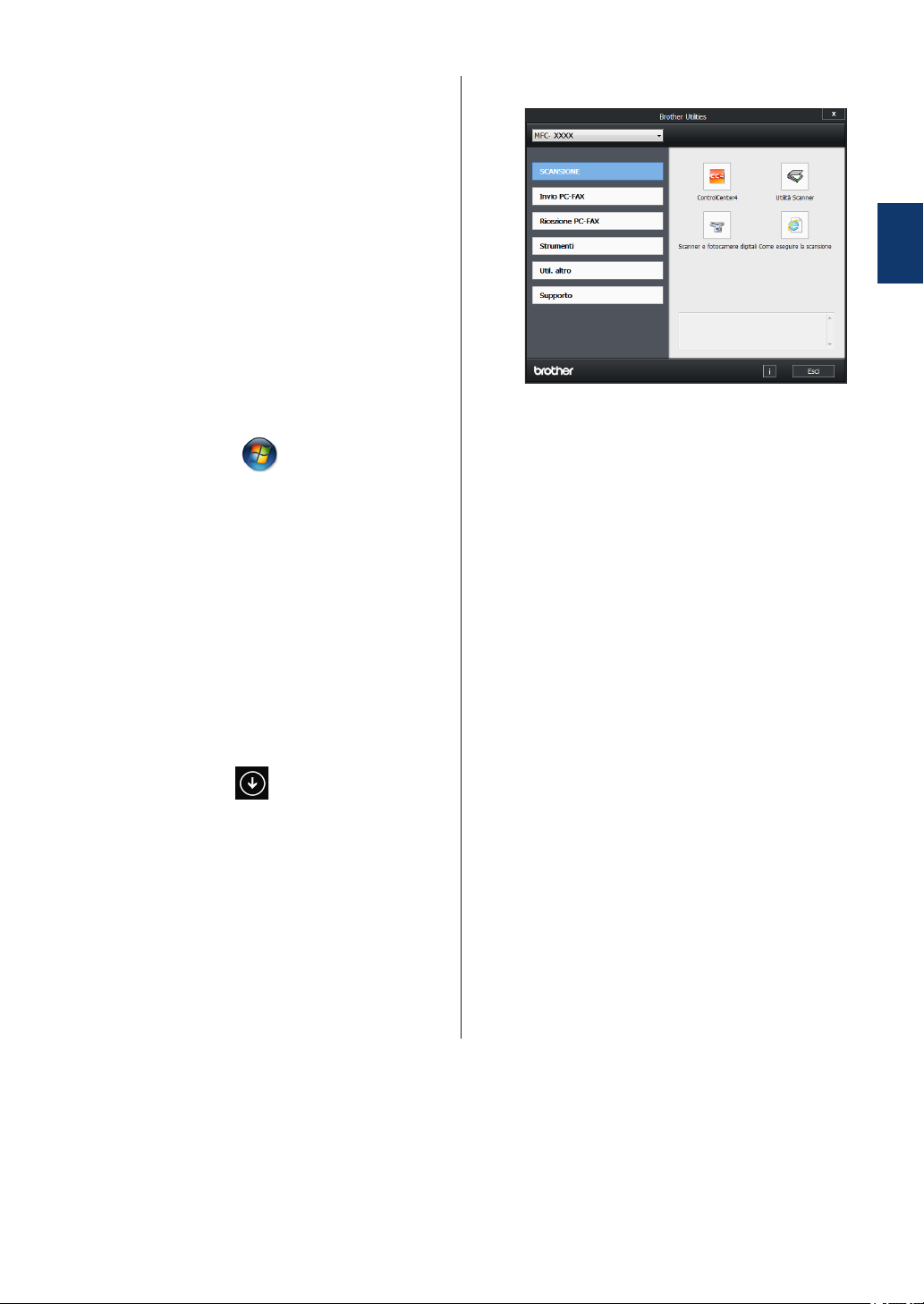
Accesso alle utilità Brother
Brother Utilities è un’utilità di avvio
applicazioni che offre comodo accesso a tutte
le applicazioni Brother installate sul
dispositivo.
Effettuare una delle seguenti operazioni:
1
• (Windows® XP, Windows Vista®,
Windows® 7, Windows Server® 2003,
Windows Server® 2008 e Windows
Server® 2008 R2)
Selezionare l’operazione da utilizzare.
3
1
Informazioni generali
Fare clic su
iniziare. > Tutti i programmi >
Brother > Brother Utilities.
•
(Windows® 8 e Windows Server
2012)
Toccare o fare clic su
Utilities) sulla schermata Start o sul
desktop.
• (Windows® 8.1 e Windows Server
2012 R2)
Passare il mouse sull’angolo in basso
a sinistra della schermata Start e
fare clic su (se si utilizza un
dispositivo touchscreen, strisciare
dalla parte inferiore della schermata
Start per accedere alla schermata
Apps). Quando viene visualizzata la
schermata Apps, toccare o fare clic
su (Brother Utilities).
Fare clic per
®
(Brother
®
Selezionare Brother MFC-XXXX series
2
(dove XXXX rappresenta il nome del
modello).
7
Page 18
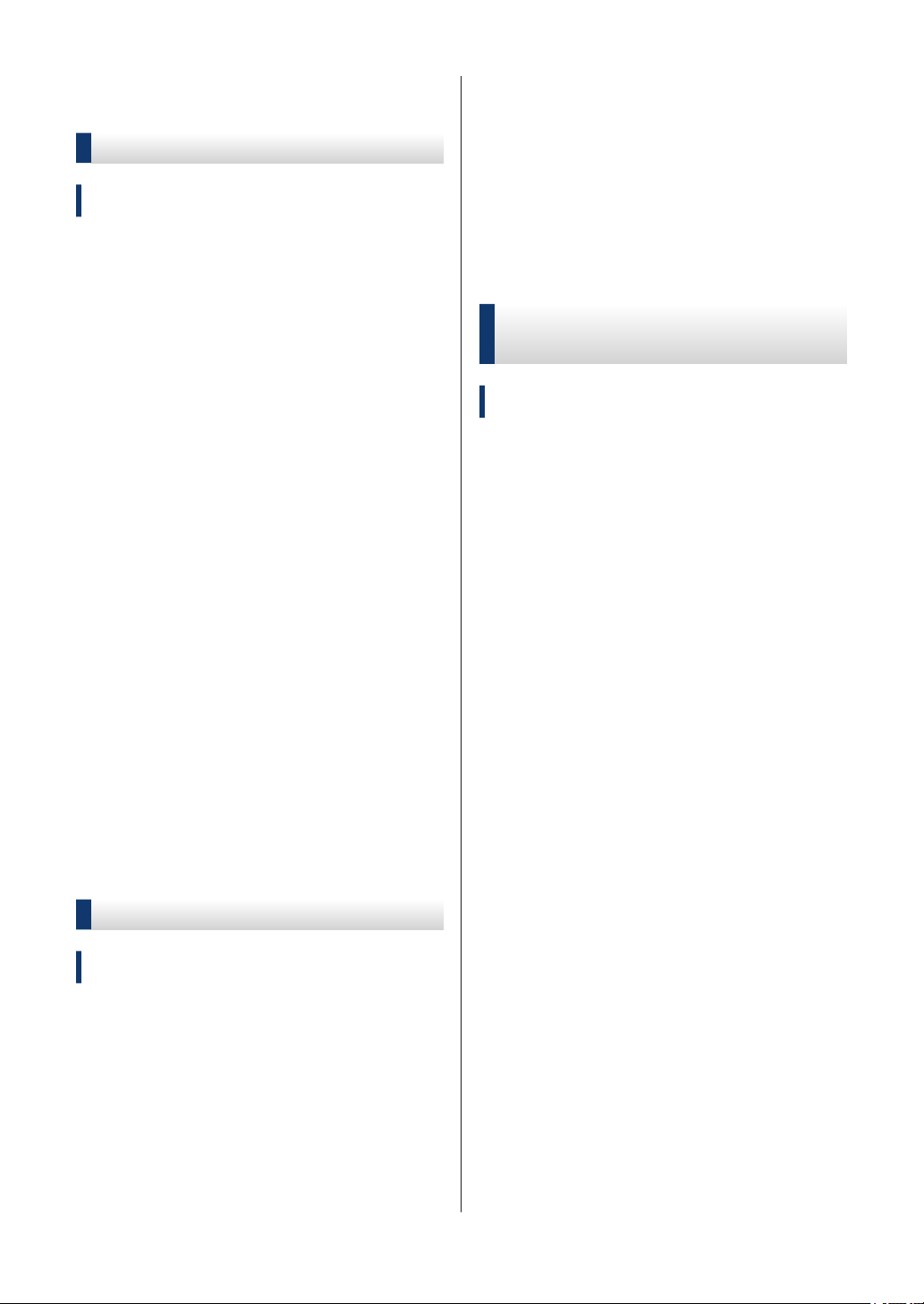
Impostazione iniziale
Premere a o b per visualizzare l’opzione
4
Squillo, quindi premere OK.
Impostare data e ora
Modelli correlati:
MFC-L2700DW
Premere Menu.
1
Premere a o b per visualizzare l’opzione
2
Imp.iniziale, quindi premere OK.
Premere a o b per visualizzare l’opzione
3
Data&Ora, quindi premere OK.
Premere a o b per visualizzare l’opzione
4
Data&Ora, quindi premere OK.
Inserire le ultime due cifre dell’anno
5
mediante tastiera, quindi premere OK.
Inserire le due cifre del mese mediante
6
tastiera, quindi premere OK.
Premere a o b per visualizzare l’opzione
5
Alto, Medio, Basso o No, quindi
premere OK.
Premere Stop/Uscita.
6
Regolare il volume del segnale acustico
Modelli correlati:
MFC-L2700DW
Quando il segnale acustico è attivo, la
macchina emette un suono ogni volta che si
preme un pulsante o si fa un errore o al
termine dell’invio e della ricezione di fax. È
possibile scegliere in un intervallo di livelli del
volume.
Premere Menu.
1
Inserire le due cifre del giorno mediante
7
tastiera, quindi premere OK.
Inserire l’orario in formato 24 ore
8
mediante tastiera, quindi premere OK.
Premere Stop/Uscita.
9
Regolare il volume squilli
Modelli correlati:
MFC-L2700DW
Premere Menu.
1
Premere a o b per visualizzare l’opzione
2
Setup generale, quindi premere OK.
Premere a o b per visualizzare l’opzione
3
Volume, quindi premere OK.
Premere a o b per visualizzare l’opzione
2
Setup generale, quindi premere OK.
Premere a o b per visualizzare l’opzione
3
Volume, quindi premere OK.
Premere a o b per visualizzare l’opzione
4
Segn.acustico, quindi premere OK.
Premere a o b per visualizzare l’opzione
5
Alto, Medio, Basso o No, quindi
premere OK.
Premere Stop/Uscita.
6
8
Page 19
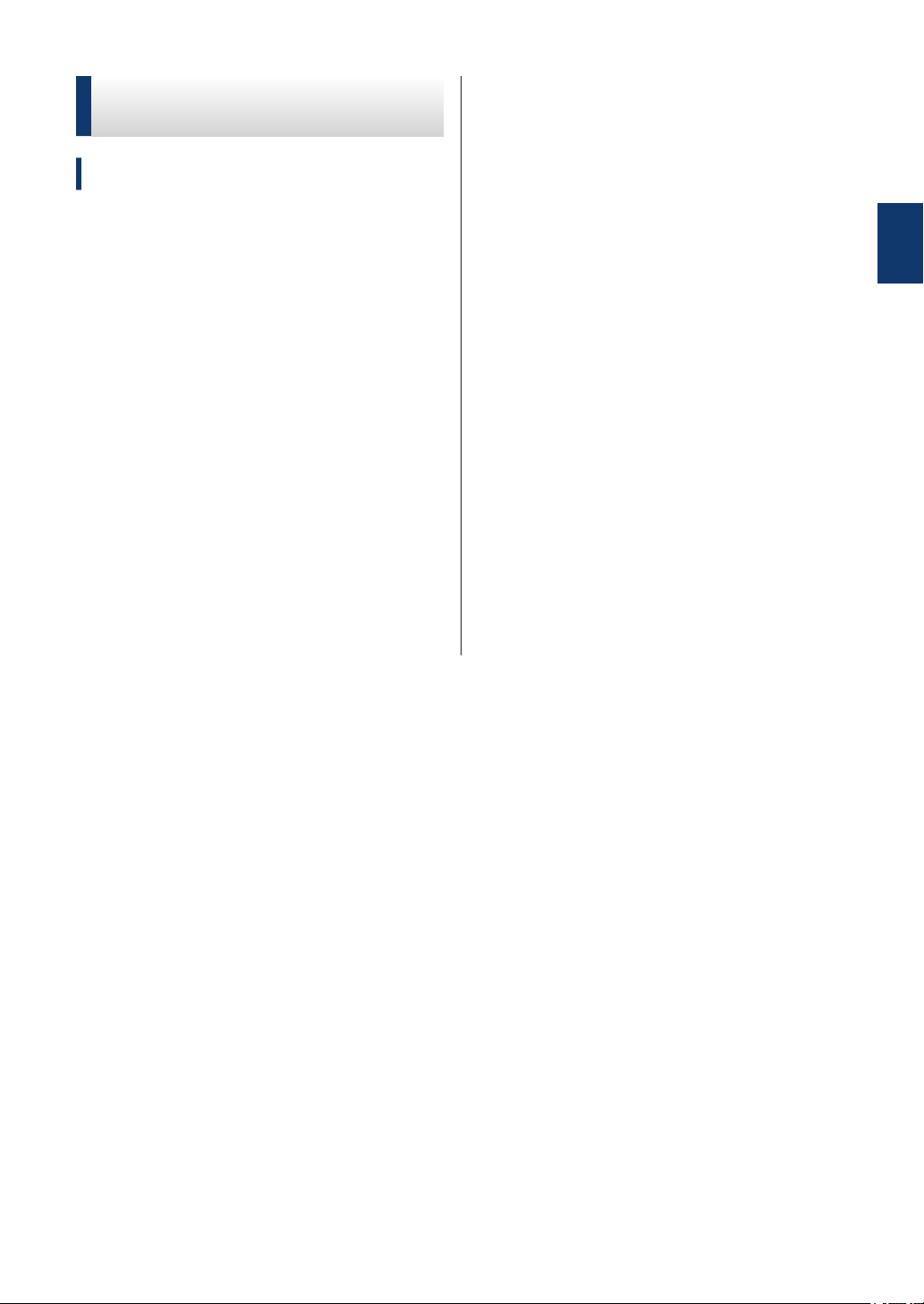
Regolare il volume del diffusore
Modelli correlati:
MFC-L2700DW
Premere Menu.
1
Premere a o b per visualizzare l’opzione
2
Setup generale, quindi premere OK.
Premere a o b per visualizzare l’opzione
3
Volume, quindi premere OK.
Premere a o b per visualizzare l’opzione
4
Diffusore, quindi premere OK.
Premere a o b per visualizzare l’opzione
5
Alto, Medio, Basso o No, quindi
premere OK.
Premere Stop/Uscita.
6
1
Informazioni generali
9
Page 20
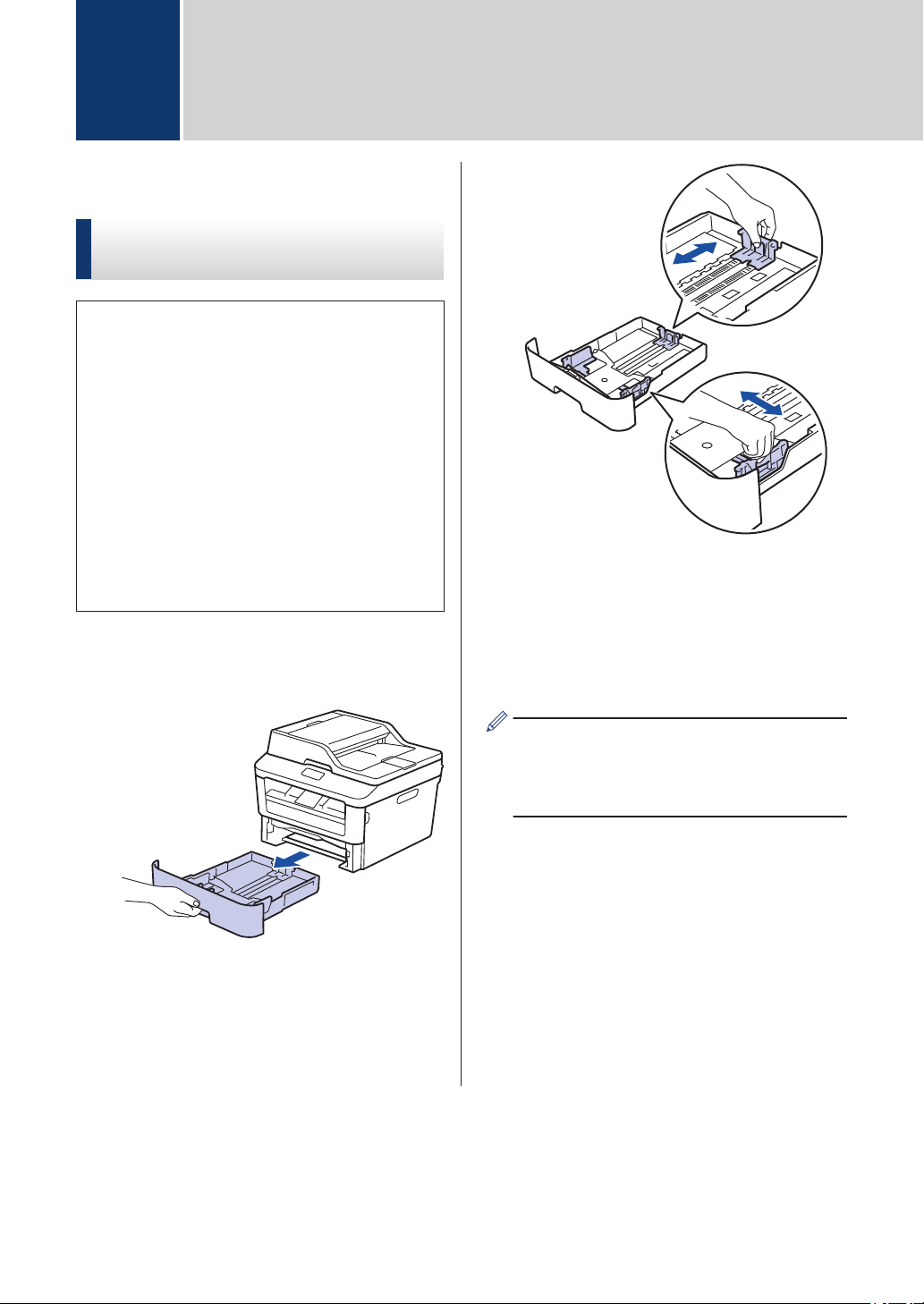
Gestione della carta
2
Caricamento carta
Caricamento e stampa utilizzando il vassoio carta
• Se l’impostazione per il controllo
dimensioni è attivata e si tira fuori dalla
macchina il vassoio carta, sul display
LCD viene visualizzato un messaggio di
richiesta di modifica del formato carta.
Se necessario, cambiare le impostazioni
del formato e del tipo di carta seguendo
le istruzioni a schermo.
• Quando si carica un formato carta
diverso nel vassoio, è necessario
modificare contemporaneamente sulla
macchina o sul computer anche
l’impostazione del formato carta.
Soffiare bene la risma di carta.
3
Estrarre completamente il vassoio carta
1
dalla macchina.
Premere e regolare le guide laterali in
2
base alla larghezza della carta.
Premere le leve di sblocco verdi delle
guide laterali per far scorrere le guide
laterali.
Caricare la carta con la superficie di
4
stampa sia rivolta in basso nel vassoio
carta.
NON caricare tipi diversi di carta nel
vassoio carta contemporaneamente.
Potrebbero verificarsi inceppamenti o
errori di alimentazione della carta.
10
Page 21
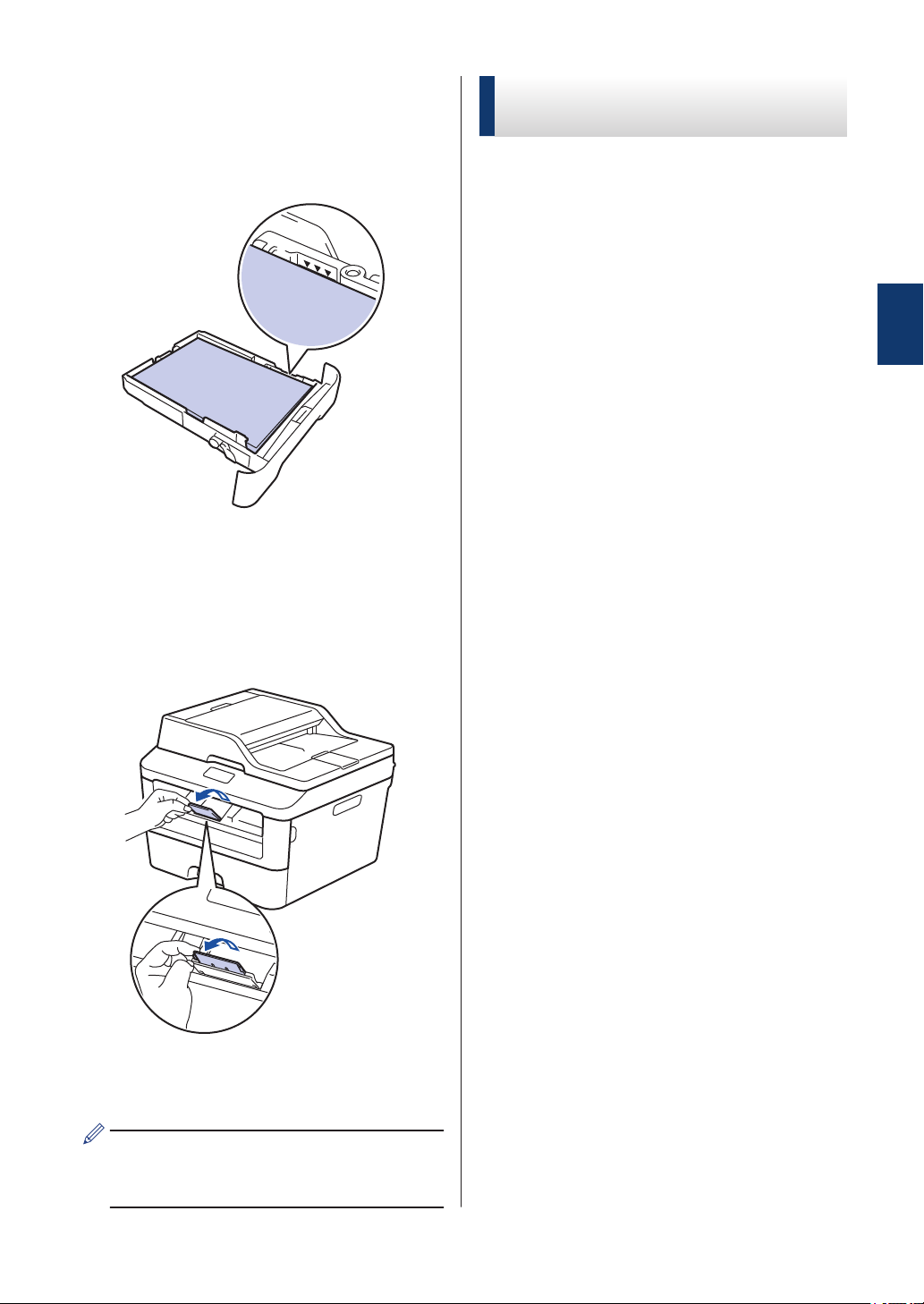
Assicurarsi che la carta sia al di sotto
5
della tacca di altezza massima della
carta (b b b).
Un riempimento eccessivo del vassoio
carta può causare inceppamenti.
Impostare la Verifica formato
L’impostazione di verifica formato della
macchina Brother fa sì che la macchina
visualizzi un messaggio quando si rimuove il
vassoio della carta dalla macchina e chiede
per modificare il formato della carta.
L’impostazione predefinita è Attivato.
Spingere lentamente il vassoio carta per
6
inserirlo completamente nella macchina.
Sollevare il supporto ribaltabile a per
7
evitare che la carta scivoli via dal
vassoio d’uscita.
Premere Menu.
1
Premere a o b per visualizzare l’opzione
2
Setup generale, quindi premere OK.
Premere a o b per visualizzare l’opzione
3
Carta, quindi premere OK.
Premere a o b per visualizzare l’opzione
4
Contr. formato, quindi premere OK.
Premere a o b per selezionare l’opzione
5
Attiva o Disattiva, quindi premere
OK.
Premere Stop/Uscita.
6
Modificare le dimensioni della carta
2
Gestione della carta
Inviare il processo di stampa alla
8
macchina.
Cambiare le preferenze di stampa nella
finestra di dialogo Stampa prima di inviare
il lavoro di stampa dal computer.
Quando si modifica il formato della carta nel
vassoio, è necessario modificare allo stesso
tempo l’impostazione del formato carta dal
display LCD.
Premere Menu.
1
Premere a o b per visualizzare l’opzione
2
Setup generale, quindi premere OK.
Premere a o b per visualizzare l’opzione
3
Carta, quindi premere OK.
11
Page 22
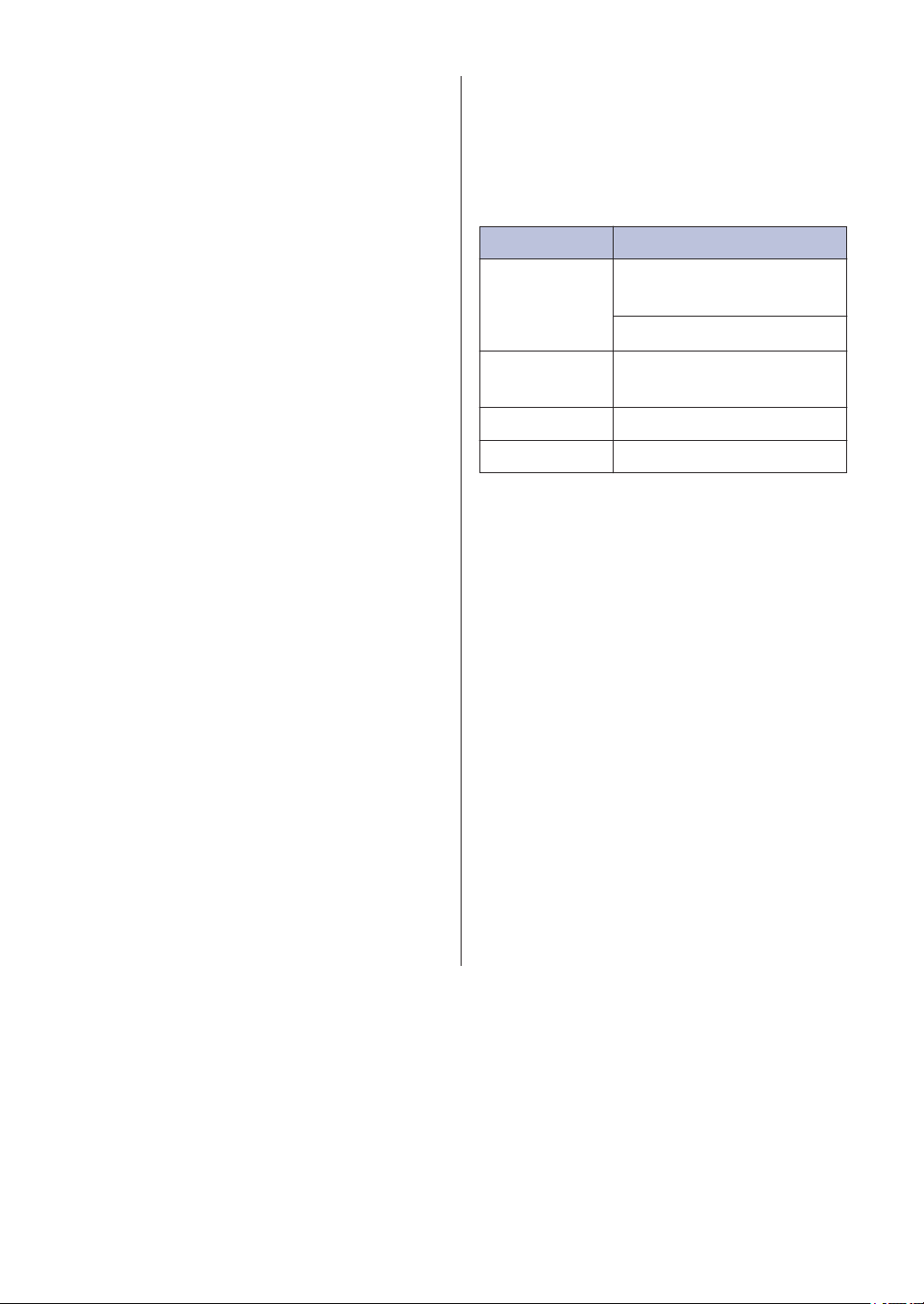
Premere a o b per visualizzare l’opzione
4
Formato carta, quindi premere OK.
Premere a o b per visualizzare l’opzione
5
A4, Letter, Legal, Executive, A5,
A5 L, A6 o Folio e premere OK.
Supporti di stampa consigliati
Per ottenere la qualità di stampa migliore,
consigliamo di utilizzare la carta nella tabella.
Premere Stop/Uscita.
6
Modificare il tipo di carta
Per ottenere la migliore qualità di stampa,
impostare la macchina per il tipo di carta in
uso.
Premere Menu.
1
Premere a o b per visualizzare l’opzione
2
Setup generale, quindi premere OK.
Premere a o b per visualizzare l’opzione
3
Carta, quindi premere OK.
Premere a o b per visualizzare l’opzione
4
Tipo carta, quindi premere OK.
Tipo carta Marca
Carta normale Xerox Premier TCF (80
g/m2)
Xerox Business (80 g/m2)
Carta riciclata Steinbeis Evolution White
(80 g/m2)
Etichette Avery laser label L7163
Buste Antalis River series (DL)
Premere a o b per visualizzare l’opzione
5
Sottile, Normale, Spessa, Piu'
spessa, Carta Riciclata o
Etichetta e premere OK.
Premere Stop/Uscita.
6
12
Page 23
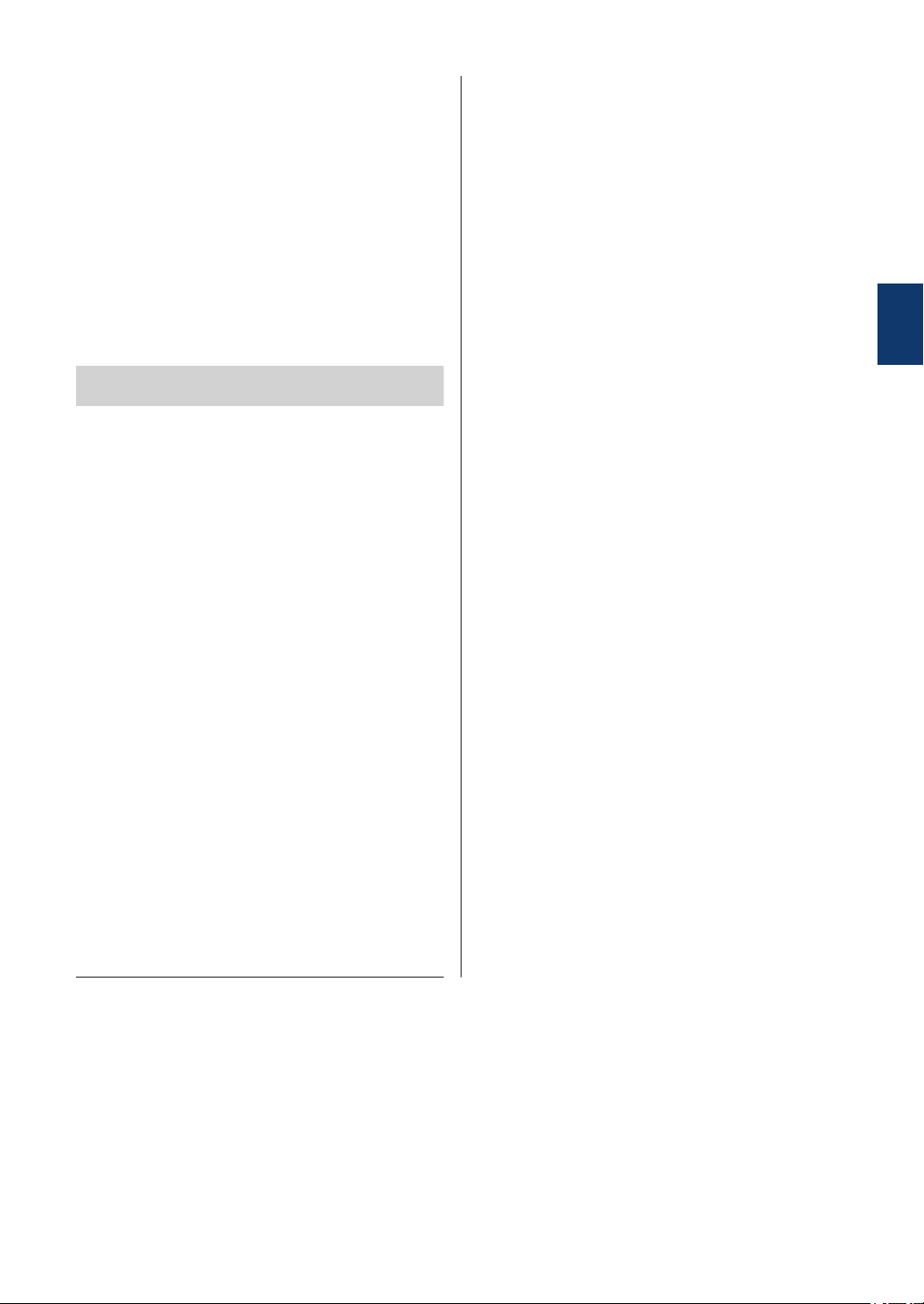
Uso della carta speciale
Prima dell’acquisto, provare sempre campioni
di carta per accertarsi dell’effetto desiderato.
• NON usare carta per getto d’inchiostro;
potrebbe provocare un inceppamento della
carta o danneggiare la macchina.
• Se si usa carta per macchina da scrivere,
carta con superficie ruvida o carta
increspata o piegata, è possibile che la
qualità di stampa riduca il suo effetto.
IMPORTANTE
Alcuni tipi di carta potrebbero dare risultati
non soddisfacenti o causare danni
all’apparecchio.
NON utilizzare carta:
• molto intessuta
• molto lucida o troppo liscia
• arricciata o deformata
• patinata o chimica
• danneggiata, sgualcita o piegata
• che supera le caratteristiche consigliate
relative al peso, indicate in questa guida
• con etichette o graffette
• con lettere intestate che utilizzano coloranti
per basse temperature o termografia
• multisezione o autocopiante
• disegnata per stampa a getto di inchiostro
L’utilizzo dei tipi di carta sopraelencati può
causare seri danni alla macchina. Questa
tipologia di danno non è coperta da alcuna
garanzia o contratto di assistenza Brother.
2
Gestione della carta
13
Page 24
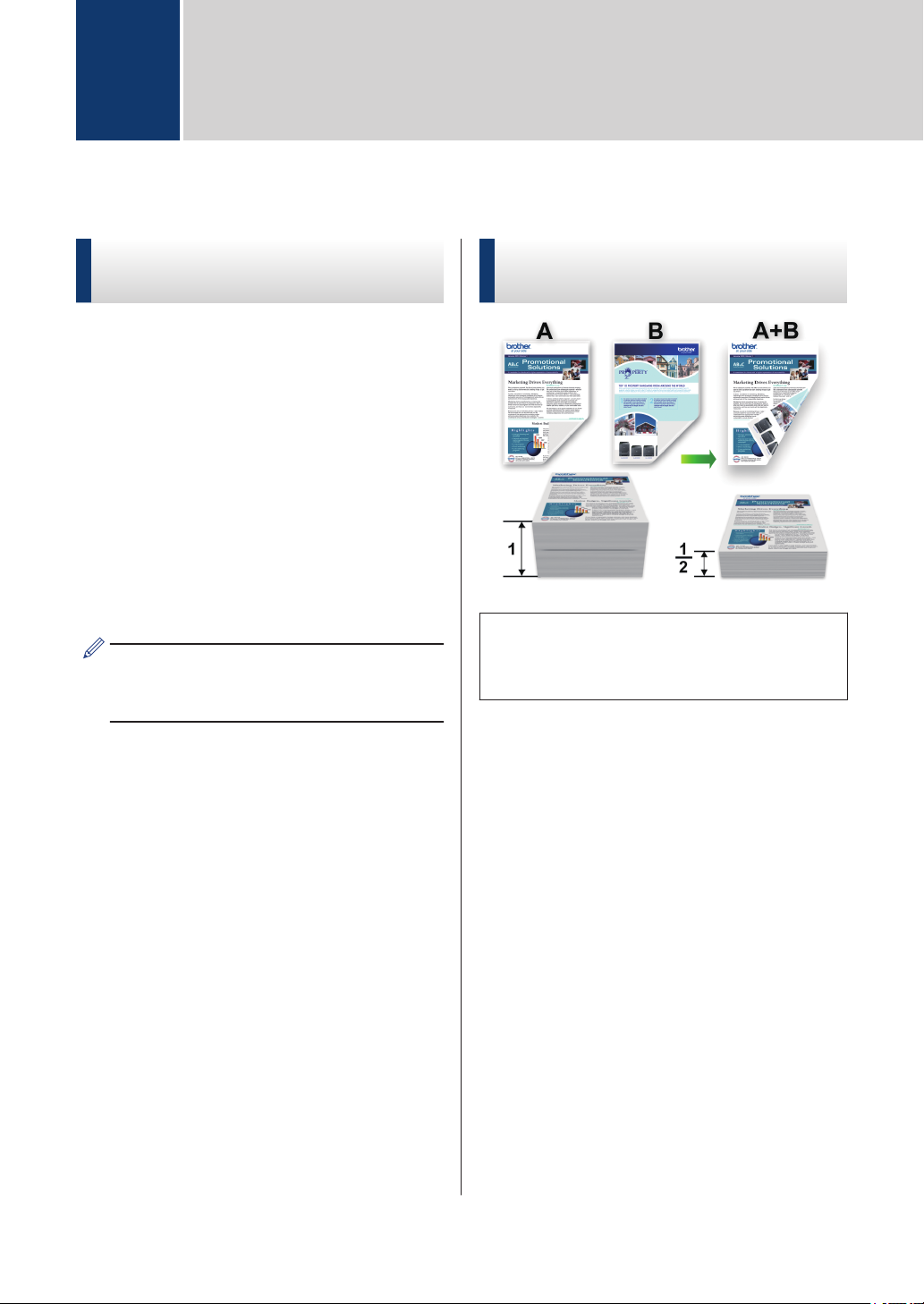
Stampa
3
Stampare dal computer (Windows®)
Stampare un documento (Windows®)
Selezionare il comando di stampa
1
nell’applicazione.
Selezionare Brother MFC-XXXX series
2
(dove XXXX rappresenta il nome del
modello).
Fare clic su OK.
3
Portare a termine l’operazione di
4
stampa.
Ulteriori informazioni, vedere il uu Guida
in linea dell'utente: Stampare un
documento
Stampare su entrambi i lati del foglio (Windows®)
• Selezionare fogli in formato A4 per
l’opzione di stampa fronte-retro
automatica.
Selezionare il comando di stampa
1
nell’applicazione.
Selezionare Brother MFC-XXXX series
2
(dove XXXX è il nome del modello),
quindi fare clic sul pulsante relativo alle
proprietà di stampa o alle preferenze.
Viene visualizzata la finestra del driver
stampante.
Fare clic sull’elenco a discesa Fronte/
3
retro / Opuscolo, quindi selezionare
l’opzione Fronte/retro.
Fare clic sul pulsante Impostazioni
4
fronte/retro.
Selezionare un’opzione dal menu Tipo
5
fronte/retro.
14
Page 25
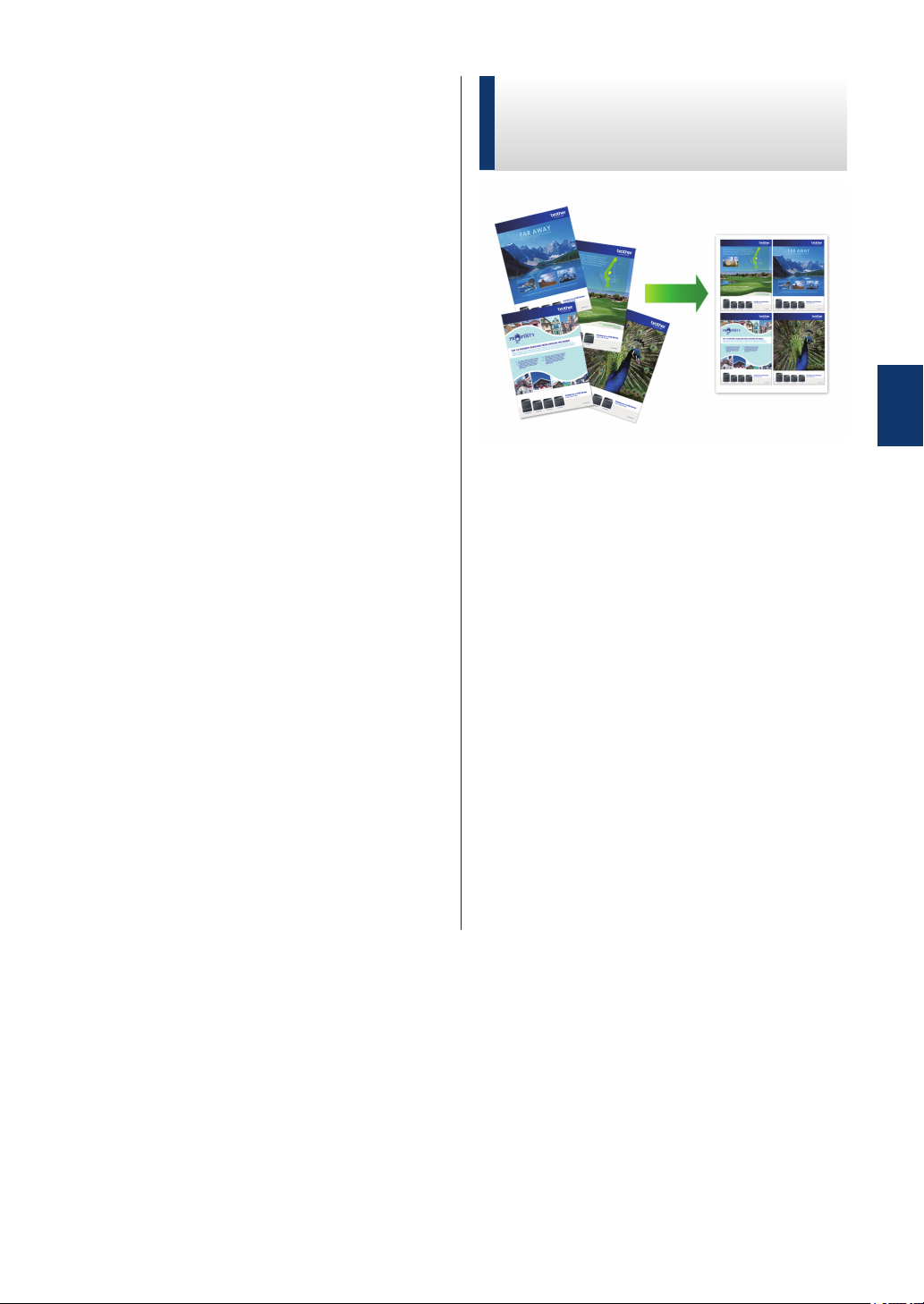
Fare clic su OK.
6
Fare nuovamente clic su OK, quindi
7
completare l’operazione di stampa.
Stampare più di una pagina
su un unico foglio di carta
(N su 1) (Windows®)
Selezionare il comando di stampa
1
nell’applicazione.
Selezionare Brother MFC-XXXX series
2
(dove XXXX è il nome del modello),
quindi fare clic sul pulsante relativo alle
proprietà di stampa o alle preferenze.
Viene visualizzata la finestra del driver
stampante.
3
Stampa
Fare clic sull’elenco a discesa Pagine
3
multiple e selezionare l’opzione 2 in 1,
4 in 1, 9 in 1, 16 in 1 o 25 in 1.
Fare clic su OK.
4
Portare a termine l’operazione di
5
stampa.
15
Page 26

Stampa su buste, carta spessa o etichette
Quando si abbassa il coperchio posteriore
(vassoio di uscita rivolto verso l’alto), la
macchina prevede un percorso diretto per la
carta dalla fessura alimentazione manuale
sulla parte anteriore della macchina attraverso
il retro della macchina e il vassoio di uscita
con la pagina stampata rivolta verso l’alto.
Usare questo metodo di alimentazione
manuale e di uscita della carta per stampare
su carta spessa e buste.
• Caricare la carta o la busta nella fessura
alimentazione manuale con il lato da
stampare rivolto verso l’alto.
• NON caricare più di un foglio di carta o
una busta per volta nella fessura di
alimentazione manuale. Altrimenti, è
possibile che si verifichi un
inceppamento.
(Per la stampa delle buste) Abbassare
2
le due leve verdi, una a sinistra e una a
destra, alla posizione della busta come
mostrato nella figura.
Sulla parte anteriore della macchina,
3
aprire il coperchio del vassoio manuale.
Aprire il coperchio posteriore (vassoio di
1
uscita con la pagina stampata rivolta
verso l’alto).
Regolare le guide laterali nella fessura
4
alimentazione manuale in base alla
larghezza della carta.
16
Page 27

Spingere in modo saldo un foglio di
5
carta o una busta nella fessura
alimentazione manuale.
Continuare a spingere la carta fino a
quando il bordo superiore della carta
non viene premuto contro il rullo per
circa due secondi, o fino a quando la
macchina non l’afferra e la fa avanzare.
Fare clic sugli elenchi a discesa Prima
10
pagina e selezionare Altre pagine e
selezionare Manuale.
Fare clic sull’opzione Verticale o
11
Orizzontale per impostare
l’orientamento della stampa.
Se necessario, modificare le altre
12
impostazioni della stampante.
Fare clic su OK.
13
Selezionare il comando di stampa
6
nell’applicazione.
Selezionare Brother MFC-XXXX series
7
(dove XXXX è il nome del modello),
quindi fare clic sul pulsante relativo alle
proprietà di stampa o alle preferenze.
Viene visualizzata la finestra del driver
della stampante.
Fare clic su Stampa .
14
(per la stampa delle buste) Una volta
15
terminata la stampa, riportare nella
posizione originale le due leve verdi.
3
Stampa
Fare clic sull’elenco a discesa Formato
8
carta e selezionare il formato carta
desiderato.
Fare clic sull’elenco a discesa Tipo di
9
supporto e selezionare il tipo di carta in
uso.
17
Page 28

Stampa su carta normale, carta sottile, carta riciclata e carta per macchina da scrivere dalla fessura alimentazione manuale
• Caricare la carta nella fessura
alimentazione manuale con il lato da
stampare rivolto verso l’alto.
• NON caricare più di un foglio di carta per
volta nella fessura di alimentazione
manuale. Altrimenti, è possibile che si
verifichi un inceppamento.
Sollevare il supporto ribaltabile per
1
evitare che la carta scivoli via dal
vassoio di uscita con la pagina stampata
rivolta verso il basso, oppure togliere
ogni pagina non appena esce
dall’apparecchio.
Aprire il coperchio della fessura
2
alimentazione manuale.
Regolare le guide laterali nella fessura
3
alimentazione manuale in base alla
larghezza della carta.
Spingere in modo saldo un foglio di
4
carta nella fessura alimentazione
manuale.
Continuare a spingere la carta fino a
quando il bordo superiore della carta
non viene premuto contro il rullo per
circa due secondi, o fino a quando la
macchina non l’afferra e la fa avanzare.
Selezionare il comando di stampa
5
nell’applicazione.
18
Page 29

Selezionare Brother MFC-XXXX series
6
(dove XXXX è il nome del modello),
quindi fare clic sul pulsante relativo alle
proprietà di stampa o alle preferenze.
Viene visualizzata la finestra del driver
della stampante.
Fare clic sull’elenco a discesa Formato
7
carta e selezionare il formato carta
desiderato.
3
Stampa
Fare clic sull’elenco a discesa Tipo di
8
supporto e selezionare il tipo di carta in
uso.
Fare clic sugli elenchi a discesa Prima
9
pagina e selezionare Altre pagine e
selezionare Manuale.
Fare clic sull’opzione Verticale o
10
Orizzontale per impostare
l’orientamento della stampa.
Se necessario, modificare le altre
11
impostazioni della stampante.
Fare clic su OK.
12
Fare clic su Stampa .
13
19
Page 30

□□■□□
100% Auto
Cumul. Copie:01
4
Copia
Copiare un documento
Assicurarsi di aver caricato la carta con
1
le dimensioni corrette nel vassoio carta.
Effettuare una delle seguenti operazioni:
2
• Posizionare il documento rivolto
verso l’alto nell’ADF.
(Se viene eseguita la copia di più
pagine, raccomandiamo l’uso
dell’ADF.)
Effettuare una delle seguenti operazioni:
3
• Per i modelli MFC
Premere (COPIA).
Utilizzare la tastiera per immettere il
numero di copie desiderato.
• Per i modelli DCP
Premere a o b per inserire il numero
di copie desiderato.
L’LCD visualizza:
Premere Inizio.
4
• Posizionare il documento con il lato
di stampa rivolto verso il basso sul
piano dello scanner.
20
Page 31

Impostazioni di copia
A
B
A
B
B
B
A
B
B
A
B
A
B
A
Opzione Copia
Per modificare le impostazioni dell’opzione Copia, premere il pulsante Opzioni.
Selezioni di menu Opzioni
Qualità Auto
Testo
Foto
Ricevuta
Impila/Ordina Cumul.
Luminosità
Contrasto
Ingrand/Riduz. 100%
Aumentare la luminosità per ottenere il testo più chiaro.
Diminuire la luminosità per ottenere il testo più scuro.
Aumentare il contrasto per un’immagine più nitida.
Diminuire il contrasto per un’immagine più soffusa.
97% LTR→A4
94% A4→LTR
91% Full Page
85% LTR→EXE
83% LGL→A4
78% LGL→LTR
70% A4→A5
50%
Pers.(25%-400%)
Auto
200%
141% A5→A4
104% EXE→LTR
Ordina
4
Copia
21
Page 32

Selezioni di menu Opzioni
Layout pagina No(1 in 1)
2 in 1 (P)
2 in 1 (L)
4 in 1 (P)
4 in 1 (L)
Duplex
(disponibile solo per alcuni
modelli)
Front./retr.off
1 lato→2 lati L
1 lato→2 lati S
22
Page 33
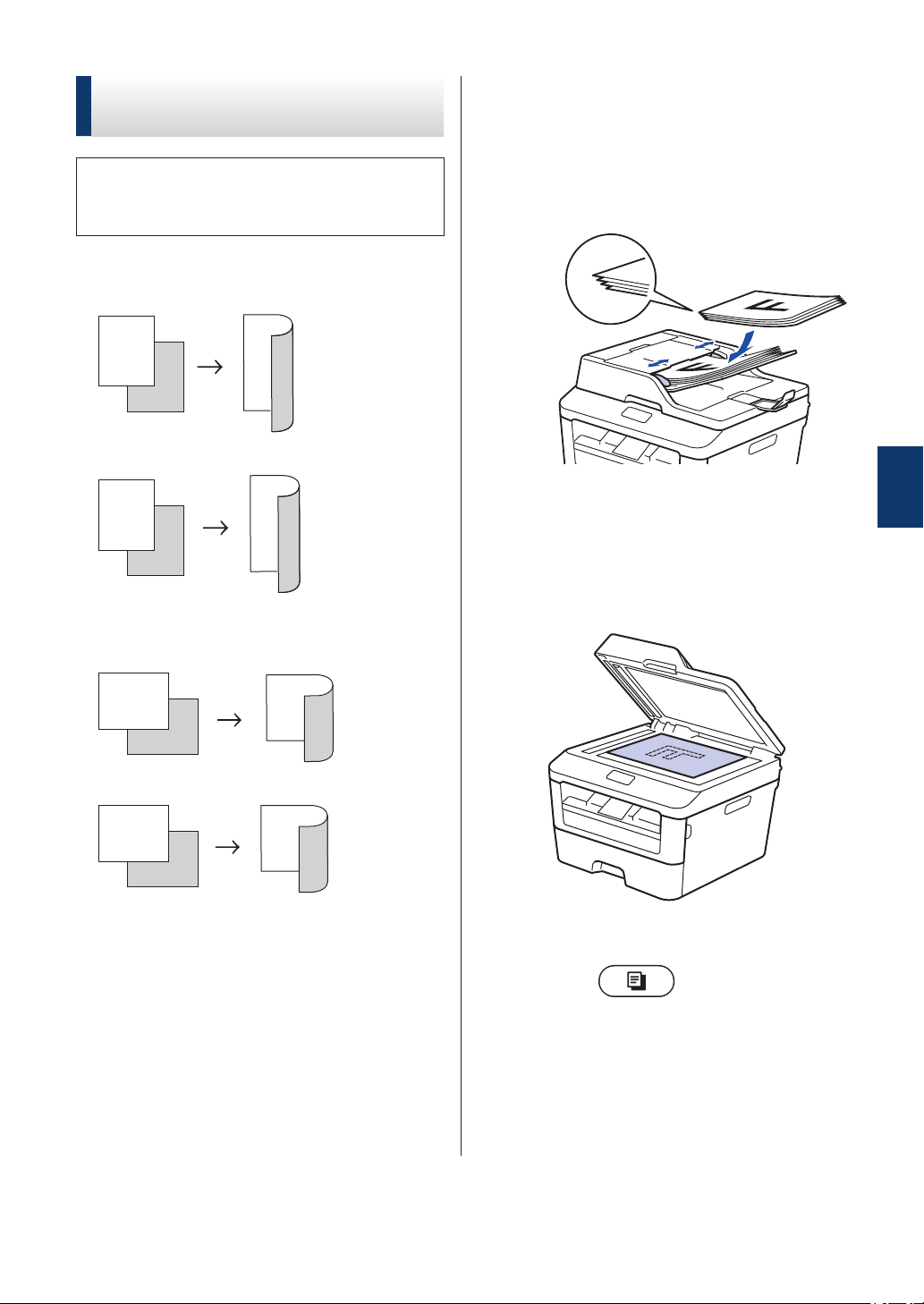
Copia di più pagine su
1
2
1
2
1
2
1
2
1
2
1
2
1
2
1
2
entrambi i lati della carta
È necessario selezionare un layout di copia
fronte-retro tra le seguenti opzioni prima di
avviare la copia fronte-retro:
Verticale
1 faccia > fronte-retro Lato lungo
1 faccia > fronte-retro Lato corto
Orizzontale
1 faccia > fronte-retro Lato lungo
Effettuare una delle seguenti operazioni:
2
• Posizionare il documento rivolto
verso l’alto nell’ADF.
(Se viene eseguita la copia di più
pagine, raccomandiamo l’uso
dell’ADF.)
• Posizionare il documento con il lato
di stampa rivolto verso il basso sul
piano dello scanner.
4
Copia
1 faccia > fronte-retro Lato corto
Assicurarsi di aver caricato la carta con
1
le dimensioni corrette nel vassoio carta.
(per i modelli MFC)
3
Premere (COPIA).
Effettuare una delle operazioni seguenti:
4
• Premere Duplex.
• Premere Opzioni. Premere a o b per
visualizzare l’opzione Duplex, quindi
premere OK.
23
Page 34

Premere a o b per selezionare una delle
1
2
1
2
1
2
1
2
5
seguenti opzioni di layout e quindi
premere OK.
• 1 lato→2 lati L
Copia di un documento fronte-retro mediante il piano dello scanner
• 1 lato→2 lati S
Immettere il numero di copie.
6
Premere Inizio per eseguire la
7
scansione della pagina.
Nel caso in cui si esegua la copia
mediante l’ADF, la macchina alimenta
ed esegue la scansione delle pagine e
avvia la stampa.
Se si esegue la copia mediante il piano
dello scanner, proseguire con il passaggio
successivo.
Quando la macchina esegue la
8
scansione della pagina, selezionare SI
o NO.
Opzione Descrizione
SI
NO
Premere 1 o a per eseguire
la scansione della pagina
successiva.
Collocare la pagina
successiva sul piano dello
scanner e premere OK.
Premere 2 o b dopo aver
eseguito la scansione di
tutte le pagine.
È necessario selezionare un layout di copia
fronte-retro tra le seguenti opzioni prima di
avviare la copia fronte-retro.
Verticale
2 facce > 2 facce
Orizzontale
2 facce > 2 facce
Assicurarsi di aver caricato la carta con
1
le dimensioni corrette nel vassoio carta.
Posizionare un documento con il lato di
2
stampa rivolto verso il basso sul piano
dello scanner.
(per i modelli MFC)
3
Premere (COPIA).
Effettuare una delle operazioni seguenti:
4
• Premere Duplex.
• Premere Opzioni. Premere a o b per
visualizzare l’opzione Duplex, quindi
premere OK.
Premere a o b per selezionare una delle
5
seguenti opzioni di layout e quindi
premere OK.
• 1 lato→2 lati L
• 1 lato→2 lati S
24
Page 35
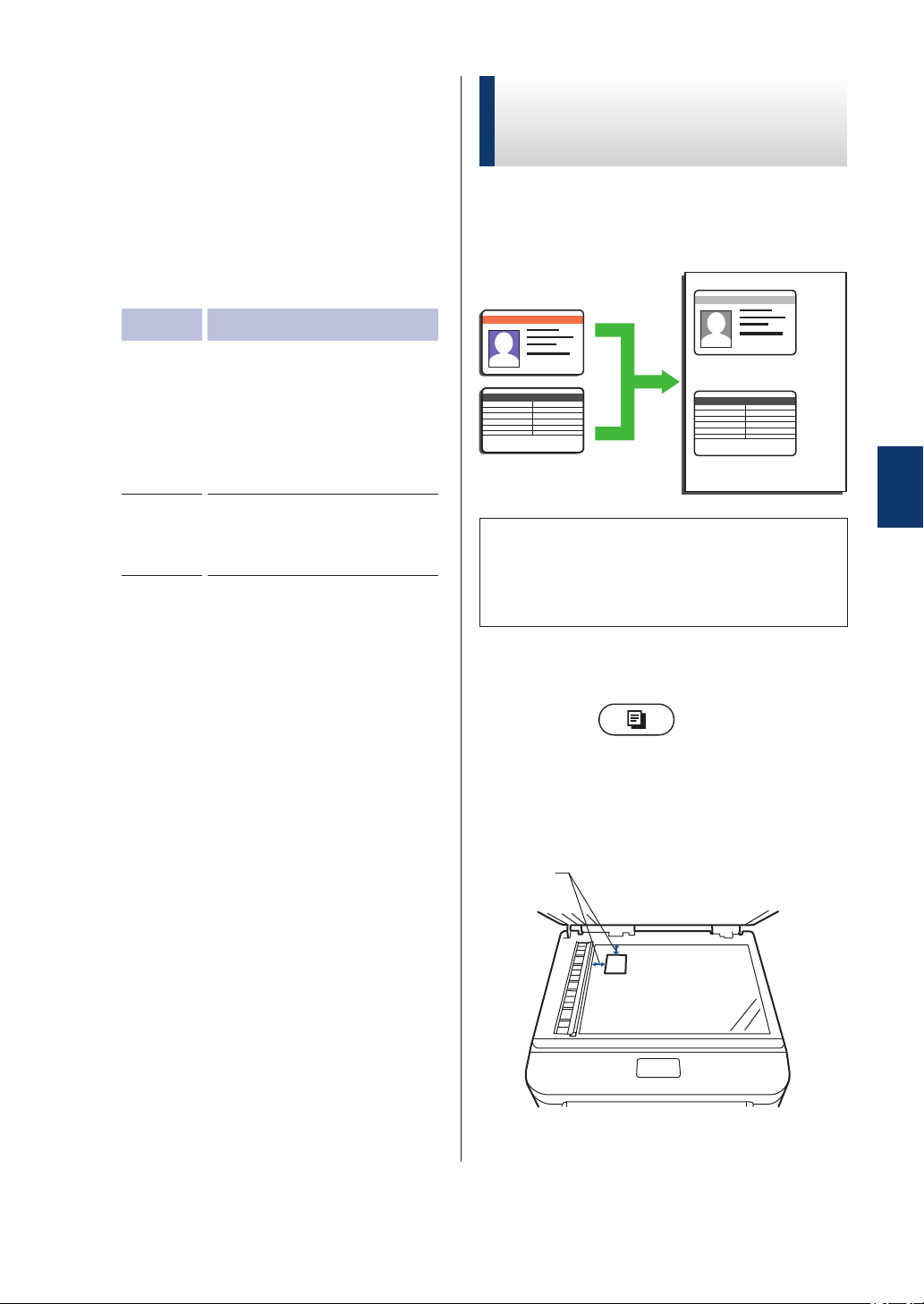
Immettere il numero di copie.
1
6
Premere Inizio per eseguire la
7
scansione della pagina.
Quando la macchina esegue la
8
scansione della pagina, selezionare SI
o NO.
Opzione Descrizione
Copiare entrambi i lati di una scheda ID su una pagina
Utilizzare la funzione Copia 2in1 (ID) per
copiare entrambi i lati di un documento di
identità su una sola pagina mantenendo il
formato originale.
SI
NO
Premere 1 o a per eseguire
la scansione della pagina
successiva.
Collocare la pagina
successiva sul piano dello
scanner e premere OK.
Premere 2 o b dopo aver
eseguito la scansione di
tutte le pagine.
• Copiare un documento di identità
soltanto nei limiti previsti dalle leggi in
vigore. Ulteriori informazioni uu Guida di
sicurezza prodotto
(per i modelli MFC)
1
Premere (COPIA).
Posizionare il documento di identità con
2
il lato di stampa rivolto verso il basso in
prossimità dell’angolo sinistro superiore
del piano dello scanner.
4
Copia
1 - 4,0 mm o superiore (in alto, a
sinistra)
25
Page 36
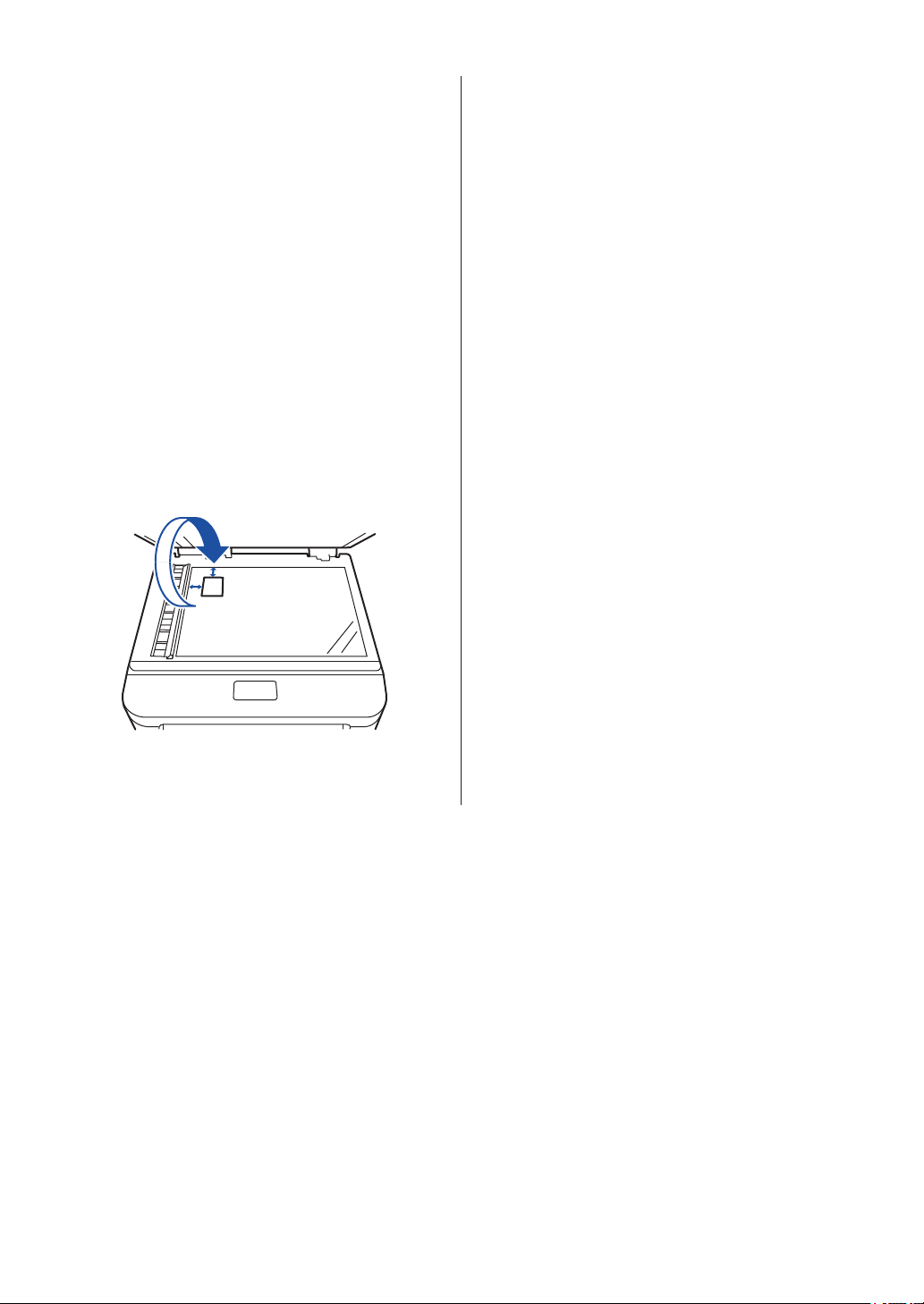
Premere Copia ID 2in1.
3
Effettuare una delle seguenti operazioni:
4
• Per i modelli MFC
Utilizzare la tastiera per immettere il
numero di copie desiderato.
• Per i modelli DCP
Premere a o b per inserire il numero
di copie desiderato.
Premere Inizio.
5
La macchina esegue la scansione di un
lato del documento di identità.
Dopo la scansione del primo lato, girare
6
il documento di identità.
Premere Inizio per eseguire la
7
scansione dell’altro lato.
26
Page 37
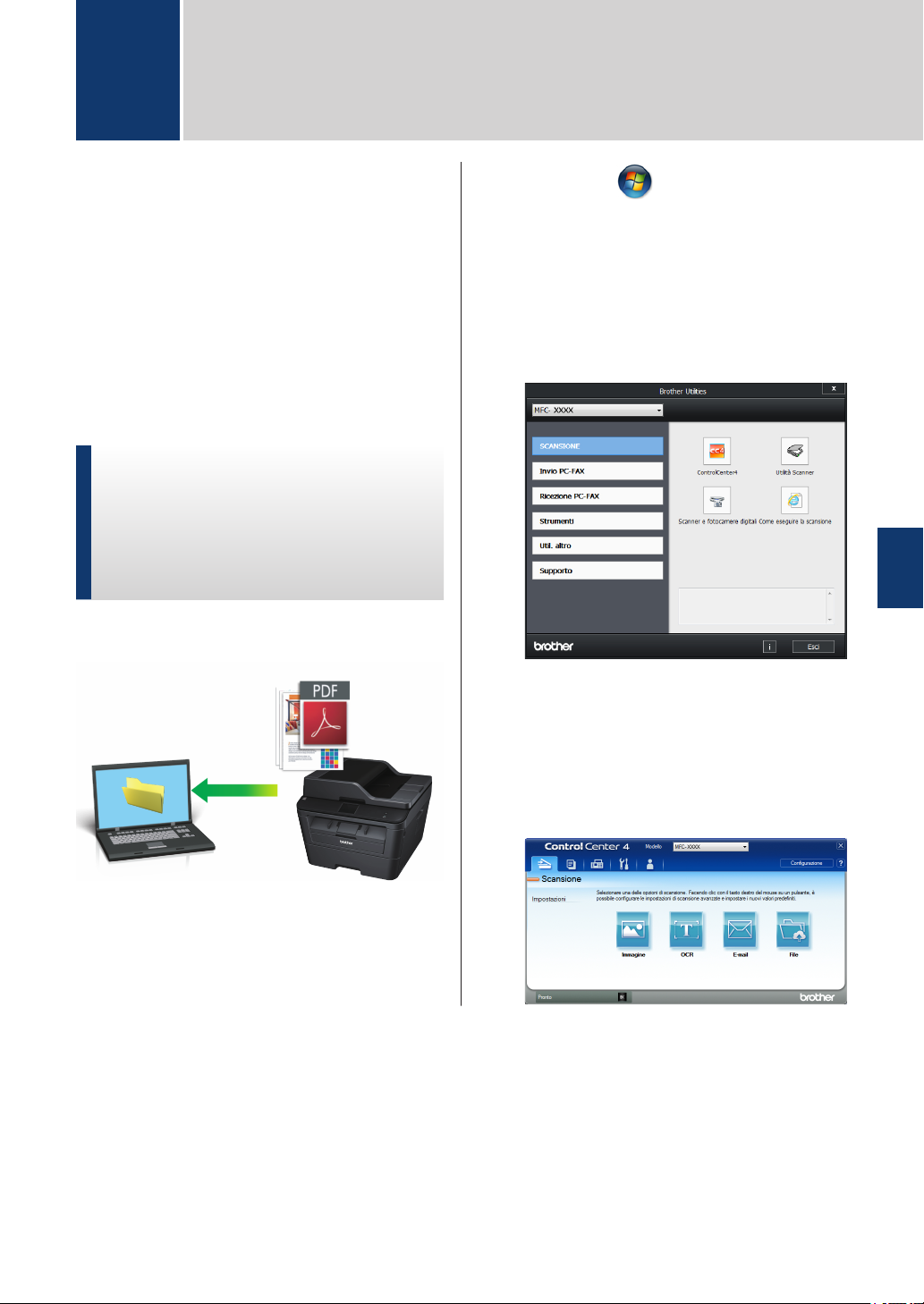
5
Scansione
Eseguire la scansione
dal computer
(Windows®)
Esistono diversi modi in cui utilizzare il
computer per eseguire la scansione di foto e
documenti sulla macchina Brother. È possibile
utilizzare le applicazioni software fornite da
Brother oppure l’applicazione di scansione
preferita.
Salvare i documenti e le foto
acquisiti in una cartella
come file PDF utilizzando la
modalità Avanzata di
ControlCenter4(Windows®)
Eseguire la scansione dei documenti e salvarli
in una cartella sul computer come file PDF.
Fare clic su Fare clic per iniziare. >
2
Tutti i programmi > Brother > Brother
Utilities, poi sull’elenco a discesa,
quindi selezionare il nome del modello
(se non è già selezionato). Fare clic su
SCANSIONE nella barra di
spostamento di sinistra, quindi su
ControlCenter4. Viene aperta
l’applicazione ControlCenter4.
5
Scansione
Caricare il documento.
1
Durante la prima apertura
3
dell’applicazione ControlCenter4,
selezionare la modalità di
visualizzazione.
Fare clic sulla scheda Scansione.
4
27
Page 38
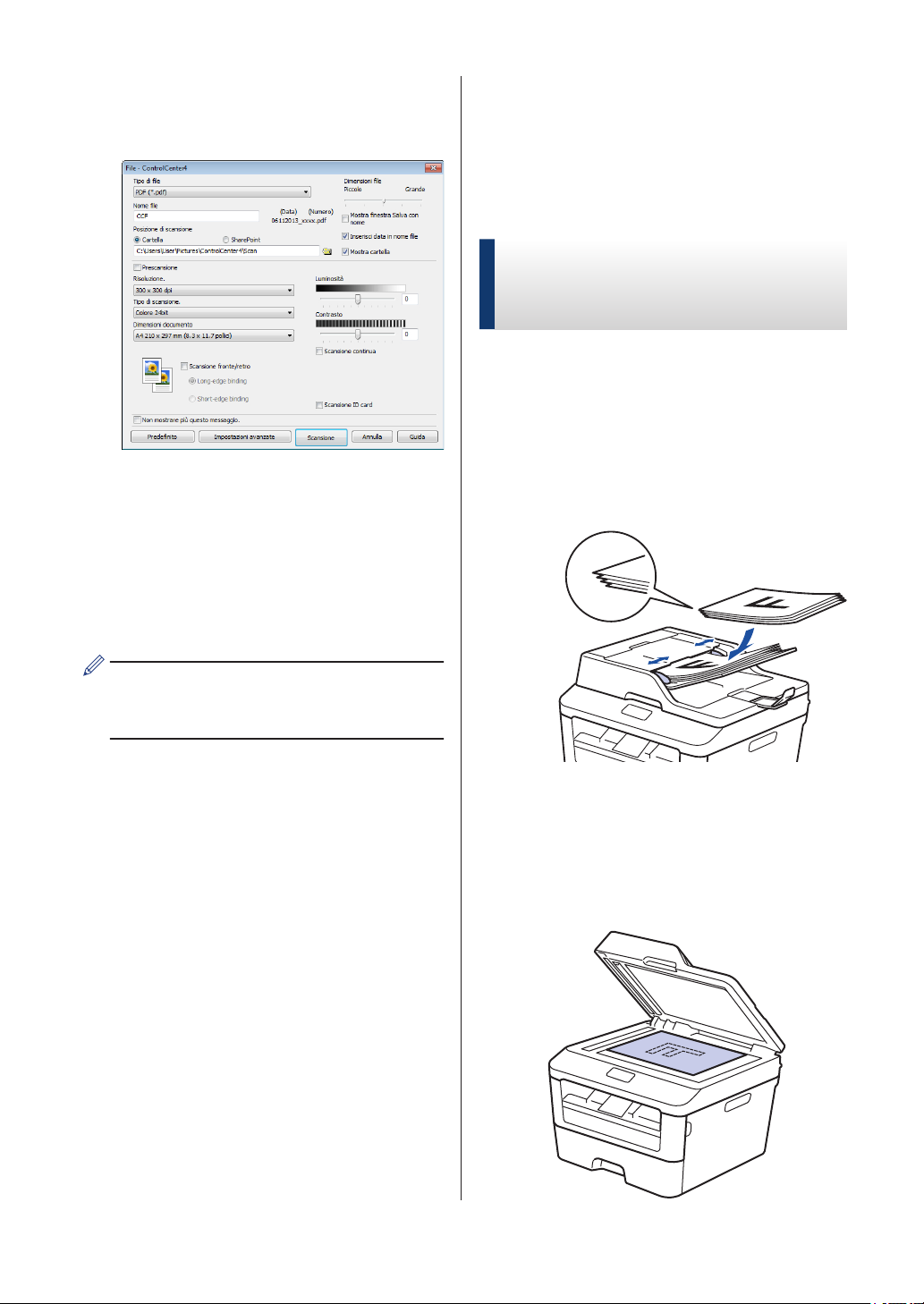
Fare clic sul pulsante File.
5
Viene visualizzata la finestra di dialogo
delle impostazioni di scansione.
Modificare le impostazioni di scansione,
6
se necessario, quindi fare clic su
Scansione.
La macchina esegue la scansione del
documento e salva il file nella cartella
selezionata. La cartella si apre
automaticamente.
Eseguire la scansione utilizzando il pulsante di scansione sulla macchina Brother
Scansione mediante il pulsante di scansione sulla macchina
Effettuare una delle seguenti operazioni:
1
• Posizionare il documento rivolto
verso l’alto nell’ADF.
(Se viene eseguita la copia di più
pagine, si raccomanda l’uso
dell’ADF).
Ulteriori informazioni, vedere il uu Guida
in linea dell'utente: Eseguire la scansione
dal computer
• Posizionare il documento con il lato
di stampa rivolto verso il basso sul
piano dello scanner.
28
Page 39

Premere (SCAN).
2
Premere a o b per visualizzare l’opzione
3
Scan.verso PC, quindi premere OK.
Premere a o b per visualizzare l’opzione
4
File, quindi premere OK.
Se la macchina è collegata in rete,
5
premere a o b per visualizzare il
computer a cui inviare il documento,
quindi premere OK.
Effettuare una delle operazioni seguenti:
6
• Per modificare le impostazioni di
scansione del documento premere a
o b per selezionare Sì, quindi
premere OK. Passare al punto
successivo.
• Per modificare le impostazioni di
scansione premere a o b per
selezionare No, quindi premere OK.
Premere Inizio.
La macchina avvia la scansione. Se
si utilizza il piano dello scanner della
macchina, seguire le istruzioni sul
display LCD per completare il
processo di scansione.
Premere Inizio.
8
La macchina esegue la scansione del
documento.
5
Scansione
• Per modificare le impostazioni di
scansione, il software ControlCenter di
Brother deve essere installato su un
computer collegato alla macchina.
Selezionare le impostazioni di
7
scansione da modificare:
• Tipo scansione
• Risoluzione
• Tipo file
• Formato
• Rimoz Bkg. Clr
(disponibile solo per le opzioni
Colore e Grigio).
29
Page 40
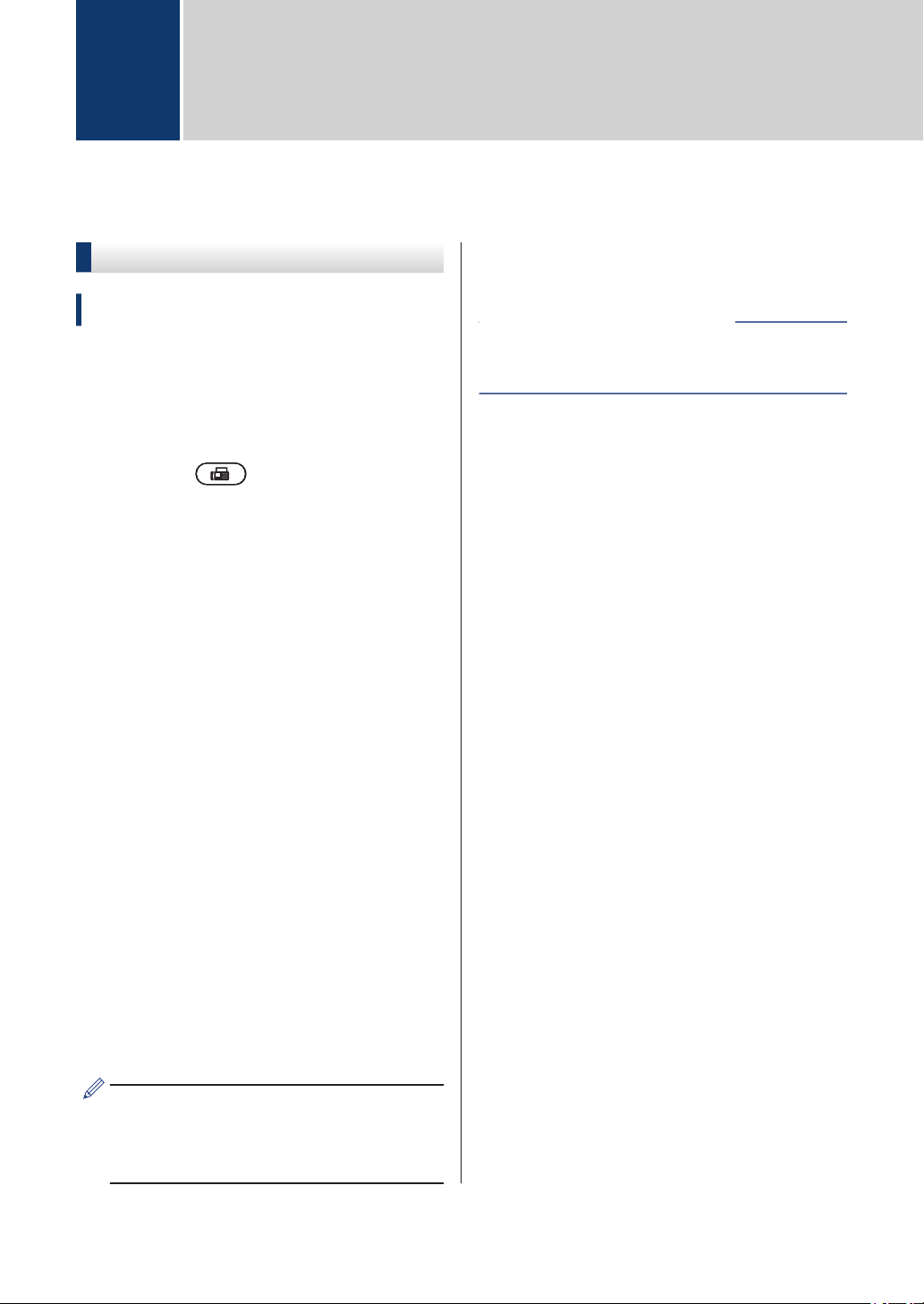
Fax
6
Prima del fax
Impostare l’Identificativo
Modelli correlati:
MFC-L2700DW
Impostare la macchina in modo che stampi
l’identificativo e data e ora del fax in alto su
ogni fax inviato.
Premere (FAX).
1
Premere Menu.
2
Premere a o b per visualizzare l’opzione
3
Imp.iniziale, quindi premere OK.
Premere a o b per visualizzare l’opzione
4
Identificativo, quindi premere OK.
Immettere il numero di fax (fino a
5
20 cifre) sulla tastiera e quindi premere
OK.
Premere Stop/Uscita.
8
Informazioni correlate
• Come immettere il testo nella macchina
Brother uu pagina 62
Immettere il numero di telefono (fino a
6
20 cifre) sulla tastiera e quindi premere
OK.
Se il numero di telefono e il numero di
fax sono uguali, inserire nuovamente lo
stesso numero.
Immettere il nome (massimo 20
7
caratteri) utilizzando la tastiera, quindi
premere OK.
• Per immettere testo nella macchina,
uu Informazioni correlate:: Come
immettere il testo nella macchina
Brother
30
Page 41

Impostare la compatibilità della linea telefonica per sistemi VoIP
Modelli correlati:
MFC-L2700DW
Problemi nell’invio o nella ricezione di un fax a
causa di possibili interferenze sulla linea
telefonica, possono essere risolti abbassando
la velocità del modem per minimizzare gli
errori nelle operazioni di trasmissione fax. Se
si sta usando un sistema VoIP (Voice over IP),
Brother raccomanda di impostare la
compatibilità su Base (per VoIP).
• VoIP è un tipo di sistema di telefonia
che utilizza una connessione Internet,
invece di una linea telefonica
tradizionale.
Premere Menu.
1
Premere a o b per visualizzare l’opzione
2
Fax, quindi premere OK.
Premere a o b per visualizzare l’opzione
3
Varie, quindi premere OK.
Opzione Descrizione
Base
(per
VoIP)
Premere Stop/Uscita.
6
Selezionare Base (per
VoIP) per ridurre la
velocità del modem a
9600 bps e disattivare la
funzione Modalità di
correzione errori (ECM). A
meno che le interferenze
non siano un problema
ricorrente sulla linea
telefonica in uso, è
preferibile utilizzare
questa impostazione solo
quando necessario.
Per migliorare la
compatibilità con la
maggior parte dei servizi
VoIP, Brother consiglia di
modificare l’impostazione
della compatibilità in Base
(per VoIP).
Informazioni correlate
• Problemi con telefono e fax uu pagina
50
6
Fax
Premere a o b per visualizzare l’opzione
4
Compatibilità, quindi premere OK.
Premere a o b per visualizzare l’opzione
5
Alta, Normale o Base (per VoIP),
quindi premere OK.
Opzione Descrizione
Alta
Normale
Selezionare Alta per
impostare la velocità del
modem a 33600 bps.
Selezionare Normale per
impostare la velocità del
modem a 14400 bps.
Modalità di ricezione
Modelli correlati:
MFC-L2700DW
Con alcune modalità di ricezione, la risposta è
automatica (Modalità Solo fax e Modalità Fax/
Tel). Per informazioni sulla modifica del
numero di squilli prima di utilizzare queste
modalità.
Modalità Solo fax
(Fax o Solo fax nel Menu della
macchina)
Modalità Solo fax risponde
automaticamente ad ogni chiamata come
fax.
Modalità Fax/Tel
(Fax/Tel nel Menu della macchina)
31
Page 42

La modalità Fax/Tel consente di gestire le
chiamate in arrivo riconoscendo se sono
fax o chiamate vocali e trattandole in uno
dei seguenti modi:
• I fax vengono ricevuti automaticamente.
• Le chiamate vocali attivano gli squilli F/T
che indicano di prendere la chiamata. Lo
squillo F/T è un doppio squillo emesso
dall’apparecchio.
Modalità manuale
(Manuale nel Menu della macchina)
Per ricevere un fax in modalità manuale,
sollevare il ricevitore del telefono esterno.
Quando la macchina emette i toni del fax
(segnali acustici brevi ripetuti), premere
Inizio e poi 2 per ricevere un fax. Utilizzare
la funzione Rilevamento fax per ricevere i
fax sollevando il ricevitore sulla stessa
linea della macchina.
Modalità TAD esterno
(Tel./Segr. Est. nel Menu della
macchina)
La modalità TAD esterno consente a una
segreteria esterna di gestire le chiamate in
arrivo.
Le chiamate in arrivo verranno gestite nei
modi seguenti:
• I fax vengono ricevuti automaticamente.
• Il chiamante può registrare un
messaggio sul TAD esterno.
Informazioni correlate
• Problemi con telefono e fax uu pagina
50
32
Page 43

Selezionare la corretta modalità di ricezione
Modelli correlati:
MFC-L2700DW
È necessario scegliere una modalità di ricezione in base ai dispositivi esterni e ai servizi telefonici
presenti sulla linea.
Per impostazione predefinita, la macchina riceve automaticamente i fax che gli vengono inviati.
Lo schema che segue consente di selezionare la modalità corretta.
Si desidera utilizzare la funzione telefonica della macchina (se
disponibile), un telefono esterno o una segreteria telefonica esterna
collegata alla stessa linea della macchina?
Sì
Si sta utilizzando la funzione messaggio vocale di una segreteria
telefonica esterna?
No
Si desidera che la macchina risponda automaticamente ai fax e alle
chiamate?
No
Premere (FAX).
1
Premere Menu.
2
No
Sì
Sì
Modalità Solo
fax
Modalità TAD
esterno
Modalità
Fax/Tel
Modalità
manuale
6
Fax
Premere a o b per visualizzare l’opzione Fax, quindi premere OK.
3
Premere a o b per visualizzare l’opzione Imp.ricezione, quindi premere OK.
4
Premere a o b per visualizzare l’opzione Mod. ricezione, quindi premere OK.
5
Premere a o b per selezionare l’opzione Solo fax, Fax/Tel, Tel./Segr. Est. o
6
Manuale, quindi premere OK.
Premere Stop/Uscita.
7
33
Page 44

Informazioni correlate
• Problemi con telefono e fax uu pagina 50
34
Page 45

Impostare la durata squilli F/T (doppio squillo)
Modelli correlati:
MFC-L2700DW
Impostare il numero di squilli prima che la macchina risponda (numero di squilli)
Quando si imposta la modalità di ricezione su
Fax/Tel, se la chiamata in arrivo è un fax, la
macchina automaticamente lo riceverà.
Tuttavia, se si tratta di una chiamata vocale, la
macchina emette lo speciale squillo F/T
(doppio squillo) per il tempo impostato in
durata squilli F/T. Quando si sente lo squillo
F/T, vuol dire una chiamata vocale in linea.
• La funzione Durata squilli F/T si attiva
quando si imposta la modalità Fax/Tel
quale modalità di ricezione.
Poiché il doppio squillo F/T viene emesso
dall’apparecchio, i telefoni esterni e in
derivazione non squillano; tuttavia è possibile
rispondere alla chiamata da ogni telefono.
Premere (FAX).
1
Premere Menu.
2
Modelli correlati:
MFC-L2700DW
Quando l’apparecchio riceve una chiamata,
emette il normale squillo telefonico. Il numero
di squilli viene impostato nell’impostazione
Numero squilli.
• L’impostazione Numero squilli definisce il
numero di volte che l’apparecchio squilla
prima di rispondere nelle modalità Solo
fax e Fax/Tel.
• Se si dispone di telefoni esterni o in
derivazione sulla stessa linea
dell’apparecchio, selezionare il numero
massimo di squilli.
Premere (FAX).
1
Premere Menu.
2
6
Fax
Premere a o b per visualizzare l’opzione
3
Fax, quindi premere OK.
Premere a o b per visualizzare l’opzione
4
Imp.ricezione, quindi premere OK.
Premere a o b per visualizzare l’opzione
5
N. squilli F/T, quindi premere OK.
Premere a o b per scegliere la durata
6
degli squilli emessi dalla macchina
prima di rispondere ad una chiamata
vocale e premere OK.
Premere Stop/Uscita.
7
Anche se il chiamante attacca durante il
doppio squillo, la macchina continua a
squillare per il tempo impostato.
Premere a o b per visualizzare l’opzione
3
Fax, quindi premere OK.
Premere a o b per visualizzare l’opzione
4
Imp.ricezione, quindi premere OK.
Premere a o b per visualizzare l’opzione
5
Numero squilli, quindi premere OK.
Premere a o b per selezionare il numero
6
di volte che si desidera che la linea
squilli prima che la macchina risponda e
premere OK.
35
Page 46

Premere Stop/Uscita.
7
Se si seleziona 00, la macchina
risponderà immediatamente e la linea non
squillerà affatto (disponibile solo per
alcuni paesi).
36
Page 47

Memorizzare i numeri
Modelli correlati:
MFC-L2700DW
Memorizzare i numeri di telefono e fax nella
macchina per la composizione rapida e la
trasmissione circolare di fax a gruppi. Quando
si compone un numero memorizzato, il
numero viene visualizzato sul display LCD.
Effettuare una delle seguenti operazioni:
5
• Immettere il nome (massimo 15
caratteri) utilizzando la tastiera,
quindi premere OK.
• Per memorizzare il numero senza un
nome, premere OK.
Memorizzare i numeri di Chiamata veloce
In caso di interruzione della corrente
elettrica, i numeri della rubrica
permangono nella memoria.
Memorizzare numeri di Chiamata diretta
Modelli correlati:
MFC-L2700DW
È possibile memorizzare otto numeri di
Chiamata diretta sui quattro pulsanti di
Chiamata diretta. Per accedere ai numeri di
Chiamata diretta da 5 a 8, tenere premuto il
tasto Selezione mentre si preme il tasto del
numero di Chiamata diretta.
Premere
1
Premere il tasto su cui si vuole
2
memorizzare il numero di Chiamata
diretta.
Se un numero non è memorizzato, il
display LCD visualizza Registra
ora?.
Premere 1 per selezionare SI.
3
(FAX).
Modelli correlati:
MFC-L2700DW
Utilizzare i numeri di Chiamata veloce per
memorizzare fino a 200 numeri con un nome.
Premere (FAX).
1
Premere due volte e digitare le tre
2
cifre corrispondenti alla chiamata veloce
(001 - 200).
Se un numero non è memorizzato, il
display LCD visualizza Registra
ora?.
Premere 1 per selezionare SI.
3
Immettere il numero di fax o di telefono
4
(massimo 20 cifre), quindi premere OK.
Effettuare una delle seguenti operazioni:
5
• Immettere il nome (massimo 15
caratteri) utilizzando la tastiera,
quindi premere OK.
• Per memorizzare il numero senza un
nome, premere OK.
6
Fax
Immettere il numero di fax o di telefono
4
(massimo 20 cifre), quindi premere OK.
Modifica o eliminazione dei numeri diretti
Modelli correlati:
MFC-L2700DW
Premere Menu.
1
37
Page 48

Premere a o b per visualizzare l’opzione
2
Fax, quindi premere OK.
Premere a o b per visualizzare l’opzione
2
Fax, quindi premere OK.
Premere a o b per visualizzare l’opzione
3
Rubrica, quindi premere OK.
Premere a o b per visualizzare l’opzione
4
N. diretti, quindi premere OK.
Premere il pulsante del numero diretto
5
che si desidera modificare o eliminare.
Effettuare una delle seguenti operazioni:
6
• Come modificare il nome e il numero
memorizzato:
a. Premere 1.
b. Modificare il nome e il numero:
Per modificare il nome o il
numero, premere d o c per
posizionare il cursore sotto il
carattere da modificare, quindi
premere Cancella.
Digitare il carattere corretto,
quindi premere OK.
• Come eliminare il nome o numero
memorizzato:
a. Premere 2.
b. Premere 1 per confermare.
• Per uscire senza apportare
modifiche, premere Stop/Uscita.
Premere Stop/Uscita.
7
Modificare o cancellare i numeri diretti
Premere a o b per visualizzare l’opzione
3
Rubrica, quindi premere OK.
Premere a o b per visualizzare l’opzione
4
N. veloci, quindi premere OK.
Immettere il numero di chiamata veloce
5
che si desidera modificare o eliminare,
quindi premere OK.
Effettuare una delle seguenti operazioni:
6
• Per modificare il nome e il numero di
fax o telefono memorizzati:
a. Premere 1.
b. Modificare il numero e il nome:
Per modificare il numero o il
nome, premere d o c per
posizionare il cursore sotto il
carattere da modificare, quindi
premere Cancella.
Digitare il carattere corretto,
quindi premere OK.
• Per eliminare il nome e il numero di
fax o telefono memorizzati:
a. Premere 2.
b. Premere 1.
• Per uscire senza apportare
modifiche, premere Stop/Uscita.
Premere Stop/Uscita.
7
Modelli correlati:
MFC-L2700DW
I numeri diretti possono essere modificati o
cancellati.
Premere Menu.
1
38
Page 49
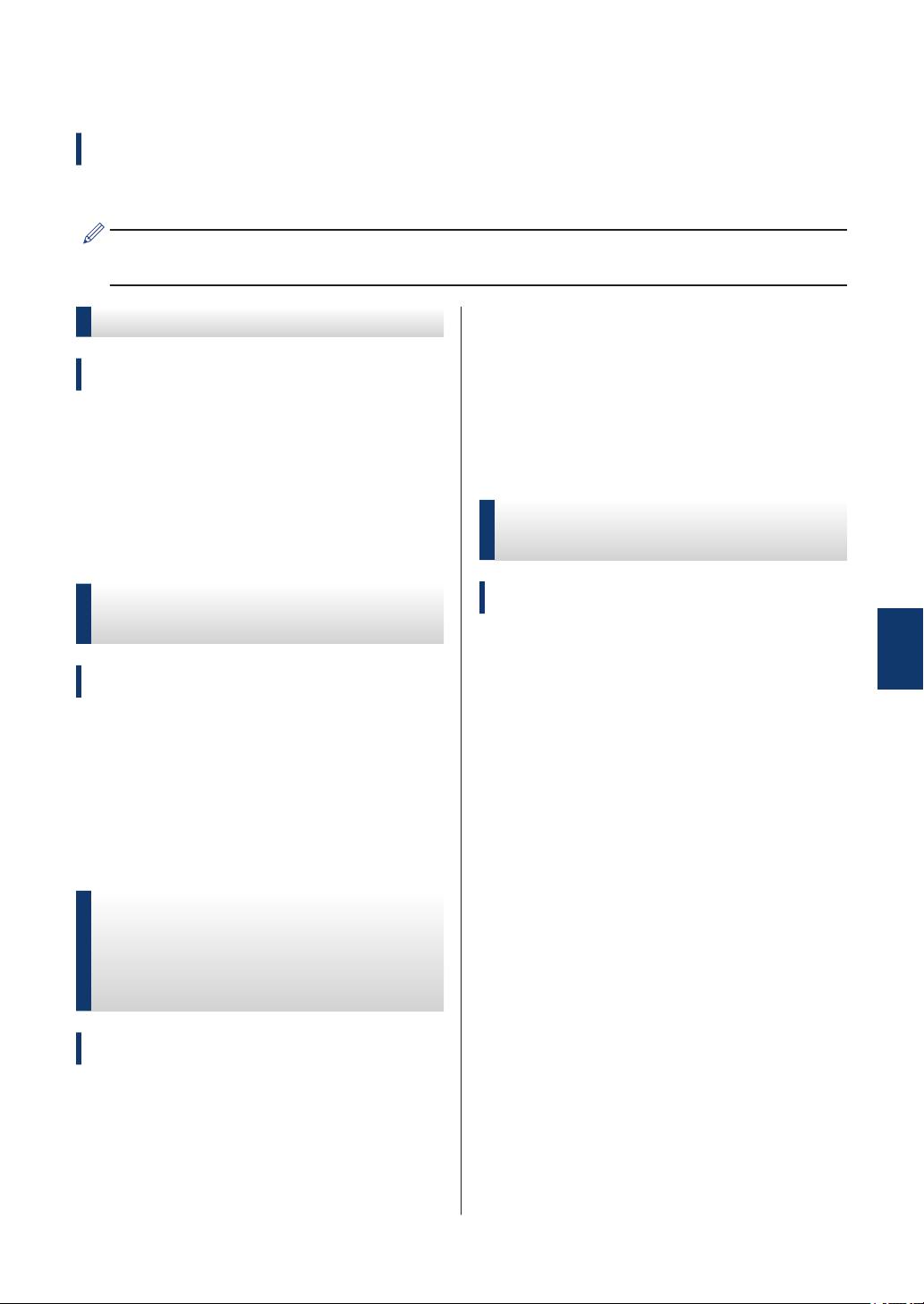
Servizi telefonici e dispositivi esterni
Modelli correlati:
MFC-L2700DW
È possibile utilizzare i seguenti servizi e connessioni con la macchina Brother.
Sono riepilogati i metodi per connettere la macchina. Per i dettagli su ciascun argomento uu
Guida in linea dell'utente
Cassetta vocale
Modelli correlati:
MFC-L2700DW
Nel caso in cui la Cassetta vocale si trovi sulla
stessa linea telefonica a cui la macchina
Brother è connessa, queste possono entrare
in conflitto durante la ricezione dei fax in
arrivo. Se si utilizza questo servizio,
suggeriamo di impostare la modalità di
ricezione delle macchine Brother su manuale.
Voice Over Internet Protocol (VoIP)
Modelli correlati:
MFC-L2700DW
VoIP è un tipo di sistema di telefonia che
utilizza una connessione Internet invece di
una linea telefonica tradizionale. La macchina
può non funzionare con alcuni sistemi VoIP. In
caso di dubbi sulla connessione della
macchina al sistema VoIP, rivolgersi al
provider VoIP.
Connessione di un TAD (Telephone Answering Device, segreteria telefonica) esterno
macchina o al jack EXT sulla macchina
Brother (la connessione di linea dipende dal
paese). Quando si registra un messaggio in
uscita sula TAD esterna, consigliamo di
registrare 5 secondi di silenzio all’inizio del
messaggio e di limitare il parlato a 20 secondi.
Impostare la Modalità di ricezione della
macchina su TAD esterna.
Telefoni esterni e in derivazione
Modelli correlati:
MFC-L2700DW
È possibile collegare un telefono esterno al
connettore a T sul cavo della linea Brother
fornito con la macchina o al jack EXT sulla
macchina Brother (la connessione di linea
dipende dal paese). Se si risponde a una
chiamata fax da un interno o da un telefono
esterno, è possibile far ricevere il fax alla
macchina premendo * 5 1. Se la macchina
risponde a una chiamata vocale ed emette lo
speciale doppio squillo per rispondere,
premere # 5 1 per rispondere alla chiamata
dall’interno.
6
Fax
Modelli correlati:
MFC-L2700DW
È possibile scegliere di connettere una
segreteria telefonica esterna alla macchina
Brother. Per ricevere i fax con successo, è
necessario connetterlo correttamente.
Connettere la TAD esterna al connettore a T
sul cavo della linea Brother fornito con la
39
Page 50

Invio e ricezione di un fax mediante la macchina
Inviare un fax
Modelli correlati:
MFC-L2700DW
Premere (FAX).
1
Effettuare una delle seguenti operazioni:
2
• Posizionare il documento rivolto
verso l’alto nell’ADF.
(Se viene inviato un fax di più pagine,
raccomandiamo l’uso dell’ADF.)
Immettere il numero di fax.
3
• Utilizzo della tastiera
Inserire il numero di fax utilizzando la
tastiera.
• Uso dei pulsanti di chiamata
diretta
Scegliere un contatto memorizzato
su un pulsante di chiamata diretta.
• Posizionare il documento con il lato
di stampa rivolto verso il basso sul
piano dello scanner.
• Utilizzo dei codici di composizione
rapida
Inserire il numero di fax premendo
due volte e quindi inserire il
codice di Chiamata veloce a tre cifre.
40
Page 51
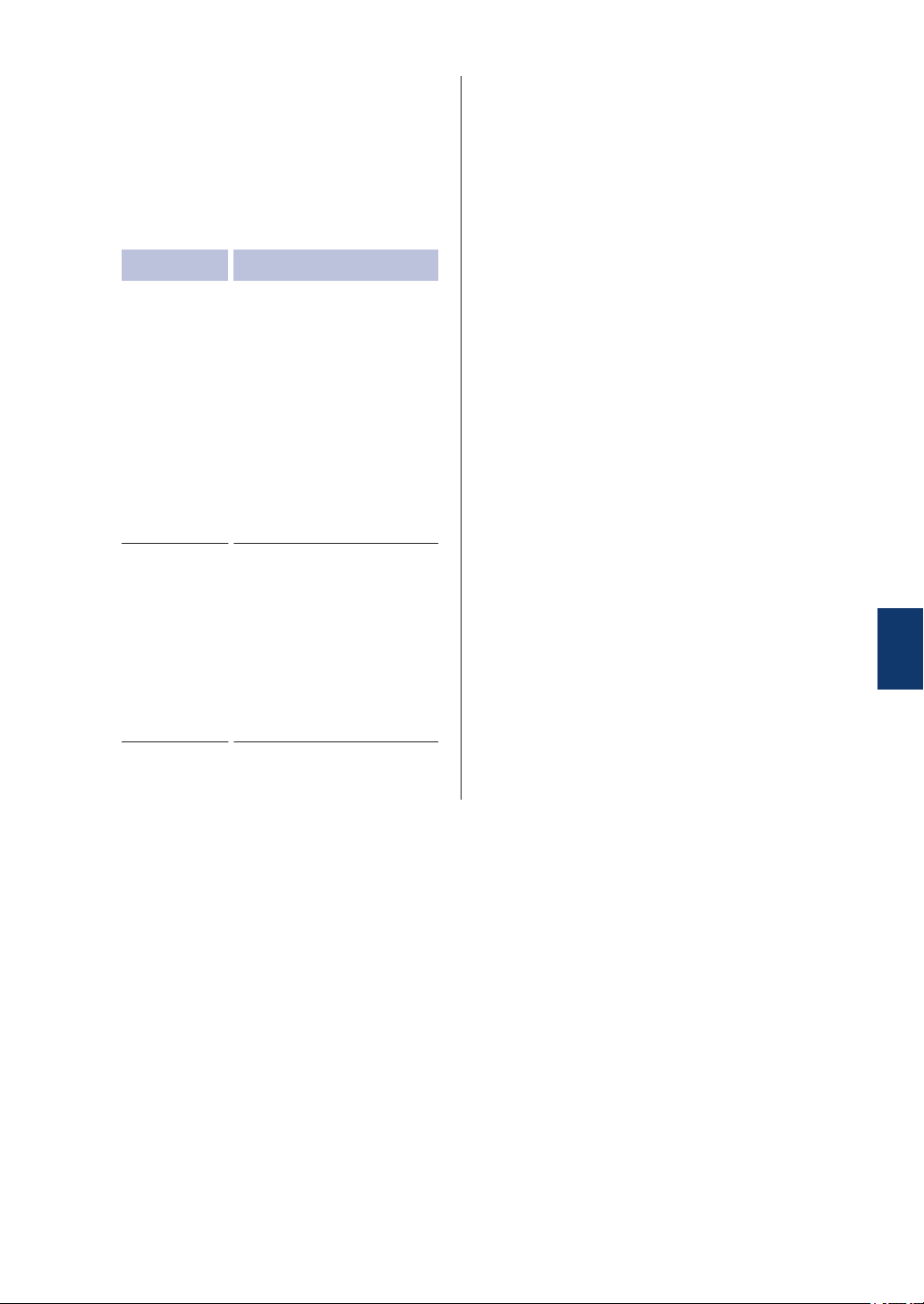
Premere Inizio.
4
La macchina esegue la scansione e
invia il documento.
Se il documento è stato inserito sul
piano dello scanner, seguire le
istruzioni nella tabella:
Opzione Descrizione
SI
No(Trasm)
• Per interrompere le operazioni del fax,
premere Stop/Uscita.
Per eseguire la
scansione della pagina
successiva, premere 1
per selezionare
l’opzione SI, quindi
posizionare la pagina
successiva sul piano
dello scanner.
Premere OK per
eseguire la scansione
della pagina.
Dopo aver eseguito la
scansione dell’ultima
pagina, premere 2 per
selezionare l’opzione
No(Trasm) (o premere
nuovamente Inizio).
La macchina invia il
documento.
6
Fax
41
Page 52
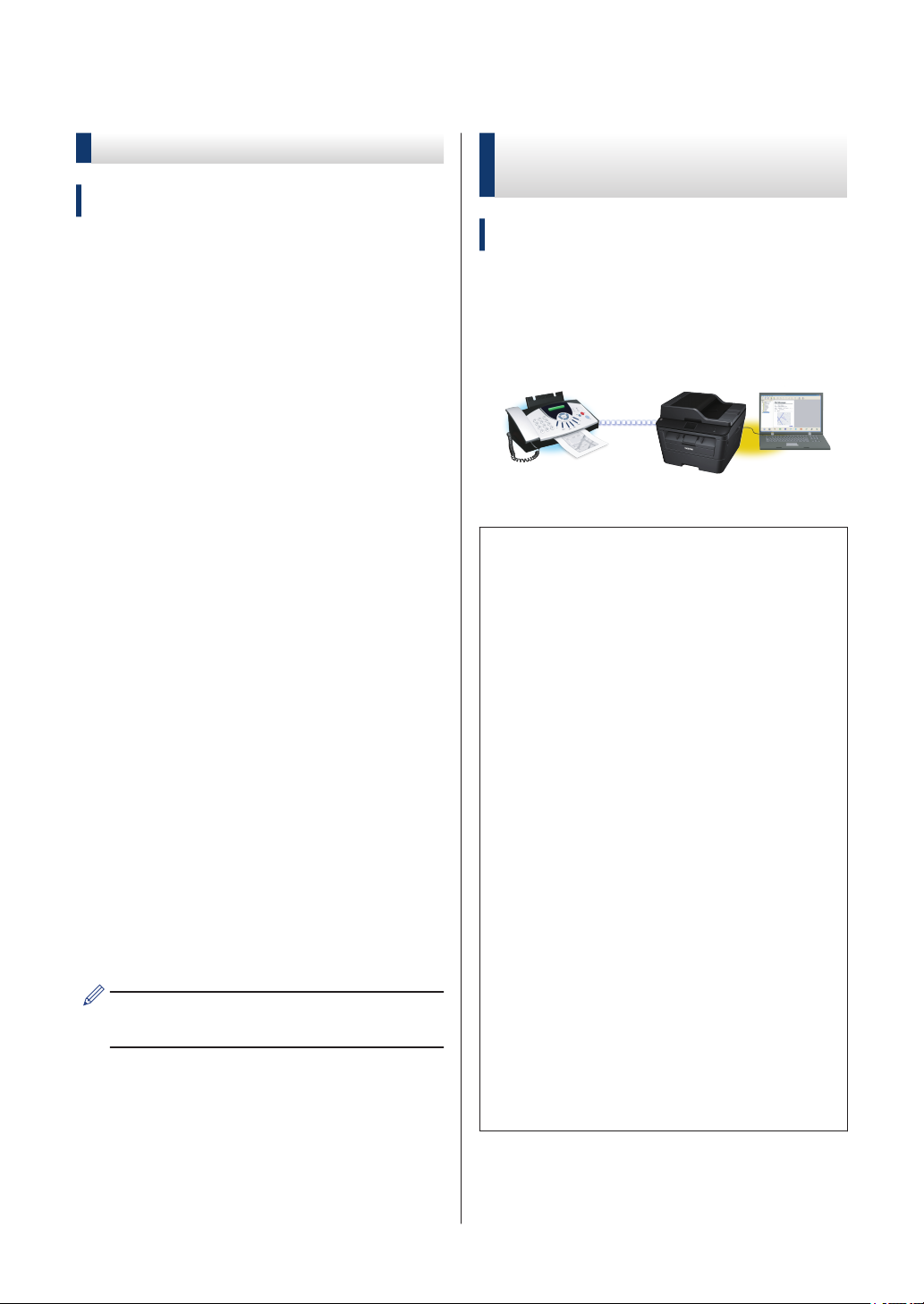
Fax mediante il computer (PC-FAX)
Inviare fax dal computer
Modelli correlati:
MFC-L2700DW
La funzione Brother PC-FAX consente di
inviare un file, creato mediante una qualsiasi
applicazione del computer come un normale
fax e anche di allegare una pagina di
copertina.
Ulteriori informazioni uu Guida in linea
dell'utente: Panoramica su PC-FAX
(Macintosh)
Dall’applicativo selezionare File, quindi
1
Stampa .
(I passaggi potrebbero variare a
seconda dell’applicativo.)
Viene visualizzata la finestra di stampa.
Selezionare Brother PC-FAX.
2
Ricevere fax sul computer (solo Windows®)
Modelli correlati:
MFC-L2700DW
Utilizzare il software Brother PC-FAX per
ricevere fax sul computer, visualizzarli e
stampare solo i fax desiderati.
• Anche se il computer è stato spento (ad
esempio di notte o nel fine settimana), la
macchina riceverà e archivierà i fax in
memoria. Il numero di fax ricevuti e
memorizzati viene visualizzato sul
display LCD.
Fare clic su OK.
3
Viene visualizzata l’interfaccia utente
Brother PC-FAX.
Immettere il numero di fax del
4
destinatario.
a. Utilizzare la tastiera del computer o
fare clic sul tastierino numerico
dell’interfaccia utente Brother PC-
FAX.
b. Fare clic su .
È anche possibile selezionare un numero
memorizzato da Agenda Telefonica.
Fare clic su Inizio.
5
Il documento viene inviato
all’apparecchio Brother e quindi inviato
come fax al destinatario.
Per maggiori informazioni, consultare il
venditore del software applicativo.
• Quando si avvia il computer e il software
di Ricezione PC-Fax è in esecuzione, la
MFC trasferisce automaticamente i fax al
computer.
• Per il funzionamento di PC-Fax in
ricezione, il software di PC-Fax in
ricezione deve essere in esecuzione sul
computer.
• Prima di poter impostare la Ricezione
PC-Fax, è necessario installare il
software MFL-Pro Suite sul computer.
Verificare che la macchina Brother sia
collegata al computer e accesa.
• Se la macchina visualizza un errore e
non è in grado di stampare i fax dalla
memoria, è possibile utilizzare PC-FAX
per trasferire i fax al computer.
• La PC-Fax in ricezione non è disponibile
per Macintosh.
42
Page 53
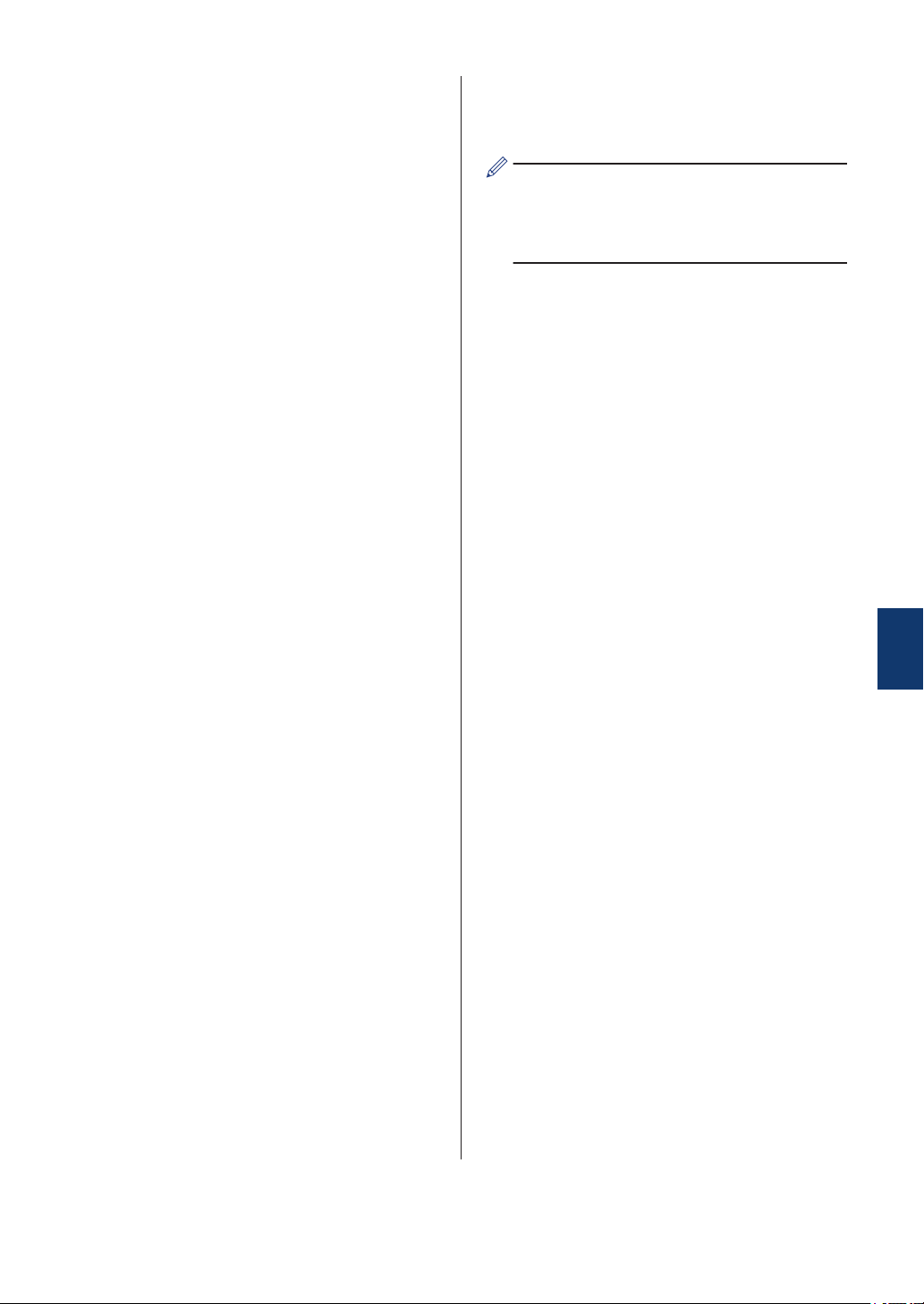
Effettuare una delle seguenti operazioni:
1
• (Windows® XP, Windows Vista® e
Windows® 7)
Fare clic su Fare clic per iniziare. >
Tutti i programmi > Brother >
Brother Utilities.
Fare clic sull’elenco a discesa e
scegliere il nome del modello (se non
è già selezionato). Fare clic su
Ricezione PC-FAX nella barra di
spostamento di sinistra, quindi su
Ricevi.
• (Windows® 8)
Fare clic su (Brother Utilities),
quindi fare clic sull’elenco a discesa e
scegliere il nome del modello (se non
è già selezionato).
Fare clic su Ricezione PC-FAX nella
barra di spostamento di sinistra,
quindi su Ricevi.
Premere a o b per selezionare l’opzione
9
Si o No, per l’opzione Stampa backup
e premere OK.
Se si sceglie Si, la macchina stampa
anche i fax nella macchina prima di
trasferirli al computer in modo da disporre
di una copia.
Premere Stop/Uscita.
10
Premere Menu.
2
Premere a o b per visualizzare l’opzione
3
Fax, quindi premere OK.
Premere a o b per visualizzare l’opzione
4
Opz.fax remoto, quindi premere OK.
Premere a o b per visualizzare l’opzione
5
Ricez. PC Fax, quindi premere OK.
Premere a o b per selezionare l’opzione
6
Si, quindi premere OK.
Sul display LCD viene visualizzato un
promemoria per avviare il programma di
PC-FAX in ricezione sul computer.
Premere OK.
7
Premere a o b per visualizzare <USB> o
8
il nome computer, quindi premere OK.
6
Fax
43
Page 54
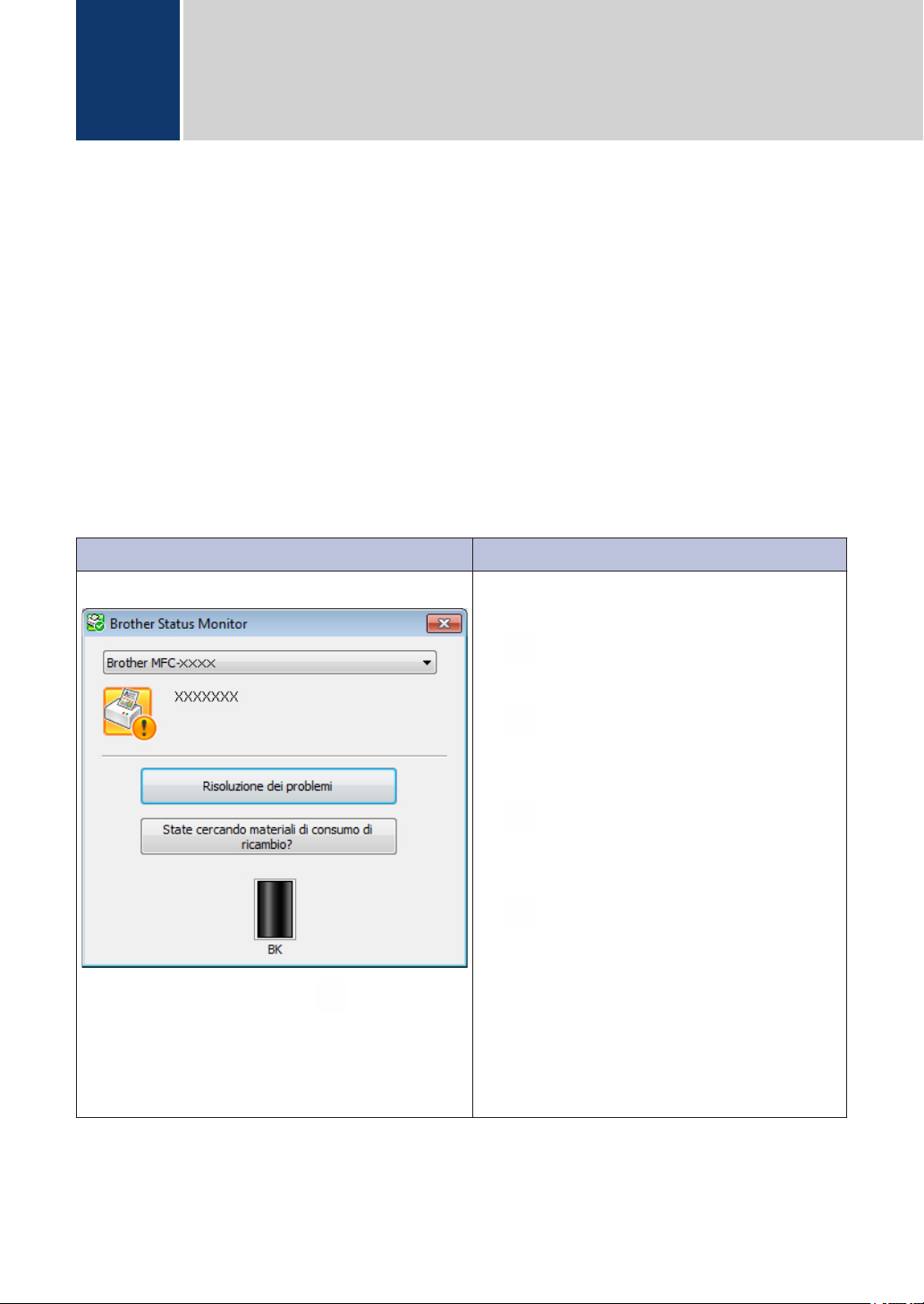
Risoluzione dei problemi
A
Utilizzare questa sezione per risolvere problemi che si possono verificare durante l’utilizzo della
macchina Brother.
Identificare il problema
Anche se sembra che la macchina possa avere un problema, è possibile correggerne la maggior
parte autonomamente.
Verificare prima di tutto le seguenti condizioni:
• Il cavo di alimentazione della macchina è collegato correttamente e la macchina è accesa.
• Tutte le parti protettive della macchina sono state rimosse.
• La carta è inserita correttamente nell’apposito vassoio.
• I cavi di interfaccia sono connessi in maniera salda alla macchina e al computer.
• Controllare lo schermo LCD o lo stato della macchina sullo Status Monitor del computer.
Individuare l’errore Individuare la soluzione
Uso dello Status Monitor
• Fare doppio clic sull’icona nella barra
delle applicazioni.
• (Windows®) Se si seleziona Carica Staus
Monitor all'avvio, lo Status Monitor viene
avviato a ogni avvio del PC.
• L’icona verde indica la normale condizione
di standby.
• L’icona gialla indica un avvertimento.
• L’icona rossa indica che si è verificato un
errore.
• Un’icona grigia indica che la macchina è
offline.
• Fare clic sul pulsante Risoluzione dei
problemi per accedere al sito Web
Brother dedicato alla risoluzione dei
problemi.
44
Page 55

Individuare l’errore Individuare la soluzione
xxxxxxxxxx
Toner in esaur.
Utilizzo del display LCD
1. Seguire i messaggi visualizzati sullo
schermo LCD.
2. uu Guida in linea dell'utente: Messaggi di
errore e manutenzione
3. Visitare la sezione dedicata alle FAQ
(domande frequenti) sul Brother Solutions
Center sul sito Web
http://support.brother.com
Messaggi di errore e manutenzione
Nella tabella vengono illustrati i messaggi di errore e di manutenzione più comuni.
Messaggio d’errore Causa Operazione da eseguire
Duplex disatt.
Errore cartuccia
Reinserire la
cartuccia toner
Il coperchio posteriore della
macchina non è
completamente chiuso.
La cartuccia toner non è
inserita correttamente.
Chiudere il coperchio posteriore della
macchina fino a quando non si blocca
in posizione chiusa.
Rimuovere il gruppo tamburo e
cartuccia toner. Estrarre la cartuccia
toner e reinserirla nell’unità tamburo.
Reinstallare la cartuccia toner e l’unità
tamburo nella macchina.
Controlla doc
Esaurimento DR K
Il documento non è stato
inserito o alimentato
correttamente, o un
documento proveniente
dall’ADF era troppo lungo.
L’unità tamburo è quasi
esaurita.
Rimuovere la carta inceppata
dall’unità ADF.
A
Risoluzione dei problemi
Ordinare una nuova unità tamburo
prima che venga visualizzato il
messaggio Sostituire il
tamburo.
45
Page 56
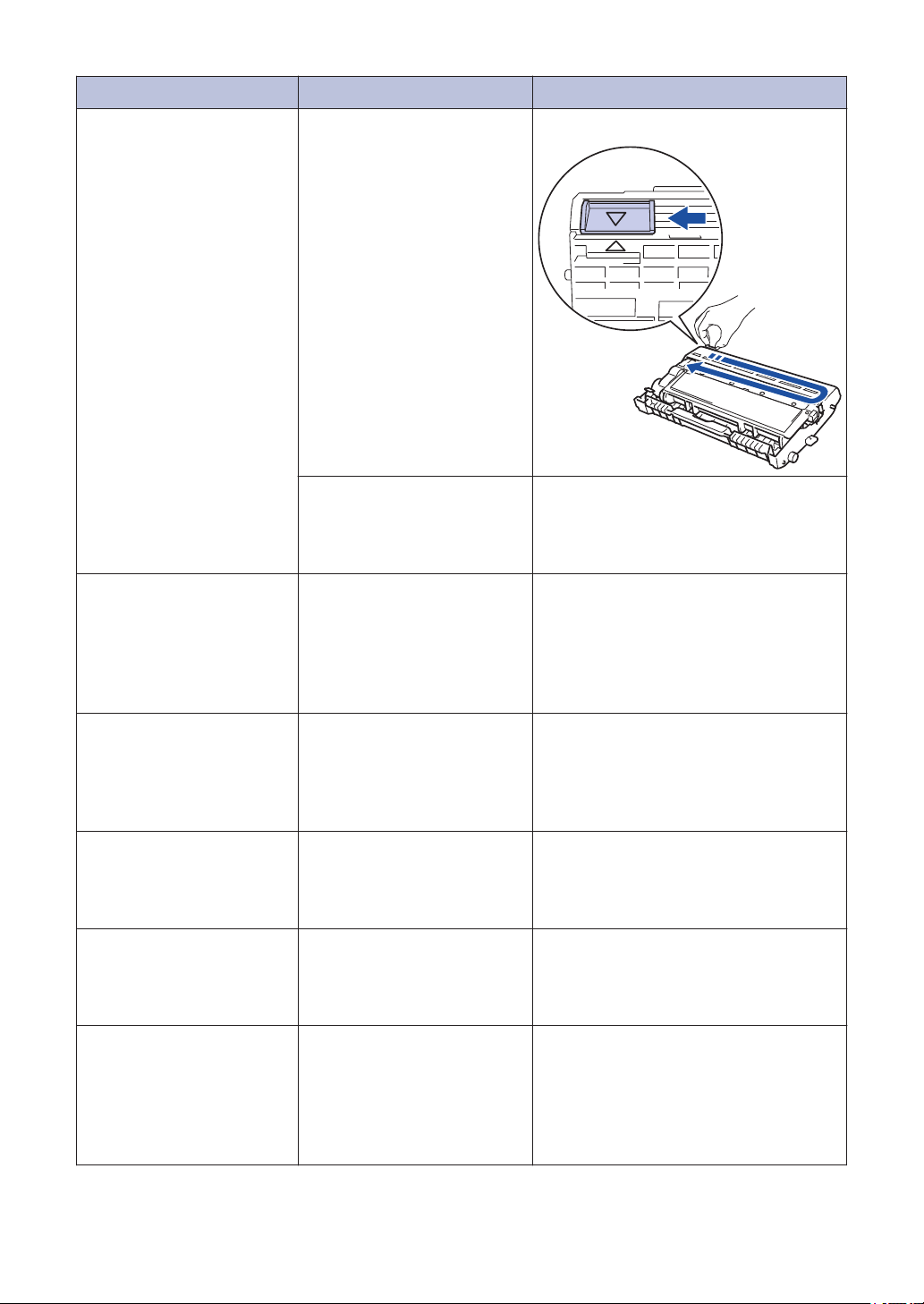
Messaggio d’errore Causa Operazione da eseguire
Tamburo !
Incepp. Duplex
Il filo corona dell’unità
tamburo devono essere
puliti.
Il gruppo tamburo o il
gruppo cartuccia toner e
gruppo tamburo e non sono
installati correttamente.
La carta è inceppata sotto il
vassoio carta o nell’unità
fusore.
Pulire il filo corona sull’unità tamburo.
Inserire la cartuccia toner all’interno
dell’unità tamburo. Quindi reinstallare
il gruppo tamburo e cartuccia toner
nella macchina.
Estrarre completamente il vassoio
carta fronte-retro, aprire il coperchio
posteriore e rimuovere la carta
inceppata. Chiudere il coperchio
posteriore e reinserire il vassoio carta
fronte-retro nella macchina.
Incepp. interno
Incep. post.
Incepp. vass.
Alim. manuale
La carta è inceppata
all’interno della macchina.
La carta è inceppata nella
parte posteriore della
macchina.
La carta è inceppata nel
vassoio carta.
Manuale è stato
selezionato come sorgente
carta nel driver stampante
poiché non vi era carta
nella fessura alimentazione
manuale.
Aprire il coperchio anteriore e
rimuovere la cartuccia toner e l’unità
tamburo. Estrarre la carta inceppata.
Chiudere il coperchio anteriore. Se
l’errore persiste, premere Inizio.
Aprire il coperchio del fusore e
rimuovere la carta inceppata.
Chiudere il coperchio del fusore. Se
l’errore persiste, premere Inizio.
Estrarre completamente il vassoio
carta e rimuovere la carta inceppata.
Inserire con decisione il vassoio carta
nella macchina.
Collocare la carta nella fessura
alimentazione manuale.
46
Page 57
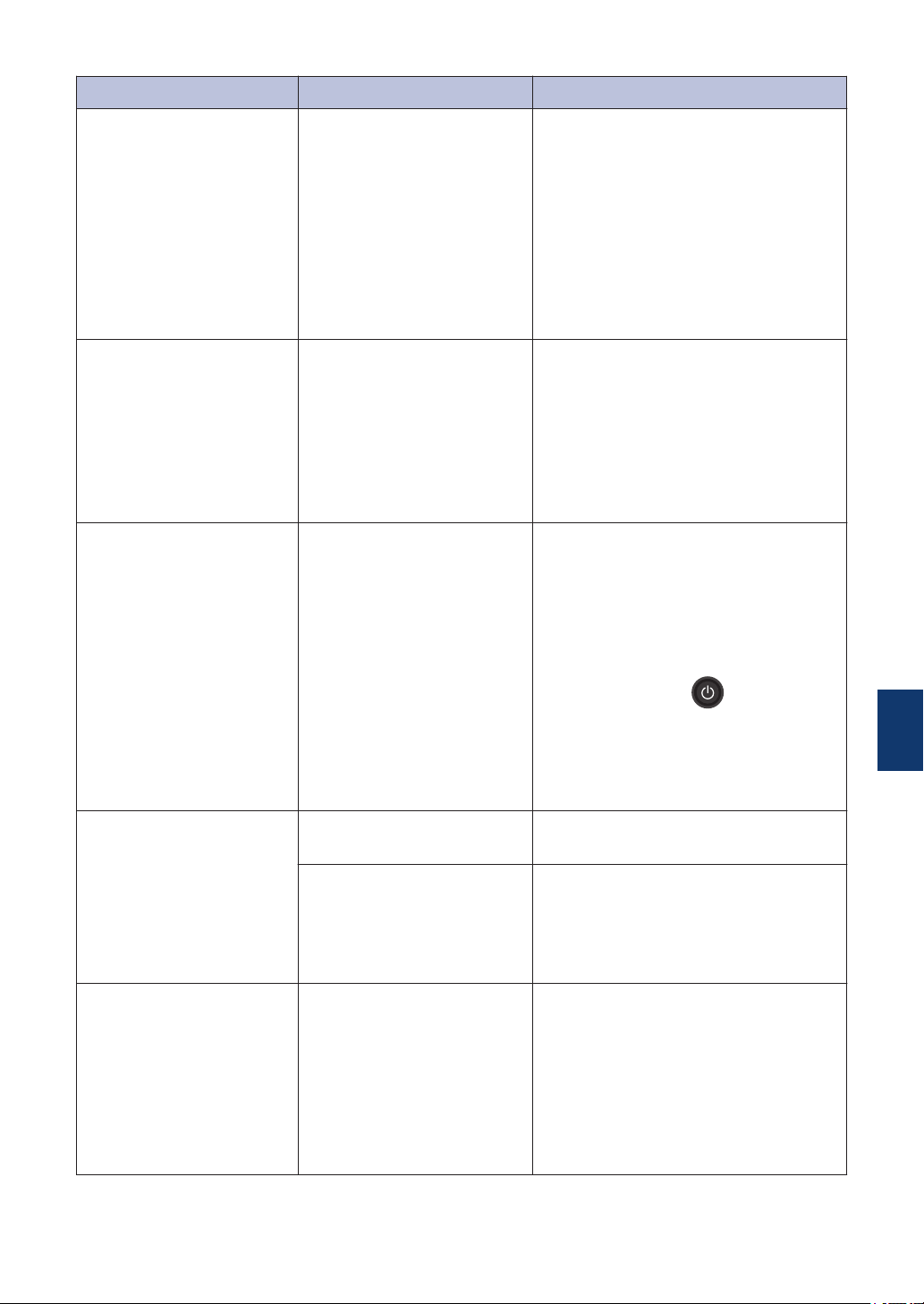
Messaggio d’errore Causa Operazione da eseguire
Mancanza carta
Manca toner
Impos. stamp. XX La macchina presenta un
La macchina ha esaurito la
carta o la carta non viene
caricata correttamente nel
vassoio.
La cartuccia toner non è
installata o non è installata
correttamente.
problema meccanico.
Effettuare una delle seguenti
operazioni:
• Rifornire la carta nel vassoio carta.
Accertarsi di avere posizionato
correttamente le guide laterali.
• Rimuovere la carta e ricaricarla.
Accertarsi di avere posizionato
correttamente le guide laterali.
• Non inserire troppa carta.
Rimuovere il gruppo formato da
cartuccia toner e gruppo tamburo.
Rimuovere correttamente la cartuccia
toner all’interno dell’unità tamburo.
Reinstallare la cartuccia toner e l’unità
tamburo nella macchina. Se il
problema persiste, sostituire la
cartuccia di toner.
• (MFC-L2700DW)
Per impedire la perdita dei dati dei
fax ricevuti nella memoria della
macchina, trasferire i dati su un
altro fax o sul computer prima di
spegnere la macchina.
Sost. tamburo
Sostituire toner
Occorre sostituire l’unità
tamburo.
Il contatore dell’unità
tamburo non è stato
azzerato quando è stato
installato un nuovo
tamburo.
La cartuccia toner è
prossima all’esaurimento.
La macchina arresta tutte le
operazioni di stampa.
I fax vengono conservati
nella memoria fino a
esaurimento dello spazio
disponibile.
• Tenere premuto per spegnere
la macchina, attendere alcuni
minuti, quindi riaccenderla.
• Se il problema persiste, contattare
l’assistenza clienti Brother.
Sostituire l’unità tamburo.
Reimpostare il contatore dell’unità
tamburo.
Vedere le istruzioni fornite con la
nuova unità tamburo.
Sostituire la cartuccia toner con una
nuova.
A
Risoluzione dei problemi
47
Page 58

Messaggio d’errore Causa Operazione da eseguire
Impos. Scan.
Impos. Scan. XX La macchina presenta un
Autodiagnostica
Il documento è troppo lungo
per la scansione fronteretro.
problema meccanico.
La temperatura del gruppo
di fusione non raggiunge la
temperatura specificata nel
tempo previsto.
Il gruppo fusore è troppo
caldo.
Premere Stop/Uscita. Utilizzare un
formato carta adatto per la scansione
fronte-retro.
• (MFC-L2700DW)
Per impedire la perdita dei dati dei
fax ricevuti nella memoria della
macchina, trasferire i dati su un
altro fax o sul computer prima di
spegnere la macchina.
• Tenere premuto per spegnere
la macchina, quindi riaccenderla.
• Se il problema persiste, contattare
l’assistenza clienti Brother.
• (MFC-L2700DW)
Per impedire la perdita dei dati dei
fax ricevuti nella memoria della
macchina, trasferire i dati su un
altro fax o sul computer prima di
spegnere la macchina.
• Tenere premuto per spegnere
la macchina, attendere alcuni
secondi, quindi riaccenderla.
Lasciare la macchina accesa e
inattiva per 15 minuti.
Err. formato DX
Discord. formato
Toner esaurito
Il formato carta specificato
nel driver stampante e nel
menu della macchina non è
disponibile per la stampa
fronte-retro automatica.
La carta nel vassoio non è
del formato corretto e non è
utilizzabile per la stampa
fronte-retro automatica.
La carta nel vassoio non è
del formato corretto.
La cartuccia toner è
prossima all’esaurimento.
Premere Stop/Uscita. Scegliere un
formato carta supportato dalla stampa
fronte-retro.
Il formato della carta utilizzabile per la
stampa automatica fronte-retro è A4.
Caricare il formato carta corretto per il
vassoio e impostare il vassoio per
quel formato.
Il formato della carta utilizzabile per la
stampa automatica fronte-retro è A4.
Caricare il formato carta corretto per il
vassoio e impostare il formato carta
nel vassoio.
Sostituire la cartuccia toner con una
nuova.
48
Page 59

Messaggio d’errore Causa Operazione da eseguire
Toner insuff.
Se l’LCD visualizza questo
messaggio è ancora
possibile stampare. La
cartuccia toner è prossima
all’esaurimento.
Ordinare una nuova cartuccia toner
per averne a disposizione una
quando sull’LCD viene visualizzato
Sostituire toner.
A
Risoluzione dei problemi
49
Page 60

Problemi con telefono e fax
Modelli correlati:
MFC-L2700DW
In caso di problemi di invio o ricezione di un fax, verificare quanto segue:
Connettere un’estremità del cavo della linea telefonica alla presa sulla macchina
1
contrassegnata con “LINE” e l’altra estremità direttamente a una presa telefonica a muro.
Se è possibile inviare e ricevere fax quando la linea telefonica è direttamente collegata al
fax, il problema può non essere relativo alla macchina. Per problemi di connessione,
rivolgersi al provider di servizi telefonici.
Controllare la modalità di ricezione.
2
uu Informazioni correlate:
• Modalità di ricezione
• Selezionare la corretta modalità di ricezione
Provare a modificare le impostazioni di compatibilità.
3
È possibile inviare e ricevere fax abbassando la velocità di connessione.
Ulteriori informazioni uu Informazioni correlate: Impostare la compatibilità della linea
telefonica per sistemi VoIP
Se il problema ancora persiste, spegnere e riaccendere la macchina.
IMPORTANTE
(MFC-L2700DW)
Per impedire la perdita dei dati dei fax ricevuti nella memoria della macchina, trasferire i dati su
un altro fax o sul computer prima di spegnere la macchina.
Informazioni correlate
• Impostare la compatibilità della linea telefonica per sistemi VoIP uu pagina 31
• Modalità di ricezione uu pagina 31
• Selezionare la corretta modalità di ricezione uu pagina 33
50
Page 61

Risoluzione dei problemi fax di altro tipo
Modelli correlati:
MFC-L2700DW
Difficoltà Suggerimenti
Impossibile ricevere
un fax.
I fax ricevuti sono
divisi in più pagine.
La Composizione non
funziona. (Assenza del
segnale di
composizione)
Se si sta utilizzando una segreteria telefonica (modalità Tel/
Segr.Est) sulla stessa linea della macchina Brother, accertarsi che la
segreteria telefonica sia stata impostata correttamente.
1. Impostare la segreteria telefonica in modo che risponda entro uno o
due squilli.
2. Registrare il messaggio in uscita sulla segreteria telefonica.
• Registrare cinque secondi di silenzio all’inizio del messaggio in
uscita.
• Limitare la durata del messaggio a 20 secondi.
• Terminare il messaggio in uscita con il Codice att. per l’invio
manuale dei fax. Ad esempio: “Dopo il segnale acustico, lasciare
un messaggio o premere *51 e Avvio per inviare un fax.”
3. Impostare la segreteria telefonica in modo che risponda alle
chiamate.
4. Impostare la Modalità di ricezione della macchina Brother su Tel/
Segr.Est.
Accertarsi che la funzione Riconoscimento fax della macchina Brother
sia stata attivata. Riconoscimento fax è una funzione che consente di
ricevere un fax se si risponde ad una chiamata da un telefono in
derivazione o da un telefono esterno.
Attivare la funzione di riduzione automatica.
Controllare tutti i cavi e i collegamenti.
A
Risoluzione dei problemi
La trasmissione è di
qualità scadente.
Righe verticali nere sui
fax inviati.
Provare a modificare la risoluzione in Fine o S.Fine.
Produrre una copia per controllare il funzionamento dello scanner della
macchina. Se la qualità della copia non è buona, pulire lo scanner.
Ulteriori informazioni uu Guida in linea dell'utente: Problemi con il
telefono e il fax
Le linee nere verticali presenti sui fax inviati sono generalmente
provocate dalla presenza di sporco o liquido di correzione sulla striscia
di vetro.
Ulteriori informazioni uu Guida in linea dell'utente: Pulire lo scanner
51
Page 62

Problemi di stampa o di scansione
In caso di problemi di stampa o scansione
di un documento, verificare quanto segue:
Tutte le parti protettive della macchina
1
sono state rimosse.
I cavi di interfaccia sono connessi in
2
maniera salda alla macchina e al
computer.
Il driver della stampante o dello scanner
3
è stato installato correttamente.
Per accertarsi che il driver della
stampante o dello scanner sia installato
sul computer uu Guida in linea
dell'utente:Problemi di altro tipo
(solo problema di scansione)
4
Confermare che alla macchina sia
assegnato un indirizzo IP disponibile.
(Windows®)
a. Effettuare una delle seguenti
operazioni:
(Windows® XP)
Fare clic su Start > Pannello di
controllo > Stampanti e altro
hardware > Scanner e fotocamere
digitali.
(Windows Vista®)
Fare clic su
di controllo > Hardware e suoni >
Scanner e fotocamere digitali.
(Windows® 7)
Fare clic su (Start) > Tutti i
programmi > Brother > Brother
Utilities.
Fare clic sull’elenco a discesa e
scegliere il nome del modello (se
non è già selezionato). Fare clic su
SCANSIONE nella barra di
(Start) > Pannello
spostamento di sinistra, quindi su
Scanner e fotocamere digitali.
(Windows® 8)
Fare clic su (Brother Utilities),
quindi fare clic sull’elenco a discesa
e scegliere il nome del modello (se
non è già selezionato). Fare clic su
SCANSIONE nella barra di
spostamento di sinistra, quindi su
Scanner e fotocamere digitali.
b. Effettuare una delle seguenti
operazioni:
(Windows® XP)
Fare clic con il pulsante destro del
mouse sull’icona di uno scanner e
selezionare Proprietà. Viene
visualizzata la finestra di dialogo
Proprietà dello Scanner di rete.
(Windows Vista®, Windows® 7 e
Windows® 8)
Fare clic sul pulsante Proprietà.
c. Fare clic sulla scheda Impostazione
di Rete per confermare l’indirizzo IP
della macchina.
Provare a stampare con la macchina. Se il
problema persiste, disinstallare e
reinstallare il driver della stampante.
Se il problema persiste dopo aver
5
provato tutte le opzioni menzionate,
provare quanto segue:
Per una connessione dell’interfaccia
USB
• Sostituire il cavo USB con uno
nuovo.
• Utilizzare una porta USB diversa.
Per una connessione a una rete cablata
• Sostituire il cavo LAN con uno nuovo.
• Utilizzare una porta LAN diversa
sull’hub.
• Accertarsi che la connessione
cablata della macchina sia accesa.
52
Page 63

Ulteriori informazioni uu Guida in
linea dell'utente: Selezionare il tipo di
connessione per la rete in uso
Per una connessione a una rete
wireless
• Confermare lo stato delle spie Wi-Fi
della macchina.
Se la spia del Wi-Fi sul pannello di
controllo della macchina lampeggia,
quest’ultima non è stata connessa
all’access point WLAN. Configurare
nuovamente la connessione di rete
wireless.
Se la spia del Wi-Fi sul pannello di
controllo della macchina è spenta,
l’impostazione della connessione
WLAN è disabilitata. Abilitare la
connessione WLAN e configurare la
connessione di rete wireless.
Ulteriori informazioni uu Guida in
linea dell'utente: Introduzione alla
macchina Brother
In caso di problemi di stampa o su
entrambi i lati del foglio, verificare quanto
segue:
Modificare l’impostazione del formato
6
carta nel driver della stampante ad A4.
A
Risoluzione dei problemi
53
Page 64

Inceppamenti di documenti e carta
5
1
2
3
4
Individuazione del documento o della carta inceppata
Se il documento o la carta si inceppano
all’interno della macchina, un messaggio sul
display LCD o sulo Status Monitor
contribuisce a individuarlo.
1. Inceppamento di un documento
2. Inceppamento posteriore
3. Inceppamento fronte-retro
4. Inceppamento vassoio
5. Inceppamento interno
Rimozione di un documento inceppato
Documento inceppato nella parte
superiore dell’unità ADF
Aprire il coperchio dell’ADF.
1
Tirare il documento inceppato verso
2
sinistra.
Chiudere il coperchio dell’ADF.
3
Documento inceppato sotto al coperchio
documenti
Tirare il documento inceppato verso
4
destra.
Se il documento si strappa o si lacera,
rimuovere tutti i frammenti di carta per
evitare futuri inceppamenti.
54
Page 65
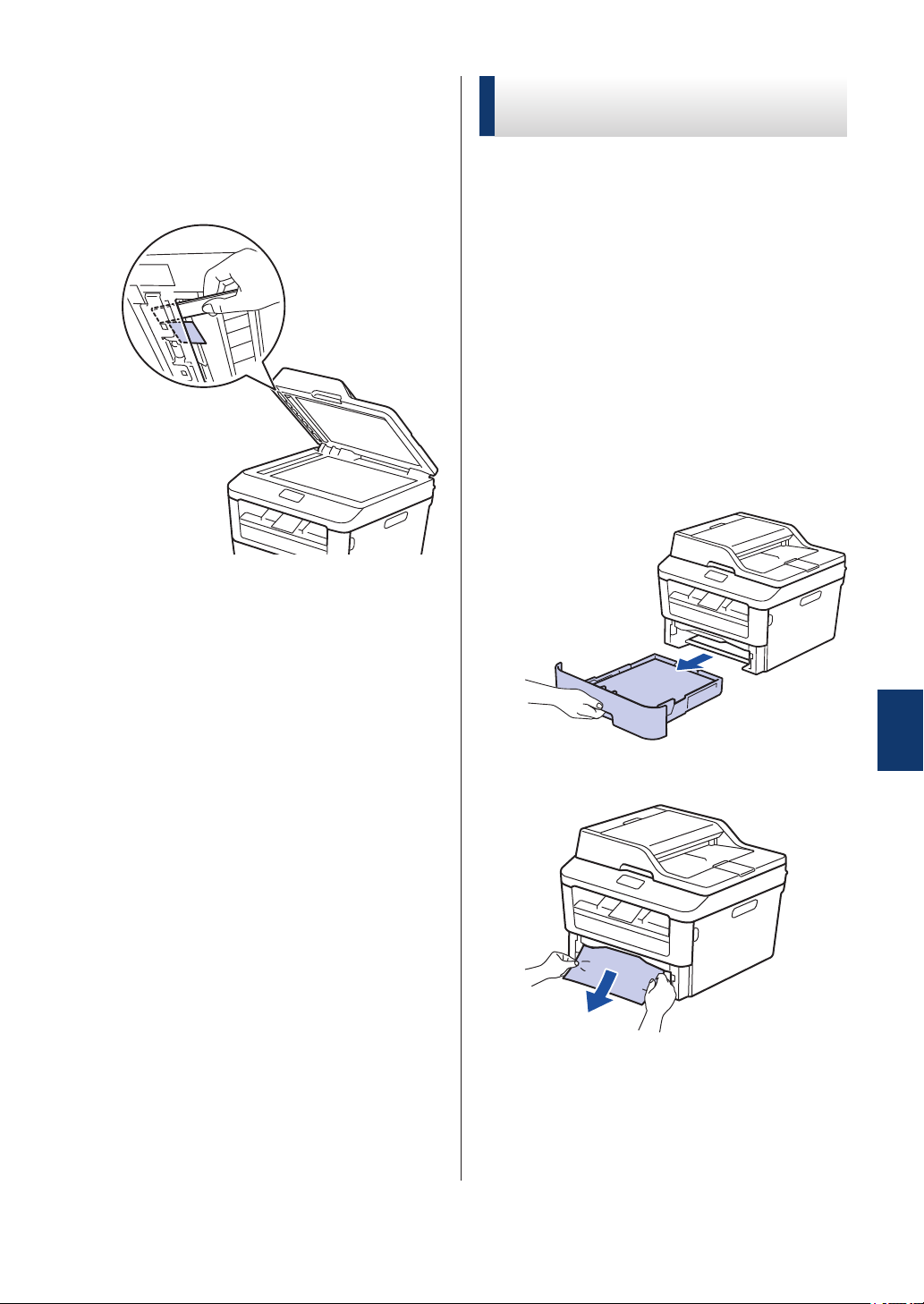
Rimuovere i pezzettini di carta inceppati
nell’ADF
Rimozione della carta inceppata
Inserire una striscia di carta rigida, ad
5
esempio un cartoncino, nell’ADF per
spingere fuori i pezzetti di carta.
Se il documento si strappa o si lacera,
rimuovere tutti i frammenti di carta per
evitare futuri inceppamenti.
Premere Stop/Uscita.
6
Rimuovere sempre la carta rimanente dal
vassoio e allineare la risma se si aggiunge
della carta. In questo modo, si evita che più
fogli vengano prelevati contemporaneamente
all’interno della macchina e che la carta si
inceppi.
La carta è inceppata nel vassoio della carta
Se il display LCD visualizza Incepp.
vass., procedere come segue:
Estrarre completamente il vassoio carta
1
dalla macchina.
Estrarre lentamente la carta inceppata.
2
Il metodo più semplice per rimuovere la
carta consiste nell’estrarla con entrambe
le mani.
Smuovere bene la risma per prevenire
3
ulteriori inceppamenti e far scorrere le
A
Risoluzione dei problemi
55
Page 66

guide laterali per adattarle al formato
carta.
Assicurarsi che la carta sia al di sotto
4
della tacca di altezza massima della
carta (b b b).
La carta è inceppata nel vassoio carta di uscita
Quando la carta è inceppata nel vassoio
uscita carta, procedere nel modo seguente:
Aprire lo scanner con due mani.
1
Rimuovere la carta.
2
Inserire con decisione il vassoio carta
5
nella macchina.
Spingere lo scanner verso il basso con
3
entrambe le mani per chiuderlo.
56
Page 67

Carta inceppata nella parte posteriore della macchina
Se il pannello di controllo della macchina o lo
Status Monitor indicano che si è verificato un
inceppamento nella parte posteriore della
macchina, portare a termine la procedura
riportata di seguito:
Lasciare accesa la macchina per 10
1
minuti. Ciò consente alla ventola interna
di raffreddare le parti molto calde
all’interno della macchina.
Aprire il coperchio posteriore.
2
AVVERTENZA
SUPERFICIE CALDA
Le parti interne della macchina saranno molto
calde. Attendere che la macchina si raffreddi
prima di toccarla.
Con entrambe le mani estrarre con
4
attenzione la carta inceppata dal gruppo
fusore.
Tirare verso di sé le linguette blu poste
3
sui lati sinistro e destro per rilasciare il
coperchio del fusore.
A
Risoluzione dei problemi
57
Page 68
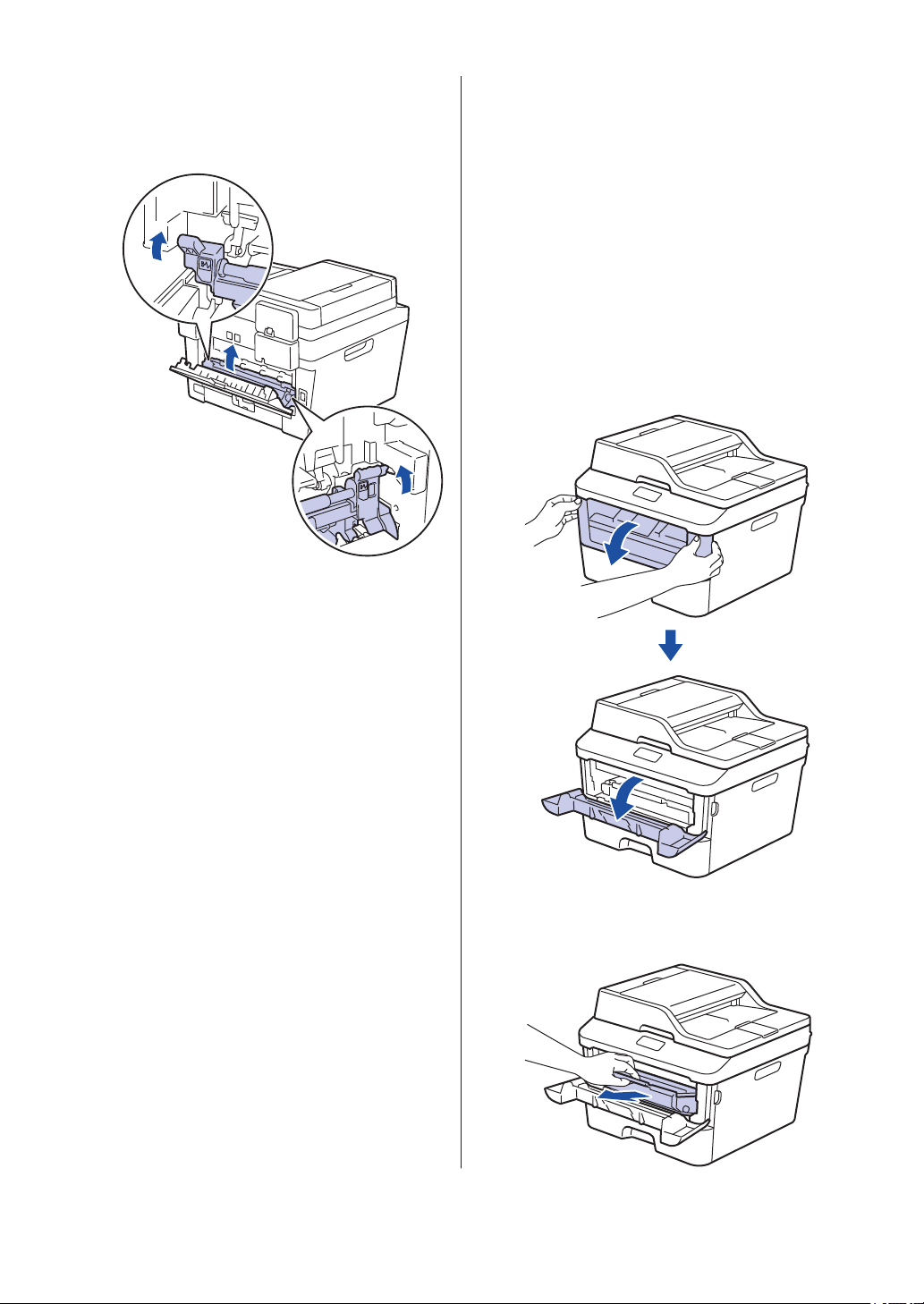
Chiudere il coperchio del fusore.
5
Accertarsi che le linguette blu sui lati
destro e sinistro si blocchino in
posizione.
Chiudere il coperchio posteriore fino a
6
quando non si blocca in posizione
chiusa.
Carta inceppata all’interno della macchina
Se il pannello di controllo della macchina o lo
Status Monitor indicano che si è verificato un
inceppamento all’interno della macchina,
eseguire quanto riportato di seguito:
Lasciare accesa la macchina per 10
1
minuti. Ciò consente alla ventola interna
di raffreddare le parti molto calde
all’interno della macchina.
Aprire il coperchio anteriore.
2
Rimuovere il gruppo tamburo e
3
cartuccia toner.
58
Page 69
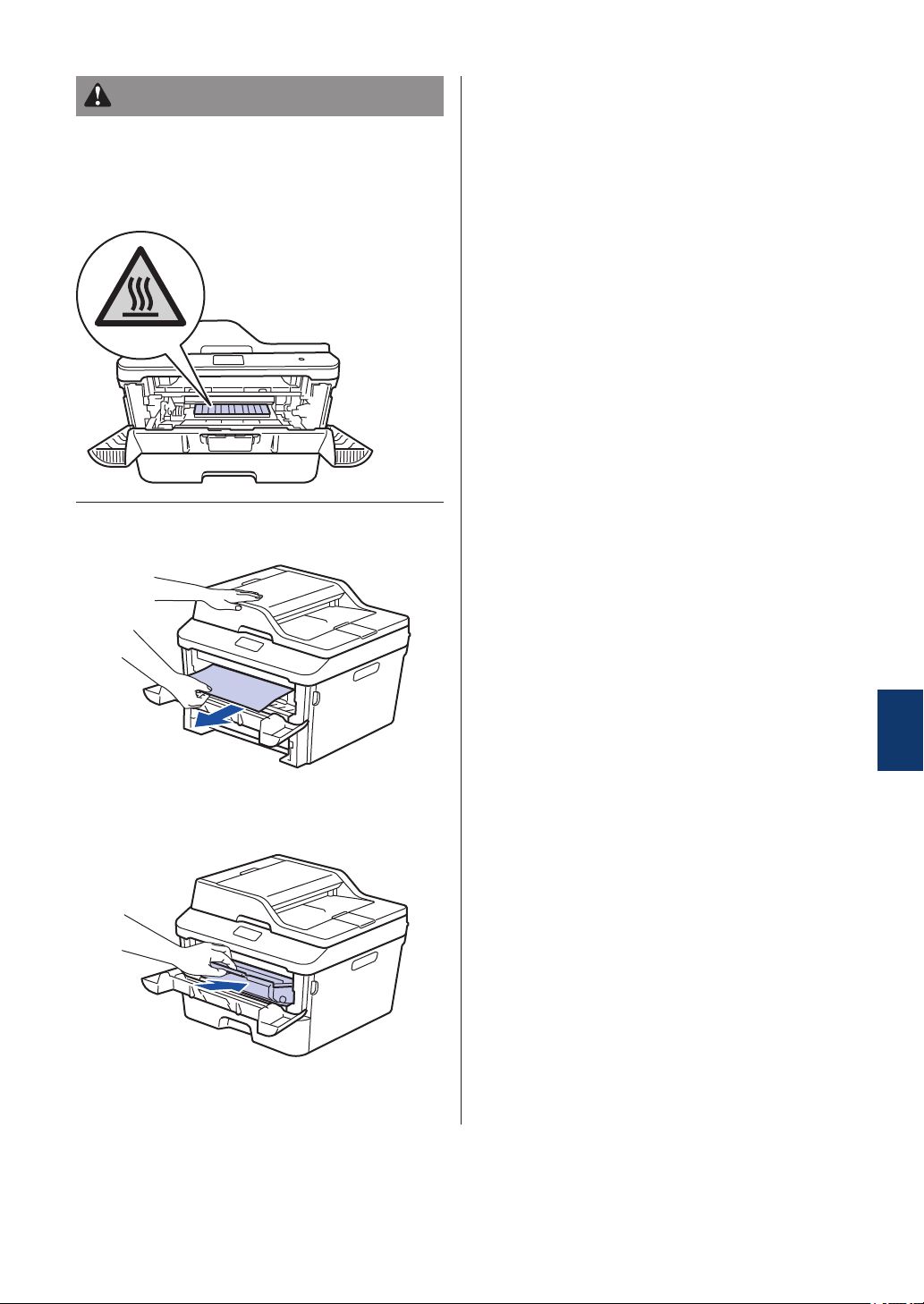
AVVERTENZA
SUPERFICIE CALDA
Le parti interne della macchina saranno molto
calde. Attendere che la macchina si raffreddi
prima di toccarla.
Estrarre lentamente la carta inceppata.
4
Installare il gruppo tamburo e cartuccia
5
toner nella macchina.
Chiudere il coperchio anteriore.
6
A
Risoluzione dei problemi
59
Page 70

La carta è inceppata nel vassoio
della carta per la stampa fronteretro
Se il pannello di controllo della macchina o lo
Status Monitor indicano che si è verificato un
inceppamento nel vassoio del fronte-retro,
eseguire quanto riportato di seguito:
Lasciare accesa la macchina per 10
1
minuti. Ciò consente alla ventola interna
di raffreddare le parti molto calde
all’interno della macchina.
Estrarre completamente il vassoio carta
2
dalla macchina.
Estrarre la carta inceppata dalla
4
macchina o dal vassoio carta per la
stampa fronte-retro.
Rimuovere la carta inceppata nella
5
macchina a causa dell’elettricità statica.
Nella parte posteriore della macchina,
3
estrarre completamente il vassoio carta
per la stampa fronte-retro.
60
Page 71
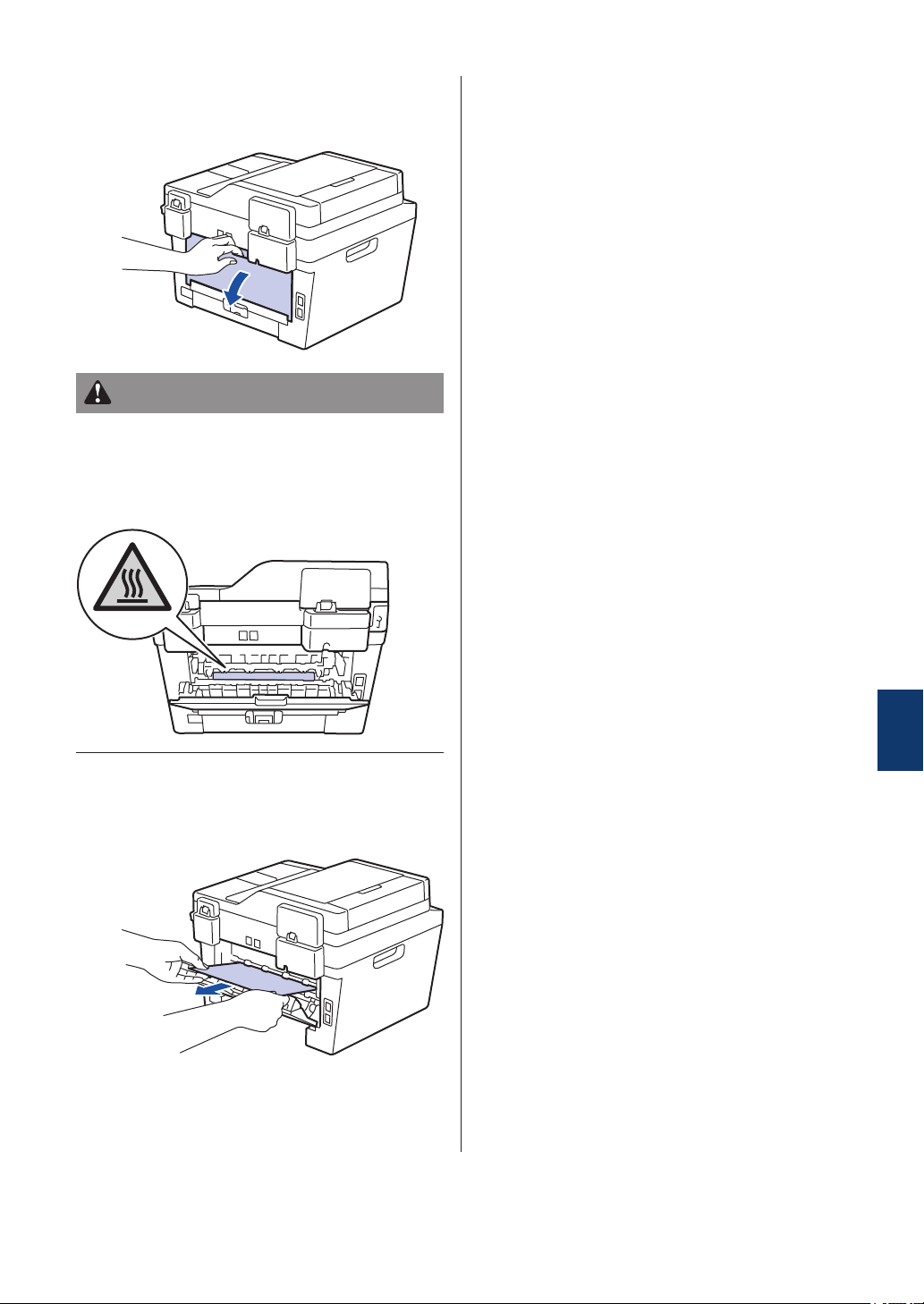
Se la carta non è inceppata nel vassoio
6
carta per la stampa fronte-retro, aprire il
coperchio posteriore.
AVVERTENZA
SUPERFICIE CALDA
Le parti interne della macchina saranno molto
calde. Attendere che la macchina si raffreddi
prima di toccarla.
Reinserire con decisione il vassoio carta
9
per la stampa fronte-retro nella parte
posteriore della macchina.
Inserire con decisione il vassoio carta
10
nella parte anteriore della macchina.
Con entrambe le mani estrarre con
7
attenzione la carta inceppata dal retro
della macchina.
Chiudere il coperchio posteriore fino a
8
quando non si blocca in posizione
chiusa.
A
Risoluzione dei problemi
61
Page 72
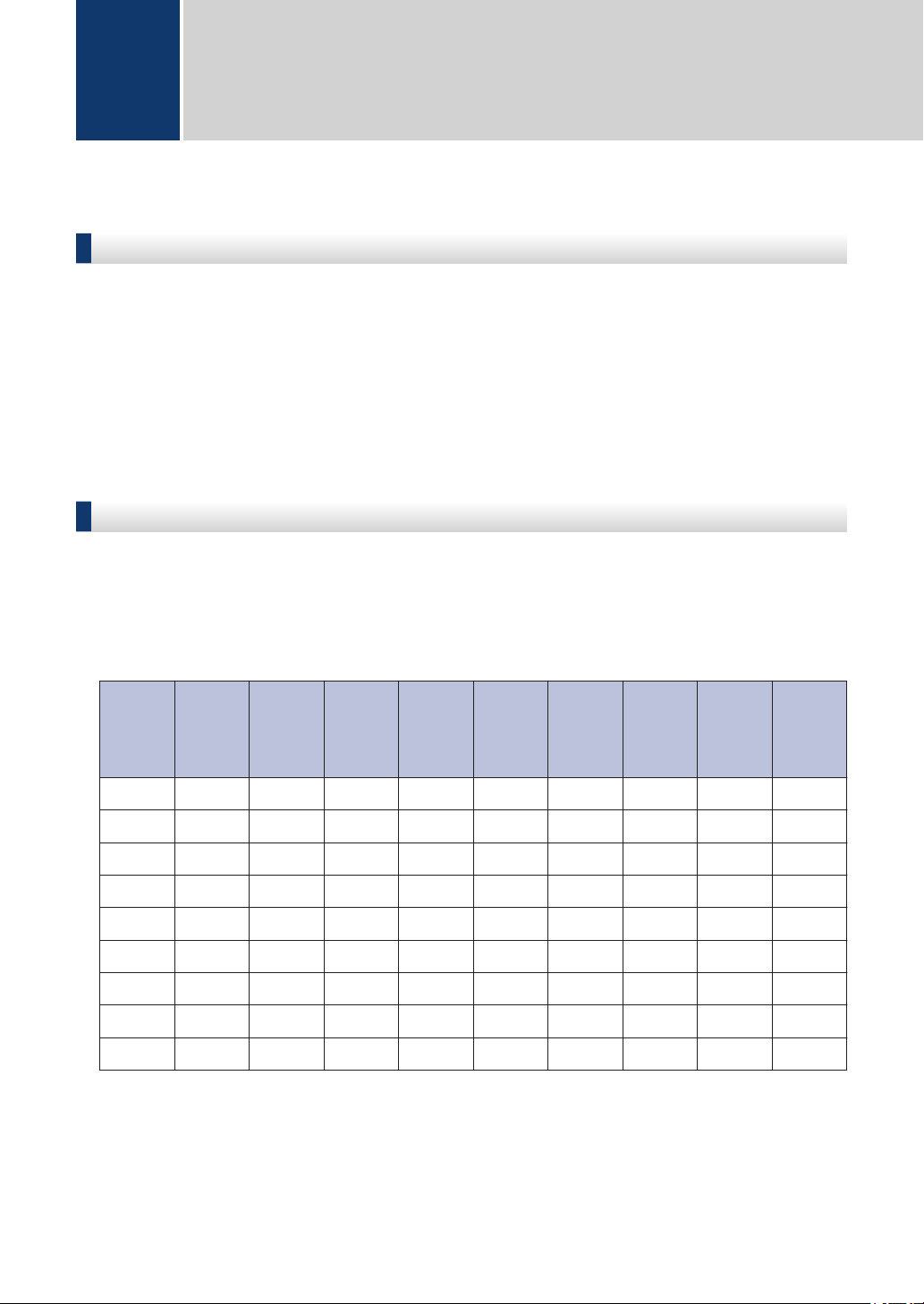
Appendice
B
Come immettere il testo nella macchina Brother
DCP-L2500D/DCP-L2520DW/DCP-L2540DN
Quando si impostano alcune opzioni, come la chiave di rete, è necessario digitare i caratteri sulla
macchina:
• Tenere premuto o premere più volte a o b per selezionare un carattere dell’elenco seguente:
0123456789abcdefghijklmnopqrstuvwxyzABCDEFGHIJKLMNOPQRSTUVWXYZ(space)!"#$
%&'()*+,-./:;<=>?@[]^_
• Premere OK quando il carattere o il simbolo desiderato viene visualizzato, quindi inserire il
carattere successivo.
• Premere Cancella per eliminare i caratteri immessi erroneamente.
MFC-L2700DW
Quando si impostano alcune opzioni, come l’identificativo, è necessario digitare i caratteri. Il
numero e le lettere disponibili vengono stampate su ogni pulsante della tastiera.
I pulsanti 0, # e * vengono utilizzati come caratteri speciali.
• Sulla tastiera, premere il pulsante adatto il numero di volte mostrato in questa tabella di
riferimento, allo scopo di accedere al carattere desiderato.
Premer
e il
pulsant
e
1 @ . / 1 @ . / 1 @
2 a b c A B C 2 a b
3 d e f D E F 3 d e
4 g h i G H I 4 g h
5 j k l J K L 5 j k
6 m n o M N O 6 m n
7 p q r s P Q R S 7
8 t u v T U V 8 t u
9 w x y z W X Y Z 9
Per le opzioni che non consentono i caratteri minuscoli, usare la seguente tabella:
Una
volta
Due
volte
Tre
volte
Quattr
o volte
Cinque
volte
Sei
volte
Sette
volte
Otto
volte
Nove
volte
62
Page 73
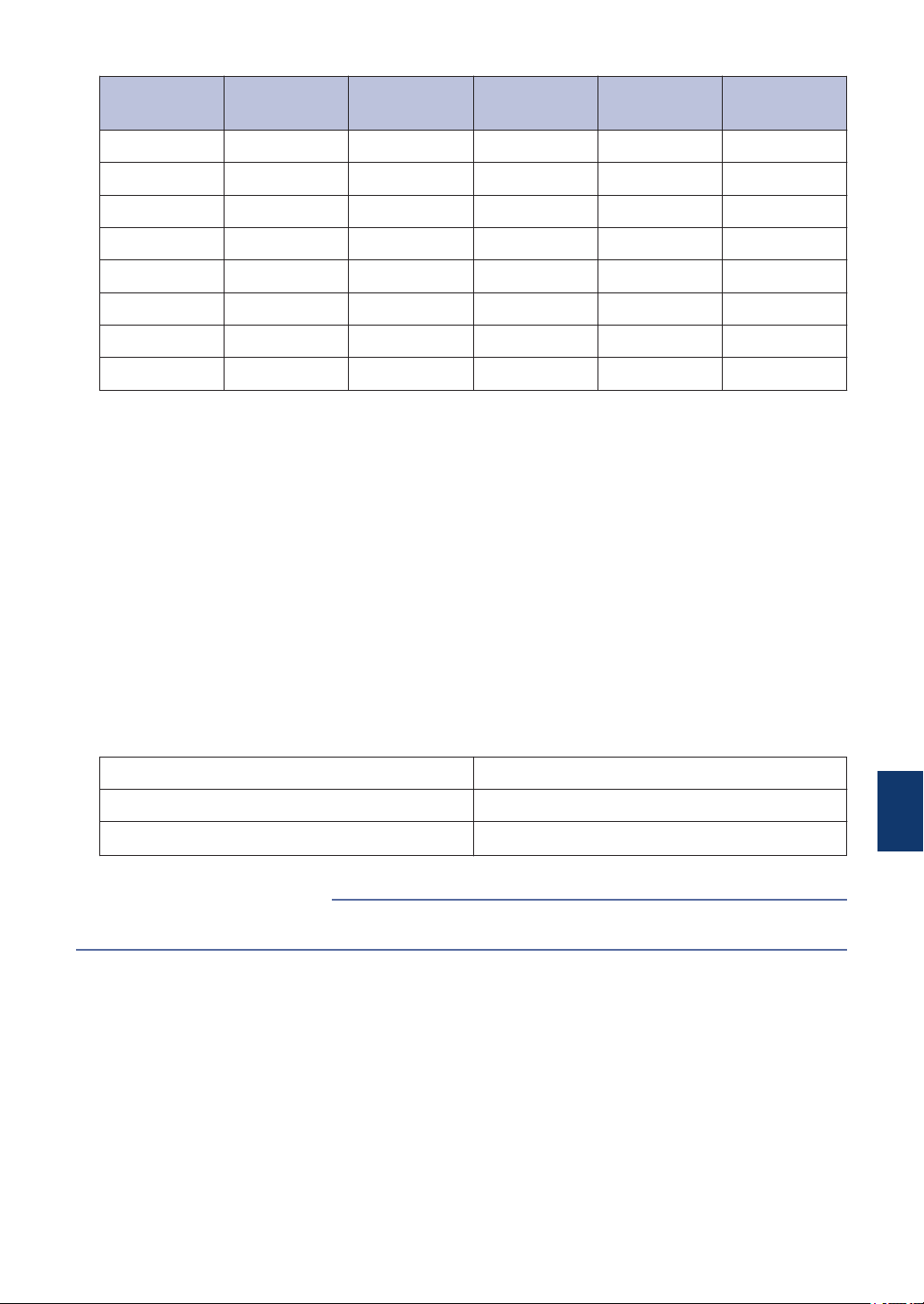
Premere il
pulsante
2 A B C 2 A
3 D E F 3 D
4 G H I 4 G
5 J K L 5 J
6 M N O 6 M
7 P Q R S 7
8 T U V 8 T
9 W X Y Z 9
• Inserimento degli spazi
Per inserire uno spazio nel numero di fax, premere c una volta tra i numeri. Per inserire uno
spazio nel nome, premere c due volte tra i caratteri.
• Correzioni
Per modificare un carattere inserito per sbaglio, premere d o c per portare il cursore verso il
carattere errato e premere Cancella.
• Ripetizione di lettere
Per inserire una lettera sullo stesso pulsante della lettera precedente, premere c per spostare
il cursore verso destra prima di premere nuovamente il pulsante.
• Simboli e caratteri speciali
Una volta Due volte Tre volte Quattro volte Cinque volte
Premere *, # o 0, quindi premere d o c per spostare il cursore verso il simbolo o il carattere
desiderato. Premere OK per selezionarlo. I simboli e i caratteri disponibili sui pulsanti della
tastiera sono riportati nella tabella.
Premere * (spazio) ! “ ” # $ % & ’ ( ) * + , - . / €
Premere # : ; < = > ? @ [ ] ^ _ \ ~ ‘ | { }
Premere 0 À Ç É È Ì Ò Ù Ü 0
Informazioni correlate
• Impostare l’Identificativo uu pagina 30
B
Appendice
63
Page 74

Materiali di consumo
Quando è necessario sostituire i materiali di consumo, ad esempio toner o tamburi, viene
visualizzato un messaggio di errore sul pannello dei comandi o sullo Status Monitor della
macchina. Per ulteriori informazioni sui materiali di consumo della macchina, visitare il sito
http://www.brother.com/original/index.html o contattare il rivenditore locale Brother.
L’unità tamburo e la cartuccia toner sono due parti separate.
Cartuccia toner Gruppo tamburo
Standard Toner:TN-2310
Toner ad alta capacità:TN-2320
Se si utilizza Windows®, fare doppio clic sull’icona Brother CreativeCenter sul
desktop per accedere al nostro sito web GRATUITO ideato quale risorsa di ausilio
per creare e stampare facilmente materiali personalizzati per l’uso al lavoro e a casa
con fotografie, testo e un tocco creativo. Gli utenti Mac possono accedere al Brother
CreativeCenter al seguente indirizzo Internet: http://www.brother.com/creativecenter
DR-2300
64
Page 75

C
Indice
A
ADF (alimentatore automatico
documenti).....................20, 23, 28, 40
Automatica
ricezione fax.............................. 31, 33
B
Buste....................................................16
C
Carta
modalità di caricamento ................. 10
tipo ................................................. 12
Cassetta vocale................................... 39
Chiamata diretta
memorizzazione .............................37
modifica ..........................................37
Chiamata veloce
memorizzazione .............................37
modifica ..........................................38
Copia................................................... 20
impostazioni.................................... 21
D
Data e ora.............................................. 8
Descrizione pannello dei comandi......... 1
Documento
come caricare......................20, 28, 40
E
Etichette...............................................12
F
Fax
compatibilità linea telefonica........... 31
Durata squilli F/T.............................35
ID postazione.................................. 30
modalità di ricezione....................... 33
modalità ricezione........................... 31
numero squilli..................................35
Fax, da PC...........................................42
Fessura alimentazione manuale....16, 18
I
Immissione di testo.............................. 62
Inceppamenti....................................... 54
carta ............................................... 55
documento ..................................... 54
L
LCD (display a cristalli liquidi)................1
M
Manuale
ricezione ...................................31, 33
Materiali di consumo............................64
Messaggi di errore............................... 45
Messaggi di manutenzione.................. 45
Modalità di ricezione............................ 33
Modalità ricezione................................31
R
ricezione fax.........................................33
Risoluzione dei problemi
documenti e carta inceppati............ 54
Messaggi di errore e manutenzione45
problemi con telefono e fax ............50
problemi di stampa o di scansione .52
S
Scansione............................................ 27
Segreteria telefonica (TAD), esterna........
.................................................. 31, 39
Sistemi VoIP...................................31, 39
Stampa................................................ 14
V
Volume...............................................8, 9
C
Indice
65
Page 76

Questi apparecchi sono omologati per l'utilizzo esclusivo nel Paese di acquisto. Le
aziende Brother di zona o i rivenditori Brother offrono assistenza solo per gli apparecchi
acquistati nei rispettivi Paesi.
LEM598016-01
Versione A
ITA
 Loading...
Loading...