Page 1
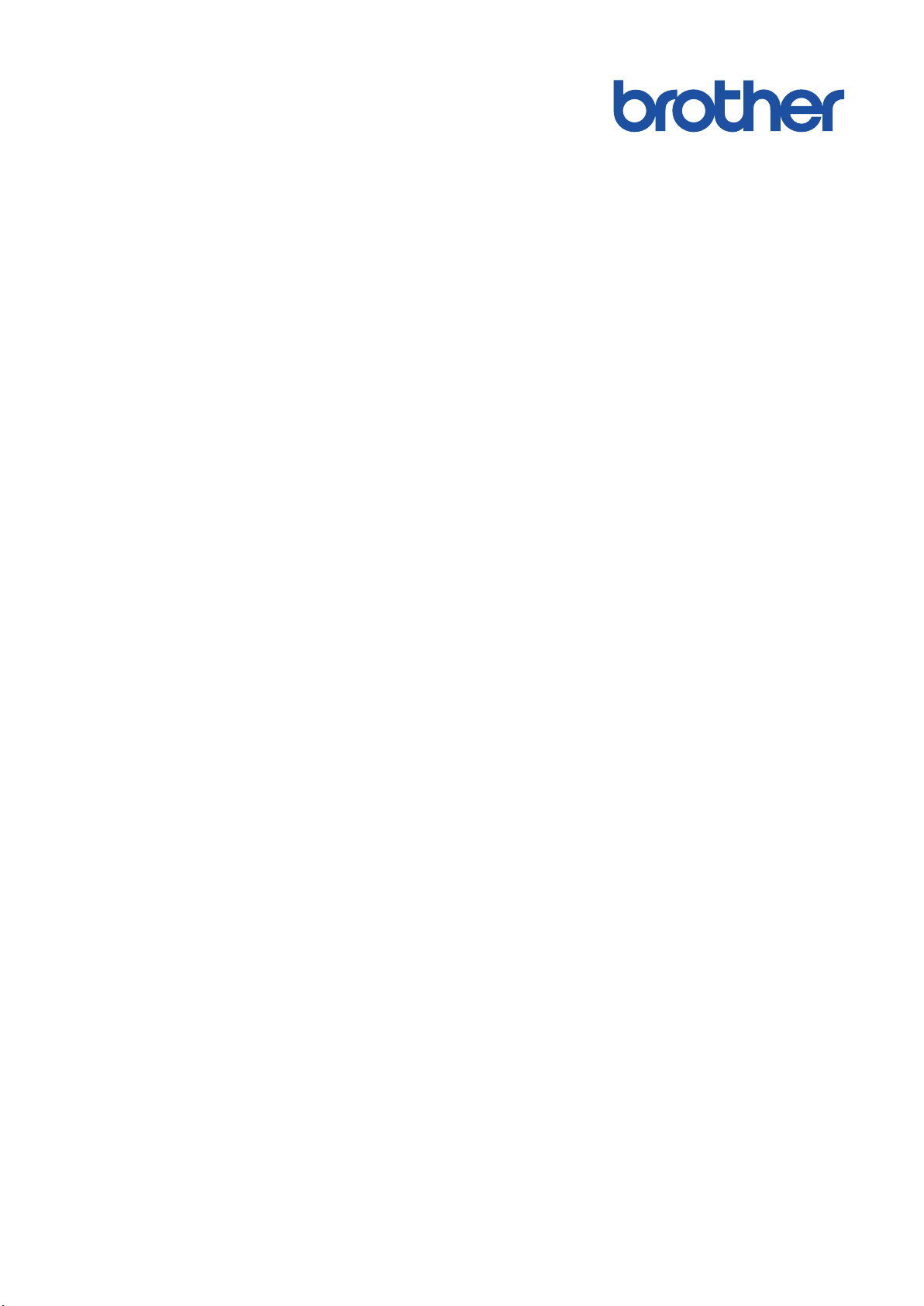
ユーザーズガイド パソコ
ン活用&ネットワーク
DCP-J582N
DCP-J981N
DCP-J982N
MFC-J903N
© 2019 Brother Industries, Ltd. All rights reserved.
Page 2
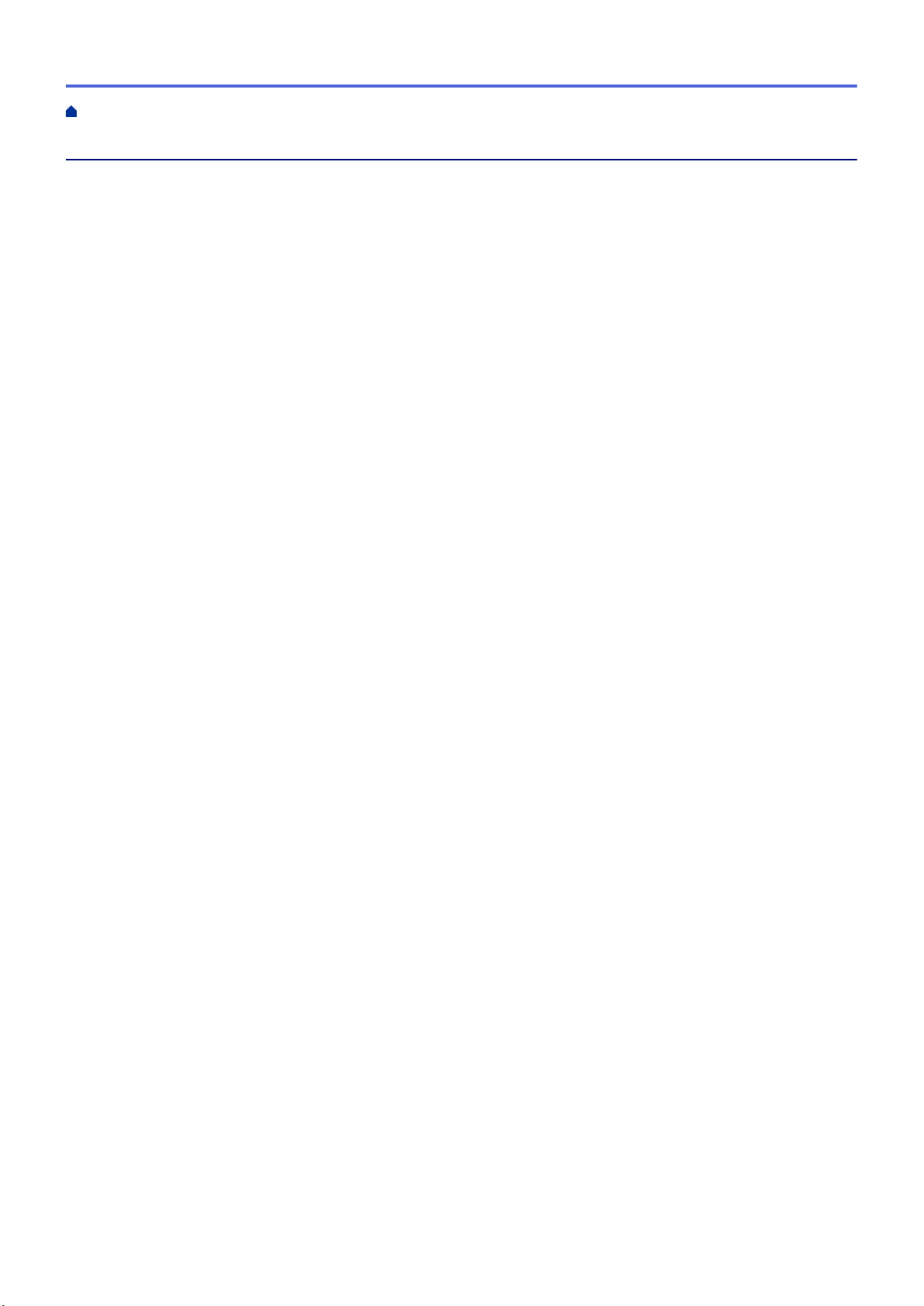
ホーム > 目次
目次
本ガイドの使い方 ................................................................................................................................... 1
注意事項の定義 .............................................................................................................................................. 2
商標 ................................................................................................................................................................ 3
重要事項.........................................................................................................................................................4
印刷 ......................................................................................................................................................... 5
パソコンから印刷する(Windows) .................................................................................................................. 6
写真を印刷する(Windows) ...................................................................................................................7
文書を印刷する(Windows) ...................................................................................................................9
印刷ジョブをキャンセルする(Windows)....................................................................................... 10
1 枚の用紙に複数ページを印刷する(N in 1) (Windows)..................................................................... 11
ポスターとして印刷する(Windows)................................................................................................... 12
自動で用紙の両面に印刷する(自動両面印刷)(Windows)............................................................... 13
自動で小冊子として印刷する(Windows)....................................................................................... 16
カラー文書をモノクロで印刷する(Windows) .................................................................................... 18
にじみや紙詰まりを防ぐ(Windows) .............................................................................................. 19
おまかせ印刷設定を使用する(Windows)....................................................................................... 20
初期値の印刷設定を変更する(Windows)............................................................................................ 23
印刷設定(Windows) ....................................................................................................................... 24
パソコンからプリントヘッドのクリーニングをする(Windows)........................................................ 28
本製品の状態をパソコンで確認する(Windows) ............................................................................ 29
パソコンから印刷する(Mac) ........................................................................................................................ 34
写真を印刷する(Mac) .................................................................................................................... 35
文書を印刷する(Mac) ......................................................................................................................... 36
自動で用紙の両面に印刷する(自動両面印刷)(Mac)....................................................................... 37
1 枚の用紙に複数ページを印刷する(N in 1) (Mac)............................................................................. 38
カラー文書をモノクロで印刷する(Mac) ............................................................................................39
にじみや紙詰まりを防ぐ(Mac)...................................................................................................... 40
印刷オプション(Mac) ......................................................................................................................... 41
パソコンからプリントヘッドのクリーニングをする(Mac) ............................................................... 46
本製品の状態をパソコンで確認する(Mac)......................................................................................... 47
レーベルプリント ................................................................................................................................. 49
記録ディスクをセットする .......................................................................................................................... 50
パソコンからディスクレーベルを印刷する(Windows) ........................................................................... 53
パソコンからディスクレーベルを印刷する(Mac)...................................................................................55
印刷位置を調整する.....................................................................................................................................57
スキャン................................................................................................................................................ 58
本製品のスキャンボタンを使用してスキャンする ...................................................................................... 59
写真やグラフィックをスキャンする.................................................................................................. 60
スキャンしたデータを PDF ファイルとしてパソコンに保存する..................................................... 62
スキャンしたデータをメモリーカードまたは USB フラッシュメモリーに保存する........................ 64
複数の名刺および写真をスキャンする(おまかせ一括スキャン) ................................................... 67
原稿の文字をテキストデータとしてスキャンする(OCR) ............................................................. 69
スキャン to E メール添付................................................................................................................... 71
Web サービスを使ってスキャンする(Windows 7、Windows 8 および Windows 10)................... 73
ControlCenter4(Windows)からスキャンボタン設定を変更する.................................................... 77
i
Page 3
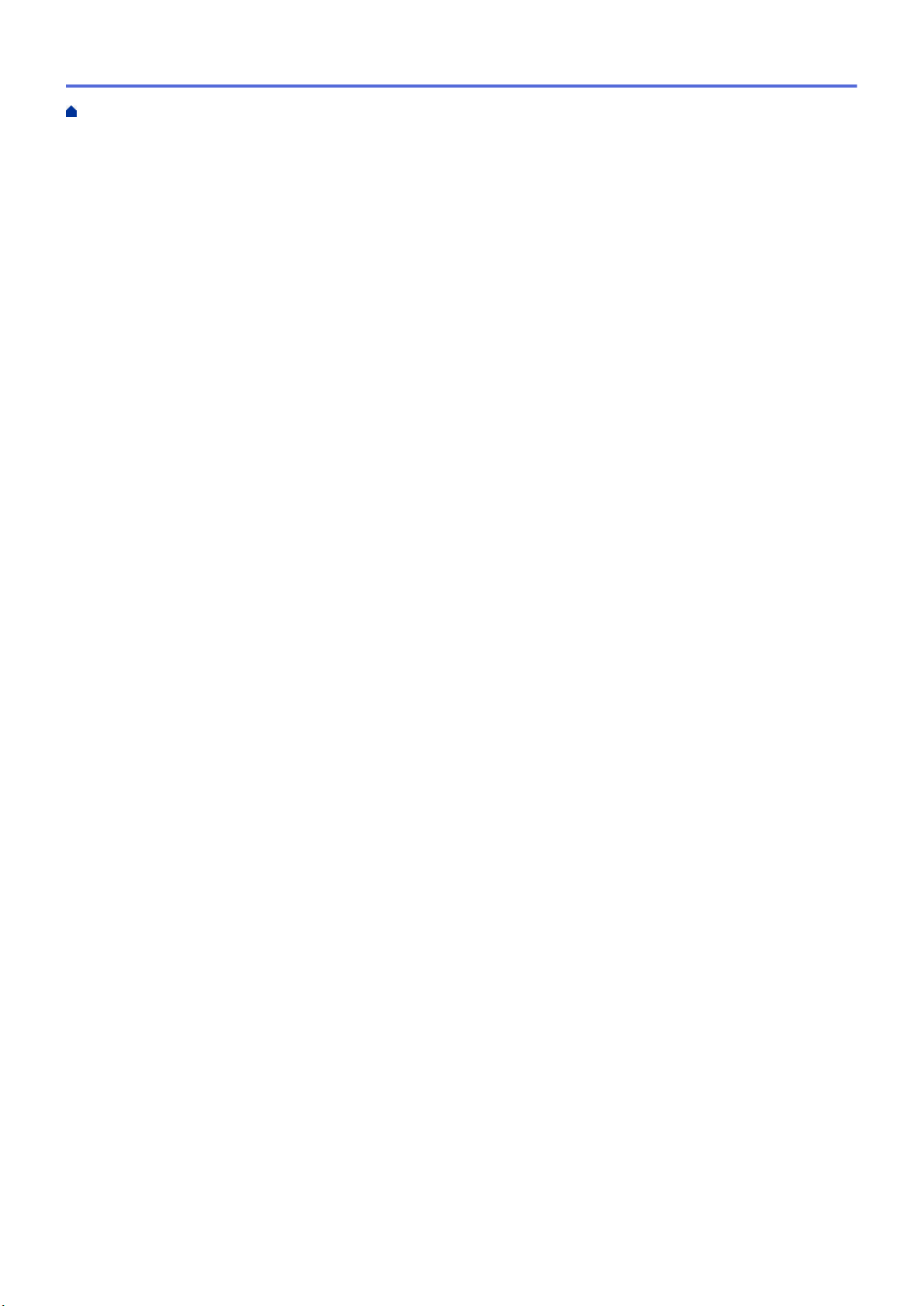
ホーム > 目次
Brother iPrint&Scan からスキャンボタン設定を変更する(Mac) ................................................... 81
お使いのパソコンからスキャンする (Windows).......................................................................................... 82
ControlCenter4 Home モードを使ってスキャンする(Windows)................................................... 83
ControlCenter4 Advanced モードを使ってスキャンする(Windows)............................................. 98
Nuance™ PaperPort™ 14SE またはその他の Windows アプリケーションを使用してスキャンす
る ..................................................................................................................................................... 114
Windows FAX とスキャンを使ってスキャンする ............................................................................ 119
BookScan&WhiteBoard Suite をインストールする (Windows)................................................... 123
お使いのパソコンからスキャンする (Mac) ............................................................................................... 124
Brother iPrint&Scan を使ってスキャンする(Mac)....................................................................... 125
メモリーカードアクセス..................................................................................................................... 126
写真をメディアからパソコンにコピーする...............................................................................................127
写真をコピーする前に ..................................................................................................................... 128
USB 接続でメディアから写真をコピーする.................................................................................... 129
ControlCenter4 から写真を印刷する(Windows).................................................................................... 130
ControlCenter4 を使って写真を編集する(Windows)........................................................................ 132
PC-FAX............................................................................................................................................... 134
Windows 用 PC-FAX (MFC モデル) ...................................................................................................... 135
PC-FAX の概要(Windows)(MFC モデル) ..................................................................................... 136
PC-FAX を使ってファクスを送信する(Windows) ............................................................................ 149
パソコンでファクスを受信する(Windows)(MFC モデル) ........................................................... 150
Mac 用 PC-FAX (MFC モデル) .............................................................................................................. 157
アプリケーションからファクスを送信する(Mac)............................................................................ 158
リモートセットアップ ........................................................................................................................ 160
リモートセットアップ(Windows) ......................................................................................................... 161
パソコンから本製品を設定する(Windows) ................................................................................. 162
ControlCenter4 を使って本製品のセットアップを行う(Windows) ............................................. 164
ControlCenter4(Windows)を使用して本製品のアドレス帳を設定する....................................... 166
ネットワーク....................................................................................................................................... 167
対応している基本ネットワーク機能について ........................................................................................... 168
ネットワーク管理ソフトウェアおよびユーティリティ.............................................................................169
ネットワーク管理ソフトウェアとユーティリティについて............................................................ 170
他の無線ネットワーク設定方法について .................................................................................................. 171
無線 LAN ネットワークに本製品を設定する前に ............................................................................ 172
Wi-Fi Protected Setup™(WPS)のワンプッシュ方式を使って、お使いの製品に無線ネットワー
クを設定する.................................................................................................................................... 173
Wi-Fi Protected Setup™(WPS)の PIN 方式を使って、本製品に無線ネットワークを設定する .. 174
SSID が隠ぺいされている場合に、本製品に無線ネットワークを設定する .................................... 176
Wi-Fi Direct®を使用する................................................................................................................... 178
高度なネットワーク機能について ............................................................................................................. 187
ネットワーク設定リストを印刷する................................................................................................ 188
上級ユーザーのための技術的な情報について ........................................................................................... 189
ネットワーク設定をお買い上げ時の設定にリセットする ............................................................... 190
無線 LAN レポートを印刷する ......................................................................................................... 191
トラブルシューティング............................................................................................................................ 194
問題解決のための事前トラブルシューティングについて ............................................................... 195
ネットワークの問題 ......................................................................................................................... 196
ii
Page 4
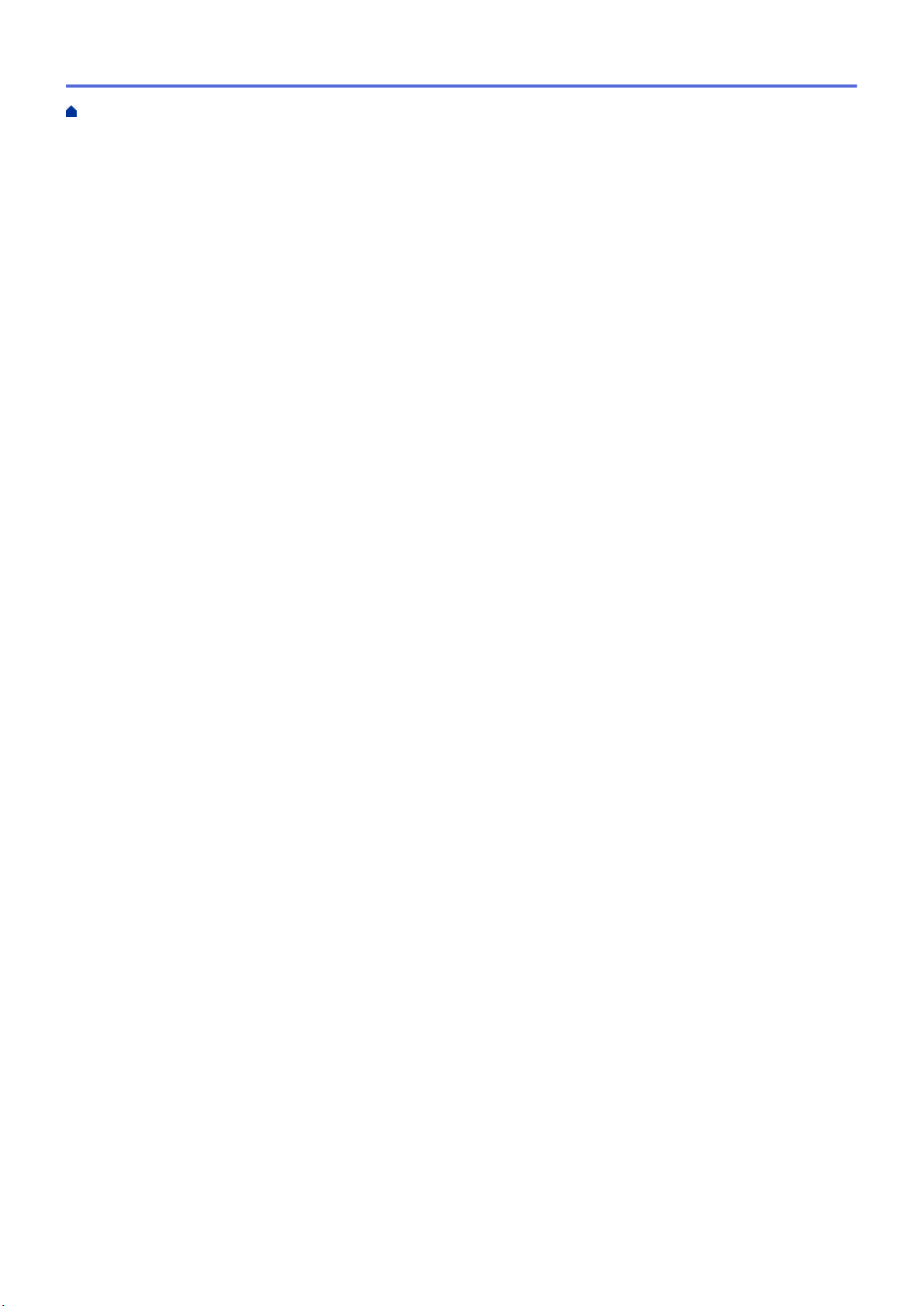
ホーム > 目次
Wi-Fi Direct のエラーメッセージ ..................................................................................................... 206
モバイル/クラウド接続 ....................................................................................................................... 207
クラウド接続機能 ...................................................................................................................................... 208
クラウド接続機能の概要.................................................................................................................. 209
クラウド接続機能を使用してアクセスできるオンラインサービス ................................................. 210
クラウド接続機能を使用するための条件......................................................................................... 212
クラウド接続機能の設定.................................................................................................................. 215
写真や原稿をスキャンしてアップロードする ................................................................................. 222
外部メモリーに保存されている写真や文書をアップロードする..................................................... 223
写真や文書をダウンロードして印刷する......................................................................................... 224
クラウド接続機能を使用して文書をダウンロードし、外部メモリーに保存する ........................... 227
ファクスクラウド/E メール転送.................................................................................................... 228
クラウド接続機能のエラーメッセージ ............................................................................................ 231
Google クラウド プリント.........................................................................................................................233
Google クラウド プリントの概要 .................................................................................................... 234
Google クラウド プリントを使用する前に...................................................................................... 235
Google Chrome™、または Chrome OS™から印刷する .................................................................. 240
モバイル向けの Google Drive™から印刷する.................................................................................. 241
モバイル向けの Gmail™ウェブメールサービスから印刷する.......................................................... 242
Google クラウド プリントの問題 .................................................................................................... 243
AirPrint ....................................................................................................................................................... 244
AirPrint の概要.................................................................................................................................. 245
AirPrint を使用する前に(macOS) ................................................................................................ 246
AirPrint を使用して印刷する ............................................................................................................ 247
AirPrint を使用してスキャンを行う(macOS) .............................................................................. 250
AirPrint を使用してファクス送信を行う(macOS) ....................................................................... 251
AirPrint の問題.................................................................................................................................. 252
Windows 用モバイルプリント ................................................................................................................... 253
Mopria®プリントサービス ......................................................................................................................... 254
モバイル向けの Brother iPrint&Scan ......................................................................................................... 255
近距離無線通信(NFC) ........................................................................................................................... 256
ControlCenter .................................................................................................................................... 257
ControlCenter4 (Windows).........................................................................................................................258
ControlCenter4 の操作モードを変更する(Windows) ....................................................................... 259
ControlCenter4 Home モードを使ってスキャンする(Windows)................................................. 261
ControlCenter4 Advanced モードを使ってスキャンする(Windows)........................................... 262
ControlCenter4 を使って本製品のセットアップを行う(Windows) ............................................. 263
ControlCenter4 Advanced モードを使用してカスタムタブを作成する(Windows)..................... 265
Windows および Mac 向けの Brother iPrint&Scan .......................................................................... 267
Brother iPrint&Scan の概要........................................................................................................................268
付録 ..................................................................................................................................................... 269
本製品にテキストを入力する .................................................................................................................... 270
iii
Page 5
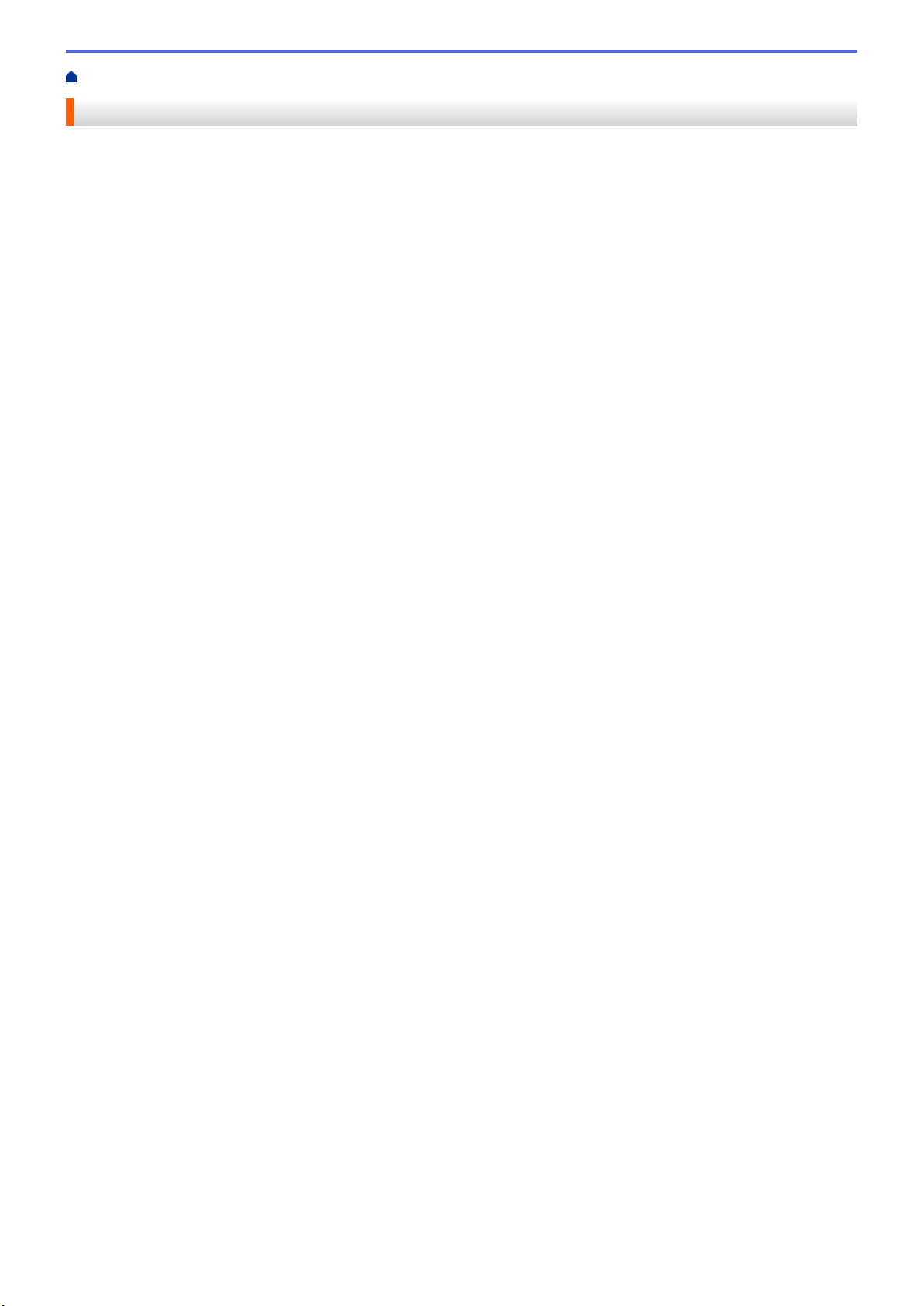
ホーム > 本ガイドの使い方
本ガイドの使い方
•
注意事項の定義
•
商標
•
重要事項
1
Page 6
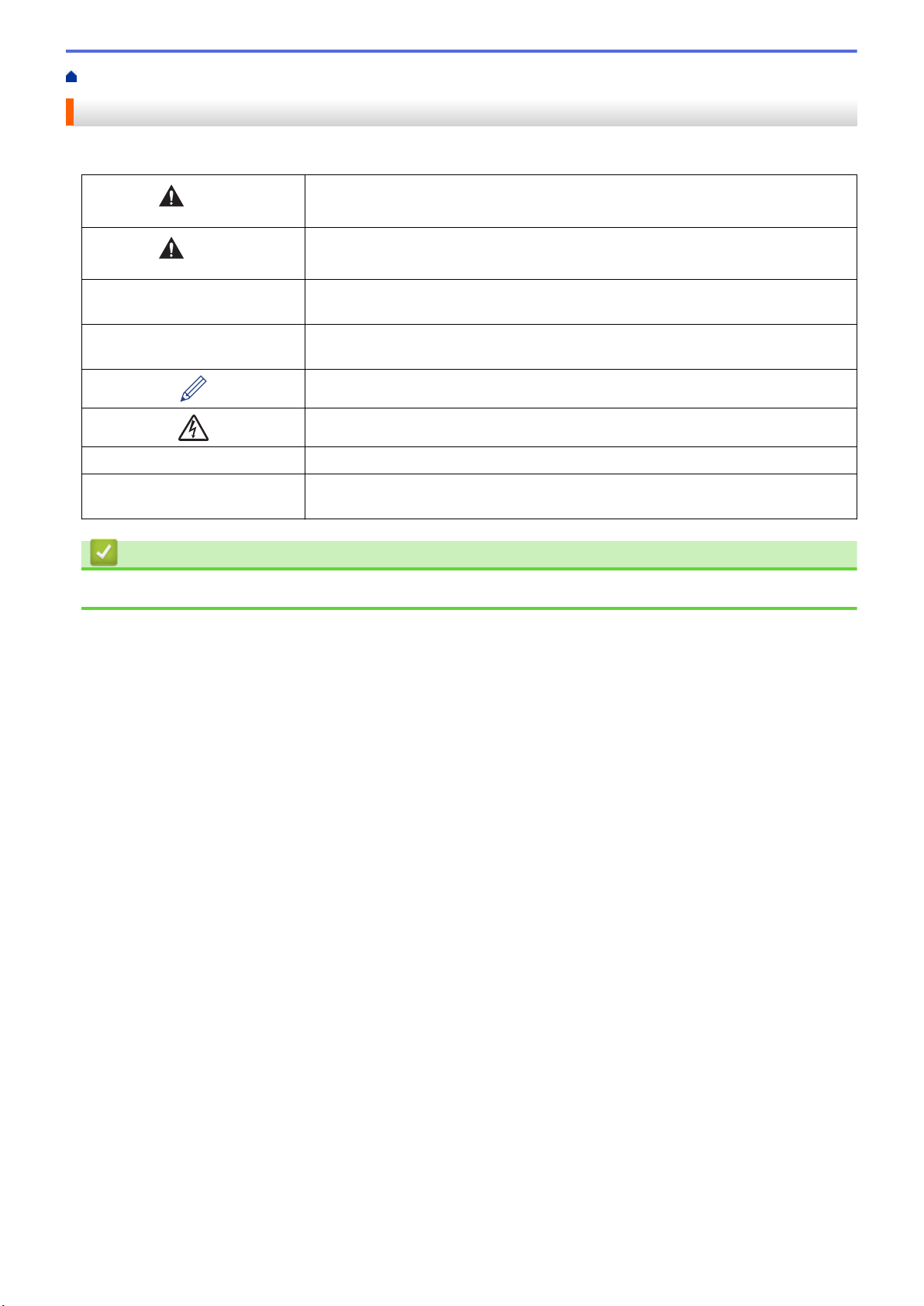
ホーム > 本ガイドの使い方 > 注意事項の定義
注意事項の定義
本ガイドでは、以下の記号が使用されます。
重要
お願い
太字 本製品の操作パネルやパソコンの画面に表示されるボタンを示しています。
[XXXXX] 括弧で囲まれたテキストは、本製品の画面に表示されるメッセージを示していま
関連情報
• 本ガイドの使い方
警告
注意
警告は、この表示を無視して、誤った取り扱いをすると、人が死亡または重傷を負
う可能性がある内容を示しています。
注意は、この表示を無視して、誤った取り扱いをすると、人が傷害を負う可能性が
ある内容を示しています。
重要は、この表示を無視して、誤った取り扱いをすると、物的損害の可能性がある
内容を示しています。
お願いは、ご使用していただく上での注意事項、制限事項などの内容を示していま
す。
ヒントアイコンは、有益なヒントや補足情報を示しています。
「感電の危険があること」を示しています。
す。
2
Page 7
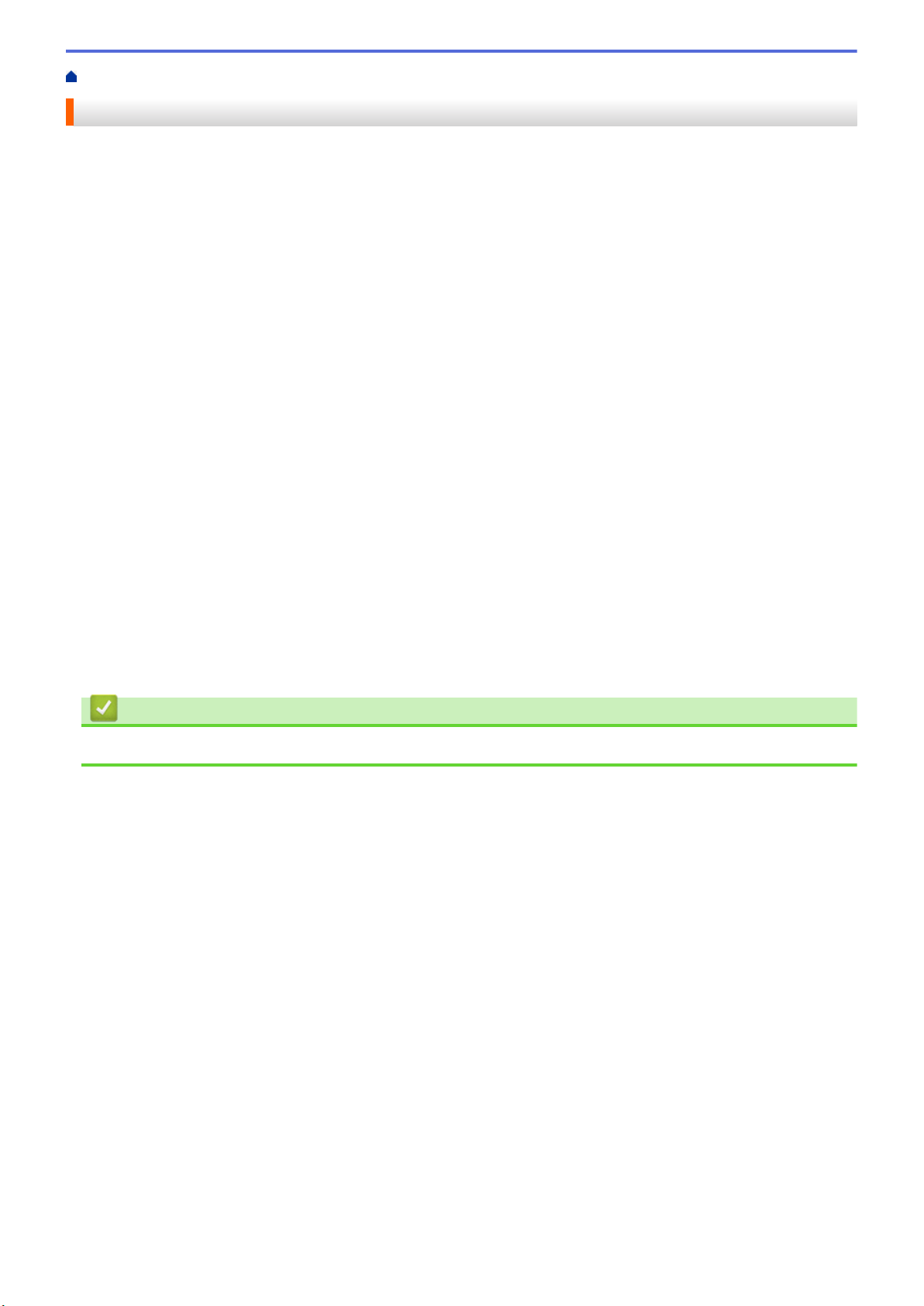
ホーム > 本ガイドの使い方 > 商標
商標
Apple、AirPrint、App Store、Mac、Safari、iPad、iPhone、iPod touch および macOS は、米国および他の国々
で登録された Apple Inc.の商標です。iPhone の商標は、アイホン株式会社のライセンスにもとづき使用されてい
ます。
Nuance および PaperPort は、米国および/またはその他の国における Nuance Communications, Inc. およびそ
の子会社の商標または登録商標です。
SDHC ロゴは SD-3C 社の商標です。
Wi-Fi®、Wi-Fi Alliance®、および Wi-Fi Direct®は、Wi-Fi Alliance®の登録商標です。
WPA™、WPA2™、Wi-Fi Protected Setup™、および Wi-Fi Protected Setup™のロゴは、Wi-Fi Alliance®の商標で
す。
Android、Gmail、Google クラウドプリント、Google Drive、Google Play、Google Chrome、Chrome OS、およ
び Google は、Google LLC.の商標です。これらの商標の使用は、Google 使用許諾の対象となります。
Mozilla および Firefox は、Mozilla Foundation の登録商標です。
Bluetooth®のワードマークおよびロゴは、Bluetooth SIG, Inc.が所有する登録商標であり、ブラザー工業株式会社
およびその関連会社はこれらのマークをライセンスに基づいて使用しています。その他の商標およびトレードネ
ームは、それぞれの所有者に帰属します。
Evernote および Evernote Elephant ロゴは Evernote 社の商標であり、使用許諾を受けて使用されています。
Mopria®および Mopria®のロゴは、米国およびその他の国で登録された Mopria Alliance の登録商標およびサービ
スマークです。不正使用は固く禁じられています。
WordPerfect は、カナダ、米国、および他の国で登録された Corel 社およびその子会社の商標または登録商標で
す。
本マニュアルで言及したソフトウェアの製造企業は、独自のプログラムに固有のソフトウェアライセンス契約を
有します。
ブラザー製品、関連文書およびその他の資料に記載されている社名及び商品名はそれぞれ各社の商標または登録
商標です。
関連情報
• 本ガイドの使い方
3
Page 8
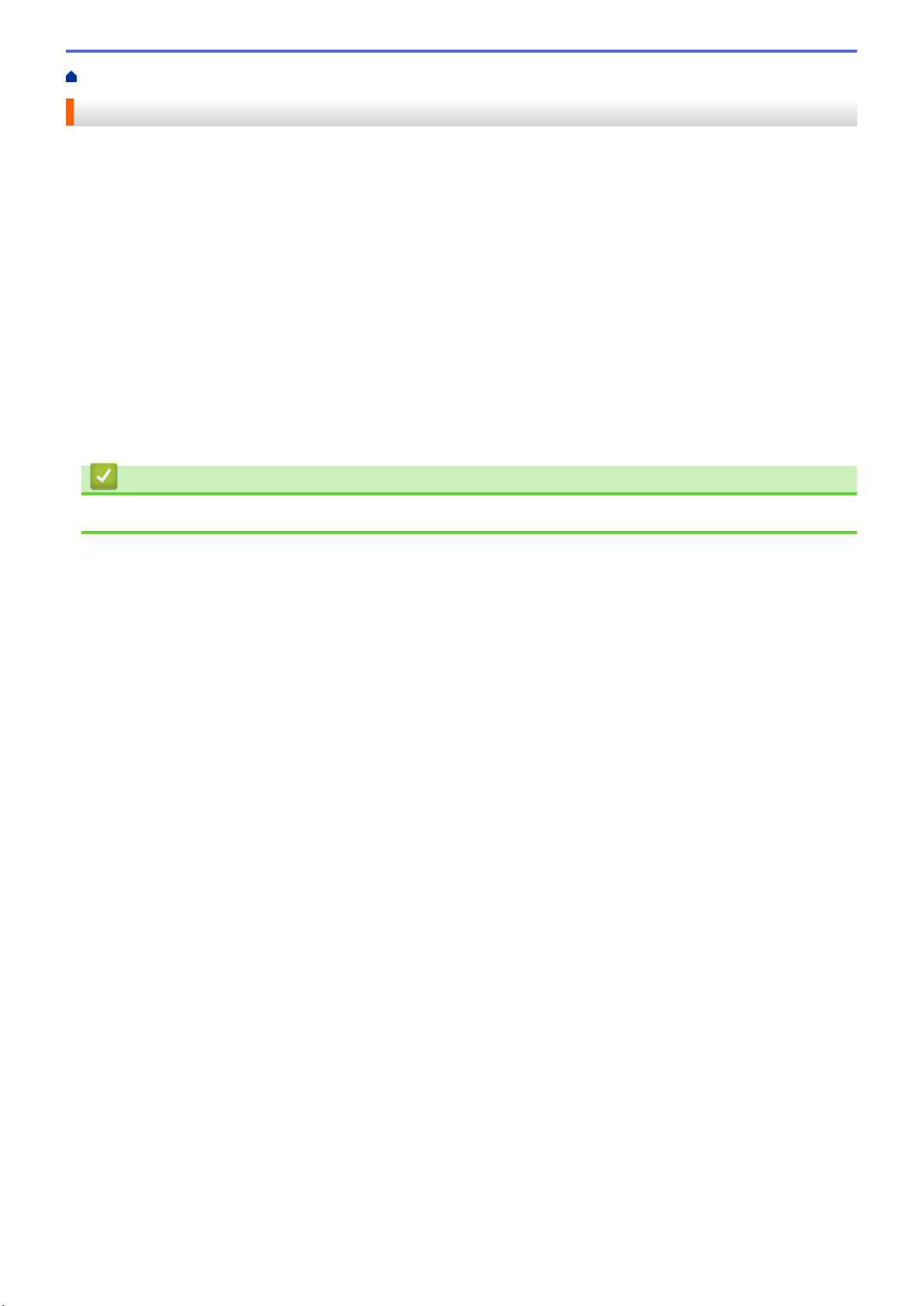
ホーム > 本ガイドの使い方 > 重要事項
重要事項
• 購入された国以外で本製品を使用しないでください。海外各国における無線通信および電力規制に反する場
合や、海外で使用されている電源が本製品で適切に使用できない恐れがあります。
• 本文中の Windows 10 は、Windows 10 Home、Windows 10 Pro、Windows 10 Education、および Windows
10 Enterprise を指します。
• 本文中の Windows Server 2008 は、Windows Server 2008 および Windows Server 2008 R2 を指します。
• 本ガイドでは、主に MFC-J903N の画面メッセージが使用されています。
• 本ガイドでは、主に MFC-J903N のイラストが使用されています。
• 本ユーザーズガイド内の画面はイメージであるため実際の画面とは異なる場合があります。
• 特に指定のない限り、本書は Windows 7 および macOS v10.12.x の画面を使用していますが、 実際のパソコ
ンの画面はお使いの OS によって異なる可能性があります。
• 本ガイドならびに本製品の仕様は予告なく変更されることがあります。
• 本ガイドは、MFC モデルと DCP モデルを対象としています。DCP モデルをお使いの方は、「MFC-XXXX」
を「DCP-XXXX」と置き換えてお読みください。DCP モデルには、ファクス機能が搭載されておりません。
関連情報
• 本ガイドの使い方
4
Page 9
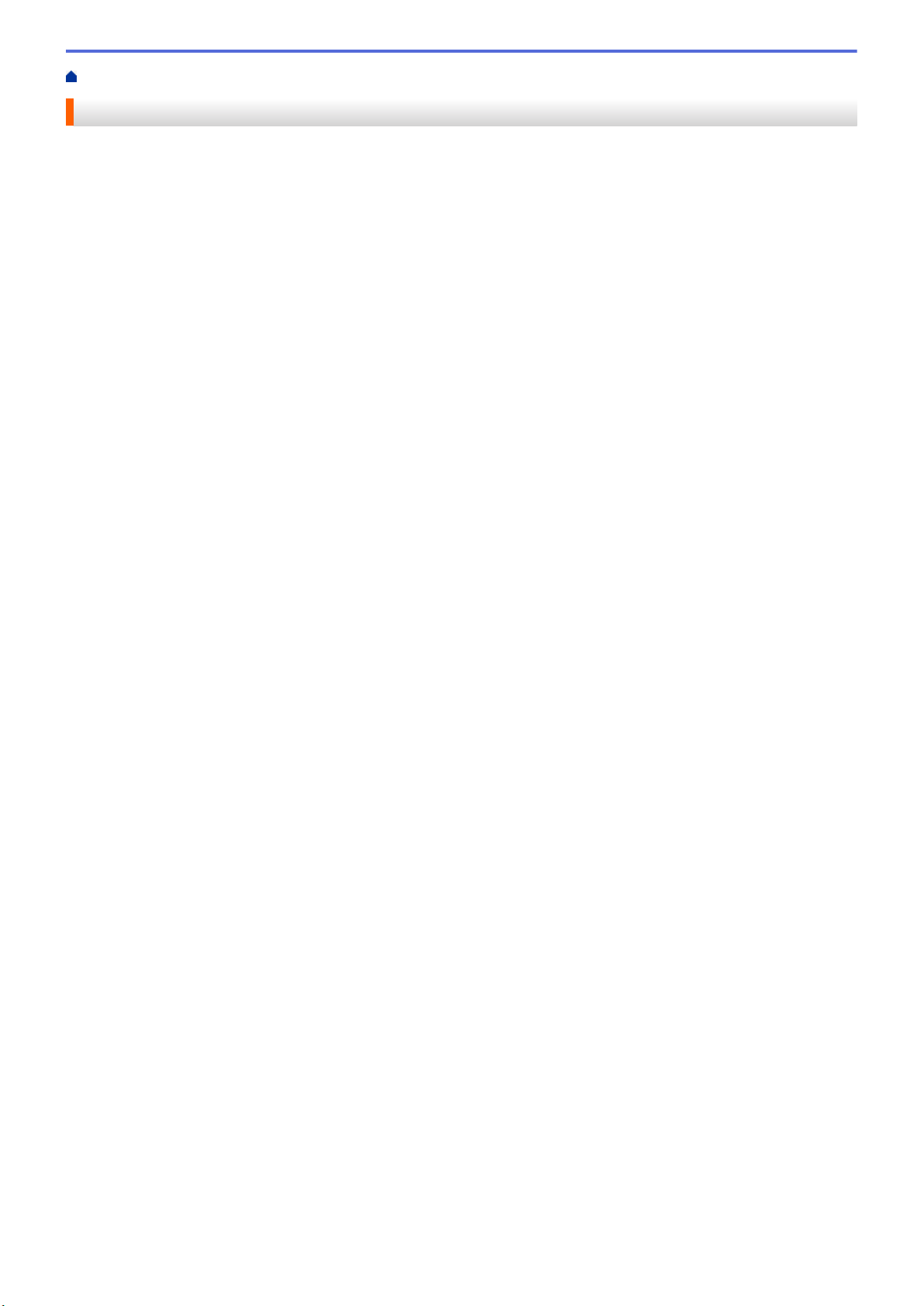
ホーム > 印刷
印刷
•
パソコンから印刷する(Windows)
•
パソコンから印刷する(Mac)
5
Page 10
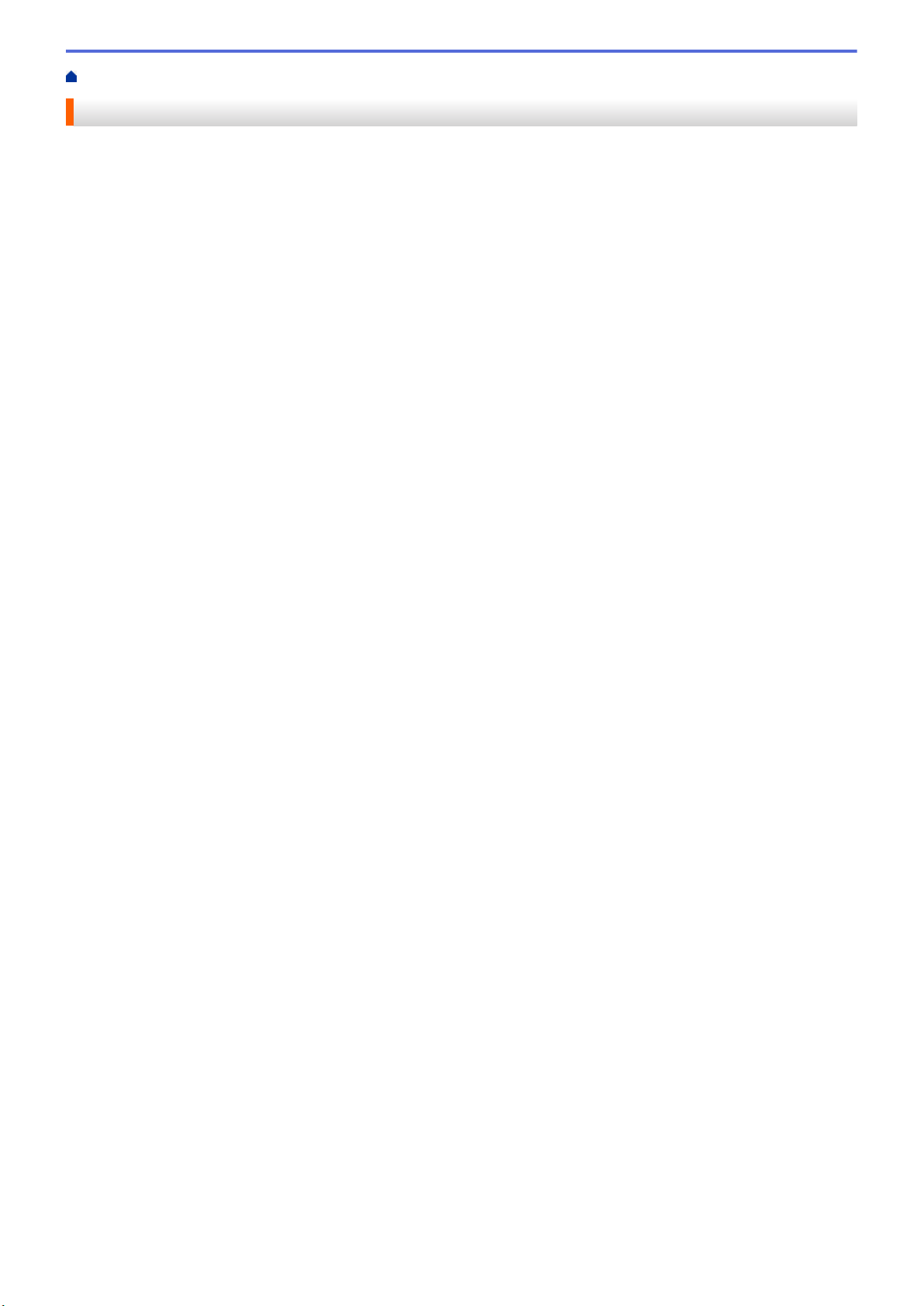
ホーム > 印刷 > パソコンから印刷する(Windows)
パソコンから印刷する(Windows)
•
写真を印刷する(Windows)
•
文書を印刷する(Windows)
•
印刷ジョブをキャンセルする(Windows)
•
1 枚の用紙に複数ページを印刷する(N in 1) (Windows)
•
ポスターとして印刷する(Windows)
•
自動で用紙の両面に印刷する(自動両面印刷)(Windows)
•
自動で小冊子として印刷する(Windows)
•
カラー文書をモノクロで印刷する(Windows)
•
にじみや紙詰まりを防ぐ(Windows)
•
おまかせ印刷設定を使用する(Windows)
•
初期値の印刷設定を変更する(Windows)
•
印刷設定(Windows)
•
パソコンからプリントヘッドのクリーニングをする(Windows)
•
本製品の状態をパソコンで確認する(Windows)
6
Page 11
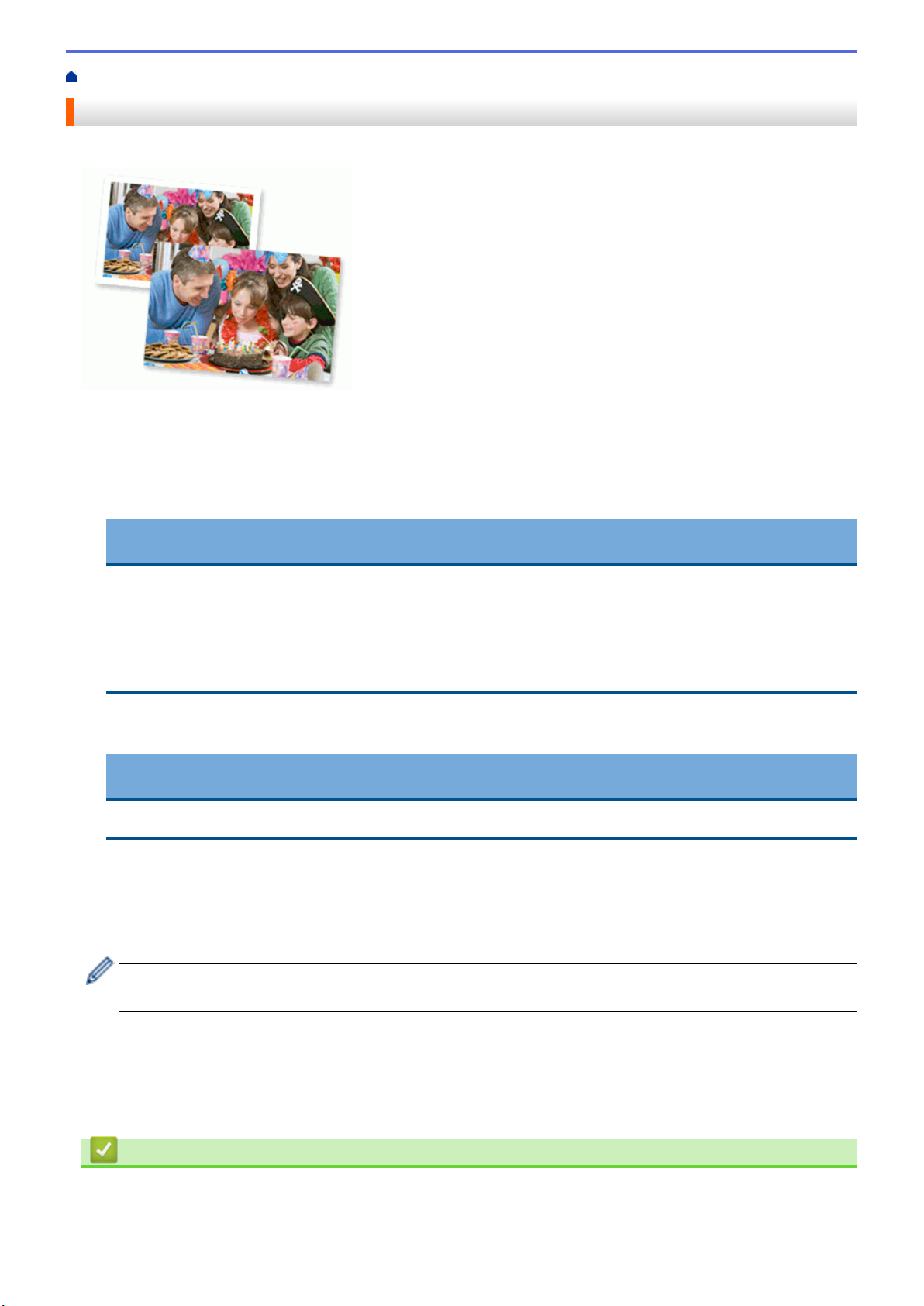
ホーム > 印刷 > パソコンから印刷する(Windows) > 写真を印刷する(Windows)
写真を印刷する(Windows)
1. アプリケーション上で印刷メニューを選択します。
2. Brother MFC-XXXX(XXXX はお使いのモデル名)を選択し、印刷プロパティまたは詳細設定ボタンをクリ
ックします。
プリンタードライバーの設定画面が表示されます。
3. 用紙トレイに正しい用紙をセットしているか確認します。
重要
• L 版、ハガキまたはポストカードサイズの写真用紙を使う場合は、排紙トレイカバーの上部にあるス
ライドトレイを使用することをお勧めします。 (特定モデルのみ対応)
• 印刷品質維持のため、弊社純正の専用紙をご利用になることをお勧めします。
• ブラザー製の写真用紙に印刷するときは、実際に印刷したい枚数より 1 枚多く用紙トレイにセットし
てください。
4. 基本設定タブをクリックします。
5. 用紙種類のリストからお使いになる用紙の種類を選択します。
重要
印刷品質保持のため、ご使用の用紙種類を毎回正しく設定してください。
6. 用紙サイズのリストから用紙サイズを選択します。
7. 必要に応じて、ふちなし印刷のチェックボックスを選択します。
8. カラー モードの設定でナチュラルまたは鮮やかを選択します。
9. 印刷の向き欄で縦または横オプションを選択し、印刷物の向きを設定します。
お使いのアプリケーションに同様の設定が備わっている場合は、アプリケーションを使用して印刷物の向き
を設定することを推奨します。
10. 部数に、印刷したい部数(1~999 部)を入力します。
11. 必要に応じて他の印刷設定を変更します。
12. OK をクリックします。
13. 印刷操作を完了します。
関連情報
• パソコンから印刷する(Windows)
7
Page 12
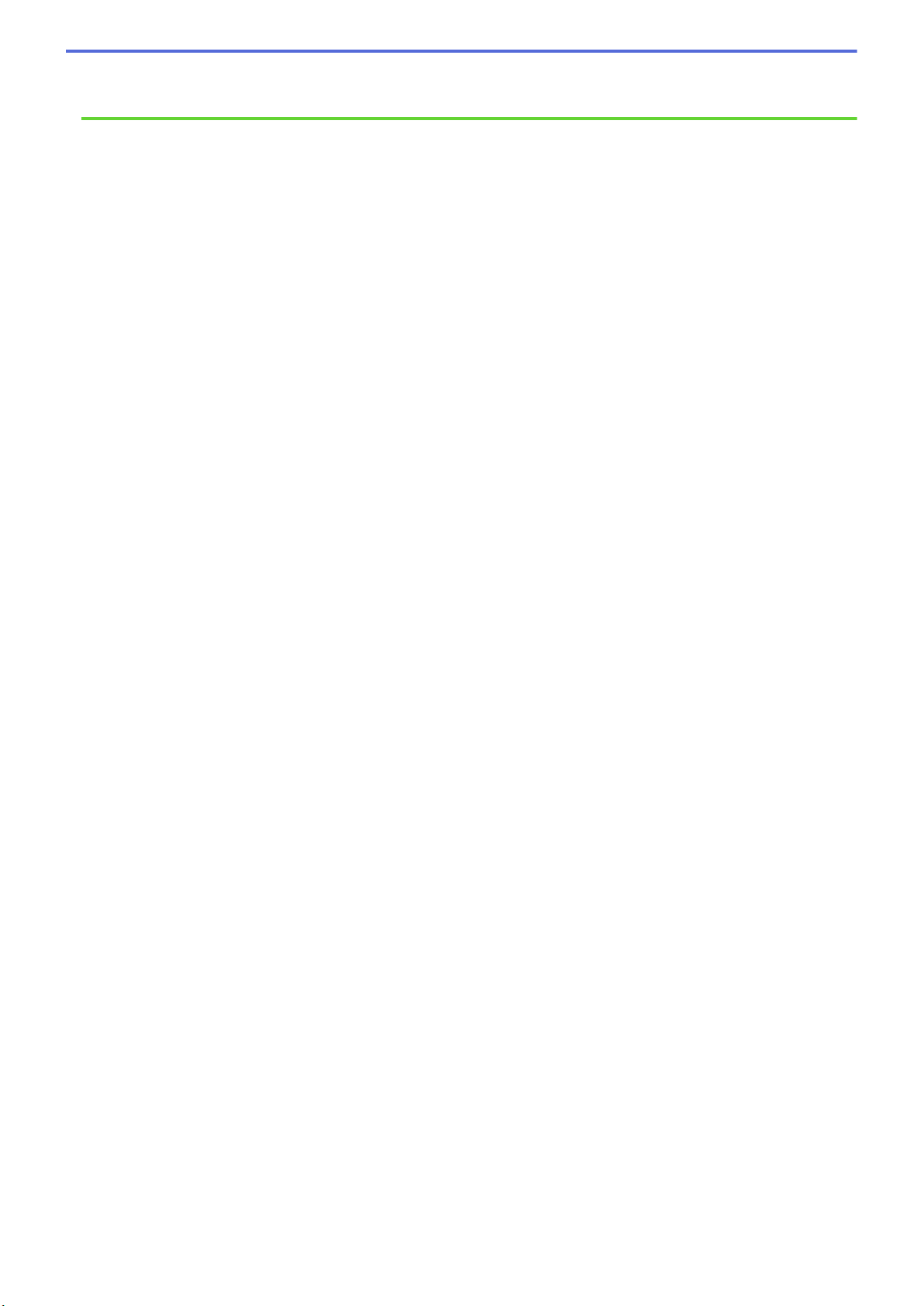
関連トピック:
• 印刷設定(Windows)
8
Page 13
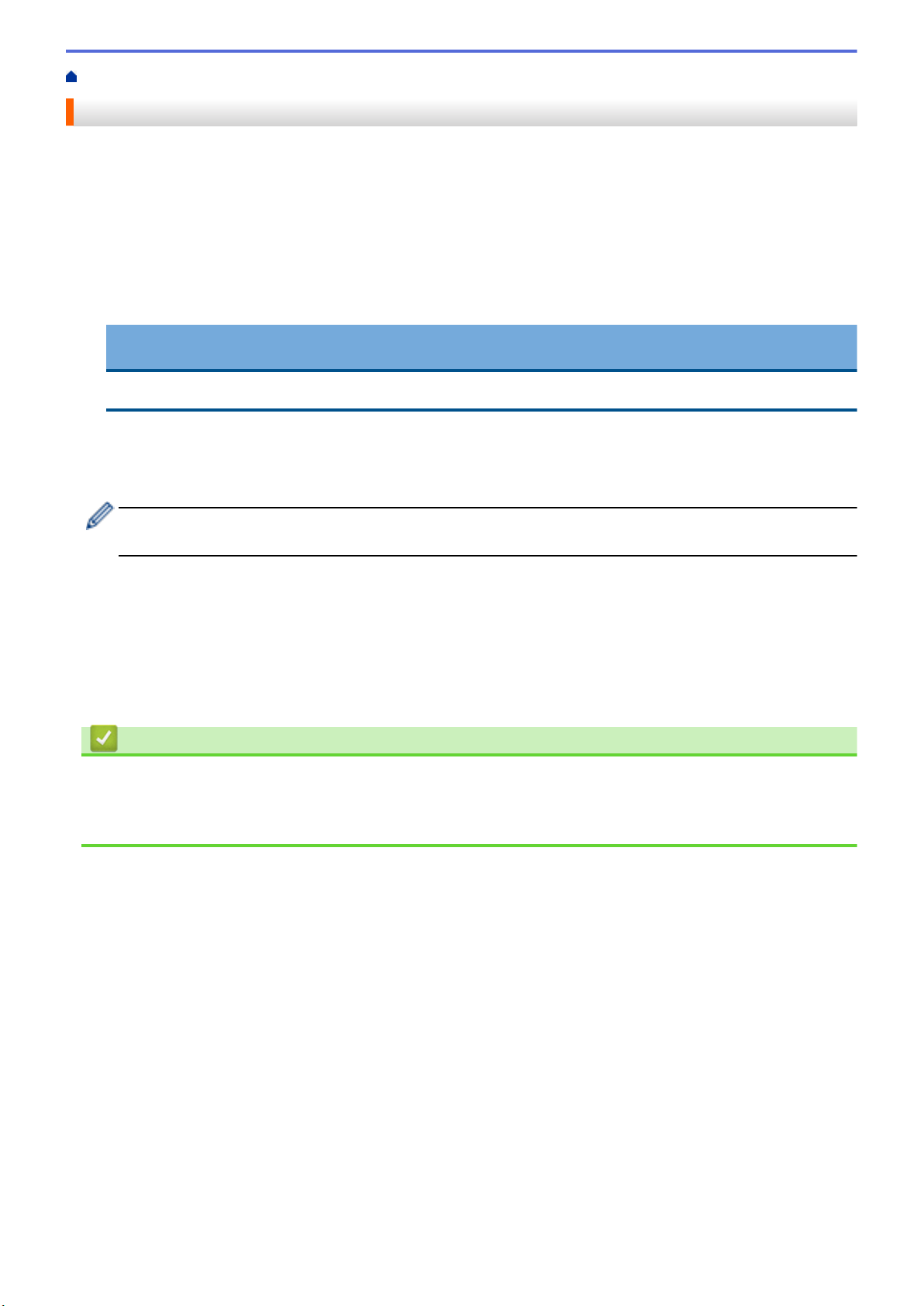
ホーム > 印刷 > パソコンから印刷する(Windows) > 文書を印刷する(Windows)
文書を印刷する(Windows)
1. アプリケーション上で印刷メニューを選択します。
2. Brother MFC-XXXX(XXXX はお使いのモデル名)を選択し、印刷プロパティまたは詳細設定ボタンをクリ
ックします。
プリンタードライバーの設定画面が表示されます。
3. 用紙トレイに正しいサイズの用紙がセットされているかを確認します。
4. 基本設定タブをクリックします。
5. 用紙種類のリストからお使いになる用紙の種類を選択します。
重要
印刷品質保持のため、ご使用の用紙種類を毎回正しく設定してください。
6. 用紙サイズのリストから用紙サイズを選択します。
7. カラー モードの設定でナチュラルまたは鮮やかを選択します。
8. 印刷の向き欄で縦または横オプションを選択し、印刷物の向きを設定します。
お使いのアプリケーションに同様の設定が備わっている場合は、アプリケーションを使用して印刷物の向き
を設定することを推奨します。
9. 部数に、印刷したい部数(1~999 部)を入力します。
10. 複数ページの内容を 1 枚に印刷したいとき、または 1 ページの内容を複数枚にわたって印刷したいときは、
レイアウトのリストからお好みの設定を選択します。
11. 必要に応じて他の印刷設定を変更します。
12. OK をクリックします。
13. 印刷操作を完了します。
関連情報
• パソコンから印刷する(Windows)
関連トピック:
• 印刷設定(Windows)
9
Page 14
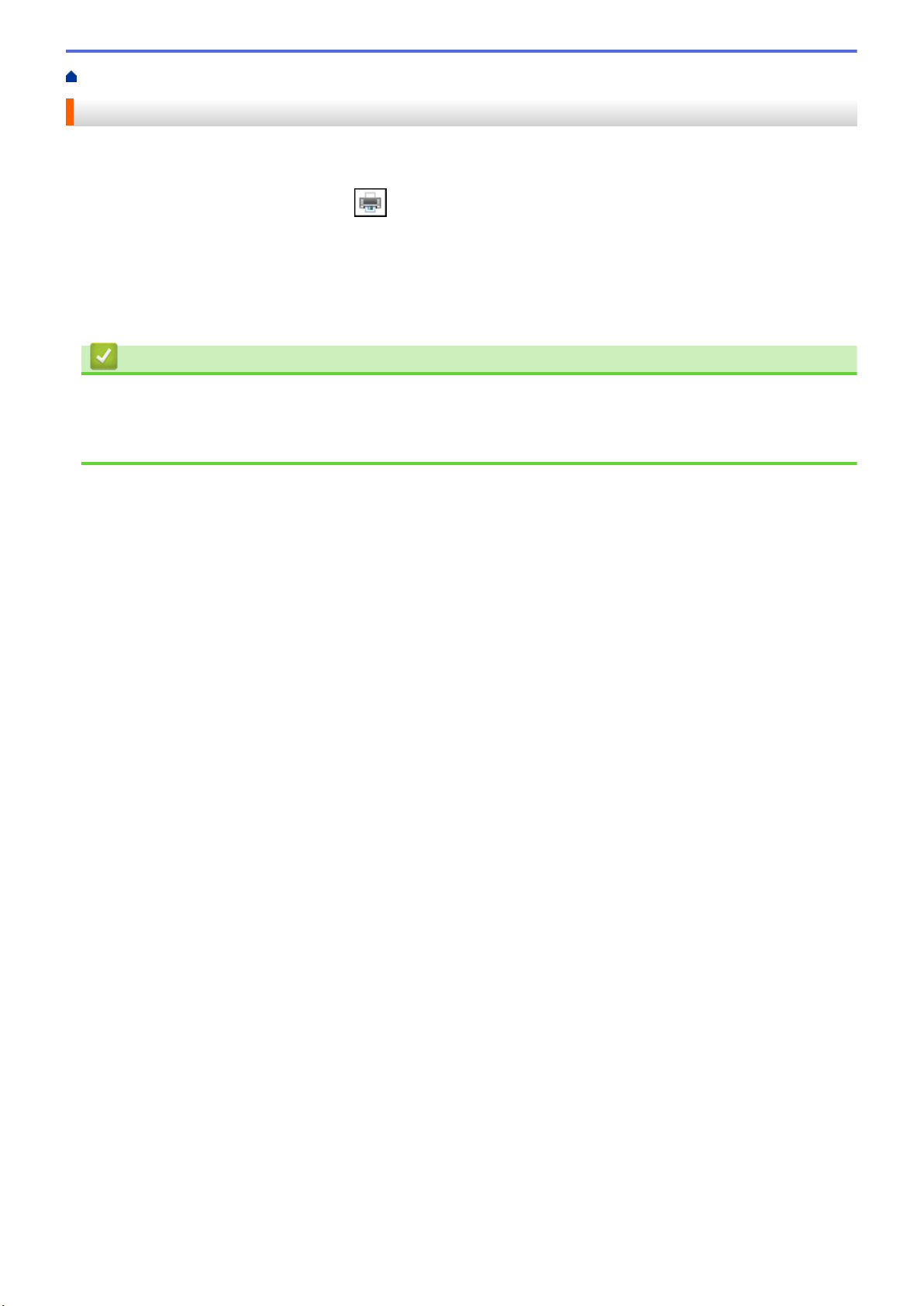
ホーム > 印刷 > パソコンから印刷する(Windows) > 印刷ジョブをキャンセルする(Windows)
印刷ジョブをキャンセルする(Windows)
印刷キュー(印刷待ちジョブリスト)に送られた印刷ジョブを印刷しなかったり、印刷キューへの送信時にエラ
ーが発生した場合、他の印刷ジョブを印刷するために、印刷されていないジョブを削除する必要があります。
1. タスクトレイのプリンターアイコン
2. キャンセルする印刷ジョブを選択します。
3. ドキュメントメニューをクリックします。
4. キャンセルを選択します。
5. はいをクリックします。
をダブルクリックします。
関連情報
• パソコンから印刷する(Windows)
関連トピック:
• 本製品の状態をパソコンで確認する(Windows)
10
Page 15
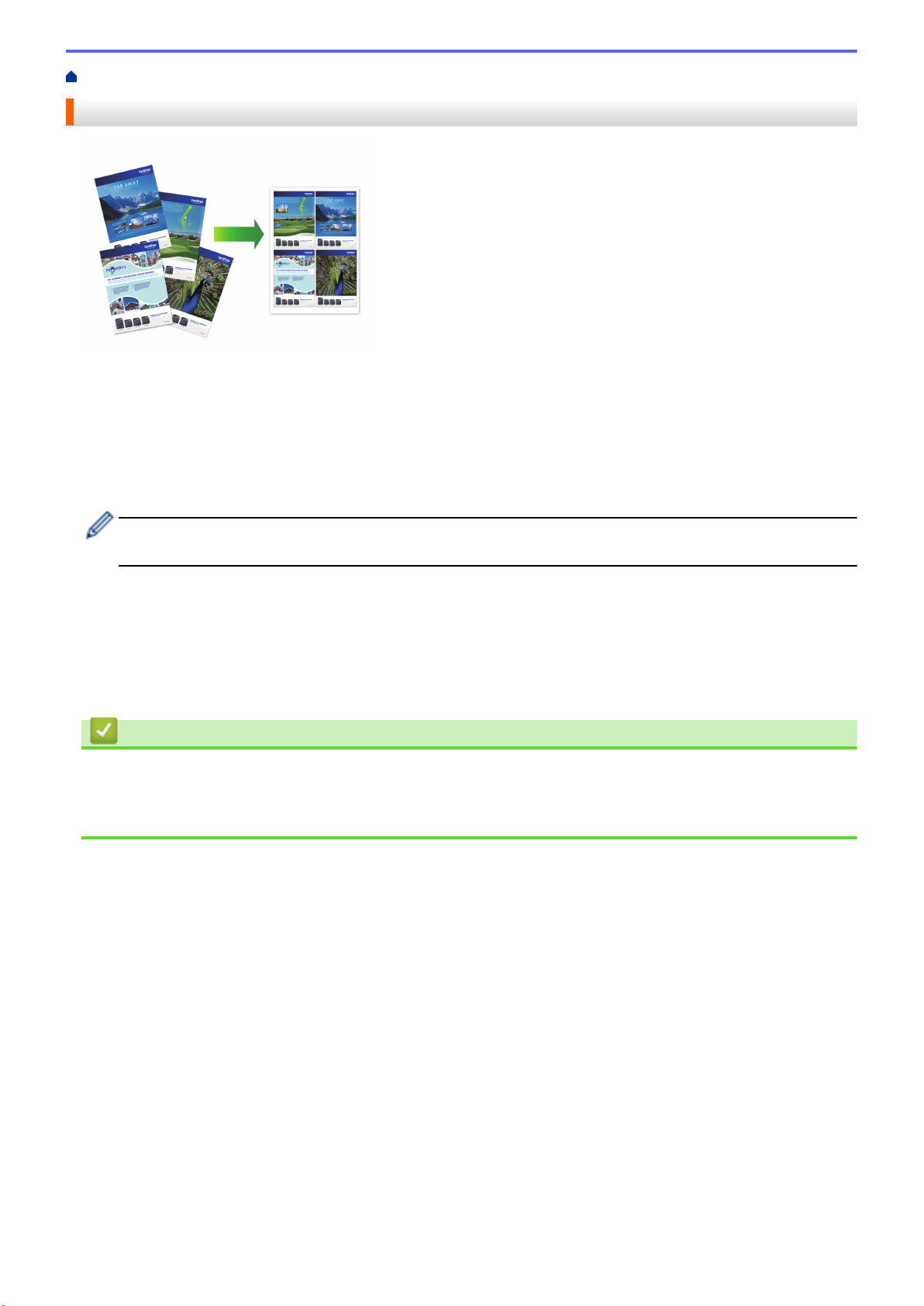
ホーム > 印刷 > パソコンから印刷する(Windows) > 1 枚の用紙に複数ページを印刷する(N in 1) (Windows)
1 枚の用紙に複数ページを印刷する(N in 1) (Windows)
1. アプリケーション上で印刷メニューを選択します。
2. Brother MFC-XXXX(XXXX はお使いのモデル名)を選択し、印刷プロパティまたは詳細設定ボタンをクリ
ックします。
プリンタードライバーの設定画面が表示されます。
3. 基本設定タブをクリックします。
4. 印刷の向き欄で縦または横オプションを選択し、印刷物の向きを設定します。
お使いのアプリケーションに同様の設定が備わっている場合は、アプリケーションを使用して印刷物の向き
を設定することを推奨します。
5. レイアウトのリストから 2 ページ、4 ページ、9 ページ、または 16 ページを選択します。
6. ページの順序のリストからページの順序を選択します。
7. 仕切り線のリストから仕切り線のタイプを選択します。
8. 必要に応じて他の印刷設定を変更します。
9. OK をクリックし、印刷操作を完了させます。
関連情報
• パソコンから印刷する(Windows)
関連トピック:
• 印刷設定(Windows)
11
Page 16
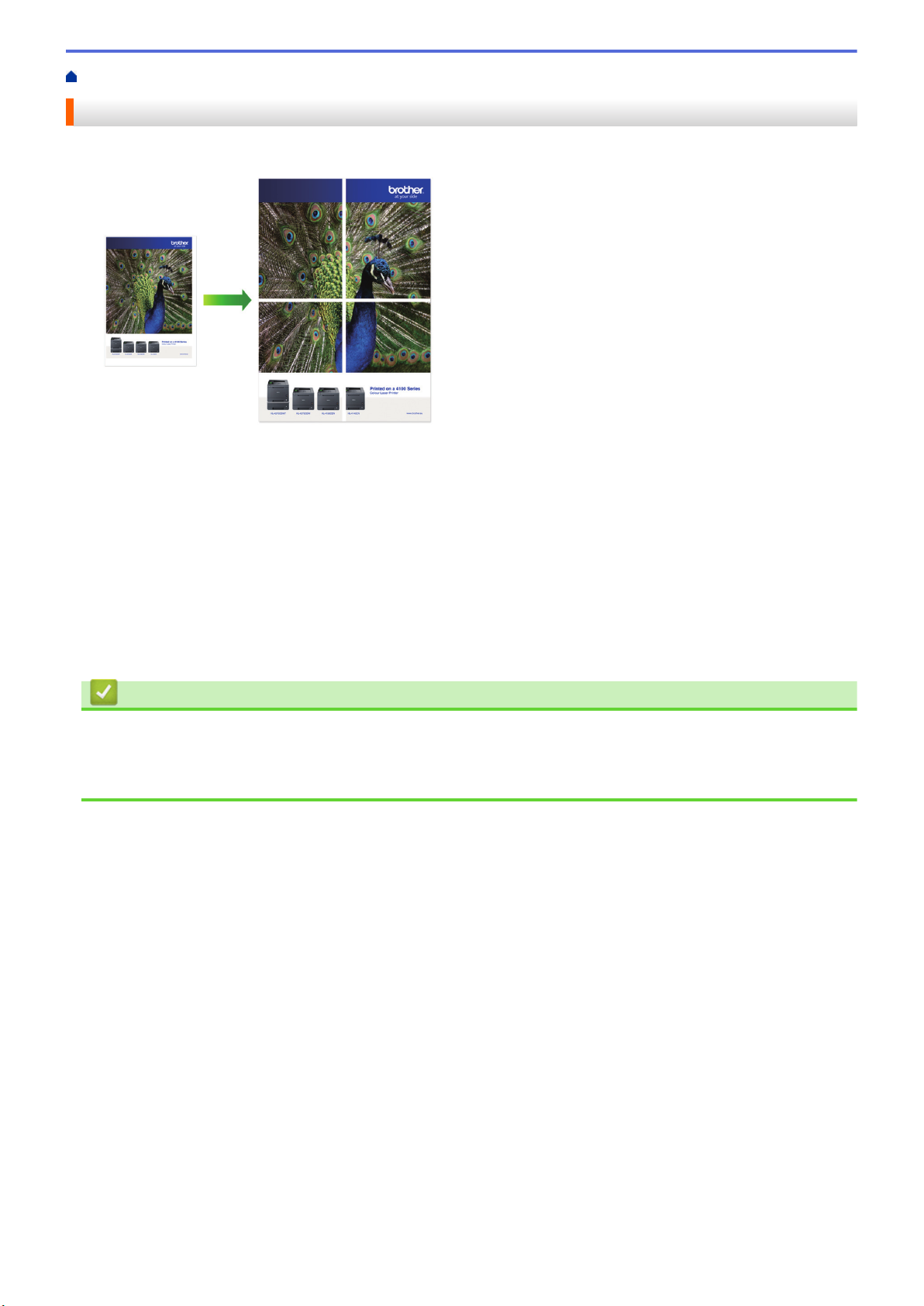
ホーム > 印刷 > パソコンから印刷する(Windows) > ポスターとして印刷する(Windows)
ポスターとして印刷する(Windows)
印刷サイズを拡大してポスターモードで文書や画像を印刷します。
1. アプリケーション上で印刷メニューを選択します。
2. Brother MFC-XXXX(XXXX はお使いのモデル名)を選択し、印刷プロパティまたは詳細設定ボタンをクリ
ックします。
プリンタードライバーの設定画面が表示されます。
3. 基本設定タブをクリックします。
4. レイアウトのリストから縦 2 x 横 2 倍または縦 3 x 横 3 倍を選択します。
5. 必要に応じて他の印刷設定を変更します。
6. OK をクリックします。
7. 印刷操作を完了します。
関連情報
• パソコンから印刷する(Windows)
関連トピック:
• 印刷設定(Windows)
12
Page 17
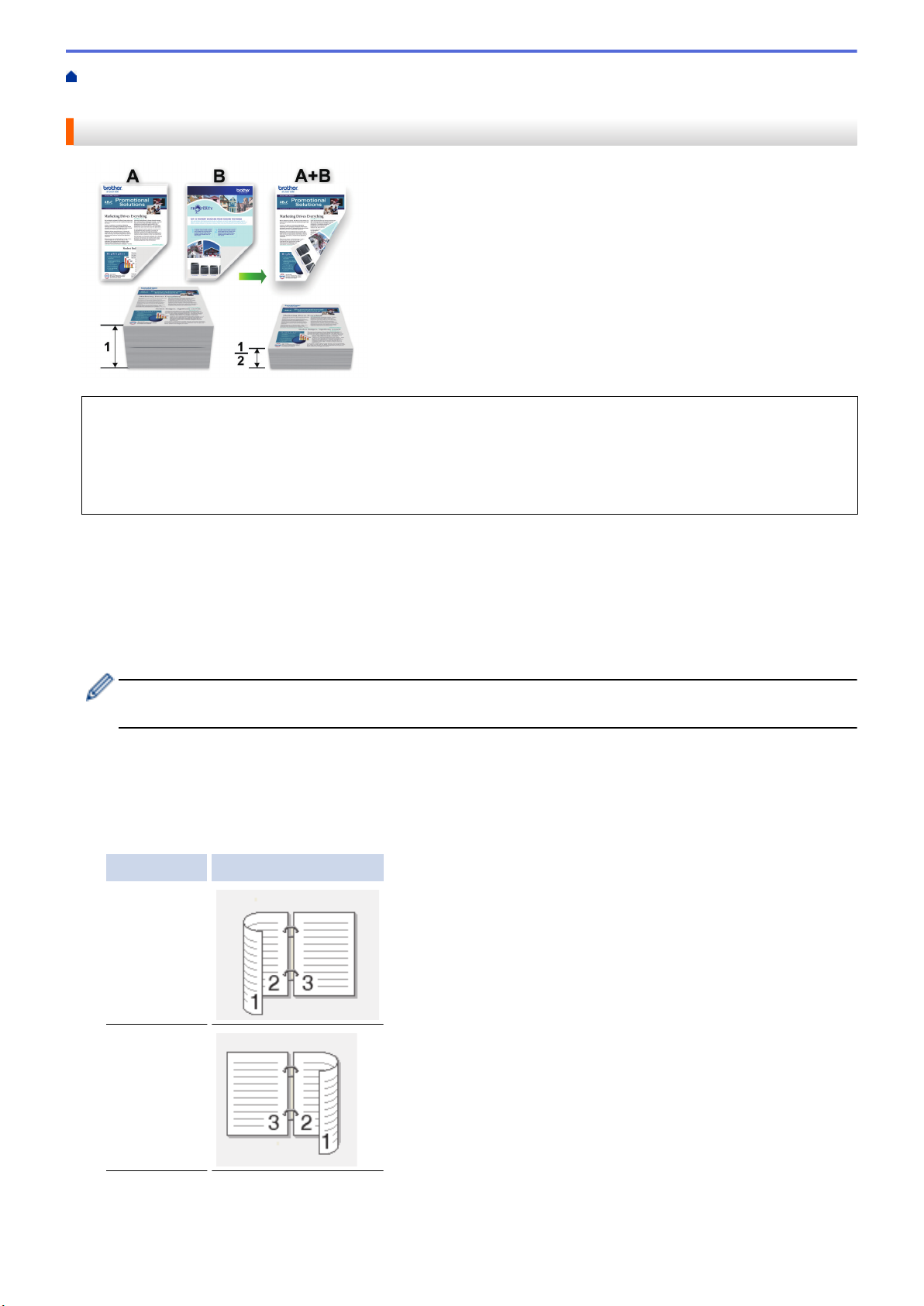
ホーム > 印刷 > パソコンから印刷する(Windows) > 自動で用紙の両面に印刷する(自動両面印刷)
(Windows)
自動で用紙の両面に印刷する(自動両面印刷)(Windows)
•
紙詰まり解除カバーが閉まっていることを確認します。
• 用紙がカールしている場合は、真っ直ぐに伸ばしてから用紙トレイに戻します。
• 普通紙を使用します。ボンド紙は使用しないでください。
• 用紙が薄いと、しわになることがあります。
1. アプリケーション上で印刷メニューを選択します。
2. Brother MFC-XXXX(XXXX はお使いのモデル名)を選択し、印刷プロパティまたは詳細設定ボタンをクリ
ックします。
プリンタードライバーの設定画面が表示されます。
3. 基本設定タブをクリックします。
4. 印刷の向き欄で縦または横オプションを選択し、印刷物の向きを設定します。
お使いのアプリケーションに同様の設定が備わっている場合は、アプリケーションを使用して印刷物の向き
を設定することを推奨します。
5. 両面印刷/小冊子印刷ドロップダウンリストをクリックし、両面印刷を選択します。
6. 両面印刷設定ボタンをクリックします。
7. とじ方メニューからオプションのいずれかを選択します。
両面が選択された場合、それぞれの向きで、4 種類の両面印刷の綴じ方から選択できます。
縦向き 詳細
長辺とじ (左)
長辺とじ (右)
13
Page 18
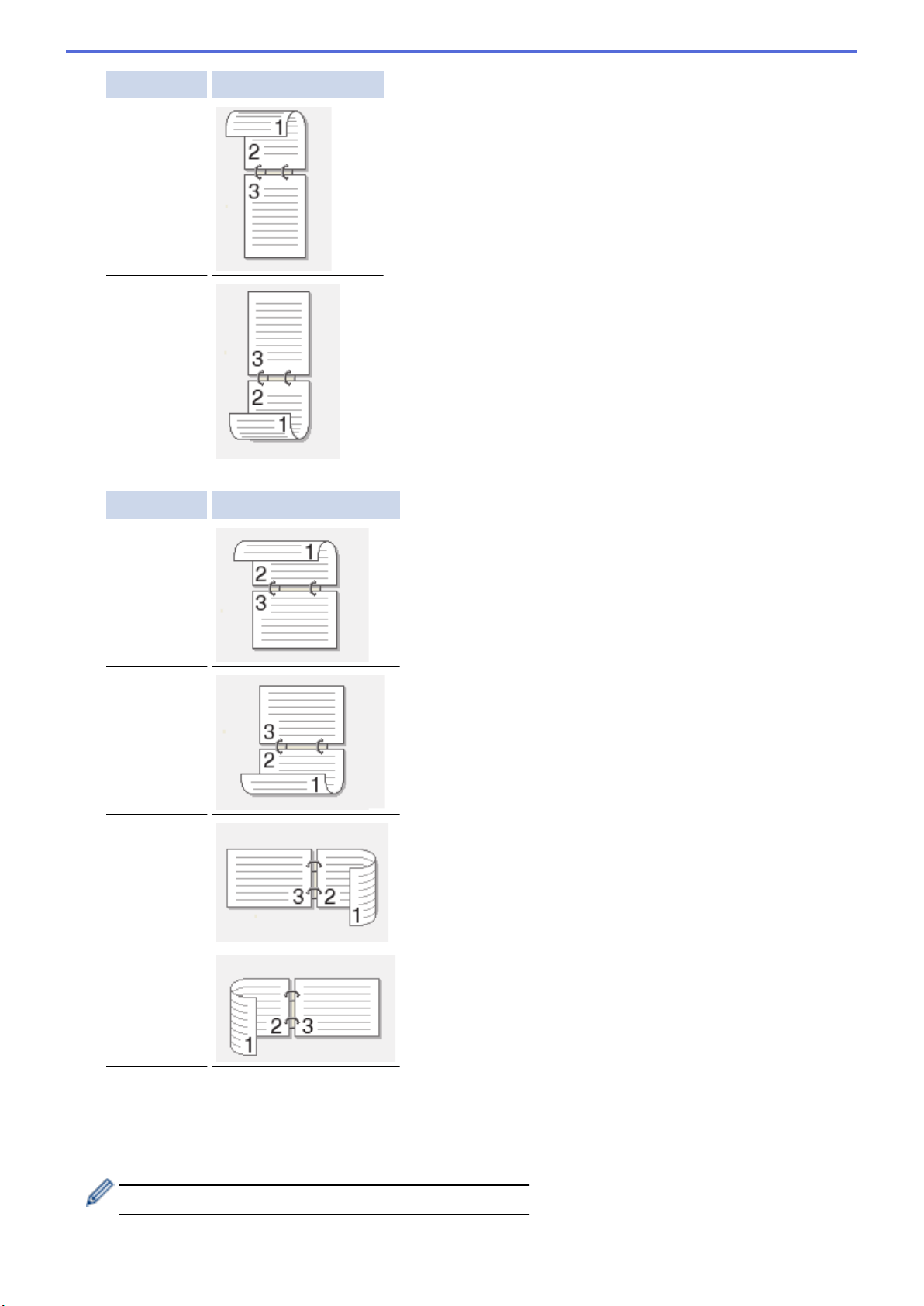
縦向き 詳細
短辺とじ (上)
短辺とじ (下)
横向き 詳細
長辺とじ (上)
長辺とじ (下)
短辺とじ (右)
短辺とじ (左)
8. 綴じるための余白をインチまたはミリメートルで指定したいときは、とじしろチェックボックスを選択しま
す。
9. OK をクリックして、プリンタードライバー画面に戻ります。
10. 必要に応じて他の印刷設定を変更します。
この機能を使用する場合、ふちなし印刷は利用できません。
14
Page 19
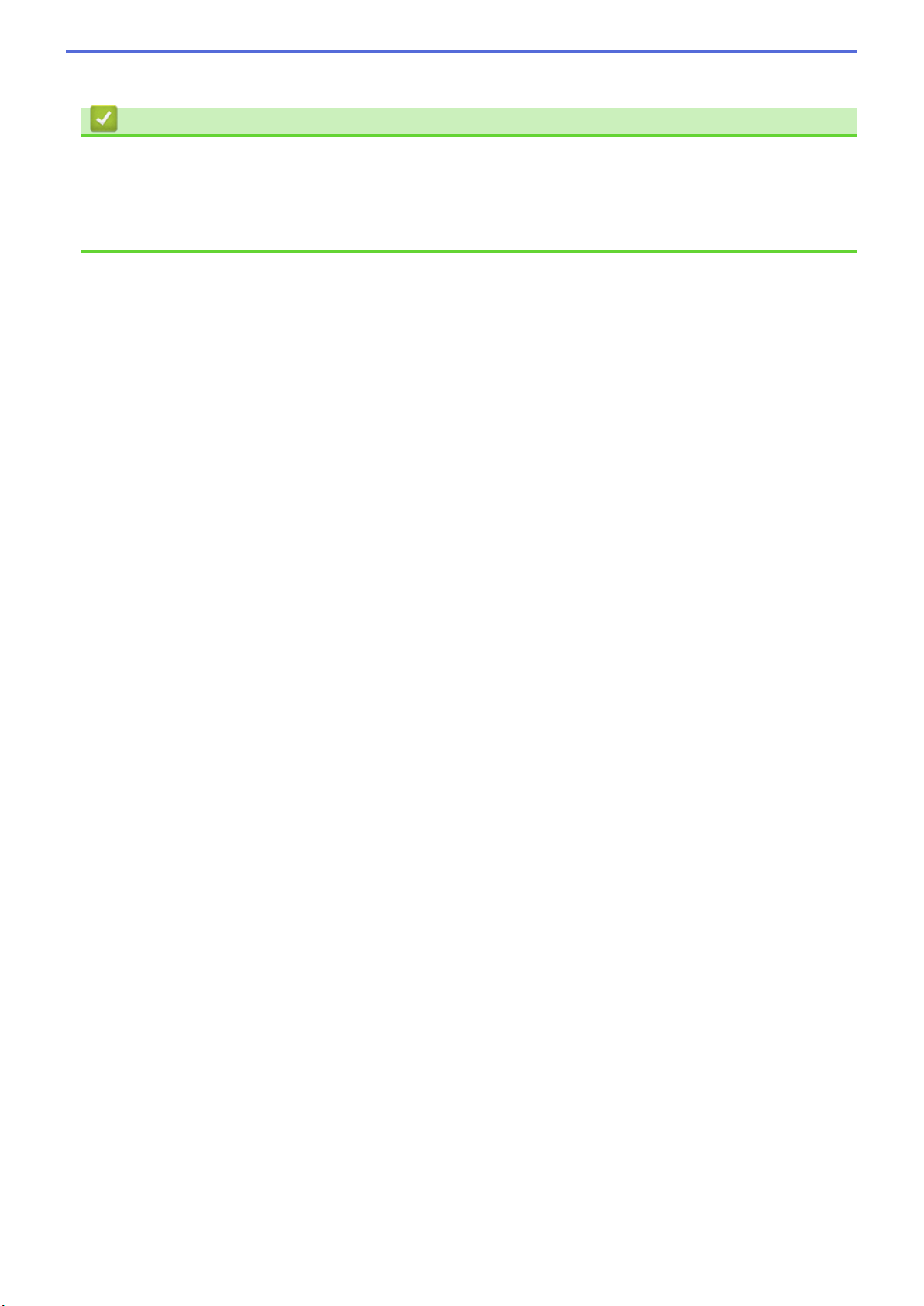
11. OK を再度クリックし、印刷操作を完了させます。
関連情報
• パソコンから印刷する(Windows)
関連トピック:
• 印刷設定(Windows)
• 自動で小冊子として印刷する(Windows)
15
Page 20
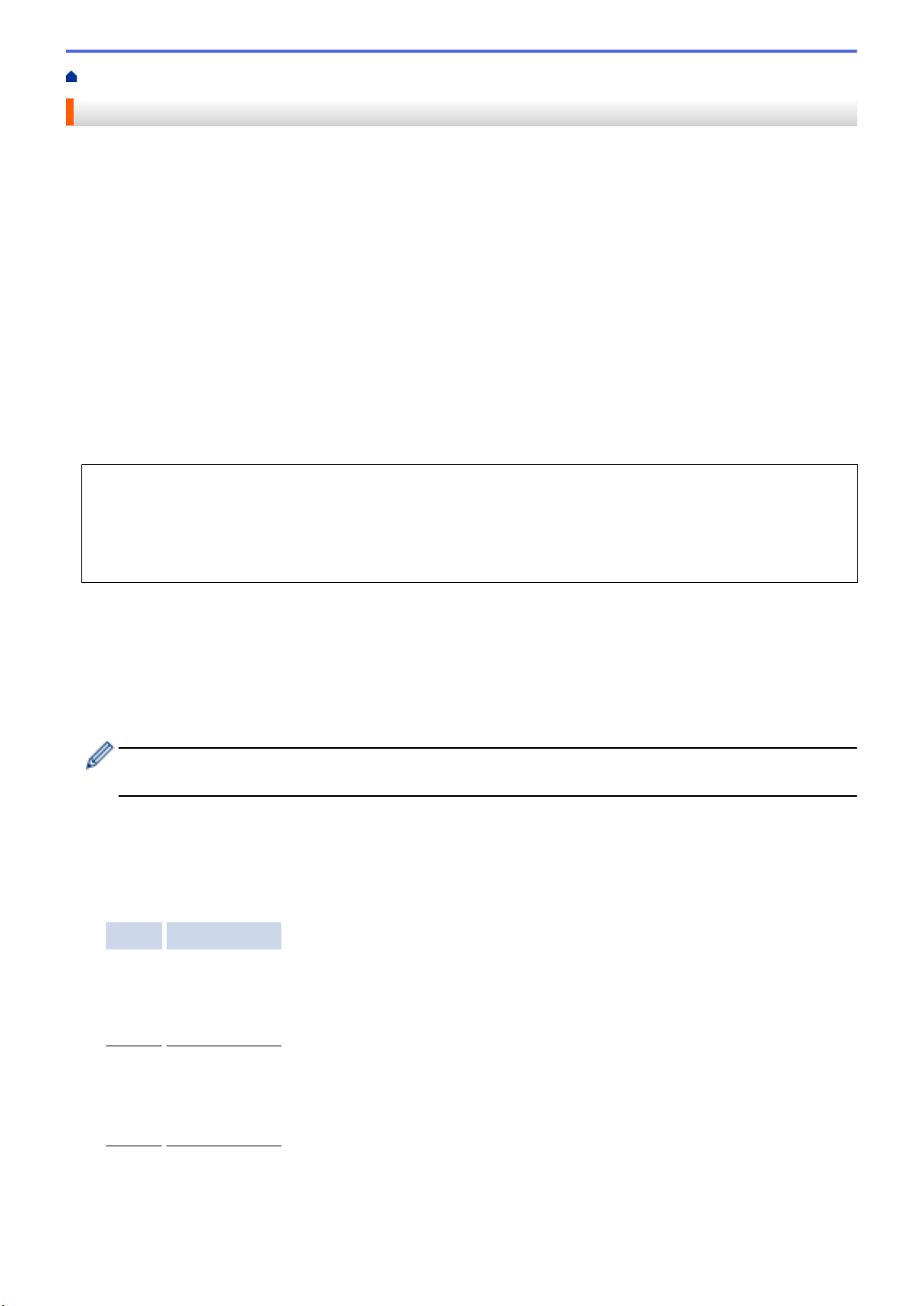
ホーム > 印刷 > パソコンから印刷する(Windows) > 自動で小冊子として印刷する(Windows)
自動で小冊子として印刷する(Windows)
印刷された用紙を中央で折り曲げると、ページ番号順に正しく並ぶように印刷されます。印刷した後にページ順
を入れ替える手間がかかりません。
• 紙詰まり解除カバーが閉まっていることを確認します。
• 用紙がカールしている場合は、真っ直ぐに伸ばしてから用紙トレイに戻します。
• 普通紙を使用します。ボンド紙は使用しないでください。
• 用紙が薄いと、しわになることがあります。
1. アプリケーション上で印刷メニューを選択します。
2. Brother MFC-XXXX(XXXX はお使いのモデル名)を選択し、印刷プロパティまたは詳細設定ボタンをクリ
ックします。
プリンタードライバーの設定画面が表示されます。
3. 基本設定タブをクリックします。
4. 印刷の向き欄で縦または横オプションを選択し、印刷物の向きを設定します。
お使いのアプリケーションに同様の設定が備わっている場合は、アプリケーションを使用して印刷物の向き
を設定することを推奨します。
5. 両面印刷/小冊子印刷ドロップダウンリストをクリックして、小冊子印刷を選択します。
6. 両面印刷設定ボタンをクリックします。
7. とじ方メニューからオプションのいずれかを選択します。
各方向に対して、両面印刷用に 2 種類の綴じ方向があります。
縦向き 詳細
左とじ
右とじ
16
Page 21
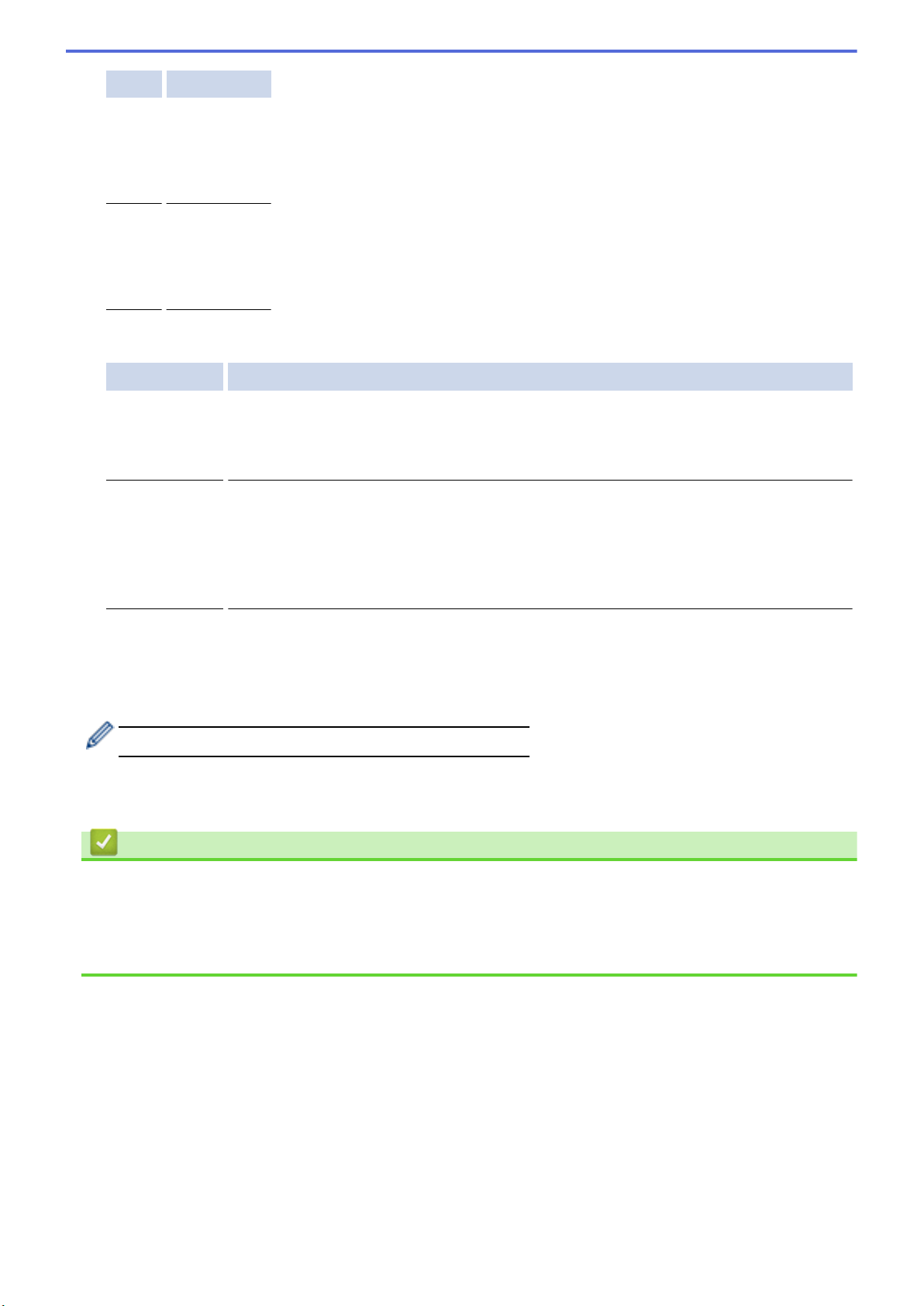
横向き 詳細
上とじ
下とじ
8. 小冊子印刷方法メニューからオプションのいずれかを選択します。
オプション 詳細
全ページをま
とめて印刷
複数ページに
分けて印刷
9. 綴じるための余白をインチまたはミリメートルで指定したいときは、とじしろチェックボックスを選択しま
す。
10. OK をクリックして、プリンタードライバー画面に戻ります。
11. 必要に応じて他の印刷設定を変更します。
この機能を使用する場合、ふちなし印刷は利用できません。
12. OK をクリックします。
13. 印刷操作を完了します。
各ページが小冊子形式(1 枚に 4 ページ、片面に 2 ページ)で印刷されます。印刷物を中
央で折って小冊子を作ります。
このオプションを使用すると、小冊子全体を少数ページの複数の冊子に分けて印刷し、印
刷されたページの順序を変えずに各小冊子の中央で折ることができます。各小冊子の枚
数を指定できます(1~15 枚)。このオプションは、印刷ページ数が多い小冊子を折る場
合に便利です。
関連情報
• パソコンから印刷する(Windows)
関連トピック:
• 印刷設定(Windows)
• 自動で用紙の両面に印刷する(自動両面印刷)(Windows)
17
Page 22
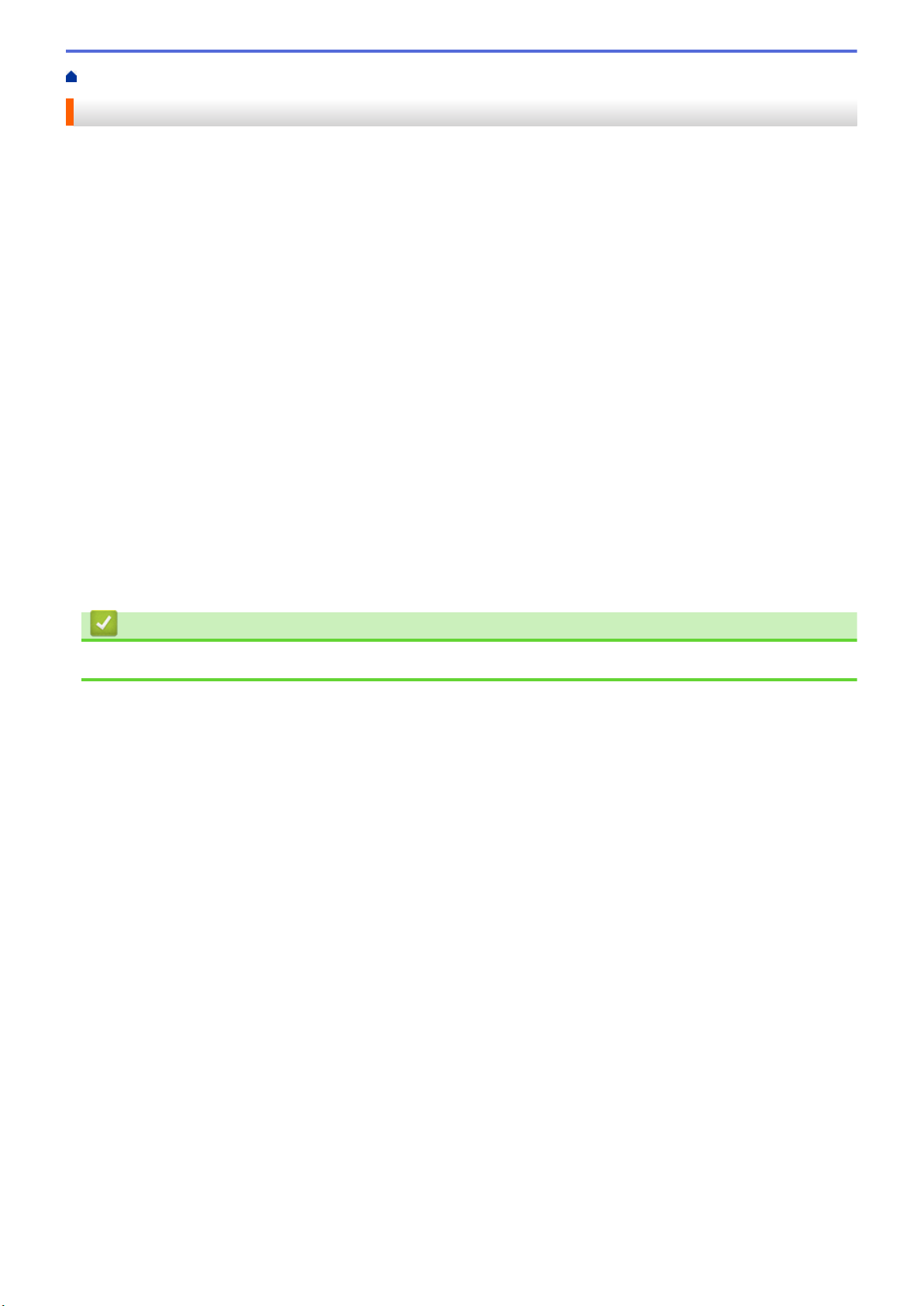
ホーム > 印刷 > パソコンから印刷する(Windows) > カラー文書をモノクロで印刷する(Windows)
カラー文書をモノクロで印刷する(Windows)
モノクロモードは、カラーモードより、印刷速度が速くなります。文書にカラーが含まれている場合にモノクロ
モードを選択すると、256 階調のグレースケールで印刷します。
アプリケーション上で印刷メニューを選択します。
1.
2. Brother MFC-XXXX(XXXX はお使いのモデル名)を選択し、印刷プロパティまたは詳細設定ボタンをクリ
ックします。
プリンタードライバーの設定画面が表示されます。
3. 拡張機能タブをクリックします。
4. カラー/モノクロ設定で、モノクロを選択します。
5. 必要に応じて他の印刷設定を変更します。
6. OK をクリックします。
7. 印刷操作を完了します。
関連情報
• パソコンから印刷する(Windows)
18
Page 23
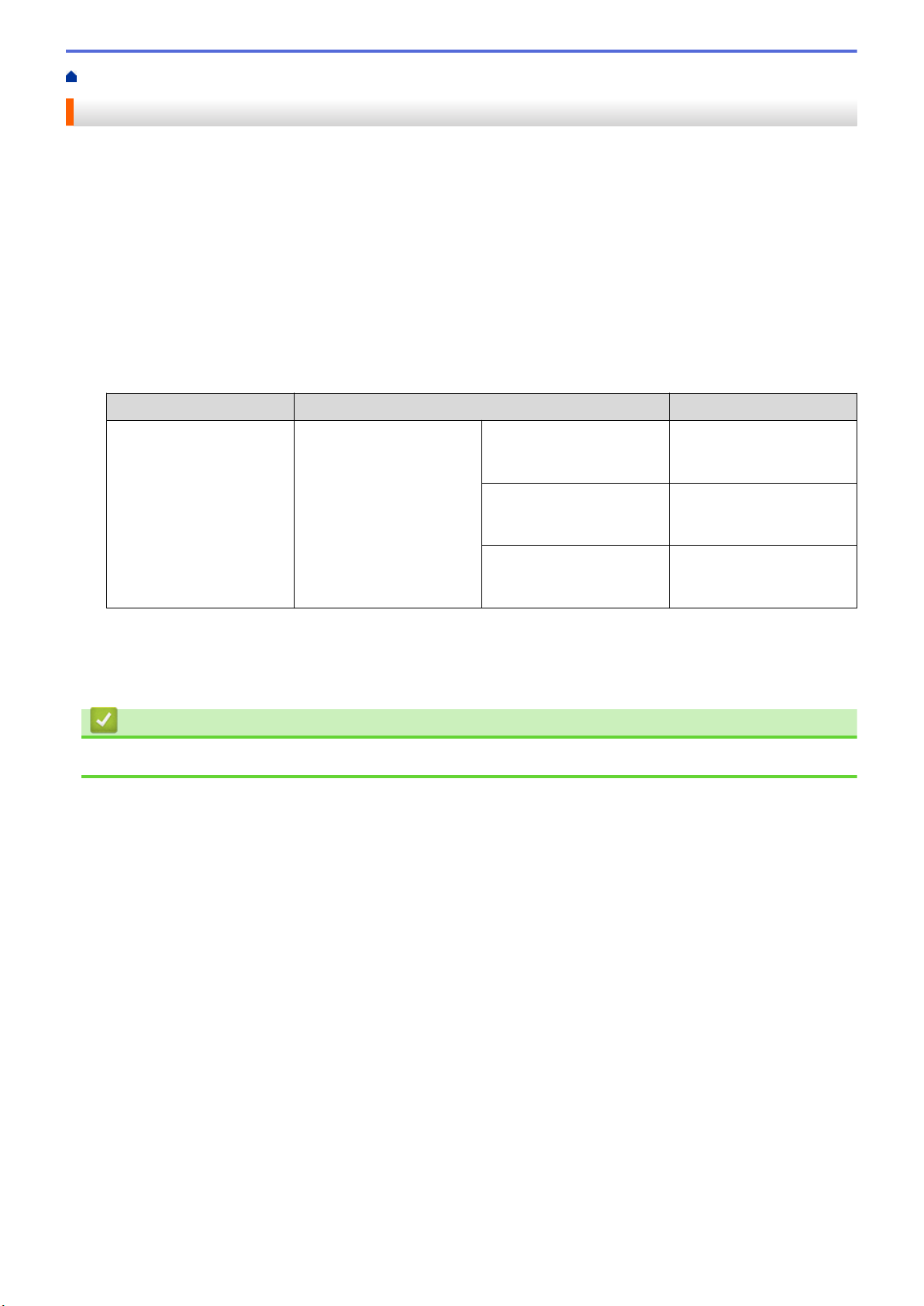
ホーム > 印刷 > パソコンから印刷する(Windows) > にじみや紙詰まりを防ぐ(Windows)
にじみや紙詰まりを防ぐ(Windows)
印刷する用紙の種類によっては、乾燥時間を長めにとる必要があります。にじみや紙詰まり等の問題が起きる場
合は、用紙汚れの低減オプションを変更します。
1. アプリケーション上で印刷メニューを選択します。
2. Brother MFC-XXXX(XXXX はお使いのモデル名)を選択し、印刷プロパティまたは詳細設定ボタンをクリ
ックします。
プリンタードライバーの設定画面が表示されます。
3. 拡張機能タブをクリックします。
4. その他特殊機能ボタンをクリックします。
5. 画面左側の用紙汚れの低減オプションを選択します。
6. 以下のオプションからいずれかを選択します。
用紙種類 オプション 詳細
普通紙/ハガキ 自動両面印刷または片面印刷オフ 通常の速度、通常のインク
量で印刷するには、このモ
ードを選択します。
弱 遅めの速度、通常のインク
量で印刷するには、このモ
ードを選択します。
強 弱と同じ速度、少なめのイ
7. OK をクリックして、プリンタードライバー画面に戻ります。
8. OK をクリックします。
9. 印刷操作を完了します。
関連情報
• パソコンから印刷する(Windows)
ンク量で印刷するには、こ
のモードを選択します。
19
Page 24
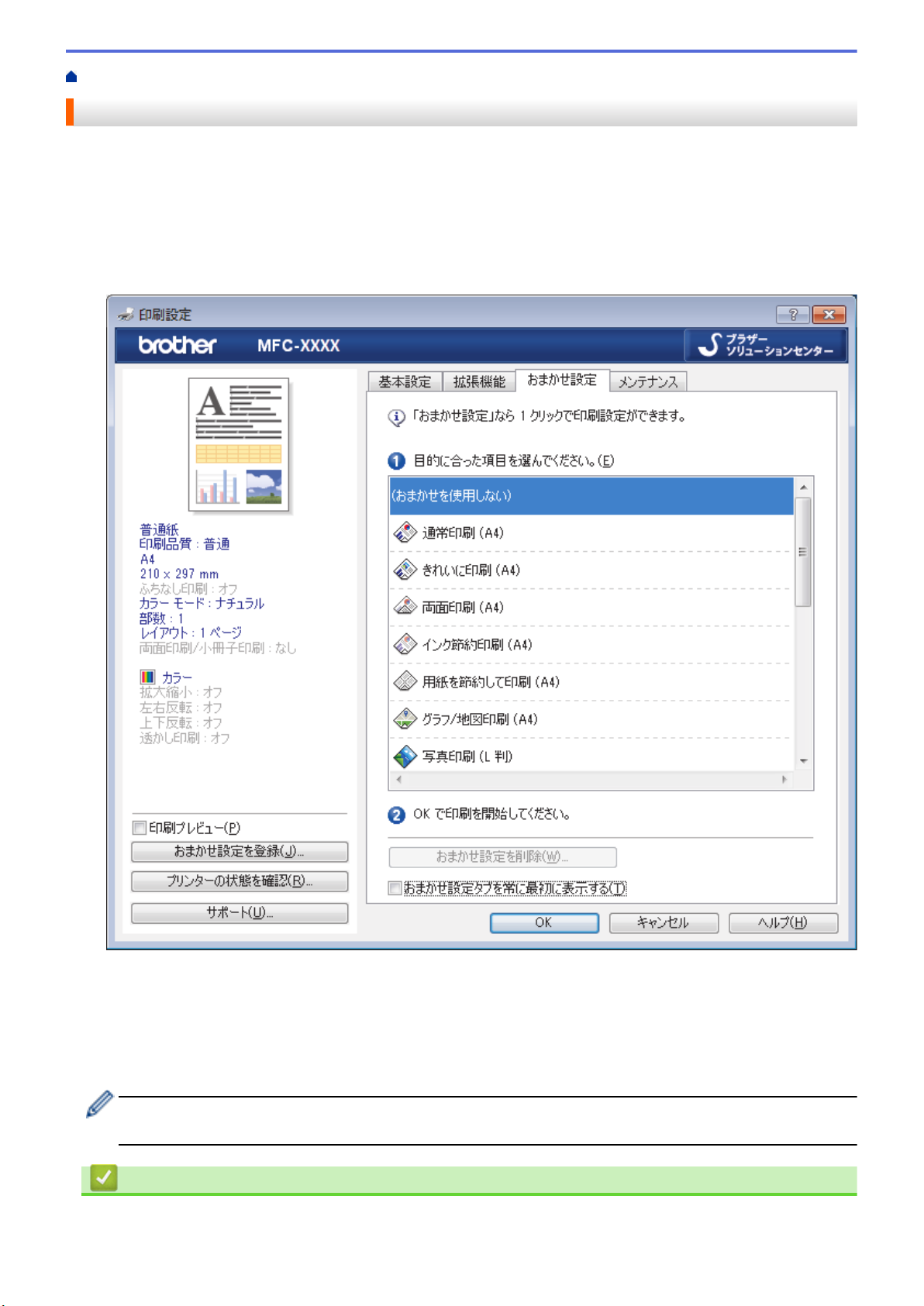
ホーム > 印刷 > パソコンから印刷する(Windows) > おまかせ印刷設定を使用する(Windows)
おまかせ印刷設定を使用する(Windows)
あらかじめよく使用する印刷設定がおまかせ設定として登録されています。
1. アプリケーション上で印刷メニューを選択します。
2. Brother MFC-XXXX(XXXX はお使いのモデル名)を選択し、印刷プロパティまたは詳細設定ボタンをクリ
ックします。
プリンタードライバーの設定画面が表示されます。
3. おまかせ設定タブをクリックします。
4. 印刷設定一覧から項目を選択します。
設定内容は、プリンタードライバー画面の左側に表示されます。
5. 以下のいずれかを行ってください:
• 選択した設定が印刷したい設定になっていれば、OK をクリックします。
• 設定を変更するには、基本設定または拡張機能タブまで戻り、設定を変更して OK をクリックします。
次回印刷するときにおまかせ設定タブをウィンドウの前面に表示させるには、おまかせ設定タブを常に最初
に表示するのチェックボックスにチェックを入れます。
関連情報
• パソコンから印刷する(Windows)
20
Page 25
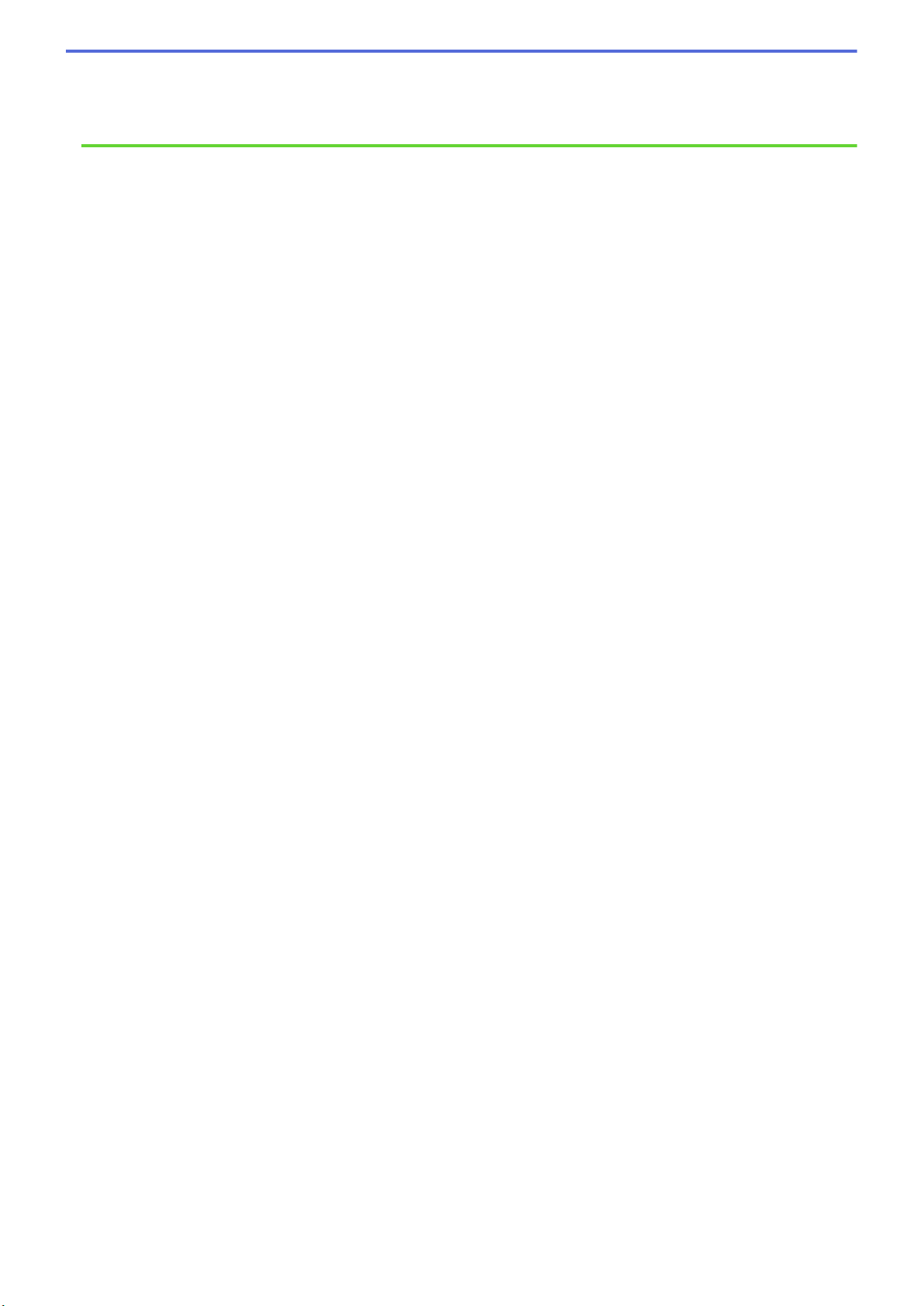
• おまかせ印刷設定を作成または削除する(Windows)
関連トピック:
• 印刷設定(Windows)
21
Page 26
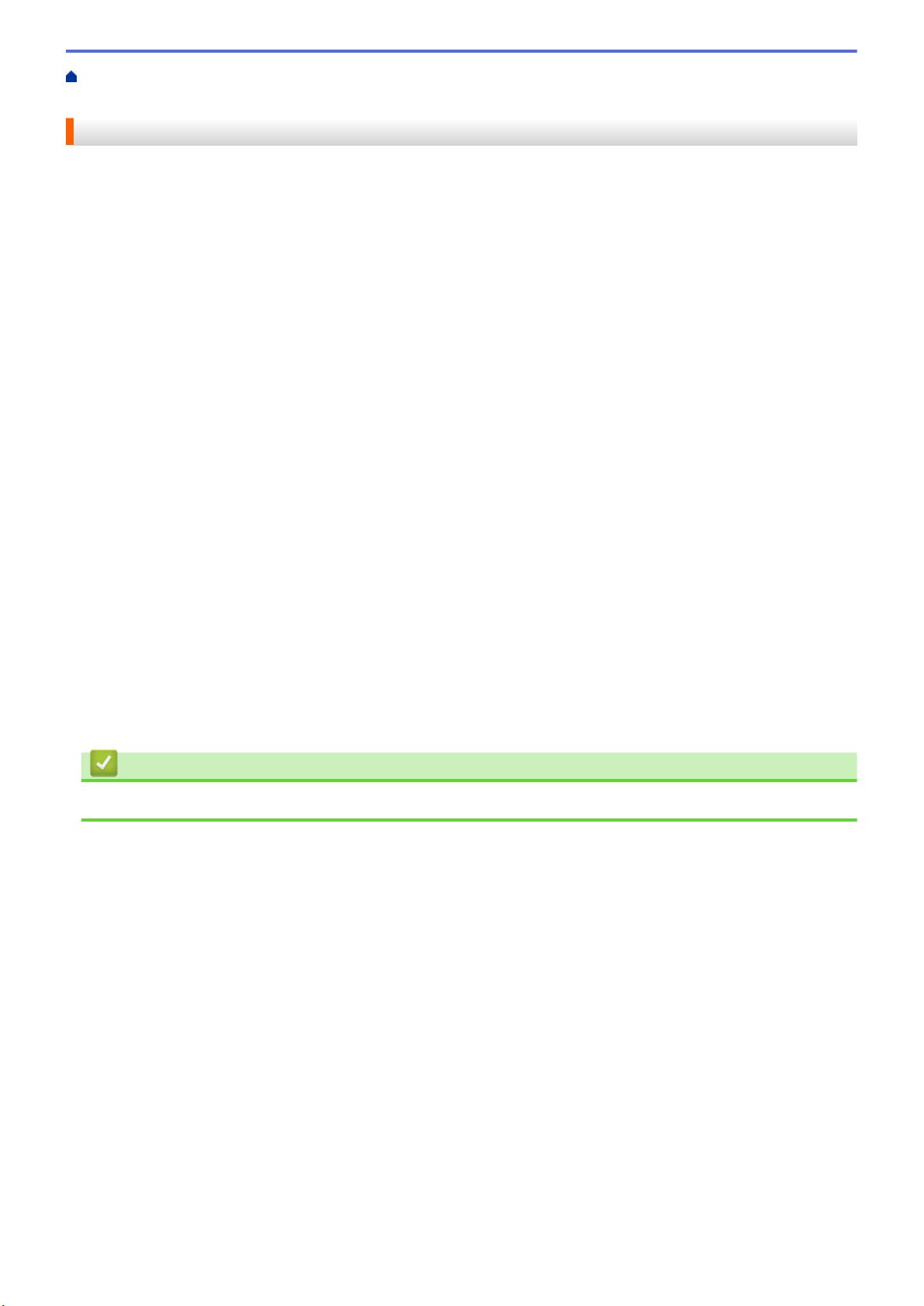
ホーム > 印刷 > パソコンから印刷する(Windows) > おまかせ印刷設定を使用する(Windows) > おまかせ
印刷設定を作成または削除する(Windows)
おまかせ印刷設定を作成または削除する(Windows)
カスタマイズした新しいおまかせ印刷の設定を最大 20 個まで追加できます。
1. アプリケーション上で印刷メニューを選択します。
2. Brother MFC-XXXX(XXXX はお使いのモデル名)を選択し、印刷プロパティまたは詳細設定ボタンをクリ
ックします。
プリンタードライバーの設定画面が表示されます。
3. 基本設定タブおよび拡張機能タブをクリックし、新しいおまかせ設定として登録したい内容にカスタマイズ
します。
4. おまかせ設定タブをクリックします。
5. 以下のいずれかを行ってください:
新しくおまかせ印刷の設定を追加する:
a. おまかせ設定を登録をクリックします。
おまかせ設定を登録のダイアログボックスが表示されます。
b. 名称に新しいおまかせ印刷設定の名称を入力します。
c. このおまかせ印刷設定に使うアイコンを、アイコン一覧から選んでクリックします。
d. OK をクリックします。
新しいおまかせ印刷設定の名称がおまかせ設定タブの一覧に追加されます。
作成したおまかせ印刷設定を削除する:
a. おまかせ設定を削除をクリックします。
おまかせ設定を削除のダイアログボックスが表示されます。
b. 削除したい設定を選択します。
c. 削除をクリックします。
d. はいをクリックします。
e. 閉じるをクリックします。
関連情報
• おまかせ印刷設定を使用する(Windows)
22
Page 27
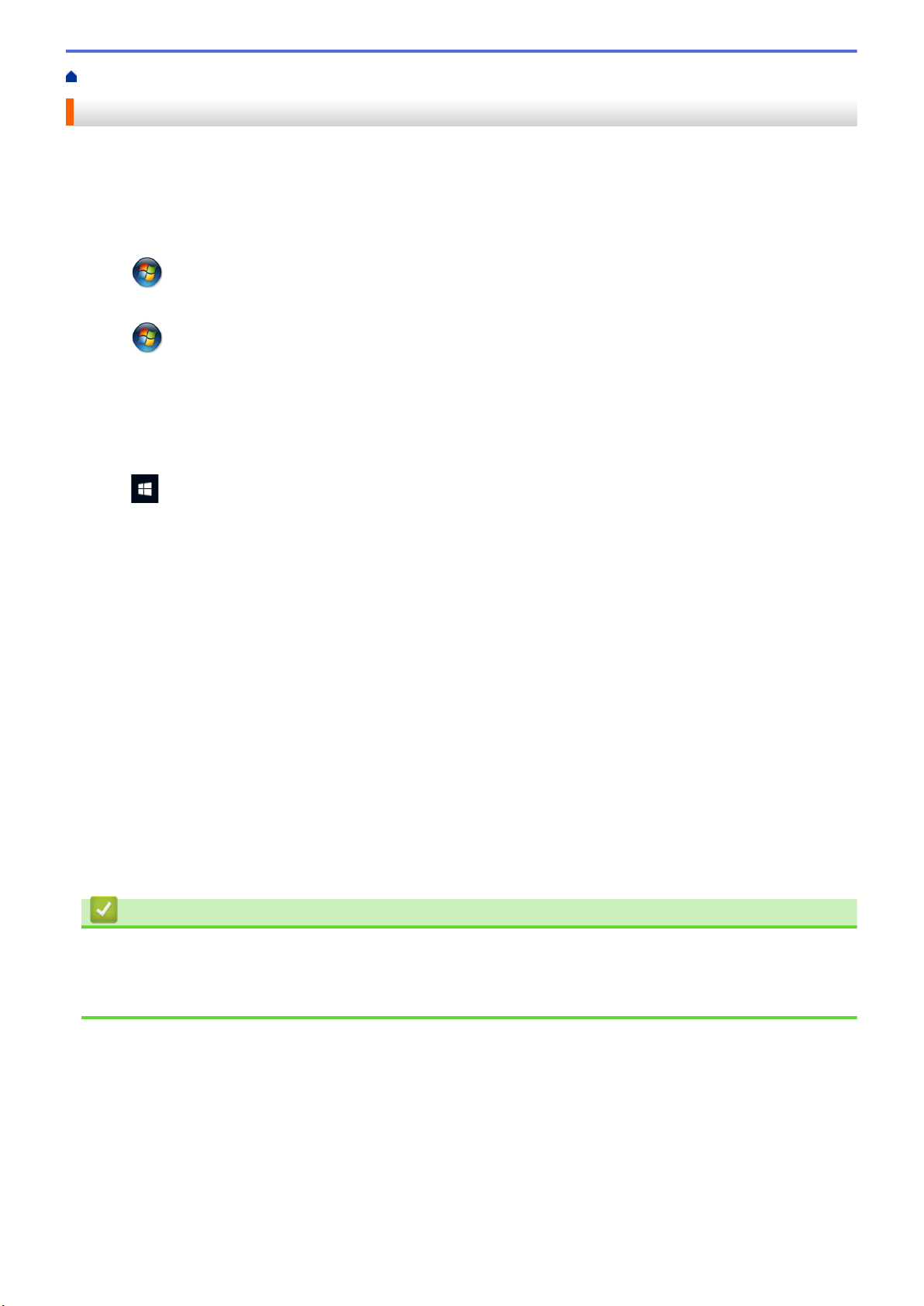
ホーム > 印刷 > パソコンから印刷する(Windows) > 初期値の印刷設定を変更する(Windows)
初期値の印刷設定を変更する(Windows)
アプリケーションの印刷設定を変更した場合、その変更はそのアプリケーションで印刷される文書にのみ適用さ
れます。すべての Windows アプリケーションの印刷設定を変更するには、 プリンタードライバーのプロパティ
を設定する必要があります。
1. 以下のいずれかを行ってください:
• Windows Server 2008 の場合:
(スタート) > コントロール パネル > ハードウェアとサウンド > プリンタをクリックします。
• Windows 7 および Windows Server 2008 R2 の場合:
(スタート) > デバイスとプリンターをクリックします。
• Windows 8 の場合
マウスを、デスクトップの右下隅に移動します。メニューバーが表示されたら、設定をクリックして、コ
ントロール パネルをクリックします。ハードウェアとサウンドグループで、デバイスとプリンターの表示
をクリックします。
• Windows 10 および Windows Server 2016 の場合:
> Windows システム ツール > コントロール パネルをクリックします。ハードウェアとサウンドグ
ループで、デバイスとプリンターの表示をクリックします。
• Windows Server 2012 の場合:
マウスを、デスクトップの右下隅に移動します。メニューバーが表示されたら、設定をクリックして、コ
ントロール パネルをクリックします。ハードウェアグループで、デバイスとプリンターの表示をクリック
します。
• Windows Server 2012 R2 の場合
スタート画面でコントロールパネルをクリックします。ハードウェアグループで、デバイスとプリンター
の表示をクリックします。
2. Brother MFC-XXXX アイコン(XXXX はお使いのモデル名)を右クリックして、プリンターのプロパティを
選択します。プリンタードライバーのオプションが表示された場合は、お使いのドライバーを選択します。
プリンタードライバーのダイアログボックスが表示されます。
3. 全般タブをクリックし、印刷の基本設定または基本設定ボタンをクリックします。
プリンタードライバーのダイアログボックスが表示されます。
4. すべての Windows プログラムでデフォルトとして使いたい印刷設定を選択します。
5. OK をクリックします。
6. プリンタープロパティダイアログボックスを閉じます。
関連情報
• パソコンから印刷する(Windows)
関連トピック:
• 印刷設定(Windows)
23
Page 28
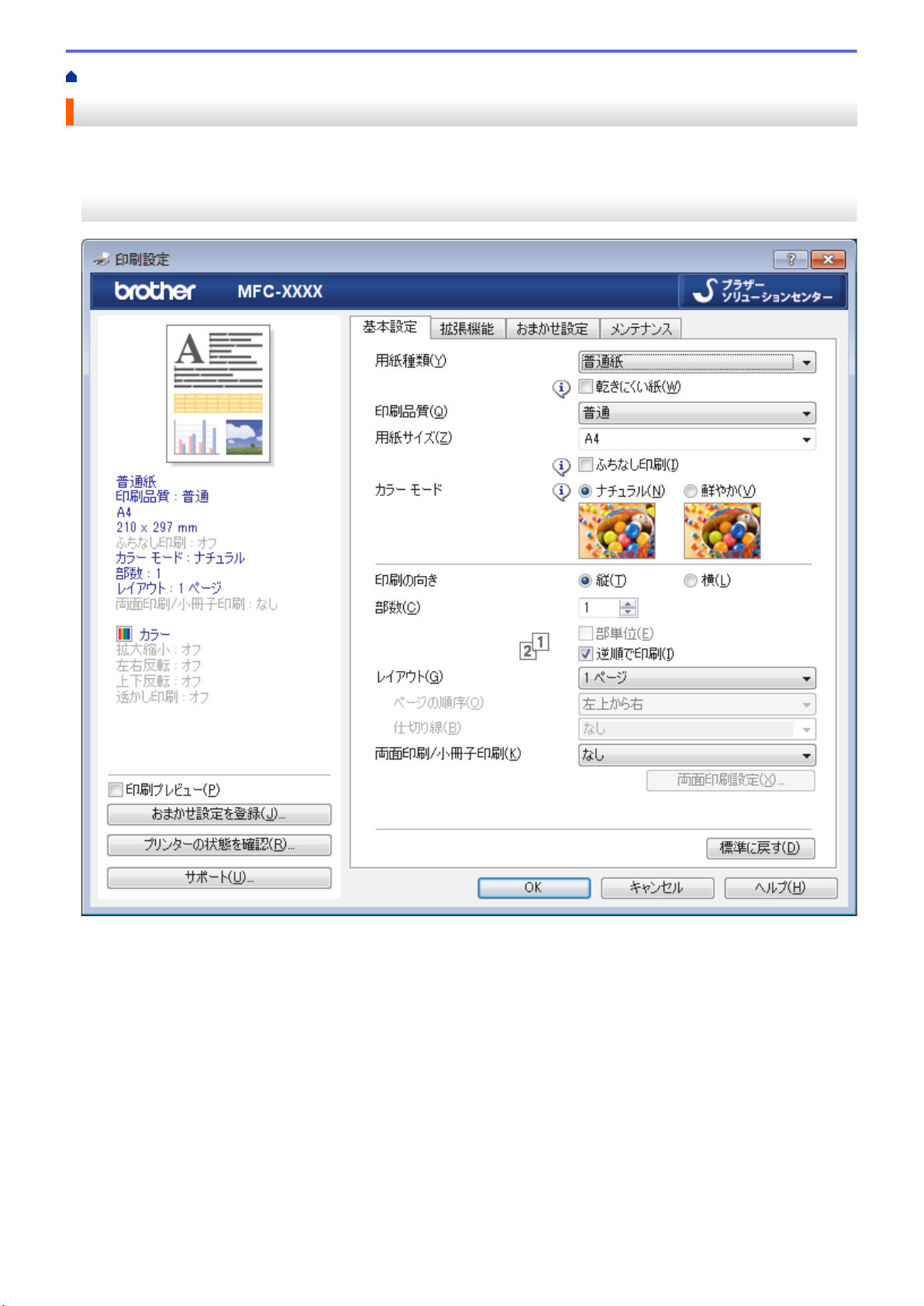
ホーム > 印刷 > パソコンから印刷する(Windows) > 印刷設定(Windows)
印刷設定(Windows)
>> 基本設定タブ
>> 拡張機能タブ
基本設定タブ
1. 用紙種類
使用する用紙の種類を選択します。印刷品質保持のため、選択された用紙の種類に合った印刷設定を本製品
が自動的に設定します。
乾きにくい紙
インクの乾きが遅い普通紙で印刷する場合に選択します。このオプションによって文字が若干にじむこと
があります。
2. 印刷品質
印刷の解像度を選択します。印刷品質と印刷速度には相互関係があるため、品質が高いほど印刷速度は遅く
なります。
3. 用紙サイズ
使用する用紙のサイズを選択します。標準の用紙サイズから選択するか、カスタム用紙サイズを作成するか
選択します。
24
Page 29
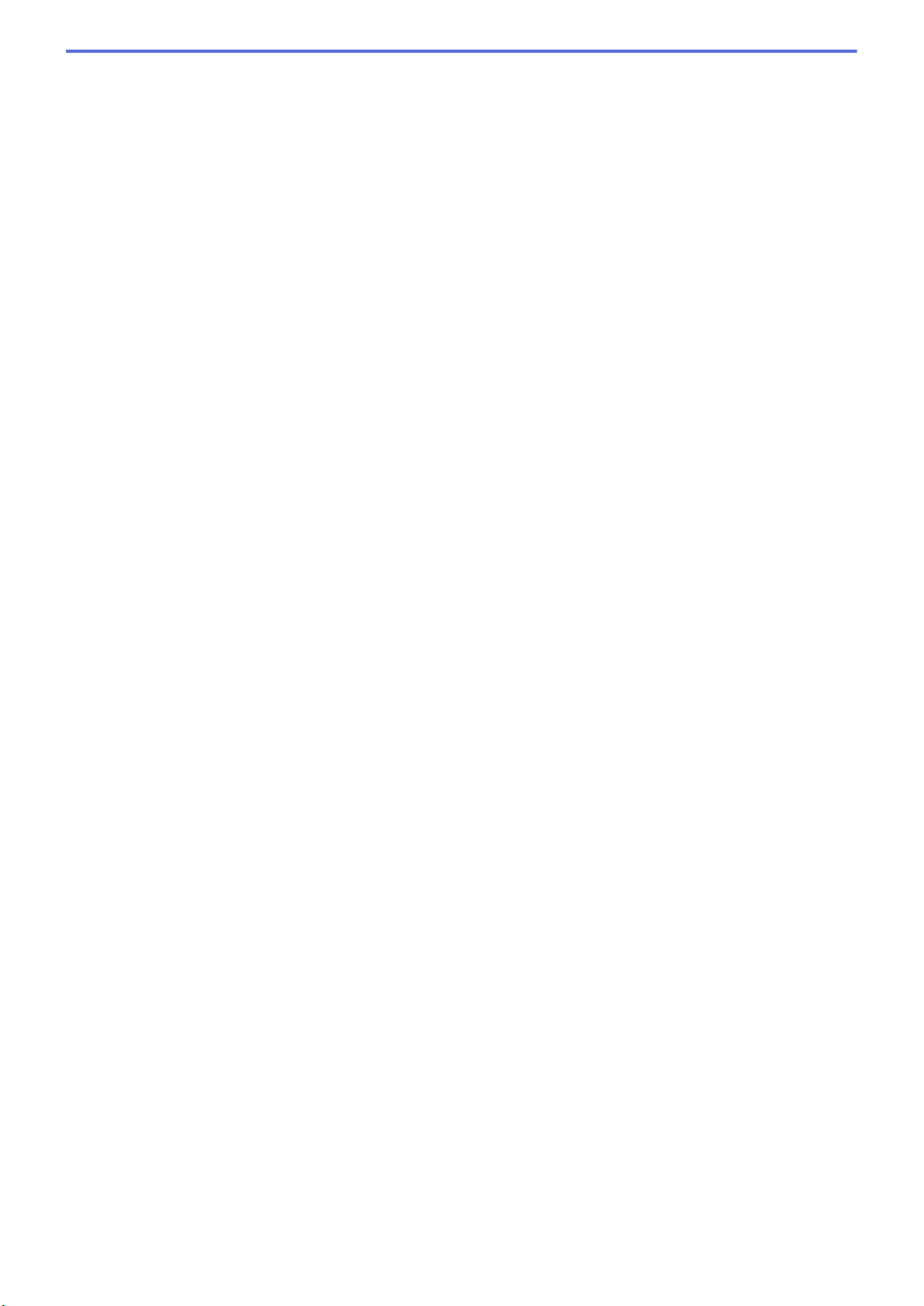
ふちなし印刷
写真をふちなし印刷する場合に選択します。使用している用紙サイズよりも若干大きいサイズで画像デー
タが作成されているため、写真の端は少し切り取られます。
用紙種類と印刷品質との組み合わせやアプリケーションによっては、ふちなし印刷を選択できない場合が
あります。
4. カラー モード
お好みのカラーモードを選択します。
5. 印刷の向き
印刷の向き(縦または横)を選択します。
お使いのアプリケーションに同様の設定がある場合、アプリケーションを使用して印刷の向きを設定するこ
とをお勧めします。
6. 部数
印刷する部数(1~999)を入力します。
部単位
複数ページの文書を元のページの順序に合わせて印刷する場合に、選択します。選択した場合は、文書一
式を一部印刷し、設定した部数に応じて残りの部数分だけ同様に印刷が繰り返されます。選択しない場合
は、各ページが設定された部数だけ印刷されてから、次のページが印刷されます。
逆順で印刷
原稿を逆の順序で印刷する場合に選択します。原稿の最後のページが最初に印刷されます。
7. レイアウト
複数ページの内容を 1 枚に印刷したいとき、または 1 ページの内容を複数枚にわたって印刷したいときに選
択します。
ページの順序
複数ページの内容を 1 枚に印刷するときのページの順序を選択します。
仕切り線
複数ページの内容を 1 枚に印刷するときの仕切り線の種類を選択します。
8. 両面印刷/小冊子印刷
両面印刷または小冊子印刷をする場合に選択します。
両面印刷設定ボタン
綴じ方を選択するときにこのボタンを押します。それぞれの向きごとに 4 タイプの綴じ方があります。
25
Page 30
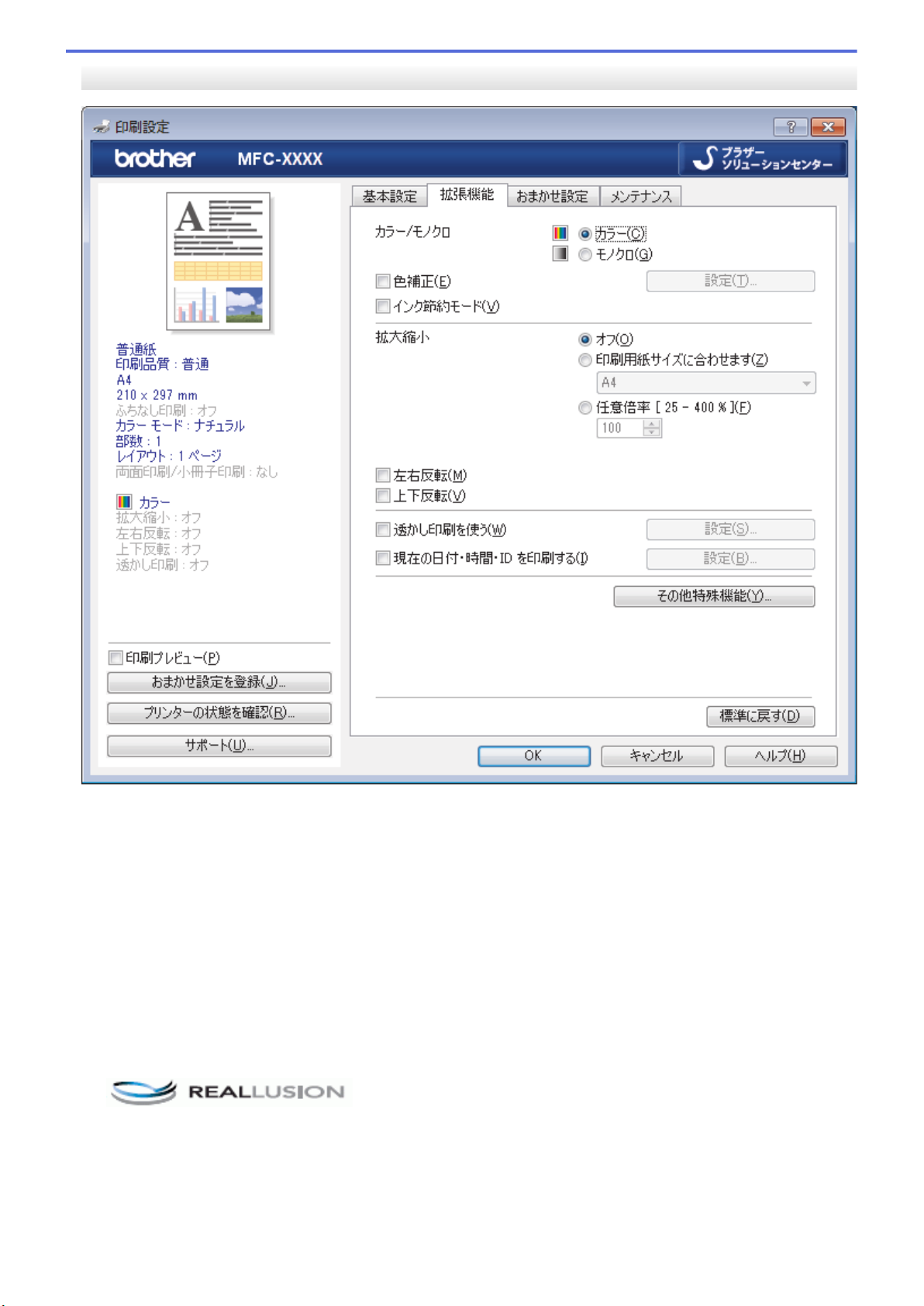
拡張機能タブ
1. カラー/モノクロ
カラーまたはモノクロ印刷を選択します。カラーモードよりもモノクロモードの方が印刷速度が速くなりま
す。原稿にカラーが含まれている場合にモノクロモードを選択すると、256 階調のグレースケールで印刷さ
れます。
2. 色補正
色補正機能を使用する場合は、この設定を選択します。この機能は、画像を分析し、鮮明さ、ホワイトバラ
ンス、および色の濃さを改善します。画像サイズとお使いのパソコンの仕様によっては、この処理には数分
かかる場合があります。
3. インク節約モード
明るい色を使用して画像の輪郭を強調したい場合は、このオプションを選択します。印刷する文書の種類に
よって、節約できるインクの量は変わります。インク節約モードを使用すると、画面上での見え方と印刷物
の見え方が異なる場合があります。
インク節約モード機能は、Reallusion, Inc.の技術を使用しています。
4. 拡大縮小
印刷したい文書の内容を拡大、または縮小するときに選択します。
印刷用紙サイズに合わせます
印刷に使用する用紙サイズに合わせて文書のサイズを拡大、縮小するときに選択します。選択した場合は、
ドロップダウンリストから用紙サイズを選択します。
26
Page 31

任意倍率
文書のページを手動で拡大または縮小する場合は、このオプションを選択します。このオプションを選択
した場合は、入力欄に値を入力します。
5. 左右反転
左右を水平方向に反転して印刷できます。
6. 上下反転
上下を 180 度回転して印刷できます。
7. 透かし印刷を使う
ロゴや文字を透かしとして文書に印刷するときに選択します。あらかじめ設定されている透かしから 1 つを
選択するか、新しい透かしを追加するか、または自分で作成した画像ファイルを使用します。
8. 現在の日付・時間・ID を印刷する
日時およびログインユーザー名を文書に印刷する場合に選択します。
9. その他特殊機能ボタン
スライド トレイの使い方を表示する
スライドトレイの使用方法を表示するには、このオプションを選択します。
印刷データ圧縮方法の切り替え
印刷データ圧縮方法を変更して、印刷品質や印刷速度を改善します。
カラー詳細設定
ハーフトーンを表現する点を配列するための方法を選択します。
印刷物の色を調整して、パソコン画面に表示されるものに近づけることができます。
(DCP-J582N)最高画質モード
文書を最高品質で印刷するには、このオプションを選択します。
用紙汚れの低減
印刷する用紙の種類によっては、乾燥時間を長めにとる必要があります。印刷物に汚れがある場合や紙詰
まりが発生する場合は、このオプションを変更します。
本体情報の取得
本製品用に設定されたお買い上げ時の設定を使用して印刷品質を最適化する場合は、このオプションを選
択します。本製品を交換したり、本製品のネットワークアドレスを変更した場合は、このオプションを使
用します。
プリント アーカイブ
印刷データを PDF 形式でパソコンに保存するときに選択します。
関連情報
• パソコンから印刷する(Windows)
関連トピック:
• 写真を印刷する(Windows)
• 文書を印刷する(Windows)
• 1 枚の用紙に複数ページを印刷する(N in 1) (Windows)
• ポスターとして印刷する(Windows)
• 自動で用紙の両面に印刷する(自動両面印刷)(Windows)
• 自動で小冊子として印刷する(Windows)
• おまかせ印刷設定を使用する(Windows)
• 初期値の印刷設定を変更する(Windows)
27
Page 32

ホーム > 印刷 > パソコンから印刷する(Windows) > パソコンからプリントヘッドのクリーニングをする
(Windows)
パソコンからプリントヘッドのクリーニングをする(Windows)
印刷品質を維持するために、本製品は必要に応じて自動的にプリントヘッドをクリーニングします。印刷品質に
問題がある場合は、手動でクリーニングを行うこともできます。
1. 以下のいずれかを行ってください:
• Windows Server 2008 の場合:
(スタート) > コントロール パネル > ハードウェアとサウンド > プリンタをクリックします。
• Windows 7 および Windows Server 2008 R2 の場合:
(スタート) > デバイスとプリンターをクリックします。
• Windows 8 の場合
マウスを、デスクトップの右下隅に移動します。メニューバーが表示されたら、設定をクリックして、コ
ントロール パネルをクリックします。ハードウェアとサウンドグループで、デバイスとプリンターの表示
をクリックします。
• Windows Server 2012 の場合:
マウスを、デスクトップの右下隅に移動します。メニューバーが表示されたら、設定をクリックして、コ
ントロール パネルをクリックします。ハードウェアグループで、デバイスとプリンターの表示をクリック
します。
• Windows Server 2012 R2 の場合
スタート画面でコントロールパネルをクリックします。ハードウェアグループで、デバイスとプリンター
の表示をクリックします。
• Windows 10 および Windows Server 2016 の場合:
> Windows システム ツール > コントロール パネルをクリックします。ハードウェアとサウンドグ
ループで、デバイスとプリンターの表示をクリックします。
2. Brother MFC-XXXX アイコン(XXXX はお使いのモデル名)を右クリックして、印刷設定を選択します。プ
リンタードライバーのオプションが表示された場合は、お使いのドライバーを選択します。
プリンタードライバーのダイアログボックスが表示されます。
3. メンテナンスタブをクリックします。
4. 以下のオプションのいずれかを選択します。
オプション 説明
印刷品質のチェック... テスト印刷を行って印刷品質を確かめるときに使用します。
ヘッド クリーニング... 手動でクリーニング処理を開始するときに使用します。テストページの文字や
画像の上に線または空白が表示される場合に選択します。
5. 以下のいずれかを行ってください:
• 印刷品質のチェック...を選択した場合、スタートをクリックします。
本製品はテストページを印刷します。
• ヘッド クリーニング...を選択した場合、クリーニングタイプからブラックのみ、カラーのみ、または全色
を選択し、次へをクリックします。
6. クリーニングの強度から普通、強力、または超強力を選択し、次へをクリックします。
7. スタートをクリックします。
本製品はクリーニングを開始します。
関連情報
• パソコンから印刷する(Windows)
28
Page 33

ホーム > 印刷 > パソコンから印刷する(Windows) > 本製品の状態をパソコンで確認する(Windows)
本製品の状態をパソコンで確認する(Windows)
ステータスモニターは、1 台または複数台のプリンターの状態をモニターするためのツールで、エラー発生時に
は即座にお知らせします
• 以下のいずれかを行ってください:
- タスクトレイの
- Windows 7
(スタート) > すべてのプログラム > Brother > Brother Utilities をクリックします。
ドロップダウンリストをクリックして、お使いの機器のモデル名を選択します(未選択の場合)。左ナビ
ゲーションバーのツールをクリックして、ステータスモニターをクリックします。
- Windows 8 および Windows 10
(Brother Utilities)をクリックし、ドロップダウンリストをクリックして、お使いの機器のモデル名
を選択します(未選択の場合)。左ナビゲーションバーのツールをクリックして、ステータスモニターを
クリックします。
アイコンをダブルクリックします。
ウェブQ&A
ウェブQ&Aボタンをクリックして、トラブルシューティングのウェブサイトにアクセスします。
ブラザー純正消耗品サイトのご案内
ブラザー純正消耗品については、ブラザー純正消耗品サイトのご案内ボタンをクリックしてください。
エラーアイコン
アイコン
詳細
インクの残量が少なくなっています。
29
Page 34

アイコン 詳細
関連情報
• パソコンから印刷する(Windows)
• ステータスモニターとは(Windows)
• ステータスモニター機能をオフにする(Windows)
• ステータスモニターを閉じる(Windows)
関連トピック:
• 印刷ジョブをキャンセルする(Windows)
インクカートリッジの交換が必要です。
インクカートリッジに問題があります。
30
Page 35

ホーム > 印刷 > パソコンから印刷する(Windows) > 本製品の状態をパソコンで確認する(Windows) > ス
テータスモニターとは(Windows)
ステータスモニターとは(Windows)
パソコンを起動すると、タスクトレイ上にブラザーステータスモニターアイコンが表示されます。
• 緑色のアイコンは通常のスタンバイ状態を示しています。
• 黄色のアイコンは警告を示しています。
• 赤色のアイコンは何らかのエラーが起きていることを示しています。
• グレーのアイコンは本製品がオフラインの状態であることを示しています。
関連情報
• 本製品の状態をパソコンで確認する(Windows)
31
Page 36

ホーム > 印刷 > パソコンから印刷する(Windows) > 本製品の状態をパソコンで確認する(Windows) > ス
テータスモニター機能をオフにする(Windows)
ステータスモニター機能をオフにする(Windows)
ステータスモニター機能により、お使いのパソコンから接続している本製品に問題があった場合に、通知を受け
られます。お買い上げ時の設定はこの PC から印刷したときのみです。設定をオフにするには、以下の手順に従
ってください。
1.
2. 設定 1 タブを選択し、通知設定でなしを選択します。
3. OK をクリックします。
(ブラザーステータスモニター)アイコンまたはウィンドウを右クリックしステータスモニターの設定を
選択して、オプションをクリックします。
オプションウィンドウが表示されます。
ステータスモニター機能をオフにしている場合でも、ステータスモニターを表示させるといつでも本製品の
状態を確認できます。
関連情報
• 本製品の状態をパソコンで確認する(Windows)
32
Page 37

ホーム > 印刷 > パソコンから印刷する(Windows) > 本製品の状態をパソコンで確認する(Windows) > ス
テータスモニターを閉じる(Windows)
ステータスモニターを閉じる(Windows)
1. (ブラザーステータスモニター)アイコンまたはウィンドウを右クリックし、閉じるを選択します。
2. OK をクリックします。
関連情報
• 本製品の状態をパソコンで確認する(Windows)
33
Page 38

ホーム > 印刷 > パソコンから印刷する(Mac)
パソコンから印刷する(Mac)
•
写真を印刷する(Mac)
•
文書を印刷する(Mac)
•
自動で用紙の両面に印刷する(自動両面印刷)(Mac)
•
1 枚の用紙に複数ページを印刷する(N in 1) (Mac)
•
カラー文書をモノクロで印刷する(Mac)
•
にじみや紙詰まりを防ぐ(Mac)
•
印刷オプション(Mac)
•
パソコンからプリントヘッドのクリーニングをする(Mac)
•
本製品の状態をパソコンで確認する(Mac)
34
Page 39

ホーム > 印刷 > パソコンから印刷する(Mac) > 写真を印刷する(Mac)
写真を印刷する(Mac)
1. 用紙トレイに正しい用紙をセットしているか確認します。
重要
• L 版、ハガキまたはポストカードサイズの写真用紙を使う場合は、排紙トレイカバーの上部にあるス
ライドトレイを使用することをお勧めします。 (特定モデルのみ対応)
• 印刷品質維持のため、弊社純正の専用紙をご利用になることをお勧めします。
• ブラザー製の写真用紙に印刷するときは、実際に印刷したい枚数より 1 枚多く用紙トレイにセットし
てください。
2. プレビュー等のアプリケーションから、ファイルメニューをクリックし、プリントを選択します。
3. Brother MFC-XXXX を選択します(XXXX はお使いのモデル名)。
4. 用紙サイズポップアップメニューをクリックし、用紙サイズを選択します。
余白なしで写真を印刷するには、用紙サイズの中から縁なしを選択します。
5. 印刷したい写真の向きに合った方向ボタンをクリックします。
6. アプリケーションポップアップメニューをクリックし、印刷設定を選択します。
印刷設定オプションが表示されます。
7. 用紙種類ポップアップメニューをクリックし、使用する用紙タイプを選択します。
重要
選択した設定で最高の印刷品質を得るために、使用する用紙の種類に合わせて用紙種類オプションを必ず
設定してください。
8. 必要に応じて他の印刷設定を変更します。
9. プリント をクリックします。
関連情報
• パソコンから印刷する(Mac)
関連トピック:
• 印刷オプション(Mac)
35
Page 40

ホーム > 印刷 > パソコンから印刷する(Mac) > 文書を印刷する(Mac)
文書を印刷する(Mac)
1. 用紙トレイに正しいサイズの用紙がセットされているかを確認します。
2. Apple テキストエディットなどのアプリケーションから、ファイルメニューをクリックし、プリントを選択し
ます。
3. Brother MFC-XXXX を選択します(XXXX はお使いのモデル名)。
4. 用紙サイズポップアップメニューをクリックし、用紙サイズを選択します。
5. 印刷する文書の向きに合った方向オプションを選択します。
6. アプリケーションポップアップメニューをクリックし、印刷設定を選択します。
印刷設定オプションが表示されます。
7. 用紙種類ポップアップメニューをクリックし、使用する用紙タイプを選択します。
重要
選択した設定で最高の印刷品質を得るために、使用する用紙の種類に合わせて用紙種類オプションを必ず
設定してください。
8. 必要に応じて他の印刷設定を変更します。
9. プリント をクリックします。
関連情報
• パソコンから印刷する(Mac)
関連トピック:
• 印刷オプション(Mac)
36
Page 41

ホーム > 印刷 > パソコンから印刷する(Mac) > 自動で用紙の両面に印刷する(自動両面印刷)(Mac)
自動で用紙の両面に印刷する(自動両面印刷)(Mac)
1. Apple テキストエディットなどのアプリケーションから、ファイルメニューをクリックし、プリントを選択し
ます。
2. Brother MFC-XXXX を選択します(XXXX はお使いのモデル名)。
3. 印刷する文書の向きに合った方向オプションを選択します。
4. アプリケーションポップアップメニューをクリックし、レイアウトを選択します。
レイアウト設定のオプションが表示されます。
5. 両面セクションで、短辺とじまたは長辺とじオプションを選択します。
6. 必要に応じて他の印刷設定を変更します。
この設定を使用している場合は、ふちなし印刷は使用できません。
7. プリント をクリックします。
関連情報
• パソコンから印刷する(Mac)
関連トピック:
• 印刷オプション(Mac)
37
Page 42

ホーム > 印刷 > パソコンから印刷する(Mac) > 1 枚の用紙に複数ページを印刷する(N in 1) (Mac)
1 枚の用紙に複数ページを印刷する(N in 1) (Mac)
1. Apple テキストエディットなどのアプリケーションから、ファイルメニューをクリックし、プリントを選択し
ます。
2. Brother MFC-XXXX を選択します(XXXX はお使いのモデル名)。
3. アプリケーションポップアップメニューをクリックし、レイアウトを選択します。
レイアウト設定のオプションが表示されます。
4. ページ数/枚のポップアップメニューをクリックして、各シートに印刷するページ数を選択します。
5. レイアウト方向を選択します。
6. 境界線のポップアップメニューをクリックして、境界線のタイプを選択します。
7. 必要に応じて他の印刷設定を変更します。
8. プリント をクリックします。
関連情報
• パソコンから印刷する(Mac)
関連トピック:
• 印刷オプション(Mac)
38
Page 43

ホーム > 印刷 > パソコンから印刷する(Mac) > カラー文書をモノクロで印刷する(Mac)
カラー文書をモノクロで印刷する(Mac)
モノクロモードは、カラーモードより、印刷速度が速くなります。文書にカラーが含まれている場合にモノクロ
モードを選択すると、256 階調のグレースケールで印刷します。
1. Apple
2. Brother MFC-XXXX を選択します(XXXX はお使いのモデル名)。
3. アプリケーションポップアップメニューをクリックし、印刷設定を選択します。
4. カラー/モノクロのポップアップメニューをクリックし、モノクロを選択します。
5. 必要に応じて他の印刷設定を変更します。
6. プリント をクリックします。
テキストエディットなどのアプリケーションから、ファイルメニューをクリックし、プリントを選択し
ます。
印刷設定オプションが表示されます。
関連情報
• パソコンから印刷する(Mac)
39
Page 44

ホーム > 印刷 > パソコンから印刷する(Mac) > にじみや紙詰まりを防ぐ(Mac)
にじみや紙詰まりを防ぐ(Mac)
印刷する用紙の種類によっては、乾燥時間を長めにとる必要があります。にじみや紙詰まり等の問題が起きる場
合は、用紙汚れの低減オプションを変更します。
1. Apple テキストエディットなどのアプリケーションから、ファイルメニューをクリックし、プリントを選択し
ます。
2. Brother MFC-XXXX を選択します(XXXX はお使いのモデル名)。
3. アプリケーションポップアップメニューをクリックし、印刷設定を選択します。
印刷設定オプションが表示されます。
4. 拡張機能印刷設定リストをクリックします。
5. 用紙汚れの低減メニューをクリックします。
6. 以下のオプションからいずれかを選択します。
用紙種類 オプション 詳細
普通紙/ハガキ 自動両面印刷または片面印刷オフ 通常の速度、通常のインク
量で印刷するには、このモ
ードを選択します。
弱 遅めの速度、通常のインク
量で印刷するには、このモ
ードを選択します。
7. 必要に応じて他の印刷設定を変更します。
8. プリント をクリックします。
関連情報
• パソコンから印刷する(Mac)
強 弱と同じ速度、少なめのイ
ンク量で印刷するには、こ
のモードを選択します。
40
Page 45

ホーム > 印刷 > パソコンから印刷する(Mac) > 印刷オプション(Mac)
印刷オプション(Mac)
>> ページ設定
>> レイアウト
>> 用紙処理
>> 印刷設定
>> カラー設定
ページ設定
1.
用紙サイズ
使用する用紙のサイズを選択します。標準の用紙サイズから選択するか、カスタム用紙サイズを作成するか
選択します。
2. 方向
印刷の向き(縦または横)を選択します。
お使いのアプリケーションに同様の設定がある場合、アプリケーションを使用して印刷の向きを設定するこ
とをお勧めします。
3. 拡大縮小
選択した用紙サイズに合わせて文書のページを拡大または縮小する場合は、入力欄に値を入力します。
41
Page 46

レイアウト
1. ページ数/枚
1 枚の用紙に印刷するページ数を選択します。
2. レイアウト方向
複数のページを 1 枚の用紙に印刷する場合は、ページの順序を選択します。
3. 境界線
複数ページの内容を 1 枚に印刷するときの仕切り線の種類を選択します。
4. 両面
用紙の両面に印刷するかどうかを選択します。
5. ページの方向を反転
上下を 180 度回転して印刷できます。
6. 左右反転
左右を水平方向に反転して印刷できます。
42
Page 47

用紙処理
1. 丁合い
複数ページの文書を元のページの順序に合わせて印刷する場合に、選択します。選択した場合は、文書一式
を一部印刷し、設定した部数に応じて残りの部数分だけ同様に印刷が繰り返されます。選択しない場合は、
各ページが設定された部数だけ印刷されてから、次のページが印刷されます。
2. プリントするページ
印刷したいページを選択します(偶数ページまたは奇数ページ)。
3. ページの順序
ページの順序を選択します。
4. 用紙サイズに合わせる
選択した用紙サイズに合わせて文書のページを拡大または縮小する場合は、このオプションを選択します。
5. 出力用紙サイズ
印刷する用紙サイズを選択します。
6. 縮小のみ
文書サイズが選択した用紙サイズよりも大きく、縮小して印刷したい場合に選択します。この設定が選択さ
れていても、文書サイズが選択した用紙サイズより小さい場合は、文書は元のサイズのまま印刷されます。
43
Page 48

印刷設定
1. 用紙種類
使用する用紙の種類を選択します。印刷品質保持のため、選択された用紙の種類に合った印刷設定を本製品
が自動的に設定します。
2. 乾きにくい紙
インクの乾きが遅い普通紙で印刷する場合に選択します。このオプションによって文字が若干にじむことが
あります。
3. 印刷品質
印刷の解像度を選択します。印刷品質と印刷速度には相互関係があるため、品質が高いほど印刷速度は遅く
なります。
4. カラー/モノクロ
カラーまたはモノクロ印刷を選択します。カラーモードよりもモノクロモードの方が印刷速度が速くなりま
す。原稿にカラーが含まれている場合にモノクロモードを選択すると、256 階調のグレースケールで印刷さ
れます。
5. 拡張機能
印刷データ圧縮方法の切り替え
印刷データ圧縮方法を変更して、印刷品質や印刷速度を改善します。
用紙汚れの低減
印刷する用紙の種類によっては、乾燥時間を長めにとる必要があります。印刷物に汚れがある場合や紙詰
まりが発生する場合は、このオプションを変更します。
その他特殊機能
用紙厚さ
適切な用紙の厚さを選択します。
双方向印刷
印刷速度を改善したい場合に選択します。このオプションが選択されているとき、プリントヘッドは両
方向から印刷します。このオプションが選択されていないと、プリントヘッドは一方向からしか印刷し
ないため印刷物の品質は高くなりますが、印刷速度は下がります。
44
Page 49

環境によってプリントヘッドの動きが変わることがあります。縦の線が印刷され、印刷位置が揃わない
ときは、この現象が起きている場合があります。この問題が起こった場合は、双方向印刷機能をオフに
します。
カラー設定
1. カラー モード
お好みのカラーモードを選択します。
2. カラー詳細設定
三角形のボタンをクリックして、カラー詳細設定を表示します。画質強調チェックボックスを選択し、スラ
イダーを使って各オプションを設定します。画像サイズおよびお使いのパソコンの仕様によっては、この処
理に数分かかる場合があります。
関連情報
• パソコンから印刷する(Mac)
関連トピック:
• 写真を印刷する(Mac)
• 文書を印刷する(Mac)
• 自動で用紙の両面に印刷する(自動両面印刷)(Mac)
• 1 枚の用紙に複数ページを印刷する(N in 1) (Mac)
45
Page 50

ホーム > 印刷 > パソコンから印刷する(Mac) > パソコンからプリントヘッドのクリーニングをする(Mac)
パソコンからプリントヘッドのクリーニングをする(Mac)
印刷品質を維持するために、本製品は必要に応じて自動的にプリントヘッドをクリーニングします。印刷品質に
問題がある場合は、手動でクリーニングを行うこともできます。
1. Apple メニューからシステム環境設定を選択します。
2. プリンタとスキャナを選択し、本製品を選択します。
3. オプションとサプライボタンをクリックします。
4. ユーティリティタブをクリックし、プリンタユーティリティを開くボタンをクリックします。
ステータスモニター画面が表示されます。
5. コントロールメニューをクリックし、メンテナンスを選択します。
6. 以下のオプションのいずれかを選択します。
オプション 説明
印刷品質のチェック... テスト印刷を行って印刷品質を確かめるときに使用します。
ヘッドクリーニング... 手動でクリーニング処理を開始するときに使用します。テストページの文字や
画像の上に線または空白が表示される場合に選択します。
7. 以下のいずれかを行ってください:
• 印刷品質のチェック...を選択した場合、スタートをクリックします。
本製品はテストページを印刷します。
• ヘッドクリーニング...を選択した場合、クリーニングタイプからブラックのみ、カラーのみ、または全色
を選択し、次へをクリックします。
8. クリーニングの強度から普通、強力、または超強力を選択し、次へをクリックします。
9. スタートをクリックします。
本製品はクリーニングを開始します。
関連情報
• パソコンから印刷する(Mac)
46
Page 51

ホーム > 印刷 > パソコンから印刷する(Mac) > 本製品の状態をパソコンで確認する(Mac)
本製品の状態をパソコンで確認する(Mac)
ステータスモニターは、1 台または複数台のプリンターの状態をモニターするためのツールで、エラー発生時に
は即座にお知らせします。
1. Apple メニューからシステム環境設定を選択します。
2. プリンタとスキャナを選択し、本製品を選択します。
3. オプションとサプライボタンをクリックします。
4. ユーティリティタブをクリックし、プリンタユーティリティを開くボタンをクリックします。
ステータスモニター画面が表示されます。
ウェブQ&A
ウェブQ&Aボタンをクリックし、よくあるご質問 (Q&A)情報を提供しているサポートサイトにアクセス
します。
ブラザー純正消耗品のご案内
ブラザー純正商品に関する詳細情報を確認する場合は、ブラザー純正消耗品のご案内ボタンをクリックし
ます。
本製品の状態を更新するには
ステータスモニターウィンドウが開いているときに本製品の最新状態を表示させるには、 アイコンを
クリックします。ソフトウェアが製品状態の情報を更新する間隔を設定するには、ブラザーステータスモ
ニターメニューをクリックして環境設定を選択します。
エラーアイコン
アイコン
説明
インクの残量が少なくなっています。
インクカートリッジの交換が必要です。
インクカートリッジに問題があります。
47
Page 52

関連情報
• パソコンから印刷する(Mac)
48
Page 53

ホーム > レーベルプリント
レーベルプリント
関連モデル: DCP-J982N/MFC-J903N
本製品は CD-R/RW、DVD-R/RW または Blu-ray Disc™を含む印刷面のある記録ディスクに印刷することができま
す。
•
記録ディスクをセットする
•
パソコンからディスクレーベルを印刷する(Windows)
•
パソコンからディスクレーベルを印刷する(Mac)
•
印刷位置を調整する
49
Page 54

ホーム > レーベルプリント > 記録ディスクをセットする
a
記録ディスクをセットする
関連モデル: DCP-J982N/MFC-J903N
• 本製品のディスクトレイは 12 cm のディスクにのみ対応しています。
• 事前に紙でテスト印刷を行う場合は、ディスクトレイに CD/DVD/BD をセットしないでください。
1. 本製品の背面に 10 cm 以上のスペースが空いていることを確認します。
a. 10 cm
2. ディスクトレイの準備をします。
ADF(自動原稿送り装置)搭載モデルの場合、原稿台カバーを開いてディスクトレイを取り出します。
3. ディスクトレイに汚れが無いことを確認し、記録ディスクをセットします。
50
Page 55

お願い
ディスクトレイにセットした記録ディスクの印刷面が上になっていることを確認してください。
4. ディスクレバーを手前に引いて下げます。
5. ディスクトレイをディスクガイドに差し込み、ディスクトレイの端が、本体の△の目印に合う位置まで、デ
ィスクトレイを挿入します。
6. 印刷が終わったら、ディスクトレイを引いて取り出し、印刷された記録ディスクを取り外します。
7. ディスクレバーを閉じます。
51
Page 56

ADF(自動原稿送り装置)搭載モデルの場合、ディスクトレイを原稿台カバーに収納してください。
関連情報
• レーベルプリント
52
Page 57

ホーム > レーベルプリント > パソコンからディスクレーベルを印刷する(Windows)
パソコンからディスクレーベルを印刷する(Windows)
関連モデル: DCP-J982N/MFC-J903N
本製品は、印刷面のある記録ディスクに直接印刷ができます。NewSoft CD Labeler アプリケーションのテンプレ
ートを使用すると、ジャケットカバーと合わせたディスクレーベルが作成できます。オリジナルのディスクレー
ベルを作成することもできます。
• 本製品のディスクトレイは 12 cm のディスクにのみ対応しています。
• 本製品の背面に 10 cm 以上のスペースが空いていることを確認します。
• NewSoft CD Labeler をお使いになるには、本製品に同梱されている CR-ROM から NewSoft CD Labeler ア
プリケーションをインストールする必要があります。
• NewSoft CD Labeler 以外のアプリケーションから CD/DVD/BD に印刷を行うと本製品内部にインクが付着
する原因になることがあります。
1. NewSoft CD Labeler を起動します。
以下のいずれかを行ってください:
• Windows 7
(スタート) > すべてのプログラム > NewSoft CD Labeler > NewSoft CD Labeler をクリックしま
す。
• Windows 8
アプリ画面で、 (NewSoft CD Labeler)をクリックします。
• Windows 10
> すべてのアプリ > NewSoft CD Labeler > NewSoft CD Labeler をクリックします。
2. ディスクレーベルを作成します。
レーベル画像の作成方法について詳しくは、NewSoft CD Labeler ユーザーガイドを参照してください。
以下のいずれかを行ってください:
• Windows 7
(スタート) > すべてのプログラム > NewSoft CD Labeler > NewSoft CD Labeler Help をクリック
します。
• Windows 8/10
NewSoft CD Labeler 画面のヘルプをクリックし、NewSoft CD Labeler Help をクリックします。
3. NewSoft CD Labeler でディスクレーベルを作成したら、ファイルメニューをクリックし、印刷を選択します。
53
Page 58

4. Brother MFC-XXXX を選択し(XXXX は、お使いのモデル名です)、プロパティをクリックします。
プリンタードライバーの設定画面が表示されます。
5. 基本設定タブで以下のオプション設定を選択します:
オプション 説明
用紙種類 CD/DVD/BD レーベルを選択します。
印刷品質 普通またはにじみ防止 (低速)を選択します。印刷がにじむときは、にじみ防止 (低速)を選択し
ます。
用紙サイズ 12 cm ディスクを選択します。
部数 印刷する部数を入力します。
6. 必要に応じて他の印刷設定を変更します。
7. OK をクリックします。
NewSoft CD Labeler を使用してディスクレーベルを印刷するようメッセージが表示されます。
8. OK をクリックして、印刷ダイアログボックスに戻ります。
9. OK をクリックします。
本製品の画面の指示に従うよう促すダイアログボックスが表示されます。OK をクリックしてダイアログボ
ックスを閉じます。
10. 画面に表示される指示を確認しながら記録ディスクをセットし、[完了]を押します。
11. [スタート]を押します。
記録ディスクへの印刷が始まります。
1 枚以上印刷する場合は、画面に表示される指示を確認しながら新しい記録ディスクをセットして印刷を続
けます。
• 記録ディスクから画像がはみ出してしまうなど、うまく印刷されない場合は印刷位置の調整をしてください。
関連情報
• レーベルプリント
54
Page 59

ホーム > レーベルプリント > パソコンからディスクレーベルを印刷する(Mac)
パソコンからディスクレーベルを印刷する(Mac)
関連モデル: DCP-J982N/MFC-J903N
本製品は、印刷面のある記録ディスクに直接印刷ができます。NewSoft CD Labeler アプリケーションのテンプレ
ートを使用すると、ジャケットカバーと合わせたディスクレーベルが作成できます。オリジナルのディスクレー
ベルを作成することもできます。
• 本製品のディスクトレイは 12 cm のディスクにのみ対応しています。
• 本製品の背面に 10 cm 以上のスペースが空いていることを確認します。
• nj.newsoft.com.tw/download/brother/cdlabeler_2/cdlabeler.html から NewSoft CD Labeler をダウンロード
します。
• NewSoft CD Labeler 以外のアプリケーションから CD/DVD/BD に印刷を行うと本製品内部にインクが付着
する原因になることがあります。
1. NewSoft CD Labeler を起動します。
Finder バーの移動をクリックし、アプリケーションを選択したあと、
ンをダブルクリックします。
2. ディスクレーベルを作成します。
レーベル画像の作成方法の詳細については、ヘルプメニューをクリックし、NewSoft CD Labeler ヘルプを選
択して、NewSoft CD Labeler のユーザーズガイドをご確認ください。
3. NewSoft CD Labeler でディスクレーベルを作成したら、ファイルメニューをクリックし、印刷を選択します。
(NewSoft CD Labeler)アイコ
4. Brother MFC-XXXX を選択します(XXXX は、お使いのモデル名です)。
5. 用紙サイズのポップアップメニューをクリックし、12 cm ディスクを選択します。
6. 詳細をクリックします。
7. アプリケーションポップアップメニューをクリックし、印刷設定を選択します。
印刷設定が表示されます。
8. 使用する設定を選択します:
オプション 説明
用紙種類 CD/DVD/BD レーベルを選択します。
印刷品質 普通(CD/DVD/BD レーベル) または にじみ防止(低速)を選択します。印刷がにじむとき
は、にじみ防止(低速)を選択してください。
55
Page 60

9. 必要に応じて他の印刷設定を変更します。
10. 印刷したい数を部数に入力します。
11. プリントをクリックします。
NewSoft CD Labeler を使用してディスクレーベルを印刷するようメッセージが表示されます。
12. OK をクリックします。
本製品の画面に、印刷の手順が表示されます。
13. 画面に表示される指示を確認しながら記録ディスクをセットし、[完了]を押します。
14. [スタート]を押します。
記録ディスクへの印刷が始まります。
1 枚以上印刷する場合は、画面に表示される指示を確認しながら新しい記録ディスクをセットして印刷を続
けます。
• 記録ディスクから画像がはみ出してしまうなど、うまく印刷されない場合は印刷位置の調整をしてください。
関連情報
• レーベルプリント
56
Page 61

ホーム > レーベルプリント > 印刷位置を調整する
印刷位置を調整する
関連モデル: DCP-J982N/MFC-J903N
記録ディスクから画像がはみ出してしまうなど、うまく印刷できない場合は印刷位置を調整してください。
1. [メニュー] > [メンテナンス] > [ディスクプリント位置調整]を押します。
2. a、b、d または c を押して印刷位置を調整します。
3. [OK]を押します。
関連情報
• レーベルプリント
57
Page 62

ホーム > スキャン
スキャン
•
本製品のスキャンボタンを使用してスキャンする
•
お使いのパソコンからスキャンする (Windows)
•
お使いのパソコンからスキャンする (Mac)
58
Page 63

ホーム > スキャン > 本製品のスキャンボタンを使用してスキャンする
本製品のスキャンボタンを使用してスキャンする
•
写真やグラフィックをスキャンする
•
スキャンしたデータを PDF ファイルとしてパソコンに保存する
•
スキャンしたデータをメモリーカードまたは USB フラッシュメモリーに保存する
•
複数の名刺および写真をスキャンする(おまかせ一括スキャン)
•
原稿の文字をテキストデータとしてスキャンする(OCR)
•
スキャン to E メール添付
•
Web サービスを使ってスキャンする(Windows 7、Windows 8 および Windows 10)
•
ControlCenter4(Windows)からスキャンボタン設定を変更する
•
Brother iPrint&Scan からスキャンボタン設定を変更する(Mac)
59
Page 64

ホーム > スキャン > 本製品のスキャンボタンを使用してスキャンする > 写真やグラフィックをスキャンす
る
写真やグラフィックをスキャンする
スキャンした写真やグラフィックを、お使いのパソコンに直接送信します。
本製品のスキャンボタンを使って、スキャン設定を一時的に変更することができます。変更を保持する場合
は、ControlCenter4 (Windows) または Brother iPrint&Scan (Mac)を使用します。
1. 原稿をセットします。
2. [スキャン] > [PC] > [イメージ]を押します。
3. 本製品がネットワークに接続されている場合、a または b を押して、スキャンしたデータを送信するパソコン
を表示させ、該当のパソコン名を押します。
画面上でパスワードの入力を求められた場合、パソコンで設定している 4 桁のパスワードを入力し、[OK]
を押します。
4. 以下のいずれかを行ってください:
• 設定を変更するには、[設定変更]または[本体から設定]を押します。
• 設定を変更せずにスキャンする場合は、[スタート]を押します。
本製品はスキャンを開始します。本製品の原稿台ガラスを使用してスキャンする場合は、画面の指示に
従ってスキャン操作を終了してください。
[設定変更] または [本体から設定] を使うには、ControlCenter4 (Windows) または Brother iPrint&Scan
(Mac)ソフトウェアがインストールされたパソコンを製品に接続する必要があります。
5. 変更したいスキャン設定を選択して、[OK]を押します。
オプション 詳細
[カラー設定] 原稿のカラー設定を選択します。
[解像度] 原稿のスキャン解像度を選択します。
[ファイル形式] 原稿のファイル形式を選択します。
[原稿サイズ] 原稿サイズを選択します。
[明るさ] 明るさレベルを選択します。
[コントラスト] コントラストレベルを選択します。
[地色除去] 除去する地色の濃度を変更します。
60
Page 65

• 設定値をショートカットとして保存するには、[ショートカット登録]を押します。設定を直接スタート機能に
するかどうかを尋ねられます。画面の指示に従います。
6. [スタート]を押します。
本製品はスキャンを開始します。本製品の原稿台ガラスを使用してスキャンする場合は、画面の指示に従っ
てスキャン操作を終了してください。
関連情報
• 本製品のスキャンボタンを使用してスキャンする
61
Page 66

ホーム > スキャン > 本製品のスキャンボタンを使用してスキャンする > スキャンしたデータを PDF ファ
イルとしてパソコンに保存する
スキャンしたデータを PDF ファイルとしてパソコンに保存する
原稿をスキャンし、お使いのパソコン上に PDF ファイルとして保存します。
本製品のスキャンボタンを使って、スキャン設定を一時的に変更することができます。変更を保持する場合
は、ControlCenter4 (Windows) または Brother iPrint&Scan (Mac)を使用します。
1. 原稿をセットします。
2. [スキャン] > [PC] > [ファイル]を押します。
3. 本製品がネットワークに接続されている場合、a または b を押して、スキャンしたデータを送信するパソコン
を表示させ、該当のパソコン名を押します。
画面上でパスワードの入力を求められた場合、パソコンで設定している 4 桁のパスワードを入力し、[OK]
を押します。
4. 以下のいずれかを行ってください:
• 設定を変更するには、[設定変更]または[本体から設定]を押します。
• 設定を変更せずにスキャンする場合は、[スタート]を押します。
本製品はスキャンを開始します。本製品の原稿台ガラスを使用してスキャンする場合は、画面の指示に
従ってスキャン操作を終了してください。
[設定変更] または [本体から設定] を使うには、ControlCenter4 (Windows) または Brother iPrint&Scan
(Mac)ソフトウェアがインストールされたパソコンを製品に接続する必要があります。
5. 変更したいスキャン設定を選択して、[OK]を押します。
オプション 詳細
[カラー設定] 原稿のカラー設定を選択します。
[解像度] 原稿のスキャン解像度を選択します。
[ファイル形式] 原稿のファイル形式を選択します。
[原稿サイズ] 原稿サイズを選択します。
[明るさ] 明るさレベルを選択します。
[コントラスト] コントラストレベルを選択します。
[地色除去] 除去する地色の濃度を変更します。
62
Page 67

• 設定値をショートカットとして保存するには、[ショートカット登録]を押します。設定を直接スタート機能に
するかどうかを尋ねられます。画面の指示に従います。
6. [スタート]を押します。
本製品はスキャンを開始します。本製品の原稿台ガラスを使用してスキャンする場合は、画面の指示に従っ
てスキャン操作を終了してください。
関連情報
• 本製品のスキャンボタンを使用してスキャンする
63
Page 68

ホーム > スキャン > 本製品のスキャンボタンを使用してスキャンする > スキャンしたデータをメモリーカ
ードまたは USB フラッシュメモリーに保存する
スキャンしたデータをメモリーカードまたは USB フラッシュメモリーに保 存する
パソコンを使わずに、スキャンしたデータを直接メモリーカードや USB フラッシュメモリーに保存します。
1. 原稿をセットします。
2. 本製品のメディアスロットカバーを開きます。
3. メモリーカードまたは USB フラッシュメモリーを本製品に差し込みます。
画面が自動的に変わります。
4. [スキャン: メディア]を押します。
5. 以下のいずれかを行ってください:
• 設定値を変更するには、[設定変更]を押して、次の手順に進みます。
- 変更した設定を初期値として登録するには、設定を変更した後に[設定を保持する]を押し、[はい]を押
します。
- お買い上げ時の設定に戻すには、[設定をリセットする]を押し、[はい]を押します。
• 設定を変更せずにスキャンする場合は、[スタート]を押します。
本製品はスキャンを開始します。本製品の原稿台ガラスを使用してスキャンする場合は、画面の指示に
従ってスキャン操作を終了してください。
6. 変更したいスキャン設定を選択して、[OK]を押します。
オプション 説明
[カラー設定] 原稿のカラー設定を選択します。
[解像度] 原稿のスキャン解像度を選択します。
[ファイル形式] 原稿のファイル形式を選択します。
[原稿サイズ] 原稿サイズを選択します。
[ADF 長尺原稿モード]
(DCP-J981N/DCP-J982N/
MFC-J903N)
[ファイル名] ファイル名を変更します。
[ファイル名項目順序] ファイル名の日付やカウンター番号、その他の項目の表示順を選択しま
[明るさ] 明るさレベルを選択します。
[コントラスト] コントラストレベルを選択します。
[おまかせ一括スキャン] 原稿台ガラスにセットした複数の原稿をスキャンして、メモリーカード
ADF(自動原稿送り装置)を使って長尺原稿をスキャンします。
す。
または USB フラッシュメモリーに保存します。本製品は各原稿をスキ
ャンし、複数のファイルまたは 1 つの複数ページファイルを作成できま
す。
[地色除去] 除去する地色の濃度を変更します。
• 設定値をショートカットとして保存するには、[ショートカット登録]を押します。設定を直接スタート機能に
するかどうかを尋ねられます。画面の指示に従います。
7. [スタート]を押します。
64
Page 69

8. 原稿台ガラスを使用している場合は、次のページをセットして[読み取り開始]を押します。スキャンするペ
ージがこれ以上ない場合は、[読み取り完了]を押します。スキャンを終えたら、メモリーカードや USB フラ
ッシュメモリーを本製品から取り外す前に、必ず[読み取り完了]を選択してください。
重要
データを読み込んでいる間は画面にメッセージが表示されます。データを読み込んでいる間は、電源コー
ドのプラグを抜いたり、メモリーカードや USB フラッシュメモリーを本製品から取り外したりしないで
ください。データが損失したり、メモリーカードや USB フラッシュメモリーが破損したりする可能性が
あります。
関連情報
• 本製品のスキャンボタンを使用してスキャンする
• 互換性のあるメディア
65
Page 70

ホーム > スキャン > 本製品のスキャンボタンを使用してスキャンする > スキャンしたデータをメモリーカ
ードまたは USB フラッシュメモリーに保存する > 互換性のあるメディア
互換性のあるメディア
本製品は、一般的なデータ記憶装置およびデジタルカメラ用のメディアドライブ(スロット)を備えています。
重要
USB ダイレクトインターフェースは、USB フラッシュメモリー、および USB マスストレージ規格に準拠し
たデジタルカメラにのみ対応しています。そのほかの USB 機器には対応していません。
互換性のあるメディア
USB フラッシュメモリー
(DCP-J982N/MFC-J903N)
SD メモリーカード
SDHC メモリーカード
SDXC メモリーカード
マルチメディアカード
マルチメディアカード plus
miniSD カード(アダプターが必要)
miniSDHC カード(アダプターが必要)
microSD カード(アダプターが必要)
microSDHC カード(アダプターが必要)
マルチメディアカード mobile(アダプターが必要)
関連情報
• スキャンしたデータをメモリーカードまたは USB フラッシュメモリーに保存する
66
Page 71

ホーム > スキャン > 本製品のスキャンボタンを使用してスキャンする > 複数の名刺および写真をスキャン
する(おまかせ一括スキャン)
複数の名刺および写真をスキャンする(おまかせ一括スキャン)
原稿台ガラスにセットされた複数の原稿をスキャンすることができます。本製品は各原稿をスキャンし、おまか
せ一括スキャン機能を使って複数のファイルまたは 1 つの複数ページファイルを作成できます。
おまかせ一括スキャンについて
1. 10mm 以上
2. 20mm 以上(下部)
• この設定は、長方形または正方形の原稿にのみ使用可能です。
• 原稿の長さが長すぎたり幅が広すぎたりすると、スキャンできないことがあります。
• 原稿は図のように、原稿台ガラスの端にかからないようセットする必要があります。
• 各原稿の間隔を最低 10mm 以上離してセットする必要があります。
• おまかせ一括スキャンは、原稿台ガラス上の原稿の傾きを調整します。ただし、300 x 300 dpi 以下で原稿が
45 度以上傾いている、または 600 x 600dpi で原稿が 10 度以上傾いている場合は、スキャンできないことが
あります。
• おまかせ一括スキャンを使うときには、ADF(自動原稿送り装置)に原稿を置かないでください。(ADF(自
動原稿送り装置)対応モデルのみ)
• 一度にスキャンできる原稿の枚数は、原稿のサイズに応じて、最大 16 枚(名刺は 8 枚)です。
1. 原稿台ガラスに原稿をセットします。
• おまかせ一括スキャン機能を使用する場合は、原稿台ガラスに原稿をセットする必要があります。
• おまかせ一括スキャン機能は Reallusion, Inc.の技術を使用しています。
2. 本製品のメディアスロットカバーを開きます。
3. メモリーカードまたは USB フラッシュメモリーを本製品に差し込みます。
画面が自動的に変わります。
4. [スキャン: メディア] > [設定変更] > [おまかせ一括スキャン]を押します。
5. [オン]を押します。
6. [OK]を押します。
7. [スタート]を押します。
本製品はスキャンを開始します。画面の指示に従ってスキャン操作を完了します。
67
Page 72

関連情報
• 本製品のスキャンボタンを使用してスキャンする
68
Page 73

ホーム > スキャン > 本製品のスキャンボタンを使用してスキャンする > 原稿の文字をテキストデータとし
てスキャンする(OCR)
原稿の文字をテキストデータとしてスキャンする(OCR)
本製品は、OCR(光学式文字認識)の技術を使って、スキャンした文書の文字をテキストに変換することができ
ます。任意のテキスト編集アプリケーションを使ってこのテキストを編集できます。
• 本製品のスキャンボタンを使って、スキャン設定を一時的に変更することができます。変更を保持する場
合は、ControlCenter4 (Windows) または Brother iPrint&Scan (Mac)を使用します。
1. 原稿をセットします。
2. [スキャン] > [PC] > [OCR]を押します。
3. 本製品がネットワークに接続されている場合、a または b を押して、スキャンしたデータを送信するパソコン
を表示させ、該当のパソコン名を押します。
画面上でパスワードの入力を求められた場合、パソコンで設定している 4 桁のパスワードを入力し、[OK]
を押します。
4. 以下のいずれかを行ってください:
• 設定を変更するには、[設定変更]または[本体から設定]を押します。
• 設定を変更せずにスキャンする場合は、[スタート]を押します。
本製品はスキャンを開始します。本製品の原稿台ガラスを使用してスキャンする場合は、画面の指示に
従ってスキャン操作を終了してください。
[設定変更] または [本体から設定] を使うには、ControlCenter4 (Windows) または Brother iPrint&Scan
(Mac)ソフトウェアがインストールされたパソコンを製品に接続する必要があります。
5. 変更したいスキャン設定を選択して、[OK]を押します。
オプション 詳細
[カラー設定] 原稿のカラー設定を選択します。
[解像度] 原稿のスキャン解像度を選択します。
[ファイル形式] 原稿のファイル形式を選択します。
[原稿サイズ] 原稿サイズを選択します。
[明るさ] 明るさレベルを選択します。
[コントラスト] コントラストレベルを選択します。
[地色除去] 除去する地色の濃度を変更します。
69
Page 74

• 設定値をショートカットとして保存するには、[ショートカット登録]を押します。設定を直接スタート機能に
するかどうかを尋ねられます。画面の指示に従います。
6. [スタート]を押します。
本製品はスキャンを開始します。本製品の原稿台ガラスを使用してスキャンする場合は、画面の指示に従っ
てスキャン操作を終了してください。
関連情報
• 本製品のスキャンボタンを使用してスキャンする
70
Page 75

ホーム > スキャン > 本製品のスキャンボタンを使用してスキャンする > スキャン to E メール添付
スキャン to E メール添付
スキャンしたデータを E メールの添付ファイルとして送信します。
• 本製品のスキャンボタンを使って、スキャン設定を一時的に変更することができます。変更を保持する場
合は、ControlCenter4 (Windows) または Brother iPrint&Scan (Mac)を使用します。
• スキャン to E メール添付機能は、Web メールサービスには対応していません。スキャン to イメージまた
はスキャン to ファイル機能を使って、原稿や写真をスキャンして、パソコンに保存してください。保存し
たデータファイルを Web メールに添付してください。
1. 原稿をセットします。
2. [スキャン] > [PC] > [E メール添付]を押します。
3. 本製品がネットワークに接続されている場合、a または b を押して、スキャンしたデータを送信するパソコン
を表示させ、該当のパソコン名を押します。
画面上でパスワードの入力を求められた場合、パソコンで設定している 4 桁のパスワードを入力し、[OK]
を押します。
4. 以下のいずれかを行ってください:
• 設定を変更するには、[設定変更]または[本体から設定]を押します。
• 設定を変更せずにスキャンする場合は、[スタート]を押します。
本製品はスキャン動作を開始します。スキャンされたデータを添付ファイルとして、パソコンのメールソ
フトの送信画面が表示されます。
[設定変更] または [本体から設定]を使うには、ControlCenter4 (Windows) または Brother iPrint&Scan
(Mac)ソフトウェアがインストールされたパソコンを製品に接続する必要があります。
5. 変更したいスキャン設定を選択して、[OK]を押します。
オプション 詳細
[カラー設定] 原稿のカラー設定を選択します。
[解像度] 原稿のスキャン解像度を選択します。
[ファイル形式] 原稿のファイル形式を選択します。
[原稿サイズ] 原稿サイズを選択します。
[明るさ] 明るさレベルを選択します。
71
Page 76

オプション 詳細
[コントラスト] コントラストレベルを選択します。
[地色除去] 除去する地色の濃度を変更します。
• 設定値をショートカットとして保存するには、[ショートカット登録]を押します。設定を直接スタート機能に
するかどうかを尋ねられます。画面の指示に従います。
6. [スタート]を押します。
本製品はスキャン動作を開始します。スキャンされたデータを添付ファイルとして、パソコンのメールソフ
トの送信画面が表示されます。
関連情報
• 本製品のスキャンボタンを使用してスキャンする
72
Page 77

ホーム > スキャン > 本製品のスキャンボタンを使用してスキャンする > Web サービスを使ってスキャン
する(Windows 7、Windows 8 および Windows 10)
Web サービスを使ってスキャンする(Windows 7、Windows 8 および Windows 10)
Windows 7、Windows 8 および Windows 10 をお使いの場合は、ウェブサービスプロトコルにより、ネットワー
ク上のブラザー製品を使ってスキャンすることができます。ウェブサービス経由でドライバーをインストールす
る必要があります。
•
Web サービスを使用してスキャン用のドライバーをインストールする(Windows 7、
Windows 8 および Windows 10)
•
本製品から Web サービスを使ってスキャンする(Windows 7、Windows 8 および
Windows 10)
•
Web サービスのスキャンプロファイルを編集する
73
Page 78

ホーム > スキャン > 本製品のスキャンボタンを使用してスキャンする > Web サービスを使ってスキャン
する(Windows 7、Windows 8 および Windows 10) > Web サービスを使用してスキャン用のドライバーを
インストールする(Windows 7、Windows 8 および Windows 10)
Web サービスを使用してスキャン用のドライバーをインストールする
(Windows 7、Windows 8 および Windows 10)
Web サービスを使用してネットワーク上のプリンターを監視します。
• 本製品にドライバーとソフトウェアがインストールされている必要があります。
• ホストパソコンと本製品が同一のサブネット上に存在すること、またはこれら 2 つの機器間のデータ通信
ができるようにルーターが正しく設定されていることを確認します。
• 設定を行う前に、本製品上で IP アドレスを設定する必要があります。
1. 以下のいずれかを行ってください:
• Windows 7
(スタート) > コントロール パネル > ネットワークとインターネット > ネットワークのコンピュータ
ーとデバイスの表示をクリックします。
本製品の Web サービス名とプリンターアイコンが表示されます。
インストールする製品を右クリックします。
• Windows 8
マウスをデスクトップの右下隅に移動します。メニューバーが表示されたら、設定 > PC 設定の変更 > デ
バイス > デバイスの追加をクリックします。
本製品の Web サービス名が表示されます。
• Windows 8.1
マウスをデスクトップの右下隅に移動します。メニューバーが表示されたら設定 > PC 設定の変更 > PC
とデバイス > デバイス > デバイスを追加するをクリックします。
本製品の Web サービス名が表示されます。
• Windows 10
> Windows システム ツール > コントロール パネルをクリックします。ハードウェアとサウンド グ
ループで、 デバイスの追加をクリックします。
• 本製品の Web サービス名は、本製品のモデル名および MAC アドレス(イーサネットアドレス)です
(例:Brother MFC-XXXX(モデル名)[XXXXXXXXXXXX](MAC アドレス/イーサネットアドレス))。
• Windows 8/Windows 10
製品名にマウスのポインタを移動して、本製品の情報を表示します。
2. 以下のいずれかを行ってください:
• Windows 7
表示されたメニューからインストールをクリックします。
• Windows 8/Windows 10
インストール先の製品を選択し、画面の指示に従います。
ドライバーをアンインストールするにはアンインストールまたは (デバイスの削除)をクリックしま
す。
関連情報
• Web サービスを使ってスキャンする(Windows 7、Windows 8 および Windows 10)
74
Page 79

ホーム > スキャン > 本製品のスキャンボタンを使用してスキャンする > Web サービスを使ってスキャン
する(Windows 7、Windows 8 および Windows 10) > 本製品から Web サービスを使ってスキャンする
(Windows 7、Windows 8 および Windows 10)
本製品から Web サービスを使ってスキャンする(Windows 7、Windows 8 および Windows 10)
Web サービスでドライバーをインストールしていると、本製品の操作パネルに Web サービスの設定項目が表示
されます。
• メモリー不足のエラーメッセージが表示された場合は、用紙サイズ設定で小さいサイズを選択するか、解
像度 (DPI)設定で低い解像度を選択します。
1. 原稿をセットします。
2. [スキャン] > [Web サービス]を押します。
3. a または b を押して、お好みのスキャン形式を選択し、それを押します。
4. a または b を押して、スキャンしたデータを送信するパソコンを表示させ、該当のパソコン名を押します。
5. [スタート]を押します。
本製品でスキャン動作を開始します。
関連情報
• Web サービスを使ってスキャンする(Windows 7、Windows 8 および Windows 10)
75
Page 80

ホーム > スキャン > 本製品のスキャンボタンを使用してスキャンする > Web サービスを使ってスキャン
する(Windows 7、Windows 8 および Windows 10) > Web サービスのスキャンプロファイルを編集する
Web サービスのスキャンプロファイルを編集する
1. 以下のいずれかを行ってください。
• Windows 7
(スタート) > デバイスとプリンターをクリックします。
• Windows 8
マウスをデスクトップの右下隅に移動します。メニューバーが表示されたら、設定をクリックし、コント
ロール パネルをクリックします。ハードウェアとサウンドグループで、デバイスとプリンターの表示をク
リックします。
• Windows 10
> Windows システム ツール > コントロール パネルをクリックします。ハードウェアとサウンドグ
ループで、デバイスとプリンターの表示をクリックします。
2. 本製品のアイコンを右クリックし、スキャン プロファイル...を選択します。スキャン プロファイルダイアロ
グボックスが表示されます。
3. 目的のスキャンプロファイルを選択します。
4. スキャナー一覧で選択されたモデル名が、Web サービスのスキャンに対応しているブラザー製品であること
を確認し、既定に設定ボタンをクリックします。
5. 編集をクリックします。
既定のプロファイルの編集ダイアログボックスが表示されます。
6. スキャナーの種類、用紙サイズ、色の形式、ファイルの種類、解像度 (DPI)、明るさおよびコントラスト設定
を選択します。
7. プロファイルの保存ボタンをクリックします。
Web サービスを使ってスキャンする場合のプロトコルとして適用されます。
スキャンアプリケーションを選択するよう表示された場合は、一覧から WindowsFAX とスキャンを選択します。
関連情報
• Web サービスを使ってスキャンする(Windows 7、Windows 8 および Windows 10)
76
Page 81

ホーム > スキャン > 本製品のスキャンボタンを使用してスキャンする > ControlCenter4(Windows)から
スキャンボタン設定を変更する
ControlCenter4(Windows)からスキャンボタン設定を変更する
1. タスクトレイの (ControlCenter4)アイコンをクリックし、開くをクリックします。
2. デバイス設定タブをクリックします。
3. スキャンキー設定ボタンをクリックします。
スキャンキー設定ダイアログボックスが表示されます。
4. 変更したいスキャン to 操作(イメージ、OCR、E メール添付、またはファイル)のタブをクリックします。
5. 必要に応じて設定を変更します。
6. OK をクリックします。
77
Page 82

以下の表の通り、各機能のタブはそれぞれのスキャン機能に対応しています。
これらの設定は変更することができます。
タブをクリックして、設定を変更します。
タブ名 対応機能
イメージ スキャン to イメージ
OCR スキャン to OCR
E メール添付 スキャン to E メール
ファイル スキャン to ファイル
設定 対応している機能
イメージ OCR E メール添付ファイル
ファイル形式 〇 〇 〇 〇
使用するアプリケーション 〇 〇 - -
OCR 言語 (特定モデルのみ対応) - 〇 - -
ファイル名 〇 〇 〇 〇
保存先フォルダー 〇 〇 〇 -
保存先 - - - 〇
保存先フォルダーを開く - - - 〇
スキャン毎に名前をつける - - - 〇
ファイルサイズ優先度 〇 - 〇 〇
解像度 〇 〇 〇 〇
カラー設定 〇 〇 〇 〇
原稿サイズ 〇 〇 〇 〇
明るさ 〇 〇 〇 〇
コントラスト 〇 〇 〇 〇
おまかせ一括スキャン 〇 - 〇 〇
2in1 ID カードスキャン 〇 〇 〇 〇
詳細設定 〇 〇 〇 〇
初期値 〇 〇 〇 〇
ファイル形式
スキャンしたデータのファイル形式を選択します。
使用するアプリケーション
ドロップダウンリストから、スキャンしたデータを開くアプリケーションを選択します。
OCR 言語
OCR(光学式文字認識)言語を設定して、スキャンした原稿のテキストの言語を照合します(特定モデルのみ
対応)。
ファイル名
必要に応じて、ファイル名の先頭の文字を入力します。
保存先フォルダー
フォルダーアイコンをクリックし、スキャンしたデータの保存先フォルダーを指定します。
保存先
フォルダーまたは SharePoint ラジオボタンを選択して、スキャンした文書の保存先を指定します。
78
Page 83

保存先フォルダーを開く
スキャン後に自動的に保存先フォルダーを表示させる際に選択します。
スキャン毎に名前をつける
スキャンする度に、スキャンした画像の保存先を指定する場合に選択します。
ファイルサイズ優先度
スキャンした画像のデータ圧縮率を調整します。ファイルサイズ優先度つまみを右または左に移動させてフ
ァイルサイズを変更します。
解像度
解像度ドロップダウンリストからスキャン解像度を選択します。解像度を上げると、スキャンしたデータの画
質は向上しますが、ファイルサイズが大きくなったり、スキャンするのに時間がかかります。
カラー設定
さまざまな色濃度の中から選択します。
• 自動
どんなタイプの原稿にも使用できます。原稿に対して適切な色濃度が自動的に選択されます。
• モノクロ
文字原稿または線画に使用します。
• グレー
写真やグラフィックに使用します。(見た目を自然なグレーに似せるために、黒い点を一定の規則で配
置させることで、実際にはグレーの点を使用せずに擬似的にグレー画像を作成する、誤差拡散という手
法を使っています。)
• 256 階調グレー
写真やグラフィックに使用します。最大で 256 段階の色調のグレーを使用して、より正確に細部を再現
します。
• 1677 万色カラー
最も正確に色を再現した画像を作成したい場合に適しています。最大で 1680 万色を使って画像をスキ
ャンしますが、最も多くのメモリーが必要とされ、転送時間が最も長くかかります。
原稿サイズ
原稿サイズドロップダウンリストから、使用する原稿と同じサイズを選択します。
• 1 to 2 (A4)オプションを選択した場合、スキャンした画像は 2 つの A5 サイズの文書に分割されます。
明るさ
つまみを右または左に移動させて明るさレベルを設定し、スキャンしたデータの明暗を調整します。スキャン
した画像が明るすぎる場合は、明るさを下げて、再度スキャンします。スキャンした画像が暗すぎる場合は、
明るさを上げて、再度スキャンします。値を入力して明るさのレベルを設定することもできます。
コントラスト
つまみを右または左に移動させてコントラストレベルの調整を行います。レベルを上げると画像の明暗が強
調され、レベルを下げるとグレー領域がより強調されます。 値を入力してコントラストのレベルを設定するこ
ともできます。
おまかせ一括スキャン
原稿台ガラスにセットされた複数の原稿を一括でスキャンします。複数の原稿を一度にスキャンし、複数のフ
ァイルまたは 1 つの複数ページのファイルが作成されます。
2in1 ID カードスキャン
運転免許証のようなカードの両面を1つのページにスキャンするときに、このチェックボックスにチェックを
入れます。
詳細設定
スキャン設定ダイアログボックスの詳細設定ボタンをクリックして詳細設定を行います。
• 裏写り・地紋除去
- 地色除去
79
Page 84

原稿の背景にある地色を取り除き、スキャンしたデータを見やすくします。
• 画像回転
スキャンした画像を回転します。
• 白紙除去
スキャン結果から原稿の空白ページを取り除きます。
• スキャン結果表示
保存された総ページ数と除去された空白ページ数を画面に表示します。
• ADF 傾き補正
傾いた原稿を自動的に補正するように本製品を設定します。
初期値
すべての設定をお買い上げ時の状態に戻すときに選択します。
関連情報
• 本製品のスキャンボタンを使用してスキャンする
80
Page 85

ホーム > スキャン > 本製品のスキャンボタンを使用してスキャンする > Brother iPrint&Scan からスキャン
ボタン設定を変更する(Mac)
Brother iPrint&Scan からスキャンボタン設定を変更する(Mac)
1. Finder メニューバーで移動 > アプリケーションをクリックし、iPrint&Scan アイコンをダブルクリックしま
す。
Brother iPrint&Scan 画面が表示されます。
2. 本ブラザー製品が選択されていない場合、製品を選択ボタンをクリックし、画面の指示に従って本ブラザー
製品を選択します。
3. 本体からのスキャン設定ボタンをクリックし、画面の指示に従ってスキャン設定を変更します。
関連情報
• 本製品のスキャンボタンを使用してスキャンする
関連トピック:
• Brother iPrint&Scan を使ってスキャンする(Mac)
81
Page 86

ホーム > スキャン > お使いのパソコンからスキャンする (Windows)
お使いのパソコンからスキャンする (Windows)
お使いのパソコンを使用して、写真や文章を本製品でスキャンします。弊社から提供されているソフトウェアや
お使いのスキャンアプリケーションを使用します。
•
ControlCenter4 Home モードを使ってスキャンする(Windows)
•
ControlCenter4 Advanced モードを使ってスキャンする(Windows)
•
Nuance™ PaperPort™ 14SE またはその他の Windows アプリケーションを使用してスキ
ャンする
•
Windows FAX とスキャンを使ってスキャンする
•
BookScan&WhiteBoard Suite をインストールする (Windows)
82
Page 87

ホーム > スキャン > お使いのパソコンからスキャンする (Windows) > ControlCenter4 Home モードを使っ
てスキャンする(Windows)
ControlCenter4 Home モードを使ってスキャンする(Windows)
ControlCenter4 Home モードから、本製品の主要な機能を操作できます。
•
ControlCenter4 Home モードを使ってスキャンする(Windows)
•
ControlCenter4 Home モードを使ってスキャンしたデータを PDF ファイルとして保存
する(Windows)
•
ControlCenter4 Home モードのスキャン設定(Windows)
•
ControlCenter4 の操作モードを変更する(Windows)
83
Page 88

ホーム > スキャン > お使いのパソコンからスキャンする (Windows) > ControlCenter4 Home モードを使っ
てスキャンする(Windows) > ControlCenter4 Home モードを使ってスキャンする(Windows)
ControlCenter4 Home モードを使ってスキャンする(Windows)
ControlCenter4 のモード設定で Home モードを選択します。
1. 原稿をセットします。
2. タスクトレイの
3. スキャンタブをクリックします。
(ControlCenter4)アイコンをクリックし、開くをクリックします。
4. 原稿タイプを選択します。
5. 必要に応じて原稿の原稿サイズを変更します。
6. (スキャン)をクリックします。
本製品がスキャン動作を開始し、スキャンした画像がイメージビューアーに表示されます。
7. ADF(自動原稿送り装置)を使用して複数ページをスキャンした場合、スキャンしたデータの各ページをプ
レビューするには、左または右の矢印ボタンをクリックします。(ADF モデルのみ)
8. 必要に応じてスキャン画像を切り取ります。
9. 以下のいずれかを行ってください:
•
• (印刷)をクリックして、スキャンしたデータを印刷します。
• (アプリケーションで開く)をクリックして、お好みのアプリケーションでスキャンしたデータを開
•
(保存)をクリックして、スキャンしたデータを保存します。
きます。
(E メール送信)をクリックして、スキャンしたデータを E メールに添付します。
84
Page 89

• スキャンした文書を編集可能なテキストファイルに変換するには (OCR)をクリックします。(特定
のモデルのみ可能)
関連情報
• ControlCenter4 Home モードを使ってスキャンする(Windows)
• ControlCenter4 Home モードで原稿タイプを選択する(Windows)
• ControlCenter4 Home モードでスキャンサイズを変更する(Windows)
• ControlCenter4 Home モードでスキャンした画像を編集する(Windows)
• ControlCenter4 Home モードでスキャンしたデータを印刷する(Windows)
• ControlCenter4 Home モードを使ってアプリケーションで開く(Windows)
85
Page 90

ホーム > スキャン > お使いのパソコンからスキャンする (Windows) > ControlCenter4 Home モードを使っ
てスキャンする(Windows) > ControlCenter4 Home モードを使ってスキャンする
(Windows) > ControlCenter4 Home モードで原稿タイプを選択する(Windows)
ControlCenter4 Home モードで原稿タイプを選択する(Windows)
• スキャンする原稿の種類や用途に応じて、原稿タイプを選択します。
オプション 説明
フォト 600 x 600 dpi 1677 万色カラー
テキスト/グラフ 300 x 300 dpi 1677 万色カラー
モノクロ文書 200 x 200 dpi モノクロ
カスタム 300 x 300 dpi(初期設定は 1677 万色カラー)カスタム設定ボタンからお好みのスキャ
ン設定を選択します。
関連情報
• ControlCenter4 Home モードを使ってスキャンする(Windows)
• カスタムスキャン設定(Windows)
86
Page 91

ホーム > スキャン > お使いのパソコンからスキャンする (Windows) > ControlCenter4 Home モードを使っ
てスキャンする(Windows) > ControlCenter4 Home モードを使ってスキャンする
(Windows) > ControlCenter4 Home モードで原稿タイプを選択する(Windows) > カスタムスキャン設定
(Windows)
カスタムスキャン設定(Windows)
スキャンの詳細設定を変更するには、原稿タイプ一覧でカスタムを選択します。
• カスタムを選択し、カスタム設定ボタンをクリックします。
カスタムスキャン設定ダイアログボックスが表示されます。
以下の設定を変更できます:
解像度
解像度ドロップダウンリストからスキャン解像度を選択します。解像度を上げると、スキャンしたデータ
の画質は向上しますが、ファイルサイズが大きくなったり、スキャンするのに時間がかかります。
カラー設定
さまざまな色濃度の中から選択します。
- 自動
どんなタイプの原稿にも使用できます。原稿に対して適切な色濃度が自動的に選択されます。
- モノクロ
文字原稿または線画に使用します。
- グレー
写真やグラフィックに使用します。(見た目を自然なグレーに似せるために、黒い点を一定の規則で
配置させることで、実際にはグレーの点を使用せずに擬似的にグレー画像を作成する、誤差拡散と
いう手法を使っています。)
- 256 階調グレー
写真やグラフィックに使用します。最大で 256 段階の色調のグレーを使用して、より正確に細部を
再現します。
- 1677 万色カラー
最も正確に色を再現した画像を作成したい場合に適しています。最大で 1680 万色を使って画像を
スキャンしますが、最も多くのメモリーが必要とされ、転送時間が最も長くかかります。
87
Page 92

明るさ
つまみを右または左に移動させて明るさレベルを設定し、スキャンしたデータの明暗を調整します。スキ
ャンした画像が明るすぎる場合は、明るさを下げて、再度スキャンします。スキャンした画像が暗すぎる
場合は、明るさを上げて、再度スキャンします。値を入力して明るさのレベルを設定することもできます。
コントラスト
つまみを右または左に移動させてコントラストレベルの調整を行います。レベルを上げると画像の明暗が
強調され、レベルを下げるとグレー領域がより強調されます。 値を入力してコントラストのレベルを設定
することもできます。
おまかせ一括スキャン
原稿台ガラスにセットされた複数の原稿を一括でスキャンします。複数の原稿を一度にスキャンし、複数
のファイルまたは 1 つの複数ページのファイルが作成されます。
継続スキャン
複数のページをスキャンするには、このオプションを選択します。1 ページ目がスキャンされた後に、ス
キャンを続けるか終了するかを選択します。
2in1 ID カードスキャン
運転免許証のようなカードの両面を1つのページにスキャンするときに、このチェックボックスにチェッ
クを入れます。
詳細設定
詳細設定を行うには、スキャン設定ダイアログボックスで詳細設定ボタンをクリックします。
- 裏写り・地紋除去
• 地色除去
原稿の背景にある地色を取り除き、スキャンしたデータを見やすくします。(特定モデルのみ対応)
- 画像回転
スキャンした画像を回転します。
- 白紙除去
スキャン結果から原稿の空白ページを取り除きます。
- スキャン結果表示
保存された総ページ数と除去された空白ページ数を画面に表示します。
関連情報
• ControlCenter4 Home モードで原稿タイプを選択する(Windows)
88
Page 93

ホーム > スキャン > お使いのパソコンからスキャンする (Windows) > ControlCenter4 Home モードを使っ
てスキャンする(Windows) > ControlCenter4 Home モードを使ってスキャンする
(Windows) > ControlCenter4 Home モードでスキャンサイズを変更する(Windows)
ControlCenter4 Home モードでスキャンサイズを変更する(Windows)
スキャン速度を上げるには、原稿サイズのドロップダウンメニューから、原稿の正確なサイズを選択します。
関連情報
• ControlCenter4 Home モードを使ってスキャンする(Windows)
89
Page 94

ホーム > スキャン > お使いのパソコンからスキャンする (Windows) > ControlCenter4 Home モードを使っ
てスキャンする(Windows) > ControlCenter4 Home モードを使ってスキャンする
(Windows) > ControlCenter4 Home モードでスキャンした画像を編集する(Windows)
ControlCenter4 Home モードでスキャンした画像を編集する(Windows)
画像編集ツールで、スキャンした画像の不要な部分を切り取ることができます。拡大および縮小を使用すれば、
切り取った画像が見やすくなります。
画像編集ツールバー
1. 編集取消
選択された画像に適用した編集内容を、すべて取り消します。編集された画像は元の状態に戻ります。
2. ウィンドウに合わせる
スキャンした画像の全体画像がウィンドウに合わせて表示されます。
3. 拡大
スキャンした画像を拡大します。
4. 縮小
スキャンした画像を縮小します。
5. 編集
画像の外側の部分を取り除きます。編集ボタンをクリックして、必要な部分を残して、不要な外側の部分を
切り取ります。
6. ページカウンター
イメージビューアーに現在表示されているスキャンデータのページ数を示します。別のページを表示するに
は、ページ番号のドロップダウンリストからページ番号を選択します。
複数ページのスキャンをした場合、プレビュー画面の左または右の矢印ボタンをクリックして、スキャンし
たデータの各ページを確認することができます。
1. 原稿をスキャンします。
2. (編集)をクリックして、スキャンしたデータを編集します。
編集 - ControlCenter4 画面が表示されます。
90
Page 95

a. スキャンした画像の全体画像をウィンドウに合わせます。
b. 画像を拡大します。
c. 画像を縮小します。
d. 画像を反時計回りに 90 度回転します。
e. 画像を時計回りに 90 度回転します。
f. フレームをクリックおよびドラッグして、切り取る範囲を調節します。
3. OK をクリックします。
イメージビューアーに編集後のイメージが表示されます。
関連情報
• ControlCenter4 Home モードを使ってスキャンする(Windows)
91
Page 96

ホーム > スキャン > お使いのパソコンからスキャンする (Windows) > ControlCenter4 Home モードを使っ
XXXX
てスキャンする(Windows) > ControlCenter4 Home モードを使ってスキャンする
(Windows) > ControlCenter4 Home モードでスキャンしたデータを印刷する(Windows)
ControlCenter4 Home モードでスキャンしたデータを印刷する(Windows)
本製品で原稿をスキャンし、ControlCenter4 で利用できるプリンタードライバー機能を使用して印刷します。
1. 原稿をスキャンします。
2. 印刷をクリックします。
a. 現在選択している画像が表示されます。
b. 詳細設定ボタンをクリックして特定のプリンター設定を変更します。
c. 用紙サイズ、 用紙種類 および レイアウトを選択します。青い四角で囲まれているのが現在の設定です。
3. 印刷設定を行い、印刷開始ボタンをクリックします。
関連情報
• ControlCenter4 Home モードを使ってスキャンする(Windows)
92
Page 97

ホーム > スキャン > お使いのパソコンからスキャンする (Windows) > ControlCenter4 Home モードを使っ
てスキャンする(Windows) > ControlCenter4 Home モードを使ってスキャンする
(Windows) > ControlCenter4 Home モードを使ってアプリケーションで開く(Windows)
ControlCenter4 Home モードを使ってアプリケーションで開く(Windows)
アプリケーションで開くボタンを使って、スキャン画像を編集用にグラフィックスアプリケーションに直接送る
ことができます。
1. 原稿をスキャンします。
2. アプリケーションで開くボタンをクリックします。
3. ドロップダウンリストからアプリケーションを選択し、OK をクリックします。
選択したアプリケーションで画像が開きます。
関連情報
• ControlCenter4 Home モードを使ってスキャンする(Windows)
93
Page 98

ホーム > スキャン > お使いのパソコンからスキャンする (Windows) > ControlCenter4 Home モードを使っ
てスキャンする(Windows) > ControlCenter4 Home モードを使ってスキャンしたデータを PDF ファイルと
して保存する(Windows)
ControlCenter4 Home モードを使ってスキャンしたデータを PDF ファイル として保存する(Windows)
ControlCenter4 のモード設定で Home モードを選択します。
1. 原稿をセットします。
2. タスクトレイの
3. スキャンタブをクリックします。
(ControlCenter4)アイコンをクリックし、開くをクリックします。
4. 原稿タイプを選択します。
5. 必要に応じて原稿のサイズを変更します。
6. (スキャン)をクリックします。
本製品がスキャン動作を開始し、スキャンした画像がイメージビューアーに表示されます。
7. スキャンしたデータの各ページをプレビューする場合は、左または右の矢印ボタンをクリックします。
8. 保存をクリックします。
保存のダイアログボックスが表示されます。
9. ファイル形式ドロップダウンリストをクリックして、PDF ファイルを選択します。
94
Page 99

パスワード保護された PDF として保存するには、ファイル形式ドロップダウンリストからパスワード付
PDF マルチページ (*.pdf)またはパスワード付 PDF シングルページ (*.pdf)を選択し、 をクリックして
パスワードを入力します。
10. ファイル名を変更するには、必要に応じて変更ボタンをクリックします。
11. フォルダーアイコンをクリックし、スキャンした文書を保存したいフォルダーを指定します。
12. OK をクリックします。
スキャンした文書は指定先フォルダーに PDF として保存されます。
関連情報
• ControlCenter4 Home モードを使ってスキャンする(Windows)
95
Page 100

ホーム > スキャン > お使いのパソコンからスキャンする (Windows) > ControlCenter4 Home モードを使っ
てスキャンする(Windows) > ControlCenter4 Home モードのスキャン設定(Windows)
ControlCenter4 Home モードのスキャン設定(Windows)
設定 対応している機能
アプリケ
ーション
で開く
ファイル形式 - 〇 〇 〇
使用するアプリケーション 〇 〇 - -
OCR 言語 (特定モデルのみ対応) - 〇 - -
ファイル名 - - - 〇
保存先 - - - 〇
保存先フォルダーを開く - - - 〇
ファイルサイズ優先度 - - 〇 〇
OCR E メール送信保存
ファイル形式
スキャンしたデータのファイル形式を選択します。
E メール送信および保存の場合:
• Windows ビットマップ (*.bmp)
• JPEG (*.jpg)(写真をスキャンする場合にお勧めします。)
• TIFF シングルページ (*.tif)
• TIFF マルチページ (*.tif)
• Portable Network Graphics (*.png)
• PDF シングルページ (*.pdf)(原稿をスキャンして共有する場合にお勧めします。)
• PDF マルチページ (*.pdf)(原稿をスキャンして共有する場合にお勧めします。)
• 高圧縮 PDF シングルページ (*.pdf)
• 高圧縮 PDF マルチページ (*.pdf)
• パスワード付 PDF シングルページ (*.pdf)
• パスワード付 PDF マルチページ (*.pdf)
• サーチャブル PDF シングルページ (*.pdf)
• サーチャブル PDF マルチページ (*.pdf)
• XML Paper Specification (*.xps)(XML Paper Specification は、Windows 7、Windows 8 および Windows
10 で、または XML Paper Specification ファイルをサポートするアプリケーションを使用する場合に利用
できます。)
• Microsoft Office Word (*.docx) (特定モデルのみ対応)
• Microsoft Office PowerPoint (*.pptx) (特定モデルのみ対応)
• Microsoft Office Excel (*.xlsx) (特定モデルのみ対応)
OCR の場合:
• テキストファイル (*.txt)
• HTML 3.2 (*.htm)
• HTML 4.0 (*.htm)
• サーチャブル PDF シングルページ (*.pdf)
• サーチャブル PDF マルチページ (*.pdf)
• WordPad (*.rtf)
• RTF Word 2000 (*.rtf)
96
 Loading...
Loading...