Brother DCP-J562N, DCP-J762N, DCP-J962N, DCP-J963N-B, DCP-J963N-W Easy installation guide [ja]
Page 1
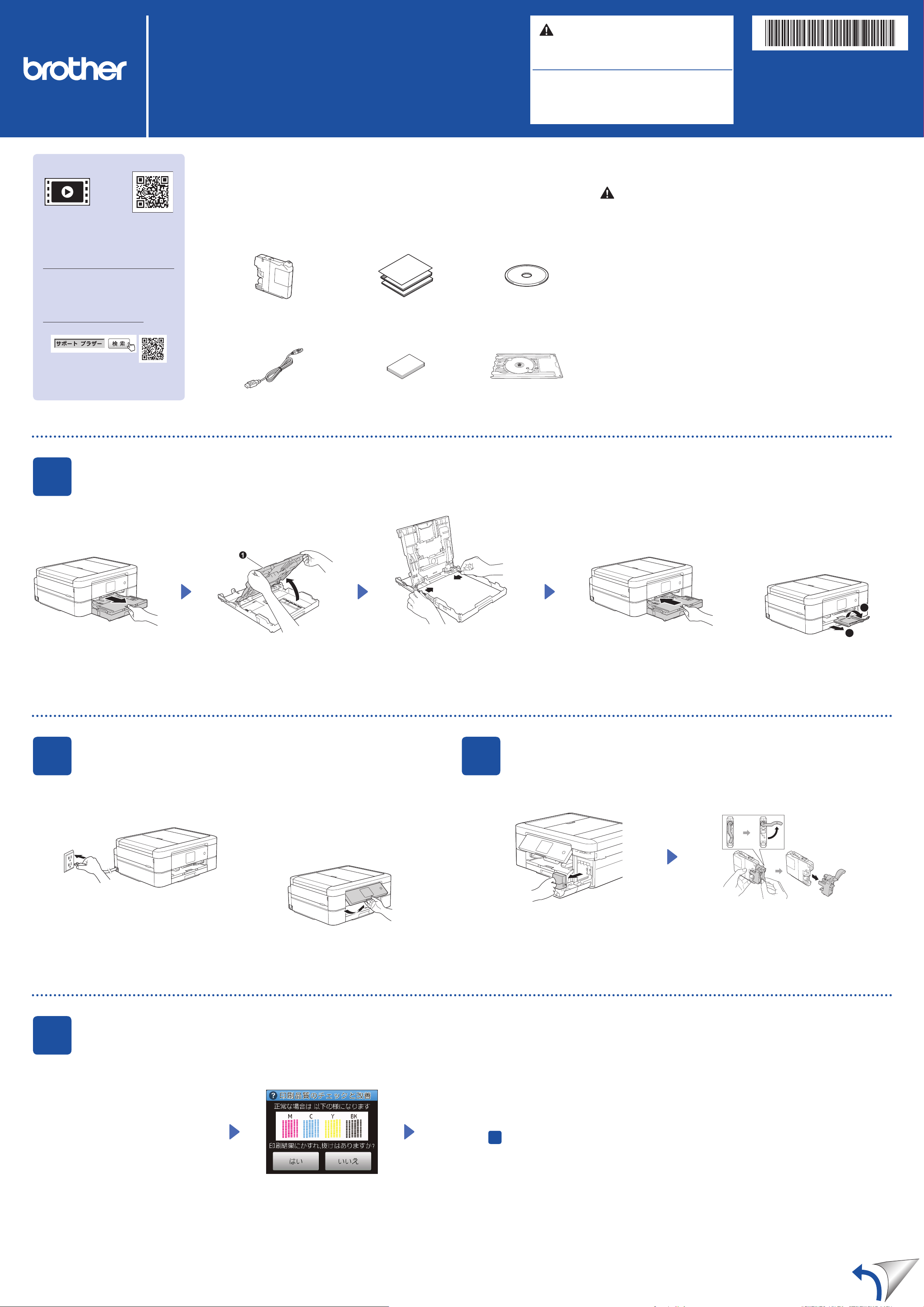
DCP-J562N/DCP-J762N/DCP-J962N/DCP-J963N-B/W
かんたん設置ガイド
別冊の「安全にお使いいただくために」に、本製品の設置・使用時の注意事項や守って
いただきたいことを記載しています。設置を始
付属品の確認
保護部材を取り外し、本製品を固定しているテープや保護フィルムを剥がします。
1.
付属品がすべてそろっていることを確認します。
2.
める前に、必ずお読みください。
警告
この表示を無視して、誤った取り扱いをすると、人が死亡
または重傷を負う可能性がある内容を示しています。
お願い
お使いいただく上での注意事項、制限事項などを記載して
います。
警告
本製品を梱包していたビニール袋などは、子供の手の届かないところに保管してください。
誤ってかぶると窒息のおそれがあります。
LEW939047-00
JPN
Printed in China
Version 0
本製品の設置の詳細については、以
下のサイトにある動画Q&A もご活用
ください。
http://support.brother.co.jp/j/d/b5f4/
以下のブラザーサポートサイトでは、
本製品の最新情報を提供しています。
http://support.brother.co.jp/
スターターインクカートリッジ(4 個) かんたん設置ガイド(本書)
ユーザーズガイド 基本編
安全にお使いいただくために
(DCP-J962N のみ)
USB ケーブル L 判用紙(光沢紙) ディスクトレイ
CD-ROM
(DCP-J762N のみ)
お願い
• 本書では製品の説明に、DCP-J963N のイラストを使用しています。
ただし、モデル限定のある機能については、該当製品のイラストを使用して説明します。
• 梱包用の箱や保護部材は輸送のときに使用しますので、廃棄せずに保管してください。
• (DCP-J562N/J762N/J963N のみ)
本製品とコンピューターを接続するためのケーブル類は同梱されていません。
利用するケーブルをお買い求めください。
USB ケーブル
2.0m 以内の USB ケーブル(タイプ A/B)を推奨します。
LAN ケーブル(DCP-J963N のみ)
10BASE-T/100BASE-TX でご使用の際は、カテゴリ 5(10BASE-T/100BASE-TX 用)
以上のストレートタイプのツイストペアケーブルをお使いください。
• (DCP-J762N/J962N/J963N のみ)
レーベルプリントの際、ディスクトレイ(CD/DVD/BD 専用トレイ)が本体の背面に突
き出るため、背面側には必ず、10cm 以上のスペースが必要です。
• (DCP-J762N のみ)
ディスクトレイは、本体内に収納することができません。ユーザーズガイド等と一緒に
保管してください。
• (DCP-J962N/J963N のみ)
ディスクトレイは本体の原稿台カバー部分に収納されています。
1
用紙トレイを引き出します。 トレイカバーaを開きます。
A4 用紙をセットする
1
用紙ガイドを用紙に合わせる
用紙をさばき、トレイにセットします。
お願い
印刷された用紙が落ちないようにするため、
用紙ストッパーaを確実に引き出し、フラップ
bを開いてください。
2
1
トレイカバーを閉じて、用紙トレイを
元に戻します。
2
電源を入れる
電源プラグをコンセントに差し込みます。
自動的に本製品の電源が入ります。
お願い
操作パネルを持ち上げて、使いやすい角度に
調整してださい。
3
スターターインクカートリッジを取り付ける
インクカバーを開き、オレンジ色の
保護部材を取り出します。
画面の指示に従って、インクカートリッジを
取り付けます。
プリントヘッドのクリーニングが行われます。
4
プリントヘッドのクリーニング終了後、
【OK】を押し、印刷品質チェックシート
を印刷します。
画面に従って設定する
画面に従って操作してください。
ソフトウェアのインストール方法の印刷まで
終わったら、
に進みます。
5
Page 2
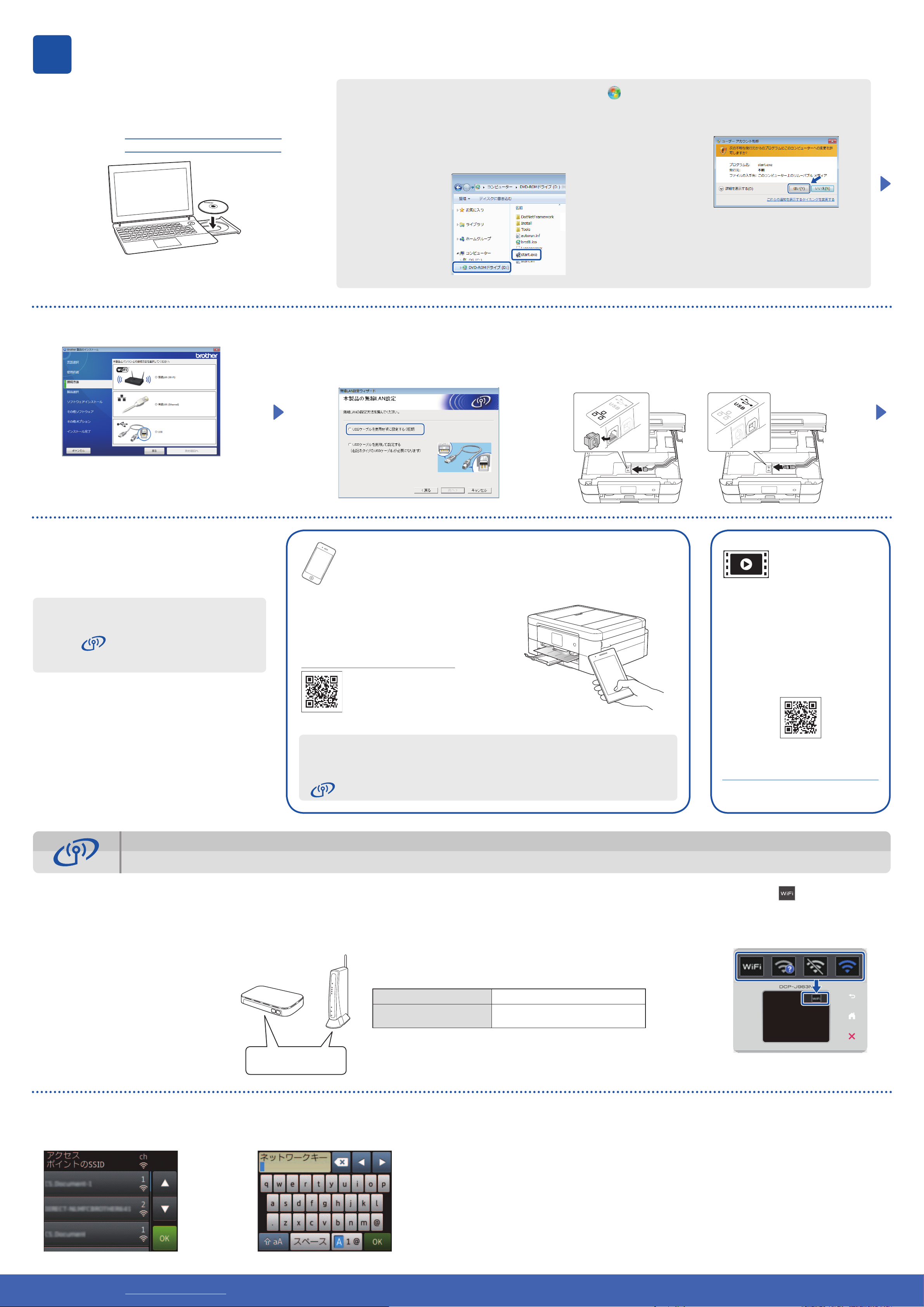
LEW939047-00
5
CD-ROM を CD/DVD-ROM ドライブにセットします。
• CD/DVD-ROM ドライブが無い場合は、以下のサイトから
ドライバーとソフトウェアをダウンロードしてください。
Windows
Macintosh の場合 : http://support.brother.co.jp/j/d/b5d3/
[Brother 製品のインストール]画面が表示されたら、画面の
パソコンから印刷する
®
の場合 : http://support.brother.co.jp/j/d/b5d2/
• [Brother 製品のインストール]画面が表示されないときは、
-[コンピューター(マイ コンピュータ)]から CD/DVD-ROMドライブの
[start.exe]をダブルクリックしてください。
®
Windows
し、[コンピューター(PC)]から CD/DVD-ROM ドライブの[start.exe]
をダブルクリックしてください。
8 の場合は、タスクバーのエクスプローラーアイコンをクリック
(スタート)
• [ユーザー アカウント制御]画面
が表示されたときは、[はい]を
クリックしてください。
• 2 台目以降のパソコンを追加接続
する場合も同様の手順で設定して
ください。
指示に従ってインストールを進めます。
[接続方法]まで進んだら、接続方法を選択します。
画面の指示に従ってインストールを続行します。
●[無線 LAN (Wi-Fi)]を選択した場合
[本製品の無線 LAN 設定]画面が表示されたら、
[USB ケーブルを使用せずに設定する(推奨)]
を選択します。
●[有線 LAN (Ethernet)](DCP-J963N のみ)または
[USB]を選択した場合
ケーブル接続を指示する画面が表示されたら、本製品とパソコン
をケーブルで接続します。
(DCP-J963N のみ)
画面の指示に従ってインストールを続行します。
[ソフトウェアのインストールが完了し
れたら、インストールは完了です。[終了する]をクリック
します。
無線 LAN 接続の設定がうまくいかない場合は、
操作パネルから手動設定してください。
下記の「
の手順で設定します。
無線接続ウィザードを使う
ました]と表示さ
」
スマートフォンなどの携帯端末から印刷する
無料アプリケーション「Brother iPrint&Scan」
を使って、スマートフォンなどの携帯端末から
印刷したり、スキャンしたデータを携帯端末へ
取り込んだりできます。
http://support.brother.co.jp/j/d/b5f3/ または
から Brother iPrint&Scan を
ダウンロード、インストールしてください。
スマートフォンなどの携帯端末から印刷を行うためには、お使いの携帯端末を、本製品
動画で見る !
無線(Wi-Fi)ガイド
製品を無線 LAN で接続する方法
を動画でお知らせします。
• パソコンと接続する
• スマホと接続する
無線接続ウィザードを使う(Wi-Fi®接続)
無線接続ウィザードを使って、本製品を手動でネットワークに無線LANで接続します。パソコンやスマートフォンなどの携帯端末は、同じネットワークに接続されている必要があります。
無線 LAN アクセスポイント
1.
の電源を切ります。約 10 秒
待ってから、電源を入れます。
が接続されている無線 LAN ネットワークに接続する必要があります。無線接続ウィザー
ドを使って、本製品も同じ無線 LAN アクセスポイントに接続してください。下記の
「
お使いの無線 LAN アクセスポイントの SSID およびネットワークキーを調べて、下記
2.
の枠内に記入します。
SSID およびネットワークキーは無線 LAN アクセスポイントにシールで貼られている場
合があります。貼られていない場合は、ネットワーク管理者またはアクセスポイントの
メーカーにお問い合わせください。
無線接続ウィザードを使う」
をご覧ください。
http://support.brother.co.jp/j/d/b5f9/
操作パネルの を押し、【無線接続
3.
ウィザード】を押します。
4. 2
で書き留めた SSID を選び、
【OK】を押します。
SSID: XXXXXXX
ネットワークキー : XXXX
5. 2
で書き留めたネットワークキーを
入力し、【OK】を押します。
SSID(ネットワーク名)
ネットワークキー
(セキュリティーキー/ 暗号化キー)
6.
【OK】を押します。
無線 LAN 接続が完了すると、画面に【接続しました】と表示されます。
パソコンから印刷する場合は、引き続きドライバーをインストールし
てください。
ネットワークに接続できない場合は、SSID およびネットワークキー
を再度確認して、設定し直してください。
© 2015 Brother Industries, Ltd. All rights reserved.ブラザーサポートサイト http://support.brother.co.jp/
 Loading...
Loading...