Page 1
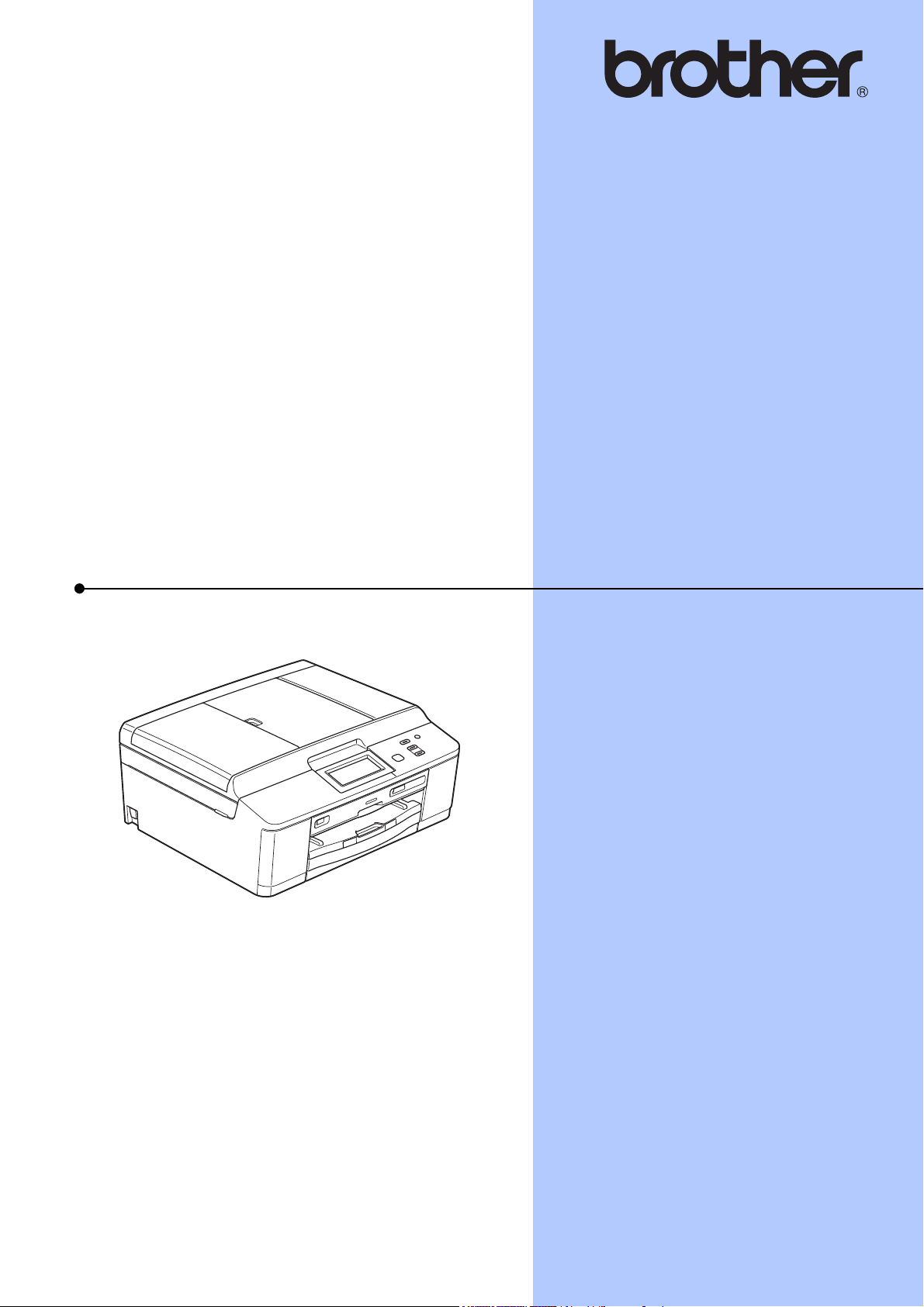
BENUTZERHANDBUCH GRUNDFUNKTIONEN
DCP-J925DW
Version 0
GER/AUS/SWI-GER
Page 2
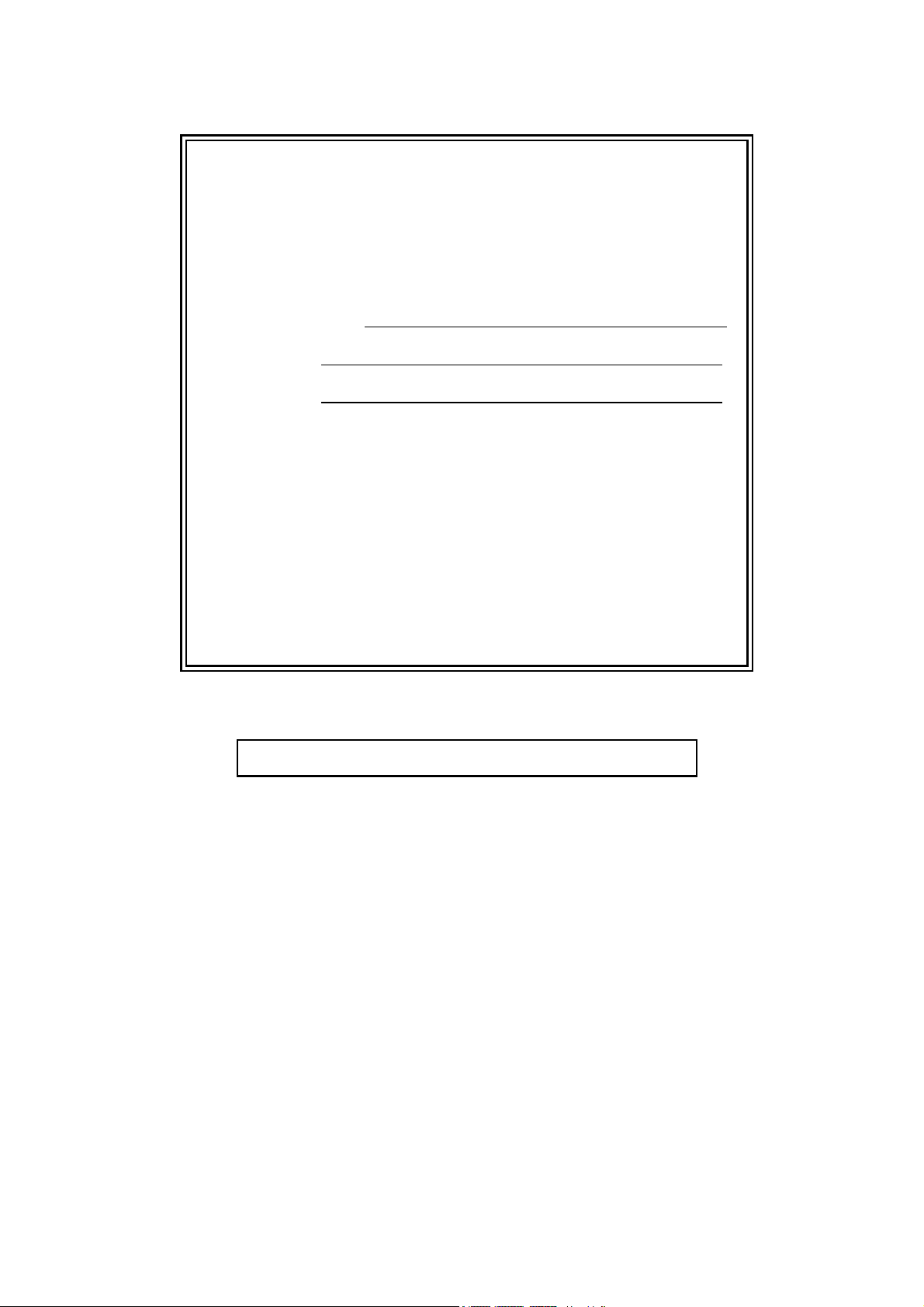
Service-Information
Füllen Sie die folgenden Felder aus, damit Sie bei
Bedarf jederzeit darauf zurückgreifen können:
Modell: DCP-J925DW
Seriennummer:
1
Gekauft am:
Gekauft bei:
1
Die Seriennummer finden Sie an der Rückseite des
Gerätes. Bewahren Sie das Benutzerhandbuch und
den Kaufbeleg sorgfältig auf als Nachweis für den
Kauf des Gerätes bei Diebstahl, Feuerschäden oder
Garantieanspruch.
Registrieren Sie Ihr Gerät schnell und bequem online unter
http://www.brother.com/registration/
© 2011 Brother Industries, Ltd.
Page 3
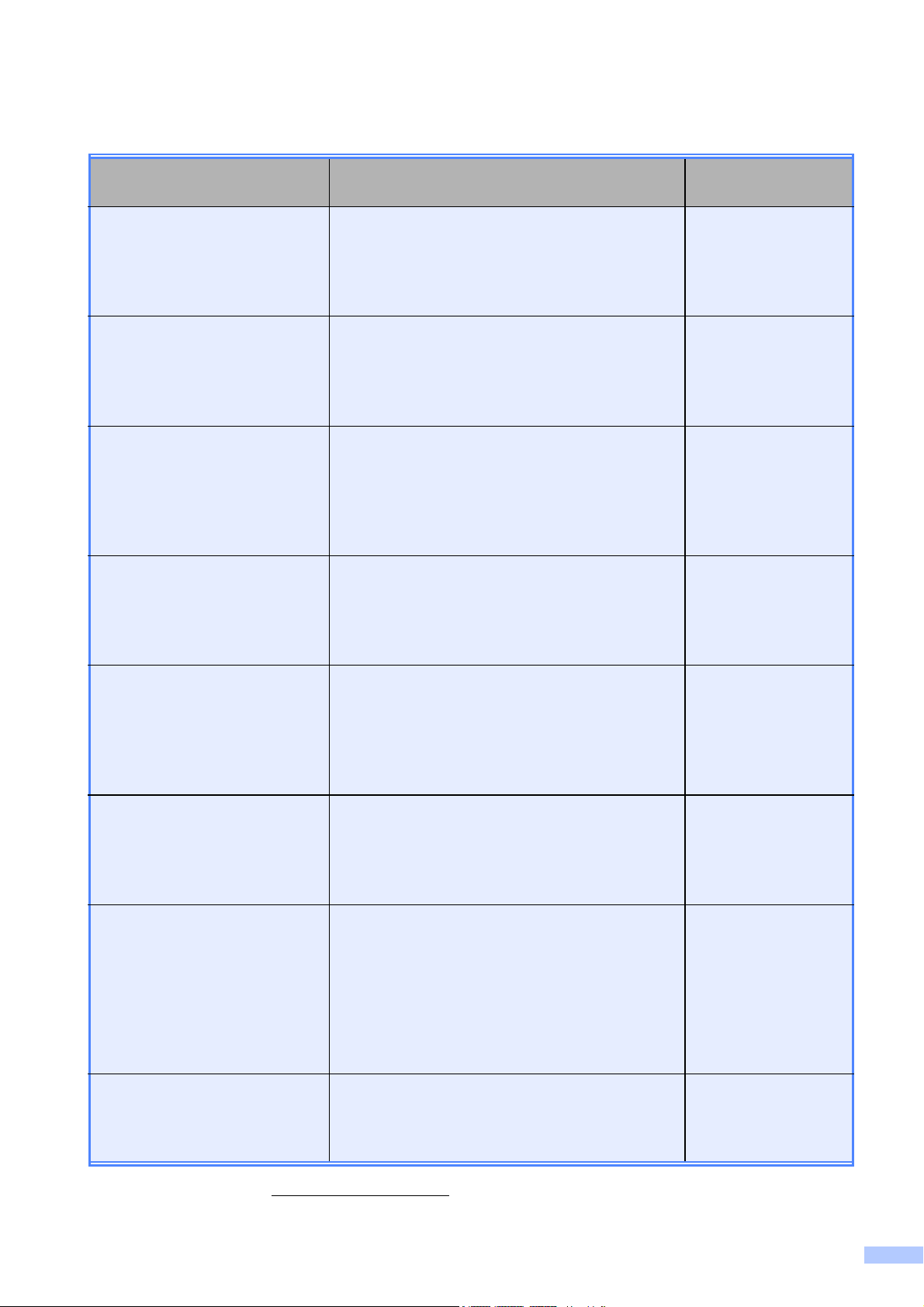
Benutzerhandbücher und wo sie zu finden sind
Welches Handbuch? Was beinhaltet es? Wo ist es zu
finden?
ProduktSicherheitshinweise
Installationsanleitung Folgen Sie den Anweisungen zur
Benutzerhandbuch Grundfunktionen
Benutzerhandbuch Erweiterte Funktionen
Lesen Sie zuerst diese Anleitung. Lesen Sie
bitte die Sicherheitshinweise, bevor Sie das
Gerät in Betrieb nehmen. Hier finden Sie
Hinweise zu Warenzeichen und gesetzlichen
Vorschriften.
Inbetriebnahme des Gerätes und zur
Installation der Treiber und Software
entsprechend dem Betriebssystem und der
Verbindungsart, die Sie verwenden.
Lernen Sie die Grundfunktionen zum Kopieren,
Scannen und zur Verwendung der
Speichermedium-Funktionen kennen und
erfahren Sie, wie die Verbrauchsmaterialien
ersetzt werden. Beachten Sie die Hinweise zur
Problemlösung.
Lernen Sie die erweiterten Funktionen kennen:
Kopieren, Sicherheitsfunktionen, das
Ausdrucken von Berichten und die
Durchführung von regelmäßigen
Wartungsarbeiten.
Gedruckt / Im Karton
Gedruckt / Im Karton
Gedruckt / Im Karton
PDF-Datei /
CD-ROM
Software-Handbuch Folgen Sie diesen Anweisungen zum Drucken,
Scannen, Scannen im Netzwerk, zur
Verwendung der Speichermedium-Funktionen,
der Disc-Print-, Webdienste-(Scan)-Funktionen
und des Dienstprogramms Brother
ControlCenter.
Netzwerkbegriffe Dieses Handbuch enthält grundlegende
Informationen zu den erweiterten
Netzwerkfunktionen von Brother-Geräten sowie
Erläuterungen zu allgemeinen Netzwerk- und
häufig verwendeten Begriffen.
Netzwerkhandbuch Dieses Handbuch enthält hilfreiche
Informationen zu den Einstellungen für
verkabelte und Wireless-Netzwerke sowie zu
den Sicherheitseinstellungen bei Verwendung
des Brother-Gerätes. Daneben finden Sie hier
Angaben zu den unterstützten Protokollen für
Ihr Gerät und ausführliche Tipps zur
Beseitigung von Störungen.
iPrint&Scan Anleitung Dieses Handbuch enthält hilfreiche
Informationen für den Druck vom Mobiltelefon
und zum Übertragen von gescannten Daten
vom Brother-Gerät auf das Mobiltelefon.
PDF-Datei /
CD-ROM
PDF-Datei /
CD-ROM
PDF-Datei /
CD-ROM
PDF-Datei / Brother
Solutions Center
1
1
Besuchen Sie uns unter http://solutions.brother.com/.
i
Page 4
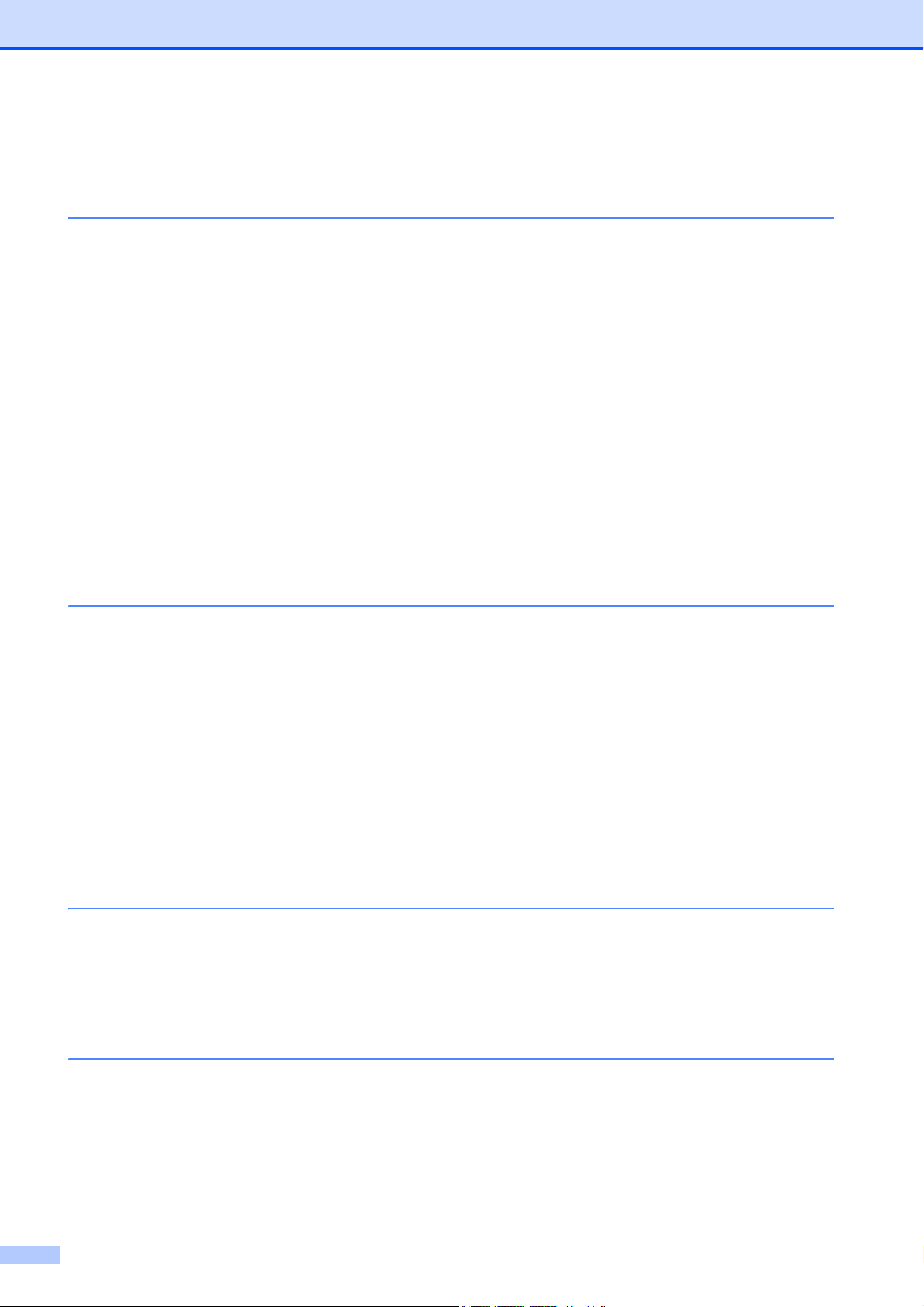
Inhaltsverzeichnis
(BENUTZERHANDBUCH - GRUNDFUNKTIONEN)
1 Allgemeine Informationen 1
Zur Verwendung dieses Handbuches....................................................................1
In diesem Handbuch verwendete Formatierungen und Symbole....................1
Benutzerhandbuch - Erweiterte Funktionen, Software-Handbuch,
Netzwerkhandbuch und Netzwerkbegriffe aufrufen............................................2
Handbücher ansehen ......................................................................................2
Zugang zum Brother-Support (Windows
Zugang zum Brother-Support (Macintosh) ............................................................4
Funktionstastenfeld-Übersicht ...............................................................................5
Displayanzeigen ..............................................................................................6
Status-LED ......................................................................................................6
Menüfunktionen ...............................................................................................6
Warn-LED-Anzeigen........................................................................................7
Signalton-Lautstärke........................................................................................8
Display...................................................................................................................8
Helligkeit der Hintergrundbeleuchtung einstellen ............................................8
®
) ............................................................4
2 Papier einlegen 9
Papier und andere Druckmedien einlegen ............................................................9
Umschläge und Postkarten einlegen.............................................................11
Fotopapier einlegen.......................................................................................13
Bedruckbarer Bereich....................................................................................16
Papiereinstellungen .............................................................................................17
Druckmedium ................................................................................................17
Papierformat ..................................................................................................17
Verwendbare Papiersorten und andere Druckmedien.........................................18
Empfohlene Druckmedien .............................................................................18
Aufbewahren und Benutzen von Druckmedien .............................................19
Das richtige Druckmedium wählen ................................................................20
3 Dokumente einlegen 22
So legen Sie Dokumente ein ...............................................................................22
Automatischen Vorlageneinzug (ADF) verwenden........................................22
Vorlagenglas verwenden ...............................................................................23
Nicht scanbarer Bereich ................................................................................24
4Kopieren 25
Kopien anfertigen.................................................................................................25
Kopieren abbrechen ......................................................................................25
Kopiereinstellungen.......................................................................................25
Papiereinstellungen.......................................................................................26
ii
Page 5
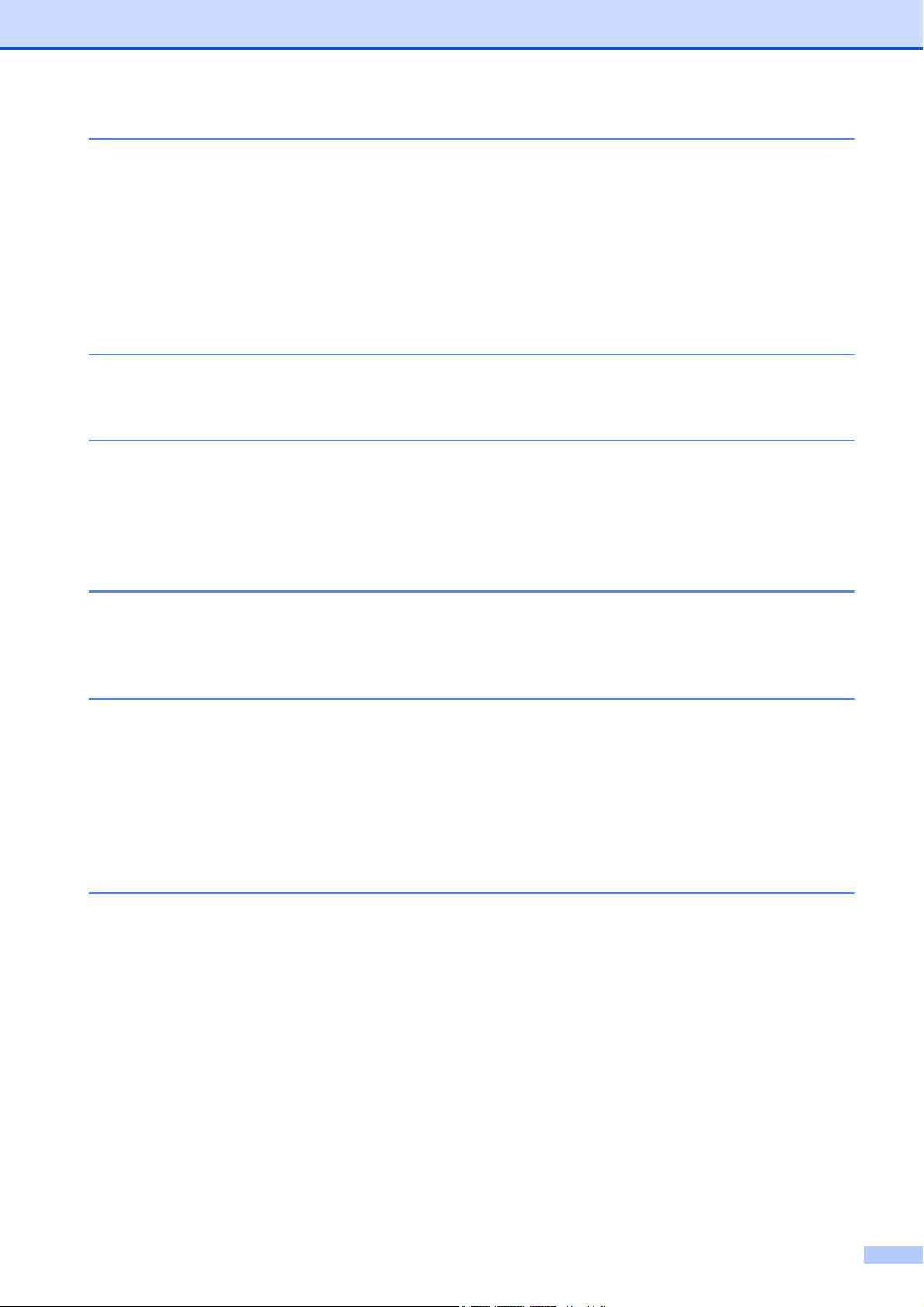
5 Bilder von einer Speicherkarte oder einem USB-Stick
(USB-Flash-Speicher) drucken 27
Speichermedium-Funktionen (Photo-Modus)......................................................27
Speicherkarte oder USB-Stick verwenden ....................................................27
Erste Schritte .......................................................................................................28
Bilder drucken......................................................................................................30
Fotos ansehen...............................................................................................30
Speichermedium-Funktionen Druckeinstellungen...............................................31
Auf Speicherkarte oder USB-Stick (USB-Flash-Speicher) scannen....................31
6 So drucken Sie vom Computer aus 33
Dokument drucken...............................................................................................33
7 So scannen Sie auf einen Computer 34
Dokument scannen..............................................................................................34
Scannen mit der Taste Scannen .........................................................................34
Mit einem Scannertreiber scannen......................................................................35
Scannen mit dem ControlCenter .........................................................................35
8 So drucken Sie auf eine CD/DVD/BD 36
Übersicht..............................................................................................................36
Disk (CD/DVD/BD) einlegen................................................................................36
A Regelmäßige Wartung 39
Tintenpatronen wechseln.....................................................................................39
Gerät reinigen und überprüfen.............................................................................42
Vorlagenglas reinigen....................................................................................42
Druckkopf reinigen.........................................................................................43
Druckqualität prüfen ......................................................................................43
Vertikale Ausrichtung prüfen .........................................................................44
B Problemlösung 46
Fehler- und Wartungsmeldungen ........................................................................46
Animierte Hilfe ...............................................................................................55
Dokumentenstau ..........................................................................................55
Papierstau .....................................................................................................56
Diskstau.........................................................................................................62
Problemlösung ....................................................................................................65
Falls Probleme auftreten sollten....................................................................65
Geräteinformationen............................................................................................71
Seriennummer anzeigen ...............................................................................71
Reset-Funktionen ..........................................................................................71
Einstellungen des Gerätes zurücksetzen ......................................................71
iii
Page 6
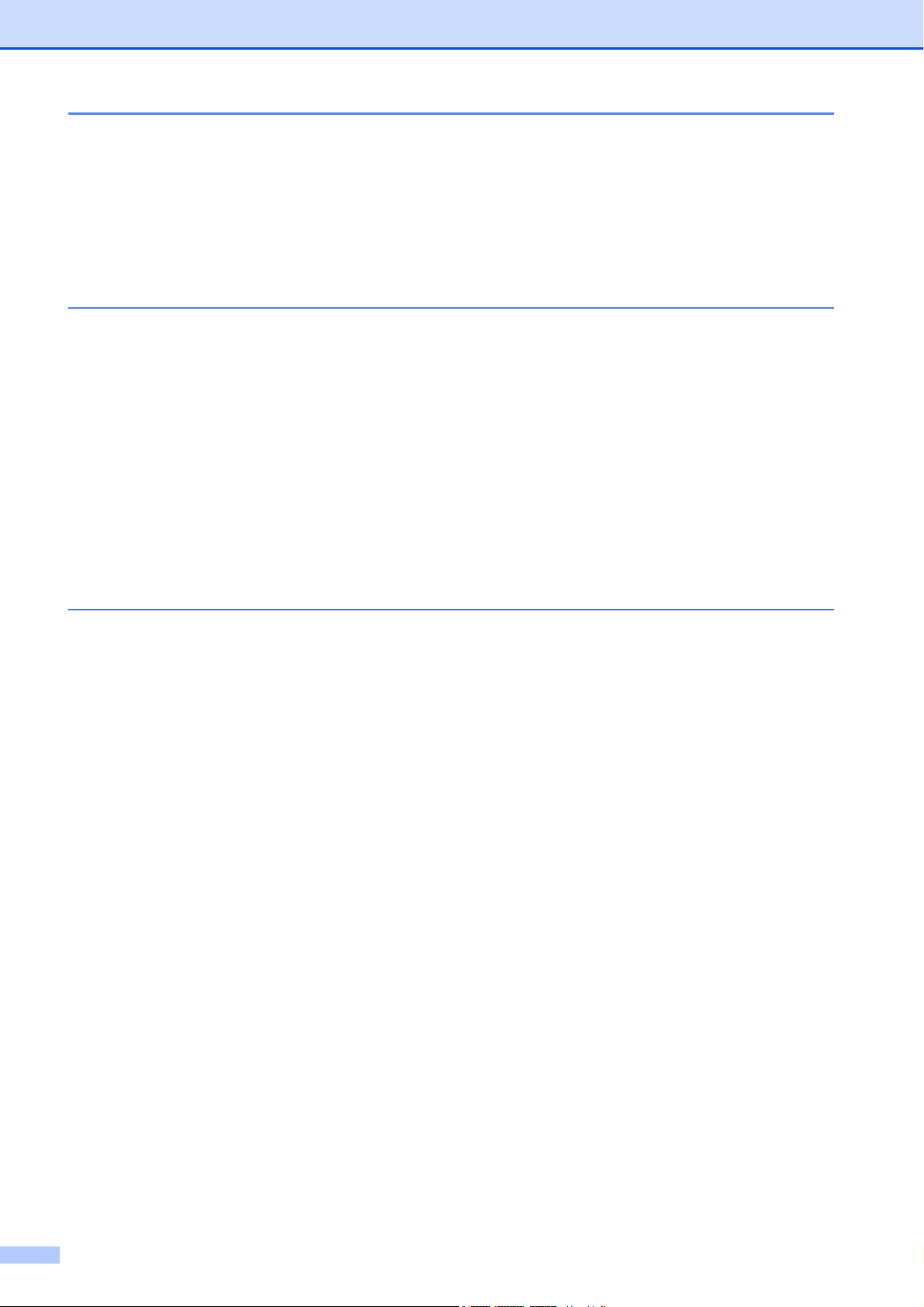
C Menü und Funktionen 72
Benutzerfreundliche Bedienung...........................................................................72
Funktionstabelle...................................................................................................73
Texteingabe.........................................................................................................89
Leerzeichen eingeben ..................................................................................89
Korrigieren .....................................................................................................89
Buchstaben wiederholen ...............................................................................89
D Technische Daten 90
Allgemein.............................................................................................................90
Druckmedien........................................................................................................92
Kopieren ..............................................................................................................93
Speichermedium-Funktionen...............................................................................94
PictBridge ............................................................................................................95
Scanner ...............................................................................................................95
Drucker ................................................................................................................96
Schnittstellen .......................................................................................................96
Systemvoraussetzungen .....................................................................................97
Verbrauchsmaterialien.........................................................................................98
Netzwerk (LAN) ...................................................................................................99
E Stichwortverzeichnis 100
iv
Page 7
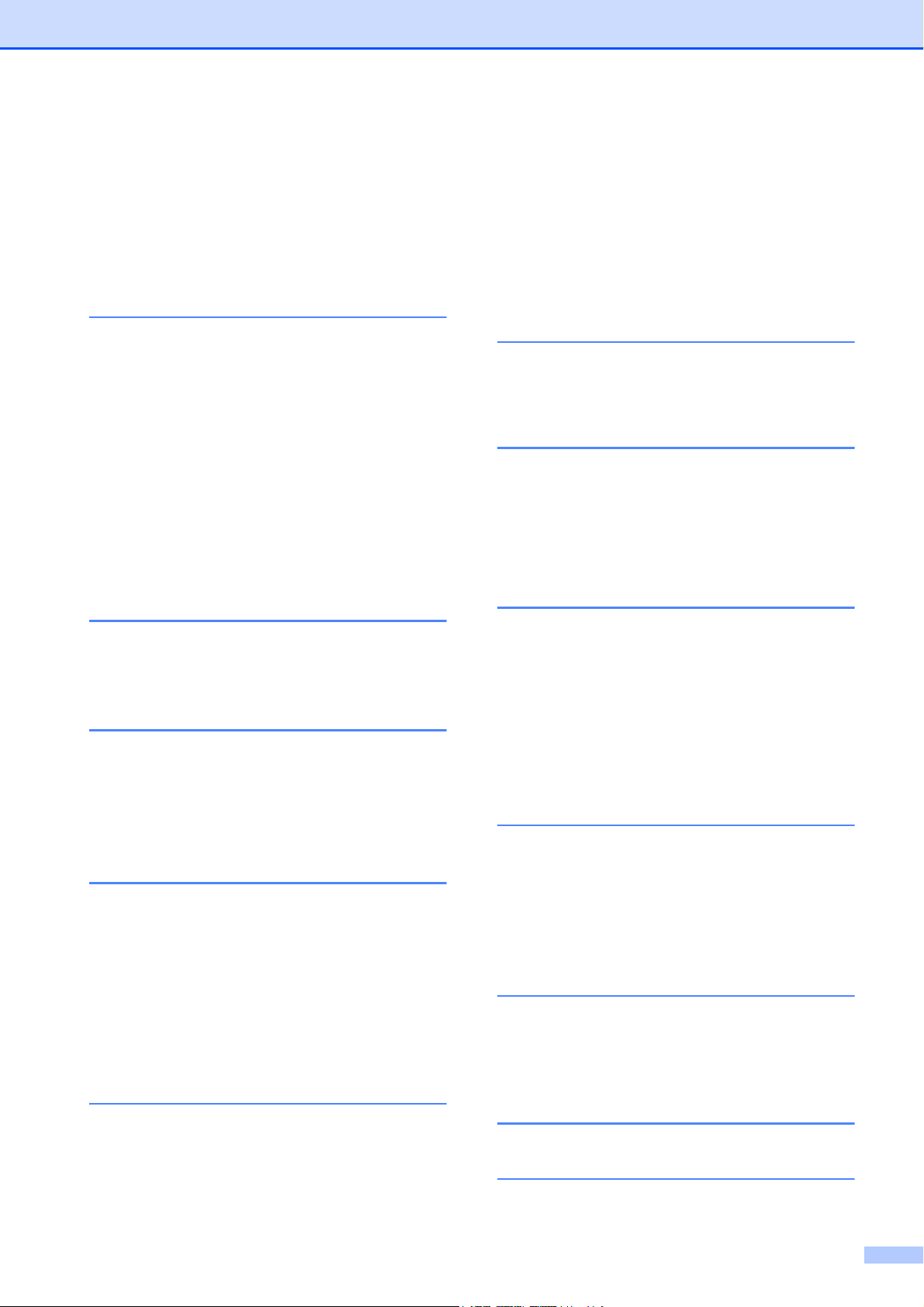
Inhaltsverzeichnis
(BENUTZERHANDBUCH - ERWEITERTE
FUNKTIONEN)
Im Benutzerhandbuch - Erweiterte Funktionen werden die folgenden Funktionen erläutert.
Sie können das Benutzerhandbuch - Erweiterte Funktionen auf der CD-ROM ansehen.
1 Geräteeinstellungen
WICHTIGER HINWEIS
Datenerhalt
Automatische Zeitumstellung
(nur MFC-J825DW)
Energiesparmodus
Automatische Abschaltung
(nur DCP-J925DW)
Display
Umschaltzeit für Betriebsarten
(nur MFC-J825DW)
2 Sicherheitsfunktionen
(nur MFC-J825DW)
Zugangssperre
3 Versenden eines Faxes
(nur MFC-J825DW)
Zusätzliche Sendeeinstellungen
Zusätzliche Sendefunktionen
Faxabruf (Übersicht)
6 Berichte und Listen
ausdrucken
Faxberichte (nur MFC-J825DW)
Berichte und Listen
7 Kopieren
Kopiereinstellungen
8 Bilder von einer
Speicherkarte oder einem
USB-Stick (USB-FlashSpeicher) drucken
Speichermedium-Funktionen
Bilder drucken
Speichermedium-Funktionen:
Druckeinstellungen
Scannen auf eine Speicherkarte oder
einen USB-Stick
9 Fotos von einer Kamera
drucken
4 Fax empfangen
(nur MFC-J825DW)
Speicherempfang
(nur Schwarzweiß)
Fernabfrage
Zusätzliche Empfangseinstellungen
Faxabruf (Übersicht)
5 Rufnummern wählen und
speichern
(nur MFC-J825DW)
Telefonieren
Weitere Wählfunktionen
Weitere Möglichkeiten, Rufnummern
zu speichern
Fotodirektdruck von einer PictBridgeKamera
Fotodirektdruck von einer
Digitalkamera
(ohne PictBridge)
A Regelmäßige Wartung
Gerät reinigen und überprüfen
Verpacken des Gerätes für einen
Transport
B Fachbegriffe
C Stichwortverzeichnis
v
Page 8
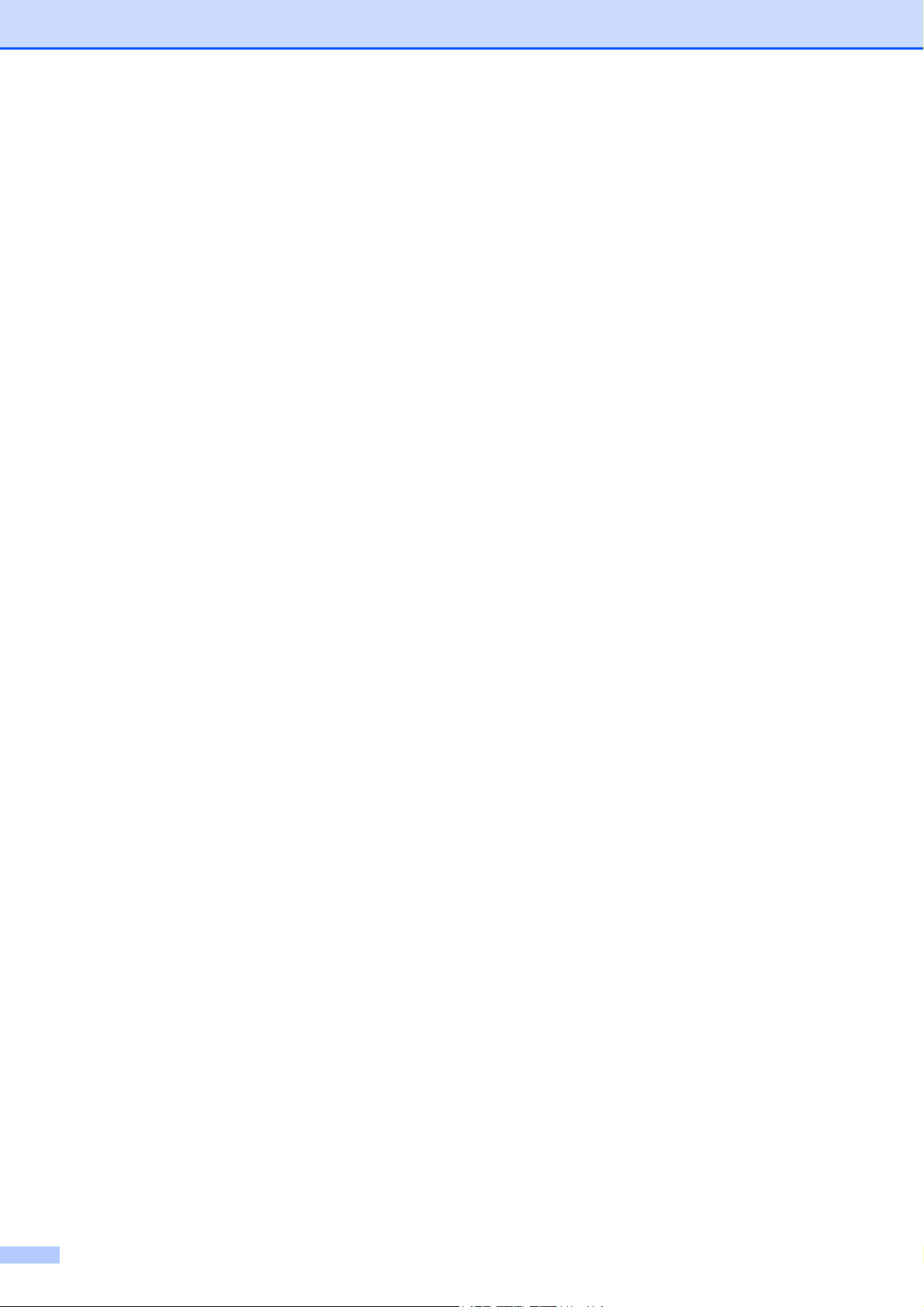
vi
Page 9
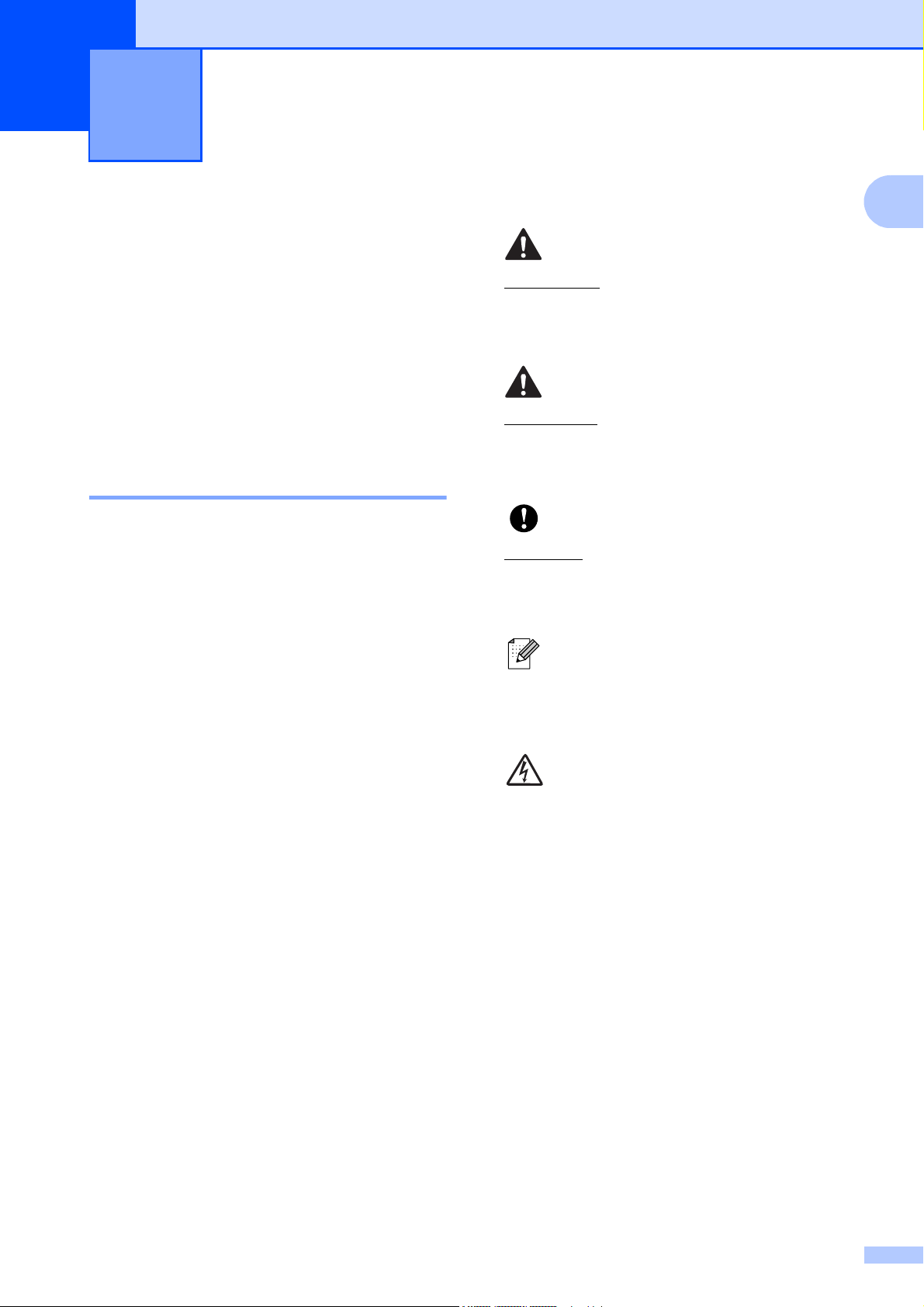
Allgemeine Informationen 1
1
Zur Verwendung dieses Handbuches
Danke, dass Sie ein Brother-Gerät gekauft
haben. Das Lesen dieses Handbuches hilft
Ihnen, die Funktionen dieses Gerätes optimal
zu nutzen.
1
WARNUNG
1
WARNUNG weist auf eine potentiell
gefährliche Situation hin, die bei
Nichtvermeidung zu schweren oder
tödlichen Verletzungen führen kann.
VORSICHT
In diesem Handbuch verwendete Formatierungen und Symbole 1
Die folgenden Formate und Symbole werden
in diesem Handbuch verwendet:
Fett Fettdruck kennzeichnet
Namen von Tasten des
Gerätes oder von Optionen
und Schaltflächen auf dem
Computer-Bildschirm.
Kursiv Kursive Schrift hebt wichtige
Punkte hervor oder verweist
auf verwandte Themen.
Courier
New
Text in Courier-New-Schrift
kennzeichnet Anzeigen, die im
Display des Gerätes
erscheinen.
VORSICHT weist auf eine potentiell
gefährliche Situation hin, die bei
Nichtvermeidung zu leichten oder
mittelschweren Verletzungen führen kann.
WICHTIG
WICHTIG weist auf eine potentiell
gefährliche Situation hin, die bei
Nichtvermeidung zu Sachschäden oder zu
Funktionsausfall des Gerätes führen kann.
Hinweise informieren Sie, wie auf
eine bestimmte Situation reagiert
werden sollte, oder geben Ihnen
hilfreiche Tipps zur beschriebenen
Funktion.
Die Warnzeichen für gefährliche
elektrische Spannung warnen vor
Stromschlaggefahr.
1
Page 10
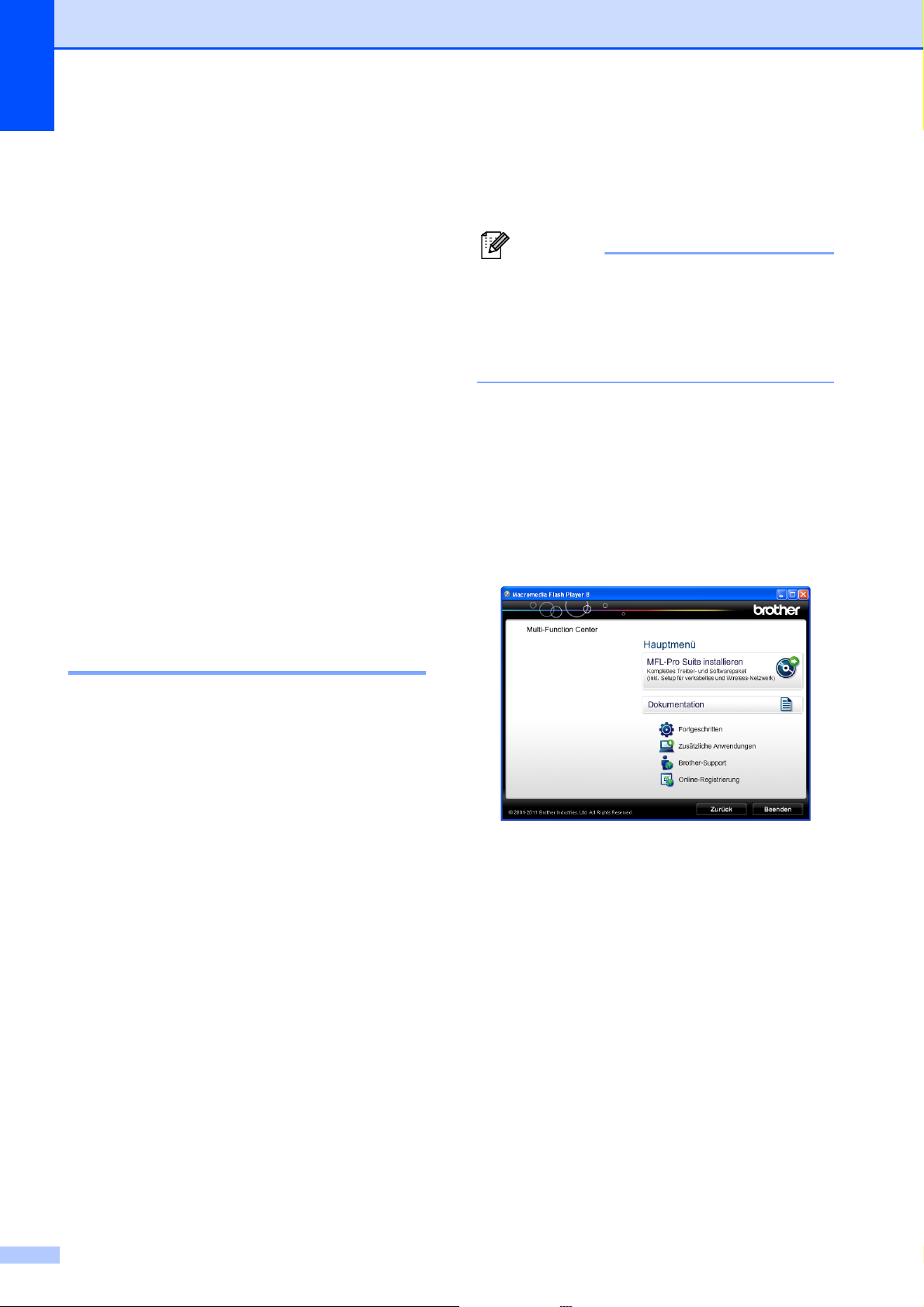
Kapitel 1
Hinweis
Benutzerhandbuch Erweiterte Funktionen,
Software-Handbuch,
Netzwerkhandbuch
und Netzwerkbegriffe
aufrufen
Dieses Benutzerhandbuch - Grundfunktionen
beschreibt nicht alle Funktionen Ihres
Gerätes, wie zum Beispiel die Verwendung
der erweiterten Kopier-, Speichermedium-,
Drucker-, Scanner- und Netzwerkfunktionen.
Wenn Sie ausführliche Informationen über
diese Funktionen erhalten möchten, können
Sie das Benutzerhandbuch - Erweiterte
Funktionen, Software-Handbuch,
Netzwerkhandbuch und Netzwerkbegriffe
lesen, die sich auf der CD-ROM befinden.
a Schalten Sie den PC ein. Legen Sie die
Brother-CD-ROM in das CD-ROMLaufwerk ein.
Wenn der Brother-Bildschirm nicht
automatisch erscheint, doppelklicken Sie
unter Arbeitsplatz (Computer) auf das
1
CD-ROM-Symbol und doppelklicken Sie
dann auf start.exe.
b Wenn das Dialogfeld zur Auswahl des
Modells erscheint, klicken Sie auf den
Modellnamen Ihres Gerätes.
c Wenn das Dialogfeld zur Auswahl der
Sprache erscheint, wählen Sie Ihre
Sprache. Das Hauptmenü der CD-ROM
erscheint.
Handbücher ansehen 1
Handbücher ansehen
(Windows
Um die Handbücher über das Menü Start
aufzurufen, wählen Sie in der Programmliste
Brother, DCP-XXXX (XXXX steht für den
Namen Ihres Modells) und klicken Sie dann
auf Benutzerhandbücher.
Wenn Sie die Software nicht installiert haben,
können Sie die Dokumentationen auf der
CD-ROM wie folgt aufrufen:
®
) 1
d Klicken Sie auf Dokumentation.
e Klicken Sie auf PDF-Dokumente. Wenn
der Länderbildschirm erscheint, wählen
Sie Ihr Land. Wenn die Liste der
Benutzerhandbücher erscheint, klicken
Sie auf das Handbuch, das Sie lesen
möchten.
2
Page 11
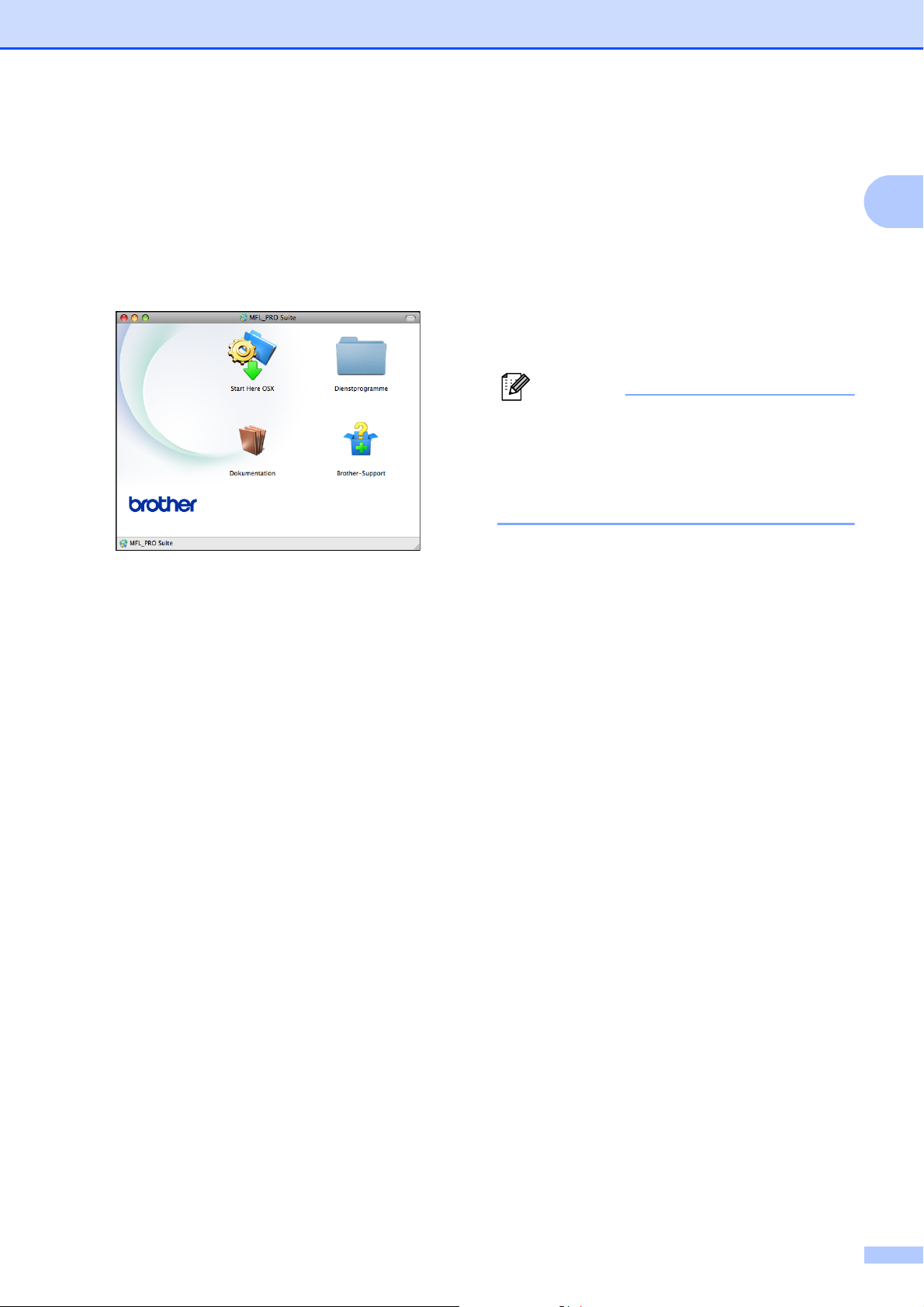
Allgemeine Informationen
Hinweis
Handbücher ansehen (Macintosh)
a Schalten Sie Ihren Macintosh ein.
Legen Sie die Brother-CD-ROM in das
CD-ROM-Laufwerk ein. Das folgende
Fenster erscheint.
b Doppelklicken Sie auf das Symbol
Dokumentation.
Kurzanleitungen von ScanSoft™
1
PaperPort™12SE mit OCR
(Windows
®
-Benutzer)
1
Die vollständigen Kurzanleitungen von
ScanSoft™ PaperPort™12SE mit OCR
können über die Hilfe von ScanSoft™
PaperPort™12SE aufgerufen werden.
Presto! PageManager-Benutzerhandbuch
(Macintosh-Benutzer)
Der Presto! PageManager muss vor der
Verwendung heruntergeladen und
installiert werden. Weitere Informationen
finden Sie unter Zugang zum Brother-
Support (Macintosh) uu Seite 4.
Das vollständige Presto! PageManager-
Benutzerhandbuch kann über die Hilfe der
Presto! PageManager-Anwendung
angesehen werden.
c Doppelklicken Sie auf den Ordner für
Ihre Sprache.
d Doppelklicken Sie auf top.pdf. Wenn
der Länderbildschirm erscheint, wählen
Sie Ihr Land.
e Wenn die Liste der
Benutzerhandbücher erscheint, klicken
Sie auf das Handbuch, das Sie lesen
möchten.
Beschreibung der ScannerFunktionen
Es gibt verschiedene Möglichkeiten,
Vorlagen zu scannen. Hier können Sie
Informationen finden:
Software-Handbuch
Scannen
ControlCenter
Beschreibung der Netzwerkeinrichtung
Das Gerät kann an ein verkabeltes Netzwerk
oder an ein Wireless-Netzwerk (WLAN)
angeschlossen werden.
Setup-Anweisungen
uuInstallationsanleitung
Falls Ihr Wireless Access Point oder Router
Wi-Fi Protected Setup oder AOSS™
unterstützt
uuInstallationsanleitung
1
Netzwerkeinrichtung uuNetzwerkhandbuch
1
Scannen im Netzwerk
3
Page 12
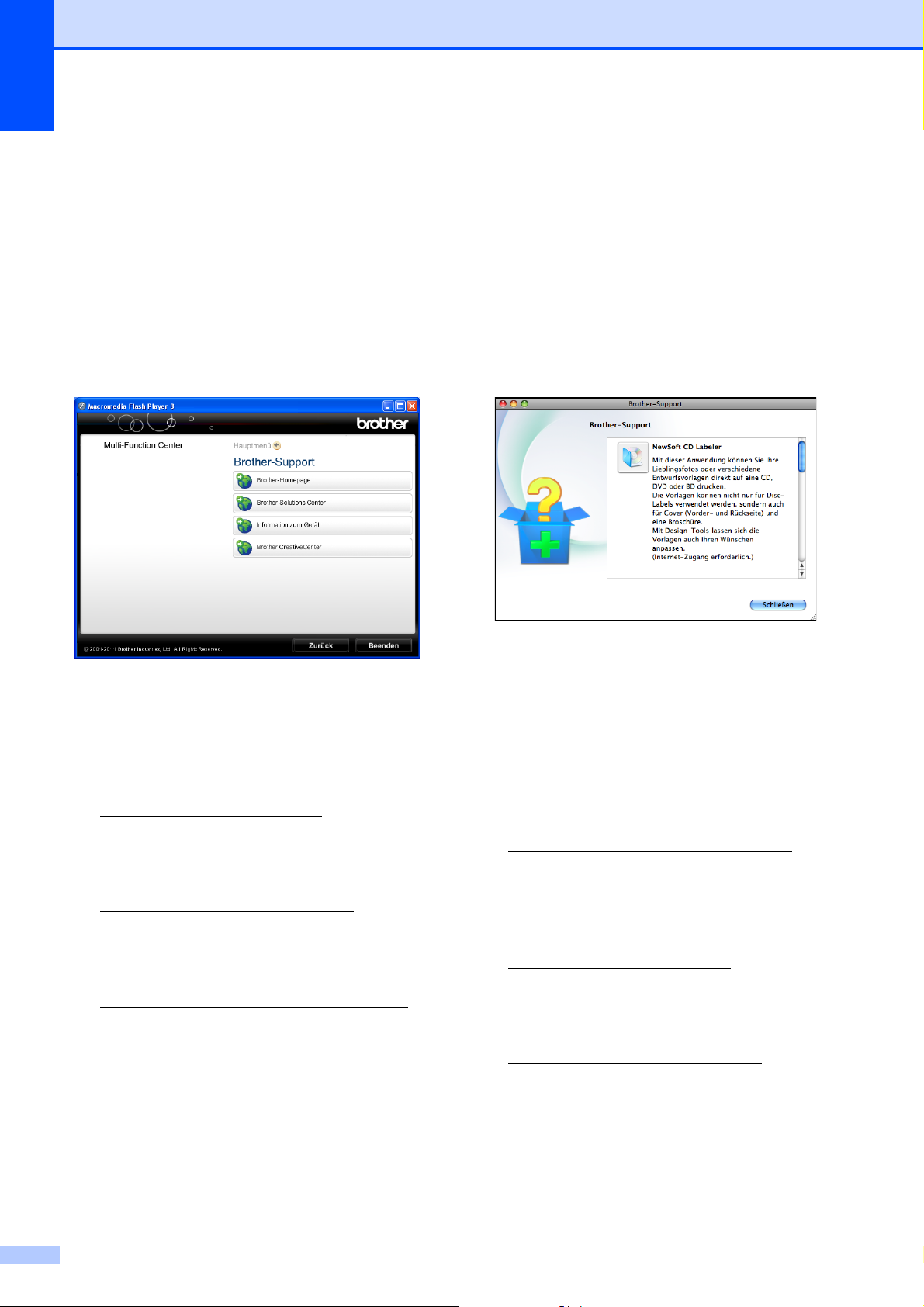
Kapitel 1
Zugang zum BrotherSupport (Windows
Auf der CD-ROM finden Sie alle
Kontaktdaten, die Sie benötigen, wie WebSupport (Brother Solutions Center).
Klicken Sie auf Brother-Support im
Hauptmenü. Der folgende Bildschirm
wird angezeigt:
®
) 1
Zugang zum BrotherSupport (Macintosh)
Auf der CD-ROM finden Sie alle
Kontaktdaten, die Sie benötigen, wie WebSupport (Brother Solutions Center).
Doppelklicken Sie auf das
Brother-Support-Symbol. Der folgende
Bildschirm wird angezeigt:
1
Um unsere Website aufzurufen
(http://www.brother.com/
Brother-Homepage.
Um die neuesten Produkt- und
Supportinformationen aufzurufen
(http://solutions.brother.com/
auf Brother Solutions Center.
Um unsere Website zum Original-Brother-
Verbrauchsmaterial zu besuchen
(http://www.brother.com/original/
klicken Sie auf Information zum Gerät.
Um zum Brother CreativeCenter zu
gelangen
(http://www.brother.com/creativecenter/
wo Sie KOSTENLOSE Fotoprojekte und
druckbare Downloads finden, klicken Sie
auf Brother CreativeCenter.
Um zum Hauptmenü zurückzugelangen,
klicken Sie auf Zurück oder zum
Verlassen auf Beenden.
), klicken Sie auf
), klicken Sie
),
),
Um CD Labeler herunterzuladen und zu
installieren, klicken Sie auf
NewSoft CD Labeler.
Klicken Sie auf Presto! PageManager,
um den Presto! PageManager
herunterzuladen und zu installieren.
Um Ihr Gerät auf der Brother-Seite zur
Produktregistrierung
(http://www.brother.com/registration/
registrieren, klicken Sie auf
Online-Registrierung.
Um die neuesten Produkt- und
Supportinformationen aufzurufen
(http://solutions.brother.com/
auf Brother Solutions Center.
Um unsere Website zum Original-Brother-
Verbrauchsmaterial zu besuchen
(http://www.brother.com/original/
Sie auf Information zum Gerät.
), klicken Sie
) zu
), klicken
4
Page 13
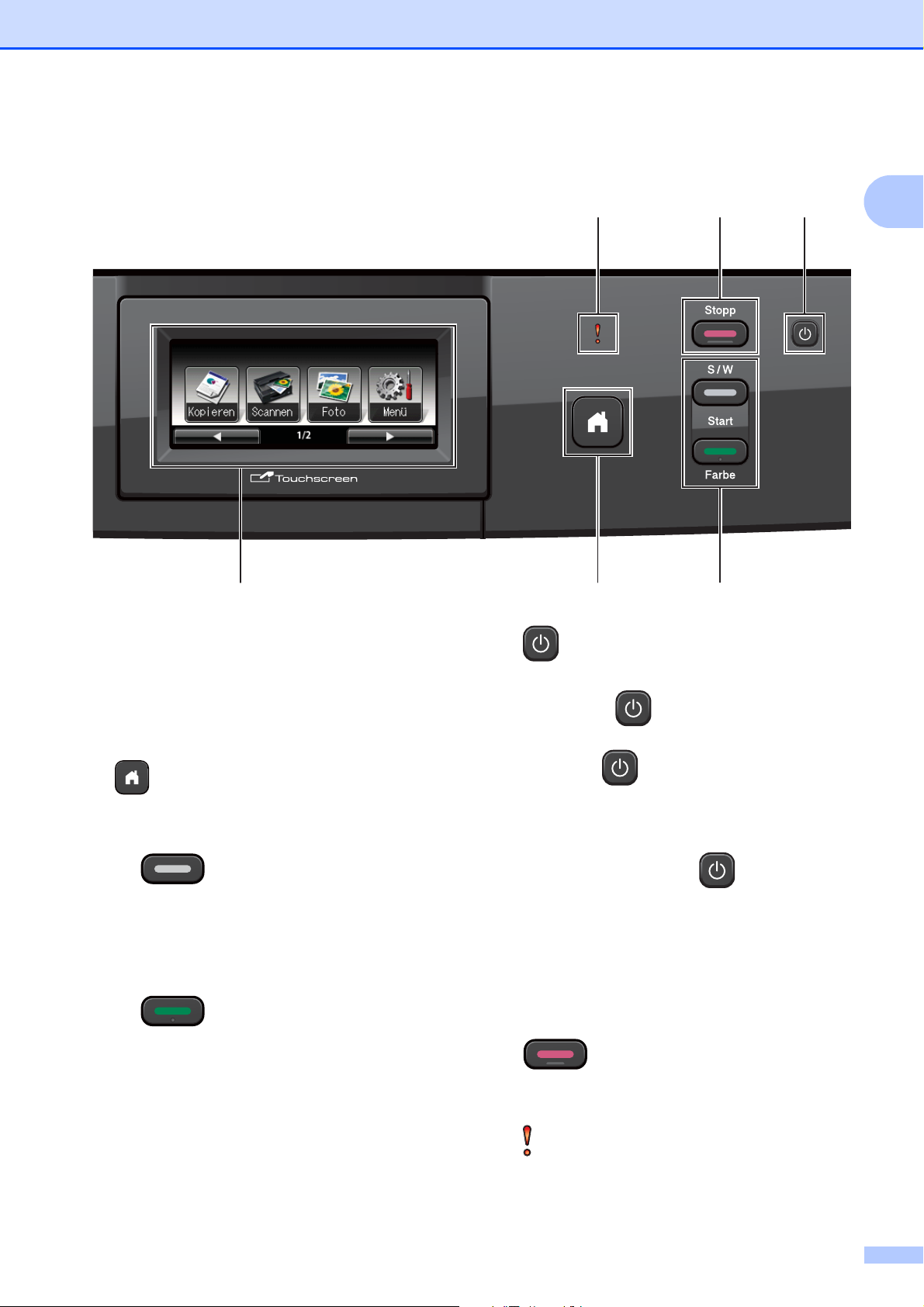
Allgemeine Informationen
132
546
Funktionstastenfeld-Übersicht 1
1
1 Display (LCD - Flüssigkristallanzeige)
Dies ist ein Touchscreen-Display. Sie können
die Menüs und Optionen durch Drücken der
Schaltflächen auf dem Bildschirm aufrufen.
Sie können auch den Aufstellwinkel des
Displays ändern, indem Sie es anheben.
2
Zur Rückkehr in den Bereitschaftsmodus.
3 Start-Tasten:
Start S/W
Zum Anfertigen einer Schwarzweiß-Kopie.
Diese Taste dient auch zum Starten eines
Scanvorganges (farbig oder schwarzweiß
entsprechend der im ControlCenter
gewählten Einstellung).
Start Farbe
Zum Anfertigen einer Farbkopie. Diese
Taste dient auch zum Starten eines
Scanvorganges (farbig oder schwarzweiß
entsprechend der im ControlCenter
gewählten Einstellung).
4
Sie können das Gerät ein- und ausschalten.
Drücken Sie , um das Gerät
einzuschalten.
Halten Sie gedrückt, um das Gerät
auszuschalten. Im Display erscheint Beenden.
Das Display schaltet sich nach einigen
Sekunden aus.
Wenn Sie das Gerät mit ausschalten,
wird der Druckkopf in regelmäßigen Abständen
gereinigt, um die Druckqualität zu erhalten. Um
die Lebensdauer des Druckkopfes zu
verlängern, die Tintenpatronen bestmöglich zu
nutzen und die Druckqualität zu erhalten, sollte
der Netzstecker des Gerätes immer
angeschlossen sein.
5 Stopp
Zum Abbrechen einer Funktion oder zum
Verlassen des Menüs.
6 Warn-LED
Leuchtet rot und blinkt, wenn im Display ein
Fehler oder eine wichtige Statusmeldung
angezeigt wird.
5
Page 14
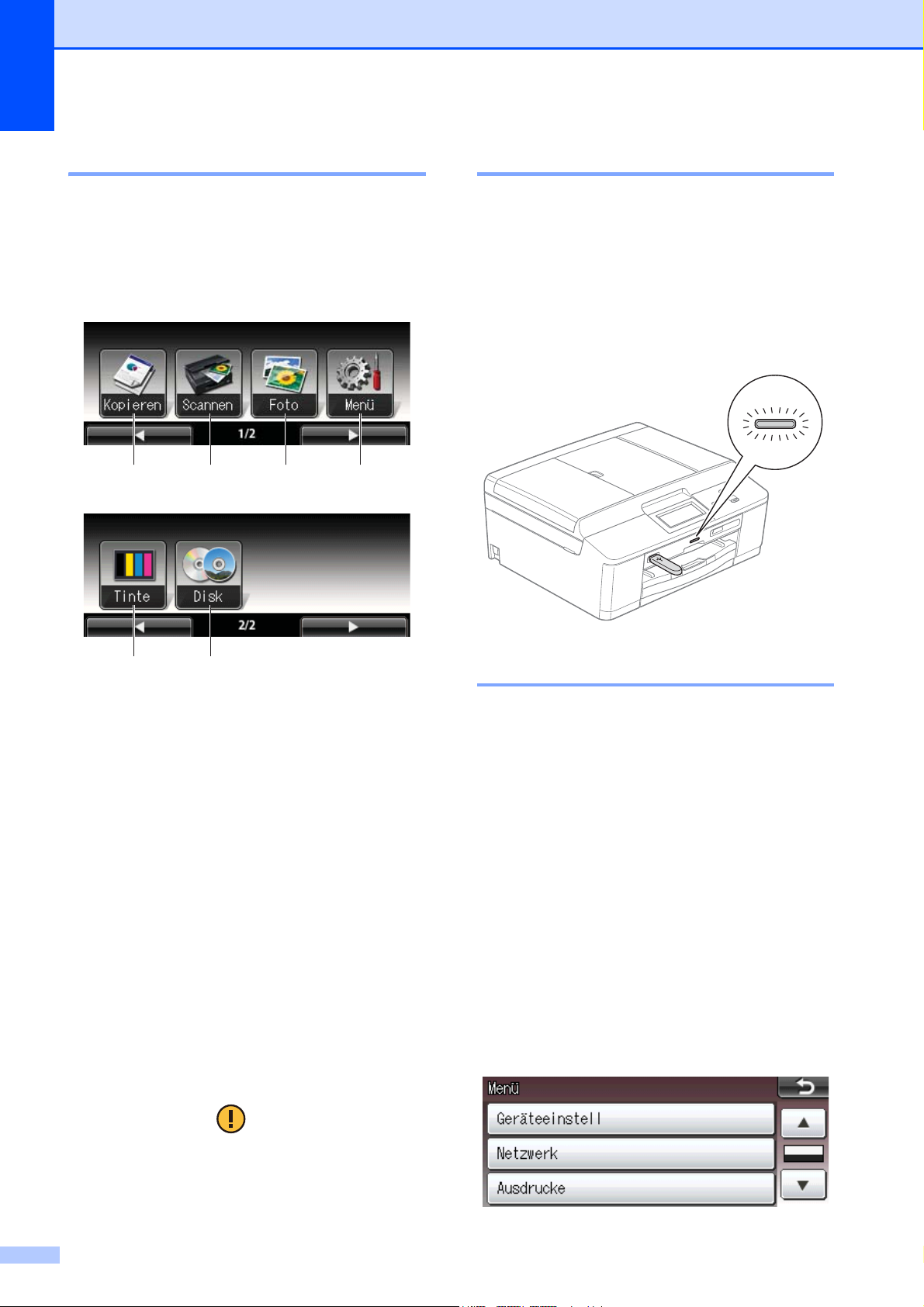
Kapitel 1
1234
56
Displayanzeigen 1
Wenn das Gerät nicht mit einer anderen
Funktion beschäftigt ist, zeigt das Display
den Gerätestatus an.
Betriebsarten-Tasten 1
Status-LED 1
Wenn Sie das Gerät einschalten, leuchtet die
Status-LED auf.
Die Status-LED blinkt, wenn auf
Speicherkarten oder USB-Sticks gespeichert
oder von diesen gelesen wird.
Die Status-LED leuchtet nicht, wenn sich das
Gerät im Energiesparmodus befindet.
1 Kopieren
Zur Verwendung der Kopierfunktionen.
2 Scannen
Zur Verwendung der Scannerfunktionen.
3 Foto
Zur Verwendung der SpeichermediumFunktionen.
4 Menü
Zum Aufrufen des Hauptmenüs.
5 Tinte
Zeigt den Tintenvorrat der einzelnen Patronen
an. Dient auch zum Aufrufen des Tinte-Menüs.
6 Disk
Zum Drucken auf bedruckbaren Medien,
einschließlich CD-R/RW, DVD-R/RW und
Blu-ray Disc™. (uuSoftware-Handbuch: Auf
eine Disk drucken)
Menüfunktionen 1
Zur Verwendung des Touchscreens drücken
Sie mit dem Finger auf die Menü- oder
Funktionsschaltfläche direkt auf dem
Touchscreen. Scrollen Sie mit dc oder ab
durch die Displaymenüs und Einstellungen
einer Funktion, um alle Optionen zu sehen
und verwenden zu können.
Die folgenden Schritte zeigen, wie
Funktionseinstellungen geändert werden
können. Im Beispiel wird die DruckmediumEinstellung von Normal auf Inkjet
gewechselt.
a Drücken Sie Menü.
b Drücken Sie a oder b, um
Geräteeinstell anzuzeigen.
Das Warn-Symbol erscheint, um auf eine
Fehler- oder Wartungsmeldung hinzuweisen.
Weitere Informationen finden Sie im Kapitel
Fehler- und Wartungsmeldungen
uu Seite 46.
6
Page 15
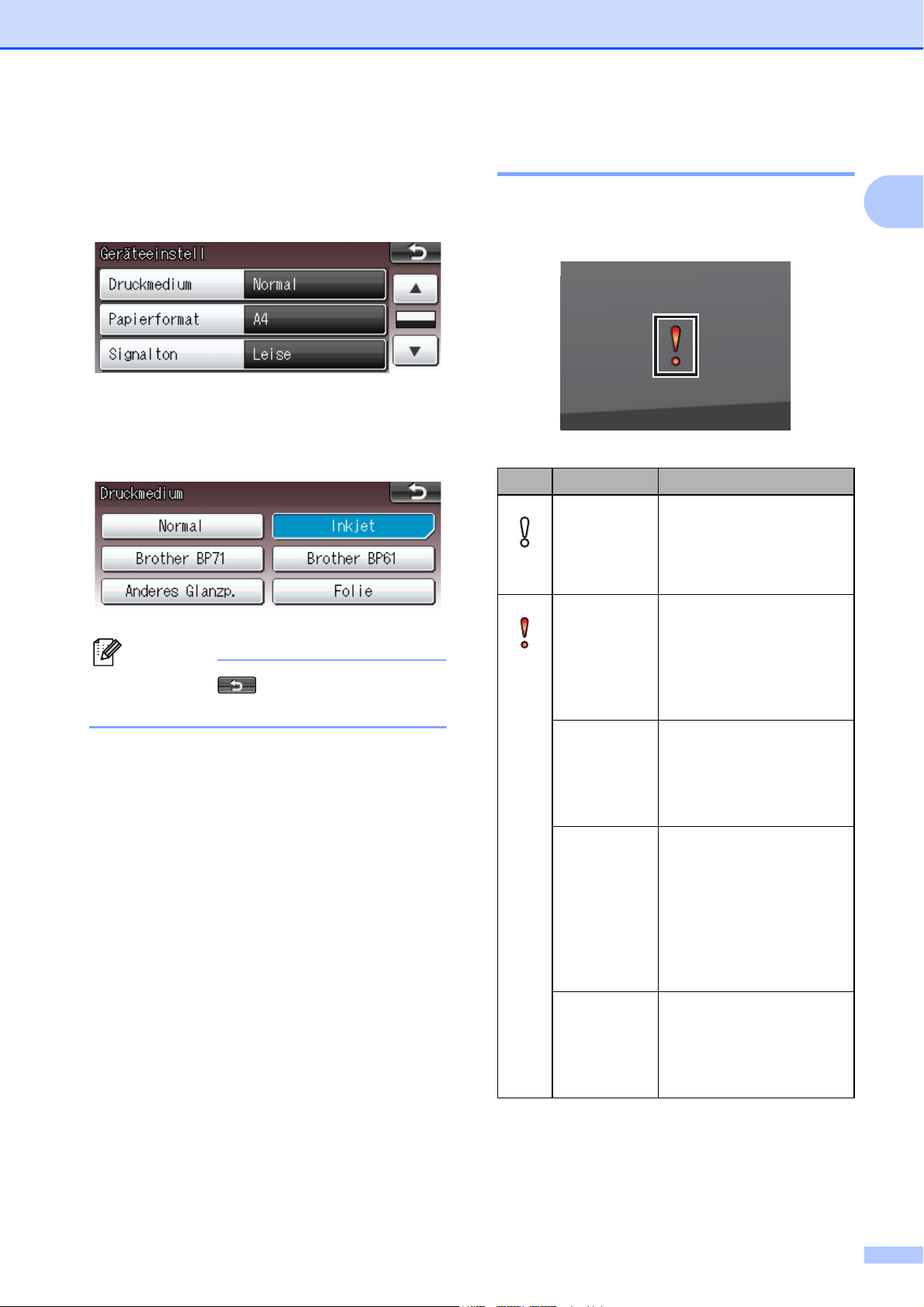
Allgemeine Informationen
Hinweis
c Drücken Sie Geräteeinstell.
d Drücken Sie a oder b, um
Druckmedium anzuzeigen.
e Drücken Sie Druckmedium.
f Drücken Sie Inkjet.
Drücken Sie , um bei Bedarf zur
vorherigen Ebene zurückzugelangen.
g Drücken Sie Stopp.
Warn-LED-Anzeigen 1
Die Warn-LED (Leuchtdiode) zeigt den
Gerätestatus an wie in der Tabelle gezeigt.
LED DCP-Status Beschreibung
Bereit Das DCP ist
betriebsbereit.
Aus
Abdeckung
offen
Rot
Druck
unmöglich
Die Abdeckung ist
geöffnet. Schließen Sie
die Abdeckung.
(Siehe Fehler- und
Wartungsmeldungen
uu Seite 46.)
Ersetzen Sie die
Tintenpatrone durch eine
neue. (Siehe
Tintenpatronen wechseln
uu Seite 39.)
1
Papierfehler Legen Sie Papier in die
Papierkassette ein oder
beheben Sie den
Papierstau. Beachten Sie
die Meldung im Display.
(Siehe Fehler- und
Wartungsmeldungen
uu Seite 46.)
Andere
Meldungen
Beachten Sie die
Meldung im Display.
(Siehe Fehler- und
Wartungsmeldungen
uu Seite 46.)
7
Page 16
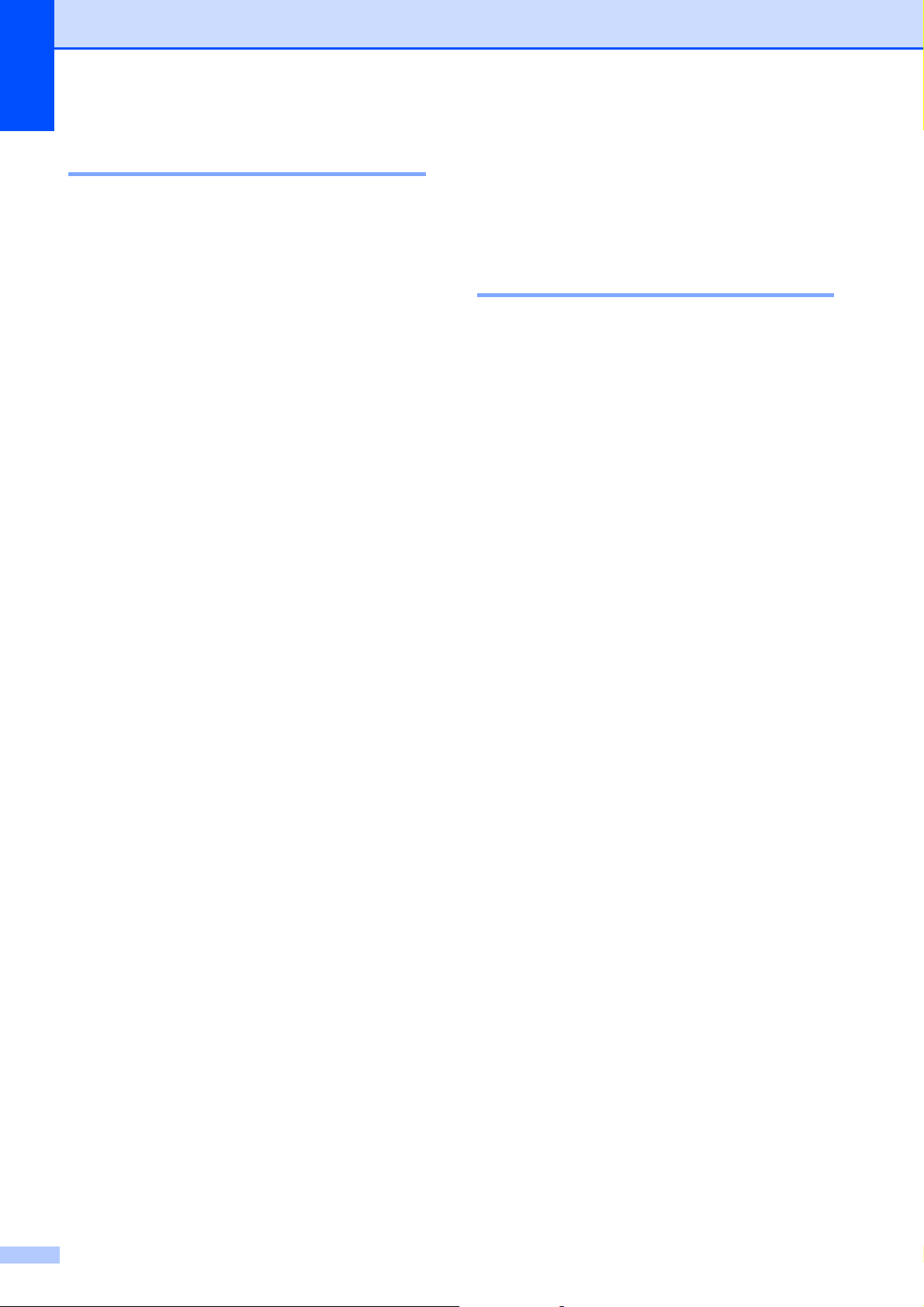
Kapitel 1
Signalton-Lautstärke 1
Wenn der Signalton eingeschaltet wurde, ist
er zu hören, wenn Sie eine Taste drücken
oder ein Fehler auftritt.
Sie können als Signalton-Lautstärke eine
Einstellung zwischen Laut und Aus wählen.
a Drücken Sie Menü.
b Drücken Sie a oder b, um
Geräteeinstell anzuzeigen.
c Drücken Sie Geräteeinstell.
d Drücken Sie a oder b, um Signalton
anzuzeigen.
e Drücken Sie Signalton.
f Drücken Sie Leise, Normal, Laut
oder Aus.
Display 1
Helligkeit der Hintergrundbeleuchtung einstellen 1
Wenn Sie die Anzeigen im Display nicht gut
lesen können, sollten Sie es mit einer
anderen Helligkeitseinstellung versuchen.
a Drücken Sie Menü.
b Drücken Sie a oder b, um
Geräteeinstell anzuzeigen.
c Drücken Sie Geräteeinstell.
d Drücken Sie a oder b, um
LCD-Einstell. anzuzeigen.
e Drücken Sie LCD-Einstell.
g Drücken Sie Stopp.
f Drücken Sie Beleuchtung.
g Drücken Sie Hell, Normal oder
Dunkel.
h Drücken Sie Stopp.
8
Page 17
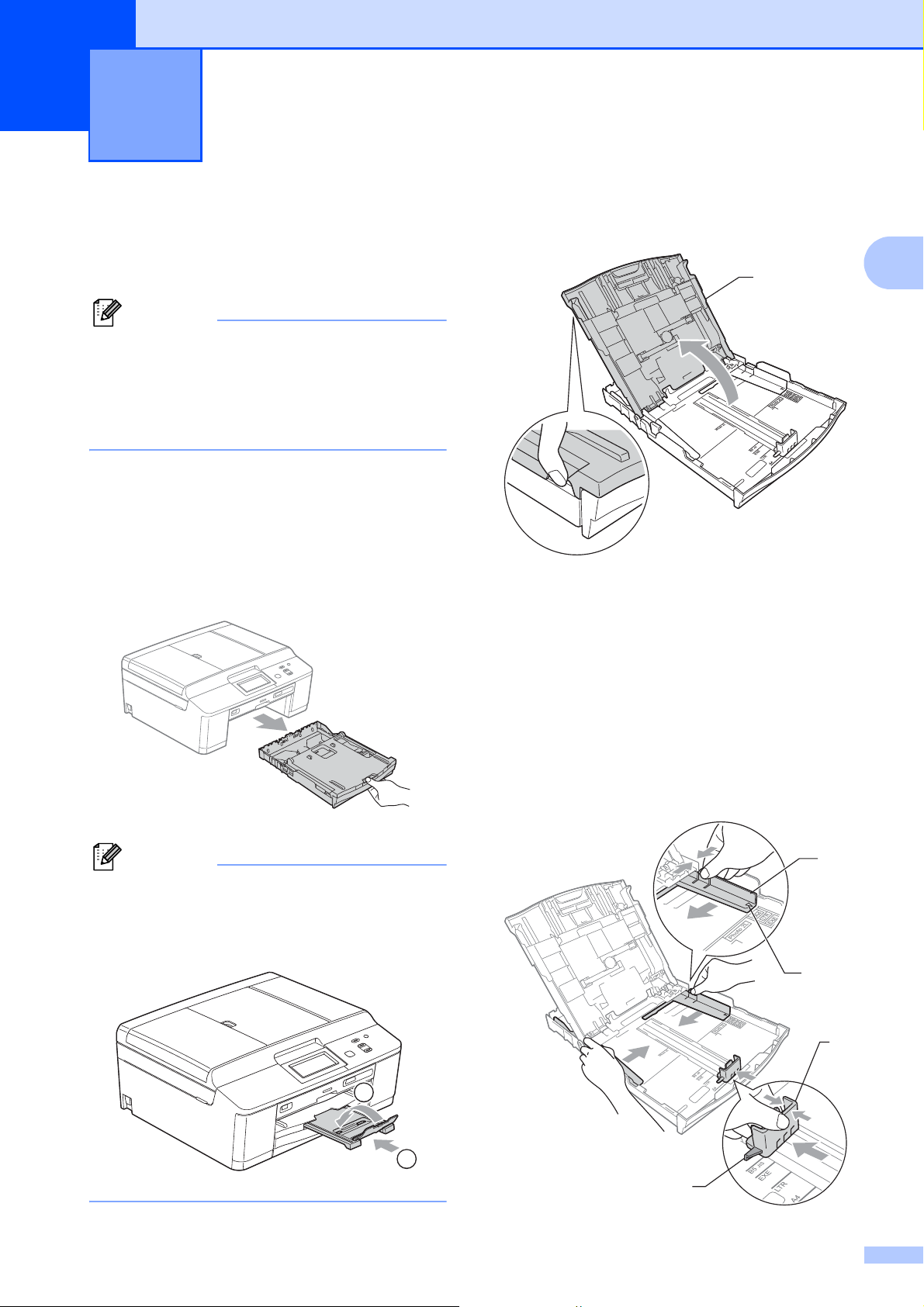
2
Hinweis
Hinweis
Papier einlegen 2
Papier und andere Druckmedien einlegen
Zum Drucken auf die Papierformate
Photo 1 (10 15 cm) oder Photo L
(89 127 mm) muss die FotopapierZufuhr verwendet werden. (Siehe
Fotopapier einlegen uu Seite 13.)
Legen Sie immer nur Papier desselben
Formats und derselben Sorte gleichzeitig in
die Papierkassette ein.
a Ziehen Sie die Papierkassette ganz aus
dem Gerät heraus.
b Öffnen Sie die Abdeckung der
Papierkassette (1).
2
2
1
c Halten Sie den Hebel der Papierführung
jeweils gedrückt und verschieben Sie
mit beiden Händen vorsichtig die
seitlichen Papierführungen (1) und dann
die Papierlängen-Führung (2)
entsprechend dem Papierformat.
Vergewissern Sie sich, dass die
dreieckigen Markierungen (3) der
seitlichen Papierführungen (1) und der
Papierlängen-Führung (2) mit den
Markierungen für das verwendete
Papierformat ausgerichtet sind.
Wenn die Papierstütze (1) ausgeklappt
ist, klappen Sie die Stütze ein und
schließen Sie dann die Papierablage (2).
1
2
1
3
2
3
9
Page 18
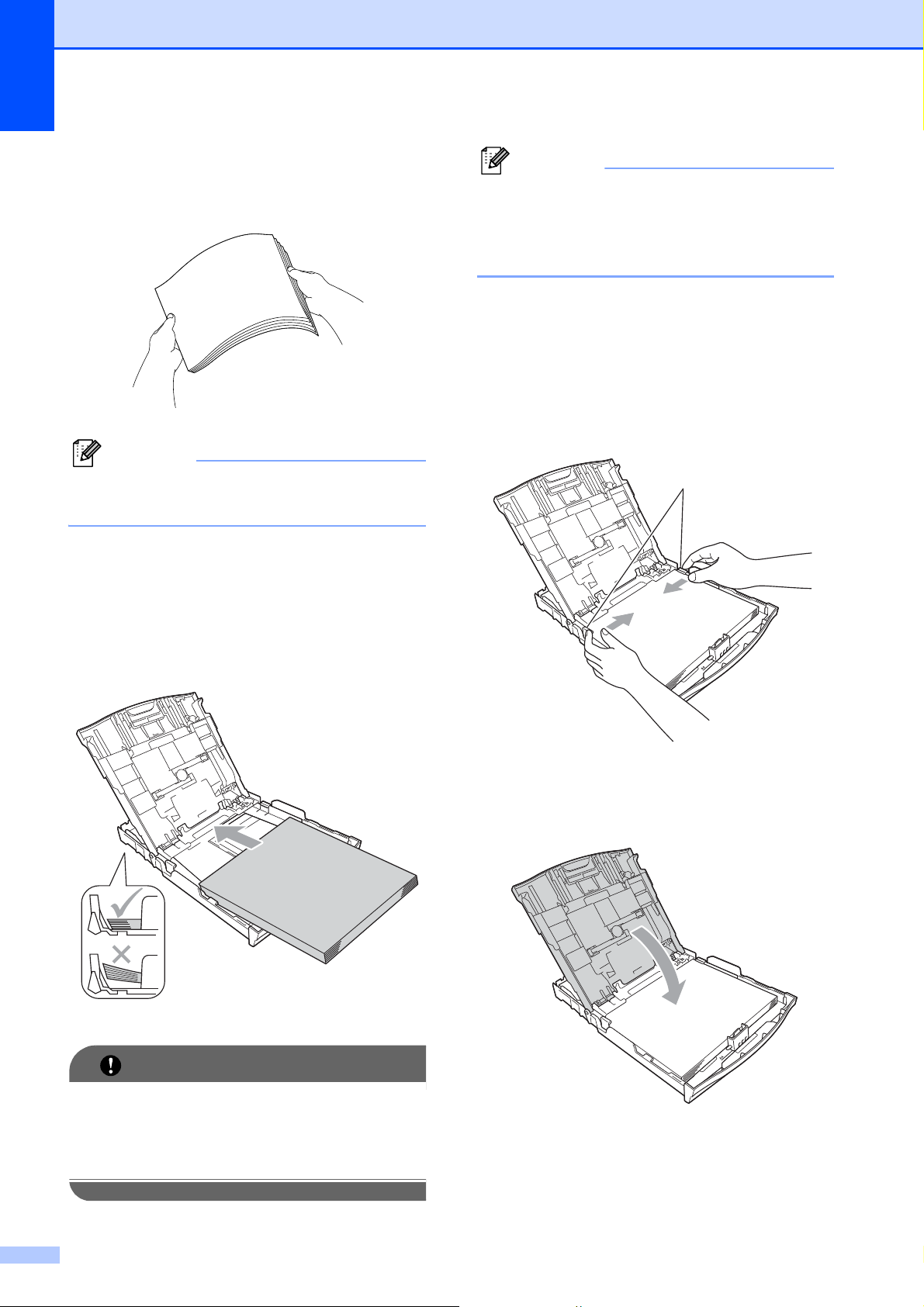
Kapitel 2
Hinweis
WICHTIG
Hinweis
d Fächern Sie den Papierstapel gut auf,
um Papierstaus und Fehler beim Einzug
zu vermeiden.
Wenn die Papierkassette nur noch wenige
Blatt Papier enthält, kann ein Papierstau
auftreten. Legen Sie mindestens 10 Blatt
Papier in die Papierkassette ein.
f Schieben Sie vorsichtig mit beiden
Händen die seitlichen Papierführungen
(1) bis an die Papierkanten.
Vergewissern Sie sich, dass die
Papierführungen die Papierkanten leicht
berühren.
Vergewissern Sie sich, dass das Papier
nicht gewellt oder zerknittert ist.
e Legen Sie das Papier vorsichtig mit der
Oberkante zuerst und mit der zu
bedruckenden Seite nach unten in die
Papierkassette ein.
Achten Sie darauf, dass das Papier
flach in der Zufuhr liegt.
1
g Schließen Sie die Abdeckung der
Papierkassette.
Schieben Sie das Papier nicht zu weit vor,
weil es sich sonst am hinteren Ende der
Zufuhr anhebt und dadurch Probleme
beim Papiereinzug entstehen können.
10
Page 19
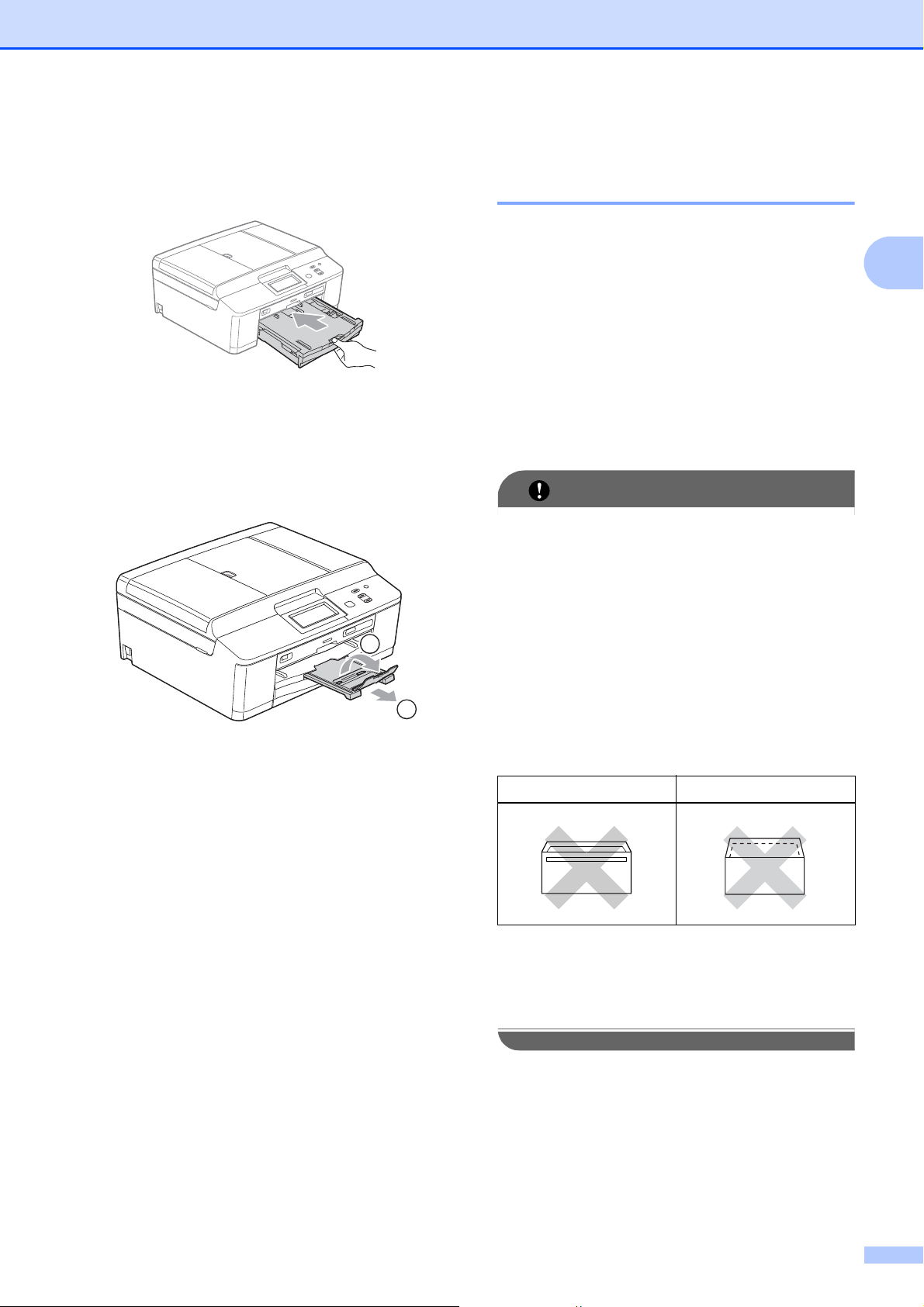
Papier einlegen
WICHTIG
h Schieben Sie die Papierkassette
langsam vollständig in das Gerät.
i Halten Sie die Papierkassette fest und
ziehen Sie die Papierablage (1) heraus,
bis sie hörbar einrastet. Klappen Sie
dann die Papierstütze (2) aus.
Umschläge und Postkarten einlegen 2
Hinweise zu den Umschlägen 2
Verwenden Sie Umschläge mit einem
Gewicht von 80 bis 95 g/m
Zum Bedrucken einiger Umschläge
müssen die Seitenränder im
Anwendungsprogramm eingestellt
werden. Fertigen Sie zunächst einen
Probedruck an, bevor Sie eine größere
Anzahl Umschläge bedrucken.
Verwenden Sie NICHT die folgenden
Arten von Umschlägen, da sie Probleme
beim Einzug verursachen:
• Ausgebeulte Umschläge
2
.
2
• Fensterumschläge
2
• Umschläge mit geprägtem Druck
(wie Initialen, Embleme)
1
• Umschläge mit Klammern
• Innen bedruckte Umschläge
Selbstklebend Doppelte Laschen
Gelegentlich können aufgrund von
Papierstärke, Größe und Laschenart der
verwendeten Umschläge Probleme beim
Papiereinzug auftreten.
11
Page 20
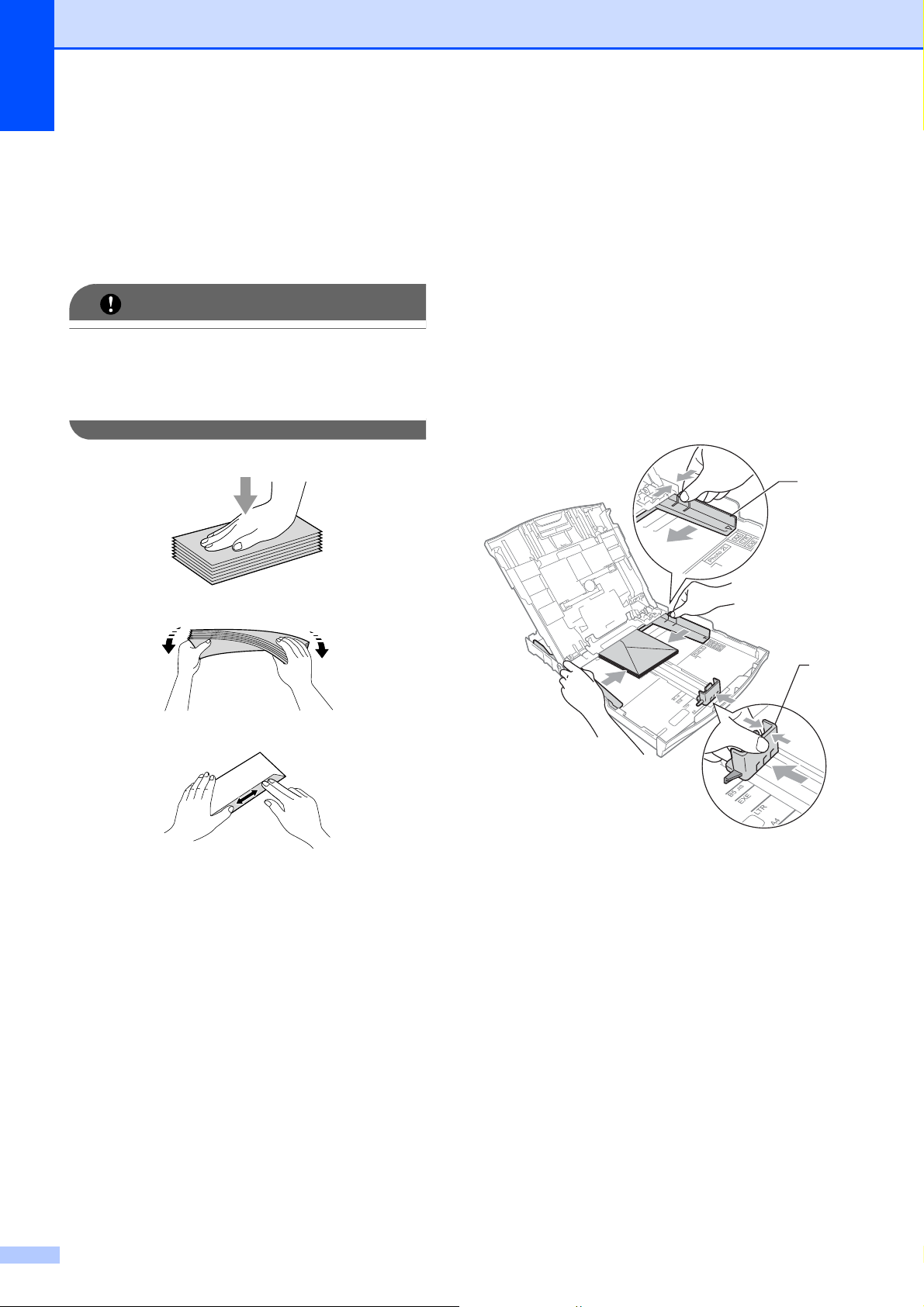
Kapitel 2
WICHTIG
Umschläge und Postkarten einlegen 2
a Vor dem Einlegen sollten Sie die Ecken
und Kanten der Umschläge oder
Postkarten möglichst flach
zusammendrücken.
Falls zwei Umschläge oder Postkarten auf
einmal eingezogen werden, sollten Sie
Umschlag für Umschlag bzw. Postkarte
für Postkarte einzeln einlegen.
b Legen Sie Umschläge bzw. Postkarten
mit der zu bedruckenden Seite nach
unten und der führenden Kante
(Vorderkante der Umschläge) zuerst in
die Papierkassette ein (siehe
Abbildung). Halten Sie den Hebel der
Papierführung jeweils gedrückt und
verschieben Sie mit beiden Händen
vorsichtig die seitlichen
Papierführungen (1) und die
Papierlängen-Führung (2)
entsprechend der Größe der
Umschläge bzw. Postkarten.
1
2
12
Page 21
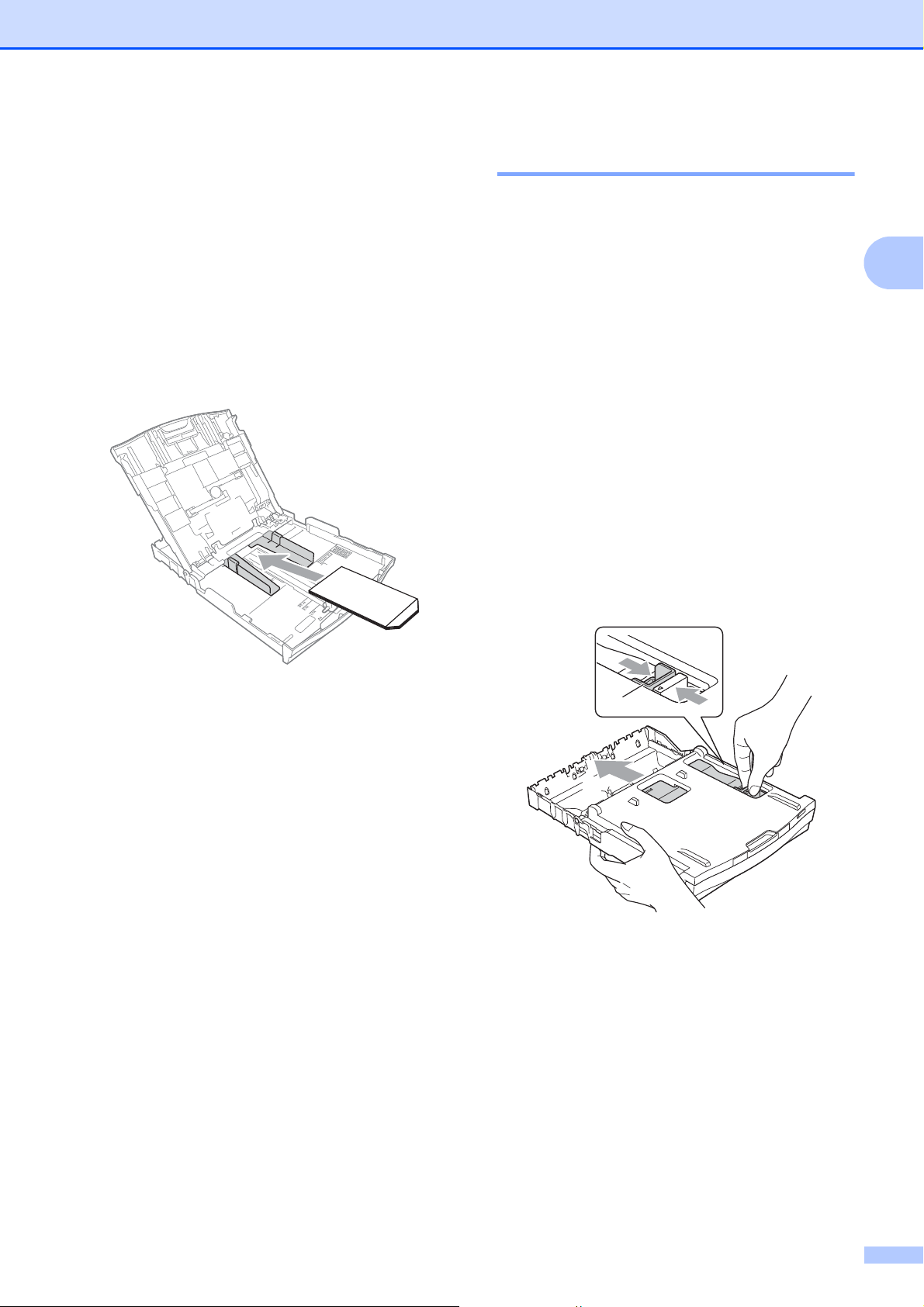
Papier einlegen
Falls Probleme beim Bedrucken von
Umschlägen auftreten sollten, deren
Lasche sich an der kurzen Seite befindet,
versuchen Sie Folgendes:
a Klappen Sie die Umschlaglasche auf.
b Legen Sie den Umschlag mit der zu
bedruckenden Seite nach unten und der
Lasche wie in der Abbildung gezeigt in
die Papierkassette ein.
Fotopapier einlegen 2
Verwenden Sie zum Drucken auf die
2
Papierformate Photo 1 (10 15 cm) und
Photo L (89 127 mm) die FotopapierZufuhr, die sich auf der Abdeckung der
Papierkassette befindet. Zur Verwendung der
Fotopapier-Zufuhr muss das Papier nicht aus
der darunterliegenden Kassette genommen
werden. (Die maximale Anzahl von
Fotokarten, die eingelegt werden können,
finden Sie unter Papiergewicht, -stärke und
Kapazität der Papierzufuhr uu Seite 21.)
2
a Drücken Sie mit dem rechten
Zeigefinger und Daumen die blaue
Taste zum Lösen der FotopapierZufuhr (1) und schieben Sie die
Fotopapier-Zufuhr nach vorne, bis sie in
der Fotodruckposition (2) hörbar
einrastet.
c Wählen Sie Umkehrdruck im
Druckertreiber-Dialogfenster und stellen
Sie dann die Größe und den Rand in der
Anwendung ein.
uuSoftware-Handbuch: Drucken
(Windows
uuSoftware-Handbuch: Drucken und
Faxen (Macintosh)
®
)
1
2
13
Page 22
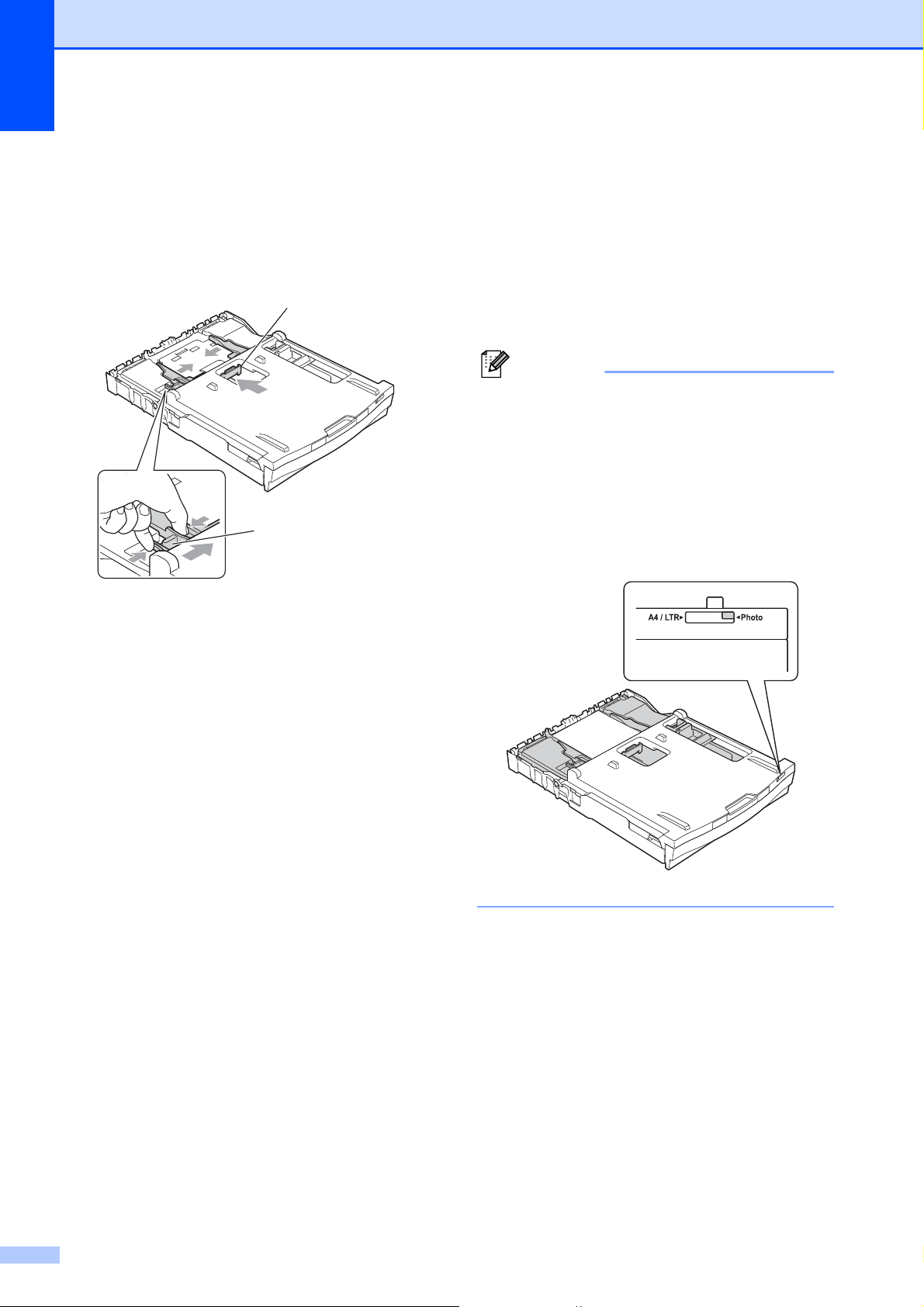
Kapitel 2
Hinweis
2
1
b Halten Sie den jeweiligen Hebel
gedrückt und verschieben Sie die
seitlichen Papierführungen (1) und die
Papierlängen-Führung (2)
entsprechend der Papiergröße.
c Legen Sie das Fotopapier in die
Fotopapier-Zufuhr und schieben Sie die
seitlichen Papierführungen vorsichtig
bis an die Papierkanten.
Vergewissern Sie sich, dass die
Papierführungen die Papierkanten leicht
berühren.
Achten Sie darauf, dass das Papier
flach in der Zufuhr liegt.
• Vergewissern Sie sich, dass das Papier
nicht gewellt oder zerknittert ist.
• Die Fotopapier-Zufuhr ist in der
Fotodruckposition, wenn die Markierung
auf „Photo“ steht. Die Fotopapier-Zufuhr
ist in der normalen Druckposition, wenn
die Markierung auf „A4/LTR“ steht.
14
Page 23
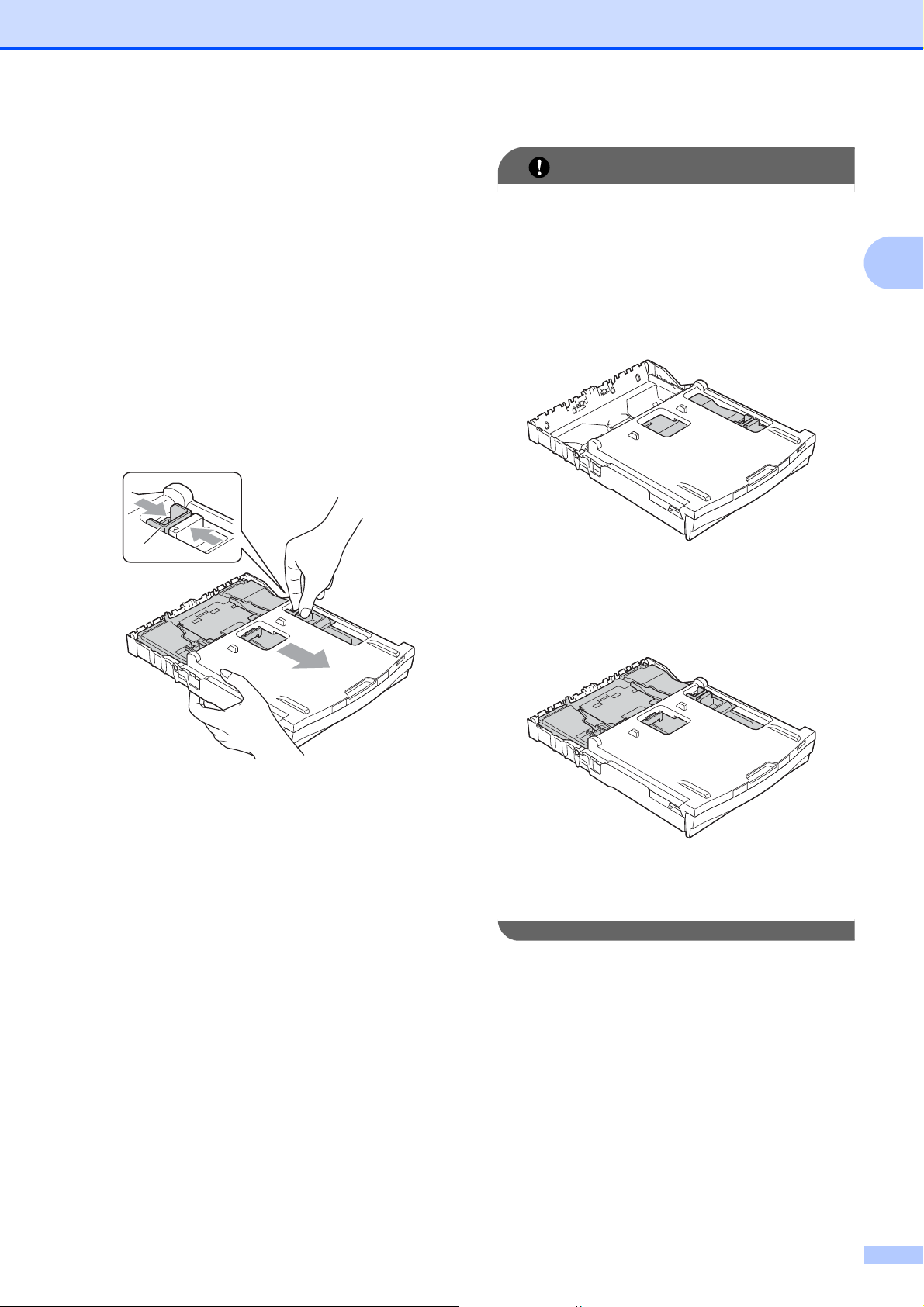
d Wenn der Fotodruck abgeschlossen ist,
WICHTIG
stellen Sie die Fotopapier-Zufuhr wieder
in die normale Druckposition zurück.
Wenn Sie das versäumen, erhalten Sie
bei der Verwendung von A4Papierformat den Fehler
Papier prüfen.
Drücken Sie mit dem rechten
Zeigefinger und Daumen die blaue
Taste zum Lösen der FotopapierZufuhr (1) und schieben Sie die
Fotopapier-Zufuhr zurück, bis sie hörbar
einrastet (2).
Papier einlegen
Wenn Sie nach dem Drucken von Fotos
die Fotopapier-Zufuhr nicht wieder in die
normale Druckposition zurückstellen, wird
bei der Verwendung von Einzelblättern
die Fehlermeldung Papier prüfen
angezeigt.
2
1
Fotopapier-Zufuhr in normaler
Druckposition
2
Fotopapier-Zufuhr in
Fotodruckposition
15
Page 24
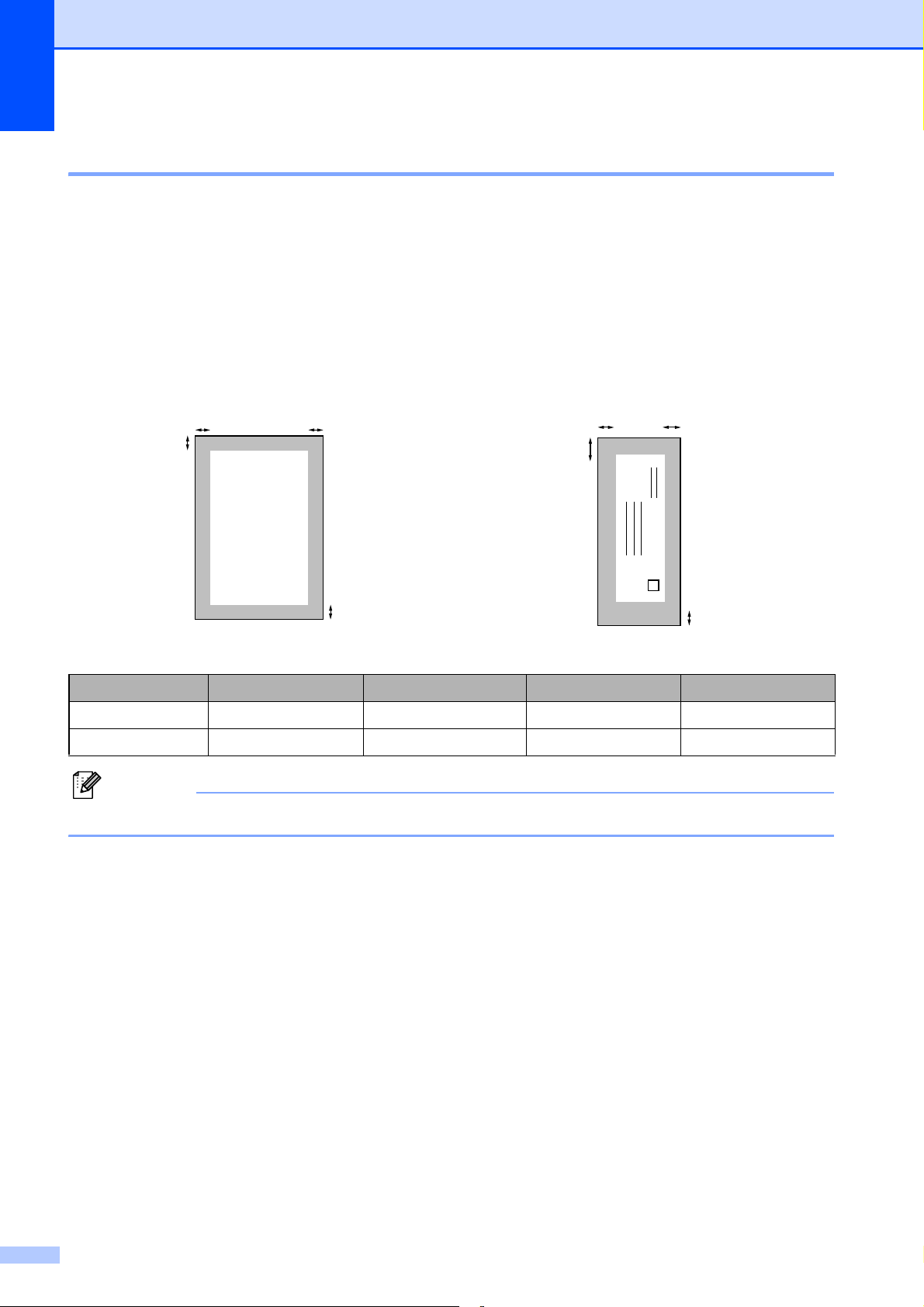
Kapitel 2
Hinweis
3
4
1
2
3
4
1
2
Bedruckbarer Bereich 2
Der bedruckbare Bereich ist von den Einstellungen in der von Ihnen benutzten Anwendung
abhängig. Die folgenden Abbildungen zeigen den nicht bedruckbaren Bereich von Einzelblättern
und Umschlägen. Das Gerät kann die schattierten Bereiche von Einzelblättern bedrucken, wenn
die Funktion „Randlos drucken“ zur Verfügung steht und eingeschaltet ist.
uuSoftware-Handbuch: Drucken (Windows
uuSoftware-Handbuch: Drucken und Faxen (Macintosh)
Einzelblatt Umschläge
®
)
Oben (1) Unten (2) Links (3) Rechts (4)
Einzelblatt 3 mm 3 mm 3 mm 3 mm
Umschläge 22 mm 22 mm 3 mm 3 mm
Die Funktion „Randlos drucken“ steht für Umschläge und Duplexdrucke nicht zur Verfügung.
16
Page 25
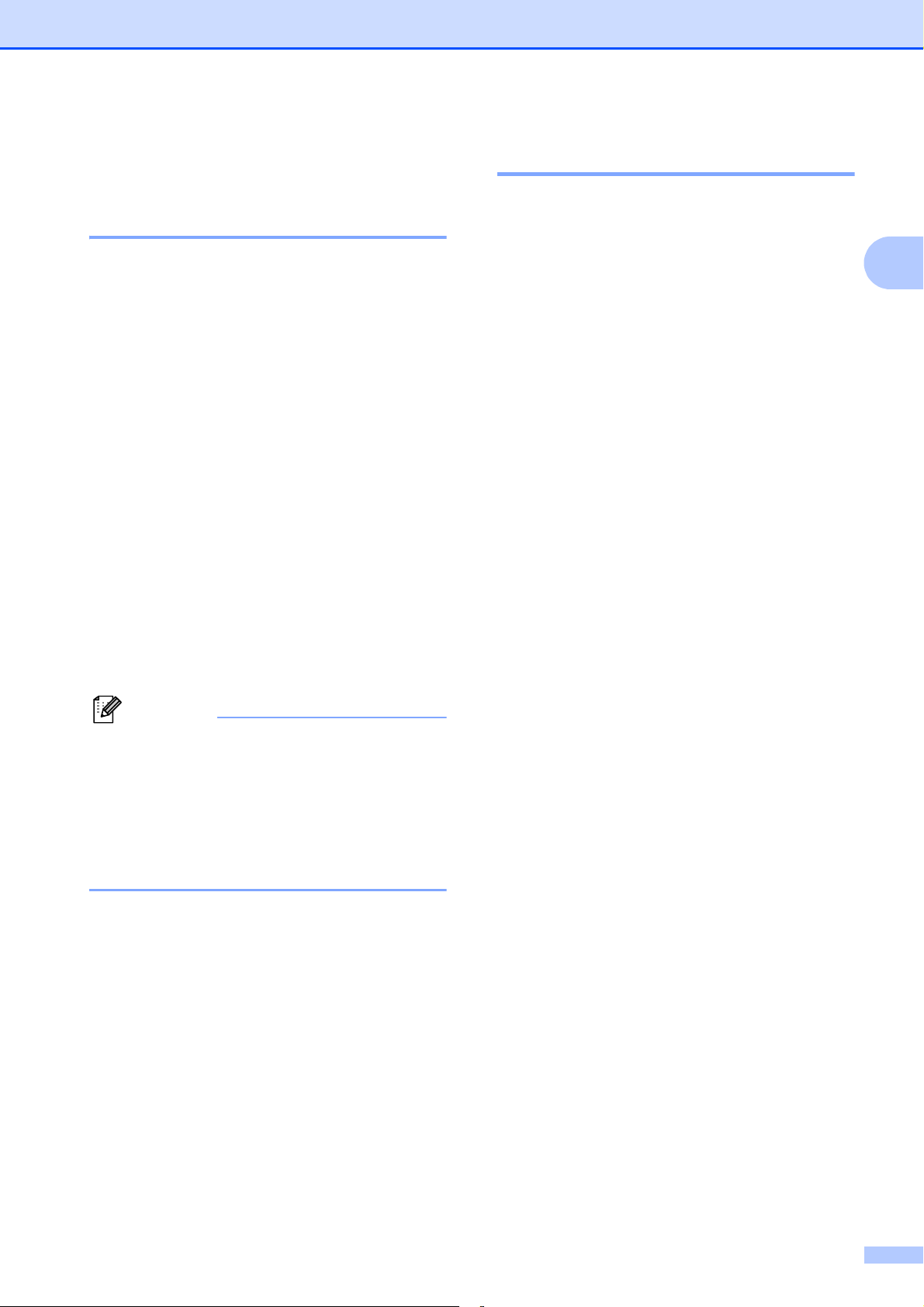
Papier einlegen
Hinweis
Papiereinstellungen 2
Druckmedium 2
Damit Sie die beste Druckqualität erhalten,
sollte das Gerät auf das verwendete
Druckmedium eingestellt werden.
a Drücken Sie Menü.
b Drücken Sie a oder b, um
Geräteeinstell anzuzeigen.
c Drücken Sie Geräteeinstell.
d Drücken Sie a oder b, um
Druckmedium anzuzeigen.
e Drücken Sie Druckmedium.
f Drücken Sie Normal, Inkjet,
Brother BP71, Brother BP61,
Anderes Glanzp. oder Folie.
Papierformat 2
Zum Kopieren können vier verschiedene
Papierformate verwendet werden: A4, A5,
Letter und 10 15 cm. Wenn das
Papierformat gewechselt wird, sollten Sie
auch die Papierformat-Einstellung ändern.
a Drücken Sie Menü.
b Drücken Sie a oder b, um
Geräteeinstell anzuzeigen.
c Drücken Sie Geräteeinstell.
d Drücken Sie a oder b, um
Papierformat anzuzeigen.
e Drücken Sie Papierformat.
f Drücken Sie A4, A5, 10x15cm oder
Letter.
g Drücken Sie Stopp.
2
g Drücken Sie Stopp.
Das Papier wird mit der bedruckten Seite
nach oben auf der Papierablage an der
Vorderseite des Gerätes abgelegt.
Glanzpapier und Folien sollten sofort von
der Papierablage genommen werden, um
einen Papierstau oder das Verschmieren
der Schrift zu vermeiden.
17
Page 26
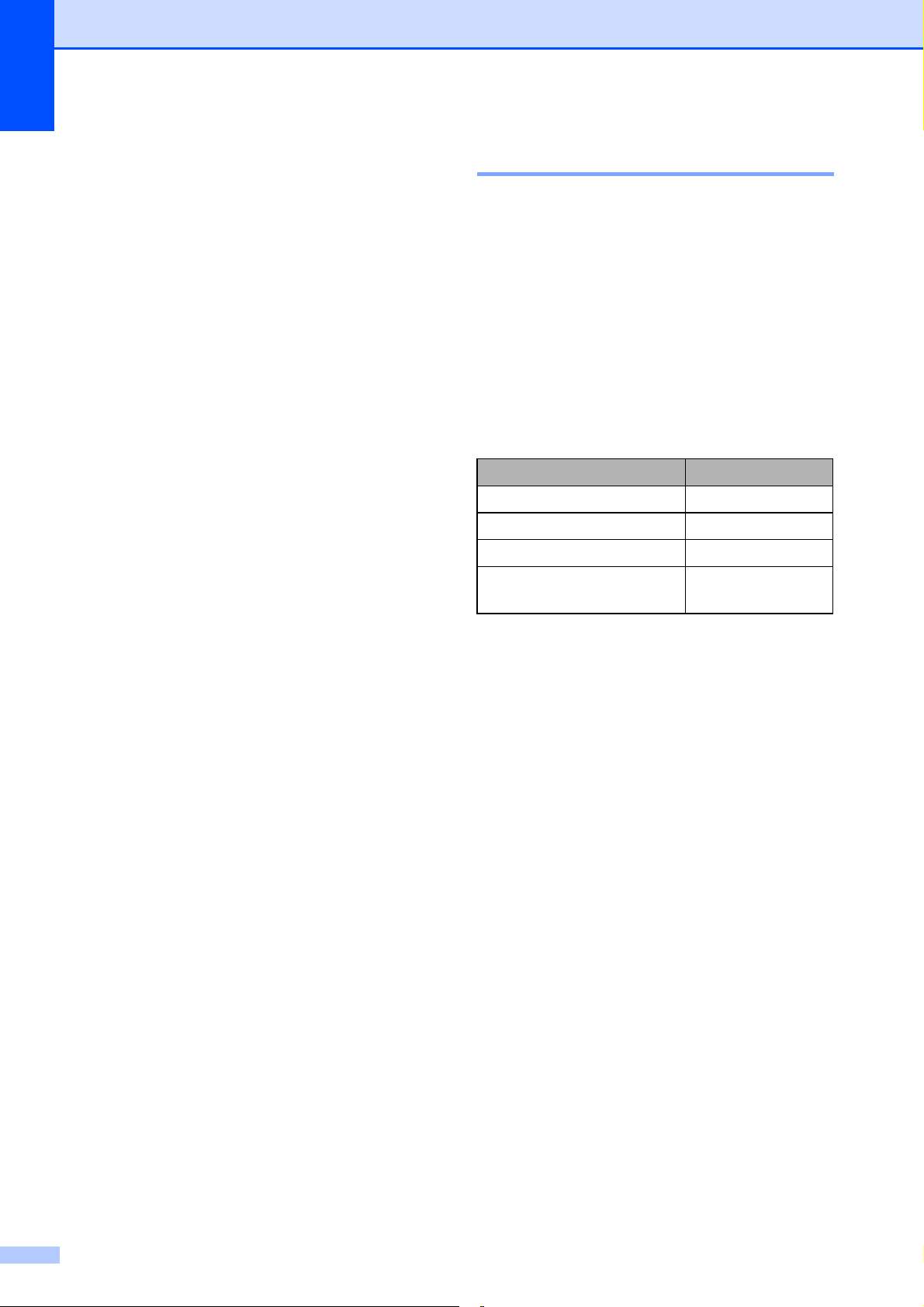
Kapitel 2
Verwendbare Papiersorten und andere Druckmedien
Die Druckqualität wird durch das verwendete
Druckmedium beeinflusst.
Stellen Sie das Gerät stets auf das
verwendete Druckmedium ein, um die
bestmögliche Druckqualität für die von Ihnen
gewählten Einstellungen zu erhalten.
Sie können Normalpapier, Inkjet-Papier
(beschichtetes Papier), Glanzpapier, Folien
und Umschläge verwenden.
Es wird empfohlen, verschiedene
Druckmedien zu testen, bevor Sie größere
Mengen kaufen.
Damit Sie die besten Resultate erhalten,
sollten Sie Brother-Papier verwenden.
Wenn Sie auf Inkjet-Papier (beschichtetes
Papier), Folien oder Glanzpapier drucken,
denken Sie daran, das entsprechende
Druckmedium in der Registerkarte
„Grundeinstellungen“ des
Druckertreibers bzw. im Menü des
Gerätes zu wählen. (Siehe Druckmedium
uu Seite 17.)
Empfohlene Druckmedien 2
Um die beste Druckqualität zu erhalten,
2
empfehlen wir, Brother-Papier zu verwenden.
(Siehe Tabelle unten.)
Falls in Ihrem Land kein Brother-Papier
erhältlich ist, sollten Sie verschiedene
Papiersorten testen, bevor Sie größere
Mengen einkaufen.
Für den Druck auf Folien werden „3M-Folien“
empfohlen.
Brother-Papier
Druckmedium Bezeichnung
Normalpapier A4 BP60PA
Glossy Photo-Papier A4 BP71GA4
Inkjet-Papier A4 (matt) BP60MA
Glossy Photo-Papier
10 15 cm
BP71GP
Bei Verwendung von Brother Photo-
Papier legen Sie ein zusätzliches Blatt des
gleichen Photo-Papiers in die
Papierkassette. In der Packung ist dazu
ein Blatt mehr als angegeben enthalten.
Legen Sie zum Drucken auf Folien ein
Blatt zusätzlich in die Papierkassette ein.
Fotopapier und Folien sollten sofort von
der Papierablage genommen werden, um
einen Papierstau oder das Verschmieren
der Schrift zu vermeiden.
Berühren Sie die bedruckte Seite des
Papiers nicht direkt nach dem Drucken.
Die Tinte ist eventuell noch nicht
vollständig trocken und könnte
verschmieren oder Flecken auf der Haut
verursachen.
18
Page 27
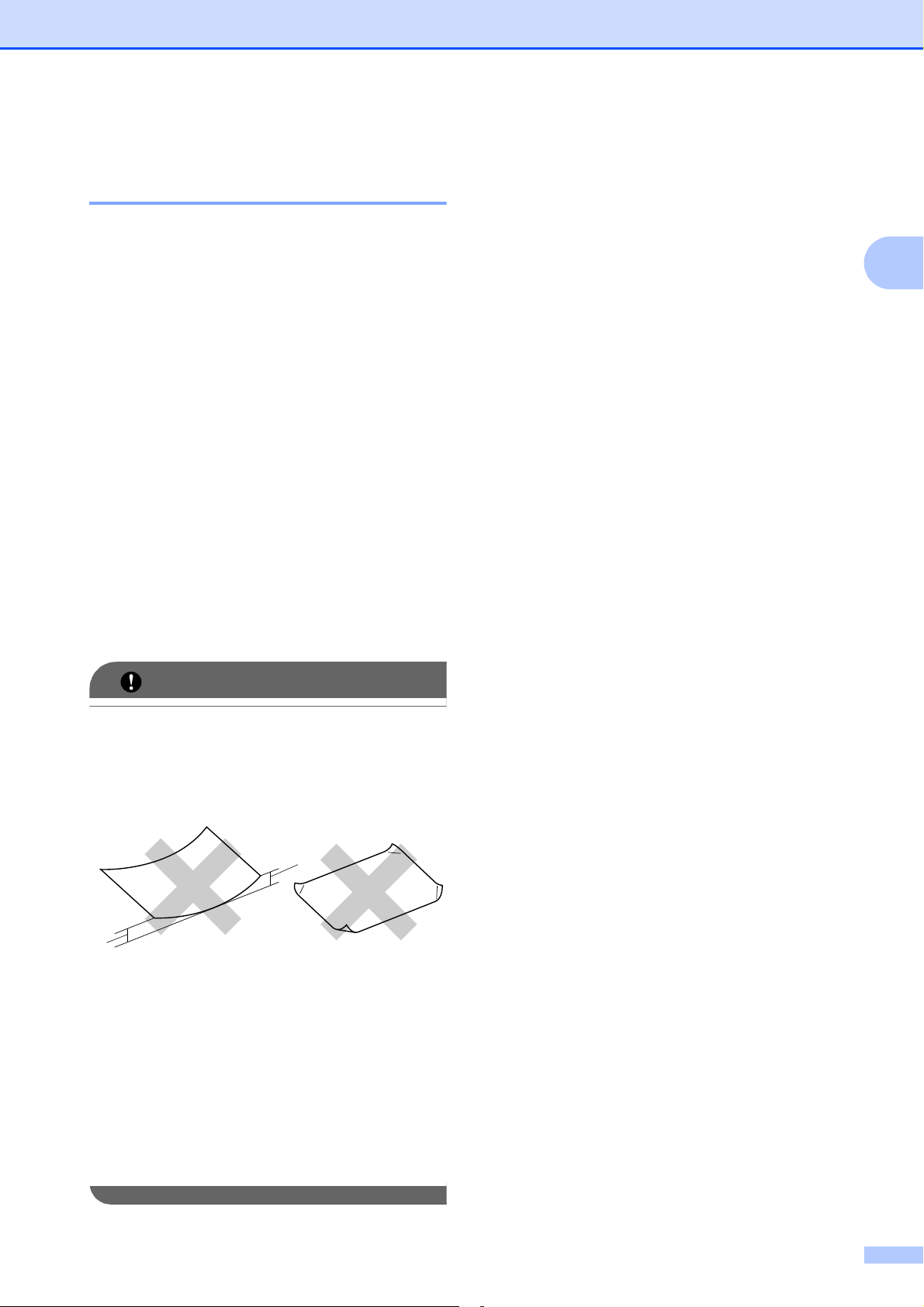
Papier einlegen
WICHTIG
1
1
Aufbewahren und Benutzen von Druckmedien 2
Lagern Sie das Papier in der
verschlossenen Originalverpackung. Das
Papier muss gerade liegen und vor
Feuchtigkeit, direkter Sonneneinstrahlung
und Hitze geschützt sein.
Berühren Sie die glänzende
(beschichtete) Seite des Fotopapiers
nicht. Legen Sie das Fotopapier mit der
glänzenden Seite nach unten ein.
Berühren Sie nicht die Vorder- oder
Rückseite von Folien, weil diese leicht
Feuchtigkeit aufnehmen und dadurch die
Druckqualität beeinträchtigt werden
könnte. Die Verwendung von Folien für
Laserdrucker/-kopierer kann zur
Verschmutzung des nächsten
Dokumentes führen. Verwenden Sie nur
speziell für Tintenstrahlgeräte empfohlene
Folien.
Kapazität der Papierablage 2
Bis zu 50 Blatt A4-Papier (80 g/m2).
Folien und Fotopapier müssen sofort
Seite für Seite von der Papierablage
genommen werden, damit die Schrift nicht
verschmiert.
2
Verwenden Sie NICHT die folgenden
Papierarten:
• Beschädigte, gewellte, zerknitterte
oder ungleichmäßig geformte Blätter
1 Eine Wellung von 2 mm oder mehr
kann Papierstaus verursachen.
• Extrem glänzende oder stark
strukturierte Druckmedien
• Blätter, die nicht exakt
übereinandergelegt werden können
• Breitbahn-Papier (Faser längs zur
kurzen Kante)
19
Page 28
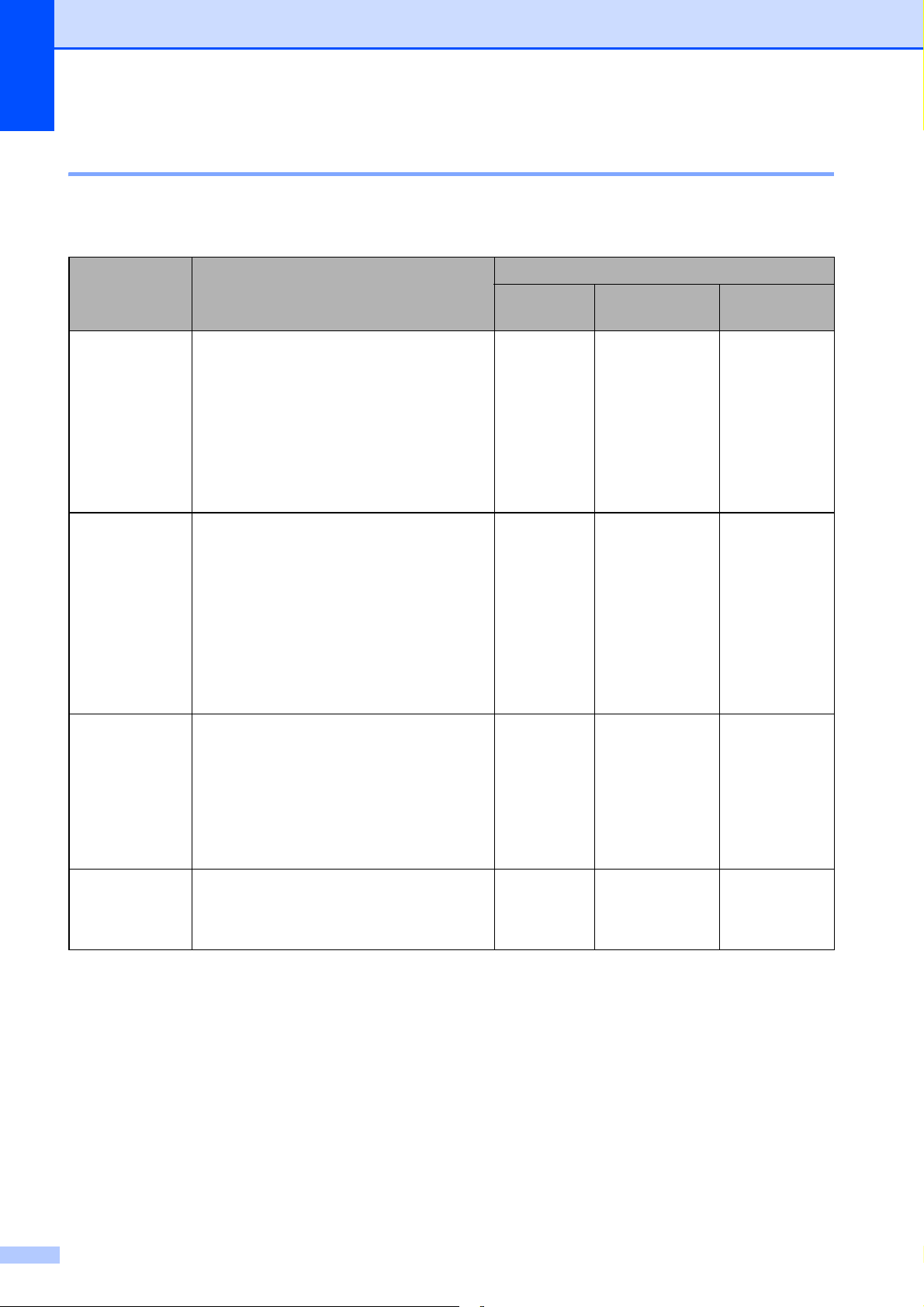
Kapitel 2
Das richtige Druckmedium wählen 2
Druckmedien und Verwendungsmöglichkeiten 2
Druckmedium Papierformat Verwendung
Kopieren
Einzelblatt A4 210 297 mm Ja Ja Ja
Letter 215,9 279,4 mm Ja Ja Ja
Executive 184 267 mm – – Ja
JIS B5 182 257 mm – – Benutzerdefi-
A5 148 210 mm Ja – Ja
A6 105 148 mm – – Ja
Karten 10 15 cm Ja Ja Ja
89 127 mm – – Ja
13 18 cm – Ja Ja
127 203 mm – – Ja
Postkarte 1 100 148 mm – – Benutzerdefi-
Postkarte 2
(doppelt)
Umschläge C5-Umschlag 162 229 mm – – Ja
148 200 mm – – Benutzerdefi-
SpeichermediumFunktionen
Drucken
niert
niert
niert
DL-Umschlag 110 220 mm – – Ja
COM-10 105 241 mm – – Ja
Monarch 98 191 mm – – Ja
Y4-Umschlag 105 235 mm – – Benutzerdefi-
niert
Folien A4 210 297 mm Ja – Ja
Letter 215,9 279,4 mm Ja – Ja
A5 148 210 mm Ja – Ja
20
Page 29
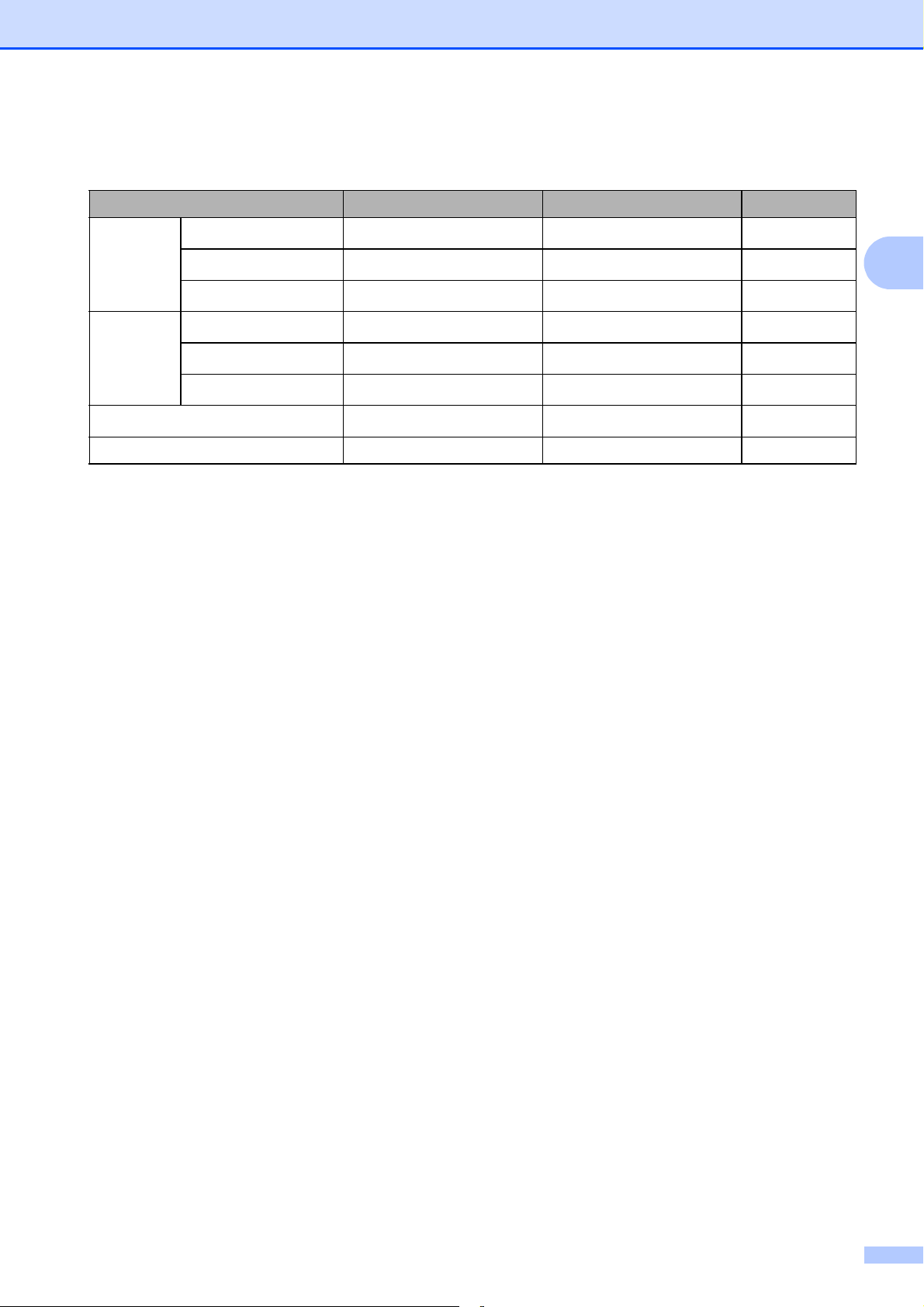
Papier einlegen
Papiergewicht, -stärke und Kapazität der Papierzufuhr 2
Druckmedium Gewicht Stärke Anzahl Blatt
Einzelblatt Normalpapier
Inkjet-Papier
Glanzpapier
Karten Fotokarte
Karteikarte (Photo 2)
Postkarte
Umschläge
64 bis 120 g/m
64 bis 200 g/m
Bis zu 220 g/m
Bis zu 220 g/m
Bis zu 120 g/m
Bis zu 200 g/m
75 bis 95 g/m
2
2
2
2
2
2
2
0,08 bis 0,15 mm
0,08 bis 0,25 mm 20
Bis zu 0,25 mm
Bis zu 0,25 mm
Bis zu 0,15 mm 30
Bis zu 0,25 mm 30
Bis zu 0,52 mm 10
Folien – – 10
1
Bis zu 100 Blatt Papier (80 g/m2).
2
Verwenden Sie für das Papier Photo 1 (10 15 cm) und Photo L (89 127 mm) die Fotopapier-Zufuhr.
(Siehe Fotopapier einlegen uu Seite 13.)
3
BP71-Papier (260 g/m2) wurde speziell für Brother-Tintenstrahlgeräte entwickelt.
100
20
20
1
23
23
2
21
Page 30
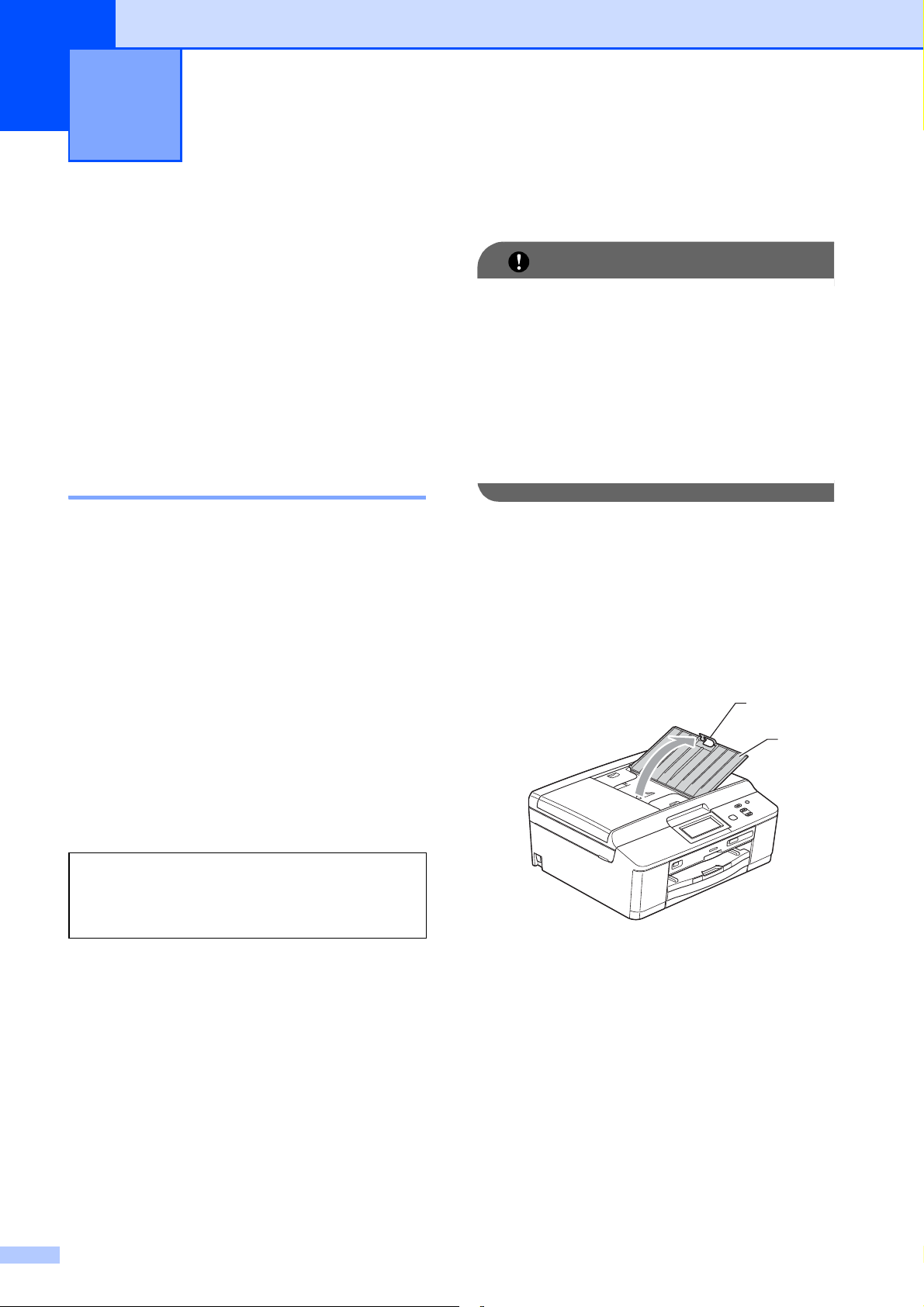
3
WICHTIG
Dokumente einlegen 3
So legen Sie Dokumente ein
Sie können zum Kopieren und Scannen von
Dokumenten den automatischen
Vorlageneinzug (ADF) oder das
Vorlagenglas verwenden.
Automatischen Vorlageneinzug (ADF) verwenden 3
Es können bis zu 15 Seiten1 in den
Vorlageneinzug eingelegt werden, die
nacheinander automatisch eingezogen
werden. Verwenden Sie Papier mit 90 g/m
und fächern Sie den Papierstapel stets gut
auf, bevor Sie ihn in den Einzug einlegen.
1
Sie können bis zu 20 Seiten in den Vorlageneinzug
einlegen, wenn die Seiten leicht versetzt und die
folgenden Bedingungen eingehalten werden:
Temperatur: 20 - 26 C
Feuchtigkeit: 40 - 50 % ohne Kondensation
Papier: XEROX4200 75 g/m
2
2
So legen Sie Dokumente ein 3
3
• Ziehen Sie NICHT am Dokument,
während es eingezogen wird.
• Verwenden Sie KEIN gewelltes,
zerknittertes, gefaltetes, geklebtes,
eingerissenes oder geheftetes Papier.
• Legen Sie KEINE Kartonbögen,
Zeitungen oder Stoffe in den
Vorlageneinzug.
Achten Sie darauf, dass mit Tinte
geschriebene Texte und
Korrekturflüssigkeiten vollkommen
getrocknet sind.
a Klappen Sie die Dokumentenablage (1)
und den Vorlagenstopper (2) aus.
2
1
Vorlagenformate und -gewichte 3
Länge: 148 bis 355,6 mm
Breite: 148 bis 215,9 mm
Gewicht:
22
64 bis 90 g/m
2
b Fächern Sie die Seiten gut auf.
Page 31

Dokumente einlegen
WICHTIG
Hinweis
c Richten Sie die Papierführungen (1)
entsprechend der Vorlagenbreite aus.
Versetzen Sie die Seiten der Vorlage
und legen Sie sie mit der Schriftseite
nach unten und mit der Oberkante
zuerst in den Vorlageneinzug unter die
Führungen ein, bis sie die
Papierzufuhrrollen berühren.
Im Bildschirm wird ADF bereit
angezeigt.
1
d Klappen Sie nach Verwendung des
Vorlageneinzugs den Vorlagenstopper
ein und schließen Sie die
Dokumentenablage. Drücken Sie dann
oben links auf die Dokumentenablage,
um sie vollständig zu schließen.
Vorlagenglas verwenden 3
3
Lassen Sie dickere Dokumente NICHT
auf dem Vorlagenglas liegen. Dies könnte
zu Dokumentenstaus im Vorlageneinzug
führen.
Vom Vorlagenglas können Seiten eines
Buches oder einzelne Seiten kopiert oder
eingescannt werden.
Verwendbare Vorlagen 3
Länge: Bis zu 297 mm
Breite: Bis zu 215,9 mm
Gewicht: Bis zu 2 kg
So legen Sie Dokumente ein 3
Zur Verwendung des Vorlagenglases
muss der Vorlageneinzug leer sein.
a Öffnen Sie die Vorlagenglas-
Abdeckung.
23
Page 32

Kapitel 3
WICHTIG
3
4
1
2
b Legen Sie die Vorlage mit Hilfe der
Markierungen links und oben mit der
bedruckten Seite nach unten in die
obere linke Ecke des Vorlagenglases.
Nicht scanbarer Bereich 3
Der Scanbereich ist von den Einstellungen in
der von Ihnen benutzten Anwendung
abhängig. Unten sind die Bereiche des
Papiers angegeben, die nicht eingelesen
werden können.
Verwendung Dokumen-
tengröße
Oben (1)
Unten (2)
Links (3)
Rechts (4)
Kopieren Alle
Scannen
Papierformate
3 mm 3 mm
c Schließen Sie die Vorlagenglas-
Abdeckung.
Schließen Sie die Abdeckung vorsichtig
und drücken Sie NICHT auf die
Abdeckung, wenn z. B. ein Buch oder ein
dickeres Manuskript auf dem Glas liegt.
24
Page 33

4
1
Kopieren 4
Kopien anfertigen 4
Im Folgenden werden die grundlegenden
Kopierfunktionen beschrieben.
a Schalten Sie den Kopierbetrieb durch
Drücken der Taste Kopieren ein.
Das Display zeigt:
1 Kopienanzahl
Drücken Sie auf die ZiffernSchaltfläche (1) und geben Sie die
gewünschte Kopienanzahl ein.
Sie können die Anzahl der Kopien
auch durch Drücken von oder
auf dem Display (wie oben
gezeigt) eingeben.
b Sie haben die folgenden Möglichkeiten,
ein Dokument einzulegen:
Legen Sie das Dokument mit der
einzulesenden Seite nach unten in
den Vorlageneinzug ein.
(Siehe Automatischen
Vorlageneinzug (ADF) verwenden
uu Seite 22.)
c Wenn Sie mehr als eine Kopie
anfertigen möchten, geben Sie die
Anzahl ein (bis zu 99).
d Drücken Sie Start S/W oder
Start Farbe.
Kopieren abbrechen 4
4
Um den Kopiervorgang abzubrechen,
drücken Sie Stopp.
Kopiereinstellungen 4
Sie können die folgenden
Kopiereinstellungen ändern. Drücken Sie
Kopieren und dann d oder c, um durch die
Kopiereinstellungen zu blättern. Drücken Sie
auf die gewünschte Einstellung, wenn diese
angezeigt wird, und wählen Sie eine Option.
(Benutzerhandbuch - Grundfunktionen)
Weitere Informationen zum Ändern der
folgenden Kopiereinstellungen uu Seite 26.
Druckmedium
Papierformat
(Benutzerhandbuch - Erweiterte Funktionen)
Weitere Informationen zum Ändern der
folgenden Kopiereinstellungen
uuBenutzerhandbuch - Erweiterte
Funktionen: Kopiereinstellungen
Qualität
Vergrößern/Verkleinern
Seitenlayout
Legen Sie die Vorlage mit der
einzuscannenden Seite nach unten
auf das Vorlagenglas.
(Siehe Vorlagenglas verwenden
uu Seite 23.)
2auf1(ID)
Normal/Sortiert
Dichte
Tintensparmodus
Kopie:Papier dünn
Buchkopie
25
Page 34

Kapitel 4
Hinweis
Wasserz.-Kopie
Duplex-Kopie
Favoriteneinstellung
Wenn Sie die Kopien sortiert ausgeben
möchten, verwenden Sie den
Vorlageneinzug.
Papiereinstellungen 4
Druckmedium 4
Wenn Sie auf Spezialpapier kopieren
möchten, muss am Gerät das entsprechende
Druckmedium eingestellt werden, um die
beste Druckqualität zu erhalten.
a Drücken Sie Kopieren.
b Legen Sie das Dokument ein.
Papierformat 4
Wenn auf anderes Papier als A4-Papier
kopiert wird, müssen Sie das Papierformat
einstellen. Sie können nur auf Papier A4, A5,
Photo 1 (10 15 cm) oder Letter kopieren.
a Drücken Sie Kopieren.
b Legen Sie das Dokument ein.
c Geben Sie die gewünschte
Kopienanzahl ein.
d Drücken Sie d oder c, um
Papierformat anzuzeigen.
e Drücken Sie Papierformat.
f Drücken Sie A4, A5, 10x15cm oder
Letter.
g Wenn Sie keine weiteren Einstellungen
ändern möchten, drücken Sie Start S/W
oder Start Farbe.
c Geben Sie die gewünschte
Kopienanzahl ein.
d Drücken Sie d oder c, um
Druckmedium anzuzeigen.
e Drücken Sie Druckmedium.
f Drücken Sie Normal, Inkjet,
Brother BP71, Brother BP61,
Anderes Glanzp. oder Folie.
g Wenn Sie keine weiteren Einstellungen
ändern möchten, drücken Sie Start S/W
oder Start Farbe.
26
Page 35

Bilder von einer Speicherkarte
5
oder einem USB-Stick
(USB-Flash-Speicher) drucken
SpeichermediumFunktionen (PhotoModus)
Auch wenn Ihr Gerät nicht mit einem
Computer verbunden ist, kann es Fotos direkt
von der Speicherkarte einer Digitalkamera
oder einem USB-Stick ausdrucken.
(Siehe Bilder drucken uu Seite 30.)
Sie können Dokumente einscannen und
direkt auf einer Speicherkarte oder einem
USB-Stick speichern. (Siehe Auf
Speicherkarte oder USB-Stick (USB-FlashSpeicher) scannen uu Seite 31.)
5
5
5
Wenn Ihr Gerät mit Ihrem Computer
verbunden ist, können Sie mit dem Computer
auf ein an der Vorderseite des Gerätes
eingesetztes Speichermedium
(Speicherkarte oder USB-Stick) zugreifen.
uuSoftware-Handbuch: Speichermedium-
Funktionen (Windows
uuSoftware-Handbuch: Remote Setup und
Speichermedium-Funktionen (Macintosh)
®
)
Speicherkarte oder USB-Stick verwenden 5
Ihr Brother-Gerät verfügt über Laufwerke
(Einschübe) für die folgenden gängigen
Digitalkamera-Speichermedien: Memory
Stick™, Memory Stick PRO™, Memory Stick
Duo™, Memory Stick PRO Duo™,
SD-Speicherkarte, SDHC-Speicherkarte,
SDXC-Speicherkarte, MultiMedia Card,
MultiMedia Card plus und USB-Sticks
(USB-Flash-Speicher).
Die Speichermedium-Funktionen
ermöglichen den Ausdruck digitaler Fotos
einer Digitalkamera in hoher Auflösung mit
Fotoqualität.
27
Page 36

Kapitel 5
WICHTIG
Erste Schritte 5
Setzen Sie die Speicherkarte oder den USB-Stick fest in den richtigen Einschub ein.
2
1
1 USB-Stick (USB-Flash-Speicher)
Der USB-Direktanschluss unterstützt nur USB-Sticks
(USB-Flash-Speicher), PictBridge-kompatible Kameras
oder Digitalkameras, die als USB-Massenspeicher
verwendet werden können. Andere USB-Geräte werden
nicht unterstützt.
2 Speicherkarten-Einschub
Einschub Kompatible Speicherkarten
Oberer Einschub
Unterer Einschub
Memory Stick™
Memory Stick PRO™
Memory Stick Duo™
Memory Stick PRO Duo™
Memory Stick Micro™
(Adapter erforderlich)
SD-Speicherkarte
SDHC-Speicherkarte
28
SDXC-Speicherkarte
MultiMedia Card
MultiMedia Card plus
mini SD (Adapter erforderlich)
mini SDHC (Adapter erforderlich)
micro SD (Adapter erforderlich)
micro SDHC (Adapter erforderlich)
MultiMedia Card mobile
(Adapter erforderlich)
Page 37

Bilder von einer Speicherkarte oder einem USB-Stick (USB-Flash-Speicher) drucken
WICHTIG
WICHTIG
Setzen Sie KEINEN Memory Stick Duo™ in den unteren SD-Einschub ein, weil dies zu
Schäden am Gerät führen kann.
Status-LED
Die Status-LED blinkt, wenn auf Speicherkarten oder USB-Sticks gespeichert oder von diesen
gelesen wird.
5
Ziehen Sie NICHT den Netzstecker des Gerätes und nehmen Sie das Speichermedium
(Speicherkarte oder USB-Stick) nicht heraus, während das Gerät von diesem liest oder darauf
schreibt (Status-LED blinkt). Sonst werden Daten zerstört oder das Speichermedium wird
beschädigt.
Das Gerät kann jeweils nur auf ein Speichermedium zugreifen.
29
Page 38

Kapitel 5
Hinweis
Bilder drucken 5
Fotos ansehen 5
Sie können die Fotos vor dem Ausdrucken im
Display ansehen. Bei großen Bilddateien
kann es ein wenig dauern, bis das jeweilige
Foto im Display angezeigt wird.
a Vergewissern Sie sich, dass die
Speicherkarte oder der USB-Stick in
den richtigen Einschub eingesetzt ist.
Drücken Sie Foto.
b Drücken Sie Fotos ansehen.
Sie haben die folgenden Möglichkeiten:
Wenn Sie Fotos auswählen
möchten, die gedruckt werden
sollen, oder wenn Sie mehrere
Kopien eines Bildes ausdrucken
möchten, gehen Sie zu Schritt c.
Wenn Sie alle Fotos ausdrucken
c Drücken Sie auf ein Foto im Index.
d Geben Sie die gewünschte
Kopienanzahl ein. Drücken Sie hierzu
entweder direkt auf das entsprechende
Kästchen und geben Sie die
gewünschte Kopienanzahl ein oder
drücken Sie + bzw. -.
Drücken Sie OK.
e Wiederholen Sie die Schritte c und d,
bis Sie alle Fotos ausgewählt haben, die
ausgedruckt werden sollen.
f Nachdem alle gewünschten Fotos
ausgewählt wurden, drücken Sie OK. Sie
haben nun die folgenden Möglichkeiten:
Um die Autokorrektur auf die
gewählten Fotos anzuwenden,
drücken Sie .
(uuBenutzerhandbuch - Erweiterte
Funktionen: Fotoeffekte)
möchten, drücken Sie .
Drücken Sie zur Bestätigung Ja.
Weiter mit Schritt f.
• Es werden je vier Miniaturansichten in
einem Index und darunter die aktuelle
Seitennummer und die Gesamtanzahl der
Seiten angezeigt.
• Durch wiederholtes Drücken von d oder c
gelangen Sie auf die einzelnen Seiten mit
Fotos. Wenn Sie die Tasten gedrückt
halten, blättern Sie durch alle Seiten.
• Drücken Sie , um eine Diashow zu
starten.
Wenn Sie die Druckeinstellungen
ändern möchten, drücken Sie
Druckeinstell. (Siehe Seite 31.)
Wenn Sie keine Einstellungen
ändern möchten, gehen Sie zu
Schritt g.
g Drücken Sie Start Farbe, um zu
drucken.
30
Page 39

Bilder von einer Speicherkarte oder einem USB-Stick (USB-Flash-Speicher) drucken
Hinweis
WICHTIG
SpeichermediumFunktionen
Druckeinstellungen
Sie können die Druckeinstellungen temporär,
das heißt für den nächsten Ausdruck ändern.
Die Einstellungen werden nach 3 Minuten
wieder auf die Standardeinstellungen
zurückgesetzt.
Sie können die Druckeinstellungen, die
Sie meistens verwenden, als
Standardeinstellungen speichern.
(uuBenutzerhandbuch - Erweiterte
Funktionen: Änderungen als neue
Standardeinstellungen speichern)
Auf Speicherkarte oder
USB-Stick (USB-Flash-
5
Speicher) scannen
Sie können schwarzweiße und farbige
Dokumente einscannen und direkt auf einer
Speicherkarte oder einem USB-Stick
speichern. Schwarzweiße Dokumente
werden im PDF- oder TIFF-Dateiformat
(*.PDF bzw. *.TIF) gespeichert. Bei farbigen
Dokumenten können Sie zwischen dem PDFoder JPEG-Dateiformat (*.PDF bzw. *.JPG)
wählen. Die werkseitige Einstellung ist
Farbe 200 dpi und als Dateiformat ist
PDF eingestellt. Das Gerät erstellt die
Dateinamen automatisch auf Grundlage des
aktuellen Datums. (uuInstallationsanleitung)
Zum Beispiel wird das fünfte Bild, das am 1.
Juli 2011 eingescannt wird, 01071105.PDF
genannt. Sie können die Einstellungen für
Farbe und Qualität ändern.
5
5
Qualität Wählbares
Dateiformat
Farbe 100 dpi JPEG / PDF
Farbe 200 dpi JPEG / PDF
Farbe 300 dpi JPEG / PDF
Farbe 600 dpi JPEG / PDF
S/W 100 dpi TIFF / PDF
S/W 200 dpi TIFF / PDF
S/W 300 dpi TIFF / PDF
a Vergewissern Sie sich, dass die
Speicherkarte oder der USB-Stick in
den richtigen Einschub eingesetzt ist.
Entfernen Sie NICHT die Speicherkarte
oder den USB-Stick, wenn die Status-LED
blinkt, um Schäden an der Speicherkarte,
dem USB-Stick oder den darauf
gespeicherten Daten zu vermeiden.
31
Page 40

Kapitel 5
Hinweis
Hinweis
b Legen Sie das Dokument ein.
c Drücken Sie Scannen.
d Drücken Sie d oder c, um to Medium
anzuzeigen.
e Drücken Sie to Medium.
f Sie haben die folgenden Möglichkeiten:
Um die Qualität zu ändern, drücken
Sie d oder c, bis Qualität
angezeigt wird.
Drücken Sie auf Qualität und
wählen Sie Farbe 100 dpi,
Farbe 200 dpi,
Farbe 300 dpi,
Farbe 600 dpi, S/W 100 dpi,
S/W 200 dpi oder S/W 300 dpi.
Um einen anderen Dateityp zu
wählen, drücken Sie d oder c, bis
Dateityp angezeigt wird.
Drücken Sie auf Dateityp und
wählen Sie PDF, JPEG oder TIFF.
g Drücken Sie Start S/W oder
Start Farbe.
Sie können mehrere Dokumente auf das
Vorlagenglas legen und als separate
Dateien einscannen.
(uuBenutzerhandbuch - Erweiterte
Funktionen: Auto anpassen)
Wenn Sie den Dateinamen ändern
möchten, drücken Sie d oder c, bis
Dateiname angezeigt wird.
Drücken Sie auf Dateiname und
geben Sie den Dateinamen ein.
Nur die ersten 6 Zeichen können
geändert werden.
Drücken Sie OK.
Um den Scanvorgang ohne weitere
Einstellungsänderungen zu starten,
gehen Sie zu Schritt g.
• Wenn unter Auflösung eine
Farbeinstellung gewählt ist, kann der
Dateityp TIFF nicht gewählt werden.
• Wenn unter Auflösung eine SchwarzweißEinstellung gewählt ist, kann der Dateityp
JPEG nicht gewählt werden.
32
Page 41

So drucken Sie vom Computer
6
aus
Dokument drucken 6
Das Gerät kann Daten vom Computer
empfangen und ausdrucken. Sie müssen den
Druckertreiber installieren, um vom
Computer aus drucken zu können.
uuSoftware-Handbuch: Drucken
(Windows
uuSoftware-Handbuch: Drucken und Faxen
(Macintosh)
a Installieren Sie den Brother-
b Wählen Sie den Druckbefehl in Ihrem
®
)
Druckertreiber von der CD-ROM.
(uuInstallationsanleitung)
Anwendungsprogramm.
6
6
c Wählen Sie den Namen Ihres Gerätes
im Dialogfeld Drucken und klicken Sie
auf Einstellungen.
d Wählen Sie im Eigenschaften-
Dialogfeld die Einstellungen, die Sie
ändern möchten.
Druckmedium
Druckqualität
Papiergröße
Ausrichtung
Farbe/Graustufen
Tintensparmodus
Skalierung
e Klicken Sie auf OK.
f Klicken Sie auf Drucken, um den
Druckvorgang zu starten.
33
Page 42

So scannen Sie auf einen
7
Computer
Dokument scannen 7
Es gibt verschiedene Möglichkeiten,
Vorlagen zu scannen. Sie können die Taste
Scannen am Gerät oder die auf dem
Computer installierten Scannertreiber
verwenden.
a Um das Gerät als Scanner zu
verwenden, müssen Sie einen
Scannertreiber installieren. Wenn Sie
das Gerät an ein Netzwerk
angeschlossen haben, konfigurieren Sie
dafür eine TCP/IP-Adresse.
Installieren Sie die Scannertreiber
von der CD-ROM.
(uuInstallationsanleitung)
Konfigurieren Sie die TCP/IP-
Adresse des Gerätes, wenn das
Scannen im Netzwerk nicht
funktioniert.
uuSoftware-Handbuch: Netzwerk-
Scannen für Windows
uuSoftware-Handbuch: Netzwerk-
Scannen für Macintosh konfigurieren
b Legen Sie das Dokument ein. (Siehe So
legen Sie Dokumente ein uu Seite 22.)
Verwenden Sie zum Scannen
mehrseitiger Dokumente den
automatischen Vorlageneinzug
(ADF). Dieser zieht die einzelnen
Blätter automatisch ein.
Verwenden Sie das Vorlagenglas,
um eine Seite eines Buches oder
einzelne Seiten zu scannen.
c Sie haben die folgenden Möglichkeiten:
®
konfigurieren
Scannen mit der Taste Scannen
Weitere Informationen
uuSoftware-Handbuch: Scanner-Taste
verwenden
a Drücken Sie Scannen.
b Wählen Sie die Scanfunktion, die Sie
verwenden möchten.
to Datei
to Medium
to E-Mail
to Text
to Bild
Webdienst
(Webdienste (Scannen))
1
(Macintosh-Benutzer)
Der Presto! PageManager muss vor der
Verwendung heruntergeladen und installiert
werden. Weitere Informationen finden Sie
unter Zugang zum Brother-Support
(Macintosh) uu Seite 4.
2
Nur Windows®-Benutzer.
(uuSoftware-Handbuch: Webservices zum
Scannen in Ihrem Netzwerk verwenden
(Windows Vista
Windows
c (Für Netzwerkbenutzer)
Wählen Sie den Computer, zu dem Sie
die Daten senden möchten.
d Drücken Sie Start, um den
Scanvorgang zu starten.
1
2
®
SP2 oder höher und
®
7))
7
7
Zum Scannen mit der Taste
Scannen gehen Sie zu Scannen mit
der Taste Scannen.
Zum Scannen mit einem
Scannertreiber auf Ihrem Computer
gehen Sie zu Mit einem
Scannertreiber scannen.
34
Page 43

So scannen Sie auf einen Computer
Mit einem Scannertreiber scannen
uuSoftware-Handbuch: Scannen eines
Dokumentes mit dem TWAIN-Treiber
(Windows
uuSoftware-Handbuch: Scannen eines
Dokumentes mit dem WIA-Treiber
(Windows
uuSoftware-Handbuch: Scannen eines
Dokumentes mit dem TWAIN-Treiber
(Macintosh)
uuSoftware-Handbuch: Scannen eines
Dokumentes mit dem ICA-Treiber (Mac OS X
10.6.x)
a Starten Sie ein Scanprogramm und
®
)
®
)
klicken Sie auf die Schaltfläche
Scannen.
Scannen mit dem ControlCenter
7
uuSoftware-Handbuch: ControlCenter4
(Windows
uuSoftware-Handbuch: ControlCenter2
(Macintosh)
®
)
7
7
b Wählen Sie die gewünschten
Einstellungen wie z. B. Auflösung,
Helligkeit und den Scanmodus im
Scanner Setup-Dialogfeld.
c Klicken Sie auf Start oder Scannen, um
den Scanvorgang zu starten.
35
Page 44

Hinweis
So drucken Sie auf eine
8
CD/DVD/BD
Übersicht 8
Mit Ihrem Brother-Gerät können Sie auf
bedruckbare Medien, einschließlich
CD-R/RW, DVD-R/RW und Blu-ray Disc™
drucken.
Es gibt drei Möglichkeiten, auf bedruckbare
Medien zu drucken:
Drucken durch Kopieren
Sie können das Bild eines bestehenden
Disk-Labels oder eines quadratischen
Dokuments, wie z. B. ein Foto, kopieren
und dann auf eine bedruckbare Disk
drucken.
Drucken von Medien
Disk (CD/DVD/BD) einlegen
Das Diskfach kann nur 12-cm-Disks
aufnehmen.
Wenn Sie einen Testausdruck auf Papier
drucken möchten, legen Sie KEINE
CD/DVD/BD ein.
a Öffnen Sie die Scanner-Abdeckung und
entfernen Sie das Diskfach.
8
8
Sie können ein auf einer Speicherkarte
oder einem USB-Stick (USB-FlashSpeicher) enthaltenes Bild wählen und auf
eine bedruckbare Disk drucken.
Von einem Computer aus drucken
(Windows
Sie können mit NewSoft CD Labeler ein
Labelbild erstellen und auf eine
bedruckbare Disk drucken.
®
/Macintosh)
36
Page 45

So drucken Sie auf eine CD/DVD/BD
Hinweis
b Die Diskführung nach unten drücken
und herausziehen. Die Führung öffnet
sich.
1
2
c Achten Sie darauf, dass hinter dem
Gerät mindestens ein 10 cm freier
Raum ist.
d Legen Sie eine bedruckbare Disk fest
auf das Diskfach.
• Achten Sie darauf, dass die Disk mit der
bedruckbaren Seite nach oben im
Diskfach eingelegt ist.
• Stellen Sie sicher, dass das Diskfach nicht
verschmutzt ist.
8
1
1 10 cm
e Setzen Sie das Diskfach in die
Diskführung ein und richten Sie die
dreieckigen Markierungen miteinander
aus.
37
Page 46

Kapitel 8
Hinweis
WICHTIG
f Schließen Sie die Diskführung nach
dem Bedrucken der Disk und bewahren
Sie das Diskfach wieder in der ScannerAbdeckung auf.
Zum Bedrucken einer Disk (CD/DVD/BD)
vom Computer aus
uuSoftware-Handbuch: Auf eine Disk
drucken
• Wenn sich der Druckbereich verschiebt
und auf das Diskfach oder den
transparenten Bereich in der Diskmitte
gedruckt wird, wischen Sie die Tinte von
diesen Bereichen sofort ab.
• Schließen Sie nach dem Bedrucken stets
die Diskführung und bewahren Sie das
Diskfach wieder in der ScannerAbdeckung auf. Anderenfalls kann sich
das Diskfach verziehen oder verbiegen
und zu Fehlfunktionen führen, wenn es
verwendet wird.
38
Page 47

VORSICHT
WICHTIG
Regelmäßige Wartung A
A
Tintenpatronen wechseln
Das Gerät ist mit einem Tintenpunktzähler
ausgestattet. Der Tintenpunktzähler
überwacht automatisch den Tintenvorrat der
einzelnen vier Patronen. Wenn das Gerät
erkennt, dass der Tintenvorrat zu Ende geht,
erscheint eine entsprechende Meldung im
Display.
Das Display zeigt an, welche Tintenpatrone
fast verbraucht ist oder ersetzt werden muss.
Folgen Sie den Hinweisen im Display, damit
Sie die Farben in der richtigen Reihenfolge
ersetzen.
Wenn das Gerät anzeigt, dass eine
Tintenpatrone gewechselt werden soll,
befindet sich noch ein kleiner Tintenrest in
der Patrone. Dieser kleine Rest Tinte ist
notwendig, um den Druckkopf vor dem
Austrocknen und dadurch entstehende
Schäden zu schützen.
Falls Tinte in Ihre Augen gelangt, waschen
Sie sie sofort mit Wasser aus und suchen
Sie, wenn Sie besorgt sind, einen Arzt auf.
A
Brother-Multifunktionsgeräte wurden für
die Verwendung von Tinte mit bestimmten
Spezifikationen entwickelt und sie liefern
die besten Ergebnisse, wenn sie
zusammen mit Original-BrotherTintenpatronen benutzt werden. Brother
kann nicht für diese optimalen Ergebnisse
garantieren, wenn Tinte oder
Tintenpatronen mit anderen
Spezifikationen eingesetzt werden.
Brother empfiehlt daher, nur OriginalBrother-Tintenpatronen zu verwenden
und die verbrauchten Tintenpatronen
nicht mit Tinte anderer Hersteller wieder
aufzufüllen. Schäden am Druckkopf oder
an anderen Teilen des Gerätes, die durch
die Verwendung von inkompatiblen
Produkten mit diesem Gerät entstehen,
und dadurch notwendige Reparaturen
sind nicht von der Garantie gedeckt.
A
a Öffnen Sie die Tintenpatronen-
Abdeckung.
Wenn eine oder mehrere
Tintenpatronen verbraucht sind, wird im
Display Druck unmöglich oder
Nur S/W-Druck angezeigt.
39
Page 48

b Drücken Sie wie gezeigt den
Befestigungshebel der im Display
angezeigten Tintenpatrone, um sie zu
lösen. Nehmen Sie dann die Patrone
aus dem Gerät.
d Drehen Sie den grünen
Befestigungshebel an der
orangefarbenen Schutzverpackung (1)
im Uhrzeigersinn, bis sich das
Vakuumsiegel hörbar öffnet. Entfernen
Sie dann die orangefarbene
Schutzverpackung wie gezeigt.
1
c Packen Sie die neue Tintenpatrone mit
der im Display angezeigten Farbe aus.
e Achten Sie darauf, dass die
Tintenpatronen jeweils an der richtigen
Farbposition eingesetzt werden. Setzen
Sie die Patrone entsprechend der
Pfeilrichtung auf dem Aufkleber ein.
1
40
Page 49

f Schieben Sie die Tintenpatrone durch
Hinweis
WICHTIG
Druck auf die mit „PUSH“ (DRÜCKEN)
gekennzeichnete Rückseite vorsichtig in
ihre Position, bis sie hörbar einrastet,
und schließen Sie dann die
Tintenpatronen-Abdeckung.
g Das Gerät setzt den Tintenpunktzähler
automatisch zurück.
• Wenn Sie eine Tintenpatrone ersetzt
haben (zum Beispiel Schwarz), werden
Sie eventuell aufgefordert zu bestätigen,
dass eine ganz neue Patrone eingesetzt
wurde (zum Beispiel Ausgetauscht?
Schwarz). Drücken Sie für jede neu
installierte Patrone Ja, um den
Tintenpunktzähler für diese Farbe
zurückzusetzen. Wenn die eingesetzte
Tintenpatrone nicht unbenutzt war,
drücken Sie Nein.
Regelmäßige Wartung
• Nehmen Sie die Tintenpatronen nur
heraus, wenn sie gewechselt werden
müssen. Andernfalls kann sich die
Tintenmenge verringern und das Gerät
kann den Tintenvorrat nicht mehr richtig
erkennen.
• Berühren Sie NICHT die
Tintenpatronenschächte. Dadurch könnte
Tinte auf die Haut gelangen.
• Falls Tinte auf Haut oder Kleidung
gelangt, sollten Sie diese sofort mit Seife
oder Waschmittel entfernen.
• Falls sich die Farben vermischt haben,
weil eine Patrone an der falschen Position
eingesetzt wurde, müssen Sie den
Druckkopf mehrmals reinigen, nachdem
Sie die Patronen richtig eingesetzt haben.
• Setzen Sie eine neue Patrone direkt nach
dem Öffnen in das Gerät ein und
verbrauchen Sie sie innerhalb von 6
Monaten. Für ungeöffnete Patronen
beachten Sie bitte das
Mindesthaltbarkeitsdatum auf der
Verpackung der Patrone.
• Nehmen Sie Tintenpatronen NICHT
auseinander und nehmen Sie keine
Veränderungen an ihnen vor. Dadurch
könnte Tinte auslaufen.
A
• Wenn nach der Installation von
Tintenpatronen im Display
Keine Tintenpatrone oder
Erkennen unmögl. angezeigt wird,
überprüfen Sie, ob die Tintenpatronen
ganz neue Originalpatronen von Brother
sind und ob sie richtig eingesetzt sind.
41
Page 50

Gerät reinigen und
Hinweis
2
1
3
überprüfen
Vorlagenglas reinigen A
a Ziehen Sie den Netzstecker des
Gerätes.
b Öffnen Sie die Vorlagenglas-
Abdeckung (1). Reinigen Sie das
Vorlagenglas (2) und die weiße Folie (3)
mit einem fusselfreien, leicht mit nichtentflammbarem Glasreiniger
angefeuchteten weichen Tuch.
A
Zusätzlich zur Reinigung des
Glasstreifens mit einem nicht
entflammbaren Glasreiniger sollten Sie
mit der Fingerspitze noch einmal über den
Glasstreifen fahren und fühlen, ob sich
noch Schmutz darauf befindet. Bei
Verschmutzungen reinigen Sie den
Glasstreifen im verschmutzten Bereich
erneut. Eventuell müssen Sie den
Glasstreifen drei- bis viermal reinigen.
Zum Testen fertigen Sie nach jedem
Reinigungsvorgang eine Kopie an.
i
c Reinigen Sie im Vorlageneinzug den
weißen Streifen (1) und den
Glasstreifen (2) mit einem fusselfreien,
leicht mit nicht entflammbarem
Glasreiniger angefeuchteten Tuch.
1
Wenn der
Glasstreifen
verschmutzt ist,
ist eine vertikale
Linie im
Ausdruck zu
sehen.
Nach der
Reinigung des
Glasstreifens ist
keine vertikale
Linie mehr zu
sehen.
2
42
Page 51

Regelmäßige Wartung
WICHTIG
Hinweis
Druckkopf reinigen A
Um die gute Druckqualität zu erhalten, reinigt
das Gerät bei Bedarf den Druckkopf
automatisch. Sie können die
Druckkopfreinigung auch manuell starten,
wenn ein Druckqualitätsproblem auftritt.
Reinigen Sie den Druckkopf, wenn in Texten
oder Grafiken eine horizontale Linie oder
Lücken erscheinen. Sie können entweder nur
Schwarz, drei Farben auf einmal
(Gelb/Cyan/Magenta) oder alle vier Farben
auf einmal reinigen.
Bei der Druckkopfreinigung wird Tinte
verbraucht. Durch zu häufiges Reinigen wird
unnötig Tinte verschwendet.
Berühren Sie NICHT den Druckkopf. Das
Berühren des Druckkopfes kann zu
dauerhaften Schäden am Druckkopf und
zum Verlust des Garantieanspruches
führen.
a Drücken Sie d oder c, um Tinte
anzuzeigen.
b Drücken Sie Tinte.
c Drücken Sie Reinigen.
d Drücken Sie Schwarz, Farbe oder
Alle.
Der Druckkopf wird nun gereinigt.
Nach Abschluss der Reinigung wechselt
das Gerät automatisch wieder zum
Bereitschaftsmodus.
Druckqualität prüfen A
Wenn die Farben blass sind oder Streifen in
Bildern oder Texten zu sehen sind, können
verstopfte Tintendüsen die Ursache sein. Sie
können dies anhand eines Testausdruckes
und des Düsenprüfmusters überprüfen.
a Drücken Sie d oder c, um Tinte
anzuzeigen.
b Drücken Sie Tinte.
c Drücken Sie Testdruck.
d Drücken Sie Druckqualität.
e Drücken Sie Start Farbe.
Das Gerät druckt eine Testseite zur
Überprüfung der Druckqualität aus.
f Prüfen Sie die Druckqualität der vier
Farbblöcke auf der Testseite.
g Im Display erscheint die Frage, ob die
Qualität gut ist.
Sie haben die folgenden Möglichkeiten:
Wenn alle Linien klar und deutlich zu
sehen sind, drücken Sie Ja, um die
Druckqualitätsprüfung zu beenden,
und gehen Sie zu Schritt k.
Falls - wie unten gezeigt - einige
kurze Striche fehlen, drücken Sie
Nein.
OK Schlecht
A
Falls sich die Druckqualität nach
mindestens fünfmaligem Reinigen nicht
verbessert hat, setzen Sie eine neue
Original-Brother-Innobella™Tintenpatrone für jede Farbe ein, bei der
das Problem auftritt. Reinigen Sie den
Druckkopf erneut bis zu fünfmal. Falls sich
die Druckqualität danach nicht verbessert
hat, wenden Sie sich an Ihren BrotherHändler.
h Sie werden gefragt, ob die Druckqualität
des schwarzen und der drei farbigen
Blöcke gut ist.
Drücken Sie Ja oder Nein.
i Im Display erscheint die Frage, ob die
Reinigung gestartet werden soll.
Drücken Sie Start Farbe.
Das Gerät beginnt, den Druckkopf zu
reinigen.
43
Page 52

j Nachdem der Reinigungsvorgang
WICHTIG
Hinweis
abgeschlossen ist, drücken Sie
Start Farbe.
Das Gerät druckt noch einmal die
Testseite zur Überprüfung der
Druckqualität aus. Wiederholen Sie den
Vorgang ab Schritt f.
k Drücken Sie Stopp.
Wenn Sie diesen Vorgang mindestens
fünfmal wiederholt haben und die
Druckqualität immer noch schlecht ist,
sollten Sie die entsprechende
Tintenpatrone austauschen.
Überprüfen Sie nach dem Austauschen
der Tintenpatrone die Druckqualität.
Besteht das Problem weiter,
wiederholen Sie den
Reinigungsvorgang und den Testdruck
mit der neuen Patrone mindestens
fünfmal. Fehlt anschließend noch immer
Tinte im Ausdruck, wenden Sie sich
bitte an Ihren Brother-Händler.
Vertikale Ausrichtung prüfen A
Die vertikale Ausrichtung des Druckkopfes
sollte überprüft werden, falls nach einem
Transport des Gerätes gedruckter Text
verschwommen aussieht oder gedruckte
Bilder blass erscheinen.
a Drücken Sie d oder c, um Tinte
anzuzeigen.
b Drücken Sie Tinte.
c Drücken Sie Testdruck.
d Drücken Sie Ausrichtung.
e Drücken Sie Start S/W oder
Start Farbe.
Das Gerät druckt eine Testseite zur
Überprüfung der vertikalen Ausrichtung
aus.
Berühren Sie NICHT den Druckkopf. Das
Berühren des Druckkopfes kann zu
dauerhaften Schäden am Druckkopf und
zum Verlust des Garantieanspruches
führen.
Wenn eine
Druckkopf-Düse
verstopft ist, sind
horizontale
Streifen im
Ausdruck zu
sehen.
i
Nach der
Reinigung der
Druckkopf-Düse
sind keine
horizontalen
Streifen mehr zu
sehen.
44
Page 53

f Geben Sie für das Muster „A“ die
Nummer des Testmusters ein, das die
wenigsten vertikalen Streifen aufweist
(1-9).
g Geben Sie für das Muster „B“ die
Nummer des Testmusters ein, das die
wenigsten vertikalen Streifen aufweist
(1-9).
h Geben Sie für das Muster „C“ die
Nummer des Testmusters ein, das die
wenigsten vertikalen Streifen aufweist
(1-9).
i Geben Sie für das Muster „D“ die
Nummer des Testmusters ein, das die
wenigsten vertikalen Streifen aufweist
(1-9).
Regelmäßige Wartung
j Drücken Sie Stopp.
A
45
Page 54

Problemlösung B
B
Fehler- und Wartungsmeldungen B
Wie bei jedem hochentwickelten Bürogerät können Fehler auftreten oder der Austausch von
Verbrauchsmaterialien notwendig sein. In diesem Fall erkennt das Gerät meist selbst den Fehler
und zeigt eine Fehlermeldung an. Im Folgenden sind die wichtigsten Fehler- und
Wartungsmeldungen aufgelistet.
Sie können die meisten Fehler selbst beheben und normale Wartungsarbeiten selbst
durchführen. Falls Sie weitere Hilfe benötigen, finden Sie im Brother Solutions Center Antworten
auf häufig gestellte Fragen (FAQs) sowie Tipps, um Störungen zu beseitigen.
Besuchen Sie uns unter http://solutions.brother.com/
Fehlermeldung Ursache Abhilfe
Abdeckung offen Der Gehäusedeckel ist nicht richtig
geschlossen.
Die Tintenpatronen-Abdeckung ist
nicht richtig geschlossen.
Auf druckbare Disk
prüfen
Bild zu klein Das Foto ist für den Beschnitt oder die
Bild zu lang Die Proportionen des Fotos sind
Die Disk kann nicht bedruckt werden. Nehmen Sie die Disk heraus und
Im Diskfach ist keine Disk eingelegt. Stellen Sie sicher, dass eine Disk im
Effekte zu klein.
unregelmäßig und nicht zur
Anwendung von Fotoeffekten
geeignet.
.
Öffnen und schließen Sie den
Gehäusedeckel.
Drücken Sie die TintenpatronenAbdeckung fest zu, bis sie hörbar
einrastet.
legen Sie eine bedruckbare Disk auf
das Diskfach. Setzen Sie das Diskfach
in die Diskführung ein und richten Sie
die dreieckigen Markierungen
miteinander aus.
Drücken Sie Start.
Diskfach richtig eingelegt ist.
Wählen Sie ein größeres Foto.
Wählen Sie ein Foto mit regelmäßigen
Proportionen.
Disk-Fach an
Maschinenrücks
gest.
46
Auf der Geräterückseite ist zum
Einziehen des Diskfaches nicht
genügend Platz. Das Diskfach wurde
automatisch aus der
Gerätevorderseite ausgefahren.
Das Diskfach ist noch im Gerät, auf
der Rückseite.
Entfernen Sie das Diskfach aus der
Diskführung.
(Siehe Diskstau vorne uu Seite 62.)
Achten Sie darauf, dass hinter dem
Gerät ausreichend freier Raum ist.
Heben Sie den Gehäusedeckel an.
Drücken Sie das Diskfach leicht zur
Geräterückseite und nehmen Sie das
Diskfach ab.
(Siehe Diskstau hinten uu Seite 63.)
Page 55

Fehlermeldung Ursache Abhilfe
Problemlösung
Disk-Fach wurde
nicht eingezogen
Disk verklemmt
[hinten]
Disk verklemmt
[vorne]
Dokument prüfen Das Dokument wurde nicht richtig
Das Diskfach ist nicht in die
Diskführung eingesetzt.
Die Disk hat sich beim Drucken
gestaut.
Die Disk hat sich beim Drucken
gestaut. Das Diskfach wurde
automatisch aus der
Gerätevorderseite ausgefahren.
eingelegt bzw. nicht richtig
eingezogen oder das aus dem
Vorlageneinzug eingezogene
Dokument ist zu lang.
Legen Sie eine Disk in das Diskfach
ein, setzen Sie dann das Diskfach in
die Diskführung ein und richten Sie die
dreieckigen Markierungen
miteinander aus. Drücken Sie Start.
Achten Sie darauf, dass hinter dem
Gerät ausreichend freier Raum ist.
Heben Sie den Gehäusedeckel an.
Drücken Sie das Diskfach leicht zur
Geräterückseite und nehmen Sie das
Diskfach ab.
(Siehe Diskstau hinten uu Seite 63.)
Entfernen Sie das Diskfach aus der
Diskführung.
(Siehe Diskstau vorne uu Seite 62.)
(Siehe Automatischen
Vorlageneinzug (ADF) verwenden
uu Seite 22.)
(Siehe Dokumentenstau
uu Seite 55.)
Druck unmöglich
Tinte ersetzen
Erkennen unmögl. Sie haben eine neue Tintenpatrone zu
Falsche Tintenfarbe
Fehler:Reinigen XX
Fehler:Init. XX
Fehler:Drucken XX
Fehler:Scannen XX
Eine oder mehrere der Tintenpatronen
sind verbraucht. Es werden alle
Druckvorgänge gestoppt.
schnell eingesetzt, so dass das Gerät
sie nicht erkannt hat.
Wenn Sie keine Original-Brother-Tinte
verwenden, kann es sein, dass das
Gerät die Patrone nicht erkennt.
Eine Tintenpatrone ist nicht richtig
eingesetzt.
An der Position für die schwarze
Tintenpatrone wurde eine
Farbpatrone eingesetzt.
Am Gerät ist ein mechanisches
Problem aufgetreten.
—ODER—
Ein Fremdkörper, zum Beispiel eine
Heftklammer oder abgerissenes
Papier, befindet sich im Gerät.
Ersetzen Sie die Tintenpatronen.
(Siehe Tintenpatronen wechseln
uu Seite 39.)
Nehmen Sie die neue Tintenpatrone
heraus und setzen Sie sie langsam
wieder ein, bis sie hörbar einrastet.
Ersetzen Sie die Patrone durch eine
Original-Brother-Tintenpatrone. Wenn
der Fehler weiterhin auftritt, wenden
Sie sich an Ihren Brother-Händler.
Nehmen Sie die neue Tintenpatrone
heraus und setzen Sie sie langsam
wieder ein, bis sie hörbar einrastet.
(Siehe Tintenpatronen wechseln
uu Seite 39.)
Überprüfen Sie anhand der Farbe,
welche Tintenpatronen an der
falschen Position eingesetzt wurden,
und setzen Sie sie richtig ein.
Öffnen Sie den Gehäusedeckel und
entfernen Sie Fremdkörper und
Papierreste im Innern des Gerätes.
Wenn die Fehlermeldung
anschließend immer noch erscheint,
ziehen Sie den Netzstecker, warten
Sie einige Minuten und schließen Sie
ihn wieder an.
B
47
Page 56

Fehlermeldung Ursache Abhilfe
Gerät ungeeignet
Verbindung zum
USB-Direktanschluss
lösen.
Ein USB-Gerät (z. B. ein USB-Stick),
das nicht unterstützt wird, wurde an
den USB-Direktanschluss
angeschlossen.
Weitere Informationen erhalten Sie
Gerät ungeeignet
Verbindung zum
unter http://solutions.brother.com/
Ein defektes Gerät wurde am USB-
Direktanschluss angeschlossen.
.
USB-Direktanschluss
lösen und Gerät
aus- und wieder
einschalten.
Hub nicht möglich Ein Hub oder ein USB-Stick mit Hub
wurde in den USB-Direktanschluss
eingesetzt.
Kartenfehler Die Speicherkarte ist defekt bzw. nicht
richtig formatiert oder es besteht ein
anderes Problem mit der
Speicherkarte.
Ziehen Sie das Gerät vom USBDirektanschluss ab. Schalten Sie das
Gerät aus und wieder ein.
Ziehen Sie das Gerät vom USBDirektanschluss ab und drücken Sie
dann die -Taste, um Ihr Gerät
aus- und wieder einzuschalten.
Die Verwendung eines Hubs oder
eines USB-Sticks mit Hub wird nicht
unterstützt. Ziehen Sie das Gerät vom
USB-Direktanschluss ab.
Setzen Sie die Karte neu ein, um
sicher zu stellen, dass sie richtig
eingesetzt ist. Falls der Fehler wieder
angezeigt wird, prüfen Sie das
Laufwerk (Einschub) des Gerätes,
indem Sie eine Speicherkarte
einsetzen, von der Sie wissen, dass
sie vom Gerät gelesen werden kann.
Keine Datei Auf der eingelegten Speicherkarte
oder dem USB-Stick ist keine .JPGDatei gespeichert.
Keine Tintenpatrone
Eine Tintenpatrone ist nicht richtig
eingesetzt.
Setzen Sie die richtige Speicherkarte
oder den richtigen USB-Stick in den
Einschub ein.
Nehmen Sie die neue Tintenpatrone
heraus und setzen Sie sie langsam
wieder ein, bis sie hörbar einrastet.
(Siehe Tintenpatronen wechseln
uu Seite 39.)
48
Page 57

Fehlermeldung Ursache Abhilfe
Problemlösung
Nur S/W-Druck
Tinte ersetzen
Eine oder mehrere der
Farbtintenpatronen sind verbraucht.
Sie können das Gerät noch ca. vier
Wochen lang im Schwarzweiß-Modus
verwenden (abhängig von der Anzahl
der Seiten, die gedruckt werden).
Während diese Meldung im Display
erscheint, werden die einzelnen
Funktionen wie folgt ausgeführt:
Drucken
Wenn Sie im Druckertreiber
Graustufen in der Registerkarte
Erweitert wählen, können Sie das
Gerät als Schwarzweiß-Drucker
verwenden.
Kopieren
Wenn als Druckmedium Normal
gewählt ist, können SchwarzweißKopien angefertigt werden.
Wenn diese Meldung angezeigt
wird, ist Duplexkopie nicht
möglich.
Ersetzen Sie die Tintenpatronen.
(Siehe Tintenpatronen wechseln
uu Seite 39.)
Wenn Sie den Netzstecker des
Gerätes ziehen oder die
Tintenpatrone herausnehmen,
können Sie das Gerät erst wieder
nach Einsetzen einer neuen
Tintenpatrone benutzen.
Original nicht
erkannt
Wenn als Druckmedium
Anderes Glanzp., Brother BP71
oder Brother BP61 gewählt ist,
werden alle Druckvorgänge gestoppt.
Das Gerät konnte beim Scannen das
Original (Disk oder Foto) nicht
erkennen.
B
Sie haben die folgenden
Möglichkeiten:
Entfernen Sie Schmutz vom
Vorlagenglas.
Wählen Sie vor dem Scannen die
Art des Dokuments (Disk oder
Papier).
Schließen Sie zum Scannen den
Gehäusedeckel.
Legen Sie nur ein Blatt auf das
Vorlagenglas.
Achten Sie darauf, dass das
Dokument richtig auf dem
Vorlagenglas liegt.
49
Page 58

Fehlermeldung Ursache Abhilfe
Pap.Stau
Das Papier hat sich im Gerät gestaut. Entfernen Sie das gestaute Papier wie
[vorne,hinten]
Papier prüfen Die Fotopapier-Zufuhr ist auf die
Druckposition Photo eingestellt.
Es ist kein Papier eingelegt oder das
Papier ist nicht richtig in der
Papierkassette eingelegt.
unter Papierstau vorne und hinten
uu Seite 57 beschrieben.
Vergewissern Sie sich, dass die
Papierlängen-Führung entsprechend
der Papiergröße eingestellt ist.
Prüfen Sie, dass die FotopapierZufuhr auf die normale Druckposition
eingestellt ist.
(Siehe Schritt d und den wichtigen
Hinweis unter Fotopapier einlegen
uu Seite 13.)
Sie haben die folgenden
Möglichkeiten:
Legen Sie Papier in die
Papierkassette ein und drücken
Sie dann Start S/W oder
Start Farbe.
Entnehmen Sie das Papier und
legen Sie es richtig ein. Drücken
Sie dann Start S/W oder
Start Farbe. (Siehe Papier und
andere Druckmedien einlegen
uu Seite 9.)
Das Papier hat sich im Gerät gestaut. Entfernen Sie das gestaute Papier wie
unter Papierstau uu Seite 56
beschrieben.
Wenn dieser Fehler beim Erstellen
einer Duplexkopie oder eines
Duplexdruckes häufig auftritt, befindet
sich möglicherweise Tinte auf den
Papierzufuhrrollen. Reinigen Sie die
Papierzufuhrrollen.
(uuBenutzerhandbuch - Erweiterte
Funktionen: Papierzufuhrrollen
reinigen)
Auf der Oberfläche der
Papiereinzugsrollen hat sich
Papierstaub angesammelt.
Reinigen Sie die Papiereinzugsrollen.
(uuBenutzerhandbuch - Erweiterte
Funktionen: Papiereinzugsrollen
reinigen)
Die Papierstau-Abdeckung ist nicht
richtig geschlossen.
Überprüfen Sie, ob die PapierstauAbdeckung an beiden Enden
gleichmäßig geschlossen ist. (Siehe
Papierstau uu Seite 56.)
50
Page 59

Fehlermeldung Ursache Abhilfe
Problemlösung
Papierformat! Die Einstellung für das Papierformat
entspricht nicht dem eingelegten
Papier. Oder die Papierführungen der
Zufuhr wurden nicht entsprechend
den Markierungen für das verwendete
Papierformat eingestellt.
Papierstau [hinten]
Das Papier hat sich im Gerät gestaut. Entfernen Sie das gestaute Papier wie
Auf der Oberfläche der
Papiereinzugsrollen hat sich
Papierstaub angesammelt.
1 Überprüfen Sie, ob das
eingestellte Papierformat dem
eingelegten Papier entspricht.
2 Stellen Sie sicher, dass das Papier
im Hochformat eingelegt wurde.
Hierzu müssen die
Papierführungen entsprechend
den Markierungen für das
verwendete Papierformat
eingestellt werden.
3 Drücken Sie nach dem Überprüfen
von Papierformat und -ausrichtung
Start S/W oder Start Farbe.
unter Papierstau hinten uu Seite 57
beschrieben.
Vergewissern Sie sich, dass die
Papierlängen-Führung entsprechend
der Papiergröße eingestellt ist.
Reinigen Sie die Papiereinzugsrollen.
(uuBenutzerhandbuch - Erweiterte
Funktionen: Papiereinzugsrollen
reinigen)
Papierstau [vorne] Das Papier hat sich im Gerät gestaut. Entfernen Sie das gestaute Papier wie
unter Papierstau vorne uu Seite 56
beschrieben.
Vergewissern Sie sich, dass die
Papierlängen-Führung entsprechend
der Papiergröße eingestellt ist.
Restdaten Es befinden sich noch zu druckende
Daten im Speicher des Gerätes.
Sp.medium voll Auf der verwendeten Speicherkarte
oder dem verwendeten USB-Stick
steht nicht genügend Speicherplatz
zur Verfügung, oder es sind darauf
bereits 999 Dateien gespeichert.
Drücken Sie Stopp. Dadurch bricht
das Gerät den Druckauftrag ab und
löscht ihn im Speicher. Versuchen Sie
nun, erneut zu drucken.
Das Gerät kann nur Daten auf einer
Speicherkarte oder einem USB-Stick
speichern, wenn darauf weniger als
999 Dateien enthalten sind. Löschen
Sie nicht mehr benötigte Dateien, um
wieder freien Speicherplatz zu
schaffen, und wiederholen Sie den
Speichervorgang.
B
51
Page 60

Fehlermeldung Ursache Abhilfe
Speicher voll Der Speicher des Gerätes ist voll. Bei laufendem Kopiervorgang
Drücken Sie Stopp und warten Sie,
bis die anderen Funktionen, die
momentan ausgeführt werden,
abgeschlossen sind. Versuchen Sie
es dann noch einmal.
Tintenabs. fast
voll
Auf der Speicherkarte oder dem USBStick steht nicht mehr genügend
Speicherplatz zum Scannen der
Dokumente zur Verfügung.
Der Tintenabsorber-Behälter oder der
Spülbehälter ist fast voll.
Drücken Sie Stopp.
Löschen Sie nicht mehr benötigte
Dateien auf der Speicherkarte oder
dem USB-Stick, um wieder freien
Speicherplatz zu schaffen. Versuchen
Sie es dann noch einmal.
Wenden Sie sich an Ihren Brother
Service-Partner / Brother-Händler.
52
Page 61

Hinweis
Fehlermeldung Ursache Abhilfe
Problemlösung
Tintenabsorber voll
Der Tintenabsorber-Behälter oder der
Spülbehälter ist voll. Diese
Komponenten sind Teile für die
regelmäßige Wartung, die nach einer
bestimmten Zeit ersetzt werden
müssen, um die optimale Leistung des
Brother-Gerätes sicherzustellen. Da
diese Teile der regelmäßigen Wartung
unterliegen, ist deren Austausch nicht
in der Gewährleistung enthalten. Der
Bedarf, diese Teile auszutauschen,
und die Zeitspanne bis zum
Auswechseln hängt von der Anzahl
der Säuberungen und Spülungen ab,
die zur Reinigung des Tintensystems
erforderlich sind. Diese Behälter
nehmen bei den verschiedenen
Säuberungs- und Spülungsvorgängen
bestimmte Tintenmengen auf. Wie
häufig ein Gerät zur Reinigung
säubert und spült, hängt von
verschiedenen Umständen ab.
Häufiges Ein- und Ausschalten des
Gerätes z. B. verursacht viele
Reinigungszyklen, da das Gerät beim
Einschalten automatisch eine
Reinigung durchführt. Die
Verwendung von Tinte von
Fremdherstellern kann zu häufiger
Reinigung führen, weil Tinte von
Fremdherstellern eine schlechte
Druckqualität verursache kann, die
durch Reinigung verbessert werden
kann. Je öfter das Gerät gereinigt
werden muss, um so schneller sind
diese Behälter voll.
Der Tintenabsorber-Behälter oder der
Spülbehälter muss ersetzt werden.
Wenden Sie sich an den Brother
Service-Partner oder an Ihr regionales
Brother Service-Center und lassen
Sie Ihr Gerät warten.
Andere Ursachen für die Reinigung:
1 Nach mehr als 30 Tagen Leerlauf
(seltener Gebrauch) reinigt sich
das Gerät automatisch.
2 Wenn die Tintenpatronen 12-mal
ausgewechselt worden sind,
reinigt sich das Gerät automatisch.
B
Reparaturen, die durch die
Verwendung von
Verbrauchsmaterial von
Fremdherstellern erforderlich
werden, sind von der genannten
Produktgarantie ausgeschlossen.
53
Page 62

Fehlermeldung Ursache Abhilfe
Touchscreen Init.Fehler
Wenig Tinte Eine oder mehrere Tintenpatronen
Zu kalt Der Druckkopf ist zu kalt. Warten Sie, bis sich das Gerät
Zu warm Der Druckkopf ist überhitzt. Warten Sie, bis sich das Gerät
Es wurde auf den Touchscreen
gedrückt, bevor die Initialisierung
nach Einschalten des Gerätes
abgeschlossen war.
Zwischen dem unteren Teil und dem
Rahmen des Touchscreens kann sich
Schmutz festsetzen.
sind fast verbraucht.
Vergewissern Sie sich, dass keine
Gegenstände auf dem Touchscreen
liegen oder diesen berühren.
Schieben Sie ein Stück festes Papier
in die Ritze zwischen dem unteren Teil
und dem Rahmen des Touchscreens
und bewegen Sie es hin und her, um
den Schmutz herauszuholen.
Bestellen Sie eine neue
Tintenpatrone. Sie können weiter
drucken, bis im Display
Druck unmöglich angezeigt wird.
(Siehe Tintenpatronen wechseln
uu Seite 39.)
aufgewärmt hat.
abgekühlt hat.
54
Page 63
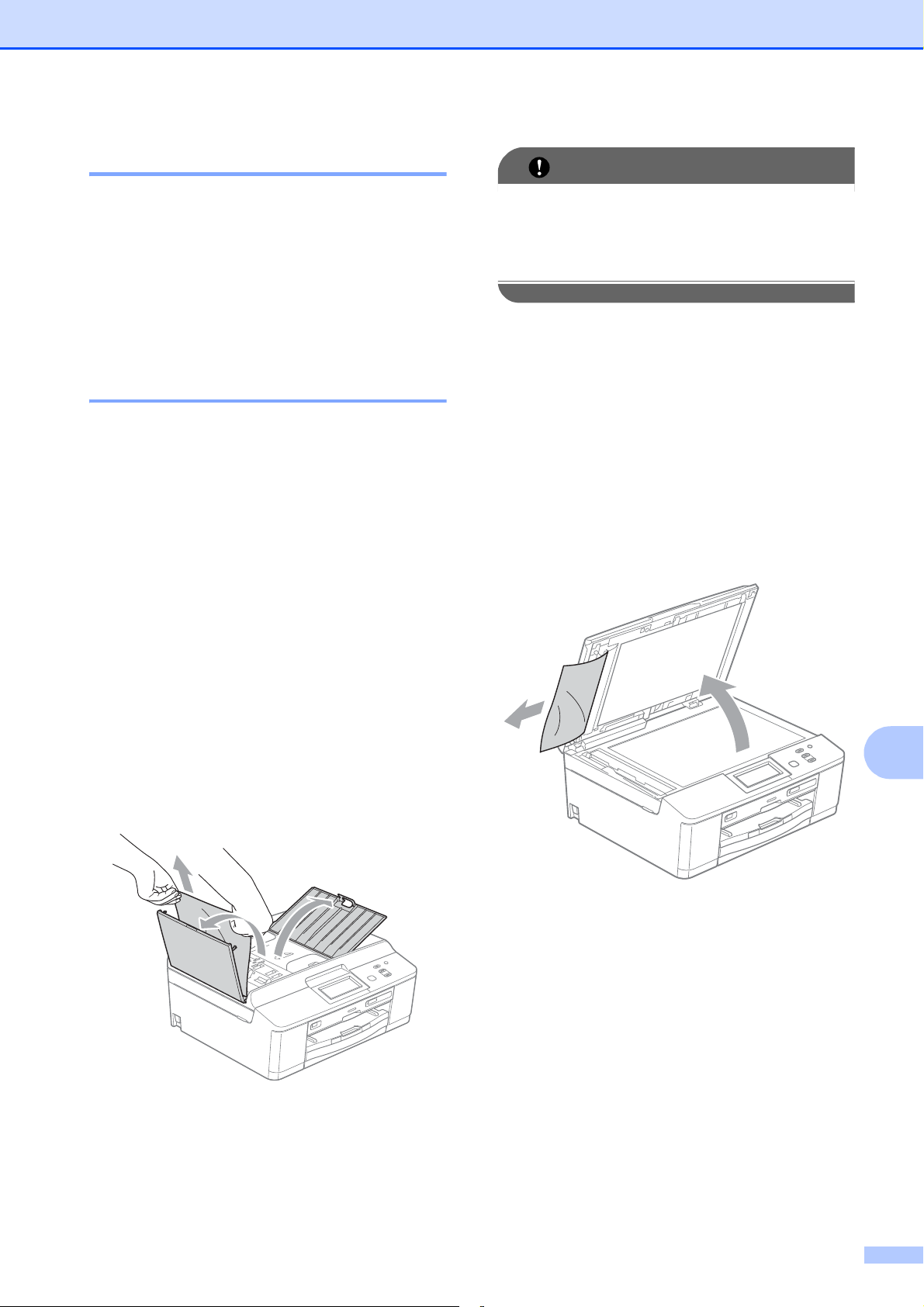
Animierte Hilfe B
WICHTIG
Problemlösung
Wenn ein Papierstau auftritt, zeigt Ihnen die
animierte Hilfe Schritt für Schritt, was zu tun
ist. Wählen Sie selbst die Geschwindigkeit
der angezeigten Schritte, indem Sie c
drücken, um zum nächsten Schritt zu
gelangen, und d, um einen Schritt
zurückzugehen.
Dokumentenstau B
Ein Dokumentenstau im Vorlageneinzug
kann auftreten, wenn das Dokument nicht
richtig eingelegt bzw. nicht richtig eingezogen
wurde oder wenn das eingezogene
Dokument zu lang ist. Beheben Sie den
Dokumentenstau wie folgt.
Dokumentenstau oben im Vorlageneinzug
Um Dokumentenstaus zu vermeiden,
drücken Sie die Abdeckung des
Vorlageneinzugs in der Mitte vorsichtig
nach unten, um sie richtig zu schließen.
Dokumentenstau im Inneren des Vorlageneinzugs
B
a Nehmen Sie alle nicht gestauten Seiten
aus dem Vorlageneinzug.
b Öffnen Sie die Vorlagenglas-
Abdeckung.
c Ziehen Sie das gestaute Dokument
nach links heraus.
B
a Nehmen Sie alle nicht gestauten Seiten
aus dem Vorlageneinzug.
b Öffnen Sie die Abdeckung des
Vorlageneinzugs.
c Entfernen Sie das gestaute Dokument,
indem Sie es nach oben ziehen.
B
d Schließen Sie die Vorlagenglas-
Abdeckung.
e Drücken Sie Stopp.
d Schließen Sie die Abdeckung des
Vorlageneinzugs.
e Drücken Sie Stopp.
55
Page 64

Papierstau B
1
Entfernen Sie das gestaute Papier wie folgt,
je nachdem, wo der Papierstau aufgetreten
ist.
Papierstau vorne B
Wenn im Display Papierstau [vorne]
angezeigt wird, gehen Sie folgendermaßen
vor:
a Ziehen Sie den Netzstecker des
Gerätes.
b Wenn die Papierstütze ausgeklappt ist,
klappen Sie die Stütze ein und
schließen Sie dann die Papierablage.
Ziehen Sie die Papierkassette ganz aus
dem Gerät heraus.
d Heben Sie die Papierstau-Klappe an
und entfernen Sie das gestaute Papier
von der Diskführung.
e Schieben Sie die Papierkassette wieder
vollständig in das Gerät.
c Ziehen Sie das gestaute Papier (1)
heraus.
f Halten Sie die Papierkassette fest und
ziehen Sie die Papierablage heraus, bis
sie hörbar einrastet. Klappen Sie dann
die Papierstütze aus.
Achten Sie darauf, dass Sie die
Papierablage herausziehen, bis sie
hörbar einrastet.
g Schließen Sie den Netzstecker wieder
an.
56
Page 65

Problemlösung
1
Papierstau hinten B
Wenn im Display Papierstau [hinten]
angezeigt wird, gehen Sie folgendermaßen
vor:
a Ziehen Sie den Netzstecker des
Gerätes.
b Öffnen Sie die Papierstau-
Abdeckung (1) an der Rückseite des
Gerätes.
d Schließen Sie die Papierstau-
Abdeckung.
Vergewissern Sie sich, dass die
Abdeckung richtig geschlossen ist.
e Schließen Sie den Netzstecker wieder
an.
Papierstau vorne und hinten B
c Ziehen Sie das gestaute Papier aus
dem Gerät heraus.
Wenn im Display
Pap.Stau[vorne,hinten] angezeigt
wird, gehen Sie folgendermaßen vor:
a Ziehen Sie den Netzstecker des
Gerätes.
b Wenn die Papierstütze ausgeklappt ist,
klappen Sie die Stütze ein und
schließen Sie dann die Papierablage.
Ziehen Sie die Papierkassette ganz aus
dem Gerät heraus.
B
57
Page 66

c Ziehen Sie das gestaute Papier (1)
1
heraus.
d Heben Sie die Papierstau-Klappe an
und entfernen Sie das gestaute Papier
von der Diskführung.
f Ziehen Sie das gestaute Papier aus
dem Gerät heraus.
g Schließen Sie die Papierstau-
Abdeckung.
Vergewissern Sie sich, dass die
Abdeckung richtig geschlossen ist.
e Öffnen Sie die Papierstau-
Abdeckung (1) an der Rückseite des
Gerätes.
1
58
Page 67

h Heben Sie den Gehäusedeckel (1) mit
WICHTIG
beiden Händen an den beiden seitlichen
Grifflaschen an und klappen Sie ihn auf.
1
2
3
Problemlösung
• Falls sich das Papier unter dem Druckkopf
gestaut hat, ziehen Sie den Netzstecker
des Gerätes und verschieben Sie dann
den Druckkopf, um das Papier zu
entfernen.
• Wenn sich der Druckkopf, wie in der
Abbildung gezeigt, in der rechten Ecke
befindet, kann er nicht verschoben
werden. Schließen Sie den Netzstecker
wieder an. Halten Sie Stopp gedrückt, bis
sich der Druckkopf in die Mitte bewegt hat.
Ziehen Sie dann den Netzstecker des
Gerätes und entfernen Sie das Papier.
Bewegen Sie den Druckkopf (falls
erforderlich), um alles Papier aus
diesem Bereich zu entfernen.
Vergewissern Sie sich, dass sich in den
Ecken (2) und (3) des Geräts kein
gestautes Papier befindet.
B
• Falls Tinte auf Ihre Haut gelangt, sollten
Sie diese sofort mit Seife und viel Wasser
entfernen.
59
Page 68

i Fassen Sie mit beiden Händen die
Grifflaschen an beiden Seiten des
Gerätes und schließen Sie den
Gehäusedeckel vorsichtig.
j Schieben Sie die Papierkassette wieder
vollständig in das Gerät.
Weiteres Vorgehen zur Behebung eines Papierstaus
a Ziehen Sie den Netzstecker des
Gerätes.
b Wenn die Papierstütze ausgeklappt ist,
klappen Sie die Stütze ein und
schließen Sie dann die Papierablage.
Ziehen Sie die Papierkassette ganz aus
dem Gerät heraus.
B
k Halten Sie die Papierkassette fest und
ziehen Sie die Papierablage heraus, bis
sie hörbar einrastet. Klappen Sie dann
die Papierstütze aus.
Achten Sie darauf, dass Sie die
Papierablage herausziehen, bis sie
hörbar einrastet.
l Schließen Sie den Netzstecker wieder
an.
c Öffnen Sie die Diskführung.
2
1
60
Page 69

d Heben Sie den Gehäusedeckel (1) mit
WICHTIG
beiden Händen an den beiden seitlichen
Grifflaschen an und klappen Sie ihn auf.
1
2
3
Problemlösung
• Falls sich das Papier unter dem Druckkopf
gestaut hat, ziehen Sie den Netzstecker
des Gerätes und verschieben Sie dann
den Druckkopf, um das Papier zu
entfernen.
• Wenn sich der Druckkopf, wie in der
Abbildung gezeigt, in der rechten Ecke
befindet, kann er nicht verschoben
werden. Schließen Sie den Netzstecker
wieder an. Halten Sie Stopp gedrückt, bis
sich der Druckkopf in die Mitte bewegt hat.
Ziehen Sie dann den Netzstecker des
Gerätes und entfernen Sie das Papier.
Bewegen Sie den Druckkopf (falls
erforderlich), um alles Papier aus
diesem Bereich zu entfernen.
Vergewissern Sie sich, dass sich in den
Ecken (2) und (3) des Geräts kein
gestautes Papier befindet.
B
• Falls Tinte auf Ihre Haut gelangt, sollten
Sie diese sofort mit Seife und viel Wasser
entfernen.
61
Page 70

e Stellen Sie sicher, dass das gestaute
Papier vollständig von der Diskführung
entfernt worden ist.
f Schließen Sie die Diskführung.
h Schieben Sie die Papierkassette wieder
vollständig in das Gerät.
i Halten Sie die Papierkassette fest und
ziehen Sie die Papierablage heraus, bis
sie hörbar einrastet. Klappen Sie dann
die Papierstütze aus.
Achten Sie darauf, dass Sie die
Papierablage herausziehen, bis sie
hörbar einrastet.
j Schließen Sie den Netzstecker wieder
an.
Diskstau B
Nehmen Sie das Diskfach wie folgt heraus, je
nachdem, wo der Diskstau im Gerät
aufgetreten ist.
Diskstau vorne B
g Fassen Sie mit beiden Händen die
Grifflaschen an beiden Seiten des
Gerätes und schließen Sie den
Gehäusedeckel vorsichtig.
Wenn im Display
Disk verklemmt [vorne] angezeigt
wird, gehen Sie folgendermaßen vor:
a Ziehen Sie den Netzstecker des
Gerätes.
b Entfernen Sie das Diskfach aus der
Diskführung.
62
Page 71

Problemlösung
c Schließen Sie die Diskführung.
d Schließen Sie den Netzstecker wieder
an.
Diskstau hinten B
Wenn im Display
Disk verklemmt [hinten] angezeigt
wird, gehen Sie folgendermaßen vor:
c Fassen Sie mit beiden Händen die
Grifflaschen an beiden Seiten des
Gerätes und klappen Sie den
Gehäusedeckel auf.
d Drücken Sie das Diskfach leicht zur
Geräterückseite.
a Ziehen Sie den Netzstecker des
Gerätes.
b Schaffen Sie auf der Geräterückseite
ausreichend Platz, um das Diskfach
entfernen zu können.
B
63
Page 72

e Nehmen Sie das Diskfach an der
Rückseite des Gerätes heraus.
f Fassen Sie mit beiden Händen die
Grifflaschen an beiden Seiten des
Gerätes und schließen Sie den
Gehäusedeckel vorsichtig.
g Schließen Sie die Diskführung.
h Schließen Sie den Netzstecker wieder
an.
64
Page 73

Problemlösung
Problemlösung B
Falls einmal ein Problem auftreten sollte, versuchen Sie, es mit Hilfe der folgenden Tabelle zu
lösen.
Sie können die meisten Probleme leicht selbst beheben. Falls Sie weitere Hilfe benötigen, finden
Sie im Brother Solutions Center Antworten auf häufig gestellte Fragen (FAQs) sowie Tipps, um
Störungen zu beseitigen.
Besuchen Sie uns unter http://solutions.brother.com/
Falls Probleme auftreten sollten B
Drucken
Problem Mögliche Abhilfe
Es wird nicht gedruckt. Vergewissern Sie sich, dass das Datenkabel am Gerät und am Computer richtig
angeschlossen ist oder eine funktionierende WLAN-Verbindung besteht.
(uuInstallationsanleitung)
Prüfen Sie, dass der Netzstecker des Gerätes angeschlossen und das Gerät mit
.
der Netztaste eingeschaltet ist.
Eine oder mehrere Tintenpatronen sind verbraucht.
(Siehe Tintenpatronen wechseln uu Seite 39.)
Prüfen Sie, ob im Display eine Fehlermeldung angezeigt wird.
(Siehe Fehler- und Wartungsmeldungen uu Seite 46.)
Wenn das Display Druck unmöglich und Tinte ersetzen zeigt, lesen Sie
Tintenpatronen wechseln uu Seite 39.
Vergewissern Sie sich, dass der richtige Druckertreiber installiert und ausgewählt
ist.
®
(Nur Windows
Stellen Sie sicher, dass das Gerät online ist. Wählen Sie im Start-Menü
Drucker und Faxgeräte. Klicken Sie auf der rechten Maustaste und wählen Sie
Brother DCP-XXXXX aus (XXXXX steht für den Namen Ihres Modells), und
vergewissern Sie sich, dass Drucker offline verwenden deaktiviert ist.
-Benutzer)
B
65
Page 74

Drucken (Fortsetzung)
Problem Mögliche Abhilfe
Schlechte Druckqualität. Prüfen Sie die Druckqualität. (Siehe Druckqualität prüfen uu Seite 43.)
Vergewissern Sie sich, dass die Druckmedium-Einstellung im Druckertreiber
bzw. die Druckmedium-Einstellung im Funktionsmenü des Gerätes dem von
Ihnen verwendeten Druckmedium entspricht.
Lesen Sie dazu Druckmedium uu Seite 17.
®
uuSoftware-Handbuch: Drucken (Windows
uuSoftware-Handbuch: Drucken und Faxen (Macintosh)
Vergewissern Sie sich, dass die Tintenpatronen noch frisch sind. Die folgenden
Bedingungen können die Ursache für die Klumpenbildung der Tinte sein:
Das auf der Verpackung der Tintenpatrone aufgedruckte
Mindesthaltbarkeitsdatum ist überschritten. (In der Originalverpackung
bleiben die Original-Brother-Tintenpatronen bis zu zwei Jahre frisch.)
Die Tintenpatrone befindet sich länger als sechs Monate im Gerät.
Die Tintenpatrone wurde vor ihrer Verwendung eventuell nicht richtig gelagert.
Vergewissern Sie sich, dass Sie Original-Brother-Innobella™-Tinte verwenden.
Brother empfiehlt, nur Original-Brother-Tintenpatronen zu verwenden und die
verbrauchten Tintenpatronen nicht mit Tinte anderer Hersteller wieder aufzufüllen.
Verwenden Sie ein empfohlenes Druckmedium.
(Siehe Verwendbare Papiersorten und andere Druckmedien uu Seite 18.)
Die Umgebungstemperatur des Gerätes sollte zwischen 20 C und 33 C liegen.
Weiße, horizontale Linien in Texten
oder Grafiken.
Das Gerät gibt leere Seiten aus. Reinigen Sie den Druckkopf. (Siehe Druckkopf reinigen uu Seite 43.)
Zeichen und Linien sind
verschwommen.
Texte bzw. Grafiken werden schief
gedruckt.
Verschmierte Tinte oder Flecken in
der Mitte am oberen Rand der
Seiten.
Verschmutzte Ausdrucke oder
Tinte verläuft.
Reinigen Sie den Druckkopf. (Siehe Druckkopf reinigen uu Seite 43.)
Vergewissern Sie sich, dass Sie Original-Brother-Innobella™-Tinte verwenden.
Verwenden Sie ein empfohlenes Druckmedium.
(Siehe Verwendbare Papiersorten und andere Druckmedien uu Seite 18.)
Vergewissern Sie sich, dass Sie Original-Brother-Innobella™-Tinte verwenden.
Prüfen Sie die vertikale Ausrichtung. (Siehe Vertikale Ausrichtung prüfen
uu Seite 44.)
Vergewissern Sie sich, dass das Papier richtig in die Papierkassette eingelegt ist
und dass die seitlichen Papierführungen richtig eingestellt sind. (Siehe Papier und
andere Druckmedien einlegen uu Seite 9.)
Vergewissern Sie sich, dass die Papierstau-Abdeckung richtig geschlossen ist.
Vergewissern Sie sich, dass Sie kein zu dickes oder gewelltes Papier verwenden.
(Siehe Verwendbare Papiersorten und andere Druckmedien uu Seite 18.)
Vergewissern Sie sich, dass Sie ein empfohlenes Druckmedium verwenden.
(Siehe Verwendbare Papiersorten und andere Druckmedien uu Seite 18.)
Lassen Sie die Tinte vollständig trocknen, bevor Sie die Ausdrucke berühren.
Vergewissern Sie sich, dass Sie Original-Brother-Innobella™-Tinte verwenden.
Wenn Sie Fotopapier verwenden, vergewissern Sie sich, dass das richtige
Druckmedium eingestellt ist. Wenn Sie ein Foto vom PC drucken, stellen Sie das
Druckmedium des Druckertreibers ein.
)
66
Page 75

Problemlösung
Drucken (Fortsetzung)
Problem Mögliche Abhilfe
Flecken auf der Rückseite oder am
unteren Rand der Seiten.
Einige Zeilen oder Linien
erscheinen komprimiert.
Die Ausdrucke sind zerknittert.
„Seitenlayout“ kann nicht
ausgeführt werden.
Das Gerät druckt zu langsam. Ändern Sie die Druckertreiber-Einstellung. Beim Drucken mit höchster Auflösung
Die Farboptimierung funktioniert
nicht richtig.
Fotopapier wird nicht richtig
eingezogen.
Es werden mehrere Blätter auf
einmal aus der Papierzufuhr
eingezogen.
Es ist ein Papierstau aufgetreten. Vergewissern Sie sich, dass die Papierlängen-Führung entsprechend der
Vergewissern Sie sich, dass die Druckwalze nicht mit Tinte verschmutzt ist.
(uuBenutzerhandbuch - Erweiterte Funktionen: Druckwalze des Gerätes
reinigen)
Vergewissern Sie sich, dass Sie Original-Brother-Innobella™-Tinte verwenden.
Vergewissern Sie sich, dass die Papierstütze ausgeklappt ist.
(Siehe Papier und andere Druckmedien einlegen uu Seite 9.)
Achten Sie darauf, dass die Papierzufuhrrolle nicht mit Tinte verschmutzt ist.
(uuBenutzerhandbuch - Erweiterte Funktionen: Papierzufuhrrollen reinigen)
Aktivieren Sie Umgekehrte Reihenfolge in der Registerkarte
Grundeinstellungen des Druckertreibers.
®
(Windows
Klicken Sie in der Registerkarte Erweitert des Druckertreibers auf
Farbeinstellungen und entfernen Sie das Häkchen bei
Druck in beide Richtungen.
(Macintosh-Benutzer)
Wählen Sie im Druckertreiber Druckeinstellungen, klicken Sie auf Erweitert,
wählen Sie Andere Druckoptionen und entfernen Sie das Häkchen bei
Druck in beide Richtungen.
Vergewissern Sie sich, dass Sie Original-Brother-Innobella™-Tinte verwenden.
Stellen Sie im Anwendungsprogramm und im Druckertreiber des Gerätes das
gleiche Papierformat ein.
erhöht sich die zur Datenverarbeitung, zur Datenübertragung und zum Drucken
benötigte Zeit. Probieren Sie andere Qualitätseinstellungen in der Registerkarte
Erweitert (Windows
Druckertreibers aus. Klicken Sie auch auf Farbeinstellungen und vergewissern
Sie sich, dass Farboptimierung nicht aktiviert ist.
Schalten Sie das randlose Drucken aus. Der randlose Ausdruck erfolgt langsamer
als das normale Drucken.
uuSoftware-Handbuch: Drucken (Windows
uuSoftware-Handbuch: Drucken und Faxen (Macintosh)
Wenn die Bilddaten Ihrer Anwendung nicht mit hoher Farbeinstellung (wie z. B.
256 Farben) erstellt wurden, funktioniert die Farboptimierung nicht. Benutzen Sie
zusammen mit der Farboptimierung mindestens 24-Bit-Farbdaten.
Bei Verwendung von Brother Photo-Papier legen Sie ein zusätzliches Blatt des
gleichen Photo-Papiers in die Papierkassette. In der Packung ist dazu ein Blatt
mehr als angegeben enthalten.
Reinigen Sie die Papiereinzugsrollen.
(uuBenutzerhandbuch - Erweiterte Funktionen: Papiereinzugsrollen reinigen)
Vergewissern Sie sich, dass das Papier richtig in die Papierkassette eingelegt ist.
(Siehe Papier und andere Druckmedien einlegen uu Seite 9.)
Papiergröße eingestellt ist. (Siehe Papierstau uu Seite 56.)
-Benutzer)
®
) oder Druckeinstellungen (Macintosh) des
®
)
B
67
Page 76

Drucken (Fortsetzung)
Problem Mögliche Abhilfe
Beim Erstellen einer Duplexkopie
oder eines Duplexdruckes tritt ein
Papierstau auf.
Die bedruckten Seiten werden
nicht richtig gestapelt.
®
Mit Adobe
gedruckt werden.
Tinte verschmiert oder verläuft bei
glänzendem Fotopapier.
Beim Bedrucken einer Disk wird
das Diskfach mit Tinte verschmutzt.
Illustrator® kann nicht
Wählen Sie eine der Einstellungen zur Vermeidung eines Papierstaus: Duplex1
oder Duplex2.
Zum Kopieren
uuBenutzerhandbuch - Erweiterte Funktionen: Duplexkopie (beidseitiges
Kopieren)
Zum Drucken
uuSoftware-Handbuch: Duplex / Broschüre (Windows
uuSoftware-Handbuch: Duplexdruck (Macintosh)
Wenn beim Erstellen einer Duplexkopie oder eines Duplexdruckes häufig ein
Papierstau auftritt, befindet sich möglicherweise Tinte auf den Papierzufuhrrollen.
Reinigen Sie die Papierzufuhrrollen.
(uuBenutzerhandbuch - Erweiterte Funktionen: Papierzufuhrrollen reinigen)
Vergewissern Sie sich, dass die Papierstütze ausgeklappt ist.
(Siehe Papier und andere Druckmedien einlegen uu Seite 9.)
Verringern Sie die Auflösung.
uuSoftware-Handbuch: Drucken (Windows
uuSoftware-Handbuch: Drucken und Faxen (Macintosh)
Prüfen Sie die Vorder- und Rückseite des Papiers. Legen Sie das Papier mit der
glänzenden Seite (Druckseite) nach unten ein. (Siehe Druckmedium
uu Seite 17.)
Wenn Sie glänzendes Fotopapier verwenden, achten Sie darauf, dass das richtige
Druckmedium eingestellt ist.
Verwenden Sie zum Bedrucken einer Disk die Anwendung für Etikettendruck.
Richten Sie die Druckposition aus.
uuSoftware-Handbuch: Druckposition anpassen
®
)
®
)
Kopierprobleme
Problem Mögliche Abhilfe
Schlechte Kopierqualität bei
Verwendung des Vorlageneinzugs.
Vertikale schwarze Linien oder
Streifen auf den Kopien.
Das Anpassen der Kopie an die
Seitengröße funktioniert nicht
richtig.
Verwenden Sie das Vorlagenglas. (Siehe Vorlagenglas verwenden uu Seite 23.)
Vertikale schwarze Linien oder Streifen auf den Kopien treten auf, wenn der
Glasstreifen verschmutzt ist. Reinigen Sie den Glasstreifen. (Siehe Vorlagenglas
reinigen uu Seite 42.)
Vergewissern Sie sich, dass die Vorlage nicht schief eingelegt ist.
Richten Sie das Dokument aus und versuchen Sie es erneut.
Scanprobleme
Problem Mögliche Abhilfe
Beim Scannen wird ein TWAINoder WIA-Fehler angezeigt.
(Windows
®
)
Vergewissern Sie sich, dass in Ihrem Scanprogramm der Brother TWAIN- oder
WIA-Treiber als primäre Quelle gewählt ist. Zum Beispiel: Klicken Sie in
PaperPort™12SE mit OCR auf Scaneinstellungen, Auswählen, um den Brother
TWAIN/WIA-Treiber zu wählen.
68
Page 77

Scanprobleme (Fortsetzung)
Problem Mögliche Abhilfe
Beim Scannen wird ein TWAINoder ICA-Fehler angezeigt.
(Macintosh)
Schlechte Scanqualität bei
Verwendung des Vorlageneinzugs.
Die Texterkennung funktioniert
nicht.
Vergewissern Sie sich, dass der Brother TWAIN-Treiber als primäre Quelle
gewählt ist.
Im PageManager klicken Sie auf Datei, Quelle wählen und wählen den Brother
TWAIN-Treiber.
Benutzer von Mac OS X 10.6.x können Dokumente auch mit dem ICAScannertreiber scannen. uuSoftware-Handbuch: Scannen eines Dokumentes
mit dem ICA-Treiber (Mac OS X 10.6.x)
Verwenden Sie das Vorlagenglas. (Siehe Vorlagenglas verwenden uu Seite 23.)
Erhöhen Sie die Scanner-Auflösung.
(Macintosh-Benutzer)
Der Presto! PageManager muss vor der Verwendung heruntergeladen und
installiert werden.
Weitere Informationen finden Sie unter Zugang zum Brother-Support (Macintosh)
uu Seite 4.
Problemlösung
Software-Probleme
Problem Mögliche Abhilfe
Die Software kann nicht installiert
oder es kann nicht gedruckt
werden.
Eine Fehlermeldung, dass das
Gerät beschäftigt ist, erscheint.
Bilder können mit FaceFilter Studio
nicht gedruckt werden.
(Nur Windows
Starten Sie das Programm MFL-Pro Suite reparieren auf der CD-ROM. Dieses
Programm repariert die Software und installiert sie neu.
Vergewissern Sie sich, dass das Gerät keine Fehlermeldung im Display anzeigt.
Zur Verwendung des FaceFilter Studios müssen Sie die Anwendung FaceFilter
Studio von der mitgelieferten CD-ROM installieren. (uuInstallationsanleitung)
Bevor Sie das FaceFilter Studio zum ersten Mal starten, vergewissern Sie sich,
dass das Brother-Gerät eingeschaltet und an den Computer angeschlossen ist.
Sie können dann das FaceFilter Studio mit vollem Funktionsumfang nutzen.
®
-Benutzer)
Speichermedium-Funktionen-Probleme
Problem Mögliche Abhilfe
Die WechseldatenträgerFunktionen arbeiten nicht richtig.
1 Nehmen Sie das Speichermedium (Speicherkarte oder USB-Stick) heraus
und setzen Sie es wieder ein.
2 Wenn Sie am PC unter Windows
müssen Sie zuerst die Speicherkarte oder den USB-Stick herausnehmen,
bevor Sie fortfahren.
®
den Befehl „Auswerfen“ verwendet haben,
B
Über das Desktop-Symbol kann
nicht auf das Speichermedium
zugegriffen werden.
Ein Teil des Fotos wird nicht
ausgedruckt.
3 Wenn bei Verwendung des Befehls „Auswerfen“ eine Fehlermeldung
erscheint, bedeutet dies, dass auf das Speichermedium zugegriffen wird.
Warten Sie ein wenig und versuchen Sie es dann noch einmal.
4 Wenn all dies nicht hilft, schalten Sie den PC und Ihr Gerät aus und wieder ein.
Vergewissern Sie sich, dass Sie die Speicherkarte oder den USB-Stick (USBFlash-Speicher) richtig eingesetzt haben.
Vergewissern Sie sich, dass der randlose Druck und das Anpassen der Größe
ausgeschaltet sind.
(uuBenutzerhandbuch - Erweiterte Funktionen: Randlos drucken und Anpassen)
69
Page 78

Netzwerkprobleme
Problem Mögliche Abhilfe
Es kann nicht über das Netzwerk
gedruckt werden.
Es kann nicht über das Netzwerk
gescannt werden.
Vergewissern Sie sich, dass das Gerät eingeschaltet, online und im
Bereitschaftsmodus ist. Drucken Sie einen Netzwerk-Konfigurationsbericht aus
(uuBenutzerhandbuch - Erweiterte Funktionen: Berichte und Listen) und
überprüfen Sie in dieser Liste die ausgedruckten aktuellen
Netzwerkeinstellungen. Schließen Sie das Netzwerkkabel erneut am Hub an, um
sicherzustellen, dass die Verkabelung und die Netzwerkverbindungen richtig
hergestellt sind. Versuchen Sie, wenn möglich, das Gerät an einem anderen
Anschluss des Hubs mit einem anderen Kabel anzuschließen. Wenn die
Verbindungen korrekt sind, erscheint für zwei Sekunden LAN aktiv im Display.
Wenn Sie eine Drahtlosverbindung nutzen oder Netzwerkprobleme haben
uuNetzwerkhandbuch: Problemlösung
®
(Windows
Eine Sicherheits-/Firewall-Software von Drittfirmen muss so konfiguriert sein,
dass das Scannen im Netzwerk erlaubt ist. Um den Port 54925 für das Scannen
im Netzwerk hinzuzufügen, geben Sie die folgenden Informationen ein:
Im Feld Name: Geben Sie eine beliebige Beschreibung ein, zum Beispiel „Brother
NetScan“.
Im Feld Portnummer: Geben Sie „54925“ ein.
Im Feld Protokoll: Vergewissern Sie sich, dass „UDP“ gewählt ist.
-Benutzer)
Die Brother-Software kann nicht
installiert werden.
Es kann keine Verbindung zum
Wireless-Netzwerk hergestellt
werden.
Zurücksetzen der
Netzwerkeinstellungen.
Lesen Sie die Bedienungsanleitung, die mit der Sicherheits-/Firewall-Software der
Drittfirma geliefert wurde, oder wenden Sie sich an den Hersteller dieser Software.
(Macintosh-Benutzer)
Wählen Sie das Gerät erneut mit dem DeviceSelector oder im Modell-Listenfeld
des ControlCenter2 aus. Den DeviceSelector finden Sie unter
Macintosh HD/Library/Printers/Brother/Utilities/DeviceSelector.
®
(Windows
Erlauben Sie folgenden Programmen den Zugriff auf das Netzwerk, wenn
während der Installation der MFL-Pro Suite eine Warnmeldung Ihrer
Sicherheitssoftware angezeigt wird.
(Macintosh-Benutzer)
Wenn Sie eine Firewall-Funktion einer Anti-Spyware- oder AntivirenSicherheitssoftware verwenden, deaktivieren Sie diese vorübergehend und
installieren Sie die Brother-Software.
Untersuchen Sie das Problem mit Hilfe vom WLAN-Bericht.
Drücken Sie Menü und dann a oder b, bis Ausdrucke angezeigt wird. Drücken
Sie Ausdrucke. Drücken Sie WLAN-Bericht.
(uuNetzwerkhandbuch)
Drücken Sie Menü und dann a oder b, bis Netzwerk angezeigt wird. Drücken Sie
Netzwerk. Drücken Sie a oder b, bis Netzwerk-Reset angezeigt wird, und
drücken Sie dann Netzwerk-Reset.
(uuNetzwerkhandbuch)
-Benutzer)
70
Page 79

Problemlösung
Hinweis
Geräteinformationen B
Seriennummer anzeigen B
Sie können sich die Seriennummer Ihres
Gerätes wie folgt im Display anzeigen lassen:
a Drücken Sie Menü.
b Drücken Sie a oder b, um
Geräte-Info anzuzeigen.
c Drücken Sie Geräte-Info.
d Drücken Sie Stopp.
Reset-Funktionen B
Die folgenden Reset-Funktionen stehen zum
Zurücksetzen von Einstellungen zur
Verfügung:
Einstellungen des Gerätes zurücksetzen B
a Drücken Sie Menü.
b Drücken Sie a oder b, um
Inbetriebnahme anzuzeigen.
c Drücken Sie Inbetriebnahme.
d Drücken Sie a oder b, um
Zurücksetzen anzuzeigen.
e Drücken Sie Zurücksetzen.
f Wählen Sie durch Tastendruck, welche
Funktion zurückgesetzt werden soll.
g Drücken Sie zur Bestätigung Ja.
h Drücken Sie Ja 2 Sekunden lang, um
das Gerät neu zu starten.
1 Netzwerk
Sie können den MFC/DCP-Server auf die
werkseitigen Einstellungen zurücksetzen
(zum Beispiel das Kennwort und die IPAdresse).
2 Alle Einstell.
Sie können alle Einstellungen auf die
werkseitigen Einstellungen zurücksetzen.
Brother empfiehlt dringend, diese ResetFunktion auszuführen, bevor das Gerät
veräußert oder entsorgt wird.
Ziehen Sie das Datenkabel ab, bevor Sie
Netzwerk oder Alle Einstell.
wählen.
B
71
Page 80

Menü und Funktionen C
C
Benutzerfreundliche Bedienung
Die Funktionen des Gerätes werden mit den
Menüschaltflächen auf dem Touchscreen in
einem übersichtlichen und leicht zu
bedienenden Displaymenü eingestellt. Die
benutzerfreundliche Bedienerführung hilft
Ihnen, alle Vorteile der Menüfunktionen Ihres
Gerätes optimal zu nutzen.
Das Display zeigt Ihnen jeweils Schritt für
Schritt an, was zu tun ist. Sie müssen nur den
Anweisungen im Display zur Auswahl von
Menüs und Einstellungen folgen.
C
72
Page 81

Menü und Funktionen
Funktionstabelle C
Die Funktionstabelle zeigt die verfügbaren Menüs und Funktionseinstellungen. Die werkseitigen
Einstellungen sind fettgedruckt und mit einem Sternchen markiert.
Menü C
Ebene 1 Ebene 2 Ebene 3 Optionen Beschreibung Seite
Geräteeinstell
Druckmedium — Normal*
Inkjet
Brother BP71
Brother BP61
Anderes Glanzp.
Folie
Papierformat — A4*
A5
10x15cm
Letter
Signalton — Aus
Leise*
Zum Einstellen des
Druckmediums
entsprechend dem in die
Papierkassette
eingelegten Papier.
Zum Einstellen des
Papierformats
entsprechend dem in die
Papierkassette
eingelegten Papier.
Zum Einstellen der
Signalton-Lautstärke.
17
17
8
Normal
Laut
LCD-Einstell. Beleuchtung Hell*
Normal
Dunkel
Dimmer Aus
10 Sek.
20 Sek.
30 Sek.*
Energiesparen — 1Min
2 Min.
3 Min.
5 Min.*
10 Min.
30 Min.
60 Min.
Benutzerhandbuch - Erweiterte Funktionen
Die werkseitigen Einstellungen sind fettgedruckt und mit einem Sternchen markiert.
Sie können die Helligkeit
der
Hintergrundbeleuchtung
ändern.
Sie können einstellen, wie
lange nach dem letzten
Tastendruck der
Hintergrund des Displays
noch leuchten soll.
Sie können wählen, wie
lange nach der letzten
Verwendung des Gerätes
automatisch zum
Energiesparmodus
umgeschaltet werden
soll.
8
Siehe .
C
73
Page 82

Ebene 1 Ebene 2 Ebene 3 Optionen Beschreibung Seite
Geräteeinstell
(Fortsetzung)
Autom. Abschalt.
Benutzerhandbuch - Erweiterte Funktionen
Die werkseitigen Einstellungen sind fettgedruckt und mit einem Sternchen markiert.
— Aus
Ein*
Wenn diese Funktion auf
Ein gestellt ist, wird das
Gerät eine Stunde nach
dem Wechsel in den
Energiesparmodus
automatisch
ausgeschaltet. Bei
Einstellung auf Aus wird
das Gerät nicht
automatisch
ausgeschaltet.
Siehe .
Netzwerk-Menü C
Ebene 1 Ebene 2 Ebene 3 Ebene 4 Optionen Beschreibung Seite
Netzwerk LAN (Kabel) TCP/IP
Boot-Methode
IP-Adresse [000-255].
Subnet-Mask [000-255].
Gateway [000-255].
Knotenname
WINS-Konfig.
WINS-Server (Primär)
Auto*
Fest
RARP
BOOTP
DHCP
[000-255].
[000-255].
[000-255]
[000-255].
[000-255].
[000-255]
[000-255].
[000-255].
[000-255]
BRNXXXXXXXXXXXX
Auto*
Fest
000.000.000.000
(Sekundär)
000.000.000.000
Zur Auswahl der
BOOT-Methode.
Geben Sie die IPAdresse ein.
Geben Sie die
Subnetzmaske
ein.
Geben Sie die
GatewayAdresse ein.
Geben Sie den
Knotennamen
ein.
Zur Auswahl des
WINSKonfigurationsmodus.
Zur Angabe der
IP-Adresse für
den primären und
sekundären
WINS-Server.
Siehe .
74
Netzwerkhandbuch
Die werkseitigen Einstellungen sind fettgedruckt und mit einem Sternchen markiert.
Page 83

Menü und Funktionen
Ebene 1 Ebene 2 Ebene 3 Ebene 4 Optionen Beschreibung Seite
Netzwerk
(Fortsetzung)
LAN (Kabel)
(Fortsetzung)
WLAN TCP/IP
TCP/IP
(Fortsetzung)
Ethernet — Auto*
MAC-Adresse ——Die MAC-
DNS-Server (Primär)
000.000.000.000
(Sekundär)
000.000.000.000
APIPA Ein*
Aus
100B-FD
100B-HD
10B-FD
10B-HD
Boot-Methode
IP-Adresse [000-255].
Subnet-Mask [000-255].
Gateway [000-255].
Knotenname
WINS-Konfig.
Auto*
Fest
RARP
BOOTP
DHCP
[000-255].
[000-255].
[000-255]
[000-255].
[000-255].
[000-255]
[000-255].
[000-255].
[000-255]
BRWXXXXXXXXXXXX
Auto*
Fest
Zur Angabe der
IP-Adresse für
den primären und
sekundären
DNS-Server.
Weist
automatisch eine
IP-Adresse aus
einem
bestimmten
Adressbereich
zu.
Zur Auswahl des
Ethernet-LinkModus.
Adresse des
Gerätes wird
angezeigt.
Zur Auswahl der
BOOT-Methode.
Geben Sie die IPAdresse ein.
Geben Sie die
Subnetzmaske
ein.
Geben Sie die
GatewayAdresse ein.
Geben Sie den
Knotennamen
ein.
Zur Auswahl des
WINSKonfigurationsmodus.
Siehe .
C
Netzwerkhandbuch
Die werkseitigen Einstellungen sind fettgedruckt und mit einem Sternchen markiert.
75
Page 84

Ebene 1 Ebene 2 Ebene 3 Ebene 4 Optionen Beschreibung Seite
Netzwerk
(Fortsetzung)
WLAN
(Fortsetzung)
TCP/IP
(Fortsetzung)
Setup-Assist.
WPS/AOSS — — Zur einfachen
WPS+PINCode
WLAN-Status Status — Zeigt den
MAC-Adresse — — Die MAC-
WINS-Server (Primär)
000.000.000.000
(Sekundär)
000.000.000.000
DNS-Server (Primär)
000.000.000.000
(Sekundär)
000.000.000.000
APIPA Ein*
Aus
— — Sie können Ihren
— — Sie können die
Signal — Zeigt die aktuelle
SSID — Zeigt die aktuelle
Komm.-Modus — Zeigt den
Zur Angabe der
IP-Adresse für
den primären und
sekundären
WINS-Server.
Zur Angabe der
IP-Adresse für
den primären und
sekundären
DNS-Server.
Weist automatisch
eine IP-Adresse
aus einem
bestimmten
Adressbereich zu.
MFC/DCP-Server
für ein WirelessNetzwerk
manuell
konfigurieren.
Konfiguration der
WirelessNetzwerkeinstellungen per
Tastendruck.
WirelessNetzwerkeinstellungen einfach
über WPS mit
PIN-Code
konfigurieren.
aktuellen Status
der WirelessNetzwerkverbindung an.
Signalstärke der
WirelessNetzwerkverbindung an.
SSID an.
aktuellen
Kommunikationsmodus an.
Adresse des
Gerätes wird
angezeigt.
Siehe .
76
Netzwerkhandbuch
Die werkseitigen Einstellungen sind fettgedruckt und mit einem Sternchen markiert.
Page 85

Menü und Funktionen
Ebene 1 Ebene 2 Ebene 3 Ebene 4 Optionen Beschreibung Seite
Netzwerk
(Fortsetzung)
Netzwerk I/F
NetzwerkReset
Netzwerkhandbuch
Die werkseitigen Einstellungen sind fettgedruckt und mit einem Sternchen markiert.
—
———Zum
LAN (Kabel)
WLAN
*
— Sie können die
Art der
Netzwerkverbindung wählen.
Zurücksetzen
aller Netzwerkeinstellungen auf
die werkseitigen
Einstellungen.
Siehe .
Menü (Fortsetzung) C
Ebene 1 Ebene 2 Ebene 3 Optionen Beschreibung Seite
Ausdrucke
Geräte-Info Serien-Nr. — — Zeigt die Seriennummer
Inbetriebnahme
Geräteeinstell
Netzwerk-Konf.
WLAN-Bericht ——
Datum/Uhrzeit — — Zum Einstellen von
Zurücksetzen Netzwerk — Setzt den MFC/DCP-
Displaysprache
(nicht für
Deutschland und
Österreich)
Vertikale
Ausrichtun
Disk
— — Zum Ausdrucken der
entsprechenden Berichte
und Listen.
——
des Gerätes an.
Datum und Uhrzeit.
Server (d. h.
Einstellungen wie
Kennwort und IPAdresse) auf die
werkseitigen
Einstellungen zurück.
Alle Einstell.
— (Wählen Sie die
— — Zum Ausrichten der
— Setzt alle
Geräteeinstellungen auf
die Werkseinstellungen
zurück.
Zur Auswahl der
Sprache, die Sie
verwenden
möchten.)
Displayanzeigensprache.
Druckposition.
Siehe .
71
Siehe .
71
Siehe .
Siehe .
C
Benutzerhandbuch - Erweiterte Funktionen
Installationsanleitung
Software-Handbuch
Die werkseitigen Einstellungen sind fettgedruckt und mit einem Sternchen markiert.
77
Page 86

Scannen C
Ebene 1 Option 1 Option 2 Option 3 Beschreibung Seite
to Datei — — — Sie können
schwarzweiße und
farbige Dokumente
einscannen und als Datei
speichern.
to Medium
(Wenn eine
Speicherkarte
oder ein USBStick eingesetzt
ist.)
Qualität — Farbe 100 dpi
Farbe 200 dpi
Farbe 300 dpi
Farbe 600 dpi
S/W 100 dpi
S/W 200 dpi
S/W 300 dpi
Dateityp — (Wenn Sie als
Qualität eine
Farbeinstellung
gewählt haben:)
PDF*
Sie können die
Scanauflösung (Qualität)
*
und den Dateityp für das
Dokument wählen.
Siehe .
31
JPEG
(Wenn Sie als
Qualität eine SWEinstellung
gewählt haben:)
TIFF
PDF*
Dateiname — — Sie können den
Dateinamen ändern.
Auto anpassen — Ein
Aus*
Als Standard — Qualität
Dateityp
Auto anpassen
Werkseinstellung
— — Sie können alle
Sie können mehrere
Dokumente, die auf dem
Vorlagenglas liegen,
einscannen und einzeln
auf einer Speicherkarte
oder einem USB-Stick
speichern.
Sie können Ihre
Scaneinstellungen als
Standardeinstellungen
speichern.
Einstellungen wieder auf
die ursprünglichen
Werkseinstellungen
zurücksetzen.
Siehe .
78
Software-Handbuch
Benutzerhandbuch - Erweiterte Funktionen
Die werkseitigen Einstellungen sind fettgedruckt und mit einem Sternchen markiert.
Page 87

Menü und Funktionen
Ebene 1 Option 1 Option 2 Option 3 Beschreibung Seite
to E-Mail ———Sie können ein
schwarzweißes oder
farbiges Dokument als
Anhang in eine E-Mail
einscannen.
to Text
(Nach dem
Herunterladen
von Presto!
PageManager für
MacintoshBenutzer
verfügbar. Siehe
Zugang zum
Brother-Support
(Macintosh)
uu Seite 4.)
to Bild ———Sie können ein farbiges
Webdienst
(Erscheint bei der
Installation eines
Webdienstes
(Scannen), der im
®
Windows
Explorer des
Computers
angezeigt wird.)
———Sie können ein
Textdokument
einscannen und in einen
bearbeitbaren Text
konvertieren.
Bild in Ihr
Grafikprogramm
einscannen.
Scannen — — Sie können Daten mit
Für E-Mail
scannen
Für OCR
scannen
Zum Faxen
scannen
Zum Drucken
scan.
——
——
——
——
dem Webdienst-Protokoll
scannen.
Siehe .
Software-Handbuch
Benutzerhandbuch - Erweiterte Funktionen
Die werkseitigen Einstellungen sind fettgedruckt und mit einem Sternchen markiert.
C
79
Page 88

Kopieren C
Ebene 1 Ebene 2 Ebene 3 Optionen Beschreibung Seite
Qualität ——Entwurf
Normal*
Hoch
Druckmedium ——Normal*
Inkjet
Brother BP71
Brother BP61
Anderes Glanzp.
Folie
Papierformat ——A4*
A5
10x15cm
Letter
Vergrößern/
100%* ———
Verkleinern
Vergrößern —
198% 10x15cmiA4
186% 10x15cmiLTR
141% A5iA4
Verkleinern — 97% LTRiA4
93% A4iLTR
83% LGLiA4
Wählen Sie die
Kopierauflösung für die
nächste Kopie.
Wählen Sie das
Druckmedium
entsprechend dem in die
Papierzufuhr eingelegten
Papier.
Wählen Sie das
Papierformat
entsprechend dem in die
Papierzufuhr eingelegten
Papier.
Sie können die
Vergrößerungsstufe für
die nächste Kopie
wählen.
Sie können die
Verkleinerungsstufe für
die nächste Kopie
wählen.
Siehe .
26
26
Siehe .
Seitengröße — — Das Gerät passt die
Benutz.25-400%
— — Zur Auswahl einer
Dichte ——
Benutzerhandbuch - Erweiterte Funktionen
Die werkseitigen Einstellungen sind fettgedruckt und mit einem Sternchen markiert.
69% A4iA5
47% A4i10x15cm
Hell
Dunkel
-2
-1
0
+1
+2
Größe der Kopie
automatisch an das
eingestellte Papierformat
an.
Vergrößerungs-/
Verkleinerungsstufe.
Zum Einstellen der Dichte
der Kopien.
80
Page 89

Menü und Funktionen
Ebene 1 Ebene 2 Ebene 3 Optionen Beschreibung Seite
Normal/Sortiert
Seitenlayout ——Aus (1auf1)*
Duplex-Kopie Ein Erweit. Normal*
Erweiterte
Einstell.
——Normal*
Sortiert
2auf1(H)
2auf1(Q)
2auf1(ID)
4auf1(H)
4auf1(Q)
Poster (2x1)
Poster (2x2)
Poster (3x3)
Duplex1
Duplex2
Hochformat
Lange Kante
Querformat
Lange Kante
Hochformat
Kurze Kante
Querformat
Kurze Kante
Aus* ——
——Aus*
—
Tintensparmodus
Kopie:Papier
dünn
Buchkopie
Sie können wählen, ob
Kopien sortiert oder
normal ausgegeben
werden sollen.
Sie können Kopien mit
der Einstellung N-auf-1,
2-auf-1 (ID), oder Poster
erstellen.
Sie können die
Einstellungen für
Duplexdrucke wählen.
Verschiedene Kopier-
Einstellungen wie
beispielsweise
Buchkopie und
Wasserz.-Kopie sind
möglich.
Siehe .
C
Favoriteneinstellung
Wasserz.-Kopie
Speichern — Favorit:1
Umbenennen
Benutzerhandbuch - Erweiterte Funktionen
Die werkseitigen Einstellungen sind fettgedruckt und mit einem Sternchen markiert.
Favorit:2
Favorit:3
Sie können Ihre
bevorzugten
Einstellungen speichern.
81
Page 90

Einstellungen für Wasserzeichen-Kopien C
Option 1 Option 2 Option 3 Option 4 Beschreibung Seite
Vorlage
bearbeit.
Text — VERTRAULICH*
ENTWURF
KOPIE
Ausrichtung A
B
C
D
E*
F
G
H
I
Muster
Format Klein
Mittel*
Sie können mit Hilfe einer
Vorlage einen Text als
Wasserzeichen auf Ihr
Dokument drucken.
Siehe .
Groß
Winkel -90
-45*
0
+45
+90
Transparenz -2
-1
0*
+1
+2
Farbe Schw.*
Grün
Blau
Lila
Rot
Orange
82
Gelb
Benutzerhandbuch - Erweiterte Funktionen
Die werkseitigen Einstellungen sind fettgedruckt und mit einem Sternchen markiert.
Page 91

Menü und Funktionen
Option 1 Option 2 Option 3 Option 4 Beschreibung Seite
Bild verwenden
Scannen
(WasserzeichenDokument
einlegen und
Start drücken.)
Medium
(Bild auf dem
Speichermedium
wählen)
Transparenz -2
-1
0*
+1
+2
Ausrichtung A
B
C
D
E*
F
G
H
I
Sie können ein
Papierdokument (z. B. ein
Logo oder Text) scannen
und als Wasserzeichen
auf Ihr Dokument
drucken.
Sie können ein Logo oder
einen Text als
Wasserzeichen auf Ihr
Dokument drucken und
dazu ein Bild von einem
Speichermedium
verwenden.
Siehe .
Muster
Format Klein
Mittel*
Groß
Winkel -90
-45*
0
+45
+90
Transparenz -2
-1
0*
+1
+2
Benutzerhandbuch - Erweiterte Funktionen
Die werkseitigen Einstellungen sind fettgedruckt und mit einem Sternchen markiert.
C
83
Page 92

Foto C
Ebene 1 Ebene 2 Ebene 3 Optionen Beschreibung Seite
Fotos ansehen
Fotoeffekte Fotoeffekte
(Alle drucken)
(Diashow)
Autokorrektur
(
(
Autokorrektur
(
Hauttonkorrekt.
(
Landsch.korrig.
Siehe die folgende
Tabelle der
Druckeinstellungen.
)
Siehe die folgende
Tabelle der
Druckeinstellungen.
)
)
)
Zum Drucken aller Fotos
auf der Speicherkarte
oder dem USB-Stick.
Das Gerät startet eine
Diashow Ihrer Fotos.
Das Gerät wählt die
geeignetsten Effekte für
Ihr Foto aus.
Mit diesen Funktionen
können Sie Ihre Fotos
korrigieren.
30
Siehe .
(
Rote Augen entf
(Nachtmotiv)
(Sonnenlicht)
(Whiteboard)
(Schwarzweiß)
(Sepia)
(
Autokorrektur &
Rote Augen entf
Beschnitt — Sie können ein Foto
)
)
zurechtschneiden und nur
einen Teil des Bildes
ausdrucken.
84
Benutzerhandbuch - Erweiterte Funktionen
Die werkseitigen Einstellungen sind fettgedruckt und mit einem Sternchen markiert.
Page 93

Menü und Funktionen
Ebene 1 Ebene 2 Ebene 3 Optionen Beschreibung Seite
Indexdruck Indexausdruck
6 Bilder/Zeile
5 Bilder/Zeile
Siehe Druckeinstellungen für Indexausdruck
Sie können einen Index
mit Miniaturansichten
ausdrucken.
Siehe .
uu Seite 87.
Foto drucken —
Siehe die folgende
Tabelle der
Sie können ein einzelnes
Bild drucken.
Druckeinstellungen.
Benutzerhandbuch - Erweiterte Funktionen
Die werkseitigen Einstellungen sind fettgedruckt und mit einem Sternchen markiert.
Druckeinstellungen C
Option 1 Option 2 Option 3 Option 4 Beschreibung Seite
Druckqualität
(Nicht verfügbar
für DPOF-Druck.)
Druckmedium Normal
Normal
Foto*
Inkjet
— — Wählen Sie die
Druckqualität.
— — Wählen Sie das
Druckmedium.
Siehe .
Brother BP71
Brother BP61
And. Glanz*
Papierformat 10x15cm*
13x18cm
A4
Letter
Helligkeit
(Nicht verfügbar,
wenn
Fotoeffekte
gewählt ist.)
Dunkel
-2
-1
+1
+2
(Wenn A4 oder
Letter gewählt ist)
— Wählen Sie das Papier-
und Druckformat.
8x10cm
9x13cm
10x15cm
13x18cm
C
15x20cm
Max. Größe*
— — Zum Einstellen der
Hell
0
Helligkeit.
Benutzerhandbuch - Erweiterte Funktionen
Die werkseitigen Einstellungen sind fettgedruckt und mit einem Sternchen markiert.
85
Page 94

Option 1 Option 2 Option 3 Option 4 Beschreibung Seite
Kontrast
(Nicht verfügbar,
wenn
Fotoeffekte
gewählt ist.)
— — Zum Einstellen des
Siehe .
Kontrastes.
-2
-1
0
+1
+2
Farboptimieren
(Nicht verfügbar,
wenn
Fotoeffekte
gewählt ist.)
Ein
Aus*
Weißabgleich
Schärfe
Farbintensität
-2
-1
0
+1
+2
-2
-1
0
+1
+2
-2
-1
0
+1
+2
Beseitigt Verfärbungen
von weißen
Bildbereichen.
Hebt Details des Bildes
hervor.
Zum Einstellen der
Farbintensität im Bild.
Anpassen Ein*
Aus
Randlos Ein*
Aus
Datum drucken
(Nicht verfügbar
Ein
Aus*
für DPOF-Druck.)
Die werkseitigen Einstellungen sind fettgedruckt und mit einem Sternchen markiert.
86
— — Schneidet die Ränder
eines zu langen oder zu
breiten Bildes ab, um es
an das Papier- bzw.
Druckformat anzupassen.
Schalten Sie diese
Funktion aus, wenn die
Bilder vollständig
ausgedruckt werden
sollen.
— — Erweitert den
Druckbereich bis zu den
Papierkanten.
— — Druckt das Datum auf Ihr
Foto.
Benutzerhandbuch - Erweiterte Funktionen
Page 95

Menü und Funktionen
Option 1 Option 2 Option 3 Option 4 Beschreibung Seite
Als Standard Druckqualität
Druckmedium
Papierformat
Helligkeit
Kontrast
Farboptimieren
Anpassen
Randlos
Datum drucken
Werkseinstell.
———Sie können alle
Benutzerhandbuch - Erweiterte Funktionen
Die werkseitigen Einstellungen sind fettgedruckt und mit einem Sternchen markiert.
— — Sie können Ihre
Druckeinstellungen als
Standardeinstellungen
speichern.
Einstellungen wieder auf
die Werkseinstellungen
zurücksetzen.
Siehe .
Druckeinstellungen für Indexausdruck C
Option 1 Option 2 Option 3 Option 4 Beschreibung Seite
Druckmedium Normal*
Inkjet
Brother BP71
Brother BP61
And. Glanz
Papierformat A4*
Letter
Benutzerhandbuch - Erweiterte Funktionen
Die werkseitigen Einstellungen sind fettgedruckt und mit einem Sternchen markiert.
— — Wählen Sie das
Druckmedium.
— — Wählen Sie das
Papierformat.
Siehe .
C
87
Page 96

Tinte C
Ebene 1 Ebene 2 Ebene 3 Optionen Beschreibung Seite
Tinte Testdruck — Druckqualität
Ausrichtung
Reinigen — Schwarz
Farbe
Alle
Tintenvorrat — — Zeigt den Tintenvorrat an.
Benutzerhandbuch - Erweiterte Funktionen
Die werkseitigen Einstellungen sind fettgedruckt und mit einem Sternchen markiert.
Zur Überprüfung der
Druckqualität und der
vertikalen Ausrichtung.
Zum Reinigen des
Druckkopfes.
43
43
Siehe .
Disk C
Ebene 1 Ebene 2 Ebene 3 Optionen Beschreibung Seite
Disk Von Disk
kopieren
Von Foto
kopieren
Von Karte
drucken
— — Zum Drucken auf
bedruckbaren Medien,
einschließlich CD-R/RW,
DVD-R/RW und Blu-ray
Disc™.
——
——
Siehe .
Software-Handbuch
Die werkseitigen Einstellungen sind fettgedruckt und mit einem Sternchen markiert.
88
Page 97

Menü und Funktionen
Hinweis
Texteingabe C
In einigen Menüs des Gerätes muss Text eingegeben werden. Drücken Sie , um zwischen
Buchstaben, Ziffern und Sonderzeichen zu wechseln. Jeder Buchstaben-Schaltfläche des
Displays sind bis zu vier Buchstaben zugeordnet. Durch wiederholtes Drücken der
entsprechenden Schaltfläche kann das gewünschte Zeichen ausgewählt werden.
Leerzeichen eingeben C
Um ein Leerzeichen einzugeben, drücken Sie , um Sonderzeichen zu wählen, und drücken Sie
dann auf die Leerzeichen-Schaltfläche oder .
Die verfügbaren Zeichen können je nach Land unterschiedlich sein.
Korrigieren C
Um Zeichen zu korrigieren, bewegen Sie den Cursor mit den Pfeilschaltflächen unter das falsch
geschriebene Zeichen. Drücken Sie dann . Geben Sie das richtige Zeichen ein. Sie können
auch Zeichen einfügen, indem Sie den Cursor an die betreffende Stelle bewegen und das Zeichen
eingeben.
Buchstaben wiederholen C
Um ein Zeichen einzugeben, das auf derselben Schaltfläche wie der vorherige liegt, drücken
Sie c, um den Cursor nach rechts zu bewegen, bevor Sie noch einmal auf dieselbe Schaltfläche
drücken.
C
89
Page 98

Hinweis
Technische Daten D
D
Allgemein D
Dieses Kapitel enthält eine Zusammenfassung der technischen Daten des Gerätes.
Einzelheiten zu weiteren technischen Daten finden Sie unter http://www.brother.com/
Druckwerk Tintenstrahl-Druckwerk
.
Druckkopf Schwarzweiß:
Farbe:
Speicher 64 MB
Display (LCD -
Flüssigkristallanzeige)
Netzanschluss AC 220 bis 240V 50/60Hz
Leistungsaufnahme
1
Messung während das Gerät an die USB-Schnittstelle angeschlossen ist.
2
Wenn Vorlageneinzug, einseitiger Druck, Standardauflösung und Dokument: ISO/IEC 24712-Druckmuster verwendet
werden.
1
Touchscreen, 3,3 Zoll (82,8 mm), TFT-Farbdisplay
Kopierbetrieb:
Bereitschaft: Ca. 6,5 W
Energiesparmodus: Ca. 2,5 W
Ausgeschaltet: Ca. 0,15 W
Piezo-Technologie mit 210 1 Düse
Piezo-Technologie mit 210 3 Düsen
Ca. 24 W
2
90
Page 99

Technische Daten
Abmessungen
Gewicht 9,3 kg
Geräuschpegel Betrieb:
180 mm
405 mm
378 mm
374 mm
519 mm
L
PAm = 50 dB oder weniger
1
Geräuschpegel gemäß
Kopierbetrieb:
L
WAd = 6,27 B(A)
2
(Schwarzweiß)
ISO9296
WAd = 5,83 B(A) (Farbe)
L
Bereit: L
Temperatur Betrieb:
Beste Druckqualität:
Luftfeuchtigkeit Betrieb:
Beste Druckqualität:
Automatischer
Bis zu 15 Seiten
Vorlageneinzug (ADF)
Bis zu 20 Seiten, unter den Bedingungen
3
(Papier: 90 g/m2 A4 oder Letter)
WAd = 3,1 B(A) (Schwarzweiß/Farbe)
10 bis 35 C
20 bis 33 C
20 bis 80 % (ohne Kondensation)
20 bis 80 % (ohne Kondensation)
4
Dokumentengröße Vorlageneinzug (Breite): 148 mm bis 215,9 mm
Vorlageneinzug (Länge): 148 mm bis 355,6 mm
Vorlagenglas (Breite): Max. 215,9 mm
Vorlagenglas (Länge): Max. 297 mm
1
Geräuschpegel abhängig von den Druckbedingungen.
2
Bürogeräte mit LWAd>6,30 B(A) sind nicht zur Verwendung in Räumen geeignet, in denen vorwiegend geistig
gearbeitet wird. Solche Geräte sollten aufgrund der Lärmemission in gesonderten Räumen aufgestellt werden.
3
Mit Standardpapier 64 bis 90 g/m2.
4
Bei Verwendung von XEROX4200-Papier 75 g/m2, Temperatur 20 - 26 C, Luftfeuchtigkeit 40 - 50 %, nicht
kondensierend.
D
91
Page 100

Druckmedien D
Papierzufuhr Papierkassette
Druckmedium:
Normalpapier, Inkjet-Papier (beschichtetes Papier),
Glanzpapier
1
und Folien
Papierformat:
A4, Executive, Letter, A5, A6, Umschläge (COM 10, DL, C5, Monarch),
Photo 1 (10 15 cm), Photo 2L (13 18 cm),
Karteikarte (Photo 2) (127 203 mm)
Breite: 98 mm - 215,9 mm
Länge: 148 mm - 297 mm
Genaueres finden Sie unter Papiergewicht, -stärke und Kapazität der
Papierzufuhr uu Seite 21.
Fassungsvermögen der Kassette:
12
3
Ca. 100 Blatt Normalpapier 80 g/m
2
Fotopapier-Zufuhr
Druckmedium:
Normalpapier, Inkjet-Papier (beschichtetes Papier) und Glanzpapier
Papierformat:
Photo 1 (10 15 cm) und Photo L (89 127 mm)
Breite: 89 mm - 102 mm
Länge: 127 mm - 152 mm
Fassungsvermögen der Zufuhr:
Ca. 20 Blatt
Papierausgabe
1
Nehmen Sie die bedruckten Glanzpapiere und Folien direkt nach dem Ausdruck von der Papierablage, um das
Verschmieren des Druckbildes zu vermeiden.
2
Verwenden Sie nur speziell für Tintenstrahlgeräte empfohlene Folien.
3
Siehe Druckmedien und Verwendungsmöglichkeiten uu Seite 20.
Bis zu 50 Blatt A4-Normalpapier (Ausgabe mit der Druckseite nach oben)
1
1
92
 Loading...
Loading...