Page 1
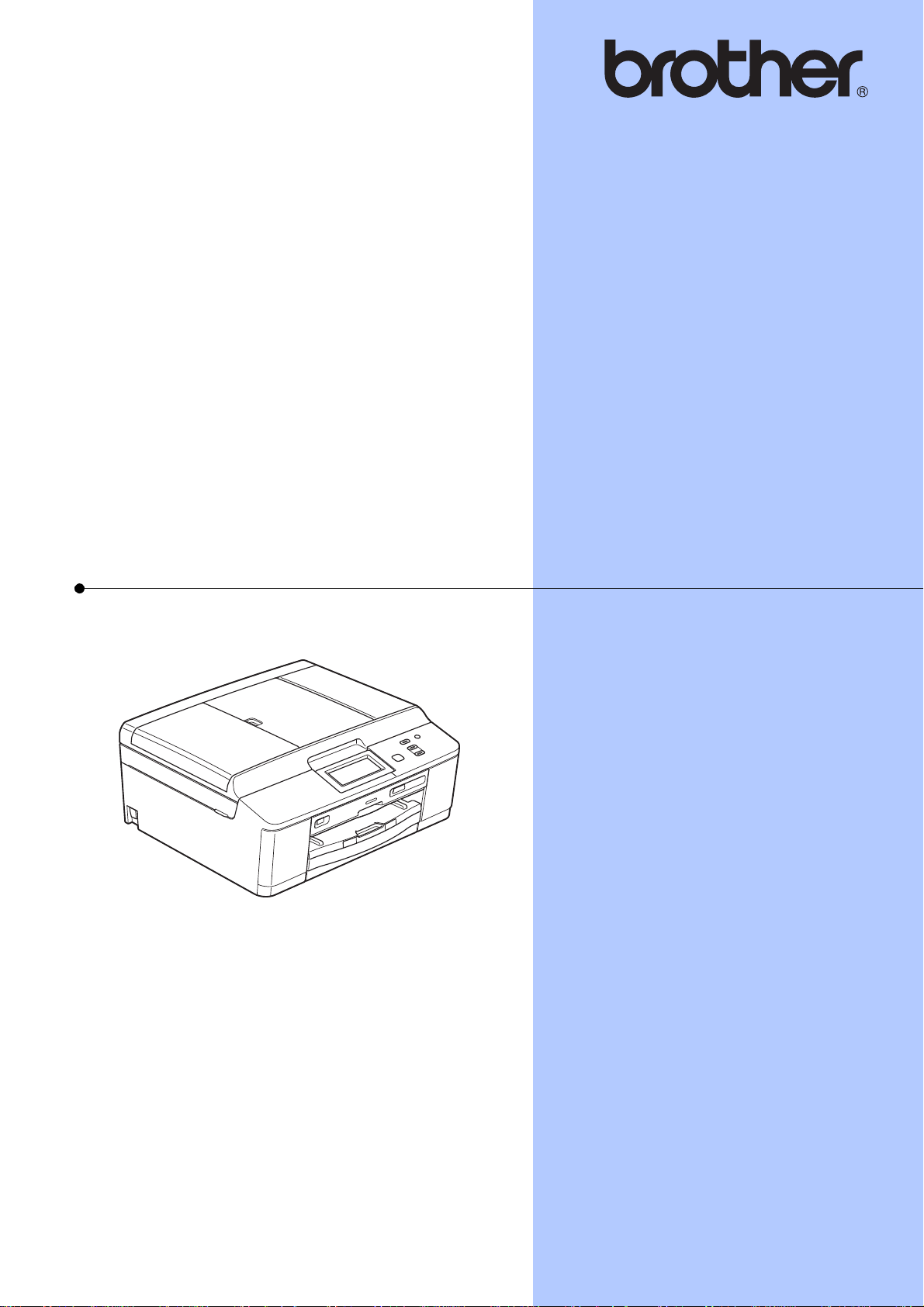
BASIC USER’S GUIDE
DCP-J925DW
Version 0
UK/IRE/GEN
Page 2
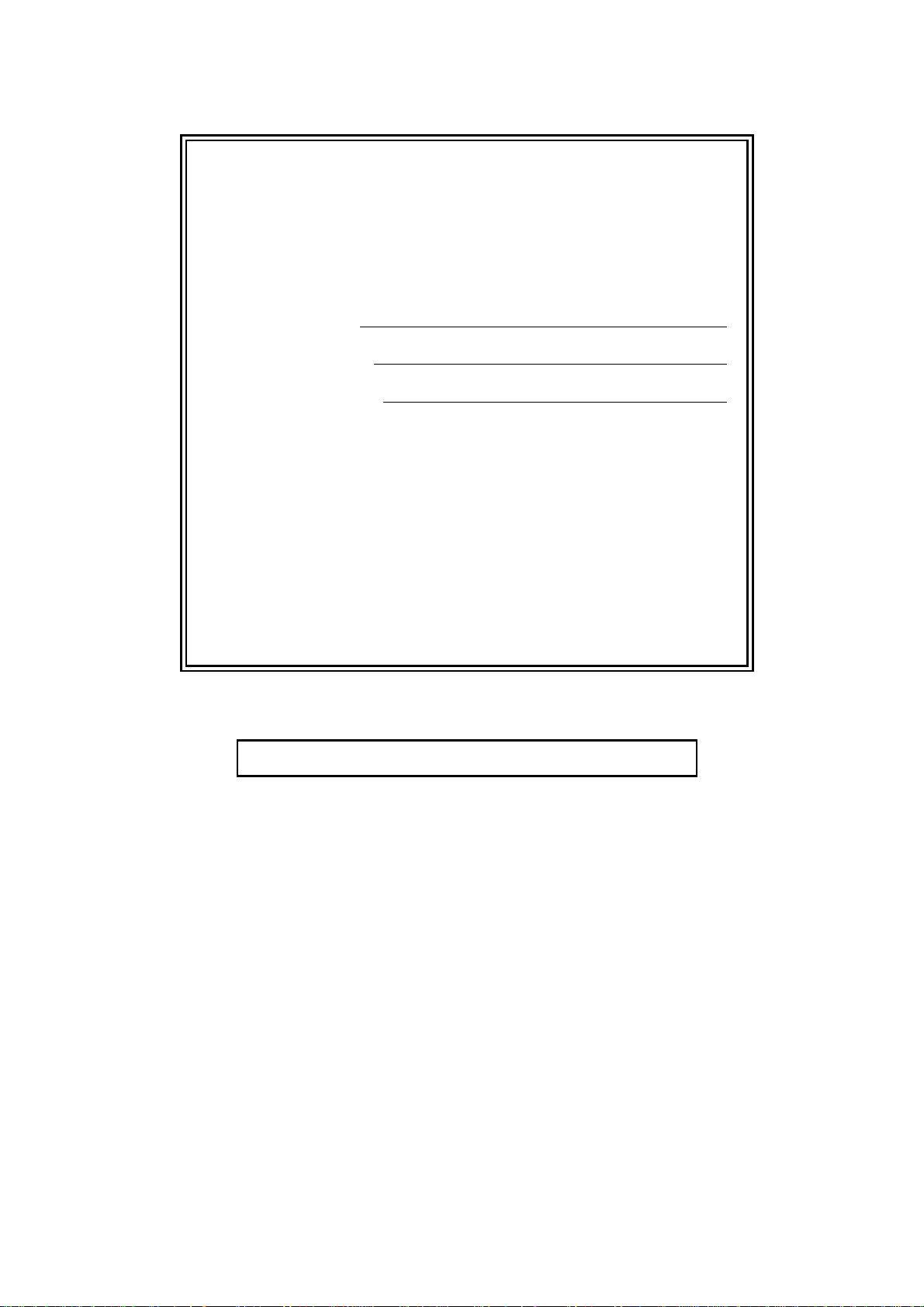
If you need to call Customer Service
Please complete the following information for future
reference:
Model Number: DCP-J925DW
1
Serial Number:
Date of Purchase:
Place of Purchase:
1
The serial number is on the back of the unit. Retain
this User's Guide with your sales receipt as a
permanent record of your purchase, in the event of
theft, fire or warranty service.
Register your product on-line at
http://www.brother.com/registration/
© 2011 Brother Industries, Ltd.
Page 3
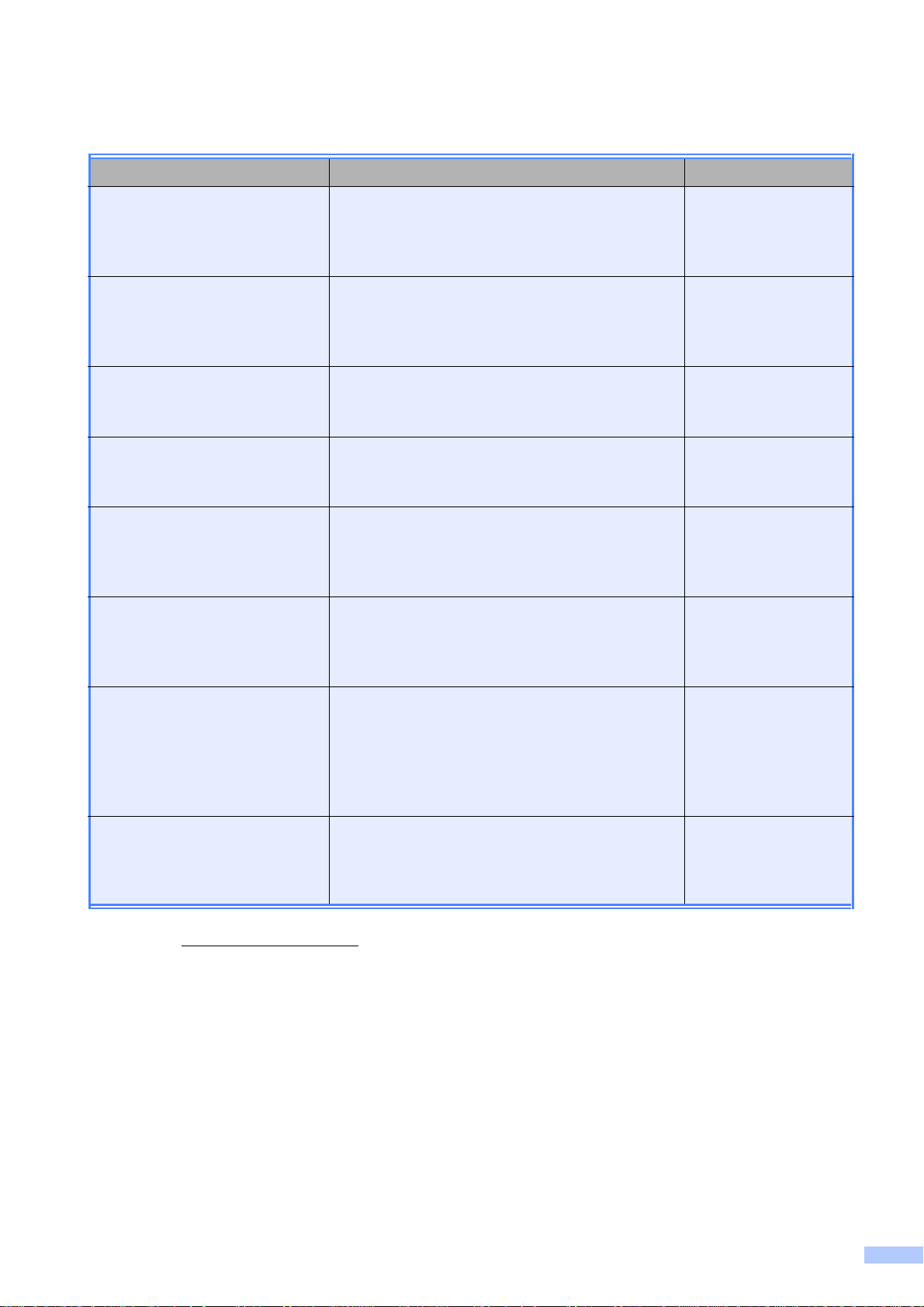
User's Guides and where do I find it?
Which manual? What's in it? Where is it?
Product Safety Guide Read this Guide first. Pl ease read the Safety
Instructions before you set up your machine.
See this Guide for trademarks and legal
limitations.
Quick Setup Guide Follow the instructions for setting up your
machine and installing the drivers and software
for the operating syste m and connection type
you are using.
Basic User's Guide Learn the basic Copy, Scan and PhotoCapture
Center™ operations and how to replace
consumables. See troubleshooting tips.
Advanced User's Guide Learn more advanced operations: Copy,
security features, printing reports and
performing routine maintenance.
Software User's Guide Follow these instructions for Printing, Scanning,
Network Scanning, PhotoCapture Center™,
Disc Print, Web Services (Scan), and using the
Brother ControlCenter utility.
Network Glossary This Guide provides basic information about
advanced network features of Brother
machines along with explanations about
general networking and c ommon terms.
Printed / In the box
Printed / In the box
Printed / In the box
PDF file / CD -ROM
PDF file / CD -ROM
PDF file / CD -ROM
Network User's Guide This Guide provides useful information about
wired and wireless network settings and
security settings using the Brother machine.
You can also find suppor ted protocol
information for your machine and detailed
troubleshooting tips.
Mobile Print/Scan Guide This Guide provides useful information about
printing data from your mobile phone and
transmitting scanned data from the Brother
machine to your mobile phone.
1
Visit us at http://solutions.brother.com/.
PDF file / CD -ROM
PDF file / Brother
Solutions Center
1
i
Page 4
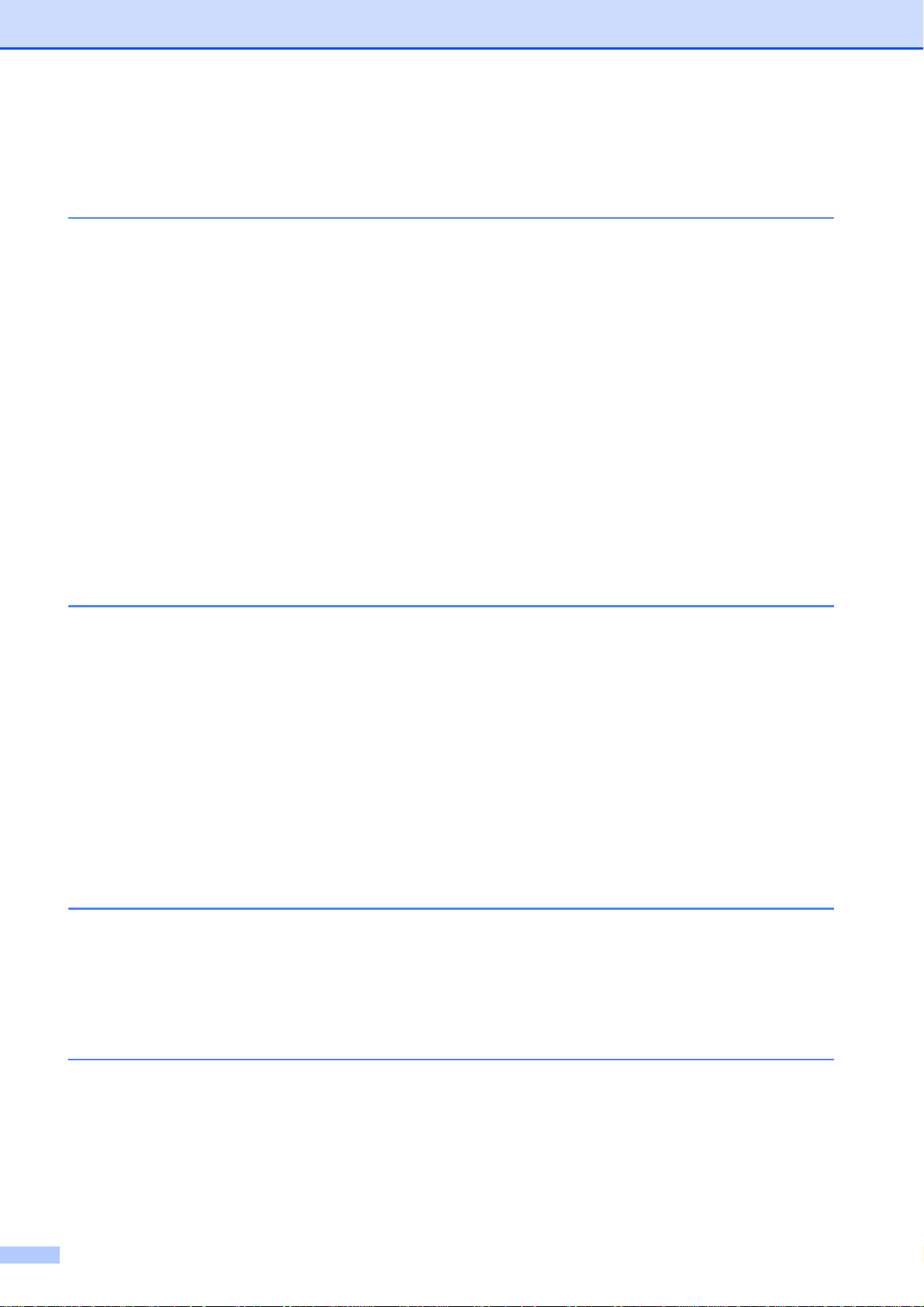
Table of Contents
(BASIC USER’S GUIDE)
1 General information 1
Using the documentation.......................................................................................1
Symbols and conventions used in the documentation ....................................1
Accessing the Advanced User’s Guide, Software User’s Guide,
Networ k U s e r’s Guide, and N e tw o r k Gl o s sa r y ..... .......... ......... ......... .......... ........1
Viewi n g Do c u me n ta ti o n................ .......... ......... ......... .......... ......... ......... .......... .1
Accessing Brother Support (Windows
Accessing Brother Support (Macintosh) ................................................................4
Control panel overview......... .. .. ................ .. . .. .. .. .......................................... . .. .. .. ...5
LCD screen indications....................................................................................6
Status LE D . .. ......... .......... ......... ......... ......... .......... ......... ................ .......... ........6
Basic Op e ra ti o n s . ......... .......... ................ ......... ......... .......... ......... ......... .......... .6
Warnin g LED i n dic a t io n s ..... ......... .......... ......... ......... .......... ......... ................ ....7
Beeper Volume.......... .. .. ................ .......................................... . .. .. .. .................8
LCD display ...........................................................................................................8
Settin g the backlight b rig h t nes s........... .......... ......... ......... .......... ......... ......... ....8
®
)................................................................3
2 Loading paper 9
Loading paper and other print media.................. .. .. .. .............................................9
Loading envelopes and postcard s.................... .. . .. .. .. ....................................11
Loading photo paper......................................................................................13
Printable area ................................................................................................16
Paper settings...................................... .......................................... ......................17
Paper Type....................................................................................................17
Paper Size.....................................................................................................17
Acceptable paper and other print media............. .. .. ................ . .. .. .. ......................18
Recommended print media .................. ............................ . .. .. .. ......................18
Handling and using print media................... .......................................... . .. .. .. .19
Choosing the right print media.......................................................................20
3 Loading documents 22
How to load doc u ments ............. ......... .......... ......... ......... .......... ......... ......... .........22
Using the ADF...............................................................................................22
Using the scanner glass.......... .. .. .. .............. .............. ............ .. .............. ........23
Unscannable area . ........................................................................................24
4 Making copies 25
How to copy.........................................................................................................25
Stop copying..................................................................................................25
Copy settings.................................................................................................25
Paper Options................................................................................................26
ii
Page 5
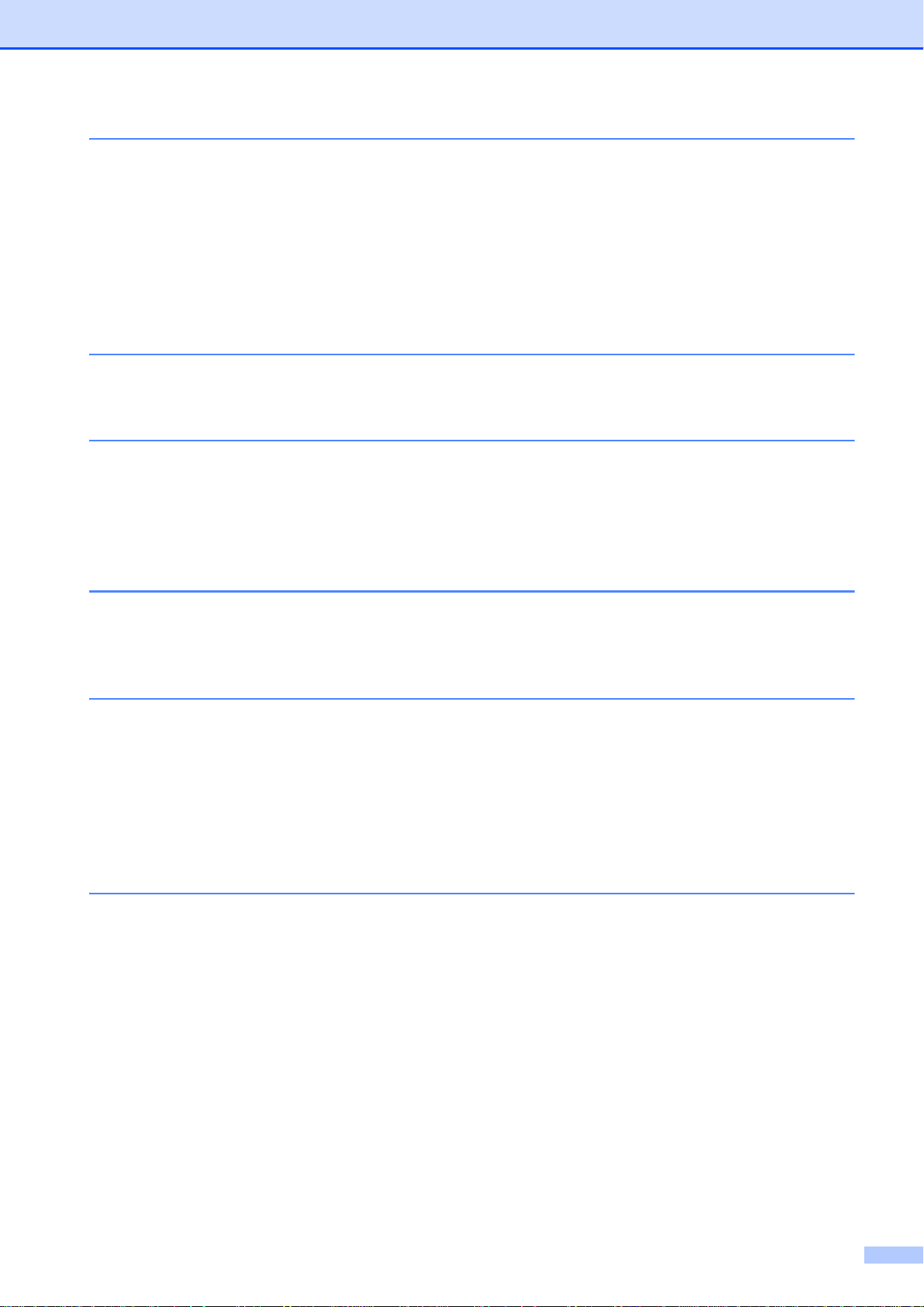
5 Printing photos from a memory card or
USB Flash memory drive 27
PhotoCapture Center ™ operations (Photo mode)........ .. .. .. .................................27
Using a memory card or USB Flash memory drive .......................................27
Getting started.....................................................................................................28
Print Images.........................................................................................................30
View Photos...................................................................................................30
PhotoCapture Center™ print settings..................................................................31
How to scan to a memory card or USB Flash memory drive...............................31
6 How to print from a computer 33
Printing a document.............................................................................................33
7 How to scan to a computer 34
Scanning a document..........................................................................................34
Scanning using the scan key . ..............................................................................34
Scanning using a scanner driver.........................................................................35
Scanning using the ControlCenter.......................................................................35
8 How to print on a Disc (CD/DVD/BD) 36
Overview..............................................................................................................36
How to load a Disc (CD/DVD/BD)........................................................................36
A Routine maintenance 39
Replacing the ink cartridges................................................................................39
Cleaning and checking the machine....................................................................42
Cleaning the scanner glass..................... .............. ............ .. .............. ............42
Cleaning the print head .............. .. .. .. ........................................................ . .. ..43
Checki n g th e pri n t q u al i ty ... ......... ......... ......... .......... ......... ......... .......... ......... .43
Checki n g th e pri n t a li g n me n t.. .. .......... ......... ................ .......... ......... ......... ......44
B Troubleshooting 45
Error and Maintenance messages.......................................................................45
Error an imations display..... ......... ......... ......... .......... ......... ......... .......... ......... .52
Docume n t ja m ..... ......... ......... ......... .......... ......... ......... .......... ......... ......... ......52
Printer jam or paper jam...................... .. .. .......................................... ............53
Disc Jam........................................................................................................58
Troubleshooting .................................................................................................. 61
If you are h av ing di f fi c u l ty wi t h yo u r machine..... ......... .......... ......... ......... ......61
Machin e In f ormation .............. ......... .......... ......... ......... .......... ................ ......... ......66
Checking the serial number...........................................................................66
Reset fu n cti o n s......... .......... ......... ......... ......... ................. ......... ......... .......... ...66
How to res e t th e mac h i n e................ .......... ......... ......... .......... ......... ......... ......66
iii
Page 6
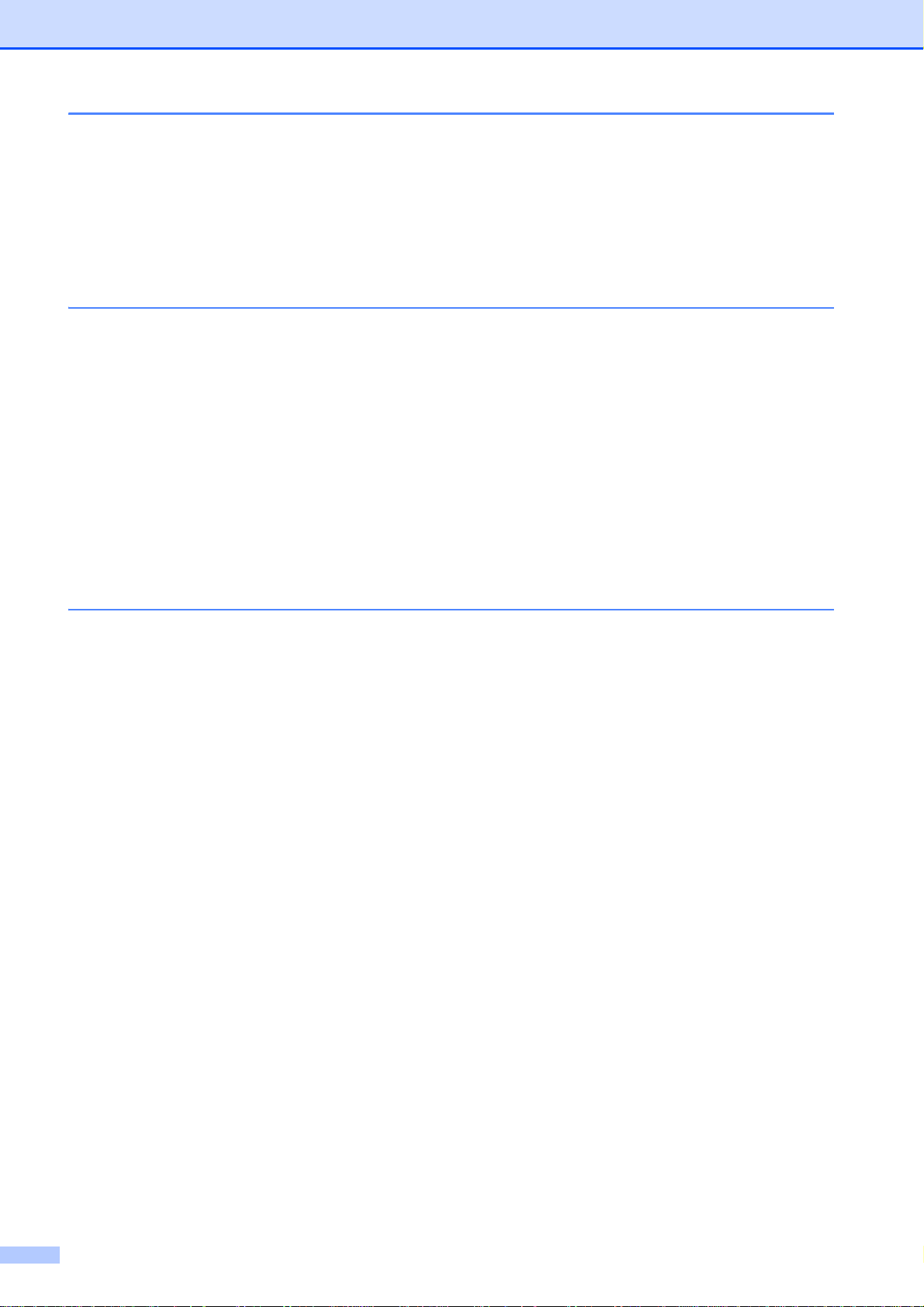
C Menu and features 67
On-screen programming......................... .. .. ........................................................ .67
Menu table............. .............................. .............. . .. .. .. .......................................... .68
Entering Text .......................................................................................................84
Inserting spaces ...........................................................................................84
Making corrections ........................................................................................84
Repeating letters ...........................................................................................84
D Specifications 85
General................................................................................................................85
Print me d ia... ......... .......... ......... ......... ......... .......... ......... ................ .......... ......... ....87
Copy ....................................................................................................................88
PhotoC a p tur e Cen ter™ ...... .......... ......... ......... ......... .......... ......... ......... .......... ......89
PictBridge ............................................................................................................90
Scanner ...............................................................................................................91
Printer ..................................................................................................................92
Interfaces.............................................................................................................92
Compu te r r equ i re m e n ts.. ......... ......... ......... .......... ......... ......... .......... ......... ......... ..93
Consu ma b le it e m s... ......... ......... ......... .......... ......... ................ .......... ......... ......... ..94
Networ k ( L AN ) ........... ......... .......... ......... ......... ......... .......... ......... ................ .........95
E Index 96
iv
Page 7
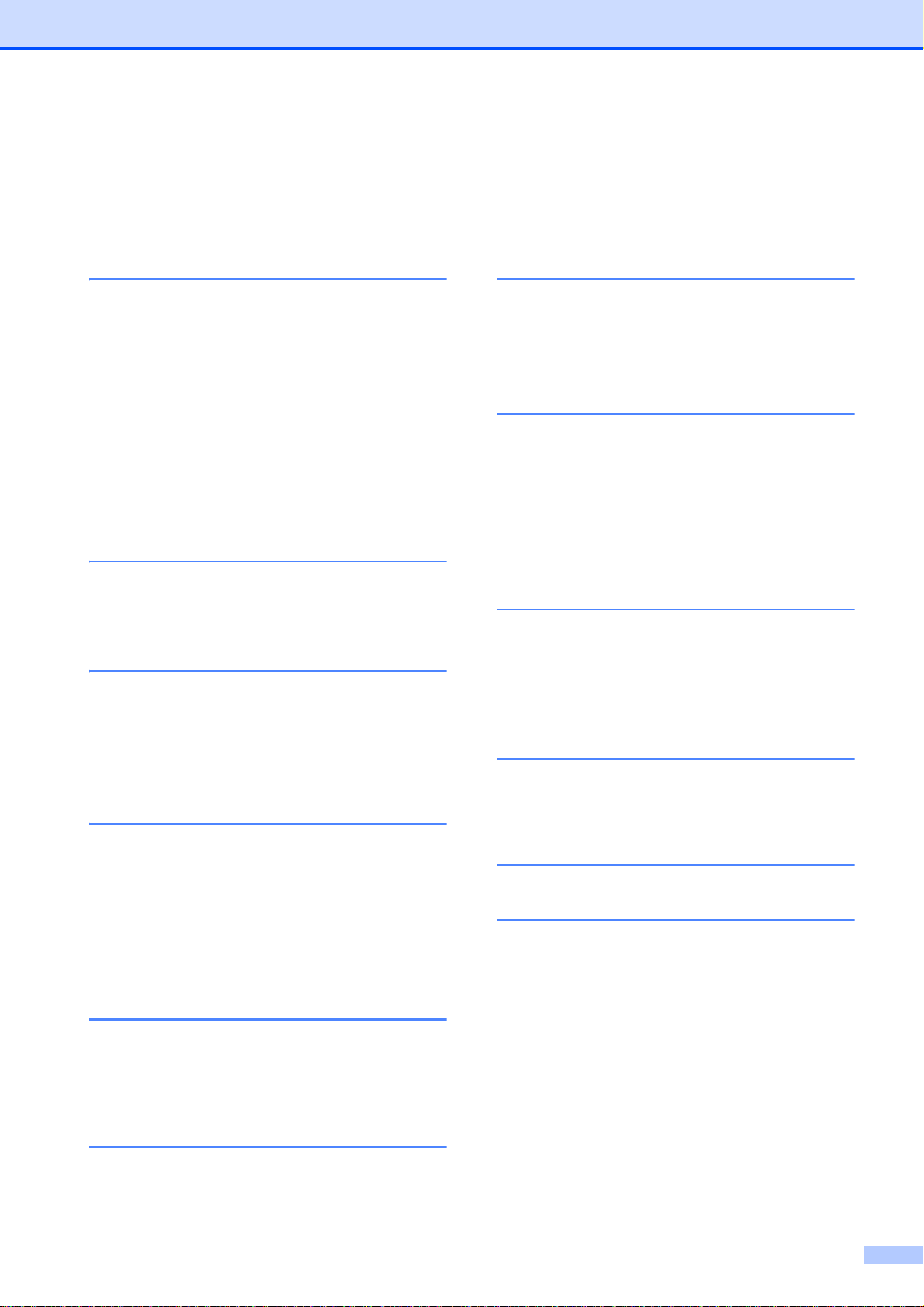
Table of Contents
(ADVANCED USER’S GUIDE)
The Advanced User’s Guide explains the following feat ur es and oper ations.
You can view the Advanced User’s Guide on the CD-ROM.
1 General setup
IMPORTANT NOTE
Memory storage
Automatic Daylight Saving Time
(MFC-J825DW only)
Sleep Mode
Auto Power Down
(DCP-J925DW only)
LCD display
Mode Timer (MFC-J825DW only)
2 Security features
(MFC-J825DW only)
Memory Security
3 Sending a fax
(MFC-J825DW only)
Additional sending opt ions
Additional sending operations
Polling overview
7 Making copies
Copy settings
8 Printing photos from a
memory card or USB Flash
memory drive
PhotoCapture Center ™ operations
Print Ima g e s
PhotoCapture Center ™ print settings
Scan to a memory card or USB Flash
memory drive
9 Printing photos from a
camera
Printing photos directly from a
PictBridge camera
Printing photos direc tly from a digital
camera (without PictBridge)
A Routine maintenance
4 Receiving a fax
(MFC-J825DW only)
Memory Receive
(Monochrome only)
Remote Retrieval
Additional receiv ing oper ations
Polling overview
5 Dialling and storing numbers
(MFC-J825DW only)
Voice operations
Additional diall ing oper at ions
Additional ways to store numbers
6Printing reports
Fax reports (MFC-J825DW only)
Reports
Cleaning and checking the machine
Packing and shipping the machine
B Glossary
CIndex
v
Page 8
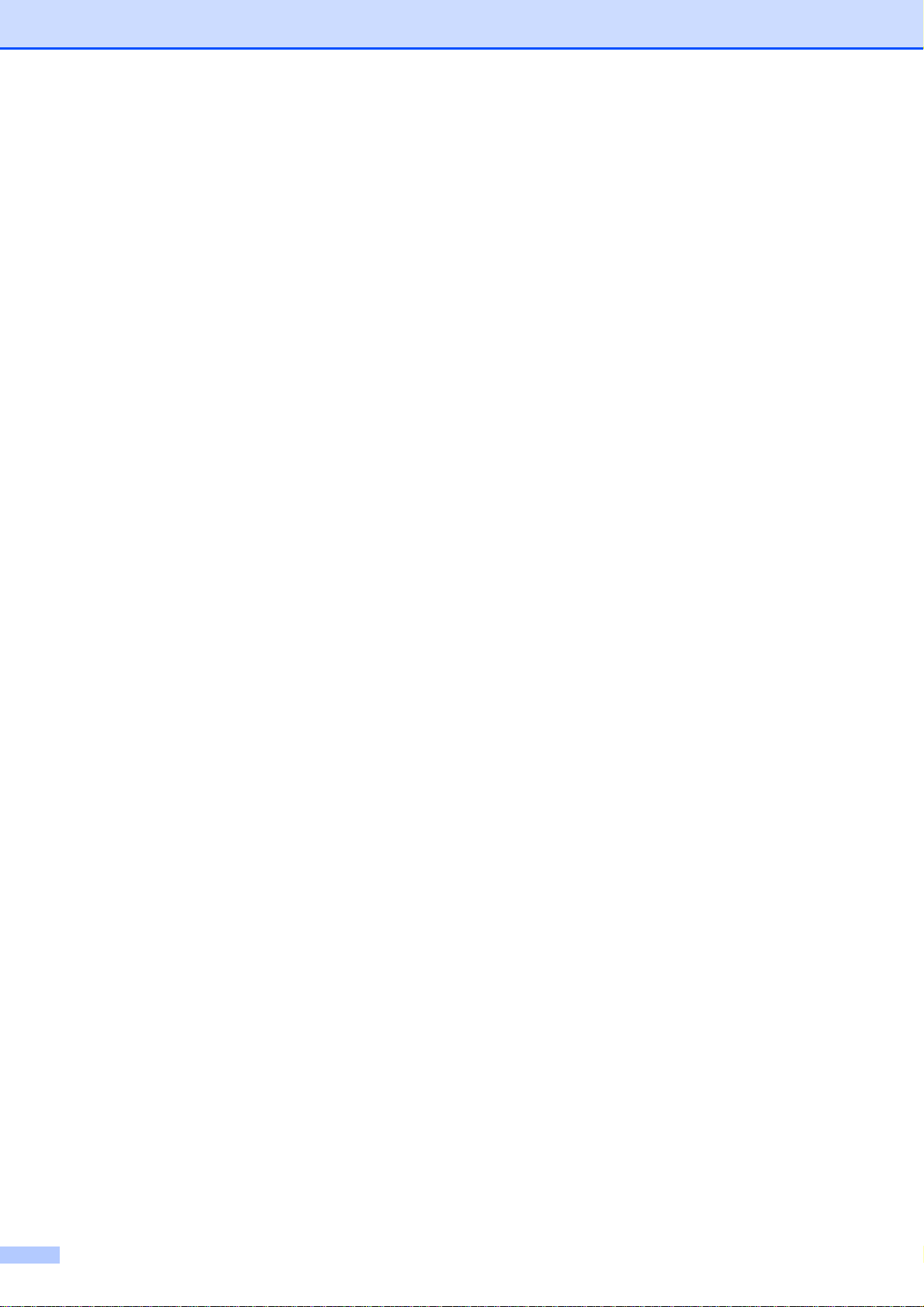
vi
Page 9
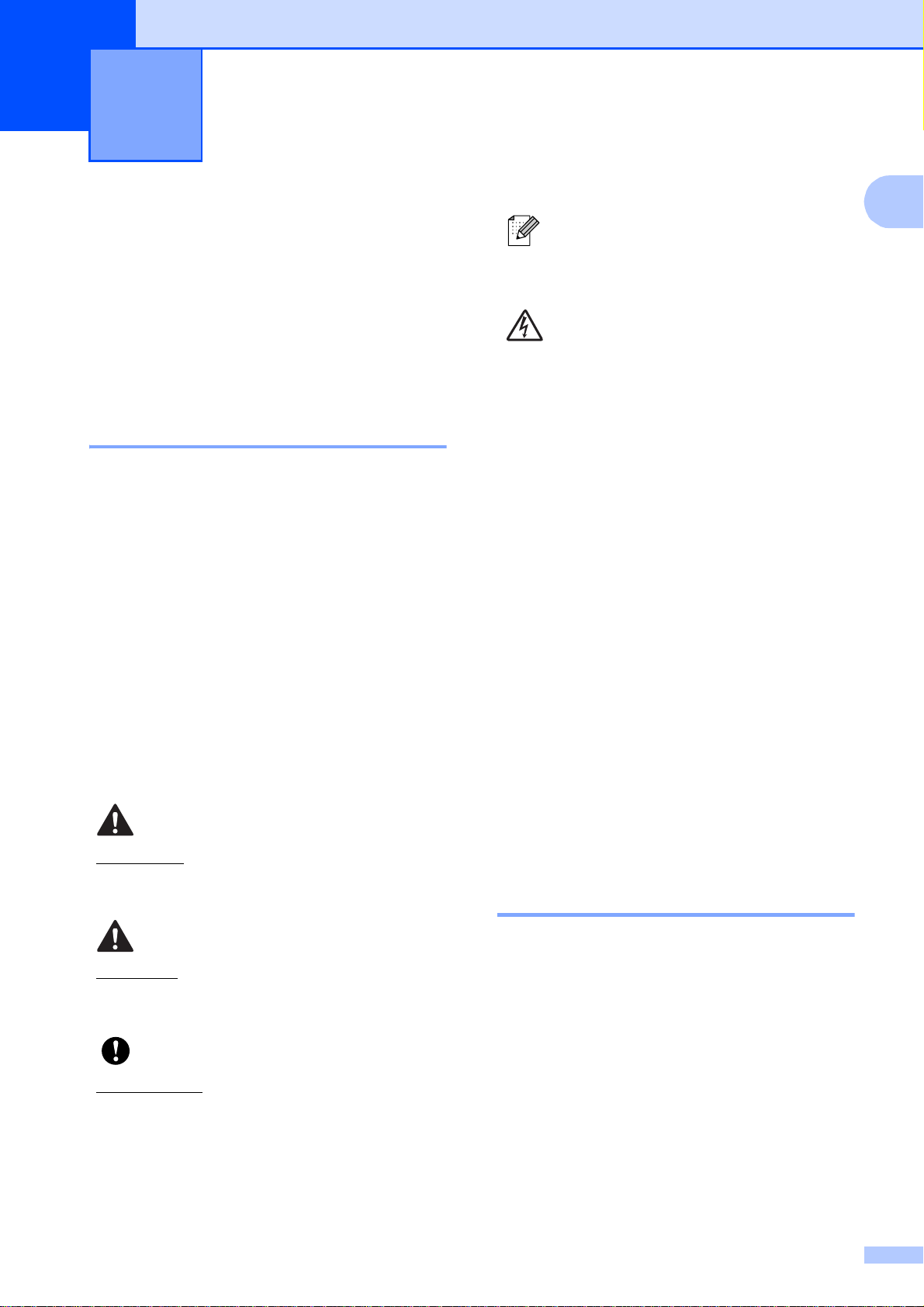
General information 1
1
Using the documentation
Thank you for buying a Brother machine!
Reading the documentation will help you
make the most of your machine.
1
Notes tell you how you should
respond to a situation t hat may arise
1
or give tips about how the operation
works with other features.
Electrical Hazard ic ons aler t you to
possible electr ic al s hoc k s.
Symbols and conventions used in the documentation 1
The following symbols and conventions ar e
used throughout the documentation.
Bold Bold typeface identifies specific
buttons on the machine’s
control panel, or on the
computer screen.
Italics Italicized ty peface emphasizes
an important point or refers you
to a related topic.
Courier
New
Text in the Courier New font
identifies messages on the
LCD of the machine.
WARNING
WARNING indicates a potentially
hazardous situation whic h, if not avoided,
could result in death or seriou s inj ur ies.
Accessing the Advanced User’ s Guide, Software User’s Guide, Network User’s Guide, and Network Glossary
This Basic User’s Guide does not contain all
the information about the machine, such as
how to use the advanced features of the
Copy, PhotoCapture Center™, Printer,
Scanner and Networ k. When you are ready to
learn detailed infor m at ion about these
operations, you can read the
Advanced User’s Guide,
Software User’s Guide,
Network User’s Guide, and
Network Glossary that are on the CD-ROM.
Viewing Documentation 1
1
CAUTION
CAUTION indicates a potentially hazardo us
situation which , if not avoided, may result in
minor or moderate injuries.
IMPORTANT
IMPORTANT indicates a potentially
hazardous situation whic h, if not avoided,
may result in damage to property or loss of
product function ality.
Viewin g Documen tation
(Windows
To view the documentation, from the Start
menu, select Brother, DCP-XXXX (where
XXXX is your model name) from the
programs list, and then choose
User’s Guides.
If you hav e not installed the software, you can
find the documentation on the CD-ROM by
following the instruc tions below:
®
) 1
1
Page 10
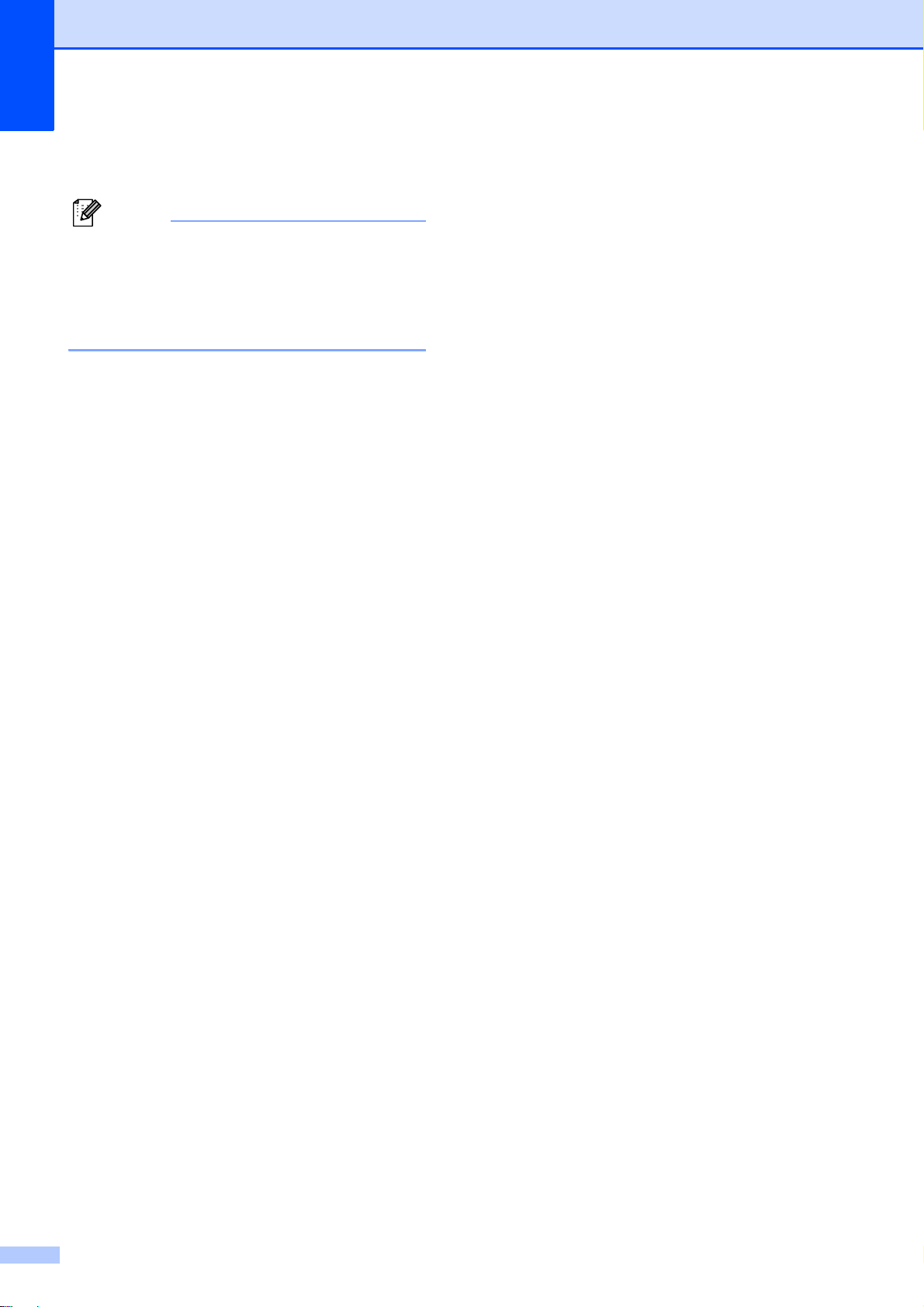
Chapter 1
Note
a Turn on your PC. Insert the Brother
CD-ROM into your CD-ROM drive.
If the Brother screen does not appear
automatically, go to
My Computer (Computer), double-click
the CD-ROM icon, and then double-click
start.exe.
b If the model name s creen appears, clic k
your model name.
c If the language screen appears, click
your language. The CD-ROM Top Menu
will appear.
Viewing Documentation (Macintosh)
a Turn on your Macintosh. Insert the
Brother CD-ROM into your CD-ROM
drive. The following window will appear.
b Double-click the Documentation icon.
1
d Click Documentation.
e Click PDF documents. If the count r y
screen appears, choose your country .
After the list of User's Guides appear s ,
choose the guide you want to read.
c Double-click your langu age folder.
d Double-click top.pdf. If the country
screen appears, choose your country .
e After th e list o f User's Guide s a p pea r s,
choose the guide you want to read.
How to find Scanning instructions 1
There are several ways you can scan
documents. You can find the instructions as
follows:
Software User’s Guide
Scanning
ControlCenter
Network Scanning
2
Page 11
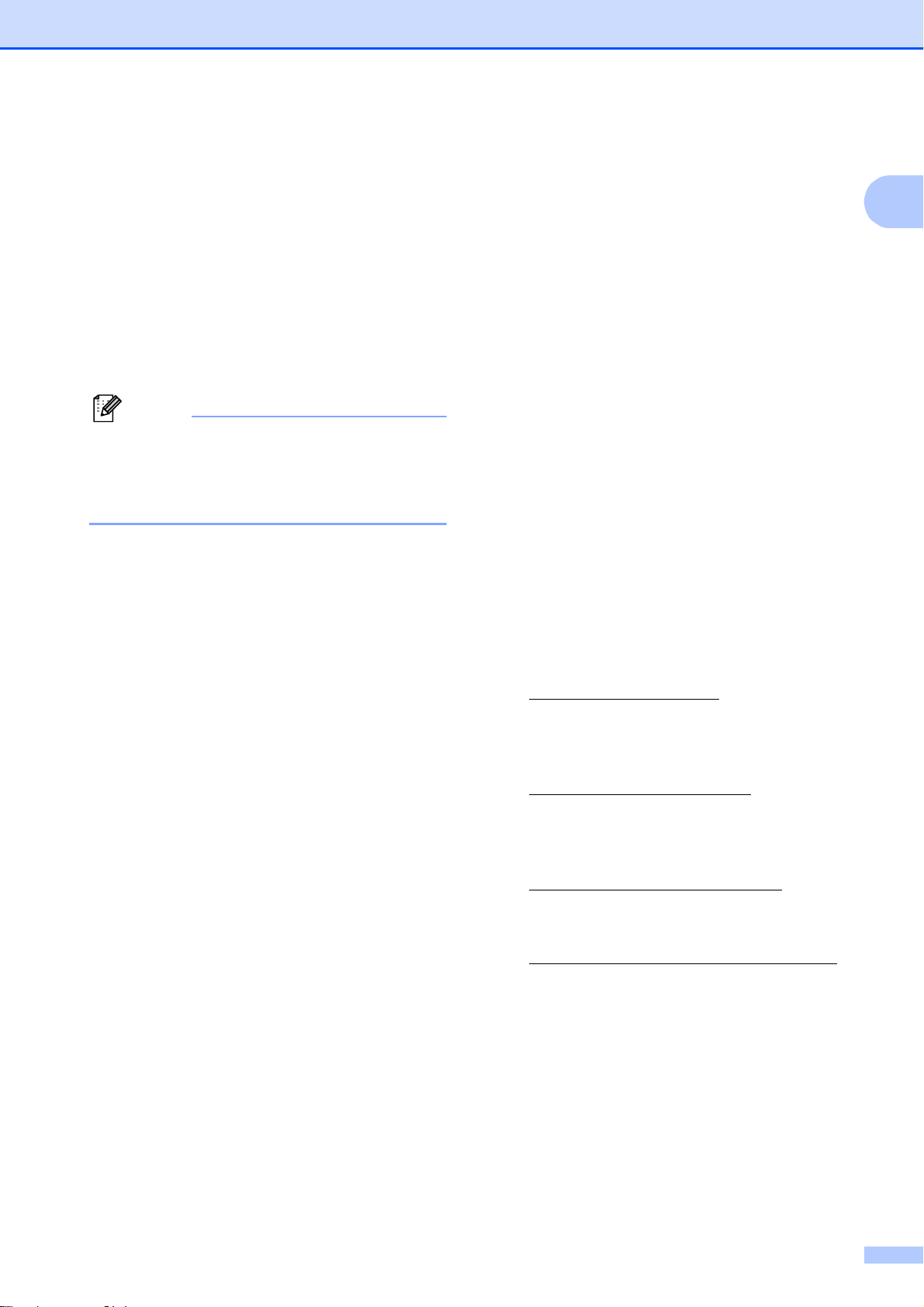
General information
Note
ScanSoft™ PaperPort™12SE with OCR
How-to-Guides
(Windows
The complete ScanSoft™
PaperPort™12SE with OCR How-toGuides can be viewed from the Help
section in the ScanSoft™
PaperPort™12SE appli c ation.
Presto! PageManager User’s Guide
(Macintosh users)
Presto! PageManager must be
downloaded and installed before us e. See
Accessing Brother Support (M ac int os h)
uu page 4 for further instructions.
The complete Presto! PageManager
User’s Guide can be viewed from the Help
section in the Presto! PageManager
application.
®
users)
Accessing Brother
Support (Windows
You can find all the contacts you will need,
such as Web support (Brother Sol utio ns
Center) on the CD-ROM.
Click Brother Support on the Top Menu.
The following screen will appear:
®
) 1
1
How to find Network setup instructions
Your machine can be c onnected to a wirele ss
or wired network.
Basic setup instructions
uuQuick Setup Guide
If your wireless access point or router
supports Wi-Fi Protected Setup or AOS S™
uuQuick Setup Guide
Network setup uuNetworkUser’sGuide
To access our website
1
(http://www.brother.com/
Brother Home Page.
For the latest news and product support
information
(http://solutions.brother.com/
Brother Solutions Center.
To visit our website for original Brother
Supplies
(http://www.brother.com/original/
click Supplies Information.
To access the Brother CreativeCenter
(http://www.brother.com/creativecenter/
for FREE photo projects and printable
downloads,
click Bro ther CreativeCenter.
To return to the top m enu, click Back or if
you have finished, click Exit.
), click
), click
),
)
3
Page 12
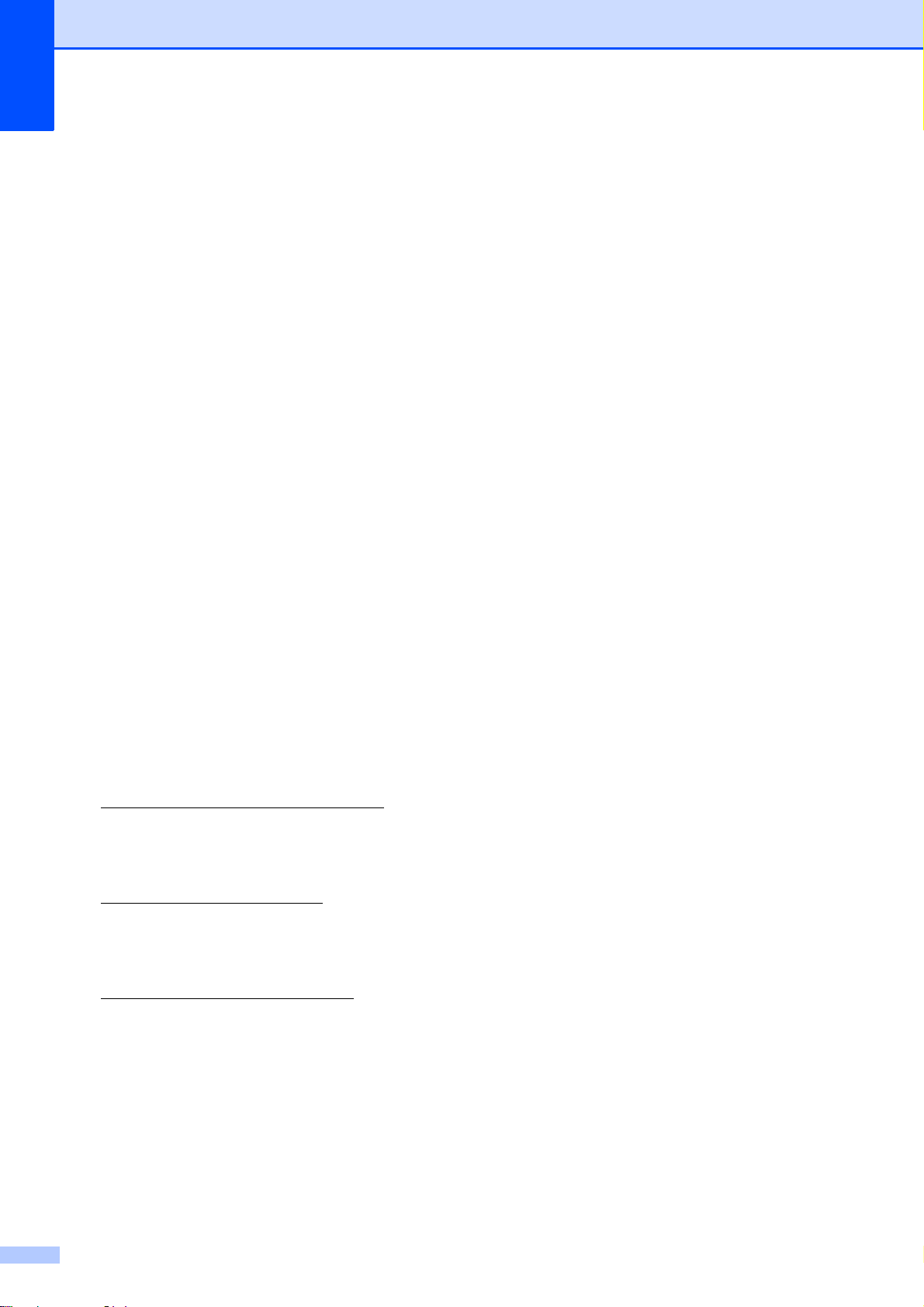
Chapter 1
Accessing Brother Support (Macintosh)
You can find all the contacts you will need,
such as Web support (Brother Solu tions
Center) on the CD-ROM.
Double-click the Brother Support icon.
The following screen will appear:
To download and install CD Labeler , clic k
NewSoft CD Labeler.
1
To download and install Presto!
PageManager, click
Presto! PageManager.
To register your machine from t he Brother
Product Registration Page
(http://www.brother.com/registration/
),
click On-Line Registration.
For the latest news and product support
information
(http://solutions.brother.com/
), click
Brother Solutions Center.
To visit our website for original Brother
Supplies
(http://www.brother.com/original/
), click
Supplies Information.
4
Page 13
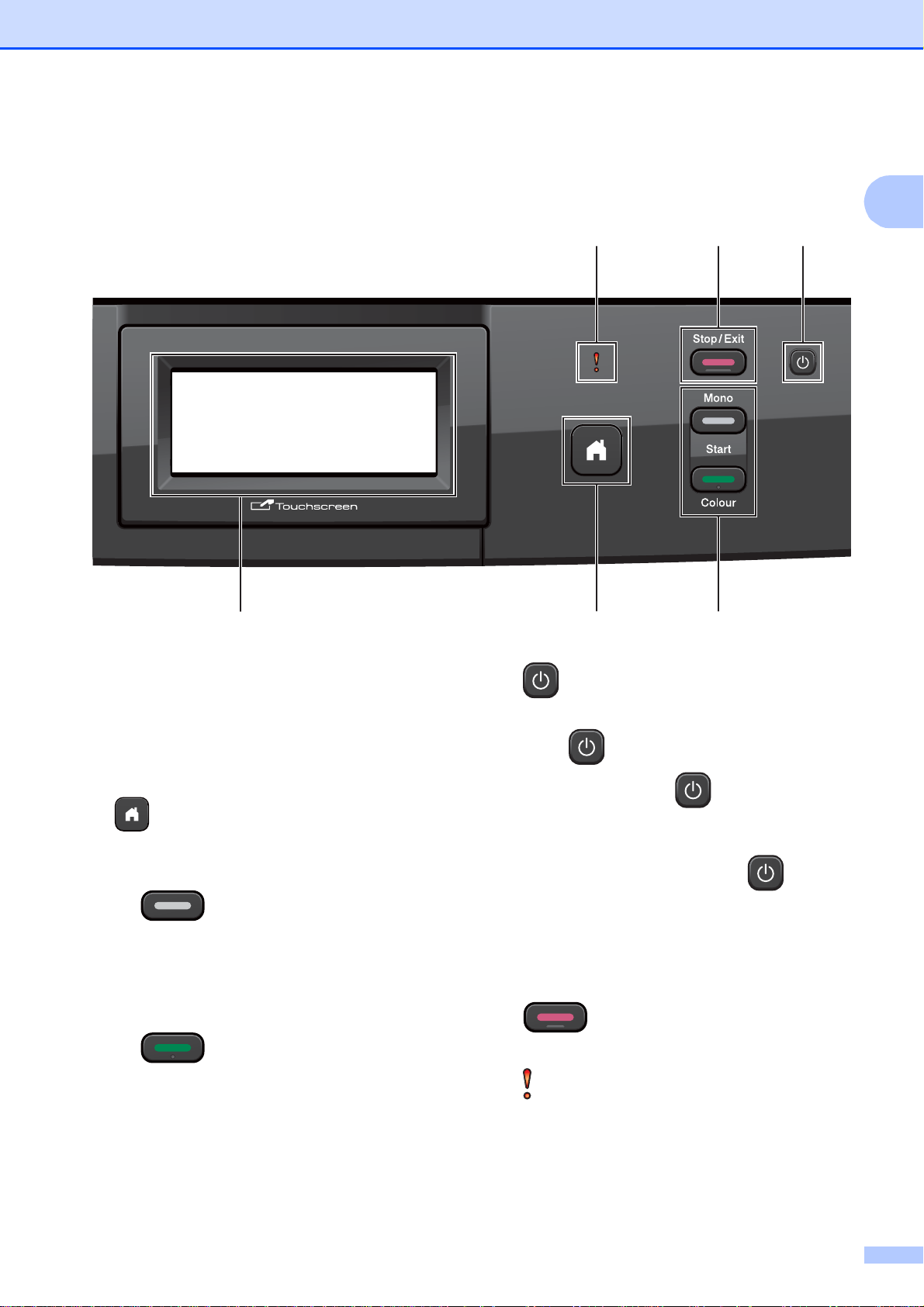
General information
132
546
Control panel overview 1
1
1 LCD (Liquid Crystal Display)
This is a Touchscreen LCD. You can access
the menus and options by pressing buttons
displayed on the screen.
Also, you can adjust the angle of the LCD by
lifting it.
2
Lets you return to the Ready mode.
3 Start keys:
Mono Start
Lets you start making copies in
monochrome. Also lets you start a
scanning operation (in colour or mono
depending on the s can setting in the
ControlCenter software).
Colour Start
Lets you start making copies in full colour.
Also lets you start a scanning operation (in
colour or mono, depending on the scan
setting in the ControlCenter software).
4
You can turn the machine on and off.
Press to turn the machine on.
Press and hold down to turn the machine
off. The LCD will show Shutting Down and
will stay on for a few seconds before going off.
If you turn the machine off using , it will still
periodically clean the print head to maintain
print quality. To prolong print head life, provide
the best ink cartridge economy, and maintain
print quality, you should keep your machine
connected to the power at all times.
5 Stop/Exit
Stops an operation or exits the menu.
6 Warning LED
Turns red and blinks when the LCD displays an
error or an important status message.
5
Page 14
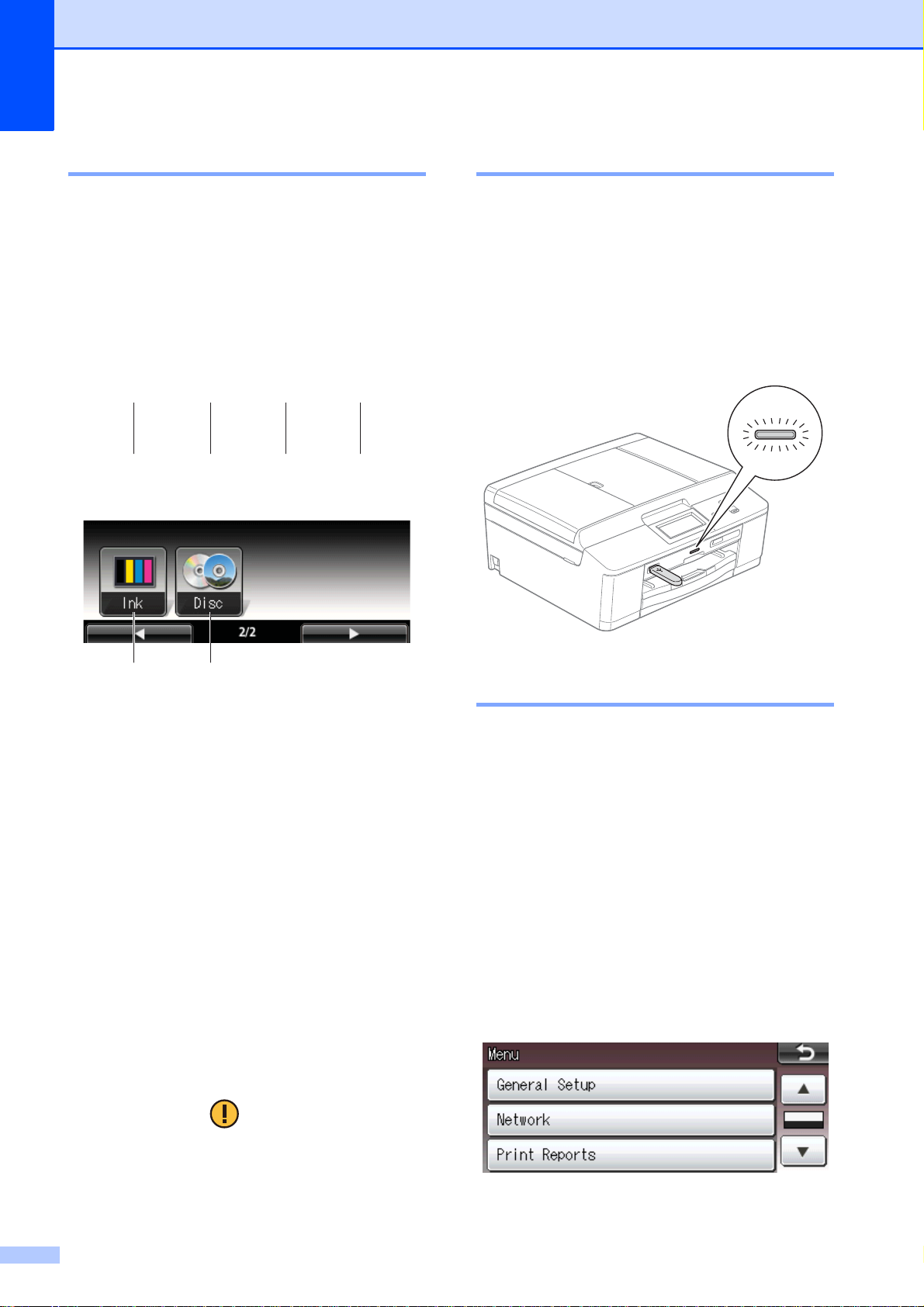
Chapter 1
LCD screen indications 1
The LCD shows the current machine status
when the machine is idle.
Mode buttons 1
1234
Status LED 1
When you turn the machine on, the status
LED lights up.
When the memory card or USB Flash
memory drive is being read or written to, the
status LED blinks.
When the machine is in Sleep Mode, the
status LED will be off.
56
1 Copy
Lets you access the Copy mode.
2 Scan
Lets you access the Scan mode.
3 Photo
Lets you access the PhotoCapture Center™
mode.
4 Menu
Lets you access the main menu.
5 Ink
Lets you see the available ink volume. Also,
lets you access the Ink menu.
6 Disc
Lets you print on printable media, including
CD-R/RW, DVD-R/RW and Blu -ray Disc™.
(uuSoftware User’s Guide: Printing on a Disc)
The warning icon appears when there is
an error or maintenance message. For
details, see Error and Maintenance
messages uu page 45.
Basic Operations 1
To operate the Touchscreen , use your finge r
to press the Menu or option butt on dir ectly on
the Touchscreen. To display and access all
the screen menus or options in a setting,
press dc or ab to scroll through them.
The following steps show how to change a
setting in the machine. In this example the
Paper Type setting is changed from
Plain Paper to Inkjet Paper.
a Press Menu.
b Press a or b to display
General Setup.
6
Page 15
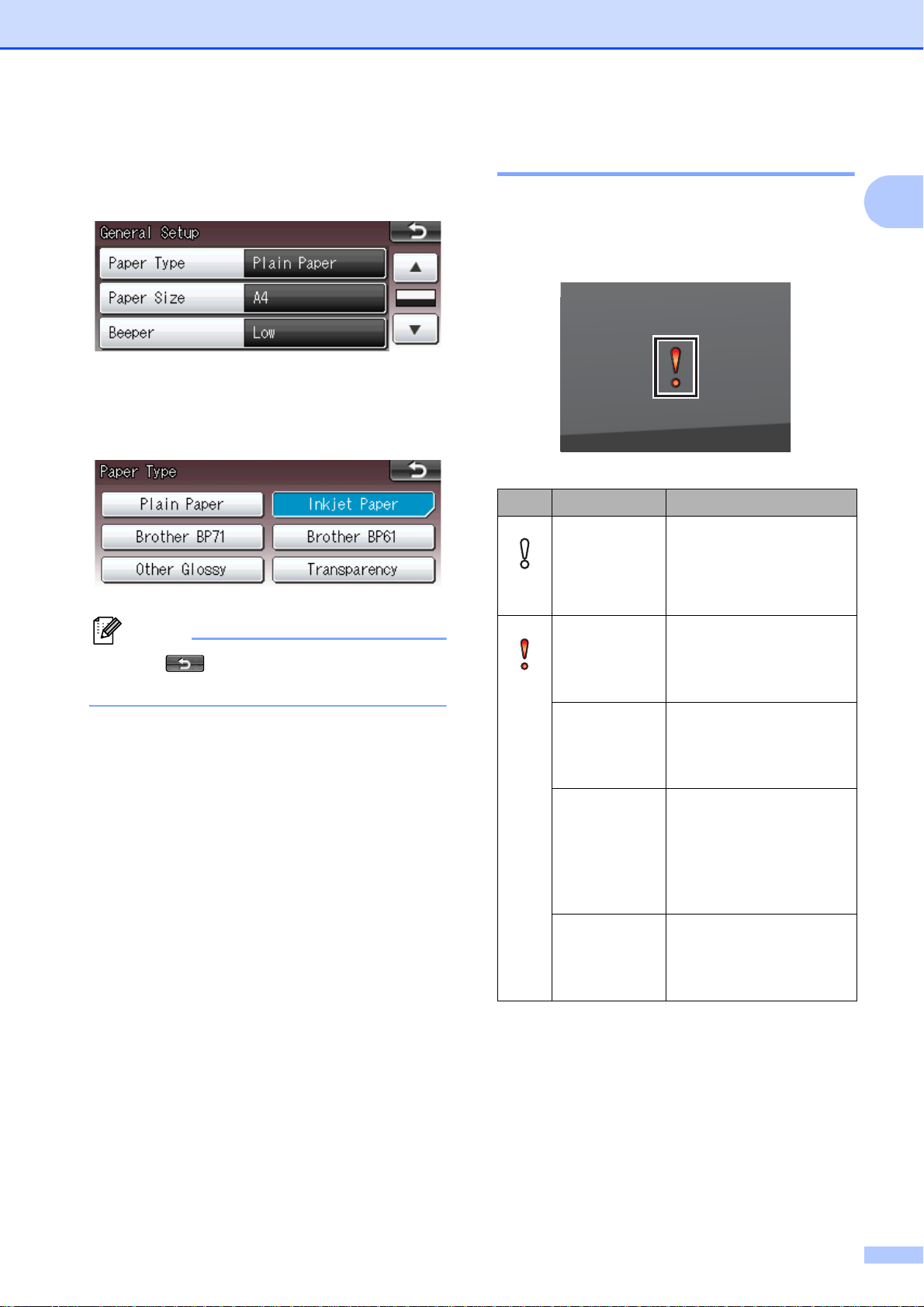
General information
Note
c Press General Setup.
d Press a or b to displ ay Paper Type.
e Press Paper Type.
f Press Inkjet Paper.
Press to go back to the previous
level if necessary.
g Press Stop/Exit.
Warning LED indications 1
The Warning LED (light emitting diode) is a
light that shows the status of the mac hine, as
shown in the table.
LED DCP status Description
Ready The DCP is ready for
use.
Off
Cover open The cover is open. Close
the cover. (See Error
and Maintenance
Red
Cannot Print Replace the ink cartridge
messages uu page 45.)
with a new one. (See
Replacing the ink
cartridges uu page 39.)
1
Paper error Put paper in the tray or
clear the paper jam.
Check the LCD
message. (See Error
and Maintenance
messages uu page 45.)
Other
messages
Check the LCD
message. (See Error
and Maintenance
messages uu page 45.)
7
Page 16
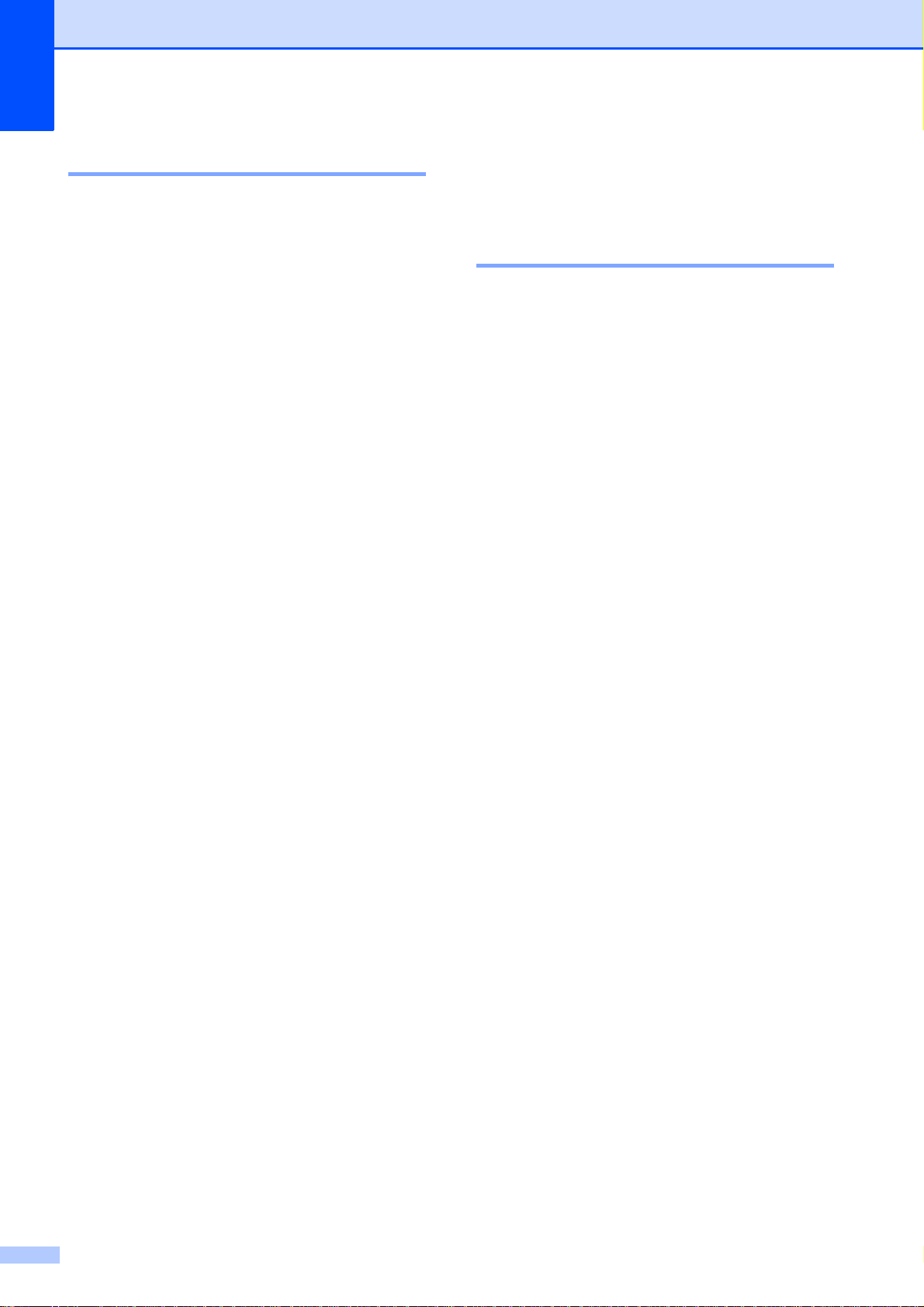
Chapter 1
Beeper Volume 1
When the beeper is on, the machine will beep
when you press a key, or make a mistake.
You can choose a range of beeper volume
levels, fro m High to Off.
a Press Menu.
b Press a or b to display
General Setup.
c Press General Setup.
d Press a or b to display Beeper.
e Press Beeper.
f Press Low, Med, High or Off.
g Press Stop/Exit.
LCD display 1
Setting the bac klight brightness 1
If you are having difficulty r eading the LCD,
try changing the brightness setting.
a Press Menu.
b Press a or b to display
General Setup.
c Press General Setup.
d Press a or b to display LCD Settings.
e Press LCD Settings.
f Press Backlight.
g Press Light, Med or Dark.
h Press Stop/Exit.
8
Page 17
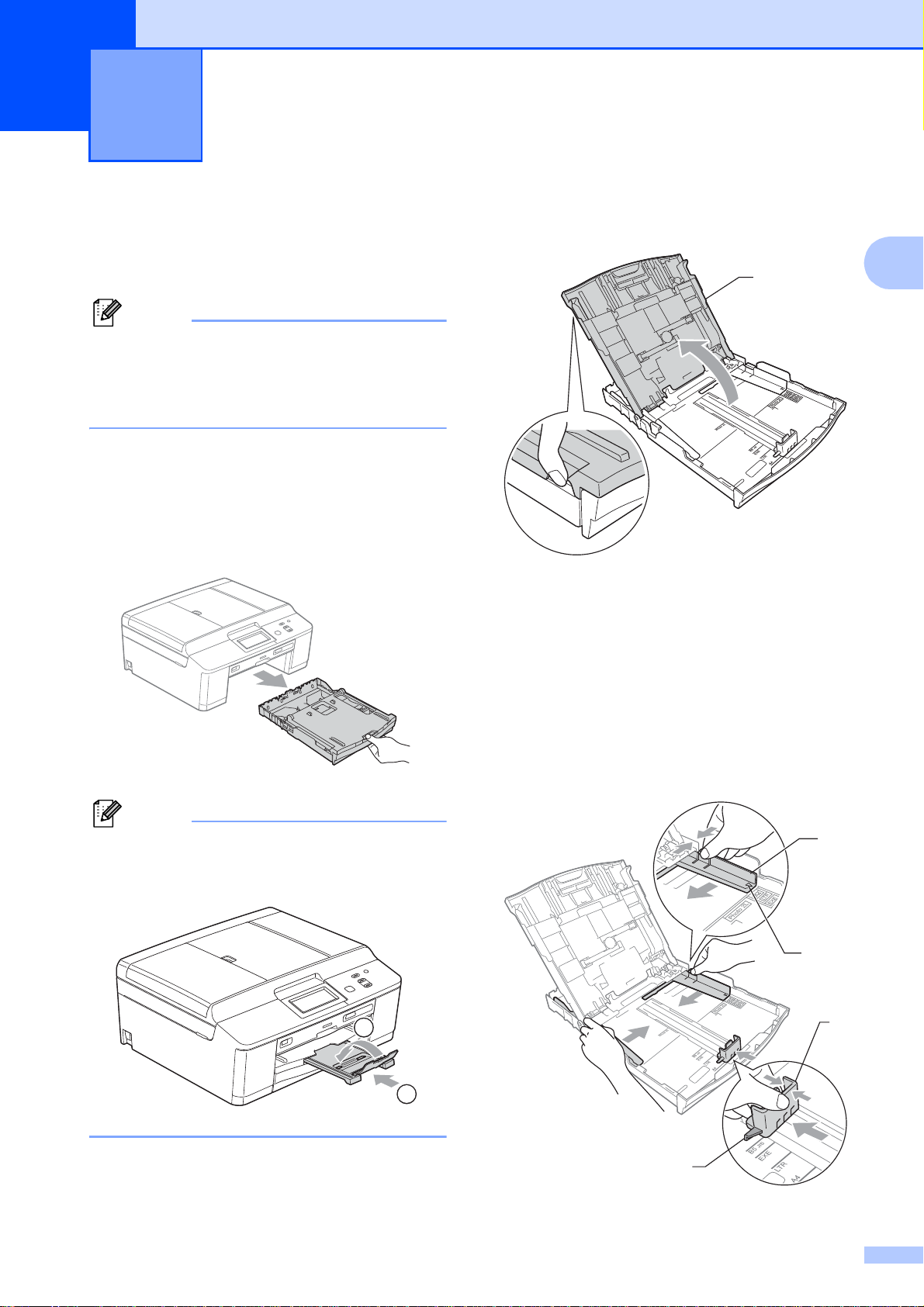
2
Note
Note
Loading paper 2
Loading paper and other print media
To print on P hoto (10 15 cm) or Photo L
(89 127 mm) paper, you must use the
photo paper tray. (See Loading phot o
paper uu page 13.)
Load only one size of paper and one type of
paper in the paper tray at any one time.
a Pull th e paper tray complet ely out of the
machine.
b Lift the output paper tray cover (1).
2
2
1
c With both hands, gently press and slid e
the paper side guides (1) and then the
paper length guide (2) to fit the paper
size.
Make sure that the triangular marks (3)
on the paper side guides (1) and paper
length guide (2) line up with the marks
for the paper size you are using.
If the paper support flap (1) is open, clos e
it, and then close the paper support (2).
1
2
1
3
2
3
9
Page 18
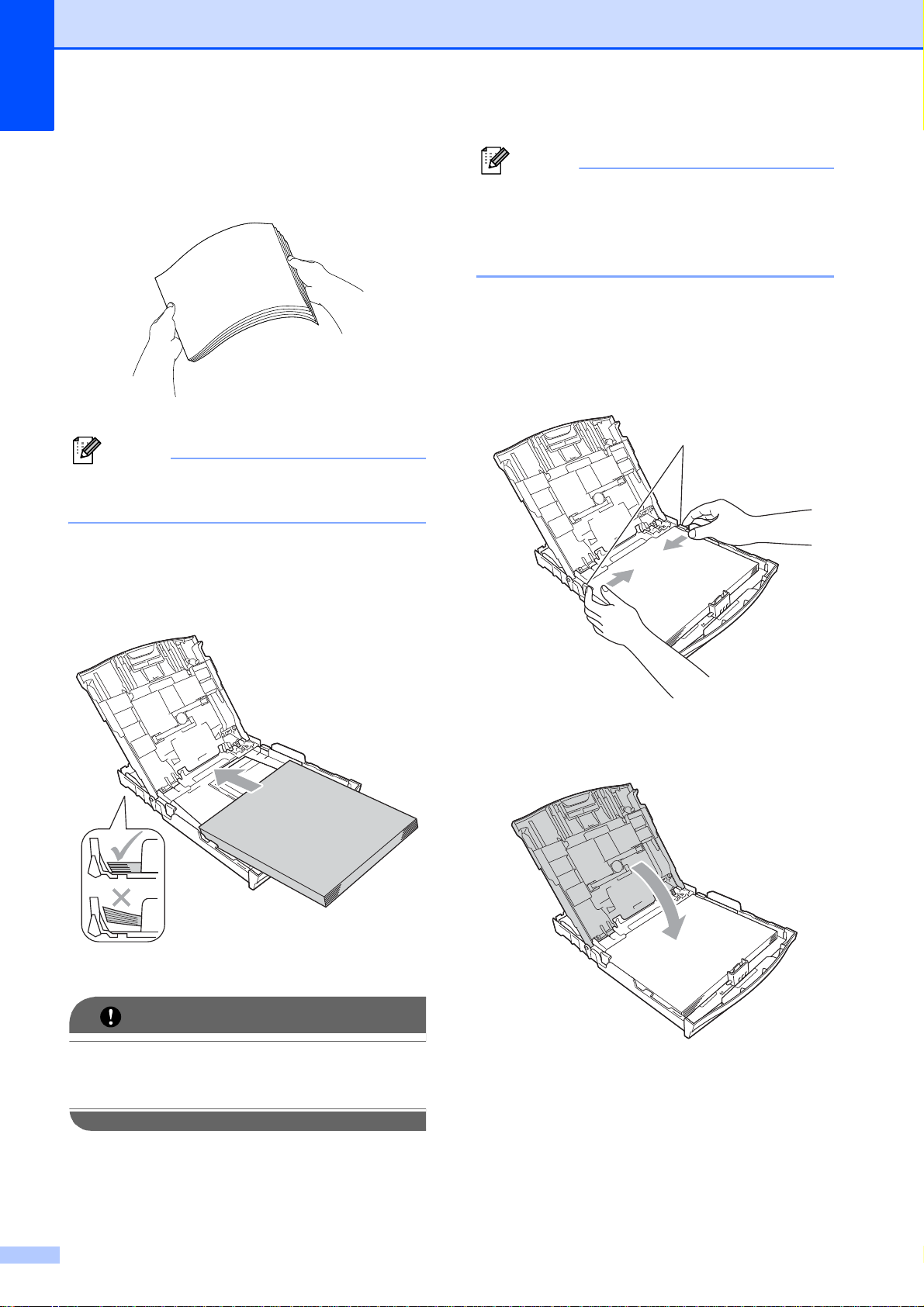
Chapter 2
Note
IMPORTANT
Note
d Fan the stack of paper well to avoid
paper jams and misfeeds.
Always make sure that the paper is not
curled or wrinkled.
When there are o nly a few sheets of p aper
left in the paper tray, the machine may
start to misfeed. Load at least 10 s heets of
paper in the paper tray.
f Gently adjust the paper side guides (1)
to fit the paper using both hands.
Make sure the paper side guides touch
the sides of the paper.
1
e Gently put the pa per into the paper tray
print side down and top edge in first.
Check that the paper is flat in the tray.
g Close the output paper tray cover.
Be careful not t o push the paper in t oo far;
it may lift at t he back of the t ray and cause
paper feed problems.
10
Page 19
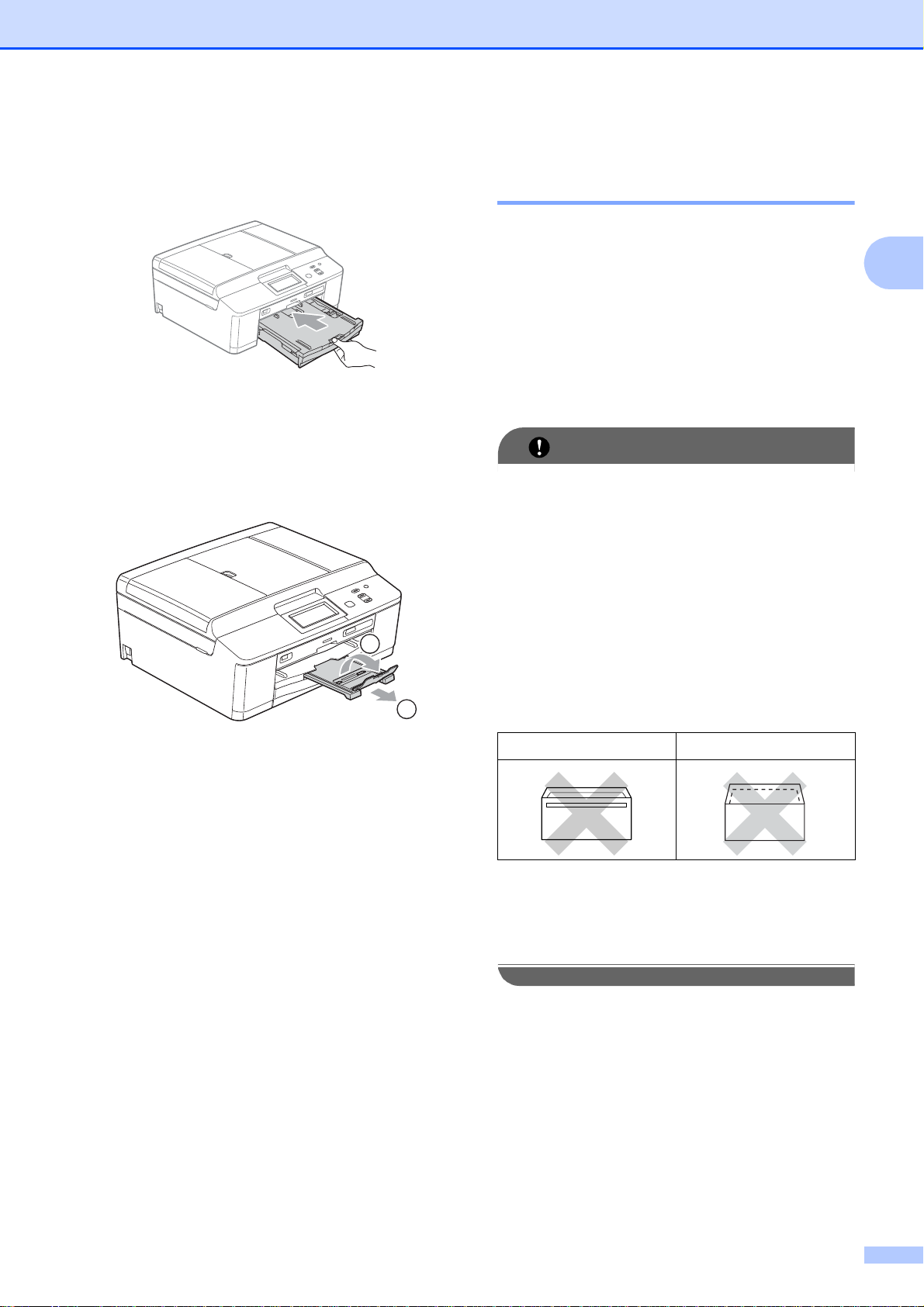
Loading paper
IMPORTANT
h Slowly push the paper tray completely
into the machine.
i While holding the paper tray in place,
pull out the paper support (1) until it
clicks, and then unfold the paper
support flap (2).
Loading envelopes and postcards 2
About envelope s 2
Use envelopes that weigh betwee n 80 to
95 g/m
Some envelopes need margin settings to
be set in the application. Make sure yo u
do a test print first before printing many
envelopes.
DO NOT use any of the following types of
envelopes, as they will cause paper fe ed
problems:
2
.
• That are of a baggy construction.
• That have windows.
2
• That are embossed (have raised
2
writ in g on them).
• That have clasps or staples.
• That are pre-printed on the inside.
1
Glue Double flaps
Occasionally you may experience paper
feed problems caused by the thickness,
size and flap shape of the envelopes you
are using.
11
Page 20
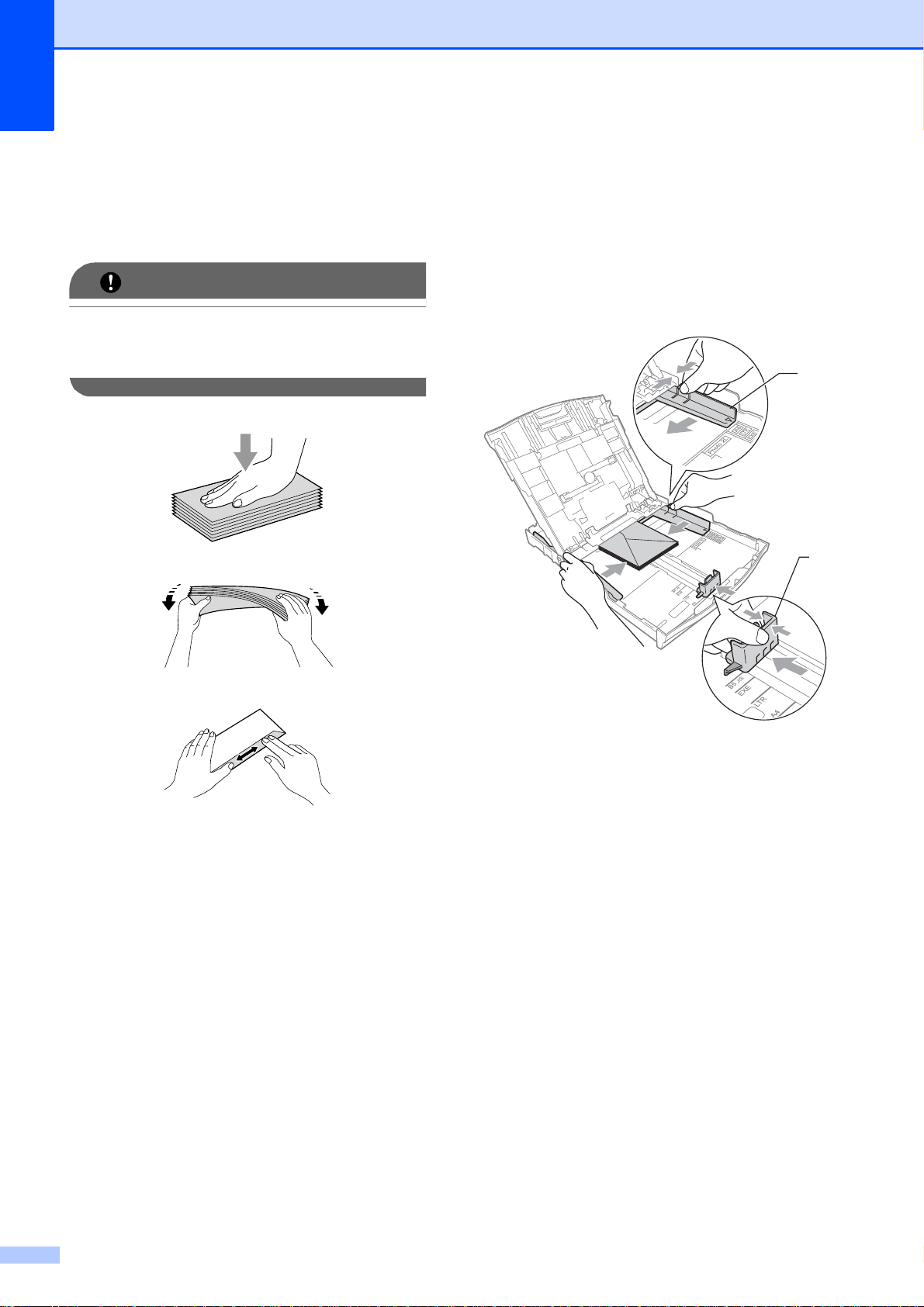
Chapter 2
IMPORTANT
Loading envelopes and postcards 2
a Before loading, press the corners and
sides of envel opes or postc ards to make
them as flat as possible.
If envelopes or postcards are “doublefeeding”, put one envelope or postcard in
the paper tray at a time.
b Put envelopes or po stcards in the paper
tray with the address side down and the
leading edge (top of the envelopes) in
first as shown in the illustration. Using
both hands, gently press and slide the
paper side guides(1) and paper length
guide (2) to fit the size of the envelopes
or postcards.
1
2
12
Page 21
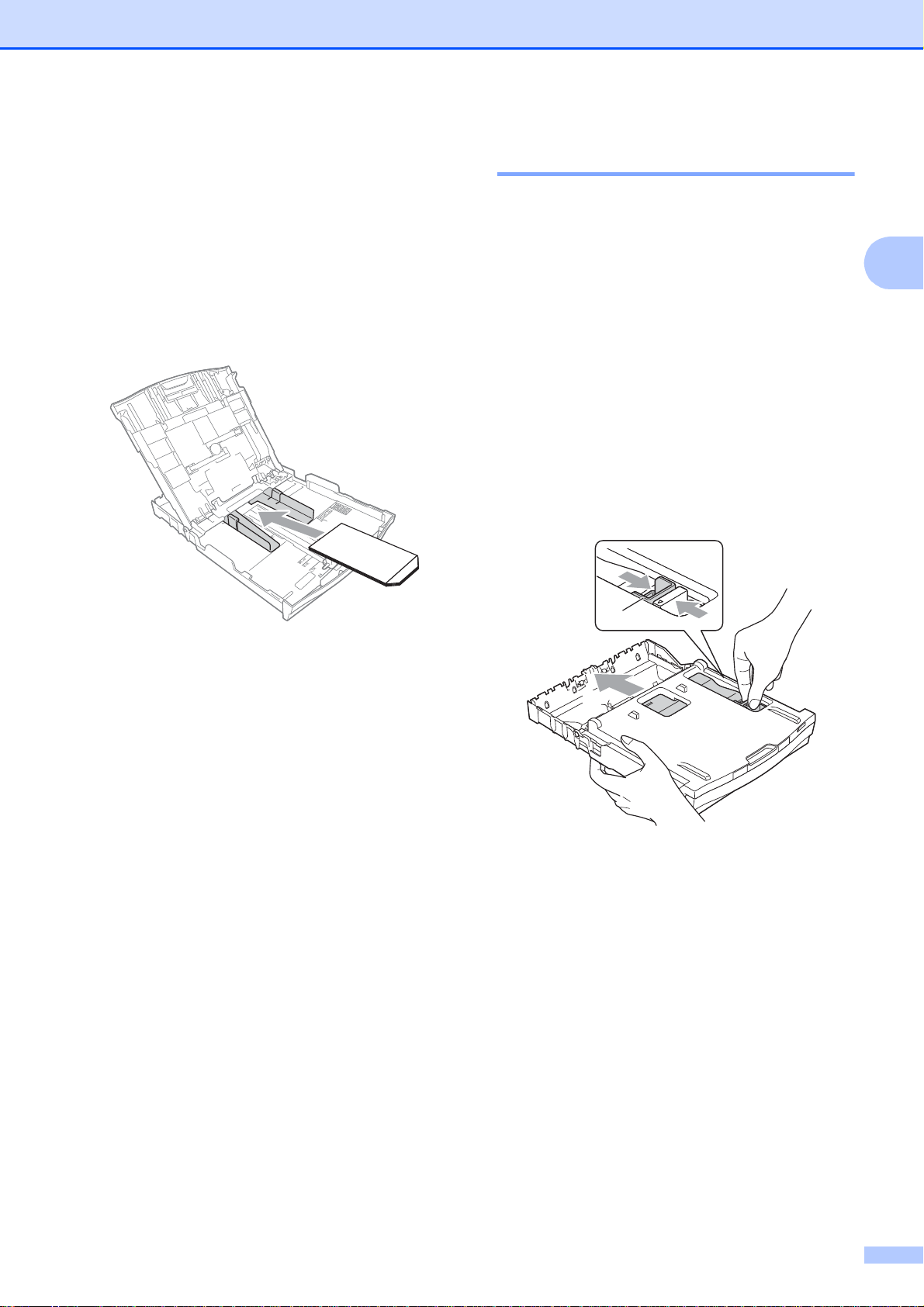
Loading paper
If you have problems printing on
envelopes with the flap on the short edge,
try the following:
a Open the envelope flap.
b Put the env elope into the pape r tray with
the address side down and the flap
positioned as shown in the illustration.
Loading photo paper 2
2
Use the photo paper tray which has been
assembled on the top of the output paper tray
cover, to pri n t on Ph o to ( 10 15 cm) and
Photo L (89 127 mm) size paper. When yo u
use the photo paper tr ay, you do not have to
take out the paper that is in the tray beneath
it. (For the maximum number of photo cards
you can load, see Paper weight, thi ckness
and capacity uu page 21.)
2
a Squeeze the blue photo paper tray
release button (1) using your right index
finger and thumb and push the pho to
paper tray forward until it clicks into the
photo printing position (2).
c Select Reverse Print in the printer
driver’s dialogu e box and then adjust the
size and margin in your applicat ion.
uuSoftware User’s Guide: Printing
(Windows
uuSoftware User’s Guide: Printing and
Faxing (Macintosh)
®
)
1
2
13
Page 22
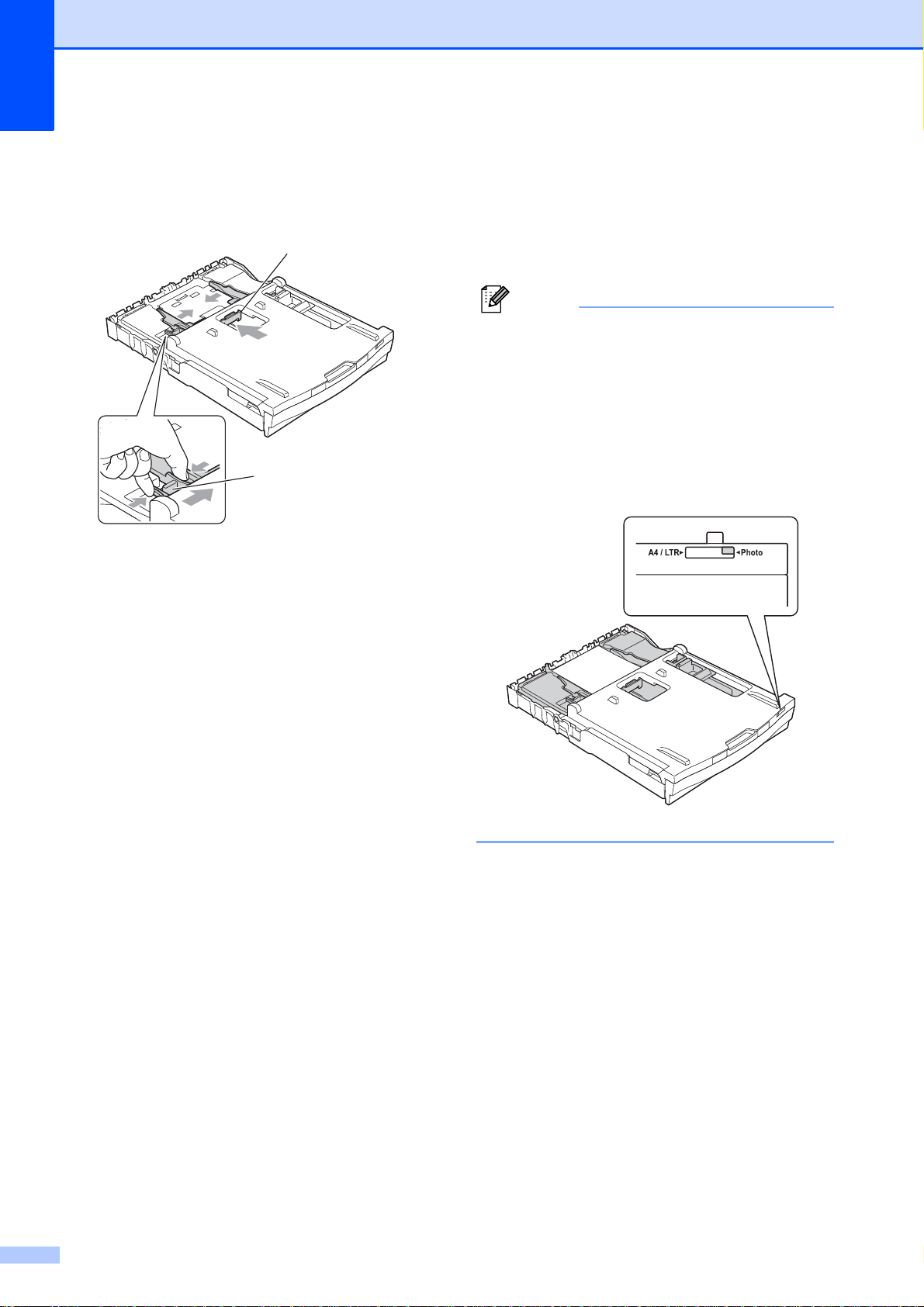
Chapter 2
Note
b Press and slide the paper side
guides (1) and paper length guide (2) to
fit the paper size.
2
1
c Put the photo paper into the photo paper
tray and gently adjust the paper si de
guides to the paper.
Make sure the paper side guides touch
the sides of the paper.
Check that the paper is flat in the tray.
• Alway s make sure that the paper is not
curled or wrinkled.
• The Photo indicator confirms that the
photo paper tray is in the Photo printing
position. The A4/LTR indicat or co nfirms
that the photo paper tray is in the Normal
printing position.
14
Page 23
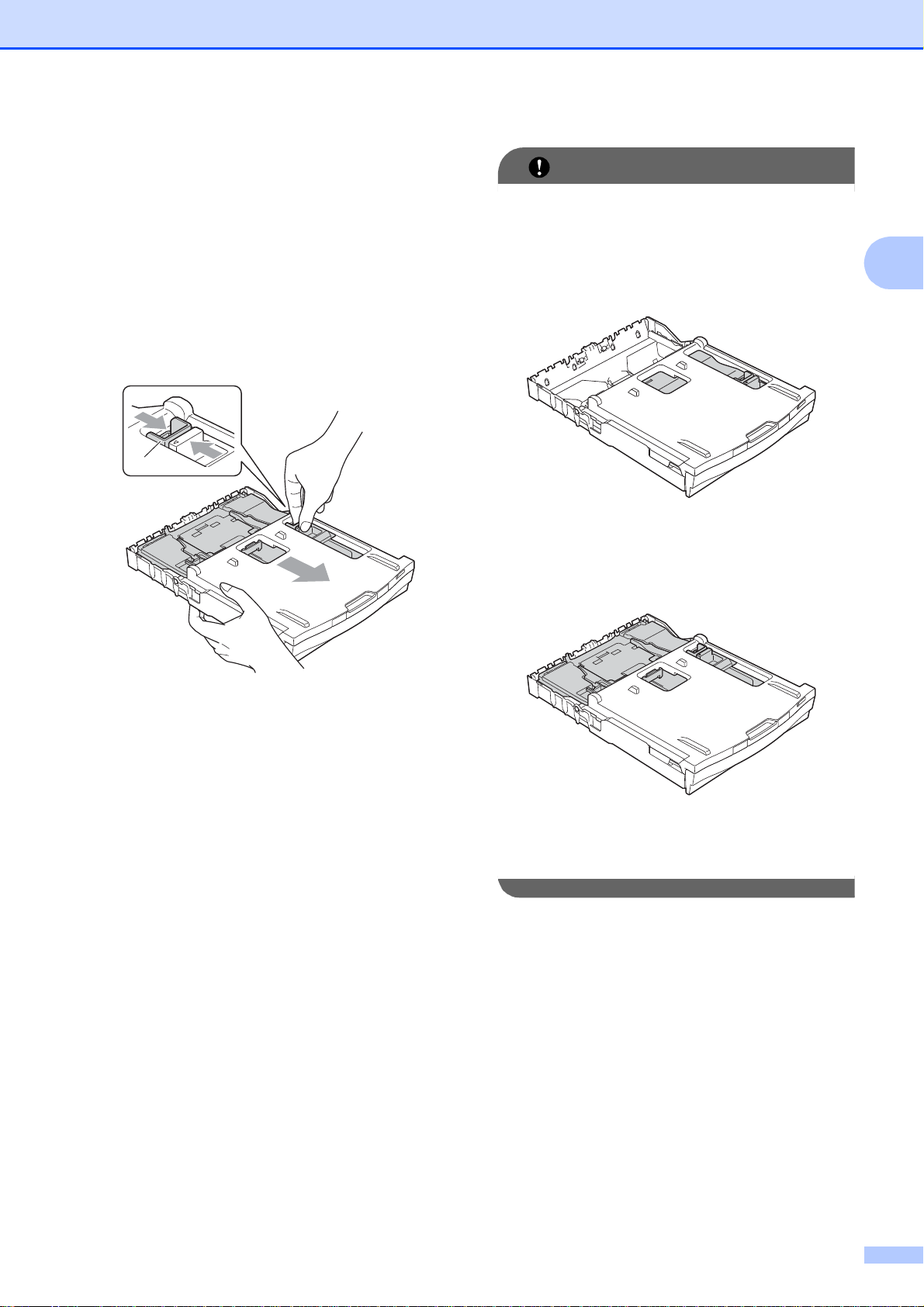
d When you ha ve finis hed pr inting ph otos
IMPORTANT
return the photo paper tray to the
Normal printing position. If you do not,
you will get a No Paper Fed error
when using A4 sized paper.
Squeeze the blue photo paper tray
release button (1) using your right inde x
finger and thumb and pull the photo
paper tray back until it clicks (2).
1
Loading paper
If you do not return th e photo paper t ray to
the Normal printing position after printing
photos, you will get a No Paper Fed
error when you use cut sheet paper.
2
Photo paper tray in the normal printing
position
2
Photo paper tra y in the pho to printing
position
15
Page 24
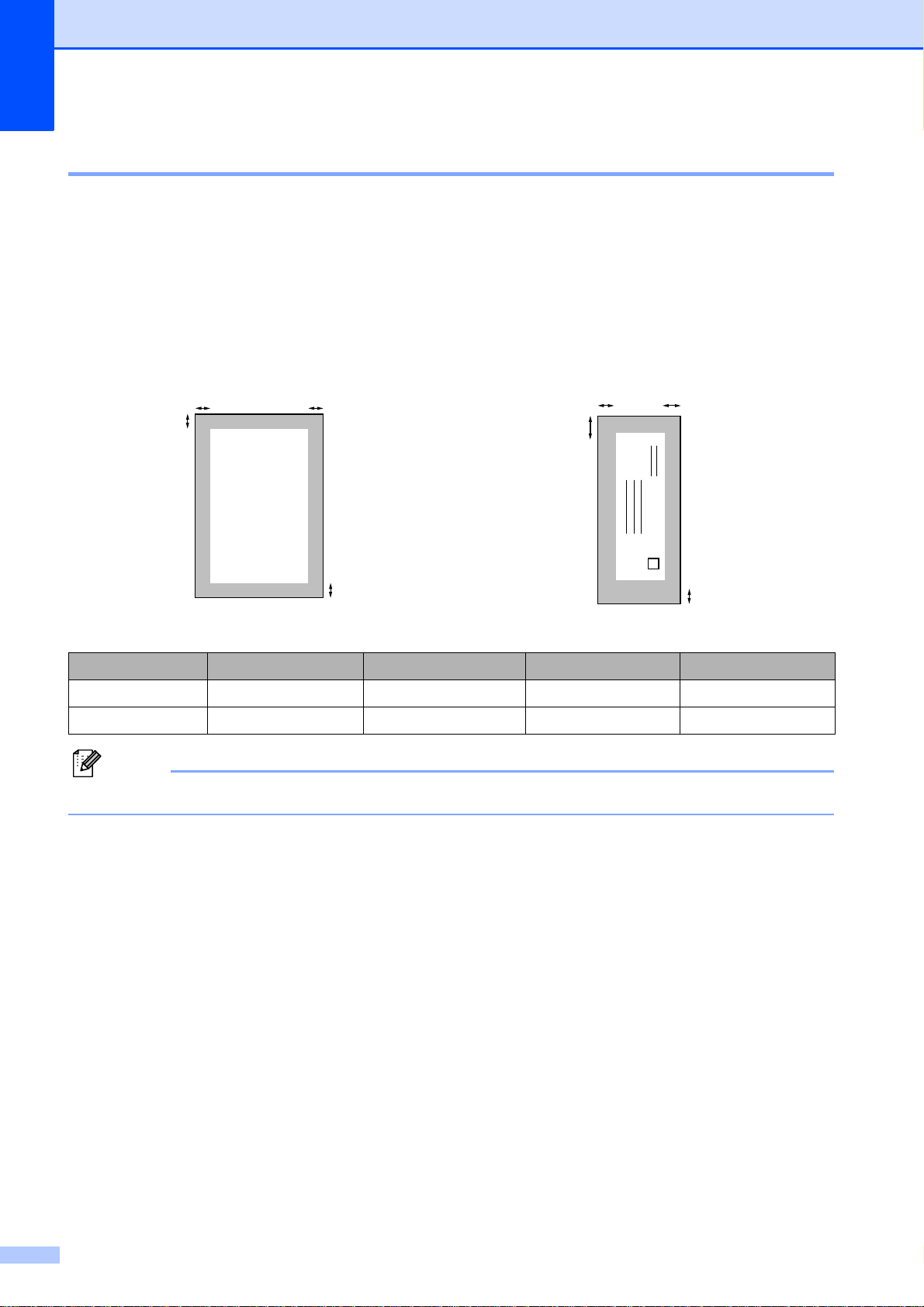
Chapter 2
Note
3
4
1
2
3
4
1
2
Printable area 2
The printable area depe nds on the settings in the application you are using. The figures below
show the unprintable area s on cut sheet paper and enve lopes . The mach ine ca n pri nt in th e
shaded areas of cut sheet paper when the Bord er les s print f eature is available and turned on.
uuSoftware User’s Guide: Printing (Windows
uuSoftware User’s Guide: Printing and Faxing (Macintosh)
Cut Sheet Paper Envelop es
®
)
Top (1) Bottom (2) Left (3) Right (4)
Cut Sheet 3 mm 3 mm 3 mm 3 mm
Envelopes 22 mm 22 mm 3 mm 3 mm
The Borderless feature is not available for envelopes and duplex printing.
16
Page 25
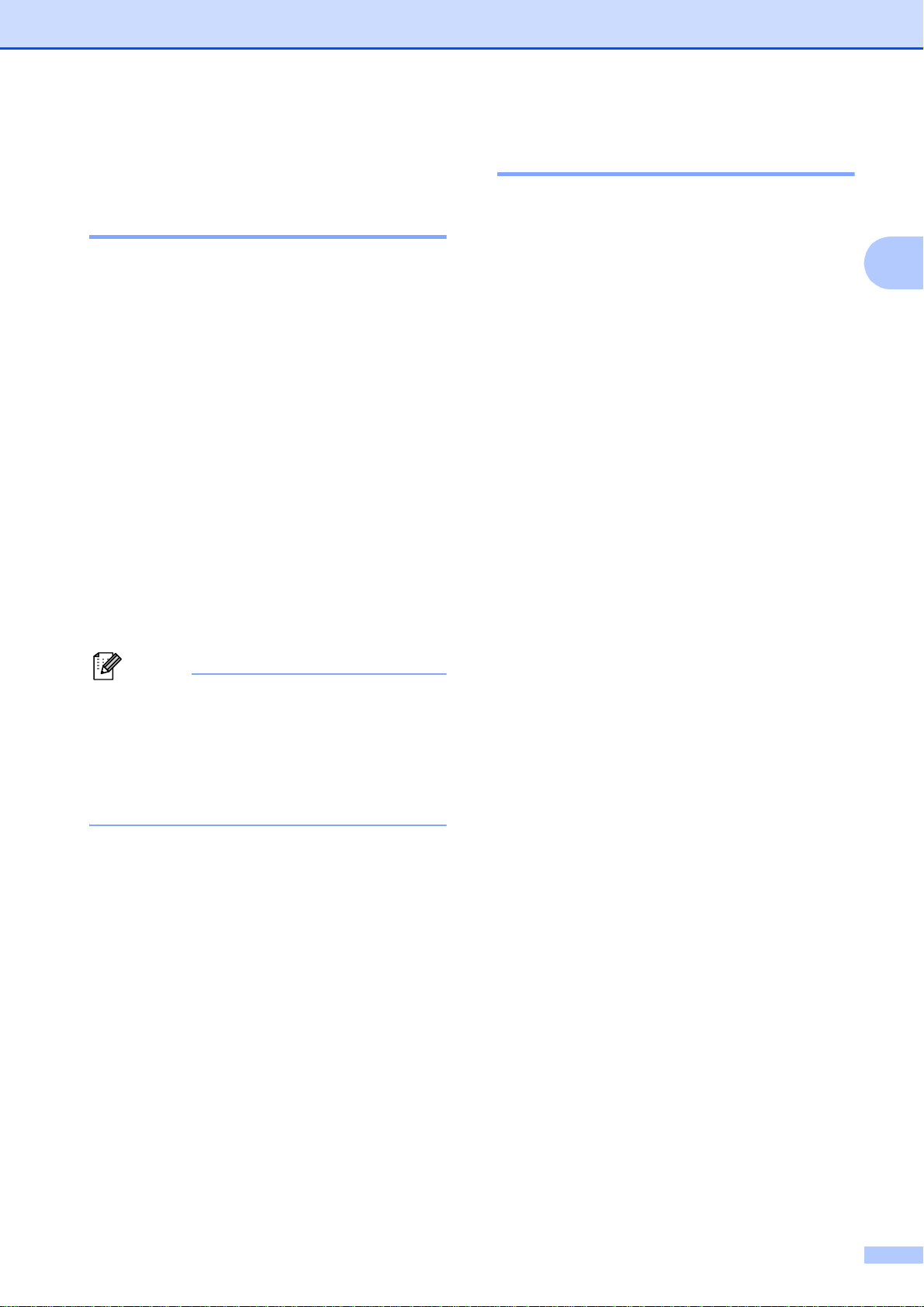
Loading paper
Note
Paper settings 2
Paper Type 2
To get the best print quality, set the machine
for the type of paper you are using.
a Press Menu.
b Press a or b to disp l ay
General Setup.
c Press General Setup.
d Press a or b to disp l ay Paper Type.
e Press Paper Type.
f Press Plain Paper, Inkjet Paper,
Brother BP71, Brother BP61,
Other Glossy or Transparency.
Paper Size 2
You can use four sizes of paper for printing
copies: A4, A5, Letter and 10 15 cm. When
you change the size of paper y ou load in the
machine, you will need to change the paper
size setting at the same time.
a Press Menu.
b Press a or b to display
General Setup.
c Press General Setup.
d Press a or b to display Paper Size.
e Press Paper Size.
f Press A4, A5, 10x15cm or Letter.
g Press Stop/Exit.
2
g Press Stop/Exit.
The machine ejects paper with printed
surfaces face up onto t he paper tray at the
front of the machine. When you use
transparencies or glossy paper, remove
each sheet at once to prevent smudging
or paper jams.
17
Page 26
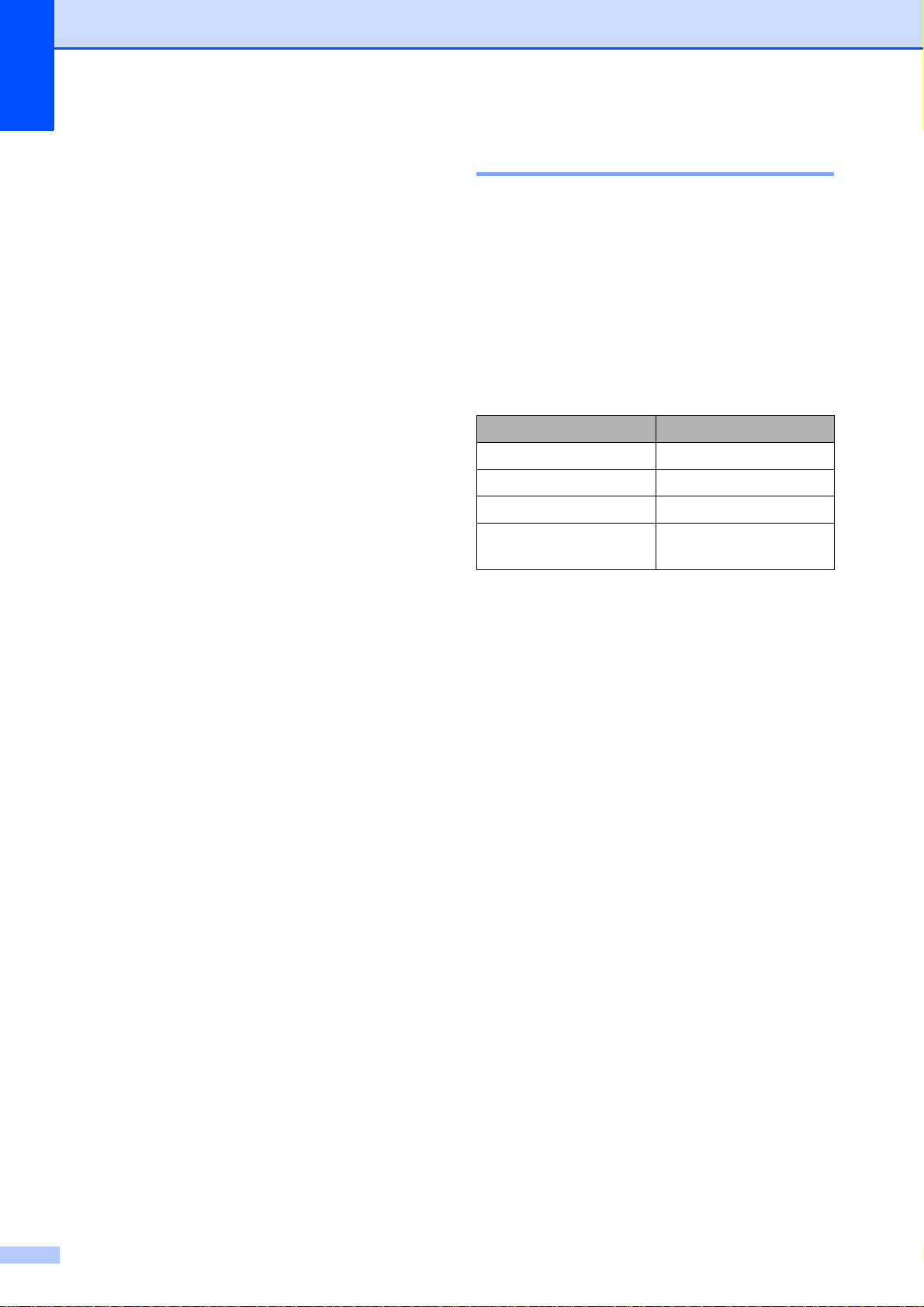
Chapter 2
Acceptable paper and other print media
The print quality can be affect ed by the type
of paper you use in the machine.
To get the best print quality for the settings
you have c hosen, al ways s et t he Pap er Typ e
to match the type of paper that is loaded in
the tray.
You can use plain pap er, inkjet paper (coated
paper), glossy paper, transparencies and
envelopes.
We recommend testing various paper types
before buying large quantities.
For best results, use Brother paper .
When you print on inkjet paper (coated
paper), transparencies and glossy paper,
be sure to choose the correct print media
in the “Basic” tab of the printer driver or in
the Paper Type setting of the menu. (See
Paper Type uu page 17.)
Recommended print media 2
2
To get the best print quali ty, we suggest using
Brother paper. (See the table below.)
If Brother paper is not available in your
country, we recommend testi ng va r ious
papers before purchasing large quantities.
We recommend using “3M Transparency
Film” when you print on transpar enc ies .
Brother paper
Paper Type Item
A4 Plain BP60PA
A4 Glossy Photo BP71GA4
A4 Inkjet (Matte) BP60MA
10 15 cm Glossy
Photo
BP71GP
When you print on Brother Photo paper,
load one extra sheet of the same photo
paper in the paper tray. An extra sheet has
been included in the paper package for
this purpose.
When printing on to transparencies, load
one extra sheet in the paper tray.
When you use transparencies or photo
paper, remove each sheet at once to
prevent smudging or paper jams.
Avoid touching the printed surface of the
paper immediately after printing; the
surface may not be completely dry and
may stain your fingers.
18
Page 27
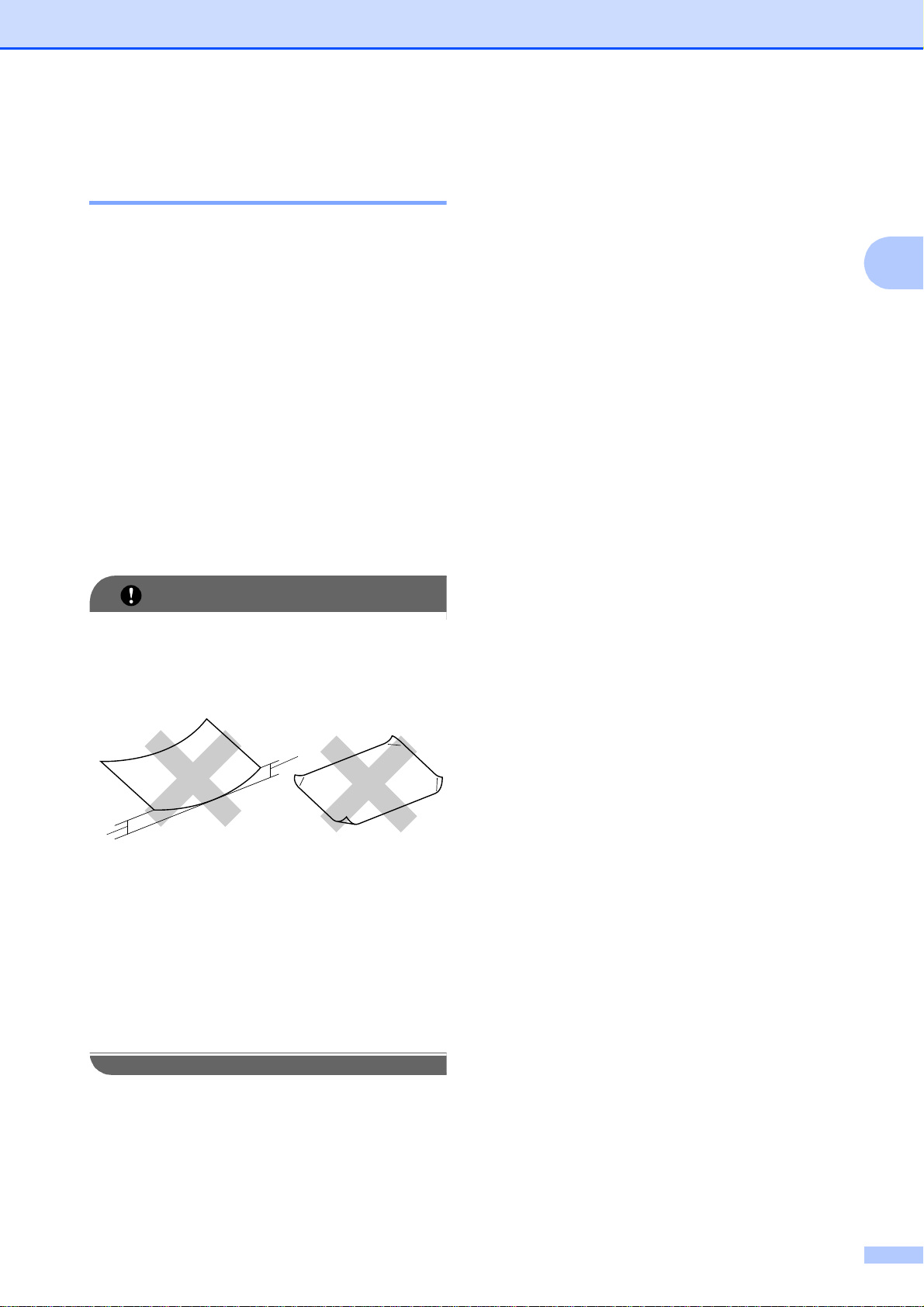
Loading paper
IMPORTANT
1
1
Handling and using print media 2
Store paper in its original packaging and
keep it sealed. Keep the paper flat and
away from moisture, direct sunlight and
heat.
Avoid touching the shiny (coated) side of
photo paper. Load photo paper with the
shiny side facing down.
Avoid touching either si de of
transparencies because they absorb
water and perspiration eas ily , and this
may cause decreased output quality.
Transparencies designed for laser
printers/copiers may stain your next
document. Use only transpar enc ies
recommended for inkjet print ing.
Paper capacity of the output paper tray cover
Up to 50 sheets of 80 g/m2 A4 paper.
Transparencies and phot o paper must be
picked up from the output paper t ray cover
one page at a time to avoid smudging.
2
2
DO NOT use the following kind s of paper :
• Damaged, curled, wrinkled, or
irregularly shaped paper
1 2 mm or greater curl may cause jams
to occur.
• Extremely shiny or highly textured
paper
• Paper that cannot be arranged
uniformly when stacked
• Short grain paper
19
Page 28
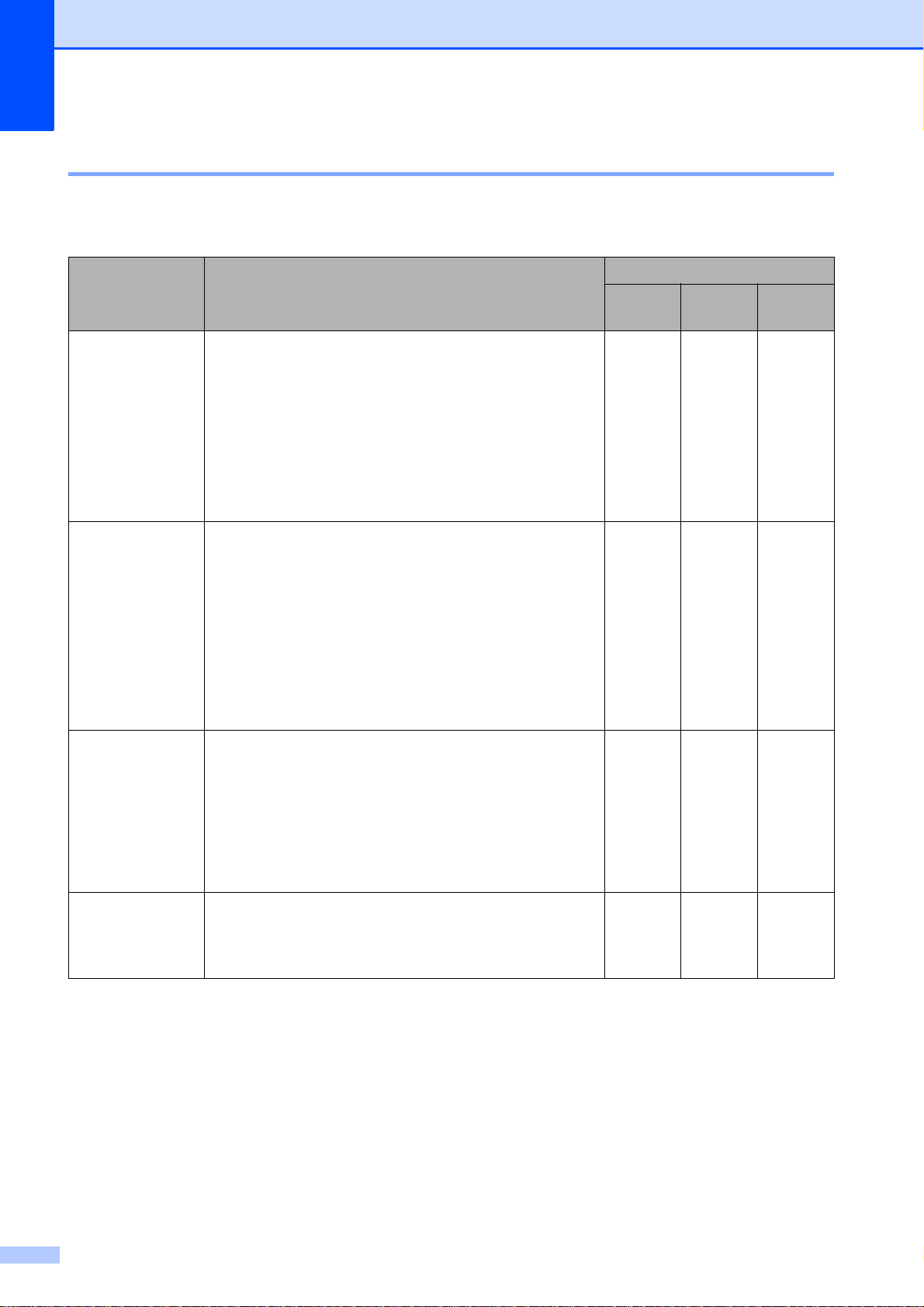
Chapter 2
Choosing the right print m edia 2
Paper type and size for each operation 2
Paper Type Paper Size Usage
Cut Sheet A4
Letter
Executive
JIS B5
A5
A6
Cards
Postcard 1
Postcard 2
(Double)
Envelopes C5 Envelope
210
297 mm (8.3 11.7 in.)
279.4 mm (8 1/2 11 in.)
215.9
267 mm (7 1/4 10 1/2 in.)
184
257 mm (7.2 10.1 in.)
182
148
210 mm (5.8 8.3 in.)
148 mm (4.1 5.8 in.)
105
15 cm (4 6 in.)
10
127 mm (3 1/2 5 in.)
89
18 cm (5 7 in.)
13
127
203 mm (5 8 in.)
148 mm (3.9 5.8 in.)
100
200 mm (5.8 7.9 in.)
148
229 mm (6.4 9 in.)
162
Copy Photo
Capture
Yes Yes Yes
Yes Yes Yes
––Yes
––User
Yes – Yes
––Yes
Yes Yes Yes
––Yes
–YesYes
––Yes
––User
––User
––Yes
Printer
Defined
Defined
Defined
DL Envelope
COM-10
Monarch
Y4 Envelope
Transparencies A4
Letter
A5
220 mm (4.3 8.7 in.)
110
241 mm (4 1/8 9 1/2 in.)
105
191 mm (3 7/8 7 1/2 in.)
98
235 mm (4.1 9.3 in.)
105
297 mm (8.3 11.7 in.)
210
279.4 mm (8 1/2 11 in.)
215.9
210 mm (5.8 8.3 in.)
148
––Yes
––Yes
––Yes
––User
Defined
Yes – Yes
Yes – Yes
Yes – Yes
20
Page 29
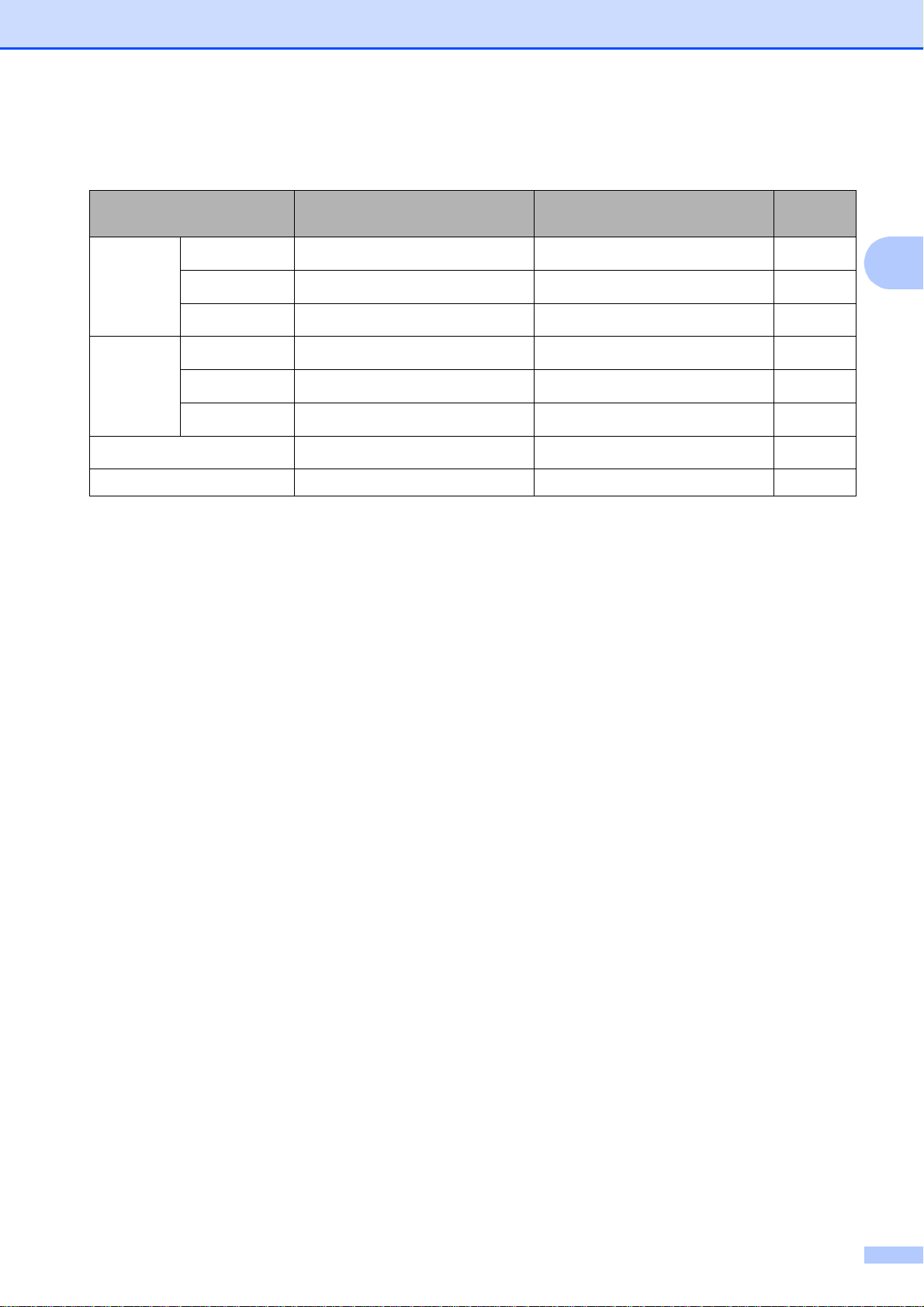
Loading paper
Paper weight, thickness and capac ity 2
Paper Typ e Weight Thickness No. of
sheets
Cut Sheet Plain Paper
Inkjet Paper
64 to 120 g/m
64 to 200 g/m
2
2
0.08 to 0.15 mm
0.08 to 0.25 mm 20
100
1
2
Glossy Paper
Cards Photo Card
Index Card
Postcard
Envelopes
Up to 220 g/m
Up to 220 g/m
Up to 120 g/m
Up to 200 g/m
75 to 95 g/m
2
2
2
2
2
Up to 0.25 mm
Up to 0.25 mm
20
20
Up to 0.15 mm 30
Up to 0.25 mm 30
Up to 0.52 mm 10
Transparencies – – 10
1
Up to 100 sheets of 80 g/m2paper.
2
For Photo 10 15 cm pape r and Photo L 89 127 mm paper, use the photo paper tray. (See Loading p hoto pape r
uu page 13.)
3
BP71 (260 g/m2) paper is especially d esi gned for Brother inkjet m achines.
23
23
21
Page 30
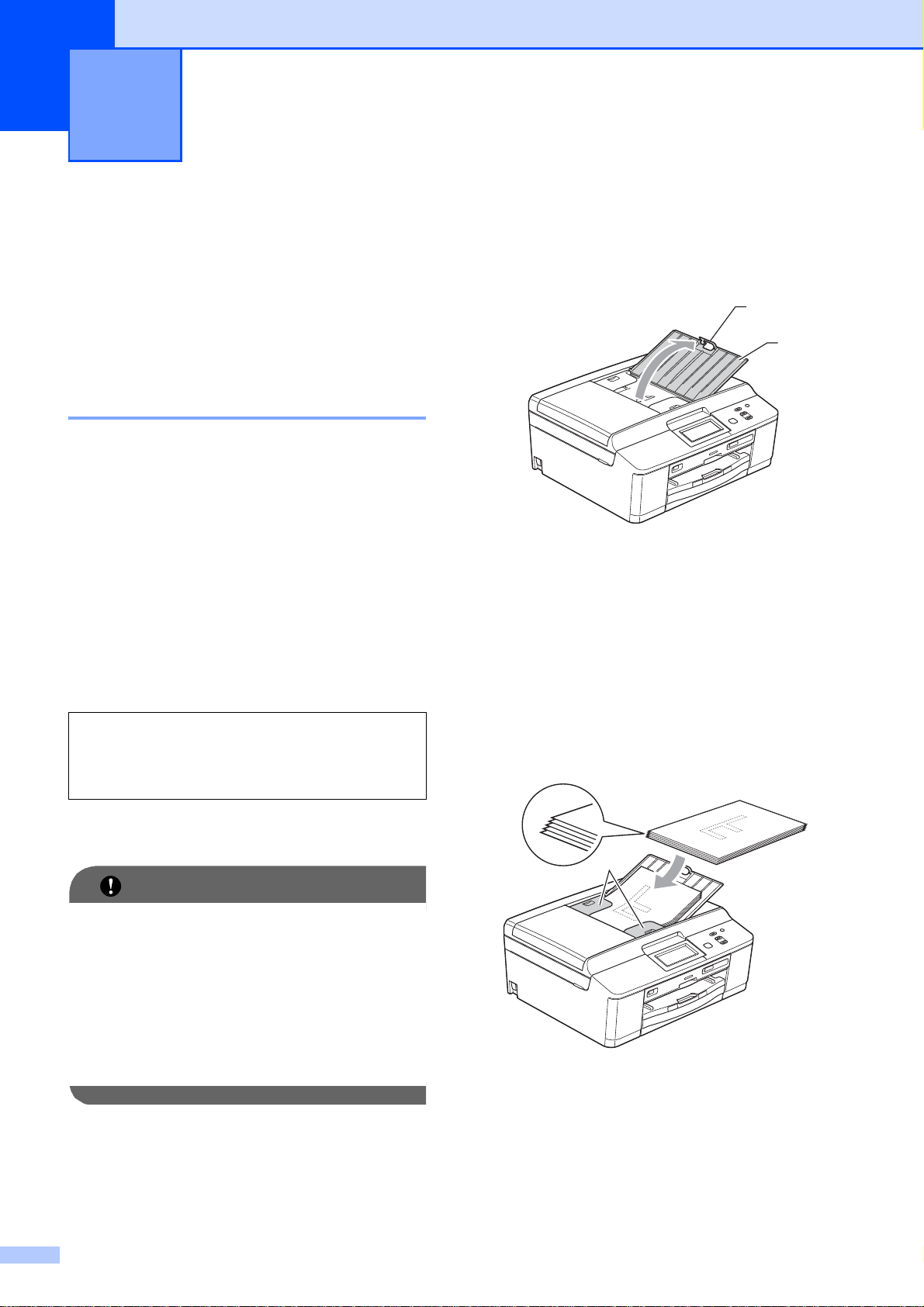
3
IMPORTANT
Loading documents 3
How to load documents
You can make copies, a nd scan from the ADF
(automatic document feeder) and from the
scanner glass.
Using the ADF 3
The ADF can hold u p to 15 pages1 and feeds
each sheet individually. Use 90 g/m
and always fan t he edges of the pages bef ore
placing them in the ADF.
1
The ADF can ho ld u p to 2 0 page s, if yo u st ag ger the
pages and meet the following conditions:
Temper ature: 20 - 2 6 C
Humidity: 40 - 50% without condensation
Paper: XEROX4200 75g/m
2
Document Sizes and Weights 3
Length: 148 to 355.6 mm
Width: 148 to 215.9 mm
Weight:
64 to 90 g/m
2
2
paper
a Unfold the ADF Document Support (1)
and the ADF Document Support
3
Flap (2).
2
1
b Fan the pages well.
c Adjust the paper guides (1) to fit the
width of your documents.
Stagger the pages of the documents
and place them face down, top edge
first in the ADF underneath the guides
until you feel them touch the feed rollers.
The screen will display ADF Ready.
How to load documents 3
• DO NOT pull on th e docu men t while it is
feeding.
• DO NOT use paper that is curled,
wrinkled, folded, ripped, stapled, paper
clipped, pasted or taped.
• DO NOT use cardbo ar d, newspaper or
fabric.
Make sure documents written with ink or
modified with correction fluid are completely
dry.
22
1
Page 31

IMPORTANT
DO NOT leave thick documents on the
Note
IMPORTANT
scanner glass. If you do t his, the ADF may
jam.
d After using t he ADF, fold down the ADF
Document Support Flap an d then close
the ADF Document Support. Then push
down on the upper-left portion of the
ADF Document Support to close it
completely.
Loading documents
b Using the document guidelines on the
left and top, place the document
face down in the upper left cor ner of the
scanner glass.
3
Using the sc anner glass 3
You can use the scanner glass to copy or
scan pages of a book or one page at a time.
Document Sizes Supported 3
Length: Up to 297 mm
Width: Up to 215.9 mm
Weight: Up to 2 kg
How to load documents 3
c Close the document cover.
If you are scanning a book or thick
document, DO NOT slam the cover down
or press on it.
To use the scanner glass, the ADF must
be empty.
a Lift the document cover .
23
Page 32

Chapter 3
3
4
1
2
Unscann ab l e ar ea 3
The scannable area depends on the set tings
in the application you are using. The fi gures
below show unscannabl e area s.
Usage
Copy All paper
Scan
Document
Size
sizes
Top (1)
Bottom (2)
3mm 3mm
Left (3)
Right (4)
24
Page 33

4
Note
1
Making copies 4
How to copy 4
The following steps show the basic copy
operation.
a Make s ur e you are in copy mode, press
Copy.
The LCD shows:
1 No. of Copies
Press the number box (1) and enter
the number of copies you want.
Also you can enter the number of
copies by pressing or
on the screen (as shown above).
b Do one of the following to load your
document:
Place the docum ent face down in the
ADF.
Copy set tings 4
You can change the following copy settings.
Press Copy and then press d or c to sc rol l
through the copy settings. When the setting
you want is displayed, press it and choose
your option.
(Basic User’s Guide)
For details about chang ing the following copy
settings uu page 26.
Paper Type
Paper Size
(Advanced User’s Guide)
For details about chang ing the following copy
settings
uuAdvanced User’s Guide: Copy settings
Quality
Enlarge/Reduce
Page Layout
2in1(ID)
Stack/Sort
Density
Ink Save Mode
Thin Paper Copy
4
(See Using the ADF uu page 22. )
Place the document face down on
the scanner glass.
(See Using the scanner glass
uu page 23.)
c If you want more than one copy, enter
the number (up to 99).
d Press Mono Start or Colour Start.
Stop copying 4
To stop copying, press Stop/Exit.
Book Copy
Watermark Copy
Duplex Copy
Favorite Settings
If you want to sort copies, use the ADF.
25
Page 34

Chapter 4
Paper Options 4
Paper Type 4
If you are copyi ng on a special t ype of pap er,
set the machine for the t ype of pap er y ou are
using to get the best print quality .
a Press Copy.
b Load your document.
c Enter the number of copies you want.
d Press d or c to display Paper Type.
e Press Paper Type.
f Press Plain Paper, Inkjet Paper,
Brother BP71, Brother BP61,
Other Glossy or Transparency.
g If you do not want to change additional
settings, press Mono Start or
Colour Start.
Paper Size 4
If you are copying on paper other than A4
size, you will need to change the Paper Size
setting. You can copy only on A4, A5, Photo
10 15 cm or Letter paper.
a Press Copy.
b Load your document.
c Enter the number of copies you want.
d Press d or c to display Paper Size.
e Press Paper Size.
f Press A4, A5, 10x15cm or Letter.
g If you do not want to change additional
settings, press Mono Start or
Colour Start.
26
Page 35

Printing photos from a memory
5
card or USB Flash memory drive
PhotoCapture Center™ operations (Photo mode)
Even if your machine is not connected to your
computer, you can print photos directly from
digital camera me dia or a USB Flash memo ry
drive. (See Prin t Images uu page 30.)
You can scan documents and save them
directly to a memory card or USB Flash
memory drive. (See How to scan t o a memory
card or USB Flash memory drive
uu page 31.)
If your machine is connected to a computer,
you can access a memory card or USB Flas h
memory drive that is inserted in the front of
the machine from your computer.
5
5
5
uuSoftware User’s Guide: PhotoCapture
Center™ (Windows
uuSoftware User’s Guide: Remote Setup &
PhotoCapture Center™ (Macintosh)
®
)
Using a memory card or USB Flash memory drive 5
Your Brother machine has media drives
(slots) for use with the following popular
digital camera media: Memory Stick™ ,
Memory St ick PRO™, Memo ry Sti ck Du o™,
Memor y Stic k PRO Du o™, SD Me mory Card,
SDHC Memory Card, SDXC Memory Card,
MultiMedia Card, MultiMedia Card plus and
USB Flash memory drives.
The PhotoCapture Center™ feature let s you
print digital photos from your digit al camera at
high resolution to get photo quality pri nting.
27
Page 36

Chapter 5
IMPORTANT
Getting started 5
Firmly put a memory card or USB Flash memory drive int o the correct s lot.
2
1
1 USB Flash memory drive
The USB direct interface supports only a USB Flash
memory drive, a PictBridge-c omp atible camera, or a
digital camera that uses the USB mass storage as
standard. Any other USB devices are not supported.
2 Memory card slo t
Slot Compatible memory cards
Upper slot
Lower slot
Memory Stick™
Memory Stick PRO™
Memory Stick Duo™
Memory Stick PRO Duo™
Memory Stick Micro™
(Adapter required)
SD Memory Card
SDHC Memory Card
SDXC Memory Card
28
MultiMedia Card
MultiMedia Card plus
mini SD (Adapter required)
mini SDHC (Ada pter required)
micro SD (Adapter required)
micro SDHC (Adapter required)
MultiMedia Card mobile
(Adapter required)
Page 37

Printing photos from a memory card or USB Flash memory drive
IMPORTANT
IMPORTANT
DO NOT insert a Memory Stick Duo™ into the lower SD slot, this ma y cause dam age to t he
machine.
Status LED
When the memory card or USB Flash memory drive is being read or written to, the status LED
blinks.
5
DO NOT unplug the power c ord or remove t he memor y card or US B Flas h memory dr ive from
the media drive (slot) or USB direct int er face while the machine is reading or writ ing to the
memory card or USB Flash memory drive (t he status LED is blinking). You wi ll lose y our data
or damage t he ca r d .
The machine can only read one device at a time.
29
Page 38

Chapter 5
Note
Print Images 5
View Photos 5
You can preview your photos on the LCD
before you p rint them. If y our photos are l arge
files there m ay be a delay before each photo
is displayed on the LCD.
a Make sure you have put the memory
card or USB Flash memory drive in the
correct slot.
Press Photo.
b Press View Photo(s).
Do one of the following:
If you want to choose photos to print
or print multiple copie s of one image,
go to step c.
If you want to print all photos,
f After you have chosen all the photos,
press OK. You now have the following
options:
To add the Auto Correct effect t o
your chosen photos, press .
(uuAdvanced User’s Guide:
Enhance Photos)
If you want to change the print
settings, press Print Settings.
(See page 31.)
If you do not want to change any
settings, go to step g.
g Press Colour Start to print.
press .
Press Yes to confirm.
Go to step f.
• Four thumbnails are displayed at a time
with the current page number and total
number of pages listed under the
thumbnails.
• Press d or c repeatedly to select each
page of photos, or hold down to scroll
through all pages of photos.
• Pres s to start Sl ide S how.
c Press a photo from the thumbnail.
d Enter the number of copies you want
either by pressing the number box and
entering the number of copies or by
pressing + or -.
Press OK.
e Repeat step c and d until you have
chosen all the photos that you want to
print.
30
Page 39

Printing photos from a memory card or USB Flash memory drive
Note
IMPORTANT
PhotoCapture Center™ print settings
You can change the print s ettings temporarily
for the next print.
The machine returns to its default setti ngs
after 3 minutes.
You can save the print settings you use
most often by s et ting them as the default.
(uuAdvanced User’s Guide: Setting your
changes as a new default)
How to scan to a
5
memory card or USB
Flash memory drive
You can scan monochrome and colour
documents onto a memor y card or USB Flash
memory drive. Monochrome doc um ents will
be stored in PDF (*.PDF) or TIFF (*.TIF) file
formats. Colour doc um ents may be stored in
PDF (*.PDF) or JPEG (*.JPG) file formats.
The factory setting is Color 200 dpi and
the default file format is PDF. The machine
automatically creates file names based on
the current date. (uuQuick Setup Guide) F or
example, the fifth image scanned on July 1,
2011 would be named 01071105.PDF. You
can change the colour and quality.
Quality Selectable File
Format
5
5
Color 100 dpi JPEG / PDF
Color 200 dpi JPEG / PDF
Color 300 dpi JPEG / PDF
Color 600 dpi JPEG / PDF
B/W 100 dpi TIFF / PDF
B/W 200 dpi TIFF / PDF
B/W 300 dpi TIFF / PDF
a Make sure you have put the memory
card or USB Flash memory drive in the
correct slot.
DO NO T t ake o ut th e memory c ard o r
USB Flash memory drive while t he status
LED is blinking to avoid damaging the
card, USB Flash memory drive or data
stored on them.
b Load your document.
c Press Scan.
d Press d or c to display to Media.
31
Page 40

Chapter 5
Note
Note
e Press to Media.
f Do one of the following:
To change the quality, press d or c to
display Quality.
Press Quality and choose
Color 100 dpi,
Color 200 dpi,
Color 300 dpi,
Color 600 dpi, B/W 100 dpi,
B/W 200 dpi or B/W 300 dpi.
To change the file t y pe, press d or c
to display File Type.
Press File Type and choose PDF,
JPEG or TIFF.
If you want to change the file name,
press d or c to display File Name.
Press File Name and enter the file
name.
You can only change the first
6 characters.
Press OK.
To start scanning without changing
additional settings, go to step g.
• If you chose colour in the resolution
setting, you cannot choose the file t yp e
TIFF.
• If you chose monoc hrome in the resolution
setting, you cannot choose the file t yp e
JPEG.
g Press Mono Start or Colour S tart.
You can place m ultiple documents on the
scanner glass and s can them as separate
files. (uuAdvanced User’s Guide: Auto
Crop)
32
Page 41

How to print from a computer 6
6
Printing a document 6
The machine can receive data from your
computer and print it. To print from a
computer, you must install the printer driver.
uuSoftware User’s Guide: Printing
(Windows
uuSoftware User’s Guide: Printing and
Faxing (Macintosh)
a Install th e Brother print er driver f rom the
®
)
CD-ROM. (uuQuick Setup Guide)
b From your application, choose the Print
command.
c Choose the name of your machine in the
Print dialog box and click Preferences.
d Choose the set tings you want to change
in the Properties dialog box.
Media Type
Print Quality
Paper Size
Orientation
Colour/Greyscale
Ink Save Mode
Scaling
e Click OK.
f Click Print to begin printing.
6
33
Page 42

7
How to scan to a computer 7
Scanning a document 7
There are several ways to scan documents.
You can use the Scan key on the machine or
the scanner drivers on your comp uter.
a To use the machine as a scanner, you
must install a scanner drive r. If the
machine is on a Network, configure it
with a TCP/IP address.
Install the scanner drivers from the
CD-ROM. (uuQuick Setup Guide)
Configure the m achine with a TCP/IP
address if network scanning does not
work.
uuSoftware User’s Guide:
Configuring Network Scanning for
Windows
uuSoftware User’s Guide:
Configuring networ k scanni ng for
Macintosh
b Load your document. (See How to load
documents uu page 22.)
Use the ADF to scan multiple pages
of documents. It feeds each sheet
automatically.
Use the scanner glass to scan a
page of a book or one sheet at a
time.
c Do one of the following:
®
Scanning using the scan key
For more information
uuSoftware User’s Guide: Using the Scan
key
a Press Scan.
b Choose the scan mode you want.
to File
to Media
to Email
to OCR
to Image
Web Service
(Web Services Scan)
1
(Macintosh users)
Presto! P ageManager must b e downloaded
and insta ll ed before use. See Accessing
Brother Support (Macintosh) uu page 4 for
further instructions.
2
Windows® users only.
(uuSoftware User’s Guide: Using Web
Service s f or scanning on your networ k
(Windows Vista
Windows
c (For network users)
Choose the computer you want to send
the data to.
1
2
®
SP2 or later and
®
7))
7
34
To scan using the Scan key, go to
Scanning using the scan key.
To scan using a scanner driver at
your computer, go to Scanning using
a scanner driver.
d Press Start to begin scanning.
Page 43

How to scan to a computer
Scanning using a scanner driver
uuSoftware User’s Guide: Scanning a
document using the TWAIN driver
(Windows
uuSoftware User’s Guide: Scanning a
document using the WIA driver ( Windows
uuSoftware User’s Guide: Scanning a
document using the TWAIN driver
(Macintosh)
uuSoftware User’s Guide: Scanning a
document using the ICA driver (Mac OS X
10.6.x)
a Start a scanning application and click
b Adjust the settings such as Resolution,
®
)
the Scan button.
Brightness and Scan Type in the
Scanner Setup dialog box.
®
)
Scanning using the
7
ControlCenter
uuSoftware User’s Guide: ControlCenter4
(Windows
uuSoftware User’s Guide: ControlCenter2
(Macintosh)
®
)
7
7
c Click Start or Scan to begin scanning.
35
Page 44

Note
How to print on a Disc
8
(CD/DVD/BD)
Overview 8
Your Brother machine can print on to
printable media, including CD-R/RW,
DVD-R/RW and Blu-ray Disc™.
There are three ways to print on to print able
media:
Printing by copying
You can copy the image of an exi sting disc
label or a square document, such as a
photo, and print the image on to a
printable disc.
Printing from media
You can select an image stored in a
memory card or USB Flash memory drive
and print the image on to a printable disc.
How to load a Disc (CD/DVD/BD)
The Disc Tray accommodates 12 cm discs
only.
If you want t o do a t est pr int on paper, DO
NOT load a CD/DVD/BD.
a Open the scanner cover and remove the
Disc Tray.
8
8
Printing from a computer
(Windows
You can create a label image using
NewSoft CD Labeler and print the image
on to a printable disc.
®
/Macintosh)
b Push down and then pul l the Disc Guide.
The guide will open.
1
2
36
Page 45

How to print on a Disc (CD/DVD/BD)
Note
Note
c Make sure that there is over 10 cm of
free space behind the machine.
1
1 10 cm
d Firmly place a printable disc on to the
Disc Tray.
e Insert the Disc T r ay into the Disc Guide
and line up the triangular marks.
f After the disc has finished print ing, close
the Disc Guide and store the Disc Tray
back in the scanner cover.
• Make sure the disc is placed with the
printable surface face up ont o the Disc
Tray.
• Make sure there is no dirt on the Disc
Tray.
8
For How to print on a Disc (CD/DVD/BD)
from your computer
uuSoftware User’s Guide: Printing on a
Disc
37
Page 46

Chapter 8
IMPORTANT
• If t he printing area shifts and t he Disc Tray
or the transparent area near the center of
the disc gets printed on, immediately wipe
off the ink from those areas.
• Always close the Disc Guide an d store the
Disc Tray in the scanner cover after
printing. If you do not, the Disc Tray may
become warped or bent and may cause
the machine to malfunction when used.
38
Page 47

CAUTION
IMPORTANT
Routine maintenance A
A
Replacing the ink cartridges
Your machine is equipped with an ink dot
counter. The ink dot counter automatically
monitors the level of ink in each of the
four cartridges. When the machine det ects an
ink cartridge is runni ng out of ink, the machine
will tell you with a message on the LCD.
The LCD will tell you which ink cartridge is low
or needs repl acing. Be sure to foll ow the LCD
prompts to replace the ink cartridges in the
correct order.
Even though the machine tell s you to replace
an ink cartridge, there will be a s mall amount
of ink left in the ink cartridge. It is neces s ar y
to keep some ink in the ink cartridge to
prevent air from drying out and damaging the
print head assembly.
If ink gets in your eyes, wash it out with
water at once and call a doctor if you are
concerned.
A
Brother multifunction machines are
designed to work with ink of a particular
specification and will work to a level of
optimum performan ce and reliability when
used with Brother Original ink ca rtridges.
Brother cannot guarantee thi s optimum
performance and reliability if ink or ink
cartridges of other specifications are
used. Brother does not therefore
recommend the use of cartridges other
than Brother Original cartridges or the
refilling of used cartridges with ink from
other sources. If damage is cau sed to the
print head or other parts of this machine
as a result of using incompatible products
with this machine, any repair s required as
a result may not be covered by the
warranty.
a Open the ink cartridge cover.
If one or m ore of th e ink c artri dges have
reached the end of their life, the LCD
shows B&W Print Only or
Cannot Print.
A
39
Page 48

b Press the lock releas e lever as shown to
release the cartridge indicated on the
LCD. Remove the cartridge from the
machine.
d Turn the green release lever on the
orange protective pack ing (1) clockwise
until it clicks to releas e the vacuum seal.
Then remove the orange protective
packing as shown.
1
c Open the new ink cartridge bag for the
colour shown on the LCD, and then take
out the ink cartridge.
1
e Each colour has its own correct position.
Insert the ink cartridge in the direction of
the arrow on the label.
40
Page 49

f Gently pus h the back of the ink car tridge
Note
IMPORTANT
marked “PUSH” until it clicks, and then
close the ink cartridge cover .
g The machine wi ll automatically reset the
ink dot counter.
• If you replaced an ink cartridge, for
example Black, the LCD may ask you to
verify that it was a brand new one (for
example, Did You Change Black).
For each new cartridge you instal led,
press Yes to automatically reset the ink
dot counter for that colour. If the ink
cartridge you insta lled is not a brand new
one, be sure to press No.
Routine maintenance
• DO NOT take out ink cartridges if you do
not need to replace them. If you do so, it
may reduce the ink quantity and the
machine will not know the quanti ty of ink
left in the cartridge.
• DO NOT touch the cartridge insertion
slots. If you do so, the ink may stain your
skin.
• If ink gets on your skin or clothing
immediately wash it off with so ap or
detergent.
• If you mix the colours by installing an ink
cartridge in the wrong position, clean the
print head several times after co rre cting
the cartridge installation.
• Once you open an ink cartri dge, install it in
the machine and use it up within six
months of installation. Use unopened ink
cartridges by t he expiration date wr itten on
the cartridge package.
• DO NOT dismantle or tamper with the ink
cartridge; this can caus e the ink to leak out
of the cartridge.
A
• If the LCD shows No Ink Cartridge or
Cannot Detect after you install the ink
cartridges, check that the ink car tridges
are brand new Original Broth er and that
they are installed correctly.
41
Page 50

Cleaning and checking
Note
the machine
Cleaning the scanner glass A
a Unplug the machine from the electrical
socket.
b Lift the document cover (1). Clean the
scanner glass (2) and the white
plastic (3) with a soft lint-free cloth
moistened with a non-flammable glass
cleaner.
1
3
2
A
In addition to cleaning the glass st rip with
a non-flammable glass cleaner, run your
finger tip over the glass strip to see if you
can feel anything on it. If you feel dirt or
debris, clean the glass strip agai n
concentrating on that area. You may need
to repeat the cleaning process three or
four times. To test, make a copy af ter each
cleaning attempt.
When there is a
spot of dirt or
correction fluid
on the glass strip
the printed
sample shows a
vertical line.
i
After th e gla s s
strip is cleaned
the vertical line is
gone.
c In the ADF unit, clean the white bar (1)
and the glass strip (2) with a lint-free
cloth moistened with a non-flam mab le
glass cleaner.
1
2
42
Page 51

Routine maintenance
IMPORTANT
Note
Cleaning the print head A
To maintain good print quality, the machine
will automatically clean the print head when
needed. You can start the cleaning proces s
manually if there is a print quality pr oblem.
Clean the print head if you get a horizontal
line in the text or graphics, or blank text on
your printed pages. You can clean Black only,
three colours at a time
(Yellow/Cyan/Magent a), or all f our colours at
once.
Cleaning the print head consumes ink.
Cleaning too often uses ink unnecess ar ily .
DO NOT touch the print head. Touching
the print head may cause permanent
damage and may void the print head's
warranty.
Check ing the pr int quality A
If faded or streaked colours and text appear
on your printouts, some of the print head
nozzles may be clogged. You can check this
by printing the Print Quality Chec k Sheet and
looking at the nozzle check pattern.
a Press d or c to display Ink.
b Press Ink.
c Press Test Print.
d Press Print Quality.
e Press Colour Start.
The m achi n e begin s print ing the Print
Quality Check Sheet.
f Check the quality of the four c olour
blocks on the sheet.
a Press d or c to displ ay Ink.
b Press Ink.
c Press Cleaning.
d Press Black, Color or All.
The machine cleans the print head.
When cleaning is fin is hed, the machine
will go back to the Ready mode
automatically.
If you clean the print head at least five
times and the print has not improved, try
installing a new Brother Original
Innobella™ ink cartridg e for each problem
colour. Try cleaning the print head again
up to five more times. If the print has not
improved call your Brother dealer.
g The LCD asks you if the print quality is
OK.
Do one of the following:
If all lines are clear and visible, press
Yes to finish the Print Qualit y check
and go to step k.
If you can see missing short lines as
shown below, press No.
OK Poor
h The LCD asks you if the print quality is
OK for black and then the three colours.
Press Yes or No.
i The LCD asks you if you want to start
cleaning.
Press Colour Start.
The machine starts cleaning the print
head.
A
43
Page 52

j After the cleaning procedure is finished,
IMPORTANT
Note
press Colour Start.
The machine starts printing the Print
Quality Check Sheet again and repeat
the procedure from step f.
k Press Stop/Exit.
If you repeat this procedu re at least fi ve
times and the print quality is stil l poor ,
replace the ink cartridge f or the c logged
colour.
After replacing the ink cartridge, check
the print quality. If the problem still
exists, repeat the c leaning and te st print
procedures at least five times for the
new ink cartridge. If ink is still m is s ing,
call your Brother dealer.
DO NOT touch the print head. Touching
the print head may cause permanent
damage and may void the print head's
warranty.
Checking th e print alignment A
You may need to adjust the print alignment
after transporting t he machine, if your printed
text becomes blurred or images beco me
faded.
a Press d or c to display Ink.
b Press Ink.
c Press Test Print.
d Press Alignment.
e Press Mono Start or Colour Start.
The machine starts printing the
Alignment Check Sheet.
When a print h ead
nozzle is clogged
the printed
sample looks like
this.
i
After the pri n t
head nozzle is
cleaned, the
horizontal lines
are gone.
f For the “A” pat tern, press the nu mber of
the test print that has the least visible
vertical stripes (1-9).
g For the “B” pat tern, press the nu mber of
the test print that has the least visible
vertical stripes (1-9).
h For the “C” pattern, press t he number of
the test print that has the least visible
vertical stripes (1-9).
44
i For the “D” pattern, press t he number of
the test print that has the least visible
vertical stripes (1-9).
j Press Stop/Exit.
Page 53

Troubleshooting B
B
Error and Maintenance messages B
As with any sophisticated of fice product, er rors may occur and consum able items may need to be
replaced. If this happens, your machine identifies the error and s hows an error mes s age. The
most common error and maintenance messages are shown below.
You can correct most errors and routine maintenanc e by yo ur se lf. If you need more help, the
Brother Solutions Center off er s the late st FAQs and troubleshooting tips.
Visit us at http://solutions.brother.com/
Error Message Cause Action
B&W Print Only
Replace Ink
One or more of the colour ink
cartridges have reached the end of
their life.
You can use the machine in
monochrome mode for approximately
four weeks depending on the number
of pages you prin t.
While this message appears on the
LCD, each operation works in the
following way:
Printing
If you choose Greyscale in the
Advanced tab of the printer driver
you can use the machine as a
monochrome printer.
Copying
If the paper type is set to
Plain Paper you ca n make
copies in monochrome.
.
Replace the ink cartridges. (See
Replacing the ink cartridges
uu page 39.)
If you unplug the machine or take out
the ink cartridge, you cannot use the
machine until you change to a new ink
cartridge.
B
Duplex copy is not available when
this message appears.
If the paper type is set to
Other Glossy, Brother BP71 or
Brother BP61 the machine will stop
all print operations.
45
Page 54

Error Message Cause Action
Cannot Detect You installed a new ink cartridge too
quickly and the machine did not detect
it.
If you are using non Brother Original
ink the machine may not detect the ink
cartridge.
An ink cartridge is not installed
correctly.
Cannot Print
Replace Ink
Check for a Printable
Disc
One or more of the ink cartridges have
reached the end of their li fe. The
machine will stop all print operations.
The disc cannot be printed on. Remove the disc and place a printable
There is no disc in the Disc Tray. Make sure a disc is correctly placed in
Take out the new ink cartridge and
re-install it slowly until i t clicks.
Replace the cartridge with a Brother
Original ink cartridge. If the error
message remains, contact your
Brother dealer.
Take out the new ink cartridge and
re-install it slowly until i t clicks. (See
Replacing the ink cartridges
uu page 39.)
Replace the ink cartridges. (See
Replacing the ink cartridges
uu page 39.)
disc on the Disc Tray. Insert the Disc
Tray into the Disc Guide and line up
the triangular marks.
Press Start.
the Disc Tray.
Cover is Open. The scanner cover is not compl etely
closed.
The ink cartridge cover is not
completely clos ed.
Data Remaining Print data is left in the machine's
memory.
Disc Jam [Front] The disc jammed while printing. The
Disc Tray was automatically ejected
from the front of the machine.
Disc Jam [Rear] The disc jammed while printing. Make sure there is enough space
Disc Tray did not
Feed
The Disc Tray is not inserted into the
Disc Guide.
Lift the scanner cover and then close it
again.
Firmly close the ink ca rtridge cover
until it clicks.
Press Stop/Exit. The machin e will
cancel the job and clear it from the
memory. Try to print again.
Remove the Disc Tray from the Disc
Guide.
(See Disc Tray is jammed at th e front
of the machine uu page 58.)
behind the machine.
Lift the scanner cover. Gently push the
Disc Tray toward the back of the
machine and remove the Disc Tray.
(See Disc Tray is jammed at the back
of the machine uu page 59.)
After placing a disc on the Disc Tray,
insert the Disc Tray into the Disc
Guide and line up the triangular
marks. Press Start.
46
Page 55

Error Message Cause Action
Troubleshooting
Disc Tray hit at back
of machine
Document Jam The document was not inserted or fed
Failed to detect the
original
There is not enough space behind the
machine for the Disc Tray to feed. The
Disc Tray was automatically ejected
from the front of the machine.
The Disc Tray has remained inside the
machine, at the back.
correctly, or the document scanned
from the ADF was too long.
The machine failed to detect the
original (disc or photo) when scanning.
Remove the Disc Tray from the Disc
Guide.
(See Disc Tray is jammed at the front
of the machine uu page 58.)
Make sure there is enough space
behind the machine.
Lift the scanner cover. Gently push the
Disc Tray toward the back of the
machine and remove the Disc Tray.
(See Disc Tray is jammed at the back
of the machine uu page 59.)
(See Using the ADF uu page 22.)
(See Document jam uu page 52.)
Do one of the following:
Remove any dirt from the scanner
glass.
Before scanning, choose what
type the document is (disc or
paper).
While scanning, close the scanner
cover.
Place only one sheet on the
scanner glass.
Make sure the document is placed
correctly on the scanner glass.
High Temperature The print head is too warm. Allow the machine to cool down.
Hub is Unusable. A Hub or USB Flash memory drive
with Hub has been connected to the
USB direct interface.
Image Too Long. The proportions of your photo are
irregular so effects could not be
added.
Image Too Small. The size of your photo is too small to
trim or enhance.
A Hub or USB Flash memory drive
with Hub are not supported. Unplug
the device from the U SB direct
interface.
Choose a regularly p roportioned
image.
Choose a larger image.
B
47
Page 56

Note
Error Message Cause Action
Ink Absorber Full The ink absorber box or flushing box is
full. These components are periodic
maintenance items that may require
replacement after a period of time to
ensure optimum performance from
your Brother machine. Because these
components are periodic maintenance
items, the replacement is not covered
under the warranty. The need to
replace these items and the time
period before replacement is
dependent on the number of purges
and flushes required to clean the ink
system. These boxes acquire
amounts of ink during the different
purging and flushing operations. The
number of times a machine purges
and flushes for cleaning varies
depending on different situations. For
example, frequently powering the
machine on and off will cause
numerous cleaning cycles since the
machine automatically cleans upon
power up. The use of non-Brother ink
may cause frequent cleanings
because non-Brother ink could cause
poor print quality which is resolved by
cleaning. The more cleani ng the
machine requires the faster these
boxes will fill up.
The ink absorber box or flushing box
will need to be replaced. Contact
Brother Customer Service or your
local Brother Authorised Service
Centre to have your machine serviced.
Other reasons for cleaning are:
1 The machine automatically cleans
itself after sitting idle for more than
30 days (infrequent use).
2 The machine automatically cleans
itself after the ink cartridges have
been replaced 12 times.
Repairs resulting from the use of
non-Brother supplies may not be
covered under the stated product
warranty.
Ink Absorber NearFull
Ink low One or more of the ink cartridges are
The ink absorber box or flushing box is
near full.
near the end of their life.
Call Brother Customer Service / your
Brother dealer.
Order a new ink cartridge. You can
continue printing until the LCD shows
Cannot Print. (See Replacing the
ink car tri d ge s uu page 39.)
Low Temperature The print head is too cold. Allow the machine to warm up.
Media Error The memory card is either corrupted,
incorrectly formatted, or there is a
problem with the memory card.
Put the card firmly into the slot again to
make sure it is in the correct position.
If the error remains, check the media
drive (slot) of the machine by putting in
another memory card that you know is
working.
48
Page 57

Error Message Cause Action
Troubleshooting
Media is Full. The memory card or USB Flash
memory drive you are using has no
available space or already contains
999 files.
No File The memory card or USB Flash
memory drive in the media drive does
not contain a .JPG file.
No Ink Cartridge An ink cartridge is not installed
correctly.
No Paper Fed The Photo Paper Tray is in the Photo
printing position.
The machine is out of paper or paper
is not correctly loaded in the paper
tray.
Your machine can only save to your
memory card or USB Flash memory
drive if it contains less than 999 files.
Delete unused files to free some
space and try again.
Put the correct memory card or USB
Flash memory drive into the slot again.
Take out the new ink cartridge and
re-install it slowly until it clicks.
(See Replacing the ink cartridges
uu page 39.)
Verify that the Photo Paper Tray is in
the Normal printing position.
(See step d and the Important note in
Loading photo paper uu page 13.)
Do one of the following:
Refill the paper in the paper tray,
and then press Mono Start or
Colour Start.
Remove the paper and load it
again, and then press Mono Start
or Colour Start. (See Loading
paper and other pr int media
uu page 9.)
The paper is jammed in the machine. Remove the jammed paper by
following the steps in Printer jam or
paper jam uu page 53.
If this error occurs often during duplex
copying or duplex printing, the paper
feed rollers may be stained with ink.
Clean the paper feed rollers.
(uuAdvanced User’s Guide: Cleaning
the paper feed rollers)
Paper dust has accumulated on the
surface of the paper pick-up rollers.
The Jam Clear Cover is not closed
correctly.
Clean the paper pick-up rollers.
(uuAdvanced User’s Guide: Cleaning
the paper pick-up rollers )
Check the Jam Clear Cover is closed
evenly at both ends. (See Printer jam
or paper jam uu page 53.)
B
49
Page 58

Error Message Cause Action
Out of Memory The machine's memory is full. If a copy operation is in process
Press Stop/Exit and wait until the
other operations that are in progress
finish, and then try again.
The memory card or USB Flash
memory drive you are using does not
have enough free space to scan the
documents.
Paper Jam [Front] Paper is jammed in the machine. Remove the jamme d paper by
Paper Jam [Front,Rear]
Paper Jam [Rear] Paper is jammed in the machine. Remove the jammed paper by
Paper is jammed in the machine. Remove the jammed paper by
Press Stop/Exit.
Delete unused files from your memory
card or USB Flash memory drive to
make some free space and then try
again.
following the steps in Paper is jammed
at the front of the m achine
uu page 53.
Make sure the paper length guide is
set to the correct paper size.
following the steps in Paper is jammed
at the front and back of the machine
uu page 54.
Make sure the paper length guide is
set to the correct paper size.
following the steps in Paper is jammed
at the back of the ma chine
uu page 53.
Touchscreen
initialization failed
Unable to Clean XX
Unable to Init. XX
Unable to Print XX
Unable to Scan XX
Paper dust has accumulated on the
surface of the paper pick-up rollers.
The Touchscreen was pressed before
the power on initialization was
completed.
Debris may be stuck between the
lower part of the touchscreen and its
frame.
The machine has a mechanical
problem.
—OR—
A foreign object such as a paper clip or
ripped paper is in the machine.
Make sure the paper length guide is
set to the correct paper size.
Clean the paper pic k- up rollers.
(uuAdvanced User’s Guide: Cleaning
the paper pick-up rollers )
Make sure that nothing is touching or
resting on the Touchs creen.
Insert a piece of stiff paper between
the lower part of the touchscreen and
its frame and slide it back and forth to
push out the debris.
Open the scanner cover and remove
any foreign objects and paper scraps
from inside the machine. If the error
message continues, disconnect the
machine from the power for several
minutes and reconnect it.
50
Page 59

Error Message Cause Action
Troubleshooting
Unusable Device
Disconnect device from
front connector & turn
machine off & then on
Unusable Device
Please Disconnect
USB Device.
Wrong Ink Color A colour ink cartridge has been
Wrong Paper Size The Paper Size setting does not
A broken device has been connected
to the USB direct interface.
A USB device or USB Flash memory
drive that is not supported has been
connected to the USB direct interface.
For more information, visit us at
http://solutions.brother.com/
installed in the Black ink cartridge
position.
match the size of paper in the tray. Or,
you did not set the paper guides in the
tray to the indicators for the paper size
you are using.
.
Unplug the device from the USB direct
interface, then press to turn the
machine off and then on again.
Unplug the device from the USB direct
interface. Turn the machine off and
then on again.
Check which ink cartridges are not
matched by colour to their ink
cartridge positions and move them to
their correct positions.
1 Check that the paper size you
choose matches the size of paper
in the tray.
2 Make sure you loaded the paper in
a Portrait position, by setting the
paper guides at the indicators for
your paper size.
3 After you have checked the paper
size and the paper position, press
Mono Start or Colour Start.
B
51
Page 60

Error animations di splay B
IMPORTANT
Error animations display s tep-by-step
instructions when paper gets jammed. You
can read the steps at your own pace by
pressing c to see the next step and d to go
back a step.
Docu m e nt jam B
Documents can jam in the ADF unit if they are
not inserted or fed correctly , or if t hey are t oo
long. Follow the steps below to clear a
document jam.
Docu me nt is jamm ed in the t o p of the ADF unit
a Take out any paper f rom the ADF that is
not jammed.
Document is jammed inside the ADF unit
B
a Take out any paper f rom the ADF that is
not jammed.
b Lift the document cover.
c Pull the jammed document out to the
left.
B
b Open the ADF cover.
c Remove the jammed document by
pulling it upward.
d Close the ADF cover.
e Press Stop/Exit.
d Close the document cover.
e Press Stop/Exit.
To avoid document jams close the ADF
cover correctly by pushing it gently in the
middle.
52
Page 61

Troubleshooting
Printer jam or pape r jam B
Take out the jammed paper depending on
where it is jammed in the machine.
Paper is jammed at the front of the machine
If the LCD shows Paper Jam [Front],
follow these steps:
a Unplug the machine f rom the elec tric al
socket.
b If the paper support flap is open, close it,
and then close the paper support. Pull
the paper tray completely out of the
machine.
d Lift the Jam Clear flap, and remove the
jammed paper from the Disc Guide.
B
e Push the paper tray firmly back int o the
machine.
f While holding the paper tray in place,
pull out the paper support until it clicks,
and then unfold the paper support flap.
Make sure you pull out the paper
support until it clicks.
c Pull out the jammed paper (1).
1
g Re-connect the power cord.
Paper is jammed at the back of the machine
If the LCD shows Paper Jam [Rear],
follow these steps:
a Unplug the machine from the el ec tric al
socket.
b Open the Jam Clear Cover(1) at the
back of the machi ne.
B
B
1
53
Page 62

c Pull the jammed paper out of the
machine.
d Close the Jam Clear Cover.
Make sure the cover is closed correctly.
Paper is jammed at the front and back of the machine
If the LCD shows
Paper Jam [Front,Rear], follow these
steps:
a Unplug the machine from the electrical
socket.
b If the paper suppo rt flap is op en, close it,
and then close the paper support. Pull
the paper tray completely out of the
machine.
B
e Re-connect the power cord.
c Pull out the jammed paper (1).
1
54
Page 63

Troubleshooting
1
d Lift the Jam Clear flap, and remove the
jammed paper from the Disc Guide.
e Open the Jam Clear Cover (1) at the
back of the machine.
g Close the Jam Clear Cover.
Make sure the cover is closed correctly.
h Using both hands, use the plastic tabs
on both sides of the machine to lift the
scanner cover (1) to the open position.
1
3
f Pull the jammed paper out of the
machine.
2
B
Move the print head (if necessary) to
take out any paper remaining in this
area. Make sure that jammed paper is
not left in the corners of th e machine (2)
and (3).
55
Page 64

IMPORTANT
• If the pape r is jammed under the print
head, unplug the machine from the power
source, and then move the print head to
take out the paper.
• If the print head is in the right corner as
shown in the illustration, you cannot move
it. Re-connect the power cord. Hold down
Stop/Exit until the print head moves to the
middle. Then unplug the machine from the
power source and take out the paper.
k While holding the paper tray in place,
pull out the paper support until it clicks,
and then unfold the paper support flap.
Make sure you pull out the paper
support until it clicks.
l Re-connect the power cord.
Additio nal paper jam clear operationsB
a Unplug the machine from the electrical
socket.
b If the paper suppo rt flap is op en, close it,
and then close the paper support. Pull
the paper tray completely out of the
machine.
• If ink gets onto your skin, immediately
wash with soap and plenty of water.
i Using both hands, grasp t he plastic tabs
on both sides of the machine and gently
close the scanner cover.
c Open the Disc Guide.
1
2
j Push the paper tray firmly back into the
machine.
56
Page 65

d Using both hands, use the plastic tabs
IMPORTANT
1
2
3
on both sides of the machine to lift the
scanner cover (1) to the open position.
Troubleshooting
• If the paper is jammed under the print
head, unplug the machine from th e power
source, and then move the print head to
take out the paper.
• If the print head is in the right corner as
shown in the illustration, you cannot move
it. Re-connect the power cord. Hold down
Stop/Exit until the print head mov es to the
middle. Then unp lug the machine from the
power source and take out the paper.
Move the print head (if necessary) to
take out any paper remaining in this
area. Make sure that jammed paper is
not left in the corners of t he machine (2)
and (3).
• If ink gets onto your skin, immediately
wash with soap and plenty of water.
e Make sure that all the jammed paper
has been removed f rom the Disc Guide.
B
57
Page 66

f Close the Disc Guide.
g Using both hands, grasp t he plastic tabs
on both sides of the machine and gently
close the scanner cover.
Disc Jam B
Take out the Disc Tray depending on where
the disc is jammed in the machine.
Disc Tray is jammed at the front of the machine
If the LCD shows Disc Jam [Front],
follow these steps:
a Unplug the machine from the electrical
socket.
b Remove the Disc Tray from the Disc
Guide.
B
h Push the paper tray firmly back into the
machine.
i While holding the paper tray in place,
pull out the paper support until it clicks,
and then unfold the paper support flap.
Make sure you pull out the paper
support until it clicks.
j Re-connect the power cord.
c Close the Disc Guide.
d Re-connect the power cord.
58
Page 67

Troubleshooting
Disc Tray is jammed at the back of the machine
If the L CD shows Disc Jam [Rear], follow
these steps:
a Unplug the machine f rom the elec tric al
socket.
b Make sure there is enough spac e
behind the machine for removing the
Disc Tray.
d Gently push the Disc Tray toward the
B
back of the machi ne.
e Remove the Disc Tray from the rear of
the machine.
c Using both ha nds, grasp the plastic tabs
on both sides of the machine and lift the
scanner cover to the open position .
B
59
Page 68

f Using both hands, grasp t he plastic tabs
on both sides of the machine and gently
close the scanner cover.
g Close the Disc Guide.
h Re-connect the power cord.
60
Page 69

Troubleshooting
Troubleshooting B
If you think there is a problem with your machine, check the chart below and follow the
troubleshooting tips .
Most problems can be easily resolved by yourse lf. If you need additional help, the Brother
Solutions Center offers the latest FAQs and troubleshooting tips.
Visit us at http://solutions.brother.com/
If you are having difficulty with your machine B
Printing
Difficulty Suggestions
No printout. Check the interface cable or wireless connection on both the machine and your
computer. (uuQuickSetup Guide)
Check that the machine is plugged in and that the power key ( ) is on.
.
One or mor e i nk cartr idges hav e r eached the end of the ir l ife.
(See Replacing the ink cartridges uu page 39.)
Check to see if the LCD is showing an error message.
(See Error and M aintenance messages uu page 45.)
If the LCD shows Cannot Print and Replace Ink, see Replacing the ink
cartridges uu page 39.
Check that the correct printer driver has been installed and chosen.
®
(Windows
Make sure that the machine is online. Click Start and then Printers and Faxes.
Right-click and choo se Brother DCP-XXXXX (where XXXXX is your model
name), and make sure that Use Printer Offline is unchecked.
Poor print quality. Check the print quality. (See Checking the print quality uu page 43.)
Make sure that the MediaType setting in the printer driver or the Paper Type
setting in the machine’s menu matches the type of paper you are using.
See Paper Type uu page 17.
uuSoftware User’s Guide: Printing (Windows
uuSoftware User’s Guide: Prin t in g and Faxin g (Macintosh)
Make sure th at your ink car t r i dges ar e fresh. The f ollowi ng may ca use ink t o c l og:
The expiration date written on the cartridge package has passed. (Brother
users onl y)
®
)
Origina l cartridges stay usable for up to two years if kept in their or i gi nal
packaging.)
B
The ink cartridge has been in your machine f or over six mont hs.
The ink cartridge may not have been stored correctly before use.
Make sure you are using Brother Original Innobella™ ink. Brother does not
recommend the use of cartridges other tha n B r other Orig inal cartrid ges or the
refillin g of used cartr idges with ink from other sources.
Try using th e r ecommend ed types of paper.
(See Acceptable paper and other pri nt media uu page 18.)
The recom mended environm ent for your machine is bet ween 2 0 C to 33 C.
61
Page 70

Printing (con tin u ed )
Difficulty Suggestions
White horiz ontal l ines ap pear in text
or graphics.
The machine prints blank pages. Clean the print head. (See Cleaning th e pr int head uu page 43.)
Characters and lines are blurred. Check the printing alignment. (See Checking the print al ignment uu page 44.)
Printed t ext or images are skewed. Make sure t he paper is lo aded corr ectly in the paper tray and the paper side
Smudg e or stain at the top ce ntre of
the pri nt ed page.
Printing appears dirty or ink seems
to run.
Stains appear on the reverse side
or at the bottom of the page.
The machine prints dens e l ines on
the page.
The printouts are wrinkled.
Clean th e pr int head. (S ee Cleaning the print head uu page 43.)
Make sure you are using Brother Original Innobella™ ink.
Try using the recommended ty pes of pape r .
(See Acceptable paper and other print media uu page 18.)
Make sure you are using Brother Original Innobella™ ink.
guides are adjusted correctly. (See Loading paper and oth er pr int media
uu page 9.)
Make sure the Jam Clear Cover is closed correctly.
Make sure the paper is not too thick or curled.
(See Acceptable paper and other print media uu page 18.)
Make sure you are using the recommended ty pes of paper. (S ee Acceptable
paper and other print media uu pa ge 18.) Do n't handle t he paper unt il th e ink is
dry.
Make sure you are using Brother Original Innobella™ ink.
If y ou ar e usi ng pho to pape r , m a ke sure that you have set the corr ec t paper t ype.
If you are printing a photo from your PC, set the Media Type of the printer dr iver.
Make sure the printer platen is not dirty with ink. (uuAdvancedUser’sGuide:
Cleaning the machine’s printer platen)
Make sure you are using Brother Original Innobella™ ink.
Make sure you are using the paper support flap.
(See Loading paper and other print media uu page 9.)
Make sure the paper feed roller is not dirty with ink. (uuAdvanced User’s Guide:
Cleaning the paper feed rollers)
Check Reverse Order in the Basic tab of the printer dr iver.
®
(Windows
users)
In the printer driver Advanced tab, cl ic k Colour Settings, and unch eck
Bi-Directional Printing.
(Macintosh users)
In the printer driver, choose Print Settings, click Advanced, choose
Other Print Options, and u ncheck Bi-Directional P rinting.
Make sure you are using Brother Original Innobella™ ink.
Cannot per f or m “Page Layout”
printing.
Check th at th e pap er si ze s et tin g in t he ap pli cat ion a nd i n th e pri nt er dri ve r a re the
same.
Print speed is too slow. Try changing t he printer dr i ver setting. The highes t resolution needs lo nger data
processi ng, sending and printing ti m e. Tr y t he other qualit y settings in th e pr i nter
®
driver Advanced tab (Windows
) or Print Settings (Macintosh). Also, click
Colour Settings, and make sure you unch ec k Colour Enhancement.
Turn the borderless featu re off. Borde rless prin ting is s lower than nor mal printin g.
®
uuSoftware User’s Guide: Printing (Windows
)
uuSoftware User’s Guide: Printing and Faxing (Macintosh)
62
Page 71

Troubleshooting
Printing (co ntin u ed)
Difficulty Suggestions
Colour E nh ancemen t is not
working correctly.
Photo paper does not feed
correctly.
Machine feeds multiple pages. Make sure the paper is loaded correctly in the paper tray. (See Loadi ng pape r and
There is a paper jam. Make s ure t he pape r l en gth g uide is se t t o t he co rre ct pa per si ze . (S ee Printer jam
The paper jams when you use
duplex copy or duplex print.
If the imag e data i s not full c olour in you r application (s uc h as 256 colour), C olour
Enhancement will not work. Use at least 24 bit colour data with the Colour
Enhanc em ent featu r e.
When you print on Brother Photo paper, load one extra sheet of the same photo
paper in the paper tray. An extra sheet has been included in the paper package
for this purpose.
Clean the paper pick-up rollers. (uuAdvanced User’sGuide: Cleaning the paper
pick-up rollers)
other print media uu page 9.)
or paper jam uu page 53.)
Use one of the jam prevention settings, Duplex1 or Duplex2.
For co py i ng
uuAdvanced User’s Guide: Duplex (2-si ded) copying
For printing
uuSoftware User’s Guide: Dupl ex / Booklet (Windows
uuSoftware User’s Guide: Dupl ex Printing (Macintosh)
If paper jams often when using duplex copy or duplex print, the paper feed rollers
may be st aine d with in k. Clean t he paper feed rol lers. ( uuAdvanced User’s Guide:
Cleaning the paper feed rollers)
Printed pa ges are not st acked
neatly.
Machine does not print from
®
Adobe
Ink is smudged or running when
using glossy photo paper.
When printing a disc, the Disc Tray
becomes dirty with ink.
Illustrator®.
Make sure you are using the paper support flap.
(See Loading paper and other print media uu page 9.)
Try to reduce the print resolution.
uuSoftware User’s Guide: Printing (Windows®)
uuSoftware User’s Guide: Prin t in g and Faxin g (Macintosh)
Make sur e t o check the front and back of th e paper. Place the glossy surface
(printing surface) face down. (See Paper Type uu page 17.)
If you use glossy photo paper, make sure that th e paper type s et t ing is correct .
Use the application for label pr inting whe n you print the disc.
Adjust the print position.
uuSoftware User’s Guide: Adju st the print posi ti on
Copying Difficulties
Difficulty Suggestions
Poor copy results when using the
ADF.
Vertical black li nes or streaks
appear in copies.
Fit to Page does not work correc tly . Make sur e your source document is not skewed.
Try using the scanner gl ass. (See Usi ng the scanner glass uu page 23.)
Vertical black lines or streaks on copies are typically caused by dirt or correction
fluid on the glass strip. Clean the glass strip. (See Cleaning the scanner glass
uu page 42.)
Reposit io n t he document and try ag ai n.
®
)
B
63
Page 72

Scanning Difficulties
Difficulty Suggestions
TWAIN or WIA errors appear when
®
starting to scan. (Windows
TWAIN or ICA errors appear when
starting to scan. (Macintosh)
Poor scanning results when using
the ADF.
OCR does not work. Try increasing the sca nner resol ut io n.
)
Make sure the Brother TWAIN or WIA driver is chosen as the primary source in
your scanning applic ation. For e xample, in Pa perPort™12SE with OCR, click
Scan Settings, Select to choose the Bro t her TWAI N /WIA driv er.
Make sure the Brother T W AIN driver is chosen as the primary so ur ce.
In PageManager, click File, Select Source and ch oose the Brother TW AIN drive r.
Mac OS X 10.6.x users can also sca n document s using the ICA Scanner Driver.
uuSoftware User’s Guide: Scanning a document using the ICA driver (Mac OS X
10.6.x)
Try using the scanner glass. (See Using the scanne r glass uu page 23.)
(Macintosh users)
Presto! P ageManager must be downloaded and installed befo r e use.
See Accessin g Brother Support (Macintosh) uu page 4 for further instructions.
Software Difficulties
Difficulty Suggestions
Cannot install software or print.
“Device Busy” Make sure the machine is not showing an error message on the LCD.
Cannot pr int images from
FaceFilter Stu dio.
(Windows
Run the Repair MFL-Pro Suite program o n the CD-ROM. This pro gram will repair
and reinstall the sof tware.
To use Fa ceFilter St udio, you m ust install th e FaceFilter Studio applicatio n f r om
the CD-R O M supplied wit h your machine. (uuQuick Setup Guide)
®
users onl y)
Also, before you sta rt FaceFil ter Studio f or the firs t time, you must make sure y our
Broth er ma ch in e is t ur ned o n an d con n ected to yo ur c ompu ter . Th is wil l al lo w yo u
to access al l the functio ns of FaceFil t er Studio.
Photo C ap t u re Center™ Di f f iculties
Difficulty Suggestions
Remova bl e Disk does not work
correctly.
Cannot ac cess Removabl e D isk
from Desktop icon.
Part of my photo is missi ng when
printed.
1 Take o ut the memory card or USB Flash memory drive and put it back in
again.
2 If you have tried “Eject” from within Windows
USB Fl ash memory drive befo r e you continue.
3 If an error message appears when you try to eject the memory card or USB
Flash memory drive, it means the card is being accessed. Wait a while and
then try again.
4 If all of the above do not work, turn off your PC and machine, and then turn
them o n again.
Make sure that you have correctly inserted the memory card or USB Flash
memory drive.
Make sure that Borderless printing and Cropping are turned off.
(uuAdvancedUser’sGuide: Borderless printing and Cropping)
®
, take out the memory card or
64
Page 73

Troubleshooting
Network Difficulties
Difficulty Suggestions
Cannot print over the network. Make sure that your machine is powered on and is online and in the Ready mode.
Print a Network Conf i guration R eport (uuAdvanced User’s Guide: Reports) and
check the current Ne twork setti ngs prin ted in th is list . Reconnect th e LAN cable to
the hub to verify that the cabling and network connections are good. If possible,
try c onnect ing the m achin e t o a diff er ent port on your hub using a di ffer en t cable.
If the connections are good, the machine shows LAN Active for 2 seconds.
If you are usi ng a wireless connect io n or ar e having Ne tw ork problem s
uuNetwork User’s Guide: Troubleshooting
The network scanning feature does
not work .
(Windows
It is necessary to configure the third-party Security/Firewall Software to allow
Network scanning. To add port 54925 for Network scanning, enter the information
below:
In Name: Enter any description, for example Brother NetScan.
In Port num ber: Enter 54925.
In Protocol: UDP is selected.
®
users)
Please refer to the instruction manual that came with your third-party
Security/Firewall Software or contact the software manufacturer.
(Macintos h us er s)
Re-select your machine in the Device Selector application located in
Macintosh HD/Library/Printers/Brother/Utilities/DeviceSelector or from the
model list in ControlCenter2.
The Brot her softwar e cannot be
installed.
Cannot connect to wireless
network.
Reset the network setti ngs. Press Menu, and then press a or b to display Network. Press Network. Press
(Windows
Allow network access to the following programs if your security software displays
an alert me ssage dur in g M FL-Pro Sui te installat io n.
(Macintos h us er s)
If you are usi ng a firewall function of anti-spyware or antivi r us security s of t w ar e,
temporar i ly disable it and then inst all the Brot her softwar e.
Investigat e the problem using the WLAN Report.
Press Menu, and then press a or b to display Print Reports. Pres s
Print Reports. Press WLAN Rep ort.
(uuNetwork User’s Guide)
a or b to display Network Reset, and then press Network Rese t.
(uuNetwork User’s Guide)
®
users)
B
65
Page 74

Machine Information B
Note
How to reset the machin e B
Checking the serial number B
You can see the machine’s serial number on
the LCD.
a Press Menu.
b Press a or b to display Machine Info.
c Press Machine Info.
d Press Stop/Exit.
Reset functions B
The following reset funct ions ar e available:
1 Network
You can reset the print server back to its
default factory settings, such as the
password and IP address information.
a Press Menu.
b Press a or b to display
Initial Setup.
c Press Initial Setup.
d Press a or b to display Reset.
e Press Reset.
f Press to choose which function you
would like to reset.
g Press Yes to conf irm.
h Press Yes for 2 seconds to reboot the
machine.
2 All Settings
You can restore all settings to their factory
defaults.
Brother strongly recommends performing
this procedure before handing over or
disposing of the machine.
Unplug the interface cable before you
choose Network or All Settings.
66
Page 75

Menu and features C
C
On-screen programming
Your machine is designed to be easy to
operate with LCD on-screen programm ing
using the menu buttons on the Touc hscreen.
User-friendly program ming helps you take full
advantage of all the menu selections your
machine has to offer.
Since your programming is done on t he LCD,
we have created step-by-step on-screen
instructions to help you program your
machine. All you need to do is follow the
instructions as they guide you thro ugh the
menu selections and programming options.
C
67
C
Page 76

Menu table C
The menu table will help you underst and the menu selections and options that are found in th e
machine's programs. The factory settings are shown in Bold with an asterisk.
Menu C
Level1 Level2 Level3 Options Descriptions Page
General Setup Paper Type — Plain Paper*
Inkjet Paper
Brother BP71
Brother BP61
Other Glossy
Transparency
Paper Size — A4*
A5
10x15cm
Letter
Beeper — Off
Low*
Sets the type of paper in
the paper tray.
Sets the size of paper in
the paper tray.
Adjust s th e beeper
volume.
17
17
8
Med
High
LCD Setting s Backlight Light*
Med
Dark
Dim Timer Off
10 Secs
20 Secs
30 Secs*
Sleep Mode — 1 Min
2 Mins
3 Mins
5 Mins*
10 Mins
30 Mins
60 Mins
Advanced User’s Guide
The fact ory settings ar e shown in Bo ld with an asterisk.
You can adjust the
brightness of the LCD
backlight.
You can set how l ong th e
LCD backlight stays on for
after the last key press.
You can choose how long
the machine will remain
idle before it goes into
Sleep mode.
8
See .
68
Page 77

Menu and features
Level1 L evel2 Level3 Options Descriptions Page
General Setup
(Continued)
Auto Power Down
Advanced User’s Guide
The factory settings are shown in Bold with an asterisk.
— Off
On*
When this feature is set to
On the machine will turn
itself off one hour after
entering Sleep Mode.
When set to Off, the
machine will not power off
automatically.
See .
Network menu C
Level1 Level2 Level3 Level4 Options Descriptions Page
Network Wired LAN TCP/I P BOOT Method Auto*
Static
RARP
Choose the
BOOT method
that best suits
your needs.
See .
BOOTP
DHCP
IP Address [000-255].
[000-255].
[000-255].
[000-255]
Subnet Mask [000-255].
[000-255].
[000-255].
[000-255]
Gateway [000-255].
[000-255].
[000-255].
[000-255]
Node Name
WINS Config Auto*
WINS Server (Prima ry)
BRNXXXXXXXXXXXX
Static
000.000.000.000
(Secondary)
000.000.000.000
Enter the IP
address.
Enter the Subnet
mask.
C
Enter the
Gateway
address.
Enter the Node
name.
Chooses the
WINS
configuration
mode.
Specifies the IP
address of the
primary or
secondar y WI N S
server.
NetworkUser’sGuide
The factor y settings ar e shown in Bold w i th an asterisk.
69
Page 78

Level1 Level2 Level3 Level4 Options Descriptions Page
Network
(Continued)
Wired LAN
(Continued)
WLAN TCP/IP BOOT Method Auto*
TCP/IP
(Continued)
Ethernet — Auto*
MAC Address — — You can see your
DNS Server (Primary)
000.000.000.000
(Secondary)
000.000.000.000
APIPA On*
Off
100B-FD
100B-HD
10B-FD
10B-HD
Static
RARP
Specifies the IP
address of the
primary or
secondar y DNS
server.
Automatically
allocates the IP
address from the
link- local addr ess
range.
Chooses the
Ethern et l ink
mode.
machine’s MAC
address.
Chooses the
BOOT method
that be st suit s
your needs.
See .
BOOTP
DHCP
IP Address [000-255].
[000-255].
[000-255].
[000-255]
Subnet Mask [000-255].
[000-255].
[000-255].
[000-255]
Gateway [000-255].
[000-255].
[000-255].
[000-255]
Node Name
WINS Config Auto*
BRWXXXXXXXXXXXX
Static
Enter the IP
address.
Enter the Subnet
mask.
Enter the
Gateway
address.
Enter the Node
name.
Chooses the
WINS
configuration
mode.
70
Network User’s Guide
The factory settings are shown in Bold with an asterisk.
Page 79

Menu and features
Level1 Level2 Level3 Level4 Options Descriptions Page
Network
(Continued)
WLAN
(Continued)
TCP/IP
(Continued)
Setup Wizard
WPS/AOSS — — You can easi l y
WPS w/PIN Code
WLAN Status Status — You can see the
MAC Address — — You can see your
WINS Server (Prima ry)
000.000.000.000
(Secondary)
000.000.000.000
DNS Server (Primary)
000.000.000.000
(Secondary)
000.000.000.000
APIPA On*
Off
— — You can manually
— — You can ea sily
Signal — You can see the
SSID — You can se e t he
Comm. Mode — You can see the
Specifies the IP
address of the
primary or
secondar y WI N S
server.
Specifies the IP
address of the
primary or
secondar y DNS
server.
Automatically
allocates the IP
address f r om t he
link- local addr ess
range.
configure your
print ser ver for a
wireless n et w or k.
configure your
wireless n et w or k
setti ngs us ing th e
one-button push
method.
configure your
wireless n et w or k
settings using
WPS with a PIN
code.
current wire le ss
network st atus.
current wire le ss
network si gnal
strength.
current SSID.
current
Communication
Mode.
machine’s MAC
address.
See .
C
NetworkUser’sGuide
The factor y settings ar e shown in Bold w i th an asterisk.
71
Page 80

Level1 Level2 Level3 Level4 Options Descriptions Page
Network
(Continued)
Network I/F — Wired LAN*
WLAN
Network Reset
Network User’s Guide
The factory settings are shown in Bold with an asterisk.
— — — Restore all
— Y ou can choos e
the network
See .
connec tion type.
network settings
to factory default.
Menu (continued) C
Level1 Level2 Level3 Options Descriptions Page
Print Reports User Settings — — Prints these li st s and
Network Config
WLAN Report ——
Machine Info. Serial No. — — Lets you check the ser ia l
Initial Setup Date&Time — — Sets the date and time in
Reset Network — Re s et s t he print server
Local Language
Disc Print
Alignment
——
All Settings — Resets all the machine’s
— (Choose the
language you
want to us e)
— — You can align the print
reports.
number of your mac hi ne.
your machine.
back to its factory default
settings, such as the
passwo rd and I P ad dre ss
information.
settings back to the
factory default.
Allows you to change the
LCD language for your
country.
position.
See .
66
See .
66
See .
See .
72
Advanced User’s Guide
QuickSetup Guide
Software User’s Guide
The fact ory settings ar e shown in Bo ld with an asterisk.
Page 81

Menu and features
Scan C
Level1 Op tion1 Op tion2 Option3 Descriptions Page
to File ———You can scan a
monochrome or a colour
document int o your
computer.
to Media (when
a memory card or
USB Flash
memory drive is
inserted)
Quality — Color 100 dpi
Color 200 dpi
Color 300 dp i
Color 600 dp i
B/W 100 dpi
B/W 200 dpi
B/W 300 dpi
File Type — (If you choose
Colour option in
Quality setting)
You can choose the scan
resolution and file format
*
for your document.
See .
31
PDF*
JPEG
(If you choose
Mono option in
Quality setting)
TIFF
PDF*
File Name — — You can rename the f i l e .
Auto Crop — On
Off*
Set New Default
Factory Rese t — — You can rest ore all
— Quality
File Type
Auto Crop
Scan multiple documents
placed on the scann er
glass to a memory card or
USB Flash memory drive
one at a ti m e.
You can save your scan
settings as the default
settings.
settings back to the
original factory default
settings.
See .
C
Software User’s Guide
Advanced User’s Guide
The factory settings are shown in Bold with an asterisk.
73
Page 82

Level1 Option1 Option2 Option3 Descriptions Page
to Email — — — You can scan a
See .
monochrome or a colour
document into your E-mail
application.
to OCR
(Avai lable after
Presto!
— — — You can have y our text
document converted to an
editable text file.
PageManager is
downloaded for
Macintosh users.
See Accessing
Brother Support
(Macintosh)
uu page 4.)
to Image — — — You can scan a colour
picture into your graphics
application.
Web Service
(Appears when
you install a Web
Services Scan,
which is
displaye d in your
computer’s
®
Windows
Scan — — You can scan data by
Scan for E-mail
——
using the Web Services
protocol.
Scan for OCR ——
Scan for Fax ——
Scan for Print
——
Explorer.)
Software User’s Guide
Advanced User’s Guide
The fact ory settings ar e shown in Bo ld with an asterisk.
74
Page 83

Menu and features
Copy C
Level1 L evel2 Level3 Options Descriptions Page
Quality ——Fast
Normal*
Best
Paper Type ——Plain Paper*
Inkjet Paper
Brother BP71
Brother BP61
Other Glossy
Transparency
Paper Size ——A4*
A5
10x15cm
Choose the Copy
resolution for the next
copy.
Choose the paper type
that matches the paper in
the tray.
Choose the paper size
that matches the paper in
the tray.
See .
26
26
Enlarge/Reduce
100%* ———
Enlarge —
Reduce — 97% LTRiA4
Fit to Page — — Your machine will adjust
Custom
(25-400%)
— — You can choose the
Density ——
Letter
198% 10x15cmiA4
186% 10x15cmiLTR
141% A5iA4
93% A4iLTR
83% LGLiA4
69% A4iA5
47% A4i10x15cm
Light
Dark
-2
See .
You can choose th e
enlargement ratio for the
next copy.
You can choose th e
reduction ratio for th e next
copy.
C
the size automatically to
the paper size you set.
enlargement or reduction
ratio for your type of
document.
Adjusts th e density of
copies.
-1
0
+1
+2
Advanced User’s Guide
The factory settings are shown in Bold with an asterisk.
75
Page 84

Level1 Level2 Level3 Options Descriptions Page
Stack/Sort ——Stack*
Sort
Page Layout ——Off(1in1)*
2in1(P)
2in1(L)
2in1(ID)
4in1(P)
4in1(L)
Poster (2x1)
Poster (2x2)
Poster (3x3)
Duplex Copy On Advanced Normal*
Duplex1
Duplex2
Advanced Settings
Portrait
LongEdgeFlip
Landscape
LongEdgeFlip
Portrait
ShortEdgeFlip
Landscape
ShortEdgeFlip
Off* ——
——Off*
—
Ink Save Mode
Thin Paper Copy
You can choose to stack
or sort multiple copies .
You can make N in 1, 2 i n
1 ID, or Poster copies.
You can choose the
duplex print settings.
You can choose various
settings f or copy such as
Book Copy an d
Watermark Cop y .
See .
Favorite Settings
76
Book Copy
Watermark Copy
Store — Favorite:1
Rename
Advanced User’s Guide
The fact ory settings ar e shown in Bo ld with an asterisk.
Favorite:2
Favorite:3
You can save your
favourite settings.
Page 85

Menu and features
Watermark Copy Settings C
Option1 Option2 Option3 Option4 Descriptions Page
Edit Template Text — CONFIDENTIAL*
DRAFT
COPY
Position A
B
C
D
E*
F
G
H
I
Uses a template to place
text into your document
as a Watermark.
See .
Pattern
Size Small
Medium*
Large
Angle -90
-45*
0
+45
+90
Transparency -2
-1
0*
+1
+2
Colour Black*
Green
Blue
C
Purple
Red
Orange
Yellow
Advanced User’s Guide
The factory settings are shown in Bold with an asterisk.
77
Page 86

Option1 Option2 Option3 Option4 Descriptions Page
Use Image S can
(Set watermark
document and
press Start.)
Media
(Selec t im age
from media)
Transparency -2
-1
0*
+1
+2
Position A
B
C
D
E*
F
G
H
I
Pattern
Size Small
You can place a log o or
text into your document
as a Watermark by
scanning a paper
document.
Places a logo or text into
your document as a
Waterm ark using an
image from removable
media.
See .
Medium*
Large
Angle -90
-45*
0
+45
+90
Transparency -2
-1
0*
+1
+2
Advanced User’s Guide
The fact ory settings ar e shown in Bo ld with an asterisk.
78
Page 87

Menu and features
Photo C
Level1 L evel2 Level3 Options Descriptions Page
View Photo(s)
Enhance Photo Enhance
(Print Al l Photos)
(Slide Show)
(
Auto Correct
Auto Correct
(
(
Enhance Skin
See the print
settings in the
following table.
)
See the print
settings in the
following table.
)
)
You can print al l ph otos i n
your memory card or USB
Flash memory drive.
The machine starts a
Slide Show of your
photos.
The machine de cides t he
most suitable effect for
your phot o.
You can adjust your
photos with these
settings.
30
See .
(
Enhance Scenery
(
Remove Red-Eye
(Night Scene)
(Fill Light)
(Whiteboard)
(Monochrome)
(Sepia)
)
)
C
(
Auto Correct &
Remove Red-Eye
Trim —
Advanced User’s Guide
The factory settings are shown in Bold with an asterisk.
)
You can trim your photo
and print a part of the
image.
79
Page 88

Level1 Level2 Level3 Options Descriptions Page
Index Print Index Sheet 6 Images/Line
5 Images/Line
See Print
Settings for Index
Sheet
You can pri nt a thu mbn ail
page.
See .
uu page 82.
Print Photo s — See the print
settings in the
You can print an
individual image.
following table.
Advanced User’s Guide
The fact ory settings ar e shown in Bo ld with an asterisk.
Print Setti ng s C
Option1 Option2 Option3 Option4 Descriptions Page
Print Quality
(Not available for
DPOF printing.)
Paper Type Plain Paper
Normal
Photo*
Inkjet Pape r
— — Ch oose the prin t quality.
— — Ch oose the pap er type.
See .
Brother BP7 1
Brother BP6 1
Other Gloss y*
Paper Size 10x15cm*
13x18cm
A4
Letter
Brightness
(Not available
when Enhance is
chosen.)
Dark
-2
-1
+1
+2
Advanced User’s Guide
The fact ory settings ar e shown in Bo ld with an asterisk.
(When A4 or
Letter is chosen)
— Choos e t he paper a nd
print size.
8x10cm
9x13cm
10x15cm
13x18cm
15x20cm
Max. Size*
Light
0
— — Adjusts the brigh t ness.
80
Page 89

Menu and features
Option1 Option2 Option3 Option4 Descriptions Page
Contrast
(Not av ailable
when Enhance is
chosen.)
Color Enhance
(Not av ailable
when Enhance is
chosen.)
Cropping On*
Borderless On*
Date Print
(Not av ailable for
DPOF printing.)
On
Off*
Off
Off
On
Off*
— — Adjusts t he cont r ast.
-2
-1
0
+1
+2
White Balance
Sharpness
Color Density
-2
-1
0
+1
+2
-2
-1
0
+1
+2
-2
-1
0
+1
+2
Adjusts the hue of the
white areas.
Enhanc es the de tail of t he
image.
Adjusts the total amount
of colour in the image.
See .
— — Crops the imag e around
the margin to fit the paper
size or print size. Turn this
feature off if you want to
print whole images or
prevent unwanted
cropping.
— — Expands the printable
area t o fit t he ed ges o f the
paper.
— — Prints the date on your
photo.
C
Advanced User’s Guide
The factory settings are shown in Bold with an asterisk.
81
Page 90

Option1 Option2 Option3 Option4 Descriptions Page
Set New Default
Factory Reset — — — You can restore all the
Print Quali ty
Paper Type
Paper Size
Brightness
Contrast
Color Enhan ce
Cropping
Borderless
Date Print
Advanced User’s Guide
The fact ory settings ar e shown in Bo ld with an asterisk.
— — You can save your pr i nt
settings as the default
See .
settings.
settings to the factory
default.
Print Settings for Index Sheet C
Option1 Option2 Option3 Option4 Descriptions Page
Paper Type Plain Paper*
Inkjet Pape r
Brother BP7 1
Brother BP6 1
Other Gloss y
Paper Size A4*
Letter
Advanced User’s Guide
The fact ory settings ar e shown in Bo ld with an asterisk.
— — Ch oose the pap er type.
— — Ch oose the paper size.
See .
82
Page 91

Menu and features
Ink C
Level1 L evel2 Level3 Options Descriptions Page
Ink Test Print — Print Quality
Alignment
Cleaning — B lack
Color
All
Ink Volume — — Lets yo u check the
Advanced User’s Guide
The factory settings are shown in Bold with an asterisk.
Lets you check the pri nt
quality or alignmen t .
Lets you cl ean the print
head.
availabl e ink volume.
43
43
See .
Disc C
Level1 L evel2 Level3 Options Descriptions Page
Disc
Copy from disc
Copy from photo
Print from card
Software User’s Guide
The factory settings are shown in Bold with an asterisk.
— — You ca n print on prin table
——
——
media, including
CD-R/RW, DVD-R/RW
and Blu-r ay Disc™.
See .
C
83
Page 92

Entering Text C
Note
When you are setting certain menu selections, you may need to enter text into the machine.
Press to cycle between lett er s, number s and special characters. Up to four letters ar e
assigned to each letter button on the LCD. By pressing the correct button repeat edly , you can
access the character you want.
Inserting spaces C
To enter a s pace, pres s to choose special characte rs, then press the spac e butt on or .
The characters availabl e may differ depending on your country.
Makin g co rr ection s C
If you entered an incorrect char acter and want to change it, use the arrow buttons to move the
cursor under the incorr ect character. Then pre ss . Re-enter the correct charac ter. You can also
insert letters by moving the cursor and entering a character.
Repeating letters C
If you need to enter a character that is on the same button as the letter before it , press c to move
the cursor to the right before you press the same button again.
84
Page 93

Note
Specifications D
D
General D
This chapter prov ides a summar y of the mac hines’ specif ications. For additional specificat ions
visit http://www.brother.com/
Printer Type Inkjet
for details.
Print Head Mono:
Colour:
Memory Capacity 64 MB
LCD (Liquid Crystal
Display)
Power Source AC 220 to 240V 50/60Hz
Power Consumption
1
Measur ed when the machine is c onnected to th e USB interface.
2
When usi ng ADF, single-side printing, resolution: standard / do cument: IS O/IEC 24712 printed pattern.
1
Touchscreen 3.3 in. (82.8 mm) TFT Colour LCD
Copying Mode:
Ready Mode: Approx. 6.5 W
Sleep Mode: Approx. 2.5 W
Off: Approx. 0.15 W
Piezo with 210 1 nozzle
Piezo with 210 3 nozzles
Approx. 24 W
2
D
85
Page 94

Dimension
Weight 9.3 kg
180 mm
405 mm
378 mm
374 mm
519 mm
Noise Operating:
Noise per ISO9296 Copying:
Ready: L
Temperature Operating:
Best Print Quality:
Humidity Operating:
Best Print Quality:
ADF (automatic document
Up to 15 pages
feeder)
Up to 20 pages with conditions
LPAm = 50 dB or less
LWAd = 6.27 B(A)2 (Mono)
L
WAd = 5.83 B(A) (Colour)
WAd = 3.1 B(A) (Mono/Colour)
10 to 35 C
20 to 33 C
20 to 80% (without condensation)
20 to 80% (without condensation)
3
(Paper: 90 g/m2 A4 or Letter size)
4
1
Document Size ADF Width: 148 mm to 215.9 mm
ADF Length: 148 mm to 355.6 mm
Scanner Glass Width: Max. 215.9 mm
Scanner Glass Length: Max. 297 mm
1
Noise depends on printing cond itions.
2
Office equipment with L WAd>6.30 B(A) is not suitable for use in room where people do primarily intellectual work. Such
equipment should be placed in separate rooms because of the noise emission.
3
Using st andard 64 to 90 g/m2 paper.
4
Using XEROX4200 75g/m2 paper, tem peratur e 20 - 26 C, humidity 40 - 50% without condensation.
86
Page 95

Specifications
Print media D
Paper Input Paper Tray
Paper type:
Plain paper, inkjet paper (coated paper),
glossy paper
1
and transparency
Paper size:
A4, Executive, Letter , A5, A6, Envel opes (co mmercial No.10, DL, C5,
Monarch), Photo 10 15 cm, Photo 2L 13 18 cm,
Index Card 127 203 mm
3
Width: 98 mm - 215.9 mm
Length: 148 mm - 297 mm
For more details, see Paper weight, thickness and capacity
uu page 21.
12
Maximum paper tray capacity:
Approx. 100 sheets of 80 g/m
2
plain paper
Photo Paper Tray
Paper type:
Plain Paper, Inkjet Paper (coated paper) and Glossy Paper
1
Paper size:
Photo 10 15 cm and Photo L 89 127 mm
Width: 89 mm - 102 mm
Length: 127 mm - 152 mm
Maximum paper tray capacity:
Approx. 20 sheets
Paper Output Up to 50 sheets of A4 plain paper (face up print delivery to the output
paper tray)
1
For gloss y paper or tra nsparencie s , re m ove printe d pages from t he output paper tray imm ediately after they e xit the
machine to avoid smudging.
2
Use only t r ansparenci es r ecommen ded for inkjet pr i nting.
3
See Paper type and size for each operation uu page 20.
1
D
87
Page 96

Copy D
Colour/Monochrome Yes/Yes
Copy Width Max. 210 mm
Multiple Copies Stacks/Sorts up to 99 pages
Enlarge/Reduce 25% to 400% (in increments of 1%)
Resolution Prints up to 1200 1200 dpi
Duplex (2-sided) P aper type:
Plain paper
Paper size:
A4, Let te r, A5
88
Page 97

Specifications
PhotoCapture Center™ D
Compatible Media
1
Memory Stick™ (16 MB - 128 MB)
Memory Stick PRO™ (256 MB - 32 GB)
Memory Stick Duo™ (16 MB - 128 MB)
Memory Stick PRO Duo™ (256 MB - 32 GB)
Memory Stick Micro™ (M2™) with Adapter
MultiMedia Card (32 MB - 2 GB)
MultiMedia Card plus (128 MB - 4 GB)
MultiMedia Card mobile with Adapter (64 MB - 1 GB)
SD Memory Card (16 MB to 2 GB)
miniSD with Adapter
microSD with Adapter
SDHC Memory Card (4 GB to 32 GB)
miniSDHC with Adapter
microSDHC with Adapte r
USB Flash memory drive
2
SDX C Memory Card ( 48 GB - 64 GB)
Resolution Up to 1200 2400 dpi
File Extension
(Media Format) DPOF (ver. 1.0, ver. 1.1), Exif DCF (up to ver. 2.1)
(Image Format)
Photo Print: JPEG
3
, AVI4, MOV4
Scan to Media: JPEG, PDF (Colour)
TIFF, PDF (Monochrome)
Number of Fi le s U p to 999 fi le s
(The folder inside memory cards or USB Fl ash memory driv e is
also counted.)
Folder File must b e stored in the 4th folder level of t he memory card or
USB Flash memory drive.
Borderless
1
Memory cards, adapters and USB Flash memory drive are not included.
2
USB 2.0 Standard
USB Mass Storage standard from 16 MB to 32 GB
Support format: FAT12/FAT16/FAT32/exFAT
3
Progressive JPEG fo rmat is not supported.
4
Motion JPEG only
5
See Paper type and size for each operation uu page 20.
A4, Letter, Photo 10 15 cm, Photo 2L 13 18 cm
5
D
89
Page 98

PictBridge D
Compatibility Supports the Camera & Imaging P roduc ts Association
PictBridge standard CIPA DC-0 01.
Visit http://www.cipa.jp/pictbridge/
Interface USB direct interface
for more information.
90
Page 99

Specifications
Scanner D
Colour/Monochrome Yes/Yes
TWAIN Compliant
Yes (Windows® XP1/Windows Vista®/Windows®7)
Mac OS X 10.4.11, 10.5.x, 10.6.x
WIA Compliant
Yes (Windows
®
XP1/Windows Vista®/Windows®7)
ICA Compliant Yes (Mac OS X 10.6.x)
Colour Depth 48 bit colour Processing (Input)
24 bit colour Processing (Output)
Resolution
Up to 19200 19200 dpi (interpolated)
Up to 2400 2400 dpi (optical) (Scanner Glass)
Up to 2400 1200 dpi (optical) (ADF)
Scanning Width an d Le ngth (Sc anner Glass)
Width: Up to 210 mm
Length: Up to 291 m m
(ADF)
Width: Up to 210 mm
Length: Up to 349.6 mm
2
3
Greyscale 256 levels
1
Windows® XP in this User’s Guide inc ludes Window s® XP Home Edition , Windows® XP Professional, and Windows®
XP Profe ssional x64 Ed it i on.
2
For the lat est driver updates for th e M ac OS X you a re usi ng, visit us at http://so lu t ions.brother.com/.
3
Maximum 1200 1200 dpi scanning when using the WIA Driver for Windows® XP, Windo ws Vis t a® and Windows® 7
(resolution up to 19200 19200 dpi can be selected by using the B r ot her scann er ut il i ty).
D
91
Page 100

Printer D
Resolution Up to 1200 6000 dpi
Printing Width
Borderless
3
2
204 mm [210 mm (borderless)1]
A4, Le tter, A6, Pho to 10 15 cm,
Index Card 127 203 mm,
Photo L 89 127 mm, Photo 2L 13 18 cm
Duplex (2-sided) Paper type:
Plain paper
Paper size:
A4, Let te r, A5, A6, Exec u tive
Print Speed
1
When the Borderless feature is set to On.
2
See Paper type and size for each operation uu page 20.
3
When printing on A4 size paper.
4
For detailed specifications visit http://www.brother.com/.
4
Interfaces D
12
USB
LAN cable
3
A USB 2.0 interface cable that is no longer than 2 m.
Ethernet UTP cable category 5 or greater.
Wireless LAN IEEE 802.11b/g/n (Infrastructure/Ad-hoc Mo de)
1
Your machine has a Hi-Speed USB 2.0 interface. The machine can also be connected to a computer that has a USB
1.1 interface.
2
Third pa r ty USB por ts ar e not suppo r ted.
3
See Network (LAN) uu page 95.
uuNetwork User’s Guide: Supported protocols and security features
92
 Loading...
Loading...