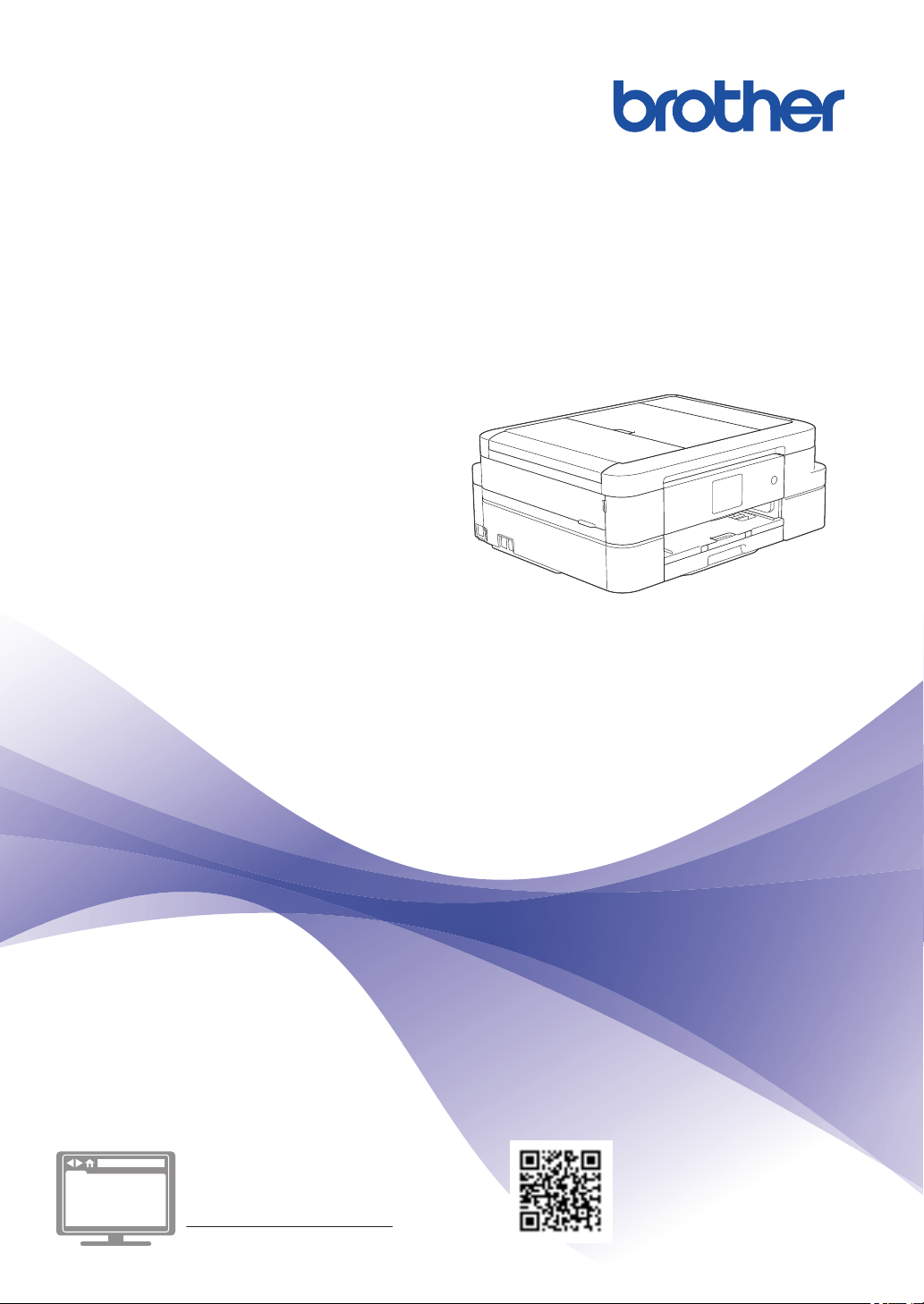
Grundlæggende
brugsanvisning
DCP-J785DW
MFC-J985DW
Online brugsanvisning
Denne Grundlæggende brugsanvisning
indeholder grundlæggende vejledning til, og
information om din Brother-maskine.
Se Se Online brugsanvisning, for udvidet
vejledning og information. på
solutions.brother.com/manuals for at få
detaljerede oplysninger.
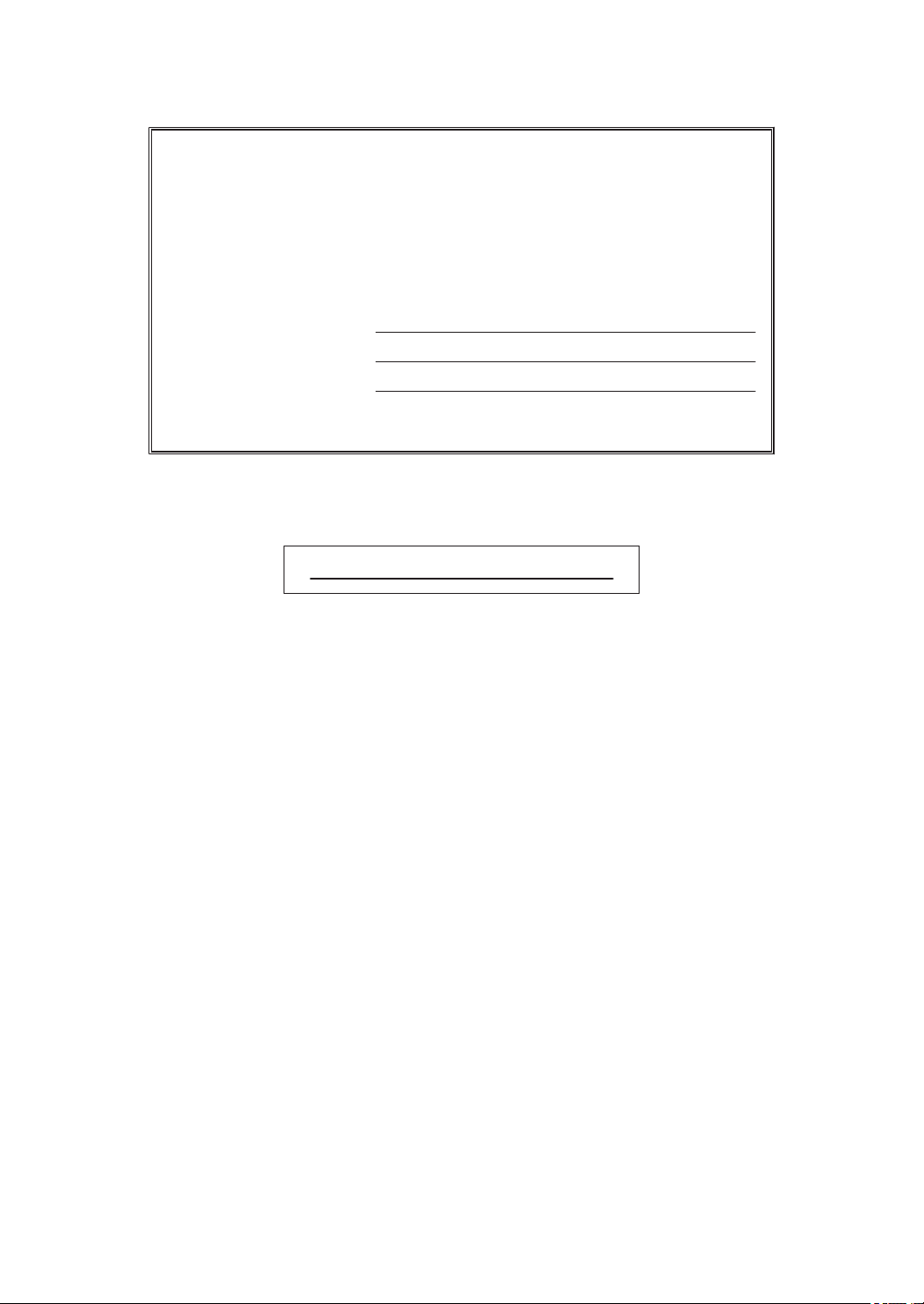
Hvis du vil kontakte kundeservice
Noter følgende oplysninger, og gem dem til eventuel senere brug:
Modelnummer:
DCP-J785DW/MFC-J985DW
(sæt ring omkring dit
modelnummer)
Serienummer:
1
Købsdato:
Købssted:
1
Serienummeret findes bag på maskinen. Gem denne brugervejledning med din kvittering,
som bevis for dit køb, i tilfælde af tyveri, brand eller reklamation.
Registrer dit produkt online på
www.brother.com/registration
© 2016 Brother Industries, Ltd. Alle rettigheder forbeholdes.
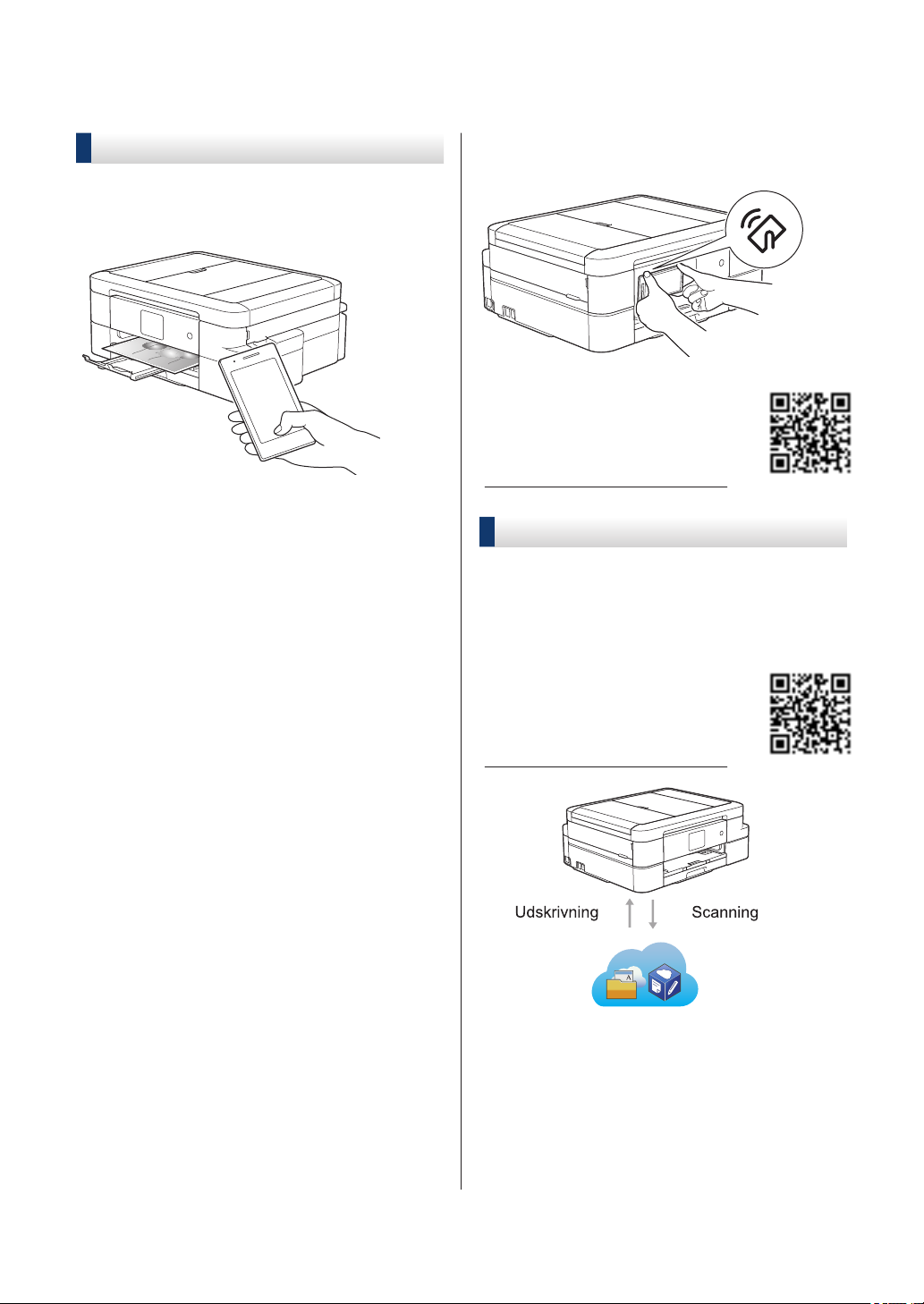
Du kan bruge følgende funktioner
Mobile Connect
Brug Brother iPrint&Scan til at kontrollere
status for maskinen og få adgang til
forskellige funktioner fra mobilenheder.
Når du installerer Brother iPrint&Scan på din
mobilenhed og opretter forbindelse til
maskinen, kan du bruge følgende praktiske
funktioner:
• Udskrivning
Du kan udskrive fotos, dokumenter og
websider fra din mobilenhed. Du kan også
udskrive filer fra forskellige webtjenester.
• Scanning
Du kan scanne fotos og dokumenter og
gemme dem på din mobilenhed.
• Kopiering
Du kan bruge din mobilenhed til at redigere
scannede billeder (beskære og rotere
billeder) og derefter udskrive dem vha.
maskinen.
• Fax
Du kan sende fotos og dokumenter, der er
gemt på din mobilenhed, via fax. Du kan
også se faxmeddelelser, der er modtaget af
maskinen, på din mobilenhed.
• Kontrol af status for maskinen
Du kan kontrollere den resterende
blækmængde og andre oplysninger og se
fejlløsninger.
berøre NFC-logoet på betjeningspanelet med
enheden.
Mere information uu Mobil Print/
Scan vejledning til Brother
iPrint&Scan:
solutions.brother.com/manuals
Web Connect / Brother Apps
Scan og overfør billeder og filer til populære
webtjenester direkte fra maskinen. Opsaml og
konverter oplysninger direkte fra maskinen
uden en computer.
Mere information uu Web
Connect vejledning:
solutions.brother.com/manuals
(MFC-J985DW) Hvis din Android™-enhed
understøtter Near Field Communication
(NFC), kan du udskrive og scanne ved blot at
i
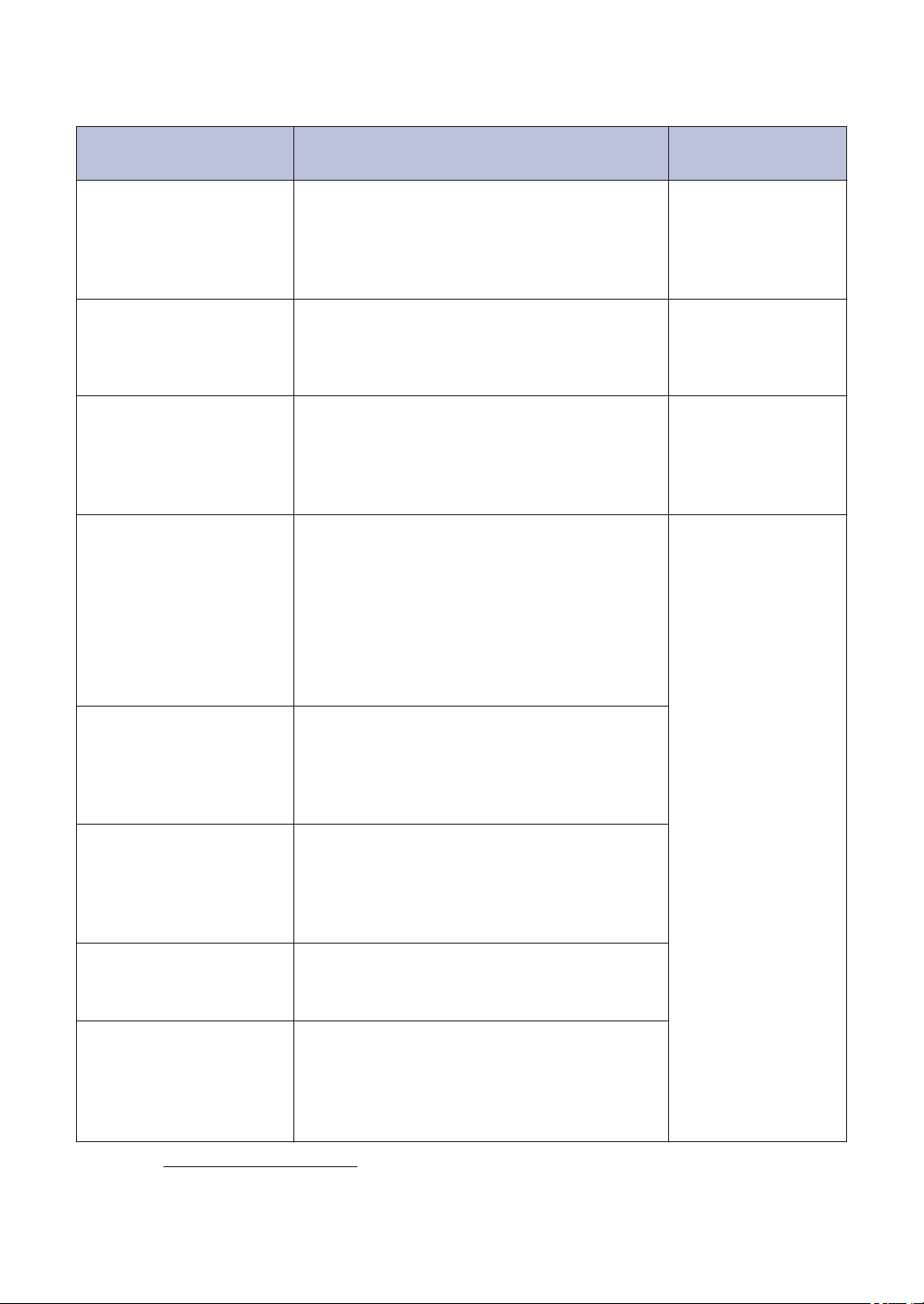
Brugsanvisninger og hvor kan jeg finde dem?
Hvilken
brugsanvisning?
Produktsikkerhedsguide Læs først denne brugsanvisning. Læs
sikkerhedsinstruktionerne, før du konfigurerer
din maskine. Se denne brugsanvisning for
oplysninger om varemærker og juridiske
begrænsninger.
Hurtig
installationsvejledning
Grundlæggende
brugsanvisning
Online brugsanvisning Denne brugsanvisning indeholder
Følg instruktionerne for at konfigurere din
maskine og installere driverne og softwaren til
det operativsystem og den forbindelsestype,
du bruger.
Gør dig bekendt med grundlæggende pcudskrivnings-, scannings-, kopierings-, fax- og
PhotoCapture Center-funktioner samt
grundlæggende vedligeholdelse af maskinen.
Se tip til fejlfinding.
supplerende oplysninger til den
Grundlæggende brugsanvisning.
Ud over oplysningerne om pc-udskrivnings-,
scannings-, kopierings-, fax-, PhotoCapture
Center- og Brother ControlCenter-funktioner
omfatter den nyttige oplysninger om brug af
maskinen i et netværk.
Hvad står der i den? Hvor er den?
Trykt / i kassen
Trykt / i kassen
Trykt / i kassen
Brother Solutions
Center
1
Web Connect vejledning Denne brugsanvisning indeholder nyttige
oplysninger om at få adgang til
internettjenester fra Brother-maskinen samt at
hente billeder, udskrive data og overføre filer
direkte til internettjenesterne.
AirPrint vejledning Denne brugsanvisning indeholder oplysninger
om brug af AirPrint til udskrivning fra OS X
v10.8.5 eller nyere og din iPhone, iPod touch,
iPad eller andre iOS-enheder til din Brothermaskine uden at installere en printerdriver.
Google Cloud Print
vejledning
Mobil Print/Scan
vejledning til Brother
iPrint&Scan
1
Gå ind på solutions.brother.com/manuals.
Denne brugsanvisning indeholder oplysninger
om brug af Google Cloud Print™-tjenester til
udskrivning via internettet.
Denne brugsanvisning indeholder nyttige
oplysninger om udskrivning fra din
mobilenhed og scanning fra din Brothermaskine til din mobilenhed, når den er
tilsluttet et trådløst Wi-Fi®-netværk.
ii
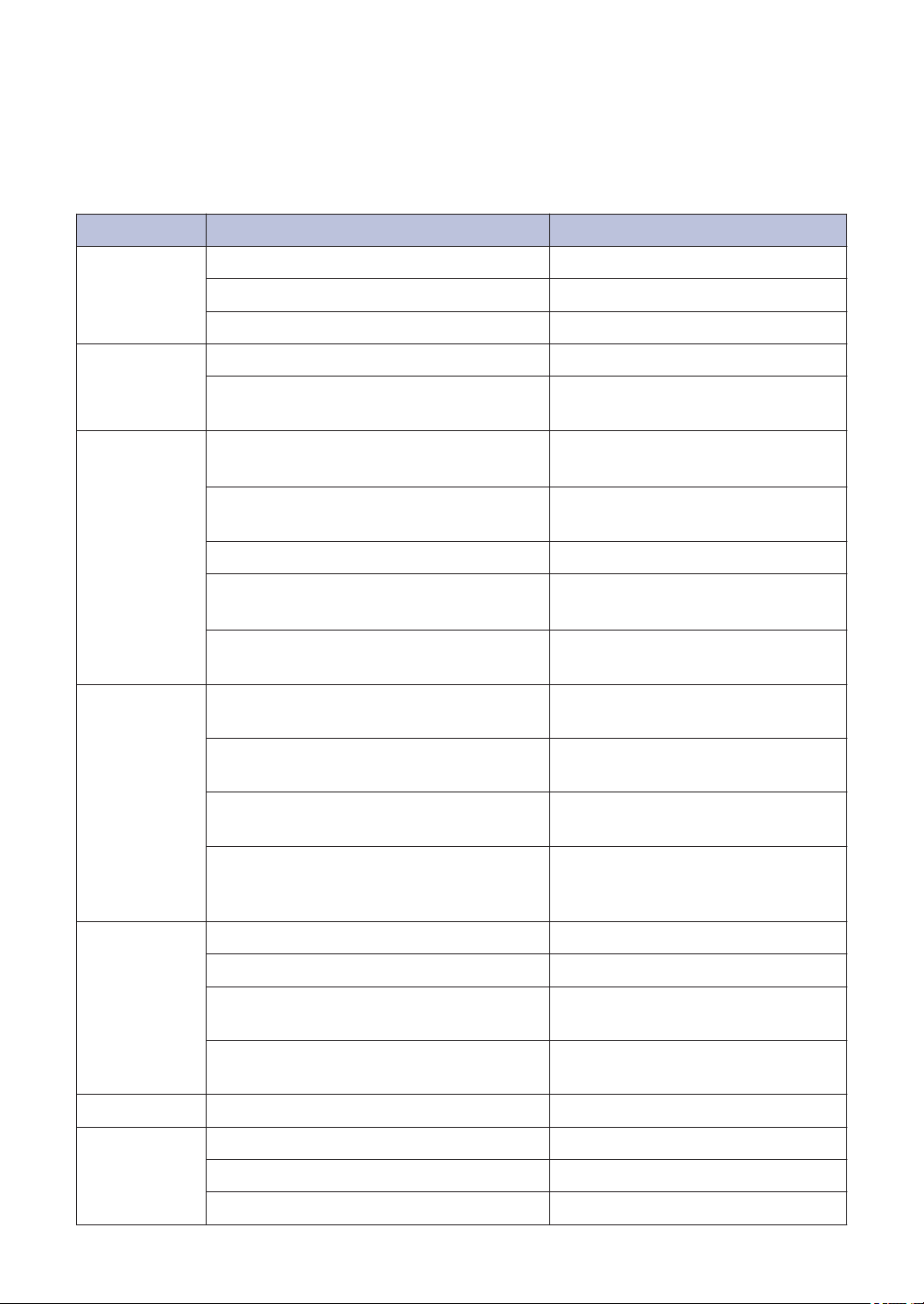
Grundlæggende funktioner og hvor du kan finde vejledning
Indholdet i den Grundlæggende brugsanvisning finder du også i den Online brugsanvisning med
flere oplysninger.
Funktioner Indhold Brugsanvisning
Konfiguration Ilægning af papir Grundlæggende brugsanvisning
Tilslutning af maskinen til computeren Hurtig installationsvejledning
Tilslutning af maskinen til din mobilenhed Hurtig installationsvejledning
Kopiering Kopiering af et dokument Grundlæggende brugsanvisning
Forskellige typer kopiering (2-sidet
kopiering etc.)
Udskrivning
Fax Afsendelse og modtagelse af en
Udskrivning fra din computer (Windows®/
Macintosh)
Udskrivning fra din mobilenhed (Brother
iPrint&Scan)
Udskrivning med AirPrint-funktionen AirPrint vejledning
Udskrivning med funktionen Google
Cloudprinter
Udskrivning af data hentet fra en cloudtjeneste
faxmeddelelse
Overførsel af en faxmeddelelse til
computeren
Afsendelse og modtagelse af en
faxmeddelelse vha. computeren
Afsendelse og visning af en
faxmeddelelse vha. din mobilenhed
(Brother iPrint&Scan)
™
Online brugsanvisning
Grundlæggende brugsanvisning
Mobil Print/Scan vejledning
Google Cloud Print vejledning
Web Connect vejledning
Grundlæggende brugsanvisning
Online brugsanvisning
Grundlæggende brugsanvisning
Mobil Print/Scan vejledning
Scanning Scanning fra maskinen Grundlæggende brugsanvisning
Scanning fra computeren Grundlæggende brugsanvisning
Scanning fra din mobilenhed (Brother
iPrint&Scan)
Lagring af scannede data til en cloudtjeneste
Foto Udskrivning af et foto Grundlæggende brugsanvisning
Yderligere
oplysninger
Fejlmeddelelser Grundlæggende brugsanvisning
Fejlfinding Grundlæggende brugsanvisning
Specifikationer Online brugsanvisning
Mobil Print/Scan vejledning
Web Connect vejledning
iii
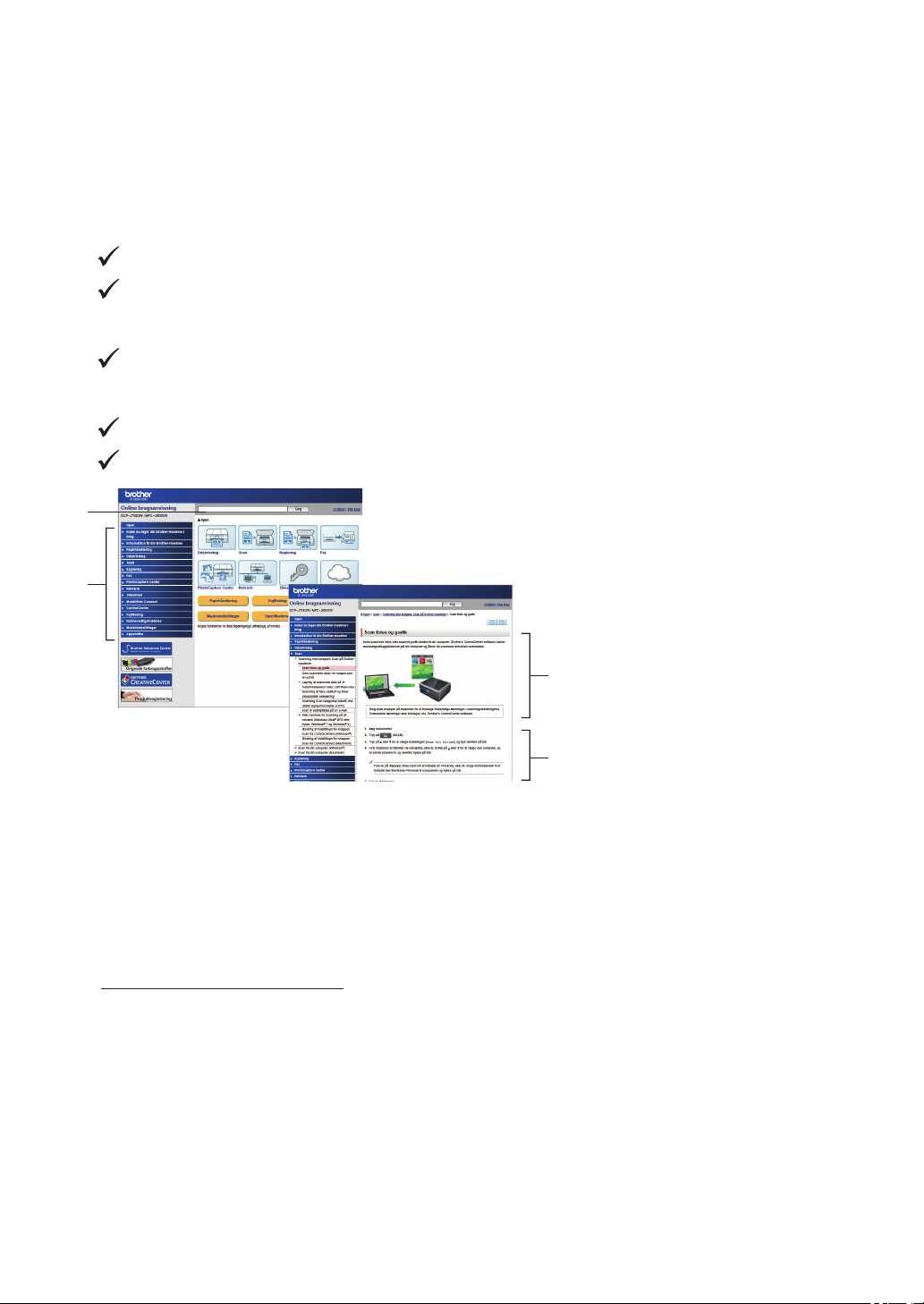
Online brugsanvisning hjælper dig med at få det
1
2
3
4
optimale ud af maskinen
Vi håber, at du finder denne brugsanvisning nyttig. Se vores Online brugsanvisning for at finde ud
af mere om din maskines funktioner. Den tilbyder:
Hurtigere navigation!
Søgefelt
Navigationsindeks i et separat panel
Omfattende!
Alle emner i én vejledning
Forenklet layout!
Giver trinvis vejledning
Funktionsoversigt øverst på siden
1. Søgeboks
2. Navigation
3. Oversigt
4. Trinvis vejledning
Sådan ser du online brugsanvisninger
Hvis du vil se den Online brugsanvisning og andre tilgængelige brugsanvisninger, skal du gå ind
på solutions.brother.com/manuals.
Kun Windows®-brugere: du kan også få adgang til maskinens brugsanvisninger vha. Brother
Utilities. Værktøjet Brother Utilities ligger i standardinstallationen, og når den er installeret, kan du
finde den enten som en genvej på skrivebordet eller fra menuen Start i Windows®.
iv
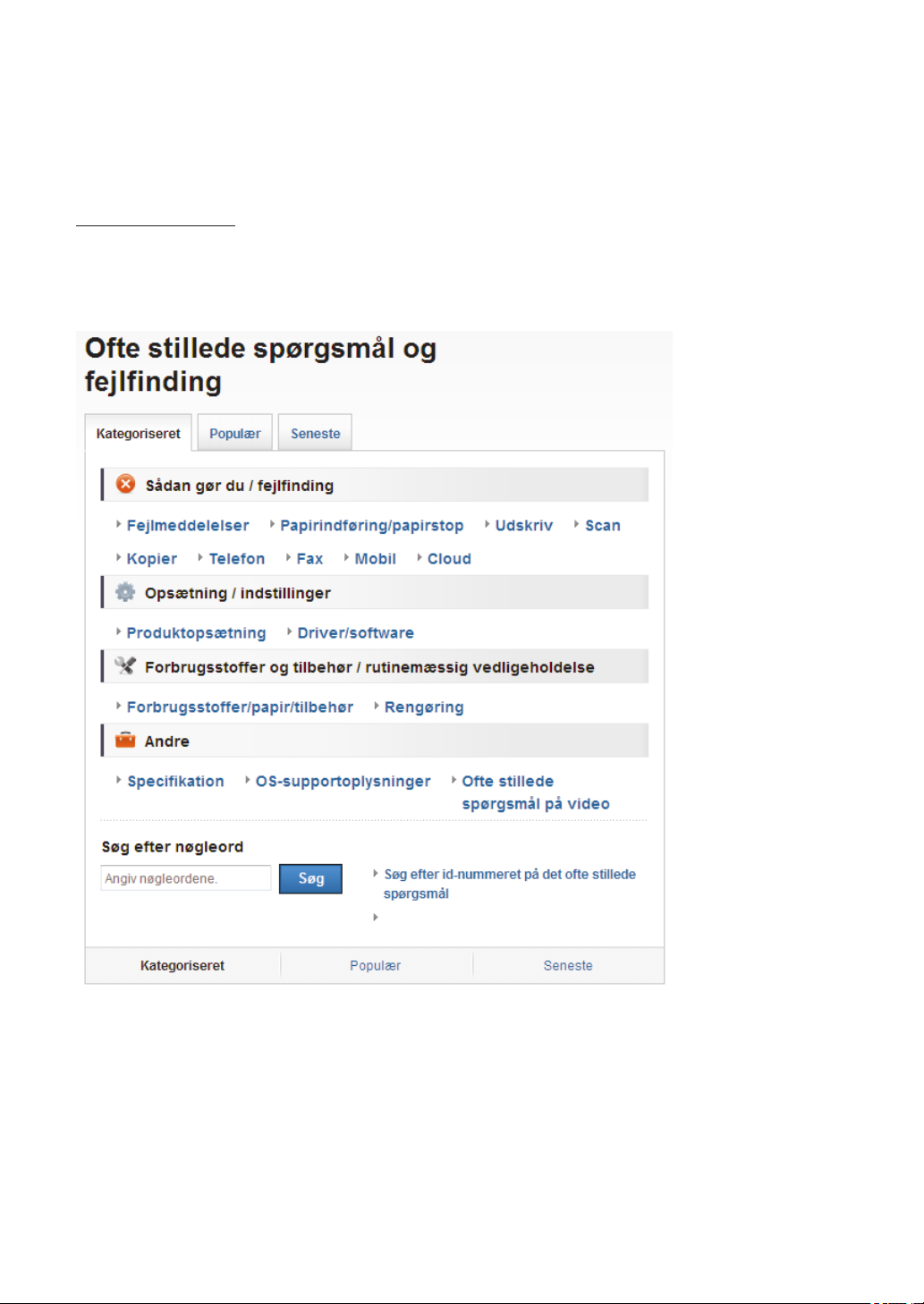
Spørgsmål eller problemer? Se vores hyppigt stillede spørgsmål, løsninger og videoer online.
Gå til din models side med hyppigt stillede spørgsmål og fejlfinding på Brother Solutions Center
på
support.brother.com
• Der er flere måder at søge på!
• Viser relaterede spørgsmål, hvor du kan finde flere oplysninger
• Opdateres regelmæssigt på basis af kundetilbagemeldinger
Da Brother Solutions Center opdateres jævnligt, kan dette skærmbillede ændres uden varsel.
v
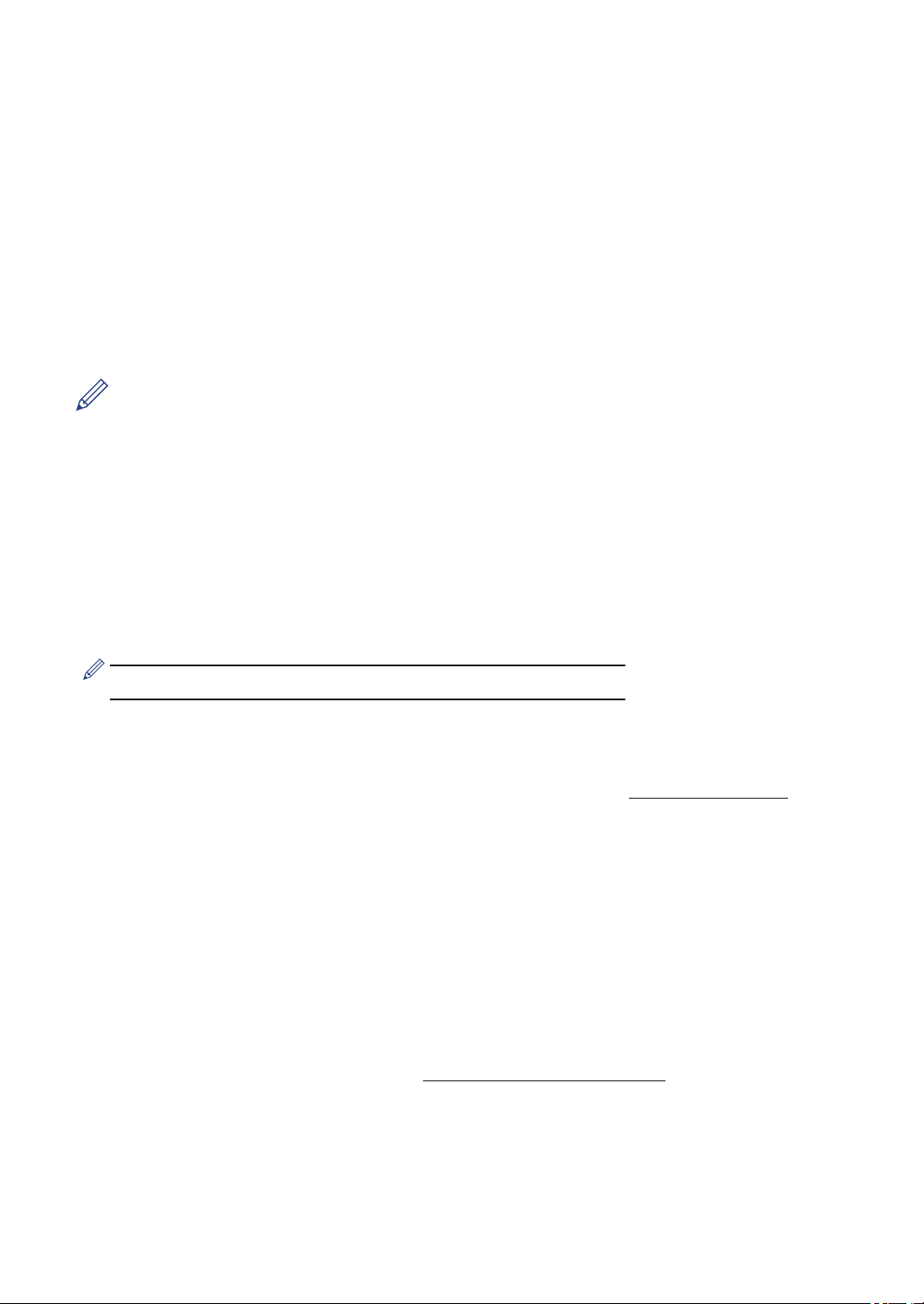
Definitioner af bemærkninger
Vi benytter følgende symboler og konventioner i hele denne Vejledning til brugere.
VIGTIGT
VIGTIGT angiver en mulig farlig situation, som, hvis den ikke undgås, vil kunne medføre skade
på ejendom eller tab af produktfunktionalitet.
BEMÆRK
BEMÆRK beskriver betjeningsmiljø, betingelser ved installation eller særlige betingelser for
brug.
Tipikoner angiver nyttige fingerpeg og yderligere oplysninger.
Fed skrift
Fed skrift henviser til knapper på maskinens kontrolpanel eller computerskærm.
Kursiv
Kursiv skrift fremhæver et vigtigt punkt eller henviser til et relateret emne.
[Courier New]
Skrifttypen Courier New bruges til meddelelser på maskinens display.
• De fleste illustrationer i brugsanvisningen viser MFC-J985DW.
De nyeste driveropdateringer
Gå til din models side for Downloads på Brother Solutions Center på support.brother.com for at
hente drivere.
Find de seneste firmwareopgraderinger der for at holde maskinens ydeevne opdateret.
Bemærkning vedrørende kompilering og offentliggørelse
Denne vejledning er blevet kompileret og offentliggjort med de seneste oplysninger om
produktsikkerhed, der eksisterede på tidspunktet for offentliggørelsen. Der tages forbehold for
ændringer af oplysningerne i vejledningen.
Den seneste vejledning findes på adressen solutions.brother.com/manuals.
vi
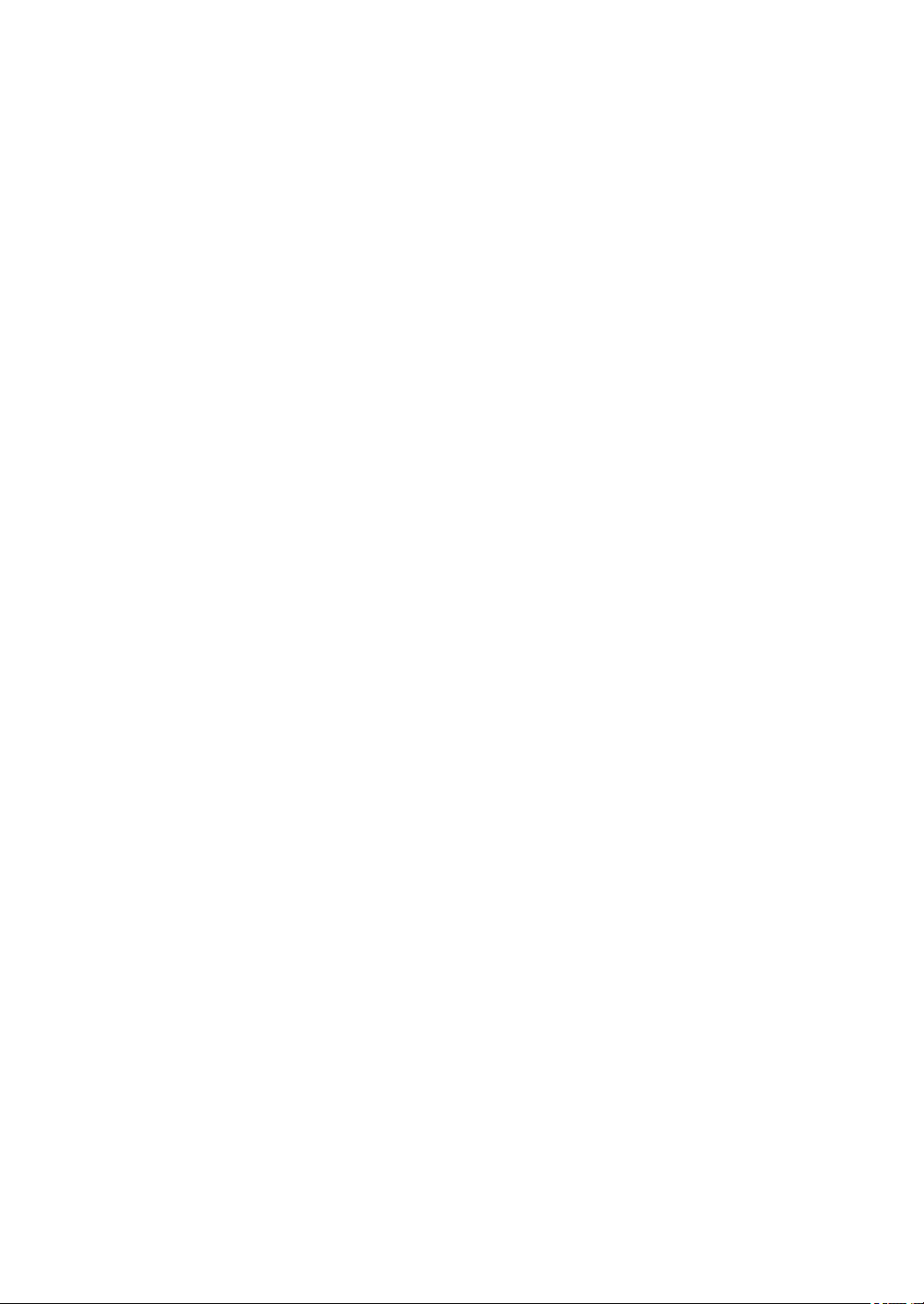
Important Note
• Denne dokumentation gælder for både MFC- og DCP-modeller. Når der står "MFC" i denne
brugsanvisning, skal "MFC-xxxx" forstås som "DCP-xxxx". DCP-modeller har ikke en
faxfunktion.
vii
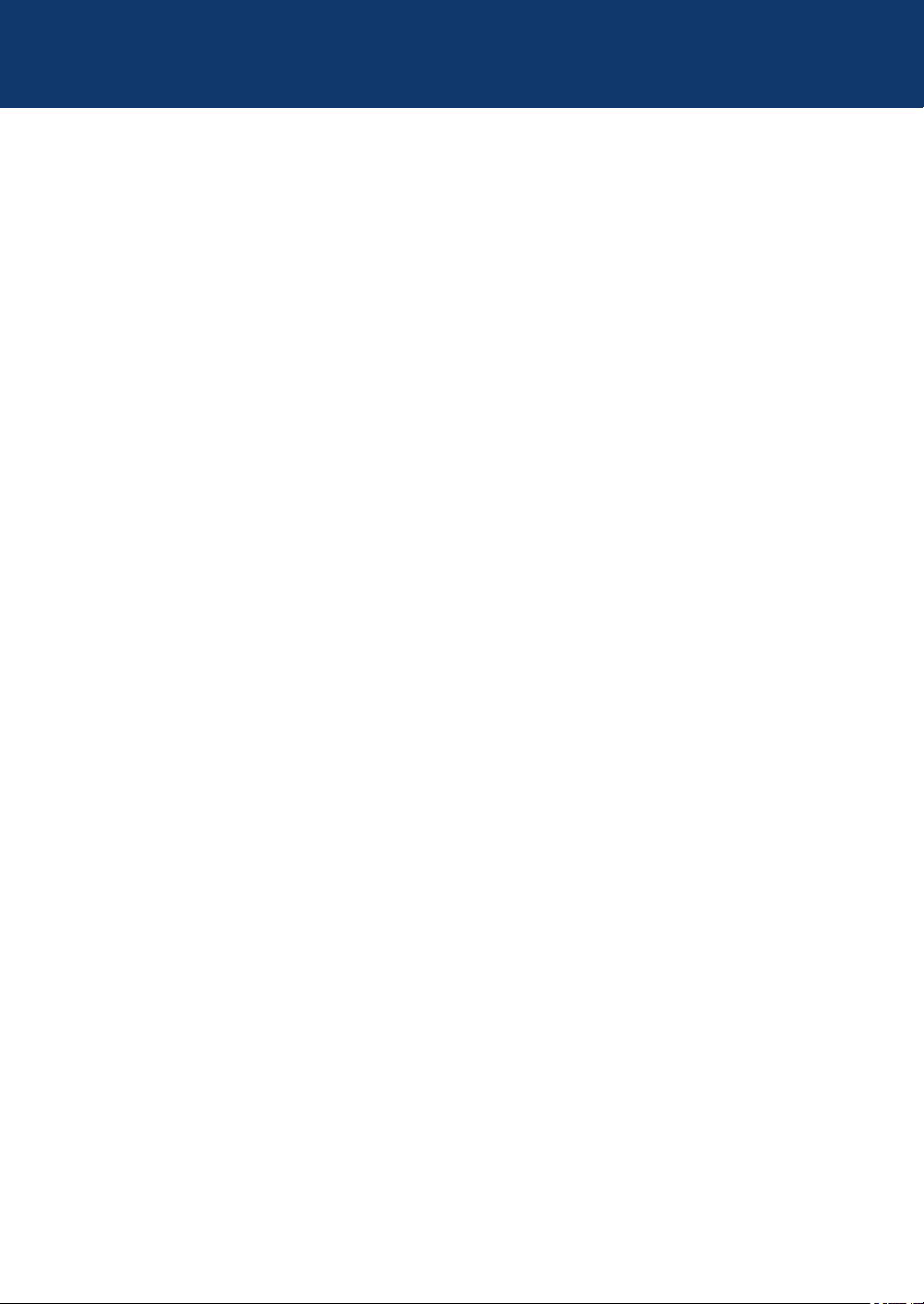
Indholdsfortegnelse
Generelle oplysninger......................................................................................... 1
1
Oversigt over betjeningspanelet................................................................................1
Touchskærmdisplayoversigt ......................................................................................3
Meddelelse fra Brother ....................................................................................7
Adgang til Brother-hjælpeprogrammer (Windows®) ..................................................7
Afinstallation af Brother-software og -drivere (Windows®) ..............................8
Papirhåndtering................................................................................................... 9
2
Ilæg papir...................................................................................................................9
Læg papir i papirbakken ..................................................................................9
Ilægning af fotopapir ......................................................................................10
Ilægning af papir i åbningen til manuel fremføring.........................................12
Ændring af indstillingen Kontroller papir ........................................................14
Ændring af papirstørrelse og papirtype ...................................................................14
Anbefalede udskrivningsmedier ..............................................................................15
Håndtering og brug af udskriftsmedier ....................................................................15
Udskrift............................................................................................................... 16
3
Udskrivning fra computeren.....................................................................................16
Udskrivning af et dokument (Macintosh) .......................................................16
Udskrivning af et dokument (Windows®) .......................................................16
Automatisk udskrivning på begge sider af papiret (Automatisk 2-sidet
udskrivning) (Windows®) ...............................................................................16
Udskrivning af mere end én side på et enkelt ark papir (N i 1)
(Windows®)....................................................................................................17
Udskrivning af fotos fra ControlCenter4 (Windows®) ....................................18
Kopiering............................................................................................................ 19
4
Kopier et dokument .................................................................................................19
Indstillinger for kopiering..........................................................................................20
Kopieringsindstillinger....................................................................................20
Scan.................................................................................................................... 23
5
Scan fra din computer (Windows®) .........................................................................23
Scanning med ControlCenter4 Starttilstand (Windows®) ..............................23
Scanning med knappen Scan på Brother-maskinen ...............................................24
Scanning ved brug af knappen Scan på maskinen .......................................24
PhotoCapture Center ........................................................................................ 26
6
Udskrivning af fotos direkte fra medier....................................................................26
Forhåndsvisning og udskrivning af fotos og videofiler fra medier..................26
viii
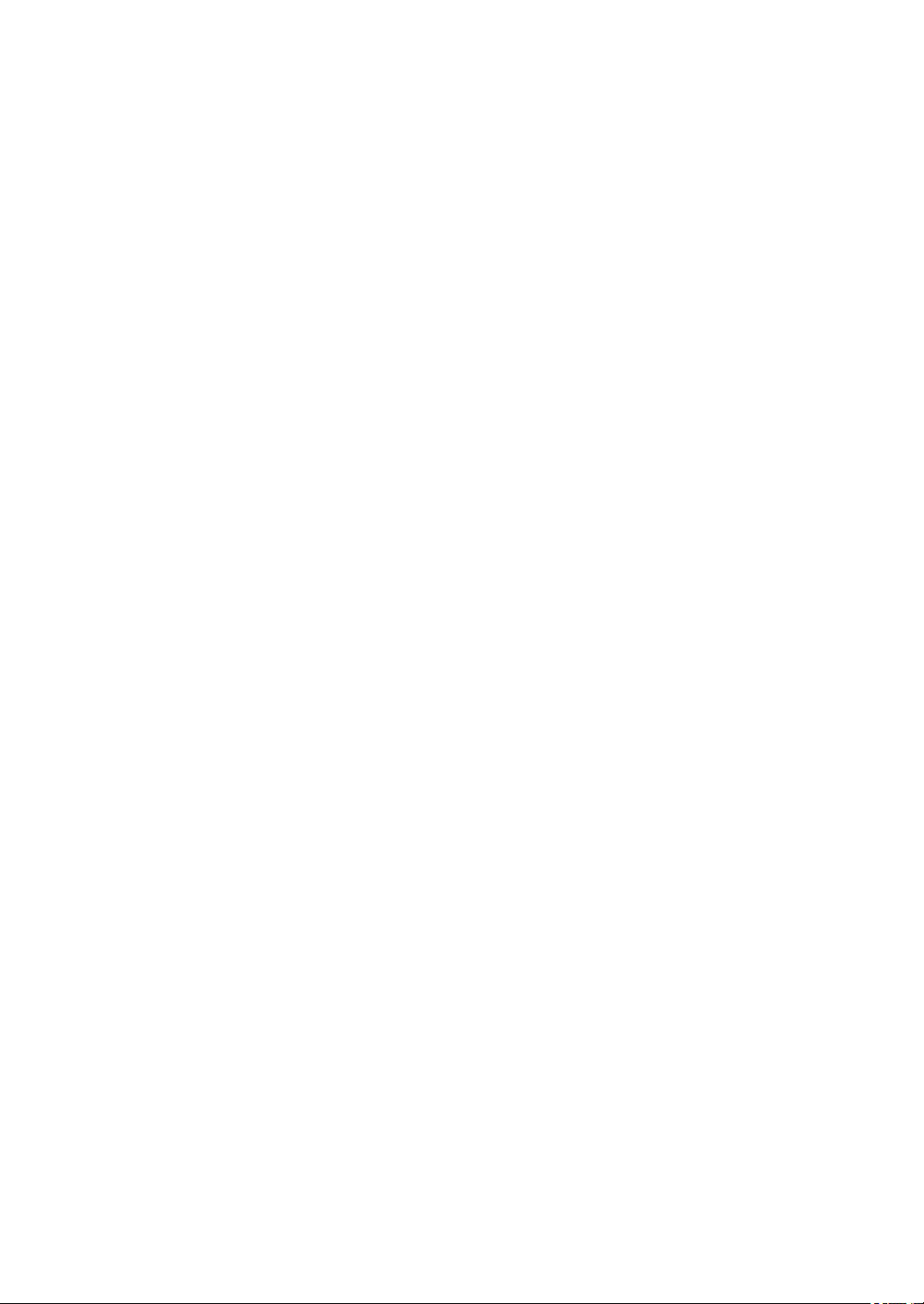
Oversigt over PhotoCapture Center-udskriftsindstillinger..............................26
Fax ...................................................................................................................... 27
7
Før faxafsendelse....................................................................................................27
Indstil dit afsender-id......................................................................................27
Telefonlinjeinterferens/VoIP ...........................................................................27
Modtagefunktioner .........................................................................................28
Vælg den rigtige modtagefunktion .................................................................29
Indstil F/T-ringetid (pseudo-/dobbeltringning) ................................................30
Indstil antallet af ringninger, før maskinen skal svare (Forsinket opkald) ......30
Gem numre..............................................................................................................31
Gem numre i adressebog ..............................................................................31
Ændring eller sletning af navne eller numre i adressebogen.........................31
Telefontjenester og eksterne enheder .....................................................................33
Talebesked.....................................................................................................33
Markant ringetone .........................................................................................33
VoIP (Voice Over Internet Protocol)...............................................................33
Tilslutning af en ekstern telefonsvarer (TAD – Telephone Answering
Device)...........................................................................................................33
Eksterne telefoner og ekstratelefoner............................................................33
Afsendelse af en faxmeddelelse ved hjælp af maskinen.........................................34
Send en faxmeddelelse .................................................................................34
Indstil Forhåndsvisning af fax til Til................................................................35
Forhåndsvisning af nye faxer.........................................................................36
Faxafsendelse med en computer (PC-FAX)............................................................38
Afsendelse af faxer fra computeren...............................................................38
Modtagelse af faxer på din computer (kun Windows®) .................................38
Routine Maintenance ........................................................................................ 40
A
Rens scanneren ......................................................................................................40
Kontrollér udskriftskvaliteten....................................................................................40
Kontrollér udskriftsjustering fra din Brother-maskine...............................................42
Fejlfinding .......................................................................................................... 43
B
Identifikation af problemet .......................................................................................43
Fejl- og vedligeholdelsespåmindelser .....................................................................45
Overfør dine faxer eller faxjournalrapport ......................................................52
Fejlfinding for opsætning af trådløst LAN ................................................................53
Fejlkoder i trådløs LAN-rapport......................................................................53
Problemer med fax og telefon .................................................................................55
Fejlfinding af andre faxproblemer ..................................................................56
Problemer med udskrivning eller scanning..............................................................58
Fejlfinding af andre udskrivningsproblemer ...................................................60
Dokument- og papirstop ..........................................................................................62
ix
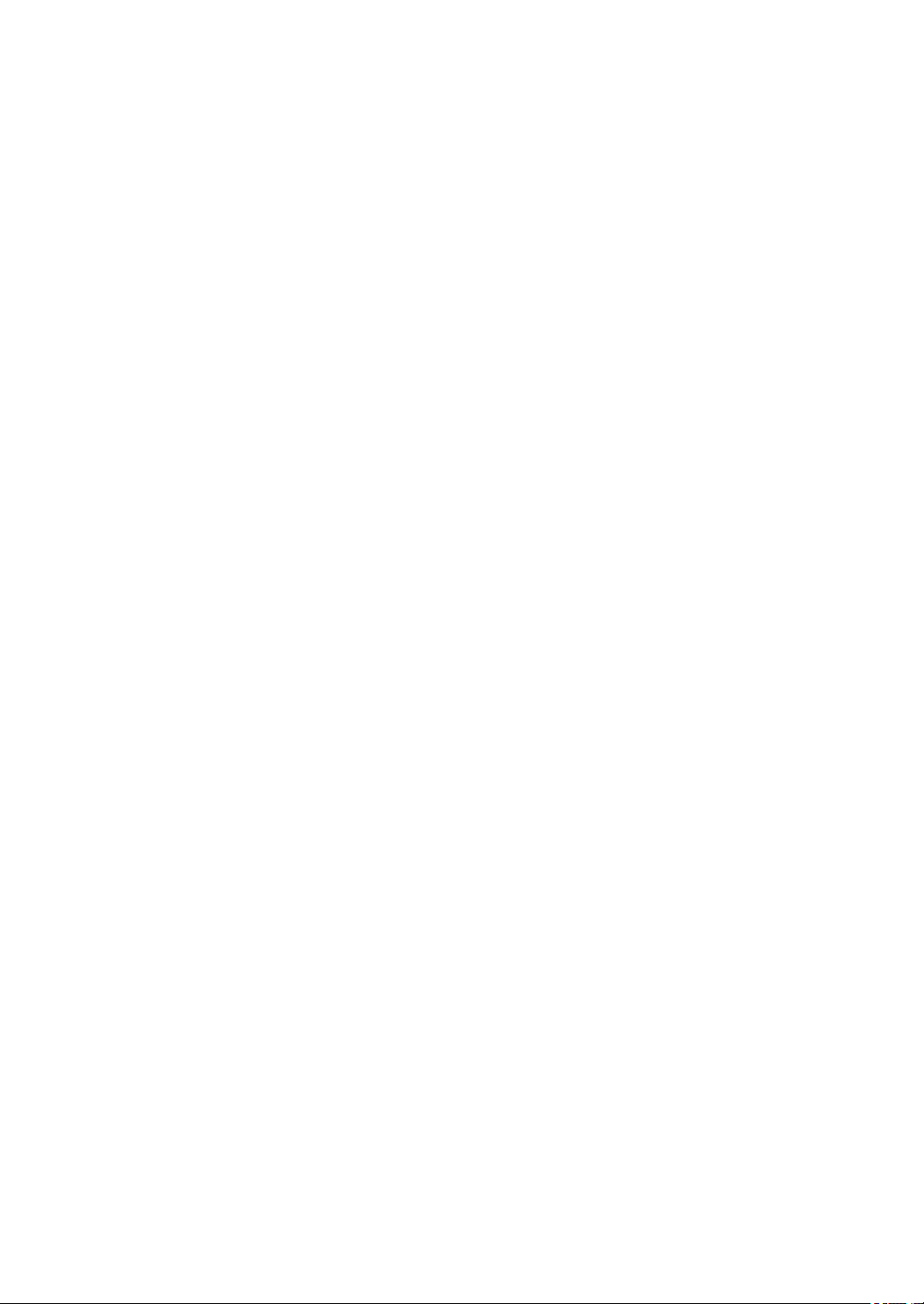
Dokumentstop................................................................................................62
Printerstop eller papirstop..............................................................................63
Appendiks.......................................................................................................... 69
C
Indtastning af tekst på Brother-maskinen................................................................69
Oplysninger om overensstemmelse med Kommissionens forordning 801/2013.....69
Specifikationer for forbrugsstoffer............................................................................70
Indeks................................................................................................................. 71
D
x
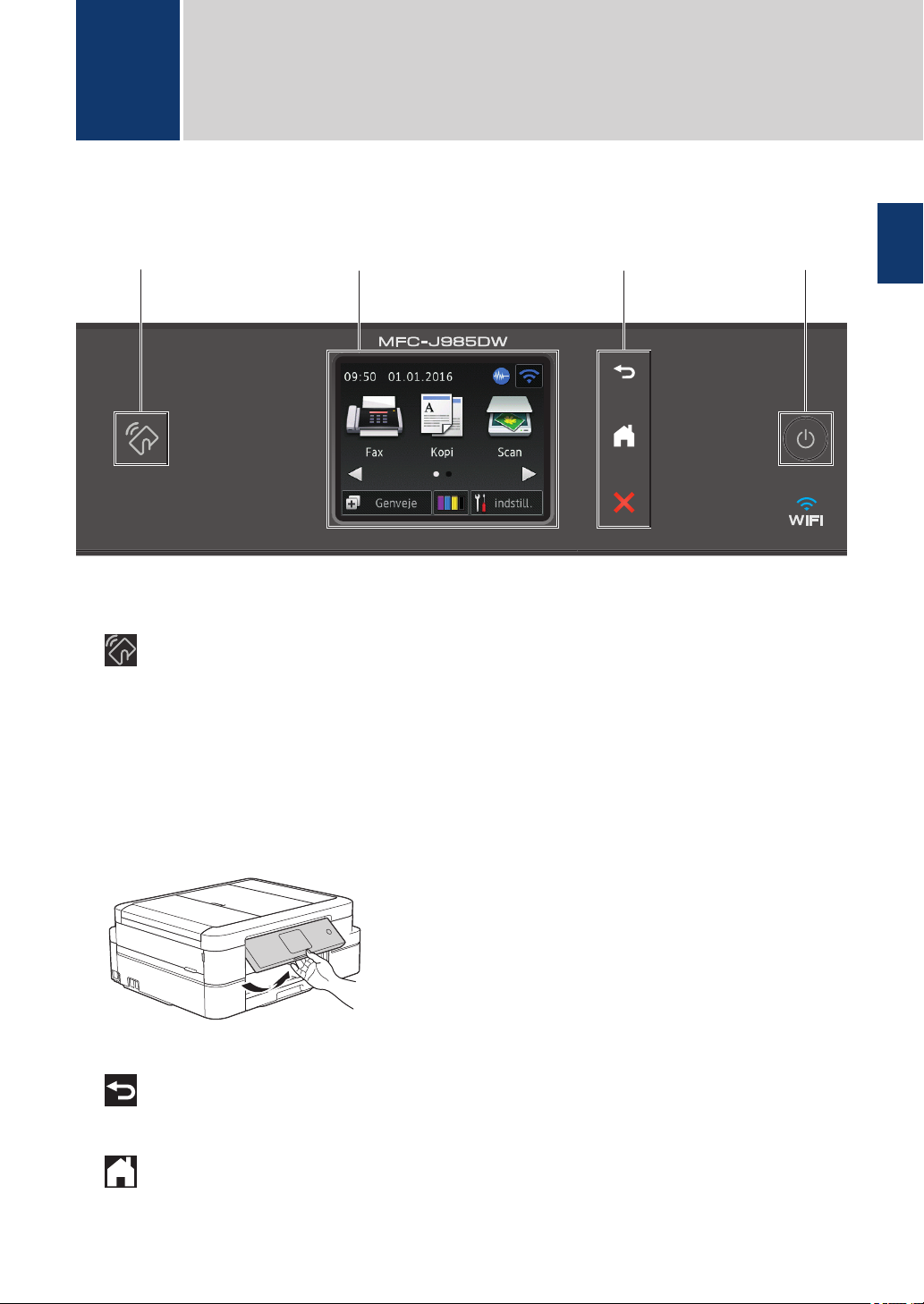
32 4
1
Generelle oplysninger
1
Oversigt over betjeningspanelet
Kontrolpanelet varierer afhængigt af modellen.
1
Generelle oplysninger
1. NFC-logo (Near Field Communication)
(MFC-J985DW)
• Hvis din Android™-enhed understøtter NFC-funktionen, kan du udskrive fra din enhed eller
scanne dokumenter til din enhed ved, at enheden berører NFC-logoet i højre side af
betjeningspanelet.
2. 2,7"(67,5 mm) Touchscreen (LCD)
Få adgang til menuer og indstillinger ved at trykke på dem på denne touchscreen.
Juster vinklen af din touchscreen og -panelet ved at løfte det.
3. Touchpanel
(Tilbage)
Tryk på denne knap for at gå tilbage til den forrige menu.
(Hjem)
Tryk på denne knap for at gå tilbage til hjemmeskærmen.
1
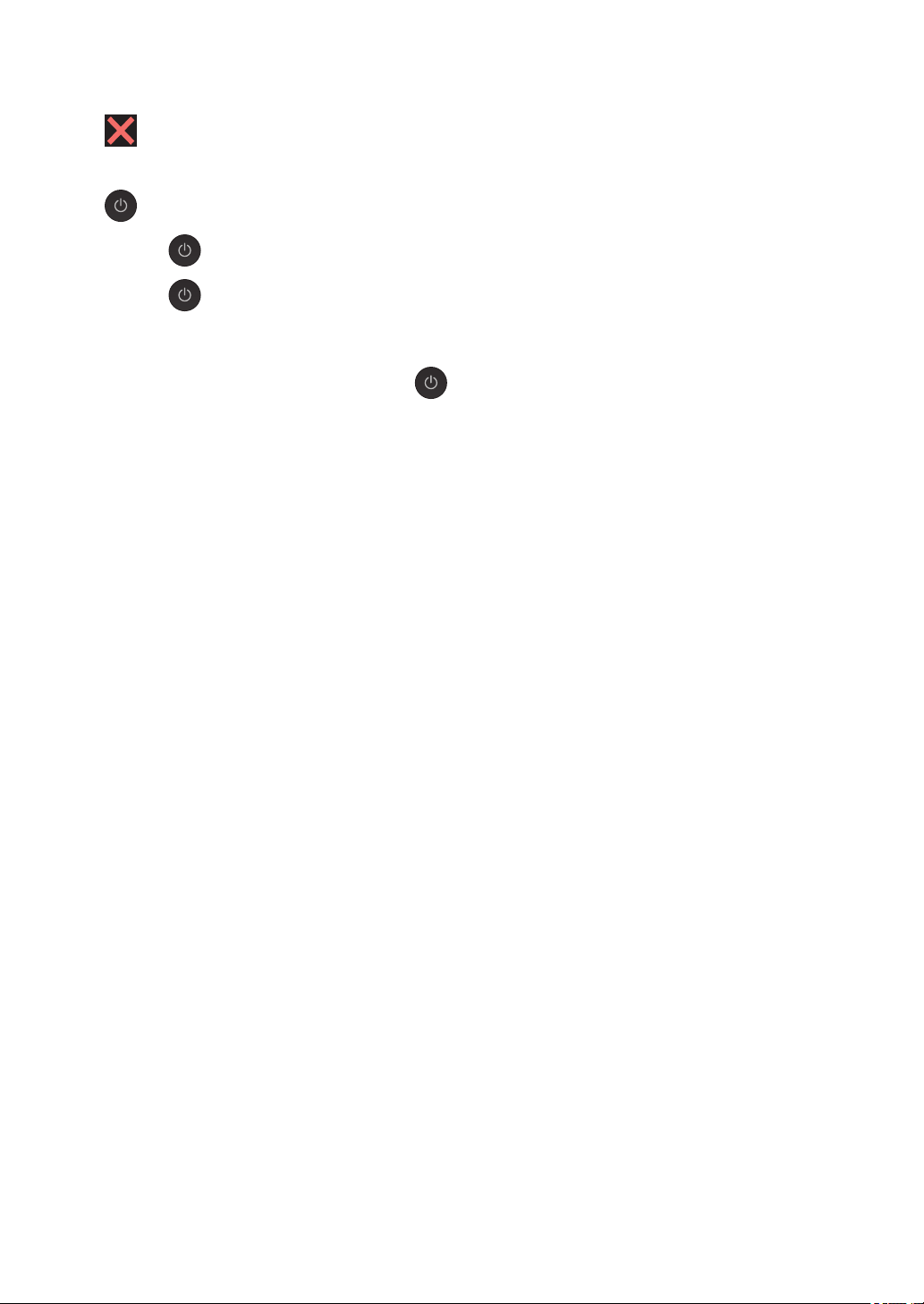
Ikonet Hjem blinker, mens maskinen er i slumretilstand.
(Annuller)
Tryk på denne knap for at annullere en handling (kan bruges, når den lyser rødt).
4. Tænd/sluk-knap
Tryk på for at tænde maskinen.
Tryk på , og hold den nede for at slukke maskinen. Touchskærmen viser [Lukker ned]
og forbliver tændt i nogle få sekunder, før den slukker. Hvis du har tilsluttet en telefon eller en
telefonsvarer, er den altid tilgængelig til brug.
Hvis du slukker maskinen ved hjælp af , renser den fortsat regelmæssigt printhovedet for
at bevare udskriftskvaliteten. Maskinen skal altid være sluttet til strømforsyningen for at
forlænge printhovedets levetid, give den bedste blækeffektivitet og sikre en god
udskriftskvalitet.
2
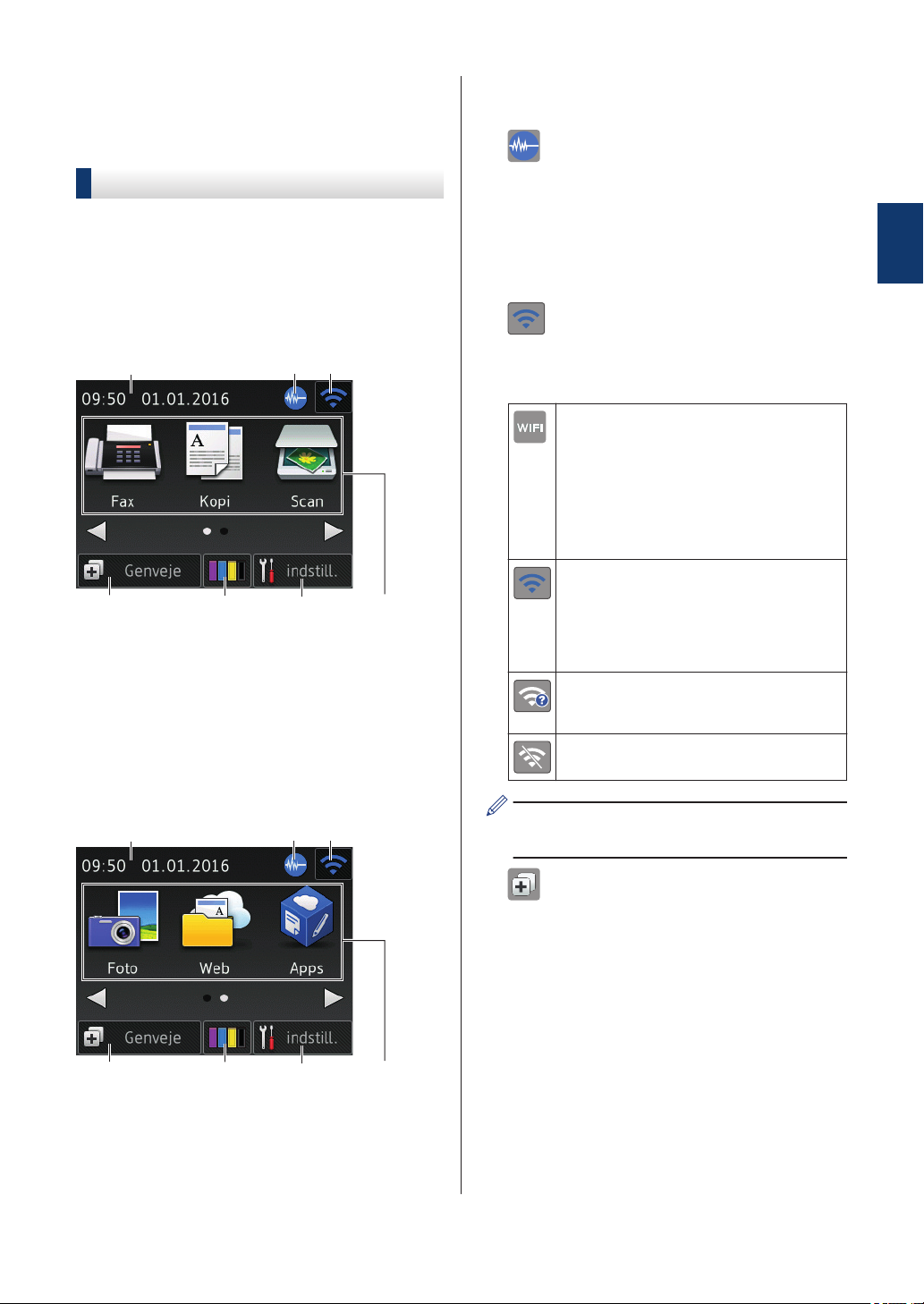
Touchskærmdisplayove
1
7
6
3
4
5
2
1
7
6
3
4
5
2
rsigt
Viser indstillet dato og klokkeslæt på
maskinen.
2. Lydsvag tilstand
MFC-J985DW
Der er to startskærme, du kan få adgang til
ved at trykke på d eller c.
Fra startskærmene kan du få adgang til
opsætning af Wi-Fi, genveje, blækniveauer og
konfigurationsskærme.
Startskærm 1
Denne skærm viser maskinens status, når
maskinen er inaktiv. Denne startskærm kaldes
også skærmen Klar tilstand. Når den vises,
angiver det, at maskinen er klar til den næste
kommando.
Startskærm 1 giver adgang til funktionerne
[Fax], [Kopi] og [Scan].
Dette ikon vises, når [Lydsvag
tilstand] er indstillet til [Til].
Indstillingen Lydsvag tilstand kan reducere
udskrivningsstøjen. Når Lydsvag tilstand
aktiveres, reduceres hastigheden.
3.
Trådløs status
Hvert ikon i nedenstående tabel viser
status for det trådløse netværk:
Maskinen er ikke sluttet til det
trådløse accesspoint.
Tryk på denne knap for at
konfigurere trådløse indstillinger.
Mere information uu Hurtig
installationsvejledning
Trådløst netværk er tilsluttet.
En indikator med tre niveauer på
hver startskærm viser den aktuelle,
trådløse signalstyrke.
Det trådløse accesspoint kan ikke
registreres.
Indstillingen Trådløs er deaktiveret.
1
Generelle oplysninger
Startskærm 2
Startskærm 2 giver adgang til yderligere
funktioner som f.eks. [Foto], [Web] og
[Apps].
1. Dato og klokkeslæt
Du kan konfigurere trådløse indstillinger
ved at trykke på knappen Trådløs status.
4. [Genveje]
Opret genveje til ofte anvendte funktioner,
f.eks. afsendelse af en fax, kopiering,
scanning og brug af Web Connect.
3
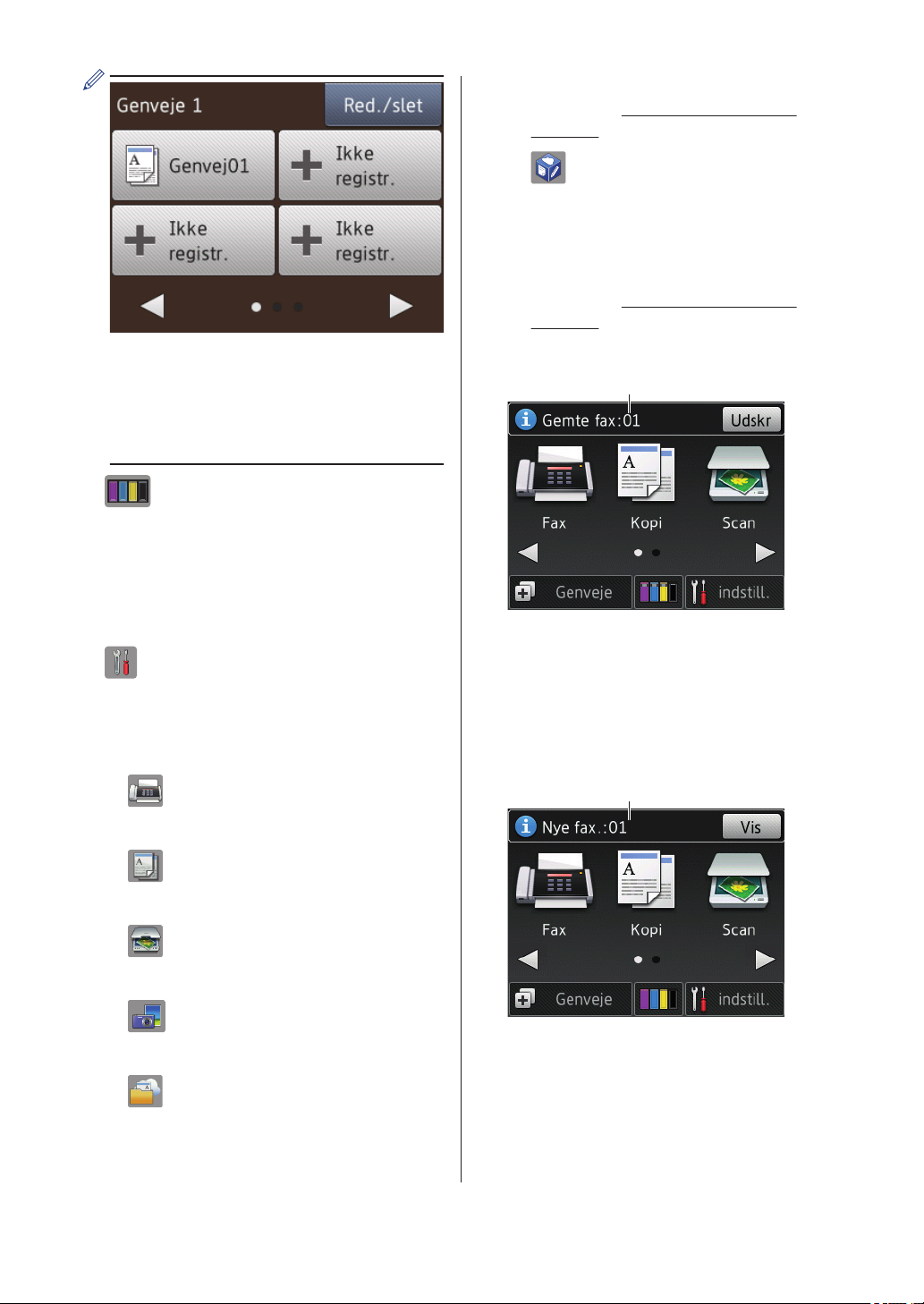
• Der er tre genvejsskærmbilleder. Du
8
9
kan programmere fire genveje på hvert
skærmbillede.
• Tryk på d eller c for at vise de andre
genvejsskærme.
5. [Blæk]
Viser den resterende mængde blæk. Tryk
for at få adgang til menuen [Blæk].
Når en blækpatron er ved at være brugt
op, eller der er et problem med den, vises
et fejlikon for den pågældende blækfarve.
6. [indstill.]
Tryk for at få adgang til menuen
[indstill.].
7. Funktioner:
Mere information uu Web Connect
vejledning: solutions.brother.com/
manuals
• [Apps]
Tryk for at oprette forbindelse fra
Brother-maskinen til tjenesten Brother
Apps.
Mere information uu Web Connect
vejledning: solutions.brother.com/
manuals
8. [Gemte fax:]
Når [Faxvisning] er indstillet til [Fra],
viser [Gemte fax] det antal
faxmeddelelser, der er modtaget i
maskinens hukommelse.
Tryk på [Udskr] for at udskrive faxerne.
9. [Nye fax.:]
[Fax]
•
Tryk for at tilgå faxfunktion.
• [Kopi]
Tryk for at tilgå kopifunktion.
• [Scan]
Tryk for at tilgå scannefunktion.
• [Foto]
Tryk for at få adgang til fototilstanden.
• [Web]
Tryk for at oprette forbindelse fra
Brother-maskinen til en
internettjeneste.
Når [Faxvisning] er indstillet til [Til],
viser [Nye fax.] hvor mange nye
faxmeddelelser, du har modtaget og gemt
i hukommelsen.
Tryk på [Vis] for at se faxmeddelelserne
på touchskærmen.
4
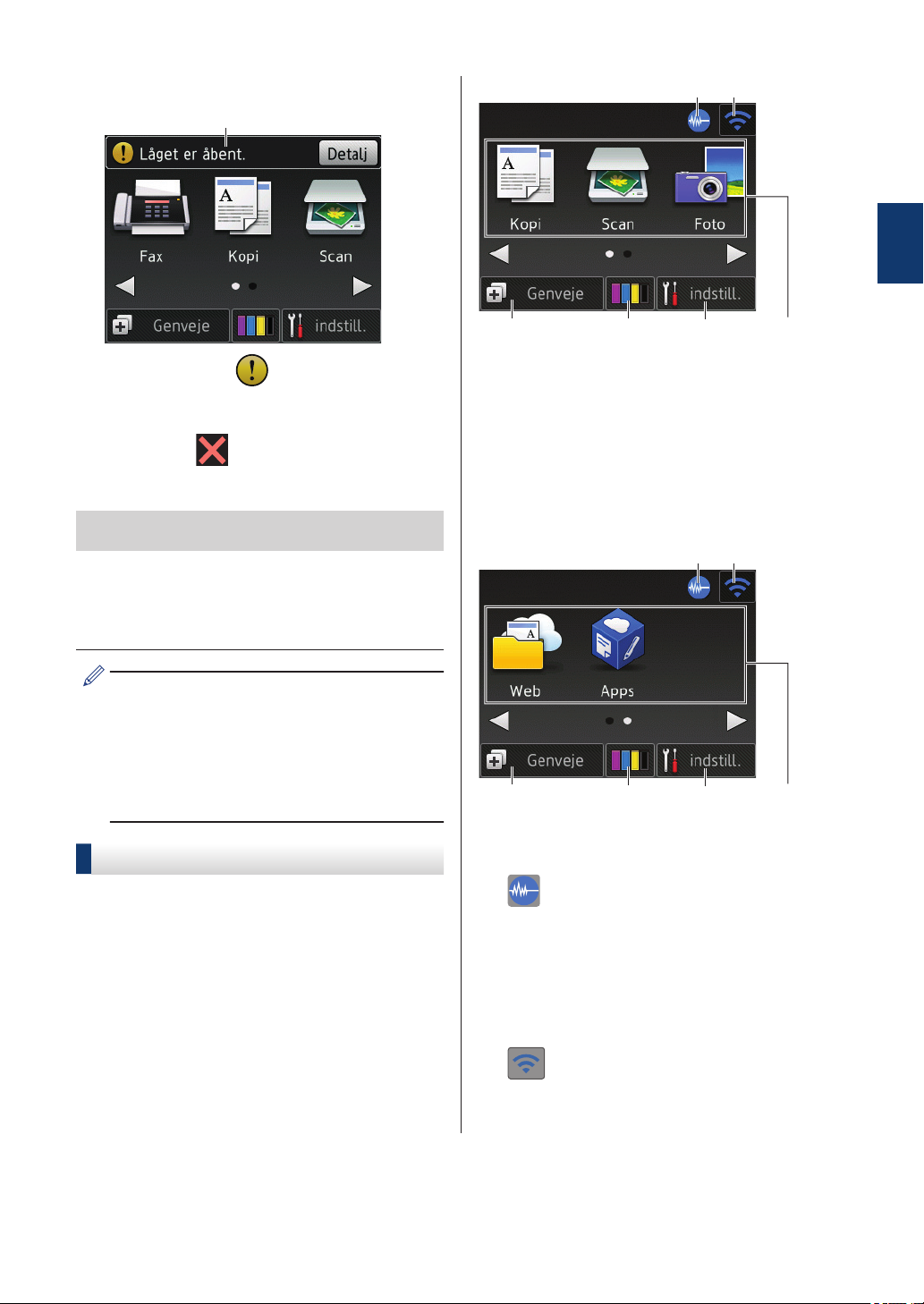
10. Advarselsikon
10
6
5
2
3
4
1
6
5
2
3
4
1
1
Generelle oplysninger
Advarselsikonet vises, når der er en
fejl- eller vedligeholdelsespåmindelse.
Tryk på [Detalj] for at se den, og tryk
derefter på
tilstand.
for at vende tilbage til Klar
VIGTIGT
Tryk IKKE på displayet med en skarp
genstand såsom en kuglepen eller en stylus.
Det kan beskadige maskinen.
• Dette produkt bruger skrifttypen
ARPHIC TECHNOLOGY CO.,LTD.
• Rør IKKE ved displayet umiddelbart
efter, at du har tilsluttet strømkablet
eller tændt for maskinen. Det kan
forårsage en fejl.
DCP-J785DW
Der er to startskærme, du kan få adgang til
ved at trykke på d eller c.
Fra startskærmene kan du få adgang til
opsætning af Wi-Fi, genveje, blækniveauer og
konfigurationsskærme.
Startskærm 1
Denne skærm viser maskinens status, når
maskinen er inaktiv. Denne startskærm kaldes
også skærmen Klar tilstand. Når den vises,
angiver det, at maskinen er klar til den næste
kommando.
Startskærm 1 giver adgang til funktionerne
[Kopi], [Scan] og [Foto].
Startskærm 2
Startskærm 2 giver adgang til yderligere
funktioner som f.eks. [Web] og [Apps].
1. Lydsvag tilstand
Dette ikon vises, når [Lydsvag
tilstand] er indstillet til [Til].
Indstillingen Lydsvag tilstand kan reducere
udskrivningsstøjen. Når Lydsvag tilstand
aktiveres, reduceres hastigheden.
2. Trådløs status
Hvert ikon i nedenstående tabel viser
status for det trådløse netværk:
5
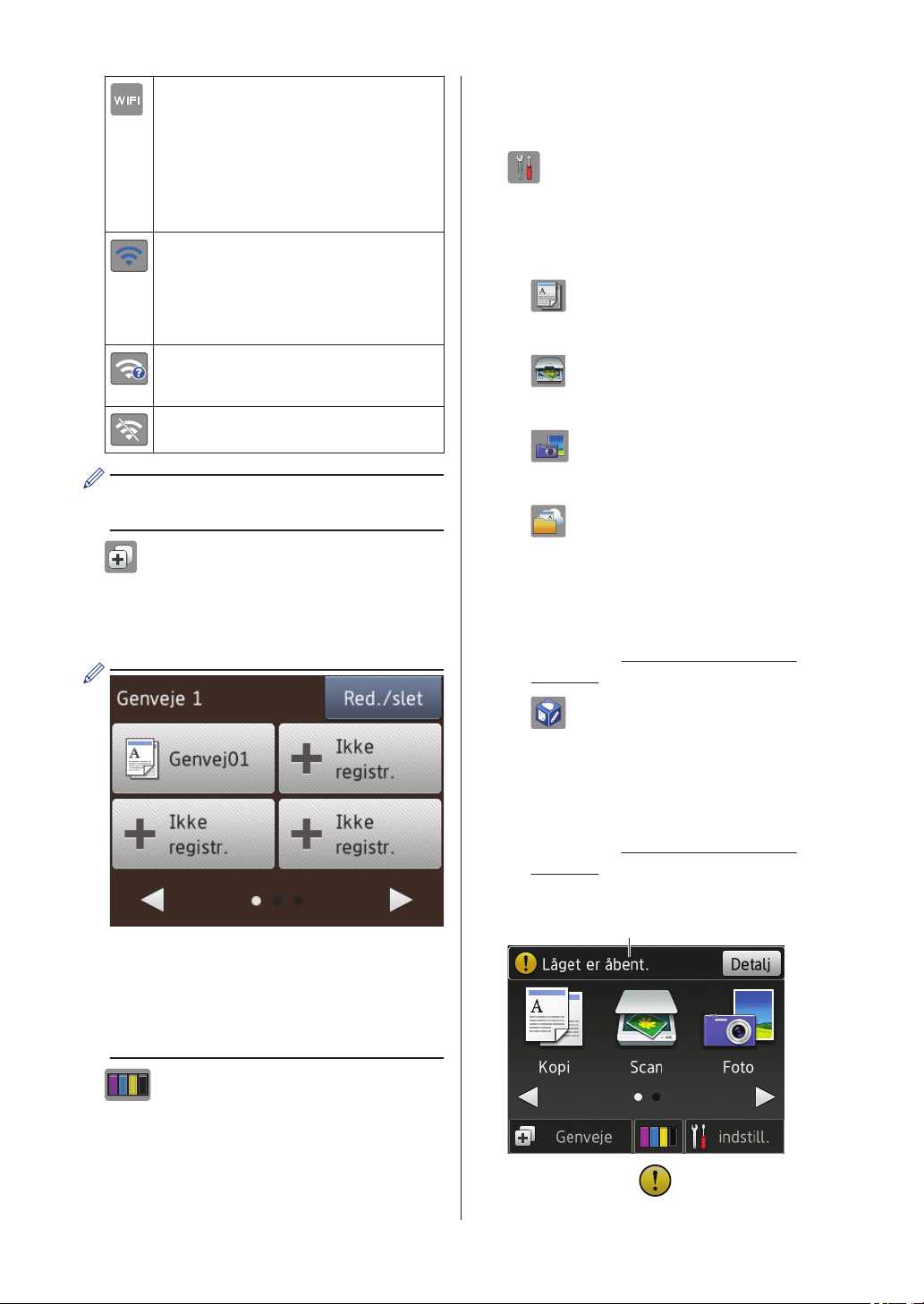
Maskinen er ikke sluttet til det
7
trådløse accesspoint.
Tryk på denne knap for at
konfigurere trådløse indstillinger.
Mere information uu Hurtig
installationsvejledning
Trådløst netværk er tilsluttet.
En indikator med tre niveauer på
hver startskærm viser den aktuelle,
trådløse signalstyrke.
Når en blækpatron er ved at være brugt
op, eller der er et problem med den, vises
et fejlikon for den pågældende blækfarve.
5. [indstill.]
Tryk for at få adgang til menuen
[indstill.].
6. Funktioner:
• [Kopi]
Tryk for at tilgå kopifunktion.
Det trådløse accesspoint kan ikke
registreres.
Indstillingen Trådløs er deaktiveret.
Du kan konfigurere trådløse indstillinger
ved at trykke på knappen Trådløs status.
3. [Genveje]
Opret genveje til ofte anvendte funktioner,
såsom kopiering, scanning og brug af Web
Connect.
• [Scan]
Tryk for at tilgå scannefunktion.
• [Foto]
Tryk for at få adgang til fototilstanden.
• [Web]
Tryk for at oprette forbindelse fra
Brother-maskinen til en
internettjeneste.
Mere information uu Web Connect
vejledning: solutions.brother.com/
manuals
• [Apps]
Tryk for at oprette forbindelse fra
Brother-maskinen til tjenesten Brother
Apps.
Mere information uu Web Connect
vejledning: solutions.brother.com/
manuals
7. Advarselsikon
• Der er tre genvejsskærmbilleder. Du
kan programmere fire genveje på hvert
skærmbillede.
• Tryk på d eller c for at vise de andre
genvejsskærme.
4. [Blæk]
Viser den resterende mængde blæk. Tryk
for at få adgang til menuen [Blæk].
Advarselsikonet vises, når der er en
fejl- eller vedligeholdelsespåmindelse.
6
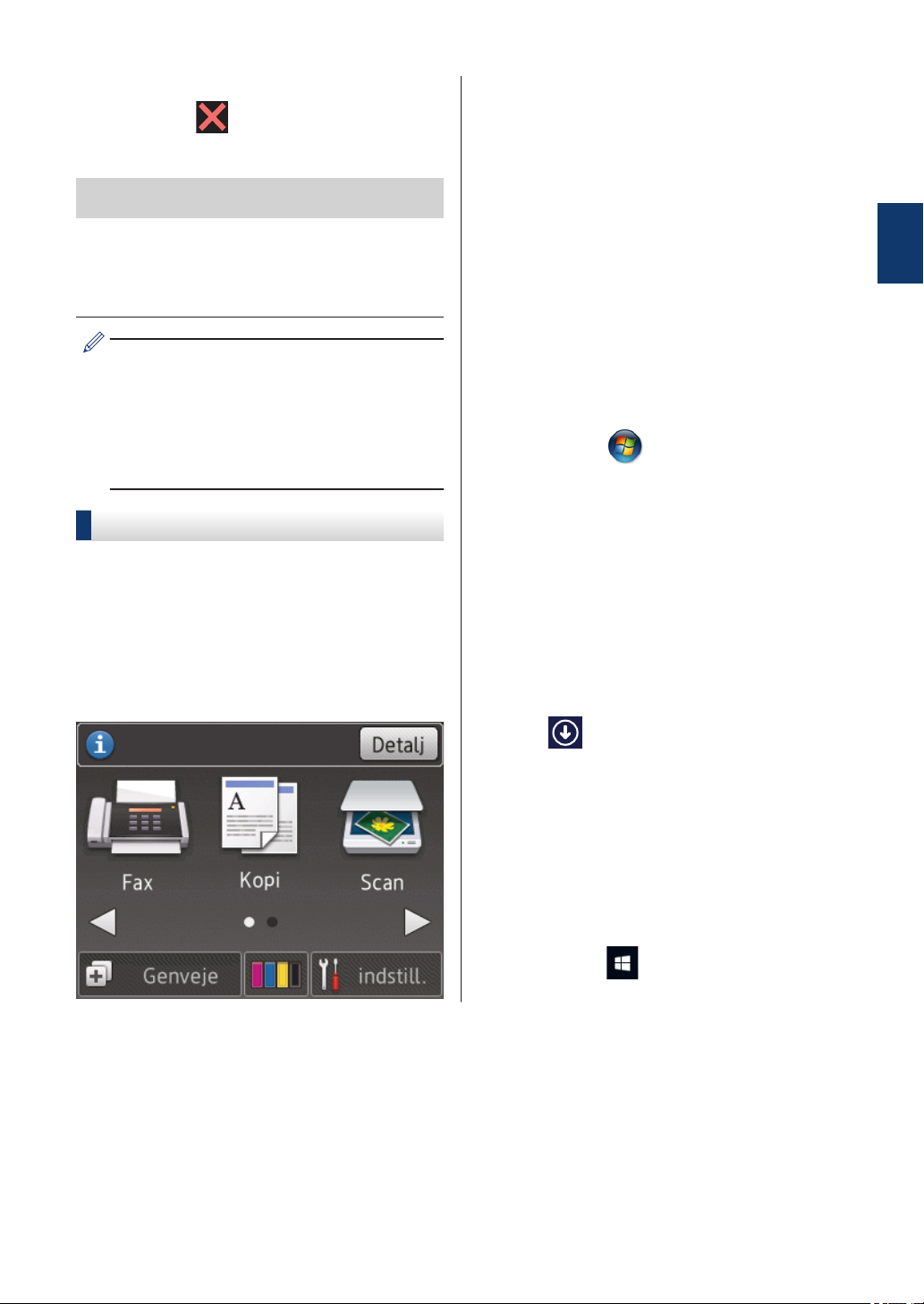
Tryk på [Detalj] for at se den, og tryk
derefter på for at vende tilbage til Klar
tilstand.
VIGTIGT
Tryk IKKE på displayet med en skarp
genstand såsom en kuglepen eller en stylus.
Det kan beskadige maskinen.
Adgang til Brotherhjælpeprogrammer
(Windows®)
Brother Utilities er en programkvikstart, der
gør det nemt at få adgang til alle Brotherprogrammer, der er installeret på din
computer.
1
Generelle oplysninger
• Dette produkt bruger skrifttypen
ARPHIC TECHNOLOGY CO.,LTD.
• Rør IKKE ved displayet umiddelbart
efter, af du har tilsluttet strømkablet
eller tændt for maskinen. Det kan
forårsage en fejl.
Meddelelse fra Brother
Hvis du bruger Brother Web Connect, og [Ny
funktionsmeddelelse] er indstillet til
[Til], vises meddelelser om Cloud-tjenester
på startskærmen.
Kontroller, om der er nye meddelelser ved at
trykke på [Detalj].
Gør et af følgende:
1
• Windows® XP, Windows Vista® og
Windows® 7
Klik på
programmer > Brother > Brother
Utilities.
•
Windows® 8
Tryk eller klik
enten på skærmen Start eller på
skrivebordet.
• Windows® 8,1
Flyt din mus til nederste venstre
hjørne af skærmen Start, og klik på
(hvis du bruger en
berøringsbaseret enhed, skal du
svirpe op fra bunden af skærmen
Start for at få vist skærmen Apps).
Når skærmen Apps vises, skal du
trykke eller klikke på (Brother
Utilities).
(Start) > Alle
(Brother Utilities)
• Windows® 10
Klik på
Brother Utilities.
> Alle apps > Brother >
7
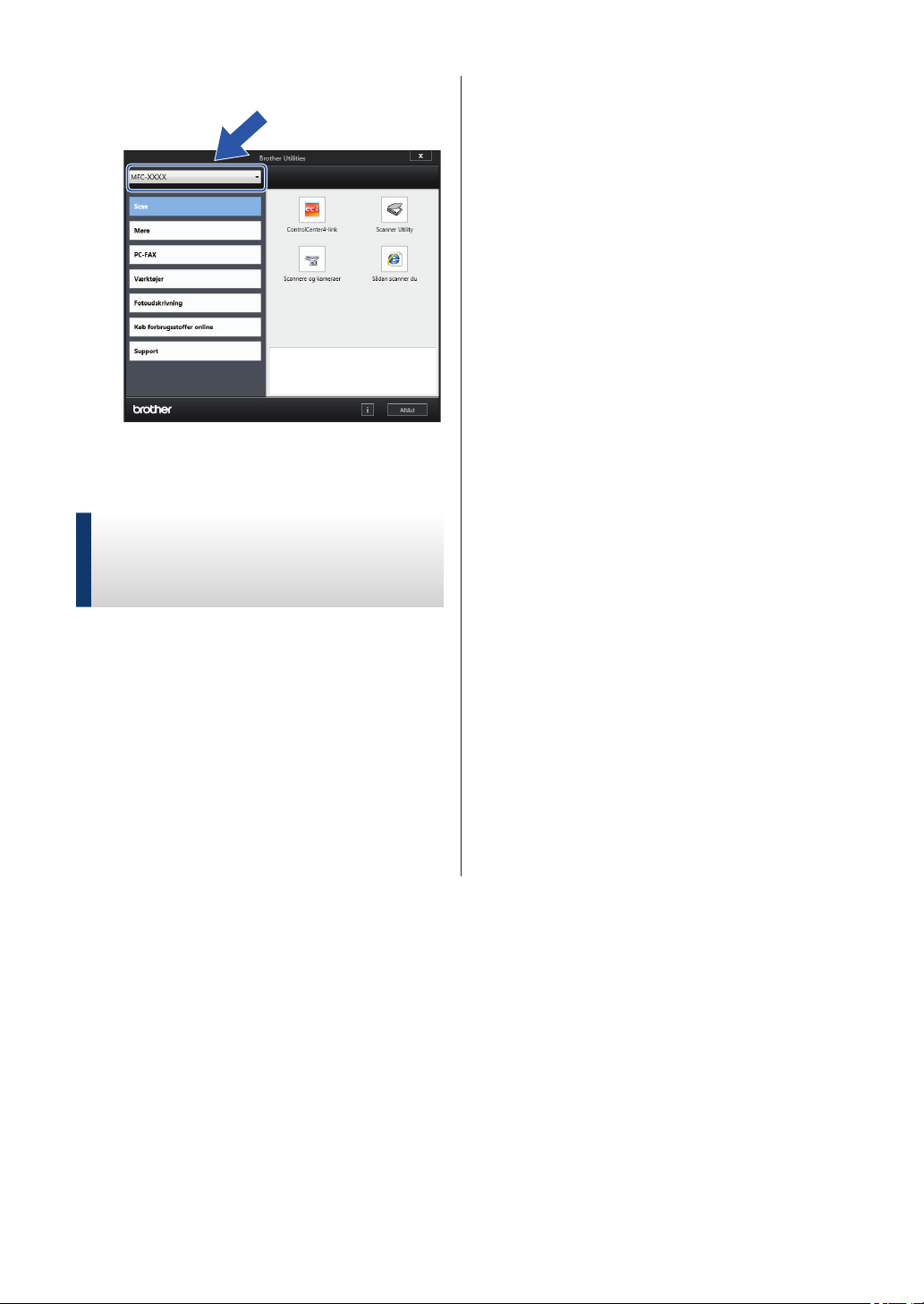
Vælg din maskine.
2
Vælg den funktion, du vil bruge.
3
Afinstallation af Brothersoftware og -drivere
(Windows®)
Start (Brother Utilities).
1
Klik på rullelisten, og vælg derefter din
2
models navn (hvis det ikke allerede er
markeret). Klik på Værktøjer i venstre
navigationsbjælke, og vælg Fjern
installation.
Følg vejledningen i dialogboksen for at
afinstallere softwaren og driverne.
8
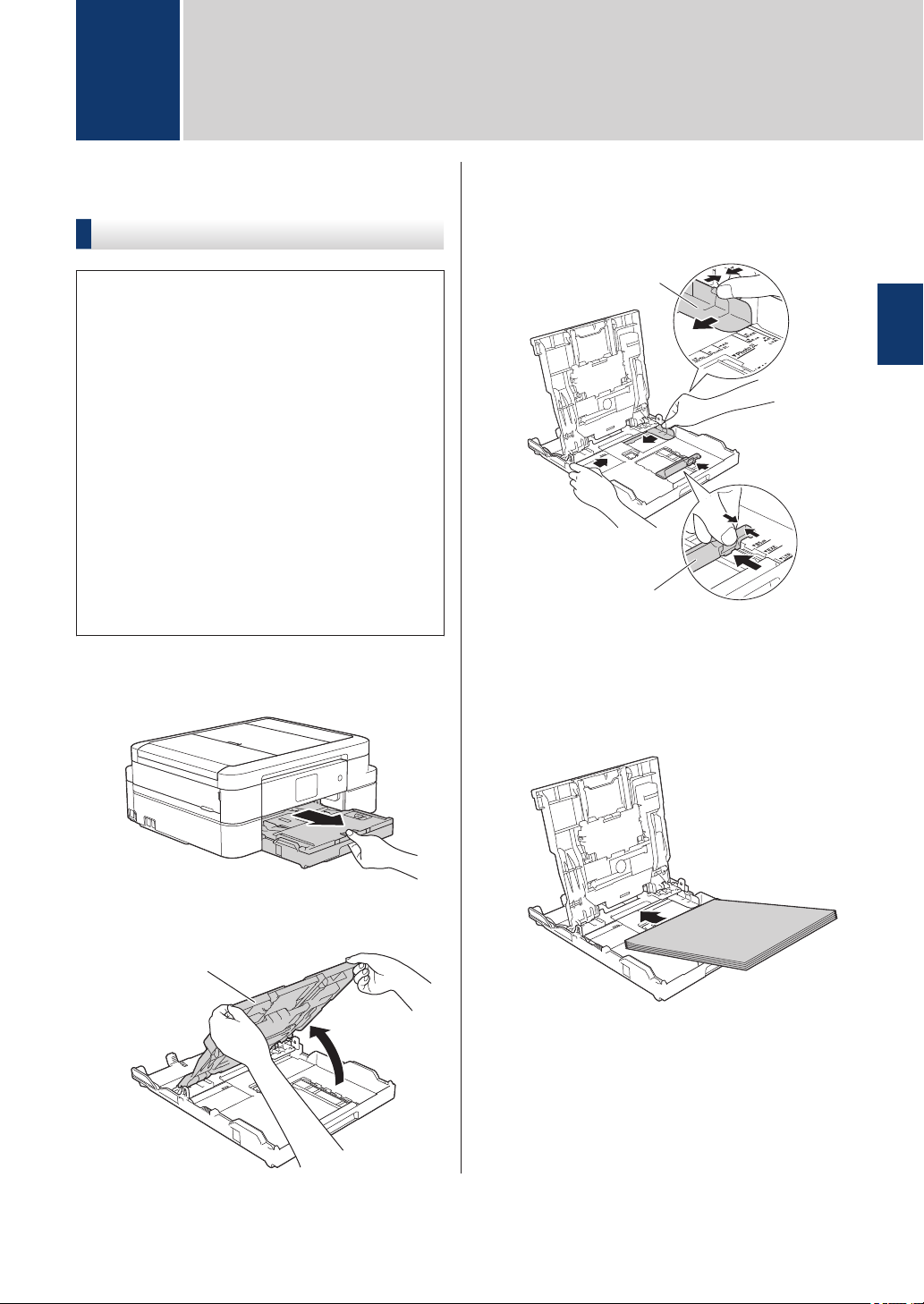
1
1
2
2
Papirhåndtering
Ilæg papir
Læg papir i papirbakken
• Hvis indstillingen [Tjek MP papir] er
[Til], og du trækker bakken ud af
maskinen, vises en meddelelse på
displayet, hvor du bliver spurgt, om du vil
ændre papirtypen og papirstørrelsen.
Skift om nødvendigt indstillinger for
papirstørrelse og papirtype ved at følge
vejledningen på displayet.
• Læg kun én papirstørrelse og papirtype i
papirbakken ad gangen.
• Når du lægger en anden papirstørrelse i
bakken, skal du ændre indstillingen for
papirstørrelse i maskinen eller
indstillingen for papirstørrelse på
computeren.
Tag papirbakken helt ud af maskinen.
1
Tryk på og skub forsigtigt
3
papirbreddestyrene (1) og derefter
papirlængdestyrene (2), så de passer til
papirets størrelse.
Bladr grundigt stakken af papir igennem.
4
Læg forsigtigt papir i papirbakken med
5
udskriftsiden nedad.
2
Papirhåndtering
Åbn outputpapirbakkens låg (1).
2
Kontroller, at papirer ligger fladt i
bakken, og at papirlængdestyret (1)
rører kanterne af papiret.
9
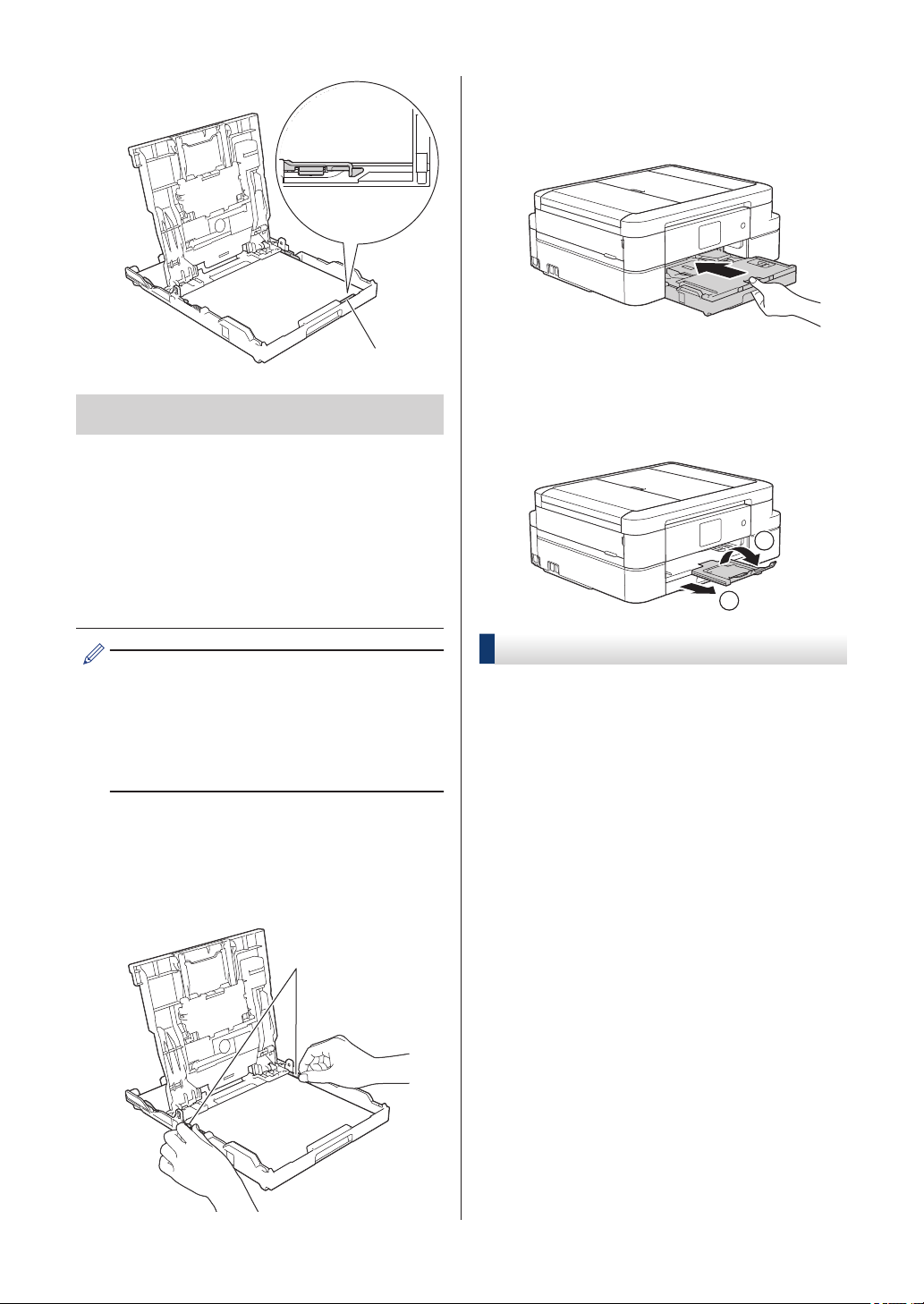
1
VIGTIGT
1
2
1
• Pas på, at du ikke kommer til at skubbe
papiret for langt ind, da det kan løfte sig
bag i bakken og medføre
papirfremføringsproblemer.
• Ilægning af flere end 20 ark papir af typen
Foto 2L (13 x 18 cm) kan forårsage
papirstop.
Luk outputpapirbakkens låg.
7
Skub forsigtigt papirbakken helt ind i
maskinen.
Hold papirbakken på plads i maskinen,
8
træk papirstøtten (1) ud, til den låses på
plads, og fold derefter papirstøtteflappen
(2) ud.
Hvis du vil lægge mere papir i, før bakken
er tom, skal du tage papiret ud af bakken
og lægge det sammen med det papir, du
vil tilføje. Luft altid papirstakken
omhyggeligt, for at forhindre at flere sider
indføres i maskinen.
Juster forsigtigt papirbreddestyrene (1),
6
så de passer til papiret.
Kontroller, at papirstyrene rører papirets
kanter.
Ilægning af fotopapir
Brug fotopapirbakken, der sidder oven på
outputpapirbakkens låg, til at udskrive på
papir i størrelsen Foto (10 x 15 cm) eller Foto
L (89 x 127 mm).
Tryk på den blå udløserknap til
1
fotopapirbakken (1), og træk
outputpapirbakkens låg fremad, til det
10
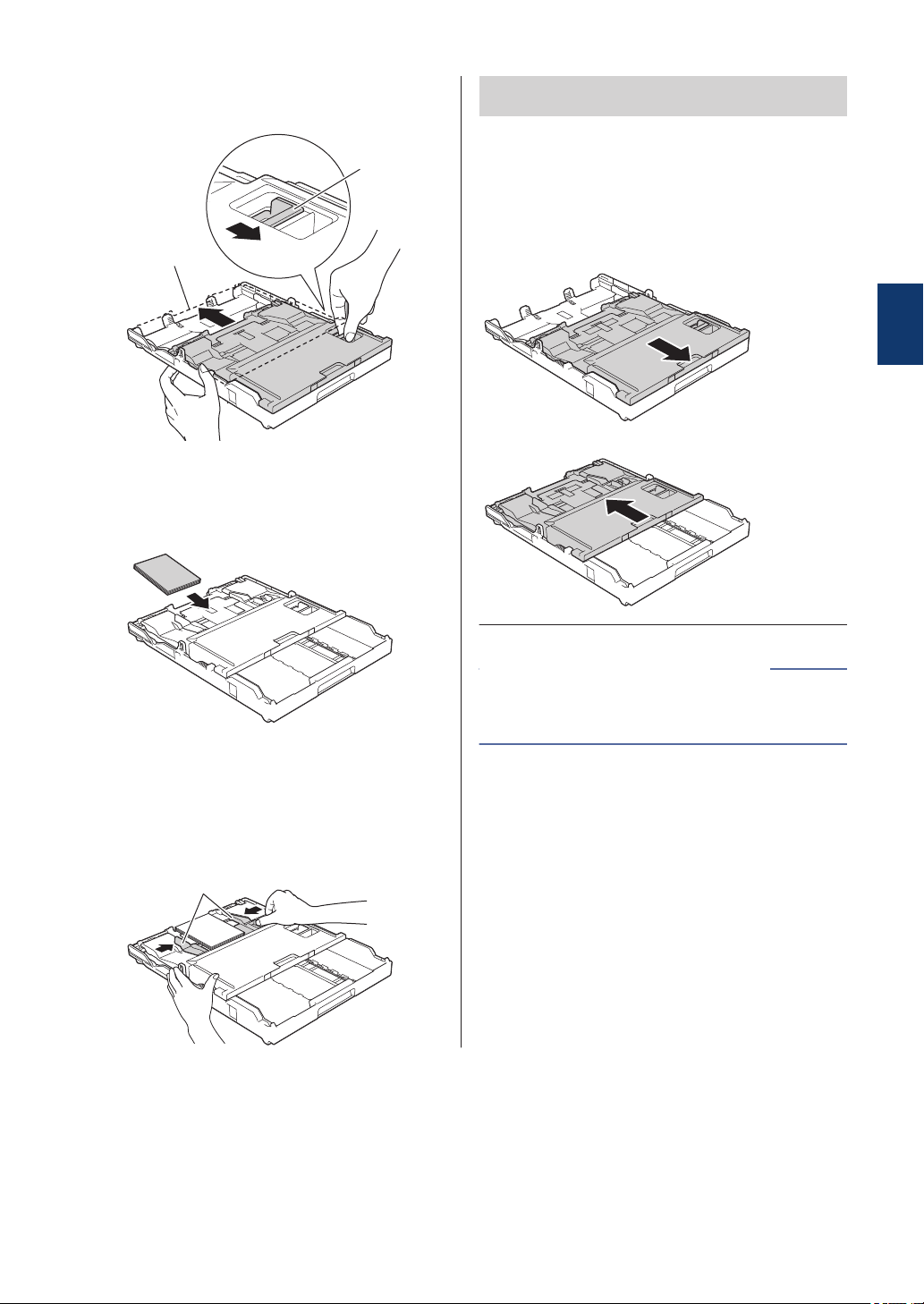
låser på plads i fotoudskrivningsposition
1
2
1
(2).
Læg op til 20 ark fotopapir i
2
fotopapirbakken med udskriftssiden
nedad.
VIGTIGT
Sæt fotopapirbakken tilbage til normal
udskrivningsposition, når du er færdig med at
udskrive fotos. Ellers får du fejlmeddelelsen
[Ingen papir], når du bruger papirark.
Fotopapirbakke i normal
udskrivningsposition
2
Papirhåndtering
Fotopapirbakke i fotoudskrivningsposition
Relaterede informationer
• Udskrivning af fotos fra ControlCenter4
(Windows®) uu side 18
Juster forsigtigt papirbreddestyrene, så
3
de passer til papiret. Kontroller, at
papirbreddestyrene (1) rører papirets
kanter, og at papiret ligger fladt i
bakken.
11
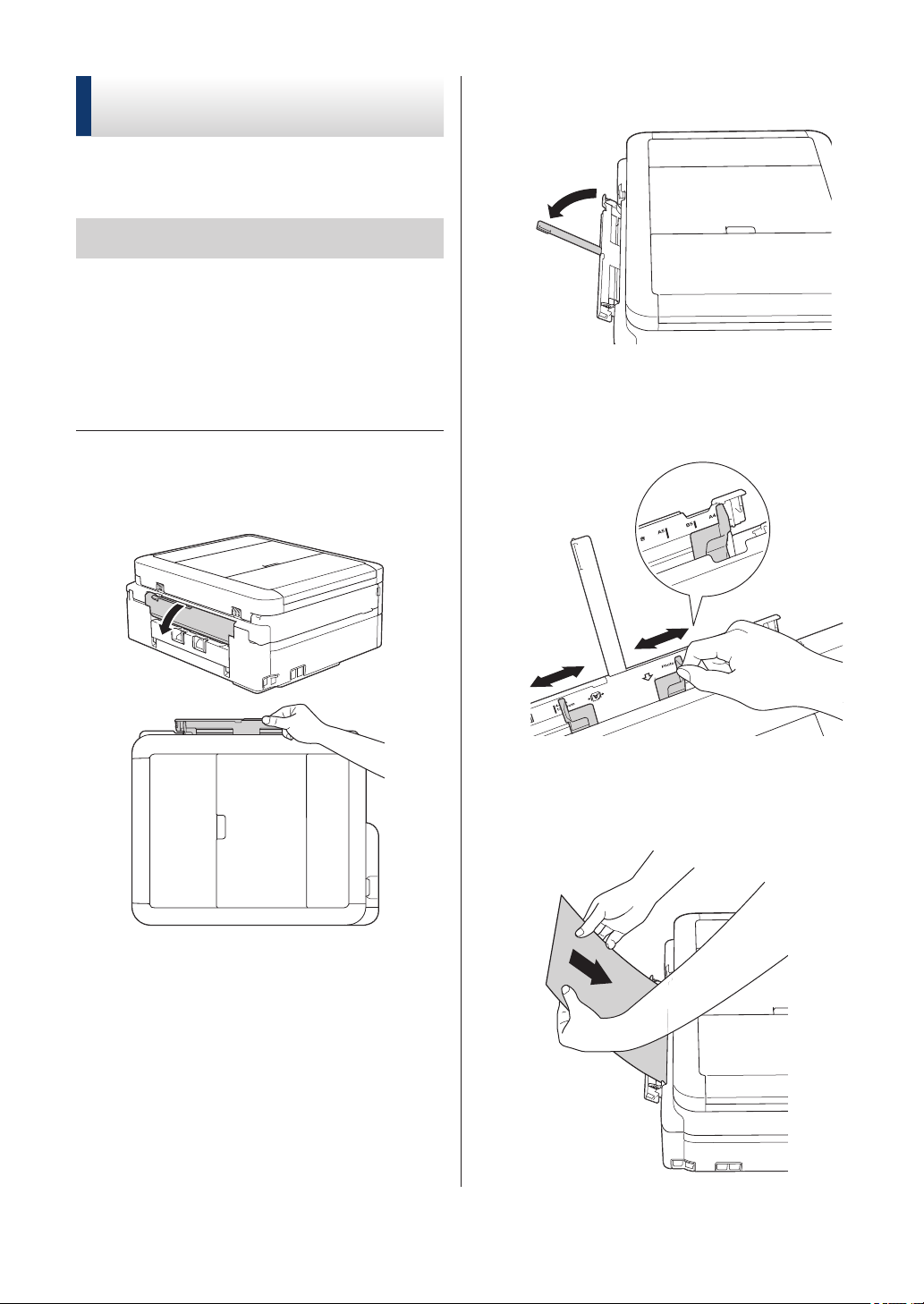
Ilægning af papir i åbningen til manuel fremføring
Læg specielle udskriftsmedier i denne åbning
ét ark ad gangen.
VIGTIGT
• Læg IKKE mere end ét ark papir i åbningen
til manuel fremføring ad gangen. Der kan
opstå papirstop.
• Læg IKKE papir i åbningen til manuel
fremføring, når du udskriver fra
papirbakken. Der kan opstå papirstop.
Åbn lågen til åbningen til manuel
1
fremføring.
Løft papirstøtten.
2
Juster papirstyrene i åbningen til manuel
3
fremføring, så de passer til det papir, du
bruger.
Læg kun ét ark papir i åbningen til
4
manuel fremføring med udskriftssiden
opad.
12
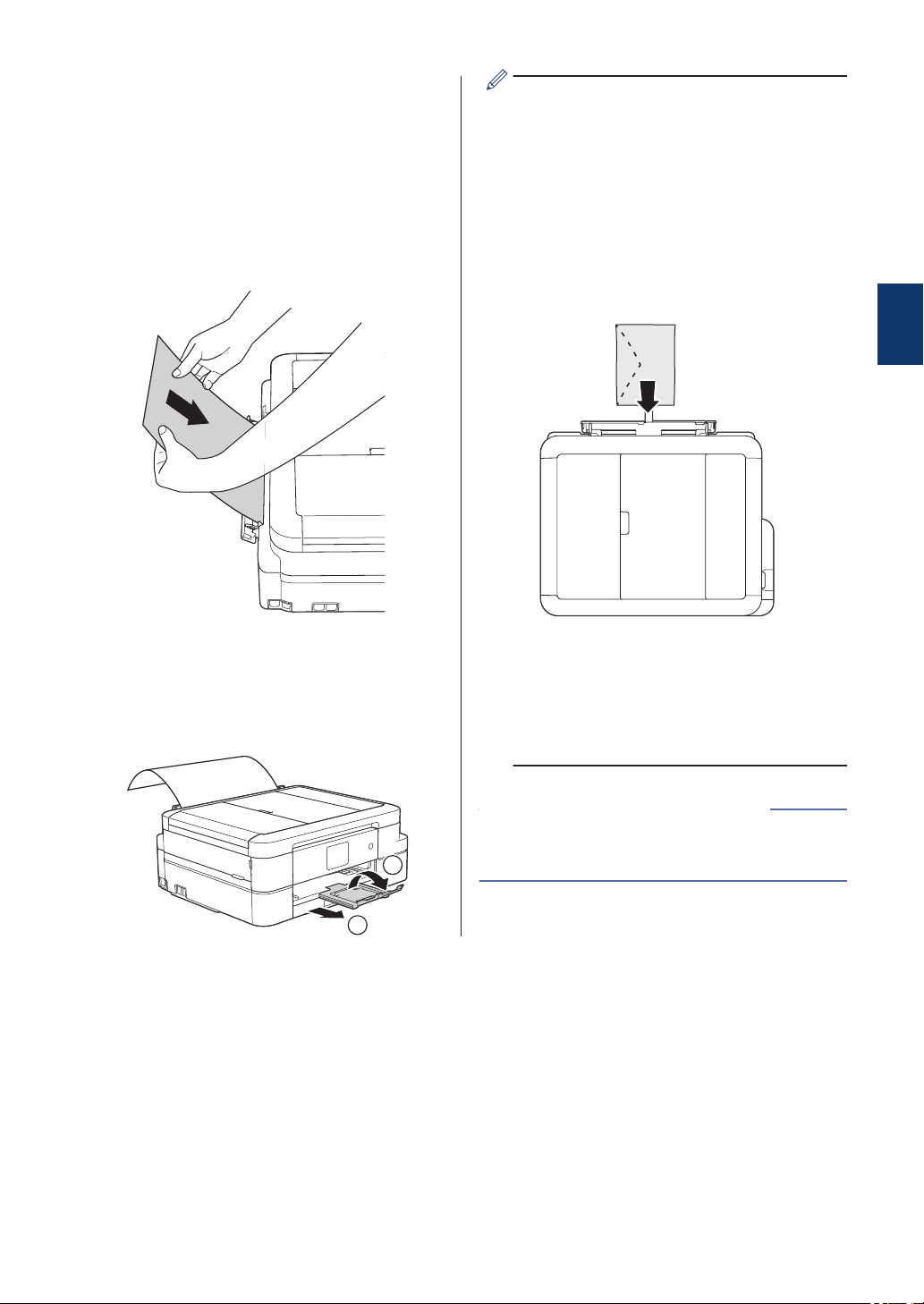
Skub et stykke papir ind i åbningen til
2
1
5
manuel fremføring med begge hænder,
indtil den forreste kant rører
papirfremføringsrullerne. Slip papiret,
når du mærker maskinen trække i det.
Displayet viser [Åbning til manuel
fremføring klar.]. Læs
vejledningen på displayet, og tryk
derefter på [OK].
• Hvis dokumentet ikke passer på ét ark,
beder touchskærmen dig om at lægge
endnu et ark papir i. Læg endnu et
stykke papir i åbningen til manuel
fremføring, og tryk derefter på [OK] på
touchskærmen.
• Når du bruger konvolutter, skal du
lægge dem i med udskriftssiden opad
og klappen til venstre som vist i
illustrationen.
2
Papirhåndtering
Hold papirbakken på plads i maskinen,
6
træk papirstøtten (1) ud, til den låses på
plads, og fold derefter papirstøtteflappen
(2) ud.
• Når du lægger en konvolut eller et tykt
stykke papir i, skal du skubbe
konvolutten eller papiret ind i åbningen
til manuel fremføring, indtil du kan
mærke, at papirfremføringsrullerne
griber fast i konvolutten/papiret.
Relaterede informationer
• Fejl- og vedligeholdelsespåmindelser uu
side 45
13
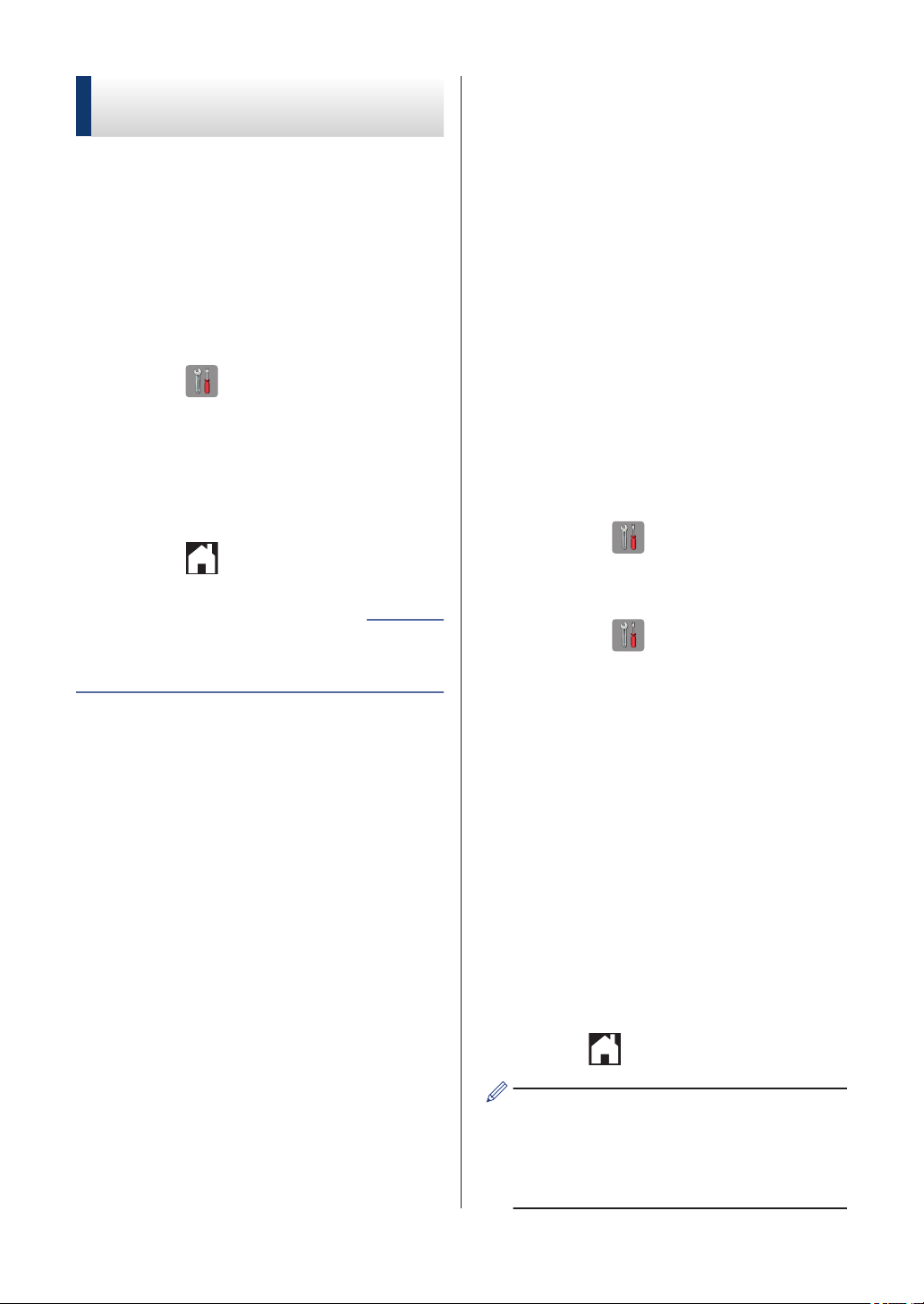
Ændring af indstillingen Kontroller papir
Ændring af
papirstørrelse og
Hvis indstillingen Kontroller papir er indstillet
til [Til], og du trækker papirbakken ud af
maskinen, viser displayet en meddelelse, hvor
du bliver spurgt, om du vil ændre
indstillingerne for papirstørrelse og papirtype.
Standardindstillingen er [Til].
Tryk på [indstill.] > [Alle
1
indst.] > [Gen. opsætning] >
[Tjek MP papir].
Tryk på [Til] eller [Fra].
2
Tryk på .
3
Relaterede informationer
• Fejl- og vedligeholdelsespåmindelser uu
side 45
papirtype
Indstil papirstørrelse og papirtype for
papirbakken.
• Indstil maskinen til den type papir, du
bruger, for at opnå den bedste
udskriftskvalitet.
• Når du ændrer størrelsen på det papir, du
lægger i bakken, skal du samtidig skifte
indstilling for papirstørrelse på displayet.
Gør et af følgende:
1
• (DCP-J785DW)
Tryk på [indstill.] >
[Papirtype].
• (MFC-J985DW)
Tryk på
[Bakkeindstilling] >
[Papirtype].
[indstill.] >
Tryk på a eller b for at få vist
2
indstillingen [Alm. papir],
[Inkjetpapir], [Brother BP71]
eller [Andet glittet], og tryk
derefter på den ønskede indstilling.
Tryk på [Papirstørrelse].
3
Tryk på a eller b for at få vist
4
indstillingerne for papirstørrelse, og tryk
derefter på den ønskede indstilling.
Tryk på
5
Maskinen skubber papiret ud med
udskriftssiden opad i papirbakken foran
på maskinen. Når du bruger glittet papir,
skal du fjerne hvert ark med det samme
for at forhindre udtværing eller papirstop.
.
14

Relaterede informationer
1
1
• Fejl- og vedligeholdelsespåmindelser uu
side 45
Anbefalede udskrivningsmedier
For at få den bedste udskriftskvalitet anbefaler
vi at bruge det papir fra Brother, der er anført i
tabellen.
Hvis du ikke kan få Brother-papir i dit land,
anbefaler vi, at du tester forskellige papirtyper,
før du køber større mængder.
Brother-papir
Papirtype Element
A4 Plain (Almindeligt) BP60PA
A4 Glossy Photo
(Glittet foto) BP71GA4
A4 Inkjet (Matte) BP60MA
10 x 15 cm Glossy
Photo (Glittet foto) BP71GP
Håndtering og brug af udskriftsmedier
• Opbevar papir i originalemballagen, og
hold denne lukket. Opbevar papiret fladt og
væk fra fugt, direkte sollys og varme.
• Undgå at berøre den blanke (glittede) side
af fotopapiret.
VIGTIGT
Brug IKKE følgende slags papir:
• Beskadiget, krøllet, rynket eller
uregelmæssigt formet
1. 2 mm krøl eller mere kan forårsage
papirstop.
• Meget skinnende eller struktureret
• Papir, der ikke kan arrangeres ensartet ved
stakning
• Papir med korte fibre
2
Papirhåndtering
Papirkapaciteten i outputpapirbakkens låg
Op til 50 ark papir i størrelsen A4 80 g/m².
• Fotopapir skal tages ud af
outputpapirbakkens låg én side ad gangen
for at undgå udtværing.
15

Udskrift
3
Udskrivning fra computeren
Udskrivning af et dokument (Macintosh)
Du finder udskrivningsvejledninger uu Online
brugsanvisning: Udskrivning fra din computer
(Macintosh)
Udskrivning af et dokument (Windows®)
Vælg udskriftskommandoen i
1
programmet.
Vælg Brother MFC-XXXX (hvor XXXX
2
er navnet på din model).
Klik på Udskriv.
3
Afslut udskriftshandlingen.
4
Mere information uu Online
brugsanvisning: Udskrivning fra din
computer (Windows®)
Automatisk udskrivning på
begge sider af papiret
(Automatisk 2-sidet
udskrivning) (Windows®)
• Sørg for, at bagklappen er lukket.
• Hvis papiret er krøllet, skal det glattes ud
og derefter lægges tilbage i papirbakken.
• Brug almindeligt eller tyndt papir. Brug
IKKE kontraktpapir.
• Hvis papiret er tyndt, kan det krølle.
Vælg udskriftskommandoen i
1
programmet.
Vælg Brother MFC-XXXX (hvor XXXX
2
er navnet på din model), og klik dernæst
på udskrivningsegenskaberne eller
præferenceknappen.
Printerdrivervinduet vises.
16

Vælg enten indstillingen Stående eller
3
Liggende i feltet Papirretning for at
indstille udskrivningsretningen.
Hvis din software indeholder en lignende
layout-funktion, anbefaler vi, at du bruger
den pågældende funktion i softwaren.
Klik på rullelisten Duplex / Booklet og
4
markér derefter Duplex.
Klik på knappen Duplexindstillinger.
5
Udskrivning af mere end én
side på et enkelt ark papir (N
i 1) (Windows®)
Vælg en af indstillingerne i menuen
6
Duplextype.
Markér afkrydsningsfeltet
7
Indbindingsmargen, hvis du vil angive
margenforskydning til indbinding i
tommer eller millimeter.
Klik på OK for at vende tilbage til
8
printerdrivervinduet.
Rediger andre printerindstillinger efter
9
behov.
Funktionen Print til kant er ikke
tilgængelig, når du bruger denne
indstilling.
Klik på OK igen, og afslut derefter din
10
udskrivning.
Vælg udskriftskommandoen i
1
programmet.
Vælg Brother MFC-XXXX (hvor XXXX
2
er navnet på din model), og klik dernæst
på udskrivningsegenskaberne eller
præferenceknappen.
Printerdrivervinduet vises.
Vælg enten indstillingen Stående eller
3
Liggende i feltet Papirretning for at
indstille udskrivningsretningen.
Hvis din software indeholder en lignende
layout-funktion, anbefaler vi, at du bruger
den pågældende funktion i softwaren.
Klik på rullelisten Flere sider og markér
4
derefter indstillingen 2 på 1, 4 på 1, 9
på 1 eller 16 på 1.
3
Udskrift
Klik på rullelisten Siderækkefølge og
5
markér derefter den ønskede
siderækkefølge.
Klik på rullelisten Kantlinje og markér
6
derefter den ønskede kantlinjetype.
Rediger andre printerindstillinger efter
7
behov.
17

Klik på OK igen, og udfør udskrivningen.
8
Klik på knappen Start udskrivning.
9
Udskrivning af fotos fra ControlCenter4 (Windows®)
Du kan udskrive og redigere fotos vha.
forskellige ControlCenter-funktioner.
I følgende trin anvendes ControlCenter Homefunktionen som et eksempel.
Sørg for, at du har lagt det korrekte
1
medie i papirbakken.
Klik på ikonet
2
proceslinjen, og klik derefter på Åbn.
Klik på fanen Foto.
3
(ControlCenter4) på
Relaterede informationer
• Ilægning af fotopapir uu side 10
Vælg den mappe, der indeholder det
4
billede, du vil udskrive.
Vælg de billeder, du vil udskrive, ved at
5
klikke på billedet i billedfremviseren og
markere afkrydsningsfeltet under
billedet.
Angiv det antal kopier, du vil udskrive
6
(1-99), ved at klikke på .
Klik på Udskriv.
7
Printerindstillingsvinduet vises.
Konfigurer indstillingerne for
8
Papirstørrelse, Medietype og Layout.
18

Kopiering
4
Kopier et dokument
Kontroller, at du har lagt den korrekte
1
papirstørrelse i papirbakken.
Gør et af følgende:
2
• Læg dokumentet med forsiden nedad
på scannerglaspladen.
Du kan ændre kopiindstillingerne efter
4
behov.
• Når du lægger andet papir i end
almindeligt papir i størrelse A4, skal du
skifte indstillinger for
[Papirstørrelse] og
[Papirtype] ved at trykke på
[Indstill.].
4
Kopiering
• Anbring dokumentet i ADF'en med
forsiden nedad.
(Hvis du kopierer flere sider,
anbefaler vi at bruge ADF'en.)
Tryk på [Kopi].
3
Touchscreen'en viser:
• (Antal kopier)
Tryk på for at få vist
tastaturet på touchskærmen, og
indtast derefter antallet af kopier vha.
tastaturet på touchskærmen. Tryk på
[OK].
Du kan også trykke på [-] eller [+].
• [Indstill.]
Tryk på
ændre kopiindstillingerne for den
næste kopi.
- Tryk på [OK], når du er færdig.
- Når du er færdig med at vælge
nye valgmuligheder, kan du
gemme dem ved at trykke på
knappen [Gem som genvej].
Tryk på [S/H Start] eller [Farve
5
Start].
for kun at
Tryk på for at stoppe kopieringen.
19

Indstillinger for kopiering
1
1
2
2
2
1
2
1
Kopieringsindstillinger
For at ændre kopieringsindstillinger skal du trykke på knappen [Indstill.].
Indstilling Beskrivelse
Kvalitet
Vælger kopiopløsningen for dokumenttypen.
Når du vælger Normal eller Hurtig, er Alm. papir den eneste
indstilling for Papirtype.
Papirtype
Vælger en papirtype.
Hvis du kopierer på specialpapir, skal du indstille maskinen til den
anvendte papirtype for at opnå den bedste udskriftskvalitet.
Papirstørrelse
Vælger en papirstørrelse.
Ved kopiering på andet papir end størrelse A4, skal indstillingen for
papirstørrelse ændres.
Forstør/Reducer 100%
Forstør
Reducer
Tilpas til side
Bruger(25-400%)
Densitet
Forøg densiteten for at gøre teksten mørkere.
Reducer densiteten for at gøre teksten lysere.
-
Vælger et forstørrelsesforhold for den
næste kopi.
Vælger et formindskelsesforhold for
den næste kopi.
Justerer kopistørrelsen, så den passer
til den papirstørrelse, du har indstillet.
Indsæt et forstørrelses- eller
formindskelsesforhold.
Stak/Sortér
Sidelayout
Vælg, om flere kopier skal stakkes eller sorteres.
Stakning
Sortering
Lav N i 1, 2 i 1-ID eller plakatkopier.
4-i-1 Plakat
20

Indstilling Beskrivelse
1
1
2
1
1
2
Duplex-kopi
Avancerede
indstill.
Vælg for at kopiere på begge sider af papiret.
1-sidet→2-sidet 2-sidet→2-sidet
Blæksparetilstand (MFC-J985DW)
Udskriver farver lysere og fremhæver billeders konturer.
Kopi på tyndt papir (MFC-J985DW)
Forhindrer gennemblødning på tyndt papir ved kopiering.
4
Kopiering
Bogkopi (MFC-J985DW)
Retter mørke kanter og skævheder ved kopiering fra
scannerglaspladen.
Vandmærkekopi (MFC-J985DW)
Indsætter tekst i dokumentet som et vandmærke.
21

Indstilling Beskrivelse
Fjern baggrundsfarve
Fjerner dokumentets baggrundsfarve i kopierne. Den hvide baggrund
bliver mere synlig. Dette sparer en smule blæk og kan gøre visse kopier
nemmere at læse.
Indst. ny std.
Fabrik.nulst.
Gem som genvej
(MFC-J985DW)
Funktionerne Blækbesparelse, Kopiering på tyndt papir, Bogkopiering og Vandmærkekopi er
udviklet af Reallusion, Inc.
Gemmer de kopiindstillinger, du bruger hyppigst, ved at indstille dem
som standardindstillinger.
Gendanner ændrede kopiindstillinger til fabriksindstillingerne.
Tilføjer de aktuelle indstillinger som en genvej.
22

5
Scan
Scan fra din computer (Windows®)
Der findes flere måder, hvorpå du kan bruge
din computer til at scanne fotos og
dokumenter på din Brother-printer. Anvend de
programmer, som Brother har tilvejebragt,
eller brug dit eget yndlingsprogram til at
scanne.
Scanning med
ControlCenter4 Starttilstand
(Windows®)
Markér Starttilstand som tilstandsindstilling
for ControlCenter4.
Ilæg dokumentet.
1
Klik på ikonet (ControlCenter4) på
2
proceslinjen, og klik derefter på Åbn.
Klik på fanen Scanning.
3
Klik på (Scanning).
6
Maskinen begynder at scanne, og det
scannede billede vises i
billedfremviseren.
Hvis du har scannet flere sider vha.
7
ADF'en, skal du klikke på knappen pil til
venstre eller pil til højre for at se en
forhåndsvisning af hver scannet side.
Beskær om nødvendigt det scannede
8
billede.
Gør et af følgende:
9
• Klik på
scannede data.
• Klik på (Udskriv) for at udskrive
de scannede data.
• Klik på
for at åbne de scannede data i et
andet program.
• Klik på (Send e-mail) for at
vedhæfte de scannede data til en e-
mail.
(Gem) for at gemme de
(Åbn med et program)
5
Scan
Vælg Dokumenttype.
4
Skift Scanningsformat på dokumentet
5
efter behov.
• Klik på (OCR) for at konvertere
det scannede dokument til en
redigerbar tekstfil.
23

Scanning med knappen
Scan på Brothermaskinen
Scanning ved brug af knappen Scan på maskinen
Brug scan-knappen på maskinen for at
foretage midlertidige ændringer i
scanningsindstillingerne. Permanente
ændringer skal foretages vha. Brother's
ControlCenter-software.
Gør et af følgende:
1
• Læg dokumentet med forsiden nedad
på scannerglaspladen.
Tryk på [Scan] > [til fil].
2
Hvis maskinen er tilsluttet via netværket,
3
skal du trykke på a eller b for at få vist
den computer, du vil sende dataene til,
og derefter trykke på computernavnet.
Hvis du på displayet bliver bedt om at
indtaste en PIN-kode, skal du bruge
displayet til at indtaste den firecifrede
PIN-kode til computeren og trykke på
[OK].
Gør et af følgende:
4
• Hvis du vil ændre indstillingerne, skal
du trykke på [Indstill.] og
derefter gå til næste trin.
• Tryk [Start] for at begynde at
scanne uden at ændre yderligere
indstillinger.
Maskinen begynder at scanne. Hvis
du bruger maskinens
scannerglasplade, skal du følge
vejledningen på displayet for at
udføre scanningsjobbet.
• Anbring dokumentet i ADF'en med
forsiden opad.
(Hvis du scanner flere sider,
anbefaler vi at bruge ADF'en.)
Tryk på indstillingen [Scan-
5
indstillinger], og tryk derefter på
[Indstil på enhed].
ControlCenter-softwaren skal være
installeret på den computer, der er sluttet
til maskinen, for at du kan bruge [Scan-
indstillinger].
24

Vælg de scanningsindstillinger, du vil
6
ændre, og tryk derefter på [OK].
• [Scanningstype]
Vælg scanningstype for dit
dokument.
• [Opløsning]
Vælg scanningsopløsningen for dit
dokument.
• [Filtype]
Vælg filformatet for dit dokument.
• [Scanningsstr.]
Vælg scanningsstørrelsen for dit
dokument.
• [Fjern baggrundsfarve]
Ændr mængden af baggrundsfarve,
der fjernes.
Tryk på [Start].
7
Maskinen begynder at scanne. Hvis du
bruger maskinens scannerglasplade,
skal du følge vejledningen på displayet
for at udføre scanningsjobbet.
5
Scan
25

6
PhotoCapture Center
Udskrivning af fotos direkte fra medier
Forhåndsvisning og udskrivning af fotos og videofiler fra medier
Se dine fotos på displayet, før du udskriver
dem. Udskriv billeder fra videofiler, der er
gemt på et hukommelseskort eller et USB
flash-drev.
Åbn dækslet til mediekortlæseren.
1
Sæt hukommelseskortet eller USB
2
flash-drevet i den korrekte kortlæser.
Tryk på [Foto] > [Se fotos].
3
Tryk på d eller c for at få vist det foto, du
4
vil udskrive, og tryk derefter på det.
Tryk på [OK].
6
Gentag de sidste tre trin, til du har valgt
7
alle de fotos, du vil udskrive.
Tryk på [OK].
8
Læs og kontroller den viste liste med
9
indstillinger.
Tryk på [Udskriftsindstill.] for
10
at ændre udskriftsindstillingerne.
Tryk på [Start].
11
Oversigt over PhotoCapture Center-udskriftsindstillinger
De udskriftsindstillinger, du ændrer, er
midlertidige for den aktuelle udskrift.
Maskinen vender tilbage til
standardindstillingerne, når udskrivningen er
udført.
Du kan gemme de udskriftsindstillinger,
du bruger mest, ved at indstille dem som
standard.
Mere information uu Online
brugsanvisning
Hvis du vil udskrive alle fotos, skal du
trykke på [Udsk al] og derefter trykke
på [Ja] for at bekræfte.
Tryk på for at få vist tastaturet
5
på touchskærmen, og indtast derefter
antallet af kopier vha. tastaturet på
touchskærmen. Tryk på [OK].
Du kan også bruge [-] eller [+].
26

Fax
7
Før faxafsendelse
Indstil dit afsender-id
Relaterede modeller:
MFC-J985DW
Indstil maskinens afsender-id, hvis du ønsker,
at dato og tid vises på hver fax, du sender.
Tryk på [indstill.] > [Alle
1
indst.] > [Grundindst.] >
[Afsender ID].
Tryk på [Fax].
2
Indtast dit faxnummer (op til 20 cifre) på
3
touchscreen'en, og tryk derefter på
[OK].
Tryk på [Navn].
4
Indtast dit navn (op til 20 tegn) ved
5
hjælp af touchscreen'en, og tryk derefter
på [OK].
• Tryk på for at skifte mellem
bogstaver, tal og specialtegn. (De
tilgængelige tegn kan variere
afhængigt af land).
• Hvis du har indtastet et forkert tegn og
vil ændre det, skal du trykke på d eller
c for at flytte markøren til det. Tryk på
, og indtast derefter det korrekte
tegn.
• Tryk på [Rum] for at indsætte et
mellemrum.
Telefonlinjeinterferens/VoIP
Relaterede modeller:
MFC-J985DW
Hvis du har problemer med at sende eller
modtage faxmeddelelser pga. eventuel
interferens på telefonlinjen, eller hvis du
bruger et VoIP-system (IP-telefoni)-system,
anbefaler vi, at du ændrer modemhastigheden
for at minimere fejl, når du sender eller
modtager faxmeddelelser.
Tryk på [indstill.] > [Alle
1
indst.] > [Grundindst.] >
[Kompatibilitet].
Tryk på [Normal] eller [Basis(for
2
VoIP)].
• [Basis(for VoIP)] reducerer
modemhastigheden til 9.600 bps og
deaktiverer modtagelse af
farvefaxmeddelelser og ECM bortset
fra afsendelse af
farvefaxmeddelelser. Medmindre
interferens er et hyppigt
forekommende problem på din
telefonlinje, vil du muligvis foretrække
kun at anvende denne mulighed, når
behovet opstår.
For at forbedre kompatibiliteten med
de fleste VoIP-tjenester anbefaler
Brother at ændre
kompatibilitetsindstillingen til
[Basis(for VoIP)].
• [Normal] indstiller
modemhastigheden til 14.400 bps.
7
Fax
Tryk på .
6
3
Tryk på
.
27

• VoIP (Voice over IP), kendt som IPtelefoni, bruger en internetforbindelse i
stedet for en almindelig telefonlinje.
Relaterede informationer
• Fejl- og vedligeholdelsespåmindelser uu
side 45
• Problemer med fax og telefon uu side 55
Modtagefunktioner
Ekstern telefonsvarer
Funktionen [Ekstratlf/Tad] lader en
ekstern telefonsvarer administrere dine
indgående opkald.
Indgående opkald håndteres på følgende
måder:
• Faxer modtages automatisk.
• Samtalepartnere kan optage en
meddelelse på den eksterne
telefonsvarer.
Relaterede modeller:
MFC-J985DW
Nogle modtagefunktioner svarer automatisk
([Kun fax] og [Fax/Tlf]). Du vil måske
ændre Forsinket opkald, før du bruger disse
funktioner.
Kun fax
Funktionen [Kun fax] besvarer
automatisk alle opkald som en
faxmeddelelse.
Fax/Telefon
Funktionen [Fax/Tlf] hjælper dig med at
administrere indgående opkald ved at
genkende, om de er faxmeddelelser eller
samtaleopkald og håndtere dem på en af
følgende måder:
• Faxmeddelelser modtages automatisk.
• Samtaleopkald starter F/T-ringningen for
at fortælle, at du skal svare på opkaldet.
F/T-ringningen er en pseudo-/
dobbeltringning, som din maskine
foretager.
Relaterede informationer
• Problemer med fax og telefon uu side 55
Manuel
Funktionen [Manuel]deaktiverer alle
automatiske besvaringsfunktioner.
Hvis du vil modtage en faxmeddelelse i
funktionen [Manuel], skal du løfte røret
på telefonen. Tryk på Start-knappen, og
vælg derefter [Modtag] for at modtage en
faxmeddelelse, når du hører faxtoner
(korte, gentagne bip). Du kan også bruge
funktionen Faxregistrering til at modtage
faxmeddelelser ved at løfte telefonrøret på
samme linje som maskinen.
28

Vælg den rigtige modtagefunktion
Vil du bruge telefonfunktionerne på din maskine (hvis de findes) eller en ekstern
telefon eller en ekstern telefonsvarer, der er tilsluttet på samme linje maskinen?
Ja
Kun fax
Nej
Nej
Nej
Manuel
Ja
Ekstratlf/Tad
Fax/Tlf
Bruger du en talemeddelelsesfunktion i en
eksterne telefonsvarer?
Ønsker du, at maskinen skal besvare fax- og
telefonopkald automatisk?
Ja
Relaterede modeller:
MFC-J985DW
Valget af modtagefunktion er afhængigt af de eksterne enheder og telefontjenester, du har på
linjen.
Som standard modtager din maskine automatisk alle faxmeddelelser, der sendes til den.
Diagrammet herunder hjælper dig med at vælge den korrekte tilstand.
Tryk på [indstill.] > [Alle indst.] > [Fax] > [Modtageindst.] > [Svar
1
mode].
Hvis du ikke kan ændre indstillingen [Svar mode], skal du sikre dig, at Markant ringetonefunktionen er indstillet til [Fra].
Tryk på a eller b for at få vist indstillingen [Kun fax], [Fax/Tlf], [Ekstratlf/Tad]
2
eller [Manuel], og tryk derefter på den indstilling, du ønsker.
Tryk på
3
Relaterede informationer
• Problemer med fax og telefon uu side 55
• Fejlfinding af andre faxproblemer uu side 56
.
7
Fax
29

Indstil F/T-ringetid (pseudo-/ dobbeltringning)
Relaterede modeller:
MFC-J985DW
Når du indstiller modtagefunktionen til [Fax/
Tlf], vil din maskine, hvis det er et
faxopkald, automatisk modtage det. Men hvis
det er et taleopkald, vil maskinen ringe med
F/T-ringningen (pseudo-/dobbeltringning) lige
så længe, som du har angivet for F/Tringetiden. Når du hører F/T-ringningen,
betyder det, at der er et taleopkald på linjen.
Da indstillingen F/T-ringning kun kan indstilles
på Brother-maskinen, ringer eksterne
telefoner og ekstra telefoner ikke; du kan dog
stadig besvare maskinens opkald på enhver
telefon.
Indstil antallet af ringninger, før maskinen skal svare (Forsinket opkald)
Relaterede modeller:
MFC-J985DW
Når en person ringer til din maskine, hører du
den normale telefonringelyd. Antallet af ring
angives i indstillingen Forsinket opkald.
• Indstillingen Forsinket opkald indstiller
antallet af gange, maskinen ringer, før
den svarer i tilstandene [Kun fax] og
[Fax/Tlf].
• Hvis du har eksterne telefoner eller
ekstratelefoner på samme linje som
maskinen, skal du vælge det maksimale
antal gange, maskinen skal ringe.
Tryk på
1
indst.] > [Fax] >
[Modtageindst.] > [F/T
ringetid].
Tryk, hvor længe maskinen skal
2
dobbeltringe for at gøre dig opmærksom
på et taleopkald .
Tryk på
3
Selv om den, der kalder op, lægger på
under pseudo-/dobbeltringningen,
fortsætter maskinen med at ringe i det
angivne tidsrum.
[indstill.] > [Alle
.
Tryk på [indstill.] > [Alle
1
indst.] > [Fax] >
[Modtageindst.] > [Fors. opk.].
Indtast det antal gange, maskinen skal
2
ringe, før den svarer.
• Hvis du vælger [0], svarer maskinen
med det samme, og linjen ringer slet
ikke (kun tilgængeligt for visse lande).
Tryk på .
3
30

Gem numre
Relaterede modeller:
MFC-J985DW
Du kan konfigurere maskinen til at gemme
faxnumre i adressebogen.
Hvis strømmen bliver afbrudt, går numre i
adressebogen, der er i maskinens
hukommelse, ikke tabt.
Indtast det andet fax- eller
telefonnummer (op til 20 tegn) ved
hjælp af touchskærmen. Tryk på
[OK].
f. Tryk på [OK] for at bekræfte.
Du kan gemme et andet nummer i
adressebogen ved at gentage disse trin.
Tryk på .
3
Gem numre i adressebog
Relaterede modeller:
MFC-J985DW
Du kan gemme op til 100 adresser med et
navn, og hvert kan have to numre.
Tryk på [Fax] > [Adressebog].
1
Gør følgende:
2
a. Tryk på [Rediger] > [Tilføj ny
adresse] > [Navn].
b. Indtast navnet (op til 16 tegn) ved
hjælp af touchskærmen. Tryk på
[OK].
c. Tryk på [Adresse 1].
d. Indtast det første fax- eller
telefonnummer (op til 20 cifre) vha.
touchskærmen. Tryk på [OK].
• Tryk på [Pause] for at indsætte en
pause mellem tal. Du kan trykke på
[Pause] så mange gange, du vil, for
at forlænge pausen.
• Sørg for at medtage områdenummeret,
når du indtaster et fax- eller
telefonnummer. Afhængigt af landet
vises nummervisningsnavne og historik muligvis ikke korrekt, hvis
områdenummeret ikke er registreret
sammen med fax- eller
telefonnummeret.
e. Tryk på [Adresse 2] for at gemme
det andet fax- eller telefonnummer.
Ændring eller sletning af navne eller numre i adressebogen
Relaterede modeller:
MFC-J985DW
Du kan ændre eller slette et navn eller et
nummer i en adressebog, der allerede er
gemt.
Tryk på [Fax] > [Adressebog] >
1
[Rediger].
Tryk på a eller b for at få vist [Ændre],
2
og tryk derefter på den.
For at slette numre skal du trykke på a
eller b for at få vist [Slet], og tryk
derefter på den. Vælg de numre, du vil
slette, ved at trykke på dem, så der vises
en rød markering, og tryk derefter på
[OK].
Tryk på [Ja] for at bekræfte.
Tryk på a eller b for at få vist det
3
nummer, du vil ændre, og tryk derefter
på det.
Gør et af følgende:
4
• Tryk på [Navn] for at ændre navnet.
Indtast det nye navn (op til 16 tegn)
ved hjælp af touchscreen'en.
Tryk på [OK].
7
Fax
31

• Tryk på [Adresse 1] for at ændre
det første fax- eller telefonnummer.
Indtast det nye fax- eller
telefonnummer (op til 20 tegn) ved
hjælp af touchscreen'en.
Tryk på [OK].
• Tryk på [Adresse 2] for at ændre
det andet fax- eller telefonnummer.
Indtast det nye fax- eller
telefonnummer (op til 20 tegn) ved
hjælp af touchscreen'en.
Tryk på [OK].
Sådan ændrer du det gemte navn eller
nummer:
Hvis du vil ændre et tegn, skal du trykke
på d eller c for at placere markøren og
fremhæve det tegn, du vil ændre. Tryk
derefter på . Indtast det nye tegn.
Tryk på [OK] for at afslutte.
5
6
Tryk på
.
32

Telefontjenester og eksterne enheder
Relaterede modeller:
MFC-J985DW
Din Brother-maskinen understøtter muligvis følgende tjenester og forbindelser.
Følgende er en oversigt over måder, som maskinen kan tilsluttes på. Få flere oplysninger om
hvert emne uu Online brugsanvisning
Talebesked
Relaterede modeller:
MFC-J985DW
Hvis du har en talebeskedtjeneste på den
telefonlinje, Brother-maskinen er sluttet til, kan
der opstå konflikt med Brother-maskinen ved
modtagelse af indgående faxmeddelelser.
Hvis du bruger denne tjeneste, anbefaler vi, at
du indstiller Brother-maskinens
modtagefunktion til Manuel.
Markant ringetone
Relaterede modeller:
MFC-J985DW
Markant ringetone er en tjeneste fra
telefonselskabet, der gør det muligt at have to
forskellige telefonnumre på en enkelt linje.
Hvert telefonnummer har sit eget
ringemønster. Du kan programmere Brothermaskinen til automatisk at modtage
faxmeddelelser på et af de to numre.
Tilslutning af en ekstern telefonsvarer (TAD – Telephone Answering Device)
Relaterede modeller:
MFC-J985DW
Du kan vælge at slutte en ekstern
telefonsvarer til Brother-maskinen. Du skal
tilslutte den korrekt for at kunne modtage
faxmeddelelser. Når du optager en udgående
meddelelse på din eksterne TAD, anbefaler vi,
at du optager 5 sekunders stilhed før
meddelelsen og begrænser den til 20
sekunder. Indstil Brother-maskinens
modtagefunktion til ekstern TAD.
Eksterne telefoner og ekstratelefoner
Relaterede modeller:
MFC-J985DW
7
Fax
VoIP (Voice Over Internet Protocol)
Relaterede modeller:
MFC-J985DW
VoIP er en type telefonsystem, der bruger en
internetforbindelse i stedet for en almindelig
telefonforbindelse. Din maskine fungerer
muligvis ikke med visse VoIP-systemer.
Kontakt din VoIP-udbyder, hvis du har
spørgsmål om, hvordan du slutter maskinen til
et VoIP-system.
Du kan slutte en separat telefon til maskinen.
Hvis du besvarer et faxopkald på en
ekstratelefon eller en telefon, kan du få
maskinen til at modtage faxmeddelelsen ved
at trykke * 5 1. Hvis maskinen besvarer et
taleopkald og pseudo-/dobbeltringer hurtigt for
at få dig til at overtage, skal du trykke # 5 1 for
at besvare opkaldet på en ekstratelefon.
33

Afsendelse af en faxmeddelelse ved hjælp af maskinen
Send en faxmeddelelse
Relaterede modeller:
MFC-J985DW
Læg dit dokument i ADF'en eller på
1
scannerglaspladen.
Tryk på [Fax].
2
Hvis [Faxvisning] er indstillet til
[Til], skal du trykke på [Fax] >
[Fax afsend.].
Touchskærmen viser:
Tryk på [Opkalds- oversigt] >
[Udgående opk.].
Vælg det ønskede nummer, og tryk
derefter på [Anvend].
• [Nummervisningshistorik]
(Vælg et nummer i
nummervisningshistorikken).
Tryk på [Opkalds- oversigt] >
[Nummervisningshistorik].
Vælg det ønskede nummer, og tryk
derefter på [Anvend].
• [Adressebog] (Vælg et nummer i
adressebogen).
Tryk på [Adressebog].
Gør et af følgende:
- Vælg det ønskede nummer, og
tryk derefter på [Anvend].
- Tryk på
det første bogstav i navnet, og tryk
på [OK]. Tryk på det navn, du vil
ringe op. Hvis navnet har to
numre, skal du trykke på det
ønskede nummer. Tryk på
[Anvend].
, og indtast derefter
Indtast faxnummeret på en af følgende
3
måder:
• Opkaldstastatur (indtast faxnummeret
manuelt).
Tryk alle cifre i nummeret vha.
touchskærmen.
• [Genopk.] (Ring op til det senest
opkaldte nummer igen).
Tryk på [Opkalds- oversigt] >
[Genopk.].
• [Udgående opk.] (Vælg et
nummer i den udgående
opkaldshistorik).
Tryk på [Indstill.] for at ændre
4
faxindstillingerne.
Tryk på a eller b for at få vist den
5
indstilling, du vil ændre, og tryk derefter
på den.
Tryk på den ønskede indstilling.
6
Når du er færdig, skal du trykke på
7
[OK].
Tryk på [Faxstart].
8
34

Gør et af følgende:
9
• Hvis du bruger ADF'en, begynder
maskinen at scanne og sende
dokumentet.
• Hvis du bruger scannerglaspladen og
vælger [S/H] i
[Farveindstilling], begynder
maskinen at scanne den første side.
Gå til næste trin.
• Hvis du bruger scannerglaspladen og
vælger [Farve] i
[Farveindstilling], spørger
touchskærmen, om du vil sende en
faxmeddelelse i farve.
Tryk på [Ja (farv fax)] for at
bekræfte. Maskinen begynder at
ringe op og sende dokumentet.
Når touchskærmen viser [Næste
10
side?], skal du udføre en af følgende
handlinger:
• Tryk på [Nej], når du er færdig med
at scanne sider.Maskinen begynder
at sende dokumentet.
• Tryk på [Ja] for at scanne en side
mere. Anbring den næste side på
scannerglaspladen, og tryk på [OK].
Maskinen begynder at scanne siden.
Gentag dette trin for hver yderligere
side.
Indstil Forhåndsvisning af fax til Til
Relaterede modeller:
MFC-J985DW
• Denne funktion er kun tilgængelig for
monokrome faxer.
• Når Forhåndsvisning af fax er slået til,
udskrives der ikke en sikkerhedskopi af
modtagne faxmeddelelser for
Faxvideresendelse, PC-Fax-modtagelse
og Videresendelse til cloud, selv om du
indstiller sikkerhedsudskrivning til
[Til].
• Selvom udskrevne faxmeddelelser viser
modtagedato og -klokkeslæt, når
funktionen Faxmodtagestempel er
aktiveret, viser
faxforhåndsvisningsskærmbilledet ikke
modtagedato og -klokkeslæt.
Tryk på [indstill.].
1
Tryk på [Faxvisning].
2
Tryk på [Til] (eller [Fra]).
3
Tryk på [Ja].
4
Touchscreen'en viser en meddelelse
om, at fremtidige, modtagne
faxmeddelelser ikke udskrives.
Tryk på [Ja].
5
6
Tryk på
.
7
Fax
Brug funktionen Forhåndsvisning af fax til at
se modtagne faxmeddelelser på displayet.
35

Hvis faxmeddelelser er gemt i
hukommelsen, når du ændrer
Forhåndsvisning af fax til Fra, skal du
gøre et af følgende:
• Tryk på [Fortsæt], hvis du ikke
ønsker at udskrive de gemte
faxmeddelelser.
Tryk på [Ja] for at bekræfte.
Dine faxmeddelelser vil blive slettet.
• Tryk på [Udskriv alle faxer
inden sletning] for at udskrive
alle gemte faxmeddelelser.
• Tryk på [Annuller], hvis du ikke
ønsker at slå Forhåndsvisning af fax
fra.
Forhåndsvisning af nye faxer
Relaterede modeller:
MFC-J985DW
Når du har modtaget en faxmeddelelse, vises
en meddelelse på displayet.
• Denne funktion er kun tilgængelig for
monokrome faxer.
• Tryk på [Fax] og
[Modtaget Faxer] for at se en
faxmeddelelse, du allerede har fået
forhåndsvist.
Faxlisten indeholder gamle og nye
2
faxmeddelelser. Der vises et blåt mærke
ud for nye faxmeddelelser.
Tryk på den ønskede faxmeddelelse.
Tryk på [Udskriv/slet], hvis du vil
udskrive eller slette alle faxmeddelelser
på listen.
Gør et af følgende:
• Tryk på [Udskriv alle (nye
faxmeddelelser)] for at udskrive
alle faxmeddelelser, du endnu ikke har
set.
• Tryk på [Udskriv alle (gamle
faxmeddelelser)] for at udskrive
alle faxmeddelelser, du har set.
• Tryk på [Slet alle(nye
faxmeddelelser)] for at slette alle
faxmeddelelser, du endnu ikke har set.
• Tryk på [Slet alle(Gamle fax)]
for at slette alle faxmeddelelser, du har
set.
Tryk på [Vis].
1
Udfør følgende handlinger ved at trykke
3
på de knapper, der er vist i tabellen:
Knap Resultat
Forstør faxmeddelelsen.
Formindsk faxmeddelelsen.
a eller b
d eller c
Bladr vertikalt.
Bladr horisontalt.
36

Knap Resultat
Knap Resultat
Start
Roter faxmeddelelsen med
uret.
Slet faxmeddelelsen.
Tryk på Ja for at bekræfte.
Gå tilbage til den forrige
side.
Gå til den næste side.
Gå tilbage til listen over
faxmeddelelser.
Udskriv faxmeddelelsen.
Hvis faxmeddelelsen er på
en enkelt side, udskrives
den. En meddelelse på
touchskærmen spørger om
du vil slette faxmeddelelsen
fra maskinens hukommelse.
Tryk på Ja for at slette
faxmeddelelsen. Tryk
på Nej for at beholde
faxmeddelelsen i maskinens
hukommelse.
Gør et af følgende, hvis
faxmeddelelsen består af
flere sider:
• Tryk på Udskriv alle
sid for at udskrive hele
faxmeddelelsen. En
meddelelse på
touchskærmen spørger
om du vil slette
faxmeddelelsen fra
maskinens hukommelse.
Tryk på Ja for at slette
faxmeddelelsen. Tryk
på Nej for at beholde
faxmeddelelsen i
maskinens hukommelse.
• Tryk på Udsk. kun
aktuel side for kun at
udskrive den viste side.
• Tryk på Udskriv fra
aktuel for at udskrive
fra den viste side til den
sidste side.
• Hvis din faxmeddelelse er stor, kan
der være en forsinkelse, før den
vises.
• Touchscreen'en viser det aktuelle
sidenummer og faxmeddelelsens
samlede antal sider. Hvis din
faxmeddelelse er på over 99 sider,
vises det samlede antal sider som
"XX".
Tryk på .
4
7
Fax
37

Faxafsendelse med en computer (PC-FAX)
Afsendelse af faxer fra computeren
Relaterede modeller:
MFC-J985DW
Funktionen Brother PC-FAX gør det muligt at
sende en fil, der er oprettet i et program på
din computer, som en standardfax og
vedhæfte en forside.
For Windows®:
Mere information uu Online brugsanvisning:
PC-FAX til Windows
For Macintosh:
Mere information uu Online brugsanvisning:
PC-FAX til Macintosh
I dit program skal du vælge Filer og
1
derefter Udskriv.
(Trinnene kan variere, afhængigt af dit
program).
Dialogboksen Udskriv vises.
Vælg Brother PC-FAX.
2
Klik på Udskriv.
3
Brugerfladen i Brother PC-FAX vises.
Indtast modtagerens faxnummer.
4
a. Brug computerens tastatur, eller klik
på det numeriske tastatur i Brother
PC-FAX.
b. Klik på Tilføj modtageradresse.
Du kan også vælge et nummer i
Adressebog.
Klik på Start.
5
Dit dokument sendes til Brothermaskinen og faxes derefter til
modtageren.
®
Kontakt programleverandøren for at få mere
hjælp.
Modtagelse af faxer på din computer (kun Windows®)
Relaterede modeller:
MFC-J985DW
Brug Brothers PC-FAX-software til at modtage
faxmeddelelser på din computer, gennemse
dem og udskrive kun de ønskede
faxmeddelelser.
• Selvom du slukker din computer (f.eks.
om natten eller i weekenden), modtager
og gemmer maskinen dine
faxmeddelelser i hukommelsen. Antallet
af modtagne faxer i hukommelsen vises
på displayet.
• Når du starter din computer, og PC-FAXmodtagelse kører, overfører din MFC
automatisk dine faxer til computeren.
• Hvis PC-FAX-modtagelse skal fungere,
skal softwaren til PC-FAX-modtagelse
køre på computeren.
• Før du kan indstille PC-Fax-modtagelse,
skal du installere Brother-softwaren og driverne på din computer. Sørg for, at din
Brother-maskine er sluttet til din
computer og tændt.
• Hvis din maskine har en fejl og ikke kan
udskrive faxmeddelelser fra
hukommelsen, skal du bruge PC-FAX til
at overføre dine faxmeddelelser til en
computer.
• PC Fax-modtagelse er ikke tilgængelig
for Macintosh.
38

Gør et af følgende:
1
• Windows® XP, Windows Vista® og
Windows® 7
Klik på Start > Alle programmer >
Brother > Brother Utilities > PCFAX > Modtag.
• Windows® 8 og Windows® 10
Start (Brother Utilities), klik
derefter på rullelisten, og vælg din
models navn (hvis det ikke allerede
markeret).
Klik på PC-FAX i venstre
navigationsbjælke, og vælg Modtag.
Bekræft meddelelsen, og klik på Ja.
2
Vinduet PC-FAX Receive (PC-FAX
modtagelse) vises. Ikonet (PC-FAX
modtagelse) vises også på
computerens proceslinje.
7
Fax
39

2
1
3
2
1
Routine Maintenance
A
Rens scanneren
Træk stikket til maskinen ud af
1
stikkontakten.
Løft dokumentlåget (1). Rengør
2
scannerglaspladen (2) og det hvide
plastik (3) med en blød, fnugfri klud, der
er fugtet med ikke-brændbar glasrens.
Relaterede informationer
• Fejlfinding af andre faxproblemer uu side
56
• Fejlfinding af andre udskrivningsproblemer
uu side 60
Kontrollér udskriftskvaliteten
Hvis der er blege eller stribede farver og tekst,
eller hvis der mangler tekst på dine udskrifter,
kan printhovedets dyser være tilstoppede.
Udskriv arket med kontrol af udskriftskvalitet,
og se på kontrolmønstret for dyserne.
Tryk på
1
udskriftskvalitet] > [Tjek
udskriftskvalitet].
Du kan også trykke på [indstill.]
I ADF'en skal du rengøre den hvide
3
skinne (1) og glasstrimlen (2) med en
blød, fnugfri klud, der er fugtet med ikkebrændbar glasrens. (Kun modeller med
ADF)
> [Vedligeholdelse] > [Forbedr
udskriftskvalitet] > [Tjek
udskriftskvalitet].
Tryk på [Start].
2
Maskinen udskriver
udskriftskvalitetskontrolarket.
Kontroller kvaliteten af de fire
3
farveblokke på arket.
Touchskærmen spørger om
4
udskriftskvaliteten. Gør et af følgende:
• Hvis alle linjer er tydelige og synlige,
skal du trykke på [Nej] og derefter
på
udskriftskvaliteten.
[Blæk] > [Forbedr
for at afslutte kontrollen af
• Tryk på [Ja], hvis der mangler linjer
(se Dårlig herunder).
40

OK
Dårlig
Touchskærmen beder dig om at
5
kontrollere udskriftskvaliteten for hver
farve. Tryk på nummeret på det mønster
(1–4), der kommer nærmest
udskrivningsresultatet.
Gør et af følgende:
6
• Hvis en printhovedrensning er
nødvendig, skal du trykke på
[Start] for at starte rensningen.
VIGTIGT
Berør IKKE printhovedet. Berøring af
printhovedet kan forårsage permanent skade
og gøre reklamationsretten på printhovedet
ugyldig.
Når en printhoveddyse er tilstoppet, ser
udskriftsprøven sådan ud.
Når printhoveddysen er renset, er de
vandrette linjer væk.
• Hvis en printhovedrensning ikke er
nødvendig, vises
vedligeholdelsesskærmen på
displayet igen. Tryk på
Når rensningen er afsluttet, spørger
7
touchskærmen, om du vil udskrive
udskriftskvalitetskontrolarket igen. Tryk
på [Ja], og tryk derefter på [Start].
Maskinen udskriver
udskriftskvalitetskontrolarket igen.
Kontroller kvaliteten af de fire
farveblokke på arket igen.
Hvis du renser printhovedet, og udskriften
ikke forbedres, skal du prøve at installere en
ny, original blækpatron fra Brother for hver
farve, der er problemer med. Prøv at rense
printhovedet igen. Hvis udskriften ikke
forbedres, skal du kontakte Brother Support
eller den lokale Brother-forhandler.
.
Relaterede informationer
• Fejlfinding af andre udskrivningsproblemer
uu side 60
A
Routine Maintenance
41

Kontrollér
(A)
udskriftsjustering fra
din Brother-maskine
Hvis den udskrevne tekst er sløret, eller hvis
billederne er blege efter flytning af maskinen,
foretages en udskriftsjustering.
Tryk på [Blæk] > [Forbedr
1
udskriftskvalitet] >
[Justering].
Du kan også trykke på [indstill.]
> [Vedligeholdelse] > [Forbedr
udskriftskvalitet] >
[Justering].
Hvis udskriftsjusteringen ikke er justeret
korrekt, ser teksten gnidret eller skæv ud
som vist her.
Når udskriftsjusteringen er justeret
korrekt, ser teksten ud som vist her.
Tryk på .
4
Tryk på [Næste], og tryk derefter på
2
[Start].
Maskinen begynder at udskrive
justeringskontrolarket.
Ved (A)-mønstret skal du trykke på a
3
eller b for at få vist nummeret på
testudskriften med færrest synlige
lodrette striber (1-9), og derefter trykke
på det (i eksemplet herover er række 6
det bedste valg). Tryk på [OK].
Gentag dette trin for resten af
mønstrene.
Relaterede informationer
• Fejlfinding af andre udskrivningsproblemer
uu side 60
42

Fejlfinding
B
Brug dette afsnit til at løse eventuelle problemer, du møder, når du bruger din Brother-maskine.
Identifikation af problemet
Selvom der tilsyneladende er et problem med din maskine, kan du løse de fleste problemer selv.
Kontroller først følgende:
• At maskinens netledning er korrekt tilsluttet, og at maskinen er tændt.
• At alle maskinens orange beskyttende dele er blevet fjernet.
• Blækpatronerne er installeret korrekt.
• Scannerlåget og låget til udredning af papirstop er helt lukket.
• At papiret er lagt korrekt i papirbakken.
• At interfacekablerne er sikkert tilsluttet til maskinen og at computeren, eller den trådløse
forbindelse, er sat op på både maskinen og din computer.
• (For netværksmodeller) Accesspoint (for trådløs), routeren eller hub'en er tændt, og
forbindelsesknappen blinker.
• Kontrollér displayet eller maskinens status i Status Monitor på din computer.
Find fejlen Find løsningen
Ved brug af Status Monitor
• Dobbeltklik på ikonet på proceslinjen.
• (Windows®) Hvis du markerer Indlæs Status
Monitor ved opstart, starter Status Monitor
automatisk, hver gang du starter computeren.
• Et grønt ikon angiver den normale
standbytilstand.
• Et gult ikon angiver en advarsel.
• Et rødt ikon angiver, at der er opstået en
fejl.
• Et gråt ikon angiver, at maskinen er offline.
• Klik på knappen Fejlfinding for at få
adgang til Brothers fejlfindingswebsted.
B
Fejlfinding
43

Find fejlen Find løsningen
Ved brug af displayet 1. Følg meddelelserne på displayet.
2. Se anvisningerne i følgende tabel med
fejl- og vedligeholdelsesmeddelelser.
3. Hvis du ikke kan afhjælpe fejlen, skal du
se den Online brugsanvisning: Fejl- og
vedligeholdelsespåmindelser eller se de
hyppigt stillede spørgsmål på Brother
Solutions Center på
support.brother.com
44

Fejl- og vedligeholdelsespåmindelser
De mest almindelige fejl- og vedligeholdelsesmeddelelser vises i tabellen. Se Online
brugsanvisning for at få mere detaljerede oplysninger.
Du kan selv korrigere de fleste fejl og udføre rutinemæssig vedligeholdelse. Hvis du vil have flere
tip, skal du gå til siden Ofte stillede spørgsmål og fejlfinding for din model på Brother
Solutions Center på support.brother.com.
(MFC-J985DW)
Hvis touchskærmen viser fejl, og din Android™-enhed understøtter NFC-funktionen, skal du
berøre NFC-logoet på betjeningspanelet med enheden for at få adgang til Brother Solutions
Center og se de seneste hyppigt stillede spørgsmål fra enheden. (Din mobiltelefonudbyders
meddelelses- og datapriser kan blive opkrævet).
Kontroller, at NFC-indstillingerne på både Brother-maskinen og Android™-enheden er
aktiveret.
Fejlmeddelelse Handling
Afbrudt
Bakke fjernet
Berøringsskærm
Init. Fejl
Billede for langt
Prøv igen, om der kan sendes eller modtages.
Hvis opkaldene stoppes flere gange, når du bruger et VoIP-system
(Voice over IP), skal du ændre kompatibiliteten til Basic (for VoIP).
uu Relaterede informationer: Telefonlinjeinterferens/VoIP i slutningen
af dette afsnit.
Denne meddelelse vises, når indstillingen for at bekræfte papirtypen
og størrelsen er aktiveret.
Sæt indstillingen til Fra for ikke at få vist denne
bekræftelsesmeddelelse.
uu Relaterede informationer: Ændring af indstillingen Kontroller papir i
slutningen af dette afsnit.
Der blev trykket på touchskærmen, før opstartsinitialiseringen var
færdig.
Kontroller, at der ikke er noget, der rører ved eller ligger på
touchskærmen, specielt når du sætter strømledningen i maskinen.
Der kan sidde snavs mellem den nederste del af din touchscreen og
dens ramme.
Indsæt et stift stykke papir mellem den nederste del af touchskærmen
og rammen, og før det frem og tilbage for at skubbe snavset ud.
Dit fotos proportioner er uregelmæssige, så der kunne ikke tilføjes
effekter.
Vælg et regelmæssigt proportioneret billede.
B
Fejlfinding
Billede for lille
Dit foto er for småt til at beskære.
Vælg et større billede.
45

Fejlmeddelelse Handling
Blækopsamlerplade
fuld
Blækopsamlerplade
næsten fuld
Dokumentstop/for
langt
Fax mangler
hukommelse
Blækopsamlerbeholderen eller skylleboksen skal udskiftes. Kontakt
Brother Support eller dit lokale autoriserede Brother-servicecenter for
at få maskinen efterset.
Årsager til rensning:
1. Maskinen renser automatisk sig selv, når du har taget strømkablet
ud og sat det i igen.
2. Når papirstop er blevet afhjulpet, renser maskinen automatisk sig
selv, før den næste modtagne side udskrives.
3. Maskinen rengør sig selv automatisk, når den ikke har været
anvendt i over 30 dage (ikke-hyppig brug).
4. Maskinen renser sig selv automatisk, når blækpatroner i samme
farve er blevet udskiftet 12 gange.
Blækopsamlerbeholderen eller skylleboksen skal snart udskiftes.
Kontakt Brother Support eller den lokale Brother-forhandler.
Dokumentet er ikke sat rigtigt i eller fremføres ikke korrekt, eller
dokumentet, der er scannet fra ADF'en, var for langt.
uu Relaterede informationer: Dokumentstop i slutningen af dette
afsnit.
Gør et af følgende:
• Slet dataene i hukommelsen. Du kan slå hukommelsesmodtagelsen
fra for at skaffe ekstra hukommelse.
Forbind. fejl
Forkert blækfarve
Forkert
blækpatron
Mere information uu Online brugsanvisning: Slå
hukommelsesmodtagelse fra
• Udskriv faxmeddelelser, der er gemt i hukommelsen.
Mere information uu Online brugsanvisning: Udskrivning af en fax
lagret i maskinens hukommelse
Du har forsøgt at polle en faxmaskine, der ikke befinder sig i en
tilstand, hvor den venter på polling.
Kontroller pollingkonfigurationen for den anden faxmaskine.
Kontroller, hvilke blækpatroner der sidder forkert, hvad angår farve, og
flyt dem til de korrekte pladser.
Blækpatronens modelnummer er ikke kompatibelt med din maskine.
Kontroller, at patronens modelnummer fungerer sammen med din
maskine.
uu Relaterede informationer: Specifikationer for forbrugsstoffer i
slutningen af dette afsnit.
46

Fejlmeddelelse Handling
Forkert
papirstørrelse
Gentagne gange,
ingen papir
Hub er ubruglig.
Hukommelse fuld
1. Kontroller, at den papirstørrelse, du har valgt på maskinens display,
stemmer overens med papirstørrelsen i bakken.
uu Relaterede informationer: Ændring af papirstørrelse og
papirtype i slutningen af dette afsnit.
2. Kontroller, at du har lagt papiret i i stående retning ved at indstille
papirstyrene ved markeringerne for din papirstørrelse.
3. Når du har kontrolleret papirets størrelse og position, skal du følge
vejledningen på skærmen.
Hvis du udskriver fra en computer, skal du kontrollere, at den
papirstørrelse, du vælger i printerdriveren, stemmer overens med
papirstørrelsen i bakken.
Mere information uu Online brugsanvisning: Udskriftsindstillinger
(Windows®) eller Udskriftsindstillinger (Macintosh)
Rengør papiroptagningsrullerne.
Mere information uu Online brugsanvisning: Rens
papiroptagningsrullerne
Hubs, herunder USB flash-drev med indbygget hub, understøttes ikke.
Tag enhedens stik ud af det direkte USB-stik.
Hvis en faxafsendelse eller kopiering er i gang:
• Tryk på eller Afslut eller Luk, vent, til de andre
igangværende processer er afsluttet, og prøv igen.
• Tryk på Send nu for at sende de sider, der er scannet indtil videre.
Høj Temperatur
Ingen blækpatron
• Tryk på Delvis udskrift for at kopiere de til nu scannede sider.
• Slet dataene i hukommelsen. Du kan slå hukommelsesmodtagelsen
fra for at få ekstra hukommelse. (Kun MFC-modeller)
Mere information uu Online brugsanvisning: Slå
hukommelsesmodtagelse fra
• Udskriv faxmeddelelser, der er gemt i hukommelsen. (Kun MFCmodeller)
Mere information uu Online brugsanvisning: Udskrivning af en fax
lagret i maskinens hukommelse
Sænk rummets temperatur, og lad maskinen køle ned til
rumtemperatur. Forsøg igen, når maskinen er kølet ned.
Tag den nye blækpatron ud, og sæt den forsigtigt og fast i, til den låser
på plads.
Mere information uu Online brugsanvisning: Udskiftning af
blækpatronerne
B
Fejlfinding
47

Fejlmeddelelse Handling
Ingen opkalds-ID
Ingen papir
Kan ikke regist.
Der er ingen indgående opkaldshistorik. Du modtog ikke opkald, eller
du abonnerer ikke på nummervisningstjenesten hos dit telefonselskab.
Hvis du vil bruge nummervisningsfunktionen, skal du kontakte dit
telefonselskab.
Mere information uu Online brugsanvisning: Opkalds-id
Gør et af følgende:
• Fyld papirbakken, og følg vejledningen på skærmen.
• Tag papiret ud, læg det i igen, og følg vejledning på skærmen.
Fotopapirbakken er sat forkert i.
Sæt fotopapirbakken tilbage i normal udskrivningsposition, når du
bruger papirark.
Papiret blev ikke lagt i midten af åbningen til manuel fremføring.
Fjern papiret, læg det i midten af åbningen til manuel fremføring, og
følg derefter vejledningen på skærmen.
uu Relaterede informationer: Læg papir i åbningen til manuel
fremføring i slutningen af dette afsnit.
Lågen til udredning af papirstop er ikke ordentligt lukket.
Tag den nye blækpatron ud, og sæt den forsigtigt og fast i, til den låser
på plads.
Kan ikke
registrere
blækvolume
Mere information uu Online brugsanvisning: Udskiftning af
blækpatronerne
Tag den brugte blækpatron ud, og sæt en ny i.
Udskift patronen med en original blækpatron fra Brother. Kontakt
Brother Support eller den lokale Brother-forhandler, hvis
fejlmeddelelsen fortsat vises.
Drej langsomt blækpatronen, så blækforsyningsporten vender nedad,
og sæt patronen i igen.
Kontroller modelnumrene på blækpatronerne, og sæt de korrekte
blækpatroner i.
uu Relaterede informationer: Specifikationer for forbrugsstoffer i
slutningen af dette afsnit.
Udskift patronen med en original blækpatron fra Brother. Kontakt
Brother Support eller den lokale Brother-forhandler, hvis
fejlmeddelelsen fortsat vises.
48

Fejlmeddelelse Handling
Kan ikke rense XX
Kan ikke init. XX
Kan ikke printe
XX
Kan ikke scanne
XX
Der er fremmedlegemer såsom papirclips eller papirstykker i
maskinen.
Åbn scannerlåget, og fjern eventuelle fremmedlegemer og
papirstykker fra maskinens indvendige dele.
(For MFC-modeller)
Hvis fejlmeddelelsen fortsætter, skal du overføre dine faxmeddelelser
til en anden faxmaskine eller din computer, før du slukker maskinen,
så du ikke mister vigtige meddelelser. Sluk derefter maskinen i nogle
minutter, og tænd den igen.
(MFC-J985DW: Maskinen kan slukkes, uden at faxmeddelelserne, der
er gemt i hukommelsen, går tabt. )
Mere information uu Online brugsanvisning: Overfør dine faxer eller
faxjournalrapport
(For DCP-modeller)
Hvis fejlmeddelelsen fortsætter, skal du afbryde maskinen fra
stikkontakten i flere minutter og derefter tænde for den igen.
Overfør dine faxmeddelelser til en anden faxmaskine eller din
computer, før du slukker maskinen, så du ikke mister vigtige
meddelelser. Sluk derefter maskinen i nogle minutter, og tænd den
igen.
(MFC-J985DW: Maskinen kan slukkes, uden at faxmeddelelserne, der
er gemt i hukommelsen, går tabt. )
Kan ikke udskr.
Udskift blæk.
Lav blæk
Lav Temperatur
Mere information uu Online brugsanvisning: Overfør dine faxer eller
faxjournalrapport
En eller flere af blækpatronerne er opbrugt.
Udskift blækpatronerne.
Mere information uu Online brugsanvisning: Udskiftning af
blækpatronerne
• Du kan stadig scanne, selvom blækniveauet er lavt, eller
blækket skal udskiftes.
En eller flere af blækpatronerne er ved at være opbrugt.
Bestil en ny blækpatron. Du kan fortsætte med at udskrive, indtil
touchscreen'en viser Kan ikke udskr..
Mere information uu Online brugsanvisning: Udskiftning af
blækpatronerne
• Du kan stadig scanne, selvom blækniveauet er lavt, eller
blækket skal udskiftes.
Efter at have opvarmet rummet, skal du lade maskine nå
rumtemperaturen. Prøv igen, når maskinen er varmet op.
B
Fejlfinding
49

Fejlmeddelelse Handling
Medie er fyldt.
Medie fejl
Mediekortfejl
Nr.best. i brug
Papirbakke ikke
registreret
Din maskine kan kun gemme til hukommelseskortet eller USB flashdrevet, hvis det indeholder færre end 999 filer. Slet ubrugte filer, og
prøv igen.
Slet ubrugte filer fra hukommelseskortet eller USB flash-drevet for at få
ledig plads, og prøv derefter igen.
Fjern hukommelseskortet fra mediedrevet (kortlæseren) på maskinen,
og formatér det korrekt.
Sæt kortet helt ind i kortlæseren igen for at sikre, at det sidder korrekt.
Hvis fejlen fortsætter, skal du kontrollere maskinens mediedrev
(kortlæser) ved at sætte et andet hukommelseskort i, du ved fungerer.
Der sad flere lagerenheder i maskinen, da den blev tændt.
Fjern de hukommelseskort eller USB flash-drev, du ikke bruger.
Maskinen er indstillet til tilstanden Markant ringetone. Du kan ikke
ændre modtagefunktionen fra Manuel til en anden tilstand.
Indstil Markant ringetone til Fra.
Mere information uu Online brugsanvisning: Slå markant ringetone fra
Skub forsigtigt papirbakken helt ind i maskinen.
Papir eller fremmedlegemer har forhindret papirbakken i at blive sat
rigtigt i.
Træk papirbakken ud af maskinen, og fjern det fastsiddende papir eller
fremmedlegemet. uu Relaterede informationer: Printerstop eller
papirstop i slutningen af dette afsnit, hvis du ikke kan finde eller fjerne
det fastsiddende papir.
Papirstop A
Indvendig/Forside
Gentag Papirstop
A Indv./Forside
Papirstop B
Forside
Gentag Papirstop
B Forside
Fjern papirstoppet.
uu Relaterede informationer: Printerstop eller papirstop i slutningen af
dette afsnit.
Kontroller, at papirlængdestyret er indstillet til den korrekte
papirstørrelse.
Læg ikke mere end ét ark papir i åbningen til manuel fremføring ad
gangen. Vent, indtil touchskærmen viser Hvor papiret skal
placeres, før du lægger det næste ark papir i åbningen til manuel
fremføring.
Fjern papirstoppet.
uu Relaterede informationer: Printerstop eller papirstop i slutningen af
dette afsnit.
Kontroller, at papirlængdestyret er indstillet til den korrekte
papirstørrelse.
50

Fejlmeddelelse Handling
Papirstop C
Bagside
Resterende data i
hukommelse
S&H kun 1-sidet
udskrift
Udskift blæk.
Fjern papirstoppet.
uu Relaterede informationer: Printerstop eller papirstop i slutningen af
dette afsnit.
Kontroller, at papirlængdestyret er indstillet til den korrekte
papirstørrelse.
Rengør papiroptagningsrullerne.
Mere information uu Online brugsanvisning: Rens
papiroptagningsrullerne
Tryk på . Maskinen annullerer jobbet og sletter det fra
hukommelsen. Prøv at udskrive igen.
En eller flere af farveblækpatronerne er opbrugt.
Udskift blækpatronerne.
Mere information uu Online brugsanvisning: Udskiftning af
blækpatronerne
I følgende tilfælde stopper maskinen al udskrivning, og du kan ikke
bruge maskinen, før du har sat en ny blækpatron i:
• Hvis du trækker strømstikket ud af maskinen eller fjerner
blækpatronen.
• (Windows®) Hvis du vælger Langsomt tørrende papir i fanen
Grundlæggende i printerdriveren.
(Macintosh) Hvis du vælger Langsomt tørrende papir i rullelisten
Udskriftsindstillinger i printerdriveren.
Ubrugelig enhed
Afbryd USB-enhed.
Ubrugelig enhed
Frakobl enhed fra
front- konnektor
& sluk maskinen &
tænd igen
En USB-enhed eller et USB flash-drev, der ikke understøttes, er blevet
tilsluttet det direkte USB-stik.
Tag enhedens stik ud af det direkte USB-stik. Sluk maskinen, og tænd
den igen.
En ødelagt enhed er sluttet til det direkte USB-stik.
Afbryd forbindelsen mellem enheden og det direkte USB-stik, og tryk
derefter på for at slukke maskinen og derefter tænde den igen.
Relaterede informationer
• Ilægning af papir i åbningen til manuel fremføring uu side 12
• Ændring af indstillingen Kontroller papir uu side 14
• Ændring af papirstørrelse og papirtype uu side 14
• Telefonlinjeinterferens/VoIP uu side 27
• Dokumentstop uu side 62
• Printerstop eller papirstop uu side 63
• Specifikationer for forbrugsstoffer uu side 70
B
Fejlfinding
51

Overfør dine faxer eller faxjournalrapport
Relaterede modeller:
MFC-J985DW
Hvis displayet viser:
• [Kan ikke rense XX]
• [Kan ikke init. XX]
• [Kan ikke printe XX]
• [Kan ikke scanne XX]
Vi anbefaler at overføre dine faxer til en anden faxmaskine eller til computeren.
Du kan også overføre Faxjournal-rapporten for at se, om der er nogen faxer, der skal overføres.
Mere information uu Online brugsanvisning: Overfør dine faxer eller faxjournalrapport
52

Fejlfinding for opsætning af trådløst LAN
Fejlkoder i trådløs LAN-rapport
Hvis den trådløse LAN-rapport viser, at forbindelsen mislykkedes, skal du kontrollere fejlkoden på
den udskrevne rapport, og se den tilsvarende vejledning i skemaet:
Fejlkode Problem og anbefalede løsninger
TS-01 Den trådløse indstilling er ikke aktiveret, skift den trådløse indstilling til TIL.
Hvis der er sluttet et netværkskabel til maskinen, skal du tage det ud og ændre
den trådløse indstilling på maskinen til TIL.
TS-02 Det trådløse accesspoint/routeren kan ikke registreres.
1. Kontroller følgende to punkter:
• Træk stikket til det trådløse accesspoint/routeren ud, vent i 10 sekunder,
og sæt det i igen.
• Hvis WLAN-accesspointet/routeren bruger MAC-adressefiltrering, skal
du kontrollere, at Brother-maskinens MAC-adresse er tilladt i filteret.
2. Hvis du har indtastet SSID- og sikkerhedsoplysningerne (SSID/
godkendelsesmetode/krypteringsmetode/netværksnøgle) manuelt, kan
disse oplysninger være forkerte.
Kontroller igen SSID- og sikkerhedsoplysningerne, og indtast om
nødvendigt de korrekte oplysninger igen.
TS-04 Godkendelses-/krypteringsmetoderne, som anvendes af det valgte trådløse
accesspoint/routeren, understøttes ikke af maskinen.
Skift godkendelses- og krypteringsmetoder for det trådløse accesspoint/
routeren for infrastrukturtilstand. Maskinen understøtter følgende
godkendelsesmetoder:
• WPA-Personal
TKIP eller AES
• WPA2-Personal
AES
• Åben
WEP eller Ingen (uden kryptering)
• Delt nøgle
WEP
Hvis dit problem ikke er løst, kan de indtastede SSID- eller
netværksindstillinger være forkerte. Kontroller de trådløse
netværksindstillinger.
For Adhoc-tilstand skal du ændre din computers godkendelses- og
krypteringsmetoder for den trådløse indstilling. Maskinen understøtter kun
Åben godkendelse med valgfri WEP-kryptering.
B
Fejlfinding
53

Fejlkode Problem og anbefalede løsninger
TS-05 Sikkerhedsoplysningerne (SSID/netværksnøgle) er forkerte.
Kontroller SSID og netværksnøgle. Hvis routeren bruger WEP-kryptering, skal
du indtaste den første WEP-nøgle. Brother-maskinen understøtter kun brugen
af den første WEP-nøgle.
TS-06 De trådløse sikkerhedsoplysninger (godkendelsesmetode/krypteringsmetode/
netværksnøgle) er forkerte.
Kontroller de trådløse sikkerhedsoplysninger (godkendelsesmetode/
krypteringsmetode/netværksnøgle), der er angivet i TS-04. Hvis routeren
bruger WEP-kryptering, skal du indtaste den første WEP-nøgle. Brothermaskinen understøtter kun brugen af den første WEP-nøgle.
TS-07 Maskinen kan ikke finde et trådløst accesspoint/en router med aktiveret WPS
eller AOSS™.
Hvis du vil konfigurere de trådløse indstillinger ved hjælp af WPS eller
AOSS™, skal du betjene både maskinen og det trådløse accesspoint/routeren.
Kontroller, at det trådløse accesspoint/routeren understøtter WPS eller
AOSS™, og prøv at starte forfra.
Se den dokumentation, der følger med det trådløse accesspoint/routeren,
spørg producenten af det trådløse accesspoint/routeren, eller spørg din
netværksadministrator, hvis du ikke ved, hvordan du betjener det trådløse
accesspoint/routeren med WPS eller AOSS™.
TS-08 Der er fundet to eller flere trådløse accesspoints med aktiveret WPS eller
AOSS™.
• Kontroller, at der kun er ét trådløst accesspoint/én router inden for
rækkevidde med aktiveret WPS eller AOSS™, og prøv igen.
• Prøv at starte forfra igen efter nogle minutter for at undgå interferens fra
andre accesspoints.
54

Problemer med fax og telefon
Relaterede modeller:
MFC-J985DW
Kontrollér følgende, hvis du ikke kan sende eller modtage en fax:
Tilslut den ene ende af telefonledningen til området mærket "LINE", og tilslut derefter den
1
anden ende af telefonledningen direkte til et telefonstik på væggen.
Hvis du kan sende og modtage faxer, når telefonledningen er direkte tilsluttet faxen,
skyldes problemet muligvis ikke maskinen. Kontakt din teleudbyder i tilfælde af problemer
med forbindelsen.
Kontrollér modtagefunktionen.
2
uu Relaterede informationer:
• Modtagefunktioner
• Vælg den rigtige modtagefunktion
Prøv at ændre kompatibilitetsindstillingerne.
3
Du kan muligvis sende og modtage faxer ved at reducere forbindelseshastigheden.
Mere information uu Relaterede informationer: Telefonlinjeinterferens/VoIP
Hvis problemet ikke er løst, skal du slukke maskinen og tænde den igen.
Relaterede informationer
• Telefonlinjeinterferens/VoIP uu side 27
• Modtagefunktioner uu side 28
• Vælg den rigtige modtagefunktion uu side 29
B
Fejlfinding
55

Fejlfinding af andre faxproblemer
Relaterede modeller:
MFC-J985DW
Problemer Forslag
Kan ikke sende en fax. Kontroller alle ledningsforbindelser. Kontroller, at telefonledningen er
sat i vægstikket og i LINE-stikket på maskinen. Hvis du abonnerer på
DSLeller VoIP-tjenester, skal du kontakte din serviceudbyder for at få
tilslutningsanvisninger.
Udskriv Transmissionsbekræftelsesrapporten og se om den indeholder
fejl.
Bed den anden part om at kontrollere, at den modtagende maskine har
papir.
Kan ikke modtage en
fax.
Hvis du bruger en telefonsvarer (Ekstern TAD-funktion) på den samme
linje som Brother-maskinen, skal du kontrollere, at telefonsvareren er
indstillet korrekt.
1. Tilslut den eksterne TAD som vist i illustrationen.
Mere information uu Online brugsanvisning: Ekstern TAD
(telefonsvarer)
2. Indstil telefonsvareren til at svare efter en eller to ringninger.
3. Optag den udgående meddelelse på telefonsvareren.
• Optag fem sekunders stilhed i begyndelsen af den udgående
meddelelse.
• Begræns din tale til 20 sekunder.
• Afslut den udgående meddelelse med din fjernaktiveringskode
for personer, der sender manuelle faxmeddelelser. For
eksempel: "Efter bippet bedes du efterlade en besked, eller
trykke på *51 efterfulgt af tryk på Start for at sende en fax."
4. Indstil telefonsvareren til at besvare opkald.
5. Indstil Brother-maskinens modtagefunktion til ekstern TAD.
uu Relaterede informationer: Vælg den rigtige modtagefunktion i
slutningen af dette afsnit.
Kontroller, at Brother-maskinens Faxregistrering-funktion er aktiveret.
Faxregistrering er en funktion, der sætter dig i stand til at modtage en
fax, selvom du besvarer opkaldet på en ekstern telefon eller en
ekstratelefon.
Venstre og højre
margen skæres af,
eller en enkelt side
udskrives på to stykker
papir.
Opkald fungerer ikke.
(Ingen klartone)
Slå Autoreduktion til.
Kontroller alle ledningsforbindelser.
56

Problemer Forslag
Dårlig sendekvalitet. Prøv at ændre opløsningen til Fin eller S.Fin.
Tag en kopi for at kontrollere maskinens scanningsfunktion. Hvis
kopikvaliteten ikke er god, skal du rengøre scanneren.
uu Relaterede informationer: Rens scanneren i slutningen af dette
afsnit.
Lodrette sorte streger
ved afsendelse.
Lodrette sorte streger på faxmeddelelser, du sender, skyldes typisk
snavs eller rettelak på glasstrimlen. Rens glasstrimlen.
uu Relaterede informationer: Rens scanneren i slutningen af dette
afsnit.
Relaterede informationer
• Vælg den rigtige modtagefunktion uu side 29
• Rens scanneren uu side 40
57
B
Fejlfinding

Problemer med udskrivning eller scanning
VIGTIGT
Brugen af forbrugsstoffer fra andre end Brother kan påvirke udskriftskvaliteten, hardwarens
ydeevne og maskinens pålidelighed.
Kontrollér følgende, hvis du ikke kan udskrive eller scanne et dokument:
At alle maskinens beskyttende dele er blevet fjernet.
1
At interfacekablet sidder korrekt i maskinen og computeren.
2
At printer- eller scannerdriveren er blevet installeret korrekt.
3
(Kun scanningsproblem)
4
Kontrollér, at maskinen har fået tildelt en ledig IP-adresse. (Windows®)
a. Gør et af følgende:
Windows® XP, Windows Vista® og Windows® 7
Klik på
Klik på rullelisten, og vælg din models navn (hvis den ikke allerede er markeret). Klik på
Scan i venstre navigationsbjælke, og vælg Scannere og kameraer.
Windows® 8 og Windows® 10
Start (Brother Utilities), klik derefter på rullelisten, og vælg din models navn (hvis
det ikke allerede markeret). Klik på Scan i venstre navigationsbjælke, og vælg
Scannere og kameraer.
b. Gør et af følgende:
Windows® XP
Højreklik på en scannerenhed, og vælg derefter Egenskaber. Dialogboksen
Egenskaber for netværksscanner vises.
Windows Vista®, Windows® 7, Windows® 8 og Windows® 10
Klik på knappen Egenskaber.
c. Klik på fanen Netværksindstilling for at kontrollere maskinens IP-adresse.
(Start) > Alle programmer > Brother > Brother Utilities.
58

Prøv at udskrive på din maskine. Hvis problemet fortsætter, skal du afinstallere og
geninstallere printerdriveren.
Hvis problemet fortsætter, efter du har prøvet alle ovenstående punkter, skal du prøve
5
følgende:
Ved brug af et USB-kabel:
• Udskift USB-kablet med et nyt.
• Brug en anden USB-port.
Ved brug af et kabelbaseret netværk:
• Udskift LAN-kablet med et nyt.
• Brug en anden LAN-port på din hub.
• Sørg for, at maskinens kabelbaserede forbindelse er aktiveret.
Ved brug af et trådløst netværk:
• Kontroller maskinens trådløse status på displayet.
Maskinen er ikke sluttet til det trådløse accesspoint. Konfigurer den trådløse
netværksforbindelse.
Den trådløse forbindelsesindstilling er deaktiveret. Aktivér WLAN-forbindelsen,
og konfigurer den trådløse netværksforbindelse.
Det trådløse accesspoint kan ikke registreres. Konfigurer den trådløse
netværksforbindelse igen.
Det trådløse netværk er tilsluttet. En indikator med tre niveauer i displayet viser
den aktuelle, trådløse signalstyrke.
Du kan konfigurere trådløse indstillinger ved at trykke på hver knap for trådløs status.
Kontrollér følgende, hvis du ikke kan udskrive på begge sider af papiret:
Skift printerdriverens indstilling for papirformat til A4.
6
B
Fejlfinding
59

Fejlfinding af andre udskrivningsproblemer
Problemer Forslag
Dårlig udskriftskvalitet Kontroller udskriftskvaliteten.
uu Relaterede informationer: Kontrollér udskriftskvaliteten i slutningen
af dette afsnit.
Sørg for, at Medietype-indstillingen i printerdriveren eller Papirtype i
maskinens menu svarer til den type papir, du bruger.
Mere information uu Online brugsanvisning: Udskriftsindstillinger
(Windows®) eller Udskriftsindstillinger (Macintosh)
Der er hvide vandrette
linjer i tekst eller grafik.
Maskinen udskriver
tomme sider.
Tegn og linjer fremstår
gnidret.
Papiret virker snavset,
eller blækket ser ud til
at løbe.
Fotopapir fremføres
ikke korrekt.
Der vises sorte lodrette
linjer eller striber på
kopier.
Kontroller udskriftskvaliteten.
uu Relaterede informationer: Kontrollér udskriftskvaliteten i slutningen
af dette afsnit.
Kontroller udskriftskvaliteten.
uu Relaterede informationer: Kontrollér udskriftskvaliteten i slutningen
af dette afsnit.
Kontroller udskriftsjusteringen.
uu Relaterede informationer: Kontrollér udskriftsjustering fra din
Brother-maskine i slutningen af dette afsnit.
Hvis du bruger fotopapir, skal du kontrollere, at fotopapirets glittede
flade vender nedad i bakken, og at du har indstillet den korrekte
papirtype. Hvis du udskriver et foto fra din computer, skal du indstille
medietypen i printerdriveren.
Når du udskriver på fotopapir fra Brother, skal du lægge ét ekstra ark af
samme fotopapir i papirbakken. Der medfølger et ekstra ark i
papirpakken til samme formål.
Sorte lodrette linjer på kopier skyldes hovedsageligt snavs eller
slettelak på glasstrimlen. Rengør glasstrimlen, scannerglaspladen, den
hvide skinne og det hvide plastik ovenover.
uu Relaterede informationer: Rens scanneren i slutningen af dette
afsnit.
Kontroller, at snavset er fjernet.
Der er sorte mærker
eller pletter på kopier.
Sorte mærker eller pletter på kopier skyldes hovedsageligt snavs eller
slettelak på scannerglaspladen. Rengør scannerglaspladen og det
hvide plastik over den.
uu Relaterede informationer: Rens scanneren i slutningen af dette
afsnit.
Kontroller, at snavset er fjernet.
60

Relaterede informationer
• Rens scanneren uu side 40
• Kontrollér udskriftskvaliteten uu side 40
• Kontrollér udskriftsjustering fra din Brother-maskine uu side 42
61
B
Fejlfinding

Dokument- og papirstop
Dokumentstop
Relaterede informationer
• Fejl- og vedligeholdelsespåmindelser uu
side 45
Dokumentet sidder fast øverst i ADF-enheden
Fjern alt det papir fra ADF'en, der ikke
1
sidder fast.
Åbn ADF-låget.
2
Fjern det fastsiddende dokument ved at
3
trække det opad.
Dokumentet sidder fast inde i ADFenheden
Fjern alt det papir fra ADF'en, der ikke
1
sidder fast.
Løft dokumentlåget.
2
Træk det fastsiddende dokument ud til
3
venstre.
Luk ADF-låget.
4
Tryk på .
5
VIGTIGT
Luk ADF-låget korrekt ved at trykke det ned
på midten, så fremtidige papirstop undgås.
Luk dokumentlåget.
4
Tryk på .
5
Fjern små stykker papir, der sidder fast i ADF'en
Løft dokumentlåget.
1
Sæt et stift stykke papir, f.eks. et stykke
2
karton, ind i ADF'en for at skubbe
62

mindre papirstumper ud på den anden
1
side.
Luk dokumentlåget.
3
4
Tryk på
.
Printerstop eller papirstop
Find og fjern det fastsiddende papir.
Relaterede informationer
• Fejl- og vedligeholdelsespåmindelser uu
side 45
Papiret sidder fast inde i og i den forreste del af maskinen (papirstop A indvendigt/front)
Hvis displayet viser [Papirstop A
Indvendig/Forside] eller [Gentag
Papirstop A Indv./Forside]:
Træk stikket til maskinen ud af
1
stikkontakten.
Tag papirbakken (1) helt ud af
2
maskinen.
Træk i de to grønne håndtag inde i
3
maskinen for at frigøre det fastsiddende
papir.
63
B
Fejlfinding

Sæt begge hænder under plastikfligene
1
1
1
2
1
4
på begge sider af maskinen for at løfte
scannerlåget (1) til åben stilling.
Træk langsomt det fastsiddende
5
papir (1) ud af maskinen.
Fortsæt med næste trin, når du er færdig.
VIGTIGT
• Rør IKKE ved kodeenhedsstrimlen, en tynd
plastikstrimmel, der strækker sig på tværs
af maskinens bredde (1). Det kan
beskadige maskinen.
• Hvis printhovedet står i højre hjørne som
vist på tegningen (2), kan du ikke flytte
printhovedet. Luk scannerlåget, og sæt
strømkablet i igen. Åbn scannerlåget igen,
Hvis displayet viser fejlmeddelelsen
[Gentag Papirstop A Indv./
Forside], skal du flytte printhovedet
(hvis nødvendigt) for at fjerne
tilbageværende papir i dette område.
Kontroller, at der ikke sidder papirstumper
i hjørnerne af maskinen (1) og (2).
og hold nede, til printhovedet flyttes til
midten. Træk derefter maskinens strømstik
ud af stikkontakten, og tag papiret ud.
• Hvis papiret sidder fast under printhovedet,
skal du trække maskinens strømstik ud af
stikkontakten og derefter flytte printhovedet
for at tage papiret ud.
Hold de konkave områder med
trekantmærkerne som vist på tegningen (3)
for at flytte printhovedet.
64

3
2
1
Hvis displayet viser fejlmeddelelsen
1
1
[Gentag Papirstop A Indv./
Forside], skal du gøre følgende:
a. Se grundigt efter fastsiddende
papirstumper indvendigt (1).
• Hvis du får blæk på huden eller tøjet, skal
du omgående vaske det af med sæbe eller
rensemiddel.
Luk forsigtigt scannerlåget med begge
6
hænder.
Træk langsomt det fastsiddende
7
papir (1) ud af maskinen.
b. Klem begge håndtag (1), og åbn
derefter lågen til udredning af
papirstop bag på maskinen.
c. Træk langsomt det fastsiddende papir
ud af maskinen.
B
Fejlfinding
d. Luk lågen til udredning af papirstop.
Kontroller, at lågen er lukket helt.
65

Fortsæt med næste trin, når du er færdig.
2
1
1
1
1
Skub papirbakken helt på plads i
8
maskinen.
Hold papirbakken på plads i maskinen,
9
træk papirstøtten (1) ud, til den låses på
plads, og fold derefter papirstøtteflappen
(2) ud.
Træk i de to grønne håndtag inde i
3
maskinen for at frigøre det fastsiddende
papir.
Træk langsomt det fastsiddende papir
4
(1) ud.
Sæt strømkablet i igen.
10
Papiret sidder fast i den forreste del af maskinen (papirstop B front)
Følg disse trin, hvis displayet viser
[Papirstop B Forside] eller [Gentag
Papirstop B Forside]:
Træk stikket til maskinen ud af
1
stikkontakten.
Tag papirbakken (1) helt ud af
2
maskinen.
Hvis displayet viser fejlmeddelelsen
[Gentag Papirstop B Forside],
skal du gøre følgende:
a. Se grundigt efter fastsiddende
papirstumper indvendigt (1).
b. Klem begge håndtag (1), og åbn
derefter lågen til udredning af
papirstop bag på maskinen.
66

1
c. Træk langsomt det fastsiddende papir
2
1
1
ud af maskinen.
Hold papirbakken på plads i maskinen,
6
træk papirstøtten (1) ud, til den låses på
plads, og fold derefter papirstøtteflappen
(2) ud.
Sæt strømkablet i igen.
7
Papiret sidder fast i den bageste del af maskinen (papirstop C bag)
d. Luk lågen til udredning af papirstop.
Kontroller, at lågen er lukket helt.
Fortsæt med næste trin, når du er færdig.
Skub papirbakken helt på plads i
5
maskinen.
Følg disse trin, hvis displayet viser
[Papirstop C Bagside]:
Træk stikket til maskinen ud af
1
stikkontakten.
Tag papirbakken (1) helt ud af
2
maskinen.
B
Fejlfinding
67

Træk i de to grønne håndtag inde i
1
2
1
3
maskinen for at frigøre det fastsiddende
papir.
Afhængig af papirstørrelsen er det lettere
at fjerne det fastsiddende papir fra
forsiden af maskinen end fra bagsiden af
maskinen.
Klem begge håndtag (1), og åbn
4
derefter lågen til udredning af papirstop
bag på maskinen.
Luk lågen til udredning af papirstop.
6
Kontroller, at lågen er lukket helt.
Skub papirbakken helt på plads i
7
maskinen.
Hold papirbakken på plads i maskinen,
8
træk papirstøtten (1) ud, til den låses på
plads, og fold derefter papirstøtteflappen
(2) ud.
Træk langsomt det fastsiddende papir
5
ud af maskinen.
Sæt strømkablet i igen.
9
68

C
Appendiks
Indtastning af tekst på Brother-maskinen
• De tilgængelige tegn kan variere
afhængig af land.
• Tastaturlayoutet kan variere, afhængig af
den funktion, der indstilles.
Når der er behov for at indtaste tekst på
Brother-maskinen, vises et tastatur på
touchscreen'en.
fremhæve det forkerte tegn. Tryk på ,
og indtast derefter det korrekte tegn.
• Indsæt et tegn ved at trykke på d eller c for
at flytte markøren til det korrekte sted, og
indtast derefter tegnet.
• Tryk på for hvert tegn, du vil slette,
eller tryk på og hold den nede for at
slette alle tegn.
Oplysninger om overensstemmelse med Kommissionens forordning 801/2013
Energiforbrug
Netværks-standby
DCP-J785DW/
MFC-J985DW
1
Ca. 1,8 W
• Tryk på for at skifte mellem
bogstaver, tal og specialtegn.
• Tryk på for at skifte mellem små
og store bogstaver.
• Tryk på d eller c for at flytte markøren til
venstre eller højre.
Indsættelse af mellemrum
• Tryk på [Rum] for at indsætte et
mellemrum. Eller du kan trykke på c for at
flytte markøren.
Rettelser
• Hvis du har indtastet et forkert tegn og vil
ændre det, skal du trykke på d eller c for at
1
Alle netværksporte er aktiverede og tilsluttede
Sådan aktiveres/deaktiveres trådløst LAN
(DCP-J785DW) Du kan aktivere eller
deaktivere den trådløse netværksforbindelse
ved at trykke på [indstill.] > [Alle
indst.] > [Netværk] > [WLAN Aktiver]
> [Til] eller [Fra].
(MFC-J985DW) Du kan aktivere eller
deaktivere den trådløse netværksforbindelse
ved at trykke på
indst.] > [Netværk] > [Netværks I/F]
> [WLAN] eller [Kablet LAN].
[indstill.] > [Alle
C
Appendiks
69

Specifikationer for forbrugsstoffer
Blæk Maskinen bruger individuelle blækpatroner i henholdsvis sort, gul, cyan og
magenta, der er adskilte fra printhovedenheden.
Blækpatroner til
udskiftning
Nye
forbrugsstoffer
Hvad er
Innobella?
Første gang du installerer et sæt blækpatroner, bruger maskinen en
mængde blæk til at fylde blækforsyningsrørene for at sikre udskrifter af høj
kvalitet. Denne proces sker kun én gang. Når processen er afsluttet, vil
patronerne, der følger med maskinen, have en lavere ydelse end patroner
med almindelig kapacitet (ca. 90 % (sort) og 60 % (farve)). Med alle
efterfølgende blækpatroner kan du udskrive følgende angivne antal sider:
<Ekstra højtydende sort> LC22UBK
<Ekstra højtydende gul> LC22UY
<Ekstra højtydende cyan> LC22UC
<Ekstra højtydende magenta> LC22UM
Sort: ca. 2400 sider
Gul, cyan og magenta: ca. 1200 sider
Du kan få flere oplysninger om forbrugsstoffer til udskiftning ved at gå ind
på
www.brother.com/pageyield
Innobella er en serie af originale forbrugsstoffer, der tilbydes af Brother.
Navnet "Innobella" stammer fra ordene "Innovation" og "Bella" (hvilket
betyder "smuk" på italiensk) og repræsenterer den "innovative" teknologi,
der forsyner dig med "smukke" og "holdbare" udskrivningsresultater.
Når du udskriver fotos, anbefaler Brother Innobella glittet fotopapir (BP71serien) for at opnå en høj kvalitet. Strålende udskrifter fremstilles lettere
med blæk og papir fra Innobella.
1
1
1
Omtrentlig patronydelse er i overensstemmelse med ISO/IEC 24711
Hvis du bruger Windows
skrivebordet for at få adgang til vores GRATIS websted, som har til hensigt at være en
ressource, der kan hjælpe dig med nemt at fremstille og udskrive tilpassede materialer med
fotos, tekst og andre kreative ting til brug i virksomheden eller i hjemmet.
Mac-brugere kan få adgang til Brother CreativeCenter på følgende webadresse:
www.brother.com/creativecenter
®
, skal du dobbeltklikke på ikonet Brother CreativeCenter
på
Relaterede informationer
• Fejl- og vedligeholdelsespåmindelser uu side 45
70

D
Indeks
A
ADF (automatisk dokumentfremfører).....
.......................................................19, 24
Adressebog..........................................31
Automatisk
faxmodtagelse.................................28
D
Dokument
ilægning.....................................19, 24
F
Fax
afsender-ID..................................... 27
F/T ringetid......................................30
forsinket opkald...............................30
telefonlinjekompatibilitet.................. 27
Fax, fra computer.................................38
Faxmodtagelse.................................... 28
Fejlfinding
dokument og papirstop ...................62
fejl- og vedligeholdelsesmeddelelser .
........................................................ 45
problemer med fax og telefon ........ 55
problemer med udskrivning eller
scanning .........................................58
Fejlmeddelelser................................... 45
Forbrugsvarer...................................... 70
Fotopapirbakke.................................... 10
M
Manuel
modtagelse......................................28
Markant ringetone................................33
Modtagefunktion............................ 28, 29
O
Overførsel af faxmeddelelser eller
faxjournalrapporten..............................52
Oversigt over kontrolpanel.....................1
P
Papir
ilægning ............................................9
kontrol af papirindstilling..................14
Papirstop..............................................62
dokument........................................ 62
papir................................................ 63
PhotoCapture Center...........................26
R
Rengøring
scanner........................................... 40
S
Scan.....................................................23
T
I
Indtastning af tekst...............................69
K
Konvolut...............................................12
Kopi......................................................19
Kopiering
indstillinger...................................... 20
TAD (telefonsvarer), ekstern................ 28
TAD (Telephone Answering Device),
ekstern................................................. 33
Talebesked...........................................33
Trådløst LAN-rapport........................... 53
U
Udskriv
justeringskontrol.............................. 42
kvalitetskontrol................................ 40
71
D
Indeks

Udskrivning.......................................... 16
V
VoIP-systemer..................................... 33
VoIP-systemer (IP-telefoni)..................27
Å
Åbning til manuel fremføring................12
72

Besøg os på internettet
www.brother.com
Lavet af 100 % genbrugspapir
(undtagen omslaget)
LEX300007-00
DAN
Version 0
 Loading...
Loading...