Page 1
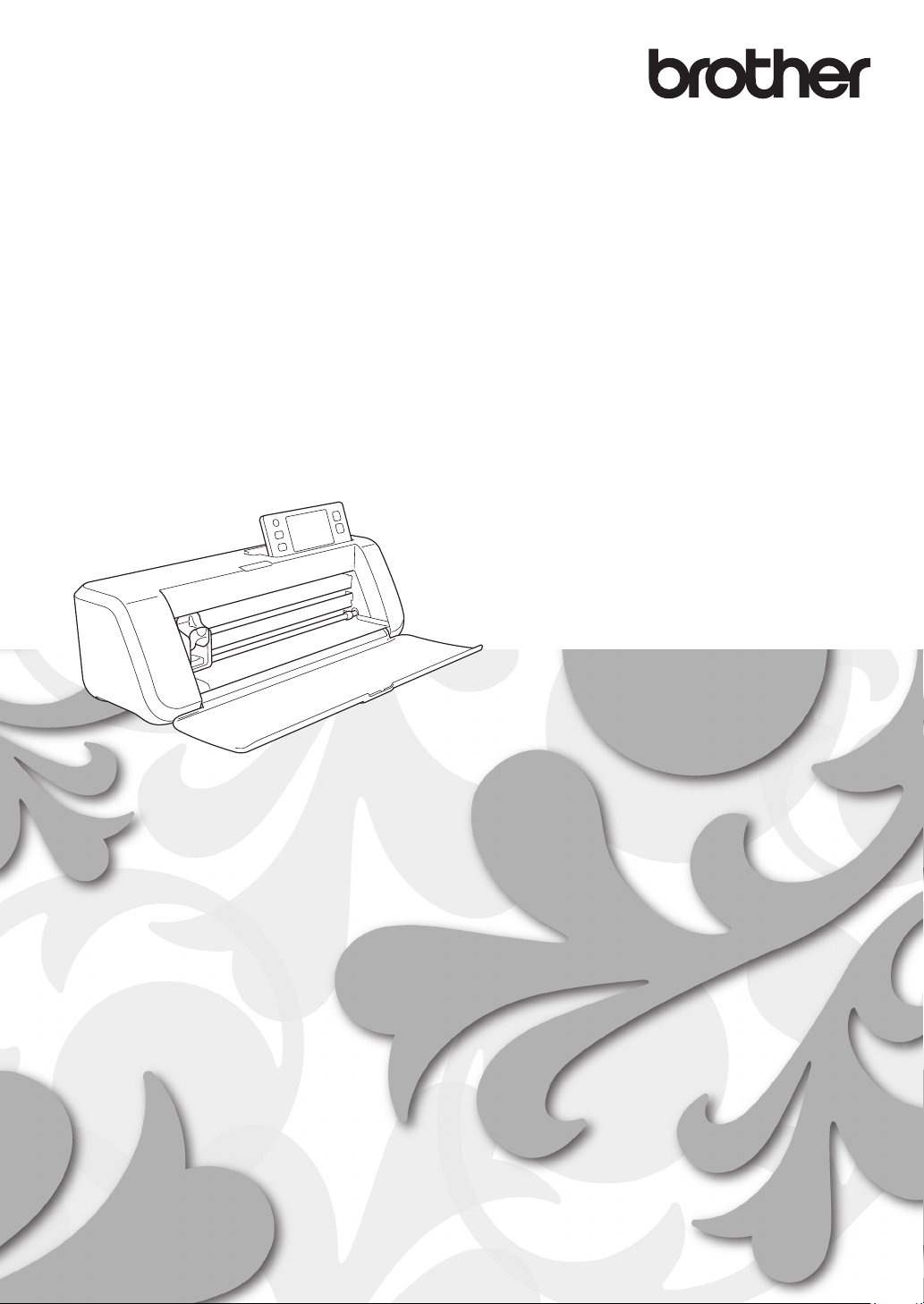
Wireless Network Setup Guide
Cutting Machine
Product Code: 891-Z02/Z03/Z04
Be sure to read this document before using the machine.
We recommend that you keep this document nearby for future reference.
Page 2
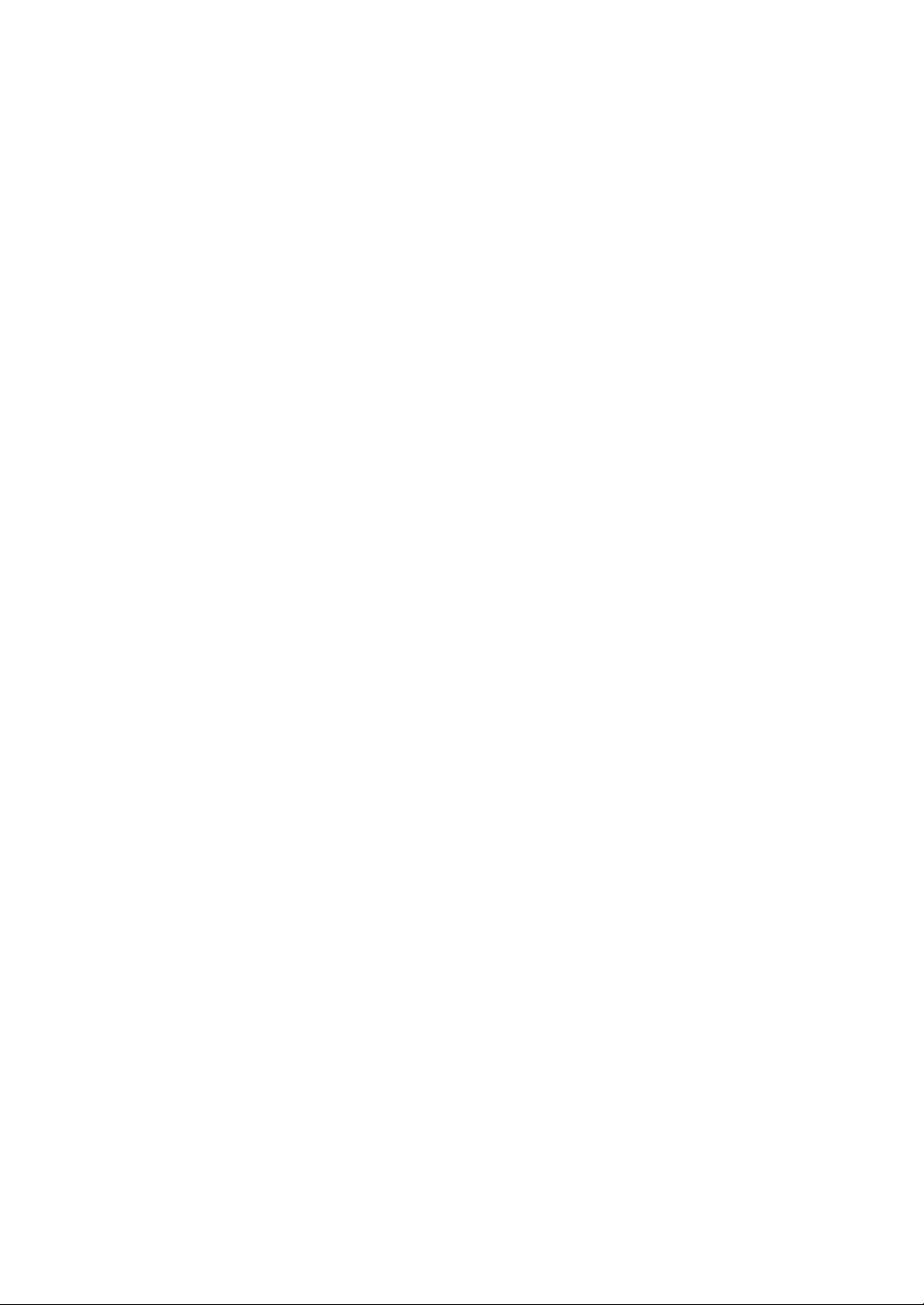
Trademarks
WPA™ and WPA2™ are trademarks of Wi-Fi Alliance®.
Compilation and Publication
Under the supervision of Brother Industries, Ltd., this manual has been compiled and published, covering the
latest product descriptions and specifications.
The contents of this manual and the specifications of this product are subject to change without notice.
Brother reserves the right to make changes without notice in the specifications and materials contained herein
and shall not be responsible for any damages (including consequential) caused by reliance on the materials
presented, including but not limited to typographical and other errors relating to the publication.
Copyright and License
©2015 Brother Industries, Ltd. All rights reserved.
This product includes software developed by the following vendors:
©1983-1998 PACIFIC SOFTWORKS, INC.
©2008 Devicescape Software, Inc.
Page 3
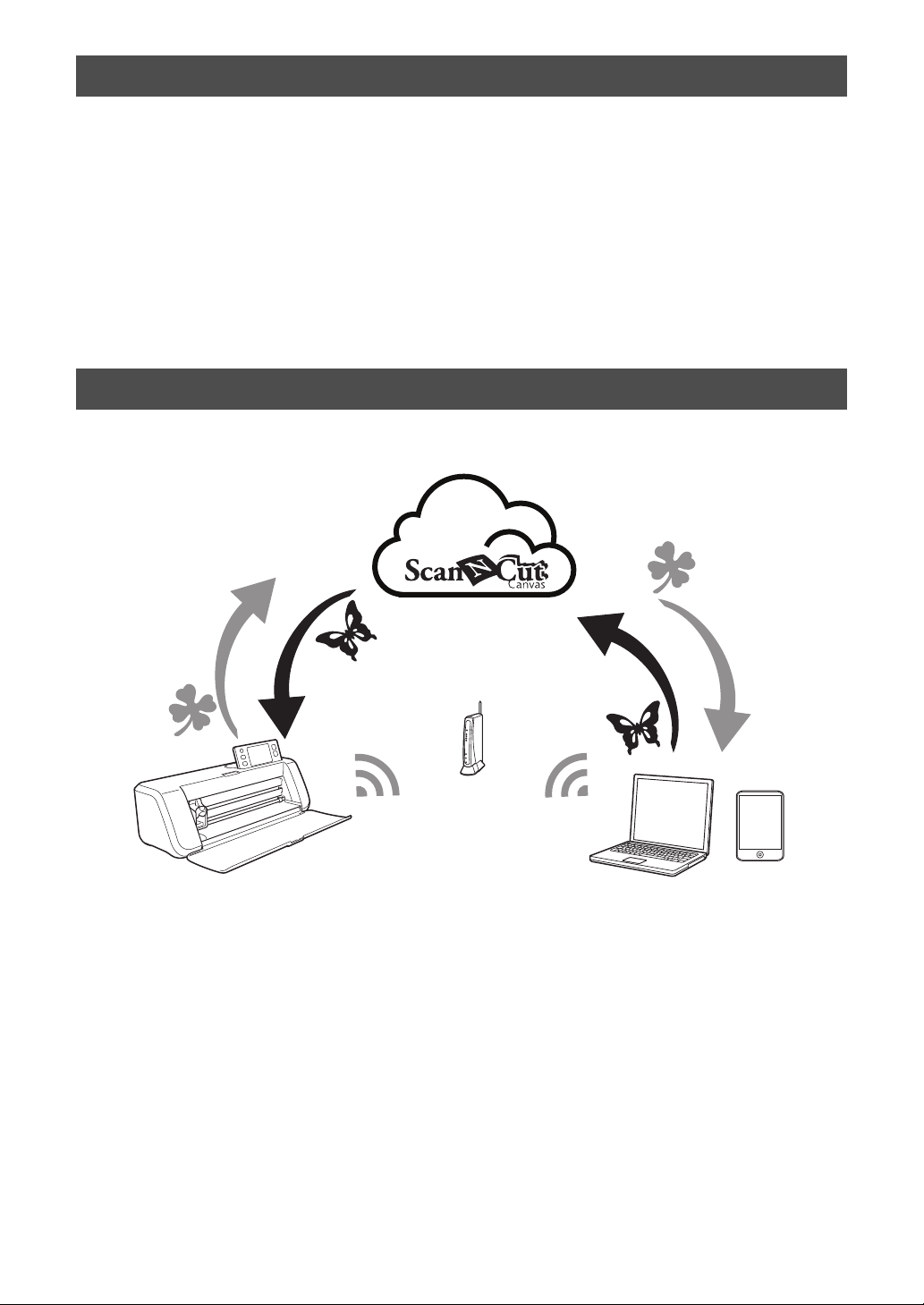
INTRODUCTION
Thank you for purchasing this cutting machine.
This guide provides setup instructions so that you can use a wireless network to send data created in
ScanNCutCanvas (http://ScanNCutCanvas.Brother.com/) to your cutting machine (hereafter referred to as
“machine”) as well as save data that you have edited on your machine to ScanNCutCanvas. Carefully read the
instructions in this guide and complete the setup to easily transfer data without the need for any device such as
a USB flash drive.
Before using this machine, carefully read the “IMPORTANT SAFETY INSTRUCTIONS” in “Operation Manual”.
For basic operations of your machine, refer to “Operation Manual”.
For information on the operations of ScanNCutCanvas, refer to “Help” for ScanNCutCanvas.
In addition, after you have finished reading this guide, store it where it can quickly be accessed for future
reference.
Overview of “ScanNCut Online” for Data Transfer via a Wireless Network
You can use a wireless network to send data created in ScanNCutCanvas (http://ScanNCutCanvas.Brother.com/)
to your cutting machine as well as save data that you have edited on your machine to ScanNCutCanvas.
d
a
c
a Wireless network access point/router
b Computer/Tablet connected to wireless network access point/router
c Your machine
d Data saved to ScanNCutCanvas server
Perform the setup with the following steps.
a Setting Up the Wireless Network Connection (page 3)
b Registering with ScanNCutCanvas for Your Machine (page 7)
b
1
Page 4
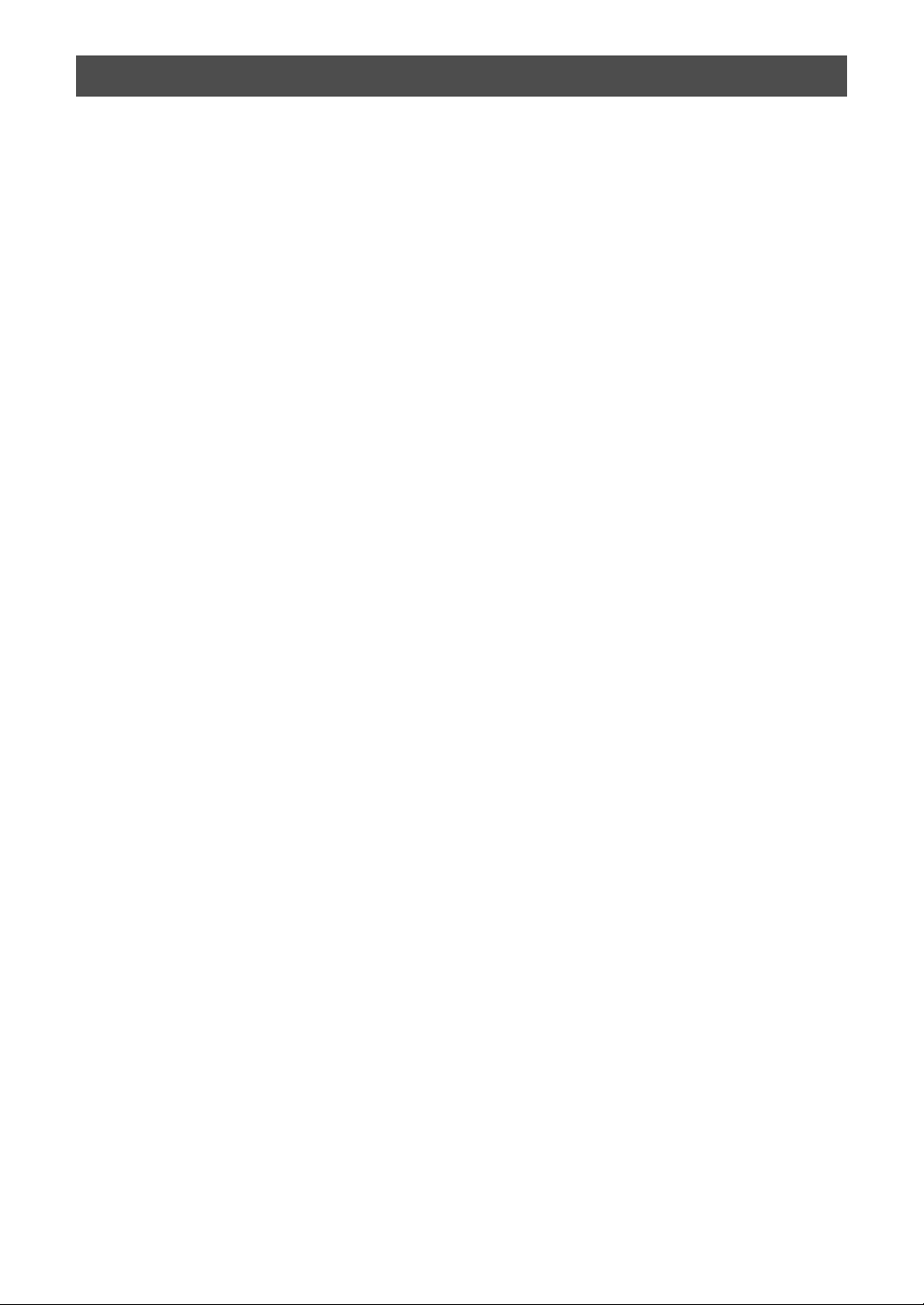
CONTENTS
INTRODUCTION ......................................................................................................................... 1
Overview of “ScanNCut Online” for Data Transfer via a Wireless Network ................................ 1
Setting Up the Wireless Network Connection .............................................................................. 3
Activating the Wireless Network ............................................................................................................................... 3
Setting Up the Wireless Network.............................................................................................................................. 3
Checking the Wireless Network Setup/Status .......................................................................................................... 5
Using the “Others” Menu .......................................................................................................................................... 6
Registering with ScanNCutCanvas for Your Machine ................................................................... 7
Activating Your Machine (Only on Machines Requesting Activation) ....................................................................... 7
Registering Your Machine with ScanNCutCanvas.................................................................................................... 8
Troubleshooting.......................................................................................................................... 11
How can I find the wireless security information (SSID and Network Key)............................................................. 11
Error codes/Error messages ................................................................................................................................... 11
2
Page 5
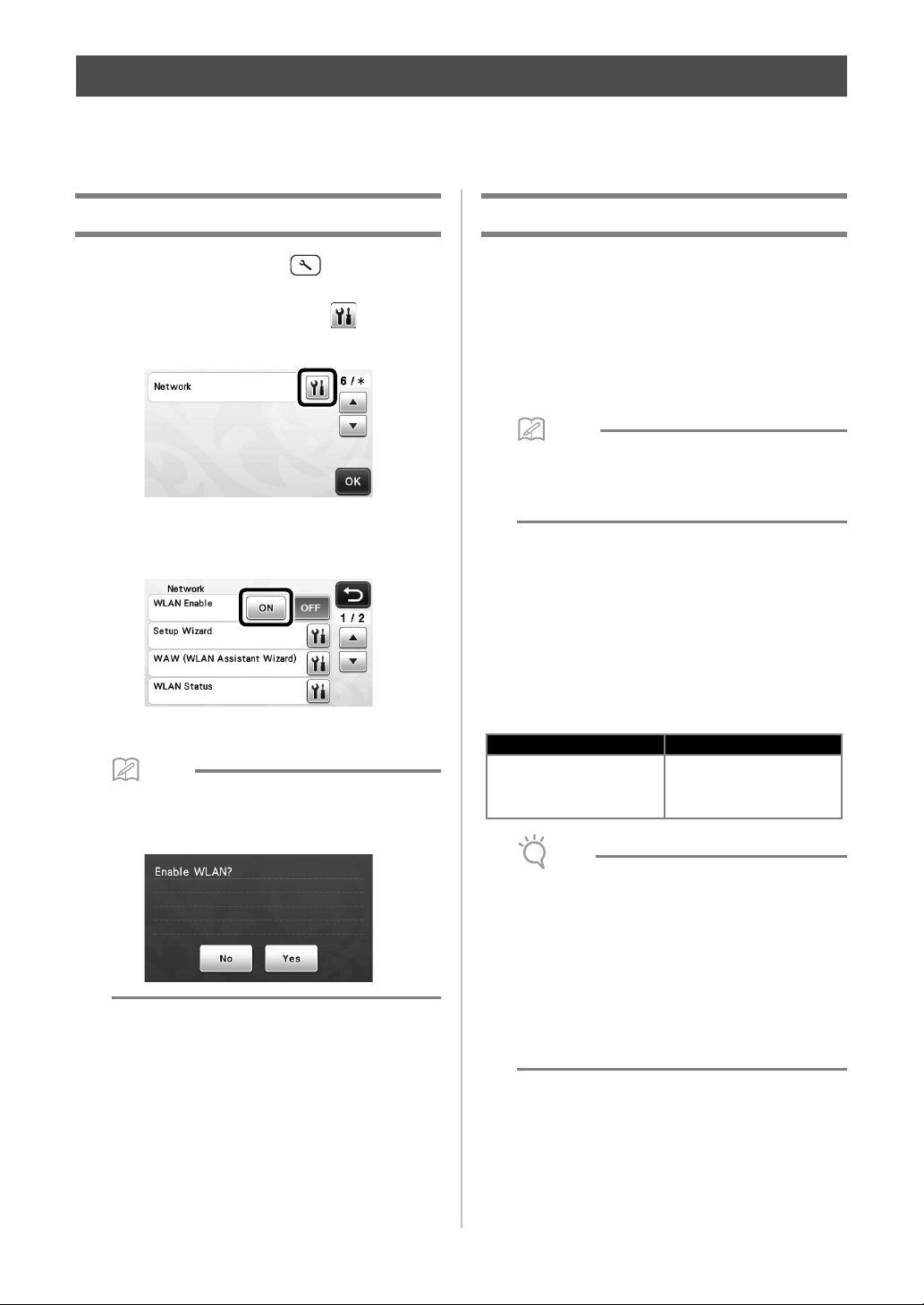
Memo
Memo
Note
Setting Up the Wireless Network Connection
The first step of the setup is to connect your machine to a wireless network.
If a connection is not established correctly and an error message appears, see “Error codes/Error messages” on
page 11.
Activating the Wireless Network
a With your machine, press in the operation
panel to display the settings screen.
b Display page 6, and then touch beside
“Network”.
X The network settings screen appears.
c Select “ON” for “WLAN Enable”.
X Your machine will begin to emit the wireless
network signal.
Setting Up the Wireless Network
A connection to the wireless network can be
established using either the wizard (recommended)
or an alternative method.
■ Requirements for the wireless network
connection
The wireless network connection complies with IEEE
802.11 n/g/b standards and uses the 2.4 GHz frequency.
• A wireless network cannot be set up with WPA/
WPA2 Enterprise. For the authentication
methods your machine supports, see “Err-03”
on page 12.
■ Using the Wizard on Your Machine
(Recommended)
a The SSID and Network Key for your wireless
access point/router are necessary to connect
your machine to the wireless network. The
Network Key may also be described as the
Password, Security Key or Encryption Key.
Find this information and note it first.
SSID Network Key (Password)
• “WLAN Enable” can also be set to “ON” by
touching the “Yes” key when the following
message appeared in the “Setup Wizard”.
• If you do not know this information (SSID and
Network Key), you cannot continue the wireless
setup.
• How can I find this information?
1) You should see the documentation provided
with your wireless access point/router.
2) The default SSID could be the
manufacturer’s name or the model name.
3) If you do not know the security information,
please consult the router manufacturer, your
system administrator, or internet provider.
3
Page 6

b In the network settings screen, touch
Note
g
a
b
c
f
d
e
beside “Setup Wizard”.
X Any available SSIDs are searched for and
displayed.
d Type in the Network Key (Password) noted in
a, and then touch the “OK” key.
step
c Select the SSID noted in step a, and then
touch the “OK” key.
X The screen for entering the Network Key
(Password) appears.
• If the desired network SSID is not displayed,
specify it as described below.
1) Select “[New SSID]”, and then touch the
“OK” key.
* “[New SSID]” appears at the bottom of the
list of detected SSIDs.
a Character input display
b Character keys
c Uppercase/lowercase selection key
d Space key
e Letter/number/special character selection key
f Backspace key (Deletes the character at the
cursor’s position.)
g Cursor keys (Move the cursor to the left or
right.)
e When the message shown below appears, touch
the “Yes” key.
X The following screen appears and a connection is
established.
Touch the “Next” key, and then continue with
“Registering with ScanNCutCanvas for Your
Machine” on page 7.
2) Type in the desired network SSID, and then
touch the “OK” key.
3) Specify the authentication method and
encryption mode.
If you have already completed the registration
with ScanNCutCanvas for your machine, touch
the “OK” key to finish the setup.
4
Page 7

Note
• If a connection was not successfully
Memo
a
b
c
d
established:
- If the message “Wrong Network Key: Err-04”
appeared, the Network Key (Password) may
have been entered incorrectly. Touch the
“OK” key, and then repeat the procedure
from step
Machine (Recommended)” on page 3.
- For details on other causes, see “Error
codes/Error messages” on page 11.
• While connected, the strength of the signal is
indicated by the blue icon in the upper-
left corner of screens such as the pattern
category selection screen.
• After your wireless network has been set up,
your machine will connect to the wireless
network each time the machine is turned on.
However, “WLAN Enable” in the network
settings screen must remain set to “ON”.
b of “Using the Wizard on Your
Strong signal
:
Medium signal
:
Weak signal
:
■ Setting Up the Wireless Network Using a
Computer
The wireless network can be set up using the dedicated
application “WLAN Assistant Wizard” (WAW).
Download the application from
http://solutions.brother.com/snc2waw, and then follow
the instructions that appear in the computer screen in
order to complete the setup.
When instructions to set up your machine appear, touch
beside “WAW (WLAN Assistant Wizard)” in the
network settings screen of your machine to perform the
setup.
Checking the Wireless Network Setup/ Status
Check this information when a connection cannot be
established with the wireless network.
a In the network settings screen, touch
beside “WLAN Status”.
X The wireless network connection status, protocol,
signal strength and SSID are displayed.
a Displays the connection status.
Touch to display details in a separate
screen.
When “Active (xxx)” is indicated:
The machine is connected to a wireless
network. The characters within the parentheses
indicate the protocol of the wireless network
being used.
When “Connection Fail: Err-xx” is indicated:
The machine failed to establish a connection.
“Err-xx” indicates the error number. See “Error
codes/Error messages” on page 11.
b Displays the wireless signal strength,
communication speed and channel being used.
c Displays the SSID.
d Displays the communication mode. The
communication mode is fixed to the
infrastructure mode.
After a connection is established, touch the “Next” key,
and then continue with “Registering with
ScanNCutCanvas for Your Machine” on page 7.
5
Page 8

Using the “Others” Menu
a
b
c
d
The “Others” menu is on page 2 of the network
settings screen.
The “Others” menu contains the following items.
a TCP/IP can be manually entered.
b Displays the MAC address.
c All current network settings will be reset and
returned to those when the machine was
purchased. After setting this function, turn the
machine off, then on again.
d Use this when proxy settings are required.
6
Page 9

Note
Memo
Note
Registering with ScanNCutCanvas for Your Machine
After you have registered your machine with
ScanNCutCanvas
(http://ScanNCutCanvas.Brother.com/), they will be
able to communicate via a wireless network
connection to transfer data back and forth.
If setup is not completed correctly and an error
message appears, see “Error codes/Error messages”
on page 11.
• A computer or tablet that is connected to the
network and can run ScanNCutCanvas is
required.
• Before continuing with this procedure, setup for
the connection between your machine and
wireless network must be completed. If your
machine is not connected to the network, first
follow the procedure in “Setting Up the Wireless
Network Connection” on page 3.
After setting up the wireless network, one of the
following screens will appear.
■ If the following screen appears:
Touch the “Next” key, and then continue with
“Activating Your Machine (Only on Machines
Requesting Activation)” on page 7.
• If you stopped the procedure after setting up
the wireless network, touch the “Register” key
beside “ScanNCut Online” on page 7 of the
settings screen to start again with registering
your machine with ScanNCutCanvas. The same
screen that appeared immediately after setting
up the wireless network will be displayed.
■ If the following screen appears:
Touch the “Next” key, and then continue with
“Registering Your Machine with ScanNCutCanvas” on
page 8.
Activating Your Machine (Only on Machines Requesting Activation)
You will have to enter the activation code written on
the “ScanNCut Online Activation Card” for your
machine.
a Prepare the “ScanNCut Online Activation
Card” and a coin.
• Depending on the model, the “ScanNCut Online
Activation Card” may not be provided with your
machine. In that case, it must be purchased
separately.
7
Page 10

b Touch the “Next” key.
Memo
Note
Note
Memo
Note
d
a
b
c
a
X The activation code input screen appears.
• If this screen does not appear, continue with
“Registering Your Machine with
ScanNCutCanvas” on page 8.
Continue with “Registering Your Machine with
ScanNCutCanvas”.
Registering Your Machine with ScanNCutCanvas
Your ScanNCut machine and your ScanNCutCanvas
login ID will be registered together.
In the following procedures, [MACHINE] indicates
operations performed from your machine, and
[COMPUTER/TABLET] indicates operations
performed in ScanNCutCanvas.
c Using a coin, etc., scrape the silver foil off the
“ScanNCut Online Activation Card”, and then
type the characters (16 uppercase letters) that
are revealed into the screen.
a Character input display
b Character keys
c Backspace key (Deletes the character at the
cursor’s position.)
d Cursor keys (Move the cursor to the left or
right.)
• The uppercase letters “I” and “O” are not used
in the activation code.
• The activation code is valid for only one time
activation. The same activation code cannot
be used again. Multiple machines cannot be
connected using the same activation code.
d After entering the characters, touch the “OK”
key.
e When the message shown below appears, touch
the “Next” key.
[MACHINE]
a After the following screen, describing how to
obtain the PIN code, appears, leave the screen
displayed, and then continue with the next
[Computer/Tablet] operation.
a Machine number
• Do not touch the “OK” key yet.
Your machine number appearing in the screen
will be used in the following step.
• To display a description of ScanNCutCanvas,
touch in the screen.
[COMPUTER/TABLET]
The screens in the following descriptions are
those that appear when ScanNCutCanvas is
opened on a computer. The screens will appear
slightly different when the application is opened
on a tablet.
b Open ScanNCutCanvas
(http://ScanNCutCanvas.Brother.com/) on your
computer or tablet, and then log in.
• First time users should obtain a free account.
X A screen describing how to obtain the PIN code
8
appears.
Page 11

c Click in the upper-right corner of the
Memo
a
b c
screen.
[MACHINE]
f Touch the “OK” key.
X The page for managing your account appears.
d Click the “Get PIN Code” button below
“ScanNCut Online”.
e Type in your machine number, and then click
the “Next” button.
g In the PIN code input screen on your machine,
type the four-digit PIN code that appeared in
the ScanNCutCanvas screen , and then touch
the “OK” key.
X The following screen appears.
hTouch the “OK” key.
X Page 7 of the settings screen appears.
• Your machine number appears on your
machine in the screen shown in step
a
describing how to obtain the PIN code.
X A four-digit PIN code appears in the screen.
a ScanNCutCanvas login ID linked to your
machine
b Touch this key to link your machine with a
different ScanNCutCanvas login ID. Then
perform the registration operation again,
referring to “Registering Your Machine with
ScanNCutCanvas” on page 8.
c Touch this key to delete the currently linked
ScanNCutCanvas login ID. For the detail, refer
to “Deleting the linked ScanNCutCanvas login
ID” on page 10.
This completes the registration of your machine with
ScanNCutCanvas.
9
Page 12

Note
• A single machine number is linked with a single
Memo
ScanNCutCanvas login ID. To link a different
machine to ScanNCutCanvas, perform the
registration operation again with that machine.
In that case, the link with the previously
registered machine will be cut.
• If an error occurs while transferring data, see
“Error codes/Error messages” on page 11.
For details on transferring data between
ScanNCutCanvas and your machine, refer to
“Operation Manual” or “Wireless Network Quick
Setup Guide”.
■ Deleting the linked ScanNCutCanvas
login ID
To completely delete a linked ScanNCutCanvas login ID
from the machine, follow the procedure below.
• Touch the “Register” key to register your
machine with ScanNCutCanvas again.
a Touch .
b Touch the “OK” key.
X The ScanNCutCanvas login ID is deleted, and the
following screen appears.
c Touch the “OK” key.
X For details on the procedure, refer to “Registering
Your Machine with ScanNCutCanvas” on page 8.
10
Page 13

Troubleshooting
Please do not contact Brother Customer Service for assistance without the wireless security information. We
cannot assist you in locating your network security settings.
How can I find the wireless security information (SSID and Network Key)
1) You should see the documentation provided with your wireless access point/router.
2) The default SSID could be the manufacturer’s name or the model name.
3) If you do not know the security information, please consult the router manufacturer, your system
administrator, or internet provider.
* The Network Key may also be described as the Password, Security Key or Encryption Key.
* If the wireless access point/router is not broadcasting the SSID, the SSID will not automatically be detected. You
will have to manually enter the SSID name.
Error codes/Error messages
The following table contains a list of the various messages that may appear during setup or while registering the
machine with ScanNCutCanvas as well as the appropriate solutions.
Perform the necessary operation according to the instructions in the message or the solution described here.
If the problem persists, contact the retailer who sold you this machine or the nearest authorized service center.
When Setting Up the Wireless Network
Error code Cause/Solution
The wireless network setting is not activated.
Err-01
Err-02
Activate the wireless network.
See “Activating the Wireless Network” on page 3
The wireless access point/router cannot be detected.
1. Check the following 4 points.
- Make sure that the wireless access point/ router is powered on.
- Move your machine to an area with no items which obstruct the wireless network signal,
such as metal doors or walls, or closer to the wireless access point/router.
- Temporarily place your machine within about 1 m (3.3 feet) from the wireless access point
when you are configuring the wireless settings.
- If your wireless access point/router is using MAC address filtering, confirm the MAC address
of this machine is allowed in the filter.
2. If you manually entered the SSID and security information (SSID/authentication method/
encryption method/Network Key (Password)), the information may be incorrect. Reconfirm the SSID and security information and re-enter the correct information as necessary.
See “How can I find the wireless security information (SSID and Network Key)” on page 11 to
confirm.
11
Page 14

Error code Cause/Solution
Authentication method Encryption method
WPA-Personal
TKIP
AES
WPA2-Personal
AES
Open
WEP
None (without encryption)
Shared key
WEP
The Authentication/Encryption methods used by the selected wireless access point/router are
not supported by your machine.
For infrastructure mode, change the authentication and encryption methods of the wireless
access point/router.
Your machine supports the following authentication methods:
Err-03
If your problem is not solved, the SSID or network settings you entered may be incorrect.
Reconfirm the wireless network settings.
See “How can I find the wireless security information (SSID and Network Key)” on page 11 to
confirm.
The security information (SSID/Network Key (Password)) is incorrect.
Err-04
Err-05
Reconfirm the SSID and security information (Network Key (Password)).
See “How can I find the wireless security information (SSID and Network Key)” on page 11 to
confirm.
The wireless security information (Authentication method/Encryption method/Network Key
(Password)) is incorrect.
Reconfirm the wireless security information (Authentication method/Encryption method/
Network Key (Password)) in the table of Err-03.
See “How can I find the wireless security information (SSID and Network Key)” on page 11 to
confirm.
When Registering the Machine with ScanNCutCanvas
Error message Cause/Solution
Activation of your machine failed.
Activation failed.
A network error
occurred.
Errors occurred in
network function.
Registration failed.
Unconnected to the
internet server.
Check the proxy setting.
12
Internal data may be corrupted.
Contact the retailer where you purchased this machine or the nearest authorized service
center.
A network error occurred during communication.
Check the following.
- Is your wireless access point/router turned on?
- Is the network cable of your wireless access point/router plugged in?
An internal malfunction occurred.
Contact the retailer where you purchased this machine or the nearest authorized service
center.
Registration of the PIN code failed.
Internal data may be corrupted.
Contact the retailer where you purchased this machine or the nearest authorized service
center.
The proxy settings are incorrect.
Check the proxy settings of your wireless network and your machine.
Page 15

Error message Cause/Solution
Unconnected to the
network.
Check the network
connection status.
The machine is not connected to the network.
- Check that there is a good network connection.
- A network connection may not yet be established.
Wait a while, and then try again.
13
Page 16

Please visit us at http://support.brother.com where you can get
product support and answers to frequently asked questions (FAQs).
These machines are approved for use in the country of purchase only. Local Brother
companies or their dealers will only support machines purchased in their own countries.
891-Z02/Z03/Z04
English
Version A
 Loading...
Loading...