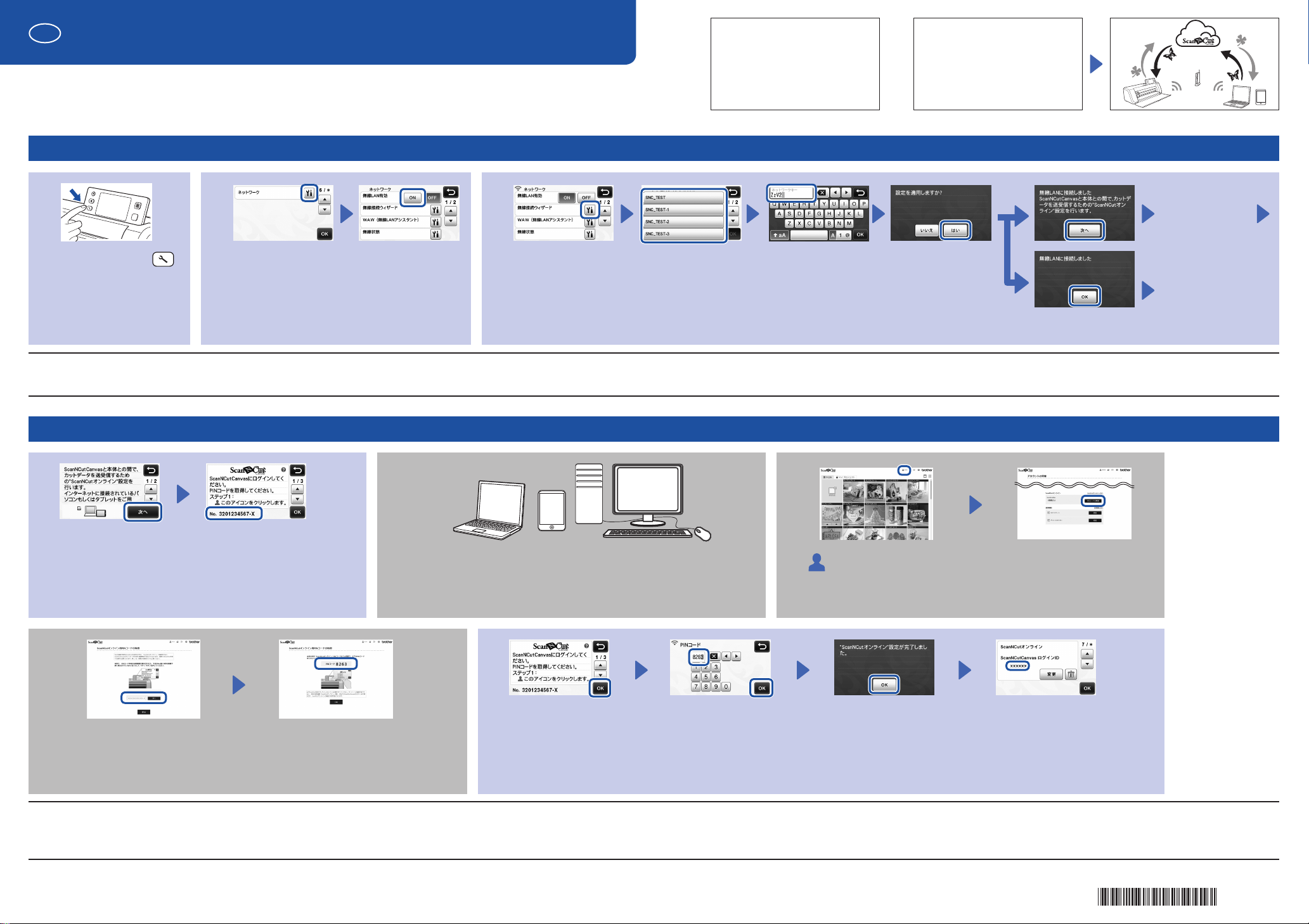
EURWKHUEOXH%/$&.
JA
;*
無線LANかんたん接続ガイド
このガイドでは、 無線LANを使用して、ScanNCutCanvas(http://ScanNCutCanvas.Brother.com/)で作成したデータをお使いの
カッティングマシンに送信する方法、マシンで編集したデータをScanNCutCanvasに保存する方法を説明しています。
設定の詳細については、『無線LAN接続ガイド』を参照してください。
青の背景は本体の操作、グレーの背景はパソコンまたはタブレットの操作です。 ※
本体を無線LANへ接続する
本体を無線LANへ
接続する
手順
1 - 3
本体をScanNCutCanvasへ
登録する
(「ScanNCutオンライン」設定)
+
手順 4 - 8
1
本体の電源を入れ、 を
押します。
お知らせ
専用アプリケーション「無線LANアシスタント」(WAW)を使用して無線LAN設定をすることもできます。http://solutions.brother.com/snc2jwaw からアプリケーションをダウンロードし、パソコン画面の指示に従って設定を行ってください。•
2
6ページ目を表示し、「ネットワーク」のアイコン
を押して、表示される画面で無線LANを有効にし
ます。
3
「無線接続ウィザード」のアイコンを押して、接続するSSIDを選択します。
お使いの無線LANアクセスポイント/ルーターのネットワークキー(パスワード)を入力します。
無線LAN接続は、周波数2.4GHz、IEEE802.11n/g/bに対応しています。 ※
本体をScanNCutCanvasへ登録する(「ScanNCutオンライン」設定)
4
「次へ」を押します。
本体のシリアルナンバーが表示されます。
5
パソコンまたはタブレット端末から、ScanNCutCanvasへログインします。
(http://ScanNCutCanvas.Brother.com/)
初回は、無料の会員登録が必要です。 ※
次の「本体を
ScanNCutCanvas
へ登録する」へ進み
ます。
お使いのマシンは、
すでに
ScanNCutCanvasに
登録されています。
これで設定はすべて
完了しました。
6
をクリックし、表示された画面で「ScanNCutオンライン」メニュー
の「PINコードの取得」ボタンをクリックします。
画面は実際のものと異なる場合があります。 ※
7
本体のシリアルナンバーを入力して、「次へ」をクリックすると、
4桁のPINコードが表示されます。
シリアルナンバーは、手順4の画面に表示されています。 ※
お知らせ
データ送受信の詳細については、このガイドの裏面または『取扱説明書』を参照ください。•
設定画面7ページ目の「ScanNCutオンライン」の「登録」を押しても、「本体をScanNCutCanvasへ登録する」の手順を開始することができます。無線LANへの接続設定後、いったん中断していたときなどにご使用ください。•
8
4桁のPINコードを本体の画面に入力します。
これで本体のScanNCutCanvasへの登録(「ScanNCutオンライン」設定)は完了です。
設定画面の7ページ目が表示され、本体と連携したScanNCutCanvasのログインIDが表示されます。
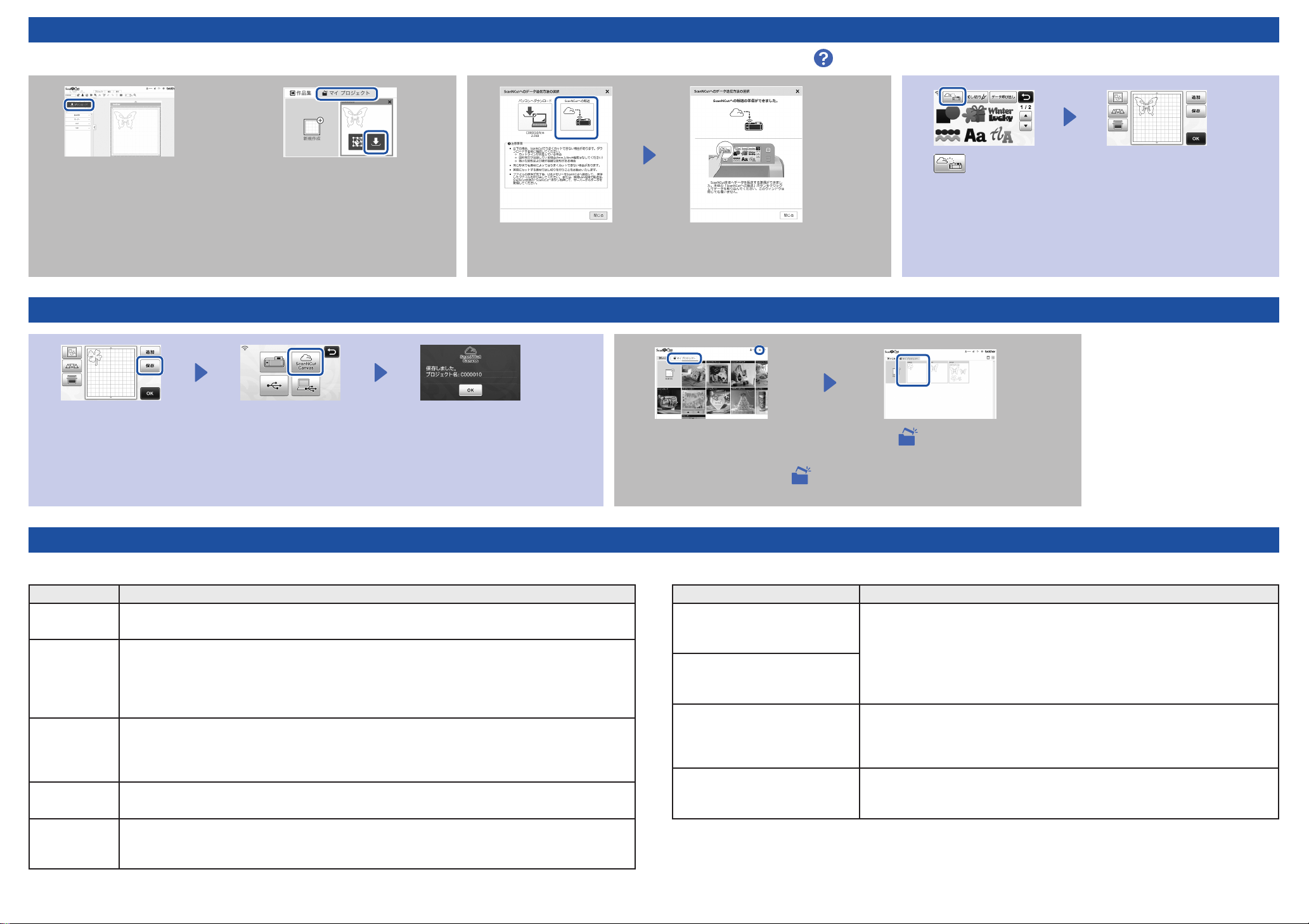
EURWKHUEOXH%/$&.
ScanNCutCanvasで作成/編集したデータを本体から呼び出す
ScanNCutCanvasの操作の詳細については、ScanNCutCanvasの「ヘルプ」を参照してください。「ヘルプ」は、パソコンまたはタブレット端末で、Webページの上部にある をクリックすると表示されます。
1
または
ScanNCutCanvasを開いて、本体に転送したいデータを作成し、「ダウンロード」
をクリックします。
「マイプロジェクト」から模様をダウンロードすることもできます。 ※
タブレット端末で開いた場合は、画面の見栄えが若干異なります。 ※
詳細は、ScanNCutCanvasの「ヘルプ」を参照してください。
本体で編集したデータをScanNCutCanvasへ保存する
1
カットデータを本体からScanNCutCanvasへ保存します。
2
「ScanNCutへの転送」をクリックして、カットデータを本体へ転送します。
2
ScanNCutCanvasで、「マイプロジェクト」タブまたは をクリックします。
本体から保存した模様が「マイプロジェクト」画面に表示されます。
模様が表示されない場合は、 ※
3
を押して、模様を呼び出します。
をクリックして画面を更新してください。
エラーコード /エラーメッセージ
エラーコード/エラーメッセージと、原因・対処方法の一覧です。
エラーコード 原因/対処
Err-01 無線LANの設定が、有効になっていません。
本体の無線LANの設定をオンにしてください。
Err-02 無線LANアクセスポイント/ルーターを検出できません。
無線LANの設定を行う際は、本体を一時的に無線LANアクセスポイントから約1m以内に置いてください。•
SSIDとセキュリティー情報(SSID/認証方式/暗号化方式/ネットワークキー(パスワード))を手動で入力•
した場合は、入力した情報が間違っている可能性があります。
SSIDとセキュリティー情報を再確認し、必要に応じて正しい情報を入力し直してください。
Err-03 お使いの無線LANアクセスポイント/ルーターで使用されている認証方式/暗号化方式に本製品が対応してい
ません。
本製品が対応している認証方式/暗号化方式については、『無線LAN接続ガイド』の「エラーコード/エラー
メッセージ」を参照してください。
Err-04 セキュリティー情報(SSID/ネットワークキー(パスワード))が間違っています。
セキュリティー情報(SSID/ネットワークキー(パスワード))を再確認してください。
Err-05 無線LANのセキュリティー情報(認証方式/暗号化方式/ネットワークキー(パスワード))が間違っています。
『無線LAN接続ガイド』の「エラーコード/エラーメッセージ」Err-03の表を参照して、無線LANのセキュリティー
情報(認証方式/暗号化方式/ネットワークキー(パスワード))を再確認してください。
エラーメッセージ 原因/対処
データを保存できませんでした。
PINコードを再取得し、本体に登録して
下さい。
データを読み込めませんでした。
PINコードを再取得し、本体に登録して
下さい。
ネットワークにエラーが発生しました。 通信中にネットワークエラーが発生しました。
ネットワークに接続されていません。
ネットワークの接続状況を確認してく
ださい。
ScanNCutCanvasに登録されているマシンとは別のマシンを使ってデータを送受信しよ•
うとした場合に表示されます。
お使いのマシンの登録がScanNCutCanvasから削除されています。•
お使いのマシンを再度登録してください。
無線LANアクセスポイント/ルーターの電源が入っているか確認してください。•
無線LANアクセスポイント/ルーターのネットワークケーブルが抜かれていないか確認•
してください。
ネットワークへの接続がまだ確立されていません。しばらく時間をおいて、再度接続して
みてください。
 Loading...
Loading...