
Guide de l’utilisateur QL-800
QL-800
Lisez d’abord le Guide de sécurité du produit, puis lisez le Guide
d’installation rapide pour connaître la procédure de configuration
appropriée. Après avoir lu ce guide, conservez-le en lieu sûr pour pouvoir
vous y reporter rapidement.
Version 0
FRE
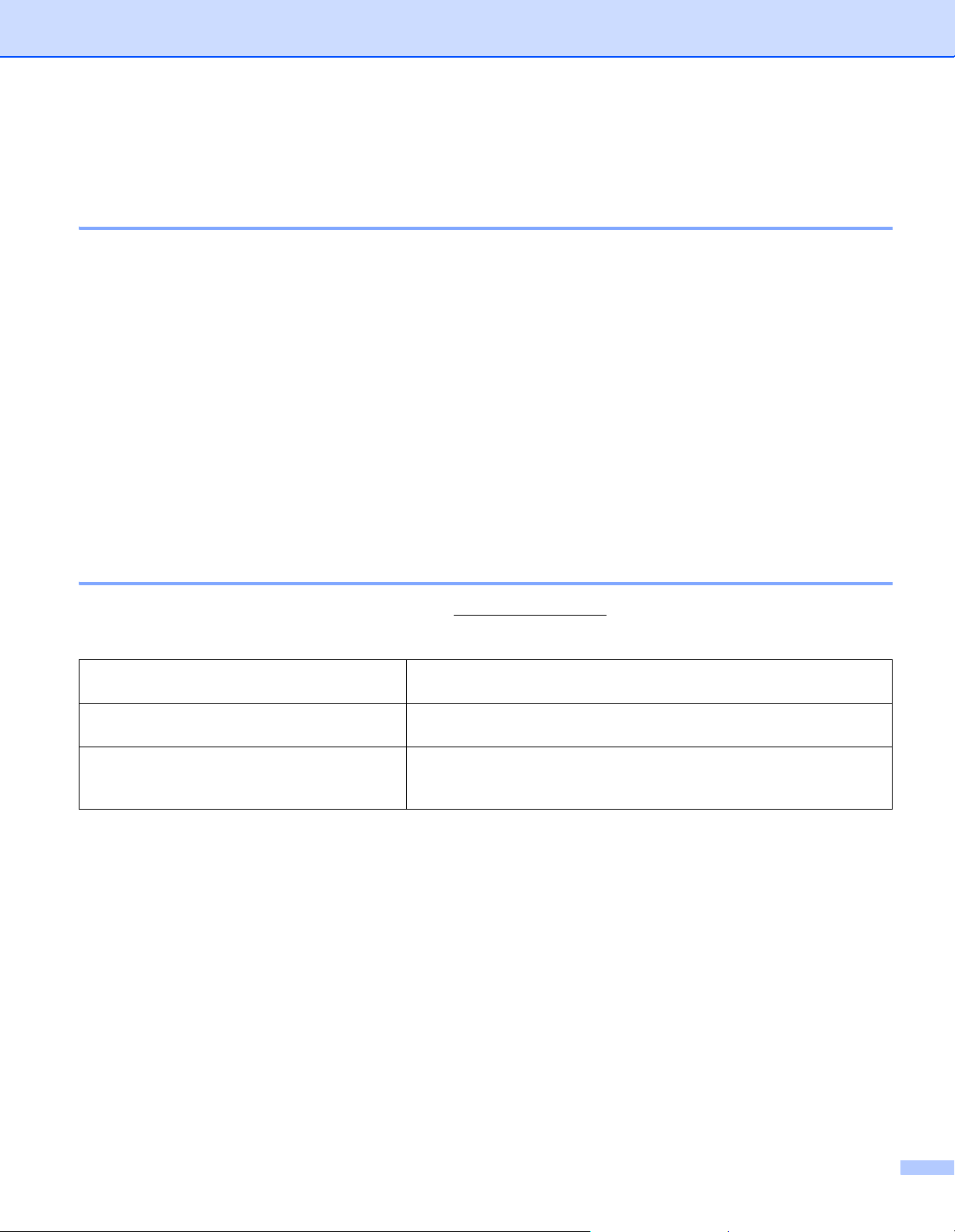
Introduction
Remarques importantes
Le contenu de ce document et les spécifications de ce produit peuvent être modifiés sans préavis.
Brother se réserve le droit d’apporter, à tout moment et sans préavis, des modifications aux spécifications
et renseignements contenus dans ce document et ne saurait être tenu responsable de tout dommage
(y compris les dommages indirects) causé par la confiance portée aux renseignements présentés, y
compris, mais sans s’y limiter, les erreurs typographiques ou autres liées aux publications.
Les écrans présentés dans ce document peuvent varier en fonction du système d’exploitation de votre
ordinateur, du modèle de votre produit et de la version des logiciels.
Avant d’utiliser l’imprimante d’étiquettes, assurez-vous d’avoir lu tous les documents associés à
l’imprimante pour bien connaître les informations liées à la sécurité et au bon fonctionnement de
l’imprimante.
L’imprimante sur les illustrations peut être différente de votre imprimante.
Les options et fournitures disponibles peuvent varier en fonction du pays.
Manuels disponibles
Accédez au Brother Solutions Center à l’adresse support.brother.com et cliquez sur Manuels sur la page
correspondant à votre modèle pour télécharger les manuels les plus récents.
Guide de sécurité du produit
Guide d’installation rapide
Guide de l’utilisateur
1
Manuel imprimé et fourni avec l’appareil
2
Manuel au format PDF à télécharger sur le site du Brother Solutions Center
2
1
1
Ce guide contient des informations de sécurité, lisez-le avant d’utiliser
cette imprimante.
Ce guide comprend des informations de base sur l’utilisation de
l’imprimante, ainsi que des conseils de dépistage des pannes.
Ce guide fournit des informations supplémentaires sur les paramètres
et le fonctionnement de l’imprimante, des conseils de dépistage des
pannes ainsi que des instructions d’entretien.
i

Symboles utilisés dans ce guide
AVERTISSEMENT
ATTENTION
Les symboles suivants sont utilisés dans ce guide :
Vous indique ce qu’il faut faire pour éviter tout risque de blessure.
Décrit les procédures à suivre pour éviter toute blessure mineure ou tout
dommage au niveau de l’imprimante d’étiquettes.
Important
Remarque
Indique des informations ou des conseils à respecter. Le non-respect de ces
consignes peut endommager l’appareil ou faire échouer les opérations.
Indique des notes qui fournissent des informations ou des instructions
susceptibles de vous aider à mieux comprendre le produit et à l’utiliser de
manière plus efficace.
ii
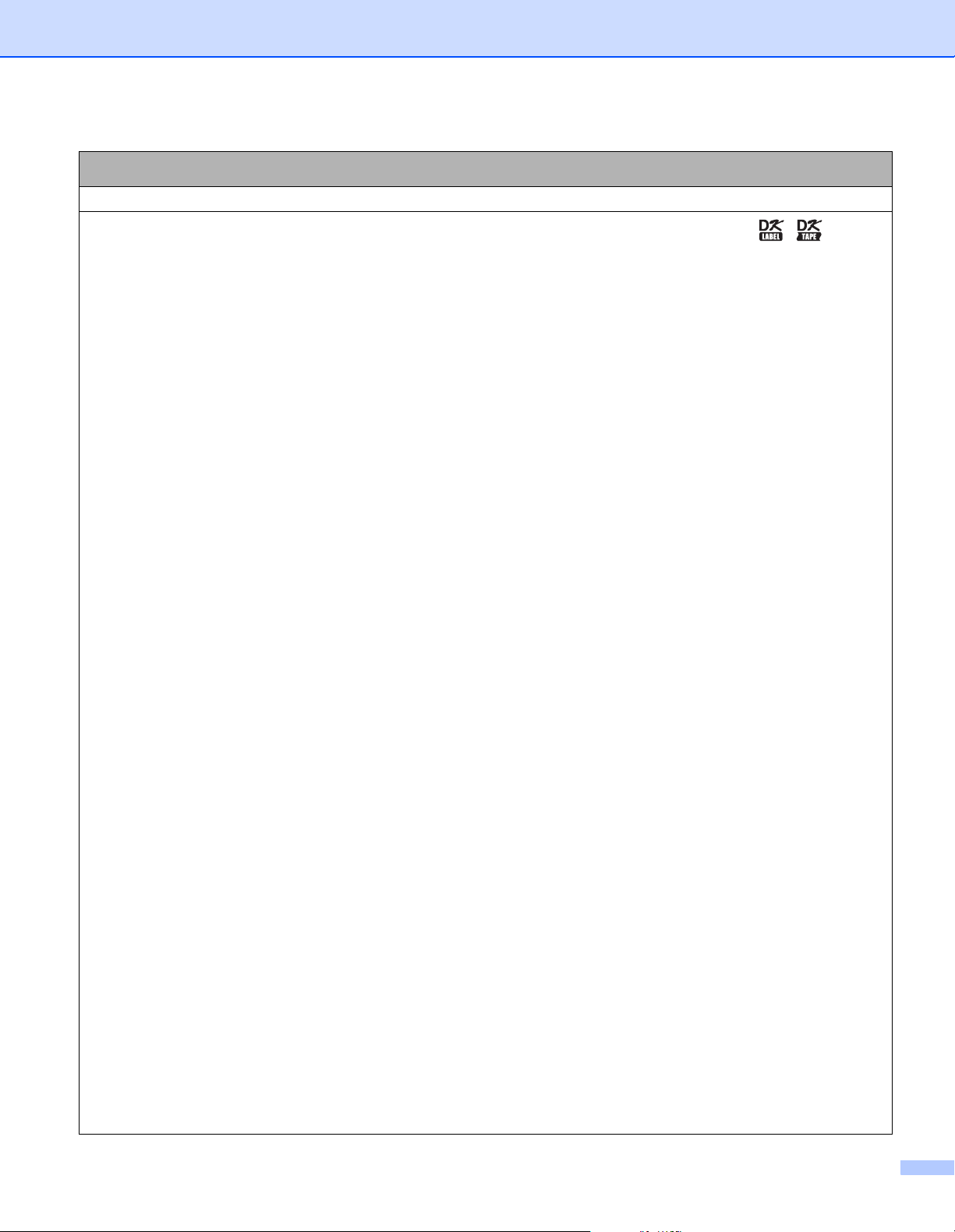
Mesures préventives générales
Rouleau DK (étiquette DK et bande DK)
Utilisez seulement des accessoires et des consommables Brother d’origine (marques , ).
N’utilisez PAS d’accessoires ou de consommables non agréés.
Si l’étiquette est apposée sur une surface humide, sale ou grasse, elle risque de se décoller facilement.
Avant d’apposer l’étiquette, nettoyez la surface sur laquelle elle sera apposée.
Les rouleaux DK utilisent du papier ou du film thermique susceptible de se décolorer ou de se décoller
des surfaces s’ils sont exposés à des rayons ultraviolets, au vent ou à la pluie.
N’exposez PAS les rouleaux DK à la lumière directe du soleil, des températures élevées, une forte
humidité ou de la poussière. Conservez-les dans un endroit frais et sombre. Utilisez les rouleaux DK dès
leur déballage.
Griffer la surface imprimée de l’étiquette avec vos ongles ou des objets métalliques ou toucher la surface
imprimée avec les mains humides ou mouillées peut entraîner une modification ou une dégradation des
couleurs.
N’apposez PAS les étiquettes sur des personnes, animaux ou plantes. Ne collez jamais d’étiquettes sur
des propriétés publiques ou privées sans autorisation.
Comme la fin du rouleau DK est conçue pour ne pas adhérer à la bobine d’étiquettes, la dernière
étiquette risque de ne pas se couper correctement. Dans ce cas, enlevez toutes les étiquettes restantes,
insérez un nouveau rouleau DK et réimprimez la dernière étiquette.
Remarque : pour tenir compte de ce problème, le nombre d’étiquettes DK comprises dans chaque
rouleau peut être supérieur au nombre indiqué sur l’emballage.
Lorsqu’une étiquette est retirée après avoir été apposée sur une surface, une partie de l’étiquette risque
de rester collée.
Avant d’utiliser des étiquettes de CD/DVD, veillez à bien suivre les instructions du manuel de votre
lecteur de CD/DVD relatives à l’application d’étiquettes sur les CD/DVD.
N’utilisez PAS les étiquettes de CD/DVD dans un lecteur CD/DVD doté d’un chargeur à fente.
Une fois appliquée, NE décollez PAS l’étiquette de CD/DVD. Une mince couche de surface pourrait
partir, ce qui endommagerait le disque.
N’appliquez PAS d’étiquettes de CD/DVD à des CD/DVD conçus pour être utilisés avec des imprimantes
à jet d’encre. Les étiquettes se décollent facilement de tels disques et l’utilisation de disques avec des
étiquettes qui se décollent peut entraîner la perte ou la détérioration de données.
Quand vous apposez des étiquettes de CD/DVD, utilisez l’applicateur compris dans les rouleaux
d’étiquettes pour CD/DVD, faute de quoi vous risqueriez d’endommager le lecteur.
Les utilisateurs sont entièrement responsables de l’application d’étiquettes sur des CD/DVD. Brother
décline toute responsabilité en cas de perte ou de détérioration des données causée par l’utilisation
inappropriée d’étiquettes de CD/DVD.
Faites attention à ne pas faire tomber le rouleau DK.
Certains rouleaux DK utilisent un papier thermique et un film thermique. L’étiquette et l’impression se
décoloreront si elles sont exposées à la lumière du soleil ou à la chaleur. N’utilisez PAS de rouleaux DK
pour un usage extérieur nécessitant des étiquettes résistantes.
En fonction de l’environnement, du matériau et des conditions ambiantes, l’étiquette peut se décoller ou
devenir impossible à décoller, et sa couleur peut changer ou déteindre sur d’autres objets. Avant
d’apposer l’étiquette, vérifiez les conditions ambiantes et le matériau. Testez l’étiquette en collant un
petit morceau sur une zone non apparente de la surface prévue.
Si les résultats de l’impression ne sont pas ceux attendus, utilisez les options de réglage du pilote
d’imprimante ou de Outil de paramétrage d’imprimante.
iii
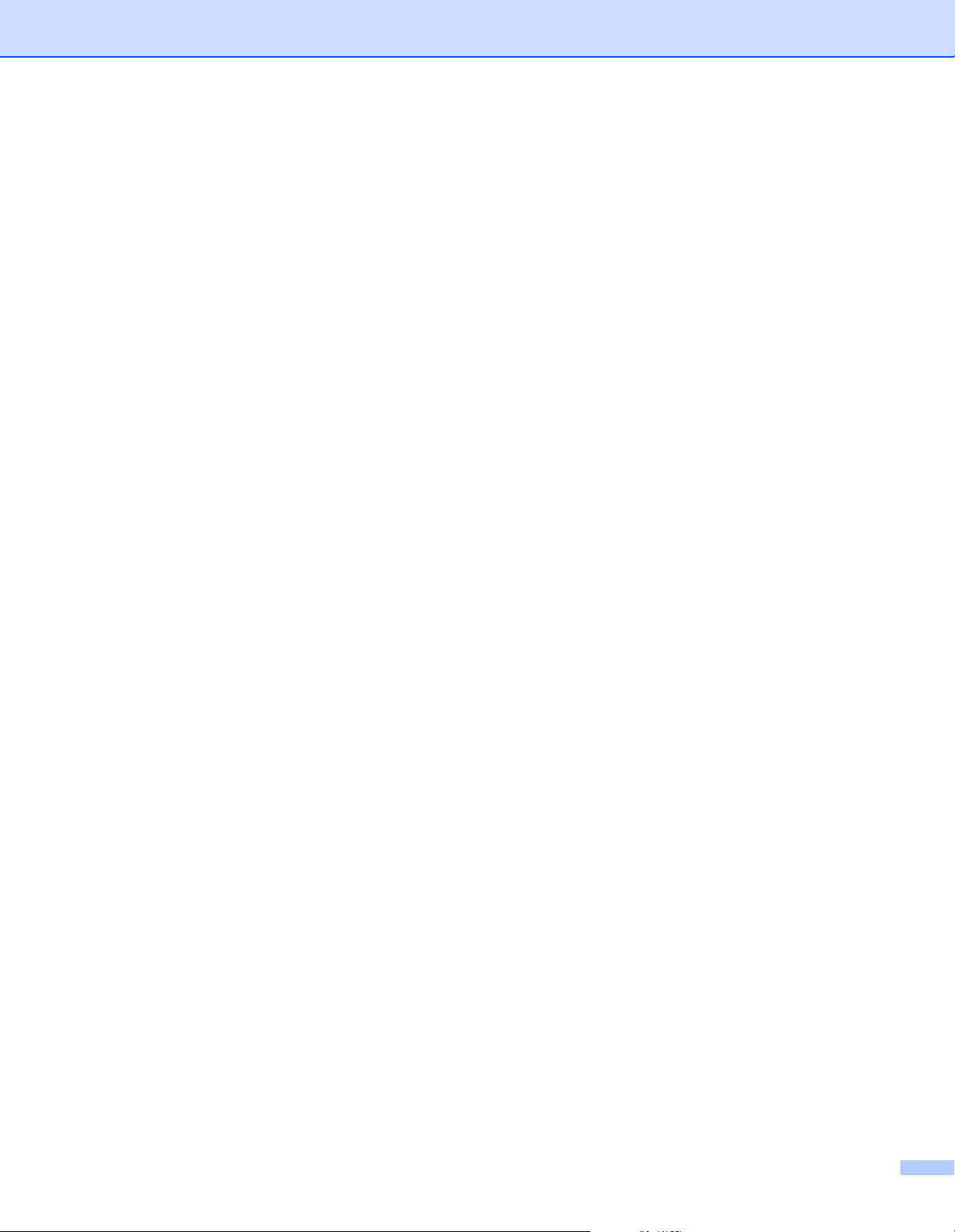
REMARQUE IMPORTANTE
Dans ce document, Windows Vista® fait référence à toutes les éditions de Windows Vista®.
Dans ce document, Windows
Dans ce document, Windows
Dans ce document, Windows
Dans ce document, Windows
®
Windows
10 Entreprise et Windows®10 Éducation.
Dans ce document, Windows
®
mobile ou Windows
10 IoT Core.
Les modèles ne sont pas tous disponibles dans tous les pays.
© 2017 Brother Industries, Ltd. Tous droits réservés.
®
7 fait référence à toutes les éditions de Windows®7.
®
8 fait référence à toutes les éditions de Windows®8.
®
8.1 fait référence à toutes les éditions de Windows®8.1.
®
10 fait référence à Windows®10 Famille, Windows®10 Professionnel,
®
10 ne fait pas référence à Windows®10 Mobile, Windows®10 Entreprise
iv

Table des matières
Section I Opérations de base
1 Installation de l’imprimante d’étiquettes 2
Description des pièces...............................................................................................................................2
Face avant...........................................................................................................................................2
Face Arrière.........................................................................................................................................3
Chargement du rouleau DK.......................................................................................................................4
Connexion du cordon d’alimentation secteur.............................................................................................6
Mise sous/hors tension..............................................................................................................................6
2 Impression depuis un ordinateur (P-touch Editor) 7
Installation des logiciels et des pilotes d’imprimante sur un ordinateur .....................................................7
Connexion de l’imprimante d’étiquettes à un ordinateur............................................................................7
Impression depuis un ordinateur ...............................................................................................................8
Applications disponibles ......................................................................................................................8
Création d’étiquettes depuis votre ordinateur......................................................................................9
Application des étiquettes..................................................................................................................10
3 Impression depuis un appareil mobile 11
Installation d’applications pour les appareils mobiles ..............................................................................11
Applications disponibles ....................................................................................................................11
Impression depuis un appareil mobile .....................................................................................................12
Application des étiquettes..................................................................................................................12
4 Modification des paramètres de l’imprimante d’étiquettes 13
Outil de paramétrage d’imprimante pour Windows®...............................................................................13
Avant d’utiliser Outil de paramétrage d’imprimante...........................................................................13
Utilisation de Outil de paramétrage d’imprimante sous Windows
Paramètres de l’appareil sous Windows
Boîte de dialogue Paramètres ...........................................................................................................16
Barre de menus.................................................................................................................................18
Onglet Param. de base......................................................................................................................18
Onglet Avancés .................................................................................................................................19
Application des changements de paramètres à plusieurs imprimantes d’étiquettes .........................19
Printer Setting Tool pour Mac ..................................................................................................................20
Avant d’utiliser Printer Setting Tool ...................................................................................................20
Utilisation de Printer Setting Tool pour Mac ............................................................................................20
Boîte de dialogue Paramètres...........................................................................................................21
Onglet Basic (Param. de base) .........................................................................................................22
Onglet Advanced (Avancés)..............................................................................................................22
Application des changements de paramètres à plusieurs imprimantes d’étiquettes .........................23
®
...............................................................................................16
®
.........................................................14
v
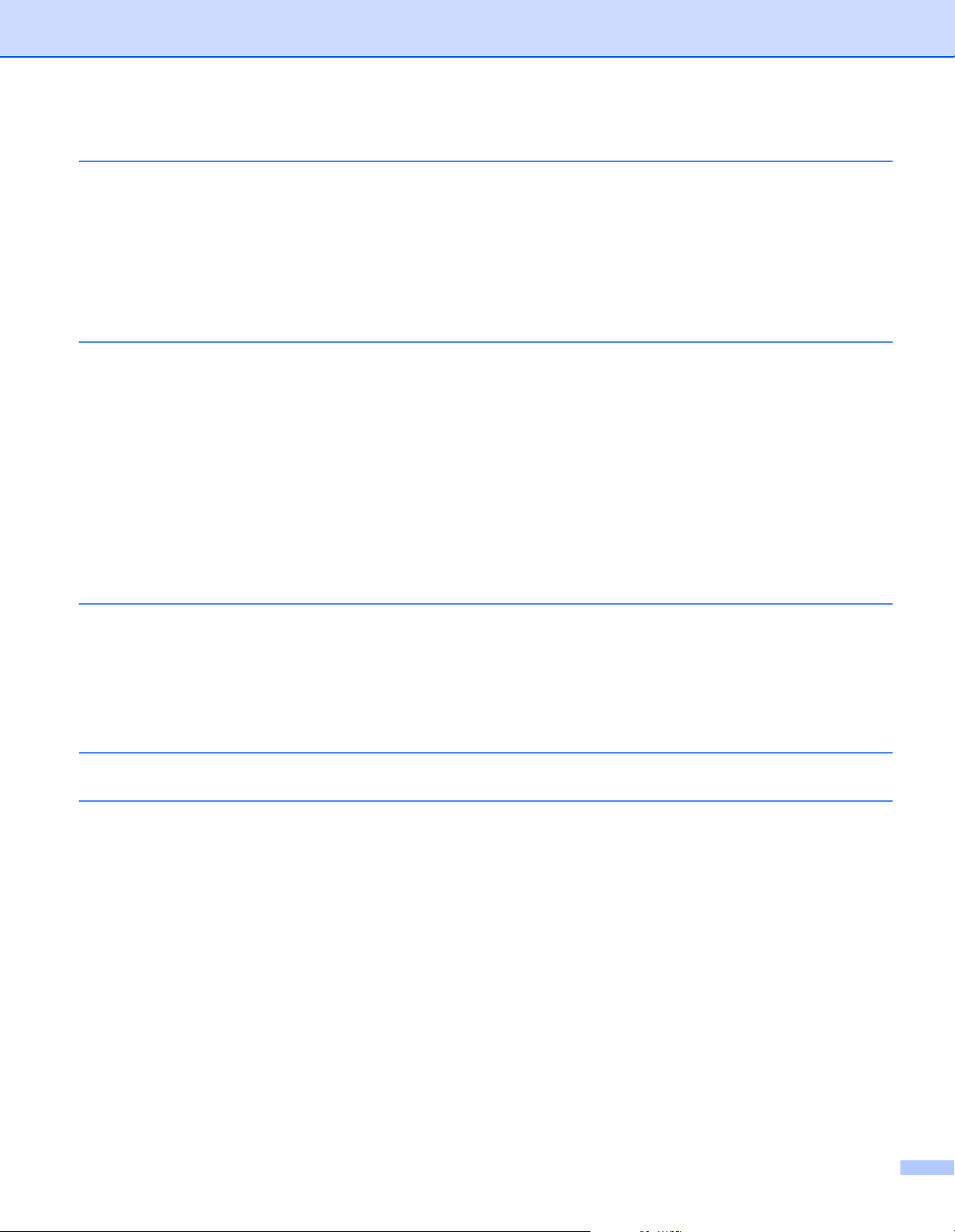
5 Autres fonctions 24
Confirmation des paramètres de l’imprimante d’étiquettes......................................................................24
Configuration de l’impression deux couleurs avec d’autres applications.................................................24
Impression distribuée (Windows
®
uniquement) ......................................................................................25
Section II Application
6 Comment utiliser P-touch Editor 29
Utilisateurs Windows®.............................................................................................................................29
Lancement de P-touch Editor ............................................................................................................29
Impression à l’aide de P-touch Editor................................................................................................31
Configuration de l’impression deux couleurs.....................................................................................33
Mac..........................................................................................................................................................37
Lancement de P-touch Editor ............................................................................................................37
Modes de fonctionnement .................................................................................................................38
Configuration de l’impression deux couleurs.....................................................................................40
Comment utiliser P-touch Address Book (Windows
Lancement de P-touch Address Book ...............................................................................................41
Création d’un nouveau contact..........................................................................................................43
7 Comment utiliser P-touch Library (Windows®uniquement) 45
®
uniquement).........................................................41
P-touch Library ........................................................................................................................................45
Démarrage de P-touch Library ................................................................................................................45
Ouverture et modification de modèles.....................................................................................................46
Impression de modèles............................................................................................................................47
Recherche de modèles............................................................................................................................48
8 Comment utiliser P-touch Editor Lite (Windows®uniquement) 50
9 Comment mettre à jour les logiciels P-touch 54
Mise à jour de P-touch Editor et P-touch Address Book (Windows® uniquement).................................54
Utilisateurs Windows
Mac....................................................................................................................................................56
Mise à jour de P-touch Editor Lite (Windows
Utilisateurs Windows
Mac....................................................................................................................................................59
®
.......................................................................................................................54
®
®
.......................................................................................................................57
uniquement) et du microprogramme ..............................57
vi
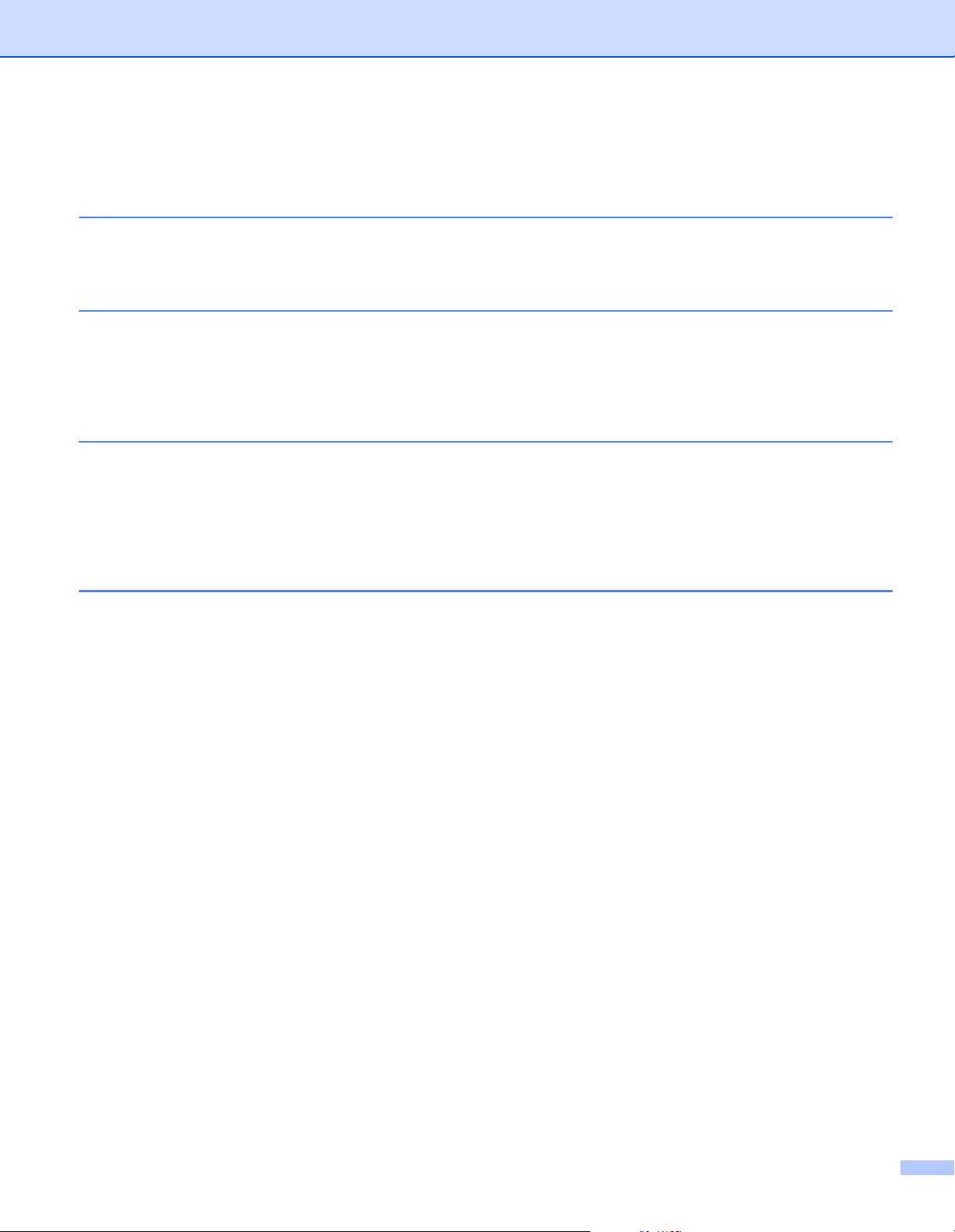
Section III Annexe
10 Réinitialisation de l’imprimante d’étiquettes 62
Réinitialisation de tous les paramètres d’origine à l’aide des boutons de l’imprimante d’étiquettes........62
Réinitialisation des données à l’aide de l’Outil de paramétrage d’imprimante.........................................62
11 Maintenance 63
Nettoyage de l’extérieur de l’unité ...........................................................................................................63
Nettoyage de la tête d’impression ...........................................................................................................63
Nettoyage du rouleau ..............................................................................................................................63
Nettoyage de l’orifice de sortie des étiquettes.........................................................................................65
12 Dépistage des pannes 66
Présentation ............................................................................................................................................66
Problèmes d’impression ....................................................................................................................67
Informations de version .....................................................................................................................70
Voyants lumineux ....................................................................................................................................71
Dépistage des pannes.......................................................................................................................73
13 Spécifications du produit 74
Spécifications de l’imprimante d’étiquettes..............................................................................................74
vii

Section I
Opérations de base I
Installation de l’imprimante d’étiquettes 2
Impression depuis un ordinateur (P-touch Editor) 7
Impression depuis un appareil mobile 11
Modification des paramètres de l’imprimante
d’étiquettes
Autres fonctions 24
13
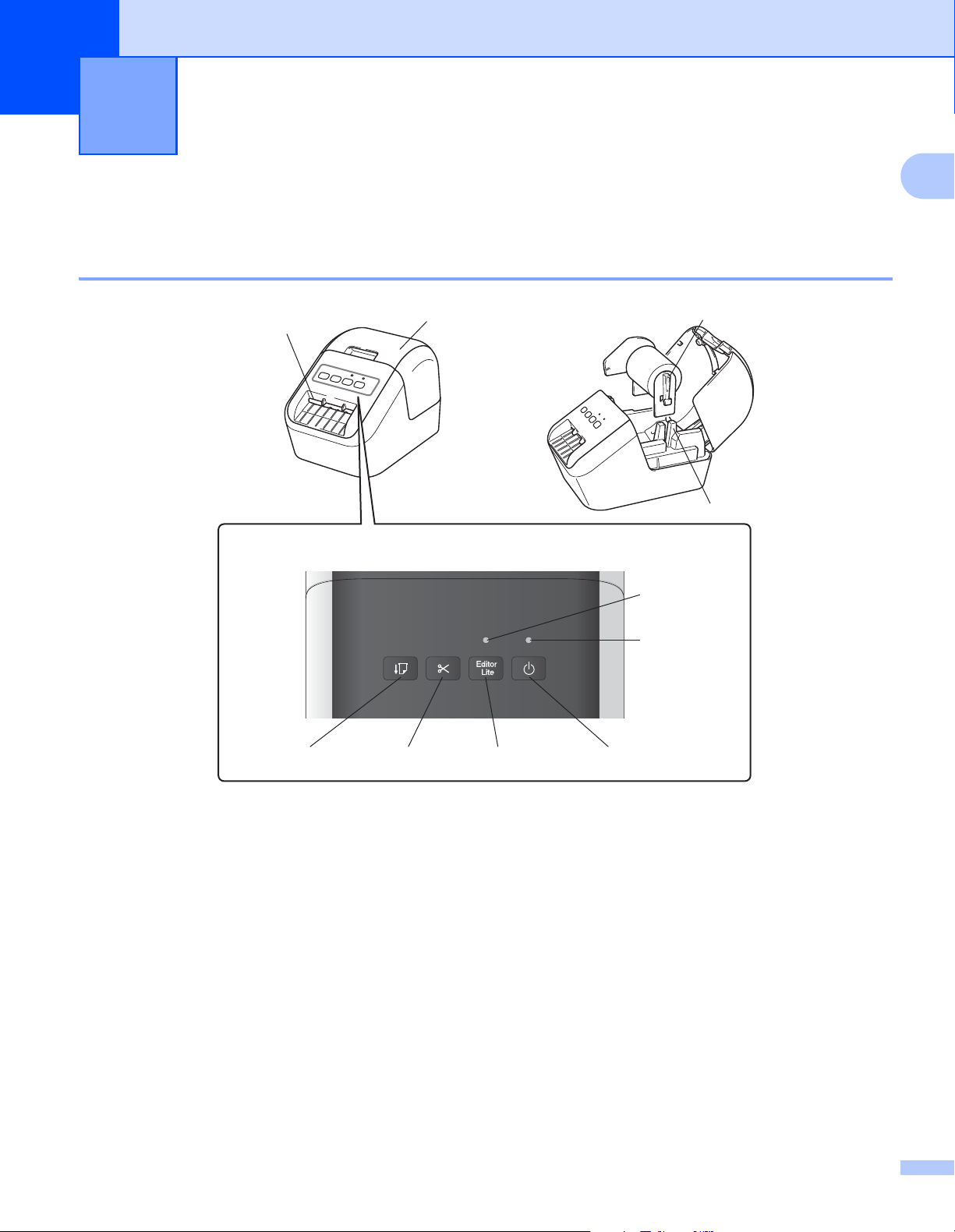
1
8
7
9
10
4
5
3
6
21
Installation de l’imprimante d’étiquettes 1
Description des pièces 1
Face avant 1
1
1 Bouton d’avance papier
2 Bouton de découpe
3 Voyant Editor Lite (éditeur simplifié)
4 Bouton Editor Lite
5 Voyant d’état
6 Bouton d’alimentation
7 Fente de sortie des étiquettes
8 Couvercle du compartiment à rouleau DK
9 Bras de la bobine du rouleau
10 Guide de la bobine du rouleau
2
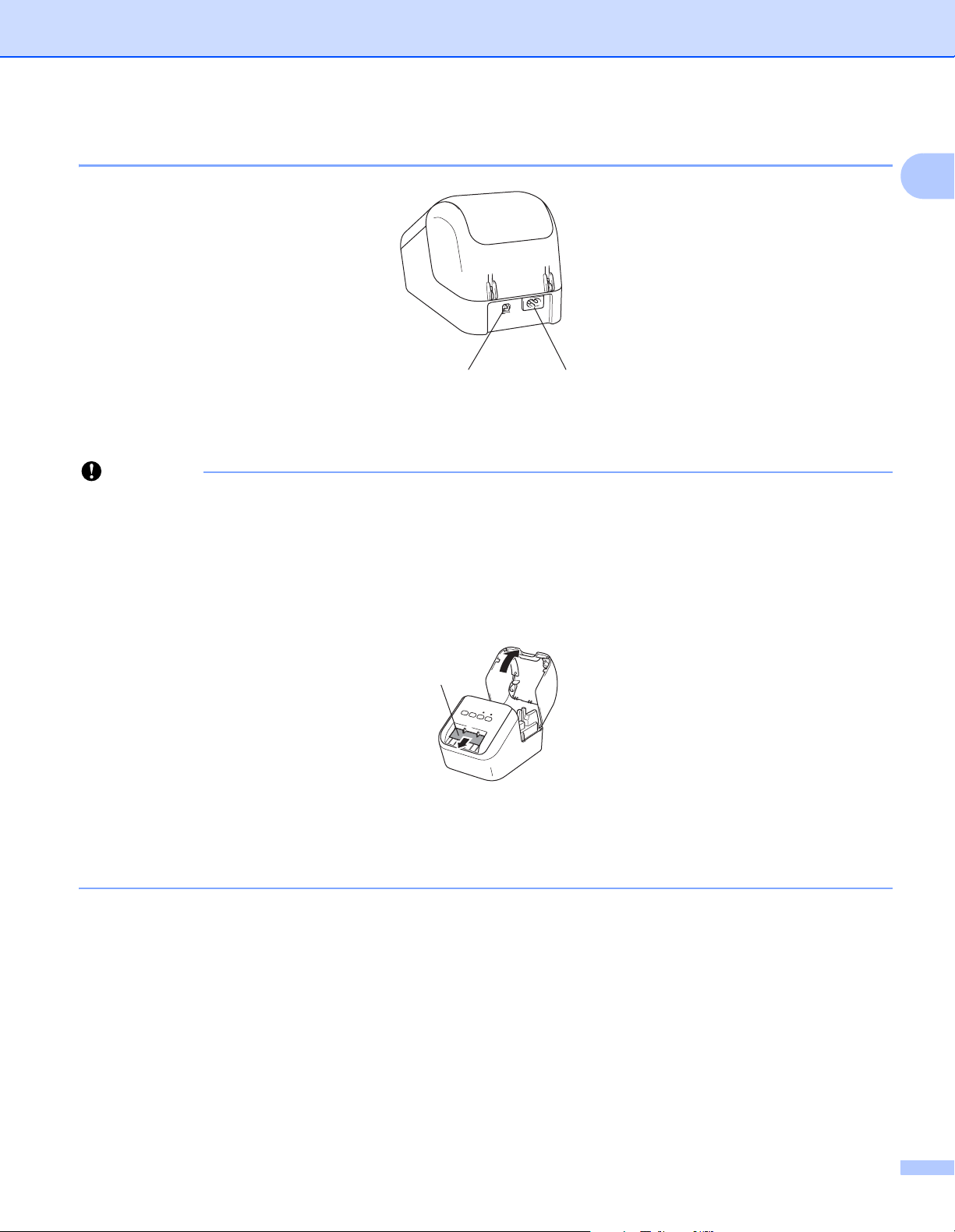
Installation de l’imprimante d’étiquettes
Important
21
Face Arrière 1
1 Connecteur du cordon d’alimentation
2Port USB
Avant d’utiliser l’imprimante, veillez à retirer la feuille de protection conformément à la procédure
ci-dessous :
1
1 Assurez-vous que l’imprimante est bien hors tension.
Tenez l’imprimante par l’avant et soulevez fermement le couvercle du compartiment à rouleau DK pour
l’ouvrir.
2 Retirez la feuille de protection de la fente de sortie des étiquettes.
Feuille
de protection
• Ne jetez pas la feuille de protection.
• Lorsque l’imprimante n’est pas utilisée, soulevez le couvercle du compartiment à rouleau DK et retirez
tous les rouleaux DK présents dans l’imprimante. Réinsérez la feuille de protection dans la fente de
sortie des étiquettes pour maintenir une bonne qualité d’impression.
3
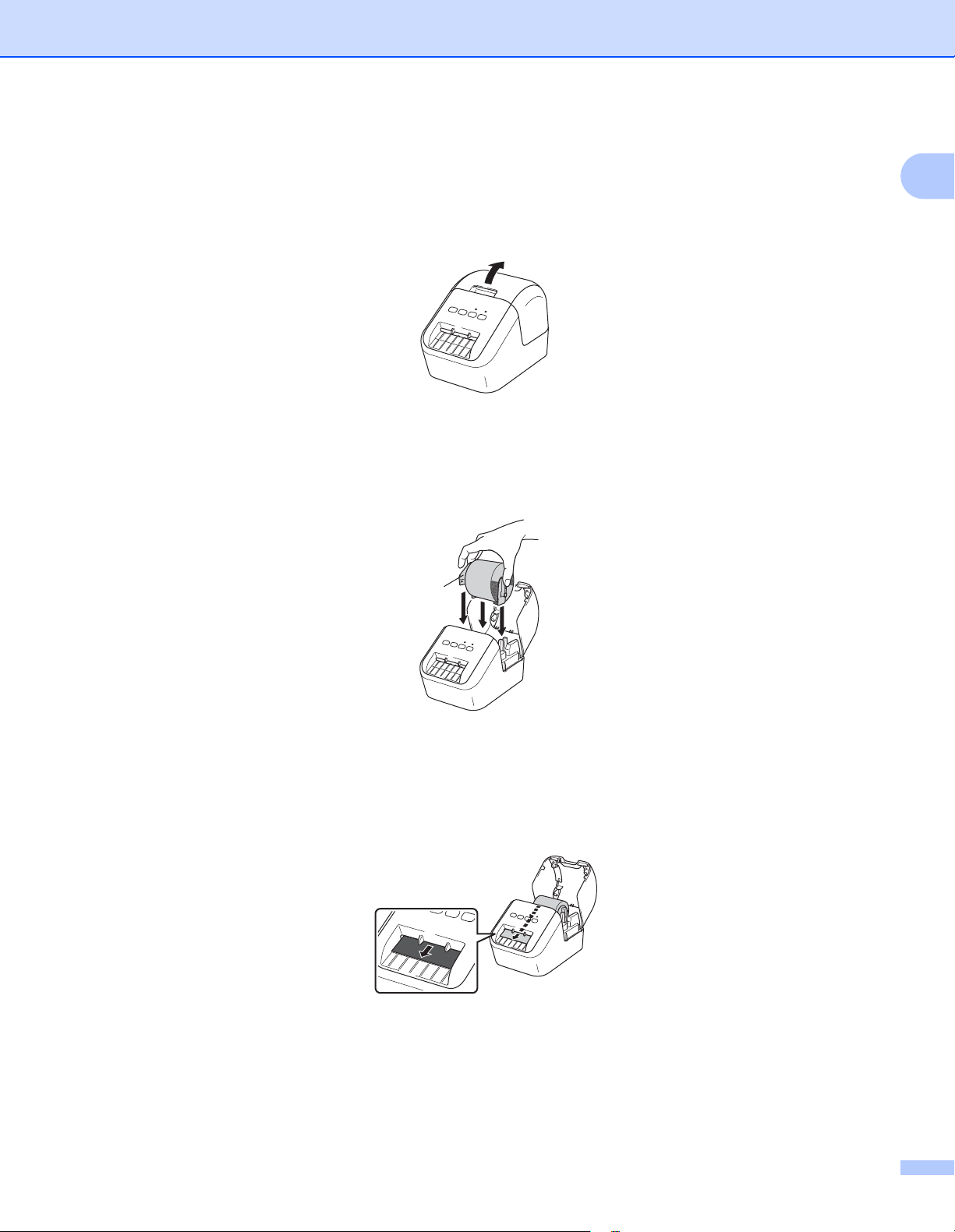
Installation de l’imprimante d’étiquettes
1
Chargement du rouleau DK 1
1 Assurez-vous que l’imprimante d’étiquettes est bien hors tension.
Tenez l’imprimante par l’avant, et soulevez fermement le couvercle du compartiment à rouleau DK pour
l’ouvrir.
2 Placez le rouleau DK dans le guide de la bobine du rouleau.
• Veillez à ce que le bras de la bobine du rouleau soit fermement inséré dans le guide de la bobine du
rouleau.
• Veillez à ce que le stabilisateur (1) coulisse dans l’encoche de l’imprimante.
1
3 Enfilez le rouleau DK dans l’imprimante.
• Alignez le bord du rouleau DK sur le bord relevé de la fente de sortie d’étiquette.
• Insérez la première étiquette dans la fente à l’intérieur du compartiment.
• Poussez l’étiquette dans la fente de sortie des étiquettes jusqu’à ce que son extrémité atteigne la
marque, comme illustré ci-dessous :
4

Installation de l’imprimante d’étiquettes
Important
4 Fermez le couvercle du logement du rouleau DK.
Lorsque vous appuyez sur le bouton d’alimentation ( ) pour mettre l’imprimante sous tension,
l’extrémité du rouleau DK s’aligne automatiquement.
Ne laissez pas d’étiquettes imprimées dans l’imprimante. Cela provoquerait en effet un bourrage des
étiquettes.
1
5
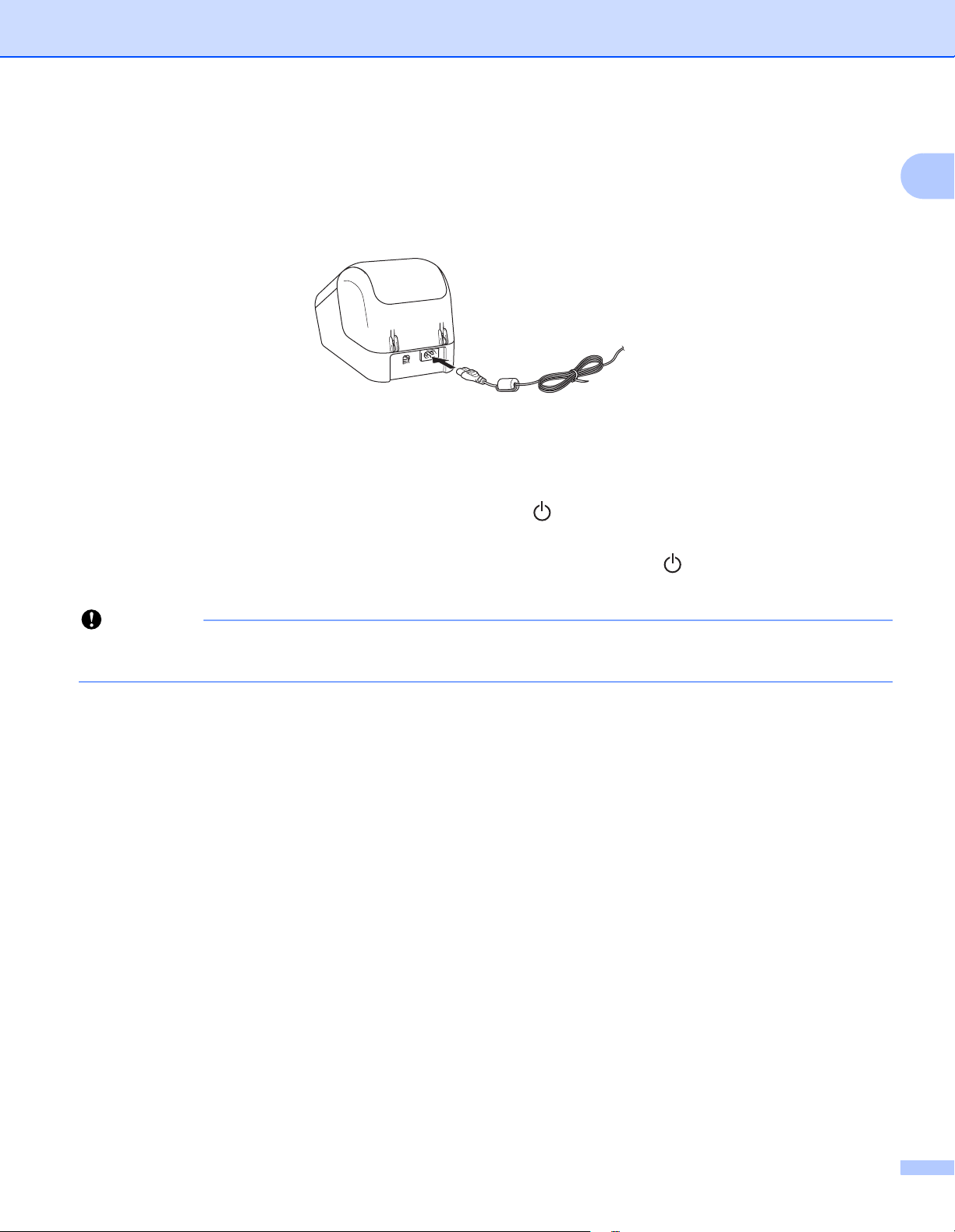
Installation de l’imprimante d’étiquettes
Important
Connexion du cordon d’alimentation secteur 1
Branchez le cordon d’alimentation secteur sur l’imprimante. Ensuite, branchez le cordon d’alimentation
secteur dans une prise électrique reliée à la terre.
Mise sous/hors tension 1
Mise sous tension : Appuyez sur le bouton d’alimentation ( ) pour mettre l’imprimante sous tension.
Le voyant d’état s’allume en vert.
1
Mise hors tension : Appuyez une nouvelle fois sur le bouton d’alimentation ( ) et maintenez-le enfoncé
pour éteindre l’imprimante.
Lorsque vous mettez l’imprimante hors tension, ne débranchez pas le cordon d’alimentation secteur avant
que le voyant d’état orange s’éteigne.
6
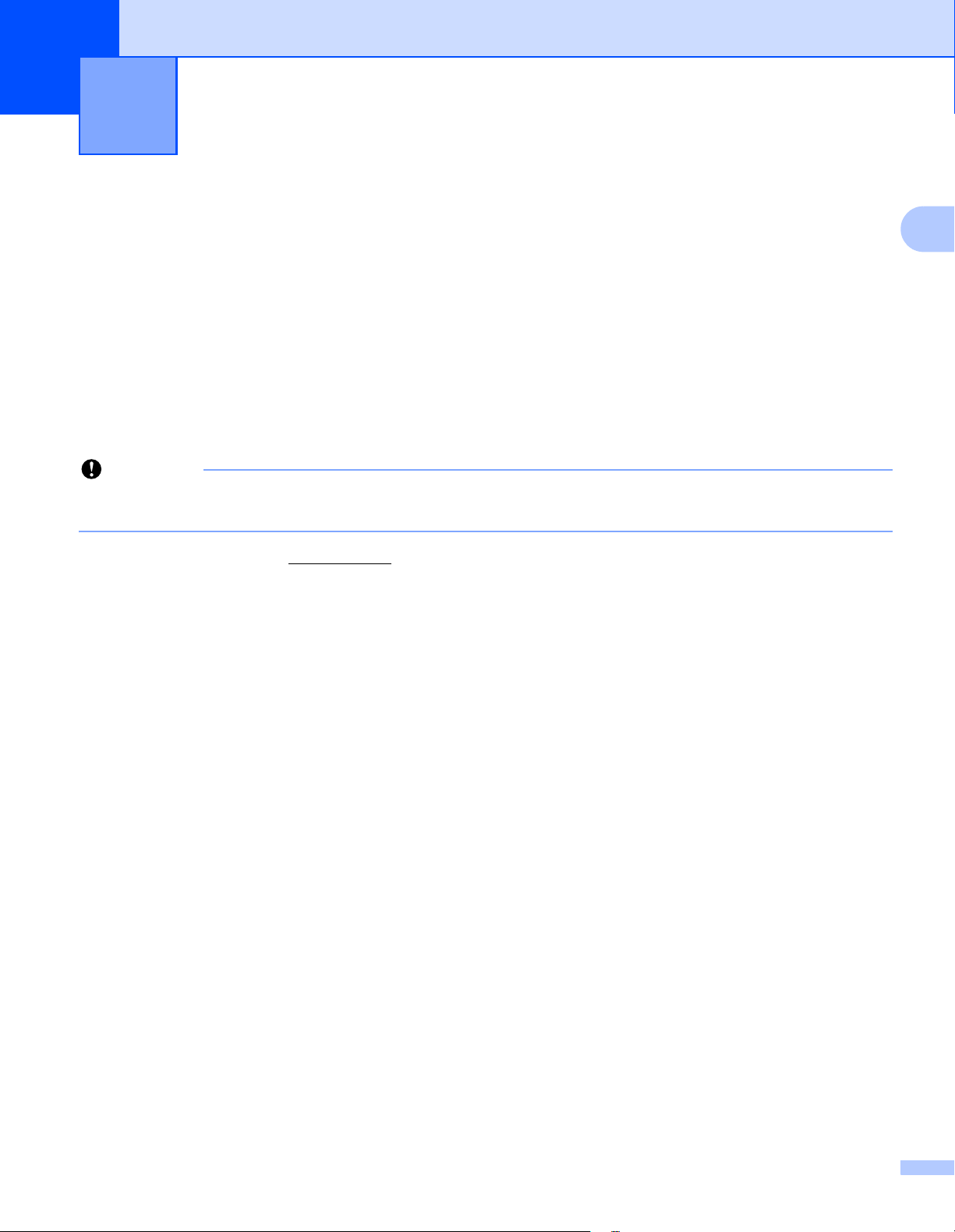
Important
Impression depuis un ordinateur
2
(P-touch Editor)
Installation des logiciels et des pilotes d’imprimante sur un ordinateur 2
Pour imprimer depuis votre ordinateur Windows® ou votre Mac, installez les pilotes d’imprimante, P-touch
Editor et d’autres applications sur votre ordinateur.
Utilisateurs Windows
Pilote d’imprimante, P-touch Editor, P-touch Address Book, P-touch Update Software et Outil de
paramétrage d’imprimante.
Mac
Pilote d’imprimante, P-touch Editor, P-touch Update Software et Printer Setting Tool (Outil de paramétrage
d’imprimante).
Lorsque vous imprimez avec P-touch Editor, appuyez sur le bouton P-touch Editor Lite et maintenez-le
enfoncé jusqu’à ce que le voyant Editor Lite vert s’éteigne.
1 Visitez notre site Web (install.brother) pour télécharger les manuels et le programme d’installation de la
dernière version des logiciels.
®
2
2
2 Double-cliquez sur le fichier EXE (sur Windows
à l’écran pour effectuer l’installation.
®
) ou DMG (sur Mac) téléchargé et suivez les instructions
3 Fermez la boîte de dialogue une fois l’installation terminée.
Connexion de l’imprimante d’étiquettes à un ordinateur 2
1 Avant de connecter le câble USB, assurez-vous que l’imprimante est hors tension.
2 Connectez le câble USB au port USB situé à l’arrière de l’imprimante.
3 Connectez le câble USB au port USB de l’ordinateur.
4 Mettez l’imprimante sous tension.
7

Impression depuis un ordinateur (P-touch Editor)
Impression depuis un ordinateur 2
Applications disponibles 2
Un certain nombre d’applications et de fonctions sont disponibles pour vous permettre d’utiliser l’imprimante
de façon efficace.
Vous devez installer le pilote d’imprimante pour utiliser ces applications.
2
Visitez notre site Web (install.brother
) pour télécharger le programme d’installation des applications et du
pilote d’imprimante.
Application Windows Mac Fonctionnalités
Permet de concevoir et imprimer des étiquettes
P-touch Editor rr
P-touch Library r
P-touch Update Software rrMet vos logiciels à jour.
P-touch Address Book r
Printer setting tool
(Outil de paramétrage
d’imprimante)
Fonction Windows Mac Fonctionnalités
Impression distribuée r
rr
personnalisées avec les outils de dessin intégrés, du texte
utilisant différents styles et polices, des images importées et
des codes-barres.
Gère et imprime des modèles P-touch Editor.
Cette application est installée avec P-touch Editor.
Imprime des étiquettes d’adresse en utilisant une base de
données d’adresses.
Spécifie les paramètres de l’imprimante depuis un
ordinateur.
Lorsque vous imprimez un grand nombre d’étiquettes,
l’impression peut être distribuée sur plusieurs imprimantes.
L’impression étant réalisée simultanément, le temps
d’impression total peut être réduit.
Pour plus d’informations, consultez la section Impression
distribuée (Windows
®
uniquement) à la page 25.
8

Impression depuis un ordinateur (P-touch Editor)
ABCABC
ABCABC
ABC
ABC
Création d’étiquettes depuis votre ordinateur 2
Cette imprimante offre différentes méthodes d’impression.
Les étapes suivantes décrivent la procédure d’impression depuis un ordinateur via P-touch Editor ou P-touch
Address Book.
1 Lancez P-touch Editor ou P-touch Address Book, puis ouvrez le document à imprimer.
2 Créez un modèle d’étiquette.
3 Vérifiez les options de découpe.
4 Sélectionnez [Fichier], puis [Imprimer] dans la barre de menus, ou cliquez sur l’icône [Imprimer].
Options de découpe 2
Les options de découpe vous permettent de spécifier les paramètres d’avancée et de coupe de l’élément lors
de son impression. Utilisez le pilote d’imprimante pour sélectionner l’option de découpe à utiliser lorsque vous
imprimez depuis l’ordinateur.
Tableau des options de découpe d’étiquette
Découpe automatique Coupe en fin Image
Non Oui
2
Non Non
Oui Oui ou Non
9
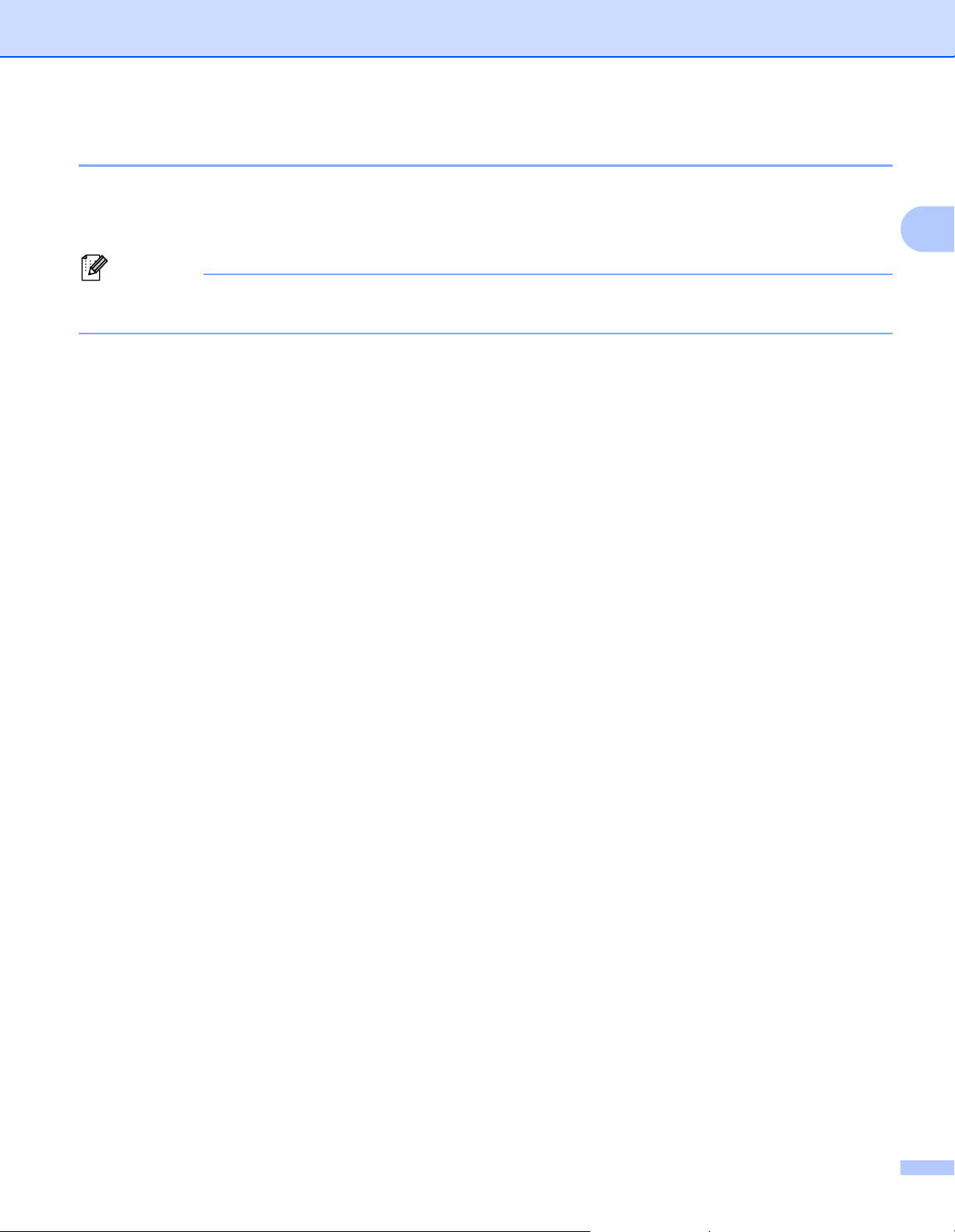
Impression depuis un ordinateur (P-touch Editor)
Remarque
Application des étiquettes 2
1 Décollez le papier de support de l’étiquette.
2 Positionnez l’étiquette et appuyez fermement de haut en bas avec un doigt afin de l’appliquer.
Les étiquettes peuvent avoir des difficultés à adhérer aux surfaces humides, sales ou irrégulières. Les
étiquettes peuvent facilement se décoller de ce genre de surfaces.
2
10
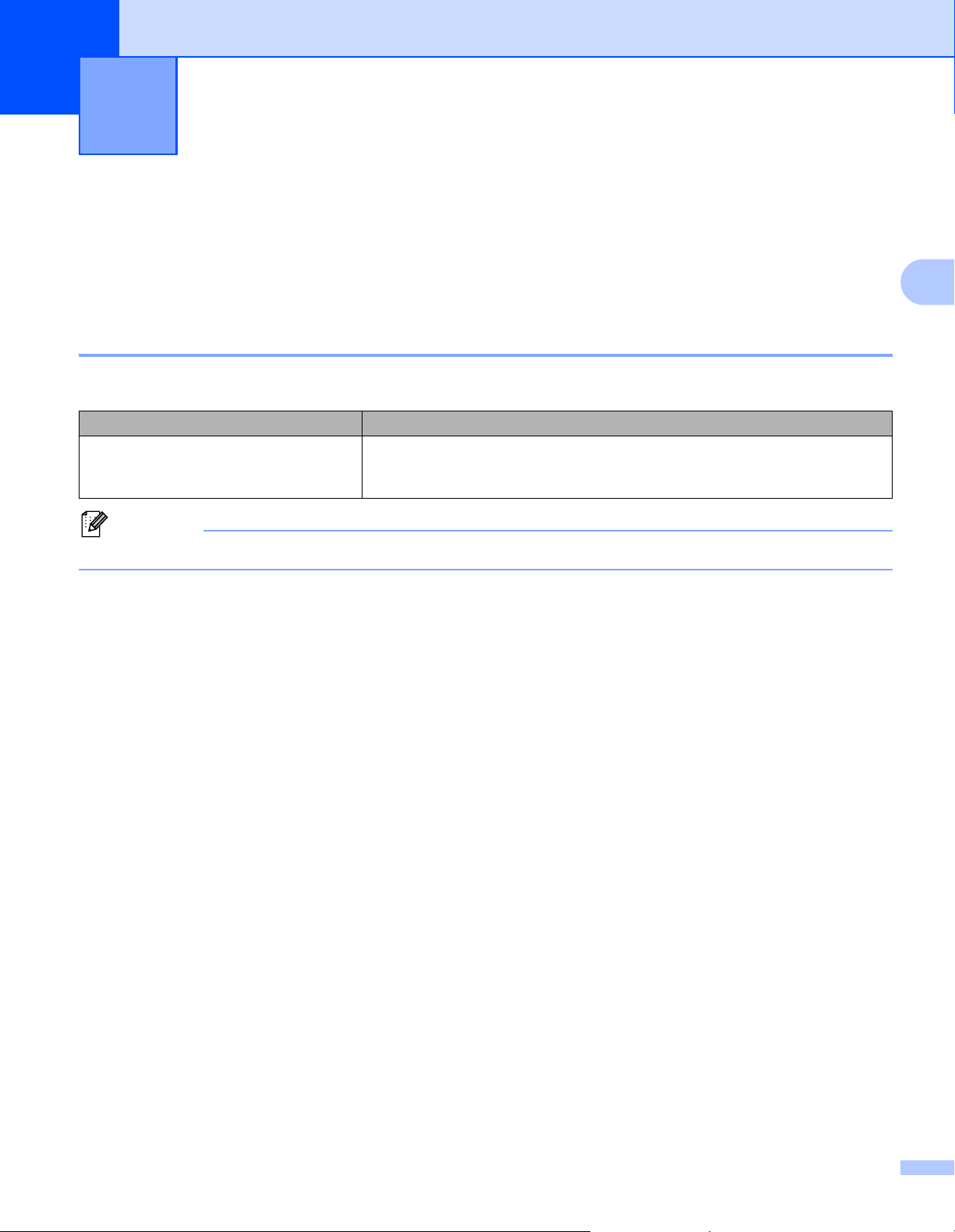
3
Remarque
Impression depuis un appareil mobile 3
Installation d’applications pour les appareils mobiles 3
Vous pouvez utiliser votre imprimante en tant qu’imprimante autonome ou la connecter à un appareil mobile.
Pour créer et imprimer des étiquettes directement depuis votre appareil mobile, installez les applications
mobiles Brother, puis connectez votre imprimante à votre appareil mobile avec le câble USB.
Applications disponibles 3
Vous pouvez télécharger les applications Brother gratuites suivantes sur Google Play™ :
Application Fonctionnalités
Sur un smartphone, une tablette ou un autre appareil mobile, créez des
Brother iPrint&Label
Vous devez acheter un câble USB pour connecter votre imprimante et votre appareil mobile Android.
étiquettes à partir de modèles, puis imprimez-les directement sur votre
imprimante.
3
11
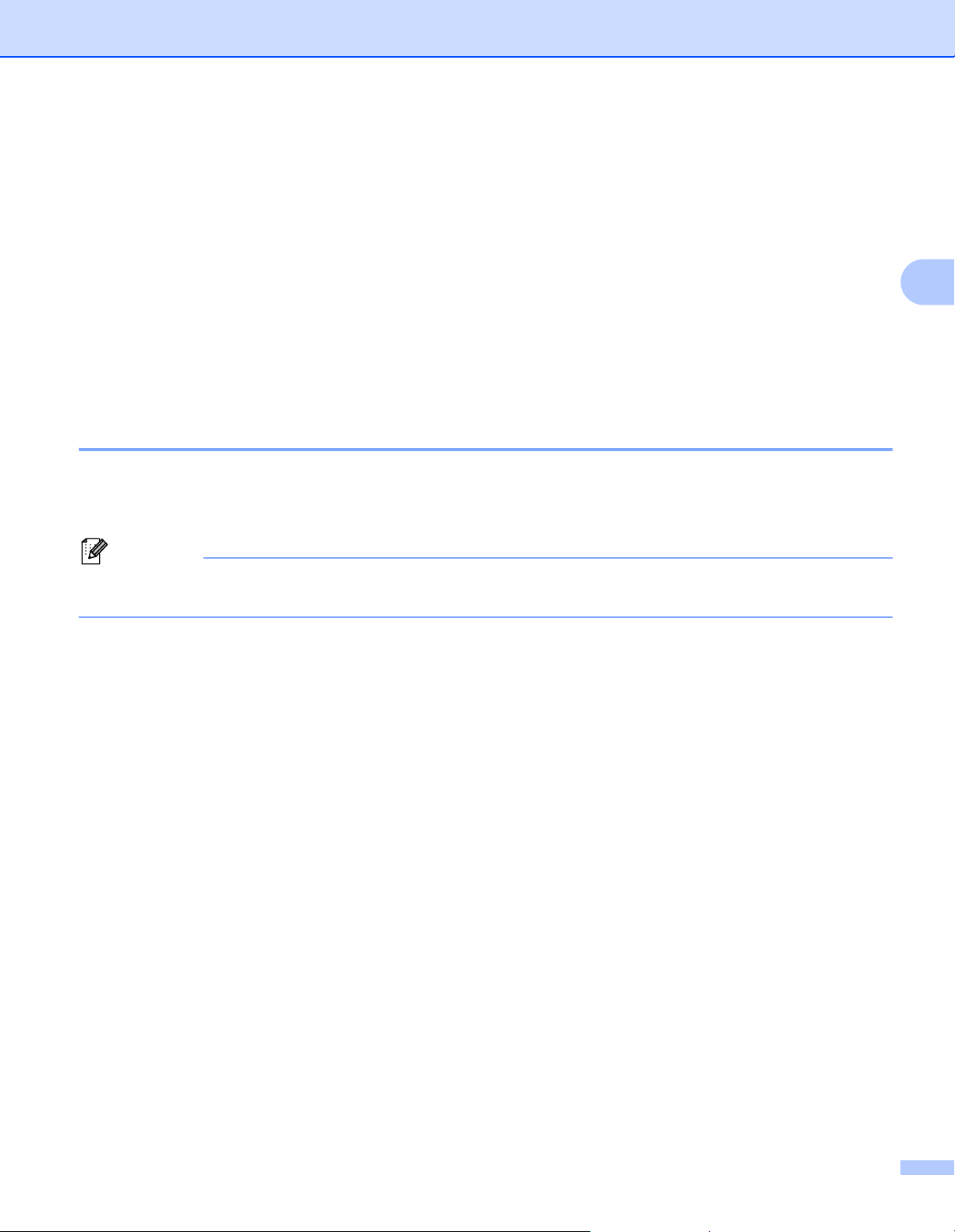
Impression depuis un appareil mobile
Remarque
Impression depuis un appareil mobile 3
1 Vérifiez que l’imprimante est connectée à votre appareil mobile.
Lancez l’application d’impression mobile sur votre appareil mobile.
2 Sélectionnez un modèle ou une structure d’étiquette.
Vous pouvez également sélectionner une étiquette ou image précédemment conçue et l’imprimer.
3 Appuyez sur [Imprimer] dans le menu de l’application.
Options de découpe 3
Consultez la section Options de découpe à la page 9.
Application des étiquettes 3
1 Décollez le papier de support de l’étiquette.
2 Positionnez l’étiquette et appuyez fermement de haut en bas avec un doigt afin de l’appliquer.
3
Les étiquettes peuvent avoir des difficultés à adhérer aux surfaces humides, sales ou irrégulières. Les
étiquettes peuvent facilement se décoller de ce genre de surfaces.
12

Important
Modification des paramètres de
4
Outil de paramétrage d’imprimante pour Windows
Utilisez Outil de paramétrage d’imprimante pour spécifier les paramètres de l’imprimante depuis un
ordinateur Windows
• Outil de paramétrage d’imprimante n’est disponible qu’avec les imprimantes Brother compatibles.
• Outil de paramétrage d’imprimante apparaît en anglais (« Printer Setting Tool ») dans le [Panneau de
configuration] et l’icône de raccourci.
l’imprimante d’étiquettes
®
.
®
Avant d’utiliser Outil de paramétrage d’imprimante 4
Veillez à ce que le cordon d’alimentation secteur soit connecté à l’imprimante et à une prise électrique.
Vérifiez que le pilote d’imprimante a été correctement installé et que vous pouvez imprimer.
Connectez votre imprimante à un ordinateur avec un câble USB.
4
4
4
13

Modification des paramètres de l’imprimante d’étiquettes
1
2
3
Utilisation de Outil de paramétrage d’imprimante sous
Windows
1 Connectez l’imprimante que vous souhaitez configurer à l’ordinateur.
2 Lancez Outil de paramétrage d’imprimante.
Sous Windows Vista
Cliquez sur Démarrer > Tous les programmes > Brother > Label & Mobile Printer - Printer
Setting Tool (Outil de paramétrage d’imprimante).
Sous Windows
Depuis l’écran Applications, cliquez sur Printer Setting Tool (Outil de paramétrage d’imprimante).
Sous Windows
Cliquez sur Démarrer > Brother > Label & Mobile Printer > Printer Setting Tool (Outil de
paramétrage d’imprimante).
La fenêtre principale s’affiche.
®
®
/ Windows® 7
®
8 / Windows® 8.1
®
10
4
4
1 Imprimante
Répertorie les imprimantes connectées.
2 Paramètres de l’appareil
Spécifie les paramètres de l’imprimante, tels que les paramètres d’alimentation et d’impression.
3 Quitter
Ferme la fenêtre.
14
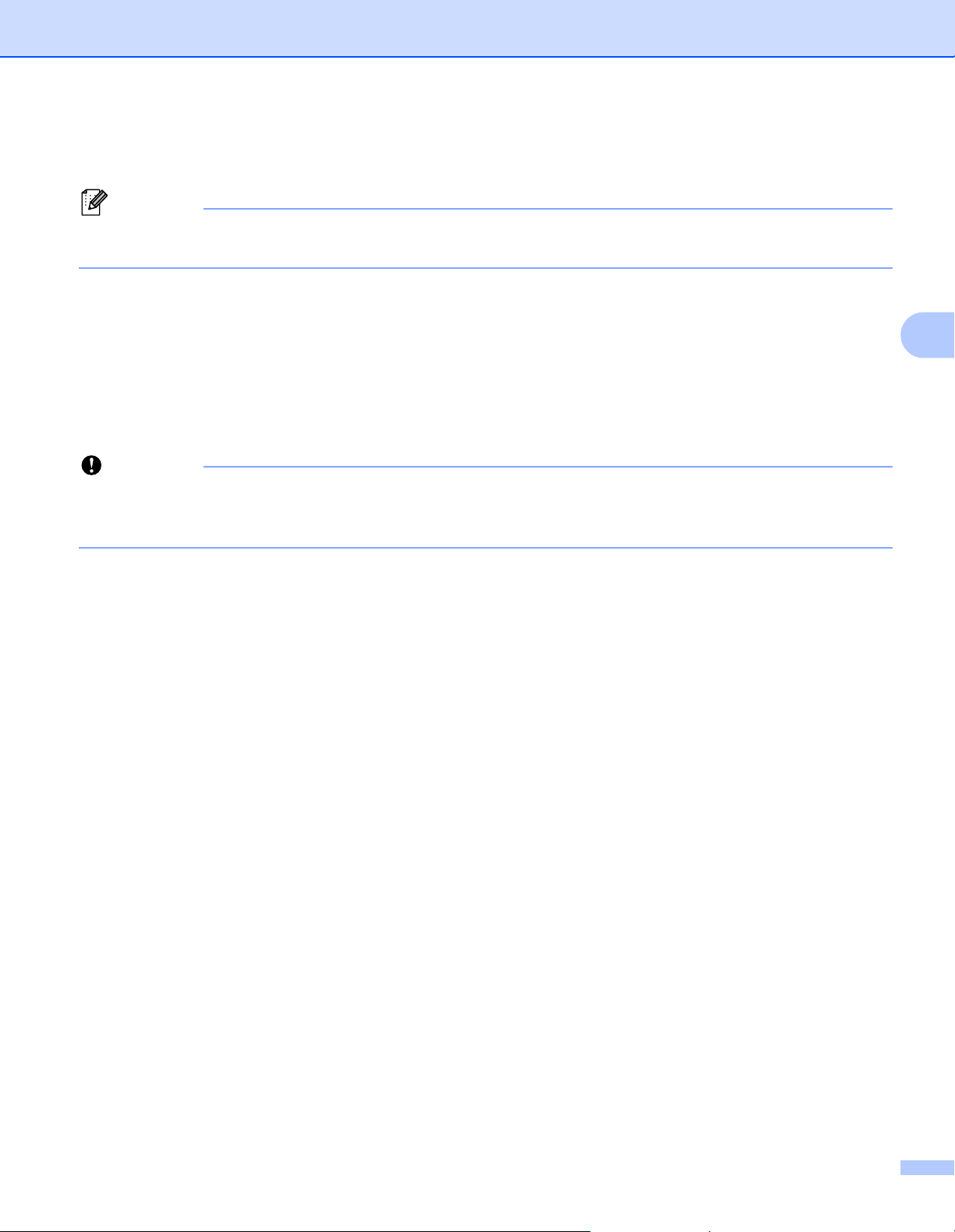
Modification des paramètres de l’imprimante d’étiquettes
Remarque
Important
3 Vérifiez que l’imprimante à configurer s’affiche à côté d’[Imprimante]. Si une autre imprimante s’affiche,
sélectionnez l’imprimante souhaitée dans la liste déroulante.
Si une seule imprimante est connectée, aucune sélection n’est nécessaire. Seule cette imprimante sera
disponible.
4 Sélectionnez les paramètres que vous souhaitez modifier, puis spécifiez ou modifiez les paramètres
dans la boîte de dialogue.
Pour obtenir des informations détaillées sur les boîtes de dialogue de paramètres, consultez la section
®
Paramètres de l’appareil sous Windows
à la page 16.
5 Cliquez sur [Appliquer], puis sur [Quitter...] pour appliquer les paramètres à l’imprimante.
6 Cliquez sur Quitter.
Utilisez Outil de paramétrage d’imprimante pour configurer l’imprimante uniquement lorsque l’imprimante
attend la prochaine tâche d’impression. Des dysfonctionnements peuvent survenir si vous tentez de
configurer l’imprimante alors qu’elle traite une tâche.
4
15
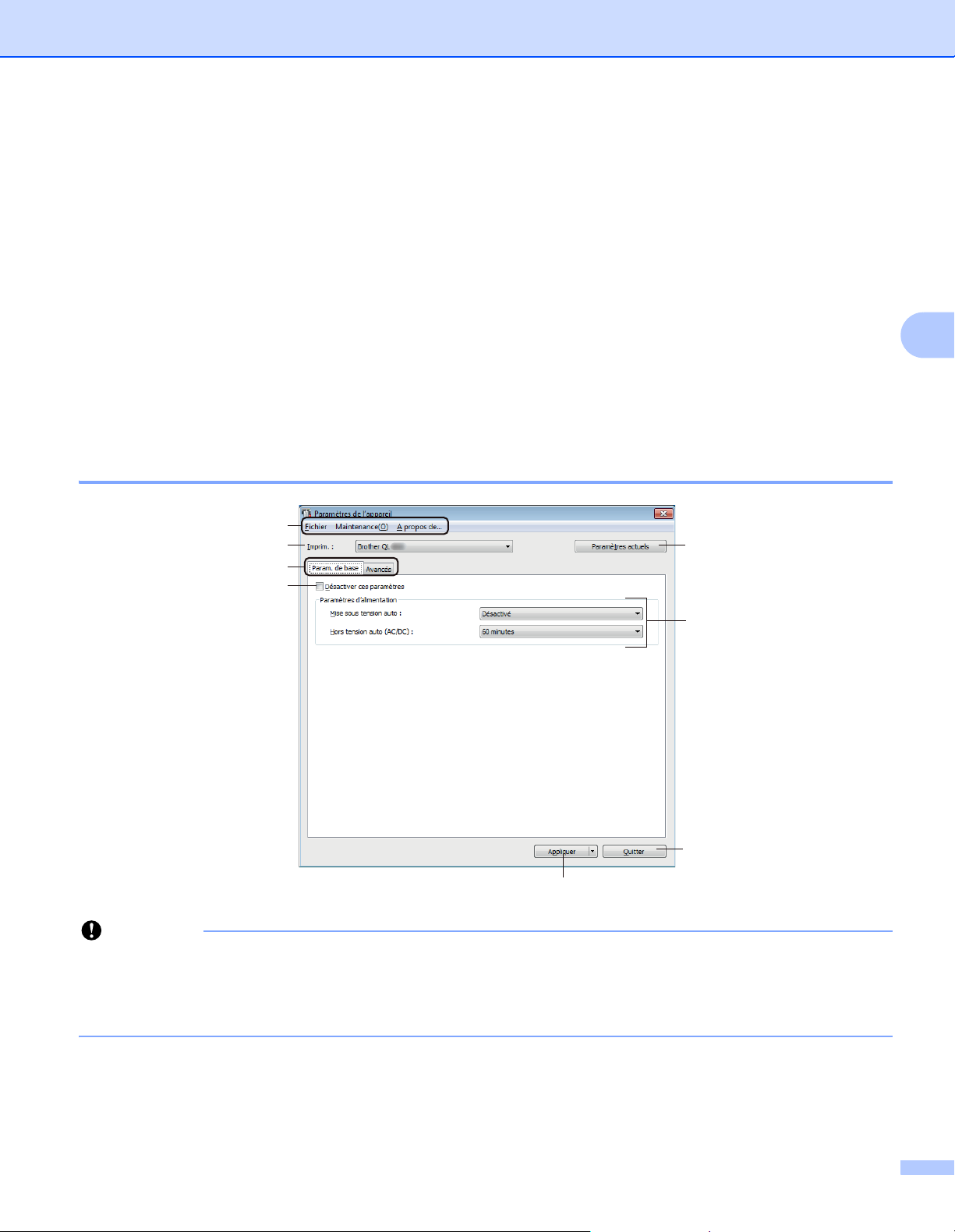
Modification des paramètres de l’imprimante d’étiquettes
Important
Paramètres de l’appareil sous Windows
®
Utilisez les [Paramètres de l’appareil] dans Outil de paramétrage d’imprimante pour spécifier ou modifier
les paramètres de l’imprimante lorsque vous connectez l’imprimante et l’ordinateur avec un câble USB. Vous
pouvez non seulement modifier les paramètres de l’appareil pour une imprimante, mais aussi appliquer les
mêmes paramètres à plusieurs imprimantes.
Lorsque vous imprimez depuis un logiciel, vous pouvez spécifier différents paramètres d’impression dans le
pilote d’imprimante. Si vous souhaitez néanmoins spécifier des paramètres plus avancés, vous pouvez
utiliser la boîte de dialogue [Paramètres de l’appareil] de Outil de paramétrage d’imprimante.
Lorsque [Paramètres de l’appareil] est ouvert, les paramètres actuels de l’imprimante sont récupérés et
affichés. Si ces paramètres ne peuvent pas être récupérés, les paramètres précédents sont affichés. Si les
paramètres actuels ne peuvent pas être récupérés et qu’aucun paramètre n’a été précédemment spécifié,
les paramètres d’origine de cet appareil sont affichés.
Boîte de dialogue Paramètres 4
1
2
3
5
4
4
4
6
7
8
Pour afficher ces onglets, vous devez disposer de privilèges d’administrateur sur l’ordinateur ou sur
l’imprimante.
Vous pouvez vérifier les privilèges d’administrateur de l’imprimante dans les [Propriétés de l’imprimante] onglet [Sécurité].
1 Barre de menus
Sélectionne une commande contenue dans l’un des menus de la liste.
16

Modification des paramètres de l’imprimante d’étiquettes
Remarque
2Imprim.
Spécifiez l’imprimante que vous souhaitez configurer.
Si une seule imprimante est connectée, aucune sélection n’est nécessaire. Seule cette imprimante
s’affichera.
3 Onglets des paramètres
Contiennent des paramètres, qui peuvent être spécifiés ou modifiés.
Si s’affiche dans l’onglet, les paramètres de cet onglet ne peuvent être ni spécifiés ni modifiés. En
outre, les paramètres de l’onglet ne seront pas appliqués à l’imprimante, même après avoir cliqué sur
[Appliquer]. De plus, les paramètres de l’onglet ne seront ni enregistrés ni exportés en cas d’utilisation
de la commande [Enregistrer dans le fichier de commande] ou [Exporter].
4 Paramètres actuels
Récupère les paramètres de l’imprimante actuellement connectée et les affiche dans la boîte de dialogue.
Les paramètres des onglets affichant l’icône seront également récupérés.
5 Désactiver ces paramètres
Lorsque vous cochez cette case, s’affiche dans l’onglet, et il est alors impossible de spécifier ou de
modifier les paramètres.
Les paramètres d’un onglet dans lequel s’affiche ne seront pas appliqués à l’imprimante, même si
vous cliquez sur [Appliquer]. En outre, les paramètres de l’onglet ne seront ni enregistrés ni exportés si
vous utilisez la commande [Enregistrer dans le fichier de commande] ou [Exporter].
6 Paramètres
Affiche les paramètres actuels.
7 Quitter
Quitte les [Paramètres de l’appareil] et revient à la fenêtre principale de Outil de paramétrage
d’imprimante.
4
8 Appliquer
Applique les paramètres à l’imprimante.
Pour enregistrer les paramètres spécifiés dans un fichier de commande, sélectionnez [Enregistrer dans
le fichier de commande] dans la liste déroulante.
17
 Loading...
Loading...