Page 1
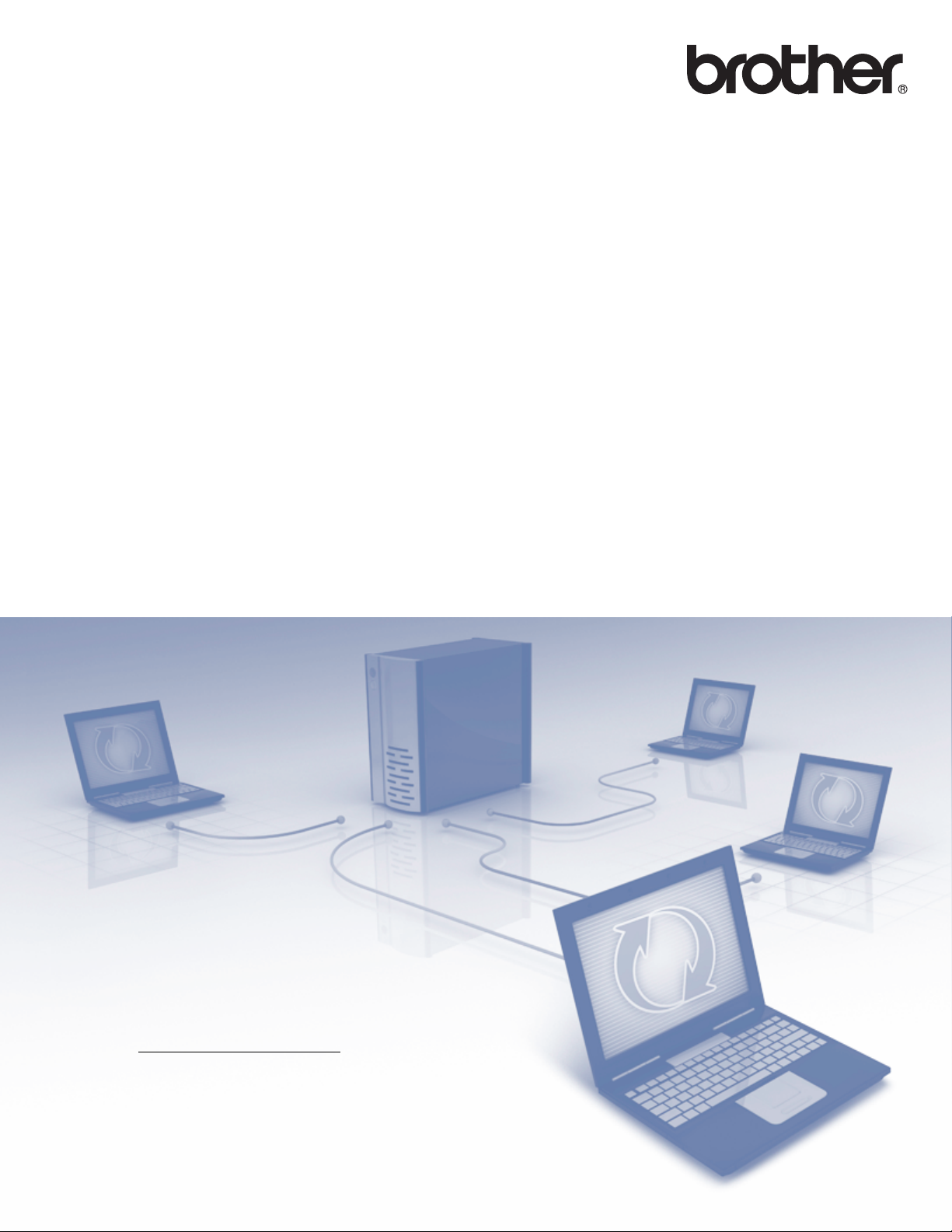
Scan to FTP Guide
To find basic information about network and advanced network
features of your Brother machine: See the uu Network User's Guide.
To find basic information about network scanning features of your
Brother machine: See the uu Software User's Guide.
To download the latest manual, please visit the Brother Solutions
Center at (http://solutions.brother.com/)
latest drivers and utilities for your machine, read FAQs and
troubleshooting tips or learn about special printing solutions from the
Brother Solutions Center.
. You can also download the
Version 0
ENG
Page 2
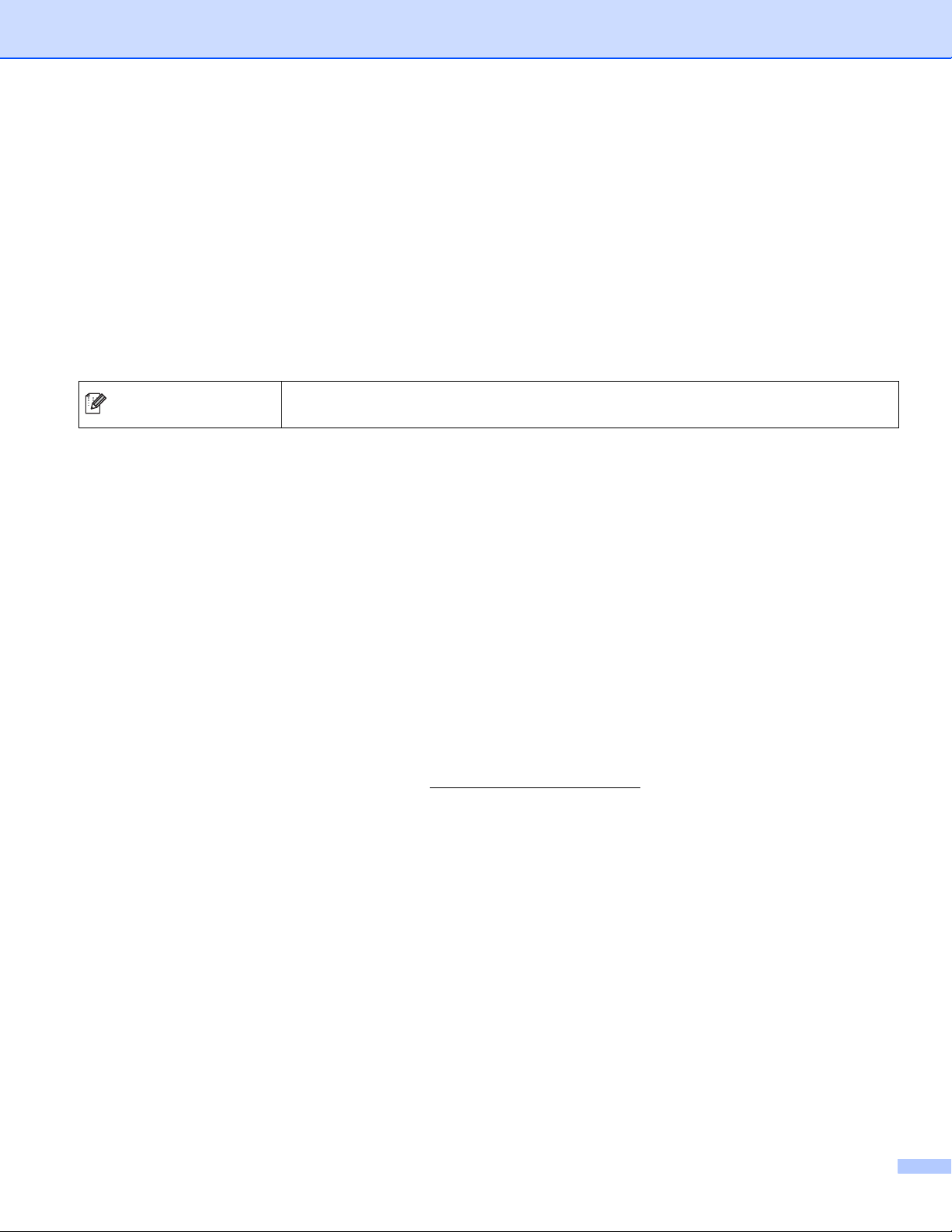
Applicable models
Note
This User’s Guide applies to the following models.
5-line LCD models: DCP-8110DN/8150DN/8155DN/MFC-8510DN/8520DN/8710DW/8910DW
Touchscreen models: DCP-8250DN/MFC-8950DW(T)
Definitions of notes
The following icons are used throughout this User’s Guide:
Notes tell you how you should respond to a situation that may arise or give tips
about how the operation works with other features.
Trademarks
The Brother logo is a registered trademark of Brother Industries, Ltd.
Microsoft, Windows, Windows Server and Internet Explorer are either registered trademarks or trademarks
of Microsoft Corporation in the United States and/or other countries.
Each company whose software title is mentioned in this manual has a Software License Agreement specific
to its proprietary programs.
Any trade names and product names of companies appearing on Brother products, related
documents and any other materials are all trademarks or registered trademarks of those respective
companies.
IMPORTANT NOTE
Please go to the Brother Solutions Center at http://solutions.brother.com/ and click Manuals on your model
page to download the other manuals.
Not all models are available in all countries.
i
Page 3
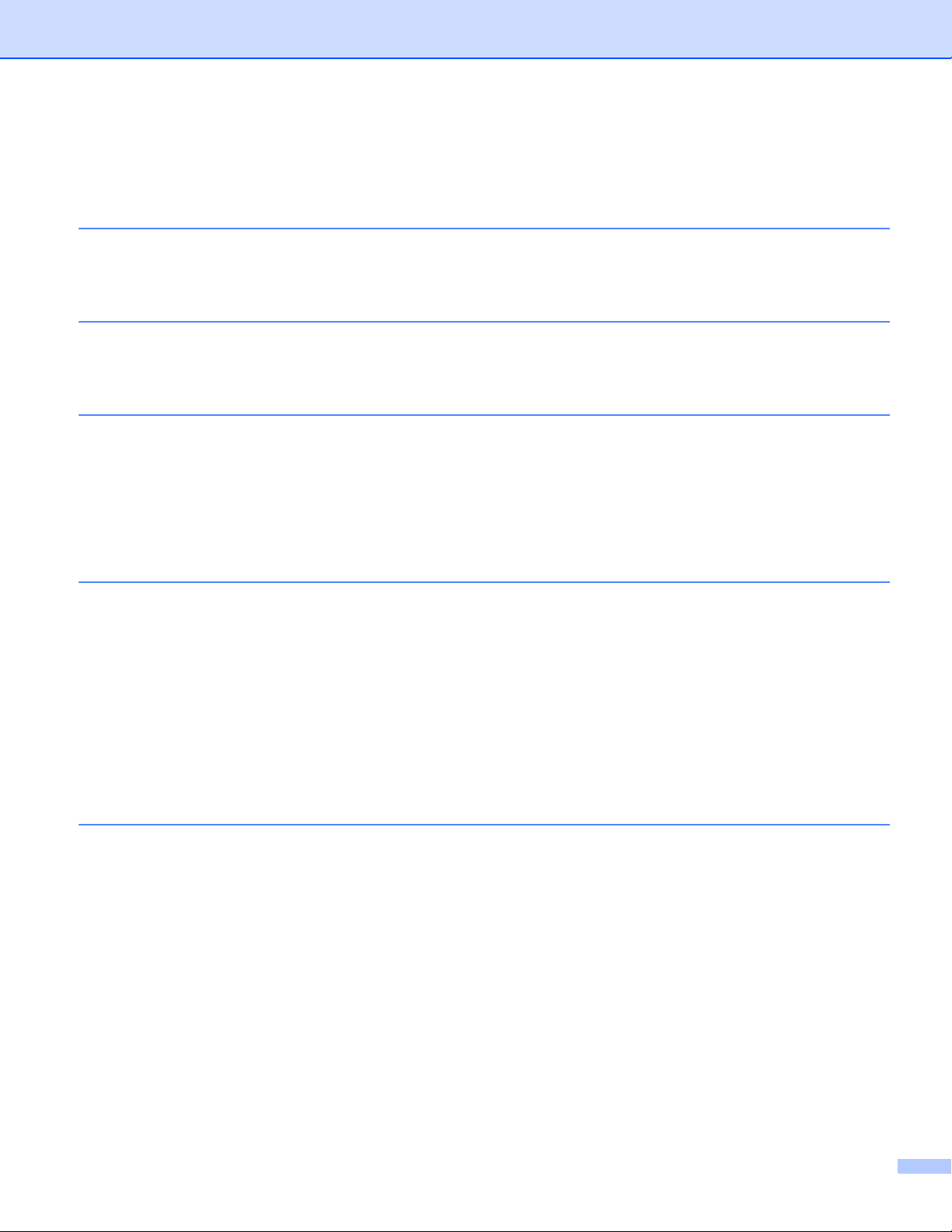
Table of Contents
1 Introduction 1
Overview....................................................................................................................................................1
Benefits to the customer ............................................................................................................................1
2 Configuration for Scan to FTP using a Web Browser 2
Adding the Scan to FTP file name.............................................................................................................2
Configuring the Scan to FTP Default Settings...........................................................................................4
3 Machine operation 6
Scan to FTP using Scan to FTP Profiles for 5-line LCD models ...............................................................6
How to set a new default for the file size.............................................................................................8
Scan to FTP using Scan to FTP Profiles for DCP-8250DN and MFC-8950DW(T) ...................................9
Entering text ............................................................................................................................................11
Entering text for 5-line LCD models...................................................................................................11
Entering text for DCP-8250DN and MFC-8950DW(T).......................................................................12
4 Digital Certificate for Signed PDF 13
Configure certificate for Signed PDF .......................................................................................................13
Supported Certificates .............................................................................................................................14
Digital Certificate Installation ...................................................................................................................15
Creating a self-signed certificate .......................................................................................................16
Creating a Certificate Signing Request (CSR) ..................................................................................17
How to install the certificate to your machine ....................................................................................19
Import and export the certificate and private key.....................................................................................20
How to import the self-signed certificate, the certificate issued by a CA, and the private key...........20
How to export the self-signed certificate, the certificate issued by a CA, and the private key...........20
Import and export a CA certificate .....................................................................................................21
5 Troubleshooting 22
Overview..................................................................................................................................................22
Identifying your problem ....................................................................................................................22
Network terms and PDF file format..........................................................................................................24
FTP technical information..................................................................................................................24
Network terms ...................................................................................................................................24
PDF file format...................................................................................................................................24
ii
Page 4
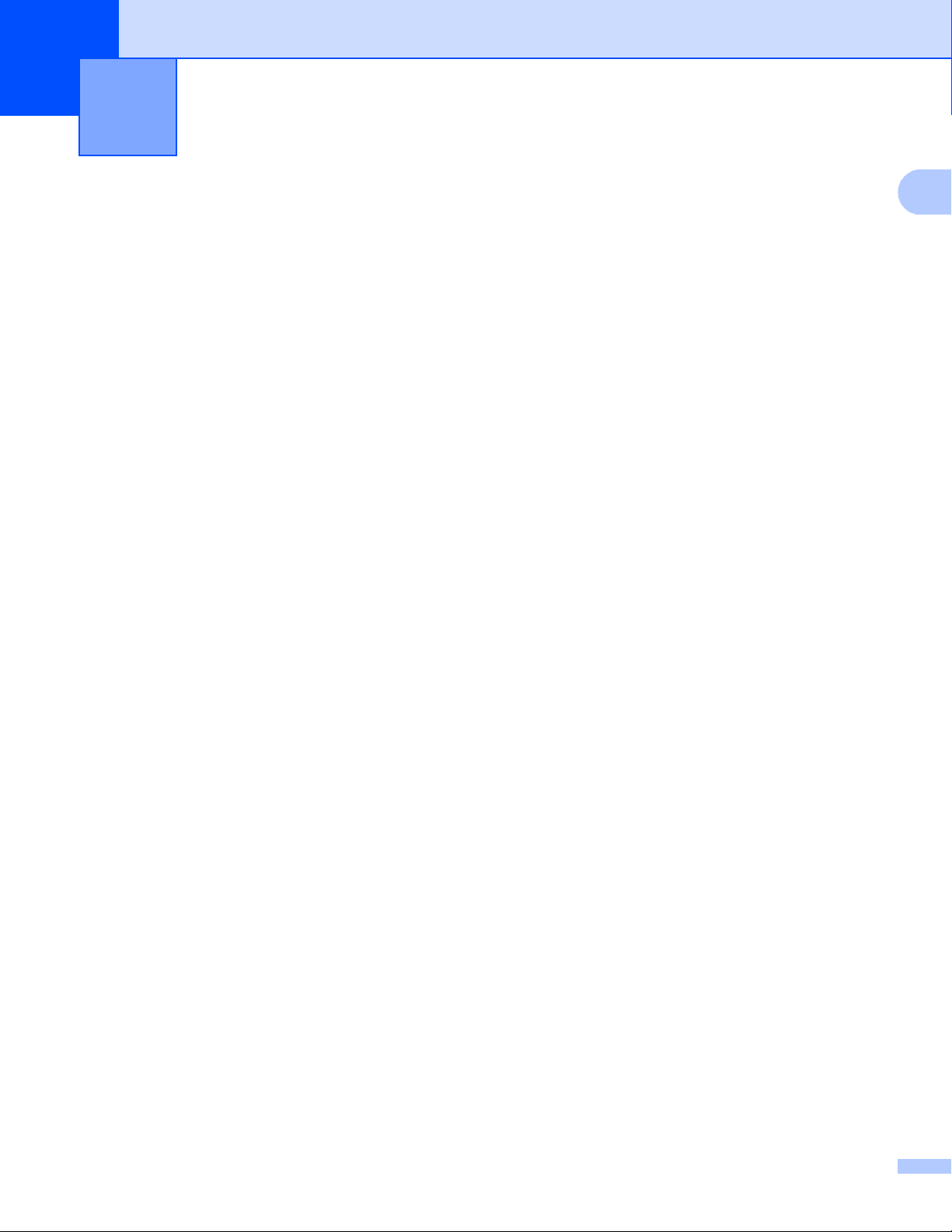
1
1
Introduction 1
Overview 1
As well as being able to scan a document to your computer, your Brother machine is capable of scanning
directly to an FTP server. This can be done on the scanner glass or through the Automatic Document Feeder
(ADF).
When you choose Scan to FTP, you can scan a black and white or color document directly to an FTP server
on your local network, or on the internet. The details required to use Scan to FTP can be entered by using
Web Based Management to pre-configure and store the details in an FTP Profile.
Benefits to the customer 1
If you wish to scan and send someone a copy of a file and do not wish to use Brother’s scan to E-mail
function (because the file you wish to send to them it too big for your E-mail software), you can use Scan
to FTP as an alternative method of scanning and sending a document. The only requirement is that they
can access the FTP server you will send the document to.
You can configure up to 10 Scan to FTP profiles. Once you have configured Scan to FTP profiles using
Web Based Management, you can operate Scan to FTP from the machine's control panel without using a
computer.
1
Page 5
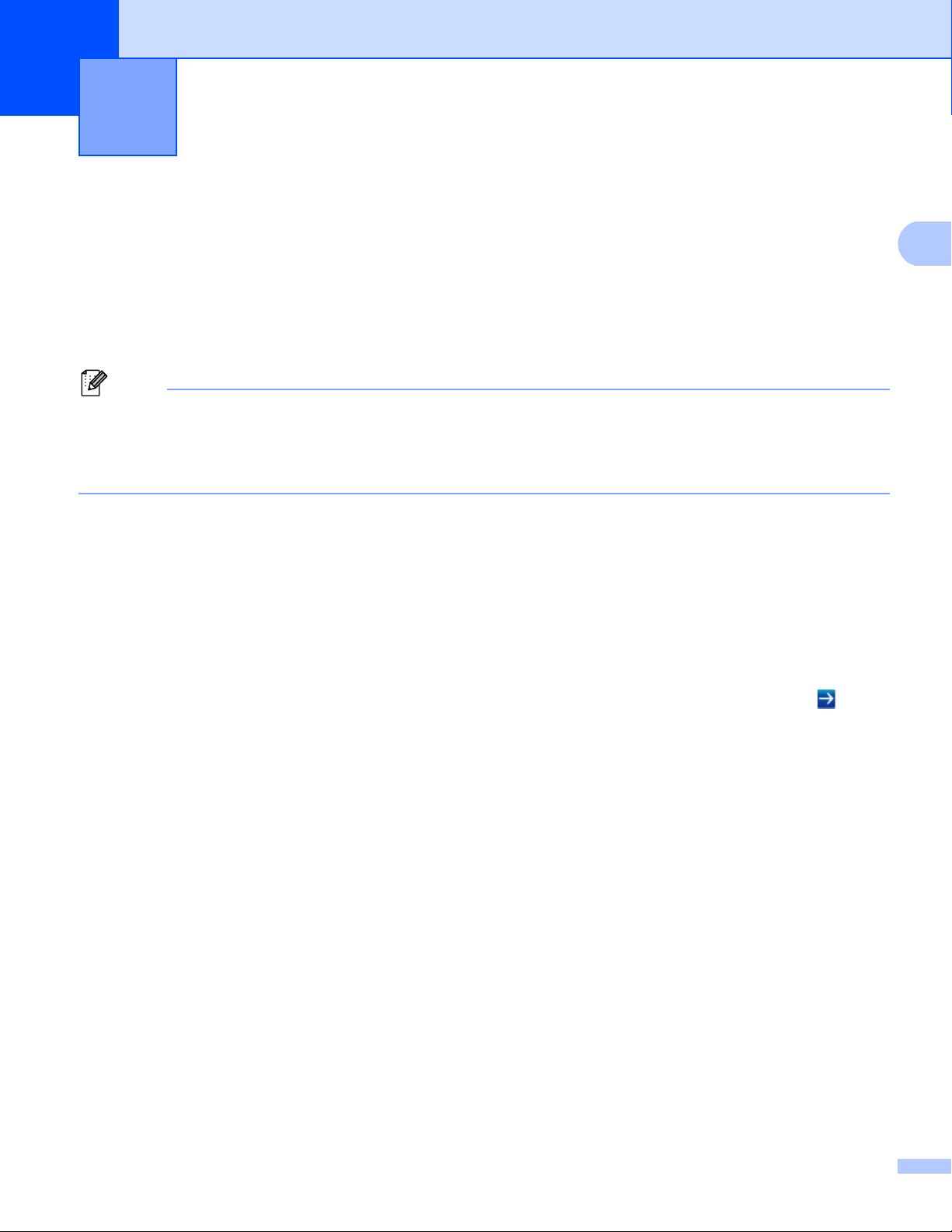
2
Note
Configuration for Scan to FTP using a
2
When you choose Scan to FTP, you can scan a black and white or color document directly to an FTP server
on your local network, or on the internet.
In order to scan to FTP, you will need to know the location of your FTP server, together with a username and
password. These credentials can either be entered manually or stored in profiles within the machine itself. To
create profiles on your Brother machine, you’ll need to use a computer with a web browser. Using a profile
eliminates the need to enter your credentials every time you need to scan to FTP. The details required to use
Scan to FTP can be entered by using Web Based Management to pre-configure and store the details in an
FTP Profile.
We recommend to use Windows® Internet Explorer® 7.0/8.0 or Firefox® 3.6 for Windows® and Safari
4.0/5.0 for Macintosh. Please also make sure that JavaScript and Cookies are always enabled in
whichever browser you use. If a different web browser is used, make sure it is compatible with HTTP 1.0
and HTTP 1.1.
Web Browser
Adding the Scan to FTP file name 2
2
a Start your web browser.
b Type “http://machine’s IP address/” into your browser's address bar (where “machine’s IP address” is the
IP address of the machine or the print server name).
For example: http://192.168.1.2/
c No password is required by default. If you have previously set a password, enter it and press .
d Click Scan.
e Click Scan to FTP/Network.
2
Page 6
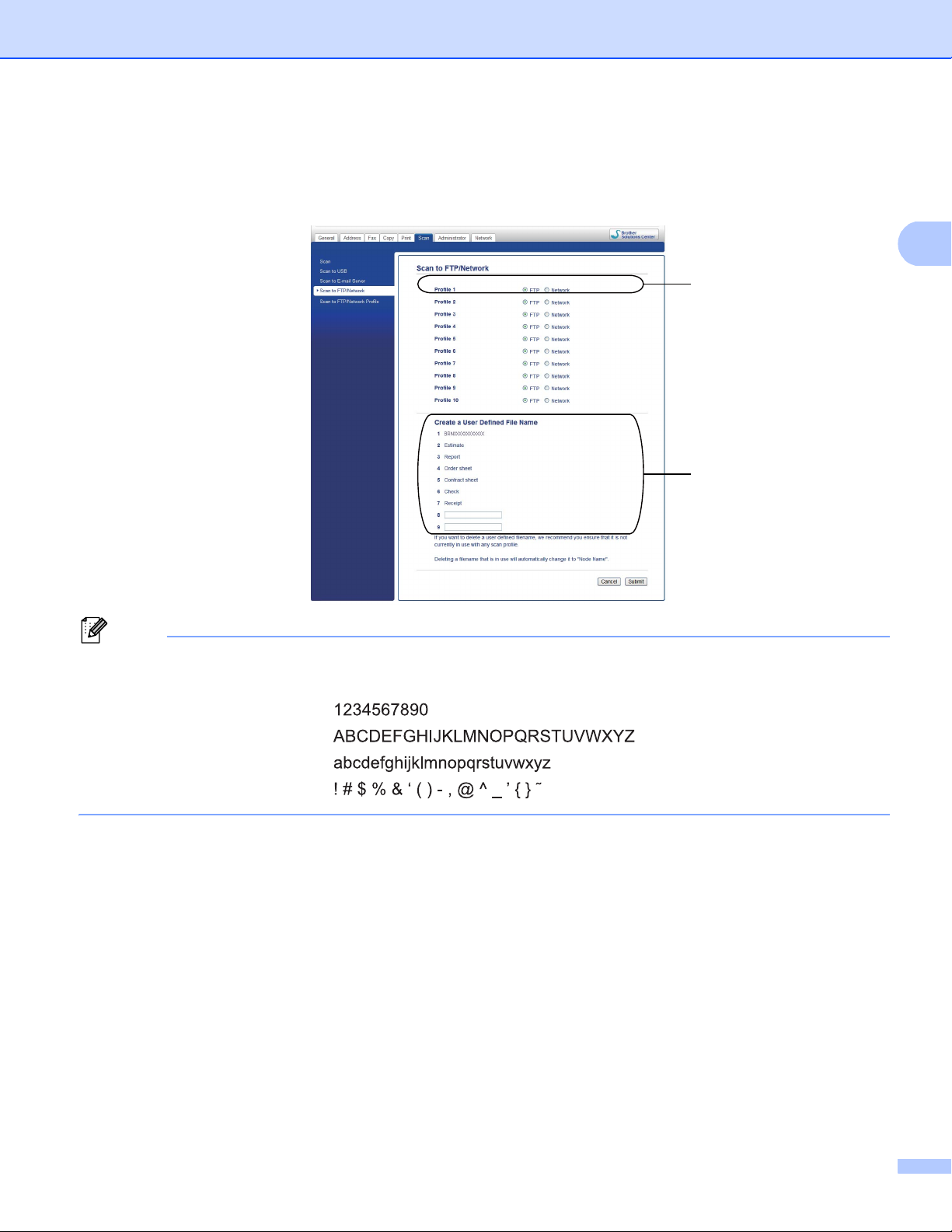
Configuration for Scan to FTP using a Web Browser
2
Note
f Choose FTP (1) in the profile numbers (1 to 10) you want to use for Scan to FTP settings.
You can also store two user defined file names that can be used for creating a Scan to FTP Profile in
addition to the seven preset file names in Create a User Defined File Name (2). A maximum of 15
characters can be entered in each of the two fields.
1
2
Using certain characters or symbols in a file name may cause a problem when accessing the file. We
recommend to only use combinations of the following characters in a file name.
g Click Submit.
3
Page 7
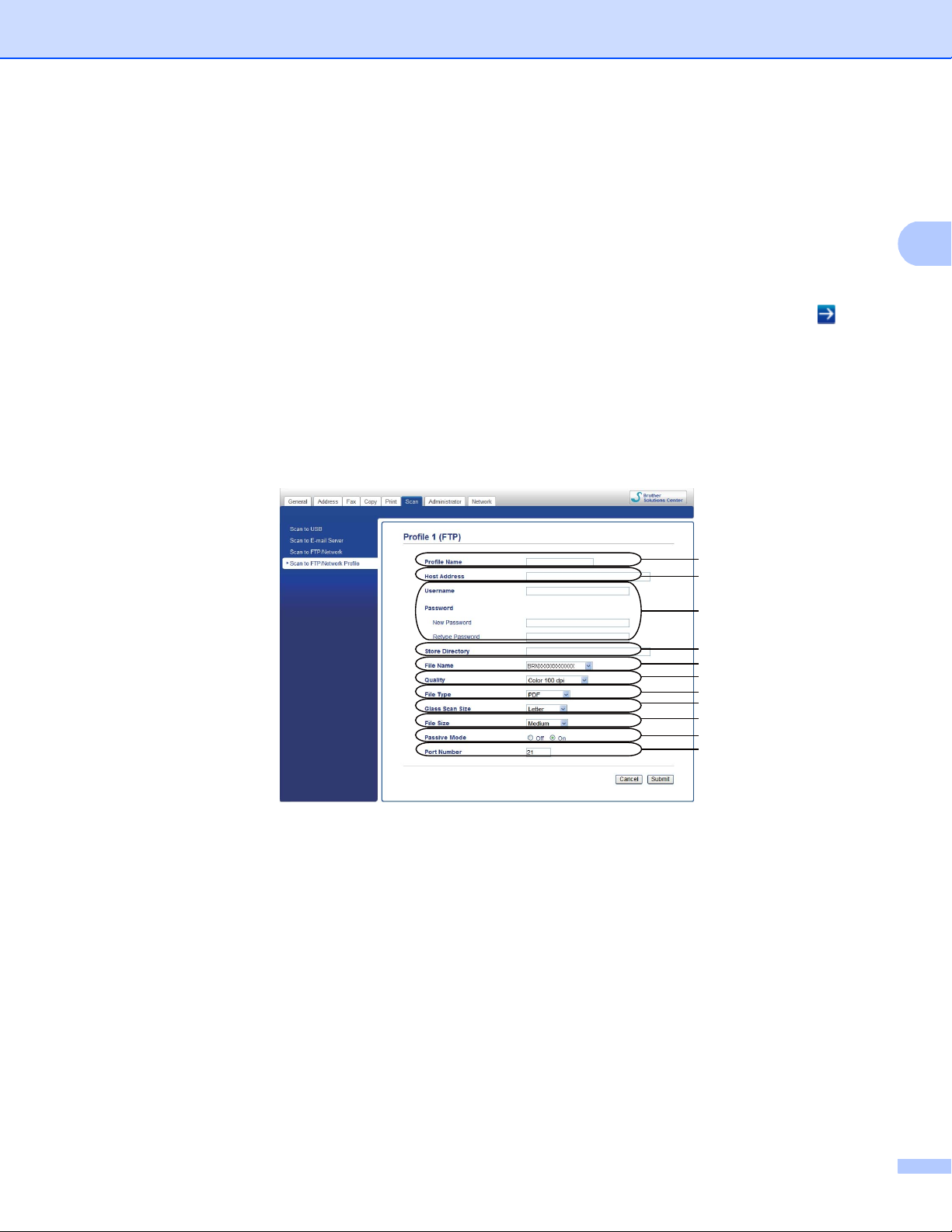
Configuration for Scan to FTP using a Web Browser
2
1
2
3
4
5
6
7
8
9
10
11
Configuring the Scan to FTP Default Settings 2
a Start your web browser.
b Type “http://machine’s IP address/” into your browser's address bar (where “machine’s IP address” is the
IP address of the machine or the print server name).
For example: http://192.168.1.2/
c No password is required by default. If you have previously set a password, enter it and press .
d Click Scan.
e Click Scan to FTP/Network Profile.
f Choose the Profile you want to configure in Scan to FTP/Network Profile.
You can configure and change the following Scan to FTP settings.
1 Enter the name that you want to use for the profile of the FTP server. This name will be displayed on
the LCD of the machine and can be up to 15 characters.
2 The Host Address is the domain name of the FTP server. Enter the Host Address (for example
mypc.example.com) (up to 64 characters) or the IP address (for example 192.23.56.189).
3 Enter the Username and Password that has been registered with the FTP server for the machine (up
to 32 characters).
4 Enter the destination folder where your document will be stored on the FTP server (for example
brother\abc) (up to 60 characters).
4
Page 8
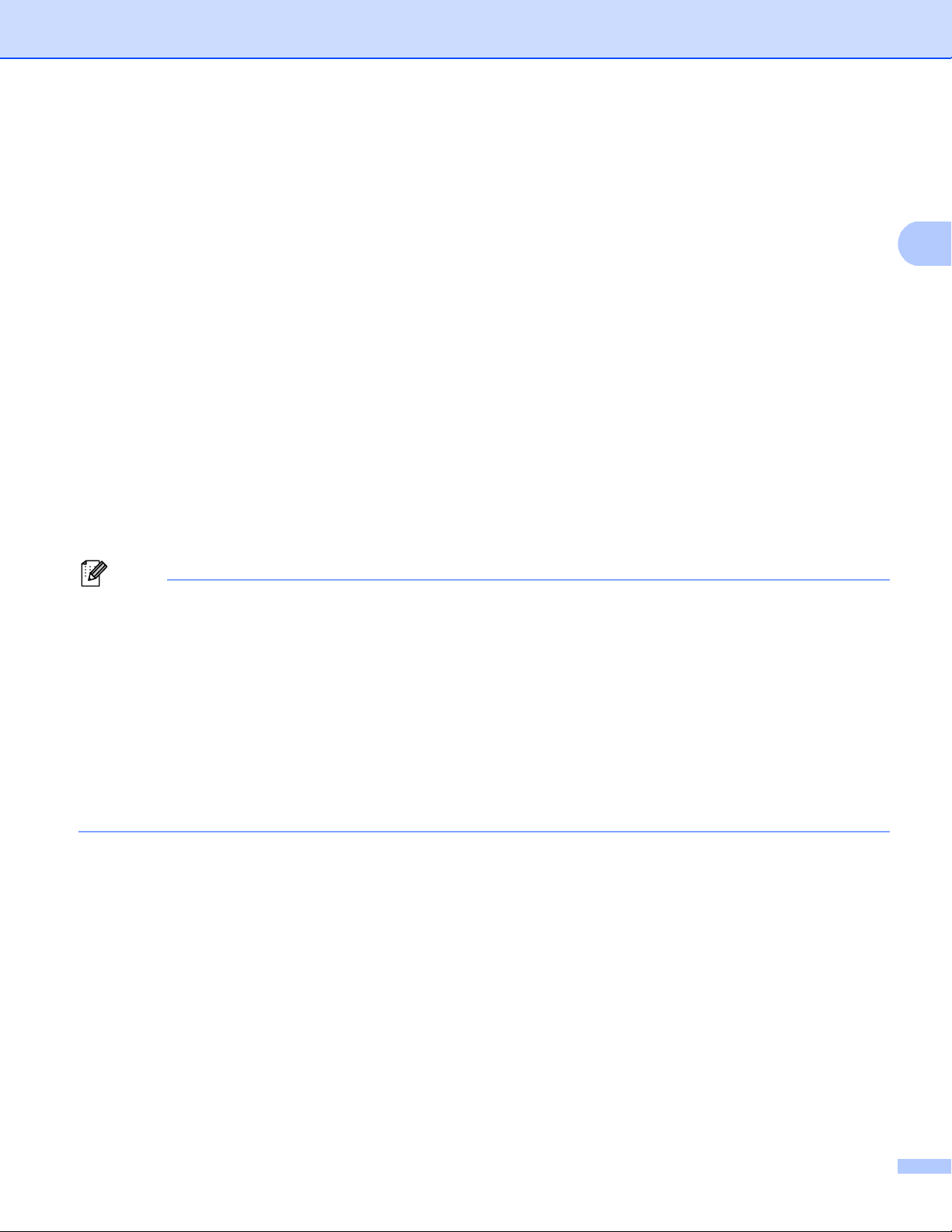
Configuration for Scan to FTP using a Web Browser
2
Note
5 Choose the file name you want to use for the scanned document. You can choose from seven preset
and two user defined file names. The file name that will be used for your document will be the file
name you selected plus the last 6 digits of the flatbed/ADF scanner counter plus the file extension
(For example, Estimate_098765.pdf). You can also manually enter a file name up to 15 characters.
6 Choose the scan quality from the drop-down list. You can choose Color 100 dpi, Color 200 dpi,
Color 300 dpi, Color 600 dpi, Color Auto, Gray 100 dpi, Gray 200 dpi, Gray 300 dpi, Gray Auto,
B&W 300 dpi, B&W 200 dpi, B&W 200 x 100 dpi or User Select.
7 Choose the file type for the document from the drop-down list. You can choose PDF, PDF/A,
Secure PDF, Signed PDF, JPEG, XPS or User Select for color or gray scale documents and PDF,
PDF/A, Secure PDF, Signed PDF, TIFF or User Select for B/W documents.
8 (For Touchscreen models) If you are using the scanner glass, choose A4, Letter or Legal/Folio for
Glass Scan Size.
9 If you choose color or gray in the scan quality, choose the file size for the document from the
drop-down list. You can choose Large, Medium, Small or User Select.
10 You can set Passive Mode to Off or On depending on your FTP server and network firewall
configuration. By default this setting is On.
11 You can change the port number used to access the FTP server. The default for this setting is port
21. In most cases the Passive Mode and port number settings can remain as default.
• If you choose User Select in the scan quality, file type or file size, you must choose those settings from
the machine’s control panel.
• If you choose Secure PDF, the machine will ask you to enter a 4 digit password using numbers 0-9 before
it starts scanning.
• If you choose Signed PDF, you must install a certificate on your machine using Web Based Management.
Choose Signed PDF from Administrator in Web Based Management. (See Digital Certificate for Signed
PDF uu page 13).
• For information on PDF/A, Secure PDF and Signed PDF, see PDF file format uu page 24.
• To prevent duplicate files being scanned, the Brother machine will automatically use the last 6 digits from
the scanner counter along with the specified file name.
g After you have configured the Scan to FTP settings, click Submit.
5
Page 9
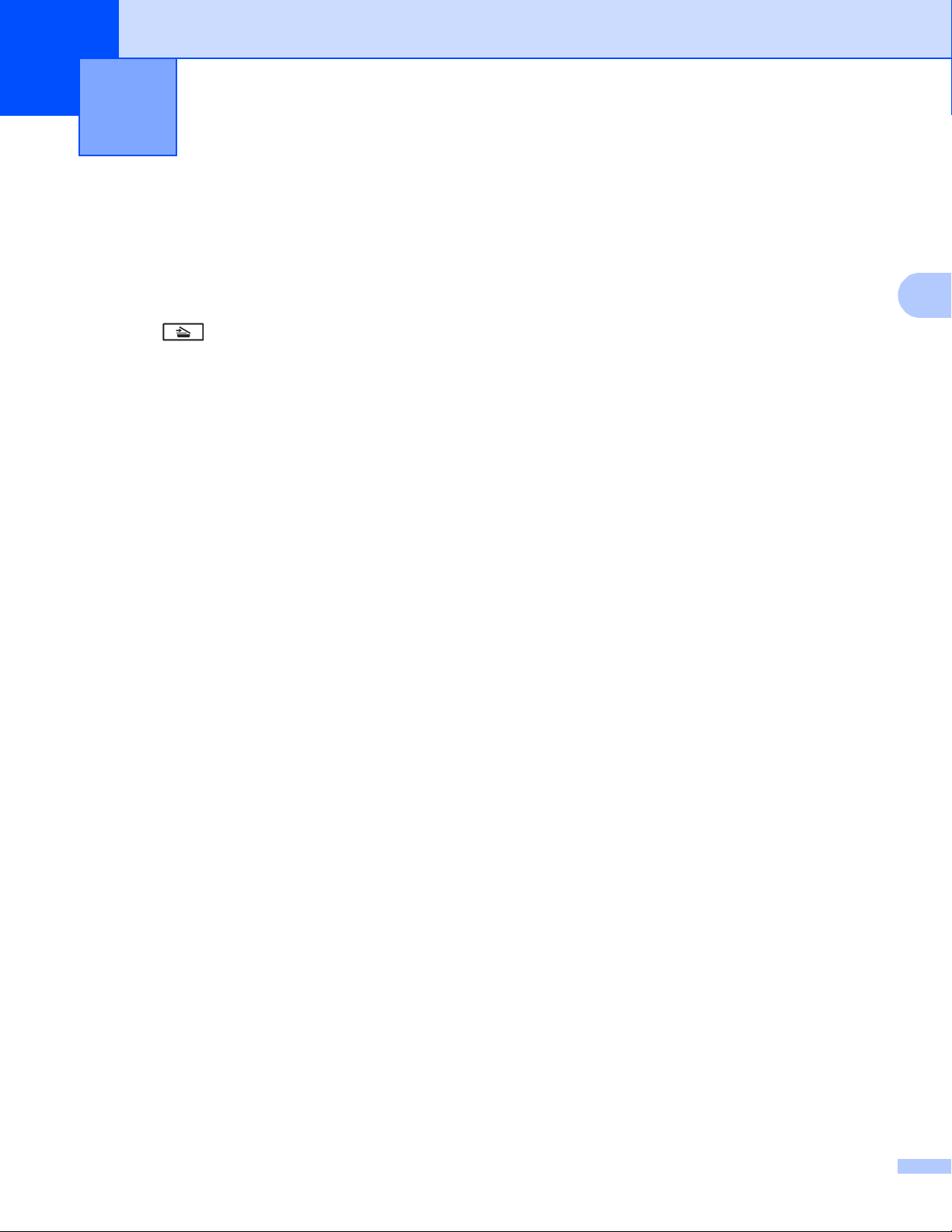
3
3
After you configure the Scan to FTP settings, you can use the Scan to FTP feature.
Machine operation 3
Scan to FTP using Scan to FTP Profiles for 5-line LCD models3
a Load your document.
b Press (SCAN).
c Press a or b to choose Scan to FTP. Press OK.
(For DCP-8155DN, MFC-8520DN and MFC-8910DW) Go to step d.
(For DCP-8110DN, DCP-8150DN, MFC-8510DN and MFC-8710DW) Go to step e.
d Press a or b to choose 1sided, 2sided (L)edge or 2sided (S)edge.
Press OK.
e Press a or b to choose one of the profiles listed.
Press OK.
If the profile is complete, you will automatically go to step j.
If User Select was configured using Web Based Management, you will be prompted to choose the
scan quality, file type and file size from the control panel.
If the profile is not complete, for instance, the quality or file type are not chosen, you will be prompted
to enter any missing information in the following steps.
f Choose one of the options below:
Press a or b to choose Color 100 dpi, Color 200 dpi, Color 300 dpi, Color 600 dpi,
Color Auto, Gray 100 dpi, Gray 200 dpi, Gray 300 dpi or Gray Auto. Press OK and go
to step g.
Press a or b to choose B&W 300 dpi, B&W 200 dpi or B&W 200x100 dpi. Press OK and go to
step h.
g Press a or b to choose PDF, PDF/A, Secure PDF, Signed PDF, JPEG or XPS. Press OK and go to step
i.
6
Page 10

Machine operation
3
Note
Note
h Press a or b to choose PDF, PDF/A, Secure PDF, Signed PDF or TIFF. Press OK and go to step j.
• If you choose Secure PDF, the machine will ask you to enter a 4-digit password using numbers 0-9 before
it starts scanning.
• If you choose Signed PDF, you must install and then configure a certificate to your machine using Web
Based Management.
• You cannot choose the file size when you scan a document in black and white. Black and white documents
will be stored in the TIFF file format and the data will not be compressed.
i Press a or b to choose the file size.
Press OK and go to step j.
j Do one of the following:
If you want to start scanning, press Start.
If you want to change the file name, go to step k.
k Press a or b to choose a file name you want to use and press OK. Press Start.
If you want to change the file name manually, go to step l.
l Press a or b to choose <Manual>. Press OK.
Enter the file name you want to use (up to 32 characters) and press OK. (For information on how to enter
text, see Entering text for 5-line LCD models uu page 11.)
Press Start.
m The LCD shows Connecting. When the connection to the FTP server is successful the machine starts
the scanning process.
7
Page 11

Machine operation
3
Note
How to set a new default for the file size 3
You can set your own default setting for the file size. For a higher quality scan, choose the large file size. For
a smaller file size, choose the small file size.
a Press Menu.
b Press a or b to choose General Setup. Press OK.
c Press a or b to choose Document Scan. Press OK.
d Press a or b to choose File Size. Press OK.
e Press a or b to choose Color or Gr ay. Press OK.
f Press a or b to choose Small, Medium or Large. Press OK.
g Press Stop/Exit.
You cannot choose the file size when you scan a document in black and white. Black and white documents
will be stored in the TIFF file format and the data will not be compressed.
8
Page 12

Machine operation
3
Note
Scan to FTP using Scan to FTP Profiles for DCP-8250DN and MFC-8950DW(T) 3
a Load your document.
b Press Scan.
c Press Scan to FTP.
d Press a or b to choose one of the profiles listed.
If the profile is complete, you will automatically go to step j.
If User Select was configured using Web Based Management, you will be prompted to choose the
scan quality, file type and file size from the control panel.
If the profile is not complete, for instance, the quality or file type are not chosen, you will be prompted
to enter any missing information in the following steps.
e Press Quality and then choose one of the options below:
Press d or c to choose Color 100 dpi, Color 200 dpi, Color 300 dpi, Color 600 dpi,
Color Auto, Gray 100 dpi, Gray 200 dpi, Gray 300 dpi or Gray Auto. Go to step f.
Press d or c to choose B&W 300 dpi, B&W 200 dpi or B&W 200x100 dpi. Go to step g.
f Press File Type and then choose PDF, PDF/A, Secure PDF, Signed PDF, JPEG or XPS.
Go to step h.
g Press File Type and then choose PDF, PDF/A, Secure PDF, Signed PDF, or TIFF. Go to step h.
• If you choose Secure PDF, the machine will ask you to enter a 4 digit password using numbers 0-9 before
it starts scanning.
• If you choose Signed PDF, you must install and then configure a certificate to your machine using Web
Based Management.
h If you are using the scanner glass, press Glass Scan Size.
Press to choose A4, Letter or Legal/Folio for the scanner glass setting and then choose one of the
options below:
If you choose color or gray for the quality in step e, go to step i.
If you choose black and white for the quality in step e, go to step j.
9
Page 13

Machine operation
3
Note
i Press File Size and then choose the file size.
Go to step j.
j Do one of the following:
If you want to start scanning, press Start and go to step m.
If you want to change the file name, go to step k.
k Press d or c to display File Name. Press File Name.
Press a or b to choose a file name you want to use and press OK. Press Start.
If you want to change the file name manually, go to step l.
l Press a or b to choose <Manual>. Press OK.
Enter the file name you want to use (up to 32 characters) and press OK. (For information on how to enter
text, see Entering text for DCP-8250DN and MFC-8950DW(T) uu page 12.)
Press Start and go to step m.
m The LCD shows Connecting. When the connection to the Network server is successful the machine
starts the scanning process.
If you are using the scanner glass, the LCD displays Next Page?. Press Yes or No.
10
Page 14

Machine operation
3
Entering text 3
Entering text for 5-line LCD models 3
When setting certain menu selections, you will need to type text characters. The dial pad keys have letters
printed on them. The keys: 0, # and l do not have printed letters because they are used for special characters.
Press the appropriate dial pad key the number of times shown in this reference table to access the character
you want.
Press
Key
1 @. /1@. /1@
2 abcABC2ab
3 de fDEF3de
4 gh iGHI 4gh
5 jklJKL5jk
6 mn oMNO6mn
7 pqr sPQRS7
8 tuvTUV8tu
9 wxyzWXYZ9
one
time
two
times
three
times
four
times
five
times
six
times
seven
times
eight
times
nine
times
Inserting spaces 3
To enter a space, press c once between numbers. To enter a space in a name, press c twice between
characters.
Making corrections 3
If you entered a letter incorrectly and want to change it, press d or c to move the cursor to the incorrect
character, and then press Clear.
Repeating letters 3
To enter a character on the same key as the previous character, press c to move the cursor right before
pressing the key again.
Special characters and symbols 3
Press l, # or 0, then press d or c to move the cursor to the symbol or character you want. Press OK to choose
it. The symbols and characters will appear depending on your menu selection.
11
Page 15

Machine operation
3
Note
Entering text for DCP-8250DN and MFC-8950DW(T) 3
When you are setting certain menu selections, you may need to enter text into the machine.
Press repeatedly to choose between letters, numbers or special characters. Press to change
between upper case and lower case.
Inserting spaces 3
To enter a space, press the space key button or c.
Making corrections 3
If you entered an incorrect character and want to change it, use the arrow buttons to move the cursor under
the incorrect character. Then press . Enter the correct character. You can also insert letters by moving the
cursor and entering a character.
• The characters available may differ depending on your country.
• The keyboard layout may differ depending on the function you are setting.
12
Page 16

4
4
Digital Certificate for Signed PDF 4
Configure certificate for Signed PDF 4
If you choose Signed PDF, you must configure a certificate to your machine using Web Based Management.
To use Signed PDF, you must install a certificate to your machine and your computer.
a Start your web browser.
b Type “http://machine’s IP address/” into your browser's address bar (where “machine’s IP address” is the
IP address of the machine or the print server name).
For example: http://192.168.1.2/
c No password is required by default. If you have previously set a password, enter it and press .
d Click Administrator.
e Choose Signed PDF for a configuration.
f Choose the certificate from the Select the Certificate pull-down list.
g Click Submit.
13
Page 17

Digital Certificate for Signed PDF
4
Supported Certificates 4
The Brother machine supports the following certificates.
Self-signed certificate
This print server issues its own certificate. Using this certificate, you can easily use the SSL/TLS
communication without having a certificate from a CA. (See Creating a self-signed certificate uu page 16.)
Certificate from a CA
There are two methods for installing a certificate from a CA. If you already have a CA or if you want to use
a certificate from an external trusted CA:
• When using a CSR (Certificate Signing Request) from this print server. (See Creating a Certificate
Signing Request (CSR) uu page 17.)
• When importing a certificate and a private key. (See Import and export the certificate and private key
uu page 20.)
CA certificate
If you use a CA certificate that identifies the CA (Certificate Authority) itself and owns its private key, you
must import a CA certificate from the CA, prior to the configuration. (See Import and export a CA certificate
uu page 21.)
14
Page 18

Digital Certificate for Signed PDF
4
Note
Digital Certificate Installation 4
Signed PDF requires a digital certificate to be installed on both the machine and device which is sending data
to the machine, e.g. a computer. In order to configure the certificate, the user needs to log onto the machine
remotely through a web browser using its IP address.
a Start your web browser.
b Type “http://machine’s IP address/” into your browser's address bar (where “machine’s IP address” is the
IP address of the machine or the print server name).
For example: http://192.168.1.2/
c No password is required by default. If you have previously set a password, enter it and press .
d Click Network.
e Click Security.
f Click Certificate.
g You can configure the certificate settings.
To create a self-signed certificate using Web Based Management, go to Creating a self-signed certificate
uu page 16.
To create a Certificate Signing Request (CSR), go to Creating a Certificate Signing Request (CSR)
uu page 17.
1
2
1 To create and install a self-signed certificate
2 To use a certificate from a Certificate Authority (CA)
• The functions that are grayed and unlinked indicate they are not available.
• For more information on configuration, see the Help text in the Web Based Management.
15
Page 19

Digital Certificate for Signed PDF
4
Note
Creating a self-signed certificate 4
a Click Create Self-Signed Certificate.
b Enter a Common Name and a Valid Date.
• The length of the Common Name can be up to 64 characters. The node name is displayed by default.
• A warning will pop-up if you use the IPPS or HTTPS protocol and enter a different name in the URL than
the Common Name that was used for the self-signed certificate.
c You can choose the Public Key Algorithm and Digest Algorithm settings from the pull-down list. The
default settings are RSA(2048bit) for Public Key Algorithm and SHA256 for Digest Algorithm.
d Click Submit.
e The self-signed certificate is created and saved in your machine's memory successfully.
16
Page 20

Digital Certificate for Signed PDF
4
Note
Note
Creating a Certificate Signing Request (CSR) 4
A Certificate Signing Request (CSR) is a request sent to a CA in order to authenticate the credentials
contained within the certificate.
We recommend that the Root Certificate from the CA be installed on your computer before creating the
CSR.
a Click Create CSR.
b Enter a Common Name and your information, such as Organization.
Your company details are required so that a CA can confirm your identity and attest to the outside world.
• The length of the Common Name can be up to 64 characters. The Common Name is required.
• A warning will pop-up if you enter a different name in the URL than the Common Name that was used for
the certificate.
• The length of the Organization, the Organization Unit, the City/Locality and the State/Province can be
up to 64 characters.
•The Country/Region should be an ISO 3166 country code composed of two characters.
• If you are configuring X.509v3 certificate extension, choose the Configure extended partition check box
and then choose Auto (Register IPv4) or Manual.
17
Page 21

Digital Certificate for Signed PDF
4
Note
c You can choose the Public Key Algorithm and Digest Algorithm settings from the pull-down list. The
default settings are RSA(2048bit) for Public Key Algorithm and SHA256 for Digest Algorithm.
d Click Submit. The following screen will appear.
e After a few moments, you will be presented with the certificate, which can be saved into a small file or
copied and pasted directly into an online CSR form offered by a Certificate Authority. Click Save to save
the CSR file to your computer.
Follow your CA policy regarding the method to send a CSR to your CA.
f The CSR is created. For instructions on how to install the certificate to your machine, go to How to install
the certificate to your machine uu page 19.
18
Page 22

Digital Certificate for Signed PDF
4
Note
How to install the certificate to your machine 4
When you receive the certificate from a CA, follow the steps below to install it into the print server.
Only a certificate issued with this machine’s CSR can be installed. When you want to create another CSR,
make sure that the certificate is installed before creating another CSR. Create another CSR after installing
the certificate to the machine. Otherwise the CSR you have made before installing will be invalid.
a Click Install Certificate on the Certificate page.
b Specify the file of the certificate that has been issued by a CA, and then click Submit.
c Now the certificate has been created successfully and saved in your machine memory successfully.
19
Page 23

Digital Certificate for Signed PDF
4
Note
Import and export the certificate and private key 4
You can store the certificate and private key on the machine and manage them by importing and exporting.
How to import the self-signed certificate, the certificate issued by a CA, and the private key 4
a Click Import Certificate and Private Key on the Certificate page.
b Specify the file that you want to import.
c Enter the password if the file is encrypted, and then click Submit.
d Now the certificate and private key are imported to your machine successfully.
How to export the self-signed certificate, the certificate issued by a CA, and the private key 4
a Click Export shown with Certificate List on the Certificate page.
b Enter a password if you want to encrypt the file.
If a blank password is used, the output is not encrypted.
c Enter the password again for confirmation, and then click Submit.
d Specify the location where you want to save the file.
e Now the certificate and private key are exported to your computer.
20
Page 24

Digital Certificate for Signed PDF
4
Import and export a CA certificate 4
You can store a CA certificate on the machine by importing and exporting.
How to import a CA certificate 4
a Click CA Certificate on the Security page.
b Click Import CA Certificate and choose the certificate. Click Submit.
How to export a CA certificate 4
a Click CA Certificate on the Security page.
b Choose the certificate you want to export and click Export. Click Submit.
c Click Save to choose the destination folder.
d Choose the destination you want to save the exported certificate and then save the certificate.
21
Page 25

5
5
Troubleshooting 5
Overview 5
This chapter explains how to resolve typical network problems you may encounter when using the Brother
machine. If, after reading this chapter, you are unable to resolve your problem, please visit the Brother
Solutions Center at: (http://solutions.brother.com/)
.
Please go to the Brother Solutions Center at (http://solutions.brother.com/)
page to download the other manuals.
and click Manuals on your model
Identifying your problem 5
Make sure that the following items are configured before reading this chapter.
First check the following:
The power cord is connected correctly and the Brother machine is turned on.
All protective packaging has been removed from the machine.
The toner cartridges and drum unit are installed correctly.
The front and back covers are fully closed.
Paper is inserted correctly in the paper tray.
Go to the page for your solution from the lists below 5
Error messages when using the Scan to FTP feature
See Error messages when you use the Scan to FTP feature uu page 23.
I cannot complete the Scan to FTP operation.
See I cannot complete the Scan to FTP operation. uu page 23.
22
Page 26

Troubleshooting
5
Error messages when you use the Scan to FTP feature
Error Message Cause Action
Server Time out Wrong Host Address If you have used your FTP server's IP
address as the Host Address, confirm
the IP address.
If you have used the DNS server
address of your local area network as
the Host Address, confirm the DNS
server address. For the DNS server
settings, contact your network
administrator.
Authenticate Err Wrong username or password Confirm your username for the FTP
server. For configuring your username,
see Configuring the Scan to FTP Default
Settings uu page 4.
Confirm your password for the FTP
server. For configuring your password,
see Configuring the Scan to FTP Default
Settings uu page 4.
Sending Error Wrong destination folder Confirm the destination folder of the FTP
server. For configuring the destination
folder, see Configuring the Scan to FTP
Default Settings uu page 4.
No access right Contact your network administrator for your
access right information.
I cannot complete the Scan to FTP operation.
Question Solution
The FTP server profile is not
displayed on the LCD of the
machine. What can I do?
When scanning the
documents to an FTP server
located locally on my network
or on the internet, I get a
transmission error. What can I
do?
Confirm the Profile Name is entered in the Scan to FTP/Network Profile page of
Web Based Management. This name will be displayed on the control panel of the
machine. (For more information, see Configuring the Scan to FTP Default Settings
uu page 4.)
Confirm the Host Address and Port Number are entered correctly in the Scan to
FTP/Network Profile page of Web Based Management. The Host Address is the
domain name of the FTP server. Enter the Host Address (e.g. ftp.example.com) (up
to 64 characters) or the IP address (e.g. 192.23.56.189). (For more information,
see Configuring the Scan to FTP Default Settings uu page 4.)
23
Page 27

Troubleshooting
5
Network terms and PDF file format 5
FTP technical information 5
FTP is another type of protocol used for exchanging data between two computers, usually a computer and a
server. It uses two separate channels, the command and the data channel. The command channel is used
to establish a connection between the two computers and for communicating any other information such as
directory structures, privileges etc. The data channel is used for data transfer.
Network terms 5
FTP (For the Scan to FTP feature)
The File Transfer Protocol (FTP) allows the Brother machine to scan black and white or color documents
directly to an FTP server located locally on your network or on the internet.
PDF file format 5
PDF/A
PDF/A is a PDF file format intended for long-term archiving. This format contains all the necessary
information for reproducing the document after long-term storage.
Secure PDF
Secure PDF is a PDF file format that has been password-protected.
Signed PDF
Signed PDF is a PDF file format that helps prevent data tampering and the impersonation of an author by
including a digital certificate within the document.
If you choose Signed PDF, you must install and then configure a certificate to your machine using Web
Based Management.
24
 Loading...
Loading...