Brickcom OB-E200Nf User Manual
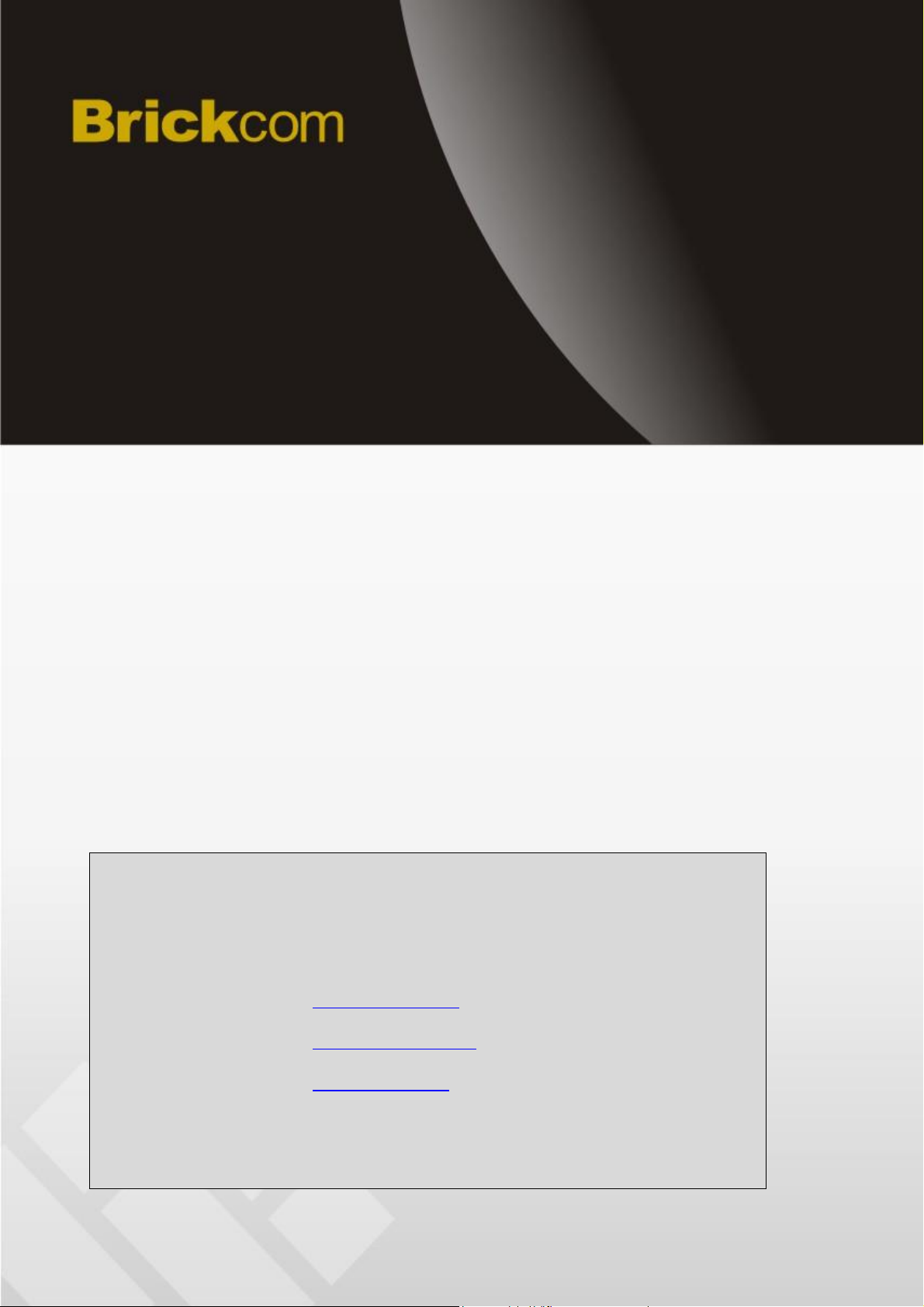
Product name:
Network Camera v3.2.3.5.6 Firmware
Release Date:
2014/11
Manual Revision:
V3.0.
Web site:
www.brickcom.com
Email:
support@brickcom.com
Editor:
info@brickcom.com
Tracy Cho
© 2014 Brickcom Corporation. All Rights Reserved
Network Camera
Brickcom Software User’s Manual
For Firmware Release V3.2.x.x
0
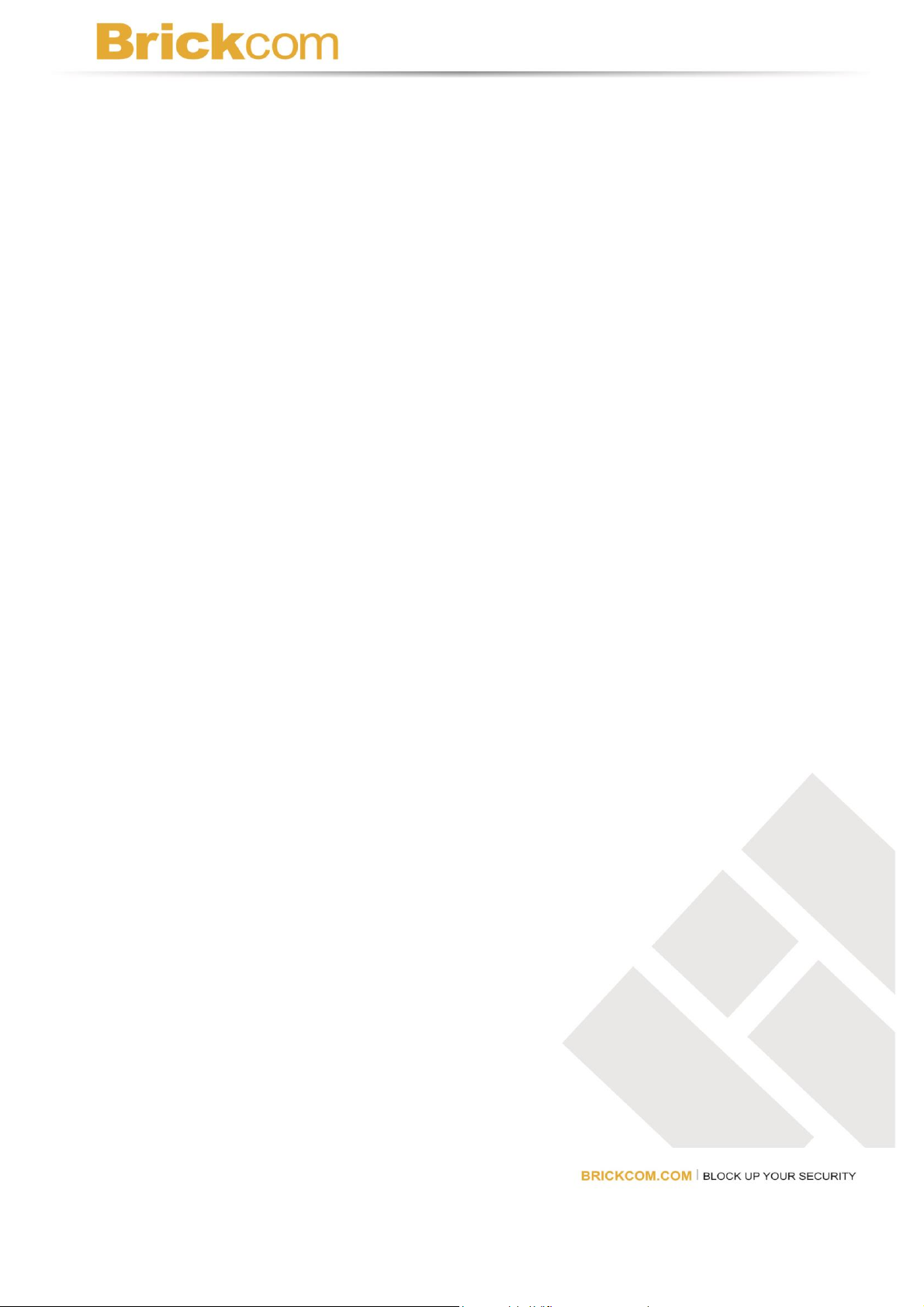
Table of Contents
Log in the Camera..................................................................................................................... 3
Installing the Plug-In ................................................................................................................. 4
Live View ................................................................................................................................... 5
Image Dewarping (MD-500Ap-360P, MD-300Np-360P, and CB-500Ap-360P Only) .......... 6
Status Icons ..................................................................................................................... 10
Configuration .......................................................................................................................... 13
Camera/Video/Audio ........................................................................................................ 13
Camera ...................................................................................................................... 13
Video .......................................................................................................................... 17
Advanced Setting ..................................................................................................... 20
Audio ......................................................................................................................... 20
Focus Easy (*) ................................ ................................ ................................ ........... 22
Multicast .................................................................................................................... 23
Privacy Mask Control ............................................................................................... 24
Camera Control ......................................................................................................... 25
Preset Point ............................................................................................................... 25
Patrol Settings .......................................................................................................... 26
PTZ Configuration .................................................................................................... 27
Network ............................................................................................................................ 28
Network Settings ...................................................................................................... 28
IEEE 802.1X ............................................................................................................... 32
UPnP .......................................................................................................................... 32
EasyLinkTM................................................................................................................. 35
Wireless ..................................................................................................................... 37
HTTP/HTTPS ............................................................................................................. 45
Event ................................................................................................................................. 47
Event Settings ........................................................................................................... 47
Motion Detection ....................................................................................................... 51
Digital Input ............................................................................................................... 52
Audio Detection ................................ ................................................................ ........ 52
Temperature Detection ............................................................................................. 53
PIR (Professional Cube Only) .................................................................................. 53
Notifications ..................................................................................................................... 54
FTP Settings .............................................................................................................. 54
E-mail Settings .......................................................................................................... 55
Samba Settings ......................................................................................................... 56
1
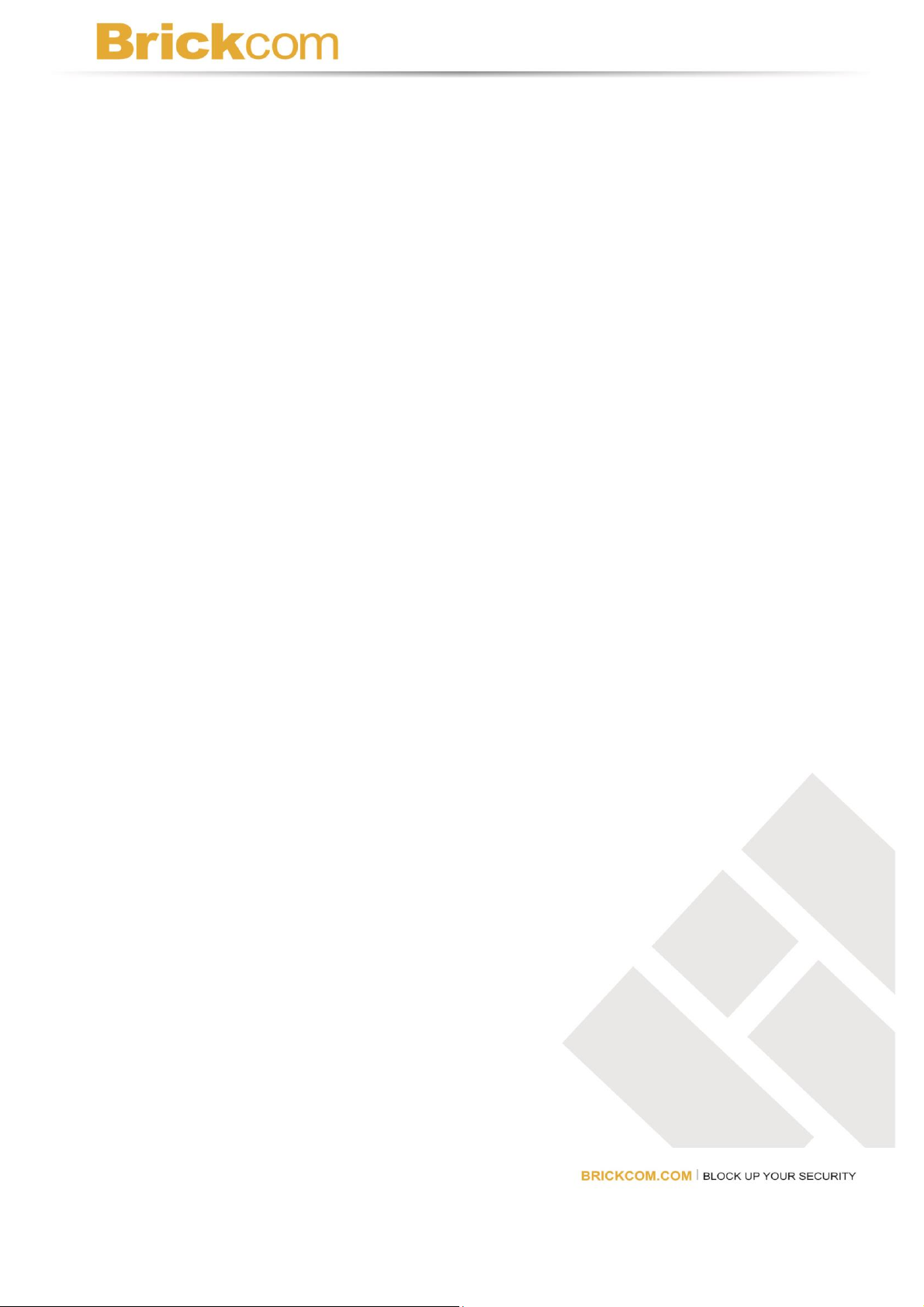
HTTP Settings ........................................................................................................... 57
Digital Output (DO) ................................................................................................... 57
Video Clip/Snapshot ................................................................ ................................. 58
LED Light (Professional Cube Only) ....................................................................... 60
System .............................................................................................................................. 61
System Log ............................................................................................................... 61
Date and Time ........................................................................................................... 63
Time Synchronization ............................................................................................... 63
Device Information ................................................................................................... 64
Storage Management ................................................................................................ 66
LED Indicators .......................................................................................................... 67
VMS Compatibility .................................................................................................... 68
VMS Compatibility ........................................................................................................... 68
ONVIF ............................................................................................................................... 68
Video Encoder Configuration (ONVIF) ........................................................................... 68
Maintenance ..................................................................................................................... 69
User Management ..................................................................................................... 69
Language ................................................................................................................... 70
IP Filter ...................................................................................................................... 70
Firmware Upgrade .................................................................................................... 71
Configuration ............................................................................................................ 71
Reset to Default ........................................................................................................ 72
Reboot ....................................................................................................................... 72
2
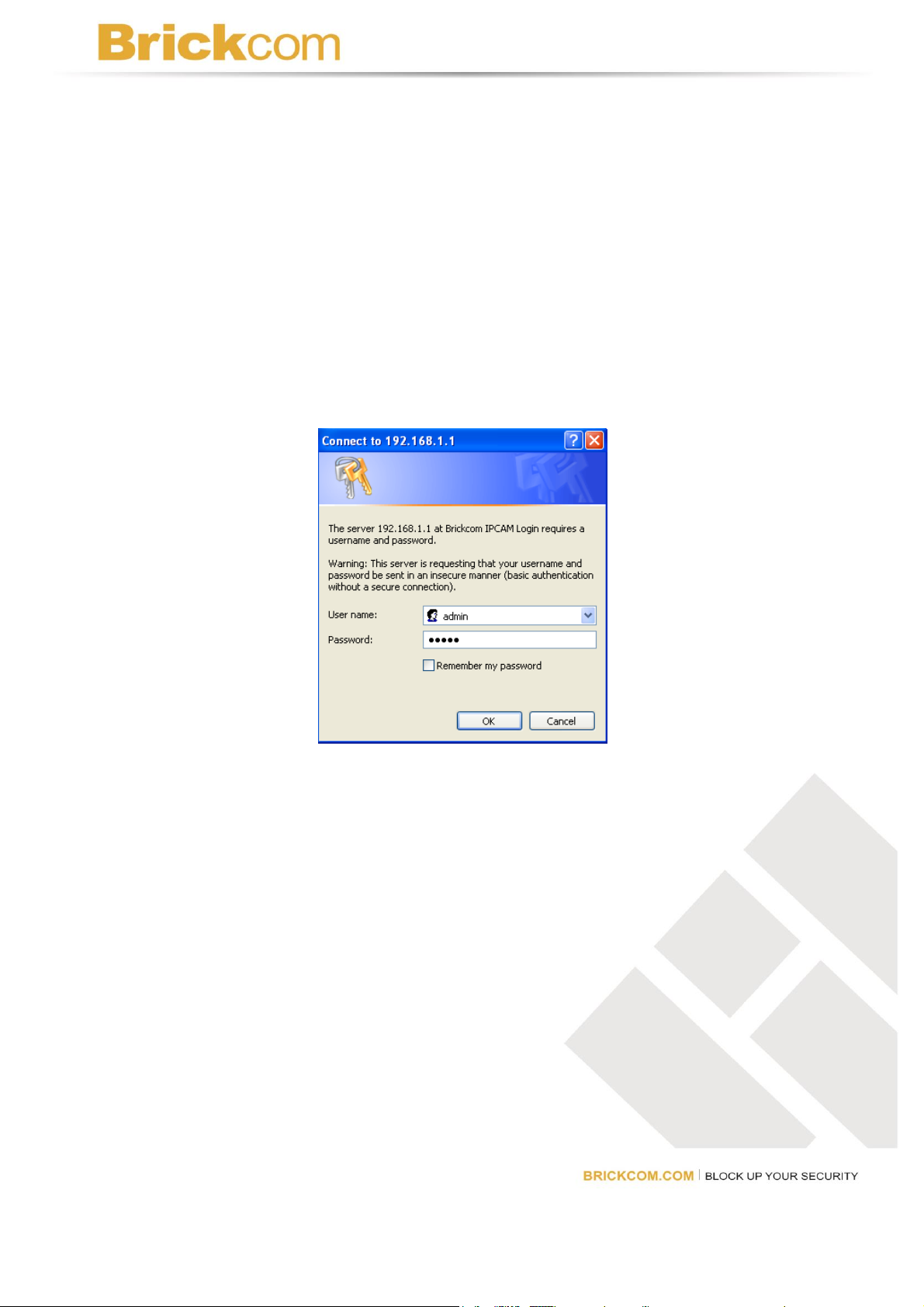
Log in the Camera
To access the camera’s live view, open a web browser and enter the IP address of the
camera. The log-in window will pop requesting a username and password. As stated on
the previous page, for the default username and password are “admin” and “admin”.
For accounts other than the administrator’s account, the user can choose to remember
the password for future convenience. It is not recommended to check this box when
viewing the camera feed from a public computer.
3
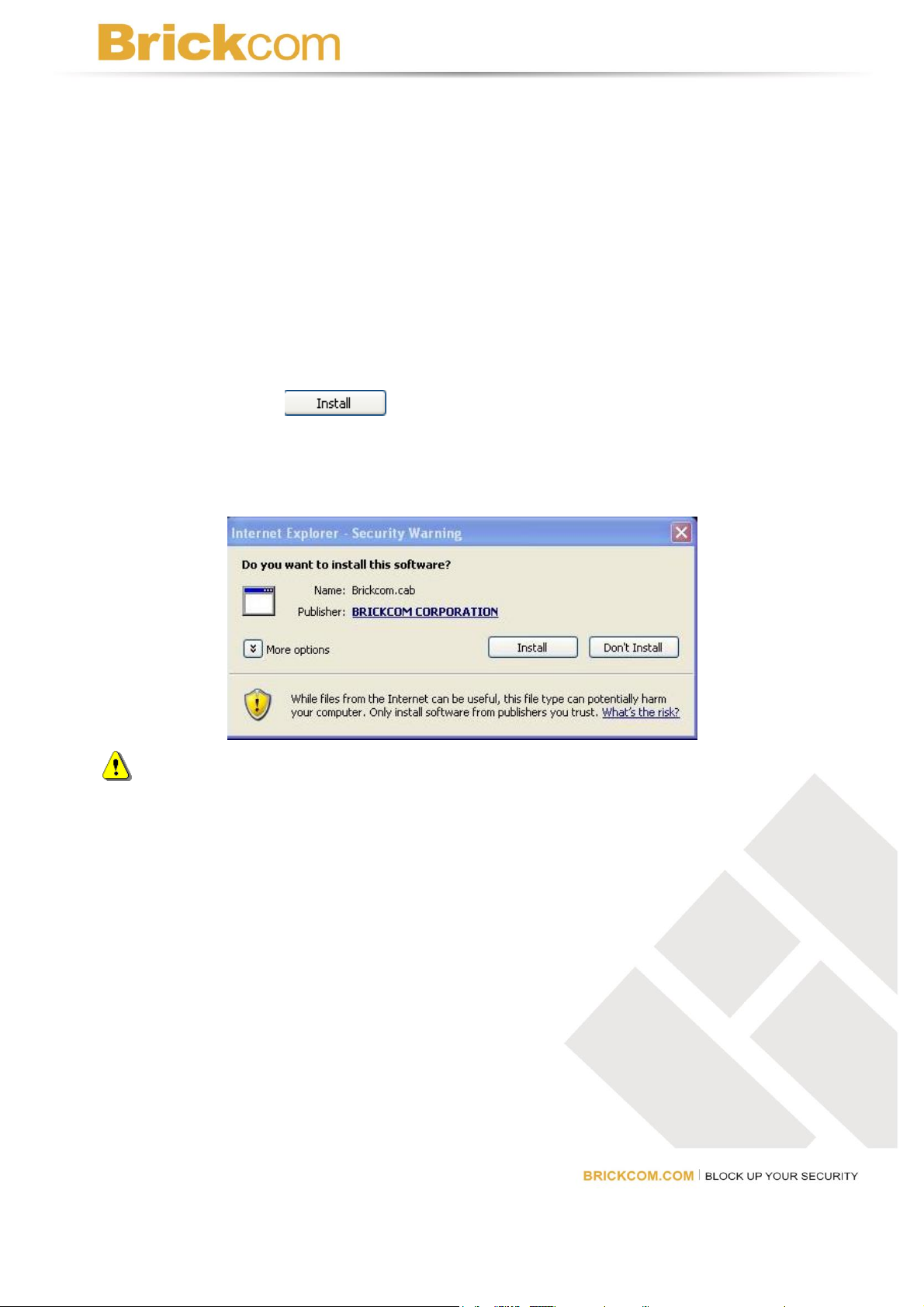
Installing the Plug-In
For the initial access to the camera in Windows, the web browser may prompt the
administrator for permission to install the plug-in for Internet Explorer. Permission
request depends on the Internet security settings of the user’s PC or notebook. If the
highest security level is set, the computer may prohibit any installation and execution
attempt. This plug-in has been registered for certificate and is used to display the video
in the browser. Click to proceed. If the web browser does not allow the
administrator to continue the installation, check the Internet security option and lower the
security levels or contact the networking supervisor or IT for help.
NOTE – If an error occurred or the plug-in fails to install, it is because the version of
the Electronic Signature is newly released and the VeriSign has not been submitted to
Microsoft Windows update for validation. Therefore, plug-in will not have its root
certificate. If IE discovers that there is no root certificate after the user’s PC connects to
the camera, it will automatically redirect to VeriSign Web site to download and install the
latest root certificate to make the installation successfully. If the user’s computer is able
to connect to camera but unable to access the internet, then the installation will fail since
the computer will not be able to download the latest root certificate. This problem can be
resolved if computer can be connect to the internet and the camera at the same time and
will not recur when Windows update patches become available.
4
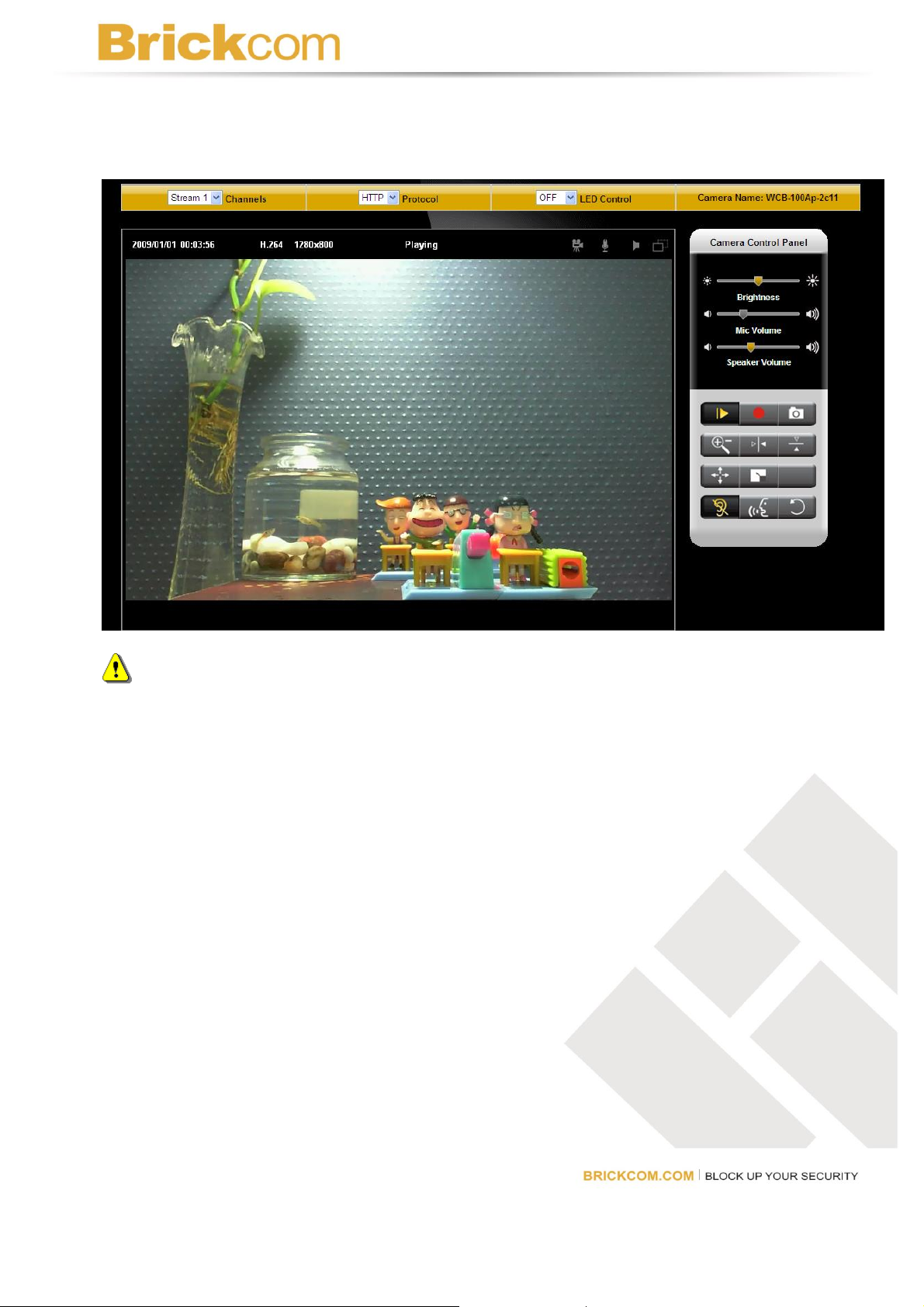
Live View
NOTE - (*) These are optional features. Please refer to the Product List for the full
list of optional features available for the product.
Live View is the default page that opens when accessing the camera. Live video is
displayed directly in the browser window.
Channels
The network camera offers simultaneous multiple streams. This drop-down list allows
the user to switch between different video channels. For further detail, please go to
Configuration → Camera/Video/Audio → Video.
Protocol
HTTP – This unicast method can be used to traverse firewalls. Firewalls are commonly
configured to allow the HTTP protocol, thus allowing RTP to be tunneled.
5
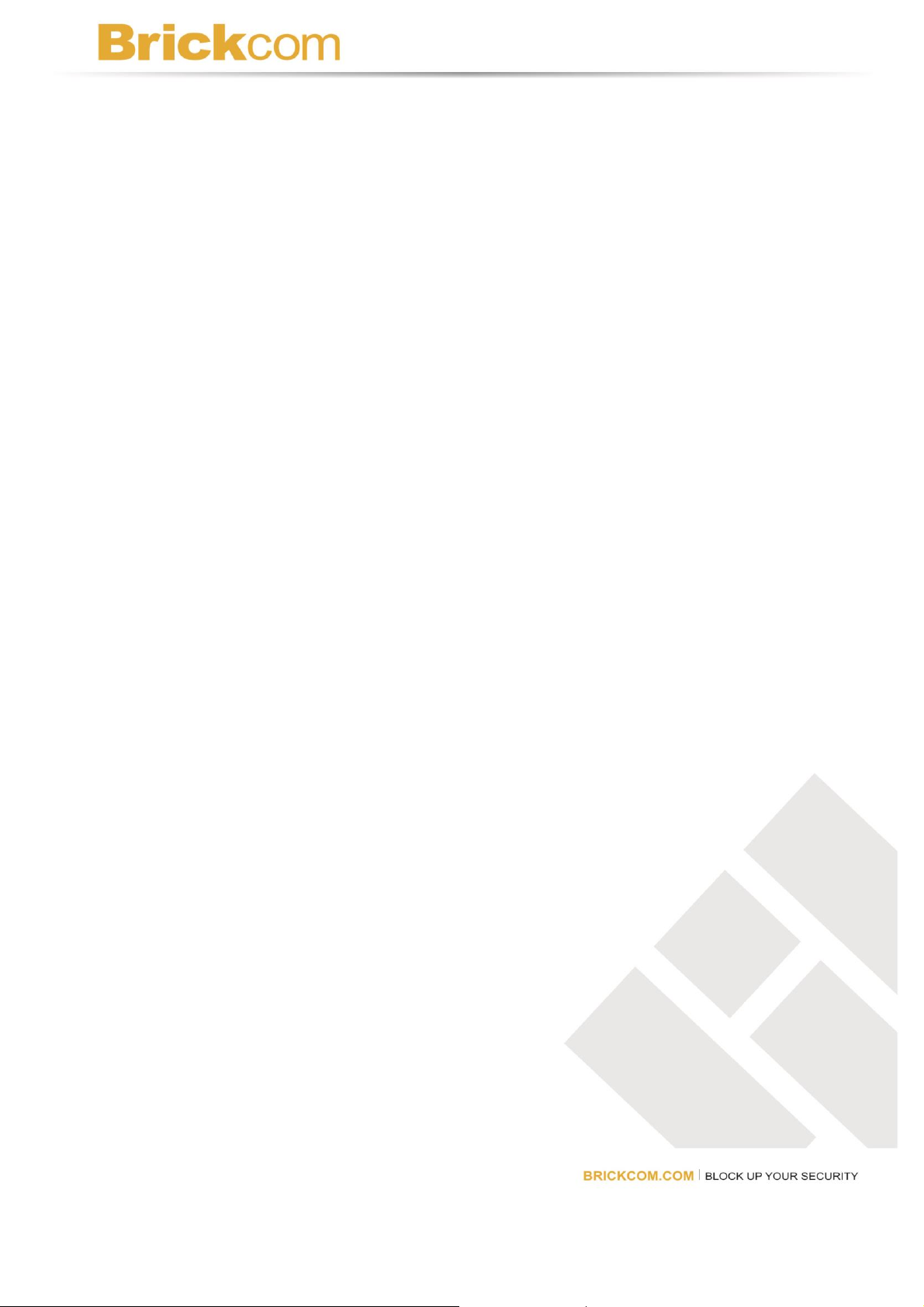
TCP - This protocol guarantees the complete delivery of streaming data and provides
better video quality. The downside of using this protocol is that the quality of its real-time
effect is less than that of the UDP protocol.
UDP - This protocol allows for more real-time audio and video streams. However,
network packets may be lost due to network burst traffic and images may be broken.
Activate UDP connection time-sensitive responses are more important than video
quality.
LED Control (CB-series Professional only) – Use the drop-down menu to adjust the
brightness of the camera’s LED.
Image Dewarping (MD-500Ap-360P, MD-300Np-360P, and CB-500Ap-360P Only)
The image dewarping function is only provided for these cameras on the Live View page
with the Internet Explorer.
Camera Position: Ceiling, Ground, Wall
The Camera Position list box offers 3 modes which reflect where the camera is installed:
Ceiling, Ground, and Wall. Please make sure you select the correct Camera Position for
the best user experience.
6
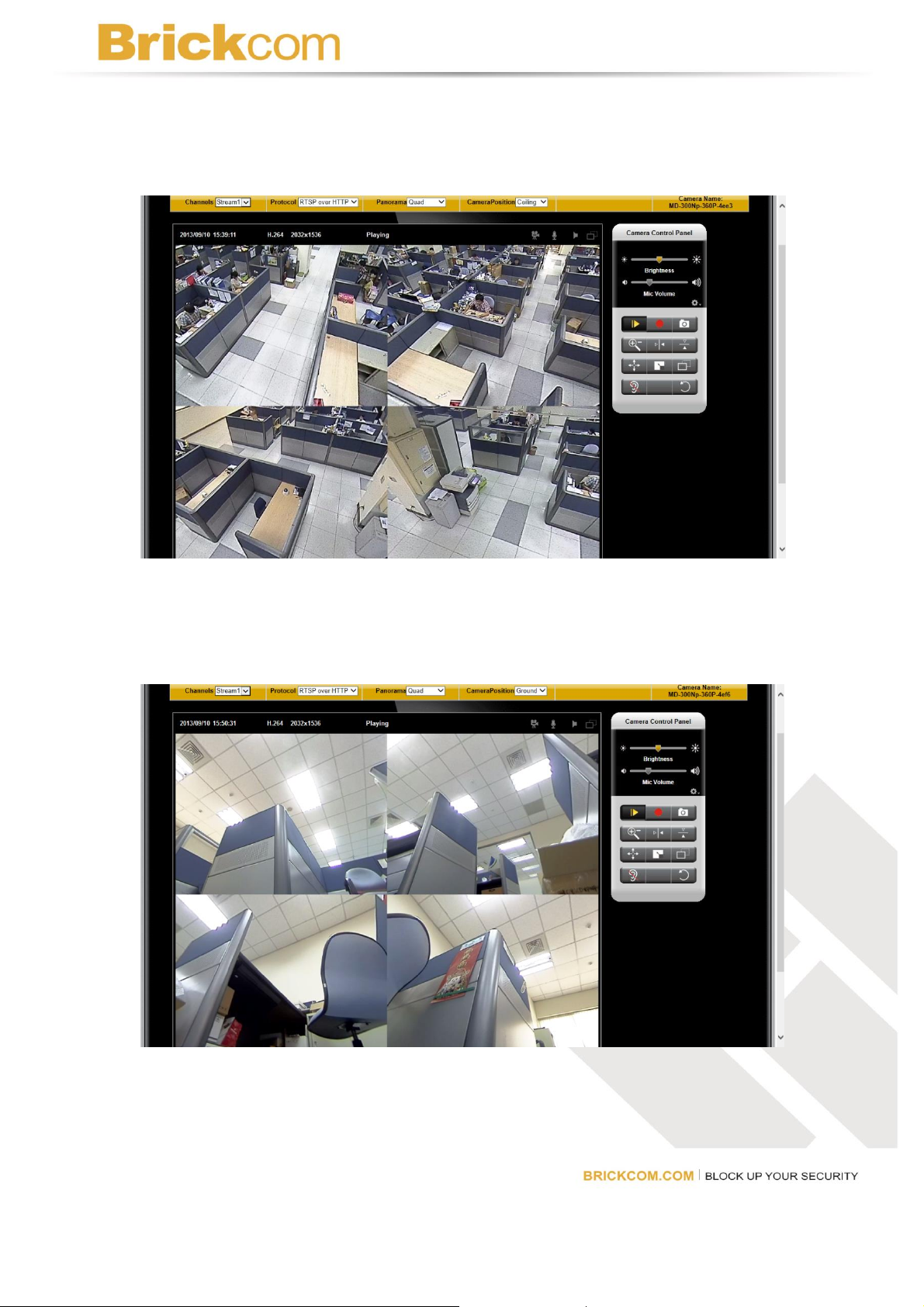
Ceiling – When the camera is fixed on the ceiling, or is installed to shoot in the top-down
direction, please choose this mode.
Ground – When the camera is fixed on the ground or table, or is installed to shoot in the
bottom-up direction, please choose this mode.
7
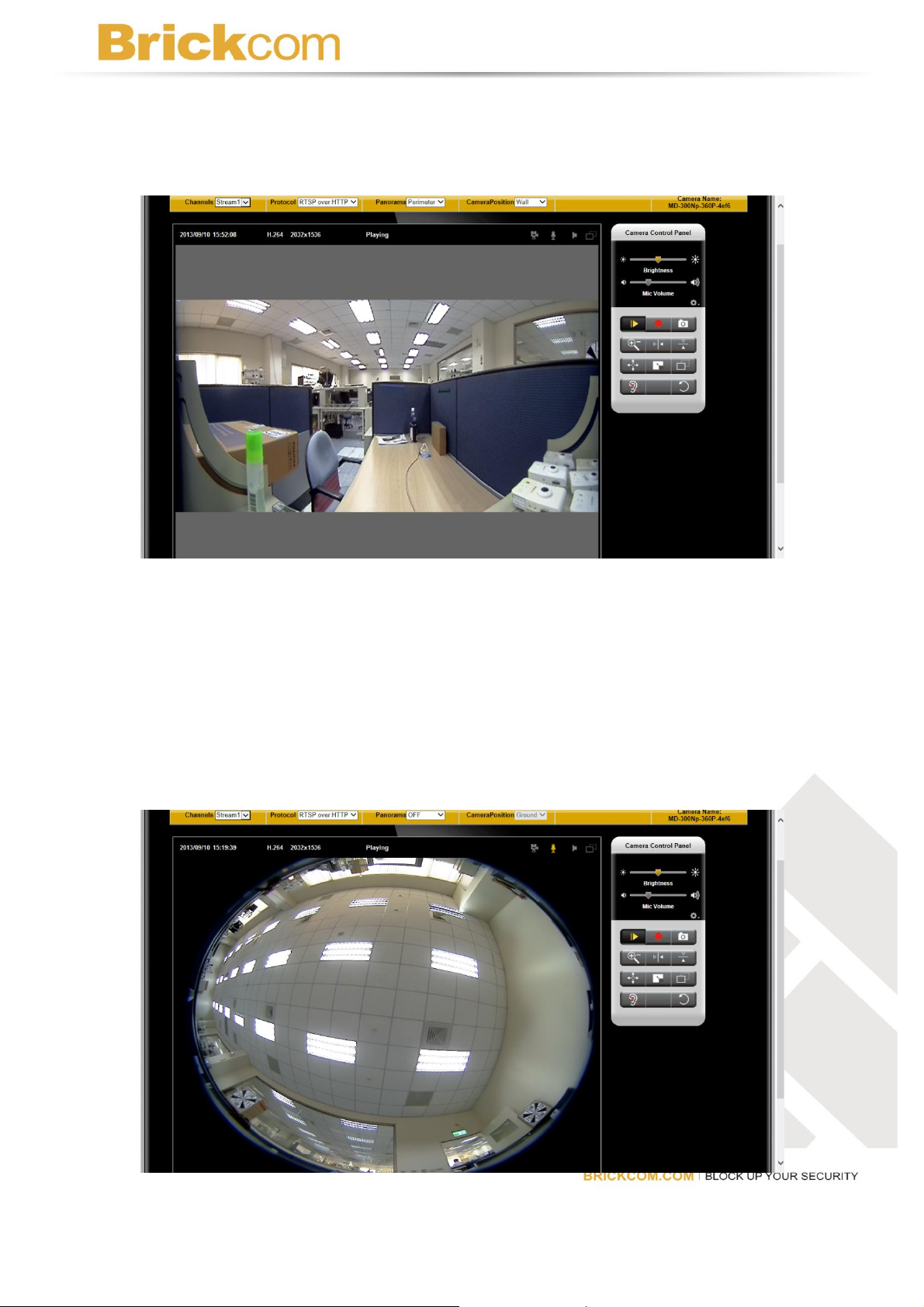
Wall – When the camera is fixed on the wall, or is installed to shoot in the horizontal
direction, please choose this mode.
Panorama: OFF, PTZ, Quad, Perimeter
The Panorama list box offers 4 display modes: OFF, PTZ, Quad, and Perimeter. Please
select the display mode that best meets your needs.
OFF - This is the default display mode, and shows the original elliptical image of the
camera.
8
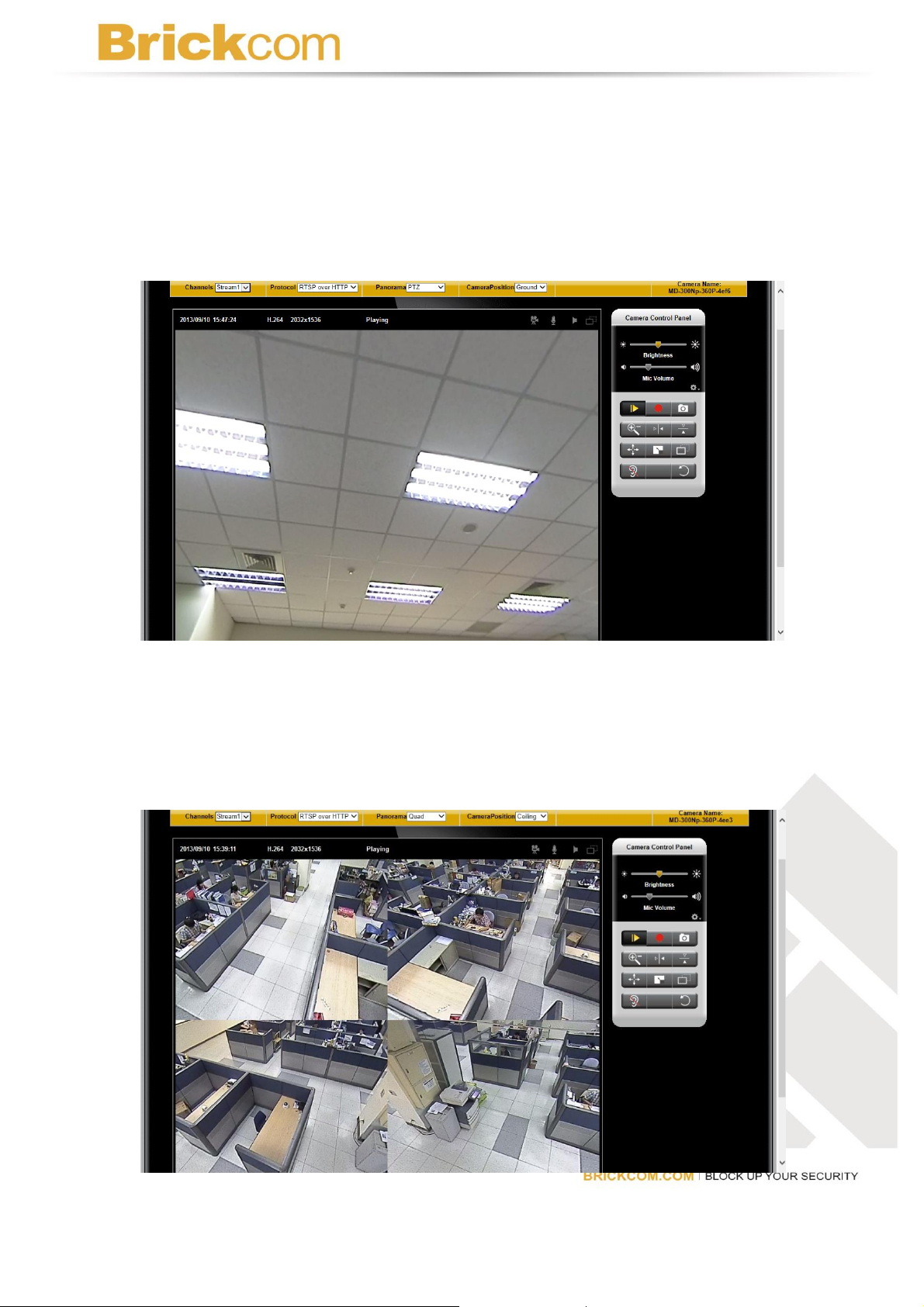
PTZ – This display mode can operate the pan, tilt, and zoom functions via the mouse.
Drag the mouse when you want to view in different directions. Scroll the mouse wheel
when you want to zoom in and zoom out the view. PTZ is typically used when the
camera is installed on the ceiling or ground.
Quad – This display mode shows four separate PTZ windows. Each window can
operate the pan, tilt, and zoom functions. Quad is typically used when the camera is
installed on the ceiling or ground.
9
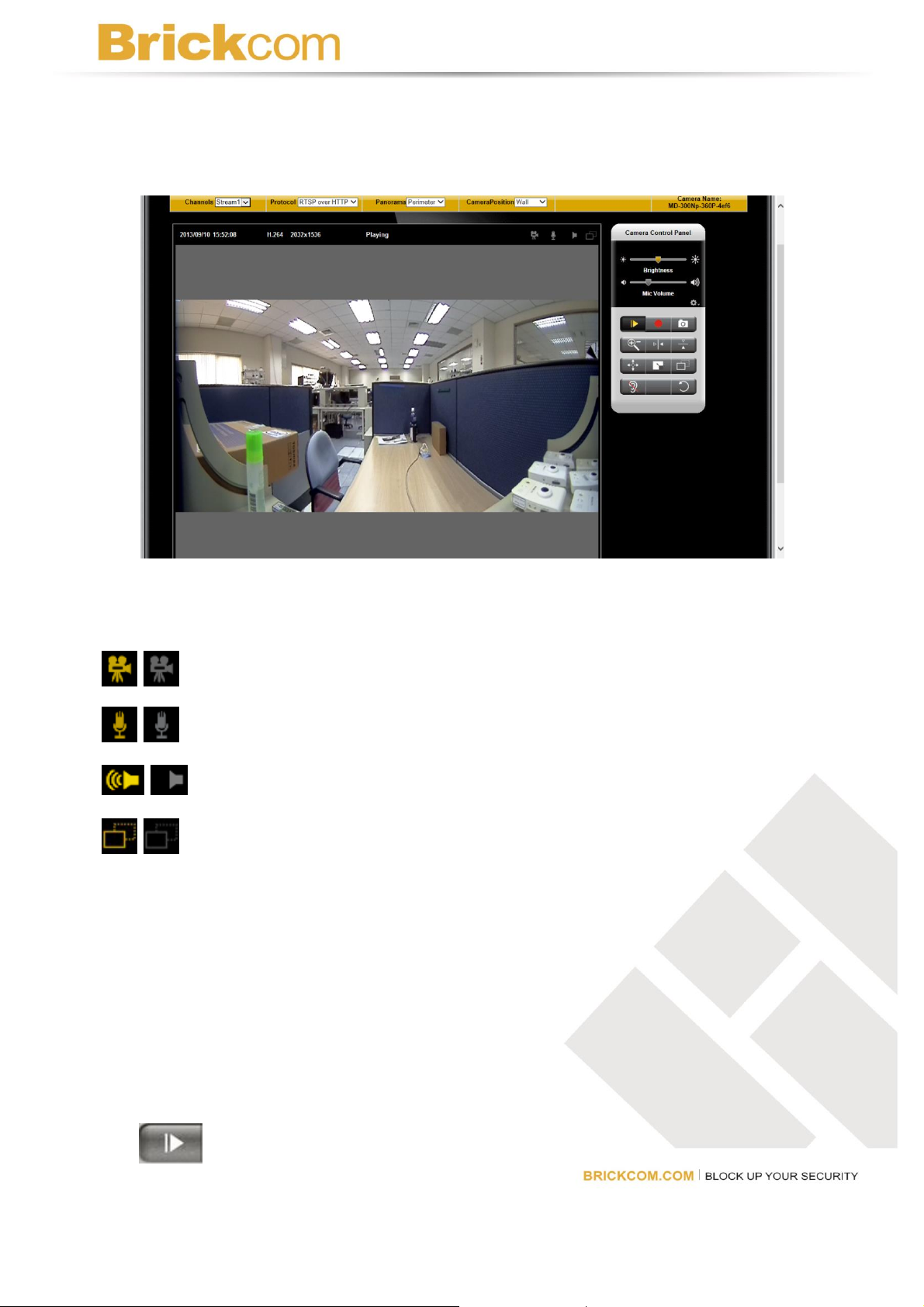
Perimeter – This display mode can dewarp the elliptical image and show the
180-degree view. Perimeter is typically used when the camera is installed on the wall.
Status Icons
/ Recording on/off - Displays the status of recording video
/ MIC on/off - Displays the status of the MIC volume
/ Speaker on/off - Displays the status of the Speaker
/ MD on/off - Displays the status of Motion Detection
Brightness - Drag the slider bar to adjust the image brightness level.
Mic volume - Drag the slider bar to adjust the microphone volume.
Speaker volume - The built-in speaker will play sound from an audio clip from the
computer microphone when it is enabled.
For more Audio settings, please refer to the Audio configuration page.
Play or Stop - Play or stop the video.
10
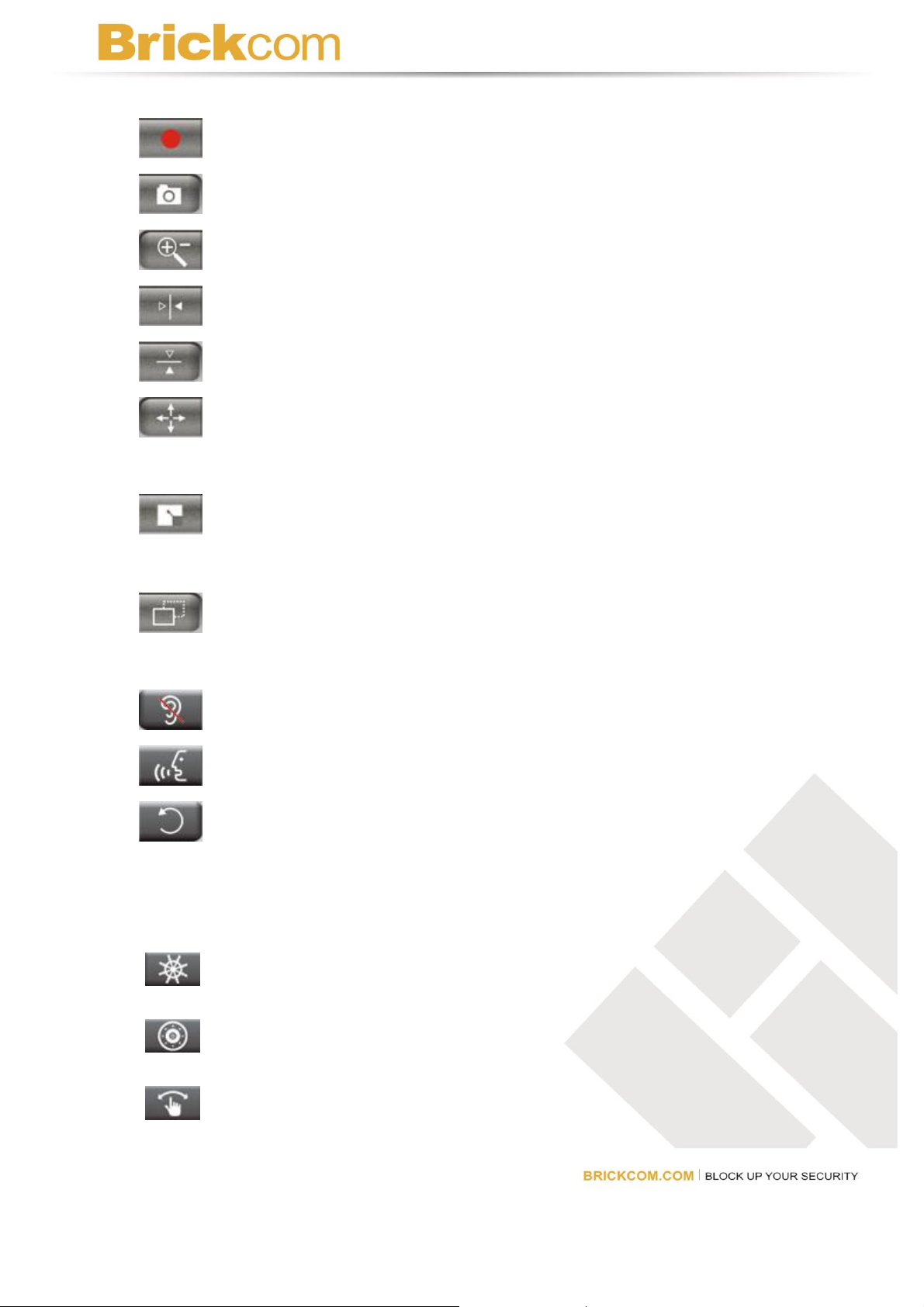
Patrol - Enable the patrol function. If a designated patrol has not been set for that
time period, the first patrol group on the patrol list will be enabled.
Pan/Tilt Control - Click on the arrows to pan and tilt the camera. Click the center
of icon to return to the home position.
Joystick Mode – Scroll over the live view window to move the camera view in the
direction of the mouse pointer.
normal mode.
Recording - Record video to a computer.
Snapshot - Capture and save still images.
Digital Zoom - Enable the digital zoom operation.
Mirror - Horizontally reflect the display of the live video.
Flip - Vertically reflect the display of the live video.
Real Size - View the object in real size. Press it again to switch back to
Full Screen - Switch to full screen mode. Press the “Esc” key to return to
normal mode.
Motion Detection Alert - Enable the motion detection alert function. (Please
refer to Motion Detection on P.47)
Mute – Turn off the sound.
Talk (*) – To send the voice from the users side to the camera
Set Default – Reset to default settings.
PTZ Control (OSD series and PZ-040 series only)
11
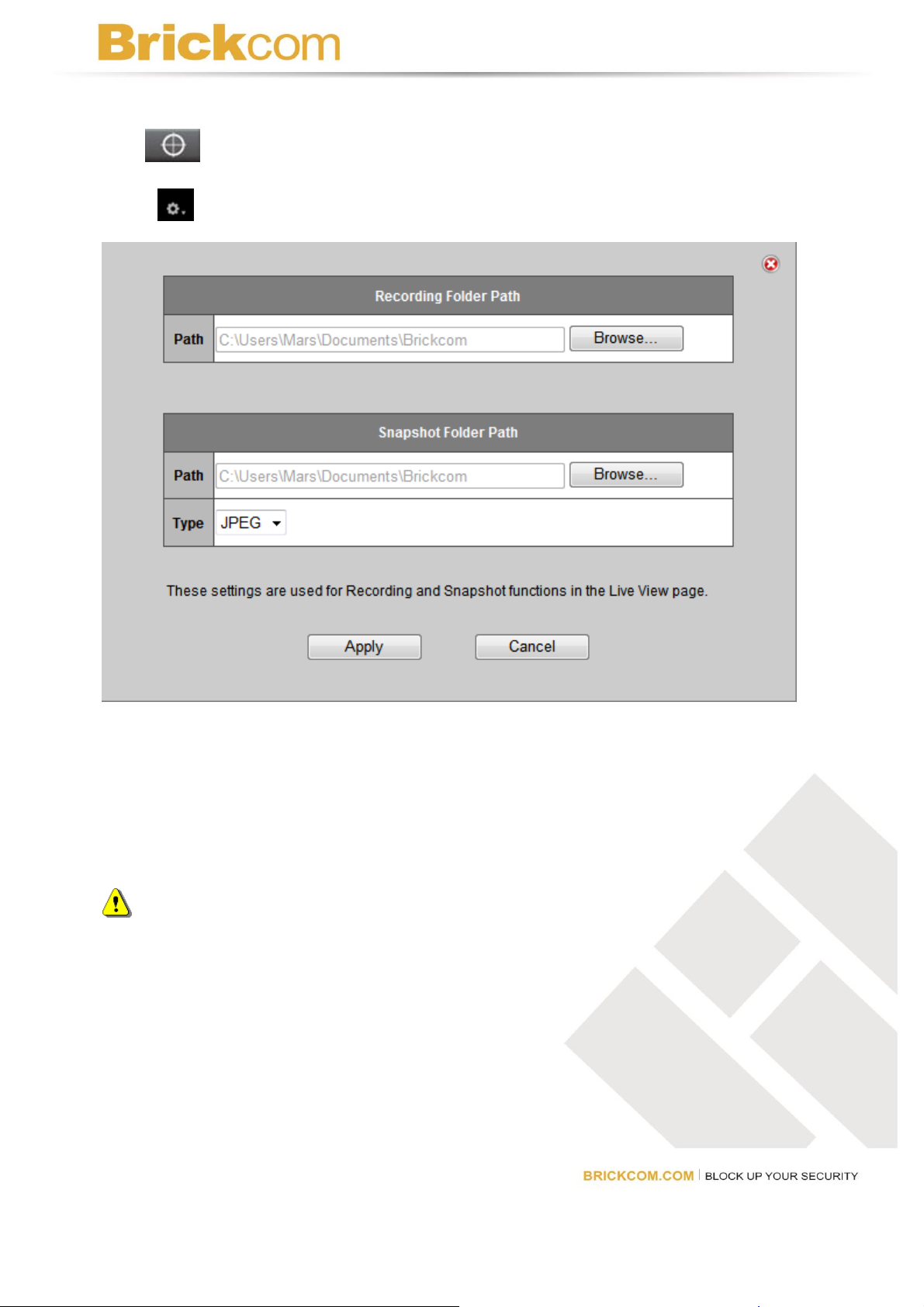
Center Mode - Click on a point in the live view window to center the camera view
on that point.
Edit the live view snapshot and video clip saved file folders.
Recording folder path – Click Browse to specify the full path of the folder for saving the
recorded video files.
Snapshot folder path - Select the format from the drop-down menu. Click Browse to
specify the full path of the folder for saving the snapshot files.
NOTE
The <Camera Control Panel> functions have no effect on the recorded video.
12
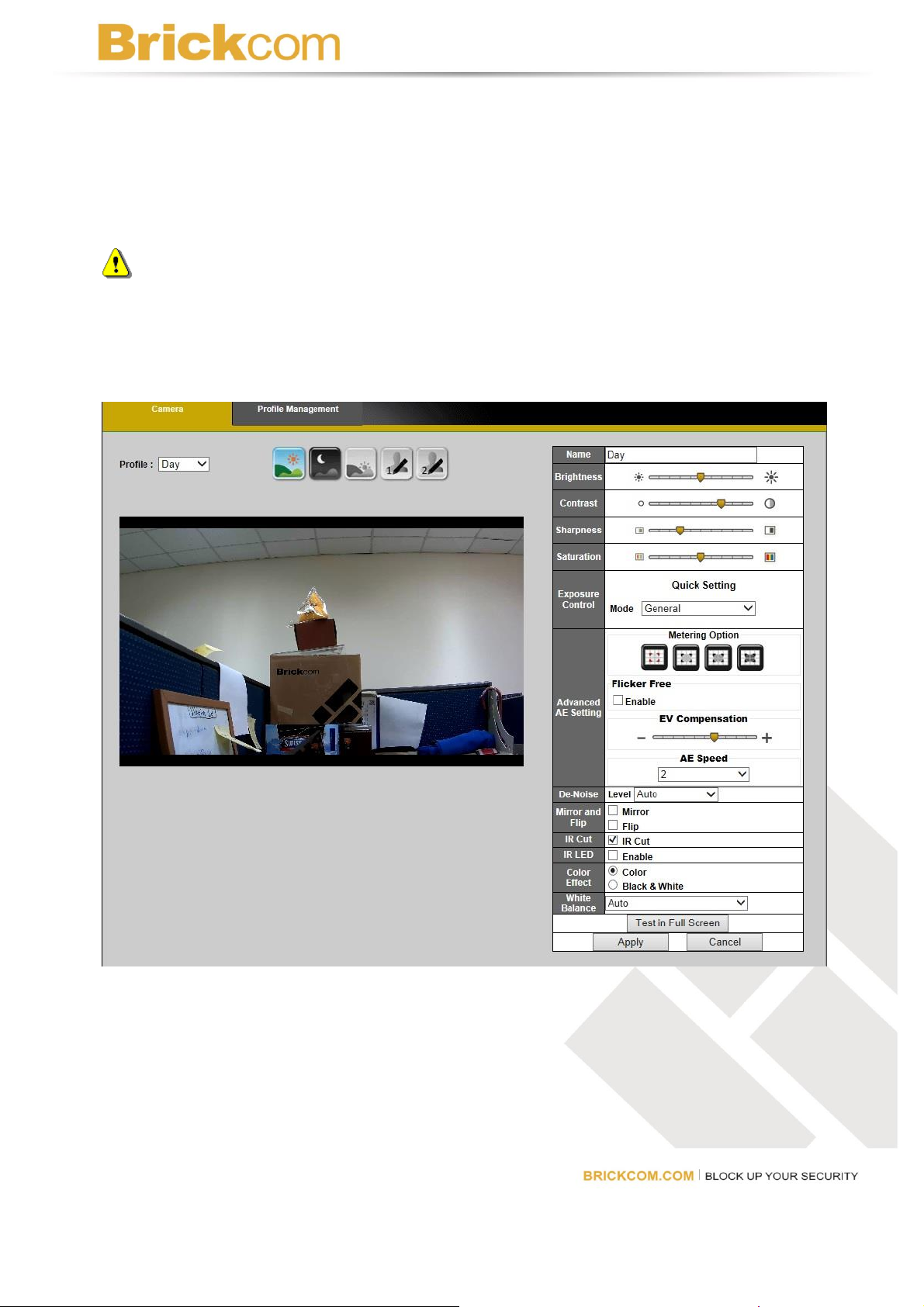
Configuration
Click <Configuration> on the main page to change the camera settings pages.
NOTE - Only Administrators can access the Configuration page.
Camera/Video/Audio
Camera
Profile – Up to five profiles can be used for different lighting environments. Day and
night are default profiles and users can create additional profiles. Select a profile from
the drop-down menu or select different icons to change profile settings.
Name – Name of the Profile
Brightness - Drag the bar to adjust the image brightness level.
13
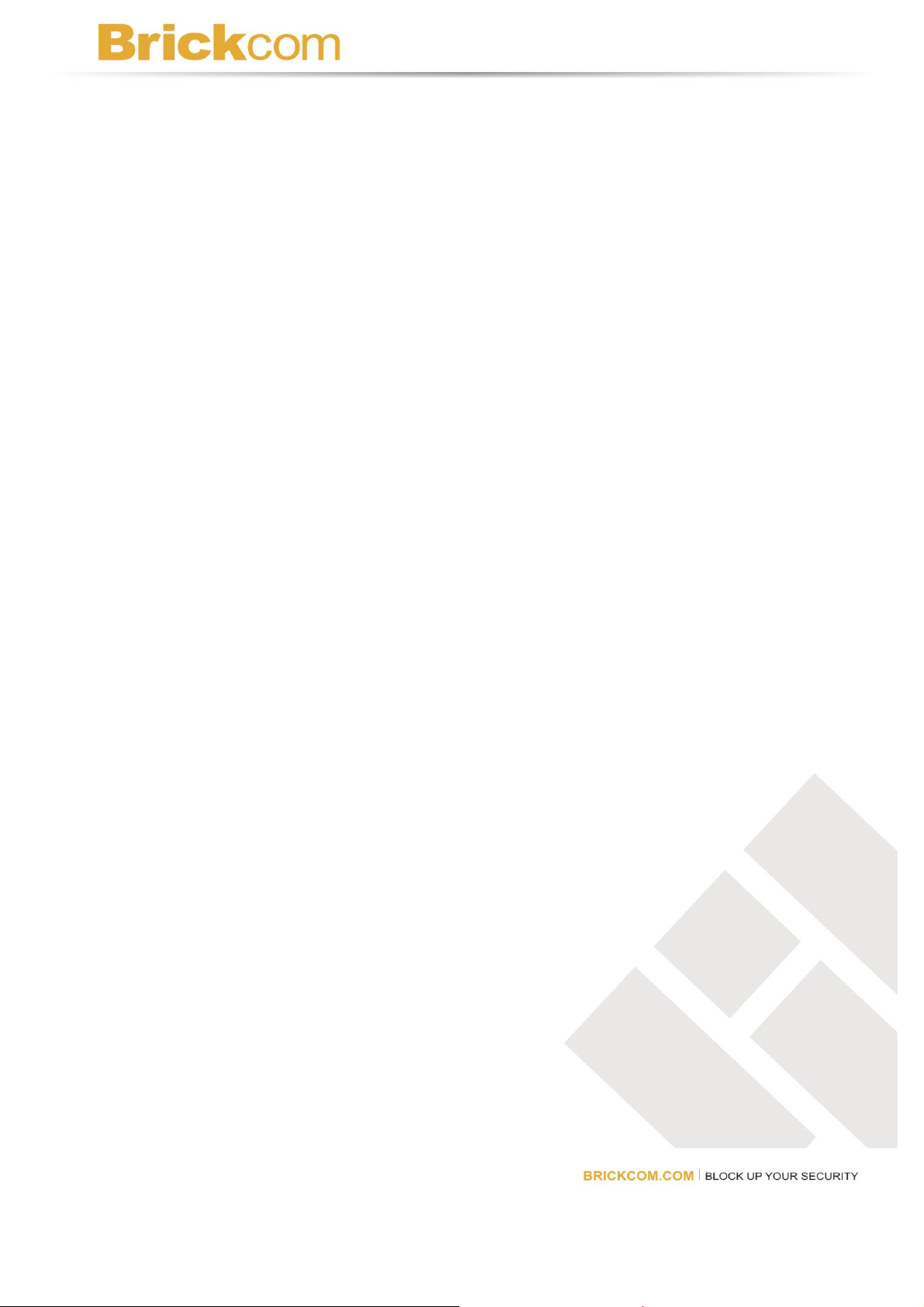
Contrast - Drag the bar to adjust the image contrast level.
Sharpness - Drag the bar to adjust the image sharpness level.
Saturation - Drag the bar to adjust the image saturation level.
Exposure Control – Five presets are available (General, Indoor, Car Plate, Extremely
Low Light, and Shutter Priority) for users to select for different situations. Users can
adjust the value of Dynamic Shutter and Dynamic Gain for the best user experience or
simply choose Fixed Shutter and Fixed Gain.
Metering Option – Center-weighted average metering.
Flicker-Free – Eliminates the problem of flicker.
EV Compensation –Drag the bar to adjust the EV (exposure value) compensation level.
AE Speed –Automatically control exposure speed from 1 to 3.
Auto Iris – Enable this function if the auto iris lens is used with camera.
De-Noise – De-Noise can be set to auto, or between 1 and 10, with 10 giving the best
de-noise effect.
Mirror and Flip
Mirror - Enable to horizontally reflect the display of the live video.
Flip - Enable to vertically reflect the display of the live video.
IR Cut (*) (Only available for models with the IR Cut) - Deactivate or activate the IR cut
filter
IR LED (*) (Only available for models with the IR LED) – Enable to turn on the IR LED.
The intensity of the IR can be fixed to a certain level from 1 to 10, or Auto.
Color Effect
Color: Select to display color or black and white video streams.
White Balance: White balance is a camera setting that adjusts for lighting in order to
make Black & white. White Balance can be simply set to auto, or select the desired level
from the drop-down menu.
14
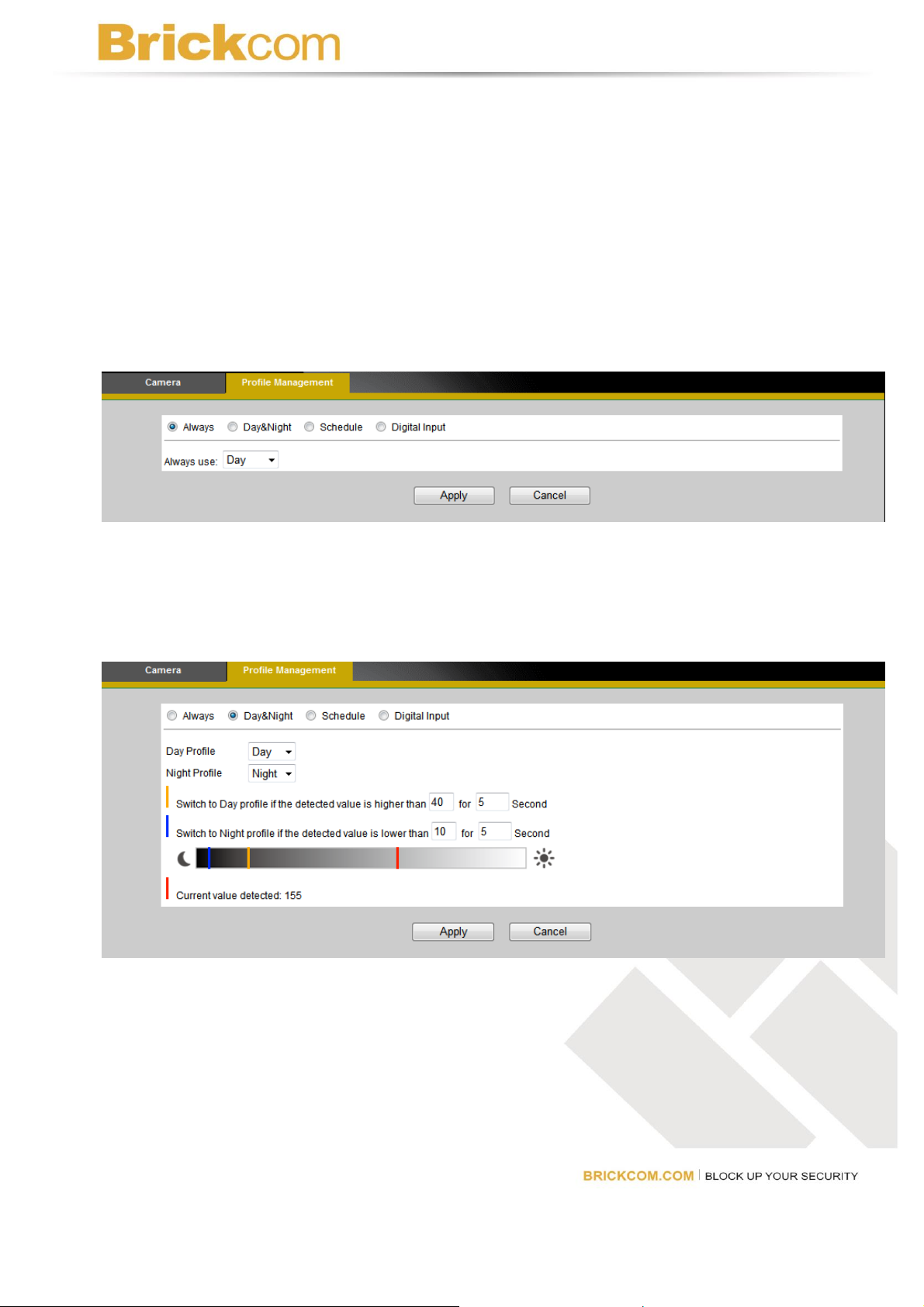
WDR (*): Check "Enable" to see things clearly even if the objects are in strong backlight.
Test in Full Screen: Click to access full screen mode.
Click Apply to apply settings or Cancel to cancel changes.
Profile Management: Profiles can be scheduled to change at scheduled times or under
different lightening changes.
Always- Select Always to use a single profile. Select the profile from the drop down
menu.
Day & Night (*) (Only available for models with the light sensor) - Select Day & Night to
schedule two profiles for day and night. Select profiles from the drop down menu for the
Day and Night Profiles.
15
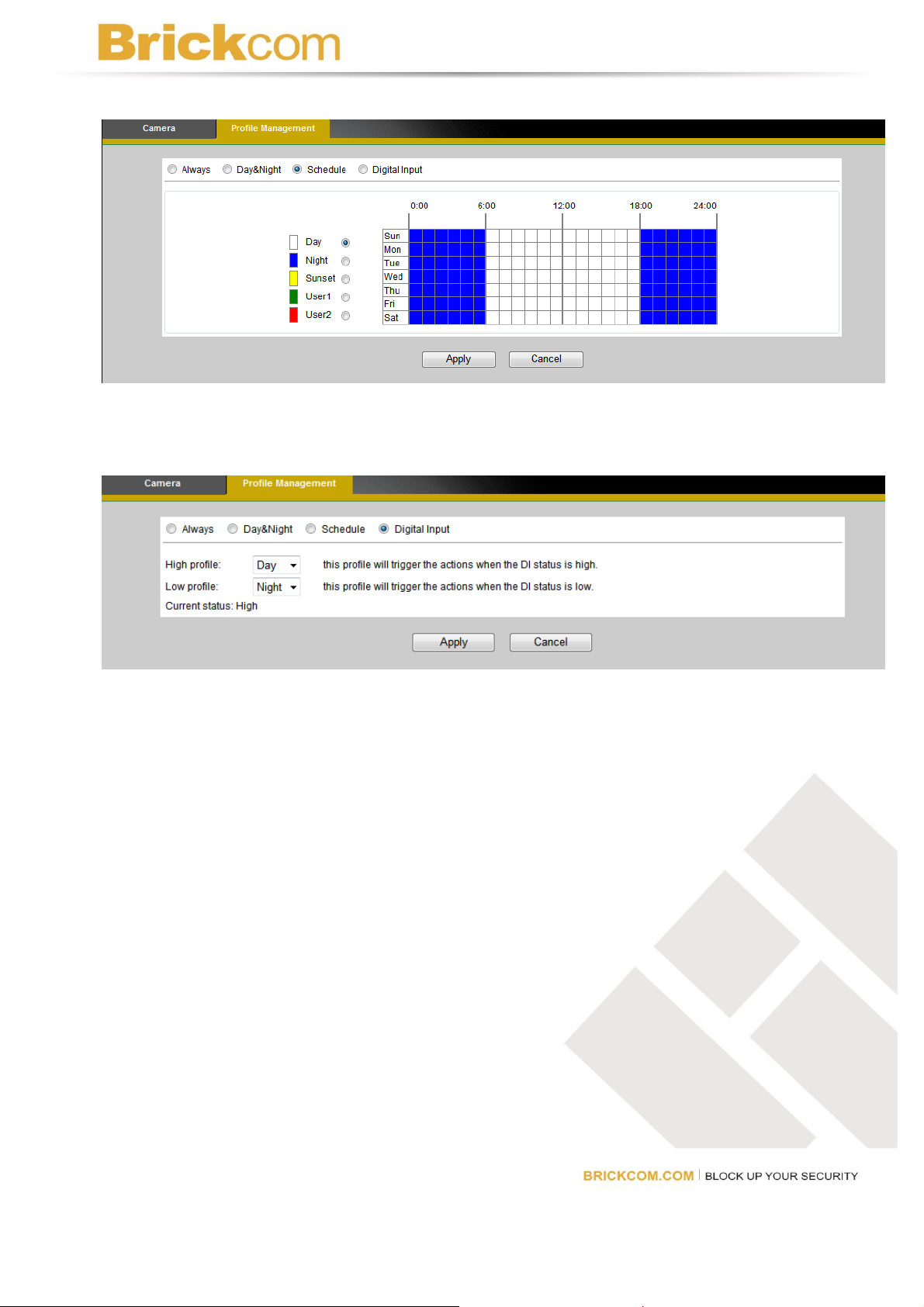
Schedule – Select Schedule to schedule specific time periods for different profiles.
Digital Inputs (*) (Only available for models with the DI interface) - Select Digital Input to
have the profile management controlled by an external sensor. Select profiles from the
drop down menu. Profiles will be changed depending on the status of DI (Digital Input).
Click Apply to apply settings or Cancel to cancel changes.
16
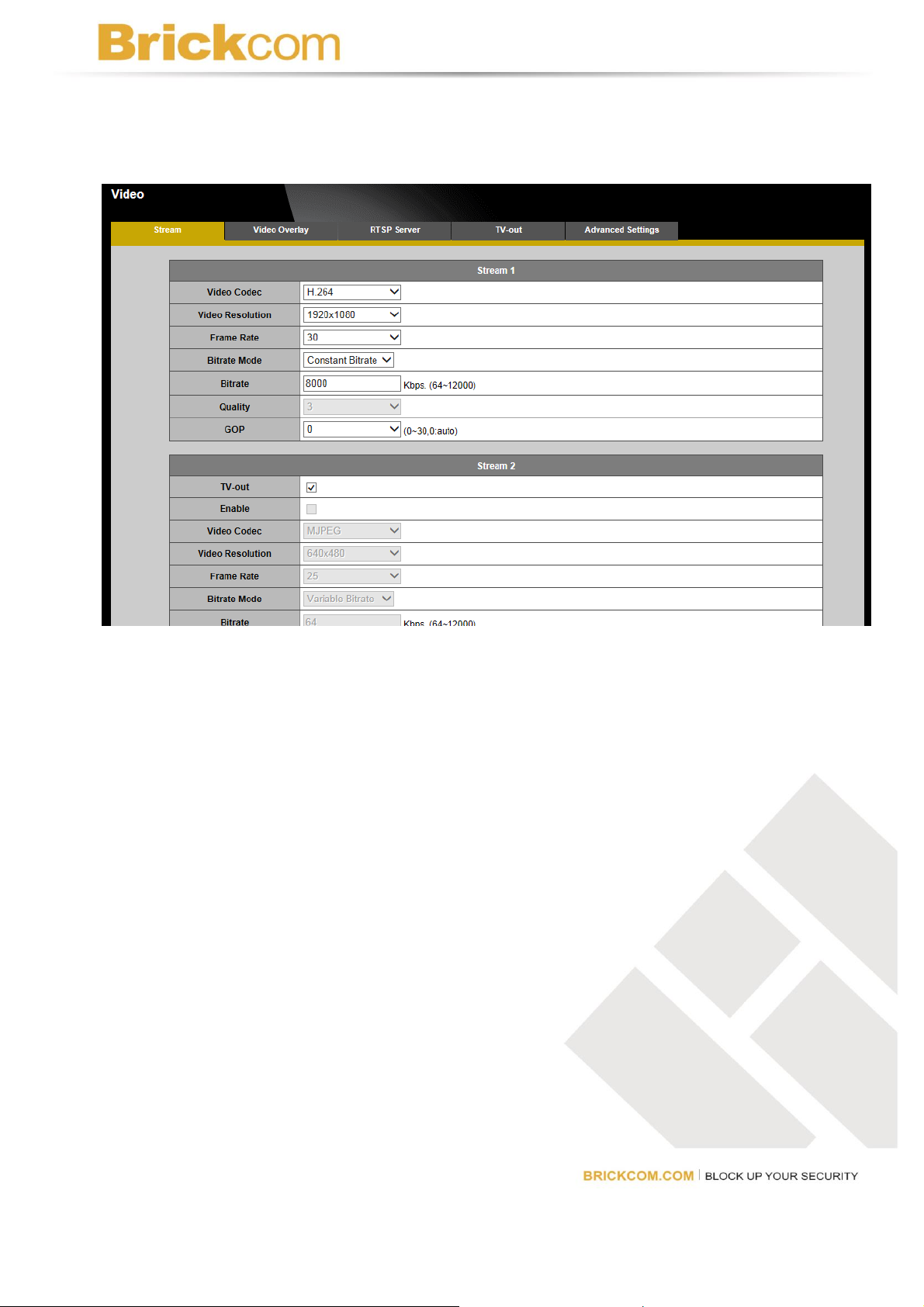
Video
The Network Camera offers multiple streams for different viewing options.
For each stream, the following settings are available:
Video Codec - The Network Camera offers three choices of video codec standards
for real-time viewing: H.264, MPEG-4 and MJPEG.
Video Resolution - Select from the drop-down menu to choose the best resolution
recording settings.
Frame Rate - Select the frame rate from the drop-down menu. Set a higher frame
rate for the smoother video.
Bitrate Mode – Select the bitrate mode from the dropdown menu. Select Variable
Bitrate to manually configure the video quality. Select Constant Bitrate to manually
configure the bitrate. Set the higher bitrate/ quality for the better video.
Quality – Select MJPEG video codec to configure the video streaming using
Quality. The video quality can be set between Level 1 to Level 6, with Level 6
producing the best image quality.
17
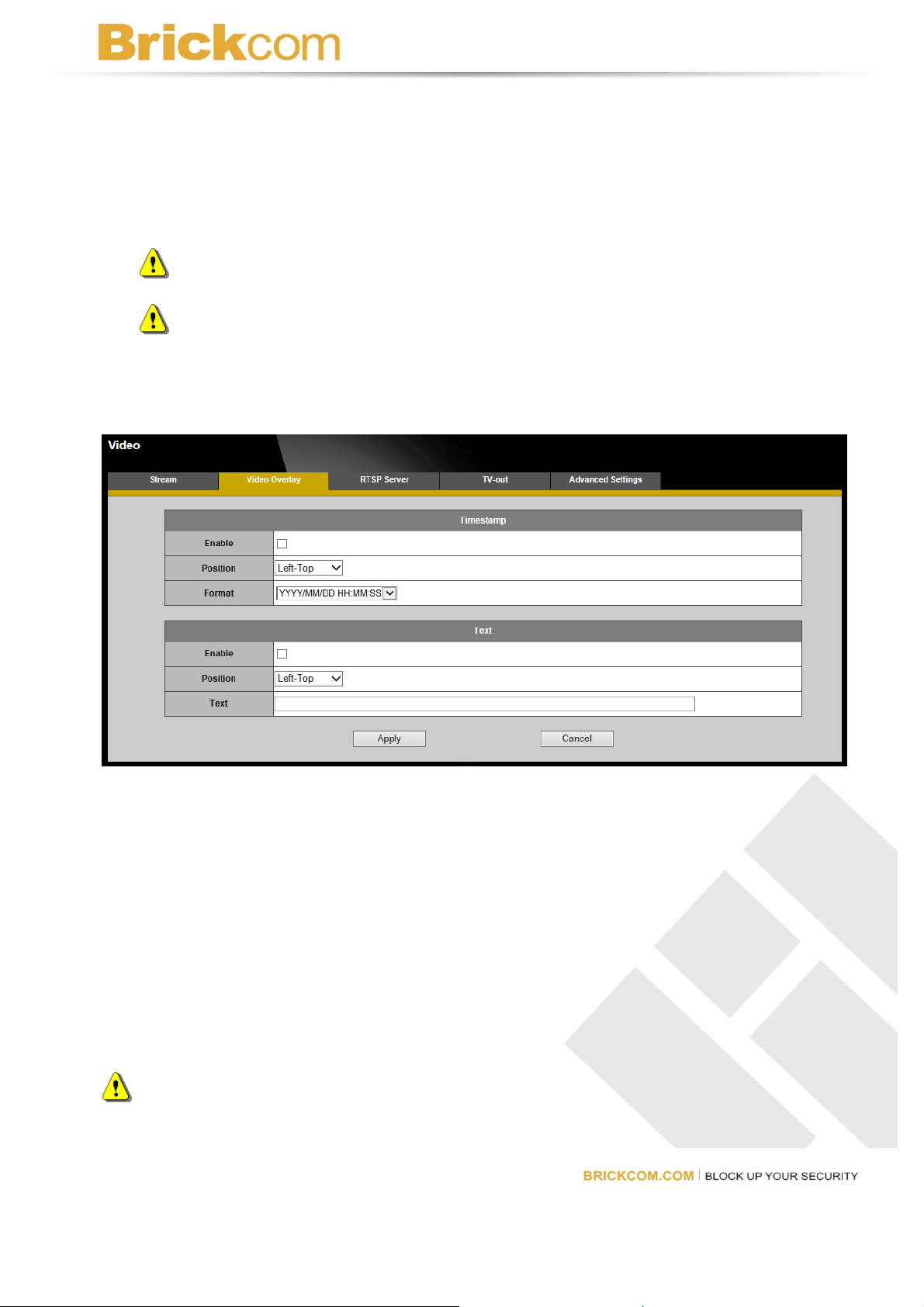
GOP – Set a higher GOP (group of picture) value for the smoother video
transmission on the network. Select 0 to have the camera produce one i-frame per
second regardless of the frame rate.
NOTE - a higher bitrate will use higher network bandwidth.
NOTE – HTTP Transport is for non-IE browser used only.
Click Apply to apply settings or Cancel to cancel changes.
Video Overlay
Timestamp
To display the date and time on the screen during live view, check “Enable” to enable the
timestamp function and select the display position from the drop-down menu.
Text
To make a note about the camera, check “Enable” and select the display position from
the drop-down menu. Enter a video description in the text box.
Click Apply to apply settings or Cancel to cancel changes.
NOTE – For the 1 megapixel models, the video overlay will only takes effect on
stream 1.
18
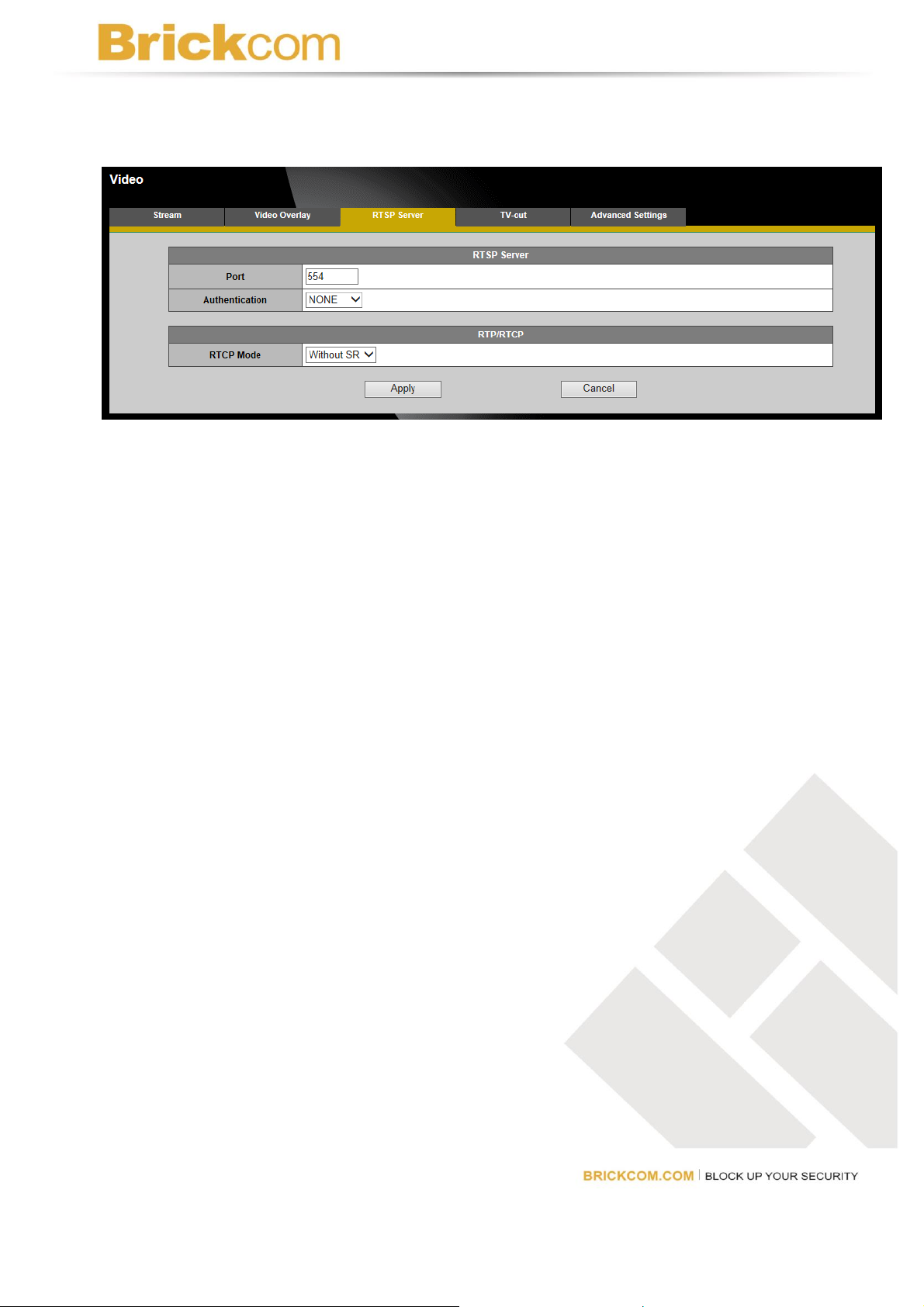
RTSP Server
To utilize RTSP authentication, the user must first set a password for the camera.
RTSP (Real-Time Streaming Protocol) controls the delivery of streaming media. By
default the port number is set to 554.
Authentication - Depending on the network security requirements, the camera provides
two types of security settings for streaming via RTSP protocol: NONE, BASIC and
DIGEST.
If DIGEST authentication is selected, user credentials are encrypted using MD5
algorithm, thus providing better protection against unauthorized access.
RTP/RTCPRTCP without SR - RTCP without SR (Sender Report) is the default option. Under this
option, audio and video received from the IP camera are played immediately and
independent of each other.
RTCP with SR - RTCP with SR option allows synchronization between video and audio
on live viewing. Choose this option if audio and video become unsynchronized.
Click Apply to apply settings or Cancel to cancel changes.
19
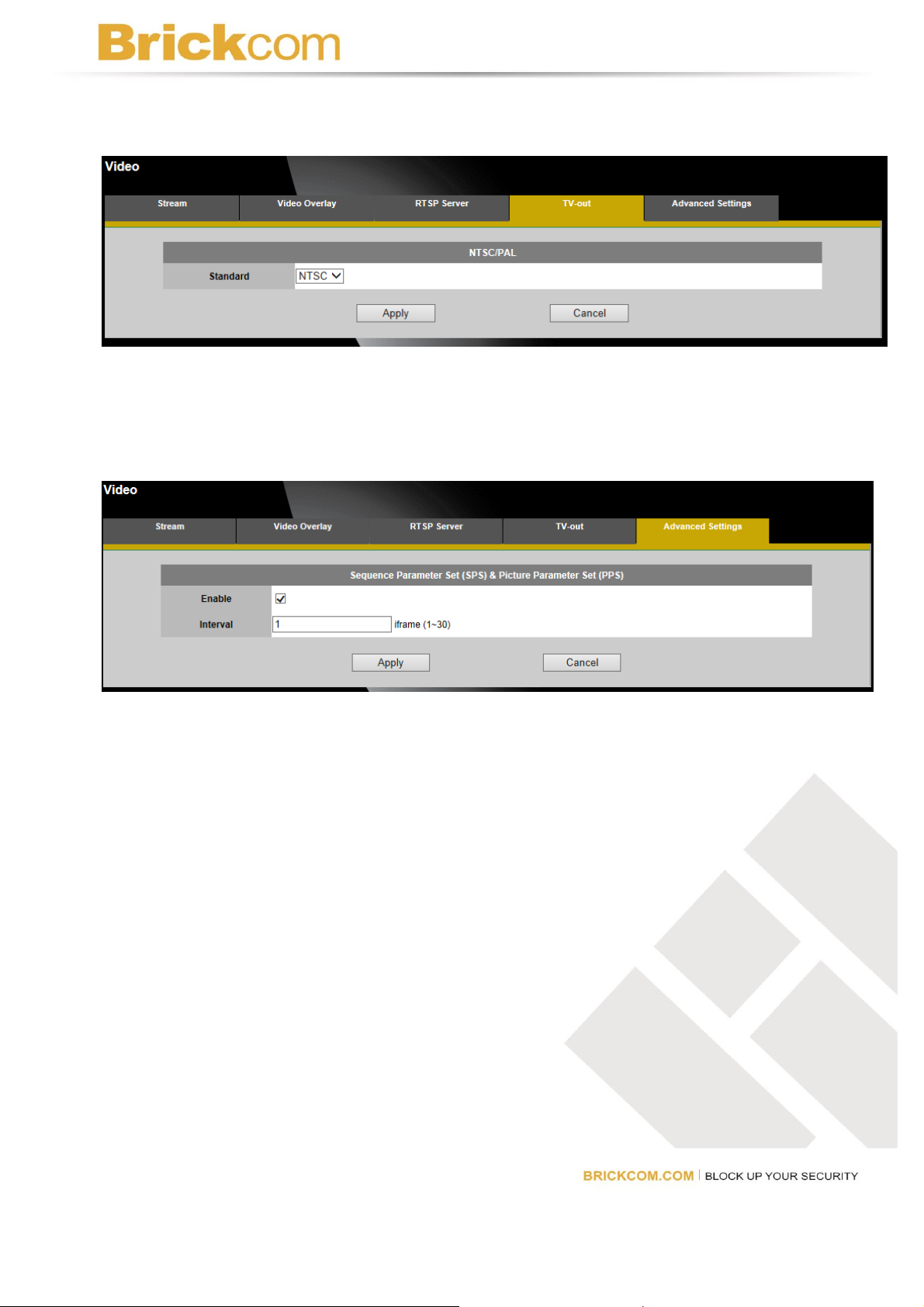
TV Out
Both the NTSC and PAL formats are available.
Advanced Setting
The setting mainly addresses the compatibility issues, and the default setting works fine
in most cases.
Audio
The administrator can set up multiple separate streams for the camera for different
viewing devices. The administrator can enable or disable the audio function for each
stream. If audio is enabled, select the desirable audio codec from the drop-down menu.
20
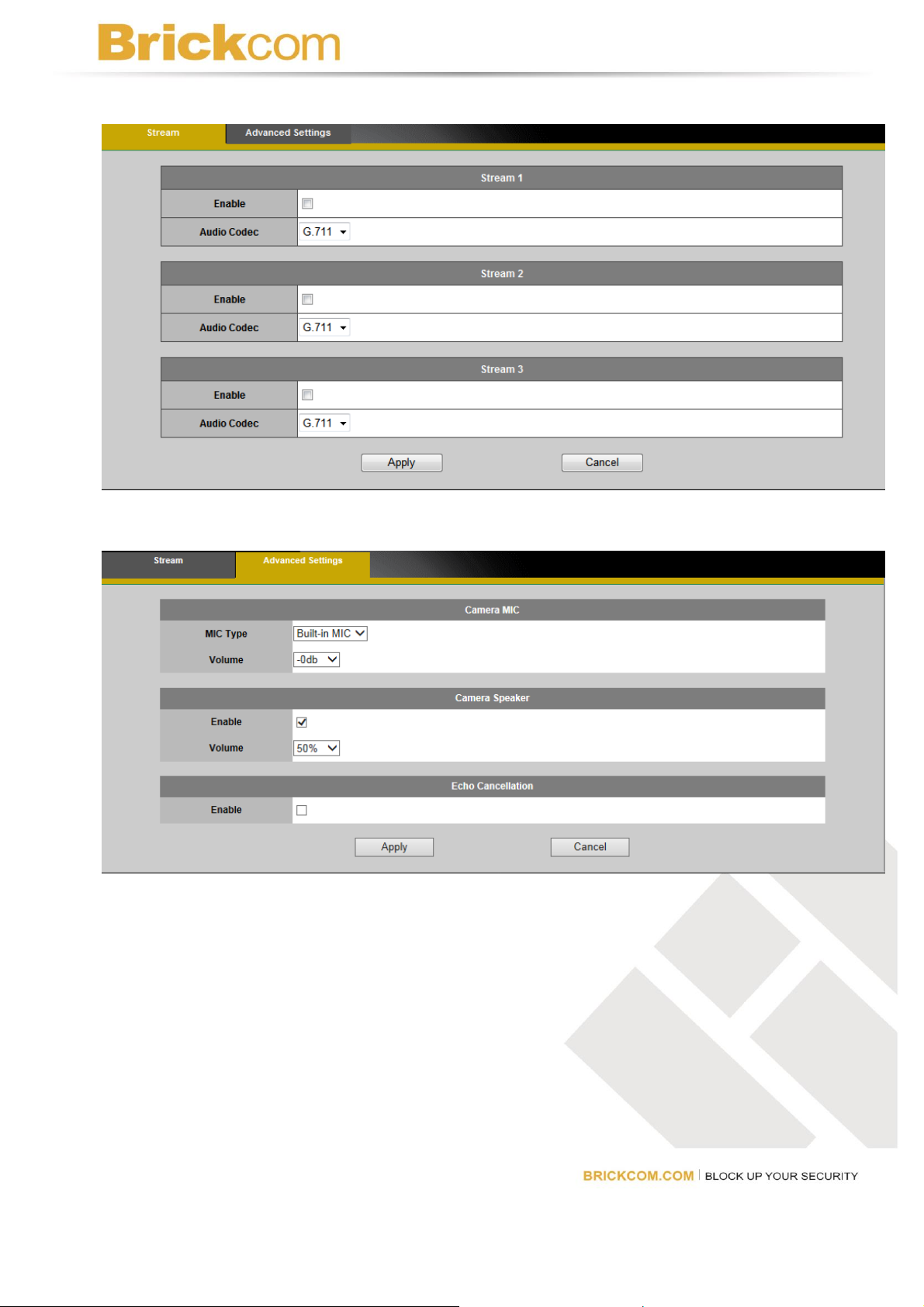
Advanced Settings
The Network Camera supports two-way audio communication so that operators can
transmit and receive audio simultaneously and communicate with people over there.
Camera MIC - Select the desirable type of camera microphone and adjust the volume
for the user applications.
Camera Speaker - Check “Enable” and adjust the volume from the drop-down menu.
Echo Cancellation - Check “Enable” to if echo cancellation is required.
Click Apply to apply settings or Cancel to cancel changes
21
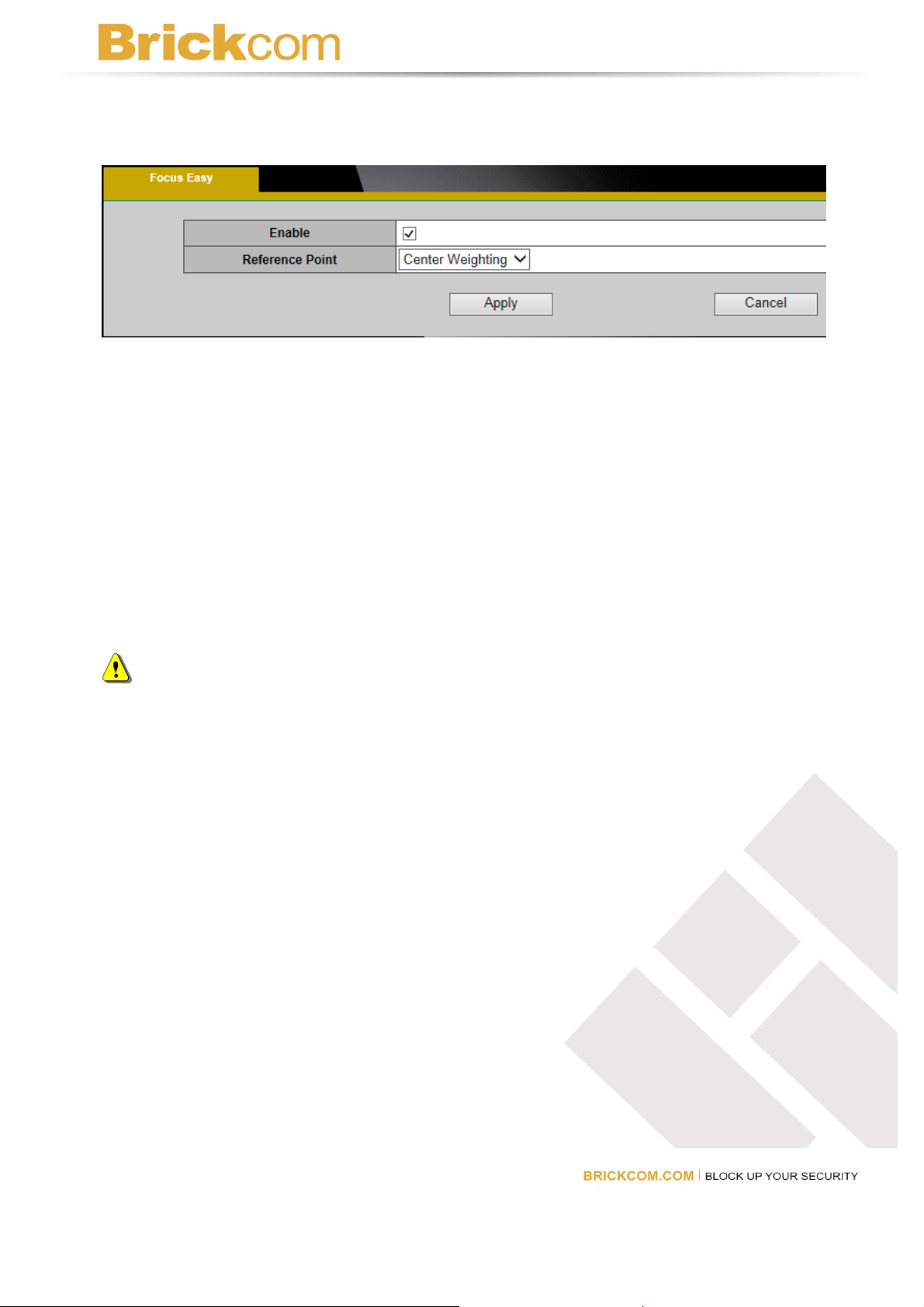
Focus Easy (*)
FocusEasy™ is Brickcom's patented technology that makes focusing the camera easy
and fast without the help of a monitor. This function is available for the V5 professional
manual vari-focal cameras, including the FB-300Np V5, OB-502Ap V5, OB-302Np V5,
VD-502Ap V5, VD-302Np V5, etc. This function can be enabled or disabled. When this
function is enabled, the user can select either Full Screen or Center Weighting to meet
the needs.
NOTE – For the FocusEasy™ supported models, please release the push
button immediately after hearing the activation/de-activation sound.
22
 Loading...
Loading...