Bresser MSP0310 Installation Manual
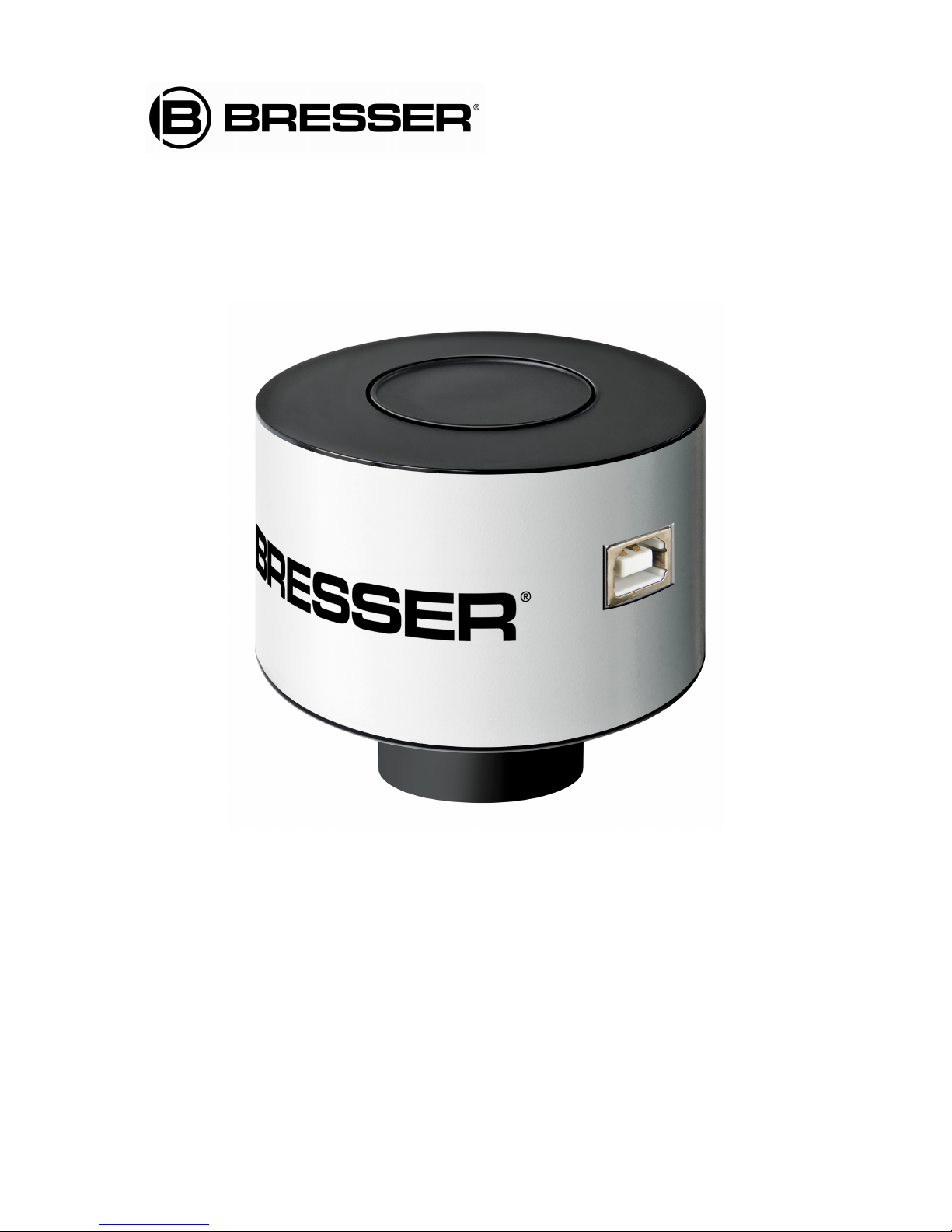
MicroCam
Installationsanleitung
Installation Guide
Guide d’installation
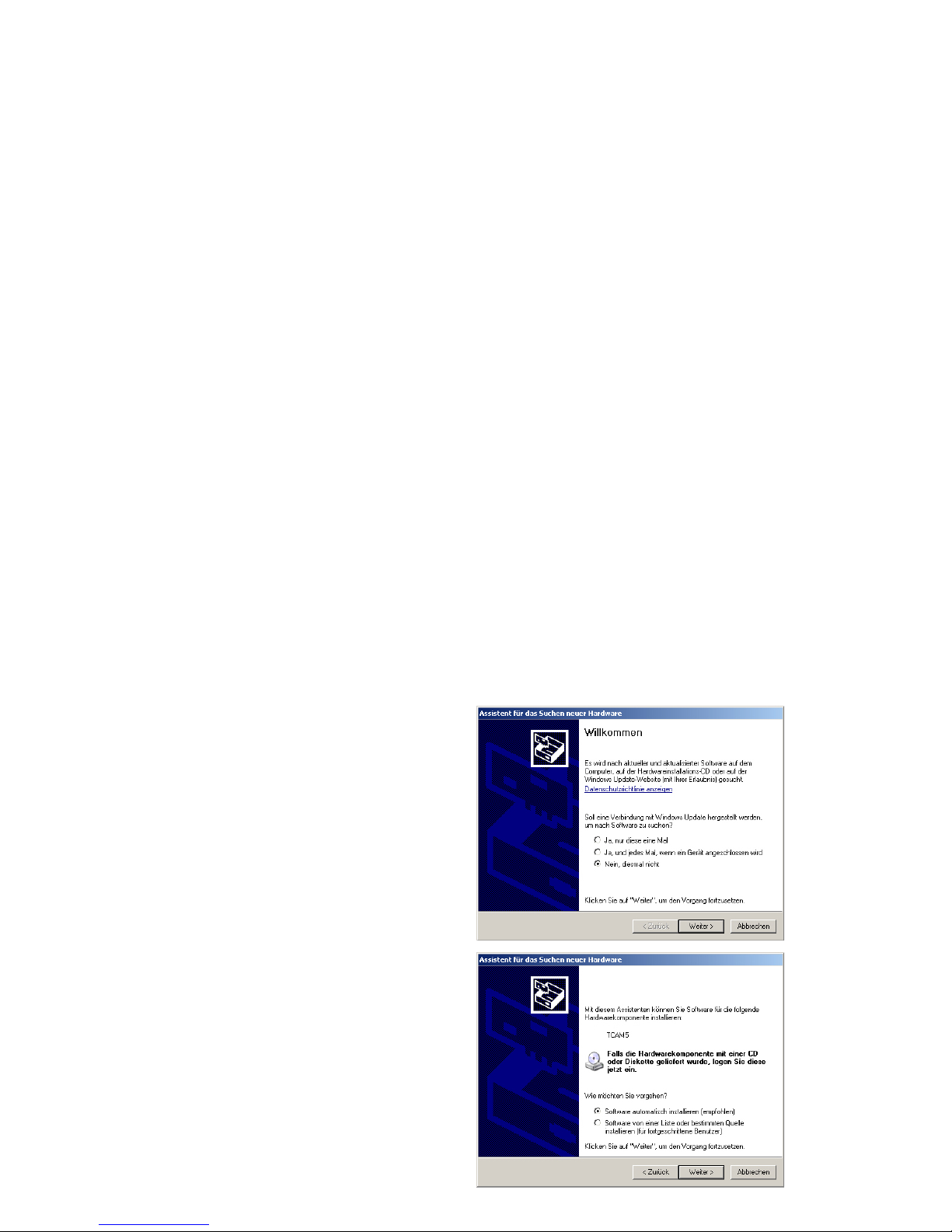
Installationsanleitung BRESSER MikroCam
(1,3 / 3,0 / 5,0 / 10,
0 MP)
1. Installationsempfehlung
Systemvoraussetzung:
Personalcomputer mit Windows XP, Vista (32 Bit S
ysteme)
Installierte DirectShow 9.0 Komponenten
Hardware Anforderungen:
1,6 GHZ Prozessor / 512 MB Hauptspeicher / 2 GB freier Festplattenspeicher /
CD oder DVD Laufwerk / USB 2.0-Anschluss
HINWEIS:
Stellen Sie sicher, dass Ihre USB 2.0 Schnittstelle aktiviert und die aktuellsten Treiber
installiert sind.
Verwenden Sie keine USB-Hub
Verwenden Sie an Ihrem Desktop PC die hinteren USB-Anschlüsse
2. Installieren der Kamera
Anschließen
Schließen Sie Ihre BRESSER MikroCam an einen freien USB-Anschluss an.
HINWEIS:
Die Installation vollzieht sich bei Windows XP und Windows Vista identisch.
Treiber installieren
Nachdem Sie die MikroCam angeschlossen haben, erscheint kurzzeitig am unteren rechten
Bildschirmrand die Meldung: „Neue Hardware gefunden“
1. Legen Sie nun die beigefügte CD-ROM in ein entsprechendes Laufwerk ein.
2. Wählen Sie: „Nein, diesmal nicht“ und klicken
Sie auf „Weiter“
3. Wählen Sie: „Software automatisch
installieren (empfohlen)“ und klicken Sie auf
„Weiter“
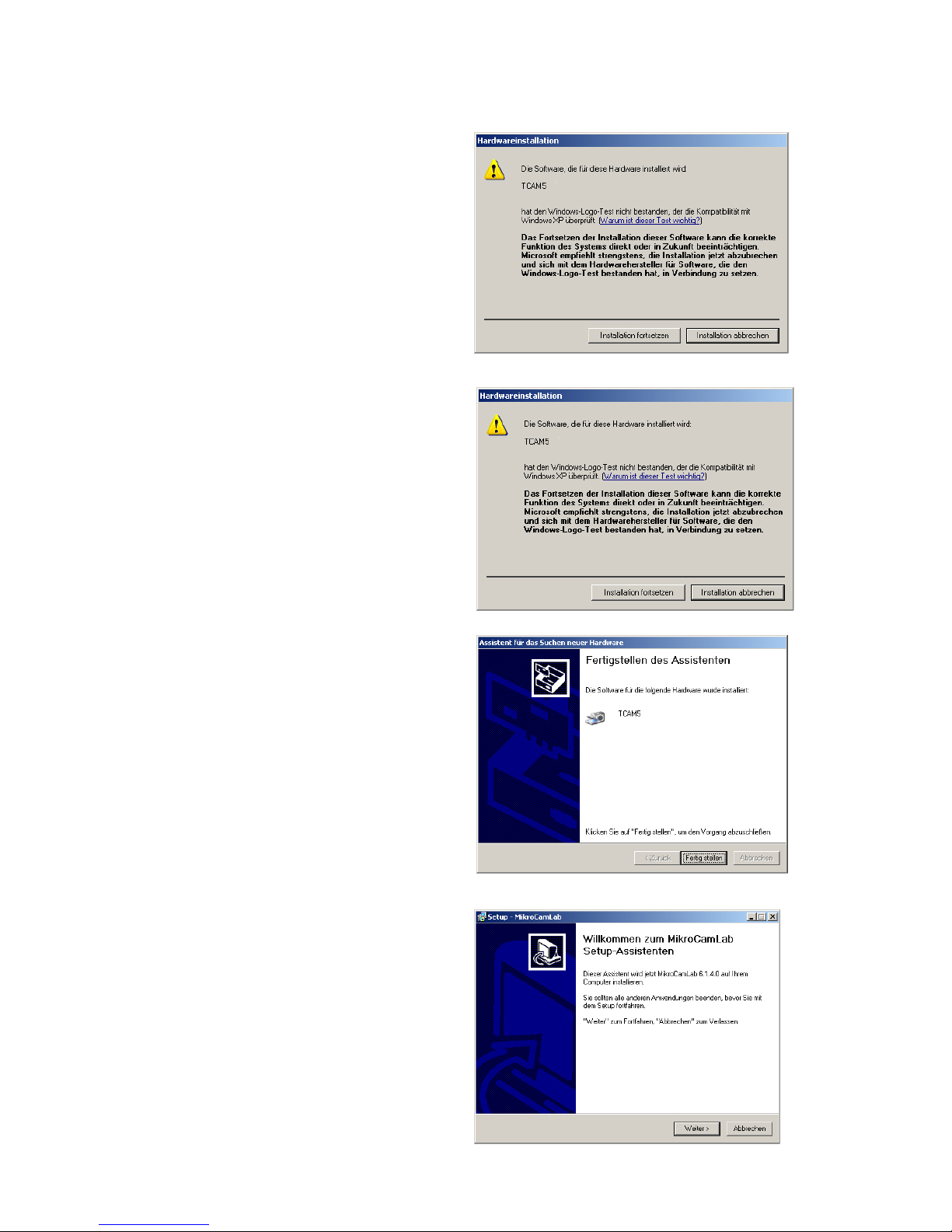
Es wird nun ein entsprechender Treiber gesucht. Wenn Sie die CD-ROM eingelegt haben, wird der
Treiber hier entnommen.
4. Ihr System informiert Sie darüber, dass der
Treiber nicht lizensiert ist.
5. Klicken Sie auf „Installation fortsetzen“, der
Treiber wird nun installiert.
6. Ist der Treiber ordnungsgemäß installiert,
klicken Sie auf „Fertig stellen“
Installieren der MikroCamLab Mikroskopie-Software
1. Öffnen Sie die auf der CD-ROM enthaltene
Datei „MikroCamLab.exe“
2. Zum Installieren klicken Sie auf „Weiter“
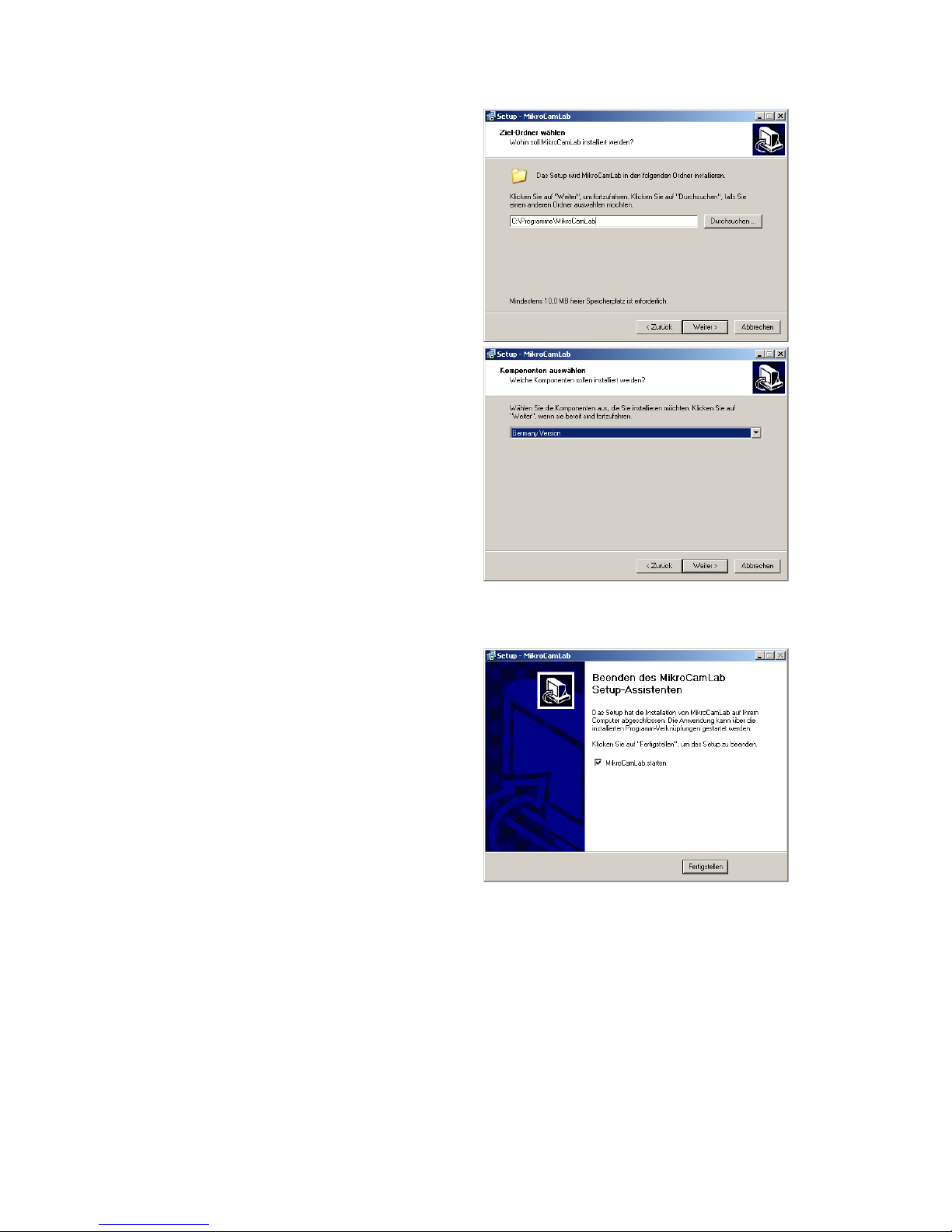
3. Wählen Sie einen Ordner aus, in dem das
Programm installiert werden soll.
4. Wählen Sie eine entsprechende Sprache aus
der Liste aus.
Die Dateien der MikroCamLab Mikroskopie-Software werden nun installiert.
5. Klicken Sie auf „Fertigstellen“ um die
Installation zu beenden.
Eine ausführliche Bedienungsanleitung der MikroCamLab Mikroskopie Software ist auf der CD
enthalten.
 Loading...
Loading...