Braun Novoscan A6 User Manual
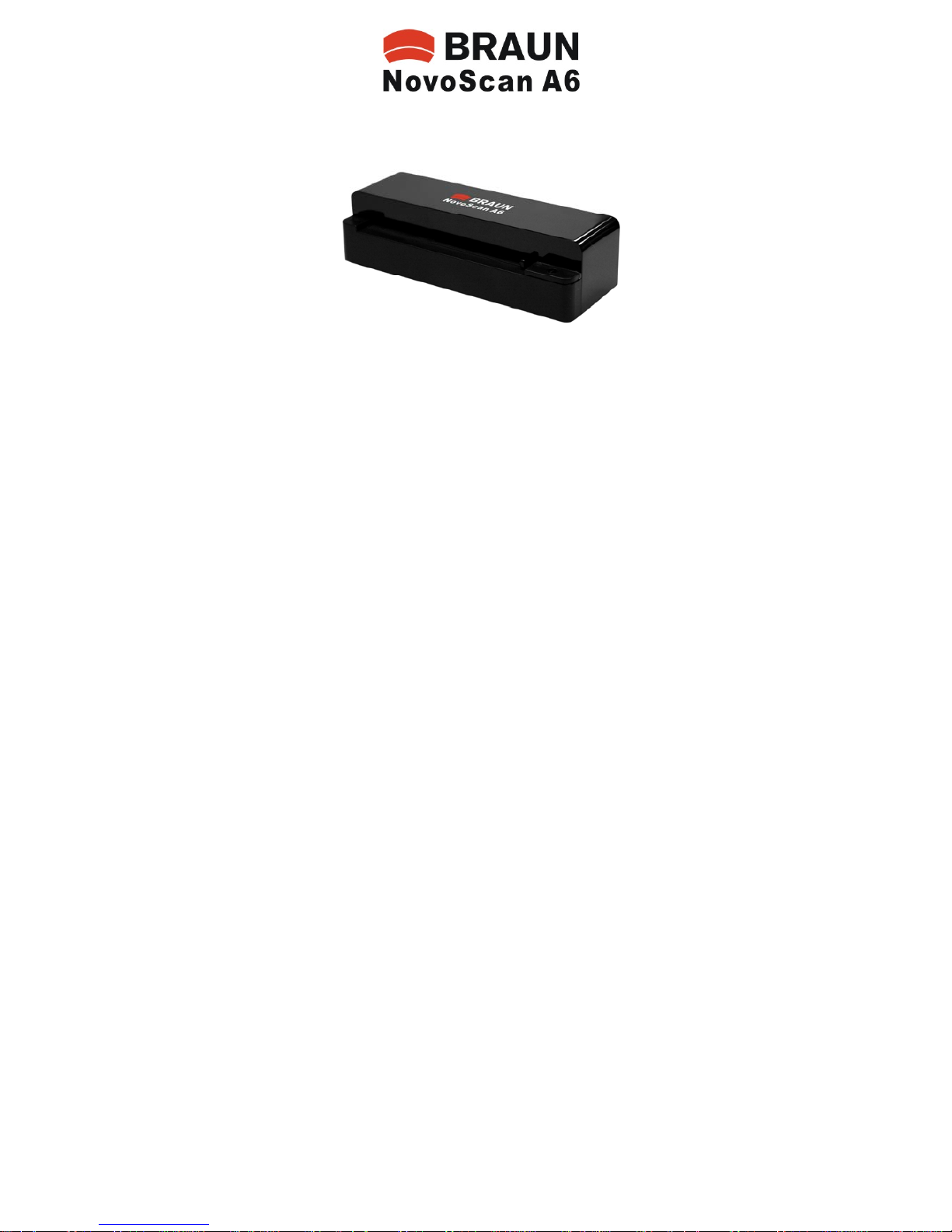
User manual
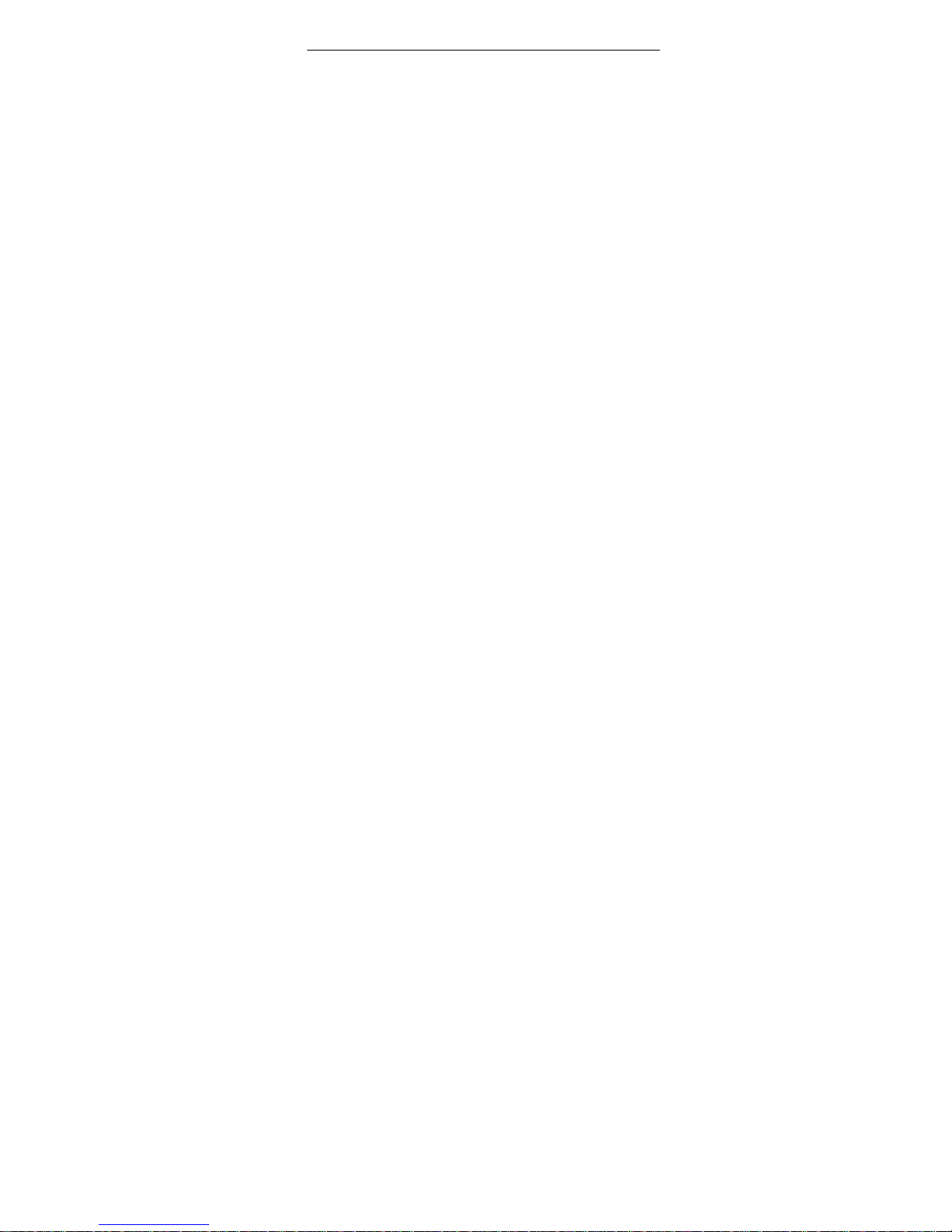
Table of Contents
Table of Contents i
Read this first................................................. 1
Important safety instructions ....................................1
Disclaimer ...................................................... 2
Copyright ....................................................... 2
Notes about copyrighted materials ............................3
Disposal of this product.............................................3
Introduction ................................................... 5
Package contents .......................................................5
Parts of the scanner and their functions.....................5
Front view.................................................. ... .................5
Rear view....................... ...... ..........................................6
Indicat ors ......... .............. ............. ............. ............. .....7
Using the scanner .......................................... 8
Preparation.................................................................8
Making a scan............................................................9
Connecting the scanner to a computer ............. ..........11
System requirements (for computer) ............................. 11
Making conn
ection
........................................................ 11
OCR............................................................................13
Launch Software...........................................................13
Setting for the First Time Use.......................................13
Main Preview Window..................................................15
Editing Window.............................................................16
Create New Cards..........................................................16
Categorizing Cards........................................................17
Search Function.............................................................17
Network Data Backup....................................................18
Netwok Data Recover....................................................18
More information .................................................. .....19
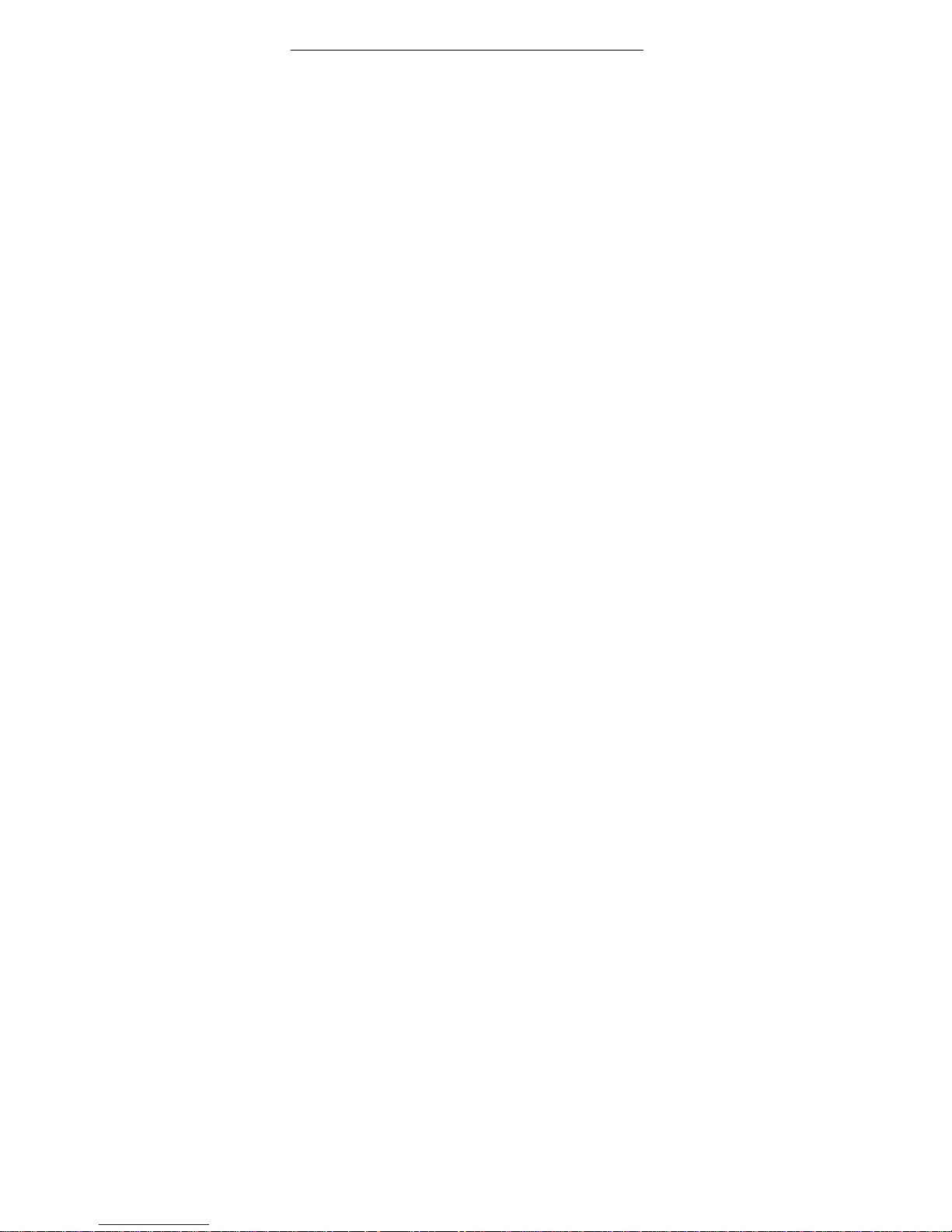
ii
Table of Contents
Suitable and unsuitable types of originals ..................... 19
Orientation of the original and scanned image.............. 20
Cropping on scanned images............... .......................... 20
Using the anti-curl sheath .............................................. 21
Supported memory card types ....................................... 21
File naming and storage rules.................................... ... . 22
Care and maintenance .................................. 23
Cleaning the scanner .................................................23
Cleaning the outer casing .............................................. 23
Cleaning the image sensor ............................................ 23
Calibrating the scanner ..............................................24
Storing the scanner ....................................................25
Troubleshooting ............................................. 26
Specifications ................................................. 28
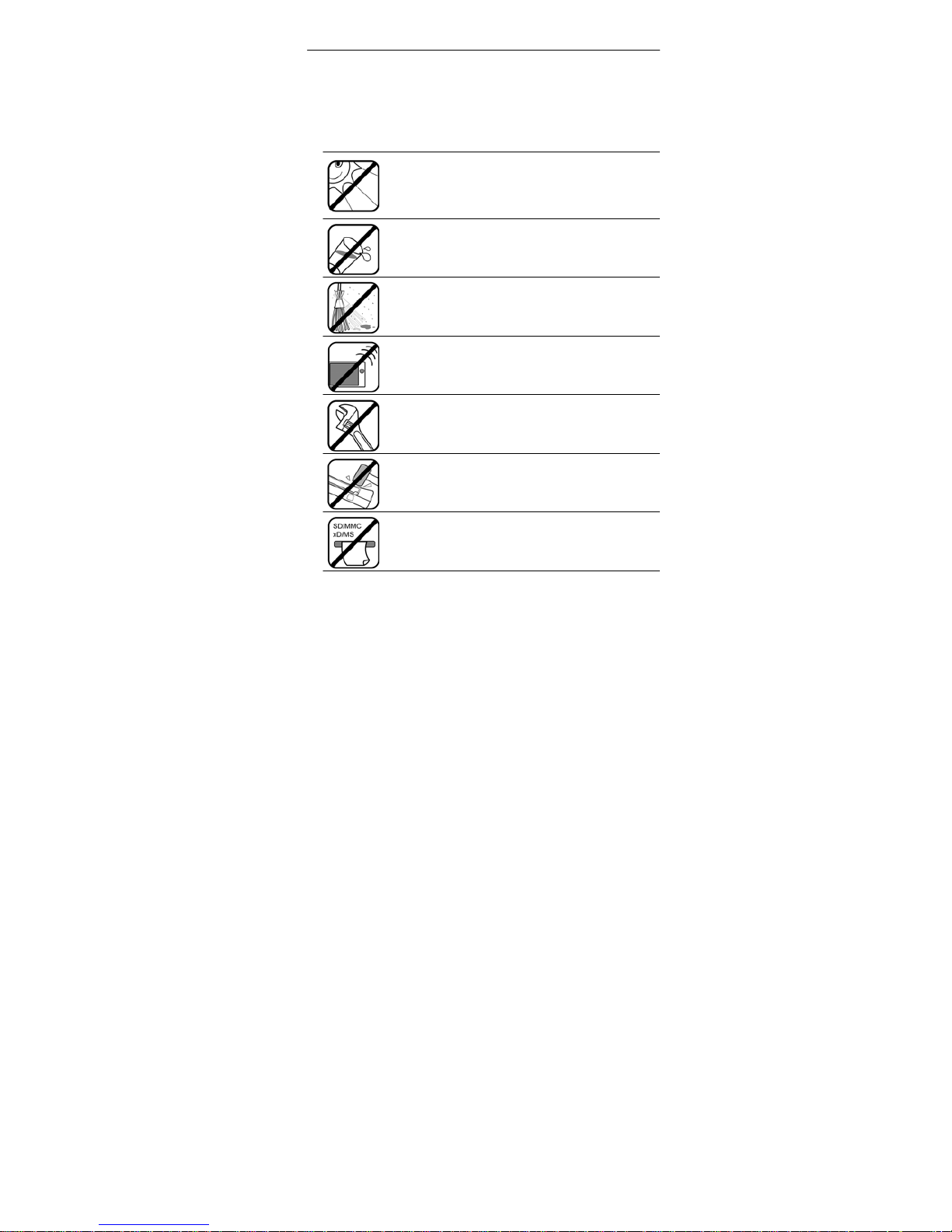
Read this first
1
Read this first
Please read the following important safety instructions carefully
before
using this scanner. Failure to observe these instructions may
result
in
personal injuries or damages to this scanner.
Important safety instructions
Do not place this scanner under direct sunlight or near hea
t
sources, such as in a closed car under sunlight or near a
s
t
ove. The outer casing of this scanner may become
deformed
and the sophisticated sensors inside may become
damaged
due to excessive heat.
Do not use this scanner near water, in the rain or allow any
liquid
to
get inside this product. Water and moisture may
cause
short-circuit to the
el
ectronic components and lead
to malfunctions.
Do not use this scanner in dusty environments. Dust grains
may
cover this scanner and scratch the original to be
scanned.
Do not
scan originals that are contaminated by
dusts
or
other particles.
Do not use this scanner near strong electromagne
tic
sources, such as a microwave oven or television. The
electromagne
tic
interference may cause this scanner to
malfunction.
Do not attempt to disassemble or modify this scanner. There
are no user serviceable parts inside this scanner, and
unauthorized
modifications will void your warranty.
Do not drop or apply shock/vibration to this scanner.
S
t
rong impacts may damage the components inside.
Do not insert objects other than compatible memory cards
into
the memory card slots of this scanner. The metal
contacts
inside the slots can easily become damaged by
foreign
objects.
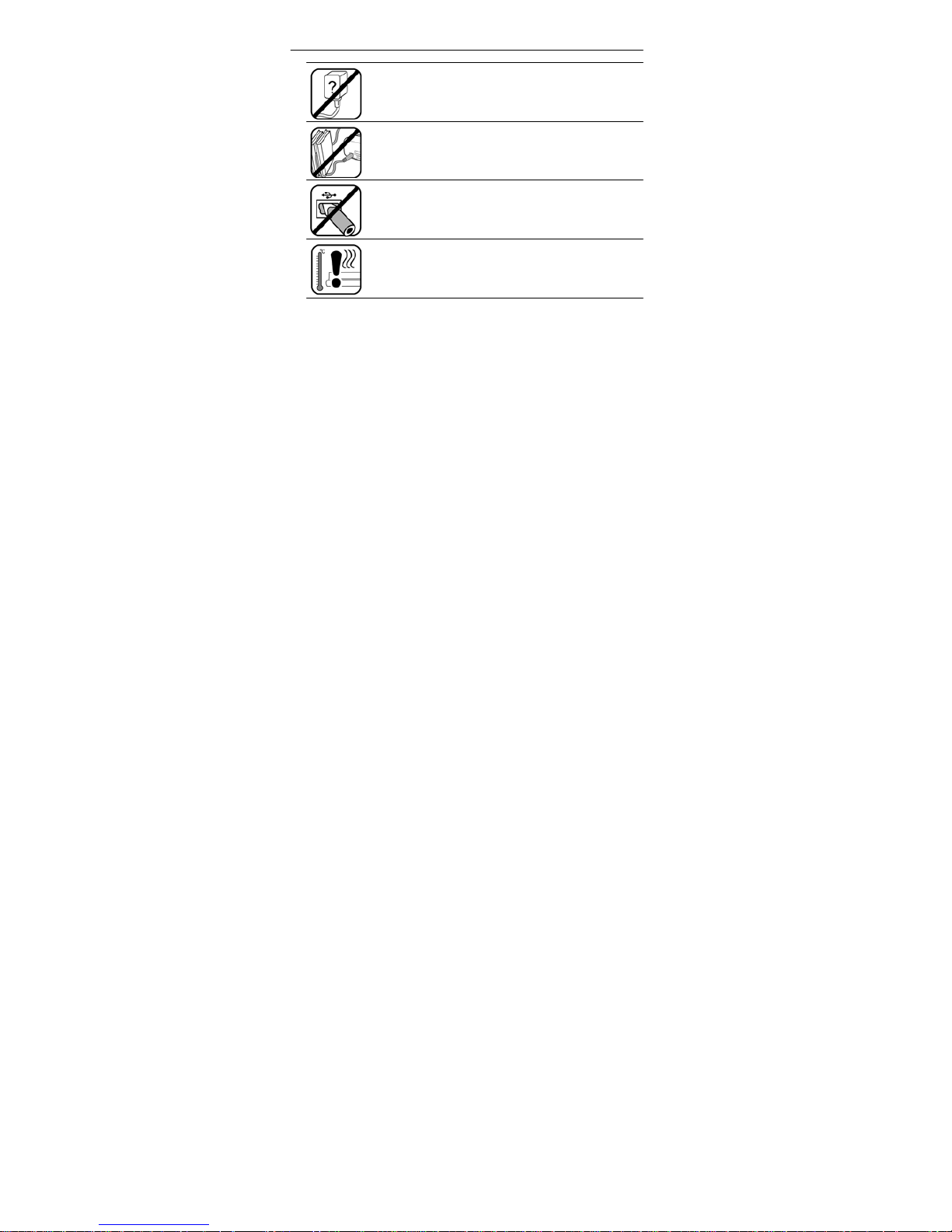
2
Disclaimer
Do not use an unknown power adapter other than the one
supplied with this scanner. Connecting this scanner to an
unknown power adapter is very dangerous and may lead to
fire or explosion.
Do not cut, bend, modify, place heavy objects or step on
the
cable of the power adapter. Otherwise the external
insulation
may be damaged and result in short-circuit or
fire.
The power socket and USB port on this scanner are
designed
solely for connecting to the supplied power
adapter
and optional USB cable. Do not insert any other
objects
into these sockets.
If there are strange odors or h
eat
emitting from this scanner
or
any signs of malfunction, disconn
ect
this scanner from
the
power immediately and contact your dealer for
inspection
or
service.
Disclaimer
This company makes no representations or warranties,
ei
ther
expressed
or
implied, with resp
ect to
the contents of this publication.
This company reserves the right to revise this publication and to
make changes from time to time in the contents thereof without
obligation to notify any person of such revision or changes.
Copyright
Copyright this company. All rights reserved. No part of this
publication
may be reproduced, transmitted, transcribed, stored in a
retrieval
system or translated into any language or computer language,
in any form or by any means,
el
ectronic, mechanical, magnetic,
optical, chemical, manual or otherwise, without the prior written
permission of this company. Brand names, product names and
trademarks used in this publication are the properties of their
respective
owners.

Copyright
3
Notes about copyrighted materials
Avoid scanning and re-distributing copyrighted originals and images or
those of unknown sources. Doing so may violate your local copyright
laws and related regulations. This company cannot be made liable for
the losses that may resu
lt
from breaching the
la
ws described above.
Disposal of this product
To help protect the environment, dispose of this scanner properly
according
to
your local regulations regarding the disposal of waste
products.
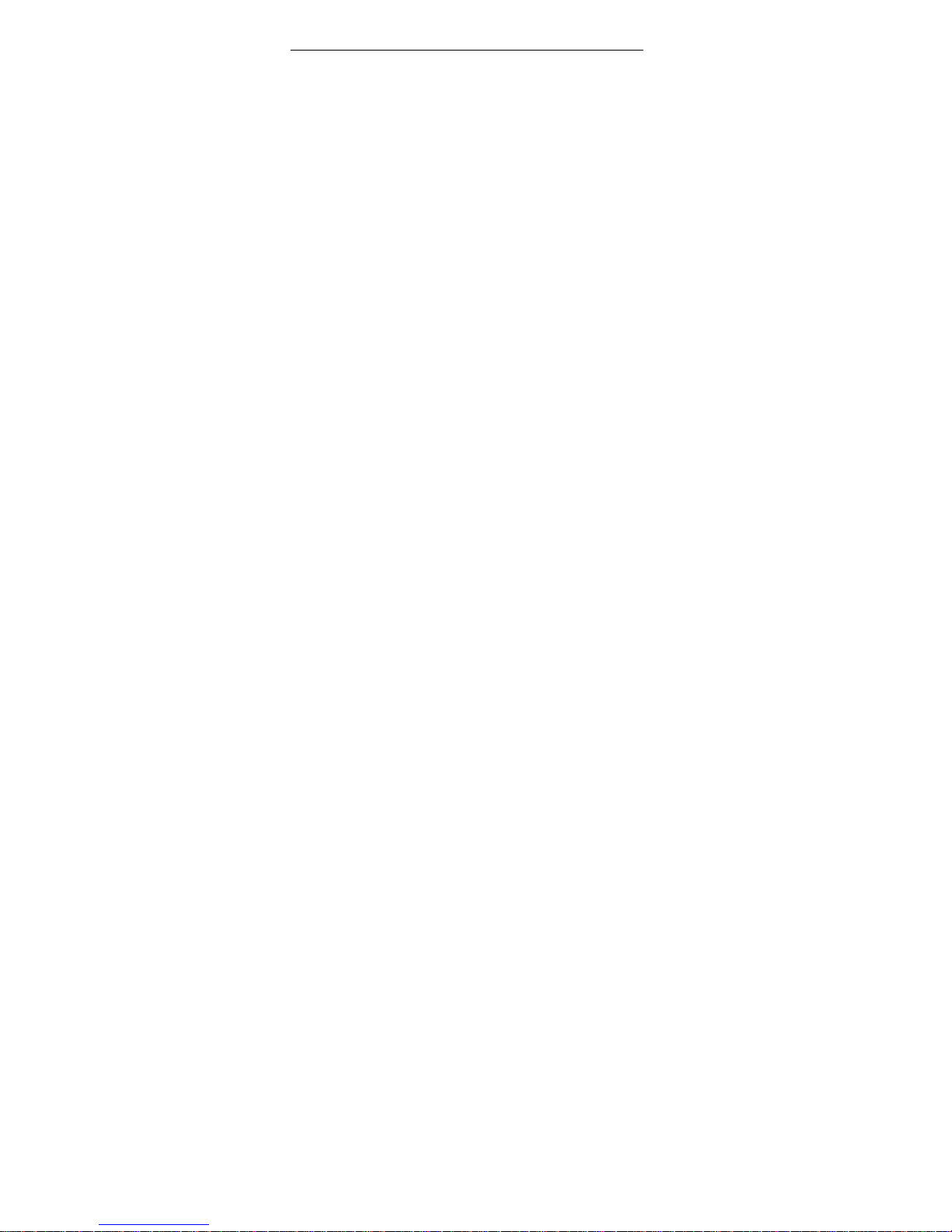
4
Copyright
<Memo>
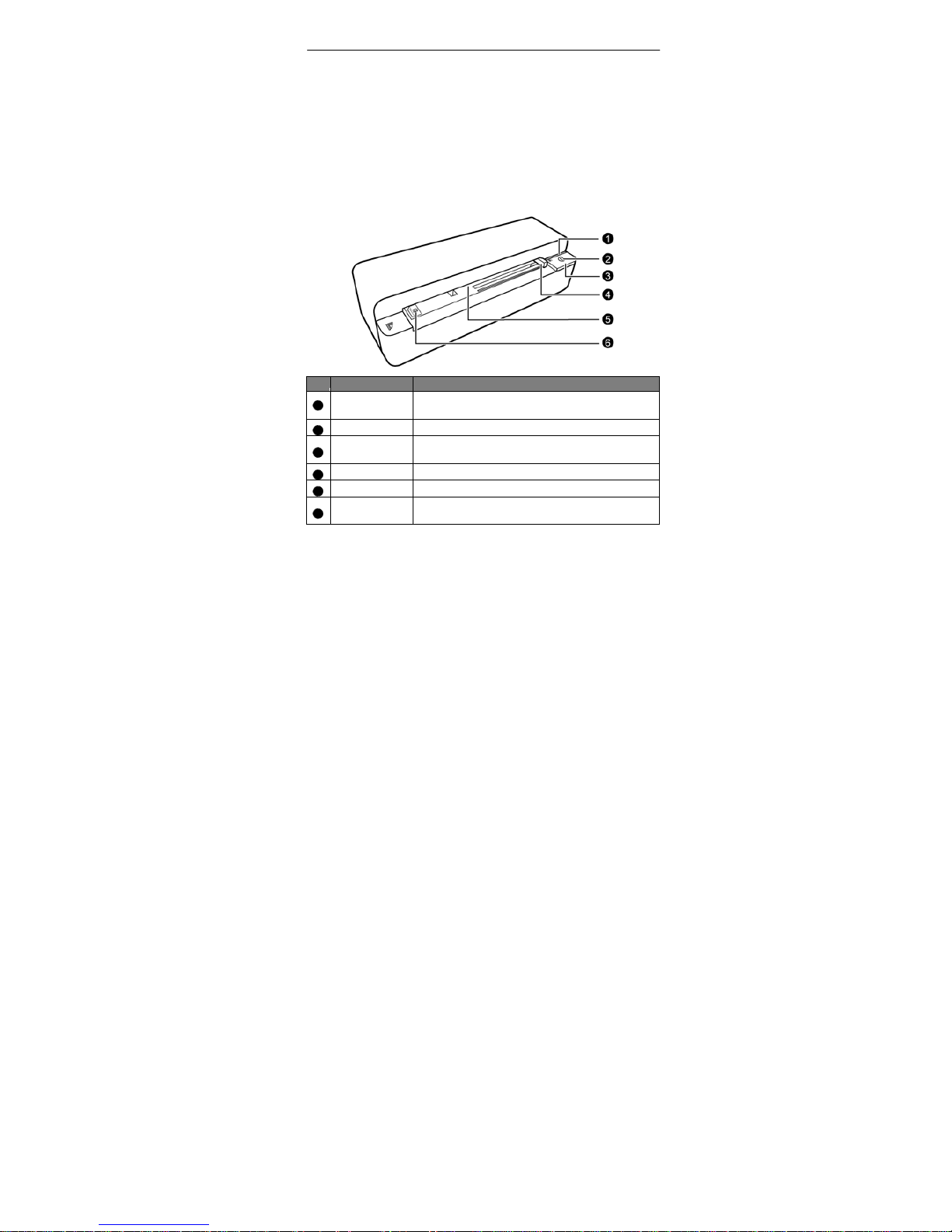
Introduction
5
Introduction
Package contents
Check the sales package for the following items. If any item is
missing
or
damaged, contact your place of purchase immediately.
• Photo scanner x 1 • Calibration card x 1 • Anti-curl sheath x 1
• Power adapter x 1 • User manu
al x 1
• USB cable x 1 (optional, depending on your region)
• Sensor cleaning swab x 1
Parts of the scanner and their functions
Front view
No. Name
Function/description
1
S
tatus/
card
indicator
Indicates the operating status of the scanner and
memory card. See "Indicators" on page 7.
2
Power button Press this button to turn the power on or off.
3
Power indicator
Indicates
the power status of the scanner. See
"Ind
icat
ors" on page 7.
4
Paper guide Used to guide the original to ensure the alignment.
5
Feeding slot Insert an original into this slot to begin scanning.
6
Orientation
mark
Indicates the correct original orientation.
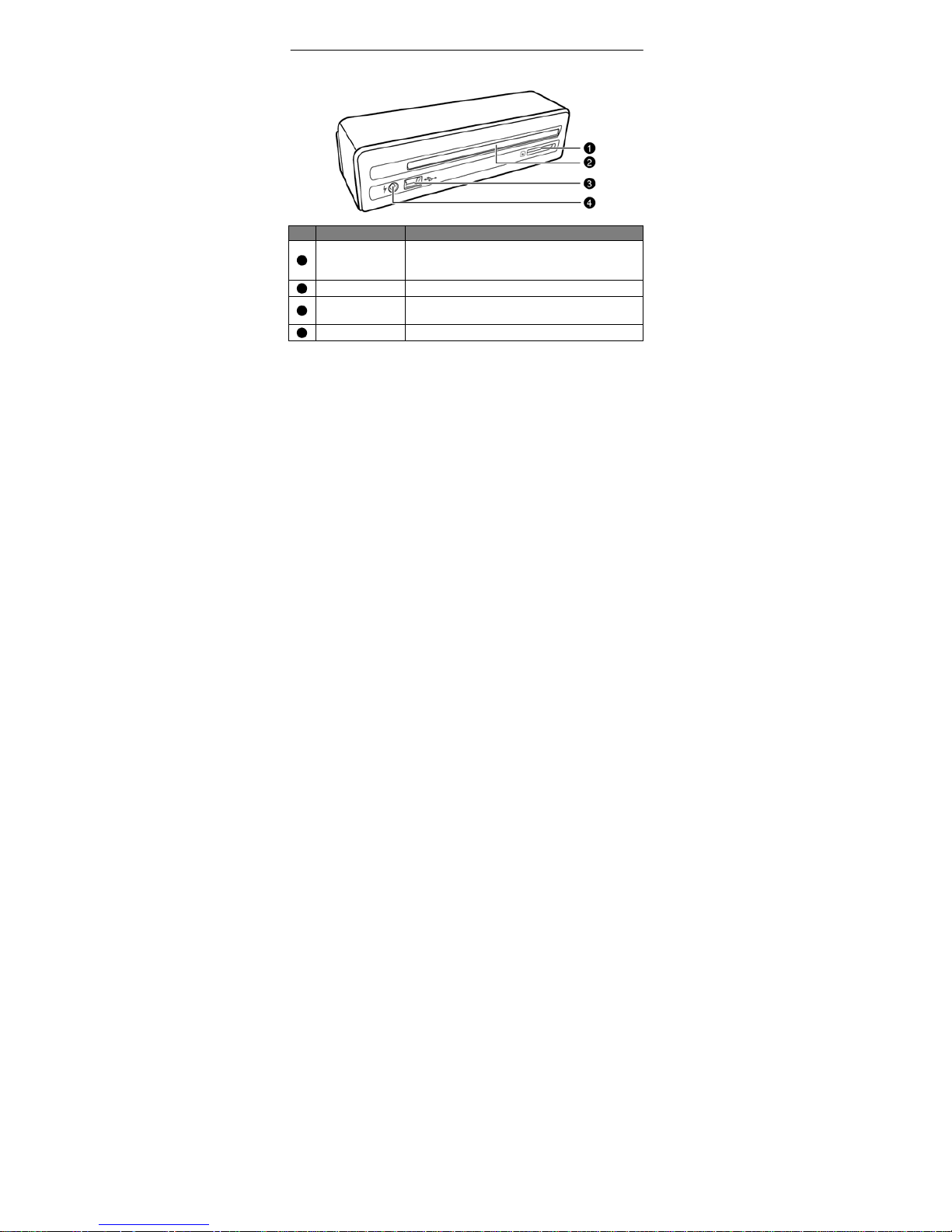
6
Introduction
Rear view
No. Name
Function/description
1
SD/XD/MMC
/
MS card slot
Accepts the following types of memory cards
:
SD, XD, MMC and MS. See "Supported memory
card types" on page 15 for details.
2
Output slot
The scanned original comes out from this slot.
3
Mini USB socket
For connecting to a computer via a USB cable.
4
Power socket For connecting to the supplied power adapter.
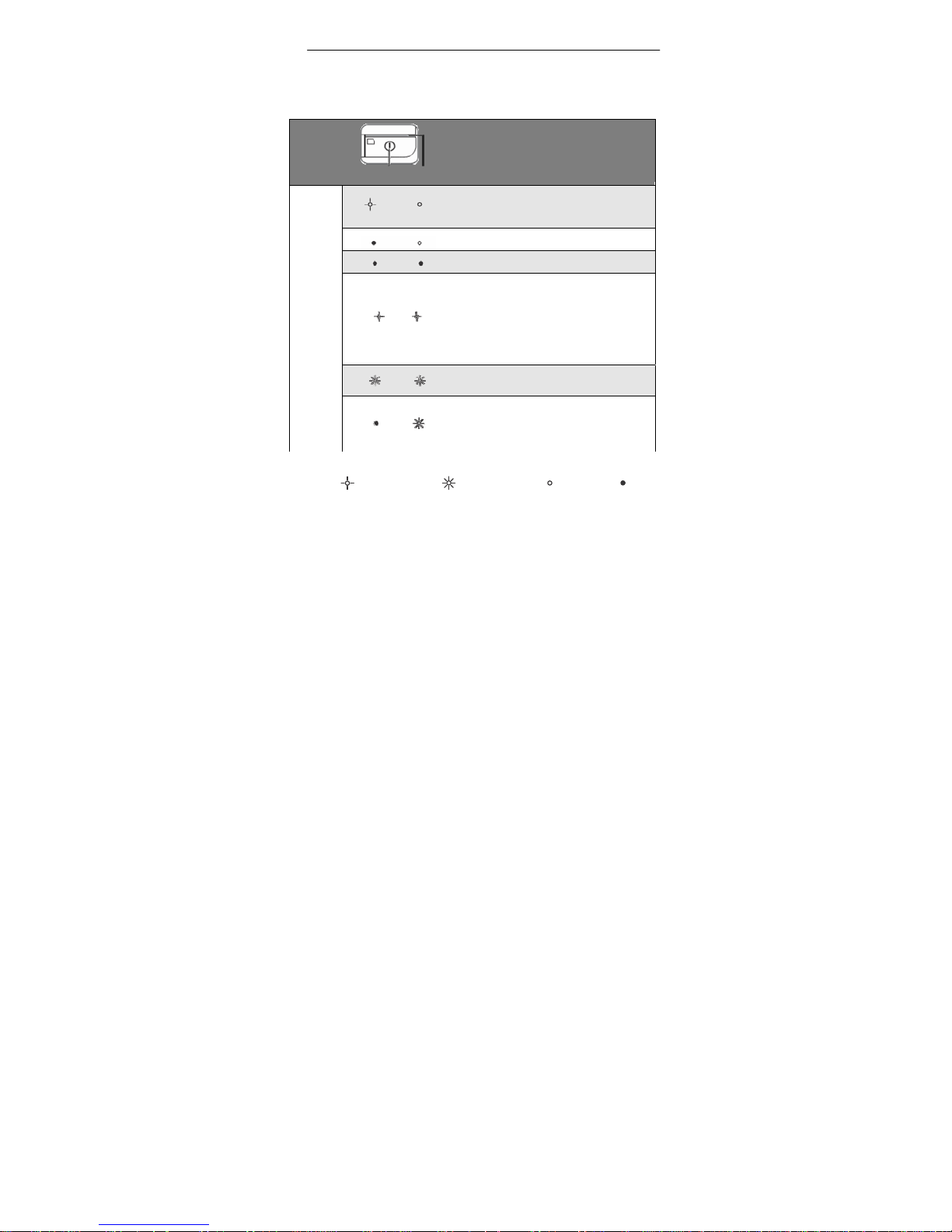
Introduction
7
Indicators
Please see below for the lighting patterns of the indicators and the
meanings
they represent.
:
Blinking slowly;
:
Blinking rapidly;
: St
eadily on;
:
Off
Power
Status/card
Scanning current original. Please wait
until the process is complete before
scanning another original.
The scanner is ready for use.
The scanner power is off.
• Initializing system and memory card.
Please wa
it
until the
initializa
tion
process
is
complete before using the
scanner.
• Busy storing image file. Please wait
until the process is complete before
scanning another original.
Paper jam. Please refer to page 26 to
remove the paper jam.
Lighting
patterns
and
their
functiona
l
meanings
No memory card, card full (free space
below 1MB), card error or SD card
locked.
Please use another card, unlock
the card or remove some files on the card.
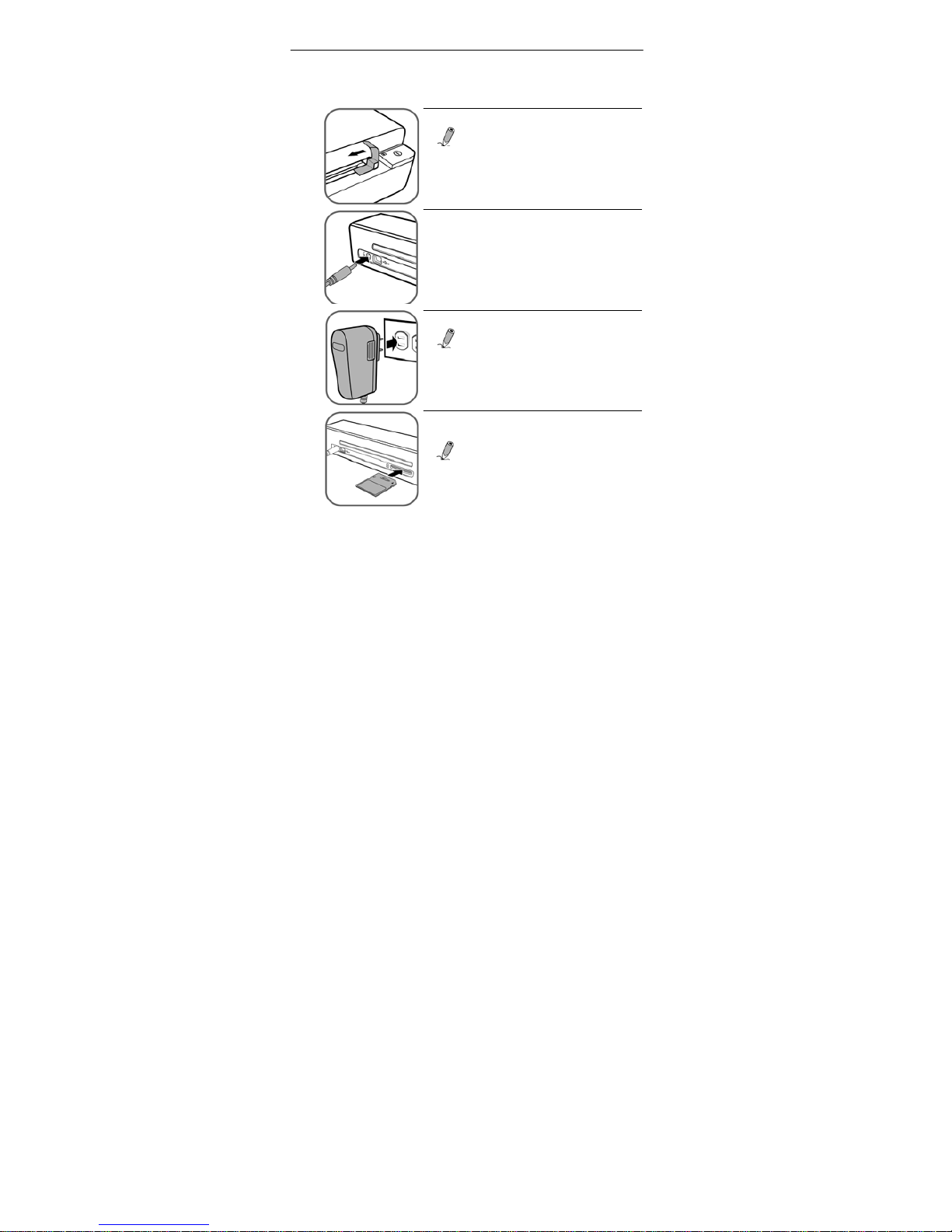
8
Using the scanner
Using the scanner
Preparation
1. Peel off the tape th
at
secures the guide lever.
NOTE
: This step is only required
when
you use the scanner for the firs
t
time.
2. Conn
ect
the plug on the power adapter
cable to the power socket on the scanner.
3. Plug the power adapter into a power outlet.
NOTE
: The type of power plug and
socket
illustrated may differ from that
o
f your region.
4. Insert an unlocked (writable) memory card
into
the memory card slot.
NOTE
:
• Be sure to insert a memory card before
scanning
.
• The scanner only accepts memory cards
in
FAT16 or FAT32 f
ormat.
NTFS and
other f
ile formats are not
supported.
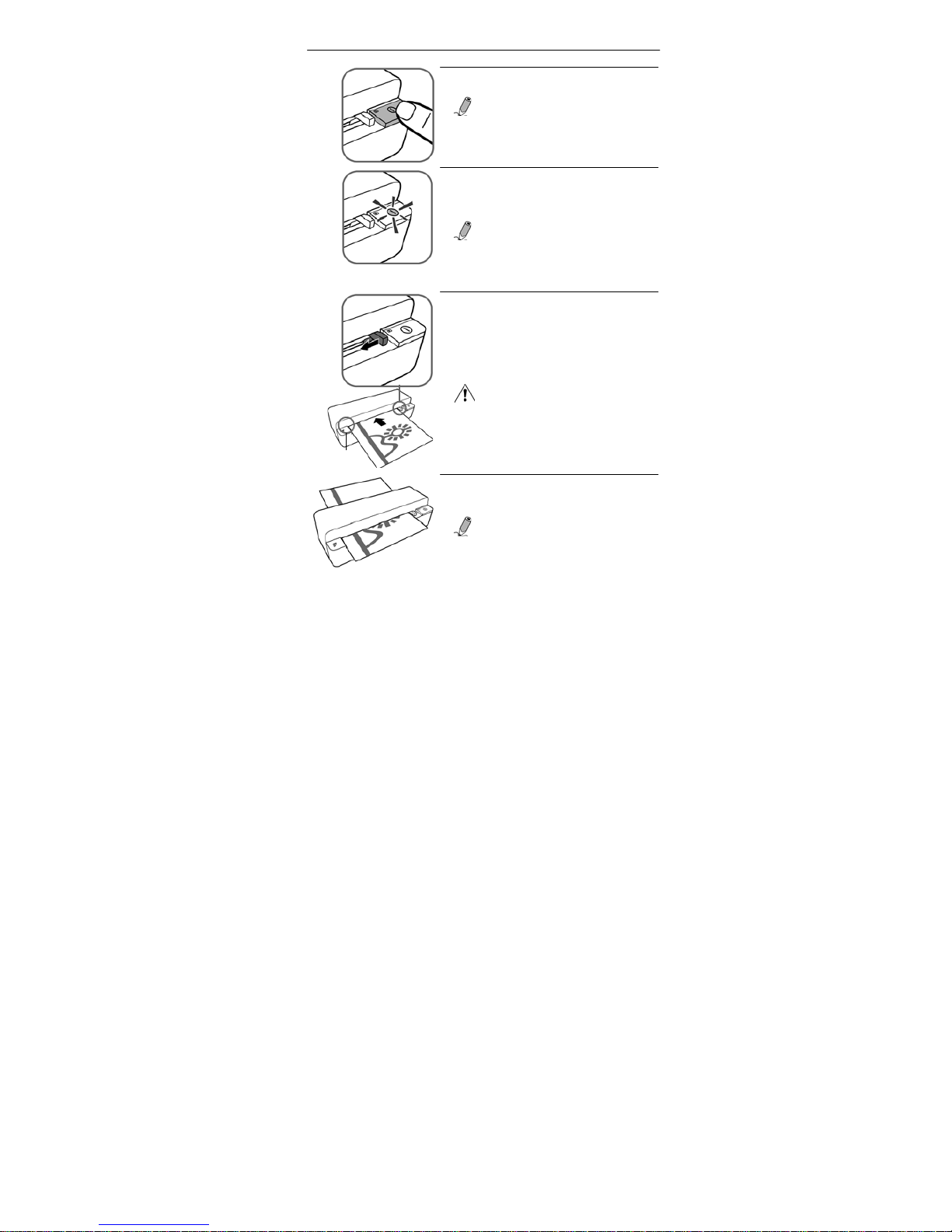
Using the scanner
9
5. Press the Power button. The Power
indicator blinks.
NOTE
: For more information on t
he
indicators
, see "I
ndicators" on page 7.
Making a scan
Align left
6. Wa
it
until the Power indicator stops
blinking and then goes off. The Status/card
indicator w
ill
light up instead, indicating
that the scanner is ready.
NOTE
: Do not
insert a photo into the
feeding
slot when the Power indicator
is
blinking. The photo will not be
scanned
.
1. With the side to be scanned facing upward
and
in
corr
ect
orientation as indicated by the
orientation mark, place one edge of the
original on the scanner and adjust the guide
lever so that the original aligns against the
left side of the feeding slot.
Insert the original into the feeding slot.
WARNING
: Do not
scan glossy
photos
in
humid environments
(humidity
higher than 70% RH)
.
Otherwise the surface of the
photo
will
become sticky and cause the
scanner
to jam.
2. The origin
al
will be fed into the slot and
scanned automatically. The Power and
Status/card indicators blink while scanning.
NOTE
: See "
More information" on
page
13
for how to insert
photos and
other
types of originals.
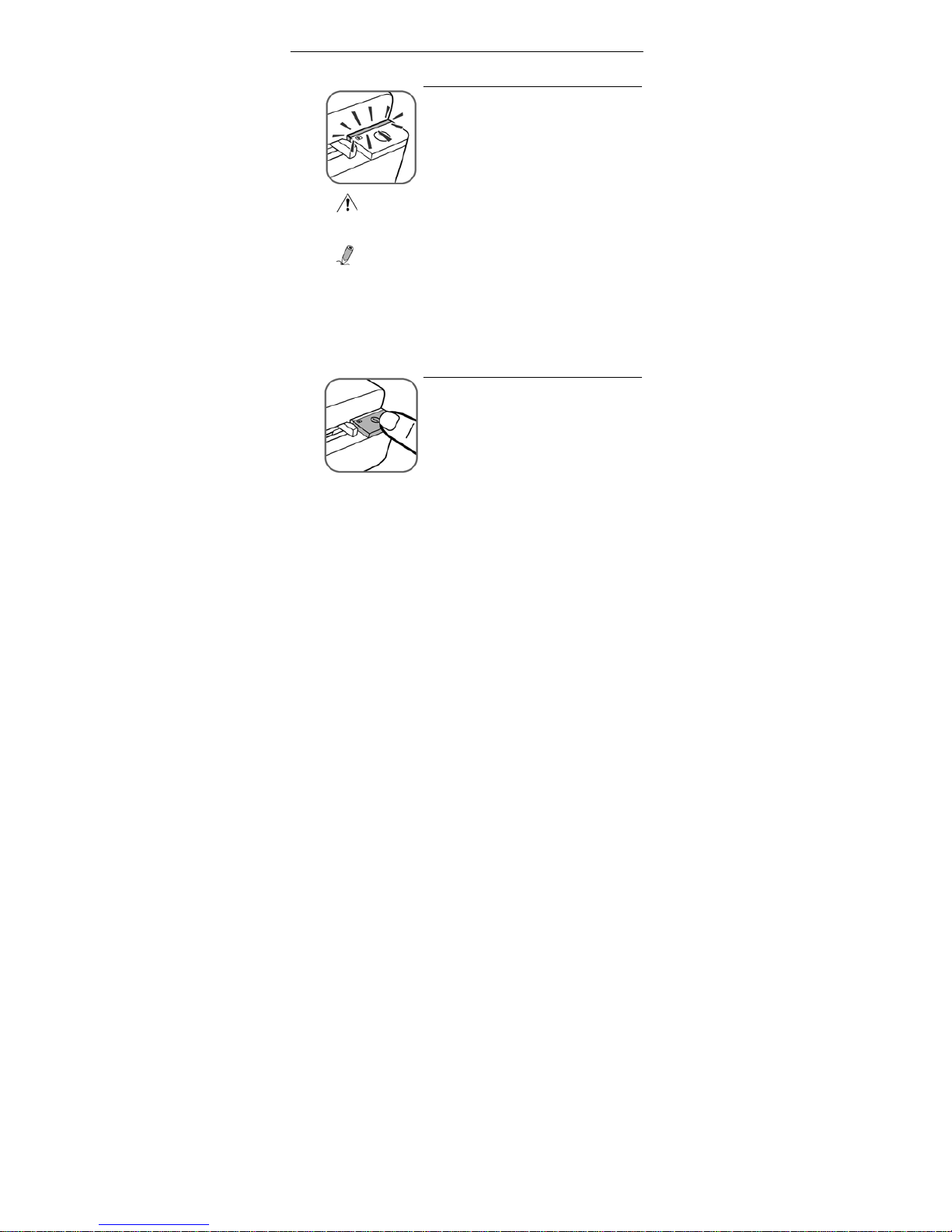
10
Using the scanner
3. When scanning is completed, the Power and
Status/card indicators w
ill
keep blinking for a
while, indicating that the scanner is
processing the image and storing the file
on
to
the memory card.
Wa
it
until the indicators stop blinking
before
inserting and scanning the next
original.
WARNING
:
Insert
only one sheet at a
time. Insert the
next
original only when
the
previous one is done. Otherwise the
scanner will fail to
f
unction normally.
NOTE
:
• Do not
remove the memory card or disconnect the power supply
while the
indicators are blinking.
• This scanner only supports output
images in JPEG (.jpg) forma
t,
and the date/ time attribute will not be
added.
• For more information on how t
his scanner stores the
scanned
image
files on the memory card,
see "
Orientation of the
original
and scanned image" on page 14.
• If the memory card is near full (lower t
han 1MB),
the Status/card
indicator
blinks (see "I
ndicators" on page 7).
Use another card
or delete some f
iles on it if necessary.
4. To turn off the scanner after a
ll
originals are
scanned,
press and hold the Power button
for 1 second. The power indicator will blink
and then go off.
Now
it is OK to
disconnect the power and
remove
the memory card from the scanner.
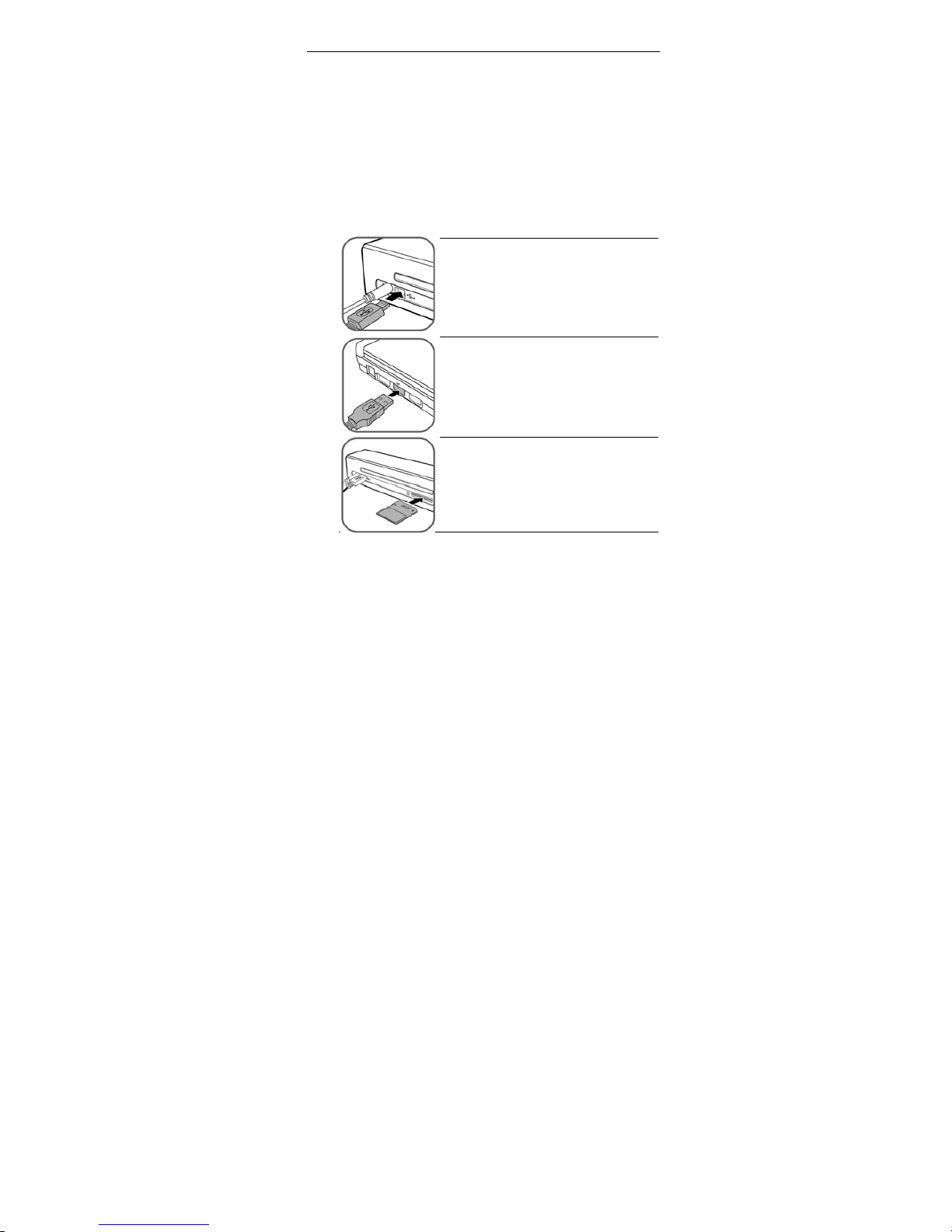
Using the scanner 11
English
Connecting the scanner to a computer
By connecting the scanner to a computer, you can access the
scanned images on the memory card directly, or use the scanner as a
memory card reader, so that you can freely copy, paste or delete files
from or to the memory card using the computer.
System requirements (for computer)
• Operating system:
Windows: Windows 2000, XP, Vista or later versions
Macintosh: Mass Storage Class Mac OS 9.x or Mac OS X
• An available USB 1.1 or 2.0 port
Making connection
1. Connect one end of the USB cable (with a
Min
i
USB connector) to the Mini USB
socket on the scanner.
2. Turn on the computer, and connect the other
end (with an A-type USB connector) of the
USB
cable to the USB port of the computer.
3. Insert a memory card into the memory card
slot.
4. Follow steps 1 and 2 in "Preparation" on page 8 to conn
ect
the
power.
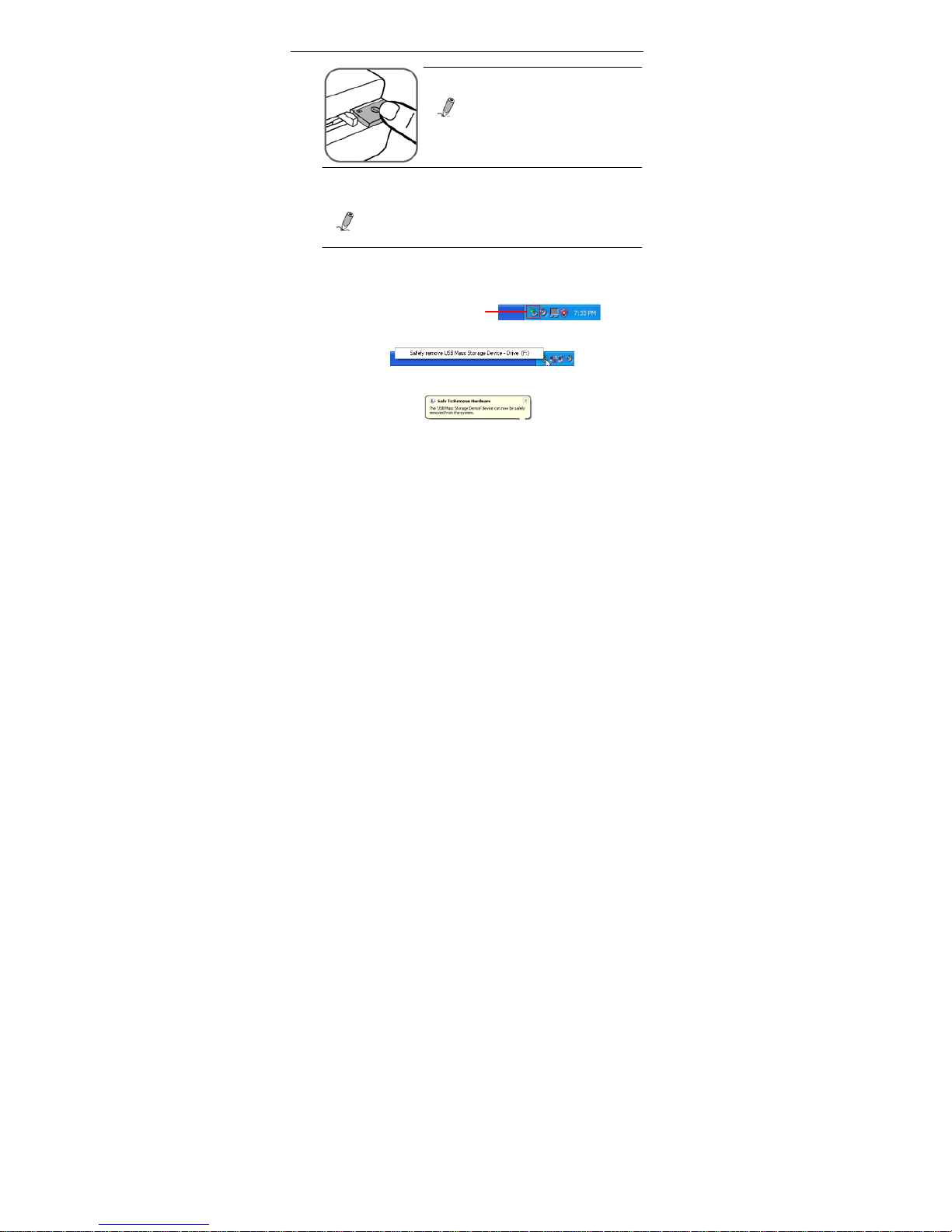
12
Using the scanner
English
5. Press the Power button. The Power
indicator blinks.
NOTE
: For more information on t
he
indicators
, see "Indicators" on
page
7.
6. The scanner w
ill be
recognized by the computer as a removable
disk (Windows system). Now you are ready to view or edit the
files on the memory card.
NOTE
:
Do not
remove the
memory card while the computer
is accessing the files on it.
7. To safely disconnect the scanner from the computer
:
Windows systems
a. On Windows System Tray, c
lick
the hardware removal icon as
indicated
below.
Hardware removal icon
b. Click to select the Safely remove USB Mass Storage Device
option that appears.
c. When the following message displays on-screen, you can
safely
remove your hard disk.
d. Unplug the scanner from your computer.
Macintosh systems
a. Click and drag the hard disk icon to Trash.
b. Disconnect the scanner from your computer.
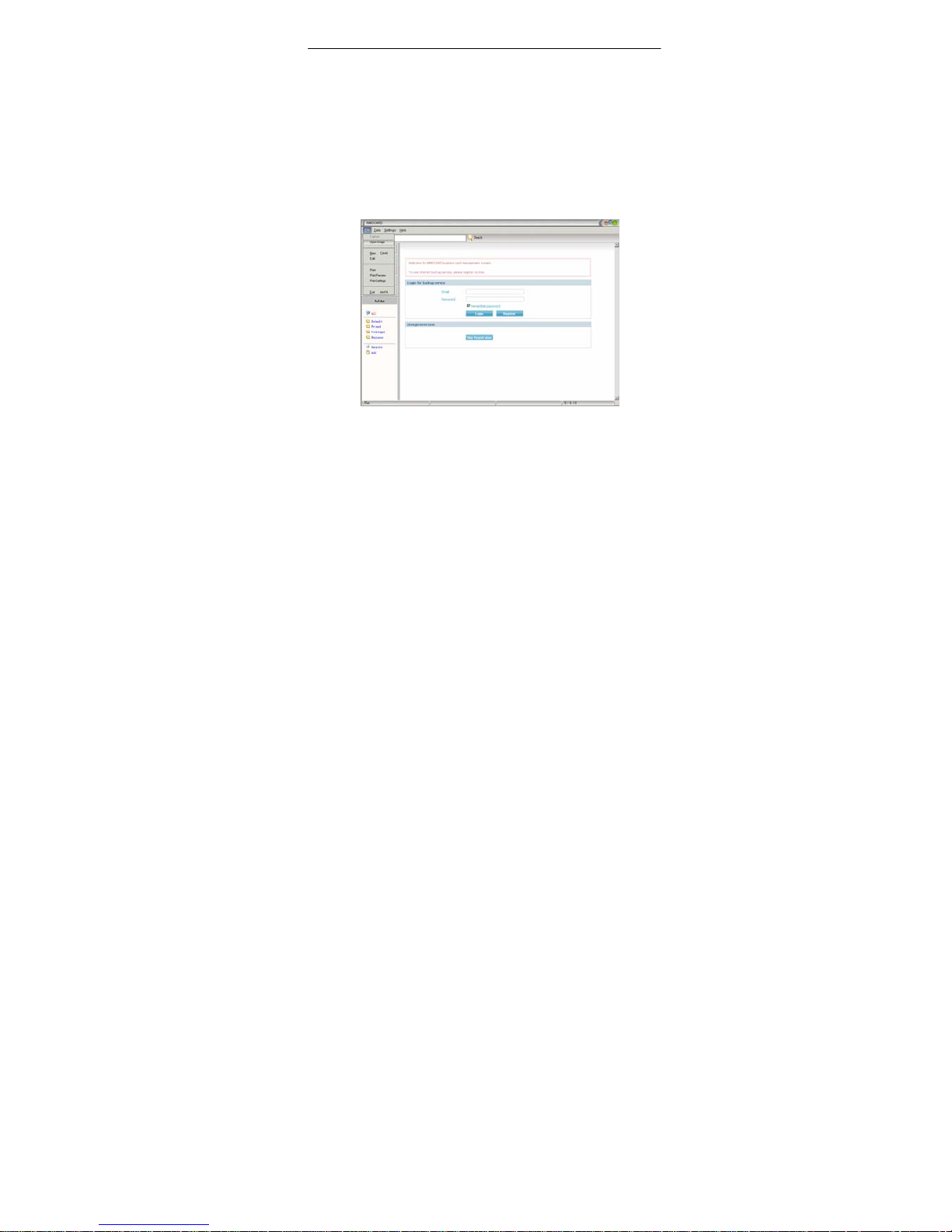
Using the scanner 13
OCR
Launch Software
Launching Path: START -> All Program -> NiMOCARD -> NiMOCARD
Setting for the First Time Use
The product provides web-based network data backup feature. User needs to
register on the initial registration page to be able to use this feature in the first
time, as shown below. To register, please click on the [Register] icon. After
the user logged in with correct information and saved the setting in the
website, the initial registration page will no longer appear in the future.
User can also skip the initial registration page by clicking on the “ALL” texticon in the category section and then go into the card preview main page. But
in this mode, the network data backup feature is not active.
As the below picture shows,fill out the blank about Email
、
Password
、
Password again、Password Question etc., and click [Agree license and go on ]
icon.
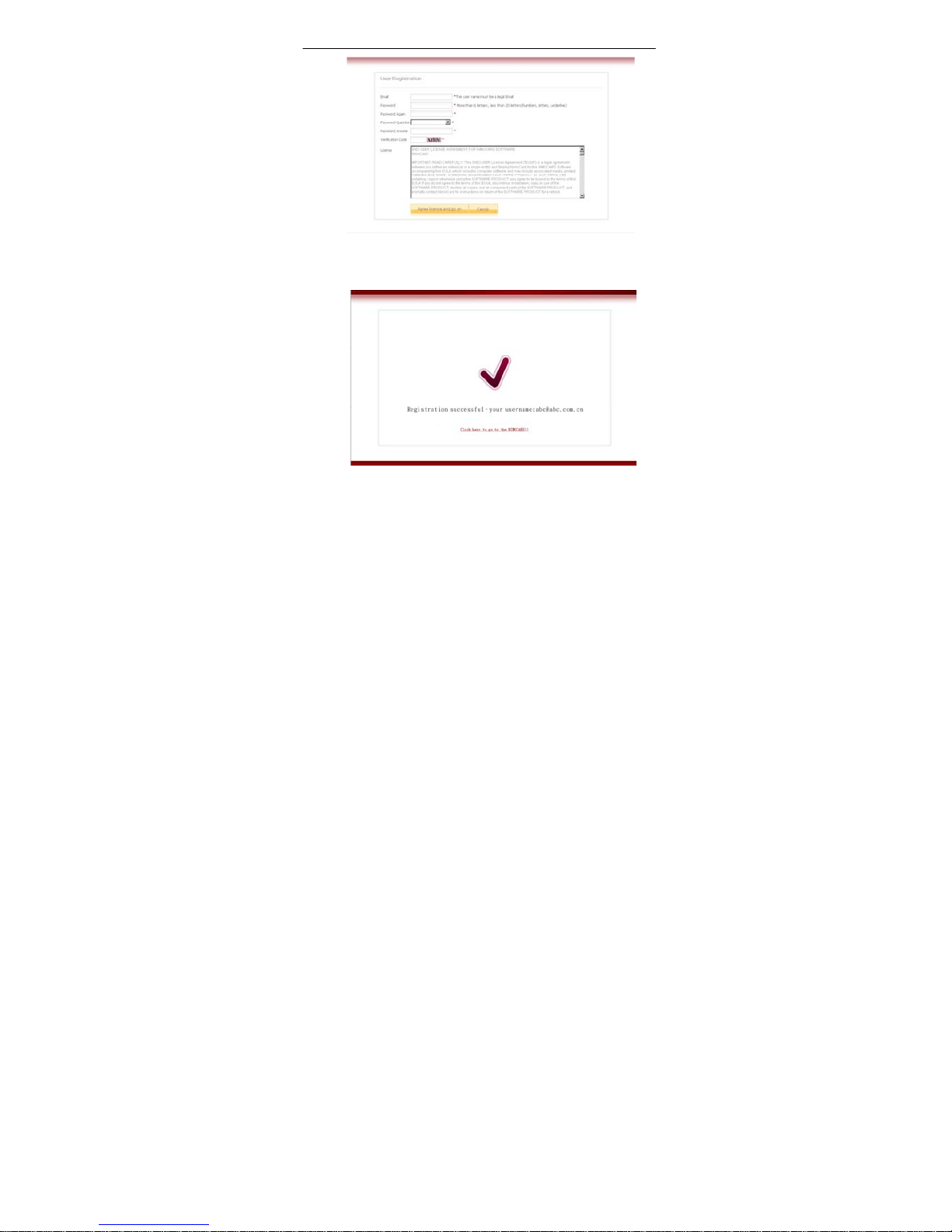
14
Using the scanner
As the below picture shows ,you install successfully.
Then you will see the dialogue box as below.
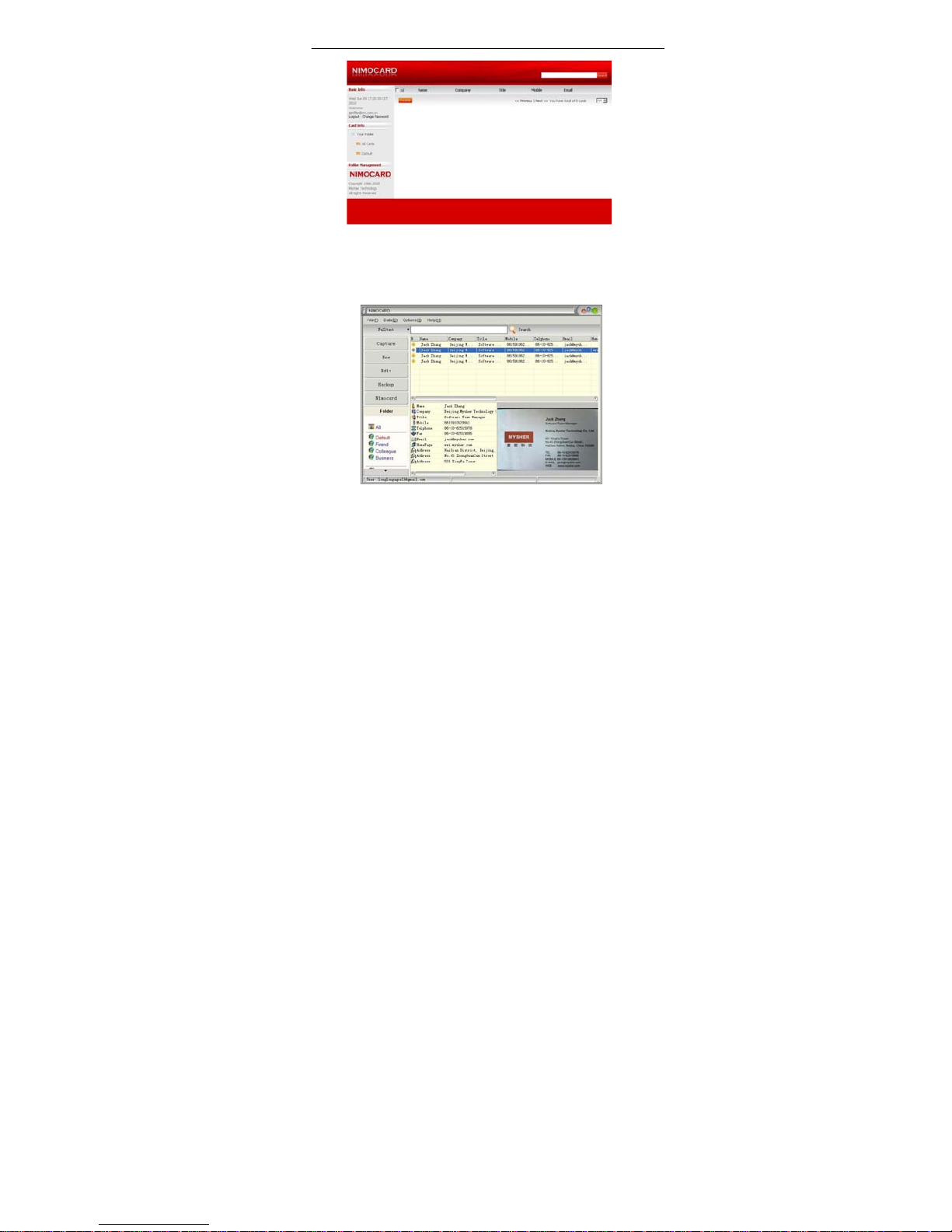
Using the scanner 15
Main Preview Window
After access the business card Main Preview Screen, all the card information
will be sorted and displayed as shown below.
User can click on the card icon to enlarge the card image for preview purpose,
or click on any row of data to obtain more information.
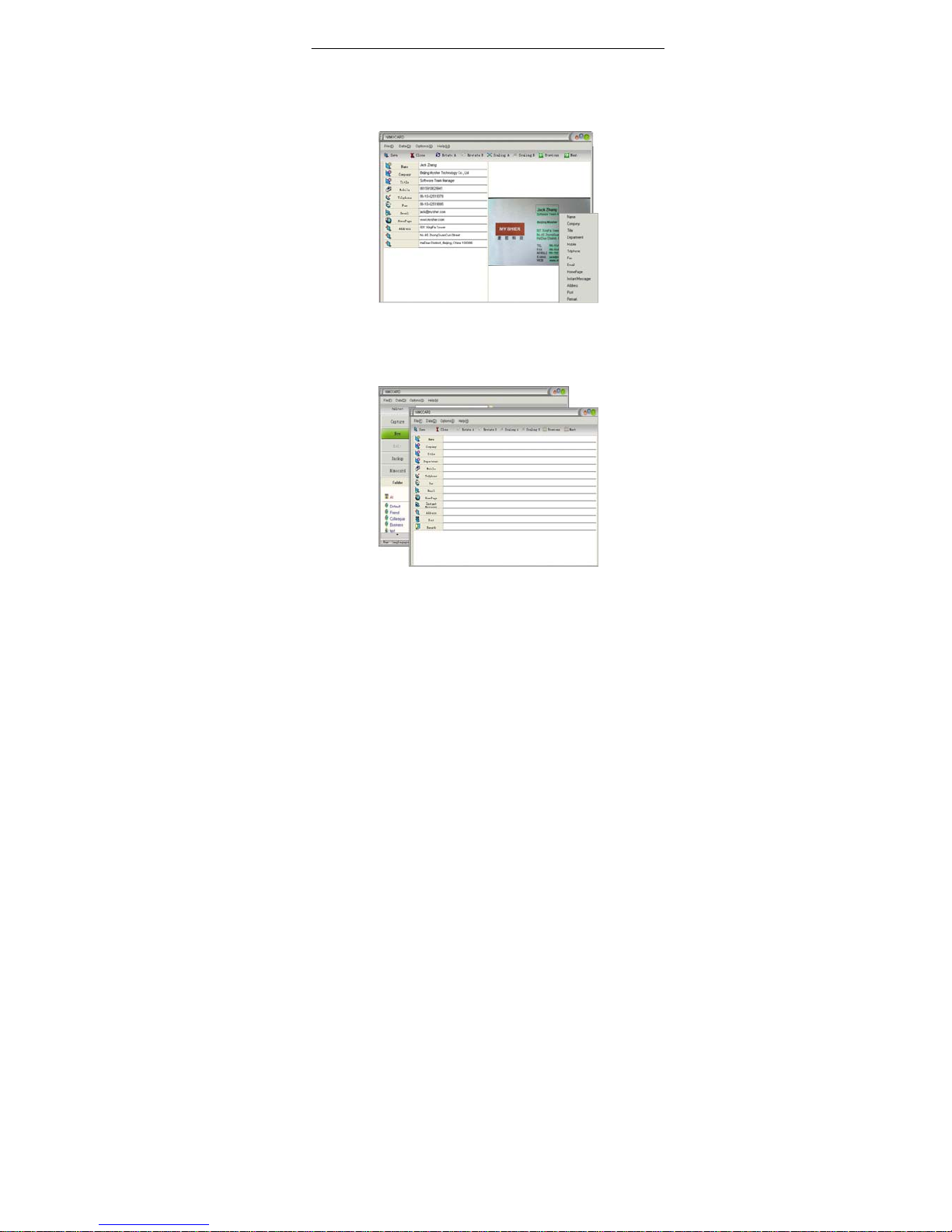
16
Using the scanner
Editing Window
In the Main Preview Window, user can click on any row of the data to enter
editing mode. In this editing window, user can also select any part of the card
image to perform OCR and sorting function.
Create New Cards
User can manually create a new card by clicking on the [New] button on the
Main Preview Window and then manually type in all needed information.

Using the scanner 17
Categorizing Cards
In the Main Preview Window, user can select one or multiple cards, ight
click on them and select [Move To] option to sort these cards into desired the
categories.
Search Function
The product provides various search features. User can search any card
information by Index or perform Quick Search by type in any key words.
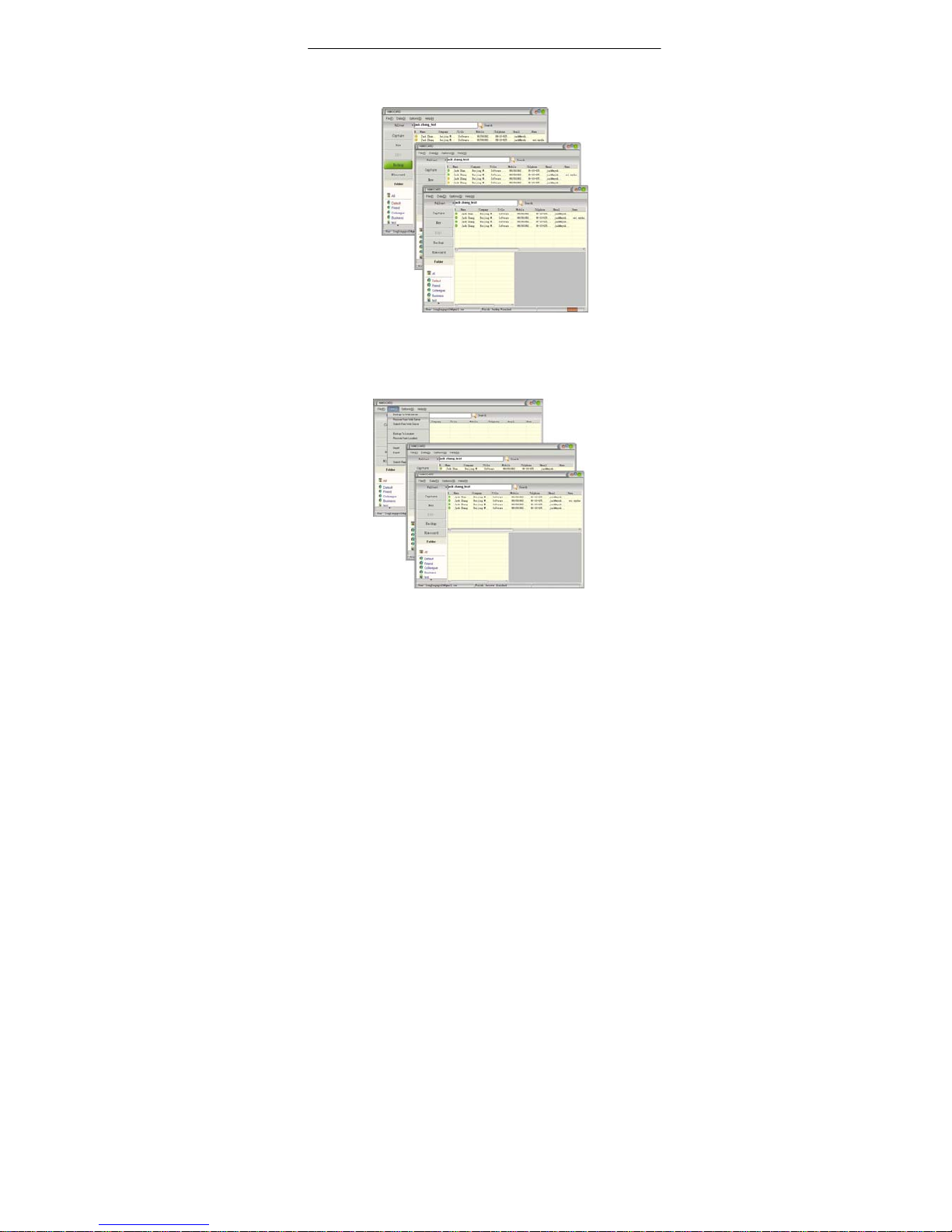
18
Using the scanner
English
Network Data Backup
To prevent any data loss from hardware of software problem, The product
provides a convenient Network Data Backup feature, just by clicking on the
[Backup] button on the left.
Network Data Recover
If user lost their data on their local computer and the user have already
enabled Network Data Backup feature, the user can recover all of their data
by clicking on the [Data] Menu and then [Network Recovery] to recover all
previous backup data.
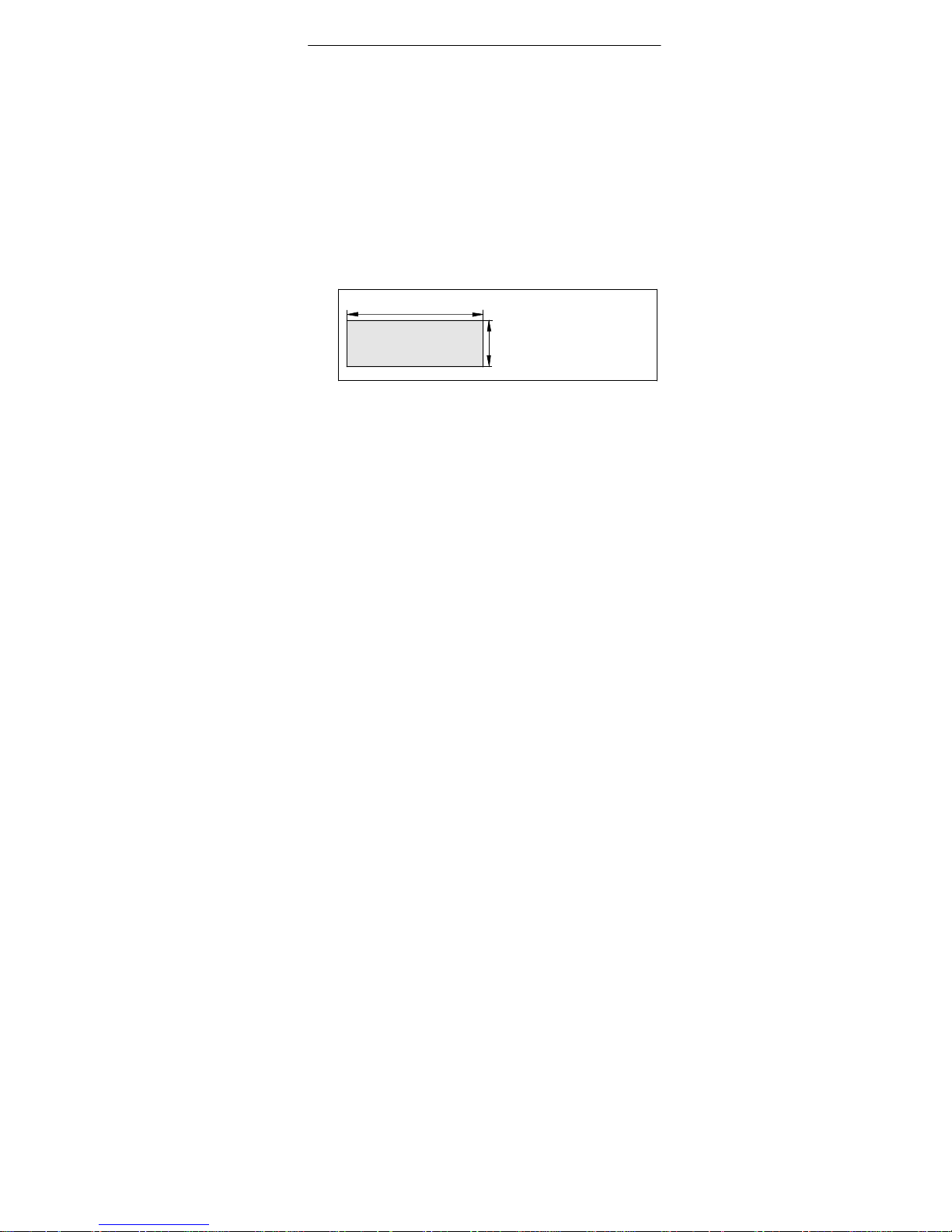
Using the scanner 19
More information
Suitable and unsuitable types of originals
This scanner is designed to obtain the best scanning results for the
following types of originals:
• 3.5”x5” and 4”x6” photos
• Business cards
Do not use the following types of originals for scanning. Otherwise
the scanner will malfunction, the original may become jammed in
the slot or the image auto-cropping function will not work properly.
• Photos/business cards thicker than 1mm
• Photos/business cards with either side shorter than 55mm
• Photos/business cards with lots of black or dark colors
• Photos/business cards with dark colors surrounding the edges
• Transparencies (filmstrips, celluloids..., etc.)
• Printed images (pictures on newspapers, magazines..., etc.)
• Soft and thin materials (thin paper, cloth..., etc.)
• Photos/business cards that exceed the following acceptable size:
Length: 12 inches (304.8mm) (standalone scanning)
Width: 4.1 inches (105mm)
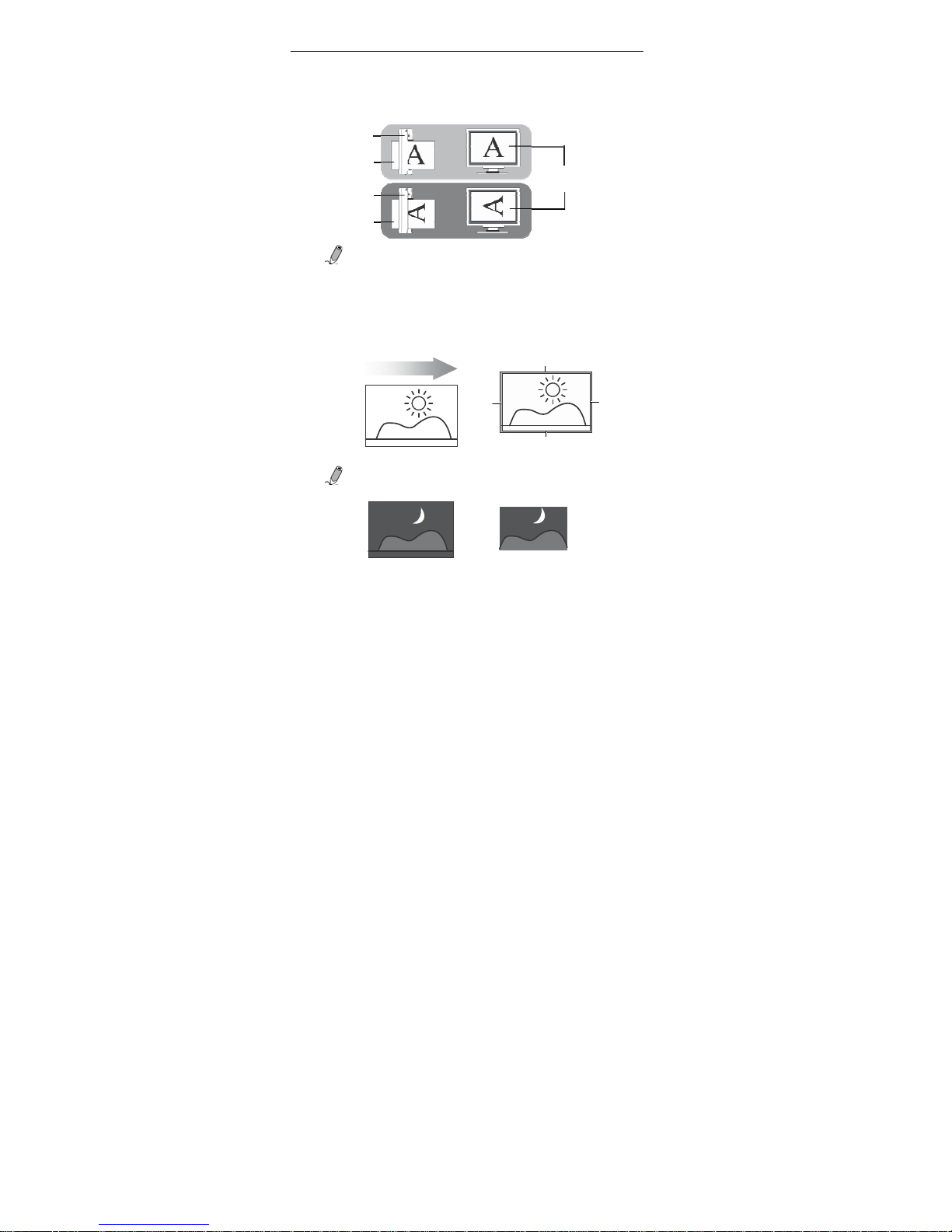
20
Using the scanner
English
Orientation of the original and scanned image
Please refer to the
il
lustrations below for the relationship between
the orientation of the original when scanning and that of the scanned
image when displayed on the computer screen.
Scanner
Original
Scanner
Original
Scanned image when
displayed on-screen
NOTE
: Scanning the same original in different
orientations
may
produce scanned images that look slightly different in
color t
ones and brightness. This is not a
malfunction.
Cropping on scanned images
In order for the scanner to determine the correctness of the scanned
image
data, some cropping on the scanned image may occur. Please
refer
to the
illustration below.
Cropping size (as measured on the original)
Max. 1.5mm
Scanning direction
Max.
1.5mm
Max.
1.5mm
Max. 1.5mm
Original
Scanned image
NOTE
: When scanning darker originals (for example, a photo
of
the night
sky),
over-cropping may occur.
Please insert
the
original
in a diff
erent
direction (orientation) and try again.
Original
Scanned image
(over-cropped)
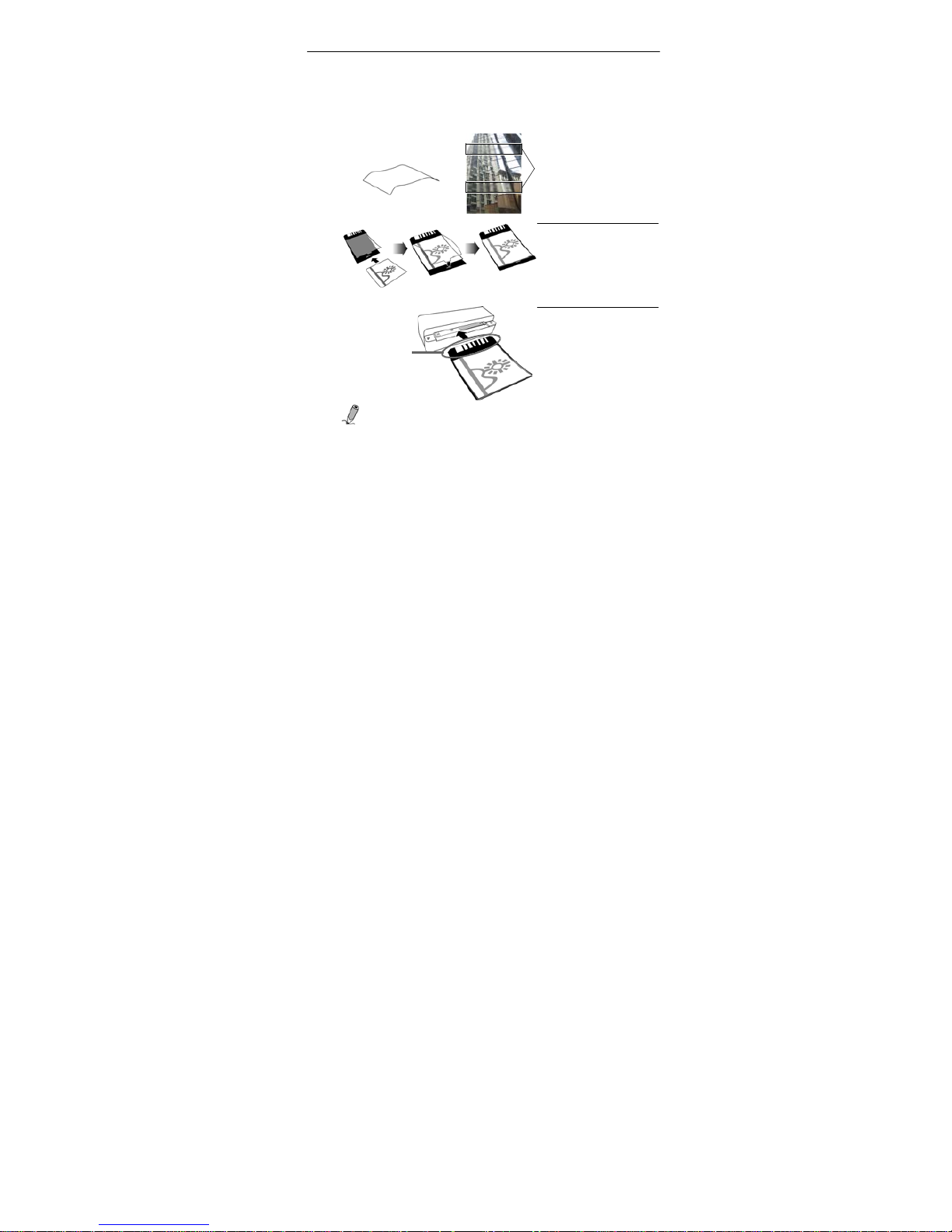
Using the scanner 21
English
Using the anti-curl sheath
For your older, frag
ile
photographs, we suggest to use the supplied
anti-curl sheath before scanning. It also helps eliminate the
possibility of de-focusing due to the uneven surface of the curled
photos.
Curled photo
Insert the
folded side
first
Fuzzy areas that result
f
rom the uneven surface
of the curled photo
1. Insert the photo into
the anti-curl sheath as
shown.
2. Insert the anti-cur
l
sheath (with the folded
side first) into the
feeding slot of the
scanner.
NOTE
: To prevent
the photos stuck in the sheath over time,
please
do not leave the photo in the anti-curl sheath after
scanning.
Supported memory card types
• MS (MemoryStick)
• MS Pro
• MS Pro Duo (adapter required)
• MS Duo (adapter required)
• MMC (MultiMediaCard)
• RS-MMC (adapter required)
• xD (extreme Digital, H-type and M-type)
• SD (SecureDigital)
• Mini SD (adapter required)
• micro SD/T-Flash (adapter required)
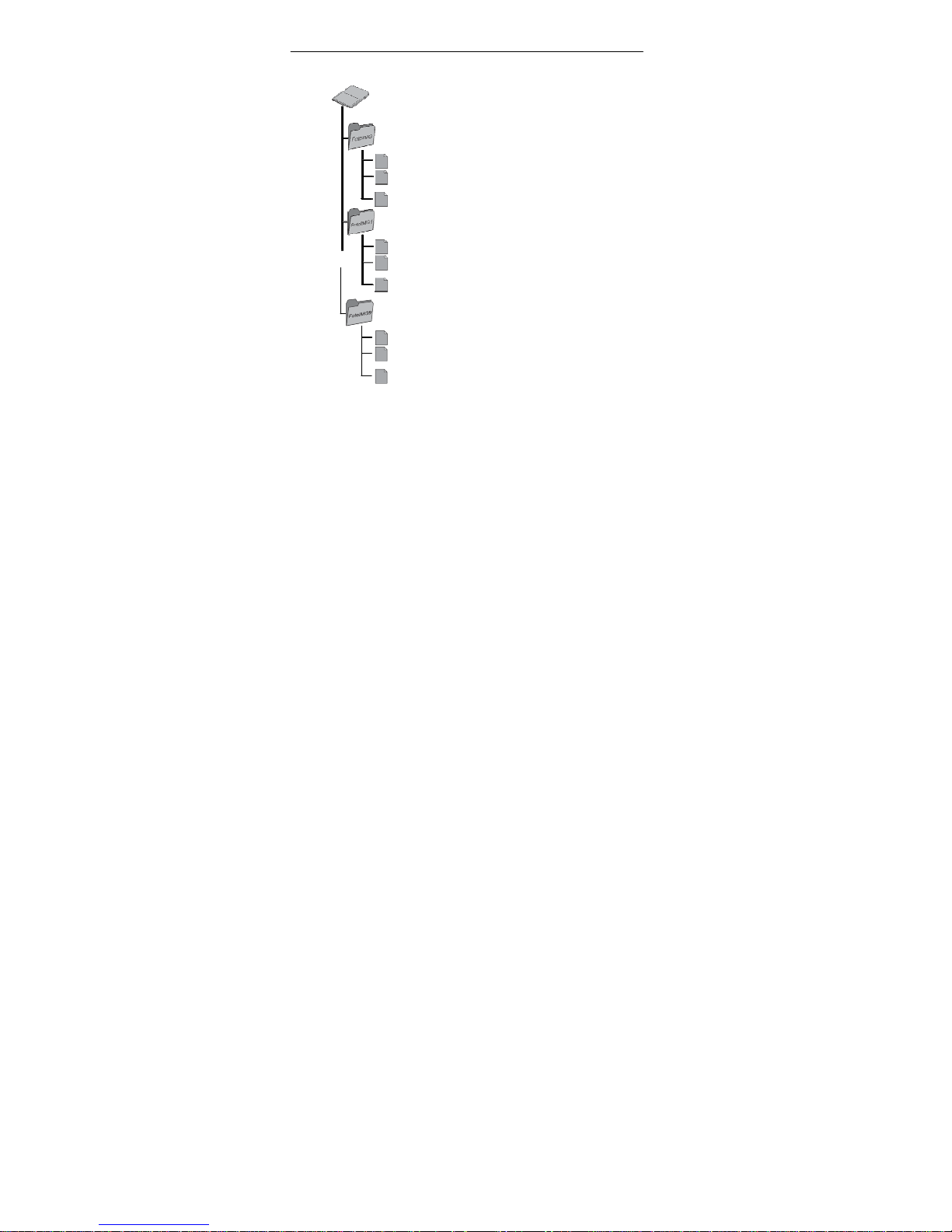
22
Using the scanner
....
....
....
....
English
File naming and storage rules
• If the memory card is used with the
Memory card
IMG_0001.jpg
IMG_0002.jpg
IMG_9999.jpg
IMG_0001.jpg
IMG_0002.jpg
IMG_9999.jpg
IMG_0001.jpg
IMG_0002.jpg
scanner for the first time, the scanner
creates
a
folder named “FotoIMG” in
the root directory to store the
scanned image files. Each image file
has a prefix “IMG_” followed by a 4digit serial number in the sequence
the image is stored.
• If the file name reaches
IMG_9999.jpg
in
the “FotoIMG”
folder, another new folder named
“FotoIMG1”
will automatically be
created to store subsequent new files,
and so on.
• If the memory card already contains
folders
created by the scanner, the
scanner will store the images in the
last
folder created.
• There can be up to 10 folders
(FotoIMG, FotoIMG1... FotoIMG9)
on a memory card. If exceeded,
delete some files on the memory card
or use another one if necessary.
IMG_9999.jpg
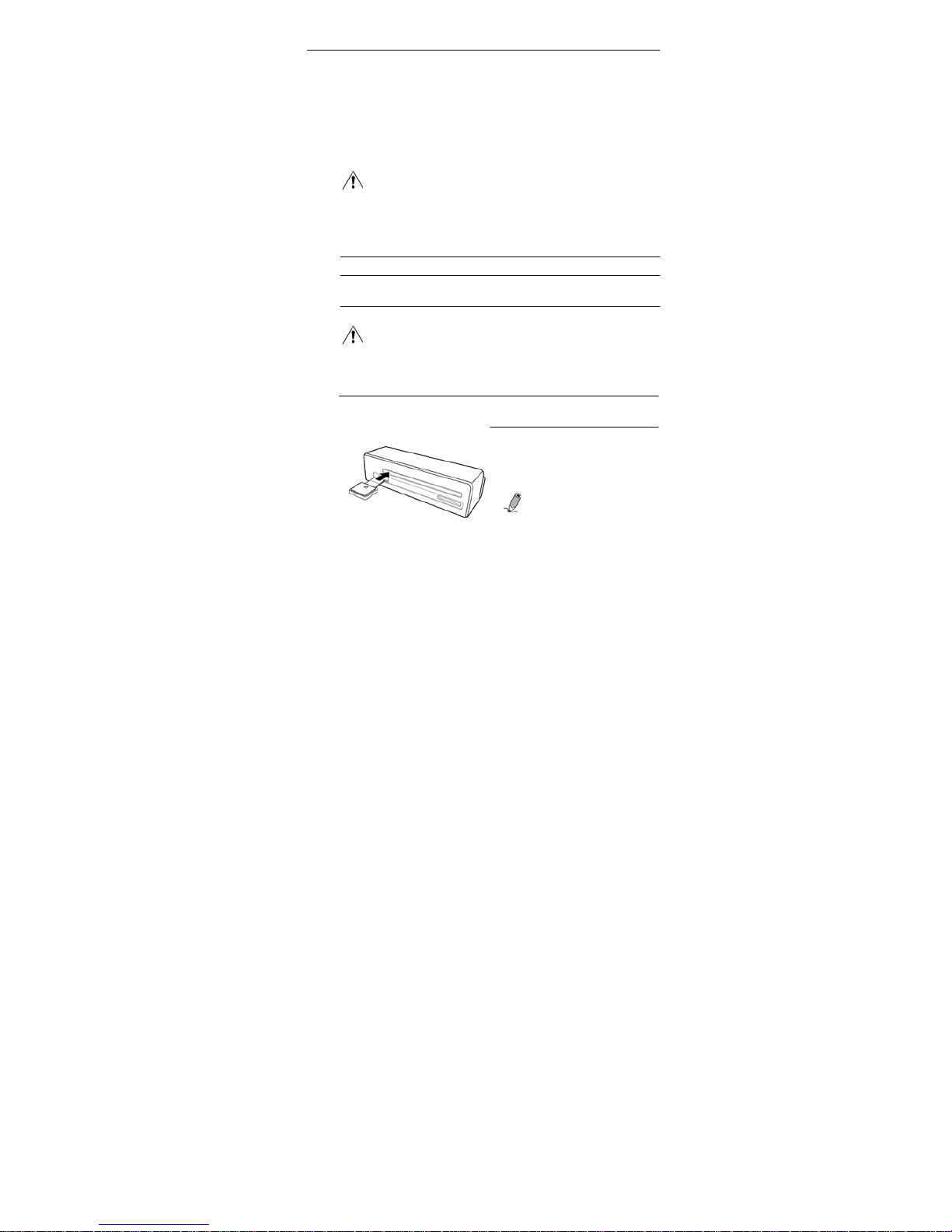
English
Care and maintenance
23
Care and maintenance
Cleaning the scanner
In order to maintain the best image quality and prevent dust
accumulation, please clean the outer casing and image sensor inside
the
scanner regularly (about every 50-100 scans, or whenever
unwanted vertical/horizontal lines appear on the scanned image).
When cleaning, use only the recommended and supplied tools.
WARNING
: Do not
use any t
ools other than the supplied
ones
to clean the image sensor inside the scanner. Ot
herwise
the
image sensor will be permanently damaged.
Cleaning the outer casing
Please follow the instructions below to
clean
the outer casing of the
scanner when necessary.
1. Use a suitab
le
dust blower to blow off the dust on the scanner.
2. Use a slightly dampened cloth to wipe off any smear on the
surface
of
the scanner.
3. Wipe the scanner with a dry and clean lint-free cloth.
WARNING
: Do not
use any solvents or corrosive liquid (for
example
, alcohol, kerosene
..., etc.) to
clean any part of t
he
scanner
. Otherwise the plastic material will be permanently
damaged
.
Cleaning the image sensor
1. Follow the instructions above to clean the outer casing of the
scanner
fi
rst.
2. With the scanner power off and
disconnected from the power
supply, insert the sensor cleaning
swab
into one end of the outpu
t
slot.
NOTE
: Make sure that
t
here is no visible dust
on
the
swab before inserting it
into
the output slot.
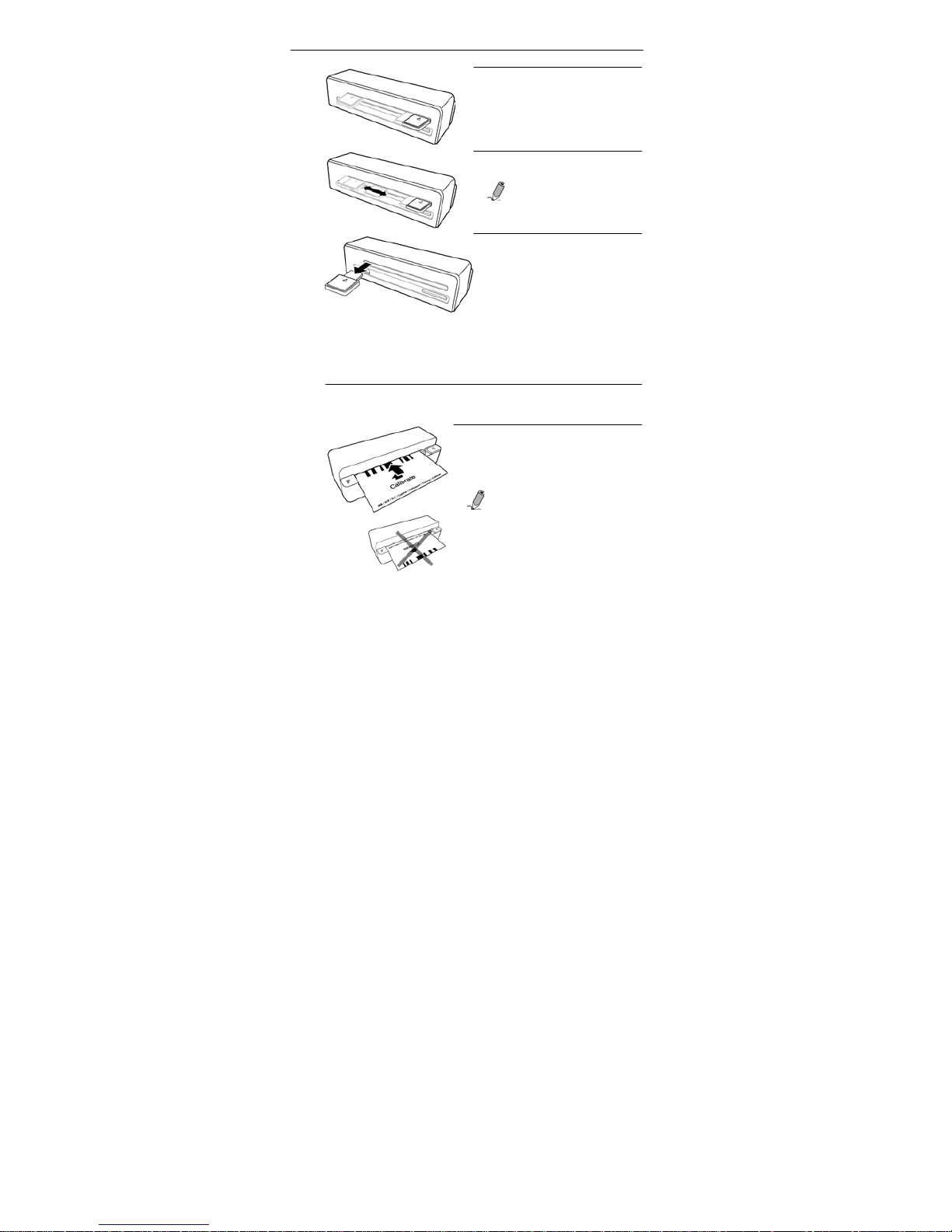
English
24
Care and maintenance
3. Gently slide the sensor cleaning
swab
to
the other end of the
output slot.
4. Repe
at
step 3 five or six times
consecutively.
NOTE
: Do not
apply too
much
force on the
swab.
Calibrating the scanner
5. Slide the sensor cleaning swab to
the
left end of the output slot,
and then remove
it
from the slot.
Store the sensor cleaning swab in
a safe place and keep
it
away
from dust.
If the scanned image looks fuzzy or there are unwanted
li
nes on it,
then
the
scanner needs to be calibrated in order for the sensor to
resume
its original precision. To calibrate the scanner:
1. Follow the instructions on page 23 to clean the image sensor, and
then
follow the instructions in "Preparation" on page 8 to prepare
the scanner for scanning.
2. Insert the
cal
ibration card as shown.
The scanner will scan the pattern on
the
calibration card and perform
calibration to the sensor inside
automatically.
NOTE
: Make sure that
the
calibra
t
ion card is inserted in
the correct
direction.
Otherwise
the
calibration won’t
work.
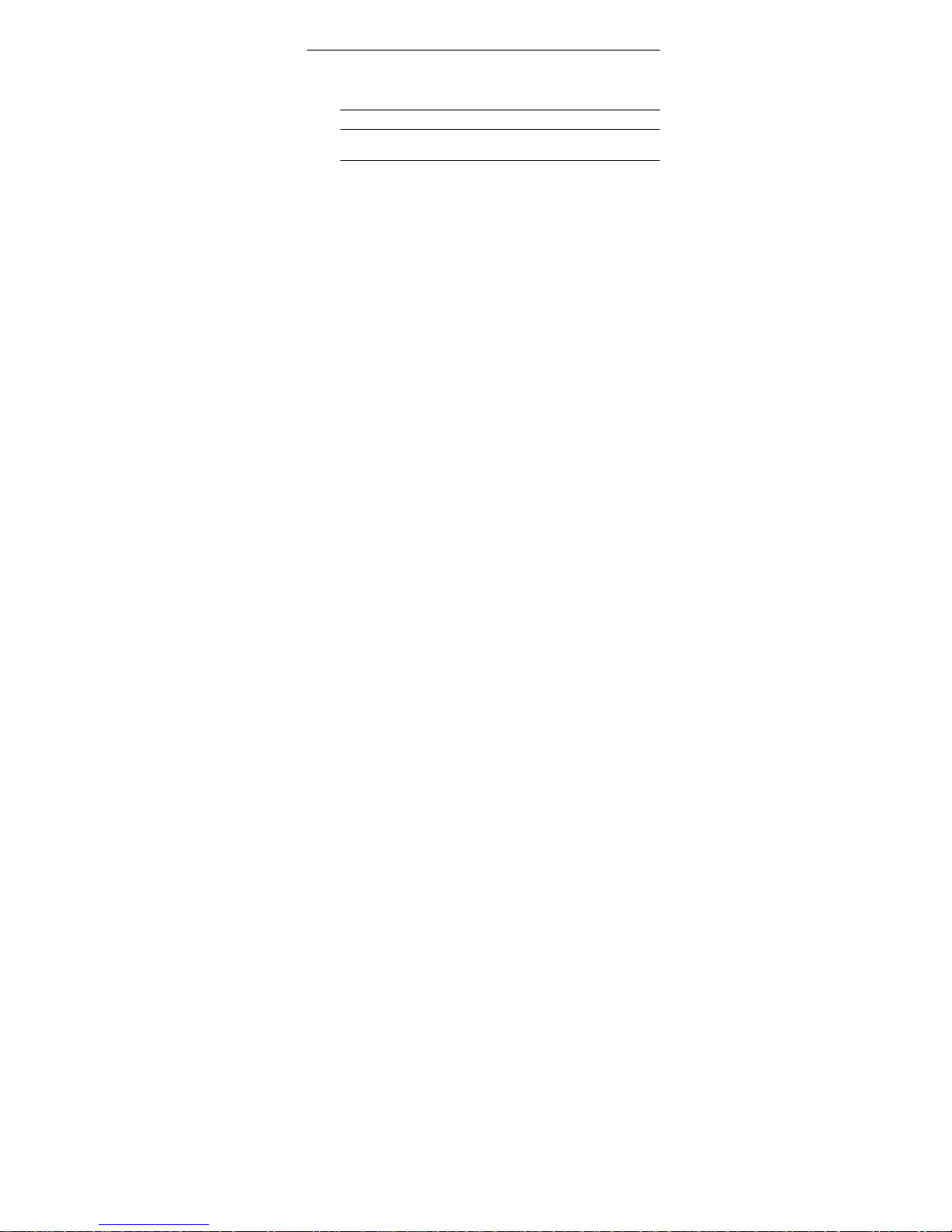
English
Care and maintenance
25
Storing the scanner
If the scanner w
ill
not be used for a prolonged period of time, follow
the
instructions below to store the scanner for future use.
1. Disconnect the scanner from power supply.
2. Place the scanner and power adapter in a box or bag to keep them
from
accumulation of dust.
3. Place
it in a
cool and dry place where inaccessible to sma
ll
children.
After long-term storage,
it is
recommended th
at
you clean and
calibrate
the scanner before use.
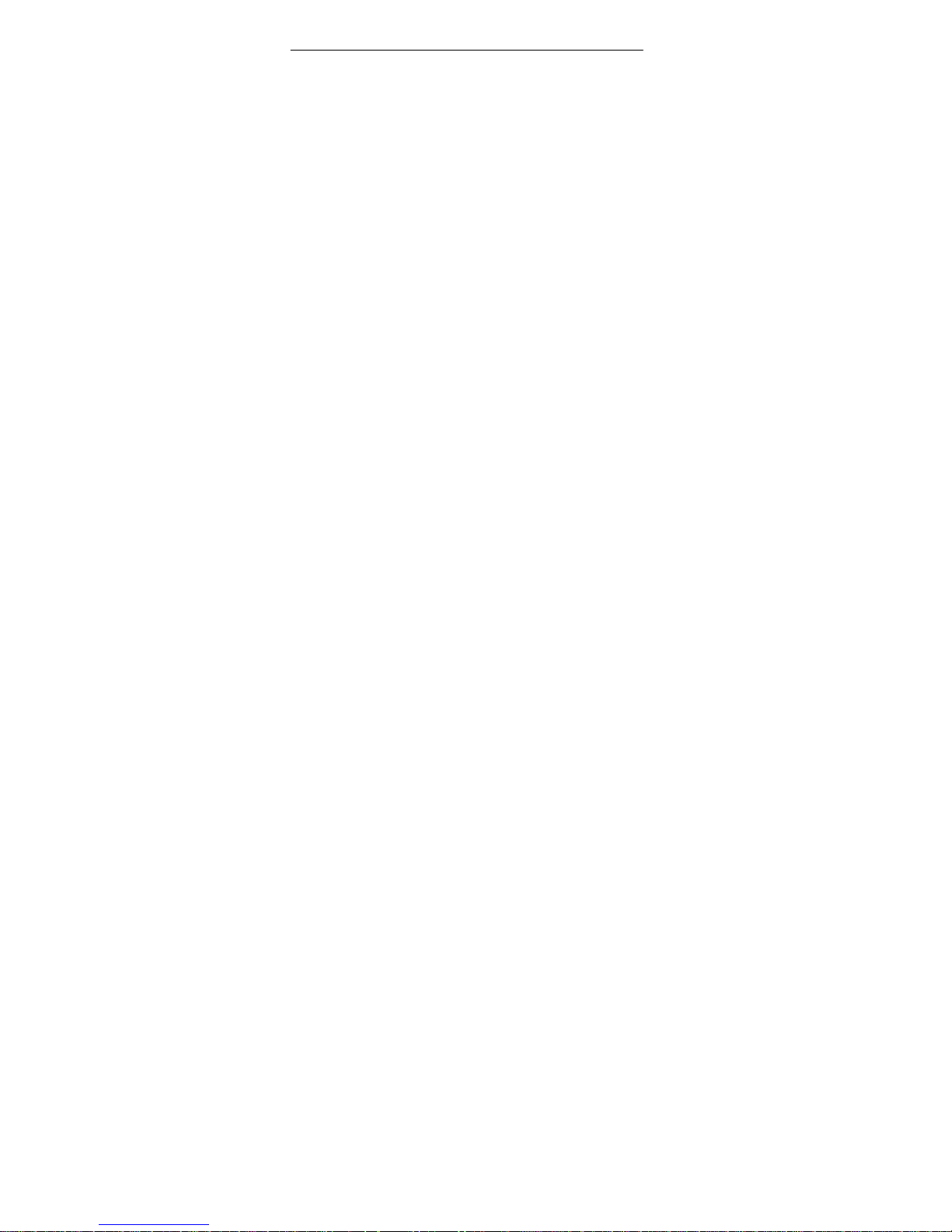
English
26
Troubleshooting
Troubleshooting
Problem: There are strange lines on the scanned image, or the
image is not clear.
Solution: Please ensure the following:
• Are there scratches on the original, or is the original
clean?
Remove any stains or dust from the original
before scanning.
• Has the scanner been used for a long period of time
without cleaning and calibration? Refer to "Cleaning the
scanner" on page 23 and "Calibrating the scanner" on
page
18 to
clean and
cali
bra
te
the scanner and then try
again.
Problem: The original gets stuck halfway in the feeding slot.
Solution: Press the Power button. The scanner will back out the
original
so
you can remove the jammed original from the
output slot
Problem: The status indicator blinks rapidly and no scan is
possible.
Solution: Check the following:
• Is the memory card inserted properly into the memory
card
slot? Re-insert the card and try again.
• Is the SD card locked (set to write-protect)? Unlock the
card.
• Is the memory card full? The indicator blinks when the
free space on the memory card is below 1MB. Use
another card if necessary.
• Is the memory card in NTFS or other file formats? The
scanner
only accepts memory cards in FAT or FAT32 f
ile
format.
• Did you insert the next original before the scanning
process of the previous one is completed? Power off and
then on the scanner and try again. Make sure th
at
you
scan
the next original only after the scanning process of
the previous one is completed
• Does the length of the original exceed the maximum
acceptable size? Refer to "Suitable and unsuitable types
of originals" on page 13 for more information.
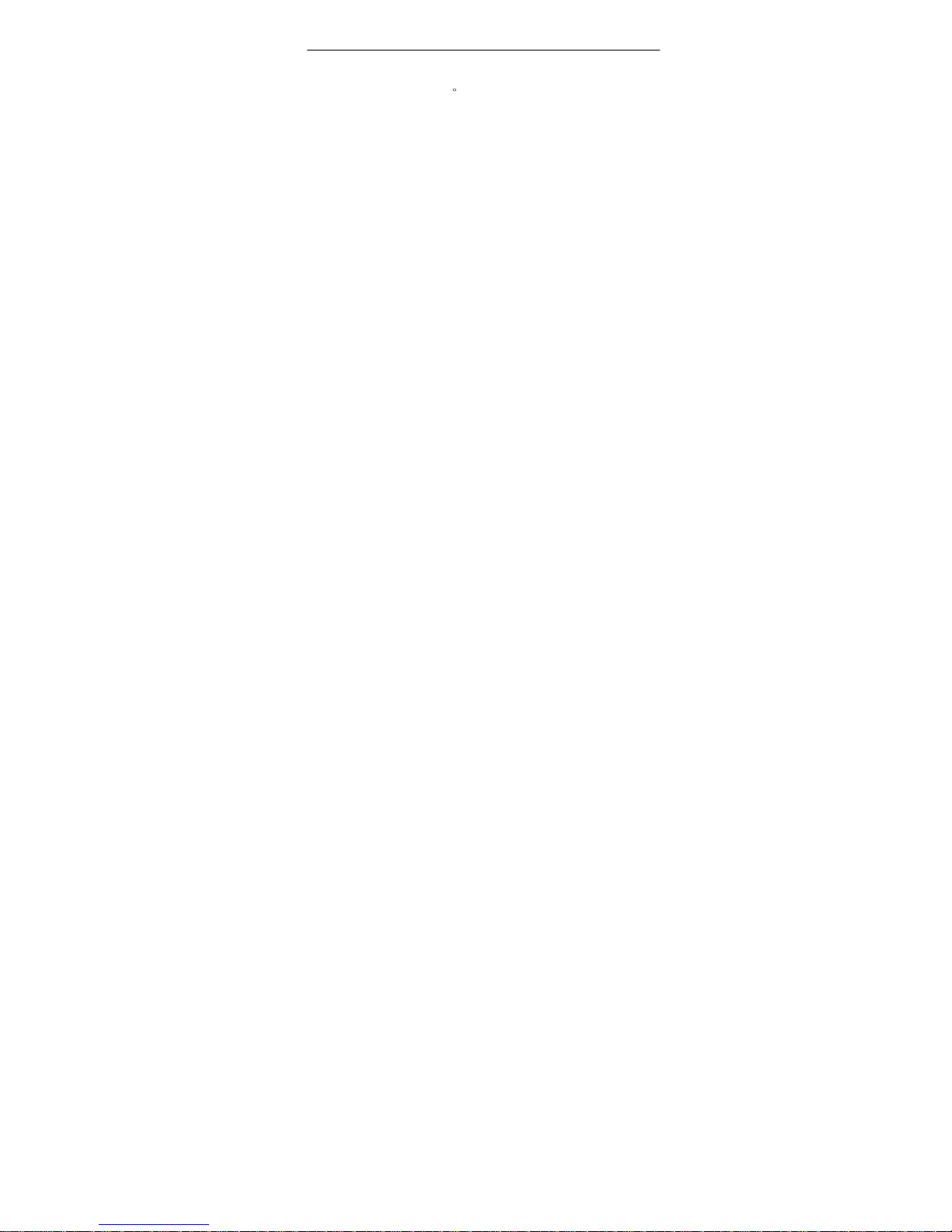
English
Troubleshooting
27
Problem: The scanner feels warm to the touch.
Solution: It is normal for the scanner to emit a small amount of heat
(around 30-45 C) after prolonged use. However, if there
are strange odors coming out from the scanner or the
scanner feels hot to the touch, disconnect the scanner
immediately from the power supply or the computer.
 Loading...
Loading...