Page 1
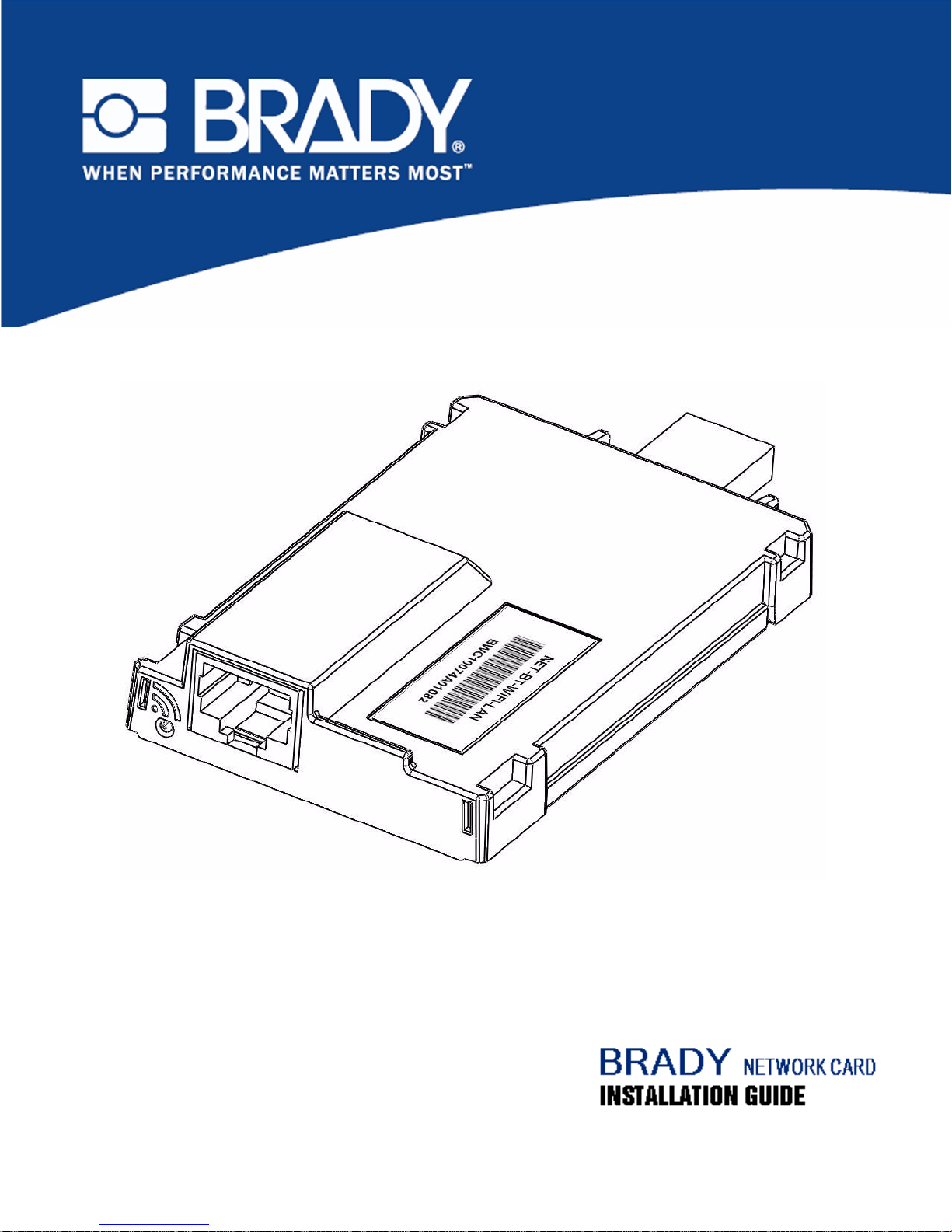
Page 2
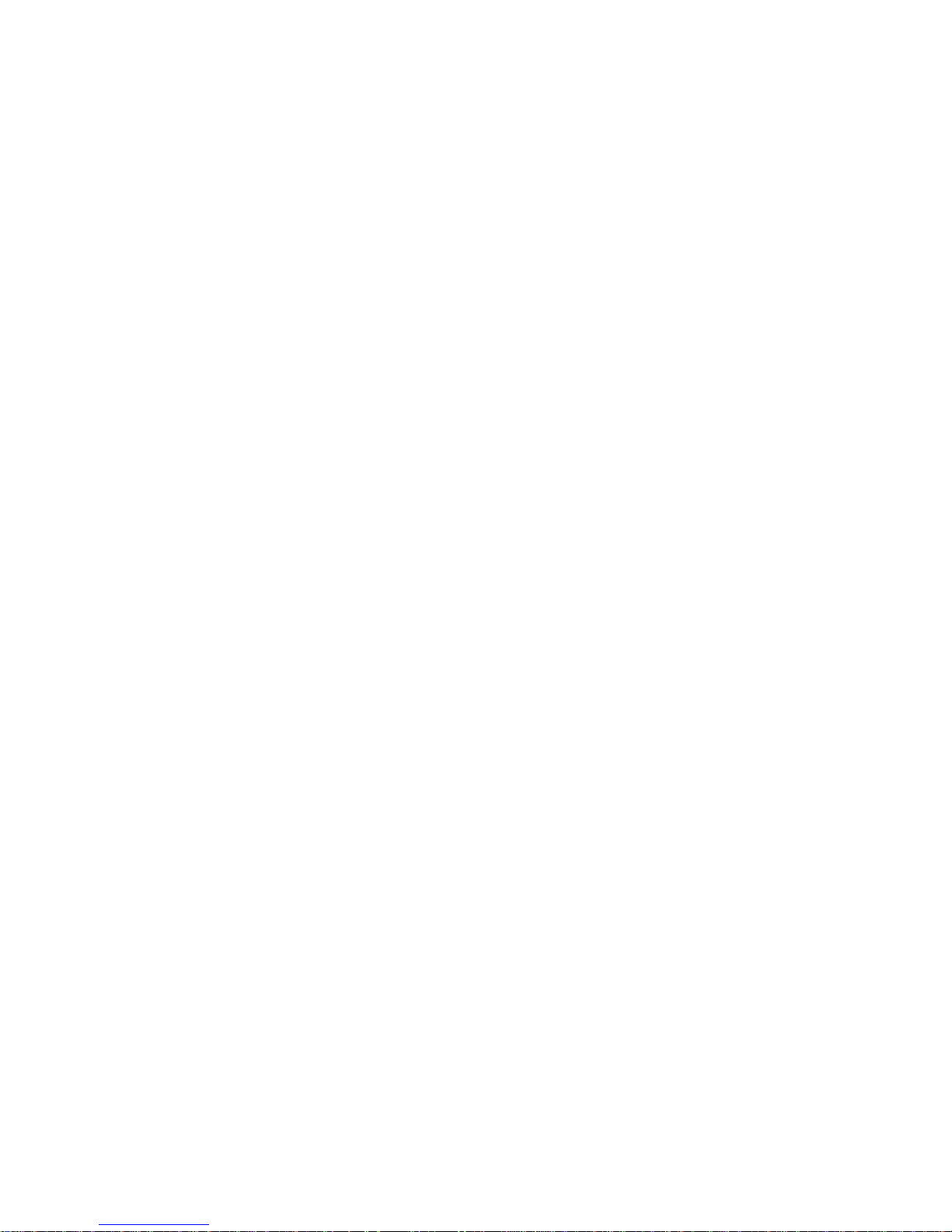
Page 3
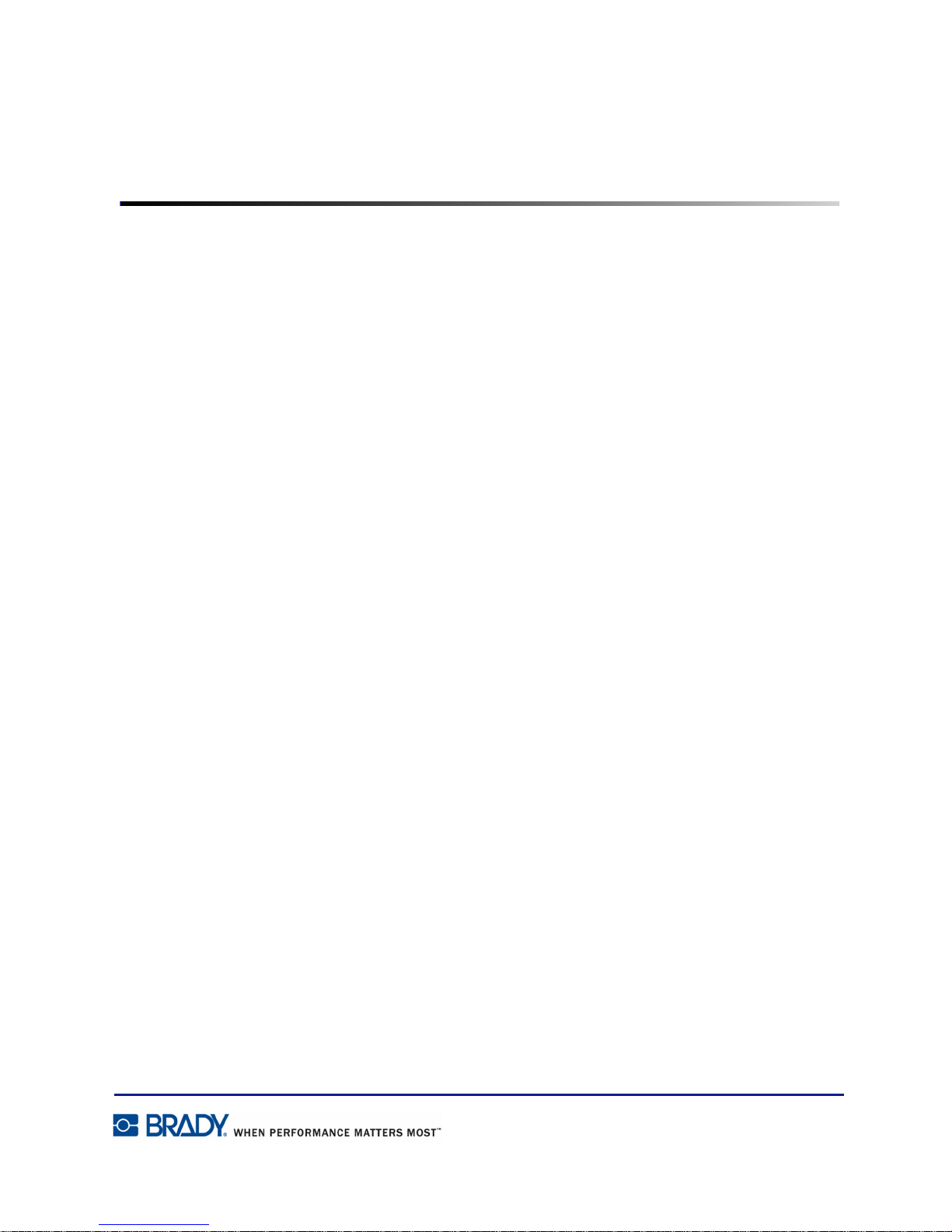
Table of Contents
Brady Network Card . . . . . . . . . . . . . . . . . . . . . . . . . . . . . . . . . . . . . . . . . . . . . . . . . . . . . . 1
Brady Network Card LED Light. . . . . . . . . . . . . . . . . . . . . . . . . . . . . . . . . . . . . . . . . . . 1
Networks Supported . . . . . . . . . . . . . . . . . . . . . . . . . . . . . . . . . . . . . . . . . . . . . . . . . . . 2
Brady Network Card Installation . . . . . . . . . . . . . . . . . . . . . . . . . . . . . . . . . . . . . . . . . . . . . 3
First Time Installation for WiFi Printing . . . . . . . . . . . . . . . . . . . . . . . . . . . . . . . . . . . . . 4
First Time Installation for Ethernet Printing. . . . . . . . . . . . . . . . . . . . . . . . . . . . . . . . . 13
Bluetooth Printing from Mobile Phones . . . . . . . . . . . . . . . . . . . . . . . . . . . . . . . . . . . 21
Default PIN . . . . . . . . . . . . . . . . . . . . . . . . . . . . . . . . . . . . . . . . . . . . . . . . . . . . 21
Default Name. . . . . . . . . . . . . . . . . . . . . . . . . . . . . . . . . . . . . . . . . . . . . . . . . . . 21
Installation for Additional PC’s . . . . . . . . . . . . . . . . . . . . . . . . . . . . . . . . . . . . . . . . . . 22
Installing the USB Driver Only . . . . . . . . . . . . . . . . . . . . . . . . . . . . . . . . . . . . . . . . . . 29
First Time Installation for Adhoc Printing . . . . . . . . . . . . . . . . . . . . . . . . . . . . . . . . . . 32
Install USB Driver . . . . . . . . . . . . . . . . . . . . . . . . . . . . . . . . . . . . . . . . . . . . . . . 32
Establish Adhoc Connection . . . . . . . . . . . . . . . . . . . . . . . . . . . . . . . . . . . . . . . 33
Install Network Driver. . . . . . . . . . . . . . . . . . . . . . . . . . . . . . . . . . . . . . . . . . . . 37
Troubleshooting . . . . . . . . . . . . . . . . . . . . . . . . . . . . . . . . . . . . . . . . . . . . . . . . . . . . . . . . 38
Ethernet Connection Failed . . . . . . . . . . . . . . . . . . . . . . . . . . . . . . . . . . . . . . . . . . . . 38
WiFi Connection Failed. . . . . . . . . . . . . . . . . . . . . . . . . . . . . . . . . . . . . . . . . . . . . . . . 39
USB Connection Failed . . . . . . . . . . . . . . . . . . . . . . . . . . . . . . . . . . . . . . . . . . . . . . . 42
Brady Network Card Configuration Utility . . . . . . . . . . . . . . . . . . . . . . . . . . . . . . . . . . . . . 43
General Settings . . . . . . . . . . . . . . . . . . . . . . . . . . . . . . . . . . . . . . . . . . . . . . . . . . . . . 43
Network Settings. . . . . . . . . . . . . . . . . . . . . . . . . . . . . . . . . . . . . . . . . . . . . . . . . . . . . 44
WiFi Settings. . . . . . . . . . . . . . . . . . . . . . . . . . . . . . . . . . . . . . . . . . . . . . . . . . . . . . . . 45
Bluetooth Settings. . . . . . . . . . . . . . . . . . . . . . . . . . . . . . . . . . . . . . . . . . . . . . . . . . . . 48
Firmware Upgrade/Factory Reset. . . . . . . . . . . . . . . . . . . . . . . . . . . . . . . . . . . . . . . . 49
Factory Reset . . . . . . . . . . . . . . . . . . . . . . . . . . . . . . . . . . . . . . . . . . . . . . . . . . . 52
Brady Netwwork Card Installation Guide
Page 4
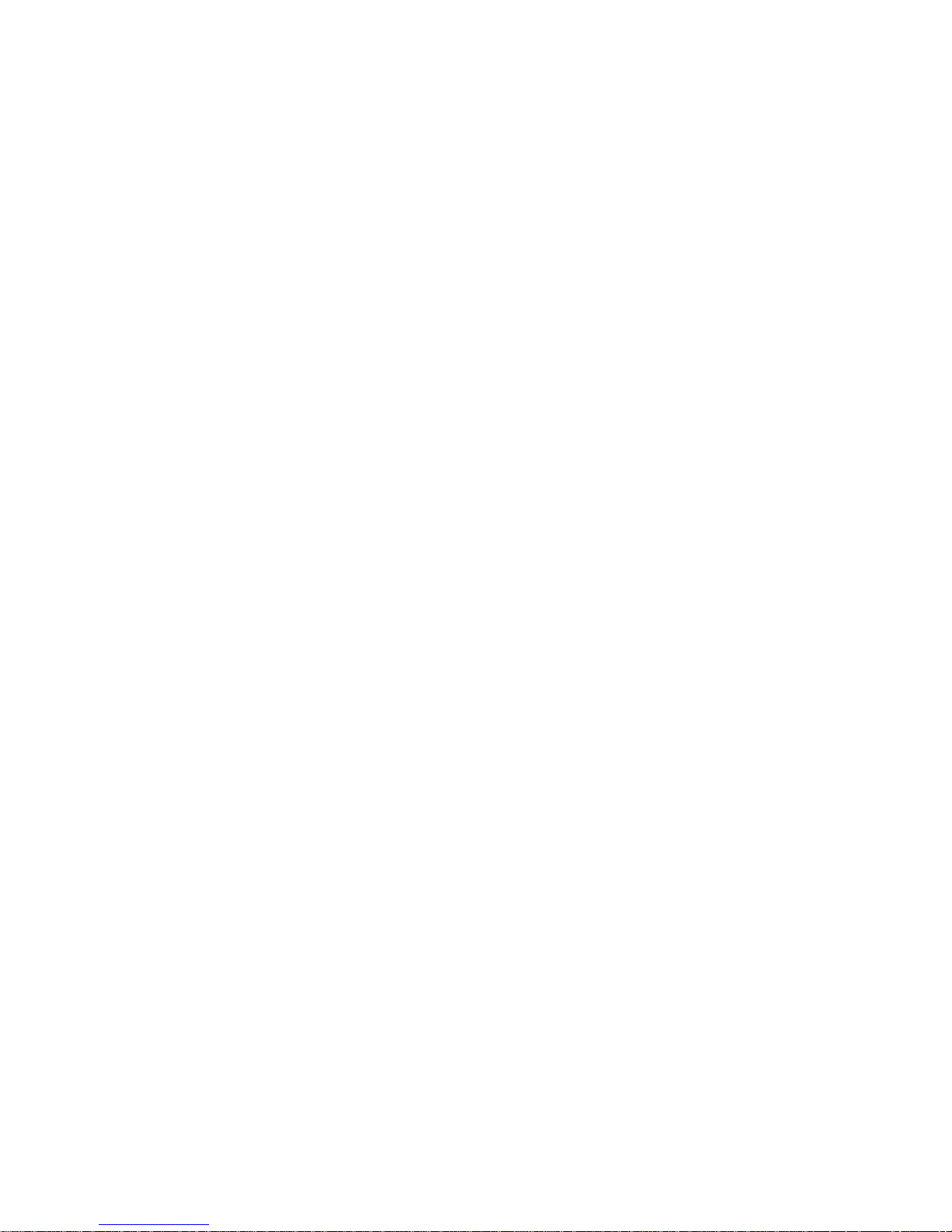
Page 5

Brady Network Card
Brady Network Card
Brady Network Card LED Light
1
Brady Network Card LED Light
The changing colors of the LED light on the Brady Network Card signifies the following:
Color Status
Solid Green Card is functioning normally, status is OK.
Blinking Orange The firmware is corrupted and it needs to be upgraded. Use the
Brady Network Card Configuration Utility to upgrade the firmware.
(See page 49 for information on downloading new firmware.)
Blinking Green Firmware upgrade is in progress.
Solid Red Card failure. There is no communication between the Brady Network
Card and the printer. Contact your system administrator.
Blinking Red An error is detected in the current operation of the Brady Network
Card. Check the current operation.
Brady Netwwork Card Installation Guide
Page 6
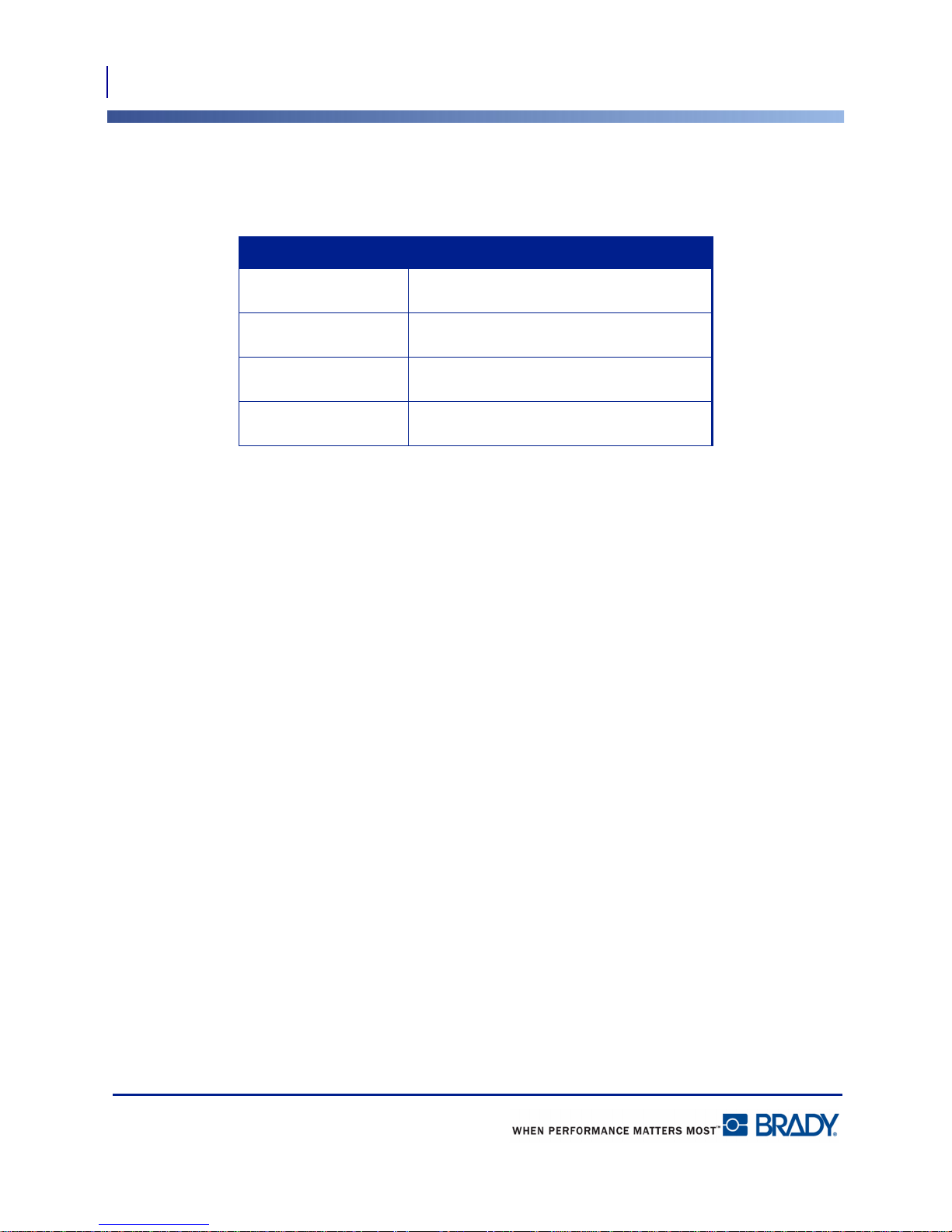
Brady Network Card
2
Networks Supported
Networks Supported
The name on the barcode label of your network card will indicate which networks the specific card supports.
Name Networks Supported
NET-BT-WIFI-LAN Bluetooth, WiFi, and Ethernet
NET-WIFI WiFi and Bluetooth ONLY
NET-BT Bluetooth ONLY
NET-LAN Ethernet ONLY
Brady Network Card Installation Guide
Page 7
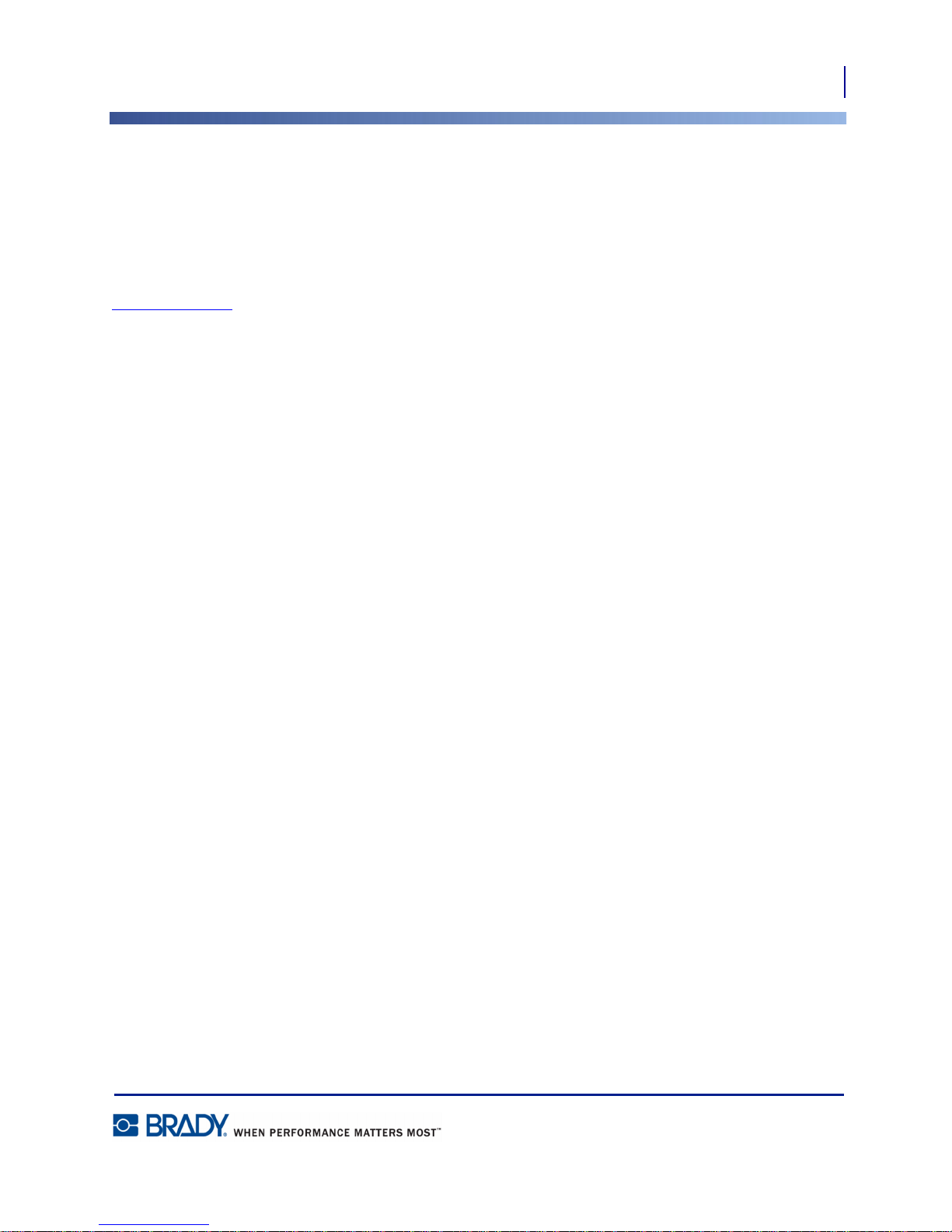
Brady Network Card Installation
Networks Supported
Brady Network Card Installation
If your Brady printer is equipped with a Brady Network Card (WiFi or Ethernet), you can configure the printer
to run as a local printer (physically attached to your PC via a USB cable) and as a network (shared) printer
through Ethernet or WiFi. To establish the printer as a network printer, you must configure the Brady Network
Card to recognize and work with your networks. The Brady Printer Drivers CD, packaged with your printer,
contains the installation wizards not only for printer drivers but also for the Brady Network Card configuration.
The printer drivers and Brady Network Card drivers can also be downloaded from the Brady website at
www.bradyid.com
The network card installation and configuration wizard identifies six different installation scenarios. They are:
• First time installation for WiFi printing
• First time installation for Ethernet printing
• Bluetooth printing from mobile phones
• Installation for additional PC’s
• Installing the USB driver only
• First time installation for Adhoc printing
.
3
Brady Netwwork Card Installation Guide
Page 8
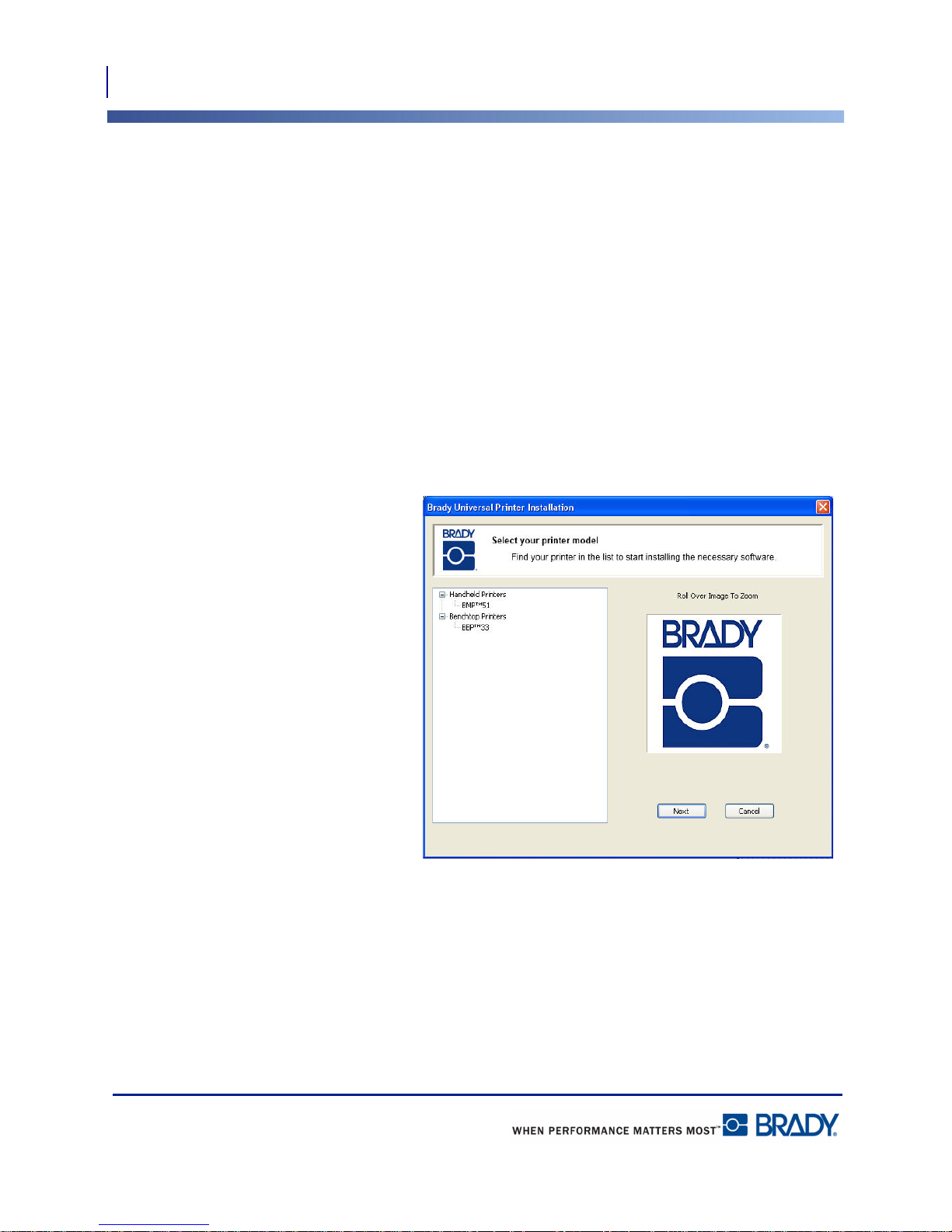
Brady Network Card Installation
4
First Time Installation for WiFi Printing
First Time Installation for WiFi Printing
Use this installation process:
5 If you have just purchased the printer and are setting it up for the first time.
5 If you intend to send print jobs to the printer from a PC using a WiFi network.
To configure your Brady Network Card for WiFi and install the printer driver for your Brady printer, perform
the following steps.
1. Connect the Brady printer to your PC with the USB cable included in your printer package.
2. Turn the printer on.
3. If the Windows “Add New Hardware” wizard launches, click Cancel.
4. Insert the Brady Universal Printer Driver CD into the CD drive of your computer.
The installation wizard launches automatically.
5. Click printer model you are installing.
6. Click Next.
Brady Network Card Installation Guide
Page 9
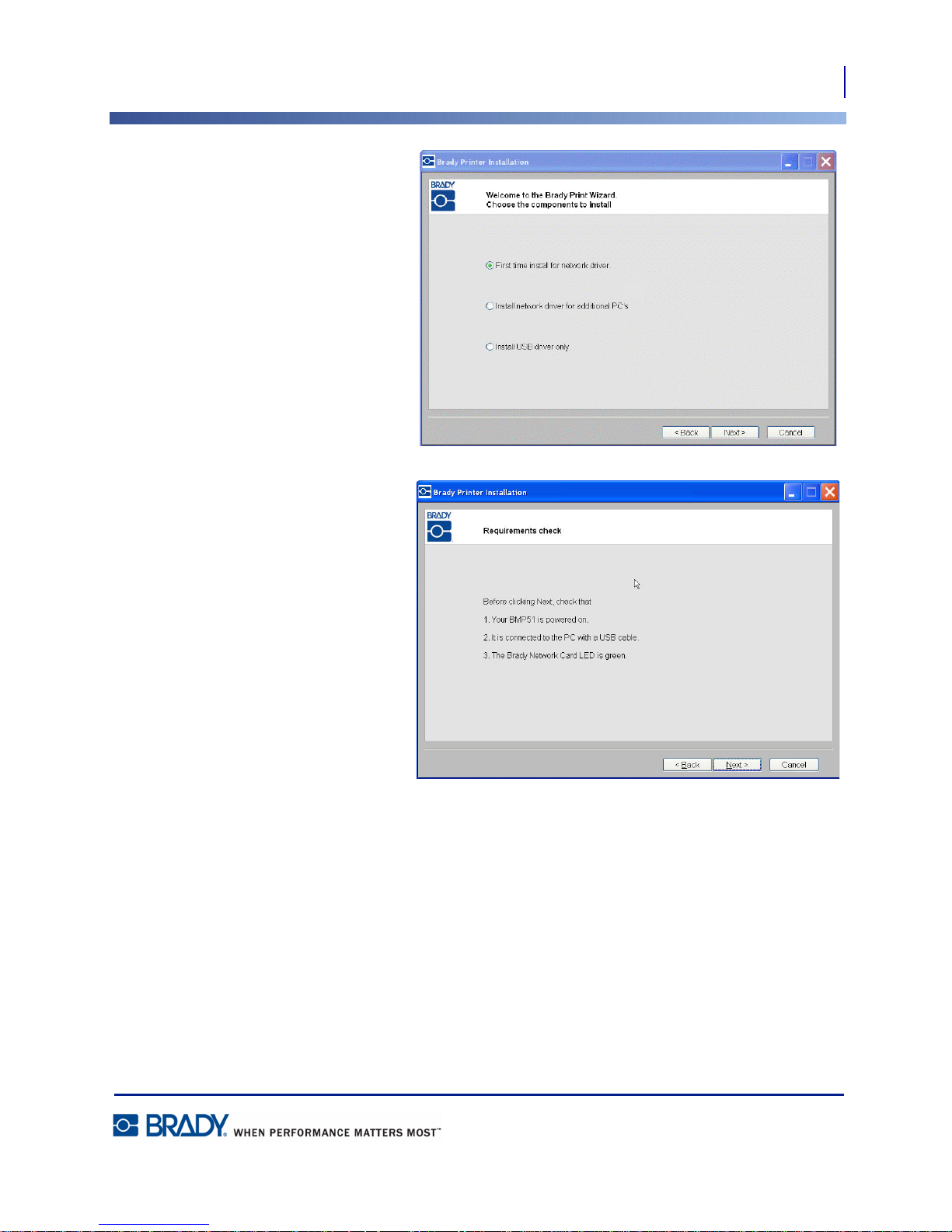
7. Click First time install for network
driver. (This is selected by default.)
8. Click Next.
9. Check that your printer is connected to
the PC via USB cable, that your printer
is powered on, and that the Brady
Network Card LED is solid green.
Brady Network Card Installation
First Time Installation for WiFi Printing
5
10. After verifying that the printer and PC
are connected properly, click Next.
Brady Netwwork Card Installation Guide
Page 10
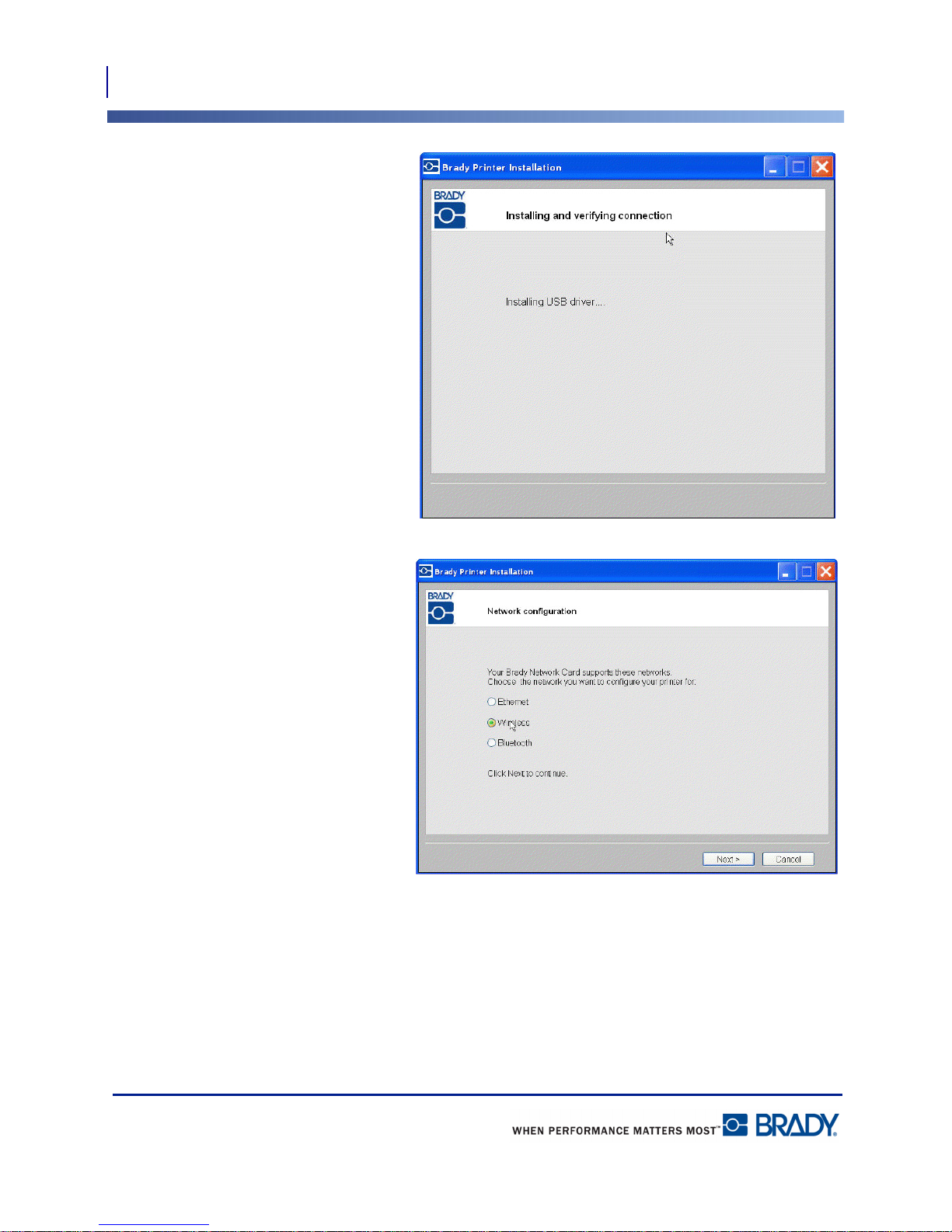
Brady Network Card Installation
6
First Time Installation for WiFi Printing
The USB driver is installed.
The networks supported by your Brady
Network Card are shown. To activate WiFi:
11. Click Wire less, then click Next.
Brady Network Card Installation Guide
Page 11
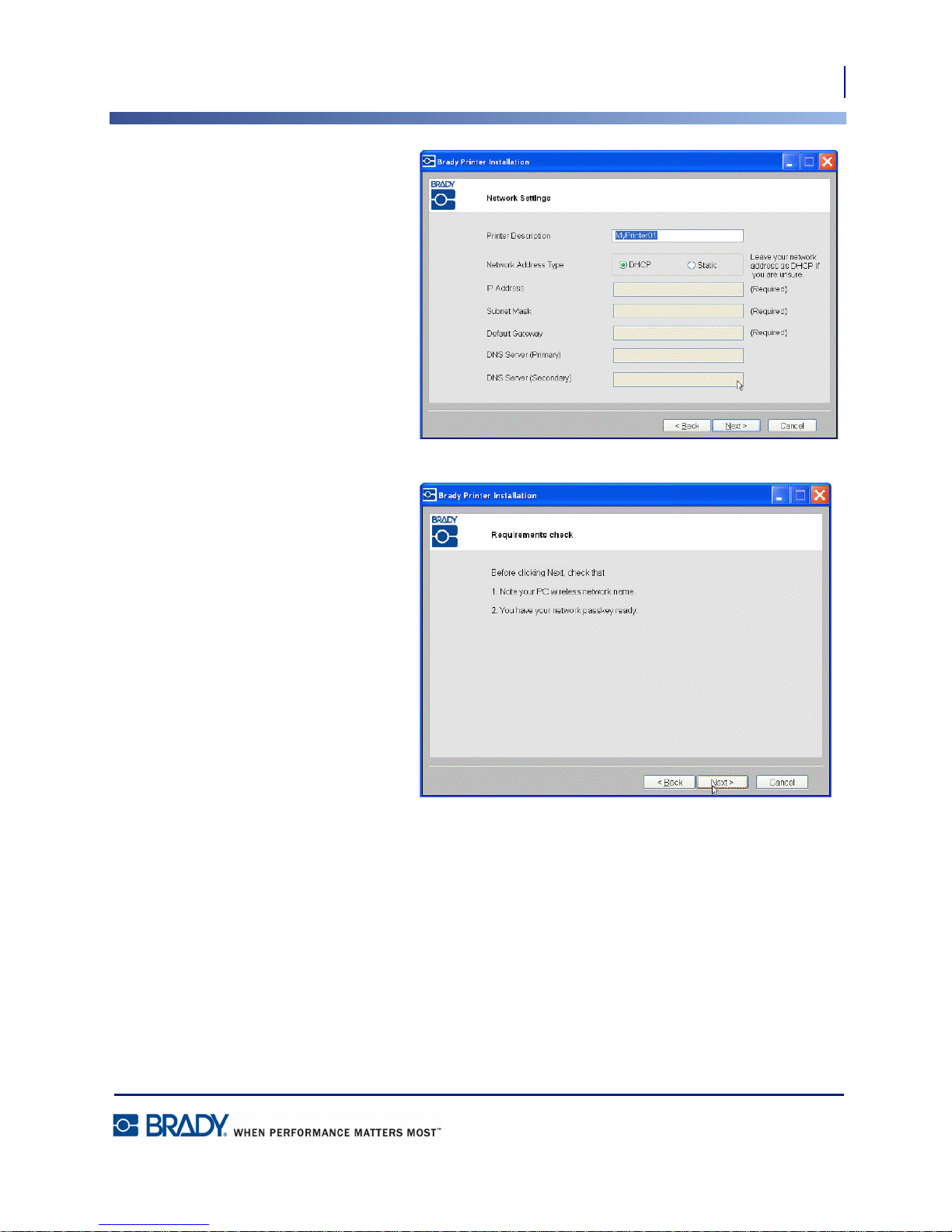
12. In the Printer Description field, enter
an easy-to-identify name/description
for this network connection. You can
use any alphanumeric characters.
In the Network Address Type field, the
default DHCP protocol is recommended. If
you choose Static, the IP Address, Subnet
Mask and Default Gateway fields are
required.
13. Click Next.
Be sure that you have your PC’s WiFi
network name and network passkey (if the
network is password protected). When you
have gathered that information:
Brady Network Card Installation
First Time Installation for WiFi Printing
7
14. Click Next
Brady Netwwork Card Installation Guide
Page 12
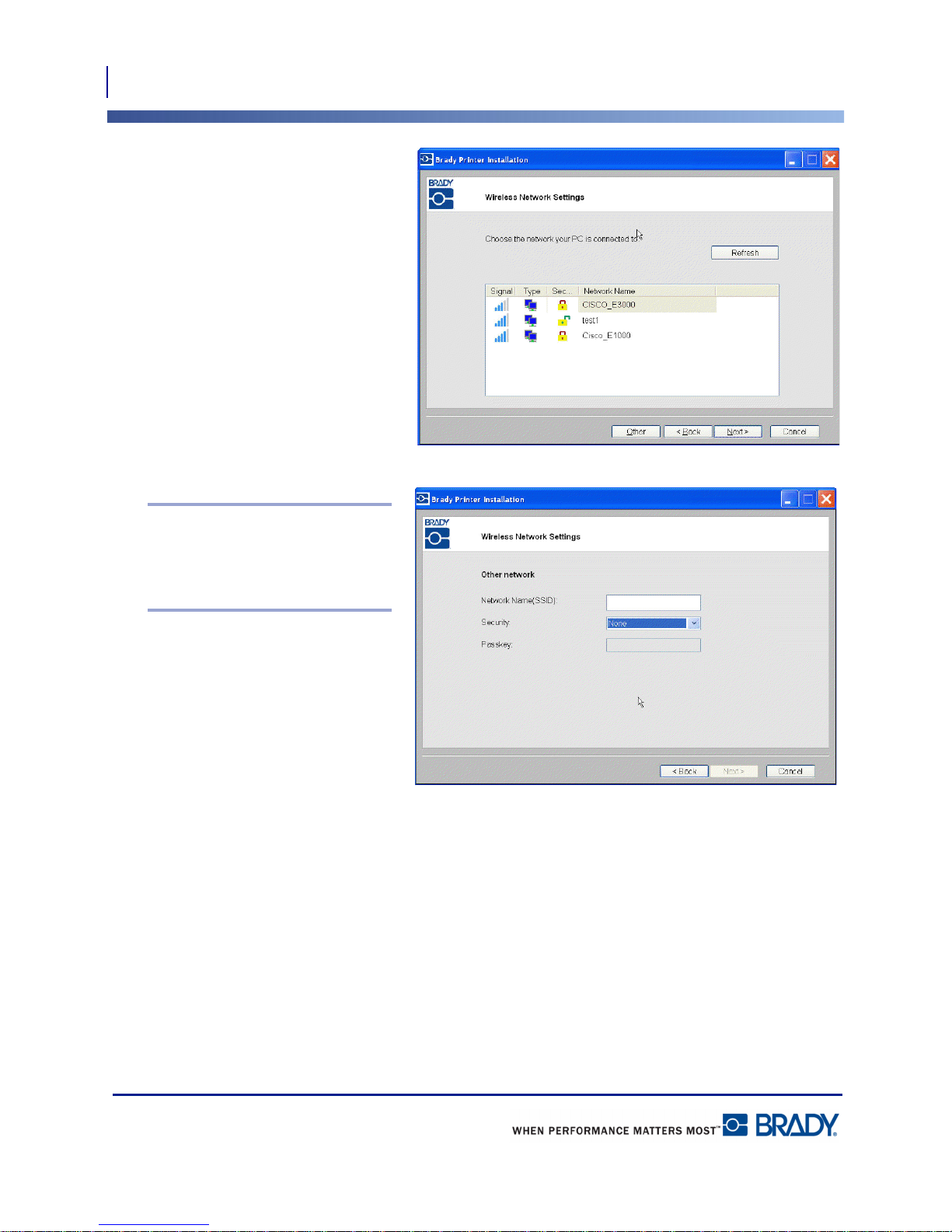
Brady Network Card Installation
8
First Time Installation for WiFi Printing
15. Choose the network that your PC is
currently connected to, then click Next.
Note: If you do not see your
network in the list, you can
choose Other to manually
specify a network.
Brady Network Card Installation Guide
Page 13
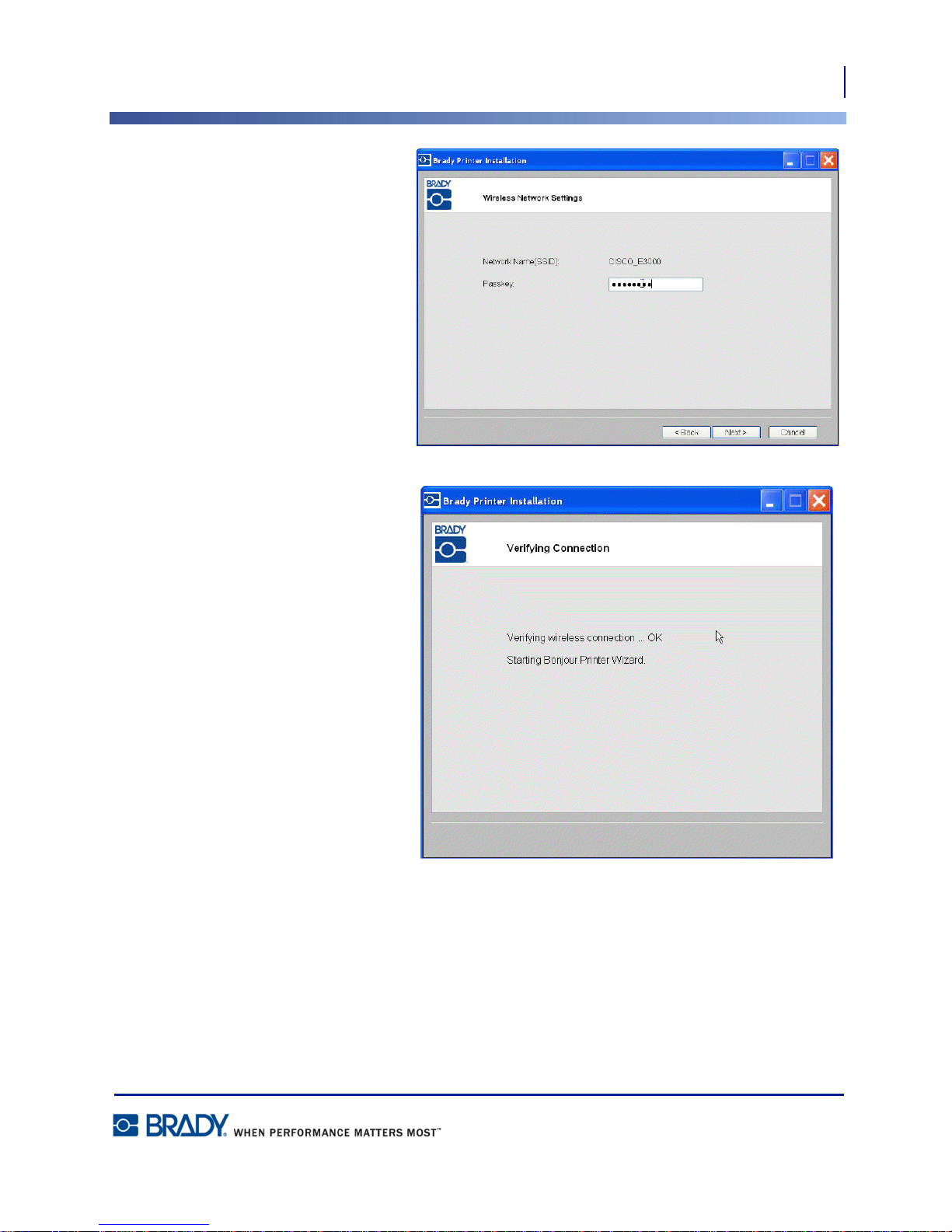
16. Enter the passkey for the selected
network.
If you do not know the password or security
type, consult with your network
administrator.
17. Click Next
Brady Network Card Installation
First Time Installation for WiFi Printing
9
Brady Netwwork Card Installation Guide
Page 14
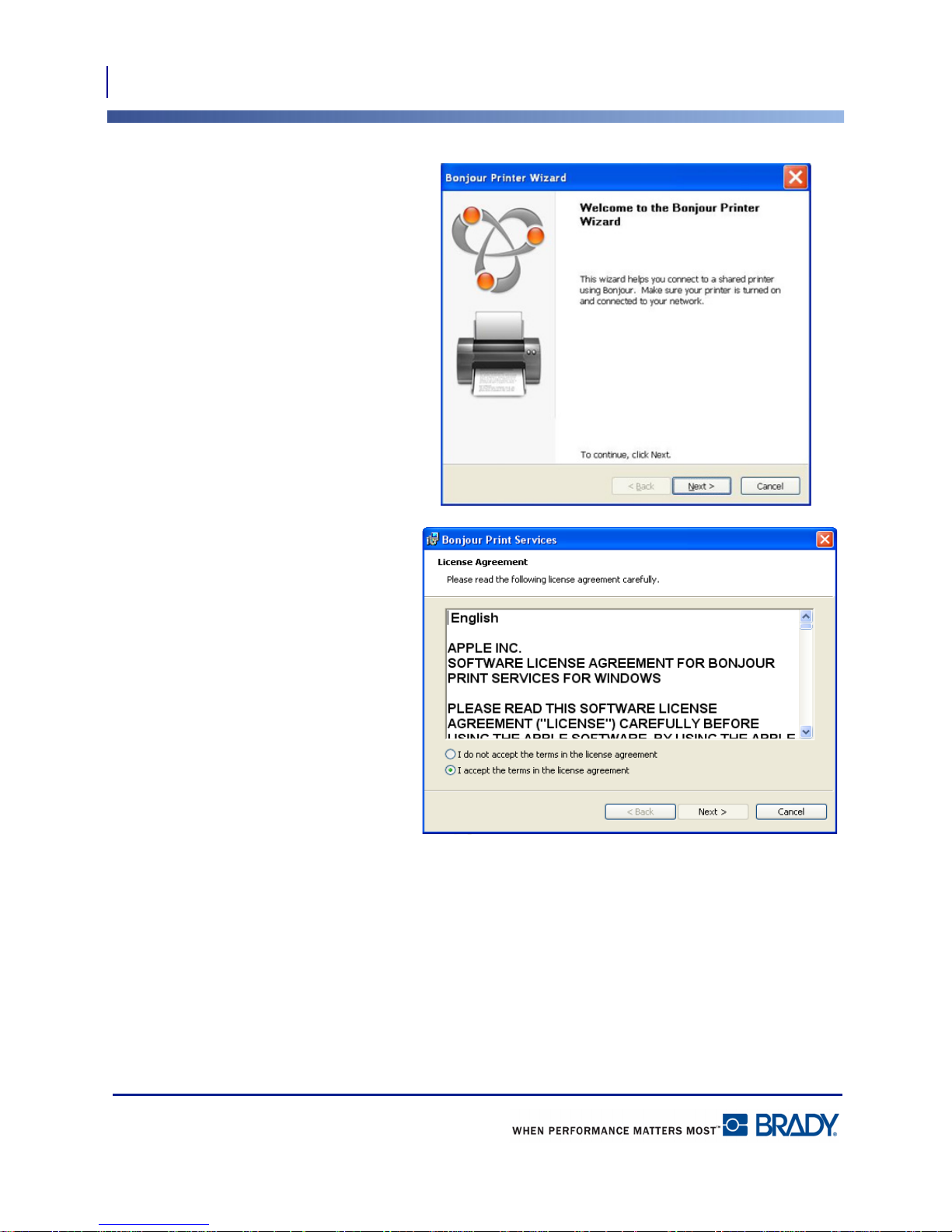
Brady Network Card Installation
10
First Time Installation for WiFi Printing
When the wireless connection is successful,
the Bonjour wizard is launched.
18. Click Next.
The Apple End User License Agreement is
shown.
19. Aftr reading it, click I accept the terms
in the license agreement, then click
Next to continue.
Brady Network Card Installation Guide
Page 15
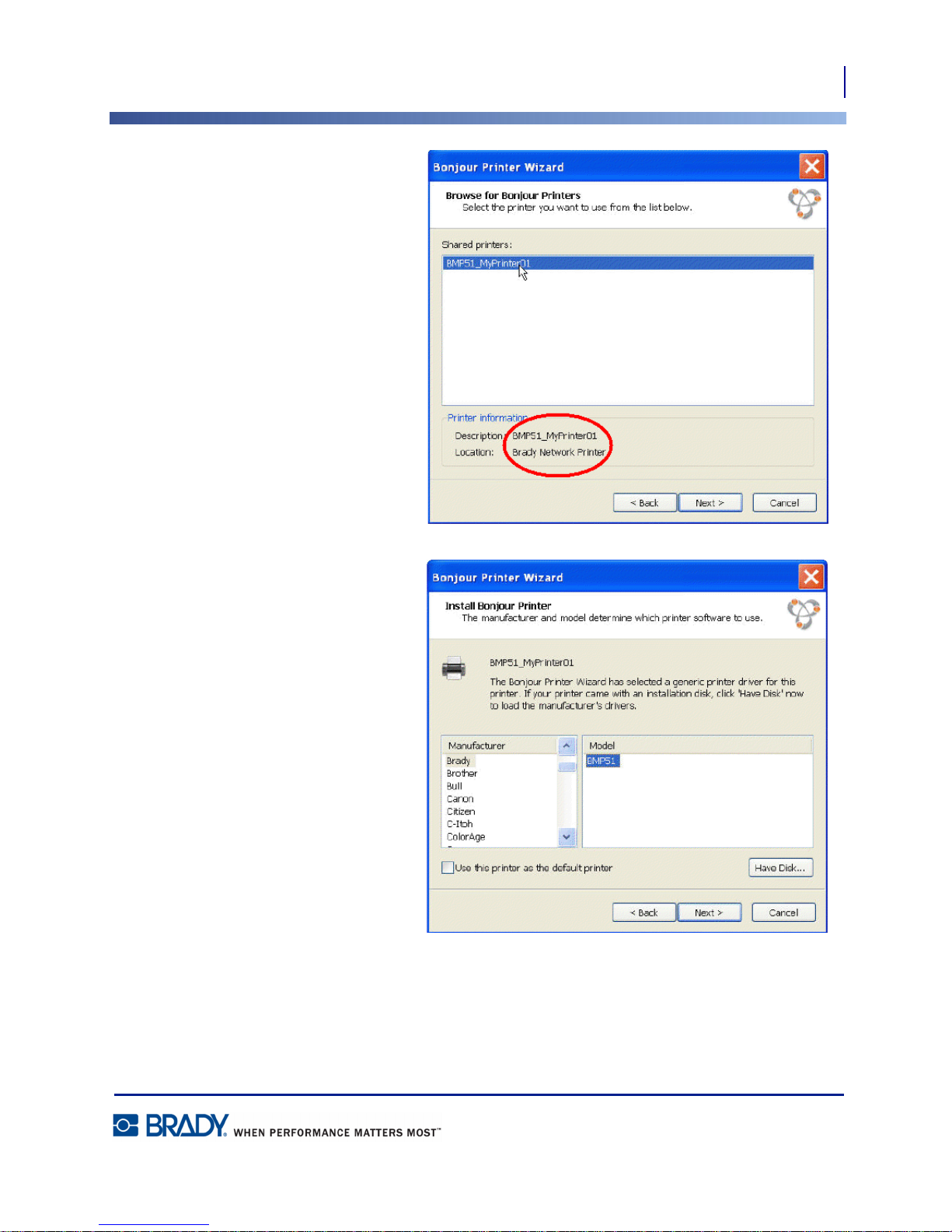
The Bonjour program is designed to
establish and monitor network printers. The
Bonjour Printer Wizard establishes your
Brady printer as a network printer.
20. Click the assigned network printer
name.
For easier identification, the name or
description you assigned in Step 12 above
displays in the lower left corner of the
screen.
21. Click Next.
Brady Network Card Installation
First Time Installation for WiFi Printing
11
22. In the Manufacturer field , click on
Brady (the manufacturers are in
alphabetical order); then, in the Model
field, click the printer to install.
23. Click Next.
Brady Netwwork Card Installation Guide
Page 16
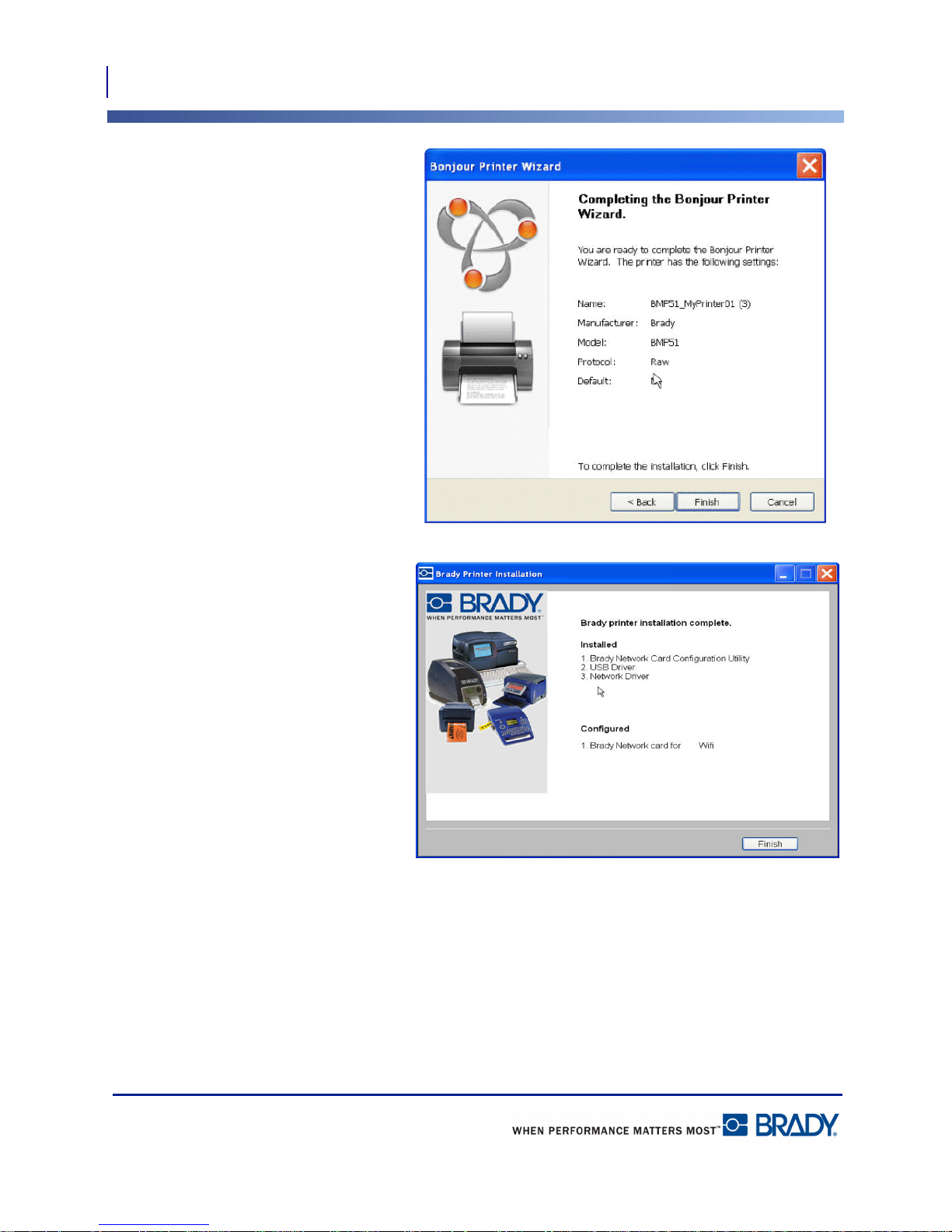
Brady Network Card Installation
12
First Time Installation for WiFi Printing
24. Once the Bonjour Printer wizard
completes, click Finish.
The Brady Printer Installation is completed.
25. Click Finish to exit the wizard.
Brady Network Card Installation Guide
Page 17
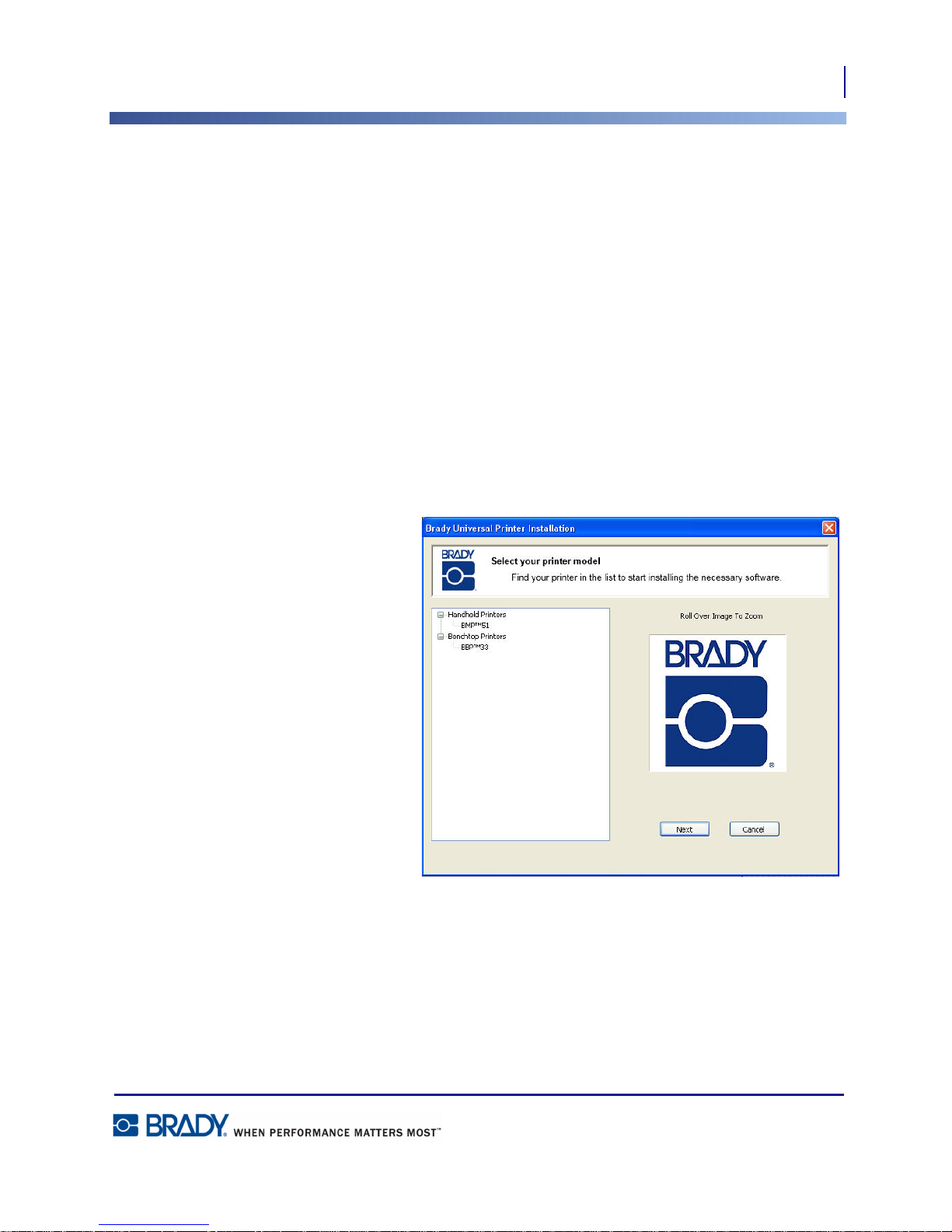
Brady Network Card Installation
First Time Installation for Ethernet Printing
First Time Installation for Ethernet Printing
Use this installation process:
5 If you have just purchased the printer and are setting it up for the first time.
5 If you intend to send print jobs to the printer from a PC using Ethernet or over a LAN
network.
The Brady Network Card is configured to support either Ethernet or WiFi connections. You cannot have both
connections active at the same time. To activate the Ethernet connection:
1. Connect the Brady printer to your PC with the USB cable included in your printer package.
2. Turn the printer on.
3. If the Windows “Add New Hardware” wizard launches, click Cancel.
4. Insert the Brady Universal Printer Driver CD into the CD drive of your computer.
The installation wizard launches automatically.
13
5. Click printer model you are installing.
6. Click Next.
Brady Netwwork Card Installation Guide
Page 18
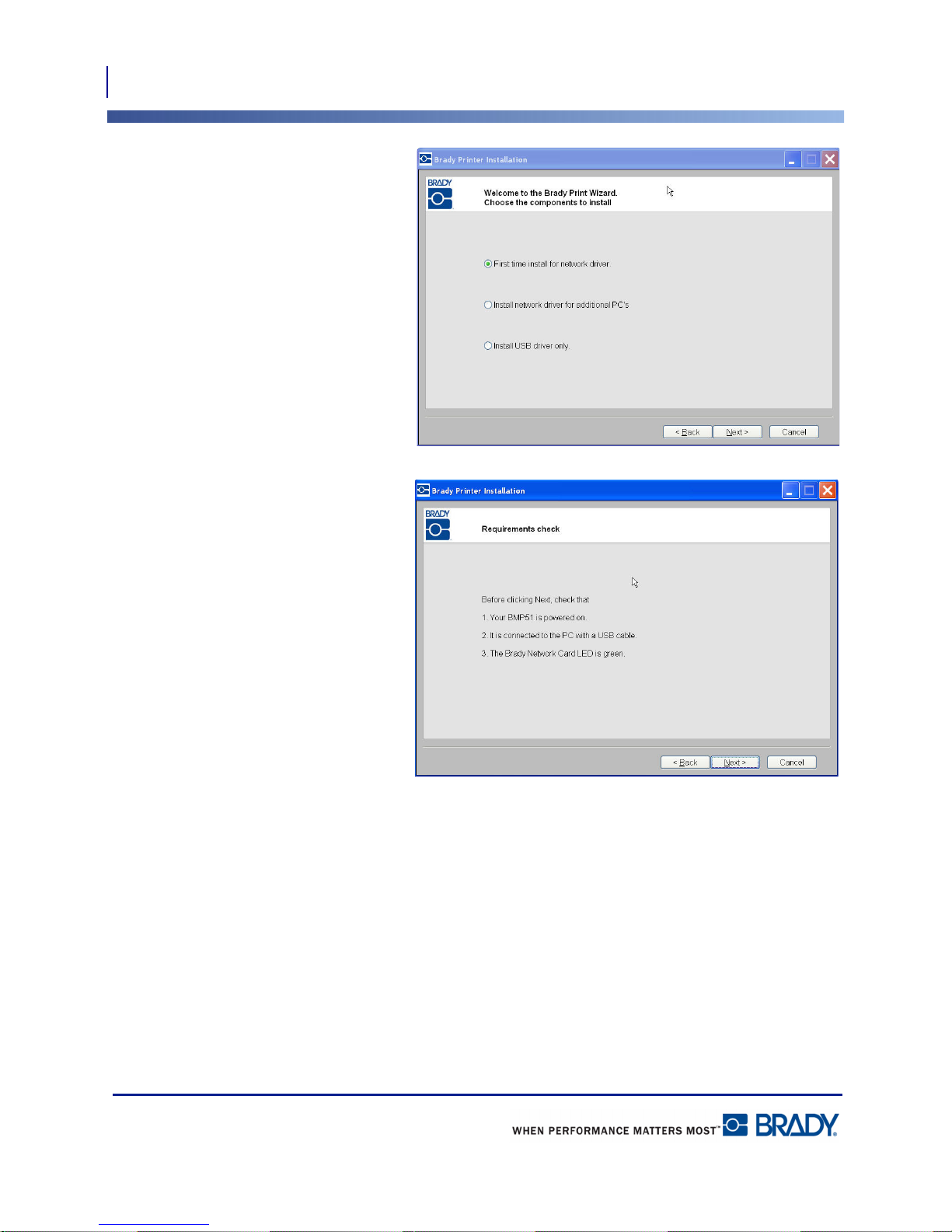
Brady Network Card Installation
14
First Time Installation for Ethernet Printing
7. Click First time install for network
driver. (This is selected by default.)
8. Click Next.
9. Check that your printer is connected to
the PC via USB cable, that your printer
is powered on, and that the Brady
Network Card LED is solid green.
10. After verifying that the printer and PC
are connected properly, click Next.
Brady Network Card Installation Guide
Page 19
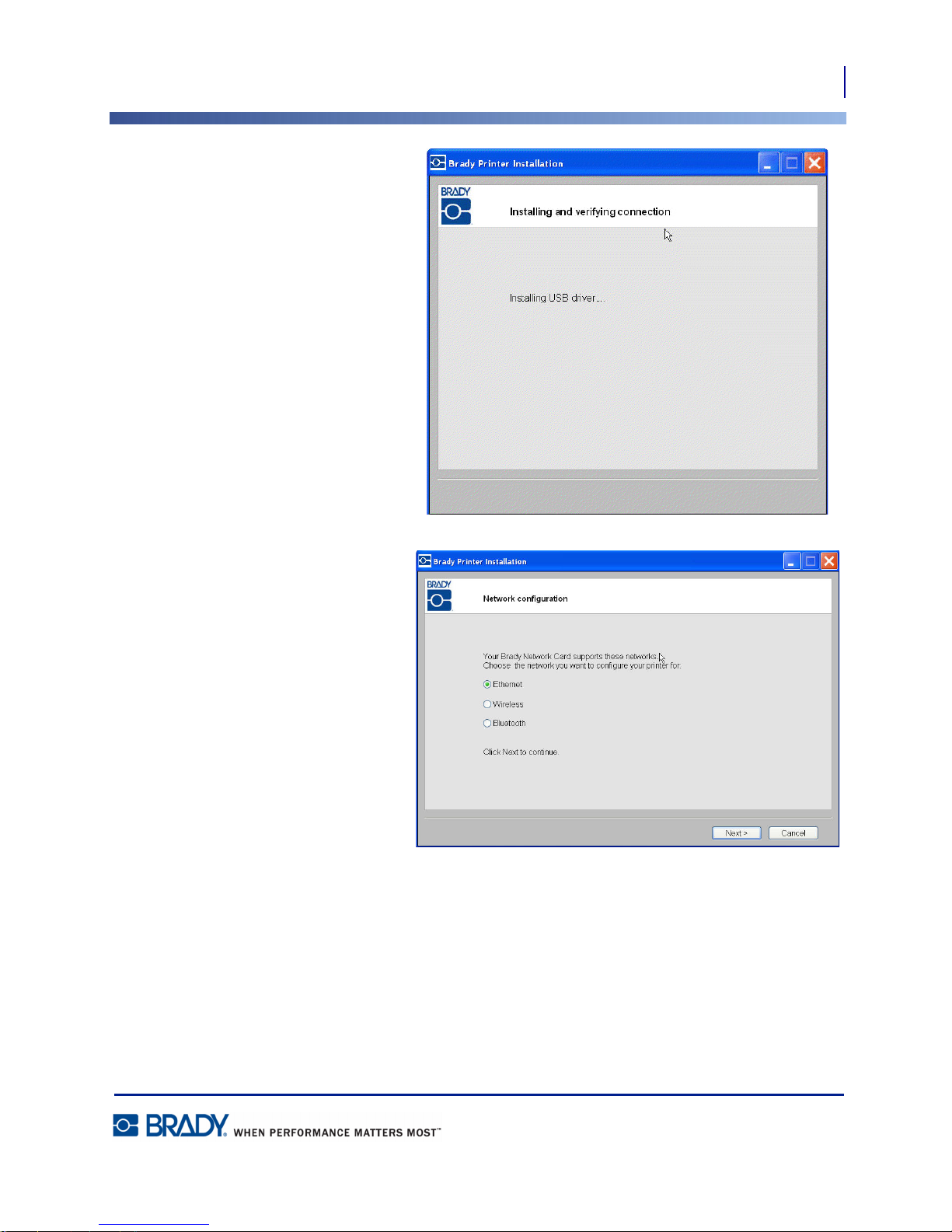
The USB driver is installed.
Brady Network Card Installation
First Time Installation for Ethernet Printing
15
11. Click Ethernet radio button.
12. Click Next.
Brady Netwwork Card Installation Guide
Page 20
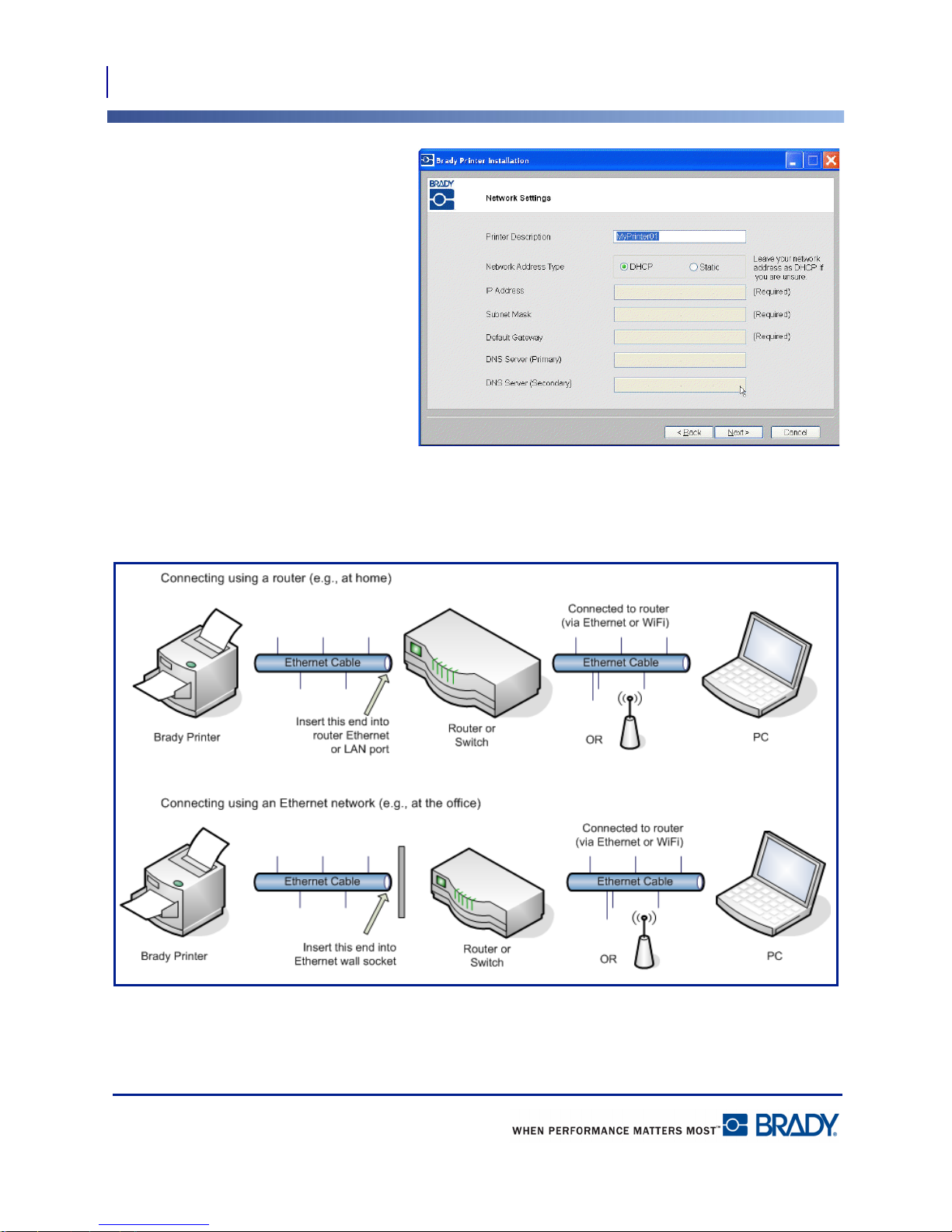
Brady Network Card Installation
16
First Time Installation for Ethernet Printing
13. In the Printer Description field, enter
an easy-to-identify name/description
for this network connection. You can
use any alphanumeric characters.
In the Network Address Type field, the
default DHCP protocol is recommended. If
you choose Static, the IP Address, Subnet
Mask and Default Gateway fields are
required.
14. Click Next.
15. Verify that your printer and PC are connected to the same network. When verified, click Next.
To verify that your printer and PC are on the same network, refer to the connection guidelines below.
Brady Network Card Installation Guide
Figure 1 • Network connections
Page 21
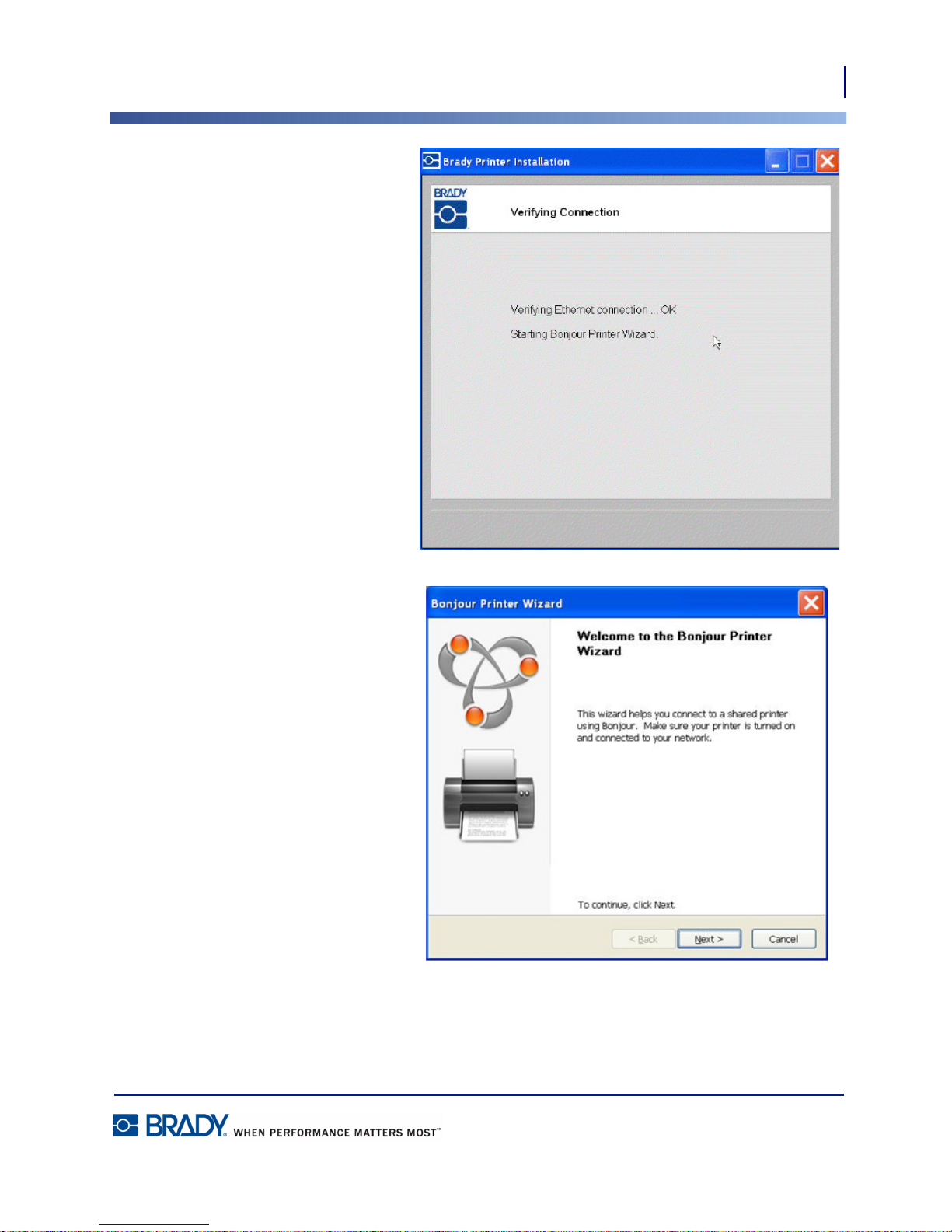
16. When the Ethernet connection is
successful, the Bonjour Printer Wizard
is launched.
Brady Network Card Installation
First Time Installation for Ethernet Printing
17
The Bonjour program is designed to
establish and monitor network printers. The
Bonjour Printer Wizard establishes your
Brady printer as a network printer.
17. Click Next.
Brady Netwwork Card Installation Guide
Page 22

Brady Network Card Installation
18
First Time Installation for Ethernet Printing
The Apple End User License Agreement is
shown.
18. Aftr reading it, click I accept the terms
in the license agreement, then click
Next to continue.
19. Click the assigned network printer
name.
For easier identification, the name or
description you assigned in Step 13 above
displays in the lower left corner of the
screen.
20. Click Next.
Brady Network Card Installation Guide
Page 23
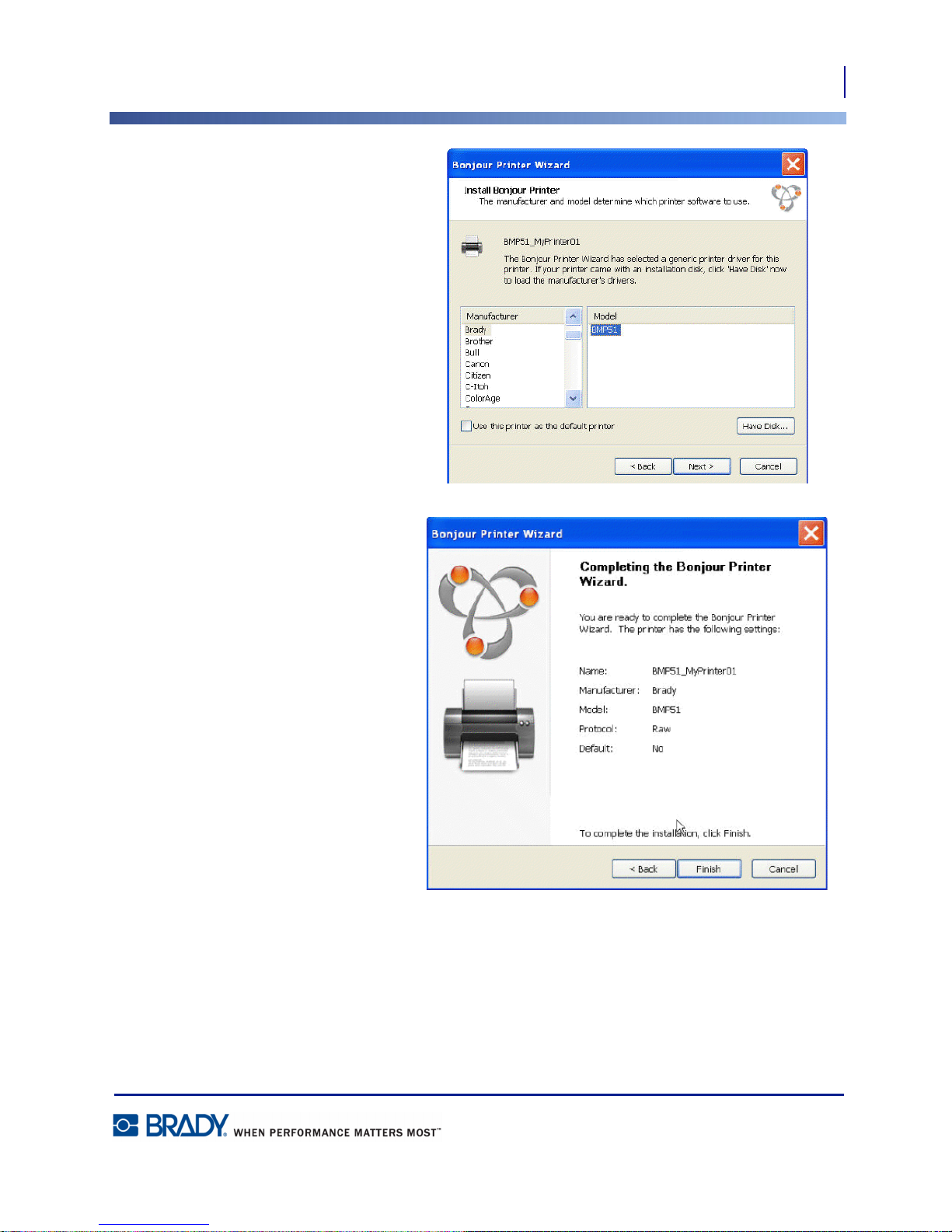
21. In the Manufacturer field , click on
Brady (the manufacturers are in
alphabetical order); then, in the Model
field, click the printer to install.
22. Click Next.
Brady Network Card Installation
First Time Installation for Ethernet Printing
19
23. Once the Bonjour Printer wizard
completes, click Finish.
Brady Netwwork Card Installation Guide
Page 24

Brady Network Card Installation
20
First Time Installation for Ethernet Printing
The Brady Printer Installation is completed.
24. Click Finish to exit the wizard.
Brady Network Card Installation Guide
Page 25

Brady Network Card Installation
Bluetooth Printing from Mobile Phones
Bluetooth Printing from Mobile Phones
Use this installation process if you intend to send print jobs to the printer using a Bluetooth
enabled mobile phone.
If your phone has the Brady Mobile Application installed, it can send print jobs directly to
the printer using Bluetooth, without any setup. Ensure that your printer is powered on and
the Brady Network Card LED light is green.
On the Brady Mobile Application, select a print job and follow the on-screen instructions to
print.
Default PIN
If the Brady Mobile Application requests the PIN (Personal Identification Number) of the Brady printer with
which you are establishing communication, initially use the default PIN: 0000.
You can change this PIN through the Brady Network Card Configuration Utility. See page 48 for more
information.
21
Default Name
You can also change the printer device name through the Network Card configuration Utility. See page 48 for
more information.
Brady Netwwork Card Installation Guide
Page 26

Brady Network Card Installation
22
Installation for Additional PC’s
Installation for Additional PC’s
Use this installation process if your printer has already been configured previously but you
now want to use another PC to send print jobs to the printer.
Note: Your additional PC must be on the same network as the printer. If not, it will not be detected
during installation.
Once the Brady Network Card has been configured for Ethernet or WiFi, you can install those network drivers
on additional PC’s.
1. Insert the Brady Universal Printer Driver CD into the CD drive of your computer.
The installation wizard launches automatically.
2. Click the printer model you are
installing.
3. Click Next.
Brady Network Card Installation Guide
Page 27

4. Click Install network driver for
additional PC’s.
5. Click Next.
6. After verifying that the printer is
powered on and the Brady Network
Card is functioning properly (signified
by the green light), click Next.
Brady Network Card Installation
Installation for Additional PC’s
23
Brady Netwwork Card Installation Guide
Page 28

Brady Network Card Installation
24
Installation for Additional PC’s
Tthe Bonjour wizard is launched.
The Bonjour program is designed to
establish and monitor network printers. The
Bonjour Printer Wizard establishes your
Brady printer as a network printer.
7. Click Next.
The Apple End User License Agreement is
shown.
8. Aftr reading it, click I accept the terms
in the license agreement, then click
Next to continue.
Brady Network Card Installation Guide
Page 29

9. Click the assigned network printer
name.
For easier identification, the name or
description you assigned above displays in
the lower left corner of the screen.
10. Click Next.
Brady Network Card Installation
Installation for Additional PC’s
25
11. In the Manufacturer field , click on
Brady (the manufacturers are in
alphabetical order); then, in the Model
field, click the printer to install.
12. Click Next.
Brady Netwwork Card Installation Guide
Page 30

Brady Network Card Installation
26
Installation for Additional PC’s
13. If Brady cannot be found in the
Manufacturer field, click Have Disk.
14. Browse the supplied CD and locate the
.INF file for your printer model.
Brady Network Card Installation Guide
Page 31

The example on the right shows the .inf file
for installing a BMP51 printer.
15. Once the Bonjour Printer wizard
completes, click Finish.
Brady Network Card Installation
Installation for Additional PC’s
27
Brady Netwwork Card Installation Guide
Page 32

Brady Network Card Installation
28
Installation for Additional PC’s
16. The Brady Printer Installation is
completed. Click Finish to exit the
wizard.
Brady Network Card Installation Guide
Page 33

Brady Network Card Installation
Installing the USB Driver Only
Installing the USB Driver Only
Use this installation process if you intend to send print jobs to the printer from a PC using
USB cable only.
To install the printer driver for your Brady printer, and install the Brady Network Card Configuration Utility,
perform the following steps.
1. Connect the Brady printer to your PC with the USB cable included in your printer package.
2. Turn the printer on.
3. If the Windows “Add New Hardware” wizard launches, click Cancel.
4. Insert the Brady Universal Printer Driver CD into the CD drive of your computer.
The installation wizard launches automatically.
5. Click the printer model you are
installing.
29
6. Click Next.
Brady Netwwork Card Installation Guide
Page 34

Brady Network Card Installation
30
Installing the USB Driver Only
7. Click Install USB Driver Only radio
button.
8. Click Next.
9. Check that your printer is connected to
the PC via USB cable, and that your
printer is powered on.
Brady Network Card Installation Guide
Page 35

The USB driver and the Brady Network
Card Configuration Utility installation
starts.
Brady Network Card Installation
Installing the USB Driver Only
31
10. When the Brady Network Card
Configuration Utility and USB Driver
are successfully installed, click Finish.
Brady Netwwork Card Installation Guide
Page 36

Brady Network Card Installation
32
First Time Installation for Adhoc Printing
First Time Installation for Adhoc Printing
Use this installation process to connect your PC to the printer, wirelessly, without a router. This is known as a
peer-to-peer connection. The wireless connection allows you to send print jobs to the printer from outside the
office.
Setting up adhoc printing involves the following three steps:
1. Install USB driver.
2. Establish adhoc connection
3. Install network driver
Install USB Driver
Follow Steps 1 through 10 (starting on page 29) for USB installation.
Brady Network Card Installation Guide
Page 37

Establish Adhoc Connection
1. Open the Brady Network Card
Configuration Utility by choosing
Start>Programs>Brady>Brady
Network Card>Brady Network Card
Configuration Utility.
2. Click General Settings tab (if not
already displayed).
3. Check that Wireless is enabled. If it is
disabled, click Enable to enable WiFi
settings.
Brady Network Card Installation
First Time Installation for Adhoc Printing
33
Brady Netwwork Card Installation Guide
Page 38

Brady Network Card Installation
34
First Time Installation for Adhoc Printing
The application performs a WiFi scan and
displays a list of available networks.
Brady Network Card Installation Guide
Page 39

4. Click Ad-hoc radio button and enter
SSID (network name) and channel.
Leave Channel as Auto.
Brady Network Card Installation
First Time Installation for Adhoc Printing
35
Brady Netwwork Card Installation Guide
Page 40

Brady Network Card Installation
36
First Time Installation for Adhoc Printing
5. Click Connect.
The WiFi settings update.
Brady Network Card Installation Guide
Page 41

To view the wireless networks detected by
the PC:
6. Choose Start>Connect To>Wireless
Network Connection>View Wireless
Networks.
7. Click the SSID (network name)
entered earlier. The icon indicates that
it is a peer-to-peer connection.
8. Click Connect.
The adhoc connection is established.
Brady Network Card Installation
First Time Installation for Adhoc Printing
37
Install Network Driver
To install network drivers, refer to Steps 1 through 13 of Installation of Additional PCs (starting on page 22).
Brady Netwwork Card Installation Guide
Page 42

Troubleshooting
38
Ethernet Connection Failed
Troubleshooting
Ethernet Connection Failed
If Ethernet connection fails, an error
message displays.
The Ethernet connection could have failed
due to the PC and printer not being on the
same network.
1. Click Back.
2. Verify that your printer and PC are
connected to the same network. (Refer
to the connection diagram on page 16.)
3. Click Next to continue with installation.
Note: If the same network has
been selected and the
connection still fails, your PC
and printer may be on different
subnets, or a firewall is
blocking the connection. In this
case, contact your network
administrator.
Brady Network Card Installation Guide
Page 43

WiFi Connection Failed
WiFi connection can fail for two reasons:
1. The PC and printer are not on the same
network.
2. A wrong passkey or security code was
entered.
Troubleshooting
WiFi Connection Failed
39
PC and printer not on same network
1. Click Back.
2. Select the same network to which your PC
is currently connected.
3. Click Next to continue with installation.
Note: If the same network has
been selected and connection still
fails, your PC and printer may be
on different subnets, or a firewall
is blocking the connection. In this
case, contact your network
administrator.
Brady Netwwork Card Installation Guide
Page 44

Troubleshooting
40
WiFi Connection Failed
Wrong passkey or security mode
1. Click Back
2. Re-enter the correct passkey.
Brady Network Card Installation Guide
Page 45

Note: If you selected ‘Other’ in
the network list, you need to
enter the security mode as well.
3. Click Next to continue with installation.
Troubleshooting
WiFi Connection Failed
41
Brady Netwwork Card Installation Guide
Page 46

Troubleshooting
42
USB Connection Failed
USB Connection Failed
The USB connection could fail for two
reasons:
• The printer is powered OFF.
• The USB cable is not connected.
If the connection has failed:
1. Click Back.
2. Power ON the printer and connect the
USB cable.
3. Click Next to try again.
Brady Network Card Installation Guide
Page 47

Brady Network Card Configuration Utility
General Settings
Brady Network Card Configuration Utility
When the network drivers are installed, a configuration utility is also installed and is automatically placed in
Programs under the Start button of your Windows program. Use the configuration utility to adjust or change the
configuration you initially installed.
To access the utility:
1. Choose Start>Programs>Brady>Brady Network Card>Brady Network Card Configuration Utility.
One dialog box is displayed, with multiple tabs.
General Settings
On the General Settings tab, the model number of the Brady Network Card is identified and the previously
defined connections listed.
To change the status of each supported
configuration:
43
1. Click the Enabled/Disabled button to
change the current state of the
connection.
2. Click OK to accept changes and exit
the dialog box.
Brady Netwwork Card Installation Guide
Page 48

Brady Network Card Configuration Utility
44
Network Settings
Network Settings
The Network Settings tab displays the unique name you gave to the printer and the Address Type used by it.
DHCP is the recommended setting.
If Static is selected, the IP Address, Subnet
Mask, and Default Gateway fields are
required.
Brady Network Card Installation Guide
Page 49

WiFi Settings
The WiFi Settings tab displays:
• The network type - Infrastructure vs. Adhoc.
• The currently connected network.
• Security settings for the currently connected network.
Infrastructure is selected when your printer
is connected to the PC using a router. This
is the most common case.
Select Ad-hoc if you wish to connect your
printer to the PC directly without a router.
You must supply the SSID (network name)
and channel.
Brady Network Card Configuration Utility
WiFi Settings
45
Brady Netwwork Card Installation Guide
Page 50

Brady Network Card Configuration Utility
46
WiFi Settings
If you select a network from the list, you
must also enter the network mode OR reenter the network passkey. The Network
Name (SSID) field is non-editable.
Brady Network Card Installation Guide
Page 51

If you click Other, you can specifiy a
Network name.
1. Click OK to accept changes and exit
the dialog box.
Brady Network Card Configuration Utility
WiFi Settings
47
Brady Netwwork Card Installation Guide
Page 52

Brady Network Card Configuration Utility
48
Bluetooth Settings
Bluetooth Settings
The Bluetooth Settings tab displays the generic device name of the Bluetooth configuration installed in your
printer. The default name is Brady. You can change the default name and PIN on this tab.
1. Click the down arrow in the Mode field
to select the mode of operation of your
Bluetooth connection.
Modes
Public - The Brady Network Card can be
discovered and connected to by any
Bluetooth device.
Private - The Brady Network Card cannot
be discovered by new Bluetooth devices but
it can be connected.
Off - The Brady Network Card cannot
be discovered or connected.
A PIN is required for Bluetooth connection.
The default PIN is 0000. If you wish to
change the PIN:
1. Click Change Pin button.
2. In the New PIN: field, enter the new
PIN.
3. In the Confirm PIN: field, re-enter the
new PIN.
4. Click OK to accept the new PIN and
return to the Bluetooth Settings tab.
5. Click OK again to accept changes and
exit the dialog box.
Brady Network Card Installation Guide
Page 53

Brady Network Card Configuration Utility
Firmware Upgrade/Factory Reset
Firmware Upgrade/Factory Reset
When new versions of firmware become available, you can upgrade Brady Network Card through the Firmware
Upgrade/Factory Reset tab of the Configuration Utility.
To upgrade firmware:
1. Access the Brady website at
www.bradyid.com.
2. Click Customer & Tech Support
3. Under Product & Software Downloads,
click the the Brady Network Card
firmware upgrade.
49
4. In the list presented, click the upgrade
you wish to download, then click
button.
Brady Netwwork Card Installation Guide
Page 54

Brady Network Card Configuration Utility
50
Firmware Upgrade/Factory Reset
5. On the File Download screen, click
Save.
6. Using standard Windows procedures,
determine the directory in which you
want to save the download data.
Brady Network Card Installation Guide
Page 55

7. On the Firmware Upgrade tab of the
Configuration utility screen, click
button.
8. Find the directory in which you saved
the download information, then click
Open.
9. On the Firmware Upgrade/Factory
Reset tab, click button.
The upgrade program information is
automatically installed on your system.
10. Click OK to accept changes and exit the
dialog box.
Brady Network Card Configuration Utility
Firmware Upgrade/Factory Reset
51
Brady Netwwork Card Installation Guide
Page 56

Brady Network Card Configuration Utility
52
Firmware Upgrade/Factory Reset
Factory Reset
If you want to return all settings to the
original Factory settings (defaults):
1. On the Firmware Upgrade/Factory
Reset tab of the Configuration Utility,
click
button.
A warning message displays indicating all
previous defined settings will be removed.
2. Click OK on the warning message.
3. Click OK on the dialog box to accept
the changes and exit the dialog box.
The previous settings are removed. You
can now reconfigure the network and card
configurations.
Brady Network Card Installation Guide
Page 57

Copyright Notice
Portions of the Brady Network Card are based on the following software libraries.
BlueZ - Bluetooth protocol stack for Linux
Copyright (C) 2000-2001 Qualcomm Incorporated
Copyright (C) 2002-2003 Maxim Krasnyansky <maxk@qualcomm.com>
Copyright (C) 2002-2006 Marcel Holtmann marcel@holtmann.org
WPA Supplicant
Copyright (c) 2003-2006, Jouni Malinen <jkmaline@cc.hut.fi> and contributors All Rights
Reserved.
Perl Kit, Version 5
Copyright (C) 1993, 1994, 1995, 1996, 1997, 1998, 1999,2000, 2001, 2002, 2003, 2004, 2005,
2006 by Larry Wall and others
zlib/libpng
Copyright (C) 1995-2004 Jean-loup Gailly and Mark Adler.
Brady Network Card Installation Guide
Page 58

Open Source Licensing Information
The Brady Network Card contains open source software. Given our obligations under these
licenses, we make the following copyright notices and license terms available to you. For more
information, please visit our open source licensing website at http://www.bradyid.com/opensource.
A. The Brady Network Card contains open source software licensed under Version 2 of the GNU
General Public License.
GNU GENERAL PUBLIC LICENSE
Version 2, June 1991
Copyright (C) 1989, 1991 Free Software Foundation, Inc., 51 Franklin Street, Fifth Floor, Boston,
MA 02110-1301 USA Everyone is permitted to copy and distribute verbatim copies of this license
document, but changing it is not allowed.
Preamble
The licenses for most software are designed to take away your freedom to share and change it. By
contrast, the GNU General Public License is intended to guarantee your freedom to share and
change free software--to make sure the software is free for all its users. This General Public
License applies to most of the Free Software Foundation's software and to any other program
whose authors commit to using it. (Some other Free Software Foundation software is covered by
the GNU Lesser General Public License instead.) You can apply it to your programs, too.
When we speak of free software, we are referring to freedom, not price. Our General Public
Licenses are designed to make sure that you have the freedom to distribute copies of free software
(and charge for this service if you wish), that you receive source code or can get it if you want it,
that you can change the software or use pieces of it in new free programs; and that you know you
can do these things.
To protect your rights, we need to make restrictions that forbid anyone to deny you these rights or
to ask you to surrender the rights. These restrictions translate to certain responsibilities for you if
you distribute copies of the software, or if you modify it.
For example, if you distribute copies of such a program, whether gratis or for a fee, you must give
the recipients all the rights that you have. You must make sure that they, too, receive or can get the
source code. And you must show them these terms so they know their rights.
We protect your rights with two steps: (1) copyright the software, and (2) offer you this license
which gives you legal permission to copy, distribute and/or modify the software.
Also, for each author's protection and ours, we want to make certain that everyone understands that
there is no warranty for this free software. If the software is modified by someone else and passed
on, we want its recipients to know that what they have is not the original, so that any problems
introduced by others will not reflect on the original authors' reputations.
Finally, any free program is threatened constantly by software patents. We wish to avoid the danger
that redistributors of a free program will individually obtain patent licenses, in effect making the
program proprietary. To prevent this, we have made it clear that any patent must be licensed for
everyone's free use or not licensed at all.
The precise terms and conditions for copying, distribution and modification follow.
Brady Network Card Installation Guide
Page 59

GNU GENERAL PUBLIC LICENSE
TERMS AND CONDITIONS FOR COPYING, DISTRIBUTION AND MODIFICATION
0. This License applies to any program or other work which contains a notice placed by the
copyright holder saying it may be distributed under the terms of this General Public License. The
"Program", below, refers to any such program or work, and a "work based on the Program" means
either the Program or any derivative work under copyright law:
that is to say, a work containing the Program or a portion of it, either verbatim or with
modifications and/or translated into another language. (Hereinafter, translation is included without
limitation in the term "modification".) Each licensee is addressed as "you".
Activities other than copying, distribution and modification are not covered by this License; they
are outside its scope. The act of running the Program is not restricted, and the output from the
Program is covered only if its contents constitute a work based on the Program (independent of
having been made by running the Program).Whether that is true depends on what the Program
does.
1. You may copy and distribute verbatim copies of the Program's source code as you receive it, in
any medium, provided that you conspicuously and appropriately publish on each copy an
appropriate copyright notice and disclaimer of warranty; keep intact all the notices that refer to this
License and to the absence of any warranty; and give any other recipients of the Program a copy of
this License along with the Program.
You may charge a fee for the physical act of transferring a copy, and you may at your option offer
warranty protection in exchange for a fee.
2. You may modify your copy or copies of the Program or any portion of it, thus forming a work
based on the Program, and copy and distribute such modifications or work under the terms of
Section 1 above, provided that you also meet all of these conditions:
a) You must cause the modified files to carry prominent notices stating that you changed the files
and the date of any change.
b) You must cause any work that you distribute or publish, that in whole or in part contains or is
derived from the Program or any part thereof, to be licensed as a whole at no charge to all third
parties under the terms of this License.
c) If the modified program normally reads commands interactively when run, you must cause it,
when started running for such interactive use in the most ordinary way, to print or display an
announcement including an appropriate copyright notice and a notice that there is no warranty (or
else, saying that you provide a warranty) and that users may redistribute the program under these
conditions, and telling the user how to view a copy of this License. (Exception: if the Program
itself is interactive but does not normally print such an announcement, your work based on the
Program is not required to print an announcement.)
These requirements apply to the modified work as a whole. If identifiable sections of that work are
not derived from the Program, and can be reasonably considered independent and separate works in
themselves, then this License, and its terms, do not apply to those sections when you distribute
them as separate works. But when you distribute the same sections as part of a whole which is a
work based on the Program, the distribution of the whole must be on the terms of this License,
whose permissions for other licensees extend to the entire whole, and thus to each and every part
regardless of who wrote it.
Thus, it is not the intent of this section to claim rights or contest your rights to work written entirely
by you; rather, the intent is to exercise the right to control the distribution of derivative or collective
works based on the Program.
Brady Network Card Installation Guide
Page 60

In addition, mere aggregation of another work not based on the Program with the Program (or with
a work based on the Program) on a volume of a storage or distribution medium does not bring the
other work under the scope of this License.
3. You may copy and distribute the Program (or a work based on it, under Section 2) in object code
or executable form under the terms of Sections 1 and 2 above provided that you also do one of the
following:
a) Accompany it with the complete corresponding machine-readable source code, which must be
distributed under the terms of Sections 1 and 2 above on a medium customarily used for software
interchange; or,
b) Accompany it with a written offer, valid for at least three years, to give any third party, for a
charge no more than your cost of physically performing source distribution, a complete machinereadable copy of the corresponding source code, to be distributed under the terms of Sections 1 and
2 above on a medium customarily used for software interchange; or,
c) Accompany it with the information you received as to the offer to distribute corresponding
source code. (This alternative is allowed only for noncommercial distribution and only if you
received the program in object code or executable form with such an offer, in accord with
Subsection b above.)
The source code for a work means the preferred form of the work for making modifications to it.
For an executable work, complete source code means all the source code for all modules it
contains, plus any associated interface definition files, plus the scripts used to control compilation
and installation of the executable. However, as a special exception, the source code distributed
need not include anything that is normally distributed (in either source or binary form) with the
major components (compiler, kernel, and so on) of the operating system on which the executable
runs, unless that component itself accompanies the executable.
If distribution of executable or object code is made by offering access to copy from a designated
place, then offering equivalent access to copy the source code from the same place counts as
distribution of the source code, even though third parties are not compelled to copy the source
along with the object code.
4. You may not copy, modify, sublicense, or distribute the Program except as expressly provided
under this License. Any attempt otherwise to copy, modify, sublicense or distribute the Program is
void, and will automatically terminate your rights under this License. However, parties who have
received copies, or rights, from you under this License will not have their licenses terminated so
long as such parties remain in full compliance.
5. You are not required to accept this License, since you have not signed it. However, nothing else
grants you permission to modify or distribute the Program or its derivative works. These actions
are prohibited by law if you do not accept this License. Therefore, by modifying or distributing the
Program (or any work based on the Program), you indicate your acceptance of this License to do
so, and all its terms and conditions for copying, distributing or modifying the Program or works
based on it.
6. Each time you redistribute the Program (or any work based on the Program), the recipient
automatically receives a license from the original licensor to copy, distribute or modify the Program
subject to these terms and conditions. You may not impose any further restrictions on the
recipients' exercise of the rights granted herein. You are not responsible for enforcing compliance
by third parties to this License.
Brady Network Card Installation Guide
Page 61

7. If, as a consequence of a court judgment or allegation of patent infringement or for any other
reason (not limited to patent issues), conditions are imposed on you (whether by court order,
agreement or otherwise) that contradict the conditions of this License, they do not excuse you from
the conditions of this License. If you cannot distribute so as to satisfy simultaneously your
obligations under this License and any other pertinent obligations, then as a consequence you may
not distribute the Program at all. For example, if a patent license would not permit royalty-free
redistribution of the Program by all those who receive copies directly or indirectly through you,
then the only way you could satisfy both it and this License would be to refrain entirely from
distribution of the Program.
If any portion of this section is held invalid or unenforceable under any particular circumstance, the
balance of the section is intended to apply and the section as a whole is intended to apply in other
circumstances.
It is not the purpose of this section to induce you to infringe any patents or other property right
claims or to contest validity of any such claims; this section has the sole purpose of protecting the
integrity of the free software distribution system, which is implemented by public license practices.
Many people have made generous contributions to the wide range of software distributed through
that system in reliance on consistent application of that system; it is up to the author/donor to
decide if he or she is willing to distribute software through any other system and a licensee cannot
impose that choice.
This section is intended to make thoroughly clear what is believed to be a consequence of the rest
of this License.
8. If the distribution and/or use of the Program is restricted in certain countries either by patents or
by copyrighted interfaces, the original copyright holder who places the Program under this License
may add an explicit geographical distribution limitation excluding those countries, so that
distribution is permitted only in or among countries not thus excluded. In such case, this License
incorporates the limitation as if written in the body of this License.
9. The Free Software Foundation may publish revised and/or new versions of the General Public
License from time to time. Such new versions will be similar in spirit to the present version, but
may differ in detail to address new problems or concerns.
Each version is given a distinguishing version number. If the Program specifies a version number
of this License which applies to it and "any later version", you have the option of following the
terms and conditions either of that version or of any later version published by the Free Software
Foundation. If the Program does not specify a version number of this License, you may choose any
version ever published by the Free Software Foundation.
10. If you wish to incorporate parts of the Program into other free programs whose distribution
conditions are different, write to the author to ask for permission. For software which is
copyrighted by the Free Software Foundation, write to the Free Software Foundation; we
sometimes make exceptions for this. Our decision will be guided by the two goals of preserving
the free status of all derivatives of our free software and of promoting the sharing and reuse of
software generally.
Brady Network Card Installation Guide
Page 62

NO WARRANTY
11. BECAUSE THE PROGRAM IS LICENSED FREE OF CHARGE, THERE IS NO
WARRANTY FOR THE PROGRAM, TO THE EXTENT PERMITTED BY APPLICABLE LAW.
EXCEPT WHEN OTHERWISE STATED IN WRITING THE COPYRIGHT HOLDERS AND/
OR OTHER PARTIES PROVIDE THE PROGRAM "AS IS" WITHOUT WARRANTY OF ANY
KIND, EITHER EXPRESSED OR IMPLIED, INCLUDING, BUT NOT LIMITED TO, THE
IMPLIED WARRANTIES OF MERCHANTABILITY AND FITNESS FOR A PARTICULAR
PURPOSE. THE ENTIRE RISK AS TO THE QUALITY AND PERFORMANCE OF THE
PROGRAM IS WITH YOU. SHOULD THE PROGRAM PROVE DEFECTIVE, YOU ASSUME
THE COST OF ALL NECESSARY SERVICING, REPAIR OR CORRECTION.
12. IN NO EVENT UNLESS REQUIRED BY APPLICABLE LAW OR AGREED TO IN
WRITING WILL ANY COPYRIGHT HOLDER, OR ANY OTHER PARTY WHO MAY
MODIFY AND/OR REDISTRIBUTE THE PROGRAM AS PERMITTED ABOVE, BE LIABLE
TO YOU FOR DAMAGES, INCLUDING ANY GENERAL, SPECIAL, INCIDENTAL OR
CONSEQUENTIAL DAMAGES ARISING OUT OF THE USE OR INABILITY TO USE THE
PROGRAM (INCLUDING BUT NOT LIMITED TO LOSS OF DATA OR DATA BEING
RENDERED INACCURATE OR LOSSES SUSTAINED BY YOU OR THIRD PARTIES OR A
FAILURE OF THE PROGRAM TO OPERATE WITH ANY OTHER PROGRAMS), EVEN IF
SUCH HOLDER OR OTHER PARTY HAS BEEN ADVISED OF THE POSSIBILITY OF SUCH
DAMAGES.
END OF TERMS AND CONDITIONS
B. The Brady Network Card contains open source software licensed under Version 2.1 of the GNU
Lesser General Public License.
GNU LESSER GENERAL PUBLIC LICENSE
Version 2.1, February 1999
Copyright (C) 1991, 1999 Free Software Foundation, Inc. 51 Franklin St, Fifth Floor, Boston, MA
02110-1301 USA Everyone is permitted to copy and distribute verbatim copies of this license
document, but changing it is not allowed.
[This is the first released version of the Lesser GPL. It also counts as the successor of the GNU
Library Public License, version 2, hence the version number 2.1.]
Preamble
The licenses for most software are designed to take away your freedom to share and change it. By
contrast, the GNU General Public Licenses are intended to guarantee your freedom to share and
change free software--to make sure the software is free for all its users.
This license, the Lesser General Public License, applies to some specially designated software
packages--typically libraries--of the Free Software Foundation and other authors who decide to use
it. You can use it too, but we suggest you first think carefully about whether this license or the
ordinary General Public License is the better strategy to use in any particular case, based on the
explanations below.
When we speak of free software, we are referring to freedom of use, not price. Our General Public
Licenses are designed to make sure that you have the freedom to distribute copies of free software
(and charge for this service if you wish); that you receive source code or can get it if you want it;
that you can change the software and use pieces of it in new free programs; and that you are
informed that you can do these things.
Page 63

To protect your rights, we need to make restrictions that forbid distributors to deny you these rights
or to ask you to surrender these rights. These restrictions translate to certain responsibilities for
you if you distribute copies of the library or if you modify it.
For example, if you distribute copies of the library, whether gratis or for a fee, you must give the
recipients all the rights that we gave you. You must make sure that they, too, receive or can get the
source code. If you link other code with the library, you must provide complete object files to the
recipients, so that they can relink them with the library after making changes to the library and
recompiling it. And you must show them these terms so they know their rights.
We protect your rights with a two-step method: (1) we copyright the library, and (2) we offer you
this license, which gives you legal permission to copy, distribute and/or modify the library.
To protect each distributor, we want to make it very clear that there is no warranty for the free
library. Also, if the library is modified by someone else and passed on, the recipients should know
that what they have is not the original version, so that the original author's reputation will not be
affected by problems that might be introduced by others. Finally, software patents pose a constant
threat to the existence of any free program. We wish to make sure that a company cannot
effectively restrict the users of a free program by obtaining a restrictive license from a patent
holder. Therefore, we insist that any patent license obtained for a version of the library must be
consistent with the full freedom of use specified in this license.
Most GNU software, including some libraries, is covered by the ordinary GNU General Public
License. This license, the GNU Lesser General Public License, applies to certain designated
libraries, andis quite different from the ordinary General Public License. We use this license for
certain libraries in order to permit linking those libraries into non-free programs.
When a program is linked with a library, whether statically or using a shared library, the
combination of the two is legally speaking a combined work, a derivative of the original library.
The ordinary General Public License therefore permits such linking only if the entire combination
fits its criteria of freedom. The Lesser General Public License permits more lax criteria for linking
other code with the library.
We call this license the "Lesser" General Public License because it does Less to protect the user's
freedom than the ordinary General Public License. It also provides other free software developers
Less of an advantage over competing non-free programs. These disadvantages are the reason we
use the ordinary General Public License for many libraries. However, the Lesser license provides
advantages in certain special circumstances.
For example, on rare occasions, there may be a special need to encourage the widest possible use of
a certain library, so that it becomes a de-facto standard. To achieve this, non-free programs must be
allowed to use the library. A more frequent case is that a free library does the same job as widely
used non-free libraries. In this case, there is little to gain by limiting the free library to free
software only, so we use the Lesser General Public License.
In other cases, permission to use a particular library in non-free programs enables a greater number
of people to use a large body of free software. For example, permission to use the GNU C Library
in non-free programs enables many more people to use the whole GNU operating system, as well as
its variant, the GNU/Linux operating system.
Although the Lesser General Public License is Less protective of the users' freedom, it does ensure
that the user of a program that is linked with the Library has the freedom and the wherewithal to run
that program using a modified version of the Library.
Brady Network Card Installation Guide
Page 64

The precise terms and conditions for copying, distribution and modification follow. Pay close
attention to the difference between a "work based on the library" and a "work that uses the library".
The former contains code derived from the library, whereas the latter must be combined with the
library in order to run.
GNU LESSER GENERAL PUBLIC LICENSE
TERMS AND CONDITIONS FOR COPYING, DISTRIBUTION AND MODIFICATION
0. This License Agreement applies to any software library or other program which contains a notice
placed by the copyright holder or other authorized party saying it may be distributed under the
terms of this Lesser General Public License (also called "this License"). Each licensee is addressed
as "you".
A "library" means a collection of software functions and/or data prepared so as to be conveniently
linked with application programs (which use some of those functions and data) to form executables.
The "Library", below, refers to any such software library or work which has been distributed under
these terms. A "work based on the Library" means either the Library or any derivative work under
copyright law: that is to say, a work containing the Library or a portion of it, either verbatim or with
modifications and/or translated straightforwardly into another language. (Hereinafter, translation is
included without limitation in the term "modification".)
"Source code" for a work means the preferred form of the work for making modifications to it. For
a library, complete source code means all the source code for all modules it contains, plus any
associated interface definition files, plus the scripts used to control compilation and installation of
the library.
Activities other than copying, distribution and modification are not covered by this License; they
are outside its scope. The act of running a program using the Library is not restricted, and output
from such a program is covered only if its contents constitute a work based on the Library
(independent of the use of the Library in a tool for writing it). Whether that is true depends on what
the Library does and what the program that uses the Library does.
1. You may copy and distribute verbatim copies of the Library's complete source code as you
receive it, in any medium, provided that you conspicuously and appropriately publish on each copy
an appropriate copyright notice and disclaimer of warranty; keep intact all the notices that refer to
this License and to the absence of any warranty; and distribute a copy of this License along with the
Library.
You may charge a fee for the physical act of transferring a copy, and you may at your option offer
warranty protection in exchange for a fee.
2. You may modify your copy or copies of the Library or any portion of it, thus forming a work
based on the Library, and copy and distribute such modifications or work under the terms of
Section 1 above, provided that you also meet all of these conditions:
a) The modified work must itself be a software library.
b) You must cause the files modified to carry prominent notices stating that you changed the files
and the date of any change.
c) You must cause the whole of the work to be licensed at no charge to all third parties under the
terms of this License.
Brady Network Card Installation Guide
Page 65

d) If a facility in the modified Library refers to a function or a table of data to be supplied by an
application program that uses the facility, other than as an argument passed when the facility is
invoked, then you must make a good faith effort to ensure that, in the event an application does not
supply such function or table, the facility still operates, and performs whatever part of its purpose
remains meaningful.
(For example, a function in a library to compute square roots has a purpose that is entirely welldefined independent of the application. Therefore, Subsection 2d requires that any applicationsupplied function or table used by this function must be optional: if the application does not supply
it, the square root function must still compute square roots.)
These requirements apply to the modified work as a whole. If identifiable sections of that work are
not derived from the Library, and can be reasonably considered independent and separate works in
themselves, then this License, and its terms, do not apply to those sections when you distribute
them as separate works. But when you distribute the same sections as part of a whole which is a
work based on the Library, the distribution of the whole must be on the terms of this License,
whose permissions for other licensees extend to the entire whole, and thus to each and every part
regardless of who wrote it.
Thus, it is not the intent of this section to claim rights or contest your rights to work written entirely
by you; rather, the intent is to exercise the right to control the distribution of derivative or collective
works based on the Library.
In addition, mere aggregation of another work not based on the Library with the Library (or with a
work based on the Library) on a volume of a storage or distribution medium does not bring the
other work under the scope of this License.
3. You may opt to apply the terms of the ordinary GNU General Public License instead of this
License to a given copy of the Library. To do this, you must alter all the notices that refer to this
License, so that they refer to the ordinary GNU General Public License, version 2, instead of to this
License. (If a newer version than version 2 of the ordinary GNU General Public License has
appeared, then you can specify that version instead if you wish.) Do not make any other change in
these notices.
Once this change is made in a given copy, it is irreversible for that copy, so the ordinary GNU
General Public License applies to all subsequent copies and derivative works made from that copy.
This option is useful when you wish to copy part of the code of the Library into a program that is
not a library.
4. You may copy and distribute the Library (or a portion or derivative of it, under Section 2) in
object code or executable form under the terms of Sections 1 and 2 above provided that you
accompany it with the complete corresponding machine-readable source code, which must be
distributed under the terms of Sections 1 and 2 above on a medium customarily used for software
interchange.
If distribution of object code is made by offering access to copy from a designated place, then
offering equivalent access to copy the source code from the same place satisfies the requirement to
distribute the source code, even though third parties are not compelled to copy the source along
with the object code.
5. A program that contains no derivative of any portion of the Library, but is designed to work with
the Library by being compiled or linked with it, is called a "work that uses the Library". Such a
work, in isolation, is not a derivative work of the Library, and therefore falls outside the scope of
this License.
Brady Network Card Installation Guide
Page 66

However, linking a "work that uses the Library" with the Library creates an executable that is a
derivative of the Library (because it contains portions of the Library), rather than a "work that uses
the library". The executable is therefore covered by this License. Section 6 states terms for
distribution of such executables.
When a "work that uses the Library" uses material from a header file that is part of the Library, the
object code for the work may be a derivative work of the Library even though the source code is
not. Whether this is true is especially significant if the work can be linked without the Library, or if
the work is itself a library. The threshold for this to be true is not precisely defined by law.
If such an object file uses only numerical parameters, data structure layouts and accessors, and
small macros and small inline functions (ten lines or less in length), then the use of the object file is
unrestricted, regardless of whether it is legally a derivative work. (Executables containing this
object code plus portions of the Library will still fall under Section 6.)
Otherwise, if the work is a derivative of the Library, you may distribute the object code for the
work under the terms of Section 6. Any executables containing that work also fall under Section 6,
whether or not they are linked directly with the Library itself.
6. As an exception to the Sections above, you may also combine or link a "work that uses the
Library" with the Library to produce a work containing portions of the Library, and distribute that
work under terms of your choice, provided that the terms permit modification of the work for the
customer's own use and reverse engineering for debugging such modifications.
You must give prominent notice with each copy of the work that the Library is used in it and that
the Library and its use are covered by this License. You must supply a copy of this License. If the
work during execution displays copyright notices, you must include the copyright notice for the
Library among them, as well as a reference directing the user to the copy of this License. Also, you
must do one of these things:
a) Accompany the work with the complete corresponding machine-readable source code for the
Library including whatever changes were used in the work (which must be distributed under
Sections 1 and 2 above); and, if the work is an executable linked with the Library, with the
complete machine-readable "work that uses the Library", as object code and/or source code, so
that the user can modify the Library and then relink to produce a modified executable containing
the modified Library. (It is understood that the user who changes the contents of definitions files in
the Library will not necessarily be able to recompile the application to use the modified
definitions.)
b) Use a suitable shared library mechanism for linking with the Library. A suitable mechanism is
one that (1) uses at run time a copy of the library already present on the user's computer system,
rather than copying library functions into the executable, and (2) will operate properly with a
modified version of the library, if the user installs one, as long as the modified version is interfacecompatible with the version that the work was made with.
c) Accompany the work with a written offer, valid for at least three years, to give the same user the
materials specified in Subsection 6a, above, for a charge no more than the cost of performing this
distribution.
d) If distribution of the work is made by offering access to copy from a designated place, offer
equivalent access to copy the above specified materials from the same place.
e) Verify that the user has already received a copy of these materials or that you have already sent
this user a copy.
Brady Network Card Installation Guide
Page 67

For an executable, the required form of the "work that uses the Library" must include any data and
utility programs needed for reproducing the executable from it. However, as a special exception,
the materials to be distributed need not include anything that is normally distributed (in either
source or binary form) with the major components (compiler, kernel, and so on) of the operating
system on which the executable runs, unless that component itself accompanies the executable.
It may happen that this requirement contradicts the license restrictions of other proprietary libraries
that do not normally accompany the operating system. Such a contradiction means you cannot use
both them and the Library together in an executable that you distribute.
7. You may place library facilities that are a work based on the Library side-by-side in a single
library together with other library facilities not covered by this License, and distribute such a
combined library, provided that the separate distribution of the work based on the Library and of
the other library facilities is otherwise permitted, and provided that you do these two things:
a) Accompany the combined library with a copy of the same work based on the Library,
uncombined with any other library facilities. This must be distributed under the terms of the
Sections above.
b) Give prominent notice with the combined library of the fact that part of it is a work based on the
Library, and explaining where to find the accompanying uncombined form of the same work.
8. You may not copy, modify, sublicense, link with, or distribute the Library except as expressly
provided under this License. Any attempt otherwise to copy, modify, sublicense, link with, or
distribute the Library is void, and will automatically terminate your rights under this License.
However, parties who have received copies, or rights, from you under this License will not have
their licenses terminated so long as such parties remain in full compliance.
9. You are not required to accept this License, since you have not signed it. However, nothing else
grants you permission to modify or distribute the Library or its derivative works. These actions are
prohibited by law if you do not accept this License. Therefore, by modifying or distributing the
Library (or any work based on the Library), you indicate your acceptance of this License to do so,
and all its terms and conditions for copying, distributing or modifying the Library or works based
on it.
10. Each time you redistribute the Library (or any work based on the Library), the recipient
automatically receives a license from the original licensor to copy, distribute, link with or modify
the Library subject to these terms and conditions. You may not impose any further restrictions on
the recipients' exercise of the rights granted herein. You are not responsible for enforcing
compliance by third parties with this License.
11. If, as a consequence of a court judgment or allegation of patent infringement or for any other
reason (not limited to patent issues), conditions are imposed on you (whether by court order,
agreement or otherwise) that contradict the conditions of this License, they do not excuse you from
the conditions of this License. If you cannot distribute so as to satisfy simultaneously your
obligations under this License and any other pertinent obligations, then as a consequence you may
not distribute the Library at all. For example, if a patent license would not permit royalty-free
redistribution of the Library by all those who receive copies directly or indirectly through you, then
the only way you could satisfy both it and this License would be to refrain entirely from
distribution of the Library.
If any portion of this section is held invalid or unenforceable under any particular circumstance, the
balance of the section is intended to apply, and the section as a whole is intended to apply in other
circumstances.
Brady Network Card Installation Guide
Page 68

It is not the purpose of this section to induce you to infringe any patents or other property right
claims or to contest validity of any such claims; this section has the sole purpose of protecting the
integrity of the free software distribution system which is implemented by public license practices.
Many people have made generous contributions to the wide range of software distributed through
that system in reliance on consistent application of that system; it is up to the author/donor to
decide if he or she is willing to distribute software through any other system and a licensee cannot
impose that choice.
This section is intended to make thoroughly clear what is believed to be a consequence of the rest
of this License.
12. If the distribution and/or use of the Library is restricted in certain countries either by patents or
by copyrighted interfaces, the original copyright holder who places the Library under this License
may add an explicit geographical distribution limitation excluding those countries, so that
distribution is permitted only in or among countries not thus excluded. In such case, this License
incorporates the limitation as if written in the body of this License.
13. The Free Software Foundation may publish revised and/or new versions of the Lesser General
Public License from time to time. Such new versions will be similar in spirit to the present version,
but may differ in detail to address new problems or concerns.
Each version is given a distinguishing version number. If the Library specifies a version number of
this License which applies to it and "any later version", you have the option of following the terms
and conditions either of that version or of any later version published by the Free Software
Foundation. If the Library does not specify a license version number, you may choose any version
ever published by the Free Software Foundation.
14. If you wish to incorporate parts of the Library into other free programs whose distribution
conditions are incompatible with these, write to the author to ask for permission. For software
which is copyrighted by the Free Software Foundation, write to the Free Software Foundation; we
sometimes make exceptions for this. Our decision will be guided by the two goals of preserving
the free status of all derivatives of our free software and of promoting the sharing and reuse of
software generally.
NO WARRANTY
15. BECAUSE THE LIBRARY IS LICENSED FREE OF CHARGE, THERE IS NO
WARRANTY FOR THE LIBRARY, TO THE EXTENT PERMITTED BY APPLICABLE LAW.
EXCEPT WHEN OTHERWISE STATED IN WRITING THE COPYRIGHT HOLDERS AND/
OR OTHER PARTIES PROVIDE THE LIBRARY "AS IS" WITHOUT WARRANTY OF ANY
KIND, EITHER EXPRESSED OR IMPLIED, INCLUDING, BUT NOT LIMITED TO, THE
IMPLIED WARRANTIES OF MERCHANTABILITY AND FITNESS FOR A PARTICULAR
PURPOSE. THE ENTIRE RISK AS TO THE QUALITY AND PERFORMANCE OF THE
LIBRARY IS WITH YOU. SHOULD THE LIBRARY PROVE DEFECTIVE, YOU ASSUME
THE COST OF ALL NECESSARY SERVICING, REPAIR OR CORRECTION.
16. IN NO EVENT UNLESS REQUIRED BY APPLICABLE LAW OR AGREED TO IN
WRITING WILL ANY COPYRIGHT HOLDER, OR ANY OTHER PARTY WHO MAY
MODIFY AND/OR REDISTRIBUTE THE LIBRARY AS PERMITTED ABOVE, BE LIABLE
TO YOU FOR DAMAGES, INCLUDING ANY GENERAL, SPECIAL, INCIDENTAL OR
CONSEQUENTIAL DAMAGES ARISING OUT OF THE USE OR INABILITY TO USE THE
LIBRARY (INCLUDING BUT NOT LIMITED TO LOSS OF DATA OR DATA BEING
RENDERED INACCURATE OR LOSSES SUSTAINED BY YOU OR THIRD PARTIES OR A
FAILURE OF THE LIBRARY TO OPERATE WITH ANY OTHER SOFTWARE), EVEN IF
SUCH HOLDER OR OTHER PARTY HAS BEEN ADVISED OF THE POSSIBILITY OF SUCH
DAMAGES.
Brady Network Card Installation Guide
Page 69

C. The Brady Network Card contains open source software licensed under the OpenSSL License.
Copyright (c) 1998-2007 The OpenSSL Project. All rights reserved.
Redistribution and use in source and binary forms, with or without modification, are permitted
provided that the following conditions are met:
1. Redistributions of source code must retain the above copyright notice, this list of conditions and
the following disclaimer. 2. Redistributions in binary form must reproduce the above copyright
notice, this list of conditions and the following disclaimer in the documentation and/or other
materials provided with the distribution. 3. All advertising materials mentioning features or use of
this software must display the following acknowledgment: "This product includes software
developed by the OpenSSL Project for use in the OpenSSL Toolkit. (http://www.openssl.org/)" 4.
The names "OpenSSL Toolkit" and "OpenSSL Project" must not be used to endorse or promote
products derived from this software without prior written permission. For written permission,
please contact openssl-core@openssl.org. 5. Products derived from this software may not be called
"OpenSSL" nor may "OpenSSL" appear in their names without prior written permission of the
OpenSSL Project. 6. Redistributions of any form whatsoever must retain the following
acknowledgment: "This product includes software developed by the OpenSSL Project for use in the
OpenSSL Toolkit (http://www.openssl.org/)"
THIS SOFTWARE IS PROVIDED BY THE OpenSSL PROJECT ``AS IS'' AND ANY
EXPRESSED OR IMPLIED WARRANTIES, INCLUDING, BUT NOT LIMITED TO, THE
IMPLIED WARRANTIES OF MERCHANTABILITY AND FITNESS FOR A PARTICULAR
PURPOSE ARE DISCLAIMED. IN NO EVENT SHALL THE OpenSSL PROJECT OR ITS
CONTRIBUTORS BE LIABLE FOR ANY DIRECT, INDIRECT, INCIDENTAL, SPECIAL,
EXEMPLARY, OR CONSEQUENTIAL DAMAGES (INCLUDING, BUT NOT LIMITED TO,
PROCUREMENT OF SUBSTITUTE GOODS OR SERVICES; LOSS OF USE, DATA, OR
PROFITS; OR BUSINESS INTERRUPTION HOWEVER CAUSED AND ON ANY THEORY
OF LIABILITY, WHETHER IN CONTRACT, STRICT LIABILITY, OR TORT (INCLUDING
NEGLIGENCE OR OTHERWISE) ARISING IN ANY WAY OUT OF THE USE OF THIS
SOFTWARE, EVEN IF ADVISED OF THE POSSIBILITY OF SUCH DAMAGE.
D. This product includes cryptographic software written by Eric Young (eay@cryptsoft.com).
This product includes software written by Tim Hudson (tjh@cryptsoft.com).
Copyright (C) 1995-1998 Eric Young (eay@cryptsoft.com)
All rights reserved. This package is an SSL implementation written by Eric Young
(eay@cryptsoft.com).
The implementation was written so as to conform with Netscapes SSL. This library is free for
commercial and non-commercial use as long as the following conditions are aheared to. The
following conditions apply to all code found in this distribution, be it the RC4, RSA, lhash, DES,
etc., code; not just the SSL code. The SSL documentation included with this distribution is covered
by the same copyright terms except that the holder is Tim Hudson (tjh@cryptsoft.com). Copyright
remains Eric Young's, and as such any Copyright notices in the code are not to be removed. If this
package is used in a product, Eric Young should be given attribution as the author of the parts of the
library used. This can be in the form of a textual message at program startup or in documentation
(online or textual) provided with the package.
Redistribution and use in source and binary forms, with or without modification, are permitted
provided that the following conditions are met:
1. Redistributions of source code must retain the copyright notice, this list of conditions and the
following disclaimer.
Brady Network Card Installation Guide
Page 70

2. Redistributions in binary form must reproduce the above copyright notice, this list of conditions
and the following disclaimer in the documentation and/or other materials provided with the
distribution. 3. All advertising materials mentioning features or use of this software must display
the following acknowledgement:
"This product includes cryptographic software written by Eric Young (eay@cryptsoft.com)" The
word 'cryptographic' can be left out if the rouines from the library being used are not cryptographic
related :-). 4. If you include any Windows specific code (or a derivative thereof) from the apps
directory (application code) you must include an acknowledgement: "This product includes
software written by Tim Hudson (tjh@cryptsoft.com)"
THIS SOFTWARE IS PROVIDED BY ERIC YOUNG ``AS IS'' AND ANY EXPRESS OR
IMPLIED WARRANTIES, INCLUDING, BUT NOT LIMITED TO, THE IMPLIED
WARRANTIES OF MERCHANTABILITY AND FITNESS FOR A PARTICULAR PURPOSE
ARE DISCLAIMED. IN NO EVENT SHALL THE AUTHOR OR CONTRIBUTORS BE
LIABLE FOR ANY DIRECT, INDIRECT, INCIDENTAL, SPECIAL, EXEMPLARY, OR
CONSEQUENTIAL DAMAGES (INCLUDING, BUT NOT LIMITED TO, PROCUREMENT OF
SUBSTITUTE GOODS OR SERVICES; LOSS OF USE, DATA, OR PROFITS; OR BUSINESS
INTERRUPTION) HOWEVER CAUSED AND ON ANY THEORY OF LIABILITY,
WHETHER IN CONTRACT, STRICT LIABILITY, OR TORT (INCLUDING NEGLIGENCE OR
OTHERWISE) ARISING IN ANY WAY OUT OF THE USE OF THIS SOFTWARE, EVEN IF
ADVISED OF THE POSSIBILITY OF SUCH DAMAGE.
The license and distribution terms for any publically available version or derivative of this code
cannot be changed. i.e. this code cannot simply be copied and put under another distribution
license [including the GNU Public License.]
E. The Brady Network Card contains open source software licensed under the dropbear license.
Dropbear contains a number of components from different sources, hence there are a few licenses
and authors involved. All licenses are fairly non-restrictive. The majority of code is written by Matt
Johnston, under the license below. Portions of the client-mode work are (c) 2004 Mihnea
Stoenescu, under the same license:
Copyright (c) 2002-2008 Matt Johnston. Portions copyright (c) 2004 Mihnea Stoenescu. All rights
reserved.
Permission is hereby granted, free of charge, to any person obtaining a copy of this software and
associated documentation files (the "Software"), to deal in the Software without restriction,
including without limitation the rights to use, copy, modify, merge, publish, distribute, sublicense,
and/or sell copies of the Software, and to permit persons to whom the Software is furnished to do
so, subject to the following conditions:
The above copyright notice and this permission notice shall be included in all copies or substantial
portions of the Software.
THE SOFTWARE IS PROVIDED "AS IS", WITHOUT WARRANTY OF ANY KIND,
EXPRESS OR IMPLIED, INCLUDING BUT NOT LIMITED TO THE WARRANTIES OF
MERCHANTABILITY, FITNESS FOR A PARTICULAR PURPOSE AND
NONINFRINGEMENT. IN NO EVENT SHALL THE AUTHORS OR COPYRIGHT HOLDERS
BE LIABLE FOR ANY CLAIM, DAMAGES OR OTHER LIABILITY, WHETHER IN AN
ACTION OF CONTRACT, TORT OR OTHERWISE, ARISING FROM, OUT OF OR IN
CONNECTION WITH THE SOFTWARE OR THE USE OR OTHER DEALINGS IN THE
SOFTWARE.
LibTomCrypt and LibTomMath are written by Tom St Denis, and are Public Domain.
PuTTY is copyright 1997-2003 Simon Tatham.
Brady Network Card Installation Guide
Page 71

Portions copyright Robert de Bath, Joris van Rantwijk, Delian Delchev, Andreas Schultz, Jeroen
Massar, Wez Furlong, Nicolas Barry, Justin Bradford, and CORE SDI S.A.
Permission is hereby granted, free of charge, to any person obtaining a copy of this software and
associated documentation files (the "Software"), to deal in the Software without restriction,
including without limitation the rights to use, copy, modify, merge, publish, distribute, sublicense,
and/or sell copies of the Software, and to permit persons to whom the Software is furnished to do
so, subject to the following conditions:
The above copyright notice and this permission notice shall be included in all copies or substantial
portions of the Software.
THE SOFTWARE IS PROVIDED "AS IS", WITHOUT WARRANTY OF ANY KIND,
EXPRESS OR IMPLIED, INCLUDING BUT NOT LIMITED TO THE WARRANTIES OF
MERCHANTABILITY, FITNESS FOR A PARTICULAR PURPOSE AND
NONINFRINGEMENT. IN NO EVENT SHALL THE COPYRIGHT HOLDERS BE LIABLE
FOR ANY CLAIM, DAMAGES OR OTHER LIABILITY, WHETHER IN AN ACTION OF
CONTRACT, TORT OR OTHERWISE, ARISING FROM, OUT OF OR IN CONNECTION
WITH THE SOFTWARE OR THE USE OR OTHER DEALINGS IN THE SOFTWARE.
F. The Brady Network Card contains open source software licensed under the Apache License
Version 2.0.
The majority of the source code in the mDNSResponder project is licensed under the terms of the
Apache License, Version 2.0, available from: <http://www.apache.org/licenses/LICENSE-2.0>
Apache License
Version 2.0, January 2004
http://www.apache.org/licenses/
TERMS AND CONDITIONS FOR USE, REPRODUCTION, AND DISTRIBUTION
1. Definitions.
"License" shall mean the terms and conditions for use, reproduction, and distribution as defined by
Sections 1 through 9 of this document.
"Licensor" shall mean the copyright owner or entity authorized by the copyright owner that is
granting the License.
"Legal Entity" shall mean the union of the acting entity and all other entities that control, are
controlled by, or are under common control with that entity. For the purposes of this definition,
"control" means (i) the power, direct or indirect, to cause the direction or management of such
entity, whether by contract or otherwise, or (ii) ownership of fifty percent (50%) or more of the
outstanding shares, or (iii) beneficial ownership of such entity.
"You" (or "Your") shall mean an individual or Legal Entity exercising permissions granted by this
License.
"Source" form shall mean the preferred form for making modifications, including but not limited to
software source code, documentation source, and configuration files.
"Object" form shall mean any form resulting from mechanical transformation or translation of a
Source form, including but not limited to compiled object code, generated documentation, and
conversions to other media types.
Brady Network Card Installation Guide
Page 72

"Work" shall mean the work of authorship, whether in Source or Object form, made available under
the License, as indicated by a copyright notice that is included in or attached to the work (an
example is provided in the Appendix below).
"Derivative Works" shall mean any work, whether in Source or Object form, that is based on (or
derived from) the Work and for which the editorial revisions, annotations, elaborations, or other
modifications represent, as a whole, an original work of authorship. For the purposes of this
License, Derivative Works shall not include works that remain separable from, or merely link (or
bind by name) to the interfaces of, the Work and Derivative Works thereof.
"Contribution" shall mean any work of authorship, including the original version of the Work and
any modifications or additions to that Work or Derivative Works thereof, that is intentionally
submitted to Licensor for inclusion in the Work by the copyright owner or by an individual or Legal
Entity authorized to submit on behalf of the copyright owner. For the purposes of this definition,
"submitted" means any form of electronic, verbal, or written communication sent to the Licensor or
its representatives, including but not limited to communication on electronic mailing lists, source
code control systems, and issue tracking systems that are managed by, or on behalf of, the Licensor
for the purpose of discussing and improving the Work, but excluding communication that is
conspicuously marked or otherwise designated in writing by the copyright owner as "Not a
Contribution."
"Contributor" shall mean Licensor and any individual or Legal Entity on behalf of whom a
Contribution has been received by Licensor and subsequently incorporated within the Work.
2. Grant of Copyright License. Subject to the terms and conditions of this License, each Contributor
hereby grants to You a perpetual, worldwide, non-exclusive, no-charge, royalty-free, irrevocable
copyright license to reproduce, prepare Derivative Works of, publicly display, publicly perform,
sublicense, and distribute the Work and such Derivative Works in Source or Object form.
3. Grant of Patent License. Subject to the terms and conditions of this License, each Contributor
hereby grants to You a perpetual, worldwide, non-exclusive, no-charge, royalty-free, irrevocable
(except as stated in this section) patent license to make, have made, use, offer to sell, sell, import,
and otherwise transfer the Work, where such license applies only to those patent claims licensable
by such Contributor that are necessarily infringed by their Contribution(s) alone or by combination
of their Contribution(s) with the Work to which such Contribution(s) was submitted. If You
institute patent litigation against any entity (including a cross-claim or counterclaim in a lawsuit)
alleging that the Work or a Contribution incorporated within the Work constitutes direct or
contributory patent infringement, then any patent licenses granted to You under this License for
that Work shall terminate as of the date such litigation is filed.
4. Redistribution. You may reproduce and distribute copies of the Work or Derivative Works
thereof in any medium, with or without modifications, and in Source or Object form, provided that
You meet the following conditions:
You must give any other recipients of the Work or Derivative Works a copy of this License; and
You must cause any modified files to carry prominent notices stating that You changed the files;
and
You must retain, in the Source form of any Derivative Works that You distribute, all copyright,
patent, trademark, and attribution notices from the Source form of the Work, excluding those
notices that do not pertain to any part of the Derivative Works; and
Brady Network Card Installation Guide
Page 73

If the Work includes a "NOTICE" text file as part of its distribution, then any Derivative Works that
You distribute must include a readable copy of the attribution notices contained within such
NOTICE file, excluding those notices that do not pertain to any part of the Derivative Works, in at
least one of the following places: within a NOTICE text file distributed as part of the Derivative
Works; within the Source form or documentation, if provided along with the Derivative Works; or,
within a display generated by the Derivative Works, if and wherever such third-party notices
normally appear. The contents of the NOTICE file are for informational purposes only and do not
modify the License. You may add Your own attribution notices within Derivative Works that You
distribute, alongside or as an addendum to the NOTICE text from the Work, provided that such
additional attribution notices cannot be construed as modifying the License. You may add Your
own copyright statement to Your modifications and may provide additional or different license
terms and conditions for use, reproduction, or distribution of Your modifications, or for any such
Derivative Works as a whole, provided Your use, reproduction, and distribution of the Work
otherwise complies with the conditions stated in this License.
5. Submission of Contributions. Unless You explicitly state otherwise, any Contribution
intentionally submitted for inclusion in the Work by You to the Licensor shall be under the terms
and conditions of this License, without any additional terms or conditions. Notwithstanding the
above, nothing herein shall supersede or modify the terms of any separate license agreement you
may have executed with Licensor regarding such Contributions.
6. Trademarks. This License does not grant permission to use the trade names, trademarks, service
marks, or product names of the Licensor, except as required for reasonable and customary use in
describing the origin of the Work and reproducing the content of the NOTICE file.
7. Disclaimer of Warranty. Unless required by applicable law or agreed to in writing, Licensor
provides the Work (and each Contributor provides its Contributions) on an "AS IS" BASIS,
WITHOUT WARRANTIES OR CONDITIONS OF ANY KIND, either express or implied,
including, without limitation, any warranties or conditions of TITLE, NON-INFRINGEMENT,
MERCHANTABILITY, or FITNESS FOR A PARTICULAR PURPOSE. You are solely
responsible for determining the appropriateness of using or redistributing the Work and assume any
risks associated with Your exercise of permissions under this License.
8. Limitation of Liability. In no event and under no legal theory, whether in tort (including
negligence), contract, or otherwise, unless required by applicable law (such as deliberate and
grossly negligent acts) or agreed to in writing, shall any Contributor be liable to You for damages,
including any direct, indirect, special, incidental, or consequential damages of any character arising
as a result of this License or out of the use or inability to use the Work (including but not limited to
damages for loss of goodwill, work stoppage, computer failure or malfunction, or any and all other
commercial damages or losses), even if such Contributor has been advised of the possibility of such
damages.
9. Accepting Warranty or Additional Liability. While redistributing the Work or Derivative Works
thereof, You may choose to offer, and charge a fee for, acceptance of support, warranty, indemnity,
or other liability obligations and/or rights consistent with this License. However, in accepting such
obligations, You may act only on Your own behalf and on Your sole responsibility, not on behalf of
any other Contributor, and only if You agree to indemnify, defend, and hold each Contributor
harmless for any liability incurred by, or claims asserted against, such Contributor by reason of
your accepting any such warranty or additional liability.
To accommodate license compatibility with the widest possible range of client code licenses, the
shared library code, which is linked at runtime into the same address space as the client using it, is
licensed under the terms of the "Three-Clause BSD License". The Linux Name Service Switch
code, contributed by National ICT Australia Ltd (NICTA) is licensed under the terms of the NICTA
Public Software Licence (which is substantially similar to the "Three-Clause BSD License", with
some additional language pertaining to Australian law).
Brady Network Card Installation Guide
Page 74

Page 75

Page 76

Brady Worldwide Inc.
6555 West Good Hope Road
Milwaukee, WI 53223 U.S.A.
Telephone: 414-358-6600 USA Domestic
Facsimile: 414-438-6958
Websites
USA: www.bradyid.com.
Canada: www.bradycanada.com
Mexico: www.bradylatinamerica.com
Asia: www.bradycorp.com
Europe: www.bradyeurope.com
© 2011 Brady Worldwide Inc.
 Loading...
Loading...