Page 1
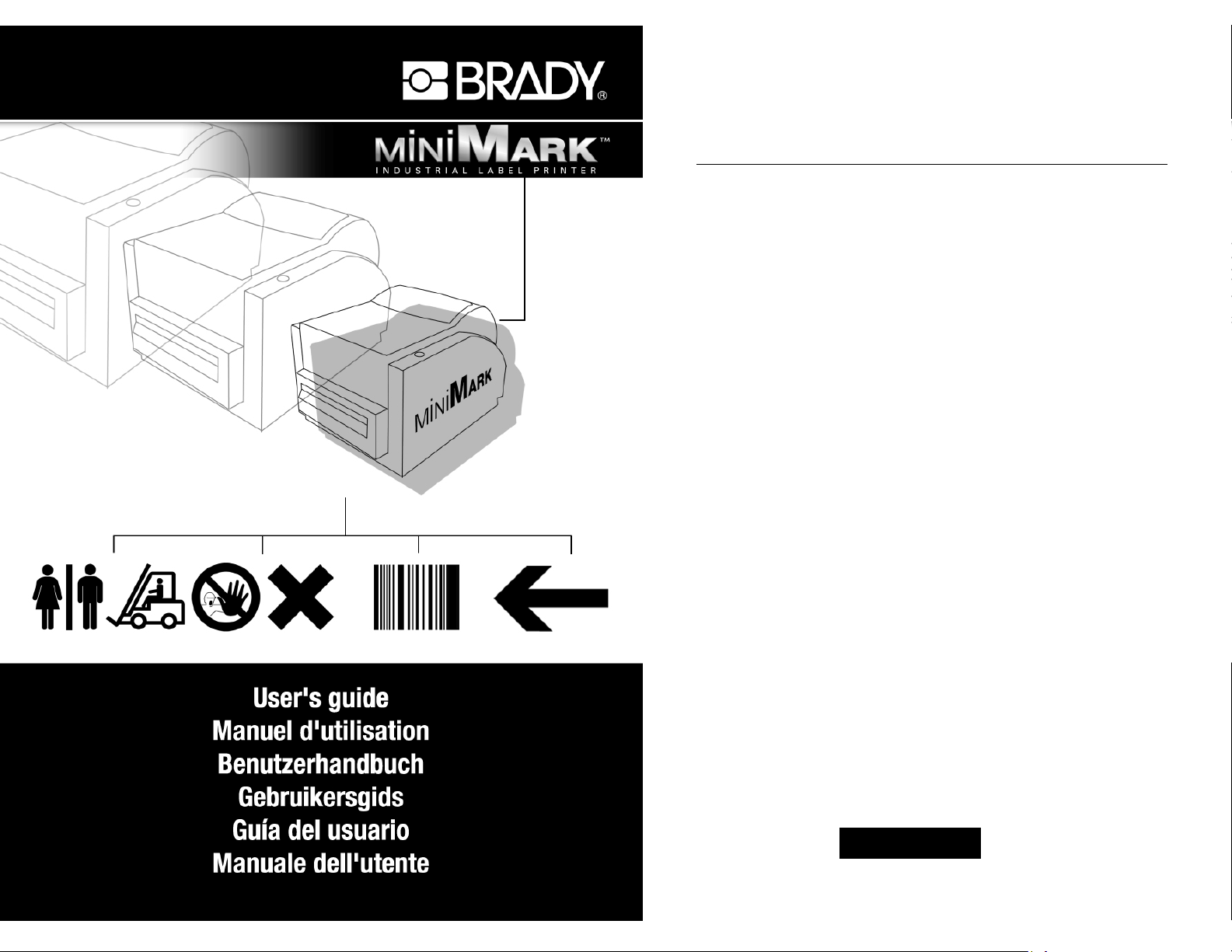
Copyright
This manual is copyrighted with all rights reserved. No portion of this manual may be copied
or reproduced by any means without the prior consent of Brady Worldwide, Inc.
While every precaution has been taken in preparation of this document, Brady assumes no
liability to any party for any loss or damage caused by errors or omissions or by statements
resulting from negligence, accident, or any other cause. Brady further assumes no liability
arising out of the application or use of any product or system described, herein; nor any
liability for incidental or consequential damages arising from the use of this document.
Brady disclaims all warranties of merchantability or fitness for a particular purpose.
Brady reserves the right to make changes without further notice to any product or system
herein to improve reliability, function, or design.
Reproduction of this material, in part or whole, is strictly prohibited without the written
permission of Brady Worldwide, Inc.
Every effort has been made to make this guide as accurate and complete as possible.
Brady Worldwide, Inc. is not responsible for labeling inaccuracies and omissions occurring
during the use of this guide.
This manual is proprietary to Brady Worldwide, Inc. and may be revised from time to time
without notice.
Brady Worldwide, Inc. disclaims any understanding to provide you with revisions, if any.
All brand or product names referenced in this manual are trademarks or registered
trademarks of their respective companies or organizations.
MINIMARKTM and MarkWareTM are registered trademarks of Brady Worldwide, Inc.
Windows is a trademark of the Microsoft Corporation.
© 2005 Brady Worldwide, Inc. All rights reserved.
www.bradyeurope.com
(US and Canada) www.bradyid.com
NOTE: This equipment has been tested and found to comply with the limits for a
Class A digital device, pursuant to part 15 of the FCC Rules. These limits are
designed to provide reasonable protection against harmful interference when the
equipment is operated in a commercial environment. This equipment generates,
uses and can radiate radio frequency energy and, if not installed and used in
accordance with the instruction manual, may cause harmful interference to radio
communications. Operation of this equipment in a residential area is likely to
cause harmful interference in which case the user will be required to correct the
interference at his own expense.
This device complies with part 15 of the FCC Rules. Operation is subject to the
following two conditions: (1) This device may not cause harmful interference, and
(2) this device must accept any interference received, including interference that
may cause undesired operation.
This ISM device complies with Canadian ICES – 001
Caution: Any changes or modifications not expressly approved by the party
responsible for compliance could void the user’s authority to operate the
equipment.
English
1 2
Page 2
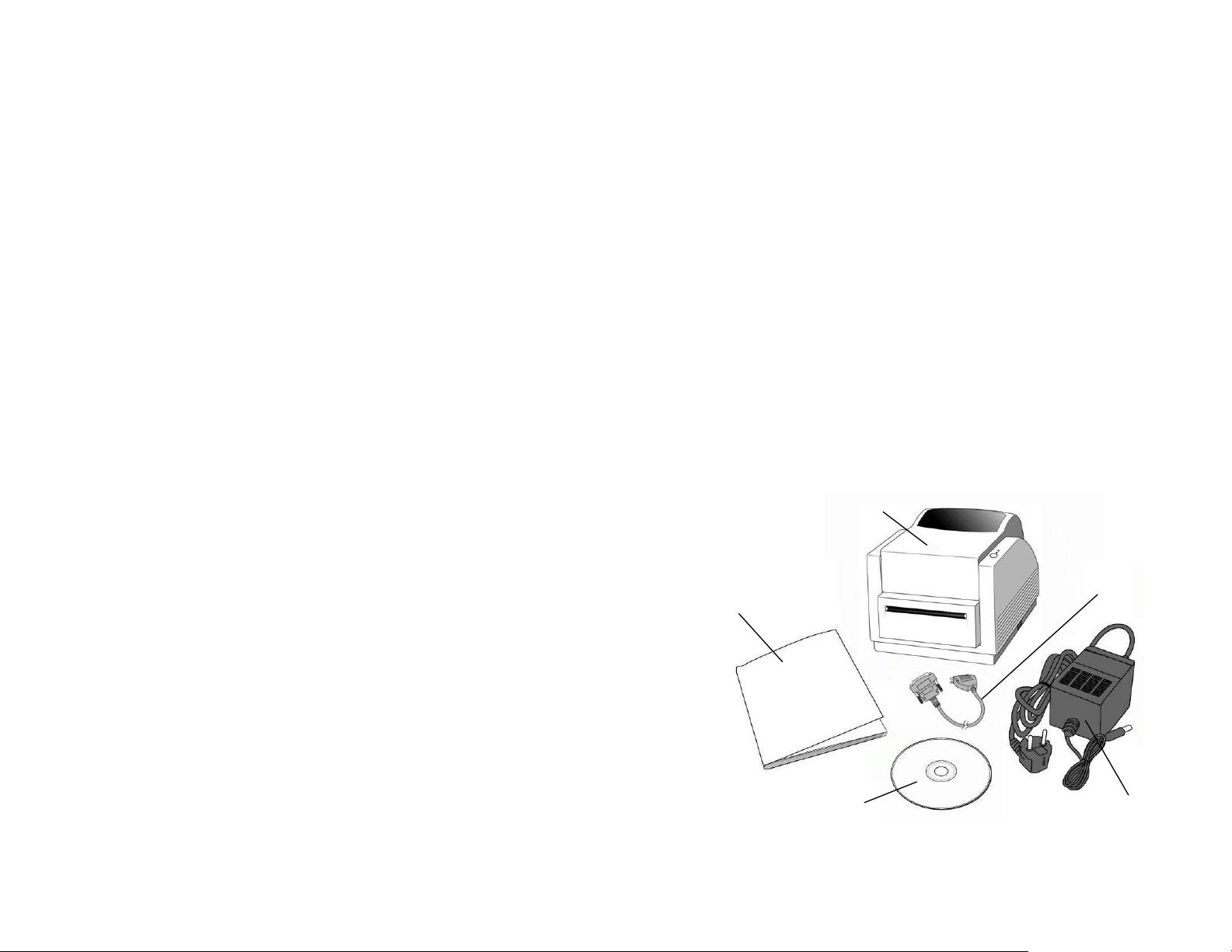
Contents
1. Checking Your Box................................................................ 4
2. Power Supply......................................................................... 5
3. Parts and Features ................................................................ 6
4. Loading the Ribbon............................................................... 8
5. Loading the Media ............................................................... 13
6. Operator Controls................................................................ 18
7. Performing Calibration........................................................ 19
8. Hooking up the Printer and Computer............................... 19
9. MINIMARK Print Driver........................................................ 21
10. Troubleshooting ................................................................ 23
11. Caring for Your Printer...................................................... 26
12. Reference Technical Information..................................... 27
1. Checking Your Box
Receiving the box of your printer, you are advised to check
first for the possible shipping damage. There are two ways you can do it:
1. Inspect the outer appearances of both the box and the printer for
possible damage.
2. Raise the top cover of the printer to see if the media compartments
are in order.
If damages did occur, immediately file the claim to the shipping company
for settlement.
Having performed the primary inspections, next step,
please check whether you have received the following accessories
together with the printer. If there is any item missing, contact your local
dealer to get it.
User’s Manual
Printer
Parallel Cable
MARKWARE CD-ROM
3
4
Power Adapter
Page 3
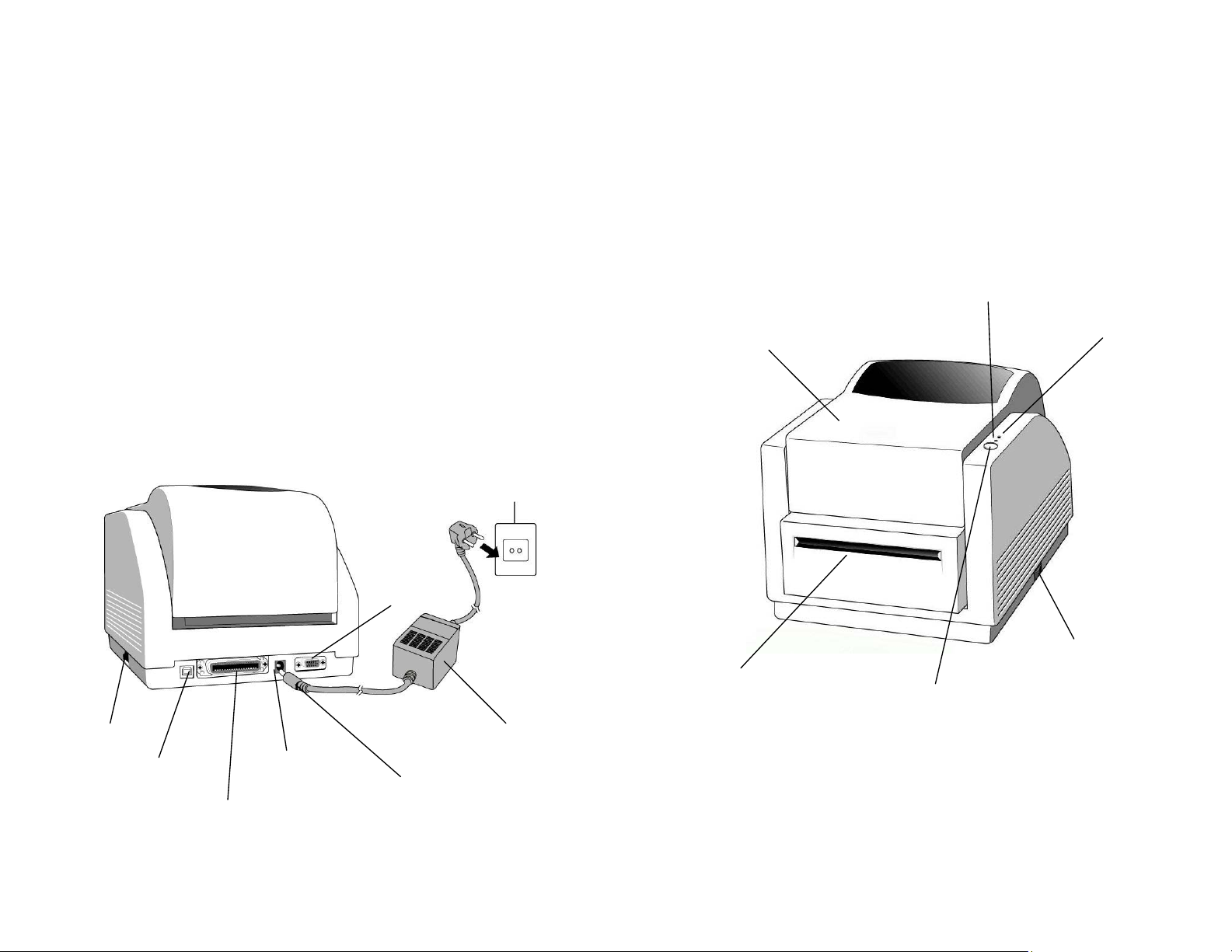
2. Power Supply
A
WARNING:
NEVER OPERATE THE PRINTER AND POWER SUPPLY IN
AN AREA WHERE THEY CAN GET WET.
1. The Power Adapter has a barrel connector on one end that must be
inserted into the power jack on the back of the printer.
2. Plug the other end of the cord into an appropriate AC electrical outlet.
3. When plugging the connector into power jack, please leave the power
switch at "O" position and don't touch the 36 pin parallel connector.
Power Switch
USB connector
Serial
connector
Power Jack
Barrel Connector
Parallel connector
C Electrical Outlet
Power Adapter
3. Parts and Features
Top Cover
Cutter
Feed Button
Ready Indicator
Power Indicator
Power Switch
5
6
Page 4
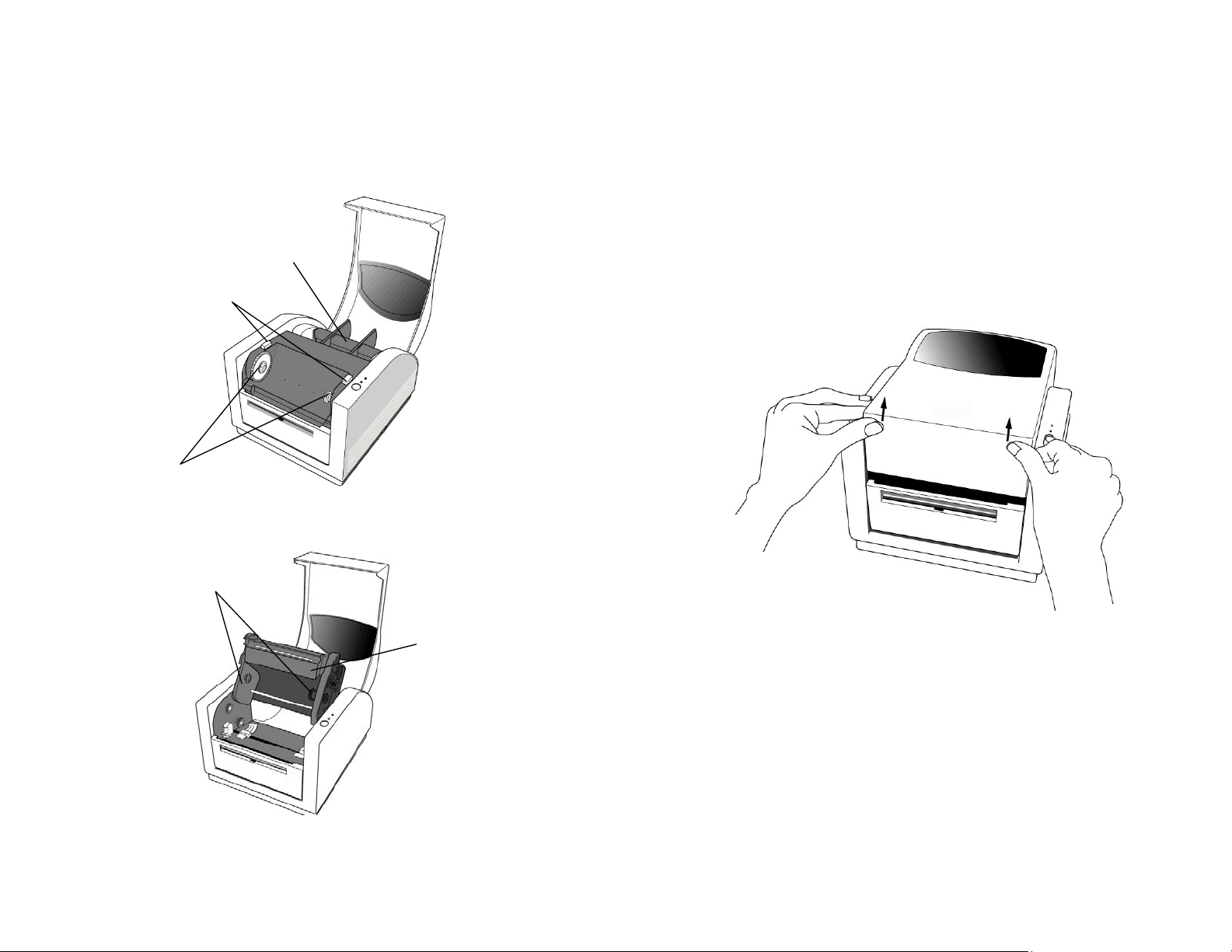
Release Levers
Ribbon Pick-up Holder
Ribbon Supply Holder
Media Hanger
Thermal Printhead
4. Loading the Ribbon
Note:
This section is not applicable to the direct thermal printing as
a thermal ribbon is not required.
1. Lift the top cover to expose the media compartment.
2. Unlatch the print head module by pushing the two purple release
levers on the sides.
7
8
Page 5
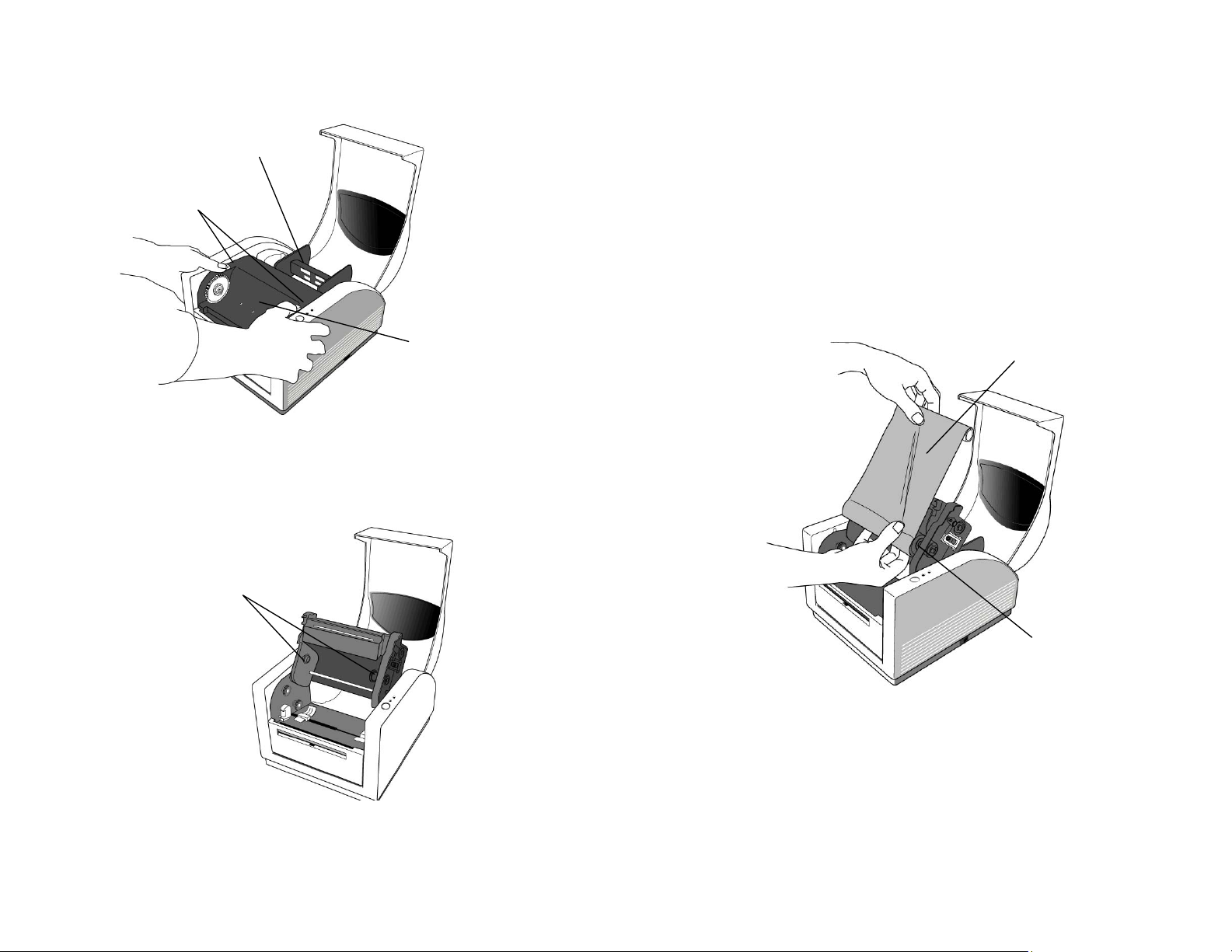
Release Levers
3. Turn over the print head module to expose the ribbon supply holder.
Ribbon Supply Holder
Media Compartment
Print Head Module
4. Unwrap the ribbon roll pack and separate the ribbon roll and the bare
core.
5. Attach the edge of the ribbon on the bare core and wind it a little bit
onto the core.
6. Insert the ribbon roll into the supply holder. (First snap in the right side
and then the left side).
Ribbon Roll
Bare Core
9
10
Page 6
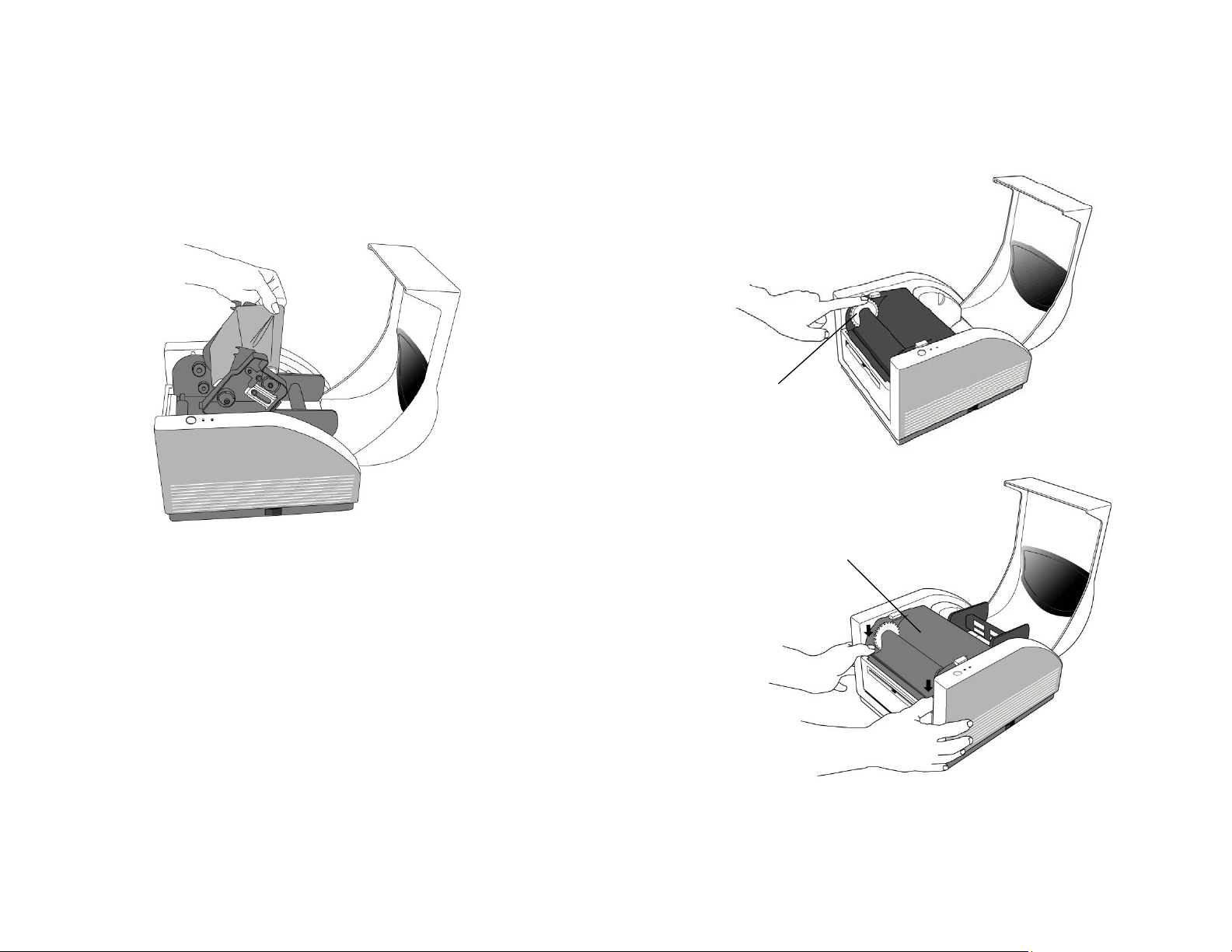
7. Turn back the print head module and then insert the bare core into the
pick-up holder. (First snap in the right side, then the left side).
8. Turn the wheel of the print head module to ensure the ribbon is tightly
wound.
9. Press down the print head module on both sides firmly till you hear a
click on each side.
Wheel
Print Head Module
11
12
Page 7
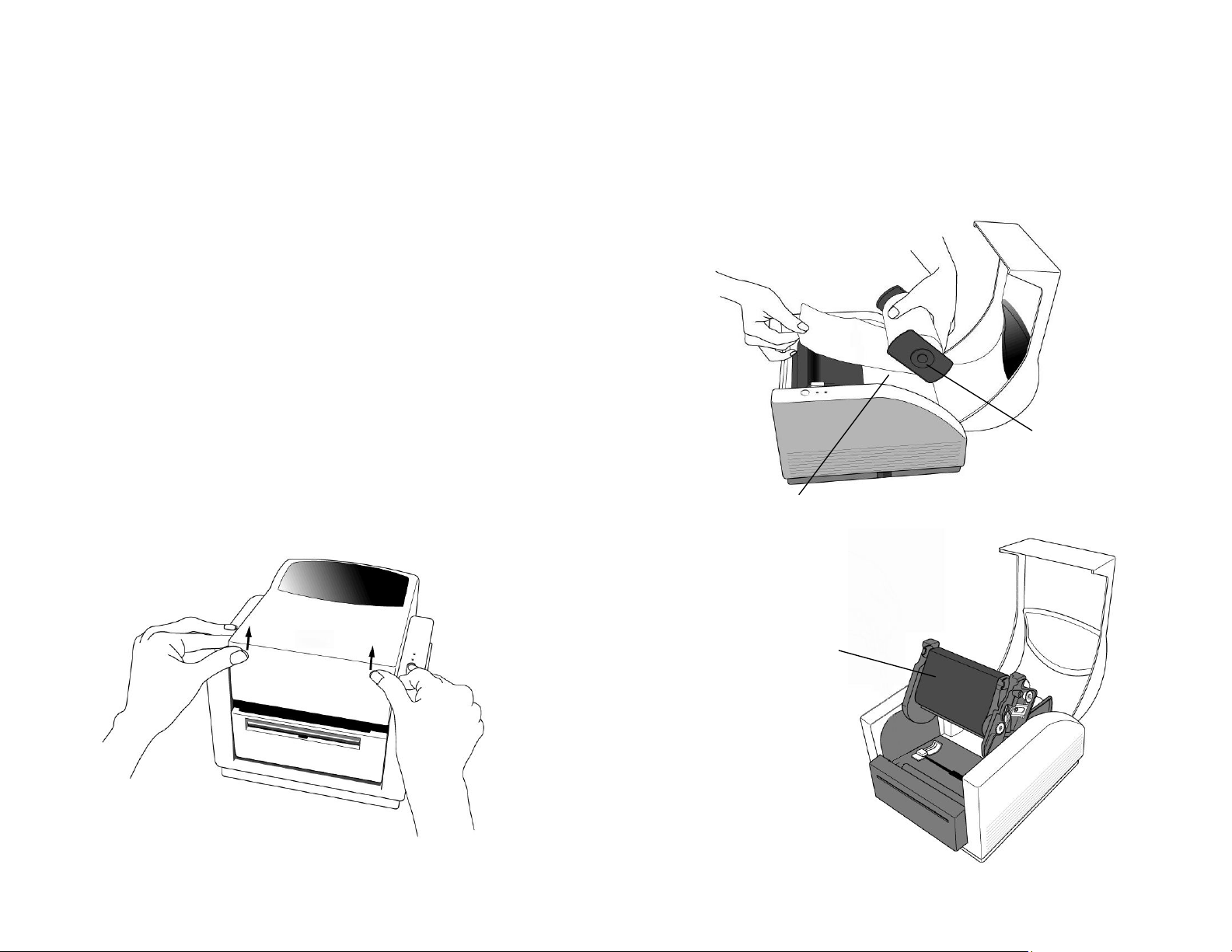
5. Loading the Media
The MINIMARK printer can be operated in two different options:
Cutter On / Cutter Off.
- In cutter On mode, the printer automatically cuts the label after it
is printed ( 2 modes : cut between each label or cut at the end of
print job).
- In cutter Off mode, the printer will not cut any label.
The Cutter On/Off modes are set in the Printer Setup in Markware.
Loading the media (Continuous tape or Die-Cut labels)
1. Lift the top cover to expose the media compartment.
2. Remove the media hanger.
3. Load the media roll onto the hanger.
4. Unlatch the print head module.
Media Compartment
Ribbon Roll
Media Hanger
13
14
Page 8
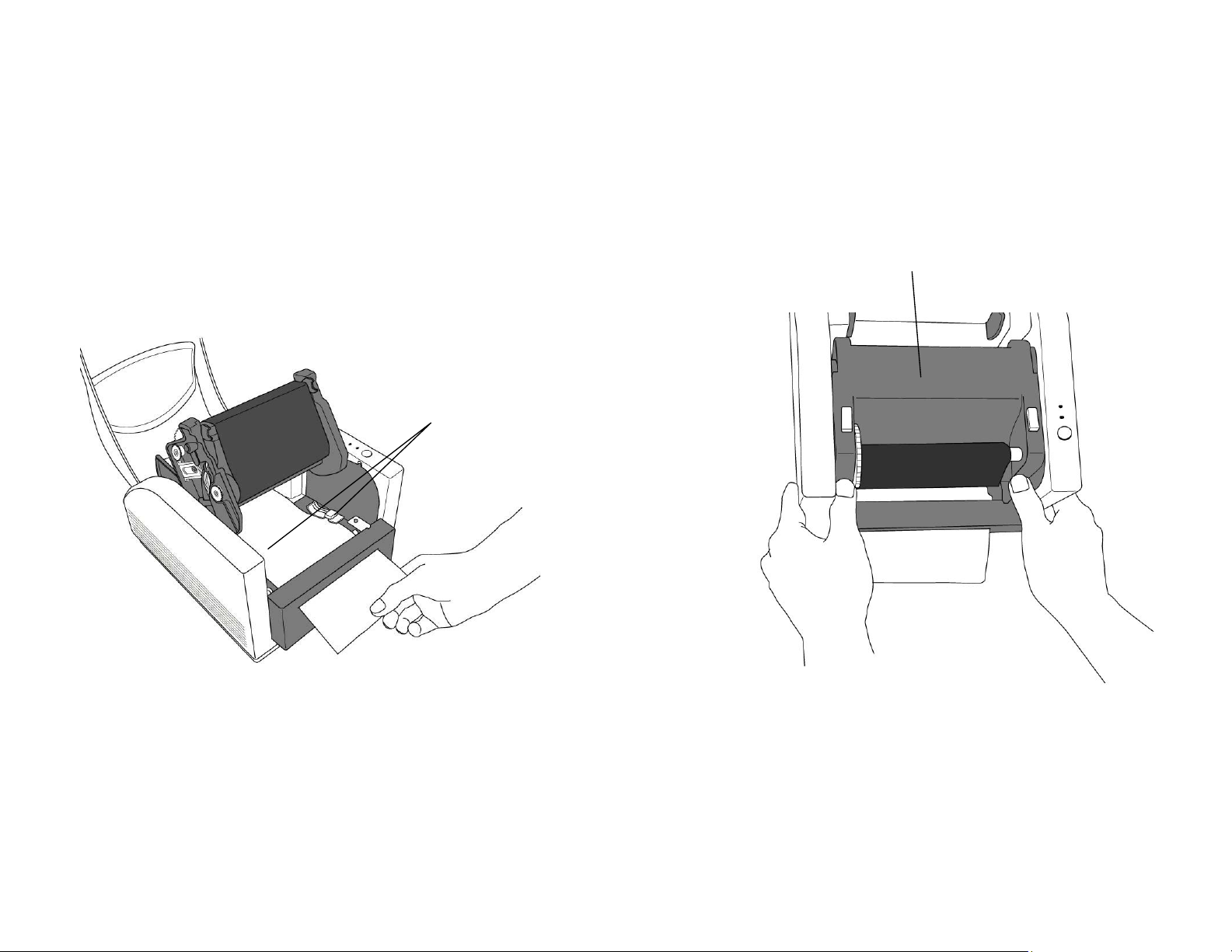
5. Lead the label through the media guides and the cutter (under the
bent black plate) with the other hand. The media guide can be
adjusted centrally to fit with different label width.
Media Guides
6. Press down the print head module firmly on both sides till you hear a
click on each side.
Print Head Module
15
16
Page 9
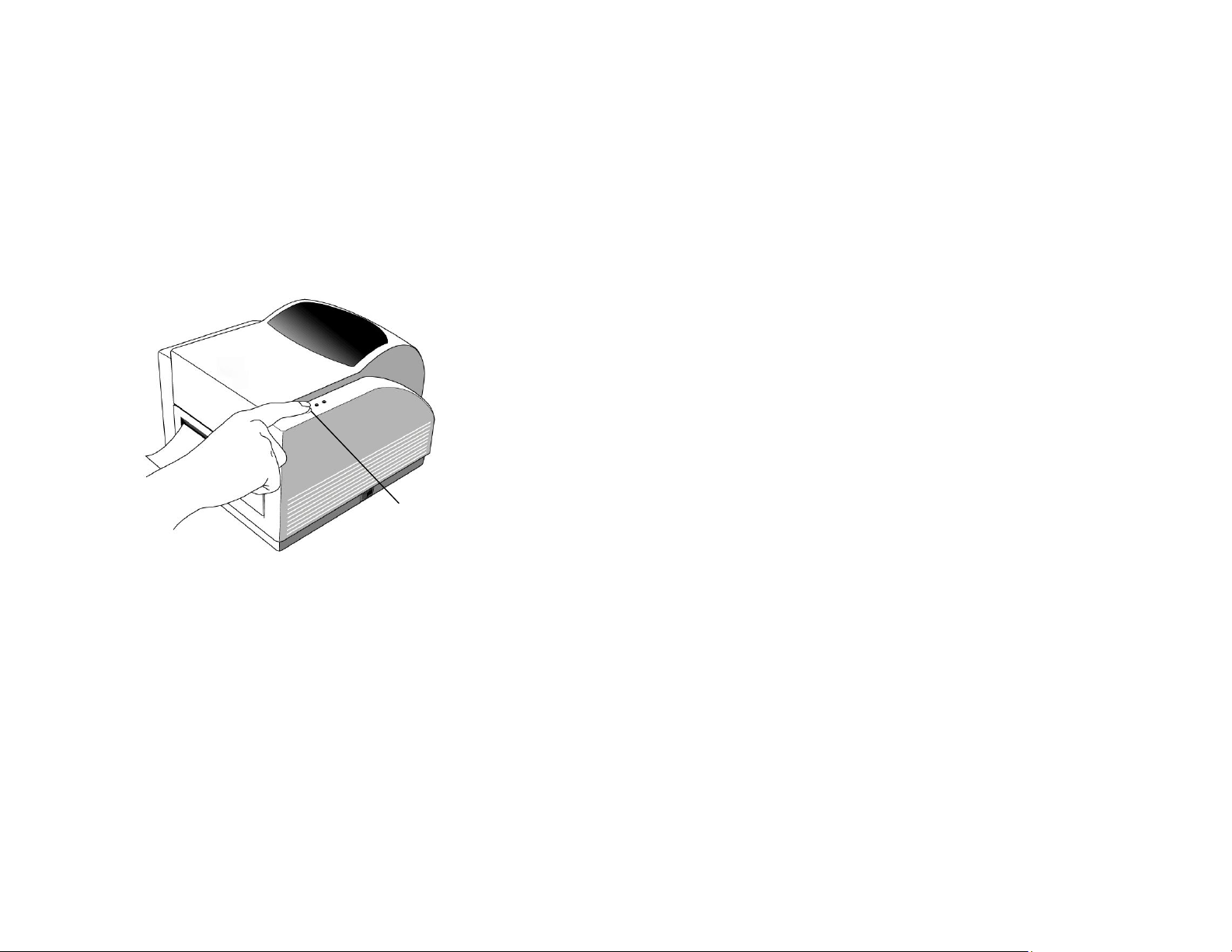
7. Close the top cover and turn on the printer or press the feed button if
the printer is already on.
Feed Button
Note:
The feed button will not drive the printer to cut. The cutting
function can be executed only when the software
ready.
setting is
6. Operator Controls
Power Switch
Controls printer power
1. On : normal operation – "I" position
2. Off : the power should be turned off before connect or disconnect the
communication cables and power cables – "O" position
Feed Button
Advance the label media to first printing position
1. Press to advance a small length of continuous tape or a label
2. Press to take the printer out of a "pause" condition
Ready Indicator
Show the printers status
1. Green : printer is ready to operate
2. Blinking : printer is paused
Power indicator
Shows the power and error status
1. Off : printer power off
2. Green : printer power on
3. Blinking : error occurs
17
18
Page 10
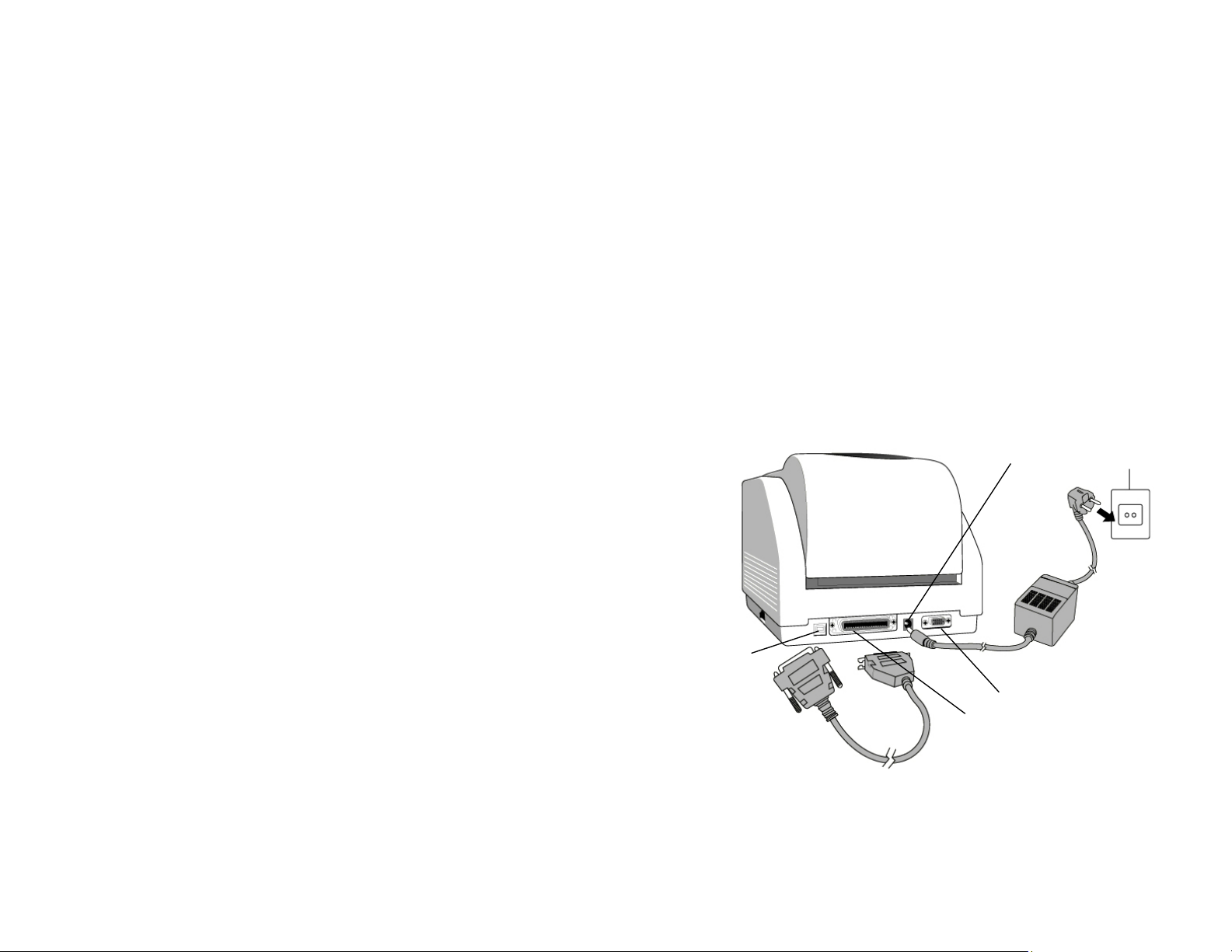
7. Performing Calibration
1. Keep pressing the feed button while turning on the power, until the
printing motor becomes activated.
2. The calibration has been performed while the printer automatically
feed label for certain length.
8. Hooking up the Printer and Computer
Note :
The power supply barrel connector must be inserted into the
power jack on the back of the printer before connecting the
communication cables.
This printer comes with both a nine-pin Electronics Industries
Association (EIA) RS-232 serial data interface, a standard Centronics
parallel interface and USB interface. In either case, you must supply the
required interface cable for your application.
Note :
This printer complies with FCC "Rules and Regulations" , Part 15,
for Class A Equipment, using fully shielded six-foot data cables.
Use of longer cables or unshielded cables may increase radiated
emissions above the Class A limits.
Serial (RS-232) Interface Requirements
The required cable must have a nine-pin "D" type male connector on
one end, which is plugged into the mating serial port located on the back
of the printer. The other end of this signal interface cable connects to a
serial port at the host computer.
The settings for the Serial port are :
Baud rate : 9600 – Stop Bit : 1 – Data Bit : 8 – Parity : None – Flow
Control : Xon / Xoff
USB port
Power Jack
RS-232 Serial Port
Parallel Port
19
20
Page 11
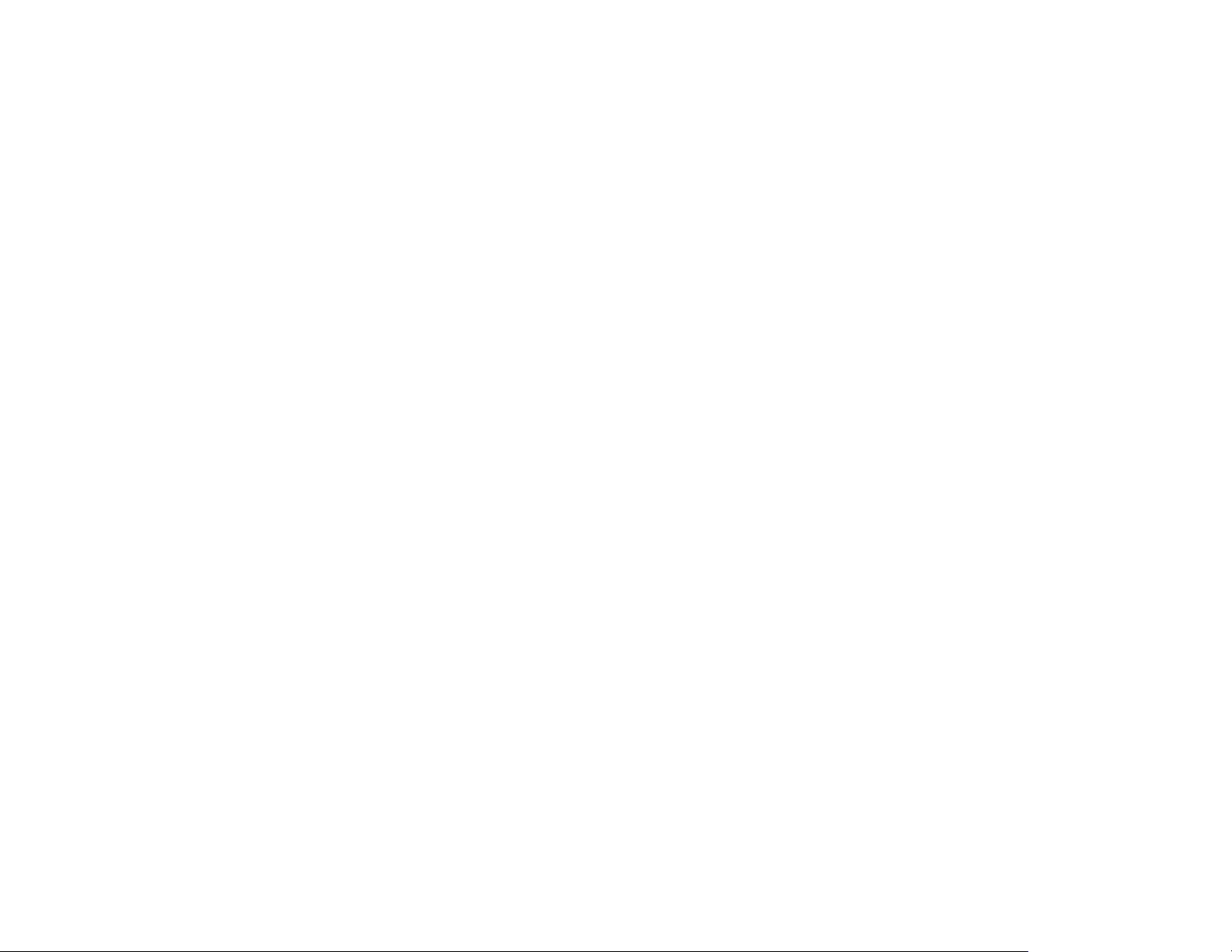
Parallel Interface Requirements
The required cable (IEEE 1284-compliant is recommended) must have a
standard 36-pin parallel connector on one end, which is plugged into the
parallel port located on the back of the printer. The other end of the
parallel interface cable connects to the parallel connector on the host
computer.
To minimize electrical noise pickup in the cable:
■Keep data cables as short as possible (6ft. [1.83m] recommended).
■Do not tightly bundle the data cables with power cords.
■Do not tie the data cables to power wire conduits.
Notes :
1. Using Centronics allows for a much higher speed
communication than the use of a serial.
2. It is not necessary to set the switch or send any command to
select the parallel or serial port . The printer can automatically
detect it.
3. A normal USB cable is used if USB port is selected.
9. MINIMARK Print Driver
The MINIMARK print driver is bundled with the Markware 3.4 (and
higher) CD-ROM (on a separate print driver CD-ROM from Markware
3.5 and higher). This driver can be installed under Windows
98SE/NT4/2000/XP.
Installing MarkWare MINIMARK Print Driver
1. Install MarkWare if not previously installed.
2. Insert the
can also download the drivers from the Brady web site at
http://www.bradyeurope.com/minimark
(US and Canada) www.bradyid.com
Note: If the installation CD does not AutoRun, go to Start \
Windows Explorer and then select the drive (for example, D:)
where the MW3.4 (and higher) CD is located.
3. The
click OK.
4. The Choose Printer Port screen displays. Click the communication
port you want to be used from the list and click Next. The print driver will
automatically install. If USB is desired, select USB001.
5. When the print driver installation is completed, a message displays
asking you to restart your computer. Choose Yes or No to restart
you computer later.
MarkWare MINIMARK CD
Choose Setup Language
into your CD-ROM drive. You
.
box displays. Select a language and
Set the Parameters
After installing the driver, you can follow the path below to set
parameters:
Start → Settings → Printers → MINIMARK
Properties
→
21
22
Page 12
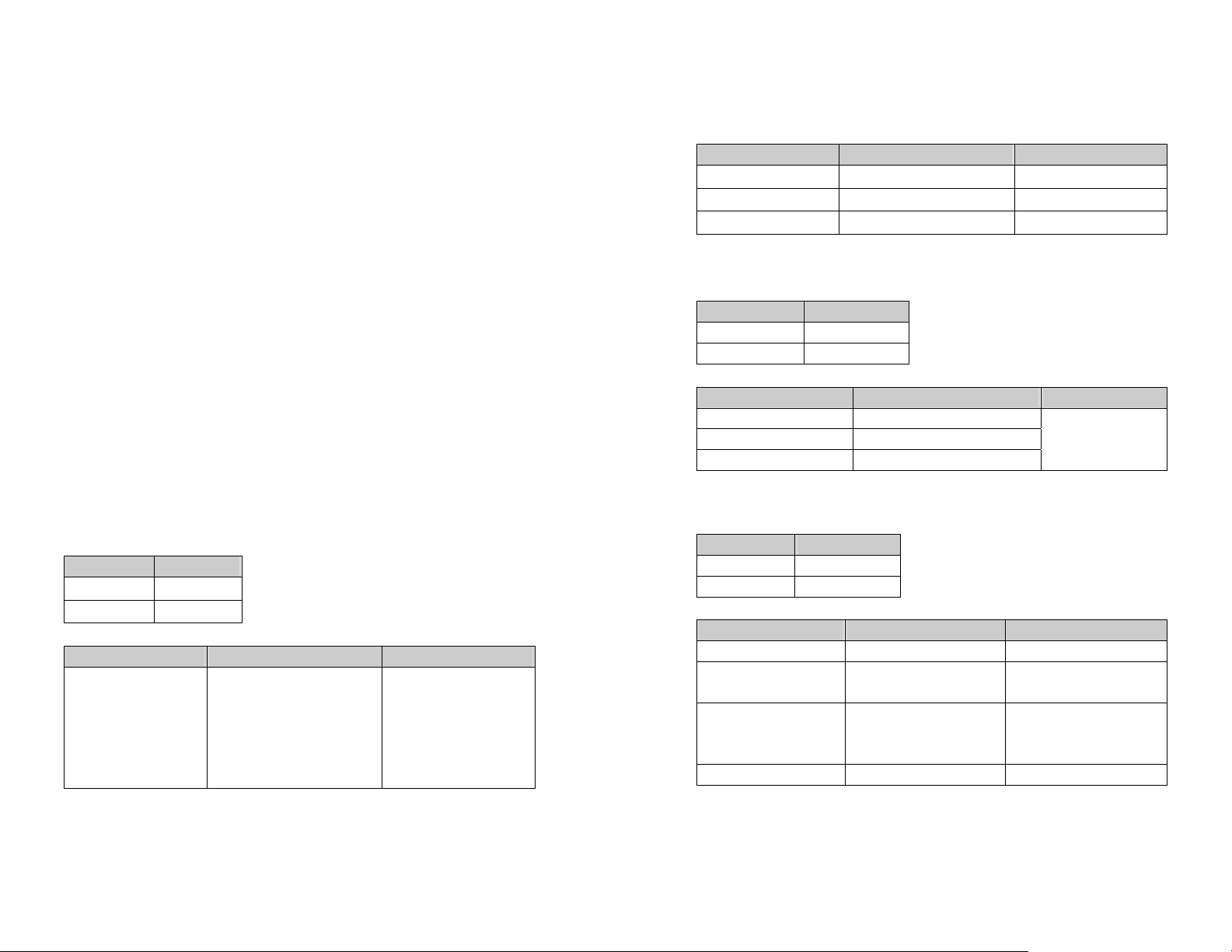
The parameters include:
Ports Select the correct port to link with the printer. The port may be
one of parallel (LPT), serial (COM), USB001 or File.
Paper size
Select the proper size in the menu.
Orientation Set portrait or landscape according to the print direction.
10. Troubleshooting
Normally, when the printer is in abnormal condition, the power LED will
keep blinking. The printing job and the communication between the host
and printer will stop.
To understand the problem, please check both LEDs first:
A. Power and Ready LEDs blink at the same tempo
Power LED Ready LED
ON ON
OFF OFF
Possible Problems Solutions Remarks
Miss-detect the gap
(Die-cut label)
. Check the label path
. Check the label sensor
If you are using
continuous label roll
and run under
Windows, you should
select the continuous
media.
Possible Problems Solutions Remarks
Label out . Supply the label roll out
Label not installed . Install the label roll
Label jam . Recover the jam
B. Power and Ready LEDs blink alternately
Power LED Ready LED
ON OFF
OFF ON
Possible Problems Solutions Remarks
Ribbon out
Ribbon jam . Recover the jam
Ribbon sensor error . Replace the ribbon sensor
. Supply the ribbon roll
Not applicable to
direct thermal
type.
C. Only the Power LED blinks
Power LED Ready LED
ON ON
OFF ON
Possible Problems Solutions Remarks
Serial error . Check the baud rate Not for Centronics
Memory full . Add the extension
RAM
Cutter failed, or jam at
cutter
Hardware error . Call for service
. Check the cutter
. Recover the jam
It occurs when cutter is
activated but connection
cable is disconnected
23
24
Page 13
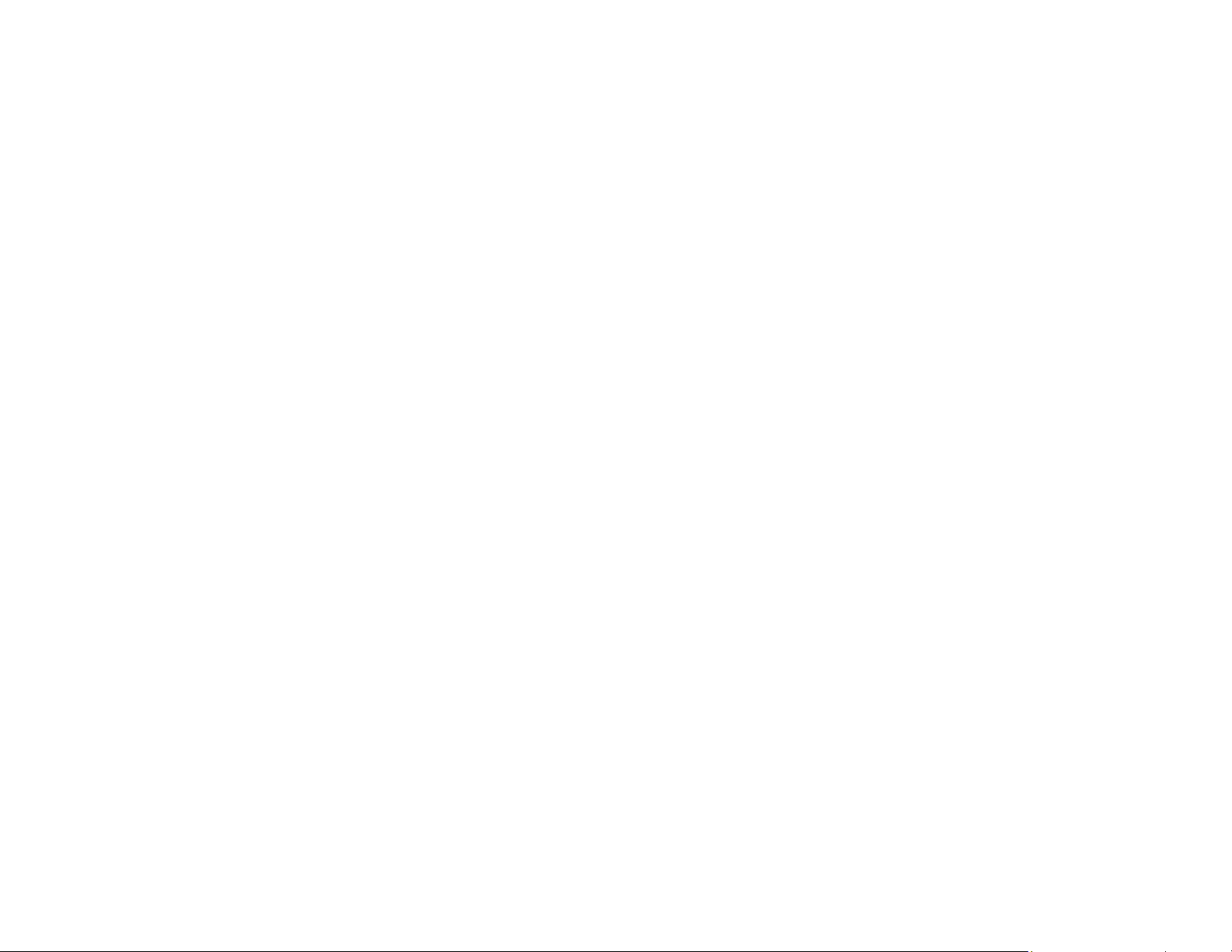
D. Miscellaneous
The host shows "Printer Time out"
1. Check if the communication cable( parallel, serial or USB) is
connected securely to your parallel, serial or USB port on the PC
and to the connector on the printer at the other end.
2. Check if the printer power is turned on.
If the power cord is connected, the power switch is at position "I" and
the power LED has still not illuminated, check the fuse inside the
power adapter case.
The data has been sent, but there is no output from the printer. Check
the active printer driver, if MINIMARK printer has been selected.
Vertical streaks in the printout usually indicate a dirty or faulty print
head.
Clean the print head first, if they still persist, replace the print head.
Poor printout quality.
. The ribbon may not be qualified.
. The media may not be qualified.
. Adjust the Darkness ( heat temperature ).
. Slow down the print speed.
. Refer to the next chapter and clean the related spare parts.
Recovery
To continue your print jobs after the abnormal conditions have been
corrected, simply press the panel button or restart the printer. Make sure
that the LED is not blinking and remember to resend your files
.
11. Caring for Your Printer
Clean the following areas of the printer after 5-8 rolls of continuous tapes
or die-cut labels have been used. In each case, use a cotton bud
dampened with isopropyl alcohol. Do not soak the cotton bud
excessively.
Cleaning
Thermal Print Head
Thermal paper and ribbon will release debris on the print head and
degrade printing quality. Clean the print head with isopropyl
alcohol with a cotton bud. Do not touch the heater element with
your fingers. Debris or dirt on the roller should be cleaned with
alcohol.
Paper Sensor
Debris or dirt on the paper sensor will cause a miss-read or
unstable detection of the label gap. Clean with a cotton bud
dampened with alcohol.
Note :
Always switch off the power before cleaning.
25
26
Page 14
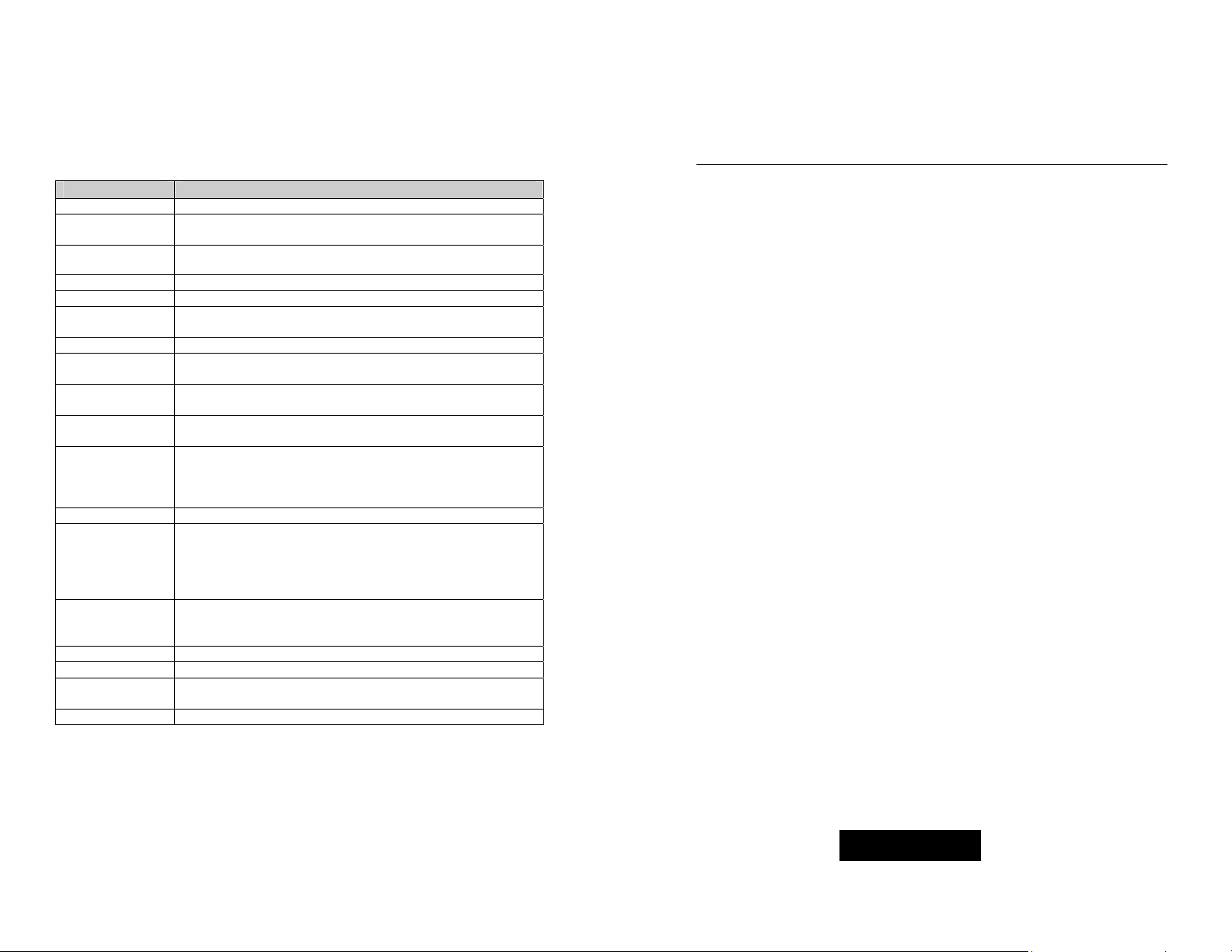
12. Reference Technical Information
Specifications
Printing method Thermal Transfer
Printing
resolution
Printing speed
4" is automatically reduced to 3" if cutter On
Printing length 1” ~ 45” (25mm ~ 1143mm)
Printing width Max 4.1” (104 mm)
Memory
CPU type 32 bit RISC microprocessor
Media sensor
Display
Operation
interface
Communication
interface
Software MARKWARE, version 3.4 and higher
Continuous tapes die-cut labels; Thermal paper or Vinyl /
Polyester
Media
Max width 4.25” (108 mm)
Min width 1.0” (25.4 mm) Thickness .0025”~. 01” (.0635mm
~. 254mm)
Wax, Wax/Resin, Resin (Outside coating ribbon)
Ribbon
Ribbon width –4”
Ribbon length – max 100 M
Power source 110/220 VAC ± 10%, 50/60 Hz, external power adapter
Agency listing CE, UL, CUL, FCC class A, CCC
Operation
environment
40ºF ~ 100ºF (4ºC~38ºC) ; 10~90% non condensing
Cutter Rotary Cutter
MINIMARK
203 dpi
(8dots/mm)
1 ~ 4 ips (51~ 102 mm/s)
2 MB DRAM
2 MB Flash ROM
Reflective
See - through
LED
indicators x 2
Button x 1
Centronics
RS-232 serial
Bi-USB
(Full Speed)
Copyright
Ce manuel est soumis à copyright, tous droits réservés. Il est interdit de copier ou de
reproduire d'une quelconque manière tout ou partie de ce manuel sans l'autorisation
préalable de Brady Worldwide, Inc.
Toutes les précautions ont été prises pour préparer ce document, mais Brady décline toute
responsabilité pour toute perte ou dommage causé par des erreurs ou des omissions ou
par des constatations découlant d'une négligence, d'un accident ou de toute autre cause.
Brady décline également toute responsabilité découlant de l'application ou de l'utilisation de
tout produit ou système décrit dans le présent document, ainsi que toute responsabilité
pour de quelconque dommages-intérêts découlant de l'utilisation de ce document.
Brady n'offre aucune garantie de bonne qualité commerciale ou d'adaptation à un usage
spécifique.
Brady se réserve le droit d'apporter des modifications sans avis préalable à tout produit ou
système contenu dans le présent document afin d'en améliorer sa fiabilité, son
fonctionnement ou sa conception.
Il est strictement interdit de reproduire tout ou partie de ce matériel sans l'autorisation
préalable écrite de Brady Worldwide, Inc.
Tous les efforts ont été mis en œuvre pour que ce guide soit aussi précis et complet que
possible. Brady Worldwide, Inc. n'est pas responsable des imprécisions et des omissions
dans le texte de ce guide.
Ce manuel appartient à Brady Worldwide, Inc. et peut parfois faire l'objet de révisions sans
avis préalable.
Brady Worldwide, Inc. ne s'engage aucunement à vous fournir les éventuelles révisions
effectuées.
Tous les noms de marque ou de produit mentionnés dans ce manuel sont des marques de
commerce ou des marques déposées de leurs sociétés ou organismes respectifs.
MINIMARK™ et MarkWare™ sont des marques déposées de Brady Worldwide, Inc.
Windows est une marque déposée du Groupe Microsoft.
© 2005 Brady Worldwide, Inc. Tous droits réservés.
www.bradyeurope.com/minimark
(US et Canada) www.bradyid.com
Cet appareil ISM est conforme à la norme NMB-001 du Canada.
Français
27
28
Page 15
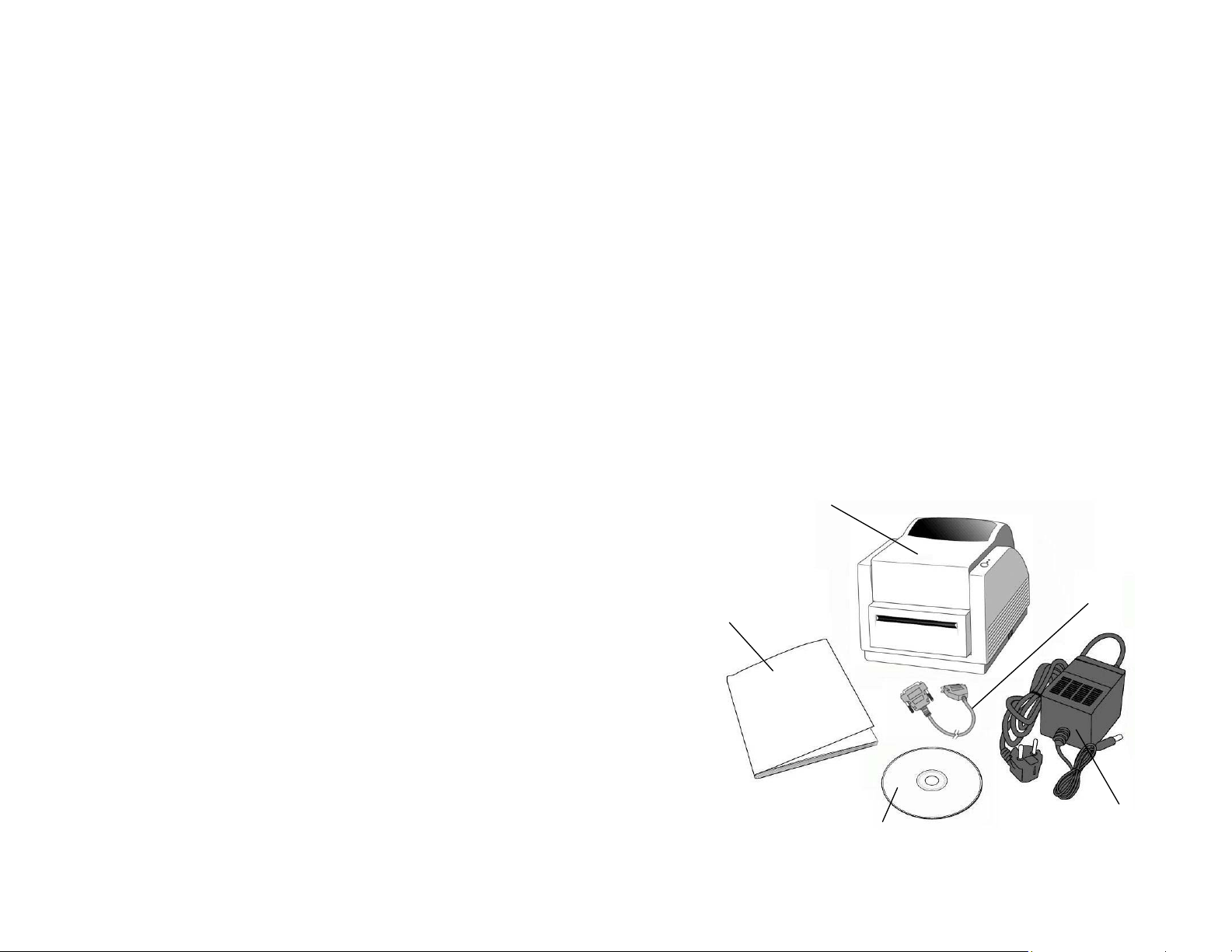
Table des matières
A
1. Vérification du contenu....................................................... 30
2. Alimentation......................................................................... 31
3. Composants et fonctions.................................................... 32
4. Installation du transfert thermique .................................... 34
5. Installation du média........................................................... 39
6. Commandes de l'opérateur ................................................ 44
7. Paramétrage......................................................................... 45
8. Raccordement de l'imprimante et de l'ordinateur ............ 45
9. Pilote d'impression MINIMARK .......................................... 48
10. Analyse des pannes .......................................................... 49
11. Entretien de l'imprimante.................................................. 53
12. Caractéristiques techniques de référence ...................... 54
1. Vérification du contenu
À la réception du colis de votre imprimante, il est
recommandé de contrôler tout d'abord les éventuelles détériorations
survenues pendant le transport. Vous pouvez le faire de deux
manières :
1. Examinez l'aspect extérieur du colis et de l'imprimante afin de
détecter la présence d'éventuelles détériorations.
2. Soulevez le capot supérieur de l'imprimante afin de vérifier que le
compartiment d'impression est en bon état.
En cas de détérioration, déposez immédiatement une réclamation
auprès de la société de transport.
Après avoir effectué les premiers contrôles, la deuxième étape
consiste à vérifier que vous avez bien reçu les accessoires ci-dessous avec
l'imprimante. S'il manque des accessoires, contactez votre distributeur local
pour vous les procurer.
Manuel de
l'utilisateur
Imprimante
Câble parallèle
daptateur secteur
CD-ROM MARKWARE
29
30
Page 16
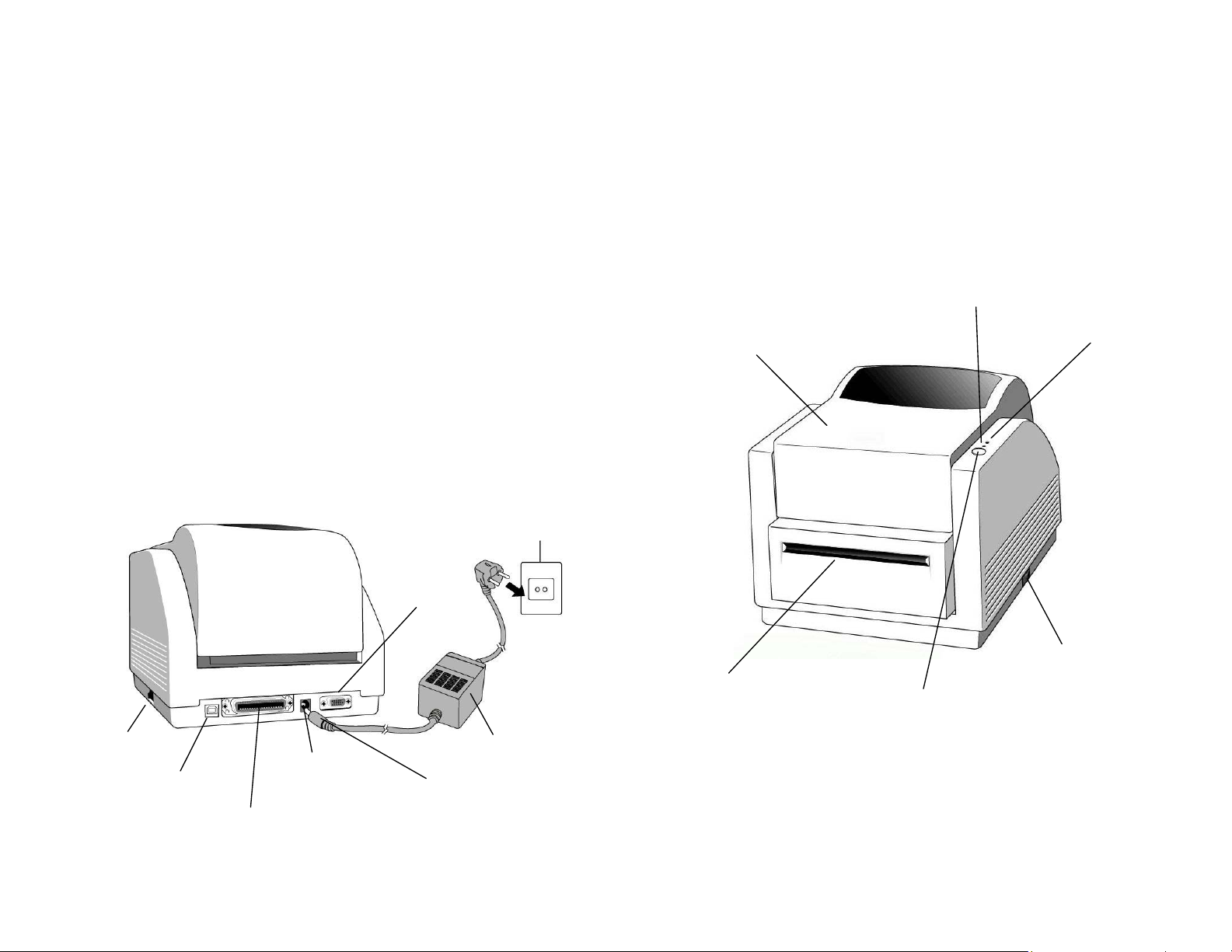
2. Alimentation
A
AVERTISSEMENT :
NE JAMAIS UTILISER L'IMPRIMANTE ET L'ALIMENTATION
DANS UN LIEU EXPOSÉ À L’HUMIDITÉ.
1. A l’une des deux extrémités, l'adaptateur secteur dispose d’un
connecteur qu’il faut insérer dans la prise d'alimentation située au dos
de l'imprimante.
2. Branchez l'autre extrémité du cordon dans une prise secteur
appropriée.
3. Lorsque vous branchez le connecteur dans la prise d'alimentation,
laissez le commutateur marche/arrêt en position "O" et ne touchez
pas au connecteur parallèle 36 broches.
Prise secteur
Connecteur
série
3. Composants et fonctions
Voyant prêt
Voyant d'alimentation
Capot supérieur
Commutateur
marche/arrêt
Connecteur USB
Connecteur parallèle
Prise
d'alimentation
31
daptateur secteur
Connecteur
Dispositif de
coupe
Commutateur
marche/arrêt
Bouton
Avance / Média
32
Page 17
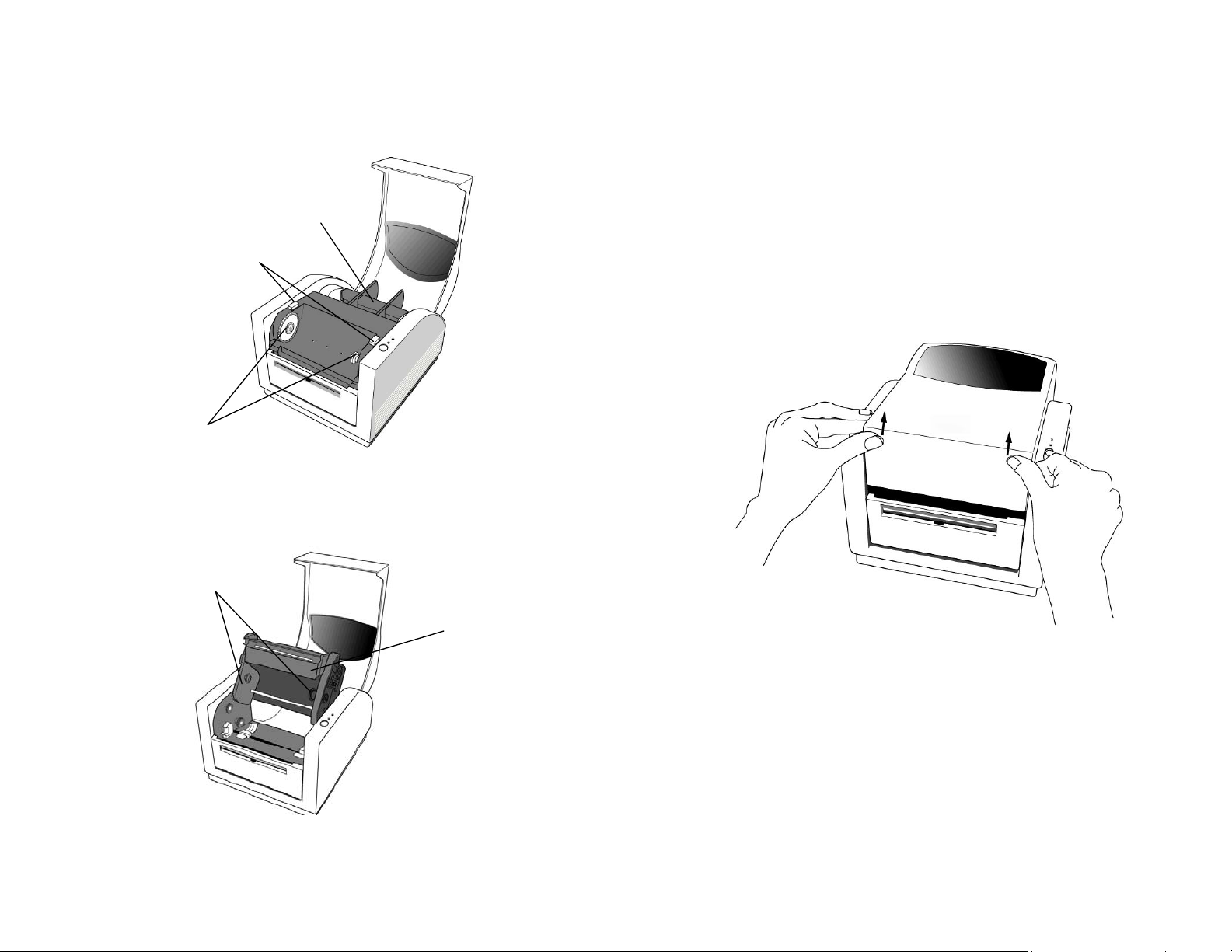
Leviers de déverrouillage
Porte-mandrin récepteur du
transfert
Porte-mandrin émetteur
Porte-mandrin du média
du transfert
Tête d'impression
thermique
4. Installation du transfert thermique
Remarque :
Cette partie ne concerne pas l'impression thermique directe pour
laquelle aucun transfert thermique n'est nécessaire.
2. Relevez le capot supérieur pour découvrir le compartiment
d'impression.
3. Déverrouillez le module d'impression en appuyant sur les deux
leviers de déverrouillage violets situés des deux côtés.
33
34
Page 18
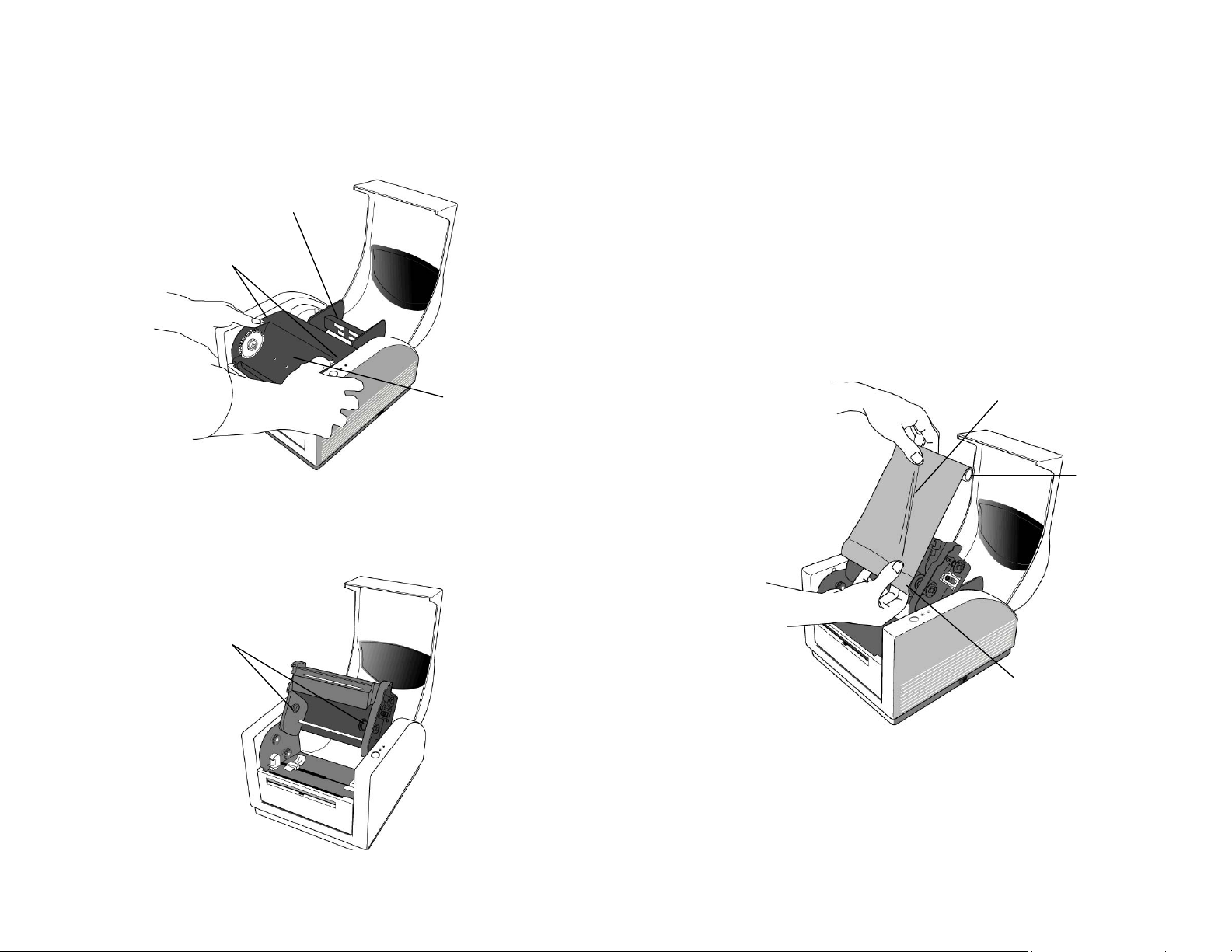
q
Compartiment
d'impression
Leviers de déverrouillage
Module d'impression
4. Levez le module d'impression pour exposer le porte-mandrin
émetteur du transfert.
4. Déballez le rouleau de transfert thermique et séparez-le du mandrin
récepteur sans détacher le film.
5. Fixez l'extrémité du transfert sur le mandrin récepteur et enroulez-le
un peu.
6. Insérez le transfert sur le porte-mandrin émetteur du transfert
thermique (insérez d'abord le côté droit, puis le côté gauche.)
Transfert
thermi
ue
Mandrin récepteur
Porte-mandrin émetteur
du transfert
35
36
Page 19
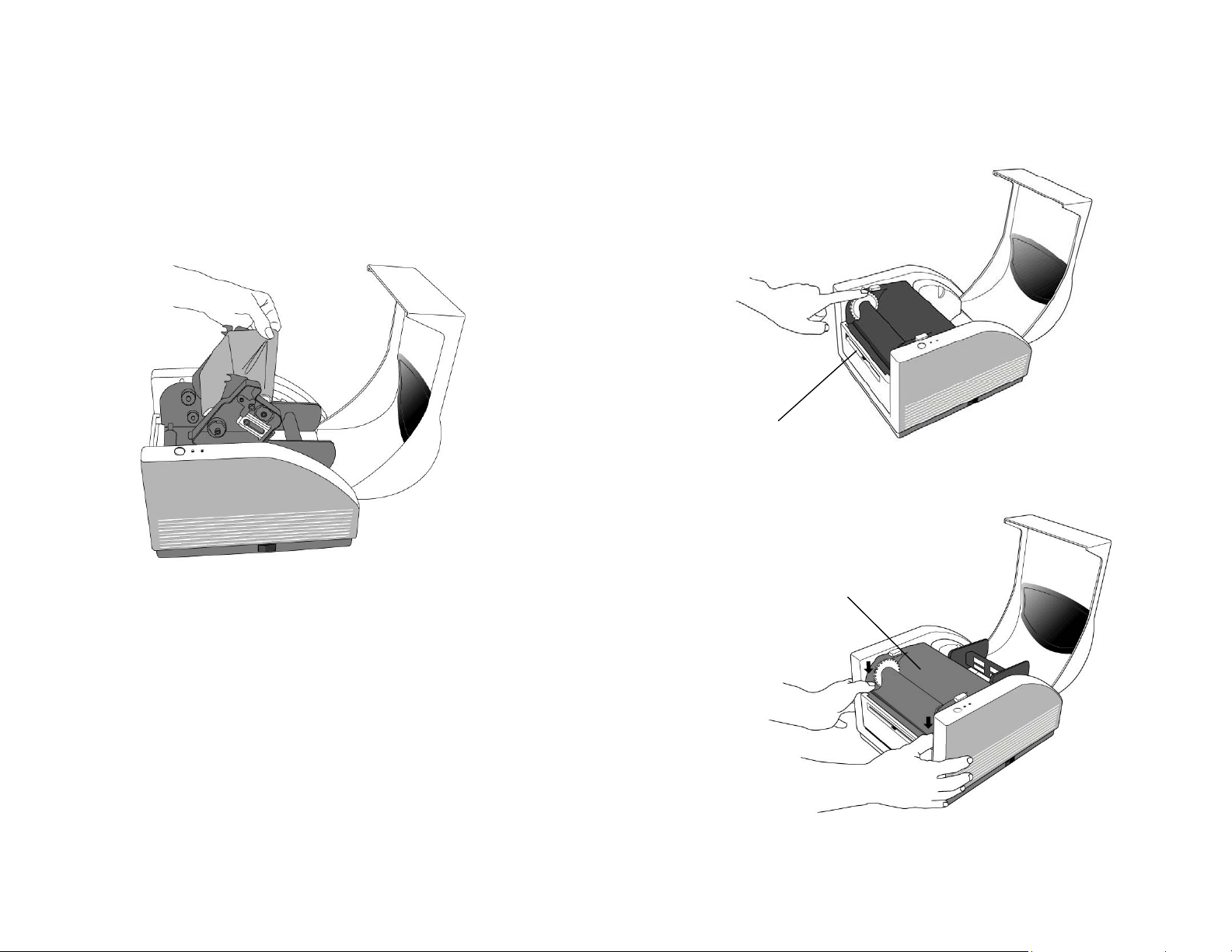
7. Basculez le module d'impression, puis insérez le mandrin récepteur
dans le porte-mandrin récepteur (insérez d'abord le côté droit, puis le
côté gauche.)
8. Tournez vers l’arrière la molette du module d'impression pour vous
assurer que le transfert est correctement enroulé.
9. Appuyez fermement sur le module d'impression des deux côtés
jusqu'à ce que vous entendiez un clic de chaque côté.
Molette
d’enroulement
Module d'impression
37
38
Page 20
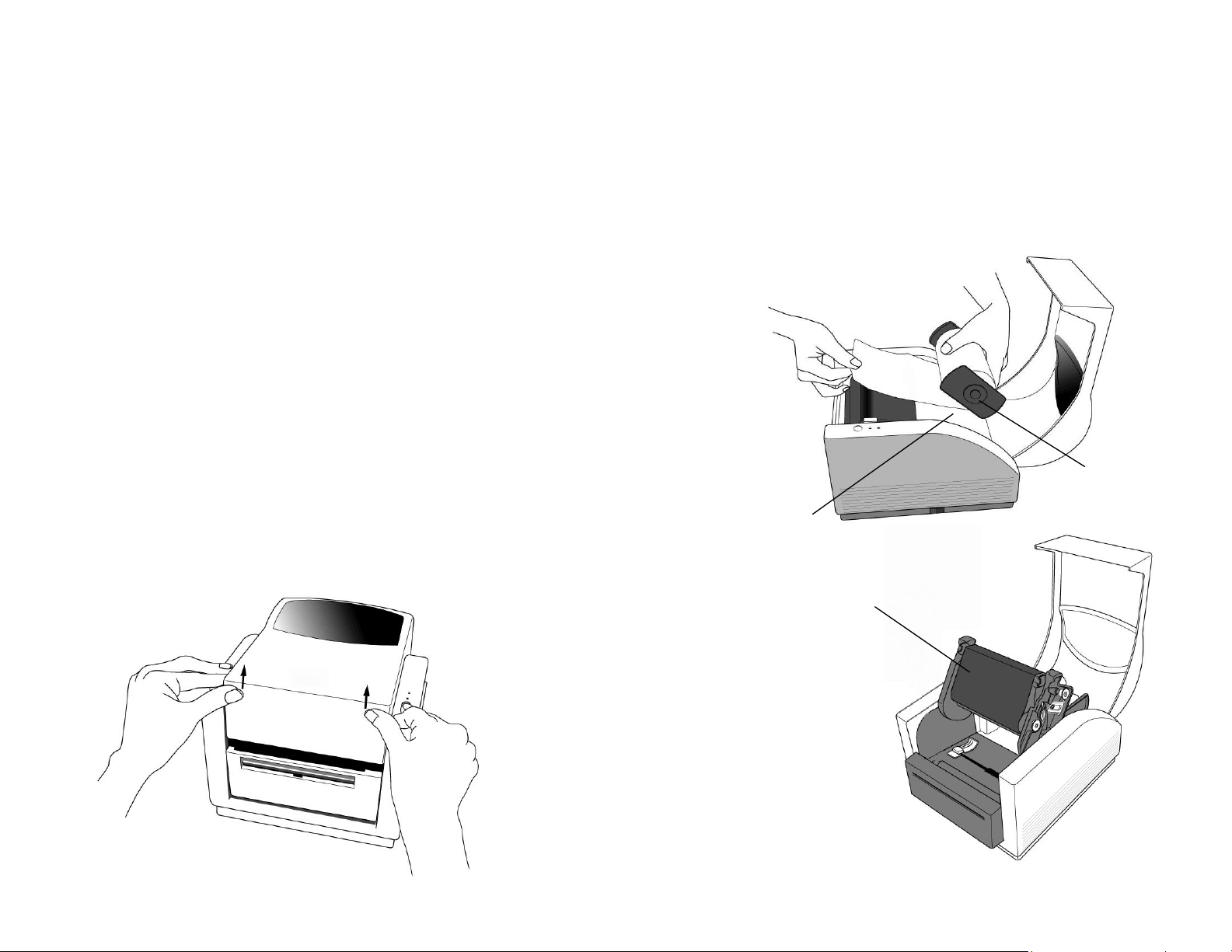
5. Installation du média
p
L'imprimante MINIMARK™ peut être utilisée dans deux modes
différents : Coupe activée / Coupe désactivée.
- En mode Coupe activée, l'imprimante coupe automatiquement
l'étiquette lorsqu'elle a été imprimée (deux modes : coupe entre
chaque étiquette ou coupe à la fin de la tâche d'impression).
- En mode Coupe désactivée, l'imprimante ne coupe aucune
étiquette.
Les modes Activé / Désactivé de la coupe sont définis dans la
configuration de l'imprimante dans Markware.
Installation du média (bande continue ou étiquettes
prédécoupées)
1. Relevez le capot supérieur pour découvrir le compartiment
d'impression.
2. Retirez le porte-mandrin du média.
3. Chargez le rouleau de média sur le porte-mandrin.
4. Déverrouillez le module d'impression.
Compartiment
d'im
ression
Rouleau de transfert
Porte-mandrin
du média
39
40
Page 21
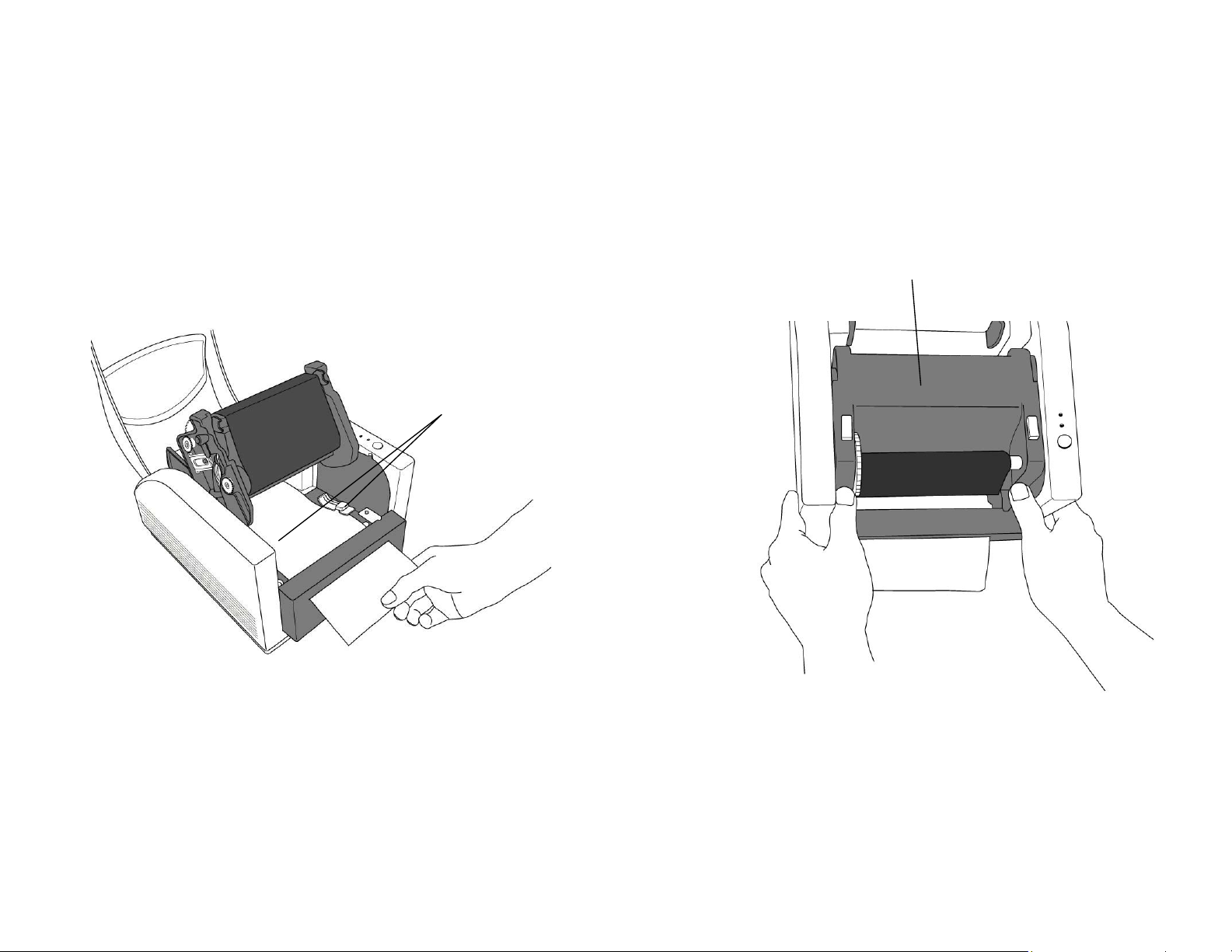
5. Guidez le média entre les guides du média et le dispositif de coupe
(sous la plaque noire repliée) à l'aide de l'autre main. Les guides du
média peuvent être réglés pour être adaptés aux différentes largeurs
du média.
Guides du média
6. Appuyez fermement des deux côtés du module d'impression
jusqu'à ce vous entendiez un clic de chaque côté.
Module d'impression
41
42
Page 22
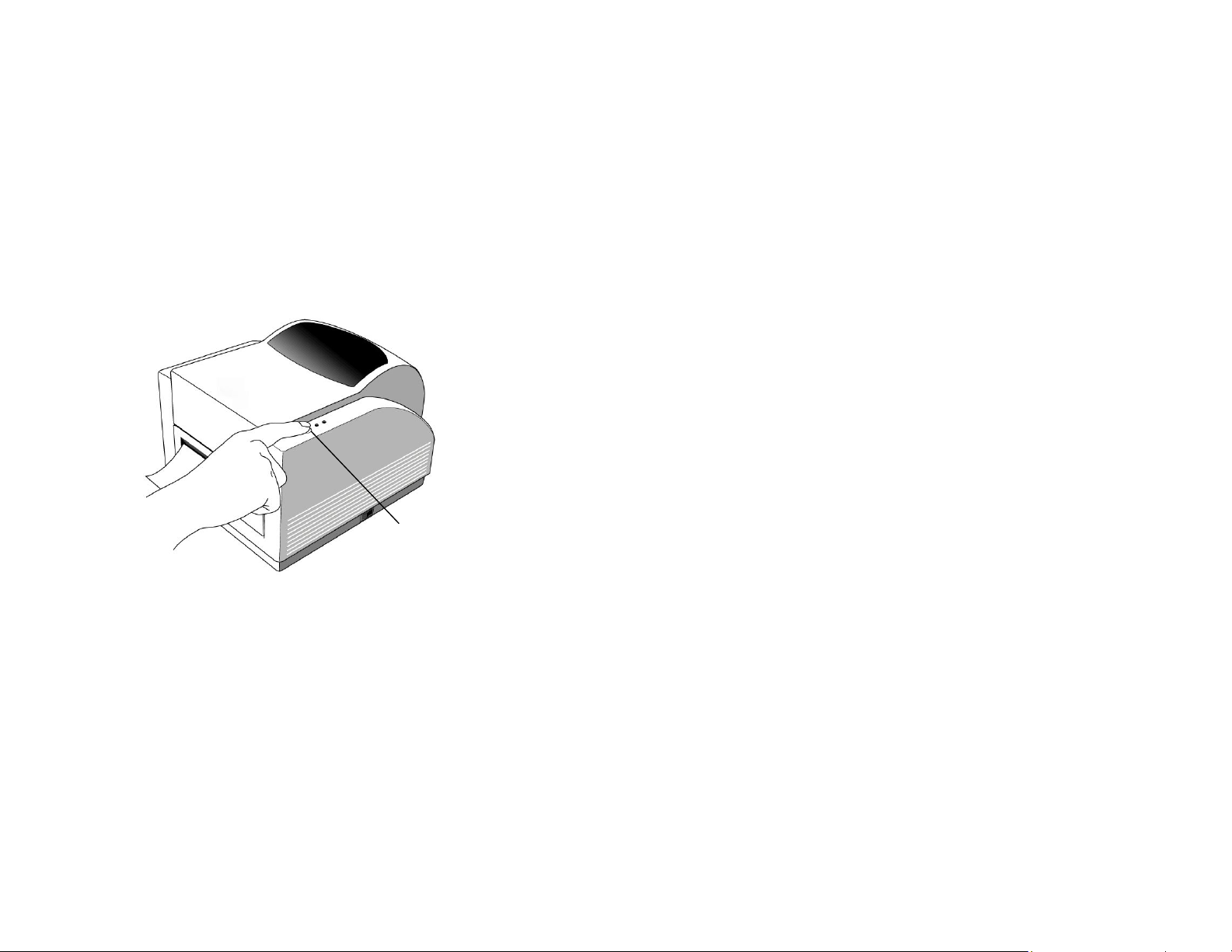
7. Refermez le capot supérieur et mettez en marche l'imprimante ou
appuyez sur le bouton Avance Média si l'imprimante est toujours
en marche.
Bouton Avance Média
Remarque :
Le bouton Avance Média n'indique pas à l'imprimante de procéder
à la coupe. La fonction de coupe peut uniquement être exécutée
lorsque le paramétrage du logiciel a été effectué.
6. Commandes de l'opérateur
Commutateur marche/arrêt
Commandes d'alimentation de l'imprimante
1. Marche : fonctionnement normal – Position "I"
2. Arrêt : avant de brancher ou de débrancher les câbles
informatiques et les câbles d'alimentation, il est
nécessaire de couper l'alimentation – Position "O"
Bouton Avance Média
Pour faire avancer le média jusqu'à la première position d'impression
1. Appuyez sur le bouton pour faire avancer une petite longueur de
bande continue ou une étiquette
2. Appuyez sur le bouton pour arrêter le mode « pause » de l'imprimante
Voyant prêt
Indique le statut de l'imprimante
1. Vert : l'imprimante est prête à fonctionner
2. Clignotant : l'imprimante est sur pause
Voyant d'alimentation
Indique le statut d'alimentation et d'erreur
1. Eteint : l'imprimante est hors tension
2. Vert : l'imprimante est sous tension
3. Clignotant : erreur
43
44
Page 23
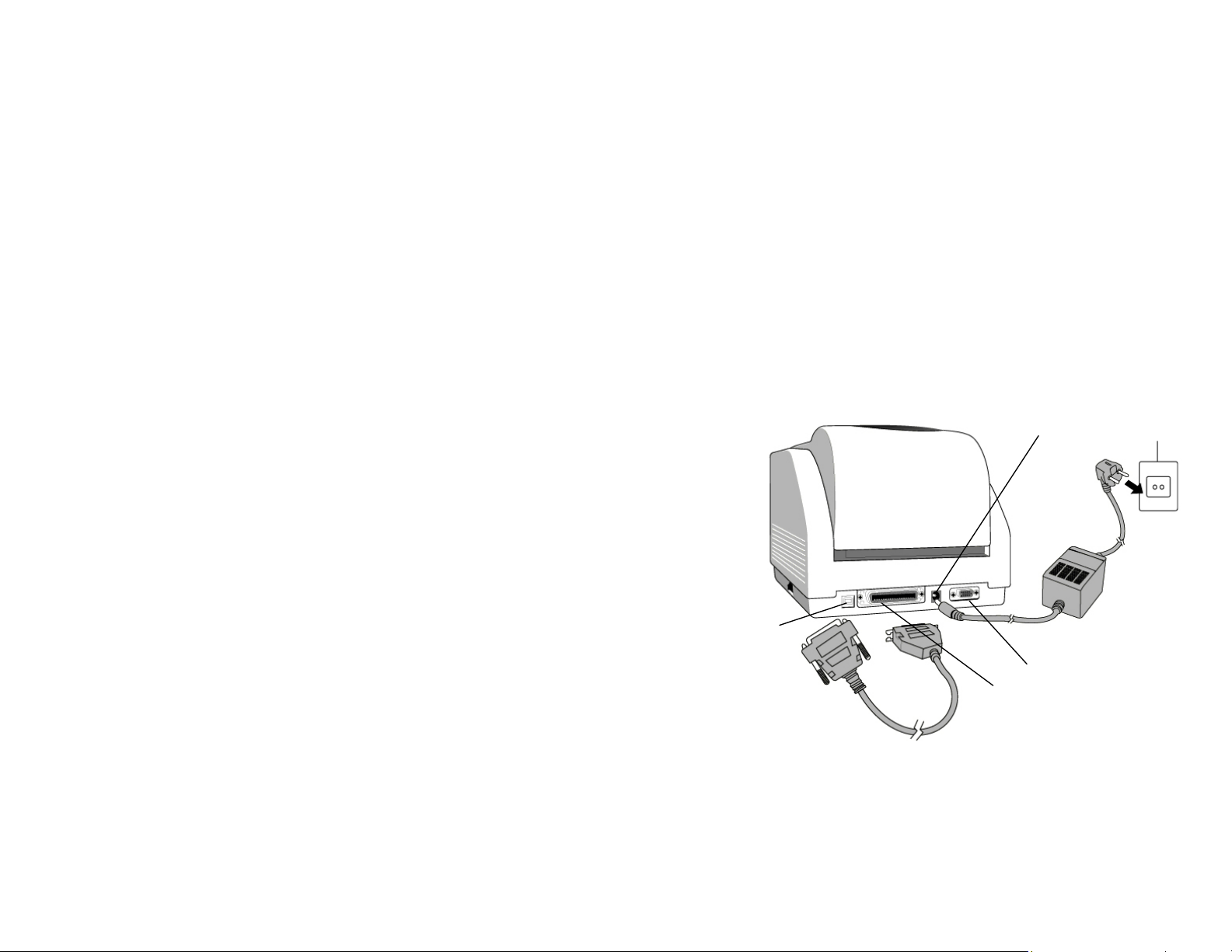
7. Paramétrage
1. Maintenez le bouton Avance Média enfoncé lorsque vous mettez
l'imprimante sous tension, jusqu'à ce que l'avance soit activée.
2. Le paramétrage a été effectué lorsqu'une certaine longueur
d’étiquette avance automatiquement dans l'imprimante.
8. Raccordement de l'imprimante et de
l'ordinateur
Remarque :
L’alimentation doit être insérée dans la prise d’alimentation située
au dos de l'imprimante avant de procéder au raccordement des
câbles informatiques.
L'imprimante est livrée avec une interface Série RS-232 EIA (Electronics
Industries Association) à neuf broches, une interface parallèle
Centronics standard et une interface USB. Dans chacun des cas, vous
devez utiliser le câble d'interface adapté à votre utilisation.
Remarque :
Cette imprimante est conforme aux « Règles et réglementations »
FCC, Partie 15, de l'Équipement de Classe A, et utilise des câbles
informatiques blindés de 1,80 m. L'utilisation de câbles plus longs ou
de câbles non blindés peut entraîner une augmentation du
rayonnement des émissions au-delà des limites de la Classe A.
Exigences de l'interface Série (RS-232)
Le câble requis doit posséder un connecteur mâle de type "D" à neuf
broches à une extrémité, ce connecteur devant être branché dans le
port série correspondant situé au dos de l'imprimante. L'autre extrémité
de ce câble doit être branchée sur le port série de l'ordinateur hôte.
Les paramètres du port série sont les suivants :
Vitesse de transmission : 9600 – Bit d'arrêt : 1 – Bit de données : 8 –
Parité : Aucune – Contrôle de flux : Xon / Xoff
Prise d'alimentation
Port USB
Port série RS-232
Port parallèle
45
46
Page 24
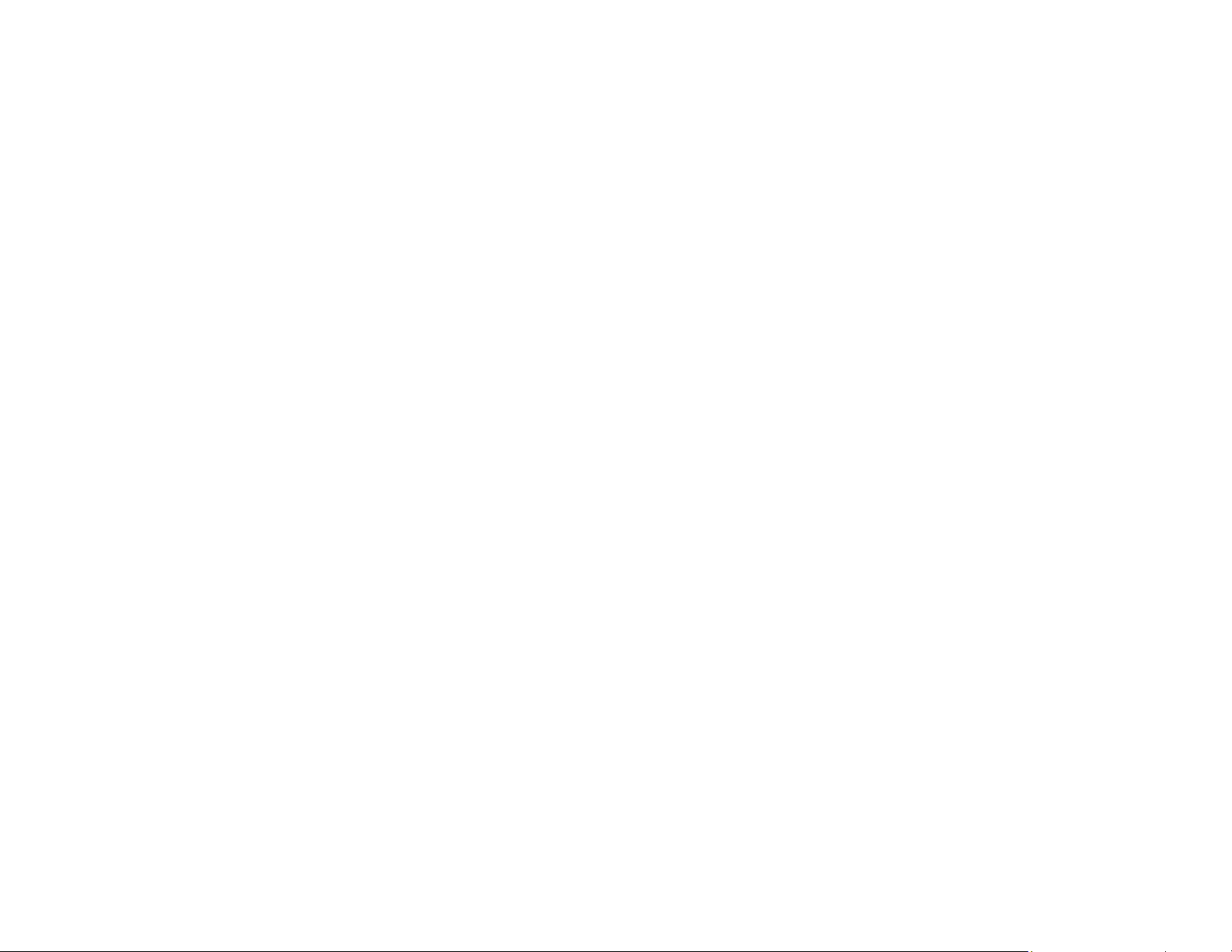
Exigences de l'interface parallèle
Le câble requis (il est recommandé d'utiliser un câble conforme IEEE
1284) doit disposer, à l’une des extrémités, un connecteur parallèle à
36 broches standard devant être branché sur le port parallèle situé au
dos de l'imprimante. L'autre extrémité de ce câble doit être branchée sur
le connecteur parallèle de l'ordinateur hôte.
Pour minimiser les interférences électromagnétiques sur le câble :
■ Utilisez des câbles les plus courts possibles (longueur recommandée :
1,80 m).
■ N'emmêlez pas des câbles informatiques avec des cordons
d'alimentation.
■ Ne reliez pas les câbles informatiques à des gaines contenant
des câbles d'alimentation.
Remarques :
1. L'utilisation de l’interface parallèle Centronics permet d’obtenir
une vitesse de communication nettement supérieure par
rapport à une interface Série.
2. Il est inutile d'utiliser un commutateur ou une quelconque
commande pour sélectionner le port parallèle ou le port série.
Celui-ci est automatiquement détecté par l'imprimante.
3. Si le port USB est sélectionné, il est nécessaire d'utiliser un
câble USB standard.
9. Pilote d'impression MINIMARK™
Avec la version 3.4 (ou supérieur) de Markware, le pilote d'impression
MINIMARK™ est fourni sur le même CD-Rom (avec les versions 3.5 et
supérieures, ce dernier est fourni sur un CD-Rom distinct). Ce pilote
peut être installé sous Windows 98SE/NT4/2000/XP.
Installation du pilote d'impression MINIMARK™
MarkWare
1. S'il n'est pas déjà installé, installez le pilote d'impression MarkWare.
2. Insérez le CD MarkWare MINIMARK dans votre lecteur de CD-ROM.
Vous pouvez également télécharger les pilotes à partir du site Web de
Brady à l'adresse http://www.bradyeurope.com/minimark.
(US et Canada) www.bradyid.com
Remarque : si le lancement automatique (AutoRun) du CD d'installation
ne fonctionne pas, allez dans le menu Démarrer \ Explorateur
Windows, puis sélectionnez le lecteur (par exemple D :) où se trouve le
CD MW3.4 (ou supérieur).
3. La boîte Choose Setup language (Choisir la langue de
configuration) s'affiche. Choisissez une langue et cliquez sur OK.
4. L'écran Choose Printer Port (Choisir le port d'imprimante)
s'affiche. Sélectionnez dans la liste le port de communication que vous
souhaitez utiliser puis cliquez sur Next (Suivant). Le pilote d'impression
47
48
Page 25
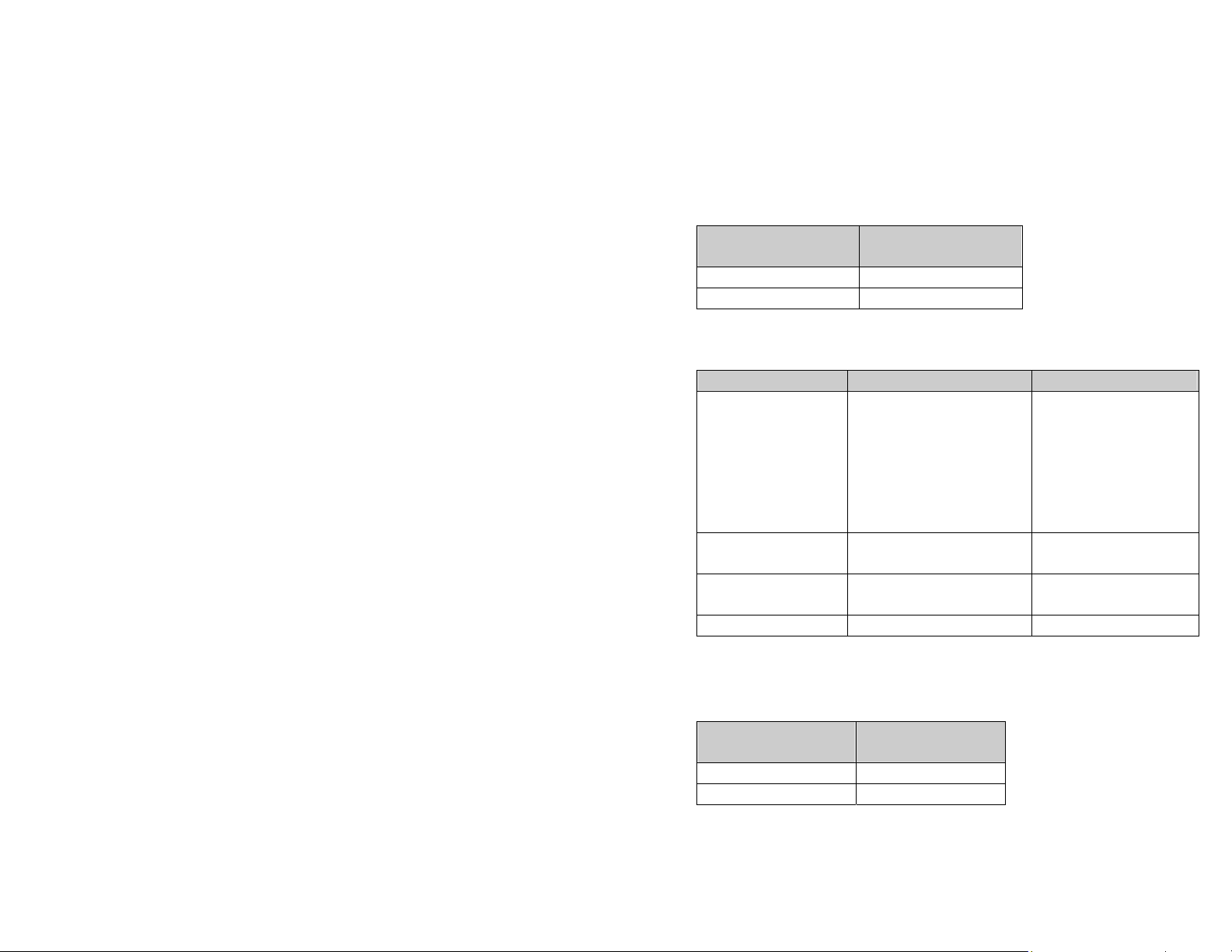
s'installe automatiquement. Si vous souhaitez utiliser le port USB,
sélectionnez USB001.
5. Lorsque l'installation du pilote d'impression est terminée, un message
s'affiche pour vous demander de redémarrer votre ordinateur. Cliquez
sur Oui pour le redémarrer immédiatement (conseillé) ou sur Non si
vous souhaitez le redémarrer ultérieurement.
Réglage des paramètres
Après avoir installé le pilote, vous pouvez régler les paramètres en
suivant le chemin d'accès ci-dessous :
Démarrage → Paramètres → Imprimantes → MINIMARK → Propriétés
Ces paramètres sont les suivants :
Ports : sélectionnez le port de liaison avec l'imprimante. Ce port peut
être un port parallèle (LPT), série (COM), USB001 ou Fichier.
Format du papier : sélectionnez le format dans le menu.
Orientation : sélectionnez l'orientation souhaitée pour l'impression,
« portrait » ou « paysage ».
10. Analyse des pannes
En général, lorsque l'imprimante rencontre un dysfonctionnement, la
voyant d'alimentation clignote. La tâche d'impression et la
communication entre l'ordinateur hôte et l'imprimante sont interrompues.
Pour comprendre le problème, contrôlez d'abord les deux voyants LED :
A. Les voyants LED Alimentation et Prêt clignotent au même rythme
Voyant LED
d'alimentation
MARCHE MARCHE
ARRÊT ARRÊT
Problèmes éventuels Solutions Remarques
Mauvaise détection de
l'espacement
(étiquettes
prédécoupées)
Plus d'étiquettes . Remettez un rouleau
Étiquette non installée . Installez le rouleau
Bourrage d'étiquette . Éliminez le bourrage
Voyant LED prêt
. Contrôlez le chemin de
l'étiquette
. Contrôlez la cellule des
étiquettes
d'étiquettes
d'étiquettes
Si vous utilisez un
rouleau d'étiquettes
continu et si vous êtes
sous Windows, vous
devez choisir le support
d'impression continu.
B. Les voyants LED Alimentation et Prêt clignotent alternativement
Voyant LED
d'alimentation
MARCHE ARRÊT
ARRÊT MARCHE
Voyant LED Prêt
49
50
Page 26

Problèmes éventuels Solutions Remarques
Plus de transfert
thermique
. Remettez un rouleau de
transfert thermique
Ne concerne pas le type
transfert direct.
Bourrage du transfert . Retirez le bourrage
Erreur de détection du
transfert
. Remplacez la cellule
des transferts
C. Seul le voyant LED d'alimentation clignote
Voyant LED
Voyant LED Prêt
d'alimentation
MARCHE MARCHE
ARRÊT MARCHE
Problèmes éventuels Solutions Remarques
Erreur Port Série . Contrôlez la vitesse de
transmission
Dysfonctionnement du
dispositif de coupe ou
bourrage au niveau du
. Contrôlez le dispositif
de coupe
. Éliminez le bourrage
dispositif de coupe
Ne concerne pas le port
parallèle Centronics
Cela arrive lorsque le
dispositif de coupe est
activé alors que le câble
de raccordement est
débranché
Erreur de matériel . Appelez le service
d’assistance technique
D. Divers
Le message « Printer Time out » (délai imprimante expiré) s’affiche
sur l'ordinateur hôte
1. Vérifiez que le câble informatique (parallèle, série ou USB) est
correctement connecté, d’un côté, au port parallèle, port série ou
port USB de votre ordinateur et, de l’autre côté, au connecteur de
l'imprimante.
2. Vérifiez que l'imprimante est sous tension.
Si le voyant LED d'alimentation refuse de s’allumer alors que le
cordon d'alimentation est correctement branché et que le
commutateur marche/arrêt est en position "I", contrôlez le fusible qui
se trouve à l'intérieur du boîtier de l'adaptateur secteur.
Les données ont été transmises, mais l'imprimante n'imprime pas.
Contrôlez le pilote de l'imprimante active, si l'imprimante
MINIMARK™ a été sélectionnée.
Des rayures verticales sur la sortie papier indiquent généralement que
la tête d'impression est sale ou défectueuse.
Nettoyez la tête d'impression et remplacez-la si le problème persiste.
Mauvaise qualité d'impression.
• Le transfert thermique n'est peut-être pas adapté.
• Le média n'est peut-être pas adapté.
• Réglez la densité d’impression (température de chauffe).
• Ralentissez la vitesse d'impression.
• Consultez le chapitre suivant et nettoyez les pièces associées.
Rétablissement
Pour continuer vos travaux d'impression après avoir éliminé les
dysfonctionnements, appuyez sur le bouton Avance ou redémarrez
l'imprimante (conseillé). Assurez-vous que les voyants LED ne clignote
pas et pensez à relancer l'impression de vos fichiers
.
51
52
Page 27

11. Entretien de l'imprimante
Certaines parties de l'imprimante doivent être nettoyées après 5 à
8 rouleaux de bandes continues ou d'étiquettes prédécoupées. Dans
chacun des cas, utilisez un coton-tige trempé dans de l'alcool
isopropylique. Le coton-tige ne doit pas être détrempé.
Nettoyage
Tête d'impression thermique
Le papier thermique et le transfert thermique laissent des débris
sur la tête d'impression et altèrent la qualité de l'impression.
Nettoyez la tête d'impression à l'aide d'un coton-tige trempé dans
de l'alcool isopropylique. Ne touchez pas l'élément chauffant avec
vos doigts. Les débris ou les salissures se trouvant sur le rouleau
doivent être nettoyés à l'aide d'alcool
Cellule du média
Les débris ou les salissures sur la cellule de papier entraîneront
une mauvaise lecture ou une détection instable de l'espacement
entre les étiquettes. Nettoyez-la à l'aide d'un coton-tige trempé
dans de l'alcool isopropylique.
Remarque :
Il est indispensable de toujours couper l'alimentation avant toute
opération de nettoyage.
.
12. Caractéristiques techniques de référence
Spécifications
Méthode
d'impression
Résolution
d'impression
Vitesse d'impression
Longueur
d'impression
Largeur d'impression 104 mm (max 4,1”)
Mémoire
Type d'UC
Cellule du support
d'impression
Affichage 2 voyants LED
Interface de
fonctionnement
Interface de
communication
Logiciel MARKWARE, version 3.4 et supérieure
Supports
d'impression
Transfert thermique
Source
d'alimentation
Liste des agences CE, UL, CUL, FCC classe A, CCC
Environnement de
fonctionnement
Dispositif de coupe Couteau rotatif
2 à 4 ips
Bandes continues étiquettes prédécoupées ; papier
thermique ou Vinyle / Polyester
Largeur maxi. 108 mm (4,25”)
Largeur mini. 25,4 mm (1,0”)
Épaisseur 0,0635 mm à 0,254mm (0,0025” à 0,01”)
Cire, Cire / Résine, Résine (encre surface externe)
Largeur du transfert thermique : 101,6 mm (4”)
Longueur maxi. du transfert thermique : 90 M
110/220 VAC ± 10 %, 50/60 Hz, adaptateur secteur
externe
4ºC à 38ºC (40ºF à 100ºF) ; 10 à 90 % sans
condensation
(4‘’ automatiquement réduit à 3’’ si Coupe activée)
MINIMARK™
Transfert thermique
203 dpi
(8 points/mm)
(51 à 102 mm/s)
25 mm à 1143 mm (1” à 45”)
2 Mo DRAM
2 Mo Flash ROM
Microprocesseur
RISC32 bits
Reflective
See-through
1 bouton
Centronics
Série RS-232
Bi-USB
(Full Speed)
53
54
Page 28

Copyright
Dieses Handbuch ist urheberrechtlich geschützt. Alle Rechte vorbehalten. Ohne vorherige
Zustimmung von Brady Worldwide, Inc., darf dieses Handbuch weder ganz noch
auszugsweise kopiert oder vervielfältigt werden.
Auch wenn für die Vorbereitung dieses Dokuments jede Sorgfalt verwendet wurde,
übernimmt Brady keine Haftung für Verluste oder Schäden, die durch Fehler oder
Auslassungen oder Aussagen verursacht werden und sich aus Fahrlässigkeit, zufälligem
Untergang oder aus anderen Gründen ergeben. Brady übernimmt auch keine Haftung, die
sich aus dem Einsatz oder aus der Verwendung der hier beschriebenen Produkte oder
Systeme ergeben könnte. Ausgeschlossen wird auch jede Haftung für inzidente oder
Folgeschäden, die aus der Verwendung dieses Dokuments entstehen.
Brady übernimmt keine Gewähr für die Handelsfähigkeit oder Eignung für einen
bestimmten Zweck.
Brady behält sich das Recht vor, jedes der hier beschriebenen Produkte oder Systeme
jederzeit ohne besonderen Hinweis zu ändern, um die Zuverlässigkeit, den Betrieb oder die
Auslegung zu verbessern.
Die insgesamte oder teilweise Wiedergabe dieses Materials ohne schriftliche Erlaubnis von
Brady Worldwide, Inc., ist ohne Ausnahme untersagt.
Um dieses Handbuch so zutreffend und komplett zu machen, wurde keine Mühe gescheut.
Brady Worldwide, Inc. haftet nicht für Ungenauigkeiten und Auslassungen bei der
Etikettenerstellung, die sich während der Verwendung dieses Handbuchs ergeben.
Dieses Handbuch ist geistiges Eigentum von Brady Worldwide, Inc., und kann von Zeit zu
Zeit ohne besonderen Hinweis geändert werden.
Brady Worldwide, Inc., lehnt jede Verpflichtung ab, Ihnen gegebenenfalls neue Versionen
zu liefern.
Alle in diesem Handbuch erwähnten Marken oder Produktnamen sind Warenzeichen oder
eingetragene Warenzeichen der jeweiligen Firmen oder Organisationen.
MINIMARK
Inc.
Windows ist ein Warenzeichen der Microsoft Corporation.
© 2005 Brady Worldwide, Inc. Alle Rechte vorbehalten.
www.bradyeurope.com/MINIMARK
TM
und MarkWareTM sind eingetragene Warenzeichen von Brady Worldwide,
Inhalt
1. Überprüfung der Versandpackung 57
2. Netzteil 58
3. Teile und Funktionen 59
4. Einlegen des Farbbands 61
5. Laden der Druckermedien 66
6. Bedienelemente 71
7. Ausführen der Kalibrierung 72
8. Anschließen des Druckers an den
Computer 72
9. MINIMARK-Druckertreiber 74
10. Fehlerbehebung 77
11. Instandhaltung des Druckers 80
12. Technische Daten 81
Deutsch
55
56
Page 29

1. Überprüfung der Versandpackung
Beim Empfang der Versandpackung Ihres Druckers empfehlen
wir Ihnen, sich zunächst zu vergewissern, dass keine Transportschäden vorliegen.
Sie können dies auf zwei Arten tun:
1. Führen Sie eine Sichtprüfung der Versandpackung und des Druckers
durch, um mögliche äußerliche Schäden festzustellen.
2. Nehmen Sie die Abdeckung des Druckers ab, um sicherzustellen, dass
die Fächer für die Druckmedien in Ordnung sind.
Falls Schäden eingetreten sind, machen Sie sofort Ihre
Entschädigungsansprüche gegenüber dem Spediteur geltend.
Nach Durchführung der ersten Prüfungen
sich im nächsten Schritt, ob Sie zusammen mit dem Drucker folgendes
Zubehör erhalten haben. Sollte eines der genannten Elemente fehlen,
wenden Sie sich an Ihren Händler, um es zu erhalten.
Benutzerhandbuch
Drucker
vergewissern Sie
Parallelkabel
2. Netzteil
WARNUNG:
BETREIBEN SIE DEN DRUCKER UND DAS NETZTEIL NIE IN
BEREICHEN, IN DENEN SIE NASS WERDEN KÖNNTEN.
1. Der Netzadapter hat an einem Ende einen zylinderförmigen Stecker,
der in die Stromanschlussbuchse auf der Rückseite des Druckers
eingeführt werden muss.
2. Stecken Sie das andere Ende des Kabels in eine passende
Wechselstrom-Steckdose.
3. Wenn Sie den Stecker an die Stromanschlussbuchse anschließen,
lassen Sie den Netzschalter in der Stellung "O". Berühren Sie nicht
den 36-poligen Parallelstecker.
Wechselstrom-Steckdose
Serieller
Anschluss
MARKWARE CD-ROM
Netzschalter
Netzadapter
USB-Anschluss
Parallelanschluss
57
Stromanschluss
Schaftstecker
58
Netzadapter
Page 30

3. Teile und Funktionen
A
Druckermedienträger
Freigabehebel
Bereitschaftsanzeige
Cutter
bdeckung
Stromanzeige
Träger der
Farbbandaufnahmespule
Farbbandmagazin
Netzschalter
Thermodruckerkopf
Vorschubschalter
59
60
Page 31

4. Einlegen des Farbbands
Hinweis:
Dieser Abschnitt gilt nicht für direktes Thermodrucken, für das kein
Farbband erforderlich ist.
5. Heben Sie die Abdeckung an, um das Druckmedienfach zu öffnen.
2. Lösen Sie das Druckerkopfmodul aus seiner Verriegelung, indem Sie
die beiden seitlich angebrachten roten Freigabehebel nach hinten
drücken.
3. Drehen Sie das Druckerkopfmodul um, um Zugang zum
Farbbandmagazin zu haben.
Freigabehebel
Farbbandmagazin
Druckermedienfach
Druckerkopfmodul
61
62
Page 32

4. Packen Sie die Farbbandrolle aus, und trennen Sie die Farbbandrolle
und die leere Spule.
5. Führen Sie das Ende des Farbbands in die Spule ein und wickeln Sie
eine kurze Strecke des Bands um die Spule.
6. Setzen Sie die Farbbandrolle in das Magazin ein (Führen Sie erst die
rechte und anschließend die linke Seite ein.)
Farbband
Farbbandrolle
7. Drehen Sie das Druckerkopfmodul um, und setzen Sie die leere
Spule in den dafür vorgesehenen Halter ein. (Führen Sie erst die
rechte und anschließend die linke Seite ein.)
8. Drehen Sie das Rad des Druckerkopfmoduls, bis das Farbband fest
aufgewickelt ist.
9. Drücken Sie das Druckerkopfmodul auf beiden Seiten fest nach unten,
bis es beidseitig hörbar einrastet.
63
64
Page 33

Rad
Druckerkopfmodul
5. Laden der Druckermedien
Der MINIMARK-Drucker kann mit zwei Optionen betrieben werden:
Cutter Ein / Cutter Aus.
- Ist der Cutter eingeschaltet, wird das bedruckte Etikett vom
Drucker automatisch abgeschnitten (zwei Möglichkeiten:
Schneiden nach jedem Etikett oder Schneiden am Ende des
Druckauftrags).
-
Ist der Cutter ausgeschaltet, schneidet der Drucker keine
Etiketten ab.
Der Cutter wird in der Druckerkonfiguration von Markware ein- und
ausgeschaltet.
Laden der Druckermedien (Endlosband oder
vorgestanzte Etiketten)
1. Heben Sie die Abdeckung an, um das Druckmedienfach zu öffnen.
65
66
Page 34

2. Entfernen Sie den Druckermedienhalter.
3. Setzen Sie die Rolle mit den Druckermedien in den Halter ein.
4. Lösen Sie die Sperre des Druckerkopfmoduls.
Druckermedienträger
Druckermedienfach
Farbbandrolle
5. Führen Sie das Etikett durch die Etikettenführungen und mit der
anderen Hand durch den Cutter (unter der gebogenen schwarzen
Platte). Die Etikettenführungen können mittig an verschiedene
Etikettenbreiten angepasst werden.
Etikettenführungen
67
68
Page 35

6. Drücken Sie das Druckerkopfmodul auf beiden Seiten fest nach unten,
bis es hörbar einrastet.
Druckerkopfmodul
7. Schließen Sie die Abdeckung und schalten Sie den Drucker ein oder,
falls der Drucker bereits eingeschaltet ist, drucken Sie den
Vorschubschalter.
Vorschubschalter
Hinweis:
Der Vorschubschalter schaltet nicht den Cutter ein. Der Cutter
funktioniert nur, wenn die Software entsprechend eingestellt
wurde.
69
70
Page 36

6. Bedienelemente
Netzschalter
Steuert die Stromversorgung des Druckers.
1. Ein: Normaler Betrieb – Position "I"
2. Aus: Der Strom sollte ausgeschaltet werden, ehe Daten- und
Stromkabel angeschlossen oder abgetrennt werden - Position
"O"
Vorschubschalter
Zum Vorschub der Etiketten in die erste Druckposition
1. Drücken, um ein kleines Stück des Endlosbands oder ein Etikett zu
befördern.
2. Drücken, um eine Druckerpause zu unterbrechen.
Bereitschaftsanzeige
Zeigt den Zustand des Druckers an.
1. Grün: Der Drucker ist betriebsbereit.
2. Blinkt: Druckerpause
Stromanzeige
Zeigt Zustand der Stromversorgung und Fehler an.
1. Aus: Drucker ist ausgeschaltet.
2. Grün: Drucker ist eingeschaltet.
3. Blinkt: Fehlerzustand
7. Ausführen der Kalibrierung
1. Halten Sie den Vorschubschalter gedrückt, während Sie den Drucker
einschalten, bis der Druckermotor aktiviert ist.
2. Die Kalibrierung wurde durchgeführt, während der Drucker
automatisch Etiketten über eine bestimmte Länge eingezogen hat.
8. Anschließen des Druckers an den
Computer
Hinweis:
Der Schaftstecker für die Stromversorgung muss an die
Stromanschlussbuchse auf der Rückseite des Druckers
angeschlossen werden, ehe die Datenkabel angeschlossen
werden.
Dieser Drucker wird mit einem neunpoligen seriellen RS-232-Anschluss
nach dem Standard der Electronics Industries Association (EIA), einem
parallelen Centronics-Standardanschluss und einem USB-Anschluss
geliefert. In allen Fällen müssen Sie das für Ihre Anwendung erforderliche
Datenkabel bereithalten.
Hinweis:
Dieser Drucker entspricht Teil 15 der "Rules and Regulations" der
FCC für Geräte der Klasse A, wenn voll abgeschirmte Datenkabel bis
1,60 m verwendet werden. Die Verwendung längerer oder nicht
abgeschirmter Kabel kann zu Strahlungen führen, die über den
Grenzwerten für die Klasse A liegen.
71
72
Page 37

Voraussetzungen des seriellen Anschlusses RS-232
Das erforderliche Kabel muss an einem Ende einen neunpoligen D-Stecker
haben, der in den passenden seriellen Anschluss auf der Rückseite des
Druckers gesteckt wird. Das andere Ende dieses Datenkabels wird an den
seriellen Port des Computers angeschlossen.
Für den seriellen Port gelten folgende Einstellungen:
Baudrate: 9600 – Stoppbit: 1 – Datenbit: 8 – Parität: None –
Flusskontrolle: Xon / Xoff
Stromanschlussbuchse
USB-Port
Serieller Port RS-232
Paralleler Port
Voraussetzungen des parallelen Anschlusses
Das erforderliche Kabel (empfohlen wird der Standard IEEE 1284) muss an
einem Ende einen 36-poligen Standard-Parallelstecker aufweisen, der in den
parallelen Anschluss auf der Rückseite des Druckers gesteckt wird. Das andere
Ende dieses parallelen Datenkabels wird an den Druckeranschluss des
Computers angeschlossen.
Um elektrische Störungen im Kabel zu vermeiden, gilt Folgendes:
■ Halten Sie die Datenkabel möglichst kurz (empfohlene Länge 1,80 m).
■ Führen Sie die Datenkabel nicht eng an Stromkabeln entlang.
■ Binden Sie die Datenkabel nicht an Stromleitungen.
Hinweise:
1. Die Verwendung von Centronics ermöglicht höhere
Übertragungsgeschwindigkeiten als ein serieller Anschluss.
2. Es ist nicht erforderlich, einen Schalter zu setzen oder einen
Befehl zu senden, um den parallelen oder seriellen Anschluss
auszuwählen. Der Drucker entdeckt den Anschlusstyp
automatisch.
3. Wenn ein USB-Port ausgewählt wird, ist ein normales
USB-Kabel zu verwenden.
9. MINIMARK-Druckertreiber
Der MINIMARK-Druckertreiber ist auf der Markware-CD-ROM 3.4 (oder
höher) enthalten. Bei Markware 3.5 und höher befindet er sich auf einer
eigenen Druckertreiber-CD-ROM. Dieser Treiber kann unter Windows
98SE/NT4/2000/XP installiert werden.
73
74
Page 38

Installation des MarkWare 3.4 (oder höher)
MINIMARK-Druckertreibers
1. Installieren Sie MarkWare, falls nicht schon geschehen.
2. Legen Sie die
CD-ROM-Laufwerk ein. Sie können die Treiber auch von der
Brady-Website unter
herunterladen.
Hinweis:
gehen Sie zu
(zum Beispiel D:), in das Sie die MW3.4 (oder höher) CD eingelegt
haben.
3. Das Dialogfeld Choose Setup Language (Sprache der Konfiguration
wählen) wird angezeigt. Wählen Sie eine Sprache, und klicken Sie auf
.
OK
4. Das Dialogfeld
angezeigt. Klicken Sie in der Liste auf den gewünschten Port, und klicken
Sie auf Next (Weiter). Der Druckertreiber wird automatisch installiert.
Falls Sie einen USB-Anschluss wünschen, klicken Sie auf USB001.
5. Wenn die Installation des Druckertreibers abgeschlossen ist, werden
Sie gefragt, ob der Computer neu gestartet werden soll. Klicken Sie auf
Yes (Ja) oder, wenn Sie den Computer erst später neu starten möchten,
auf No (Nein).
MarkWare 3.4 (oder höher) MINIMARK CD
http://www.bradyeurope.com/minimark
Wenn die Installations-CD-ROM nicht automatisch startet,
\
Start
Windows Explorer
Choose Printer Port
und wählen dann das Laufwerk
(Drucker-Port wählen) wird
in Ihr
Einstellung der Parameter
Nach Installation des Treibers wählen Sie folgenden Pfad, um Parameter
einzustellen:
Start → Einstellungen → Drucker → MINIMARK → Eigenschaften
Hier finden Sie folgende Parameter:
Wählen Sie den Port, an den der Drucker angeschlossen werden
Ports :
soll. Der Port kann parallel (LPT), seriell (COM), USB001 oder File (Datei)
sein.
Papiergröße
Format.
(Paper size)
: Wählen Sie im Menü das gewünschte
Format (Orientation) : Wählen Sie je nach Druckausrichtung Hoch-
oder Querformat.
75
76
Page 39

10. Fehlerbehebung
Falls der Drucker in einem Fehlerzustand ist, blinkt in der Regel das LED
der Stromanzeige. Der Druckauftrag wird abgebrochen, und die
Datenübertragung zwischen Computer und Drucker endet.
Um das Problem richtig zu erfassen, überprüfen Sie zunächst den
Zustand der beiden LEDs:
A. Stromanzeige- und Betriebsbereitschafts-LEDs blinken im selben
Rhythmus
Stromanzeige-LED Betriebs-LED
EIN EIN
AUS AUS
Mögliche Probleme Lösung Bemerkung
Trennspalt falsch
ermittelt
(vorgestanztes Etikett)
Kein Etikett eingeführt . Führen Sie die Etiketten
Keine Etiketten
eingesetzt.
Etikettenstau . Beheben Sie den Stau.
. Überprüfen Sie den
Transportweg der
Etiketten
. Überprüfen Sie den
Etikettensensor
ein.
. Setzen Sie die
Etikettenrolle ein.
Wenn Sie
Endlosetiketten unter
Windows verwenden,
sollten Sie die Option
für
Endlosdruckermedien
wählen.
B. Die Stromversorgungs- und Betriebsbereitschafts-LEDs blinken
abwechselnd
Stromanzeige-LED Betriebs-LED
EIN AUS
AUS EIN
Mögliche Probleme Lösung Bemerkung
Farbband zu Ende . Setzen Sie die
Farbbandrolle ein.
Farbbandstau . Beheben Sie den Stau.
Fehler des
Farbbandsensors
C. Nur das Stromversorgungs-LED blinkt
Stromanzeige-LED Betriebs-LED
EIN EIN
AUS
Mögliches Problem Lösung Bemerkung
Serieller Fehler . Überprüfen Sie die
Speicher voll . Fügen Sie
Cutter funktioniert nicht,
oder Etikettenstau am
Cutter
Hardwarefehler . Wenden Sie sich an den
. Ersetzen Sie den
Farbbandsensor.
EIN
Baudrate
RAM-Erweiterung hinzu
. Überprüfen Sie den Cutter.
. Beheben Sie den Stau.
Kundendienst.
Gilt nicht für direkten
Thermodruck.
Gilt nicht für
Centronics
Kommt vor, wenn
der Cutter aktiviert,
aber das Datenkabel
abgetrennt ist.
77
78
Page 40

D. Sonstiges
■ Am Computer wird "Drucker-Timeout" angezeigt."
1. Überprüfen Sie, ob das Datenkabel (parallel, seriell oder USB)
ordnungsgemäß an den entsprechenden (parallelen, seriellen oder
USB-) Anschluss am PC und am anderen Ende an die
Steckbuchse des Druckers angeschlossen ist.
2. Überprüfen Sie, ob der Drucker eingeschaltet ist.
■ Wenn das Stromkabel angeschlossen und der Netzschalter in Position
"I" ist, das Stromanzeige-LED aber trotzdem nicht leuchtet,
überprüfen Sie die Sicherung im Gehäuse des Netzteils.
■ Die Daten wurden übertragen, aber der Drucker druckt nicht.
Überprüfen Sie, ob der MINIMARK-Drucker als aktiver Druckertreiber
ausgewählt wurde.
■ Vertikale Streifen auf den gedruckten Etiketten deuten in der Regel auf
einen verschmutzten oder defekten Druckerkopf hin.
Reinigen Sie zunächst den Druckerkopf. Wenn weiterhin Streifen zu
sehen sind, ist der Druckerkopf auszuwechseln.
■ Schlechte Qualität der gedruckten Etiketten.
. Womöglich wird ein falsches Farbband verwendet.
. Womöglich wird ein falsches Druckmedium verwendet.
. Stellen Sie den Dunkelwert (Temperatur beim Erhitzen) ein.
. Reduzieren Sie die Druckgeschwindigkeit.
. Sehen Sie im folgenden Abschnitt nach, um die betroffenen Teile zu reinigen.
Wiederaufnahme des Betriebs
Zur Fortsetzung der Druckaufträge nach Korrektur von Fehlern drücken
Sie einfach auf die Vorschubtaste oder starten den Drucker neu.
Vergewissern Sie sich, dass die LEDs nicht blinken, und senden Sie die
Dateien erneut an den Drucker.
11. Instandhaltung des Druckers
Reinigen Sie die folgenden Bereiche des Druckers, nachdem 5 bis 8
Rollen Endlos- oder Stanzetiketten verbraucht wurden. Verwenden Sie
stets einen mit Isopropylalkohol befeuchteten Wattebausch. Der
Wattebausch sollte nicht zu stark getränkt sein.
Reinigung
■ Thermodruckerkopf
Bei Verwendung von Thermopapier und -farbband werden
Rückstände am Druckerkopf abgelagert, was die Druckqualität
verschlechtert. Reinigen Sie den Druckerkopf mit einem mit
Isopropylalkohol befeuchteten Wattebausch. Berühren Sie keinesfalls
das Heizelement. Rückstände oder Verschmutzungen auf der Rolle
sollten mit Alkohol entfernt werden.
Papiersensor
■
Rückstände oder Verschmutzungen am Papiersensor führen zu
falscher oder unzuverlässiger Erkennung der Spalten zwischen den
Etiketten. Reinigen Sie den Sensor mit einem mit Alkohol
befeuchteten Wattebausch.
Hinweis:
Vor dem Reinigen ist der Drucker stets auszuschalten.
79
80
Page 41

12. Technische Daten
Merkmal MINIMARK
Druckverfahren Thermotransfer
Druckauflösung 203 dpi (8 dots/mm)
Druckgeschwindigkeit
(4" - 100 mm/s wird automatisch auf 3 - 75 mm/s reduziert,
Drucklänge
Druckbreite 104 mm
Speicher
CPU-Typ
Papiersensor
Display 2 LED-Anzeigen
Bedienelemente 1 Tastschalter
Datenschnittstelle
Software MARKWARE, Version 3.4 und höher
Endlosband mit vorgestanzten Etiketten -
Druckmedien
Thermopapier oder Vinyl/Polyester
Max. Breite 108 mm
Min. Breite 25,4 mm - Dicke 0,0635 mm - 0,254 mm)
Harz (Farbband mit Außenbeschichtung)
Farbband
Farbbandbreite 10 cm
Farbbandlänge max. 100 m
Stromversorgung 110/220 VAC ± 10 %, 50/60 Hz, externer Netzadapter
Offizielle Zulassungen CE, UL, CUL, FCC Klasse A, CCC
Betriebsumgebung
4 ºC - 38 ºC; Luftfeuchtigkeit 10 - 90 % (nicht
kondensierend)
Cutter Schneidscheibe
51 - 102 mm/s
wenn der Cutter eingeschaltet ist)
55 mm - 1143 mm
2 MB DRAM
2 MB Flash ROM
32 bit RISC
Mikroprozessor
Reflektiv
Transparent
Centronics
Serielle Schnittstelle RS-232
Bi-USB
(volle Geschwindigkeit)
Copyright
Op deze handleiding berust copyright met alle rechten voorbehouden. Niets uit deze
handleiding mag op enigerlei wijze gekopieerd of gereproduceerd worden zonder
voorafgaande toestemming van Brady Worldwide, Inc.
Hoewel alle voorzorgen zijn genomen bij de voorbereiding van dit document, aanvaardt
Brady tegenover geen enkele partij enige aansprakelijkheid voor verlies of schade
veroorzaakt door fouten of verzuim of door vermeldingen voortvloeiend uit nalatigheid,
ongeval of enige andere oorzaak. Bovendien aanvaardt Brady geen aansprakelijkheid die
voortkomt uit de toepassing of het gebruik van enig product of systeem dat hierin
beschreven is; of enige aansprakelijkheid voor incidentele of indirecte schade die
voortkomt uit het gebruik van dit document.
Brady wijst alle garanties af betreffende verkoopbaarheid of geschiktheid voor een
bepaald doel.
Brady behoudt zich het recht voor om zonder verdere kennisgeving wijzigingen aan te
brengen in alle hierin genoemde producten of systemen ten einde de betrouwbaarheid, de
werking of het ontwerp te verbeteren.
Reproductie van dit materiaal in zijn geheel of in gedeelten is ten strengste verboden
zonder schriftelijke toestemming van Brady Worldwide, Inc.
Alles is in het werk gesteld om deze handleiding zo nauwkeurig en volledig mogelijk te
maken. Brady Worldwide, Inc. is niet aansprakelijk voor onjuistheden en weglatingen in
labels die optreden tijdens het gebruik van deze handleiding.
Deze handleiding is het eigendom van Brady Worldwide, Inc. en kan van tijd tot tijd zonder
kennisgeving worden herzien.
Brady Worldwide, Inc. wijst alle eventuele interpretaties af dat u recht zou hebben op
gereviseerde versies.
Alle productnamen die in deze handleiding zijn vermeld zijn handelsmerken of
gedeponeerde handelsmerken van hun respectievelijke bedrijven of organisaties.
MINIMARK
Inc.
Windows is een handelsmerk van Microsoft Corporation.
TM
en MarkWareTM zijn gedeponeerde handelsmerken van Brady Worldwide,
© 2005 Brady Worldwide, Inc. Alle rechten voorbehouden.
www.bradyeurope.com
Nederlands
81
82
Page 42

Inhoud
1. Doos controleren 84
2. Voeding 85
3. Onderdelen en functies 86
4. Inktrol laden 88
5. Afdrukmedia laden 93
6. Bedieningsorganen 98
7. Printer kalibreren 99
8. Printer en computer aansluiten 99
9. MINIMARK printerstuurprogramma 101
10. Probleemoplossing 103
11. De printer verzorgen 106
12. Technische gegevens 107
1. Doos controleren
Na ontvangst van de doos met uw printer
bevelen om eerst te controleren of er eventuele transportschade is
ontstaan. Dit kunt u op twee manieren doen:
1. Inspecteer de doos en de printer van buiten op eventuele schade.
2. Til het bovendeksel van de printer op om te controleren of de
mediavakken in orde zijn.
Als er schade is ontstaan, dient u onmiddellijk een schadeclaim in te
dienen bij het transportbedrijf.
Na deze eerste inspecties
accessoires wel hebt ontvangen die bij de printer horen. Als u iets mist,
neemt u contact op met uw lokale leverancier om dit te krijgen.
controleert u vervolgens of u alle
Printer
Gebruikshandleiding
MARKWARE CD-ROM
is het aan te
Parallelkabel
Stroomadapter
83
84
Page 43

A
2. Voeding
A
WAARSCHUWING:
GEBRUIK DE PRINTER EN DE VOEDING NOOIT OP EEN
PLAATS WAAR DEZE VOCHTIG KUNNEN WORDEN.
1. De voedingsadapter heeft een penvormige stekker aan het ene
uiteinde die in de stroomaansluiting aan de achterkant van de printer
moet worden gestoken.
2. Steek het andere uiteinde van het snoer in een passend stopcontact.
3. Laat de stroomschakelaar op de stand "O" staan als u de stekker in
de stroomaansluiting steekt en raak de 36-pens parallelconnector niet
aan.
an/uitschakelaar
USB-connector
Seriële
connector
Stroomaansluiting
Elektrisch stopcontact
Stroomadapter
Penvormige stekker
3. Onderdelen en functies
Bovendeksel
Snijmes
Statuslampje
Invoerknop
Voedingslampje
an/uitschakelaar
Parallelconnector
85
86
Page 44

lInktlintopwikkelhouder
Mediahanger
Ontgrendelhendels
Lintvoorraadhouder
Thermische printkop
4. Inktrol laden
Opmerking:
Dit hoofdstuk is niet van toepassing op een direct
thermisch afdruksysteem waarvoor geen thermische
inktlint nodig is.
1. Til het bovendeksel op om het mediavak toegankelijk te maken.
2. Ontgrendel de printkopmodule door de twee paarse
ontgrendelhendels aan beide zijkanten naar achteren te duwen.
87
88
Page 45

Mediavak
Ontgrendelhendel
Printkopmodule
3. Klap de printkopmodule omhoog om de lintvoorraadhouder
toegankelijk te maken.
Lintvoorraadhouder
4. Haal de inktlintrol uit de verpakking en pak de inktlintrol en de lege rol.
5. Maak het uiteinde van het inktlint vast op de lege rol en wikkel alvast
een beetje lint op de lege rol.
6. Plaats de inktlintrol in de voorraadhouder. (Klik eerst de rechterkant
vast en daarna de linkerkant.)
Lintrol
Lege rol
89
90
Page 46

7. Klap de printkopmodule terug omlaag en steek daarna de lege rol in
de opwikkelhouder. (Klik eerst de rechterkant vast, daarna de
linkerkant.)
8. Draai het wiel van de printkopmodule wat door om te zorgen dat het
lint strak wordt opgewonden.
9. Druk de printkopmodule aan beide zijden stevig omlaag tot u een klik
hoort aan beide kanten.
Wiel
Printkopmodule
91
92
Page 47

5. Afdrukmedia laden
De MINIMARK printer kan op twee verschillende manieren werken:
Snijmes Aan / Snijmes Uit.
- In de modus Snijmes Aan worden de labels automatisch door de
printer afgesneden (2 opties: afsnijden tussen elke label of
afsnijden aan het einde van de afdruktaak).
- In de modus Snijmes Uit wordt niets afgesneden.
U kunt de modus Snijmes Aan/Uit instellen in Printerinstelling van
Markware.
Afdrukmedia laden (doorlopende band of voorgestanste
labels)
1. Til het bovendeksel op om het mediavak toegankelijk te maken.
2. Verwijder de mediahanger.
3. Laad de mediarol op de hanger.
4. Ontgrendel de printkopmodule.
Mediavak
Lintrol
Mediahanger
93
94
Page 48

5. Voer de band met labels door de mediageleiders en het snijmes
(onder de gebogen achterplaat) met de andere hand. De
mediageleider kan zijdelings worden bijgesteld voor labels van
verschillende breedtes.
Mediageleiders
6. Druk de printkopmodule aan beide zijden stevig omlaag tot u een klik
hoort aan beide kanten.
Printkopmodule
95
96
Page 49

7. Sluit het bovendeksel en zet de printer aan of druk op de
invoerknop als de printer al aan staat.
Invoerknop
Opmerking:
Met de invoerknop kunt u de printer niet forceren om de band door
te snijden. De snijfunctie werkt alleen als de software-instelling is
zo ingesteld.
6. Bedieningsorganen
Aan/uit-schakelaar
Hiermee zet u de printervoeding aan
1. Aan: normale werking - "I"-stand
2. Uit: de stroom moet zijn uitgeschakeld voordat u de
datatransmissiekabels en de voedingskabels aansluit of
loskoppelt.
Invoerknop
Hiermee voert u de labelmedia in tot de eerste afdrukpositie
1. Druk hierop om de doorlopende band over een kleine lengte of over
de lengte van een label door te voeren
2. Druk hierop om de printer uit de pauzestand te halen
Statuslampje
Dit lampje toont de status van de printer
1. Groen: de printer is klaar voor gebruik
2. Knipperend: de printer is in de pauzestand
Voedingslampje
Dit lampje toont de voedingsstatus en de foutstatus
1. Uit: de printervoeding is uit
2. Groen: de printervoeding is aan
3. Knipperend: er is een fout opgetreden
97
98
Page 50

7. Printer kalibreren
t
1. Houd de invoerknop zolang ingedrukt terwijl u de printer aanzet totdat
de motor begint te draaien.
2. De kalibratie is voltooid zodra de printer automatisch band met labels
over een bepaalde lengte doorvoert.
8. Printer en computer aansluiten
Opmerking:
De penvormige voedingsconnector moet in de stroomaansluiting
aan de achterkant van de printer worden aangesloten voordat u de
datatransmissiekabels aansluit.
Deze printer wordt geleverd met zowel een 9-pens Electronics Industries
Association (EIA) RS-232 seriële datainterface, als een standaard
Centronics parallelle interface en een USB interface. In elk geval moet u
zelf de interfacekabel leveren die voor uw toepassing nodig is.
Opmerking:
Deze printer voldoet aan de eisen voor FCC "Rules and Regulations", Part 15,
voor Klasse A apparatuur als volledig afgeschermde datakabels van 1,80 m
worden gebruikt. Door langere of niet-afgeschermde kabels te gebruiken kan
de uitgestraalde emissies boven de grenswaarden van Klasse A komen.
Eisen voor de seriële interface (RS-232)
De benodigde kabel moet aan het ene uiteinde een 9-pens D type
penconnector hebben, die in de overeenkomstige aansluiting van de
seriële poort aan de achterkant van de printer wordt gestoken. Het
andere uiteinde van deze signaalinterfacekabel wordt op de seriële
poort van de hostcomputer aangesloten.
De instellingen voor de seriële poort:
Baudrate: 9600 – Stopbit: 1 – Databit: 8 – Pariteit: Geen – Databesturing:
Xon / Xoff
Stroomaansluiting
USB poort
Parallelpoort
RS-232 seriële poor
Eisen voor de parallelle interface
De benodigde kabel (een kabel volgens IEEE 1284 wordt aanbevolen)
moet aan het ene uiteinde een 36-pens connector hebben, die in de
overeenkomstige aansluiting van de parallelpoort aan de achterkant van
de printer wordt gestoken. Het andere uiteinde van de
parallelinterfacekabel wordt op de printerpoort van de hostcomputer
aangesloten.
99
100
Page 51

Let op het volgende om de kans op elektrische storingen in de kabel te
verkleinen:
■ Houd de datakabels zo kort mogelijk (1,80 m aanbevolen).
■ Maak geen nauwe bundel van de datakabels en de voedingskabels.
■ Maak de datakabels niet met bandjes vast aan de voedingskabels.
Opmerkingen:
1. De Centronics interface geeft een veel grotere
transmissiesnelheid dan de seriële interface.
2. Het is niet nodig om een schakelaar in te stellen of een
commando te sturen om de parallelle of seriële poort te
selecteren. De printer kan deze automatisch detecteren.
3. Er is een normale USB-kabel nodig als de USB-poort is
geselecteerd.
9. MINIMARK printerstuurprogramma
Het MINIMARK printerstuurprogramma is gebundeld met de Markware
3.4 (of hoger) cd-rom (op een afzonderlijke cd-rom met
printerstuurprogramma's vanaf Markware 3.5 en hoger). Dit
stuurprogramma kan onder Windows 98SE/NT4/2000/XP worden
geïnstalleerd.
MarkWare 3.4 (of hoger) MINIMARK
printerstuurprogramma installeren
1. Installeer MarkWare als die applicatie nog niet is geïnstalleerd.
2. Plaats de cd-rom
cd-romstation. U kunt de stuurprogramma's ook downloaden van de
website van Brady op http://www.bradyeurope.com/minimark.
MarkWare 3.4 (of hoger) MINIMARK
in uw
Opmerking: Als de installatie-cd niet automatisch opstart, gaat u naar
Start | Windows Explorer
waar zich de cd MW3.4 (of hoger) bevindt.
3. Het dialoogvenster Configuratietaal kiezen wordt weergegeven.
Selecteer een taal en klik op OK.
4. Het dialoogvenster
de lijst op de communicatiepoort die u wilt gebruiken en klik op
Volgende. Het printerstuurprogramma wordt automatisch geïnstalleerd.
Als u USB wilt gebruiken, selecteert u USB001.
5. Na voltooiing van de installatie van het printerstuurprogramma wordt
u gevraagd om de computer opnieuw op te starten. Kies Ja of Nee om
de computer later op te starten.
en selecteert u het station (bijvoorbeeld D:)
Printerpoort kiezen
wordt weergegeven. Klik in
Parameters instellen
Na installatie van het stuurprogramma kunt u het volgende pad volgen
om de parameters in te stellen:
Start → Instellingen → Printers → MINIMARK → Eigenschappen
Dit zijn de parameters:
Poorten : Selecteer de juiste poort om de printer te verbinden. U kunt
kiezen uit de volgende poorten: parallel (LPT), serieel (COM), USB001
of bestand.
Papierformaat :
Afdrukstand :
afdrukstand.
Selecteer in het menu het juiste formaat.
Selecteer Staand of Liggend afhankelijk van de
101
102
Page 52

10. Probleemoplossing
Gewoonlijk zal het voedingslampje gaan knipperen als er een probleem
optreedt met de printer. De afdruktaak en de communicatie tussen de
hostcomputer en de printer worden gestopt.
Kijk eerst naar beide LED-lampjes om het probleem te onderzoeken:
A. De voedings- en statuslampjes knipperen in hetzelfde tempo.
Voedingslampje Statuslampje
AAN AAN
UIT UIT
Mogelijke oorzaak Oplossingen Opmerkingen
Verkeerde detectie
van de tussenruimte
tussen labels
(Voorgestanste
labels)
De labels zijn op . Vul de voorraad labels
De labels zijn niet
geïnstalleerd
De labels zitten vast . Verwijder de opstopping
. Controleer het labelpad
. Controleer de
labelsensor
aan
. Installeer de rol met
labels
Als u een rol met
doorlopende labels
gebruikt en onder
Windows werkt, die u
als parameter
continu-media.
De voedings- en statuslampjes knipperen om en om
B.
Voedingslampje
AAN UIT
UIT AAN
Statuslampje
Mogelijke oorzaak Oplossingen Opmerkingen
Het inktlint is op . Plaats een nieuw inktlint
Het inktlint zit vast . Verwijder de opstopping
Defecte lintsensor . Vervang de lintsensor
Niet van
toepassing op een
direct thermisch
afdruksysteem
C. Alleen het voedingslampje knippert
Voedingslampje Statuslampje
AAN AAN
UIT AAN
Mogelijke oorzaak Oplossingen Opmerkingen
Fout in seriële poort . Controleer de ingestelde
baudrate
Snijmes werkt niet of
opstopping bij snijmes
Hardwarefout . Neem contact op met de
. Controleer het snijmes
. Verwijder de opstopping
servicedienst
Niet voor
Centronics
Dit gebeurt als het
snijmes werkt
terwijl de
aansluitkabel
losraakt
103
104
Page 53

Diversen
D.
Op de host verschijnt het bericht "Printer Timeout"
1. Controleer of de datakabel (parallel, serieel of USB) wel goed
verbonden is met de parallelle, seriële of USB-poort van de
computer en met de printer aan het andere uiteinde.
2. Controleer of de voeding van de printer aan staat.
Als de printer op de stroom is aangesloten en de aan/uitschakelaar
in de stand "I" staat, maar het voedingslampje niet brandt, dient u
de zekering te controleren in de behuizing van de
voedingsadapter.
De data zijn wel verstuurd, maar er is geen reactie van de printer
gekomen. Controleer of de MINIMARK printer wel geselecteerd is
als het actieve printerstuurprogramma.
Verticale strepen op de afdruk wijzen er meestal op dat de printkop
vuil of defect is.
Reinig eerst de printkop, maar als het probleem blijft bestaan
vervangt u de printkop.
Slechte afdrukkwaliteit.
• Het inktlint is misschien niet van het juiste type.
• De afdrukmedia is misschien niet van het juiste type.
• Stel de Donkerheid bij (hitte temperatuur).
• Verlaag de afdruksnelheid.
• Kijk in het volgende hoofdstuk en reinig de betreffende
onderdelen.
Hervatten
Om door te gaan met uw afdruktaken nadat u de storing hebt verholpen,
drukt u gewoon op de invoerknop of herstart u de printer. Zorg dat er
geen lampjes knipperen en vergeet niet om uw bestanden opnieuw te
sturen.
11. De printer verzorgen
Reinig de volgende plaatsen in de printer na het afdrukken van 5 tot 8
rollen doorlopende band of voorgestanste labels. Gebruik in alle
gevallen een wattenstokje dat is bevochtigd met isopropyl alcohol. Maak
het wattenstokje niet druipend nat.
Reinigen
Thermische printkop
Thermisch papier en lint laten deeltjes achter op de printkop
waardoor de afdrukkwaliteit achteruit gaat. Reinig de printkop met
isopropyl alcohol met een wattenstokje. Raak het
verwarmingselement niet met uw vingers aan. Aangekoekte
deeltjes of vuil op de roller moeten met alcohol worden gereinigd.
Papiersensor
Aangekoekte deeltjes of vuil op de papiersensor veroorzaken
verkeerde of onstabiele detectie van de tussenruimte tussen labels.
Reinigen met een wattenstokje dat met alcohol is bevochtigd.
Opmerking:
Schakel altijd eerst de stroom uit voordat u begint te reinigen.
105
106
Page 54

12. Technische gegevens
Specificaties MINIMARK
Afdruktechniek Thermische transfer
Afdrukresolutie 203 dpi (8 dots/mm)
Afdruksnelheid
(102 mm/s wordt automatisch verlaagd
tot 76 mm/s als het snijmes aan staat)
Afdruklengte
Afdrukbreedte Max 104 mm
Geheugen
Processortype
Papiersensor
Weergave LED-lampjes x 2
Bediening Knop x 1
Communicatie-interface
Software MARKWARE, versie 3.4 en hoger
Doorlopende banden voorgestanste labels;
Thermisch papier of vinyl / polyester
Media
Maximum breedte 108 mm
Minimum breedte 25,4 mm
Dikte 0,0635 mm ~ 0,254 mm
Plastic (lint met buitenlaag)
Lint
Lintbreedte - 102 mm
Lintlengte - max. 100 m
Elektrische aansluiting
110/220 V AC ± 10%, 50/60 Hz, externe
stroomadapter
Normenlijst CE, UL, CUL, FCC class A, CCC
Werkomgeving 4ºC ~ 38ºC; 10 ~ 90% niet condenserend
Snijmes Rond snijmes
51 ~ 102 mm/s
25 mm ~ 1.143 mm
2 MB DRAM
2 MB Flash ROM
32 bit RISC
microprocessor
Reflectie
Doorzichtigheid
Centronics
RS-232 serie
Bi-USB
(Full Speed)
Derechos Reservados
Todos los derechos sobre este manual están reservados. Ninguna parte de este manual
se puede copiar o reproducir por medio alguno sin el consentimiento previo de Brady
Worldwide, Inc.
A pesar de que se han tomado todas las precauciones en la preparación de este
documento, Brady no asume responsabilidad alguna ante parte alguna por las pérdidas o
daños causados por errores u omisiones o por declaraciones que sean resultado de
negligencias, accidentes o de cualquier otra causa. Brady no asume, además,
responsabilidad alguna que surja como resultado de la aplicación o uso de los productos o
sistemas aquí descritos; ni responsabilidad alguna por daños fortuitos o consecuentes que
se originen por el uso de este documento.
Brady niega todas las garantías de mercantibilidad o de idoneidad para un propósito
determinado.
Brady se reserva el derecho de realizar cambios sin previo aviso a cualquier producto o
sistema aquí contenido para mejorar su confiabilidad, función o diseño.
Queda terminantemente prohibida la reproducción, parcial o total, de este material sin el
permiso escrito de Brady Worldwide, Inc.
Se han hecho todos los esfuerzos para hacer esta guía lo más exacta y completa posible.
Brady Worldwide, Inc. no se hace responsable de las inexactitudes y omisiones de
marcaje que se presenten durante el uso de esta guía.
Este manual es propiedad de Brady Worldwide, Inc. y está sujeto a revisión cada cierto
tiempo sin previo aviso.
Brady Worldwide, Inc. niega cualquier acuerdo para proporcionarle revisiones, si las hay.
Todas las marcas de fábrica o nombres de productos a que se hace referencia en este
manual son marcas o marcas registradas de sus compañías u organizaciones
respectivas.
MINIMARK
Windows es una marca registrada de Microsoft Corporation.
© 2005 Brady Worldwide, Inc. Todos los derechos reservados.
www.bradyeurope.com
TM
y MarkWareTM son marcas registradas de Brady Worldwide, inc.
Español
107
108
Page 55

Contenido
A
1. Revisión de su Caja Error!
Bookmark not defined.
2. Fuente de Alimentación 111
3. Piezas y Aditamentos 112
4. Carga de la Cinta 114
5. Carga de los Medios 119
6. Controles del Operador 124
7. Ejecución de la Calibración 125
8. Interconexión de la Impresora y el Computador 125
9. Controlador de Impresora MINIMARK 127
10. Solución de Problemas 129
11. Cuidado de su Impresora 133
12. Información Técnica de Referencia 134
1. Revisión de su Caja
Al recibir la caja de su impresora,
primero para saber si hay posibles daños causados por el envío. Hay
dos maneras de hacerlo:
1. Examine el aspecto exterior de la caja y de la impresora para saber si
hubo daños.
2. Levante la cubierta superior de la impresora para ver si los
compartimientos de los medios están en orden.
Si hubo daños, presente inmediatamente la demanda a la compañía
transportista para su resolución.
Después de haber realizado las inspecciones primarias,
el siguiente paso es comprobar, por favor, si usted ha recibido los
siguientes accesorios junto con la impresora. Si falta algún artículo,
póngase en contacto con su distribuidor local para obtenerlo.
Manual del Usuario
CD-ROM MARKWARE
Impresora
se le aconseja revisar
Cable Pararelo
daptador de
Potencia
109
110
Page 56

2. Fuente de Alimentación
A
ADVERTENCIA:
NUNCA HAGA FUNCIONAR LA IMPRESORA Y LA FUENTE DE
ALIMENTACIÓN EN UN ÁREA EN DONDE SE PUEDAN MOJAR.
1. El Adaptador de Potencia tiene un conector cilíndrico en un extremo
que se debe insertar en el enchufe eléctrico de la parte trasera de la
impresora.
2. Conecte el otro extremo del cordón a un enchufe eléctrico de CA
apropiado.
3. Cuando coloque el conector en el enchufe eléctrico, por favor, deje el
interruptor en la posición de "O " y no toque el conector paralelo de 36
patillas.
Enchufe eléctrico CA
3. Piezas y Aditamentos
Indicador de Listo
Indicador de
alimentación
Cubierta
superior
Conector en
serie
Cortador
Interruptor
Conector USB
Conector paralelo
Enchufe
eléctrico
Conector cilíndrico
111
daptador de
Potencia
Botón de
alimentación
112
Interruptor
Page 57

Palancas de
liberación
Carrete de recogida de
la cinta
Carrete de suministro de
la cinta
Soporte de medios
Cabezal de
impresión térmica
4. Carga de la Cinta
Nota:
Esta sección no es aplicable a la impresión térmica directa puesto
que no se requiere una cinta térmica.
1. Levante la cubierta superior para abrir el compartimiento de los
medios.
2. Desenganche el módulo del cabezal de la impresora empujando hacia
atrás las dos palancas de liberación de color púrpura colocadas a los
lados.
113
114
Page 58

Compartimento de medios
3. Voltee el módulo del cabezal de la impresora para poder ver el carrete
de suministro de la cinta.
Palanca de
liberación
Módulo de cabezal
de impresión
Carrete de suministro
de la cinta
4. Abra el paquete del rollo de cinta y separe el rollo de cinta y el huso
vacío.
5. Una el borde de la cinta al huso vacío y enróllela un poco en el
mismo.
6. Inserte el rollo de cinta en el carrete de suministro de la cinta (Primero
encaje a presión en el lado derecho y luego, en el izquierdo.)
Rollo de cinta
Bare Core
115
116
Page 59

7. Dé vuelta hacia detrás al módulo del cabezal de la impresora y
después inserte el huso vacío en el carrete de recogida de la cinta.
(Primero encaje a presión en el lado derecho, luego en el izquierdo.)
8. Dé vuelta a la rueda del módulo del cabezal de la impresora para
asegurar que la cinta se enrolle firmemente.
9. Presione el módulo del cabezal de la impresora firmemente a ambos
lados hasta que oiga que encaja de cada lado.
Rueda
Módulo de cabezal de
impresión
117
118
Page 60

5. Carga de los Medios
La impresora MINIMARK tiene dos opciones de operación: Cortador
encendido / Cortador apagado (Cutter On / Cutter Off).
- En el modo Cutter On, la impresora corta automáticamente la
etiqueta después de impresa (2 modos: cortar después de cada
etiqueta o cortar al final del trabajo de impresión).
- En el modo Cutter Off, la impresora no cortará las etiquetas.
Los modos Cutter On/Off se fijan en la Configuración de Impresora de
Markware.
Carga de los medios (Etiquetas de cinta continua o
troqueladas)
1. Levante la cubierta superior para abrir el compartimiento de los
medios.
2. Retire el soporte de los medios.
3. Coloque el rollo de medios en el soporte.
4. Desenganche el módulo del cabezal de la impresora.
Soporte de medios
Compartimento de medios
Rollo de cinta
119
120
Page 61

5. Con la otra mano haga pasar la etiqueta a través de las guías de los
medios y del cortador (debajo de la placa negra doblada). Las guías de
los medios se pueden ajustar centralmente a los diversos anchos de
etiqueta.
Guías de los medios
6. Presione firmemente el módulo del cabezal de la impresora a ambos
lados hasta que oiga que encaja de cada lado.
Módulo de cabezal de
impresión
121
122
Page 62

7. Cierre la cubierta superior y encienda la impresora o presione el
botón de alimentación si la impresora ya está encendida.
Botón de
alimentación
Nota:
El botón de alimentación no hará que la impresora corte. La
función del corte sólo se puede ejecutar cuando se ha realizado la
configuración del software.
6. Controles del Operador
Interruptor
Controla el suministro de corriente a la impresora
1. On: operación normal - posición "I"
2. Off: la corriente se debe interrumpir antes de conectar o desconectar
los cables de comunicación y de los cables de alimentación –
posición "O"
Botón de Alimentación
Haga avanzar las etiquetas a la primera posición de impresión
1. Presione para hacer avanzar un pequeño tramo de la cinta continua o
una etiqueta
2. Presione para sacar la impresora de la condición de "pausa"
Indicador de Listo
Muestra el estado de la impresora
1. Verde: la impresora está lista para funcionar
2. Centelleo: la impresora está en pausa
Indicador de Encendido
Muestra el estado de alimentación y de error
1. Off: impresora apagada
2. Verde: impresora encendida
3. Centelleo: hay error
123
124
Page 63

7. Ejecución de la Calibración
1. Siga presionando el botón de alimentación a la vez que enciende la
impresora, hasta que se active el motor de impresión.
2. La calibración se realiza mientras la impresora alimenta
automáticamente cierto tramo de la etiqueta.
8. Interconexión de la Impresora y el
Computador
Nota:
Antes de conectar los cables de comunicación, se debe insertar el
conector cilíndrico de la fuente de alimentación en el enchufe
eléctrico de la parte trasera de la impresora.
Esta impresora viene con una interfaz de datos en serie RS-232 de
Electronics Industries Association (EIA), una interfaz paralela estándar
de Centronics y una interfaz USB. En cualquier caso, usted debe
suministrar el cable de interfaz requerido para su uso.
Nota:
Esta impresora cumple con las “Reglas y Regulaciones” FCC,
Parte 15, para Equipos Clase A, pues utiliza cables de datos de seis
pies totalmente blindados. El uso de cables más largos o de cables
sin blindaje puede aumentar las emisiones irradiadas por encima
de los límites de la clase A.
Requisitos de la Interfaz en Serie (RS-232)
El cable requerido debe tener un conector macho del tipo “D” de nueve
patillas en un extremo que se conecta al puerto serie correspondiente
localizado en la parte trasera de la impresora. El otro extremo de este
cable de interfaz de señal se conecta a un puerto serie en el ordenador
huésped.
Los valores de configuración para el puerto serie son:
Velocidad de transmisión: 9600 – Bit de parada: 1 – Bit de datos: 8 –
Paridad: Ninguna – Control de flujo: Xon / Xoff
Enchufe
eléctrico
Puerto USB
Puerto Paralelo
Puerto Serie RS-232
125
126
Page 64

Requisitos de la Interfaz Paralela
El cable requerido (se recomienda que cumpla con IEEE 1284) debe un
conector estándar paralelo de 36 patillas en un extremo, que se conecta al
puerto paralelo que se encuentra en la parte trasera de la impresora. El otro
extremo del cable de la interfaz paralela se conecta al conector de la
impresora en el ordenador huésped.
Para reducir al mínimo la captación de ruido eléctrico en el cable:
■ Mantenga los cables de datos tan cortos como sea posible (se
recomienda 1.80m).
■ No ate fuertemente los cables de datos a los cables eléctricos.
■ No ate los cables de datos a los conductos de los alambres eléctricos.
Notas:
1. El uso de Centronics permite una comunicación a velocidad
mucho más alta que la utilización de un dispositivo en serie.
2. No es necesario fijar el interruptor o enviar ningún comando
para seleccionar el puerto paralelo o serie. La impresora lo
detecta automáticamente.
3. Si se selecciona el puerto USB, se utiliza un cable USB normal.
9. Controlador de Impresora MINIMARK
El controlador de impresora MINIMARK está contenido en el CD-ROM
de Markware 3.4 (ò superior ) (en un CD-ROM aparte de controlador de
impresora en Markware 3.5 y versiones más recientes). Este
controlador se puede instalar bajo Windows 98SE / NT4/2000/XP.
Instalación del Controlador de Impresora MarkWare 3.4
(ò superior) MINIMARK
1. Instale MarkWare si no se ha instalado previamente.
2. Inserte
unidad de CD-ROM. También se pueden descargar los controladores
del sitio Web de Brady en
Nota:
Explorador de Windows
D:)
3. Aparece el cuadro de diálogo
Seleccione un idioma y haga clic en OK.
4. Se abre la pantalla
lista en el puerto de comunicación que usted desea utilizar y haga clic
en Siguiente. El controlador de impresora se instalará automáticamente.
Si desea un USB, seleccione USB001.
5. Cuando haya terminado la instalación del controlador de impresora,
aparecerá un mensaje que le pide que reinicie su computador. Escoja Si
o No para reiniciar más tarde su computador.
el CD de MarkWare 3.4 (ò superior) MINIMARK
http://www.bradyeurope.com/minimark
Si el CD de instalación no se autoejecuta, vaya a
y entonces seleccione la unidad (por ejemplo,
donde se encuentra el CD de MW3.4 (ò superior).
Escoger el Lenguaje de Instalación
Escoger Puerto de la Impresora
en su
.
Inicio |
. Haga clic en la
:
127
128
Page 65

Ajuste de los parámetros
Después de instalar el controlador, usted podrá seguir la siguiente ruta
de acceso para fijar los parámetros:
Inicio → Valores de configuración → Impresoras → MINIMARK →
Propiedades
Los parámetros incluyen:
Puertos : Seleccione el puerto correcto para conectarse con la
impresora. El puerto puede ser paralelo (LPT), serie (COM), USB001 o
Archivo.
Tamaño del papel : Seleccione el tamaño apropiado en el menú.
Orientación :
impresión.
Escoja Vertical u Horizontal según la dirección de la
10. Solución de Problemas
Normalmente, cuando la impresora se encuentre en condiciones
anormales, el LED de alimentación seguirá centellando. El trabajo de
impresión y la comunicación entre el anfitrión y la impresora se
interrumpirán.
Para entender el problema, por favor verifique primero ambos LED:
A. El LED de alimentación y el de Listo centellean al mismo tempo
LED de Alimentación LED de Listo
ON ON
OFF OFF
Posibles Problemas Soluciones Observaciones
Mala detección de la
separación
(Etiquetas
troqueladas)
No hay etiquetas . Coloque el rollo de
Etiqueta no instalada . Instale el rollo de
Etiqueta atascada . Elimine el atascamiento
. Verifique la trayectoria
de las etiquetas
. Verifique el sensor de
etiquetas
etiquetas
etiquetas
Si usted está utilizando el
rollo continuo de etiquetas y
corre en el sistema
Windows, debe seleccionar
los medios continuos.
B. El LED de alimentación y el de Listo centellean alternadamente
LED de Alimentación LED de Listo
ON OFF
OFF ON
129
130
Page 66

Posibles Problemas Soluciones Observaciones
No hay cinta . Coloque el rollo de cinta
Atascamiento de la
. Elimine el atascamiento
No es aplicable al tipo
térmico directo.
cinta
Error del sensor de la
cinta
. Sustituya el sensor de la
cinta
C. Sólo centellea el LED de alimentación
LED de Alimentación LED de Listo
ON ON
OFF ON
Posibles Problemas Soluciones Observaciones
Error del dispositivo
en serie
Falla o atascamiento
en el cortador
. Compruebe la velocidad
de transmisión
. Compruebe el cortador
. Elimine el atascamiento
No en el caso de
Centronics
Ocurre cuando se
activa el cortador,
pero se desconecta el
cable de conexión
Error de hardware . Llame para pedir el
servicio
D. Miscelánea
El anfitrión muestra el mensaje "La impresora ha caducado"
1. Compruebe si el cable de comunicación (paralelo, serie o USB)
está correctamente conectado a su puerto paralelo, puerto serie o
puerto USB del PC y con el conector en la impresora en el otro
extremo.
2. Compruebe si la impresora está encendida
Si el cable eléctrico está conectado, el interruptor está en la posición
"I" y el LED de alimentación aún no ha iluminado, compruebe el
fusible dentro de la caja del adaptador de potencia.
Se han enviado los datos, pero no hay salida de la impresora.
Compruebe el controlador activo de la impresora, si se ha
seleccionado la impresora MINIMARK.
Las rayas verticales en la impresión indican, por lo general, un cabezal
de impresora sucio o defectuoso.
Primero limpie el cabezal de impresora, si todavía persisten, substituya
el cabezal de impresora.
Mala calidad pobre de la impresión.
• La cinta puede no ser la adecuada.
• Los medios pueden no ser los adecuados.
• Ajuste la Oscuridad (temperatura de calor).
• Aminore la velocidad de impresión.
• Remítase al capítulo siguiente y limpie las piezas de repuesto
relacionadas.
Recuperación
Para continuar sus trabajos de impresión después de que se hayan
corregido las condiciones anormales, sencillamente presione el botón
del panel o reinicie la impresora. Cerciórese de que el LED no esté
centelleando y recuerde volver a enviar sus archivos
.
131
132
Page 67

11. Cuidado de su Impresora
Después de haber utilizado de 5 a 8 rollos de etiquetas continuas o de
etiquetas troqueladas, limpie las siguientes áreas de la impresora. En
cada caso, utilice una mota de algodón humedecida con alcohol
isopropílico. No empape el algodón en exceso.
Limpieza
Cabezal de Impresora Térmica
El papel y la cinta térmicos dejarán desechos en el cabezal de
impresora y disminuirán la calidad de la impresión. Limpie el
cabezal de impresora con una mota de algodón y alcohol
isopropílico. No toque con sus dedos el elemento calentador. Los
desechos o la suciedad del rodillo se deben limpiar con alcohol.
Sensor de Papel
Los desechos o la suciedad en el sensor de papel podrán provocar
una lectura defectuosa o inestable de la separación entre las
etiquetas. Límpielos con una mota de algodón humedecida en
alcohol.
Nota:
Interrumpa siempre la corriente antes de la limpieza.
12. Información Técnica de Referencia
Especificaciones
Método de impresión Transferencia Térmica
Resolución de la
impresión
Velocidad de la
impresión
Longitud de la impresión 1” ~ 45” (25mm ~ 1143mm)
Ancho de la impresión Máx. 4.1” (104 mm)
Memoria
Tipo de CPU Microprocesador RISC de 32 bits
Sensor de medios
Display
Interfaz de operación Botón x 1
Interfaz de comunicación
Software MARKWARE, versión 3.4 y superiores
Medios
Cinta
Fuente de alimentación
Clasificación CE, UL, CUL, FCC clase A, CCC
Entorno de Operación 40ºF ~ 100ºF (4ºC~38ºC) ; 10~90% no condensación
Cortador Cortador rotatorio
(4’’ se reduce automáticamente a 3’’ si cortador encendido)
Cintas continuas etiquetas troqueladas; Papel térmico o
vinilo / poliéster
Ancho máximo 4.25” (108 mm)
Ancho mínimo 1.0” (25.4 mm) Grosor .0025”~. 01”
(.0635mm ~. 254mm)
Resina (Revestimiento exterior de la cinta)
Ancho de la cinta –4”
Largo de la cinta – máx. 100 M
110/220 VCA ± 10%, 50/60 Hz, adaptador de potencia
externo
MINIMARK
203 dpi
(8 puntos / mm)
2 ~ 4 ips (51~ 102 mm/seg.)
DRAM de 2 MB
Flash ROM de 2 MB
Reflector
Ventana transparente
Indicadores LED
x 2
Centronics
RS-232 en serie
Bi-USB
(Máxima velocidad)
133
134
Page 68

Copyright
Il presente manuale è protetto da copyright e tutti i diritti sono riservati. Nessuna parte del
presente manuale può essere copiata o riprodotta senza il preventivo consenso di Brady
Worldwide, Inc.
Pur avendo portato la massima cura alla redazione di questo documento, Brady declina
ogni responsabilità nei confronti di qualsiasi terzo per eventuali perdite o danni causati da
errori od omissioni, o da affermazioni derivanti da negligenza, incidente o qualsiasi altra
causa. Brady declina inoltre ogni responsabilità derivante dall'applicazione o dall'uso di
qualsiasi prodotto o sistema descritto nel presente manuale e da danni accidentali o
conseguenti all'uso del presente documento.
Brady non riconosce garanzie di commerciabilità o adeguatezza per scopi particolari.
Brady si riserva il diritto di modificare senza preavviso ogni prodotto o sistema descritto nel
presente manuale allo scopo di migliorarne l'affidabilità, la funzione o il design.
La riproduzione totale o parziale del presente documento è rigorosamente vietata senza
l'accordo scritto di Brady Worldwide, Inc.
È stata posta la massima cura per rendere il presente manuale il più preciso e completo
possibile. Brady Worldwide, Inc. non è responsabile dell'eventuale imprecisione delle
etichette o di omissioni che dovessero intervenire durante l'uso del manuale.
Il presente manuale è di proprietà di Brady Worldwide, Inc. e può essere modificato in
qualsiasi momento senza preavviso.
Brady Worldwide, Inc. non è tenuta a fornire al cliente eventuali revisioni del presente
documento.
Le marche ed i nomi dei prodotti riportati nel presente manuale sono marchi registrati o
depositati delle rispettive società o organizzazioni.
MINIMARK
Windows è un marchio depositato di Microsoft Corporation.
© 2005 Brady Worldwide, Inc. Tutti i diritti riservati.
www.bradyeurope.com
TM
e MarkWareTM sono marchi depositati di Brady Worldwide, Inc.
Sommario
1. Verifica del contenuto 137
2. Alimentatore 138
3. Componenti e funzioni 139
4. Caricamento del nastro d'inchiostro 141
5. Caricamento del supporto di stampa 146
6. Controlli dell'operatore 151
7. Calibrazione 152
8. Collegamento della stampante al PC 152
9. Driver MINIMARK 155
10. Risoluzione dei guasti 157
11. Manutenzione ordinaria della stampante 160
12. Caratteristiche tecniche 161
Italiano
135
136
Page 69

1. Verifica del contenuto
A
Al ricevimento del cartone della stampante il cliente deve
anzitutto verificare l'eventuale presenza di danni dovuti al trasporto. La
verifica deve essere effettuata in due modi:
1. Controllare l'aspetto esterno del cartone e della stampante per
identificare eventuali danni.
2. Sollevare il coperchio della stampante e verificare che il
compartimento del supporto di stampa sia in ordine.
Qualora vengano constatati dei danni, compilare immediatamente il
documento di reclamo destinato allo spedizioniere.
Dopo aver effettuato i controlli iniziali
cartone contenga i seguenti accessori che accompagnano la stampante.
Qualora alcuni accessori non siano presenti, contattare il venditore di
riferimento.
Stampante
Manuale d'Uso
verificare che il
,
Cavo parallelo
2. Alimentatore
ATTENZIONE:
NON FAR FUNZIONARE LA STAMPANTE E L'ALIMENTATORE
IN LOCALI UMIDI O IN PRESENZA DI UMIDITÀ.
1. L'adattatore di rete dispone di un connettore cilindrico da inserire
nell'apposita presa posta sul retro della stampante.
2. L'altra estremità del cavo deve essere inserita in un'idonea presa di
corrente.
3. Quando si inserisce il connettore nella presa di rete lasciare
l'interruttore in posizione "O" e non toccare la porta parallela a 36
conduttori.
presa elettrica AC
porta
seriale
dattatore di rete
CD-ROM originale
137
interruttore di
alimentazione
porta USB
porta parallela
presa di
alimentazione
138
connettore
cilindrico
adattatore
di rete
Page 70

3. Componenti e funzioni
Coperchio
lama
Spia di
funzionamento
Pulsante di
caricamento
Spia di
alimentazione
Interruttore di
alimentazione
Leve di sgancio
Sistema di tenuta
del nastro
Porta nastro
Compartimento
supporto
Testina di stampa
139
140
Page 71

4. Caricamento del nastro d'inchiostro
p
Nota:
Questo paragrafo non si applica alla stampa termica diretta in cui
non è utilizzato nastro termico.
1. Sollevare il coperchio per accedere al compartimento del supporto di
stampa.
2. Sganciare il modulo della testina di stampa spingendo indietro le due
leve di sgancio rosse laterali.
Compartimento
supporto di stampa
3. Ribaltare il modulo di stampa per accedere al porta nastro.
Leva di sgancio
Porta nastro
Modulo testina di
stam
a
141
142
Page 72

4. Togliere la protezione del rotolo di nastro e separare il rotolo dal
cilindro interno.
5. Attaccare l'estremità del nastro al cilindro e avvolgerne un lembo su di
esso.
6. Inserire il rotolo di nastro nel porta nastro. (Infilare prima il lato destro
e poi il sinistro.)
Rotolo di nastro
Porta nastro
7. Riposizionare il modulo di stampa ed inserire il cilindro interno nel
compartimento. (Infilare prima il lato destro e poi il sinistro.)
8. Far girare la ruota del modulo di stampa per accertarsi che il nastro
sia avvolto saldamente.
9. Premere verso il basso il modulo di stampa da ambedue i lati fino a
bloccarlo in posizione su ciascun lato (si sentirà un clic).
143
144
Page 73

Ruota
Modulo di stampa
5. Caricamento del supporto di stampa
La stampante MINIMARK può funzionare in due modi diversi: con o
senza lama.
- Con la lama (ON), la stampante taglia automaticamente
l'etichetta dopo averla stampata (2 modi: taglio tra ogni etichetta
o taglio alla fine della sessione di stampa).
- Senza lama (OFF), la stampante non taglia nessuna etichetta.
Il modo ON/OFF della lama si imposta nel menu di inizializzazione
Markware.
Caricamento del supporto di stampa (nastro continuo o
etichette pretagliate)
1. Sollevare il coperchio per accedere al compartimento del supporto di
stampa.
145
146
Page 74

2. Togliere il contenitore del supporto di stampa.
3. Caricare il supporto di stampa nel contenitore.
4. Sganciare il modulo di stampa.
Compartimento supporto
di stampa
Rotolo di nastro
Porta supporto di
stampa
5. Con l'altra mano far passare le etichette attraverso le guide e la lama
(sotto alla piastra curva nera). La guida può essere regolata al centro
per adattarsi alla larghezza delle etichette.
Guide del supporto
stampa
di
147
148
Page 75

6. Riabbassare il modulo di stampa su ciascun lato fino a sentirne
l'aggancio (clic).
Modulo di stampa
7. Chiudere il coperchio e accendere la stampante o premere il pulsante
di caricamento se la stampante era già accesa.
Pulsante di
caricamento
Nota:
Il pulsante di caricamento non fa eseguire alla stampante la
funzione di taglio. La funzione di taglio può essere eseguita solo
dopo aver effettuato le impostazioni software.
149
150
Page 76

6. Controlli dell'operatore
Interruttore di alimentazione
Controllo dell'alimentazione della stampante
1. On: funzionamento normale – posizione "I"
2. Off: l'alimentazione deve essere esclusa prima di collegare o
scollegare i cavi di comunicazione ed i cavi di alimentazione –
posizione "O"
Pulsante di caricamento
Fa avanzare le etichette fino alla prima posizione di stampa.
1. Premere per far avanzare un breve tratto di nastro continuo o di
etichetta.
2. Premere per interrompere la posizione di "pausa".
Spia di funzionamento
Mostra lo stato della stampante.
1. Verde: la stampante è pronta per il funzionamento
2. Lampeggiante: la stampante è in pausa.
Spia di alimentazione
Mostra lo stato di alimentazione o di errore.
1. Off: la stampante è spenta
2. Verde: la stampante è accesa
3. Lampeggiante: la stampante è in errore
7. Calibrazione
1. Tenere premuto il pulsante di caricamento mentre si accende la
stampante, fino ad attivare il motore di stampa.
2. La calibrazione viene effettuata mentre la stampante carica
automaticamente una determinata lunghezza di etichetta.
8. Collegamento della stampante al PC
Nota:
Lo spinotto del cavo di alimentazione deve essere inserito nella
presa sul retro della stampante prima di collegare i cavi di
comunicazione.
La stampante è dotata di una porta seriale RS-232 della Electronics
Industries Association (EIA), una porta parallela standard Centronics ed
una porta USB. Il cavo seriale e USB sarà fornito dal cliente.
Nota:
La stampante è conforme alle Norme e Regolamentazioni FCC,
Parte 15, per apparecchiature di classe A che utilizzano cavi
schermati da 1,83 m. L'uso di cavi più lunghi o non schermati può
comportare l'aumento di emissioni radioattive al di sopra dei limiti
consentiti dalla classe A.
151
152
Page 77

Requisiti per la porta seriale (RS-232)
Il cavo deve essere dotato ad un'estremità di un connettore maschio tipo
"D" a 9 conduttori che deve essere collegato alla porta seriale posta sul
retro della stampante. L'altra estremità del cavo deve essere collegato
alla porta seriale del computer.
Le impostazioni per la porta seriale sono:
Baud: 9600 – Bit di stop: 1 – Bit di dati: 8 – Parità: nessuna – Controllo di
flusso: Xon / Xoff
Presa di
alimentazione
Porta USB
Porta parallela
Porta seriale RS-232
Requisiti per la porta parallela
Il cavo (si raccomanda un cavo conforme IEEE 1284) deve disporre ad
un'estremità di un connettore parallelo standard a 36 conduttori, da
collegare alla porta parallela situata sul retro della stampante. L'altra
estremità del cavo di interfaccia parallela deve essere collegato alla
presa per la stampante situata sul computer.
Per ridurre al minimo i disturbi elettrici nel cavo:
■ I cavi di comunicazione devono essere quanto più possibile corti
(si raccomanda 1.80 m max).
■ Non legare i cavi di comunicazione con quelli di alimentazione.
■ Non accostare i cavi di comunicazione ai condotti dei cavi di
alimentazione.
Note:
1. L'uso della porta Centronics permette di avere una velocità di
trasmissione dati superiore a quella della porta seriale.
2. Non è necessario posizionare l'interruttore o inviare un comando
per scegliere la porta parallela o quella seriale. La stampante
rileva automaticamente la porta attiva.
3. Se si utilizza la porta USB si dovrà utilizzare un normale cavo
USB.
153
154
Page 78

9. Driver MINIMARK
Il driver per la stampante MINIMARK è presente nel CD-ROM Markware
3.4 (o successiva ) (in un CD-ROM a parte per le serie Markware 3.5 e
superiori). Il driver può essere installato in ambiente Windows
98SE/NT4/2000/XP.
Installazione del driver MarkWare 3.4 (o successiva)
MINIMARK
1. Installare il driver MarkWare qualora non sia già installato.
2. Inserire il CD MarkWare 3.4 (o successiva) MINIMARK nel lettore di
CD-ROM. I driver possono anche essere scaricati dal sito web Brady:
http://www.bradyeurope.com/minimark.
Nota: se l'installazione del CD non si effettua automaticamente
(autorun), aprire il menu Avvio |
di Windows Explorer e selezionare l'unità di lettura (per esempio, D:)
dove è stato inserito il CD MW3.4 (o successiva).
3. Viene visualizzata la finestra di Scelta lingua di Installazione.
Selezionare la lingua e fare clic su OK.
4. Viene visualizzato lo schermo di Scelta della porta della stampante.
Fare clic sulla porta di comunicazione che si desidera utilizzare elencata
nella lista e poi fare clic su
installato automaticamente. Se si desidera utilizzare la porta USB,
selezionare USB001.
5. Al termine dell'installazione del driver verrà visualizzato un messaggio
che chiede di riavviare il computer. Scegliere Sì o No per riavviare il
computer in un altro momento.
. Il driver della stampante verrà
Avanti
Impostazione dei parametri
Dopo aver installato il driver seguire il percorso indicato di seguito per
impostare i parametri:
Avvio → Impostazioni → Stampanti → MINIMARK → Proprietà
Le impostazioni comprendono:
Porte : Selezionare la porta che si desidera collegare alla stampante.
La porta può essere parallela (LPT), seriale (COM), USB001 o File.
Dimensione carta :
desiderata.
Orientazione :
l'orientazione di stampa desiderata.
Selezionare nel menu la dimensione
Impostare verticale o orizzontale secondo
155
156
Page 79

10. Risoluzione dei guasti
Se la stampante si trova in condizioni anomale la spia di alimentazione
(LED) lampeggia. In questo caso il lavoro di stampa e la comunicazione tra
la stampante ed il computer sono interrotti.
Per individuare la causa del problema verificare anzitutto le spie LED:
A. Le spie di alimentazione e di funzionamento lampeggiano
contemporaneamente
Spia alim. Spia funzion.
ON ON
OFF OFF
Causa possibile Soluzioni Osservazioni
La distanza tra le
etichette non è stata
rilevata (etichette
pretagliate)
Mancanza etichette . Ricaricare un rotolo di
Etichette non
installate
Inceppamento
etichette
. Verificare il percorso
delle etichette
. Verificare il sensore delle
etichette
etichette
. Installare il rotolo di
etichette
. Eliminare l'inceppamento
Se si usano etichette
in rotolo continuo e si
opera in ambiente
Windows, selezionare
la carta continua.
B. Le spie di alimentazione e di funzionamento lampeggiano
alternativamente
Spia alim. Spia funzion.
ON OFF
OFF ON
Causa possibile Soluzioni Osservazioni
Assenza di nastro . Inserire il rotolo di nastro
Inceppamento del
nastro
Errore sensore nastro . Sostituire il sensore del
Solo la spia di alimentazione lampeggia
C.
. Eliminare l'inceppamento
nastro
Non si applica alla
carta termica
diretta.
Spia alim. Spia funzion.
ON ON
OFF ON
Causa possibile Soluzioni Osservazioni
Errore comunicazione
seriale
La lama non funziona,
oppure inceppamento
alla lama
Errore hardware . Chiamare il servizio
. Verificare l'impostazione
dei baud
. Verificare la lama
. Eliminare l'inceppamento
assistenza
Non si applica alla
porta parallela
Si verifica quando
la lama è attiva ma
il cavo di
connessione è
scollegato
157
158
Page 80

D. Varie
Il computer indica "Sessione scaduta stampante"
1. Verificare che il cavo di comunicazione (parallelo, seriale o USB)
sia collegato correttamente alla porta seriale, parallela o USB del
PC e alla stampante.
2. Verificare che la stampante sia accesa (interruttore ON).
Se il cavo di alimentazione è collegato, l'interruttore di
alimentazione si trova in posizione "I" e la spia di alimentazione
non è accesa, verificare il fusibile presente nell'adattatore di rete.
I dati sono stati inviati ma la stampante non stampa. Verificare che
sia selezionata la stampante MINIMARK ed il relativo driver.
La presenza di righe verticali sul documento stampato indica
generalmente che la testina di stampa è sporca o guasta.
Pulire anzitutto la testina e se il problema persiste sostituirla.
Bassa qualità di stampa
• Il nastro d'inchiostro può non essere del tipo raccomandato.
• Il supporto di stampa può non essere del tipo raccomandato.
• Regolare l'intensità (temperatura di riscaldamento).
• Ridurre la velocità di stampa.
• Riportarsi al capitolo seguente e pulire i relativi componenti.
Ripristino della stampante
Per riprendere la stampa dopo la risoluzione di un'anomalia premere
semplicemente il pulsante sul pannello o riavviare la stampante.
Verificare che la spia non lampeggi e rilanciare la stampa dei file.
11. Manutenzione ordinaria della stampante
Dopo aver utilizzato 5-8 rotoli di nastro continui o di etichette pretagliate
è necessario effettuare la pulizia delle seguenti zone. Utilizzare sempre
del cotone imbevuto di alcool isopropilico. Non inumidire
eccessivamente il panno in cotone.
Pulizia
Testina di stampa
La carta termica ed il nastro rilasciano sulla testina di stampa
dei detriti che riducono la qualità di stampa. Pulire la testina
di stampa con un panno in cotone imbevuto di alcool
isopropilico. Non toccare l'elemento riscaldante con le dita. I
detriti e lo sporco sul rullo devono essere puliti con alcool.
Sensore della carta
I detriti e lo sporco sul sensore della carta rendono la
rilevazione della distanza tra le etichette difettosa o instabile.
Pulire con un panno in cotone imbevuto di alcool.
Nota:
Prima di eseguire le operazioni di pulizia spegnere sempre la
stampante (interruttore su OFF).
159
160
Page 81

12. Caratteristiche tecniche
Specifiche
Metodo di stampa trasferimento termico
Risoluzione
Velocità di stampa
Lunghezza di stampa 25mm ~ 1143mm
Larghezza di stampa Max 104 mm
Memoria
CPU
Sensore supporto
Display
Interfaccia operativa Pulsante x 1
Interfaccia di
comunicazione
Software MARKWARE, versione 3.4 e successive
Supporto di stampa
Nastro d'inchiostro
Alimentazione 110/220 VAC ± 10%, 50/60 Hz, alimentatore esterno
Norme CE, UL, CUL, FCC classe A, CCC
Ambiente operativo 4ºC~38ºC; 10~90% senza condensa
Lama Lama rotante
(4" sono ridotti automaticamente a 3" se la lama è ON)
microprocessore 32 bit RISC
Etichette pretagliate su nastro in continua; carta termica
o vinilica/poliestere
Larghezza max 108 mm
Larghezza min. 25.4 mm
Spessore 0635mm ~. 254mm
Resina (rivestimento esterno nastro)
Larghezza nastro –4”
Lunghezza nastro – max 100 M
MINIMARK
203 dpi
(8 punti/mm)
51~ 102 mm/s
2 MB DRAM
2 MB Flash ROM
A riflessione
vista passante
LED
indicatori x 2
Centronics
RS-232 seriale
Bi-USB
(velocità massima)
www.bradyeurope.com/minimark
(US and Canada) www.bradyid.com
161
162
 Loading...
Loading...