Page 1
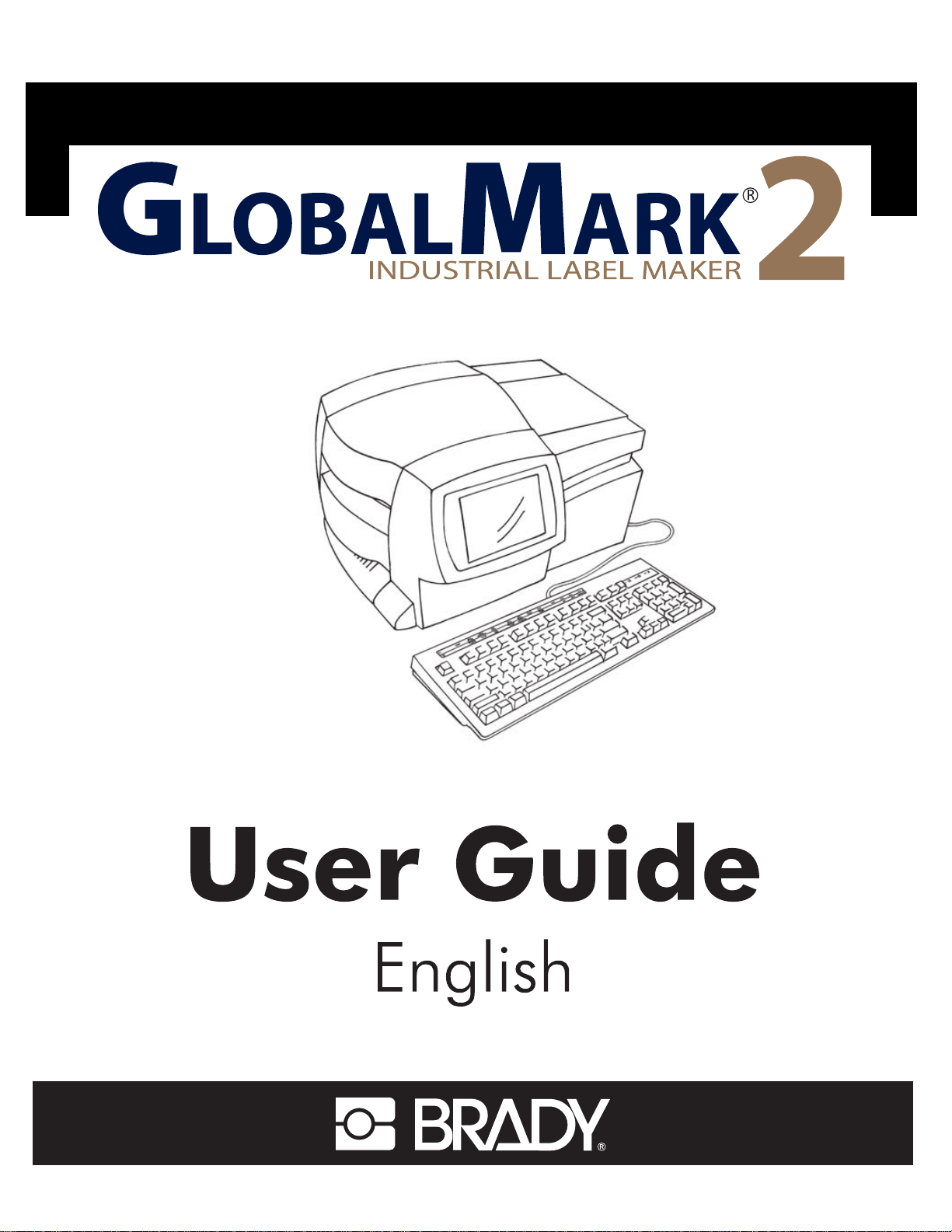
Page 2
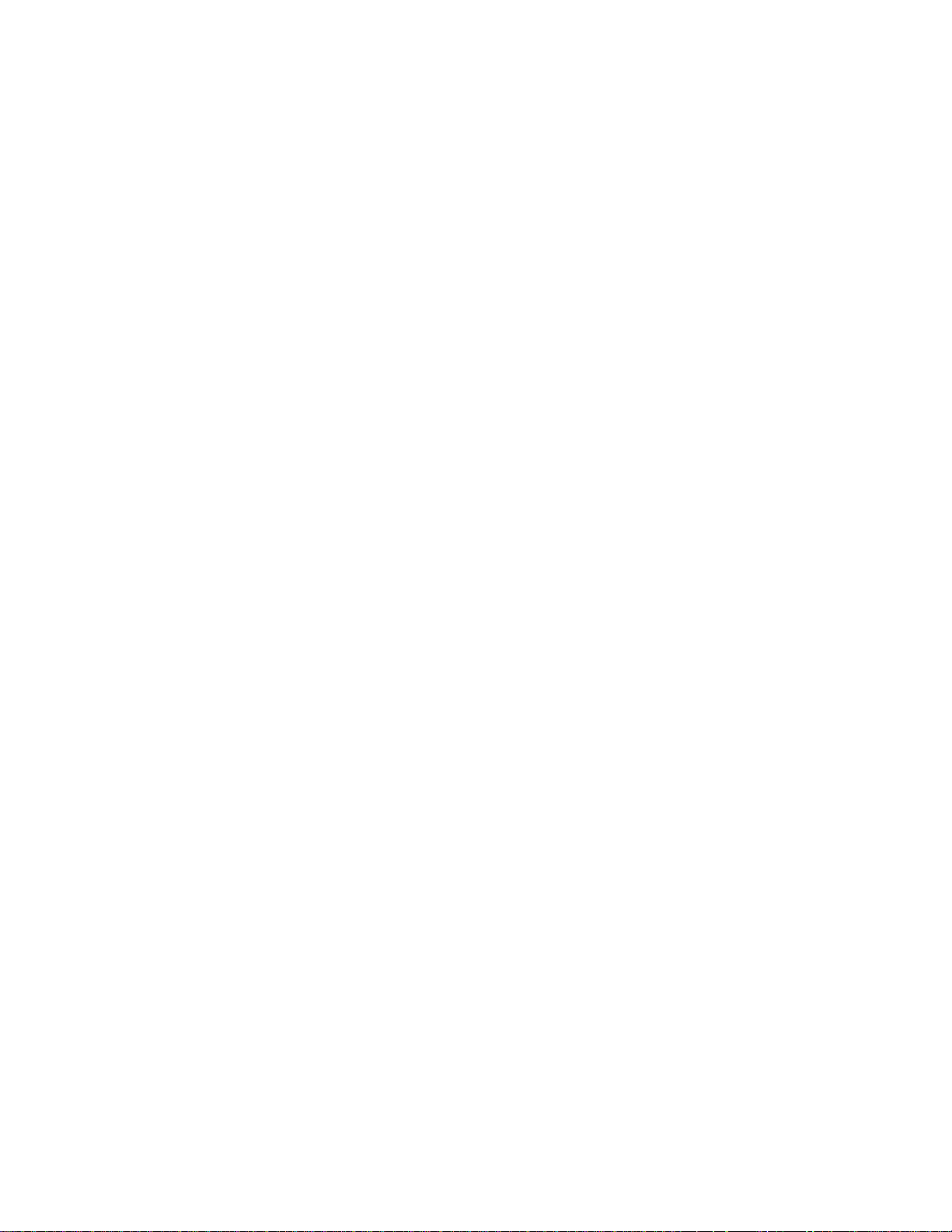
1
Copyright - - - - - - - - - - - - - - - - - - - - - - - - - - - - - - - - - - - - - - - - - - - - - - - - - - - i-iii
Disclaimer- - - - - - - - - - - - - - - - - - - - - - - - - - - - - - - - - - - - - - - - - - - - - - - - - - - i-iii
End User License Agreement for Microsoft Windows CE„ - - - - - - - - - - - - - - - - - - i-iv
Brady Warranty - - - - - - - - - - - - - - - - - - - - - - - - - - - - - - - - - - - - - - - - - - - - - - - i-v
FCC Notice-US Only - - - - - - - - - - - - - - - - - - - - - - - - - - - - - - - - - - - - - - - - - - - i-vi
Canada - - - - - - - - - - - - - - - - - - - - - - - - - - - - - - - - - - - - - - - - - - - - - - - - - - - - - - - i-vi
Europe -
- - - - - - - - - - - - - - - - - - - - - - - - - - - - - - - - - - - - - - - - - - - - - - - - - - - - - - - i-vi
Specifications - - - - - - - - - - - - - - - - - - - - - - - - - - - - - - - - - - - - - - - - - - - - - - - - i-vii
Physical characteristics - - - - - - - - - - - - - - - - - - - - - - - - - - - - - - - - - - - - - - - - - - - - i-vii
Environmental characteristics
- - - - - - - - - - - - - - - - - - - - - - - - - - - - - - - - - - - - - - - - i-vii
Electrical characteristics
- - - - - - - - - - - - - - - - - - - - - - - - - - - - - - - - - - - - - - - - - - - i-vii
International Power Cords - - - - - - - - - - - - - - - - - - - - - - - - - - - - - - - - - - - - - - - - i-viii
CHAPTER 1 Welcome
About This Book - - - - - - - - - - - - - - - - - - - - - - - - - - - - - - - - - - - - - - - - - - - - - - 1-2
Features and Functions - - - - - - - - - - - - - - - - - - - - - - - - - - - - - - - - - - - - - - - - - - 1-2
The three printer systems- - - - - - - - - - - - - - - - - - - - - - - - - - - - - - - - - - - - - - - - - - - - 1-3
Specialty applications- - -
- - - - - - - - - - - - - - - - - - - - - - - - - - - - - - - - - - - - - - - - - - - 1-4
Contacting Technical Support- - - - - - - - - - - - - - - - - - - - - - - - - - - - - - - - - - - - - - 1-5
Americas - - - - - - - - - - - - - - - - - - - - - - - - - - - - - - - - - - - - - - - - - - - - - - - - - - - - - - 1-5
Europe -
- - - - - - - - - - - - - - - - - - - - - - - - - - - - - - - - - - - - - - - - - - - - - - - - - - - - - - - 1-5
Pacific -
- - - - - - - - - - - - - - - - - - - - - - - - - - - - - - - - - - - - - - - - - - - - - - - - - - - - - - - 1-6
CHAPTER 2 Setting Up
Connecting Peripherals - - - - - - - - - - - - - - - - - - - - - - - - - - - - - - - - - - - - - - - - - - 2-2
Installing supplies- - - - - - - - - - - - - - - - - - - - - - - - - - - - - - - - - - - - - - - - - - - - - - 2-3
Opening the printer - - - - - - - - - - - - - - - - - - - - - - - - - - - - - - - - - - - - - - - - - - - - - - - 2-4
Installing a ribbon cartridge -
- - - - - - - - - - - - - - - - - - - - - - - - - - - - - - - - - - - - - - - - 2-5
Adjusting the ribbon cartridge
- - - - - - - - - - - - - - - - - - - - - - - - - - - - - - - - - - - - - - - - 2-6
Installing a tape cartridge - - -
- - - - - - - - - - - - - - - - - - - - - - - - - - - - - - - - - - - - - - - - 2-7
Closing the printer cover-
- - - - - - - - - - - - - - - - - - - - - - - - - - - - - - - - - - - - - - - - - - - 2-11
Installing a compact flash memory card - - - - - - - - - - - - - - - - - - - - - - - - - - - - - - - 2-13
Cleaning your system - - - - - - - - - - - - - - - - - - - - - - - - - - - - - - - - - - - - - - - - - - - 2-14
CHAPTER 3 Starting Up
Launching Your System - - - - - - - - - - - - - - - - - - - - - - - - - - - - - - - - - - - - - - - - - 3-2
The Main Menu - - - - - - - - - - - - - - - - - - - - - - - - - - - - - - - - - - - - - - - - - - - - - - - - - - 3-2
Keyboard Basics - - - - - - - - - - - - - - - - - - - - - - - - - - - - - - - - - - - - - - - - - - - - - - 3-4
Page 3
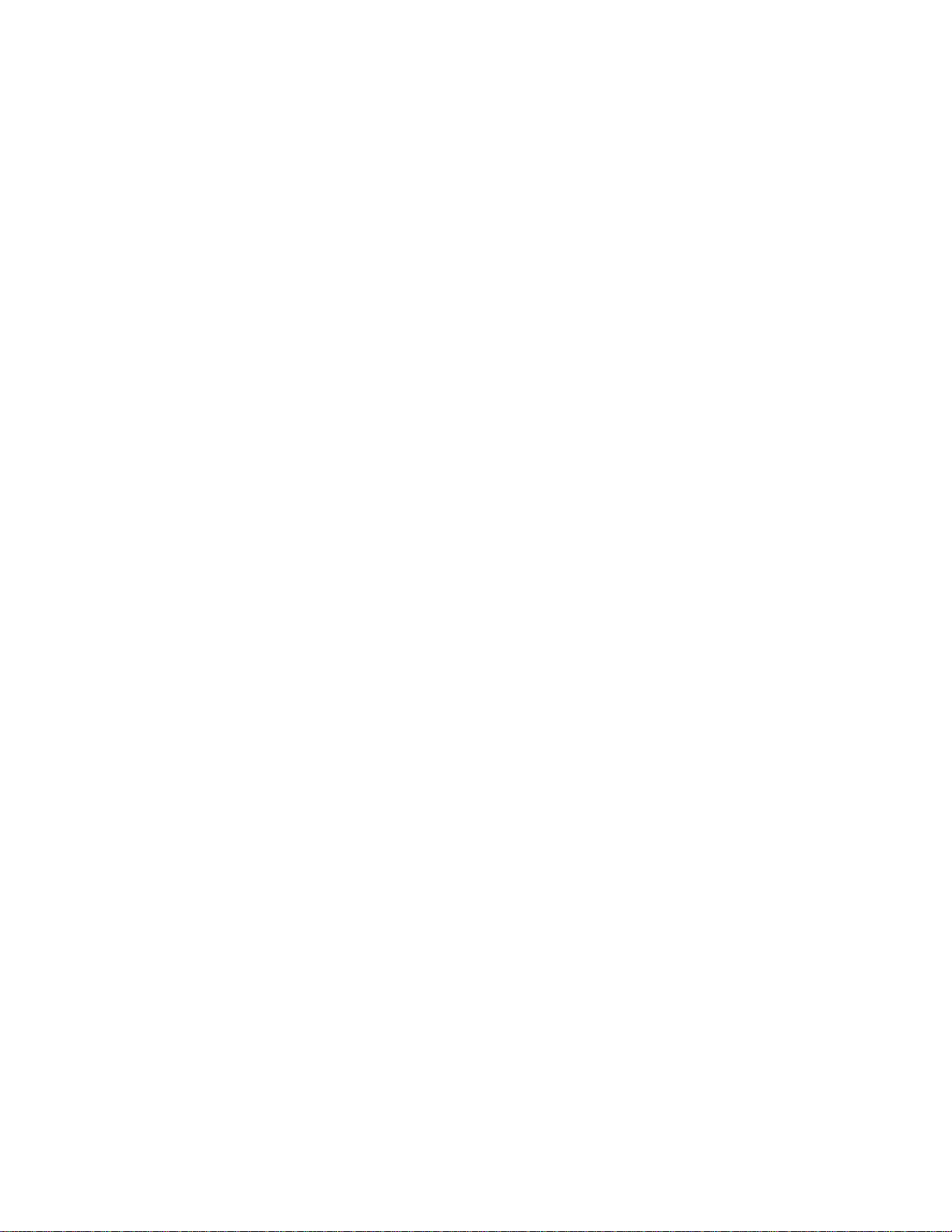
2
The standard keyboard - - - - - - - - - - - - - - - - - - - - - - - - - - - - - - - - - - - - - - - - - - - - - - 3-5
System function keys - -
- - - - - - - - - - - - - - - - - - - - - - - - - - - - - - - - - - - - - - - - - - - - - 3-5
Alphabetic and command keys- -
- - - - - - - - - - - - - - - - - - - - - - - - - - - - - - - - - - - - - - - 3-9
Arrow and navigation keypads- -
- - - - - - - - - - - - - - - - - - - - - - - - - - - - - - - - - - - - - - - 3-11
Numeric keypad - -
- - - - - - - - - - - - - - - - - - - - - - - - - - - - - - - - - - - - - - - - - - - - - - - - 3-14
Shortcut keys -
- - - - - - - - - - - - - - - - - - - - - - - - - - - - - - - - - - - - - - - - - - - - - - - - - - - 3-16
Mouse Basics - - - - - - - - - - - - - - - - - - - - - - - - - - - - - - - - - - - - - - - - - - - - - - - - -3-16
Using a mouse on labels - - - - - - - - - - - - - - - - - - - - - - - - - - - - - - - - - - - - - - - - - - - - - 3-17
Checking System Status - - - - - - - - - - - - - - - - - - - - - - - - - - - - - - - - - - - - - - - - - -3-17
Accessing Online Help- - - - - - - - - - - - - - - - - - - - - - - - - - - - - - - - - - - - - - - - - - -3-18
CHAPTER 4 Basic Procedures
Working in the Editor window - - - - - - - - - - - - - - - - - - - - - - - - - - - - - - - - - - - - - -4-2
Inside the Editor window - - - - - - - - - - - - - - - - - - - - - - - - - - - - - - - - - - - - - - - - - - - - 4-3
Editing procedures-
- - - - - - - - - - - - - - - - - - - - - - - - - - - - - - - - - - - - - - - - - - - - - - - - 4-7
Working in Entry Screens - - - - - - - - - - - - - - - - - - - - - - - - - - - - - - - - - - - - - - - - -4-9
Navigating in entry screens - - - - - - - - - - - - - - - - - - - - - - - - - - - - - - - - - - - - - - - - - - - 4-9
Entering information in entry screens - - -
- - - - - - - - - - - - - - - - - - - - - - - - - - - - - - - - - 4-11
Choosing options- -
- - - - - - - - - - - - - - - - - - - - - - - - - - - - - - - - - - - - - - - - - - - - - - - - 4-12
Exiting entry screens - -
- - - - - - - - - - - - - - - - - - - - - - - - - - - - - - - - - - - - - - - - - - - - - 4-15
CHAPTER 5 Setting Preferences
Accessing System Setup - - - - - - - - - - - - - - - - - - - - - - - - - - - - - - - - - - - - - - - - - -5-2
Setting Printing Tab Options - - - - - - - - - - - - - - - - - - - - - - - - - - - - - - - - - - - - - - -5-4
Setting Localization Tab Options - - - - - - - - - - - - - - - - - - - - - - - - - - - - - - - - - - - -5-6
Setting Hardware Tab Options- - - - - - - - - - - - - - - - - - - - - - - - - - - - - - - - - - - - - -5-8
Naming supply colors- - - - - - - - - - - - - - - - - - - - - - - - - - - - - - - - - - - - - - - - - - - - - - - 5-9
Setting Other Tab Options- - - - - - - - - - - - - - - - - - - - - - - - - - - - - - - - - - - - - - - - -5-10
Displaying the screen grid - - - - - - - - - - - - - - - - - - - - - - - - - - - - - - - - - - - - - - - - - - - 5-11
Setting Text Tab Options - - - - - - - - - - - - - - - - - - - - - - - - - - - - - - - - - - - - - - - - -5-12
Setting On Line Tab Options - - - - - - - - - - - - - - - - - - - - - - - - - - - - - - - - - - - - - - -5-15
CHAPTER 6 Working with Labels
Creating Custom Labels - - - - - - - - - - - - - - - - - - - - - - - - - - - - - - - - - - - - - - - - - -6-2
Creating QuickText Labels - - - - - - - - - - - - - - - - - - - - - - - - - - - - - - - - - - - - - - - -6-5
QuickText toolbar functions - - - - - - - - - - - - - - - - - - - - - - - - - - - - - - - - - - - - - - - - - - 6-7
QuickText key functions
- - - - - - - - - - - - - - - - - - - - - - - - - - - - - - - - - - - - - - - - - - - - - 6-9
Creating Template Labels - - - - - - - - - - - - - - - - - - - - - - - - - - - - - - - - - - - - - - - - -6-10
Page 4
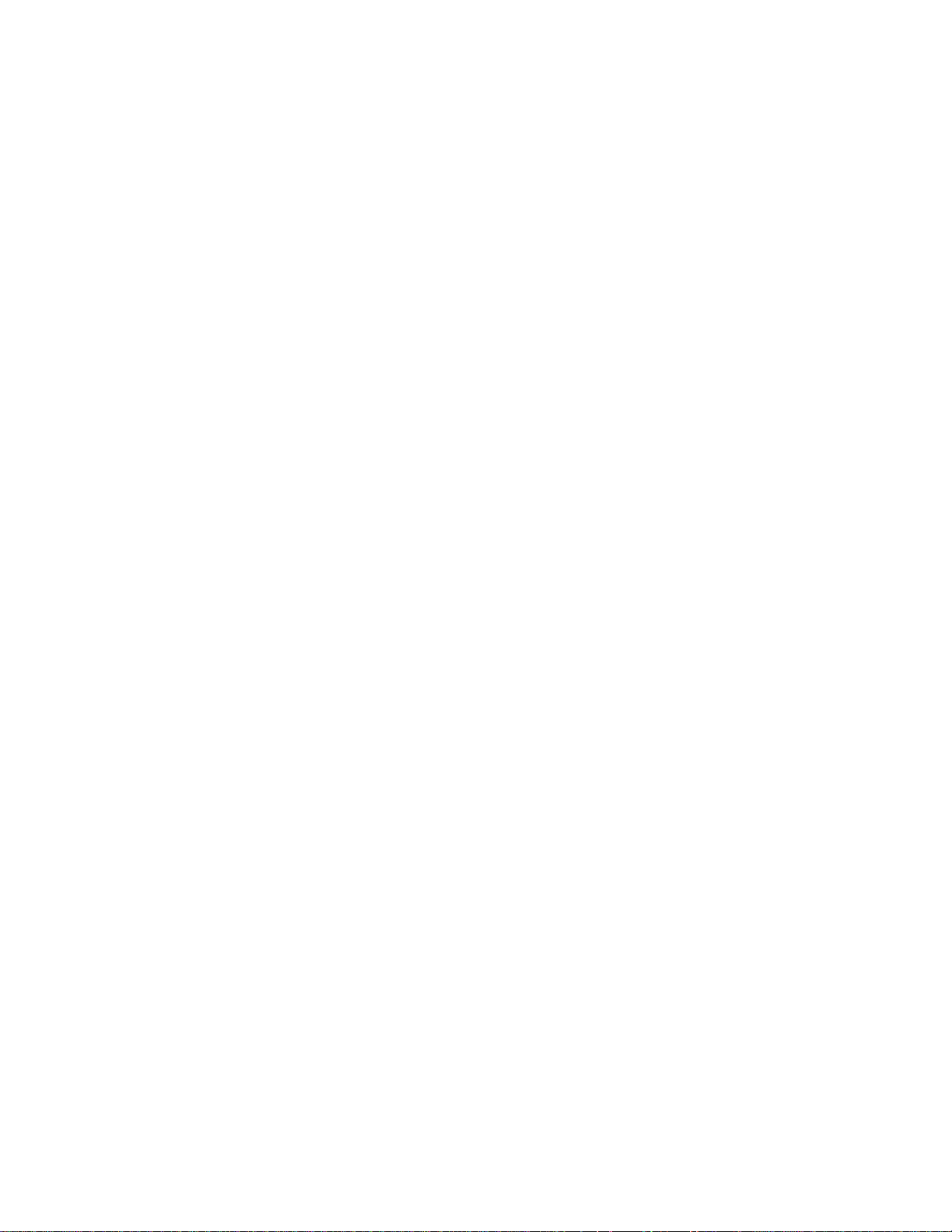
3
Pipe Marker and Right-to-Know exceptions - - - - - - - - - - - - - - - - - - - - - - - - - - - - - - - 6-11
Choosing a label application -
- - - - - - - - - - - - - - - - - - - - - - - - - - - - - - - - - - - - - - - - 6-11
Choosing a category-
- - - - - - - - - - - - - - - - - - - - - - - - - - - - - - - - - - - - - - - - - - - - - - 6-12
Selecting a template -
- - - - - - - - - - - - - - - - - - - - - - - - - - - - - - - - - - - - - - - - - - - - - - 6-13
Following prompt sequences -
- - - - - - - - - - - - - - - - - - - - - - - - - - - - - - - - - - - - - - - - 6-16
Creating Sets of Labels - - - - - - - - - - - - - - - - - - - - - - - - - - - - - - - - - - - - - - - - - - 6-21
Adding labels to a label set - - - - - - - - - - - - - - - - - - - - - - - - - - - - - - - - - - - - - - - - - - 6-22
Moving between labels in a label set - -
- - - - - - - - - - - - - - - - - - - - - - - - - - - - - - - - - - 6-23
Editing labels in a label set - -
- - - - - - - - - - - - - - - - - - - - - - - - - - - - - - - - - - - - - - - - 6-23
Clearing labels in a label set -
- - - - - - - - - - - - - - - - - - - - - - - - - - - - - - - - - - - - - - - - 6-23
Saving label sets
- - - - - - - - - - - - - - - - - - - - - - - - - - - - - - - - - - - - - - - - - - - - - - - - - 6-24
Changing Labels - - - - - - - - - - - - - - - - - - - - - - - - - - - - - - - - - - - - - - - - - - - - - - 6-24
Changing the size of template labels - - - - - - - - - - - - - - - - - - - - - - - - - - - - - - - - - - - - 6-25
Editing template labels - -
- - - - - - - - - - - - - - - - - - - - - - - - - - - - - - - - - - - - - - - - - - - 6-26
Changing Label Properties - -
- - - - - - - - - - - - - - - - - - - - - - - - - - - - - - - - - - - - - - - - 6-27
Setting Application Preferences - - - - - - - - - - - - - - - - - - - - - - - - - - - - - - - - - - - - 6-33
CHAPTER 7 Working with Objects
About Objects - - - - - - - - - - - - - - - - - - - - - - - - - - - - - - - - - - - - - - - - - - - - - - - - 7-2
Adding Objects - - - - - - - - - - - - - - - - - - - - - - - - - - - - - - - - - - - - - - - - - - - - - - - 7-3
Adding and formatting text objects - - - - - - - - - - - - - - - - - - - - - - - - - - - - - - - - - - - - - 7-4
Adding variable text objects- -
- - - - - - - - - - - - - - - - - - - - - - - - - - - - - - - - - - - - - - - - 7-10
Adding vertical te
xt objects - - - - - - - - - - - - - - - - - - - - - - - - - - - - - - - - - - - - - - - - - - 7-16
Adding bar code objects -
- - - - - - - - - - - - - - - - - - - - - - - - - - - - - - - - - - - - - - - - - - - 7-17
Adding graphics objects -
- - - - - - - - - - - - - - - - - - - - - - - - - - - - - - - - - - - - - - - - - - - 7-22
Adding HotShapes - -
- - - - - - - - - - - - - - - - - - - - - - - - - - - - - - - - - - - - - - - - - - - - - - 7-24
Selecting Objects - - - - - - - - - - - - - - - - - - - - - - - - - - - - - - - - - - - - - - - - - - - - - - 7-25
Selecting a layered object - - - - - - - - - - - - - - - - - - - - - - - - - - - - - - - - - - - - - - - - - - - 7-26
Moving Objects - - - - - - - - - - - - - - - - - - - - - - - - - - - - - - - - - - - - - - - - - - - - - - - 7-26
Sizing Objects - - - - - - - - - - - - - - - - - - - - - - - - - - - - - - - - - - - - - - - - - - - - - - - - 7-27
Using Increase Size and Decrease Size - - - - - - - - - - - - - - - - - - - - - - - - - - - - - - - - - - 7-28
Using the Scale function -
- - - - - - - - - - - - - - - - - - - - - - - - - - - - - - - - - - - - - - - - - - - 7-28
Copying and Pasting Objects - - - - - - - - - - - - - - - - - - - - - - - - - - - - - - - - - - - - - - 7-30
Changing Objects - - - - - - - - - - - - - - - - - - - - - - - - - - - - - - - - - - - - - - - - - - - - - - 7-31
Opening and editing an object - - - - - - - - - - - - - - - - - - - - - - - - - - - - - - - - - - - - - - - - 7-31
Changing object properties - -
- - - - - - - - - - - - - - - - - - - - - - - - - - - - - - - - - - - - - - - - 7-32
CHAPTER 8 Applying Color
About Color - - - - - - - - - - - - - - - - - - - - - - - - - - - - - - - - - - - - - - - - - - - - - - - - - 8-2
Page 5
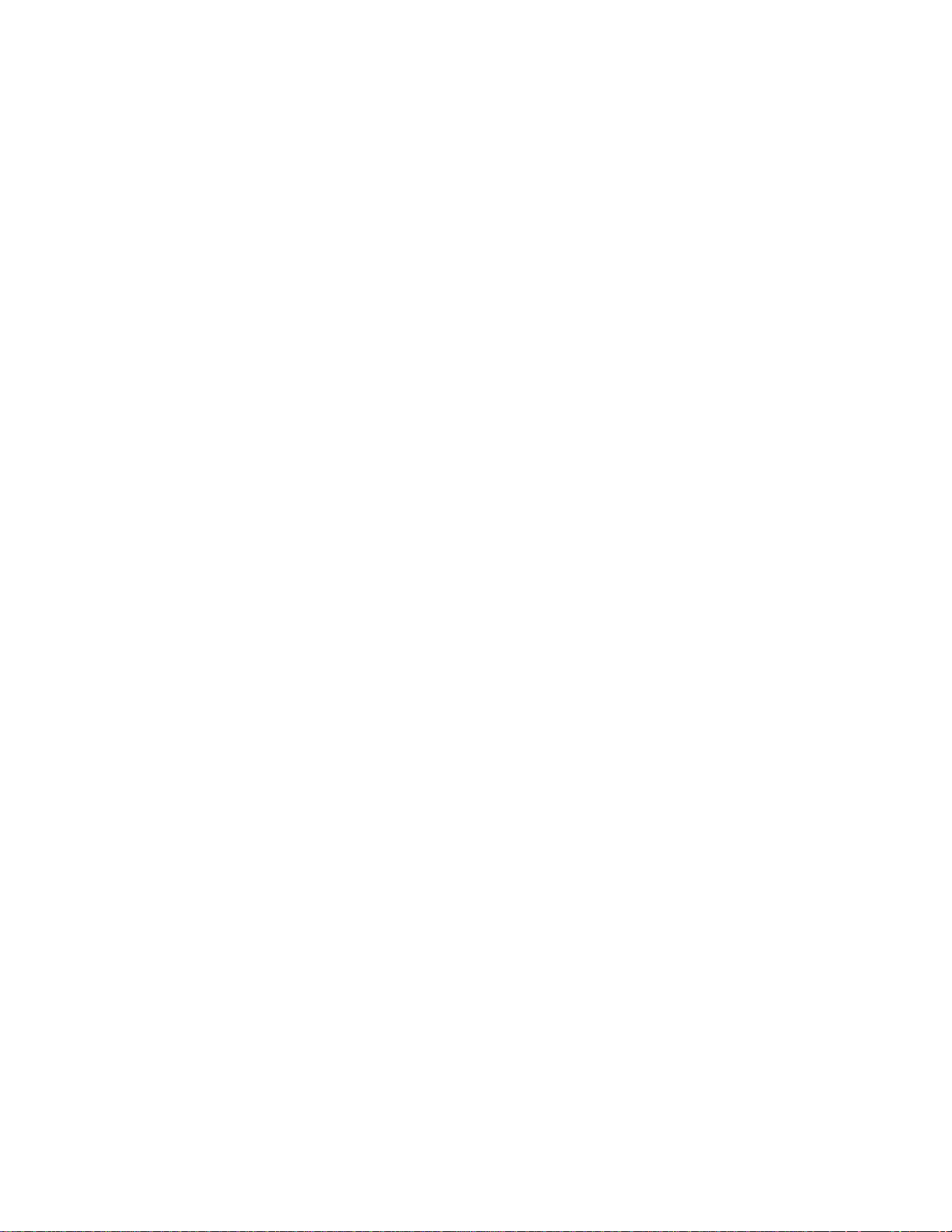
4
Ribbon color- - - - - - - - - - - - - - - - - - - - - - - - - - - - - - - - - - - - - - - - - - - - - - - - - - - - - 8-2
Tape color
- - - - - - - - - - - - - - - - - - - - - - - - - - - - - - - - - - - - - - - - - - - - - - - - - - - - - - 8-4
Applying Color to Objects - - - - - - - - - - - - - - - - - - - - - - - - - - - - - - - - - - - - - - - -8-5
About the Object Color screen- - - - - - - - - - - - - - - - - - - - - - - - - - - - - - - - - - - - - - - - - 8-5
Choosing color on the Monocolor system
- - - - - - - - - - - - - - - - - - - - - - - - - - - - - - - - - 8-6
Choosing color on the Multicolor and Color & Cut systems -
- - - - - - - - - - - - - - - - - - - -8-7
Printing Color - - - - - - - - - - - - - - - - - - - - - - - - - - - - - - - - - - - - - - - - - - - - - - - - -8-9
CHAPTER 9 Working with Files
About Files and File Groups - - - - - - - - - - - - - - - - - - - - - - - - - - - - - - - - - - - - - - -9-2
Saving Labels as Files - - - - - - - - - - - - - - - - - - - - - - - - - - - - - - - - - - - - - - - - - - -9-3
Managing Files - - - - - - - - - - - - - - - - - - - - - - - - - - - - - - - - - - - - - - - - - - - - - - - -9-7
Opening saved label files - - - - - - - - - - - - - - - - - - - - - - - - - - - - - - - - - - - - - - - - - - - - 9-7
Editing files - -
- - - - - - - - - - - - - - - - - - - - - - - - - - - - - - - - - - - - - - - - - - - - - - - - - - - 9-10
Deleting files -
- - - - - - - - - - - - - - - - - - - - - - - - - - - - - - - - - - - - - - - - - - - - - - - - - - - 9-11
Printing Files - - - - - - - - - - - - - - - - - - - - - - - - - - - - - - - - - - - - - - - - - - - - - - - - -9-12
Transferring Files - - - - - - - - - - - - - - - - - - - - - - - - - - - - - - - - - - - - - - - - - - - - - -9-12
Using My Templates - - - - - - - - - - - - - - - - - - - - - - - - - - - - - - - - - - - - - - - - - - - -9-12
Accessing template files - - - - - - - - - - - - - - - - - - - - - - - - - - - - - - - - - - - - - - - - - - - - - 9-13
Changing My Template label size- - -
- - - - - - - - - - - - - - - - - - - - - - - - - - - - - - - - - - - - 9-14
CHAPTER 10 Working with Cut-outs
About Cutting - - - - - - - - - - - - - - - - - - - - - - - - - - - - - - - - - - - - - - - - - - - - - - - - -10-2
Creating Cut Out Objects - - - - - - - - - - - - - - - - - - - - - - - - - - - - - - - - - - - - - - - - -10-3
Adding cut out objects - - - - - - - - - - - - - - - - - - - - - - - - - - - - - - - - - - - - - - - - - - - - - - 10-4
Cutting Around Objects - - - - - - - - - - - - - - - - - - - - - - - - - - - - - - - - - - - - - - - - - -10-8
Minimum cut size - - - - - - - - - - - - - - - - - - - - - - - - - - - - - - - - - - - - - - - - - - - - - - - - - 10-9
Cutting Around Label Frames - - - - - - - - - - - - - - - - - - - - - - - - - - - - - - - - - - - - - -10-10
Calibrating the Cutter- - - - - - - - - - - - - - - - - - - - - - - - - - - - - - - - - - - - - - - - - - - -10-11
Setting cutter calibration values- - - - - - - - - - - - - - - - - - - - - - - - - - - - - - - - - - - - - - - - 10-11
Restoring default cutter calibration settings- -
- - - - - - - - - - - - - - - - - - - - - - - - - - - - - - 10-14
CHAPTER 11 Printing
Printing Labels - - - - - - - - - - - - - - - - - - - - - - - - - - - - - - - - - - - - - - - - - - - - - - - -11-2
About pages - - - - - - - - - - - - - - - - - - - - - - - - - - - - - - - - - - - - - - - - - - - - - - - - - - - - - 11-2
Printing a single label -
- - - - - - - - - - - - - - - - - - - - - - - - - - - - - - - - - - - - - - - - - - - - - 11-4
Printing multiple copies of a single
label- - - - - - - - - - - - - - - - - - - - - - - - - - - - - - - - - - 11-5
Printing labels in a label set
- - - - - - - - - - - - - - - - - - - - - - - - - - - - - - - - - - - - - - - - - - 11-6
Page 6
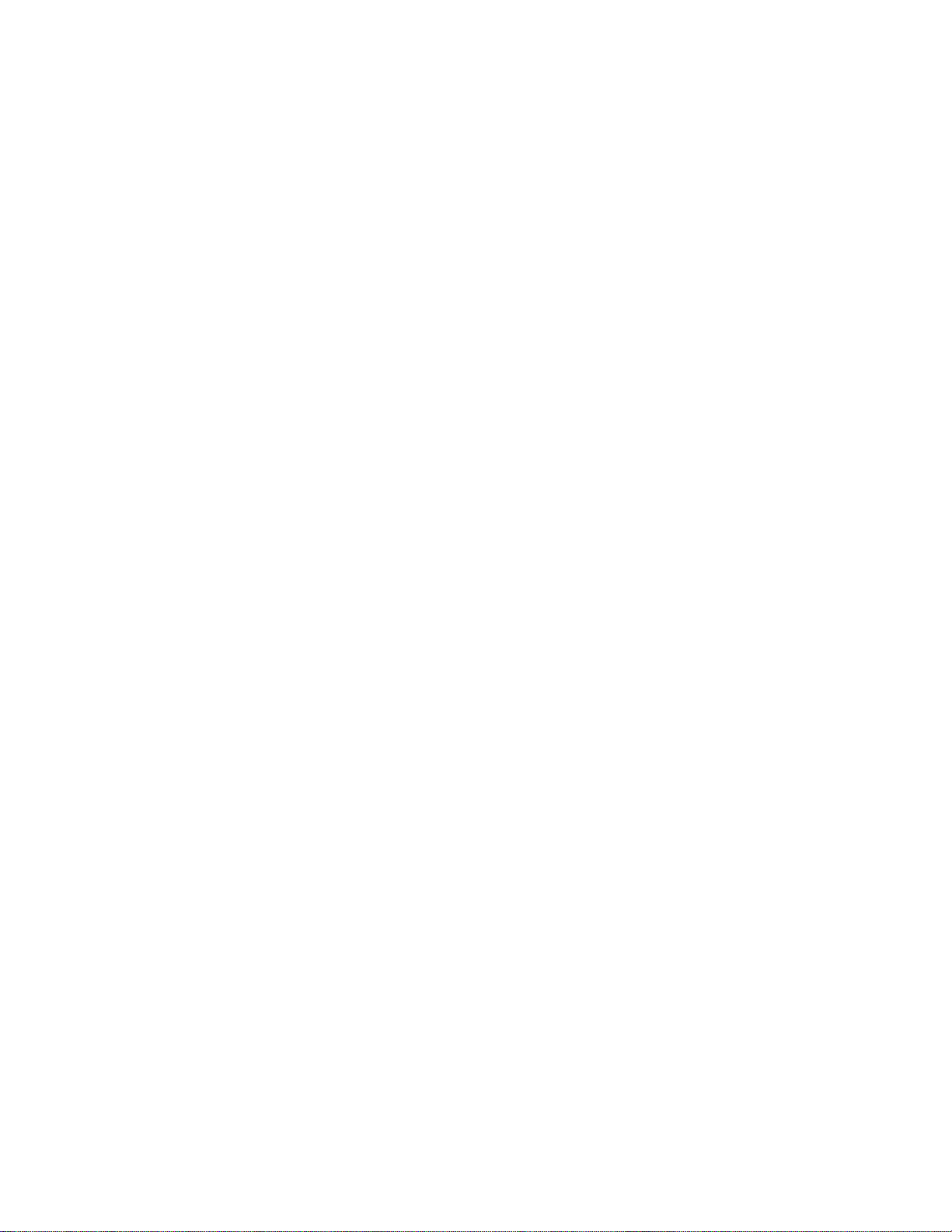
5
Printing labels in a file group- - - - - - - - - - - - - - - - - - - - - - - - - - - - - - - - - - - - - - - - - 11-7
Checking Supplies - - - - - - - - - - - - - - - - - - - - - - - - - - - - - - - - - - - - - - - - - - - - - 11-10
Checking Size - - - - - - - - - - - - - - - - - - - - - - - - - - - - - - - - - - - - - - - - - - - - - - - - 11-11
Checking Length - - - - - - - - - - - - - - - - - - - - - - - - - - - - - - - - - - - - - - - - - - - - - - 11-12
Minimum length- - - - - - - - - - - - - - - - - - - - - - - - - - - - - - - - - - - - - - - - - - - - - - - - - - 11-12
Maximum length
- - - - - - - - - - - - - - - - - - - - - - - - - - - - - - - - - - - - - - - - - - - - - - - - - 11-12
Cut out label length -
- - - - - - - - - - - - - - - - - - - - - - - - - - - - - - - - - - - - - - - - - - - - - - 11-15
Checking Color - - - - - - - - - - - - - - - - - - - - - - - - - - - - - - - - - - - - - - - - - - - - - - - 11-15
Ribbon and color choices - - - - - - - - - - - - - - - - - - - - - - - - - - - - - - - - - - - - - - - - - - - 11-15
Ribbon color needed-
- - - - - - - - - - - - - - - - - - - - - - - - - - - - - - - - - - - - - - - - - - - - - - 11-17
Tape color needed - -
- - - - - - - - - - - - - - - - - - - - - - - - - - - - - - - - - - - - - - - - - - - - - - 11-18
Checking for cut out labels - -
- - - - - - - - - - - - - - - - - - - - - - - - - - - - - - - - - - - - - - - - 11-19
Printing Tab Options - - - - - - - - - - - - - - - - - - - - - - - - - - - - - - - - - - - - - - - - - - - - 11-19
Accessing the Printing tab options - - - - - - - - - - - - - - - - - - - - - - - - - - - - - - - - - - - - - 11-20
Supply saver option -
- - - - - - - - - - - - - - - - - - - - - - - - - - - - - - - - - - - - - - - - - - - - - - 11-21
Overprint option
- - - - - - - - - - - - - - - - - - - - - - - - - - - - - - - - - - - - - - - - - - - - - - - - - 11-23
Canceling a Print Job - - - - - - - - - - - - - - - - - - - - - - - - - - - - - - - - - - - - - - - - - - - 11-24
CHAPTER 12 Connecting to a PC
Working with a PC - - - - - - - - - - - - - - - - - - - - - - - - - - - - - - - - - - - - - - - - - - - - - 12-2
Setting Up Your System as a Hardware Device - - - - - - - - - - - - - - - - - - - - - - - - - - 12-3
Placing Your System Online- - - - - - - - - - - - - - - - - - - - - - - - - - - - - - - - - - - - - - - 12-4
Setting Online Options - - - - - - - - - - - - - - - - - - - - - - - - - - - - - - - - - - - - - - - - - - - - - 12-4
Connecting your system and a PC
- - - - - - - - - - - - - - - - - - - - - - - - - - - - - - - - - - - - - 12-5
Printing from a PC - - - - - - - - - - - - - - - - - - - - - - - - - - - - - - - - - - - - - - - - - - - - - 12-7
Working with the File Management Utility - - - - - - - - - - - - - - - - - - - - - - - - - - - - - 12-8
Storage locations for exported files- - - - - - - - - - - - - - - - - - - - - - - - - - - - - - - - - - - - - 12-8
Installing the File Management Utility
- - - - - - - - - - - - - - - - - - - - - - - - - - - - - - - - - - 12-10
Launching the File Management Utility- - -
- - - - - - - - - - - - - - - - - - - - - - - - - - - - - - - 12-11
Communication Status - -
- - - - - - - - - - - - - - - - - - - - - - - - - - - - - - - - - - - - - - - - - - - 12-11
File Management Utility Main Menu- -
- - - - - - - - - - - - - - - - - - - - - - - - - - - - - - - - - - 12-12
Upgrading the Operating System - - - - - - - - - - - - - - - - - - - - - - - - - - - - - - - - - - - 12-15
Appendix A Special Characters
Appendix B Cutter Maintenance
About the Cutting Mechanism - - - - - - - - - - - - - - - - - - - - - - - - - - - - - - - - - - - - - B-2
Removing the Stylus Holder- - - - - - - - - - - - - - - - - - - - - - - - - - - - - - - - - - - - - - - B-3
Page 7
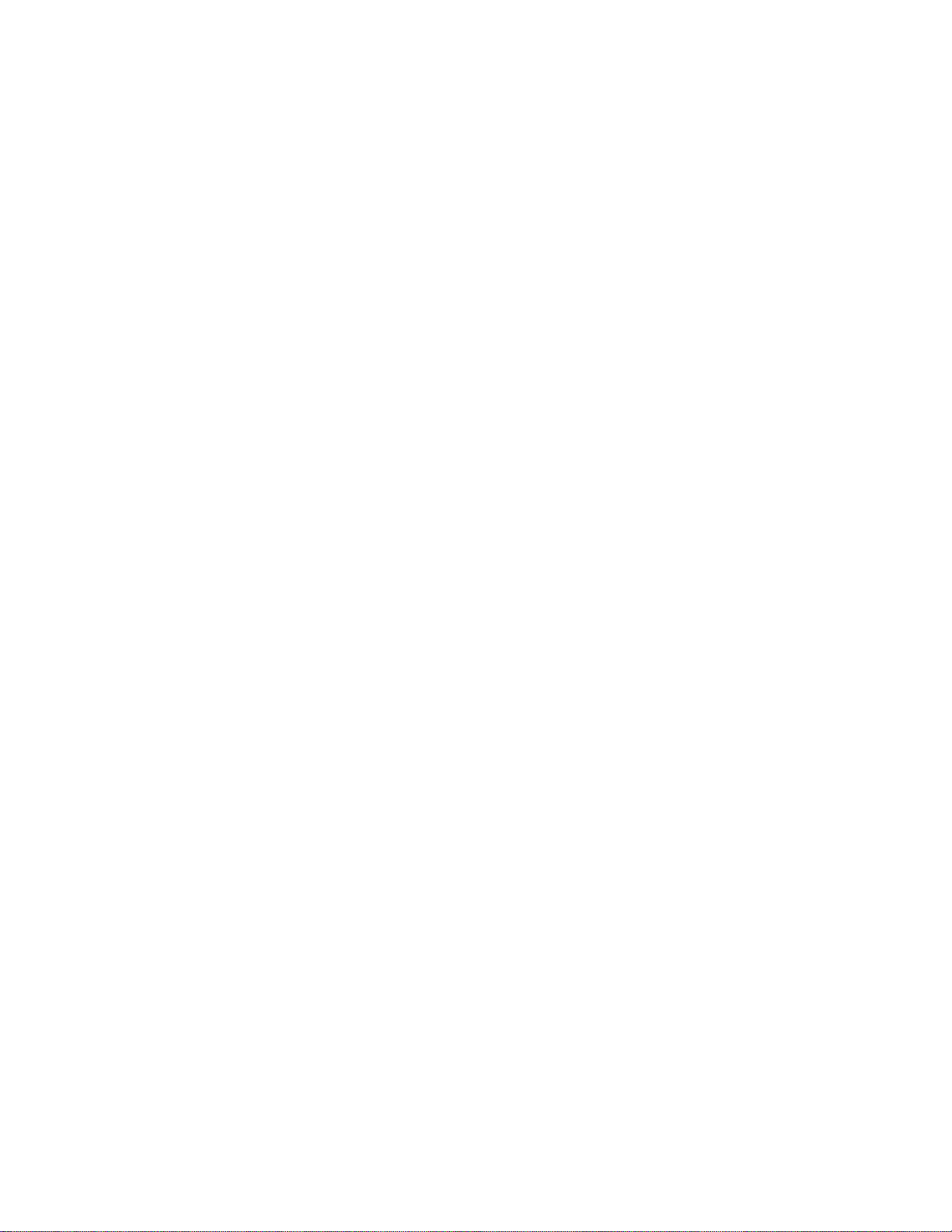
6
Adjusting the Cut Depth - - - - - - - - - - - - - - - - - - - - - - - - - - - - - - - - - - - - - - - - - -B-4
Replacing the Stylus Blade - - - - - - - - - - - - - - - - - - - - - - - - - - - - - - - - - - - - - - - -B-7
Cleaning the Stylus - - - - - - - - - - - - - - - - - - - - - - - - - - - - - - - - - - - - - - - - - - - - -B-8
Appendix C Error Messages
Error Messages - - - - - - - - - - - - - - - - - - - - - - - - - - - - - - - - - - - - - - - - - - - - - - - -C-2
Page 8
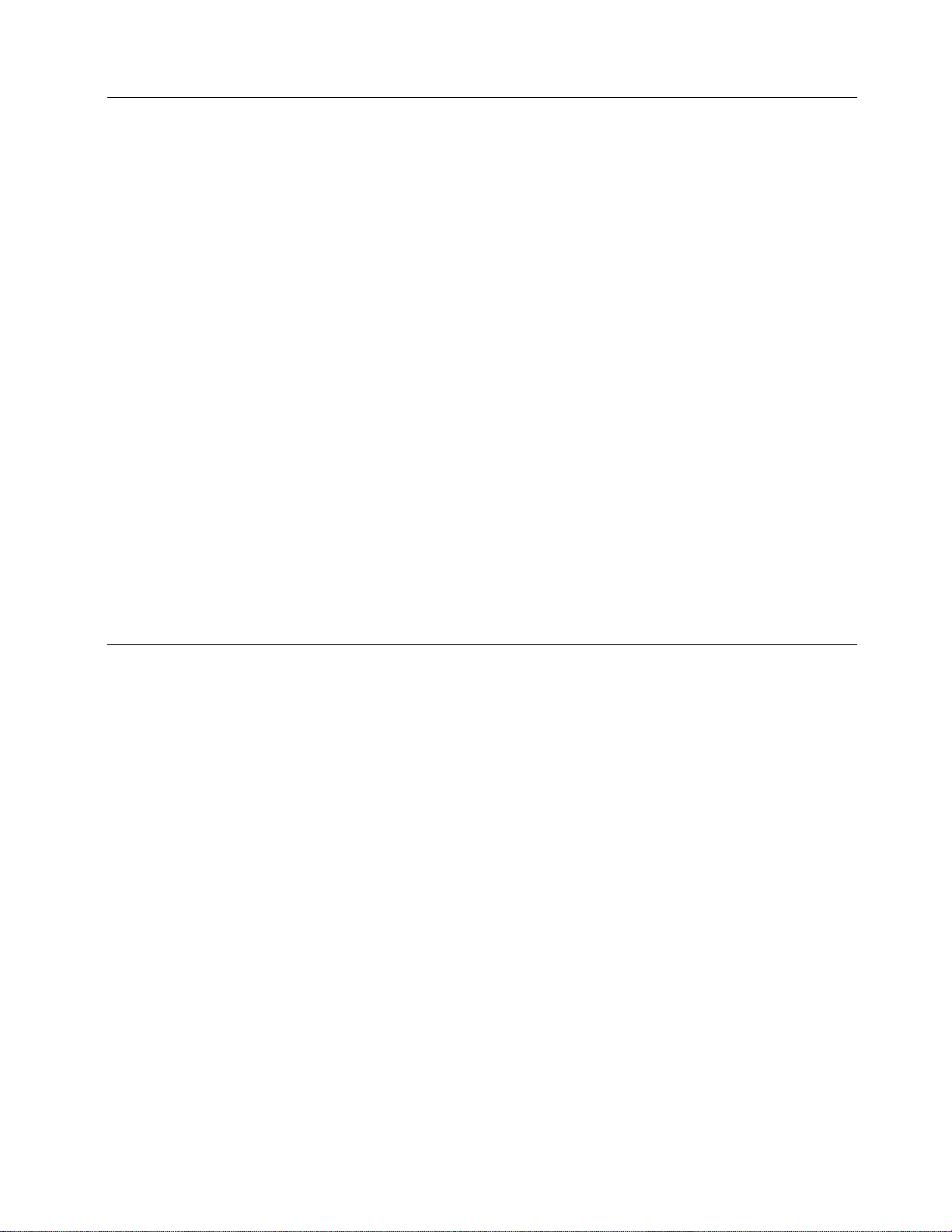
iii
Copyright
This manual is copyrighted with all rights reserved. No portion of this manual may be copied or reproduced by
any means without the prior consent of Brady Worldwide, Inc.
While every precaution has been taken in preparation of this doc
ument, Brady assumes no liability to any party
for any loss or damage caused by errors or omissions or by statements resulting from negligence, accident, or any
other cause. Brady further assumes no liability arising out of the application or use of any product or system
described, herein; nor any liability for incidental or consequential damages arising from the use of this document.
Brady disclaims all warranties of merchantability or fitness for a particular purpose.
Brady reserves the right to make changes without further notic
e to any product or system herein to improve
reliability, function, or design.
Reproduction of this material, in part
or whole, is strictly prohibited without the written permission of Brady
Worldwide, Inc. For more information, contact: Brady Worldwide, Inc. Signmark® Division, 2221 W. Camden
Road, Milwaukee, WI 53209.
Disclaimer
Every effort has been made to make this guide as accurate and complete as possible. Brady Worldwide, Inc. is not
responsible for labeling inaccuracies and omissions occurring during the use of this guide.
This manual is proprietary to
Brady Worldwide, Inc. and may be revised from time to time without notice. Brady
Worldwide, Inc. disclaims any understanding to provide you with revisions, if any.
Windows CE is a trademark of the M
icrosoft Corporation.
Adobe Illustrator is a trademark
of the Adobe Corporation.
All brand or product names referenced in this manua
l are trademarks or registered trademarks of their respective
companies or organizations.
MarkWare and GalaRio are registered trademarks of Brady Worldwide, Inc.
© 2006 Brady Worldwide, Inc. All rights reserved.
www.bradycorp.com
Page 9
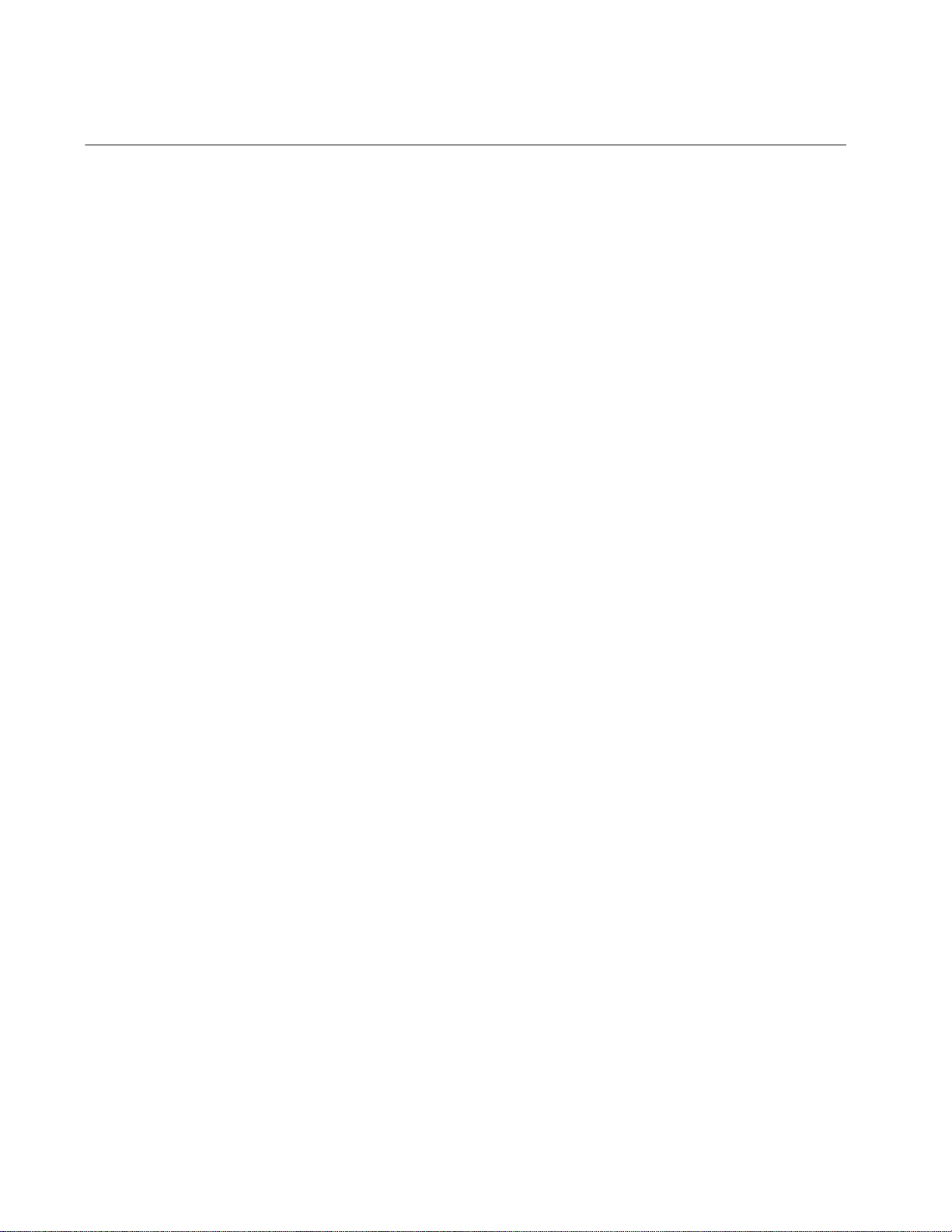
iv
End User License Agreement for
Microsoft Windows CE
©
You have acquired a device that includes software licensed by Brady Worldwide, Inc. from Microsoft Licensing or
its affiliates (“MS”). Those installed software products of Microsoft origin, as well as associated media, printed
materials, and “online” or electronic documentation (“SOFTWARE”) are protected by international intellectual
property laws and treaties. The SOFTWARE is licensed, not sold. All rights reserved.
IF YOU DO NOT AGREE TO THIS END USER LICENSE AGREEMENT, DO NOT USE THE DEVICE OR
CO
PY THE SOFTWARE. INSTEAD, PROMPTLY CONTACT BRADY WORLDWIDE, INC. FOR
INSTRUCTIONS ON RETURN OF THE UNUSED DEVICE FOR A REFUND. ANY USE OF THE
SOFTWARE, INCLUDING BUT NOT LIMITED TO USE ON THE DEVICE, WILL CONSTITUTE
YOUR AGREEMENT TO THIS END USER LICENSE AGREEMENT (OR RATIFICATION OF ANY
PREVIOUS CONSENT).
GRANT OF SOFTWARE LICENSE: T
his End User License Agreement grants you the following license:
You may use the SOFTWARE only on the DEVICE.
NOT FAULT TOLERANT. T
HE SOFTWARE IS NOT FAULT TOLERANT. BRADY WORLDWIDE, INC.
HAS INDEPENDENTLY DETERMINED HOW TO USE THE SOFTWARE IN THE DEVICE, AND MS HAS
RELIED UPON BRADY WORLDWIDE, INC. TO CONDUCT SUFFICIENT TESTING TO DETERMINE
THAT THE SOFTWARE IS SUITABLE FOR SUCH USE.
NO WARRANTIES FOR THE SOFTWARE. The SOF
TWARE is provided “as is” and with all faults. THE
ENTIRE RISH AS TO SATISFACTORY QUALITY, PERFORMANCE, ACCURACY, AND EFFORT
(INCLUDING LACK OF NEGLIGENCE) IS WITH YOU. ALSO, THERE IS NO WARRANTY AGAINST
INTERFERENCE WITH YOUR ENJOYMENT OF THE SOFTWARE OR AGAINST INFRINGEMENT.
IF YOU HAVE RECEIVED ANY WARRANTIES REGARDING THE DEVICE OR THE SOFTWARE, THOSE
WARRANTIES DO NOT ORIGINATE FROM, AND ARE NOT BINDING ON, MS.
Note on Java support.
The SOFTWARE may contain support for programs written in Java. Java technology is not
fault tolerant and is not designed, manufactured, or intended for use or resale as online control equipment in
hazardous environments requiring fail-safe performances, such as in the operation of nuclear facilities, aircraft
navigation or communication systems, air traffic control, direct life support machines, or weapons systems, in
which the failure of Java technology could lead directly to death, personal injury, or severe physical or
environmental damage. Sun Microsystems, Inc. has contractually obligated MS to make this disclaimer.
No Liability for Certain Damages. EXCEPT AS
PROHIBITED BY LAW, MS SHALL HAVE NO
LIAGNILITY FOR ANY INDIRECT, SPECIAL, CONSEQUENTIAL OR INCIDENTAL DAMAGES
ARISING FROM OR IN CONNECTION WITH THE USE OR PERFORMANCE OF THE SOFTWARE.
THIS LIMITATION SHALL APPLY EVEN IF ANY REMEDY FAILS OF ITS ESSENTIAL PURPOSE.
IN NO EVENT SHALL MS BE LIABLE FOR ANY AMOUNT IN EXCESS OF U.S. TWO HUNDRED
FIFTY DOLLARS (U.S.$250.00).
Limitations on Reverse Engineering, D
ecompilation, and Disassembly. You may not reverse engineer,
decompile, or disassemble the SOFTWARE, except and only to the extent that such activity is expressly permitted
by applicable law not withstanding this limitation.
SOFTWARE TRANSFER ALLOWED BU
T WITH RESTRICTIONS. You may permanently transfer rights
under this End User License Agreement only as part of a permanent sale or transfer of the Device, and only if the
recipient agrees to this End User License Agreement. If the SOFTWARE is an upgrade, any transfer must also
include all prior versions of the SOFTWARE.
Page 10
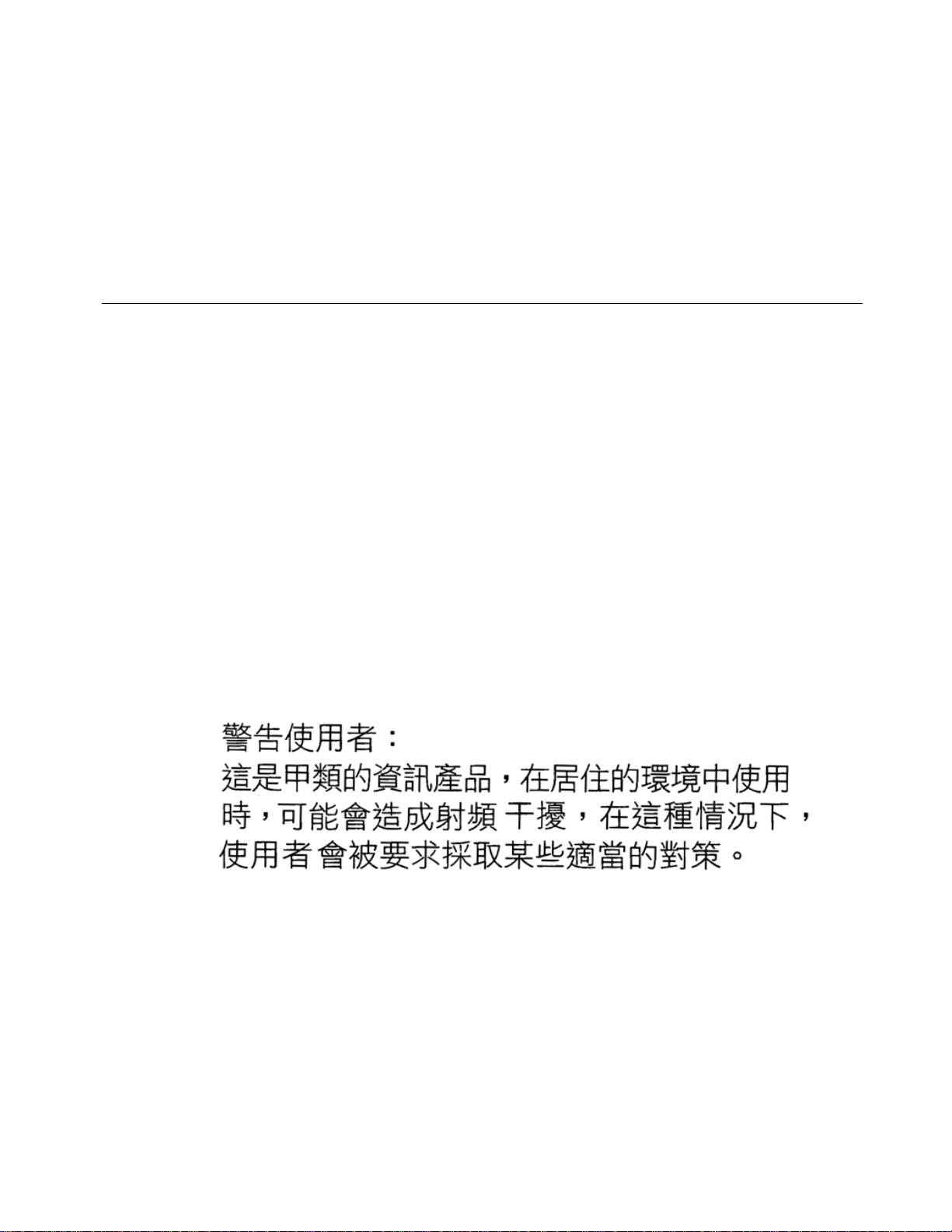
v
EXPORT RESTRICTIONS. You acknowledge that SOFTWARE is of US-origin. You agree to comply with all
applicable international and national laws that apply to the SOFTWARE, including the U.S. Export Administration
Regulations, as well as end-user, end-use, and country destination restrictions issued by U.S. and other
governments. For additional information on exporting the SOFTWARE, see http://www.microsoft.com/exporting/.
Brady Warranty
Our products are sold with the understanding that the buyer will test them in actual use and determine for him or
herself their adaptability to his/her intended uses. Brady warrants to the buyer that its products are free from defects
in material and workmanship, but limits its obligation under this warranty to replacement of the product shown to
Brady’s satisfaction to have been defective at the time Brady sold it. This warranty does not extend to any persons
obtaining the product from the buyer.
THIS WARRANTY IS IN LIEU OF ANY OTHER WARRANTY, EXPRESS OR IMPLIED, INCLUDING, BUT
NOT
LIMITED TO, ANY IMPLIED WARRANTY OF MERCHANTABILITY OR FITNESS FOR A
PARTICULAR PURPOSE, AND OF ANY OTHER OBLIGATIONS OR LIABILITY ON BRADY’S PART.
UNDER NO CIRCUMSTANCES WILL BRADY BE LIABLE FOR ANY LOSS, DAMAGE, EXPENSE OR
CONSEQUENTIAL DAMAGES OF ANY KIND ARISING IN CONNECTION WITH THE USE, OR
INABILITY TO USE, BRADY’S PRODUCTS.
Page 11
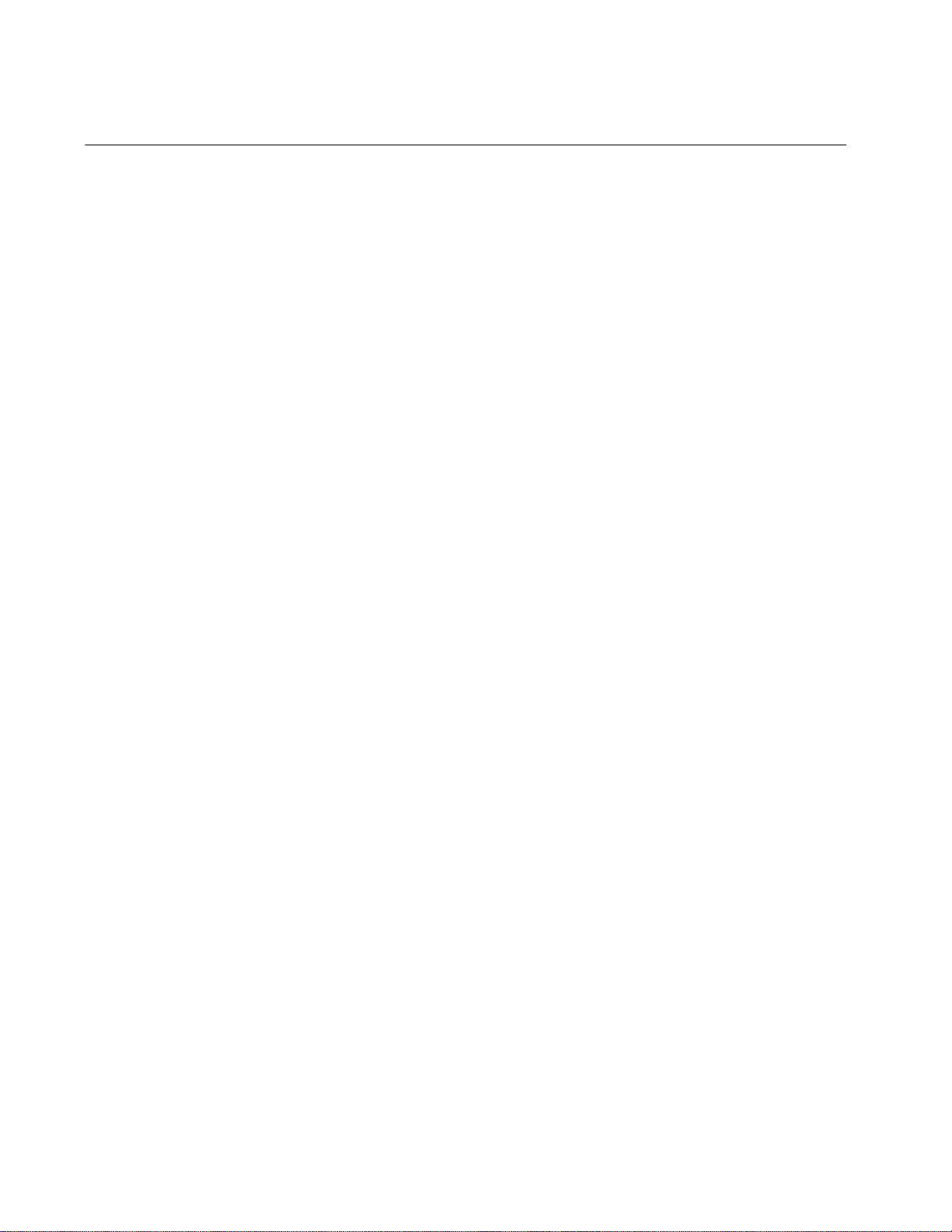
vi
FCC Notice-US Only
Warning: This equipment generates, uses and can radiate radio frequency energy.
If not installed and used in accordance with the manufacturer’s instructions, it may
cause interference to radio communications. It has been tested and found to comply
with the limits for a Class A computing device pursuant to Subpart B of Part 15 of
the FCC rules, which are designed to provide reasonable protection against
interference when operating in a commercial environment. Operation of this
equipment in a residential area is likely to cause interference, in which case
required corrective measures will be at the owner’s expense.The user is cautioned
that any changes or modifications not expressly approved by Brady Worldwide,
Inc. could void the user’s authority to use the equipment.
Canada
This Class A digital apparatus meets all requirements of the Canadian InterferenceCausing Equipment Regulations.
Cet appareil numerique de la classe A respecte toutes les exigences du Reglement
sur le material broilleur du Canada.
Europe
This is a Class A product. In a domestic environment this product may cause radio
interference, in which case the user may be required to take adequate measures.
Page 12
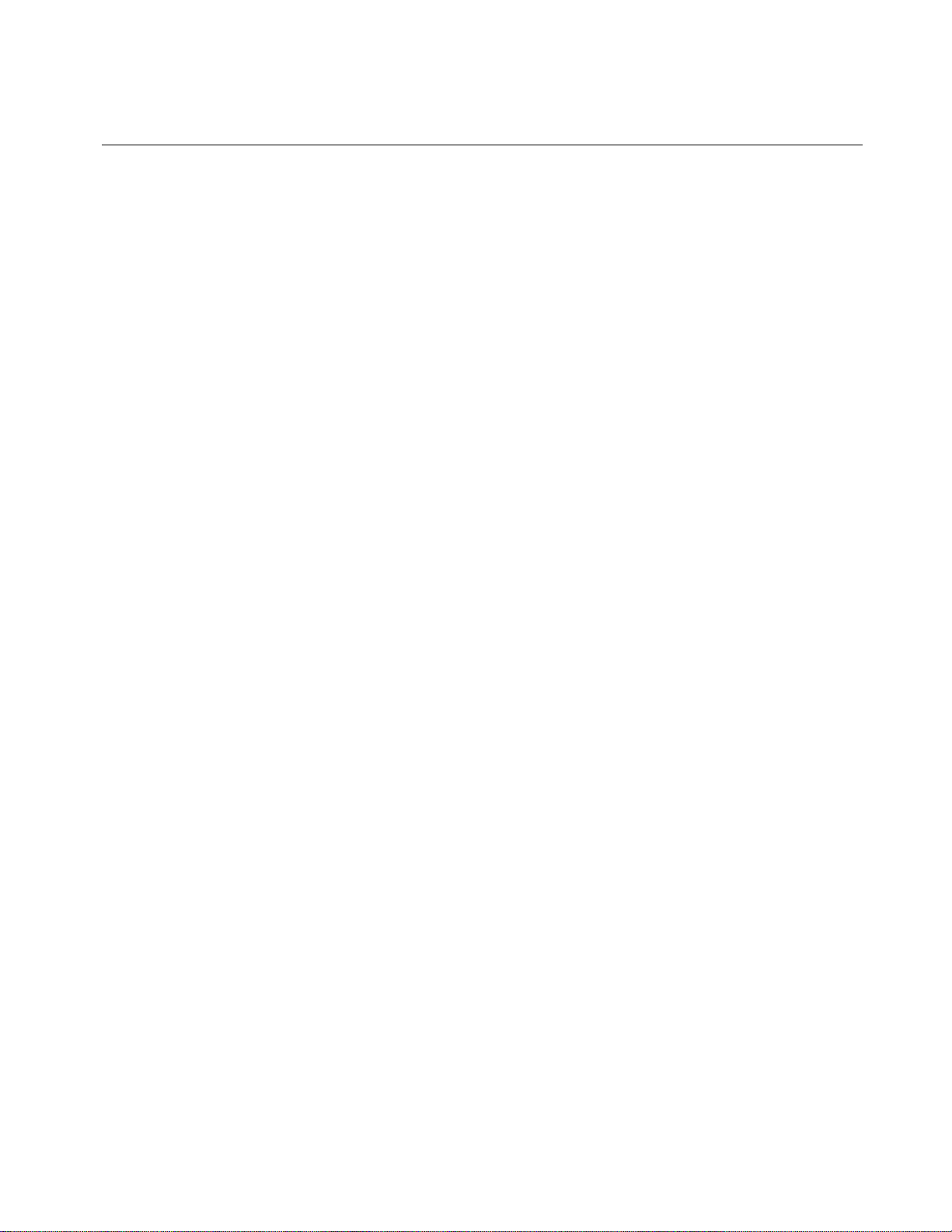
vii
Specifications
Physical characteristics
Size: Height 10” Width 16” Depth 11”
Weight: approximately 30 pounds
Environmental characteristics
Operational requirements
Ambient operating temperature: 50° F to 105° F (10° C to 41° C)
Relative humidity: 20% to 80% (non-condensing)
Storage requirements
Ambient storage temperature: 0° F to 140° F (-18° C to 60° C)
Relative humidity: 10 to 95% (non-condensing)
Electrical characteristics
Input current: 2.0 Amps
Input voltages: 100-240 VAC
Input frequency: 50 to 60 Hz
Page 13
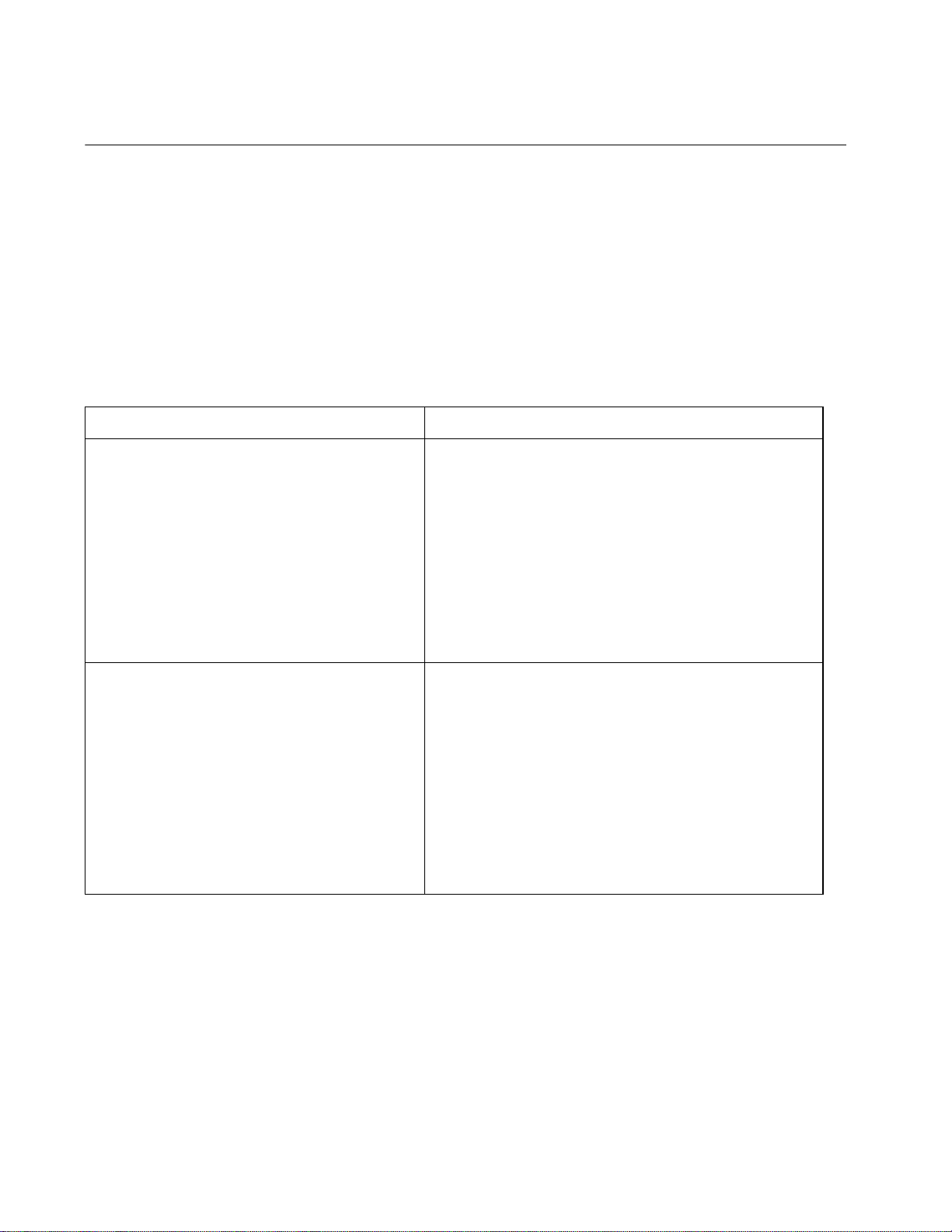
viii
International Power Cords
Users in countries outside of North America may be required to supply their own
power cord for connecting the system to an AC electrical outlet. Choose an AC
power cord and plug that is suitable for the country in which the equipment is to be
installed. The AC power cord and plug must meet all national regulations and
requirements for that intended country.
The table below shows the specifications for the power cord to be used in various
countries:
In this country: Use this power cord:
Sweden, Norway, Finland, Austria, Germany,
Belgium,
France, Spain, Portugal,
Netherlands
Specifications
plug: CEE-7/7
connector: IEC 320 60320 C13
conductor size: 3 x 1.00 mm2
description: H05VVF3G1.0
typ. stranding: 32/0.2 mm
current rating: 10A
voltage rating: 250 VAC
maximum length
United Kingdom, Ireland
Specifications
plug: BS 1363A
connector: IEC 60320 C13
conductor size: 3 x 1.00 mm2
description: H05VVF3G1.0
typ. stranding: 32/0.2 mm
current rating: 10A
voltage rating: 250 VAC
maximum length: less than 3 meters
Page 14
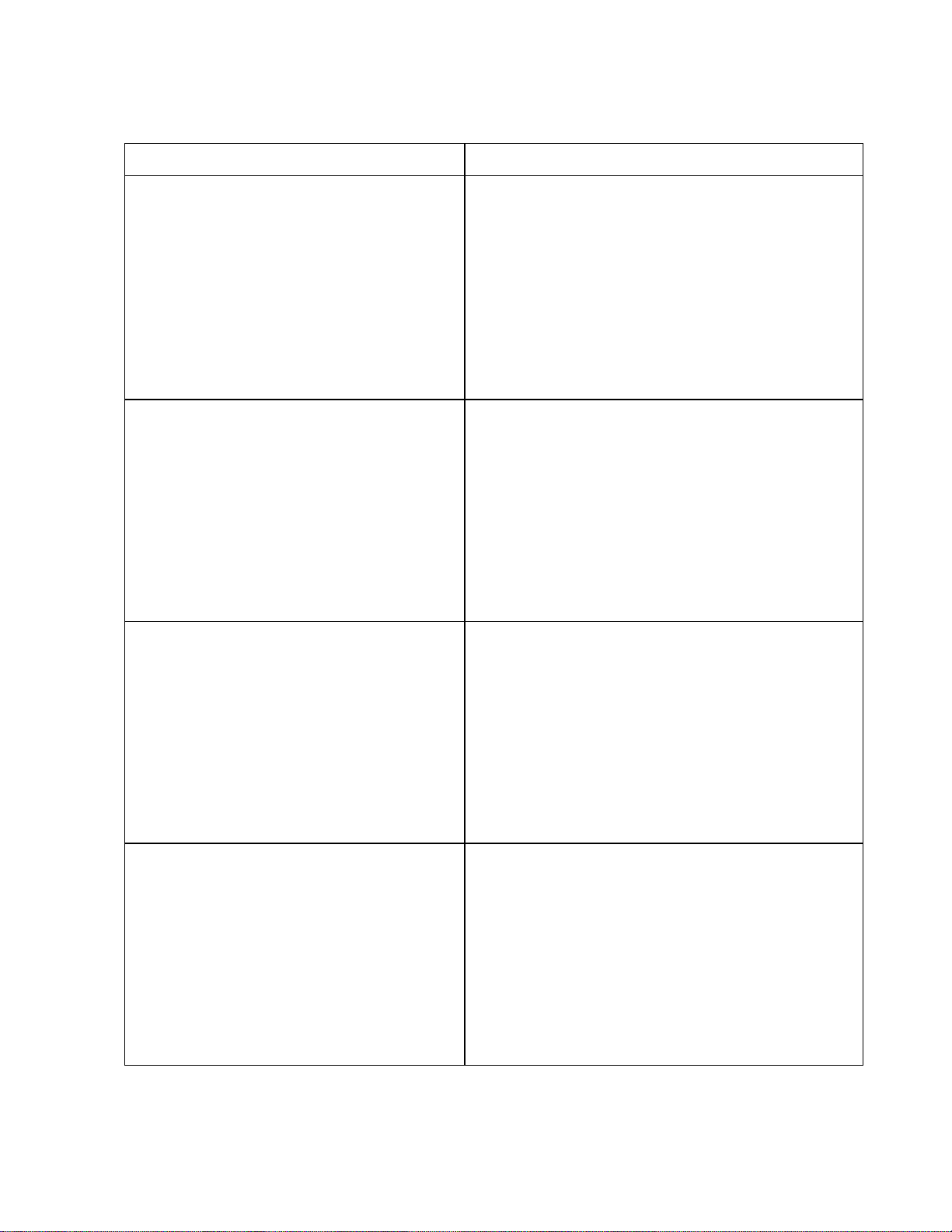
ix
Australia, New Zealand Specifications
plug: AS 3112-1981
connector: IEC 320 60320 C13
conductor size: 3 x 1.00 mm2
description: AS 3191H05WF3G1.0
typ. stranding: 32/0.2 mm
current rating: 10A
voltage rating: 250 VAC
maximum length: less than 3 meters
Italy Specifications
plug: CEI 23-16/VII
connector: IEC 60 320 C13
conductor size: 3x 1.0 mm2
description: H05VVF3G1.0
typ. stranding: 32/0.2 mm
current rating: 10A
voltage rating: 250 VAC
maximum length: less than 3 meters
Denmark Specifications
plug: Afsnit 107-2-D1
connector: IEC 60 320 C13
conductor size: 3x 1.0 mm2
description: H05VVF3G1.0
typ. stranding: 32/0.2 mm
current rating: 10A
voltage rating: 250 VAC
maximum length: less than 3 meters
Switzerland Specifications
plug: SEV 1011
connector: IEC 60 320 C13
conductor size: 3x 1.0 mm2
description: H05VVF3G1.0
typ. stranding: 32/0.2 mm
current rating: 10A
voltage rating: 250 VAC
maximum length: less than 3 meters
In this country: Use this power cord:
Page 15
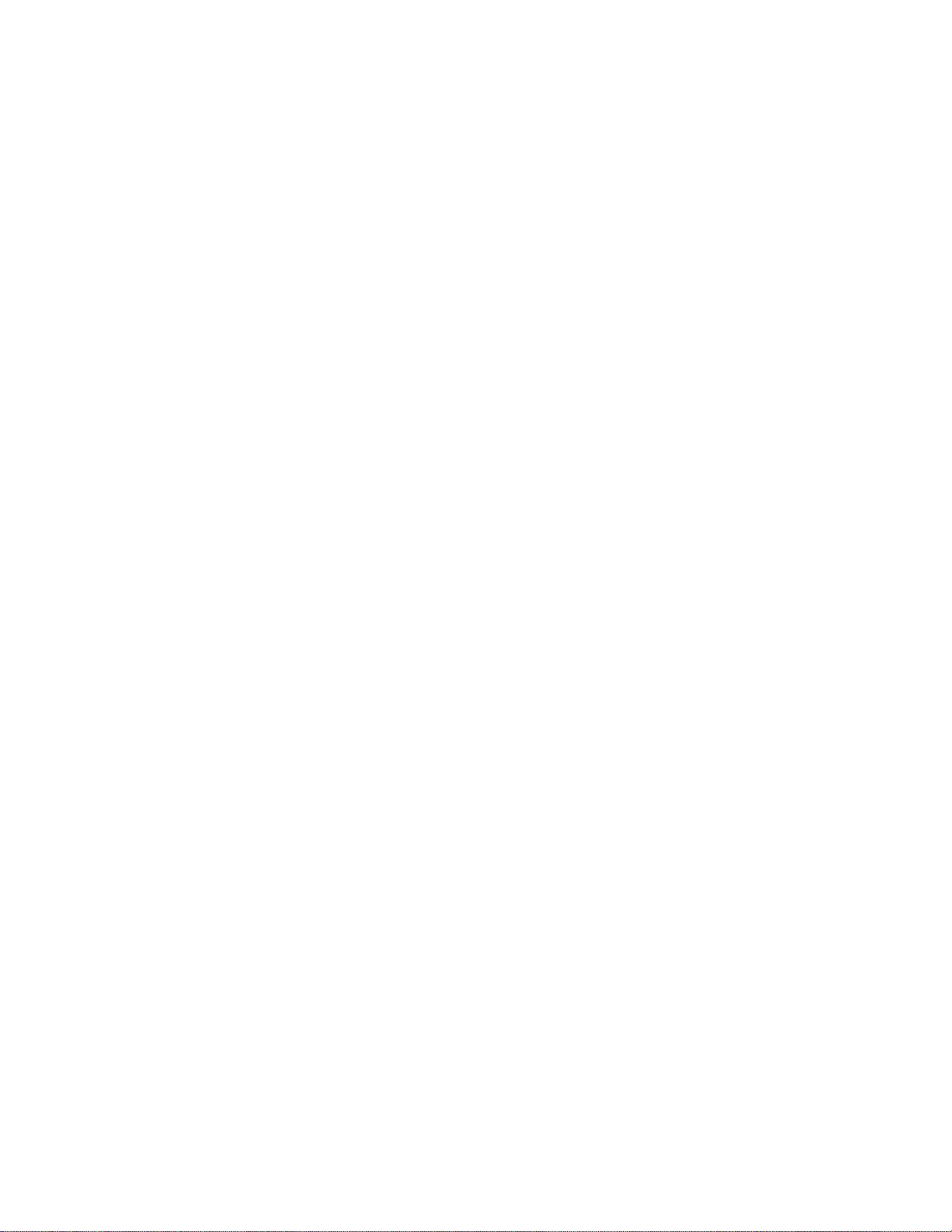
x
Page 16
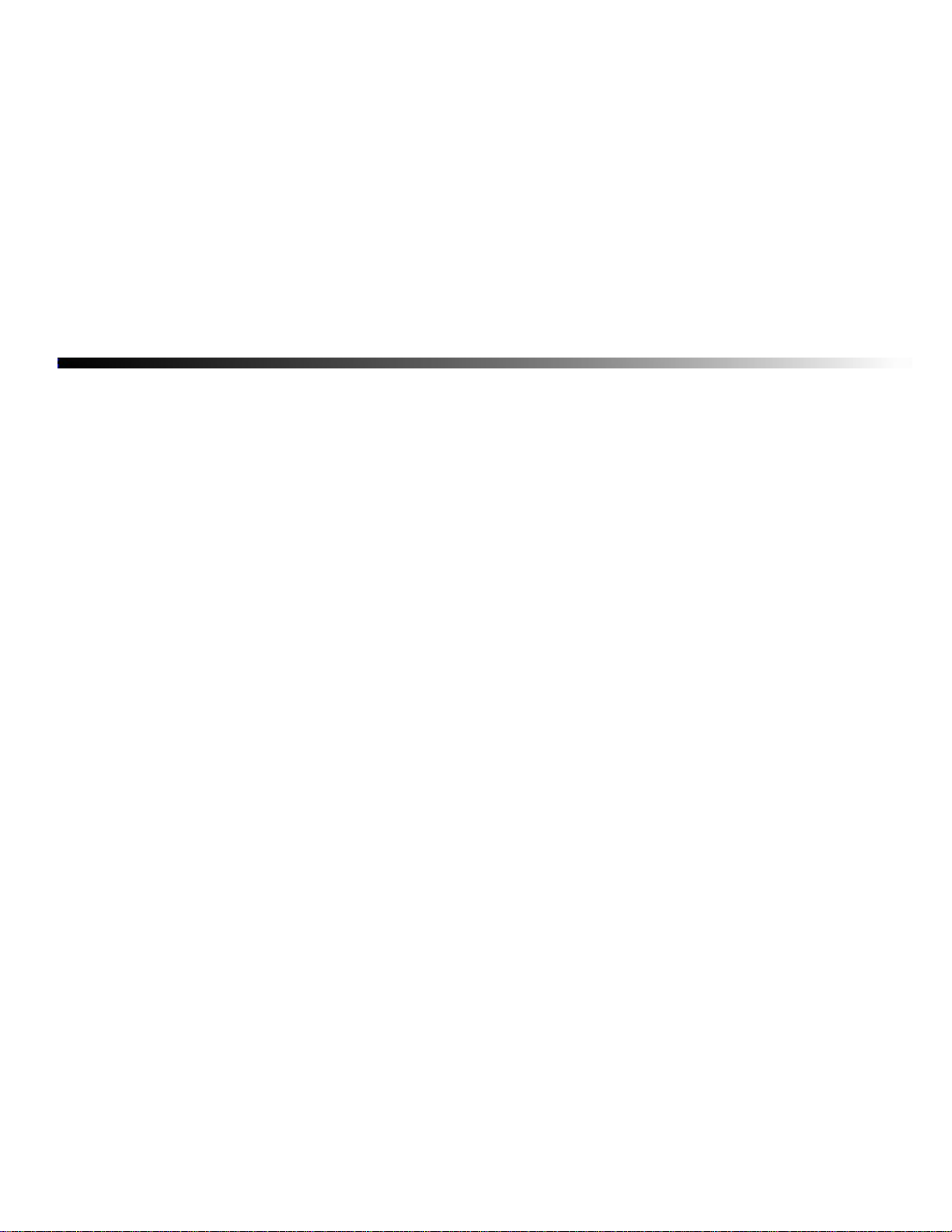
1-1
Thank you for purchasing our label maker, which you use to create and print
professional-looking labels and signs for use just about anywhere. All you have to
do is:
z Drop in a ribbon cartridge, choosing from a wide range of single-color ribbons,
paneled ribbons, and CYMK ribbons for blended colors.
z Drop in a tape cartridge, choosing tape in widths that range from 1/2 inch to 4
inches, and come in many colors, in many different styles, and in a wide range
of materials.
z Type your text and plug in objects or symbols of your choice, or choose a pre-
formatted layout design to use.
This chapter introduces you to your printing system. Topics include:
About This Book
Features and Functions
Contacting Technical Support
CHAPTER 1
Welcome
Page 17
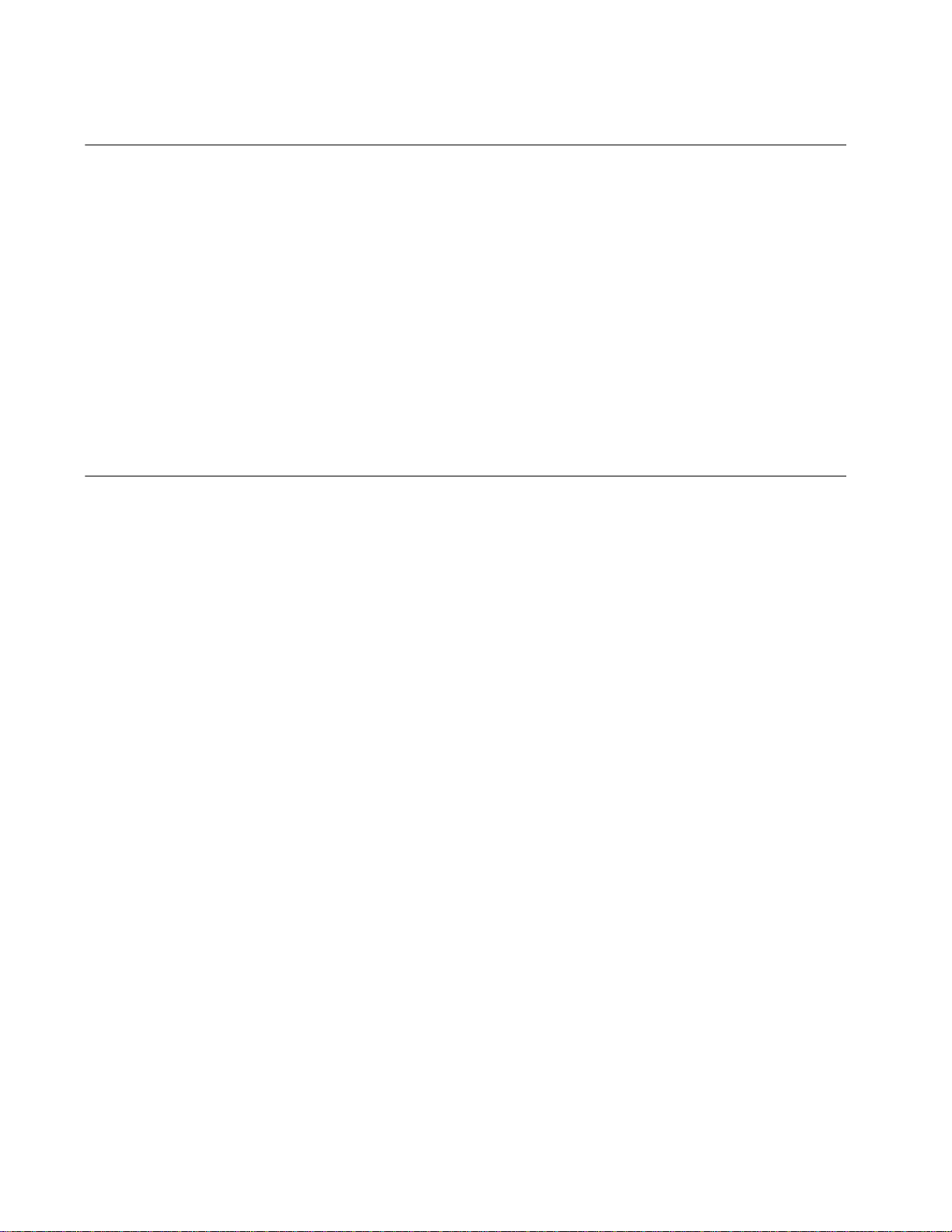
1-2 About This Book
About This Book
This manual documents the basic Monocolor printing system, all of whose features
are common to all three systems (described in The three printer systems on
page 1-3).
You’ll also find complete information about the Multicolor system and the Color &
Cut system features and special applications in specially-designated sections and
chapters. This book also provides an appendix listing all special characters you can
use on your labels, and instructions for those of you with the Color & Cut system
about how to maintain your system’s cutter mechanisms.
Features and Functions
Listed below are just some of the features that make this system so easy to use and
ready to meet your label-making requirements:
z Small, lightweight (approximately 30 pounds), ready for your desktop.
z Touch screen LCD display, plus keyboard input for ease of use, with optional
mouse capabilities provided.
z Pre-designed layouts for many standard-use labels included.
z Hundreds of graphics provided for inclusion on your labels.
z QuickText special application for speedy print of text-only labels.
z HotShapes feature for printing non-standard labels of various shapes. Cut-out
capability comes with Color & Cut system.
z Single color job printing at 300 DPI up to 100 mm wide, up to 100 inches (2540
mm).
z Color job printing at 300 DPI, 2 inches (51 mm) to 38 inches (965 mm).
z Tape supplies from .5 (13mm) to 4 (102) inches, in vinyl, polyester,
phosphorescent, reflective, polypropylene, tamper evident, tag stock, brushed
metallic polyester tapes, custom-color vinyl offered.
z Wide variety of monochrome ribbons, panel ribbons in panel lengths of 6 to 16
inches (152 to 406 mm), and CYMK ribbons that blend to make many colors.
z File or graphic transfer from PC available.
Page 18
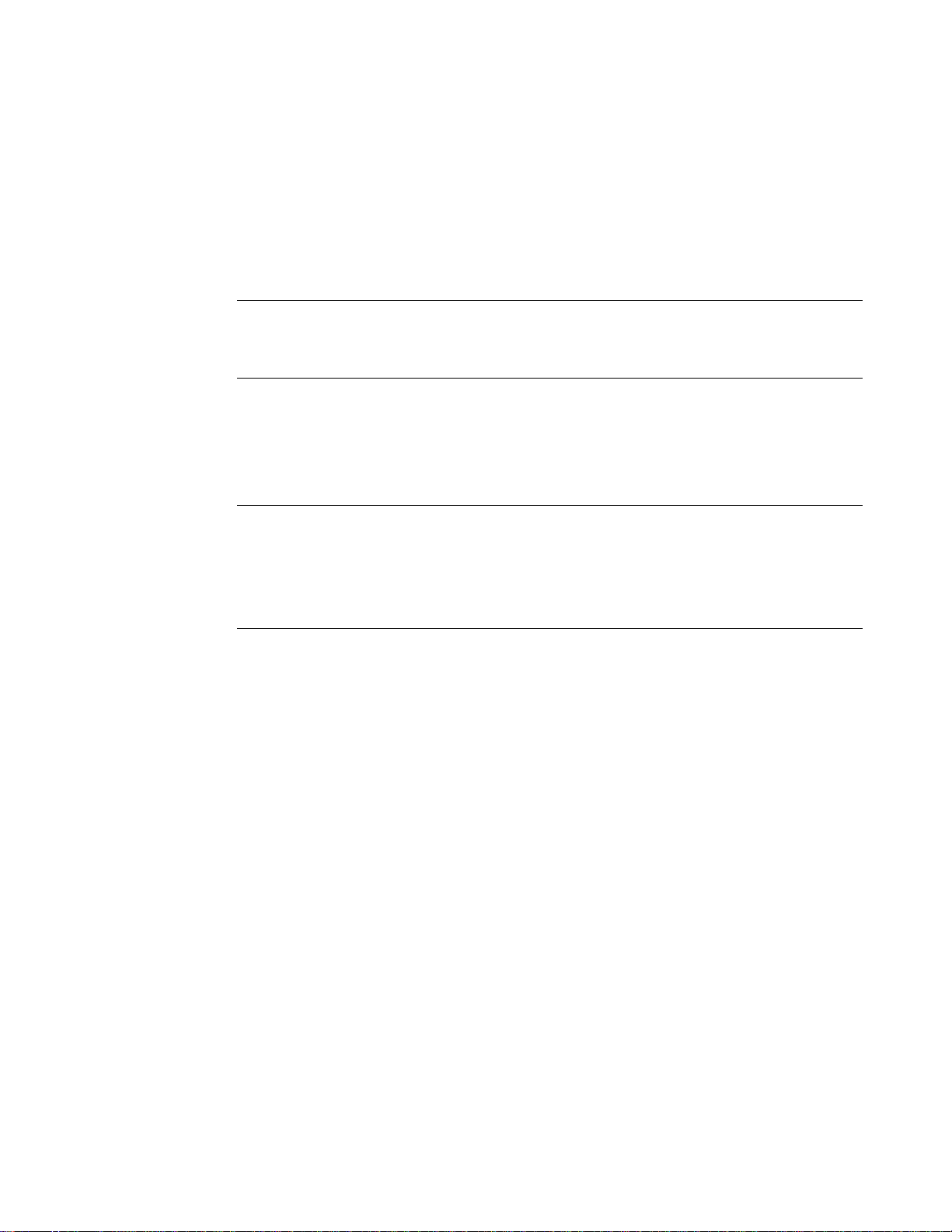
Welcome 1-3
The three printer systems
All three label-printing systems use Microsoft Windows CE© as the basis for the
operating system and application. As the user, most of the Windows CE operating
system will be invisible to you. You don’t need to use your computer skills to
operate this printing system.
Hint! You do have the option to connect to a desktop computer to use the system
as a peripheral printer or to manage and store files.
See CHAPTER 12:
Connecting to a PC, beginning on page 12-1, for information.
The three systems are:
Monocolor system
The base system, which produces monochrome labels only.
Hint! The definition of monochrome in this context is not necessarily black,
white, and shades of gray as you may see on a black-and-white television
screen. In this system, monochrome means a single color, plus shades of
that color, plus white. In the Monocolor system, the single color is
determined by the color of the ribbon you have installed.
The Monocolor system automatically shears labels to the correct length after
printing, but does not have the ability to produce cut-outs and cut-arounds.
The system is designed to run as a standalone system without support from a
PC
, but you can attach a PC to access special file management features. The
Monocolor system LCD screen displays in grayscale only, like a black and
white television.
Multicolor system
The base system, plus color printing capability. The Multicolor system is
provided with a color LCD display, and can take full advantage of spot and
process color printing supplies available. See CHAP
TER 8: Applying Color,
beginning on page 8-1, for information about using color.
Color & Cut system
The base system, plus color printing capability and a color LCD display, plus
cut-out capability, which means the system can not only print your labels, but
can cut labels into shapes. See CHAP
TER 10: Working with Cut-outs,
beginning on page 10-1, for information about using the cutter.
Page 19
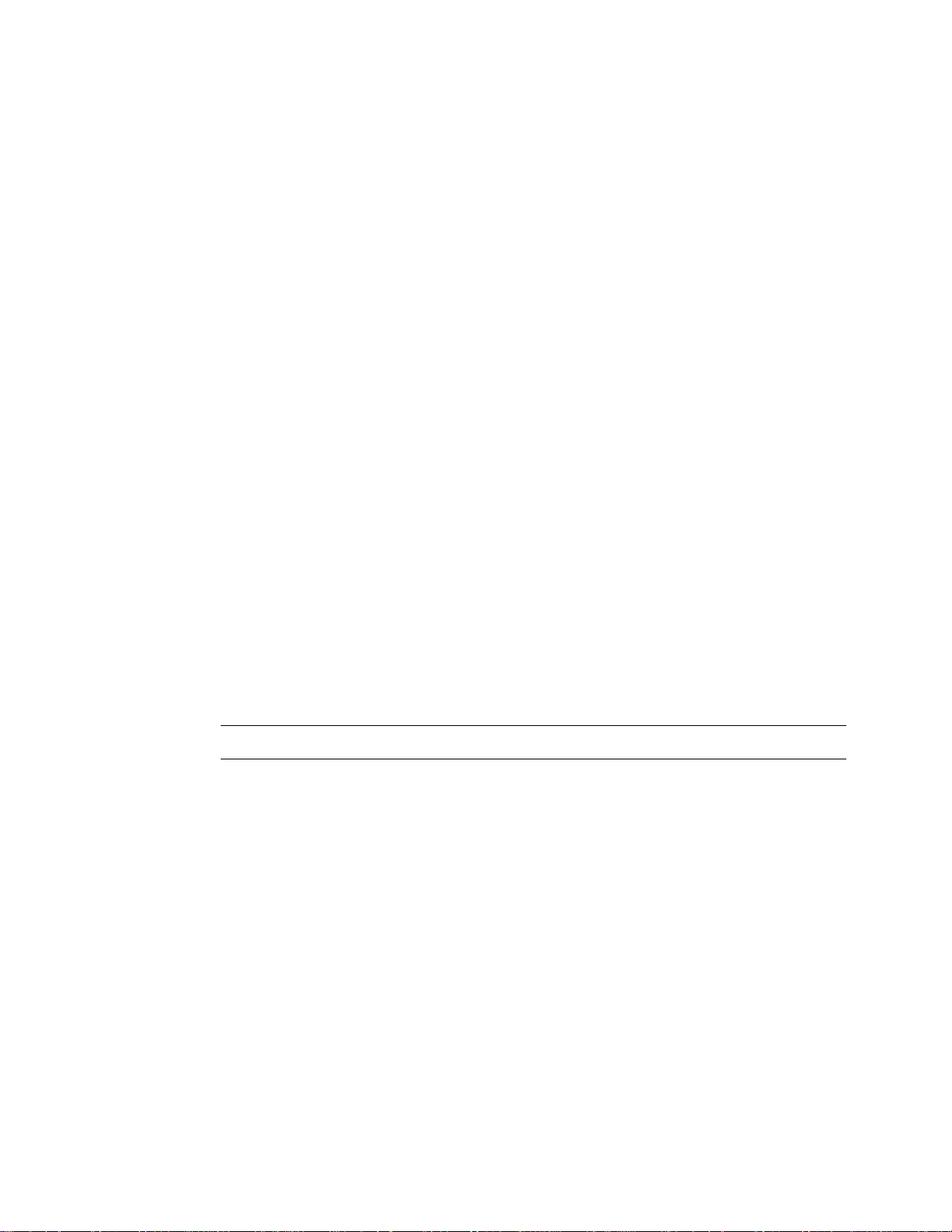
1-4 Features and Functions
Specialty applications
Your system provides these specialty label applications:
z Custom, for creating labels you design yourself.
z QuickText, for creating text-only labels quickly and easily
z Pipe Marker, with pre-designed layouts for creating standard, roll-form, or
symbol and arrow labels for marking pipes.
z Ta gs , with pre-designed layouts for creating hazard prevention, maintenance,
production, and quality labels you can print on tag label stock.
z Right to Know, with pre-designed layouts for creating U.S. Occupational
Safety and Health OSHA-compliant chemical warning labels, including the
entire OSHA database of chemical names and hazard information, with all
relevant safety data.
z Safety, with pre-designed layouts for creating Caution, Notice, Danger, and
other warning labels.
z Equipment, with pre-designed layouts for creating equipment placards, panel
and switch labels, bin and shelf labels, and property or asset identification
labels.
z Warehouse, with pre-designed layouts for creating warehouse facility labels
such as shelf, rack, and bin labels, or production quality control labels.
z WHMIS, with pre-designed layouts for creating Workplace Hazardous
Materials Information System-compliant chemical warning labels, which
communicate safe-handling procedures for hazardous products in the
workplace.
Note: WHMIS is available only in North American markets.
Page 20
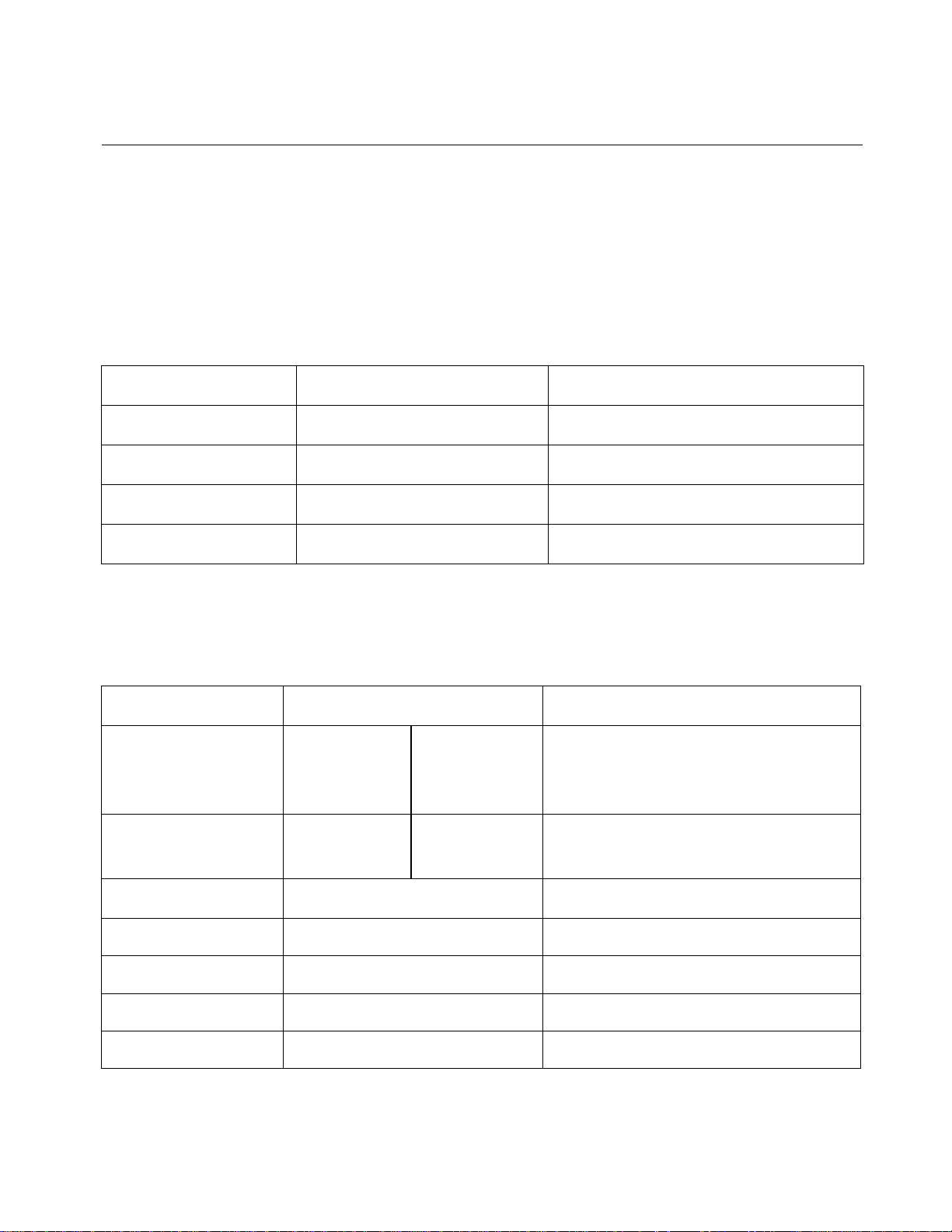
Welcome 1-5
Contacting Technical Support
Please contact Brady Worldwide, Inc., with your questions or concerns. The
contact support numbers for each region are listed below.
Americas
www.bradycorp.com
United States
800-643-8766
technical_support @bradycorp.com
Canada techsuppcanada@bradycorp.com
Mexico 0 1-800-112-7239
bradymexico@bradycorp.com
Brazil 55 11 3604-7700
brady_service_brazil
@bradycorp.com
Other (Americas) 414-438-6868
bradyintl@bradycorp.com
Europe
www.bradyeurope.com
888-262-7576
Austria +49 6032 8091 800 tsbelgium@bradyeurope.com
Benelux and other
Eur
opean countries
+32 52 457
397
(Dutch)
+32 52 457
393 (French)
tsbelgium@bradyeurope.com
+32 52 457
394
(English)
+32 52 457
390 (German)
France - Signmark +33 4 72 66 26 80 tsfrance@bradyeurope.com
Germany - Signmark
+49 6032 8091 800 tsgermany@bradyeurope.com
Italy +39 02 96 28 60 14 tsitaly@bradyeurope.com
Spain +33 437 245 234 tsspain@bradyeurope.com
Switzerland +49 6032 8091 800 tsbelgium@bradyeurope.com
Page 21
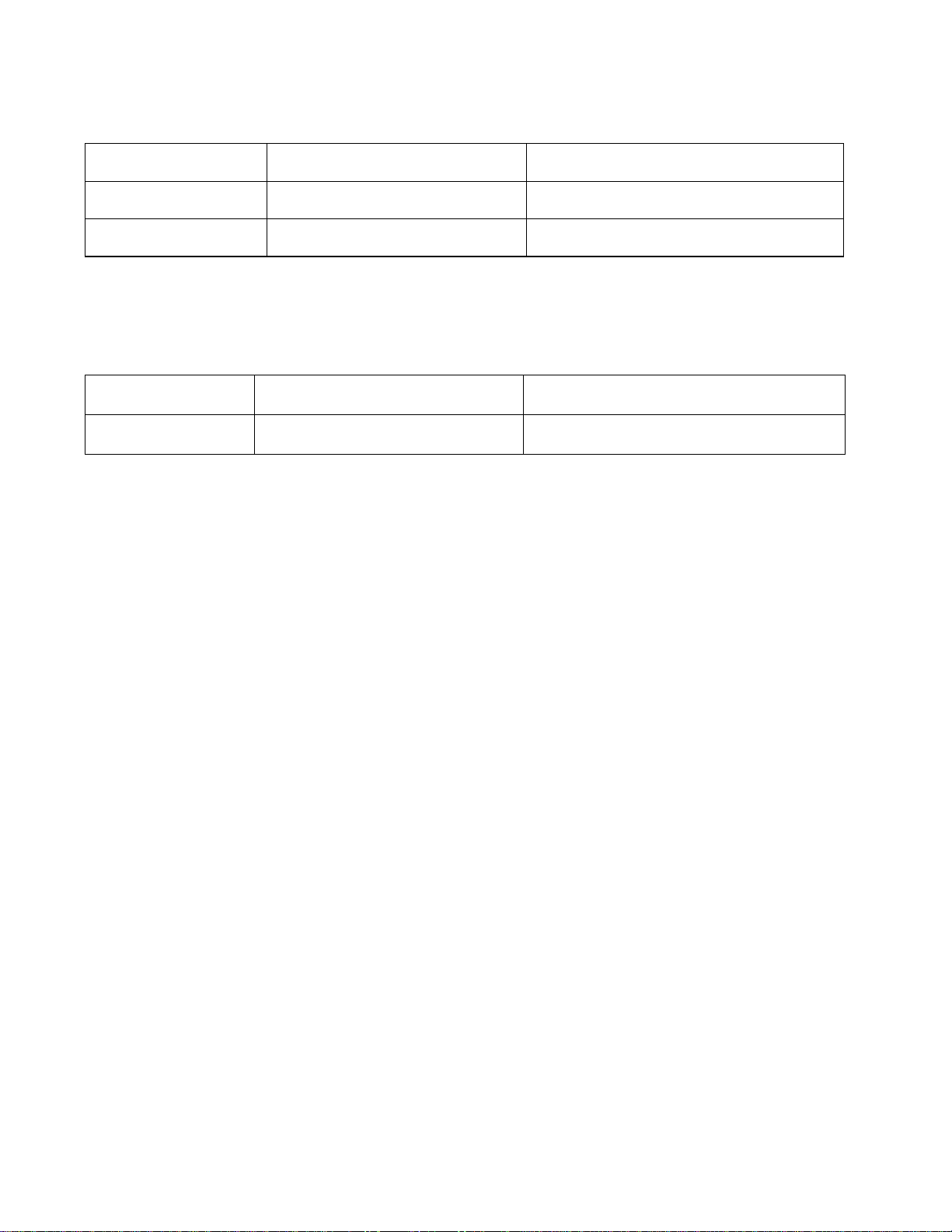
1-6 Contacting Technical Support
Pacific
www.bradyaust.com.au
New Zealand 0800 446 269 brady_aust@bradycorp.com
Australia 1800 644 834 brady_aust@bradycorp.com
United Kingdom +44 1295 228205 tsuk@bradyeurope.com
Nordic Region +46 85 90 057 33 tssweden@bradyeurope.com
Eastern Europe + 36 23 42 85 26 ts_ece@bradyeurope.com
Page 22
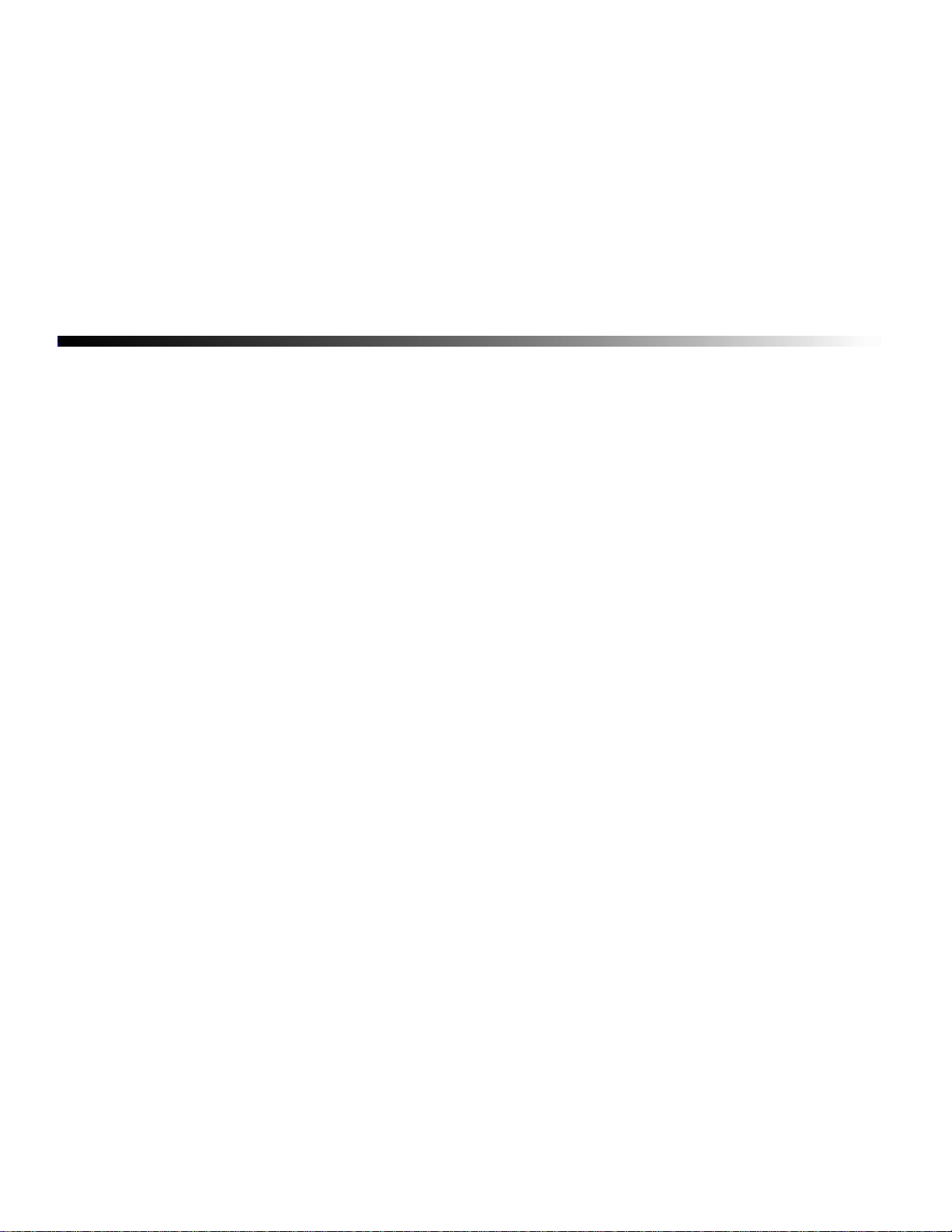
2-1
This chapter tells you how to set up and maintain your label printing system. Topics
are:
Connecting Peripherals
Installing supplies
Installing a compact flash memory card
Cleaning your system
If you plan to connect your printer to a desktop computer, be sure to see
Connecting
to a PC on page 11-1.
CHAPTER 2
Setting Up
Page 23
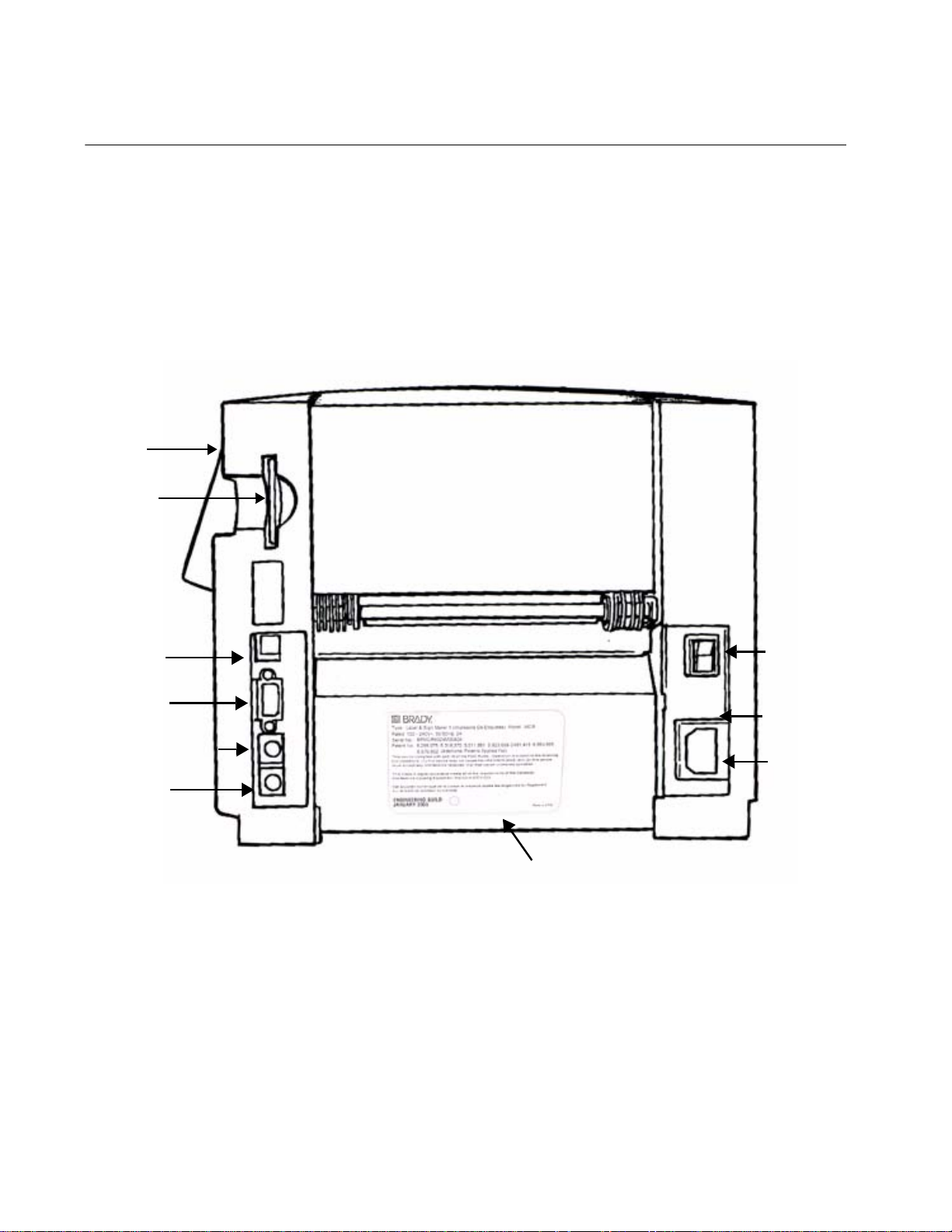
2-2 Connecting Peripherals
Connecting Peripherals
This section describes how to get your system connected and powered up. You
should have already unpacked your printer, using the instruction sheet included in
the shipping box.
You connect your keyboard and your mouse, if you have one, and then the power
cord, to begin setting up your system. (The USB connection is discussed in Placing
Your System Online on page 11-4.)
Figure 2-1. The label printer, side view.
Step 1: Plug the keyboard cable into the keyboard connector, shown in Figure 2-2.
Step 2: If
you have a mouse, plug the mouse cable into the mouse connector, as shown in
Figure 2-1
ON/OFF
switch
Power
cord
USB port
Serial port
Keyboard
Mouse connector
memory
flashcard
port
Compact
Display
screen
Fuse
connector
Serial number
connector
Page 24
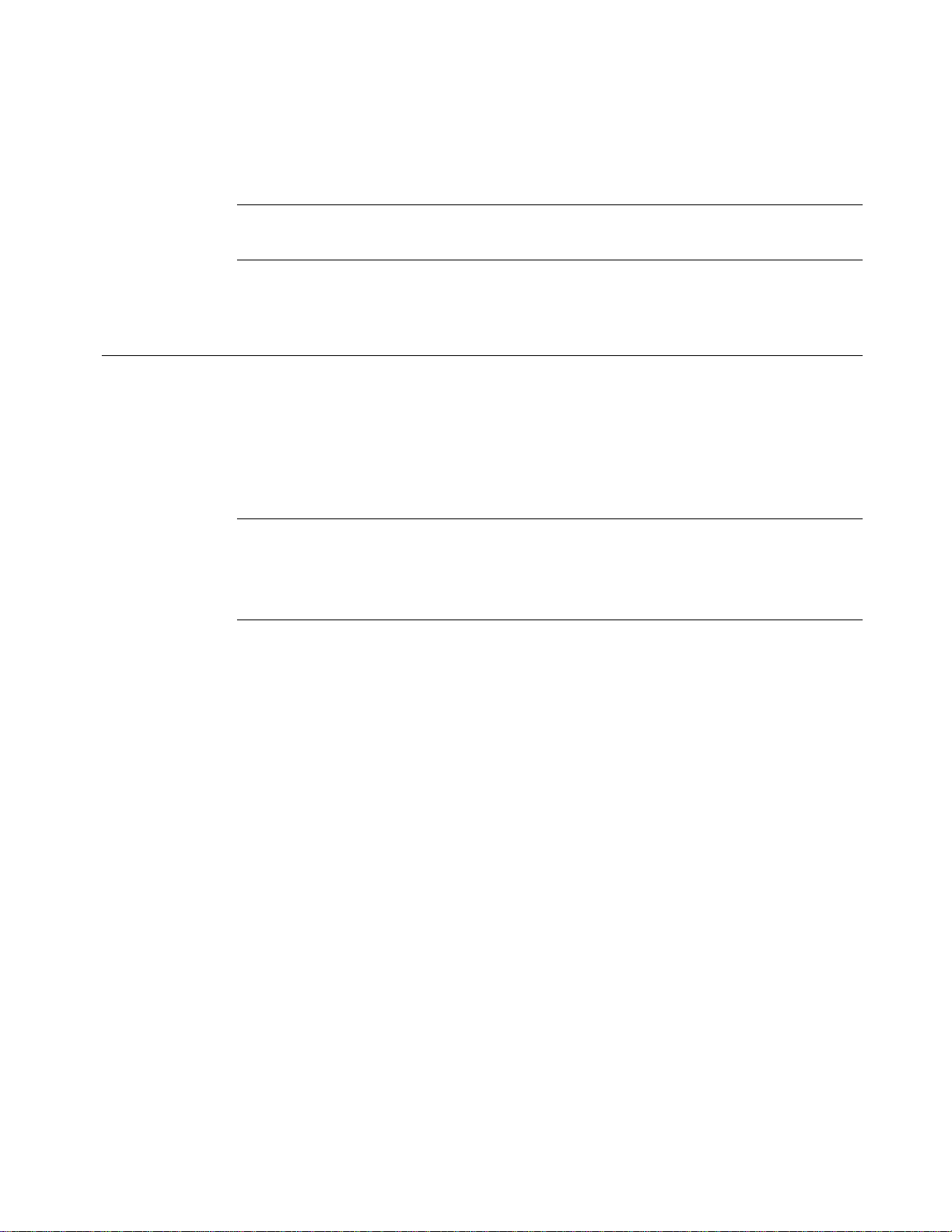
Setting Up 2-3
Step 3: Plug the power cord into the printer as shown in Figure 2-1. Plug the other end of
the cord into an AC power outlet.
Important! Be sure the AC power outlet is located near the printer and is
easily accessible.
Installing supplies
The next step in setting up your printer is installing a ribbon cartridge and a tape
cartridge. Your system reads information stored in the memory cell located on each
ribbon and tape cartridge, and uses that information when you compose a label and
when you print a label.
Hint! Before composing a label, install the supplies you want to use for printing
the label. You may change supplies during the label composition process,
but you then may have to make length or color adjustments to your label
before you can print it.
The system reads the memory cells on the cartridges every time you open and close
the printer, whether you install new supplies or not, and when you print a label.
Page 25
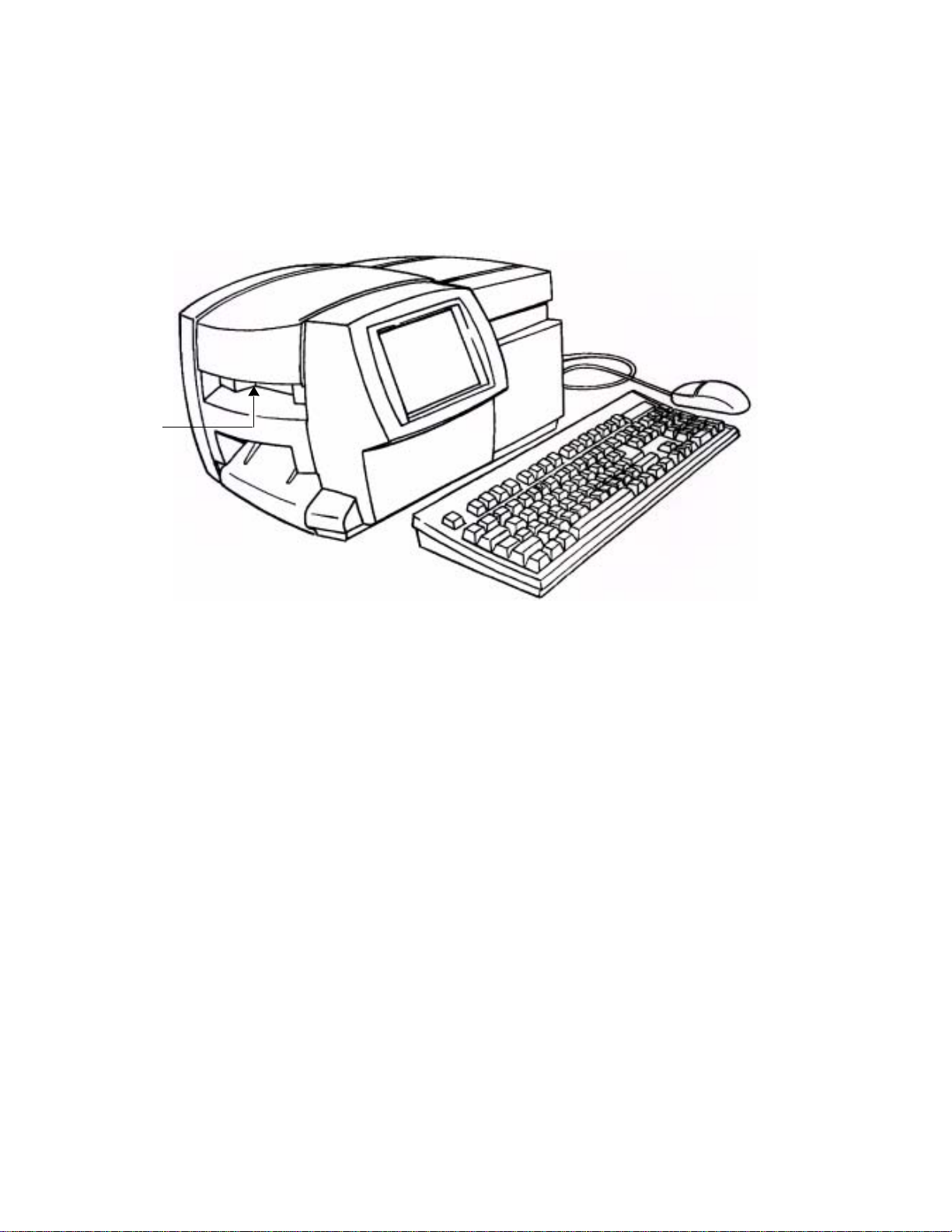
2-4 Installing supplies
Opening the printer
Step 1: To open the printer, squeeze the release bar.
Step 2: Raise the
printer cover up and away to the right.
Figure 2-2. Opening the printer.
Make sure all internal packing materials have been removed before you proceed.
Cover release
bar
Page 26
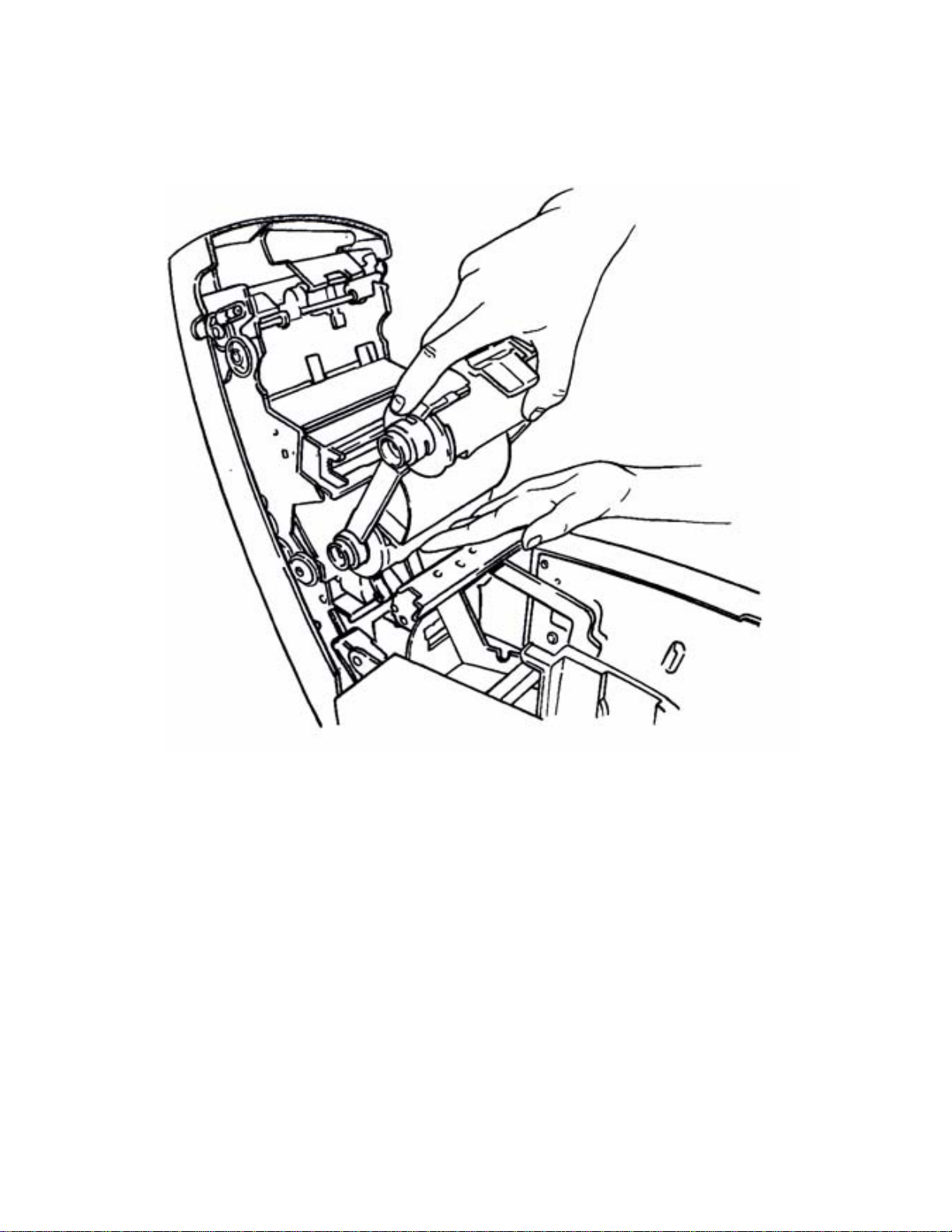
Setting Up 2-5
Installing a ribbon cartridge
Figure 2-3. Installing a ribbon cartridge.
Step 1: Hold the ribbon cartridge with the open part of the tab on top and facing you.
Step 2: Place
the lower cylinder of the cartridge (with the unused ribbon), in the lower slot
in the cover, as shown.
Step 3: Po
sition the upper cylinder of the cartridge in the upper slot and push gently until
the tab clicks in place.
Your ribbon is now installed.
Page 27
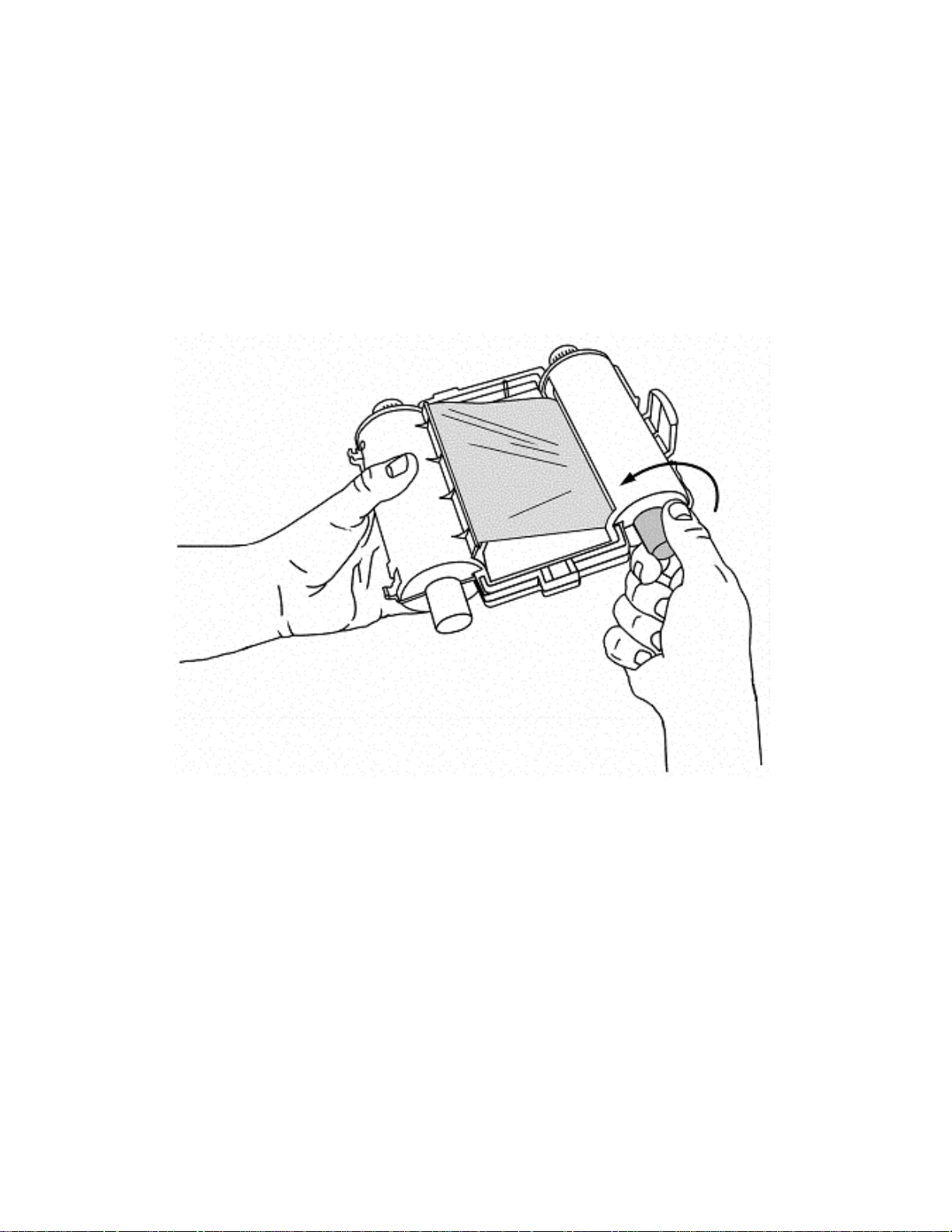
2-6 Installing supplies
Adjusting the ribbon cartridge
If a ribbon cartridge has been stored outside the printer, the ribbon between the
take-up spool and the wiper may have been exposed to dust. The dust on the ribbon
may transfer to the print head causing streaks or scratches on your labels.
When a ribbon cartridge has been stored outside the printer, before installing it, you
should first advance the ribbon approximately 2 inches (or 250 millimeters)
counterclockwise, as shown in Figure 2-4.
Figure 2-4. Adjusting the ribbon cartridge.
This will prevent any dust that may have accumulated on the ribbon from
transferring to the print head and affecting how your labels print.
Page 28
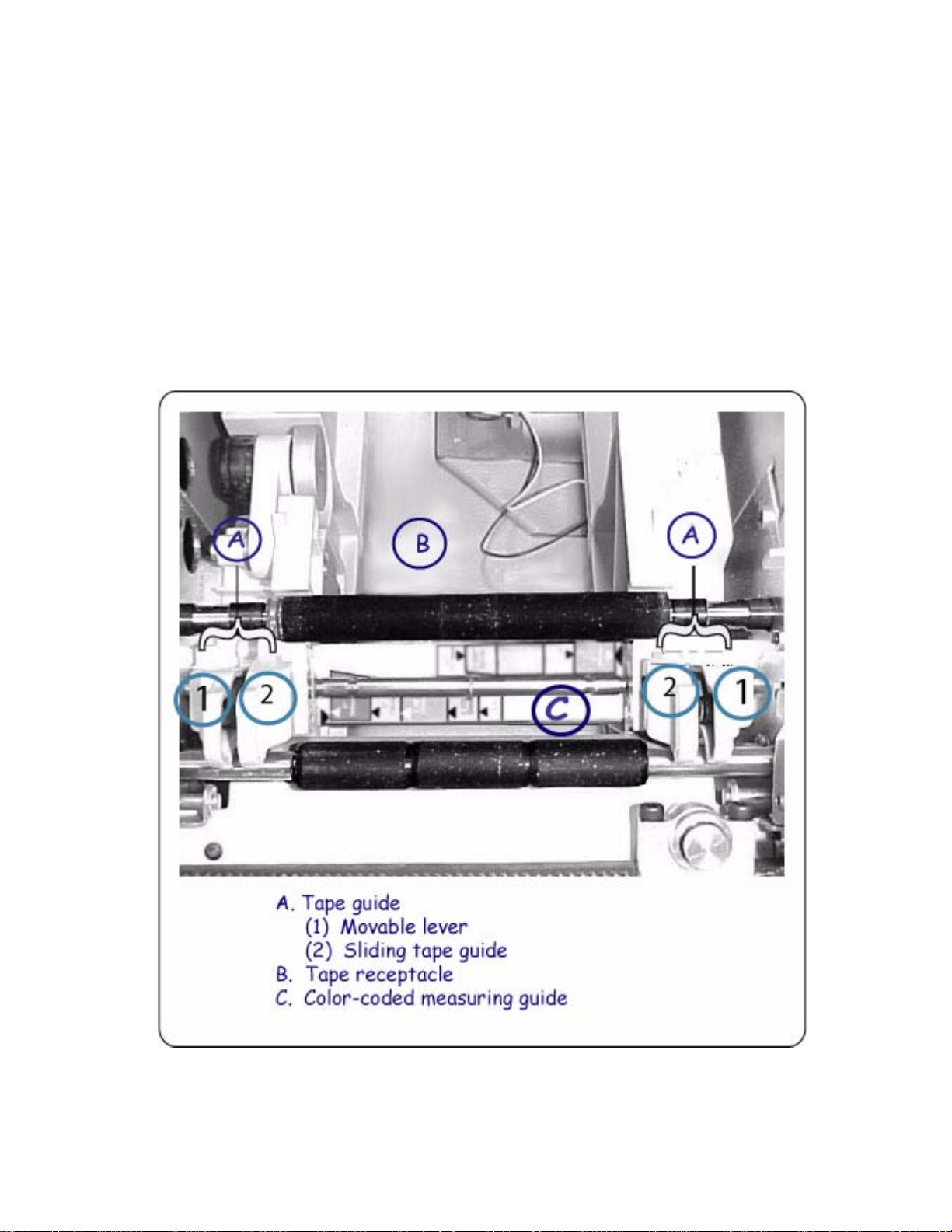
Setting Up 2-7
Installing a tape cartridge
There are three simple steps to installing a tape cartridge: (1) adjusting the tape
cartridge receptacle to accommodate the width of the tape, (2) dropping in the
cartridge, and (3) feeding the tape through the advance rollers.
Adjusting the tape receptacle
Since the printer accepts tape widths from .5 inches (25 mm) to 4 inches (102 mm),
you must use the tape guides to adjust the tape receptacle inside the printer to
accommodate the size of the cartridge you are installing.
Figure 2-5. Tape guide, print tape receptacle and color-coded measuring guide.
Page 29
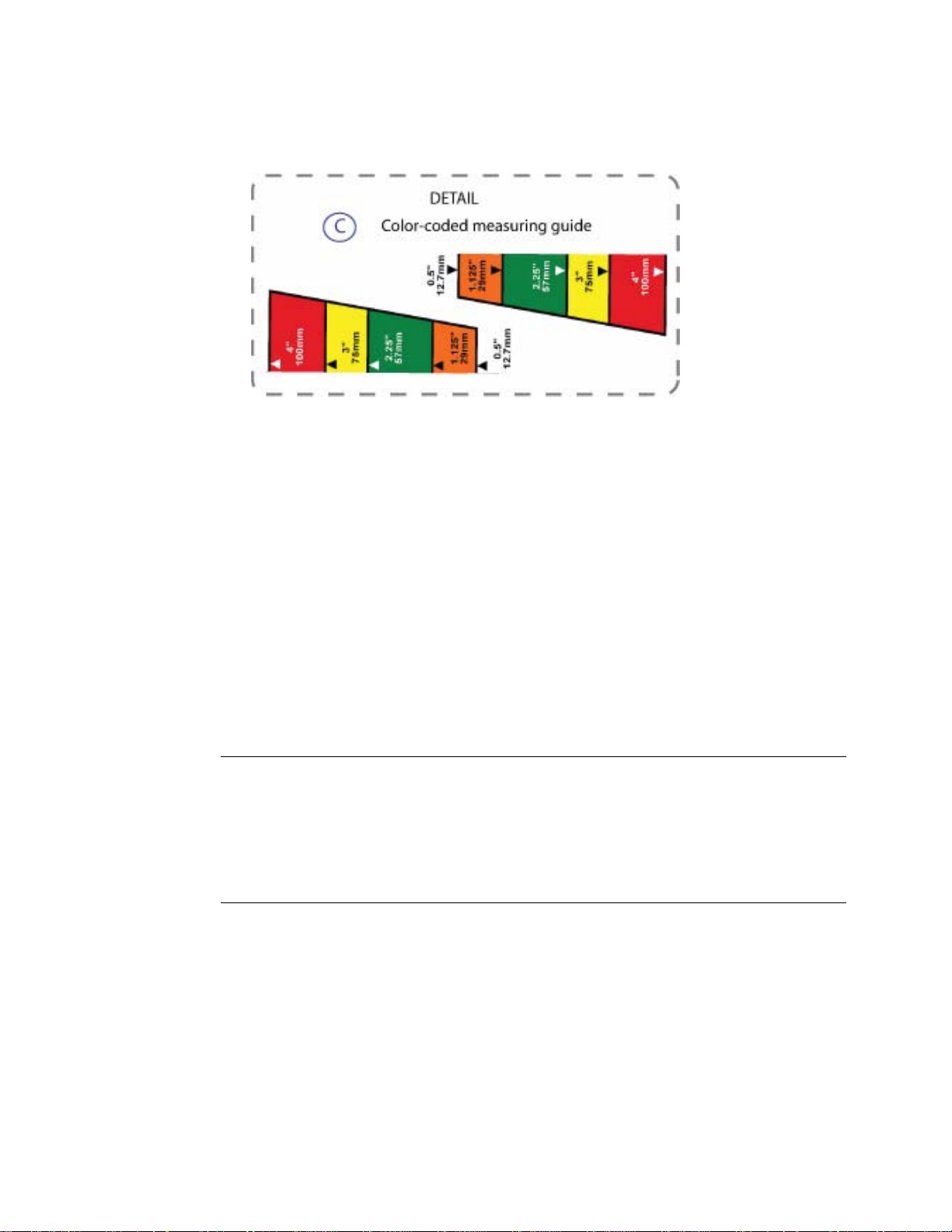
2-8 Installing supplies
Figure 2-6. Color-coded measuring guide detail.
Step 1: Verify your tape’s size by noting the colored label in the center of the tape
cartridge’s handle. For example, if your tape is 4”, you will see a red label in the
center of the tape handle. That red label corresponds to the red bar on the colorcoded measuring guide (Figure 2-6).
Step 2: Grasp bo
th tape guides. Note: Each tape guide is made up of two parts: a movable
lever (1) and sliding tape guide (2) (Figure 2-5). Squeeze the movable lever and
sliding tape guide together to position them.
Step 3: Ali
gn the tape guides to the corresponding color on the measuring guide. Be certain
to also match the arrows on the tape guides with the arrows on the measuring guide
to ensure the guides are aligned properly. The tape guides will lock in place. (For
example, if your supply is 4”, align both tape guides with the arrows on the red
bars on each side of the measuring guide.)
Important! Be certain to center justify the guides and make sure that each
guide is equidistant from the edges of the inside of the printer.
This will ensure that the tape is perfectly centered when it’s
installed. If the guides aren’t centered when you install the tape,
you will get an error message saying that the tape was not
properly installed.
Page 30
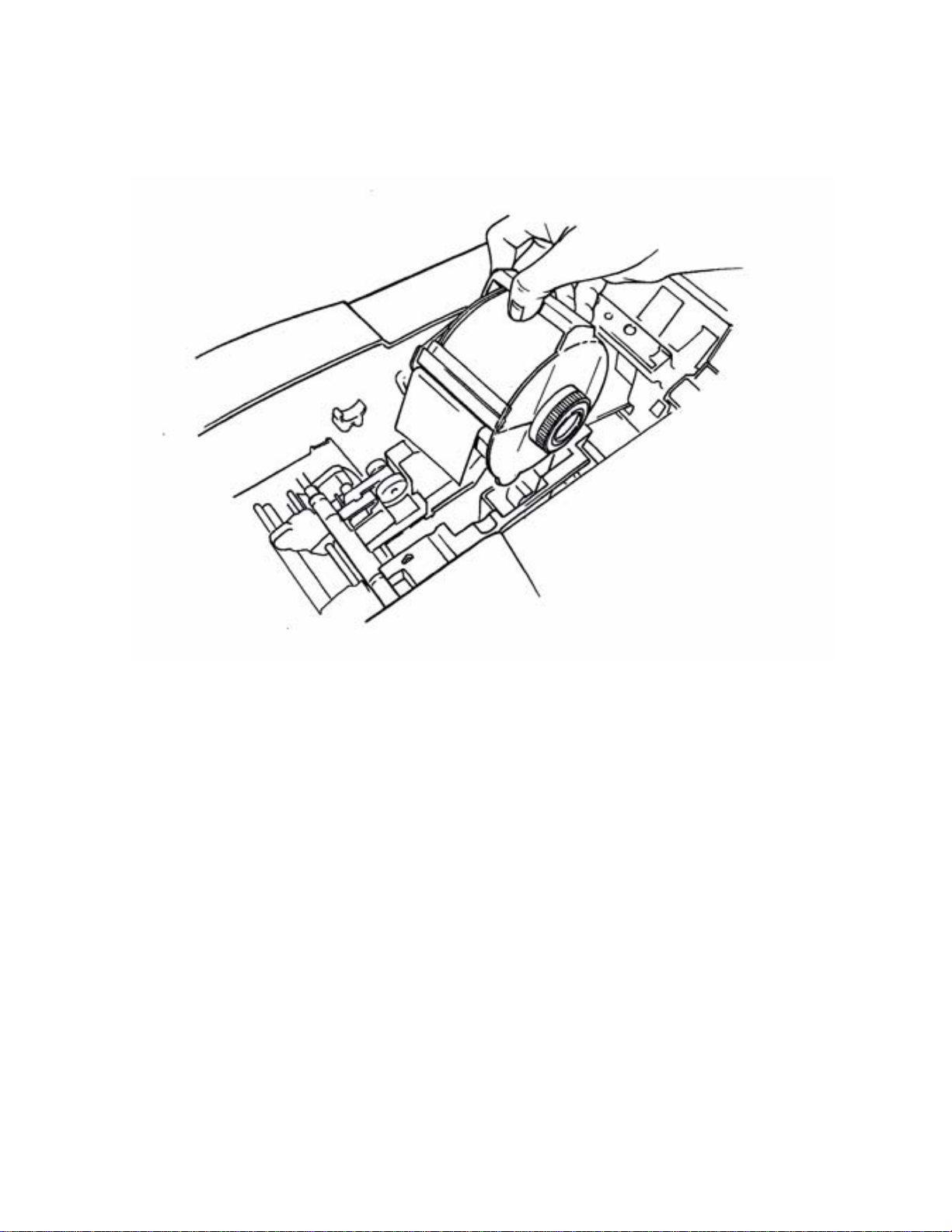
Setting Up 2-9
Inserting the tape cartridge
Figure 2-7. Installing a tape cartridge.
Step 4: Hold the tape cartridge by the handle with the feet pointed downward and parallel
with the surface the printer is sitting on, as shown in Figure 2-7. Make sure the tape
extends through the slot in th
e cartridge.
Step 5: Sl
owly lower the tape cartridge until the tape roller cylinder ends nest in the
circular slots of the tape receptacle.
.
Page 31

2-10 Installing supplies
Advancing the tape
Step 6: Advance the tape over the first roller with your hand as shown in Figure 2-8:
Figure 2-8. Advancing the tape.
Step 7: Place the end of the tape between the tape guides as shown above in Figure 2-8.
Step 8: Advan
ce the tape only halfway through the guides
Step 9: Y
our tape is now installed.
Step 10: As
you are positioning the tape, the color-coded measuring guide may become
obstructed. Use the corresponding color-coded guide in the rear of the printer (see
Figure 2-9 and Figure 2-10) to assist you as you position the tape.
Page 32

Setting Up 2-11
Figure 2-9. Color-coded guide - rear inside view.
Figure 2-10. Color-coded guide - rear inside view detail.
Closing the printer cover
Close the printer cover when you are finished installing the supplies. When the
cover closes, your printer reads the memory cells in the ribbon and tape cartridges,
and updates the supply attributes - the color choices available, the size parameters
and label lengths allowed - that will be applied to the labels you compose.
Page 33

2-12 Installing supplies
You’re ready to print!
Figure 2-11. The complete label printing system, with optional mouse.
Page 34

Setting Up 2-13
Installing a compact flash memory card
Your label printing system has a card slot you can use to attach a compact flash
memory card to your system.
Memory cards provide additional storage besides your printing system’s internal
storage. You can save labels as files in folders to this external memory, then open
them and edit or print them, and save them again.
The compact flash memory card slot is shown here
Figure 2-12. Compact flash memory card slot.
Hold the card so that the edge with the two rows of small holes is facing the card
slot (with the card logo facing the front of the printer), and gently insert the card
into the slot.
Note: The unit should be powered down before inserting or removing memory
cards.
Page 35

2-14 Cleaning your system
Cleaning your system
If you notice streaks or scratches in your labels, it may be time to clean the print
head.
You can purchase a cleaning kit, which includes:
z A plastic bottle (to contain Isopropyl alcohol, minimum 90% alcohol, You must
purchase the alcohol separately.)
z Two foam tip swabs
To clean the print head:
Step 1: Turn the printer power off.
Step 2: Remo
ve the ribbon cartridge.
Step 1: Pour Isopropyl alcohol into
the plastic squeeze bottle provided in the cleaning kit.
Step 2: Appl
y the Isopropyl alcohol to one of the swabs.
Step 3: Clean the print
head with the wet swab, using a swiping motion across the print
head. The print head is behind the ribbon cartridge, identifiable by the green
horizontal line. The area to clean is the upper edge of the print head (above the
green line).
Step 4: Repeat
with a clean swab to ensure that the print head is clean.
Note: Only use a swab once per cleaning. To keep new swabs free of dust, store
them in the plastic bag provided. Replacement cleaning kits are available.
If you have the Color & Cut system, you may occasionally want to clean the cutter
stylus as well. For instructions for cleaning the stylus and for replacing it as well,
see Appendix B: Cutter Maintenance.
Page 36

3-1
This chapter provides basic reference information about your system components,
how to use those components, and how to set your preferences for the system.
Topics include:
Launching Your System
Keyboard Basics
Mouse Basics
Checking System Status
Accessing Online Help
CHAPTER 3
Starting Up
Page 37

3-2 Launching Your System
Launching Your System
When you turn on the power for your system, a decorative screen (also called a
“splash screen”) displays briefly while your system powers up.
When the system is ready to use, the Main Menu screen displays, providing you
with a choice of buttons you use to access system functions, files you may have
created, sets of pre-designed template labels, and applications designed for
producing specialty labels.
The Main Menu
This is a sample Main Menu screen:
Figure 3-1. The Main Menu screen.
Your Main Menu screen may not contain all choices this one shows, or it may
contain additional choices not shown in Figure 3-1, depending on the applications
that have been installed in your system:
Custom, for creating and designing your own labels without
using pre-designed layouts or templates.(See Creating Custom
Labels on page 6-2 for more information.)
Page 38

Starting Up 3-3
Saved Files, for accessing stored label files you previously
saved. (See CHAPTER 9: Working with Files, beginning on
page 9-1, for more information.).
QuickText, for creating text-only labels quickly and easily. (See
Creating QuickText Labels on page 6-5 for more information.)
Pipe Marker, with pre-designed layouts for creating standard,
roll-form, or symbol and arrow labels for marking pipes.(See
Creating Template Labels on page 6-11 for more information.)
Tags, with pre-designed layouts for creating hazard prevention,
maintenance, production, and quality labels you can print on tag
stock or adhesive-backed stock. (See Creating Template
Labels on page 6-10 for more information.)
Right to Know, with pre-designed layouts for creating U.S.
Occupational Safety and Health Administration (OSHA)compliant chemical warning labels.(See Creating Template
Labels on page 6-10 for more information.)
Safety, with pre-designed layouts for creating Caution, Notice,
Danger, and other warning labels. (See Creating Template
Labels on page 6-10 for more information.)
Equipment, with pre-designed layouts for creating equipment
placards, panel and switch labels, bin and shelf labels, and
property or asset identification labels. (See Creating Template
Labels on page 6-10 for more information.)
Warehouse, with pre-designed layouts for creating warehouse
facility labels such as shelf, rack, and bin labels, or production
quality control labels. (See Creating Template Labels on
page 6-10 for more information.)
WHMIS, with pre-designed layouts for creating Workplace
Hazardous Materials Information System-compliant chemical
warning labels, with safe-handling procedures for hazardous
products in the workplace.(See Creating Template Labels on
page 6-10 for more information.)
Page 39

3-4 Keyboard Basics
Note: WHMIS is available on North American systems only.
My Templates, where templates that have been downloaded,
copied, or moved to a folder using the File Management Utility
are stored. This option appears only if you have downloaded
templates new to your system. (See Using My Templates on
page 9-12 for more information.)
The button at the bottom of the screen access system features:
Setup, which you choose to set your system preferences. (See
CHAPTER 5: Setting Preferences, beginning on page 5-1, for
instructions.)
Keyboard Basics
You use your printing system’s keyboard to enter text characters on labels you
create or change, and to access certain system functions available only with special
function keys.
You’ll find descriptions of all keyboard keys and common keyboard functions,
including the familiar PC functions, the special print system functions, and
common operations you perform using the keyboard, in the sections that follow.
Page 40

Starting Up 3-5
The standard keyboard
The standard PC keyboard provided with your system is divided into four sections
for purposes of description in this manual:
z System function keys unique to this printing system, page 3-5
z Alphabetic keys and functions, page 3-9
z Arrow and command keypads, page 3-11
z Numeric keypad and functions, page 3-14
System function keys
The function keys (or F keys) along the top row of the keyboard perform specific
operations. The label above the F key row shows the functions available for each
key. Each key has one or two functions:
Primary
function keys are used most often, so they require a single key press
to access the function.
Seconda
ry function keys are used less often, so they require that you hold
down the Alt key along with the appropriate F key to access the function.
Primary
functions
Print File
Opt
Label
Prop
Add
Label
Next
Label
Edit
Object
Insert
Object
Scale Copy Paste Undo Menu
Secondary
functions
Cancel
Print
Adv &
Sheer
Clear Edit
Data
Prev
Label
Object
Prop
Object
Color
Help Status Pref
F10
Figure 3-2. The system function keys
Table 3-1 lists definitions of the system function keys.
F1 F2 F3 F4 F5 F6 F7 F8 F9 F11 F12
Page 41

3-6 Keyboard Basics
.
TABLE 3- 1 . System function keys and definitions
Function Key(s) Description
Print F1 Displays the Print screen.
File Options F2 Displays the File Options screen, which provides
options you use to save, retrieve, or delete files.
Label
Properties
F3 Displays the Label Properties screen, which
provides options you use to change default
properties settings for your labels.
Add Label F4 Creates a new label or begins the prompt sequence
for creating a new label.
Next Label F5 Displays the next label in the set. If there is no
label beyond the current one, the system beeps.
Edit Object F6 Opens the selected object for editing, displaying
the screen used to create the object (text prompt,
graphic selection, bar code attributes, and so on).
If you have not selected an object, the system
beeps.
Insert Object F7 Displays the Insert Object screen, which you use
to select the type of object to insert: text, variable
text, bar code, graphic, HotShape, and so on.
Scale F8 Displays the Scale screen, allowing you to specify
a scale percentage for the select object. If no
object is selected, the system beeps.
Copy F9 Copies the selected object and makes it available
for pasting into a new location, leaving the
original in its current location (the standard
Microsoft Windows “Copy” function). If no
object is selected, the system beeps.
Page 42

Starting Up 3-7
Paste F10 Pastes the object in memory into a new location
on the label (the standard Microsoft Windows
“Paste” function). If nothing has been copied into
memory previously, the system beeps.
Undo F11 Reverses the previous action. Undo affects the
most recent set of editing changes to an object. If
the previous action cannot be undone, the system
beeps. Undoing the last several actions is possible
in some cases, depending on system memory.
Redoing actions is not supported.
Menu F12 Closes the current application and displays the
system’s Main Menu screen, allowing the user to
select a different application without restarting the
system.
Cancel Print Alt+F1 Displays the Cancel Job screen, allowing the user
to cancel a print job regardless of what is
displayed on the screen.
Advance &
Shear
Alt+F2 Advances the supply such that any printing
currently under the print head clears the cutter and
shears it from the tape. “Shear” should not be
confused with the cut operation performed by the
plotter cutter (cutting out shapes, label borders,
etc.).
Clear Alt+F3 Displays the Clear screen, providing options for
the user to clear the current label or all labels in
the current set.
Edit Data Alt+F4 Active in the Pipe Marker and Right-to-Know
specialty applications only. Provides access to the
prompt screens so you can edit objects.
Note: Substitutes for the Edit Object key, which
is unavailable in Pipe Marker and Right-to-Know.
Previous Label Alt+F5 Displays the previous label in the file. If there is
no label prior to the current one, the system beeps.
TABLE 3-1. System function keys and definitions (Continued)
Page 43

3-8 Keyboard Basics
Object
Properties
Alt+F6 Displays the property screen for the selected
object. Use the Properties screens to set attributes,
such as absolute position, rotation, special text
attributes, and so on. If no object is selected, the
system beeps.
Object Color Alt+F8 Displays the Object Color screen (same effect as
selecting the Color toolbar button). If no object is
selected, the system beeps.
Help Alt+F10 Displays the online help screen for the system.
Status Alt+F11 Displays information about the current machine
status, such as the OS version number and the
installed supply width.
Preferences Alt+F12 Displays the preferences screen for the application
you are using when you press the Preferences
key.
TABLE 3- 1 . System function keys and definitions (Continued)
Page 44

Starting Up 3-9
Alphabetic and command keys
The standard key section of the PC keyboard provided with your printing system
has both alphabetic character keys and command keys.
Note: Blank keys in Figure 3-3 are not operational in this system. Grayed out
keys are system function keys, described in System function keys on
page 3-5.
Figure 3-3. Alphabetic character and command keys
TABLE 3-2. Keyboard keys definitions.
Key Description
Alphabetic
characters
Enters lowercase character text for labels and to enter
information in entry screens. Press alphabetic character keys in
combination with the Shift key to produce uppercase characters.
Numeric
characters
Enters numbers. Press numeric character keys in combination
with the Shift key to produce symbols shown on the key face.
(Alternatively, you can type numbers by pressing Num Lock on
the numeric keypad and use the numeric keypad numbers. See
Numeric keypad on page 3-14 for information.)
Note: This procedure may differ outside North America.
Esc Same as choosing Cancel on a system screen.
Page 45

3-10 Keyboard Basics
Tab z Advances to the next option on a screen.
z In the Enter Text screen, adds a tab indent in the text entry
area.
z Cycles through multiple objects layered on the display screen.
Caps Lock Locks on the uppercase for each alphabetic key. This function is
a toggle. If Caps Lock is off, pressing the Caps Lock key turns
caps lock on. Pressing it again turns it off. The Caps Lock LED
indicates the current caps lock status.If Caps Lock is on,
pressing Shift and an alphabetic key prints a lower case letter,
just like on a computer keyboard.
Shift Makes the next key pressed uppercase when Shift key is held
down. With Caps Lock is on, Shift makes the next key pressed
lowercase.
When an object is selected, press Shift and an arrow key to
move the object by greater increments than if you use the arrow
keys alone.
In text entry fields, press Shift in combination with the arrow
keys to select characters.
Ctrl Used in combination with specific alphanumeric keys, provides
keyboard “shortcuts” to certain standard Windows functions,
such as copying and pasting. See Shortcut keys on page 3-16
for specific details
Disabled.
Disabled
Alt Used in combination with the system function keys to access
secondary functions.
TABLE 3- 2 . Keyboard keys definitions. (Continued)
Page 46

Starting Up 3-11
Arrow and navigation keypads
Space Also called Spacebar. Enters a space character or blank space
the size of a single character in text entry fields. Also, with a
radio button or checkbox, you can use the Space key as a
toggle: if the radio button is active or the checkbox is checked,
pressing Space inactivates the button or removes the check,
and vice-versa.
(Backspace)
Deletes the character to the left of the cursor. When the cursor is
at the beginning of a line other than the first line of a text entry
or edit field on a dialog, pressing Backspace removes the line
break.
↵Enter
Indicates the end of a line when entering text in a multi-line text
field. Moves the cursor down to the beginning of the next line.
On screens with entry fields, in most cases Enter is the same as
selecting Next or OK, indicating that you have completed
entries on the screen.
TABLE 3-2. Keyboard keys definitions. (Continued)
Page 47

3-12 Keyboard Basics
Use the arrow and navigation keypads to move around on the screen or to delete an
item.
Note: Keys shown grayed out are inactive in this system.
Figure 3-4. Arrow and navigation keypads.
TABLE 3- 3 . Keypad keys descriptions
Key Description
Home Used within a text entry field to return the cursor to the left of the
first character
Delete Within an edit field on a dialog box, deletes the character at the
cursor position. If the cursor is positioned at the end of a line in a
multi-line text entry field, pressing the Delete key removes the line
break
End Used within a text entry field to return the cursor to the end of the
text (that is, in a multi-line text entry field, the cursor is placed to the
right of the last character, not at the end of a line.
Moves the cursor up one line at a time in the Enter Text screen. In
the Editor window, use to move selected objects one character space
at a time in the direction indicated by the arrow, or use with Shift
held down to move selected objects at a greater increment.
Page 48

Starting Up 3-13
Moves the cursor down one line at a time. In the Editor window and
in text entry fields, use to move selected objects one character space
at a time in the direction indicated by the arrow, or use with Shift
held down to move selected objects at a greater increment.
Moves the cursor to the left one character at a time. If the cursor is at
the beginning of a line, moves it to the end of the line above. In the
Editor window and in text entry fields, use to move selected objects
one character space at a time in the direction indicated by the arrow,
or use with Shift held down to move selected objects at a greater
increment.
Moves the cursor to the right one character at a time. If the cursor is
at the end of a line, moves it to the beginning of the line below. In the
Editor window and in text entry fields, use to move selected objects
one character space at a time in the direction indicated by the arrow,
or use with Shift held down to move selected objects at a greater
increment.
TABLE 3-3. Keypad keys descriptions (Continued)
Page 49

3-14 Keyboard Basics
Numeric keypad
Use the numeric keypad as an alternate way to enter numbers and to perform
several other commands as well. The LED displays above the numeric keypad light
up to indicate the status of the functions named.
Figure 3-5. The numeric keypad and LED indicators.
TABLE 3- 4 . Numeric keypad keys definitions
Key or LED Description
Num Lock
LED
The Num Lock LED indicates the current Num Lock status.
When the light is ON, the number keys are active. When the
light is OFF, the command and arrow functions are active.
Caps Lock
LED
When lit, indicates Caps Lock (on the keyboard) is ON, which
lets you type in all uppercase (or capital) characters. When OFF,
alphabetic characters are in normal, lowercase form.
Num Lock Toggles (or turns on and off) the ability to type numbers using
the numeric keypad. (Numbers on the top row of the alphabetic
keyboard are always accessible.) When ON, press any key to
type that number. When OFF, pressing a key results in the
secondary function of that key.
/ (slash) Types slash character. Num Lock does not affect this key.
* (asterisk) Types asterisk character. Num Lock does not affect this key.
LED lights (ON
and OFF)
indicators
Page 50

Starting Up 3-15
- (hyphen or
minus sign)
Types hyphen or minus sign character. Num Lock does not
affect this key.
Home With Num Lock OFF, when entering text in an entry field,
returns the cursor to the beginning of the field, left of the first
character. With Num Lock ON, types the number 7.
End With Num Lock OFF, when entering text in an entry field,
moves the cursor to right of the last character entered. With
Num Lock ON, types the number 1.
Del With Num Lock OFF, deletes the character at the cursor
position. If the cursor is at the end of a line, deletes the line
break. With Num Lock ON, types the period character.
+ (plus sign) Types plus sign character. Num Lock does not affect this key.
Enter Indicates the end of a line when entering text in a multi-line text
field. Moves the cursor down to the beginning of the next line.
Also, on screens with entry fields, Enter is the same as
selecting Next or OK, indicating that you have completed
entries on the screen. Num Lock does not affect this key.
Moves the cursor up one line at a time in the Enter Text screen.
In the Editor window, use to move selected objects one
character space at a time in the direction indicated by the arrow,
or use with Shift held down to move selected objects at a greater
increment.
Moves the cursor down one line at a time. In the Editor window
and in text entry fields, use to move selected objects one
character space at a time in the direction indicated by the arrow,
or use with Shift held down to move selected objects at a greater
increment.
Moves the cursor to the left one character at a time. If the cursor
is at the beginning of a line, moves it to the end of the line
above. In the Editor window and in text entry fields, use to
move selected objects one character space at a time in the
direction indicated by the arrow, or use with Shift held down to
move selected objects at a greater increment.
TABLE 3-4. Numeric keypad keys definitions (Continued)
Page 51

3-16 Mouse Basics
Shortcut keys
In addition to the key functions listed above, the system provides some shortcut key
combinations for frequently-used system function keys or key combinations. You
may prefer to use these shortcut keys instead of the system function keys,
especially if you are an experienced Microsoft Windows
user.
Table 3-5 lists the shortcut keys and their definitions::
Mouse Basics
Attaching a mouse is not necessary for using this printer, but if your system is
equipped with a mouse, you can use it to select items on labels, to move items on
labels, to click buttons on screens, and to navigate on screens.
Moves the cursor to the right one character at a time. If the
cursor is at the end of a line, moves it to the beginning of the line
below. In the Editor window and in text entry fields, use to
move selected objects one character space at a time in the
direction indicated by the arrow, or use with Shift held down to
move selected objects at a greater increment.
TABLE 3- 5 . Shortcut keys definitions.
Ctrl + C The standard Windows “Copy” function, which copies the
selected text or object so you can paste it in another location.
Ctrl + V The standard Windows “Paste” function, which pastes the
previously copied text or object.
Ctrl + X The standard Windows “Cut” function, which deletes the the
selected object.
Ctrl + Z Undoes the previous action (when possible).
Shift +
Arrow
Used to select text in a text entry field. Use also to reduce or add
to the text already selected.
TABLE 3- 4 . Numeric keypad keys definitions (Continued)
Page 52

Starting Up 3-17
Using a mouse on labels
You can use any of several methods to select a text object or graphic on a label you
are previewing in the Editor window, depending on your preference and the
equipment your system offers.
To select an item on a label
Use the mouse to move the cursor to the item and click the left mouse button. The
item is highlighted with selection markers to indicate that it is selected.
To select multiple items on a label
Hold down the Shift key, then click on the first item, continue to hold Shift, then
click on the second item, and so on.
To move items on a label
Move the mouse cursor to the item, click on it to select it, and hold the left mouse
button down.
The mouse cursor changes to a four-way movement cursor, which indicates that
you can “drag” or move the selected object in any direction.
Release the button when finished.
Checking System Status
To check how much tape or ribbon you have left, or the color of the ribbon installed
in your system, press the Status key (Alt+F11). The system Status screen, shown
here, also tells you your system’s version number and current available memory.
Page 53

3-18 Accessing Online Help
Figure 3-6. The Status screen.
Hint! You can press the Status key at any time to access the system Status
screen.
Accessing Online Help
You can get help on tasks using either of two methods:
z Press the Help key (Alt + F10) on your keyboard at any time to display a brief
description of the editing tools.
z Watch the Status bar at the bottom of the Editor window. It displays
information about the task you are currently performing.
Page 54

4-1
This chapter describes the basic functions of your system and how to use them.
Your familiarity with these concepts and processes will simplify your work when
you create labels.
Topics include:
Working in the Editor window
Working in Entry Screens
CHAPTER 4
Basic Procedures
Page 55

4-2 Working in the Editor window
Working in the Editor window
The Editor window is displayed at the beginning of the label creation process for
some labels, during the process and at the end of the process for all labels, and it is
displayed again when you open a saved label file for editing. You might think of it
as the palette upon which your labels are created and displayed.
Figure 4-1. The Editor window with label
When you create a label, you build it by creating or adding objects to it. The
system displays the objects in the Editor window in the Preview area. When
objects are displayed in the Preview area, you can move them around and make
changes to them. Objects can be text, graphics bar codes, and a variety of supplied
designs called HotShape.
In this manual, when we describe basic processes, we’ll refer to alphabetic and
numeric characters as text, and to all other objects as graphics. When we discuss
processes designed for specific objects, we’ll specifically name those objects: for
instance, Adding bar code objects on page 7-17, or Formatting text objects on
page 7-6.
The sections that follow describe the elements of the Editor window, how to
navigate inside it, and how to use its tools to perform basic editing procedures.
Preview
area
Toolbar
Scroll buttons
Status bar
Rulers
Page 56

Basic Procedures 4-3
Inside the Editor window
Use these editing and navigation tools within the Editor window, shown in Figure
4-1, to create and to edit labels:
z The preview area
z The toolbar
z The rulers
z The scroll buttons
z The status bar
The preview area
When you create a label, you build it by adding objects to it. You view the objects
on the Editor window in the Preview area. The system displays the objects in the
Preview area, shown in Figure 4-1, as you work. The Preview area also reflects the
size of the tape supply you have installed, and color (if you have a color display) of
the tape you have in the machine.
After you add an object or change an object, the system returns you to the Editor
window.
The Editor window toolbar
Figure 4-2. The standard Editor window toolbar
The standard Editor window toolbar appears at the top of the Editor window
(shown in Figure 4-1) and contains icons (or “buttons”) that represent the tools you
use to view, format, and print labels. You activate a tool using one of these
methods:
z Touch it on the screen.
z Move the cursor with the mouse, then click the left mouse button.
Some tools are active at all times, such as Zoom In and Zo
om Out, and others
have no effect unless you have selected an object (such as Increase Size or
Decrease Size) or unless you have already performed some action (such as Undo).
Page 57

4-4 Working in the Editor window
Hint! When a toolbar button is inactive, it is grayed out, or appears on the screen
as dimmer than the others.
The Editor window is used for all types of labels you create, but the Editor
toolbars vary according to which tools are appropriate for the type of label you are
working with.
This is a complete list of Editor window tools:
Print. Follow the instructions on the Print screen to print your label. See
Printing on page 11-1 for details.
Zoom In. Increases the magnification, making the objects on the label
look larger. Does not change the actual size of the printed label, but is used
as a viewing aid. See Zooming in and zooming out on page 4-6 for
details.
Zoom Out. Decreases the magnification, making the objects on the label
look smaller. Does not change the actual size of the printed label, but is
used as a viewing aid. See Zooming in and zooming out on page 4-6 for
details.
Undo. Reverses the last action you performed, when possible. When
actions may not be undone, the Undo button is grayed out. See Undoing in
the Editor window on page 4-9 for details.
Insert Object. Allows you to select the type of object you want to insert in
the label, such as text, graphic, bar code, and so on. See Adding
Objects on page 7-3 for details.
Edit Object. Allows you to edit the object selected, depending on the type
of object. For example, for text, you’ll see the text editing screen. For
graphics, you’ll see the graphics selection prompt. See Opening and
editing an object on page 7-31 for details.
Increase Size. Increases the size of the selected text or graphic. The text or
graphic remains in its original proportions, but displays and will print 10%
larger for each time you press the Increase Size button. See Using
Increase Size and Decrease Size on page 7-28 for details.
Decrease Size. Decreases the size of the selected text or graphic. The text
or graphic remains in its original proportions, but displays and will print
10% smaller for each time you press the Decrease Size button. See Using
Increase Size and Decrease Size on page 7-28 for details.
Page 58

Basic Procedures 4-5
Properties Menu. Displays different options that apply to the object
selected including: Color, Object Properties, Move to Back, and Move to
Front.
Color. Lets you choose color for the selected object or change the default
color the system uses for drawing new objects. See See CHAPTER 8:
Applying Color, beginning on page 8-1 for details.
Object Properties. Lists information about the object selected, which can
be either text or graphic, including height, width, rotation, and so on. This
button is valid only when a single object is selected. See Changing object
properties on page 7-32 for details.
Move to Back. Moves the selected object to the back of any layered
objects, so that the other objects obscure or cover up the selected object.
Move to Front. Moves the selected object to the front of any layered
objects, so that the selected object obscures or covers up any objects
behind it.
Exit. Returns to the Main Launcher screen.
Scrolling functions
Use the scroll buttons (shown in Figure 4-1) to move the view shown on the screen
to the left or right, and up or down.
If the entire label is already visible in the viewing area of your screen, scrolling has
no effect. But if you have chosen a zoom level that results in your label exceeding
the size of the preview window, you’ll find the scroll buttons useful.
Press the left scroll button to shift the view toward the right edge of the
label.
Press the right scroll button to shift the view toward the left edge of the
label.
Press the down scroll button to shift the view toward the bottom edge of
the label.
Press the up scroll button to shift the view toward the top edge of the
label.
Page 59

4-6 Working in the Editor window
To continue scrolling in the direction indicated
z Press and hold the scroll button.
z With the mouse, click on the appropriate scroll button, and hold down the left
mouse button to continue to scroll.
Ruler functions
The horizontal and vertical rulers in the Editor window preview area (shown in
Figure 4-1) use the same scale. This means that each increment on the horizontal
ruler equals the same increment on the vertical ruler.
Zooming in and zooming out
Magnification changes by 25% each time you use a Zoom tool. As you use the
Zoom In or Zoom Out tools to change the view of your label in the preview area,
the numeric values shown on the rulers are increased or decreased accordingly.
Note: Zooming does not change the actual size of your label or the size of your
label objects. It only affects your view.
As the view zooms in, the magnification level increases, which means
that less of the label is visible, and the tick marks on the rulers appear to
be farther apart:
Hint! Zoom in to make your label display appear less cluttered and easier to
work with.
123456
Page 60

Basic Procedures 4-7
As the view zooms out, the magnification level decreases, which means
that more of the label is visible, and the tick marks on the rulers appear
closer together:
Hint! Here’s a quick way to zoom in or out by 100%:
Hold down Shift, then press Zoom in or Zoom out.
The status bar
The status bar displays a system message related to the task you are performing.
Sometimes the messages are instructive, as in Figure 4-1, which tells you how to
proceed to create your label. In some instances, such as when you are working with
sequence labels, the number of the label displayed is shown: for instance, Label 1
of 3, Label 2 of 3, and so on.
Editing procedures
Selecting in the Editor window
Before you can use many of the tools and features shown on the Editor window to
format a label, you must select the part of the label shown in the preview area of the
Editor window that you want to work on.
When you select an object, small squares or selection markers appear at the
corners and midpoints of the sides of a dotted-line box around the object. The
123456
Page 61

4-8 Working in the Editor window
dotted lines disappear, but the markers always indicate that you have successfully
selected the object, as shown here:
Figure 4-3. The Editor window with a graphic selected.
For instance, if you want to enlarge the coffee cup graphic in the label in Figure
4-3, you first select the graphic on the label using one of the methods described
below, then choose the Incr
ease Size tool.
You can use either of the methods below to sele
ct an object in the Preview area on
the Editor window, depending on your preference and the equipment your system
offers:
z Touch the object you want to select. Selection markers appear around the
object, indicating that it is selected.
z Using the mouse, move the cursor to the object and click the left mouse button.
The object is highlighted to indicate that it is selected.
The changes you make will apply only to the object you have selected.
Hint! When your label contains multiple objects, if any object is selected, you
can press <Tab> to cycle through the objects on the screen.
Selecting multiple objects
To select multiple objects on a label, hold down the Shift key, then use either of the
methods described above.
Selected
object
Selection
markers
Increase
Size tool
Page 62

Basic Procedures 4-9
Deselecting in the Editor window
You can deselect an object after you perform an action on a selected object, or if
you change your mind before you make changes to the selected item.
To remove the selection markers, touch any non-highlighted area of the screen. If
you are using a mouse, move the cursor to a non-highlighted area and click the left
mouse button to deselect.
Undoing in the Editor window
You can use this tool to reverse or undo your most recent action in the Editor
window:
The Undo icon is not valid at all times, however, as some formatting actions cannot
be undone. When Undo is not possible, this icon will be grayed out (or appear to be
dimmer) on the toolbar.
Working in Entry Screens
Entry screens are screens upon which you enter the parts that make up your label
and in which you enter information about the design of your label. You enter label
text and information about your label by using:
z Text entry areas
z Entry fields
z Buttons
z Checkboxes
z Radio buttons
z Size adjustment buttons
Screens usually contain one or more of these
information entry devices, as shown
in Figure 4-6 on page 4-12 and Figure 4-7 on page 4-13.
Some screens may show options or areas as dimmed, or grayed out. This indicates
that particular option is disabled, or not available on your system or in the context
in which you are operating.
Navigating in entry screens
You can move around inside entry screens by touch, keyboard, or mouse:
Page 63

4-10 Working in Entry Screens
By touch: Simply touch the part of the screen you want to activate.
By keyboard: Press Tab to move between options or fields.
By mouse: Use the mouse to move the cursor to an option or field. Click the left
mouse button to choose the option or field.
Tabbed entry screens
Some entry screens contain additional tabbed screens with related options. Select
the tab to get to its options. Touch the scroll arrows to scroll to any additional tab
screens.
Figure 4-4. The Text Properties screen with tabs.
Tabs
Scroll arrows
Page 64

Basic Procedures 4-11
Entering information in entry screens
You construct your label text in a text entry area on the Enter Text screen, as
shown here:
Figure 4-5. The Enter Text screen.
You can get to the Enter Text screen by pressing <Insert Object> on the
keyboard, then selecting Te xt from the Insert Object screen. (See Adding Objects
on page 7-3.)
To enter text in a text entry area, type the characters on your keyboard. To start a
new line, press <Enter>.
Typing uppercase
To type text in UPPERCASE (or capital) letters, press the <Caps Lock> key. To
turn off uppercase, press <Cap Locks> again.
To capitalize a single character, hold down Shift and press the key.
Typing special characters
You can insert accented characters, subscripts, and other special characters that do
not appear on your keyboard on your labels by choosing the Special button on the
Enter Text screen. The Special Characters screen lets you enter codes that
automatically place the special character at the insertion point in your text entry
area. See Adding special characters to text on page 7-8 for detailed information.
Te xt
entry
area
Scroll
button
Size
adjustment
buttons
Cursor
(blinking)
Scroll
button
Refresh Screen
button. Use when
entered text
exceeds the text
entry area.
Page 65

4-12 Working in Entry Screens
Choosing options
You enter your option choices on entry screens via entry fields, option buttons,
checkboxes, and other devices, described below.
Using entry fields
You type information directly into entry fields. Some entry fields are ready for
your entry as soon as you navigate to them, while others are associated with other
screen elements.
The File name fiel
d on the Save File screen is an example of an entry field
ready to accept your typed text:
Entry field
Scroll list
Scroll
buttons
Figure 4-6. The Save File entry screen.
An example of another type of entry field is the Labels from field in Figure 4-7
on page 4-13. In this field, you enter the beginning and end number for the
range of labels you want to print. This type of entry field is activated only when
Page 66

Basic Procedures 4-13
you choose the attached radio button. (See Using radio buttons on page 4-15
for more information.)
Option
Buttons
Checkbox
Radio
buttons
Entry
fields
Figure 4-7. The Advanced print entry screen.
Using option buttons
Touch an option button to implement the command or function listed on the button.
For instance, in Figure 4-7, the File Group button is disabled, but when it is active
it takes you to the File Group screen, where you choose a File Group to print. The
Cancel button cancels any entries you made on the Advanced Print screen, and
returns you to a previous screen.
Page 67

4-14 Working in Entry Screens
Using option lists
Some fields provide lists of options from which you can choose, such as the
Density fields on the screen shown here:
Figure 4-8. The Bar Code screen, Dimensions Tab.
To select from an option list, touch the down arrow next to the field to see
the list of options. Then select an item on the list.
Using scroll lists
Figure 4-6 on page 4-12 shows an example of a scroll list. Scroll lists contain lists
of items for you to choose from. To make your choice, you can move up and down
the list using the scroll buttons, which are also shown in Figure 4-6. When you find
the item you want, touch or select it to choose it.
Hint! The scroll buttons duplicate the function of the up and down arrow keys.
Using checkboxes
Checkboxes with checkmarks inside indicate that an option is enabled. Empty
checkboxes indicate the option is not enabled. Figure 4-7 shows an example of a
checkbox.
To indicate your choice in a checkbox, touch the checkbox or click on it with the
mouse.
To see an
option list,
choose the
down arrow
next to the
field.
Closes the
screen without
saving your
entries.
Option list
Page 68

Basic Procedures 4-15
For example, in Figure 4-7, check the Print Files in Group option checkbox to
indicate that you want to print a group of files all at once. Leaving it unchecked
indicates that
you accept the default status, which is printing a single file.
Using radio buttons
Radio buttons are empty circles when not in use, and circles with dots inside when
activated. Figure 4-7 shows examples of radio buttons.
If there are one or more radio button options on a screen, you can activate only one
option at a time.
To choose a radio button option, touch the circle or move the cursor to it and press
Enter, or use the mouse to move the cursor to it and click the left mouse button.
Using size adjustment buttons
These adjustment devices appear in various places in the
system (for example, on the Font screen shown in Figure 7-4
on page 7-7), where you need to increase or decrease
dimension or magnitude.
Touch + to increase the dimension or magnitude.
Touch
- to decrease the dimension or magnitude.
Exiting entry screens
You can always choose to save or to cancel your entries on an entry screen.
To exit an entry screen and save your entries
Press or choose OK or Next.
z The OK button may be at the top right of the entry screen, as shown in Figure 4-
8, or it may be a full-sized button near the bottom of the
screen, as shown in
Figure 4-7.
z Next takes you to the next screen you need to complete in the process.
To exit an entry screen without saving your entries
Use one of these methods:
z Press or choose the X button, as shown in Figure 4-8.
z Press or choose Cancel, as shown in Figure 4-7.
z Press Esc. You can also use the Back button when present to return to the
previous screen. Back does not save your information.
Page 69

4-16 Working in Entry Screens
Page 70

5-1
Your label printing system ships with pre-set settings called default system settings.
You can customize your system settings to reflect your own preferences.
This chapter tells you how to change system settings. Topics include:
Accessing System Setup
Setting Printing Tab Options
Setting Localization Tab Options
Setting Hardware Tab Options
Setting Other Tab Options
Se tt in g Tex t Ta b Op ti on s
Setting On Line Tab Options
CHAPTER 5
Setting Preferences
Page 71

5-2 Accessing System Setup
Accessing System Setup
When you change the pre-set system settings your system shipped with, you change
the default values your system uses to determine how your printer works. The
changes you make in the System Setup screens apply to your entire system.
Note: Be cautious about changing system settings. Remember that changes you
make will apply to your entire printing system.
To cancel changes and return to the default
settings, touch or click the
Cancel button
, shown at the left, while displaying any of the system
preference option tabs. Or press <Cancel> on your keyboard.
To access the System Setup settings options
1. Choose the Setup button on the Main Menu screen (shown in Figure 3-1 on
page 3-2).
You’ll see the Syst
em Setup screen, shown here:
Use Tab
arrows to see
additional
tabs, unless
grayed out.
Figure 5-1. The System Setup screen.
The System Setup screen has as many as six tabs with options. Five tabs are
visible at one time on the screen. You may see fewer tabs at times, depending on
where you are in the system.
Page 72

Setting Preferences 5-3
The System Setup tabs are:
• Printing
• Localization
• Hardware
•Other
•Text
• On Line
The Ta
b a r ro ws indicate the presence or absence of additional tabs. In Figure
5-1, for instance, the Ta
b a rr ow s indicate that there are additional tabs to be
seen when you choose the right
Tab arrow, but not if you select the left Tab
arrow
.
2. Choose a tab to set those options.
You’ll find information about setting the tab options in the sections that follow.
3. Use the two buttons at the top right corner
of the screen to:
Save the changes you made.
Return to the Main Menu screen or to the Editor window in some
cases, without saving changes
.
Page 73

5-4 Setting Printing Tab Options
Setting Printing Tab Options
The Printing options tab is shown in Figure 5-1. You specify your system’s print
job defaults on this tab. The options are:
Supply saver Turns basic multiple-up printing ON or OFF. The
default setting is OFF. The Supply saver printing feature
saves supplies by arranging labels of the same size
together in the print queue.This saves tape because it
stacks labels that are smaller than the full width of the
tape so that the full width of the tape is used, and it saves
ribbon because it groups labels to print within a set of
ribbon panels. (The sample in Figure 11-10 on page 1120 illustrates a print job with five separate labels that
have been stacked by supply saver.)
In addition, if you have the Color & Cut system, when
Supply saver is ON, your system cuts out each label
individually. See Checking Supplies on page 12-10.
Recalibrate
Columns during
Cutting
Applicable only when cutting out multiple labels using
the Supply saver option. If you select Recalibrate
Columns during Cutting, the printer rewinds the tape to
the leading edge after each column of labels is cut out,
making the cut output more accurate.
If Supply saver is not selected, this option is not
available.
Page 74

Setting Preferences 5-5
For more information about printing options, see Printing Tab Options on
page 11-19.
Overprint Turns overprinting ON and OFF. OFF is the default.
Overprint controls the order in which colors are printed
on the label so that black prints last.
• With Overprint ON, black prints over (on top of) any
previously printed colors. This ensures that there will
be no gaps between colors and black print areas.
However, with Overprint ON, printing may be slower,
because the system must analyze the colors in the print
job and order them accordingly. You may have to swap
ribbons more often as well.
• With Overprint OFF, areas of colors that will print
behind black are removed before black is printed.
However, you may see a slight gap between the color
areas and the black areas.
Print Label
Boundary
Indicates the edge of the label.
Auto Cut Between
Labels
Lets you turn off the automatic shear between labels for
monochrome print jobs. When selected, the printer does
not shear between labels, letting you keep the output
together on the roll for use in another location.
Labels are sheared after 120” of printing (since that it the
maximum monochrome print length supported), and at
the end of the print job, even if Auto Cut Between
Labels is OFF.
Note: When Auto Cut Between Labels is OFF, the
output length of each label may shift from the true
defined label length because the system does not
continually find the front edge of the tape as the labels are
output. This should not be an issue for die-cut
monochrome jobs because the die-cut positioning routine
in the firmware registers the position of each label.
The Auto Cut Between Labels option is not used for
multi-pass print jobs, cut jobs, or when printing to
notched continuous supplies.
Page 75

5-6 Setting Localization Tab Options
Setting Localization Tab Options
Use the options on the Localization tab to set your system’s text language,
keyboard language, and the unit of measure used in determining the size of your
labels:
Figure 5-2. The System Setup Localization tab.
Note: You must restart your system before Localization preferences that you set
take effect. After you make Localization option changes, choose OK, then
when the Main Menu screen displays again, turn your printer OFF and
ON again.
Page 76

Setting Preferences 5-7
The options are:
Language Sets the language the system uses for the screens,
prompts, and messages. Language options available
depend on your system:
• North American: English (default), French,
Spanish
• Europe I: English (default), German, French,
Dutch
• Europe II: Spanish (default), Italian, Portuguese,
English
• Europe III: Danish (default), Finnish,
Norwegian, Swedish
Unit of measure Sets the unit of measure used in the system for
displaying label length, label width, and so on.
Options are:
• Inches
• Millimeters
The default unit of measure varies by country.
Keyboard
language
Sets the language for your system keyboard.
Available languages are:
• English - United Kingdom
• English - United States
• French
• German
• Spanish
• Italian
• Norwegian
The default language varies by country.
Page 77

5-8 Setting Hardware Tab Options
Setting Hardware Tab Options
Use the Hardware options tab for settings that affect your system’s hardware.
Figure 5-3. The System Setup Hardware tab.
The options are:
Speaker volume
(0-5)
Controls the volume of your system sounds. Enter a
value from 0-5, where 0 turns your sound off
completely.
Check Supply
Colors
When enabled, tells your system to read the current
supply cell. If there are any missing color names,
the system prompts you to supply them. See
Naming supply colors on page 5-9 for instructions.
Cutter Calibration
options appear
only on Color &
Cut system
Unavailable on
the Monocolor
system.
Page 78

Setting Preferences 5-9
Naming supply colors
When new tape or ribbon supplies become available after your print system is
shipped to you, your system will not have internal information about those new
supplies. The Check Supply Colors button lets you supply the names of new
supplies and store them in your system.
To supply names for new ribbons or tapes
1. Install the new tape or ribbon in your system.
2. Choose the Check
Supply Colors button on the Hardware options tab.
The Check Supply
Colors screen displays:
Sample of
color to be
named is
shown in the
Multicolor and
Color & Cut
systems only.
Figure 5-4. The Check Supply Colors screen.
Cutter
Calibration:
Horizontal (x)
Vertical (y)
Color & Cut system only. Re-sets the factory-set
calibration values for the plotter cutter in your
system. Enter positive or negative whole numbers
to adjust the horizontal or vertical values by one/one
thousandth of an inch for each increment.
Note: Use caution when calibrating your plotter
cutter. To return to the factory-set values, see the
calibration label placed inside your printer at the
factory, and reinstate the values shown on that label.
See Calibrating the Cutter on page 10-11 for more
information.
Page 79

5-10 Setting Other Tab Options
3. Enter a name for the color, up to 32 characters in length. Be sure the name is not
already in use in your system.
4. If you change your mind or make a mistake, press Cancel. T
o save the name
you typed, choose OK
5. If the system detects additional missing color names, it prompts you again with
the Check
Supply Color screen, and repeats the process until you have
supplied names for all new colors.
When all colors are named, the system displays a message.
Setting Other Tab Options
Set default grid preferences and line width using the Other tab, shown here:
Figure 5-5. The System Setup Other tab.
Sample
display of
the Line
Width you
choose
Page 80

Setting Preferences 5-11
The Other tab options are:
Displaying the screen grid
The screen grid is the pattern or structure that underlies your labels. It consists of
invisible horizontal and vertical lines of dots, arranged like a graph paper pattern.
The grid is not visible to you by default, but you can choose to display it.
Hint! Displaying the grid can help you set objects in precise locations on your
labels, such as when you want to line up several objects, or when you must
place an object in an exact location on your label.
Snap to grid Check this option to make new objects or objects
that you are re-positioning automatically move to
vertical and horizontal alignment on the grid. This
option is OFF by default.
Hint! Snap to grid helps you align objects
precisely.
Display grid Check this to turn the grid lines ON in your display
screen. This option is OFF by default. See
Displaying the screen grid on page 5-11 for more
information.
Hint! Display the grid to help position objects
precisely on your labels.
Line Width Specifies the default line width value for HotShape
objects and label frames. Higher numbers indicate
wider lines. The sample line next to this field
displays the line width as you set it.
Page 81

5-12 Setting Text Tab Options
This is a sample screen with the Display grid option turned on:
Figure 5-6. The Editor window with grid enabled.
Setting Text Tab Options
Set the default text preferences for your system by using the options on the Text
tab.
Figure 5-7. The System Setup screen Text tab.
Page 82

Setting Preferences 5-13
Note: Text tab option changes affect only new text objects you create. These
settings do not affect objects provided by templates or QuickText labels.
The options are:
Units Sets the unit of measure used for the type on your
labels as:
• Points
• Inches
• mm (Millimeters)
The default setting varies by country.
Font Sets the default font style. Pull down the list and
select a font style. The factory-installed fonts are:
• Arial 65 for BRC
• Arial for BRC (default)
• Brush Script for BRC
• Tahoma
• Times New Roman for BRC
Your system may offer additional fonts installed by
your organization.
Type Size Sets the default type size. Enter the size you want to
use as the default. Note that the system default size
of 24 points is based on the largest type size that
will fit on the smallest tape width (.5 inch).
Hint! If you are working exclusively with a
certain tape supply, you may find it useful
to set the Type Size default setting to one
appropriate for that tape width.
Page 83

5-14 Setting Text Tab Options
Free Form Text
Object
Sets the default for any new free form text object
you create.
Note: To change this setting for an individual text
object, go to the Options tab on the object Te xt
Properties screen. See Setting options on the
Options tab on page 7-40 for details. Changing this
setting on the Options tab will not affect the setting
you have selected here.
Text Object With
Boundaries
Sets the default for any new text object with
boundaries you create.
Note: To change this setting for an individual text
object, go to the Options tab on the object Te xt
Properties screen. See Setting options on the
Options tab on page 7-40 for details. Changing this
setting on the Options tab will not affect the setting
you have selected here.
Auto Size Font Available only when a Text Object With
Boundaries is selected. Sets the default point size
of text to fit within the text object.
Note: To change this setting for an individual text
object, go to the Options tab on the object Te xt
Properties screen. See Setting options on the
Options tab on page 7-40 for details. Changing this
setting on the Options tab will not affect the setting
you have selected here.
Justification Sets the alignment that will be the default for labels
with a single line or with multiple lines within a
single text object.
• Left aligns the text so that each line starts on the
left side of the text object.
• Center aligns the text so that each line is
centered on the text object (default).
• Right aligns the text so that each line ends
against the right side of the text object.
Page 84

Setting Preferences 5-15
Setting On Line Tab Options
Set the default PC connection type settings for your system by using the On Line
tab option:
Figure 5-8. The System Setup screen On Line tab
The Connection Type option sets the port type to be used when connecting to a
PC. Choose USB or Serial.
Page 85

5-16 Setting On Line Tab Options
Page 86

6-1
Working with labels is what your printing system and this manual is really all
about. This chapter describes the most important part of that process: how to create
labels.
You’ll learn how to use the applications this system offers on the Main Menu to
create all kinds of labels. You’ll also learn how to change the physical properties of
your labels, and how to create and use sets of multiple labels to your advantage.
The topics in this chapter are:
Creating Custom Labels
Creating QuickText Labels.
Creating Template Labels.
Creating Sets of Labels
Changing Labels
Setting Application Preferences
CHAPTER 6
Working with Labels
Page 87

6-2 Creating Custom Labels
Creating Custom Labels
This procedure shows you how to use the Custom application to create labels that
you design, without using pre-designed layouts.
You will find information about using pre-designed layouts, called templates, in
Creating Template Labelsn page 6-10.
To create a Custom label
1. From the Main Menu screen, as shown here, choose Custom.
Figure 6-1. The Main Menu screen
Page 88

Working with Labels 6-3
2. On the Custom screen, shown here, choose Create New Label:
Figure 6-2. The Custom screen.
You’ll see the Editor window:
Toolbar
Preview
area, which
displays your
work as you
create a
label.
Status bar
Figure 6-3. The Editor window.
The Editor window is ready to display the label as you create it.
Hint! The most typical next step in creating a label would be to add an object.
See Working with Objects for instructions.
Page 89

6-4 Creating Custom Labels
At this point, the system operates with these defaults:
z The blank label displayed reflects the size and color of the tape installed. If no
supply is installed when you launch Custom, the system assumes you are using
a white, 4-inch (102 mm) wide tape.
z The ribbon installed in your printer determines your color choices for the
objects you insert on your labels. If no ribbon is installed, the system assumes a
black continuous ribbon. See Ab
out Color on page 8-2 for more information.
Hint! For best print results and greatest ease-of-use, before you create a label,
install the supplies you want to use to print it. The system then
automatically adjusts label length and offers you the appropriate color
choices.
z The blank label displays with landscape print orientation assumed.
z The magnification (or zoom level) is set to display 12 inches of label length, but
this does not reflect the actual printable length of the label. The objects you add
to the label determine the final length of the label, or, if you have a paneled
ribbon installed, the length of the panel determines the maximum length of the
label. See Checking Length on
page 11-12 for more information.
Hint! To control the length of your label, set the length before adding objects.
Use the Set Length option on the Size tab of the Label Properties screen.
From inside the Editor window, you can:
z Add text, graphics, HotShapes, or bar codes to your label. See Working with
Objectsn page 7-1 for instructions.
z Edit or change the properties of the objects you added to your label. See
Changing Objectsn page 7-31 for instructions.
z Print your completed label. See Printingn page 11-1.
z Save your label as a file so you can access it later. See Working with Files on
page 9-1 for instructions.
Hint! Be sure to browse through the standardized label designs, called
templates, on your system. You may find a pre-designed label that meets
your needs. See
Creating Template Labelsn page 6-10 for information
about these easy-to-create labels.
Also see Inside the Editor windown page 4-3 for more information about
working in the Editor window.
Page 90

Working with Labels 6-5
Creating QuickText Labels
QuickText helps you create plain text labels very quickly. When you choose
QuickText on the Main Menu screen (Figure 6-1), all you have to do to create a
label is enter your text.
QuickText supports only a single text object on a single label. The system
automatically creates the text object when you type the text.
The system automatically:
z Sizes the printable area equal to the tape you have installed.
z Determines the text color by the installed ribbon. You may not use the Reverse
text color option (described in Setting options on the Options tabn page 7-
40).
z Sizes the text you type to fit the width of the label.
z Determines the label length based on the text you enter. You may not change the
length.
z Assumes the print orientation.
z Displays the entire label for you to print or edit.
z Sets the label for printing only. If you have the Color & Cut system, you may
not use the Cut feature with a QuickText label.
z If no tape or ribbon is installed, assumes you are using the default supplies: a
white four-inch tape and a black ribbon.
See About Objectsn page 7-2 for definitions and descriptions of objects.
Note: QuickText is designed for printing simple labels only, and does not
support some of the features this printing system offers. If you anticipate adding
objects like graphics or HotShapes to your label, build it using the Custom
application, as described in Creating Custom Labelsn page 6-2.
Page 91

6-6 Creating QuickText Labels
To create a QuickText label
1. Choose QuickText from the Main Menu screen (Figure 6-1).
You’ll see the Enter T
ext screen:
Option disabled
because QuickText
automatically
calculates type size
Figure 6-4. The QuickText Enter Text screen.
2. Follow the on-screen instructions and type your text. You can change the font or
add special characters at any time on this screen, but you cannot change the
Type size on this screen. This is because after you type your text, the system
automatically calculates a type size for you, based on the number of lines you
typed and the width of the installed tape.
3. When the text is complete, select OK. (If yo
u select Cancel at this point, the
text you entered is erased and you’ll be returned to the Main Menu screen.)
Page 92

Working with Labels 6-7
QuickText formats your label and displays it on the QuickText version of the
Editor window:
QuickText
toolbar
[
Figure 6-5. The QuickText Editor window.
Once the label shows in the Editor window, you can either print it as is, or edit the
text. (See Opening and editing an objectn page 7-31 for instructions for editing
text objects.)
Note: You may not use Object Properties to change the text object in
QuickText labels.
You can save QuickText labels as files, and you can retrieve them, just as you save
and retrieve other labels in this system. See Saving Labels as Filesn page 9-3 for
more information.
QuickText toolbar functions
QuickText offers a subset of the tools you normally see on the Editor window
toolbar (shown in Figure 6-5). Use the QuickText tools to perform these functions:
Print. Prints the label. Choose and then follow the instructions on the
Print screen. Advanced functions are not available in QuickText. See
Printingn page 11-1 for details.
Page 93

6-8 Creating QuickText Labels
Zoom In. Increases the magnification, making the objects on the label
look larger. Does not change the actual size of the printed label, but is used
as a viewing aid. See Zooming in and zooming outn page 4-6 for details.
Zoom Out. Decreases the magnification, making the objects on the label
look smaller. Does not change the actual size of the printed label, but is
used as a viewing aid. See Zooming in and zooming outn page 4-6 for
details.
Undo. Reverses the last action you performed, when possible. When
actions may not be undone, the Undo button is grayed out.
Insert Object. Allows you to select the type of object you want to insert in
the label, such as text, graphic, bar code, and so on. See Adding Objectsn
page 7-3 for details.
Edit Object. Allows you to edit the object selected, depending on the type
of object. For example, for text, you’ll see the text editing screen. For
graphics, you’ll see the graphics selection prompt. See Opening and
editing an objectn page 7-31 for details.
Increase Size. Increases the size of the selected text or graphic. The text or
graphic remains in its original proportions, but displays and will print 10%
larger for each time you press the Increase Size button. See Using
Increase Size and Decrease Sizen page 7-28 for details
Decrease Size. Decreases the size of the selected text or graphic. The text
or graphic remains in its original proportions, but displays and will print
10% smaller for each time you press the Increase Size button. See Using
Increase Size and Decrease Sizen page 7-28 for details.
Properties Menu. Displays different options that apply to the object
selected including: Color, Object Properties, Move to Back, and Move to
Front.
Color. Lets you choose color for the selected object or change the default
color the system uses for drawing new objects. See See CHAPTER 8:
Applying Color, beginning on page 8-1 for details.
Object Properties. Lists information about the object selected, which can
be either text or graphic, including height, width, rotation, and so on. This
button is valid only when a single object is selected. See Changing object
propertiesn page 7-32 for details.
Page 94

Working with Labels 6-9
Move to Back. Moves the selected object to the back of any layered
objects, so that the other objects obscure or cover up the selected object.
Move to Front. Moves the selected object to the front of any layered
objects, so that the selected object obscures or covers up any objects
behind it.
Exit. Returns to the Main Launcher screen.
Hint! Press Shift along with Decrease type size or Increase type size to change
the type size in larger increments.
QuickText key functions
Not all system function keys are operative in the QuickText application, either
because the functions are irrelevant, or because of limitations on the design and
functions of QuickText labels.
Available key functions are:
z Advance & Shear
z Edit Data (edits text object)
z Help
z Status
z Clear
z Undo
z Edit Object (edits text object)
z Object Color
z Menu
z File Options
z Print (not including Advanced features)
See System function keysn page 3-5 for more information about the key
functions.
Page 95

6-10 Creating Template Labels
Creating Template Labels
Your label printing system provides many templates you’ll find useful for creating
standardized labels. Templates are pre-designed specialty layouts you use to set up
and format a standard label.
Creating labels using these layouts is particularly easy. Once you have chosen a
label group, which is called an application, (shown in Choosing a label
applicationn page 6-11) and the template category (shown in Choosing a
categoryn page 6-12) for the label you want to create, you simply respond to the
on-screen prompts the system displays as it takes you through choosing graphics,
adding text, setting dimensions, or a combination of all of these processes.
The basic process for creating labels using templates is very similar for all
applications and templates:
Step 1: Y
ou choose a label application.
Step 2: Y
ou choose a category.
Step 3: Y
ou choose a template from the category.
Step 4: Y
ou respond to prompts that add text or graphic objects to the label as the template
requires. The prompts are numbered so you can track your progress as you go
through the process.
Step 5: Y
ou print or save your label.
Some label types require more steps and involve more prompt screens than others,
but the general process is comparable.
The following sections take you through a generic example, to give you a basic
understanding of the process.
Note: You’ll be able to edit some of the objects on some of the templates to meet
your own label requirements. Some objects and some templates are designed to
meet established stock or regulatory requirements, however, and may not be edited.
Page 96

Working with Labels 6-11
Pipe Marker and Right-to-Know exceptions
The Pipe Marker and Right-to-Know applications contain highly specialized
templates created for special situations. Most of you who use these applications are
already familiar with the standards and requirements for these types of labels.
When you create Pipe Marker and Right-to-Know labels, you follow the general
steps listed above, but you will encounter more exceptions to the generic examples
with these applications than with other applications.
For the most part, you will be able to create Pipe Marker and Right-to-Know labels
easily by simply following the prompts on the display screen. When the exceptions
to this process are significant, we’ll provide special instructions. Watch for this
designation:
Exception: This note contains special information about the Pipe Marker or
Right-to-Know applications.
Choosing a label application
The templates are organized in groups of similar designs, called applications,
which are listed on the system’s Main Menu screen (as seen in Figure 6-1 on
page 6-2). With the exception of the Custom application and the QuickText
application, each application contains one or more categories of pre-designed
templates, and are referred to as template-based applications.
All template-based applications use pre-designed layouts supplied with your
system. (See The Main Menun page 3-2 for full descriptions of all applications.)
Hint! You can set default application preferences (similar to system settings) for
each application, though the settings you may change vary according to
the application. See Setting Application Preferencesn page 6-33.
Page 97

6-12 Creating Template Labels
To choose an application
1. On the Main Menu screen (Figure 6-1), select the application for the label you
want to create.
You’ll see a version of the Create or Open s
creen, such as the Safety application
version shown here:
Figure 6-6. The Create or Open screen, Safety application.
You’ll encounter a version of this screen every time you start an application.
The screen title varies according to the application chosen, but the options are
the same each time you create a new label.
2. Choose Cr
eate New Label. Next, you’ll be prompted to choose a template
category.
Choosing a category
Each application offers a choice of categories as the first step in creating a label.
The categories listed on the template categories screens each offer a group of
related templates.
Page 98

Working with Labels 6-13
The Template Categories screen is very similar for most applications, but the list
of categories varies:.
Figure 6-7. The Template Categories screen, Tags application.
Exception: Pipe Marker next lists styles on the Pipe Marker Style screen.
Right-to-Know next lists formats on the Right-To-Know Format screen.
Both Pipe Marker and Righ
t-to-Know also provide the Preferences option on
these screens. See Setting Application Preferencesn page 6-33 for information.
To choose a template category
1. On the Template Categories (or similar) screen, choose a category from the
list.
2. Choose Ne
xt to proceed to the next prompt screen.
For most applications, next you’ll see the S
elect Template screen.
Selecting a template
Exception: In Pipe Marker and Right-to-Know skip this step and proceed
directly to prompting you for setting label dimensions. You select a template on a
previous screen.
Page 99

6-14 Creating Template Labels
Each template listed on the Select Template screen represents a pre-designed
layout.
Figure 6-8. The Select Template screen
The content of the Select Template screen depends on the type of label you are
creating.
z The Category field reflects the category chosen in the previous screen.
z The Label size field displays the default size for the template currently
highlighted. This reflects the total output size of the final label, with no changes
applied. The label size is determined by the template you select, however. For
instance, for a scalable-label template, the Label size field is determined in part
by the installed tape size -- the template sets the label to be sized as large as will
fit on the installed tape. Some templates call for preset-size labels, and some
templates produce a fixed-size label only. In both cases, you may not change the
label size. In those cases, the Change Size button is grayed out on the Select
Template screen.
Hint! Some preset labels may also be set to turn on the Supply saver option for
printing. See Supply saver optionn page 11-21 for information.
z The Change Size button may or may not be enabled, according to the template
chosen.
z The list of templates provides a miniature graphic representation (called a
“thumbnail”) for the highlighted template. This feature may help you choose
the appropriate template for your purpose. In the template shown in Figure 6-8,
Thumbnail
representation
of the selected
template
List of
templates
Disabled for
fixed-size
templates
Label size
shows the
output size of
the label with
default
settings
Page 100

Working with Labels 6-15
for instance, you’ll be prompted to add a graphic sign header (or signal word) to
the top part of the label, and a text object to the bottom part. Using the template
shown in Figure 6-8 above, you could create a label that looks like this:
Figure 6-9. Sample Signal Word label.
To select a template
1. Choose a template from the template list by highlighting it.
2. Next, you have two choices:
•Click Nex
t for the next prompt in the sequence, and go to the Following
prompt sequences section below for further instructions.
or
• Choose Change Size to change the label size, as described in the Changing
Labelsn page 6-24.
 Loading...
Loading...