Page 1
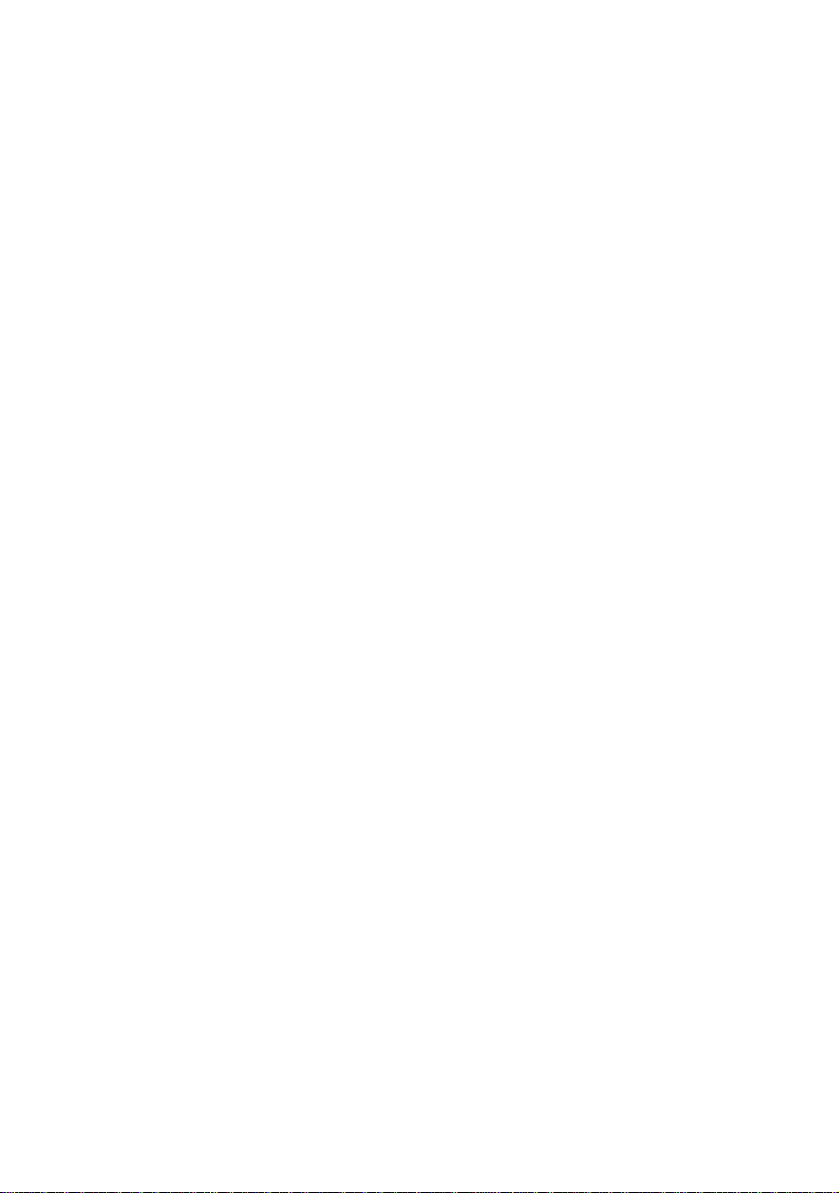
Form Designer User Guide
DOC-FD-UG-US-23/02/06
Page 2

The information in this manual is not binding and may be
modified without prior notice.
Supply of the software described in this manual is subject to
a user license. The software may not be used, copied or
reproduced on any medium whatsoever, except in
accordance with this license.
No portion of this manual may be copied, reproduced or
transmitted by any means whatsoever, for purposes other
than the personal use of the buyer, unless written
permission is obtained from Braton Groupe sarl .
©2006 Braton Groupe sarl,
All rights reserved.
Teklynx and its products are trademarks or registered
trademarks of Braton Group sarl or its affiliated
companies. All other brands and product names are the
trademarks of their respective owners.
Page 3
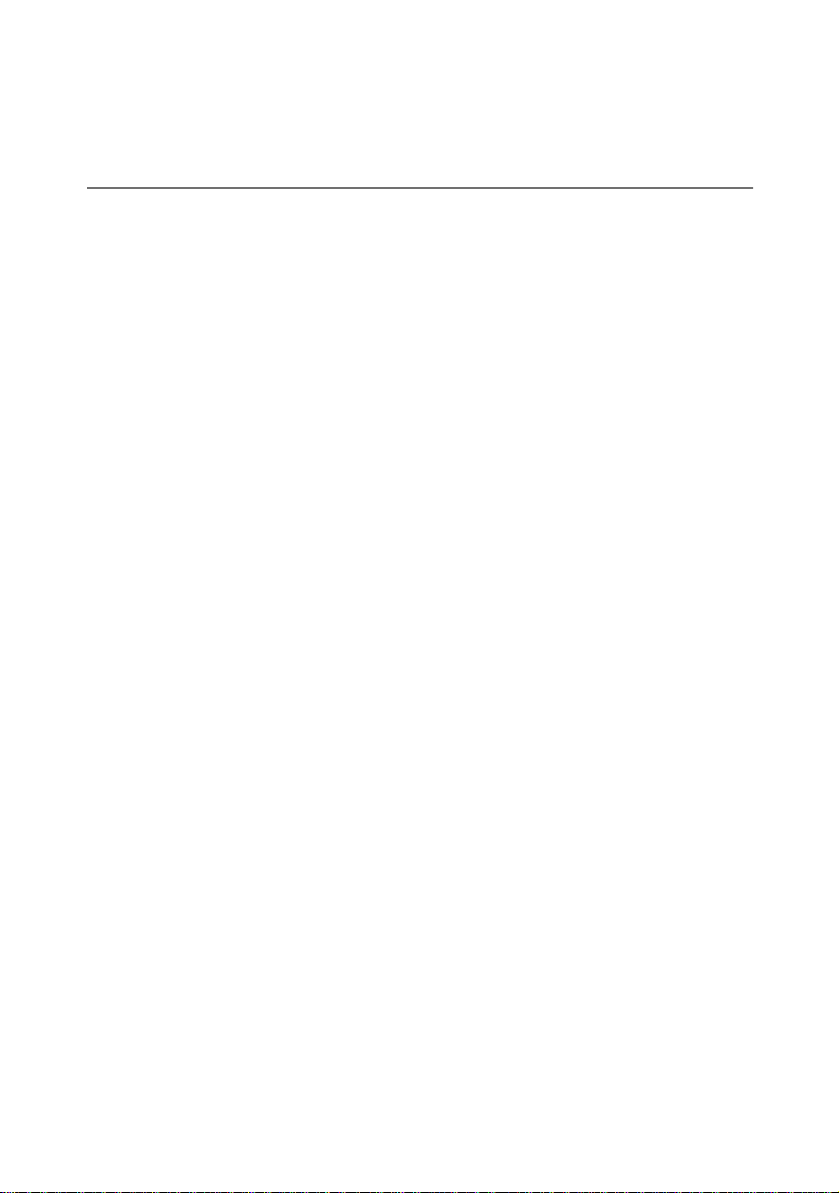
Table of Contents
Chapter 1: Introduction . . . . . . . . . . . . . . . . . . . . . . . . . . . . . . . . . . . . . . . 1-1
Introduction. . . . . . . . . . . . . . . . . . . . . . . . . . . . . . . . . . . . . . . . . . . . . . . . . . 1-1
The layout . . . . . . . . . . . . . . . . . . . . . . . . . . . . . . . . . . . . . . . . . . . . . . . . . . . 1-1
The Menu bar . . . . . . . . . . . . . . . . . . . . . . . . . . . . . . . . . . . . . . . . . . . . 1-2
The Tool bar . . . . . . . . . . . . . . . . . . . . . . . . . . . . . . . . . . . . . . . . . . . . . 1-2
The Tool box . . . . . . . . . . . . . . . . . . . . . . . . . . . . . . . . . . . . . . . . . . . . . 1-2
The Properties Grid . . . . . . . . . . . . . . . . . . . . . . . . . . . . . . . . . . . . . . . . 1-4
The Main Window . . . . . . . . . . . . . . . . . . . . . . . . . . . . . . . . . . . . . . . . . 1-4
The Status bar . . . . . . . . . . . . . . . . . . . . . . . . . . . . . . . . . . . . . . . . . . . . 1-5
The Basics . . . . . . . . . . . . . . . . . . . . . . . . . . . . . . . . . . . . . . . . . . . . . . . . . . 1-5
What are Actions? . . . . . . . . . . . . . . . . . . . . . . . . . . . . . . . . . . . . . . . . . 1-5
Chapter 2: Creating a form . . . . . . . . . . . . . . . . . . . . . . . . . . . . . . . . . . . . 2-9
The designing. . . . . . . . . . . . . . . . . . . . . . . . . . . . . . . . . . . . . . . . . . . . . . . . 2-9
Example 1 . . . . . . . . . . . . . . . . . . . . . . . . . . . . . . . . . . . . . . . . . . . . . . . . . . 2-9
DBForm.xmf . . . . . . . . . . . . . . . . . . . . . . . . . . . . . . . . . . . . . . . . . . . . 2-10
Placing the controls . . . . . . . . . . . . . . . . . . . . . . . . . . . . . . . . . . . . 2-10
Setting the control properties (no data) . . . . . . . . . . . . . . . . . . . . . 2-10
Setting the control properties (with data) . . . . . . . . . . . . . . . . . . . . 2-11
Setting the Database grid’s properties . . . . . . . . . . . . . . . . . . . 2-12
Setting the Form’s properties . . . . . . . . . . . . . . . . . . . . . . . . . . 2-12
Setting the Text box’s properties . . . . . . . . . . . . . . . . . . . . . . . 2-13
Setting the Combo box’s properties . . . . . . . . . . . . . . . . . . . . . 2-14
Setting the Buttons’ properties . . . . . . . . . . . . . . . . . . . . . . . . . 2-14
Example 2 . . . . . . . . . . . . . . . . . . . . . . . . . . . . . . . . . . . . . . . . . . . . . . . . . 2-17
Generic.xmf . . . . . . . . . . . . . . . . . . . . . . . . . . . . . . . . . . . . . . . . . . . . . 2-17
Placing the controls . . . . . . . . . . . . . . . . . . . . . . . . . . . . . . . . . . . . 2-17
Setting the control properties (no data) . . . . . . . . . . . . . . . . . . . . . 2-18
Setting the control properties (with data) . . . . . . . . . . . . . . . . . . . . 2-20
Setting the Buttons’ properties . . . . . . . . . . . . . . . . . . . . . . . . . 2-20
Setting the form properties . . . . . . . . . . . . . . . . . . . . . . . . . . . . 2-22
Setting the ListBox properties . . . . . . . . . . . . . . . . . . . . . . . . . 2-23
Setting the ComboBox properties . . . . . . . . . . . . . . . . . . . . . . 2-24
Page 4
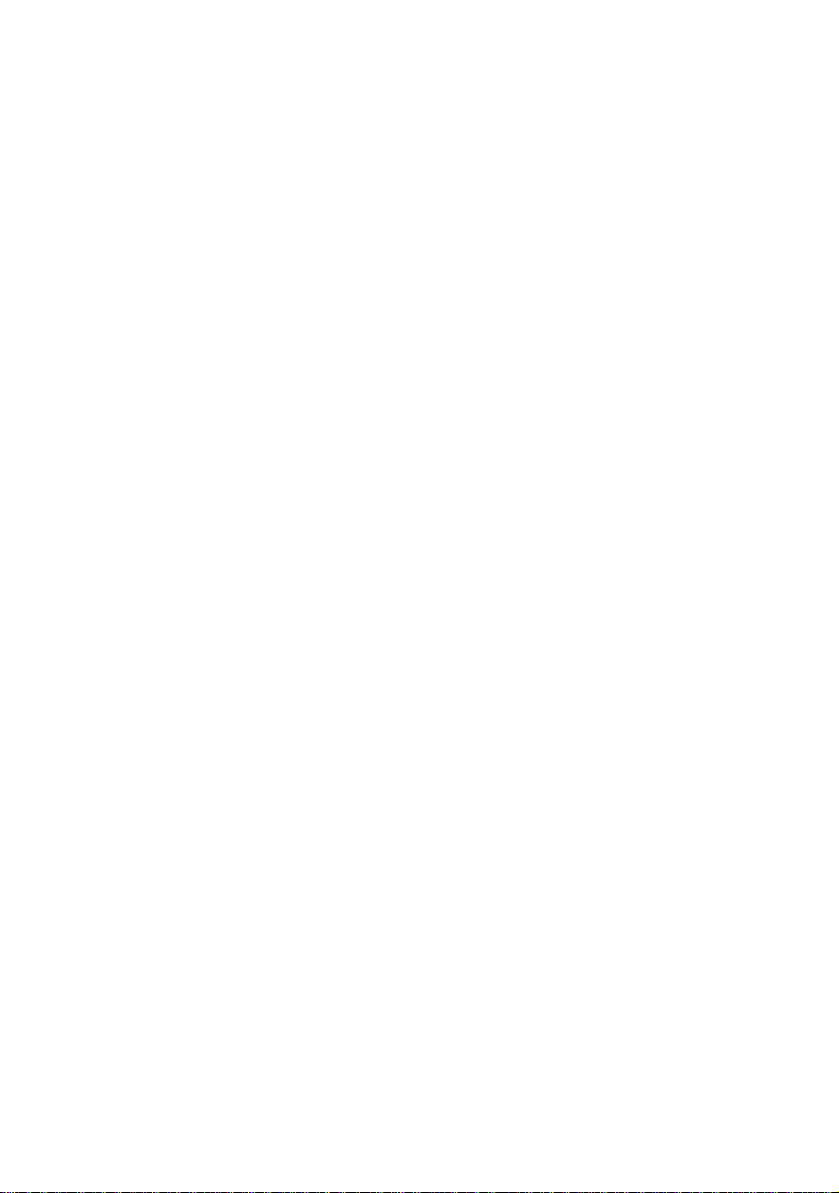
Setting the Textbox properties . . . . . . . . . . . . . . . . . . . . . . . . . 2-25
Setting the Preview properties . . . . . . . . . . . . . . . . . . . . . . . . . 2-25
Setting the Datagrid properties . . . . . . . . . . . . . . . . . . . . . . . . . 2-25
Page 5
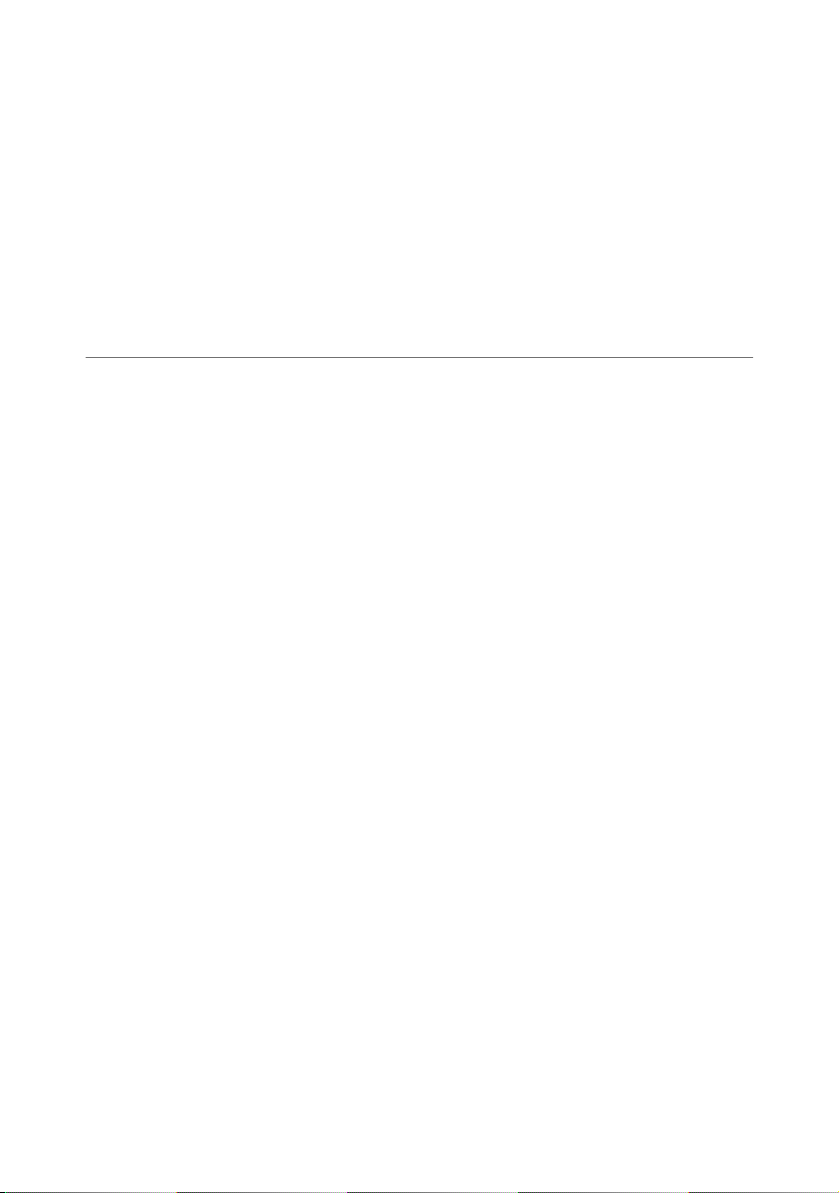
C H A P T E R 1
Introduction
Introduction
Form Designer is a visual designing tool that allows the
rapid building of front-end data entry and label printing
applications.
It includes features such as:
• Label and printer type selection
• Print preview
The layout
• Page and Printer settings
• Database connections
• Multiple Screen/Form application
• Pre-defined values and data control
Form Designer’s layout is easy to use reducing the time
necessary to familiarize yourself with the software. It
includes a Menu bar , a Tool bar, a Tool box, a Properties
grid, a Main window and a Status bar. .
Page 6
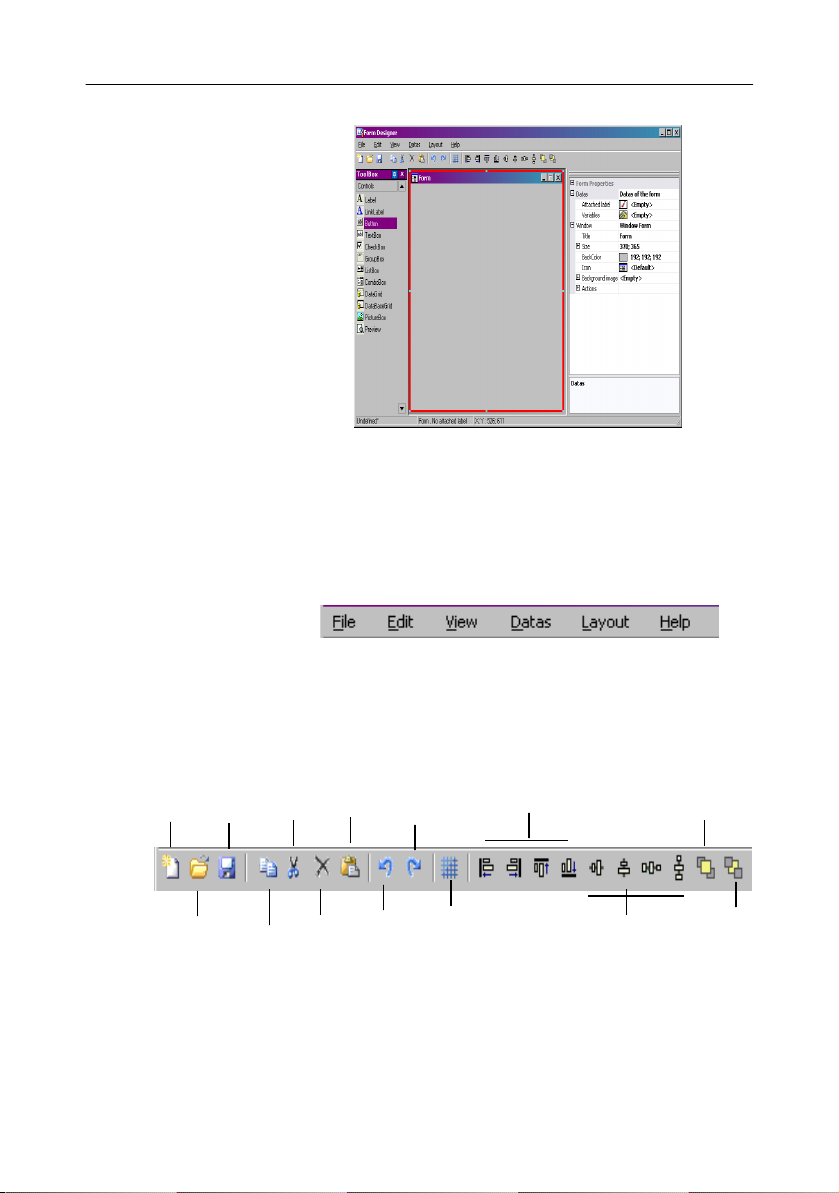
Chapter 1 - 2 Form Designer User Guide
The Menu bar The Menu bar comprises itself of 6 items: File, Edit, View,
Data, Layout and Help. When clicked, each item will
expand showing a new list of items, to allow the user to
perform a variety of functions. To access the menu items
more quickly, press Alt + the underlined letter from your
desired choice: Alt+F will open the File menu.
The Tool bar The Tool ba r is usually displayed just below the Menu bar.
It is made up of icons which represent the most commonly
used software functions. These icons can be clicked to
quickly access these functions.
New
Open
Save
Copy
Cut
Delete
Paste
Undo
Redo
to Grid
Snap
Align
Space
Evenly
Bring to
Front
Send
to Back
The Tool box The Tool Box is made up of the 12 controls that can be
added to a form: Label, Link label, Button, TextBox,
CheckBox, GroupBox, ListBox, ComboBox, DataGrid,
DatabaseGrid, PictureBox, Preview.
Page 7
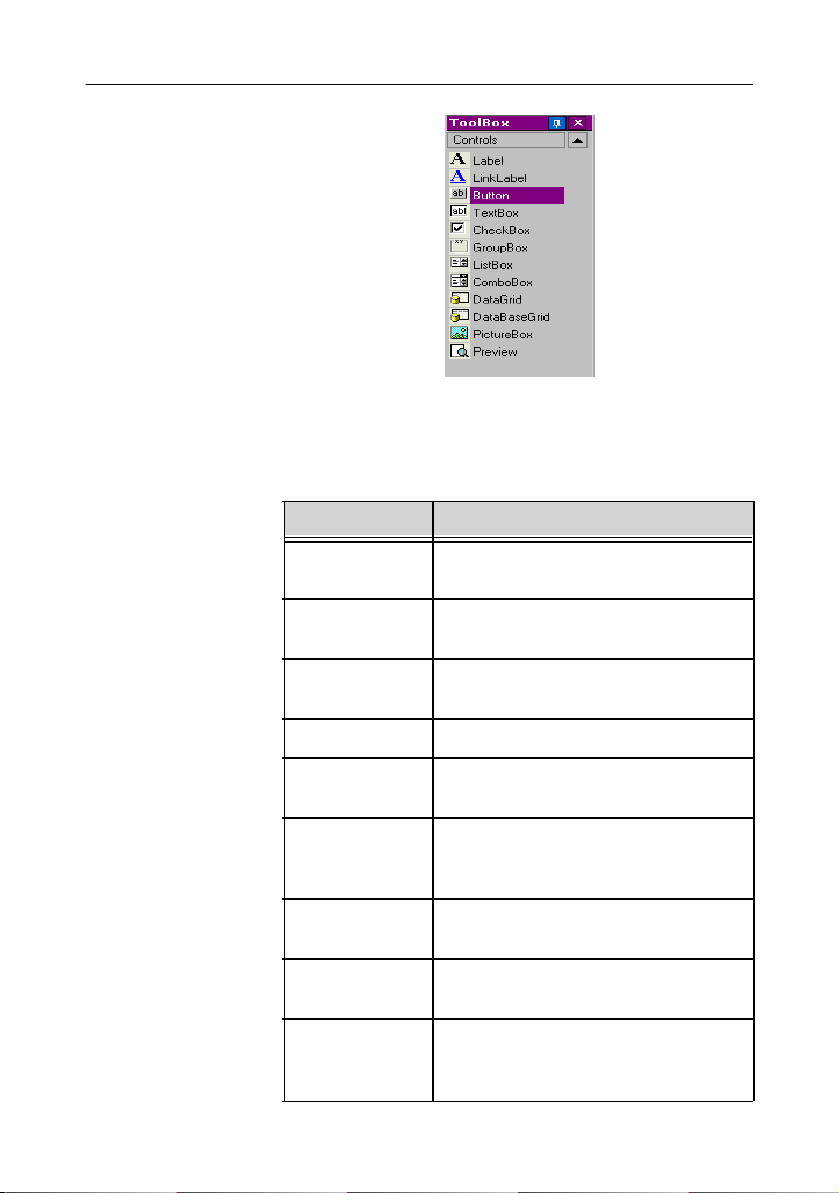
Form Designer User Guide Chapter 1 - 3
Each control serves a special purpose. They can be linked
to fixed or variable data and can be associated with actions.
To insert a control into your form; simply click on the control
and drag and drop it into the form.
Control Description
Label non-active text used to show the
name of a input field
LinkLabel active text used to link to a webpage
or other specific location
Button an active control used to perform set
functions/actions
TextBox data entry field
CheckBox a control used to activate/deactivate
or select/deselect predefined features
GroupBox non active box placed around a
group of controls for visual
organization
ListBox displays a list of data as defined in its
properties
ComboBox displays a drop-down list of data as
defined in its properties
Datagrid displays pre-defined data in a grid
such as variable names, values or
customized data
Page 8
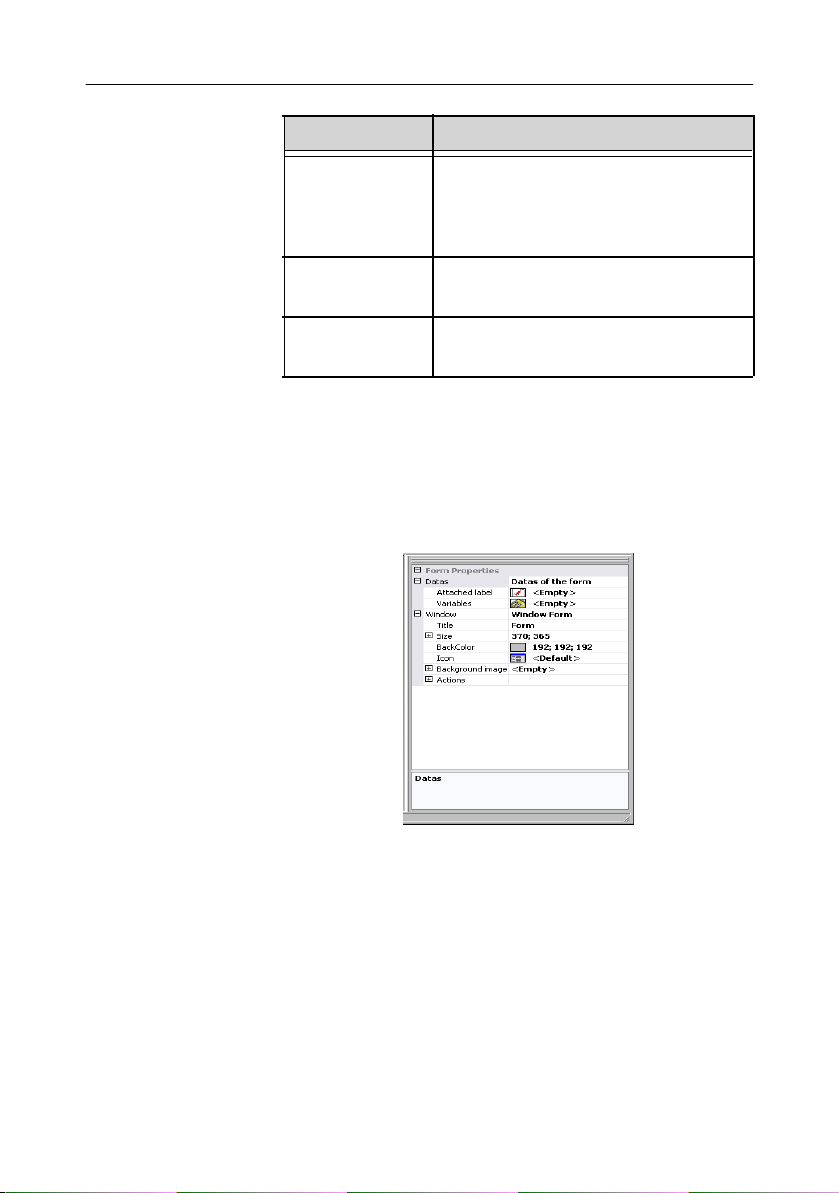
Chapter 1 - 4 Form Designer User Guide
Control Description
DatabaseGrid displays the database defined in the
properties along with some basic
functionalities such as filters and
search fields.
PictureBox a box where an image can be
imported into
Preview a box that will display a preview of the
label attached to the form
The Properties
Grid
The Main
Window
The Properties Grid lists all the properties for the selected
control. Here you can change the characteristics of your
controls such as control name, color, size, actions... It is
context sensitive, so the list of properties will change
according to the control selected. Having the grid displayed
replaces the usual right-click menu command.
The Main window, displayed in the center, is your work
area. Here, you will add controls and create the forms you
will use to input data for label printing. Once the form has
been created and configured, you can go to View >
Execution to run the form and see its final result.
Page 9
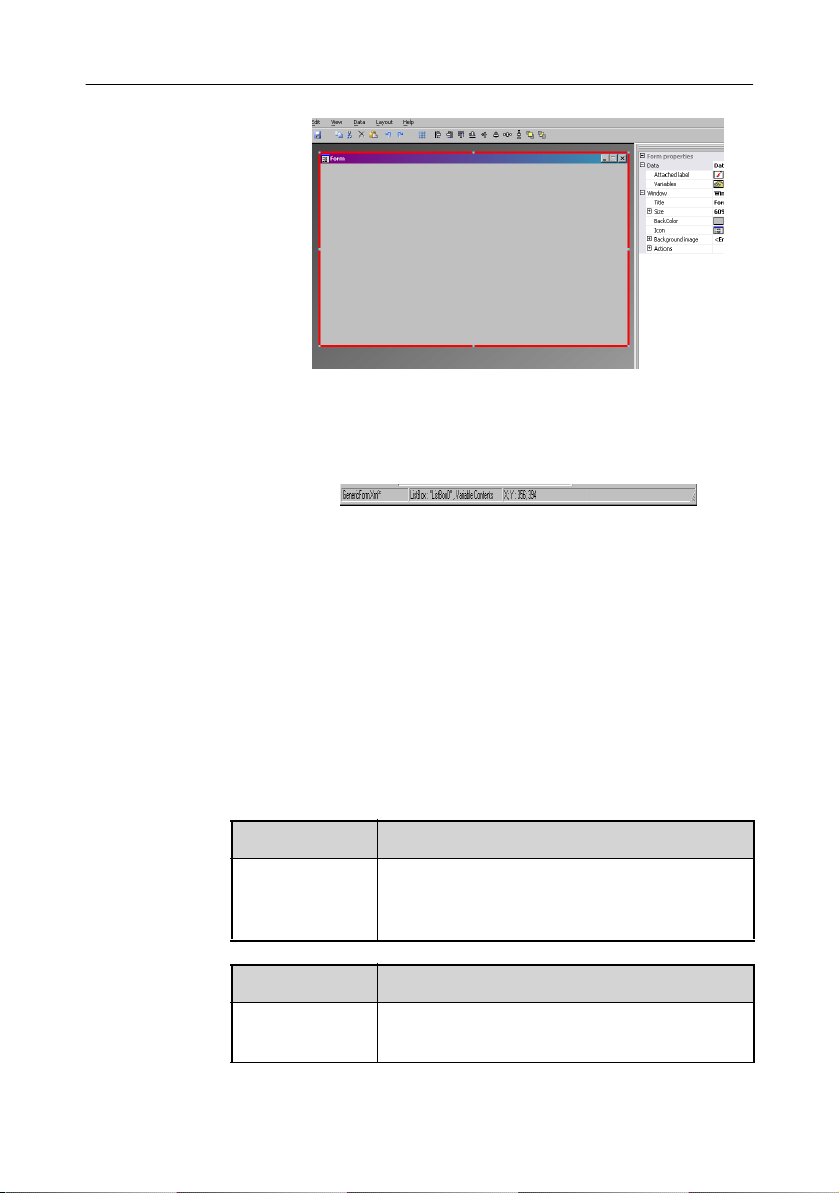
Form Designer User Guide Chapter 1 - 5
MAIN WINDOW
The Status bar The Status bar gives you the x axis and y axis location of
your pointer, the form name and the name and basic details
of the control you have selected.
The Basics
What are
Actions?
Actions are functions that are assigned to buttons and to
load/unload forms. In Form Designer, 12 pre-defined
Actions have been included in the Actions menu to save you
time and to eliminate the need for programming. In some
cases, where specific parameters must be configured,
these, too, have been pre-defined in the Action’s
configuration.
The pre-defined Actions are:.
Action Show the document property dialog box
Displays the properties dialog box for the
selected document which shows information
such as creation date and its location.
Action Show the form dialog box
Displays the form dialog box where the user
can set the values for the form variables
Page 10

Chapter 1 - 6 Form Designer User Guide
Action Show the options dialog box
Displays an options dialog box where you
can, for instance, change the display
language and other settings.
Action Show the printing dialog box
Displays the print dialog box where you print
from. Here, you can also set the number of
labels printed and see a preview of the print
job among other things.
Action Show the printer selection dialog box
Displays a dialog box showing a list of all of
the possible printers to print from.
Action Show the printer settings dialog box
Displays the printer settings dialog box
where settings can be set
Action Show the page setup dialog box
Displays the page setup dialog box where
the user can set label size, page size, margin
size...
Action Print
Allows the user to print.
Parameters Label Quantity
Sends the printer the number of labels to be
printed. If the document includes a counter,
the counter increments along with the
number of labels.
Page 11

Form Designer User Guide Chapter 1 - 7
Label Copy
Lets the printer know how many identical
copies of each label should be printer
Inter Cut
Lets the printer know how many labels to
print before each cut.
Page Copy
Lets the printer know how many copies of
each page to print
Action Select printer
Allows the user to print from the selected
printer and override any printers that may be
associated with the document.
Parameter Printer
Allows you to set a printer as the default
printer to use when the button is clicked, or to
use the printer selected from a list - if a printer
selection variable is used and defined in the
form properties
Action Show Label Designer
Allows the user to launch the Label designer
for label editing.
Parameter Show
Launches and displays the Label designer
Action Load a new form .
Allows the user to open a new form.
Parameters File name
Links an xmf file to the action
Page 12

Chapter 1 - 8 Form Designer User Guide
New Window
Opens the chosen file in a new window if set
to true
Action Execute a VB Script
Allows the user to execute a user-defined VB
Script that can perform actions beyond the
Form Designer’s capabilities. This gives the
user greater flexibility.
Parameters File name
Links a vbs file to the action
Synchronous
Synchronizes the VB Script with Form
Designer
Page 13

C H A P T E R 2
Creating a form
The designing
Designing forms is easy with Form Designer. All controls
can be added to a form by way of drag and drop, then
configured in the properties grid to set color, text, action...
To show you how to create a form, we will reproduce 2
examples: the DBF.xmf form and the Generic.xmf form.
Example 1
:
Page 14

Chapter 2 - 10 Form Designer User Guide
DBForm.xmf This simple form includes a Database Grid where you can
quickly view, change or add data in your database.
• Placing the
controls
For this example, you will need to drag and drop the
following controls:
• 2 Labels
• 1 TextBox
• 1 ComboBox
• 1 Database Grid
• 1 Preview
• 2 Buttons
Place the items as in the following diagram.
• Setting the control
properties (no data)
With Form Designer, it is easy to set your control properties
since the Properties grid is displayed on the right-hand side
of your screen. If you do not see the Properties Grid, go to
View > Properties grid.
When you select a control in your form, the associated list of
properties will be displayed in the Properties Grid.
1 Set the Label properties as follows:
• Name: lblLabelNumber
• Contents > Type: Fixed Contents
• Contents > Value: Number your Labels:
• Font name: MS Sans Serif
Page 15

Form Designer User Guide Chapter 2 - 11
• Font size: 8,25
• Font Bold: True
• Name: lblPrinter
• Contents > Type: Fixed Contents
• Contents > Value: Printer:
• Font name: MS Sans Serif
• Font size: 8,25
• Font Bold: False
2 Set the Preview properties as follows:
• Name: prvPreview
• Contents > Type: Fixed Contents
• Contents > Value: Preview
3 Set the Database Grid properties as follows:
• Name: dbgDatabase
• Contents > Type: Fixed contents
• Contents > Value: DataBaseGrid
4 Set the Text box properties as follows:
• Setting the control
properties (with
data)
• Name: txbQty
5 Set the Combo Box properties as follows:
• Name: cbxPrinter
6 Set the Button properties as follows:
• Name: btnPrint
• Contents > Type: Fixed Contents
• Contents > Value: Print
and the second button as:
• Name: btnPortal
• Contents > Type: Fixed contents
• Contents > Value: Back to Portal
Some of the controls require more than just setting text
properties. Buttons require actions, grids require data,
boxes require variables. The next few steps will walk you
Page 16

Chapter 2 - 12 Form Designer User Guide
through these controls, their properties and configurations.
Setting the Database grid’s properties
A Database grid allows the user to view a pre-selected
database. A selected row will display the associated label
in the preview box. The user can Add, Delete, Filter and
Search for information with the Database grid.
• Database > Connection: select Batcher from the drop-
down menu
• Database > Table: Select Print Job from the drop
down menu
Note
In Database > Connection, you can select from an
existing list of linked databases or add a new one. The
latter will take you to the ‘Add Database Connection’
wizard.
Setting the Form’s properties
Although the form does not appear in the ToolBox, it, too, is
a control to be configured. In fact, for certain controls, such
as datagrids or listboxes, where data can be linked, the
Form acts as the base, and requires specific parameters to
be set in order for the data controls to be functional.
• Attached label: Identity.lab
• Variables: 7 variables should have automatically filled
in this field. The 7 variables are the label variables
received from the label’s attached database. However,
two Form variables must also be added to use with the
Page 17

Form Designer User Guide Chapter 2 - 13
print button to set the label’s default printer as the one
be used for printing and to state the number of labels
printed.
To add these new variables:
1 Click on the down-arrow from the Variables field.
2 In the section titled Form Variables, click Add
3 Type-in Printer and OK
4 Repeat steps 2 and 3 for Qty
When you return to the Form properties grid, you will notice
that you now have 9 variables.
Setting the Text box’s properties
This TextBox is used to tell the printer how many label
copies it must print. The number entered in the textbox by
the user defines the number of copies. If a counter is present
on the label, the counter will be incremented with each label
copy. To set the properties:
• Contents > Type: Variable contents
• Contents > Value: select Qty from the drop-down list
Page 18

Chapter 2 - 14 Form Designer User Guide
(this variable was created in the form properties)
Setting the Combo box’s properties
The ComboBox is used to select a printer from the
predefined list. To set the properties:
• Contents >Type: Variable contents
• Contents > Value: select Printer from the drop-down
list (this variable was created in the form properties)
• Data > Type: Printers
• Data > Value > Printers type: select THT
Setting the Buttons’ properties
Buttons not only require the standard text properties such as
Name and Font, they also require an action. Form Designer
has included, in its Button properties grid, an action field that
allows you to pick from a standard list of actions. These
actions have been created and predefined for the ease of
the user, eliminating the need for complex programming and
reducing the possibility of errors.
1 Click on the Print button (btnPrint)
2 Go to Actions and click the button. A dialog box
appears
3 Click Add
4 In Description, click the down-arrow and choose Select
printer. One parameter must be defined.
Page 19

Form Designer User Guide Chapter 2 - 15
5 Click on parameters. A new dialog box appears.
6 Set Type as Variable
7 Set Value as Printer (which you can select from a drop
down list... Printer is the form variable created in the form
properties). Click OK
8 Back in the original Actions window, click Add
9 Under Various > Description, click the down-arrow and
choose Print. Four parameters must be defined.
• Label Quantity: set Type as Variable and Value as
Qty (this variable can be selected from a drop-down
list... it is the variable created in the form properties)
• Label Copy : leave with default settings
• Inter Cut: leave with default settings
• Page Copy: leave with default settings
10 Click OK
The Print button has been configured to print the number of
labels as defined by the user in txbQty. The label’s counter
will be incremented accordingly (if appllicable).
1 Click the Back to Portal button (btnPortal)
Page 20

Chapter 2 - 16 Form Designer User Guide
2 Click on the button. A new dialog box appears
3 Go to Various > Description and select Load new form
from the drop-down menu. 2 parameters must be defined.
• File Name: set Type as Fixed and Value as
MainMenu.xmf
• New Window: set Type as Fixed and leave Value
empty
The Back to Portal button has been configured to open the
MainMenu.xmf form where the user can select a printer and
access the page setup, the printer settings and printer
management
Page 21

Form Designer User Guide Chapter 2 - 17
Example 2
Generic.xmf This form allows you to see some of the more advanced
features of Form Designer. It lets you choose a label from a
list, view its data variables, preview your label, choose how
many label copies you would like printed as well as
configure and select the printer to be used.
• Placing the
controls
For this example, you will need to drag and drop the
following controls:
• 3 labels
• 1 link label
• 1 picture box
• 3 buttons
• 1 textbox
• 1 listbox
• 1 combo box
• 1 group box
• 1 preview
• 1 datagrid
Page 22

Chapter 2 - 18 Form Designer User Guide
Place the items as in the following diagram:
• Setting the control
properties (no data)
When you select a control in your form, the associated list of
properties will be displayed in the Properties Grid.
1 Set the label properties as follows:
• Name: lblSelect
• Contents > Type: Fixed Contents
• Contents > Value: Select your label:
• Font name: MS Sans Serif
• Font size: 8,25
• Font Bold: True
• Name: lblPrinter
• Contents > Type: Fixed Variables
• Contents > Value: Printer:
• Font name: MS Sans Serif
• Font size: 8,25
• Font Bold: True
• Name: lblQty
• Contents > Type: Fixed Contents
• Contents > Value: Label Quantity:
• Font name: MS Sans Serif
• Font size: 8,25
• Font Bold: True
2 Set the Picture box properties as follows:
• Name: picRandD
Page 23

Form Designer User Guide Chapter 2 - 19
• Image File Name: RandD.jpg ( clicking on the downarrow will open a dialog box: Select Fixed and locate the
image in the Icons folder of you software’s directory)
• Alignment: TopCenter
• Stretch Mode: OriginSize
3 Set the LinkLabel properties as follows:
• Name: llblyourwebsite
• Contents > Type: Fixed Contents
• Contents > Value: yourwebsite.com
• Font Name: MS Sans Serif
• Font Size: 8,25
• Font Bold: False
• Navigate URL: http://www.yourwebsite.com
4 Set the GroupBox properties as follows:
• Name: gbxPreview
• Contents > Type: Fixed Contents
• Contents > Value: Preview
5 Set the Button properties as follows:
• Name: btnSetting
• Contents > Type: Fixed Contents
• Contents > Value: Settings
• Image File Name: pagesetup.bmp
• Name: btnPrint
• Contents > Type: Fixed Contents
• Contents > Value: Print
• Name: btnPortal
• Contents > Type: Fixed Contents
• Contents > Value: Back to Portal
6 Set the Preview properties as follows:
• Name: prvLabel
7 Set the ListBox properties as follows:
• Name: lbxLabels
Page 24

Chapter 2 - 20 Form Designer User Guide
8 Set the TextBox properties as follows:
• Name: tbxQty
9 Set the ComboBox properties as follows:
• Name: cbxPrinters
10 Set the DatagridBox properties as follows:
• Name: dgdVariables
• Setting the control
properties (with
data)
Setting the Buttons’ properties
1 Click on the Settings button (btnSettings)
2 Go to Actions and click the button.
A dialog box opens.
3 Click on Add
4 Under Various > Description, click on the down-arrow
and select Show the printer selection dialog box
5 Click OK
The Settings button has been configured to open a dialog
box where the user can select a printer to print to that may
be different from those available in the dropdown
ComboBox (to configure, see Setting the ComboBox
properties )
1 Click the Print button (btnPrint)
2 Go to Actions and click the button.
A dialog box opens.
3 Click on Add
4 Under Various > Description, click on the down-arrow
and select Print. Four parameters must be defined.
5 Under Various > Parameters, click on the button
Page 25

Form Designer User Guide Chapter 2 - 21
• Label Quantity: leave with default settings
• Label Copy : leave with default settings
• Inter Cut: leave with default settings
• Page Copy: leave with default settings
6 Click OK
The Print button has been configured to print the selected
label. The parameters set make it so that the there is only
one page copy of the print job and that the number of label
copies corresponds to the number defined by the user .
1 Click on the Settings button (btnSettings)
2 Go to Actions and click the button.
A dialog box opens.
3 Click on Add
4 Under Various > Description, click on the down-arrow
and select Load a new form
5 Under Various > Parameters, click on the button
6 Under Various
• Name: File Name
• Type: Fixed
• Value: MainMenu.xmf
Page 26

Chapter 2 - 22 Form Designer User Guide
7 Repeat steps 6 : name it New Window and set its value
as True
8 Click OK
The Back to Portal button has been configured to open the
MainMenu.xmf file which allows the user to select a printer,
change its settings, manage printers, modify the page setup
and navigate to other forms.
Setting the form properties
For the purpose of this example, you will notice that there is
a listbox which displays a list of labels. Therefore, it can be
said that there is a Label Selection variable since there is
no fixed, attached label.
There are also 2 other variables required in this form: the
Printer Selection variable which is selected from the dropdown combobox, and the Label Quantity variable , which
the user defines in the textbox as being the number of label
copies to be printed.
To set the Form variables:
1 Click on the down-arrow in the Variables field of the
form’s property grid
A dialog box appears
2 Under Form Variables , click Add
Page 27

Form Designer User Guide Chapter 2 - 23
3 Type-in Label Selection
4 Repeat steps 2 and 3 for Printer Selection and Label
Quantity
These variables will be required when configuring the
ListBox, the TextBox and the ComboBox.
As mentioned earlier, there is no fixed attached label.
However, a label must be attached, anyway. To do so:
1 Click on the down-arrow in the Attached label field of the
form’s properties grid
A dialog box appears.
2 Select Variable since we do not want to attached a
specific label
The dialog box changes to show the list of Form variables
that have just been set.
3 Select the Label Selection variable and click OK
Setting the ListBox properties
The ListBox is used to display a list of all of the .lab labels
that can be selected for printing. To configure, you must
select the location from which the list of labels is coming
from, and define the contents as variable, since they will
change along with your selection. To do so:
1 In the properties grid, click on Contents > Type and
define it as Variable
2 Click on Contents > Value and define it as Label
Selection
3 Click on Data > Type and select directory. The information
in the ListBox will come from a specific directory
4 Click on the down-arrow in Data > Value > Folder
A dialog box appears
Page 28

Chapter 2 - 24 Form Designer User Guide
5 Select fixed and locate the Label folder in your software’s
directory
6 Click OK
7 Under Data > Value > Filter , type-in *.lab to select all .lab
files present in the Label folder, regardless of their name
Setting the ComboBox properties
The ComboBox is used to select a printer from the
predefined list. To set the properties:
1 Click on Contents > Type and define it as Variable
2 Click on Contents > Value and define it as Printer
Selection
3 Click on Data > Type and select Printers
4 Click on Data > Value > Printer type and select Windows
This will display the list of Windows printers configured on
Page 29

Form Designer User Guide Chapter 2 - 25
the the workstation or network.
Setting the Textbox properties
This TextBox is used to tell the printer how many label
copies it must print. The number entered in the textbox by
the user defines the number of copies. If a counter is present
on the label, the counter will be incremented with each label
copy. To set the properties:
1 Click on Contents > Type and set it as Variable
contents
2 Click on Contents > Value and select Label Quantity
Setting the Preview properties
1 Click on Contents > Type and set it as Variable
contents
This is all the configuration needed to preview the label
chosen in the listbox.
Setting the Datagrid properties
The Datagrid displays the data from the selected label along
with its variable names. To set its properties:
1 Click on Contents > Type and set as Fixed contents
2 Click on Data and set it as Table
3 Click on Data > Type and set as Label variables
Page 30

Chapter 2 - 26 Form Designer User Guide
4 Click on Data > Table > Title and set it as Please enter
data
Once you have followed all these steps, go to View >
Execution or press F4 to execute your form and test that
everything works properly.
 Loading...
Loading...