Brady 1024 User Manual
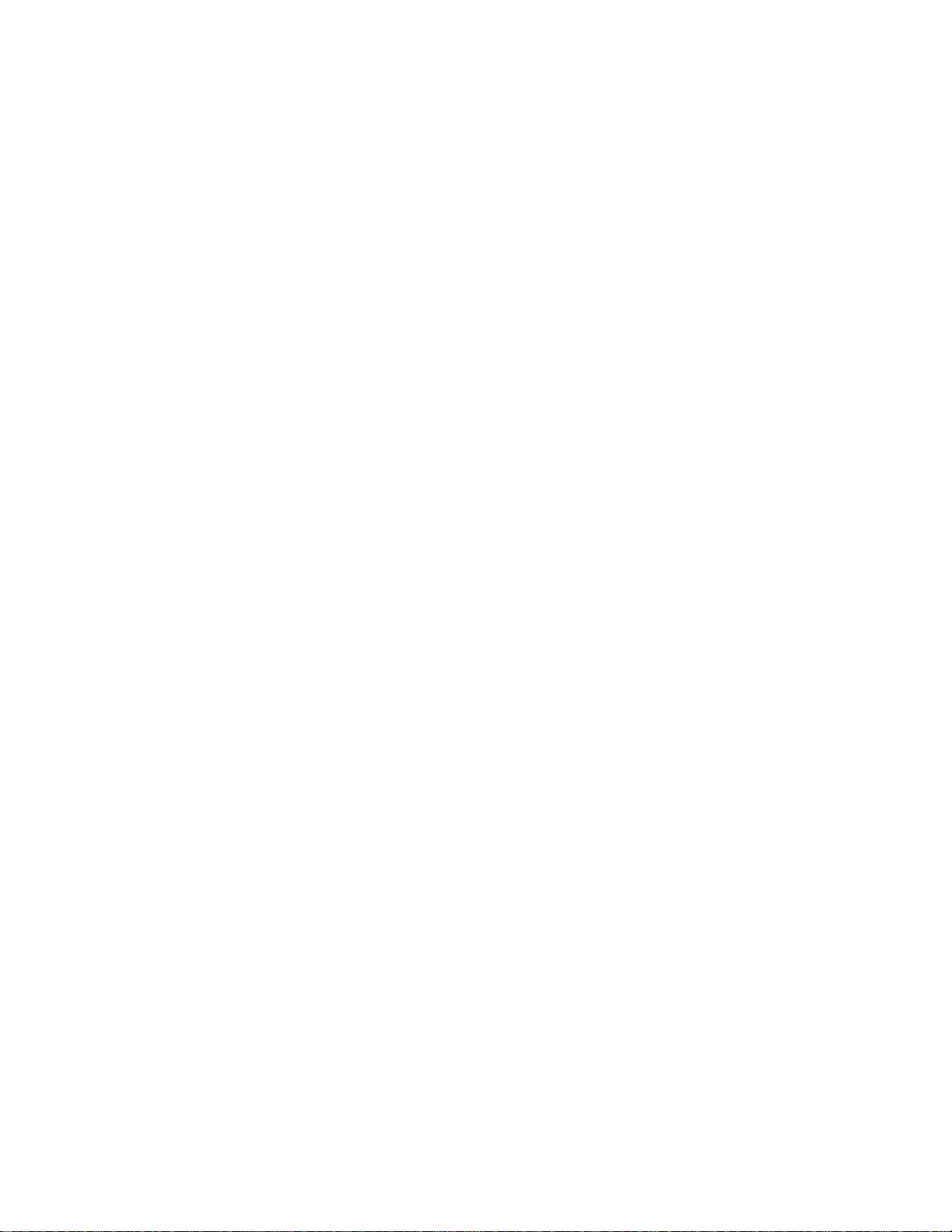
Bradyprinter THT Model
1024 Thermal Transfer Printer
_______________________________________________________________________________
User’s Guide
LOGO W.H. Brady Co.
Automatic Indentification Products
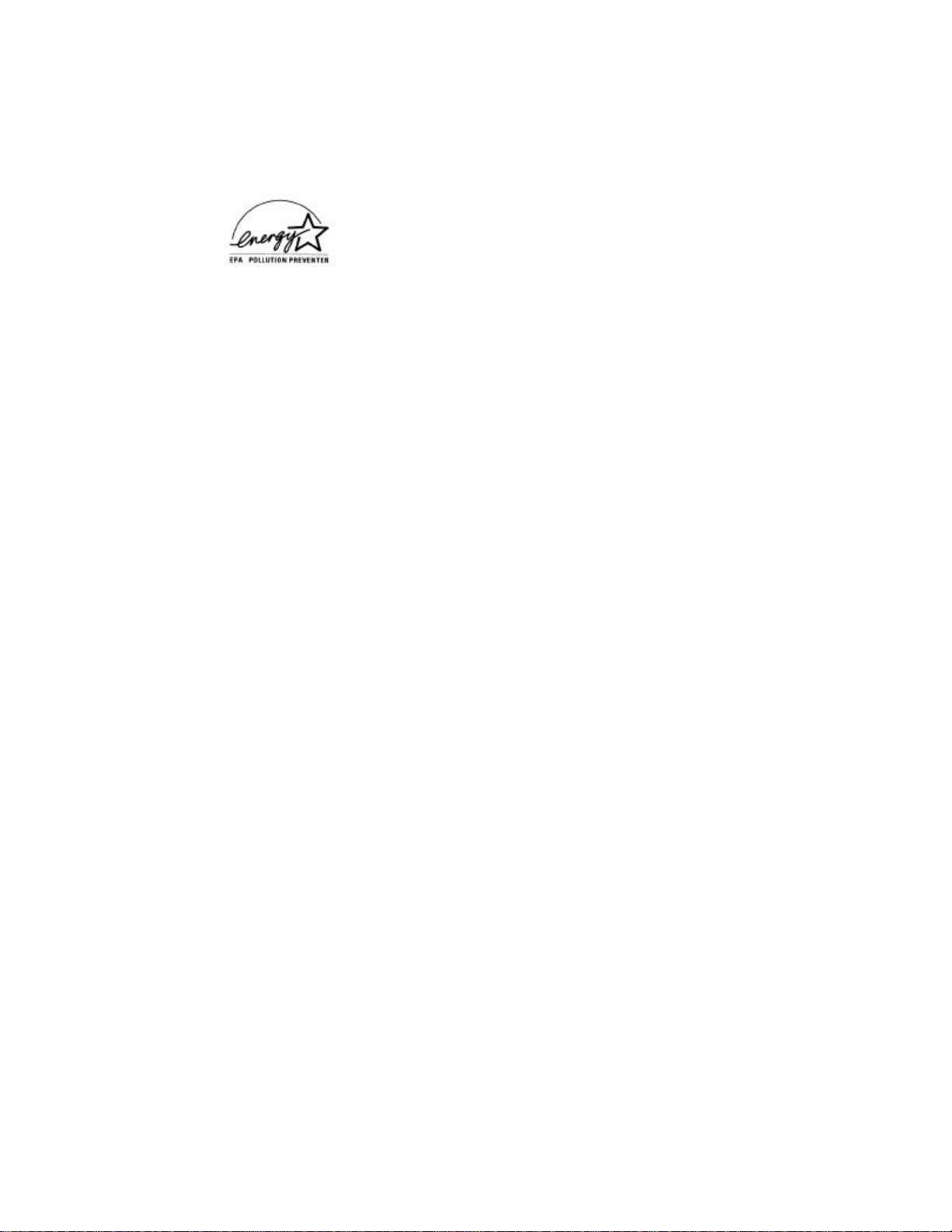
CG Triumvirate is a trademark of Agfa Corporation.
Corrupad is a Trademark of Corrupad Protective Packaging Inc.
Bradyprinter THT Model 1024 is a Trademark of Brady USA Inc.
As an Energy Star Partner, Brady USA Inc. has determined that this
product meets the Energy Star guidelines for energy efficiency.
Information in this document is subject to change without notice and does
not represent a commitment on the part of Brady USA Inc. No part of this
manual may be reproduced or transmitted in any form or by any means,
for any purpose other than the purchaser's personal use, without the
expressed written permission of Brady USA Inc.
All rights reserved. Printed in the United States of America.
© Copyright 1997 by Brady USA Inc.
6555 W. Good Hope Road • Milwaukee, Wisconsin • 53223
800-537-8791 Customer Support
800-643-8766 Technical Support
Part Number: 88-2184-01
Revision: C
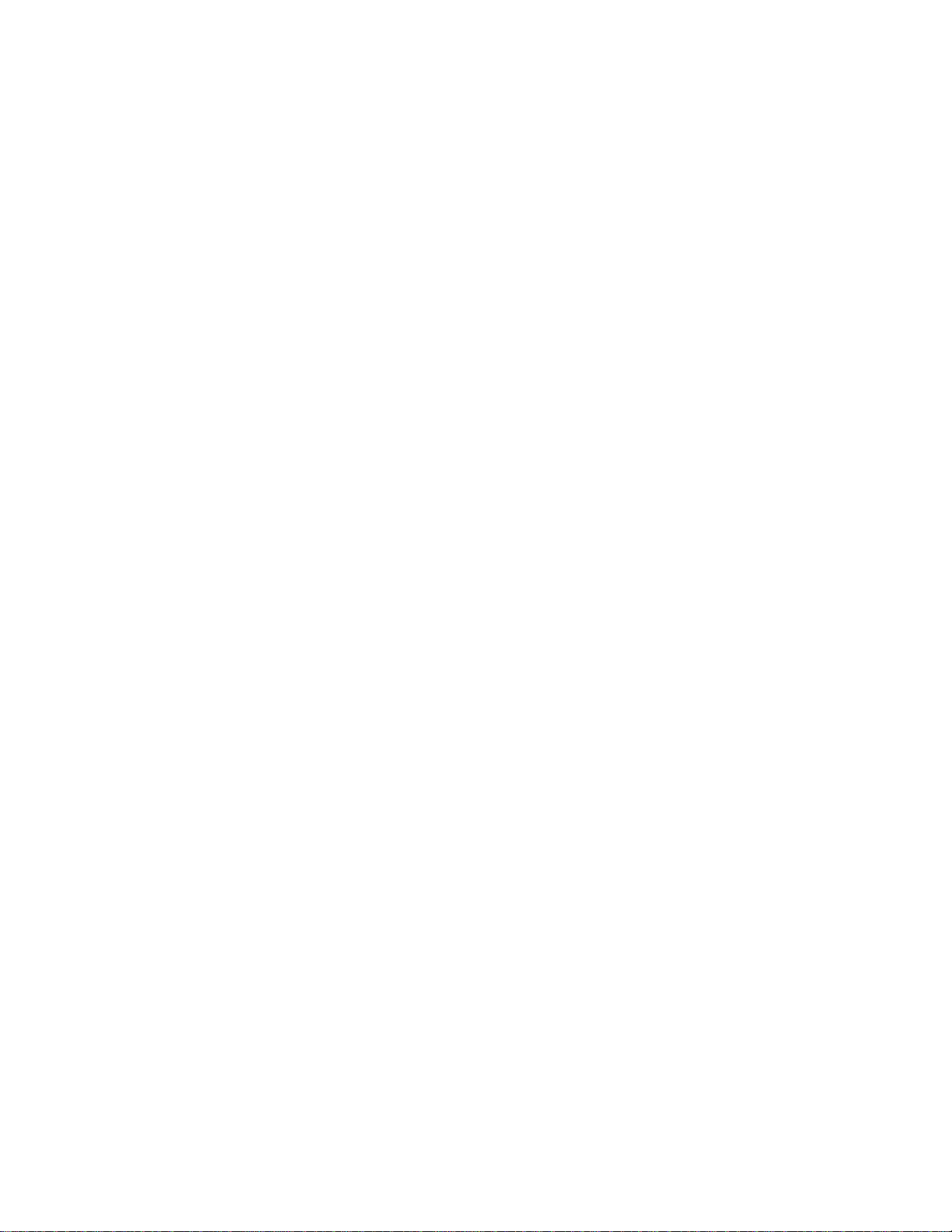
Agency Compliance and Approvals:
FCC: This device complies with Part 15 of FCC rules.
Note: This equipment has been tested and found to comply with the limits
for a Class A digital device, pursuant to Part 15 of the FCC
Rules. These limits are designed to provide reasonable protection
against harmful interference when the equipment is operated in a
commercial environment. This equipment generates, uses, and
can radiate radio frequency energy, and if not installed and used
in accordance with the instructions in this manual, it may cause
harmful interference to radio communications. Operation of this
equipment in a residential area is likely to cause harmful
interference in which case the user will be required to correct the
interference at his own expense.
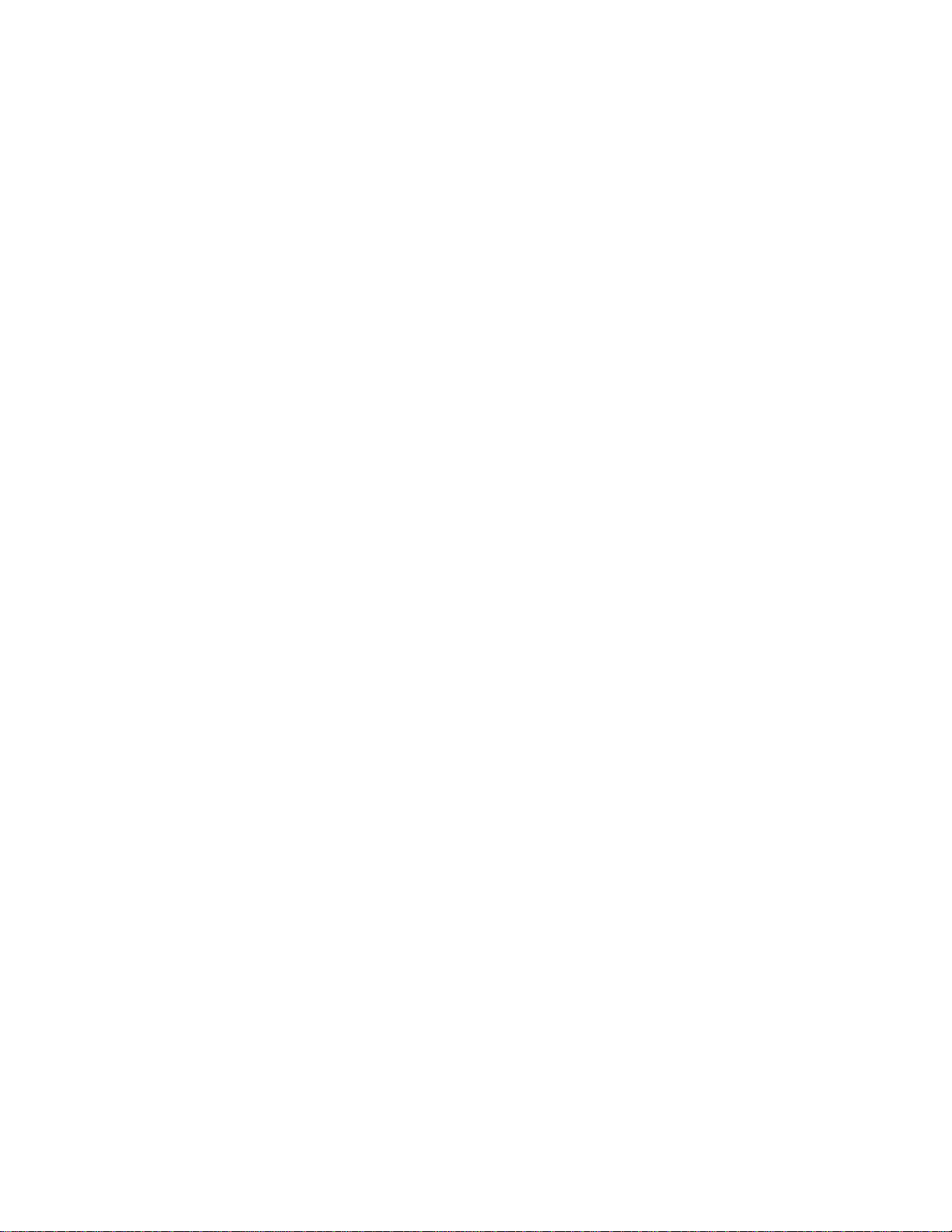
Important Safety Instuctions
Your Bar Code Printer has been designed to give you many years of
safe, reliable service. As with all electrical equipment, there are a few
basic precautions you should take to avoid getting hurt or damaging the
Printer.
• Carefully read the installation and operating instructions provided
with your Printer.
• Read and follow all warning instruction labels on the Printer
itself.
• Place the Printer on a flat, firm, solid surface.
• To protect your Printer from overheating, make sure all openings
on the Printer are not blocked.
• Do not place the Printer on or near a heat source, (i.e., a radiator
or heat register).
• Do not use your Printer near water, or spill liquid of any kind into
it.
• Be certain that your power source matches the rating listed on the
bottom of the Printer. If you are unsure, check with your dealer
or with your local power company.
• Do not place the power cord where it will be walked on. If the
power cord becomes damaged or frayed replace it immediately.
• Do not insert anything into the ventilation slots or openings on the
Printer.
• Only qualified, trained service technicians should attempt to
repair your Printer.
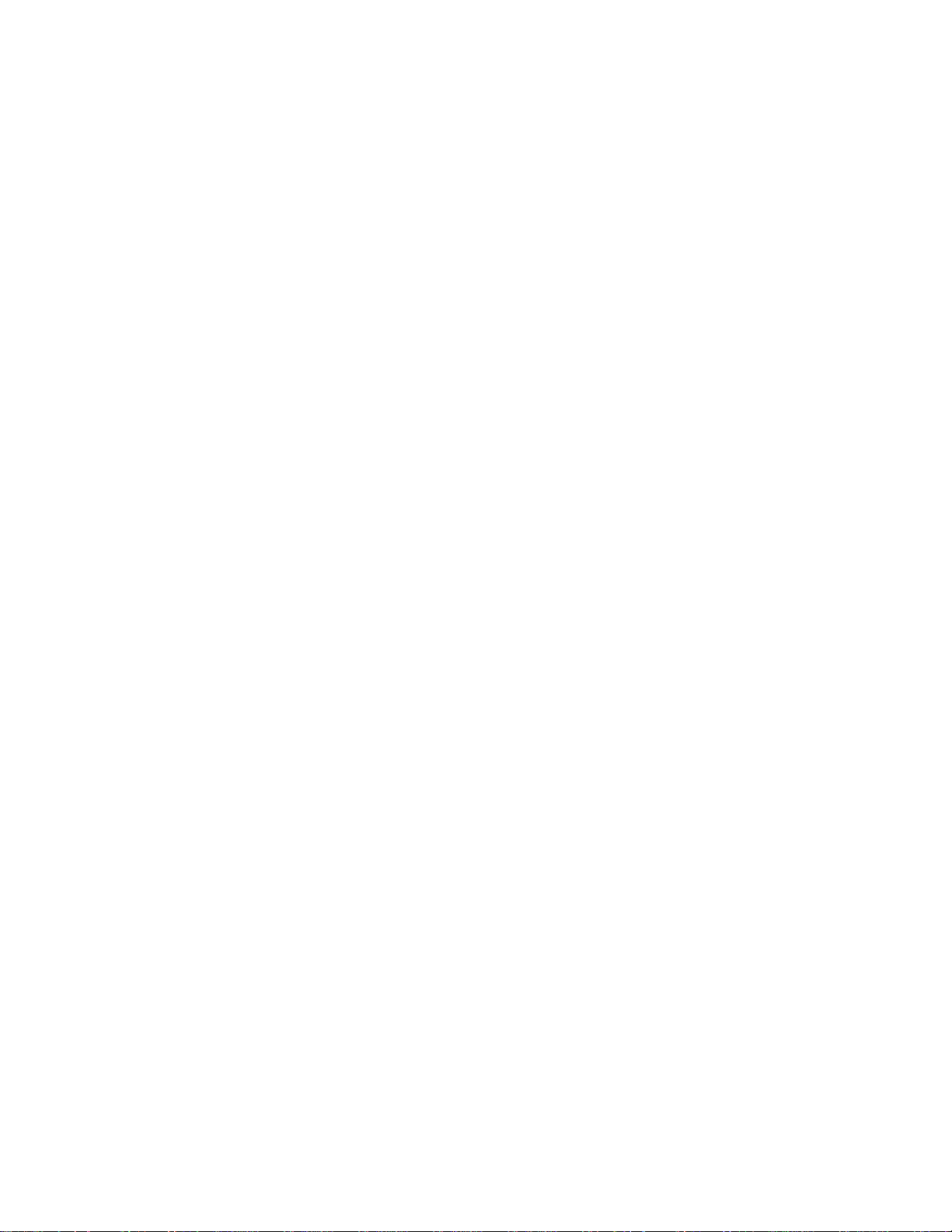
♦♦ Contents
♦♦ Getting Started
1.0 Introduction ...............................................................1
1.1 Unpacking and Inspection...........................................1
1.2 Printer Specifications .................................................2
1.3 Connecting Power......................................................4
1.4 Switches and Indicators..............................................5
1.5 Interfacing to the Printer.............................................6
1.6 Loading Media...........................................................7
1.7 Loading Media for Peel Configuration........................8
1.8 Loading Ribbon (Thermal Transfer).......................... 9
1.9 Adjusting for Wide to Narrow Media........................ 11
1.10 Power-up Configuration and Self-Test......................12
1.11 Available Options .................................................... 13
♦♦ Printing Labels
2.0 Introduction .............................................................15
2.1 Programming Commands .........................................16
2.2 Programming Examples ........................................... 21
2.3 Configuration Command String................................ 22
2.4 Printing Bar Codes...................................................23
2.5 Memory Cartridges (Modules).................................. 24
♦♦ Maintenance
3.0 Introduction .............................................................25
3.1 Cleaning the Printhead..............................................25
3.2 Media Width Adjustment.......................................... 26
3.3 Fine Printhead Adjustment........................................27
3.4 Printhead Replacement............................................. 28
(continued)
i
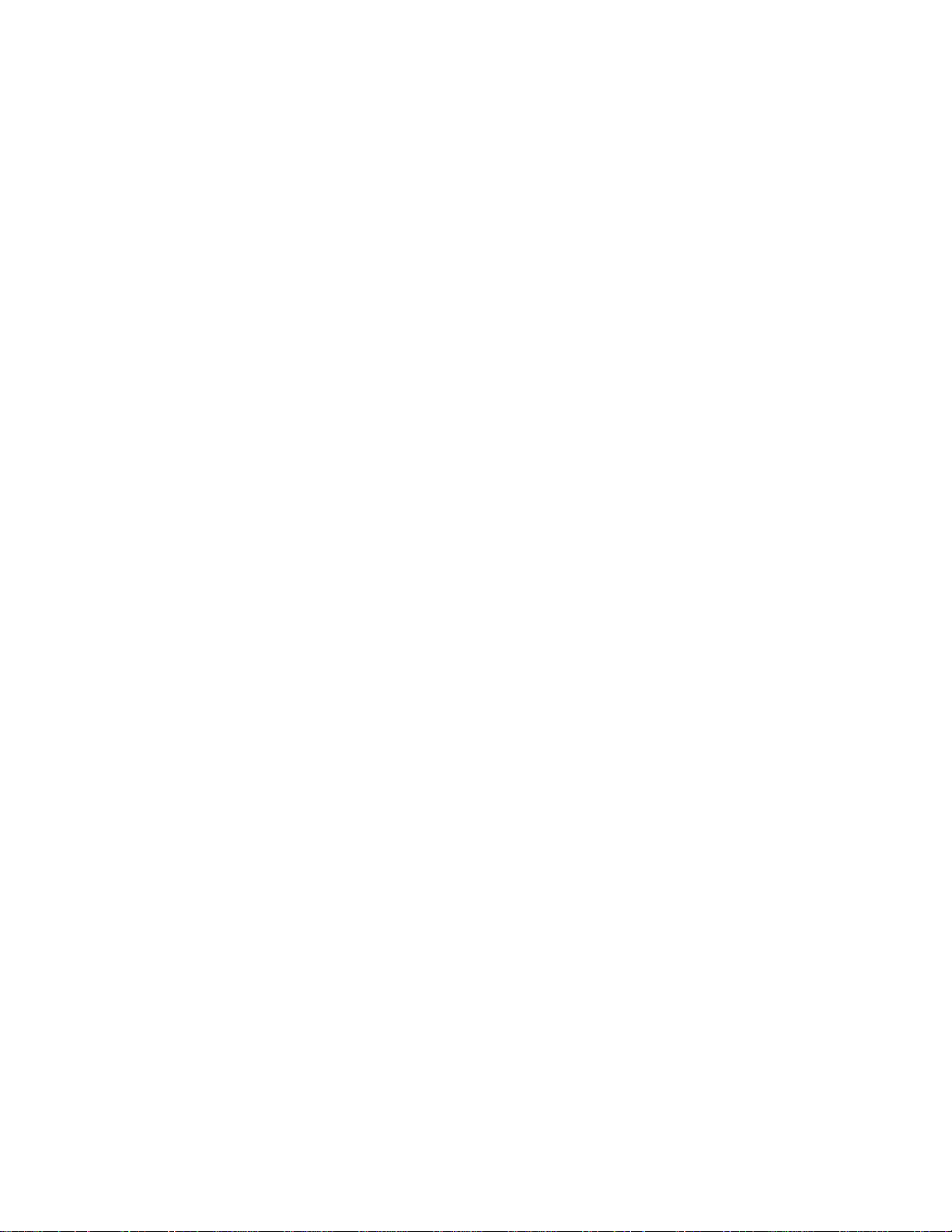
Appendix A
ASCII Control Code Chart .............................................. A-1
Appendix B
Available Fonts and Bar Codes........................................B-1
Appendix C
Error Codes .....................................................................C-1
Appendix D
Warranty Information......................................................D-1
ii
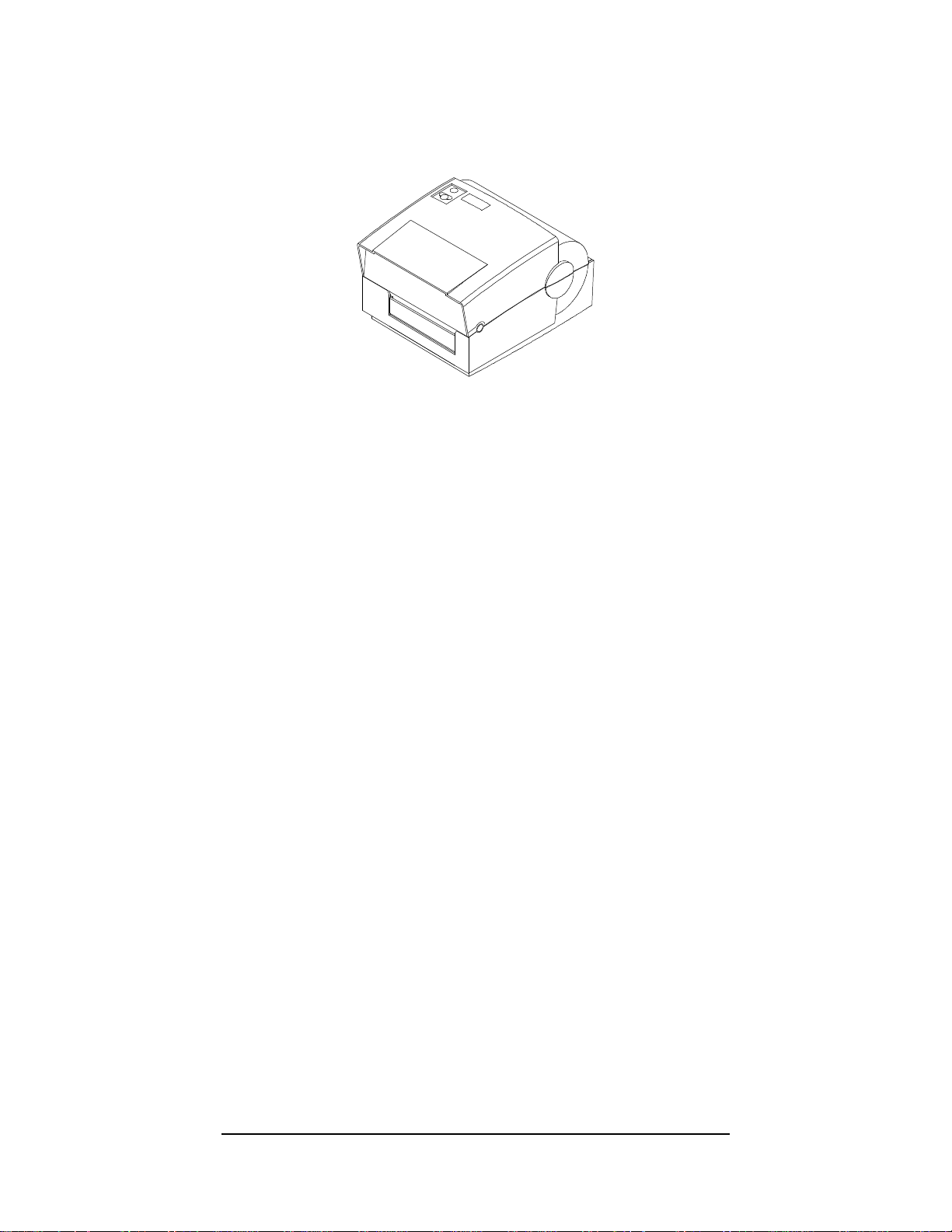
♦♦ Getting Started
Figure 1-1 Printer Overview
1.0 Introduction
The Bradyprinter THT Model 1024, hereafter referred to as 'the Printer',
incorporates high performance/low cost thermal transfer label printing
capabilities. The combination of powerful capabilities, compact design,
and easy to use features make this Printer truly unique.
1.1 Unpacking and Inspection
Inspect the shipping container(s), if damage is evident, contact the carrier
to specify the nature and extent of the damage.
The Printer is packed in Corrupad recycled packaging and is enclosed
in a plastic bag to reduce the chance of moisture damage during shipment.
Remove the Printer from the plastic bag before use.
Along with this manual, the shipping container(s) should include the
following standard items:
• Label printer
• External power supply
• Special or additional items purchased.
Getting Started 1
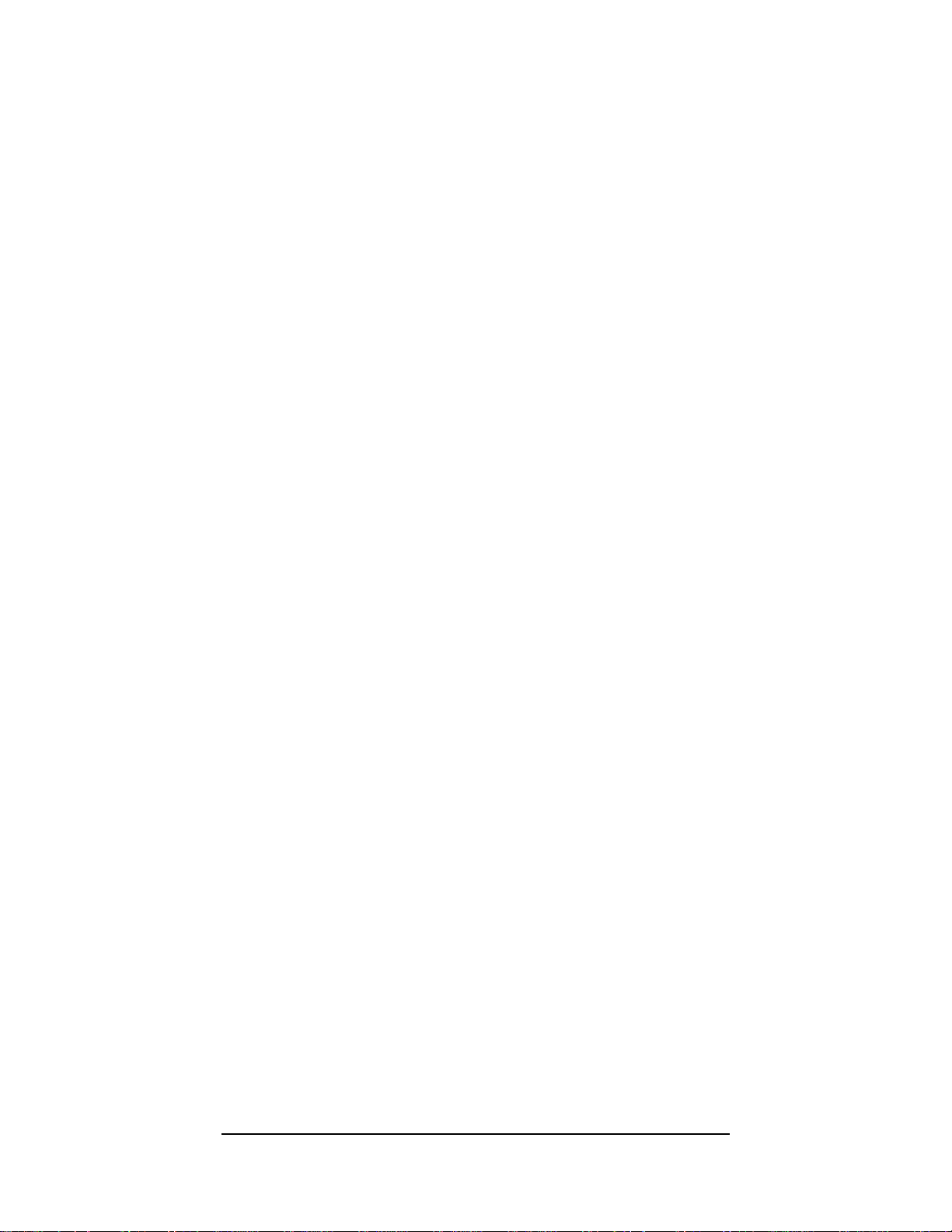
1.2 Printer Specifications
Mechanical
Width
Depth
Height
Weight
Operating Temperature
Printer Specifications
Print Type
Print Speed
Resolution
Tear Bar
DRAM Memory
EPROM Memory
Media/Ribbon
Media Types
Max. Media Width
Max. Print Width
Min. Print Width
Max. Print Length
Min. Print Length
Media Thickness
Ribbon
8.8" (22.35 cm)
10.1" (25.65 cm)
6.2" (15.75 cm)
7 lbs. (15.4 kg)
40° F to 100° F (4° C to 38° C)
Thermal Transfer
1, 1.5, and 2" per second
203 dpi (8 dots/mm)
Tear up
512 kb
512 kb
Roll-Fed, Die-Cut, Continuous, Fan-Fold
4.65" (118 mm)
4.1" (104 mm)
1" (25 mm)
12" (305 mm) with standard RAM
.375" (.95 cm)
.5" (1.27 cm) w/ Present Sensor
.0025" - .01" (.0635 mm - .254 mm)
Matched to Media; approx. 4330"(110m)
long
1.5" O.D. on .5" core
2 Getting Started
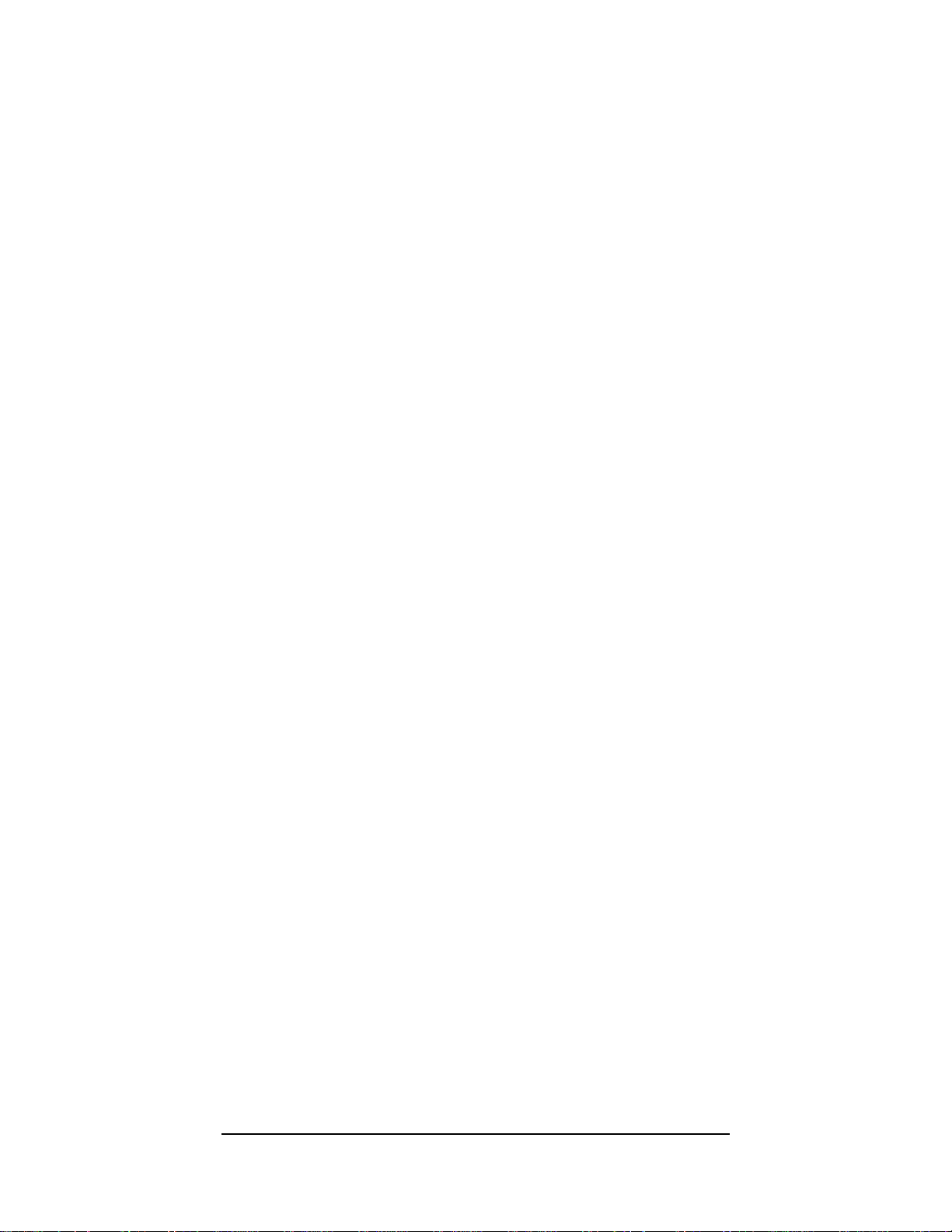
Communications
Interface
Baud Speed
Handshaking
Parity
Stop Bits
Data Bits
RS-232 (DB-9), and Centronics Parallel
1200 to 19200 bps
Xon/Off, CTS, DTR
Even, Odd, or None
1 or 2
7 or 8
Electrical
External Power Supply
Nominal 115 or 230 VAC IN/ 19 VAC OUT
Fonts
10 Resident Styles
Resident Fonts Expandable to 8x
Reverse Image
Rotated 0, 90, 180, 270 degrees
Available Bar Codes
Code 39, Ext Code 39, Code 93, Ext Code 93, Code 128 UCC, Code 128
A, B & C, Codabar, Interleaved 2 of 5, UPC-A, UPC-E, UPC Ship C
Code, EAN-13, EAN-8, EAN 128, POSTNET, MaxiCode, PDF417
Options
Present Sensor
Memory Cartridges
External Cutter
DRAM Memory, (Expandable to 1MB)
Wall Mount
External Battery
Time/Date
External Media Supply
Getting Started 3
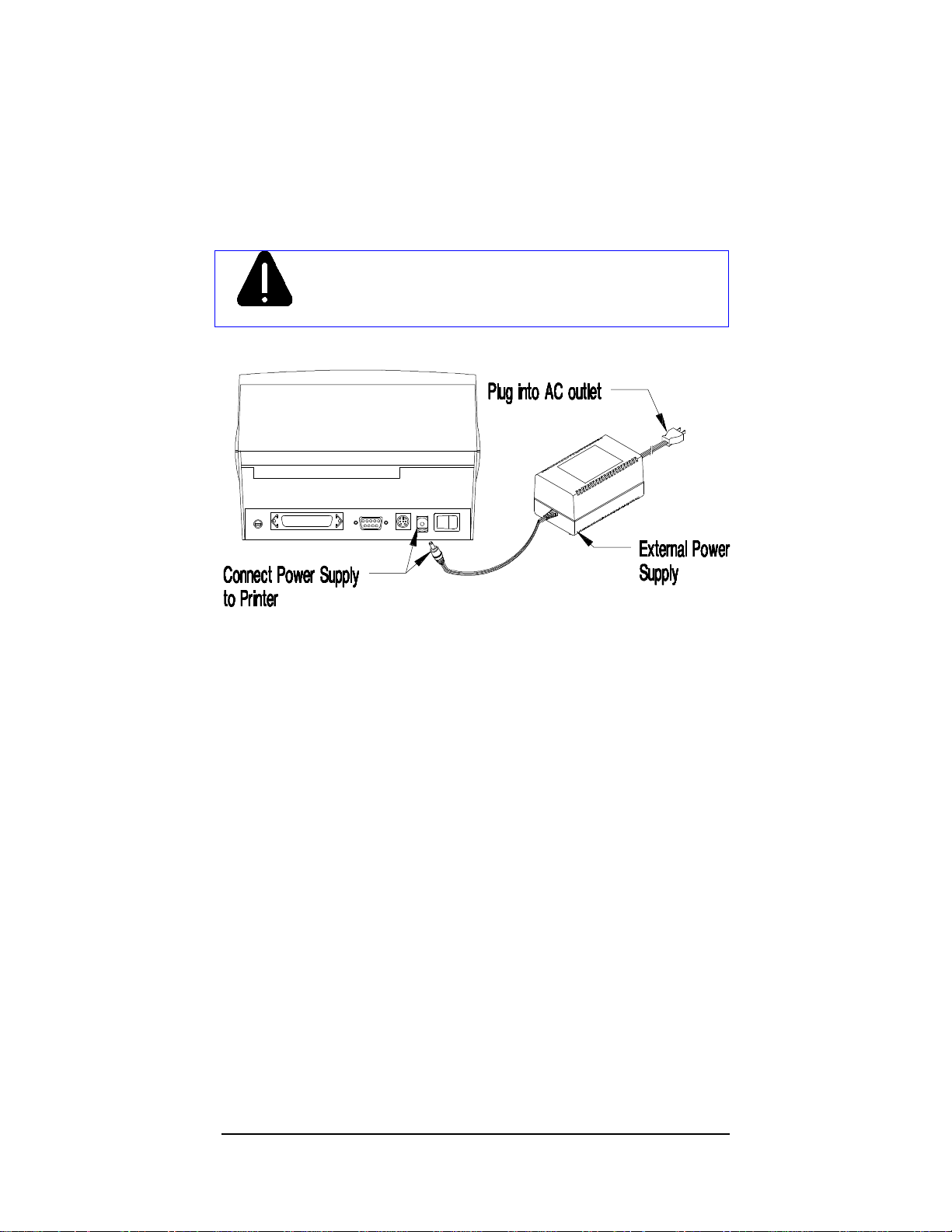
1.3 Connecting Power
The Printer is powered from an External Power Supply. The supply
connects to the Printer as shown below. Power supplies are available for
115 and 230 AC voltages. Ensure that the power supply shipped with the
Printer matches your electric service.
Connect power supply to Printer before plugging into AC
Caution!
outlet.
Figure 1-2 External Power Supply
4 Getting Started
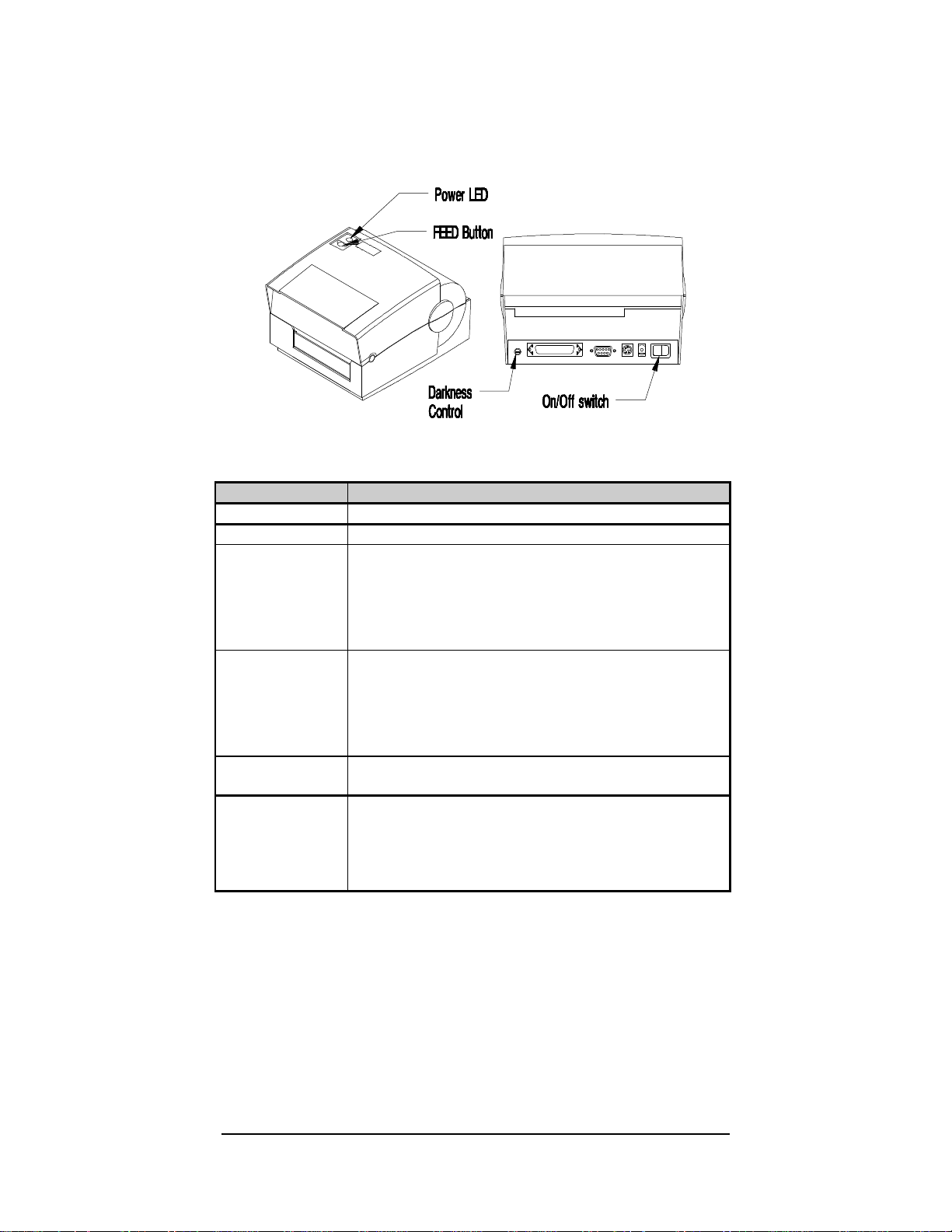
1.4 Switches and Indicators
Descriptions and locations of the Printer's switches and indicators are
shown below.
Figure 1-3 Switches and Indicator Locations
Switch/Indicator Function
On/Off switch Controls power to the Printer.
Feed Button
Printer in
ready state (LED On)
Press twice
Press once
Printer in
alarm state (LED fast
flash)
Press once
Darkness Control Used to balance a new Printhead so that it prints at the
Power LED
Solid On
Slow Flash
Fast Flash
Printer feeds media to first print position of next label.
Pauses Printer, press again to resume.
Clears alarm, feeds one label.
same level of darkness as the previous head.
Indicates power is supplied and the Printer is on.
Indicates the Printer is in a 'paused' condition.
Indicates the Printer is in an 'error' condition such as
Media Out, Ribbon Out (if equipped), or Jam.
Getting Started 5
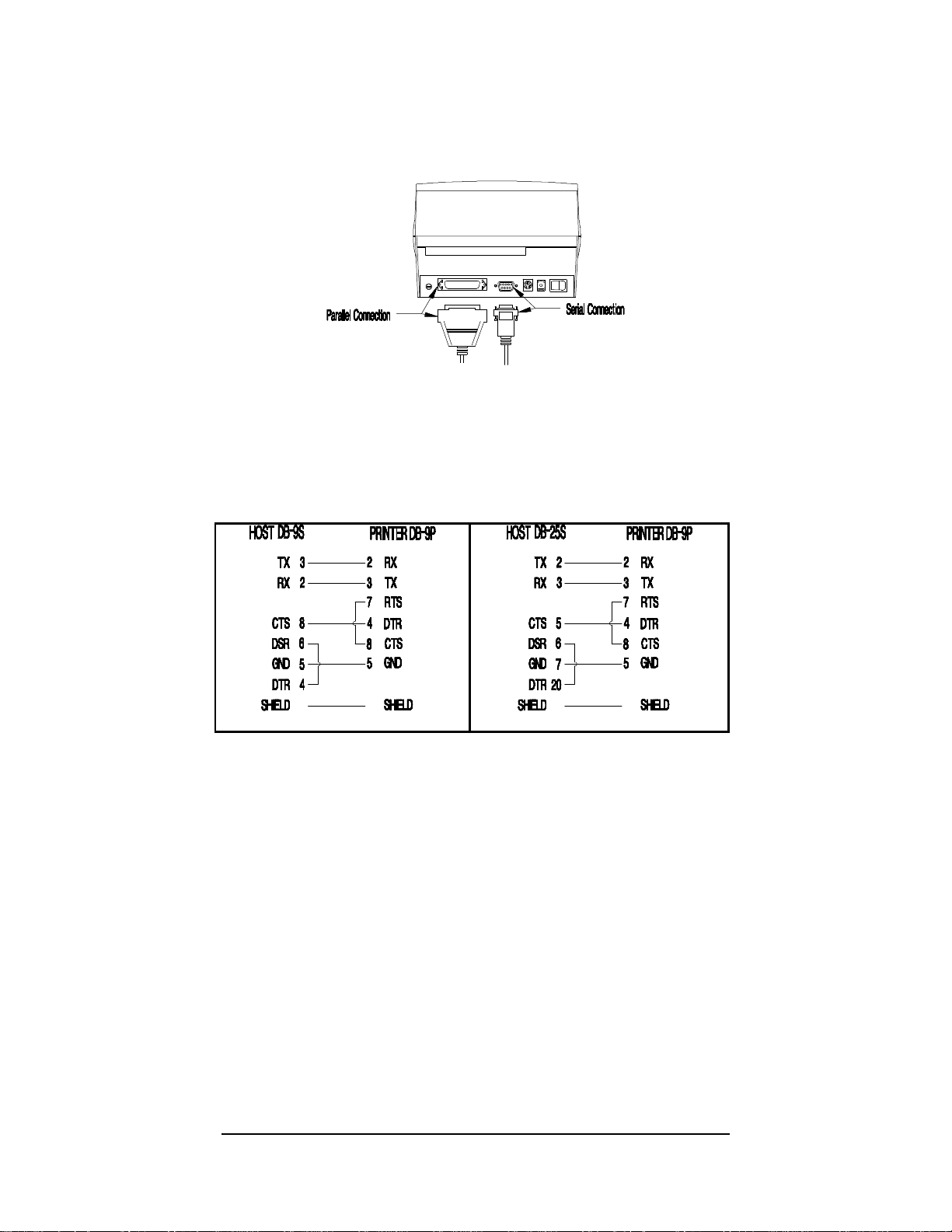
1.5 Interfacing to the Printer
The Printer can be connected to the host via a serial or parallel cable.
Figure 1-4 Interfacing
For most applications, the interface between the Printer and the Host will
be serial (RS-232C). An interface cable is needed to connect the Printer
to the host. Cable configurations for typical interfaces are shown below,
(contact your reseller for part numbers and ordering information).
Figure 1-5 Interface Cables
Other applications may require a parallel connection from the Printer to
the host. The Printer can be connected to the host with a standard parallel
printer cable.
6 Getting Started
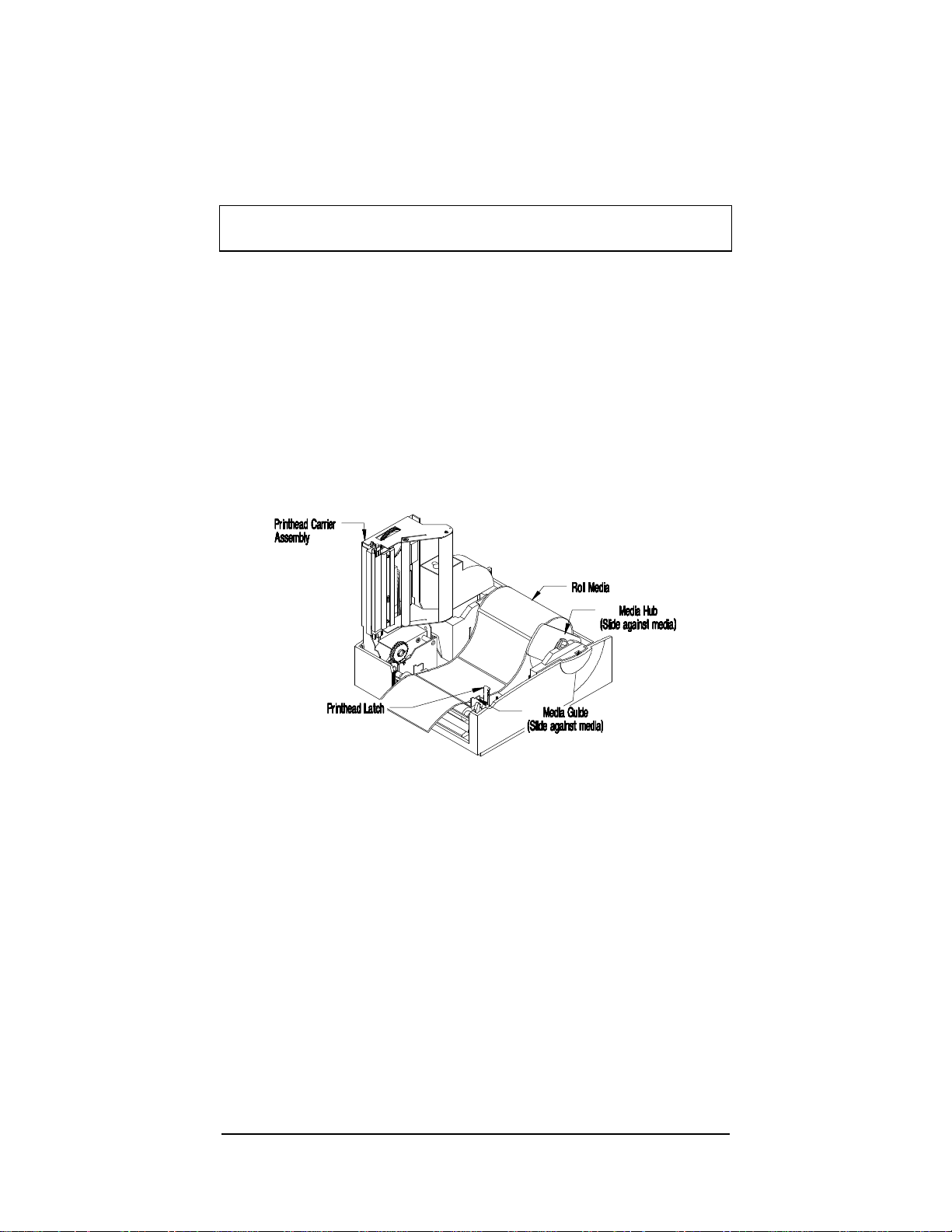
1.6 Loading Media
Due to its design, loading the Printer with media is a simple task. The
following steps outline the procedure.
Note: If your Printer is equipped with the External Media Supply Option
then you would load the media from the rear of the Printer.
1. Open the Printer's Top Cover.
2. Release the Printhead Carrier Assembly by pushing the Printhead
Latch. Raise the Assembly to its up position.
3. Place a roll of the chosen media on the Media Hub and place it in the
Printer. Ensure that the Media Hub is flush against the media.
4. Pull the media forward and out of the Printer. Ensure that the media's
labels are facing up.
5. Slide the Media Guide over until it is against the side of the media.
6. Close the Printhead Carrier Assembly, press down until it latches.
Figure 1-6 Media Loading
7. Close the Top Cover. Press the Feed Button several times to ensure
proper tracking.
Getting Started 7
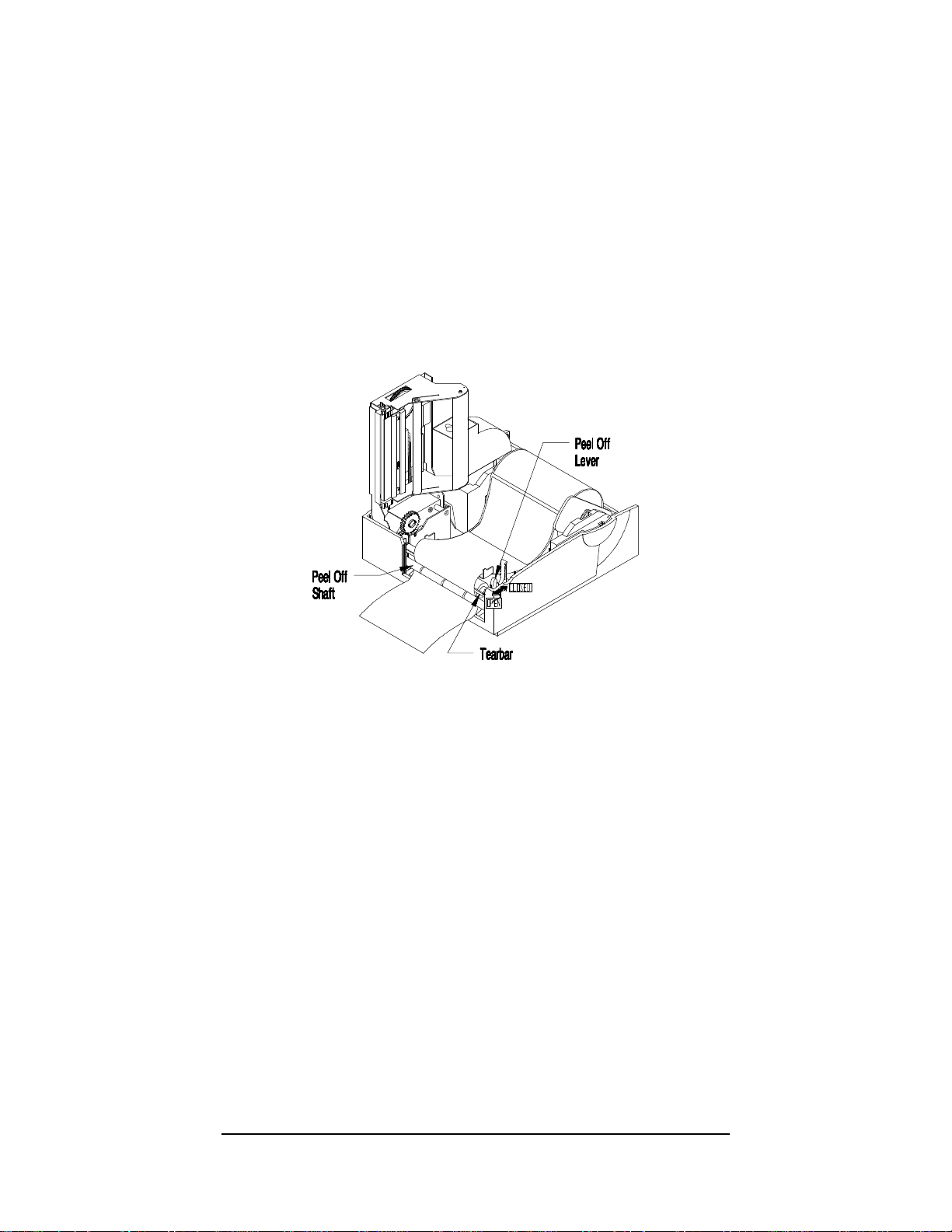
1.7 Loading Media for Peel Configuration
1. Open the Printer's Top Cover.
2. Release the Printhead Carrier Assembly by pushing the Printhead
Latch. Raise the Assembly to its up position.
3. Place a roll of the chosen media on the Media Hub and place it in the
Printer. Ensure that the Media Hub is flush against the media.
4. Move the Peel Off Lever forward to its open position.
5. Peel off eight inches of labels. Route the backing over the Tearbar
and behind the Peel Off Shaft as shown below:
Figure 1-7 Peel Off Media Loading
6. Slide the Media Guide over until it is against the side of the media.
7. Move the Peel Off Lever back to its closed position.
8. Close the Printhead Carrier Assembly, press down until it latches.
9. Close the Top Cover. Press the Feed Button several times to ensure
proper tracking. The labels should separate as the Printer feeds.
8 Getting Started
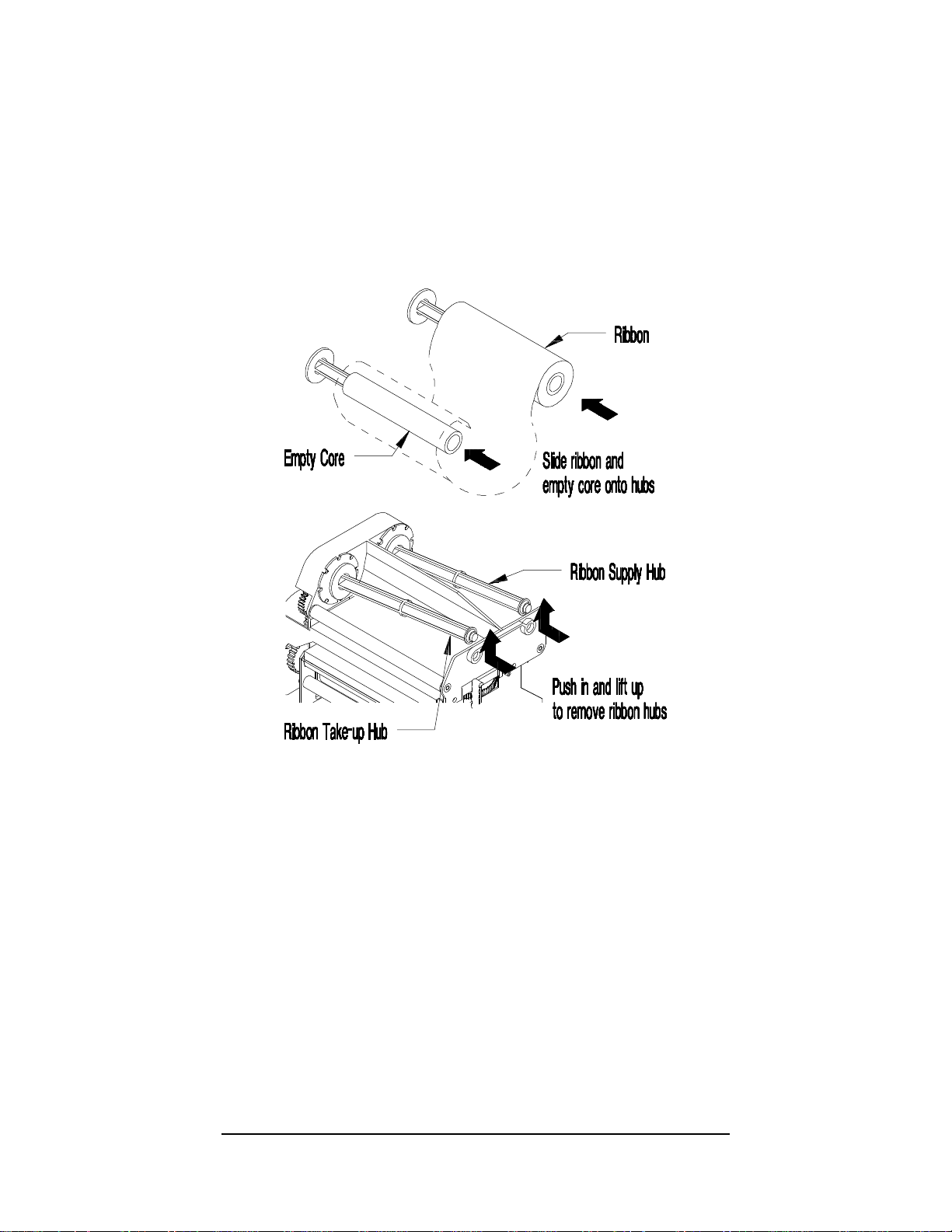
1.8 Loading Ribbon
1. Open the Printer's Top Cover.
2. Remove the two Ribbon Hubs.
3. Slide the ribbon onto the hub ensuring that the ribbon comes off the
roll as shown below.
Figure 1-8 Ribbon Hub Removal
4. Place the Ribbon Supply Hub back into the Thermal Transfer
Assembly.
Getting Started 9
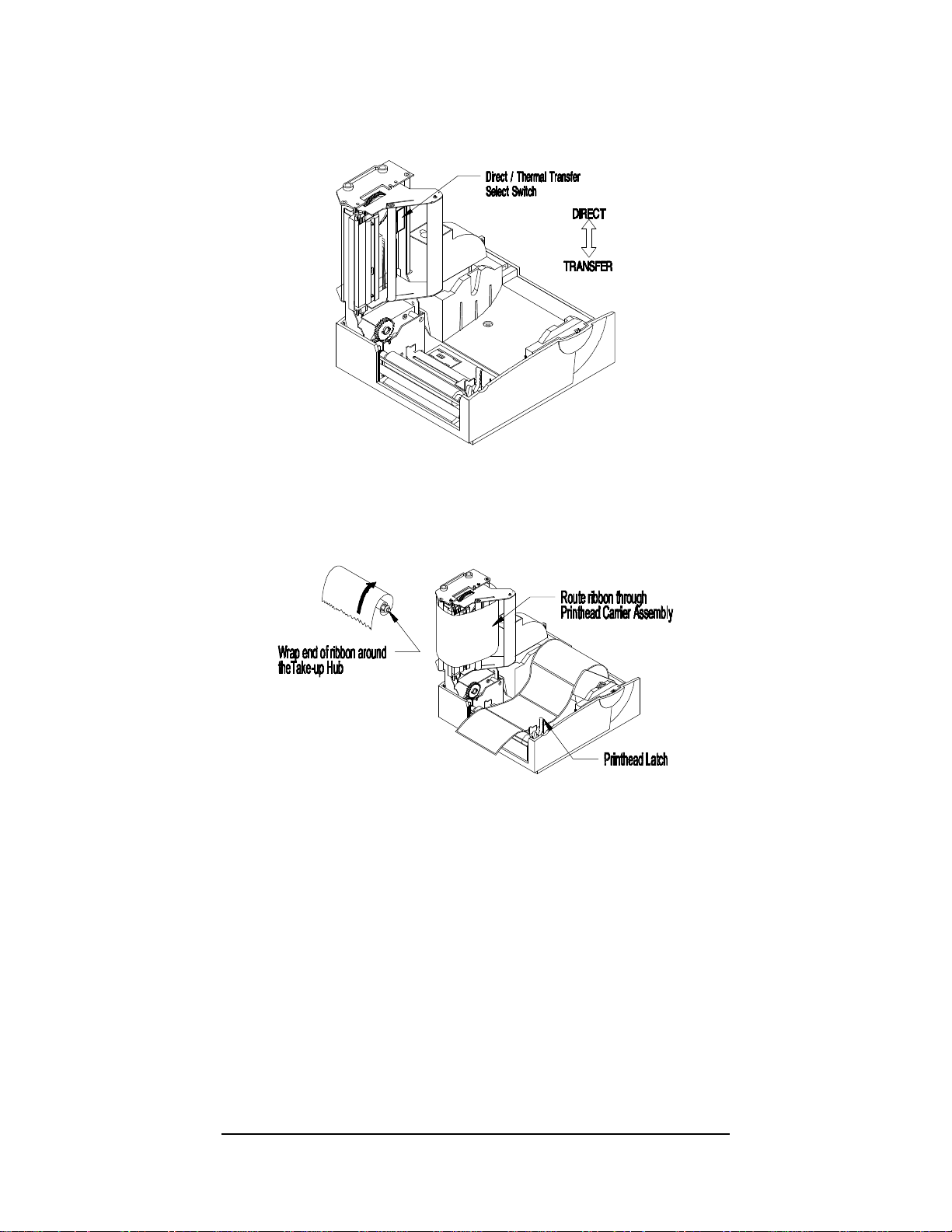
5. Make sure that the Direct/Thermal Transfer Switch is set to the
‘Transfer’ position for thermal-transfer printing.
Figure 1-9 Selecting Print Type
6. Route the ribbon through the Printhead Carrier Assembly as shown.
Figure 1-10 Ribbon Routing
7. Close the Top Cover. Press the Feed Button several times to ensure
proper tracking.
10 Getting Started
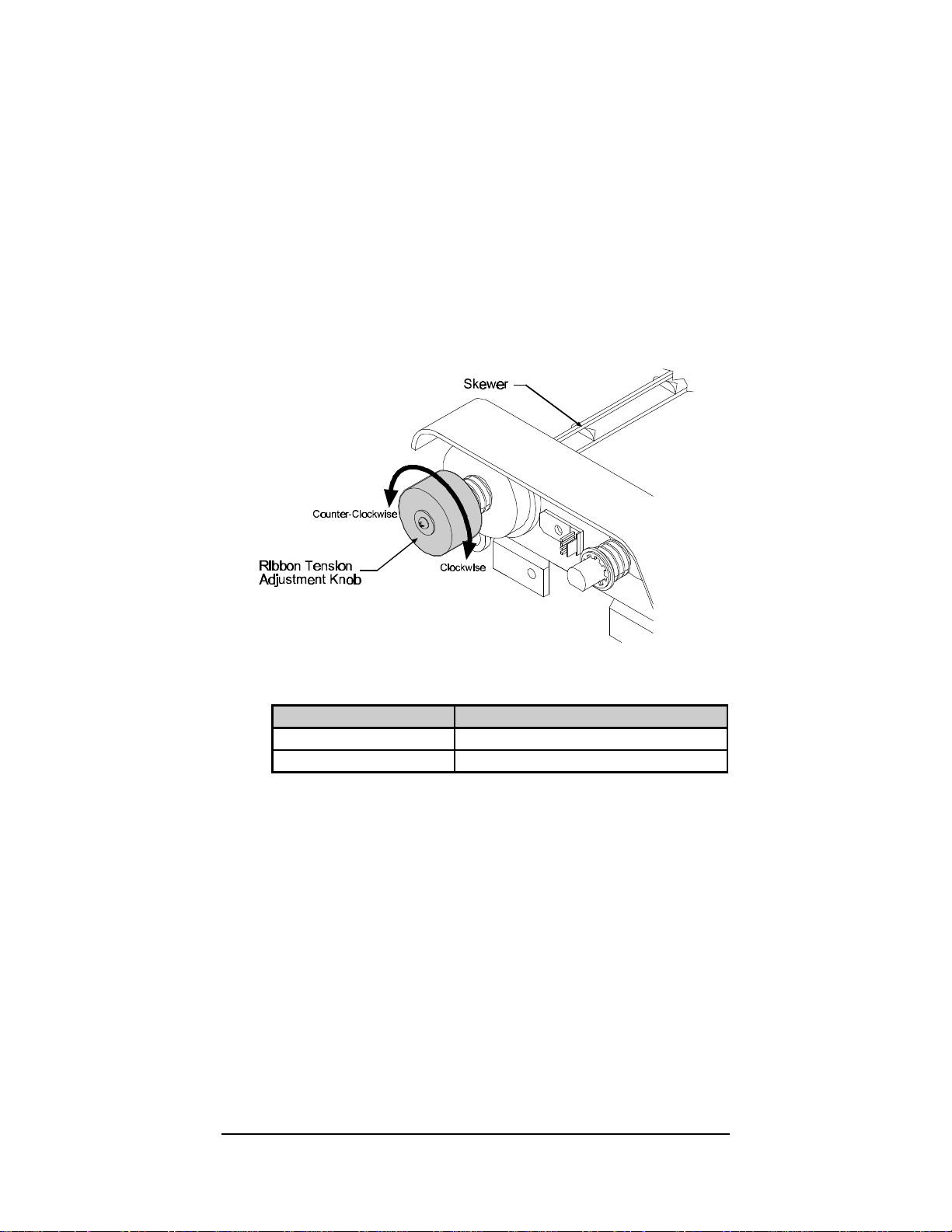
1.9 Adjusting for Wide or Narrow Ribbons
The Ribbon Handler has a built in adjustment for controlling tension
on the Ribbon Supply Hub. This adjustment provides for better
results when using different width ribbons.
1. Turn ‘off’ the Printer.
2. Hold the Ribbon Supply Spindle and rotate the Ribbon Tension
Adjustment Knob to meet your printing needs based on the table
below. Ensure that the Ribbon Tension Adjustment Knob is
turned fully to the Clockwise or Counter-Clockwise position.
1-11 Adjustments for media
Direction of Rotation Effect
Clockwise Use this position for narrow ribbons
Counter-Clockwise Use this position for wide ribbons
Getting Started 11
 Loading...
Loading...