Bowe Bell+Howell 1200, 1400, 1400U User Manual
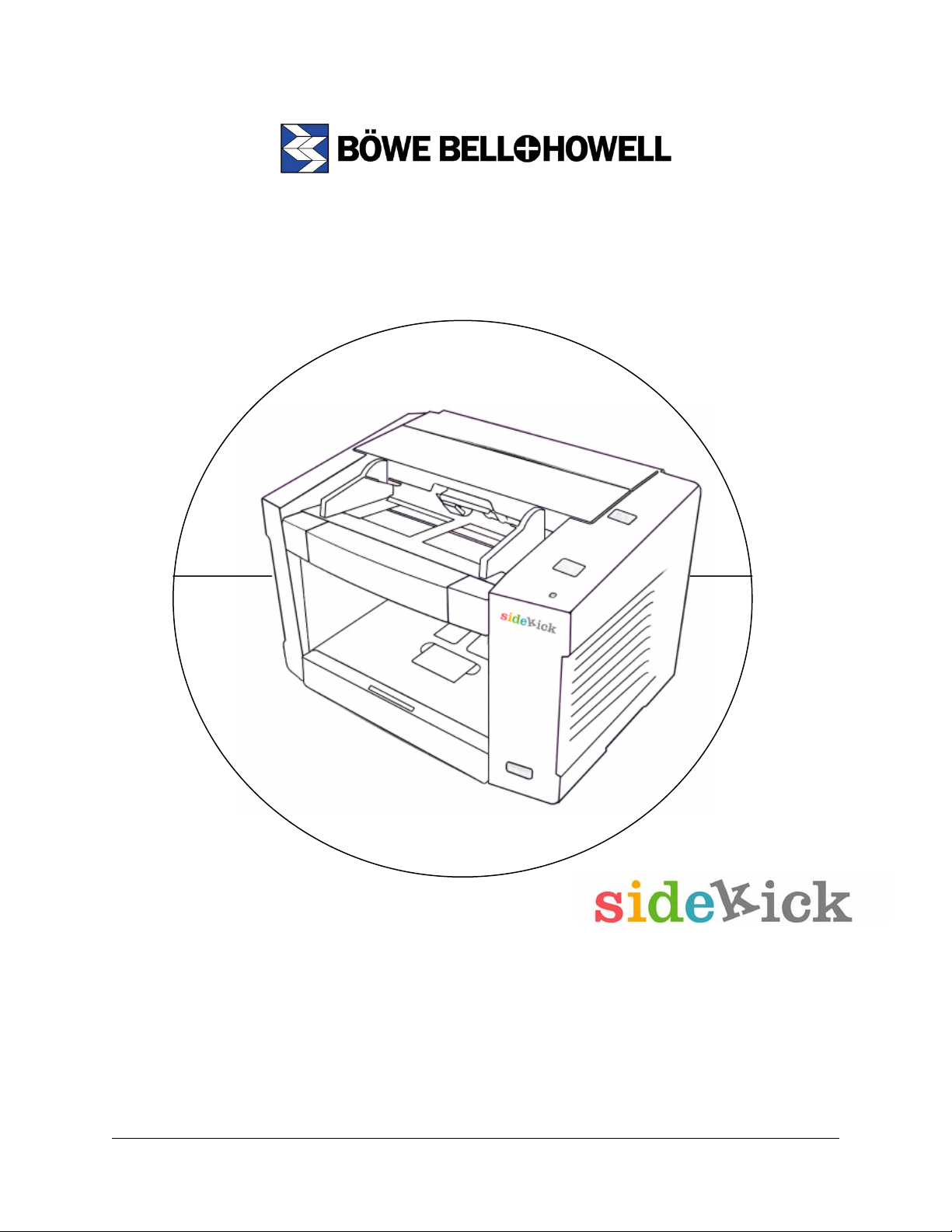
Sidekick Operator Manual
Color Scanner
Model 1200/1400/1400u
Part Number S005545 – E
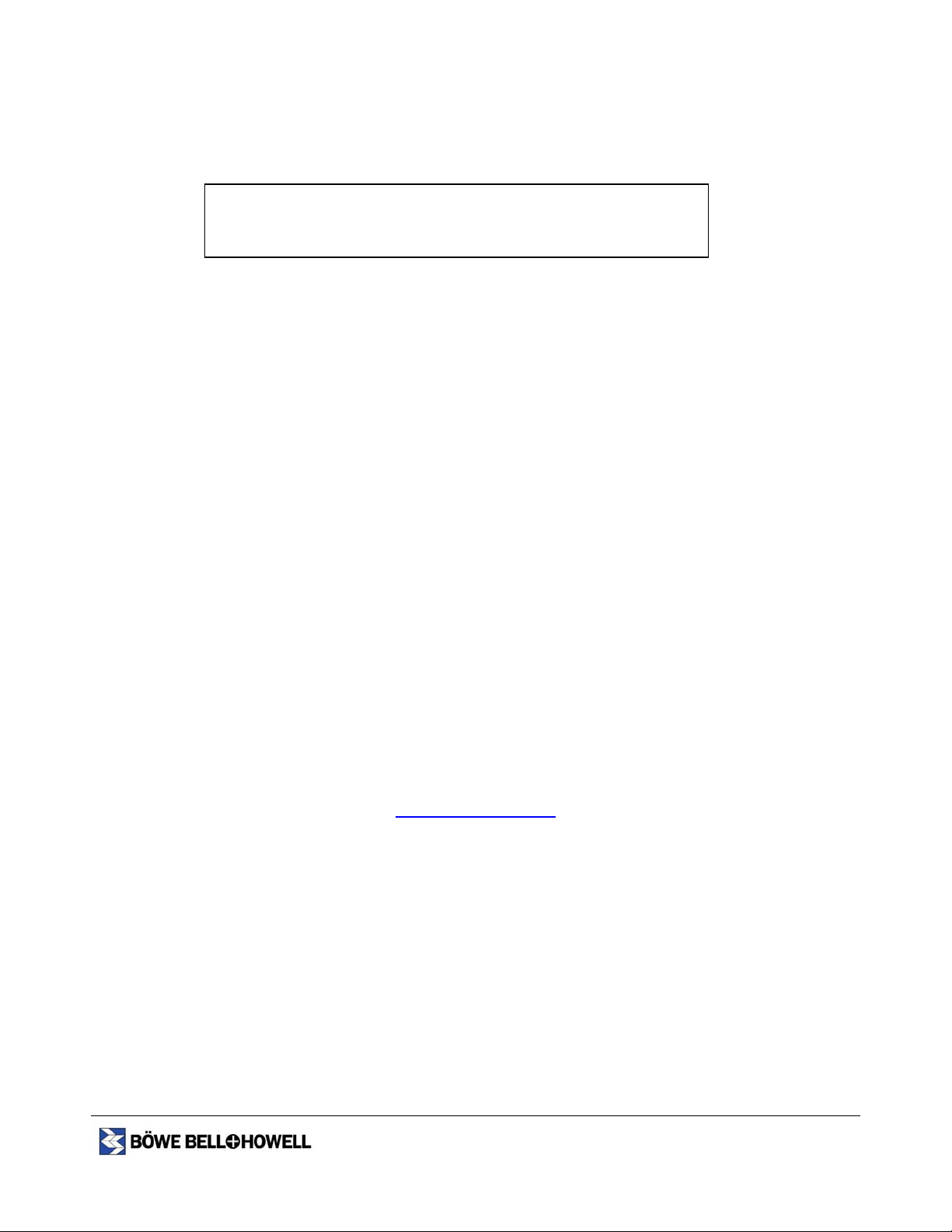
Böwe Bell + Howell Scanners
Disclaimer
The instructions and descriptions contained in this document were accurate at the time of publishing. However,
succeeding products and documents are subject to change without notice. Therefore, Böwe Bell + Howell Scanners,
L.L.C. assumes no liability for damages incurred directly or indirectly from errors, omissions, or discrepancies between
the product and this document.
©2006 Böwe Bell + Howell Scanners, L.L.C. All rights reserved. All material in this publication is confidential
and is to be used by and distributed to authorized personnel of the purchaser only. All intellectual property
rights remain the property of Böwe Bell + Howell Scanners, L.L.C. No part of this publication may be
reproduced, distributed, modified, displayed, transmitted, stored in a retrieval system, or translated into any
human or computer language, in any form or by any means, electronic, mechanical, magnetic, optical,
chemical, manual, or otherwise, without the prior written permission of the copyright owner, Böwe Bell + Howell
Scanners, L.L.C., 760 South Wolf Road, Wheeling, IL 60090-6232, USA.
In Europe
The Böwe House
The Sterling Centre - Bracknell
Berkshire RG12 2PW
United Kingdom
Sales: +44-1344-462-103
Fax: +44-1344-462-101
Tech Support: +44-1344-462-102
Please read this manual for proper operation and maintenance of the
scanner. Keep this documentation in a safe place for future
reference.
Böwe Bell + Howell Scanners, L.L.C.
760 South Wolf Road
Wheeling, IL 60090-6232, USA
Sales: 1-800-SCAN-494
Multi-Lingual Technical Support: 1- 800-SCAN-495
Or
+1-416-760-4499
www.bbhscanners.com
In China
No. 2 room, 601 Tower W3, Oriental Plaza No. 1
East Chang An Ave, Dong Cheng Dist.
Beijing, 100738
China (PRC)
Telephone (86) 10 85181839
Fax +86-10-85181839
1
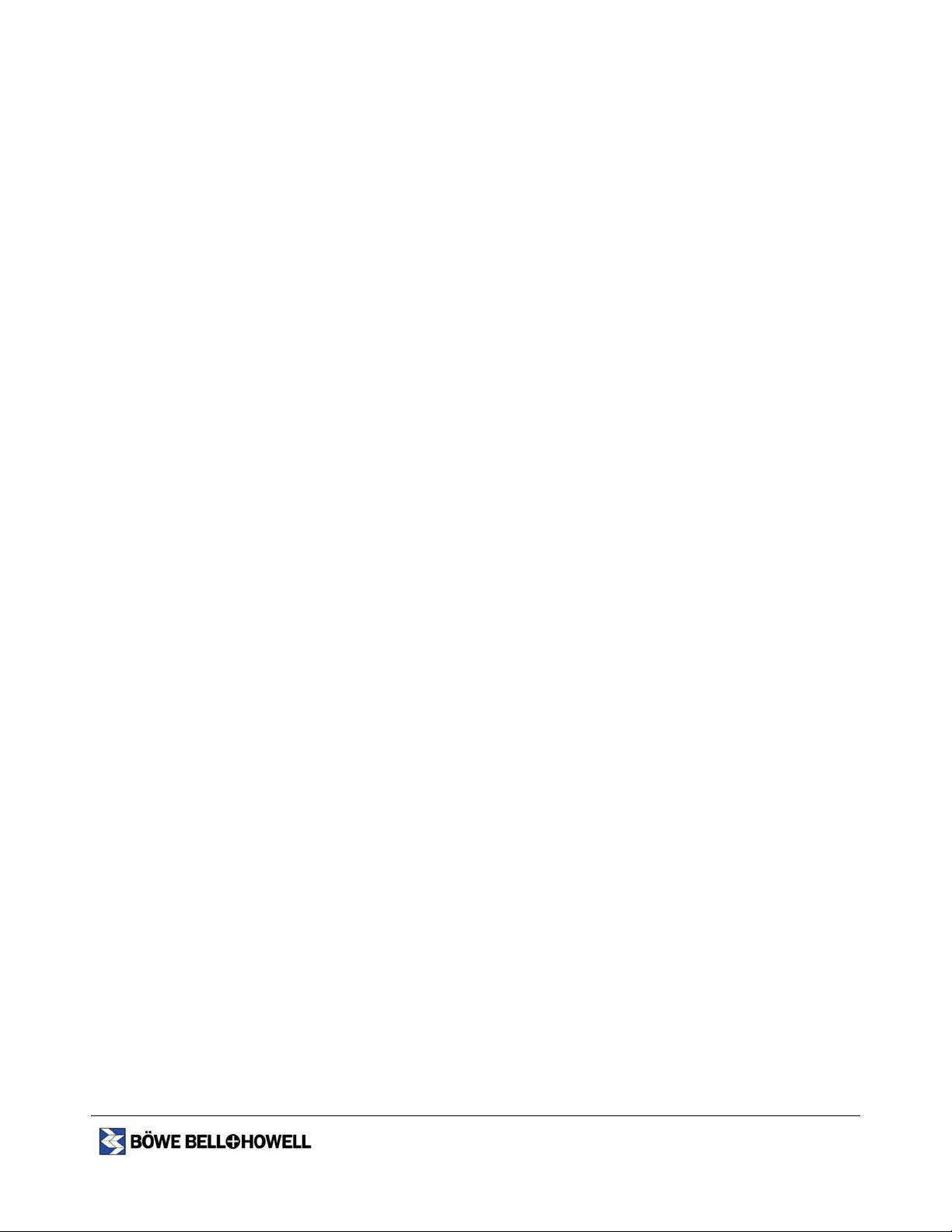
Table of Contents
THANK YOU ....................................................................................................................................................................... 5
SPECIFICATIONS.............................................................................................................................................................. 5
SYSTEM REQUIREMENTS...................................................................................................................................................... 5
TYPES OF DOCUMENTS TO AVOID:........................................................................................................................................ 6
SCANNER SPECIFICATIONS................................................................................................................................................... 7
SAFETY AND PRECAUTIONS ................................................................................................................................................. 9
OPERATING ENVIRONMENT...................................................................................................................................... 11
ROLLER CLEANING PAPER ................................................................................................................................................. 12
POWER SOURCE ................................................................................................................................................................. 13
CD-ROM........................................................................................................................................................................... 14
INSTALLING THE SCANNER....................................................................................................................................... 15
UNPACKING ....................................................................................................................................................................... 15
MINIMUM SPACE REQUIREMENTS...................................................................................................................................... 16
COMPONENT IDENTIFICATION............................................................................................................................................ 17
INITIAL SETUP AND INSTALLATION .................................................................................................................................... 17
INITIAL SETUP AND INSTALLATION .................................................................................................................................... 18
OPERATING THE SCANNER........................................................................................................................................ 21
TURNING ON THE SCANNER ............................................................................................................................................... 21
LED INDICATOR................................................................................................................................................................. 21
LOADING DOCUMENTS....................................................................................................................................................... 22
ACCEPTABLE DOCUMENTS .......................................................................................................................................................... 26
CLEARING PAPER JAMS...................................................................................................................................................... 28
STOP/START BUTTON OPERATION ...................................................................................................................................... 30
FEED MODES...................................................................................................................................................................... 32
DETECT DOUBLE FEED................................................................................................................................................ 34
OPERATOR MAINTENANCE........................................................................................................................................ 35
CLEANING OUTSIDE OF THE SCANNER ................................................................................................................................35
CLEANING INSIDE THE SCANNER ........................................................................................................................................ 35
CLEANING THE ROLLERS AND SENSORS............................................................................................................................. 36
CLEANING THE CIS GLASS AND SENSOR ROLLERS............................................................................................................ 39
REPLACING CONSUMABLES...................................................................................................................................... 41
REPLACING THE PAPER FEED ROLLER MODULE ................................................................................................................ 41
REPLACING THE RETARD ROLLER MODULE....................................................................................................................... 44
REPLACING THE FRONT AND BACK SENSOR ROLLERS ....................................................................................................... 46
RE-ATTACHING THE SENSOR ROLLERS .............................................................................................................................. 47
CLEAR THE COUNTER......................................................................................................................................................... 48
BBH USER UTILITY........................................................................................................................................................ 49
BBH USER UTILITY FUNCTIONS ........................................................................................................................................ 49
INSTALLATION PROCEDURE FOR BBH USER UTILITY........................................................................................................ 50
FUNCTIONS AND SETTINGS ................................................................................................................................................ 50
SLEEP MODE...................................................................................................................................................................... 52
SELECT SCANNER............................................................................................................................................................... 53
SHADING ADJUSTMENT.................................................................................................ERROR! BOOKMARK NOT DEFINED.
TROUBLESHOOTING..................................................................................................................................................... 56
2
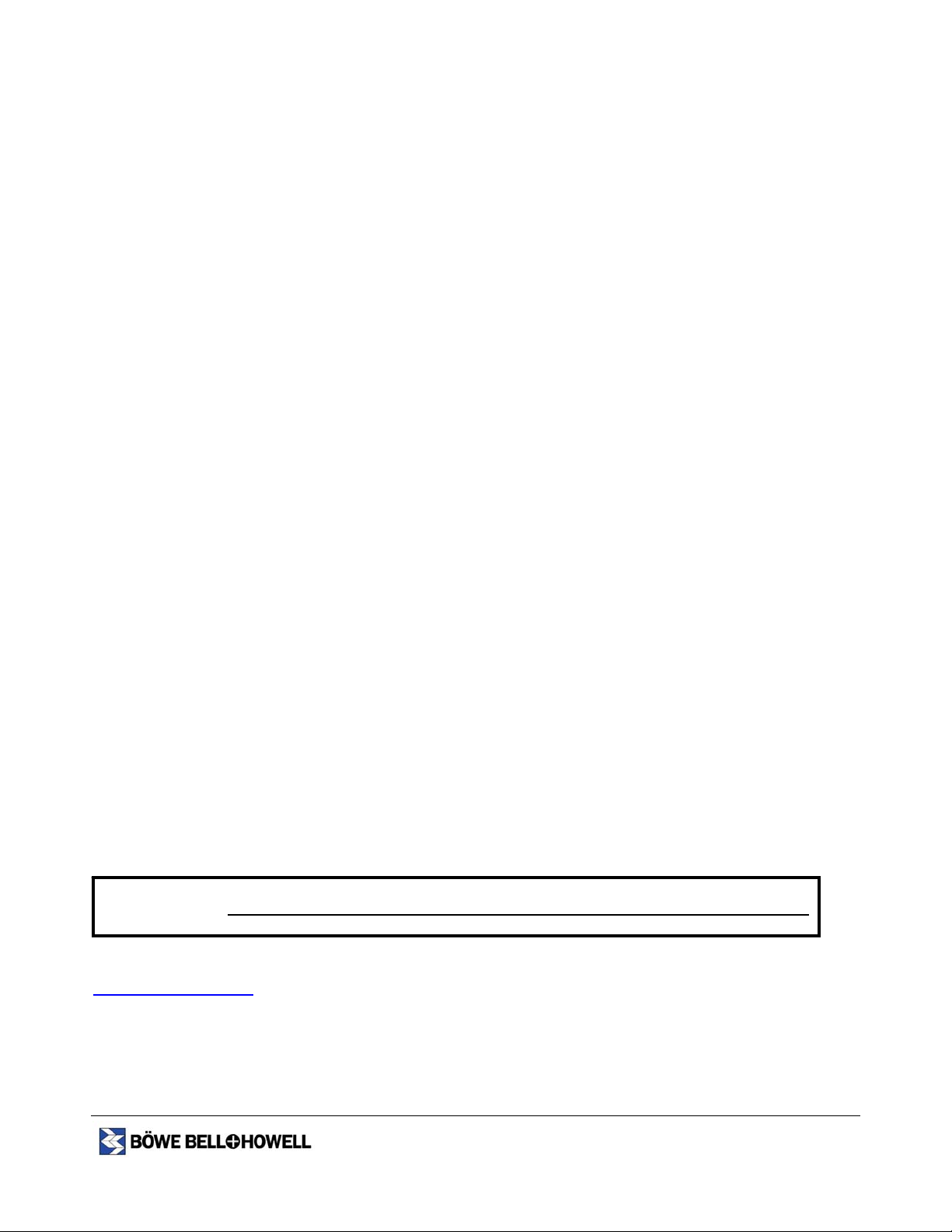
USER UTILITY ERROR CODES ............................................................................................................................................ 56
TROUBLESHOOTING OPERATIONS ...................................................................................................................................... 57
SCSI INTERFACE (SIDEKICK 1200/1400 ONLY)...................................................................................................... 59
REPACKING INSTRUCTIONS...................................................................................................................................... 60
APPENDIX 1 - ROLLER EXCHANGE KIT S005503 OR S005511............................................................................61
REPLACING THE PAPER FEED ROLLER MODULE ................................................................................................................ 62
REPLACING THE RETARD ROLLER MODULE....................................................................................................................... 65
REPLACING THE SENSOR ROLLERS .................................................................................................................................... 67
CLEAR THE COUNTER......................................................................................................................................................... 69
APPENDIX 2 – ROLLER CLEANING PAPER KIT S005504...................................................................................... 70
APPENDIX 3 – IMPRINTER 0123060............................................................................................................................ 71
INSTALLATION MANUAL............................................................................................................................................. 71
(FOR SIDEKICK 1400 ONLY)......................................................................................................................................... 71
COMPONENT IDENTIFICATION............................................................................................................................................ 73
INSTALLING THE IMPRINTER UNIT ..................................................................................................................................... 73
INSTALLING THE IMPRINTER UNIT ..................................................................................................................................... 74
APPENDIX 4 – IMPRINTER 0123085............................................................................................................................ 81
COMPONENT IDENTIFICATION............................................................................................................................................ 82
INSTALLING THE IMPRINTER UNIT ..................................................................................................................................... 84
APPENDIX 5 – INK CARTRIDGE S005506................................................................................................................... 91
CORRECTING FAULTY PRINTING........................................................................................................................................ 92
INSTALLING THE INK CARTRIDGE ...................................................................................................................................... 93
REMOVING THE INK CARTRIDGE........................................................................................................................................ 94
PRINTING ......................................................................................................................ERROR! BOOKMARK NOT DEFINED.
CLEANING THE INK CARTRIDGE......................................................................................................................................... 95
SPECIFICATIONS – INK CARTRIDGE .................................................................................................................................... 96
APPENDIX 6 – WHITE ROLLER KIT S005505........................................................................................................... 97
INSTALLING THE WHITE SENSOR ROLLERS ........................................................................................................................ 98
INDEX............................................................................................................................................................................... 104
TRADEMARKS............................................................................................................................................................... 105
LIMITED USE LICENSE AGREEMENT FOR USER UTILITY............................................................................ 106
Î NOTE:
The information given in this Operator Manual is subject to change without notice. Please go to
www.bbhscanners.com
to download the most current manual.
3
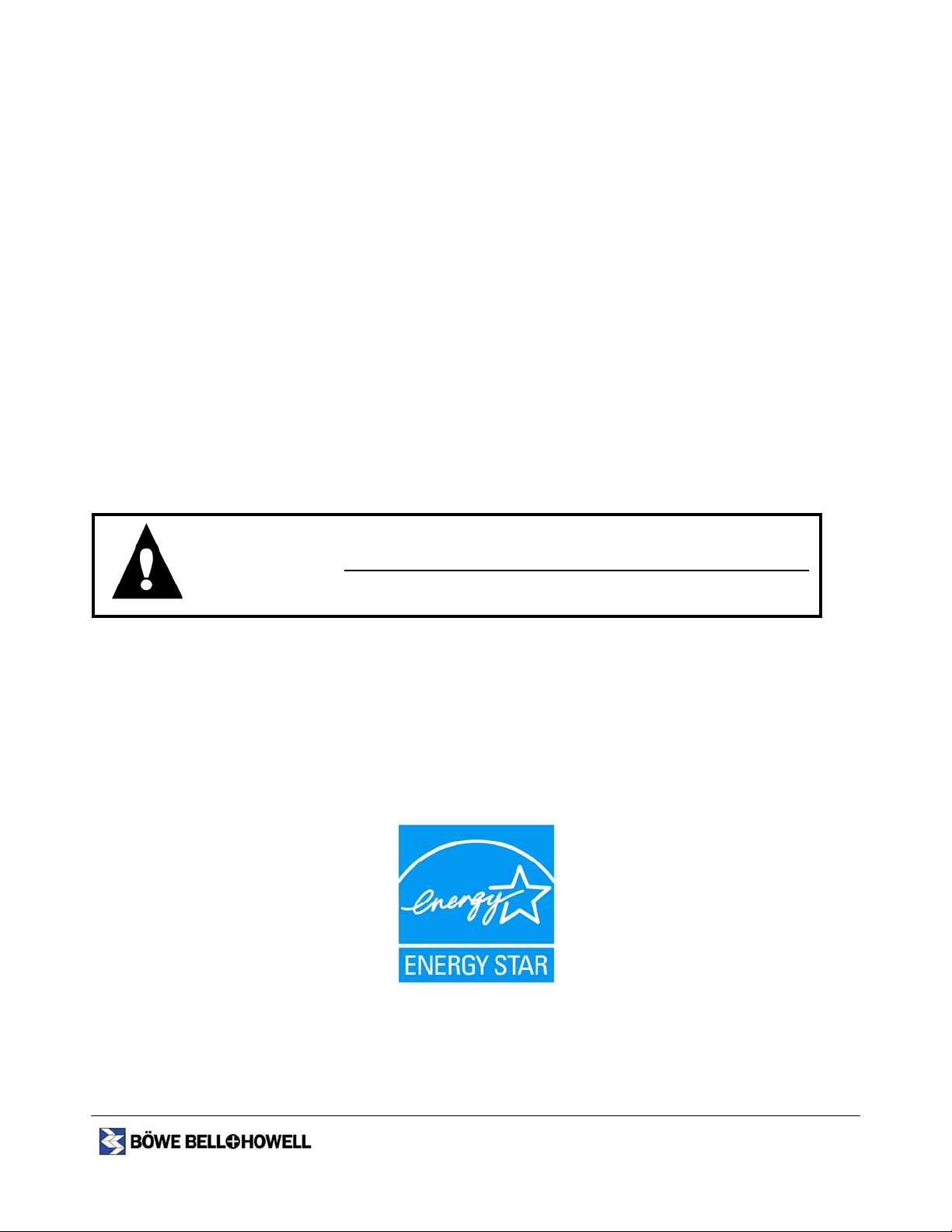
Federal Communications Commission R equirements
(For United States only)
This equipment has been tested and found to comply with the limits for a Class A digital device, pursuant to
part 15 of the FCC Rules. These limits are designed to provide reasonable protection against harmful
interference when the equipment is operated in a commercial environment. This equipment generates,
uses, and can radiate radio frequency energy and, if not installed and used in accordance with the
instruction manual, may cause harmful interference to radio communications. Operation of this equipment
in a residential area is likely to cause harmful interference in which case the user will be required to correct
the interference at his own expense.
FCC Warning: To assure continued FCC compliance, the user must use only shielded interface cable and
the provided power supply cord. Also, any unauthorized changes or modifications to this equipment would
void the user’s authority to operate this device.
(For Canada)
THIS CLASS A DIGITAL APPARATUS COMPLIES WITH CANADIAN ICES-003
CET APPAREIL NUMÉRIQUE DE LA CLASSE A EST CONFORME Á LA NORME NMB-003 DU
CANADA.
English
WARNING:
• TO PREVENT FIRE OR SHOCK HAZARD, DO NOT EXPOSE THIS PRODUCT TO RAIN OR ANY
TYPE OF MOISTURE.
• THE ELECTRICAL OUTLET MUST BE NEAR THIS EQUIPMENT AND MUST BE EASILY
ACCESSIBLE.
1400u Only
As an ENERGY STAR® Partner, Böwe Bell + Howell has determined this product meets the ENERGY
STAR® guidelines for energy efficiency.
4
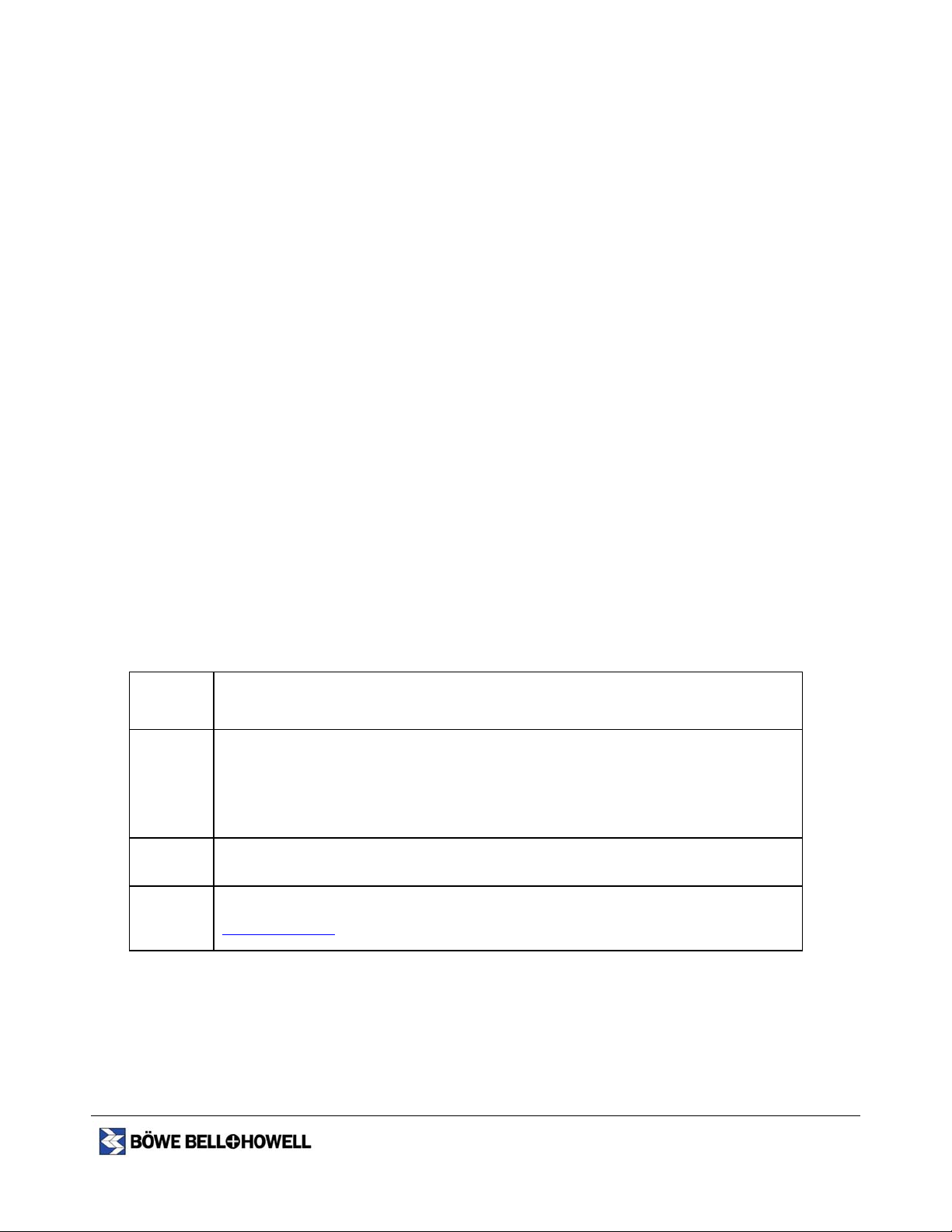
Thank Y ou
Thank you for purchasing a Böwe Bell + Howell Sidekick Scanner Model 1200/1400/1400u – the compact, by your
side, all-in-one scanner.
Your scanner comes with everything you need to connect and operate a desktop scanning solution with no need to
purchase additional cables or even software. The Sidekick bundle consists of the scanner, a USB 2.0 cable,
VirtualReScan® (VRS) image enhancement technology and Capio™ scanning application software
Sidekick scanners are designed to be reliable, easy to connect, and easy to maintain. They are also designed to
handle a variety of sizes and types of documents.
Please take a few minutes to review this user manual. It contains the detailed information you need to get the most
out of your Sidekick scanner.
About Sidekick
Your Sidekick scanner offers the following features:
• Simplex and Duplex scanning
• Black and White, Grayscale, and Color scanning
• Automatic document feeder that holds up to 120 pages
• Ultrasonic multi feed detection (1400u model only)
• VRS technology for exceptional image quality
• USB 2.0 cable for immediate “plug and play” connectivity
1
.
Specifications
System Requirements
CPU
Memory
OS
Interface
Please consult the scanner application user manual for additional system requirements.
Pentium IV, 1.4 GHz or higher
Black & White Scanning:
- Minimum 256 MB
- Recommended 512 MB or higher for scanning speed
Color Scanning:
- Minimum 512 MB
- Recommended 1 GB or higher for scanning speed
Windows
USB 2.0 (Standard)
SCSI (Alternate)
® 2000, Windows® XP Professional, Windows® XP Home Edition
See page 59
5
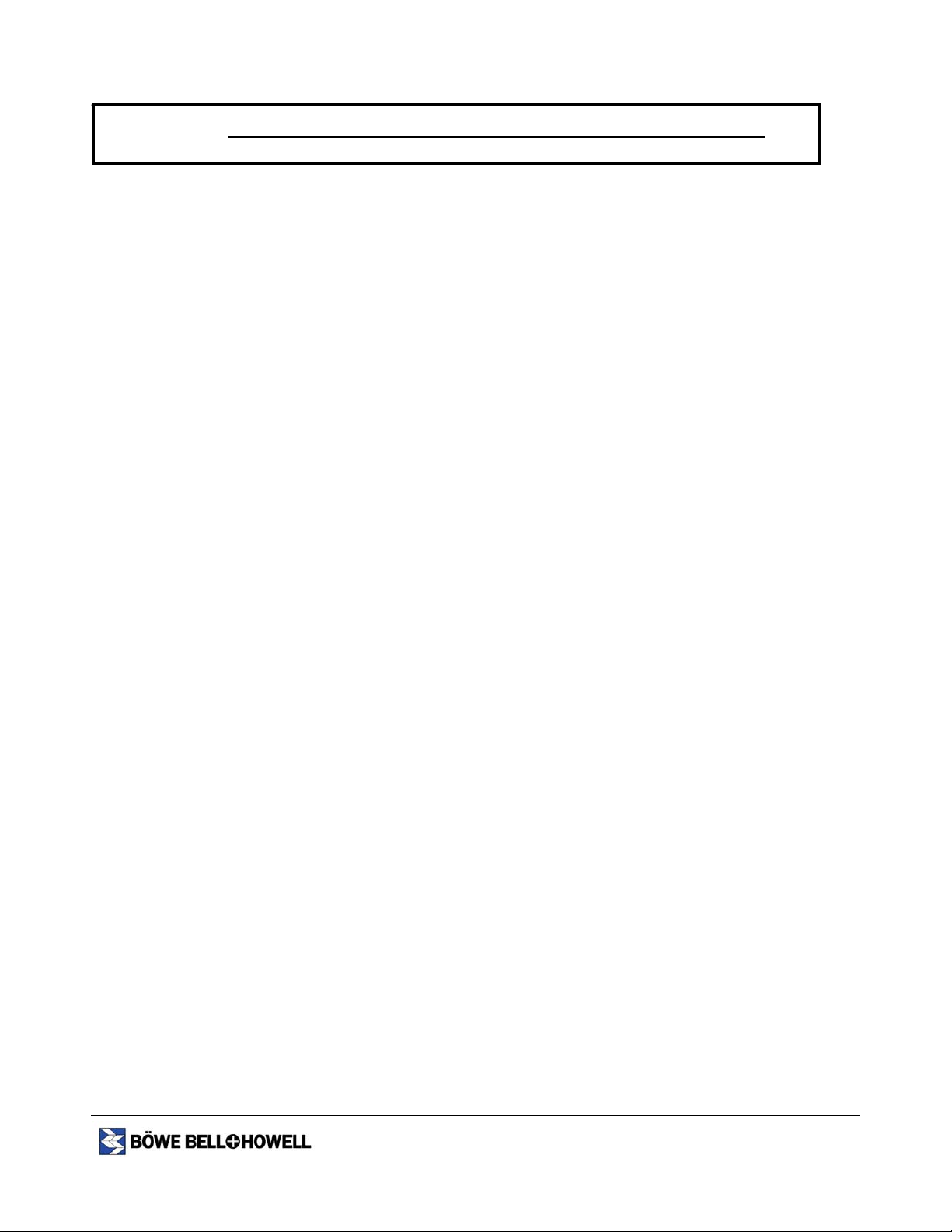
Î NOTE:
• Prior to scanning, remove all staples and paper clips from pages
• Do NOT duplicate currency
• Do NOT duplicate copyrighted material or the work of others except for the purpose of private use
• Do NOT duplicate any kind of certificates, licenses, passports, official or private documents
Types of documents to av oid:
• Overhead projector sheets, other plastic films, cloths or metallic sheets
• Paper with irregularities such as tabs, staples, paste, etc.
• Documents with wet ink
• Thick or irregular documents such as envelopes, documents that are glued together, etc.
• Copying paper such as carbon paper
• Damaged or wrinkled documents
• Irregularly shaped documents
• Photographs
• Heat sensitive paper
• Coated paper
• Thick plastic cards (example: credit cards, identification cards)
6
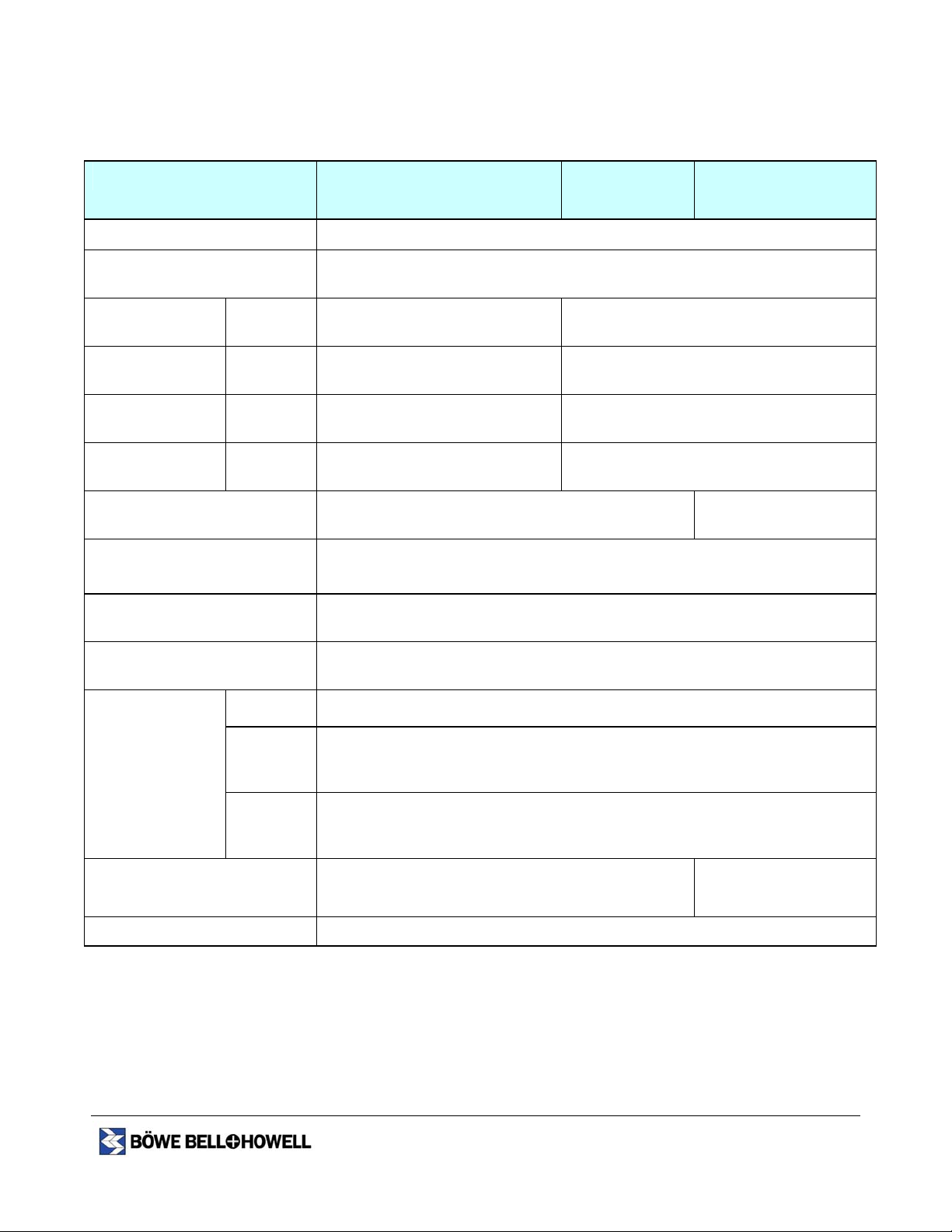
Scanner Specifications
Item Model 1200 Model
1400
Scanning face Duplex
Scanning method
Scanning speed 1
Letter size portrait
Scanning speed 1
A4 size Portrait
Multi feed Detection Length Ultrasonic
Resolution
Output Options Binary, Grayscale (8 bit) and Color (24 bit)
Binary
200 dpi
Color
150 dpi
Binary
200 dpi
Color
150 dpi
CIS (Contact-type color image sensor) Front & Back sides Background: Black
sensor roller
Simplex Approx. 23 pages/min.
Duplex Approx. 42 images/min.
Simplex Approx. 10 pages/min.
Duplex Approx. 18 images/min.
Simplex Approx. 22 pages/min.
Duplex Approx. 40 images/min.
Simplex Approx. 9 pages/min.
Duplex Approx. 16 images/min.
Binary or Grayscale: 100-600 dpi
Color (with VRS): 100-400 dpi
Optical: 600 dpi
Simplex Approx. 43 pages/min. Duplex
Approx. 76 images/min.
Simplex Approx. 19 pages/min. Duplex
Approx. 34 images/min.
Simplex Approx. 41 pages/min. Duplex
Approx. 72 images/min.
Simplex Approx. 18 pages/min. Duplex
Approx. 32 images/min.
Model
1400u
Image Enhancement VRS Cropping, Deskew, Brightness and Contrast Control
Size
Thickness
Paper
Weight
Interface (Transfer rate)
Feed tray capacity 120 sheets [17 lbs. (64 g/m2)]; 100 sheets [20 lbs. (75 g/m2)]
Onion Skin paper to Card Stock
2.0 x 2.8 in. (50.8 x 70 mm) to 8.5 x 25 in (216 x 356 mm)
Single paper feeding: 2.0 to 5.9 mils (0.05 to 0.15 mm)
Continuous paper feeding: 2.36 to 5.9 mils (0.06 to 0.15 mm)
Note: 1 mil = 1/1000 in.
Single paper feeding: 10.7 to 33.9 lbs. (40 to 127 g/m
Continuous paper feeding: 13.3 to 33.9 lbs. (50 to 127 g/m
Note: 1 lbs = 3.75 g/m
USB 2.0 (cable included)
50 pin Dual Port SCSI III
2
2
)
2
)
(cable included)
USB 2.0
7
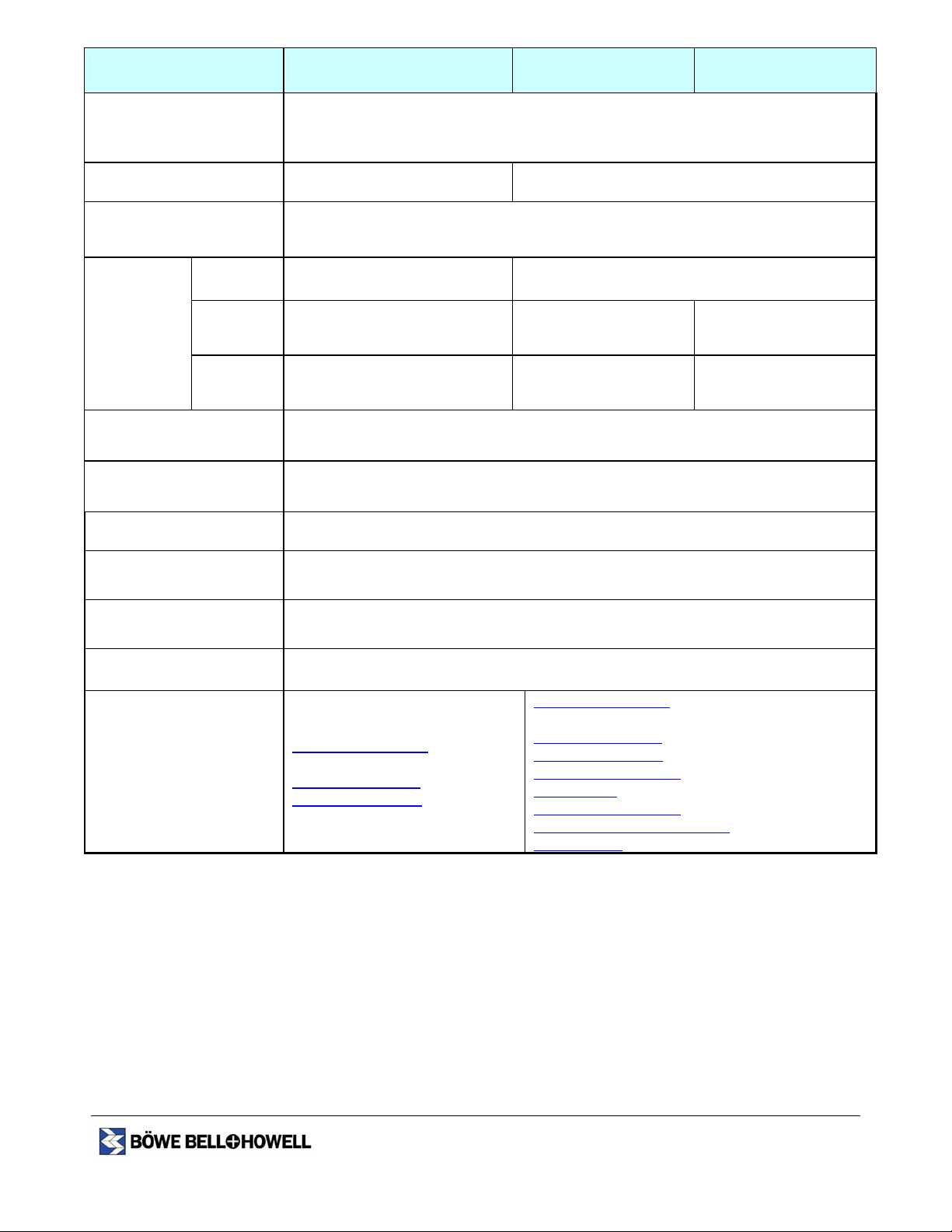
Item Model 1200 Model 1400 Model 1400u
External dimensions
(Width x Depth x Height)
14 x 12.5 x 9.25 in. (35.5 x 32 x 24.1 cm)
With Tray Extended: 14 x 19.75 x 10.6 in. (35.5 x 50 x 27 com)
Weight 18.7 lbs. (8.5 kg.) 20.1 lbs. (9.1 kg.)
Power requirement
Maximum
(Scanning)
Minimum
Power
(Standby)
1A 37W (100-120V)
0.5A 38W (200-240V)
0.3A 17W (100-120V)
0.2A 19W (200-240V)
AC 100– 120V 50/60 Hz (US model)
AC 220 – 240V 50/60 Hz (EU model)
1A 50W (100-120V)
0.5A 50W (200-240V)
0.35A 17W (100-120V)
0.2A 19W (200-240V)
0.3A 17W (100-120V)
0.2A 19W (200-240V)
consumption
Sleep
mode
Operating temperature
and humidity
Storage temperature and
humidity
0.15A 6W (100-120V)
0.1A 8W (200-240V)
0.15A 6W (100-120V)
0.1A 8W (200-240V)
Temperature: 59 °F to 86 °F (15 °C to 30 °C)
Humidity: 30% to 80% RH
Temperature: 32 °F to 95 °F (0 °C to 35 °C)
Humidity: 10% to 80% RH
0.1A 3.5W (100-120V)
0.1A 6W (200-240V)
Accessories Power cord, USB 2.0 cable, Roller cleaning paper, CD-ROM(s)
Additional Features
End User Replaceable Feeder and Sensor Rollers
Electronic Color Dropout (Red, Green, Blue)
Application Connectivity
Bundled Software
VRS with Image Control, VRS enabled ISIS and TWAIN drivers
Direct ISIS and TWAIN drivers
™ Scanning Capture Software
Capio
2
Roller Exchange Kit
S005503 (Black) or
S005511 (White)
Consumable Options
Roller Exchange Kit
S005503
(Black) or S005511 (White)
Roller Cleaning Kit
White sensor roller
S005504
S005505
Roller Cleaning Kit
White sensor roller
Pre-Scan Front-Page
Imprinter Kit
Pre-Scan Front-Page
S005504
S005505
0123060 (1400 model only)
Imprinter Kit 1400u 0123085 (1400u model only)
Ink Cartridge
S005506
Note
1
The scanning speed depends on the test environment and differs depending on the host computer operating
environment or application.
2
US models only
8
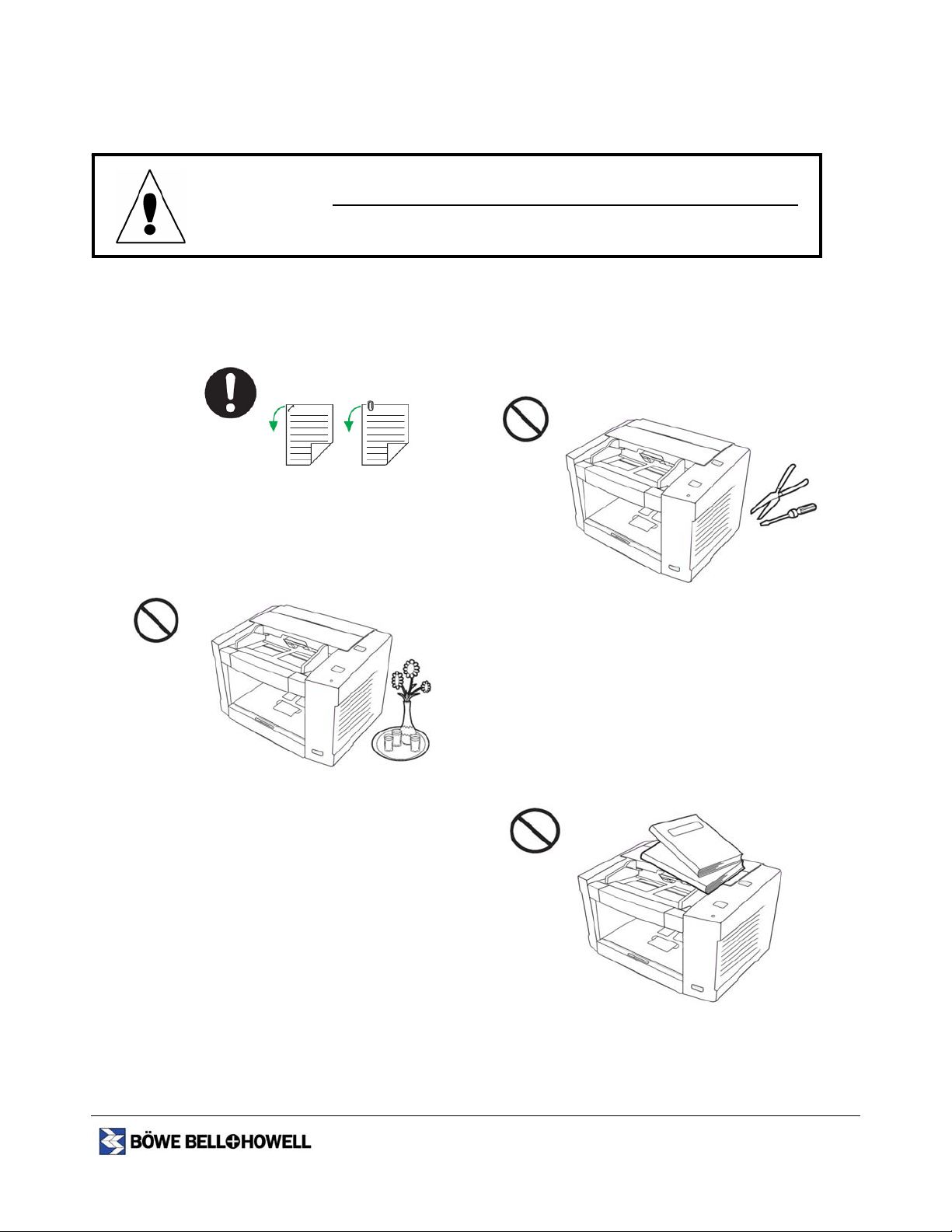
Safety and Precautions
CAUTION:
The following precautions are recommended to extend the life of the scanner and for your safety.
• Prior to scanning, remove all staples and paper clips from pages.
• Do not disassemble the scanner. This will void
your warranty.
• Do not place books, paper or other items on
the scanner.
• Do not place any liquids near the scanner.
Accidental spillage of liquid into the scanner may
cause severe damage. If this occurs, turn the
scanner off, unplug the power cord and call for
service.
9
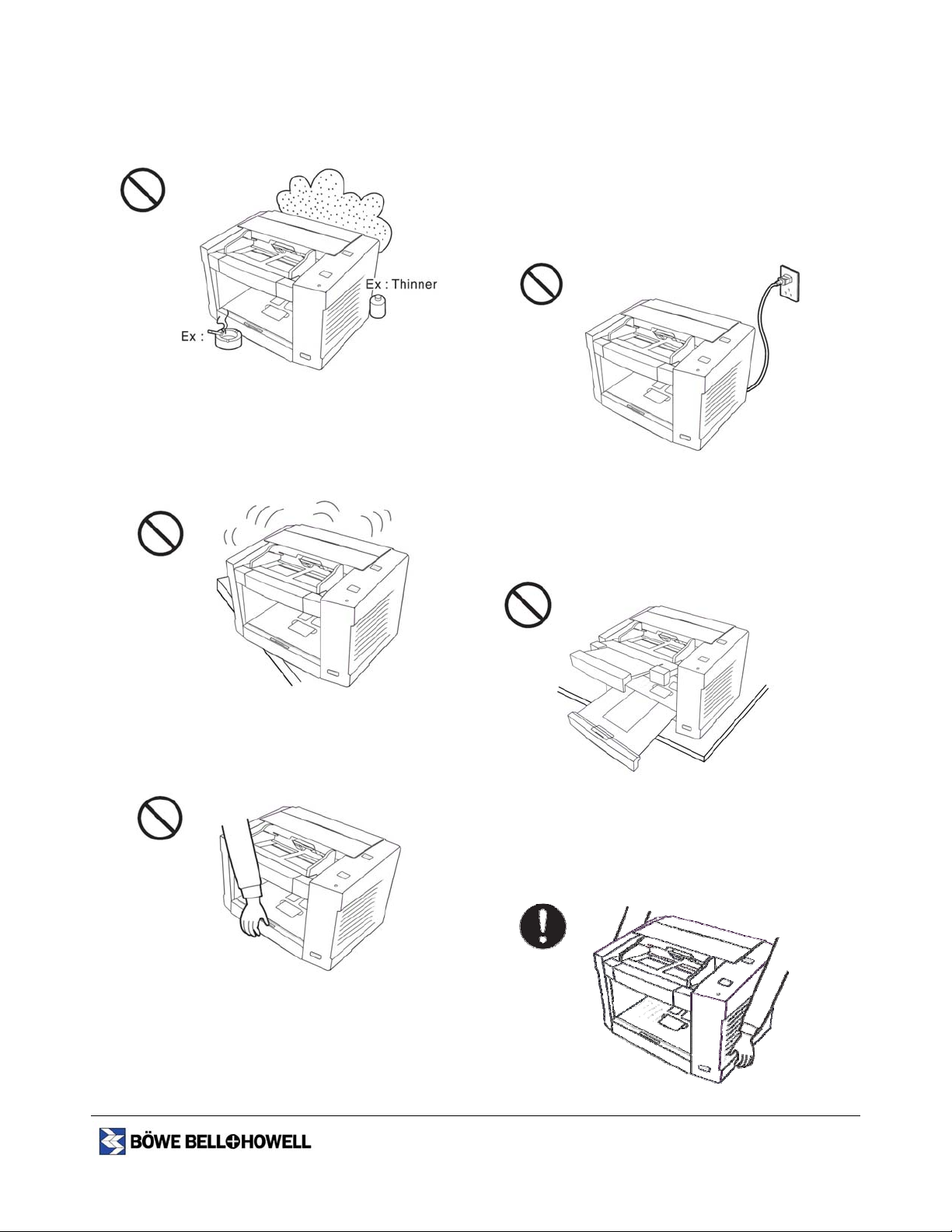
• Do not leave the power cord plugged into the AC
outlet if the scanner is not used for an extended
period.
• Do not use the extended tray as a table.
• When carrying the scanner, hold both side grips.
• Do not insert your finger into the back slot of the
scanner.
• Do not place the scanner in an area where there
is a lot of smoke, dust, chemical fumes or
vibration.
• Do not place the scanner on an uneven or unstable
surface.
• When carrying the scanner, do not use the trays as
handles.
10
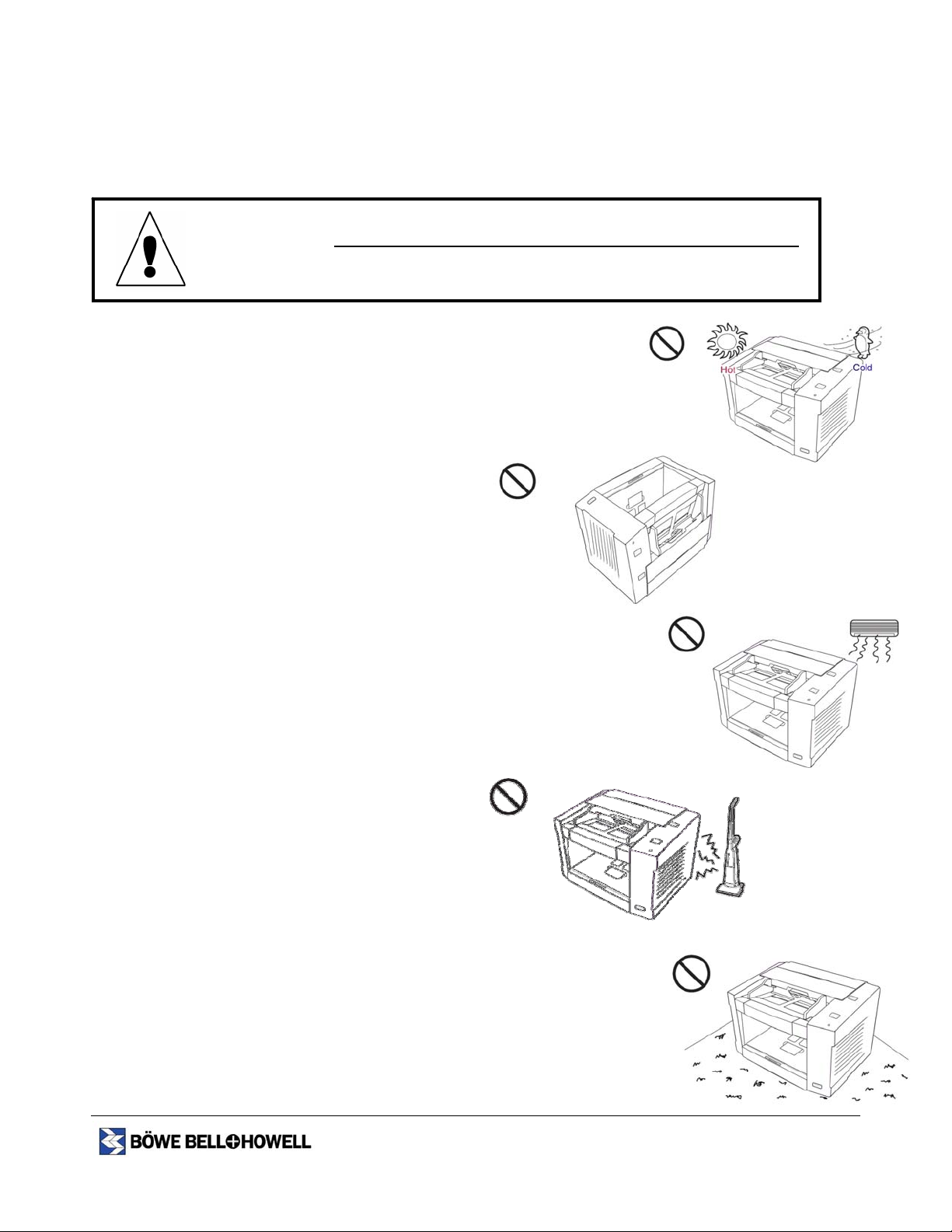
Operating Environment
English
CAUTION:
• Do not place the scanner in direct sunlight or in a cold draft.
• Do not use the scanner in a vertical position.
• Do not place the scanner near a heating appliance or an air conditioning
vent. Do not place the scanner in a room with extremely high or low
humidity.
• Do not place the scanner near other
appliances generating large electro-magnetic
noise.
• Do not place the scanner on carpet. Static electricity can cause the
scanner to malfunction.
11
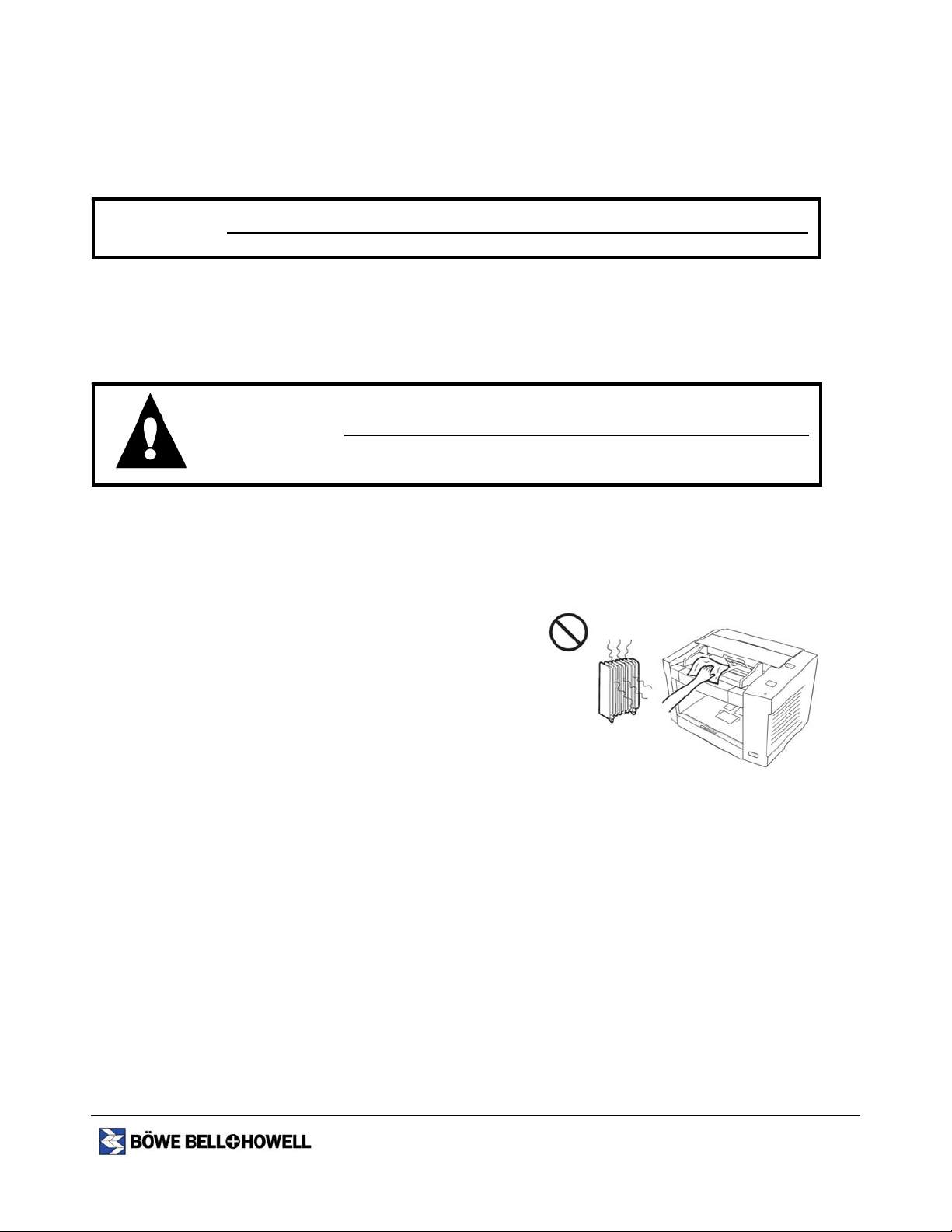
Roller Cleaning P aper
Î NOTE:
Before using the roller cleaning paper, please read these instructions completely. Keep these instructions
for future reference.
English
English
• Keep away from fire.
• Do not drink or inhale the roller cleaning paper fluid.
• The roller cleaning paper may be harmful to your skin.
• Do not use the roller cleaning paper near a heater or
• Do not store the roller cleaning paper in direct sunlight
• Only use the roller cleaning paper to clean the rollers
• If you need more information about the roller cleaning paper, please refer to the Material Safety Data
WARNING:
Please use protective gloves.
open flame. This may cause a fire.
o
or in a location over 104
and scanning area.
Sheet (MSDS) available upon request at Böwe Bell + Howell Scanners.
F (40oC).
12
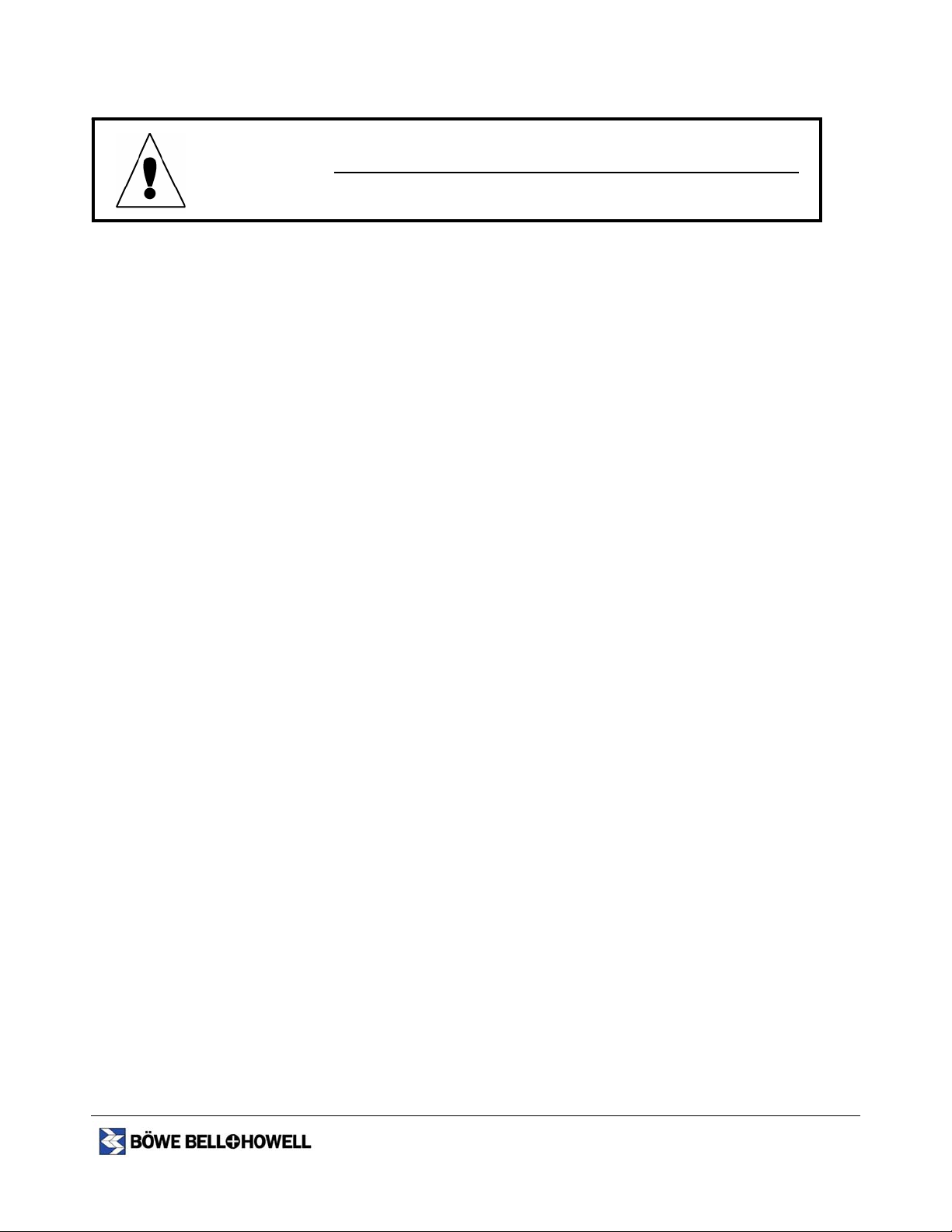
Po wer Source
El
CAUTION:
• The scanner should be used only with the power cord that is supplied by the manufacturer.
• Use a voltage level that does not vary more than 10% from the voltage level marked on the
nameplate (located on the back side of the scanner).
• Do not use an extension cord.
• The scanner must be connected to a grounded outlet.
• Do not use a line conditioner, transient suppressor or surge protector.
13
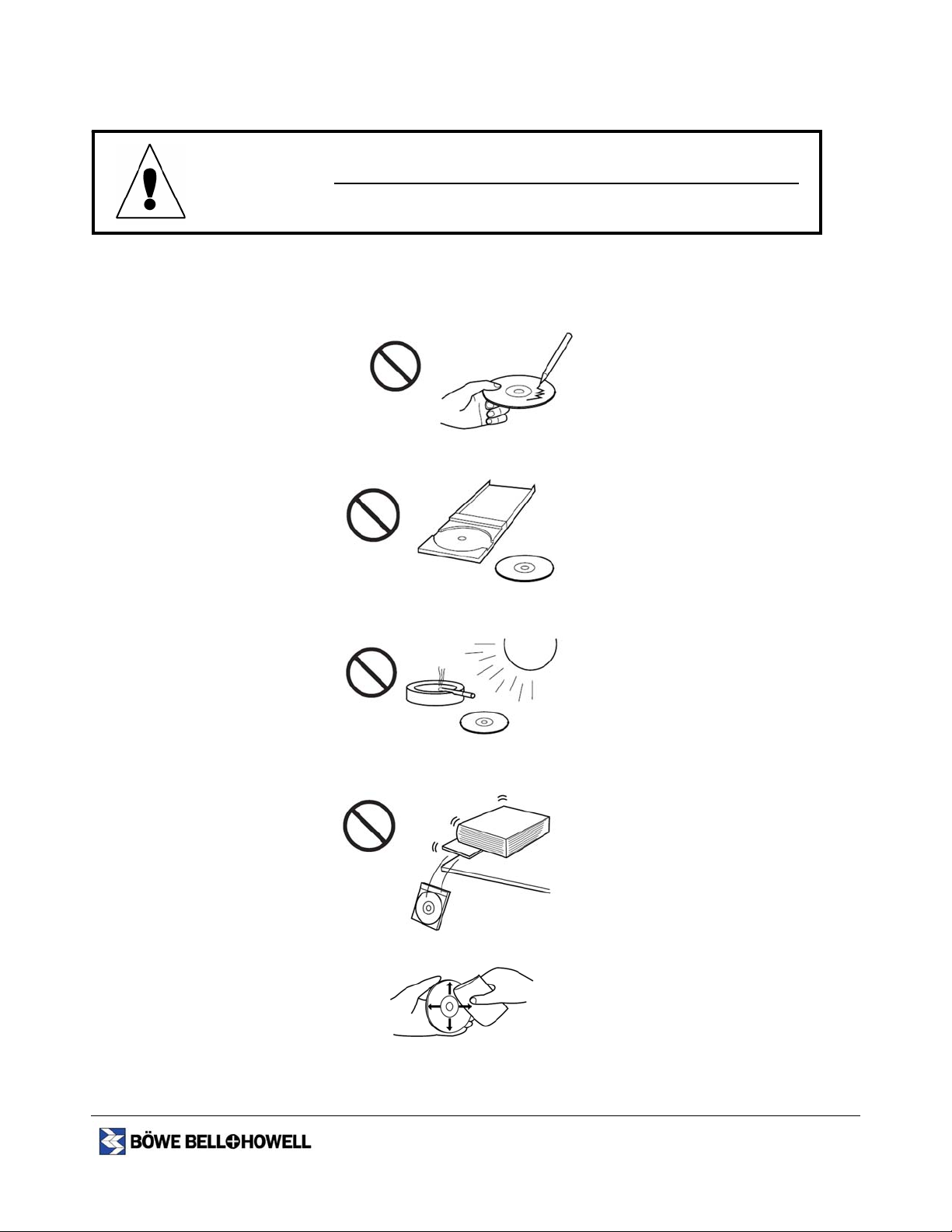
CD-ROM
English
CAUTION:
To prevent accidental damage to CD-ROMs:
• Do not touch or write on the surface of the disc.
• Do not leave the disc out of the protective case.
• Do not leave the disc in direct sunlight or near heat sources.
• Do not place heavy objects on the disc case or drop the case.
• To clean the disc, hold the disc by its edges and wipe it from the center to the edges with a dry, soft
cloth.
14
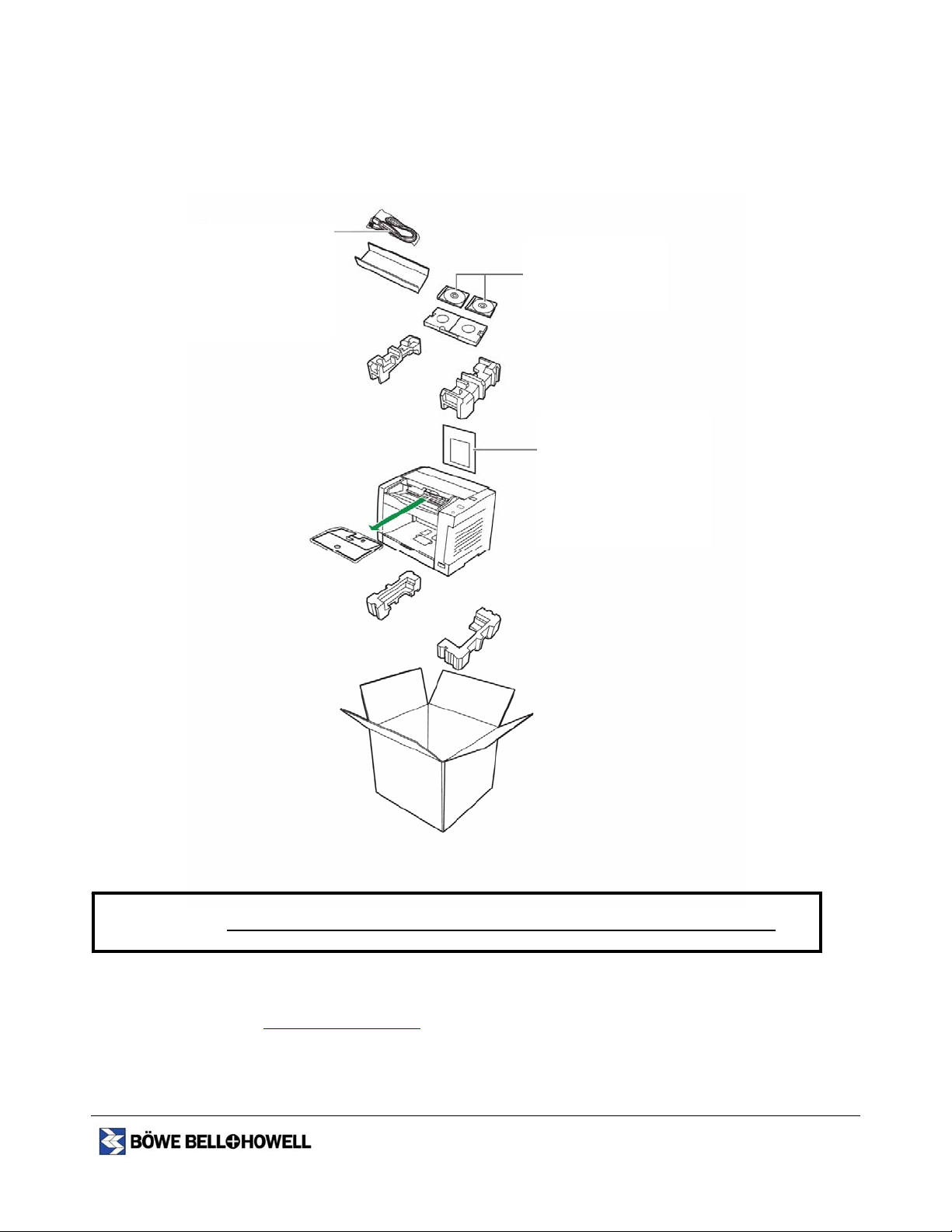
Installing the Scanner
Unpacking
Please check that all parts are included before installing the scanner.
• Power and USB
cables
CDs
• Reference
documents
• Roller cleaning
paper
Î NOTE:
It is highly recommended that you keep the original carton and all packing materials in case you need them
later. Please refer to the Repacking Instructions
. See page 60.
15
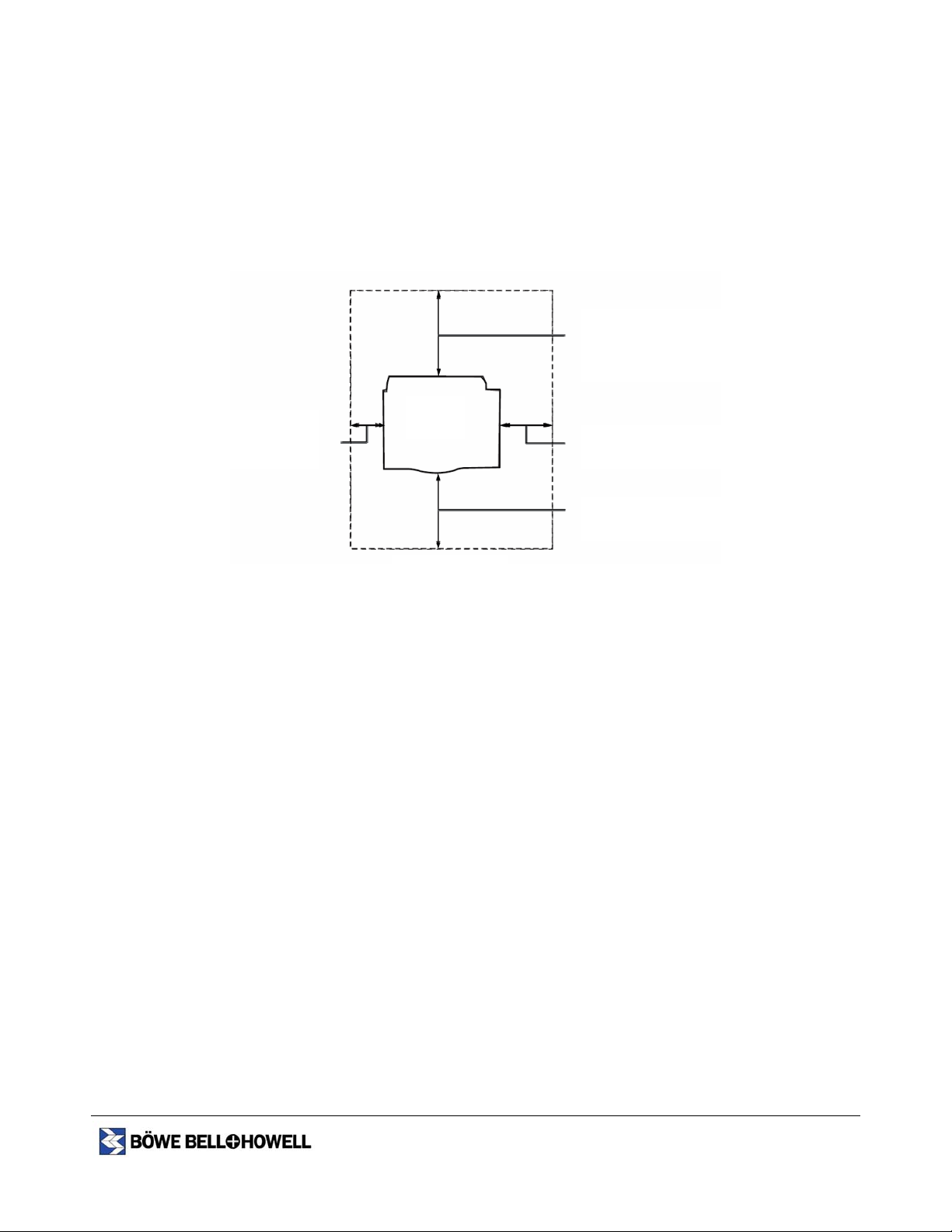
e
Minimum Space Requirements
Be sure to maintain the recommended space requirements for proper ventilation.
4” or 10 cm
Back of Unit
Top
w
Vi
Front of Unit
Clearance needed to
open ADF Door:
10” or 25 cm
6” or 15 cm
9” or 22 cm
16
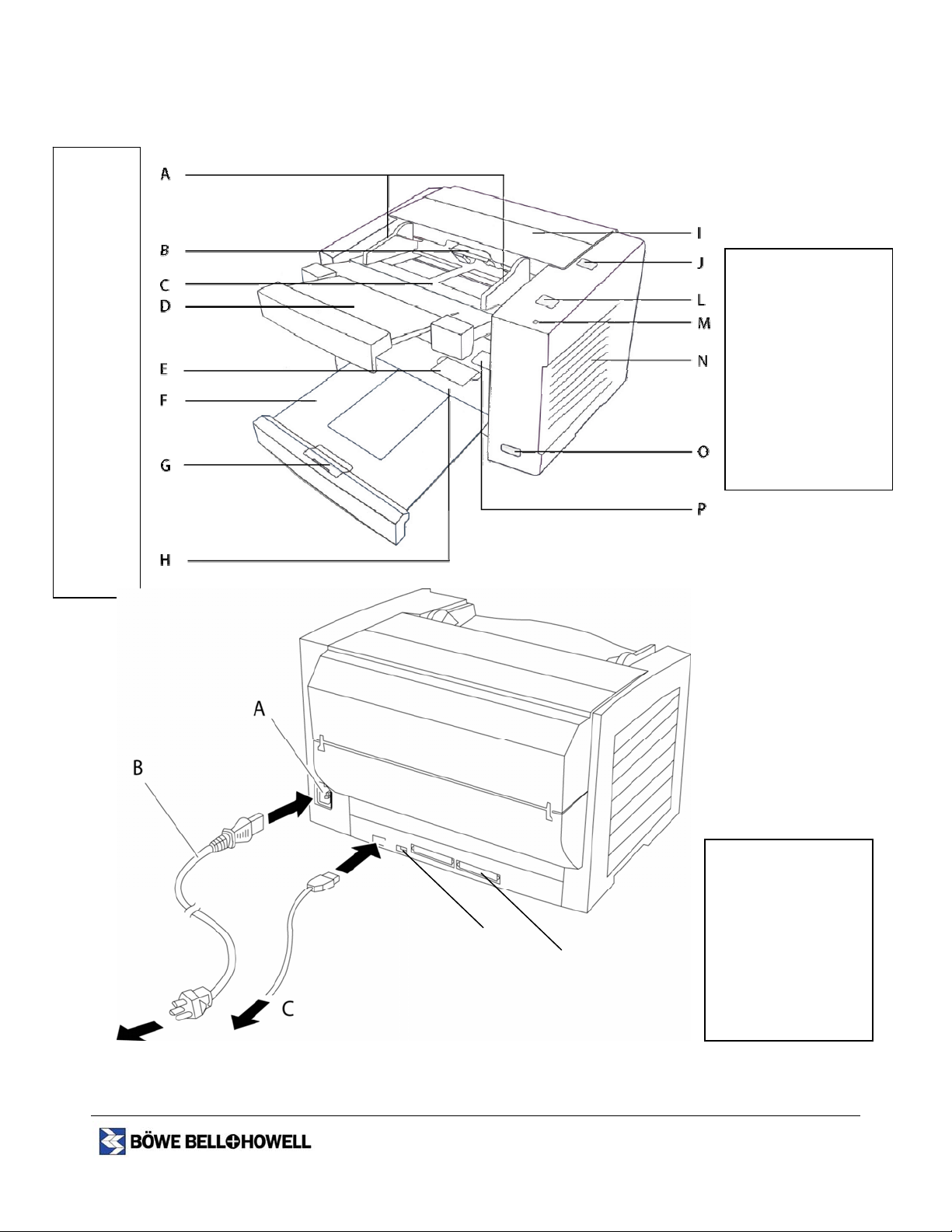
Component Identification
A Document
Guides
B - Paper
Feed Roller
C – Feed
Tray
D – Feed
Extension
Tray
E –
Business
Card
Stopper
I – ADF Door
J – ADF Door Release
L – Stop / Start Button
M – LED
N – Radiation Vent
O – Power Switch
F – Exit
Extension
Tray
G – Exit
Stopper
H – Exit
Tray
P – Business Card Guides
A – AC Inlet
B – Power Cord
(shown for 100 – 120V)
C – USB Cable Type B
D – Dip Switch
(1200/1400 Model Only)
E – SCSI Connection
(1200/1400 Model Only)
17
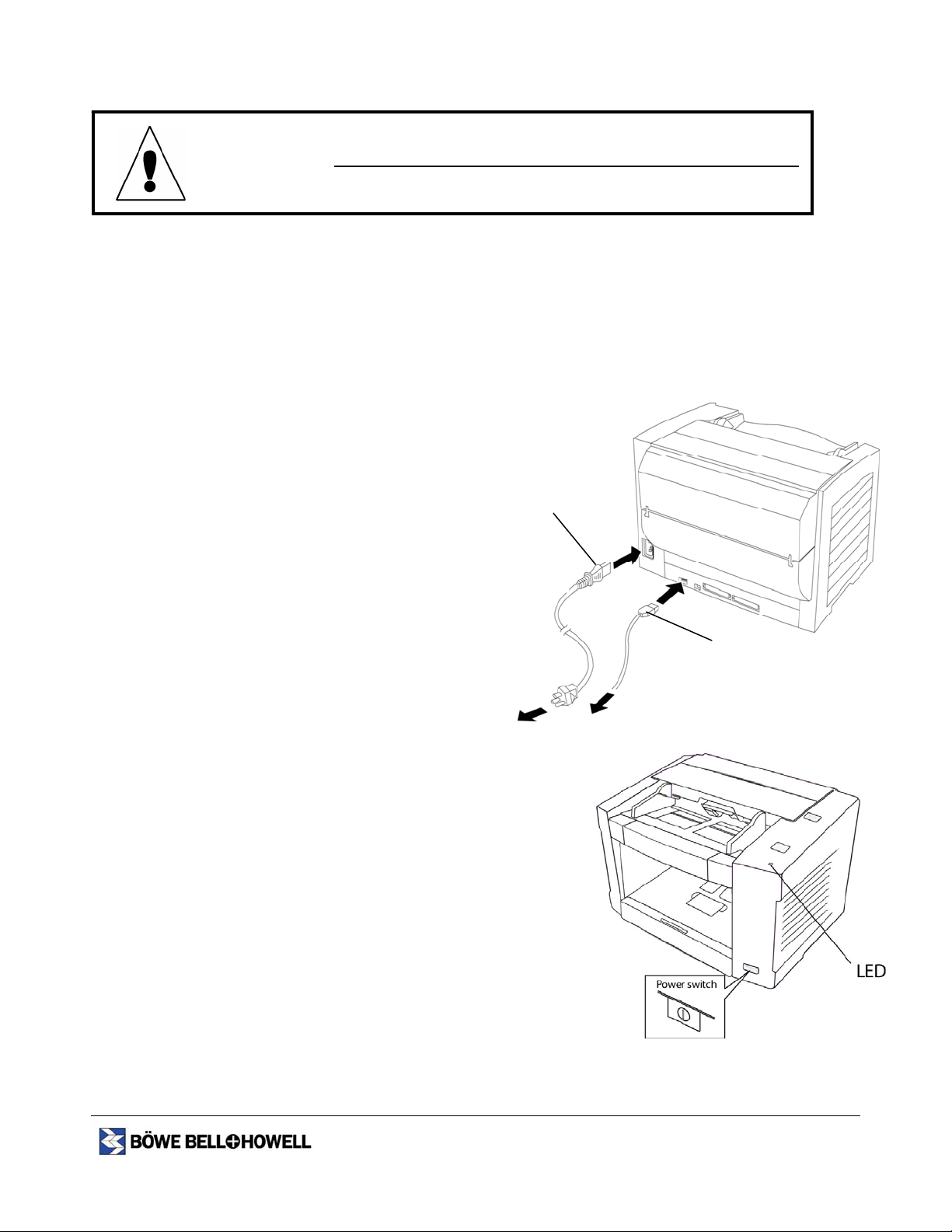
1
Initial Setup and Installation
CAUTION:
• Use only the power cord that is supplied by the manufacturer.
• Use the USB interface cable (supplied) that is certified as Hi-Speed by USB-IF.
• Do not connect the scanner to a USB hub. It is not guaranteed to work.
• Power Requirements: AC outlet
AC 100 – 120 V, 50/60 Hz
AC 220 – 240 V, 50/60 Hz
Plug in the scanner Power Cord.
1
Connect the supplied USB cord at the back of
2
3
4
the scanner to an available 2.0 USB port on the
host Personal Computer.
Turn on the host Computer. You must log on as
an Administrator, insert the Sidekick Resource
Installation CD and follow the installation steps.
For further instructions please refer to the Sidekick
Installation manual.
After the software installation, turn the scanner on by
pressing the power switch. The LED will now light. Windows
will detect the scanner and launch the Found New Hardware
dialog box
2
18
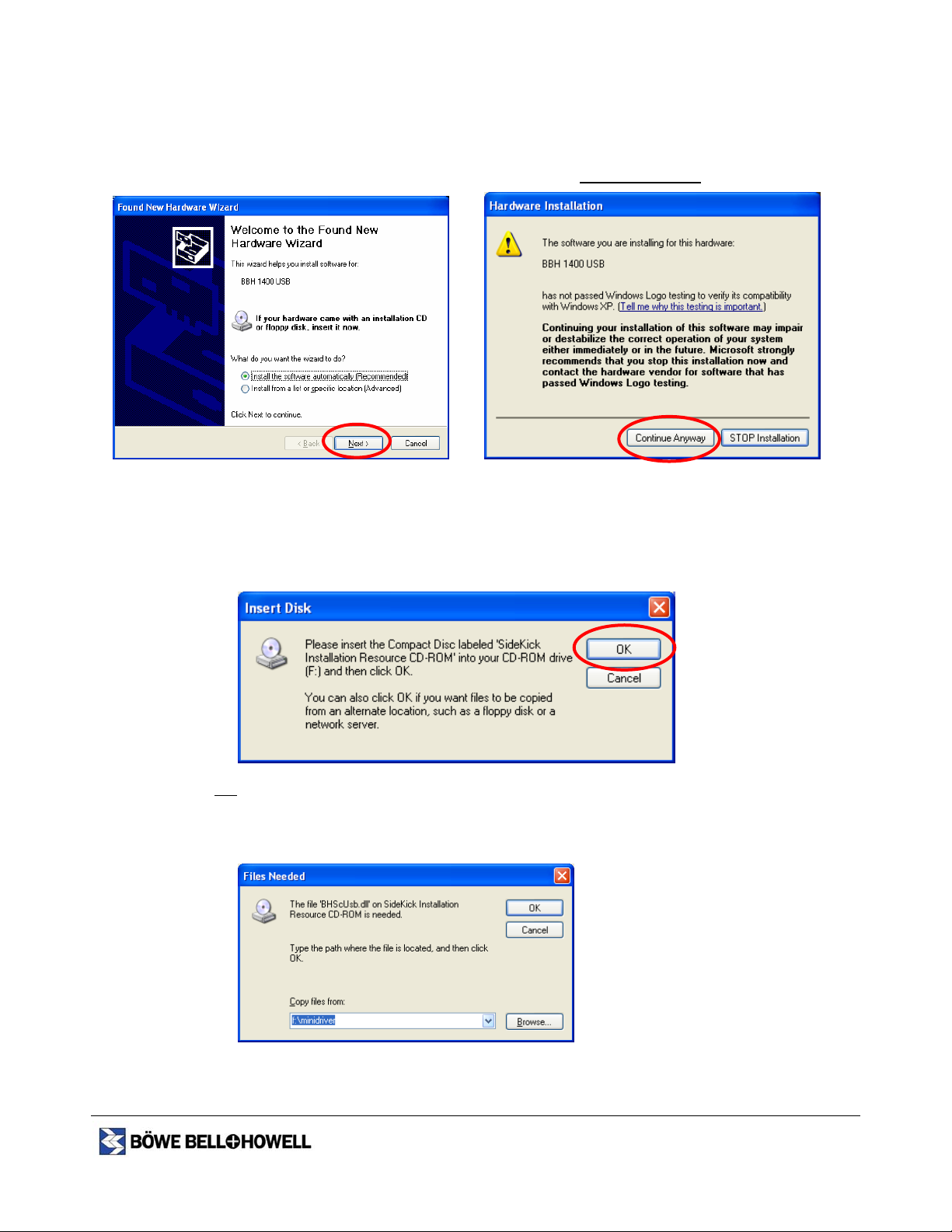
5
Follow the Windows New Hardware detect wizard.
If you have Windows XP, a compatibility
message will appear.
• Click Continue Anyway
Insert the Sidekick CD into the host PC..
6
NOTE: The drive letter will vary depending on where your computer CD-ROM drive is located.
• Click OK
• If files cannot be found you will be prompted to browse to locate the file.
.
19
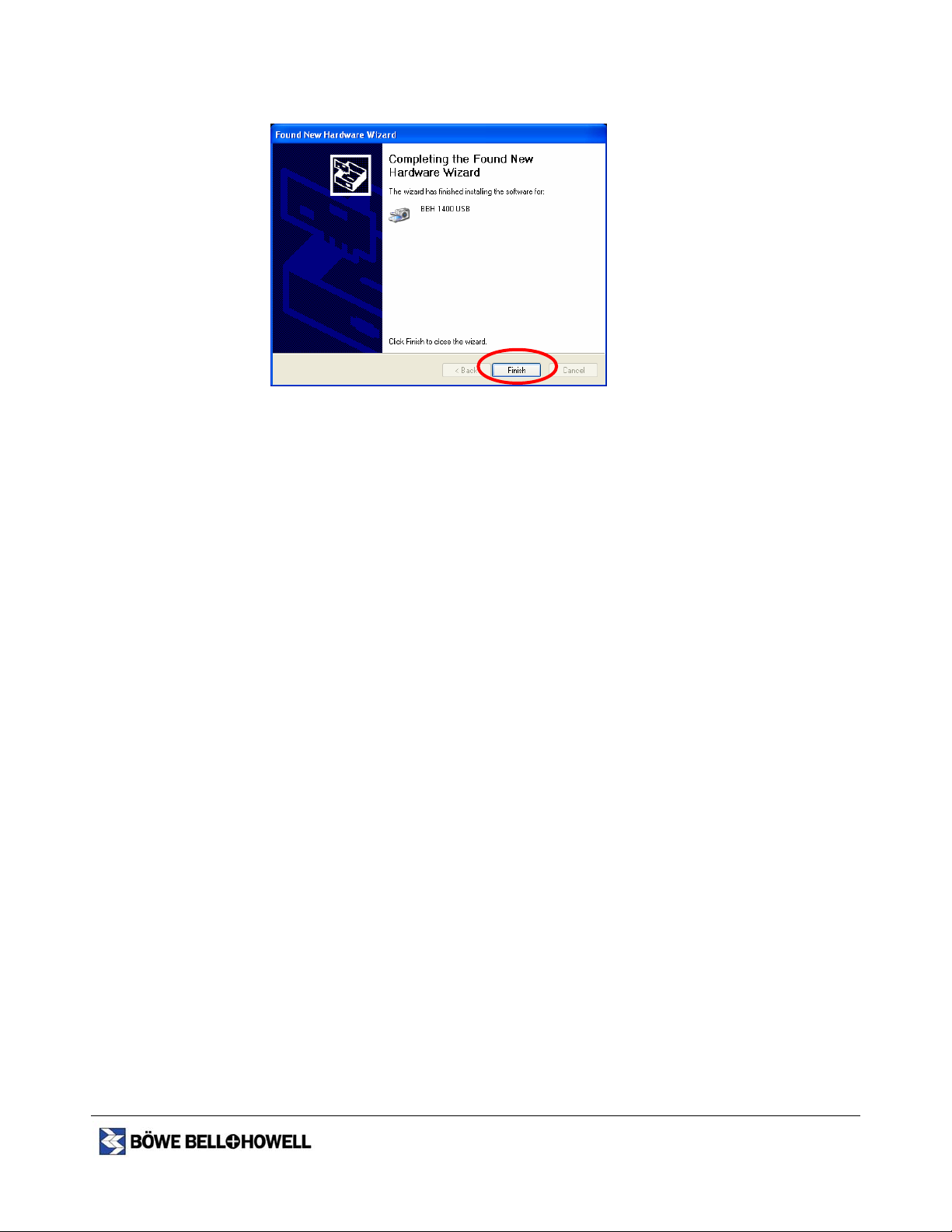
6
Found New Hardware Wizard will now complete the installation of the Driver.
• Click Finish and restart the computer.
20
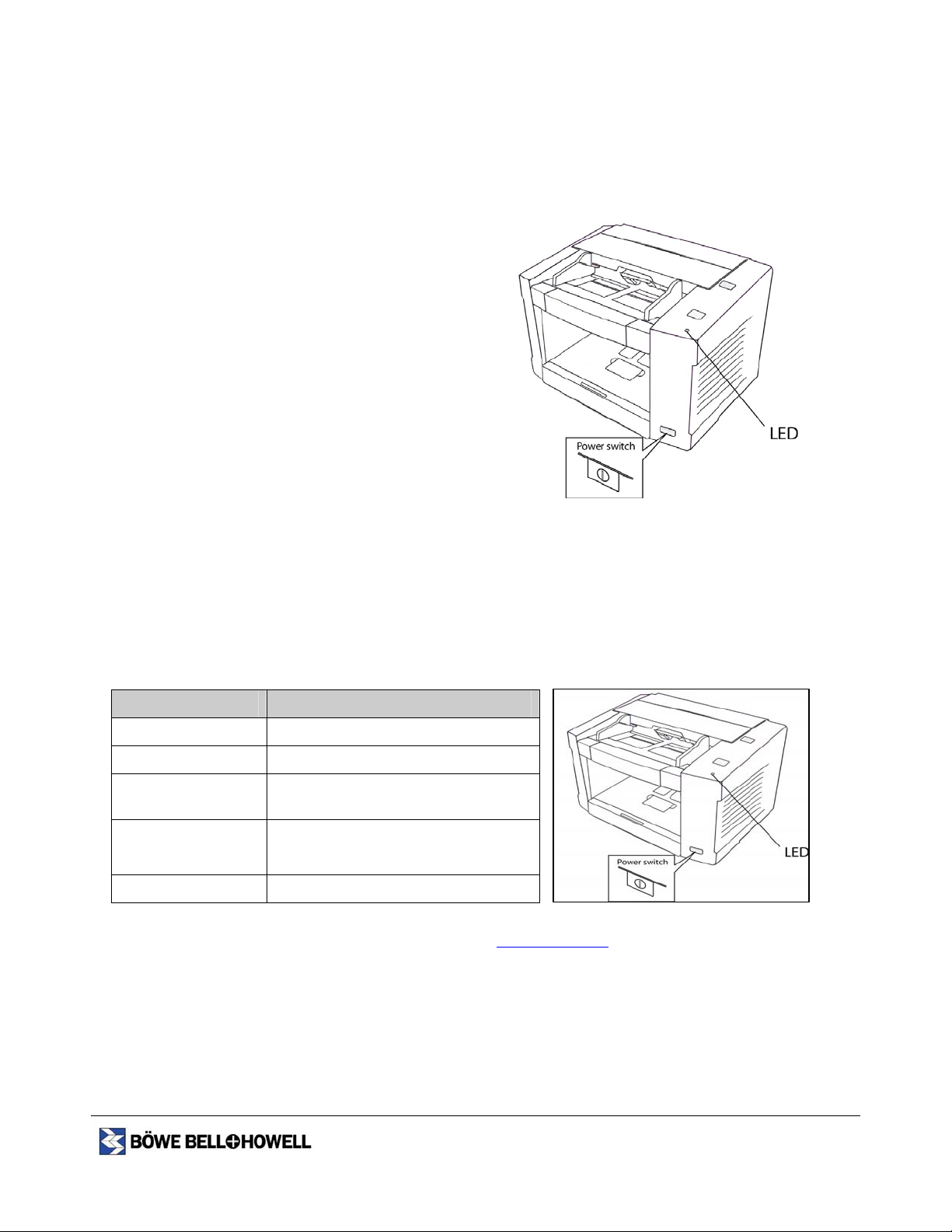
1
Operating the scanner
T urning on the Scanner
Turn on the scanner.
• Press the power switch. The LED will now light.
Turn on the host computer after the scanner’s LED light is green.
2
LED indicator
The LED indicates the status of the scanner as follows:
LED Light Status
Green Ready to scan or scanning
Green (flashing) Sleep mode
Orange Ready to scan or scanning with
warning
Orange (flashing) Initializing
Sleeping with warning
Red An error occurred 2
1
The rollers need to be cleaned or replaced.
1, 2
Check the status of the scanner using the BBH User Utility.
1
1
21
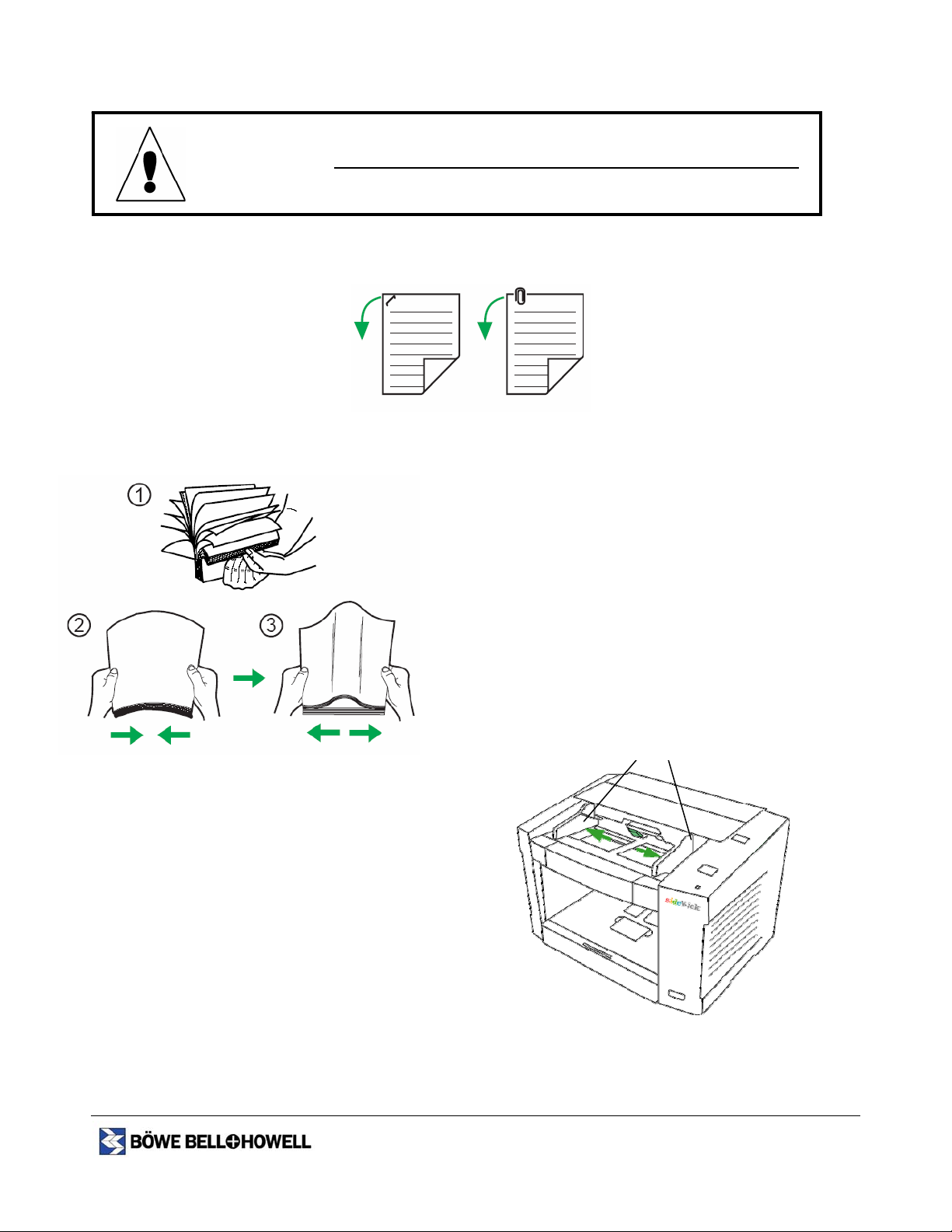
Loading Documents
CAUTION:
• Prior to scanning, remove all staples and paper clips.
Documents that have been stapled together or stacked together (as in a file folder) should be separated.
1
1 Fan the stack of documents to separate all the edges.
Carefully align the documents.
2
Adjust the document guides wider than the actual
size of the documents.
3
2 Hold both ends and bend the documents as shown in the
illustration.
3 To flatten the documents, hold firmly then pull apart as
shown in the illustration.
Repeat these steps as necessary.
Document Guides
22
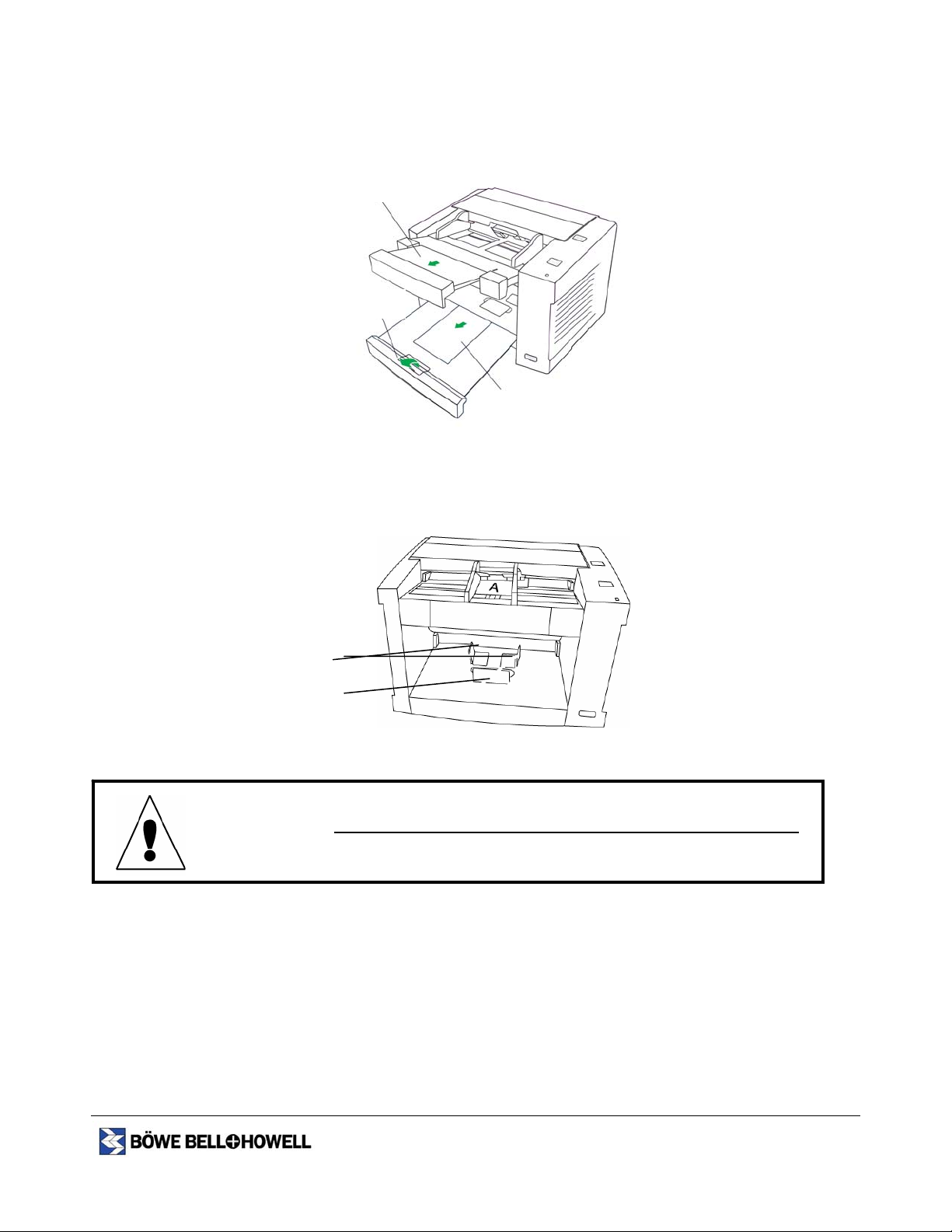
4
When scanning paper that is longer than the feed tray, pull out the feed extension tray and the extension
tray as shown in the figure below.
Feed Extension Tray
Exit Stopper
Exit Extension Tray
• When scanning small documents such as business cards, raise the business card guides and the
business card stopper.
Business Card
Guides
Business Card
Stopper
CAUTION:
• Do not use the business card guides and the business card stopper for larger documents. It will cause
paper jams.
23
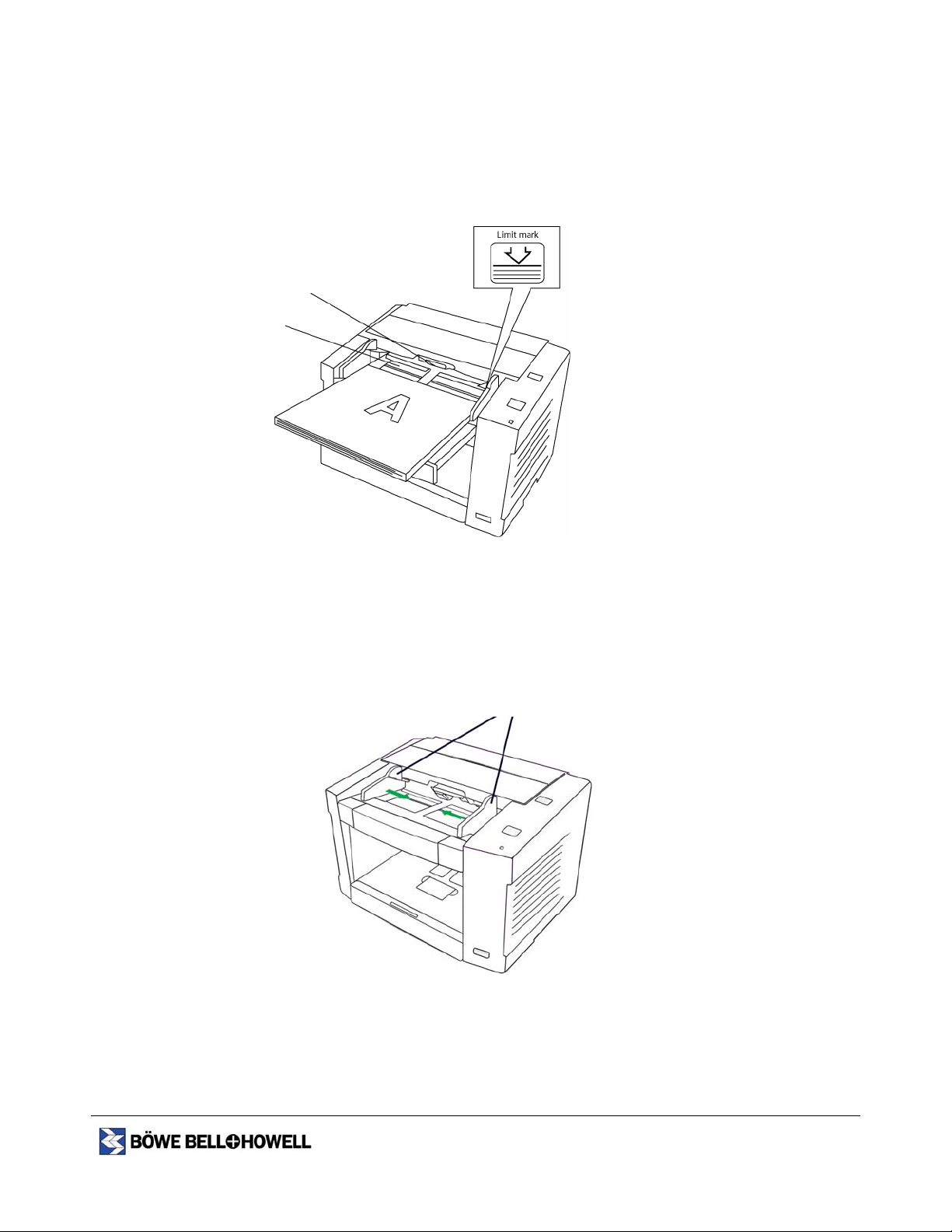
Place the documents on the feed tray with the side to be scanned facing up.
5
• Be sure to place the documents on the feed tray as shown in the figure below.
• The quantity of documents should not exceed the limit mark on the document guide. This may cause a
paper jam or skew.
Paper Feed Roller
Feed Tray
Adjust the document guides to the size of the documents.
6
Document Guides
24
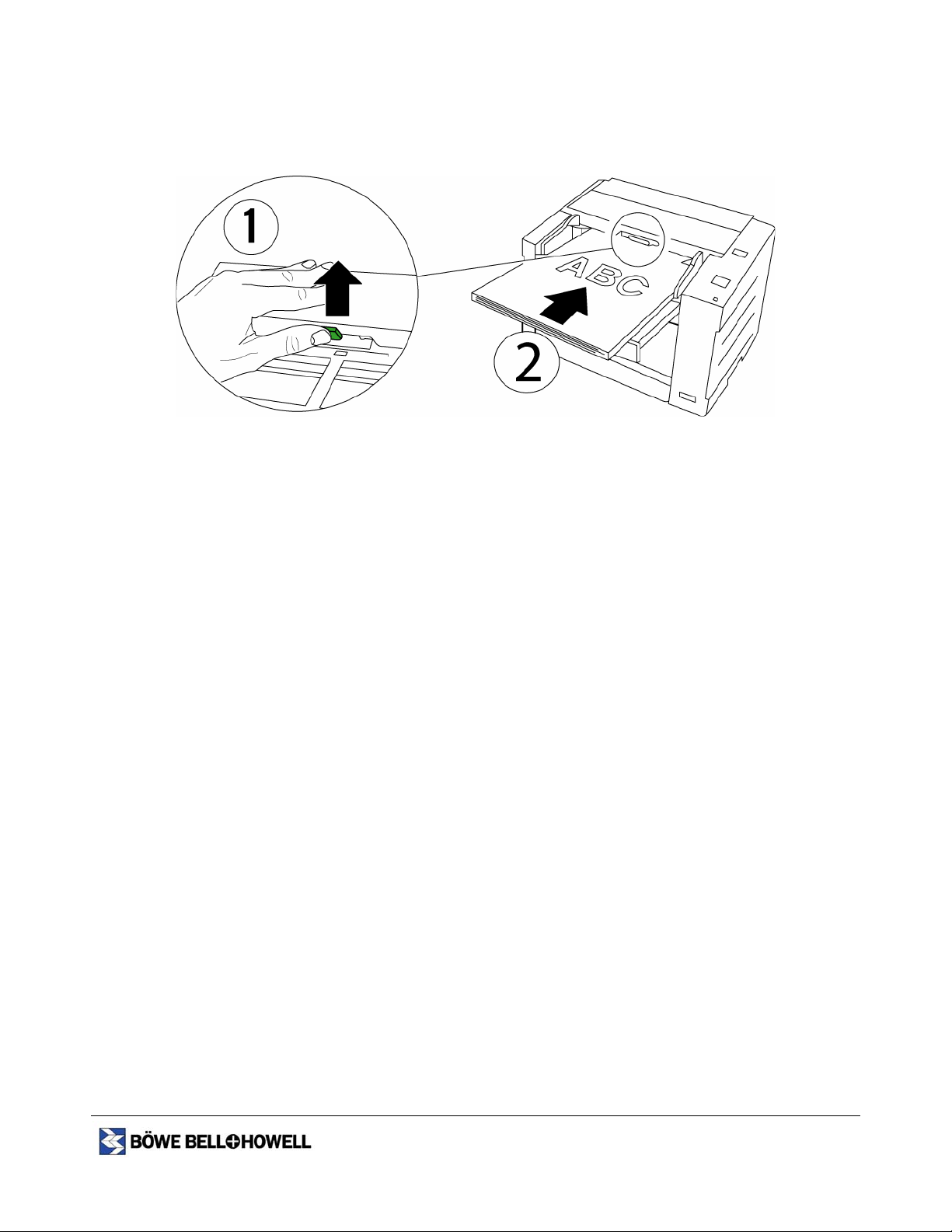
7
Insert the documents under the paper feed roller.
c Lift the paper feed roller as shown in the figure.
d Insert documents in the direction of the arrow until they stop under the paper feed roller.
25
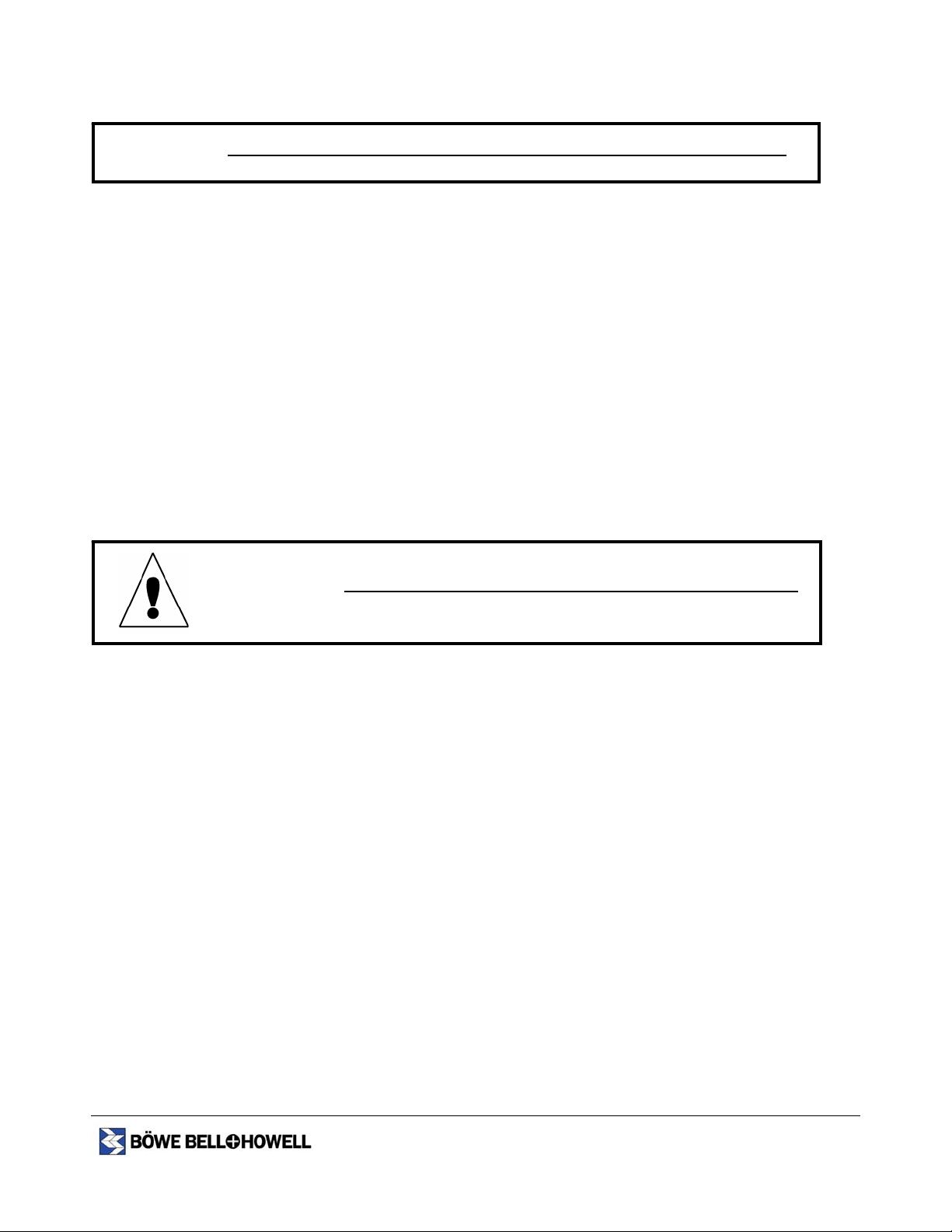
Acceptable Documents
Î NOTE:
Paper size:
2.0 x 2.8 in (50.8 x 70 mm) to 8.5 x 25 in. (216 x 356 mm)
Paper thickness:
Onionskin to card stock.
Single paper feed: 2.0 to 5.9 mils (0.05 to 0.15 mm)
Continuous paper feed: 2.36 to 5.9 mils (0.06 to 0.15 mm)
Paper weight:
Single paper feed: 10.7 to 33.9 lbs. (40 to 127 g/m
Continuous paper feed: 13.3 to 33.9 lbs. (50 to 127 g/m
English
2
)
2
)
WARNING:
Your warranty will be voided if you scan documents with staples, paper clips, or thick plastic documents like
credit cards. Feeding these items may cause scratches on the CIS glasses resulting in permanent vertical
streaks in the image.
26
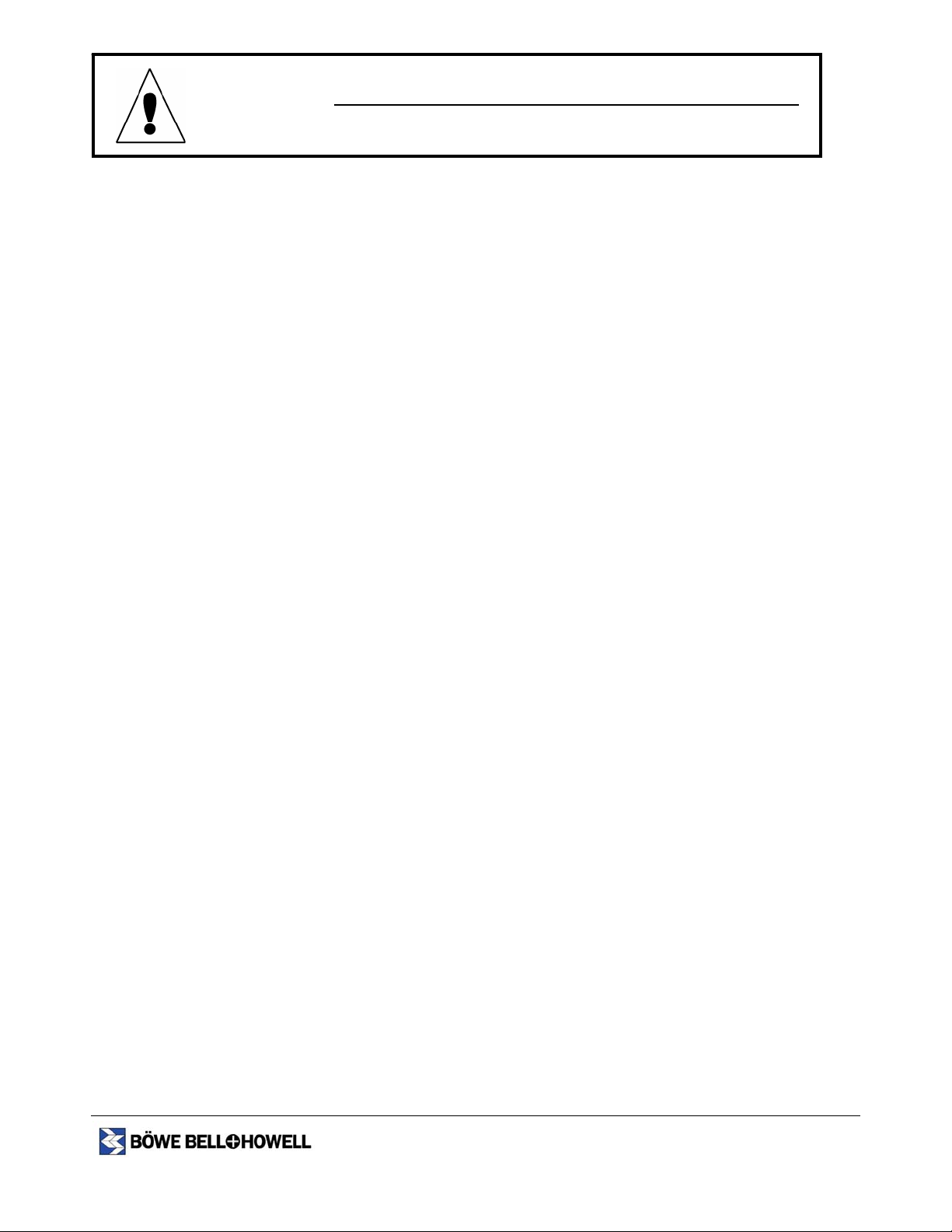
CAUTION:
If you scan other types of documents, paper jamming or multiple-sheet feeding may occur.
• Scanning paper such as carbon or carbonless paper may cause skewing, paper jamming or multiple-
sheet feeding because it makes the rollers dirty and chemicals can cause rollers to swell.
• The quantity of documents in the feeder should not exceed the limit mark on the document guide. This
may cause a paper jam or skew.
• Be sure to remove the documents from the exit tray after they are scanned.
• When you scan an irregular or fragile document, you should make a copy and then scan the copy.
• When scanning a curled or folded document, flatten the document before feeding it.
27
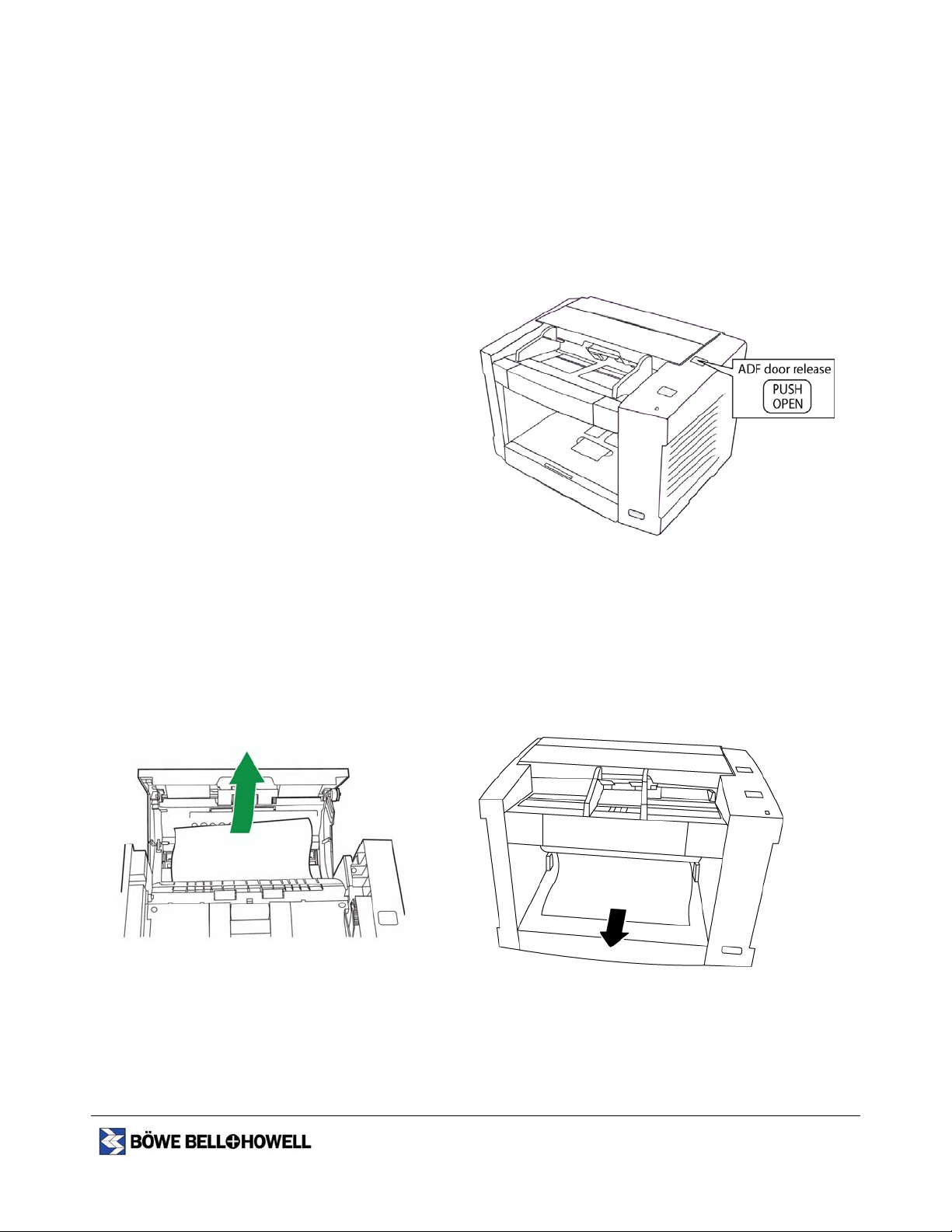
1
2
Clearing Paper Jams
Torn documents, thin documents or creased documents may cause paper jams. If a paper jam occurs, remove
the jammed sheet according to the following procedure.
Removing paper jams from the feeder
Push the ADF door release button to open the ADF door.
Remove the jammed document.
• If the jammed document remains in the feed tray, pull it up.
• If the jammed document appears in the exit tray, remove it from the exit side.
28
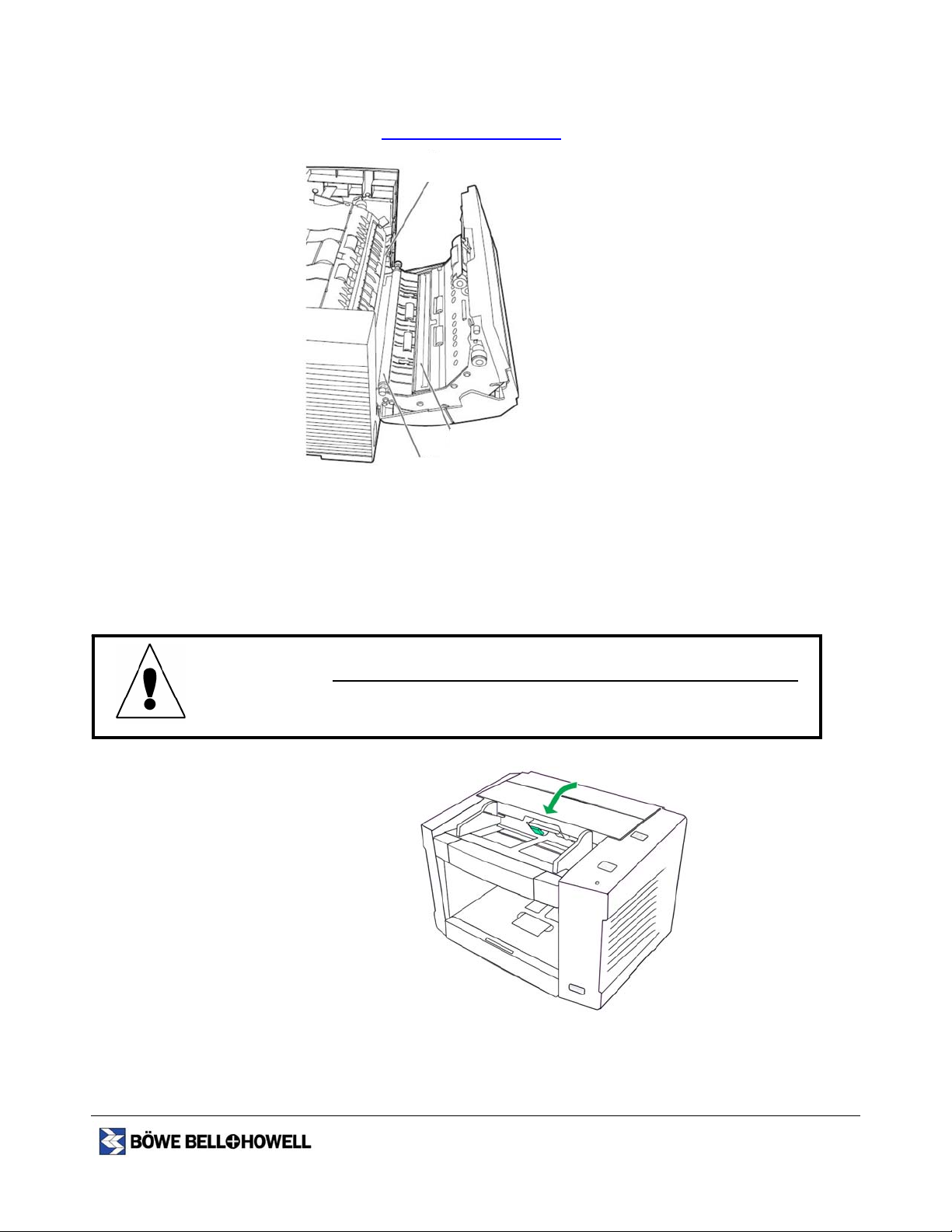
4
Make sure that the sensor rollers are installed properly before closing the ADF door.
3
• If the sensor rollers are removed, reattach the sensor rollers
Close the ADF door.
• When you close the ADF door, close it securely until the door is locked.
Sensor Roller (Front)
CIS Glass (Front)
Sensor Roller (Back)
English
. See page 47.
CAUTION:
• Do not slam the ADF door.
29
 Loading...
Loading...