Page 1
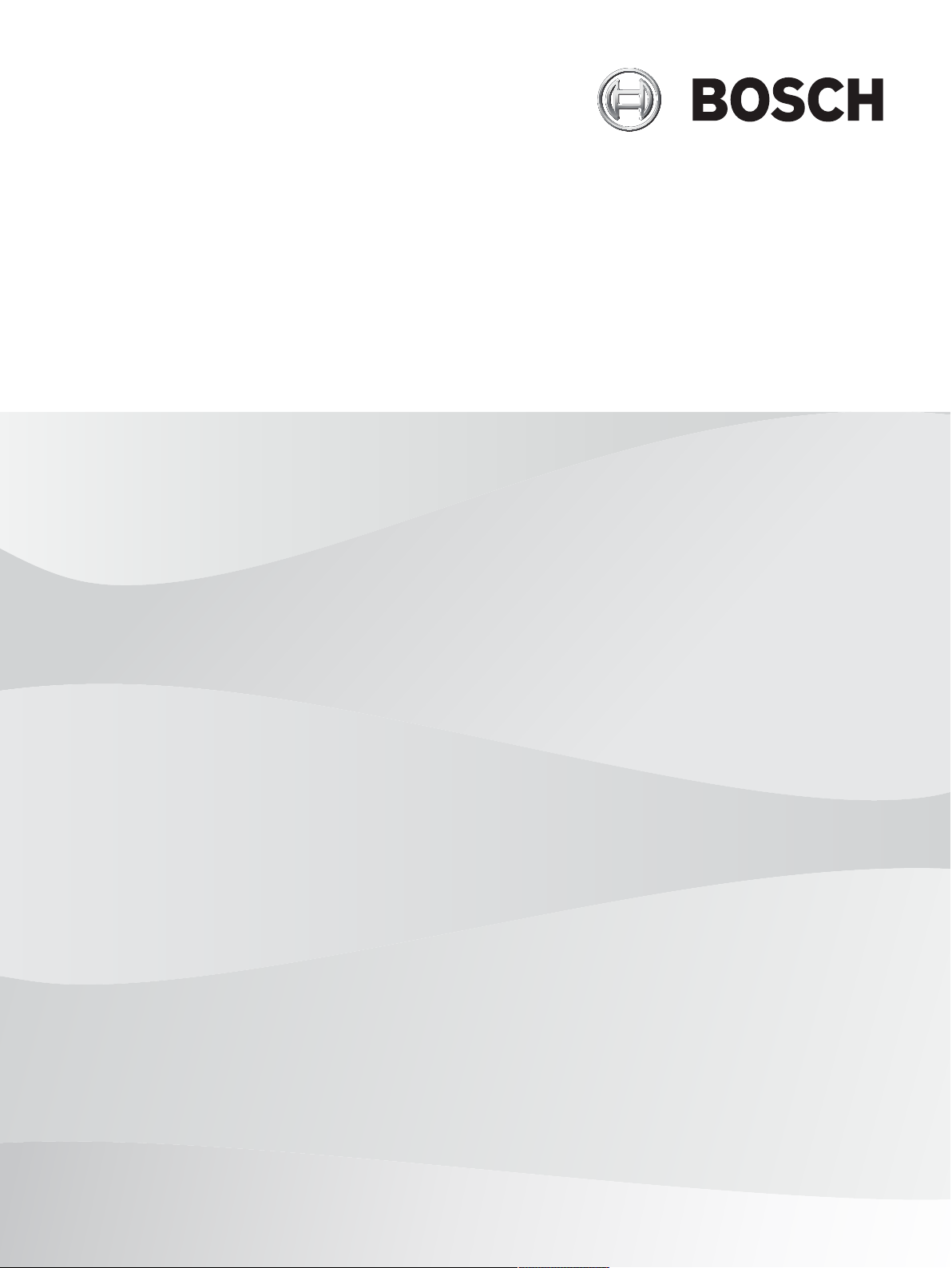
MIC IP fusion 9000i
en
Operation Manual
Page 2
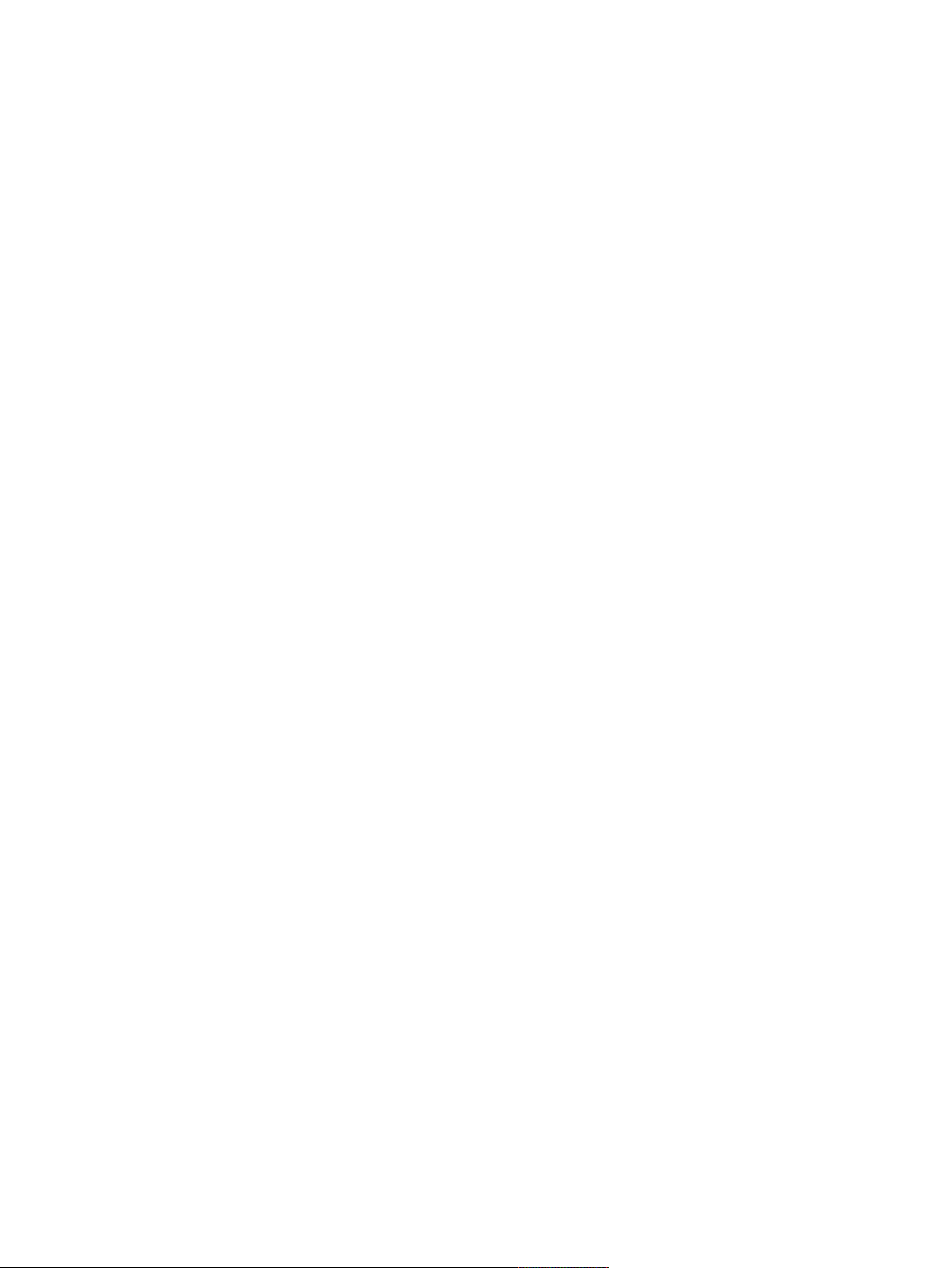
Page 3
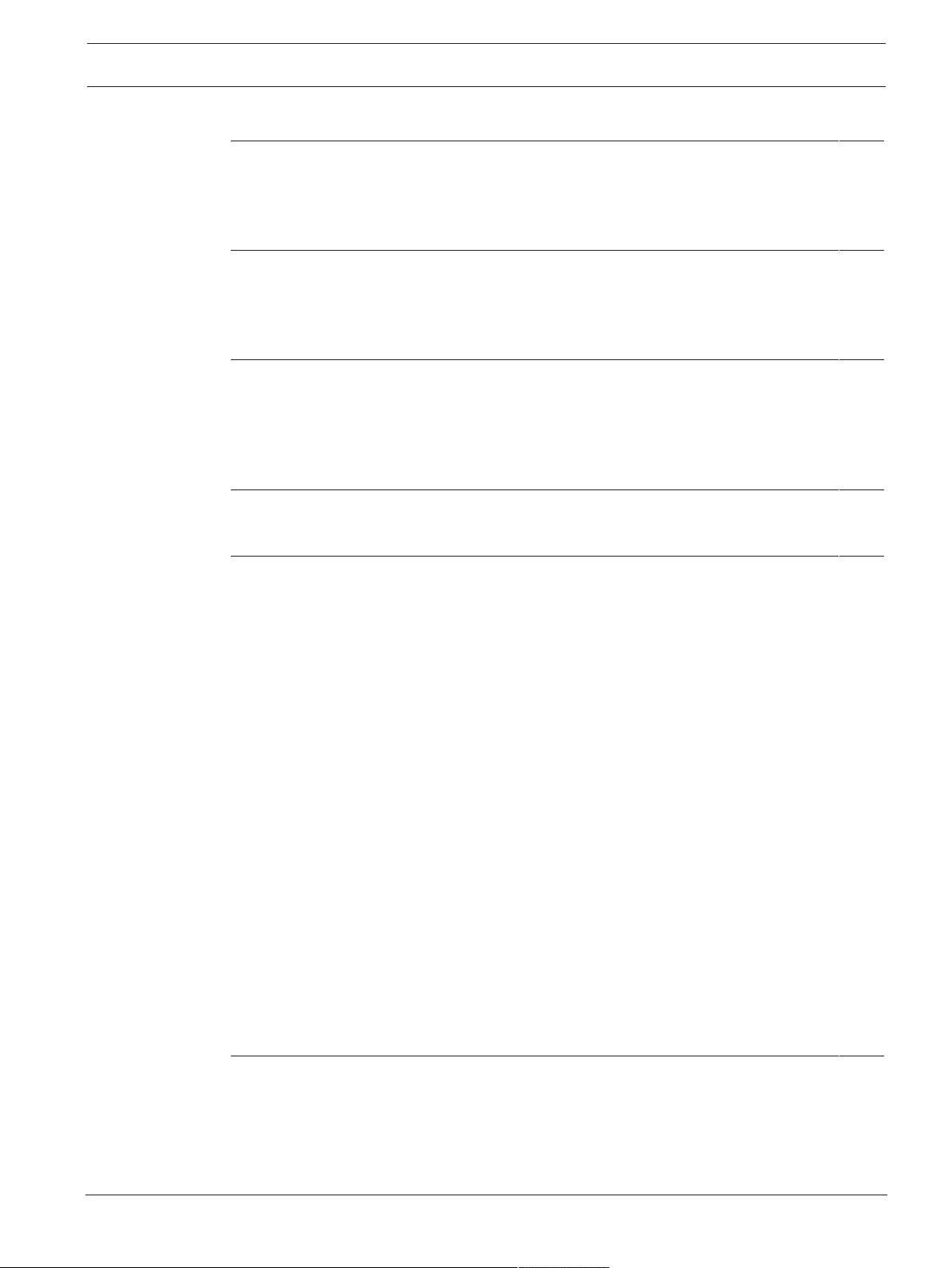
MIC IP fusion 9000i Table of contents | en 3
Table of contents
1
Introduction 6
1.1 Systems requirements 6
1.2 Establishing the connection 6
1.3 Configuration with Project Assistant app 6
1.4 Password protection in camera 7
2
System overview 8
2.1 Live page 8
2.2 Playback 9
2.3 Configuration 9
2.4 Dashboard 9
3
General 10
3.1 Identification 10
3.2 User Management 10
3.3 Date/Time 11
3.4 Display Stamping 12
3.5 GB/T 28181 15
4
Web Interface 16
4.1 Appearance 16
4.2 'Live' functions 18
5
Camera 20
5.1 Installer Menu 20
5.1.1 Positioning 21
5.2 Scene Mode 24
5.2.1 Color 25
5.2.2 Picture Settings 26
5.2.3 Enhance 28
5.2.4 Scene Mode Scheduler 30
5.3 Encoder Profile 30
5.4 Encoder Streams 33
5.5 Encoder Statistics 34
5.6 Picture Settings Thermal 34
5.7 Lens Settings 36
5.8 PTZ Settings 36
5.9 Pre-positions and Tours 38
5.10 Pre-position settings 39
5.11 Pre-position mapping 40
5.12 Sectors 41
5.13 Miscellaneous 41
5.14 Wiper/Washer 41
5.15 Audio 42
5.16 Pixel Counter 42
5.17 Pelco AUX map 42
6
Recording 44
6.1 Introduction to recording 44
6.2 Storage Management 44
6.2.1 Device manager 44
6.2.2 Recording media 44
6.2.3 Activating and configuring storage media 44
Bosch Security Systems
Operation Manual
2020-10 | 1.3 |
Page 4
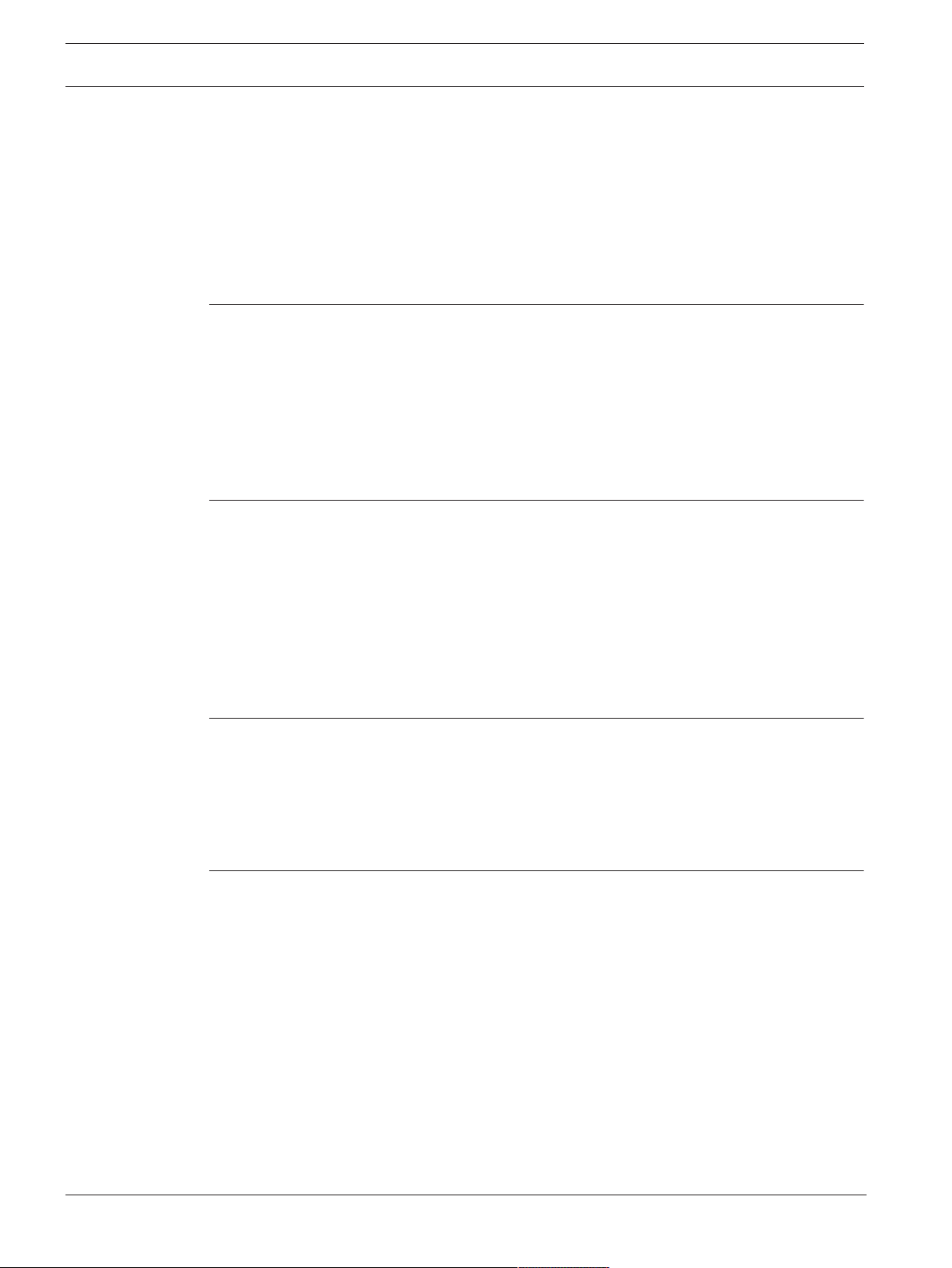
4 en | Table of contents MIC IP fusion 9000i
6.2.4 Formatting storage media 45
6.2.5 Deactivating storage media 45
6.3 Recording Profiles 45
6.4 Maximum Retention Time 46
6.5 Recording Scheduler 47
6.6 Recording Status 48
6.7 Recording Statistics 48
6.8 Image Posting 48
6.9 SD Card Status 49
7
Alarm 50
7.1 Alarm Connections 50
7.2 Video Content Analysis (VCA) 52
7.3 Audio Alarm 53
7.4 Alarm E-Mail 54
7.5 Alarm Inputs 55
7.6 Alarm Outputs 56
7.7 Alarm Task Editor 56
7.8 Alarm Rules 56
8
Network 58
8.1 Network Services 58
8.2 Network Access 58
8.3 Advanced 60
8.4 Network Management 61
8.4.1 UPnP 61
8.4.2 Quality of Service 61
8.5 Multicast 62
8.6 Accounts 62
8.7 IPv4 Filter 63
9
Service 64
9.1 Maintenance 64
9.2 Licenses 65
9.3 Certificates 65
9.4 Logging 65
9.5 Diagnostics 65
9.6 System Overview 65
10
Operation via the browser 66
10.1 Live page 66
10.1.1 PTZ 66
10.1.2 Pre-positions 66
10.1.3 AUX Control 67
10.1.4 Special Functions 67
10.1.5 Recording status 67
10.1.6 Recording live video 68
10.1.7 Audio communication 68
10.1.8 Storage, CPU and network status 68
10.1.9 Status icons 69
10.2 Playback 70
10.2.1 Selecting the recording stream 70
10.2.2 Searching for recorded video 70
2020-10 | 1.3 |
Operation Manual
Bosch Security Systems
Page 5
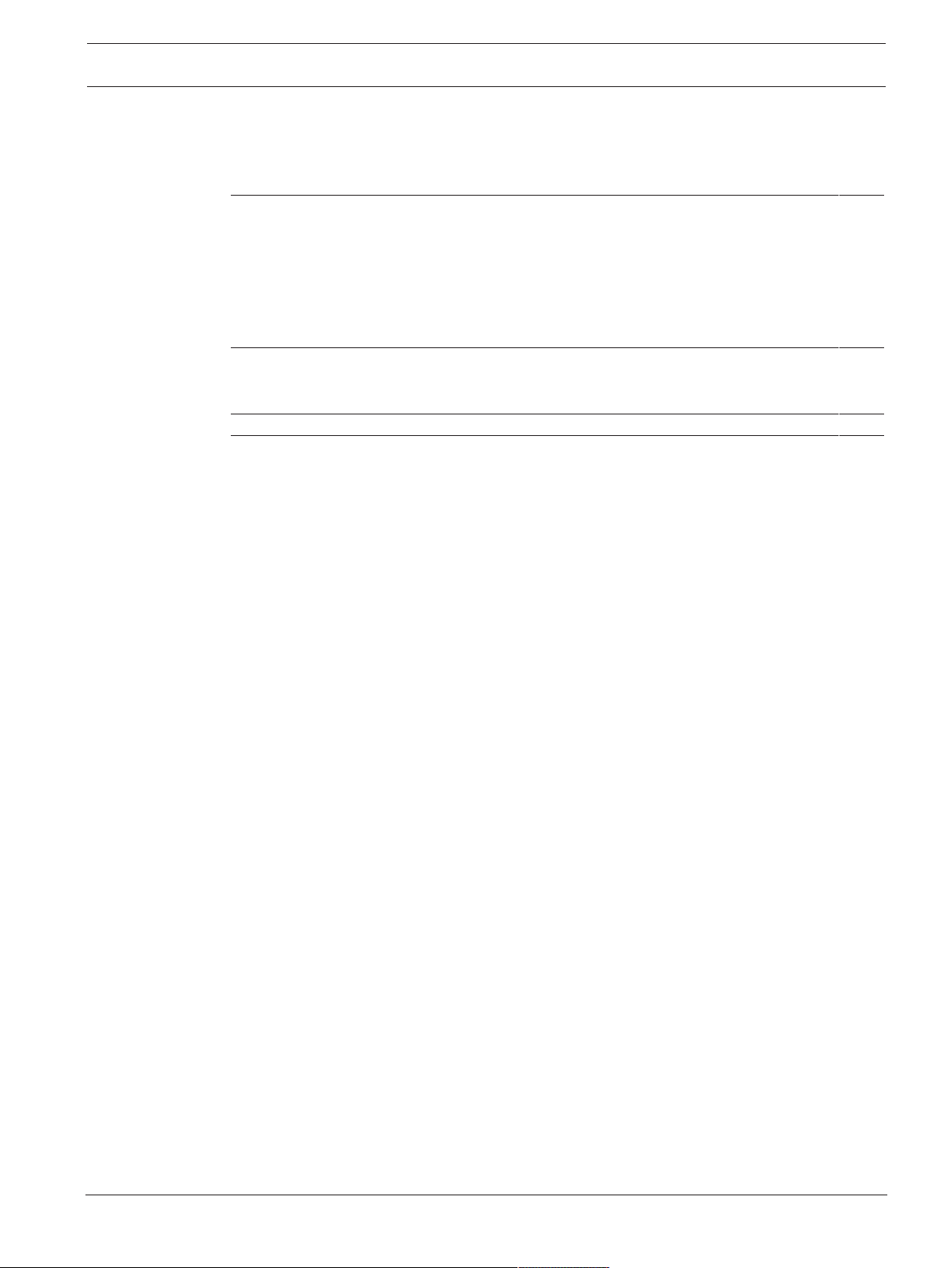
MIC IP fusion 9000i Table of contents | en 5
10.2.3 Exporting recorded video 70
10.2.4 Track list 70
10.2.5 Controlling playback 70
10.3 Dashboard 71
11
Using your MIC Camera 72
11.1 Recommended Use of Your MIC Camera 72
11.2 Using the Wiper/Washer (Bosch Protocol) 73
11.3 Using the Wiper/Washer (Pelco Protocol) 74
11.4 Uploading a User Logo 75
11.5 Two-line and Three-line Camera Titles 75
11.6 Azimuth, Elevation, and Compass Directions 77
12
Keyboard Commands 78
12.1 Bosch Protocol 78
12.2 Pelco Protocol 78
13
14
Status Codes 79
AUX Commands 84
Bosch Security Systems
Operation Manual
2020-10 | 1.3 |
Page 6
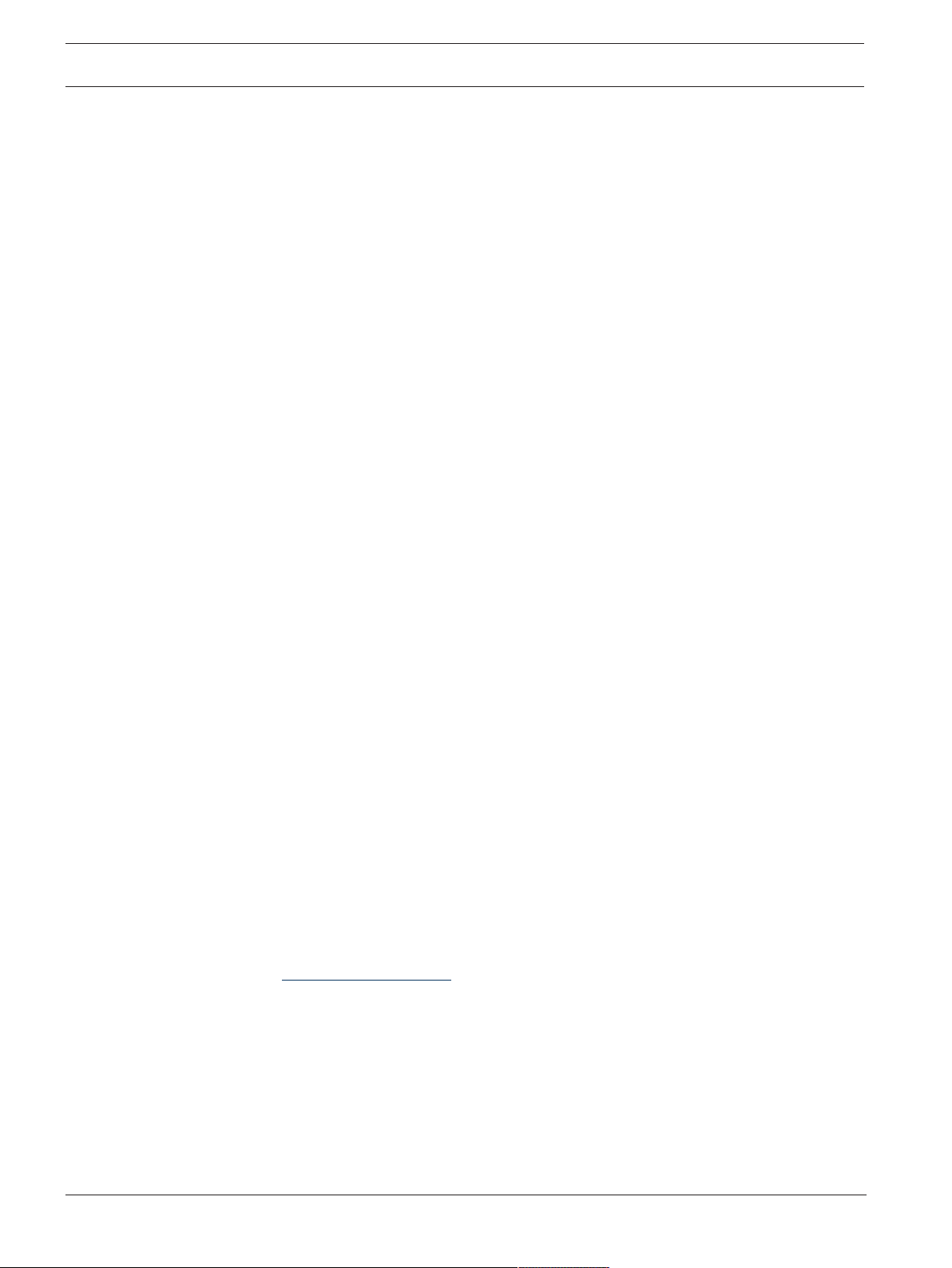
6 en | Introduction MIC IP fusion 9000i
1 Introduction
1.1 Systems requirements
– Computer with Intel Skylake processor or better
– Intel HD530 graphic card with performance that matches or is better than the resolution
of the camera
– Windows7 (or newer) operating system
– Network access
– Web browser:
– Internet Explorer version 11 (or newer)
Mozilla Firefox
– Application software, for example, VideoSecurityClient, BoschVideoClient, BVMS, or
Project Assistant app.
– DirectX 11
– MPEG-ActiveX 6.34 (or newer) [required to see, in your browser, live images from the
camera]
– Configuration Manager 7.0 (or newer)
1.2 Establishing the connection
The unit must have a valid IP address to operate on your network and a compatible subnet
mask. By default, DHCP is pre-set at the factory to On and so your DHCP server assigns an IP
address. With no DHCP server the default address is 192.168.0.1
1. Start the Web browser.
2. Enter the IP address of the unit as the URL.
3. During initial installation, confirm any security questions that appear.
Note:
If you cannot connect, the unit may have reached its maximum number of connections.
Depending on the device and network configuration, each unit can have up to 50 web browser
connections, or up to 100 connections via BoschVideoClient or Bosch Video Management
System.
1.3 Configuration with Project Assistant app
You can also use the Project Assistant app to complete the initial configuration of the camera.
In order to use this device with the Project Assistant app by Bosch, you must download the
app from the Bosch Download Store, from Google Play, or from the Apple Store.
You can access the app in several ways:
– Scan the QR code from the QIG.
– From www.boschsecurity.com, select Support > Apps and Tools > Online Apps - Video >
Bosch Project Assistant app. Select the appropriate operating system, and then click the
appropriate button to download and install the app.
– From Google Play Store (play.google.com), search for Bosch Project Assistant. Select the
app from the list. Click the Install button.
– From Apple Store (itunes.apple.com), search for Bosch Project Assistant. Select the app
from the list. Click the appropriate button to download and install the app.
2020-10 | 1.3 |
Operation Manual
Bosch Security Systems
Page 7
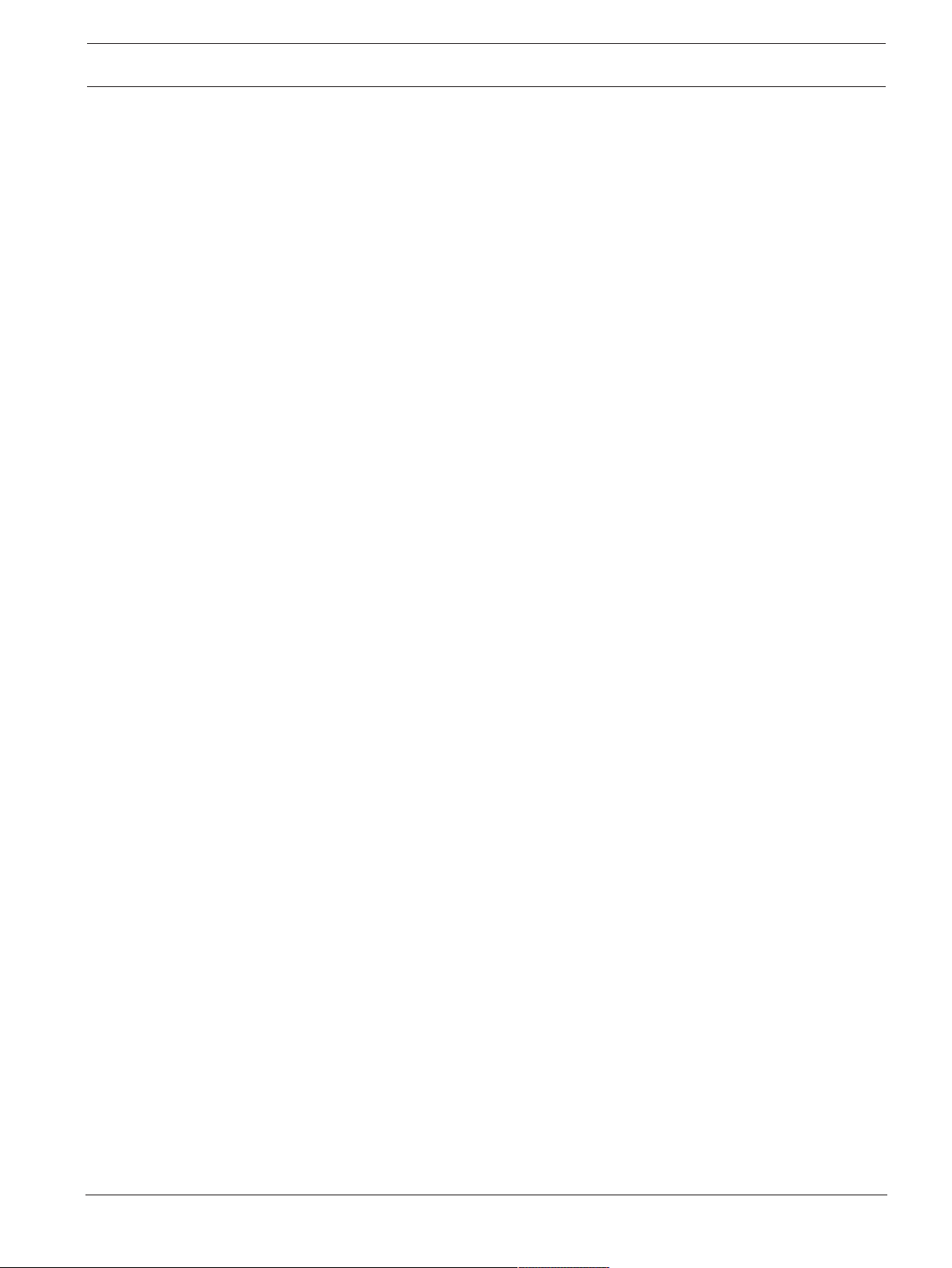
MIC IP fusion 9000i Introduction | en 7
1.4 Password protection in camera
The device is password-protected. The first time that any user accesses the device, the device
will prompt the user to set a password at the service level.
The camera requires a strong password. Follow the prompts in the dialog box, which specifies
what is required. The system measures the strength of the password that you enter.
When you use Configuration Manager to access your device for the first time, you must set the
initial password of the device in Configuration Manager. The Users section (General > Unit
Access > Users) displays the message, "Before you can use this device you have to secure it
with an initial password."
Note: After you set the initial password, a "lock" icon appears next to the device name in the
Devices list in Configuration Manager.
You can also launch the device webpage directly. In the device webpage, an initial password
page appears, displaying input fields and a password strength gauge.
Enter the user name (“service”) and a password in the appropriate fields. Refer to the section
User Management for more information.
After a service-level password is set for the device, the device displays a dialog box that
prompts users to enter the user name (“service”) and the service-level password every time
that they access the device.
1. Fill in the fields User name and Password.
2. Click OK. If the password is correct, the desired page appears.
Bosch Security Systems
Operation Manual
2020-10 | 1.3 |
Page 8
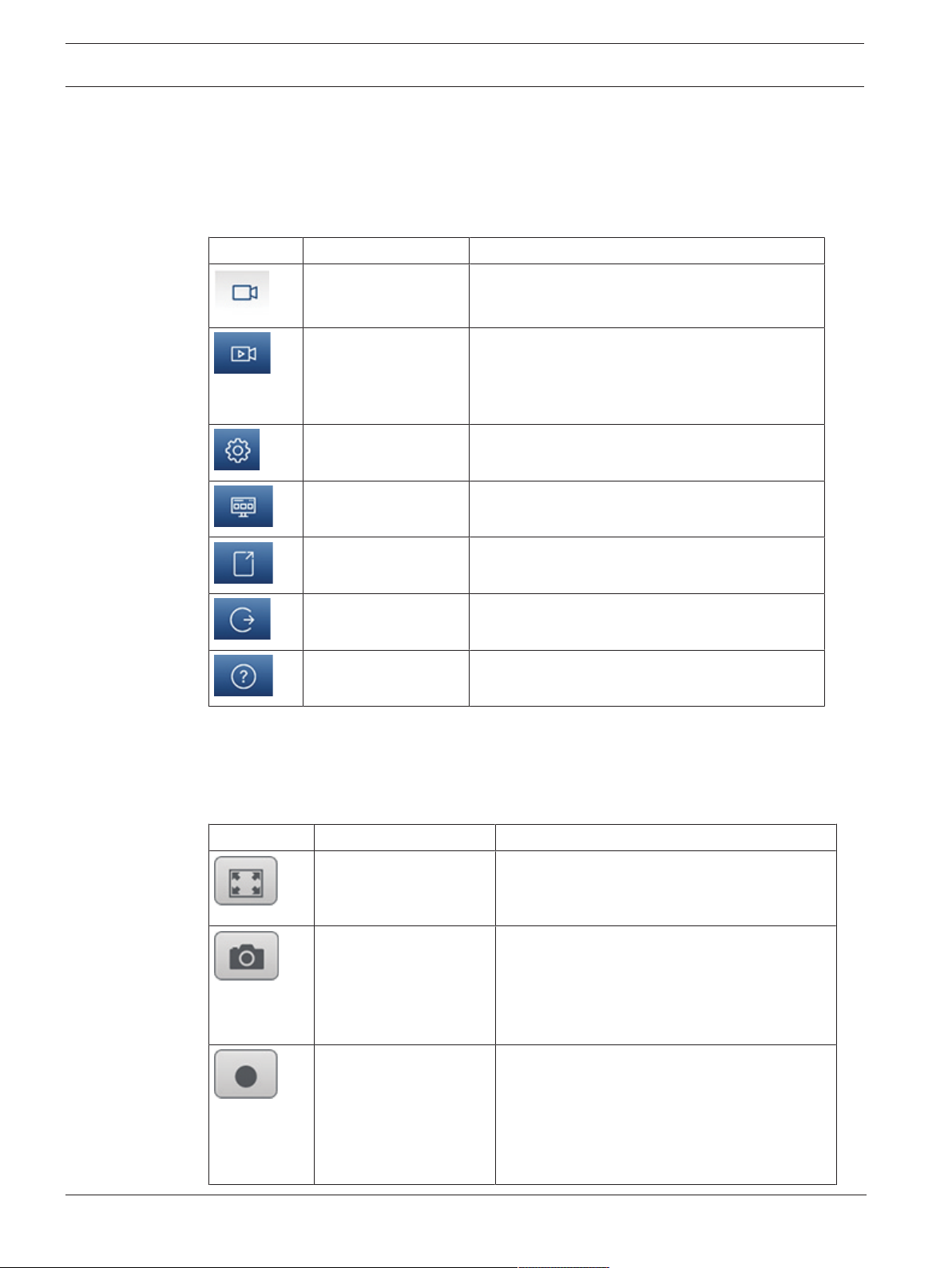
8 en | System overview MIC IP fusion 9000i
2 System overview
When a connection is established, the Live page shows.
The page shows the live video from the camera.
The application bar near the top of the page, below the name of the product or of the product
family, displays the following icons:
Icon Description Function
Live View the live video stream.
Playback Play back recorded sequences.
This link is only visible if a storage medium has
been configured for recording. (With VRM
recording, this option is not active.)
Configuration Configure the device.
Dashboard See detailed system information.
2.1 Live page
The Live page is used to display the live video stream and control the unit.
Below the live video is a field with the date and time. Below the date / time field is a row of
icons related to the video feed.
Icon Description Function
Links Navigate to the Bosch download store.
Logout Log out of the device.
Help on this page? Get context-sensitive help for the page that you
are seeing.
Full-screen video See the selected stream in full-screen mode;
press Esc on the keyboard to return to the
normal viewing window.
Save snapshots Save individual images from the displayed live
video stream in JPEG format on the computer's
hard drive.
The storage location depends on the
configuration of the camera.
2020-10 | 1.3 |
Start recording Save video sequences from the displayed live
video stream on the computer's hard drive. The
sequences are recorded at the resolution
specified in the encoder configuration.
The storage location depends on the
configuration of the camera.
Operation Manual
Bosch Security Systems
Page 9
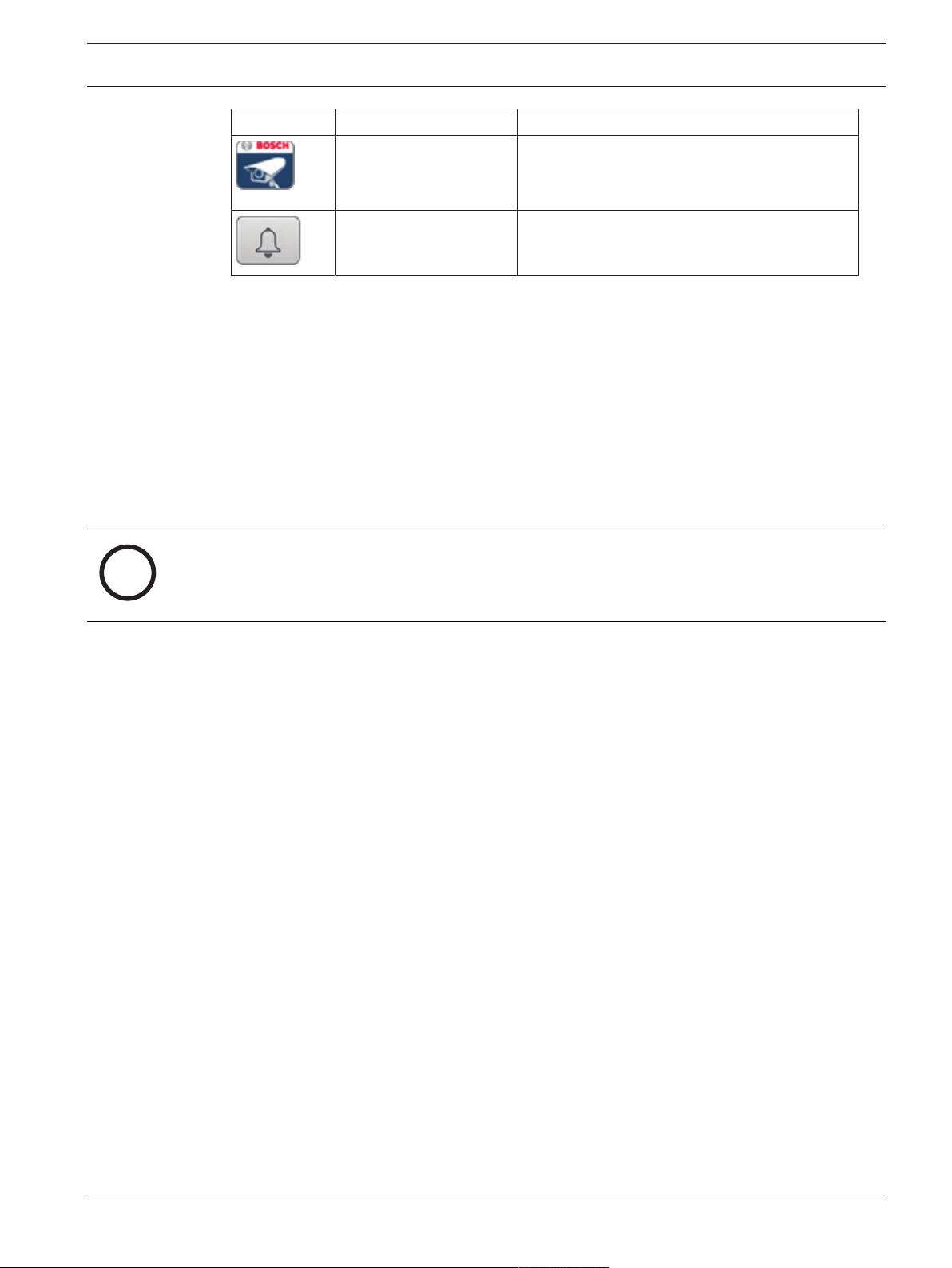
MIC IP fusion 9000i System overview | en 9
i
Icon Description Function
Start Video Security App Start the app and use It to view live images, to
configure and to operate the device from any
location.
Show latest event Open the Playback page to see the last
recorded important events.
2.2 Playback
The Playback page is used for playing back recorded sequences.
2.3 Configuration
The Configuration page is used to configure the unit and the application interface.
Making Changes
Each configuration screen shows the current settings. You can change the settings by entering
new values or by selecting a predefined value from a list field.
Not every page has a Set button. Changes to pages without a Set button are set immediately.
If a page does show a Set button, you must click the Set button for a change to take effect.
Notice!
Save each change with the associated Set button.
Clicking the Set button saves the settings only in the current field. Changes in any other fields
are ignored.
Some changes only take effect after the unit is rebooted. In this case, the Set button changes
to Set and Reboot.
1. Make the desired changes.
2. Click the Set and Reboot button. The camera reboots and the changed settings are
activated.
All settings are backed up in camera memory so they are not lost even if the power fails. The
exception is the time settings, which are lost after 1 hour without power if no central time
server is selected.
2.4 Dashboard
The Dashboard page is used to display detailed information about the device.
The Dashboard is only visible in the application bar if the Show 'Dashboard' option is enabled
by a service-level user in the Configuration -> Web Interface -> Appearance page.
Bosch Security Systems
Operation Manual
2020-10 | 1.3 |
Page 10
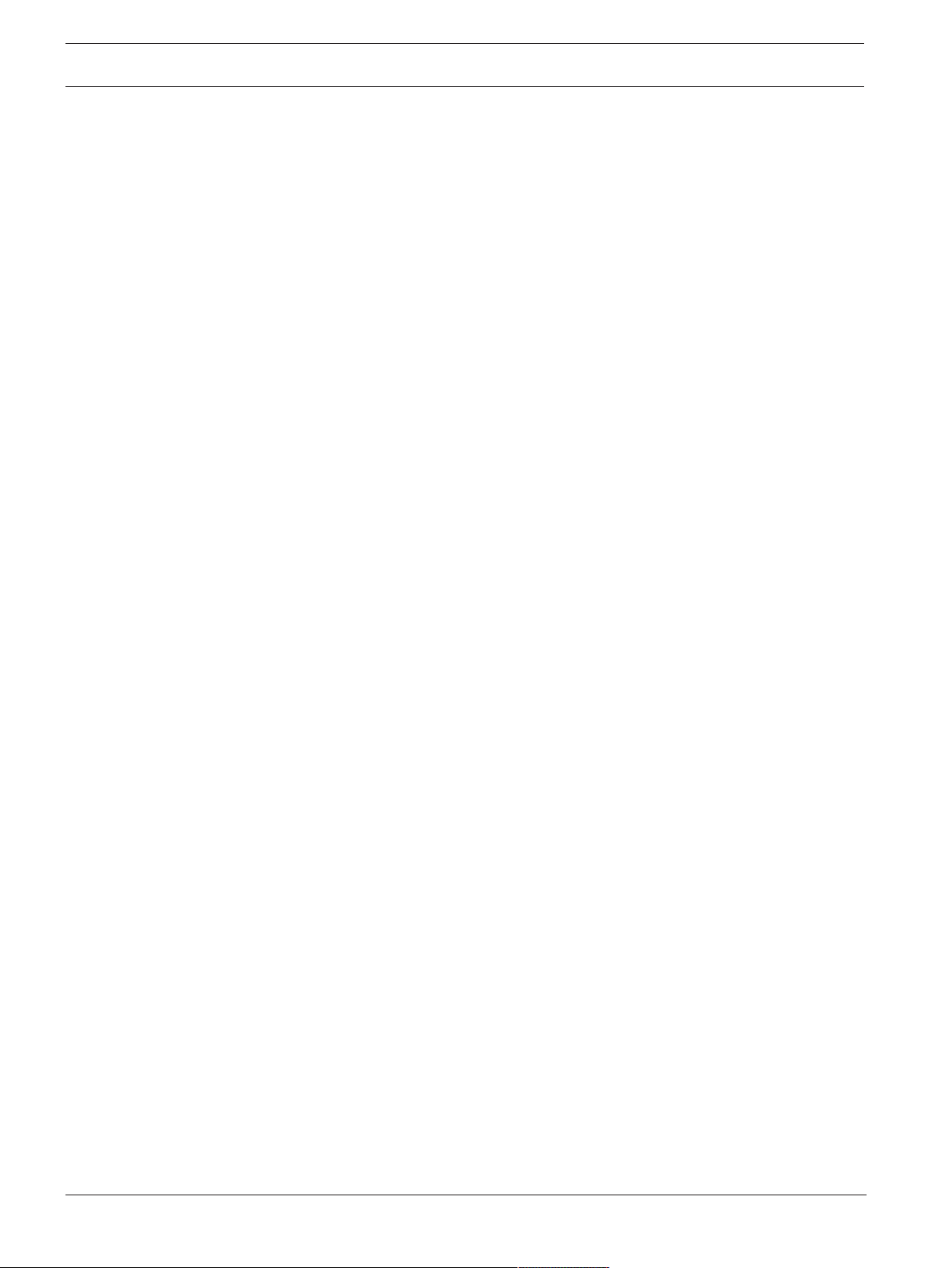
10 en | General MIC IP fusion 9000i
3 General
3.1 Identification
Device name
Enter a unique, unambiguous name for the device (for example, the installation location of the
device). This name should be easy to identify in a list of devices in your system. The device
name is used for the remote identification of a unit, such as in the event of an alarm.
Do not use any special characters, for example &, in the name. Special characters are not
supported by the system's internal management.
Device ID
Enter a unique identifier for the device. This ID is additional identification for the device.
Video 1
Enter a name or description for the Video 1 stream (for example, “Visible image”).
Video 2
Enter a name or description for the Video 2 stream (for example, “Thermal image”).
Host naming
Enter a host name.
Initiator extension
Add text to an initiator name to make identification easier in large iSCSI systems. This text is
added to the initiator name, separated from it by a full stop. (You can see the initiator name in
the System Overview page.)
3.2 User Management
The section Allowed authentication modes provides information about the authentication
modes set in the camera. A checkmark appears in the checkbox to the left of the mode if the
mode is set. If the mode is not set, the phrase, “No certificate installed” appears to the right
of the mode name.
Password
This field indicates if a password is set for the camera.
Certificate
A check mark in this check box indicates that at least one certificate is loaded onto the
camera. If no certificates are loaded, then “No certificate installed” appears to the right of the
text.
The Escrypt certificate is a root certificate for Bosch Security Systems that proves that the
device meets the following criteria:
– It originates from a Bosch factory that is a secure environment.
– It has not been tampered with.
Escrypt is a Bosch company and Certificate Authority (CA).
Active directory server (ADFS)
A check mark in this check box indicates that the camera uses an active directory server. If the
camera does not use ADFS, then “No certificate installed” appears to the right of the text.
Password management
A password prevents unauthorized access to the device. You can use different authorization
levels to limit access.
Proper password protection is only guaranteed when all higher authorization levels are also
protected with a password. Therefore, you must always start from the highest authorization
level when assigning passwords.
2020-10 | 1.3 |
Operation Manual
Bosch Security Systems
Page 11
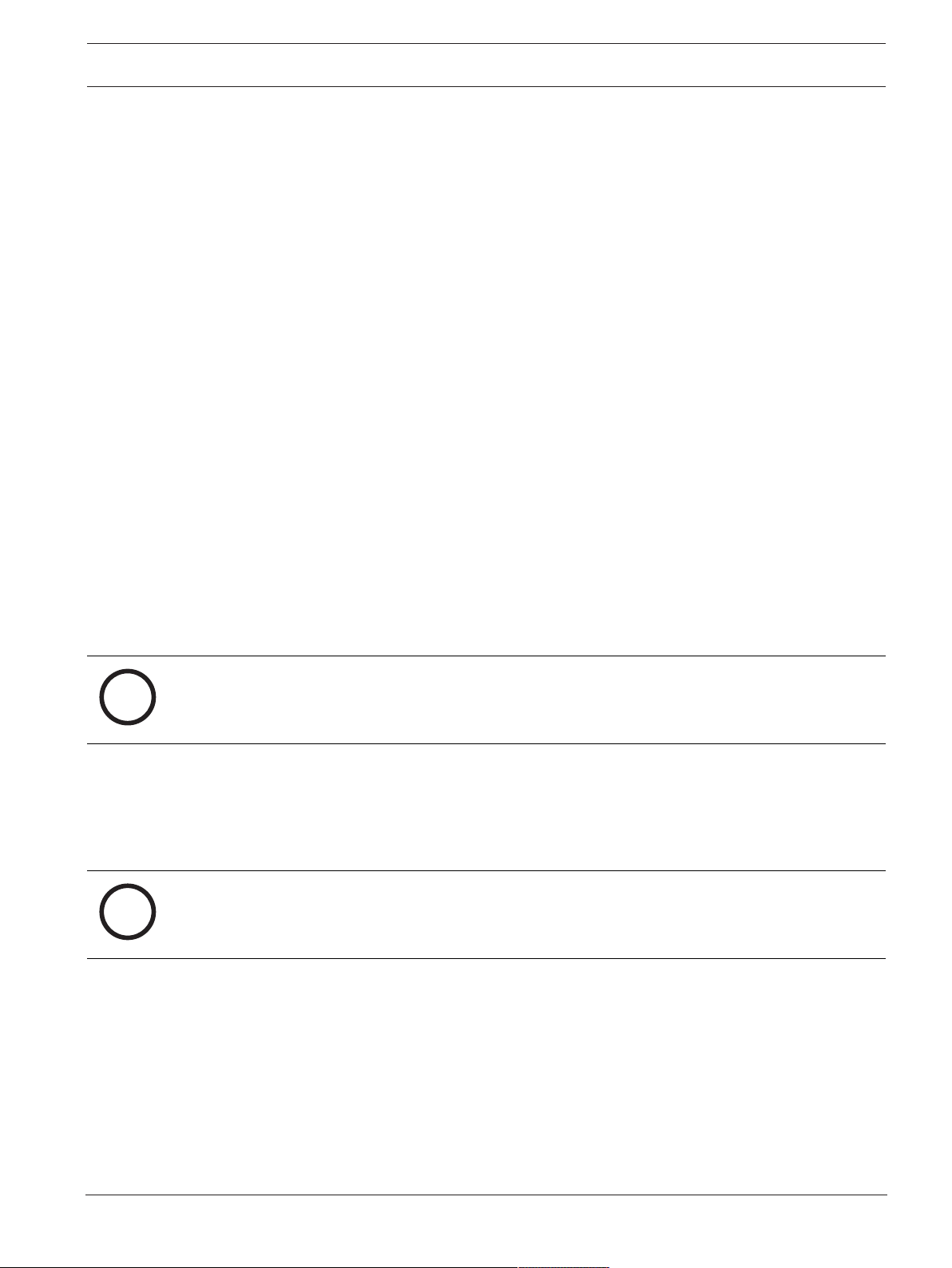
MIC IP fusion 9000i General | en 11
i
i
You can define and change a password for each authorization level if you are logged into the
“service” user account.
The device has three authorization levels: service, user, and live.
– service is the highest authorization level. Entering the correct password gives access to
all the functions and allows all configuration settings to be changed.
– user is the middle authorization level. At this level you can operate the device, play back
recordings, and also control camera, for example, but you cannot change the
configuration.
– live is the lowest authorization level. At this level you can only view the live video image
and switch between the different live image displays.
A fourth user group, VCA configuration, has the privilege to configure VCA only.
Note: Configuration and use of this user group is available only in Configuration Manager (7.20
or later).
To edit a password
To edit a password, click the pencil icon to the right of the column Type for the appropriate
User name.
To create a new user
To create a new user, click Add.
In the box User, fill in the fields. For Group, select the appropriate authorization level. For
Type, select either Password (for a new password) or Certificate (for a certificate that the
new user is authorized to use).
Note: Use a maximum of 19 characters. Do no use special characters.
Confirm password
In each case, enter the new password a second time to eliminate typing mistakes.
Notice!
A new password is only saved when you click the Set button. You should therefore click the
Set button immediately after entering and confirming a password.
3.3 Date/Time
Date format
Select the required date format from the dropdown menu.
Device date/Device time
Notice!
Make sure that recording is stopped before synching to the PC.
If there are multiple devices operating in your system or network, it is important to
synchronize their internal clocks. For example, it is only possible to identify and correctly
evaluate simultaneous recordings when all units are operating on the same time.
1. Enter the current date. Since the unit time is controlled by the internal clock, there is no
need to enter the day of the week - it is added automatically.
2. Enter the current time or click the Sync to PC button to copy your computer's system
time to the camera.
Note: It is important that the date/time is correct for recording. An incorrect date/time setting
could prevent correct recording.
Bosch Security Systems
Operation Manual
2020-10 | 1.3 |
Page 12
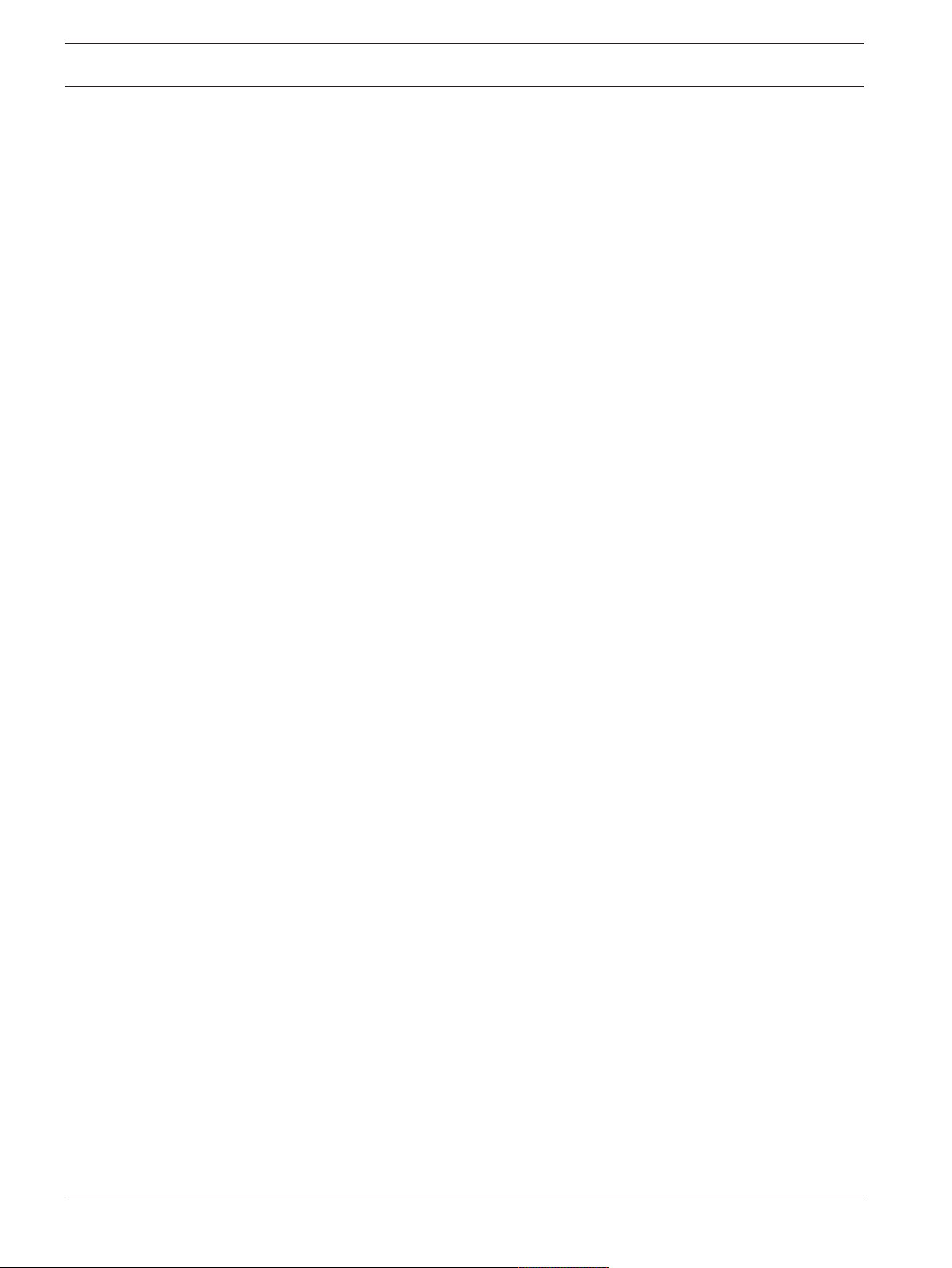
12 en | General MIC IP fusion 9000i
Device time zone
Select the time zone in which the system is located.
Daylight saving time
The internal clock can switch automatically between normal and daylight saving time (DST).
The unit already contains the data for DST switch-overs for many years in advance. If the date,
time and zone have been set up correctly, a DST table is automatically created.
If you decide to create alternative daylight saving time dates by editing the table, note that
values occur in linked pairs (DST start and end dates).
First, check the time zone setting. If it is not correct, select the appropriate time zone and
click Set.
1. Click Details to edit the DST table.
2. Select the region or the city which is closest to the system's location from the list box
below the table.
3. Click Generate to fill the table with the preset values from the unit.
4. Click one of the entries in the table to make changes. The entry is highlighted.
5. Click Delete to remove the entry from the table.
6. Choose other values from the list boxes under the table, to change the selected entry.
Changes are immediate.
7. If there are empty lines at the bottom of the table, for example after deletions, add new
data by marking the row and selecting values from the list boxes.
8. When finished, click OK to save and activate the table.
Time server address
The camera can receive the time signal from time server using various time server protocols,
and then use it to set the internal clock. The unit polls the time signal automatically once every
minute.
Enter the IP address of a time server here.
You can choose to have the DHCP server give a time server date by selecting the Overwrite by
DHCP option.
Time server type
Select the protocol that is supported by the selected time server.
– Select Time protocol if the server uses the protocol RFC868.
– The SNTP protocol supports a high level of accuracy and is required for special
applications and subsequent function extensions.
– Select TLS protocol if the server uses the RFC 5246 protocol.
– Select Off to disable the time server.
Click Set to apply the changes.
3.4 Display Stamping
Various overlays or “stamps” in the video image provide important supplementary information.
These overlays can be enabled individually and are arranged on the image in a clear manner.
Camera name stamping
This field sets the position of the camera name overlay. It can be displayed at the Top, at the
Bottom or at a position of your choice that you can then specify using the Custom option. Or
it can be set to Off for no overlay information.
1. Select the desired option from the list.
2. If you select the Custom option, additional fields are displayed where you can specify the
exact position (Position (XY)).
2020-10 | 1.3 |
Operation Manual
Bosch Security Systems
Page 13
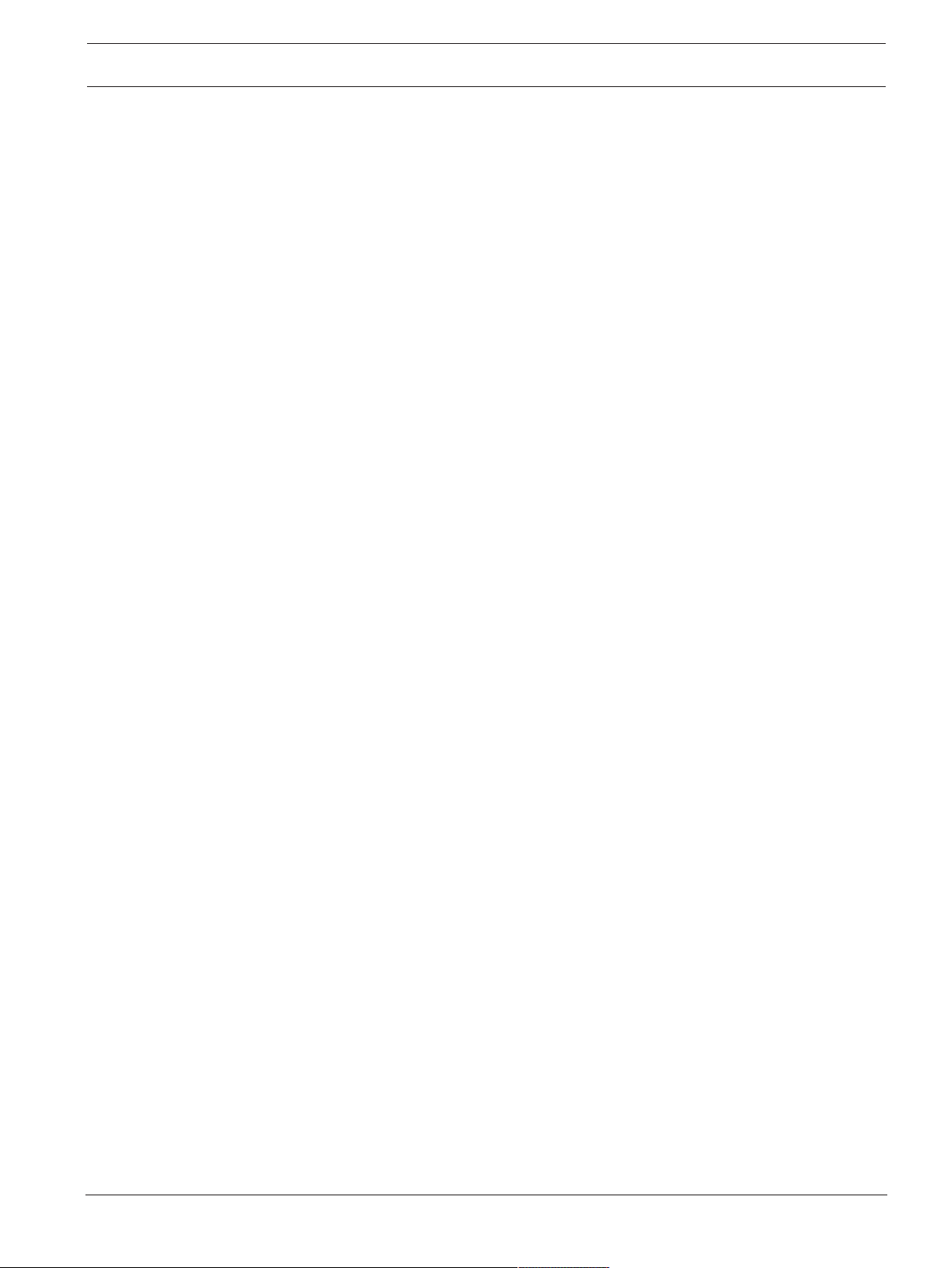
MIC IP fusion 9000i General | en 13
3. In the Position (XY) fields, enter the values for the desired position.
Optionally, tick the Underlay with full-width black bar box to place a black bar beneath the
time stamp.
Logo
To place a logo on the image, select and upload an uncompressed .bmp file with a maximum
size of 128x128 pixels and 256 colors to the camera. Its position on the image can then be
selected.
Logo position
Select the position for the logo on the OSD: To the left of the name, To the right of the
name, or Logo only.
Select Off (the default value) to disable logo positioning.
Time stamping
This field sets the position of the time overlay. It can be displayed at the Top, at the Bottom or
at a position of your choice that you can then specify using the Custom option. Or it can be
set to Off for no overlay information.
1. Select the desired option from the list.
2. If you select the Custom option, additional fields are displayed where you can specify the
exact position (Position (XY)).
3. In the Position (XY) fields, enter the values for the desired position.
Display milliseconds
If necessary, you can also display milliseconds. This information can be useful for recorded
video images; however, it does increase the processor's computing time. Select Off if you do
not need to display milliseconds.
Live video indicator
Select On to display the Live video indicator, an icon that pulses on the OSD to show that the
video stream is live.
Select Off to hide the Live video indicator.
Alarm mode stamping
Select On to display a text message overlay in the image in the event of an alarm. It can be
displayed at a position of your choice that you can then specify using the Custom option. Or it
can be set to Off for no overlay information.
1. Select the desired option from the list.
2. If you select the Custom option, additional fields are displayed where you can specify the
exact position (Position (XY)).
3. In the Position (XY) fields, enter the values for the desired position.
Alarm message
Enter the message to be displayed in the image in the event of an alarm. The maximum text
length is 31 characters.
Title OSD
OSD titles can be displayed at a position of your choice.
Select On to display sector or pre-position title overlays continuously in the image.
Select Momentary to display sector or pre-position title overlays for a few seconds.
1. Select the desired option from the list.
2. Specify the exact position (Position (XY)).
3. In the Position (XY) fields, enter the values for the desired position.
Select Off to deactivate the display of overlay information.
Bosch Security Systems
Operation Manual
2020-10 | 1.3 |
Page 14
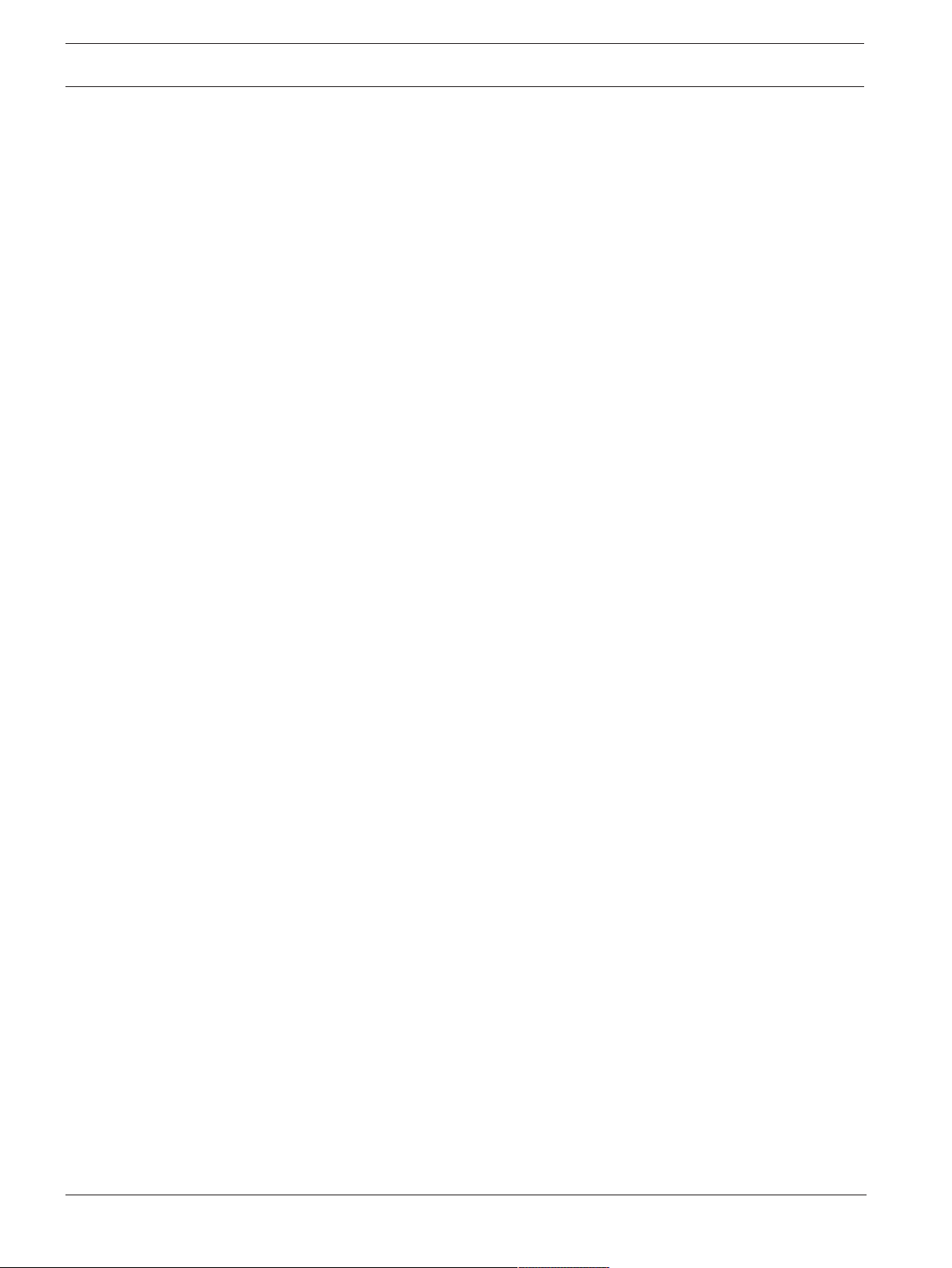
14 en | General MIC IP fusion 9000i
Camera OSD
Select On to momentarily display camera response information, such as Digital Zoom, Iris
open/close, and Focus near/far overlays in the image. Select Off to display no information.
1. Select the desired option from the list.
2. Specify the exact position (Position (XY)).
3. In the Position (XY) fields, enter the values for the desired position.
Title region
Select On to set or to edit the position of the title region on the OSD.
The fields Position (XY) and (0...255) appear.
1. In the field Position (XY), specify the exact position. (The default is 10.)
2. In the field (0...255), enter the position range. (The default is 176).
Select Off to hide the region from view.
Telemetry region
Select On to set or to edit the position of the telemetry information (azimuth and elevation
(pan/tilt position)) and the zoom factor on the OSD. Refer to the section ”
36
“ to set the pan and tilt limits.
PTZ Settings, page
The fields Position (XY) and (0...255) appear.
1. In the field Position (XY), specify the exact position. (The default is 10.)
2. In the field (0...255), enter the position range. (The default is 176).
Select Off to hide the region from view.
Feedback region
Select On to set or to edit the position of system feedback messages (including message for
camera settings such as focus, iris, and zoom level) on the OSD. Refer to the section “Lens
Settings” to configure these settings.
The fields Position (XY) and (0...255) appear.
1. In the field Position (XY), specify the exact position. (The default is 10.)
2. In the field (0...255), enter the position range. (The default is 176).
Select Off to hide the region from view.
Transparent background
Check this box to make transparent the stamp background on the image.
Text color
Select the color for the alarm message to be displayed in.
Background color
Select the background color for the alarm message to be displayed in.
If you have enabled the Transparent background option, the background color is not
displayed in the OSD.
Stamping size
Select the desired font size of the overlays on the OSD: Normal or Large.
Video authentication
Select from the Video authentication drop-down box a method for verifying the integrity of
the video.
If you select Watermarking, all images are marked with an icon. The icon indicates if the
sequence (live or saved) has been manipulated.
If you want to add a digital signature to the transmitted video images to ensure their integrity,
select one of the cryptographic algorithms for this signature.
2020-10 | 1.3 |
Operation Manual
Bosch Security Systems
Page 15
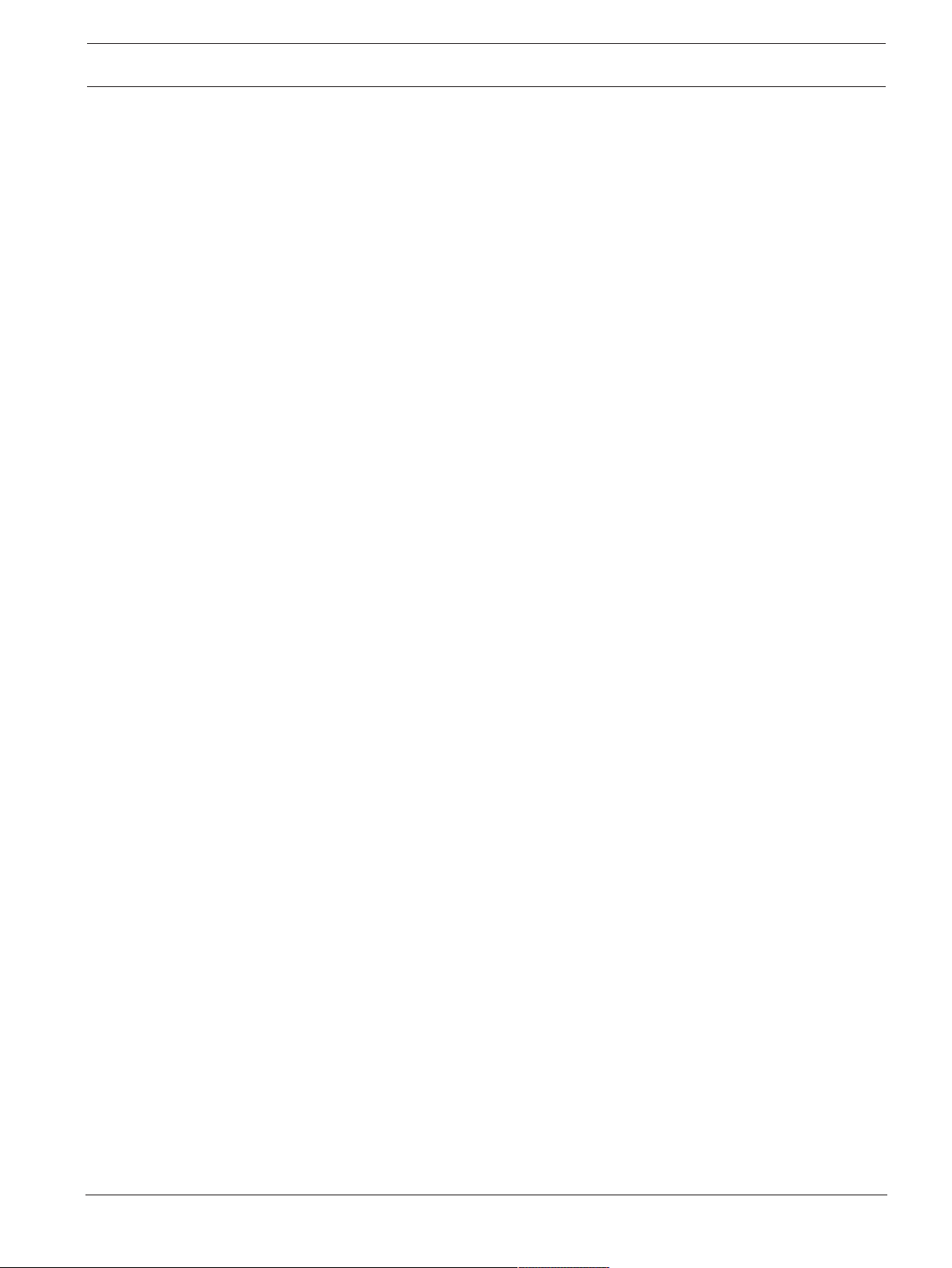
MIC IP fusion 9000i General | en 15
Signature interval [s]
For certain Video authentication modes, enter the interval (in seconds) between insertions of
the digital signature.
3.5 GB/T 28181
This page allows you to set the parameters for conformance to the GB/T28181 national
standard “Security and protection video monitoring network system for information transport,
switch and control”. This standard is specifically for China.
Enable
Select this checkbox to enable the system to use the other parameters on this page in
accordance with the GB/T 28181 national standard.
H.264 elementary stream
Select this checkbox to select or to enable the H.264 elementary stream.
Registration timeout
Enter a value (in milliseconds) for the registration timeout. The default is 3600.
Heartbeat timeout
Enter the value (in seconds) for the heartbeat timeout. The default is 15.
Server ID
Enter the ID of the server.
Server IP address
Enter the server IP address.
Server port
Enter the number of the server port. The default is 0.
Device ID
Enter the ID of the device.
Device port
Enter the number of the device port. The default is 5060.
Password
Enter the appropriate password.
Alarm device ID
Enter the ID of the alarm device.
Bosch Security Systems
Operation Manual
2020-10 | 1.3 |
Page 16
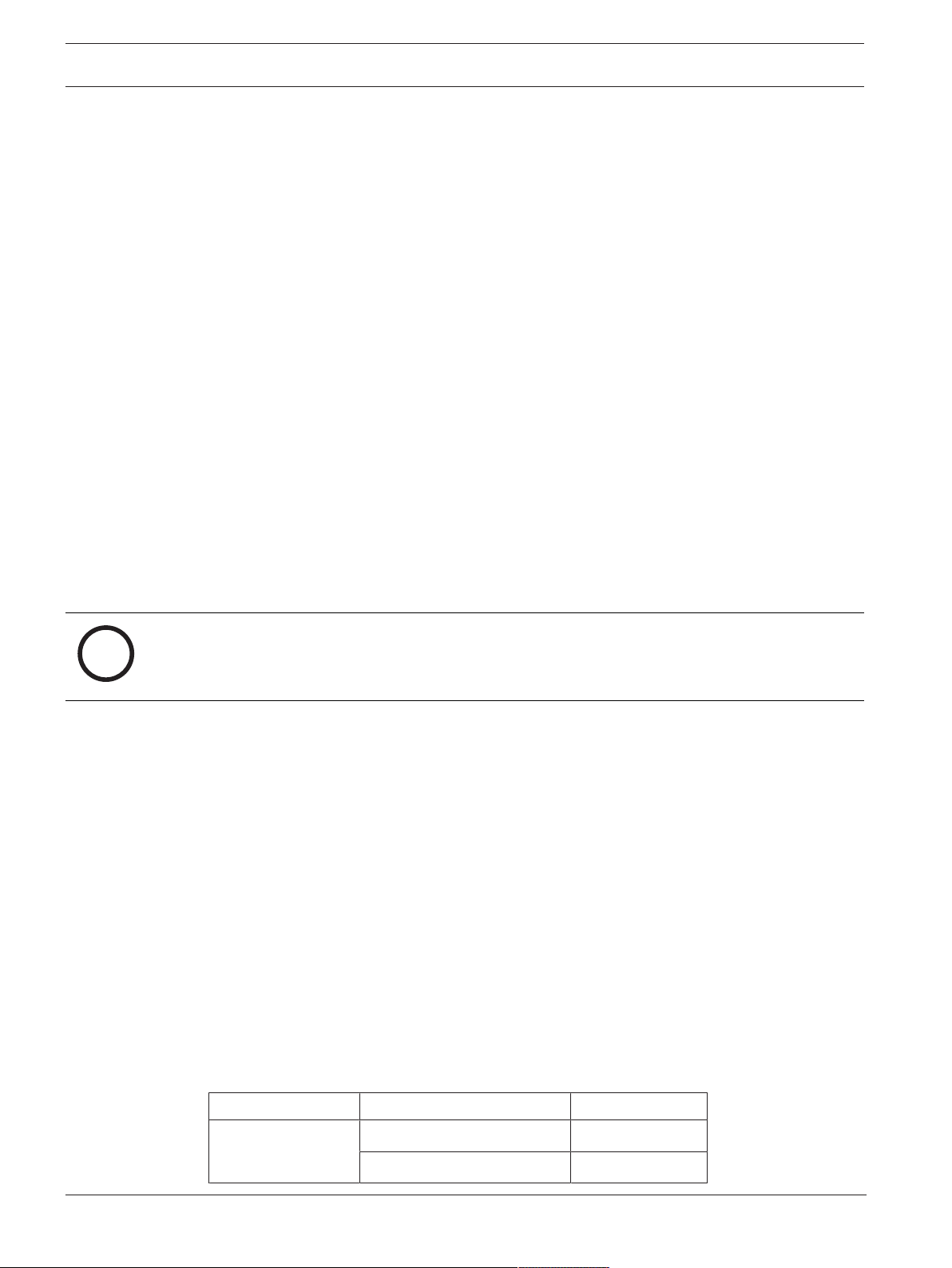
16 en | Web Interface MIC IP fusion 9000i
i
4 Web Interface
4.1 Appearance
You can adapt the appearance of the web interface and change the website language to meet
your requirements.
GIF or JPEG images can be used to replace the company and device logos. The image can be
stored on a web server (for example, http://www.myhostname.com/images/logo.gif).
Ensure that a connection to the web server is always available to display the image. The image
files are not stored on the unit.
To restore the original graphics, delete the entries in the Company logo and Device logo
fields.
Website language
Select the language for the user interface.
The default language is English. After selecting a different language, click the Set button. The
page refreshes automatically. The GUI now displays field names and options as well as OSD
messages in the selected language.
Company logo
To replace the company's logo in the top-right part of the window, enter the path to a suitable
image in this field. The image file must be stored on a web server.
Device logo
To replace the device name in the top-left part of the window, enter the path to a suitable
image in this field. The image file must be stored on a web server.
Notice!
If you want to use the original image again, delete the entries in the fields Company logo and
Device logo.
Show VCA metadata
When video content analysis (VCA) is activated, additional information is displayed in the live
video stream. With the MOTION+ analysis type, for example, the sensor fields in which motion
is recorded are marked with yellow rectangles.
Using EssentialVideoAnalytics or IntelligentVideoAnalytics, the outlines of detected objects
are displayed in following colors:
– Red: Objects that generate an alarm event under the current settings appear on the
camera image inside a red outline.
– Orange: An object that has triggered one alarm event but does not generate another
appears inside an orange outline (example: object has crossed a line). During forensic
search, an object that triggers an alarm event has an orange outline from the beginning.
– Yellow: Objects that are detected as moving but do not generate an alarm event under
the current settings appear inside a yellow outline.
If the metadata fusion feature is enabled (that is, VCA is enabled for both the visible and
thermal image streams), events generated by both visible and thermal image streams will
appear on both the visible and thermal images.
The following table identifies the metadata that appear.
2020-10 | 1.3 |
Image being viewed Imager that Detected Object Resulting outlines
Visible Visible imager Solid box
Thermal imager Dotted box
Operation Manual
Bosch Security Systems
Page 17
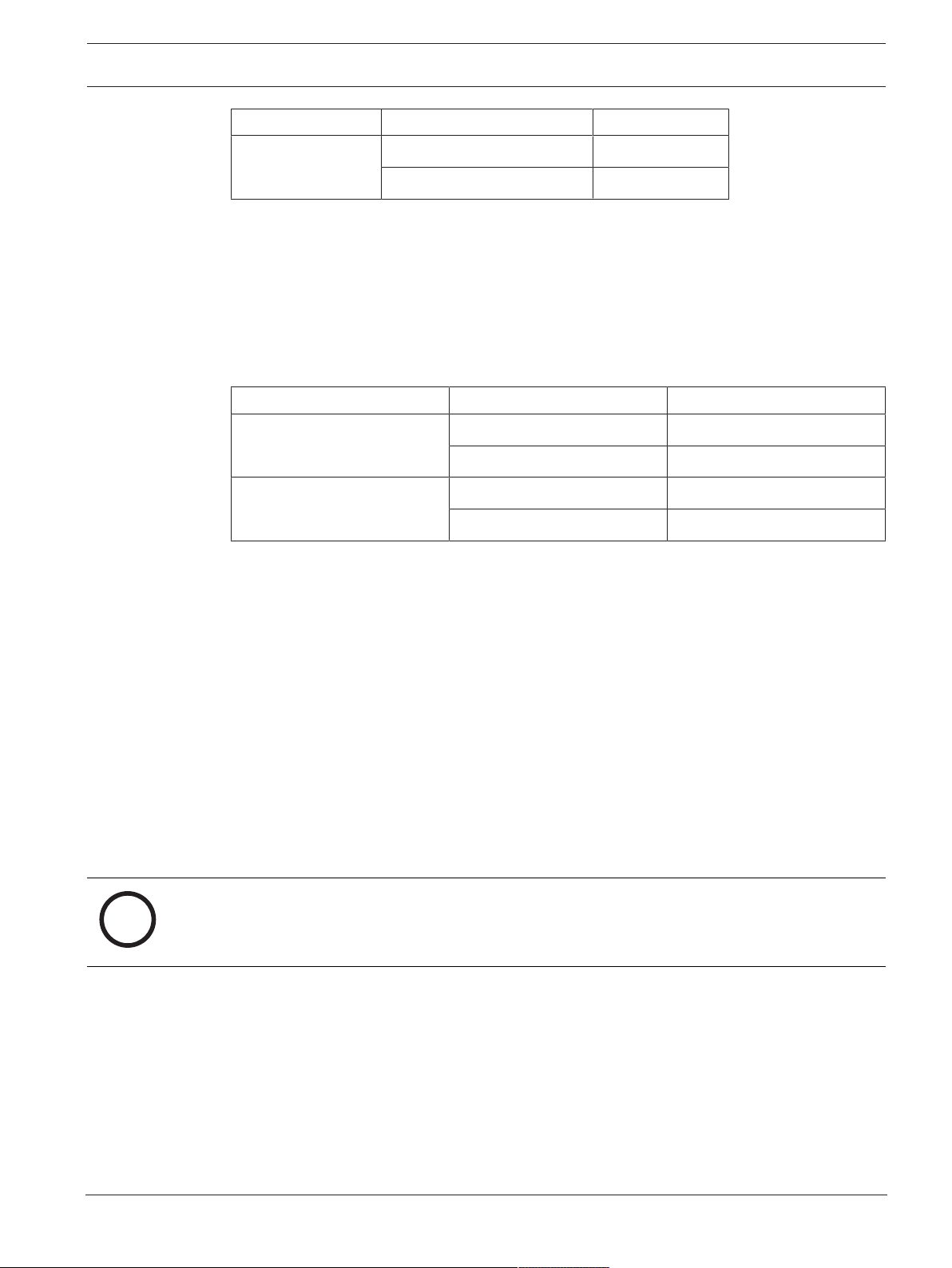
MIC IP fusion 9000i Web Interface | en 17
i
Image being viewed Imager that Detected Object Resulting outlines
Thermal Visible imager Dotted box
Thermal imager Solid box
Show VCA trajectories
The trajectories (motion lines of objects) from the video content analysis are displayed in the
live video image if a corresponding analysis type is activated. The trajectory is shown as a
green line following the object base point.
If the metadata fusion feature is enabled (that is, VCA is enabled for both the visible and
thermal image streams), trajectory lines will appear on both the visible and thermal image
streams.
The following table identifies the trajectory lines that appear.
Image being viewed Imager that Detected Object Resulting trajectory lines
Visible Visible imager Solid green line
Thermal imager Dotted green line
Thermal Visible imager Dotted green line
Thermal imager Solid green line
Note: For details about how VCA objects appear on the Live page, refer to the section
Understanding the Fusion Feature.
Show overlay icons
Select this check box to show overlay icons on the live video image.
Show VCA items
Shows alarm fields, lines and routes configured for the video analytics in the following colors:
– Green: Fields, lines and routes used in a task are displayed in green. They can be edited
but not deleted.
– Red: Fields, lines and routes currently in alarm mode are displayed in red.
Show 'Dashboard'
Select this checkbox to enable the Dashboard in the application bar.
Secure cookies
Select this checkbox to secure the cookies sent through the camera.
Notice!
If cookies are secured, authentication forwarding to MPEG ActiveX and the Video Security
App is prohibited.
Latency mode
Select the required latency mode:
– Low delay: Default mode. Provides marginal buffering to display fluent video under
normal network conditions.
– Smooth video: Allows the buffer to automatically adjust to cover network jitter, inducing
higher latency.
– No buffering: Shows video as it is received by the decoder with minimum latency. Allows
the video to jerk if there is network jitter.
Bosch Security Systems
Operation Manual
2020-10 | 1.3 |
Page 18
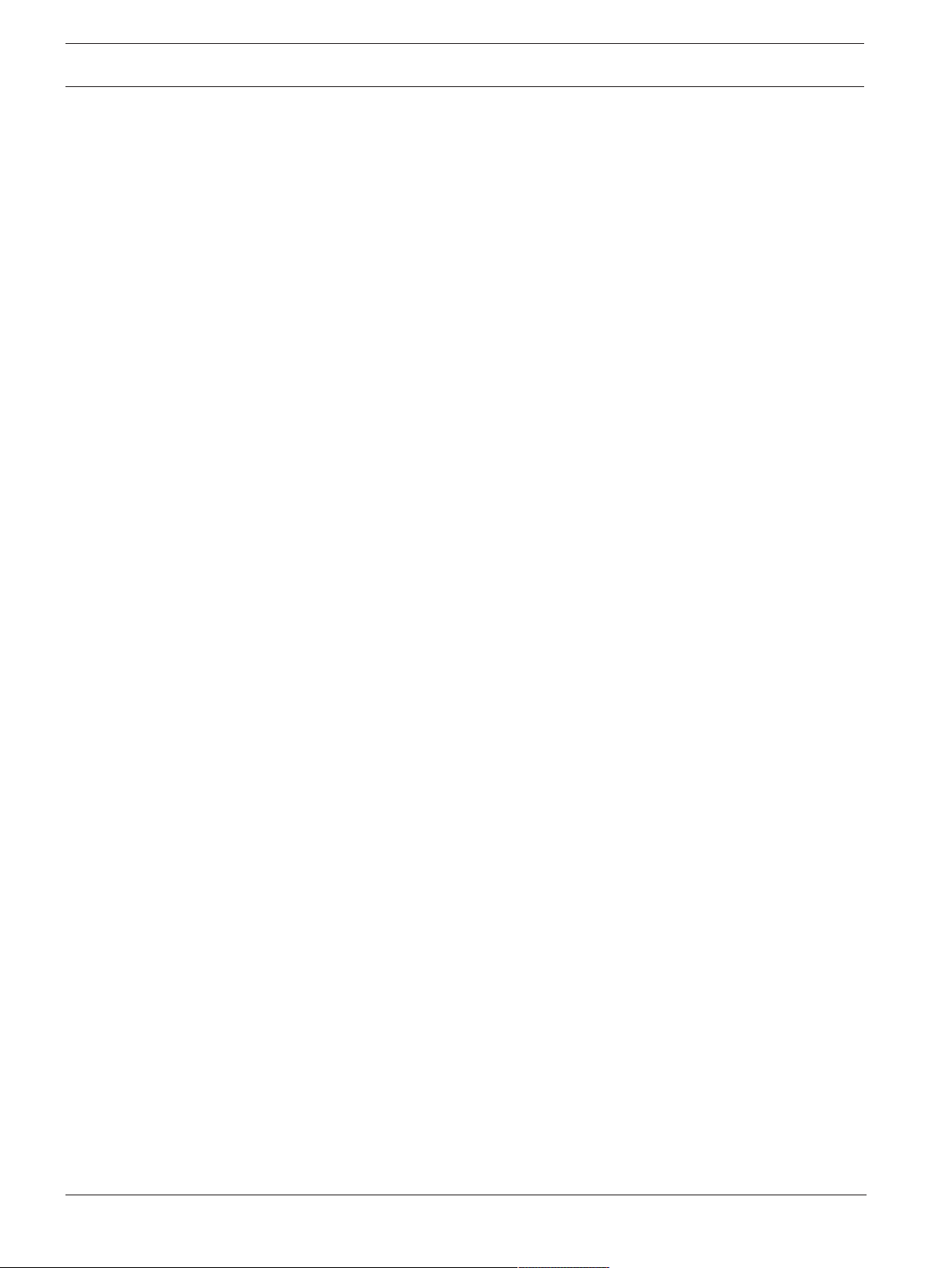
18 en | Web Interface MIC IP fusion 9000i
Video buffer
The value shown is calculated from the Latency mode setting. It cannot be changed.
JPEG resolution
You can specify the size of the JPEG image on the Live page. Options are Small, Medium,
Large, 720p, 1080p, and “Best possible” (default).
JPEG interval
You can specify the interval at which the individual images should be generated for the MJPEG image on the Live page.
JPEG quality
You can specify the quality at which the JPEG images appear on the Live page.
4.2 'Live' functions
On this page you can adapt the functions on the LIVE page to your requirements. You can
choose from a variety of different options for displaying information and controls.
1. Check the box for the items that are to be made available on the LIVE page. The selected
items are indicated by a check mark.
2. Check whether the required functions are available on the LIVE page.
Transmit audio
You can only select this option if audio transmission is actually switched on (see Audio).The
audio signals are sent in a separate data stream parallel to the video data, and so increase the
network load. The audio data are encoded according to G.711 and require an additional
bandwidth of approx. 80 kbps per connection in each direction.
Lease time (s)
The lease time in seconds determines the time beyond which a different user is authorized to
control the camera after no further control signals are received from the current user. After
this time interval, the camera is automatically enabled for another user.
Auto logout time [min]
Set a time frame (in minutes) for the automatic logout. Default value is 0 (no automatic
logout).
Allow snapshots
Here you can specify whether the icon for saving individual images (snapshots) should be
displayed below the live image. Individual images can only be saved if this icon is visible.
Allow local recording
Here you can specify whether the icon for saving (recording) video sequences on the local
memory should be displayed below the live image. Video sequences can only be saved if this
icon is visible.
I-frames only stream
Here you can specify whether the LIVE page displays a viewing tab for an I-frame only stream.
Show 'Pre-positions'
Here you can specify whether the section Pre-positions of the Live page displays a drop-down
box with the list of scenes set in the section Camera > Pre-positions and Tours of the
Configuration page.
2020-10 | 1.3 |
Show 'AUX Control'
Here you can specify whether the Live page displays the section Show 'AUX Control'.
Here you can specify whether the Live page displays the section Special Functions.
Operation Manual
Bosch Security Systems
Page 19
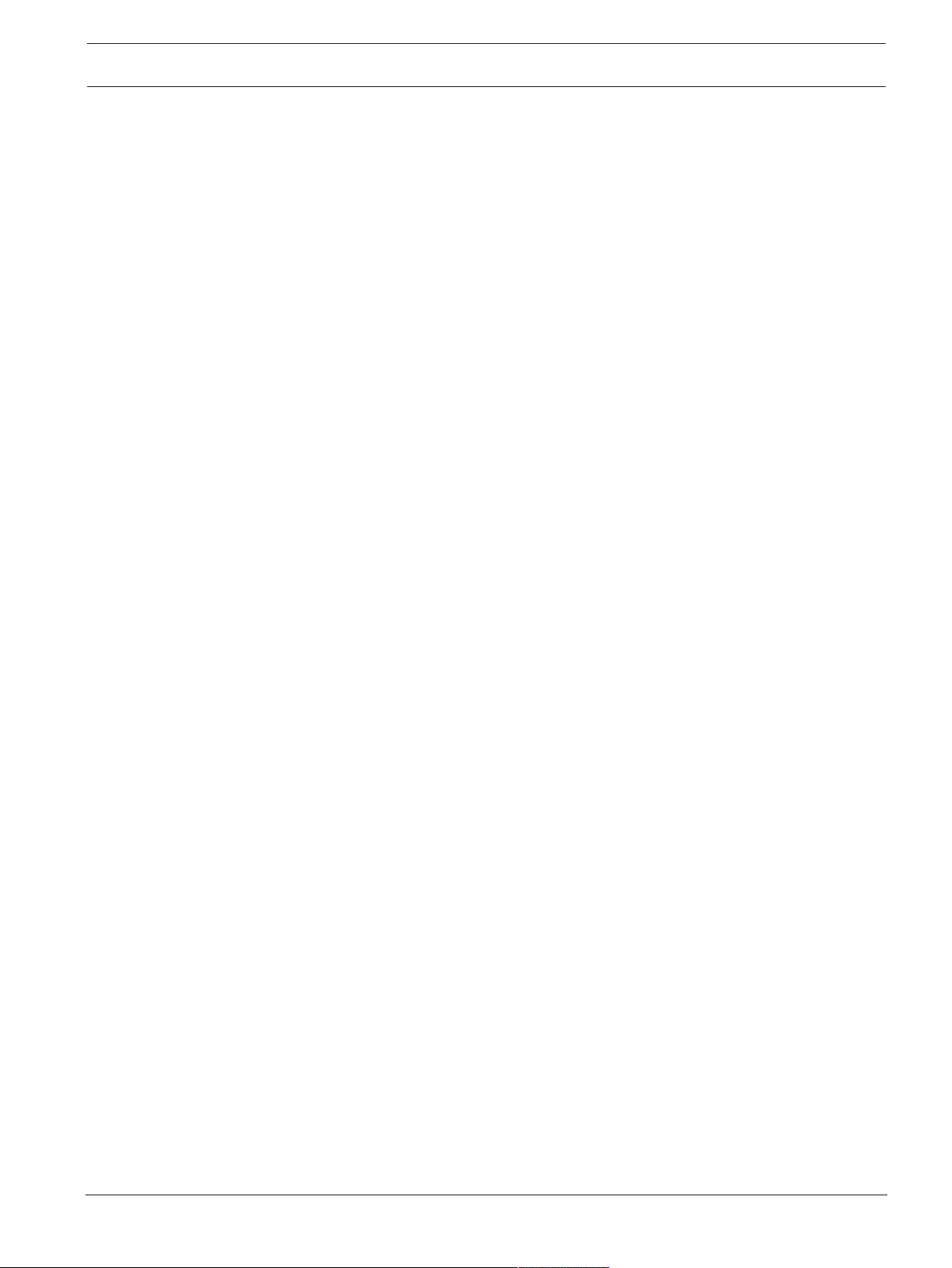
MIC IP fusion 9000i Web Interface | en 19
Path for JPEG and video files
Enter the path for the storage location of individual images and video sequences saved from
the Live page.
Video file format
Select a file format for the live page display. The MP4 format does not include metadata.
Bosch Security Systems
Operation Manual
2020-10 | 1.3 |
Page 20
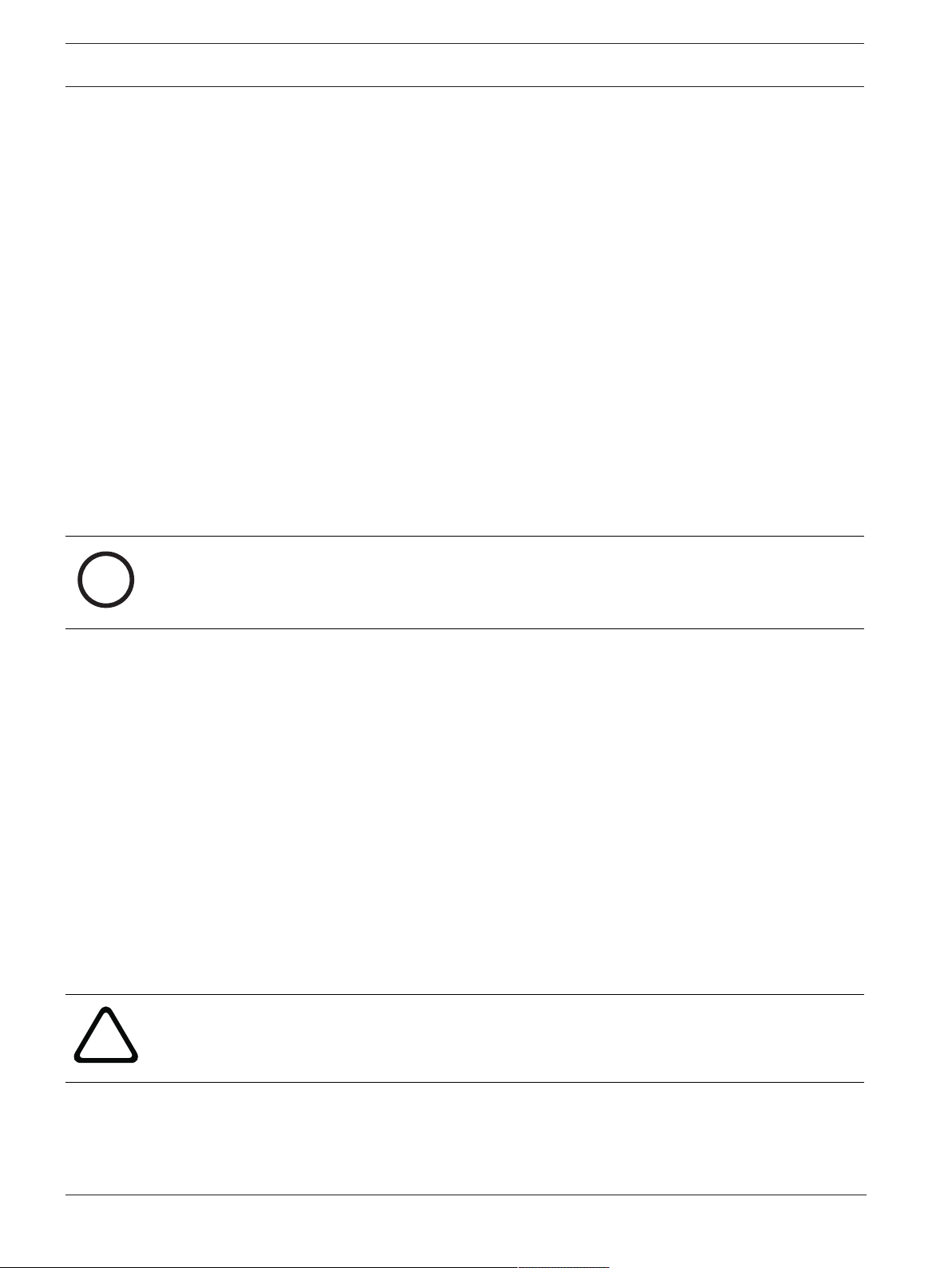
20 en | Camera MIC IP fusion 9000i
i
!
5 Camera
5.1 Installer Menu
Application variant
– If you are connecting to MIC-ALM-WAS-24, select “[camera name] - IO“ to allow the
camera to recognize additional inputs and outputs from this device and to allow control
of an external washer unit.
– Otherwise, select “[camera name].”
Sensor mode
The sensor mode specifies the base resolution and frame rates for the image quality settings.
Fast moving scenes use more frame rates (50 fps or 60 fps) for better image quality than slow
moving scenes. Adjust this setting as necessary.
This higher resolution (HD 1080p) gives maximum detail in these scenes, but can result in
motion artifacts for fast-moving objects because of the lower frame rates.
Some types of light can show flickering in the image when the frame rate is not synchronized
with the mains power frequency. To avoid this, the sensor mode frame rate should be in line
with the power frequency:
– 50Hz: 25 or 50 fps
– 60Hz: 30 or 60 fps
Notice!
Changing the field Sensor mode
A change to the parameter in the field Sensor mode requires approximately 10-20 seconds to
complete. During this time, no changes can be made. The cameo image freezes.
Select On to output a mirror image of the camera picture.
Note: Privacy masks are not supported in mirror image mode.
Coding standard
Select the encoding mode:
– H.264
– H.265
– H.265 (no B-frames)
H.265 (no B-frames) is a restrictive mode for the encoder where it only supports I and P
frames. This decreases calculation power so that there can be a higher frame rate (for
example, 30 fps for a camera that might be restricted to 25 fps).
Merge metadata
Select this checkbox to merge the metadata from the two video streams.
Orientation
Reverses the image 180º (ideal when mounting upside down). Set the orientation to Normal
(default) or Inverted.
Caution!
The camera disables the Privacy Mask function if the orientation is set to Inverted.
2020-10 | 1.3 |
SC settings
Click the Default button to restore all camera settings to their original defaults.
Operation Manual
Bosch Security Systems
Page 21
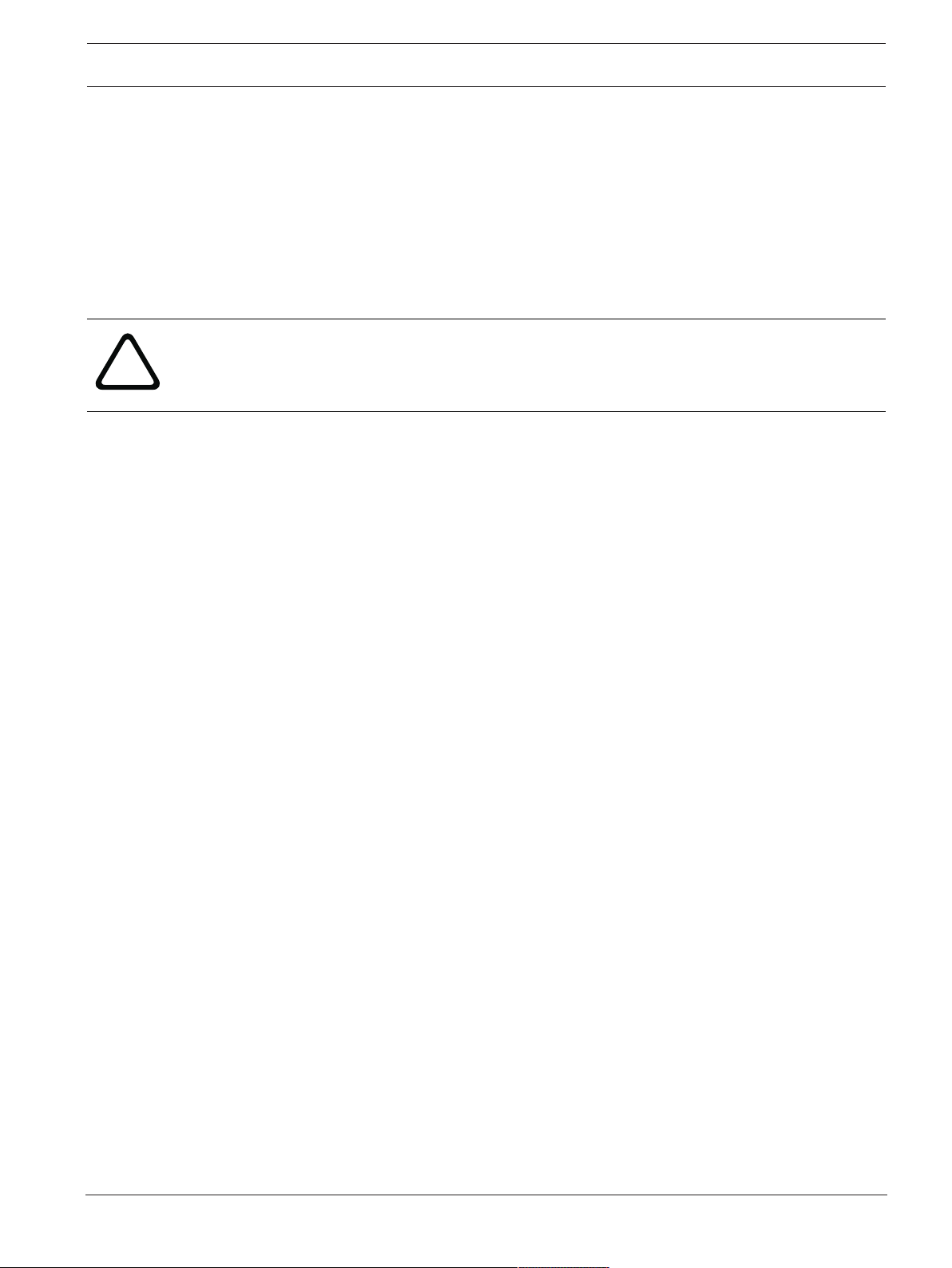
MIC IP fusion 9000i Camera | en 21
!
Reboot device
Click the Reboot button to reboot the camera. There is a ten (10) second pause before the
camera starts its homing phase. During the homing phase, the camera will complete finding
the upper and lower tilt limits.
Factory defaults
Click Defaults to restore the factory defaults for the camera. A confirmation screen appears.
Allow several seconds for the camera to optimize the picture after a reset.
Note: Clicking this button also clears the service-level password. Operators must reset the
password before doing anything else.
Caution!
Do not remove power to the unit during a factory default or a firmware update. Wait at least
two minutes for the default process to complete. If the unit appears to be "frozen" after two
minutes, then reboot the unit. Refer to Troubleshooting for more details.
5.1.1 Positioning
The Positioning feature describes the location of the camera and the perspective in the
camera’s field of view.
Perspective information is essential to Video Analytics, as it enables the system to compensate
for the illusory smallness of distant objects.
Only through use of perspective information is it possible to distinguish objects such as
persons, bicycles, cars and trucks, and accurately compute their real size and speeds as they
move through 3D space.
However, to calculate perspective information accurately, the camera must be directed at a
single, flat horizontal plane. Multiple and inclined planes, hills, stairs can falsify perspective
information and produce incorrect object information such as size and speed.
Mounting position
The mounting position describes the perspective information that is also often called
calibration.
This parameter is important for Intelligent Tracking. If using Intelligent Tracking, select
Standard.
Standard
VCA Profile
The MIC camera provides the tilt angle and the focal length automatically to complete the
global calibration for every potential field of view of the camera.
Height [m]
The height describes the vertical distance from the camera to the ground plane of the
captured image. Typically the elevation of the mounted camera above the ground.
Enter the height in meters of the position of the camera.
Sketch
The Sketch functionality offers an additional, half-automatic calibration method. This
calibration method allows you to describe the perspective in the camera’s field of view by
drawing vertical lines, ground lines, and ground angles in the camera image and entering the
correct size and angle. Use the Sketch functionality if the result of the automatic calibration is
not sufficient.
You can also combine this manual calibration with the values for roll angle, tilt angle, height
and focal length calculated by the camera or entered manually.
Click to improve the automatic calibration. The Sketch Calibration window is displayed.
Bosch Security Systems
Operation Manual
2020-10 | 1.3 |
Page 22
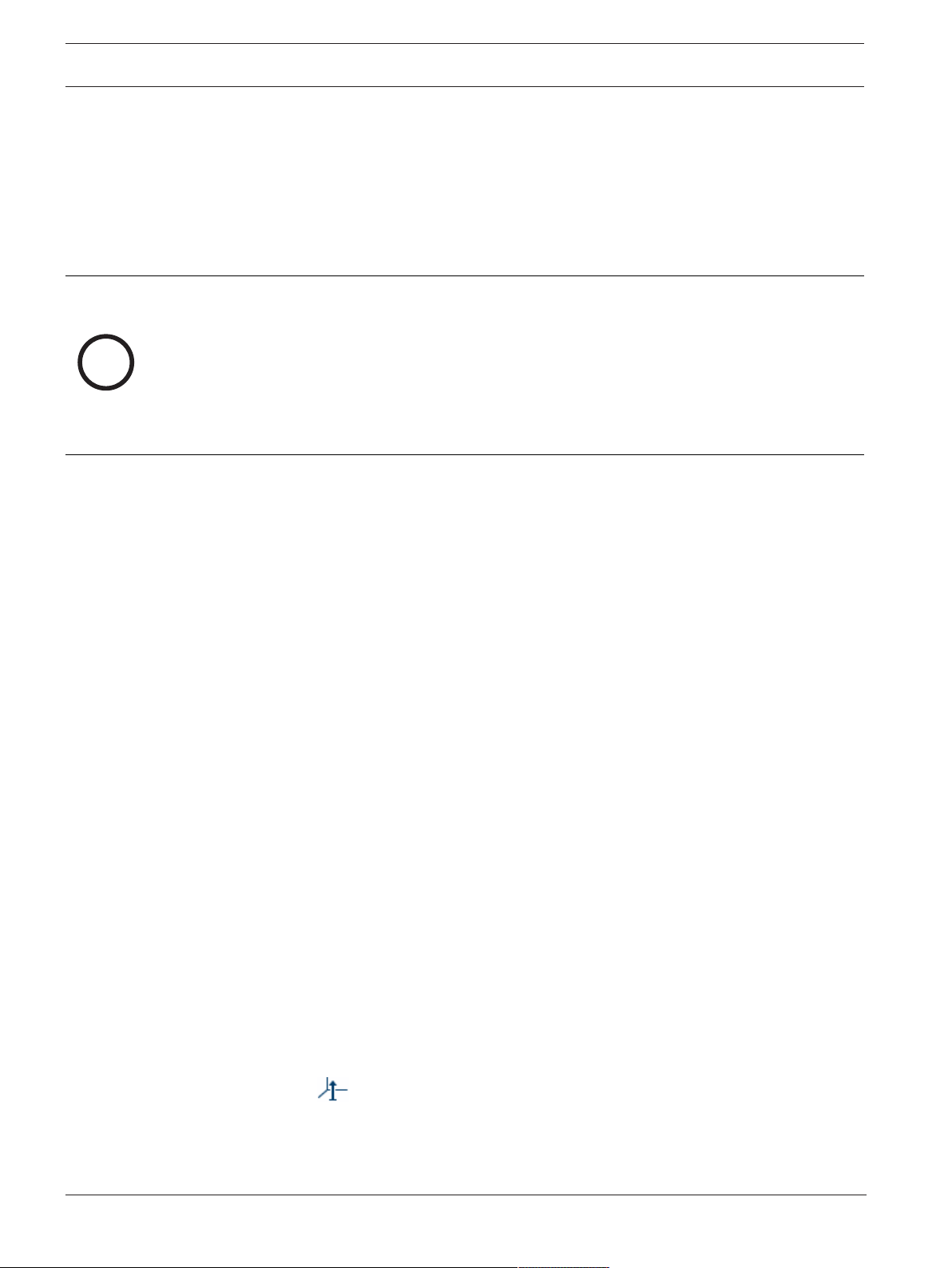
22 en | Camera MIC IP fusion 9000i
i
VCA Profile
Select the appropriate profile.
Global
Select the Global check box to use the global, overall calibration for all AUTODOME and MIC
cameras.
Alternatively, clear the Global check box to obtain a local calibration and overwrite the global
calibration for the selected profile. To do this, select the VCA profile before.
Notice!
The Sketch functionality is only available for configured and assigned pre-positions.
For AUTODOME and MIC cameras, configure the pre-positions of the camera and assign the
pre-positions to one of the available 16 VCA profiles before calibration with Sketch.
Applications are pre-positions of cameras directed towards different ground planes, an
optimized calibration for inclined ground planes or large focal lengths. A local pre-position
calibration does not change the global calibration.
It is also possible to calibrate pre-positions without entering a global calibration.
Calculate
Select the Calculate check box to obtain the roll angle, tilt angle, height and focal length from
the sketched calibration elements - vertical lines, ground lines and angles - you have placed in
the camera.
Clear the Calculate check box to enter a value manually or to refresh to the values provided by
the camera itself.
Tilt angle [°] / Roll angle [°]
Enter the angle manually, or click the refresh icon to obtain values that are provided by any
sensors that the camera may have. As an alternative, select the Calculate check box to get
values based on the calibration elements that are marked on the image.
Height [m]
Enter the height manually, or click the refresh icon to obtain values that are provided by any
sensors that the camera may have. As an alternative, select the Calculate check box to obtain
values based on the calibration elements that are marked on the image.
Focal length
Enter the focal length manually, or click the refresh icon to obtain values that are provided by
any sensors that the camera may have. As an alternative, select the Calculate check box to
obtain values based on the calibration elements that are marked on the image.
Calibrating cameras using the Sketch Calibration window
To determine non-automatically set values:
1. Enter the value for tilt angle, roll angle, height and focal length if the value is known, for
example, by measuring the height of the camera above the ground, or reading the focal
length from the lens.
2. For each value that is still unknown, select the Calculate check box, then place a
calibration element on the camera image. Use these calibration elements to trace
individual outlines of the displayed environment in the camera image and define the
position and size of these lines and angles.
2020-10 | 1.3 |
– Click to place a vertical line across the image.
A vertical line corresponds to a line that is perpendicular to the ground plane, such
as a door frame, edge of a building or a lamp post.
Operation Manual
Bosch Security Systems
Page 23
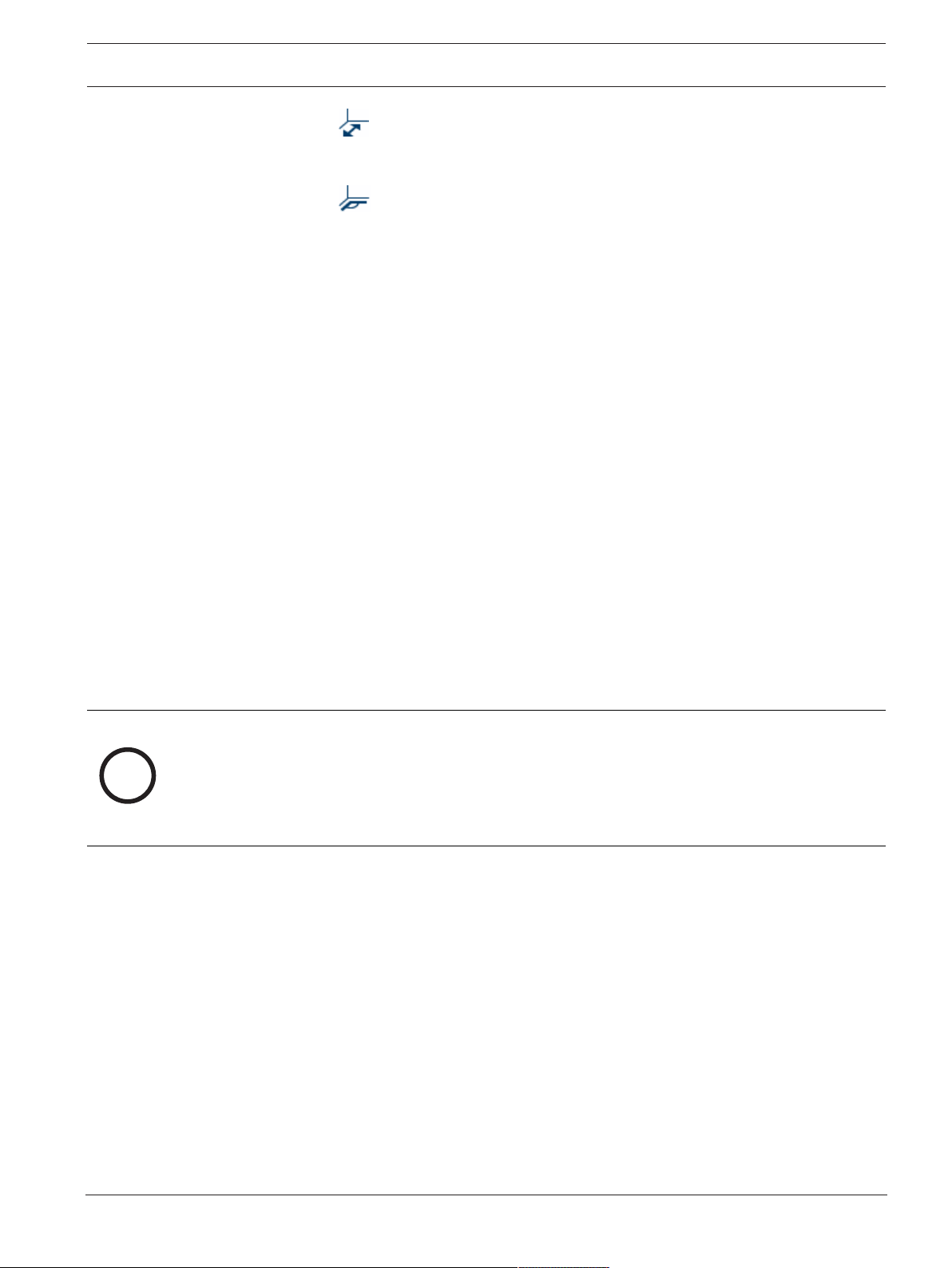
MIC IP fusion 9000i Camera | en 23
i
– Click to place a line across the ground in the image.
A line on ground corresponds to a line that is on the ground plane, such as a road
marking.
– Click to place an angle on the ground in the image.
The angle on ground represents an angle lying on the horizontal ground plane, such
as the corner of a carpet or parking bay markings.
3. Adjust the calibration elements to the situation:
– Enter the real size of a line or angle. To do this, select the line or angle, then enter
the size in the corresponding box.
Example: You have placed a line on ground across the lower side of an automobile.
You know that the automobile is 4m long. Enter 4m as the length of the line.
– Adjust the position or length of a line or angle. To do this, drag the line or angle or
move the end points to the desired position in the camera image.
– Remove a line or angle. To do this, select the line or angle, then click the trash can
icon.
Note:
Blue lines indicate calibration elements added by you.
White lines represent the element as it should be positioned on the camera image based
on the current calibration results or the determined calibration data.
Horizon
If the values correspond, areas on the camera image have a colored background.
blue: This area corresponds to the sky. The bottom line of the blue area represents the
horizon. Objects that are detected in the blue area cannot be filtered correctly by size or
speed.
If the camera is installed at a relatively low height in a building, for example, this display is not
required, because the entire area covered by the camera is below the horizon.
Notice!
If the distance to the camera (geolocation) is not relevant, it is enough to determine height
and focal length in relation to each other. This allows a simple calibration by marking 2-3
persons ‑ each with a vertical line ‑ and setting their size. 1,80m (71 in.) for all is sufficient.
Use at least one person in the front and one person in the background of the image for best
results.
Coordinate system
The Coordinate system feature describes the position of the camera in a local Cartesian or
the global WGS 84 coordinate system. The camera and the objects tracked by the video
analytics are displayed on a map.
Select the coordinate system and enter the appropriate values in the additional input fields
that appear depending on the coordinate system selected.
Cartesian
The Cartesian coordinate system describes each point in the space by a combination of the
position on three orthogonal axes X, Y and Z. A right-handed coordinate system is used, where
X and Y span the ground plane and Z describes the elevation of the ground plane.
Bosch Security Systems
X [m]
The location of the camera on the ground on the X-axis.
Y [m]
The location of the camera on the ground on the Y-axis.
Operation Manual
2020-10 | 1.3 |
Page 24
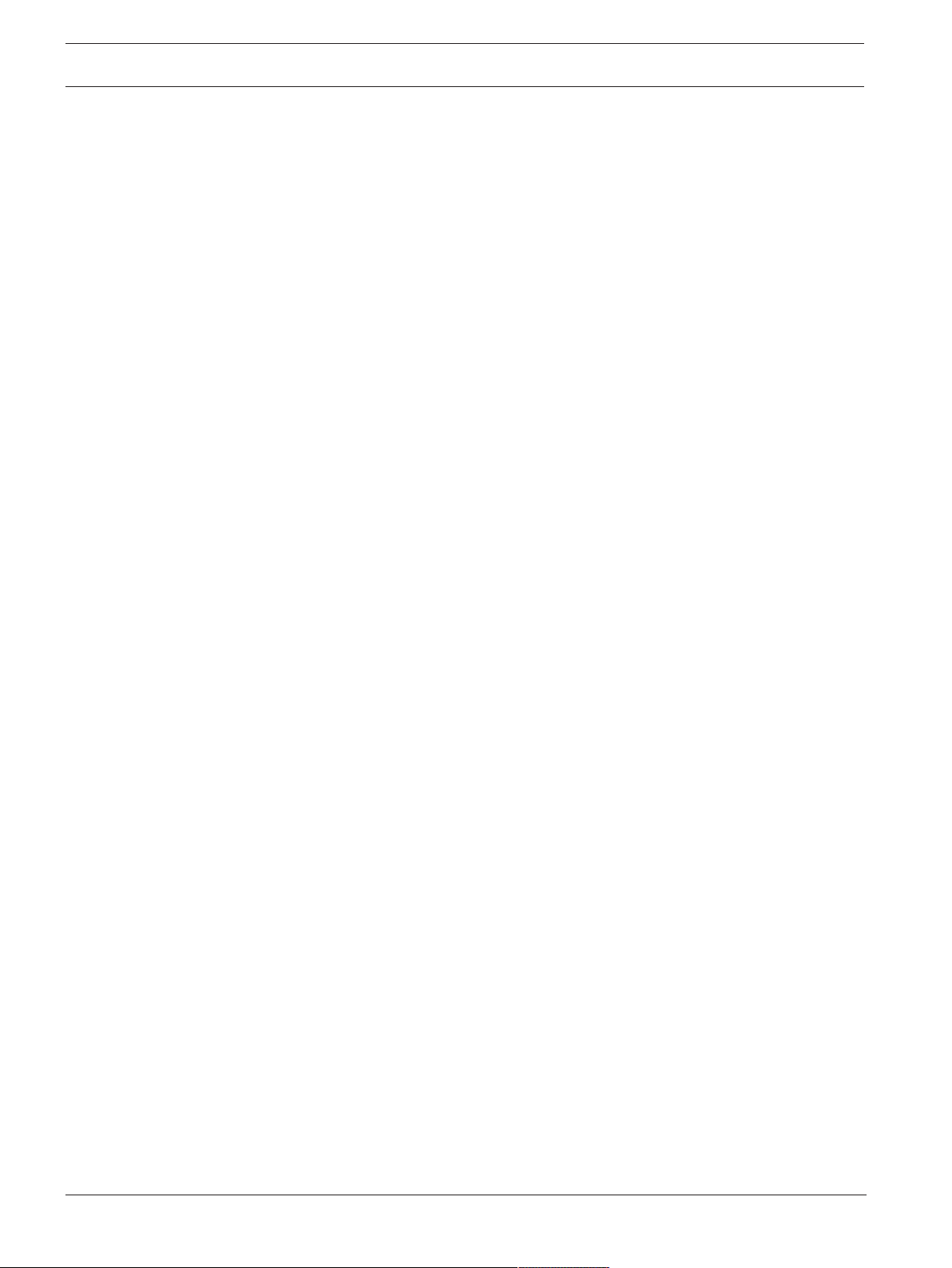
24 en | Camera MIC IP fusion 9000i
Z [m]
The elevation of the ground plane. To determine the elevation of the camera, add the Z [m]
value and the Height [m] value of the camera.
Azimuth [°]
The orientation of the camera in a counter-clockwise angle starting with 0° in the east (WGS
84) or on the X-axis (Cartesian). If the camera is directed towards the north (WGS 84) or the
Y-axis (Cartesian), the azimuth is 90°.
WGS 84
The WGS 84 coordinate system is a spherical coordinate system description of the world and
used in many standards including GPS.
Latitude
Latitude is the north-south position of the camera in the spherical coordinate system WGS 84.
Longitude
Longitude is the east-west position of the camera in the spherical coordinate system WGS 84.
Ground level [m]
The elevation of the ground above sea level. To determine the elevation of the camera, add the
Ground level [m] value and the Height [m] value of the camera.
Azimuth [°]
The orientation of the camera in a counter-clockwise angle starting with 0° in the east (WGS
84) or on the X-axis (Cartesian). If the camera is directed towards the north (WGS 84) or the
Y-axis (Cartesian), the azimuth is 90°.
5.2 Scene Mode
A scene mode is a collection of image parameters that are set in the camera when that
particular mode is selected (installer menu settings are excluded). Several pre-defined modes
are available for typical scenarios. After a mode has been selected, additional changes can be
made through the user interface.
Customize the mode, if necessary, for the specific requirements of the site by selecting
different values for the fields below.
Current mode
Select the mode you wish to use from the drop-down menu.
– Standard
This mode is optimized for most standard scenes both indoor and outdoor.
– Sensitivity boost
This mode provides maximum sensitivity in low light scenes by using longer exposure times,
resulting in bright images even in extreme low light.
– Fast movement
This mode is used for monitoring fast moving objects like cars in traffic scenes. Motion
artifacts are minimized and the image is optimized for a sharp and detailed picture in color
and monochrome.
– Vibrant
This mode provides a more vivid image with increased contrast, sharpness, and saturation.
– Color Only (Traffic)
In this mode, the camera does not switch to monochrome mode at low light levels. The mode
is optimized to minimize motion artifacts and to capture the color of vehicles/pedestrians and
traffic lights, even at night, for scenarios such as city surveillance and traffic monitoring.
– Custom mode #1
If necessary, select a custom mode.
2020-10 | 1.3 |
Operation Manual
Bosch Security Systems
Page 25
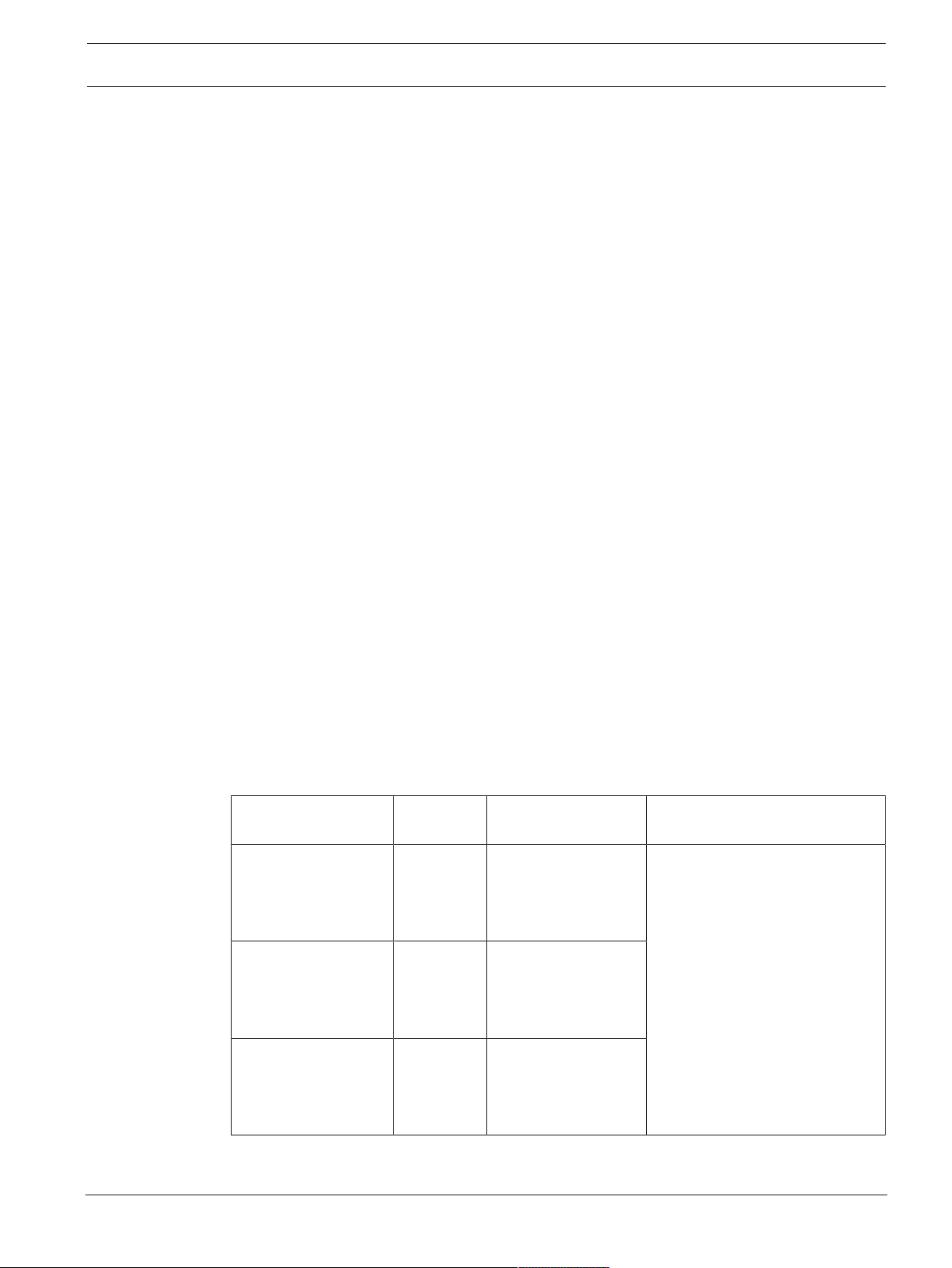
MIC IP fusion 9000i Camera | en 25
– Custom mode #2
If necessary, select a second custom mode.
Mode ID
The name of the selected mode is displayed.
Copy mode to
Select the mode from the drop-down menu to which you wish to copy the active mode.
Note: To restore the default setting of all scene modes, you must click the SC setting.
Restore mode defaults
Click Restore Mode Defaults to restore the factory default modes. Confirm you decision.
5.2.1 Color
Brightness (0...255)
Adjust the brightness with the slider from 0 to 255.
Contrast (0...255)
Adjust the contrast with the slider from 0 to 255.
Saturation (0...255)
Adjust the color saturation with the slider from 0 to 255.
– Basic auto mode allows the camera to continually adjust for optimal color reproduction
using an average reflectance method. This is useful for indoor light sources and for
colored LED light illumination.
– Standard auto mode allows the camera to continually adjust for optimal color
reproduction in an environment with natural light sources.
– Dominant color auto mode takes into account any dominant color in the image (for
example, the green of a football pitch or of a gaming table) and uses this information to
obtain a well balanced color reproduction.
– In Manual mode the Red, Green, and Blue gain can be manually set to a desired position.
Click Hold to put ATW on hold and save the current color settings. The mode changes to
manual.
The table below identifies the options available in the field White balance and the additional
fields that appear depending on the options selected.
Bosch Security Systems
Option in field “White
balance”
Additional
Input field
Basic auto RGB-
weighted
white
balance
Standard auto RGB-
weighted
white
balance
Sodium lamp auto RGB-
weighted
white
balance
Additional fields for
R-weight
G-weight
B-weight
R-weight
G-weight
B-weight
R-weight
G-weight
B-weight
Operation Manual
NOTES
configuration
The 3 “-weight” fields appear
only when the option in the field
“RGB-weighted white balance”
is On.
2020-10 | 1.3 |
Page 26
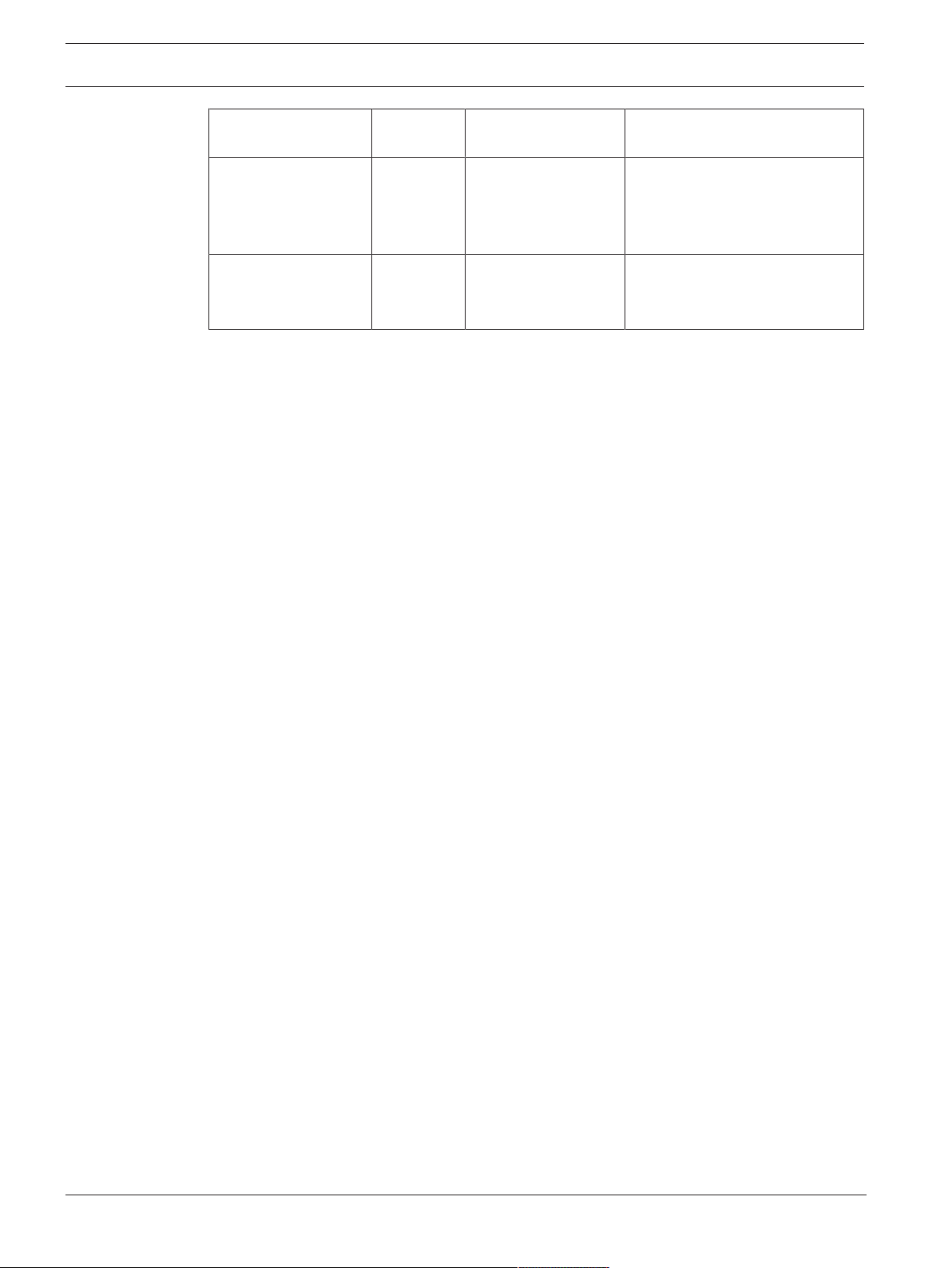
26 en | Camera MIC IP fusion 9000i
Option in field “White
balance”
Dominant color auto RGB-
Additional
Input field
weighted
white
Additional fields for
configuration
R-weight
G-weight
B-weight
NOTES
balance
Manual R-gain
G-gain
B-gain
RGB-weighted white balance
In an auto mode, RGB-weighted white balance can be switched On or Off. When On,
additional fine tuning of the automatic color reproduction can be made with the R, G and B
weight sliders.
R-weight
When White balance is in an auto mode, and RGB-weight white balance is On, this field
appears. Adjust the slide for red-gain weight (from -5-0 to +50, with 0 as the default).
Reducing red introduces more cyan.
G-weight
When White balance is in an auto mode, and RGB-weight white balance is On, this field
appears. Adjust the slide for green-gain weight (from -5-0 to +50, with 0 as the default).
Reducing green introduces more magenta.
B-weight
When White balance is in an auto mode, and RGB-weight white balance is On, this field
appears. Adjust the slide for blue-gain weight (from -5-0 to +50, with 0 as the default).
Reducing blue introduces more yellow.
R-gain
In Manual white balance mode, adjust the red gain slider to offset the factory white point
alignment (reducing red introduces more cyan).
G-gain
In Manual white balance mode, adjust the green gain slider to offset the factory white point
alignment (reducing green introduces more magenta).
B-gain
In Manual white balance mode, adjust the blue gain slider to offset the factory white point
alignment (reducing blue introduces more yellow).
5.2.2 Picture Settings
Color
White Balance
Adjusts the color settings to maintain the quality of the white areas of the image.
– ATW: allows the camera to continuously adjust color reproduction.
– AWB Hold: places the ATW on hold and saves the color settings.
– Extended ATW (default): allows the camera to constantly adjust for optimal color
reproduction.
– Manual: Red and Blue gain can be manually set to a desired position.
2020-10 | 1.3 |
Operation Manual
Bosch Security Systems
Page 27
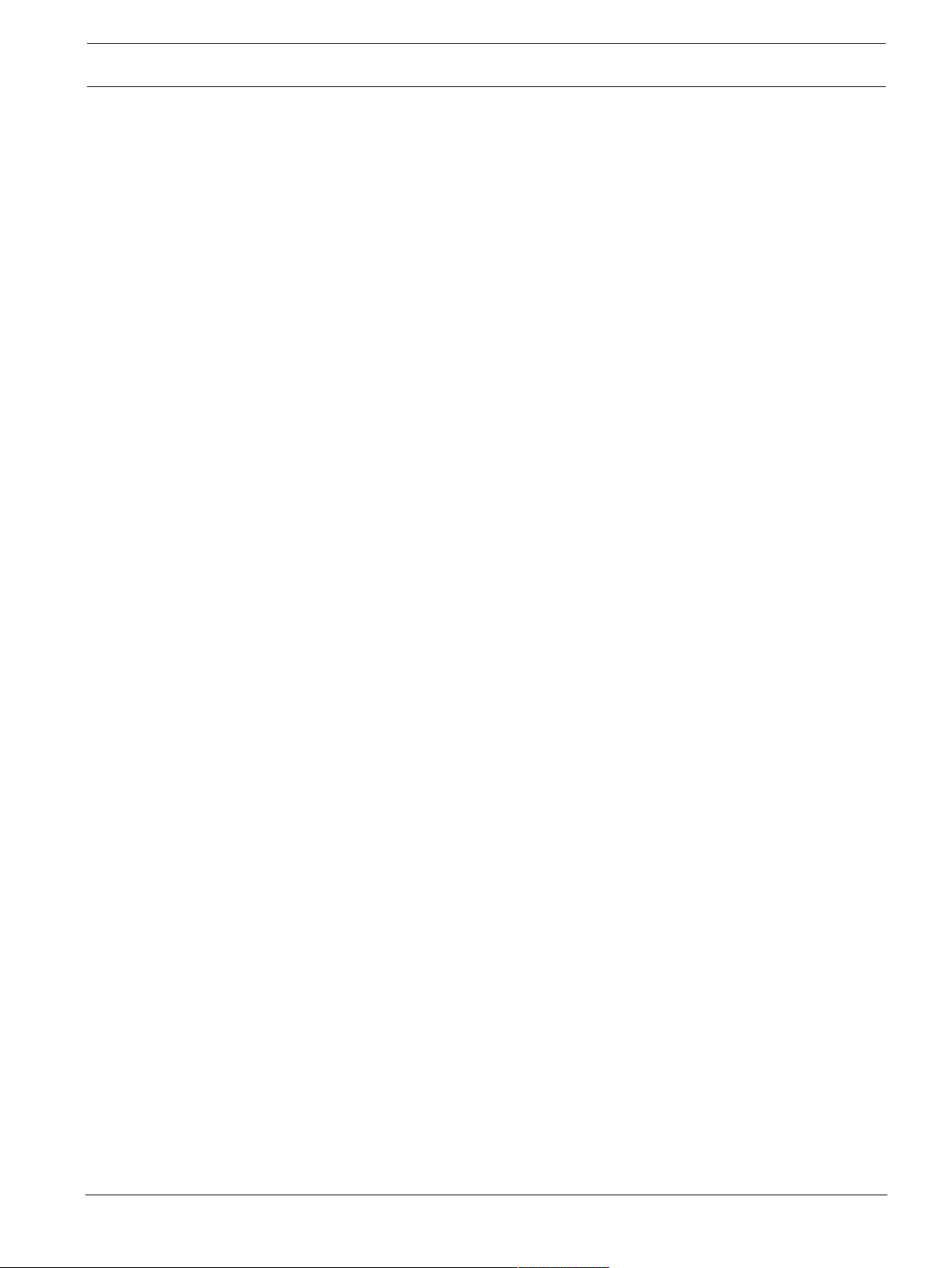
MIC IP fusion 9000i Camera | en 27
– Sodium Lamp Auto: Automatically adjusts for sodium vapor light to restore objects to
their original color.
– Sodium Lamp: Optimizes the sodium vapor light to restore objects to their original color.
Red Gain
The red gain adjustment offsets the factory white point alignment (reducing red introduces
more cyan).
Blue Gain
The blue gain adjustment offsets the factory white point alignment (reducing blue introduces
more yellow). It is only necessary to change the white point offset for special scene
conditions.
Sodium red level
Adjust the level of red for sodium vapor lighting with the slider from 0 to 255.
Sodium blue level
Adjust the level of blue for sodium vapor lighting with the slider from 0 to 255.
Note: The fields Sodium red level and Sodium blue level appear only when the value in the
field White balance is “Sodium lamp auto” or “Sodium lamp.”
Saturation
Select the percentage of light or color in the video image. The range of options is from 60% to
200%; the default is 100%.
Color hue
Select the degree of color in the video image. The range of options is from -14° to 14°; the
default is 0°.
Exposure and gain control
Gain control
Adjusts the automatic gain control (AGC).
– AGC (default): Automatically adjusts the gain to the lowest possible value needed to
maintain a good picture.
– Fixed: no enhancement. This setting disables the Max. Gain Level option.
Fixed gain
Select the desired number for Fixed gain from the drop-down box.
Maximum gain level
Select the appropriate Maximum gain level (for example, Low, Medium or High) with the
slider.
AE-response speed
Select the speed of the response of auto exposure. Options are Super slow, Slow, Medium
(default), Fast.
Shutter Mode
– Fixed: The shutter mode is fixed to a selectable shutter speed.
– Automatic exposure: increases camera sensitivity by increasing the integration time on
the camera. This is accomplished by integrating the signal from a number of consecutive
video frames to reduce signal noise.
If you select this option, the camera disables Shutter automatically.
Bosch Security Systems
Shutter
Adjusts the electronic shutter speed (AES). Controls the time period for which light is
gathered by the collecting device. The default setting is 1x (60 Hz: 1/30, 50 Hz: 1/25)
Operation Manual
2020-10 | 1.3 |
Page 28

28 en | Camera MIC IP fusion 9000i
Maximum automatic exposure
Use this field to limit the integration time when Frame Integration is active. The range of
options is from 1/4 to 1/30 (default).
Default shutter limit
The camera tries to hold this shutter value as long as sufficient ambient light is available in the
scene.
The range of options is from 1/60 to 1/10000. The default value is 1/120 for all modes except
Motion (default 1/500).
Backlight compensation
The function will ignore small areas of high illumination directly into the camera. The function
increases the brightness of the overall screen to make sure that subjects and the larger
portion of the scene remain bright.
Select Off to stop Backlight compensation. (Default)
Select On to start Backlight compensation.
Note: You cannot use High dynamic range and Backlight compensation at the same time.
(When High dynamic range is On, Backlight compensation is Off.)
※ Backlight compensation does not work in Fixed shutter mode.
Day/night
Night mode
Selects night mode (B/W) to enhance lighting in low light scenes. Select from the following
options:
– Monochrome: Forces the camera to stay in Nigh Mode and transmit monochrome images.
– Color: The camera does not switch to Night Mode regardless of ambient light conditions.
– Auto (default): The camera switches out of Night Mode after the ambient light level
reaches a pre-defined threshold.
Night mode threshold
Adjusts the level of light at which the camera automatically switches out of night mode (B/W)
operation. Select a value between 10 and 55 (in increments of 5; default 40). The lower the
value, the earlier the camera will switch to color mode.
Night mode priority
Select the option to which the camera should give priority while in night mode:
– Motion
– Color (default)
Night mode shutter
Controls the time period for which light is gathered by the collecting device while in night
mode. Values are ¼, 1/8, 1/15, and 1/30; the default is 1/15.
5.2.3 Enhance
All settings on this page except for Intelligent Noise Reduction are scene-mode specific. This
means that sharpness/noise suppression/HDR can be adjusted on each scene mode.
2020-10 | 1.3 |
High dynamic range
The High dynamic range mode uses an electronic shutter to capture multiple images with
different exposure times and to reproduce a high-contrast frame. The output frame combines
the bright area captured by the high-speed shutter image and the dark area captured by the
low-speed shutter image. The result is that you can view details in both the bright areas
(highlights) and the dark areas (shadows) of a scene at the same time.
Select On to start High dynamic range. (Default)
Select Off to stop High dynamic range.
Operation Manual
Bosch Security Systems
Page 29

MIC IP fusion 9000i Camera | en 29
Note: You cannot use High dynamic range and Backlight compensation at the same time.
(When High dynamic range is On, Backlight compensation is Off.)
※ High dynamic range does not work in Fixed shutter mode.
– Auto - Stabilization activates automatically when the camera detects vibration greater
than the set threshold.
Sharpness mode
Select the appropriate sharpness mode. Options are Manual and Auto.
Sharpness level
This field is active when Sharpness mode is set to Manual.
Adjust the level of sharpness of the video image (from 1 to 15) using the slider.
Adjustments to the Sharpness level appear on the OSD.
Gamma correction
This function lets you adjust the image contrast in the original scene, to make it lighter or
darker. Contrast lets you get more detail in a dark area, or get video with more contrast.
Use the slider to adjust the Gamma correction value. The higher the number, the better the
image contrast.
Fine edge mode
This function makes video sharper for scenes with related colors and not much contrast.
Examples of scenes for which to use this function are scenes with a forest or a lawn.
Black line enhancement
This function increases the sharpness of objects in an image by adding a black line around the
objects. This effect makes more of a distinction between one element and another in a scene.
The default value is Auto.
Intelligent Defog
With the Intelligent Defog mode feature, visibility can be improved significantly when viewing
foggy or other low-contrast scenes.
Select Auto to activate the Intelligent Defog feature automatically as needed.
Select Off to disable the feature.
Select Extreme to activate the feature for viewing images of very low contrast.
Intelligent Defog intensity
Select the amount of intensity for the defog feature.
Note: This field appears only when the option in Intelligent Defog is "On" or "Auto."
Noise reduction
By default, this option is On.
Noise reduction On enables temporal noise reduction, which reduces random video noise in
the picture by averaging pixels across time if the difference between them is below a
threshold. Off disables temporal noise reduction.
2D noise reduction level
This field operates in conjunction with the field Noise reduction to reduce the noise
introduced by the brightness of the image. When Noise reduction is set to “On,” then the 2D
noise reduction level field is active.
Select the appropriate level of noise reduction, from 1 to 5 (2 is the default).
Bosch Security Systems
3D noise reduction level
This field operates in conjunction with the field Noise reduction to reduce the noise
introduced by movements in the scene. When Noise reduction is set to “On,” then the 3D
noise reduction level field is active.
Select the appropriate level of noise reduction, from 1 to 5 (2 is the default).
Operation Manual
2020-10 | 1.3 |
Page 30

30 en | Camera MIC IP fusion 9000i
!
i
Intelligent Dynamic Noise Reduction
Select On to activate intelligent Dynamic Noise Reduction (DNR) which reduces noise based
on motion and light levels.
5.2.4 Scene Mode Scheduler
The scene mode scheduler is used to determine which scene mode should be used during the
day and which scene mode should be used during the night.
1. Select the mode you wish to use during the day from Marked range drop-down box.
2. Select the mode you wish to use during the night from Unmarked range drop-down box.
3. Use the two slider buttons to set the Time ranges.
5.3 Encoder Profile
For the video signal encoding, you can select a code algorithm and you can change the presets
for the profiles.
You can adapt the video data transmission to the operating environment (for example network
structure, bandwidth, data load). To this end, the camera simultaneously generates two data
streams (Dual Streaming), which compression settings you can select individually, for example
one setting for transmissions to the Internet and one for LAN connections.
Pre-programmed profiles are available, each giving priority to different perspectives.
You can change individual parameter values of a profile and you can also change the name.
You can switch between profiles by clicking the appropriate tabs.
Caution!
The profiles are rather complex. They include a large number of parameters that interact with
one another, so it is generally best to use the default profiles.
Change the profiles only once you are fully familiar with all the configuration options.
Note: In the default setting, Stream 1 is transmitted for alarm connections and automatic
connections.
Notice!
All parameters combine to make up a profile and are dependent on one another. If you enter a
setting that is outside the permitted range for a particular parameter, the nearest permitted
value will be substituted when the settings are saved.
Profile name
Profile number Default Profile name Description
Profile 1 HD Image Optimized For an HD image, the video bit rate and frame
quality are adjusted to ensure that the picture
quality is the priority.
Profile 2 HD Balanced For an HD image, the video bit rate and frame
quality are adjusted to a median profile for
everyday use.
2020-10 | 1.3 |
Profile 3 HD Bit Rate
Optimized
Profile 4 SD Image Optimized For an SD image, the video bit rate and frame
Operation Manual
For an HD image, the video bit rate and frame
quality are adjusted to ensure that the bit rate is
the priority.
quality are adjusted to ensure that the picture
quality is the priority.
Bosch Security Systems
Page 31

MIC IP fusion 9000i Camera | en 31
Profile number Default Profile name Description
Profile 5 SD Balanced For an SD image, the video bit rate and frame
quality are adjusted to a median profile for
everyday use.
Profile 6 SD Bit Rate
Optimized
For an SD image, the video bit rate and frame
quality are adjusted to ensure that the bit rate is
the priority.
Profile 7 DSL Optimized Ideal for encoding on a DSL uplink where bit rate
limitations are critical.
Profile 8 3G Optimized Ideal for encoding on a 3G uplink where bit rate
limitations are critical.
If required, enter a new name for the profile.
Bit rate optimization
The bit rate optimization defines the optimization strength. These must be combined with the
appropriate scene mode. The Bit rate optimization and Maximum bit rate work in a qualitydriven mode. The encoder generates a bit rate up to the maximum setting if the scene
requires it.
For maximum image quality, apply minimum bit rate reduction (Maximum quality). This will
also greatly increase the file size. If maximum bit rate reduction is applied, the image will have
less quality, but the file size decreases significantly (Minimum bit rate).
Select the necessary bit rate optimization setting:
– Off: bit rate optimization is disabled
– Maximum quality
– High quality
– Medium
– Low bit rate
– Minimum bit rate
Bosch Security Systems
Maximum bit rate
This maximum bit rate is not exceeded under any circumstances. Depending on the video
quality settings for the I- and P-frames, this fact can result in individual images being skipped.
The value entered here must be at least 10% higher than the value entered in the Target bit
rate field. If the value entered here is too low, it will be adjusted automatically.
Averaging period
Select the appropriate averaging period as a means of stabilizing the long term bit rate.
Target bit rate
To optimize use of the bandwidth in the network, limit the data rate for the device. The target
data rate should be set according to the desired picture quality for typical scenes with no
excessive motion.
For complex images or frequent changes of image content due to frequent movements, this
limit can temporarily be exceeded up to the value entered in the Maximum bit rate field.
Note: You can change the value in this field only if you select a duration in the field Averaging
period. If you do not select an Averaging period, then the field Target bit rate is greyed out.
Encoding interval
The Encoding interval slider determines the interval at which images are encoded and
transmitted. This can be particularly advantageous with low bandwidths. The image rate is
displayed next to the slider.
Operation Manual
2020-10 | 1.3 |
Page 32

32 en | Camera MIC IP fusion 9000i
Video resolution
Select the desired resolution for the video image.
Note: The value in this field adjusts the resolution for SD streams only.
Expert settings
If necessary, use the expert settings to adapt the I-frame quality and the P-frame quality to
specific requirements. The setting is based on the H.264 quantization parameter (QP).
I-frame distance
Use the slider to set the distance between I-frames to Auto or to between 3 and 255. An entry
of 3 means that every third image is an I-frame. The lower the number, the more I-frames are
generated.
Note that the values supported depend on the GOP structure setting. For example, only even
values are supported with IBP; if you have selected IBBP, only 3 or multiples of 3 are
supported.
Allow enhanced prediction
This function allows for multiple references in H.264 and H.265 streams, which can reduce
bitrate. Some decoders do not support this feature and therefore can be disabled.
Min. P-frame QP
This parameter allows you to adjust the image quality of the P-frame and to define the lower
limit for the quantization of the P-frames, and thus the maximum achievable quality of the Pframes. In the H.264-protocol, the Quantization Parameter (QP) specifies the degree of
compression and thus the image quality for every frame. The lower the quantization of the Pframe (QP value), the higher the encoding quality (and thus the best image quality) and the
lower the frame refresh rate depending on the settings for the maximum data rate under
network settings. A higher quantization value results in low image quality and lower network
load. Typical QP values are between 18 and 30.
The basic setting Auto automatically adjusts the quality to the settings for the P-frame video
quality.
I/P-frame delta QP
This parameter sets the ratio of the I-frame quantization (QP) to the P-frame quantization
(QP). For example, you can set a lower value for I-frames by moving the slide control to a
negative value. Thus, the quality of the I-frames relative to the P-frames is improved. The total
data load will increase, but only by the portion of I-frames. The basic setting Auto
automatically adjusts to the optimum combination of movement and image definition (focus).
To obtain the highest quality at the lowest bandwidth, even in the case of increased
movement in the picture, configure the quality settings as follows:
1. Observe the coverage area during normal movement in the preview images.
2. Set the value for Min. P-frame QP to the highest value at which the image quality still
meets your needs.
3. Set the value for I/P-frame delta QP to the lowest possible value. This is how to save
bandwidth and memory in normal scenes. The image quality is retained even in the case
of increased movement since the bandwidth is then filled up to the value that is entered
under Maximum bit rate.
Background delta QP
Select the appropriate encoding quality level for a background region defined in Encoder
Regions. The lower the QP value, the higher the encoding quality.
Object delta QP
Select the appropriate encoding quality level for an object region defined in Encoder Regions.
The lower the QP value, the higher the encoding quality.
2020-10 | 1.3 |
Operation Manual
Bosch Security Systems
Page 33

MIC IP fusion 9000i Camera | en 33
Default
Click Default to return the profile to the factory default values.
5.4 Encoder Streams
Note: If you access this menu while the camera is recording, the following message appears at
the top of the page:
Recording is currently active. Therefore, for ‘Current profile’ the respective stream profile
selected for recording is displayed for information.
When you access the Encoder Streams menu, the left tab (Video 1) is selected. The Video 1
tab displays the Encoder Streams options for the visible camera.
To configure Encoder Streams options for the thermal camera, select the right tab (Video 2 /
Camera 2).
Stream prioritization
Select the stream that should not drop any frame.
For each stream, select the appropriate options in the fields that follow.
Coding standard
Select the coding standard (H.264 or H.265) for the stream.
VCA overlays
Select the video stream into which to embed VCA overlays.
Non-recording profile
Select one of the following profiles for each stream:
Profile number Default Profile name Description
Profile 1 HD Image Optimized For an HD image, the video bit rate and frame
quality are adjusted to ensure that the picture
quality is the priority.
Profile 2 HD Balanced For an HD image, the video bit rate and frame
quality are adjusted to a median profile for
everyday use.
Profile 3 HD Bit Rate
Optimized
For an HD image, the video bit rate and frame
quality are adjusted to ensure that the bit rate is
the priority.
Profile 4 SD Image Optimized For an SD image, the video bit rate and frame
quality are adjusted to ensure that the picture
quality is the priority.
Profile 5 SD Balanced For an SD image, the video bit rate and frame
quality are adjusted to a median profile for
everyday use.
Profile 6 SD Bit Rate
Optimized
For an SD image, the video bit rate and frame
quality are adjusted to ensure that the bit rate is
the priority.
Bosch Security Systems
Profile 7 DSL Optimized Ideal for encoding on a DSL uplink where bit rate
limitations are critical.
Profile 8 3G Optimized Ideal for encoding on a 3G uplink where bit rate
limitations are critical.
Note: Non-recording profiles (streams) are I-frame only.
Operation Manual
2020-10 | 1.3 |
Page 34

34 en | Camera MIC IP fusion 9000i
Note: Each stream can have its own independent profile which does not need to be shared
with other streams.
Active profile
Each stream shows its active profile. When you click the name, the Encoder Profile (stream
(number), profile (number)) window appears. Refer to the chapter
for details.
Video resolution
Select the desired resolution for the video image.
Note: Each stream can have its full resolution.
Encoding interval
The Encoding interval slider determines the interval at which images are encoded and
transmitted. This can be particularly advantageous with low bandwidths. The frame rate is
displayed next to the slider.
Click Test to see when and if a specific stream will drop frames.
Encoder Profile, page 30
5.5 Encoder Statistics
Stream
Identifies the current stream (1, 2, or JPEG).
Zoom
Identifies the current zoom factor of the camera (1x, 2x, 4x, or 8x).
Averaging period
Select the appropriate averaging period as a means of stabilizing the long term bit rate.
5.6 Picture Settings Thermal
Contrast enhancement
By default, this option is On, which allows users to adjust the amount of contrast and
sharpness enhancement (in the Contrast enhancement level field).
Select Off to deactivate contrast enhancement. The camera will provide less contrast and no
sharpness enhancement.
Contrast enhancement level
Slide the bar to change the Contrast enhancement or enter a value from 0 to 7.
Note the following points:
– The higher the Contrast enhancement level, the greater the contrast and sharpness
enhancement.
– High Contrast enhancement levels will increase contrast as well as enhance random video
noise. Depending on the encoder settings, a higher bit rate or lower compressed image
quality may result.
– If the Contrast enhancement level is too high, areas of similar colors in the scene may
appear to blend. Dark areas of the image might blend together, and light areas of the
image might blend together.
– If the Contrast enhancement level is too low, it may be difficult to distinguish between
objects that have similar temperatures.
2020-10 | 1.3 |
Image gain level
Select the level of image gain, which controls the gain/magnification applied to the thermal
video. Values range from 0 to 255; the default is 128.
Note: Raising the Image gain level for a given scene with objects of two different temperatures
will increase the gray scale or color difference between the two objects in the scene.
Operation Manual
Bosch Security Systems
Page 35

MIC IP fusion 9000i Camera | en 35
Image brightness level
Select the level of image brightness, which controls the brightness of the thermal video scene
by adding a DC offset to the video signal. Values range from 0 to 255; the default is 128.
If the scene is too dark in White hot mode or too bright in Black hot mode, increase the Image
brightness level. White hot images become brighter; black hot images become darker.
If the image is too bright (white hot) or too dark (black hot), decrease the Image brightness
level.
Noise reduction
By default, this option is On.
Noise reduction On enables temporal noise reduction, which reduces random video noise in
the picture by averaging pixels across time if the difference between them is below a
threshold. Off disables temporal noise reduction.
Thermal mode
Select the color mode that produces the best image based on the scene from the thermal
imager:
Color Mode Description
White hot (Default setting) Hot objects will appear brighter than cold objects.
Black hot Cold objects will appear brighter than hot objects.
Red Light Cooler parts of a scene will show red. Hot objects will appear yellow.
Arcus Objects of different temperatures will appear as shades of purple, green
and red.
Inferno Cooler parts of a scene will show red. Hot objects will appear yellow and
white.
SoftLight This mode is similar to Inferno mode, but with an overall softer image.
Sunset Cooler parts of a scene will show purple. Hot objects will appear yellow
and white.
Memoriam Cooler parts of a scene will show yellow. Hot objects will appear black and
white.
Flamma
Arcticus
Cooler parts of a scene will show flat white. Hot objects will appear red
and black.
Ocean Cooler parts of a scene will show blue. Hot objects will appear black and
white.
Rain The scene will show a mixture of very grainy colors depending on
temperature.
Bosch Security Systems
Rainbow The scene will show objects in a rainbow of colors depending on
temperature.
Polarity
Select Normal or Inverted to invert the colors.
Polarity of Normal causes hot temperatures and cold temperature to act as described in
Thermal mode.
Polarity of Inverted inverts the operation of the thermal mode. The color/gray scale normally
for hot objects applies instead to cold objects. The color/gray scale normally for cold objects
applies instead to hot objects.
Operation Manual
2020-10 | 1.3 |
Page 36

36 en | Camera MIC IP fusion 9000i
5.7 Lens Settings
Focus
Autofocus
Continuously adjusts the lens automatically to the correct focus for the sharpest picture.
– One Push (default; commonly called “Spot Focus”): activates the Auto Focus feature after
the camera stops moving. Once focused, Auto Focus is inactive until the camera is moved
again.
– Auto Focus: Auto Focus is always active.
– Manual: Auto Focus is inactive.
Focus speed
Use the slider (from 1 to 8) to control how fast the Auto focus will readjust when the focus
becomes blurred.
IR focus correction
Optimizes the focus for IR lighting. Options are: On, Off (default).
Day near limit [m]
Select the distance (in meters), from 0.1 to 20 m, for the minimum distance of the zoom focus
during the day.
Night near limit [m]
Select the distance (in meters), from 0.1 to 20 m, for the minimum distance of the zoom focus
during the night.
Iris
Auto iris
Automatically adjusts the lens to allow the correct illumination of the camera sensor. This type
of lens is recommended for use where there are low light or changing light conditions.
– Constant (default): camera constantly adjusts to varying light conditions (default).
If you select this option, the camera makes the following changes automatically:
– Gain Control: switches to AGC.
– Shutter Speed: switches to default.
– Manual: camera must be manually adjusted to compensate for varying light conditions.
Auto iris level
Increases or decreases brightness according to the amount of light. Type a value between 1
and 15.
Zoom
Maximum zoom speed
Controls the zoom speed.
Digital zoom
Digital zoom is a method of decreasing (narrowing) the apparent angle of view of a digital
video image. It is accomplished electronically, without any adjustment of the camera's optics,
and no optical resolution is gained in the process.
5.8 PTZ Settings
2020-10 | 1.3 |
Auto pan speed
Continuously pans the camera at a speed between right and left limit settings. Type a value
between 1 and 60 (expressed in degrees), inclusive. The default setting is 30.
Operation Manual
Bosch Security Systems
Page 37

MIC IP fusion 9000i Camera | en 37
Inactivity
Selects the time period the dome must be not controlled until the inactivity event will be
executed.
– Off (default): camera remains on a current scene indefinitely.
– Pre-position 1: camera returns to Pre-position 1.
– Previous AUX: camera returns to the previous AUX activity.
Inactivity period
Determines the behavior of the camera when the control for the camera is inactive. Select a
time period from the pull-down list (3 s - 24 h). The default setting is 2 minutes.
Number of sectors
Select the appropriate number of sectors (for example, 4, 6, 12, or 16).
Note: The number that you select in this field determines the number of sectors that appear in
the Sectors page (below).
Auto pivot
The Auto pivot tilts the camera through the vertical position as the camera is rotated to
maintain the correct orientation of the image. Set the Auto Pivot to On (default) to
automatically rotate the camera 180º when following a subject traveling directly beneath the
camera. To disable this feature, click Off.
Freeze frame
Select On to freeze the image while the camera moves to a predetermined scene position.
Azimuth
Select On to display azimuth/elevation readings.
Select Off to hide azimuth/elevation readings.
Maximum pan speed [%]
Select the maximum pan speed (in percent). Settings range from 1 to 100. The default is 100.
Note: If you would like to pan/tilt manually, or to use recording Tour A / Tour B, while using
the “IVA while moving” feature, then you must set the value in this field to <6.
Maximum tilt speed [%]
Select the maximum tilt speed (in percent). Settings range from 1 to 100. The default is 100.
Note: If you would like to pan/tilt manually, or to use recording Tour A / Tour B, while using
the “IVA while moving” feature, then you must set the value in this field to <6.
Tracking zoom-out limit [%]
This parameter defines the zoom ratio percentage to which the camera zooms out after
Tracking idel time [s] stops tracking, or if Intelligent Tracking loses visibility of an object being
tracked. This allows the camera to re-acquire the target in a new, wider FoV. Settings range
from 0 to 100. The default is 50.
Tracking idle time [s]
This parameter allows the camera to stop tracking motion of certain objects, such as a tree or
a flag swaying in the wind, in a confined area after the specified number of seconds. Settings
range from 5 to 120. The default is 30.
Bosch Security Systems
Auto pan left limit
Sets the left Auto Pan limit of the camera. Use the preview window to move the camera to the
left pan limit and click the button. The camera will not move past this limit when in Auto Pan
Between Limits mode (AUX 2 ON).
Operation Manual
2020-10 | 1.3 |
Page 38

38 en | Camera MIC IP fusion 9000i
Auto pan right limit
Sets the right Auto Pan limit of the camera. Use the preview window to move the camera to
the right pan limit and click the button. The camera will not move past this limit when in Auto
Pan Between Limits mode (AUX 2 ON).
Tilt up limit
Sets the upper tilt limit of the camera. Use the preview window to move the camera to the tilt
limit and click the button.
Tour A / Tour B
Starts and stops the recording of a recorded (guard) tour.
The camera can make up to two (2) recorded tours. A recorded tour saves all manual camera
movements made during the recording, including its rate of pan, tilt and zoom speeds, and
other lens setting changes. The tour does not capture camera video during the recording of
the tour.
Note 1: You can save a total of 15 minutes of recorded actions between the two tours.
To record a tour:
1. Click the Start Recording button. The system prompts you to overwrite the existing tour.
2. Click Yes to overwrite the existing tour movements.
3. Click the View Control link, under the image cameo, to access the directional and zoom
controls.
4. Use the View Control dialog box to make the necessary camera movements.
5. Click the Stop Recording button to save all actions.
Note: Tour B is now intended for use with the 'IVA while moving' functions.
Compass
The camera allows a user to display the compass heading of the camera in the lower-right
corner of the image display. The camera displays the cardinal or intercardinal (N, NE, E, SE, S,
SW, W, NW) heading in which the camera is pointing.
You must first calibrate the camera to North before the camera displays accurate compass
headings. The camera uses this calibration, usually set to magnetic North, as the zero degree
pan position and as the North compass heading. The camera then displays the compass
heading based on the number of degrees from the North calibration point.
To set the North calibration point:
1. Determine the North compass heading, then move the camera to that position.
2. Select the radio button On for the parameter Compass.
3. Click the button next to North point to set the calibration point.
North point
– Click the Set button to overwrite the existing North point. A dialog box appears with the
message, “Overwrite North point?” To confirm, click OK. To cancel, click Cancel.
– Click the Clear button to reset the North point to factory defaults. A dialog box appears
with the message, “Reset North point to factory defaults?” To confirm, click OK. To
cancel, click Cancel.
Alternative home position
Click Set to set the alternative home position for the camera.
Click Clear to clear the alternative home position.
5.9 Pre-positions and Tours
The camera can store up to 256 preset scenes. You can define the individual scenes that
comprise a Pre-position Tour.
2020-10 | 1.3 |
Operation Manual
Bosch Security Systems
Page 39

MIC IP fusion 9000i Camera | en 39
You define individual pre-position scenes, then use these scenes to define the Pre-position
Tour. The tour starts from the lowest scene number in the tour and progresses sequentially to
the highest scene number in the tour. The tour displays each scene for a specified dwell time
before advancing to the next scene.
By default, all scenes are part of the Pre-position Tour unless removed.
To define a Pre-position Tour:
1. Create the individual pre-positions.
By default, all scenes in the list Pre-positions are in the Pre-position Tour.
2. To remove a pre-position from the tour, select the pre-position in the list and uncheck the
box Include in standard tour (marked with *).
3. Select a dwell time from the drop-down list Standard pre-position tour.
4. To start the Pre-position Tour:
Return to the Live page.
Click AUX Control.
Type 8 in the input box and click AUX on.
5. To stop the tour, type 8 and click AUX off.
To define a Custom tour
1. Create the individual pre-positions.
2. To add a pre-position into the custom tour, select the pre-position from the general list
and click the triangle button to copy it to the custom tour list.
3. Adjust the custom tour sequence by moving preposition up or down.
4. Select a dwell time from the drop-down list Custom tour .
5. To start the Custom tour:
Return to the Live page.
Select Special Functions.
Click AUX Control.
Type 7 in the input box and click AUX on.
6. To stop the tour, type 7 and click AUX off.
Sequence settings
Include in standard tour (marked with *)
Select this checkbox to include the pre-position in the standard tour.
Upload
Click the button to upload the tour configuration to the camera.
Dwell times
Standard pre-position tour
Select the dwell time in seconds or minutes for the Standard pre-position tour.
Custom pre-position tour
Select the dwell time in seconds or minutes for the Custom pre-position tour.
5.10 Pre-position settings
Pre-position
Select the number of the pre-position for which to save specific settings.
Name
Change the name of the pre-position if needed. Click Set to save the new name.
Bosch Security Systems
Operation Manual
2020-10 | 1.3 |
Page 40

40 en | Camera MIC IP fusion 9000i
Automatic exposure
Select the automatic exposure mode. Options are Full-screen or Defined
Full-screen (Default)
The camera computes the lighting condition of the entire scene. Then the camera determines
the optimum level of iris, gain, and shutter speed.
Defined
Move and adjust the size of the green box to cover an interesting area.
The camera computes the lighting condition to the center spot of the specified area. Then the
camera determines the optimum level of iris, gain, and shutter speed to get an image.
Note: the size shape of the specified area does not matter.
Day near limit [m]
Select the distance (in meters), from 0.1 to 20 m, for the minimum distance of the zoom focus
during the day.
Night near limit [m]
Select the distance (in meters), from 0.1 to 20 m, for the minimum distance of the zoom focus
during the night.
5.11 Pre-position mapping
Pre-position mapping allows you to map a function to a pre-position action. This feature works
for Bosch protocols and for non-Bosch protocols.
Action
Select the appropriate action: Show or Set.
Pre-position
Enter the number of the pre-position to map.
Function
Select the appropriate function from the drop-down list.
Start auto pan Gamma mode off
Start auto pan with limit Gamma mode smart 1
Stop auto pan Gamma mode smart 2
Start custom tour Gamma mode smart 3
Stop custom tour IR focus correction on
Start tour IR focus correction off
Stop tour OSD feedback on
Start playback A OSD feedback off
2020-10 | 1.3 |
Stop playback A IR mode on
Start playback B IR mode off
Stop playback B IR mode auto
Compass on Visible light on
Compass off Visible light off
Azimuth on Visible light inhibit on
Operation Manual
Bosch Security Systems
Page 41

MIC IP fusion 9000i Camera | en 41
Azimuth off Visible light inhibit off
Stabilization auto Auto tracker on
Stabilization on Auto tracker off
Stabilization off Privacy mask on
WDR auto Privacy mask off
WDR on Acknowledge alarms
WDR off Wiper continuous
Night mode auto Wiper intermittent
Night mode on Wiper on shot
Night mode off Wiper off
Gamma mode on
5.12 Sectors
Sector
The camera’s pan capability is divided into equal sectors (2, 4, 8, 16), as defined in PTZ
Settings > Number of sectors, for a total of 360°.
To define a title for sectors:
1. Place the cursor in the input box to the right of the sector number.
2. Type a title for the sector, up to 20 characters long.
3. To blank the sector, click the check box to the right of the sector title.
5.13 Miscellaneous
Fast address
This parameter allows the appropriate camera to be operated via the numerical address in the
control system. Enter a number between 0000 and 9999, inclusive, to identify the camera.
Thermal FastAddress
Enter the number (between 0000 and 9999, inclusive) that corresponds to the numerical
address of the thermal camera in the control system. The default value is 1.
5.14 Wiper/Washer
Wiper
Controls the wiper of the MIC cameras. Options are:
– Off: Turns off the wiper.
– On: Wiper wipes continuously until deactivated manually, or until it has been on for five
minutes (after which the camera will stop the wiper automatically).
– Intermittent: Wipes twice, then stops. Every 15 seconds, this cycle repeats until users
select another option in this field.
– One shot: Wipes five times, then turns off.
Wiper/washer
Click Start to start the wiper/washer. Click Stop to stop the wiper/washer.
Bosch Security Systems
Operation Manual
2020-10 | 1.3 |
Page 42

42 en | Camera MIC IP fusion 9000i
5.15 Audio
Audio
You can set the gain of the audio signals to suit your specific requirements. The live video
image is shown in the window to help you check the audio source. Your changes are effective
immediately.
If you connect via Web browser, you must activate the audio transmission on the 'Live'
functions page. For other connections, the transmission depends on the audio settings of the
respective system.
The audio signals are sent in a separate data stream parallel to the video data, and so increase
the network load. The audio data is encoded according to the selected format and requires
additional bandwidth. If you do not want any audio data to be transmitted, select Off.
Input volume
Set the input volume using the slide. Values range from 0 to 119.
Line Out
Set the line output gain using the slider. Values range from 0 to 115.
Recording format
Select a format for audio recording. The default value is AAC 48 kbps. You can select AAC 80
kbps, G.711 or L16 depending on the required audio quality or sampling rate.
AAC audio technology is licensed by Fraunhofer IIS.
(http://www.iis.fraunhofer.de/amm/)
5.16 Pixel Counter
The number of horizontal and vertical pixels covered by the highlighted area is displayed
below the picture. With these values you can check whether the requirements for specific
functions, for example, identification tasks, are fulfilled.
1. Click Freeze to freeze the camera image if the object that you want to measure is moving.
2. To reposition a zone, place the cursor over the zone, hold down the mouse button and
drag into position.
3. To change the shape of a zone, place the cursor over the edge of the zone, hold down the
mouse button and drag the edge of the zone to the required position.
5.17 Pelco AUX map
Pelco controller keyboards (that support Pelco protocols D and P) support 8 different
auxiliaries (AUX On/OFF commands), but do not define what function each AUX should
perform.
For MIC7000 cameras controlled by Pelco controller keyboards, users can remap a total of 8
common control commands to Pelco AUX commands. To accomplish this, a third-party serial
protocol license is required.
Scene 99
Select Scan 360° or Auto pan.
Pelco AUX number
Select a Pelco AUX number field to map, and then select the appropriate command from the
drop-down list.
2020-10 | 1.3 |
AUX Command
Wash/wipe
Wiper one shot
Operation Manual
Bosch Security Systems
Page 43

MIC IP fusion 9000i Camera | en 43
AUX Command
Wiper continuous
Wiper intermittent
IR mode
BLC
AGC
Night mode
Night mode auto
Alarm output 1
Alarm output 2
Alarm output 3
Alarm output 4
White light
Intelligent defog
Intelligent tracking
Serial mode
Select Simplex or Full-duplex.
Bosch Security Systems
Operation Manual
2020-10 | 1.3 |
Page 44

44 en | Recording MIC IP fusion 9000i
6 Recording
6.1 Introduction to recording
Images can be recorded to an appropriately configured iSCSI system or, for devices with an
SD slot, locally to an SD card.
SD cards are the ideal solution for shorter storage times and temporary recordings. They can
be used for local alarm recording or to improve the overall reliability of video recording.
For long-term authoritative images use an appropriately sized iSCSI system.
Two recording tracks are available (Recording 1 and Recording 2). The encoder streams and
profiles can be selected for each of these tracks for both standard and alarm recordings.
Ten recording profiles are available where these recording tracks can be defined differently.
These profiles are then used for building schedules.
A Video Recording Manager (VRM) can control all recording when accessing an iSCSI system.
The VRM is an external program for configuring recording tasks for video servers.
6.2 Storage Management
6.2.1 Device manager
An external Video Recording Manager (VRM) system for the unit is configured via the
Configuration Manager. The Managed by Video Recording Manager software box is only an
indicator; it cannot be changed here.
If the Managed by Video Recording Manager software box is checked, you are not able to
configure any further recording settings on this page.
6.2.2 Recording media
Select a media tab to connect to the available storage media.
iSCSI Media
To use an iSCSI system as the storage medium, a connection to the desired iSCSI system is
required to set the configuration parameters.
The storage system selected must be available on the network and completely set up. It must
have an IP address and be divided into logical drives (LUNs).
1. Enter the IP address of the required iSCSI destination in the iSCSI IP address field.
2. If the iSCSI destination is password protected, enter the password into the Password
field.
3. Click Read.
– The connection to the IP address is established.
The Storage overview field displays the logical drives.
6.2.3 Activating and configuring storage media
Available media or iSCSI drives must be transferred to the Managed storage media list,
activated, and configured for storage.
Note:
A iSCSI target storage device can only be associated with one user. If a target is being used by
another user, ensure that the current user no longer needs the target before decoupling that
user.
2020-10 | 1.3 |
Operation Manual
Bosch Security Systems
Page 45

MIC IP fusion 9000i Recording | en 45
1. In the Storage overview section, double-click a storage medium, an iSCSI LUN or one of
the other available drives.
– The medium is added as a target in the Managed storage media list.
– Newly added media is shown as Not active in the Status column.
2. Click Set to activate all media in the Managed storage media list.
– The Status column shows all media as Online.
3. Check the box in the Rec. 1 or Rec. 2 column to specify the recording tracks to be
recorded on the target selected.
6.2.4 Formatting storage media
All recordings on a storage medium can be deleted at any time. Check the recordings before
deleting and back-up important sequences on the computer's hard drive.
1. Click a storage medium in the Managed storage media list to select it.
2. Click Edit below the list.
3. Click Format in the new window to delete all recordings in the storage medium.
4. Click OK to close the window.
6.2.5 Deactivating storage media
A storage medium in the Managed storage media list can be deactivated. It is then no longer
used for recordings.
1. Click a storage medium in the Managed storage media list to select it.
2. Click Remove below the list. The storage medium is deactivated and removed from the
list.
6.3 Recording Profiles
A recording profile contains the characteristics of the tracks that are used for recording. These
characteristics can be defined for ten different profiles. The profiles can then be assigned to
days or times of day on the Recording Scheduler page.
Each profile is color-coded. The names of the profiles can be changed on the Recording
Scheduler page.
To configure a profile, click its tab to open its settings page.
– To copy the currently visible settings to other profiles, click Copy Settings. A window
opens to select the target profiles for the copied settings.
– If you change a profile’s settings, click Set to save.
– If necessary, click Default to return all settings to their factory defaults.
Stream profile settings
Select the encoder profile setting that is to be used with stream 1 and 2 when recording. This
selection is independent of the selection for live stream transmission. (The properties of the
encoder profiles are defined on the Encoder Profile page.)
Pre-position
Select the appropriate pre-position to record. Options are Tour A, Tour B, Custom Tour, and
configured pre-positions.
Settings for selected recordings
Recording includes
You can specify whether, in addition to video data and metadata (for example alarms, VCA
data and serial data) should also be recorded. Including metadata could make subsequent
searches of recordings easier but it requires additional memory capacity.
Bosch Security Systems
Operation Manual
2020-10 | 1.3 |
Page 46

46 en | Recording MIC IP fusion 9000i
!
Caution!
Without metadata, it is not possible to include video content analysis in recordings.
Select what is to be included in the recordings:
– Audio: If audio is not enabled, Off is shown. Click on Off and the page is redirected to
the Audio section.
– Metadata.
Standard recording
Select the mode for standard recordings:
– Continuous: the recording proceeds continuously. If the maximum recording capacity is
reached, older recordings are overwritten automatically.
– Pre-alarm: recording takes place in the pre-alarm time, during the alarm and during the
post-alarm time only.
– Off: no automatic recording takes place.
Stream
Select the stream to be used for standard recordings:
– Stream 1
– Stream 2
– I-frames only
Alarm recording
Select a period for the Pre-alarm time from the list box.
Select a period for the Post-alarm time from the list box.
Alarm stream
Select the stream to be used for alarm recordings:
– Stream 1
– Stream 2
– I-frames only
Check the encoding interval and bit rates from profile: box and select an encoder profile to
set the associated encoding interval for alarm recording.
Check the Export to account box to send standard H.264 or H.265 files to the target whose
address is displayed.
If the target has not yet been defined, click Configure accounts to jump to the Accounts page
where the server information can be entered.
Alarm triggers *
Select the alarm type that is to trigger an alarm recording:
– Alarm input
– Analysis alarm
– Video loss
Select the Virtual alarm sensors that are to trigger a recording, via RCP+ commands or alarm
scripts, for example.
6.4 Maximum Retention Time
Recordings are overwritten when the retention time entered here has expired.
4 Enter the required retention time in days for each recording track.
2020-10 | 1.3 |
Operation Manual
Bosch Security Systems
Page 47

MIC IP fusion 9000i Recording | en 47
Make sure that the retention time does not exceed the available recording capacity.
6.5 Recording Scheduler
The recording scheduler allows you to link the created recording profiles with the days and
times at which the camera's images are to be recorded in the event of an alarm.
You can link any number of 15-minute intervals with the recording profiles for each day of the
week. Moving the mouse cursor over the table displays the time below it. This aids orientation.
In addition to the normal weekdays, you can define holidays that are not in the standard
weekly schedule on which recordings are to apply. This allows you to apply a schedule for
Sundays to other days with dates that fall on varying weekdays.
Weekdays
Assign as many time periods (in 15-minute intervals) as needed for any day of the week. Move
the mouse cursor over the table - the time is displayed.
1. Click the profile to be assigned in the Time periods box.
2. Click a field in the table and, while holding down the left mouse button, drag the cursor
across all of the fields to be assigned to the selected profile.
3. Click the No recordings profile in the Time periods box to deselect the intervals.
4. Click Select All to select all of the intervals to be assigned to the selected profile.
5. Click Clear All to deselect all of the intervals.
6. When finished, click Set to save the settings to the device.
Holidays
You can define holidays that are not in the standard weekly schedule on which recordings are
to apply. This allows you to apply a schedule for Sundays to other days with dates that fall on
varying weekdays.
1. Click the Holidays tab. Any days that have already been selected will be shown in the
table.
2. Click the Add button. A new window will open.
3. Select the desired date from the calendar. You can select several consecutive calendar
days by holding down the mouse button. These will later be displayed as a single entry in
the table.
4. Click OK to accept the selection. The window will close.
5. Assign the individual holidays to the recording profiles, as described above.
Deleting Holidays
You can delete holidays you have defined yourself at any time.
1. Click the Delete button. A new window will open.
2. Click the date you wish to delete.
3. Click OK. The item will be deleted from the table and the window will close.
4. The process must be repeated for deleting additional days.
Time periods
You can change the names of the recording profiles.
1. Click a profile and then the Rename button.
2. Enter your chosen name and then click the Rename button again.
Bosch Security Systems
Activating the Recording
After completing configuration you must activate the recording scheduler and start the
recording. Once recording is underway, the Recording Profiles and Recording Scheduler
pages are deactivated and the configuration cannot be modified.
You can stop the recording activity at any time and modify the settings.
1. Click the Start button to activate the recording scheduler.
Operation Manual
2020-10 | 1.3 |
Page 48

48 en | Recording MIC IP fusion 9000i
2. Click the Stop button to deactivate the recording scheduler. Running recordings are
interrupted and the configuration can be changed.
Recording status
The graphic indicates the recording activity of the camera. You will see an animated graphic
while recording is taking place.
6.6 Recording Status
Details of the recording status are displayed here for information. These settings cannot be
changed.
6.7 Recording Statistics
Recording
Identifies the current recording profile (1 or 2).
Zoom
Identifies the current zoom factor of the camera (1x, 2x, 4x, or 8x).
Averaging period
Select the appropriate averaging period as a means of stabilizing the long term bit rate.
6.8 Image Posting
JPEG
Image size
Select the size of the JPEG images that are to be sent from the camera. JPEG resolution
corresponds to the highest setting from the two data streams.
File name
Select how file names are created for the individual images that are transmitted.
– Overwrite: The same file name is always used and any existing file will be overwritten by
the current file.
– Increment: A number from 000 to 255 is added to the file name and automatically
incremented by 1. When it reaches 255, it starts again from 000.
– Date/time suffix: The date and time are automatically added to the file name. When
setting this parameter, ensure that the date and time of the device are always set
correctly. For eample, the file snap011005_114530.jpg was stored on October 1, 2005 at
11.45 and 30 seconds.
VCA overlays
To include VCA overlays in the email, select this check box.
Posting interval
Enter the interval in seconds at which the images are sent to an FTP server. Enter zero for no
images to be sent.
The following field may or may not appear, depending on your camera:
For MIC IP fusion 9000i cameras, select checkbox 1 for the visible imager; select checkbox 2
for the thermal imager.
2020-10 | 1.3 |
Target
Select the target account for JPEG posting.
Face detection
When face recognition is available, selected images of the face can be sent to a target
account.
Operation Manual
Bosch Security Systems
Page 49

MIC IP fusion 9000i Recording | en 49
Target
Select the target account for JPEG posting.
6.9 SD Card Status
This section identifies the following details about the SD card installed in the camera:
– Manufacturer
– Product
– Size
– Lifespan Check
– Lifespan
– Lifespan alarm
Bosch Security Systems
Operation Manual
2020-10 | 1.3 |
Page 50

50 en | Alarm MIC IP fusion 9000i
i
!
7 Alarm
7.1 Alarm Connections
You can select how the camera responds to an alarm. In the event of an alarm, the unit can
automatically connect to a pre-defined IP address. You can enter up to ten IP addresses to
which the camera will connect in sequence in the event of an alarm, until a connection is
made.
Connect on alarm
Select On so that the camera automatically connects to a predefined IP address in the event
of an alarm.
By setting Follows input 1*, the unit maintains the connection that has been automatically
established for as long as an alarm exists on alarm input 1.
Notice!
In the default setting, Stream 2 is transmitted for alarm connections. Consider this when
assigning the profile (see Encoder Profile).
Number of destination IP address
Specify the numbers of the IP addresses to be contacted in the event of an alarm. The unit
contacts the remote stations one after the other in the numbered sequence until a connection
is made.
Destination IP address
For each number, enter the corresponding IP address for the desired remote station.
Destination password
If the remote station is password protected, enter the password here.
Only ten passwords can be defined here. Define a general password if more than ten
connections are required. The unit connects to all remote stations protected by the same
general password. To define a general password:
1. Select 10 in the Number of destination IP address list box.
2. Enter 0.0.0.0 in the Destination IP address field.
3. Enter the password in the Destination password field.
4. Set the user password of all the remote stations to be accessed using this password.
Setting destination 10 to the IP-address 0.0.0.0 overrides its function as the tenth address to
try.
Video transmission
If the unit is operated behind a firewall, select TCP(HTTP port) as the transfer protocol. For
use in a local network, select UDP.
Caution!
Please note that in some circumstances, a larger bandwidth must be available on the network
for additional video images in the event of an alarm, in case Multicast operation is not
possible. To enable Multicast operation, select the UDP option for the Video transmission
parameter here and on Network Access.
2020-10 | 1.3 |
Stream
Select the number of the stream from the drop-down list.
Operation Manual
Bosch Security Systems
Page 51

MIC IP fusion 9000i Alarm | en 51
i
i
Remote port
Depending on the network configuration, select a browser port here. The ports for HTTPS
connections will be available only if the On option is selected in the SSL encryption
parameter.
Video output
If you know which unit is being used as the receiver, you can select the analog video output to
which the signal should be switched. If the destination unit is unknown, it is advisable to
select the First available option. In this case, the image is placed on the first free video
output. This is an output on which there is no signal. The connected monitor only displays
images when an alarm is triggered. If you select a particular video output and a split image is
set for this output on the receiver, you can also select from Decoder the decoder in the
receiver that is to be used to display the alarm image.
Notice!
Refer to the destination unit documentation concerning image display options and available
video outputs.
Decoder
If a split image is set for the selected video output, select a decoder to display the alarm
image. The decoder selected determines the position in the split image.
SSL encryption
SSL encryption protects data used for establishing a connection, such as the password. By
selecting On, only encrypted ports are available for the Remote port parameter. SSL
encryption must be activated and configured on both sides of a connection.
The appropriate certificates must also have been uploaded. (Certificates can be uploaded on
the Maintenance page.)
Configure and activate encryption for media data (such as video, metadata or audio when
available) on the Encryption page (encryption is only available if the appropriate license is
installed).
Auto-connect
Select the On option to automatically re-establish a connection to one of the previously
specified IP addresses after each reboot, after a connection breakdown or after a network
failure.
Notice!
In the default setting, Stream 2 is transmitted for automatic connections. Bear this fact in
mind when assigning the profile (see Encoder Profile).
The following field may or may not appear, depending on your camera:
Audio
Select On to activate audio alarms.
The following field may or may not appear, depending on your camera:
Bosch Security Systems
Operation Manual
2020-10 | 1.3 |
Page 52

52 en | Alarm MIC IP fusion 9000i
i
7.2 Video Content Analysis (VCA)
Note: This section of the manual provides an overview of the fields and the options for each
field on the page VCA. This section is not a complete tutorial of setting up VCA. For more
information, refer to the separate manual Video Content Analysis (VCA), available on the
product page for Intelligent Video Analytics. Access the product page on the online product
catalog from http://www.boschsecurity.com/corporate/product-catalog/index.html.
When you access the VCA menu, the left tab (Video 1) is selected. The Video 1 tab displays
the VCA options for the visible camera.
To configure VCA options for the thermal camera, select the right tab (Video 2 /Camera 2).
VCA configuration
Select one of the profiles here to activate it or edit it.
You can rename the profile.
1. To rename the file, click the icon to the right of the list field and enter the new profile
name in the field.
2. Click the icon again. The new profile name is saved.
Do not use any special characters, for example &, in the name. Special characters are not
supported by the system's internal management.
If you select the option Silent VCA, then the system creates metadata to facilitate searches of
recordings but no alarm is triggered. You cannot change any parameters for this configuration.
If you want to turn off VCA, then select Off.
If necessary, click the button Default to return all settings to their default values. A dialog box
appears with the message, “Configuration of the video content analysis (VCA) will be reset
to factory defaults. The changes will be lost. Click 'OK' to continue.” Click OK to
acknowledge the message, or click Cancel.
Scenario
Scenarios are applications with pre-defined settings that are adapted to specific use cases. All
relevant settings, from tasks to metadata, are set automatically by the system.
The following scenarios are available:
– Intrusion (one field)
– Intrusion (two fields)
– People counting
– Traffic incidents
– Traffic wrong way
Notice!
A camera calibration is required for all scenarios.
Using the scenarios will reset the VCA configuration to the scenario defaults.
All values (Metadata Generation and Tasks) can be edited after activating the scenario
defaults.
Delete tasks that do not fit your use cases.
Analysis type
Select the appropriate option for VideoContentAnalysis: MOTION+, Intelligent Video
Analytics, or Intelligent Video Analytics Flow.
Note: When you select another analysis type, a dialog box appears with the message,
“Changing the analysis type resets motion and tamper parameters.” Click OK to
acknowledge the message (and to switch analysis types), or click Cancel.
2020-10 | 1.3 |
Operation Manual
Bosch Security Systems
Page 53

MIC IP fusion 9000i Alarm | en 53
i
Alarm status
The alarm status is displayed here for information purposes. This means you can check the
effects of your settings immediately.
Tamper detection
Detect tampering of cameras and video cables by means of various options. Run a series of
tests at different times of the day and night to ensure that the video sensor is operating as
intended.
Sensitivity and Trigger delay [s] can only be changed if Reference check is selected.
Reference check
Save a reference image that can be continuously compared with the current video image. If
the current video image in the marked areas differs from the reference image, an alarm is
triggered. This detects tampering that would otherwise not be detected, for example, if the
camera is turned.
1. Click Reference to save the currently visible video image as a reference.
2. Click Add mask and select the areas in the reference image that are to be ignored. Click
Set to apply.
3. Check the box Reference check to activate the on-going check. The stored reference
image is displayed in black and white below the current video image.
4. Select the Disappearing edges or Appearing edges option to specify the reference check
once again.
Trigger delay [s]
Set delayed alarm triggering here. The alarm is only triggered after a set time interval in
seconds has elapsed and then only if the triggering condition still exists. If the original
condition has been restored before this time interval elapses, the alarm is not triggered. This
avoids false alarms triggered by short-term changes, for example, cleaning activities in the
direct field of vision of the camera.
Global change
You can set how large the global change in the video image must be for an alarm to be
triggered. This setting is independent of the sensor fields selected under Select Area. Set a
high value if fewer sensor fields need to change to trigger an alarm. With a low value, it is
necessary for changes to occur simultaneously in a large number of sensor fields to trigger an
alarm.
This option allows you to detect, independently of motion alarms, manipulation of the
orientation or location of a camera resulting from turning the camera mount bracket, for
instance.
Global change
Activate this function if the global change, as set with the Global change slide control, should
trigger an alarm.
7.3 Audio Alarm
The camera can create alarms on the basis of audio signals. You can configure signal strengths
and frequency ranges in such a way that false alarms, for example due to machine noise or
background noise, are avoided.
Bosch Security Systems
Notice!
First set up normal audio transmission before you configure the audio alarm here (see Audio).
Operation Manual
2020-10 | 1.3 |
Page 54

54 en | Alarm MIC IP fusion 9000i
!
Audio alarm
Select On if you want the device to generate audio alarms.
Do not use any special characters, for example &, in the name. Special characters are not
supported by the system's internal management.
Signal Ranges
You can exclude particular signal ranges in order to avoid false alarms. For this reason the
total signal is divided into 13 tonal ranges (mel scale). Check or uncheck the boxes below the
graphic to include or exclude individual ranges.
Threshold
Set up the threshold on the basis of the signal visible in the graphic. You can set the threshold
using the slide control or, alternately, you can move the white line directly in the graphic using
the mouse.
Sensitivity
You can use this setting to adapt the sensitivity to the sound environment. You can effectively
suppress individual signal peaks. A high value represents a high level of sensitivity.
7.4 Alarm E-Mail
As an alternative to automatic connecting, alarm states can also be documented by e-mail. In
this way it is possible to notify a recipient who does not have a video receiver. In this case, the
camera automatically sends an e-mail to a previously defined e-mail address.
Send alarm e-mail
Select On if you want the unit to automatically send an alarm e-mail in the event of an alarm.
Mail server IP address
Enter the IP address of a mail server that operates on the SMTP standard (Simple Mail
Transfer Protocol). Outgoing e-mails are sent to the mail server via the address you entered.
Otherwise leave the box blank (0.0.0.0).
SMTP port
Select the appropriate SMTP port.
SMTP user name
Enter a registered user name for the chosen mailserver here.
SMTP password
Enter the required password for the registered user name here.
Format
You can select the data format of the alarm message.
– Standard (with JPEG) E-mail with attached JPEG image file.
– SMS E-mail in SMS format to an e-mail-to-SMS gateway (for example to send an alarm by
cellphone) without an image attachment.
Caution!
When a cellphone is used as the receiver, make sure to activate the e-mail or SMS function,
depending on the format, so that these messages can be received.
You can obtain information on operating your cellphone from your cellphone provider.
2020-10 | 1.3 |
Image size
Select the appropriate image size: Small, Medium, Large, 720p, 1080p, Best possible.
Attach JPEG from camera
Click the checkbox to specify that JPEG images are sent from the camera. An enabled video
input is indicated by a check mark.
Operation Manual
Bosch Security Systems
Page 55

MIC IP fusion 9000i Alarm | en 55
!
VCA overlays
Select the VCA overlays check box, to place the outline of the object that triggered an alarm
into the camera image sent as snapshot via e-mail.
Destination address
Enter the e-mail address for alarm e-mails here. The maximum address length is 49 characters.
Sender address
Enter a unique name for the e-mail sender, for example the location of the device. This will
make it easier to identify the origin of the e-mail.
Note: The name must include at least two character groups separated by a blank (for example,
Parking Garage) in order for the system to generate an email from that name, as in “From
Parking Garage”. Text with only one group of characters (for example, Lobby) will not
generate an email.
Test e-mail
You can test the e-mail function by clicking the Send Now button. An alarm e-mail is
immediately created and sent.
7.5 Alarm Inputs
Active
Configure the alarm triggers for the unit.
Select N.C. (Normally Closed) if the alarm is to be triggered by opening the contact.
Select N.O. (Normally Open) if the alarm is to be triggered by closing the contact.
Select N.C.S. (Normally Closed Supervised) if the alarm is to be triggered by opening the
contact.
Select N.O.S. (Normally Open Supervised) if the alarm is to be triggered by closing the
contact.
A supervised alarm transmits both the alarm condition and the tamper condition. Depending
on how the alarm is configured, a short or a break in the alarm’s circuit can trigger the tamper
signal.
(NCS and NOS contacts are only present on some cameras)
Bosch Security Systems
Name
You can enter a name for each alarm input. If the Live functions are configured accordingly,
this name is displayed below the icon for the alarm input. You can also use the name in the
Forensic Search program function as a filter option for quick search in recordings. Enter a
unique and clear name here.
Caution!
Do not use any special characters, for example &, in the name.
Special characters are not supported by the system's internal management.
Note: This name appears in the Digital I/O section of the Live page.
Action
Select a type of action to be performed when an alarm input occurs:
– None
– Monochrome
This switches the camera to the monochrome mode.
– Switch mode
When this is selected, you can select the Scene Mode to be used for the active and
inactive period of the alarm.
Operation Manual
2020-10 | 1.3 |
Page 56

56 en | Alarm MIC IP fusion 9000i
(only available on some cameras)
7.6 Alarm Outputs
Idle state
Select Open if you want the relay to operate as an NO contact, or select Closed if the relay is
to operate as an NC contact.
Operating mode
Select an operating mode for the relay.
For example, if you want an alarm-activated lamp to stay on after the alarm ends, select
Bistable. If you wish an alarm-activated siren to sound for ten seconds, for example, select
10s.
Select the event that triggers the output.
Output name
Enter a name for the alarm output.
This name appears on the Live page.
Note: This name appears in the Digital I/O section of the Live page.
Toggle
Click the button to test the relay / output connection.
7.7 Alarm Task Editor
Editing scripts on this page overwrites all settings and entries on the other alarm pages. This
procedure cannot be reversed.
To edit this page, you should have programming knowledge and be familiar with the
information in the Alarm Task Script Language document and the English language.
As an alternative to the alarm settings on the various alarm pages, enter the desired alarm
functions in script form here. This will overwrite all settings and entries on the other alarm
pages.
1. Click Examples under the Alarm Task Editor field to see some script examples. A new
window opens.
2. Enter new scripts in the Alarm Task Editor field or change existing scripts in line with your
requirements.
3. When finished, click Set to transmit the scripts to the device. If the transfer was
successful, the message Script successfully parsed. is displayed over the text field. If it
was not successful, an error message is displayed with further information.
7.8 Alarm Rules
An alarm rule can define which input(s) activate which output(s). Basically, an alarm rule
allows you to customize the camera to respond automatically to different alarm inputs.
To configure an alarm rule, specify one input from a physical connection, from a motion
detection trigger, or from a connection to the camera’s LIVE page. The physical input
connection can be activated by dry contact devices such as pressure pads, door contacts, and
similar devices.
Next, specify up to two (2) rule outputs, or the camera’s response to the input. Outputs
include a physical alarm output, an AUX command, or a preposition scene.
Select the appropriate option in the field Input (a physical alarm connection):
– Video analytics/MOTION+: If you select this option, then an alarm will begin when IVA or
motion detection is activated.
2020-10 | 1.3 |
Operation Manual
Bosch Security Systems
Page 57

MIC IP fusion 9000i Alarm | en 57
– Connection: If you select this option, then an alarm will begin when an attempt is made
to access the camera’s IP address.
– Time: If you select this option, then an input field appears to the right. In this field, enter
the time for the activation of the alarm in hours and minutes. (The default value is 00:00.)
– Time range: If you select this option, then two input fields appear to the right. In these
fields, enter the time range for the activation of the alarm in hours and minutes. (The
default values are 00:00 and 00:00.)
Select one of the following output commands for both Output 1 and Output 2 settings:
Note: Not all options are available for all cameras.
– None: no defined command.
– AUX on: defines a standard or custom keyboard ON command.
– AUX off: defines a standard or custom keyboard OFF command.
– Pre-position: defines a pre-position from shot 1-256. (Note: This option is not available
for the input Time range.)
Click the checkbox Enabled to activate the alarm.
Click Set to save. The camera’s system activates the alarm rules.
Bosch Security Systems
Operation Manual
2020-10 | 1.3 |
Page 58

58 en | Network MIC IP fusion 9000i
8 Network
8.1 Network Services
This page shows an overview of all available network services. Use the checkbox to activate or
deactivate a network service. Click on the settings symbol next to the network service to go to
the settings page for this network service.
8.2 Network Access
The settings on this page are used to integrate the camera into an existing network.
Automatic IPv4 assignment
If the network has a DHCP server for the dynamic assignment of IP addresses, select On to
accept automatically the DHCP-assigned IP address.
For certain applications, the DHCP server must support the fixed assignment between IP
address and MAC address, and must be set up appropriately so that, once an IP address is
assigned, it is retained each time the system is rebooted.
Ethernet
The Ethernet options are defined in this section.
IP V4 address
IP address
Enter the desired IP address for the camera in this field. The IP address must be valid for the
network.
Subnet mask
Enter the appropriate subnet mask for the selected IP address here.
Gateway address
If you want the unit to establish a connection to a remote location in a different subnet, enter
the IP address of the gateway here. Otherwise leave the box blank (0.0.0.0).
IP V6 address
IP address
Enter the desired IP address for the camera in this field. The IP address must be valid for the
network. A typical IPv6 address may resemble the following example:
2001:db8: :52:1:1
Consult the network administrator for valid IPv6 address construction.
Prefix length
A typical IPv6 node address consists of a prefix and an interface identifier (total 128 bits). The
prefix is the part of the address where the bits have fixed values or are the bits that define a
subnet.
Gateway address
If you want the unit to establish a connection to a remote location in a different subnet, enter
the IP address of the gateway here. Otherwise leave the box blank (0.0.0.0).
DNS server address 1 / DNS server address 2
The camera is easier to access if the unit is listed on a DNS server. If you wish, for example, to
establish an Internet connection to the camera, it is sufficient to enter the name given to the
unit on the DNS server as a URL in the browser. Enter the IP address of the DNS server here.
Servers are supported for secure and dynamic DNS.
2020-10 | 1.3 |
Video transmission
If the unit is operated behind a firewall, select TCP(HTTP port) as the transfer protocol. For
use in a local network, select UDP.
Operation Manual
Bosch Security Systems
Page 59

MIC IP fusion 9000i Network | en 59
i
i
Notice!
Multicast operation is only possible with the UDP protocol. The TCP protocol does not
support multicast connections. The MTU value in UDP mode is 1,514 bytes.
UDP encryption
Enable this option to encrypt the User Datagram Protocol (UDP) connection. UDP with
encryption can also be used in multicast networks.
HTTP browser port
Select a different HTTP browser port from the list if required. The default HTTP port is 80. If
you want to allow only secure connections via HTTPS, you must deactivate the HTTP port. In
this case, select Off.
HTTPS browser port
If you wish to allow browser access on the network via a secure connection, select an HTTPS
browser port from the list if necessary. The default HTTPS port is 443. Select the Off option to
deactivate HTTPS ports; only unsecured connections will now be possible.
The camera uses the TLS 1.0 encryption protocol. You may have to activate this protocol via
your browser configuration. You must also activate the protocol for the Java applications (via
the Java control panel in the Windows control panel).
Notice!
If you want to allow only secure connections with SSL encryption, you must select the Off
option for each of the parameters HTTP browser port, RCP+ port1756 and Telnet support.
This deactivates all unsecured connections. Connections will then only be possible via the
HTTPS port.
You can activate and configure encryption of the media data (video and metadata) on the
Encryption page (see Encryption).
Minimum TLS version
Select the version for minimum Transport Layer Security (TLS).
Allow HTTP basic authentication
Select On if you want to allow HTTP basic authentication. This is a less secure authentication
option where passwords are transmitted in clear text. This option should only be used if the
network and system are otherwise secured.
HSTS
Select this option to use the web security policy HTTP Strict Transport Security (HSTS) to
provide secure connections.
RCP+ port 1756
To exchange connection data, you can activate the unsecured RCP+ port1756. If you want
connection data to be transmitted only when encrypted, select the Off option to deactivate
the port.
Bosch Security Systems
Discovery port
Enter the number of the port that you want to discover.
To deactivate the port, enter 0.
Interface mode ETH
Select the Ethernet link type for the ETH interface.
Options are:
– Auto
Operation Manual
2020-10 | 1.3 |
Page 60

60 en | Network MIC IP fusion 9000i
– 10 Mbps HD (half duplex)
– 10 Mbps FD (full duplex)
– 100 Mbps HD (half duplex)
– 100 Mbps FD (full duplex)
Network MSS (Byte)
You can set the maximum segment size for the IP packet's user data. This gives you the option
to adjust the size of the data packets to the network environment and to optimize data
transmission. Please comply with the MTU value of 1,514bytes in UDP mode.
iSCSI MSS (Byte)
You can specify a higher MSS value for a connection to the iSCSI system than for the other
data traffic via the network. The potential value depends on the network structure. A higher
value is only useful if the iSCSI system is located in the same subnet as the camera.
Network MTU [Byte]
Specify a maximum value in bytes for the package size (including IP header) to optimize data
transmission.
8.3 Advanced
The settings on this page are used to implement advanced settings for the network.
Cloud-based services
Operation
The operation mode determines how the camera communicates with the Bosch Remote
Portal.
– Select On to poll the server constantly.
– Select Off to block polling.
Cloud state
This field identifies any cloud-based services with which the camera communicates.
– If you have registered the device on a cloud-based service such as Bosch Remote Portal,
then this field identifies this fact (“Registered on Bosch Remote Portal”).
Note: The button (Connect to Bosch Remote Portal) to connect to the device with that
service is active.
– If you have not registered the device, then the message, “Not running. (Automatic IP
assignment not active)“ appears.
Note: The button (Connect to Bosch Remote Portal) to connect to the device with that
service is not active.
Authentication
If a RADIUS server is employed in the network for managing access rights, authentication must
be activated here to allow communication with the unit. The RADIUS server must also contain
the corresponding data.
To configure the unit, you must connect the camera directly to a computer using a network
cable. This is because communication via the network is not enabled until the Identity and
Password parameters have been set and successfully authenticated.
2020-10 | 1.3 |
Identity
Enter the name that the RADIUS server is to use for identifying the camera.
Password
Enter the password that is stored in the RADIUS server.
Operation Manual
Bosch Security Systems
Page 61

MIC IP fusion 9000i Network | en 61
TCP metadata input
TCP port
The device can receive data from an external TCP sender, for example an ATM or POS device,
and store it as metadata. Select the port for TCP communication. Select Off to deactivate the
TCP metadata function.
Sender IP address
Enter the IP address of the TCP metadata sender here.
Syslog
Server IP address
Enter the appropriate IP address of the server.
Server port (0 = Off)
Enter the number of the server port.
Protocol
Select the appropriate protocol: UDP, TCP, or TLS.
LLDP power configuration
Requested for camera
The value in this field identifies the number of watts requested for the camera.
Additional Power
Enter the number of additional watts that you want the camera to use.
Requested total
The value in this field is the total number of watts from the fields Requested for camera and
Additional Power.
Allocated power
The value in this field is the number of watts of allocated power to the camera.
8.4 Network Management
8.4.1 UPnP
Select On to activate UPnP communication. Select Off to deactivate it.
When the Universal Plug-and-Play (UPnP) function is activated, the unit responds to requests
from the network and is automatically registered on the requesting computers as a new
network device. This function should not be used in large installations due to the large number
of registration notifications.
Note:
To use the UPnP function on a Windows computer, both the Universal Plug-and-Play Device
Host and the SSDP Discovery Service must be activated.
8.4.2 Quality of Service
The priority of the different data channels can be set by defining the DiffServ Code Point
(DSCP). Enter a number between 0 and 252 as a multiple of four. For alarm video you can set
a higher priority than for regular video and you can define a Post Alarm Time over which this
priority is maintained.
Bosch Security Systems
Operation Manual
2020-10 | 1.3 |
Page 62

62 en | Network MIC IP fusion 9000i
8.5 Multicast
The camera can enable multiple receivers to receive the video signal simultaneously. The
stream is either duplicated and then distributed to multiple receivers (Multi-unicast), or it is
sent as a single stream to the network, where it is simultaneously distributed to multiple
receivers in a defined group (Multicast).
Multicast operation requires a multicast-enabled network that uses UDP and the Internet
Group Management protocol (IGMPV2). The network must support group IP addresses. Other
group management protocols are not supported. The TCP protocol does not support multicast
connections.
A special IP address from 225.0.0.0 to 239.255.255.255 (classD address) must be configured
for multicast operation in a multicast-enabled network. The multicast address can be the same
for multiple streams, however, it is necessary to use a different port in each case.
The settings must be made individually for each stream. Enter a dedicated multicast address
and port for each stream. Switch between the streams by clicking the appropriate tabs.
Enable
Enable simultaneous data reception on receivers that need to activate the multicast function.
To do this, check the box and enter the multicast address.
Multicast Address
Enter a valid multicast address to be operated in multicast mode (duplication of the data
stream in the network).
With a 0.0.0.0 setting, the encoder for the stream operates in multi-unicast mode (copying of
data stream in device). The camera supports multi-unicast connections for up to five
simultaneously connected receivers.
Duplication of data places a heavy demand on the CPU and can lead to impairment of the
image quality under certain circumstances.
Port
Enter the port address for the stream here.
Streaming
Click the checkbox to activate multicast streaming mode. An activated stream is marked with a
check. (Streaming is typically not required for standard multicast operation.)
Multicast packet TTL
You can enter a value to specify how long the multicast data packets are active on the
network. This value must be greater than one if multicast is to be run via a router.
IGMP version
You can define the multicast IGMP version to comply with the device.
Click Set to apply the changes.
8.6 Accounts
Four separate accounts can be defined for posting and recording export.
Type
Select either FTP or Dropbox for the account type.
2020-10 | 1.3 |
Operation Manual
Bosch Security Systems
Page 63

MIC IP fusion 9000i Network | en 63
Before using a Dropbox account ensure that the time settings of the device have been
correctly synchronized.
Account name
Enter an account name to be shown as the target name.
IP address
Enter the IP address of the server on which you wish to save the JPEG images.
Login
Enter the login ID for the server.
Password
Enter the password that gives you access to the server. To verify the password, click the
Check button to the right.
Path
Enter the exact path on which you wish to post the images on the server. To browse for the
correct path, click the Browse button to the right.
Maximum bit rate
Enter the maximum bit rate for the JPEG images (in kbps).
Encryption
Tick the box to use a secure FTP over TLS connection.
8.7 IPv4 Filter
Use this setting to configure a filter that allows or blocks network traffic that matches a
specified address or protocol.
IP Address 1 / 2
Enter the IPv4 address that you want to allow or block
Mask 1 / 2
Enter the subnet mask for the appropriate IPv4 address.
Bosch Security Systems
Operation Manual
2020-10 | 1.3 |
Page 64

64 en | Service MIC IP fusion 9000i
i
i
!
9 Service
9.1 Maintenance
Update server
The address of the update server appears in the address box.
1. Click Check to make a connection to this server.
2. Select the appropriate version for your camera to download the firmware from the server.
Firmware
The camera functions and parameters can be updated by uploading new firmware. To do this,
the latest firmware package is transferred to the device via the network. The firmware is
installed there automatically. Thus, a camera can be serviced and updated remotely without
requiring a technician to make changes to the device on site. The latest firmware can be
obtained from your customer service center or from the download area.
Notice!
Potential loss of data
Bosch recommends that you save all device configurations, including IVA and calibration, on
your network before starting a firmware update.
Notice!
Before starting a firmware update, make sure to select the correct upload file.
Do not interrupt the firmware installation. Even changing to another page or closing the
browser window leads to interruption.
Uploading the wrong files or interrupting the upload can result in the device no longer being
addressable, requiring it to be replaced.
Caution!
Do not remove power to the unit during a factory default or a firmware update. Wait at least
two minutes for the default process to complete. If the unit appears to be "frozen" after two
minutes, then reboot the unit. Refer to Troubleshooting for more details.
Progress
The progress bar displays the progress of the firmware upload.
Note: Once the progress bar reaches 100%, a reset page may appear. If this page appears,
allow the reset page to complete its action.
Upload history
Click Show to view the firmware upload history.
Configuration
Click Browse... to navigate to the required firmware file (*.fw).
Note: Ensure that the file to be loaded comes from the same unit type as the unit that you
want to configure.
Click Upload to begin transferring the file to the unit. Click OK to the warning message to
continue the firmware upload, or Cancel to stop the upload.
Click Download to save the camera settings to a file to upload to the same camera or to a
similar camera in the future.
Maintenance log
You can download an internal maintenance log from the unit to send it to Customer Service
for support purposes. Click Download and select a storage location for the file.
2020-10 | 1.3 |
Operation Manual
Bosch Security Systems
Page 65

MIC IP fusion 9000i Service | en 65
9.2 Licenses
This window is for the activation of additional functions by entering activation codes. An
overview of installed licenses is shown. The installation code of the unit is also displayed here.
9.3 Certificates
Add a certificate/file to the file list
Click Add.
In the Add certificate window choose either:
– Upload certificate to select a file that is already available:
– Click Browse to navigate to the required file.
– Click Upload.
– Generate signing request for a signing authority to create a new certificate:
– Fill in all the required fields and click Generate.
– Generate certificate to create a new self-signed certificate:
– Fill in all the required fields and click Generate.
Delete a certificate from the file list
Click the trashcan icon to the right of the certificate. The Delete file window appears. To
confirm deletion, click OK. To cancel deletion, click Cancel.
Note: You can only delete certificates that you have added; you cannot delete the default
certificate.
9.4 Logging
Current log level
Select the level of event for which to display log entries or to log.
Number of displayed entries
Select the number of entries to display.
Enable software sealing
Select this check box to enable software protection that prevents users from adjusting camera
settings. This function also protects the camera from unauthorized access.
9.5 Diagnostics
Accesses the Built-in Self Test (BIST). The BIST displays a Pass or Fail status on the most
recent homing event, not a counter. For the other items, a counter is maintained.
Click the Start Self test button to display the number of times the camera:
– performed a homing event.
– failed to home properly.
– restarted.
– lost video.
Logs
This section updates automatically with the history of the camera and maintains a log of all
events such as those listed below. Click the REFRESH button to reload log data.
9.6 System Overview
This window is for information only and cannot be modified. Keep this information at hand
when seeking technical support.
Select the text on this page with a mouse and copy it so that it can be pasted into an e-mail if
required.
Bosch Security Systems
Operation Manual
2020-10 | 1.3 |
Page 66

66 en | Operation via the browser MIC IP fusion 9000i
i
10 Operation via the browser
10.1 Live page
10.1.1 PTZ
When you use a browser to control the camera, the PTZ controls are HTML5 based.
Pan and tilt controls
– To tilt the camera up: Click and hold the up arrow.
– To tilt the camera down: Click and hold the down arrow.
– To pan the camera left: Click and hold the left arrow.
– To pan the camera right: Click and hold the right arrow.
– To pan and tilt the camera at the same time (variable pan/tilt): Click and drag the center
area (that resembles a point stick or a trackball on a computer keyboard) around the PTZ
control in the direction that you want to move the camera.
Notice!
If the camera will not pan in either direction, or pans in one direction only, refer to the “Error
Codes” section of the manual.
Zoom
Click the + button to zoom in.
Click the - button to zoom out.
A "snap to area" or "snap to zoom" function allows you to select a different area of the video
image to which to zoom the camera.
Hold the Ctrl key and use your mouse to draw a box/rectangle over the video to define the
area to which to zoom. When you release the Ctrl key, the camera zooms to the defined
position.
Iris
Click (Iris close) to close the iris.
Click (Iris open) to open the iris.
Focus
Click to focus near.
Click to focus far.
10.1.2 Pre-positions
The camera displays Pre-position 1 through Pre-position 6. Select the appropriate preposition to view the video image for that pre-position/scene. In the lower left of the video
image, the OSD displays the Camera number (title), the Pre-position number, and the Preposition number stored.
Below the list of pre-positions/scenes is a drop-down list showing the stored pre-positions/
scenes.
Select the appropriate pre-position (1 through 6). Click to store the pre-position.
Note: If the pre-position is already stored, a dialog box displays the message, “Overwrite
current pre-position?” Click OK to overwrite, or click Cancel to cancel the operation.
2020-10 | 1.3 |
Operation Manual
Bosch Security Systems
Page 67

MIC IP fusion 9000i Operation via the browser | en 67
Click to display the selected pre-position in the video image.
10.1.3 AUX Control
With the tab AUX Control you can enter pre-programmed keyboard control commands. These
commands are composed of a command number plus the appropriate function key (Show pre-
position, Set pre-position, AUX on, or AUX off). A valid combination either issues a command
to the device or displays an on-screen menu.
(Refer to the “
commands for your camera.)
Show pre-position
Click this button to display a pre-position.
Set pre-position
Click this button to set a pre-position.
AUX on
Click this button to activate an AUX command.
AUX off
Click this button to deactivate an AUX command.
Keyboard Commands, page 78
“ section of the manual for a list of all AUX
Refer to
– Keyboard Commands, page 78
10.1.4 Special Functions
Scan 360°
Click this button to start a continuous 360° pan. To stop the continuous pan, click a
directional control in the View Control tab.
Autopan
Click this button to pan the camera between user-defined limits.
Tour A / Tour B
Click one of these buttons to start the continuous playback of a recorded (guard) tour. A
recorded tour saves all manual camera movements made during the recording, including its
rate of pan, tilt and zoom speeds, and other lens setting changes.
To stop a tour, click a directional control in the View Control tab.
Note: Tour B is now intended for use with the 'IVA while moving' functions.
Focus
Click this button to activate the Auto Focus One Push mode on the camera.
The OSD displays the message, “Auto Focus: ONE PUSH.”
Custom tour
Click this button to view (in continuous playback) a custom tour that was previously
configured.
10.1.5 Recording status
The hard drive icon below the live camera image changes during an automatic recording.
The icon lights up and displays a moving graphic to indicate a running recording. If no
recording is taking place, a static icon is displayed.
Bosch Security Systems
Operation Manual
2020-10 | 1.3 |
Page 68

68 en | Operation via the browser MIC IP fusion 9000i
10.1.6 Recording live video
Video sequences from the displayed live video stream can be saved locally on the computer's
hard drive. The sequences are recorded at the resolution specified in the encoder
configuration. The storage location depends on the configuration of the camera.
1. Click the recording icon to record video sequences.
– Saving begins immediately. The red dot on the icon indicates that a recording is in
progress.
2. Click the recording icon again to stop recording.
10.1.7 Audio communication
Audio can be sent and received via the Live page if the unit and the computer support audio.
1. Press and hold the F12 key on the keyboard to send an audio signal to the unit.
2. Release the key to stop sending audio.
All connected users receive audio signals sent from the unit but only the user who first
pressed the F12 key can send audio signals; others must wait for the first user to release the
key.
10.1.8 Storage, CPU and network status
When you access the unit with a browser, the icons in the list that follows are at the top right
corner of the window:
– CPU load icon
– Network load icon
The information from the icons can help with solving problems with the unit or with finetuning the unit.
Hover over the CPU load icon to see the CPU load. If the CPU load is too high, change the
VCA settings.
Hover over the Network load icon to see the network load. If the network load is too high,
change the encoder profile to reduce the bitrate.
2020-10 | 1.3 |
Operation Manual
Bosch Security Systems
Page 69

MIC IP fusion 9000i Operation via the browser | en 69
10.1.9 Status icons
Various overlays in the video image provide important status information. The overlays provide
the following information:
Decoding error
The frame might show artifacts due to decoding errors.
Alarm flag
Indicates that an alarm has occurred.
Communication error
A communication error, such as a connection failure to the storage medium, a protocol
violation or a timeout, is indicated by this icon.
Gap
Indicates a gap in the recorded video.
Watermark valid
The watermark set on the media item is valid. The color of the check mark changes according
to the video authentication method that has been selected.
Watermark invalid
Indicates that the watermark is not valid.
Motion alarm
Indicates that a motion alarm has occurred.
Storage discovery
Indicates that recorded video is being retrieved.
Bosch Security Systems
Operation Manual
2020-10 | 1.3 |
Page 70

70 en | Operation via the browser MIC IP fusion 9000i
10.2 Playback
Click Playback in the application bar to view, search or export recordings. This link is
only visible when a direct iSCSI or memory card is configured for recording (with Video
Recording Manager (VRM) recording this option is not active).
On the left side of the screen, there are four groups:
– Connection
– Search
– Export
– Track list
10.2.1 Selecting the recording stream
On the left side of the browser, expand the Connection group if necessary.
To view a recording stream:
1. Click the Recording drop-down arrow to see the options.
2. Select recording stream 1 or 2.
10.2.2 Searching for recorded video
On the left side of the browser, expand the Search group if necessary.
1. To limit the search to a particular time range, enter the date and times for the start and
stop points.
2. Select an option from the drop-down box to define a search parameter.
3. Click Search.
4. The results are shown.
5. Click a result to play it back.
6. Click Back to define a new search.
10.2.3 Exporting recorded video
On the left side of the browser, expand the Export group if necessary.
1. Select a track in the track list or in the search results.
2. The start and stop date and time are filled-in for the selected track. If required, change
the times.
3. In the Time lapse drop-down box, select the original or a condensed speed.
4. In the Location drop-down box, select a target.
5. Click Export to save the video track.
Note:
The target server address is set on the Network / Accounts page.
10.2.4 Track list
The Track list shows all the available recordings.
10.2.5 Controlling playback
The time bar below the video image allows quick orientation. The time interval associated with
the sequence is displayed in the bar in gray. Arrows indicate the position of the image
currently being played back within the sequence.
The time bar offers various options for navigation in and between sequences.
– If required, click in the bar at the point in time at which the playback should begin.
– Change the time interval displayed by clicking the plus or minus icons or use the mouse
scroll wheel. The display can span a range from six months to one minute.
2020-10 | 1.3 |
Operation Manual
Bosch Security Systems
Page 71

MIC IP fusion 9000i Operation via the browser | en 71
– Click the alarm jump buttons to go from one alarm event to the next or to the previous
one. Red bars indicate the points in time where alarms were triggered.
Controls
Control playback by means of the buttons below the video image.
The buttons have the following functions:
– Start/Pause playback
– Select the playback (forward or backward) speed using the speed regulator
– Step forward or backward frame-by-frame when paused (small arrows)
10.3 Dashboard
The Dashboard page shows information on 4 topics:
– Device status
– Recording status
– Connection Status
– Services
You can also download a .JSON file with information about the device:
1. At the bottom of the page, locate the Export button
2. Click the Export button
3. Select a location in your hard drive to store the file
Bosch Security Systems
Operation Manual
2020-10 | 1.3 |
Page 72

72 en | Using your MIC Camera MIC IP fusion 9000i
11 Using your MIC Camera
11.1 Recommended Use of Your MIC Camera
Bosch recommends that you consider the following in order to optimize the life of your Bosch
camera.
1. Guard Tours and Preset Tours
With your camera, you can cover a full 360° view using continuous Guard Tours or Preset
Tours. Depending on the type of camera tour selected, your camera might be either in
continuous motion (pan, tilt, or both) or moving between selected preset positions.
Continuous Guard Tours
Guard Tours are a very effective way of monitoring the entire scene; however, if not configured
properly, continuous Guard Tours can reduce the service life of your camera considerably.
Continuous Guard Tours should be used in applications where the tours are required to run
for a fixed duration during the day (not more than twelve hours/day). Additionally, for best
results, the continuous guard tour should be used in scenes with sufficient illumination levels
(50 lux or better), should be at least 60 seconds in duration, and should have a smooth pan/
tilt path (without erratic stops and starts), with the lens set at a wide angle (infinity focus).
The tour should also include at least 10° of tilt movement.
Note: Tour B is now intended for use with the 'IVA while moving' functions.
Preset Tours
For scenarios that require the camera to be in continuous motion for most of the day, Bosch
recommends that you set the camera in Preset Tour mode, moving between a desired set of
presets. For best results, always ensure that each preset has a dwell time of at least 5
seconds.
2. Scene Illumination and Focus Settings
Your camera uses a high-sensitivity image sensor and a high-quality lens with a precise drive
train control to maintain the best focus of the image. The Autofocus mechanism tries
continuously to make the image details appear sharp. Under low light and low contrast
scenarios, the Autofocus algorithm may not be able to find the correct focus points because of
the lack of detail in the scene. In this case, it will keep driving the focus motor to find the best
focus. If this state continues for long, the focus mechanism of your camera could be damaged
beyond repair.
For best results, maintain the scene illumination (visible light and/or IR illumination) to a level
that allows the camera to easily resolve the details in the scene. The illumination requirements
are site-specific and should be verified during camera installation and configuration. For best
camera performance, the scene should have at least 50 lux of illumination.
For scenes where sufficient lux level cannot be maintained, the camera should be used with
One Push (“Spot Focus”), and you should avoid using continuous Guard Tours.
2020-10 | 1.3 |
Operation Manual
Bosch Security Systems
Page 73

MIC IP fusion 9000i Using your MIC Camera | en 73
i
11.2 Using the Wiper/Washer (Bosch Protocol)
The "predefined position" for the wash/wipe function is preset 62. The installer must define
preset 62 (preferably where the washer nozzle is located and can direct washer fluid towards
the camera window) before using the wiper/washer function.
To activate the washer/wiper function, press ON-105-ENTER and confirm this sequence:
1. The wiper moves to a predefined position.
2. The washer turns on for five seconds. Simultaneously, the wiper turns on and wipes five
times.
3. The washer turns off. The wiper turns off.
4. The camera returns to its previous PTZ position (and to inactive mode if applicable).
To activate the wiper manually (or if the corresponding alarm was activated or
deactivated):
Press ON-102-ENTER.
Note: The wiper will turn off automatically after 5 minutes of use.
To activate intermittent wipe:
Press ON-103-ENTER. The wiper wipes twice, then returns to parked position, and then turns
off 15 seconds later.
To activate the wiper to wipe five (5) times:
Press ON-104-ENTER. The wiper wipes five times, then returns to parked position and turns
off.
Notice!
If the power fails while the wiper is activated, the wiper will return to parked position, after
power is restored, before turning off. The wiper will not stop in front of the camera window.
Bosch Security Systems
Operation Manual
2020-10 | 1.3 |
Page 74

74 en | Using your MIC Camera MIC IP fusion 9000i
i
11.3 Using the Wiper/Washer (Pelco Protocol)
To activate the washer/wiper in Pelco protocol, follow these steps:
1. From the Configuration page > Illumination/Wiper > Wiper/washer, click Start, and then exit
the menu.
2. Position the camera so that the nozzle of the washer will spray the camera window.
3. Press 62 and then Preset. Press and hold "Preset" for 2 seconds until the text "Scene 62
Stored" appears on the OSD.
Note: If you already have a preset stored at that position, the system prompts you to overwrite
the current scene.
4. Activate the wash/wiper function. Press 1 and then press AUX-ON on the keyboard. The
camera moves to preset 62. The nozzle sprays cleaner onto the camera window, and then the
wiper wipes the window. The camera then returns to where it was positioned previously, or it
continues to perform the tour that it was performing when you activated the wash/wipe
function.
Notice!
Depending on your camera settings, your monitor may display a freeze frame image of the
wiper during or at the end of the wipe cycle. If you prefer not to see this freeze frame, you
can turn off the Freeze Frame on Preposition in the PTZ Setup menu.
2020-10 | 1.3 |
Operation Manual
Bosch Security Systems
Page 75

MIC IP fusion 9000i Using your MIC Camera | en 75
11.4 Uploading a User Logo
Customers have the option to upload custom logos that display on the web browser of the
device.
All user logo images must comply with the following requirements:
– The file format must be a bitmap (.bmp).
– Height and width must not exceed 128 pixels.
– Color depth must be 8 bit (256 color bitmap).
Upload the Logo File
1. If necessary, open the browser. Click Configuration.
2. Click General. Select Display Stamping.
3. Select the field Camera name stamping. Select the position of the logo: Bottom, Top, or
Custom.
Note: If you select Custom, then additional fields (Position (XY)) appear where you can
specify the exact position of the logo. In the fields Position (XY), enter the values for the
desired position (0 - 255).
4. Click Logo Browse to open a file-search dialog. Select the image file (.bmp).
5. Click Upload to transfer the file to the camera.
The message “Upload successful” should appear.
The new logo, if applicable, replaces the previous one.
6. Select the field Logo position. Select the position of the logo on either side of the camera
name: Left, Right, or Logo only. (The default value is Off.)
7. Click Set to save.
Set Logo Transparency (Optional)
1. Click the check box Transparent background.
2. Click Set to save.
3. Note that the color of the entire first line of the logo is the color that will be changed to
transparent in the remainder of the logo. For example, if the first line is white, then all of
the identical white colors of the logo image will become transparent.
Change the Camera Title
1. Click General. Select Identification.
2. Delete all of the text in the field Camera name.
3. Rename the camera if desired.
4. Click Set to save.
11.5 Two-line and Three-line Camera Titles
There are two options to display camera titles, but these should not be used together. Choose
one of the following modes.
– Mode 1: Azimuth/Elevation/Compass/Zoom Options
– Mode 2: Camera Title combined with Compass
Mode 1: Azimuth/Elevation/Compass/Zoom Options
Select one of the following options:
– Display Azimuth/Elevation and ZOOM value (Optical/Digital) at the bottom of the screen.
Use the command AUX ON-95-ENTER.
– Display Azimuth/Elevation/Compass at the bottom of the screen. Use the command AUX
ON-96-ENTER.
Bosch Security Systems
Mode 2: Camera Title combined with Compass
Select one of the following options. Users can toggle between the two options.
– Display two (2) lines of text at the top of the video. Use the command AUX ON-75-ENTER.
Operation Manual
2020-10 | 1.3 |
Page 76

76 en | Using your MIC Camera MIC IP fusion 9000i
– Display three (3) lines of text at the top of the video. Use the command AUX ON-76-
ENTER.
About Fonts for Camera Titles
– The default font style is white text with a clear background. The font size cannot be
changed.
– Using the command AUX ON-77-ENTER, users can change the font color manually when
the camera is in Day Mode. Toggle the text colors in the following sequence: White>Yellow->Violet->Red->Cyan->Green->Blue->White.
– Using the command AUX OFF-77-ENTER, users can set the color again to the default
white.
– The font color changes automatically to white when the camera enters Night Mode.
– When the camera returns to Day Mode, the camera will use the selected font color
automatically.
Available Character Set
Characters permitted:
– A-Z (upper case only)
– 0-9
– Miscellaneous characters such as - [SPACE]! " $ & ' , . / : ?
Characters not permitted:
– Lower case characters (a-z)
– Underscores (_)
– Save these settings so that, in case of a power failure, the system will recover and then
restore the user values.
Two-line Camera Title
At the top of the video, there are two lines of text.
Line 1 displays the first 20 characters of the Camera Name/ID. Users can edit this text to enter
a highway name, camera location, etc.
Line 2 displays the text, “LOOKING: X” or “LOOKING: XX” (without quotation marks), where
“X” or “XX” is the compass direction. This line cannot be edited by the end user.
– LOOKING will always appear in English and will be at a fixed location on the OSD.
– The X or XX designates the compass direction that updates automatically as the camera
pans. A identifies “North,” “South,” “East,” or West.” AA identifies “Northeast,”
“Northwest,” “Southeast,” or “Southwest.”
Three-line Camera Title
Lines 1 and 2 display the first 20 characters of both lines of the Camera Name/ID. Users can
edit both of these lines to enter a highway name, camera location, etc.
Line 3 displays the text, “LOOKING: X” or “LOOKING: XX” (without quotation marks), where
“X” or “XX” is the compass direction. This line cannot be edited by the end user.
– LOOKING will always appear in English and will be at a fixed location on the OSD.
– The X or XX designates the compass direction that updates automatically as the camera
pans. A identifies “North,” “South,” “East,” or West.” AA identifies “Northeast,”
“Northwest,” “Southeast,” or “Southwest.”
2020-10 | 1.3 |
Operation Manual
Bosch Security Systems
Page 77

MIC IP fusion 9000i Using your MIC Camera | en 77
i
11.6 Azimuth, Elevation, and Compass Directions
The camera can display the following data in the lower-right corner of the image display:
– Azimuth - The pan angle from zero to 359 degrees in one-degree increments. An azimuth
of zero degrees corresponds to North.
– Elevation - The tilt position from zero (horizon) to -90 degrees (camera pointing straight
down) in one-degree increments.
– Compass - The cardinal or intercardinal (N, NE, E, SE, S, SW, W, NW) heading in which
the camera is pointing.
The camera allows users to display only the azimuth/elevation readings or only the compass
reading, or both readings at the same time. The camera displays the azimuth/ elevation
readings and the compass heading in a format such as “180 / -45 S,” where:
– 180 is the Azimuth or the pan location in degrees.
– -45 is the Elevation or the tilt location in degrees.
– S is the compass direction (cardinal or intercardinal).
The camera uses the azimuth to determine the compass direction. The following table shows
the azimuth range and its corresponding compass heading:
Azimuth Range Compass Direction
21° to 65° NE (Northeast) 66° to 110° E (East)
111° to 155° SE (Southeast) 156° to 200° S (South)
201° to 245° SW (Southwest) 246° to 290° W (West)
291° to 335° NW (Northwest) 336° to 20° N (North)
21° to 65° NE (Northeast) 66° to 110° E (East)
111° to 155° SE (Southeast) 156° to 200° S (South)
201° to 245° SW (Southwest) 246° to 290° W (West)
291° to 335° NW (Northwest) 336° to 20° N (North)
The camera uses the Azimuth Zero point, usually set to magnetic North, as the zero degree
pan position and as the North compass heading. The camera then displays the azimuth
reading and the compass heading based on the number of degrees from the Azimuth Zero
point.
Notice!
Bosch recommends that only the installer calibrate the Azimuth Zero point. A recalibration to
the Azimuth Zero point may cause inaccurate compass headings.
Set the Azimuth Zero point:
1. Determine the North compass heading, then move the camera to that position.
2. Use the command AUX OFF-90-ENTER to turn off the command lock (if active).
3. Use the command AUX ON-94-ENTER to set the Azimuth Zero point.
Bosch Security Systems
Display/hide the azimuth/elevation reading:
– Use the command AUX ON-95-ENTER to display the azimuth/elevation reading.
– Use the command AUX OFF-95-ENTER to hide the azimuth/elevation reading.
Display/hide the compass heading:
– Use the command AUX ON-96-ENTER to display the compass heading.
– Use the command AUX OFF-96-ENTER to hide the compass heading.
Operation Manual
2020-10 | 1.3 |
Page 78

78 en | Keyboard Commands MIC IP fusion 9000i
12 Keyboard Commands
12.1 Bosch Protocol
12.2 Pelco Protocol
2020-10 | 1.3 |
Operation Manual
Bosch Security Systems
Page 79

MIC IP fusion 9000i Status Codes | en 79
13 Status Codes
For certain conditions, MIC cameras will display status codes on the video image. The table
below identifies the status codes, their descriptions, and the recommended action to resolve
the condition.
Most status codes appear on the OSD until you acknowledge them. The codes identified with
asterisks (**) appear for approximately 10 seconds, then disappear automatically.
To clear the status code in the OSD, send the appropriate acknowledge command. If
necessary, refer to the operation instructions in the Video Management System software for
issuing acknowledge commands, or to the appropriate section in the User Manual for your MIC
camera for details on issuing the “AUX OFF 65” command.
Status
Description Recommended action
Code
2 Capacity of external PoE device is
insufficient to support operation of
the camera's window defroster.
Note: MIC IP fusion 9000i only.
3 Capacity of external PoE device is
insufficient to support operation of
the camera's internal heater.
4 Capacity of the external PoE device
is insufficient to support operation
of the camera's window defroster.
Note: MIC IP fusion 9000i only.
5 When operating using redundant
power sources, the camerais
detecting insufficient voltage being
provided by the external High PoE
power source.
(to be completed by a qualified Service
Technician)
An incorrect type of PoE (such as one based
on IEEE 802.3af) with insufficient power
output may be connected to the camera.*
An incorrect type of PoE+ or PoE++ (such as
one based on IEEE 802.3af or IEEE 802.3at)
with insufficient power output may be
connected to the camera.*
An incorrect type of PoE+ or PoE++ (such as
one based on IEEE 802.3af or IEEE 802.3at)
with insufficient power output may be
connected to the camera.*
1. Verify that the High PoE power source
(midspan or switch) can provide 95 W of
output power.
2. Verify that the network cable is not longer
than 100 m maximum.
3. If using the 95W High PoE Midspan
(NPD-9501A), verify that both LEDs are
green. If not, refer to the “Troubleshooting”
section of the installation manual of the
midspan.
Bosch Security Systems
6 When operating using redundant
power sources, the camera is
detecting insufficient voltage being
provided by the external 24 VAC
power source.
7 Camera may be operating in an
environment where ambient
temperature is below the
specification of the camera.
Operation Manual
1. Verify that the 24 VAC power source can
provide at least 4.0 A to the camera.
2. Verify that the wire gage of the power
cable is sufficient for the distance between
the power source and the camera and that
the voltage getting to the user cable of the
camera is between 21 VAC and 30 VAC.
1. Verify that the ambient temperature is not
below -40 °C (-40 °F).
2020-10 | 1.3 |
Page 80

80 en | Status Codes MIC IP fusion 9000i
Status
Description Recommended action
Code
8 Camera may be operating in an
environment where ambient
temperature is above specification
of the camera.
9 Camera has been subjected to high
shock. Mechanical damage to the
camera may exist.
(to be completed by a qualified Service
Technician)
2. Review the diagnostic log of the camera
(accessible from the Service menu) for errors
related to the operation of the internal
heaters.
Note: Motorized zoom and focus functions of
the visible camera lens will be disabled until
the camera operates within the specified
temperature range.
1. Verify that the ambient temperature is not
above +65 °C (+149 °F).
2. Review the diagnostic log of the camera
(accessible from the Service menu) for errors
related to the operation of the internal fan.
3. Add the optional sunshield accessory to
reduce internal heating caused by sun
loading.
1. Verify the integrity of the mechanical parts
such as the arms and the pan body.
2. Verify the integrity/tightness of the
external fasteners. Tighten where necessary.
3. If obvious damage is present, stop using
the camera and contact the nearest Bosch
Security Systems Service Center.
4. If no damage is evident, power the camera
off and then on, and then evaluate
operational performance. If the camera does
not operate as expected, contact the nearest
Bosch Security Systems Service Center.
2020-10 | 1.3 |
10 Camera is detecting high humidity
level inside housing. The integrity of
the housing seal may be
compromised.
Operation Manual
1. Inspect the window for any cracks or
obvious damage around the edge of the
window.
2. Verify the integrity/tightness of the
external fasteners. Tighten where necessary.
3. Verify the integrity of the mechanical seals
around the tilt head, pan body, and arm
joints.
4. If damage to the seals is obvious, contact
the nearest Bosch Security Systems Service
Center.
5. If no obvious damage is found, power the
camera off and then on. If the status code
reappears, contact the nearest Bosch
Security Systems Service Center.
Bosch Security Systems
Page 81

MIC IP fusion 9000i Status Codes | en 81
Status
Description Recommended action
Code
11 Wiper operation has been halted
because of an obstruction.
12 Left and Right Pan Limits have been
set too close to each other.
(to be completed by a qualified Service
Technician)
1. Remove any obvious materials that are
obstructing operation of the wiper.
2. If the obstruction is from ice buildup,
review the diagnostic log of the camera
(accessible from the Service menu) for errors
related to operation of the internal heaters
(and the window defrosters, for MIC IP fusion
9000i). If possible, tilt the camera so that the
front faceplate is pointed straight up. (In this
position, heat generated by the camera will
help to melt ice buildup from its front
faceplate area.)
3. If the obstruction is from extreme ice
buildup, temporarily avoid operating the
wiper until internal heaters, combined with a
rise in ambient temperature, melt the ice
buildup.
Re-configure one camera stop limit or the
other to increase the distance between limit
stops to at least 10° apart.
13** Autofocus has been turned off
because of excessive focus activity.
14** Washer operation was attempted
without washer pre-position being
stored.
15 Attempt was made to move to a pre-
position that is mapped to an
alternate function, so it is no longer
associated with a location.
16** Motorized zoom function is
programmed to operate at a high
usage level in the Playback Tour.
This high rate of usage could result
in premature wear of the zoom
motor.
1. If practical, increase lighting in the scene
so that the focus function stops “hunting.”
2. Use focus in manual mode or One-Push
mode.
Configure the washer pre-position. If
necessary, refer to the subchapter “Using the
Wiper/Washer (Bosch AUX/Pre-position
Commands)” in the User Manual for details
on configuring washer functions.
1. Select/configure a different pre-position
number for the desired location.
2. Re-configure the pre-position assignment
so that this number is no longer associated
with an alternate function. Refer to the
subchapter “Pre-position mapping” in the
User Manual for details on re-mapping prepositions.
Re-configure the camera to decrease the
zoom activity to less than 30% during
recording.
Bosch Security Systems
Operation Manual
2020-10 | 1.3 |
Page 82

82 en | Status Codes MIC IP fusion 9000i
Status
Description Recommended action
Code
17 Motor operation has been halted
due to an obstruction.
18** When operating using redundant
power sources, the camera has
detected a loss of power from the
external High PoE power source.
(to be completed by a qualified Service
Technician)
1. Remove any obvious materials that are
obstructing operation of the camera pan/tilt
function.
2. If the obstruction is from ice buildup,
review the diagnostic log of the camera
(accessible from the Service menu) for errors
related to the operation of the internal
heaters (and the window defrosters, for MIC
IP fusion 9000i). If the log notes heater or
defroster failure, contact the nearest Bosch
Security Systems Service Center.
3. If operation is obstructed because of
excessive ice buildup, temporarily avoid
operating the pan/tilt functions of the camera
until internal heaters, combined with a rise in
ambient temperature, melt the ice buildup.
1. Verify the operating status of the external
High PoE power source.
2. Verify the integrity of the electrical
connections between the power source and
the camera.
19** When operating using redundant
power sources, the camera has
detected a loss of power from the
external 24 VAC power source.
1. Verify the operating status of the external
24 VAC power source.
2. Verify the integrity of the electrical
connections between the power source and
the camera.
20 Camera is configured to use the
“Hard Pan Limits” (HPL) feature, and
it has been powered-up with pan
position in the forbidden zone.
Temporarily remove one of the hard pan
limits (as described in
36
), pan the camera out of the forbidden
zone, and then restore the hard pan limit.
Reboot the camera by powering the camera
off and then on, or by clicking the button
Reboot in the camera’s web browser
(Configuration > Camera > Installer Menu
>Reboot device).
Note: If pan movement is blocked only in one
direction, but possible in the other direction
(as when the camera is near the HPL), then
no status code appears.
The Hard Pan Limits feature is for MIC cameras only.
Washer and wiper apply to MIC cameras only.
PTZ Settings, page
2020-10 | 1.3 |
Operation Manual
Bosch Security Systems
Page 83

MIC IP fusion 9000i Status Codes | en 83
!
23 An internal error has occurred.
(The optical video screen becomes
blue for 1 or 2 seconds during the
camera’s recovery procedure.)
* Note: The MIC IP fusion 9000i camera requires a Bosch 95 W midspan (NPD-9501A) or a
customer-tested/verified alternative.
Caution!
If you choose not to use a switch or midspan with the appropriate Power Sourcing Equipment
(PSE) chip, then the camera will not recognize the PoE as compliant, and the camera
firmware may disable some or all functionality.
If this problem begins to occur on a regular
basis:
1. Verify that the power source to the camera
is not experiencing brown-out conditions.
2. Verify that the camera’s earth ground
connection is attached per earlier
instructions.
If these actions do not resolve this problem,
contact the nearest Bosch Security Systems
Service Center.
Bosch Security Systems
Operation Manual
2020-10 | 1.3 |
Page 84

84 en | AUX Commands MIC IP fusion 9000i
14 AUX Commands
AUX Function Command Description
1 On/Off Auto Pan without limits
(Continuous)
2 On/Off Auto Pan between limits
7 On/Off Run Custom Pre-Position Tour
8 On/Off Run Pre-Position Tour
18 On/Off AutoPivot Enable
20 On/Off Backlight Compensation (BLC)
24 On/Off Video Stabilization
40 On/Off Restore camera settings [to
factory defaults]
43 On/Off Auto Gain Control (AGC)
50 On/Off Playback A, continuous
51 On/Off Playback A, single
52 On/Off Playback B, continuous
53 On/Off Playback B, single
57 On/Off Night mode IR Filter In/Out
60 On/Off On-Screen Display (OSD)
61 On/Off Preset & Sector Titles Camera
Block Overlay VDSK not required
65 Off Alarm Acknowledge Acknowledges alarm events/rules or
deactivates physical outputs.
67 On/Off IR Focus Correction
78 On/Off Intelligent Tracking
80 On/Off Digital Zoom lock
86 On/Off Sector Blanking
87 On/Off Privacy Masking
88 On/Off Proportional Speed
94 On/- Recalibrate Azimuth Compass
2020-10 | 1.3 |
95 On/Off Azimuth/Elevation Display
96 On/Off Compass Points Display
100 On/Off Record Tour A
101 On/Off Record Tour B
102 On/Off Wiper On/Off (Continuous)
Operation Manual
Bosch Security Systems
Page 85

MIC IP fusion 9000i AUX Commands | en 85
AUX Function Command Description
103 On/Off Wiper On/Off (Intermittent)
104 On/Off Wiper On/Off (One shot)
105 On/Off Wash/Wipe On/Off
121 On/Off Left Hard Pan Limit
122 On/Off Right Hard Pan Limit
123 On/Off Clear Hard Pan Limits
606 On/Off Power Mode
700 On/Off Proportional speed control
adjustment
Aux On, entered repeatedly, cycles
through increasing speeds Super
Slow, Slow, Medium, and Fast.
Aux Off, decreases speeds through
the same settings.
804 On/Off Mask Calibration Procedure
908 Increase Privacy Mask Size while
moving
1-256 Set/- Pre-position Programming
1-256 -/Shot Pre-position Recall
The following commands are specific to MIC IP fusion 9000i models.
AUX Function Command
454 On/-- Activate color mode White hot
454 --/Off Activate color mode Black hot
455 On/-- Activate color mode Flamma Arcticus
455 --/Off Activate color mode Red light
456 On/-- Activate color mode SoftLight
Bosch Security Systems
456 --/Off Activate color mode Memoriam
457 On/-- Activate color mode Rainbow
457 --/Off Activate color mode Ocean
458 On/-- Activate color mode Sunset
458 --/Off Activate color mode Rain
459 On/-- Activate color mode Arcus
460 On/-- Activate color mode Inferno
467 On/-- Execute Flat-field correction
Operation Manual
2020-10 | 1.3 |
Page 86

86 | AUX Commands MIC IP fusion 9000i
2020-10 | 1.3 |
Operation Manual
Bosch Security Systems
Page 87

Page 88

Bosch Security Systems B.V.
Torenallee 49
5617 BA Eindhoven
Netherlands
www.boschsecurity.com
© Bosch Security Systems B.V., 2020
202010231615
 Loading...
Loading...