Bosch BRS-RAC2-8100A Operation Manual
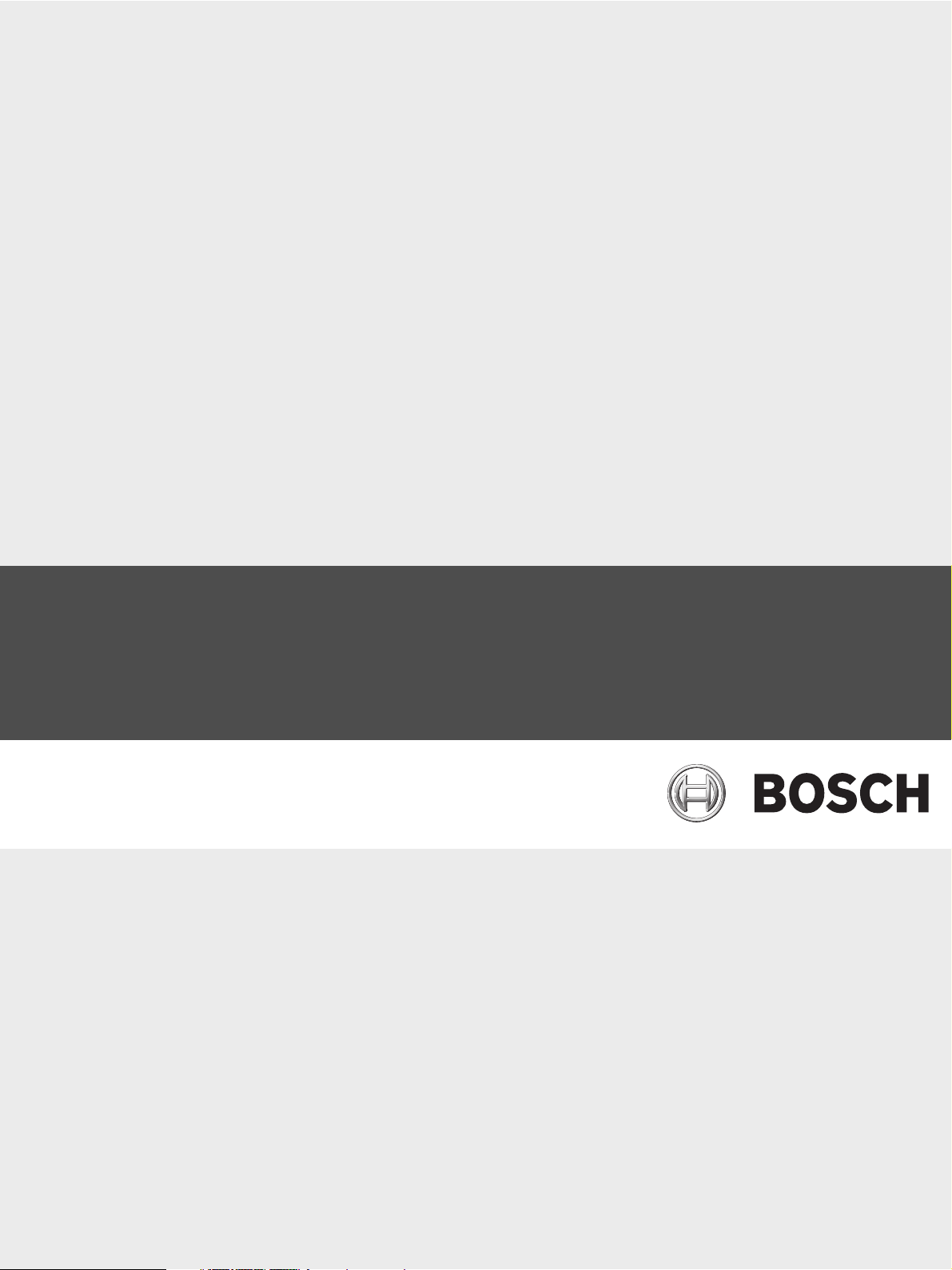
Bosch Recording Station
en Operating Manual
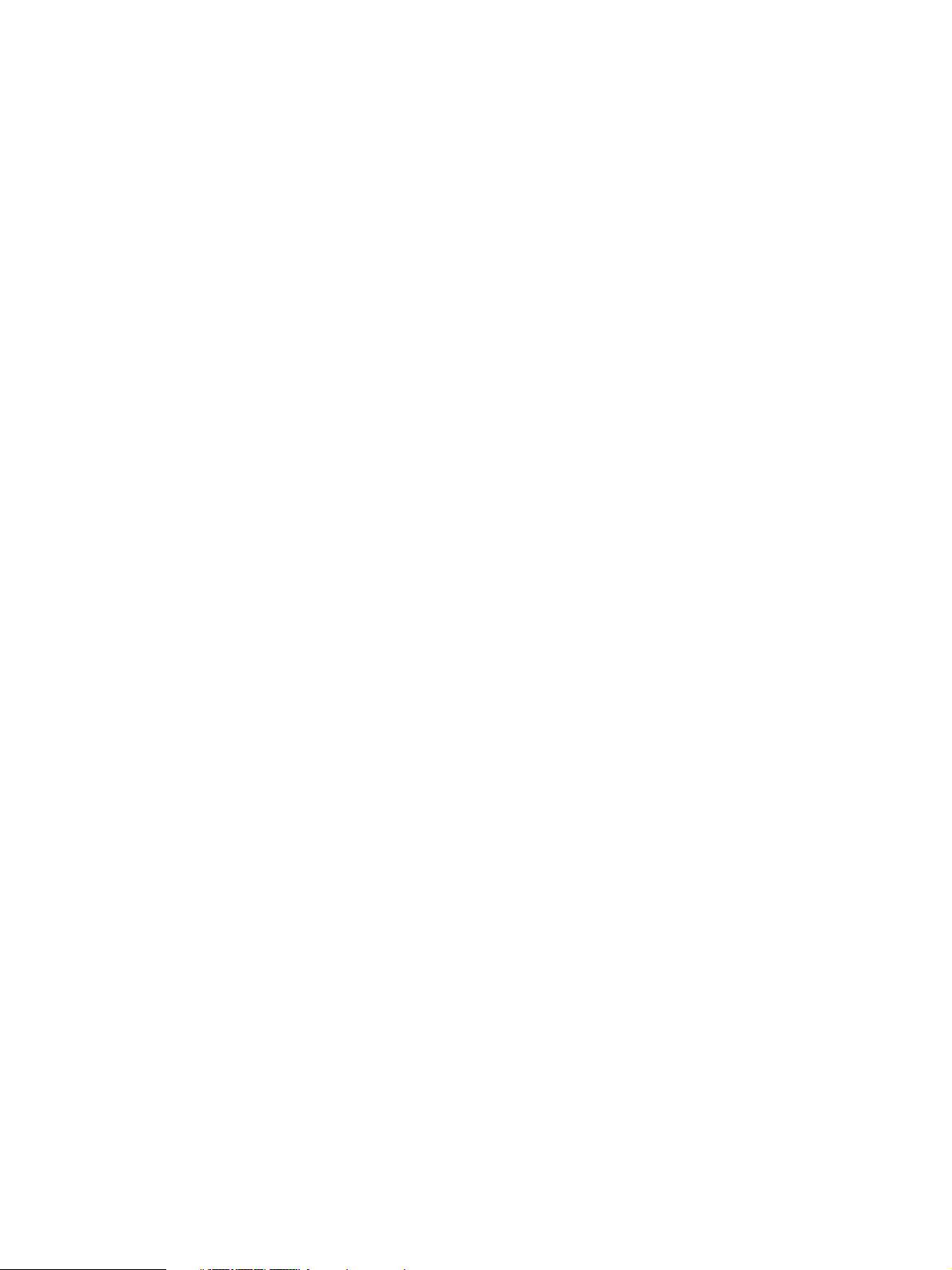
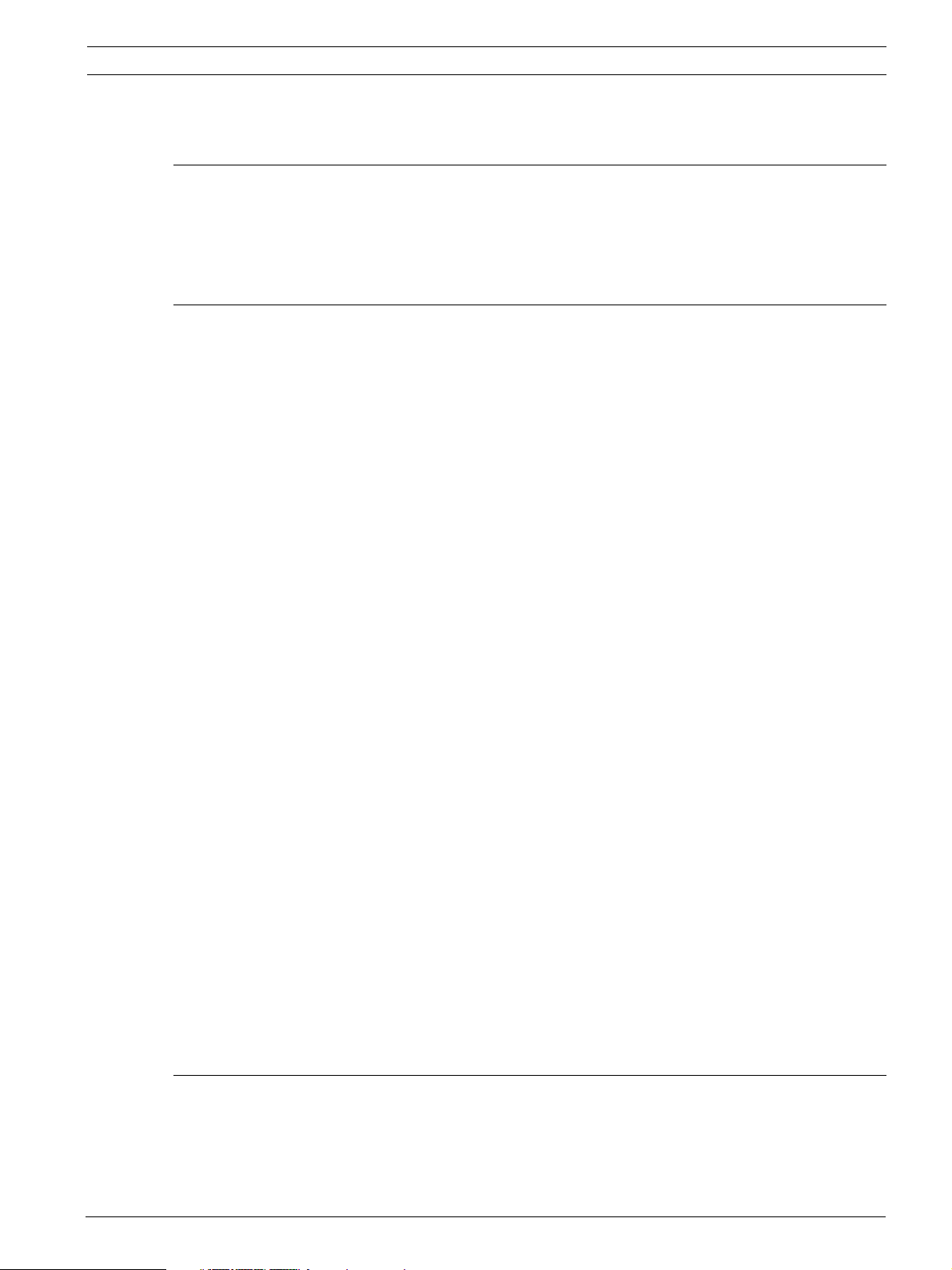
Bosch Recording Station Table of Contents | en 3
Table of Contents
1 Program Start/Login 5
1.1 Starting the Program 5
1.2 Logging on to the System 5
1.2.1 Logging on to the System (Standard) 5
1.2.2 Logging on to the System with LDAP Access 5
2 The User Interface 6
2.1 The Menu Bar (live mode) 8
2.2 The Menu Bar (playback mode) 9
2.3 The display bar 12
2.3.1 Buttons for Live and Playback Mode 12
2.3.2 Button for full image 12
2.3.3 Buttons for Image Display 12
2.3.4 Button for camera round 13
2.3.5 Button for Switching the Sound On and Off 13
2.4 The device list 14
2.5 The image area 16
2.5.1 Image Area Layout 16
2.5.2 The image window 17
2.6 The control and status field (live mode only) 19
2.6.1 Control field for dome cameras and pan/tilt cameras 19
2.6.2 Displaying the relay 20
2.6.3 Displaying the alarm inputs 20
2.6.4 Instant Playback 21
2.7 The Event Field 23
2.7.1 The Event List 23
2.7.2 Button for Filtering the Events 23
2.7.3 Button for Displaying the Logbook 24
2.8 The timeline area 25
2.8.1 Camera List with Timeline/List of Search Results 26
2.8.2 Camera list with timeline 26
2.8.3 List of search results 27
2.8.4 Timeline Measuring Unit/Search Results Title Bar 27
2.8.5 Date and time 27
2.8.6 Searching for a Previous or Next Event 28
2.8.7 The recorder buttons 28
2.8.8 Reducing the size of/enlarging the timeline area 29
2.8.9 Changing the Playback Speed 29
2.8.10 Calling up the search functions 29
2.8.11 Exporting Image Data 30
3Operation 31
3.1 Displaying incoming alarms 31
3.1.1 Non-automatic display of incoming alarms 31
3.1.2 Automatic Display of Incoming Alarms 31
3.2 Automatic alarm recording 32
Bosch Sicherheitssysteme GmbH Operating Manual - | V1 | 2010.08
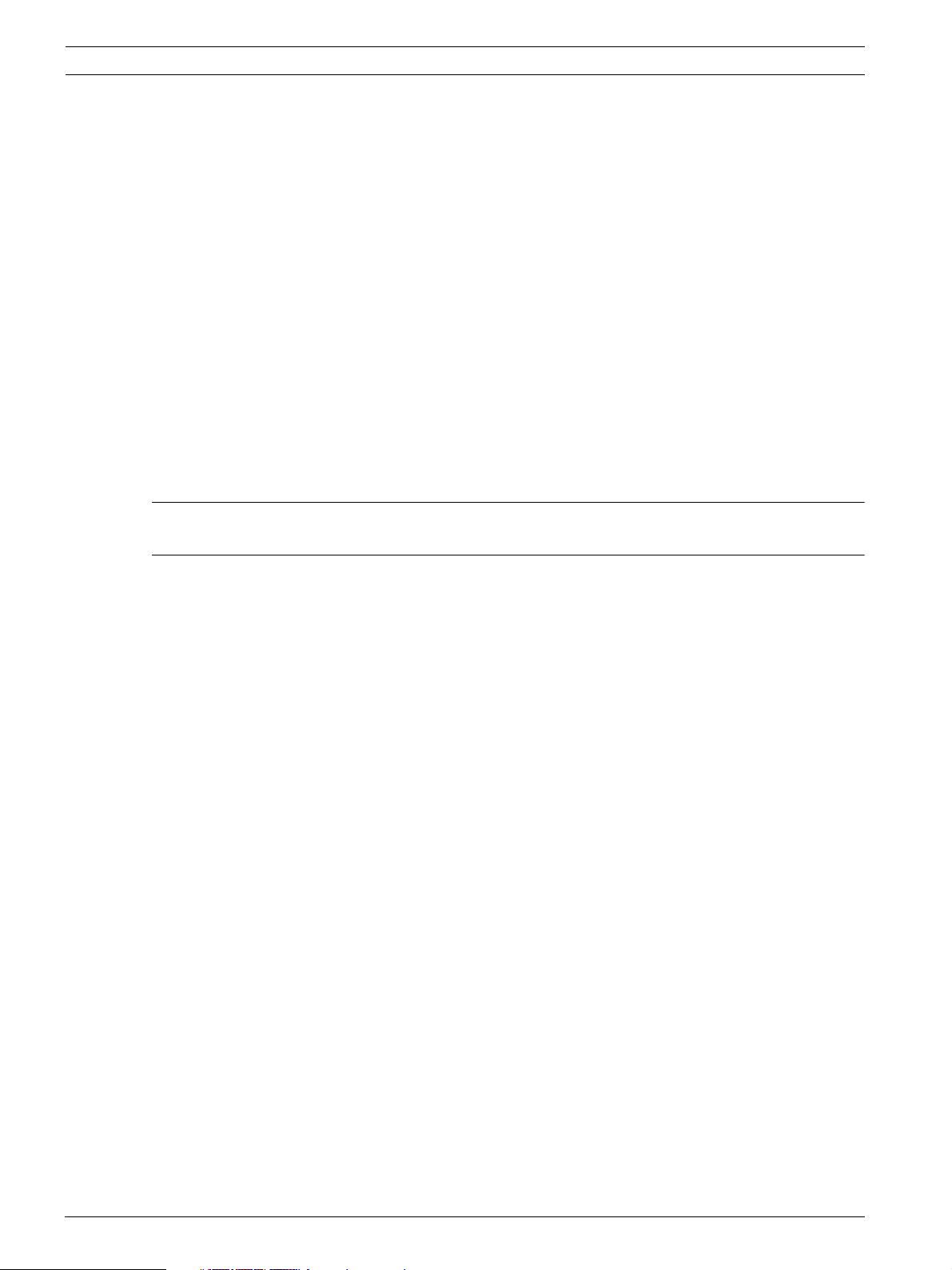
4 en | Table of Contents Bosch Recording Station
3.3 Creating/editing favorites 32
3.4 Displaying the logbook 33
3.5 Starting/Exiting a Camera Round 34
3.6 Logging Off/Changing User 35
3.7 Filtering the event list 35
3.8 Zooming/Controlling Dome Cameras and Pan/Tilt Cameras 36
3.9 Searching for date and time 37
3.10 Searching for events 37
3.11 Searching for motion 38
3.12 Searching for additional data 39
3.13 Authenticating images from several cameras 40
3.14 Authenticating a single image 40
3.15 Exporting Files 40
3.16 Showing Exported Files 41
3.17 Protect video 42
3.18 Recording: remove protection 42
3.19 Delete video 42
4 The Icon Overview 44
Index 45
- | V1 | 2010.08 Operating Manual Bosch Sicherheitssysteme GmbH
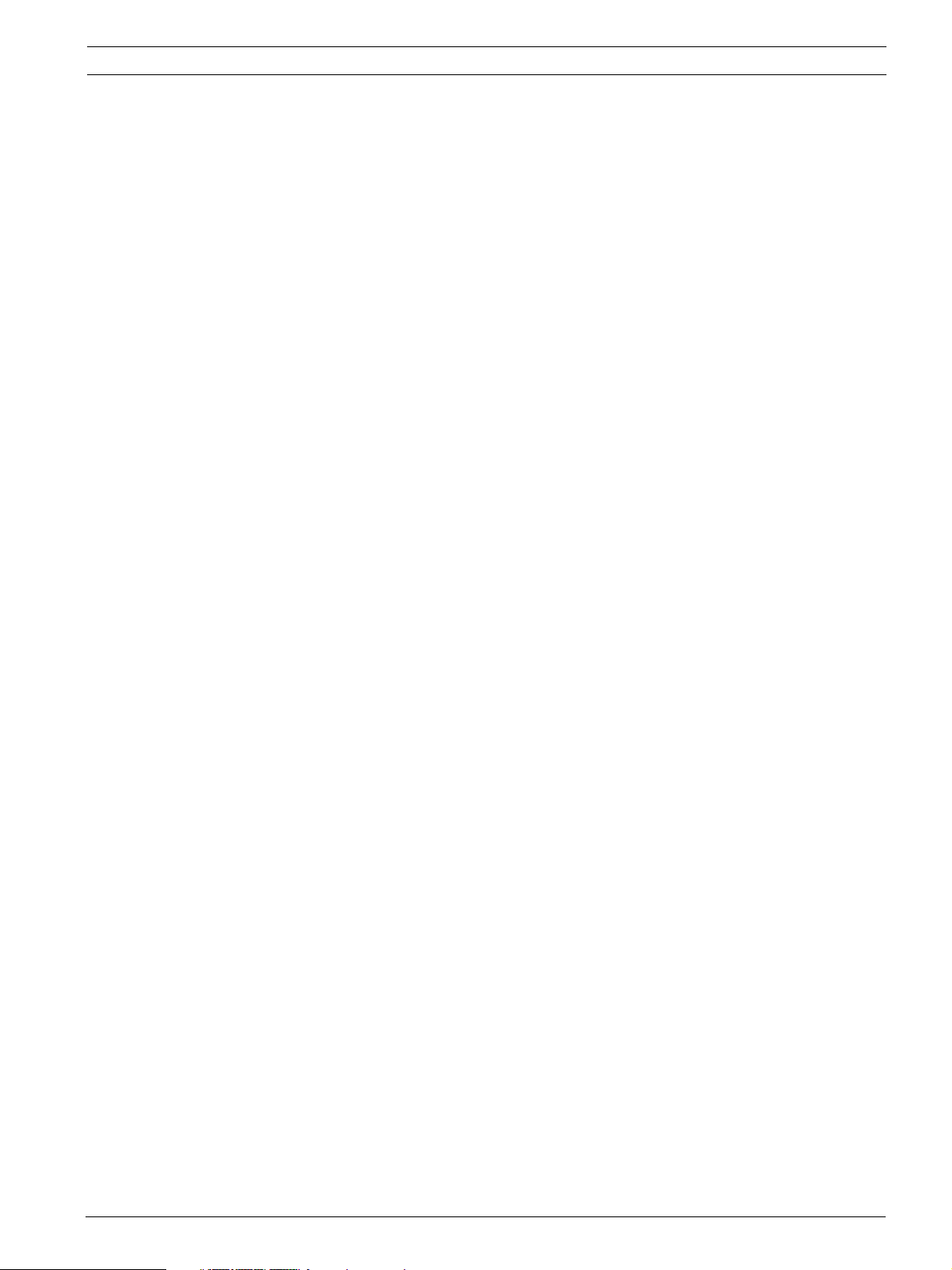
Bosch Recording Station Program Start/Login | en 5
1 Program Start/Login
1.1 Starting the Program
When installation is complete, you can start the program.
1. Switch on the computer and wait until the desktop interface appears.
2. Double-click the Bosch Recording Station icon on your desktop or select Start > All
Programs > Bosch Recording Station. The computer starts the program and displays the
login dialog box.
1.2 Logging on to the System
When the program has started, the dialog box for logging on to the system appears. The
dialog box will have a different appearance, depending on whether you have logged on with or
without LDAP access.
1.2.1 Logging on to the System (Standard)
For systems that are not connected to an LDAP server, only the name and password will be
required.
1. Enter your user ID in the name input field.
2. Enter your password in the password input field.
3. Click OK. You are now in live mode.
1.2.2 Logging on to the System with LDAP Access
For systems that are connected to an LDAP server, an additional selection field will be
displayed.
1. Enter your user ID in the name input field.
2. Enter your password in the password input field.
3. Click the down arrow and select the LDAP server if you wish to log on via LDAP. To log on
locally, the local system must be selected.
4. Click OK. You are now in live mode.
Bosch Sicherheitssysteme GmbH Operating Manual - | V1 | 2010.08
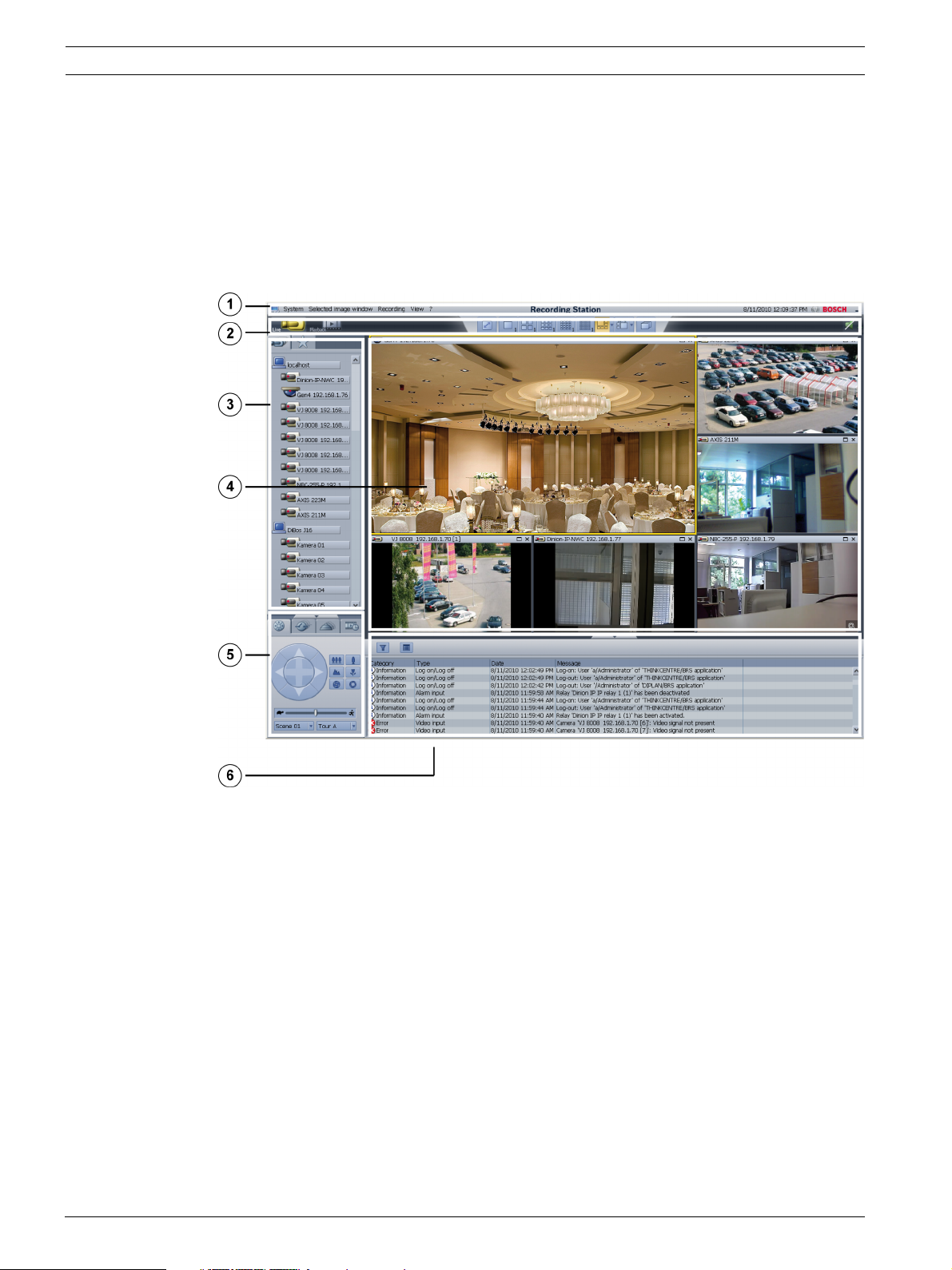
6 en | The User Interface Bosch Recording Station
2 The User Interface
You will automatically access live mode every time the system is re-started and every time you
log on. You can look at live images from selected cameras in this mode.
It is possible to switch quickly to playback mode and back by clicking the respective button on
the menu bar.
Live mode
- | V1 | 2010.08 Operating Manual Bosch Sicherheitssysteme GmbH
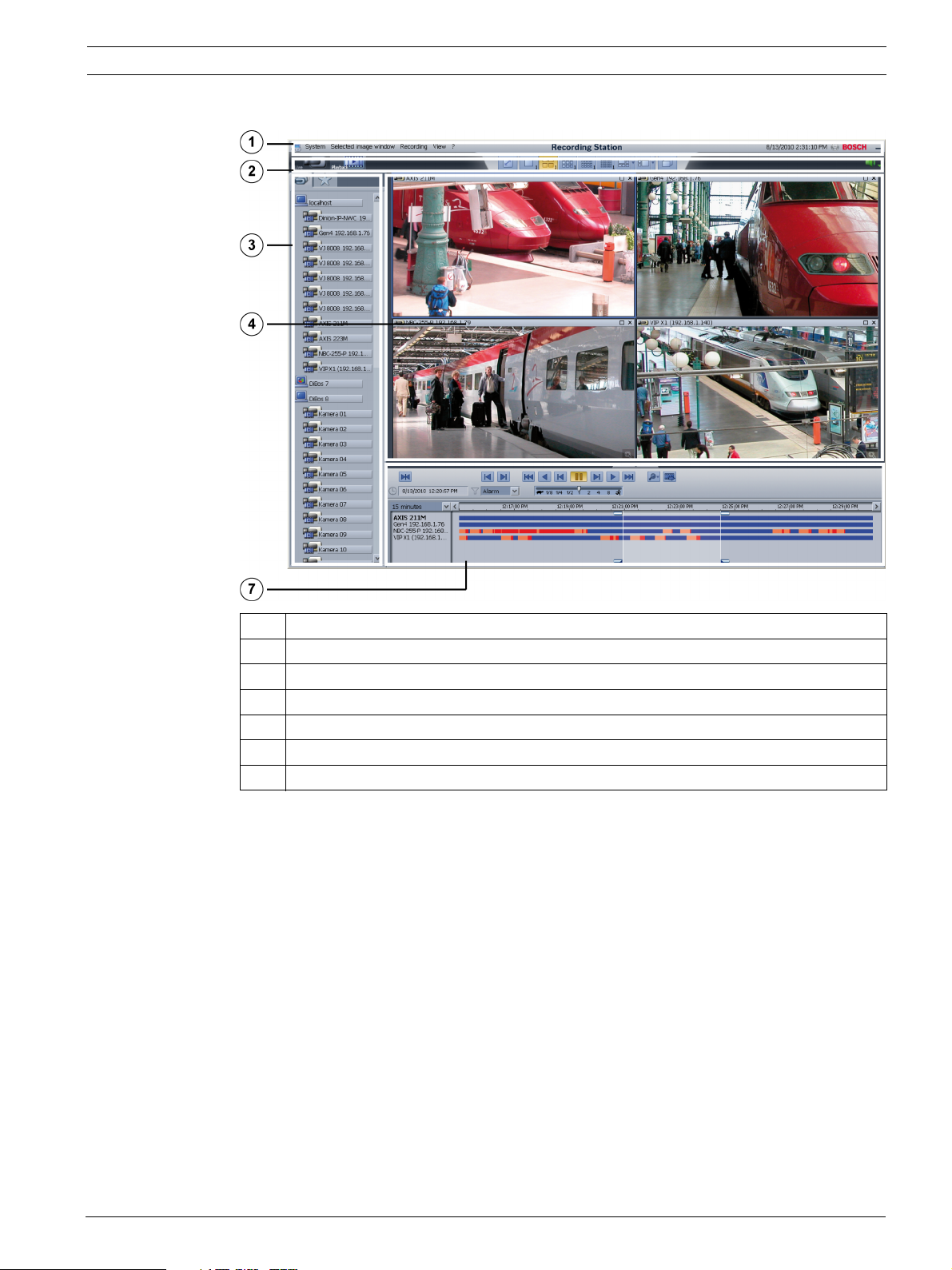
Bosch Recording Station The User Interface | en 7
Playback mode
1 Menu bar with current date and time (see Section 2.1 The Menu Bar (live mode))
2Display bar (see Section 2.3 The display bar)
3 Device list with cameras and remote stations (see Section 2.4 The device list)
4 Image area with image windows (see Section 2.5 The image area)
5 Control and status field (see Section 2.6 The control and status field (live mode only))
6 Event field (see Section 2.7 The Event Field)
7 Timeline area and search results (see Section 2.8 The timeline area)
Bosch Sicherheitssysteme GmbH Operating Manual - | V1 | 2010.08
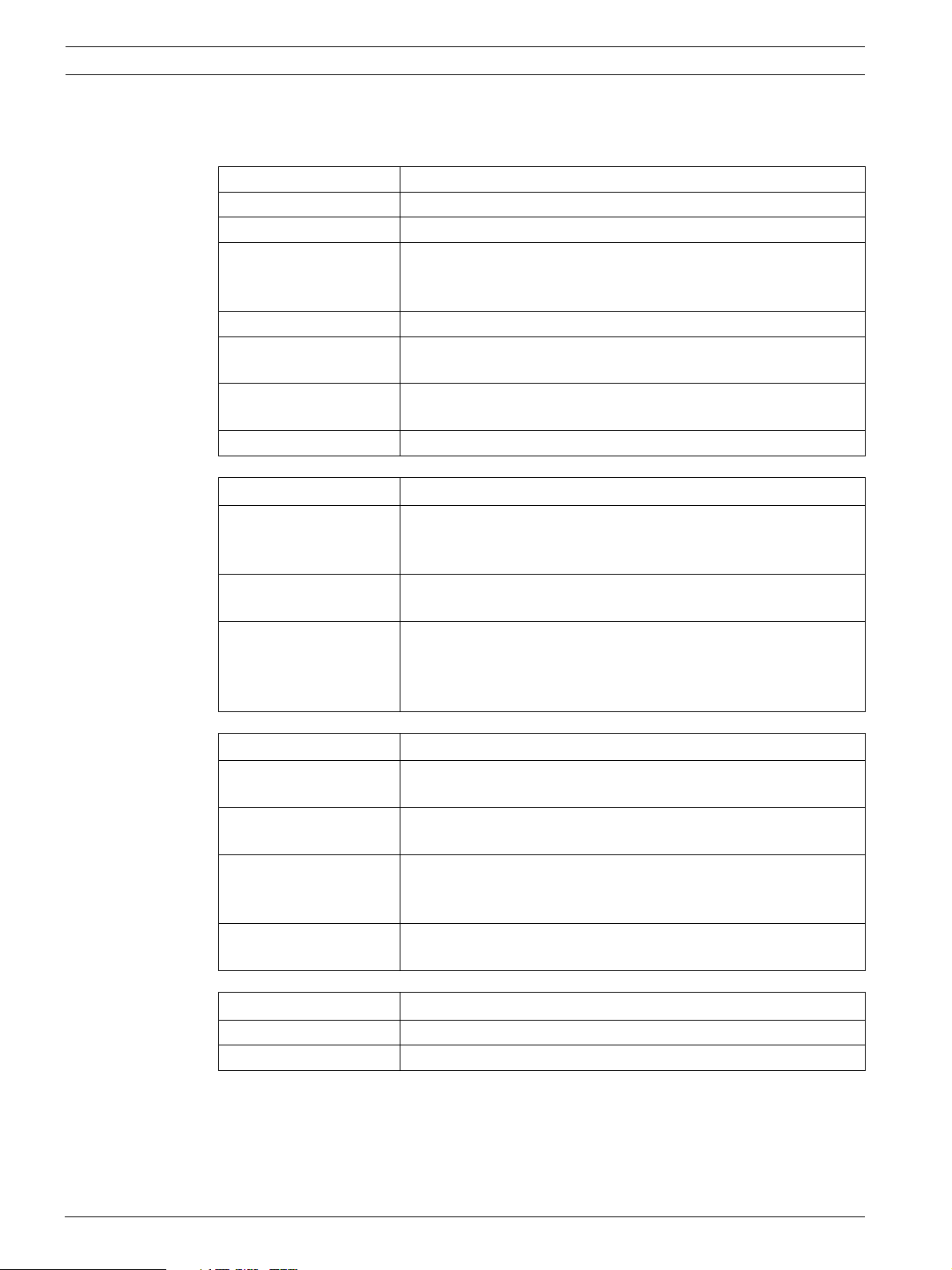
8 en | The User Interface Bosch Recording Station
2.1 The Menu Bar (live mode)
The menu bar has the following functions:
System
Configuration wizard Helps you to create a basic system configuration quickly.
Configuration Displays the configuration.
Database information Displays information on the cameras, for example free and used
memory, average image size etc. It is displayed for the local
system and for configured and connected remote stations.
Logbook Displays specific events in the local system or a remote station.
Logging Off/Changing
User
Change password The existing password is changed when a new password is
Exit Exits the program (administrator rights necessary).
Selected image window
Save image Saves the image displayed in the selected image window. It can
Print image Prints the image displayed in the selected image window
Motion data Shows the areas where a motion was detected in the selected
Logs the user off the system. The system continues running in the
background. A different user can log on.
entered.
be saved as an HTML, BMP, JPG, GIF, TIF or PNG file. If it is saved
as a HTML file, the additional data is also saved.
(including the additional data).
image window. To hide it, repeat the command.
Note: It is only possible to search for motion with locally
connected cameras.
View
Large icons Displays the icons in the device list in large format. To reduce
their size, repeat the command.
Large image area Enlarges the image area and reduces the size of the event field. To
reduce the size of the image area, select the command again.
Large device list Enlarges the device list and reduces the size of the control and
status field. To reduce the size of the device list, select the
command again.
Display local time Shows the actual recording date and recording time of the device
to which the cameras are connected.
?
Help Displays online help.
Info Displays system information.
- | V1 | 2010.08 Operating Manual Bosch Sicherheitssysteme GmbH
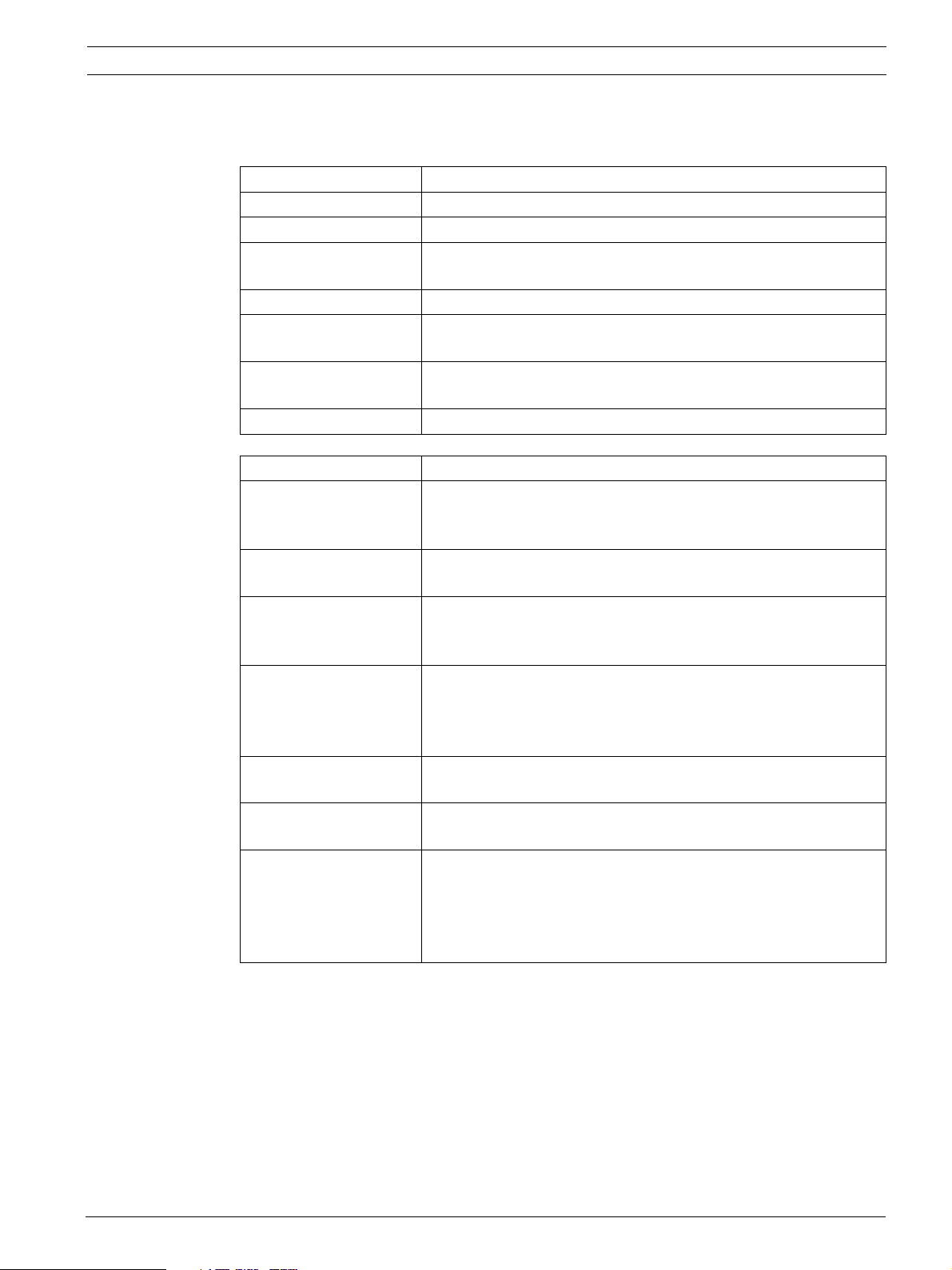
Bosch Recording Station The User Interface | en 9
2.2 The Menu Bar (playback mode)
The menu bar has the following functions.
System
Configuration wizard Helps you to create a basic system configuration quickly.
Configuration Displays the configuration.
Database information Displays information on the cameras, e.g. used and free memory,
average image size etc.
Logbook Displays specific events in the local system or a remote station.
Logging Off/Changing
User
Change password The existing password is changed when a new password is
Exit Exits the program (administrator rights necessary).
Selected image window
Save image Saves the image displayed in the selected image window. It can
Print image Prints the image displayed in the selected image window
Image properties Displays the properties of the selected image, e.g. recording time,
Motion data Shows the areas where a motion was detected in the selected
Additional data Shows additional data in the selected image window under the
Authenticate Checks whether the image in the selected image window has
Searching for motion Checks the motion information for the image in the selected
Logs the user off the system. The system continues running in the
background. A different user can log on.
entered.
be saved as a BMP, JPG or HTML file. If it is saved as a HTML file,
the additional data is also saved.
(including the additional data).
image size, image compression, authentication. Properties are
displayed directly below the image.
image window. To hide it, repeat the command.
Note: It is only possible to search for motion with locally
connected cameras.
camera image. To hide it, repeat the command.
been changed. Only the displayed image is checked.
image window. You can enter a time period and select the image
areas.
Note: It is only possible to search for motion with locally
connected cameras.
Bosch Sicherheitssysteme GmbH Operating Manual - | V1 | 2010.08
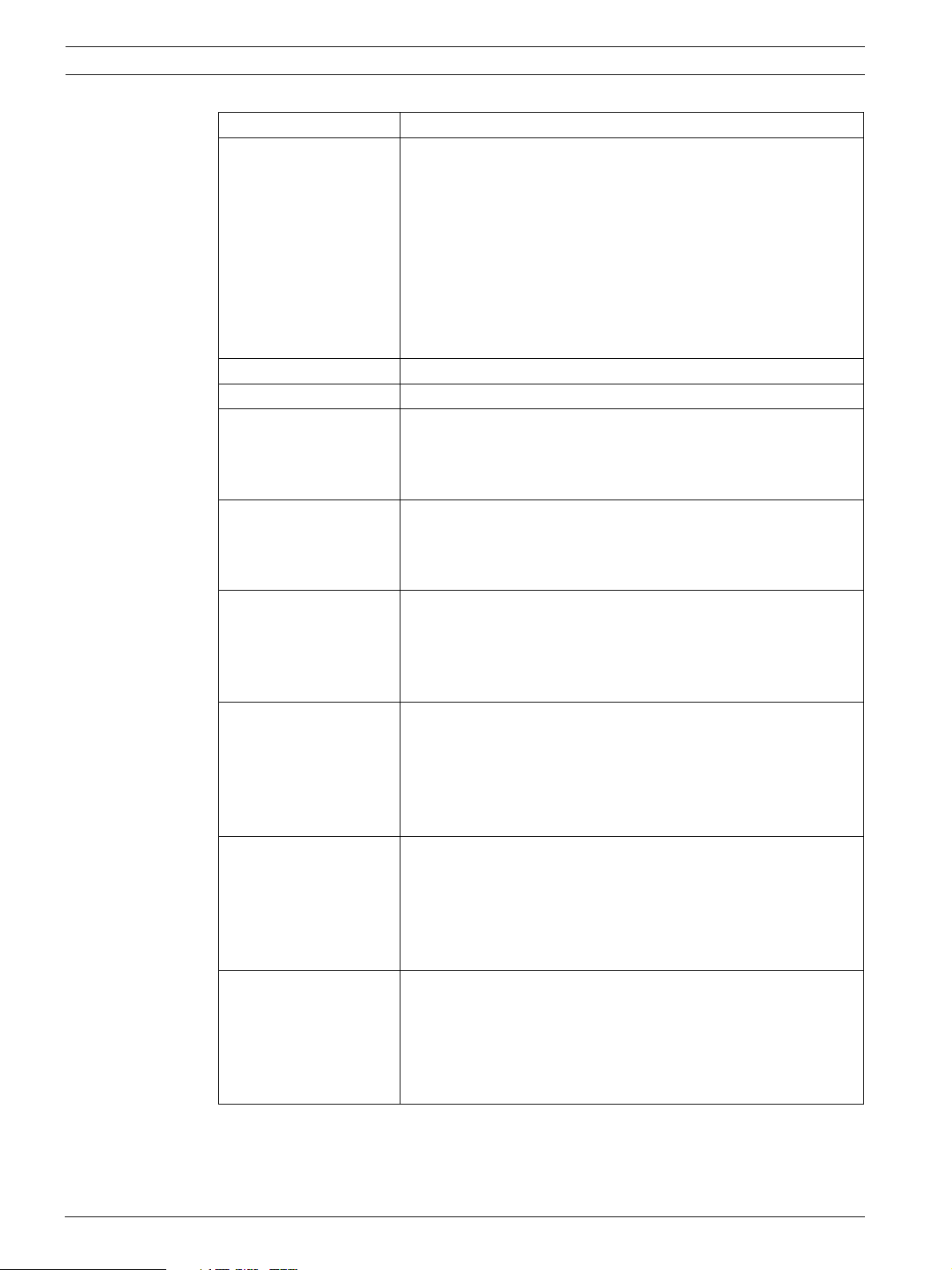
10 en | The User Interface Bosch Recording Station
Recording
Export video Exports video and audio data to a CD/DVD drive, a network drive
or a USB drive. The files are exported in Bosch Recording Station
or ASF format.
When data is exported in Bosch Recording Station format, the
Bosch Export Viewer can also be saved. Administrator rights are
necessary for installing the Bosch Export Viewer. Only user rights
are necessary for playback. The Bosch Export Viewer can run on
all Windows XP and Windows 7 systems.
Data which has been exported in ASF format can be played with
default software, e.g. Windows Media Player.
Load exported video Shows exported data.
Hide exported video Hides exported data.
Authenticate video Checks the images from all cameras displayed in the image area
to see whether they have been changed.
The time period can be entered or highlighted with the hairline in
the timeline area.
Search for additional
data of displayed
cameras
Searches the saved images from all cameras displayed in the
image area for additional data, e.g. for ATM data.
The time period can be entered or highlighted with the hairline in
the timeline area.
Search for additional
data from all cameras
Searches the saved images from all local cameras and all cameras
that are connected via remote network stations for additional
data, for ATM data for example.
The time period can be entered or highlighted with the hairline in
the timeline area.
Protect video When the selection has been made, a dialog box is displayed. In
this dialog box, you must enter the time period during which
saved images cannot be overwritten. Only images from an entire
day can be protected.
Note: This function relates to all cameras that are displayed in the
image area.
Recording: remove
protection
When the selection has been made, a dialog box is displayed. In
this dialog box, you must enter the time period during which write
protection on saved images is removed. Write protection can only
be removed from images from an entire day.
Note: This function relates to all cameras that are displayed in the
image area.
Delete video When the selection has been made, a dialog box is displayed. In
this dialog box, you must enter the time period during which the
saved images are deleted. Only images from an entire day can be
deleted.
Note: This function relates to all cameras that are displayed in the
image area.
- | V1 | 2010.08 Operating Manual Bosch Sicherheitssysteme GmbH
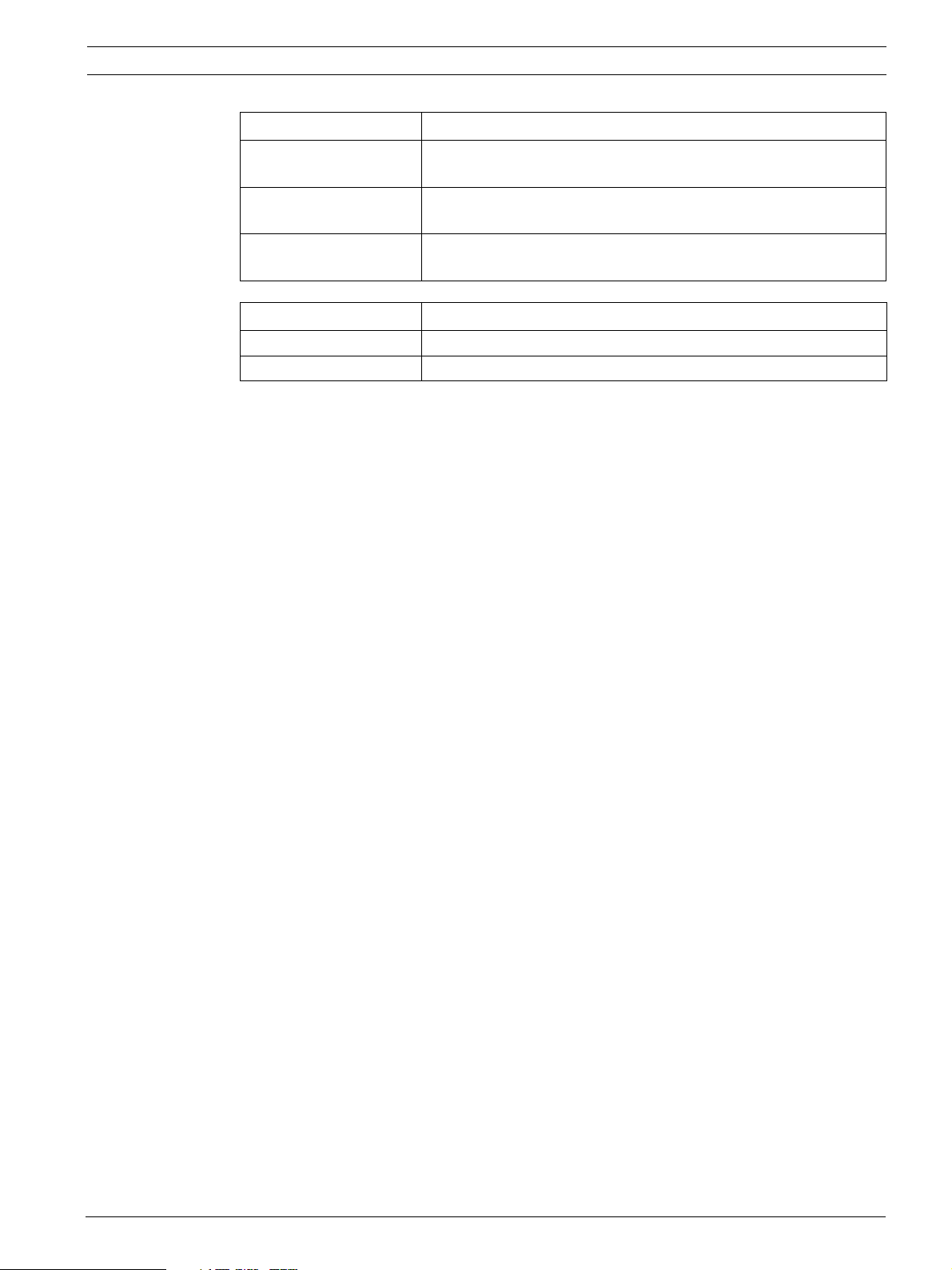
Bosch Recording Station The User Interface | en 11
View
Large icons Displays the icons in the device list in large format. To reduce
their size, repeat the command.
Large image area Enlarges the image area and reduces the size of the event field. To
reduce the size of the image area, select the command again.
Display local time Shows the actual recording date and recording time of the device
to which the cameras are connected.
?
Help Displays online help.
Info Displays system information.
Bosch Sicherheitssysteme GmbH Operating Manual - | V1 | 2010.08
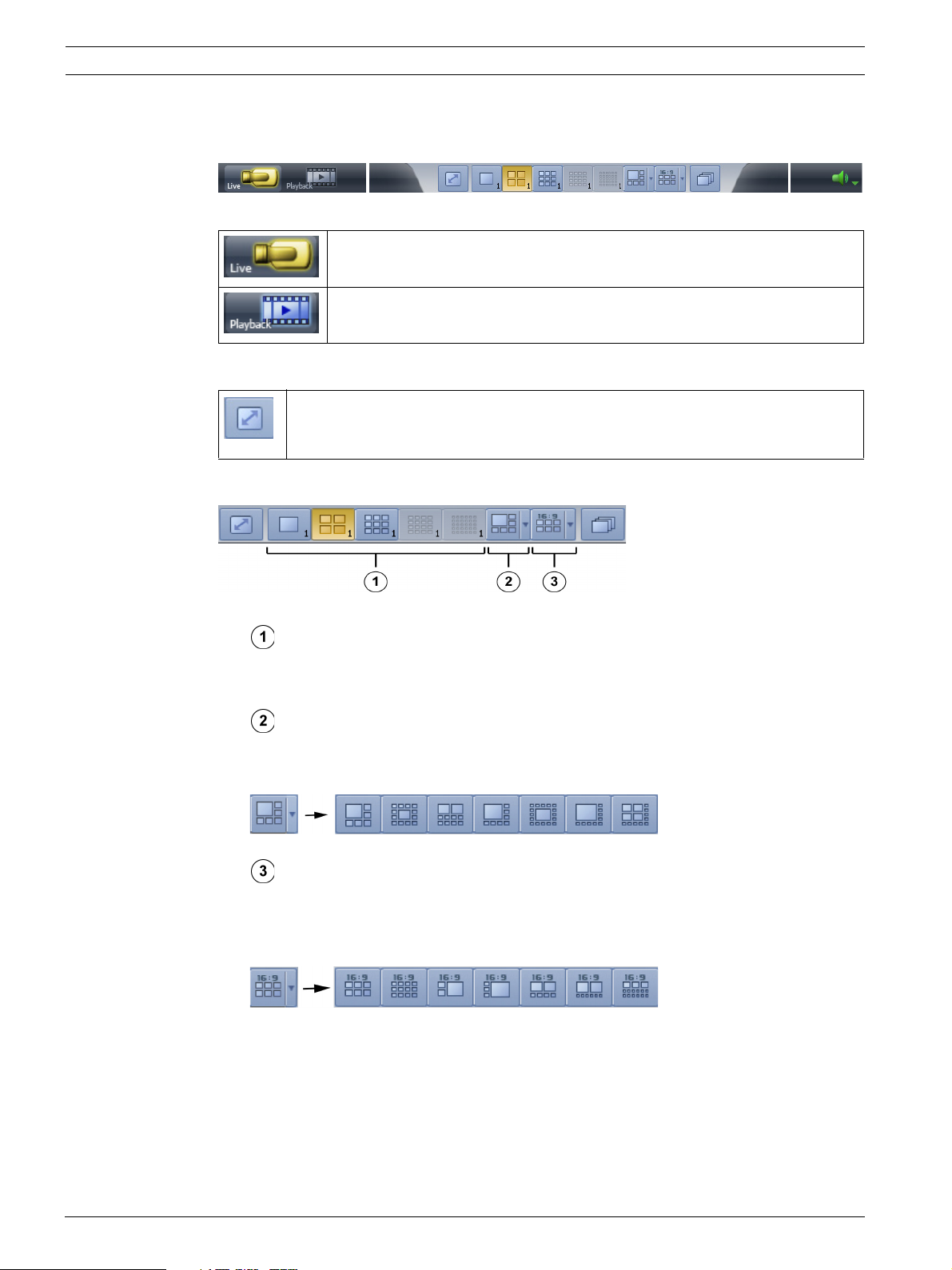
12 en | The User Interface Bosch Recording Station
2.3 The display bar
The display bar contains the following buttons:
2.3.1 Buttons for Live and Playback Mode
Button for live mode
Button for playback mode
2.3.2 Button for full image
Enlarges the image area to full image size.
To return to the original image display, press the ESC key or double-click the right
mouse button.
2.3.3 Buttons for Image Display
The individual buttons show how many image windows are displayed in the image area.
– Aspect ratio 4:3
When these buttons are selected, the image area is divided into image windows of equal
size.
– Aspect ratio 4:3
Click the down arrow to show the individual views.
Note: The most recently used view is copied to the display bar.
– Aspect ratio 16:9
This button allows you to optimize the image area for wide-screen displays. Click the
down arrow to show the individual views.
Note: The most recently used view is copied to the display bar.
1 image window is selected in every display you select. The display you select appears with a
yellow border. The image from the camera which you select from the device list by doubleclicking is shown in this image window.
The number to the right beneath the button shows the user how often he has already clicked
this button. This number also shows which cameras have been selected or which cameras will
be selected the next time the user clicks this button.
- | V1 | 2010.08 Operating Manual Bosch Sicherheitssysteme GmbH
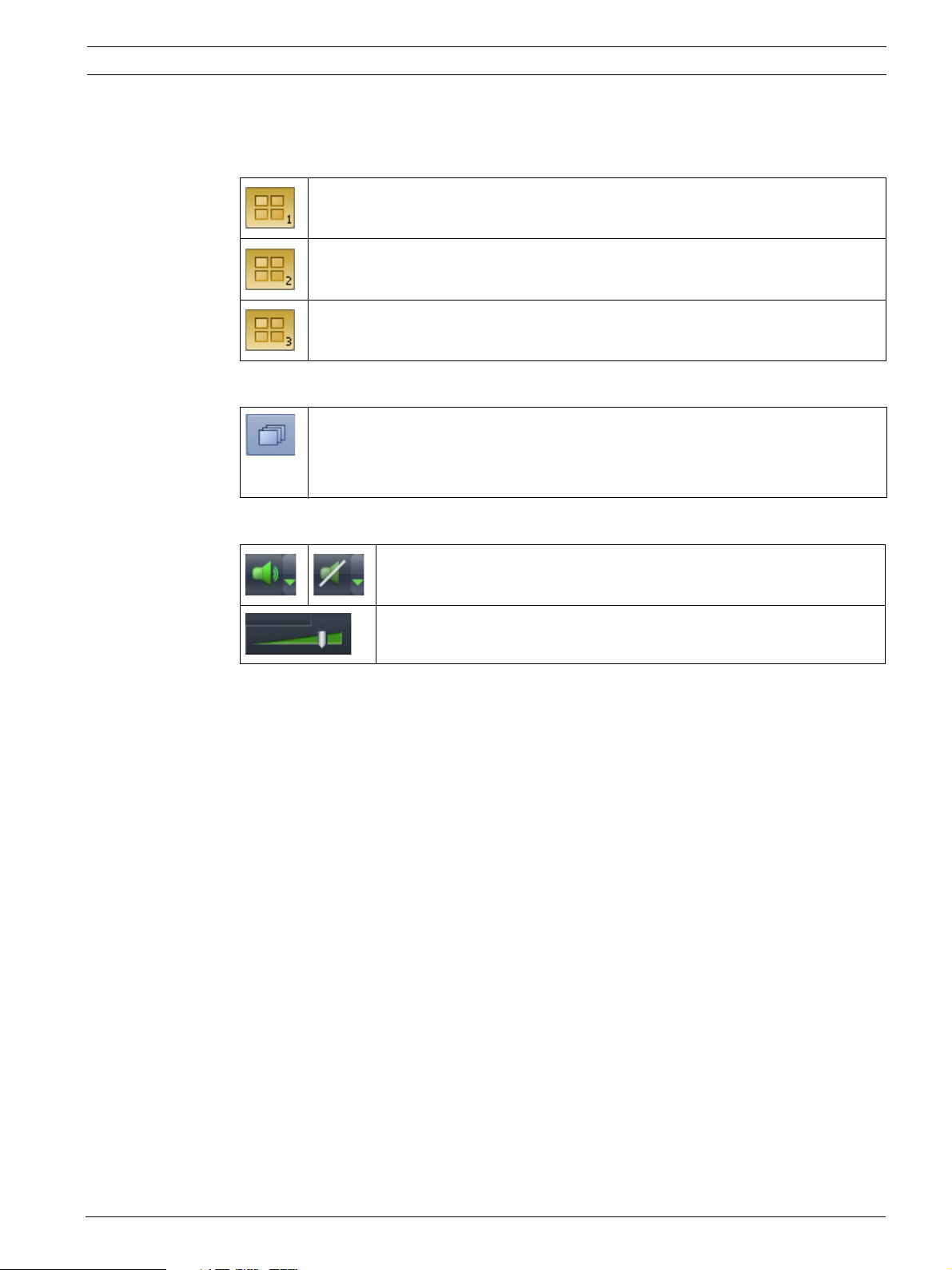
Bosch Recording Station The User Interface | en 13
Example:
With 12 cameras and 2x 2-image windows this means:
You can click the button three times to display all cameras.
Cameras 1 to 4 are displayed (the number "1" appears on the right beneath the
button).
Cameras 5 to 8 are displayed (the number "2" appears on the right beneath the
button).
Cameras 9 to 12 are displayed (the number "3" appears on the right beneath the
button).
2.3.4 Button for camera round
A dialog box opens after the button is clicked. Enter the time after which the
system will switch from one camera to the next. During the camera round, all
cameras selected in the image area are displayed one after the other.
Note: Clicking the button again ends the camera round.
2.3.5 Button for Switching the Sound On and Off
Clicking this button switches the sound on or off.
To adjust the volume, click the down arrow.
Select the volume you require with the volume control.
Bosch Sicherheitssysteme GmbH Operating Manual - | V1 | 2010.08
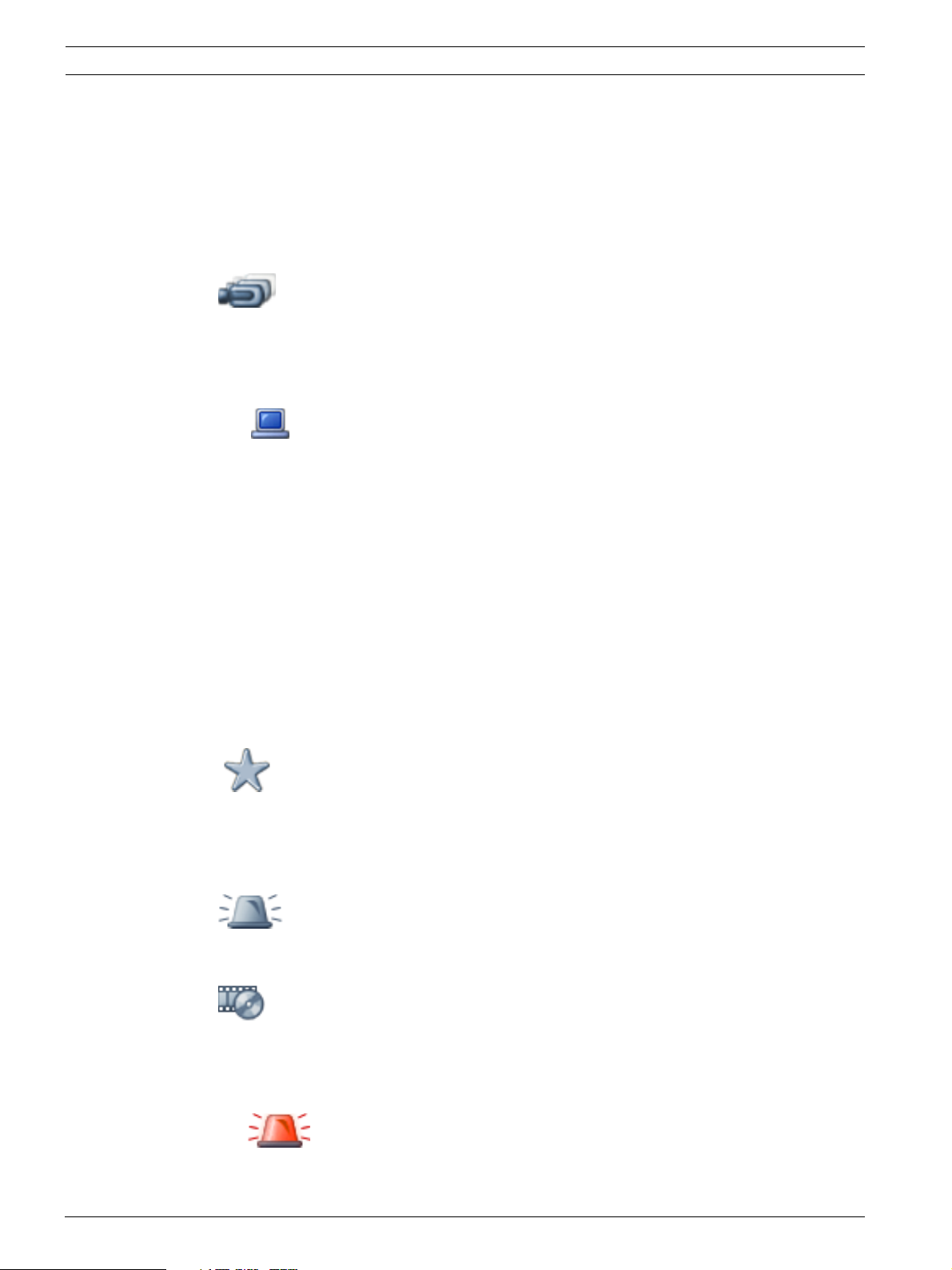
14 en | The User Interface Bosch Recording Station
2.4 The device list
The device list is located on the left-hand side of the screen. Depending on what is selected,
the following are displayed:
– Configured cameras and/or Bosch Recording Stations
– Favorites view
– Incoming alarms.
– Shows exported data (playback mode only)
Configured cameras and/or Bosch Recording Stations
All locally connected cameras are listed.
If remote stations have been configured, they are listed along with the cameras connected to
them.
Network remote stations are automatically connected to the local system.
– Bosch Recording Station (localhost or remote station)
Right-click the icon to call up the following commands:
Connect
Creates the connection to the Bosch Recording Station.
Disconnect
Disconnects the connection to the Bosch Recording Station. The Bosch Recording
Station remains disconnected (even after a reboot) until it is reconnected manually.
RAS remote stations must likewise be connected manually.
Configuration
With localhost: the default configuration opens.
With remote stations: the configuration opens in remote mode.
Display all cameras
Displays all the Bosch Recording Station cameras in the image area.
Favorites view
Favorites which have been saved are listed and can be called up by double-clicking the icon.
New favorites can be created.
Note: Favorites are a number of cameras that are displayed in a specific way, e.g. cameras 1 4 in the 2x2 image window view.
Incoming alarms
The icon flashes red after alarms have been received in the system. The icon is only displayed
if there are alarms in the system.
Showing exported data (playback mode only)
The icon is only displayed if exported data is shown.
Automatic display of alarm cameras
Automatic display of alarm cameras can be configured.
The tab flashes red and the alarm cameras are displayed. An audio signal sounds, if
this has been configured.
- | V1 | 2010.08 Operating Manual Bosch Sicherheitssysteme GmbH
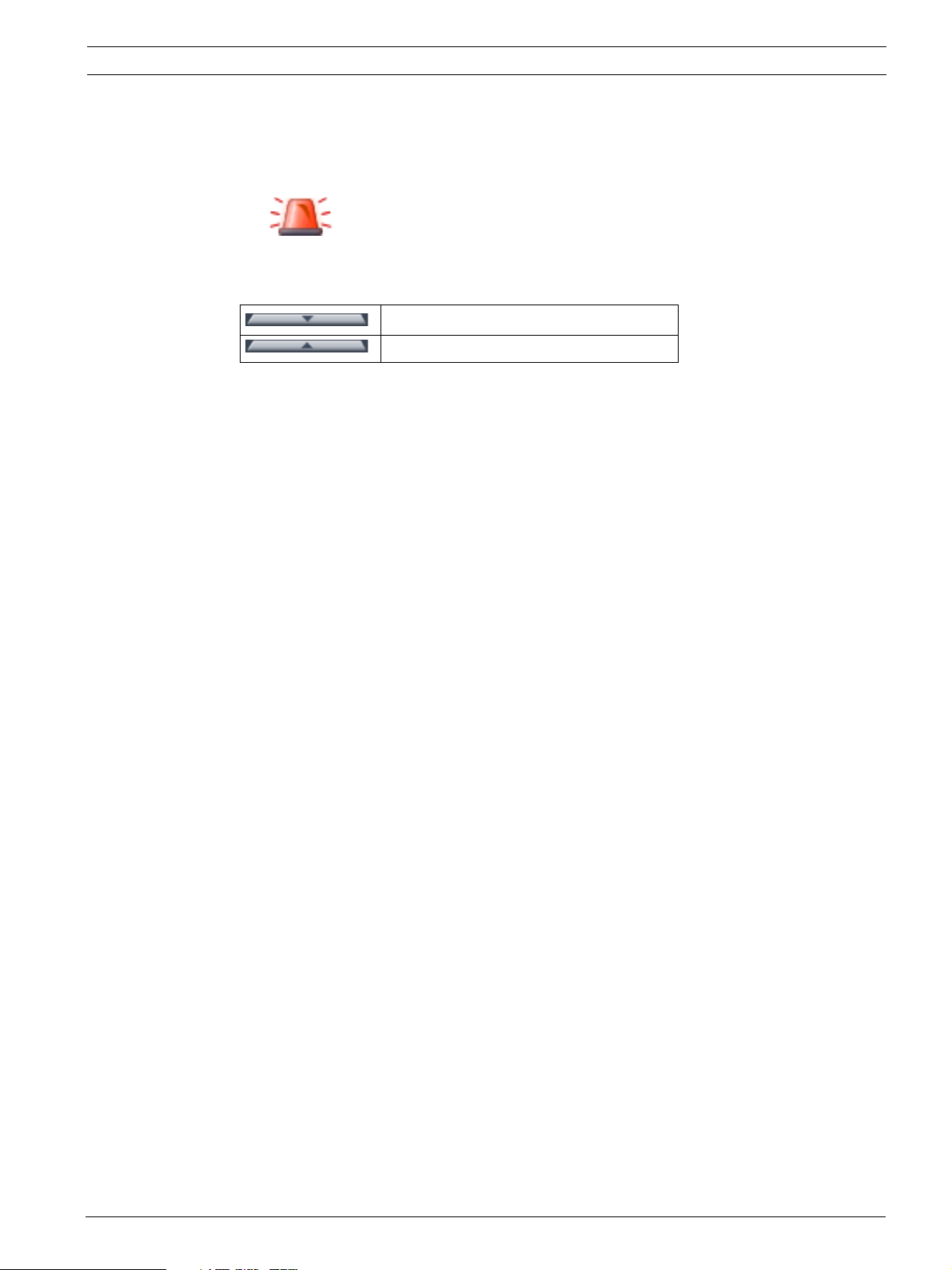
Bosch Recording Station The User Interface | en 15
Automatic alarm recording
Incoming alarms can be recorded automatically (standard) or manually on the recipient. The
selection is made in the configuration. In both cases, all cameras that are allocated to the
alarm in the device list are recorded. Recording takes place without audio.
The tab flashes red.
Enlarging and Reducing the Size of the Device List
Click the bar between the device list and the control and status field.
Reduces the size of the device list
Enlarges the device list
Note:
For icons shown in the device list, see Section 4 The Icon Overview.
Bosch Sicherheitssysteme GmbH Operating Manual - | V1 | 2010.08
 Loading...
Loading...