Page 1
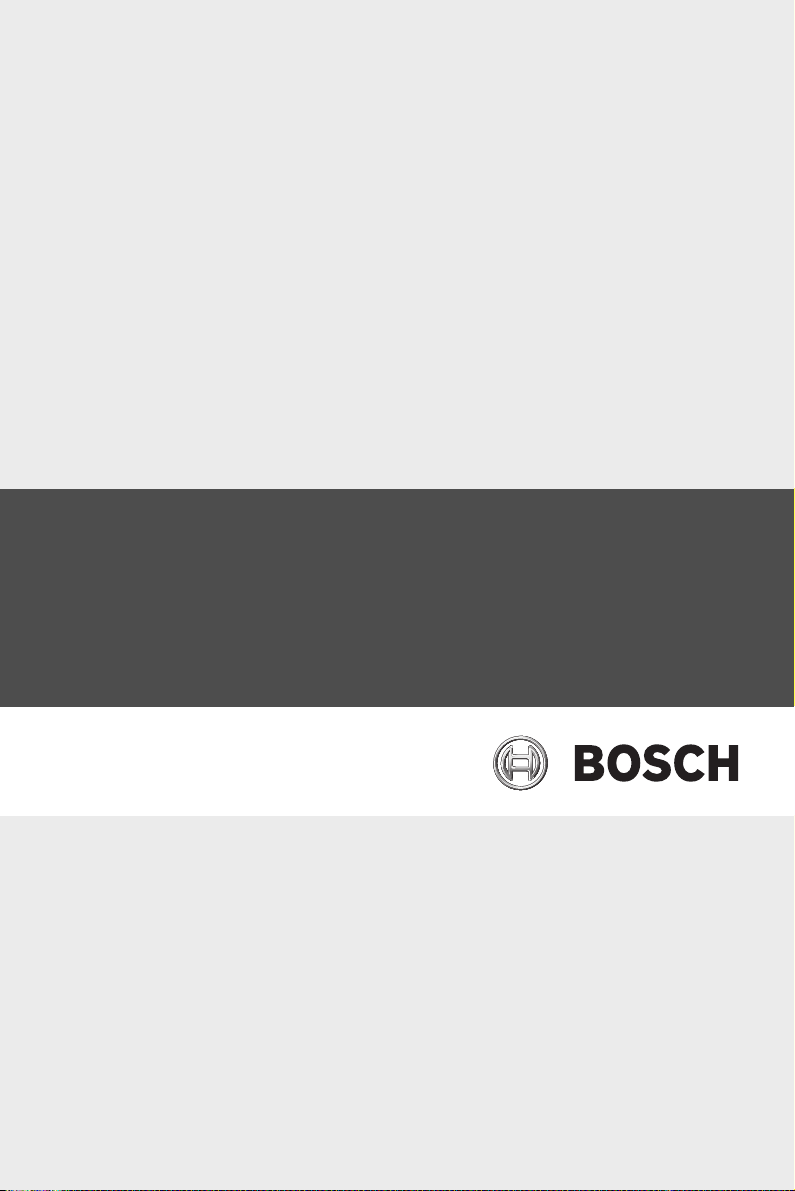
Access Easy Controller 2.1
en Quick Start Guide es Guía de Inicio Rápido fr Guide de démarrage rapide ja クイックスタートガイド nl Snelstart installatiehandleiding pt Guia de Inicialização Rápida
zh 快速入门指南
Page 2
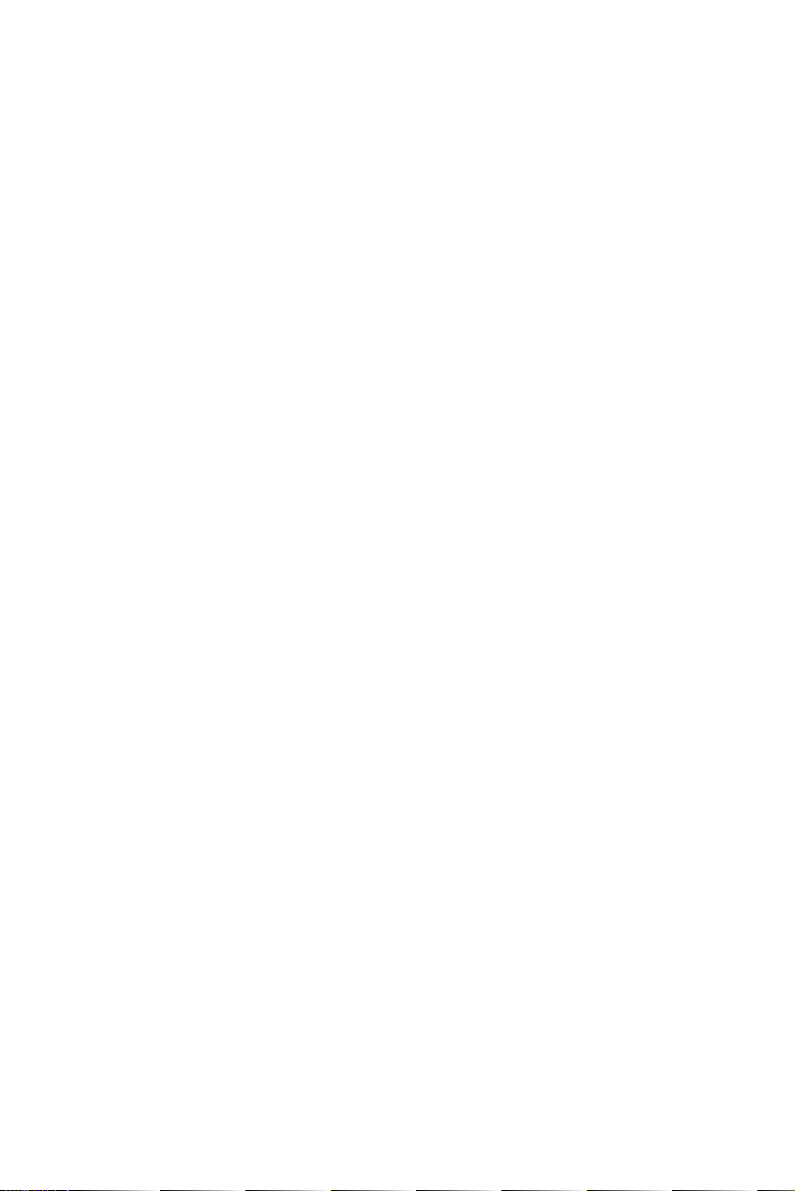
Page 3
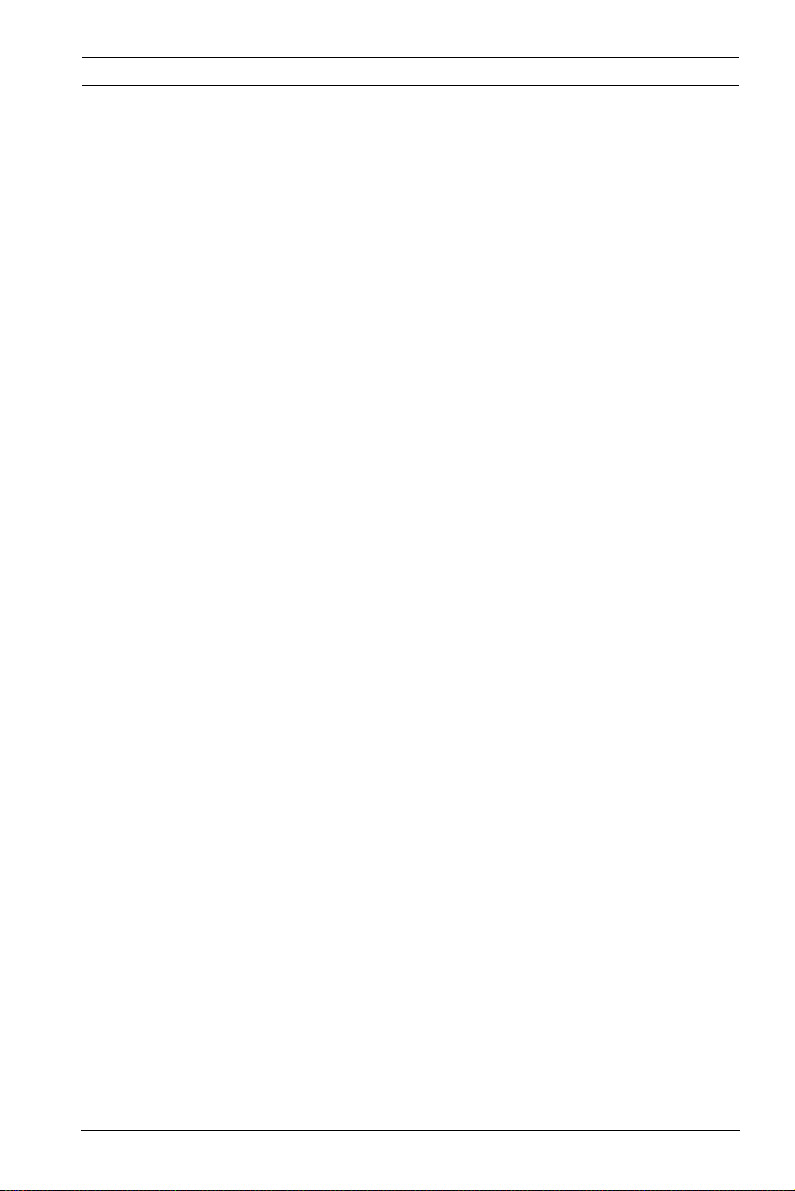
Access Easy Controller 2.1 | 3
en Quick Start Guide 4
es Guía de Inicio Rápido 11
fr Guide de démarrage rapide 20
ja クイックスタートガイド 28
nl Snelstart installatiehandleiding 36
pt Guia de Inicialização Rápida 44
zh 快速入门指南 52
Bosch Security Systems Quick Start Guide F.01U.117.274 | 1.0.1 | 2009.11
Page 4
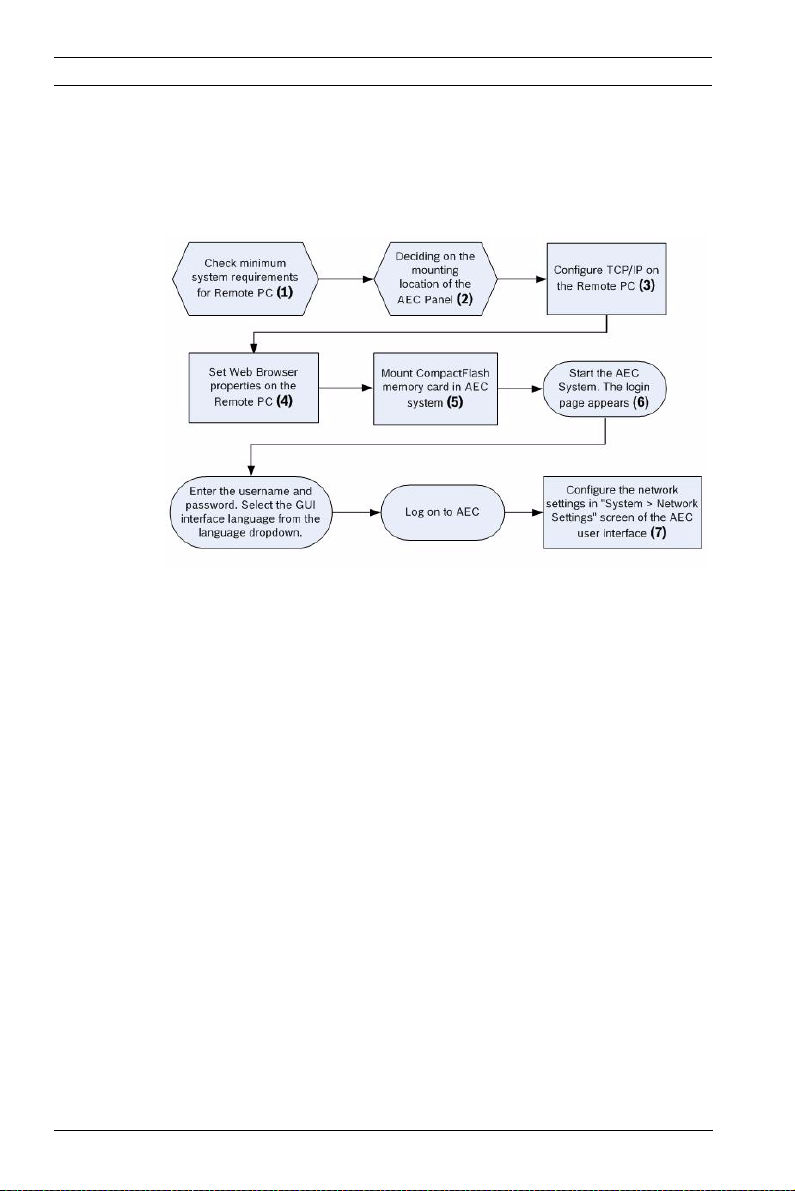
4 en | Quick start guide Access Easy Controller 2.1
1 Quick start guide
This document is intended as an abbreviated guide for experienced users. The authoritative installation guide is on the installation CD and should always be consulted if in doubt.
2 Minimum system requirements (1)
2.1 Remote PC hardware
–CD drive
– 10/100Base-T Ethernet card
2.2 Remote PC software
– Operating System (Windows, Mac, Linux)
– Standard Web browser (Internet Explorer version 7 and
above, Firefox)
2.3 Video Integration Function
– Windows XP/Vista
F.01U.117.274 | 1.0.1 | 2009.11 Quick Start Guide Bosch Security Systems
Page 5
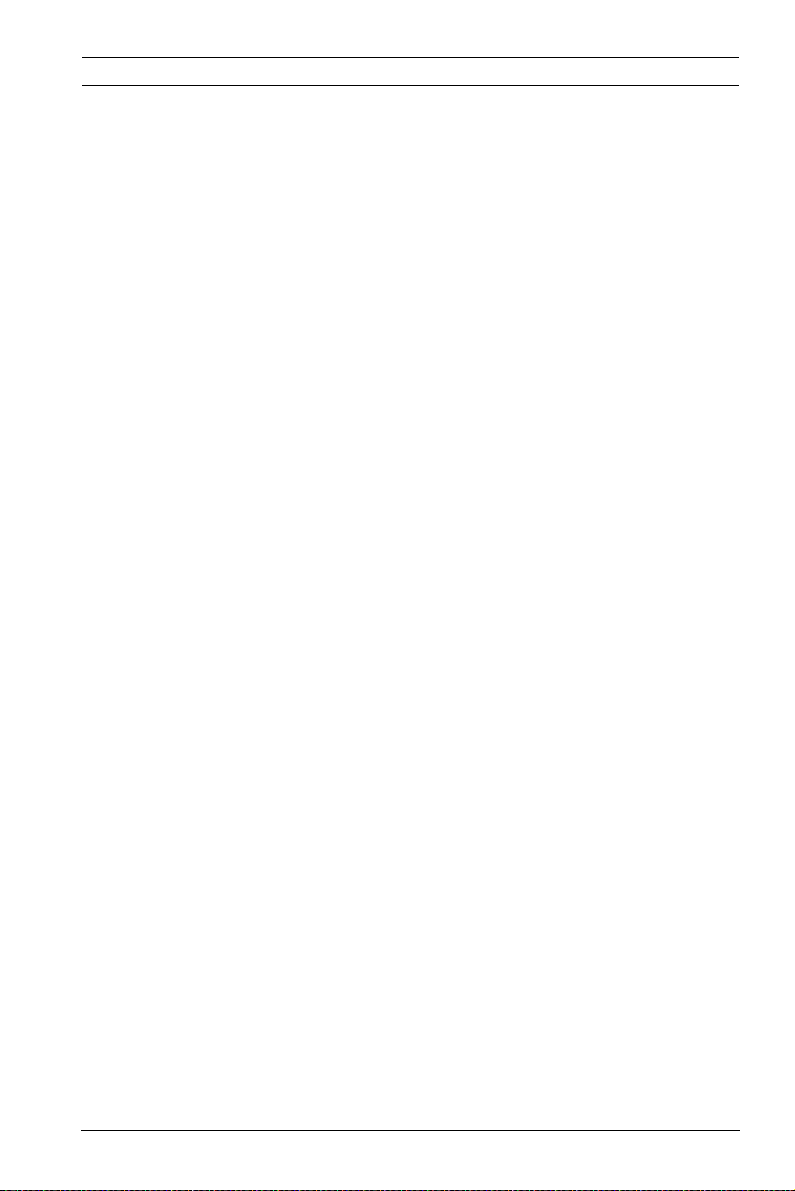
Access Easy Controller 2.1 Mounting Location of the AEC Panel (2) | en 5
– .NET Framework 3.0
2.4 Remote PC network settings
– TCP/IP Network settings
2.5 AEC Panel power requirements
– Primary Voltage Input (AC): 100~240 VAC
– Secondary Voltage Input:
+5 VDC for CPU board
+13.6 +/-0.1 VDC for 4-Reader and 8-IO boards
2.6 Optional Backup Battery
– 12 VDC, 7 AH rechargable battery
3 Mounting Location of the AEC Panel
(2)
The proprietor of the system needs to make a suitable location
available to install the AEC panel. This location should provide:
– protection from unauthorized access
– protection from accidental damage
– protection from electrical interference
– (ideally) an uninterruptable power supply
– an operating temperature of -20o C ~ 50o C
– an operating humidity of 5% ~ 85% (+/- 5%) RH
– a network connection point - either a wall jack or an
available hub where a category 5 cable can be plugged in,
to provide the Access Easy Controller with access to the
customer's network.
Bosch Security Systems Quick Start Guide F.01U.117.274 | 1.0.1 | 2009.11
Page 6
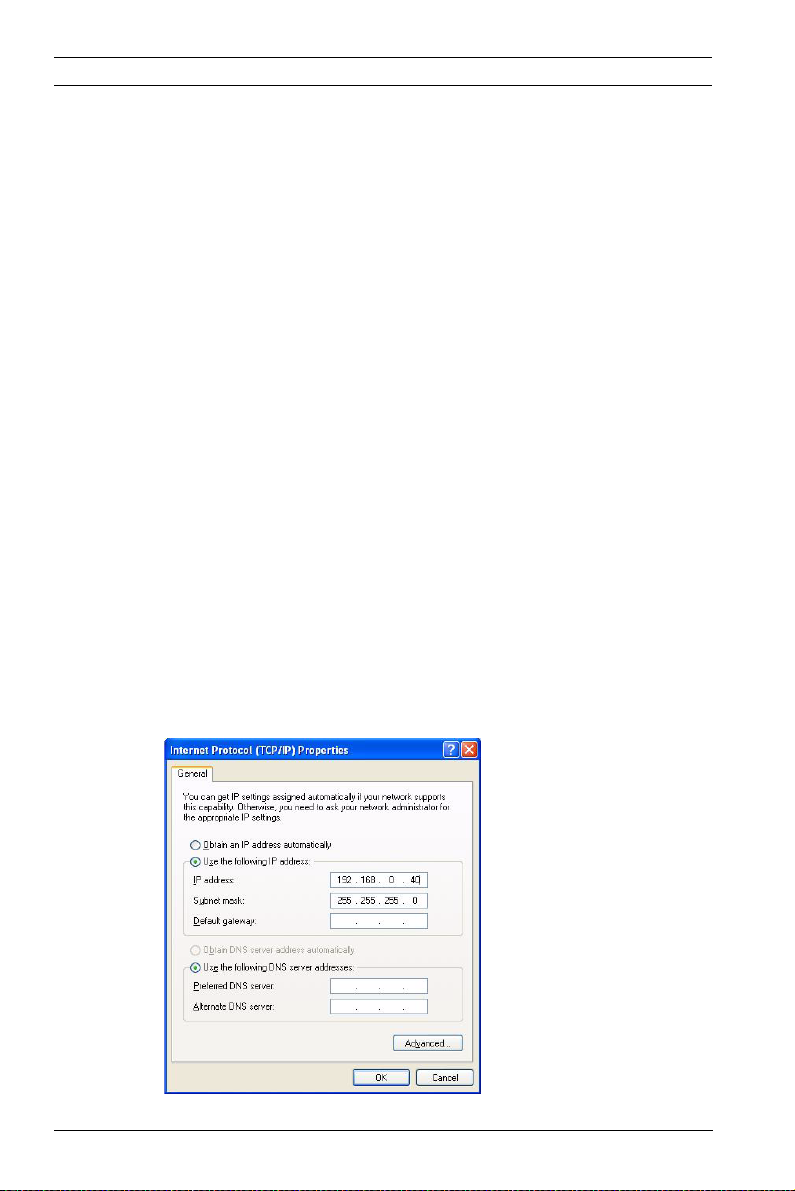
6 en | Configuring TCP/IP on the remote PC (3) Access Easy Controller 2.1
4 Configuring TCP/IP on the remote
PC (3)
Configure TCP/IP on those Remote PCs which will access the AEC via web browsers. Follow the steps below to set the IP address for a WindowsXP computer.
1. Click on Start > Settings > Control Panel > Network Connections
2. In the ’Network Tasks’ window, click ’ Change Settings of this connection’.
3. Look for TCP/IP in the Network Components window. If the TCP/IP component is not available, proceed from step 4 to step 6 to install it, else skip to step 7
4. To add the TCP/IP component, click the ‘Install’ button
5. In the ‘Select Network Component Type’ window, select the component type ‘Protocol’ and click the Add button
6. In the 'Select Network Protocol' window, select 'Microsoft TCP/IP' from the list of protocols. Click the OK button.
7. Select TCP/IP component from the network window and click the Properties button.
8. Click on ‘Use the following IP address’’ radio button. Enter the IP Address and Subnet Mask in the respective text boxes as shown below. Leave DNS field blank.
F.01U.117.274 | 1.0.1 | 2009.11 Quick Start Guide Bosch Security Systems
Page 7
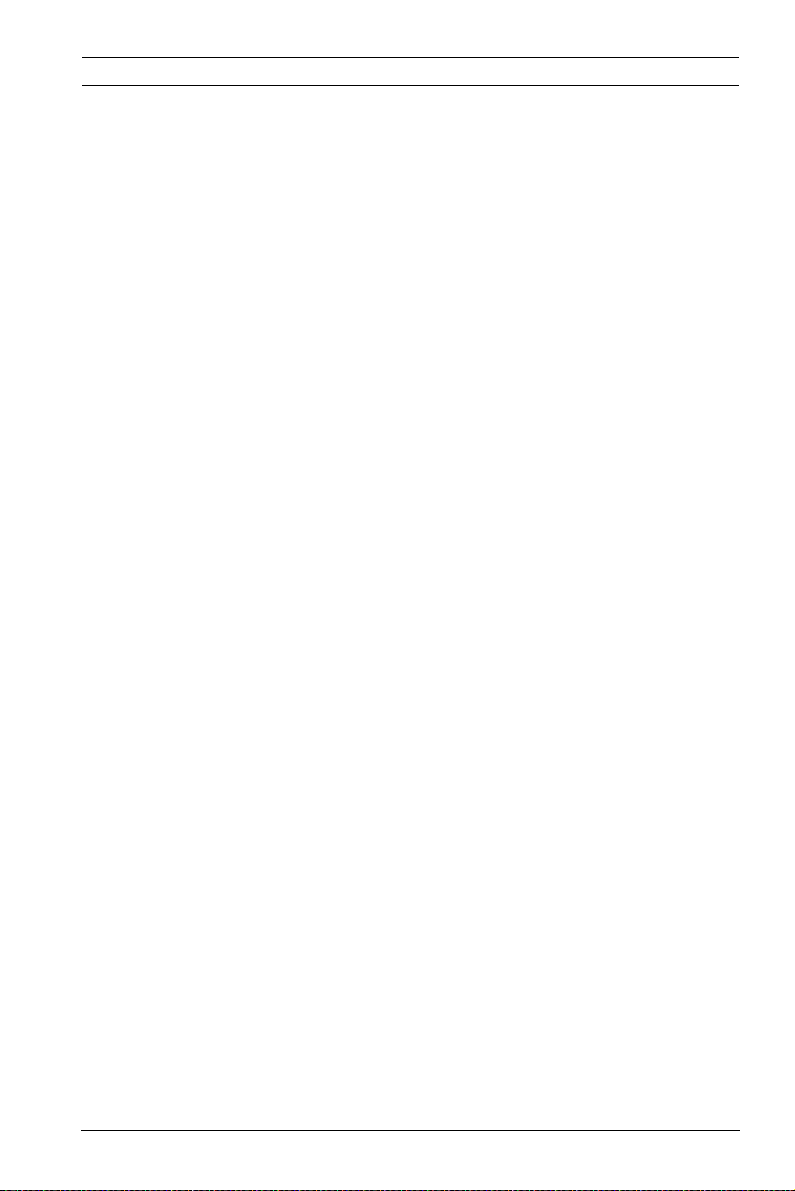
Access Easy Controller 2.1 Web browser settings (4) | en 7
9. Click the OK button
10. Reboot the computer
5 Web browser settings (4)
Proceed as follows to make the necessary web browser settings for connecting to the Access Easy Controller in a WindowsXP computer:
1. Click on Start > Settings > Control Panel > Internet Options
2. Under ‘Temporary Internet Files’ section, click the
‘Settings’ button. Click the radio button marked ‘Every
Visit to the page’ option in the ‘Check for newer versions of
stored pages’ window.
This step is necessary to update the ‘Activity’ user
interface menu and to transfer the images from the server
to the system periodically. The menu command ’Activity >
Transactions’ lists all the activities performed by the AEC
panel.
Click the OK button
3. In the Internet Options window select Connections tab. In the 'Local Area Network (LAN) settings' group box, click the 'LAN settings' button.
4. In the Proxy Server section, click the 'Advanced' button. Enter the default IP address for the Access Easy Controller in the Exceptions window.
5. Click the OK button repeatedly to exit from the Internet Options window
6. Close the Control Panel.
With this settings done, we can proceed to access the Access Easy Controller.
6 AEC system (5)
The AEC main controller consists of 2 parts, the physical
hardware and the software kit. The physical hardware contains
the metal enclosure with a power supply unit, CPU, and a 4reader board. The software kit consists of a CompactFlash
memory card containing the utility software.
Bosch Security Systems Quick Start Guide F.01U.117.274 | 1.0.1 | 2009.11
Page 8
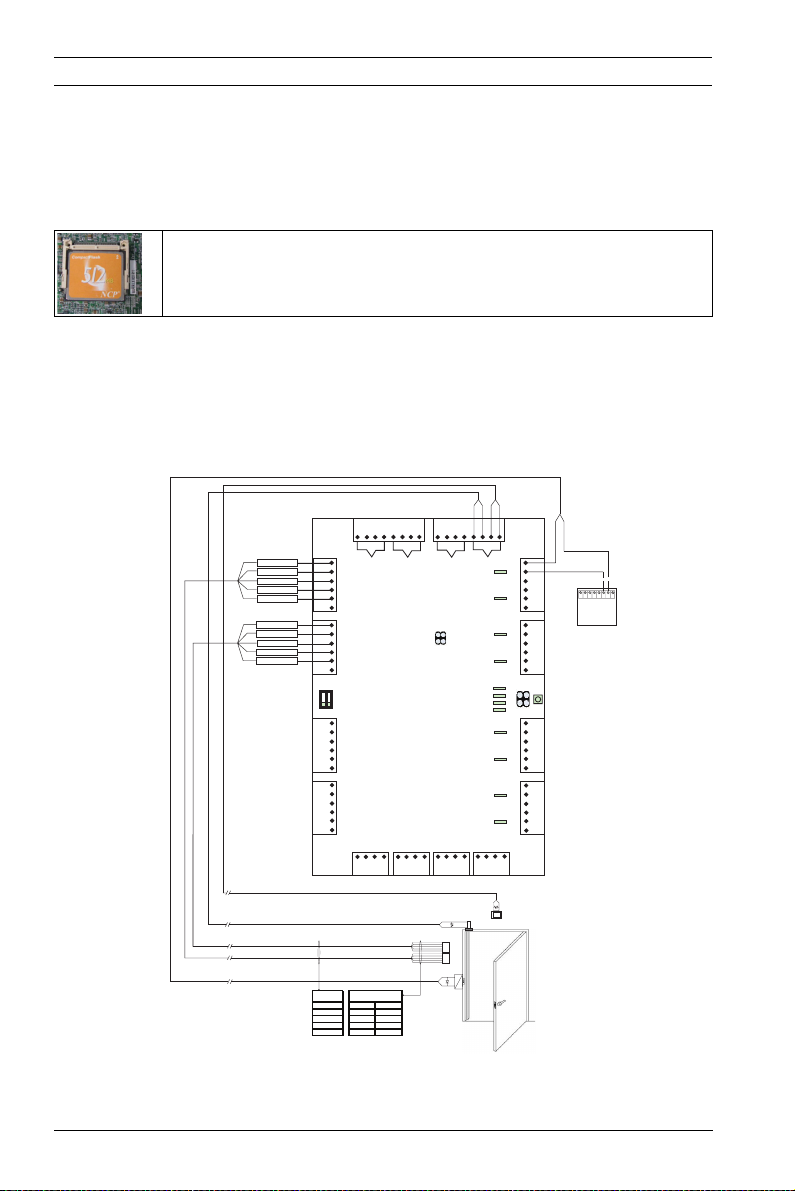
8 en | Entry and Exit Reader Wiring Diagram for
Access Easy Controller 2.1
Follow the steps below to install the CompactFlash card.
6.1 Mounting the CompactFlash card
Follow the procedure below to install the CompactFlash card.
1. Position the CompactFlash card in the compact flash slot.
2. Slot in the CompactFlash card.
3. Make sure the CompactFlash card is fully inserted.
Now the AEC is ready to power up.
7 Entry and Exit Reader Wiring
Diagram for a Single Door
BOSCH
Red
Black
Green
White
Orange
Red
Black
Green
White
Orange
T8
READER 1READER 1
T9
READER 2
1 2
T10
READER 3
T11
READER 4
T7
Gnd
In8
READER 4
12V
Gnd
DO-1
D1-1
LED1
BUZ1
12V
Gnd
DO-2
D1-2
LED2
BUZ2
SW1
12V
Gnd
DO-3
D1-3
LED3
BUZ3
12V
Gnd
DO-4
D1-4
LED4
BUZ4
Main
PWR
Fail
-
+
T12
Tamper
T6
Gnd
In5
Gnd
In6
In7
Gnd
READER 3
Gnd
READER 2 READER 1
JP2
4-Reader Board
RS485
Earth
BA
Shield
-
+
T13
In1
Gnd
In2
Gnd
In3
Gnd
In4
RS232
TX RX
RTS
T2
COM1
LED1
NC1
NO1
COM2
LED2
NC2
NO2
COM3
LED3
NC3
NO3
COM4
LED4
NC4
NO4
JP1
RUN
LED9
TX
LED10
LED11
RX
LED12
CARD READ
COM5
LED5
NC5
NO5
COM6
LED6
NC6
NO6
COM7
LED7
NC7
NO7
COM8
LED8
NC8
NO8
DC 15V
DC 15V
OUT
IN
GND
-
-
+
+
T14
T1
L
NGND
12 VAC/DC POWER
SUPPLY FOR STRIKE
T3
SW2
T4
T5
-
+
G
V1
G
V1
V2
6.8K Ohm
Exit Device
Door Contact
6.8K Ohm
HID
HID
-
+
BELDEN 9944
HID PROXPOINT Pigtail
Equivalent
RED RED +12 VDC
BLACK BLACK Ground
GREEN GREEN Data 0
WHITE WHITE Data 1
ORANGE ORANGE Green LED
STRIKE
DOOR
Note: For more details on the wiring diagrams and connections refer to the Hardware Guide on the installation CD provided.
F.01U.117.274 | 1.0.1 | 2009.11 Quick Start Guide Bosch Security Systems
Page 9
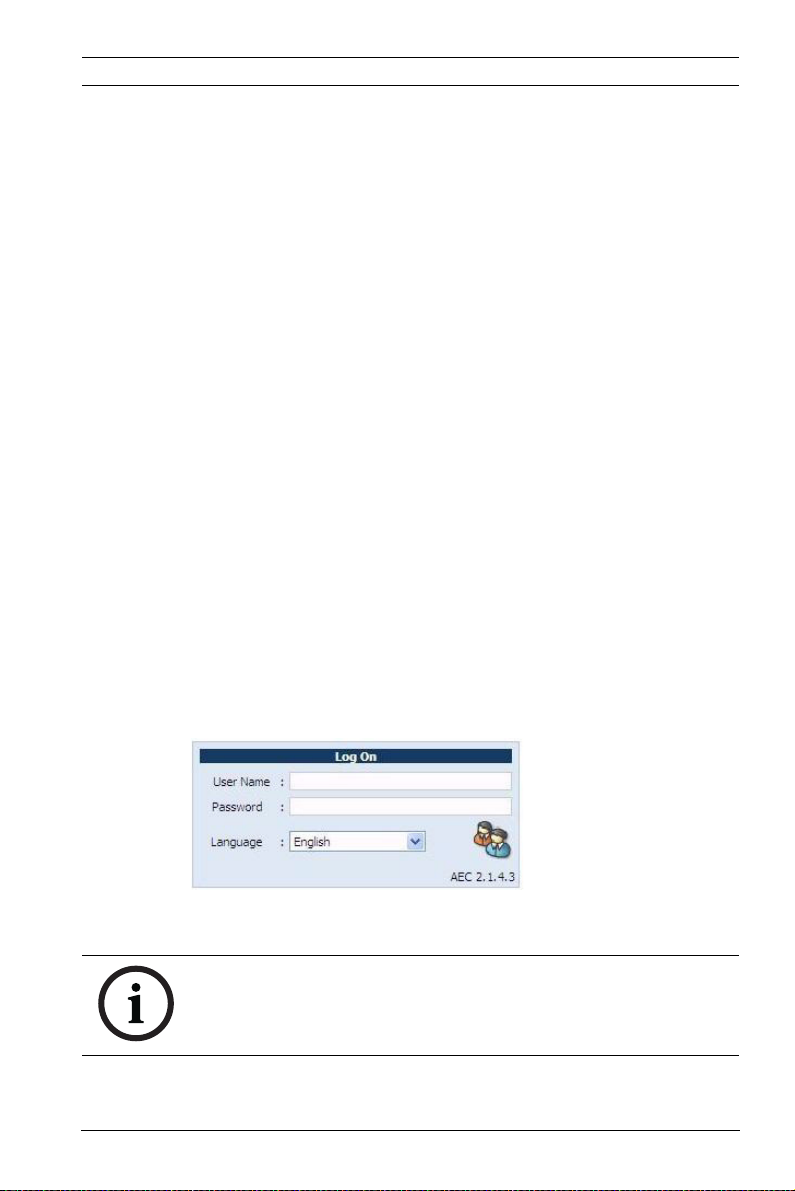
Access Easy Controller 2.1 Logging into Access Easy Controller (6) | en 9
8 Logging into Access Easy Controller
(6)
To access Access Easy Controller you should have a standard web browser. Configure the computer that is to be used for setting the controller's IP address to have an IP address on the same 192.168.0 network as the controller. Launch Access Easy Controller by typing the default URL (192.168.0.41) of the controller in the web browser address bar. The AEC CompactFlash card contains GUI interfaces for different languages. When the Access Easy Controller is first installed, there is only one assigned user id and password. This default user id is called the superuser and is usually assigned to the AEC system administrator. The access rights for this user cannot be disabled or altered. However, the user id and password can be changed at any time. The default IP Address = 192.168.0.41 User ID = user1 and Password = 8088 To access Access Easy Controller, launch your web browser and type in the URL address of the Access Easy Controller. The user login page appears.
Enter your user id and password to begin operations. Select the required GUI language from the language dropdown.
NOTICE!
Changing the language in the login page changes the GUI language interface and not the database.
Bosch Security Systems Quick Start Guide F.01U.117.274 | 1.0.1 | 2009.11
Page 10
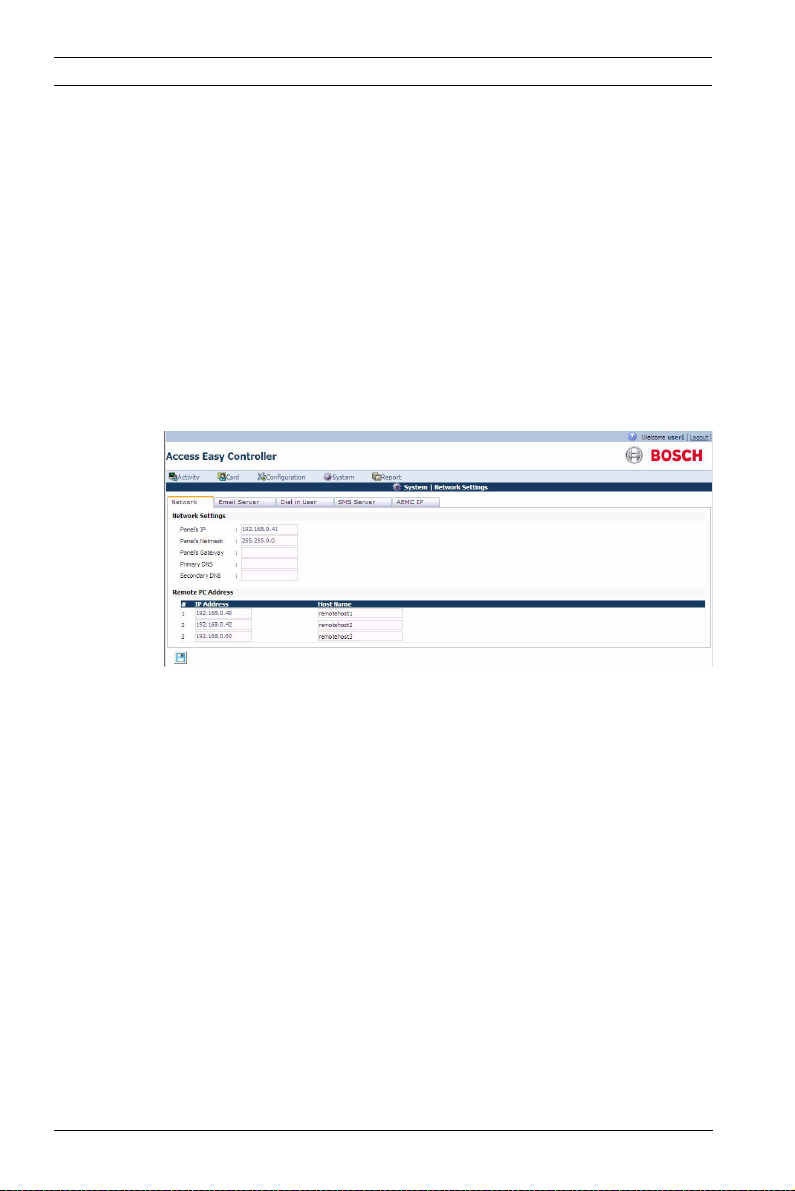
10 en | Network settings in System Menu (7) Access Easy Controller 2.1
If you do not know your user id and password, contact your System Administrator to obtain them. User ids and passwords can only be configured by the Access Easy Controller System Administrator.
9 Network settings in System Menu
(7)
1. Click the System hyperlink on the main menu page of the controller.
2. Click ‘Network Setting’ from the System list. The screen below appears.
3. In the Network Settings pane of the window, click in the Panel IP field and enter the IP address of the panel.
4. Repeat the above step for the Panel’s Netmask and Gateway. Enter the Primary DNS and Secondary DNS if available
5. Click the Save button to save the settings.
Once all the above settings are complete you can access all the different menu options available in the Access Easy Controller. For more details on these menus refer to the Software Guide on the installation CD provided.
F.01U.117.274 | 1.0.1 | 2009.11 Quick Start Guide Bosch Security Systems
Page 11
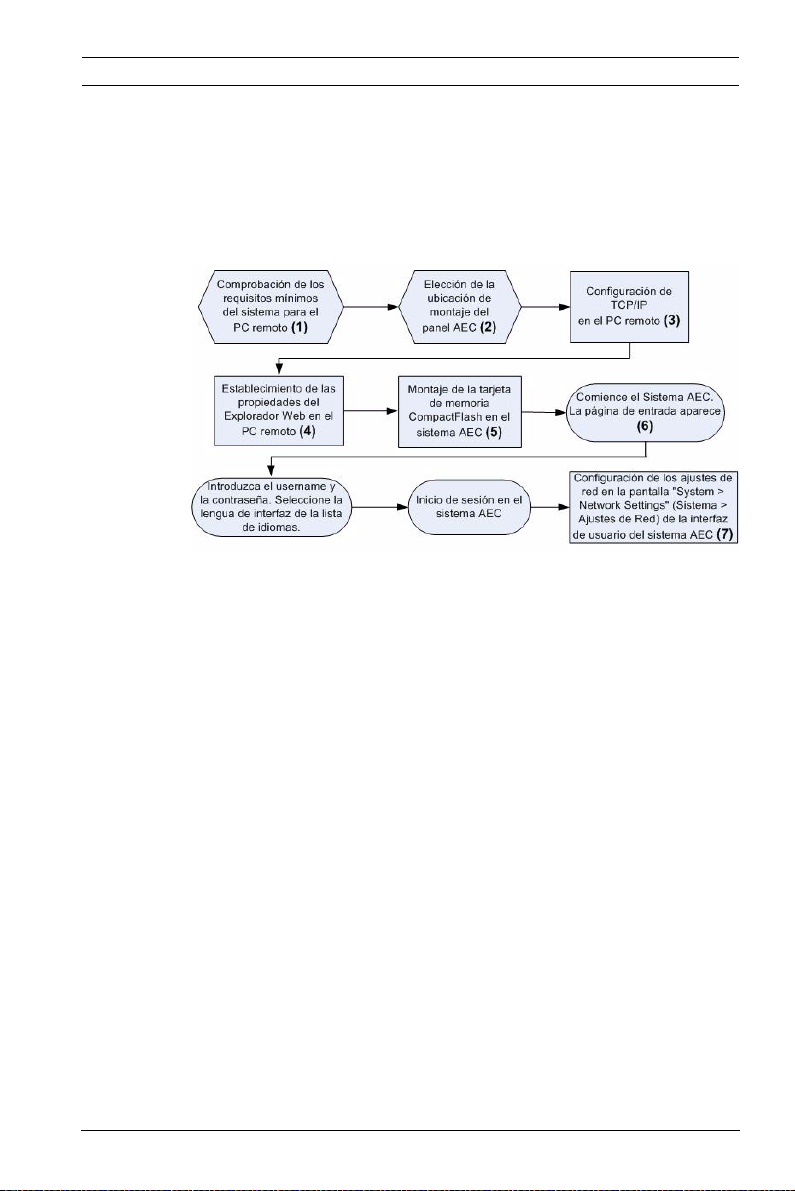
Access Easy Controller 2.1 Guía de inicio rápido | es 11
1 Guía de inicio rápido
Este documento se pensó como una guía rápida para usuarios con experiencia. La guía de instalación autorizada se encuentra en el CD de instalación y se debe consultar siempre en caso de duda.
2 Requisitos mínimos del sistema (1)
2.1 Hardware del PC remoto
– Unidad de CD
– Tarjeta Ethernet 10/100Base-T
2.2 Software del PC remoto
– Sistema operativo (Windows, Mac, Linux)
– Explorador Web Estándar (Internet Explorer versión 7 o
posterior, Firefox)
2.3 Función de Integración de Vídeo
– Windows XP/Vista
– .NET Framework 3.0
Bosch Security Systems Guía de Inicio Rápido F.01U.117.274 | 1.0.1 | 2009.11
Page 12
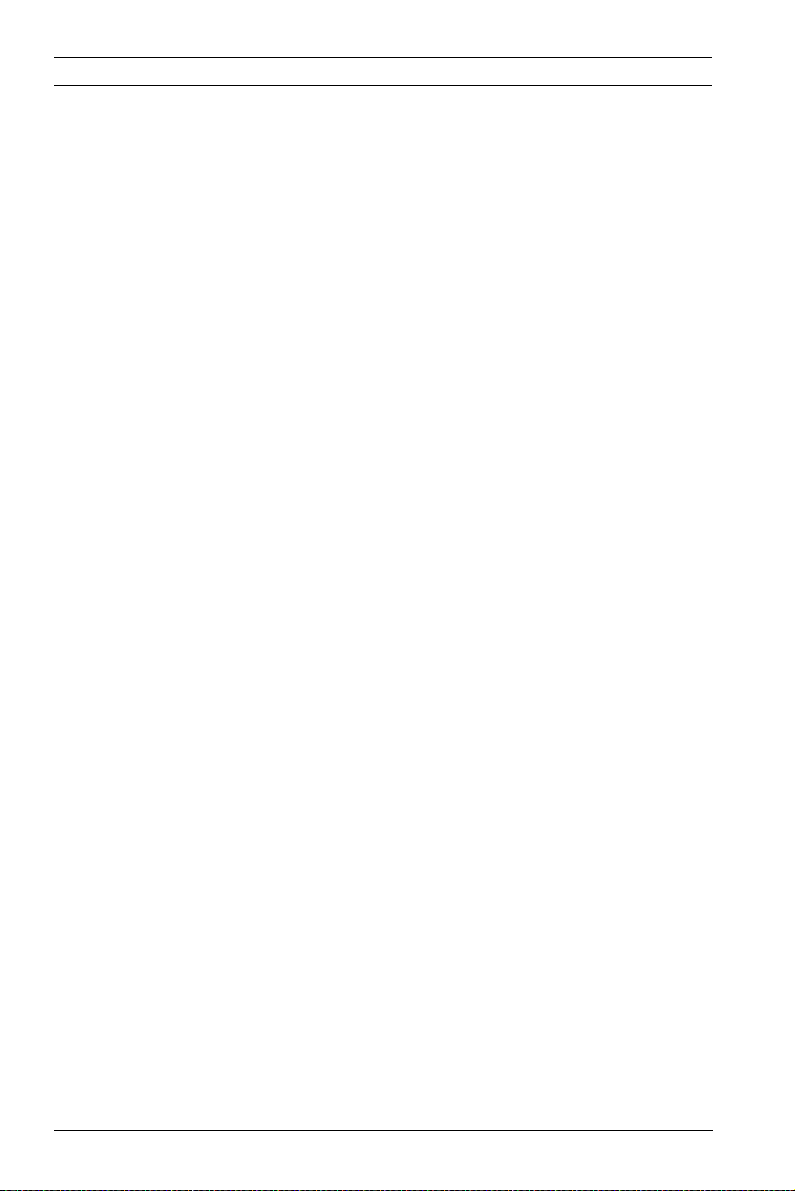
12 es | Ubicación de montaje del Panel AEC (2) Access Easy Controller 2.1
2.4 Ajustes de red del PC remoto
– Ajustes de red de TCP/IP
2.5 Requisitos de alimentación del Panel AEC
– Entrada de Tensión Principal (CA): 100~240 VCA
– Entrada de Tensión Secundaria:
Más de 5 VCC para la placa de la CPU
Más de +13.6 +/-0.1 VCC para las placas de 4 lectoras y de
8 E/S
2.6 Batería de Repuesto Opcional
– Batería recargable de 12 VCC y 7 AH
3 Ubicación de montaje del Panel AEC
(2)
El propietario del sistema debe buscar una ubicación adecuada
disponible para la instalación del panel AEC. Esta ubicación
debe proporcionar:
– protección frente a accesos no autorizados
– protección frente a daños accidentales
– protección frente a interferencias eléctricas
– Una fuente de alimentación ininterrumpida (idealmente)
– Una temperatura de funcionamiento de -20 °C a 50 °C
– Una humedad en funcionamiento del 5% al 85% (+/- 5%)
de humedad relativa
– un punto de conexión de red - un enchufe de pared o un
switch disponible en el que se pueda conectar un cable de
categoría 5 para proporcionar un Access Easy Controller
con acceso a la red del cliente.
F.01U.117.274 | 1.0.1 | 2009.11 Guía de Inicio Rápido Bosch Security Systems
Page 13
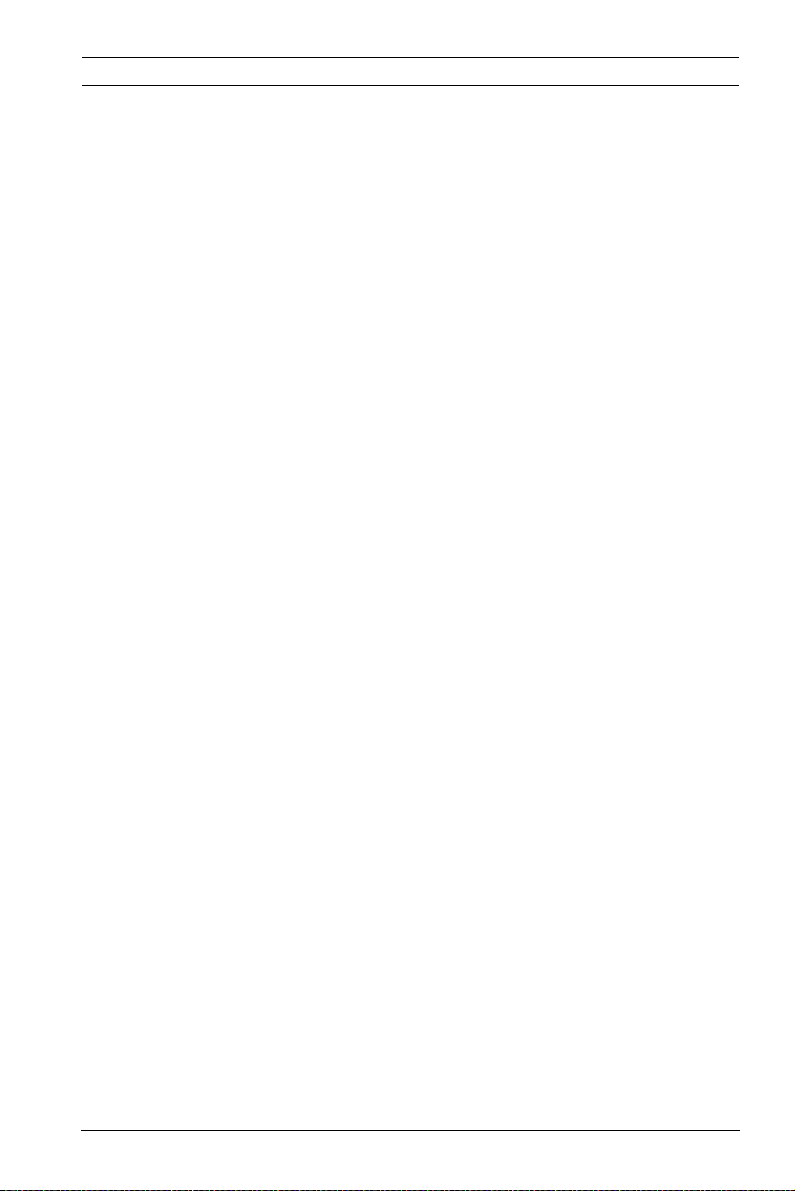
Access Easy Controller 2.1 Configuración TCP/IP del PC remoto (3) | es 13
4 Configuración TCP/IP del PC remoto
(3)
Configure el protocolo TCP/IP en los PC remotos que accederán al sistema AEC mediante los exploradores Web. Siga los pasos que se indican a continuación para establecer la dirección IP en una computadora con Windows XP.
1. Haga clic en Start (Inicio) > Settings (Configuración) > Control Panel (Panel de control) > Network Connections (Conexiones de red).
2. En la ventana "Network Tasks" (Tareas de red), haga clic en "Change Settings of this connection" (Cambiar la configuración de esta conexión).
3. Busque TCP/IP en el apartado de componentes de red. Si el componente TCP/IP no está disponible, realice los pasos del 4 al 6 para instalarlo. De lo contrario, vaya al paso 7.
4. Para añadir el componente TCP/IP, haga clic en el botón "Install" (Instalar).
5. En la ventana "Select Network Component Type" (Seleccionar tipo de componente de red), seleccione el tipo de componente "Protocol" (Protocolo) y haga clic en el botón "Add" (Agregar).
6. En la ventana "Select Network Protocol" (Seleccionar el protocolo de red), seleccione "Microsoft TCP/IP" de la lista de protocolos. Haga clic en el botón OK (Aceptar).
7. Seleccione el componente TCP/IP en la ventana de red y haga clic en el botón Properties (Propiedades).
8. Haga clic en el botón de la opción "Use the following IP
address" (Usar la siguiente dirección IP). Introduzca la
dirección IP y la Máscara de Subred en los
correspondientes cuadros de texto tal como se muestra a
continuación. Deje el campo DNS en blanco.
Bosch Security Systems Guía de Inicio Rápido F.01U.117.274 | 1.0.1 | 2009.11
Page 14
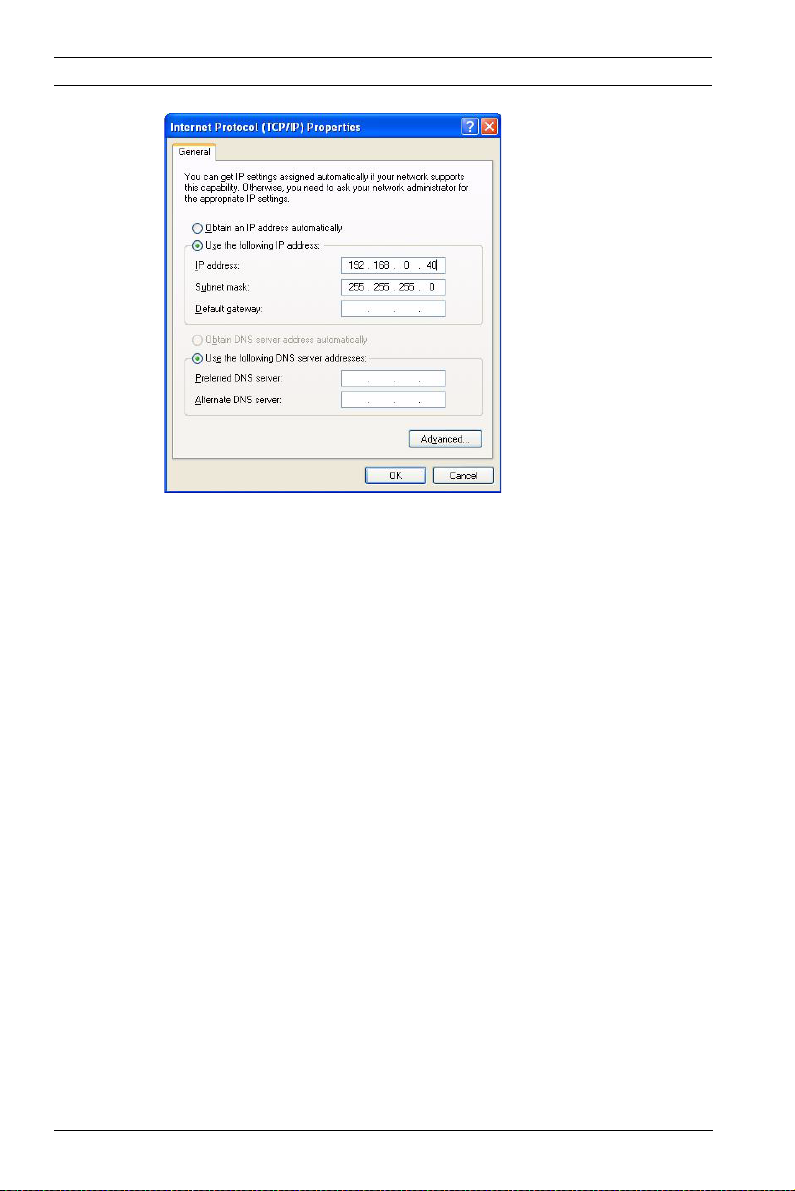
14 es | Configuración del explorador Web (4) Access Easy Controller 2.1
9. Haga clic en el botón OK (Aceptar).
10. Reinicie la computadora.
5 Configuración del explorador Web
(4)
Realice los pasos que se indican a continuación para hacer los ajustes necesarios en el explorador Web para conectarse al Access Easy Controller en una computadora con Windows XP:
1. Haga clic en Start (Inicio) > Settings (Configuración) > Control Panel (Panel de control) > Internet Options (Opciones de Internet).
2. En el apartado "Temporary Internet Files" (Archivos
temporales de Internet), haga clic en el botón "Settings"
(Configuración). Haga clic en el botón de opción "Every
Visit to the page" (Cada vez que visite la página web) en el
apartado "Check for newer versions of stored pages"
(Comprobar si hay nuevas versiones de las páginas
guardadas).
Este paso es necesario para actualizar el menú de interfaz
de usuario de "Actividad" y transferir las imágenes del
servidor al panel en forma periódica. El menú "Actividad
F.01U.117.274 | 1.0.1 | 2009.11 Guía de Inicio Rápido Bosch Security Systems
Page 15
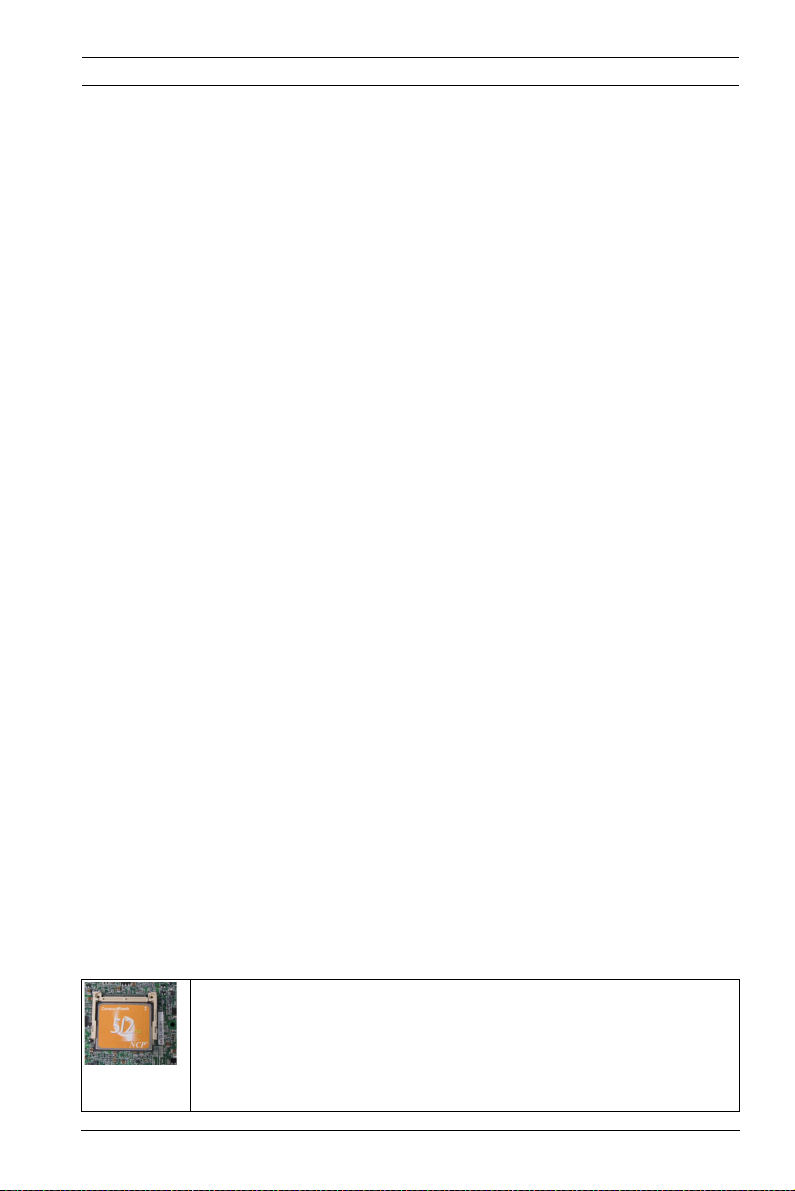
Access Easy Controller 2.1 Sistema AEC (5) | es 15
>Transacciones" arma una lista acerca de todas las
actividades realizadas por el panel AEC.
Haga clic en el botón OK (Aceptar)
3. En la ventana Internet Options (Opciones de Internet)
seleccione la opción Connections (Conexiones). En el
cuadro de grupo "Local Area Network (LAN) settings"
(Configuración de la Red de Área Local (LAN)), haga clic en
el botón "LAN settings" (Configuración de LAN).
4. En el apartado Proxy Server (Servidor proxy), haga clic en el botón "Advanced" (Avanzadas). Introduzca la dirección IP predeterminada del Access Easy Controller en la ventana Exceptions (Excepciones).
5. Haga clic varias veces en el botón OK (Aceptar) para salir de la ventana Internet Options (Propiedades de Internet).
6. Cierre el Panel de control.
Una vez realizada la configuración, ya se puede acceder al Access Easy Controller.
6 Sistema AEC (5)
El controlador principal del sistema AEC se compone de dos
partes, el hardware físico y el kit de software. El hardware físico
está compuesto por una carcasa de metal con una unidad de
alimentación, CPU y una placa de cuatro lectoras. El kit de
software incluye una tarjeta de memoria CompactFlash con el
software de utilidades.
Siga los pasos que se indican a continuación para instalar la
tarjeta CompactFlash.
6.1 Montaje de la tarjeta CompactFlash
Siga el procedimiento que se indica a continuación para instalar la tarjeta CompactFlash.
1. Coloque la tarjeta CompactFlash en la ranura correspondiente.
2. Encájela en la ranura compact flash.
3. Asegúrese de que la tarjeta CompactFlash se encuentre completamente introducida.
Bosch Security Systems Guía de Inicio Rápido F.01U.117.274 | 1.0.1 | 2009.11
Page 16
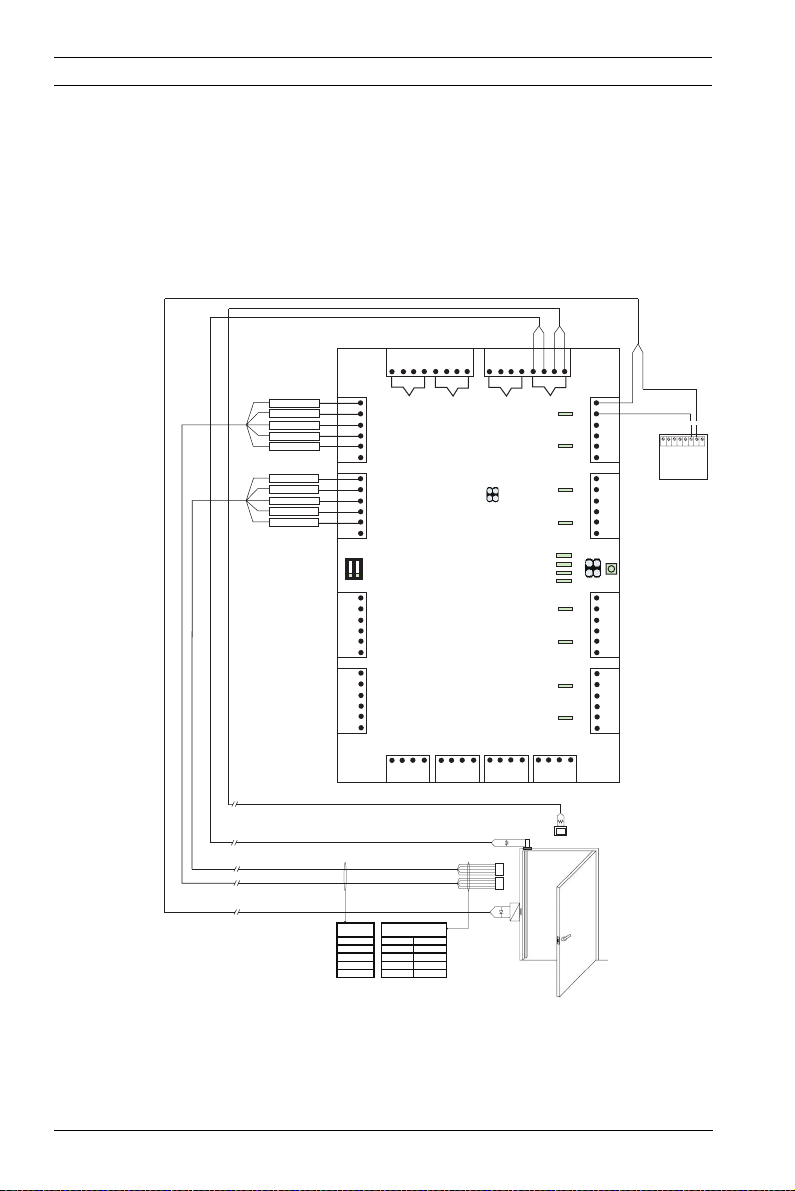
16 es | Diagrama de Cableado de la Lectora de
Access Easy Controller 2.1
Ya se puede encender el sistema AEC.
7 Diagrama de Cableado de la Lectora
de Entrada y Salida para un Único
Acceso
BOSCH
Red
Black
Green
White
Orange
Red
Black
Green
White
Orange
T8
READER 1READER 1
T9
READER 2
1 2
SW1
T10
READER 3
T11
READER 4
T7
Gnd
Gnd
In8
READER 4
12V
Gnd
DO-1
D1-1
LED1
BUZ1
12V
Gnd
DO-2
D1-2
LED2
BUZ2
12V
Gnd
DO-3
D1-3
LED3
BUZ3
12V
Gnd
DO-4
D1-4
LED4
BUZ4
Main
PWR
Tamper
Fail
-
+
+
T12
In7
-
Gnd
In6
READER 3
RS485
Earth
BA
T6
In5
Gnd
4-Reader Board
Shield
T13
In2
Gnd
In3
Gnd
In4
Gnd
READER 2 READER 1
LED1
LED2
JP2
LED3
LED4
LED9
LED10
LED11
LED12
LED5
LED6
LED7
LED8
DC 15V
RS232
IN
GND
TX RX
RTS
-
+
T14
Gnd
DC 15V
OUT
+
In1
COM1
COM2
COM3
COM4
RUN
TX
RX
COM5
COM6
COM7
COM8
-
T2
NC1
NO1
NC2
NO2
T3
NC3
NO3
NC4
NO4
JP1
CARD READ
T4
NC5
NO5
NC6
NO6
T5
NC7
NO7
NC8
NO8
T1
-
G
G
L
N GND
V2
12 VAC/DC POWER
SUPPLY FOR STRIKE
SW2
+
V1
V1
6.8K Ohm
Exit Device
BELDEN 9944
HID PROXPOINT Pigtail
Equivalent
RED RED +12 VDC
BLACK BLACK Ground
GREEN GREEN Data 0
WHITE WHITE Data 1
ORANGE ORANGE Green LED
Door Contact
6.8K Ohm
HID
HID
-
+
DOOR
STRIKE
Nota: para obtener más información sobre los diagramas de cableado y las conexiones, consulte la guía de hardware incluida en el CD de instalación suministrado.
F.01U.117.274 | 1.0.1 | 2009.11 Guía de Inicio Rápido Bosch Security Systems
Page 17
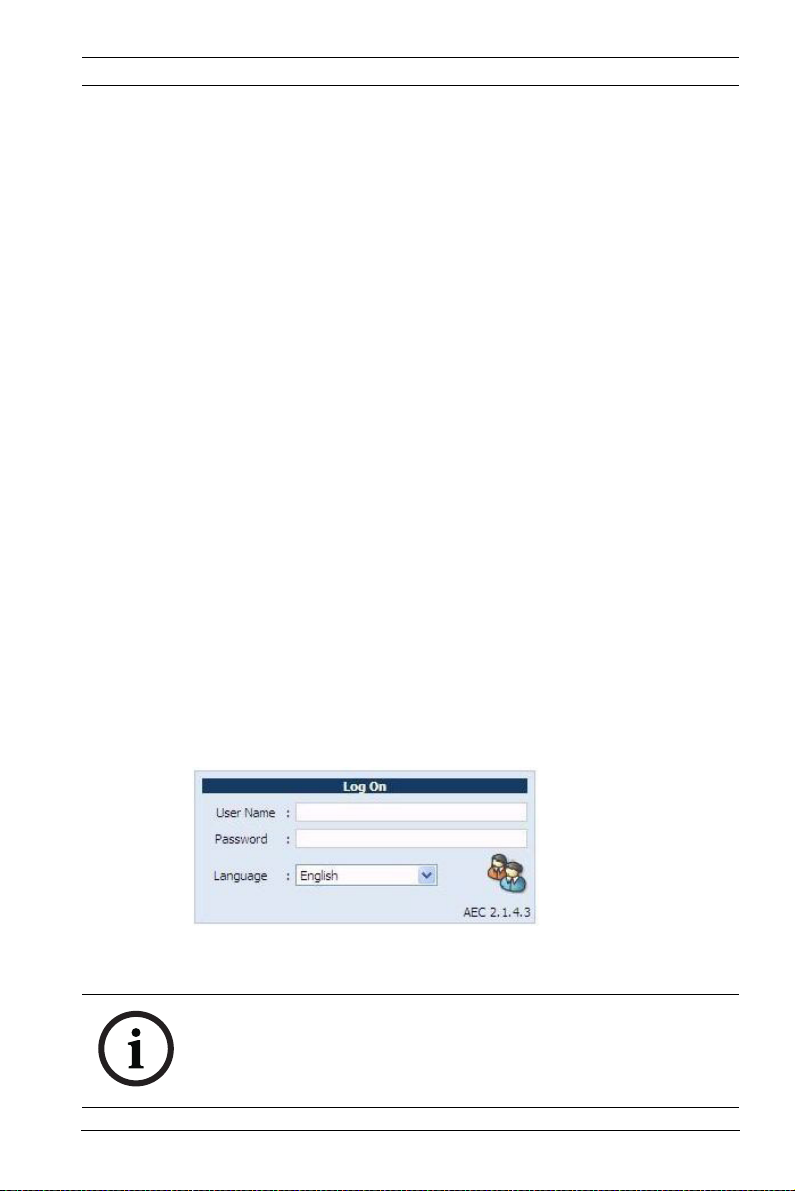
Access Easy Controller 2.1
Inicio de sesión del Access Easy Controller (6) | es
8 Inicio de sesión del Access Easy
Controller (6)
Para acceder al Access Easy Controller debe disponer de un explorador Web estándar. Configure la dirección IP de la PC cliente para darle una dirección en la misma red 192.168.0. que el controlador. Inicie el Access Easy Controller introduciendo la URL (192.168.0.41) del controlador en la barra de dirección del explorador Web. La tarjeta CompactFlash del sistema AEC dispone de interfaces gráficas de usuario para distintos idiomas. Cuando se instala por primera vez el Access Easy Controller, sólo hay un ID de usuario y una contraseña asignados. Este ID de usuario se conoce como superusuario y normalmente es el administrador del sistema AEC. Los derechos de este usuario no se pueden desactivar ni modificar. Sin embargo, el ID de usuario y la contraseña se pueden cambiar en cualquier momento. la dirección de IP por defecto es 192.168.0.41. El ID de usuario predeterminado es "user1" y la contraseña "8088" Para acceder al Access Easy Controller, inicie el explorador Web y escriba en la barra de dirección la URL del Access Easy Controller. Aparece la página de inicio de sesión del usuario.
Introduzca el ID de usuario y la contraseña para comenzar a operar el sistema.
¡NOTA!
Al cambiar el idioma en la página de inicio de sesión, se cambia el idioma de la interfaz gráfica de usuario, pero no la base de datos.
Bosch Security Systems Guía de Inicio Rápido F.01U.117.274 | 1.0.1 | 2009.11
Page 18
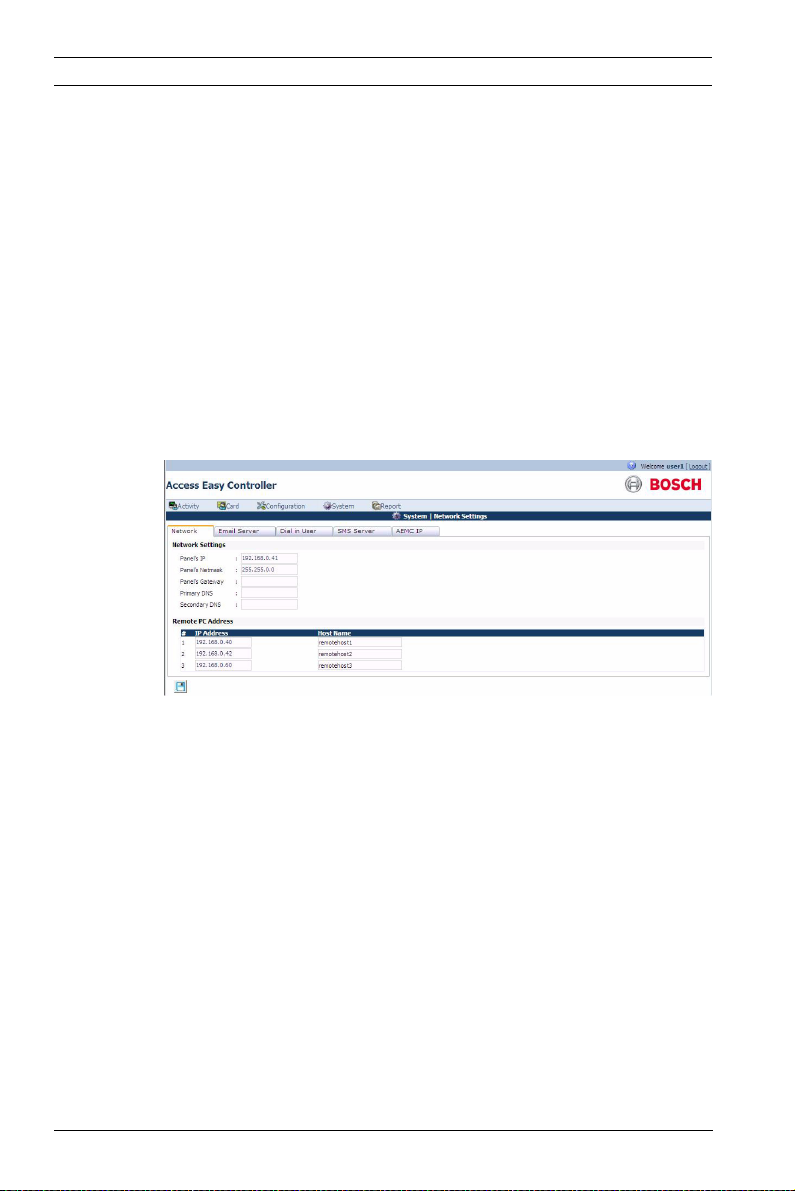
18 es | Ajustes de red el en Menú Sistema (7) Access Easy Controller 2.1
Si no conoce el ID de usuario y la contraseña, póngase en contacto con el Administrador del Sistema para obtenerlos. Los ID de usuario y las contraseñas sólo pueden ser configuradas por el Administrador del Sistema Access Easy Controller.
9 Ajustes de red el en Menú Sistema
(7)
1. Haga clic en el hiperenlace System (Sistema) de la página del menú principal del controlador.
2. Haga clic en "Network Setting" (Ajustes de red) de la lista de System (Sistema). Aparece la pantalla que se muestra a continuación.
3. En la opción "Network Settings" (Ajustes de red) dentro del menú "Panel Admin" (Administración de Panel), haga clic en el campo "Panel IP" (IP del panel) e introduzca la dirección IP del panel.
4. Repita el paso anterior en los campos "Panel’s Netmask" (Máscara de red del panel) y "Panel’s Gateway" (Máscara de la puerta de acceso). Introduzca el DNS primario y el DNS secundario si se encuentra disponible.
5. Haga clic en el icono Save (Guardar) para guardar la configuración.
Una vez que haya realizado los ajustes indicados anteriormente,
podrá acceder a las distintas opciones de menú disponibles en
el Access Easy Controller. Para obtener más información sobre
F.01U.117.274 | 1.0.1 | 2009.11 Guía de Inicio Rápido Bosch Security Systems
Page 19

Access Easy Controller 2.1 Ajustes de red el en Menú Sistema (7) | es 19
los menús, consulte la guía de software incluida en el CD de
instalación proporcionado.
Bosch Security Systems Guía de Inicio Rápido F.01U.117.274 | 1.0.1 | 2009.11
Page 20

20 fr | Guide de démarrage rapide Access Easy Controller 2.1
1 Guide de démarrage rapide
Le présent document constitue un guide rapide destiné aux utilisateurs expérimentés. Le guide d'installation faisant autorité se trouve sur le CD d'installation ; le consulter en cas de doute.
2 Configuration requise (1)
2.1 Matériel du PC distant
–Lecteur de CD
– Carte Ethernet 10/100Base-T
2.2 Logiciels du PC distant
– Système d'exploitation (Windows, Mac, Linux)
– Navigateur Web standard (Internet Explorer, version 7 ou
ultérieure, Firefox)
2.3 Fonction d'intégration vidéo
– Windows XP/Vista
– .NET Framework 3.0
F.01U.117.274 | 1.0.1 | 2009.11 Guide de démarrage rapide Bosch Security Systems
Page 21

Access Easy Controller 2.1
Emplacement pour le montage du panneau AEC (2) |
2.4 Configuration réseau du PC distant
– Paramètres réseau TCP/IP
2.5 Alimentation du panneau AEC
– Alimentation principale (AC) : 100~240 VAC
– Alimentation secondaire :
+5 VDC pour la carte processeur
+13.6 +/-0.1 VDC pour les cartes de 4 lecteurs et de 8 E-S
2.6 Batterie de rechange en option
– 12 VDC, batterie rechargeable 7 Ah
3 Emplacement pour le montage du
panneau AEC (2)
Le propriétaire du système doit disposer d'un emplacement
approprié au montage du panneau AEC. Cet emplacement doit
fournir les garanties suivantes :
– protection contre les accès non autorisés
– protection contre les dégâts accidentels
– protection contre les interférences électriques
– (de préférence) une alimentation sans coupure
– une température de fonctionnement comprise entre -20 °C
et 50 °C
– une humidité ambiante comprise entre 5% ~ 85% (+/- 5%)
(humidité relative)
– un point de connexion au réseau (prise murale ou
concentrateur permettant le branchement d'un câble de
catégorie 5) afin de permettre au contrôleur Access Easy
Controller d'accéder au réseau du client.
Bosch Security Systems Guide de démarrage rapide F.01U.117.274 | 1.0.1 | 2009.11
Page 22

22 fr | Configuration TCP/IP sur le PC distant (3) Access Easy Controller 2.1
4 Configuration TCP/IP sur le PC
distant (3)
Configurer TCP/IP sur les PC distants qui accéderont à l'AEC via des navigateurs Web. Les instructions ci-dessous permettent de paramétrer l'adresse IP sur les ordinateurs Windows XP.
1. Cliquer sur Start > Settings > Control Panel > Network Connections (démarrer > Paramètres > Panneau de configuration > Connexions réseau)
2. Dans l'onglet « Network Tasks » (Gestion du réseau), cliquer sur « Change Settings of this Connection » (Modifier les paramètres de cette connexion).
3. Rechercher TCP/IP dans la fenêtre Network Components (Propriétés de Connexion au réseau local). Si le composant TCP/IP ne s'y trouve pas, exécuter les étapes 4 à 6 pour l'installer ; dans le cas contraire, passer à l'étape 7
4. Pour ajouter le composant TCP/IP, cliquer sur « Install » (Installer...)
5. Dans la fenêtre « Select Network Component Type » (Sélection du type de composant réseau), sélectionner le type « Protocol » (Protocole) et cliquer sur Add (Ajouter)
6. Dans la fenêtre « Select Network Protocol » (Sélection de protocole réseau), sélectionner « Microsoft TCP/IP » dans la liste de protocoles. Cliquer sur OK.
7. Sélectionner le composant TCP/IP dans le volet du réseau et cliquer sur Properties (Propriétés).
8. Cocher la case d'option « Use the following IP address » (Utiliser l'adresse IP suivante). Saisir l'adresse IP et le masque de sous-réseau dans leur champ respectif (voir figure ci-dessous). Ne pas remplir les champs DNS.
F.01U.117.274 | 1.0.1 | 2009.11 Guide de démarrage rapide Bosch Security Systems
Page 23

Access Easy Controller 2.1 Configuration du navigateur Web (4) | fr 23
9. Cliquer sur OK.
10. Redémarrer l'ordinateur
5 Configuration du navigateur Web (4)
Les instructions ci-dessous permettent de configurer le navigateur Web en vue de le connecter à Access Easy Controller sur les ordinateurs Windows XP :
1. Cliquer sur Start > Settings > Control Panel > Internet Options (démarrer > Paramètres > Panneau de configuration > Options Internet)
2. Dans le volet « Temporary Internet Files » (Historique de
navigation), cliquer sur « Settings » (Paramètres). Cocher
la case d'option « Every Visit to the page » (À chaque visite
de cette page Web) dans le volet « Check for newer
versions of stored pages » (Vérifier s'il existe une version
plus récente des pages enregistrées).
Ce pas est nécessaire pour d'actualiser le menu d'interface
utilisateur 'd'Activité' et transférer les images du serveur au
système périodiquement. La ' commande de menu "Activité
> Transactions" énumère toutes les activités exécutées par
le système AEC.
Cliquer sur OK.
Bosch Security Systems Guide de démarrage rapide F.01U.117.274 | 1.0.1 | 2009.11
Page 24

24 fr | Système AEC (5) Access Easy Controller 2.1
3. Dans la fenêtre Internet Options (Propriétés de Internet),
sélectionner l'onglet Connections (Connexions). Dans la
zone de groupe « Local Area Network (LAN) settings »
(Paramètres du réseau local), cliquer sur « LAN settings »
(Paramètres réseau).
4. Dans le volet « Proxy Server » (Serveur proxy), cliquer sur « Advanced » (Avancé). Saisir l'adresse IP du contrôleur Access Easy Controller dans la fenêtre Exceptions.
5. Cliquer plusieurs fois sur OK jusqu'à fermer la fenêtre Internet Options (Propriétés de Internet)
6. Quitter le panneau de configuration.
Une fois ces paramètres définis, l'accès au contrôleur Access Easy Controller est possible.
6 Système AEC (5)
Le contrôleur AEC principal se compose de 2 parties : le
matériel physique et le kit logiciel. Le matériel physique est
constitué d'un boîtier métallique renfermant l'alimentation, le
processeur et une carte dotée de 4 lecteurs. Le kit logiciel
comprend une carte mémoire CompactFlash contenant le
logiciel utilitaire.
Suivre les étapes suivantes pour installer la carte
CompactFlash.
6.1 Installation de la carte CompactFlash
Suivre la procédure suivante pour installer la carte CompactFlash.
1. Placer la carte CompactFlash dans l'emplacement
correspondant.
2. Insérer la carte CompactFlash.
3. Vérifier que la carte CompactFlash est insérée entièrement.
Le contrôleur AEC peut maintenant être mis en marche.
F.01U.117.274 | 1.0.1 | 2009.11 Guide de démarrage rapide Bosch Security Systems
Page 25

Access Easy Controller 2.1
Schéma de câblage du lecteur d'entrée et de sortie
7 Schéma de câblage du lecteur
d'entrée et de sortie pour une
unique porte
BOSCH
Red
Black
Green
White
Orange
Red
Black
Green
White
Orange
T8
READER 1READER 1
T9
READER 2
1 2
T10
READER 3
T11
READER 4
T7
Gnd
Gnd
In8
READER 4
12V
Gnd
DO-1
D1-1
LED1
BUZ1
12V
Gnd
DO-2
D1-2
LED2
BUZ2
SW1
12V
Gnd
DO-3
D1-3
LED3
BUZ3
12V
Gnd
DO-4
D1-4
LED4
BUZ4
Main
PWR
Tamper
Fail
-
+
+
T12
In7
-
Gnd
In6
READER 3
RS485
Earth
T6
In5
Gnd
4-Reader Board
Shield
BA
T13
In2
Gnd
In3
Gnd
In4
Gnd
READER 2 READER 1
LED1
LED2
JP2
LED3
LED4
LED9
LED10
LED11
LED12
LED5
LED6
LED7
LED8
DC 15V
RS232
IN
GND
TX RX
RTS
-
+
T14
Gnd
DC 15V
OUT
+
In1
COM1
COM2
COM3
COM4
RUN
TX
RX
COM5
COM6
COM7
COM8
-
NC1
NO1
NC2
NO2
NC3
NO3
NC4
NO4
JP1
CARD READ
NC5
NO5
NC6
NO6
NC7
NO7
NC8
NO8
T1
T2
T3
SW2
T4
T5
G
L
N GND
V2
12 VAC/DC POWER
SUPPLY FOR STRIKE
-
+
V1
G
V1
6.8K Ohm
Exit Device
BELDEN 9944
HID PROXPOINT Pigtail
Equivalent
RED RED +12 VDC
BLACK BLACK Ground
GREEN GREEN Data 0
WHITE WHITE Data 1
ORANGE ORANGE Green LED
Door Contact
6.8K Ohm
HID
HID
-
+
DOOR
STRIKE
Remarque : pour plus d'informations sur les schémas de câblage et les connexions, référez-vous au guide matériel qui se trouve sur le CD fourni.
Bosch Security Systems Guide de démarrage rapide F.01U.117.274 | 1.0.1 | 2009.11
Page 26

26 fr | Ouverture de session sous Access Easy
Access Easy Controller 2.1
8 Ouverture de session sous Access
Easy Controller (6)
Un navigateur Web standard est nécessaire pour accéder au contrôleur Access Easy Controller. Configurez l'ordinateur qui doit être utilisé pour charger l'adresse IP du contrôleur avec une adresse IP sur le même 192.168.0 réseau que le contrôleur. Lancer Access Easy Controller en saisissant l'URL (192.168.0.41) du contrôleur dans la barre d'adresses du navigateur Web. Lors de l'installation initiale d'Access Easy Controller, seuls un identifiant et un mot de passe sont attribués. L'identifiant de l'utilisateur par défaut est appelé superutilisateur et généralement attribué à l'administrateur du système AEC. Il n'est pas possible de désactiver ou de modifier les droits d'accès de cet utilisateur. Il est cependant possible d'en modifier l'identifiant et le mot de passe à tout moment. L'Adresse IP implicite est 192.168.0.41. L'identifiant de l'utilisateur par défaut est user1, le mot de passe correspondant 8088 Pour accéder au contrôleur Access Easy Controller, lancer le navigateur Web et saisir l'URL du contrôleur Access Easy Controller. La page d'ouverture de session apparaît.
Saisir l'identifiant et le mot de passe pour commencer les opérations.
REMARQUE !
Modifier la langue de la page de connexion entraîne la modification de la langue de l'interface utilisateur mais pas celle de la base de données.
F.01U.117.274 | 1.0.1 | 2009.11 Guide de démarrage rapide Bosch Security Systems
Page 27

Access Easy Controller 2.1 Paramètres réseau dans le menu système (7) | fr 27
Si identifiant et mot de passe ne sont pas connus, contacter l'administrateur système qui les fournira. Seul l'administrateur système d'Access Easy Controller peut configurer les identifiants et les mots de passe.
9 Paramètres réseau dans le menu
système (7)
1. Cliquer sur le lien hypertexte Système dans la page du menu principal du contrôleur.
2. Cliquer sur « Paramètres réseau » dans la liste Système. L'écran suivant s'affiche.
3. Dans le volet Paramètres réseau de la fenêtre, saisir l'adresse IP du panneau dans le champ IP correspondant.
4. Répéter l'opération pour le masque réseau et la passerelle du panneau. Saisir le DNS principal et le DNS secondaire, le cas échéant.
5. Cliquer sur l'icône Enregistrer pour sauvegarder les paramètres.
Une fois les paramètres complétés, il est possible d'accéder aux différents menus d'Access Easy Controller. Pour plus d'informations sur ces menus, se reporter au guide du logiciel qui se trouve sur le CD fourni.
Bosch Security Systems Guide de démarrage rapide F.01U.117.274 | 1.0.1 | 2009.11
Page 28

28 ja | クイックスタートガイド Access Easy Controller 2.1
1 クイックスタートガイド
このドキュメントは、AEC を使い慣れたお客様を対象とした簡略版
のガイドです。 正式なインストールガイドはインストール CD に収
録されていますので、不明な点についてはそちらを参照してくださ
い。
2 システム最小要件 (1)
2.1 リモート PC ハードウェア
- CD ドライブ
- 10/100Base-T Ethernet カード
2.2 リモート PC ソフトウェア
- オペレーティングシステム (Windows、Mac、Linux)
- 標準の Web ブラウザ (Internet Explorer 7 以上、Firefox)
2.3 ビデオ統合機能
- Windows XP / Vista
- .NET Framework 3.0
F.01U.117.274 | 1.0.1 | 2009.11 クイックスタートガイド Bosch Security Systems
Page 29

Access Easy Controller 2.1 AEC パネルの取り付け位置 (2) | ja 29
2.4 リモート PC ネットワーク設定
- TCP/IP ネットワーク設定
2.5 AEC パネルの電力要件
- 一次入力電圧 (AC):100 ~ 240 V
- 二次入力電圧:
CPU ボード:DC +5 V
4 つのリーダーおよび 8 つの IO ボード:DC +13.6 +/-0.1
2.6 オプションのバックアップバッテリ
- DC 12 V、7 Ah 充電式バッテリ
3 AEC パネルの取り付け位置 (2)
システムの所有者は、AEC パネルを設置するための適切な場所を用 意してください。 AEC パネルの設置場所は、次の条件を満たす必 要があります。
- 不正アクセスからの保護
- 不慮の損傷からの保護
- 電気的干渉からの保護
- (推奨)無停電電源装置
- 動作温度:-20 ℃ ~ 50 ℃
- 動作湿度:5% ~ 85% (+/- 5%) RH
- ネットワーク接続ポイント - Access Easy Controller が顧客の ネットワークにアクセスするための、カテゴリ 5 のケーブルを 接続できるウォールジャックまたは利用可能なハブ。
4 リモート PC での TCP/IP の設定 (3)
Web ブラウザを使用して AEC にアクセスするリモート PC で、 TCP/IP を設定します。 以下の手順に従って、Windows XP コンピュ ータの IP アドレスを設定します。
Bosch Security Systems クイックスタートガイド F.01U.117.274 | 1.0.1 | 2009.11
Page 30

30 ja | リモート PC での TCP/IP の設定 (3) Access Easy Controller 2.1
1. [Start](スタート) > [Settings](設定) > [Control
Panel](コントロール パネル) > [Network Connections]
(ネットワーク接続)の順にクリックします。
2. [Network Tasks](ネットワーク タスク)領域で、[Change Settings of this connection](この接続の設定を変更する)を クリックします。
3. [Network Components](ネットワーク コンポーネント)領
域に TCP/IP が存在するかどうかを確認します。 TCP/IP コンポ
ーネントが存在しない場合は、ステップ 4 ~ 6 に進んで、
TCP/IP をインストールします。存在する場合は、ステップ 7
に進みます。
4. TCP/IP コンポーネントを追加するには、[Install](インスト ール)ボタンをクリックします。
5. [Select Network Component Type](ネットワーク コンポー
ネントの種類の選択)ウィンドウで、コンポーネントの種類に
[Protocol](プロトコル)を選択し、[Add](追加)ボタン
をクリックします。
6. [Select Network Protocol](ネットワーク プロトコルの選択)
ウィンドウで、プロトコル一覧から 「Microsoft TCP/IP」
(Microsoft TCP/IP)を選択します。 [OK]ボタンをクリック
します。
7. ネットワーク領域で TCP/IP コンポーネントを選択し、
[Properties](プロパティ)ボタンをクリックします。
8. [Use the following IP address](次の IP アドレスを使う)ラ
ジオボタンをオンにします。 [IP Address](IP アドレス)と
[Subnet Mask](サブネット マスク)テキスト ボックスに、
以下に示す値を入力します。 DNS のフィールドは空白のまま
にします。
F.01U.117.274 | 1.0.1 | 2009.11 クイックスタートガイド Bosch Security Systems
Page 31

Access Easy Controller 2.1 Web ブラウザの設定 (4) | ja 31
9. [OK]をクリックします。
10. コンピュータを再起動します。
5 Web ブラウザの設定 (4)
以下の手順に従って、Windows XP コンピュータで Access Easy Controller に接続するために必要な Web ブラウザの設定を行いま す。
1. [Start](スタート) > [Settings](設定) > [Control Panel](コントロール パネル) > [Internet Options](イン ターネット オプション)の順にクリックします。
2. [Temporary Internet Files](インターネット一時ファイル)
領域で、[Settings](設定)ボタンをクリックします。
[Check for newer versions of stored pages](保存しているペ
ージの新しいバージョンの確認)領域で、[Every Visit to the
page](ページを表示するごとに確認する)オプションのラジ
オボタンをオンにします。
アクティビティのユーザーインターフェースを更新したりサー
バーからの定期的な転送を行なう為に必要なステップです。’
アクティビティ > トランザクション ’ メニューは、AEC パネル
で起こった全てのイベントを表示します。
[OK]をクリックします。
Bosch Security Systems クイックスタートガイド F.01U.117.274 | 1.0.1 | 2009.11
Page 32

32 ja | AEC システム (5) Access Easy Controller 2.1
3. [Internet Options](インターネット オプション)ウィンドウ
で、[Connections](接続)タブを選択します。 [Local Area
Network (LAN) settings](ローカル エリア ネットワーク
(LAN)の設定)グループボックスで [LAN settings](LAN
の設定)ボタンをクリックします。
4. [Proxy Server](プロキシ サーバー)領域で、[Advanced]
(詳細設定)ボタンをクリックします。 [Exceptions](例
外)領域に、Access Easy Controller のデフォルトの IP アドレ
スを入力します。
5. [OK]ボタンを数回クリックして、[Internet Options](イン ターネット オプション)ウィンドウを終了します。
6. コントロールパネルを閉じます。
この設定を完了すると、Access Easy Controller にアクセスできま す。
6 AEC システム (5)
AEC のメインコントローラには、物理ハードウェアとソフトウェア
キットの 2 つの部品があります。 物理ハードウェアは、金属の筐体
の中に、電源装置、CPU、および 4 リーダーボードが入っていま
す。 ソフトウェアキットのコンパクトフラッシュメモリカードの中
には、ユーティリティソフトウェアが格納されています。
以下の手順に従って、コンパクトフラッシュカードを取り付けま
す。
6.1 コンパクトフラッシュカードの取り付け
以下の手順に従って、コンパクトフラッシュカードを取り付けま す。
1. コンパクトフラッシュスロットに、コンパクトフラッシュカード を合わせます。
2. スロットにコンパクトフラッシュカードを差し込みます。
3. コンパクトフラッシュカードが完全に挿入されていることを確認 します。
これで AEC に電源を投入できるようになりました。
F.01U.117.274 | 1.0.1 | 2009.11 クイックスタートガイド Bosch Security Systems
Page 33

Access Easy Controller 2.1 単一ドアの場合の入退場リーダーの模式図 | ja 33
7 単一ドアの場合の入退場リーダーの模式
図
BOSCH
Red
Black
Green
White
Orange
Red
Black
Green
White
Orange
T8
READER 1READER 1
T9
READER 2
1 2
T10
READER 3
T11
READER 4
T7
Gnd
Gnd
In8
READER 4
12V
Gnd
DO-1
D1-1
LED1
BUZ1
12V
Gnd
DO-2
D1-2
LED2
BUZ2
SW1
12V
Gnd
DO-3
D1-3
LED3
BUZ3
12V
Gnd
DO-4
D1-4
LED4
BUZ4
Main
PWR
Tamper
Fail
-
+
+
T12
In7
-
Gnd
In6
READER 3
RS485
Earth
BA
T6
In5
Gnd
JP2
4-Reader Board
Shield
T13
In2
Gnd
In3
Gnd
In4
Gnd
READER 2 READER 1
LED1
LED2
LED3
LED4
LED9
LED10
LED11
LED12
LED5
LED6
LED7
LED8
DC 15V
RS232
IN
GND
TX RX
RTS
-
+
T14
Gnd
DC 15V
OUT
+
In1
COM1
COM2
COM3
COM4
RUN
TX
RX
COM5
COM6
COM7
COM8
-
T2
NC1
NO1
NC2
NO2
T3
NC3
NO3
NC4
NO4
JP1
CARD READ
T4
NC5
NO5
NC6
NO6
T5
NC7
NO7
NC8
NO8
T1
-
G
G
L
N GND
V2
12 VAC/DC POWER
SUPPLY FOR STRIKE
SW2
+
V1
V1
6.8K Ohm
Exit Device
BELDEN 9944
HID PROXPOINT Pigtail
Equivalent
RED RED +12 VDC
BLACK BLACK Ground
GREEN GREEN Data 0
WHITE WHITE Data 1
ORANGE ORANGE Green LED
Door Contact
6.8K Ohm
HID
HID
-
+
DOOR
STRIKE
注記:模式図と接続の詳細については、付属のインストール CD に 収録されたハードウェアガイドを参照してください。
Bosch Security Systems クイックスタートガイド F.01U.117.274 | 1.0.1 | 2009.11
Page 34

34 ja | Access Easy Controller へのログイン (6) Access Easy Controller 2.1
8 Access Easy Controller へのログイン
(6)
Access Easy Controller にアクセスするには、標準の Web ブラウザ
が必要です。 コントローラーにアクセスして設定する為に、使用す
るコンピューターの IP アドレスをコントローラーと同じ 192.168.0
のネットワークのアドレスに変更して下さい。
Web ブラウザのアドレスバーに Access Easy Controller の URL を
入力して、AEC を起動します。
Access Easy Controller を初めてインストールしたときには、ユー
ザー ID とパスワードが 1 つだけ割り当てられています。 このデフ
ォルトのユーザー ID はスーパーユーザーと呼ばれ、通常、AEC の
システム管理者に割り当てられます。 このユーザーのアクセス権
は、無効にすることも、変更することもできません。 ただし、ユー
ザー ID とパスワードは、いつでも変更できます。
IP アドレス (初期値)= 192.168.0.41 です . デフォルトのユーザー
ID は 「user1」、パスワードは 「8088」です。
Access Easy Controller にアクセスするには、Web ブラウザを起動
し、Access Easy Controller の URL アドレスを入力します。 ユーザ
ーログインページが表示されます。
ユーザー ID とパスワードを入力して、操作を開始します。
注
ログインページで言語を変更すると、GUI 言語インターフェイスは
変更されますが、データベースは変更されません。
ユーザー ID とパスワードが不明な場合は、システム管理者に問い 合わせて入手してください。 ユーザー ID とパスワードを設定でき るのは、Access Easy Controller のシステム管理者のみです。
F.01U.117.274 | 1.0.1 | 2009.11 クイックスタートガイド Bosch Security Systems
Page 35

Access Easy Controller 2.1 システムメニューのネットワーク設定 (7) | ja 35
9 システムメニューのネットワーク設定
(7)
1. コントローラのメインメニューで、[System]ハイパーリンク をクリックします。
2. [System]リストの [Network Setting]をクリックします。 以下の画面が表示されます。
3. このウィンドウの [Network Settings]ペインで、[Panel IP] フィールドにをクリックし、パネルの IP アドレスを入力しま す。
4. パネルのネットマスクおよびゲートウェイに対して、上と同じ 操作を繰り返します。 ある場合は、プライマリ DNS とセカン ダリ DNS を入力します。
5. [Save]アイコンをクリックして設定を保存します。
上記のすべての設定が完了すると、Access Easy Controller の全部
のメニューオプションにアクセスできます。 これらのメニューの詳
細については、付属のインストール CD に収録されたソフトウェア
ガイドを参照してください。
Bosch Security Systems クイックスタートガイド F.01U.117.274 | 1.0.1 | 2009.11
Page 36

36 nl | Snelstart installatiehandleiding Access Easy Controller 2.1
1 Snelstart installatiehandleiding
Dit document is bedoeld als een verkorte handleiding voor ervaren gebruikers. De volledige installatiehandleiding bevindt zich op de installatie-cd en moet bij twijfel altijd worden geraadpleegd.
2 Minimale systeemeisen (1)
2.1 Hardware externe pc
– cd-station
– 10/100Base-T Ethernet-kaart
2.2 Software externe pc
– Besturingssysteem (Windows, Mac, Linux)
– Standaard webbrowser (Internet Explorer versie 7 en
hoger, Firefox)
2.3 Functie voor video-integratie
– Windows XP/Vista
– .NET Framework 3.0
F.01U.117.274 | 1.0.1 | 2009.11 Snelstart installatiehandleiding Bosch Security Systems
Page 37

Access Easy Controller 2.1 Montageplaats van het AEC-paneel (2) | nl 37
2.4 Netwerkinstellingen externe pc
– TCP/IP-netwerkinstellingen
2.5 Vereiste voeding AEC-paneel
– Primaire spanningsingang (AC): 100~240 VAC
– Secundaire spanningsingang:
+5 VDC voor CPU-kaart
+13.6 +/-0.1 VDC voor interfacekaart voor 4 lezers en 8 in-/
uitgangen
2.6 Optionele backup batterij
– 12 VDC, 7 AH batterij
3 Montageplaats van het AEC-paneel
(2)
De eigenaar van het systeem dient te zorgen voor een geschikte
locatie voor de installatie van het AEC-paneel. Deze locatie
moet het volgende bieden:
– bescherming tegen toegang door onbevoegden
– bescherming tegen schade
– bescherming tegen elektrische interferentie
– (in het ideale geval) een ononderbroken stroomvoorziening
(UPS)
– een bedrijfstemperatuur van -20
– een bedrijfsluchtvochtigheid van 5% ~ 85% (+/- 5%) RV
– een netwerkaansluiting, in de vorm van een muurcontact of
een beschikbare hub waarop een kabel van categorie 5 kan
worden aangesloten, zodat de Access Easy Controller kan
worden verbonden met het netwerk van de klant.
o
C ~ 50o C
Bosch Security Systems Snelstart installatiehandleiding F.01U.117.274 | 1.0.1 | 2009.11
Page 38

38 nl | TCP/IP-configuratie op de externe pc (3) Access Easy Controller 2.1
4 TCP/IP-configuratie op de externe pc
(3)
Configureer TCP/IP op de externe pc's die via webbrowser toegang zullen hebben tot de AEC. Volg de onderstaande stappen om het IP-adres in te stellen voor een computer met WindowsXP.
1. Klik op Start > Settings (Instellingen) > Control Panel (Configuratiescherm) > Network Connections (Netwerkverbindingen)
2. Klik in het venster ’Network Tasks’ (Netwerktaken) op ’ Change settings of this connection’ (Instellingen van deze verbinding wijzigen).
3. Zoek naar TCP/IP in het venster Network Components (Netwerkonderdelen). Als het onderdeel TCP/IP niet beschikbaar is, ga dan van stap 4 naar stap 5 om het te installeren. Ga anders door met stap 7.
4. Klik op de knop ‘Install’ (Installeren) om het onderdeel TCP/IP toe te voegen.
5. Selecteer het onderdeeltype ‘Protocol’ in het venster ‘Select Network Component Type’ (Type netwerkonderdeel selecteren) en klik vervolgens op de knop Add (Toevoegen).
6. Selecteer in het venster 'Select Network Protocol' (Netwerkprotocol selecteren) de optie 'Microsoft TCP/IP' in de lijst van protocollen. Klik op de knop OK.
7. Selecteer het onderdeel TCP/IP in het venster Network (Netwerk) en klik vervolgens op de knop Properties (Eigenschappen).
8. Schakel het keuzerondje ‘Use the following IP address’’ (Het volgende IP-adres gebruiken) in. Voer het IP-adres en het subnetmasker in de desbetreffende invoervakken in, zoals hieronder is afgebeeld. Laat het veld DNS leeg.
F.01U.117.274 | 1.0.1 | 2009.11 Snelstart installatiehandleiding Bosch Security Systems
Page 39

Access Easy Controller 2.1 Instellingen van webbrowser (4) | nl 39
9. Klik op de knop OK.
10. Start de computer opnieuw op.
5 Instellingen van webbrowser (4)
Ga als volgt te werk om de webbrowser in te stellen voor een verbinding met de Access Easy Controller vanuit een computer met WindowsXP:
1. Klik op Start > Settings (Instellingen) > Control Panel (Configuratiescherm) > Internet Options (Internetopties).
2. Klik op de knop 'Settings' (Instellingen) in de optiegroep
‘Temporary Internet Files’ (Tijdelijke Internet-bestanden).
Schakel het keuzerondje ‘Every Visit to the page’ (Bij elk
bezoek aan een pagina) in onder ‘Check for newer versions
of stored pages’ (Wanneer moet er op nieuwe versies van
pagina's worden gecontroleerd?).
Deze stap is nodig om de gebruiker van de 'Activiteit'
interface van het menu te werken en om de beelden over
te zetten van de server naar het periodiek systeem. De
'Activity> menu Transacties' bevat alle activiteiten van de
AEC-paneel.
Klik op de knop OK.
Bosch Security Systems Snelstart installatiehandleiding F.01U.117.274 | 1.0.1 | 2009.11
Page 40

40 nl | AEC-systeem (5) Access Easy Controller 2.1
3. Activeer het tabblad Connections (Verbindingen) in het venster Internet Options (Internet-optie). Klik op de knop 'LAN settings' (LAN-instellingen) in de optiegroep 'Local Area Network (LAN) settings' (LAN-instellingen).
4. Klik op de knop Advanced (Geavanceerd) in de optiegroep Proxy Server (Proxyserver). Voer het standaard-IP-adres voor de Access Easy Controller in het venster Exceptions (Uitzonderingen) in.
5. Klik herhaaldelijk op de knop OK om het venster Internet Options (Internet-opties) te sluiten.
6. Sluit het Control Panel (Configuratiescherm).
Nu deze instellingen zijn voltooid kunnen we verbinding maken met de Access Easy Controller.
6 AEC-systeem (5)
De AEC-hoofdcontroller bestaat uit twee delen: de fysieke
hardware en de softwarekit. De fysieke hardware bestaat uit de
metalen behuizing met een voedingseenheid, CPU en een
interfacekaart voor vier lezers. De softwarekit bestaat uit de
CompactFlash-geheugenkaart met de gebruikersoftware.
Volg de onderstaande stappen om de CompactFlash-kaart te
plaatsen.
6.1 De CompactFlash-kaart plaatsen
Volg de onderstaande procedure om de CompactFlash-kaart te plaatsen.
1. Plaats de CompactFlash-kaart in het CompactFlash slot.
2. Zet de CompactFlash-kaart vast in het slot.
3. Controleer of de CompactFlash-kaart volledig in he slot is
geplaatst.
Nu kan de EAC worden opgestart.
F.01U.117.274 | 1.0.1 | 2009.11 Snelstart installatiehandleiding Bosch Security Systems
Page 41

Access Easy Controller 2.1
Elektrisch schema ingangs- en uitgangslezer voor
7 Elektrisch schema ingangs- en
uitgangslezer voor één deur
BOSCH
Red
Black
Green
White
Orange
Red
Black
Green
White
Orange
T8
READER 1READER 1
T9
READER 2
1 2
T10
READER 3
T11
READER 4
T7
Gnd
Gnd
In8
READER 4
12V
Gnd
DO-1
D1-1
LED1
BUZ1
12V
Gnd
DO-2
D1-2
LED2
BUZ2
SW1
12V
Gnd
DO-3
D1-3
LED3
BUZ3
12V
Gnd
DO-4
D1-4
LED4
BUZ4
Main
PWR
Tamper
Fail
-
+
+
T12
In7
-
Gnd
In6
READER 3
RS485
Earth
BA
T6
In5
Gnd
JP2
4-Reader Board
Shield
T13
In2
Gnd
In3
Gnd
In4
Gnd
READER 2 READER 1
LED1
LED2
LED3
LED4
LED9
LED10
LED11
LED12
LED5
LED6
LED7
LED8
DC 15V
RS232
IN
GND
TX RX
RTS
-
+
T14
Gnd
DC 15V
OUT
+
In1
COM1
COM2
COM3
COM4
RUN
COM5
COM6
COM7
COM8
-
NC1
NO1
NC2
NO2
NC3
NO3
NC4
NO4
JP1
TX
RX
CARD READ
NC5
NO5
NC6
NO6
NC7
NO7
NC8
NO8
T1
T2
T3
SW2
T4
T5
-
G
G
L
N GND
V2
12 VAC/DC POWER
SUPPLY FOR STRIKE
+
V1
V1
6.8K Ohm
Exit Device
BELDEN 9944
HID PROXPOINT Pigtail
Equivalent
RED RE D +12 VDC
BLACK BLACK Ground
GREEN GREEN Data 0
WHITE WHITE Data 1
ORANGE ORANGE Green LED
Door Contact
6.8K Ohm
HID
HID
-
+
DOOR
STRIKE
Opmerking: raadpleeg de Hardware Guide (hardwarehandleiding) op de meegeleverde installatie-cd voor meer informatie over de elektrische schema's en aansluitingen.
Bosch Security Systems Snelstart installatiehandleiding F.01U.117.274 | 1.0.1 | 2009.11
Page 42

42 nl | Aanmelden bij Access Easy Controller (6) Access Easy Controller 2.1
8 Aanmelden bij Access Easy
Controller (6)
Om toegang te krijgen tot de Access Easy Controller dient u over een standaard webbrowser te beschikken. Configureer de computer die wordt gebruikt voor het instellen van IP-adres van de controller een IP-adres 192.168.0 op hetzelfde netwerk als de controller hebben. Start de Access Easy Controller door de URL (192.168.0.41) van de controller in de adresbalk van de webbrowser in te voeren. Als de Access Easy Controller voor het eerst is geïnstalleerd, is er slechts één gebruikers-id en wachtwoord toegewezen. De standaard gebruikers-id wordt de "superuser" genoemd en wordt in het algemeen toegewezen aan de systeembeheerder van de AEC. De toegangsrechten van deze gebruiker kunnen niet worden ingetrokken of gewijzigd. De gebruikers-id en het wachtwoord kunnen echter op ieder moment worden gewijzigd. Het standaard IP-adres is 192.168.0.41 . De standaard gebruikers-id is "user1" en het wachtwoord "8088". Om toegang te krijgen tot de Access Easy Controller start u de webbrowser en voert u de URL van de Access Easy Controller in de adresbalk in. De pagina voor het aanmelden van de gebruiker wordt dan weergegeven.
Voer uw gebruikers-id en wachtwoord in om het systeem te bedienen.
AANWIJZING!
Als u de taal in de aanmeldpagina wijzigt, verandert alleen de taal van de GUI en niet de database.
F.01U.117.274 | 1.0.1 | 2009.11 Snelstart installatiehandleiding Bosch Security Systems
Page 43

Access Easy Controller 2.1 Netwerkinstellingen in het systeemmenu (7) | nl 43
Als u uw gebruikers-id en wachtwoord niet weet, neem dan contact op met uw systeembeheerder om ze te verkrijgen. Gebruikers-id's en wachtwoorden kunnen alleen worden gewijzigd door de systeembeheerder van Access Easy Controller.
9 Netwerkinstellingen in het
systeemmenu (7)
1. Klik op de hyperlink System (Systeem) in het hoofmenu van de controller.
2. Klik op ‘Network Setting’ (Netwerkinstelling) in de lijst System (Systeem). Het onderstaande scherm wordt weergegeven.
3. Klik in het deelvenster Network Settings (Netwerkinstellingen) in het veld Panel IP (IP van paneel) en voer hier het IP-adres van het paneel in.
4. Voer op dezelfde manier het subnetmasker en de gateway van het paneel in de desbetreffende invoervakken in. Voer in de resp. invoervakken de Primary DNS en Secondary DNS in indien deze beschikbaar is.
5. Klik op het pictogram Save (Opslaan) om de instellingen op te slaan.
Nadat de alle bovenstaande instellingen zijn voltooid, hebt u
toegang tot de verschillende menuopties in de Access Easy
Controller. Raadpleeg de Software Guide
(softwarehandleiding) op de meegeleverde installatie-cd voor
meer informatie over de menu's.
Bosch Security Systems Snelstart installatiehandleiding F.01U.117.274 | 1.0.1 | 2009.11
Page 44

44 pt | Guia de inicialização rápida Access Easy Controller 2.1
1 Guia de inicialização rápida
Este documento foi concebido como um guia resumido para usuários experientes. O guia de instalação oficial encontra-se no CD de instalação e deverá ser sempre consultado em caso de dúvida.
2 Requisitos mínimos do sistema (1)
2.1 Hardware do PC remoto
–Drive de CD
– Placa Ethernet 10/100Base-T
2.2 Software do PC remoto
– Sistema Operacional (Windows, Mac, Linux)
– Web browser padrão (Internet Explorer versão 7 e
superior, Firefox)
2.3 Função de Integração de Vídeo
– Windows XP/Vista
– .NET Framework 3.0
F.01U.117.274 | 1.0.1 | 2009.11 Guia de Inicialização Rápida Bosch Security Systems
Page 45

Access Easy Controller 2.1 Local de instalação do painel AEC (2) | pt 45
2.4 Configurações de rede do PC remoto
– Configurações de rede TCP/IP
2.5 Requisitos de alimentação do painel AEC
– Tensão de Entrada Primária (CA): 100~240 Vca
– Tensão de Entrada Secundária:
+5 Vcc para a placa da CPU
+13.6 +/-0.1 Vcc para as placas de 4 leitoras e de 8 E/S
2.6 Bateria de Alimentação Auxiliar Opcional
– Bateria recarregável de 12 Vcc, 7 Ah
3 Local de instalação do painel AEC (2)
O proprietário do sistema necessita disponibilizar um local
adequado para a instalação do painel AEC. Este local deve
proporcionar:
– proteção contra o acesso não autorizado
– proteção contra danos acidentais
– proteção contra interferências elétricas
– (idealmente) uma fonte de alimentação ininterrupta
– uma temperatura de operação de -20 ºC ~ 50 ºC
– uma umidade de operação de 5% ~ 85% (+/- 5%) UR
– um ponto de conexão à rede - um soquete de parede ou
um hub onde possa conectar um cabo de categoria 5 para
fornecer, ao Access Easy Controller, acesso à rede do
cliente.
4 Configurar o TCP/IP no PC remoto
(3)
Configure o TCP/IP nesses PCs remotos que acessarão o AEC
através dos web browsers. Siga os passos abaixo para
Bosch Security Systems Guia de Inicialização Rápida F.01U.117.274 | 1.0.1 | 2009.11
Page 46

46 pt | Configurar o TCP/IP no PC remoto (3) Access Easy Controller 2.1
configurar o endereço IP para um computador com
WindowsXP.
1. Clique em Start > Settings > Control Panel > Network Connections (Iniciar > Configurações > Painel de Controle > Conexões de Rede)
2. Na janela "Network Tasks" (Tarefas de Rede) clique em "Change Settings of this connection" (Alterar as configurações desta conexão).
3. Procure o TCP/IP na janela dos Componentes de Rede. Se o componente TCP/IP não estiver disponível, prossiga do passo 4 ao passo 6 para instalá-lo, de outro modo salte para o passo 7
4. Para adicionar o componente TCP/IP, clique no botão "Install" (Instalar)
5. Na janela "Select Network Component Type" (Selecionar Tipo de Componente de Rede), selecione o tipo de componente "Protocol" (Protocolo) e clique no botão "Add" (Adicionar)
6. Na janela "Select Network Protocol" (Selecionar Protocolo de Rede), selecione "Microsoft TCP/IP" na lista de protocolos. Clique no botão OK.
7. Selecione o componente TCP/IP na janela de rede e clique no botão Properties (Propriedades).
8. Clique em "Use the following IP address" (Usar o seguinte
endereço IP). Introduza o Endereço IP e a Máscara de Subrede nas respectivas caixas de texto tal como mostrado
abaixo. Deixe o campo DNS em branco.
F.01U.117.274 | 1.0.1 | 2009.11 Guia de Inicialização Rápida Bosch Security Systems
Page 47

Access Easy Controller 2.1 Configurações do web browser (4) | pt 47
9. Clique no botão OK
10. Reinicialize o computador
5 Configurações do web browser (4)
Prossiga da seguinte forma para efetuar as configurações necessárias do web browser para conectar ao Access Easy Controller em um computador com WindowsXP:
1. Clique em Start > Settings > Control Panel > Internet Options (Iniciar > Configurações > Painel de Controle > Opções da Internet)
2. Na seção "Temporary Internet Files" (Arquivos de Internet
Temporários), clique no botão "Settings" (Configurações).
Clique no botão marcado "Every Visit to the page" (A cada
visita à página) opção na janela "Check for newer versions
of stored pages" (Verificar se há versões mais recentes das
páginas armazenadas).
Este passo é necessário para atualizar o menu de interface
de usuário 'Atividade' e transferir periodicamente as
imagens do servidor para o painel. O menu de comando
Bosch Security Systems Guia de Inicialização Rápida F.01U.117.274 | 1.0.1 | 2009.11
Page 48

48 pt | Sistema AEC (5) Access Easy Controller 2.1
'Atividade > Transações', lista todas as atividades
realizadas pelo painel de AEC.
Clique no botão OK
3. Na janela de Opções da Internet selecione a aba Connections (Conexões). Na caixa de grupo "Local Area Network (LAN) settings" (Configurações de Rede Local (LAN)), clique no botão "LAN settings" (Configurações da LAN).
4. Na seção Proxy Server (Servidor Proxy), clique no botão "Advanced" (Avançada). Introduza o endereço IP predefinido para o Access Easy Controller na janela Exceptions (Exceções).
5. Clique no botão OK repetidamente para sair da janela Internet Options (Opções da Internet)
6. Feche o Painel de Controle.
Com estas configurações feitas, pode-se prosseguir no acesso ao Access Easy Controller.
6 Sistema AEC (5)
O controlador principal do AEC é composto por 2 partes, o
hardware físico e o kit de software. O hardware físico contém o
gabinete de metal com uma fonte de alimentação, CPU, e uma
placa de 4 leitoras. O kit de software é composto por um cartão
de memória CompactFlash contendo o software utilitário.
Siga os passos abaixo para instalar o cartão CompactFlash.
6.1 Instalar o cartão CompactFlash
Siga o procedimento abaixo para instalar o cartão CompactFlash.
1. Posicione o cartão CompactFlash no slot do compact flash.
2. Encaixe o cartão CompactFlash no slot.
3. Certifique-se de que o cartão CompactFlash está totalmente inserido.
Agora o AEC está pronto para ser ligado.
F.01U.117.274 | 1.0.1 | 2009.11 Guia de Inicialização Rápida Bosch Security Systems
Page 49

Access Easy Controller 2.1
Diagrama do Cabeamento do Leitor de Entrada e
7 Diagrama do Cabeamento do Leitor
de Entrada e Saída para uma Única
Porta
BOSCH
Red
Black
Green
White
Orange
Red
Black
Green
White
Orange
T8
READER 1READER 1
T9
READER 2
1 2
T10
READER 3
T11
READER 4
T7
Gnd
Gnd
In8
READER 4
12V
Gnd
DO-1
D1-1
LED1
BUZ1
12V
Gnd
DO-2
D1-2
LED2
BUZ2
SW1
12V
Gnd
DO-3
D1-3
LED3
BUZ3
12V
Gnd
DO-4
D1-4
LED4
BUZ4
Main
PWR
Tamper
Fail
-
+
+
T12
In7
-
Gnd
In6
READER 3
RS485
Earth
BA
T6
In5
Gnd
JP2
4-Reader Board
Shield
T13
In2
Gnd
In3
Gnd
In4
Gnd
READER 2 READER 1
LED1
LED2
LED3
LED4
LED9
LED10
LED11
LED12
LED5
LED6
LED7
LED8
DC 15V
RS232
IN
GND
TX RX
RTS
-
+
T14
Gnd
DC 15V
OUT
+
In1
COM1
COM2
COM3
COM4
RUN
RX
COM5
COM6
COM7
COM8
-
T2
NC1
NO1
NC2
NO2
T3
NC3
NO3
NC4
NO4
JP1
TX
CARD READ
T4
NC5
NO5
NC6
NO6
T5
NC7
NO7
NC8
NO8
T1
L
N GND
V2
12 VAC/DC POWER
SUPPLY FOR STRIKE
SW2
-
+
G
V1
G
V1
6.8K Ohm
Exit Device
BELDEN 9944
HID PROXPOINT Pigtail
Equivalent
RED RED +12 VDC
BLACK BLACK Ground
GREEN GREEN Data 0
WHITE WHITE Data 1
ORANGE ORANGE Green LED
Door Contact
6.8K Ohm
HID
HID
-
+
DOOR
STRIKE
Nota: Para mais detalhes sobre os diagramas do cabeamento e conexões, consulte o Guia de Hardware no CD de instalação fornecido.
Bosch Security Systems Guia de Inicialização Rápida F.01U.117.274 | 1.0.1 | 2009.11
Page 50

50 pt | Iniciar a sessão (login) no Access Easy
Access Easy Controller 2.1
8 Iniciar a sessão (login) no Access
Easy Controller (6)
Para acessar ao Access Easy Controller deve possuir um web browser padrão. Configure o computador, que deve ser usado para definir o endereço IP do controlador, para ter um endereço IP na mesma rede 192.168.0 que o controlador. Inicialize o Access Easy Controller digitando o URL (192.168.0.41) do controlador na barra de endereço do web browser. Quando o Access Easy Controller é instalado pela primeira vez, há somente uma ID de usuário e senha atribuído. Esta ID de usuário predefinida é chamada de superusuário e é normalmente atribuída ao administador de sistema AEC. Os direitos de acesso para este usuário não podem ser desativados ou alterados. No entanto, a ID do usuário e a senha podem ser alteradas a qualquer hora. O Endereço IP predefinido = 192.168.0.41. ID de usuário predefinida = user1 e senha = 8088 Para acessar o Access Easy Controller, inicialize o seu web browser e introduza o endereço URL do Access Easy Controller. Surge a página de início de sessão (login) do usuário.
Introduza sua ID de usuário e a senha para iniciar as operações.
NOTA!
Ao alterar o idioma na página de início de sessão (login), altera a interface de idioma da GUI e não o banco de dados.
Se não souber sua ID de usuário e sua senha, contate seu
Administrador de Sistema para obtê-las. As IDs de usuário e as
F.01U.117.274 | 1.0.1 | 2009.11 Guia de Inicialização Rápida Bosch Security Systems
Page 51

Access Easy Controller 2.1
senhas só podem ser configuradas pelo Administrador do
Sistema do Access Easy Controller.
Configurações de rede no Menu de Sistema (7) | pt
9 Configurações de rede no Menu de
Sistema (7)
1. Clique no hyperlink do Sistema na página do menu principal do controlador.
2. Clique em "Network Setting" (Configurações de rede) na lista de Sistema. Surge a tela abaixo.
3. No painel Network Settings (Configurações de Rede) da janela, clique no campo IP do painel e introduza o endereço IP do painel.
4. Repita o passo acima para a Máscara de Rede e a Gateway do Painel. Introduza o DNS Primário e o DNS Secundário se disponíveis
5. Clique no ícone Save (Salvar) para salvar as configurações.
Uma vez completadas todas as configurações, pode-se acessar a todas as diferentes opções de menu disponíveis no Access Easy Controller. Para mais detalhes sobre esses menus, consulte o Guia de Software no CD de instalação fornecido.
Bosch Security Systems Guia de Inicialização Rápida F.01U.117.274 | 1.0.1 | 2009.11
Page 52

52 zh | 快速入门指南 Access Easy Controller 2.1
1 快速入门指南
本文档旨在为有经验的用户提供简要指导。 安装光盘中附带了正式的 安装指南,如有疑问,请参阅该文档。
2 最低系统要求 (1)
2.1 远程 PC 软件
- 光盘驱动器
- 10/100Base-T 以太网卡
2.2 远程 PC 软件
- 操作系统 (Windows, Mac, Linux)
- 标准 Web 浏览器 (Internet Explorer 7 和更高版本、Firefox)
2.3 视频集成功能
- Windows XP/Vista
- .NET Framework 3.0
2.4 远程 PC 网络设置
- TCP/IP 网络设置
F.01U.117.274 | 1.0.1 | 2009.11 快速入门指南 Bosch Security Systems
Page 53

Access Easy Controller 2.1 AEC 主机的安装位置 (2) | zh 53
2.5 AEC 主机电源要求
- 主电压输入 (交流):100~240 VAC
- 次电压输入:
+5 VDC (用于 CPU 板)
+13.6 +/-0.1 VDC (用于 4 - 读卡器和 8-IO 板)
2.6 可选备用电池
- 12 VDC,7 AH 充电电池
3 AEC 主机的安装位置 (2)
系统的所有者需要提供适当的位置来安装 AEC 主机。 该位置应提 供:
- 防止他人擅自进入
- 防止受到意外损坏
- 防止电气干扰
- (理想)不间断电源
- 操作温度 -20o C ~ 50o C
- 操作湿度 5% ~ 85% (+/- 5%) RH
- 网络连接点 - 可以插入 5 类电缆的墙上插座或集线器,以便 Access Easy Controller 访问客户的网络。
4 配置远程 PC 上的 TCP/IP 设置 (3)
配置远程 PC 上的 TCP/IP 设置,以便它们通过 Web 浏览器访问 AEC。 按照下述步骤设置 WindowsXP 计算机的 IP 地址。
1. 单击 Start (开始)> Settings (设置)> Control Panel (控制 面板)> Network Connections (网络连接)。
2. 在 Network Tasks (网络任务)窗口中,单击 Change Settings of this connection (更改此连接的设置)。
Bosch Security Systems 快速入门指南 F.01U.117.274 | 1.0.1 | 2009.11
Page 54

54 zh | Web 浏览器设置 (4) Access Easy Controller 2.1
3. 在 Network Components (网络组件)窗口中查找 TCP/IP。 如 果没有 TCP/IP 组件,请继续执行步骤 4 至 6 安装 TCP/IP 组 件,否则请跳至步骤 7。
4. 要添加 TCP/IP 组件,请单击 Install (安装)按钮。
5. 在 Select Network Component Type (选择网络组件类型)窗口 中,选择组件类型 Protocol (协议),然后单击 Add (添加)按 钮。
6. 在 Select Network Protocol (选择网络协议)窗口中,从协议列 表中选择 Microsoft TCP/IP。 单击 OK (确定)按钮。
7. 从网络窗口中选择 TCP/IP 组件,然后单击 Properties (属性) 按钮。
8. 单击 Use the following IP address (使用以下 IP 地址)单选按 钮。 在相应的文本框中分别输入 IP 地址和子网掩码,如下所示。 保留 DNS 字段空白。
9. 单击 OK (确定)按钮。
10. 重新启动计算机。
5 Web 浏览器设置 (4)
按以下所述进行必要的 Web 浏览器设置,以便连接至 WindowsXP 计 算机中的 Access Easy Controller:
F.01U.117.274 | 1.0.1 | 2009.11 快速入门指南 Bosch Security Systems
Page 55

Access Easy Controller 2.1 AEC 系统 (5) | zh 55
1. 单击 Start (开始)> Settings (设置)> Control Panel (控制 面板)> Internet Options ( Internet 选项)。
2. 在 Temporary Internet Files (临时 Internet 文件)部分下面,单
击 Settings (设置)按钮。 在 Check for newer versions of
stored pages (检查更新版本的存储页面)窗口中,单击标有
Every Visit to the page (每次页面访问)的单选按钮。
这一步是需要更新的 ' 活动 ' 用户界面菜单,并从服务器传输的
图像系统的定期。在 ' 活动 “ 交易 ' 菜单中列出的所有共同体小组
进行活动。
单击 OK (确定)按钮。
3. 在 Internet Options (Internet 选项)窗口中,选择 Connections
(连接)选项卡。 在 Local Area Network (LAN) settings (局域
网 (LAN) 设置)组合框中,单击 LAN settings (LAN 设置)按
钮。
4. 在 Proxy Server (代理服务器)部分,单击 Advanced (高级) 按钮。 在 Exceptions (例外)窗口中输入 Access Easy Controller 的默认 IP 地址。
5. 重复单击 OK (确定)按钮,退出 Internet Options (Internet 选 项)窗口。
6. 关闭控制面板。
完成这一设置后,我们即可访问 Access Easy Controller。
6 AEC 系统 (5)
AEC 主控制器由 2 部分组成:物理硬件和软件套件。 物理硬件包括带
电源装置、CPU 和 4 读卡器板的金属壳体。 软件套件包括内含实用程
序软件的 CompactFlash 存储卡。
按照以下步骤安装 CompactFlash 卡。
6.1 安装 CompactFlash 存储卡
按照以下步骤安装 CompactFlash 卡。
1. 将 CompactFlash 卡放入小型闪存卡插槽内。
2. 插入 CompactFlash 卡。
3. 确保 CompactFlash 卡完全插入。
现在即可启动 AEC。
Bosch Security Systems 快速入门指南 F.01U.117.274 | 1.0.1 | 2009.11
Page 56

56 zh | 适用于单个门的入口和出口读卡器布线图 Access Easy Controller 2.1
7 适用于单个门的入口和出口读卡器布线图
BOSCH
Red
Black
Green
White
Orange
Red
Black
Green
White
Orange
T8
READER 1READER 1
T9
READER 2
1 2
SW1
T10
READER 3
T11
READER 4
T7
Gnd
Gnd
In8
READER 4
12V
Gnd
DO-1
D1-1
LED1
BUZ1
12V
Gnd
DO-2
D1-2
LED2
BUZ2
12V
Gnd
DO-3
D1-3
LED3
BUZ3
12V
Gnd
DO-4
D1-4
LED4
BUZ4
Main
PWR
Tamper
Fail
-
+
+
T12
In7
-
Gnd
In6
READER 3
RS485
Earth
BA
T6
In5
Gnd
JP2
4-Reader Board
Shield
T13
In2
Gnd
In3
Gnd
In4
Gnd
READER 2 READER 1
LED1
LED2
LED3
LED4
LED9
LED10
LED11
LED12
LED5
LED6
LED7
LED8
DC 15V
RS232
IN
GND
TX RX
RTS
-
+
T14
Gnd
DC 15V
OUT
+
In1
COM1
NC1
NO1
COM2
NC2
NO2
COM3
NC3
NO3
COM4
NC4
NO4
RUN
TX
RX
CARD READ
COM5
NC5
NO5
COM6
NC6
NO6
COM7
NC7
NO7
COM8
NC8
NO8
-
T2
-
+
G
V1
G
V1
L
N GND
V2
12 VAC/DC POWER
T3
JP1
T4
T5
T1
SUPPLY FOR STRIKE
SW2
6.8K Ohm
Exit Device
BELDEN 9944
HID PROXPOINT Pigtail
Equivalent
RED RED +12 VDC
BLACK BLACK Ground
GREEN GREEN Data 0
WHITE WHITE Data 1
ORANGE ORANGE Green LED
Door Contact
6.8K Ohm
HID
HID
-
+
DOOR
STRIKE
注:有关布线图和连接线路的详情,请参阅随附安装光盘中的 《硬件 指南》。
8 登录 Access Easy Controller (6)
要访问 Access Easy Controller,您需要具有标准的 Web 浏览器。 配 置的计算机将用于设置控制器的 IP 地址,我们就同 192.168.0 作为控 制器网络使用的 IP 地址。
F.01U.117.274 | 1.0.1 | 2009.11 快速入门指南 Bosch Security Systems
Page 57

Access Easy Controller 2.1 系统菜单中的网络设置 (7) | zh 57
在 Web 浏览器的地址栏中输入 Access Easy Controller 的 URL (192.168.0.41),启动 Access Easy Controller。
首次安装 Access Easy Controller 时,仅有一个指定用户 ID 和密码。
这一默认用户 ID 称为超级用户,通常分配给 AEC 系统管理员。 此用
户的访问权限不能被禁用或更改。 不过,可以随时修改用户 ID 和密
码。
默认的 IP 地址是 192.168.0.41 . 默认用户 ID = user1,密码 = 8088
要访问 Access Easy Controller,请启动 Web 浏览器,然后输入
Access Easy Controller 的 URL 地址。 屏幕上会显示用户登录页面。
输入您的用户 ID 和密码开始操作。
注释
在登录页面上更改语言将更改 GUI 界面语言,但不会更改数据库的语
言。
如果不知道您的用户 ID 和密码,请向您的系统管理员索取。 用户 ID 和密码只能由 Access Easy Controller 系统管理员进行配置。
9 系统菜单中的网络设置 (7)
1. 在控制器的主菜单页面上单击 System (系统)超链接。
Bosch Security Systems 快速入门指南 F.01U.117.274 | 1.0.1 | 2009.11
Page 58

58 zh | 系统菜单中的网络设置 (7) Access Easy Controller 2.1
2. 在 System (系统)列表中单击 Network Setting (网络设置)。 此时会显示以下屏幕。
3. 在窗口的 Network Settings (网络设置)窗格中,单击 Panel IP
(主机 IP)字段并输入主机的 IP 地址。
4. 对主机的 Netmask (子网掩码)和 Gateway (网关)重复上述 步骤。 如果适用,输入 Primary DNS (主 DNS)和 Secondary DNS (次 DNS)。
5. 单击 Save (保存)图标以保存设置。
完成上述所有设置后,即可访问 Access Easy Controller 中所有可用 的不同菜单选项。 有关这些菜单的详细信息,请参见随附安装光盘中 的 《软件指南》。
F.01U.117.274 | 1.0.1 | 2009.11 快速入门指南 Bosch Security Systems
Page 59

Page 60

Bosch Security Systems
11 Bishan Street 21,
Singapore
Singapore 573943
Phone +65 6319 3450
Fax +65 6319 3499
www.boschsecurity.com
© Bosch Security Systems, 2009
 Loading...
Loading...