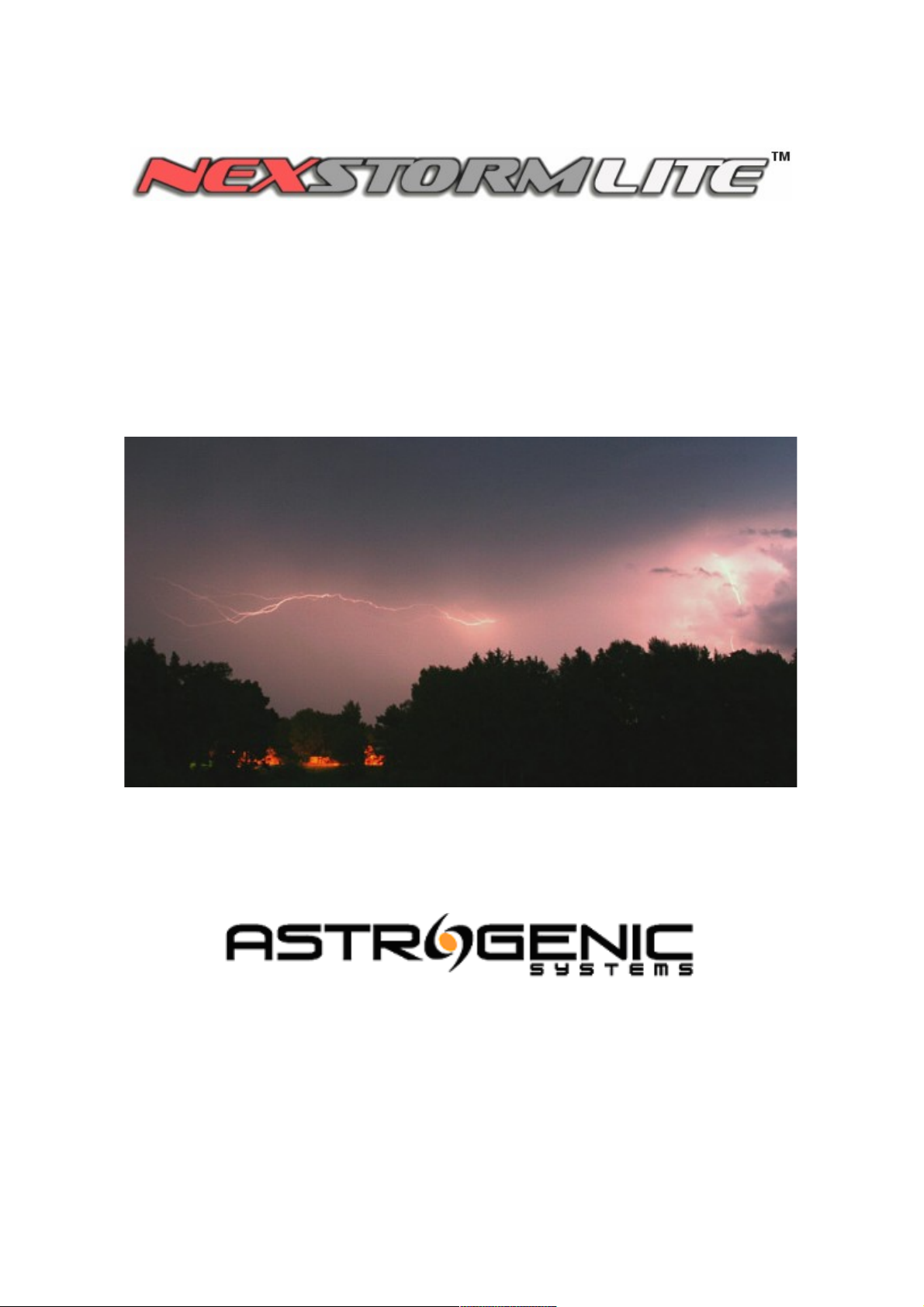
Version 1.0
USER MANUAL
Photo credit: Relko Dimitrijevic, Astrogenic Systems ©2005
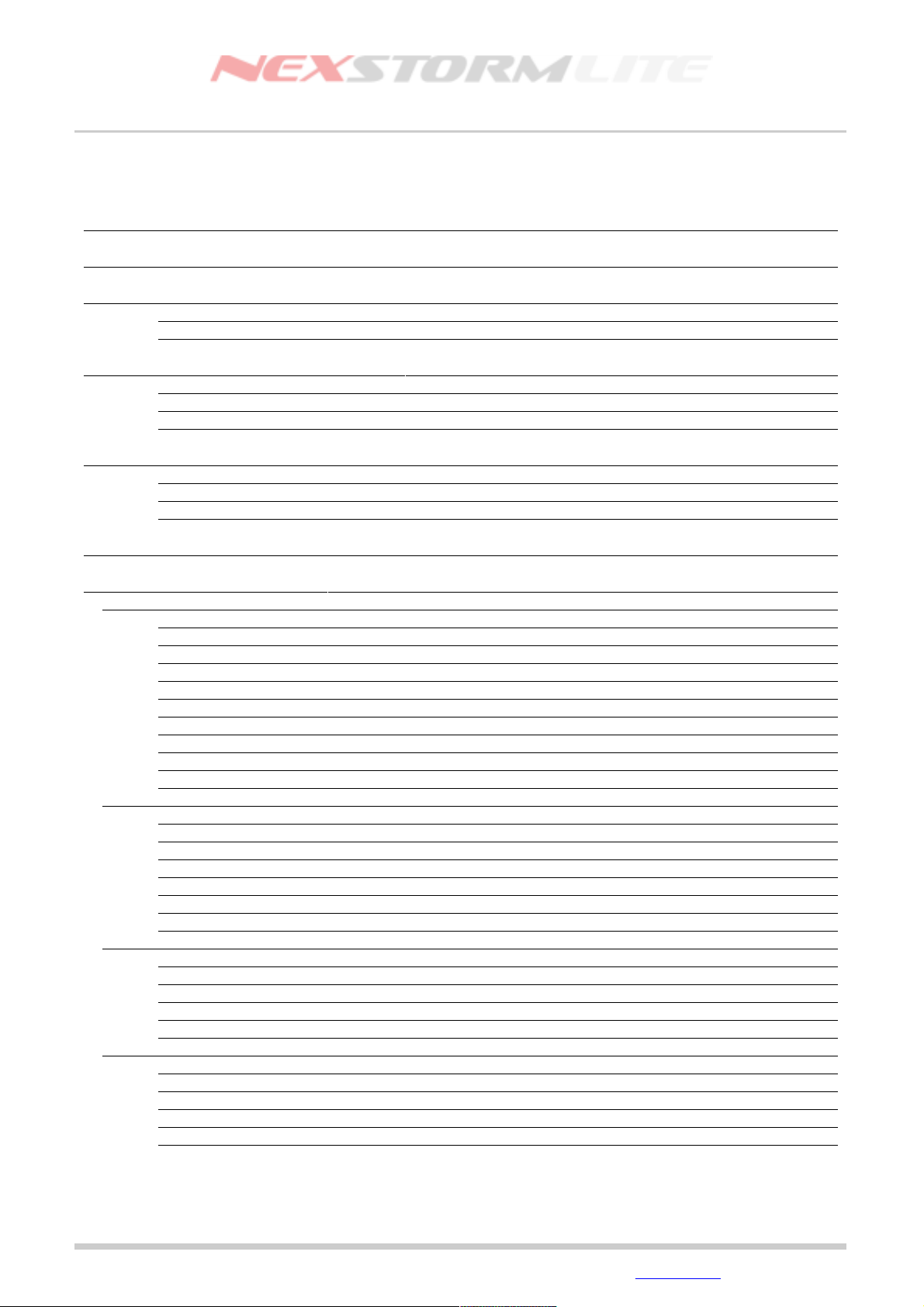
Lightning Detection Software, Version 1.0
TABLE OF CONTENTS
TABLE OF CONTENTS ..................................................................................................................................... 2
INTRODUCTION ................................................................................................................................................ 5
TERMS AND NOTATIONS USED IN THIS MANUAL ....................................................................................... 6
Terms ................................................................................................................................................ 6
Notations ........................................................................................................................................... 6
NEXSTORM LITE DIRECTORY STRUCTURE ................................................................................................. 7
Folders .............................................................................................................................................. 7
Files .................................................................................................................................................. 7
Windows Vista notes ......................................................................................................................... 8
NEXSTORM LITE MAIN WINDOW ................................................................................................................... 9
Activity frame .................................................................................................................................... 9
System frame .................................................................................................................................... 9
Statistics frame .................................................................................................................................. 9
NEXSTORM LITE AND BOLTEK LD-250 ...................................................................................................... 11
NEXSTORM LITE MENU SYSTEM ................................................................................................................. 13
Menu: NexStorm .......................................................................................................................................... 13
Map setup ....................................................................................................................................... 13
Clear strikes .................................................................................................................................... 14
Replot strikes .................................................................................................................................. 14
Replay ............................................................................................................................................. 14
Save settings ................................................................................................................................... 14
Hide when minimized ...................................................................................................................... 14
Start minimized ............................................................................................................................... 14
Start on login ................................................................................................................................... 14
Startup delay period ........................................................................................................................ 14
Exit .................................................................................................................................................. 14
Menu: Options .............................................................................................................................................. 15
Configuration .................................................................................................................................. 15
TRAC Report .................................................................................................................................. 15
Segmented Ranging Correction ...................................................................................................... 15
Ranging adjustments ...................................................................................................................... 15
Display mode .................................................................................................................................. 15
Zoom ............................................................................................................................................... 15
LD-250 settings .............................................................................................................................. 16
Menu: Trend graph ....................................................................................................................................... 16
Increase time scale ......................................................................................................................... 16
Decrease time scale ........................................................................................................................ 16
Smooth ............................................................................................................................................ 16
Stacked ........................................................................................................................................... 16
Trend graph settings ....................................................................................................................... 16
Menu: Help ................................................................................................................................................... 16
Enable Hints .................................................................................................................................... 16
Astrogenic Systems website ........................................................................................................... 16
Upgrade NexStorm ......................................................................................................................... 16
Support forum ................................................................................................................................. 16
About ............................................................................................................................................... 16
Edition: 5/L1
2007-09-02
© 2007 Astrogenic Systems
Table of Contents Page 2
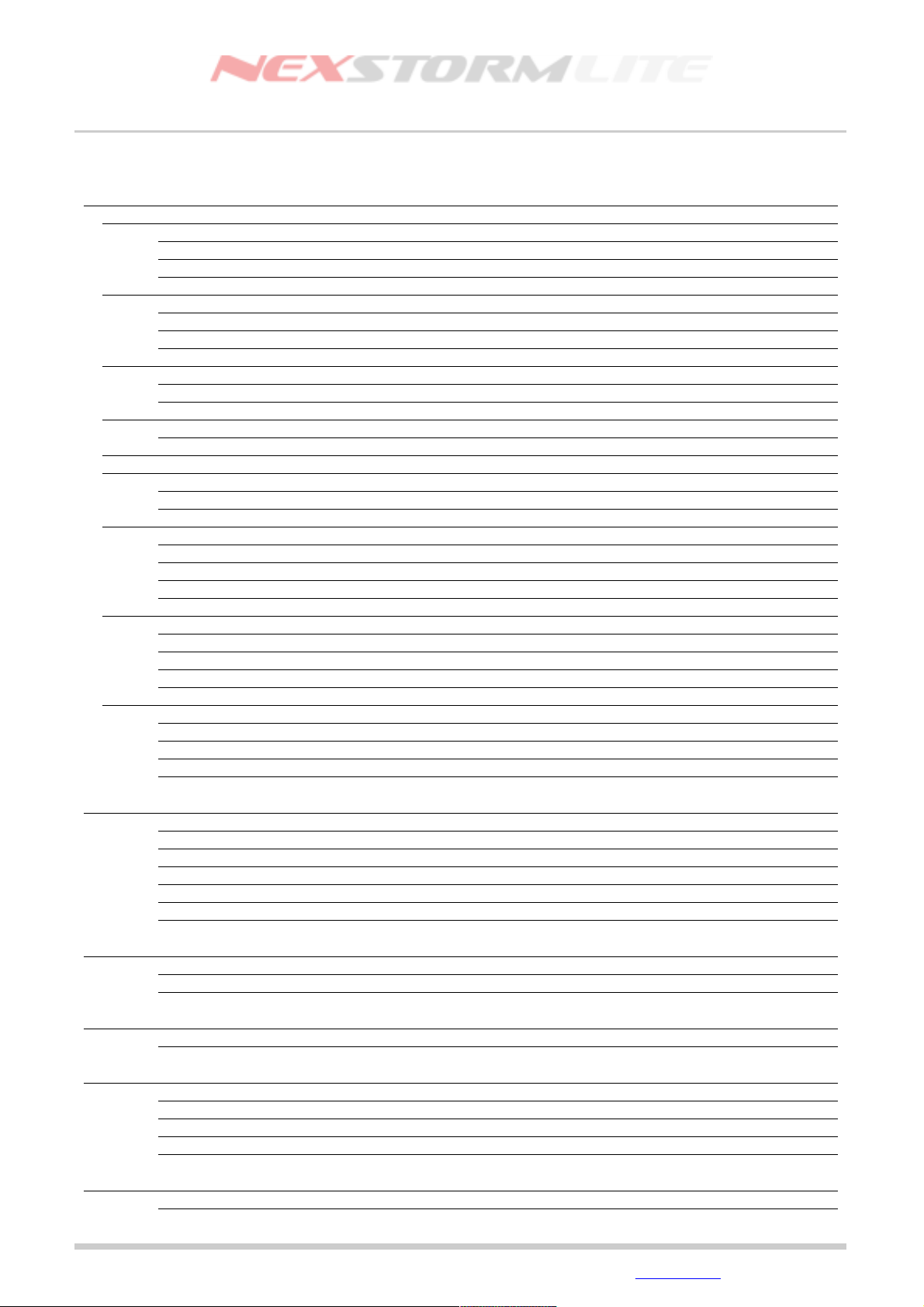
Lightning Detection Software, Version 1.0
CONFIGURATION OPTIONS DIALOG ........................................................................................................... 17
Map graphics tab ......................................................................................................................................... 17
Distance rings configuration ............................................................................................................ 17
On-map strike presentation ............................................................................................................. 18
........................................................................................................................................................ 18
Data graphics tab ......................................................................................................................................... 19
Strike and noise alert indicator settings ........................................................................................... 19
Strike rate trend graph configuration and colors ............................................................................. 19
System clock color .......................................................................................................................... 19
Strike symbols tab ........................................................................................................................................ 20
Strike symbol configuration ............................................................................................................. 20
Strike history color codes ................................................................................................................ 21
TRAC settings tab ........................................................................................................................................ 22
TRAC Target persistence ................................................................................................................ 24
Sound tab ..................................................................................................................................................... 25
Alarms tab .................................................................................................................................................... 27
Alarm types ..................................................................................................................................... 27
Alarm looping configuration setting ................................................................................................. 27
Hardware tab ............................................................................................................................................... 28
Receiver type and hardware port address ....................................................................................... 28
Antenna alignment .......................................................................................................................... 28
Receiver settings ............................................................................................................................. 29
Receiver activation .......................................................................................................................... 29
System tab ................................................................................................................................................... 30
Archive maintenance – Autoclip ...................................................................................................... 30
Archive maintenance – Move after completion ................................................................................ 30
Archive maintenance – Do not archive noises ................................................................................ 30
NexStorm VM Usage, System status, Memory Status and Internal memory buffer. ....................... 30
Ranging tab .................................................................................................................................................. 32
Nighttime ranging upshift ................................................................................................................. 32
General ranging correction .............................................................................................................. 34
Plot scale adjustment ...................................................................................................................... 34
Noise Ranging Assist ...................................................................................................................... 35
TYPE DIFFERENTIATED STRIKE RATE GRAPH ......................................................................................... 36
Time scale ....................................................................................................................................... 36
Strike rate scale .............................................................................................................................. 36
Graph smoothing ............................................................................................................................. 36
Graph modes .................................................................................................................................. 37
Normal mode ................................................................................................................................... 37
Stacked mode ................................................................................................................................. 38
USER INTERFACE POP-UP MENUS ............................................................................................................. 39
Map pop-up menu ........................................................................................................................... 39
Quick zoom pop-up menu ............................................................................................................... 40
VECTOR MAP CONFIGURATION .................................................................................................................. 41
Vector map configuration dialog breakdown ................................................................................... 42
REPLAY ........................................................................................................................................................... 43
The replay panel ............................................................................................................................. 43
Archive activity graph ...................................................................................................................... 43
Opening an archive for replay ......................................................................................................... 43
Replaying an archive ....................................................................................................................... 44
TRAC REPORT ............................................................................................................................................... 45
Thunderstorm Ranging and Acquisition .......................................................................................... 45
Edition: 5/L1
2007-09-02
© 2007 Astrogenic Systems
Table of Contents Page 3
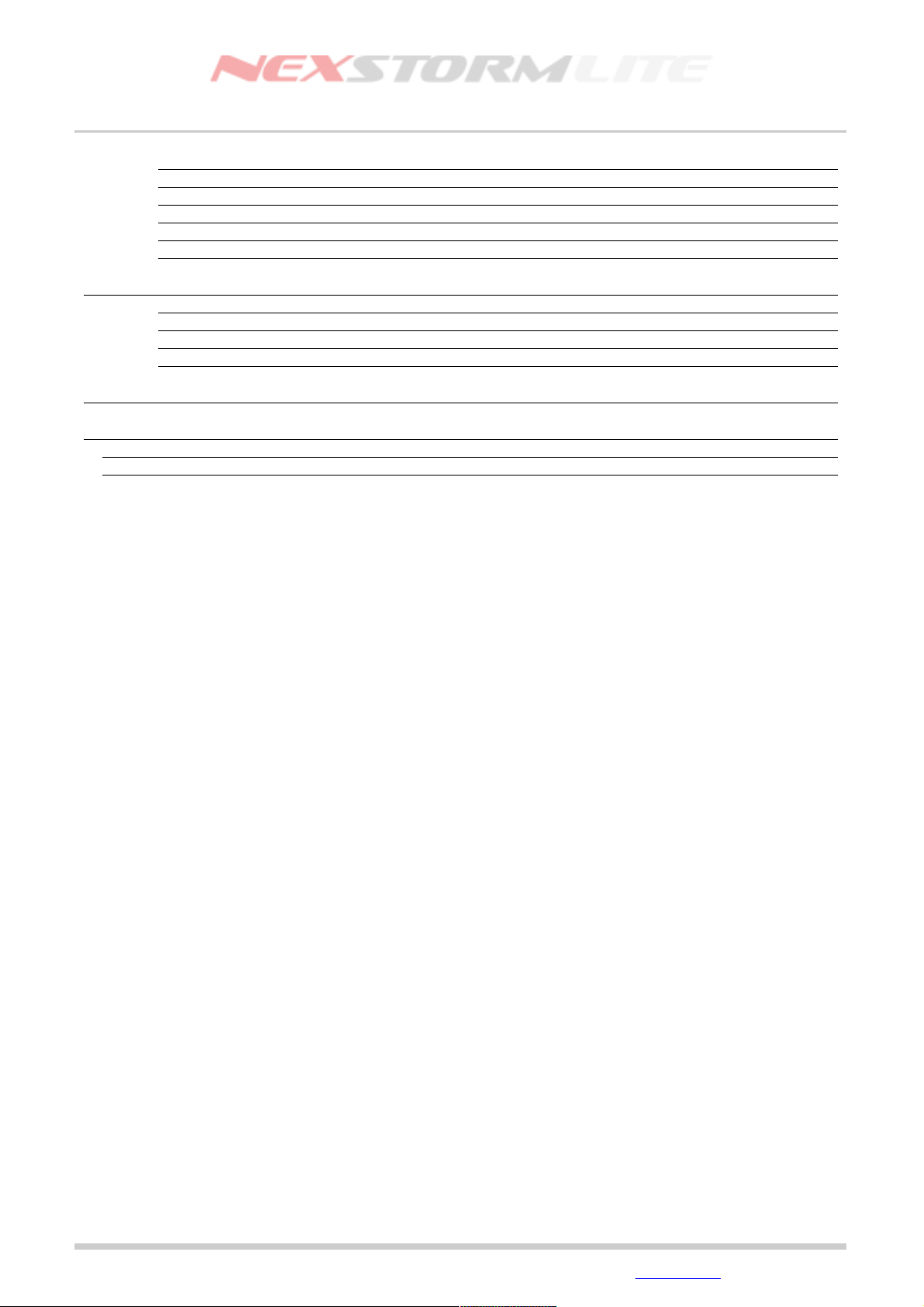
Lightning Detection Software, Version 1.0
Targets ............................................................................................................................................ 45
TRAC Target colors and intensities ................................................................................................. 45
TRAC Report ................................................................................................................................... 45
TRAC Report dialog ........................................................................................................................ 46
TRAC Report colors and intensities ................................................................................................ 47
Flip tag button ................................................................................................................................. 47
SEGMENTED RANGING CORRECTION KERNEL ........................................................................................ 48
Kernels ............................................................................................................................................ 48
Linking ............................................................................................................................................. 48
Calibration values ............................................................................................................................ 49
How to calibrate .............................................................................................................................. 49
APPENDIX A – UPGRADING TO NEXSTORM .............................................................................................. 50
APPENDIX B – SUPPORT .............................................................................................................................. 51
Hardware support ........................................................................................................................................ 51
Software support .......................................................................................................................................... 51
Edition: 5/L1
2007-09-02
© 2007 Astrogenic Systems
Table of Contents Page 4
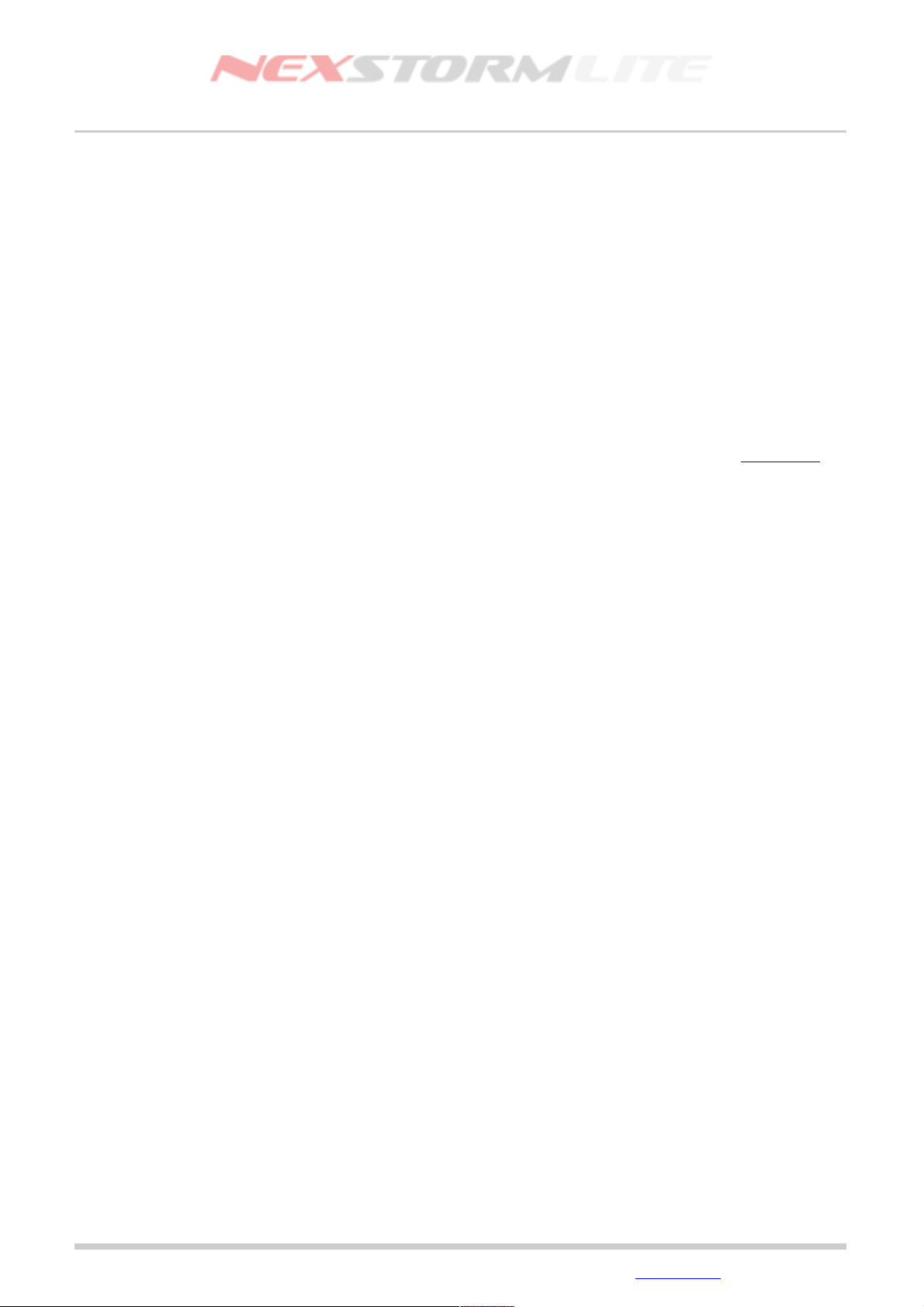
Lightning Detection Software, Version 1.0
INTRODUCTION
Congratulations on installing the NexStorm Lite edition!
NexStorm Lite is a Windows 32-bit multi-threaded application utilizing the Microsoft Windows pre-emptive
multitasking capabilities in the most efficient way. While the main thread of execution communicates with the
Boltek lightning detector and performs various computations, other threads in the application which run in
parallel to the main thread will handle things like drawing strike and storm symbols on the map, analyze the
stroke signal waveshapes or counting strikes.
Our main goal with NexStorm Lite was to provide the end user with an application that is stable, reliable,
highly accurate in terms of lightning locating accuracy, and focused on features that the user will actually
need and use. Usability, presentation and superb accuracy is why NexStorm Lite's big brother NexStorm has
become the lightning analysis software of choice for Boltek lightning detector owners around the world.
For detailed information about the advanced features of NexStorm Standard Edition please see Appendix A
Edition: 5/L1
2007-09-02
© 2007 Astrogenic Systems
Table of Contents Page 5
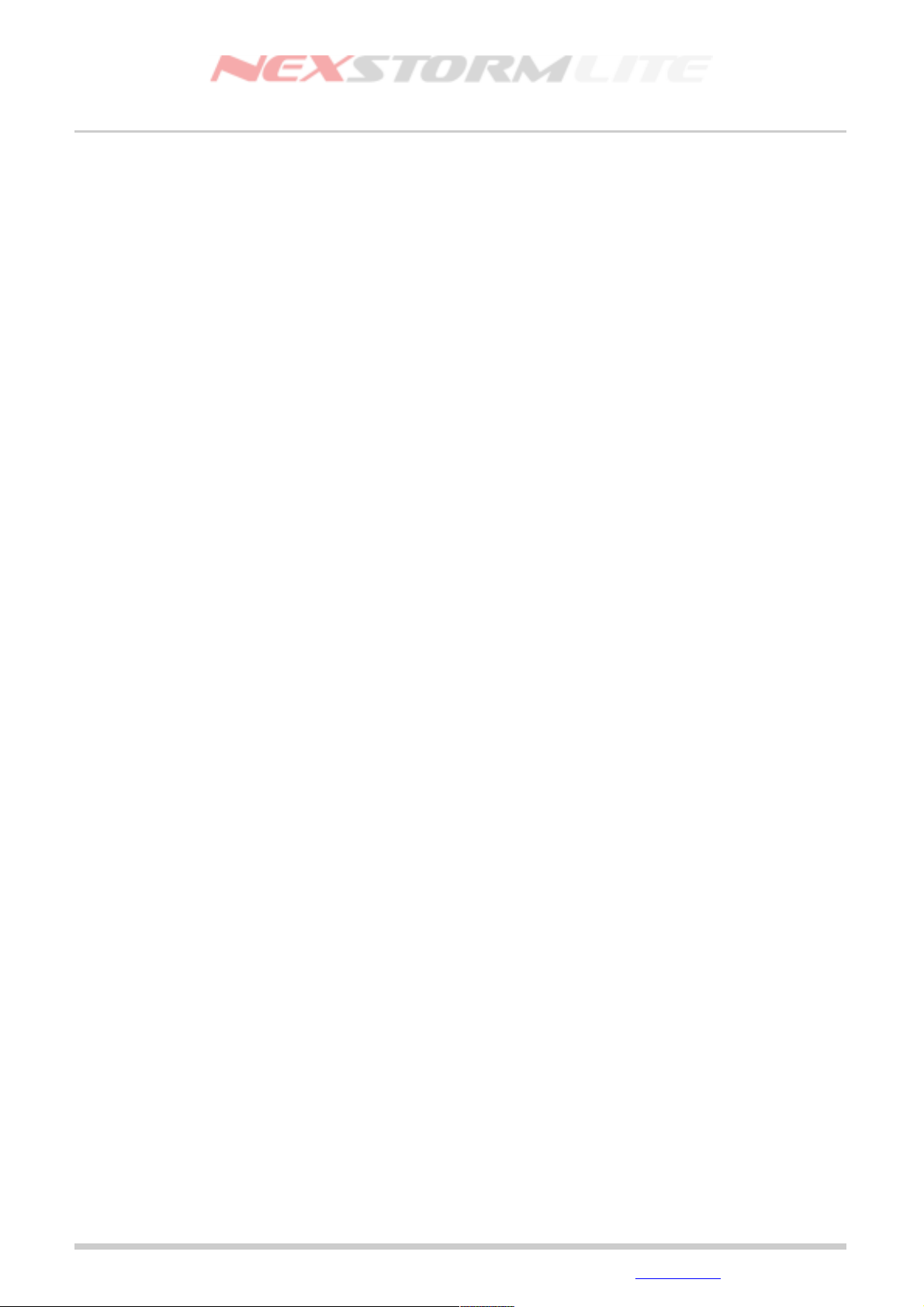
Lightning Detection Software, Version 1.0
TERMS AND NOTATIONS USED IN THIS MANUAL
Terms
TRAC Thunderstorm Ranging and Acquisition subprocess.
Ranging a computational process used to determine strike locations.
+CG Positive cloud to ground strike.
-CG Negative cloud to ground strike.
+IC Positive in cloud or intracloud strike.
-IC Negative in cloud or intracloud strike.
Left-click or
Right-click indicates you should press the left or right mouse button, usually while the mouse pointer is
hovering over a specific location on the user interface.
CVM Composite Vector Map – a proprietary scalable vector map format for use in NexStorm.
Within the contents of this manual NexStorm and NexStorm Lite are used interchangeably and refer to the
NexStorm Lite version which you have installed on disk.
Notations
Throughout this text there are shorthand notations used to indicate what you should do to access a specific
section of the user interface. For instance Options->Configuration->System means that you should select
Option from the main menu, then select Configuration from the drop-down menu, and finally select the
System tab in the Configuration dialog that subsequently opens. Configuration->System means exactly the
same thing, only here, the main menu item Options has been omitted and it is assumed that you know how
where to find the Configuration menu option.
Ctrl+[Letter] denotes shortcut keys. In the case of Ctrl+S you should press and hold the Ctrl-key while
simultaneously pressing the S key. This particular action will save your configuration settings without the need
to explicitly open the NexStorm menu and selecting ”Save settings”.
Words written in italic are in some cases used for sake of clarity to indicate a configurable function, a concept
used in the software or a particular menu option.
Edition: 5/L1
2007-09-02
© 2007 Astrogenic Systems
Table of Contents Page 6
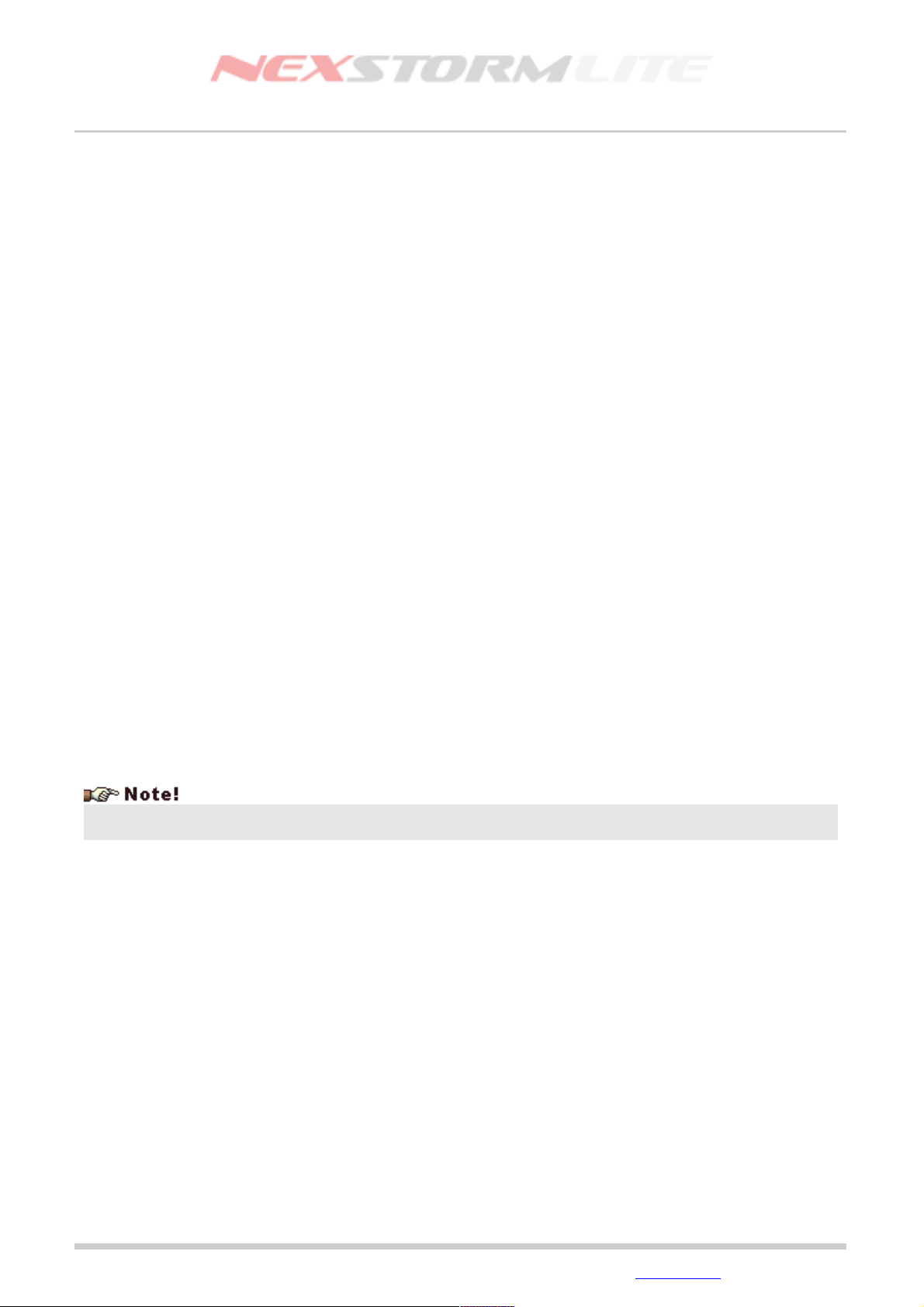
Lightning Detection Software, Version 1.0
NEXSTORM LITE DIRECTORY STRUCTURE
This section will briefly explain the organization of NexStorm Lite folders and subfolders and the contents that
can be found in each folder. The NexStorm Lite installation folder, sometimes also referred to as home
directory, is created by the installation program and the actual location on disk is chosen by the user during
the installation process. If you the application was installed in the default directory suggested by the installer,
your NexStorm Lite files will be located in C:\Program Files\Astrogenic\NexStormLite\.
The listing below applies to the directory structure found inside the installation folder irrespective of its location
on the hard drive.
Folders
\ctrparam Control parameter data and core processing variables file (filename cpd.0) This file is
hot-swappable, if you receive a newer version of the control parameters file from us
you will not need to restart NexStorm Lite to replace the file, just drop the new cpd.0
file in this folder while NexStorm Lite is running.
\docs NexStorm Lite documentation.
\driver Windows 2000/XP/2003 Server/Vista installation program for our Boltek
StormTracker ISA card and PC-speaker sound device driver.
\rkernel Segmented ranging correction kernels (filename *.krn).
\sound Supplied sounds for use with NexStorm Lite, WAV-file format. You can also put your
own sounds here.
\util Contains the NexMap utility for creating your own background maps.
\graph This directory is created when you run NexStorm Lite and will contain strike rate
graph data that is loaded into memory after the software is restarted.
Under Windows Vista, several of these folders and certain files mentioned below may be stored in the Virtual
Store. See Windows Vista notes section on next page for more details.
Files
NexStormLite.exe
gfx.dll
StormPCI_DLL.dll
nxsplash.bmp NexStorm Lite executable, dynamic link libraries and the splash screen image that is
shown during startup.
unwise.exe NexStorm Lite uninstaller program. Do not run unless you want to remove NexStorm
Lite from your system.
Additionally, a configuration file named confdatalt.bin and daily lightning data archives (filename extension
*.nex) will also be stored in the home directory when the program is run. Archives may be moved
automatically to a different directory by using the Move after completion feature.
Edition: 5/L1
2007-09-02
© 2007 Astrogenic Systems
Table of Contents Page 7
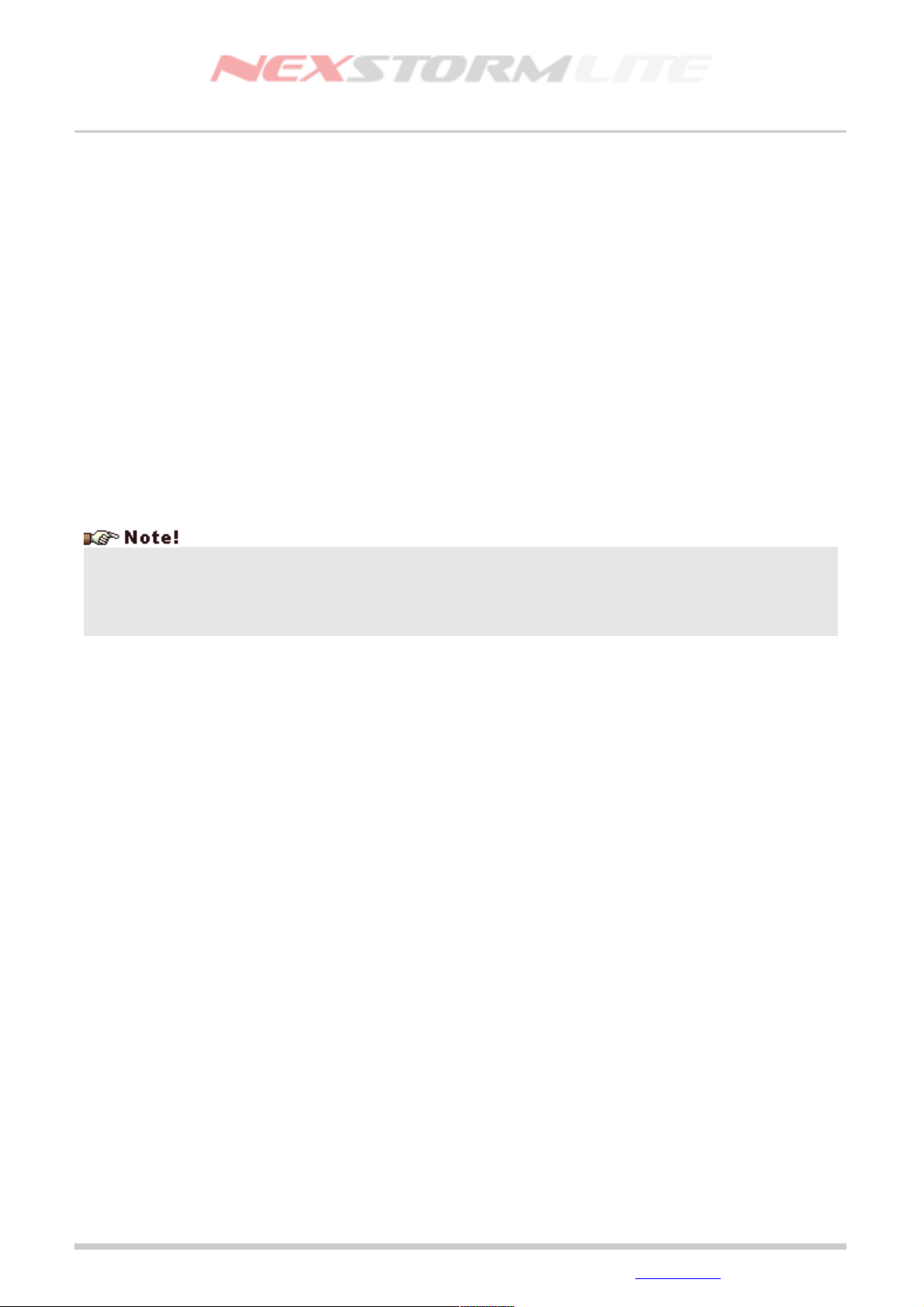
Lightning Detection Software, Version 1.0
Windows Vista notes
Unlike previous Microsoft Windows versions, Vista's new account management features will not allow
software to write files to the Program Files folder unless a user with administrator privileges has explicitly
configured the software to run with administrator privileges.
Because NexStorm Lite will need to store certain configuration settings and lightning data archives in its
installation folder it is recommended that you configure the software to run with administrator privileges.
If you choose to not let NexStorm Lite run with administrator privileges, Windows Vista will by default redirect
all NexStorm Lite file writes to the so called Virtual Store. Consequently, all files that NexStorm Lite produces
will be found under the following path:
<DRIVE>:\Users\<USERNAME>\AppData\Local\VirtualStore\Program Files\Astrogenic\NexStorm Lite
(Above, DRIVE and USERNAME are specific to your system and user acccount)
In order to keep all NexStorm Lite-related files in one place we recommended that you allow NexStorm Lite to
run with administrator privileges. For details on how to configure software to permanently run with
administrator privileges please see Windows Vista Help.
If you opt to let Windows Vista redirect NexStorm Lite's files to the Virtual Store and later want to uninstall the
software, the archives and other data that was redirected will not be uninstalled automatically.
This is important to know if you at any point want to perform a clean install of NexStorm Lite in which case
you will have to manually delete archive and/or configuration files from the Virtual Store.
Edition: 5/L1
2007-09-02
© 2007 Astrogenic Systems
Table of Contents Page 8
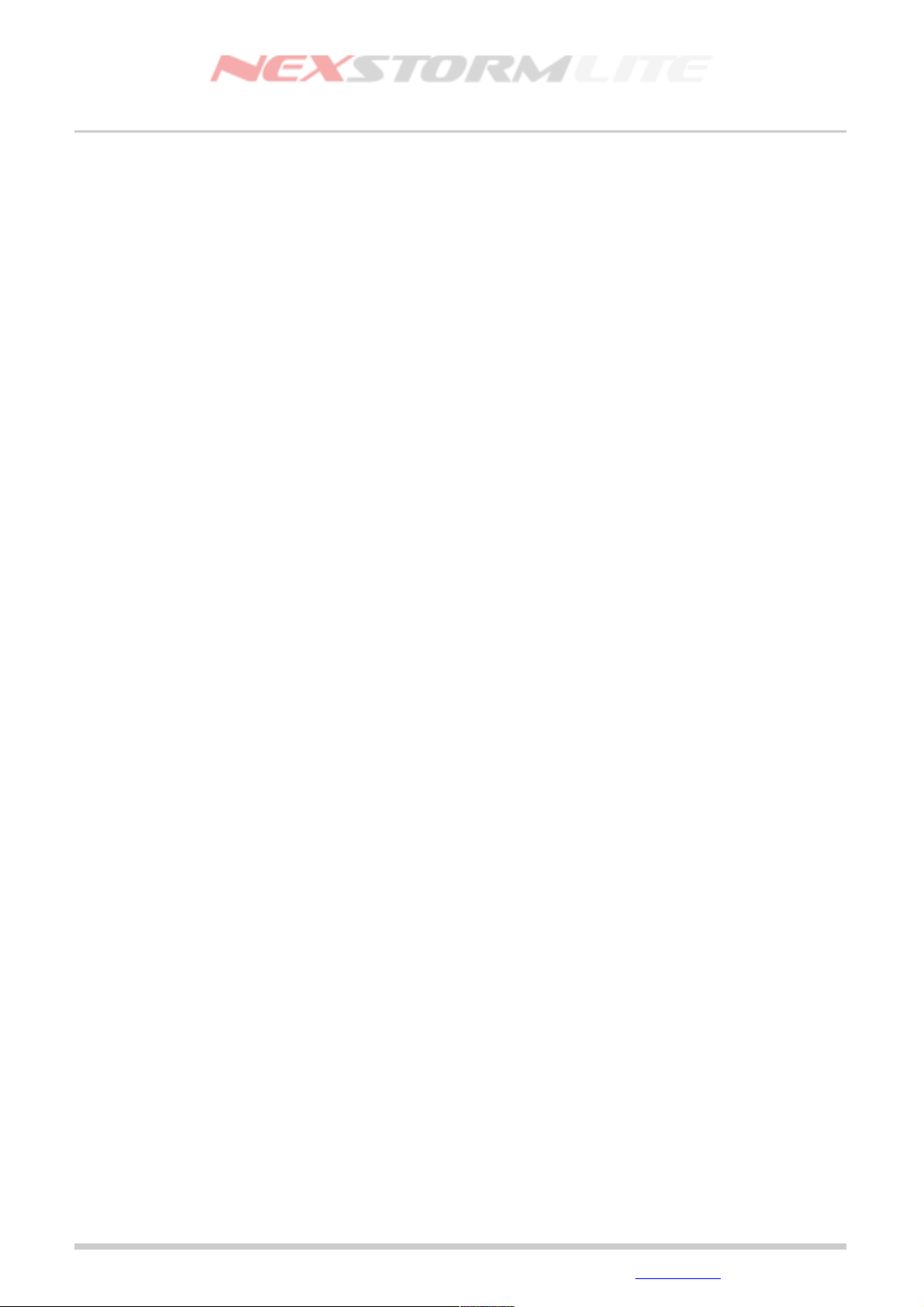
Lightning Detection Software, Version 1.0
NEXSTORM LITE MAIN WINDOW
The main window is the part of NexStorm that is always visible to the user when the application is not
minimized. The largest part of the main window consists of the map area. Additionally there are three frames
containing various indicators, labels and counters.
Right clicking on your mouse while the mouse pointer is over the map area will bring up a popup menu. Using
this menu, colors of the map overlay components such as distance rings and labels, can be adjusted. You
can also access the Map setup dialog and the Configuration->Strike symbol dialog that are also accessible
through the regular menu system.
Activity frame
The topmost frame in the user interface is called the Activity frame,. It contains counters, strike and noise alert
indicators and the last detected strike bearing indicator. Portions of this frame will change appearance if LD250 is configured as the detector type in the NexStorm hardware configuration.
System frame
The midsection frame is called the System frame, it reflects certain parts of your NexStorm configuration
settings and shows the current system date and time. Labels in the System frame are “clickable”, for instance
clicking once on the Squelch label will bring up the Configuration dialog focused on the Hardware tab where
you can adjust the receiver squelch.
Statistics frame
The bottom frame is the Statistics frame. It holds the peak strike rate counter and time indicator, the
application uptime counter, plot mode indicator and the strike rate trend graph.
Edition: 5/L1
2007-09-02
© 2007 Astrogenic Systems
Table of Contents Page 9
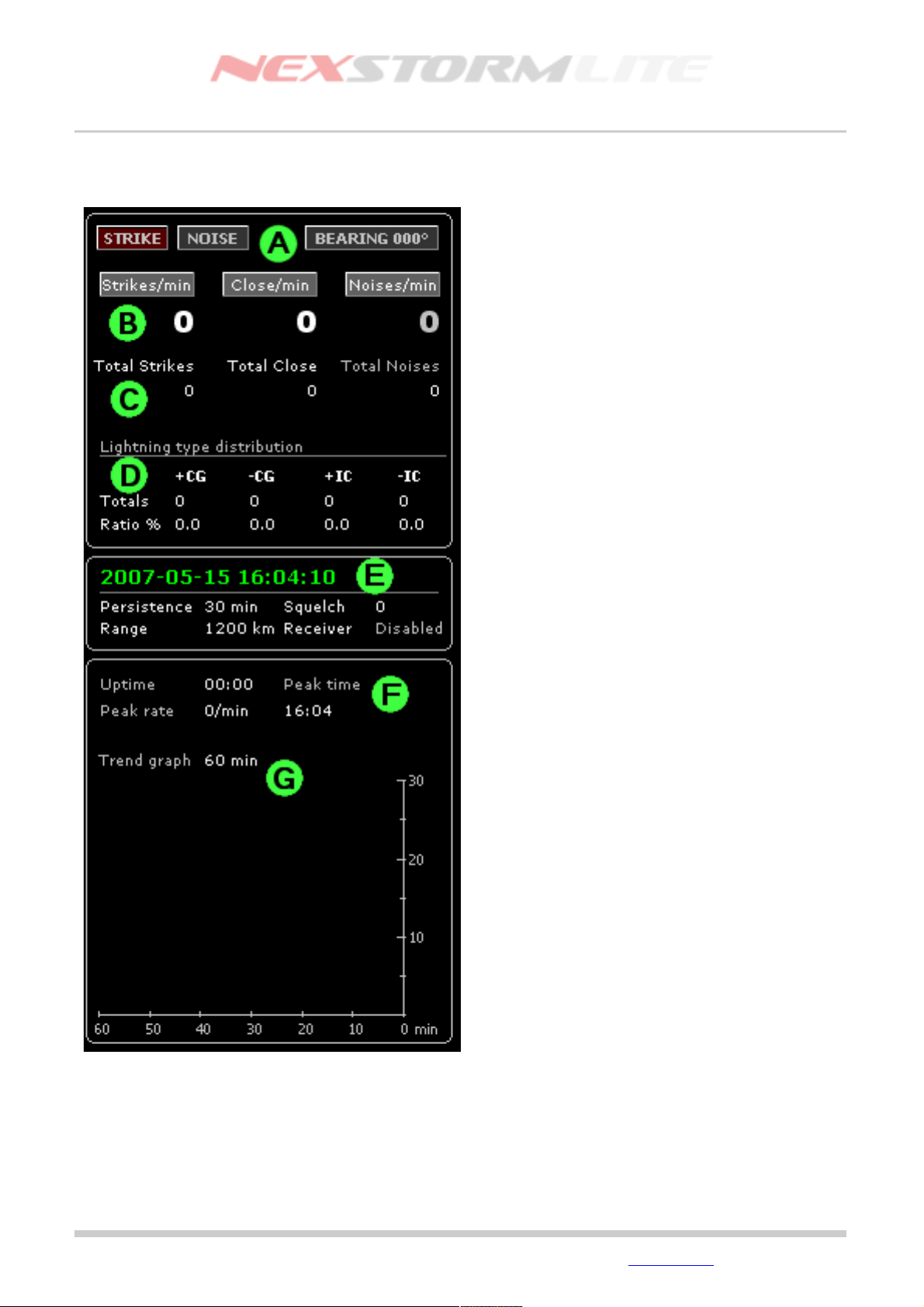
Lightning Detection Software, Version 1.0
Figure 1. NexStorm Lite textual data frames
A. Strike and Noise alert indicators and the latest strike bearing
indicator. The strike and noise indicators will light up when a
strike or noise is detected, alerting you of the event that just
occurred. The latest strike bearing indicator will display the
bearing to the latest strike that was detected, making it easier for
you to locate the strike on the map. To control how long the strike
and noise indicators should be lit up, open the Configuration
dialog, Data graphics tab and adjust the indicator’s duration time.
(You can also click on the System frame clock label to view the
same tab in Configuration dialog.)
B. Per minute counters for strikes, close strikes and noises.
Close strikes are classified according to the close alarm setting
which is adjustable in the Configuration->Alarms tab dialog. The
Noises counter will turn yellow if the amount of noises exceeds
20 per minute and no strikes are detected or if the strike to noise
ratio exceeds 5 to 1. The latter phenomenon is very common
during elevated and nearby lightning activity and could be
indicative of frequent intracloud discharges, weak electrical
activity or mixed component signals that were not well formed,
hence could not have the directions properly determined.
Strike type ratios will not be available when the software is used
with the Boltek LD-250 model, instead GPS relayed data will be
shown in real time in such cases where an NMEA compatible
GPS has been connected to the LD-250.
C. Total counters for all classes of strikes, close strikes and
noises. This is a daily counter that will reset at midnight.
D. Totals and percentage ratios for the four different strike
categories that NexStorm is able to classify. With regular, nonsevere summer storms, the positively charged cloud to ground
strikes should be in minority with ratios of 0 to 30 percent. During
winter thunderstorms (thundersnow), the positively charged
strikes can dominate although the cumulative total is likely to be
relatively low. Tornadic supercells in the mid-western continental
US have been recorded to contain a large amount of positive CG
strikes, especially during the dissipation stage.
E. The System frame contains information about the
configuration state of your NexStorm. The labels in the System
frame are clickable and will open various configuration dialogs
depending on which label was clicked. Right-clicking on the
Range label or the currently selected range indicator label will
bring up the Quick Zoom which lets you select a specific view
range.
F. Uptime indicator and Peak rate indicator. The uptime shows
how many hours and minutes the application has been running
since it was started. It is only reset when NexStorm is restarted.
The Peak rate indicates the highest strike rate that has occurred
during application uptime or, if the application has been running
for over 24 hours, within the current day. The Peak time indicates
at which time the peak strike rate occurred.
The Peak rate counter is reset at midnight every day or if you exit
the application.
G. The strike rate trend graph shows lightning activity for a set
period of time. For more information about the graph please see
the Strike rate graph section.
Edition: 5/L1
2007-09-02
© 2007 Astrogenic Systems
Table of Contents Page 10
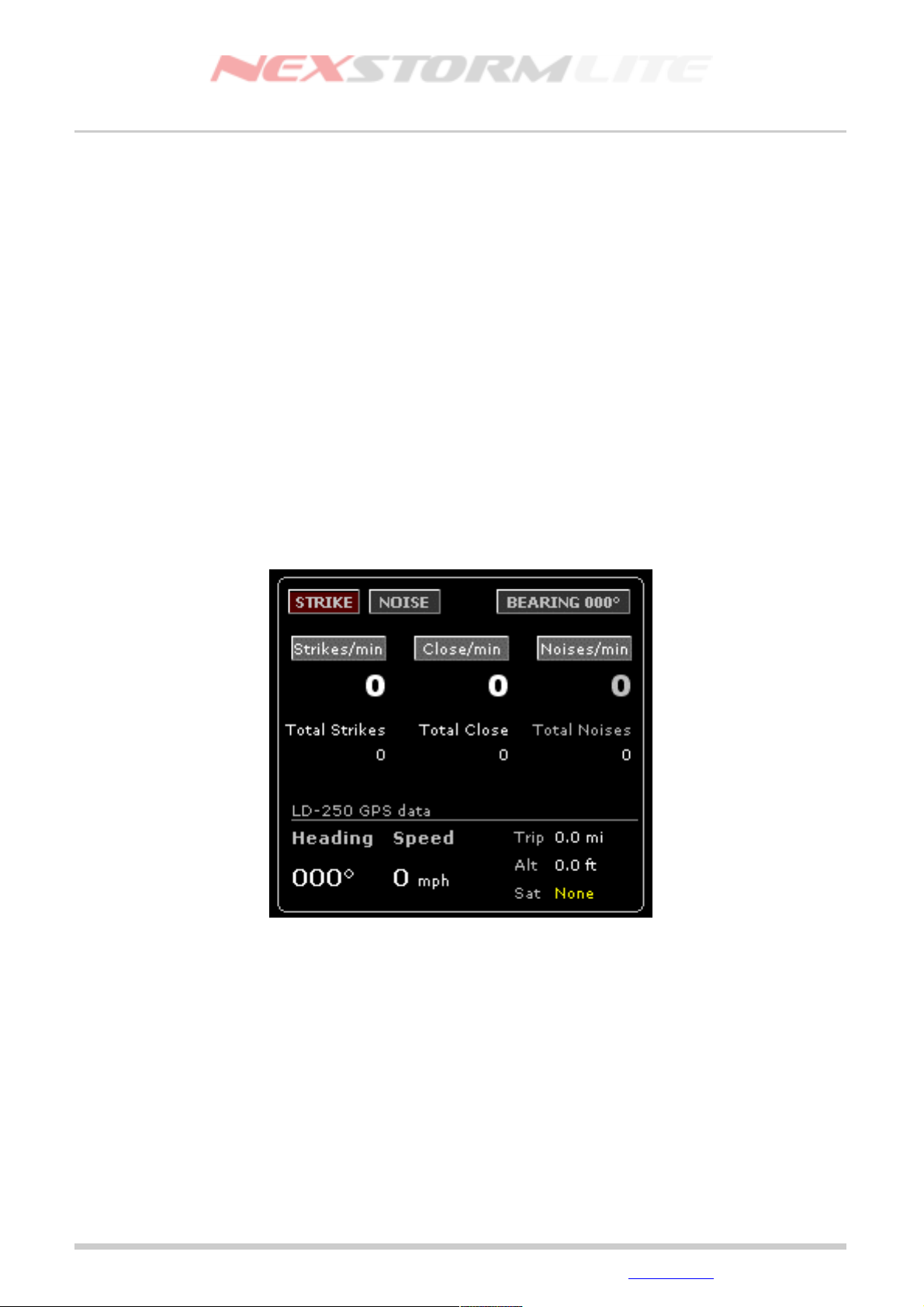
Lightning Detection Software, Version 1.0
NEXSTORM LITE AND BOLTEK LD-250
When NexStorm is used with the portable Boltek LD-250 detector model, the activity frame will change
appearance so that it displays GPS data relayed by the LD-250 instead of the strike type distribution table.
When run in LD-250 mode, one additional LD-250 specific menu item will be available under the Options
menu.
With the LD-250 it is currently not possible to capture raw signal data as is the case with PCI type detectors.
This is related to bandwidth limitations inherent in the communications port over which the LD-250
communicates with the PC and subsequently any interface application. Because of this limitation, which
prevents NexStorm from being able to classify stroke types, and the fact that LD-250 was designed with GPS
support, the activity frame strike type distribution table will be substituted by a GPS data information table
whenever the software is configured for usage with the LD-250 detector.
Subsequently, in those cases where a NMEA compatible GPS device is connected to the LD-250, NexStorm
will display selected GPS parameters in real time. Figure 2 shows how the activity frame will look if LD-250 is
configured as the detector model under the Configuration->Hardware tab and with no GPS connected.
Figure 2. LD-250 mode activity frame
Heading: Shows the current heading in degrees in which the antenna is pointing. This information is retrieved
from the NMEA GPGGA sentence. In addition to this reading, NexStorm can optionally draw a rotating
heading pointer on the map.
Speed: Shows your current speed in km/h, miles per hour or knots. Information is retrieved from the NMEA
GPRMC sentence.
Trip: A trip odometer showing the amount of distance traveled in kilometers, statue miles or nautical miles
depending on the distance unit setting. This odometer is application internal and can be reset by accessing
the LD-250 specific menu LD-250 settings under Options.
Edition: 5/L1
2007-09-02
© 2007 Astrogenic Systems
Table of Contents Page 11
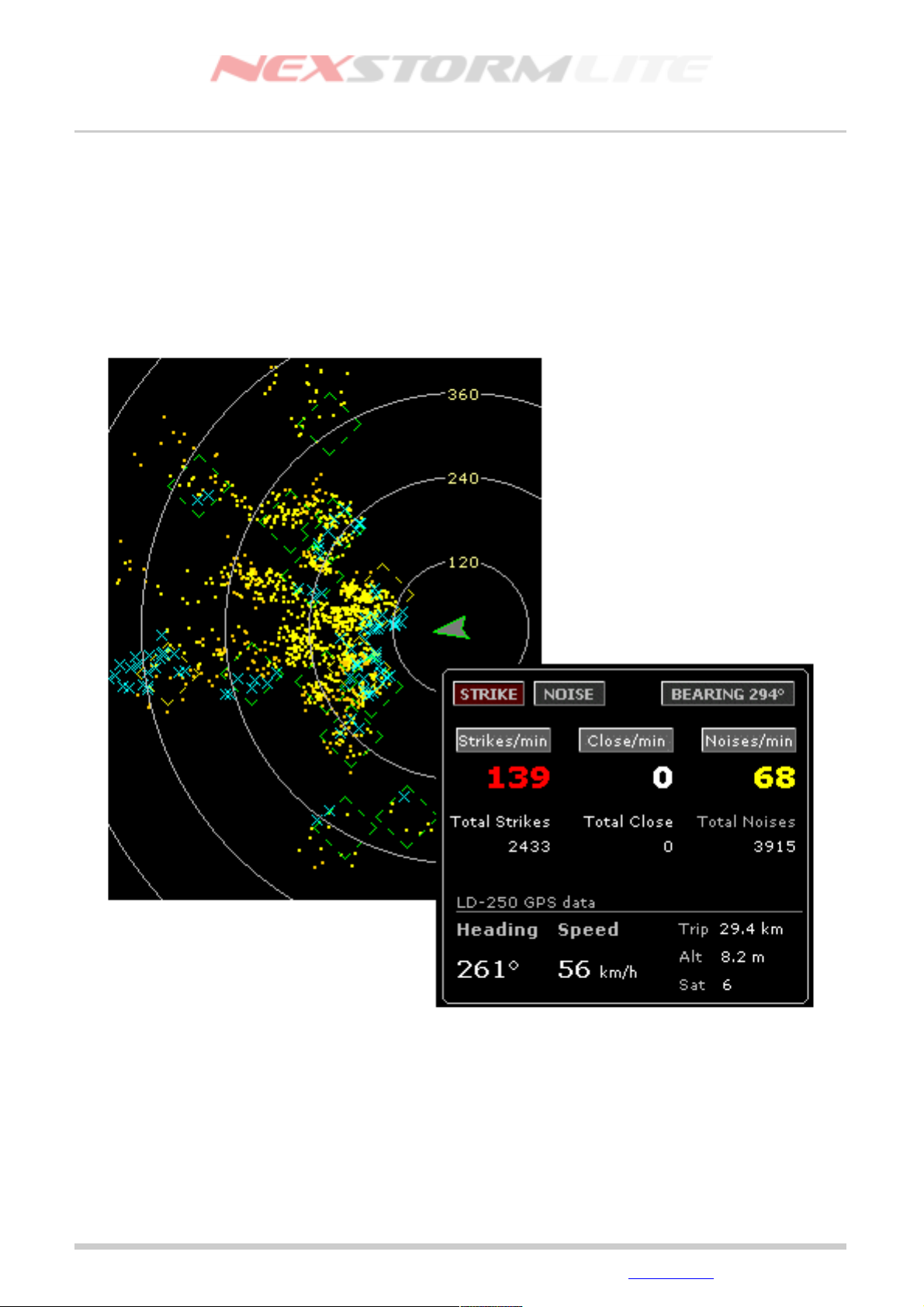
Lightning Detection Software, Version 1.0
Alt: Indicates the altitude (GPGGA) in either feet or meters depending on the distance units setting.
Sat: shows how many satellites are currently used by the GPS for positioning. Less than 3 satellites indicates
an unreliable GPS fix and will make this indicator turn yellow. If no satellites are being received, this indicator
will indicate it with the text “None” colored yellow. The satellites in view parameter is parsed from the GPGGA
sentence.
Figure 3. Stormchase during NexStorm 1.1 field tests using a Boltek LD-250 connected to a Garmin GPS-V.
Edition: 5/L1
2007-09-02
© 2007 Astrogenic Systems
Table of Contents Page 12
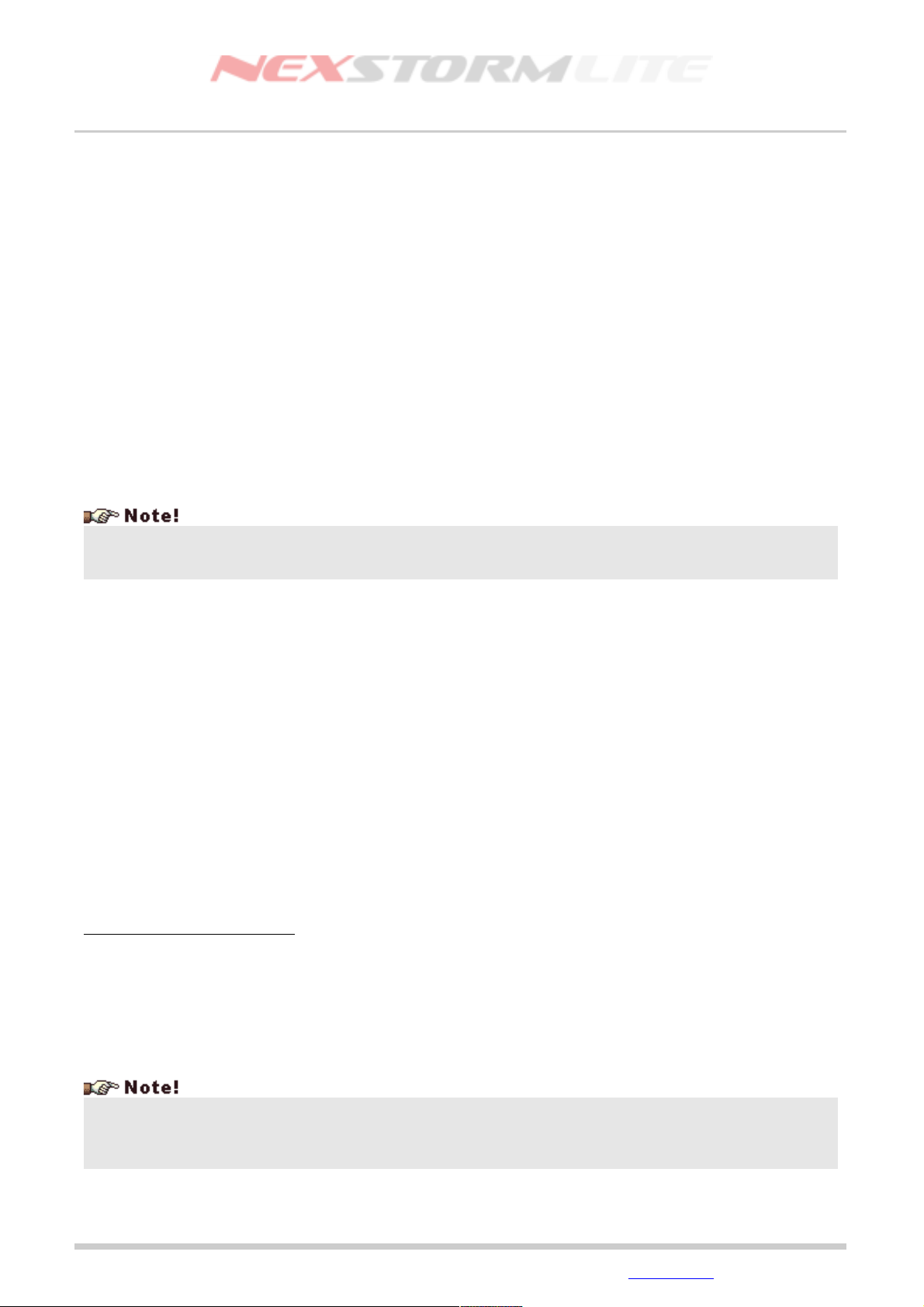
Lightning Detection Software, Version 1.0
NEXSTORM LITE MENU SYSTEM
The menu system is used for navigating between different locations in a program. Using the menu you can
active or deactivate functions or open hidden dialogs that lets you configure how NexStorm operates. This
section walks you through the entire NexStorm menu system. To see more in depth explanations on certain
options in the configuration, click on the appropriate hyperlink.
Menu: NexStorm
Map setup
(Shortcut key: Ctrl+M)
Open this dialog when you want to assign or unassign maps that are to be used in NexStorm. You can assign
two Base maps and up to 14 Custom maps, one for each view range (level of zoom).
NexStorm supports the proprietary CVM (Composite Vector Map) scalable vector map format or as an
alternative, if you want to make your own background maps, Windows Bitmap (bmp) images. If you create
your own maps you must save the images to BMP format before being able to use them in the software.
Before assigning your own maps, you will obviously first need to create and scale them. Use the
accompanying NexMap program to do this. See the NexMap documentation for details on how to create
maps.
To load a map, click on the left side button with a folder depicted on it. To unassign a map, click on the red
cross button on the right side.
When a custom map is loaded it will automatically be assigned to the zoom-level you currently are in. For
instance, to assign a custom map to the 300 km range, first zoom in so that the outermost distance ring
displays 300 km (use the Insert and Delete buttons for zooming). Load a previously prepared and scaled
bitmap. Repeat this process for each range that you wish to assign a custom map to.
A base map can be assigned irrespective of which zoom-level you have selected. Besides this slight
difference compared to custom map assignment, the map setup process is identical.
Base maps can be assigned as either a full range or medium range base map. The difference is the area of
geographical coverage. While the full range base map needs to cover the entire 1200 km (750 mi) view
range, the medium range map should only cover half this range, e.g. 600 km (375 mi). The reason for having
two different base maps is because to the pixelation effect that becomes evident on images with high
magnification factors. With two base maps this problem can be reduced as the medium range base map is
better adapted for showing closer view ranges while the full range map is better for more distant ranges.
A note on map rendering order
The medium range base map has precedence over the full range base map so that if you have assigned both,
once the view range is inbound of 600 km (375 mi) the medium range map will be rendered in the map
window instead of the full range map. Similarly, if a CVM map is assigned, it will be rendered at all view
ranges irrespective of any base maps that are assigned. Lastly, any custom zoom-level maps that you assign
will be rendered at their respective view ranges irrespective of what other type of map is assigned. This
rendering priority procedure is called Z-ordering and allows you to extensively configure your map display
without the need to constantly load and unload maps.
Although the NexStorm maximum view range is 1200 km/750 miles, this in no way implies that your lightning
detection system will be capable of tracking thunderstorms at that range. Generally, ranging of storms
becomes increasingly unreliable with increased distance and at ranges over 500 km/300 miles there is no
guarantee that any kind of signals produced by lightning can be captured by the Boltek system.
Edition: 5/L1
2007-09-02
© 2007 Astrogenic Systems
Table of Contents Page 13
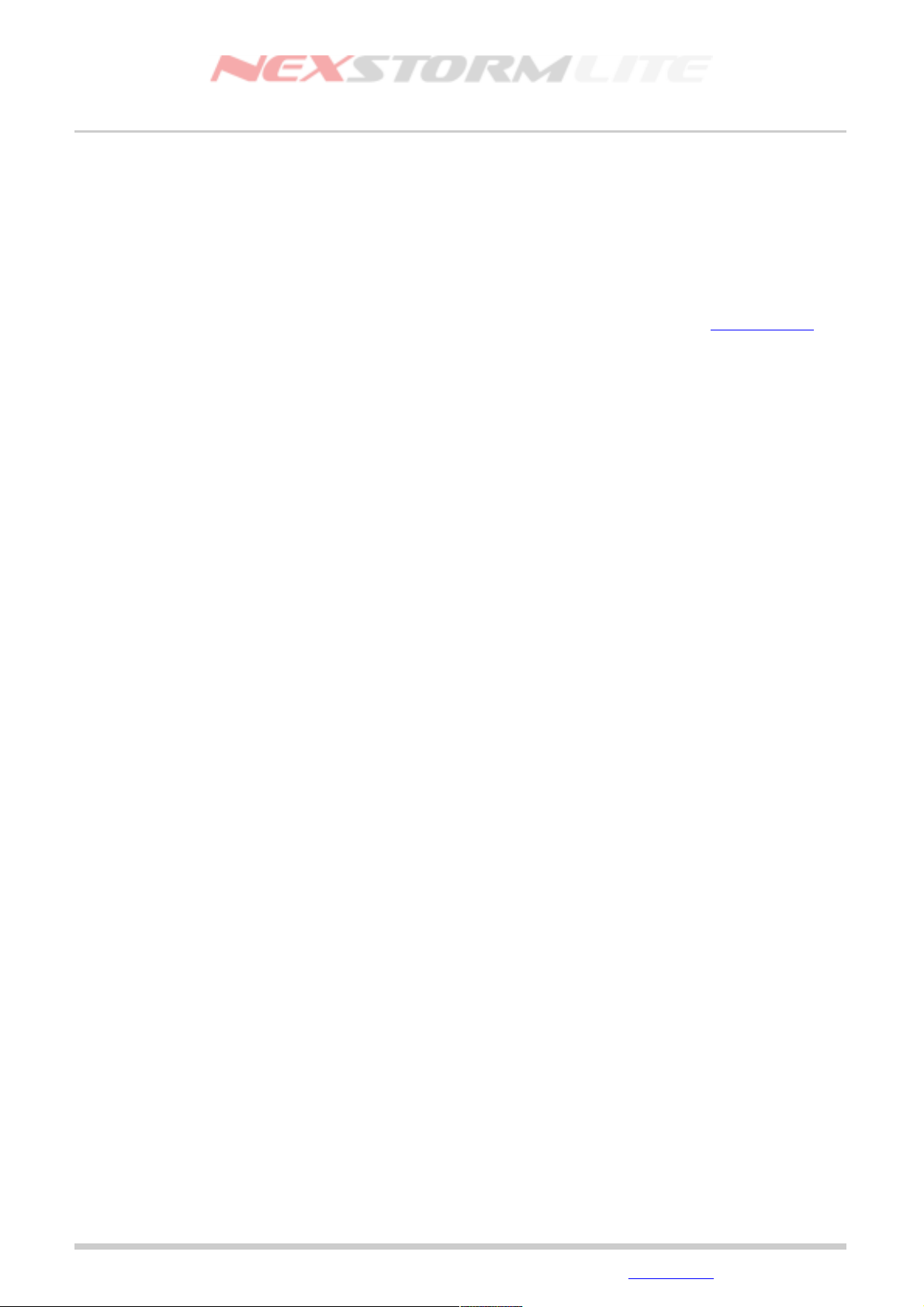
Lightning Detection Software, Version 1.0
Clear strikes
Clears the map display of all strike symbols that were drawn prior to the current time.
Replot strikes
Replots all strikes between current time and the Persistence limit
Replay
(Shortcut key: Ctrl+R)
Opens the archive player dialog that allows you to playback older archives. Refer to the Replay section for
details on how to use this feature.
Save settings
(Shortcut key: Ctrl+S)
Will save your current settings and display a confirmation dialog if the save were performed successfully. The
changes you make in your configuration are saved every time you exit the program, you should use Save
settings to ensure that the settings are saved immediately after a change or your configuration changes might
disappear in case of a power outage or system crash.
Hide when minimized
Enable to place the NexStorm icon in the system tray when the application is minimized. Double click on the
NexStorm system tray icon to bring back its window to the desktop.
Start minimized
Enable to have NexStorm start minimized to the task bar or system tray instead of displaying the main
window when started.
Start on login
Enable to have NexStorm start automatically when you logon to your Windows desktop
Startup delay period
Add a startup delay period if you are experiencing problems with the receiver not connecting properly when
Start on login is used. These kind of problems can be related to driver misconfiguration or unexpected delays
in the driver startup. Using a delay period will allow the relevant driver to start up and initialize before
NexStorm attempts to access the receiver hardware for the first time.
Exit
Quit the program.
Edition: 5/L1
2007-09-02
© 2007 Astrogenic Systems
Table of Contents Page 14
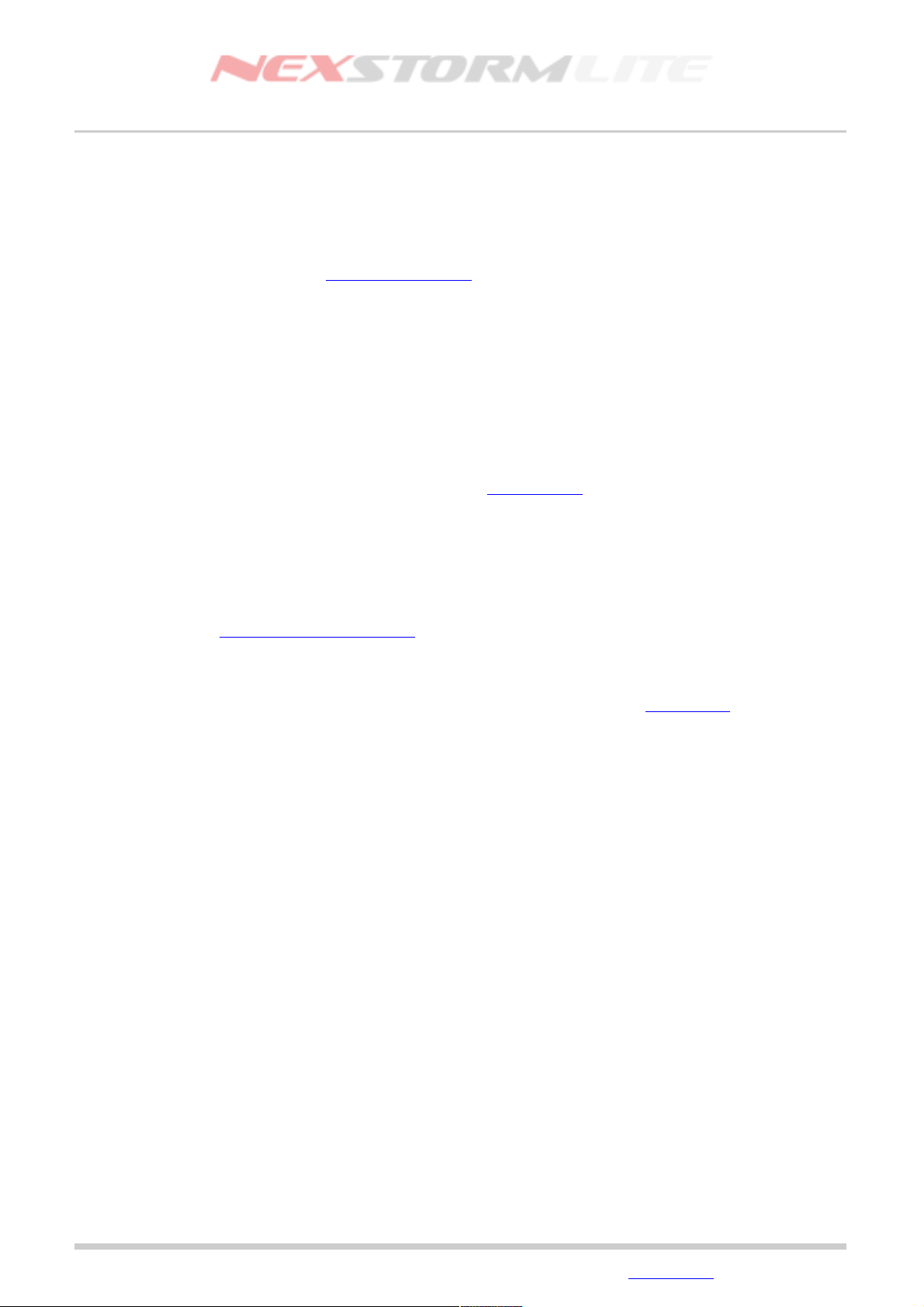
Lightning Detection Software, Version 1.0
Menu: Options
Configuration
(Shortcut key Ctrl+C)
Open the Configuration dialog. This is a tabbed dialog where each tab allows the configuration of a specific
part of the application. Refer to the Configuration section in this manual for further details.
TRAC Report
(Shortcut key Ctrl+T)
TRAC is the NexStorm strike analysis subprocess. The TRAC Report dialog will list all detected
thunderstorms in a table. One line in the table represents one stormcell that has been targeted by the TRAC
subprocess.
In this dialog you also have the option to enable the On-map Ident feature. On-map Ident will attach a tag to
each stormcell on the map. The tag contains coded information about the nature and behavior of a particular
storm.
To learn more about TRAC and On-map Ident, refer to the TRAC section of this manual.
Segmented Ranging Correction
With the segmented ranging correction you can tune the way NexStorm will range strikes in different
directions and distances. Subsequently, this will affect the TRAC subprocess and how close or far away a
storm is determined to be. Contrary to the general ranging correction described later, the segmented ranging
only applies to a specific sector and/or distance. A complete segmented ranging correction configuration is
called a kernel. A kernel can be saved to or loaded from disk. For hints and examples on how to use this
feature, refer to the Segmented Ranging section of this manual.
Ranging adjustments
(Shortcut key Ctrl+Z)
Selecting this menu option will open the Configuration dialog and focus it on the Ranging tab where you can
make generic (non-segmented) ranging calibrations.
Display mode
NexStorm supports 3 different display modes ranging from 800x600 up to a maximum of 1152x864 pixels.
The display mode determines how large part of your desktop area the NexStorm graphical user interface will
occupy. Choosing Autosize as the display mode will make NexStorm attempt to occupy the full desktop area
up to a screen resolution of 1152x864 pixels. If your system is configured for a higher screen resolution than
this, the display mode will default to the maximum available size of 1152x864.
Zoom
(Insert/Delete buttons) Use this feature to zoom the map in or out on your map.
Edition: 5/L1
2007-09-02
© 2007 Astrogenic Systems
Table of Contents Page 15
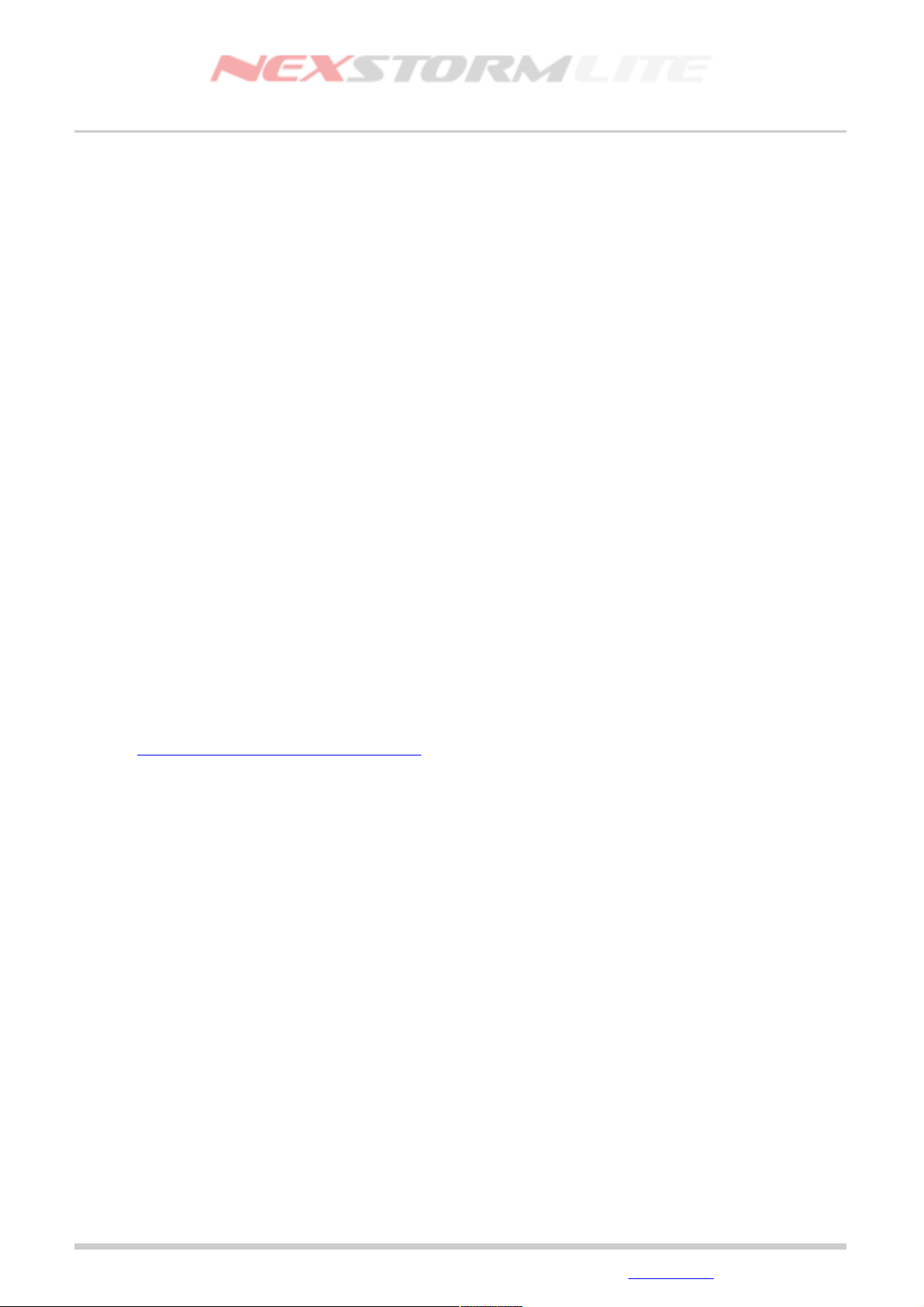
Lightning Detection Software, Version 1.0
LD-250 settings
This option is only visible if the detector model has been set to LD-250 under the Hardware tab. LD-250
settings contains a submenu with the following options:
Noise beeps: Check this option if you want your LD-250 unit to beep when it detects noises
Disable heading indicator: The heading indicator will point towards the heading that the antenna is facing if
a GPS device is connected to the LD-250. Check this option if you want to hide the heading pointer.
Reset trip meter: Resets the internal trip odometer and will restart counting traveled distance from zero.
Menu: Trend graph
Increase time scale
(Shortcut key F1)
Increase the trend graph time series interval
Decrease time scale
(Shortcut key F2)
Decrease the trend graph time series interval
Smooth
(Shortcut key F3)
Enable or disable smoothing
Stacked
(Shortcut key F4)
Enable or disable stacked graph mode (not available with LD-250)
Trend graph settings
(Shortcut key Ctrl+G)
Open the Data graphics configuration dialog. For more information about the graph, please refer to the
section Type differentiated strike rate trend graph
Menu: Help
Enable Hints
(also known as Tool tips)
Check this menu item if you want to be able to get hints on different items and labels that are part of the
NexStorm user interface. To read a hint after enabling this feature, hover your mouse pointer over the item in
question. Note that not all items have hints attached to them, some are considered self-explanatory by name
and should not require hints for understanding their basic function.
Astrogenic Systems website
Will open Astrogenic Systems website in a new web browser window
Upgrade NexStorm
Will open a dialog containing information about what additional features you will get when upgrading to the
regular NexStorm version.
Support forum
Will open Astrogenic Systems support forum website in a new web browser window
About
This dialog holds the version number of your NexStorm installation as well as revision numbers of the
processing core and control parameters. Always include this information when asking for support.
Edition: 5/L1
2007-09-02
© 2007 Astrogenic Systems
Table of Contents Page 16
 Loading...
Loading...