
Lightning/2000
version 6.6
User’s Manual
Copyright © 2014, Aninoquisi
July, 2014
™
112 Bruce Street
Huntland, TN 37345
Phone: 931.469.7608
e-Mail: support@aninoquisi.com
World-Wide Web: www.aninoquisi.com
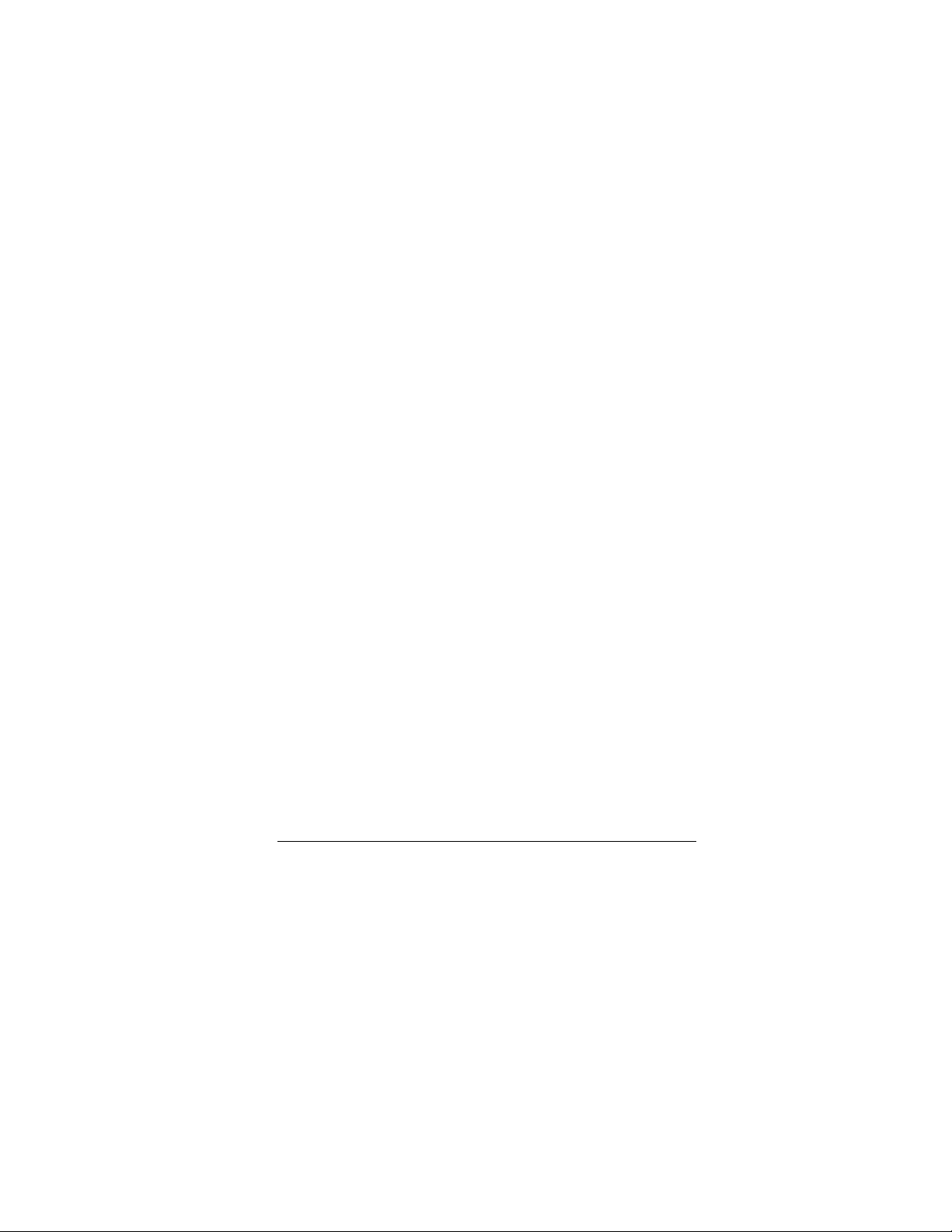
L I G H T N I N G / 2 0 0 0
Table of Contents
A Warning ________________________________________ 7
Introduction _________________________________________ 9
About Lightning/2000… _____________________________ 9
System Requirements ______________________________ 10
Lightning/2000 Installation _________________________ 12
Background Map Installation _______________________ 13
Device Driver Installation __________________________ 13
Basic Operation _____________________________________ 17
Using the Built-in Help _____________________________ 17
How Lightning/2000 Works _________________________ 18
The Boltek Hardware ______________________________ 20
CPU Usage _______________________________________ 21
Running Lightning/2000 ___________________________ 22
Customizing Lightning/2000’s Performance ___________ 23
Operating modes __________________________________ 24
Customizing the Colors, Fonts, and Alarms ____________ 25
Other Customizations ______________________________ 26
The Background Map ________________________________ 27
About the Background Map ________________________ 27
Status Bar _______________________________________ 28
Popup Menus_____________________________________ 28
Changing Map Object Colors _______________________ 29
Displaying/Hiding Map Layers ______________________ 29
Map Object Visibility ______________________________ 30
ii
ii
iiii

R E A L - T I M E L I G H T N I N G D E T E C T I O N
Editing the Background Map _______________________ 30
Naming Map Objects ______________________________ 32
The Windows _______________________________________ 33
Raw Lightning Data _______________________________ 34
Real-time Lightning _______________________________ 38
Analysis _________________________________________ 41
Threat Assessment ________________________________ 44
Stroke Rate Graph ________________________________ 46
Rates ___________________________________________ 47
Totals ___________________________________________ 50
Control Panel ____________________________________ 52
Storm Statistics ___________________________________ 55
Detector Status ___________________________________ 61
NOWCast _______________________________________ 62
Summary ________________________________________ 62
Records _________________________________________ 63
The General Status Line ___________________________ 64
Archive Player ___________________________________ 65
The Custom Summary Window ________________________ 69
Overview ________________________________________ 69
Commands _______________________________________ 73
Keywords _______________________________________ 74
The Rate Counters ___________________________________ 77
The Major Counters _______________________________ 78
The Flash Rate Counters ___________________________ 81
The Percent Counters______________________________ 87
3333

L I G H T N I N G / 2 0 0 0
The Stroke Rate Counters __________________________ 92
The Stroke Rate Change Counters ___________________ 96
Menu Commands ___________________________________ 105
File Menu _______________________________________ 105
Edit Menu ______________________________________ 109
Window Menu ___________________________________ 110
Options Menu ___________________________________ 114
Help Menu ______________________________________ 116
Counters Menu __________________________________ 117
Panels Menu ____________________________________ 129
Popup Menus ______________________________________ 131
Accessing Popup Menus ___________________________ 131
Popup Menu Reference ___________________________ 132
Using the Dialogs ___________________________________ 159
Align Map Dialog ________________________________ 160
Hardware Settings Dialog _________________________ 161
Range Scaling Dialog _____________________________ 167
Screen Captures Dialog ___________________________ 171
Alarm Properties Dialog __________________________ 187
Stroke Click Sound Dialog _________________________ 188
Stroke Types Dialog ______________________________ 190
E-Mail Options Dialog ____________________________ 192
FTP Options Dialog ______________________________ 197
Custom Summary Manager Dialog __________________ 200
Text Message Settings Dialog ______________________ 204
Software Squelch Dialog __________________________ 206
4444

R E A L - T I M E L I G H T N I N G D E T E C T I O N
Settings Dialog __________________________________ 207
Graph Stroke Types and Colors Dialog ______________ 211
Layer Order Dialog ______________________________ 213
Selected Topics ____________________________________ 215
Raw Lightning Data vs. Real-time Lightning _________ 215
Alerts __________________________________________ 216
Energy _________________________________________ 218
Noises __________________________________________ 219
Range Determination _____________________________ 220
Nearby Flashes __________________________________ 221
Sending E-mail via The Custom Summary ___________ 222
Antenna Placement _______________________________ 222
Troubleshooting _________________________________ 224
A Lightning Primer _________________________________ 227
Thunderstorms and Lightning Types ________________ 227
Recognizing Patterns of Strokes ____________________ 235
Lightning as an Indicator of Storm Behavior _________ 238
The Stroke Sort Process and Other Limitations _______ 242
Additional Information Sources ____________________ 244
Alphabetical Keyword List____________________________ 247
Custom Summary Language Definition _________________ 257
Custom Summary Commands and Keywords_____________ 259
Commands ______________________________________ 259
Count Keywords _________________________________ 269
Date/Time Keywords _____________________________ 275
Miscellaneous Keywords __________________________ 286
5555

L I G H T N I N G / 2 0 0 0
Peak Count Keywords ____________________________ 294
Percent and Ratio Keywords _______________________ 299
Records Keywords _______________________________ 302
Total Count Keywords ____________________________ 311
Trend Keywords _________________________________ 314
Custom Summary Examples __________________________ 319
Performing Screen Captures and FTP _______________ 319
Sending E-Mail or Text Messages ___________________ 322
Sending Place-Specific E-Mail ______________________ 323
Sending Text Messages to Local Recipients ___________ 325
Sending Place-Specific Text Messages _______________ 325
Posting Status Updates to Your Twitter Account ______ 326
Index ____________________________________________ 327
6666

R E A L - T I M E L I G H T N I N G D E T E C T I O N
A Warning
Lightning/2000 produces information on several levels that
can be used to detect approaching storms. Don’t allow your
enthusiasm for tracking severe weather to cloud your
judgment however. You should not depend solely on
Lightning/2000 for your severe weather warnings.
Though we believe that Lightning/2000 is a useful tool in
your severe-weather preparedness arsenal, it shouldn’t be used
for the protection of life or property. Pay attention to other
sources of information such as Doppler radar or weather
radio. Multiple red alerts from Lightning/2000 should be
taken seriously. When they occur, it’s a sign that
thunderstorms are in your area. Small storms however may
not generate multiple alerts. Such storms can pop up with no
warning, yet they are still capable of producing dangerous
cloud to ground lightning.
Lightning’s most common victims tend to be your electronic
equipment, especially your computer. Lightning most
frequently enters your computer through the phone line. It’s
for this reason that we recommend using a surge protector
with phone line protection. It is also a good idea to run any
coaxial cables (from cable TV or satellite dishes) through a
surge protector.
You should also avoid talking on a corded phone during
thunderstorms. Using a cellular or cordless phone (as long as
you’re indoors) is relatively safe.
Lightning routinely occurs several miles out in front of an
approaching storm. Whether you’re actively tracking a storm
or not, you should disconnect the phone or cable line from its
modem if threatening weather approaches. By taking a
minute to do these things, you could save yourself several
thousand dollars in damages.
7777

L I G H T N I N G / 2 0 0 0
An approaching tornado calls for immediate action. Seek
shelter on the lowest floor or basement of the building you’re
in near the center of the building. Avoid windows at all costs.
Under no circumstances should you waste time by opening
windows! If you’re in a mobile home, you should seek shelter
outside by lying flat against the ground (or better yet, in a
ditch or culvert) away from trees and automobiles.
Aninoquisi cannot be held responsible for injury or death
resulting from use of this software contrary to this warning.
8888

R E A L - T I M E L I G H T N I N G D E T E C T I O N
Chapter 1
Introduction
About Lightning/2000… • System
Requirements • Lightning/2000 Installation
•
Background Map Installation • Device
Driver Installation
About Lightning/2000…
Lightning/2000 is a software tool that can be used to replay
“canned” lightning archive files created by Lightning/2000, or
when used on a system that has the Boltek lightning detection
hardware and antenna, can detect and analyze real-time
lightning data.
Though every effort has been made, a certain percentage of
actual lightning strokes will be misidentified as noises. In
general, the precise location of any particular lightning flash as
plotted by Lightning/2000 cannot be guaranteed.
However with the advent of Lightning/2000 v4.6, the
ability to determine – in most cases – when an individual
lightning flash is relatively nearby became possible
When such flashes are detected, a special “storm” is depicted.
Rather than being a wedge shape, these special nearby storms
are circular or elliptical. When one of these storms is shown,
there is an excellent chance that lightning is imminent or is
occurring in the immediate area.
9999
.
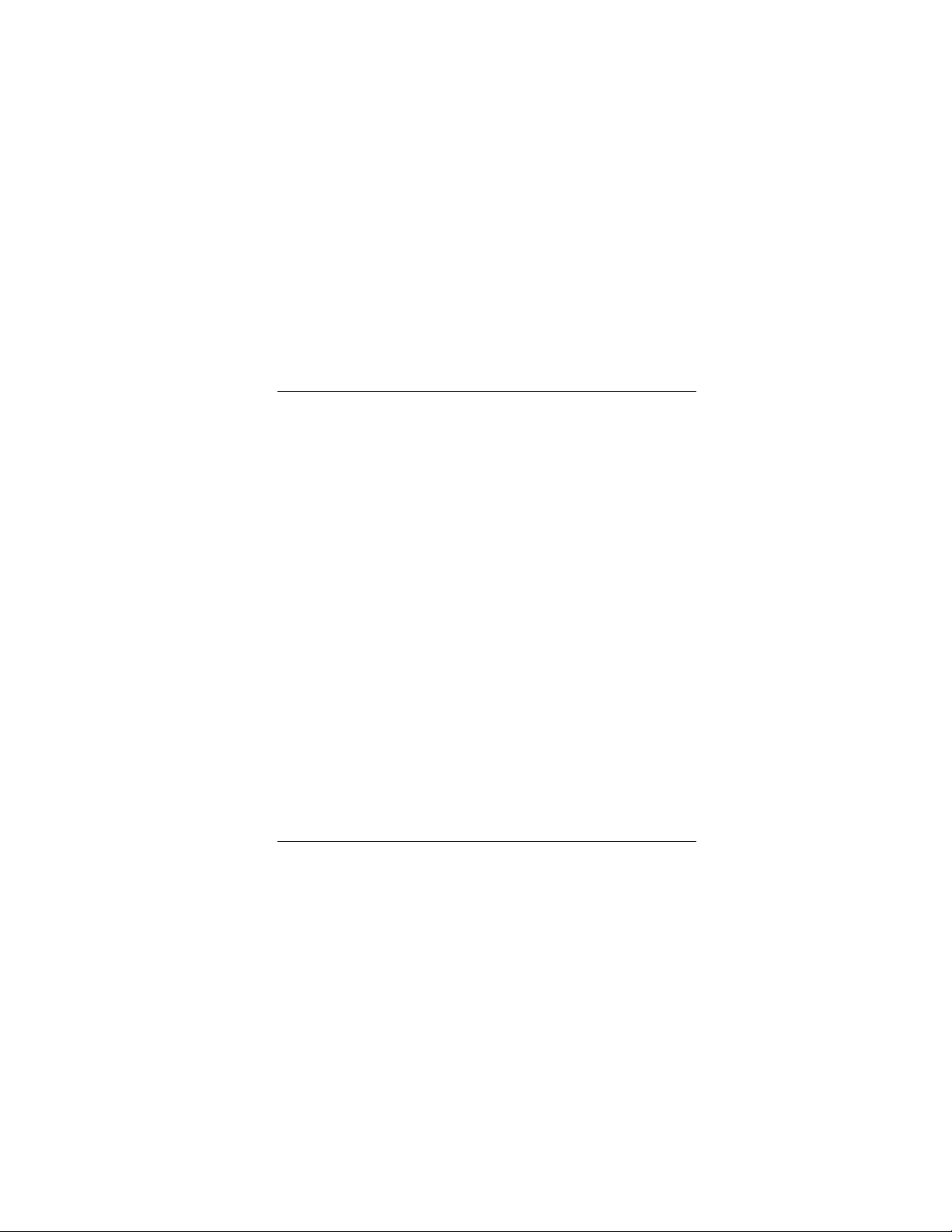
L I G H T N I N G / 2 0 0 0
In version 5.4 and later, the use of CID (Compact Intercloud
Discharge) strokes can identify many more nearby lightning
flashes with a high degree of accuracy and a false alarm rate of
nearly zero. Also, the option to require nearby flashes to
include CID strokes is now available (Options | Settings…
from the main menu). This option can reduce the false alarm
rate for identifying nearby flashes using the previously proven
technique (first included in version 4.6) to zero. However if
storms in your area typically do not produce CID strokes,
then this option should not be enabled.
System Requirements
• The Boltek lightning detector is required for
detection of lightning.
• A Pentium 1 GHz processor or faster is
recommended for lightning detection.
• At least 256 MB of memory is recommended
above and beyond the amount of memory
required by Windows.
• Windows XP, Windows Server, Windows Vista,
Windows 7 (32-bit and 64-bit versions) and
Windows 8 (32-bit and 64-bit versions) are
supported. (Only Windows XP is supported
when using the old ISA StormTracker card.)
• 10 Mb of hard-drive space is required for the
basic installation, though daily archive files will
eventually consume much more than this.
• A graphics card with at least 640x480 resolution
with at least 32K colors is strongly
recommended. Unexpected artifacts will occur if
10
10
1010

R E A L - T I M E L I G H T N I N G D E T E C T I O N
using a graphics driver mode with only 16 or 256
colors. Aninoquisi is not responsible for
problems observed in such a case.
•
Do not attempt to run Lightning/2000 and
any other software that accesses the lightning
detection hardware at the same time.
11
1111
11
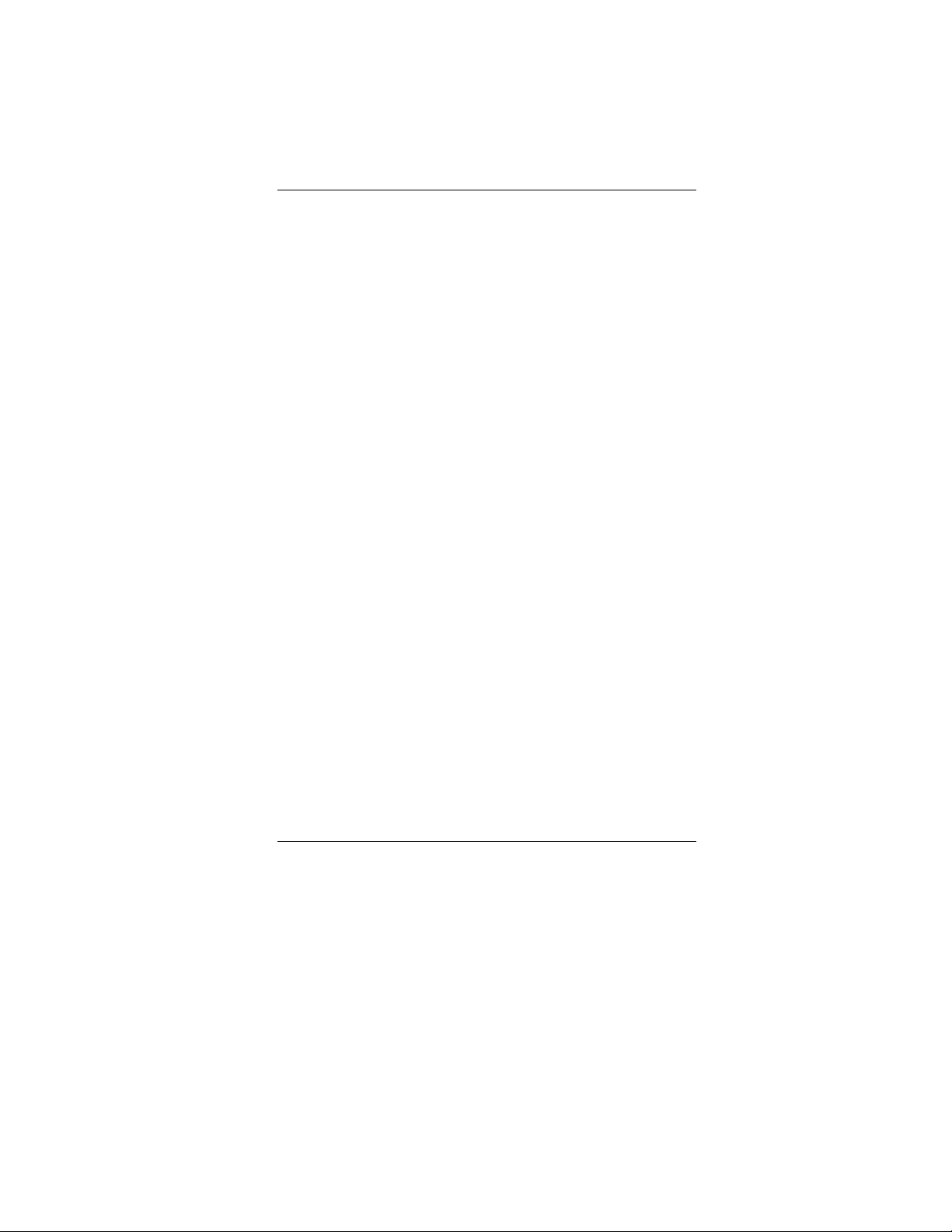
L I G H T N I N G / 2 0 0 0
Lightning/2000 Installation
If you have a Lightning/2000 CD, just insert the CD into
your computer’s CD drive. The Lightning/2000 setup
program should start up automatically. If it does not, navigate
to the CD and run the installation program manually.
If you downloaded a ZIP file from the Aninoquisi website,
just double-click on the file and run the setup program that’s
in the ZIP folder.
You will be prompted for a password during the installation
process. That password will be in a text file on the CD, or
will have been sent to you via email.
12
1212
12
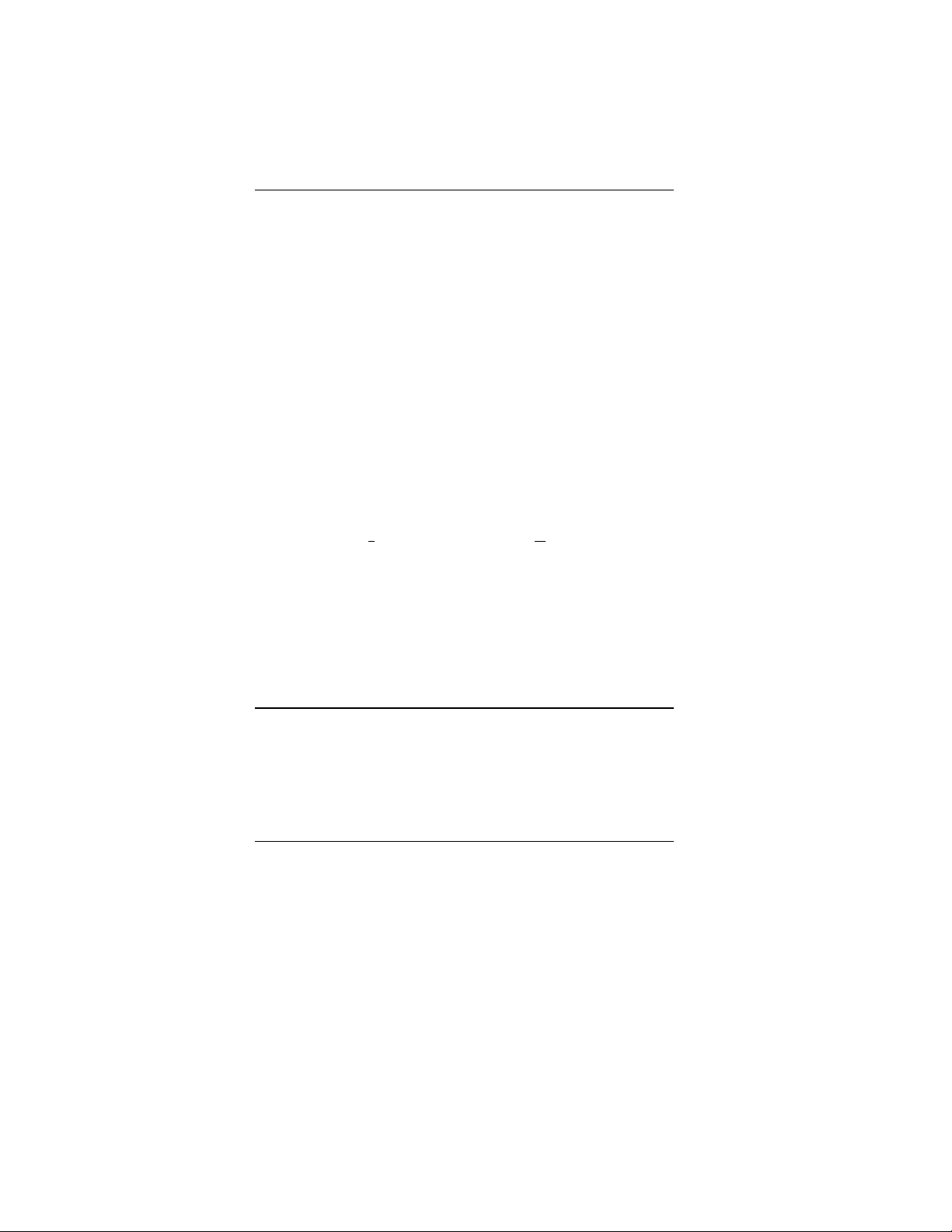
R E A L - T I M E L I G H T N I N G D E T E C T I O N
Background Map Installation
The largest or most detailed background map should be
copied automatically from your Lightning/2000 installation
CD to the Lightning/2000 installation directory on your
computer. To install a different map, follow the procedure
below.
The procedure for installing a background map is very
straightforward. The .AMF format of the supplied map(s) is
proprietary to Aninoquisi. Maps in this format are available
only from Aninoquisi. If you move and need new
background maps, they can be produced for a small fee.
1. Start Lightning/2000 by choosing the lightning icon
on the Programs menu (available from the Start
button).
2. Choose Install map… from the File menu.
3. Choose the map you wish to install and click the OK
button. The map, if necessary, will be copied to the
Lightning/2000 installation directory on your hard
drive and installed as your default background map.
Device Driver Installation
If you are running Lightning/2000 under Windows XP and
using the Boltek StormTracker ISA card (no longer in production),
you will first need to install the included Windows XP device
driver.
13
13
1313
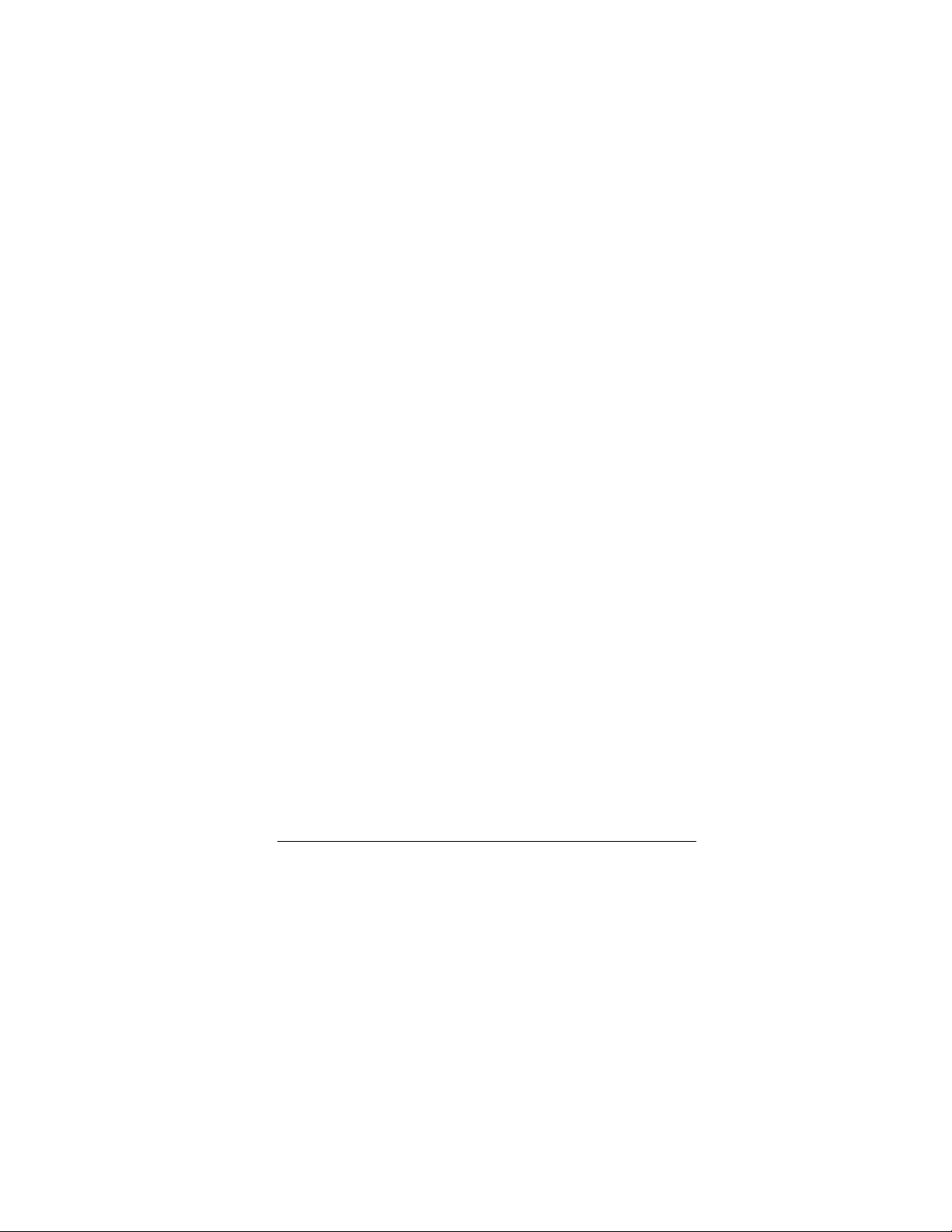
L I G H T N I N G / 2 0 0 0
The installation of this driver is not required to use the Boltek
LD-250 portable lightning detector, nor is it required when
using the Boltek StormTracker PCI card.
If you are using the LD-350, the installation of the proper
driver should happen automatically when you plug the LD350 into a USB port and turn on the power to the unit. If this
does not happen, you may download the driver from the
Aninoquisi website’s Downloads page.
However if you are using the StormTracker PCI card, you will
first have to install its device driver. Lightning/2000 will not
be able to access the PCI card unless device driver is installed.
The installer for the PCI device driver can be found on the
Lightning/2000 installation CD, or it can be downloaded
from the Aninoquisi website’s Downloads page. The current
version of the PCI device driver has its own installer to make
its installation easy and quick.
Here is the procedure for installing the "genport" device
driver for the ISA card in Windows XP:
1. Double-click the "Add Hardware" applet in the Control
Panel.
2. Press the "Next>" button.
3. Let the wizard search for new hardware (it shouldn't
find any).
4. Click the "Yes, I have already connected the hardware
button"
5. Select "Add a new hardware device" (scroll to the
bottom of the list box) and click the "Next>" button.
6. Select "Install the hardware that I manually select from
a list (Advanced)" and click the "Next>" button.
7. Ensure that "Show All Devices" is selected and click
the "Next>" button.
14
14
1414

R E A L - T I M E L I G H T N I N G D E T E C T I O N
8. After waiting for it to think a while, click the "Have
Disk..." button.
9. Click the "Browse..." button and navigate to the folder
where Lightning/2000 is installed (C:\Program
Files\Aninoquisi\Lightning2000 is the default folder).
10. Select the "genport" file.
11. Click the "OK" button.
12. Select the "Lightning/2000" driver and click "OK".
15
1515
15

L I G H T N I N G / 2 0 0 0
16
1616
16

R E A L - T I M E L I G H T N I N G D E T E C T I O N
Chapter 2
Basic Operation
Using the Built-in Help • How
Lightning/2000 Works • The Boltek
Hardware • CPU Usage • Running
Lightning/2000 • Customizing
Lightning/2000’s performance • Operating
modes • Customizing the Colors, Fonts, and
Alarms • Other Customizations
Using the Built-in Help
You can display help on almost any topic. Most dialog boxes
have a Help button.
You can double-click on many items on the screen (each
counter, for example) to display help on the item.
Pressing the F1 key while a menu selection is highlighted will
display help on that menu selection.
Most of the popup menus (accessed by right-clicking in a
window) have a Help… command that you can select to
display help on a window.
Select Help | Contents… from the main menu to display to
display the main help table of contents.
17
17
1717

L I G H T N I N G / 2 0 0 0
How Lightning/2000 Works
Every lightning flash (whether it’s cloud-to-ground (CG) or
intercloud/intracloud (IC)) produces several electric pulses
(strokes) that are picked up by the antenna on your Boltek
system. Each of these strokes is analyzed to determine
whether it is lightning or not. The ones that aren’t lightning
are categorized as “noises”.
Note: only the LD-350, the StormTracker ISA or PCI
hardware allows you to discriminate between IC and CG
strokes. When using the LD-250, all strokes detected are of
the “unknown” type. This is because the LD-250 only passes
along very general information about each stroke, rather than
the detailed waveforms that are extracted from the other
hardware.
A noise can be either non-lightning electrical activity or
lightning that cannot be sufficiently analyzed. Some nonlightning electrical activity looks enough like lightning that it
slips through the analysis and is logged as a lightning stroke.
Particularly during times of heavy lightning activity, some
strokes are so garbled that they cannot be discriminated as
CG or IC. These are discarded as noises. Most of these
garbled strokes are IC strokes. It is entirely possible that the
number of noises will equal or exceed the number of strokes
during times of heavy activity. This is normal and is not a
problem with the system. With version 4 of Lightning/2000,
a substantial percentage of these formerly discarded IC
strokes can be recovered. Because of their borderline nature,
they are not plotted unless you have selected the “Plot
recovered noises” option from the Options menu or the
Control Panel.
The “good” strokes are saved for analysis. The results of this
analysis end up being displayed in the Analysis window, the
18
18
1818

R E A L - T I M E L I G H T N I N G D E T E C T I O N
Threat Assessment window, and, optionally, the Real-time
Lightning window.
Each lightning stroke is displayed in two different ways as
soon as it is detected. The detector activity window shows
the strength of each incoming stroke. The Raw Lightning
Data window plots each stroke according to its strength and
direction. No distance information is displayed in the Raw
Lightning Data window.
The Raw Lightning Data window can be converted into the
Real-time Lightning window by choosing Raw Lightning
Data Properties | Real-time lightning from the window’s
popup menu, or by choosing Options | Real-time
lightning from the main menu, or by checking the “Realtime” checkbox on the Control Panel. The Real-time
Lightning window attempts to plot individual lightning flashes
in a geographic position, superimposed on a background map.
The positions of flashes in the Real-time Lightning window
are derived from the information developed by and displayed
in the Analysis window. Every minute, the flashes that have
been detected over the last few minutes are analyzed as a
group to come up with storm data that is displayed in the
Analysis window.
By giving the user a variety of ways to look at lightning data,
we’ve tried to “cover all the bases.” The thinking is that even
though any single component of the Lightning/2000 display
may not be sufficient to come up with a decent analysis of
what’s going on, all of the information taken together lets the
user construct a good picture.
The general status line at the bottom of the main window is
our attempt to perform a meta-analysis on all of the
information and come up with a “best guess” at how alert you
ought to be. When the general status line turns red, you need
to consult any sources of weather information available to
find out exactly what’s happening.
19
19
1919

L I G H T N I N G / 2 0 0 0
And with the custom summary, you can construct your own
criteria for what constitutes an alert and change the general
status alert level independently.
Because of the inexact nature of the analysis process, it is not
uncommon for a general status alert to be displayed when a
storm is still some distance away. The alternative would have
been to not display an alert when a storm was potentially
nearby. In general, more false alarms will occur than missed
alerts. Missed alerts are less common.
With the advent of Lightning/2000 v4.6, the ability to
determine – in many cases – when an individual
lightning flash is relatively nearby became possible
When such flashes are detected, a special “storm” is depicted.
Rather than being a wedge shape, these special nearby storms
are circular or elliptical. When one of these storms is shown,
there is an excellent chance that lightning is imminent or is
occurring in the immediate area.
Please do not contact Aninoquisi when a false alarm occurs.
This is a normal part of the operation of Lightning/2000. We
are constantly striving to reduce the incidence of false alarms.
.
Check our website regularly for updates of Lightning/2000
components.
The Boltek Hardware
For Lightning/2000 to be able to detect and display live
lightning data, one of the Boltek lightning detection hardware
systems must be connected to the computer.
There are currently four hardware choices: the StormTracker
PCI card or StormTracker ISA card (no longer in
production), both of which install inside your computer, the
LD-250, which connects to your computer via the serial port
20
20
2020

R E A L - T I M E L I G H T N I N G D E T E C T I O N
(or to a USB port with the included adaptor), and the LD-350,
which connects to a USB port.
With the StormTracker card or the LD-350, Lightning/2000
has access to the raw waveform description of each lightning
stroke. Analysis performed on these waveforms enables
Lightning/2000 to determine what kind of lightning (CG or
IC) is occurring.
The LD-250 performs its own analysis on each lightning
stroke. It does not determine what kind of lightning stroke
has occurred. Therefore when using the LD-250, all lightning
strokes will be displayed using the colors and symbols defined
for the “unknown” stroke type.
Do not attempt to run Lightning/2000 and any other
software that accesses the Boltek hardware at the same
time.
CPU Usage
When there is little or no lightning activity, Lightning/2000’s
usage of your computer’s CPU is minimized. However, when
there is significant lightning activity, the lightning detection
hardware is checked continuously so that no lightning activity
will be missed.
You may, if you desire, cause Lightning/2000 to check the
Boltek hardware continuously by setting the appropriate
option in the Settings Dialog (Options | Settings… from
the main menu).
It is normal during times of significant lightning activity for
Lightning/2000 to attempt to use as much of the computer’s
processor as possible. Though other tasks may be performed
by the computer at these times, they will proceed more slowly
than if there was little or no lightning activity.
21
21
2121

L I G H T N I N G / 2 0 0 0
Running Lightning/2000
After a successful installation, click the “Start” button, click
“Programs”. The Lightning/2000 icon will be at or near the
end of the “Programs” menu. Click this icon to start
Lightning/2000.
Important: if you are running Lightning/2000 under Windows
2000 or Windows XP, and using the Boltek ISA StormTracker, you
will first need to install the device driver. Instructions for this procedure
are in Chapter 1.
When running Lightning/2000 on Windows 7 or Windows 8
systems, it is possible that you will need administrator
privileges to run the program. You can cause any program to
run with administrator privileges by right-clicking on the
program’s executable and then clicking on the
“Compatibility” tab and then checking the “Run this program
as an administrator” box. The Lightning/2000 executable is
named “lightning.exe”. It is normally located in the folder
“C:\Program Files (x86)\Aninoquisi\Lightning2000.
The first thing you need to do is to install your background
map that was supplied when you purchased Lightning/2000.
When installing Lightning/2000 from a CD, the largest map
file on the CD will automatically be installed. If you wish to
install a different map, choose File | Install map… from the
main menu and then pick your map file. If your
Lightning/2000 purchase was via a download of the installer
and a ZIP file that contains your map, you will have to extract
the map file from the ZIP before you can install the map.
The first time Lightning/2000 runs, it will read settings from
the default preferences files. The windows will then be
arranged so that each window is visible (except for the
Summary , NOWCast, Records, Analysis, and Storm Statistics
windows), and no window spills outside the frame of the
main window.
22
22
2222

R E A L - T I M E L I G H T N I N G D E T E C T I O N
The next thing you need to do is to open the Hardware
Settings Dialog (Options | Hardware…) and enable the
lightning detection hardware. See Chapter 8 for details on
this dialog box.
You will probably want to customize the appearance of the
Lightning/2000 display to suit your needs. Basically, rightclicking the mouse on any visible element causes a popup
menu to appear. These popup menus contain various options
that can be changed.
Customizing Lightning/2000’s
Performance
There are a few system parameters that may be dependent on
your particular installation. The placement of your antenna
and your location partly determine how your system will
perform. Since we can’t allow for the peculiarities of your
installation, there are some parameters that can be changed
that will affect how Lightning/2000 analyzes data.
The Hardware selection in the Options menu controls the
squelch. The higher the squelch is turned up, the fewer weak
strokes will be detected and processed by Lightning/2000.
Turning up the squelch will not only affect the energy ratio,
but could affect how storms are ranged. Storms may be
ranged too closely if the squelch is turned up too high. You
should generally leave the squelch at 0 or 1 to get the most
accurate analysis of the data, though a squelch setting of 4 or
5 with the LD-350 will provide an equivalent level of noise
rejection. Though setting the squelch to a higher level will
prevent many noises from being detected, those noises aren’t
included in the data analysis no matter what squelch setting
you choose.
23
23
2323

L I G H T N I N G / 2 0 0 0
When used in conjunction with the Range Scaling dialog, the
squelch can be used to adjust how storms are ranged.
The Range Scaling dialog can be used to affect how the range
to storms is determined. You can use this dialog to multiply
the range to a storm by a constant factor that depends on the
original range of the storm. See chapter 8 for details on the
Range Scaling dialog.
Operating modes
The user interface of Lightning/2000 can be viewed in one of
several modes: simple mode, stroke mode, flash mode, and
advanced mode. Flash mode and stroke mode implement the
“classic” look of the user interface. However you are free to
arrange the windows and counters in whatever fashion you
wish in any mode.
The “mode” is basically a pre-defined look to the user
interface. You may select one of the modes by choosing
Window | Arrange from the main menu.
Older versions of Lightning/2000 detected only strokes.
Each stroke represents a single detection from the lightning
detection hardware. But lightning actually occurs as flashes.
Each flash is what we think of when we see a bolt of
lightning. A flash consists of many strokes. The closer a
lightning flash is, the more strokes will be detected from it.
Nearby flashes have been observed to consist of greater than
100 strokes in extreme cases.
As each lightning stroke is processed, it is checked to see if it
belongs to any of the current lightning flashes. Once no more
strokes are seen as belonging to a flash, the flash is released
into the system and is tallied.
24
24
2424

R E A L - T I M E L I G H T N I N G D E T E C T I O N
In both the simple and advanced modes, flashes are displayed
in the Real-time Lightning window; however the Raw
Lightning Data window may be switched between the display
of strokes and flashes.
In one of the “classic” modes (choose Window | Arrange |
Classic from the main menu), either flashes or strokes may
be displayed. You may change whether flash or stroke
information is presented by choosing Options | Flash mode
from the main menu.
The picture on the left shows strokes in the Raw Lightning Data window;
the picture on the right shows flashes. Whereas it is difficult or impossible
to pick out where the actual storm is when viewing strokes, it becomes
easy to do so when looking at the flashes.
Customizing the Colors, Fonts,
and Alarms
In general, right-clicking on any object on the screen will pop
up a small menu containing the properties of the object that
can be changed.
There are 64 different alarms that can sound. By default, only
the most important of the alarms are enabled. All alarms are
changed from the appropriate object’s popup menu. For
example, to change the alarm settings for the stroke rate,
right-click on the stroke rate counter; to change the alarm
25
25
2525

L I G H T N I N G / 2 0 0 0
settings for the IC percentage, right-click on the IC% counter,
and so forth.
The storm range alarms may only be changed from within the
Analysis window. The general status line alarms may be
changed by right-clicking on the status line.
Other Customizations
The contents of the Custom Summary Window and the
General Status Line may be customized by changing the
templates used. The custom summaries currently running
may be changed in the Custom Summary Manager. Choose
Options | Custom Summary Manager… from the main
menu to access the Custom Summary Manager.
By using one of the custom summary commands, the General
Status Line alert level and the background color of the
Custom Summary window may be changed.
Because the Status Line and the Custom Summary Window
are controlled by a template that is a simple text file, that
template file may be edited with any ordinary text editor (such
as Notepad).
By changing the #Write and #WriteLine commands
contained in the template files, you may change the text that is
written out in the Custom Summary Window and/or Status
Line from English to any language.
26
26
2626

R E A L - T I M E L I G H T N I N G D E T E C T I O N
Chapter 3
The Background
About the Background Map • Status Bar •
Popup Menus • Changing Map Object
Colors • Displaying/Hiding Map Layers •
Map Object Visibility • Editing the
Background Map • Naming Map Objects
About the Background Map
Map
The background map uses a “flat” projection. Each degree of
latitude spans the same distance on the screen as each degree
of longitude. This means that for locations further from the
equator, circles drawn on the map will appear increasingly
elliptical. Despite this, each storm or lightning flash plotted
on the map is in the precise position that is calculated for it.
Because of the limitations in the old maps (prior to version 6),
this was not always the case.
The map consists of several “layers”. Each layer is a single
type of map object (i.e. countries, states, grid lines, roads,
rivers, etc.). Any layer may be made visible or invisible by
right-clicking on the map and checking or unchecking the
layer on the “Layers” sub-menu.
27
27
2727
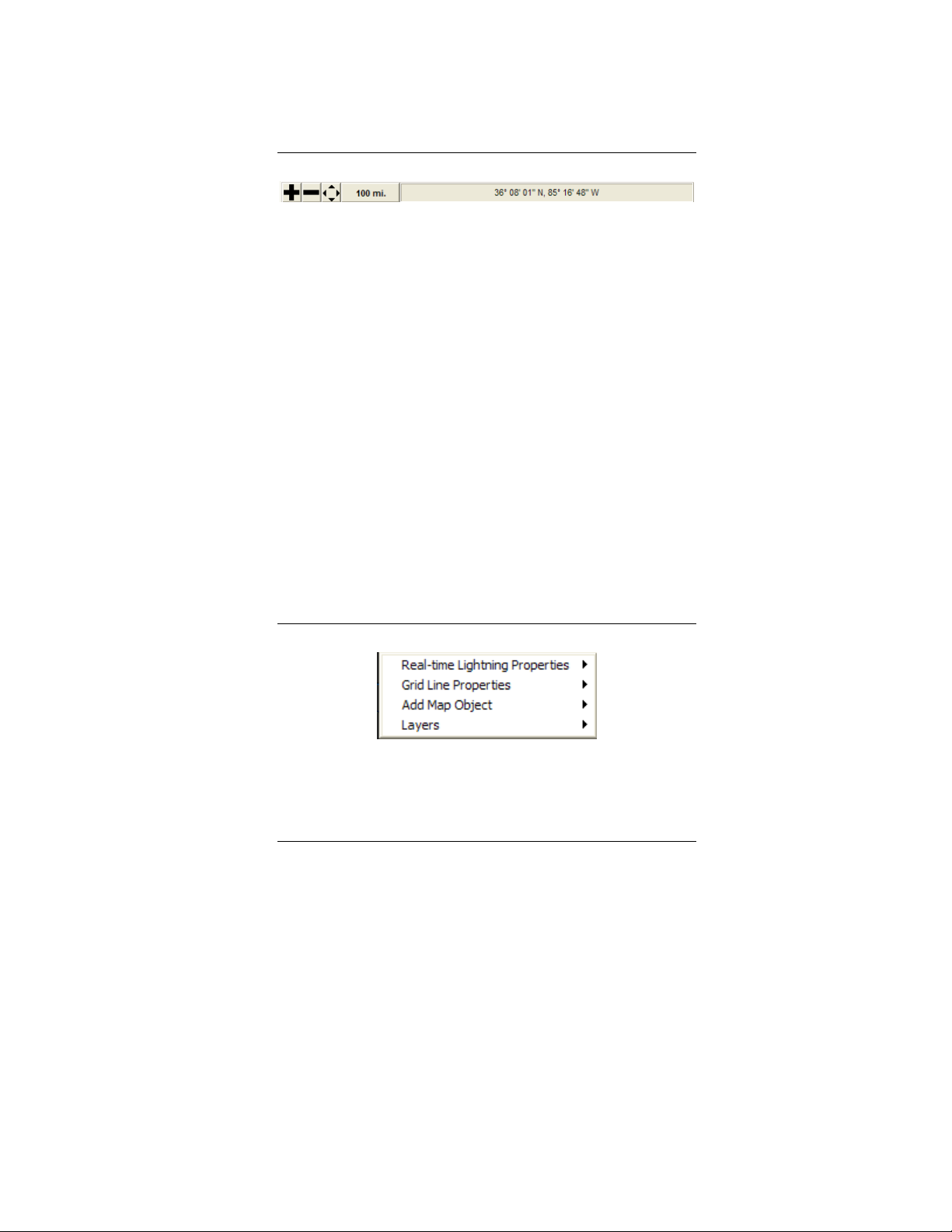
L I G H T N I N G / 2 0 0 0
Status Bar
The status bar at the top of the map window allows you to
perform various operations on the map, and to see the exact
location of the mouse cursor on the map.
Use the “+” button to enter zoom mode. When in zoom
mode, click and drag a box around the area you wish to zoom
into.
Use the “-“ button to zoom out. You will zoom out to the
previous map view, or if there is no previous view, to a view
that encompasses two times the map area.
Use the pan button to pan the map view. Click and drag on
the map to pan the map.
The map radius button shows the current radius of the map
view in miles or kilometers (change the units in the Settings
dialog). Press this button to open the Align Map dialog,
where you can specify an exact value for the map’s radius.
Popup Menus
Right-click on the background map to display the map’s
popup menu. The popup menu contains four sub-menus: (1)
the sub-menu for the window you clicked in (Real-time
Lightning, Threat Assessment, or Analysis), (2) the sub-menu
28
28
2828
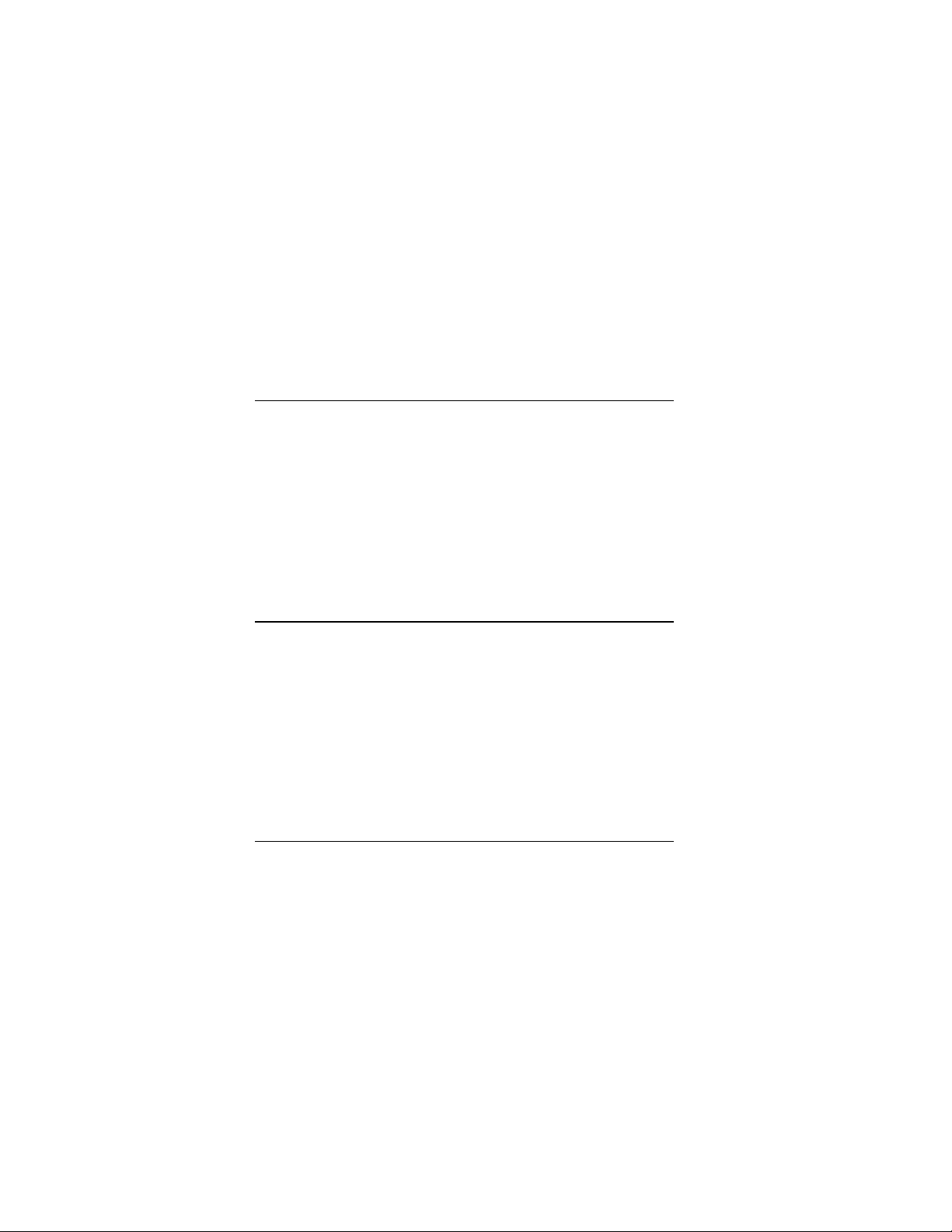
R E A L - T I M E L I G H T N I N G D E T E C T I O N
for the particular map object that you clicked on, (3) the “Add
Map Object” sub-menu, and (4) the “Layers” sub-menu.
The window’s sub-menu allows you to change various
properties of the window itself, including the map’s center.
The map object’s sub-menu contains various properties of the
particular map object that you clicked on (such as color or
font). The “Add Map Object” sub-menu allows you to add a
variety of different objects to the map. The “Layers” submenu allows you to turn off or turn on any of the various
map layers.
Changing Map Object Colors
Changing the color of any object on the map is easy. Just right-click
on the particular object whose color you want to change. The
second sub-menu on the popup menu will contain all of the
properties of the object. For objects with an area, choose
“Color…” to change its color. For objects drawn with just a line
(like rivers), choose “Outline | Color…” from the menu.
Displaying/Hiding Map Layers
Right-click on the map. The fourth sub-menu in the popup
menu is the “Layers” menu. It contains a list of map layers
(in order from the first layer drawn to the last layer drawn).
Each displayed layer has a check mark next to it. Unchecking
a layer makes it invisible; checking a layer makes it visible.
29
29
2929
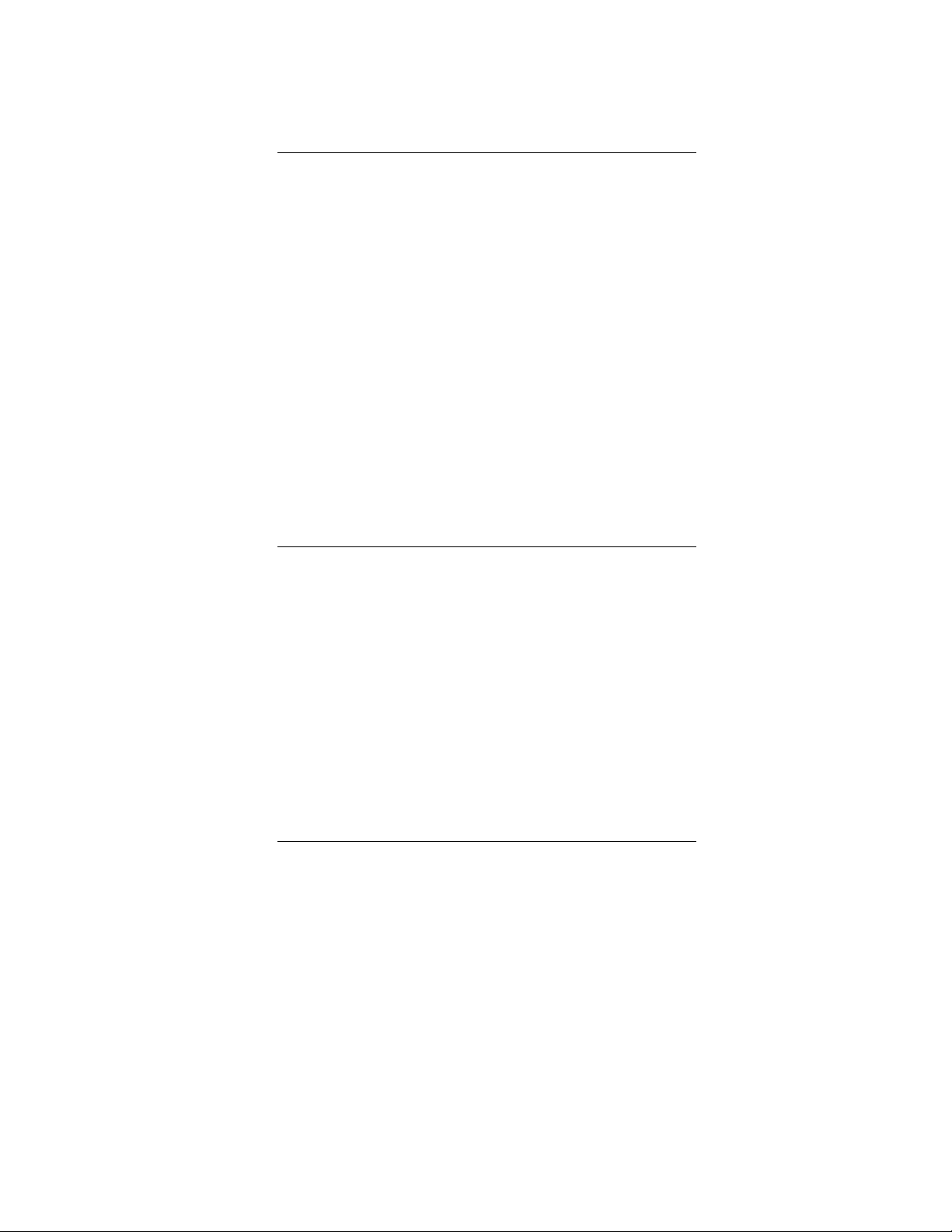
L I G H T N I N G / 2 0 0 0
Map Object Visibility
Most elements of the map itself (cities, rivers, roads, etc.) are
only visible if you zoom in on the map. The zoom level at
which a particular map feature appears is related to the size of
the map feature. For map objects that occupy an area (like
cities), the larger in area the map object, the further zoomed
out you can be and still see the object. For map objects that
are lines (like rivers), the longer the map object, the further
zoomed out you can be. For map objects that are just a point
(like places), they are only visible if you are zoomed in to a
small area.
Cities and places may be made to appear no matter how
zoomed out your are. Right-click on the city or place and
check the “Always Visible” selection from the map object’s
“Properties” sub-menu.
Editing the Background Map
Adding New Map Features
Right-click on the background map and select the "Add Map
Object" sub-menu from the popup menu. You may add a
variety of objects to the map, including places, roads, and
freshwater features.
Select the map object you wish to add and then click on the
map where you would like the map object to go.
Editing Map Features
To edit the shape of a map feature, right-click on the map
feature and choose "Edit" from the map feature’s
30
30
3030
 Loading...
Loading...