
Navigation
TV-MONITOR wide vision
Operating instructions
K7/VKD 8 622 402 815 - 02/2001
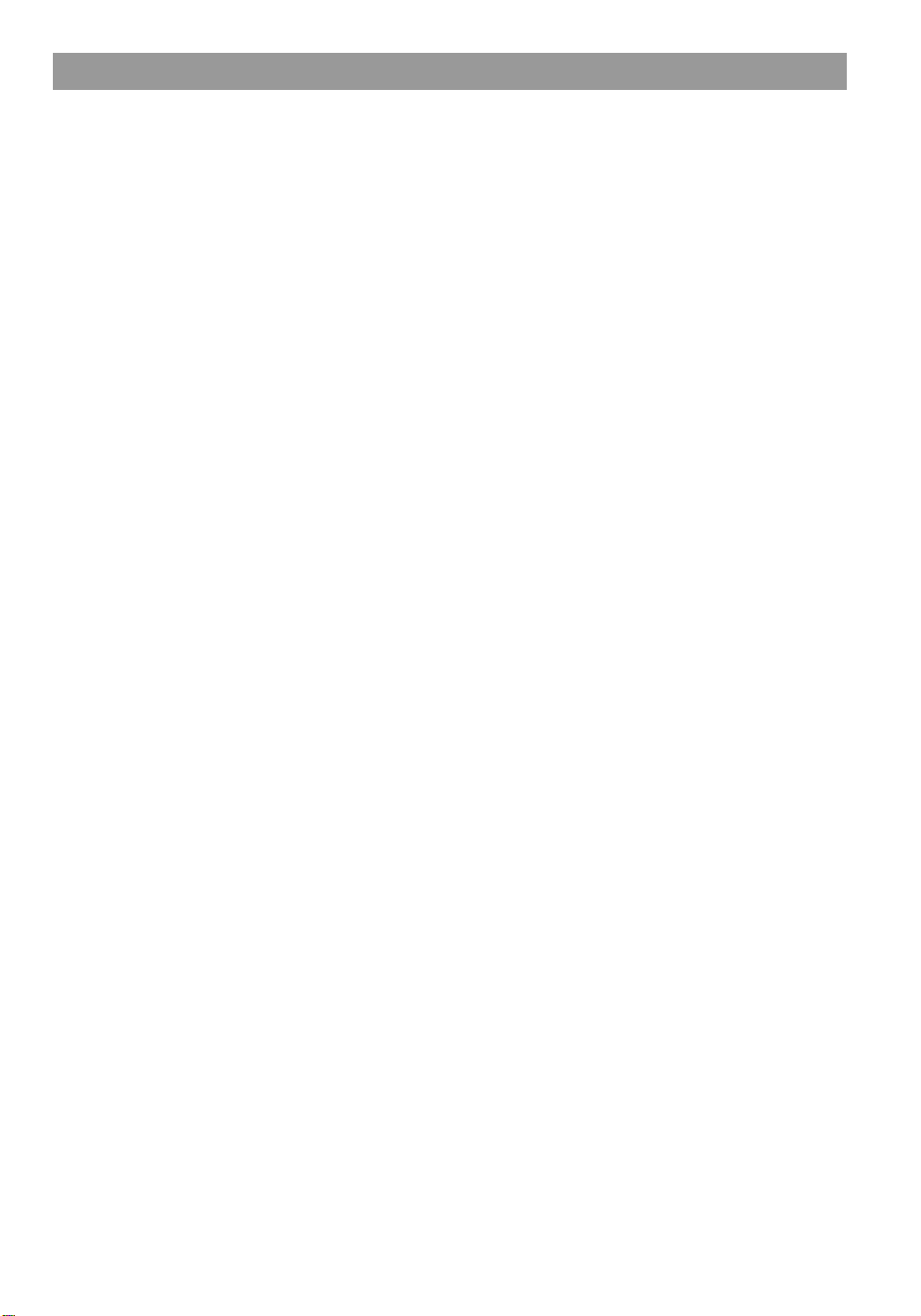
Contents
Contents ........................................................... 2
Safety Precautions .......................................... 4
Loading and Replacing the Batteries
for the Remote .............................................. 4
Monitor Control Function ............................... 5
Opening the Monitor ..................................... 5
CIosing the Monitor....................................... 5
Power on/off .................................................. 5
Switching the Monitor’s Picture..................... 5
Switching the TV/Video Picture Mode .......... 5
Switching the AV Output Picture................... 6
Switching to the Angle/
Screen Control Screen.................................. 6
Turning the Monitor Picture Off..................... 6
Switching to the Source Control Screen....... 6
Changing the Background of the
Source Control Screen Picture ..................... 6
Adjusting the Volume .................................... 6
Monitor Control Function ............................... 7
Angle Control Screen.................................... 7
Turning the Automatic Open/Close ................
Function On/Off [AUTO OPEN-CLOSE]....... 7
Switching to the Screen Control Screen....... 7
Ending the Angle Control Screen ................. 7
Adjusting the Picture Quality......................... 7
Turning the Dimmer Function On/Off ........... 7
Switching to the Angle Control Screen ......... 7
Ending the Screen Control Screen ............... 7
System Setup Function................................... 8
Menu Screen ................................................. 8
Switching to the Menu Screen ...................... 8
Switching to the Setup Menu Screen ........... 8
Switching to the Audio Control Screen ......... 8
Switching to the Source Control Screen....... 8
Canceling the Menu Screen ......................... 8
Setup Menu Screen ...................................... 8
Switching to the System Setting Screen....... 8
Switching to the TV Area Set........................ 8
Switching to the RDS Setting........................ 8
Switching to the Clock Adjustment Screen... 8
Switching to the Touch Panel
Adjustment Screen........................................ 8
Switching to the Code Security..................... 8
Canceling the Setup Menu Screen ............... 8
System Setting Screen-1 .............................. 9
Setting the AV Input [AV-IN] ......................... 9
Setting the AV Output [AV-OUT] .................. 9
Setting the Built-ln Speaker Mode
[SP MODE].................................................... 9
Setting the Built-In Speaker Level
[SP LEVEL] ................................................... 9
Switching to the Setting Screen-2 ................ 9
Ending the System Setting Screen ............... 9
System Setting Screen-2 .............................. 9
Setting the Auto Scroll Display Function
[SCROLL] ...................................................... 9
Setting the Touch Sensor Tone [BEEP] ....... 9
Setting the On Screen Display Function
[ON SCREEN] ............................................... 9
Returning to the Setting Screen-1 ................ 9
Ending the System Setting Screen ............... 9
TV-Area Setting Screen .............................. 10
Selecting the Preset Bands ........................ 10
Selecting the Television Area ..................... 10
Ending the TV Area Setting Screen............ 10
Clock Adjustment Screen............................ 10
Turning the Automatic Time
Adjustment On/Off [SYNC] ......................... 10
Adjusting the Time Manually [CLOCK] ....... 10
Ending the Clock Adjustment Screen ......... 10
Code Security Screen ................................. 1 1
Mask Key..................................................... 11
Ending the Code Security Screen............... 11
Touch Panel Adjustment Screen ................ 12
Adjusting the Touch Position ...................... 12
RDS Setting Screen.................................... 12
News Bulletin Function with PTY
News Timeout Setting [NEWS]................... 12
Alternative Frequency Function [AF] .......... 13
Restricting RDS Region (Region Restrict
Function) [REG] .......................................... 13
Auto TP Seek Function [ATPS] .................. 13
Ending the RDS Setting Screen ................. 13
Audio Control Function ................................ 14
Audio Control Screen-1............................... 14
Adjusting the Balance and Fader Levels
[BAL/FAD] ................................................... 14
Adjusting the Bass Level [BASS]................ 14
Adjusting the Treble Level [TREBLE] ......... 14
Switching to the Audio Control Screen-2.... 14
Audio Control Screen-2............................... 14
Turning the Loudness On/Off [LOUD] ........ 14
Setting the Preout [PREOUT] ..................... 14
Setting the High-Pass Filter for
Front and Rear Output [HP-F] [HP-R] ........ 14
Adjusting the Non-Fading Preout Level
[NF-LV] ........................................................ 14
Returning to the Audio Control Screen-1 ... 14
Ending the Audio Control Screen ............... 14
TV Control Function ...................................... 15
TV Control Screen (Main) ........................... 15
Selecting the Bands .................................... 1 5
Selecting the Video Inputs .......................... 1 5
Selecting the Channels ............................... 15
Station Preset Memory ............................... 15
Recalling a Preset Station .......................... 1 5
Switching to the TV Control Screen............ 15
Switching to the Next Source Mode ........... 15
Switching to the Previous Source Mode..... 15
Switching to the Menu Screen .................... 15
TV Control Screen (Shift)............................ 1 6
Auto Memory Entry ..................................... 16
2

Contents
Selecting the Tuning Mode ......................... 16
Switching to the TV List Screen.................. 16
Switching to the Name Set Screen ............. 16
Returning to the TV Control Screen ........... 16
TV List Screen............................................. 16
Selecting the Band List ............................... 16
Selecting the Station ................................... 16
Returning to the Source Control Screen..... 16
Selecting the Channels
on the TV Picture Screen............................ 17
FM/AM Tuner Control Function.................... 18
Tuner Control Screen (Main) ...................... 18
Selecting the Bands .................................... 1 8
Tuning ......................................................... 1 8
Station Preset Memory ............................... 18
Recalling a Preset Station .......................... 1 8
Switching to the PTY Search Screen ......... 18
Switching to the Tuner Control Screen....... 18
Switching to the Next Source Mode ........... 18
Switching to the Previous Source Mode..... 18
Switching to the Menu Screen .................... 18
Tuner Control Screen (Shift)....................... 19
Auto Memory Entry ..................................... 19
Turning the Monaural Reception On/Off..... 19
Selecting theTuning Mode .......................... 19
Turning the Local Seek Function On/Off .... 19
Traffic Information Function ........................ 20
Presetting the Volume for Traffic Information .. 20
PTY Search Screen .................................... 21
Changing the Display Language................. 21
Selecting the Type of
Programme to be Received ........................ 21
Seeking the Selected Programme Type..... 21
Cancelling the PTY Search Screen ............ 21
Disc Changer Control Function ................... 22
Disc Changer Control Screen (Main).......... 22
Pausing and Restarting CD Play ................ 22
Track Search............................................... 22
Fast Forwarding and Reversing Disc Play.. 22
Disc Search ................................................. 22
Track Repeat Function................................ 22
Disc Repeat Function.................................. 22
Track Scan Function ................................... 22
Disc Scan Function ..................................... 23
Track Random Play Function ..................... 23
Magazine Random Play Function............... 23
Switching to the Disc Changer
Control Screen (Shift) ................................. 23
Switching to the Next Source Mode ........... 23
Switching to the Previous Source Mode..... 23
Switching to the Menu Screen .................... 2 3
Disc Changer Control Screen (Shift) .......... 24
Selecting the Name
or Title Display for Discs ............................. 24
To Scroll Manually....................................... 24
Selecting the Time Display for CDs............ 24
Switching to the Disc List Screen ............... 24
Switching to the Name Set Screen ............. 24
Switching to the Disc Changer
Control Screen (Main)................................. 24
Changing to the Disc List............................ 24
Disc List Screen .......................................... 25
Selecting the Disc ....................................... 25
Switching the Display for Discs................... 25
Returning to the Source Control Screen..... 25
Name Set Function ........................................ 25
Name Set Screen........................................ 25
Station Name Preset (SNPS) /
Disc Name Preset (DNPS).......................... 25
Remote Control Function ............................. 26
Basic Source Control Function ................... 26
Visual Function............................................ 26
TV Control Function .................................... 27
Tuner Control Function ............................... 27
Disc Changer Control Function................... 27
Installation...................................................... 28
Accessories ................................................. 28
Installation of Monitor Unit .......................... 29
Removing Unit............................................. 30
Connections ................................................ 31
Connection and Install Antenna Units ........ 32
Troubleshooting Guide ................................. 33
Specifications ................................................ 35
The control screens shown in this manual are for explanation purposes only.
The actual screens and design differ.
3
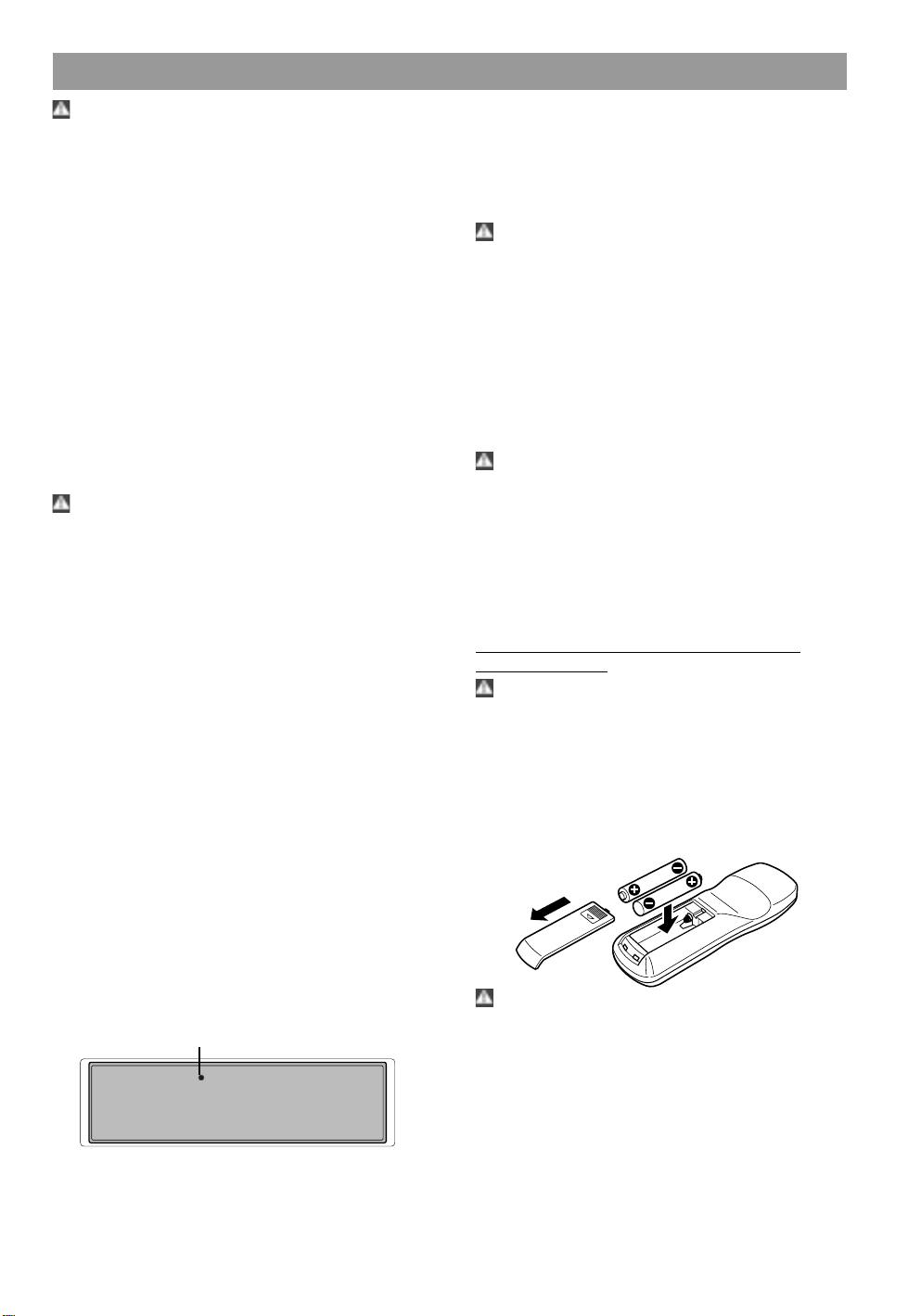
Safety Precautions
Warning!
To prevent injury and/or fire, take the following precautions:
• Ensure that the unit is securely installed. Otherwise
it may fly out of place during collisions and other
jolts.
• When extending the ignition, battery or ground cables, make sure to use automotive-grade cables or
other cables with an area of 0.75mm2 (AWG18) or
more to prevent cable deterioration and damage to
the cable coating.
• To prevent short circuits, never put or leave any
metallic objects (e.g., coins or metal tools) inside
the unit.
• If the unit starts to emit smoke or strange smells,
turn off the power immediately and consult your
Blaupunkt dealer.
• Do not touch the liquid crystal fluid if the LCD is
damaged or broken due to shock.
• The liquid crystal fluid may be dangerous to your
health or even fatal. If the liquid crystal fluid from
the LCD contacts your body or clothing, wash it off
with soap immediately.
Caution!
To prevent damage to the machine, take the following precautions:
• Make sure to ground the unit to a negative 12V DC
power supply.
• Do not open the top or bottom covers of the unit.
• Do not install the unit in a spot exposed to direct
sunlight or excessive heat or humidity. Also avoid
places with too much dust or the possibility of water splashing.
• Do not subject the faceplate to excessive shock, as
it is a piece of precision equipment.
• When replacing a fuse only use a new one with the
prescribed rating. Using a fuse with the wrong rating may cause your unit to malfunction.
• To prevent short circuits when replacing a fuse,
first disconnect the wiring harness.
• Do not use any screws except for the ones provided. The use of improper screws might result in
damage to the main unit.
• You cannot view video pictures whilst the vehicle is
moving. To enjoy TV/video pictures, find a safe
place to park and engage the parking brake.
Note
• If you experience problems during installation, consult your Blaupunkt dealer.
• If the unit does not seem to be working right, try
pressing the reset button first. If that does not solve the problem, consult your Blaupunkt dealer.
Reset button
Mask key
If you have transmitted the Mask Key’s signal once to
the unit in advance, you will have to transmit it once
again if the unit has been removed from the battery.
If this procedure is not carried out, the control panel of
the unit will re-open even with your vehicle’s ignition
turned off.
Caution!
Do not loose the “Mask Key’’!
If power is disconnected from the unit, correct operation can only be restored by the “Mask Key’s signal”.
The “Mask Key” will also be required for service repair.
Note
If you send products in for repair that include a mask
key, make sure to present the unit together with the
mask key.
Cleaning the Unit
If the front panel gets dirty, turn off the power and wipe
the panel with a dry silicon cloth or soft cloth.
Caution!
Do not wipe the panel with a stiff cloth or a cloth dampened by volatile solvents such as paint thinner and
alcohol. They can scratch the surface and/or remove
the indicator letters.
Screen brightness during low temperatures
When the temperature of the unit falls such as during
winter, the liquid crystal panel’s screen will become
darker than usual. Normal brightness will using the monitor for a whilst.
Loading and Replacing the Batteries
for the Remote
Caution!
Do not set the remote on hot places such as above the
dashboard.
Loading and Replacing the Batteries
1 Use two “AAA’’ batteries.
Slide the cover while pressing downwards to
remove it as illustrated.
2 Insert the batteries with the + and - poles aligned
properly following the illustration inside the case.
Caution!
Store unused batteries out of the reach of children.
Contact a doctor immediately if the battery accidentally
swallowed.
Note
• The provided batteries are intended for use in operation checking, and their service life may be short.
• When the remote controllable distance becomes
short, replace both of the batteries with new ones.
4
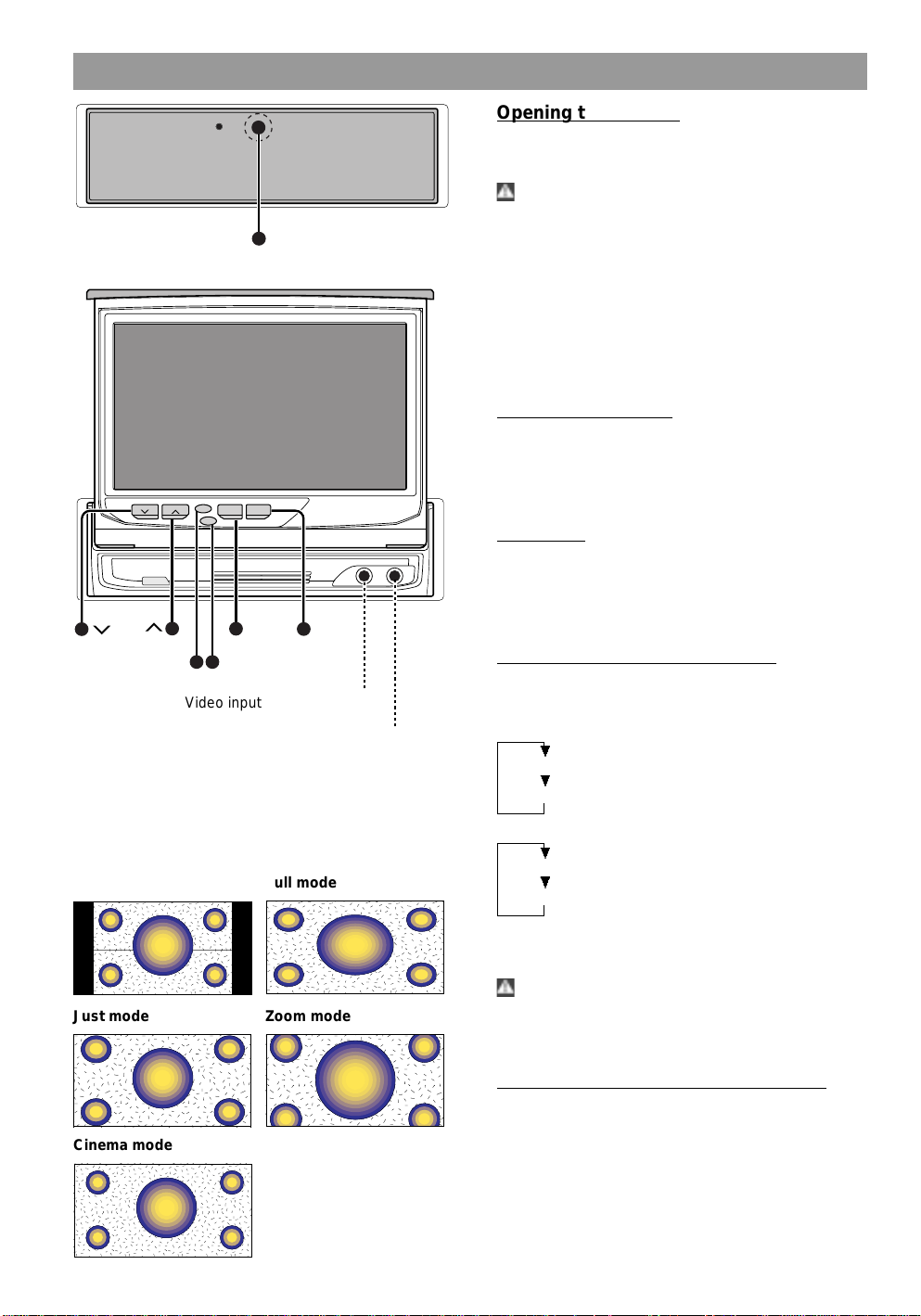
Monitor Control Function
OPEN/CLOSE
MODE
MENU V.SRC
SCRN
MENU
MODE
SCRN
Video input terminal (AV-IN 2)
Audio input terminal (AV-IN 2)
TV-MONITOR WIDE VISION
- IN -
V.SRC
(3,5ø-Mono)
(3,5ø-Stereo)
Opening the Monitor
1 Set the vehicle’s parking brake.
2 Press the OPEN/CLOSE button. The monitor will
open.
Caution!
The gearshift lever or other parts may interfere with the
monitor when it opens. If so, move the gearshift lever
(being sure to do so safely) before operating the set.
(The monitor is drawn back in automatically if it
cannot be opened normally due to an obstacle.)
Note
• The monitor cannot be opened unless the parking
brake is set.
• The position to which the monitor slides or angle
when the power is turned on can be set (Refer to
the angle control screen on (Page 7).
CIosing the Monitor
Press the OPEN/CLOSE button. The monitor will
close.
Note
• The monitor cannot be opened unless the parking
brake is set.
Power Off
AUDIOVIDEO
Hold down the OPEN/CLOSE button for one second or
more to turn the set’s power off.
Press the OPEN/CLOSE button to turn the power on.
Note
• The monitor will not retract.
Switching the Monitor’s Picture
Each time you press the V.SRC button, the monitor’s
picture switches as follows:
AV IN setting during “VD” (Page 9)
Television or Video 1 or Video 2
Navigation (RGB pictures)
Normal mode Full mode
Just mode Zoom mode
Cinema mode
AV IN setting during “NAV” (Page 9)
Television or Video 1 or Video 2
Navigation (Video 1 pictures)
Note
The video 1 will not select when the, “IN-OUT’’ switch
is set to “OUT” (Page 31).
Caution!
You cannot view television and video pictures whilst
the vehicle is moving. To enjoy television and video
pictures, find a safe place to park and engage the parking brake.
Switching the TV/Video Picture Mode
Each time you press the MODE button, the picture
mode switches between full (FULL), zoom (ZOOM),
just (JUST), cinema (CINEMA) and normal (NORMAL).
5
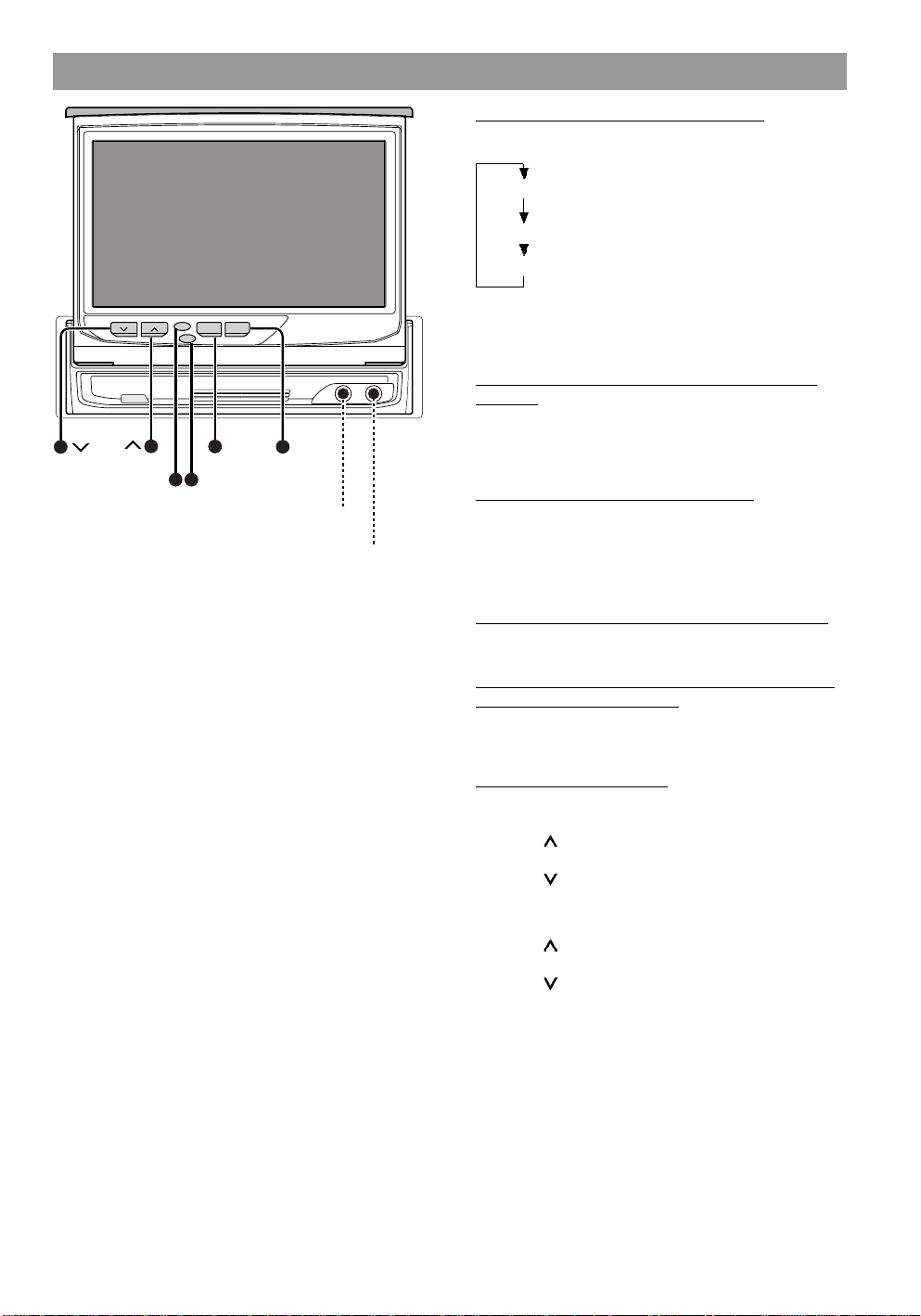
Monitor Control Function
Switching the AV Output Picture
Each time you press the V.SRC button for one second
or more, AV output picture switches as follows:
MODE
MENU V.SRC
SCRN
MENU
MODE
SCRN
Video input terminal (AV-IN 2)
Audio input terminal (AV-IN 2)
TV-MONITOR WIDE VISION
V.SRC
(3,5ø-Mono)
(3,5ø-Stereo)
NORMAL: Picture selected from the TV
control screen
TV: Picture of television
VD2: Picture input from the front
AV-IN terminal
Note
The unit will not operate when the “IN-OUT” switch is
set to “IN” (Page 31).
- IN -
AUDIOVIDEO
Switching to the Angle/Screen Control
Screen
Pressing the SCRN button will cause the angle control
screen (monitor angle adjustment mode) or screen
control screen (screen adjustment mode) to be displayed on the TV or video picture.
Turning the Monitor Picture Off
Hold down the SCRN button for two seconds or more
to turn the monitor’s picture off.
Note
The picture reappears when the one of the SCRN,
MENU, MODE or V.SRC buttons is pressed.
Switching to the Source Control Screen
Press the MENU button to switch to the source control
screen.
Changing the Background of the Source
Control Screen Picture
Each time you press the MENU button, you can select
the background between 5 different patterns for the
source control screen and menu screen.
Adjusting the Volume
When the FM-AM TUNER wide vision is not connected
to the system:
Press the button to increase the volume of the builtin speaker.
Press the button to decrease the volume of the builtin speaker.
When the FM-AM TUNER wide vision is connected:
Press the button to increase the volume of the FM-
AM TUNER wide vision.
Press the button to decrease the volume of the FM-
AM TUNER wide vision.
6
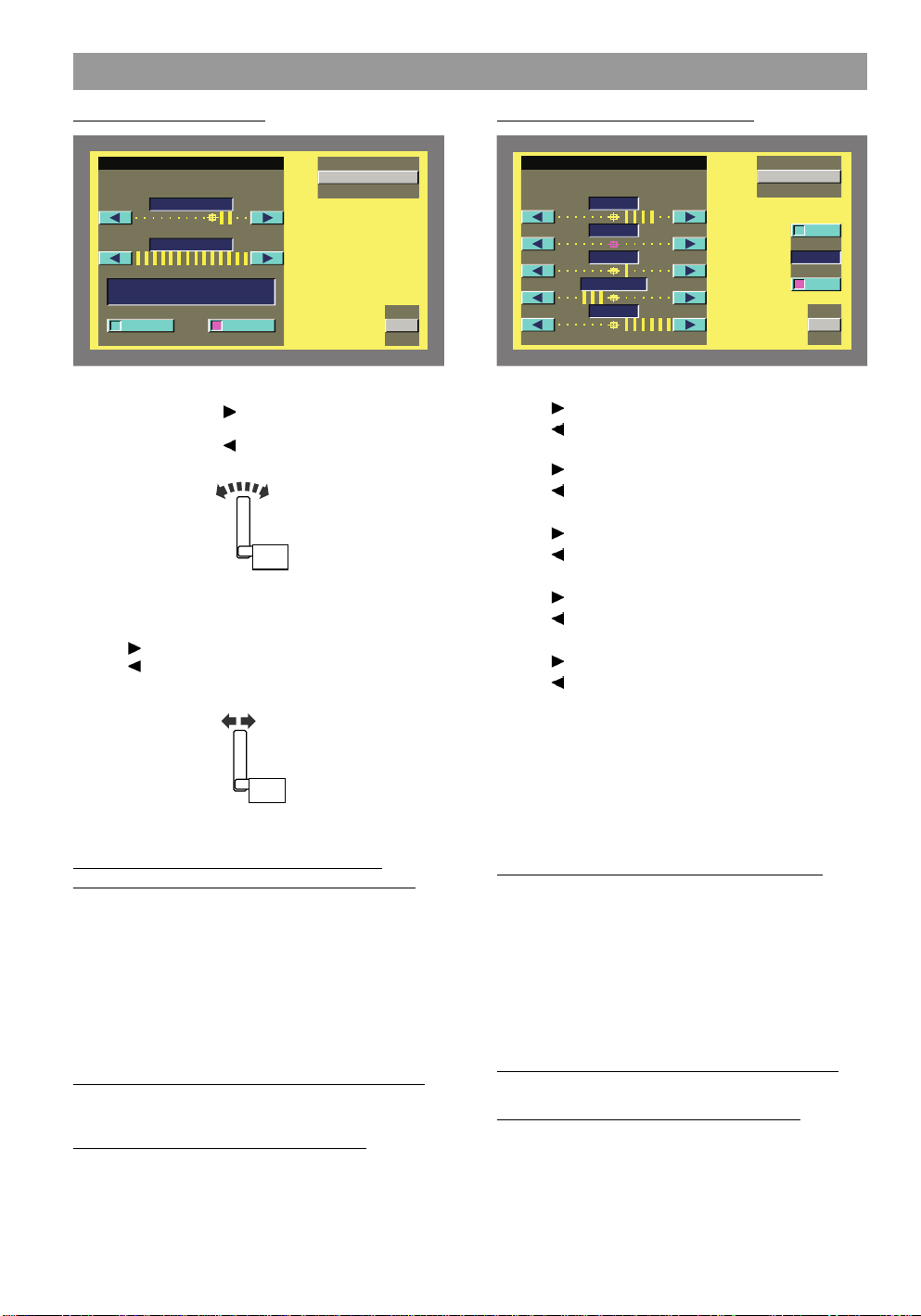
Monitor Control Function
Angle Control Screen Adjusting the Picture Quality
ANGLE CTRL
ANGLE
SLIDE
AUTO
OPEN- CLOSE
ON OFF
Adjusting the Angle Position [ANGLE]
Each time you touch [ ], the monitor slants back one
step.
Each time you touch [ ], the monitor slants forward
one step.
Note
The angle can be adjusted in 9 steps.
Adjusting the Slide Position [SLIDE]
Touch [ ] to slide the monitor one step to the front.
Touch [ ] to slide the monitor one step to the back.
Note
This slide position can be adjusted in 3 steps.
SCREEN
OK
Turning the Automatic Open/Close
Function On/Off [AUTO OPEN-CLOSE]
Touch [ ON ] or [ OFF ] to switch the function on and
off.
■ ON: Switch the ACC ON/OFF to open/close the
■ OFF: Use the OPEN/CLOSE button to open/close
Note
If the shift lever or other parts of the vehicle interfere
with the monitor when it opens, select “OFF”.
monitor.
the monitor.
Switching to the Screen Control Screen
Touch [ SCREEN ] to switch to the screen control
screen.
Ending the Angle Control Screen
Touch [ OK ].
SCREEN CTRL
BRT
TIN
COL
CONT
BLK
Brightness [BRT]
Touch [ ] for a brighter screen.
Touch [ ] for a darker screen.
Red / Green Level [TIN]
Touch [ ] for a stronger green level.
Touch [ ] for a stronger red level.
Color [COL]
Touch [ ] for a deeper color.
Touch [ ] for a paler color.
Contrast [CONT]
Touch [ ] for less contrast.
Touch [ ] for stronger contrast.
Blackness [BLK]
Touch [ ] for less blackness.
Touch [ ] for a stronger black level.
Note
• The [ COL ] and [ TIN ] cannot be adjusted for the
navigation screen or the graphic screens (Audio
source control, etc.).
• The [ TIN ] cannot be adjusted for the picture of
PAL/SECAM.
• Separate picture quality settings can be stored for
the television, video 1, video 2, graphic screens
and navigation screens and for day and night use.
ANGLE
ON
DIM
OFF
OK
Turning the Dimmer Function On/Off
Touch [ ON ] or [ OFF ] to switch the function on and
off.
■ ON: Switch head light [ ON ], and switch to
■ OFF: Leave the set in nighttime viewing screen
Note
When adjusting nighttime picture quality, switch this
function ON and switch head lights [ ON ].
nighttime viewing screen picture.
picture.
Switching to the Angle Control Screen
Touch [ ANGLE ] to switch to the angle control screen.
Ending the Screen Control Screen
Touch [ OK ].
7
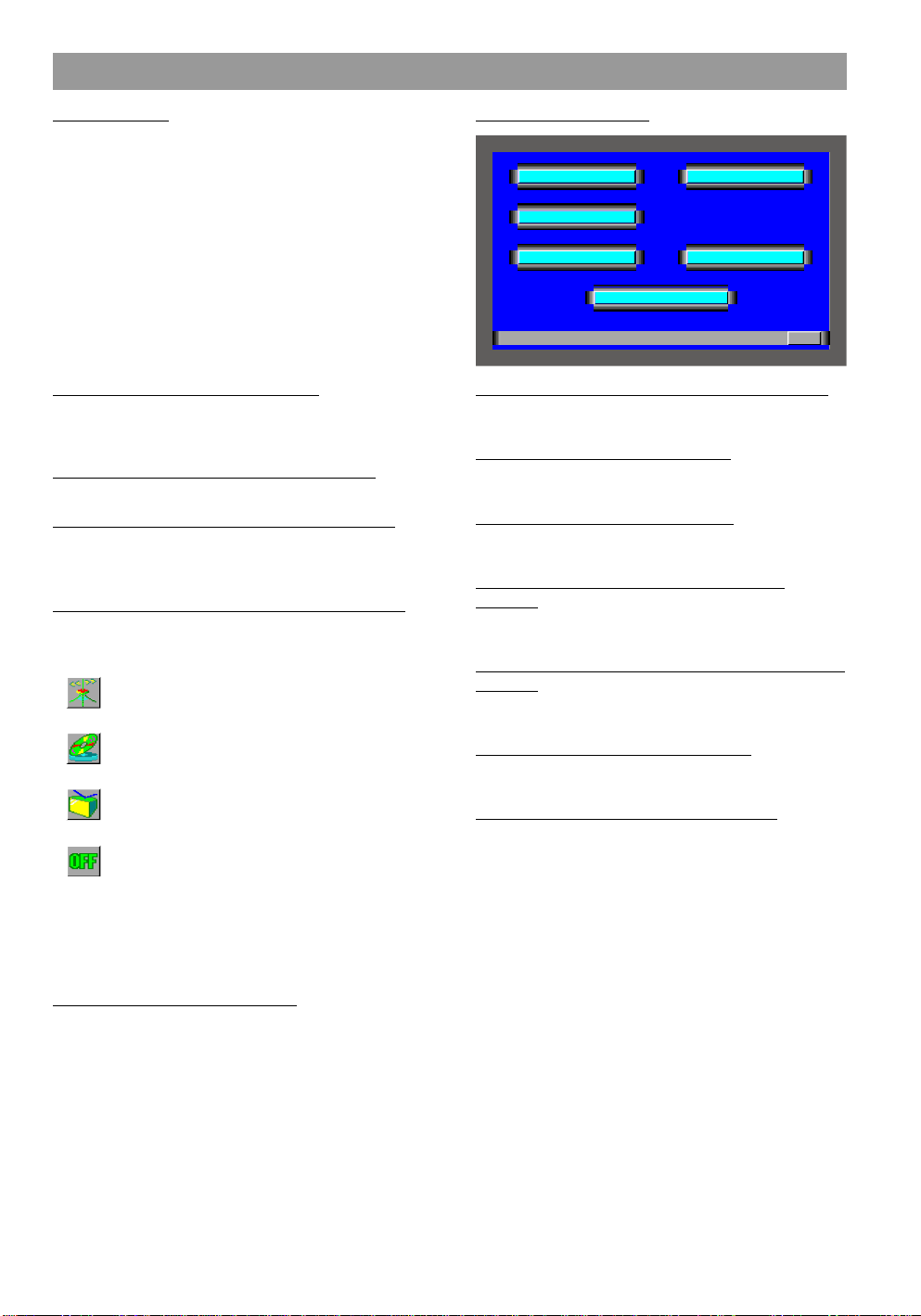
System Setup Function
Menu Screen
Switching to the Menu Screen
1 Press the MENU button on the monitor. The source
control screen is displayed.
2 Touch [ MENU ] to switch to the menu screen.
Switching to the Setup Menu Screen
Touch [ Setup ] to switch to the setup menu screen.
Switching to the Audio Control Screen
(Only with FM-AM TUNER wide vision)
Touch [ Audio ] to switch to the audio control screen
(Page 14).
Switching to the Source Control Screen
Touch the marks to switch to the source control screen
as follows:
Touch this mark to switch to the Tuner control screen (Page 18).
Touch this mark to switch to the DAB control
screen (Page 22).
Touch this mark to switch to the T\/ control
screen (Page 15).
Touch this mark to switch to the standby
mode screen.
Setup Menu Screen
SYSTEM
RDS
CLOCK TOUCH
SECUR I T Y
SETUP
TV AREA
RTN
Switching to the System Setting Screen
Touch [ SYSTEM ] to switch to the system setting
screen.
Switching to the TV Area Set
Touch [ TV AREA ] to switch to the TV area setting
screen (Page 10).
Switching to the RDS Setting
Touch [ RDS ] to switch to the RDS setting screen
(Page 12).
Switching to the Clock Adjustment
Screen
Touch [ CLOCK ] to switch to the clock adjustment
screen (Page 10).
Switching to the Touch Panel Adjustment
Screen
Touch [ TOUCH ] to switch to the panel screen
(Page 12).
Switching to the Code Security
Keep touching [ SECURITY ] for two seconds or more
to switch to the code security screen (page 11).
Canceling the Setup Menu Screen
Touch [ RTN ] to switch to the menu screen.
The mark for the currently selected source is displayed
in light pink.
Note
Up to two disc changers can be operated.
Canceling the Menu Screen
Touch [ RTN ] to switch to the source control screen
for the current source.
8
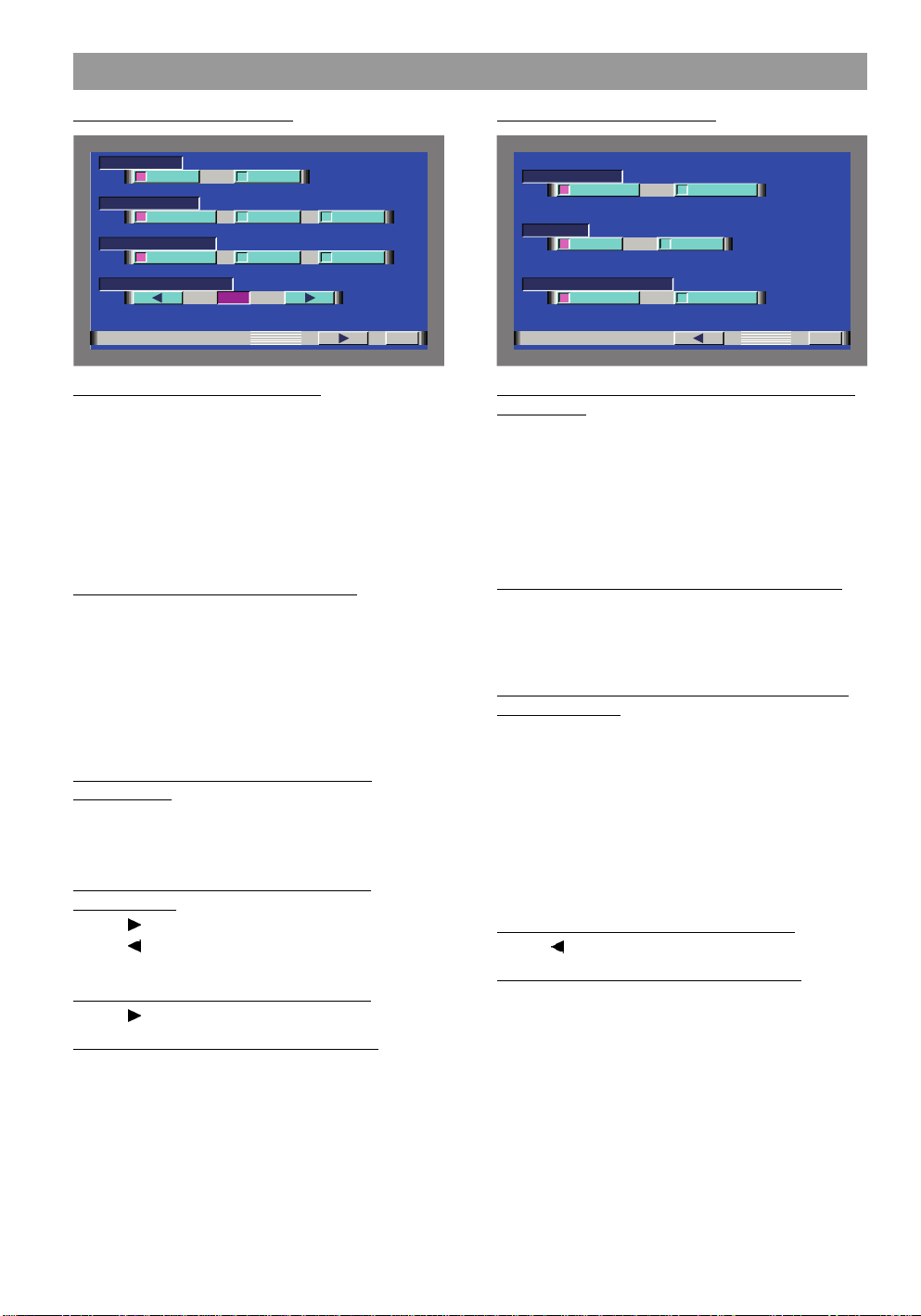
System Setup Function
AV- IN
VD
AV-OUT
NORM VD2
SP MODE
NORM NAV
SP LEVEL
NAV
TV
OFF
10
System Setting Screen-2System Setting Screen-1
SCROLL
BEEP
ON SCREEN
MANUAUTO
OFFON
MANUAUTO
TN
SYS EMT
R
Setting the AV Input [AV-IN]
Touch [ VD ] or [ NAV ] to switch the AV IN 1 terminal’s
input setting between Video and Navigation mode.
■ V D: Set the video mode
■ NAV: Set the navigation mode
Note
• There is no display when the unit’s “IN-OUT”
switch is set to “OUT” (Page 31).
• If a navigation unit is connected to AV IN, be sure
to set it to [ NAV ].
Setting the AV Output [AV-OUT]
Touch [ NORM ], [ TV ] or [ VD2 ]. The video of the AV
output terminal will be switched as follows:
■ NORM: Picture selected from the TV control screen
■ T V: Picture of the television
■ VD2: Picture input from the front AV-IN terminal
Note
There is no display when the unit’s “IN-OUT’’ switch is
set to “IN” (Page 31).
Setting the Built-ln Speaker Mode
[SP MODE]
■ NORM: Sound with monitor picture
■ NAV: Sound with navigation
■ OFF: Switch off the built-in speakers
Setting the Built-In Speaker Level
[SP LEVEL]
Touch [ ] to increase the volume.
Touch [ ] to decrease the volume.
No display when the “SP MODE’’ is set to “OFF”.
Switching to the Setting Screen-2
Touch [ ] to switch to the setting screen-2.
Ending the System Setting Screen
Touch [ RTN ] to return to the setup menu screen.
TN
SYS EMT
R
Setting the Auto Scroll Display Function
[SCROLL]
This function permits the text to be scrolled and
the entire text to be displayed. Switching between
manual scrolling and automatic scrolling is permitted.
Touch [ AUTO ] or [ MANU ] to switch the function automatic and manual scrolling.
■ AUTO: Automatic scrolling
■ MANU: Manual scrolling
Setting the Touch Sensor Tone [BEEP]
Touch [ ON ] or [ OFF ] to switch the function on and
off.
■ O N: Touch sensor tone is turned on
■ OFF: Touch sensor tone is turned off
Setting the On Screen Display Function
[ON SCREEN]
Touch [ AUTO ] or [ MANU ] to switch the function between automatic and manual.
■ AUTO: When a button on the main unit or remote
■ MANU: When the lower centre of the screen is tou-
control unit is pressed, or the disc track is
changed, the audio source control information is temporarily superimposed on the picture.
ched whilst a TV/video picture is displayed,
the audio source control information is temporarily superimposed on the picture.
Returning to the Setting Screen-1
Touch [ ] to return to the setting screen-1.
Ending the System Setting Screen
Touch [ RTN ] to return to the setup menu screen.
9
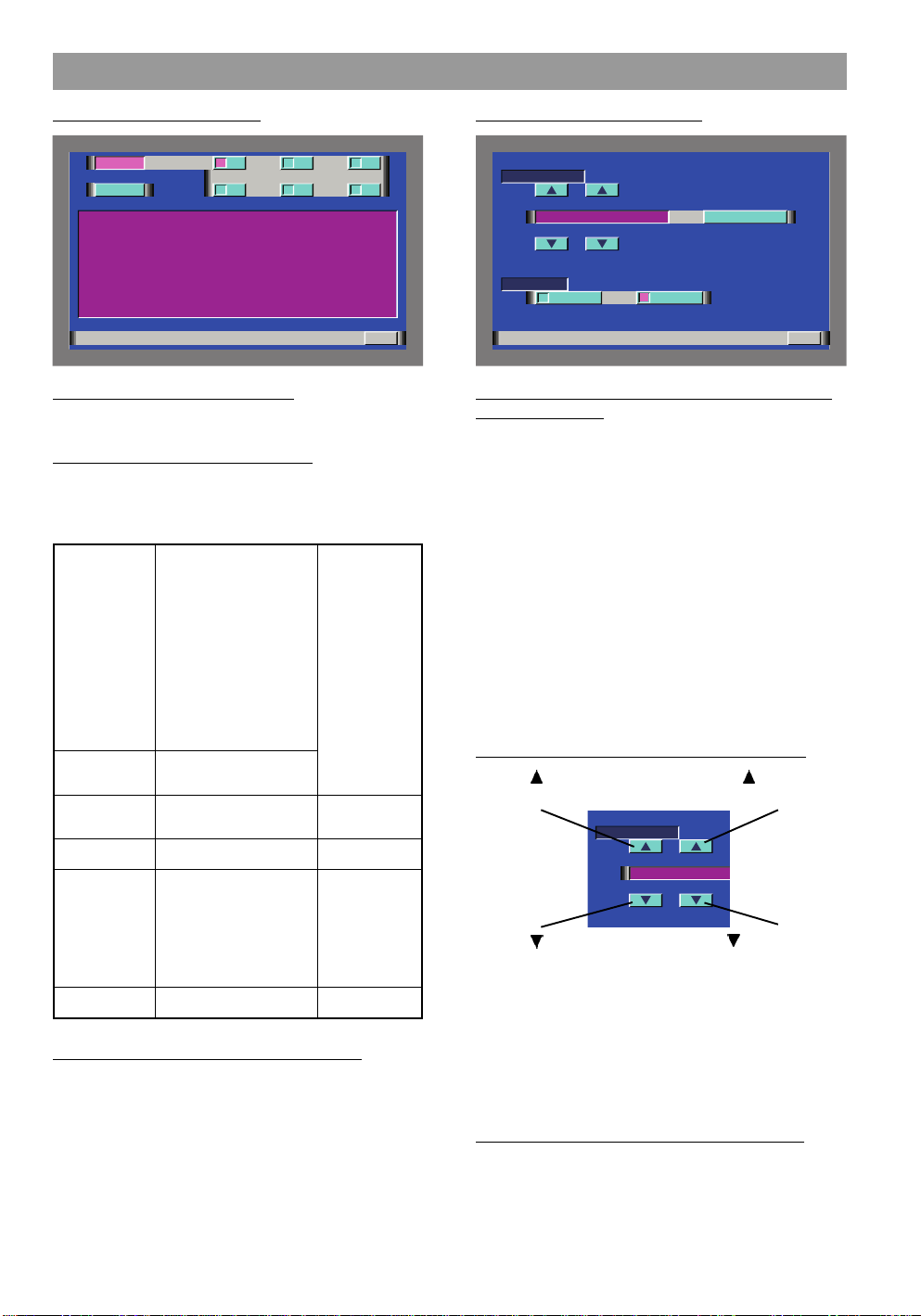
System Setup Function
TV-Area Setting Screen
TV1
TV2
Austria Belgium
•
Gemany
•
Netherland
•
Norway Por tugal••
Ice l and Sweden••
Sw i t z e r d• lan
Yugosla •Spain• via
TV ARE SAET
1
4 5 6
krmneD•
2 3
•
Finland
•
TN
R
Selecting the Preset Bands
Touch [ TV 1 ] or [ TV 2 ]. The band switches between
the TV1 and TV2.
Selecting the Television Area
Select the area for video broadcast viewing.
Touch [ 1 ] - [ 6 ] to select the channel setting for your
country as follows:
■ 1 (A1)
■ 2 (A2)
■ 3 (A3)
■ 4 (A4)
■ 5 (A5)
■ 6 (A6)
Germany
Iceland
Portugal
Netherlands
Belgium
Switzerland
Sweden
Austria
Norway
Denmark
Finland
Yugoslavia
Spain
Italy
Albania
United Kingdom
Ireland
France
Russia
Poland
Hungary
Czech
Slovakia
Bulgaria
Roumania
Greece
PAL-B/G
PAL-I
SECAM-L
SECAM-D/K
SECAM-B/G
Ending the TV Area Setting Screen
Touch [ RTN ] to return to the setup menu screen.
Clock Adjustment Screen
CLOCK
12:00 PM
SYNC
ON OFF
CLO KC ADJUST
RESET
TN
R
Turning the Automatic Time Adjustment
On/Off [SYNC]
With automatic time adjustment, you can set clock
time automatically according to time data sent
from RDS stations (after receiving RDS signals for
several minutes). You can also set the time manually if the automatic time adjustment function is tuned off. The factory default is automatic time adjustment.
Touch [ ON ] or [ OFF ] to switch the function on and
off.
■ ON: Tune into an RDS station for 3 or 4 minutes.
The time adjusts automatically to the correct
local time.
■ OFF: Manual adjusting.
Note
The time is not adjusted when the RDS station you are
tuned to be not transmitting a time signal. Choose an
other RDS station in such a case.
Adjusting the Time Manually
Touch [ ] to advance
the hours.
CLOCK
12:00
Touch [ ] to make the
hours go back.
Touch [ ] to make the
minutes go back.
[CLOCK]
Touch [ ] to advance
the minutes.
Setting the Minutes to “00”:
Touch [ RESET ] to set the minutes to “00”.
Note
• Touch [ RESET ] whilst the minute is below “30”
rounds it off, and whilst the minute is “30” or more
rounds it up.
• No display when the “SYNC“ is set to “ON’’.
Ending the Clock Adjustment Screen
Touch [ RTN ] to return to the setup menu screen.
10
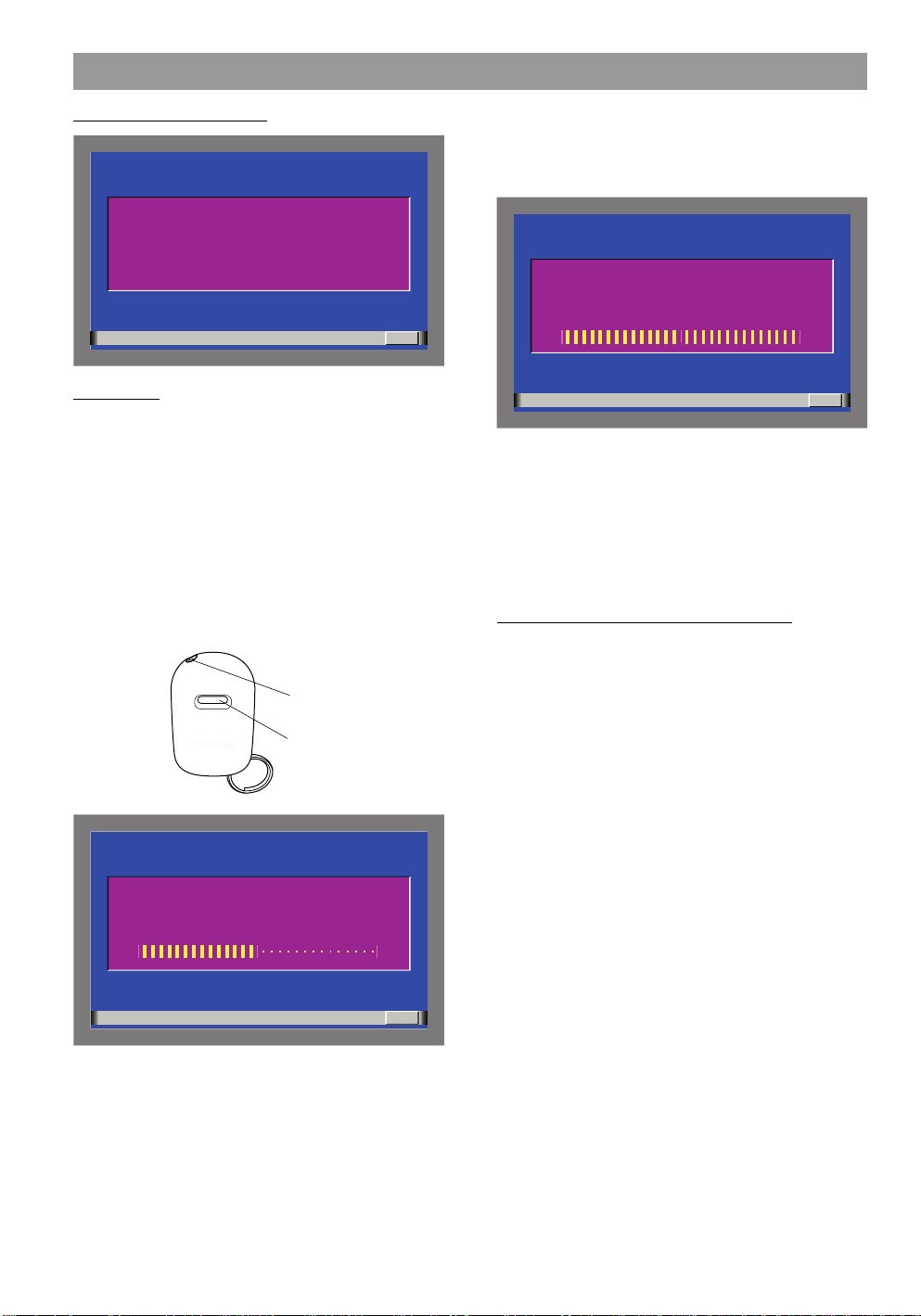
System Setup Function
Code Security Screen
The sys em is now
t
i
a
w
K
S
A
M
a
e
l
P
COD SE ECUR I T Y
t
gforyour
n
EY s ignal .
K
input now.
eis
R
TN
Mask Key
If you have transmitted the Mask Key’s signal once
to the unit in advance, you will have to transmit it
once again if the unit has been removed from the
battery. This function helps prevent theft.
When using the unit for the first time:
If this procedure is not carried out the control panel of
the unit will re-open even with your vehicle’s ignition
turned off.
1 Hold down the transmit button on the Mask Key
until the half transmit level indicator lights up in the
display. “System now checking for valid signal
code” will be displayed.
2 Hold down the transmit button on the Mask Key
again until the full transmit level indicator lights up
in the display.
“Code APPROVED” will appear in the display, with
the Mask Key function turning on.
Sys tem ow
si gna l
COD SE ECUR I T Y
n
ng for
ikdcielhac
code.
v
TN
R
If you press the RESET button or remove the
battery:
The first time you turn the unit on again, “The system
in now waiting for your MASK KEY signal. Please input
now.” will appear in the display, indicating the setting
mode has been entered. Repeat steps 1 and 2 above,
and transmit the signal.
You can start operating the unit again when “Code APPROVED’’ appears in the display.
Ending the Code Security Screen
Touch [ RTN ] to return to the setup menu screen.
Transmission part
Transmit button
Sys tem ow
si gna l
COD SE ECUR I T Y
n
ng for
ikdcielhac
code.
v
TN
R
Note
• Keep the Mask Key close to the signal sensor
when you transmit the Mask Key signal.
• If the Mask Key signal does not be received correctly, the display will return to “Code rejected.
Please check MASK KEY” In this case, repeat the
procedure in step 1.
11

System Setup Function
Touch Panel Adjustment Screen
TOUCH PANEL ADJUST
Pl ease Touch
the Ce ter of
the Bu ton in
Left-Bot tom Corner
n
tthe
RESETCANCEL
Adjusting the Touch Position
The touch panel can be adjusted if the position touched and the operation performed do not match.
1 Accurately touch the mark at the lower left and the
mark at the upper right, following the instructions in
the messages.
2. When the mark at the upper right is touched the
adjustment is completed and the system setup
menu screen reappears.
Note
• If [ CANCEL ] is touched without touching the button at the lower left, the adjustment is cancelled
and the screen that was set before switching to the
system setup menu reappears.
• If [ CANCEL ] is touched after touching the button
at the lower left, the button at the lower left reappears.
• If [ RESET ] is touched, the settings are reset to
the factory defaults and the setup menu screen
reappears.
RDS Setting Screen
NEWS
AF
REG
ATPS
RDS SE TUP
RDS (Radio Data System)
RDS is a digital information system that lets you
receive signals besides those of regular radio programmes, such as network information being
transmitted from radio stations. When listening to
an RDS station (i.e., a station with RDS capability),
the programme service name of the station is displayed along with the frequency advising you
quickly which station is being received.
RDS (Radio Data System) stations also transmit
frequency data for the same station. When you are
making long trips, this function automatically switches to the particular frequency with the best reception for the particular network of stations that
you want to listen to. The data is automatically
stored allowing you to switch quickly to the RDS
stations, broadcasting the same programme that
has better reception. These include stations stored
in the station preset memory that you often listen
to.
EON (Enhanced Other Network)
Stations that offer EON also transmit information
about other RDS station that have traffic information. When you are tuned to a station that is not
transmitting traffic information, but another RDS
station starts transmitting a traffic bulletin, the tuner automatically switches to the other station for
the duration of the bulletin.
Alarm
When an emergency transmission (announcing di-
sasters, etc.) is sent, all current functions are interrupted to allow the warning to be received.
10mi n
ON OFF
ON OFF
ON OFF
TN
R
News Bulletin Function with PTY News
Timeout Setting [NEWS]
You can arrange to have news bulletin interrupt
your current listening source, including other radio
stations. When the News Bulletin function is on the
PTY News Timeout setting allows you to set the interval during which further news interruption
cannot take place. You can adjust the minutes from
10 to 90 minutes for each journey.
12

System Setup Function
Changing the Function Setting:
Touch [ ] or [ ] repeatedly until the desired setting
is displayed.
Touch [ ] to increase the interval, and the [ ] to decrease it.
OFF ÷ 00 min. ÷ 10 min. ÷ 20 min. ÷ 30 min. ÷
40 min. ÷ 50 min. ÷ 60 min. ÷ 70 min. ÷ 80 min. ÷
90 min
(min = minutes)
When you select the news interruption timeout interval,
the News function turns on and the NEWS indicator is
displayed.
When a news bulletin is received, the NEWS indicator
will blink and reception will begin at the preset volume.
Note
• If you choose the “20min” setting, further news
bulletins will not be received for 20 minutes once
the first news bulletin is received.
Setting the interval at the “OFF” factory default indicates no News Timeout will be made, meaning
that additional news bulletins will continue to be
searched for.
• This function is only available if the desired station
sends PTY-code for news bulletin or belongs to
EON-Network sending PTY-code for news bulletin.
Alternative Frequency Function [AF]
When poor reception is experienced automatically
switch to another frequencybroadcasting the same
programme in the same RDS network with better
reception.
The AF indicator is displayed when the AF function
is turned on.
Turning AF Function On/Off:
Touch [ ON ] or [ OFF ] to switch the function on and
off.
■ ON: AF function is turned on.
■ OFF: AF function is turned off.
When no other stations with stronger reception are
available for the same programme in the RDS network,
you may hear the incoming broadcast in bits and snatches. Turn off the AF function in such a case.
Restricting RDS Region (Region Restrict
Function) [REG]
You can choose whether or not to restrict the RDS
channels, received with the AF function for a particular network, to a specific region. When the Region Restrict Function is on, the region is restricted
and the REG indicator is displayed.
Turning Region Restrict Function On/Off:
Touch [ ON ] or [ OFF ] to switch the function on and
off.
■ ON: Region restrict function is turned on.
■ OFF: Region restrict function is turned off.
Note
Sometimes stations in the same network broadcast different programmes or use different programmes service names.
Auto TP Seek Function [ATPS]
When the Tl function is on and poor reception conditions are experienced when listening to a traffic information station another traffic information station with better reception will be searched for automatically. This
function is on, when unit is first powered on.
Touch [ ON ] or [ OFF ] to switch the function on and
off.
■ ON: Auto TP seek function is turned on.
■ OFF: Auto TP seek function is turned off.
Ending the RDS Setting Screen
Touch [ RTN ] to return to the setup menu screen.
13

Audio Control Function
Audio Control Screen-1 Audio Control Screen-2
BAL / FAD
LR
AUD IO
F
R
BASS
TREBLE
TN
R
Adjusting the Balance and Fader Levels
[BAL/FAD]
Each time you touch [ ] (L), the sound in the left
channel is emphasized.
Each time you touch [ ] (R), the sound in the right
channel is emphasized.
Each time you touch [ ] (F), the sound in the front
channel is emphasized.
Each time you touch [ ] (R), the sound in the rear
channel is emphasized.
Adjusting the Bass Level [BASS]
Each time you touch [ ], the bass level is increased.
Each time you touch [ ], the bass level is decreased.
Adjusting the Treble Level [TREBLE]
Each time you touch [ ], the treble level is increased.
Each time you touch [ ], the treble level is de-
creased.
Switching to the Audio Control Screen-2
Touch
[ ]
to switch to the audio control screen-2.
LOUD
ON OFF
PREOUT
REA NF
R
AUD IO
HP - F
HP -R
150
220
-10NF -LV
R
TN
Turning the Loudness On/Off [LOUD]
This function amplifies low and high tones when
the volume is turned down.
The LOUD indicator is displayed on the source
control screen, when the loudness function is on.
Touch [ ON ] or [ OFF ] to switch the function on and
off.
■ ON: Loudness function is turned on
■ OFF: Loudness function is turned off
Setting the Preout [PREOUT]
Touch [ REAR ] or [ NF ] to switch the non-fading preout and rear preout.
■ REAR: Set the rear preout.
■ NF: Set the non-fading preout.
Setting the High-Pass Filter for Front and
Rear Output [HP-F] [HP-R]
Each time you touch [ ] or [ ], you can select the
frequency to be cut, as follows:
OFF ÷ 40 Hz ÷ 60 Hz ÷ 80 Hz ÷ 100 Hz ÷
220 Hz ÷ 180 Hz ÷ 150 Hz ÷ 120 Hz ÷
Adjusting the Non-Fading Preout Level
[NF-LV]
Each time you touch [ ], the non-fading sound
increased.
Each time you touch [ ], the non-fading sound decreased.
Returning to the Audio Control Screen-1
Touch [ ] to return to the audio control screen-1.
Ending the Audio Control Screen
Touch [ RTN ] to return to the menu screen.
14

TV Control Function
TV Control Screen (Main)
TI
VD
TV1 A1 P1 12ch
NO NAME
MANU
LOUD
MENU
TV
12:00
TV
6P5P4P3P2P1P
Selecting the Bands
Touch of [ TV ] to select the band.
Each time you touch [ TV ], the band switches between
the TV1 and TV2.
Selecting the Video Inputs
Each time you touch [ VD ], the video input switches
between the video 1 and video 2.
Note
The video 1 will not select when the “IN-OUT” switch is
set to “OUT” (Page 32)
.
Selecting the Channels
Auto Seek Tuning (AUTO1)
Touch [ ] to seek for channels up the band.
Touch [ ] to seek for channels down the band.
Preset station Seek Tuning (AUTO2)
Touch [ ] to move to the next preset station (i.e.,
the one with the next highest number).
Touch [ ] to move to the last preset station (i.e.,
the one with the next lowest number).
Manual Tuning (MANU)
Touch [ ] to increase the channel by one step.
Touch [ ] to decrease the channel by one step.
Station Preset Memory
Store the channel of the station currently being listened to. You can then recall that station with a
single touch of a button.
1 Select the band/ station that you want to store.
2 Hold down preset station number [ P1 ] – [ P6 ] on
which you want to store the station, for two seconds or more.
Note
You can store 6 stations in each of the TV1 and TV2
bands.
Recalling a Preset Station
Touch the preset station number [ P1 ]- [ P6 ] for the
desired station. The number of the recalled station is
displayed.
Switching to the TV Control Screen
Touch [ ] to switch the TV control screen (Shift).
Switching to the Next Source Mode
Touch the mark located at the lower side of to
switch to the next source control screen.
Switching to the Previous Source Mode
Touch the mark located at the upper side of to
switch to the previous source control screen.
Switching to the Menu Screen
Touch [ MENU ] to switch to the menu screen.
15

TV Control Function
TV Control Screen (Shift)
MENU
VD
TV1 A1 P1 12ch
NO NAME
MANU
SEEK
AME
TV
12:00TI
LIST
TV
NAME
Auto Memory Entry
You can automatically store all the receivable
channels in the band currently being listened to
and then recall them with the touch of a button later. This function is especially useful when you are
travelling and do not know what stations are
available. Up to 6 stations can be stored this way.
1 Select the band for auto memory entry.
2 Touch [ AME ].
[ ] and [ ] blink
3 Touch [ ] or [ ] to start auto memory
entry.
The preset station numbers [ P1 ] - [ P6 ] are
shown in order.
When all the stations on a certain band have been
stored in the preset memory, the auto memory entry stops. The tuner then plays the last station received.
Selecting the Tuning Mode
You can choose from three tuning modes: auto
seek, preset station seek, and manual. The
“AUT01” indicator is displayed when auto seek tuning is selected, and the “AUT02” indicator is displayed when preset station seek tuning is selected.
Each time you touch [ SEEK ], the mode switches as
follows:
Note
You cannot operate unless the parking brake is set.
Returning to the TV Control Screen
Touch [ ] to return to the TV control screen (Main).
TV List Screen
TV1 P1 12ch
INFO-TV
1
2
TV - JAPAN
5ch
3
7ch
4
8ch
5
6
CTRL
10ch
MENU
12:00TI
TV
VD
Selecting the Band List
Each time you touch [ TV ], the list switches between
the TV1 and TV2.
Selecting the Station
Touch station number or name in the list for the desired station. The number of the recalled station is displayed.
Returning to the Source Control Screen
Touch [ CTRL ] to return to the source control screen
(Shift).
AUTO 1 (Auto Seek Tuning)
AUTO 2 (Preset Station Seek Tuning)
MANU (Manual Tuning)
Switching to the TV List Screen
Touch [ LIST ] to switch to the TV list screen.
Switching to the Name Set Screen
Touch [ NAME ] to switch to the name set screen
(Page 25).
16

TV Control Function
Selecting the Channels on the TV Picture Screen
Touch the upper centre to switch between the TV1 and TV2 bands.
MODE
MENU V.SRC
SCRN
TV-MONITOR WIDE VISION
- IN -
AUDIOVIDEO
Touch the left part to decrease the
channel.
Touch the right part to increase the
channel.
The lower centre of the screen is touched whilst a TV/video picture is displayed the audio source picture settings, video out settings, etc., are superimposed on the picture (On Screen Display). The display turns off when the lower centre of the screen is pressed again.
TV band
10ch
Hz
Channel
AV output
picture mode
Screen mode
Tuning mode
AUTO2 TV1
WIDE AV OUT
CINEM VIDEOA
FM 97.5 M
EURO I NFO
Audio source control information
17

FM/AM Tuner Control Function
Tuner Control Screen (Main)
TUNER
ALM
MENU
NEWS
PTY
TI
AM
FM1 P1 108.0 M
FM - I NFO
U
AN
2P3P4P5P
1P
REG
12:00
FM
AF TIM
Hz
ST
6P
Selecting the Bands
Touch either [ FM ] or [ AM ] to select the band. Each
time you touch [ FM ], the band switches between the
FM1, FM2 and the FM3.
Touch [ AM ] to select the MW and LW bands.
Tuning
Auto Seek Tuning (AUTO1)
Touch [ ] to seek increasing frequencies.
Touch [ ] to seek decreasing frequencies.
Preset Station Seek Tuning (AUTO2)
Touch [ ] to move to the next preset station (i.e.,
the one with the next highest number), and [ ] to
move to the last preset station (i.e., the one with the
next lowest number).
Manual Tuning (MANU)
Touch [ ] to increase the frequency by one step.
Touch [ ] to decrease the frequency by one step.
Note
The ST indicator is displayed when stereo broadcasts
are being received.
Station Preset Memory
Store the Frequency of the station currently being a
listened to. You can then recall that station with a
single touch of button.
1 Select the band/station that you want to have
stored.
2 Hold down preset station number [ P1 ]- [ P6 ] that
you want to use for the station, for two seconds or
more.
Note
You can store 6 stations in each of the FM1, FM2, FM3
and AM (MW and LW) bands.
Recalling a Preset Station
Touch the preset station number [ P1 ] – [ P6 ] for the
desired station. The number of the recalled station is
displayed.
Switching to the PTY Search Screen
Touch [PTY] to switch the PTY search screen (Page 21).
Switching to the Tuner Control Screen
Touch [ ] to switch to the tuner control screen (Shift).
Switching to the Next Source Mode
Touch the mark located at the lower side of to switch
to the next source control screen.
Switching to the Previous Source Mode
Touch the mark located at the upper side of to
switch to the previous source control screen.
Switching to the Menu Screen
Touch [ MENU ] to switch to the menu screen.
18

FM/AM Tuner Control Function
Tuner Control Screen (Shift)
TUNER
ALM
SEEK
MENU
NEWS
PTY
LO.S
TI
AM
FM1 P1 108.0 M
FM - I NFO
MANU
MONO
AME
12:00
REG
TI VOL
FM
AF TI
Hz
ST
Auto Memory Entry
You can automatically store all the receivable frequencies in the band currently being listened to,
and then recall them with the touch of a button later. This function is especially useful when you are
travelling and do not know what station are available. Up to 6 frequencies can be stored this way.
1 Select the band for auto memory entry.
2 Touch [ AME].
[ ] and [ ] blink.
3
Touch [ ] or [ ] to start auto memory entry.
The preset station numbers [ P1 ]- [ P6 ] are shown
in order.
When all the stations in a certain band are stored
in the preset memory, the auto memory entry stops.
The tuner then plays the last station received.
Note
• When the AF function is turned on whilst auto memory entry takes place, only RDS stations (i.e.,
stations with RDS capability) are stored. RDS stations that have been preset for FM1 cannot also be
preset in FM2 or FM3.
• When the local seek function is turned whilst auto
memory entry takes place, stations with poor reception are not stored.
• When the Traffic Information function is on, only
the local traffic information station frequency will be
stored.
Turning the Monaural Reception On/Off
When poor stereo reception is experienced, this
function will reduce noise and improve listening
conditions.
Touch [ MONO ] to switch the monaural reception on
and off.
The MONO indicator is displayed when monaural reception is on.
Selecting theTuning Mode
You can choose from three tuning modes: auto
seek, preset station seek, and manual. The
“AUTO1” indicator is displayed when auto seek tuning is selected, and the “AUTO2” indicator is displayed when preset station seek tuning is selected.
Each time you touch [ SEEK ], the mode switches as
follows:
AUTO 1 (Auto Seek Tuning)
AUTO 2 (Preset Station Seek Tuning)
MANU (Manual Tuning)
Turning the Local Seek Function On/Off
With the local seek function turned on, auto seek
tuning skips stations with relatively poor reception.
Touch [ LO.S ] to switch the local seek function on and
off.
The LO.S indicator is displayed when the local seek
function is on.
19

FM/AM Tuner Control Function
Traffic Information Function
You can listen to traffic information. If you are listening
to discs, they will continue playing until a traffic bulletin
is broadcast.
Turning Tl function On/Off:
Touch [ Tl ] on the control screen to turn the function
on and off.
When the function is on, the Tl indicator is turned on.
When a traffic information station is received, the Tl
indicator blinks. If you are listening to a disc when a
traffic bulletin begins, playback will be interrupted.
When the bulletin ends or poor reception causes signal
losses, the disc will continue to play again.
Switching to a Different Traffic Information Station:
Use [ ] / [ ] to make an auto seek of the Tl
stations in a certain band.
Note
• When you are listening to a disc, you cannot change to another Tl station.
• When the auto TP seek function is turned on and
reception starts to weaken, the tuner automatically
seeks stations with better reception.
• If you are tuned to a station that is not a traffic information station itself but which provides EON
services, you can still have traffic information received.
Presetting the Volume for Traffic Information
News Preset the volume to be used when traffic information/news starts to be broadcast.
1 Tune into the station for which you want to set the
volume.
2 Adjust the volume to the desired level.
3 Keep touching [ Tl VOL ] for two seconds or more.
The volume level that the data has been stored.
Future traffic information broadcasts are heard at the
preset level.
Note
• The volume cannot be lowered by this function during tuner reception. The volume is only set when it
is louder than the listening volume of the tuner.
•
You can arrange only to listen to traffic information
news bulletins with at preset volume with the volume set at minimum.
/
20

FM/AM Tuner Control Function
PTY Search Screen Received
1 Touch either [ ] or [ ] repeatedly to select the
FM - I NF O
Travel & Touring
Leisure & Hobby
Jazz Mus i c
Social Affairs
Religion
Phone In
Jazz Mus i c
ENG.
LANG.
CTRL
Conduct auto seek tuning only on those stations
with selected kinds of programmes.
Note
You cannot use this function whilst the traffic information function is turned on.
Changing the Display Language
In the PTY mode, touch [ LANG ] to display the name
of the language currently used.
Note
The language change will only effect the PTY-Menu.
All other news remain English.
Selecting the Type of Programme to be
type of programme in the list.
2 Touch the list to select the type of programme you
want to listen to.
Seeking the Selected Programme Type
Touch [ ] to make a seek of frequencies with
your selected type of programme.
If your selected type of programme is found the name
of the station is displayed and the station is tuned into.
Cancelling the PTY Search Screen
Touch [ CTRL ] to return to the source control screen.
News Nachrichten S
Current Affairs Aktuelles S
Information Information S
Sports Sport S
Education Bildung S
Drama Drama S
Culture Kultur S
Science Wissenschaft S
Varied Speech Verschiedenes S
Pop Music Popmusik M
Rock Music Rockmusik M
Easy Listening Easy-Listening-Musik M
Light Classics Leichte Klassik M
Serious Classics Anspruchsvolle Klassik M
Other Music Andere Musik M
Weather & Metr Wetter S
Finance Finanzen S
Children’s progs Kinderprogramme S
Social Affairs Gesellschaftliches S
Religion Religion S
Phone In Hörersendungen S
Travel & Touring Reisen S
Leisure & Hobby Freizeit S
Jazz Music Jazz-Musik M
Country Music Country-Musik S
National Music Nationale Musik S
Oldies Music Oldies-Musik S
Folk Music Volksmusik S
Documentary Dokumentarberichte M
All Speech Sprache S
All Music Musik M
(S: Speech, M: Music)
21

Disc Changer Control Function
Disc Changer Control Screen (Main)
MENU
D-
Disc
BEST H I TS
DSCN
CD - CH1
5-Tr12 2:34
DREP
SCN
REP
12:00TI
MRDM
D+
REP
RD
P
M
Pausing and Restarting CD Play
Touch [ ] to make the disc pause.
Touch [ ] again to start play again.
Note
When one disc has finished playing its last track the
next disc in the changer starts playing. When the last
disc in the changer has finished, the player returns to
the first disc and starts playing it.
Track Search
Search forwards or backwards through the tracks
on the disc until you reach the one that you want to
listen to.
Making a Forward Track Search:
Touch [ ] to display the desired track number
Touch once to fast forward to the next track, twice to
fast forward to the track after that and so forth.
Play starts at the beginning of the displayed track number.
Making a Reverse Track Search:
Touch [ ] to display the desired track number
Touch once to search back to the beginning of the current track, twice to search back to the beginning of the
previous track and so forth.
Play starts at the beginning of the displayed track.
Fast Forwarding and Reversing Disc Play
Fast Forwarding Disc Play:
Hold down on [ ]. Release your finger to play the
disc at that point.
Reversing Disc Play:
Hold down on [ ]. Release your finger to play the
disc at the point.
Disc Search
Search forwards or backwards through the discs in
a disc changer until you reach the one that you
want to listen to.
Making a Forward Disc Search:
Touch [ D + ] to display the desired disc number.
Each time [ D + ] is touched, the displayed disc number
increases by one.
Play starts at the beginning of the displayed disc.
Making a Reverse Disc Search:
Touch [ D - ] to display the desired disc number.
Each time [ D - ] is touched, the displayed disc number
decreases by one.
Play starts at the beginning of the displayed disc.
Note
“LOAD” is displayed when discs are being exchanged
on the disc changer.
Track Repeat Function
Repeat playing the current track.
Turning Track Repeat Play Function On/Off:
Touch [ REP ] to switch the track repeat play 5 on and
off.
The REP indicator is displayed when the track play
function is turned on.
Note
The track repeat play function is cancelled when stop
playing the disc.
Disc Repeat Function
Repeat playing the current disc.
Turning Disc Repeat Play Function On/Off:
Touch [ DREP ] to switch the disc repeat play function
on and off.
The DREP indicator is displayed when the disc play
function is turned on.
Note
The disc repeat play function is cancelled when you
stop playing the disc.
Track Scan Function
Successively play the beginning of each track on a
disc until you find the one that you want to listen to.
Turning Track Scan Function On/Off:
Touch [ SCN ] to switch the track scan function on and
off.
The DSCN indicator is displayed when the track
function is turned on.
The first 10 seconds of each track are played, tracks
are played in order.
Stopping to Listen to the Track Being Scanned:
Touch [ ] or [ SCN ] again to stop the scan and
keep on listening to a track normally.
Note
• The track scan function is cancelled when you stop
playing a disc.
• The track scan function only scans each track disc
once.
22

Disc Changer Control Function
Disc Scan Function
Successively play the beginning of each disc, changer
until you find the one that you want to listen to.
Turning Disc Scan Function On/Off:
Touch [ DSCN ] to switch the disc scan function on and
off.
The DSCN indicator is displayed when the scan
function is turned on.
The first 10 seconds of each disc are played, in the order in which they are loaded on the changer.
Stopping to Listen to the Disc Being Scanned:
Touch [ ] or [ DSCN ] again to stop the scan and
keep on listening to the disc normally.
Note
• The disc scan function is cancelled when you playing a disc.
• The disc scan function only scans each disc or
changer once.
• “LOAD” is displayed when discs are being exchanged on the disc changer.
Track Random Play Function
Play all the tracks on the current disc in random order.
1 Touch [ RDM ] to switch the random play function
on and off.
The RDM indicator is displayed when the random
play function is turned on
The display of the track number changes conti-
nuously as the next track is being selected.
When the track has been selected, play starts.
2 To change the track being heard, touch [ ].
Another track is selected and played.
Note
The random play function is cancelled when you stop
playing a disc.
Magazine Random Play Function
Play the tracks on all the discs in the disc changer in
random order.
1 Touch [ MRDM ] to switch the magazine random
play function on and off.
The MRDM indicator is displayed when the maga-
zine random play function is turned on.
The display of the disc and track numbers change
continuously as the next track is being selected.
When the disc/track has been selected, play starts.
2 To change the track being heard touch [ ].
Another disc/track is selected and played.
Note
• The magazine random play function is cancelled
when you stop playing a disc.
• The time needed for random selection depends on
the number of discs loaded in the disc magazine.
Switching to the Disc Changer Control
Screen (Shift)
Touch [ ] to switch to the disc changer control
screen (Shift).
Switching to the Next Source Mode
Touch the mark located at the upper side of to
switch to the next source control screen.
Switching to the Previous Source Mode
Touch the mark located at the lower side of to switch
to the previous source control screen.
Switching to the Menu Screen
Touch [ MENU ] to switch to the menu screen.
23

Disc Changer Control Screen
Disc Changer Control Screen (Shift)
MENU
D-
Disc
BEST H I TS
TITLE SCRL
CD - CH1
5-Tr12 2:34
TIME
12:00TI
LIST
D+
P
REP
NAME
Selecting the Name or Title Display for
Discs
Each time you touch [ TITLE ], the display during disc
play switches as follows:
Disc name (DNPS)
Disc title (CD text)
Track title (CD text)
Note
• You can give names to discs through the presetting disc name function.
• If you try to display the name of a disc that does
not have one, “NO NAME” is displayed instead.
• If you try to display the title of a disc that does not
have one, “NO TEXT” is displayed instead.
To Scroll Manually
Touch [ SCRL ] to display the disc title or the track title.
The titles will be displayed in one scrolling display.
Selecting the Time Display for CDs
Each time you touch [ TIME ], the time display during
disc play switches as follows:
Switching to the Disc Changer Control
Screen (Main)
Touch [ ] to return to the disc changer control screen
(Main).
Changing to the Disc List
Each time you touch [ ], the disc list switches between the disc 1-6 and disc 7-10.
P : Elapsed time of track being played
A : Elapsed time of entire disc
R : Remaining time of entire disc
Switching to the Disc List Screen
Touch [ LIST ] to switch the disc list screen.
Switching to the Name Set Screen
Touch [ NAME ] to switch the name set screen
(Page 25).
Note
You cannot operate unless the parking brake is set.
24

Name Set Function
Disc List Screen Name Set Screen
CTRL
Disc
5-Tr12 2:34
BEST HI TS- V1
1
BEST HI TS- V2
2
No Name
3
No Name
4
No Name
5
6
No Name
MENU
12:00TI
TITLE
Selecting the Disc
Touch the Disc number or name in the list for the desired disc. The number of the changed disc is displayed.
Switching the Display for Discs
Touch [ TITLE ] to switch the display between the disc
title and disc name in the list.
Returning to the Source Control Screen
Touch [ CTRL ] to return to the source control.
BEST H I TS
A
AB
ab
12
Ä
ä
NAME S ET
B C D E F
G H I J K L
M N O P Q R
S T U V W X
Y Z
SPC
OK
Station Name Preset (SNPS) /
Disc Name Preset (DNPS)
1 If the cursor is in the desired character input
position, go on to step 4. If not, touch either [ ]
or [ ] to move the cursor to the desired position.
Touching [ ] moves the cursor to the left and
touching [ ] moves it to the night.
2 Touch [ ] or [ ] to switch the character lists.
Note
• When all characters are displayed on the character
list, [ ] and [ ] do not appear.
3 Touch [ AB ], [ ab ], [ 1 2 ] or [ Ää ] to switch the
character lists.
4 Touch a character.
5 Continue steps 1 and 4 until all the characters
have been input for the name.
Note
• You can enter up to 12 characters for each name.
• To enter a space, touch [ SPC ]. A blank is inserted
and the cursor moves to the right.
6 Touch [ OK ] to finish name entry and leave the
name preset mode.
Note
• If you want to change the name of a station, first
display the name of the station (following step 1),
then change the letter(s) that you by following
steps 2 and 4.
• You can assign names for up to 30 TV stations.
• You can only store names for up to 100 CDs. If you
store the name for an 101st CD, the first one will
be erased automatically.
• CDs are identified by their total length and number
of tracks. If you play another CD that happens to
have exactly the same specifications as another
CD whose name is stored, the wrong name may be
displayed.
25

Remote Control Function
VOLUME buttons
ATT button
MODE button
MODE
+
–
SRC
4
TV/VD
¢
TUNE
FM
TRACK
+
A
DISC
T
T
38
AM
–
M/S
SRC button
V.SRC button
V.SRC
FNC
MENU button
OPEN
AME REAR AV
SP
REAR AV button
SP button
OPEN button
Basic Source Control Function
• SRC button
Each time you press the SRC button, the source mode switches as follows:
Tuner mode Disc changer mode TV mode Standby mode
Note:
• The mode switches to the next mode from any mode which cannot be used.
• The tuner mode and disc changer mode will differ depending on the unit that is connected.
• VOLUME buttons
Press the + button to increase the volume.
Press the - button to decrease the volume.
• ATT button
Turn down the volume quickly. To return the volume to its original level, press the button again.
• SP button
Switch to the built-in speaker mode.
• OPEN button
Open/Close the monitor.
Note:
The “ ” button cannot be used.
Visual Function
• V.SRC button
Each time you press V.SRC button, the image video will switch between the navigation, television and video
• MODE button
Each time you press MODE button, the screen mode switches between the full, zoom, just, cinema and normal.
• MENU button
Press the MENU button to switch the source control screen
Each time you press FNC button, the back picture in the source control screen changes
• REAR AV button
Each time you press REAR AV button, the AV output mode switches between the normal, television and
video 2 ( from the front AV-IN terminal).
26
.
.
.

Remote Control Function
FM button
AM button
MODE
+
–
SRC
4
TV/VD
¢
TUNE
FM
TRACK
+
A
DISC
T
T
38
AM
–
M/S
V.SRC
FNC
button
button
button
OPEN
AME REAR AV
SP
AME button
TV Control Function
• button
Each time you press the button, the tuning mode switches to auto 1, to auto 2 and manual.
• TUNE buttons
Press the button to make decreasing seeks.
Press the button to make increasing seeks. Start the auto memory entry during the auto memory entry mode.
• FM+ button
Switch between the TV1, TV2, video1 and video2.
• AME button
1 Selects the band for auto memory entry.
2 Press the AME button.
3 Press the button or button to start auto memory entry.
Tuner Control Function
• button
Each time you press the button, the tuning mode switches to auto 1, auto 2 and manual.
• TUNE buttons
Press the button to make decreasing seeks.
Press the button to make increasing seeks.
• FM+ button
Select and switch between the FM1, FM2 and FM3 bands.
• AM- button
Select the MW and LW bands.
Disc Changer Control Function
• button
Press the button to make the disc pause.
Press the button to start play again.
• TRACK buttons
Press the button to search through the tracks backwards.
Press the button to search through the tracks forwards.
• DISC buttons
Press the AM- button to search through the discs backwards.
Press the FM+ button to search through the discs forwards.
27

Installation
CAR DIVERSITY
ANTENNA
W
ITH BOOSTER CX-A330
O
N
OF
F
BOOS
T
CAR DIVERSITY
ANTENNA
W
ITH BOOSTER CX-A330
O
N
OF
F
BOOS
T
Accessories
1 1 x
2 1 x
3 1 x
4 2 x
5 1 x
6 2 x
Installation Procedure
1. To prevent short circuits, remove the key from the
ignition and disconnect the ground terminal of the
battery.
2. Make the proper input and output cable connections for each unit.
3. Connect the wiring harness cables in the following
order: ground, battery, ignition.
4. Connect the wiring harness connector to the unit.
5. Install the unit in your car.
6. Reconnect the 63 terminal of the battery.
7. Press the reset button. (See p. 4)
Caution!
• If your car’s ignition does not come with an ACC
position, connect the ignition cables to a power
source that can be turned on and off with the ignition key. If you connect the ignition cable to a power
source that receives a constant voltage supply, as
with battery cables, the battery may die.
• If the fuse blows, first make sure that the cables
have not caused a short circuit, then replace the
old fuse with one with the same rating.
• Do not let unconnected cables or terminal touch
metal on the car or anything else conducting electricity. To prevent short circuits do not remove the
caps from unused terminals or from the ends of the
unconnected cables.
• After the unit is installed, check whether the brake
lamps, blinkers, wipers, etc. on the car are working
properly.
• Insulate unconnected wires with vinyl tape or other
similar material.
• Mount the unit so that the mounting angles is 30º
or less.
7 1 x
8 6 x
9 1 x
: 2 x
Caution!
The use of any accessories except for those provided might result in damage to the unit. Make sure only to use the
accessories shipped with the unit as shown above.
28

Installation
Installation of Monitor Unit
Caution!
When mounting the main unit after checking the operation, close the monitor first.
Note
• Move the fittings on both sides to suit the installation chassis and select the embedding position from
among the 3 positions ( : Fixing Screw).
• When the fittings are set closed to the front (i.e.,
the embedding position is farthest back), use the
hard rubber frame (Accessory 5).
Accessory 5
On cars where there is no compartment in the
centre for installing a car audio unit:
Use the spacer (Accessory 10) to fix the centre
unit sleeve and the sleeve attached to the main
unit in such a way that they are correctly aligned
both depthwise and horizontally.
On cars lacking a centre compartment
UP
Accessory 9
Accessory :
UP
29

Installation
Removing Unit
Accessory 4
30

Installation
Connections
Audio / Visual Input or Output
• Visual (Yellow)
• Audio left (White)
• Audio right (Red)
M 4
NAV
IN OUT
I / F
Note
IN-OUT Setting
• Set to “IN” when using a video
player or when connecting a
navigation unit other than
Travel Pilot DX-N Wide Vision.
• Set to “OUT” when connecting
to another monitor.
TravelPilot DX-N/
TravelPilot DX-N wide vision
Accessory 3
TV-MONITOR wide vision
Accessory 1
Parking sensor cable
(Green)
PRK SW
Automatic illumination
control cable (Orange)
ILLUMI
51
610
15
11
Accessory 2
Accessory 6
CAR DIVERSITY ANTENNA
WITH BOOSTER CX-A330
BOOST
ONOFF
CAR DIVERSITY ANTENNA
WITH BOOSTER CX-A330
BOOST
ONOFF
Caution!
When disconnecting the I/F cable,
pull on the connector’s ring.
To parking brake detection
switch/harness.
Caution!
For the sake of safety, be sure
to connect the parking sensor.
To car headlight switch.
Connected Cable
FM-AM TUNER
wide vision (Option)
FM-AM TUNER
wide vision
(Option)
Connected Cable
CD Changer (Option)
CD Changer (Option)
Ignition Cable (Red)
ACC
Battery cable (Yellow)
BATT
Fuse (5A)
Ground cable (Black)
(To car Chassis)
MASTER SW cable
(White/Red)
MASTER
SW
ACC Ignition key switch
Car fuse box
(Main Fuse)
–
+
When not connected to the FM-AM TUNER
wide vision, this cable should be connected
to the ground cable (To car chassis).
Caution!
The unit will not operate unless the cable is
connected.
Battery
31

Installation
Connection and Install Antenna Units
Connection of Antenna Unit
CAR DIVERSITY ANTENNA
WITH BOOSTER
BOOST
ONOFF
Ignition cable (Red)
Fuse (1A)
Ground cable (Black) to car chassis
Booster switch
Se this booster switch to
“OFF” if there is ghosting
of the on-screen image
OFFON
due to electromagnetic
fields.
To the monitor unit
ACC
Caution!
Incar antennas have a lower reception
sensitivity intended for outside mounting.
The picture may not appear or may disturbed if the signal in your area is weak.
Ignition key switch
Car fuse box
(Main fuse)
Battery
–
+
Installation for Antenna Unit
• Attach the antenna to the inner glass surface of the
rear window using double-sided tape. Carefully
check the installation location as the tape can only
be stuck on once.
• A cold window glass surface will weaken the adhesive strength of the double-sided tape.
Also if installation inside the cabin is performed on
a day with high humidity or when it is raining, the
high humidity level will weaken the adhesive
strength of the double-sided tape.
• Do not install the antenna in a location where it
may obstruct the field of view during driving, such
as on the windshield.
1 Check the location where the antenna is to be atta-
ched. Clean off any grease or dirt from the installation location using the supplied glass cleaner, clean the area with water and allow to dry.
Caution!
Clean the glass thoroughly as failure to clean the glass
can not only weaken the adhesive strength of the
double-sided tape, but may also cause it to come loose.
2 Remove the protective strips from the antenna
parts and the back of the antenna unit.
3 Attach the double-sided tape of the antenna pans
and the antenna unit to the rear windshield glass.
Attach the double-sided tape by firmly pressing
down from the top. Secure cables using the supplied clamps.
4 After attaching the antenna with the double-sided
tape, allow it to sit undisturbed for 24 hours. Take
care not to apply force to the antenna or allow it to
get wet during this time.
5 Wire the antenna cable to the hideaway unit.
Antenna unit
Antenna parts
Rear Window
Bundle cables
with the clamper
bar
Accessory 8
Rear seat
32

T roubleshooting Guide
What might appear to be a malfunction in your unit may just be the result of a slight operational fault or wrong
wiring. Before calling service, first check the following table for possible problems..
PROBLEM POSSIBLE CAUSE SOLUTION
The power does not turn on.
Nothing happens when the
buttons are pressed.
The monitor does not open/close.
No television/ video image appears.
The screen is dark.
The fuse has blown.
No ACC position on vehicle
ignition.
The computer chip in the unit
is not functioning normally.
The parking brake is not
engaged.
The unit is not connected to
the parking brake detection
switch.
The parking brake is not
engaged.
The unit is in a location
where the temperature is low.
After Checking for short circuits in the
cables, replace the fuse with one having the same rating.
Connect the same cable to the ignition as the battery cable.
Press the reset button on the
unit (see page 4).
For safety reasons, the monitor does
not open while the vehicle is moving.
Engaging the parking brake.
Make proper connections according to
“Connections” (page 31).
For safety reasons no television/
video images are displayed while the
vehicle is moving. Engaging the parking brake will cause images to be
displayed.
If the temperature of the monitor unit
drops, the screen may appear darker
when power is first turned on due to
the characteristics of a liquid crystal
panel. Wait a while after turning power on for the temperature to rise.
Normal brightness will return.
The screen does not darken
when the vehicle’s lights are
turned on.
AM/FM radio reception is
poor and/or there is noise.
The unit is set to auto dimmer.
The illumination cable has
not been connected. (If
manual dimmer is set.)
The TV antenna and
vehicle’s radio are too close.
When the unit is set to auto dinner, it
is not linked to the vehicle’s light
switch.
Make proper connections according to
“Connections” (see page 31).
• Separate the two antennas as far
as possible.
• Turn off the main unit.
33

T roubleshooting Guide
The following indications are used to inform you that there is a problem with the connections of the system.
BUS-E50: Two or more Radio/CD-Changer are connected.
BUS-W08: Two or more monitors are connected to the BUS terminal.
The following messages are displayed when certain problems are occuring in your system. Take the recommended actions.
EJECT No disc magazine has been loaded in the changer. The disc magazine is not completely loaded.
➪ Load the disc magazine properly.
No CD In the unit.
➪ Insert the CD.
NO DISC No disc has been loaded in the disc magazine.
➪ Load a disc into the disc magazine.
E-04 No disc has been loaded in the disc magazine.
➪ Load a disc into the disc magazine.
The CD is quite dirty. The CD is upside-down. The CD is scratched a lot.
➪ Clean the CD and load it correctly.
E-99 Something is wrong with the disc magazine. Or the unit is malfunctioning for some reason.
➪ Check the disc magazine. And then press the reset button on the unit.
If the “E- 99” code does not disappear, consult your nearest service center.
HOLD The protective circuit in the unit activates when the temperature inside the automatic disc changer
exceeds 60ºC ( 140ºF), stopping all operation.
➪ Cool down the unit by opening the windows or turning on the air conditioner. As the temperature
falls below 60°C (140°F), the disc will start playing again.
34

Specifications
Specifications
Specifications subject to change without notice.
Monitor Section
Picture size 6.5 inches wide
142.6(W) x 80.7(H) mm
Display system Transparent TN LCD panel
Drive system TFT active matrix system
Number of pixels 336 960 pixels
(480 H x 234 V x RGB)
Effective pixels 99.99%
Although the effective pixels for the liquid crystal panel
is given as 99.99% or more, 0.01 % of pixels may not
light incorrectly.
Pixel arrangement RGB striped arrangement
Back lighting Cold cathode tube
Built-ln speaker 1 W (40mm x 20mm)
TV Tuner Section
Color system PAL/SECAM (TV)
NTSC/PAL (Video)
Channel selection system PLL frequency synthesizer
system
Demodulation system Split carrier system
Television PAL-B/G PAL-I SECAM-L SECAM-D/K SECAM-B/G
system
Channel VHF 2 - 12ch A - Jch 2 - 10ch 1 - 12ch 2 - 12ch
Converge A - Hch
UHF 21 - 69ch
Storage
temperature range - 20ºC bis +85ºC
Size 180(W) x 50(H) x
182(D) mm
Installation size 178(W) x 50(H) x
165(D) mm
Weight 1.8 kg (4 LBS)
TV Antenna Unit
Output inpedance 75 Ω /3.5 ø minijack
Operating voltage 12 V DC
Consumed current 1.0 A
Cable length 5 m
Size 50 (W) x 14.5 (H) x
500 (D) mm
Weight 70 g (x2)
Antenna input 4-ch diversity
(75 Ω /3.5 ø minijack)
External video
input level
(miniplug) 1 Vp-p/75 Ω
External audio
max. input level
(miniplug) 1 V/22 kΩ
External video
input level
(RCA jacks) 1 Vp-p/75 Ω
External audio
max input level
(RCA jacks) 1 V/22 KΩ
Video output level
(RCA jacks) 1 Vp-p/75 Ω
Audio output level
(RCA jacks) 500 mV/1 kΩ
General
Operating voltage 14.4 V DC (11 to 16 V)
Consumed current 2.0 A
Operational
temperature range - 10ºC to +60ºC
Blaupunkt GmbH
35
 Loading...
Loading...