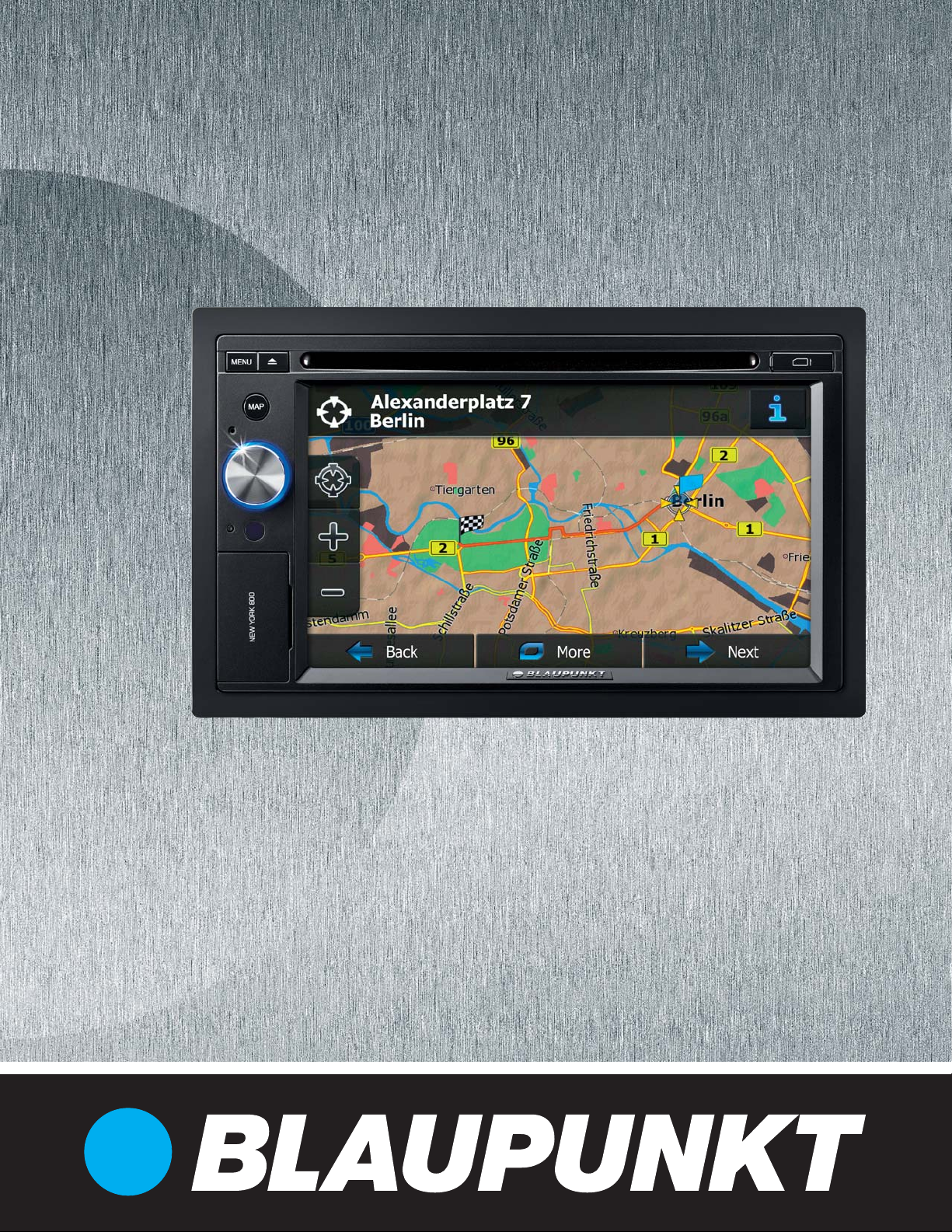
Multimedia Navigation
New York 800
www.blaupunkt.com
Ръководство за експлоатация – Навигация
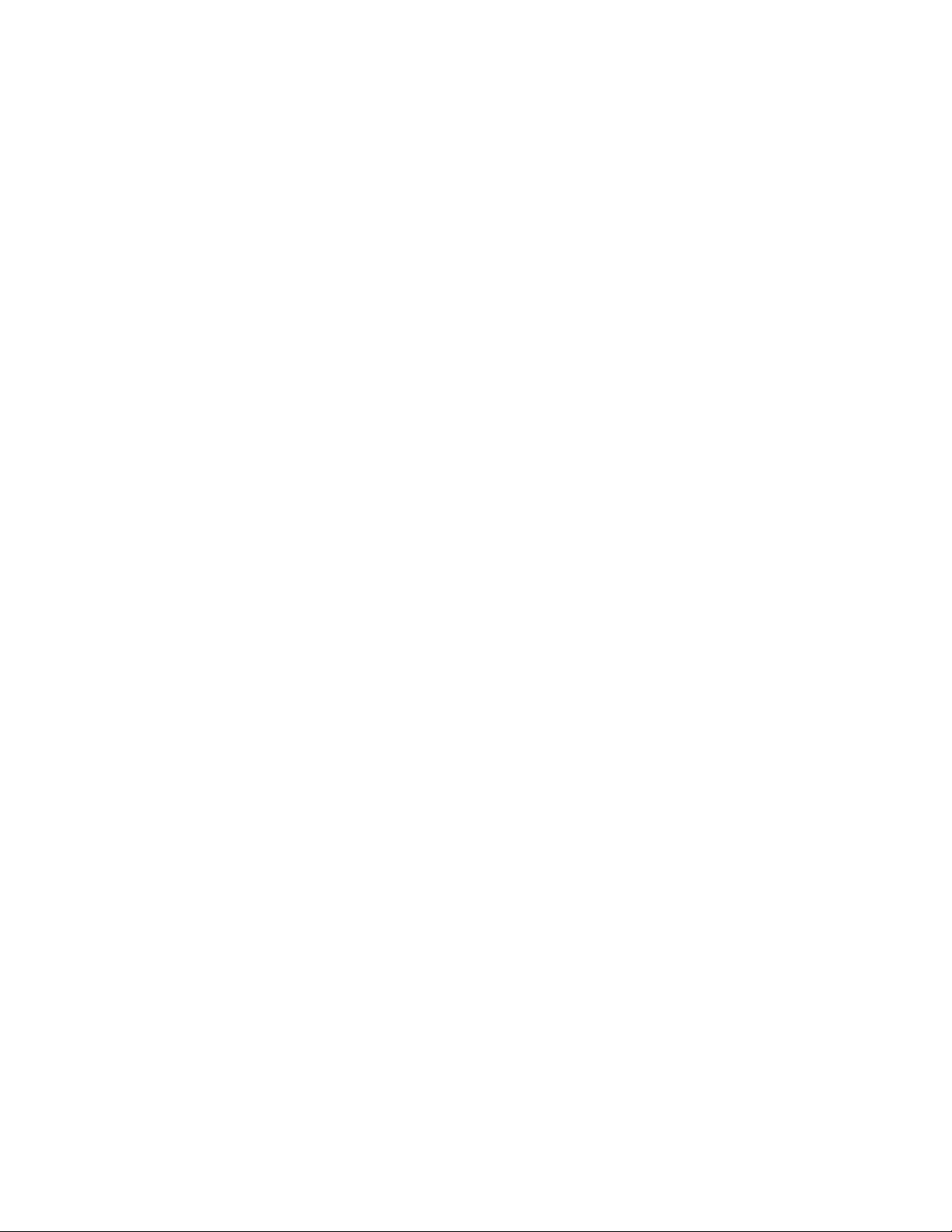
Благодарим ви за избора на Blaupunkt Navigation като ваш навигатор. Започнете да използвате
Blaupunkt Navigation веднага. Този документ е подробно описание на навигационния софтуер.
Можете лесно да откриете Blaupunkt Navigation, докато го използвате, но ние все пак
препоръчваме да прочетете това ръководство, за да разберете напълно екраните и функциите.
2
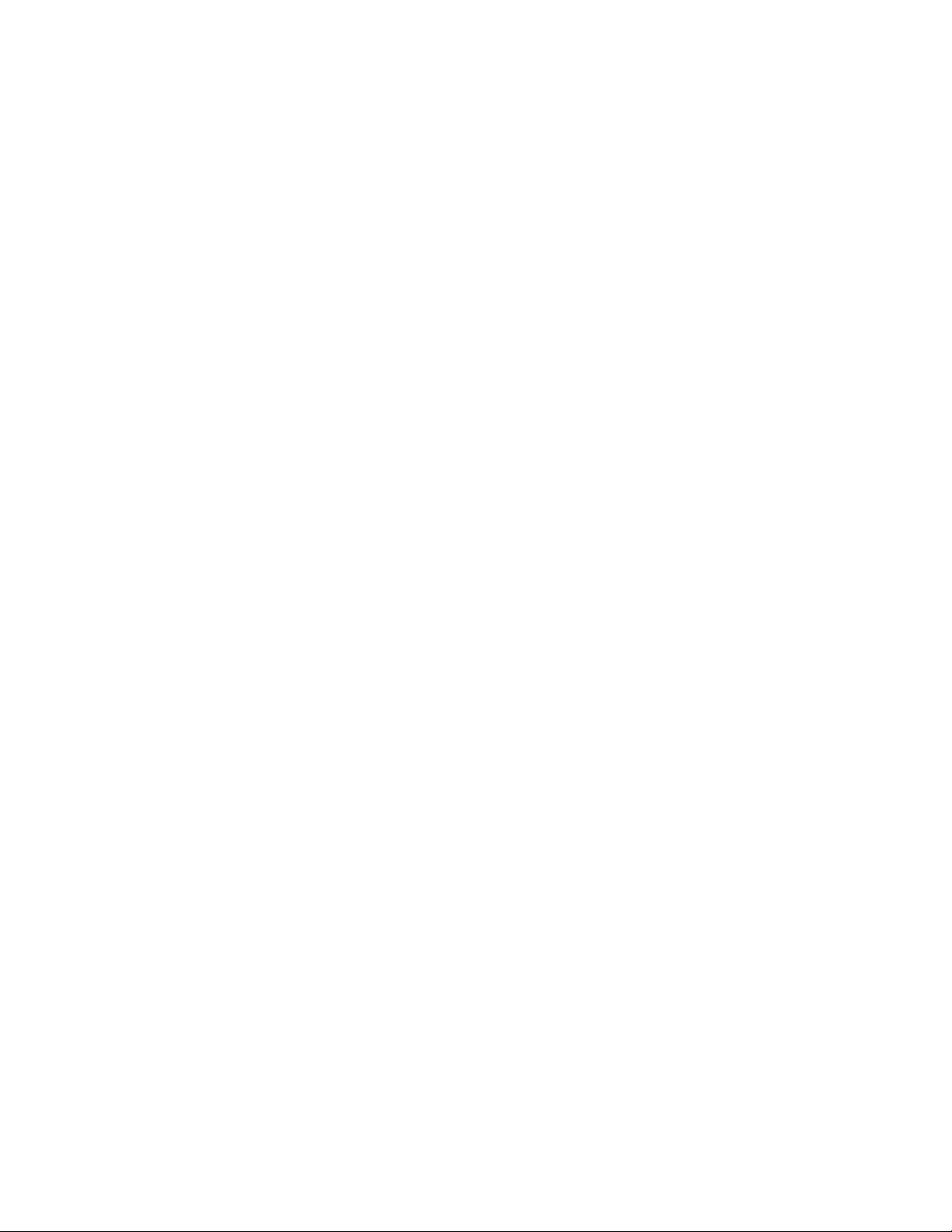
Съдържание
1 Предупреждения и информация за безопасност ............................................................. 6
2 Начално запознаване ............................................................................................................ 7
2.1 Бутони и други орган
и за управление на екрана .........................................................................8
2.1.1 Използване на клавиатурите ............................................................................................................... 10
2.1.2 Извън единично натискане на екрана ................................................................................................ 11
2.2 Ек
ран Карта ................................................................................................................................. 12
2.2.1 Навигиране по картата ......................................................................................................................... 12
2.2.2 Маркери за положение ........................................................................................................................ 14
2.2.2.1 Маркер на превозното средство и фиксиране на пътя ............................................................................. 14
2.2.2.2 Избрано място от картата (Курсор) и избран обект на картата ......................................................... 14
2.2.3 Обекти на картата ................................................................................................................................ 15
2.2.3.1 Улици и пътища ............................................................................................................................................. 15
2.2.3.2 Преглед на завой и следваща улица .............................................................................................................. 15
2.2.3.3 Информация за платната и пътни знаци ................................................................................................... 16
2.2.3.4 Преглед на кръстовище ................................................................................................................................. 17
2.2.3.5 3-измерни видове обекти............................................................................................................................... 17
2.2.3.6 Елементи на активния маршрут ................................................................................................................. 18
2.2.3.7 Събития в трафика ....................................................................................................................................... 18
2.2.4 Работа с картата ................................................................................................................................... 19
2.2.5 Бързо меню ........................................................................................................................................... 21
2.2.6 Проверка на подробностите за текущото положение (Къде се намирам?) ..................................... 24
2.3 Меню Нав
игация ........................................................................................................................... 25
3 Навигация ............................................................................................................................. 27
3.1 Избиране на кр
3.1.1 Въвеждане на адрес или част от адреса ............................................................................................. 27
3.1.1.1 Въвеждане на адрес ...................................................................................................................................... 28
3.1.1.2 Въвеждане на средата на улица като крайна цел ..................................................................................... 30
3.1.1.3 Избор на пресечка като крайна цел ............................................................................................................. 32
3.1.1.4 Избор на център на град/градче като крайна цел ...................................................................................... 33
3.1.1.5 Въвеждане на адрес с пощенски код ............................................................................................................ 35
3.1.1.6 Съвети за бързо въвеждане на адреси ........................................................................................................ 37
3.1.2 Избор на крайна цел от забележителности ........................................................................................ 37
3.1.2.1 Бързо търсене на забележителност ........................................................................................................... 38
3.1.2.2 Търсене на забележителност с помощта на предварително зададени категории ................................ 39
3.1.2.3 Търсене на забележителност по категория ............................................................................................... 41
3.1.2.4 Търсене на забележителност по име .......................................................................................................... 44
3.1.2.5 Избор на близка помощ от „Къде се намирам?“ ....................................................................................... 47
айна цел на маршрут ......................................................................................... 27
3
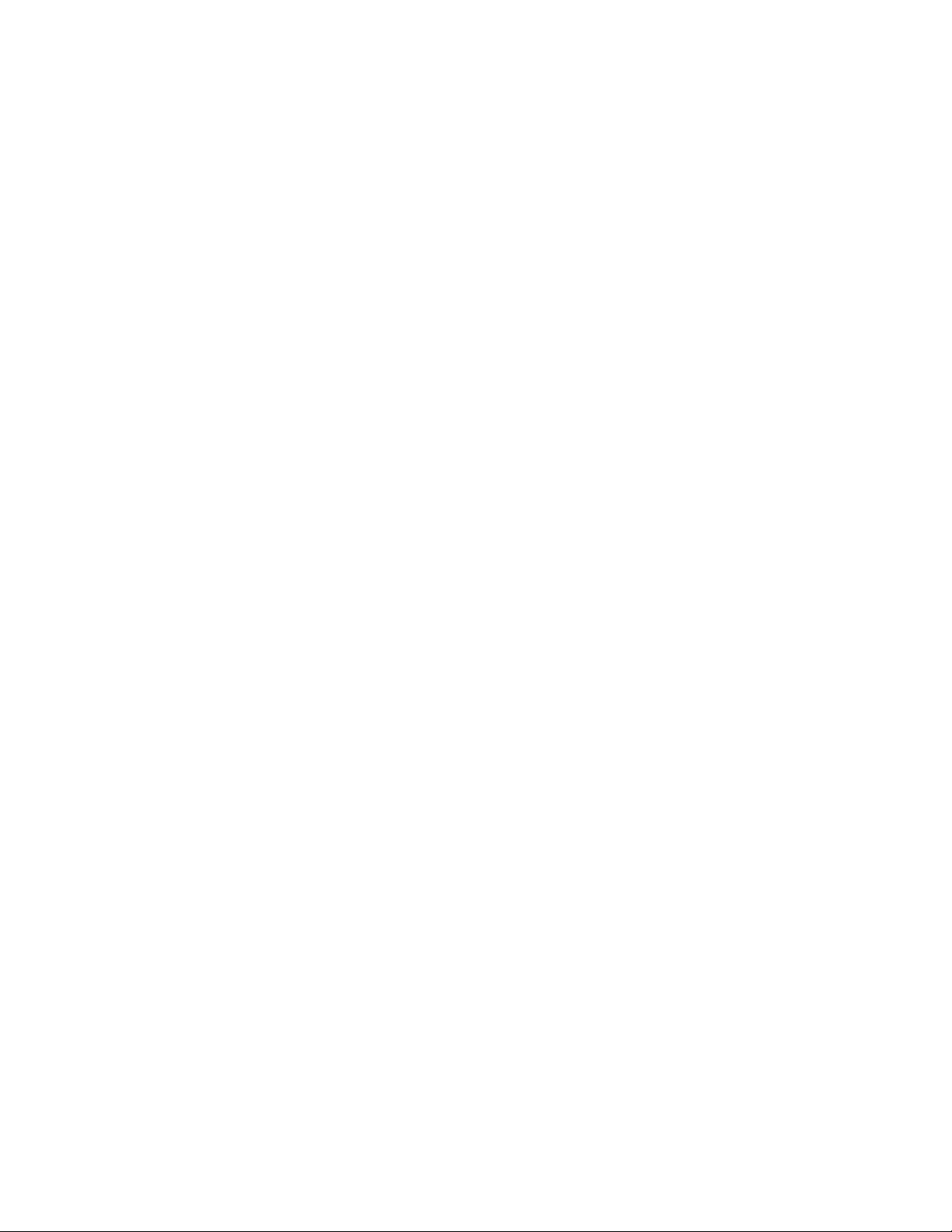
3.1.3 Изб
3.1.4 Избор на крайна цел от вашите Предпочитания ............................................................................... 49
3.1.5 Избиране на една от най-вероятните крайни цели (Интелигентна история) .................................. 50
3.1.6 Избор на последна крайна цел от История ........................................................................................ 51
3.1.7 Въвеждане на координатите на крайната цел.................................................................................... 53
3.1.8 Съставяне на маршрут от списъка на крайните цели (Създай маршрут) ....................................... 54
3.2 Преглед на целия маршр
3.3 Пров
ор на място от картата като крайна цел ....................................................................................... 49
ут на картата .................................................................................... 55
ерка на параметрите на маршрута и достъп до функциите, свързани с маршрута . 56
3.4 Промяна на маршрута ................................................................................................................. 57
3.4.1 Избиране на нова крайна цел, когато вече имате маршрут: Нов маршрут, междинен етап, или
крайна цел ....................................................................................................................................................... 57
3.4.2 Задаване на ново изходно положение за маршрута .......................................................................... 58
3.4.3 Редактиране на списъка с крайните цели (Редактирай маршрут) ................................................... 59
3.4.4 Временно спиране на активния маршрут .......................................................................................... 60
3.4.5 Отмяна на активния маршрут ............................................................................................................. 60
3.4.6 Проверка за алтернативни маршрути при планирането на маршрута ............................................ 61
3.4.7 Проверка на алтернативни маршрути за съществуващ маршрут .................................................... 62
3.4.8 Смяна на превозното средство, използвано при планирането на маршрута .................................. 63
3.4.9 Смяна на видовете пътища, използвани при планирането на маршрута ........................................ 64
3.5 З
аписване на място като предпочитана крайна цел ............................................................... 65
аписване на място като точка на алармиране ....................................................................... 66
3.6 З
3.7 Реда
3.8 Гледане на симулаци
ктиране на точка на алармиране ....................................................................................... 66
ята на маршрута ...................................................................................... 67
4 Ръководство за справки ..................................................................................................... 69
нцепции ...................................................................................................................................... 69
4.1 Ко
4.1.1 Интелигентно увеличение ................................................................................................................... 69
4.1.2 Дневни и нощни цветови теми ........................................................................................................... 69
4.1.3 Изчисление и преизчисление на маршрут ......................................................................................... 69
4.1.4 Екологичен маршрут ........................................................................................................................... 71
4.1.5 Камери за пътна безопасност и други точки на алармиране при приближаване ........................... 72
4.1.6 Предупреждение за ограничение на скоростта ................................................................................. 73
4.1.7 Индикатор за качество на GPS позицията и текущото време .......................................................... 73
4.1.8 Информация за трафика при планиране на маршрут ....................................................................... 74
4.1.8.1 Исторически трафик .................................................................................................................................... 74
4.1.8.2 Информация за трафика в реално време (TMC) ......................................................................................... 74
4.2 Меню Ощ
е ..................................................................................................................................... 76
4.3 Меню Настройки .......................................................................................................................... 77
4.3.1 Звуци и предупреждения ..................................................................................................................... 79
4
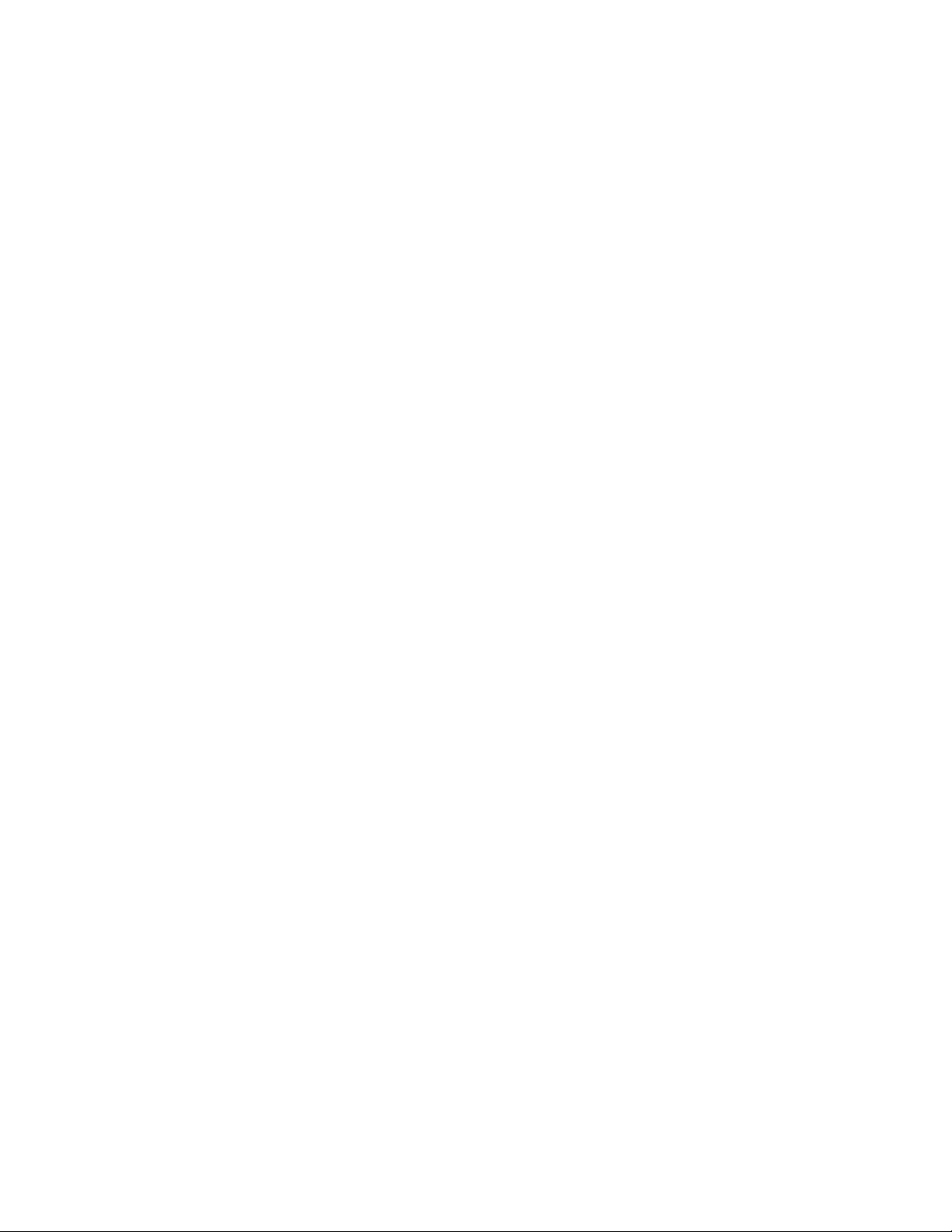
4.3.2 Перс
4.3.3 Настройки за трафика .......................................................................................................................... 81
4.3.4 Настройки на маршрут ........................................................................................................................ 82
4.3.5 Настройки за екологичен маршрут .................................................................................................... 84
4.3.6 Настройки на карти .............................................................................................................................. 85
4.3.7 Настройки за визуално напътствие .................................................................................................... 86
4.3.8 Настройки на дисплея .......................................................................................................................... 87
4.3.9 Регионални настройки ......................................................................................................................... 87
4.3.10 Настройки за монитор на пътуване .................................................................................................. 88
4.3.11 Настройки за събиране на регистрационни файлове ...................................................................... 88
онализиране на бързото меню .................................................................................................... 81
5 Речник на термините .......................................................................................................... 90
6 Бележка за авторски права ............................................................................................... 92
5
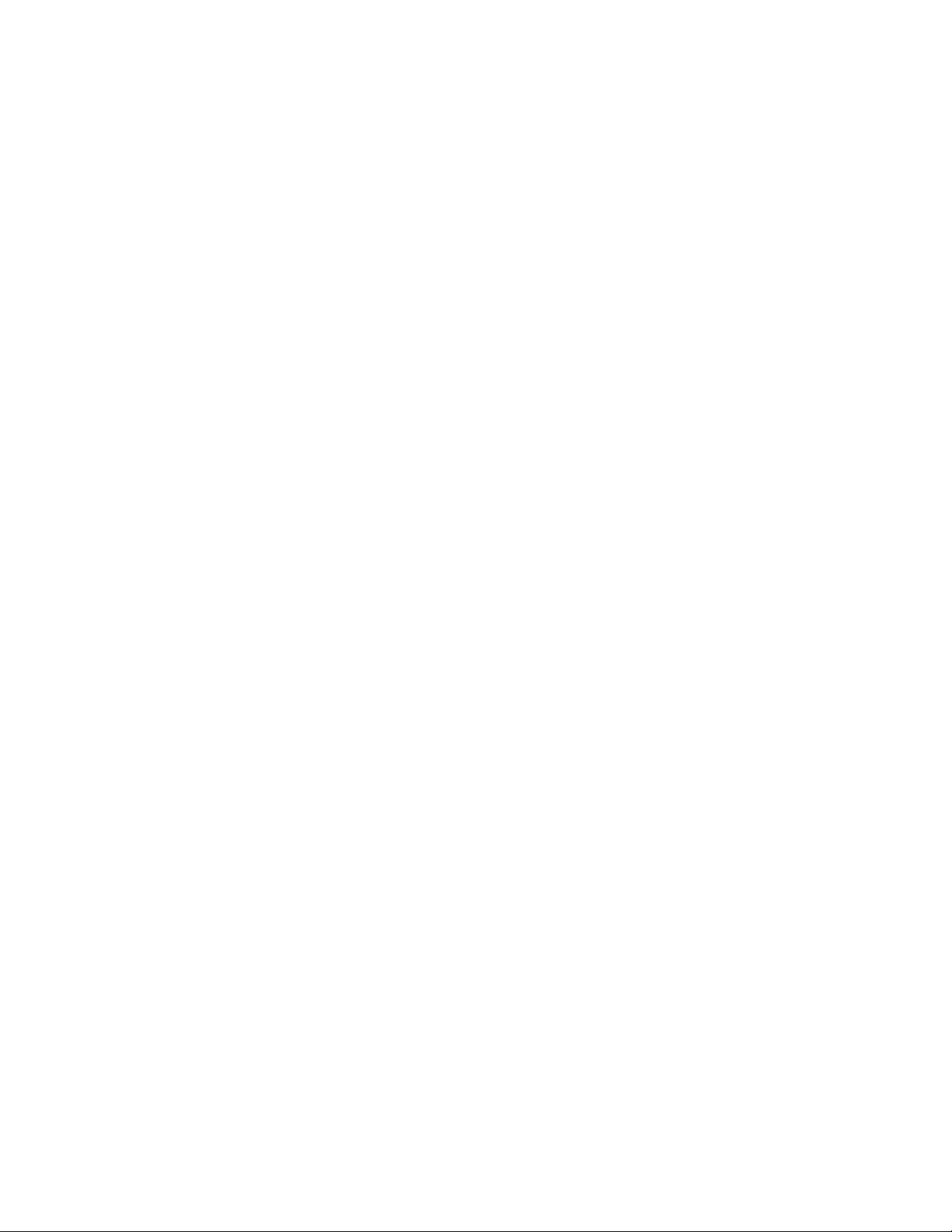
1 Предупреждения и информация за безопасност
Навигационната система ви помага да намерите пътя до целта си с помощта на вградения GPS
приемник. Blaupunkt Navigation не предава вашата GPS позиция и други не могат да ви
проследяват.
Ако се съгласите с това, когато използвате приложението за пръв път, то събира информация за
използването и GPS регистрационните файлове, които могат да бъдат използвани за подобряване
на приложен
няма да може да проследява каквато и да било лична информация. Ако промените мнението си
по-късно, можете да разрешите или забраните събиране на данни в Settings (Настройки)
(Страница 88).
Важно е, че гледате дис
автомобила, препоръчваме ви да използвате Blaupunkt Navigation преди да започнете пътуването
си. Планирайте маршрута преди заминаването си и спирайте, ако трябва да промените маршрута.
Трябва да спазвате пътните знаци и да следвате геометрията на пътя. Ако се отк
препоръчания маршрут, Blaupunkt Navigation сменя инструкциите съответно.
ието и качеството и обхвата на картите. Данните се обработват анонимно и никой
плея само когато е безопасно да го правите. Ако вие сте водачът на
лоните от
6
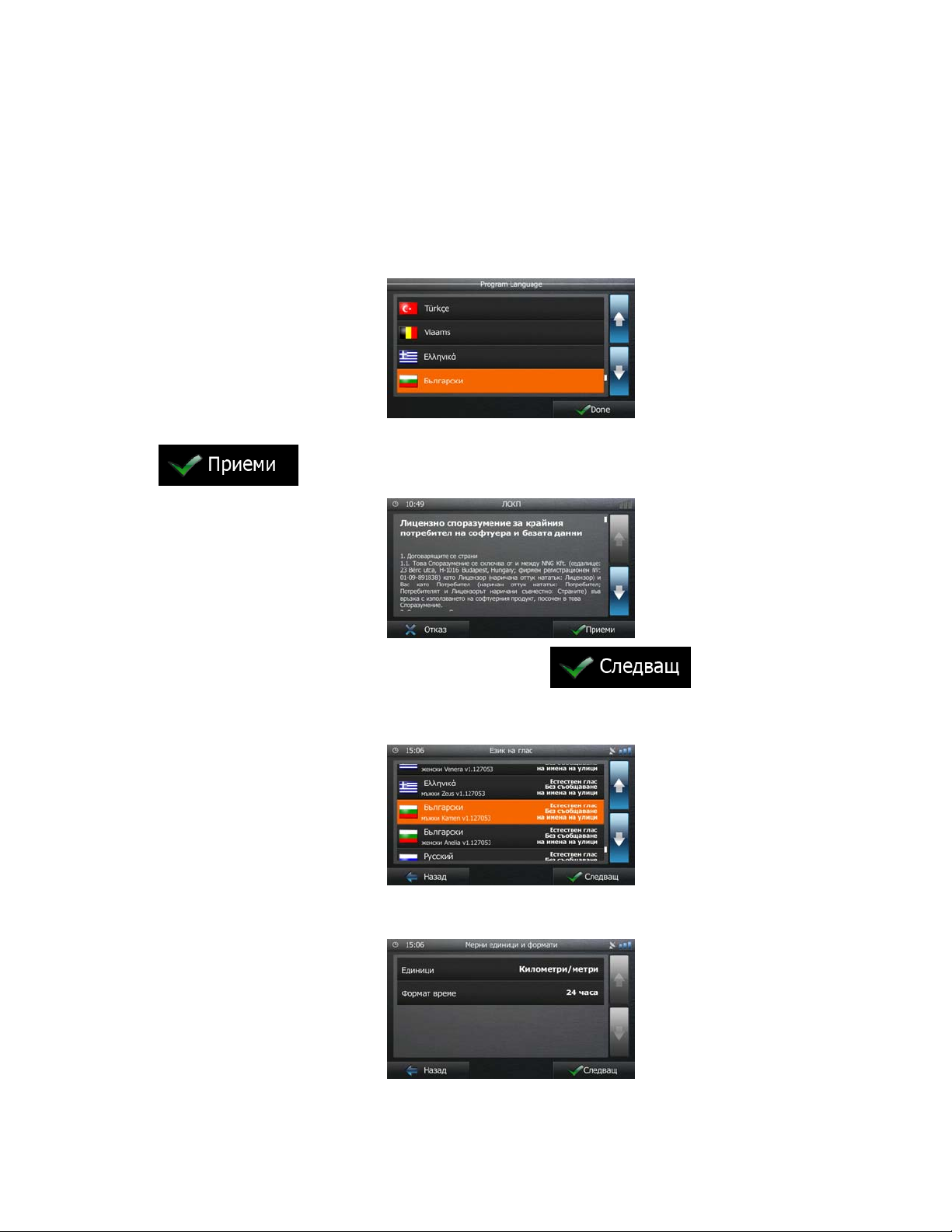
2 Начално запознаване
Blaupunkt Navigation е оптимизиран за използване в кола. Можете да го използвате лесно чрез
натискане на екрана, бутоните и картата с върха на пръстите.
При използване на навигационния софтуер за първи път, се стартира автоматично първоначален
процес на настройка. Направете следното:
1. Изберете писмения език на интерфейса на приложението. По-късно можете да го пром
в Регионални настройки (Страница 87).
2. Прочетете лицензионното споразумение с крайния потребител. Натиснете
, за да продължите.
3. Стартира се съветникът за конфигурация. Натиснете
, за да продължите.
ените
4. Изберете езика и високоговорителя, използвани за гласовите съобщения за упътване. Покъсно можете да го промените в настройките Звуци и предупреждения (Страница 87).
5. Ако е необходимо, променете формата на часа и настройките на единици. По-късно можете
да ги промените в Регионални настройки (Страница 87).
7
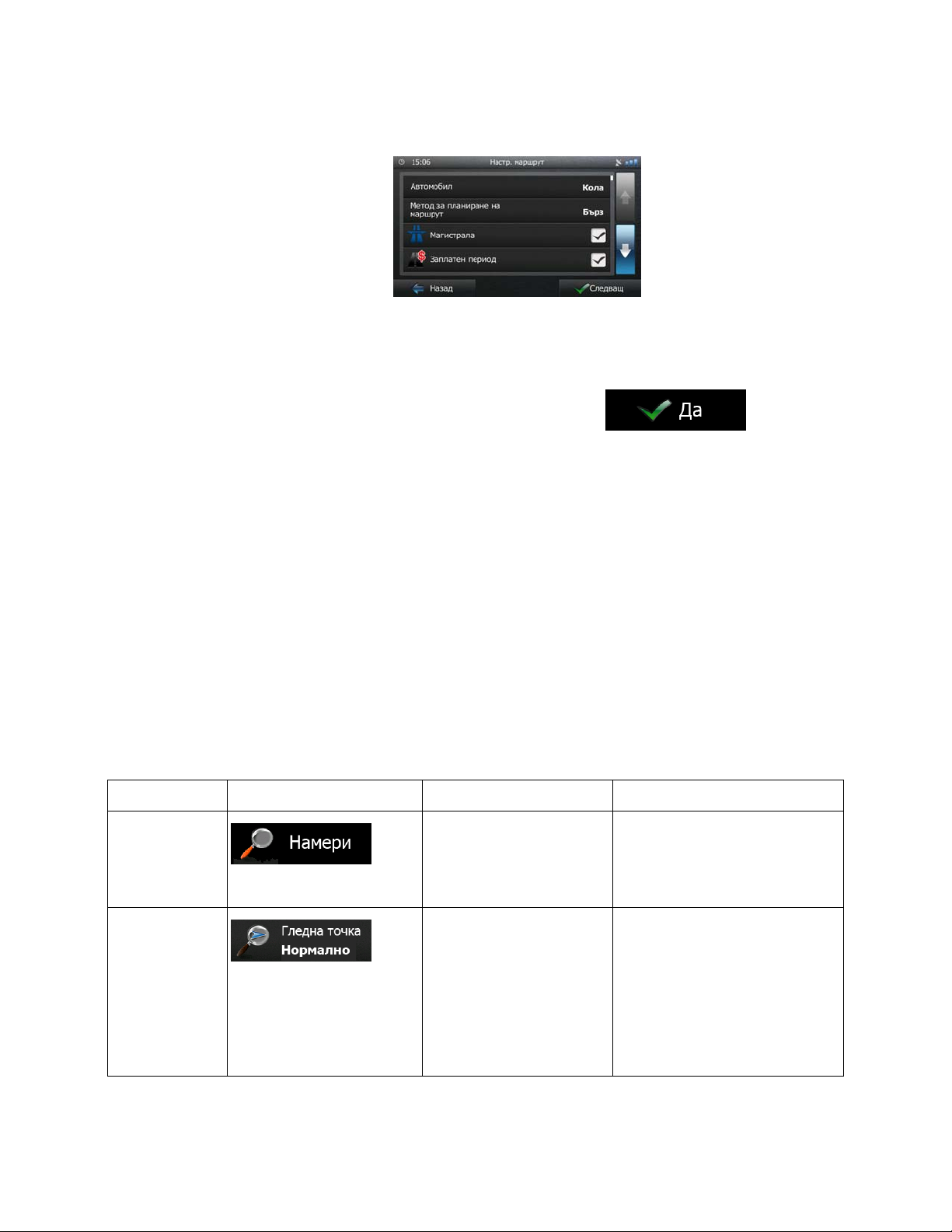
6. Ако е необходимо, променете опциите по подразбиране за планиране на маршрут. По-късно
можете да ги промените в Настройки за маршрута (Страница 82).
7. Началната настройка е завършена. Съветникът за конфигурация може да се рестартира покъсно от менюто Настройки (Страница 77).
8. Вече ви пита дали да поз
регистрационните файлове, които могат да бъдат използвани за подобряване на
приложението и качеството и обхвата на картите. Натиснете
разрешите анонимни статистически данни, или изключите тази функция. По-късно можете
да ги включите или изключите индивидуално в настройките за събиране на регистрационни
файлове (Страница 88).
ед първоначалната настройка се появява екранът Карта и можете да започнете да използвате
Сл
Blaupunkt Navigation.
волите на софтуера да събира информация за използването и GPS
, за да
2.1 Бутони и други органи за управление на екрана
Когато използвате Blaupunkt Navigation, обикновено натискате бутоните на сензорния екран.
Трябва само да потвърдите избора или промените и ако трябва да се рестартира приложението,
то трябва да извърши самостоятелно основно преконфигуриране, иначе сте на път да загубите
част от вашите данни или настройки. В противен случай Blaupunkt Navigation записва вашия избор
и прилага новите настройки бе
управление.
з потвърждение, веднага след като използвате органите за
Тип Пример Описание Как се използва
Бутон
Бутон със
стойност
Натиснете го, за да
започнете функция, да
отворите нов екран, или
да зададете параметър.
Някои бутони показват
текущата стойност на
поле или настройка.
Натиснете бутона, за да
промените стойността.
След промяната се
показва новата стойност
на бутона.
8
Натиснете го веднъж.
Натиснете го веднъж.
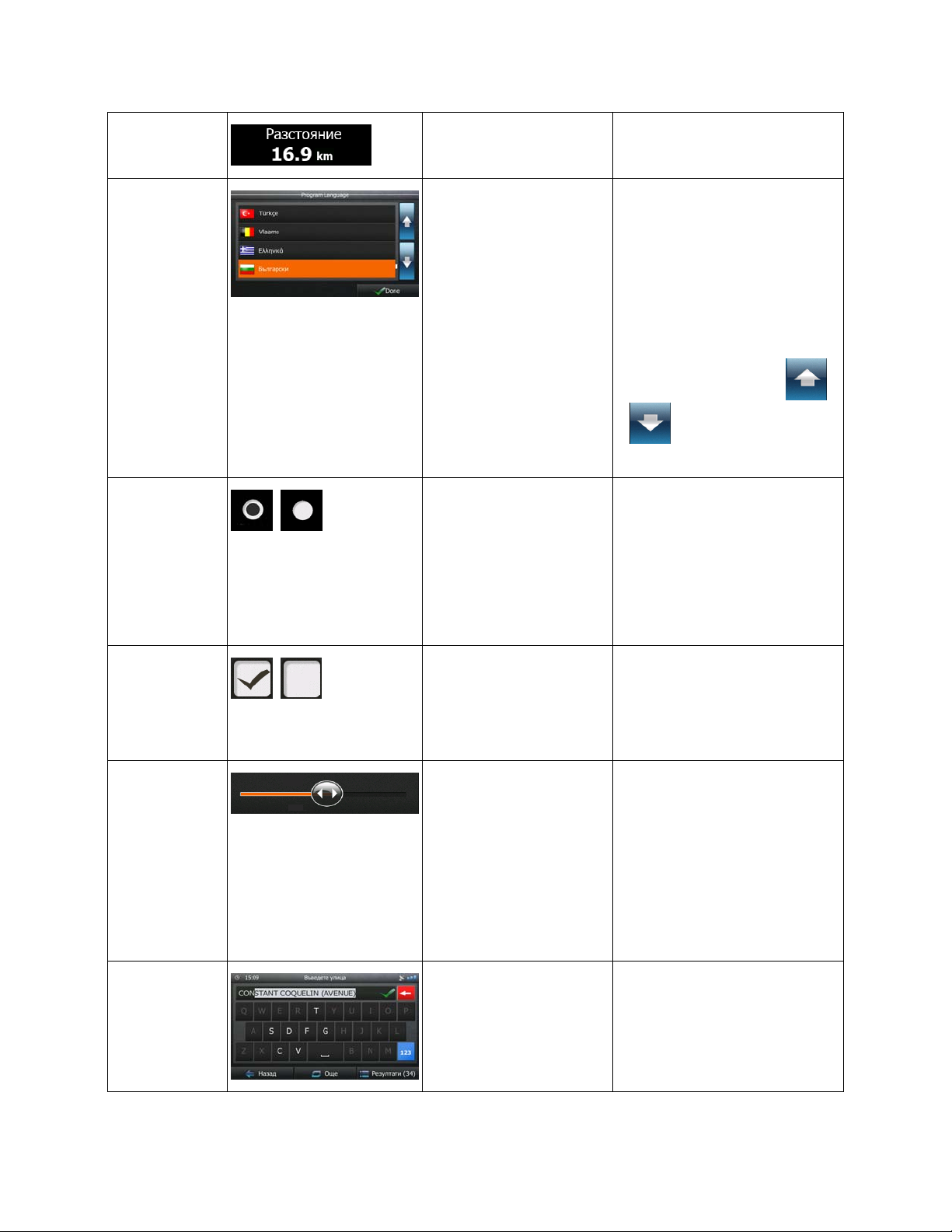
Икона
Списък
Бутон за избор
Показва информация за
състоянието.
Когато трябва да
изберете от няколко
варианта, те се
появяват в списък.
Някои икони функционират
също и като бутон. Натиснете
ги веднъж.
Хванете списъка някъде и
плъзнете пръста си нагоре
или надолу. В зависимост от
скоростта на плъзгане,
списъкът ще се превърта
бързо или бавно, само малко,
или до края.
Като алтернатива се
придвижвайте между
страниците с бутоните
и
и натиснете
стойността, която искате.
Когато има само
няколко възможности за
Натиснете един от бутоните,
за да изберете нова стойност.
избор, бутоните за
избор могат да се
използват вместо
списъци. Може да бъде
избрана само една
стойност.
Превключване
Плъзгач
Виртуална
клавиатура
Когато има само две
възможности за избор,
отметка показва дали
функцията е
активирана.
Когато една функция
може да бъде зададена
на различни стойности в
диапазон, Blaupunkt
Navigation показва
индикатор на прибор,
който показва и задава
стойността.
Буквени и буквеноцифрови клавиатури за
въвеждане на текст и
числа.
Натиснете я, за да включите
или изключите
превключването.
• Плъзнете дръжката за
преместване на
плъзгача на новата му
позиция.
• Натиснете плъзгача
там, където искате да
се появи дръжката и
показалецът ще скочи
там.
Всеки клавиш е бутон на
сензорния екран.
9
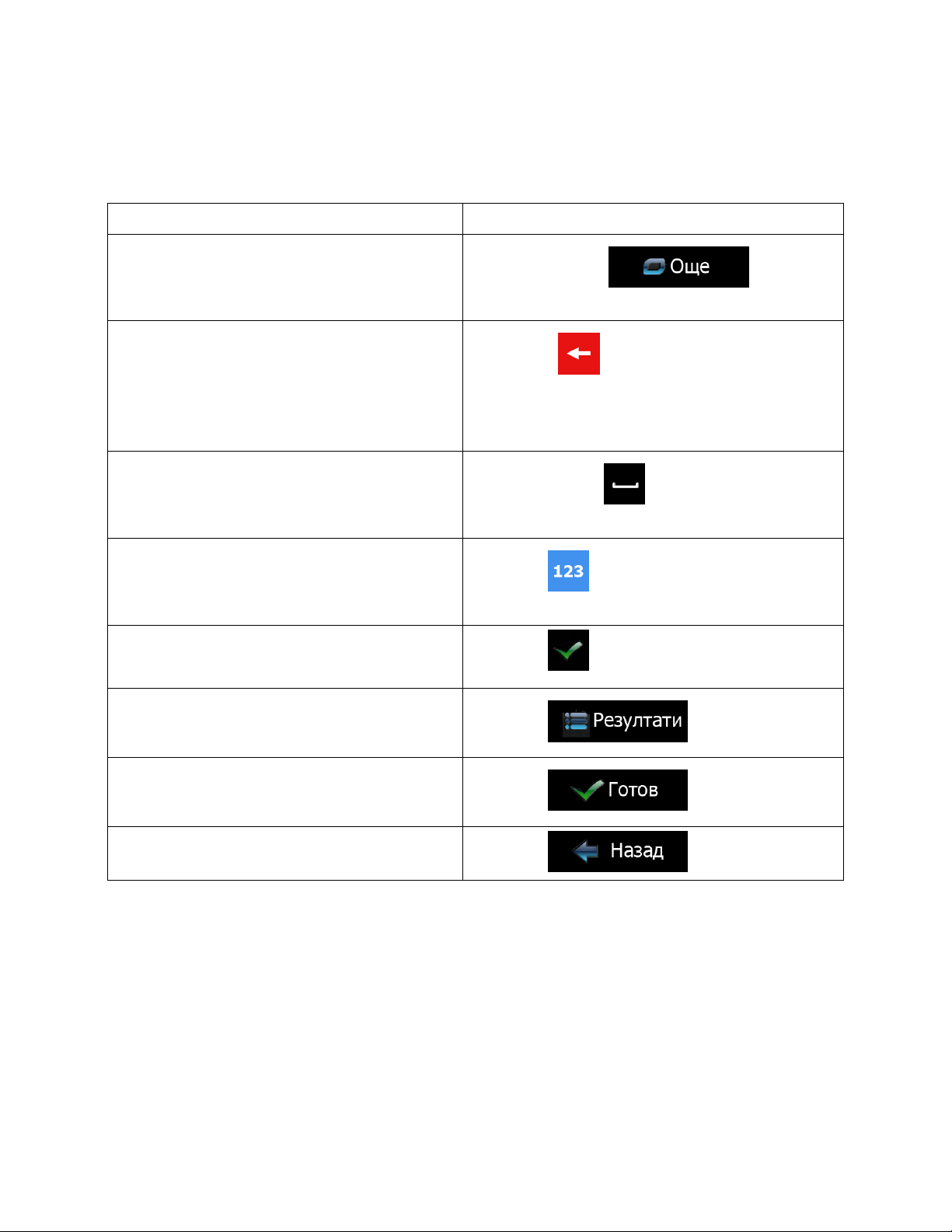
2.1.1 Използване на клавиатурите
Трябва само да въведете букви или цифри, когато не можете да го избегнете. Можете да пишете с
върха на пръстите на клавиатурите на цял екран и можете да превключвате между различни
клавиатурни подредби, например английски, гръцки или цифрови.
Задача Инструкция
Преминаване към друга клавиатурна
подредба, например от английска клавиатура
към гръцка клавиатура
Коригиране на вашето въвеждане на
клавиатурата
Въвеждане на интервал, например между
първото име и фамилия, или в имена на улици
с няколко думи
Натиснете бутона
новата клавиатурна подредба от списъка.
Натиснете
знак(ци).
Натиснете и задръжте бутона за изтриване на
няколко знака или въвеждането на целия низ.
Натиснете бутона
екрана.
за премахване на ненужен
в долната средна част на
и изберете
Въвеждане на цифри и символи
Финализиране на въвеждане с клавиатурата
(приемане на предложените резултати от
търсенето)
Финализиране на въвеждане с клавиатурата
(отваряне на списъка с резултати от
търсенето)
Финализиране на въвеждане с клавиатурата
(записване на вашето въвеждане)
Отмяна на въвеждане с клавиатурата
(връщане към предишния екран)
Натиснете
клавиатура, предлагаща цифри и символи.
Натиснете
Натиснете
Натиснете
Натиснете
, за да преминете към
.
.
.
.
10
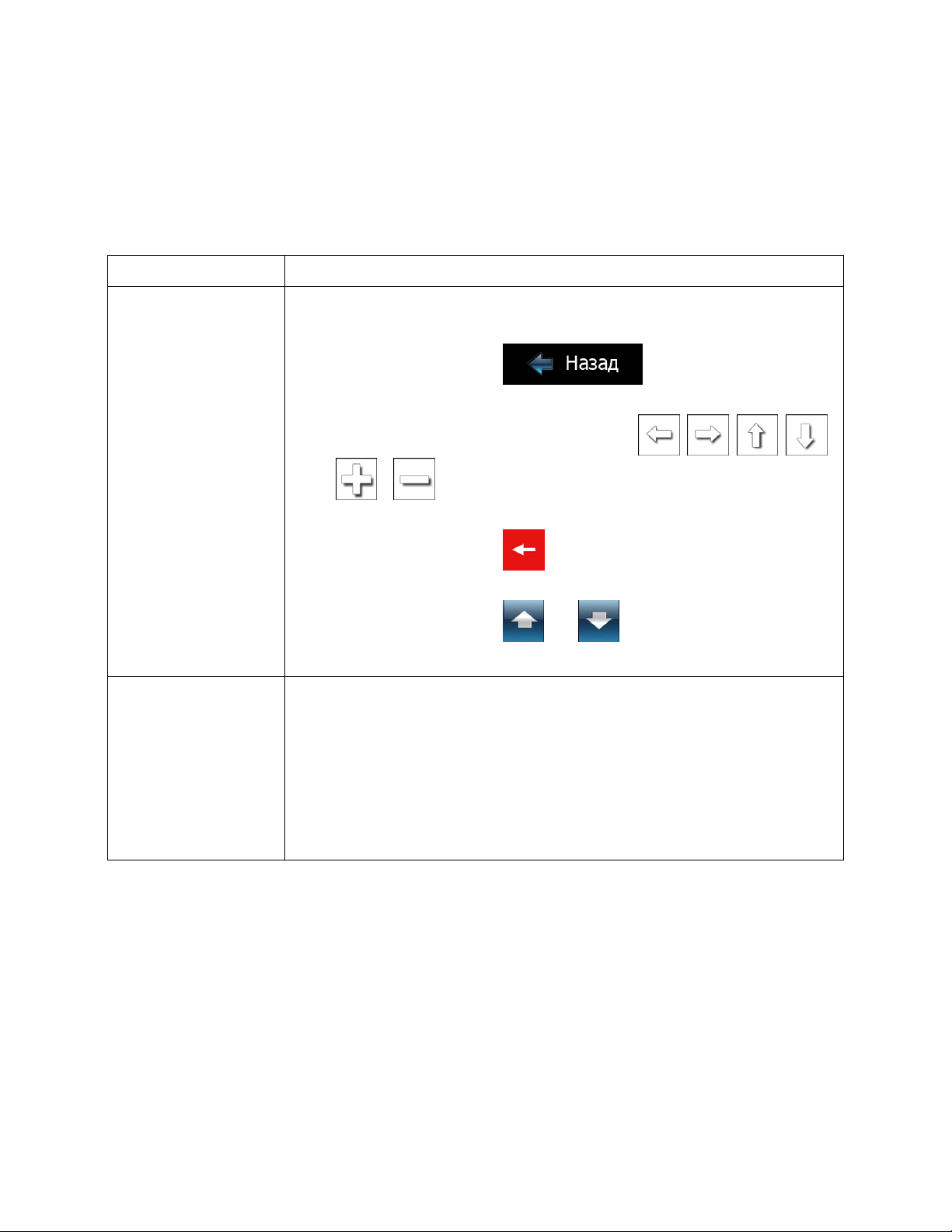
2.1.2 Извън единично натискане на екрана
Обикновено трябва да натиснете екрана само веднъж. Но някои полезни функции могат да бъдат
достъпни с комбинирано натискане на сензорния екран. Това са следните:
Действие Подробности
Натискане и
задържане на екрана
Жестове (завличане и
пускане)
Натиснете и продължавайте да натискате следните бутони, за да стигнете
до допълнителните функции:
• Натиснете и задръжте
менюта: появява се екранът Карта.
• Натиснете и задръжте някой от бутоните
и на екрана Карта: можете да въртите, накланяте или
мащабирате картата непрекъснато.
• Натиснете и задръжте
бързо да изтриете няколко символа.
• Натиснете и задръжте
да превъртате страници непрекъснато.
Трябва да влачите и пускате на екрана само в случаи като:
• Преместване на ръкохватка на плъзгач.
на екраните на клавиатурата: можете
или в дългите списъци: можете
на списъка с екранните
, , , ,
• Превъртане на списъка: хванете списъка някъде и плъзнете пръста
си нагоре или надолу. В зависимост от скоростта на плъзгане,
списъкът ще се превърта бързо или бавно, само малко, или до края.
• Прем
естване на картата в режим на разглеждане на карта: хванете
картата и я преместете в желаната посока.
11
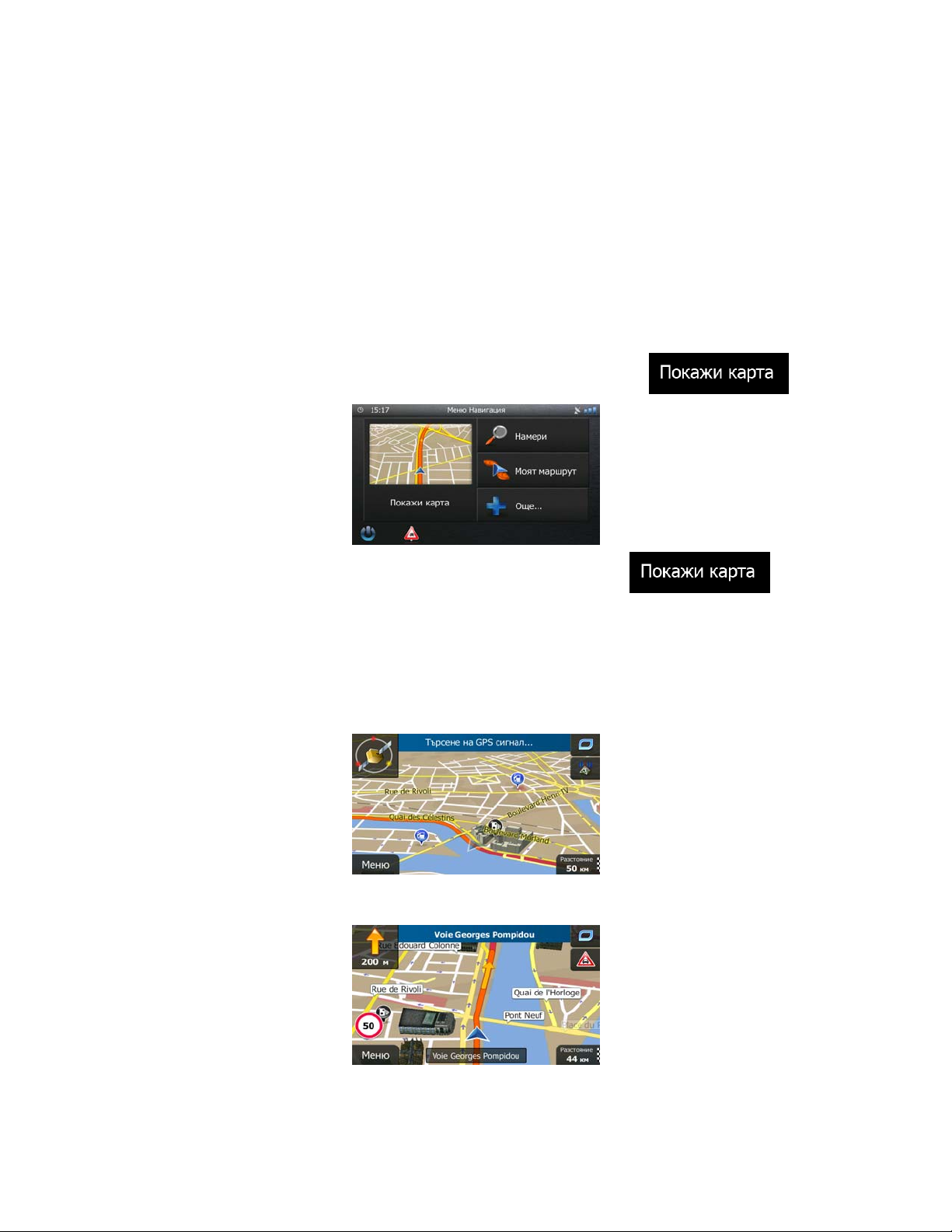
2.2 Екран Карта
2.2.1 Навигиране по картата
Екранът Карта е най-често използваният екрана на Blaupunkt Navigation.
В менюто Навигация се показва малка карта на живо като част от бутона
За да уголемите тази малка карта и отворите екрана Карта, натиснете
Тази карта показва текущото положение (маркера на превозното средство cиньо arrow по
подразбиране), препоръчания маршрут (oранжева line) и обкръжаващата картата околна област.
При липса на GPS положение маркерът на превозното средство е прозрачен. Той показва вашето
последно известно положение.
Виждате цветни точки, обикалящи около символ на сателит в горния ляв ъгъл. Колкото повече
зелени точки виждате, толкова повече мож
ете да получите валидно GPS положение.
.
.
Когато има GPS положение на разположение, маркерът на превозното средство се показва в
пълен цвят, показвайки сега текущото ви положение.
Има екранни бутони и полета за данни на екрана, които да ви помагат да навигирате. По време на
навигация екранът показва информация за маршрута.
12
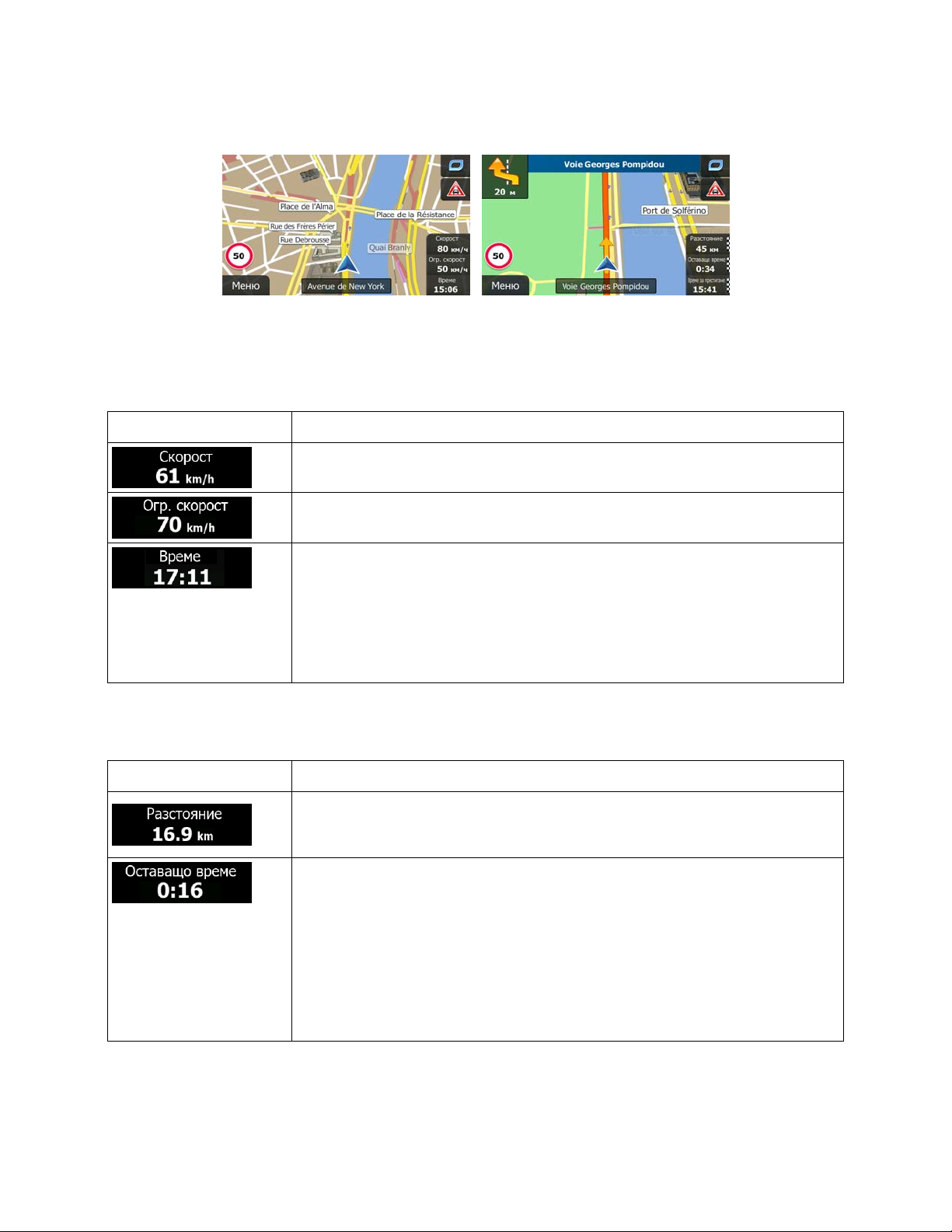
ж
По подразбиране, в долния десен ъгъл се показва само едно поле с данни. Натиснете това поле,
за да видите всички полета с данни за маршрута.
Натиснете някое от полетата с данни за потискане на останалите и показване само на избраното.
Полетата с данни са различни, когато навигирате активен маршрут и когато сте без определена
крайна цел (oранжева line не се показва).
Полета с данни по подразбиране, когато пътувате без крайна цел (натиснете и задръжте някое от
полетата, за да промени своя
та стойност):
Поле Описание
Показва вашата текуща скорост, дадена от GPS приемника.
Показва ограничението на скоростта на текущия път, ако картата го
съдържа.
Показва текущото време, коригирано с изместването на часовата зона.
Точното време идва от GPS сателитите, а информацията за часовата
зона идва от картата, или може да се задава ръчно в Regional settings
(Регионални настройки).
(Текущото време се показва винаги в горния ляв ъгъл на екранните
менюта.)
Полета с данни по подразбиране, когато навигирате маршрут (натиснете и задръжте някое от
полетата, за да промени своята стойност):
Поле Описание
Показва разстоянието, което трябва да изминете по маршрута, преди да
достигнете крайната си цел.
Показва времето, необходимо за достигане на крайната цел на маршрута
въз основа на наличната информация за останалите участъци на
маршрута.
Ако Blaupunkt Navigation може да приема информация за трафика на
иво, изчисляването взема предвид закъсненията в трафика, засягащи
маршрута ви, ако са приети. Но това изчисление рядко е точно.
Могат да се вземат предвид хронологични данни за трафика, ако има
налични данни.
13
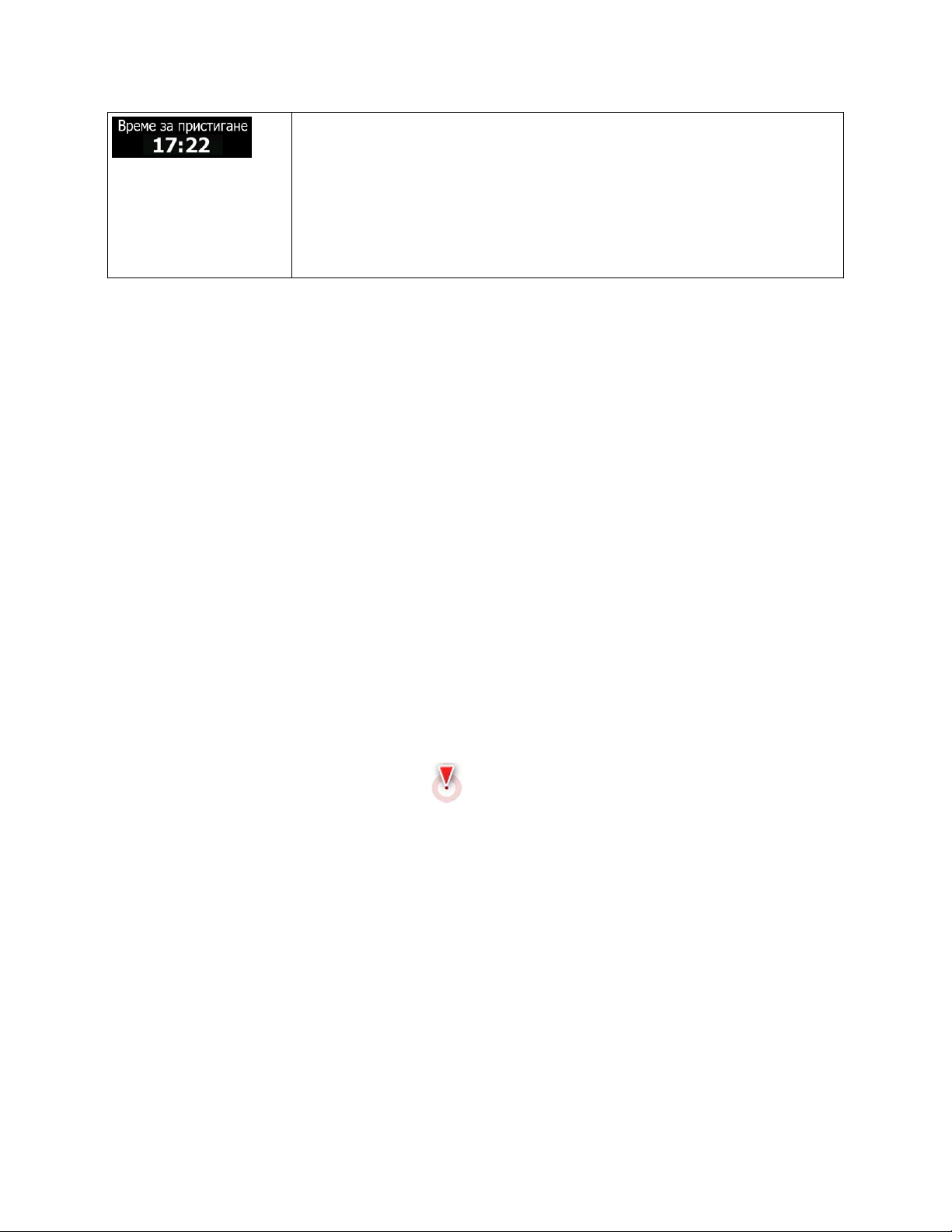
ж
Показва очакваното време на пристигане в крайната цел на маршрута въз
основа на наличната информация за останалите участъци на маршрута.
Ако Blaupunkt Navigation може да приема информация за трафика на
иво, изчисляването взема предвид закъсненията в трафика, засягащи
маршрута ви, ако са приети. Но това изчисление рядко е точно.
Могат да се вземат предвид хронологични данни за трафика, ако има
налични данни.
2.2.2 Маркери за положение
2.2.2.1 Маркер на превозното средство и фиксиране на пътя
Когато GPS положението е на разположение, Blaupunkt Navigation маркира текущото ви положение
с маркера на превозното средство. По подразбиране този маркер е cиньо arrow, но можете да
промените тази икона в Настройки.
Маркерът на превозното средство не може да показва точно вашето GPS положение и курс. Ако
пътищата са в близост, той се насочва към най-близкия път за потис
положението, а посоката на иконата е съобразена с посоката на пътя.
кане на грешките в GPS
2.2.2.2 Избрано място от картата (Курсор) и избран обект на картата
Можете да маркирате място върху картата по следните начини:
• Натиснете картата по време на навигация,
• Натиснете картата, когато се изисква да потвърдите крайна целта в края на търсене, или
• Натиснете картата в Намери на карта (Страница 49)
Когато е и
се показва с излъчваща червено точка (
увеличение.
Мястото на курсора може да се използва като крайна цел на маршрута, нова точка на алармиране,
можете да търсите места около него, или можете да запаметите това място като една от
предпочитаните си крайни цели.
Можете също да изберете и някои от обектите на картата. Ако натиснете върху картата на иконата
на з
около обекта) и можете да получите информация за този обект, или да го използвате като точка от
маршрута.
збрано мястото на картата, курсорът се появява в избраната точка на картата. Курсорът
) , за да може да се вижда при всички нива на
абележителност или точка на алармиране, обектът ще бъде избран (ще видите червено кръгче
14
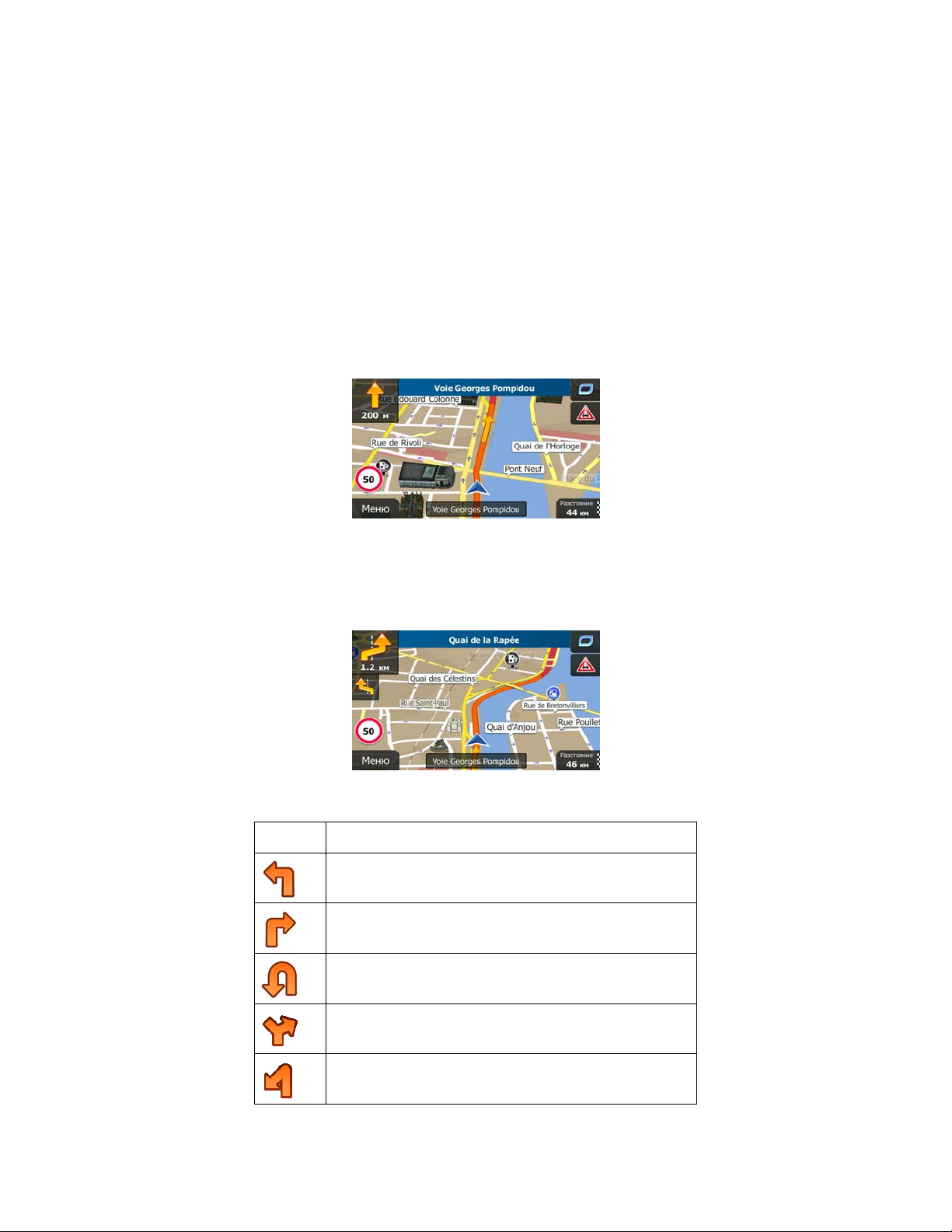
2.2.3 Обекти на картата
2.2.3.1 Улици и пътища
Blaupunkt Navigation показва улиците по начин, който е подобен на начина, по който ги показват
хартиените пътни карти. Тяхната ширина и цветове съответстват на тяхното значение: лесно
можете да различите магистрала от малка улица.
2.2.3.2 Преглед на завой и следваща улица
Когато се движите по маршрут, горната част на екрана с картата показва информация за
следващото събитие по маршрута (действие) и за съседната улица или следващия град/градче.
Има поле в горния ляв ъгъл, който показва следващата маневра. Показват се и двата вида
събития (завой, кръгово движение, излизане от магистрала и т.н.) и разстоянието от текущото
положение.
По-малка икона показва вида на втората следваща маневра, ако е в близост до първата. В
противен случай се показва само сл
едващата маневра.
Повечето от тези икони са много интуитивни. В таблицата по-долу са изброени някои от най-често
показваните събития по маршрута. И в двете полета се използват едни и същи символи:
Икона Описание
Завийте наляво.
Завийте надясно.
Завийте обратно.
Поемете посока надясно.
Завийте рязко наляво.
15
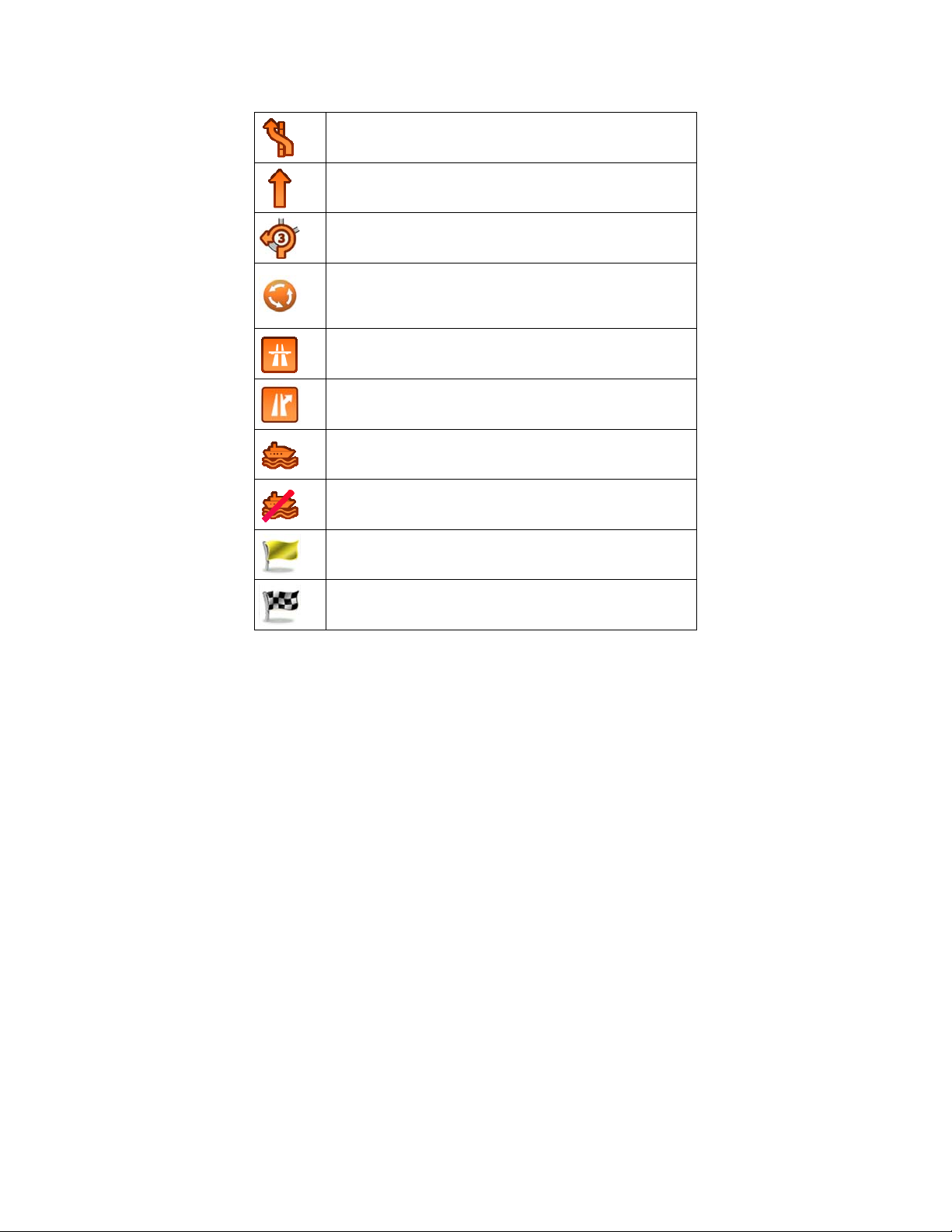
Продължете наляво.
Продължете направо в пресечката.
Завийте наляво по кръговото кръстовище, 3-ти
изход (следваща маневра).
Влезте в кръговото кръстовище (втора следваща
маневра).
Влезте в магистралата.
Излезте от магистралата.
Качете се на ферибота.
Напуснете ферибота.
Доближаване до междинен етап.
Доближаване до крайна целта.
2.2.3.3 Информация за платната и пътни знаци
Когато се движите по многолентови пътища, е важно да поемете по съответното платно, за да
следвате препоръчания маршрут. Ако в картата с данните има на разположение информация за
платната, Blaupunkt Navigation показва платната и техните посоки с помощта на малки стрелки в
долната част на картата. Маркираните стрелки представляват платната, по които трябва да
поемете.
Когато е на разполо
Пътните знаци се показват в горната част на картата. Цветът и стилът на пътните знаци са
подобни на истинските, които можете да видите над равнището на пътя или покрай банкета. Те
показват наличните крайни цели и номера на пътя, към който води платното.
ички пътни знаци си приличат при пътуване (когато няма препоръчителен маршрут). Когато се
Вс
движите по маршрут, само пътните знаци, който сочат към платно(та), по които трябва да поемете,
се показват в ярки цветове, а всички други са по-тъмни.
Ако искате да скриете показваните в мо
нормалният екран Карта, докато се приеме нова информация за пътни знаци.
жение допълнителна информация, пътните знаци заместват стрелките.
мента пътни знаци, натиснете някой от тях и се връща
16
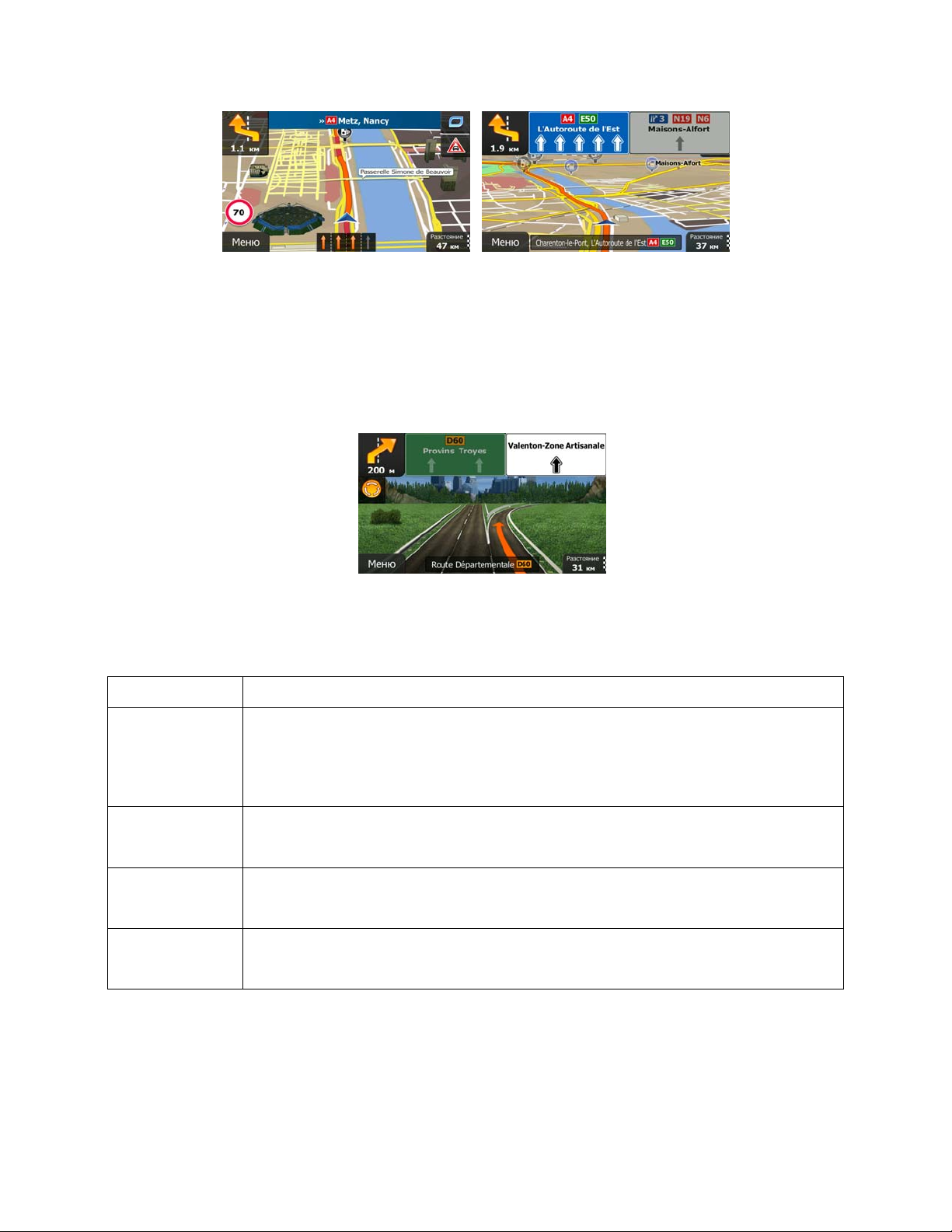
2.2.3.4 Преглед на кръстовище
Ако приближавате изход на магистрала или сложна пресечка и съществува необходимата
информация, картата се заменя с 3-измерен преглед на кръстовище. Платната, по които трябва да
поемете, се показват със стрелки. Може да има и пътни знаци, ако е налична информация.
Ако искате да скриете показваното в момента кръстовище, натиснете снимката и екр
връща.
анът Карта се
2.2.3.5 3-измерни видове обекти
Blaupunkt Navigation поддържа следните 3-измерни видове обекти:
Тип Описание
3-измерен терен Картата с данни за 3-измерен терен показва промените в терена, възвишенията
или спусканията в земята, когато преглеждате картата в 2-измерен изглед и я
използвате за начертаване на картата на маршрута в 3-измерен вид при
навигация. Хълмовете и планините се показват на фона на 3-измерната карта и
ят и засенчване на 2-измерната карта.
Повдигнати
пътища
3-измерни
ориентири
3-измерни
сгради
се онагледяват с цв
Сложните кръстовища и вертикално изолираните пътища (като надлези или
мостове) се показват в 3-измерен изглед.
Ориентирите са 3-измерни художествени или схематични изображения на
известни или добре познати обекти.
3-измерно схематично представяне на пълни данни за градска сграда,
съдържащо размера и положението на сградата върху картата.
17
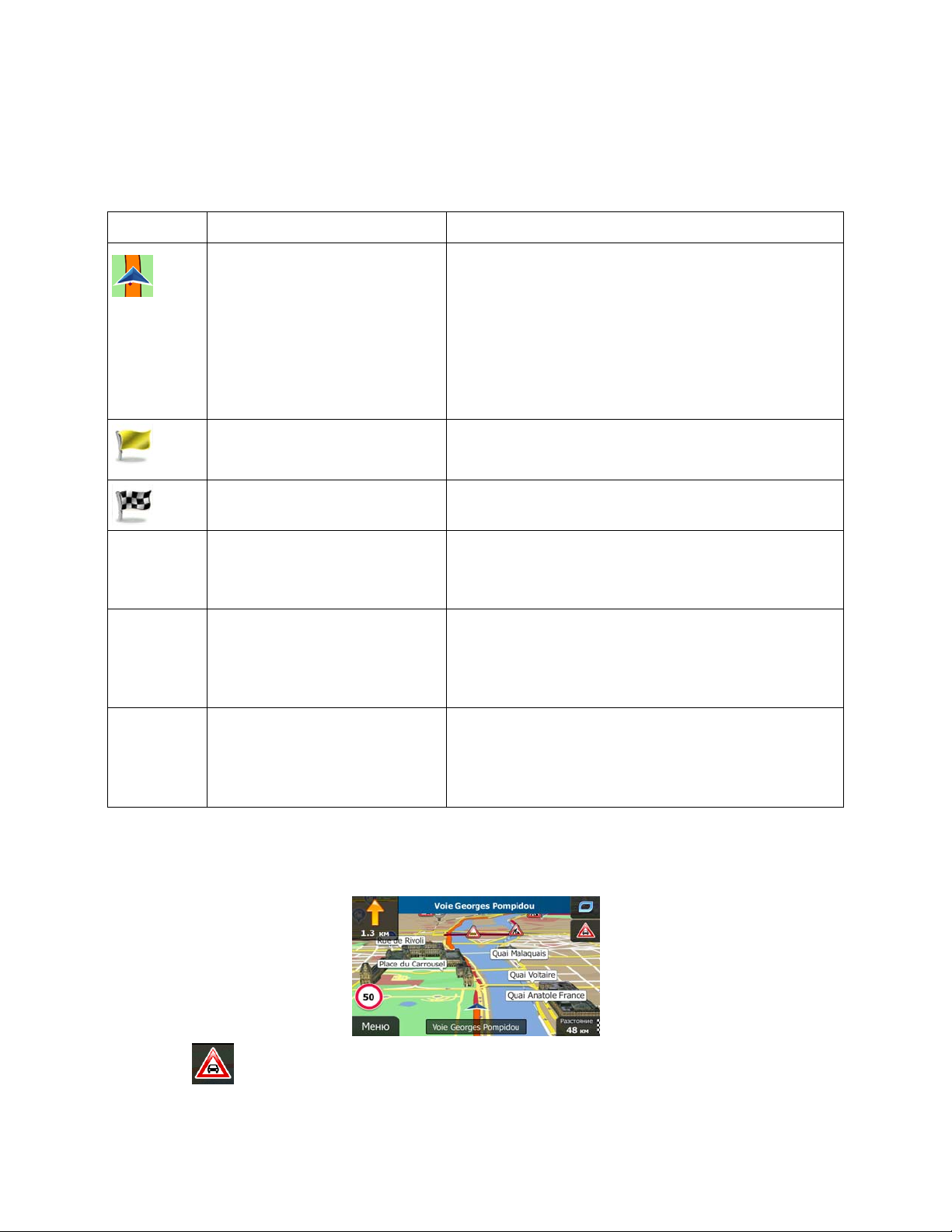
2.2.3.6 Елементи на активния маршрут
Blaupunkt Navigation показва маршрута по следния начин:
Символ Име Описание
Текущо GPS положение и
начална точка
Междинен етап (междинна
Цвят на маршрути
Улици и маршрути, които се
крайна цел)
Крайна цел (крайна точка) Крайната цел на маршрута.
изключват от навигацията
Текущото ви положение, показвано на картата. Ако
пътищата са в близост, то е изравнено с найблизкия път.
Обикновено, ако е на разположение GPS
положение, маршрутът започва от текущото
положение. Ако няма валидно GPS положение,
Blaupunkt Navigation използва последното известно
положение като начална точка.
Междинна крайна цел на маршрута, преди да се
достигне крайната цел.
Маршрутът винаги се отличава с цвета си на
картата, както в дневен, така и в нощен режим за
цвят.
Можете да избирате дали искате да използвате или
избягвате някои видове пътища (Страница 82). Но
когато Blaup
такива пътища, маршрутът ще ги включи и ще ги
покаже в цвят, различен от цвета на маршрута.
unkt Navigation не може да избегне
Улици и пътища, които са
засегнати от събития в
трафика
Пътните участъци може да бъде засегнати от приети
събития в трафика. Тези улици и пътища се
показват в алтернативен цвят, а малки символи по
протежение на маршрута показват вида на
събитията в трафика.
2.2.3.7 Събития в трафика
Пътните отсечки, засегнати от събитията в трафика се показват с алтернативен цвят на картата и
малки символи над пътя, които показват естеството на събитието:
Натиснете
, за да отворите екрана Обобщение на трафика.
18
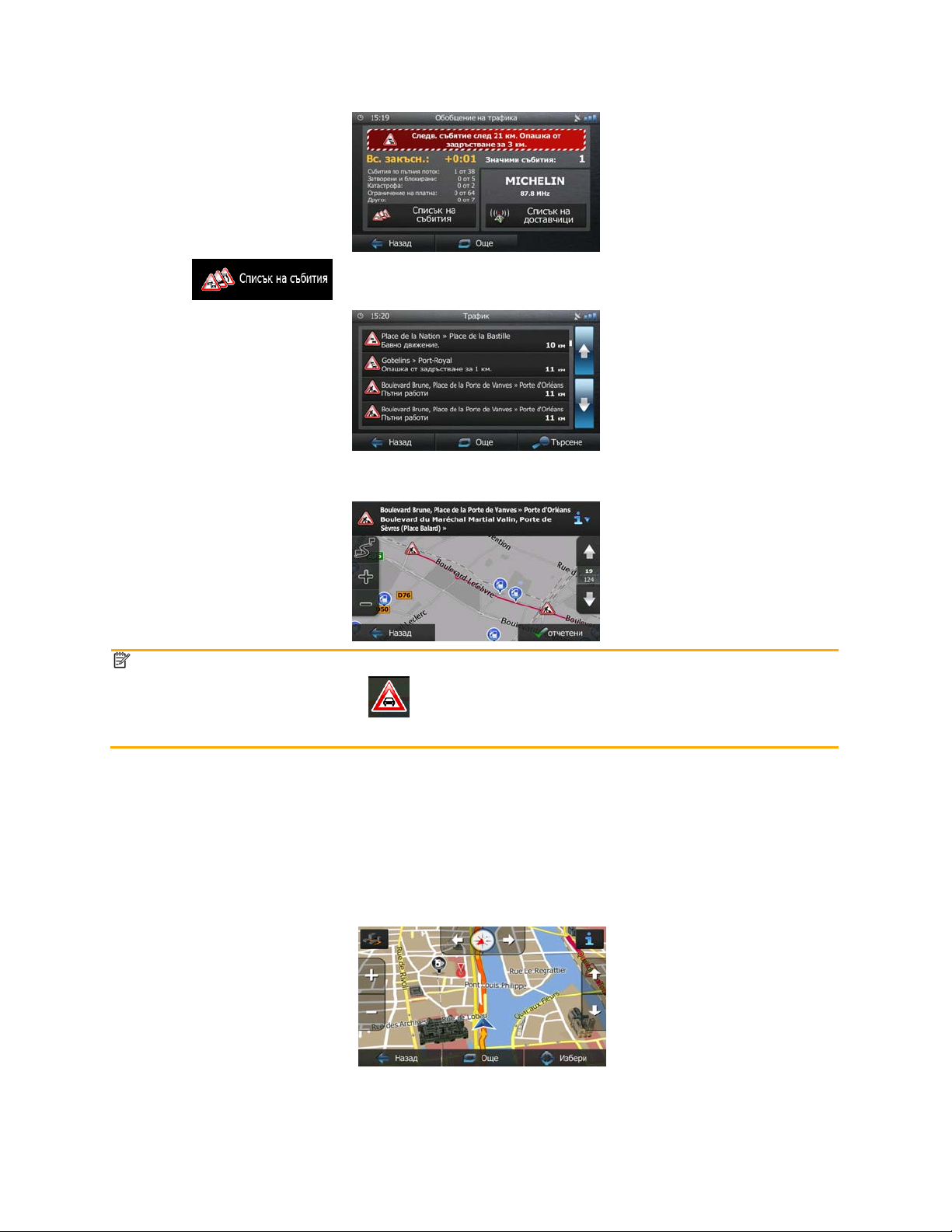
А
Натиснете
Сега натиснете някой от елементите на списъка, за да видите неговите детайли, както и за
показване на засегнатия участък от пътя в цялата му дължина на картата:
Забележка!
ко има събития в трафика по препоръчания маршрут, които приложението не
подминава, иконата
да ви даде възможност бързо да ги проверите.
, за да отворите списъка със събитията в трафика:
ще отвори списъка на значимите събития за трафика, за
2.2.4 Работа с картата
Натиснете картата някъде, за да я разглеждате по време на навигация. Картата спира след
текущата позиция (маркерът на превозното средство cиньо arrow по подразбиране не е заключен
повече в определено положение на екрана) и се появяват бутоните за управление, за да
променяте изгледа на картата.
19
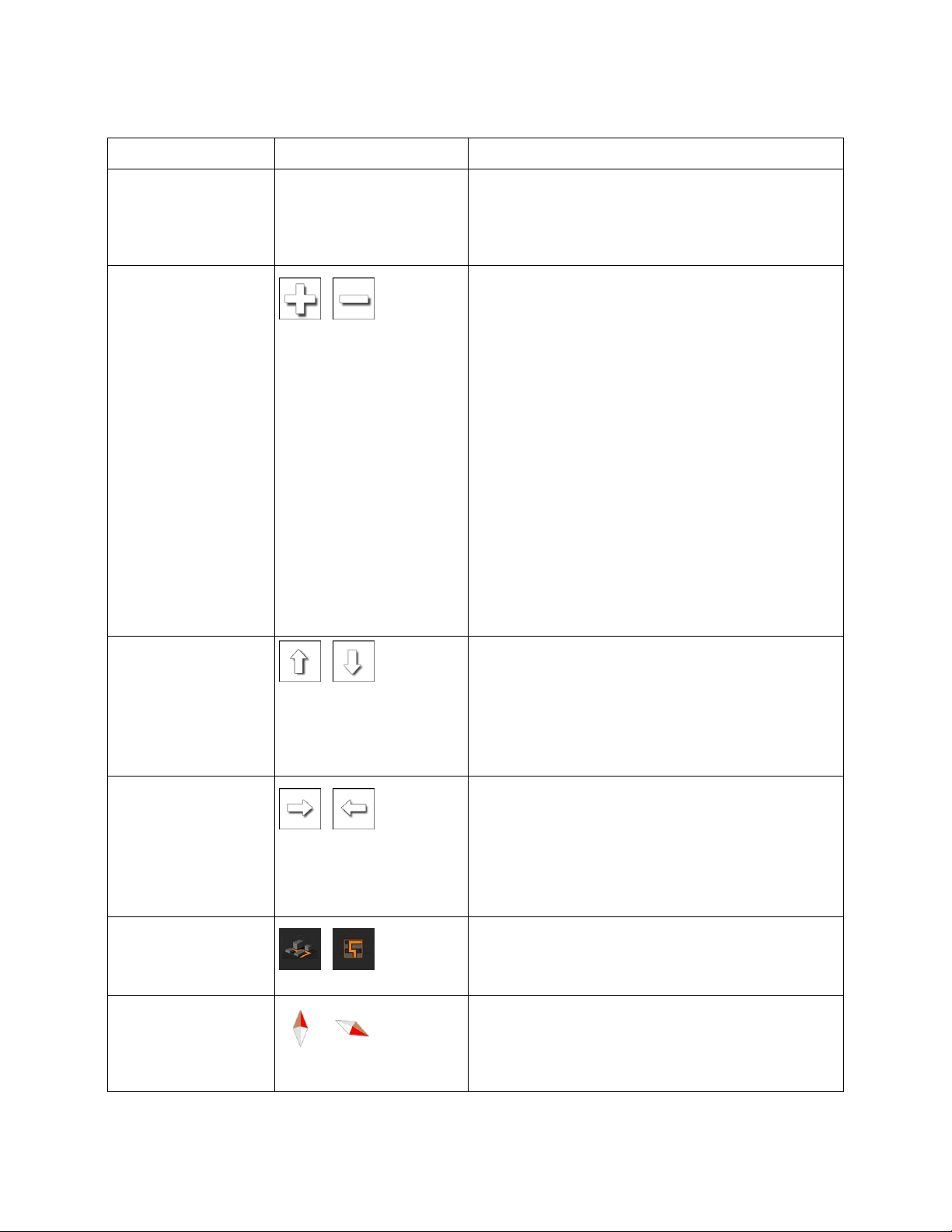
Действие Бутон(и) Описание
Преместване на
картата с плъзгане&и
пускане
Увеличаване и
намаляване
Без бутони
,
Можете да премествате картата във всяка
посока: натиснете и задръжте картата и след това
преместете пръста си към посоката, в която
искате да преместите картата.
Променя каква част от картата да се показва на
екрана.
Blaupunkt Navigation използва висококачествени
векторни карти, които ви позволяват да
разглеждате картата при различни нива на
увеличение, винаги с оптимизирано съдържание.
Тя винаги показва имената на улиците и друг
текст със същия размер на шрифта, никога с
главата надолу, и виждате само улиците и
обектите, които ви трябват.
Мащабирането на карта
режим на 3-измерен изглед на картата. Ако
намалите още, картата преминава в режим на 2измерен изглед.
Натиснете бутона веднъж, за да промените
изгледа в големи стъпки, или натиснете и
задръжте бутона, за да я променяте
непрекъснато и плавно.
та има ограничение в
Накланяне нагоре и
надолу
Въртене наляво и
надясно
2-измерен или 3измерен изглед
Компас в режим на 2измерен изглед на
картата
,
,
,
,
Променя вертикалния ъгъл на гледане на картата
в 3-измерен режим.
Натиснете бутона веднъж, за да промените
изгледа в големи стъпки, или натиснете и
задръжте бутона, за да я променяте
непрекъснато и плавно.
Променя хоризонталния ъгъл на гледане на
картата.
Натиснете бутона веднъж, за да промените
изгледа в големи стъпки, или натиснете и
задръжте бутона, за да я променяте
непрекъснато и плавно.
Натиснете този бутон за превключване между
режимите за 3-измерна и 2-измерна перспектива
от горе на долу на изгледа на картата.
Посоката на компаса сочи север. Натиснете
бутона, за да преминете към изглед към север,
след което натиснете отново, за да завъртите
картата в предишната посока.
20
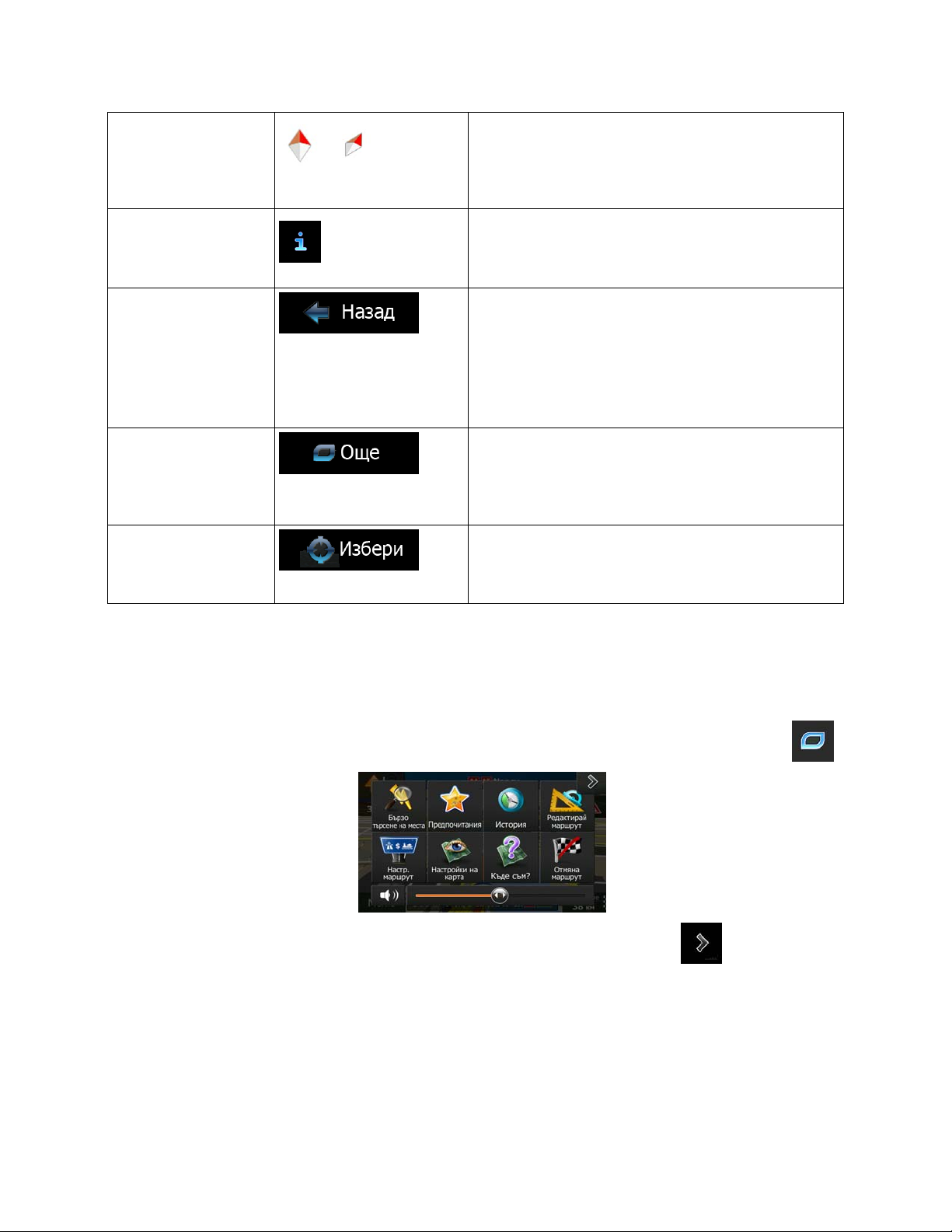
Д
А
д
Компас в режим на 3измерен изглед на
картата
Информация за
местоположение
Връщане към
нормална навигация
Допълнителни опции
Избор на крайна цел
,
Посоката на компаса сочи север. Натиснете
бутона, за да преминете към изглед към север,
след което натиснете отново, за да завъртите
картата в предишната посока.
окоснете този бутон за отваряне на нов екран с
информация за избраната точка на картата курсора.
Натиснете този бутон, за да преместите картата
обратно да следва текущата GPS позиция.
втоматичното въртене на картата също се
активира отново.
Бутоните за работа с картата изчезват и
навигацията продължава.
Натиснете този бутон, за да отворите списък с
опълнителни функции, като запаметяване на
курсора като предпочитана крайна цел, или
търсене на места около мястото на курсора.
Натиснете този бутон за избор на курсора като
нова крайна цел. Маршрутът се изчислява
автоматично.
2.2.5 Бързо меню
Бързото меню е селекция на органите за управление и функции, които често са необходими по
време на навигация. То може да бъде отваряно директно от екрана Карта чрез натискане на
Менюто ще се затвори след няколко секунди бездействие, или ако натиснете
Менюто ще се затвори също така, ако започнете опростено управление, като изключване на
устройството например. В други случаи натискането на бутон ще отвори нов екран с опции.
Повечето от тези функции са преки пътища. Те са достъпни от системното меню.
.
.
21
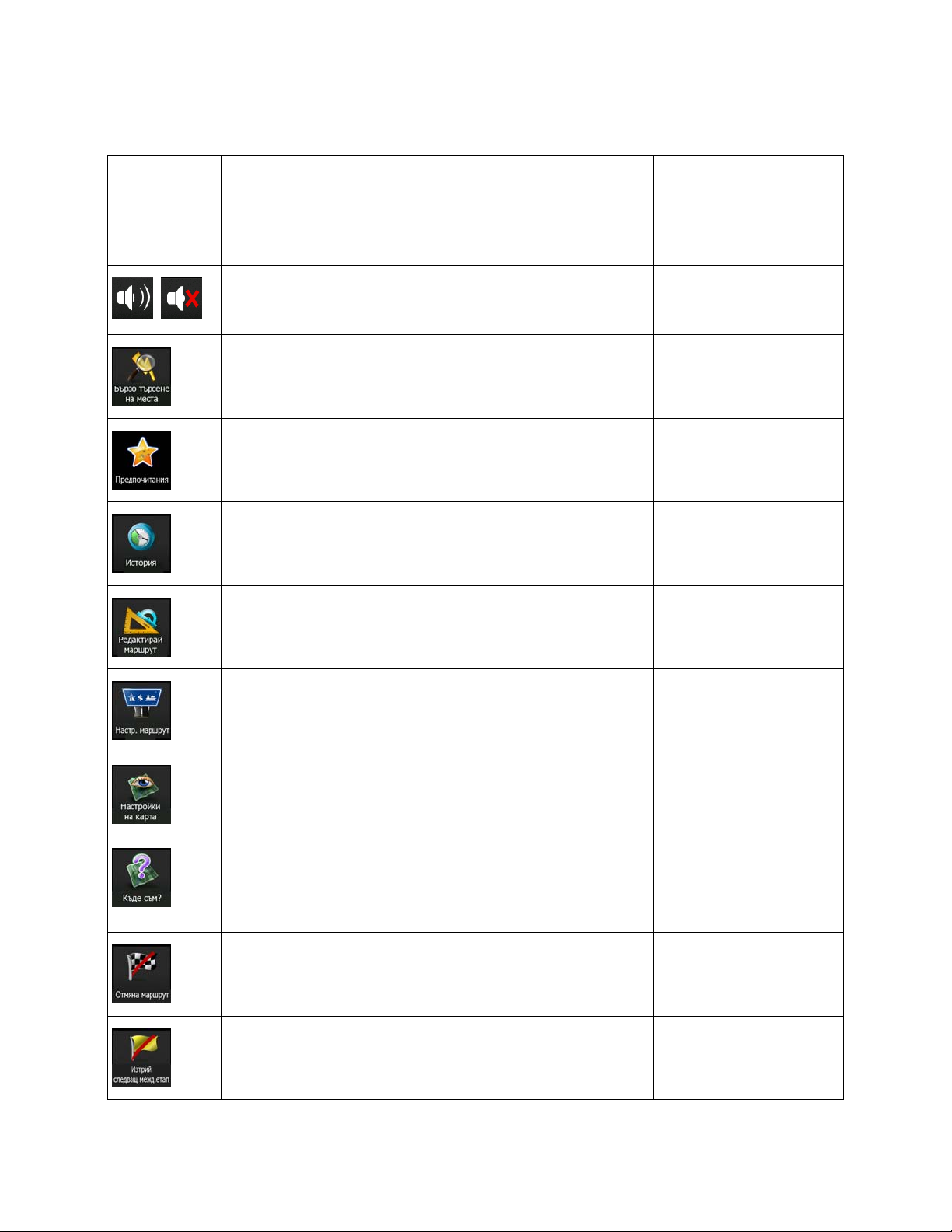
Има повече функции на разположение от броя на бутоните в менюто. В Настройки можете да
избирате функцията на всеки бутон (Страница 81). Налични са сл
едните опции:
Бутон Описание Пряк път за
Главен
плъзгач за
сила на звука
,
Този плъзгач регулира силата на звука на устройството.
Засягат се всички звуци на приложението.
Този бутон изключва звука на всички звуци на
устройството. Натиснете отново, за да активирате отново
звуците.
Тази функция ви позволява да търсите място по
маршрута си или около текущото си местоположение, ако
няма изчислен маршрут.
Този бутон отваря списъка с предпочитаните ви крайни
цели.
Този бутон отваря списъка История. Можете да изберете
една от вашите предишни крайни цели.
Този бутон отваря функцията за редактиране на
маршрута.
Още/Настройки/Звук и
предупреждения/Сила
на звука/Главен плъзгач
Още/Настройки/Звук и
предупреждения/Сила
на звука/Главен бутон
Намиране/Намиране на
места/Бързо търсене
(Страница 38)
Намиране/Предпочитан
и (Страница 49)
Намиране/История
(Страница 51)
Моят
маршрут/Редактиране
на маршрут
Този бутон отваря настройките, свързани с маршрута.
Този бутон отваря настройките, свързани с карта.
Този бутон отваря специален екран с информация за
текущото състояние и бутон за търсене на близка
спешна или пътна помощ. За повече информация, вижте
следващата глава.
Този бутон отменя маршрута и спира навигацията.
Бутонът се заменя със следващия, ако са дадени
междинни етапи.
Този бутон пропуска следващия междинен етап от
маршрута.
Още/Настройки/Настрой
ки за маршрут
(Страница 82)
Още/Настройки/Настрой
ки за карта (Страница
85)
Натиснете полето
Текуща улица на екрана
Карта
Моят маршрут/Отмяна
на маршрута (Страница
60)
Липсва
22
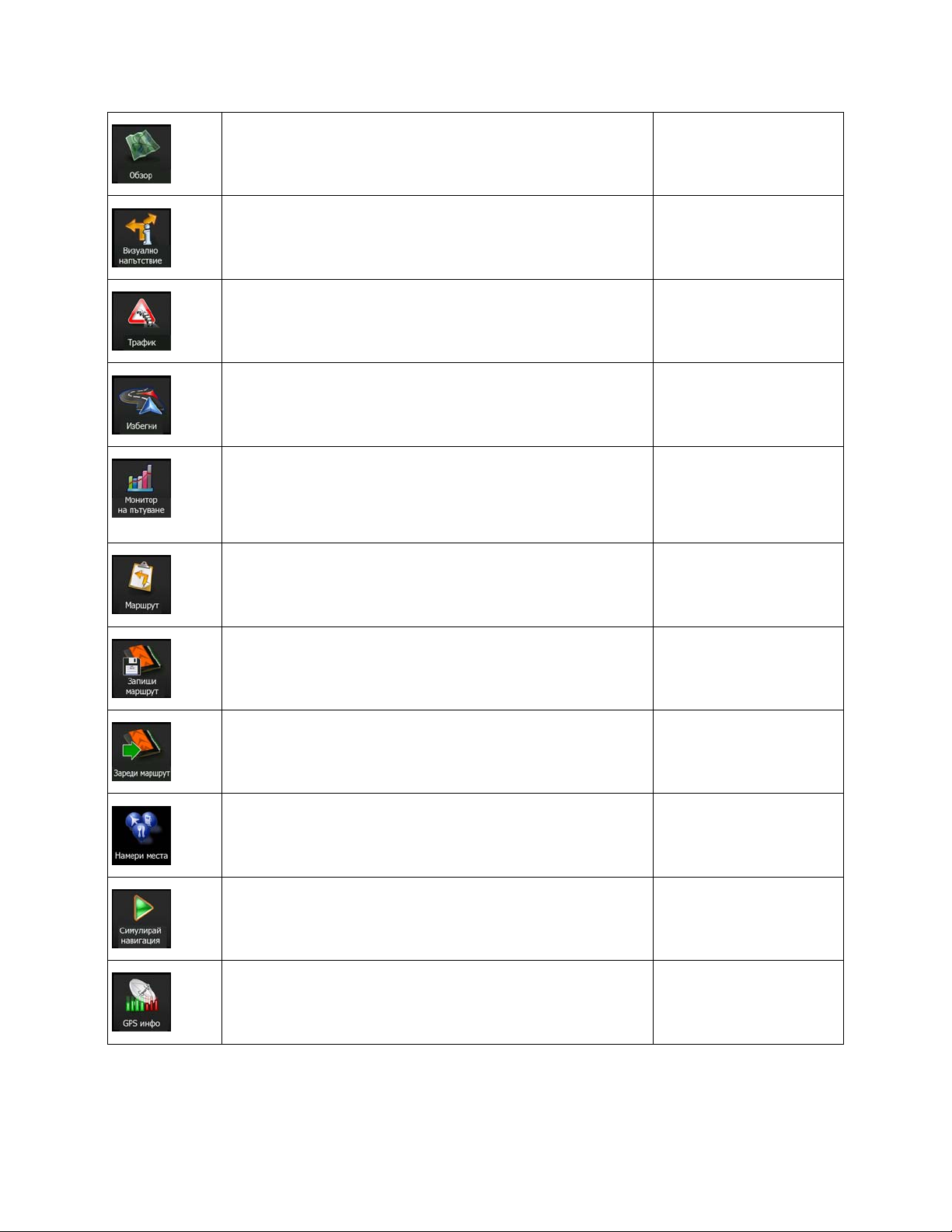
Този бутон отваря 2-измерна карта, мащабирана и
позиционирана да показва целия маршрут.
Моят маршрут/Преглед
(Страница 55)
Този бутон отваря екрана с настройки Визуално
напътствие.
Още/Настройки/Визуалн
о напътствие (Страница
86)
Този бутон отваря екрана Обобщение на трафика.
Натиснете иконата
Трафик в менюто
Навигация или на
Този бутон ви позволява да обхождате части от
препоръчания маршрут.
екрана Карта
Моят
маршрут/Избягвания
Този бутон отваря екрана Монитор на пътуване, където
можете да управлявате записаните по-рано
регистрационни файлове за пътуване и
регистрационните файлове за проследяване.
Този бутон отваря списъка с маневри (пътеводител).
Още/Монитор на
пътуване (Страница 76)
Натиснете горната част
на екрана Карта по
време на навигация.
С тази функция можете да записвате активния маршрут
за по-нататъшна употреба.
Моят
маршрут/Още/Запис на
маршрут
С тази функция можете да заменяте активния маршрут с
предварително записан такъв.
Моят
маршрут/Още/Зареждан
е на маршрут
С тази функция можете да търсите забележителности по
различни начини.
Намиране/Намиране на
места (Страница 37)
Този бутон отваря екрана Карта и започва симулиране на
активния маршрут.
Този бутон отваря екрана с GPS информация с
положението на сателитите и информация за сила на
сигнала.
Моят
маршрут/Още/Симулира
не на маршрут
(Страница 67)
Натиснете горната част
на екрана Карта, когато
няма приемане на GPS
данни
23
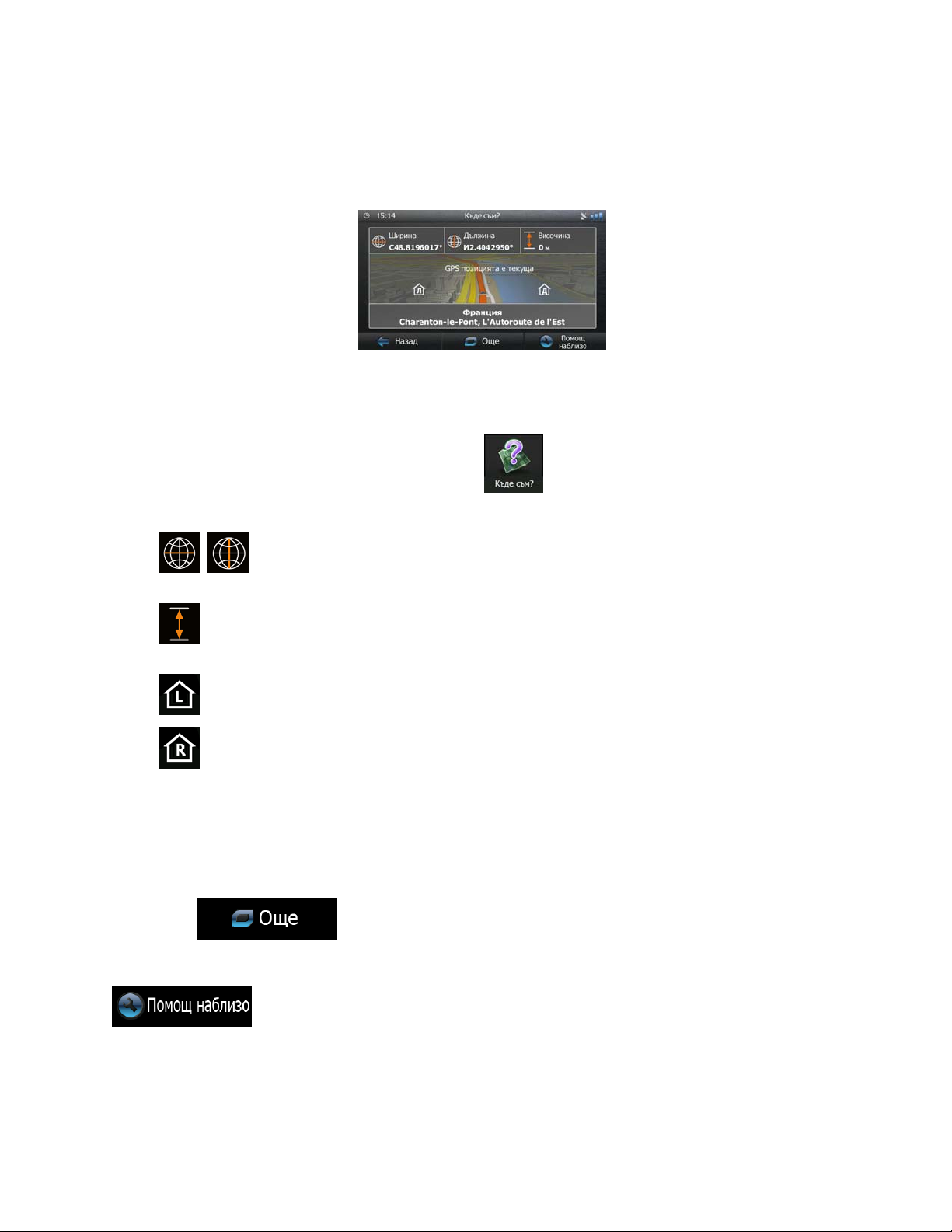
2.2.6 Проверка на подробностите за текущото положение (Къде се намирам?)
Този екран съдържа информация за текущото положение (или за последното известно положение,
ако не е на разположение GPS приемане) и бутон за търсене на полезни места в района.
.
Можете да получите достъп до този екран от картата по един от следните начини:
• Ако текущата улица се показва под маркера на превозното средство (текущото положение
на картата), я натиснете, за да отворите екрана Къде се намирам?.
• Отворете бързото меню и натиснете бутона
Информация на този екран:
•
•
•
•
• В средата на екрана можете да видите дали положението е актуално, или оставащото
, : Географска ширина и дължина (координати на текущото положение във
формат WGS84).
: Надморска височина (информация за котите, идваща от GPS приемника - често
неточна).
: Номер на къща в ляво.
: Номер на къща в дясно.
време от последното обновяване.
.
• Адресната информация (когато има такава) от текущото положение се показва в долната
част на екрана.
Можете също така да извършвате някои действия на този екран:
Натиснете
крайна цел.
Можете също така да търсите помощ в близост до текущото си положение. Натиснете
, за да отворите нов екран за бързо търсене:
, за да запаметите текущото си положение като предпочитана
24
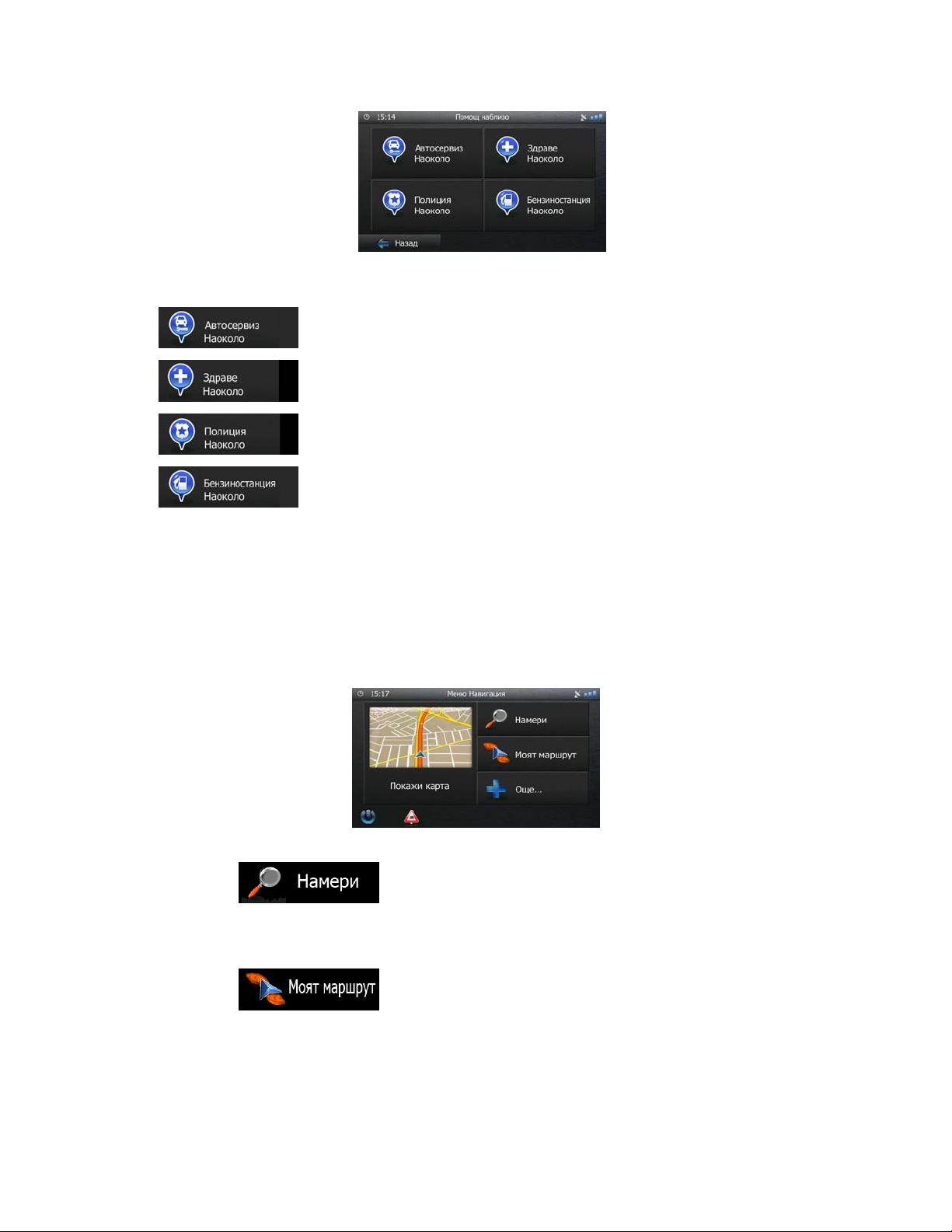
Около текущото положение или последното известно положение могат да се търсят следните
услуги:
•
•
•
•
Натиснете някой от бутоните, изберете населено място от списъка и навигирайте до него.
: Ремонт на автомобили и услуги за пътна помощ
: Медицински служби и служби за спешна помощ
: Полицейски управления
: Бензиностанции
2.3 Меню Навигация
Можете да стигнете до всички части на Blaupunkt Navigation от менюто Навигация.
Имате следните възможности:
• Натиснете
или изберете забележителност, място на картата или една от предпочитаните си крайни
цели. Можете също така да погледнете последните си крайни цели от Интелигентна
история, или да въведете координат.
• Натиснете
цялата му дължина на картата. Можете също така да изпълнявате свързани с маршрута
действия, като редактиране или анулиране на маршрута, задаване на начална точка на
маршрута, поемане по алтернативни маршрути, като избягвате части от маршрута,
симулиране на навигация или добавяне на крайна цел във ва
цели.
, за да изберете вашата крайна цел, като въведете адреса,
за показване на параметрите на маршрута маршрута в
шите предпочитани крайни
25
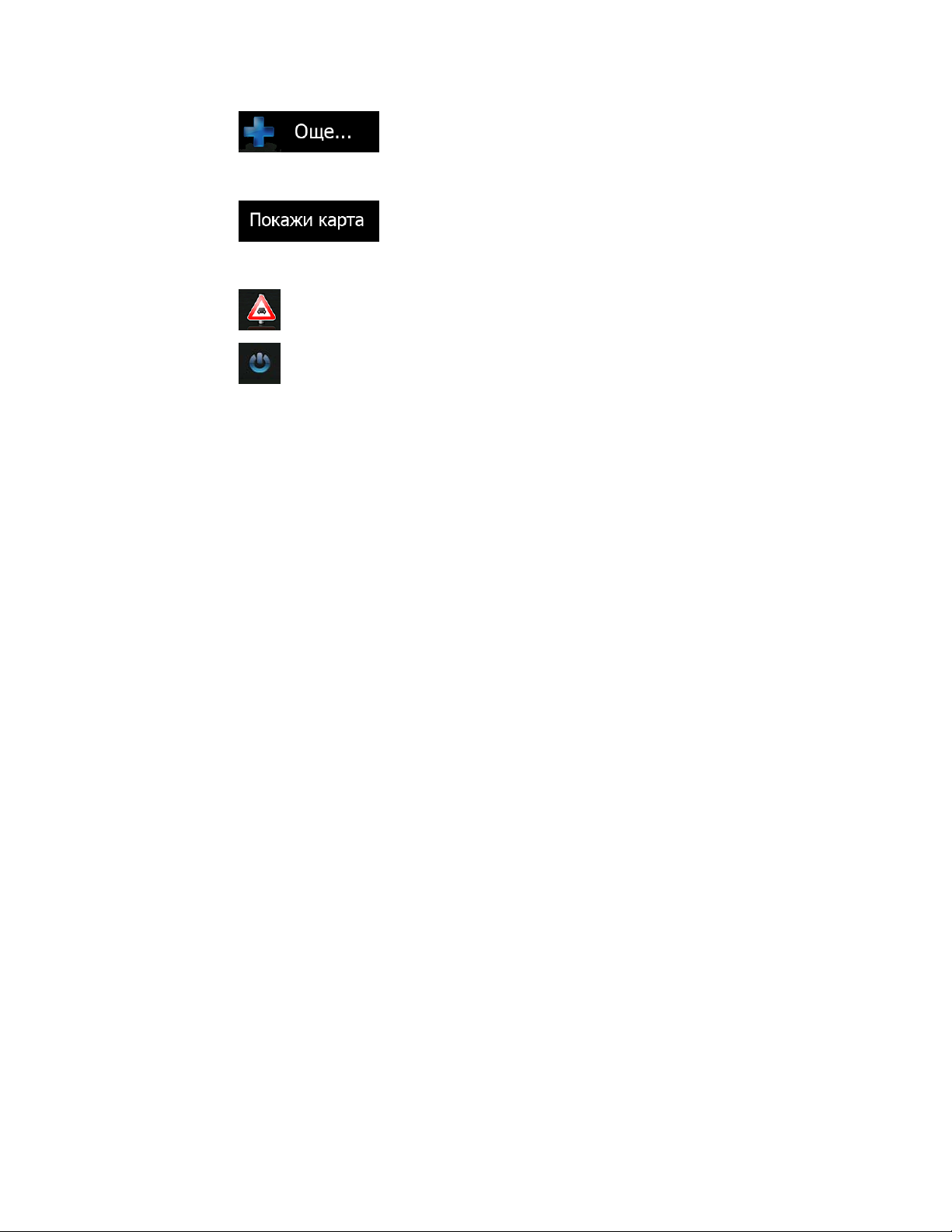
• Натиснете
за навигация, за да симулира демо маршрути, или ползвате някои допълнителни
приложения.
• Натиснете
миниатюрна карта на живо, която показва текущото ви положение, препоръчания маршрут и
околното пространство на картата. Натиснете бутона, за да увеличите картата на цял екран.
• Натиснете
• Натиснете
, за да отворите екрана Обобщение на трафика.
, за да спрете навигацията и излезете от софтуера.
, за да персонализирате начина, по който работи софтуерът
, да започнете навигацията по картата. Самият бутон е
26
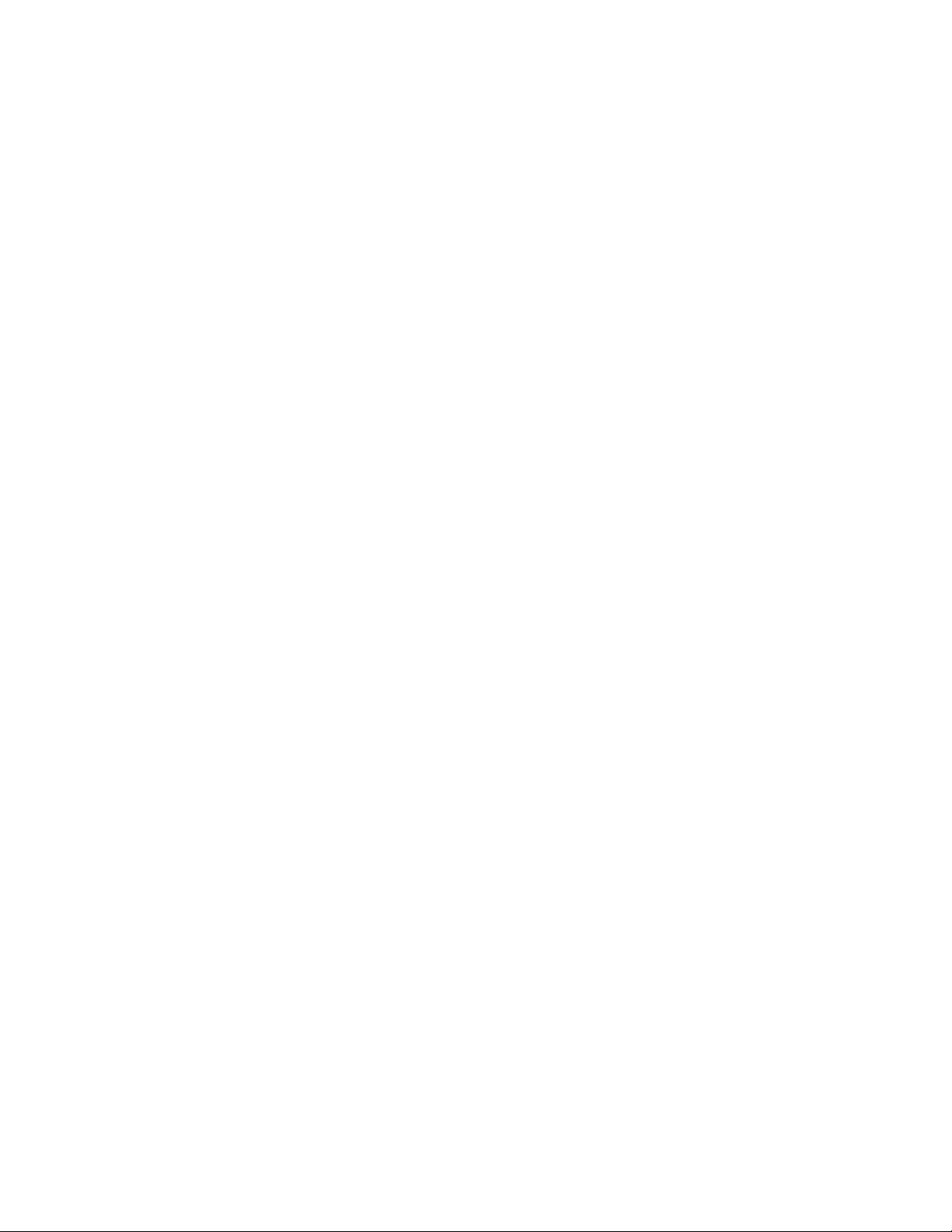
3 Навигация
Можете да задавате маршрута си по различни начини:
• Ако имате нужда от маршрут за незабавна навигация, можете да изберете крайна цел и да
започнете навигацията към нея веднага (нормална навигация).
• Можете също да планирате маршрут независимо от текущата си GPS позиция, или дори и
без GPS приемане (за да постигнете това, трябва да изключите GPS приемника и да
определите нова отпра
иконата с флага на текущото положение).
Можете да планирате маршрути с множество крайни цели. Изберете първата крайна цел. След
това изберете втора крайна цел и я добавете в своя маршрут, за да създадете много
маршрут. Можете да добавяте толкова крайни цели в своя маршрут, колкото пожелаете.
3.1 Избиране на крайна цел на маршрут
Blaupunkt Navigation ви предлага няколко начина да изберете вашата крайна цел:
вна точка в Моят маршрут/Редактирай маршрут чрез натискане на
етапен
• Въведете пълен адрес или част от адрес, например име на улица без номер на къща, или
имената на две пресичащи се улици (Страница 27).
• Въведете адрес с пощенс
името на града/градчето и търсенето на улици може да стане по-бързо.
• Използвайте вградена забележителност за своя крайна цел (Страница 37).
• Изберете населено мя
• Използвайте предварите
• Изберете населено мя
51).
• Въведете ко
ординатите на крайната цел (Страница 53).
ки код (Страница 35). По тоз
сто върху картата с функция Намери на карта (Страница 49).
лно запаметена предпочитана крайна цел (Страница 49).
сто от историята на използвани преди това крайни цели (Страница
и начин не е необходимо да изберете
3.1.1 Въвеждане на адрес или част от адреса
Ако знаете поне част от адреса, това е най-бързият начин за избор на крайна цел на маршрута.
С помощта на същия екран можете да намерите адрес, като въведете:
• точния адрес, включително номера на къщата
• центъра на града/градчето
• пресечка
• средата на улицата
• някое от горните, като се започне с т
ърсенето по пощенски код (Страница 35)
27
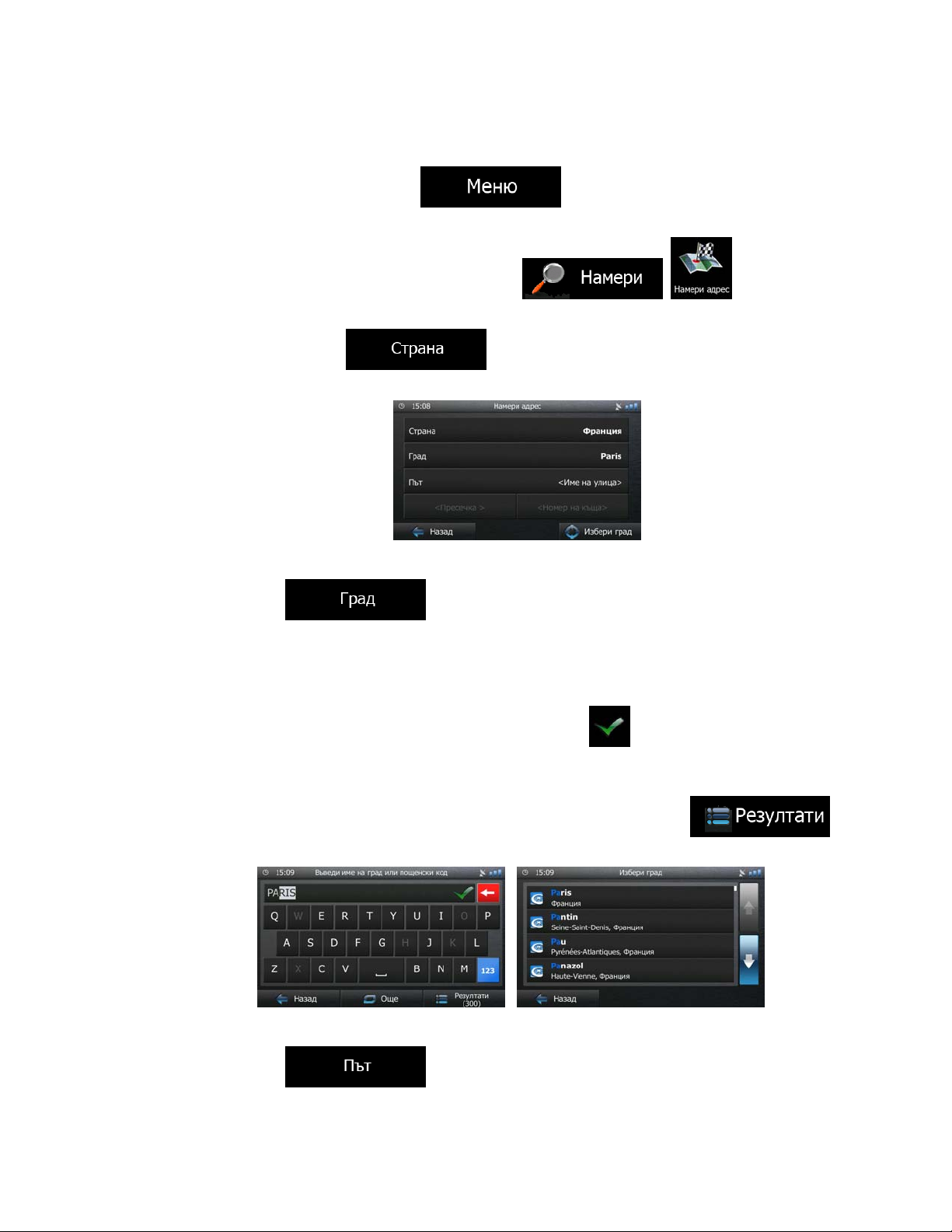
3.1.1.1 Въвеждане на адрес
За да въведете един адрес като крайна цел, направете следното:
1. Ако сте на екрана Карта, натиснете
Навигация.
2. В менюто Навигация натиснете следните бутони:
3. По подразбиране, Blaupunkt Navigation предлага страната и града/градчето, в които сте. Ако
е необходимо, натиснете
страната с клавиатурата и изберете една държава от списъка с резултатите.
4. Ако е необходимо, изберете нов град/градче:
a. Натиснете
b. Започнете да въвеждате името на града/градчето на клавиатурата.
.
, въведете първите няколко букви на името на
, за да се върнете към менюто
, .
c. Намерете града/градчето, който ви трябва:
• В полето за въвеждане винаги се показва най-вероятното име на
града/градчето. За да го приемете, натиснете
• Ако желаното име не се показва, имената, които съвпадат, ще се появят в
списъка след въвеждане на няколко символа (за да отворите списъка с
резултати, преди да се появи автоматично, натиснете
Изберете града/градчето от списъка.
5. Въведете името на улицата:
a. Натиснете
b. Започнете да въвеждате името чрез клавиатурата.
.
).
.
28
 Loading...
Loading...