Page 1
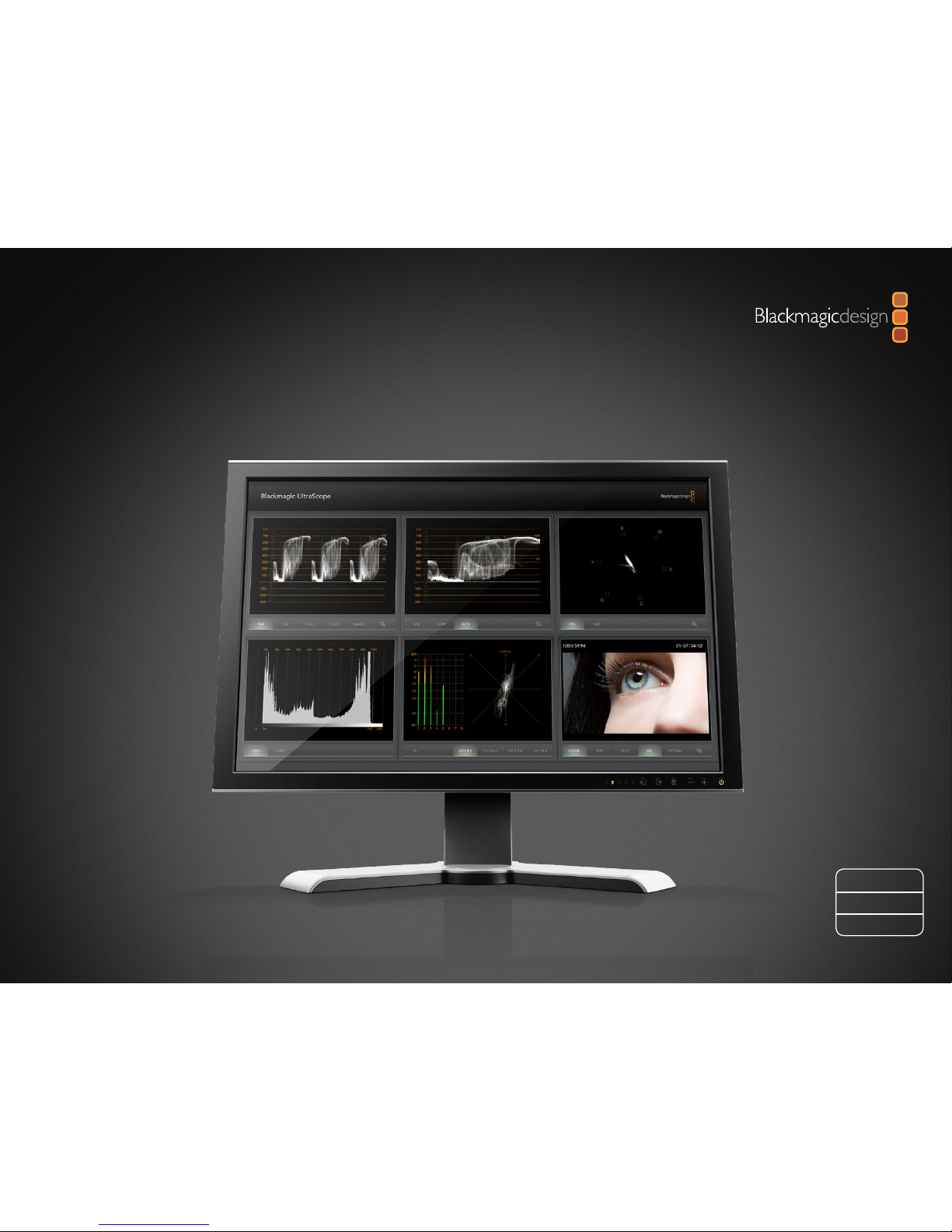
Operation Manual
Blackmagic UltraScope and Pocket UltraScope
Windows
™
June 2010
Mac OS X
™
Page 2
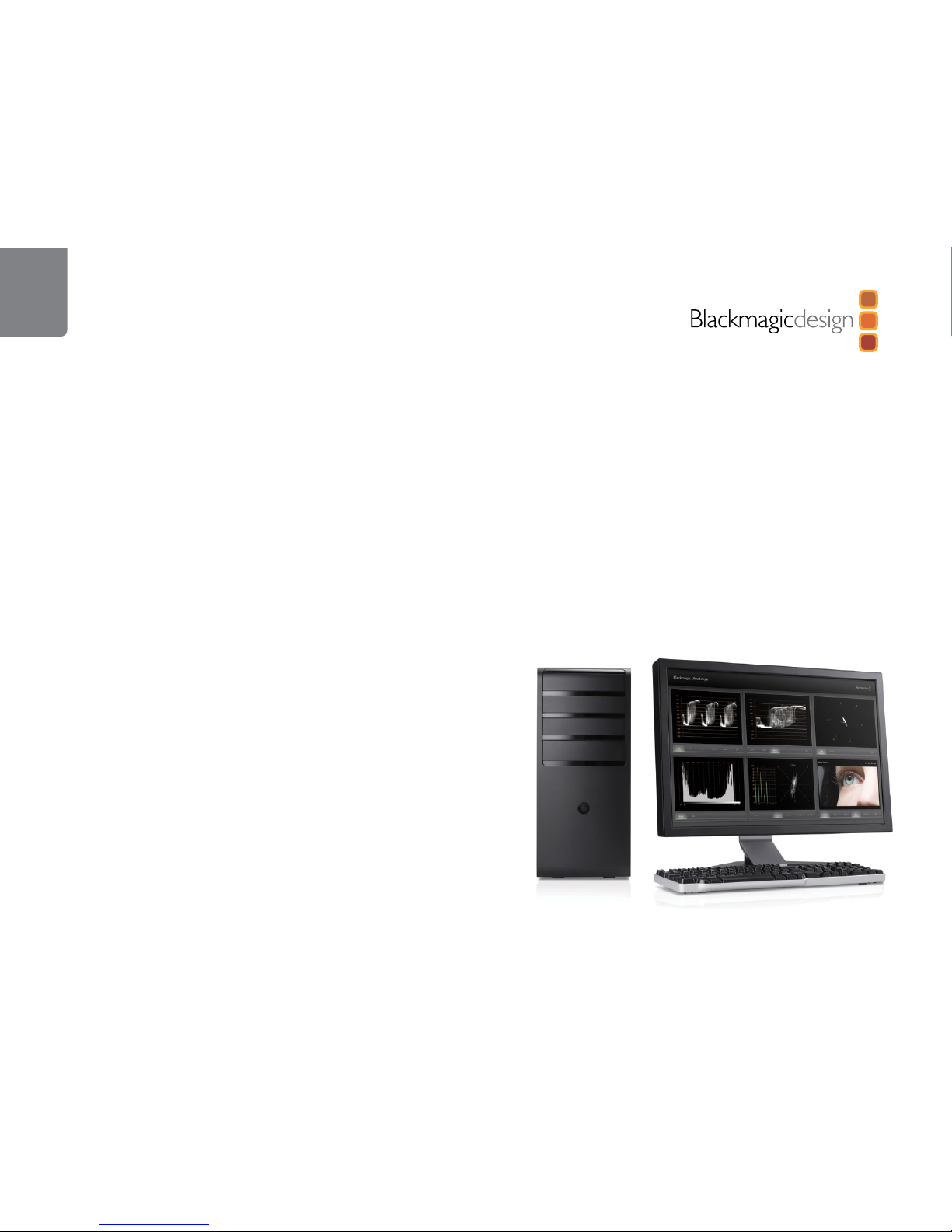
Contents
Blackmagic UltraScope and Pocket UltraScope
How to Install
How to Install on a Windows PC 7
Installation Requirements for Windows 7
Installing the UltraScope card in your PC 7
Before Connecting Pocket UltraScope via USB 3.0 9
Connecting Pocket UltraScope to your USB 3.0 computer 11
Installing the UltraScope Software for Windows 12
How to Install on a Mac Pro 13
Installation Requirements for Mac OS X 13
Installing the UltraScope card in your Mac Pro 13
Installing the UltraScope Software for Mac OS X 15
Software
Using Blackmagic UltraScope 17
Understanding Blackmagic UltraScope Views 18
Zoom Function 19
Parade Display 20
Waveform Display 21
Vectorscope Display 22
Histogram Display 23
Audio Metering Display 24
Picture Display 25
Helpful Information
Support 27
USB 3.0 Frequently Asked Questions 27
Troubleshooting 29
06
30
16
26
Connection Diagrams
Connecting to an SDI digital deck 31
Connecting Pocket UltraScope to an SDI digital deck 32
Connecting to a color grading system 33
Warranty
Warranty Terms and Conditions 35
34
Page 3
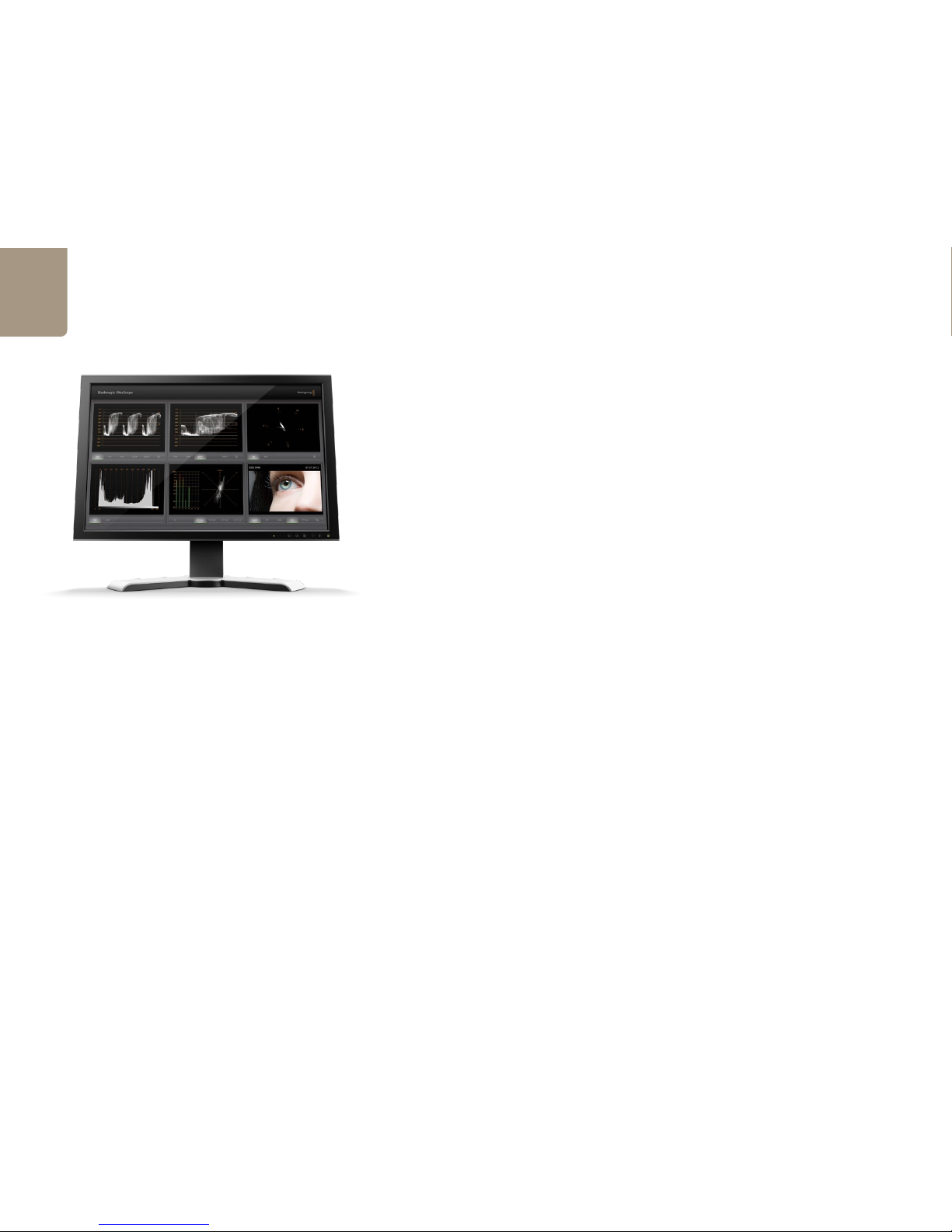
Welcome
3
Welcome to Blackmagic UltraScope!
We hope you share our dream for the television industry to become a truly creative industry by allowing
anyone to have access to the highest quality video.
Previously broadcast quality television and post production scopes were incredibly expensive custom
solutions that only let you see one scope at a time on a tiny screen! Some scopes look ugly and don’t really
look good in front of your client. With Blackmagic UltraScope, you get 6 wonderful scopes that let you see
all aspects of your video signals while you edit, color correct and perform quality control checks on your
broadcast masters!
Now with new Pocket UltraScope you get the incredible features of UltraScope with a USB 3.0 connection
so you can take anywhere, making it perfect for location shoots! Pocket UltraScope is incredibly easy and
fast to install, simply connect the USB 3.0 cable into your compatible computer and a SDI cable to your
deck or camera and away you go!
This instruction manual should contain all the information you’ll need for installing your Blackmagic
UltraScope, although it’s always a good idea to ask a technical assistant for help if you have not installed
hardware cards into computers before. We think it should take you approximately 10 minutes to complete
installation. As Blackmagic UltraScope uses your computer’s 3D acceleration, you will need a compatible
graphics card. More information on compatible graphics and computer systems can be found at
www.blackmagic-design.com/support/
Before you install UltraScope, please check our website at www.blackmagic-design.com and click the
support page to download the latest updates to this manual and the UltraScope software. Lastly, please
register your UltraScope when downloading software updates. We would love to keep you updated on
new software updates and new features for your UltraScope.
We are constantly working on new features and improvements, so we would love to hear from you!
Grant Petty
CEO Blackmagic Design
Page 4
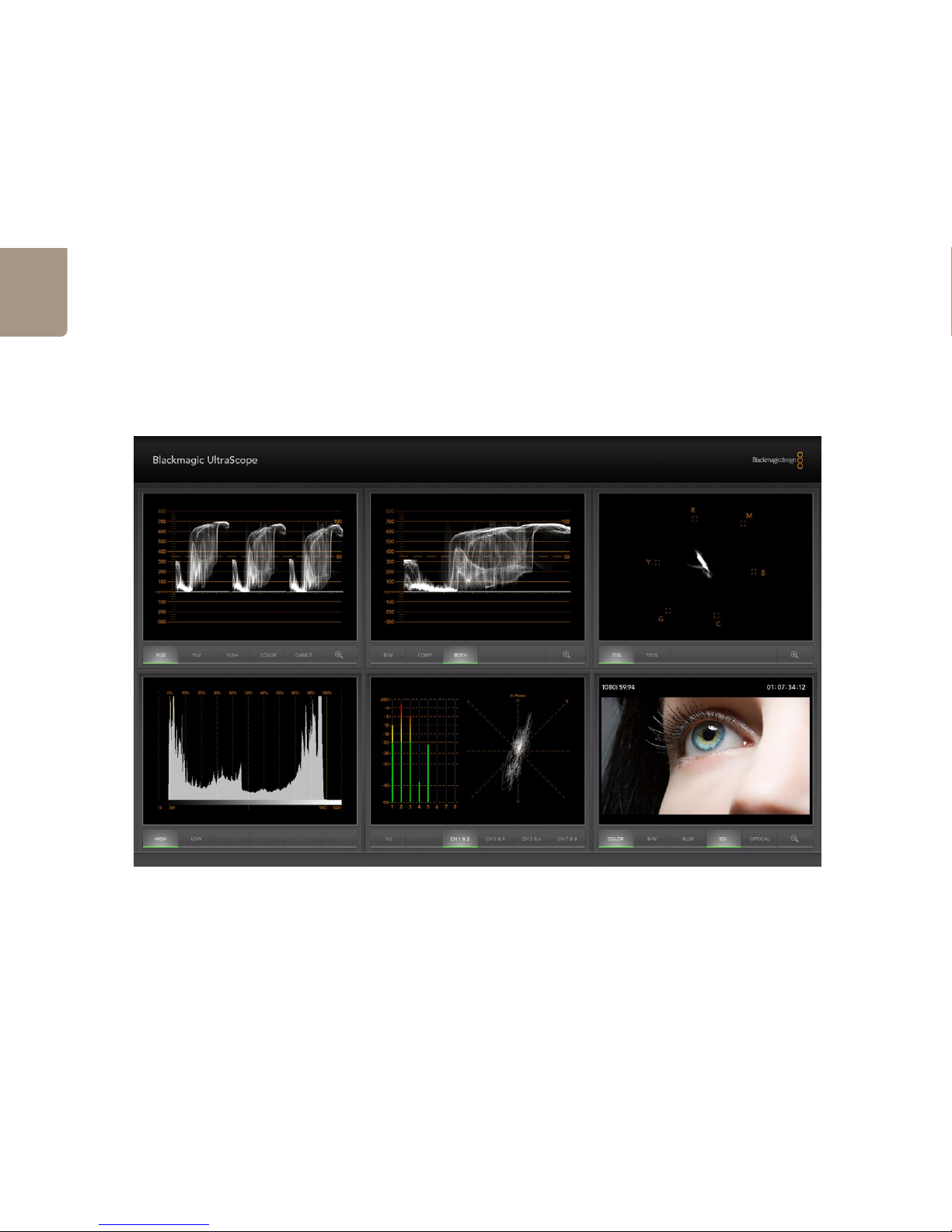
Welcome
4
Blackmagic UltraScope Interface
1. Parade Display 2. Waveform Display 3. Vectorscope Display
4. Histogram Display 5. Audio Metering Display 6. Picture Display
Page 5
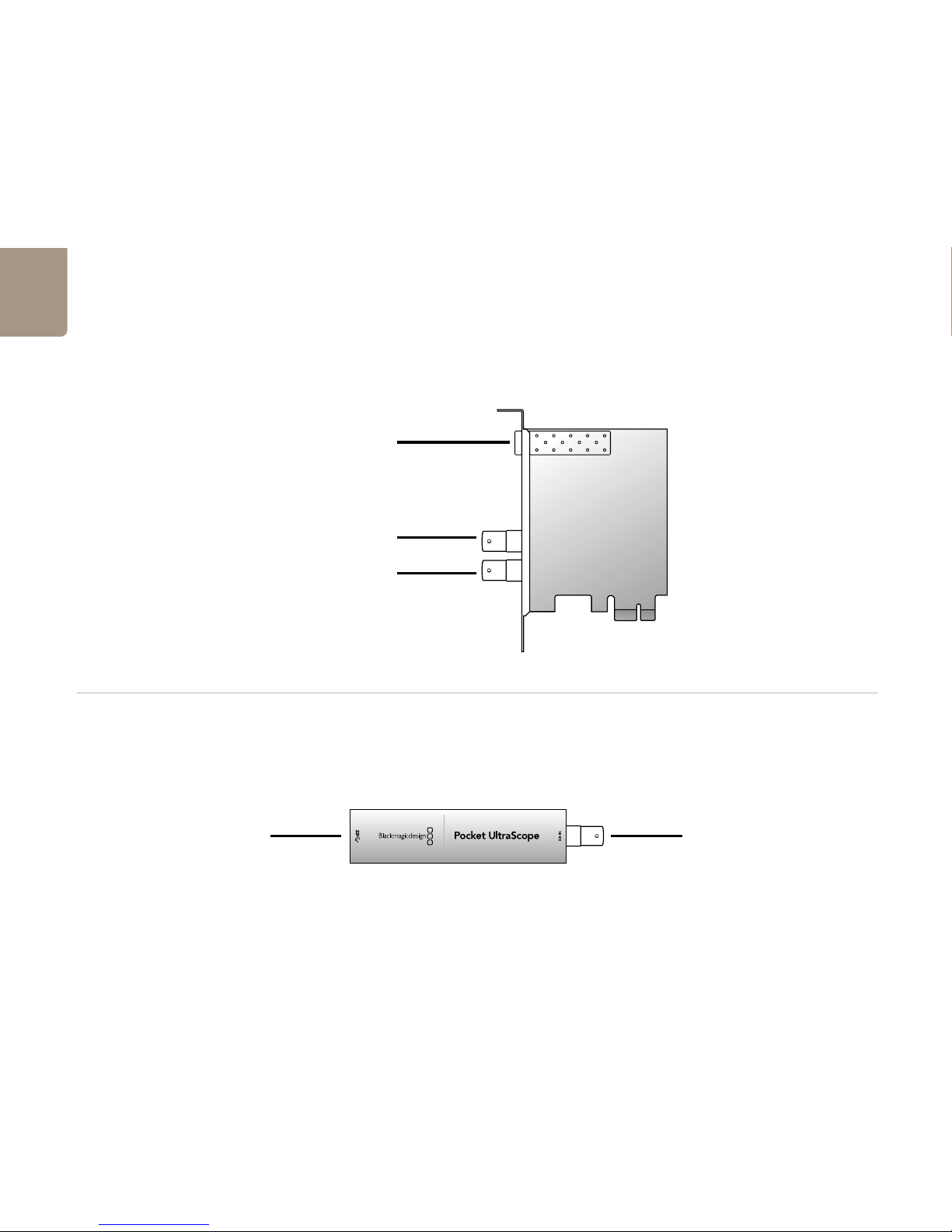
Welcome
5
Blackmagic UltraScope
Pocket UltraScope
Optical Fiber
3G/HD/SD-SDI In & Out
3G/HD/SD-SDI Output
3G/HD/SD-SDI Input
USB 3.0 Connection 3G/HD/SD-SDI Input
Page 6

How to Install
6
Page 7
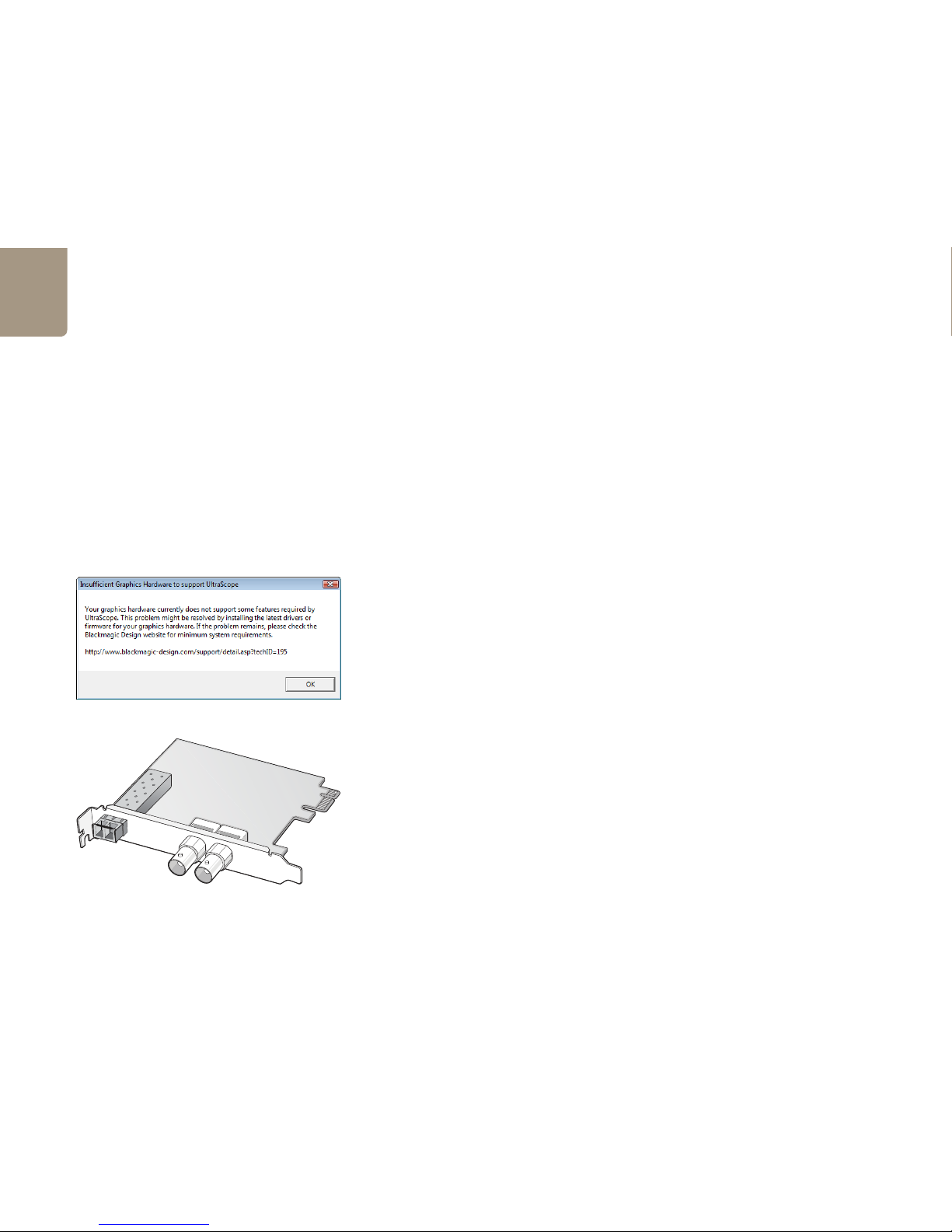
How to Install on a Windows PC
7
Installation Requirements for Windows
The Blackmagic UltraScope software interface requires a computer display with a minimum resolution
of 1280 x 800 pixels to view two scopes simultaneously. Blackmagic Design recommends viewing all
6 scopes simultaneously by using a computer display resolution of 1920 x 1200 or 1920 x 1080 pixels.
Blackmagic UltraScope includes the UltraScope hardware and a software package which consists of the
Blackmagic UltraScope utility and driver. It does not matter in which order the hardware and software
are installed.
Pocket UltraScope hardware connects via USB 3.0. Older computers only have USB 2.0 ports and it is
essential that that Pocket UltraScope directly connects to a dedicated USB 3.0 port.
Blackmagic UltraScope hardware is a x1 lane PCI Express card and should work in any x1, x4, x8 or x16
lane PCI Express slot. Blackmagic UltraScope works in PCI Express and PCI Express 2.0 slots.
A x16 lane PCI Express 2.0 slot is required for the graphics card in your computer. The latest list of
compatible graphics cards can be found in the support pages at www.blackmagic-design.com. Full
frame-rate HD monitoring of all 6 scopes requires either an Nvidia GeForce 9800 GT or faster, or
an ATI Radeon 4670 or faster graphics card. Suitable graphics cards can be purchased for less than
US$100. More expensive graphics cards are no guarantee of compatibility. It is essential to check the
list of compatible graphics cards before buying a graphics card for use with Blackmagic UltraScope.
If you launch the Blackmagic UltraScope utility with an incompatible graphics card installed, you may
encounter an error message similar to that pictured on this page. The solution is to replace the graphics
card with a compatible graphics card.
Please see the support pages at www.blackmagic-design.com for a comprehensive list of the latest,
minimum system requirements for Mac OS X and Windows.
Installing the UltraScope card in your PC
Blackmagic UltraScope installs in to your computer in just the same way as any regular PCI Express card.
However the fiber optic module must be temporarily removed from the card before attempting to install
the card in a PCI Express slot. This is because the location of the protruding fiber optic module makes it
awkward to install the card in the PCI ports of many computer cases. Temporarily removing the fiber optic
module overcomes this obstacle to installation. The fiber optic module is a standard SFP transceiver
module which includes an LC connector port for attaching fiber optic cables. While other kinds of
optical connectors exist, the SMPTE standard for Optical Fiber SDI specifies that LC type optical fiber
connectors be used and this makes it easy for all compliant optical equipment to connect together.
Blackmagic UltraScope PCI Express card
Page 8
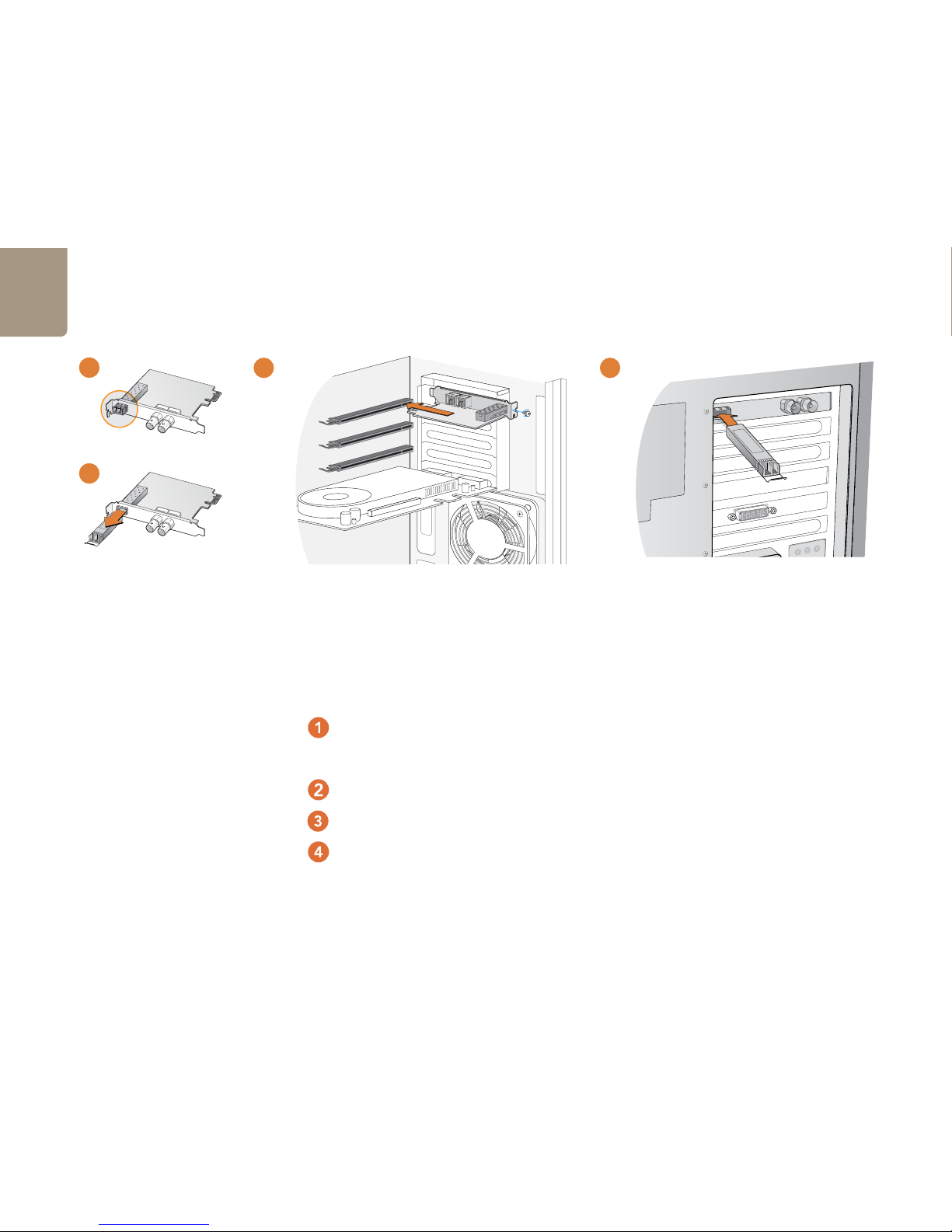
How to Install on a Windows PC
8
Installing the UltraScope card in your PC
Remove the power plug from the back of your computer. This is a safety precaution before opening your computer.
Ensure that you are statically discharged by using a static strap.
Remove the side cover of your computer to gain access to the PCIe slots.
Remove your UltraScope PCIe card from the protective static bag making sure you don’t touch the gold connectors
on the base of the card. These precautions should be taken when handling any PCI card.
Remove the metal port access cover and screw from the back of your computer.
Remove the protective cap from the LC connector port of the fiber optic module. Don’t throw it away as the
protective cap will be needed to prevent dust if the LC connector port is exposed when no fiber optic cables are
connected.
Pull the wire tab outward to an angle of 90° to release the SFP module latch.
Grip the main portion of the SFP module, between your thumb and forefinger, and pull it from the SFP module
port. Do not pull the wire tab as it might break and prevent the SFP module from being removed.
Install Blackmagic UltraScope in a suitable PCI Express slot in your computer, ensure that it clicks firmly into place
and secure the card with a screw.
Replace the SFP module and push the wire tab back to its original position.
If you are not ready to connect fiber optic cables to the LC connector port, replace the protective cap.
The procedure for installing a graphics card is similar to the above.
Now replace the side cover of your computer. Reconnect the power and start up the computer.
12
11
Windows
Mac OS X
12
11
3 4
43
Page 9
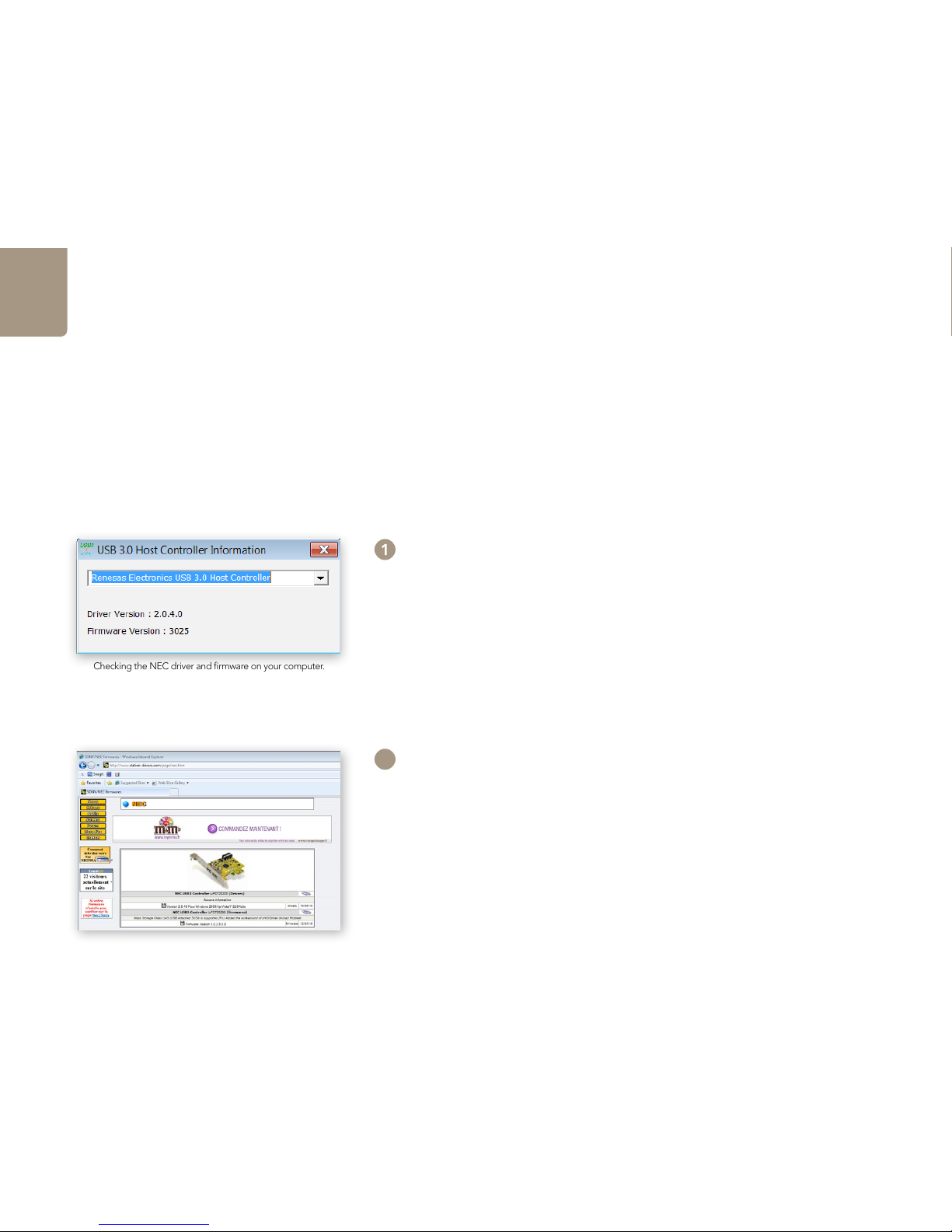
How to Install on a Windows PC
9
Before Connecting Pocket UltraScope to your USB 3.0 computer
IMPORTANT INFORMATION
If your computer uses the NEC chip for its USB 3.0 connection, then you might need to update its
software driver before you install your Blackmagic Design USB 3.0 product.
USB 3.0 is a new technology, so it requires the latest version of the NEC software drivers to enable the
high speed performance required for high definition video capture and playback.
Please follow the instructions to check if your computer has the NEC USB 3.0 chip, and if its software
driver needs updating.
Check your Computer
The first step is to check your computer to see if it uses the NEC chip and if the software needs
updating. This can also apply to plug in USB 3.0 cards that use the NEC USB 3.0 chip as well.
To check the firmware and driver versions installed on your computer, you will need to run the
Renesas Electronics USB 3.0 Host Controller Utility.
If your computer has the NEC chip, then this utility will already be installed on your computer.
Go to the
Start/Programs menu on your desktop, then click All Programs/Renesas
Electronics
and then USB 3.0 Host Controller Utility.
Once you run this, it will indicate your current driver and firmware version. You will need to have
firmware version 3.0.2.5, and driver version 2.0.4.0, or higher. If not, you will need to download and
update both the firmware and the driver, as described in Step 2.
Download the Updates
If you need to update your NEC driver and firmware, then the next step is to download the
software and install it on your computer. The NEC USB 3.0 driver and firmware packages can be
downloaded from the following website www.station-drivers.com/page/nec.htm. Double-click
the downloaded files to extract the installers to your preferred directory.
2
Checking the NEC driver and firmware on your computer.
Page 10
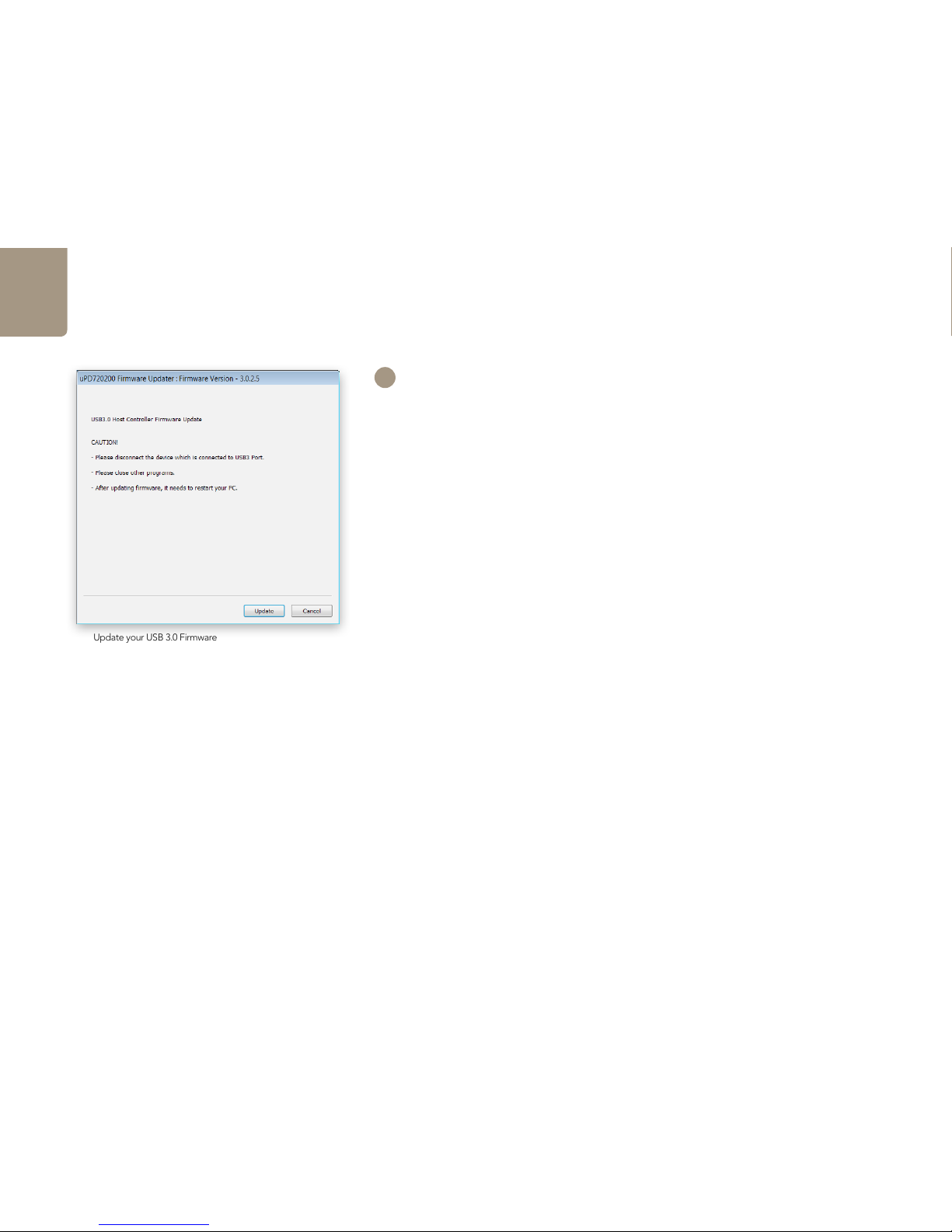
How to Install on a Windows PC
10
Update your USB 3.0 Firmware
Install the Updates
Now you have downloaded the correct updates for your computer’s NEC USB 3.0 chip, the next
step is to install them onto your computer.
• Before you install the software driver, disconnect all USB 3.0 devices from your computer
• Run the 32 or 64 bit software driver installer as appropriate for your version of Windows.
The installer is named RENESAS-USB3-Host-Driver-2040-setup.
• After installing the drivers, navigate to the Firmware folder, which was previously
extracted, and run the firmware update utility named F302508FWUP1. Your machine will
require a reboot after the update.
• Verify that the driver and rmware updates have been successful by running the USB 3.0
Host Controller Utility again as in Step 1.
3
Page 11
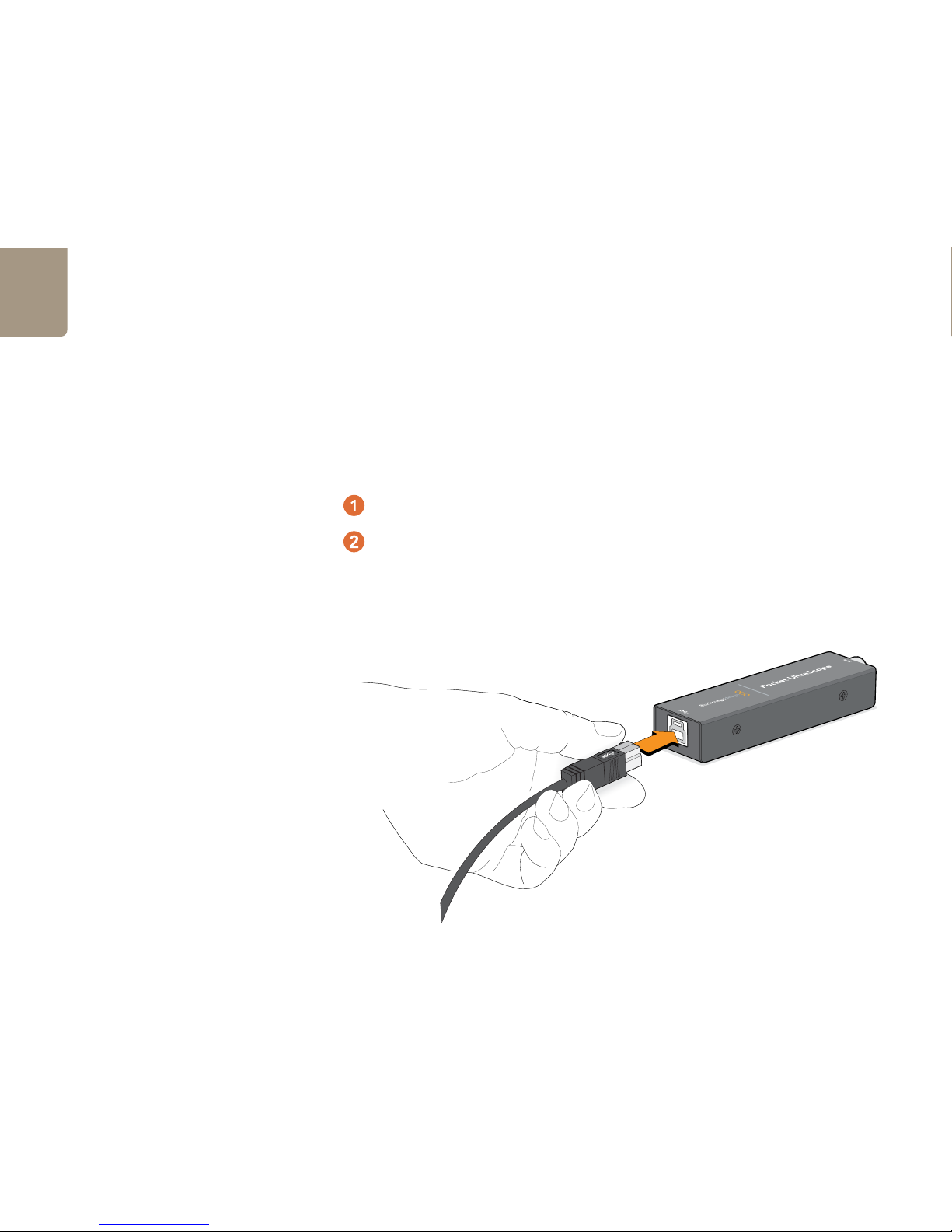
How to Install on a Windows PC
11
Connecting Pocket UltraScope to your USB 3.0 computer
Before using Intensity Shuttle, it is essential to run the latest USB 3.0 drivers and firmware for your
USB 3.0 equipped motherboard. Currently the NEC USB3 Controller uPD720200 is used by all
motherboards recommended by Blackmagic Design. It is essential to update its firmware version
to 3.0.2.5, and driver version to 1.0.20.0, or newer. These updates can be found on the websites of
some motherboard and computer manufacturers as well as via third party driver websites including
www.station-drivers.com/page/nec.htm.
Use the included SuperSpeed USB 3.0 cable to connect Pocket UltraScope directly to a dedicated USB 3.0
port on your compatible computer.
If Pocket UltraScope software has previously been installed and offers to update the firmware, click
Update to run the update. When the firmware update is finished, follow the onscreen prompt to restart
the computer.
Pocket UltraScope is now ready for use. You can connect a SDI cable to Pocket UltraScope at any time. The
connection diagrams toward the end of this manual show how to connect Pocket UltraScope to various
kinds of video equipment.
Page 12

How to Install on a Windows PC
12
Installing the Blackmagic UltraScope software for Windows
Contents
The Blackmagic UltraScope software installer will install the following components for you:
Blackmagic UltraScope drivers
Blackmagic UltraScope application
Blackmagic UltraScope software
1. The CD supplied with Blackmagic UltraScope contains the UltraScope software. Before you install,
ensure you have the very latest driver. Visit www.blackmagic-design.com/support
2. Open the “Blackmagic UltraScope Installer” folder and launch the “Blackmagic UltraScope Installer”
application.
3. The drivers will now be installed on your system. If you are running Windows Vista or Windows 7,
please skip to step 5. On Windows XP, a warning will appear that “Windows can’t verify the
publisher of this driver software” or about “logo certification”. Click
Continue Anyway to
ignore this warning.
4. On Windows XP, you will see a dialog bubble saying “found new hardware” and the hardware
wizard will appear. Select “install automatically” and the system will find the required UltraScope
drivers. You will then receive another dialog bubble saying “your new hardware is ready for use.”
5. Near the end of the software installation process, the software will check the UltraScope hardware
to see what firmware the card contains. If the firmware version does not match the software version,
UltraScope will offer to update the firmware. This is automatic and all you need to do is click
Update
to start the update. After the firmware has updated, click the
Finish button to exit the setup
wizard.
6. Finally, click
Yes to restart your computer and to enable the new software driver.
UltraScope Setup Wizard.
Page 13

How to Install on a Mac Pro
13
Installation Requirements for Mac OS X
The Blackmagic UltraScope product includes the Blackmagic UltraScope hardware card and a software
package which consists of the Blackmagic UltraScope utility and driver. It does not matter in which order
the hardware and software are installed.
The Blackmagic UltraScope hardware is a x1 lane PCI Express card and should work in any PCI Express
slot in a Mac Pro.
A x16 lane PCI Express 2.0 slot is required for the graphics card in your computer. The latest list of
compatible graphics cards can be found in the support pages at www.blackmagic-design.com. Full
frame-rate HD monitoring of all 6 scopes requires an EVGA GeForce GTX 285 or faster graphics card.
This card can be purchased for around US$450. More expensive graphics cards are no guarantee of
compatibility. It is essential to check the list of compatible graphics cards before buying a graphics card
for use with Blackmagic UltraScope. The standard graphics card included with a Mac Pro will need to
be replaced with a known compatible card to support all 6 scopes.
The Blackmagic UltraScope software interface requires a computer display with a minimum resolution
of 1280 x 800 pixels to view two scopes simultaneously. Blackmagic Design recommends viewing all
6 scopes simultaneously by using a computer display resolution of 1920 x 1200 or 1920 x 1080 pixels.
Please see the support pages at www.blackmagic-design.com for a comprehensive list of the latest,
minimum system requirements for Mac OS X and Windows.
Installing the UltraScope card in your Mac Pro
Blackmagic UltraScope installs in to your computer in just the same way as any regular PCI Express card.
However the fiber optic module must be temporarily removed from the card before attempting to install
the card in a PCI Express slot. This is because the location of the protruding fiber optic module makes it
awkward to install the card in the PCI ports of many computer cases. Temporarily removing the fiber optic
module overcomes this obstacle to installation. The fiber optic module is a standard SFP transceiver
module which includes an LC connector port for attaching fiber optic cables. While other kinds of
optical connectors exist, the SMPTE standard for Optical Fiber SDI specifies that LC type optical fiber
connectors be used and this makes it easy for all compliant optical equipment to connect together.
Blackmagic UltraScope PCI Express card
Page 14

How to Install on a Mac Pro
14
Remove the power plug from the back of your computer. This is a safety precaution before opening your computer.
Ensure that you are statically discharged by using a static strap.
Remove the side cover of your computer to gain access to the PCIe slots.
Remove your UltraScope PCIe card from the protective static bag making sure you don’t touch the gold connectors
on the base of the card. These precautions should be taken when handling any PCI card.
Remove the metal port access cover and screw from the back of your computer.
Remove the protective cap from the LC connector port of the fiber optic module. Don’t throw it away as the protective
cap will be needed to prevent dust if the LC connector port is exposed when no fiber optic cables are connected.
Pull the wire tab outward to an angle of 90° to release the SFP module latch.
Grip the main portion of the SFP module, between your thumb and forefinger, and pull it from the SFP module port.
Do not pull the wire tab as it might break and prevent the SFP module from being removed.
Install Blackmagic UltraScope in a suitable PCI Express slot in your computer, ensure that it clicks firmly into place
and secure the card with a screw.
Replace the SFP module and push the wire tab back to its original position.
If you are not ready to connect fiber optic cables to the LC connector port, replace the protective cap.
The procedure for installing a graphics card is similar to the above.
Now replace the side cover of your computer. Reconnect the power and start up the computer.
Installing the UltraScope card in your Mac Pro
12
11
3 4
Page 15

How to Install on a Mac Pro
15
Installing the Blackmagic UltraScope software for Mac OS X
Contents
The Blackmagic UltraScope software installer will install the following components for you:
Blackmagic UltraScope drivers
Blackmagic UltraScope application
Blackmagic UltraScope software
1. The CD supplied with Blackmagic UltraScope contains the UltraScope software. Before you install,
ensure you have the very latest driver. Visit www.blackmagic-design.com/support
2. Open the “Blackmagic UltraScope Installer” folder and launch the “Blackmagic UltraScope Installer”
application.
3. Click
Continue, Agree and Install buttons and the software will be installed on your
system.
4. Now restart your machine to enable the new software drivers.
Automatic firmware updating
After your computer has restarted, the software will check the UltraScope hardware to see what firmware
the card contains. If the firmware version does not match the software version, UltraScope will offer to
update the firmware. This is automatic and all you need to do is click
Update to start the update. After the
firmware has updated, restart your Mac to complete the process.
Programmable firmware can provide new features, compatibility with new hardware and support for new
formats.
Follow install prompts.
Select Destination.
Page 16

Software
16
Page 17

Blackmagic UltraScope
17
Using Blackmagic UltraScope
The Blackmagic UltraScope card features:
1x SDI input, with BNC connector
1x SDI loopthrough output, with BNC connector
1x Optical Fiber SDI input, with LC optical fiber connector
1x Optical Fiber SDI loopthrough output, with LC optical fiber connector
The choice of input can be selected in the Picture Display pane of the Blackmagic UltraScope software.
Any signal received by an UltraScope input is looped through to both outputs which means that
UltraScope can be used for inline waveform monitoring. Any adjustments made to the video source
can immediately be seen with Blackmagic UltraScope and looped through to a destination such as a
video router, deck or monitor.
Using Pocket UltraScope
Pocket UltraScope features:
1x SDI input, with BNC connector
1x USB 3.0 port
Any adjustments made to the video source can immediately be seen with Blackmagic UltraScope.
Page 18

Blackmagic UltraScope
18
Understanding Blackmagic UltraScope Views
Blackmagic UltraScope has two different views available depending on your workflow needs and screen
resolution. You have the choice of viewing all six displays in “Full Screen” view, or for more compact
viewing, choose any 2 displays in “2-up” view.
The display view can be selected from the
View menu.
Choose
Full Screen to enter “Full Screen” view. If this option is unchecked, “2-up” view will be displayed.
In “2-up” view, select the desired left and right scopes by opening the
View menu or by right-clicking anywhere
in the UltraScope window. Make your selections from the
Left View and Right View menu options. If
you attempt to choose the same scopes for both the
Left View and Right View, the existing scopes will
swap sides.
Screen resolution requirements for display views
Full Screen view: 1920 x 1200 pixels or 1920 x 1080 pixels. If your monitor doesn’t support these
resolutions, then Full Screen view will not be available.
2-up view: minimum resolution of 1280 x 800 pixels.
Full screen view
2-up view
Page 19

Blackmagic UltraScope
19
Zoom Function
Blackmagic UltraScope allows you to zoom in on various displays for a more detailed analysis.
This helpful function will also pan and zoom the graticules for each display in high resolution.
The zoom function is available in the Parade, Waveform, Vectorscope and Picture displays.
To zoom in, simply click on the bottom right of each respective display. Now you will be able to
view the display in finer detail. Drag the mouse within the display area to pan around the zoomed
display. Clicking again, will return the display back to its normal view.
Handy hint: When the Waveform display is zoomed in, you can toggle between COMPOSITE and B/W,
and view the same region of an image in the zoomed display.
Zoom button
Page 20

Blackmagic UltraScope
20
1. Parade Display
Parade Display is perfect for color-correction, checking for illegal colors and checking levels.
When color-correcting, press the RGB button to display the full height of each color channel as red,
green and blue. Monitoring the levels of each red, green and blue color channel makes color-correction
straightforward and it is easy to view color balance in the blacks, mids and whites of the video signal.
Parade Display enables you to identify details common to the red, green and blue channels, making it
simple to color-balance and remove unwanted color tints.
It’s often important when color-correcting to make sure you’re not clipping the video levels. Make sure
the video is full level but not clipped. You can turn on the GAMUT function, and any illegal levels will be
highlighted in bright red, so they are easy to see. If you want to increase the video level, then make sure it
doesn’t go above 100% RGB or you will encounter illegal levels. Some equipment won’t let you generate
illegal 100% RGB levels, however other equipment will. Blackmagic UltraScope lets you see illegal levels
whenever they occur.
Illegal video can also happen in blacks as well as whites. In some color-correction systems, black levels
can be lowered to below the black point of 0%, and the levels will be shown as bright red if the GAMUT
warning mode is enabled. If you observe illegal black levels, just add some “lift” or gain to eliminate them
but check the 100% graticule level to make sure the whole video signal has not lifted and generated illegal
colors in the whites.
It’s a constant adjustment process, when color-correcting, to attain the best looking images without
generating illegal levels!
To check levels, simply press the YUV or YUV+ button.
The COLOR setting switches the RGB display to color rather than traditional black and white. When the
COLOR setting is used with the YUV or YUV+ display, luma (brightness) remains white, B-Y (difference
between blue and luma) appears blue and R-Y (difference between red and luma) appears red. The
COLOR setting is not a professional setting and should usually be switched off, especially when showing
video to clients.
Color Correction Terminology
Blacks – black levels in the video signal
Mids – mid-gray levels in the video signal
Whites – white levels in the video signal
Page 21

Blackmagic UltraScope
21
2. Waveform Display
The Waveform Display provides three ways to examine your video and is similar to traditional composite
waveform monitors seen in many broadcast studios. The three views can show you luminance only,
composite only, or both luminance and composite at the same time.
Push B/W for the luminance only view, COMP for the composite only view, and BOTH for the twin
luminance and composite view.
The composite view is exciting because it’s a fully digitally encoded composite waveform view and
similar to a traditional waveform monitor. This provides a much easier way to align to test signals, such
as color bars, because you can use the composite waveform exactly the same way as it has always been
used. Composite view also works in high definition, so you have a consistent and traditional way to
adjust video even when working in high definition!
When BOTH view is selected, the composite and luminance waveforms display side by side in a twin
view. This is incredibly useful when adjusting video levels or color correcting. It’s impossible for a
vectorscope to show which objects in the video have color because a vectorscope just shows what
colors are in the whole image and not which objects have color. When color correcting, you often need
to look for specific parts of the image, remove the color and produce a neutral state. This is because the
composite waveform is the same as the luminance signal but with chroma added.
Choosing this twin view makes it easy to identify similar items in the luminance and composite waveforms,
and if more blur or chroma is observed in the composite area, the item has color. If some part of the
video image is neutral gray, then it should look the same on both waveforms because no chroma will
be present. With the twin view, you can look around the waveform and see the levels of color or chroma
of various objects. As you color correct, the composite waveform will display more or less chroma in
the video signal. Now you can see if specific objects in the video image are color or black and white.
You can make technical and creative decisions using the Waveform Display.
Page 22

Blackmagic UltraScope
22
3. Vectorscope Display
The Vectorscope Display uses a vector view to show the colors in a video signal. You can see color bar
video levels by using the color boxes in the graticule. All you need to do is select 75% or 100% color bars,
depending on the standard of color bar test signals used in your facility!
Some people think you can use a vectorscope to check for illegal levels. However this is not correct and
the Parade Display should be used, and set to RGB, for checking for illegal colors. The reason you cannot
use a vectorscope to check for illegal levels is that both chroma and luminance values are required. For
example, colors near the white or black points in video cannot be as saturated as the much stronger
colors, which can be used in the mid-grays. Because Vectorscope Display only shows colors, and not
luminance values, it cannot be used to check for illegal colors.
Vectorscope Display is the best tool for checking color levels from older, analog videotape where you
need to adjust chroma levels. Just play back the color-bar segment of the videotape, and then adjust the
chroma and hue settings, to set the colors of the video within the square boxes in the graticule.
Vectorscope Display is also perfect for color grading, as you can easily see if your video is correctly
white-balanced or if there is a color tint. If your video has a color tint, the Vectorscope display will drift
off-center, and you might see two center dots. Normally the blanking in the video signal will create a dot
in the center of the vector scope, and this is because the blanking in the video is black video without
any color. Blanking provides a useful reference point to help recognize areas of black video without any
color information.
If your video has a color tint, you should see the blacks move off-color and off-center. The degree of shift
represents the amount of color tint in your video and you can see the shift in both the white and black
details of your video. This makes Vectorscope Display valuable for removing color tint and regaining
correct white balance.
Vectorscope Display lets you push colors in your video to the limits, without accidentally adding unwanted
color tints to blacks and whites. While color balance can be monitored on both the RGB Parade Display
and Vectorscope Display, color balance issues will often be easier to see in Vectorscope Display.
Page 23

Blackmagic UltraScope
23
4. Histogram Display
Histogram Display is most familiar to graphic designers and camera operators. Histogram Display shows
the distribution of white to black information and lets you monitor how close the detail is to being
clipped off in the whites or blacks of the video. Histogram Display also lets you see the effects of gamma
changes in the video.
Black video is shown on the left of the display, and whites are shown on the right. All video should usually
be found between the 0% and 100% intervals of the Histogram Display. Your video is being clipped if
it moves below 0% or above 100%. Video clipping can be really bad, when you’re on a shoot, as detail
in the blacks and whites must be preserved if you subsequently want to perform color-correction in a
controlled environment. When shooting, keep the video above the black clip, and below the white clip,
so you can have more freedom later to adjust colors without whites and blacks appearing flat and lacking
in detail.
When color-correcting, you might decide to clip your video, and in which case Histogram Display will
show the effect of clipping the video, and how much it is being clipped. You can even use gamma to
create a similar look, with less clipping, while retaining more detail.
You cannot really use Histogram Display to check for illegal levels although you can use it to see illegal
blacks and whites. Histogram Display does not show colors and so the histogram might appear to show
legal levels, even though your video may contain illegal colors. Again, RGB Parade Display provides the
best way to watch out for illegal levels as it shows them in both the color and luminance elements of the
video signal.
The HIGH and LOW buttons simply control how bright the histogram appears on your computer
display. If you find the white area of the histogram is too bright in a dark studio, choose LOW for a more
comfortable brightness level.
Page 24

Blackmagic UltraScope
24
5. Audio Metering Display
Audio Metering Display shows you the audio levels in the embedded audio of the SDI video signal. Up
to 8 channels of embedded audio are de-embedded and then displayed in either dBFS or VU format.
The VU button switches between dBFS and VU audio metering standards.
dBFS is essentially a meter of the overall digital audio signal and is common on modern digital equipment.
The VU meter shows average signal levels, is easy to use and very common on older equipment. VU is
calibrated to the SMPTE recommendation of a 1 kHz tone test signal set to -20 dBFS.
The right hand audio scope can monitor two channels of audio, which are selected from the audio
channel buttons: CH 1 & 2, CH 3 & 4, CH 5 & 6 and CH 7 & 8. The audio scope presents audio in an X-Y
view so you can see audio balance issues, out of phase conditions and whether an audio track is mono
or stereo. Mono audio should appear as a single, vertical, “in phase” line. If the line is horizontal, then
your audio is “out of phase” and could cancel out (i.e. loss of audio) when received by downstream
equipment. Audio phase is one of the most common audio faults in large facilities, where cables can be
incorrectly connected.
When monitoring stereo audio, the Audio Metering Display will puff out a little like a flower, which
represents the difference between the left and right audio channels. The more stereo sound is contained
in the audio track, the more circular the display will appear. If the audio contains minimal stereo content,
then the display will appear more concentrated around the vertical axis.
While spoken dialog tends to appear as a vertical line, music with plenty of stereo content will puff out.
This is because mono audio is L+R, and will display on the vertical axis, whereas stereo content is L-R,
and will display on the horizontal axis to show the stereo difference.
Page 25

Blackmagic UltraScope
25
6. Picture Display
The Picture Display is a handy confidence monitor so you can see the video that is being received by
Blackmagic UltraScope. The Picture Display has three settings: COLOR, B/W (black & white) and BLUE
(Blue Only).
Set to COLOR or B/W depending on the needs of your facility. Black & white is popular for use in
color-correction studios so clients don’t get confused when seeing multiple color displays, and not
understanding which color display is the correct, color-calibrated display. You may wish to select B/W so
there is only a single, calibrated, color display in the room. The black & white display can also provide a
useful visual reference.
Blue Only is used with color bar test signals for setting hue on playback decks. When adjusting hue,
make sure all the blue bars are a constant brightness to attain the correct hue level.
Blue Only can also used for evaluating noise levels in cameras and telecines. Blue has the least amount
of signal level, in a color video signal, and so is more susceptible to noise. The BLUE setting can provide
a good way to check on noise levels in a video signal.
Use the SDI and OPTICAL buttons to select whether UltraScope will receive video from the SDI input or
the optical fiber SDI input. Regardless of which input is chosen, the video input will always loop through
to both the SDI and optical fiber SDI outputs.
The Picture Display will also decode RP-188 HD and VITC SD timecode information, from the SDI video
input signal, and display it on the right side of the display. If the timecode information is incorrect, check
your deck to ensure it is outputting the correct timecode signal encoded as VITC or RP188.
It is worth noting that some standard definition broadcast decks let you “re-stripe” the timecode track
independently of the VITC, which was encoded as part of the image. This meant the VITC could not be
changed without copying the video down another generation. Consequently some standard definition
decks had different timecode in the VITC to the normal LTC track on the SDI video output. It is always
worth checking master tapes if you think the displayed timecode is incorrect.
Lastly, the video standard is displayed on the left side of the Picture Display, so you can verify the video
standard, and confirm you’re monitoring the correct video feed.
Page 26

Helpful Information
26
Page 27

Support
27
USB 3.0 Frequently Asked Questions
Can I use Pocket UltraScope on my Mac?
No, currently Macintosh computers do not have USB 3.0 ports. We hope this will change soon.
Can I use Pocket UltraScope on my Linux PC?
No, currently there is no isochronous USB 3.0 driver support for Linux. We hope this will change soon.
Can I use a third party USB 3.0 PCIe card, in my Mac, with Pocket UltraScope?
No, currently there is not a suitable USB 3.0 PCIe card that is appropriate for use with Pocket UltraScope. We
are working with third parties and soon hope to recommend a card with isochronous USB 3.0 driver support.
Can I use a third party USB 3.0 PCIe card, in my Windows PC, with Pocket UltraScope?
Yes.
Can I use a third party USB 3.0 ExpressCard, in my Mac or Windows notebook, with Pocket
UltraScope?
No, currently there is not a USB 3.0 ExpressCard with adequate bandwidth for use with Pocket UltraScope.
What happens if I plug Pocket UltraScope into a USB 2.0 slot?
Pocket UltraScope will not function as USB 2.0 does not provide enough bandwidth for uncompressed
video. A USB 3.0 port is required.
What motherboards can I use with Pocket UltraScope?
Please refer to the Blackmagic Design website www.blackmagic-design.com/support for the latest support
information, including supported motherboards with USB 3.0.
Page 28

Support
28
USB 3.0 Frequently Asked Questions
Which notebooks can I use with Pocket UltraScope?
We currently recommend the HP Envy. We are in the process of qualifying more notebooks.
Do I need to update my USB 3.0 drivers and firmware to use Pocket UltraScope?
Yes, it is essential to run the latest USB 3.0 drivers and firmware for your USB 3.0 equipped motherboard.
Please see the section named “Before connecting Pocket UltraScope to your USB 3.0 computer” in this
manual for how to check and update the firmware and drivers on your computer.
Page 29

Support
29
Troubleshooting
There are four steps to getting help.
Step 1. Check out the Blackmagic Design web site www.blackmagic-design.com and click on the
“Support” page for the latest support information.
Step 2. Call your dealer.
Your dealer will have the latest technical updates from Blackmagic Design and should be able
to give you immediate assistance. We also recommend you check out the support options your
dealer offers as they can arrange various support plans based on your workflow requirements.
Step 3. The next option is to email us with your questions using the web form at
www.blackmagic-design.com/support/contact
Step 4. Phone a Blackmagic Design support office. Check our web site for current support phone
numbers in your area. www.blackmagic-design.com/company.
Please provide us with as much information as possible regarding your technical problem and
system specifications so that we may try to respond to your problem as quickly as possible.
Page 30

Connection Diagrams
30
Page 31

Connection Diagrams
31
Connecting UltraScope to an SDI digital deck
This example shows how to connect Blackmagic Ultrascope to the SDI output of a digital deck for
waveform monitoring of 4:2:2 HD video.
The loop through SDI output can be connected to an edit suite or an SDI monitor. Optical Fiber
input and output is also provided for running SDI signals over large distances of up to 25 km or
82000 feet in HD, or 45 km or 147000 feet in SD.
ANALOG VIDEO I/O DIGITAL AUDIO I/O (AES/EBU)
REF VIDEO
IN
IN
IN
IN1
2
3
OUT
CH-1 CH-2 CH-3 CH-4
CH-1 CH-2 CH-3 CH-4
IN
OUT
OUT
OUT
OUT
OUT
VIDEO IN
VIDEO OUT
S VIDEO
MONITOR AUDIO
AUDIO OUT
AUDIO IN
SDI OUTPUT SDI INPUT
TIME CODE
VIDEO CONTROL
CONTROL PANEL
REMOTE - IN
AC IN
REMOTE - OUT
COMPONENT VIDEO
Blackmagic UltraScope
Loop thru to additional
edit suite or monitor
via optical fiber
SDI Monitor
SDI Deck
Page 32

Connection Diagrams
32
Connecting Pocket UltraScope to an SDI digital deck
This example shows how to connect Pocket Ultrascope to the SDI output of a digital deck for
waveform monitoring of 4:2:2 HD video.
ANALOG VIDEO I/O DIGITAL AUDIO I/O (AES/EBU)
REF VIDEO
IN
IN
IN
IN1
2
3
OUT
CH-1 CH-2 CH-3 CH-4
CH-1 CH-2 CH-3 CH-4
IN
OUT
OUT
OUT
OUT
OUT
VIDEO IN
VIDEO OUT
S VIDEO
MONITOR AUDIO
AUDIO OUT
AUDIO IN
SDI OUTPUT SDI INPUT
TIME CODE
VIDEO CONTROL
CONTROL PANEL
REMOTE - IN
AC IN
REMOTE - OUT
COMPONENT VIDEO
Laptop Pocket UltraScope
SDI Deck
Page 33

Connection Diagrams
33
Connecting to a color grading system or NLE
This example shows Blackmagic Ultrascope connected to a color grading system or NLE with an
SDI output for realtime waveform monitoring during the grading or editing session.
SDI Monitor
Editing or compositing workstation
Blackmagic UltraScope & PC
Monitor
Page 34

Warranty
34
Page 35

Warranty
35
3 Year Warranty
Blackmagic Design warrants that this product will be free from defects in materials and workmanship for
a period of 36 months from the date of purchase excluding user-servicable cooling fans and fiber optic
modules which will be free from defects in materials and workmanship for a period of 12 months from
the date of purchase. If a product proves to be defective during this warranty period, Blackmagic Design,
at its option, either will repair the defective product without charge for parts and labor, or will provide a
replacement in exchange for the defective product.
In order to obtain service under this warranty, you the Customer, must notify Blackmagic Design of the
defect before the expiration of the warranty period and make suitable arrangements for the performance
of service. The Customer shall be responsible for packaging and shipping the defective product to a
designated service center nominated by Blackmagic Design, with shipping charges pre paid. Customer
shall be responsible for paying all shipping changes, insurance, duties, taxes, and any other charges for
products returned to us for any reason.
This warranty shall not apply to any defect, failure or damage caused by improper use or improper or
inadequate maintenance and care. Blackmagic Design shall not be obligated to furnish service under
this warranty: a) to repair damage resulting from attempts by personal other than Blackmagic Design
representatives to install, repair or service the product, b) to repair damage resulting from improper
use or connection to incompatible equipment, c) to repair any damage or malfunction caused by the
use of non Blackmagic Design parts or supplies, or d) to service a product that has been modified or
integrated with other products when the effect of such a modification or integration increases the time or
difficulty of servicing the product. THIS WARRANTY IS GIVEN BY BLACKMAGIC DESIGN IN LIEU OF ANY
OTHER WARRANTIES, EXPRESS OR IMPLIED. BLACKMAGIC DESIGN AND ITS VENDORS DISCLAIM
ANY IMPLIED WARRANTIES OF MERCHANTABILITY OR FITNESS FOR A PARTICULAR PURPOSE.
BLACKMAGIC DESIGN’S RESPONSIBILITY TO REPAIR OR REPLACE DEFECTIVE PRODUCTS IS THE
WHOLE AND EXCLUSIVE REMEDY PROVIDED TO THE CUSTOMER FOR ANY INDIRECT, SPECIAL,
INCIDENTAL OR CONSEQUENTIAL DAMAGES IRRESPECTIVE OF WHETHER BLACKMAGIC DESIGN
OR THE VENDOR HAS ADVANCE NOTICE OF THE POSSIBILITY OF SUCH DAMAGES. BLACKMAGIC
DESIGN IS NOT LIABLE FOR ANY ILLEGAL USE OF EQUIPMENT BY CUSTOMER. BLACKMAGIC IS
NOT LIABLE FOR ANY DAMAGES RESULTING FROM USE OF THIS PRODUCT. USER OPERATES THIS
PRODUCT AT OWN RISK.
© Copyright 2010 Blackmagic Design. All rights reserved. ‘Blackmagic Design’, ‘DeckLink’, ‘HDLink’, ‘Workgroup Videohub’, ‘ Videohub’,
‘DeckLink’, ‘Intensity’ and ‘Leading the creative video revolution’ are registered trademarks in the US and other countries. All other company and
product names may be trade marks of their respective companies with which they are associated.
 Loading...
Loading...