Blackmagic Design Pocket Cinema Camera Users Manual
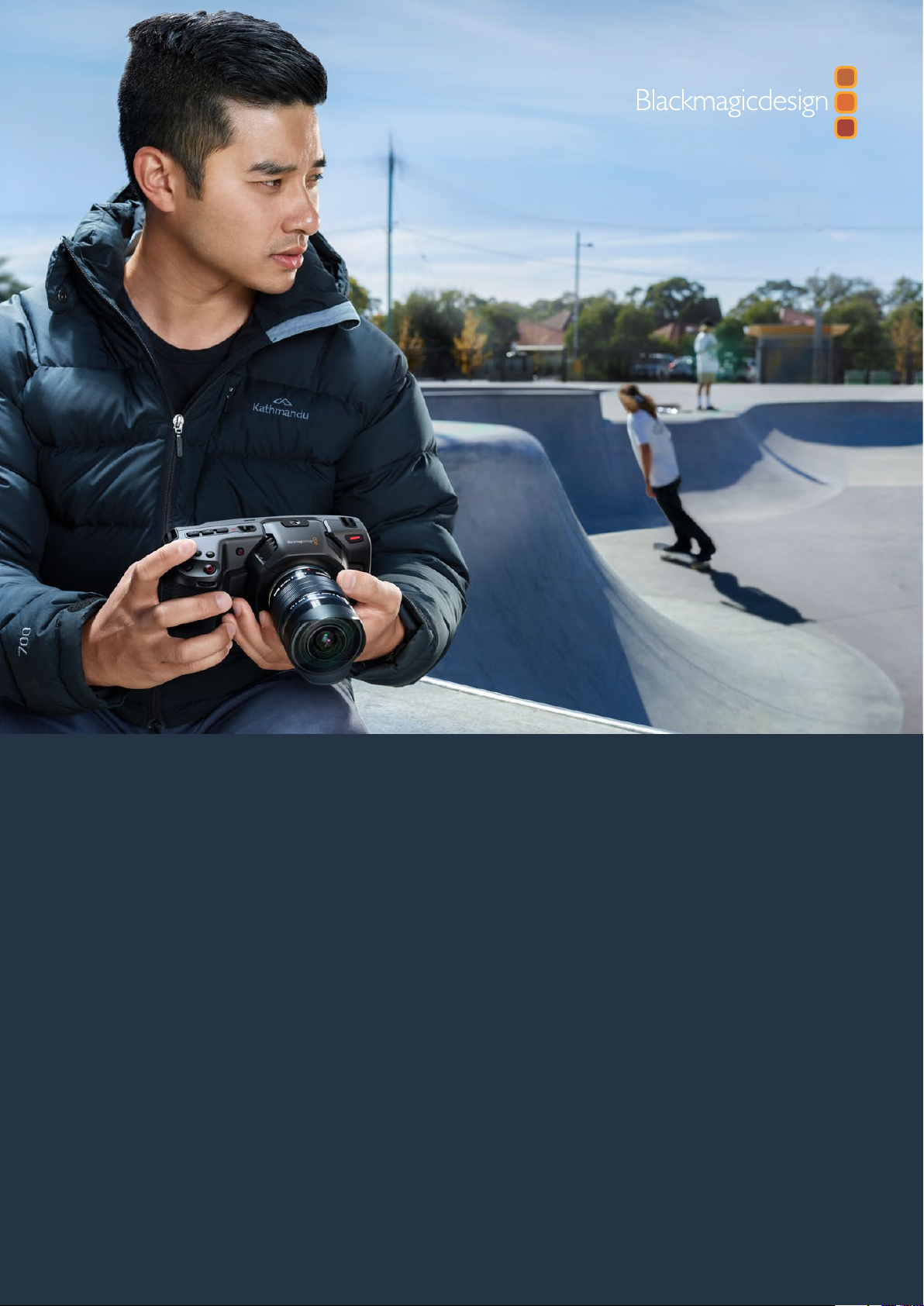
Installation and Operation Manual
Blackmagic
Pocket Cinema Camera
Includes Blackmagic Pocket Cinema Camera 6K
and Blackmagic Pocket Cinema Camera 4K
August 2019
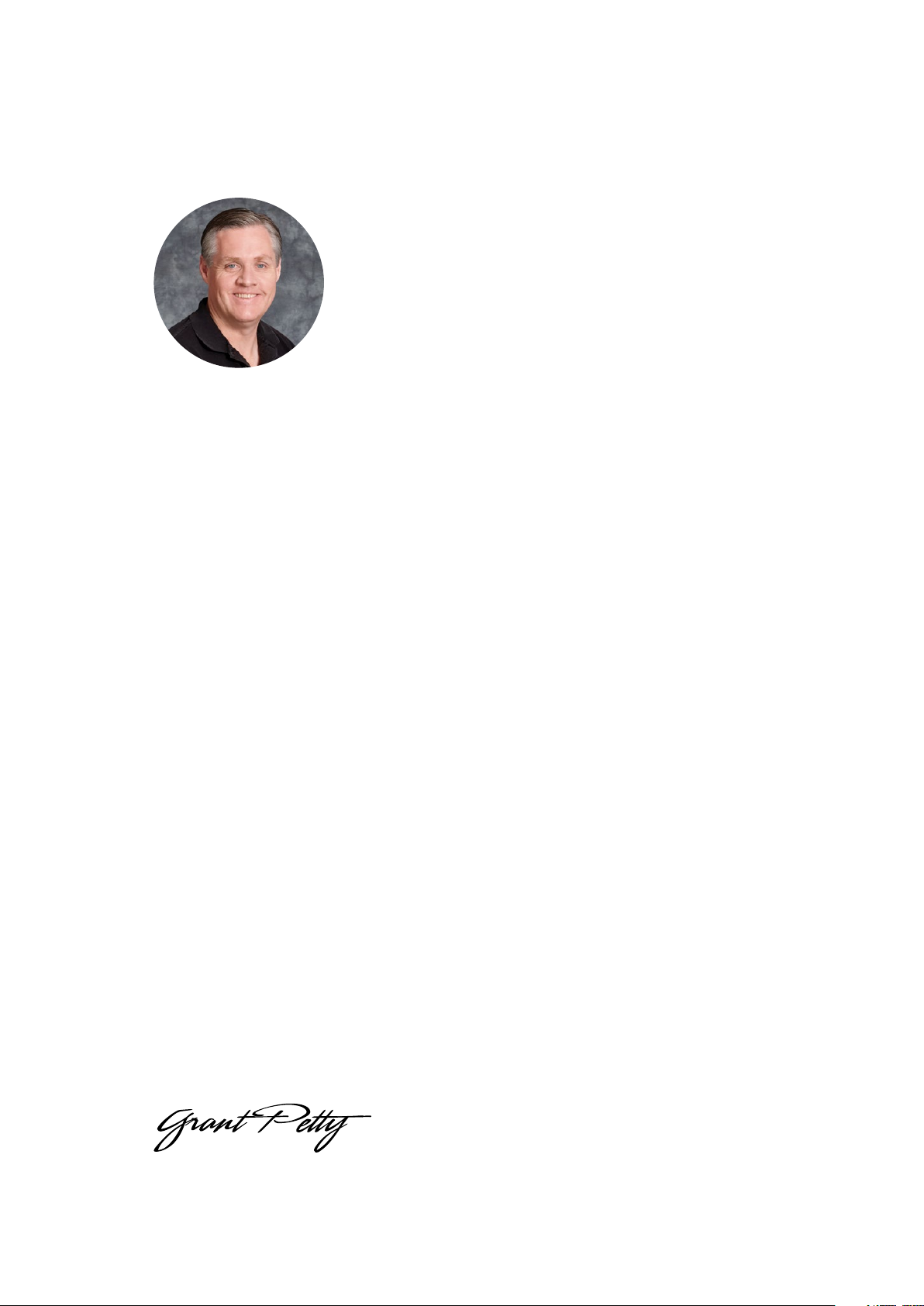
English
Welcome
Thank you for purchasing your new Blackmagic Pocket Cinema Camera!
In 2013, we released the original Blackmagic Pocket Cinema Camera. We were excited by creating
a small camera with high dynamic range and groundbreaking image quality that you could take
anywhere. After all your amazing feedback and being asked to make a 4K version, we decided to
do exactly that and introduced Blackmagic Pocket Cinema Camera 4K in 2018. Now we are happy
to introduce Blackmagic Pocket Cinema Camera 6K!
Blackmagic Pocket Cinema Camera 6K features a Super 35mm sized sensor and an EF lens
mount. Blackmagic Pocket Cinema Camera 4K has the same Micro Four Thirds lens mount as the
original Pocket Cinema Camera so you can use all your existing MFT lenses. Blackmagic Pocket
Cinema Camera 4K records 4K video up to 60 frames per second and HD video at 120 frames
per second on CFast or UHS-II SD cards. Blackmagic Pocket Cinema Camera 6K expands on
these capabilities so you can also record 2.8K video at 120 frames per second and 6K video up to
60 frames per second! The USB-C port lets you record on external drives so you can unplug the
drive from your camera and plug straight into your computer for an instant file workflow.
With 13 stops of dynamic range and dual native ISO, you can record beautiful, clean cinematic
images in varying light conditions. The built in 5 inch LCD touchscreen lets you easily check focus
and see fine details, even in bright daylight, and four built in microphones give you high quality
audio straight into the camera!
Your Blackmagic Pocket Cinema Camera is made from acarbon fiber reinforced composite so it’s
incredibly robust, very light, and easy to carry with you everywhere you go. Yourcamera can be
powered via a standard LP-E6 battery, AC adaptor, or an external 12VDC source. We’re also proud
to include our Blackmagic RAW codec, offering the flexibility of RAW processing all in a single file,
providing massive performance increases with reduced file sizes.
We are extremely excited to see the creative work you produce using your new Blackmagic
Pocket Cinema Camera, and look forward to your feedback on new featuresyou would like to see
added to your camera!
Grant Petty
CEO Blackmagic Design
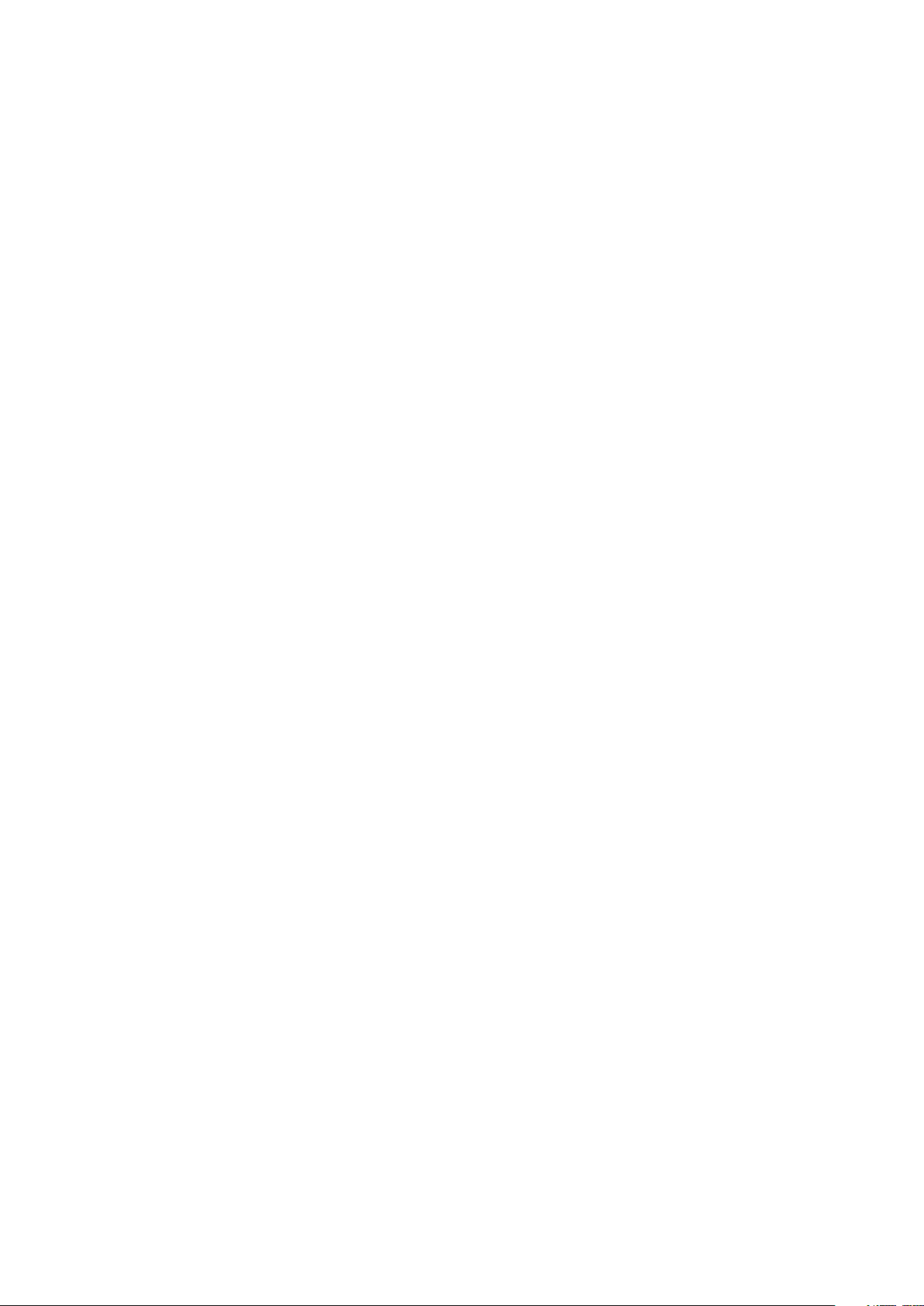
Contents
Blackmagic Pocket Cinema Camera
Which camera are you using? 4
Getting Started 5
Attaching a Lens 5
Turning Your Camera On 6
Storage Media 7
CFast Cards 7
SD Cards 9
USB-C flash disks 11
Preparing Media for Recording 13
Preparing Media on
BlackmagicPocket Cinema Camera 13
Preparing Media on a Mac 15
Preparing Media on Windows 16
Recording 17
Recording Clips 17
Blackmagic RAW 18
Recording to Blackmagic RAW 18
Record Duration 22
Playback 26
Camera Features 27
Camera Front 27
Right Side 28
Left Side 28
Top Panel 30
Camera Underside 31
Camera Rear 31
Touchscreen Controls 32
Settings 51
Dashboard 51
Record Settings 52
File Naming Convention 57
Monitor Settings 57
Audio Settings 64
Setup Settings 66
Presets 74
3D LUTs 76
Entering Metadata 79
Slate 79
Camera Video Output 84
Using DaVinci Resolve 85
Importing your Clips 86
Saving Your Project 86
Working with Blackmagic RAW Files 87
Editing your Clips 90
Trimming Clips 92
Adding Transitions 92
Adding Titles 93
Color Correcting your Clips 94
Using Scopes 95
Secondary Color Correction 97
Qualifying a Color 97
Adding a Power Window 98
Tracking a Window 99
Using Plugins 99
Mixing Your Audio 100
Adding VFX and Compositing 105
The Fusion Page 105
Getting Started with Fusion 107
Using the Motion Tracker
andAdding Text 110
Mastering your Edit 113
Working with Third Party Software 115
Working with Files from
CFast2.0 and SD cards 115
Working with Files from
USB-Cflash disks 115
Using Final Cut Pro X 116
Using Avid Media Composer 2018 116
Using Adobe Premiere Pro CC 117
Blackmagic Camera Setup Utility 118
Developer Information 119
Blackmagic Bluetooth Camera Control 119
Blackmagic SDI and Bluetooth
Camera Control Protocol 121
Example Protocol Packets 128
Help 129
Regulatory Notices 130
Safety Information 131
Warranty 132
3

Which camera are you using?
Blackmagic Pocket Cinema Camera 6K and Blackmagic Pocket Cinema Camera 4K models
have similar appearances. Both cameras produce incredible, wide dynamic range images and
share the same chassis. The control buttons and software menus are laid out the same way,
and operating the cameras is essentially the same.
Blackmagic Pocket Cinema Camera 6K features a Super 35mm sized sensor and an EF lens
mount, and has a 6K icon above the lens mount. Blackmagic Pocket Cinema Camera 4K
features a Micro Four Thirds sized sensor and a Micro Four Thirds lens mount.
Blackmagic Pocket Cinema Camera 6K
Blackmagic Pocket Cinema Camera 4K
4Which camera are you using?
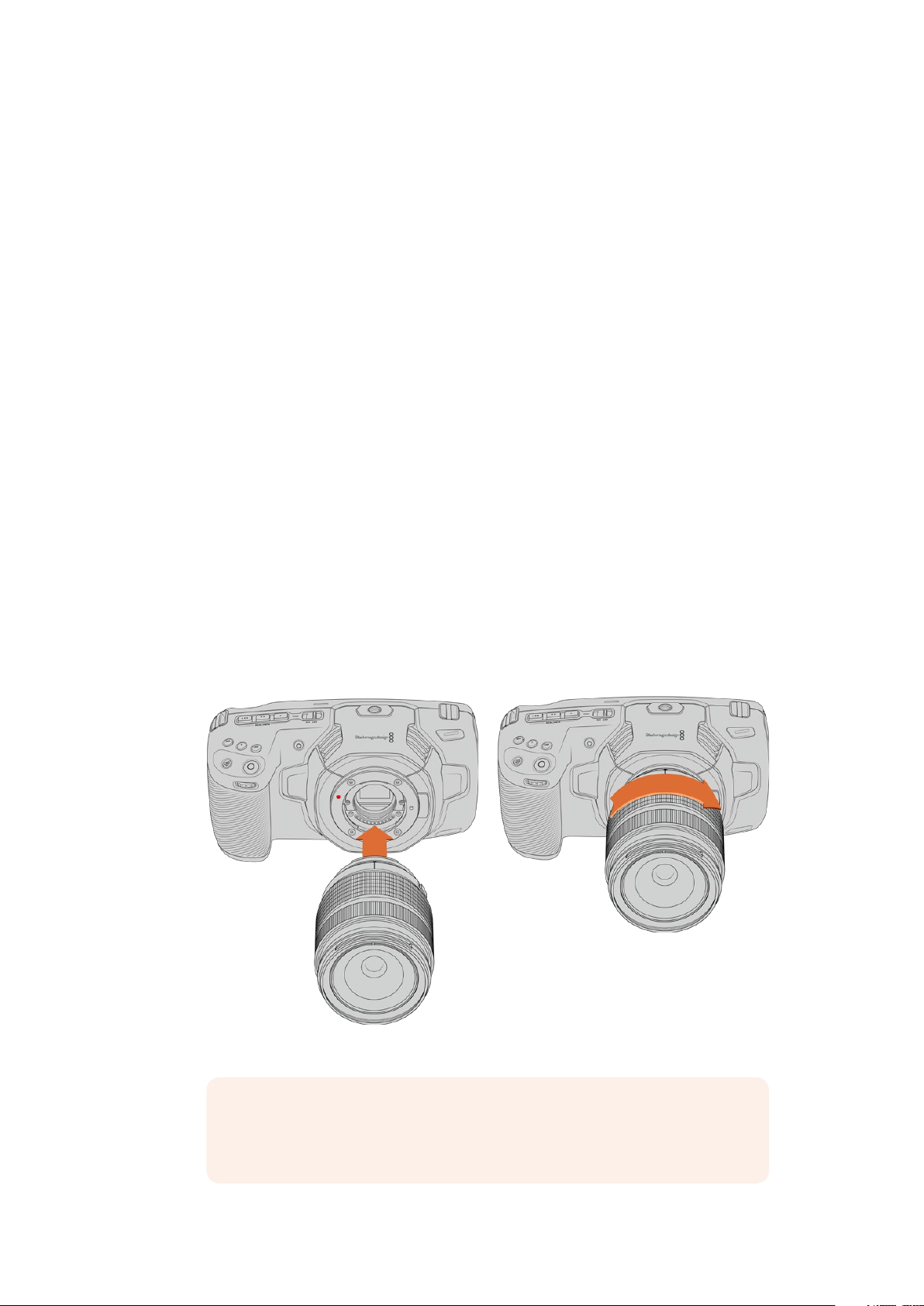
Getting Started
Blackmagic Pocket Cinema Camera is a small portable digital cinema camera that records high
quality images on CFast 2.0 and UHS-I and UHS-II SD cards or an SSD via the USB-C port.
Your Pocket Cinema Camera is capable of recording clips using professional codecs designed
for post production including Blackmagic RAW and ProRes.
Getting started with your Blackmagic Pocket Cinema Camera is as simple as mounting a lens
and powering your camera.
Attaching a Lens
Blackmagic Pocket Cinema Camera 6K uses EF lenses and Blackmagic Pocket Cinema Camera
4K uses Micro Four Thirds lenses. Both of these types of lenses are very popular and
affordable, plus there is an enormous range to choose from. Attaching a lens to your camera is
the same process for Blackmagic Pocket Cinema Camera 6K and Pocket Cinema Camera 4K.
In both cases, the first step is to remove the protective dust cap. To remove the protective dust
cap, hold down the locking button and rotate the cap counterclockwise until it is released.
To attach an EF mount or Micro Four Thirds lens:
1 Align the dot on your lens with the dot on the camera mount. Many lenses have a visual
indicator, for example a blue, red or white dot.
2 Press the lens mount against the camera mount, and twist the lens clockwise until it
clicks into place.
3 To remove the lens, hold down the locking button, rotate the lens counterclockwise
until its dot indicator reaches the 10 o’clock position on an MFT lens, or 12 o’clock for an
EF lens. Gently remove the lens from its mount.
Attaching an MFT lens on Blackmagic Pocket Cinema Camera 4K
NOTE When no lens is attached to the camera, the glass filter covering the
sensor is exposed to dust and other debris so you’ll want to keep the dust cap
on whenever possible.
5Getting Started
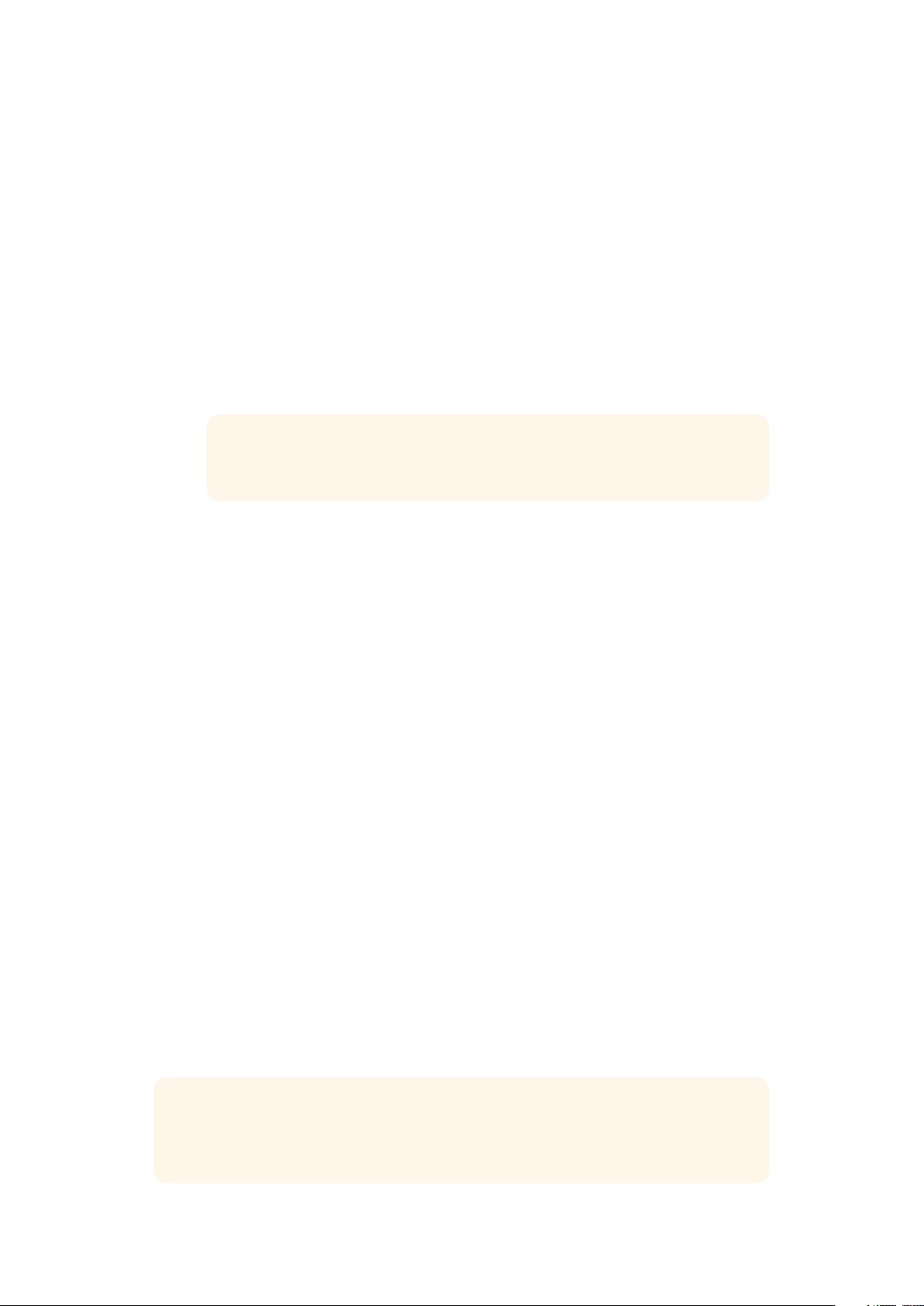
Turning Your Camera On
Now that you’ve attached a lens, you will need to supply power to your camera. Blackmagic
Pocket Cinema Camera can be powered by inserting an LP-E6 battery into the camera, or by
plugging the supplied power adapter into the power input.
Inserting a Battery and Powering your Camera
Your camera uses standard removable LP-E6 type batteries. One is included with the camera,
but if you need additional batteries, they can be purchased from your Blackmagic Design
reseller or from most video or photography equipment stores.
1 On the underside of the camera, press the door release to open the battery door.
2 With the contacts facing the terminal, insert the LP-E6 type battery until you feel it click
into place under the locking tab.
TIP To release the battery, push the locking tab towards the front of the
camera and the battery will eject.
3 Close the door to the battery terminal and gently push until it clicks into place.
4 Move the power switch on the top of your camera to the ‘on’ position. To turn off the
camera, move the power switch to the ‘off’ position.
Powering Your Camera with the Included Power Cable
The included 100-240 volt plug pack can be used to simultaneously power the camera and
charge the LP-E6 battery. The DC power connector locks to the camera so it cannot be
accidentally disconnected.
To plug in external power:
1 Connect the AC to 12V DC adapter plug to your mains power socket.
2 Open the rubber protector on the left side of your camera and rotate the locking DC
power connector so that it lines up with the recess on the top of the 12VDC power
input. Gently push the connector into the input until it clicks.
3 To unplug the connector, pull the sheath away from the connector and remove the
connector from the input.
If you have both external and battery power connected, only external power is used. If you
remove external power while a charged battery is connected, your camera switches to battery
power without interruption.
Your camera’s LP-E6 battery can be charged via USB when the camera is switched off. This is
convenient as you can use a portable power bank to charge the camera when not in use.
Blackmagic Pocket Cinema Camera supports charging via standard 10W USB wall chargers and
can also be used with chargers that support USB-Power Delivery, or USB PD. USB PD chargers
typically have a USB-C connection and up to 20V output, so can provide a faster charge.
Charging the LP-E6 battery via the 12V DC power input is supported when the camera is
switched on or off.
TIP If charging a hot battery immediately after use, charging speed is reduced until
the battery cools below 45 degrees C or 113 degrees F. We recommend letting the
battery cool down for 15 minutes before charging.
You are now ready to insert the storage media and start recording!
6Getting Started
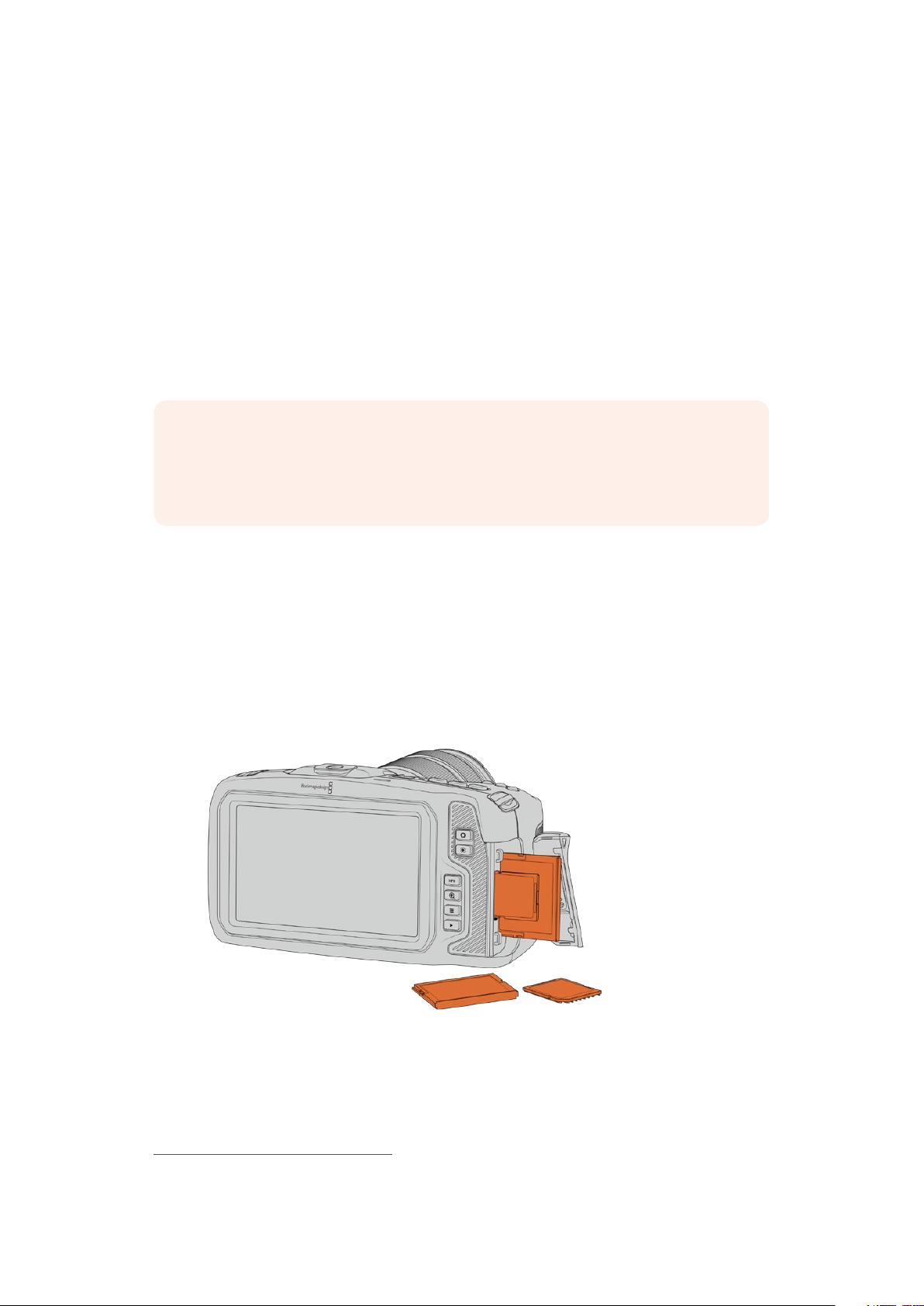
Storage Media
Your Blackmagic Pocket Cinema Camera uses standard SD cards, faster UHS-II SD cards or
CFast 2.0 cards to record video.
Using the USB-C expansion port, you can also connect high capacity USB-C flash disks
forincreased recording times.
CFast Cards
CFast 2.0 cards are capable of supporting very high data rates, so are perfect for recording
6K, 4K and HD video at high frame rates. Refer to the record duration tables in the ‘recording’
section for details on the maximum frame rates that can be recorded in each format.
NOTE CFast 2.0 cards are generally high speed cards, though some cards have
slower write speeds compared to read speeds, and maximum data rates can differ
between models. For reliable recording with your chosen frame rates, use only the
cards recommended by Blackmagic Design.
Inserting a CFast Card
To insert a CFast card:
1 Open the side door on the right side to access the media slots.
2 Insert the CFast card into the CFast card slot until you feel it lock into place. The card
should insert easily without the need for excessive force. To remove a CFast card,
gently push the CFast card towards the camera, then release to eject it.
The storage information at the bottom of the LCD touchscreen will show the name and
record time remaining of the detected CFast card.
Choosing a CFast 2.0 Card
When working with high data rate video it’s important to carefully check the CFast card that
you would like to use. This is because CFast 2.0 cards have different read and write speeds.
For the most up to date information on supported CFast cards on
Blackmagic Pocket Cinema Camera, please refer to the Blackmagic Design support center at
www.blackmagicdesign.com/support.
7Storage Media
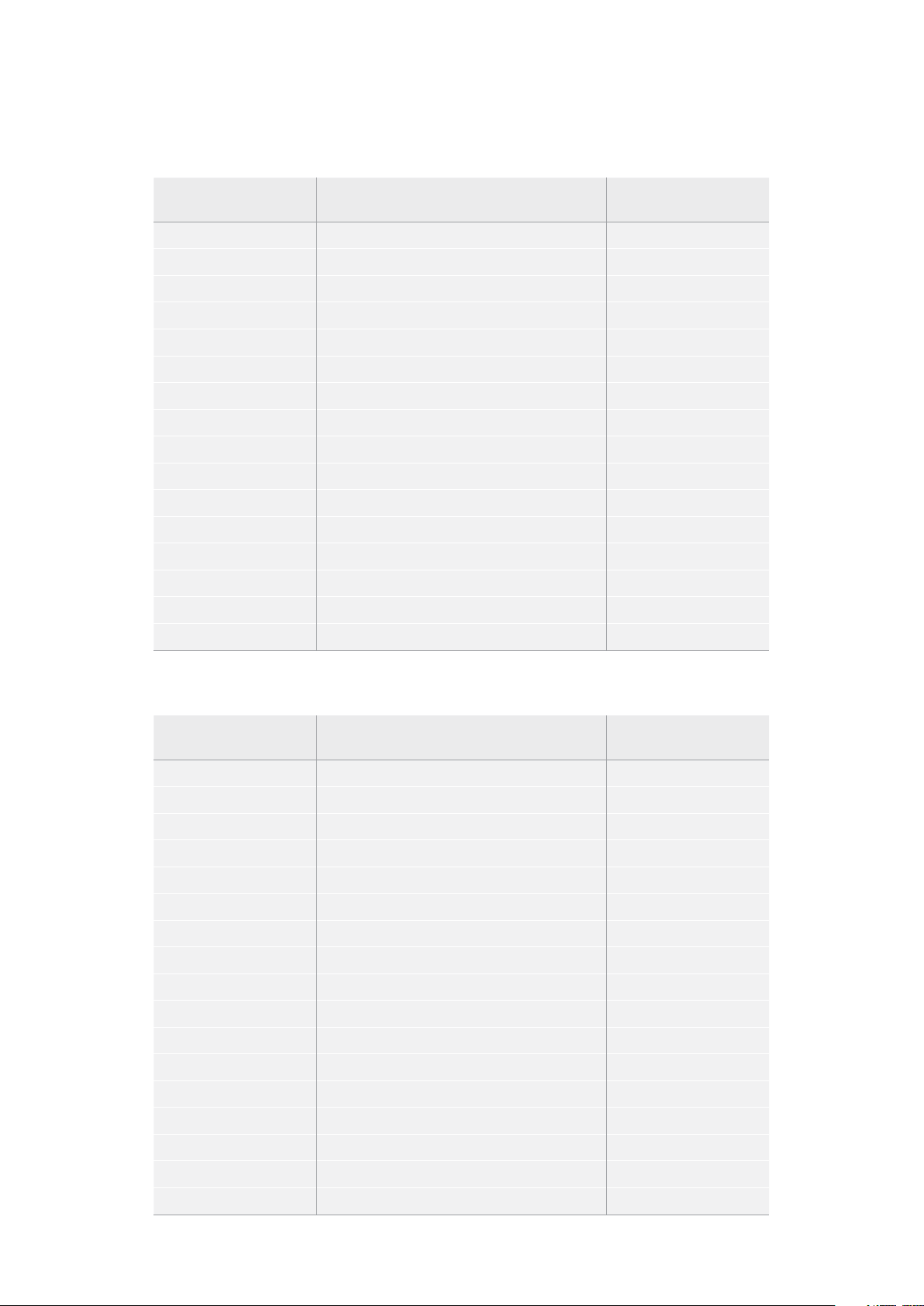
The following CFast 2.0 cards are recommended for recording 4K DCI Blackmagic RAW 3:1 up
to 60 fps on Blackmagic Pocket Cinema Camera 4K.
Brand Card Name Storage
Angelbird AV PRO CF 512GB
Angelbird AV PRO CF 1TB
CinediskPro 510MB/s CFast 2.0 256GB
Hagiwara Solutions DC-SMAN64GA CFast 2.0 64GB
Hagiwara Solutions DC-SMANA1GA CFast 2.0 128GB
KomputerBay 3400x CFast 2.0 64GB
KomputerBay 3400x CFast 2.0 128GB
Lexar Professional 3400x CFast 2.0 128GB
Lexar Professional 3500x CFast 2.0 256GB
ProGrade Digital 550MB/s CFast 2.0 128GB
ProGrade Digital 550MB/s CFast 2.0 256GB
ProGrade Digital 550MB/s CFast 2.0 512GB
SanDisk Extreme Pro CFast 2.0 SDCFSP-256G-x46D 512GB
Wise CFast 2.0 3400x 128GB
Wise CFast 2.0 3400x 256GB
Wise CFast 2.0 3500x 512GB
The following CFast 2.0 cards are recommended for recording 4K DCI ProRes HQ up to60fps
on Blackmagic Pocket Cinema Camera 4K.
Brand Card Name Storage
Angelbird AV PRO CF 128GB
Angelbird AV PRO CF 256GB
Angelbird AV PRO CF 512GB
CinediskPro 510MB/s CFast 2.0 256GB
Hagiwara Solutions DC-SMAN64GA CFast 2.0 64GB
Hagiwara Solutions DC-SMANA1GA CFast 2.0 128GB
KomputerBay 3400x CFast 2.0 128GB
ProGrade Digital 550MB/s CFast 2.0 256GB
ProGrade Digital 550MB/s CFast 2.0 512GB
SanDisk Extreme Pro CFast 2.0 SDCFSP-64G-x46D 64GB
SanDisk Extreme Pro CFast 2.0 SDCFSP-128G-x46D 128GB
SanDisk Extreme Pro CFast 2.0 SDCFSP-256G-x46D 256GB
Sony CFast 2.0 G Series CAT-G64 64GB
Sony CFast 2.0 G Series CAT-G128 128GB
Wise CFast 2.0 3400x 128GB
Wise CFast 2.0 3400x 256GB
Wise CFast 2.0 3500x 512GB
8Storage Media
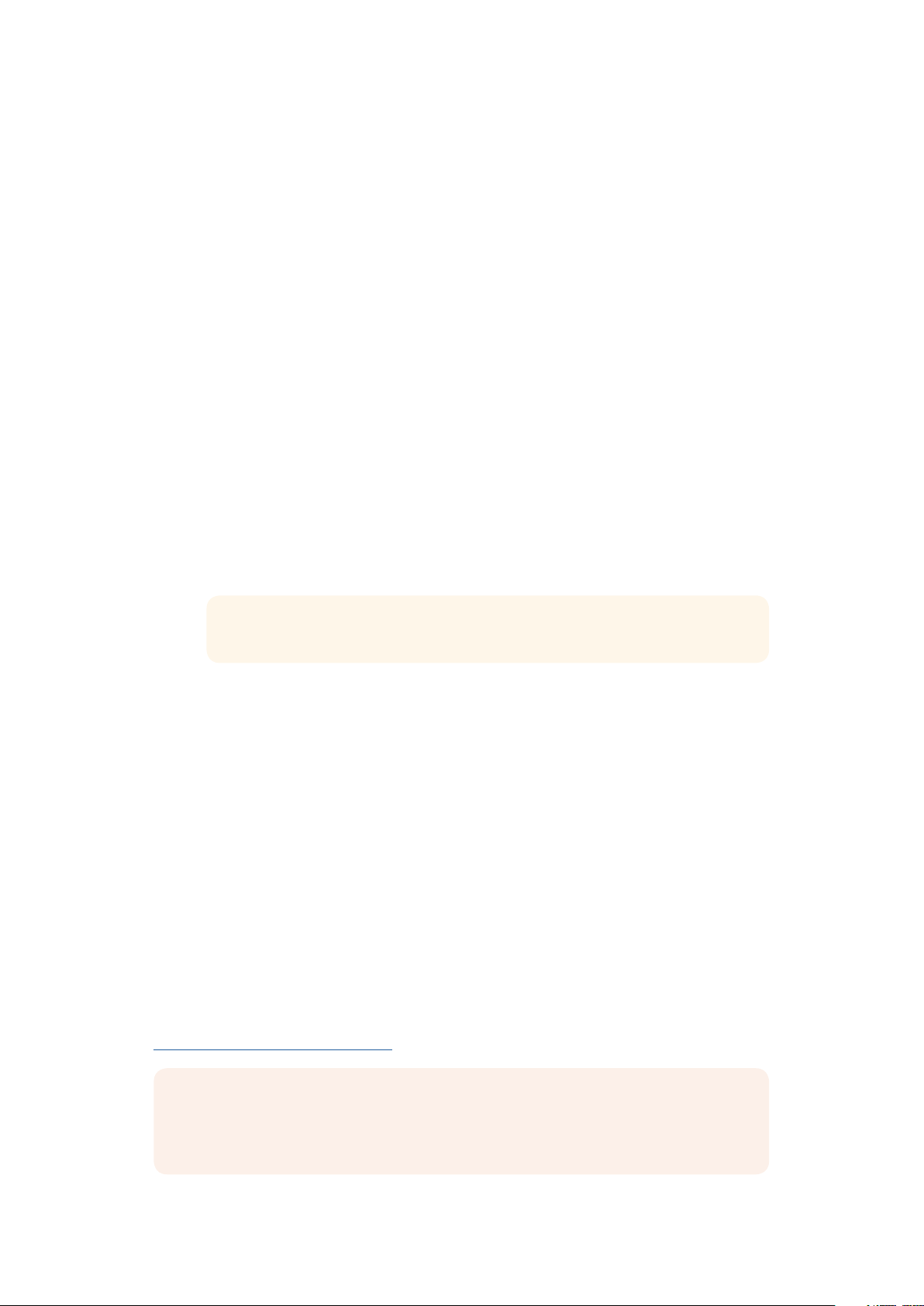
SD Cards
In addition to CFast 2.0 cards, your camera can record on high speed UHS-I and UHS-II type
SD cards. UHS-I SD cards allow you to use more affordable storage media when shooting
compressed video formats in HD, and even faster UHS-II cards allow you to record
Blackmagic RAW as well as Ultra HD content in ProRes.
With SD cards, you can use more affordable storage media when shooting compressed video
formats in HD.
SDXC and SDHC are a very common media storage format for consumer still and video
cameras. If you’ve ever shot video using a DSLR, or use a Blackmagic Micro Cinema Camera,
Pocket Cinema Camera or Blackmagic Video Assist, you may already have compatible
SDcards to use.
For projects that don’t require the highest resolution files, or for when long recording durations
are needed, using SD cards can be very economical. Lower capacity and lower speed SD cards
can also be used for storing and loading LUTs and Presets.
Inserting an SD Card
To insert an SD Card:
1 Open the door on the right side to access the media slots.
2 With the label on the SD card facing the touchscreen, insert the SD card into the
SDcard slot until you feel it lock into place.
TIP To eject an SD card, push the SD card in then slide it out.
The storage information at the bottom of the LCD touchscreen shows the name and record time
remaining of the detected SD card.
Choosing an SD Card
If you are recording 6K, 4K DCI or Ultra HD, then then we recommend using the fastest high
speed UHS-II type SD cards available. It’s important to use high speed UHS-II SD cards for
6K, 4K DCI, Ultra HD and HD recording, or UHS-I cards for HD recording. These cards are rated
for fast data speeds and support larger storage sizes. Generally the faster the cards, the better.
Before using your cards, you need to format them to either HFS+ or exFAT formats. It’s easy to
format your media via your camera’s ‘storage’ settings. Refer to the ‘settings’ section for more
information on storage settings.
If you want to, you can format your cards using a Mac or Windows computer. When using your
media on macOS, you can use HFS+ which is the Mac disk format, also known as
OS X Extended. If you are using Windows then you should use exFAT format, which is the
Windows disk format that Mac computers can also read.
For the most up to date information on supported SD cards on Blackmagic
Pocket Cinema Camera 6K, please refer to the Blackmagic Design support center at
www.blackmagicdesign.com/support.
NOTE For high resolution, high frame rate recording, we recommend usingCFast 2.0
media or an external USB-C flash disk, as they are typically faster and available
inhighercapacities.
9Storage Media
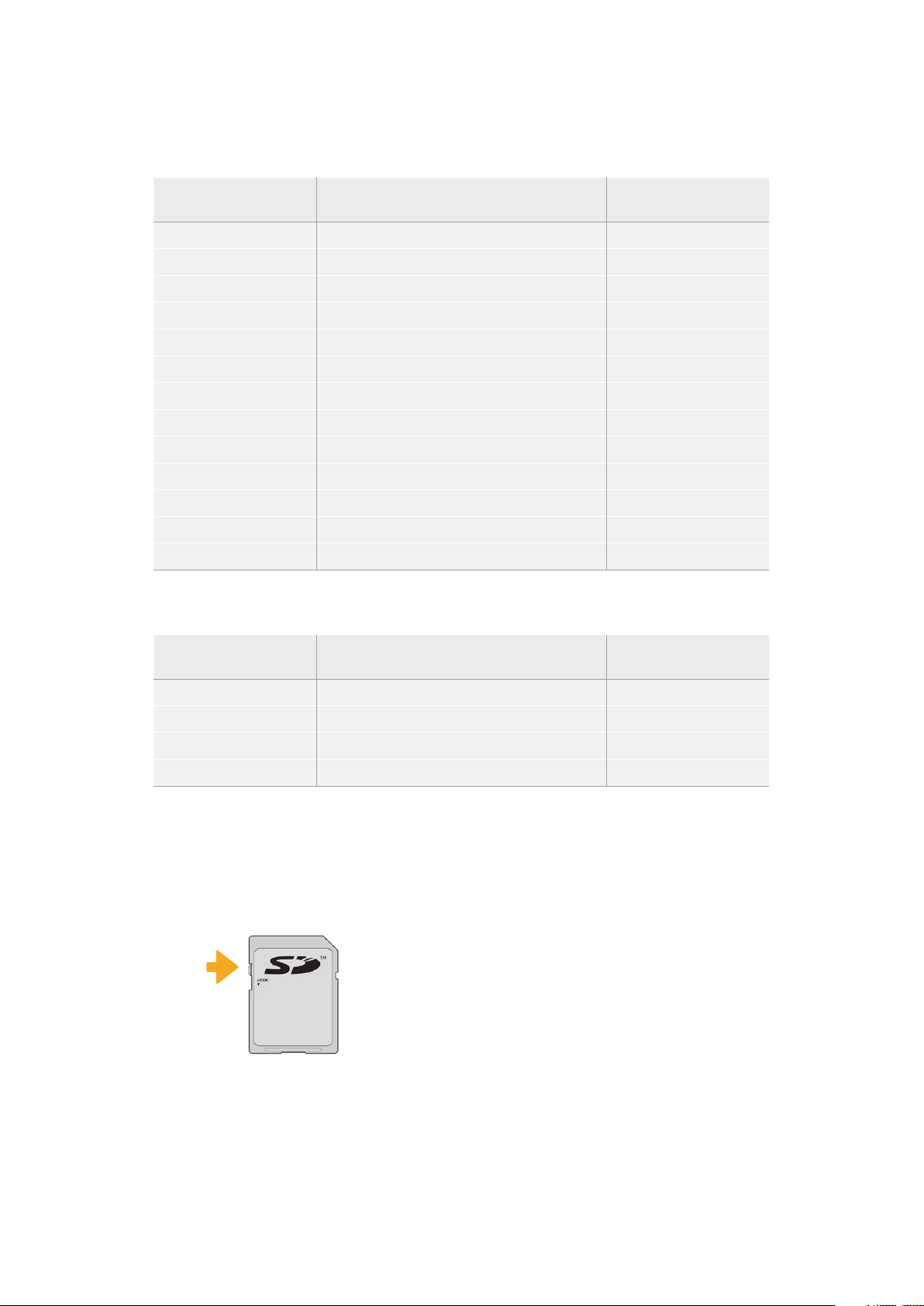
The following SD cards are recommended for recording 4K DCI Blackmagic RAW 12:1 up to
30 fps on Blackmagic Pocket Cinema Camera 4K.
Brand Card Name Storage
Angelbird AV PRO SD V90 64GB
Delkin Devices Power UHS-II SDXC 64GB
Delkin Devices Power UHS-II SDXC 128GB
Lexar Professional 2000x UHS -II 300MB/s SDXC 64GB
ProGrade Digital V90 UHS-II 250MB/s SDXC 256GB
SanDisk Extreme Pro UHS-I 95MB/s SDXC 512GB
Sony SF-G64 300MB/s UHS-II SDXC 64GB
Sony Tough SF-G64T 64GB
Sony Tough SF-G128T 128GB
Toshiba Exceria Pro UHS -II N502 SDHC 32GB
Toshiba Exceria Pro UHS -II 270MB/s SDXC 64GB
Wise SDXC UHS -I I 64GB
Wise SDXC UHS -I I 128GB
The following SD cards are recommended for recording 4K DCI ProRes HQ up to60fps on
Blackmagic Pocket Cinema Camera 4K.
Brand Card Name Storage
Sony Tough SF-G64T 64GB
Sony Tough SF-G128T 128GB
Wise SDXC UHS -I I 64GB
Wise SDXC UHS -I I 128GB
Locking and Unlocking SD Cards
SD cards can be write protected, or ‘locked’, to prevent data from being overwritten. When
inserting an SD card, make sure the card is not write protected. To disable write protection,
slide the plastic switch on the left side of the card to the position closest to the connectors.
Youcan always set the card to the locked again after recording.
Move the lock tab up or down
to lock or unlock an SD card
Your Blackmagic Pocket Cinema Camera lets you know if you’ve inserted a locked SD card by
displaying the word ‘locked’ instead of the card’s duration on the LCD touchscreen, and will
display a padlock icon in the storage menu next to the card name. If the card is locked, you
won’t be able to record video, capture stills, or export LUTs and presets until it is unlocked.
10Storage Media
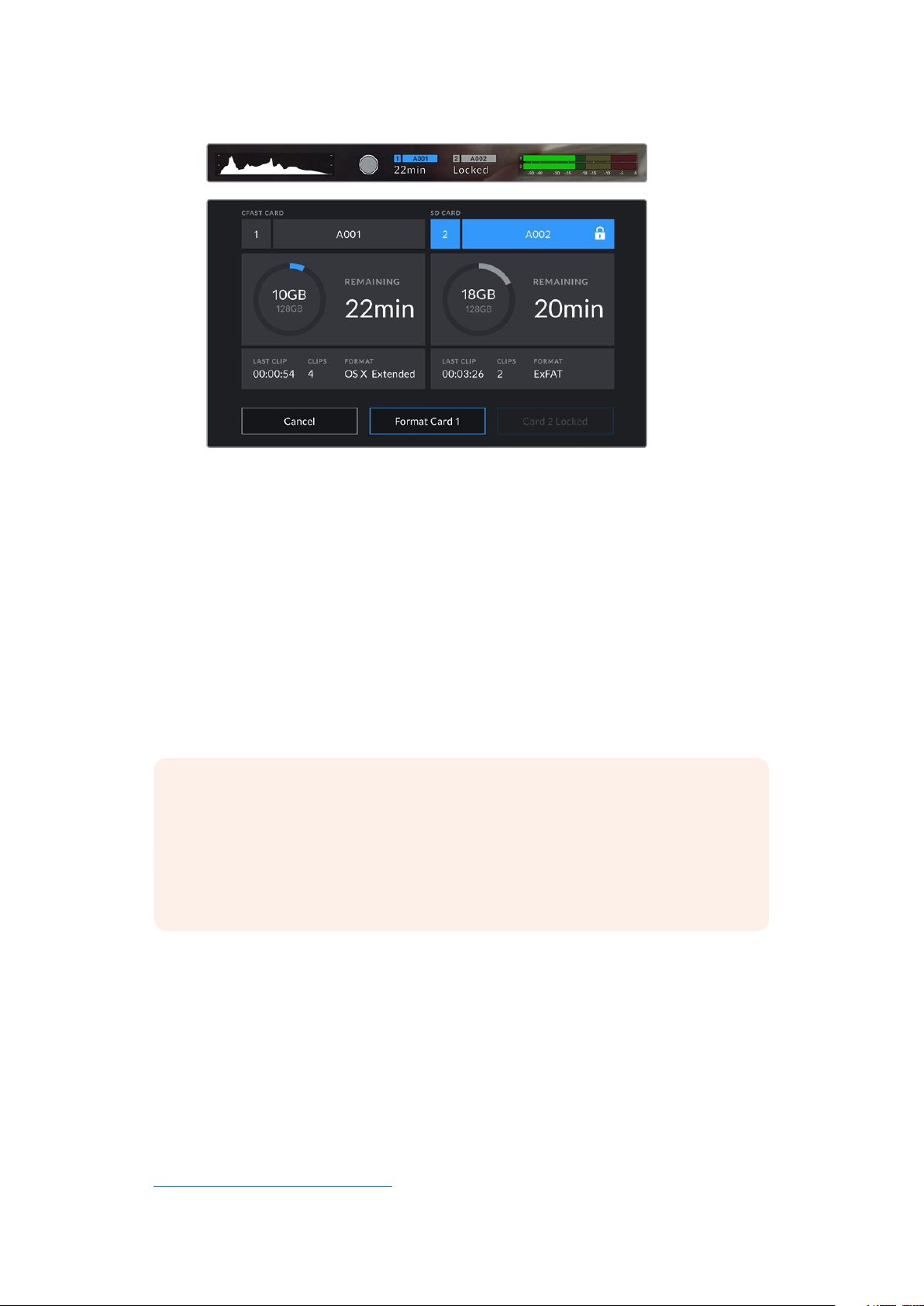
USB-C flash disks
Your Blackmagic Pocket Cinema Camera features a high speed USB-C expansion port, which
allows you to record video directly to USB-C flash disks. These fast, high capacity drives allow
you to record video for long periods, which can be important when filming events with long
durations.
Once you have finished recording you can connect the same drive directly to your computer for
editing and post production, without having to copy media across.
To connect to a USB-C flash disk:
1 Connect one end of a USB type-C cable to your USB-C flash disk.
2 Open the rubber protector on the left side of the camera and connect the other end of
the cable to the USB-C port.
NOTE When a USB-C flash disk is connected to your camera, it occupies the
sameplace as the SD card in your camera’s operating system. This means that
whenyou have a compatible USB-C flash disk connected, your camera’s SD card slot
is unavailable.
To use the SD card slot instead of the USB-C flash disk, disconnect the USB-C
flashdisk from your camera.
Choosing a fast USB-C flash disk
USB-C flash disks are designed to offer fast, affordable storage for a wide range of devices and
are readily available from a variety of consumer electronics outlets. It’s important to note that
film making is only one part of the USB-C flash disk market, so choosing the best drive is vital to
making sure you have enough speed to record 6K and 4K footage.
Many USB-C flash disks are designed for home computing and aren’t fast enough to record
6K and 4K video. We highly recommend using only the USB-C flash disks from our
recommended list. These USB-C flash disks have been tested with Blackmagic Pocket Cinema
Camera to support continuous filming at the specified resolutions.
For the most up to date list of recommended USB-C flash disks please go to
www.blackmagicdesign.com/support.
11Storage Media
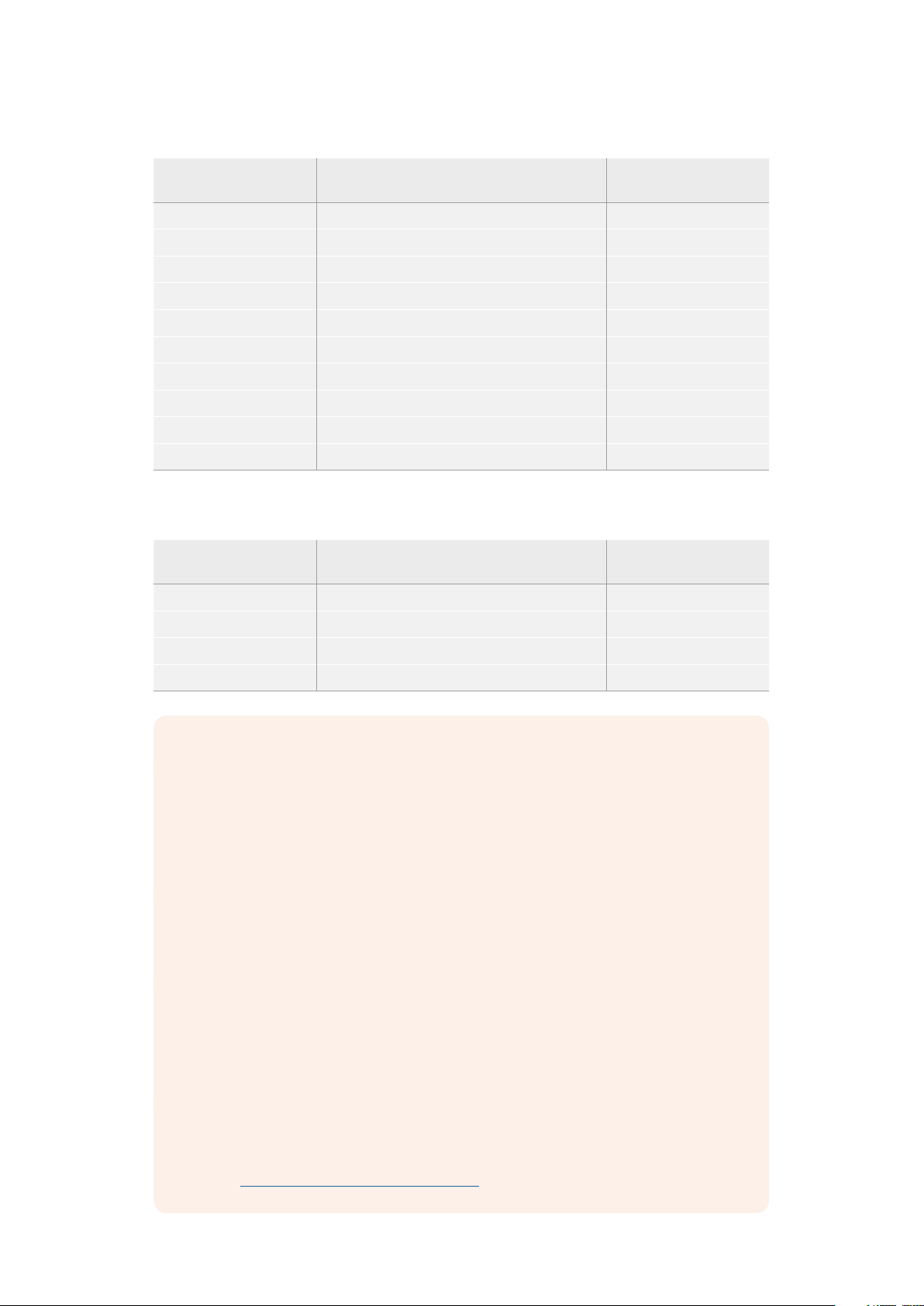
The following USB-C drives are recommended for recording 4K DCI ProRes HQ up to60fps.
Brand Card Name Storage
Angelbird SSD2GO PKT 512GB
Angelbird SSD2GO PKT 2TB
Glyph Atom 500GB
Samsung Portable SSD T5 500GB
Samsung Portable SSD T5 1TB
SanDisk Extreme Portable SSD 1TB
Seagate Fast SSD 250GB
Wise Portable SSD 256GB
Wise Portable SSD 512GB
Wise Portable SSD 1TB
The following USB-C drives are recommended for recording 4K DCI Blackmagic RAW 3:1 up
to 60 fps.
Brand Card Name Storage
Angelbird SSD2GO PKT 512GB
Angelbird SSD2GO PKT 2TB
G-Technology G-DRIVE Mobile SSD 1TB
Wise Portable SSD 512GB
Important Notes About USB-C flash disk Speed
Some models of USB-C flash disk can’t save video data at the speed the manufacturer
claims. Thisis due to the disk using hidden data compression to attain higher write
speeds. This data compression can only save data at the manufacturer’s claimed
speed when storing data such as blank data or simple files. Video data includes video
noise and pixels which are more random so compression will not help, therefore
revealing the true speed of the disk.
Some USB-C flash disks can have as much as 50% less write speed than the
manufacturer’s claimed speed. So even though the disk specifications claim a USB-C
flash diskhas speeds fast enough to handle video, in reality the disk isn’t fast enough
for real time video capture.
Use Blackmagic Disk Speed Test to accurately measure whether your USB-C flash disk
will be able to handle high data rate video capture and playback. Blackmagic Disk
Speed Test uses data to simulate the storage of video so you get results similar to
what you’ll see when capturing video to a disk. During Blackmagic testing, we have
found newer, larger models of USB-C flash disk and larger capacity USB-C flash disks
are generally faster.
Blackmagic Disk Speed Test is available from the Mac app store. Windows and
macOSversions are also included in Blackmagic Desktop Video, which you can
download from the ‘capture and playback’ section of the Blackmagic Design support
center at www.blackmagicdesign.com/support.
12Storage Media
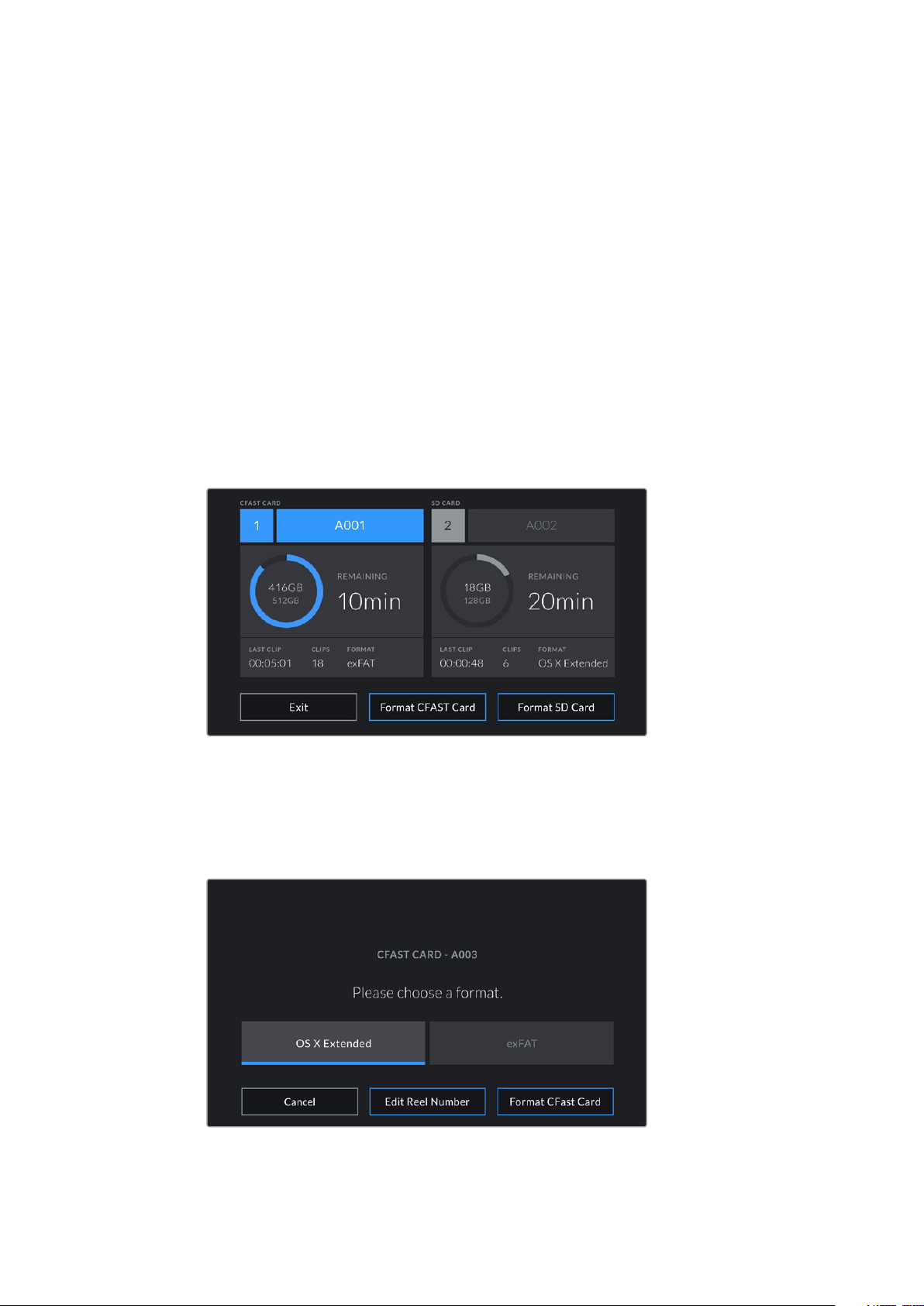
Preparing Media for Recording
You can format your CFast cards, SD cards or USB-C flash disks using the ‘format card’ feature
on your camera’s storage and formatting menu, or via a Mac or Windows computer. For best
performance, we recommend formatting storage media using your camera.
HFS+ is also known as OS X Extended and is the recommended format as it supports
‘journaling’. Data on journaled media is more likely to be recovered in the rare event that your
storage media becomes corrupted. HFS+ is natively supported by macOS. exFAT is supported
natively by macOS and Windows without needing any additional software, but does not
supportjournaling.
Preparing Media on BlackmagicPocket Cinema Camera
1 Tap either storage indicator at the bottom of the LCD touchscreen to enter the
storage manager.
2 Tap ‘Format CFast card’ or ‘Format SD card’. If you have a USB-C flash disk connected
to your camera, ‘Format drive’ will be displayed instead of ‘Format SD card’.
‘Format SD card’ is replaced with ‘Format external drive’ in your storage and formatting
screen when you have a USB-C flash disk connected to your camera
3 Tap ‘edit reel number’ if you would like to manually change the reel number. Use the
keypad to enter a new reel number and press ‘update’ to confirm your selection.
4 Choose OS X Extended or exFAT format and tap the format button.
Tap ‘edit reel number’ to manually edit the reel number
13Storage Media
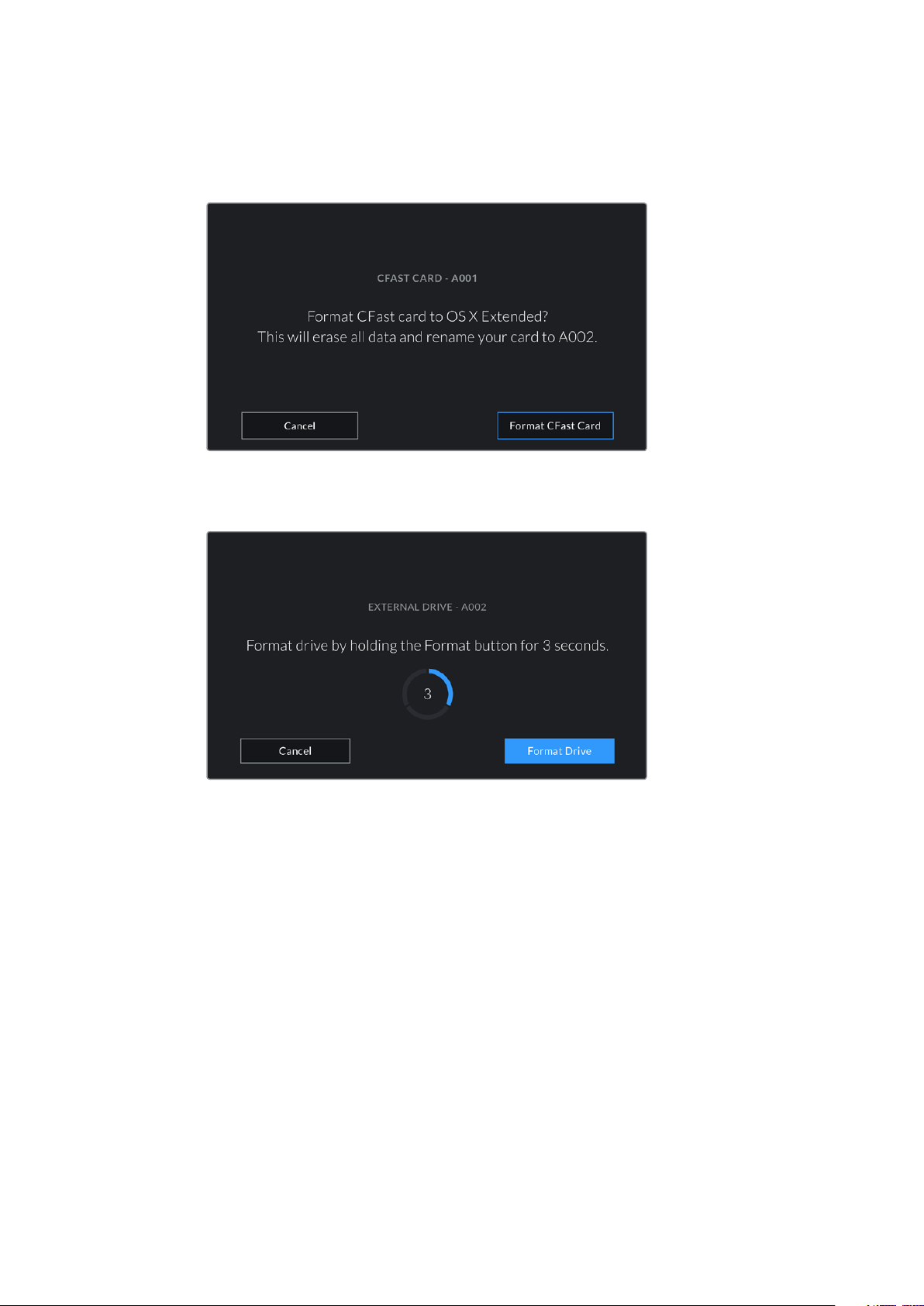
5 A confirmation screen will allow you to confirm the card to be formatted, the selected
format and the reel number. Confirm your selection by tapping the format button.
Tap‘cancel’ to cancel the format.
Check that you have selected the correct card before formatting
6 Hold down the format button for three seconds to format your media.
7 The camera notifies you when the format is complete and your drive is ready for use,
orif formatting has failed.
8 Tap ‘ok’ to return to the storage manager.
9 Tap ‘exit’ to leave the storage manager.
When formatting CFast cards, SD cards or USB-C flash disks using your camera, the camera ID
that is generated from the slate and reel number are used to name the media. Your camera
automatically adjusts the reel numbers incrementally each time you format. Ifyou need to
manually enter a specific reel number, tap the ‘edit reel number’ and enter the number you want
to format the card as.
Tap on ‘reset project data’ in the ‘project’ tab of the slate if you’re starting a new project and
want the numbering to reset back to 1.
14Storage Media
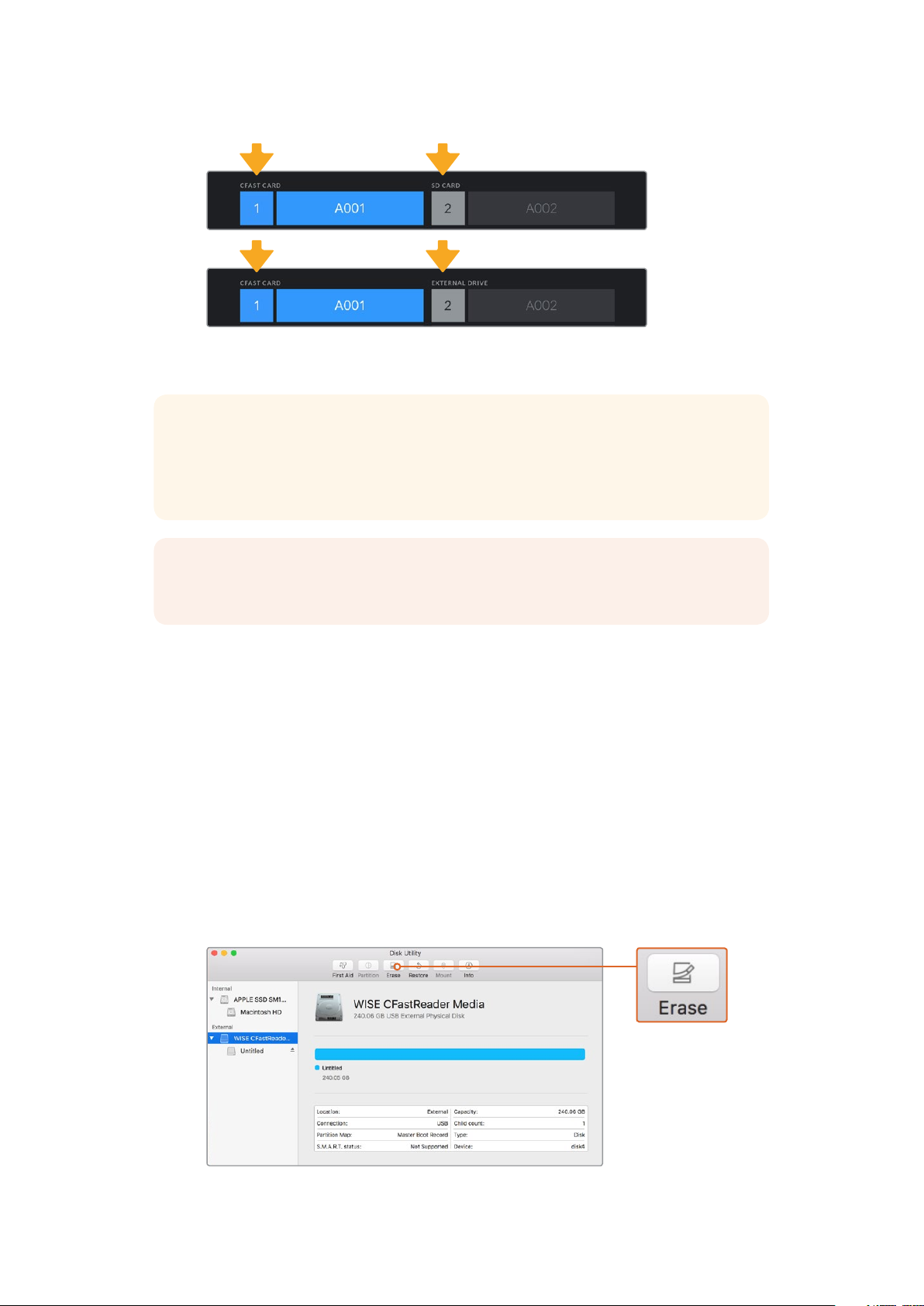
The storage manager on your camera indicates whether you are
currently managing CFast, SD or USB- C flash disk media
TIP If the SD card is write protected, your camera will display the word ‘locked’ instead
of the card’s duration on the LCD touchscreen, and will display a padlock icon in the
storage menu. Unlock the card to format and record. For more information, refer to the
‘SD cards’ section of this manual.
NOTE If you have a USB-C flash disk connected, ‘external drive’ appears over
storageslot2.
Preparing Media on a Mac
Use the Disk Utility application included with macOS to format your CFast card, SD card, or
USB-C flash disk in the HFS+ or exFAT formats. Remember to backup anything important from
your media first as all data will be lost when it is formatted.
1 Connect the storage media to your computer and dismiss any message offering to use
your media for Time Machine backups.
2 Go to applications/utilities and launch Disk Utility.
3 Click on the disk icon for your camera’s storage media and then click the ‘erase’ tab.
4 Set the ‘format’ to ‘Mac OS extended (journaled)’ or ‘exFAT’.
5 Type a ‘name’ for the new volume and then click ‘erase’. Your camera’s storage media
will quickly be formatted and made ready for use.
Use Disk Utilit y on macOS to erase your camera’s storage media
in the Mac OS extended ( journaled) or exFAT format
15Storage Media
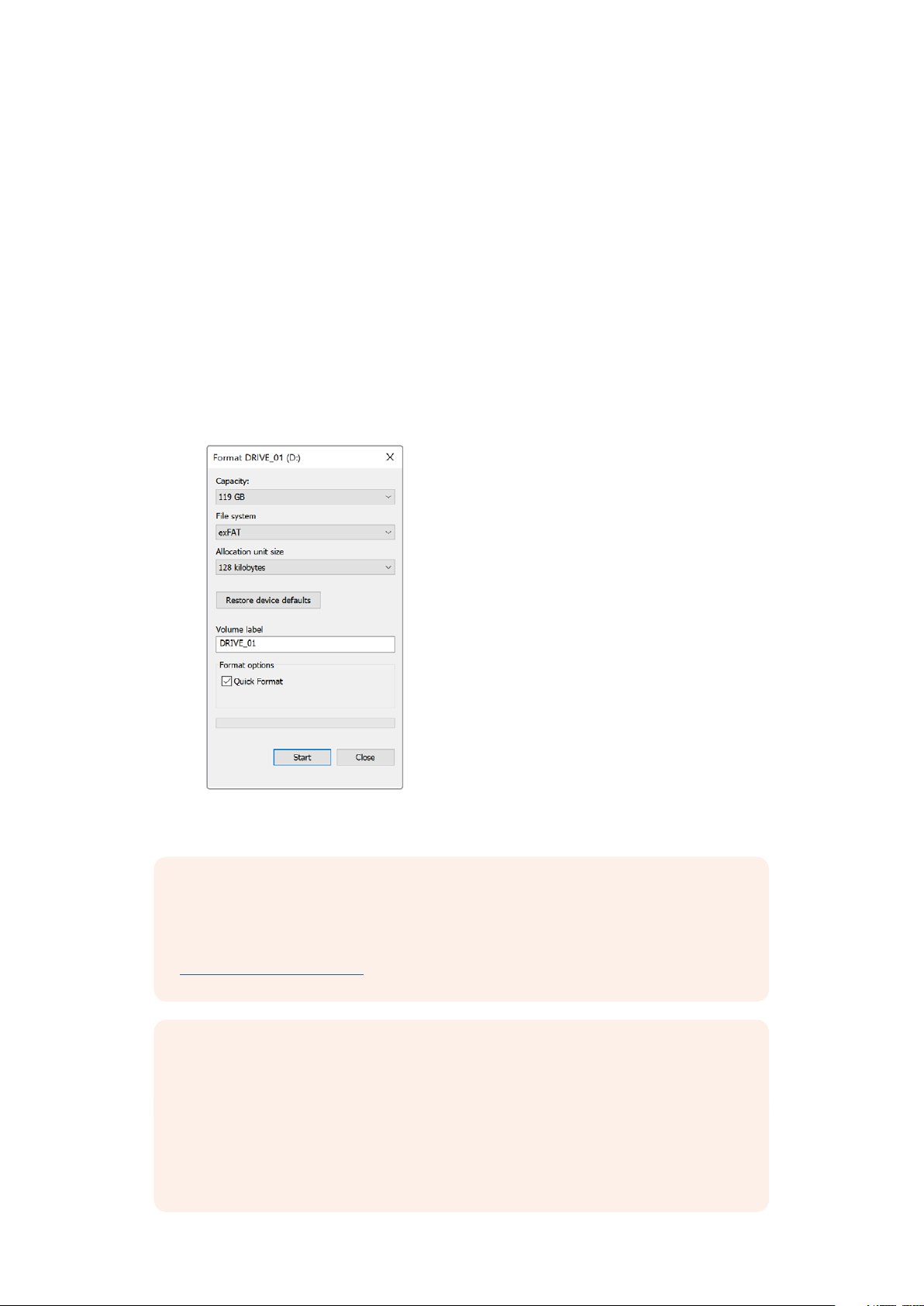
Preparing Media on Windows
The ‘format’ dialog box can format your camera’s storage media in the exFAT format on a
Windows PC. Remember to backup anything important from your media first as all data will be
lost when it is formatted.
1 Connect your camera’s storage media to your computer using an external reader,
USB-C cable or adapter.
2 Open the ‘start’ menu or ‘start’ screen and choose ‘computer’. Right click on your
camera’s storage media.
3 From the contextual menu, choose ‘format’.
4 Set the file system to ‘exFAT’ and the allocation unit size to 128 kilobytes.
5 Type a volume label, select ‘quick format’ and click ‘start’.
6 Your storage media will quickly be formatted and made ready for use.
Use the ‘format’ dialog box feature in Windows to format
yourcamera’s storage media in the exFAT format
NOTE If your recordings are dropping frames, check that your card or drive is on our
list of recommended media for the codec and frame size you are using. For lower data
rates try lowering your frame rate, resolution, or try a compressed codec such as
ProRes. Check the Blackmagic Design website for the latest information at
www.blackmagicdesign.com
NOTE Partitioned media can be used with your Blackmagic Pocket Cinema Camera,
though your camera will only recognize the first partition of your media for recording
and playback.
It’s worth noting that if you use the storage and formatting menu to format your media,
the entire drive including all partitions will be erased, not just the first partition that has
been used for recording and playback. For this reason we strongly recommend using
media with one partition only.
16Storage Media
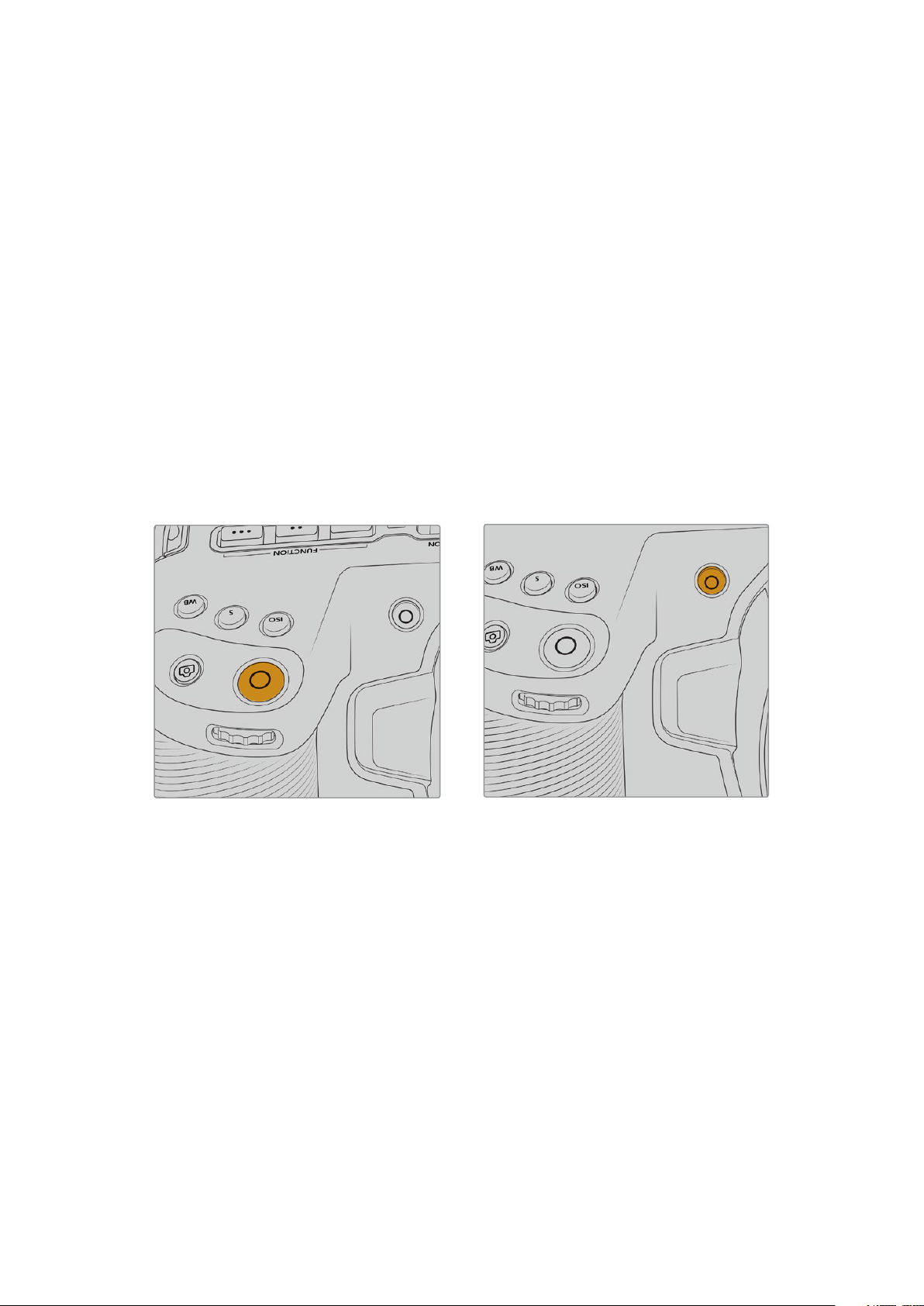
Recording
Recording Clips
Blackmagic Pocket Cinema Camera features two record buttons. The primary record button is
located on the top of the handgrip for triggering with your index finger when holding the
handgrip of the camera with your right hand.
The second record button is located on the front of your camera to allow you to begin recording
while holding the camera with one hand in situations where you want to record yourself. The
button is located in an easy to reach position, ideal if you are recording yourself for video blogs.
Press one of the ‘record’ buttons on your camera to begin recording immediately. Press ‘record’
again to stop recording.
Before you start recording, tap and hold the name of the media at the bottom of the
touchscreen to select the memory card or USB-C flash disk you want to use. The bar over the
media type you have selected turns blue to indicate the camera is set to record to this media.
To record to a different card or drive, tap and hold the name of the media. While recording, the
bar is red.
The ‘record’ button located on the The ‘record’ button located on
top panel of your camera the front of your camera
Choosing the Recording Format
Blackmagic Pocket Cinema Camera records using Apple ProRes codecs including ProRes 422
HQ, ProRes 422, ProRes422 LT and ProRes 422 Proxy. ProRes codecs let you fit more video on
your SD card, CFast card or USB-C flash disk. ProRes 422 HQ provides the highest quality
video with the lowest compression. Alternatively, ProRes 422 Proxy gives you far more
recording time with greater compression. Your camera can also record with the Blackmagic
RAW format. You may decide to experiment to see which format best suits your workflow.
It’s important to note that Blackmagic Pocket Cinema Camera 6K uses Blackmagic RAW for full
sensor and windowed sensor formats, and ProRes for scaled formats. For more information on
windowed and scaled formats, see the ‘Blackmagic Pocket Cinema Camera 6K Maximum
Sensor Frame Rates’ section.
17Recording
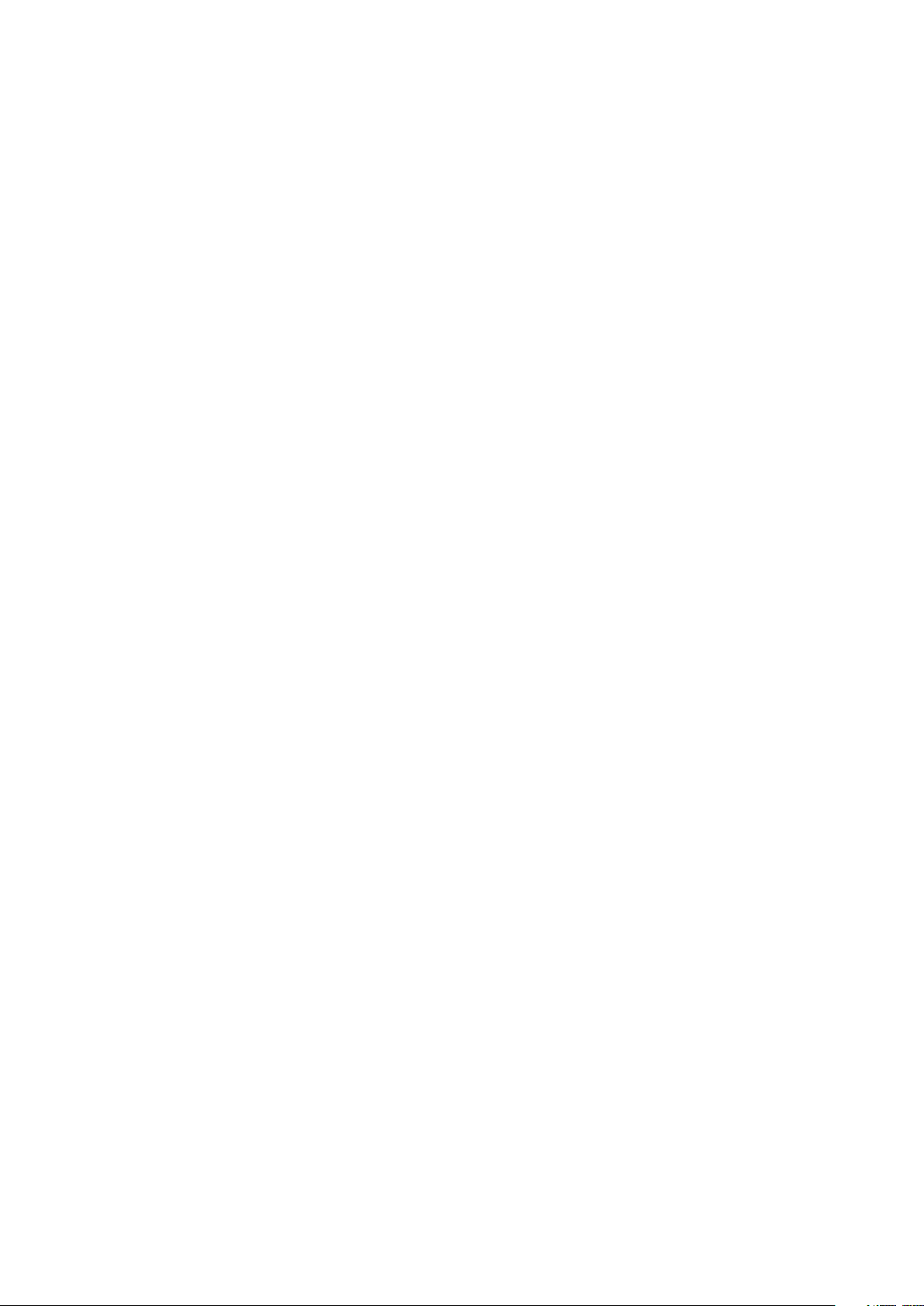
Blackmagic RAW
Blackmagic Pocket Cinema Camera supports the Blackmagic RAW file format. This format offers
superior image quality, wide dynamic range and a broad selection of compression ratios.
Blackmagic RAW features all the user benefits of RAW recording, but the files are very fast
because most of the processing is performed in the camera where it can be hardware
accelerated by the camera itself. This means that Blackmagic RAW plays back at normal speed
on most computers, without needing to cache it f irst or lower the resolution.
Blackmagic RAW also includes powerful metadata support so the software reading the files
knows your camera settings. If you like shooting in video gamma because you need to turn
around edits quickly and you don’t have time for color correction, then this metadata feature
means you can select video gamma, shoot in video gamma, and the file will display with video
gamma applied when you open it in software. However underneath, the file is actually film
gamma and the metadata in the file is what’s telling the software to apply the video gamma.
So what all this means is if you want to color grade your images at some point, then you have
allthat film dynamic range preserved in the file. You don’t have your images hard clipped in the
whites or the blacks, so you retain detail and you can color grade to make all your images look
cinematic. However, if you don’t have time for color grading, that’s fine because your images
will have the video gamma applied and look like normal video camera images. You are not
locked in on the shoot and you can change your mind later during post production.
Blackmagic RAW files are extremely fast and the codec is optimized for your computer’s
CPU and GPU. This means it has fast smooth playback and eliminates the need for hardware
decoder boards, which is important for laptop use. Software that reads Blackmagic RAW also
gets the advantage of processing via Apple Metal, Nvidia CUDA and OpenCL.
This means that Blackmagic RAW plays back at normal speed like a video file on most
computers, without needing to cache it first or lower the resolution.
It’s also worth mentioning that lens information is recorded in the metadata on a frame by frame
basis. For example, when using compatible lenses, any zoom or focus changes performed over
the length of a clip will be saved, frame by frame, to the metadata in the Blackmagic RAW file.
Recording to Blackmagic RAW
Blackmagic RAW works in 2 different ways. You have a choice to use either the constant bitrate
codec, or the constant quality codec.
The constant bitrate codec works in a similar way to most codecs. It tries to keep the data rate
at a consistent level and won’t let the data rate go too high. This means even if you are shooting
a complex image that might need a bit more data to store the image, a constant bitrate codec
will just compress the image harder to make sure the images fit within the space allocated.
This can be fine for video codecs, however when shooting Blackmagic RAW you really want to
ensure the quality is predictable. What would happen if the images you were shooting needed
more data, but the codec just compresses harder to make a specified data rate? It’s possible
you could lose quality, but not be sure it’s happening until you return from a shoot.
To solve this problem, Blackmagic RAW also has an alternative codec choice called constant
quality. This codec is technically called a variable bitrate codec, but what it’s really doing is
allowing the size of the file to grow if your images need extra data. There is no upper limit on
the file size if you need to encode an image but maintain quality.
So Blackmagic RAW set to the constant quality setting will just let the f ile grow as big as it
needs to be to encode your images. It also means the files could be larger or smaller
depending on what you are shooting. I guess if you leave your lens cap on the lens, you won’t
waste space on your media!
18Recording
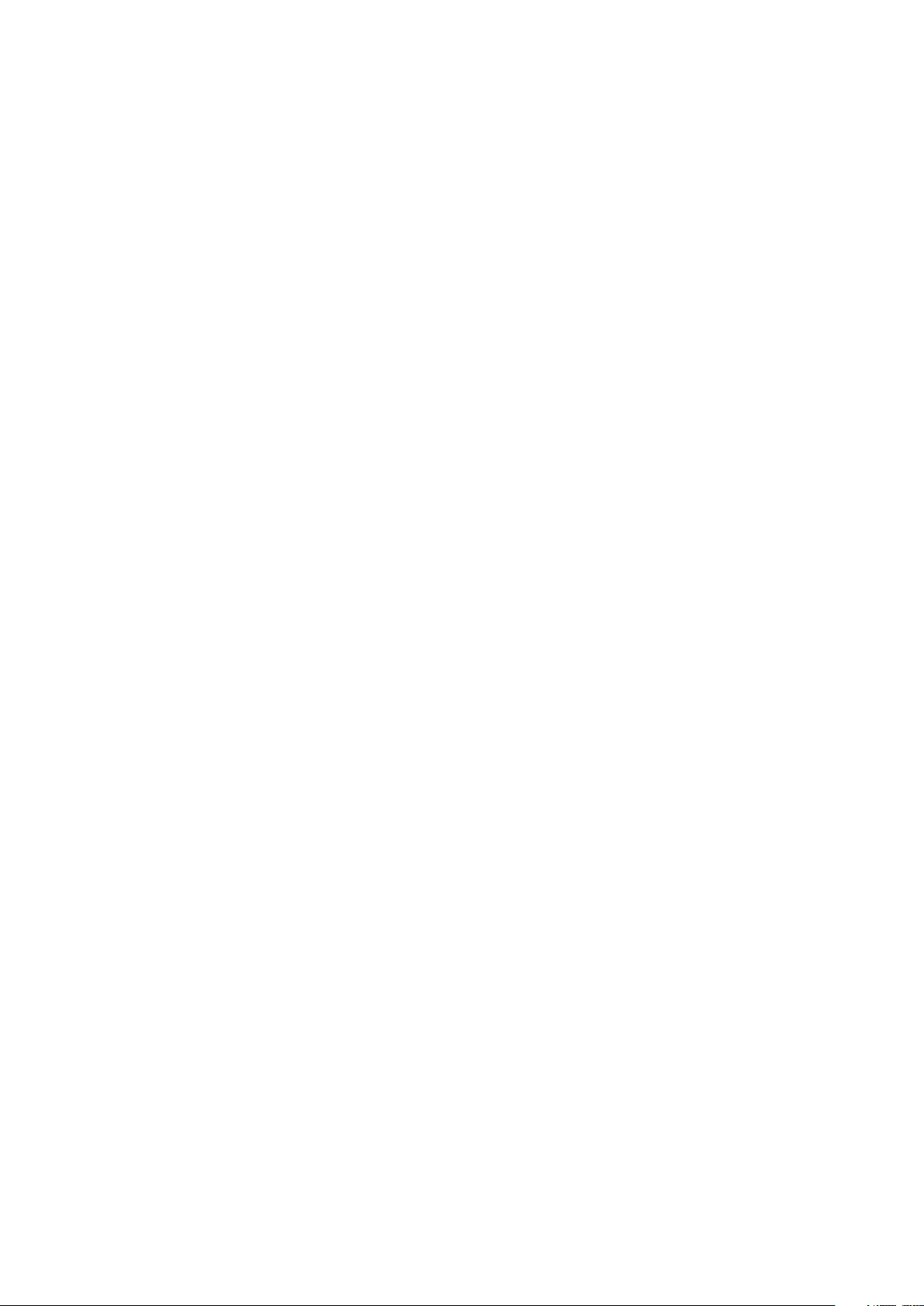
It is also worth noting that the quality settings for Blackmagic RAW are not obscure names,
butare more meaningful as they are derived from what’s happening technically. So for example
when you have selected the constant bitrate codec, you will see quality settings of 3:1, 5:1,
8:1and 12:1. These are the ratios of the uncompressed RAW file size vs the file sizes you should
expect when shooting in Blackmagic RAW. 3:1 is better quality as the file is larger, while 12:1 is
the smallest file size with the lowest quality. Many users of Blackmagic RAW find that 12:1 has
been perfectly ok and they have not seen any quality limitations. However it’s best to
experiment and try various settings for yourself.
When using Blackmagic RAW in constant quality you will see the settings are Q0 and Q5.
Theseare the compression parameters passed to the codec and they are setting how much
compression is applied in a more technical way. This setting is different because the codec
operates differently between constant bitrate vs constant quality. In this constant quality setting,
you really cannot tell what the file size ratio will become as it varies a lot based on what you
areshooting. So in this case the setting is different and the file will become the size needed
tostore your media.
Constant Bitrate Settings
The names for 3:1, 5:1, 8:1 and 12:1 represent the compression ratio. For example,
12:1compression produces a file size roughly 12 times smaller than uncompressed RAW.
Constant Quality Settings
Q0 and Q5 refer to different levels of quantization. Q5 has a greater level of quantization but
offers a greatly improved data rate. As mentioned above, the constant quality setting can result
in files that grow and shrink quite a lot, depending on what you are shooting. This also means
it’s possible to shoot something and see the f ile size increase to beyond what your media card
can keep up with. It could result in dropped frames. However the benefit is that you can
instantly see if this happens on a shoot and then investigate your settings vs quality.
Blackmagic RAW Player
The Blackmagic RAW player included in your Blackmagic camera’s software installer is a
streamlined application for reviewing clips. Simply double click on a Blackmagic RAW file to
open it, and you can quickly play and scroll through the file with its full resolution and bit depth.
When decoding frames, the CPU acceleration in the SDK library supports all main architectures,
and also supports GPU acceleration via Apple Metal, Nvidia CUDA and OpenCL. It also works
with the Blackmagic eGPU for extra performance. Blackmagic RAW player is currently available
on macOS and will be available for Windows in an upcoming release.
Sidecar Files
Blackmagic RAW sidecar files let you override metadata in a file without overwriting embedded
metadata in the original file. This metadata includes the Blackmagic RAW settings as well as
information on iris, focus, focal length, while balance, tint, color space, project name, take
number and more. Metadata is encoded frame by frame over the duration of the clip, which is
important for lens data if the lens is adjusted during a shot. You can add or edit metadata in
sidecar files with DaVinci Resolve or even a text editor because it’s a human readable format.
Sidecar files can be used to automatically add new Blackmagic RAW settings to a playback
simply by moving the sidecar file into the same folder as the corresponding Blackmagic RAW
file. If you move the sidecar file out of the folder and reopen the Blackmagic RAW file,
thechanged settings are not applied and you see the file as it was originally shot. Any software
that uses the Blackmagic RAW SDK can access these settings. Changes made are saved in the
sidecar file and can then be seen by Blackmagic RAW Player or any other software capable of
reading Blackmagic RAW files.
19Recording

When shooting video gamma, the file stays in film gamma, and the metadata tells the
Blackmagic RAW API
METAL
SSE
CUDA
AVX
Decoder
OPENCL
AVX2
.Braw
Reader
.Sidecar
Reader
Blackmagic RAW processing to display using video gamma. Video gamma is great when you
don’t want to grade the image and want to deliver content quickly, however if you want to pull
up the black parts of the image, or pull down the white areas, all the detail is retained. You
never clip the video and all the detail is still there if you want to access it at any time.
Blackmagic RAW in DaVinci Resolve
Settings can be adjusted for each Blackmagic RAW file, and then saved as a new sidecar file
from the ‘Camera RAW’ tab in DaVinci Resolve for creative effect or optimized viewing. This also
means you can copy your media for another DaVinci Resolve artist and they will have access to
your modified gamma settings automatically on import. In addition to the other metadata your
camera files contain, DaVinci Resolve can read your selected dynamic range, so your clips will
automatically display in DaVinci Resolve with ‘film’, ‘extended video’ or ‘video’ dynamic range.
You can then customize these settings by adjusting the saturation, contrast and midpoint,
aswell as the highlight and shadow rolloff. Any adjustments can then be saved as a sidecar file,
sothe changes can be seen by anyone else working with the f iles in post. You can always
return to the original camera metadata at any time.
You can also export a single Blackmagic RAW frame from the ‘Camera RAW’ tab in DaVinci
Resolve, which contains all adjustments, metadata, full resolution and color information so it is
easy to share a single frame grab or reference file with others.
For more information on how to use Blackmagic RAW in DaVinci Resolve, see the ‘Using
DaVinci Resolve’ chapter in this manual.
Blackmagic RAW Software Development Kit
The Blackmagic RAW Software Development Kit is an API developed by Blackmagic Design.
You can use the Blackmagic RAW SDK to write your own applications to use the Blackmagic
RAW format. This SDK library can be used by any developer to add support for reading, editing,
and saving Blackmagic RAW files. The Blackmagic RAW SDK includes all the generation 4 color
science so you can achieve organic cinematic images across any app that supports it. The
Blackmagic RAW SDK supports Mac, Windows and Linux, and is available as a free download
from the developer page of the Blackmagic website at www.blackmagicdesign.com/developer
The following diagram illustrates the components of the Blackmagic RAW API:
20Recording
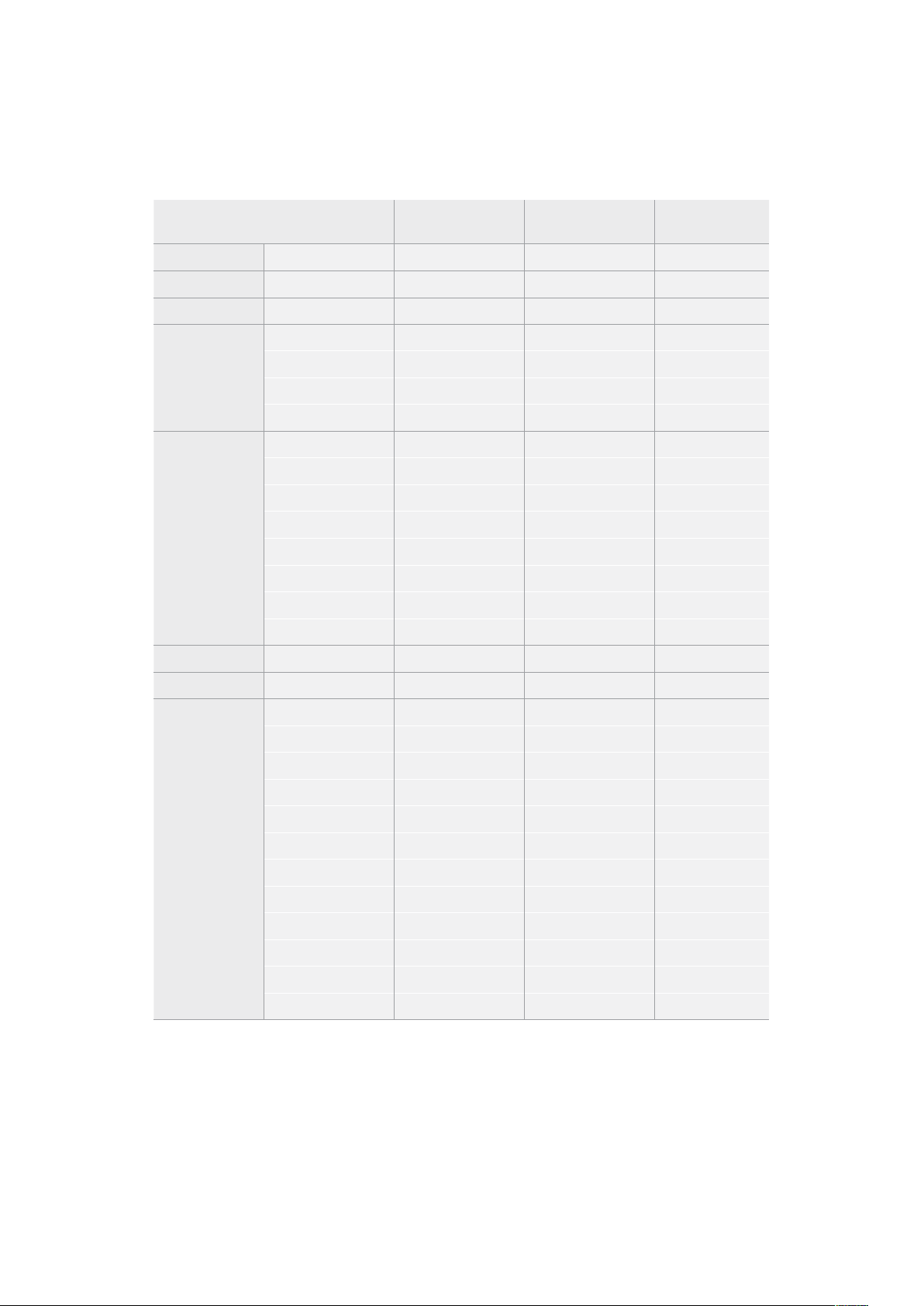
Blackmagic Pocket Cinema Camera 6K Maximum Sensor Frame Rates
This table contains available codecs, resolutions and their maximum sensor frame rates for
Blackmagic Pocket Cinema Camera 6K.
Resolution Codec Sensor Scan Max Frame Rate
6K 6144 x 3456 Blackmagic RAW Full 50
6K 2.4:1 6144 x 2560 Blackmagic RAW Window 60
5.7K 17:9 5744 x 3024 Blackmagic RAW Window 60
4096 x 2160 ProRes 422 HQ Scaled from 5.7K 60
4K DCI
Ultra HD
3.7K Anamorphic 3728 x 3104 Blackmagic RAW Window 60
2.8K 17:9 2868 x 1512 Blackmagic RAW Window 120
4096 x 2160 ProRes 422 Scaled from 5.7K 60
4096 x 2160 ProRes 422 LT Scaled from 5.7K 60
4096 x 2160 ProRes 422 Proxy Scaled from 5.7K 60
3840 x 2160 ProRes 422 HQ Scaled from full 50
3840 x 2160 ProRes 422 Scaled from full 50
3840 x 2160 ProRes 422 LT Scaled from full 50
3840 x 2160 ProRes 422 Prox y Scaled from full 50
3840 x 2160 ProRes 422 HQ Scaled from 5.7K 60
3840 x 2160 ProRes 422 Scaled from 5.7K 60
3840 x 2160 ProRes 422 LT Scaled from 5.7K 60
3840 x 2160 ProRes 422 Prox y Scaled from 5.7K 60
1920 x 1080 ProRes 422 HQ Scaled from full 50
1920 x 1080 ProRes 422 Scaled from full 50
1920 x 1080 ProRes 422 LT Scaled from full 50
1920 x 1080 ProRes 422 Prox y Scaled from full 50
HD
1920 x 1080 ProRes 422 HQ Scaled from 5.7K 60
1920 x 1080 ProRes 422 Scaled from 5.7K 60
1920 x 1080 ProRes 422 LT Scaled from 5.7K 60
1920 x 1080 ProRes 422 Prox y Scaled from 5.7K 60
1920 x 1080 ProRes 422 HQ Scaled from 2.7K 120
1920 x 1080 ProRes 422 Scaled from 2.7K 120
1920 x 1080 ProRes 422 LT Scaled from 2.7K 120
1920 x 1080 ProRes 422 Prox y Scaled from 2.7K 120
21Recording
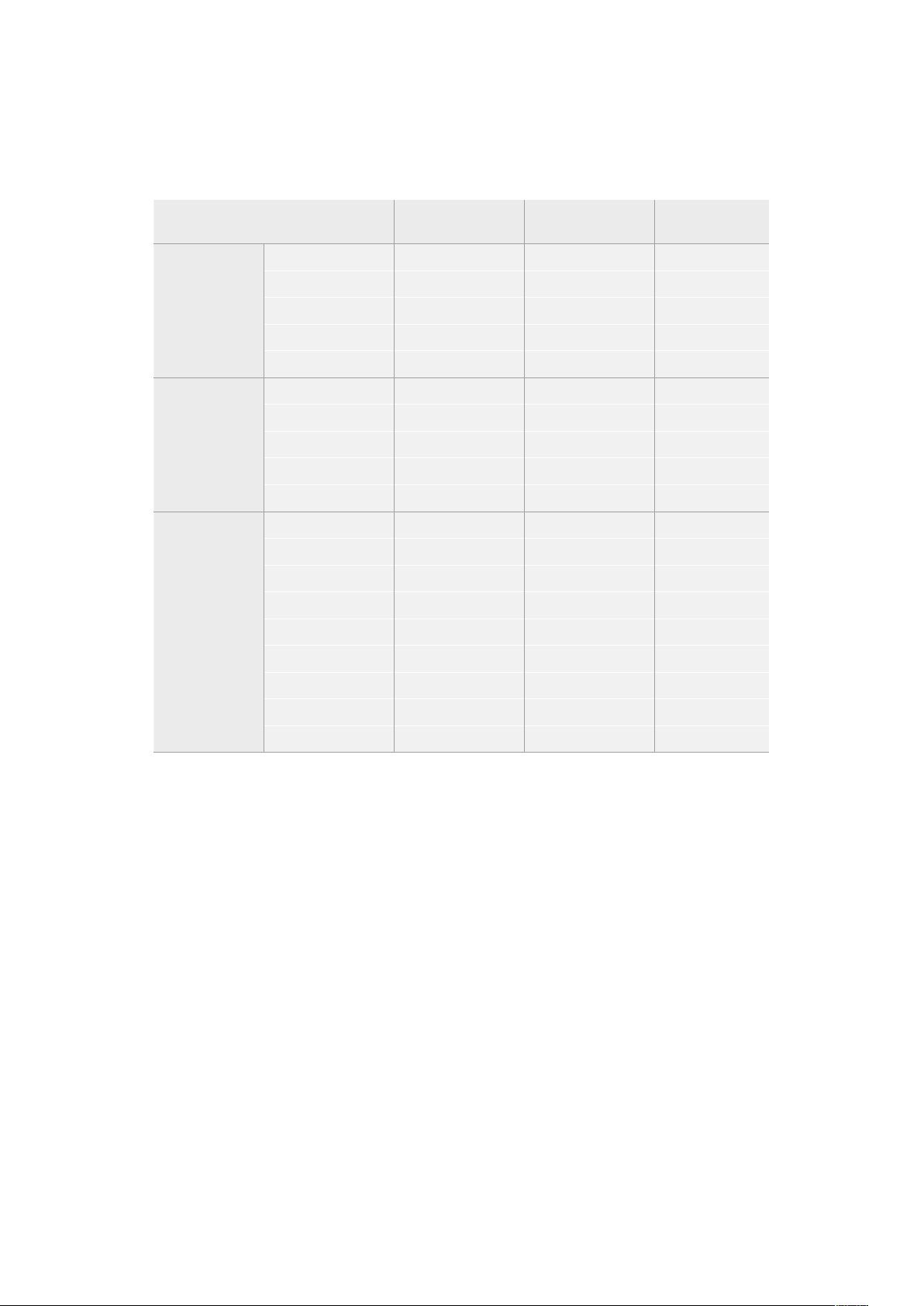
Blackmagic Pocket Cinema Camera 4K Maximum Sensor Frame Rates
This table contains available codecs, resolutions and their maximum sensor frame rates for
Blackmagic Pocket Cinema Camera 4K.
Resolution Codec Sensor Scan Max Frame Rate
4096 x 2160 Blackmagic RAW Full 60
4096 x 2160 ProRes 422 HQ Full 60
4K DCI
Ultra HD
HD
4096 x 2160 ProRes 422 Full 60
4096 x 2160 ProRes 422 LT Full 60
4096 x 2160 ProRes 422 Proxy Full 60
3840 x 2160 Blackmagic RAW Window 60
3840 x 2160 ProRes 422 HQ Window 60
3840 x 2160 ProRes 422 Window 60
3840 x 2160 ProRes 422 LT Window 60
3840 x 2160 ProRes 422 Prox y Window 60
1920 x 1080 ProRes 422 HQ Scaled from full 60
1920 x 1080 ProRes 422 Scaled from full 60
1920 x 1080 ProRes 422 LT Scaled from full 60
1920 x 1080 ProRes 422 Prox y Scaled from full 60
1920 x 1080 Blackmagic RAW Window 120
1920 x 1080 ProRes 422 HQ Window 120
1920 x 1080 ProRes 422 Window 120
1920 x 1080 ProRes 422 LT Window 120
1920 x 1080 ProRes 422 Prox y Window 120
Record Duration
These tables show approximate record duration in minutes and seconds based on format,
project frame rate and media size. It’s important to note that available resolutions and codecs
differ for Pocket Cinema Camera 6K and Pocket Cinema Camera 4K.
The maximum recording time for your storage media can vary depending on the data capacity
your CFast card, SD card or USB-C flash disk, and the recording format and frame rate you
choose. For example, the storage rate for Apple ProRes 422 HQ at 3840 x 2160 is
approximately 880 Mbps. At 24 frames per second, you can record approximately 47 minutes of
video on a 256GB CFast 2.0 card. At the same settings you can record approximately
23 minutes of video on a 128GB CFast card, which is approximately half the record duration of a
256GB CFast card.
It should be noted that recording duration of media can vary slightly between different
manufacturers. It can also vary depending on whether the storage media is formatted as exFAT
or Mac OS X Extended.
Simple scenes containing less detail tend to require less data than more dense compositions.
The values in these tables assume shots with a high complexity, which means you may get
slightly longer record times depending on the nature of your shoot.
22Recording
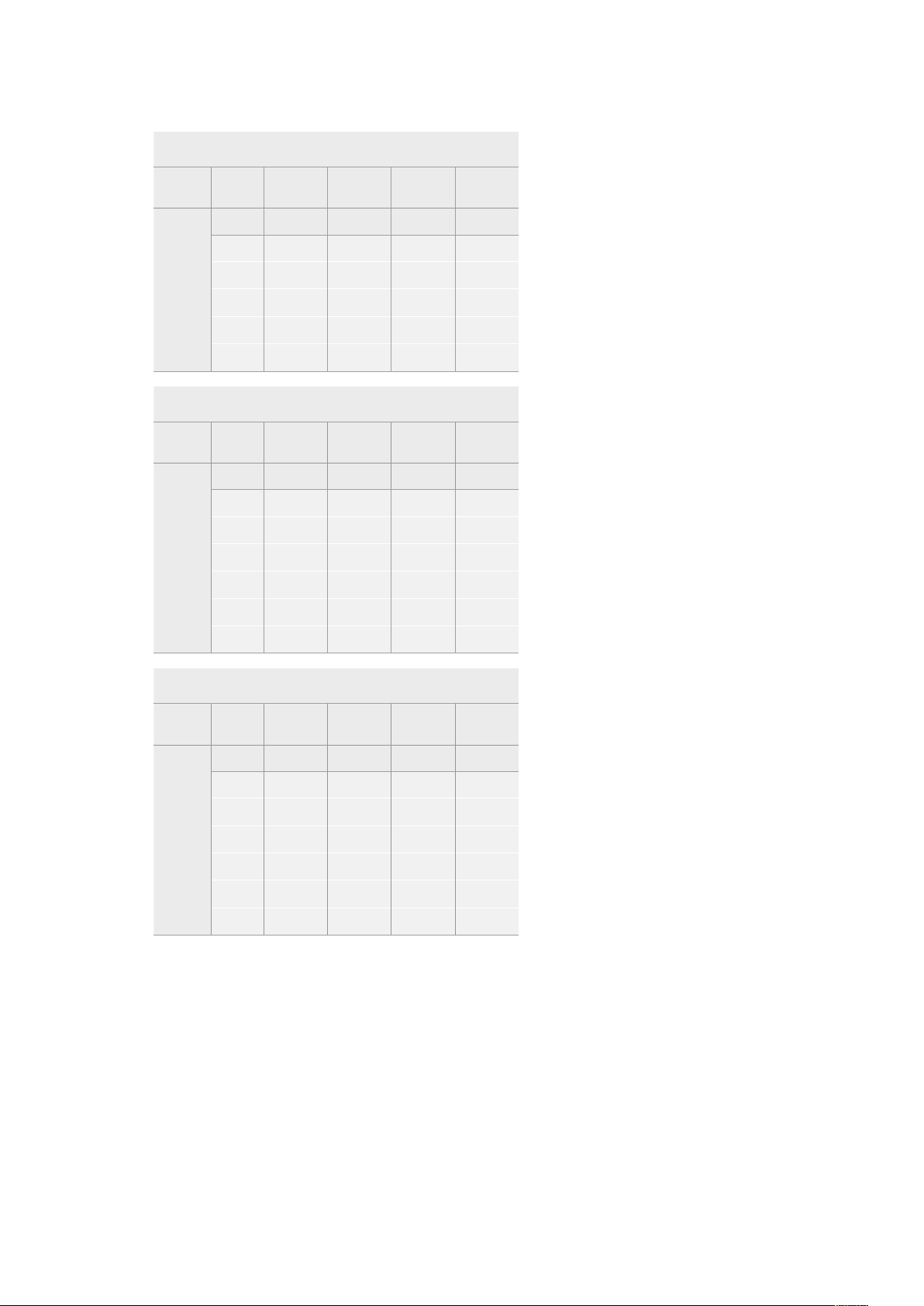
6K
CFast
Card
256GB
CFast
Card
256GB
Frame
Rate
Blackmagic
RAW 3:1
Duration Duration Duration Duration
Blackmagic
RAW 5:1
Blackmagic
RAW 8:1
Blackmagic
RAW 12:1
23.98 17 mins 28 mins 45 mins 67 mins
24 17 mins 28 mins 45 mins 67 mins
25 16 mins 27 mins 43 mins 64 mins
30 13 mins 22 mins 36 mins 54 mins
50 8 mins 13 mins 21 mins 32 mins
6K 2.4:1
Frame
Rate
23.98 23 mins 38 mins 60 mins 91 mins
24 22 mins 38 mins 60 mins 91 mins
25 21 mins 36 mins 58 mins 87 mins
30 18 mins 30 mins 48 mins 72 mins
50 11 mins 18 mins 29 mins 43 mins
Blackmagic
RAW 3:1
Duration Duration Duration Duration
Blackmagic
RAW 5:1
Blackmagic
RAW 8:1
Blackmagic
RAW 12:1
CFast
Card
256GB
60 9 mins 15 mins 24 mins 36 mins
5.7K 17:9
Frame
Rate
23.98 20 mins 34 mins 55 mins 82 mins
24 20 mins 34 mins 55 mins 82 mins
25 19 mins 33 mins 52 mins 79 mins
30 16 mins 27 mins 44 mins 66 mins
50 10 mins 16 mins 26 mins 39 mins
60 8 mins 13 mins 22 mins 33 mins
Blackmagic
RAW 3:1
Duration Duration Duration Duration
Blackmagic
RAW 5:1
Blackmagic
RAW 8:1
Blackmagic
RAW 12:1
23Recording
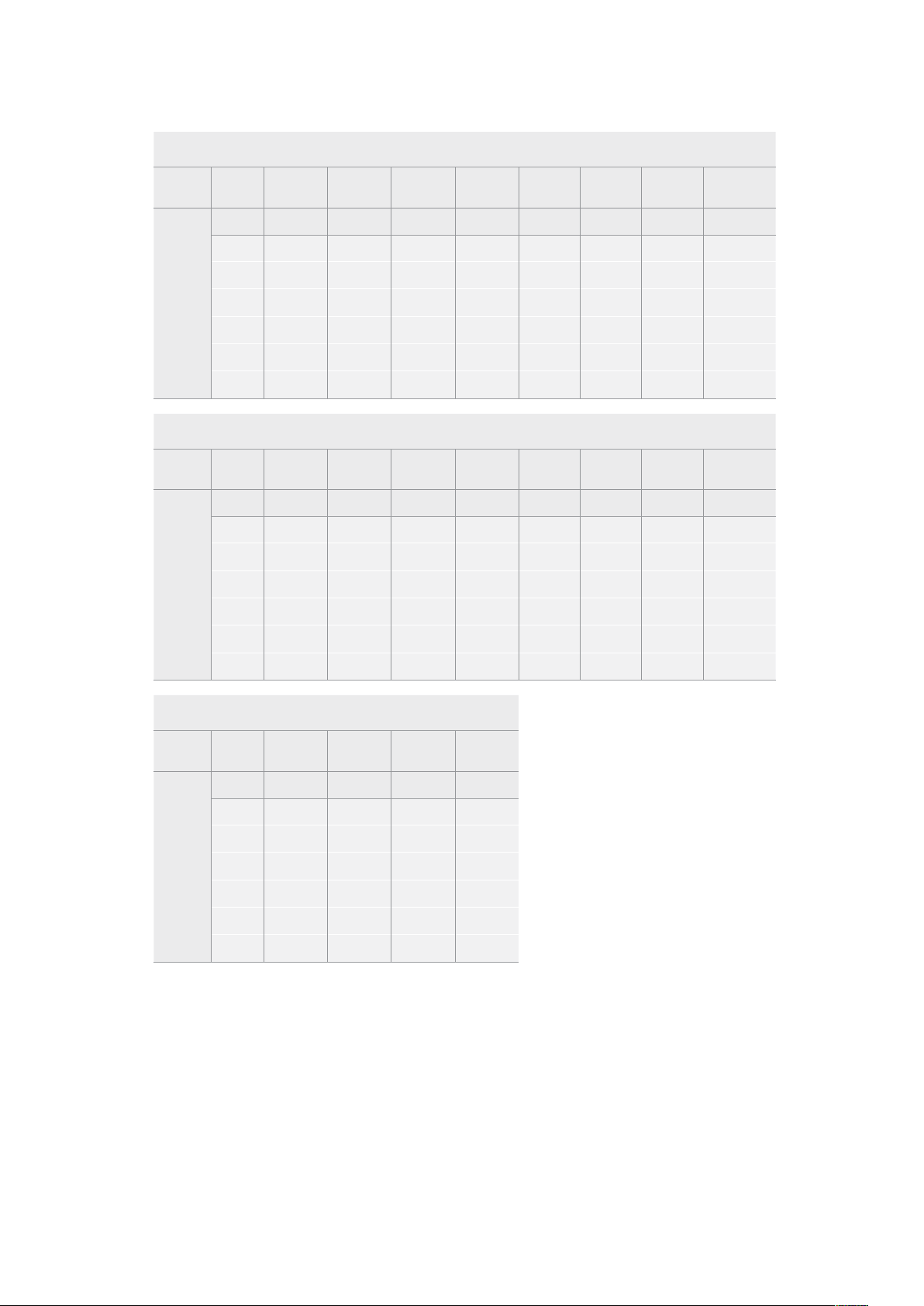
4K DCI
CFast
Card
256GB
CFast
Card
256GB
Frame
Rate
Blackmagic
RAW 3:1
Duration Duration Duration Duration Duration Duration Duration Duration
Blackmagic
RAW 5:1
Blackmagic
RAW 8:1
Blackmagic
RAW 12:1
ProRes
422 HQ
ProRes
422
ProRes
42 2 LT
ProRes
422 Proxy
23.98 39 mins 65 mins 104 mins 155 mins 44 mins 66 mins 95 mins 216 mins
24 39 mins 65 mins 103 mins 155 mins 44 mins 66 mins 95 mins 216 mins
25 37 mins 62 mins 99 mins 149 mins 42 mins 64 mins 91 mins 207 mins
30 31 mins 52 mins 83 mins 124 mins 35 mins 53 mins 76 mins 173 mins
50 18 mins 31 mins 49 mins 74 m in s 21 mins 32 mins 45 mins 104 mins
60 15 mins 26 mins 41 mins 62 mins 17 mins 26 mins 38 mins 87 mins
ULTRA H D
Frame
Rate
23.98 41 mins 68 mins 110 mins 164 mins 47 mins 71 mins 101 mins 230 mins
24 41 mins 68 mins 109 mins 164 mins 47 mins 71 mins 101 mins 230 mins
25 39 mins 66 mins 105 mins 157 mins 45 mins 68 mins 97 mins 221 mins
30 33 mins 55 mins 88 mins 131 mins 38 mins 57 mins 81 mins 184 mins
Blackmagic
RAW 3:1
Duration Duration Duration Duration Duration Duration Duration Duration
Blackmagic
RAW 5:1
Blackmagic
RAW 8:1
Blackmagic
RAW 12:1
ProRes
422 HQ
ProRes
422
ProRes
42 2 LT
ProRes
422 Proxy
CFast
Card
256GB
50 19 mins 33 mins 52 mins 79 mins 22 mins 34 mins 48 mins 111 mins
60 16 mins 27 mins 44 mins 66 mins 18 mins 28 mins 40 mins 92 mins
3.7K Anamorphic
Frame
Rate
23.98 31 mins 51 mins 82 mins 123 mins
24 31 mins 51 mins 82 mins 123 mins
25 29 mins 49 mins 79 mins 118 mins
30 24 mins 41 mins 65 mins 98 mins
50 15 mins 24 mins 39 mins 59 mins
60 12 mins 20 mins 33 mins 49 mins
Blackmagic
RAW 3:1
Duration Duration Duration Duration
Blackmagic
RAW 5:1
Blackmagic
RAW 8:1
Blackmagic
RAW 12:1
24Recording
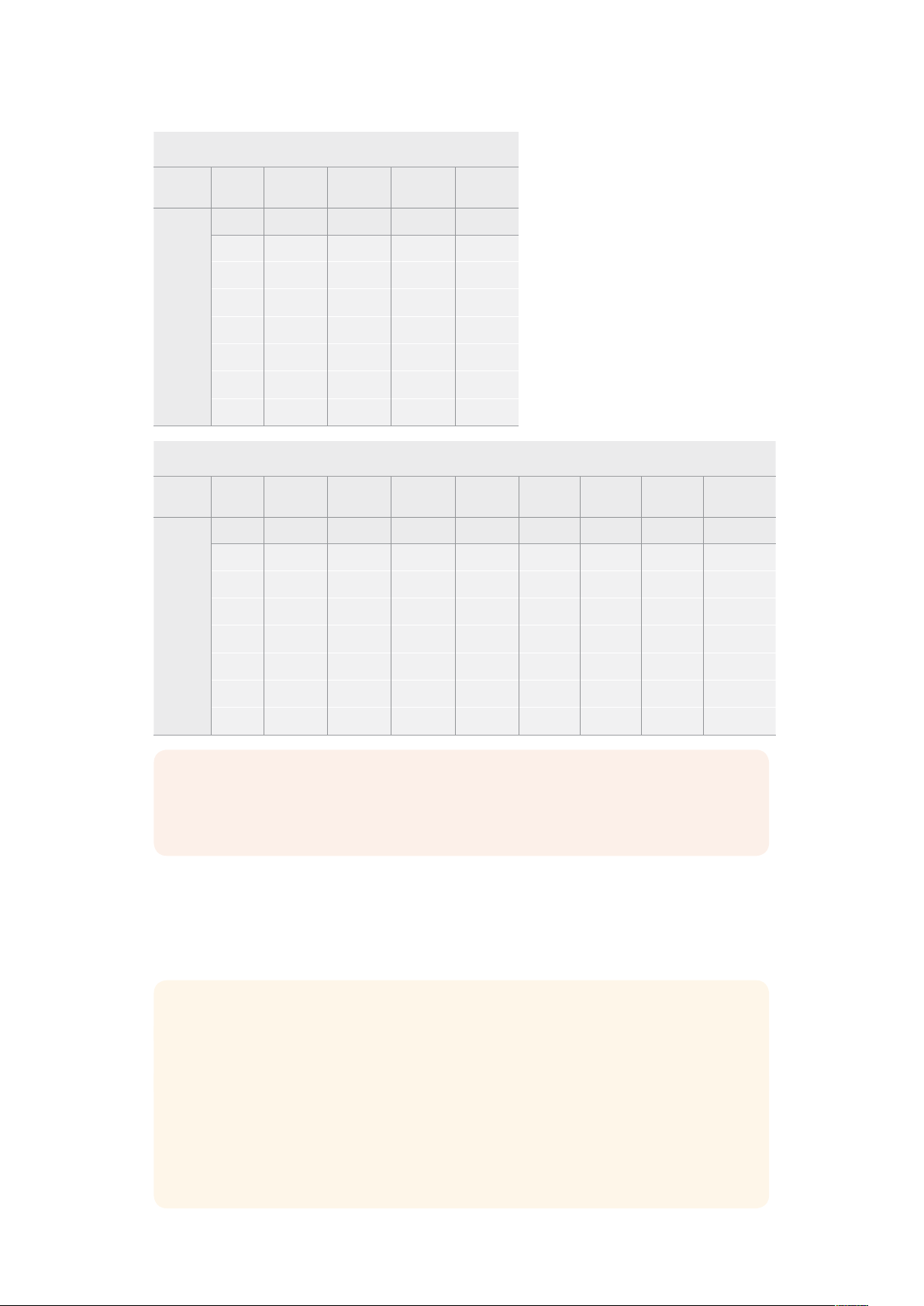
2.8K 17:9
CFast
Card
256GB
CFast
Card
Frame
Rate
23.98 81 mins 136 mins 216 mins 321 mins
24 81 mins 135 mins 215 mins 320 mins
25 78 mins 130 mins 207 mins 308 mins
30 65 mins 108 mins 173 mins 258 mins
50 39 mins 65 mins 104 mins 156 mins
60 32 mins 54 mins 87 mins 130 mins
120 16 mins 27 mins 43 mins 65 mins
Blackmagic
RAW 3:1
Duration Duration Duration Duration
Blackmagic
RAW 5:1
Blackmagic
RAW 8:1
Blackmagic
RAW 12:1
HD
Frame
Rate
23.98 159 mins 264 mins 418 mins 619 mins 189 mins 283 mins 403 mins 877 mins
24 159 mins 264 mins 418 mins 618 mins 189 mins 283 mins 403 mins 877 mins
25 153 mins 253 mins 402 mins 595 mins 182 mins 271 mins 387 mins 843 mins
Blackmagic
RAW 3:1
Duration Duration Duration Duration Duration Duration Duration Duration
Blackmagic
RAW 5:1
Blackmagic
RAW 8:1
Blackmagic
RAW 12:1
ProRes
422 HQ
ProRes
422
ProRes
42 2 LT
ProRes
422 Proxy
256GB
30 127 mins 212 mins 336 mins 499 mins 152 mins 227 mins 324 mins 710 mins
50 76 mins 127 mins 203 mins 303 mins 91 mins 137 mins 196 mins 434 mins
60 64 mins 106 mins 170 mins 254 mins 76 mins 114 mins 163 mins 363 mins
120 32 mins 54 mins 87 mins 130 mins 38 mins 57 mins 82 mins 185 mins
NOTE It’s important to note that 6K, 6K 2.4:1, 5.7K 17:9, 3.7K Anamorphic and 2.8K 17:9
formats are available on Blackmagic Pocket Cinema Camera 6K only. Blackmagic
Pocket Cinema Camera 6K uses ProRes for 4K DCI, Ultra HD and HD formats.
Constant quality settings for Q0 and Q5 will display varying record time remaining durations.
The estimated duration for Q0 is similar to constant bitrate 3:1, and Q5 will display a similar
duration to 12:1, however, as the estimated duration updates every 10 seconds while recording,
the best way to gauge how much recording time you have is to record for 20 seconds and
monitor the duration in the media area of the touchscreen display.
Choosing Frame Rates
Your camera is able to shoot video using many different frame rates and you may be
wondering which is the best one to use.
Generally, when selecting a sensor frame rate, there are some common items to
consider. For many years, there have been presentation standards for film and
television. These have set frame rates that differ between countries, but all share the
same purpose; to display an efficient number of frames every second that portrays
pleasing and convincing motion.
25Recording
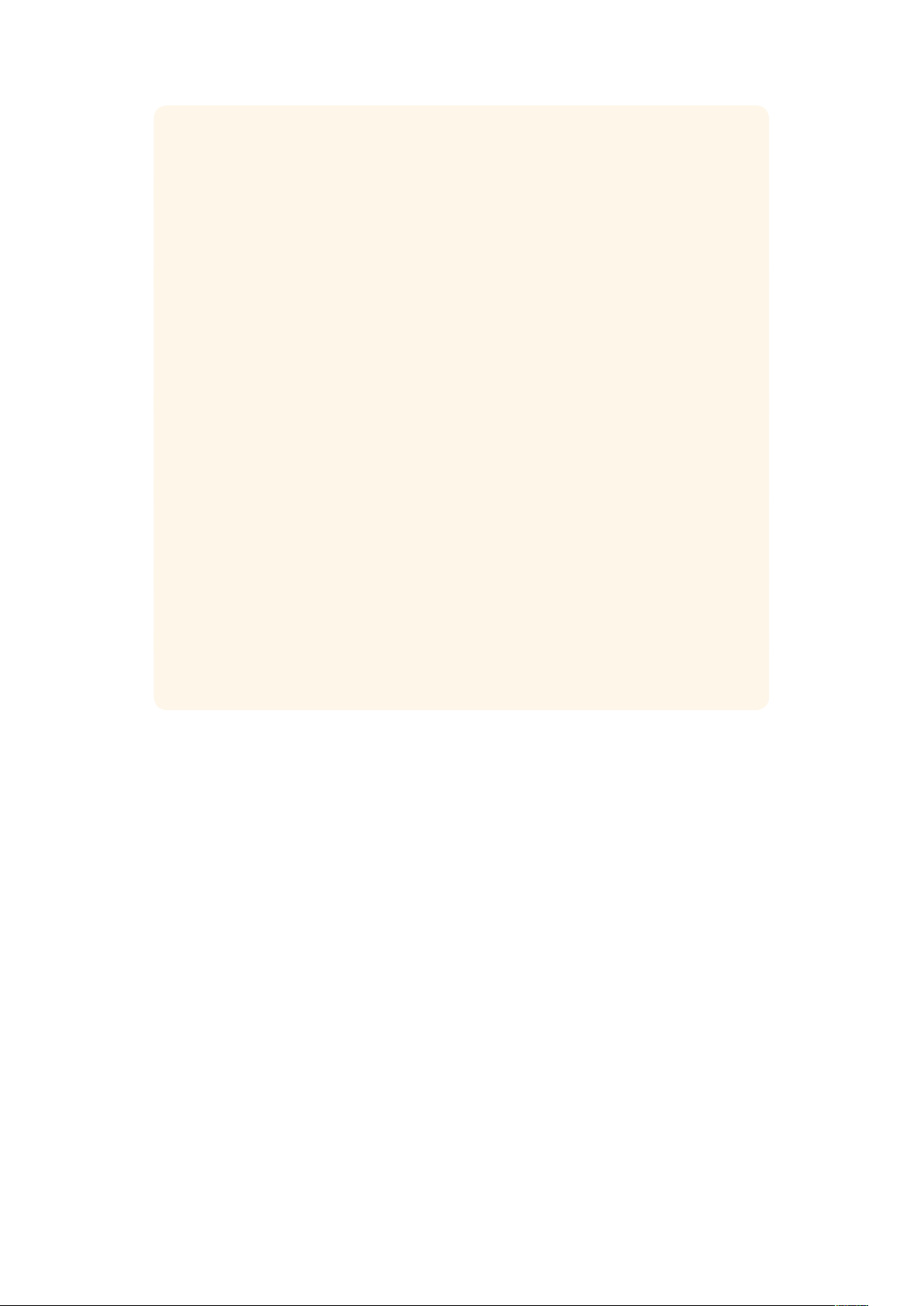
Cinema, for example, uses a standard 24 frames per second and while there have
been recent experiments with faster frame rates, 24 frames per second remains widely
accepted for international audiences.
Television frame rates have generally conformed to technical broadcast standards for
each country. For example, if you were making television content you would typically
record using 29.97 frames per second for North American distribution, and 25 frames
per second for Europe.
However, as technology has improved, today we have more choices and broadcast
standards are changing. It is now common for sporting events to be recorded and
broadcasted at higher frame rates. For example, some sporting events are recorded
and broadcasted at up to 59.94 frames per second in North America, and 50 frames
per second in Europe. This provides smoother motion on fast action and appears
morelifelike.
Alternatively, streaming and online broadcasters normally use frame rates similar to
television, however there is more freedom to experiment due to user selectable
viewing formats, and being limited only to what the audience’s screens are capable
ofdisplaying.
Generally, when choosing a frame rate for a project, let your delivery format guide your
choice. Your camera’s project frame rate should be set to this, and your sensor frame
should be set to ‘match’. This means your clips will play back at the same speed the
event happened in real life.
If you are looking to create an interesting effect, for example slow motion, then you
can set the sensor frame rate to a higher setting. The higher the sensor frame rate
compared to the project frame rate, the slower the playback speed.
For more information on using off speed sensor frame rates to achieve creative
effects, refer to the ‘touchscreen controls’ section.
Trigger Record
Blackmagic Pocket Cinema Camera automatically sends a signal via the HDMI output that will
trigger recording when connected to equipment that supports the trigger record feature, such
as Blackmagic Video Assist.
This means that when you press record on your camera, your external recorder also starts
recording and stops when you stop recording on the camera. Your camera also outputs
timecode via HDMI, which means the clips recorded on your external recorder has the same
timecode as the clips recorded in your camera.
If your external recorder supports trigger recording, you will need to enable it. This can usually
be enabled via its settings menu.
Playback
Playing Back Clips
Once you have recorded your video, you can use the transport control buttons to play back
your video on the LCD. Press the play button to switch to playback mode. Press the button
again for instant playback of the last recorded clip on the LCD, and on any display connected to
the HDMI output. Hold down the forward or reverse buttons on the LCD to fast forward or
reverse through the clip. Playback will finish when the end of the current clip is reached.
26Playback
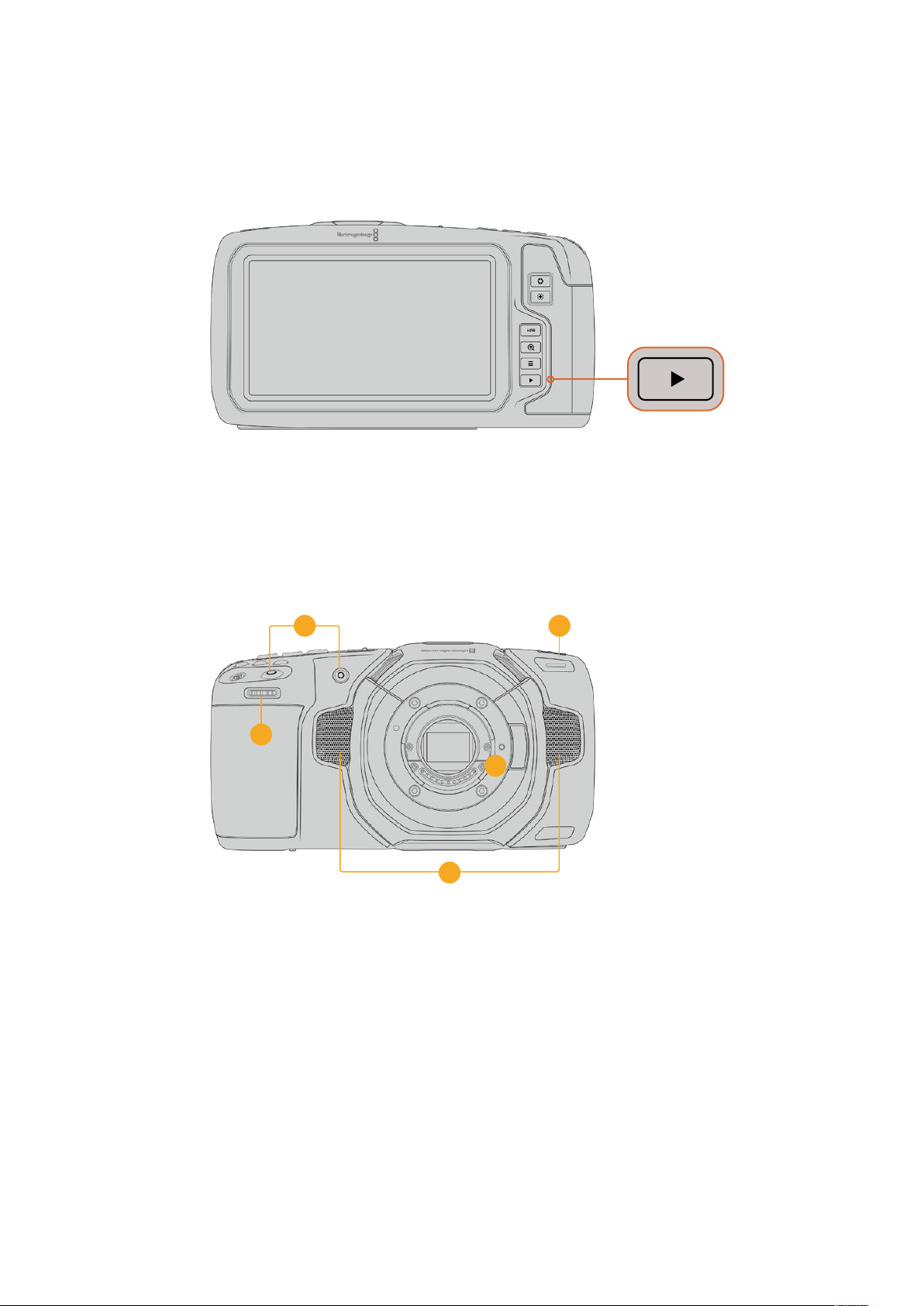
Press the forward and reverse buttons to skip to the start or end of clips. Press the reverse
button once to go to the start of the current clip or press twice to skip back to the start of the
previous clip. Press the record button to exit playback and return the touchscreen to the
camera view.
To view your most recently recorded clip on the built in touchscreen,
press the ‘play’ button on the transport controls
Camera Features
Camera Front
2
1 Record Buttons
Press either of the record buttons to start and stop recording. A record button is
located on the front of the camera to let you start and stop recording more easily if you
are recording yourself.
2 Settings Wheel
The settings wheel lets you adjust the aperture of compatible lenses mounted to your
camera. With the touchscreen facing you, rotate the wheel left to open the iris, and right
to close. The settings wheel is also used to adjustwhite balance, shutter angle and ISO
settings. Press the corresponding buttons on the top of the camera, then make your
selection by rotating the settings wheel. After making your selection, press the settings
wheel to quickly dismiss the selection menu.
1
4
3
5
3 Stereo Microphones
There are four built in, high quality stereo microphones. Refer to the ‘audio settings’
section for information on microphone audio settings.
27Camera Features

4 Lens Mount
Blackmagic Pocket Cinema Camera 6K has an active EF lens mount and the 4K model
has an active Micro Four Thirds lens mount. Thismeans that you can use lenses with
built-in stabilization on both cameras, as well as use auto focus and auto exposure with
compatible lenses. To use the image stabilizer or ‘IS’ feature found in many active
lenses, set the stabilizer switch to‘on’ to enable image stabilization on your camera. If
your lens also features a stabilizer mode switch, set it to the appropriate mode for still
shots or for movement. If your lens does not have a physical stabilizer switch, you can
turn ‘image stabilization’ on or off in your camera’s setup menu.
5 Tally / Record Indicator
Your camera has a small LED on the front of the camerathat illuminates red to indicate
that the camera is recording. You can enable or disable the tally light indicator, and
adjust its brightness in the setup menu. See the ‘setup settings’ section for
moreinformation.
Right Side
6 CFast Card Slot
Insert CFast 2.0 cards into the slot for record and playback. Refer to the ‘CFast Cards’
section for more information.
7 SD Card Slot
Insert SD cards into the slot for record and playback. Refer to the ‘SD Cards’ section for
more information.
Left Side
6
7
8
9
10
11
12
13
8 3.5mm Microphone Input
Connect a microphone to your camera’s 3.5mm stereo connector. Mic and line level
audio are supported. The microphone level audio is lower than the line level, so if you
are connecting a microphone to the camera and have line level selected, you will find
28Camera Features
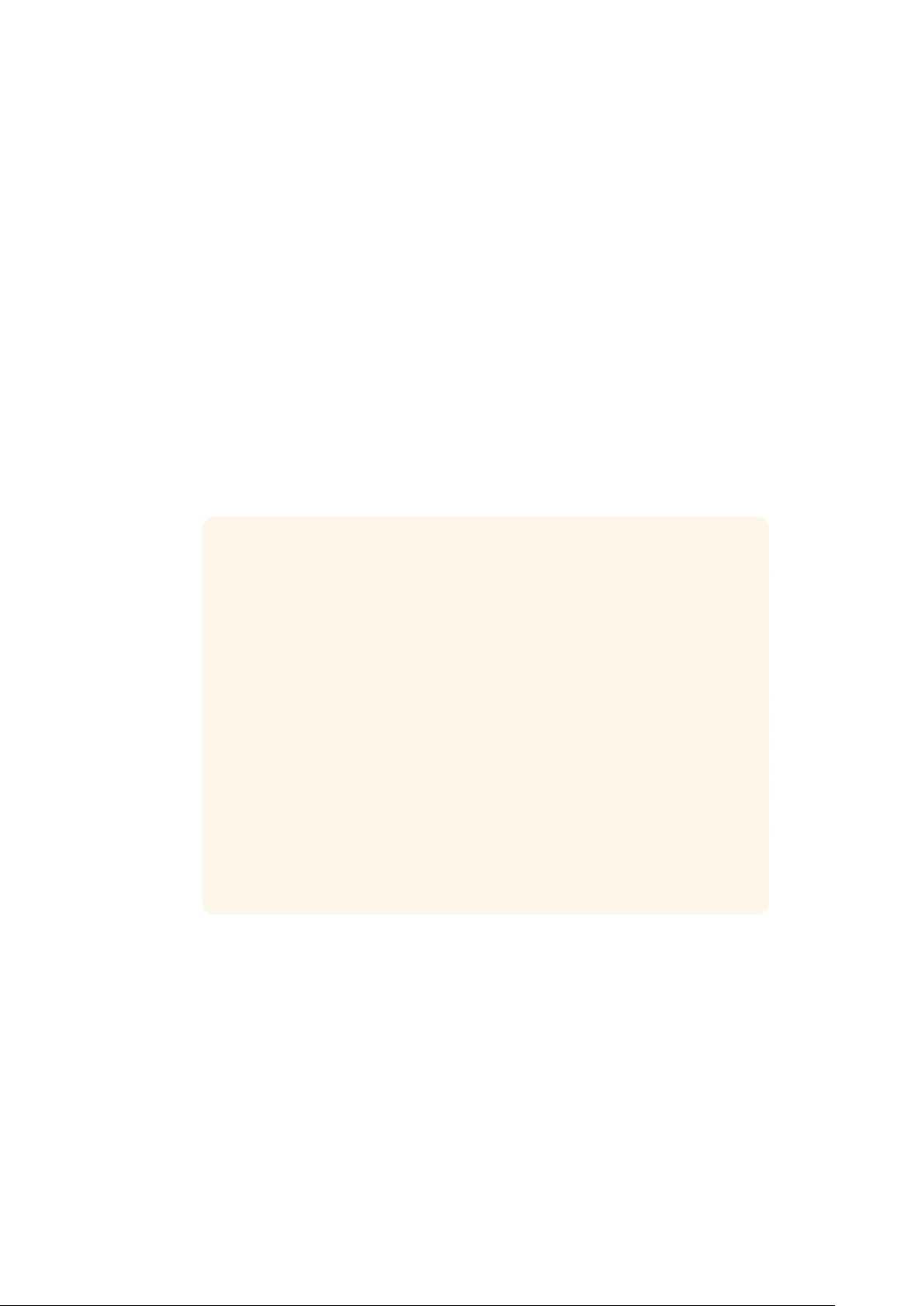
the levels are too low. The microphone input also accepts SMPTE compliant
LTCtimecode from an external source on the left channel. Valid timecode will be
detected automatically, and embedded in your video file as timecode metadata.
Werecommend sending LTC timecode via a line level output, especially if you are not
recording timecode as an audio track.
9 Headphones Input
Monitor audio while recording or playing back clips by plugging your headphones into
the 3.5mm stereo headphones jack. When headphones are plugged in, the speaker
output is muted.
10 HDMI Out
The full size HDMI connector supports 10-bit 4:2:2 1080p HD video with support for
HDR and two channels of embedded audio. Use the touchscreen menu to set a clean
feed or include overlays on the output.
11 Power Input
You can use the DC jack to power your camera and trickle charge the battery at the
same time. To connect the power adapter, rotate the plug so it aligns with the recess at
the top of the jack, then push in the plug until it locks. To disconnect the power plug,
retract the locking sheath, then pull out the plug.
Custom Power Solutions
Some customers have been creating custom made power devices as a means to
power their Blackmagic Pocket Cinema Camera. If you are creating your own
power solution with a dummy battery, caution needs to be taken to make sure
you are not supplying too much voltage to your camera, as this can cause
permanent damage. The voltage requirements of the Pocket Cinema Camera
are as follows:
The battery input connection is rated from 6.2V to 10V max.
The DC input is rated from 10.8V to 20V max.
The camera requires 16W when in standby and is not charging the battery.
The camera requires 30W when charging the LP-E6 type battery.
When powering your camera with a custom made power source, we recommend
removing the LP-E6 type battery.
When recording to external media with an active lens, full screen brightness,
full tally brightness, high frame rates and not charging the battery,
Pocket Cinema Camera 6K requires 25W and Pocket Cinema Camera 4K requires 22W.
12 USB
The USB-C port lets you record directly to an attached USB-C flash disk. When your
camera is switched off, you can recharge its battery via the USB-C port from an
external source such as a battery pack. To update your camera’s internal software,
connect the camera to a computer via the USB-C port and run the camera update
application.
13 Mini XLR Microphone Input
Plug in external balanced analog audio via the mini XLR connector. A standard XLR
microphone can be connected to your camera using an XLR to mini XLR adapter cable.
The mini XLR input provides phantom power for connecting professional microphones
that aren’t internally powered. For more information on enabling phantom power refer
to the ‘audio’ section in this manual.
29Camera Features
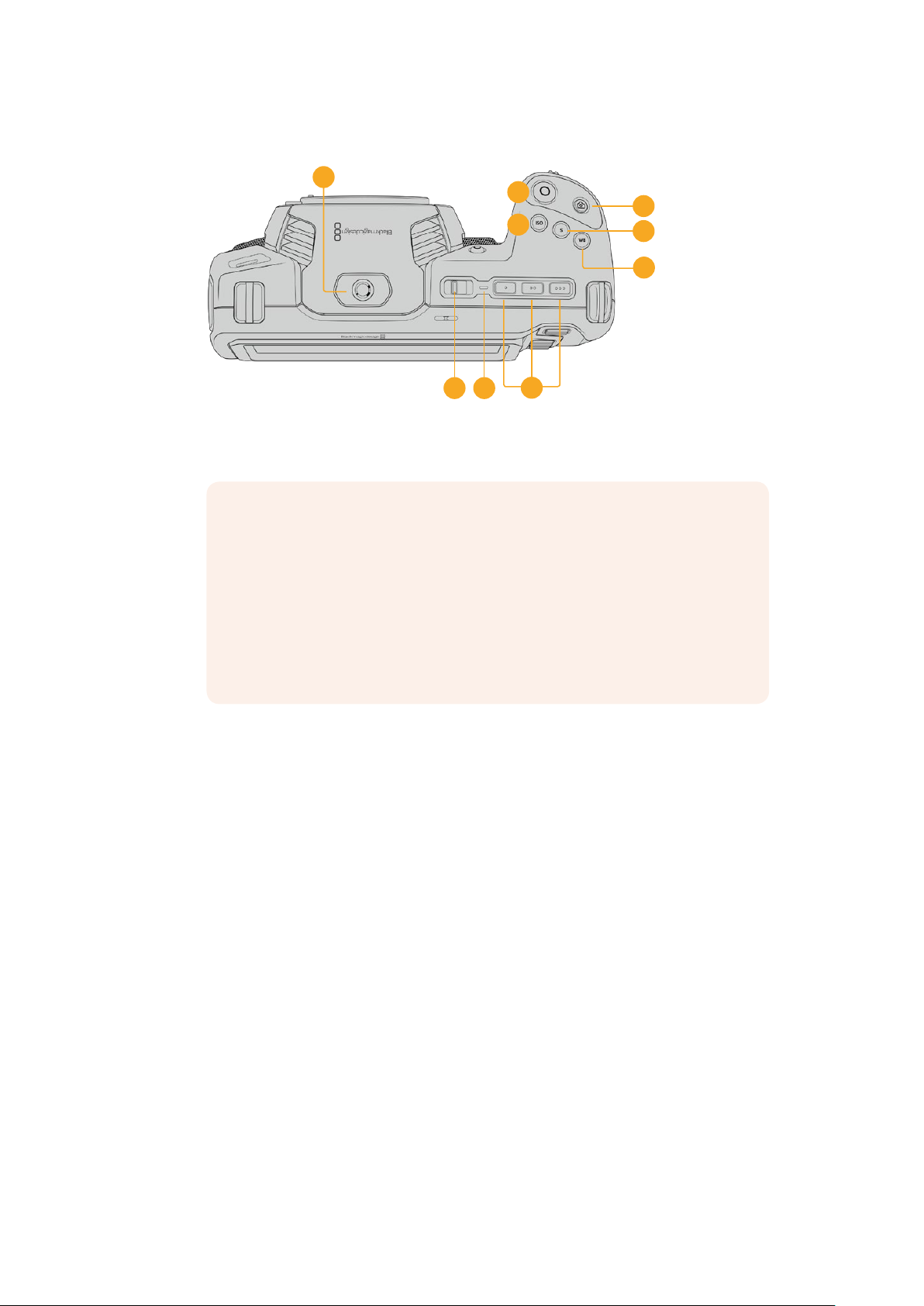
Top Panel
14
20
15
17
22
21
16
18
19
14 1/4-20 Mounting Point
You can use the 1/4-20 mounting point on the top of your camera to attach an external
microphone or other small accessories.
NOTE The 1/4” mount on the top of the Pocket Cinema Camera should only
be used for lightweight accessories such as small microphones. Do not
support the weight of the camera via the top 1/4” mount by using accessories
like a screw in camera handle in conjunction with a heavy lens. This will
damage the 1/4” mount which will not be covered under warranty. Do not
subject the mount to excessive lever force, such as mounting a heavy
accessory on an extension arm. To mount heavier accessories, we strongly
recommend using a camera cage designed for the Pocket Cinema Camera
that attaches to both the top and bottom 1/4” mount simultaneously.
15 Record
Press the record button to begin recording immediately. Press again to stop recording.
16 Still
To capture a single uncompressed DNG frame, press the ‘still’ button. A camera icon
appears briefly in the top right corner of the touchscreen display to let you know you
have successfully captured a still. Image files are saved to the ‘stills’ folder in the root
directory of the media you are currently recording to. These follow the file naming
convention for video clips but the filename has ‘S001’ representing the ‘still number’
asthe last four characters of the filename.
17 ISO
Press the ISO button and then rotate the settings wheel to adjust your camera’s
ISOsetting. ISO can be set at 1/3 stop increments between 100 and 25,600.
18 Shutter
To change the shutter angle or shutter speed, press the shutter button, then rotate the
settings wheel. The touchscreen display will also suggest up to three flicker free
shutter options.
19 White Balance
Press the white balance button and then rotate the settings wheel to adjust your
camera’s white balance. You can also quickly enter the ‘auto white balance’ screen
byholding the ‘wb’ button for 3 seconds. Your camera will overlay a white square in
thecenter of your image, and use this area to perform an auto white balance. For more
information refer to the ‘touchscreen controls’ section.
30Camera Features
 Loading...
Loading...