Blackmagic Video Assist Installation and Operation Manual
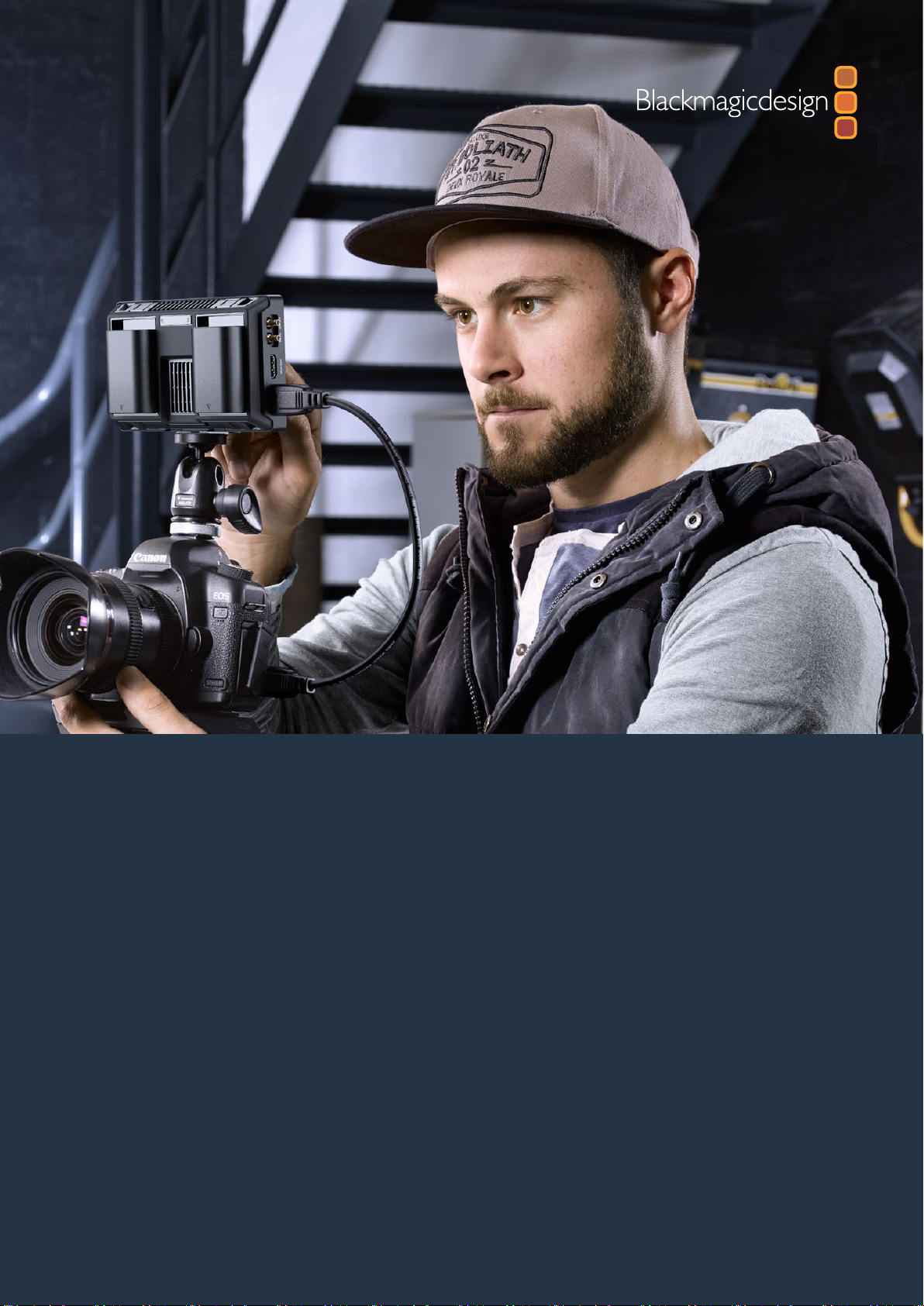
Installation and Operation Manual
Blackmagic
VideoAssist
October 2016
English, 日本語, Français, Deutsch, Español,
中文, 한국어, Русский
and
Italiano.

Languages
To go directly to your preferred language, simply click on the hyperlinks listed in the
contents below.
English 3
日本語 48
Français 94
Deutsch 140
Español 186
中文 232
한국어 278
Русский 324
Italiano 370
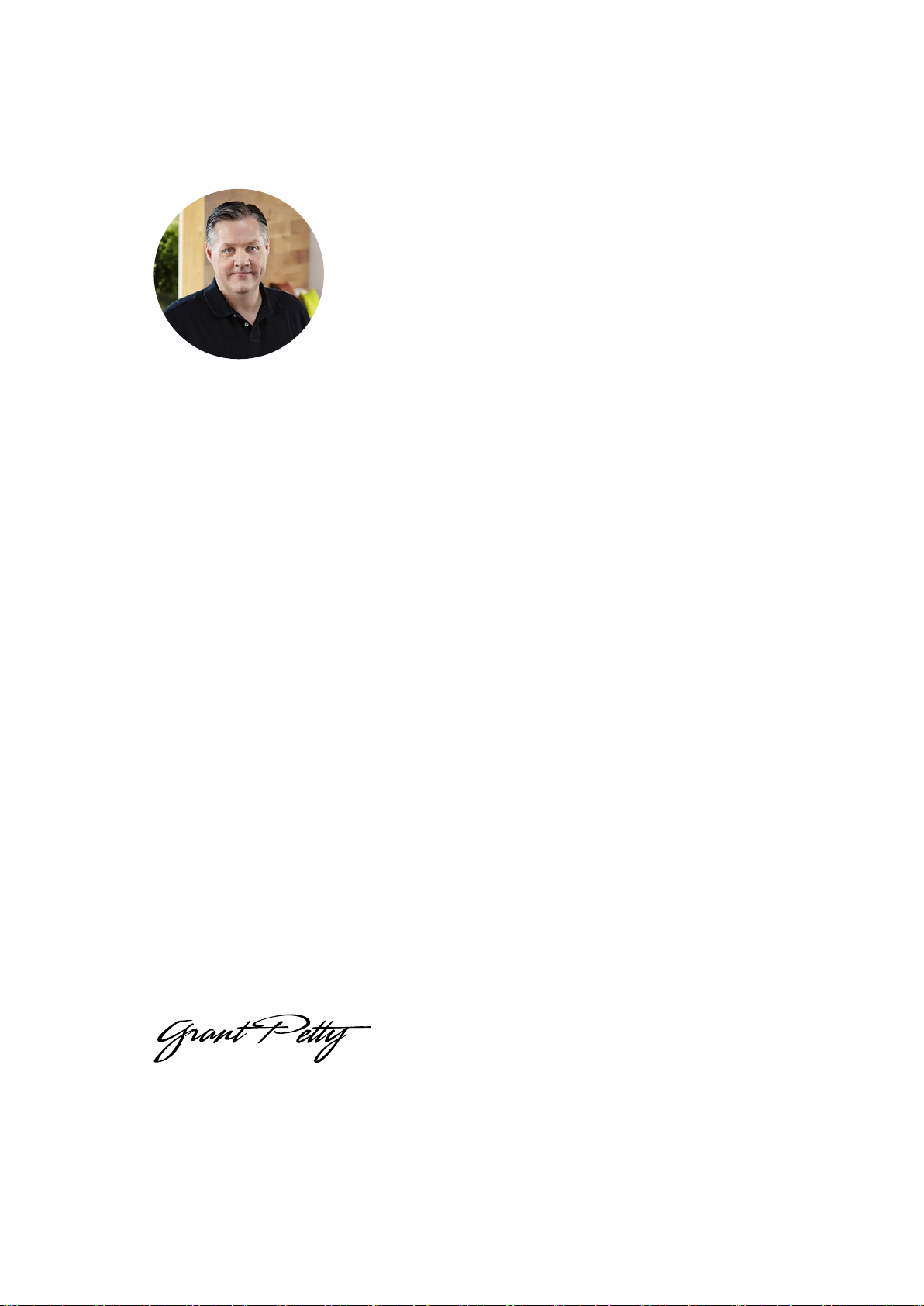
Welcome!
Thank you for purchasing your Blackmagic Video Assist.
We are extremely excited to have designed the Blackmagic Video Assist family of products.
We think they are the perfect solution to help you shoot better video on any type of camera.
Your Video Assist combines the best of our monitoring and recording technologies for on
set monitoring and professional recording into easy to use very compact products.
English
Blackmagic Video Assist models can be mounted on your camera, or with the underside
fold out stand you can use them on a desk for general deck and monitoring use. That’s
perfect for use as a master recorder for a live production switcher.
Blackmagic Video Assist has a 6G-SDI input so it will monitor Ultra HD. Blackmagic Video
Assist 4K records Ultra HD on two SD cards for continuous recording and is also a powerful
audio recorder, so you can mix analog audio into the SDI or HDMI recording. Your Blackmagic
Video Assist model is a very versatile monitor and recorder that you can use with any
camera and on any project.
This instruction manual contains all the information you need to start using your Blackmagic
Video Assist.
Please check the support page on our website at www.blackmagicdesign.com for the latest
version of this manual and for updates to your Blackmagic Video Assist’s software. Keeping
your software up to date will ensure you get all the latest features! When downloading
software, please register with your information so we can keep you updated when new
software is released. We are continually working on new features and improvements,
so we would love to hear from you!
Grant Petty
CEO Blackmagic Design

Contents
Blackmagic Video Assist
Getting Started 5
Plugging in Power 5
Plugging in Video 6
Plugging in Audio 6
Inserting SD Cards 7
Recording 7
Remote Control via the LANC Connector 8
Continuous Recording 8
Recording Clean HDMI
fromDSLR Cameras 9
Playback 9
Settings 10
Changing Settings using the
Touchscreen 10
Volume and Analog Audio Levels 17
Storage, Monitor, Display,
Audio and Setup Settings 18
Monitoring using on screen meters 22
About SD Cards 23
Choosing a Fast SD Card 23
Formatting SD Cards using
your Video Assist 24
Formatting SD Cards using a Computer 25
Working with Files from SD Cards 26
Checking Disk Speed 27
Using DaVinci Resolve 29
Introducing DaVinci Resolve 29
Importing your Clips 30
Editing your Clips 31
Trimming Clips 32
Mapping Keyboard Shortcuts 33
Adding Transitions 33
Adding Titles 34
Adding Audio Tracks 35
Color Correcting your Clips 36
Using Scopes 36
Secondary Color Correction 38
Qualifying a Color 38
Adding a Power Window 39
Tracking a Window 40
Using Plugins 41
Mastering your Edit 41
Post Production Workflow 43
Working with 3rd Party Software 43
Using Final Cut Pro X 43
Using Avid Media Composer 43
Using Adobe Premiere Pro CC 44
Using Autodesk Smoke 2013 45
Help 46
Blackmagic Video Assist Setup 27
Warranty 47
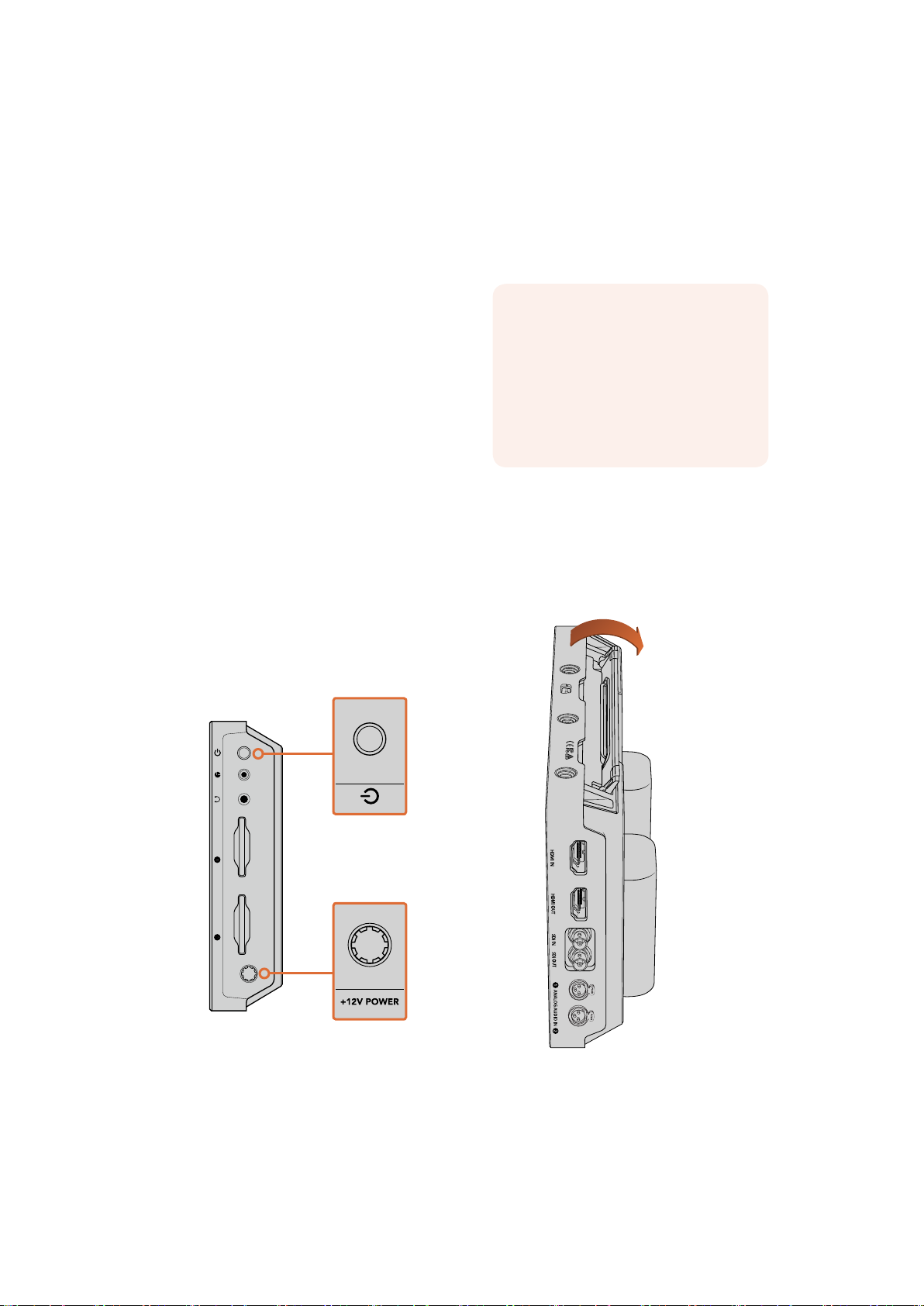
Getting Started
Plugging in Power
Getting started with your Blackmagic Video Assist is as simple as plugging in power,
connecting your video source, plugging in your audio and inserting an SD card.
To supply power, plug in the supplied power
adapter to your Video Assist’s power input on
the right side panel.
With external power connected, you can also
charge two LP-E6 type Lithium-Ion batteries,
which can be mounted to battery slots 1 and
2onthe back panel. To plug an LP-E6 type
battery into your Video Assist, gently press the
battery against the inside top edge of the
battery slot, then slide the battery down against
the back panel until you feel it click and lock
into place. Press the battery release button on the top panel to remove a battery. For more
information on battery use andhow to monitor the battery power remaining, refer to the
‘settings’ section in this manual.
To power on the unit, press the power button on the right side panel. Pressand hold to
power off.
This section shows you how to
get started including:
■
Plugging in Power
■
Plugging in Video
■
Plugging in Audio
■
Inserting SD cards
SD CARD SD CARD +12V POWER
Connect external power to the
+12V power input. Press the
power button to turn the unit on.
Blackmagic Video Assist 4K
A kickstand is provided so you
can mount the unit on your desk.
Simply lift the edge of the stand and
gently swing it into the open position.
The illustrations on this page show
the Blackmagic Video Assist 4K.
Getting Started
5

PUSH
SD CARD SD CARD +12V POWER
SD CARD SD CARD +12V POWER
ANALOG AUDIO IN
PUSH
SDI OUT
SDI IN
Blackmagic Video Assist models
HDMI IN HDMI OUT
use common LP-E6 type batteries.
Plugging in Video
The next step is to plug your SDI or HDMI source videointo the MiniBNC, BNC or HDMIinput.
The unit will auto detect the SDI or HDMI input depending on what you connect first. Mini BNC
to regular BNC cables can be purchased from your nearest professional video equipment
stores. Mini BNC connectors are also commonly known as DIN1.0/2.3 connectors.
PUSHPUSH
ANALOG AUDIO IN
SD CARD SD CARD +12V POWER
HDMI IN HDMI OUT SDI IN SDI OUT
Connect your source video to the SDI or HDMI input on the left side. Connect an HDMI
TV or SDI monitor by plugging into the HDMI or SDI output. You can listen to the audio
on your clips during recording and playback by plugging a headset into the headset
jack. On Blackmagic Video Assist 4K you can also listen to your audio during playback
via the built in speaker below the LCD.
Plugging in Audio
When plugging in your video, audio is also connected as it’s embedded in the SDI or HDMI
video signal. However, Blackmagic Video Assist 4K also has built in mini XLR connectors so you
can plug in external balanced analog audio as well.
NOTE On Blackmagic Video Assist 4K you can set the audio settings to record
analog channels 1 and 2, orchoose one channel analog audio and one channel
SDI or HDMI audio, depending on your source video. For more information about
analog audio andadjusting levels refer to ‘Audio Settings’ in the ‘Settings’ section.
Getting Started
6
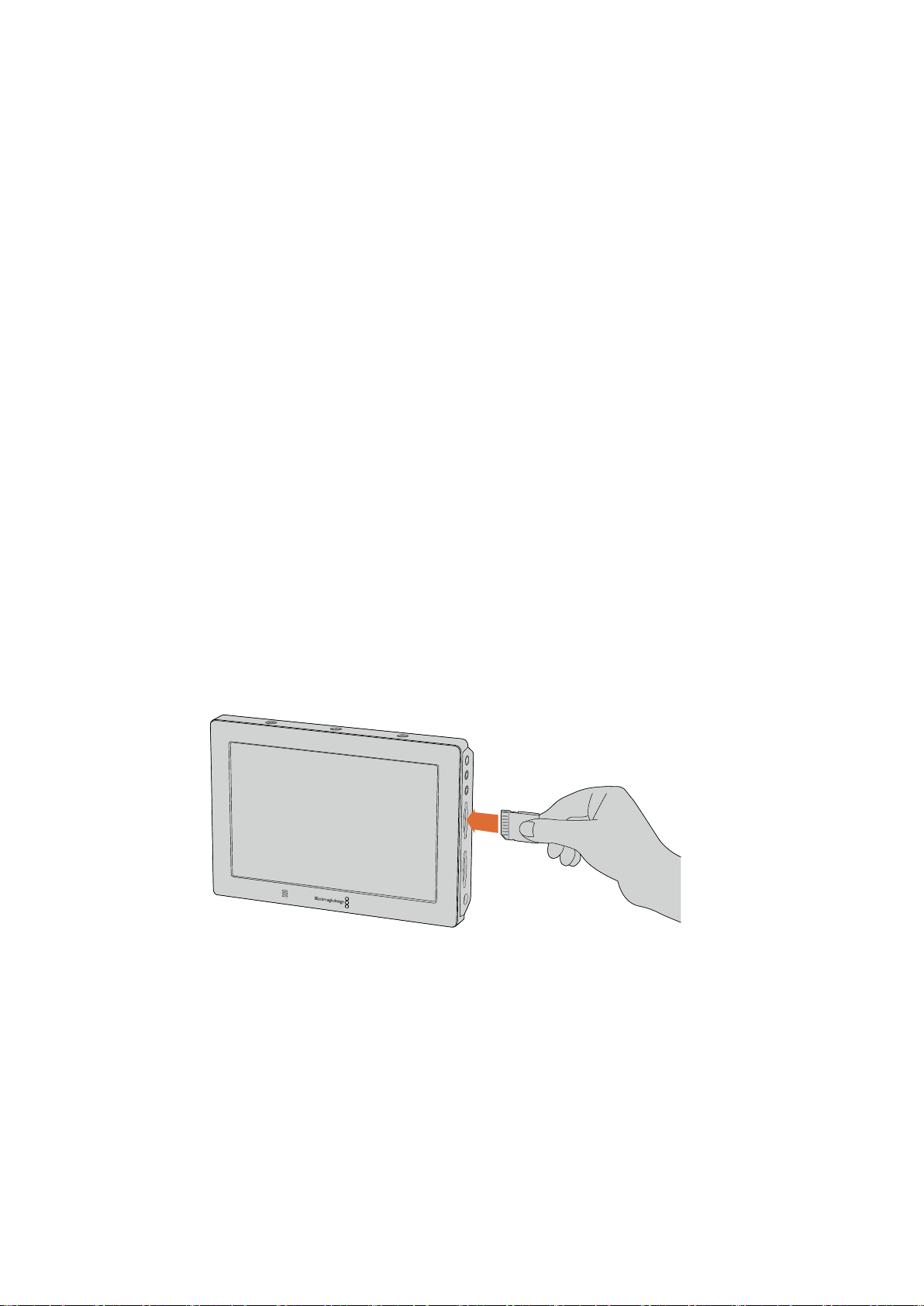
Inserting SD Cards
To start recording clips, you need to insert a compatible SD card.
For high quality HD recording, we recommend high speed UHS-I SD cards. However, if you are
recording standard definition or lower bit rate, lower quality compression you might be able to
use slower cards. Generally the faster the cards, the better.
If you are recording Ultra HD on Blackmagic Video Assist 4K, then we recommend high speed
UHS-II type SD cards. These cards need to be capable of write speeds above 110MB/s for
recording up to Ultra HD 2160p30. Blackmagic Video Assist 4K also has two SD card slots. You
can record to either one, or insert two SD cards for continuous recording or fast media
change overs.
Before using your cards, you will need to format them to either HFS+ or exFATformats. It’s easy
to format your media via the ‘storage’ settings. Refer to the ‘settings’ section for more
information on storage settings.
If you want to, you can format your cards using a macOS or Windows computer. When using
your media on macOS then you can use HFS+ which is the Mac disk format. If you are using
Windows then you should use exFAT format, which is the Windows disk format and macOS
computers can also read exFAT format.
To plug in an SD card:
1 Hold the card with gold connectors facing the LCD and align it with the SD card slot.
2 Gently push the card into the slot until you feel it lock firmly into place.
To remove the card, gently push until you feel it click, then release. The card will eject a short
distance, allowing you to hold the edge of the card and remove it from the slot.
That’s all there is to getting started. With power, video and a formatted SD card you can now
start recording!
To start recording you’ll need to insert an HFS+ or exFAT formatted
UHS-I or UHS-II SD card. You can easily format your SDcard using
the ‘storage’ settings in the touchscreen menu.
Recording
To start recording straight away, simply swipe the touchscreen up or down to reveal the on
screen display, then tap the circular ‘record’ icon at the bottom of the LCD. The ‘record’ icon will
become a square ‘stop’ icon during recording. Tap the stop icon to stop recording.
Recording
7

While recording, the timecode counter in the status strip will continuously update, showing you
the duration of your clip. When the on screen display is hidden on Blackmagic Video Assist, a
small record indicator will be displayed at the bottom of the LCD so you can easily confirm
you’re recording.
You can record your clips to QuickTime files using AppleProRes and Avid DNx codecs.
You can also set your Video Assist to use ‘timecode’ or ‘SDI/HDMI start/stop’ trigger recording.
This lets you start and stop recording triggered by information received via the HD-SDI or HDMI
signal. For information on how to set your chosen codec, or to enable trigger recording, refer to
your the ‘settings’ section in this manual.
To start recording, simply swipe the touchscreen up or down to
reveal the on screen meters, then tap the ‘record’ icon. Tap again
to stop recording.
NOTE When recording from an HDMI or SDI camera, make sure the output is
clean with overlays turned off as any overlays that are present in your camera’s
video output will be recorded with your image. Please refer to the section titled
‘recording clean HDMI from DSLR cameras’ for more information.
Remote Control via the LANC Connector
On Blackmagic Video Assist 4K you can start and stop recording remotely using an external
LANC controller. Simply plug the LANC controller into the 2.5mm LANC input on the right side
of the unit.
Continuous Recording
Blackmagic Video Assist 4K supports continuous recording using 2 SD card slots. If you are
recording an important event and you don’t want to stop recording, simply insert a formatted
SDcard in slot 2. When the first card is full, your Blackmagic Video Assist 4K will automatically
switch over to the second card. There will be no frames dropped in the process. For example,
ifthe first segment on card 1 stopped at 00:40:01:00, the recording on the second card will start
at 00:40:01:01.
When editing your clips on the timeline, simply place the second clip against the tail of the
firstand they will play through the recording as if it is one complete clip.
Recording
8

Having SD cards inserted in both slots also lets you quickly change media. If you want to stop
recording at a defined moment, you can simply stop recording, choose ‘card 2’ in the storage
settings, then tap record again.
TIP For continuous recording or fast slot change overs using Blackmagic Video
Assist 4K, make sure your cards are formatted before you start your recording.
Recording Clean HDMI fromDSLR Cameras
Some DSLR cameras record 8-bit video internally, and some can provide a clean video image
via their HDMI output. By plugging the DSLR camera’s HDMI output into your Blackmagic Video
Assist, you can bypass the camera’s internal compression and record using high quality 10-bit
ProRes or Avid DNx codecs. Some DSLR cameras can output 10-bit 4:2:2, which is higher
quality video than their internally recorded 8-bit 4:2:0 compression.
Many DSLR cameras are also limited to short recording durations, so an added benefit of
recording externally is bypassing these recording limitations. This is particularly helpful when
recording live events or interviews for documentaries.
To make the most of this feature, you will need to set your camera to output a clean image with
overlays turned off. This is normally done by changing your DSLR camera’s HDMI output
settings so it does not show any status information in the video signal. This is important
because if there are any overlays visible in your image via the HDMI output they will be
recorded in your video, which you probably don’t want.
To check the DSLR camera overlays are not visible:
1 Swipe the touchscreen up or down to hide the on screen meters so you can monitor
only your DSLR camera’s image. OnBlackmagic Video Assist 4K the status display at
the top of the LCD is independent and separate from the image. This means you can
monitor the entire image cleanly andstill have the status display visible.
2 With the on screen meters hidden, carefully check the DSLR camera’s output video
does not show any information other than your clean video image. If you can see
camera overlays on your Blackmagic Video Assist’s LCD, change the HDMI output or
display menu settings on your camera so HDMI overlays are turned off.
With a clean HDMI output from your camera you can now record better quality video!
Playback
Playback features are easy to use. Simply swipe the touchscreen up or down to reveal the on
screen meters, then tap the transport control icons at the bottom of the LCD.
To play your clips, tap the ‘play’ icon.
During playback, tap the ‘pause’ icon to momentarily ‘freeze’ the playback on a frame of
video. Tap again to resume playback.
You can skip backwards or forwards through your clips by repeatedly tapping the
forward or reverse skip icons. Tapping reverse skip once will restart
the current clip.
During playback you can scrub your clip forwards or backwards by dragging the scrubbing
slider left or right. Tap the LCD to reveal or hide the slider.
Playback
9
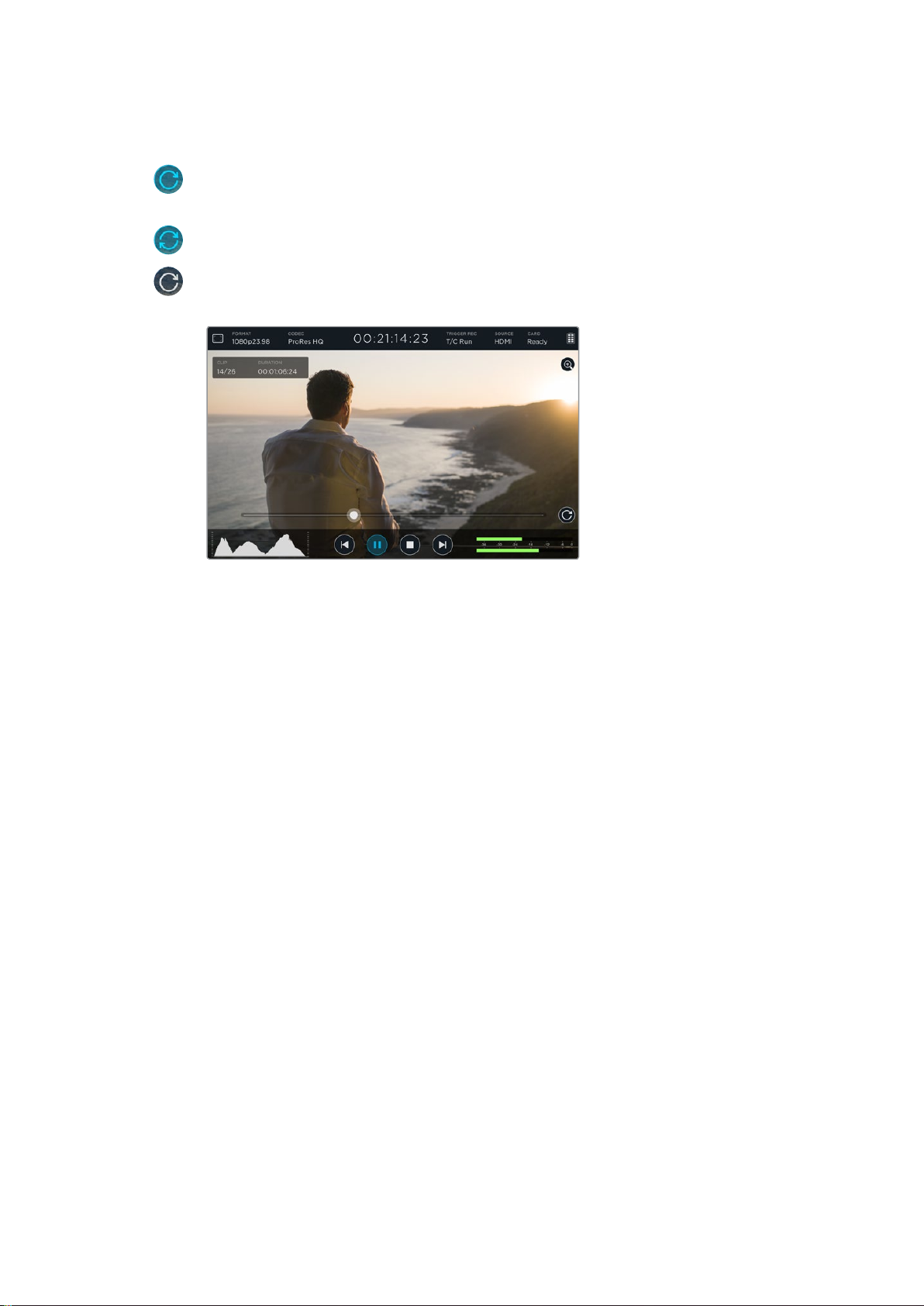
Looping playback
Tap the loop icon once to set your Blackmagic Video Assist to play back the current clip
on a continuous loop.
Tap again to play all your recorded clips on a continuous loop.
Tap a third time to turn loop off.
Shuttle through your clip by dragging the scrubbing slider forwards or
backwards. During playback mode, a panel will appear near the top left
corner of the screen. This panel displays the number of clips recorded on
your SD card, the current clip being played and the duration of the clip.
Settings
Changing Settings using the Touchscreen
Your Blackmagic Video Assist features a built in touchscreen. The touchscreen is used to
monitor your video and audio, plus change settings.
You can change most settings by tapping on the icons in the status strip at the top of the LCD.
Audio settings, such as levels adjustment or headphone volume, can be adjusted by swiping
the touchscreen up or down to reveal the on screen meters at the bottom of the LCD, then
tapping the audio meters.
Tap outside of the settings to hide a settings window. Swipe left or right, or tap the ‘back’ icon
to hide the storage settings.
To change settings:
1 Tap the setting you wish to change in the status strip or on screen meters.
For example, if you want to set the recording codec, tap the codec indicator in the
status strip to open the codec settings. If you want to adjust audio levels, simply tap on
the audio meters.
2 In your chosen settings window, tap the menu buttons, arrows or slider icons to choose
from the available settings. Tap outside the window to close the settings.
Settings
10

Overlays
Tap the overlays icon to open the zebra, focus peaking, guides and grid settings.
These settings let you display overlays on the LCD to help with exposure, focus,
composition and framing when connected to a camera.
Overlay features are not visible via the SDI or HDMI output.
Zebra
The zebra feature helps you achieve optimum exposure by displaying diagonal lines over areas
of the video that exceed your set zebra level. For example, if you set the zebra level to 100%,
you’ll know that any area of the image displaying the zebra pattern will be clipped. If you set the
zebra to 90%, you can feel confident that you have some extra exposure headroom to protect
the highlights in your shot.
TIP You can also set the zebra to highlight areas of your image that represent
specific video levels on a waveform, for example setting the zebra for 50%
means you can visually identify which regions of your image will appear at
approximately 50% on a waveform scope.
To turn the zebra feature on and change the zebra level, tap the left and right arrows or drag
the slider in the ‘zebra’ setting.
Focus Peaking and Focus Assist
Focus peaking and focus assist settings give you powerful tools to help focus your images fast.
Focus peaking displays edge lines on the sharpest areas of the image. Sensitivity settings let
you change how strong the lines are.
To turn edge lines on and change the sensitivity settings, tap the left and right arrows or drag
the slider left or right. Sensitivity levels include ‘low’, ‘medium’ or ‘high’. In images with lots of
detail and high contrast, the lines can be distracting, so in these conditions you can select ’low’
or ‘medium’. Alternatively, for low contrast shots with less detail, select ‘high’ so the lines are
stronger and easier to see.
Changing the color of the edge lines can also make them easier to see in conditions where
their color may match the image. To change the color, simply tap the left and right arrows in the
‘focus line color’ setting.
Edge lines are extremely effective. They can be so pronounced that you can even monitor the
depth of your focal plane, plus watch it move closer or further into your shot as you adjust your
camera’s focus ring!
Guides
The frame guides feature provides aspect ratio overlays for various cinema, television and
online standards. Tap the ‘guides’ menu button, then tap the left or right arrows, or drag the
slider icon left or right to choose a guide or to turn the guides off.
Settings
11
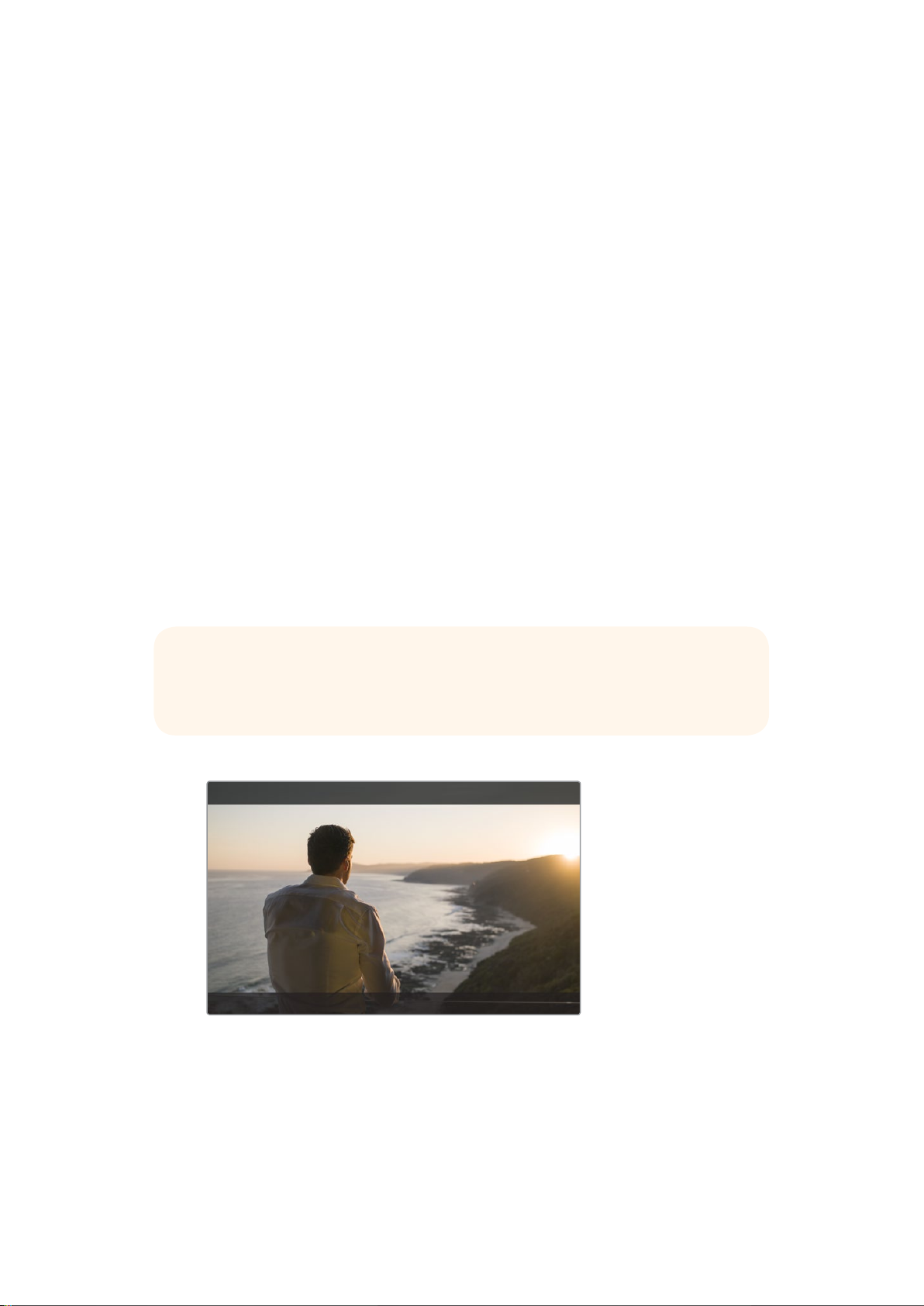
You can choose from the following frame guides:
HDTV
Displays action and title safe regions of your image within a 1.78:1 aspect ratio compatible with
16:9 HD television and computer screens.
4:3
Displays the 4:3 aspect ratio compatible with SD televisionscreens, or to help frame shots
when using 2xanamorphic adapters.
2.40:1, 2.39:1 and 2.35:1
Displays the broad widescreen aspect ratio compatible with anamorphic or flat widescreen
cinema presentation. The three widescreen settings differ slightly based on the changing
cinema standards over time. 2.39:1 is one of the most prominent standards in use today.
1.85:1
Displays another common flat widescreen cinema aspect ratio. This ratio is slightly wider than
HDTV, but not as wide as 2.39:1.
Grid
The grid feature displays a ‘thirds’ overlay with two vertical and horizontal lines placed in each
third of the image. Tap ‘on’ or ‘off’ to view or hide the thirds overlay.
Thirds are an extremely powerful tool to help compose your shots. For example, the human eye
typically looks for action near the points where the lines intersect, so it’s helpful to frame key
points of interest in these zones.
TIP An actor’s eyeline is commonly framed along the top third of the screen, so
you can use the top horizontal third to guide your framing. Thirds are also useful
to maintain framing consistency between shots.
2.39:1 frame guides are useful for framing shots to suit a popular
flat widescreen cinema format.
Settings
12
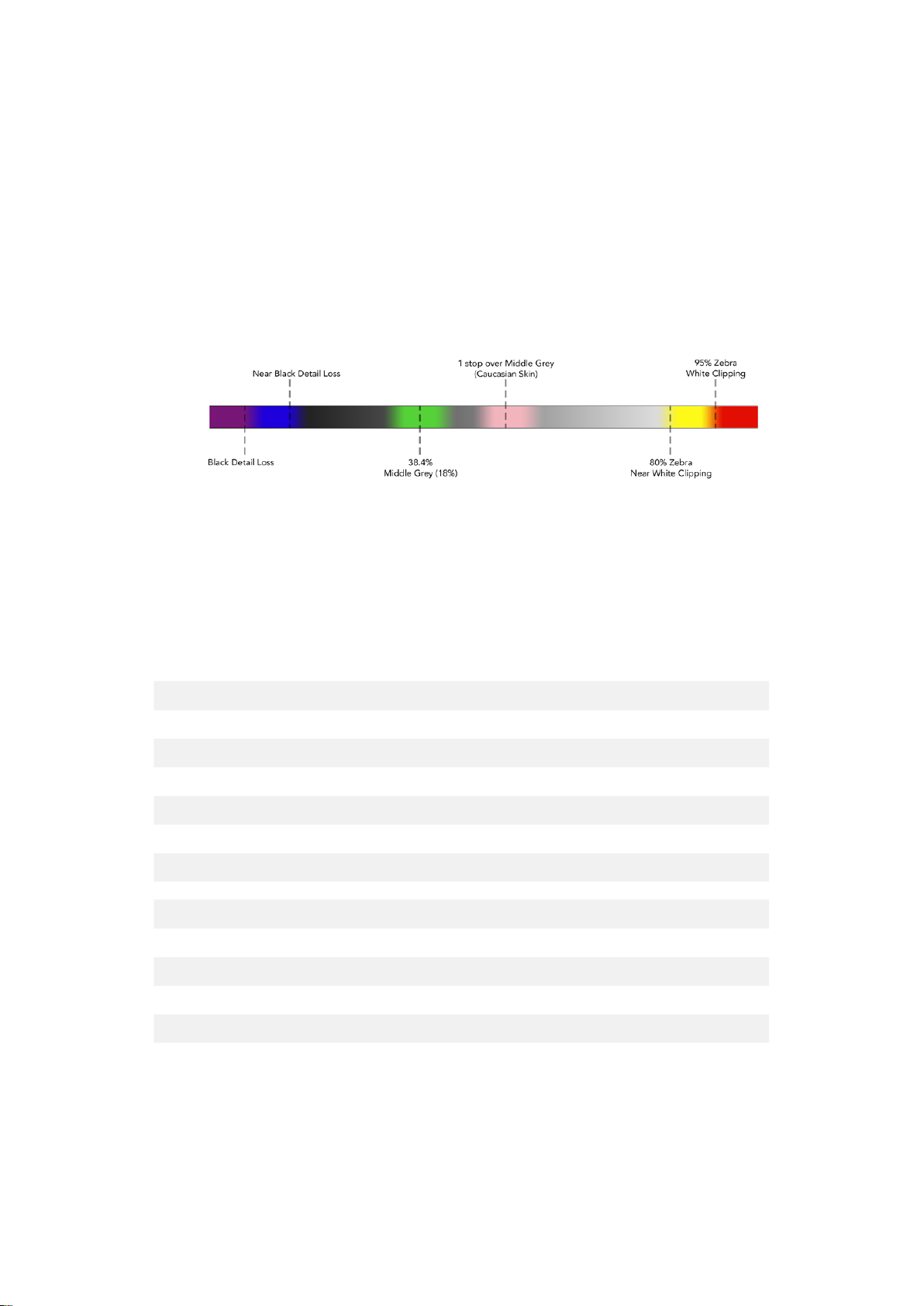
False Color
The false color feature displays color overlays on your image that represent exposure values.
The color values correspond to optimum exposure settings, for example pink for Caucasian skin
tones and green for 38.4% middle grey. False color is also helpful to know when shadows and
highlights are near clipping or clipping.
With a range of tonal values on the LCD at once, this gives you a broader overview of your
exposure which you can use to refine lighting on set, or make exposure changes to
compensate.
We have included a chart in this section that shows how the colors correspond to specific
tonal values.
False Color Chart
Video Format and Frame Rate
Input video resolution and frame rate is displayed in the ‘Format’ section of the status strip. For
example, 2160p29.97, 2160p25, 1080p59.94, etc.
The following video input and output formats are supported:
Supported Input and Output Formats
6G-SDI Input and Output
525i59.94 NTSC, 625i50 PAL
720p50, 720p59.94, 720p60
1080PsF23.98, 1080PsF24
1080i50, 1080i59.94, 1080i60
1080p23.98, 1080p24, 1080p25, 1080p29.97, 1080p30, 1080p50, 1080p59.94, 1080p60
2160p23.98, 2160p24, 2160p25, 2160p29.97, 2160p30
HDMI Input and Output
525i59.94 NTSC, 625i50 PAL
720p50, 720p59.94, 720p60
1080i50, 1080i59.94, 1080i60
1080p23.98, 1080p24, 1080p25, 1080p29.97, 1080p30, 1080p50, 1080p59.94, 1080p60
2160p23.98, 2160p24, 2160p25, 2160p29.97, 2160p30 (Blackmagic Video Assist 4K)
Codec
Tap the ‘codec’ indicator to open the relevant settings, then tap the arrow icons or slider to make your
selection. The codecs available depend on the model you are using. For example, both models can
record HD video to Apple ProRes and Avid DNxHD codecs with a range of bit rates. Blackmagic
Video Assist 4K also lets you choose ProRes and DNxHR codecs for Ultra HD recording.
Settings
13
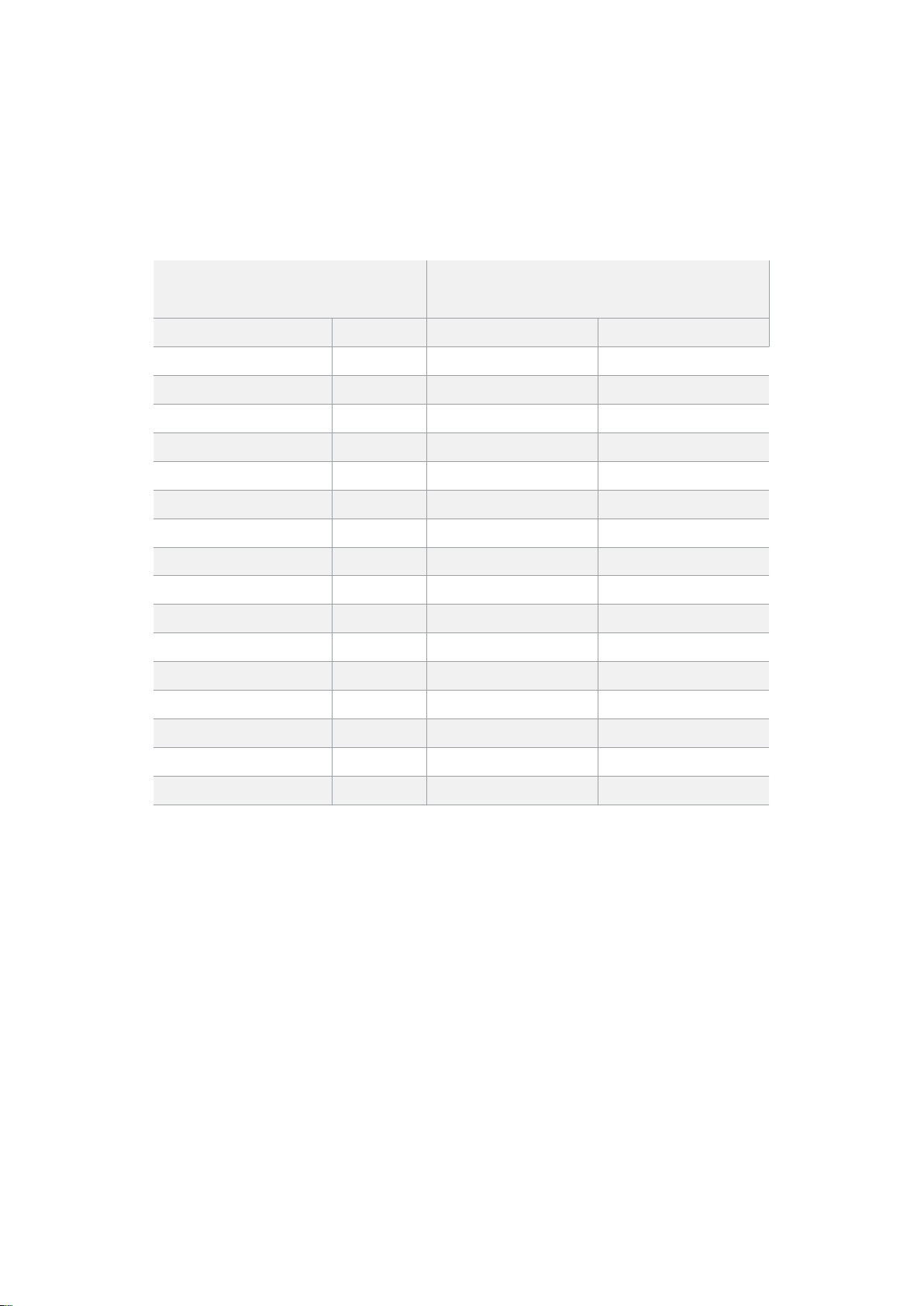
ProRes codecs are recorded as QuickTime files. DNx files can be recorded as QuickTime or
native MXF files. Refer to the table in this section for more details regarding the codec options.
Supported Codecs
Clips are recorded as QuickTime files except for DNx MXF files where MXF appears in the
codec name.
Blackmagic Video Assist Blackmagic Video Assist 4K
Codecs Bit Depth Codecs Bit Depth
ProRes 422 HQ 10 ProRes 422 HQ 10
ProRes 422 10 ProRes 422 10
ProRes 422 LT 10 ProRes 422 LT 10
ProRes Proxy 10 ProRes Proxy 10
DNxHD 220x 10 DNxHD 220x 10
DNxHD 145 8 DNxHD 145 8
DNxHD 45 8 DNxHD 45 8
DNxHD 220x MXF 10 DNxHR HQX 10
DNxHD 145 MXF 8 DNxHR SQ 8
DNxHD 45 MXF 8 DNxHR LB 8
DNxHD 220x MXF 10
DNxHD 145 MXF 8
DNxHD 45 MXF 8
DNxHR HQX MXF 10
DNxHR SQ MXF 8
DNxHR LB MXF 8
Timecode
The timecode counter displays the duration of your clips in hours:minutes:seconds:frames.
Trigger Record
Tap the ‘trigger record’ indicator to select between timecode run or SDI/HDMI trigger recording.
This lets you start and stop recording triggered by information received over the SDI or HDMI
connection. To disable trigger recording, select ‘never’.
T/C Run
When timecode run is selected, your Blackmagic Video Assist will start recording as soon asit
detects running timecode from your SDI or HDMI source. Recording will stop when the
timecode has ceased. This feature is useful when connecting cameras that don’t support
SDIstart/stop trigger recording. You may need to set your camera’s timecode setting to ‘record
run’ to make sure timecode only runs while your camera is recording. If your camera’s timecode
isset differently, for example time of day timecode, the timecode is always running and will
continuously trigger the recording on your Blackmagic Video Assist.
Settings
14

SDI/HDMI
This setting will set your Blackmagic Video Assist to start and stop recording when you press
the record start and stop button on your camera. For SDI/HDMI start/stop trigger recording you
will need to use a camera that can trigger the record function via HD-SDI or HDMI. Cameras
which support trigger recording may include menu options such as ‘trigger rec’, HD-SDI remote
I/F’ or ‘SDI remote start/stop trigger’.
Source
Displays the connected SDI or HDMI input source. The unit will use the first source connected.
If you have another source connected, your Blackmagic Video Assist will swap over to the other
if the signal from the original source is lost for a brief period of time. This can be useful for
redundancy if you need to run a back up signal.
Card
Displays the status of the SD card currently selected in the storage settings.
Blackmagic Video Assist 4K has 2 SD card slots. To choose a card to record to:
1 Tap the ‘card’ status or swipe the touchscreen left or right to open the
‘storage’ settings.
2 In the storage settings simply tap the ‘card 1’ or ‘card 2’ icon near the top left of the
touchscreen.
You can also format your cards in the storage settings by tapping the ‘format card’ icon
underneath the information for each card.
Settings
15

Below is a list of the different indicators that may appear in the card status. The status
indicators are:
Loading
When inserting an SD card, the indicator will display ‘loading’ to let you know the unit is
verifying your card.
Ready
When a formatted SD card is verified, the status will display ‘ready’ to indicate your card
is ready to record.
Format
If your SD card needs to be initialized, the indicator will flash ‘format’ to prompt you to
format the card. Tap the ‘card’ indicator or swipe the touchscreen left or right to open
the ‘storage’ settings where you can format your card. For more information refer to the
‘about SD cards’ section.
No card
This indicator is displayed when there is no card inserted in the selected SD card slot.
Card full
The ‘card full’ indicator will flash for approximately three minutes prior to stopping
record when an SD card has used its maximum recording space.
When your card is full, the indicator will turn solid red and the recording will stop. Your
Video Assist will then save the last recorded file.
If you have a formatted card in slot 2 of Blackmagic Video Assist 4K, the unit will
automatically switch over to slot 2 and continue recording to your second card.
Record Time Remaining
While in playback mode, the status indicator will display the record time remaining
foryour SD card.
Battery Level Remaining
Displays the amount of power remaining in your batteries. Tap the battery icon to open a larger
display with more precise information about your battery levels.
During operation, your Video Assist will use the battery with the lowest charge first, then swap
over to the other when depleted without interruption. When recharging batteries, both will
charge simultaneously. Batteries will take approximately 3 hours to fully charge when not in use
depending on battery type and conditions.
On Blackmagic Video Assist, two fully charged Canon LP-E6 batteries will supply power for
approximately 180 minutes of record time. Blackmagic Video Assist 4K will run on two fully
charged batteries for approximately 80 minutes of record time.
Settings
16
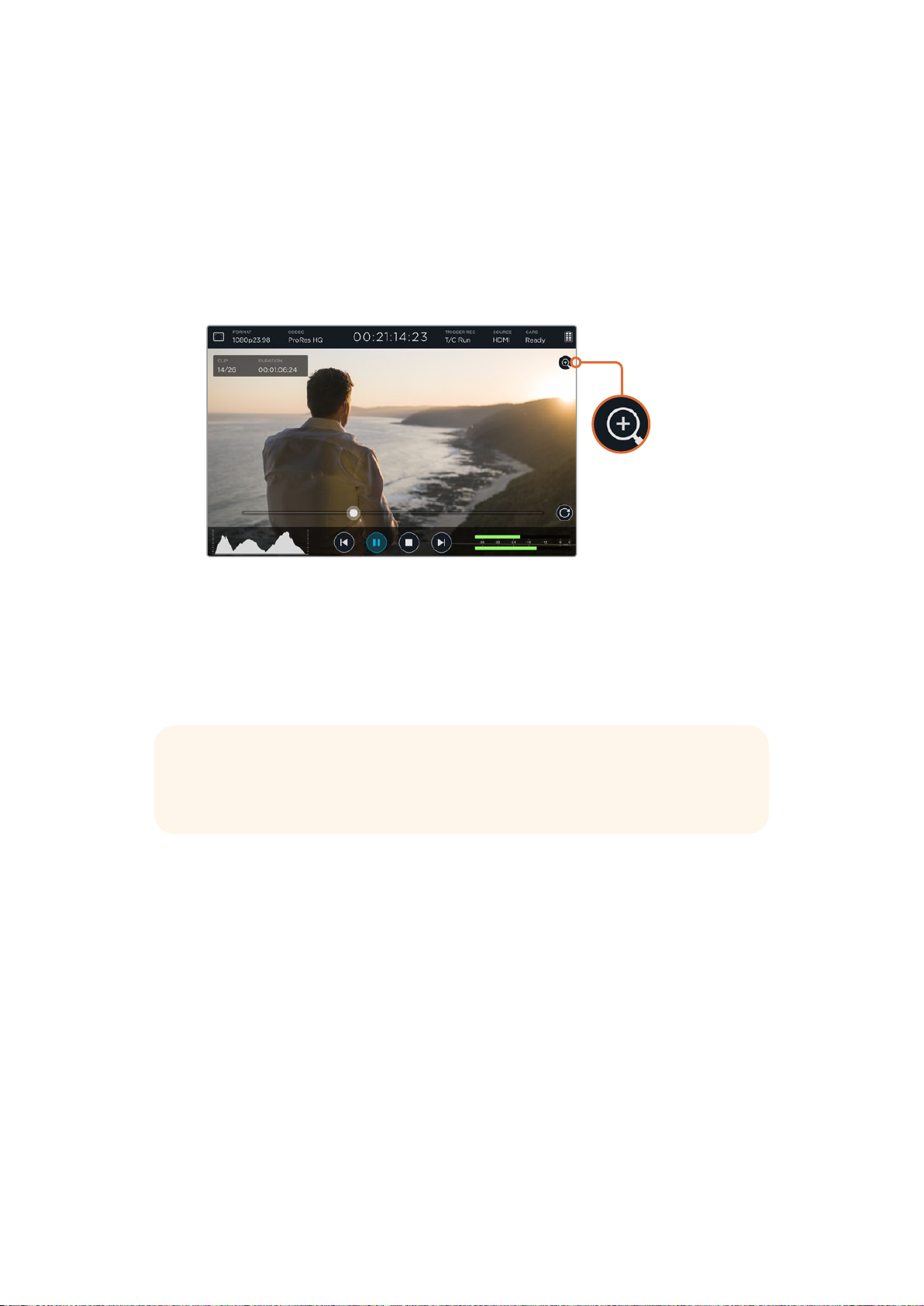
Zoom
The zoom feature lets you zoom into your image so you can carefully check your focus when
connected to a camera, or study fine details in your video image. The zoom feature can be
used when framing a shot before recording, or during playback, but is disabled while
recording a clip.
To turn the zoom feature on, simply tap the zoom icon located underneath the battery level
remaining indicator. To turn zoom off, tap the icon again. The zoom feature can be used when
monitoring Ultra HD or HD video.
Volume and Analog Audio Levels
Speaker Volume
To adjust the volume for the built in speaker on Blackmagic Video Assist 4K, swipe the LCD up
or down to reveal the on screen meters, then tap the audio meters to open the volume and
analog audio level settings. Simply drag the volume slider to increase or decrease the volume.
TIP To avoid potential feedback when a microphone is connected, the speaker
is enabled during playback, but is disabled while your Blackmagic Video Assist
4K is recording or monitoring the video input.
Headphone Volume
To adjust the headphone volume, simply tap on the audio meters at the bottom right of the on
screen display. On Blackmagic Video Assist 4K, the speaker volume setting will change to
‘headphone’ as soon as you plug in a pair of headphones, then you can adjust the volume just
as you would for the speaker volume.
Analog Audio levels
On Blackmagic Video Assist 4K, analog audio levels via the XLR inputs can be adjusted by dragging
the sliders for each input. The level range you can adjust on each input is +10dB to +65dB.
Settings
17

To record optimum audio without clipping, adjust the sliders on each input until the levels are
peaking between -12 and -6 on the XLR input audio meters.
Refer to the ‘monitoring using on screen meters’ section for more information.
Storage, Monitor, Display, Audio and Setup Settings
Swipe the touchscreen left or right to open additional settings and information. Here you can
monitor storage information for your SD card, format your card, adjust monitor and display
settings, plus change the date and time. On Blackmagic Video Assist 4K, you can also adjust
audio settings. To hide the settings and return to your video image, swipe left or right, or tap the
‘back’ icon at the bottom left corner on Blackmagic Video Assist 4K.
Storage Settings
The storage settings let you monitor the capacity of your inserted SD cards, format type, for
example HFS+ or exFAT, and the amount of free space available. You can also format your cards
directly using your Video Assist. For information on formatting SD cards, refer to the ‘about SD
cards’ section.
Monitor Settings
In the monitor settings, you can choose from two different types of focus assist tools and adjust
their settings, plus change the rotation of the display based on the physical positioning
of the unit.
Focus Assist
Select ‘lines’ to display colored outlines around sharp areas of the image, or ‘peaking’
to display exaggerated sharpening detail around the areas of the image that
are in focus.
Settings
18

Focus Line Color
This setting lets you change the color of the focus assist lines to green, red,
blue, or white.
Screen Rotation
If you want to disable the automatic display rotation, simply set this setting to ‘none’.
Now the display will stay locked to the current position even if you turn it upside down.
You can also set the display to flip 180º. This will keep it locked to that position and is
helpful when the unit is mounted to a camera rig in an upside down position.
To enable the automatic screen rotation, select ‘auto’.
Changing the color of the focus assist lines can help make them easier
to see against similar colors in your image. You can change the lines
from green, to red, blue, or white. You can also import up to six 3D
LUTs to use when monitoring your input source or playback.
Display 3D LUT
Your Blackmagic Video Assist can display your input video with 3D LUTs applied to the image.
A 3D LUT is only used on the display and not actually recorded into the video itself, so you
don’t need to worry that your recorded image will have the look permanently ‘baked in’.
However, if you want to apply the same LUT to your image in DaVinci Resolve, you can simply
import the exact same LUT .cube file used in your Video Assist into DaVinci Resolve and apply
it to your grade.
This gives you powerful options such as matching a look in post that you monitored on set, or
conforming to a specific color profile. Refer to the DaVinci Resolve instruction manual for more
information on how to use 3D LUTs in your color correction, including exporting LUTs as .cube
files so you can import them into your Video Assist.
Importing 3D LUTs is easy!
1 Connect your Video Assist to a computer with Blackmagic Video Assist Setup installed.
2 Launch the setup software and open the settings for your Blackmagic Video Assist by
clicking on the circular settings icon.
3 In the ‘video’ tab, you will see 6 empty slots you can use to import 3D LUTs. Simply
click on the ‘import LUT’ button for an empty slot and choose a LUT .cube file from your
computer. Click ‘open’ to confirm your selection.
4 Make sure you ‘save’ your new settings by clicking the ‘save’ button on the bottom
right corner.
That’s all there is to importing a 3D LUT!
Settings
19
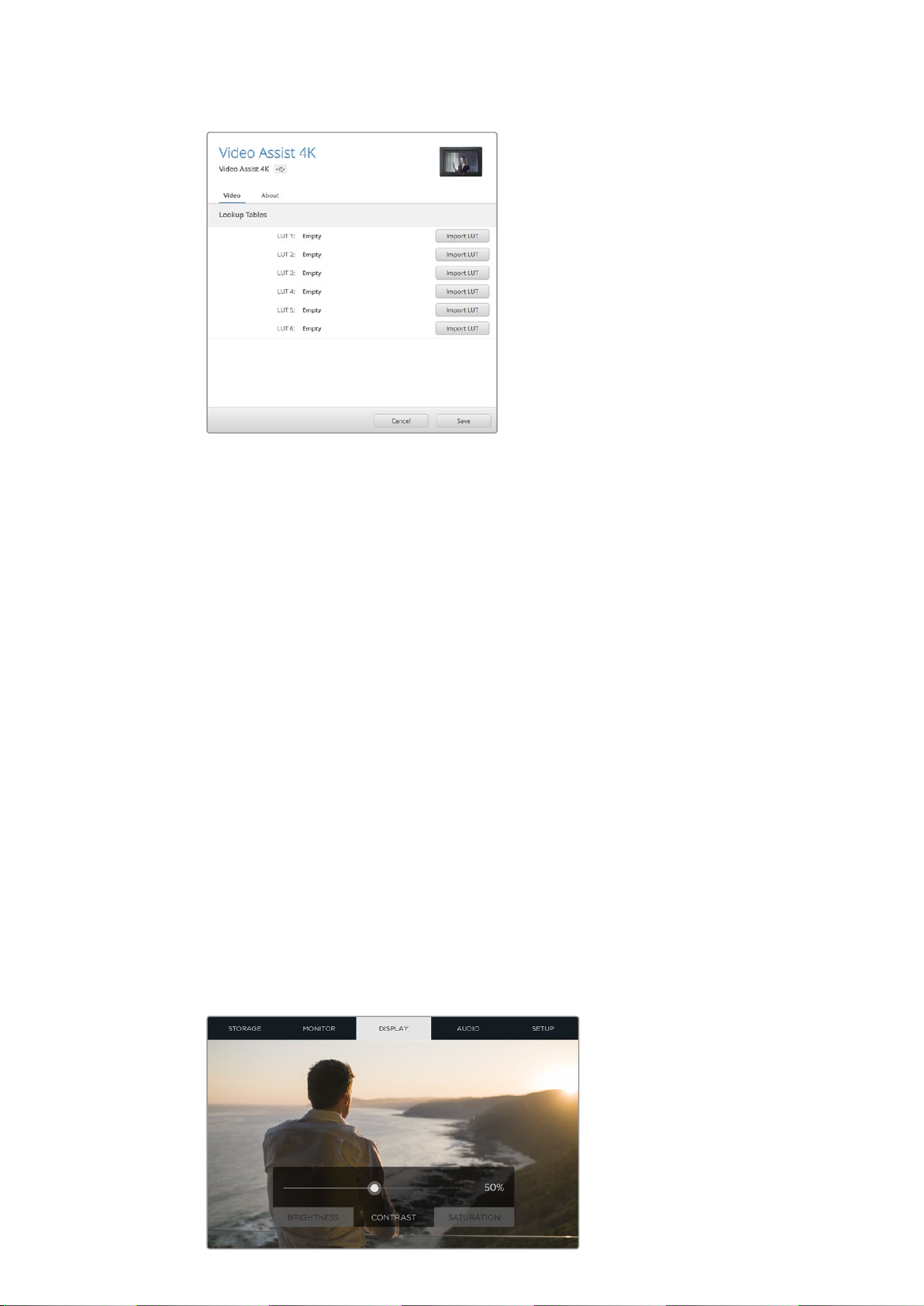
You can load up to six 3D LUTs for your Video Assist using the
Blackmagic Video Assist Setup software utility.
To monitor your video using LUTs:
1 Open the ‘monitor’ settings on your Video Assist by swiping left or right on the
touchscreen, then tapping ‘monitor’ in the menu bar.
2 Turn the ‘Display 3D LUT’ setting to ‘on’ by tapping its left or right arrows. Tap again to
disable the LUTs.
3 In the ‘3D LUT’ setting, tap its left or right arrows to select the slot you imported the LUT
into, or keep tapping to select a different one if you have other LUTs in different slots.
Swipe left or right, or tap the ‘back’ arrow at the bottom left of the touchscreen, to return to your
source image. Now you can monitor your input video with the 3D LUT applied. You can even
use 3D LUTs when monitoring playback.
Display Settings
Tap the ‘display’ setting icon to open the display settings. Here you can easily adjust the
LCDbrightness, contrast and saturation. Tap the setting you want to adjust, then drag the slider
icon to the left or right.
Brightness
Adjusts the general brightness of the LCD. For example, if you are outside in bright
conditions, increase the LCD brightness to make it easier to view.
Contrast
Increases or decreases the range between the bright and dark areas of the image.
High contrast can reveal detail and depth in the image, and low contrast can make the
image appear soft and flat.
Settings
20

Saturation
Increases or decreases the amount of color in your displayed image.
All settings will be remembered when the unit is powered off. It’s also worth mentioning that
any changes to these particular settings will affect the image displayed on the LCD, but not your
recorded video.
Audio Settings
Blackmagic Video Assist 4K is also a powerful audio recorder. Each XLR input has independent
settings such as:
1 XLR Line, XLR Mic or Video - When connecting professional audio equipment other
than microphones to the analog XLR inputs, make sure you set the recording level
to ‘XLR line’. Most professional audio equipment outputs ‘line’ level audio which is a
stronger signal compared to ‘mic’ level.
Alternatively, when connecting microphones to the XLR inputs, set the respective input
to ‘XLR mic’ level. This is because microphones typically output a signal that is slightly
weaker in strength compared to equipment with line level output, so the signal is
boosted slightly by your Blackmagic Video Assist 4K to optimize the recording level.
If you want to bypass the XLR analog inputs and maintain the embedded SDI or
HDMIchannels 1 and 2 from your source video, select ‘video’.
NOTE Blackmagic Video Assist 4K remembers your settings even after
power cycling. Make sure you reset your audio settings when changing
your connections.
2 XLR Padding - If you are shooting in a noisy environment or near unpredectably loud
sounds, you can set the XLR padding feature to ‘on’. This will drop your audio levels
down by a small amount and give you slightly more range in levels which may help you
prevent clipping. If you are shooting in normal audio conditions, set this feature to ‘off’.
3 Phantom Power - When connecting microphones that are not self powered, you can
power them using phantom power via the XLR connector. Simply turn the setting to ‘on’.
NOTE Make sure you have phantom power turned ‘OFF’ when using
microphones that are battery powered as some battery powered
microphones can be damaged when phantom power is supplied.
Setup Settings
Setup lets you set the date and time for your Blackmagic Video Assist’s internal clock, plus
displays the device name, language, and the internal software version currently installed
on the unit.
Setting the Date and time
When these settings are maintained and accurate, useful information is recorded in your clip
files to inform you of the date and time each clip was recorded.
Settings
21
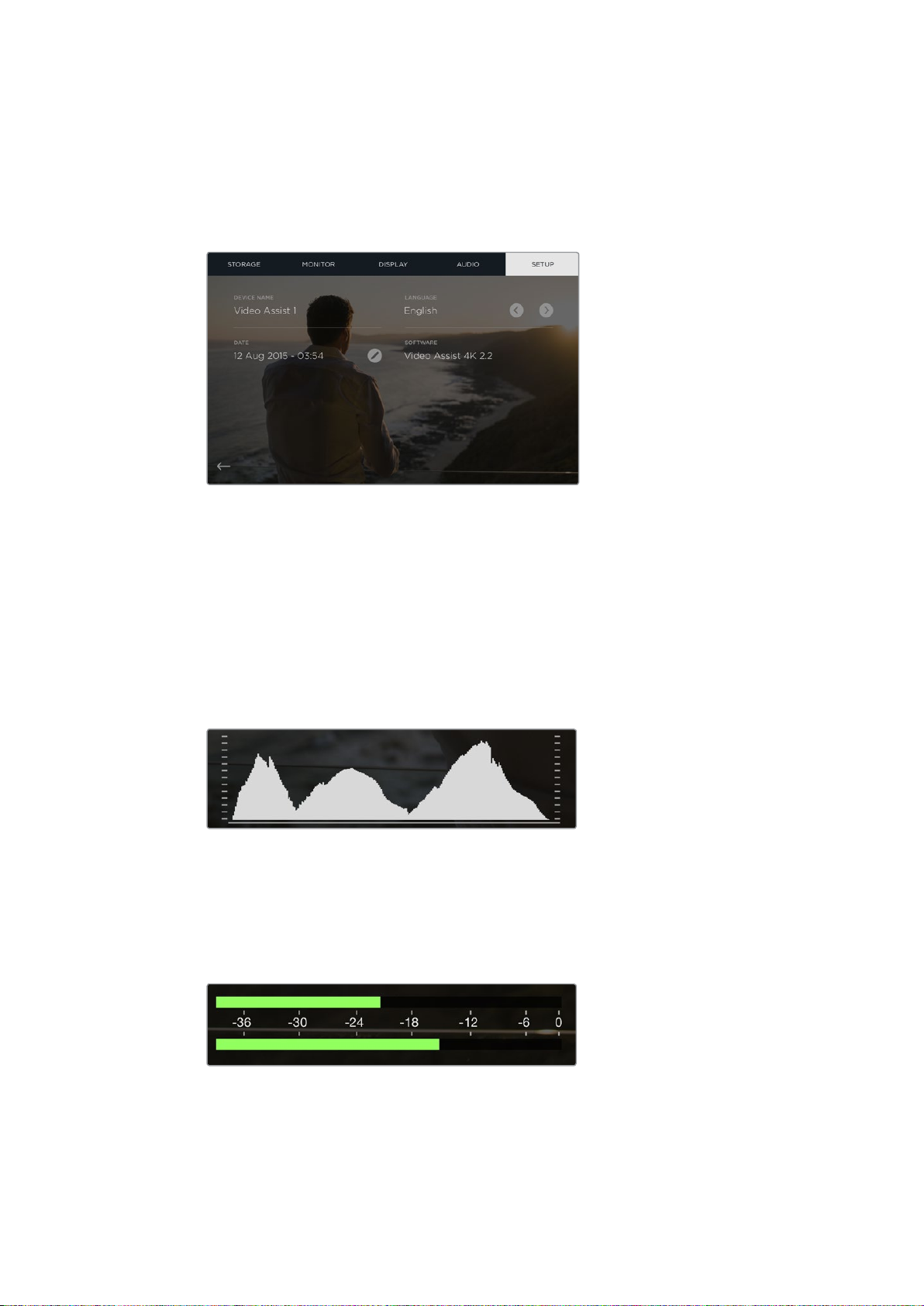
To adjust the date and time settings:
1 Tap the ‘pen’ icon to edit the settings.
2 Tap the day, month, year or time edit arrows to change a setting.
3 Tap ‘save’ to confirm the change.
Monitoring using on screen meters
Your Blackmagic Video Assist features useful scopes such as a histogram and audio levels
meter so you can check your exposure and luminance range on cameras, plus monitor the level
of your source audio.
Histogram
The histogram display shows the distribution of the luminance in your video. Pure black is on
the far left side of the display and pure white is on the far right of the display. When the video
signal sharpens to a point at the bottom edges within these limits you’ll know your shadows and
highlights are not clipping, which means details in the tonal ranges of your video are preserved.
Audio Meters
The audio meters shows audio levels for channels 1 and 2 of the input source. The display is
calibrated to dBFS units and features peak hold indicators which stay visible for a short time so
you can clearly see the maximum levels reached. To achieve optimum audio quality, the levels
from your source equipment should never rise above 0 dBFS. If your audio rises above 0 dBFS,
the peak hold indicators will turn red, indicating that audio is clipped.
Settings
22
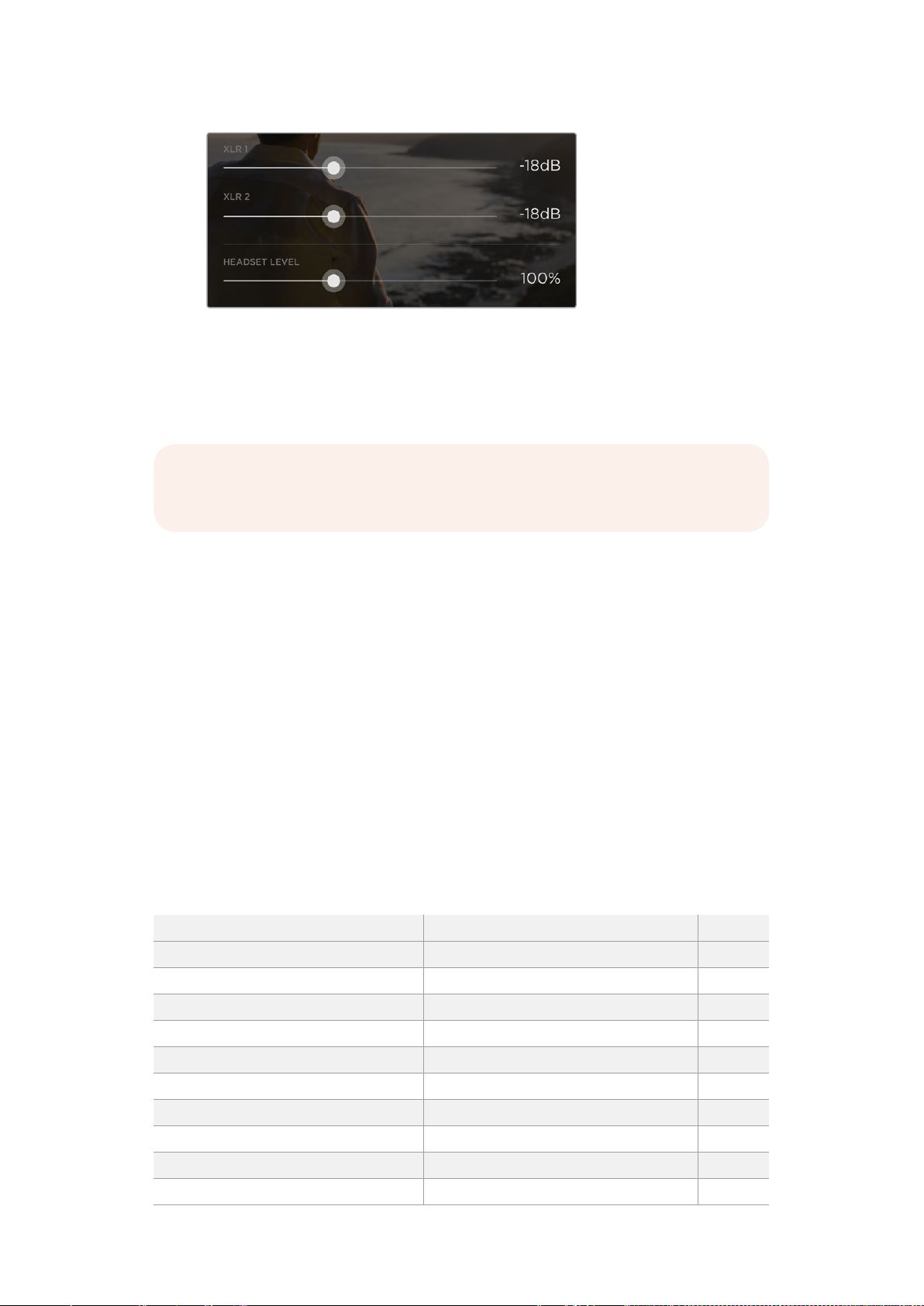
On Blackmagic Video Assist 4K, tap on the audio meters to reveal the
analog audio level sliders. Drag the sliders left and right to decrease
or increase the audio levelsfor each channel.
To adjust your analog audio levels on Blackmagic Video Assist 4K, simply tap the audio meter
and then drag the sliders for each channel left or right.
NOTE To record audio plugged into the XLR connectors on Blackmagic Video
Assist 4K, select ‘XLR line’ or ‘XLR mic’ in the audio settings.
About SD Cards
Choosing a Fast SD Card
It’s important to use high speed UHS-II SD cards for Ultra HD and HD recording, or UHS-1 cards
for HD recording. These cards are rated for fast data speeds and support larger storage sizes.
For Ultra HD recording on Blackmagic Video Assist 4K, you will need to use the fastest UHS-II
cards available. We have included a table below that shows the latest compatible SD cards for
recording Ultra HD, HD and SD video. It’s worth regularly checking the latest version of this
manual for more up to date information and can always be downloaded from the Blackmagic
Design website at www.blackmagicdesign.com/support
The following table contains SD cards we have tested and are able to record video up to a
given maximum format on Blackmagic Video Assist 4K.
Compatible SD Cards
Maximum Supported Format Manufacturer / Model Size
Ultra HD 2160p30 inc MXF Transcend SDXC UHS II 180MB/s 64GB
Ultra HD 2160p30 inc MXF Lexar SDXC UHSII 2000x 300MB/s 64GB
Ultra HD 2160p30 inc MXF Lexar SDHC UHSII 2000x 300MB/s 32GB
Ultra HD 2160p30 inc MXF Toshiba Exceria Pro SDXC UHSII 64GB
Ultra HD 2160p30 Delkin Devices SD SDHC UHS II 250MB/s 32GB
Ultra HD 2160p30 SanDisk Extreme Pro SDXC UHSII 64GB
HD 1080p60 inc MXF SanDisk Extreme Pro UHS I 95MB/s 64GB
HD 1080p60 Lexar SDHC UHS II 1000x 150MB/s 32GB
HD 1080p60 Lexar SDXC UHS II 1000x 150MB/s 64GB
HD 1080p60 Lexar SDXC UHS II 1000x 150MB/s 128GB
About SD Cards
23

Maximum Supported Format Manufacturer / Model Size
HD 1080p60 Lexar SDXC UHS II 1000x 150MB/s 256GB
HD 1080p30 inc MXF Lexar SDHC UHS I 633x 95MB/s 32GB
HD 1080p30 inc MXF Lexar SDXC UHS I 633x 95MB/s 64GB
Most UHS-I and UHS-II SD cards should be fast enough to record compressed HD video up to
60 frames per second, however it’s worth testing your card’s record speed to be sure. You can
do this using Blackmagic Disk Speed Test software which can be downloaded from the
Blackmagic Design support center. For information on using Disk Speed Test, refer to ‘checking
disk speed’ in this section of the manual.
Formatting SD Cards using your Video Assist
It’s very easy to format your SD card using the storage settings. You can format your card using
HFS+ or exFAT formats.
HFS+ is also known as Mac OS Extended. It is the recommended format as it supports
“journaling”. Data on journaled media is more recoverable and less likely to be corrupted.
HFS+is natively supported by macOS.
ExFAT is supported natively by macOS and Windows without needing to purchase any
additional software. However, exFAT does not support journaling which means data is less
protected against the rare event your media card is corrupted.
To format your SD card:
1 Swipe the touchscreen left or right, or tap the card status display to open the
storage settings.
2 Tap the ‘format card’ icon. On Blackmagic Video Assist 4K, tap the icon that
corresponds with your selected card. For example, ‘format card 1’ or ‘format card 2’.
3 Tap the left and right arrows to select your desired HFS+ or exFAT format type, then tap
the ‘format card’ icon again.
4 A warning will appear asking you to confirm the format. If your SD card contains data
already recorded, make sure you back it up before formatting as this action cannot be
undone. Tap ‘format card’ to continue, or ‘cancel’ to cancel the format.
5 A progress bar shows you the progress of the format. ‘Formatting complete’ will appear
when the format is done.
6 Tap the ‘ok’ icon to return to the storage settings.
Your Video Assist can format your SD cards in HFS+ or exFAT
formats using the ‘storage’ settings. Swipe the touchscreen
left or right to open the ‘storage’ settings menu.
About SD Cards
24

Formatting SD Cards using a Computer
SD cards can also be formatted using a macOS or Windows computer.
Preparing SD Cards on a macOS computer
Use the ‘disk utility’ application included with macOS to format or initialize your SD card in the
HFS+ or exFAT formats. If your SD card already has files recorded on them, remember to back
up your media as all data will be lost when it is formatted.
1 Plug an SD card into your computer’s SD card slot or via an SD card reader.
2 Go to ‘applications/utilities’ and launch ‘disk utility’.
3 Click on the disk icon of your SD card and then click the ‘erase’ tab.
4 Set the format to ‘Mac OS extended (journaled)’ or “exFAT”.
5 Type a ‘name’ for the new volume and then click ‘erase’. Your SD card will quickly be
formatted and made ready for use.
Use ‘disk utility’ on macOS to erase your SD card in the Mac OS extended (journaled) or exFAT format.
Preparing SD Cards on a Windows computer
The ‘format’ dialog box can format an SD card in the exFAT format on a Windows PC.
Remember to back up anything important from your media as all data will be lost when it is
formatted.
1 Plug an SD card into your computer’s SD card slot or via an SD card reader.
2 Open the ‘start menu’ or ‘start screen’ and choose ‘computer’. Right-click on
your SD card.
3 From the contextual menu, choose ‘format’.
4 Set the file system to ‘exFAT’ and the allocation unit size to 128 kilobytes.
5 Type a volume label, select ‘quick format’ and click ‘start’.
6 Your SD card will quickly be formatted and made ready for use.
About SD Cards
25

Use the ‘format’ dialog box feature in Windows
HDMI
toformat your SD card in the exFAT format
Working with Files from SD Cards
You can access your ProRes or DNx files straight from your SD cards with any macOS or
Windows computer that features an SD card slot or by using an SD card reader.
1 Remove the SD card from your Blackmagic Video Assist and insert it into the SDcard
slot of your computer, or SD card reader. The SD card can be accessed the same way
as you would an external hard drive, USB drive or any other media storage device
attached to your computer.
2 Double click on the SD card to open it and you should see a list of QuickTime or
MXFmovie files.
3 Now you can simply drag the files you want from the card onto your desktop or another
hard drive, or you can access the files straight from the card using your NLE software.
4 Before you physically remove the SD card from the SD card slot, it’s always a good idea
to eject the card safely using either macOS or Windows first.
Insert your SD card into any computer with an SD card slot to
access your clips immediately.
About SD Cards
26

Checking Disk Speed
Blackmagic Disk Speed Test is a fun application that measures the read and write performance
of storage media, then displays the results using video formats.
If you have ever wondered whether your storage media is suitable for recording (“write”) or
playback (“read”) of a particular video format, you can use Disk Speed Test to find out. Test the
performance of your media drives with a single click of the ‘start’ button! Disk Speed Test will
even show you how many streams of video your storage is capable of handling.
Blackmagic Disk Speed Test software is available to download from the Blackmagic Design
support center at www.blackmagicdesign.com/support.
Use Blackmagic Disk Speed Test to find
out the performance of your SD card.
Blackmagic Disk Speed Test interface.
Blackmagic Video Assist Setup
Configure Settings
The ‘configure’ settings in Blackmagic Video Assist Setup displays the version of the internal
software currently installed on your Video Assist, plus lets you change the device name. Simply
click in the ‘name’ edit box and type in a new name using yourcomputer’s keyboard.
The ‘configure’ settings lets you change the
name of your Video Assist and displays the
internal software currently installed.
Blackmagic Video Assist Setup
27

Updating the Internal Software
Ocasionally, updates for your Blackmagic Video Assist’s internal software will be available on
the Blackmagic Design website. We recommend downloading the software and updating
your Blackmagic Video Assist so you can benefit from new features and improvements.
To update the internal software using macOS:
1 Download and unzip Blackmagic Video Assist Setup.
2 Open the resulting disk image and launch the Blackmagic Video Assist Setup Installer.
Follow the onscreen instructions.
3 After installing the latest Blackmagic Video Assist Setup, connect a USB cable from
your Video Assist to your computer.
4 Launch Blackmagic Video Assist Setup and follow any onscreen prompt to update the
internal software. If no prompt appears, the internal software is up to date and there is
nothing further you need to do.
To update the internal software using Windows:
1 Download and unzip Blackmagic Video Assist Setup.
2 You should see a Blackmagic Video Assist Setup folder containing this manual and
the Blackmagic Video Assist Setup installer. Double-click the installer and follow the
onscreen prompts to complete the installation.
3 After installing the latest Blackmagic Video Assist Setup, connect a USB cable from
your Video Assist to your computer.
4 Launch Blackmagic Video Assist Setup and follow any onscreen prompt to update the
internal software. If no prompt appears, the internal software is up to date and there is
nothing further you need to do.
Blackmagic Video Assist Setup
28

To update the internal software on your Blackmagic Video Assist,
pluginto your computer via the USB port, then download and launch the
latest Blackmagic Video Assist Setup. Follow any on screen prompts. Ifno
prompt appears, your internal software is already up to date.
Using DaVinci Resolve
Introducing DaVinci Resolve
Recording clips with your Blackmagic Video Assist is only part of the process of creating film
and television content, and just as important is the process of media backup and management
as well as editing, color correction and encoding final master files. DaVinci Resolve for macOS
and Windows is included with your Blackmagic Video Assist so you have a complete solution
for recording and post production!
After connecting your SD card to your computer, you can use DaVinci Resolve’s ‘clone’ tool in
the ‘media’ page, to create running backups as you shoot. This is recommended as any type of
media is susceptible to becoming damaged or developing a fault so creating backups ensures
your shots will be immune to loss. Once you have used DaVinci Resolve to back up your media,
you can then add your clips into the DaVinci media pool, then edit, color correct, and finish your
production without ever having to leave DaVinci Resolve.
DaVinci Resolve will help you adjust your clips to get any kind of look you are after. DaVinci
Resolve is the same tool used on most major blockbuster movies, so it’s much more than a
Using DaVinci Resolve
29

simple NLE software tool, as it has extremely advanced technology built in for high end digital
film. You get the advantage of this technology when you use DaVinci Resolve to edit and color
correct your work.
Included here is information on how to get started using DaVinci Resolve with your recorded
clips. Of course, DaVinci Resolve is extremely advanced and includes a lot more features than
you immediately see when first looking at its user interface. To learn more about how to use
DaVinci Resolve, please check for the DaVinci Resolve instruction manual pdf file on the
DaVinci Resolve software SD card, or check online for the many training courses and tutorial
videos available.
Importing your Clips
To start editing your clips, you’ll first need to import them into the media pool:
1 Launch DaVinci Resolve. If this is the first time you’ve opened DaVinci Resolve, wait
for the Project Manager to appear, and double click the ‘untitled project’ icon in the
project manager window. If the log in window appears, that means you have the
Resolve multi-user environment enabled. In this case, click Add New at the bottom left
of the log in window and create a new user by entering a user name and clicking Setup
New User. Then double-click the user icon to proceed to the Project Manager. Now
click ‘new project’, enter a title for your project and click ‘create’.This will add your new
project to the project manager. Double click on your project to open it.
2 You’ll now see the ‘media’ page with a ‘media storage’ browser at the top left. The
‘media storage’ browser displays all your linked media folders from where you’ll drag
your clips and drop them into the media pool.
3 If your clip folder doesn’t appear in the library, you’ll need to add it. This is easily
done by clicking on preferences in the DaVinci Resolve title bar and clicking on the
‘add’ button in the ‘media storage’ tab. Browse to and select a drive or folder path,
click ‘open’, restart DaVinci Resolve and reopen your project to refresh the ‘media
storage’ settings.
4 In the ‘media storage’ browser, click on your newly added clip folder. Now simply drag
your clips from your storage folder and drop them into the media pool. If your project
settings are different to your clip settings, you’ll be prompted to either change the
project settings to match your clips, or leave the settings as they are. To get started
quickly, click ‘change’. Now your project settings match your clips.
To import your clips, simply drag them from the ‘media storage’ browser and drop
them into the media pool. You can also drag and drop files from your desktop.
Using DaVinci Resolve
30
