Blackmagic ATEM Mini Installation and Operation Manual
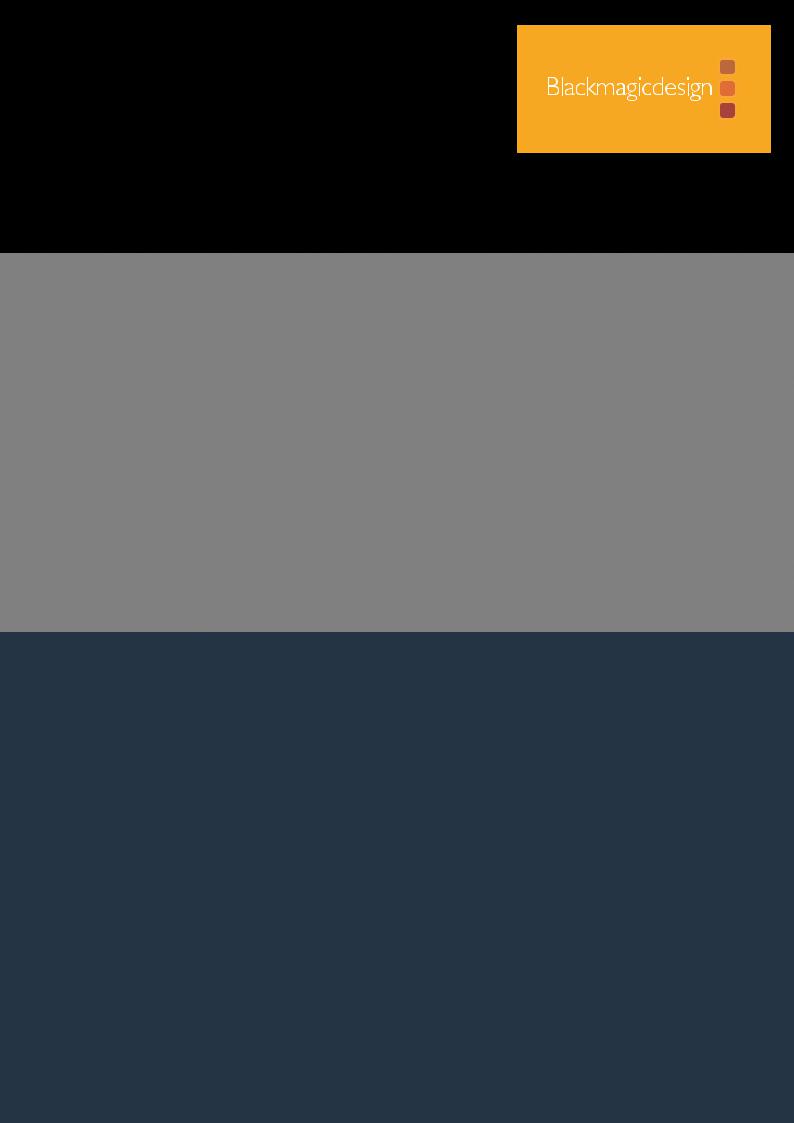
Руководство по установке и эксплуатации
ATEM Mini
Ноябрь 2019 г.
Русский
Содержание ATEM Mini
Подготовка к работе |
|
783 |
Обработка звука |
|
|
Подключение питания |
|
783 |
с помощью блока Fairlight |
|
803 |
|
|
|
|
||
Подключение источников видео |
|
784 |
Работа с шестиполосным |
|
|
|
параметрическим эквалайзером |
|
804 |
||
Подключение монитора и |
|
|
|
||
|
|
Работа с инструментами Fairlight |
|
809 |
|
проверка входов |
|
784 |
|
||
|
|
|
|
||
Подключение микрофона |
|
785 |
Работа со страницей «Медиа» |
|
810 |
|
|
|
|
||
Подключение компьютера |
|
786 |
Работа с локальной библиотекой |
|
811 |
Выбор веб-камеры как источника |
|
786 |
Библиотека мультимедиа на ATEM |
|
811 |
Работа с Open Broadcaster |
|
786 |
Форматы файлов с изображением |
|
812 |
Переключение между |
|
|
Создание файла TGA |
|
|
источниками |
|
786 |
с альфа-каналом |
|
812 |
Прямое переключение и переходы |
|
787 |
Настройка приложения Open |
|
|
Переключение между |
|
|
Broadcaster |
|
815 |
|
|
|
|
|
|
источниками с помощью склейки |
|
787 |
Использование Adobe |
|
|
Переключение между |
|
|
Photoshop при работе с ATEM |
|
817 |
|
|
|
|
|
|
источниками с помощью |
|
|
Использование нескольких |
|
|
автоматического перехода |
|
787 |
панелей управления |
|
818 |
Виды переходов и |
|
|
Работа с макрокомандами |
|
819 |
цифровые эффекты |
|
788 |
Обзор макрокоманд |
|
819 |
|
|
|
|
||
Обработка звука |
|
788 |
Окно макрокоманд |
|
|
|
|
|
|
|
|
Режим PICTURE IN PICTURE |
|
790 |
в приложении |
|
|
Работа с модулем |
|
|
ATEM Software Control |
|
819 |
|
|
|
|
|
|
первичного кеинга |
|
790 |
Изменение настроек |
|
|
FTB (Полное затемнение) |
|
791 |
видеомикшера |
|
825 |
Использование статичного |
|
|
Настройки ввода и вывода звука |
|
826 |
изображения |
|
791 |
Настройка ярлыков |
|
827 |
ATEM Software Control |
|
792 |
Настройки HyperDeck |
|
828 |
Режимы переключения |
|
792 |
Выбор источника для HDMI- |
|
|
Работа с ATEM Software Control |
|
794 |
выхода |
|
828 |
Управление медиаматериалами |
|
794 |
Сохранение и загрузка |
|
|
Звуковой блок |
|
795 |
настроек видеомикшера |
|
829 |
|
|
|
|
||
Работа с программной |
|
|
Настройки «Параметры» |
|
831 |
|
|
|
|
|
|
панелью управления |
|
795 |
Настройка микшера ATEM Mini |
|
833 |
Секции обработки изображения |
|
799 |
Обновление ПО на ATEM Mini |
|
834 |
Работа со звуковым блоком |
|
801 |
Страница Configure |
|
834 |
Расширение конфигурации на |
|
|
HyperDeck с помощью |
|
|
|
основе линейки ATEM |
|
835 |
внешних аппаратных панелей |
|
864 |
|
Работа со внешней |
|
|
Установка настроек |
|
|
|
аппаратной панелью АТЕМ |
|
835 |
HyperDeck с помощью |
|
|
|
Подключение к компьютерной |
|
|
ATEM 1 M/E Advanced Panel |
|
865 |
|
|
|
|
|
|
||
сети |
|
835 |
Управление рекордерами |
|
|
|
Понятие о сетевых параметрах |
|
836 |
HyperDeck с помощью |
|
|
|
|
пульта ATEM 1 M/E Advanced Panel |
|
867 |
|||
Локальное подключение |
|
|
||||
|
|
Кеинг на микшере ATEM Mini |
|
868 |
||
через Ethernet |
|
836 |
||||
|
|
|
|
|||
Подключение к |
|
|
Основы кеинга |
|
868 |
|
|
|
|
|
|
||
компьютерной сети |
|
837 |
Яркостный кеинг |
|
868 |
|
Изменение сетевых |
|
|
Линейный кеинг |
|
869 |
|
настроек для микшера ATEM Mini |
|
837 |
Pre Multiplied Key |
|
869 |
|
Настройка IP-адреса |
|
|
Яркостное/линейное |
|
|
|
видеомикшера |
|
838 |
наложение при первичном кеинге |
|
870 |
|
Изменение сетевых |
|
|
Цветовой кеинг |
|
872 |
|
настроек аппаратной панели |
|
839 |
Выполнение цветового кеинга |
|
873 |
|
Работа с приложением |
|
|
|
|||
|
|
Кеинг с использованием шаблонов |
875 |
|||
ATEM Software Control через сеть |
|
840 |
||||
Кеинг с использованием |
|
|
||||
Работа со внешними |
|
|
|
|
||
|
|
цифровых видеоэффектов |
|
878 |
||
аппаратными панелями АТЕМ |
|
841 |
|
|||
|
Переходы |
|
|
|||
Работа с ATEM 1 M/E |
|
|
|
|
||
|
|
с использованием модуля |
|
|
||
Advanced Panel |
|
842 |
|
|
||
|
первичного кеинга |
|
880 |
|||
|
|
|
|
|||
Выполнение переходов |
|
|
Работа со звуком |
|
882 |
|
с помощью пульта |
|
|
|
|||
|
|
Подключение других |
|
|
||
АТЕМ 1 M/E Advanced Panel |
|
848 |
|
|
||
источников звука |
|
882 |
||||
Запись макрокоманд |
|
|
|
|||
|
|
Работа со звуком, |
|
|
||
с помощью |
|
|
|
|
||
|
|
встроенным в HDMI-сигнал |
|
883 |
||
ATEM 1 M/E Advanced Panel |
|
858 |
|
|||
|
|
|
||||
Управление рекордерами |
|
|
Использование звукового |
|
|
|
|
|
пульта других производителей |
|
883 |
||
HyperDeck |
|
860 |
|
|||
|
|
|
||||
Обзор рекордеров HyperDeck |
|
860 |
Помощь |
|
886 |
|
|
|
|
||||
Управление рекордерами |
|
|
Соблюдение нормативных |
|
|
|
|
|
требований |
|
887 |
||
HyperDeck с помощью |
|
|
|
|||
|
|
|
|
|
||
приложения ATEM Software Control |
863 |
Правила безопасности |
|
888 |
||
Управление рекордерами |
|
|
Гарантия |
|
889 |
|
Содержание 782
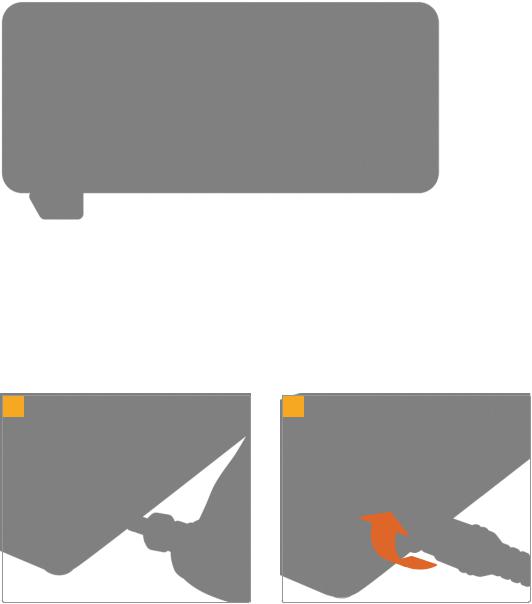
Подготовка к работе
ATEM Mini имеет целый ряд разъемов и кнопок, однако настройка и работа
с видеомикшером не требуют особых навыков. Каждой функции соответствует отдельный орган управления, поэтому для освоения данной модели не нужно много времени.
В этом разделе описан порядок подготовки к работе с ATEM Mini, в том числе как подключать питание, микрофон, источник HDMI-видео и компьютер для ведения онлайнтрансляции.
ATEM Mini имеет панель управления, которая позволяет переключаться между источниками, настраивать уровень звука, выполнять переходы, добавлять графику и эффекты
Подключение питания
Чтобы начать работу, необходимо подключить устройство к электрической сети с помощью блока питания из комплекта поставки. Закрутите разъем по направлению к устройству для предотвращения случайного отсоединения силового кабеля от микшера ATEM Mini.
1 |
2 |
Подключите микшер ATEM Mini к |
Закрутите разъем по направлению к ATEM Mini |
электрической сети через силовой вход |
|
с помощью прилагаемого кабеля |
|
Подготовка к работе |
783 |

Подключение источников видео
ATEM Mini имеет четыре HDMI-входа для подключения камер и других источников изображения с соответствующим интерфейсом. Выходы этих источников соединяют с видеомикшером при помощи HDMI-кабеля. Рабочий формат задается первым подключенным устройством (например, если это 1080p/50, то для всех последующих поступающих сигналов выполняется преобразование в 1080p/50).
Если формат нужно изменить после подключения всех используемых источников, это можно сделать в настройках микшера с помощью приложения ATEM Software Control. Подробнее см. раздел «Работа с ATEM Software Control».
HDMI-источники подключают к микшеру ATEM Mini через HDMI-входы
Подключение монитора и проверка входов
После того как микшер ATEM Mini соединен с источниками изображения, к его HDMIвыходу можно подключить телевизор. Это позволит убедиться в работоспособности входов и проверить качество перехода от одного источника к другому.
Чтобы вывести на экран телевизора изображение из какого-либо источника, нажмите кнопку с соответствующим номером на панели управления ATEM Mini. При корректной работе будет выполнен переход к одного источника к другому.
Чтобы увидеть программное изображение и проверить источники, подключите телевизор к HDMI-выходу микшера ATEM Mini
Подготовка к работе |
784 |
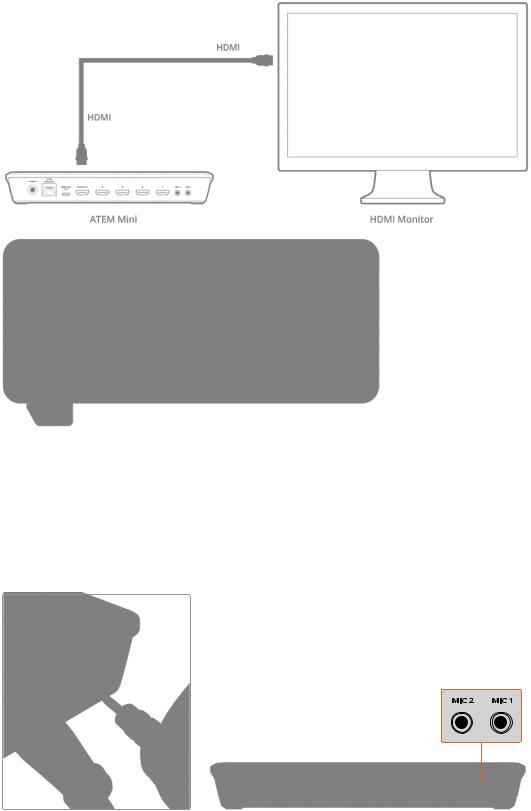
Подключение микрофона
При показе презентации PowerPoint или видео на сайте Kickstarter можно дополнительно использовать микрофоны, чтобы добавлять свои комментарии. Для их подключения предусмотрено два аудиовхода 3,5 мм.
К первому можно подключить беспроводной петличный микрофон для ведущего, а ко второму — для его собеседника. Кроме того, аудиовход допускает использование музыкального плеера для добавления звуковой дорожки к программному материалу.
На ATEM Mini есть два входа для подключения микрофонов
Подготовка к работе |
785 |
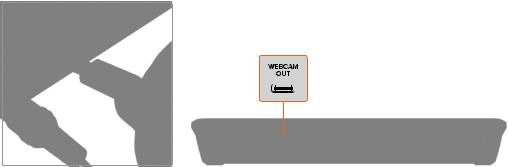
Подключение компьютера
Соедините разъем WEBCAM OUT на ATEM Mini с USB-входом компьютера. После этого ПК будет распознавать видеомикшер как веб-камеру, поэтому его можно использовать как источник изображения при трансляции через Skype или с помощью OBS Studio.
Соедините разъем WEBCAM OUT на ATEM Mini с портом USB-C компьютера
Выбор веб-камеры как источника
В большинстве случаев приложение для потоковой трансляции автоматически использует микшер как подключенную веб-камеру, поэтому при его запуске сразу будет показано видео с ATEM Mini. Если ПО не распознает ATEM Mini, нужно настроить использование микшера как веб-камеры и микрофона.
Ниже описан порядок настройки при работе с приложением Skype.
1В меню Skype выберите «Настройки звука и видео».
2Откройте раскрывающееся меню «Камера» и в списке выберите
Blackmagic Design. В окне просмотра будет отображаться видео, поступающее с микшера ATEM Mini.
3Перейдите к раскрывающемуся меню «Микрофон» и выберите Blackmagic Design как источник звука.
После установки настроек рекомендуется проверить работу приложения Skype в тестовом режиме.
Это все, что нужно сделать для трансляции своего материала с помощью микшера ATEM Mini на любую аудиторию!
Работа с Open Broadcaster
Open Broadcaster позволяет в реальном времени вести потоковую трансляцию своего материала на таких платформах, как YouTube и Vimeo.
Подробнее об использовании этого программного продукта с микшером ATEM Mini см. раздел «Настройка приложения Open Broadcaster».
Переключение между источниками
Когда источники изображения и микрофон подключены, а приложение для потоковой трансляции распознает микшер ATEM Mini как веб-камеру, все готово к работе.
При создании программы необходимо переходить от одного источника к другому. Он может быть внешним (видеосигнал, поступающий на HDMI-входы, в том числе статичная графика), а также внутренним (модуль кеинга, генератор черного и других цветов, а также цветные полосы).
Переключение между источниками |
786 |

При работе с микшером ATEM Mini можно использовать прямое переключение или переходы. В первом случае выполняется мгновенная смена изображения, а во втором
— с заданной продолжительностью и часто с дополнительным эффектом. Подробнее см. раздел «Прямое переключение и переходы» ниже.
Прямое переключение и переходы
Смену источников можно выполнять двумя способами: путем прямого переключения (склейка) или с помощью перехода, когда одно изображение постепенно замещается другим на протяжении заданного промежутка времени. Во втором случае используют различные эффекты (например, перекрестное растворение или смешивание, погружение в цвет или вытеснение).
Переключение между источниками с помощью склейки
В примере ниже выполняется переключение со входа 1 на вход 2.
Выполнение склейки
1Кнопка входа 1 горит красным цветом, указывая на то, что данный сигнал является в текущий момент программным.
2Нажмите кнопку CUT, чтобы выполнить склейку. В этом случае будет использоваться прямое переключение между источниками.
3Нажмите кнопку входа 2.
Вместо источника 1 программным станет изображение из источника 2, кнопка которого загорится красным цветом. Такой вид переключения называется склейкой, потому что в этом случае один сигнал мгновенно заменяется другим.
Переключение между источниками с помощью автоматического перехода
Переходы позволяют плавно переключаться между источниками в течение заданного промежутка времени. Так, при смешивании выполняется постепенное замещение одного изображения другим, а при вытеснении используется шторка, которая движется по экрану, скрывая старое видео и открывая новое. Границу можно сделать цветной или сглаженной, а вместе с переходом допускается добавление различных цифровых эффектов (например, сжатие или выталкивание).
В примере ниже выполняется переключение со входа 1 на вход 2 с использованием смешивания.
Порядок выполнения автоматического перехода со смешиванием
1 Нажмите кнопку MIX, чтобы выполнить переход со смешиванием.
|
Переключение между источниками |
787 |
|
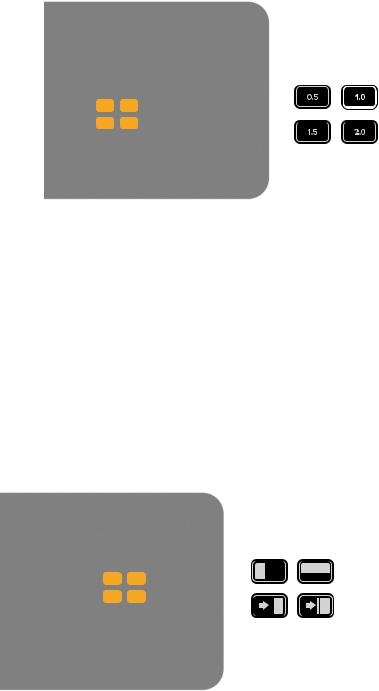
2 Задайте продолжительность перехода с помощью соответствующей кнопки.
3Для выполнения автоматического перехода нажмите кнопку AUTO на ATEM Mini.
4Нажмите кнопку входа 2 для запуска перехода со смешиванием.
На протяжении перехода кнопки входов 1 и 2 горят красным цветом, потому что в это время оба изображения являются программными. После завершения перехода красную подсветку имеет только вторая кнопка, так как теперь транслируется сигнал из данного источника.
Виды переходов и цифровые эффекты
Кнопки над клавишей AUTO позволяют выбрать вид перехода, включая смешивание, перекрестное растворение и погружение в цвет.
Кроме того, с их помощью можно задать направление шторки (горизонтальное или вертикальное) при вытеснении, а также использование цифровых эффектов с выталкиванием и сжатием.
Для выбора вида перехода нажмите соответствующую кнопку (вытеснение с горизонтальной или вертикальной шторкой, выталкивание, сжатие, смешивание или погружение)
Обработка звука
Во время трансляции может понадобиться регулировка уровня аудиодорожки, чтобы она не была слишком тихой или слишком громкой.
Во втором случае возникает перегрузка по звуку: его громкость выходит за установленный предел, что ведет к различными искажениям.
Переключение между источниками |
788 |

Кнопки со стрелками вверх и вниз для каждого входа позволяют регулировать уровень звука из соответствующего источника. Например, слишком высокую громкость можно уменьшить на необходимую величину последовательным нажатием кнопки со стрелкой вниз до приемлемого значения.
ON и OFF
С помощью кнопок ON и OFF можно включать для постоянного вывода или полностью отключать звук из соответствующего источника.
ON — При нажатии этой кнопки звук из выбранного источника будет постоянно присутствовать в программном сигнале, даже если изображение из данного источника не транслируется в настоящий момент.
OFF — При нажатии этой кнопки звук из выбранного источника будет постоянно отсутствовать в программном сигнале, даже если изображение из данного источника транслируется в настоящий момент.
AFV
Кнопка AFV позволяет привязать звук из какого-либо источника к его изображению, чтобы выводить соответствующую аудиодорожку при каждом переключении на этот источник.
Для каждого входа предусмотрена кнопка AFV, с помощью которой можно включать режим «Звук/видео».
RESET
При нажатии кнопки RESET уровень входящего аудиосигнала вернется к настройке по умолчанию. С помощью этого действия можно отменить последние изменения или проверить текущее значение перед последующей регулировкой.
Переключение между источниками |
789 |
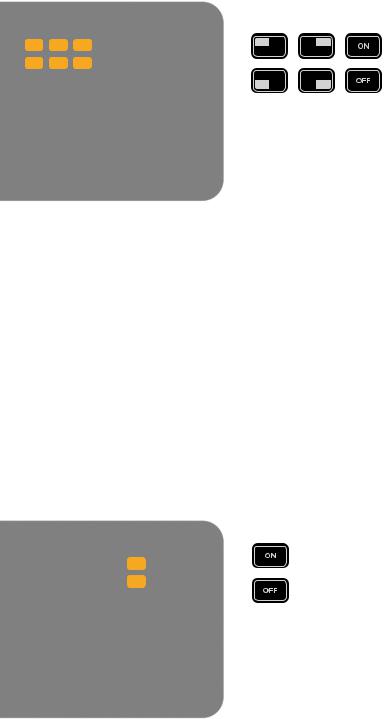
Режим PICTURE IN PICTURE
Режим «Картинка в картинке» позволяет добавлять изображение из второго источника в небольшом окне, для которого доступны выбор положения и другие настройки.
По умолчанию для такого источника используется вход 1. Если при трансляции видеоигры нужно показать реакцию комментатора, подключите камеру ко входу 1.
Создание картинки в картинке
1Подключите к HDMI-входу 1 источник изображения, который нужно вывести в дополнительном окне.
2Подключите источник основного изображения к HDMI-входу 2, 3 или 4.
3Нажмите кнопку ON в секции PICTURE IN PICTURE на панели управления.
На экране будет отображаться дополнительное окно. Его расположение можно изменить с помощью кнопок, которые имеют графическое обозначение позиции.
Работа с модулем первичного кеинга
На ATEM Mini есть модуль первичного кеинга, который позволяет добавлять графику или еще один слой видео с помощью прозрачности. В этом случае делают невидимым фон поступающего изображения либо используют яркостное или линейное наложение для изолирования отдельных элементов. Последний вид кеинга подходит для наложения визуальных эффектов, титров и текста внизу экрана.
Чтобы включить или отключить модуль первичного кеинга, нажмите кнопку ON или OFF соответственно в секции KEY
Переключение между источниками |
790 |
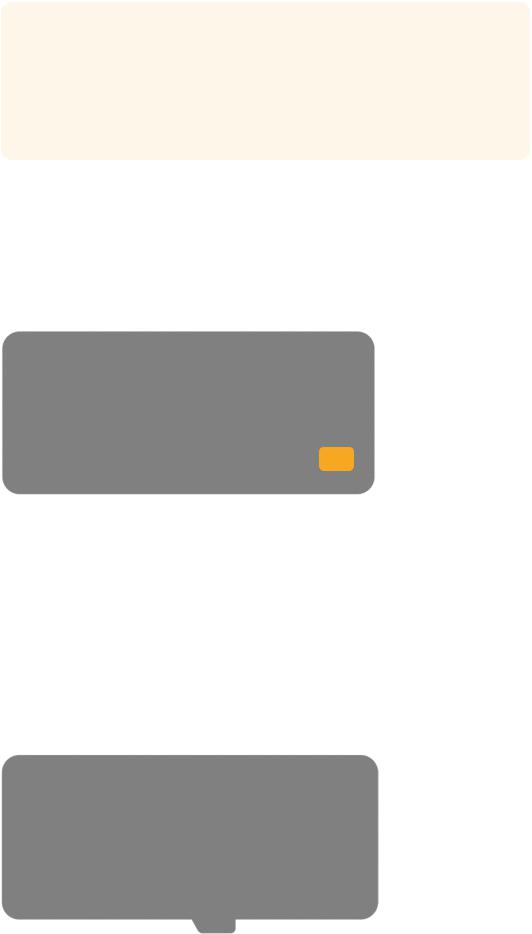
СОВЕТ. ATEM Mini имеет расширенные возможности цветового кеинга. Это позволяет накладывать графику, в качестве которой используется презентация PowerPoint. Чтобы сделать ее отдельные области невидимыми, они должны быть полностью окрашены в зеленый или любой другой цвет, отсутствующий в графике. В результате кеинга такие области становятся прозрачными, а при передаче компьютерного изображения через HDMIинтерфейс получается качественная комбинированная композиция.
FTB (Полное затемнение)
Кнопку FTB часто используют в начале и конце программы. Она позволяет выполнять синхронное затемнение всех элементов, которые присутствуют в программном сигнале: источники видео и статичное изображение, а также слои первичного и вторичного кеинга. Одновременно с полным затемнением изображения громкость звука уменьшается до нуля.
Чтобы выполнить полное затемнение, нажмите кнопку FTB. Она начнет мигать.
Чтобы вернуться к обычному режиму, нажмите кнопку FTB еще раз. Полное затемнение является эффектным приемом, который можно использовать в самом начале и конце трансляции.
Использование статичного изображения
Кнопка STILL позволяет использовать еще один источник. При ее нажатии выводится статичное изображение, загруженное в медиаплеер.
Чтобы закончить показ этого изображения, перейдите к другому источнику.
При нажатии кнопки STILL выполняется переход к изображению, загруженному в библиотеку мультимедиа приложения ATEM Software Control. Оно представляет собой мощную программную панель управления, которая открывает большие возможности при работе с микшером ATEM Mini.
Переключение между источниками |
791 |
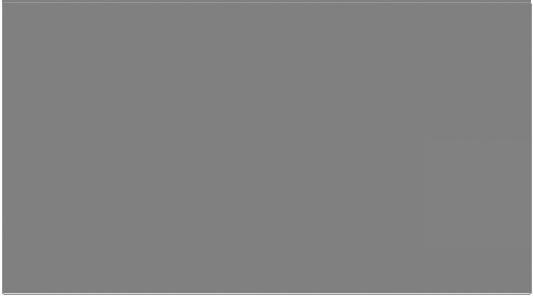
ATEM Software Control
ATEM Software Control — программное приложение, которое существенно расширяет возможности управления микшером ATEM Mini. Оно позволяет выполнять целый ряд действий, недоступных с передней панели устройства.
Приложение дает возможность вручную запускать переходы с помощью фейдера, выбирать источники на шинах программного и предварительно просматриваемого изображения, выполнять канальную обработку звука, задавать настройки кеинга и загружать графику в библиотеку мультимедиа.
Входящее в комплект поставки приложение ATEM Software Control позволяет управлять микшером ATEM Mini так же, как с помощью аппаратной панели. В правой части интерфейса находятся несколько вкладок, на которых все инструменты обработки сгруппированы по функциональному признаку.
Программная панель ATEM Software Control также позволяет выполнять настройку видеомикшера. Подробнее о ее использовании см. раздел «Работа с ATEM Software Control».
Режимы переключения
По умолчанию используется прямое переключение. В этом случае выполняется мгновенная смена источников при нажатии другой кнопки входа. Если выбран режим «Программа/Просмотр», перед тем как сделать изображение программным, его можно предварительно проверить.
Прямое переключение
В этом режиме при нажатии другой кнопки входа выполняется мгновенная смена источников. Подобный способ работы позволяет быстро переключаться с одного изображения на другое.
Переключение между источниками |
792 |
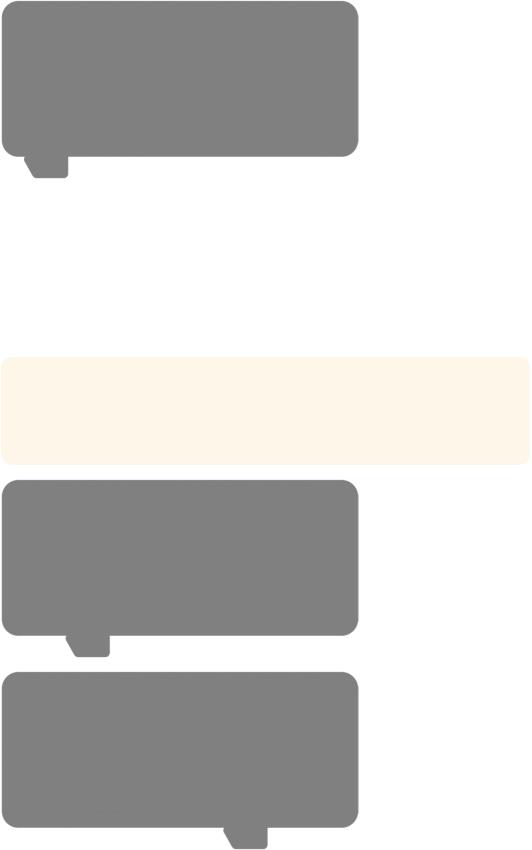
При прямом переключении выполняется мгновенная смена источников в момент нажатия другой кнопки входа
Программа/просмотр
В этом режиме переключение между источниками выполняется в два этапа. При нажатии другой кнопки входа соответствующее изображение сначала выводится для предварительного просмотра. Затем его можно сделать программным или выбрать новый источник. Данный режим используется в профессиональном производстве вещательными компаниями всего мира.
СОВЕТ. Если к HDMI-выходу на ATEM Mini подключить монитор с HDMIинтерфейсом (например, Blackmagic Video Assist), на него можно выводить предварительно просматриваемое изображение. Подробнее см. раздел «Выбор источника для HDMI-выхода».
Чтобы в режиме «Программа/просмотр» сделать новое изображение программным, выберите соответствующий вход, затем нажмите кнопку AUTO или CUT
Переключение между источниками |
793 |

Работа с ATEM Software Control
Программная панель имеет три главных вкладки: «Видеомикшер», «Медиа» и «Аудио». Нужную страницу выбирают с помощью кнопок, расположенных в нижней части интерфейса, или комбинацией SHIFT и клавиш со стрелками (вправо/влево). Чтобы открыть окно общих настроек, нажмите на значок шестеренки в нижнем левом углу интерфейса.
Страница «Видеомикшер»
При первом запуске приложения открывается страница «Видеомикшер», которая является главной для настройки устройства. Чтобы программная панель работала, модель ATEM Mini необходимо подключить к компьютеру через порт USB.
Управление с помощью мыши или сенсорного манипулятора
Для работы с виртуальными кнопками, слайдерами и фейдером используют компьютерную мышь или сенсорный манипулятор ноутбука.
Чтобы активировать нужный элемент, нажмите его один раз левой кнопкой мыши. Для работы со слайдером нажмите его левой кнопкой мыши и, удерживая ее, передвиньте слайдер. Чтобы активировать фейдер, щелкните левой кнопкой мыши на изображении ручки и передвиньте ее вверх или вниз.
Управление медиаматериалами
Программная панель позволяет загружать графику на ATEM Mini. Микшер имеет библиотеку мультимедиа для хранения до 20 статичных изображений. Графические материалы записываются с альфа-каналом и могут быть привязаны к определенному медиаплееру для воспроизведения.
Так как видеомикшер способен хранить 20 стоп-кадров, во время работы в прямом эфире медиаплеер позволяет использовать различные файлы из библиотеки. Убрав графику из программного сигнала, легко выбрать другое изображение для медиаплеера, чтобы затем снова добавить его в программный сигнал.
При загрузке статичного изображения в библиотеку мультимедиа альфа-канал будет добавлен автоматически в том случае, если он уже есть в изображении. Когда в медиаплеер загружают изображение, выводимый материал содержит вырезающие
и заполняющие сигналы. Если указать медиаплеер в качестве источника удаления
Работа с ATEM Software Control |
794 |

(например, Медиаплеер 1), оба сигнала будут выбраны автоматически.
При необходимости можно использовать другие источники вырезающего сигнала. Подробнее о выполнении кеинга см. раздел «Кеинг на микшере ATEM Mini».
Звуковой блок
На программной панели управления есть страница «Аудио», которая представляет собой интерфейс звукового блока. Он работает, если к компьютеру подключен
видеомикшер ATEM.
ATEM Mini имеет встроенный звуковой блок, который позволяет без помощи дополнительного оборудования использовать звук, встроенный в HDMI-сигнал камер, медиасерверов и других устройств. Эта функция будет полезной при работе в мобильных условиях или в ограниченном пространстве передвижной телевизионной
станции. Звук можно микшировать непосредственно на странице «Аудио» и выводить через USB-выход. Если программное изображение нужно записать, достаточно назначить его вывод через HDMI-интерфейс.
Видеомикшер АТЕМ Mini также имеет микрофонные входы, предназначенные для наложения звука из внешнего источника.
Если вы предпочитаете использовать внешний звуковой пульт, можно отключить аудио на всех входах и активировать внешний источник аудиосигнала в звуковом блоке. Более подробно порядок работы со звуковым блоком описан в разделах ниже.
Работа с программной панелью управления
Страница видеомикшера является главным окном для управления устройством.
Во время прямой трансляции на ней выбирают источники сигнала для вывода в эфир.
Секции в правой части интерфейса позволяют задавать вид перехода и менять его настройки (в том числе их продолжительность), работать с генераторами цвета, управлять медиаплеером, использовать модули первичного и вторичного кеинга, а также функцию полного затемнения.
Работа с ATEM Software Control |
795 |
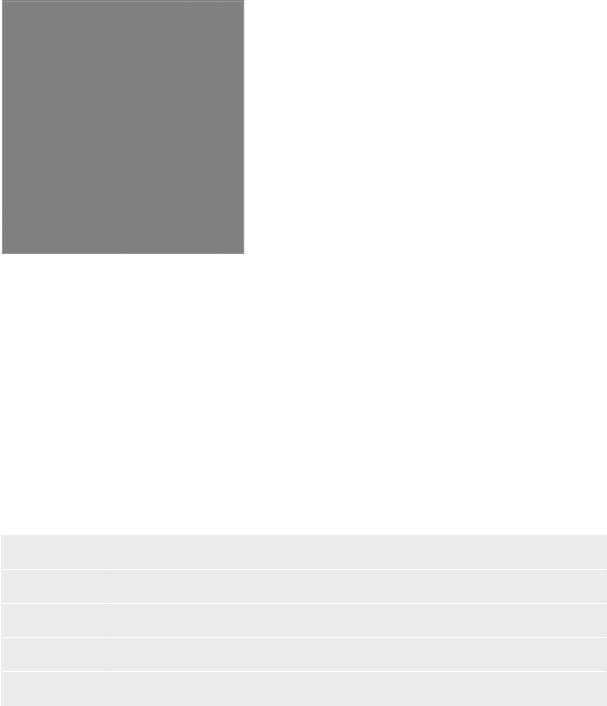
Блок M/E
Блок M/E на странице «Видеомикшер» имеет кнопки для выбора источников на шинах программного сигнала и предварительного просмотра. С их помощью потоки, поступающие со внешних входов и генерируемые внутренним способом, используются для проверки следующего перехода или вывода в эфир.
Блок M/E на АТЕМ
Кнопки выбора источников на программной шине
Расположенные на программной шине кнопки используются для «горячего» переключения источников на программный выход. Источник, сигнал которого в данный момент транслируется, показан красной горящей кнопкой.
Кнопки выбора источников на шине просмотра
В режиме «Программа/просмотр» кнопки на шине предварительного просмотра используются для выбора источника, изображение которого будет поступать на программный выход при выполнении следующего перехода. Просматриваемый в данный момент источник показан зеленой горящей кнопкой.
Одному источнику соответствуют одинаковые кнопки на шинах программного и предварительно просматриваемого сигнала.
Входы |
Каждая кнопка соответствует номеру входа на видеомикшере. |
Blk |
Источник черного цвета; генерируется видеомикшером. |
Bars |
Источник цветных полос; генерируется видеомикшером. |
Col 1 и Col 2 |
Источники цвета; генерируются видеомикшером. |
MP 1 |
Внутренний медиаплеер; выводит статичные изображения из библиотеки мультимедиа. |
|
|
Блок управления переходами и модуль первичного кеинга
CUT
Кнопку CUT используют для немедленного перехода между программным
и предварительно просматриваемым изображением вне зависимости от выбранного вида перехода.
Работа с ATEM Software Control |
796 |
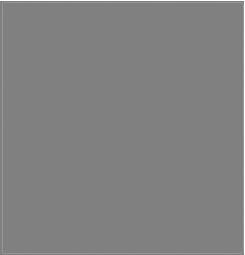
Блок управления переходами
AUTO/RATE
При нажатии кнопки AUTO выбранный переход выполняется с продолжительностью, указанной на дисплее Rate (Длительность). Продолжительность перехода устанавливают в секции переходов, после чего она отображается на дисплее при выборе того или иного вида в соответствующем блоке.
Кнопка AUTO горит красным цветом на протяжении всего перехода, а значение продолжительности обновляется, показывая оставшееся количество кадров.
Если используется внешний аппаратный пульт ATEM, фейдер на программной панели также будет показывать состояние выполняемого перехода.
Фейдер
Фейдер можно использовать вместо кнопки AUTO, чтобы управлять переходом
в ручном режиме с помощью мыши. Кнопка AUTO горит красным цветом на протяжении всего перехода, а значение продолжительности обновляется, показывая оставшееся количество кадров.
Transition Style (Вид перехода)
Кнопки перехода позволяют использовать один из четырех видов: MIX (смешивание), DIP (погружение), WIPE (вытеснение) и DVE (цифровые видеоэффекты). Выбранный вид показан желтой горящей кнопкой и отображается на соответствующей вкладке секции переходов. Если эта секция открыта, то при нажатии кнопки того или иного эффекта можно быстро изменить соответствующие настройки.
PREV TRANS
Кнопка PREV TRANS предназначена для предварительного просмотра перехода со смешиванием, погружением, вытеснением или цифровыми эффектами, что позволяет проверить его с помощью фейдера. При нажатии этой кнопки предварительно просматриваемый сигнал будет имитировать программный, и тогда фейдер помогает убедиться в том, что переход имеет надлежащее качество. Благодаря такой функции можно исключить технические накладки в эфире.
Next Transition (Следующий переход)
Кнопки BKGD и KEY 1 используют для выбора тех элементов, которые будут включены в эфирный сигнал или исключены из него во время следующего перехода. Так как на 4К-моделях АТЕМ есть несколько модулей первичного кеинга, некоторые кнопки недоступны. Во время основного перехода, управление которым выполняют с помощью соответствующего блока, можно добавлять или убирать любой эффект.
Работа с ATEM Software Control |
797 |
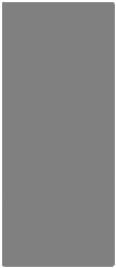
Выбирая элементы следующего перехода, следует просматривать изображение, потому что оно показывает, каким будет программный видеосигнал после завершения перехода. Если нажать только кнопку BKGD, произойдет переход от текущего источника на шине программного сигнала к источнику, выбранному на шине просмотра, при этом кеинг не используется. Во время перехода можно менять лишь виды кеинга и оставлять фоновое изображение прежним.
ON AIR
Индикаторные кнопки ON AIR показывают, какой вид кеинга используется в данный момент. С их помощью можно также немедленно выводить в эфир дополнительный элемент изображения или отключать его.
Модуль вторичного кеинга
TIE
Кнопка TIE активирует вторичный кеинг для предварительно просматриваемого сигнала вместе с эффектами следующего перехода и привязывает его к настройкам блока управления. Это позволяет использовать вторичный кеинг при выполнении следующего перехода.
Продолжительность перехода при нажатии кнопки DSK определяется настройкой на дисплее «Длительность» в блоке «Управление переходами». Привязка модуля вторичного кеинга не влияет на формирование чистого изображения 1.
ON AIR
Кнопка ON AIR позволяет включать или отключать вторичный кеинг в эфире, а также показывает, используется он или нет в текущем программном изображении. Если такой кеинг применяется в данный момент, кнопка будет гореть.
AUTO
Кнопка AUTO включает или отключает наложение элементов вторичного кеинга в эфире с настройкой «Длительность DSK». Принцип ее действия такой же, как при использовании перехода в автоматическом режиме с помощью блока управления, однако в данном случае продолжительность относится только ко вторичному кеингу. Это позволяет добавлять или убирать логотипы, текст и другие дополнительные элементы, но не затрагивать основные программные переходы.
FTB (Полное затемнение)
Модуль вторичного кеинга и полное затемнение
Работа с ATEM Software Control |
798 |
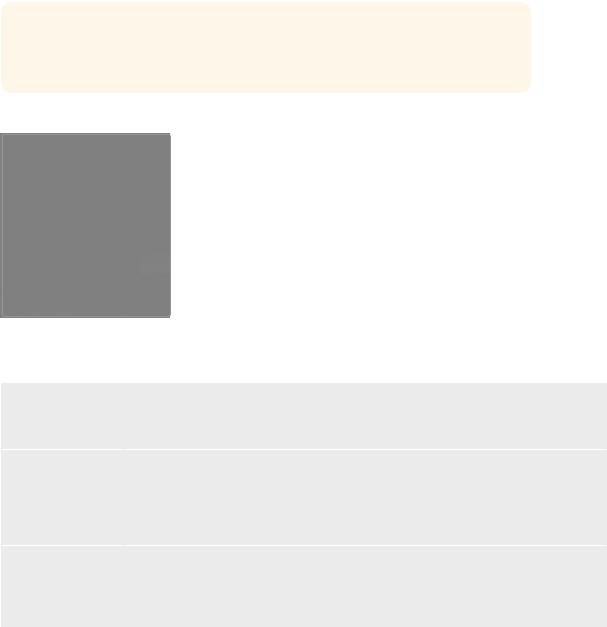
С помощью кнопки FTB выполняют полное затемнение программного сигнала. Продолжительность будет определяться настройкой, отображаемой на дисплее «Длительность». Когда эфирное изображение станет полностью темным, кнопка FTB начнет мигать красным цветом. После повторного нажатия кнопки изображение вернется от темного к обычному с такой же скоростью. Если необходимо, можно ввести новое значение на странице видеомикшера в блоке «Полное затемнение». Обычно полное затемнение используют в начале или в конце программы, а также перед рекламными паузами. При работе с ATEM Mini эта функция обеспечивает синхронное затемнение всех элементов многослойного изображения. Полное затемнение нельзя предварительно просмотреть. С помощью опции «Звук/видео» или кнопки AFV можно также настроить постепенное уменьшение уровня громкости во время перехода к затемненному изображению.
Секции обработки изображения
Программная панель управления имеет вкладки «Инструменты», «Медиаплеер» и «Запись». Режим записи поддерживает традиционный способ сохранения материала через порт USB.
СОВЕТ. Порядок секций соответствует последовательности обработки изображения. Окна можно раскрывать и сворачивать, а для перехода к нужным настройкам используют прокрутку.
Секция содержит несколько вкладок.
Вкладка инструментов
Вкладка «Инструменты» содержит несколько раскрывающихся окон.
Генераторы цвета |
Видеомикшер ATEM имеет два генератора цвета, настройки которых устанавливают |
|
с помощью соответствующей секции. Для этого можно использовать палитру цветов или |
|
параметры оттенка, насыщенности и яркости. |
Первичный кеинг |
Настройка первичного кеинга выполняется в соответствующей секции, которая позволяет |
|
использовать яркостное, цветовое и шаблонное наложение, а также DVE. Набор видов |
|
кеинга также зависит от выбранных цифровых видеоэффектов. Данная секция отображает |
|
все параметры, доступные для соответствующего модуля. Более подробно первичный |
|
кеинг описан в разделах ниже. |
Переходы |
В данной секции можно выполнить настройку параметров перехода. Например, для |
|
переходов с погружением из раскрывающегося меню следует выбрать источник |
|
погружения, а для переходов с вытеснением — шаблон. Комбинация различных настроек |
|
и параметров в этой секции позволяет создавать собственные оригинальные эффекты. |
|
|
Работа с ATEM Software Control |
799 |

ПРИМЕЧАНИЕ. Следует помнить о том, что во время работы с этими секциями можно изменить только параметры перехода, а вид перехода нужно выбирать в соответствующем блоке приложения ATEM Software Control или с панели управления на ATEM Mini. Программная и аппаратная панели поддерживают
совместную работу друг с другом, полностью отражая настройки, установленные на одной из них.
Вторичный кеинг |
Видеомикшер ATEM Mini имеет модуль вторичного кеинга, настройку которого |
|
выполняют с помощью соответствующей секции. Из раскрывающегося меню можно |
|
выбрать заполняющий и вырезающий сигналы, а для установки параметров Pre |
|
Multiplied Key, порога и чувствительности используют слайдеры. |
FTB (Полное |
Продолжительность перехода с полным затемнением устанавливают в |
затемнение) |
соответствующей секции. Можно выбрать опцию «Звук/видео», что равносильно |
|
нажатию кнопки AFV. Эта функция позволяет уменьшать уровень звука во время |
|
перехода к затемненному изображению. |
|
|
Вкладка «Медиаплеер»
Эта вкладка содержит инструменты для работы с медиаплеером микшера ATEM Mini и подключенными рекордерами HyperDeck.
Медиаплеер |
Видеомикшер ATEM Mini имеет медиаплеер, который позволяет воспроизводить |
|
статичные изображения из встроенной библиотеки мультимедиа. Чтобы выбрать |
|
изображение, используют раскрывающееся меню. |
Hyperdeck |
Видеомикшер ATEM позволяет подключать до четырех дисковых рекордеров |
|
Blackmagic HyperDeck Studio и управлять ими с помощью программной панели. |
|
Подробнее см. раздел «Управление рекордером HyperDeck». |
|
|
Вкладка «Запись»
С помощью этой вкладки можно вести сохранение через порт USB, предусмотренный на оригинальных моделях АТЕМ.
Она позволяет выполнять захват статичного изображения и задавать настройки тайм-кода.
Захват изображения
Чтобы выполнить захват статичного изображения из программного сигнала, нажмите соответствующую кнопку. В библиотеку мультимедиа будет добавлен созданный файл. После этого можно загрузить изображение на медиаплеер для использования в трансляции или сохранить содержимое библиотеки на компьютере.
Работа с ATEM Software Control |
800 |

Сохранение клипа в библиотеке мультимедиа
1Откройте меню в верхней части экрана и выберите «Файл» > «Сохранить как».
2Выберите место для сохранения.
3Нажмите «Сохранить».
После того как содержимое библиотеки мультимедиа сохранено на компьютере, статичные изображения можно использовать в приложениях для работы с графикой.
Тайм-код
В окне тайм-кода отображается счетчик, который включается с момента подачи питания на ATEM Mini. Его значение можно задать вручную
Установка тайм-кода
1Щелкните в поле «Задать тайм-код» под счетчиком. В режиме ввода значения будет отображаться оранжевая рамка.
2Введите тайм-код вручную.
3Нажмите кнопку «Установить».
Теперь отсчет будет начинаться с заданного вручную значения.
Работа со звуковым блоком
Вкладка «Аудио» позволяет работать со звуком, поступающим на видеомикшер ATEM Mini через HDMI-разъемы, а также с микрофонных входов.
Идентификаторы камер, внешних источников аудио и основной индикатор звуковой дорожки для программного USB-выхода отображаются в верхней части окна.
Звуковой микшер имеет индикаторы состояния всех аудиоисточников, сигналы которых в настоящий момент поступают в прямой эфир. Также отображаются состояние функции AFV, уровень и баланс звука и кнопки выбора аудиодорожки.
Работа с ATEM Software Control |
801 |

Для каждого источника предусмотрены индикатор уровня звука, фейдер для установки максимальной громкости и ручка для баланса правого и левого каналов. В правой части окна находится фейдер «Прог. звук» с собственным индикатором уровня, который используется для усиления аудиосигнала на программном USB-выходе. Рядом с фейдером программного звука находятся фейдеры, которые служат для регулировки уровня микрофонов, подключенных к соответствующим входам.
Кнопки, расположенные под каждым индикатором уровня, позволяют выбирать доступность аудиосигнала — постоянную или только когда источник находится в эфире.
Режим мониторинга «Соло» для каждого выхода отключен, потому что он поддерживается только на моделях ATEM Production Studio и ATEM Broadcast Studio.
Индикация
Если звуковая дорожка источника выводится в эфир, его индикатор горит красным цветом. Например, Cam3 и Cam4 (см. рисунок) имеют горящие красные индикаторы, так как для их аудиодорожек активирована кнопка ON. Если выбрана функция AFV и сигнал соответствующей камеры исключен из эфира, индикатор будет подсвечен бледножелтым цветом. Индикатор фейдера «Прогр. звук» будет гореть таким же цветом, если активирована кнопка AFV. Если включена функция FTB, индикатор фейдера
мигает красным.
Уровень звука
Для усиления звука подключенной камеры и аудиоисточника передвиньте соответствующий фейдер. Под каждым индикатором есть числа, которые показывают максимальный уровень звука, установленный с помощью фейдера. Над индикатором отображается пиковое значение для подключенного аудиоисточника. Если оно показано зеленым цветом, уровень звука находится в диапазоне от нижнего до среднего.
Если индикатор находится в красном поле и числовое значение по-прежнему отображается красным цветом, следует уменьшить уровень, чтобы избежать перегрузки. Если уровень звука был изменен, можно сбросить цифровой показатель, нажав на него один раз. После этого убедитесь в том, что новое значение не находится постоянно в красном поле, в противном случае измените уровень еще раз.
Баланс звука
Звуковой блок видеомикшера поддерживает работу со стереосигналом. Изменить баланс правого и левого каналов можно с помощью круглой ручки.
Уровень звука для Cam1 отображается серым цветом. Это значит, что звуковая дорожка источника не используется, так как кнопки ON и AFV отключены. Для Cam2 кнопка AFV включена, но звуковая дорожка не используется, потому что сигнал камеры не выходит в эфир — индикатор горит бледно-желтым цветом. Для Cam3 и Cam4 выбрана настройка ON, поэтому звук этих источников постоянно присутствует в программном сигнале. Их индикаторы горят красным цветом, даже если в текущий момент в эфир поступает изображение с другой камеры. Индикаторы «Мик. 1» и «Мик. 2» указывают на отсутствие аудиосигнала из этих источников.
Работа с ATEM Software Control |
802 |

Выбор источника звука
Под каждым индикатором уровня находятся кнопки ON (ВКЛ.) и AFV, которые позволяют выбирать источники звука для включения в программный сигнал.
ON (ВКЛ.) |
При нажатии данной кнопки звуковая дорожка будет всегда поступать на программный выход, |
|
даже если соответствующее видео не выводится в эфир. Индикатор состояния постоянно |
|
горит красным цветом, так как аудио интегрировано в эфирный сигнал. При использовании |
|
этой опции функция AFV автоматически отключается. |
AVF |
Функция привязки звука к видео (AFV) позволяет снижать уровень аудио при переключении |
|
источников. Звуковая дорожка поступает на программный выход только в том случае, когда в |
|
эфир выводится видео входящего сигнала, при этом индикатор горит красным цветом. Когда |
|
сигнал не выходит в эфир, индикатор становится бледно-желтым. При выборе этой опции |
|
настройка ON (ВКЛ.) автоматически отключается. |
СОЛО |
Данная функция отображается в виде значка наушников и расположена под каждым |
|
источником сигнала. Она доступна на моделях ATEM Production Studio и ATEM Broadcast Studio. |
|
|
Фейдер программного звука
В правой части окна находится фейдер «Прог. звук» с собственным индикатором уровня, который используется для усиления аудиосигнала на программном USB-выходе. Чтобы уменьшать уровень звука во время перехода к затемненному изображению, нажмите кнопку AFV на фейдере. В этом случае при нажатии кнопки FTB громкость аудиодорожки будет постепенно снижаться.
Мониторинг звука
Под фейдером программного звука находятся слайдеры для настройки громкости наушников при мониторинге на моделях ATEM Television Studio.
Обработка звука с помощью блока Fairlight
ATEM Mini имеет блок Fairlight, который позволяет выполнять точную и качественную настройку аудиосигнала на всех входах и программном выходе, регулировать уровень звука, вести обработку с помощью шестиполосного параметрического эквалайзера и использовать динамические эффекты.
Этот раздел содержит подробную информацию об инструментах Fairlight.
Работа с ATEM Software Control |
803 |

Уровень входного сигнала
При настройке звукового блока прежде всего необходимо нормализовать сигналы на всех входах. С помощью ручек уровня на каждом из них задается самое высокое значение без погрешностей.
Эти ручки находятся над каждой из дорожек под индикатором состояния. Щелкните кнопкой мыши по ручке и поверните ее влево или вправо, чтобы уменьшить или увеличить значение. С помощью настройки входного сигнала задается общий уровень звучания на всех входах без погрешностей.
После нормализации уровней аудио на входе можно приступить к обработке входящего сигнала. Для этого служат шестиполосный параметрический эквалайзер и динамические эффекты.
Работа с шестиполосным параметрическим эквалайзером
Все входы и выход программного звука имеют шестиполосный параметрический эквалайзер для обработки отдельных диапазонов. Он позволяет снижать низкочастотные помехи и шумы микрофона, усиливать низкие частоты на звуковой дорожке, а также добавлять индивидуальные особенности на каждом входе для улучшения конечного материала. Этот инструмент открывает широкие возможности для творчества.
Параметрический эквалайзер
Чтобы открыть параметрический эквалайзер, щелкните по соответствующему индикатору.
Чтобы открыть шестиполосный параметрический эквалайзер, щелкните по соответствующему индикатору
В верхней части окна отображается график с пронумерованными индикаторами от 1 до 6, которые представляют собой маркеры и соответствуют одной из полос.
Каждая из полос имеет ряд настроек в зависимости от частотного диапазона и типа используемого фильтра.
Каждый аудиовход имеет собственный шестиполосный параметрический эквалайзер
Работа с ATEM Software Control |
804 |

СОВЕТ. Подробнее о фильтрах полос см. следующие разделы в этой главе.
Для изменения какой-либо настройки выбранная полоса должна быть рабочей. Чтобы активировать ее, щелкните кнопкой мышки по соответствующему идентификатору. В этом случае значок подсвечивается синим цветом. Далее можно изменить настройки данной полосы или для быстрой смены параметров щелкнуть кнопкой мыши и передвинуть маркер.
Маркеры
Каждый из маркеров расположен вдоль кривой, отображающей график. Щелкните кнопкой мыши и передвиньте их для выбора необходимой частоты и значения усиления. Оба параметра меняются одновременно при настройке маркеров программным способом. Это позволяет быстро вносить коррективы для любой из полос во всем частотном диапазоне.
ПРИМЕЧАНИЕ. Чтобы внести изменения с помощью маркеров, необходимо выбрать соответствующую полосу. Для этого достаточно щелкнуть на ней кнопкой мыши. После этого ее индикатор станет голубого цвета.
При перемещении маркера влево или вправо можно заметить изменение частоты и значения в децибелах. При этом также происходит переход внутри диапазона между частотами: Низ. (низкие), С/Н (средне-низкие), С/В (средне-высокие) и Выс. (высокие).
Ручки настройки частоты
Для настройки определенной частоты можно также использовать соответствующие ручки.
Заданный диапазон
Диапазон частот каждой полосы определяется внутренними границами. Например, низкие частоты (Низ.) находятся в диапазоне 30-395 Гц.
Вкачестве примера из раскрывающегося меню выберите полосно-заграждающий фильтр и щелкните на каждом из участков. Легко заметить, какой эффект оказывает фильтр на кривую графика в зависимости от диапазона. Это позволяет быстро выполнять необходимую корректировку.
Втаблице ниже приведены границы диапазонов.
Заданный диапазон |
Границы частот |
|
|
|
|
Низкие (Низ.) |
30-395 Гц |
|
Средне-низкие (С/Н) |
100 Гц - 1,48 кГц |
|
Средне-высокие (С/В) |
450 Гц - 7,91 кГц |
|
Высокие (Выс.) |
1,4 - 21,7 кГц |
|
|
|
Ручки регулировки усиления
Щелкните по ручке и передвиньте ее вправо или влево, чтобы уменьшить или увеличить уровень громкости для выбранной частоты.
Работа с ATEM Software Control |
805 |

Q-фактор
Эта функция доступна при выборе колоколообразного фильтра на полосах 2, 3, 4 и 5. С ее помощью задают диапазон частот, обрабатываемых фильтром. Например, минимальное значение влияет на широкий диапазон окружающих частот, а при максимальном эффект сужается до точки. Это важно в тех случаях, когда необходимо включить или исключить окружающие частоты при изменении параметров.
При настройке Q-фактора фигура эффекта на кривой меняется от расширенного закругленного края до острого пика. Эта позволяет визуально контролировать влияние функции на зоны, окружающие целевую частоту.
СОВЕТ. Чтобы сравнить аудиодорожку до обработки и после нее, нажмите кнопку отмены эффектов вверху окна эквалайзера. Она позволяет включать и отключать эту функцию.
Фильтры полос
Всего есть шесть фильтров полос: колоколообразный, высокого шельфа, низкого шельфа, полосно-заграждающий, высокочастотный и низкочастотный. Они позволяют управлять отдельными областями в диапазоне частот. Например, фильтр низкого шельфа дает возможность менять громкость на низких частотах графика, а фильтр высокого шельфа — на высоких частотах.
Выберите фильтр низкого шельфа на полосе 3 и измените настройку усиления. В результате на графике изменения затронут нижний край частот.
Ниже приведено описание каждого из типов фильтров.
Колоколообразный фильтр |
Фильтр высокого шельфа Фильтр низкого шельфа |
Усиливает или ослабляет |
Усиливает или ослабляет |
Усиливает или ослабляет |
диапазон частот вокруг |
сигнал на верхней границе |
сигнал на нижней границе |
определенного значения. |
частот для всего графика. |
частот для всего графика. |
Полосно-заграждающий фильтр |
Высокочастотный фильтр |
Низкочастотный фильтр |
|
Пропускает высокие |
Пропускает низкие |
Позволяет обрабатывать |
частоты без изменений |
частоты без изменений |
определенную частоту. |
и задерживает крайние |
и задерживает крайние |
|
низкие. |
высокие. |
СОВЕТ. Когда одновременном используются нескольких фильтров, они могут накладываться друг на друга на графике. Например, фильтр низкого шельфа на полосе 4 и заграждающий фильтр на полосе 5 применяются в одинаковом диапазоне.
Работа с ATEM Software Control |
806 |
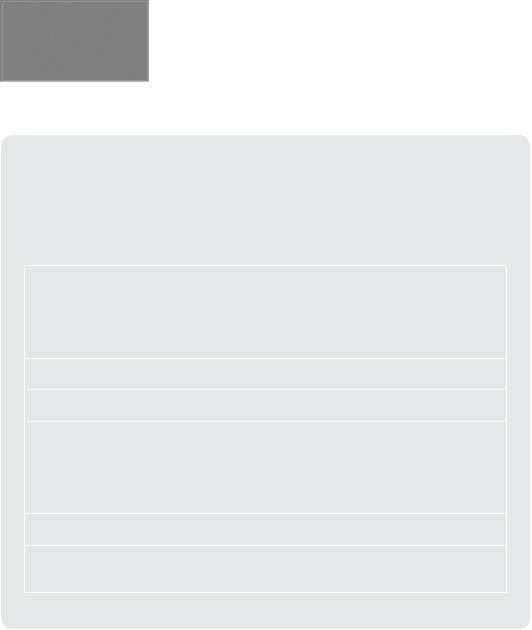
Динамические эффекты
В дополнение к шестиполосному параметрическому эквалайзеру для точной обработки сигнала на входе и выходе можно использовать динамические эффекты. Если эквалайзер позволяет управлять частотами сигнала, то динамические эффекты влияют на их поведение на различных уровнях. Обработка включает расширение динамического диапазона между низким и высоким уровнями, усиление или ослабление отдельных элементов аудиодорожки, а также использование функции компрессии, что позволяет получить более качественный звук без помех.
Вместе с инструментами эквалайзера динамические эффекты дают возможность оптимизировать звук для создания высококачественной программной аудиодорожки.
В этом разделе описаны эффекты расширения, подавления, компрессии и ограничения.
Чтобы открыть инструмент динамических эффектов для каждого входа и выхода, щелкните по соответствующему индикатору (Динамика)
Параметры динамических эффектов
Расширение/подавление, компрессия и ограничение имеют общепринятые параметры настройки, которые определяют способ обработки звука: уровень срабатывания, продолжительность применения и выраженность эффекта. Доступные опции зависят от выбранного эффекта.
Порог |
Уровень звука, при котором включается тот или иной эффект. |
|
Например, когда для компрессии выбрано значение -20 дБ, она будет |
|
применяться при превышении этого уровня. Если для расширения |
|
задан порог -40 дБ, он используется в тех случаях, когда уровень |
|
сигнала опускается ниже. |
Диапазон |
Задает отрезок (в дБ), который подвергается обработке. |
Коэфф. |
Максимальная интенсивность эффекта после его активации. |
Нарастание |
Характер обработки с начала применения эффекта до пикового |
|
уровня. Например, при высоком значении этого параметра переход |
|
будет плавным и малозаметным, а при низком — более выраженным, |
|
поэтому вторую опцию лучше использовать для звука с высокой |
|
динамикой изменения. |
Поддержание |
Продолжительность применения эффекта. |
Затухание |
Характер обработки с пикового уровня до окончания эффекта. В |
|
зависимости от выбранного значения может плавным или резким. |
Работа с ATEM Software Control |
807 |
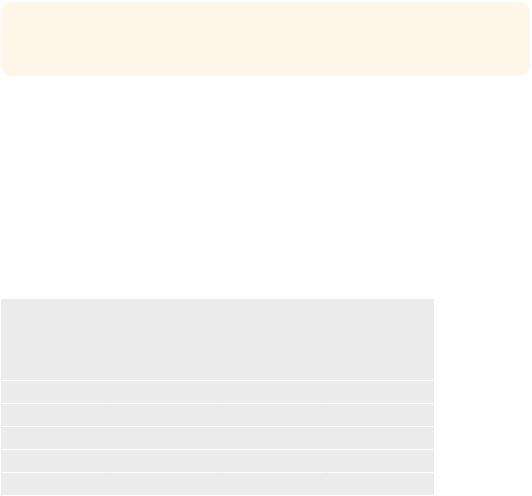
Расширение/подавление
Переключаемые между собой функции расширения и подавления.
При работе с расширением используется разница в объеме путем снижения уровня слабых зон сигнала относительно уровня более сильных частей. Расширение акцентирует разницу между тихими и громкими фрагментами дорожки либо раздвигает границы динамического диапазона и минимизирует нежелательные шумы.
Подавление является более полной версией расширения и позволяет снижать или полностью заглушать те части сигнала, которые находятся ниже текущего уровня. Это делается для того, чтобы снизить или удалить шумы в тихих фрагментах записи. Например, в диапазоне 15-20 дБ можно снизить звук дыхания в вокале и при этом сохранить его настолько, чтобы исполнение звучало естественно.
Хотя инструмент подавления очень эффективен, при работе с ним требуется внимательность. Если порог подавления задан слишком высоко, это может привести к появлению артефактов, таких как отсечение начала слабого звука или тихого окончания слов. Для восстановления аудио необходимо немного понизить параметр порога либо увеличить нарастание или время затухания.
Компрессия
Компрессия звукового сигнала позволяет снизить пики в звуке или сократить динамический диапазон сигнала, чтобы усилить общий уровень без появления помех. Это дает возможность сгладить разницу между тихими и громкими компонентами.
СОВЕТ. Компрессию рекомендуется применять после установки настроек эквалайзера.
Компенсация
Инструмент служит для повышения общего уровня сигнала в комбинации с компрессией и позволяет избежать возникновения помех при снижении уровня громких элементов аудиодорожки.
Ограничение
Этот инструмент служит для защиты пиковых значений сигнала от превышения максимума, что позволяет избежать возникновения критических помех. Например, при ограничении -8 дБ входной сигнал никогда не выйдет за данный порог. Настройки нарастания, поддержания и затухания обеспечат более точное ограничение сигнала.
Характеристики динамических эффектов
Параметр |
|
Минимум |
|
По умолчанию |
|
Максимум |
|
|
|
|
|
|
|
Расширение/подавление |
|
|
|
|
||
(управление расширением)* |
|
|
|
|
||
Порог |
|
-50 дБ |
|
-45 дБ** |
|
0 дБ |
|
|
|
||||
Диапазон |
|
0 дБ |
|
18 дБ |
|
60 дБ |
Коэфф. |
|
|
|
|
|
|
|
1,0:1 |
|
1,1:1 |
|
10:1 |
|
Нарастание |
|
0,5 мс |
|
1,4 мс |
|
30 мс |
|
|
|
||||
Поддержание |
|
0,0 мс |
|
0,0 мс |
|
4 с |
|
|
|
|
|
|
|
Работа с ATEM Software Control |
808 |
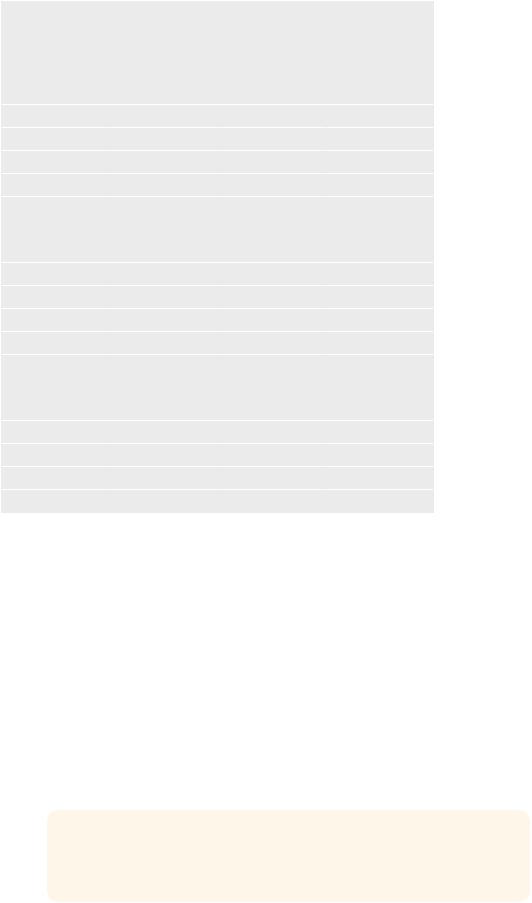
Параметр |
|
Минимум |
|
По умолчанию |
|
Максимум |
|
|
|
|
|
|
|
Затухание |
|
50 мс |
|
93 мс |
|
4 с |
|
|
|
|
|
|
|
Расширение/подавление |
|
|
|
|
||
(управление подавлением)* |
|
|
|
|
||
Порог |
|
-50 дБ |
|
-45 дБ** |
|
0 дБ |
|
|
|
||||
Диапазон |
|
0 дБ |
|
18 дБ |
|
60 дБ |
Нарастание |
|
0,5 мс |
|
1,4 мс |
|
30 мс |
Поддержание |
|
0,0 мс |
|
0,0 мс |
|
4 с |
Затухание |
|
50 мс |
|
93 мс |
|
4 с |
|
|
|
|
|
|
|
Компрессия |
|
|
|
|
|
|
(управление компрессией) |
|
|
|
|
||
Порог |
|
-50 дБ |
|
-35 дБ |
|
0 дБ |
|
|
|
||||
Коэфф. |
|
1,0:1 |
|
2,0:1 |
|
10:1 |
Нарастание |
|
0,7 мс |
|
1,4 мс |
|
30 мс |
Поддержание |
|
0,0 мс |
|
0,0 мс |
|
4 с |
Затухание |
|
50 мс |
|
93 мс |
|
4 с |
|
|
|
|
|
|
|
Ограничение |
|
|
|
|
|
|
(управление ограничением) |
|
|
|
|
||
Порог |
|
-50 дБ |
|
-12 дБ |
|
0 дБ |
|
|
|
||||
Нарастание |
|
0,7 мс |
|
0,7 мс |
|
30 мс |
Поддержание |
|
0,0 мс |
|
0,0 мс |
|
4 с |
Затухание |
|
50 мс |
|
93 мс |
|
4 с |
|
|
|
|
|
|
|
*Управление расширением и подавлением не используется при выводе программного звука.
**По умолчанию порог расширения и подавления для программного звука составляет -35 дБ. По умолчанию порог расширения и подавления для микрофона составляет -45 дБ.
Работа с инструментами Fairlight
В этом разделе описаны основы работы с инструментами Fairlight для обработки и улучшения звуковой дорожки.
1На первом этапе обычно выполняется нормализация всех поступающих сигналов для максимального увеличения уровня звука без возникновения помех. Обычно для этого служит настройка уровня входящих сигналов, чтобы пиковые значения не превышали 0 дБ на индикаторе канала.
2Чтобы разделить любой поступающий монофонический сигнал на два отдельных канала для вывода в виде стерео, перейдите к общим настройкам видеомикшера и выберите вкладку «Аудио». Поставьте флажок напротив соответствующего монофонического входа. Нажмите «Готово».
СОВЕТ. Если монодорожку нужно разбить на два отдельных канала, рекомендуется выполнить это действие до нормализации входящего сигнала.
Работа с ATEM Software Control |
809 |
 Loading...
Loading...