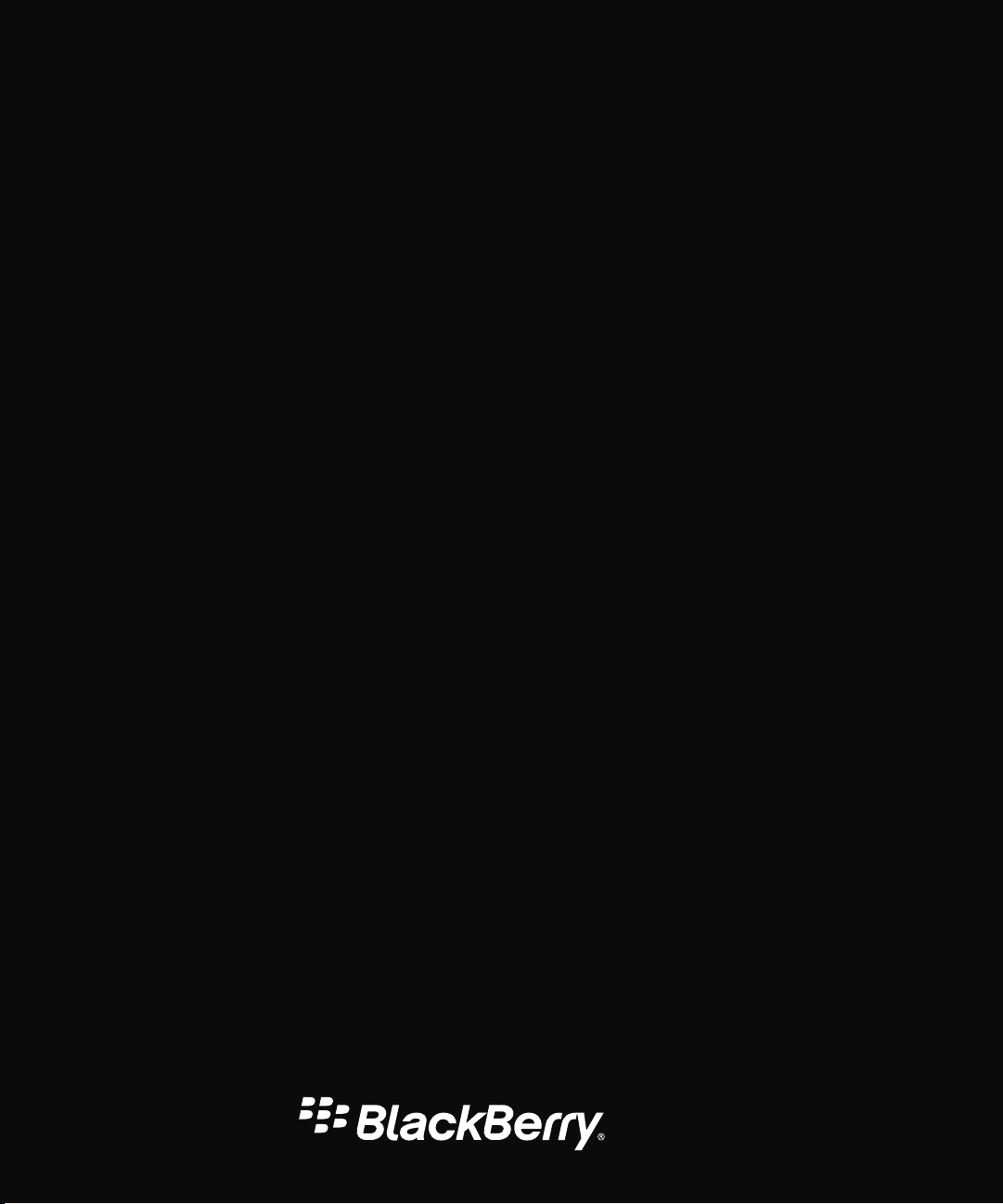
BlackBerry PlayBook Tablet
Version: 2.1
User Guide
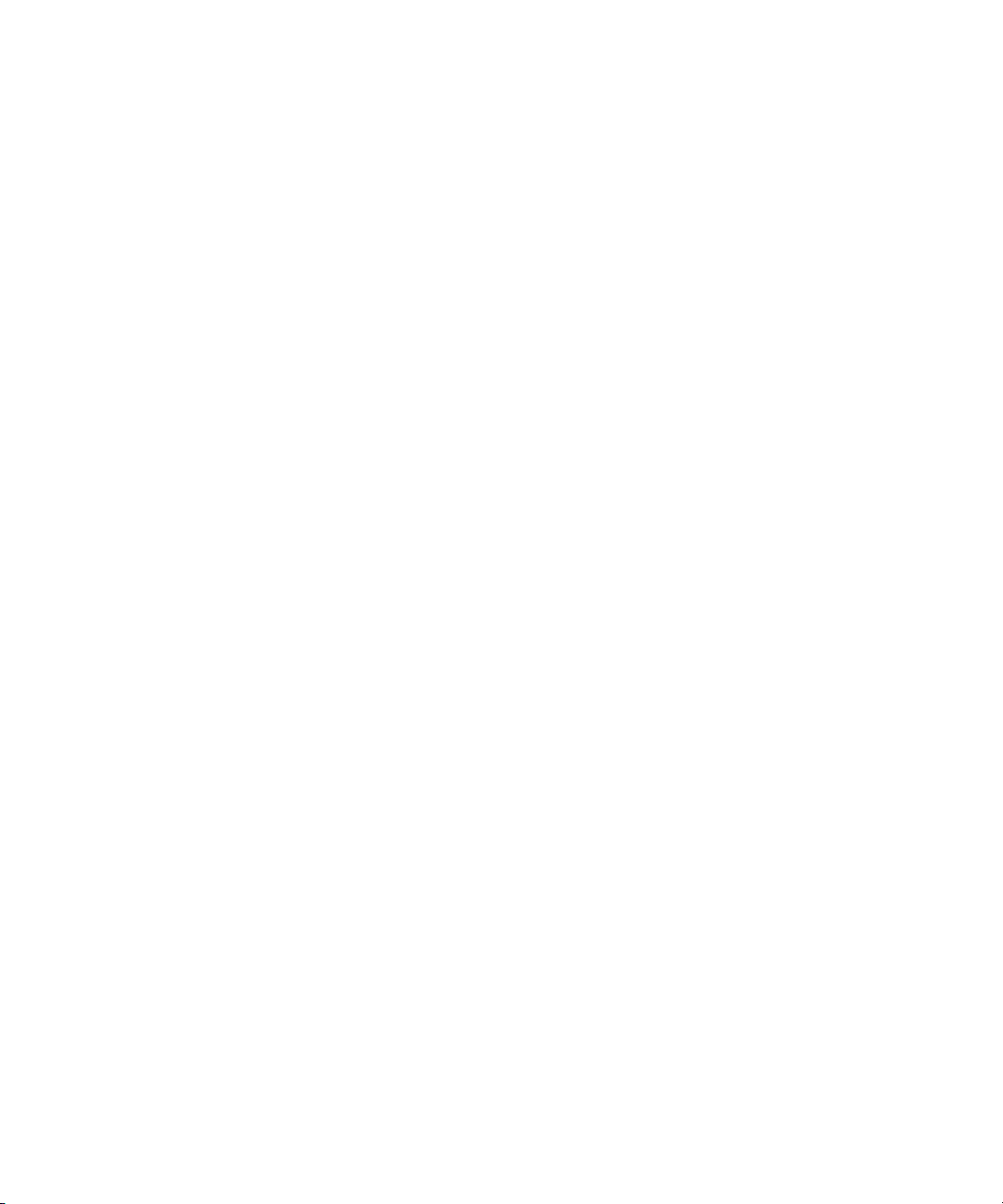
Published: 2012-08-09
SWD-20120809102904280
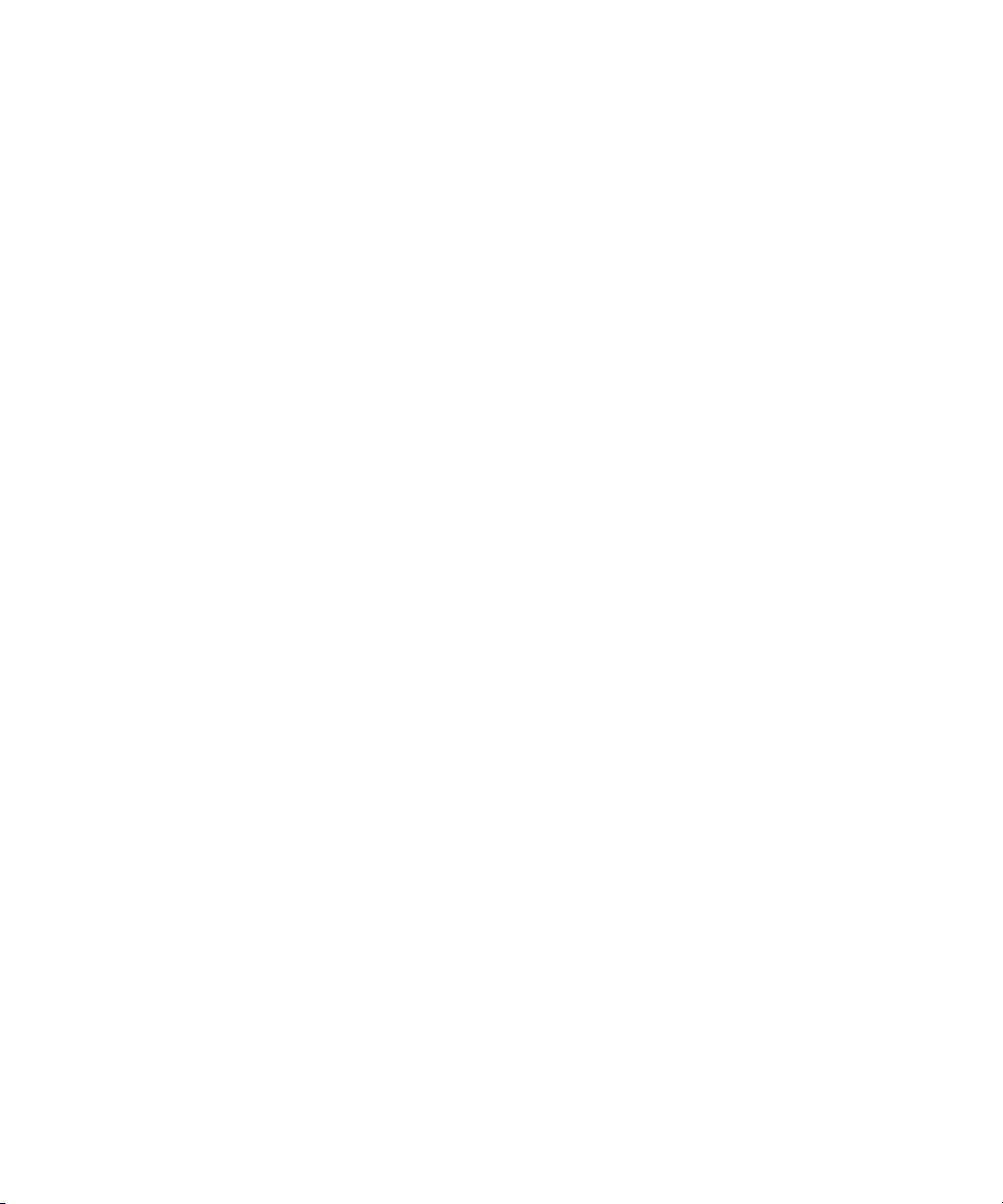
Contents
Getting started ............................................................................................................................................. 9
New features and enhancements ................................................................................................................. 9
Getting to know your tablet ......................................................................................................................... 10
Using the touch screen ............................................................................................................................... 12
Insert a micro SIM card ............................................................................................................................... 17
Personalizing your home screen ................................................................................................................. 18
View your notifications ................................................................................................................................ 18
Status bar icons .......................................................................................................................................... 19
Switch to a new tablet ................................................................................................................................. 21
Setting up your tablet ................................................................................................................................. 21
About your BlackBerry ID ........................................................................................................................... 22
About BlackBerry Balance .......................................................................................................................... 22
Overview of tablet settings .......................................................................................................................... 23
Supported audio, video, and picture file formats and codecs ....................................................................... 24
Messages ................................................................................................................................................... 26
Add an email address or social networking account ..................................................................................... 26
Adding an email account using advanced setup .......................................................................................... 26
View your messages ................................................................................................................................... 28
View your folders ........................................................................................................................................ 28
Send an email ............................................................................................................................................ 28
Refresh your messages and folders ............................................................................................................. 29
Messaging tips ........................................................................................................................................... 29
Conversation threads .................................................................................................................................. 30
Change your default email address ............................................................................................................. 30
Change email account options .................................................................................................................... 31
Troubleshooting: Email ............................................................................................................................... 31
Contacts .................................................................................................................................................... 33
Add, change, or delete a contact ................................................................................................................ 33
Merge your contacts ................................................................................................................................... 33
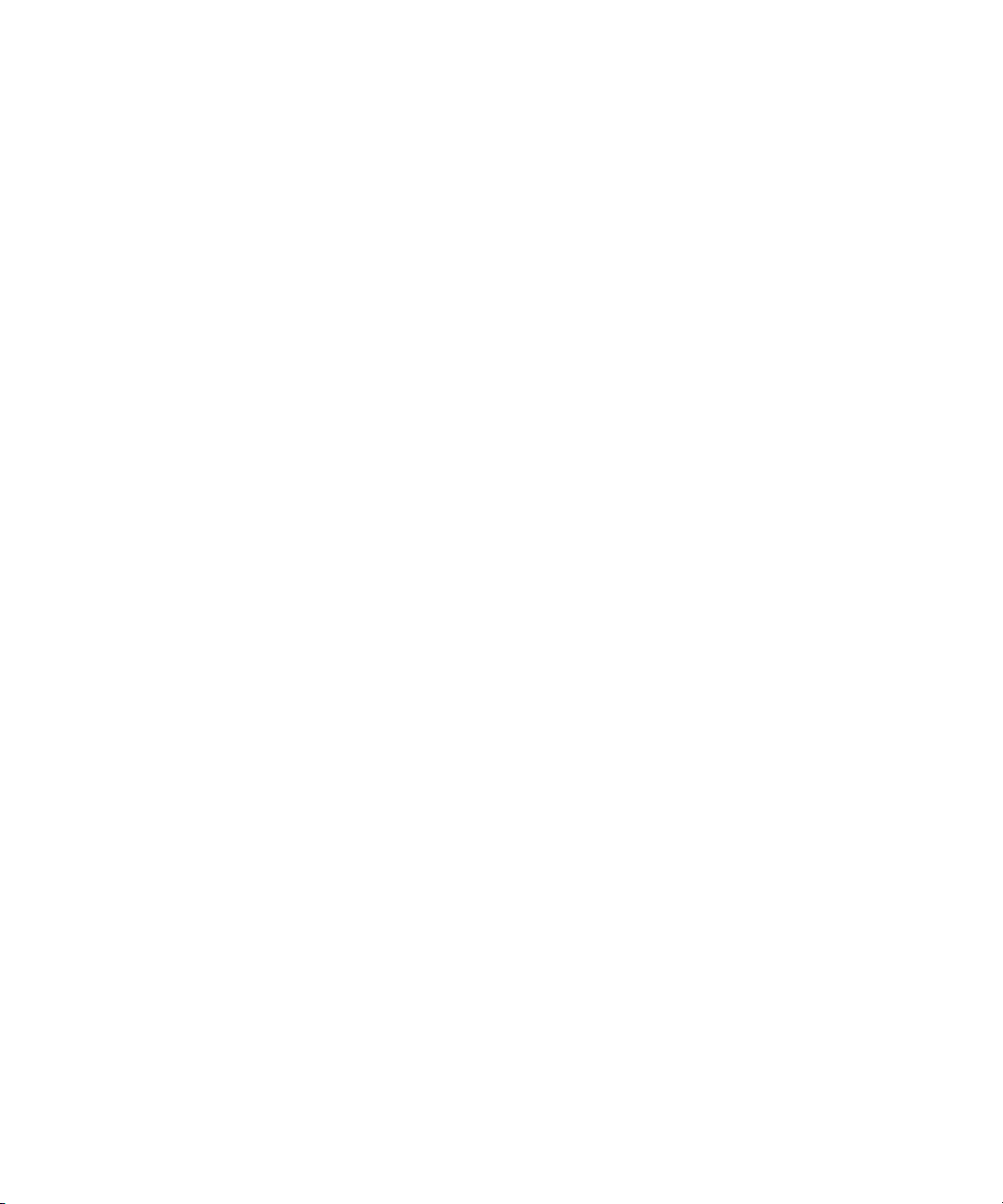
Contact views ............................................................................................................................................. 34
Add a contact picture ................................................................................................................................. 34
Search for a contact ................................................................................................................................... 34
Sort your contacts ...................................................................................................................................... 35
Filter your contacts ..................................................................................................................................... 35
I can't synchronize my contacts .................................................................................................................. 35
Calendar .................................................................................................................................................... 36
Add, change, or delete an event .................................................................................................................. 36
Respond to a meeting invite ........................................................................................................................ 36
Calendar views ........................................................................................................................................... 36
Change your calendar settings .................................................................................................................... 37
Switch calendars ........................................................................................................................................ 37
Troubleshooting: Calendar .......................................................................................................................... 37
Browser ..................................................................................................................................................... 39
Browsing the web ....................................................................................................................................... 39
Bookmarking webpages ............................................................................................................................. 39
Change browser options ............................................................................................................................. 40
I can't play a song or video on a webpage .................................................................................................... 40
BlackBerry Bridge ...................................................................................................................................... 41
About BlackBerry Bridge ............................................................................................................................ 41
New features .............................................................................................................................................. 42
Connect your tablet and smartphone using BlackBerry Bridge .................................................................... 43
BlackBerry Bridge basics ........................................................................................................................... 43
Remote control .......................................................................................................................................... 45
BlackBerry Bridge vs Tethering ................................................................................................................... 46
Do data charges apply? ............................................................................................................................... 47
About synchronizing Wi-Fi and VPN profiles ................................................................................................ 48
About using BlackBerry Bridge in your organization .................................................................................... 48
Troubleshooting: BlackBerry Bridge ........................................................................................................... 48
Connections ............................................................................................................................................... 50
Connect to a mobile network ...................................................................................................................... 50
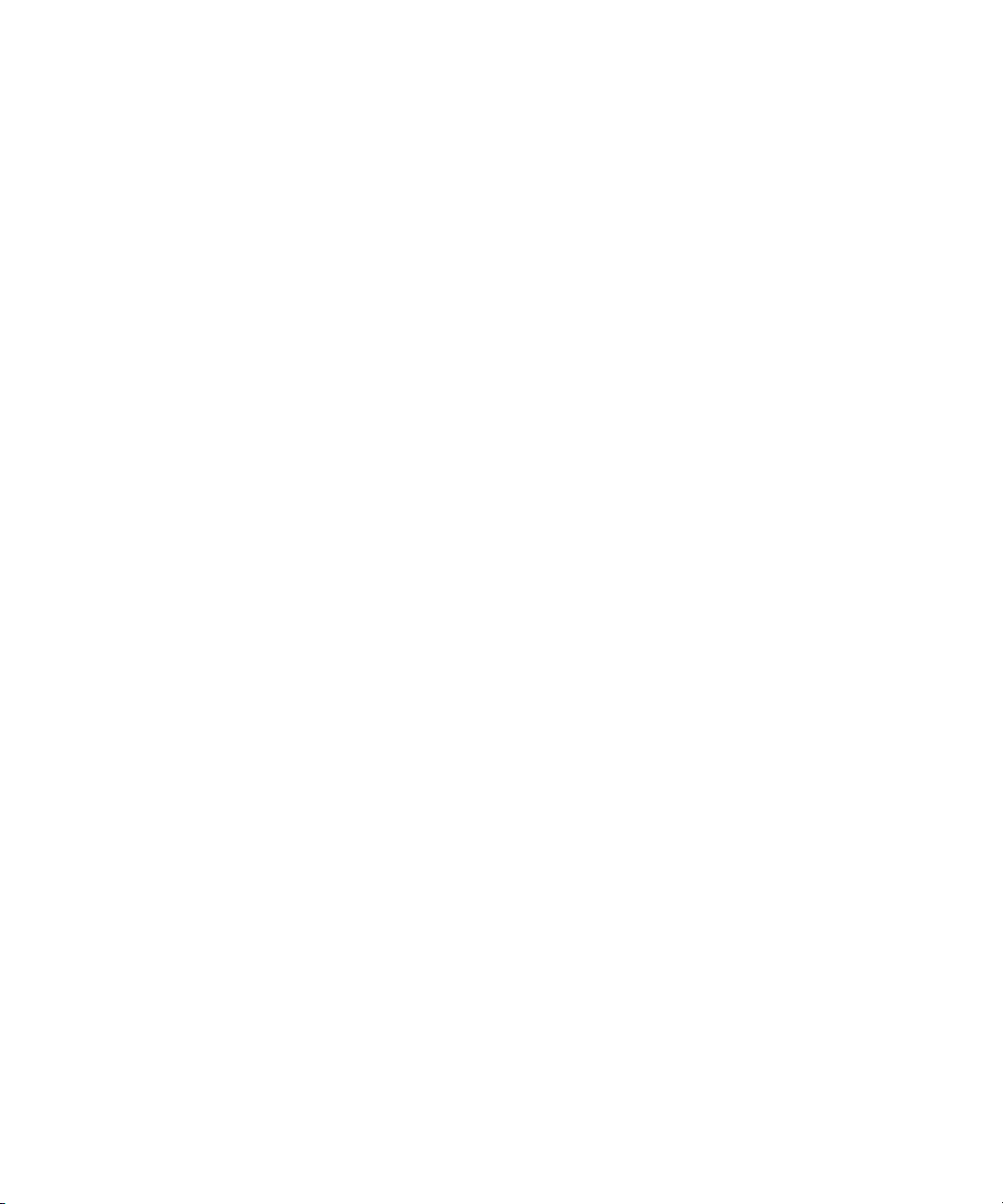
Wi-Fi .......................................................................................................................................................... 50
Bluetooth technology ................................................................................................................................. 54
Tether your tablet to a Bluetooth enabled device ......................................................................................... 56
Share files between your computer and tablet using Wi-Fi ........................................................................... 56
Share files between your computer and tablet using a USB connection ....................................................... 57
Turn on airplane mode ............................................................................................................................... 58
Connect your tablet to an HDMI display ...................................................................................................... 58
Troubleshooting: HDMI connections ........................................................................................................... 59
Keyboard and typing .................................................................................................................................. 60
Using the keyboard .................................................................................................................................... 60
Typing tips ................................................................................................................................................. 60
Copy and paste .......................................................................................................................................... 61
Setting spelling checker options ................................................................................................................. 61
Troubleshooting: Keyboard and typing ........................................................................................................ 62
BlackBerry Mini Keyboard .......................................................................................................................... 62
Documents To Go ....................................................................................................................................... 65
Getting started with Documents To Go ........................................................................................................ 65
Using Word To Go ....................................................................................................................................... 65
Using Sheet To Go ...................................................................................................................................... 66
Using Slideshow To Go ............................................................................................................................... 66
Shortcuts: Documents To Go ...................................................................................................................... 67
Print To Go ................................................................................................................................................. 69
Using Print To Go ....................................................................................................................................... 69
Troubleshooting: Print To Go ...................................................................................................................... 69
Facebook ................................................................................................................................................... 71
Navigating Facebook for BlackBerry PlayBook tablets ................................................................................. 71
New features .............................................................................................................................................. 71
Contacting your friends ............................................................................................................................... 71
Posting and tagging photos and videos ....................................................................................................... 72
Posting comments and liking items ............................................................................................................. 72
Adding friends and pages ........................................................................................................................... 72
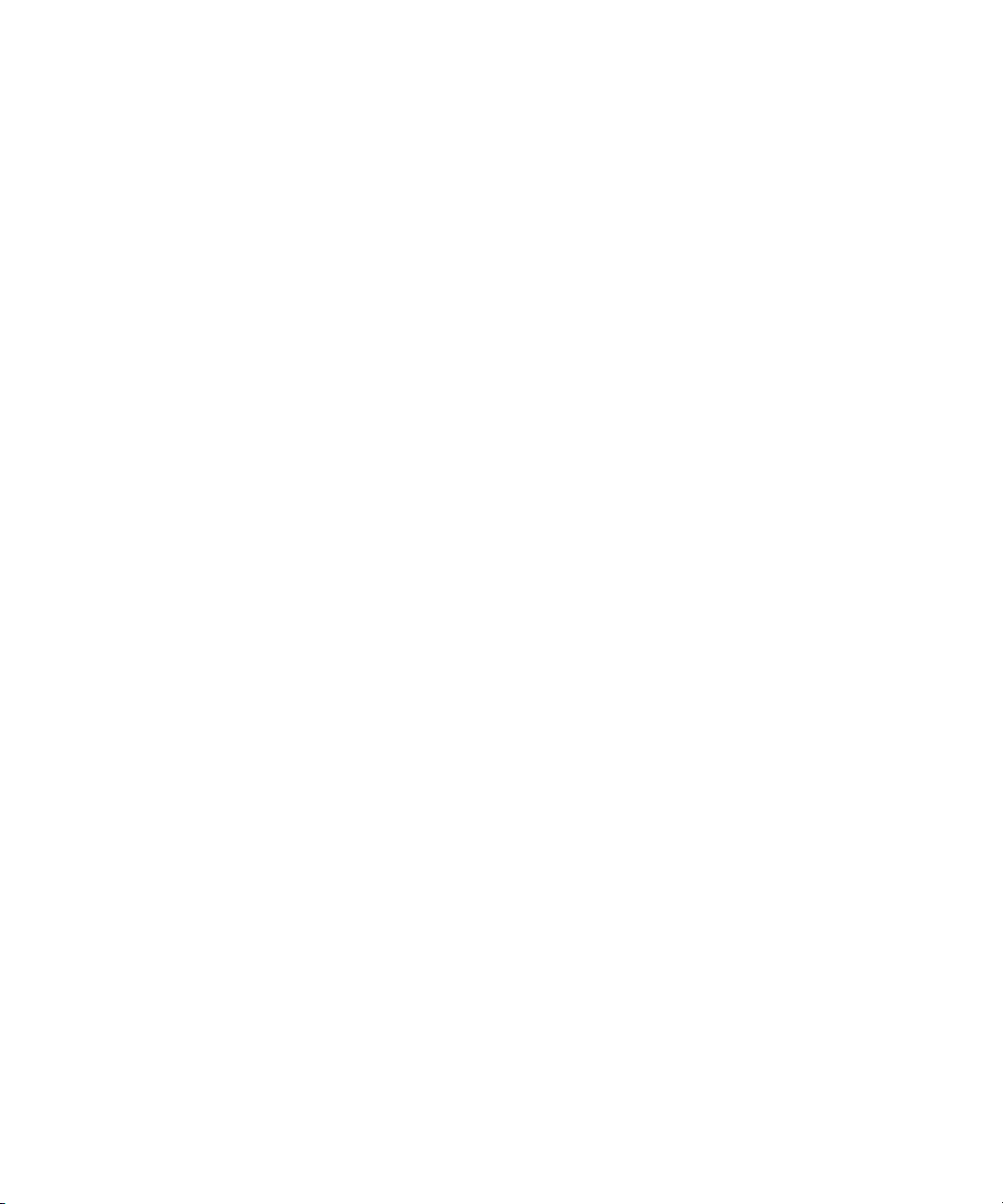
Keeping up with events ............................................................................................................................... 73
Check in to a place ..................................................................................................................................... 73
BlackBerry App World ................................................................................................................................ 74
Download apps with BlackBerry App World ................................................................................................. 74
Hide items intended for adult, mature, or teen audiences ............................................................................ 74
I can't find an app in the BlackBerry App World storefront ........................................................................... 75
Camera ...................................................................................................................................................... 76
Taking pictures .......................................................................................................................................... 76
Recording videos ........................................................................................................................................ 76
Pictures ..................................................................................................................................................... 78
Viewing your pictures ................................................................................................................................. 78
Videos ........................................................................................................................................................ 79
Playing videos ............................................................................................................................................ 79
Music ......................................................................................................................................................... 80
Playing your music ..................................................................................................................................... 80
Creating playlists and organizing your music ............................................................................................... 80
Music Store ................................................................................................................................................ 82
Buy and download music ............................................................................................................................ 82
I accidentally deleted music that I purchased .............................................................................................. 83
Battery and power ...................................................................................................................................... 84
Turning off your tablet and using standby mode .......................................................................................... 84
Battery power level icons ............................................................................................................................ 84
Extending your battery life .......................................................................................................................... 85
Charge your tablet ...................................................................................................................................... 85
Applications ............................................................................................................................................... 86
Delete an app ............................................................................................................................................. 86
Move applications to the dock .................................................................................................................... 86
Add or rename a folder on the tablet home screen ...................................................................................... 86
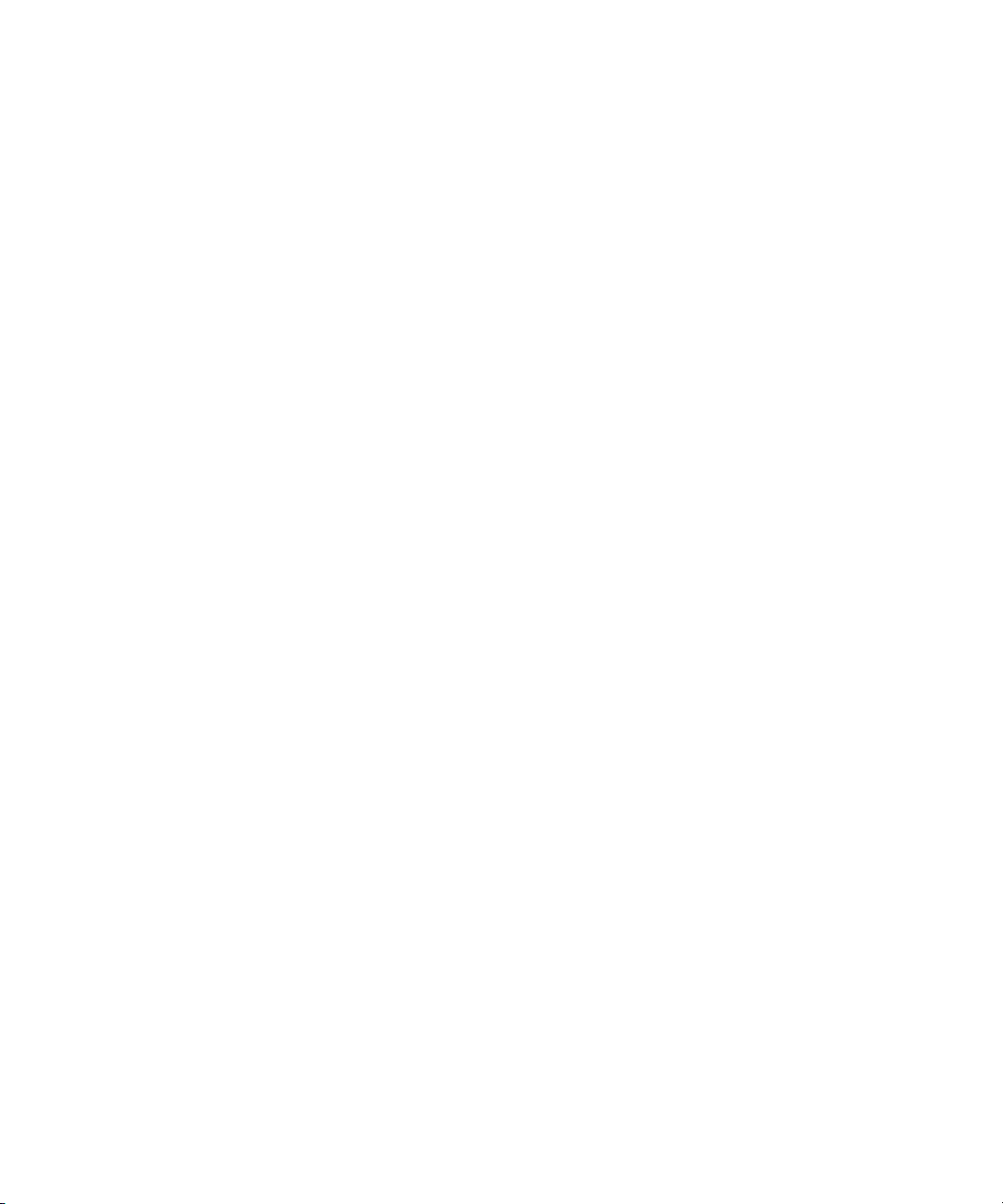
Deleting folders and icons from the tablet home page ................................................................................. 87
Clock ......................................................................................................................................................... 88
Setting the clock ........................................................................................................................................ 88
Video chat .................................................................................................................................................. 89
About video chats ....................................................................................................................................... 89
Starting video and voice-only chats ............................................................................................................. 89
Add, change, or delete a contact ................................................................................................................ 90
View chat history ........................................................................................................................................ 90
Turn off the Accept Calls feature ................................................................................................................. 91
Troubleshooting: Video chat ....................................................................................................................... 91
Video Store ................................................................................................................................................. 92
Downloading videos .................................................................................................................................... 92
Bing Maps .................................................................................................................................................. 93
Finding a location or business ..................................................................................................................... 93
Get directions ............................................................................................................................................. 93
I can't find my current location ................................................................................................................... 94
BlackBerry News ........................................................................................................................................ 95
Getting started with the BlackBerry News app ............................................................................................. 95
Customizing the BlackBerry News app ........................................................................................................ 95
Reading articles in a news feed ................................................................................................................... 96
Security ..................................................................................................................................................... 97
About tablet passwords .............................................................................................................................. 97
Set or change a password ........................................................................................................................... 97
Managing VPN profiles ............................................................................................................................... 98
Managing certificates ................................................................................................................................. 98
Import a certificate from your computer using a Wi-Fi connection ................................................................ 98
Import a certificate from your computer using a USB connection ................................................................. 99
Delete all your tablet data ........................................................................................................................... 99
Podcasts .................................................................................................................................................. 101
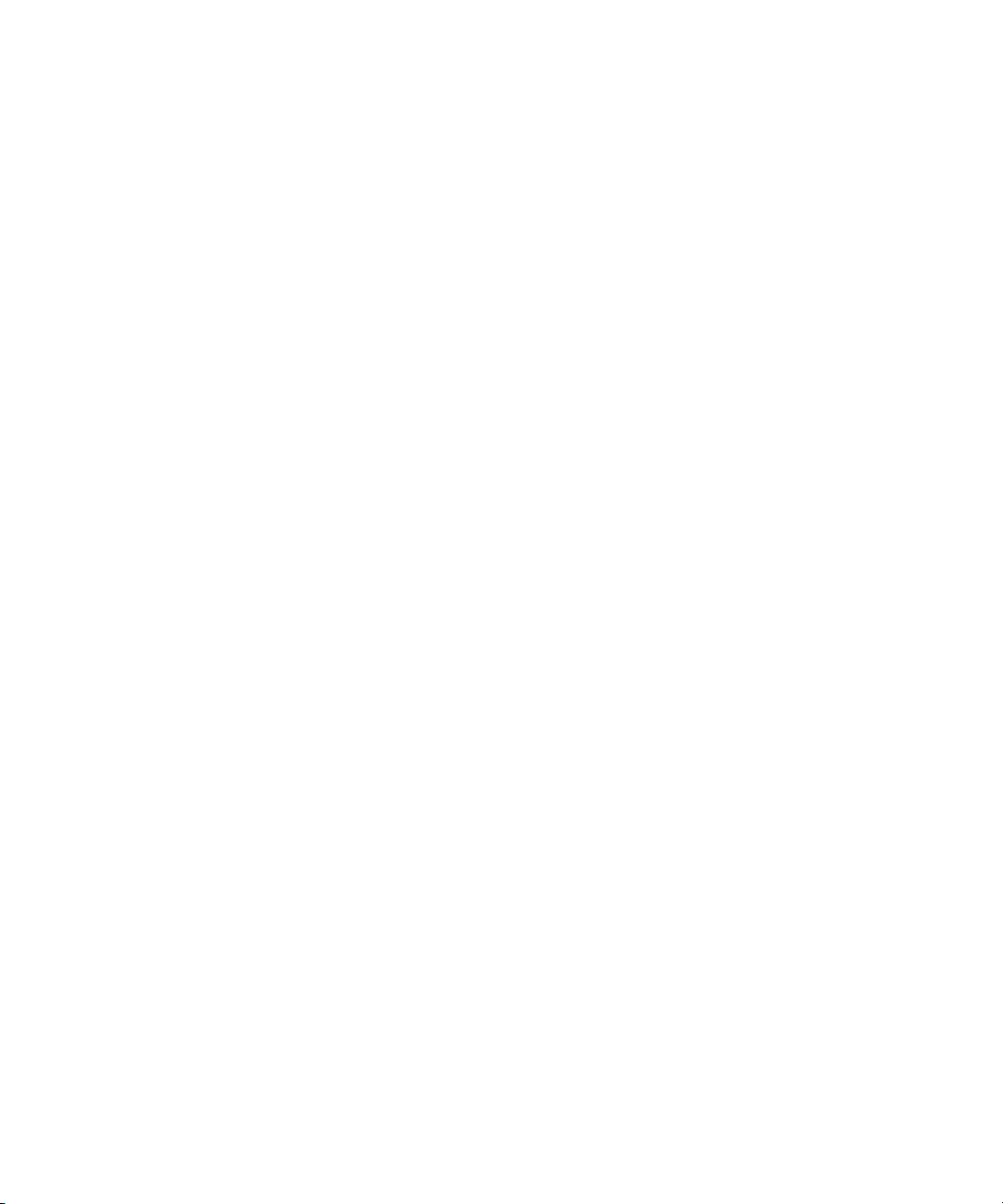
Downloading and subscribing to podcasts ................................................................................................ 101
Voice notes .............................................................................................................................................. 102
Recording voice notes .............................................................................................................................. 102
Legal notice ............................................................................................................................................. 103
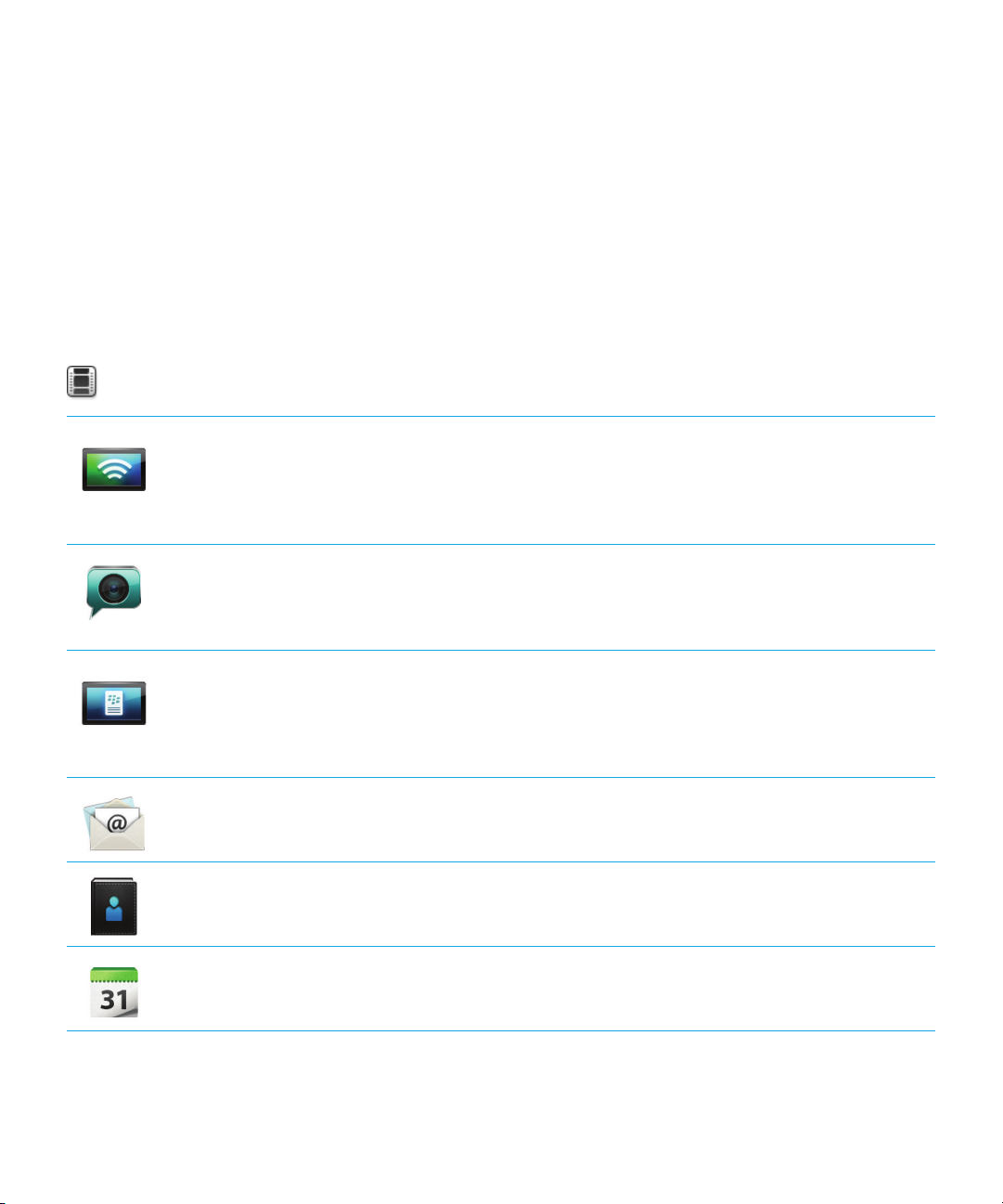
User Guide Getting started
Getting started
New features and enhancements
BlackBerry PlayBook OS 2.1 brings together the best of BlackBerry communication applications, productivity tools, and
your favorite apps, movies, and music to help you make the most out of every moment.
Watch the BlackBerry PlayBook tablet demo videos: English
Mobile networks
Video chat Depending on your BlackBerry tablet model and your wireless service
BlackBerry Bridge With BlackBerry Bridge 2.1, you can now access your BlackBerry
Email
Contacts You can view your contacts in portrait mode. For information about the
Calendar You can view your calendar in portrait mode. For information about the
Depending on your BlackBerry tablet model and wireless service provider,
you might be able to connect your tablet to a mobile network, in addition
to connecting to a Wi-Fi network. For information about inserting a micro
SIM card, see the Getting Started section. For information about
connecting to a mobile network, see the Connections section.
provider, you might be able to have video chats over a 4G mobile network,
in addition to connecting to a Wi-Fi network. For information about using
video chat, see the Video chat section.
smartphone's text messages on your tablet. BlackBerry Bridge apps can
also now exchange information between your tablet and smartphone
using Wi-Fi instead of a Bluetooth connection. For information about
BlackBerry Bridge, see the BlackBerry Bridge section.
You can view and compose your messages in portrait mode. For
information about the Messages app, see the Messages section.
Contacts app, see the Contacts section.
Calendar app, see the Calendar section.
9
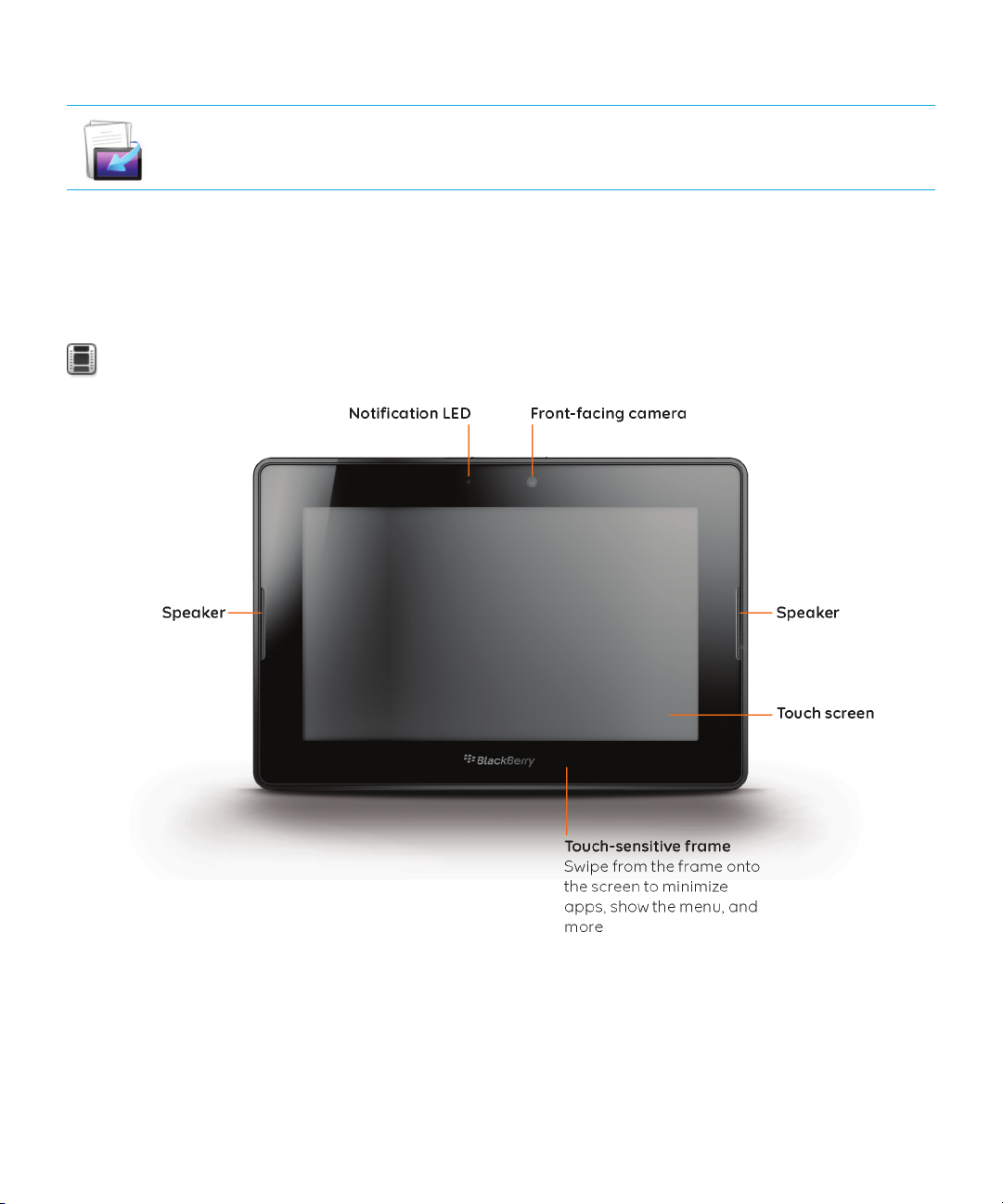
User Guide Getting started
Print To Go You can print a file to your tablet if it is on a different wireless network than
your computer. For information about using Print To Go, see the Print To
Go section.
Getting to know your tablet
Watch a video about the tablet hardware: English
10

User Guide Getting started
11

User Guide Getting started
Using the touch screen
Watch a video about touch screen gestures:
Scroll and move between items
To scroll through a list, pan a webpage, move between
pictures, and more, slide your finger up and down or right
and left.
12
English
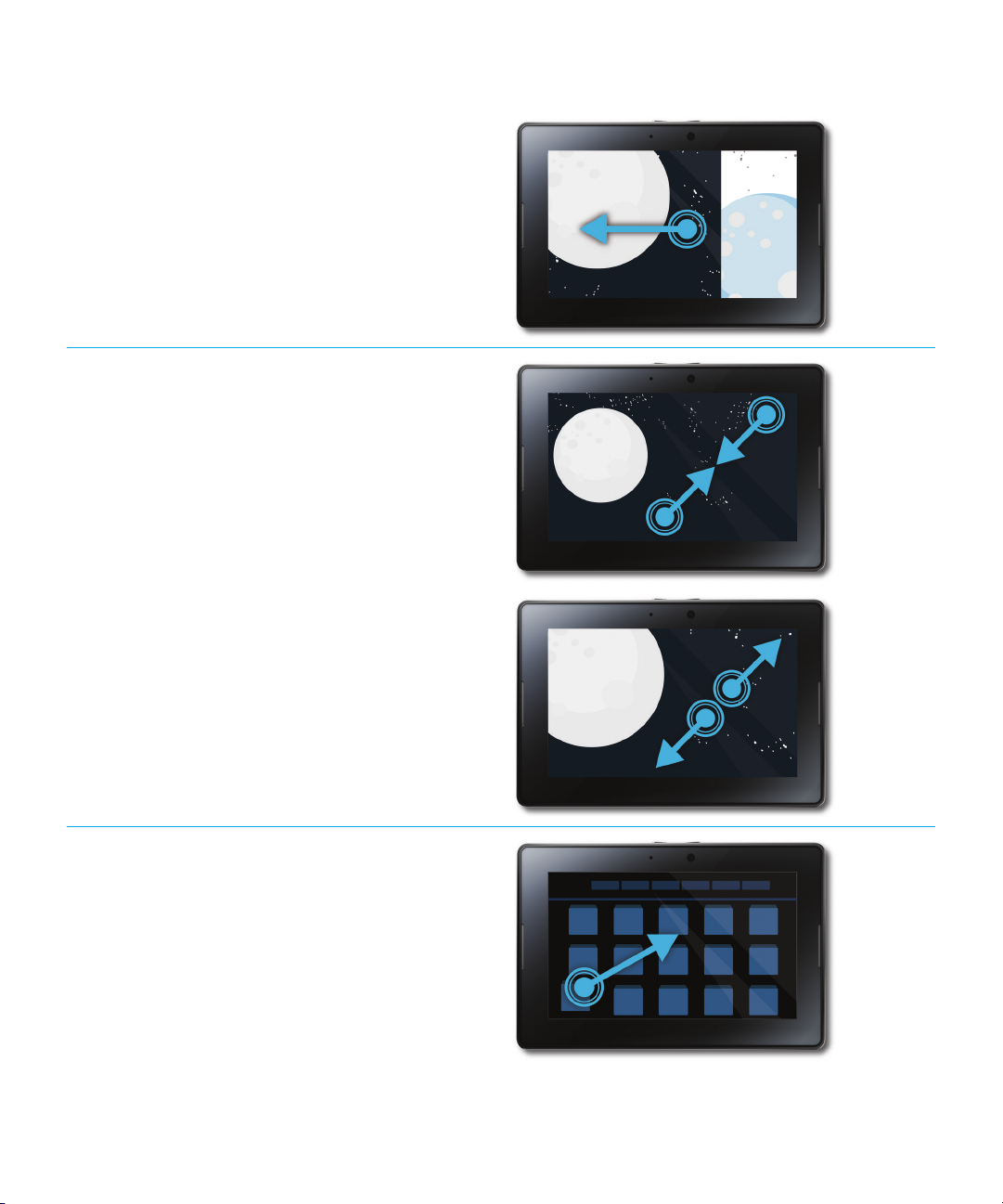
User Guide Getting started
Zoom in and zoom out
To zoom in and zoom out of a webpage, picture, video, or
other content, slide your fingers apart to zoom in or together
to zoom out.
Move items from one place to another
To move an item from one place to another, touch and hold
the item. Slide your finger to where you want the icon to be.
13

User Guide Getting started
Show the home screen and minimize apps
To show the home screen and minimize apps, swipe up
from the bottom frame onto the screen.
Show the menu
In many apps, you can find additional features, options, and
help in the menu.
To show the menu while you are in an app, swipe down from
the top frame onto the screen. To close the menu, tap
anywhere on the screen outside the menu.
14
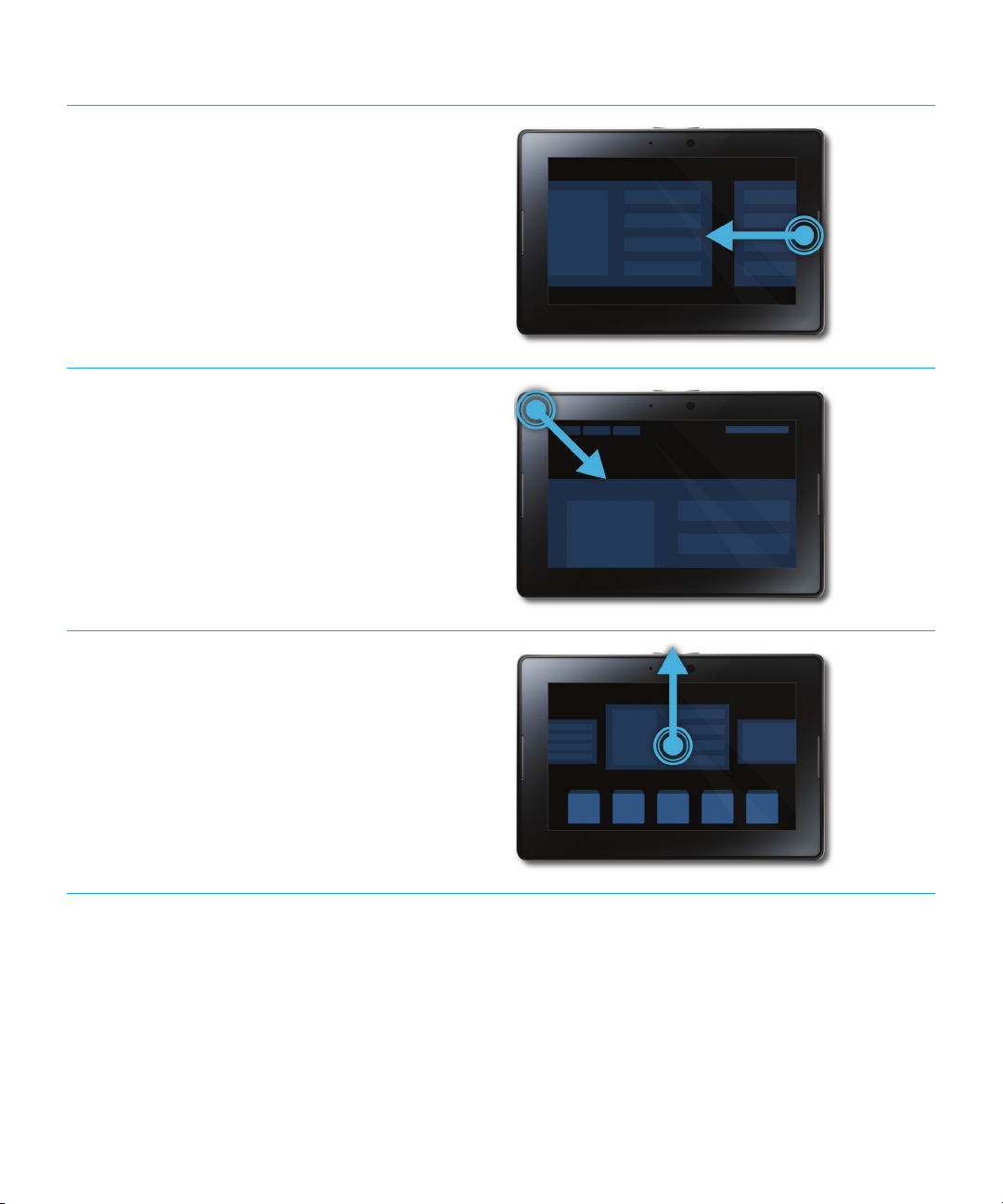
User Guide Getting started
Switch between apps
You can flip between your open apps without having to
return to the home screen.
To switch between apps, swipe in from the left or right
frame onto the screen.
Show the status bar
You can peek at the status bar without leaving the app
you're using. This is a great way to quickly check your
notifications, see the time, keep an eye on your battery
power level, change system options, and more.
To show the status bar, swipe in from the top-left frame
onto the screen.
Close an app
To close an app, show the home screen to minimize the
app. Touch the minimized app and swipe up.
15
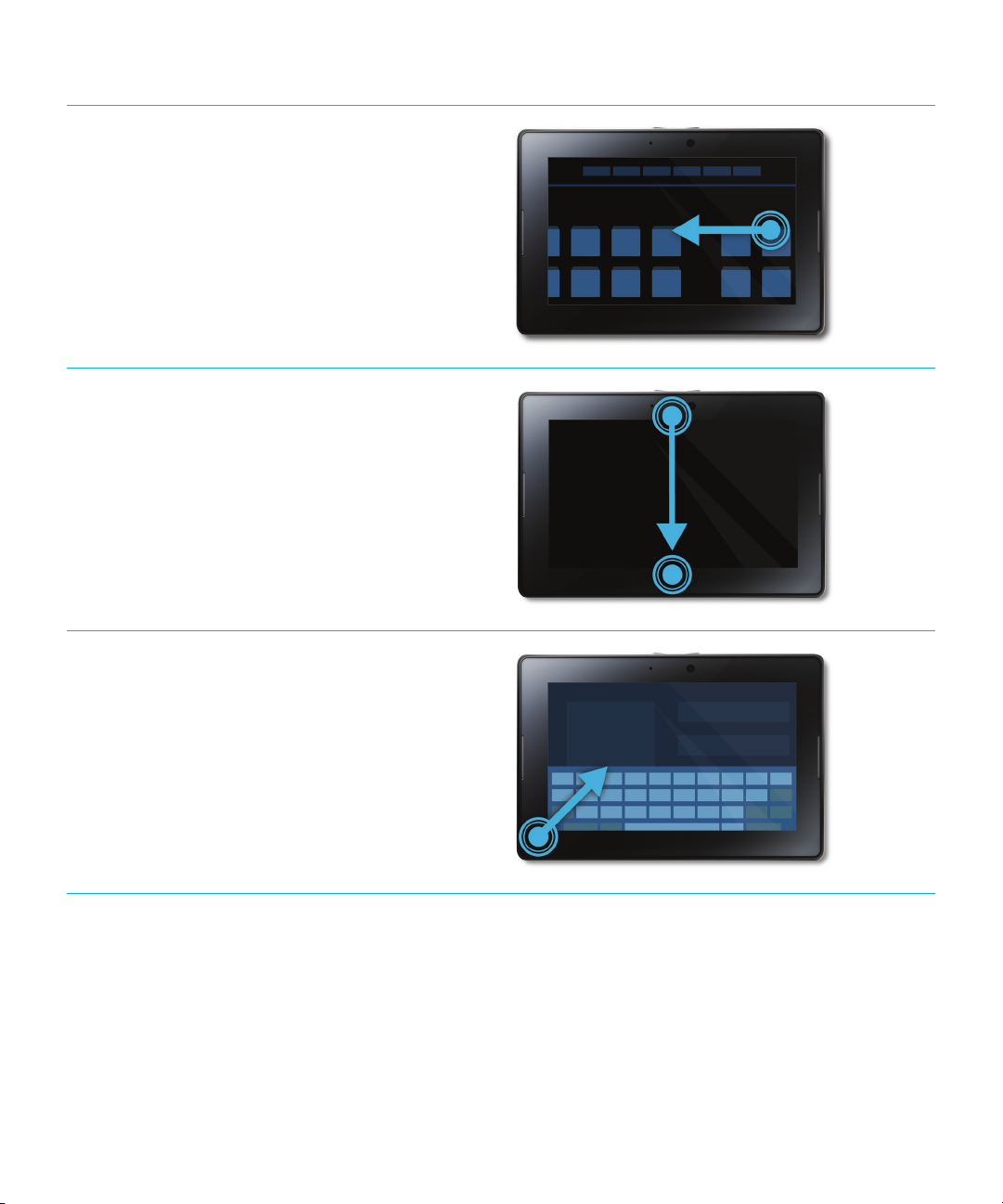
User Guide Getting started
Switch between views on the home screen
To switch between views, swipe left or right in the lower part
of the home screen.
Wake up your tablet
Your tablet enters standby mode after a certain period of
time to conserve battery power. To wake it up, swipe from
one side of the frame to the other.
Show the keyboard
To show the keyboard, swipe in from the bottom-left frame
onto the screen.
16

User Guide Getting started
Zoom in and zoom out quickly
To zoom in and zoom out quickly, double-tap a webpage,
picture, or other content.
Go back
To navigate within an application, you can swipe up from
the bottom frame toward the left frame. For example, this
would allow you to navigate from a picture to the picture
gallery.
Insert a micro SIM card
Before you begin: Only use the micro SIM card provided by your wireless service provider.
If you have a BlackBerry PlayBook tablet that can connect to mobile networks, you need to insert a micro SIM card before
the tablet can connect with a mobile network.
17
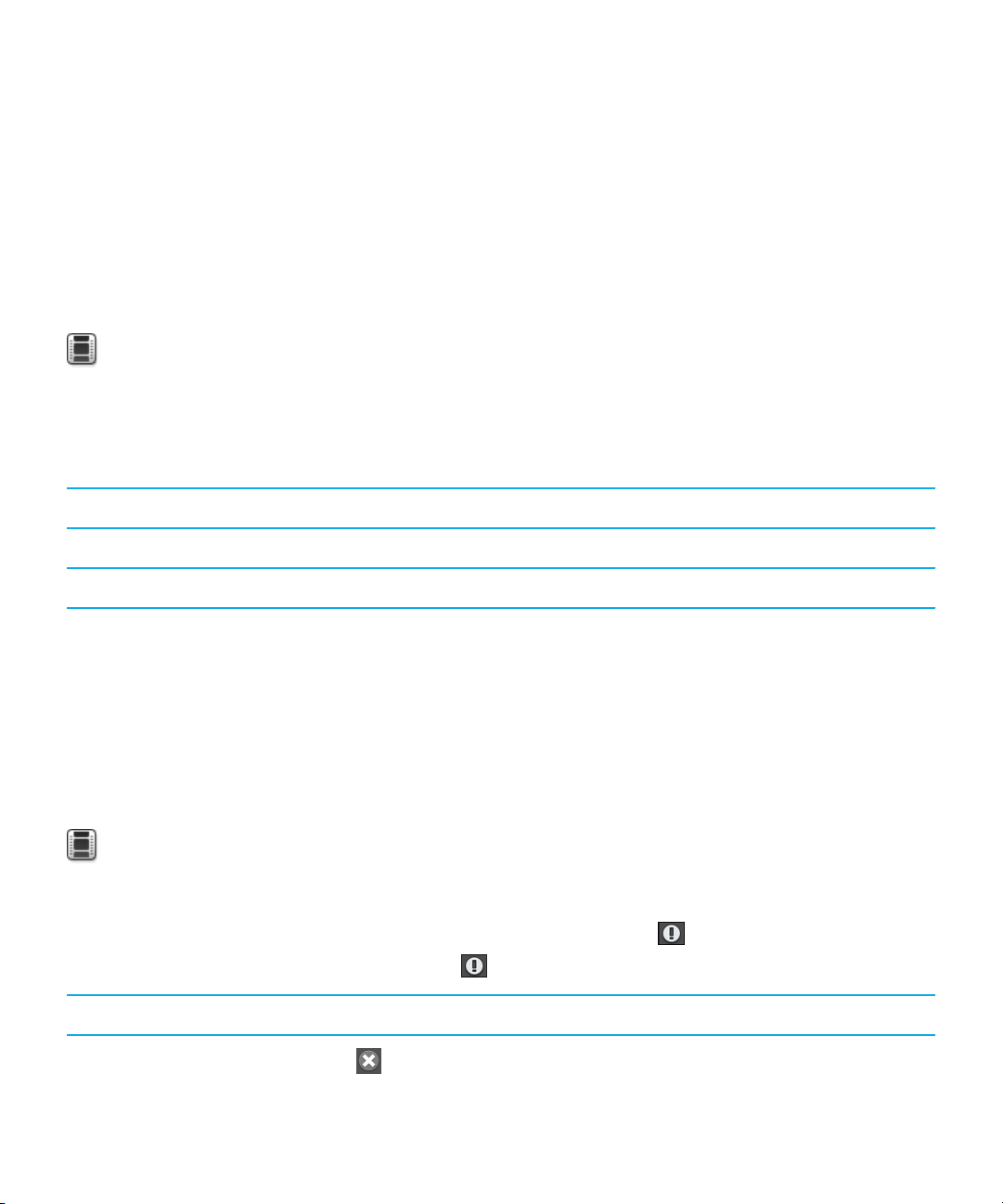
User Guide Getting started
1. Remove the micro SIM card tray from the back of your tablet.
2. Place your micro SIM card into the tray. Make sure that the corners of the micro SIM card line up with the tray.
3. Slide the micro SIM card tray back into your tablet. Make sure it clicks into place.
Personalizing your home screen
Watch a video about personalizing your tablet: English
You are unique; your BlackBerry PlayBook tablet should be too. There are many ways you can display your personality,
such as arranging the icons on your home screen so they are just the way you like them, or changing the wallpaper. In
addition to the personalization suggestions listed here, the Options menu provides many additional settings you can use to
customize your tablet.
Move an app Touch and hold an icon. When it starts to blink, drag the icon in any direction .
Add apps to your dock Touch and hold an icon. When it starts to blink, drag the icon into the dock.
Set a picture as your wallpaper Tap a picture. Swipe down from the top frame. Tap Set as Wallpaper.
View your notifications
Your BlackBerry PlayBook tablet uses notifications to keep you informed about software updates, new messages, calendar
reminders, battery power level, and much more. When new notifications come in, the top-left or top-right corner of the
screen glows red.
Watch a video about updating your software:
Do one of the following:
• If you're in an application, swipe in from the top-left frame onto the screen. Tap .
• If you're on the home screen, on the status bar, tap .
Return to what you were doing Tap anywhere on the screen outside of the notification.
Dismiss a notification
18
Tap .
English
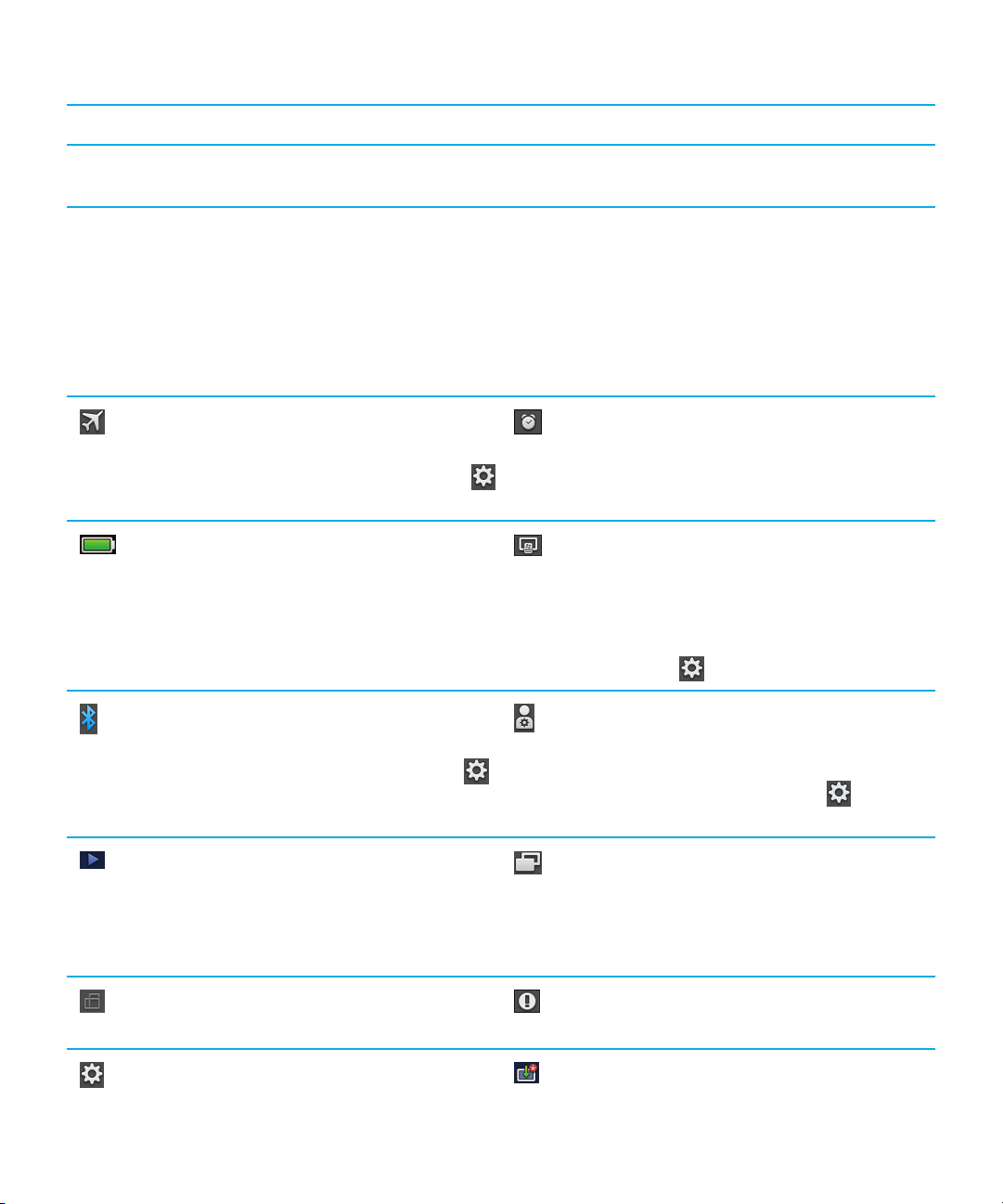
User Guide Getting started
View a specific type of notification On the status bar, tap the icon for the type of notification that you want to see.
Jump to the related app Tap the notification message. For example, if you tap an email notification, the email
opens in the Messages app.
Status bar icons
The following icons appear on the status bar of the home screen. Tap the icon to change an option.
Airplane mode
Turn off airplane mode to restore wireless
connections. To turn on airplane mode, tap
> Airplane Mode. Set the switch to ON.
Power
Check the battery power level and lower the
screen brightness to extend your battery life.
You can also put your tablet in standby mode,
or turn off, lock, or restart your tablet.
Bluetooth
Turn on or turn off Bluetooth connections. To
pair your tablet with a different device, tap
> Bluetooth.
Music
Pause, fast-forward, or rewind the song that is
currently playing.
Alarm
Turn on or turn off the alarm. To set an alarm,
open the Clock app and tap a clock.
BlackBerry Bridge
Disconnect your BlackBerry smartphone and
lock or unlock the contents of the smartphone
that is connected to your tablet. To connect
your tablet and smartphone using BlackBerry
Bridge, tap > BlackBerry Bridge.
Development mode
Turn off and turn on development mode . To
turn on development mode in order to enable
software development tools, tap >
Security. Tap Development mode.
Presentation mode
Indicates that you are viewing a video or
presentation in presentation mode and that
your tablet is connected to an external display
using an HDMI cable.
Orientation lock
Set your tablet to landscape or portrait mode.
Settings
Notifications
View your notifications, including app updates.
Software update
19
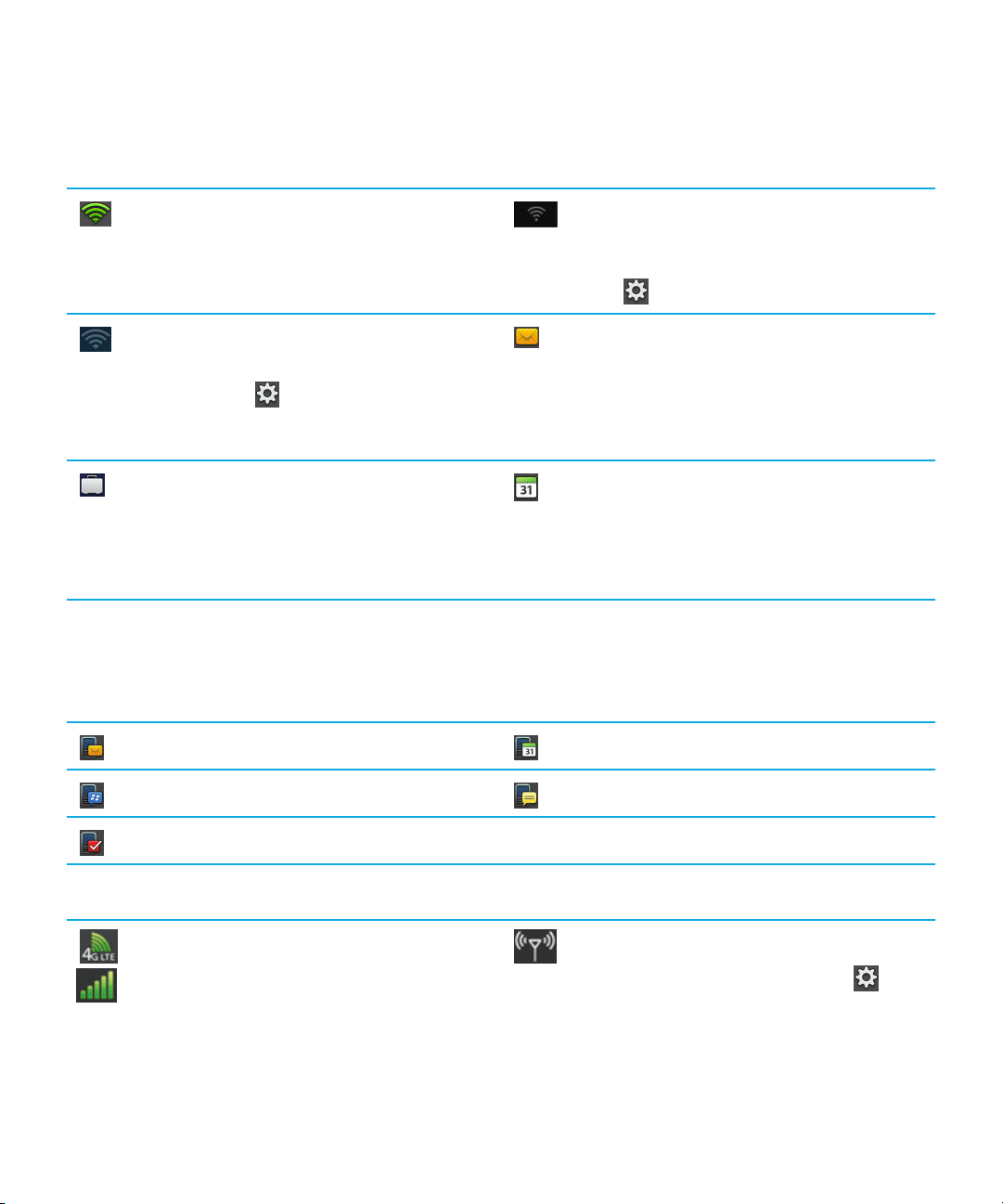
User Guide Getting started
Access all of your tablet settings, such as
Download a wireless update.
BlackBerry ID, wireless connections, and
security.
Wi-Fi turned on
Wi-Fi is turned on and you are connected to the
Wi-Fi network shown.
Wi-Fi not connected
Wi-Fi is turned on, but you are not connected to
a Wi-Fi network. To connect to a Wi-Fi network,
tap > Wi-Fi.
Wi-Fi turned off
Wi-Fi is turned off. To connect to a Wi-Fi
Email notification
Open the inbox to view the new message.
network, tap > Wi-Fi.
BlackBerry Balance
Lock or unlock your enterprise (work)
workspace, if one has been created by your
Calendar notification
Open the Calendar app to view the
appointment.
administrator.
When you connect to a BlackBerry smartphone using BlackBerry Bridge, the following icons notify you of new email,
appointments, and more. If you don't want to see the notifications for specific apps, you can select which apps and
accounts to display on your tablet from the Device Properties screen in the BlackBerry Bridge app on your smartphone.
For more information, see the BlackBerry Bridge section of the Help.
Email
BBM
Task
Calendar
Text messages
If you have a tablet capable of mobile network connection, you will also see the following icons.
Mobile network turned on
The mobile network is turned on and you are
connected to the network indicated. The icon
displayed depends on the type of mobile
Mobile network not connected
To connect to a mobile network, tap >
Mobile Network.
network you are connected to.
20
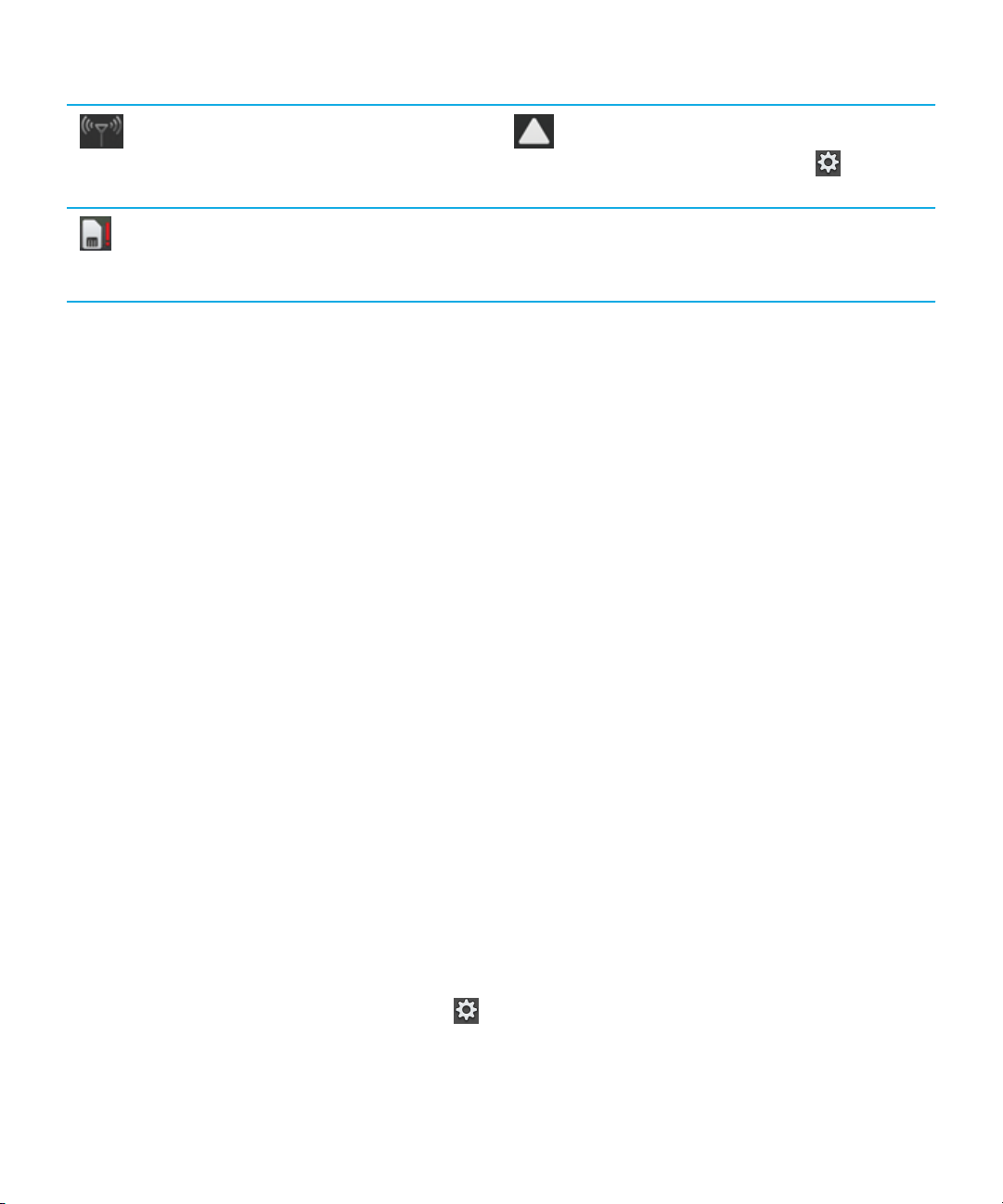
User Guide Getting started
Mobile network turned off
To turn on the mobile network, tap the icon and
set the switch to On.
Micro-SIM card not detected
Tap to watch a video about how to insert the
micro-SIM card.
Roaming
To set options for roaming, tap > Mobile
Network.
Switch to a new tablet
Before you begin:
If you want to start using a new BlackBerry PlayBook tablet, you can use the BlackBerry Desktop Software on your
computer to move your media files, applications, and settings from your current tablet to your new tablet.
1. On your computer, in the BlackBerry Desktop Software, click Help > Check for updates. If an update is available,
click the update to update your version of the
2. Click Device > Switch devices.
3. Click the icon for your current tablet.
4. Select the media files, applications, or settings you want to transfer, and select the appropriate options.
5. Follow the instructions on the screen to back up your tablet data and connect your new tablet to your computer.
6. Click the icon for your new tablet to import your tablet data.
BlackBerry Desktop Software.
Remember to delete your tablet data before reselling it, giving it away, or recycling it. In an effort to help the environment,
visit www.blackberry.com/recycling for information about returning your tablet to RIM for recycling and safe disposal.
Setting up your tablet
Once you have completed the setup wizard, you can further customize your tablet by changing your settings. There are
several preferences you can change, such as the time, keyboard type, and language.
1.
To personalize your tablet, on the status bar, tap .
• To set the date and time on the home screen, tap Date & Time and complete the fields.
• To change the keyboard type, tap Keyboard.
21
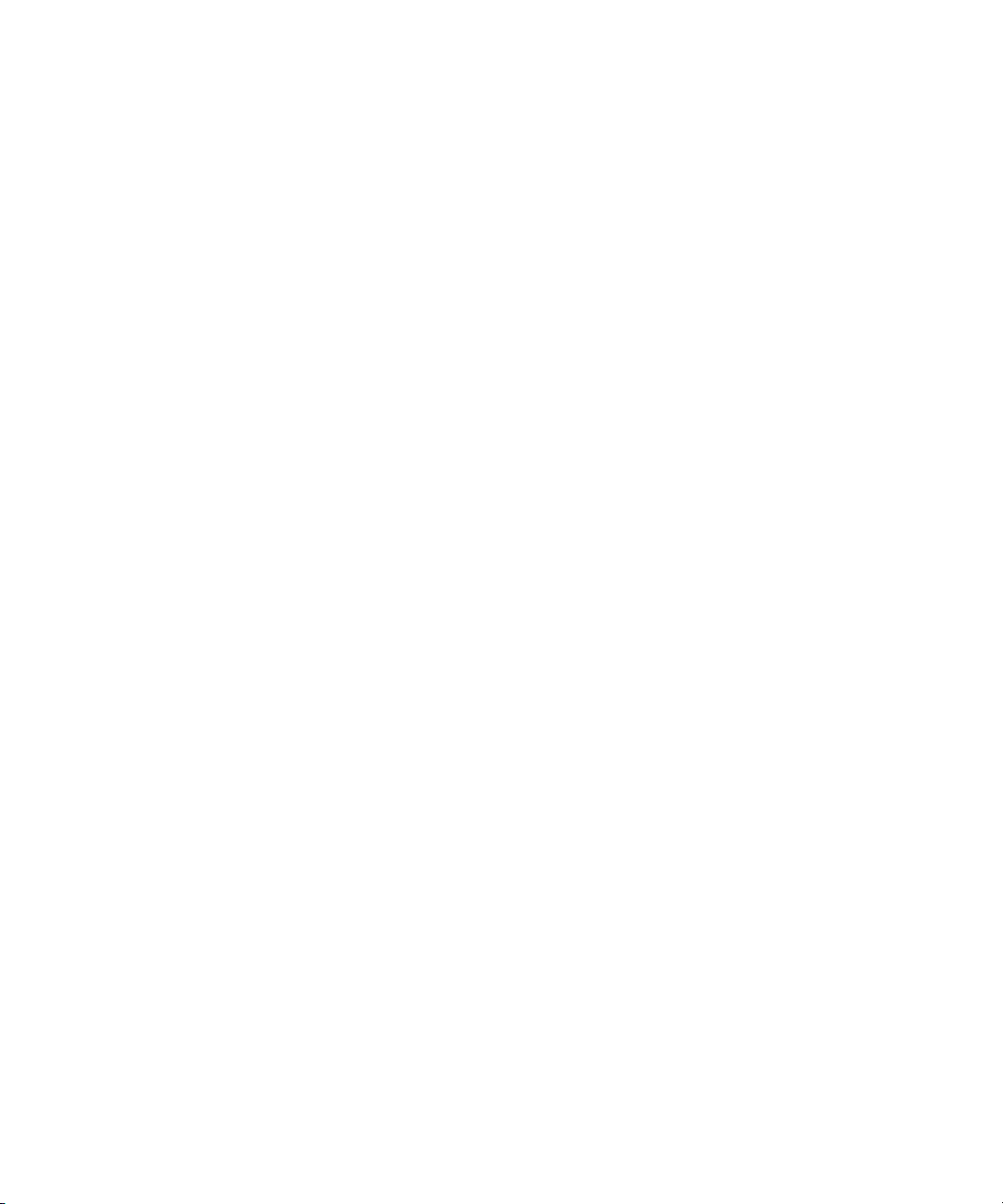
User Guide Getting started
• To change the language, tap Language.
• To set applications to run in the background, tap General. In the Application Behavior drop-down list, tap
Showcase.
2. To set up a custom clock, on the home screen, tap the clock application.
About your BlackBerry ID
BlackBerry ID gives you a single sign-in identity across BlackBerry products, sites, services, and apps, including the
BlackBerry App World storefront . After you create a BlackBerry ID, you only need to use one email address and one
password to log in to any products that use BlackBerry ID.
When you set up your BlackBerry PlayBook tablet, you are prompted to create your BlackBerry ID. You can choose the
email address that you want to use for your BlackBerry ID. If you have a user name and password that you use for email
accounts on your BlackBerry smartphone, that user name is different than your BlackBerry ID.
To update your BlackBerry ID information, go to https://blackberryid.blackberry.com/bbid/login/.
About BlackBerry Balance
BlackBerry Balance addresses corporate security concerns without limiting your use of personal applications. Using
distinct areas of your tablet called workspaces, you can separate your work and personal activities. A workspace is a
grouping of applications, data, and network connections that allows for targeted control and management. It has separate
data storage, application permissions, and network routing rules.
By default, your BlackBerry PlayBook tablet uses a personal workspace. Your corporate IT department can then create a
corporate workspace by enrolling in a management solution. You can also use a BlackBerry Bridge workspace to create an
insulated area to view data and applications on your BlackBerry smartphone.
Your personal workspace provides the opportunity to use your tablet without impacting corporate security policies in your
corporate workspace. Your personal workspace allows you to use your tablet for activities not sanctioned by your employer
such as downloading videos, playing online multi-player games, and uploading personal photos and
Your corporate workspace can contain a modified version of BlackBerry App World that contains the applications you are
allowed to download and use at work. It can also provide an area where you can create, edit, and save work documents and
slide decks.
22
Facebook entries.
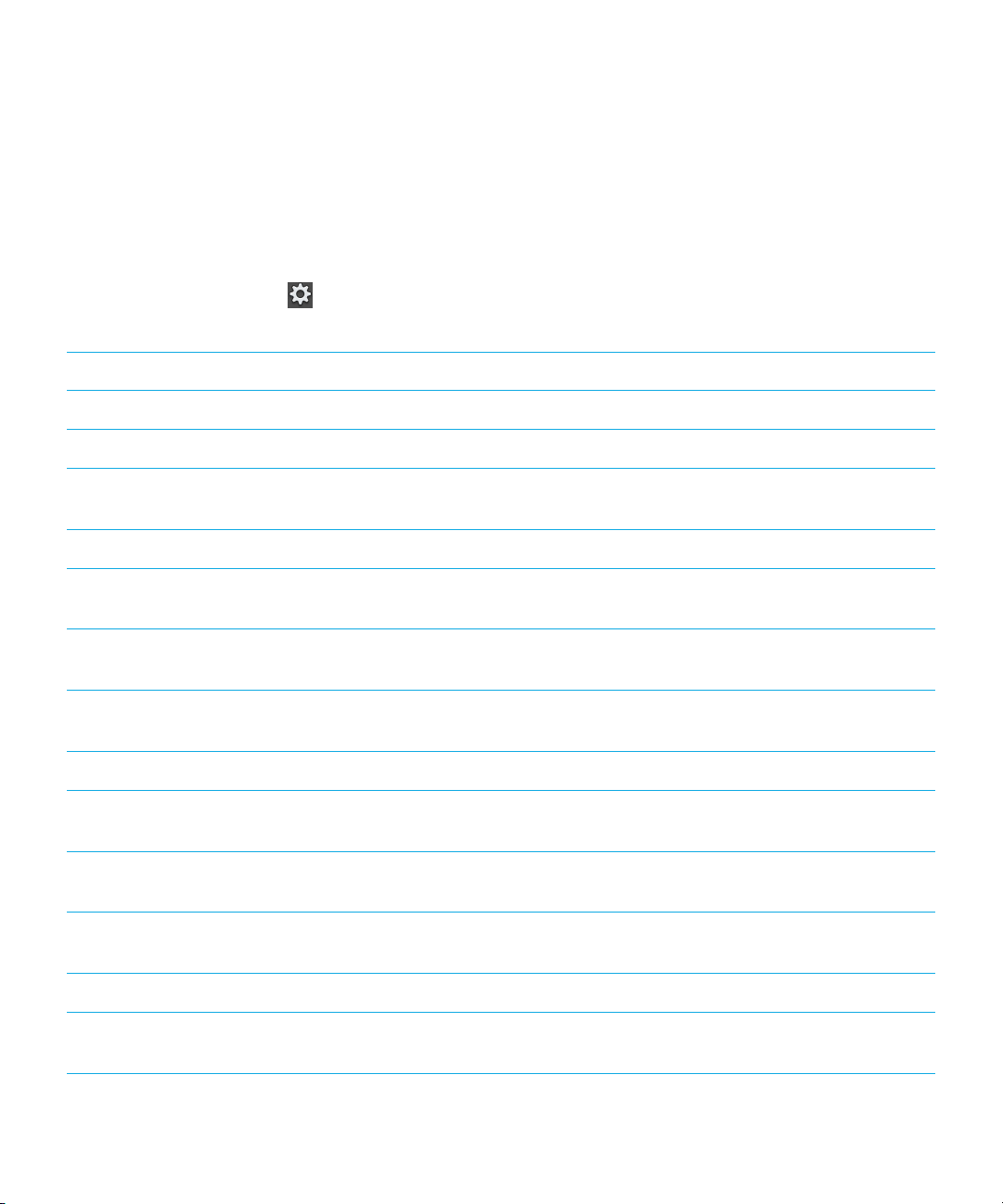
User Guide Getting started
Overview of tablet settings
Your BlackBerry PlayBook tablet includes a settings pane that you can use to change the settings on your tablet. To access
settings, on the status bar, tap
For information about how to complete the tasks in the table, see the appropriate section of the Help.
Tab Description
About Find general, hardware, operating system, network, legal, and SIM card information.
Airplane Mode Turn off all wireless network connections.
Wi-Fi Set up your Wi-Fi network and use advanced features to manually connect or use WPS to
Software Updates View the current software version running on your tablet and check for software updates.
Bluetooth Turn on and set up Bluetooth connectivity, add new Bluetooth enabled devices, and see
.
connect to the network.
the current list of paired devices.
BlackBerry ID View your current BlackBerry ID information, sign in to your BlackBerry ID account, and
change your BlackBerry ID password.
Accounts Create the accounts on your tablet that will be used by your workspaces as part of
BlackBerry Balance.
BlackBerry Bridge Complete the tablet portion of the BlackBerry Bridge setup.
BlackBerry Balance Create and lock an workspace and change the password that you have assigned to that
area.
Internet Tethering Connect to a BlackBerry smartphone that supports Bluetooth in order to share the Internet
connection.
Screen Set up how your tablet screen appears when it is running on battery power and when it is
plugged into an external power source.
HDMI Connect your tablet to an HDMI display, such as a monitor, TV, or projector.
Sounds & Notifications Adjust the overall volume on your tablet, turn on AUDIOBOOST for use with your
headphones, and set audio and visual notifications.
23

User Guide Getting started
Tab Description
General Set up the behavior for applications running in the background.
Storage & Sharing Set up access to the files stored on your tablet, including USB connections, network
identification, file sharing, Wi-Fi sharing, and password protection for sharing files.
Security Set up application permissions, certificates, passwords, VPN credentials, and SIM card
settings. Enable development mode and delete all of the data from your tablet.
Language Change the language and country/region settings for your tablet.
Keyboard Change the keyboard type and set up spelling and automatic word completion.
Date & Time Change the time zone, time, and date display.
If you have a tablet capable of mobile network connectivity, you will also see the following:
Tab Description
Mobile Network Set up your mobile data services and access advanced
settings to manually configure APN or VPN connections.
See if you have a micro SIM card installed.
Supported audio, video, and picture file formats and codecs
Depending on your BlackBerry PlayBook tablet model, some file extensions and file formats might not be supported.
File extensions Video codecs
3GP
3GP2
M4A
M4V
MOV
MP4
24
• H.264
• MPEG-4
• H.263
• MPEG-2
Audio codecs
• AAC
• MP3
• PCM
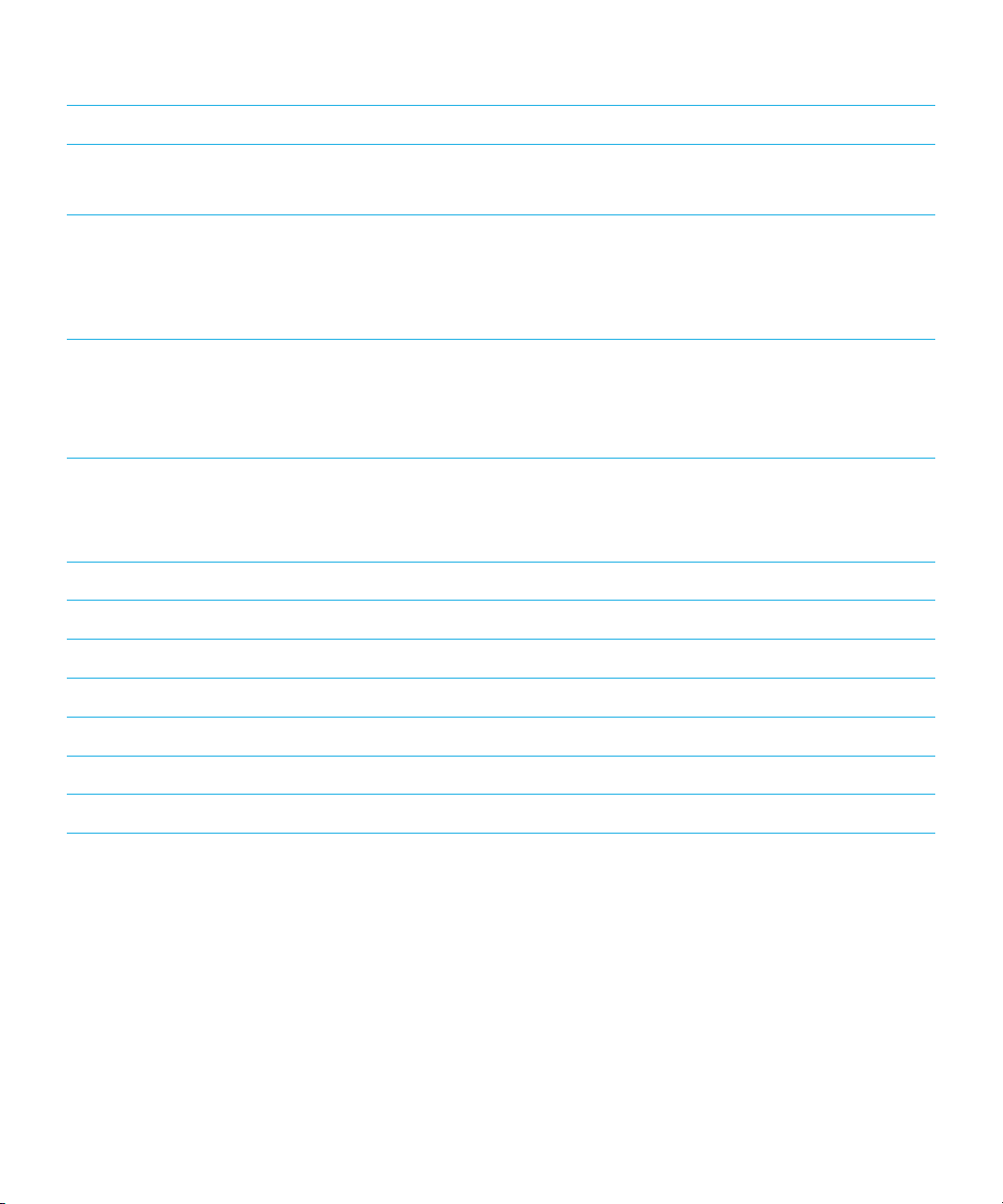
User Guide Getting started
File extensions Video codecs
Audio codecs
MKV
MPEG-4
AVI
• H.264
MP3
• MPEG-4
• Xvid
• MPEG-2
ASF
WMA
WMV
MP3
MKA
AAC
• VC-1 • Windows Media Audio 9 and Windows
Media Audio 9 Professional
• Windows Media Audio 10 and Windows
Media Audio 10 Professional
• AAC
—
• MP3
• PCM
AMR — AMR-NB
F4V VP6 Sorenson Spark
WAV — PCM
BMP — —
JPG — —
GIF — —
PNG — —
For information about media file extensions and media file formats for your tablet, visit www.blackberry.com/docs/
smartphones and click Tablets > Supported Media.
25

User Guide Messages
Messages
Add an email address or social networking account
Watch a video about using the Messages app: English
Save time by reading all of your messages from your email addresses and social apps in one inbox on your BlackBerry
PlayBook tablet. Respond to work emails and Facebook messages all from the same place. If your organization is using
BlackBerry Balance technology, you might need to set up a password to access your organization's email.
1. Tap .
2. Tap Accounts > Add New Account.
3. Tap an account type.
4. Enter your account information.
5. Tap Continue.
6. Change any settings for the account, such as the account name and sychronization settings.
7. Tap Save.
Adding an email account using advanced setup
If you're adding a work account, a POP account, an IMAP account, a CalDav account, or a CardDav account to your
BlackBerry PlayBook tablet, you might need to use the advanced setup option.
26
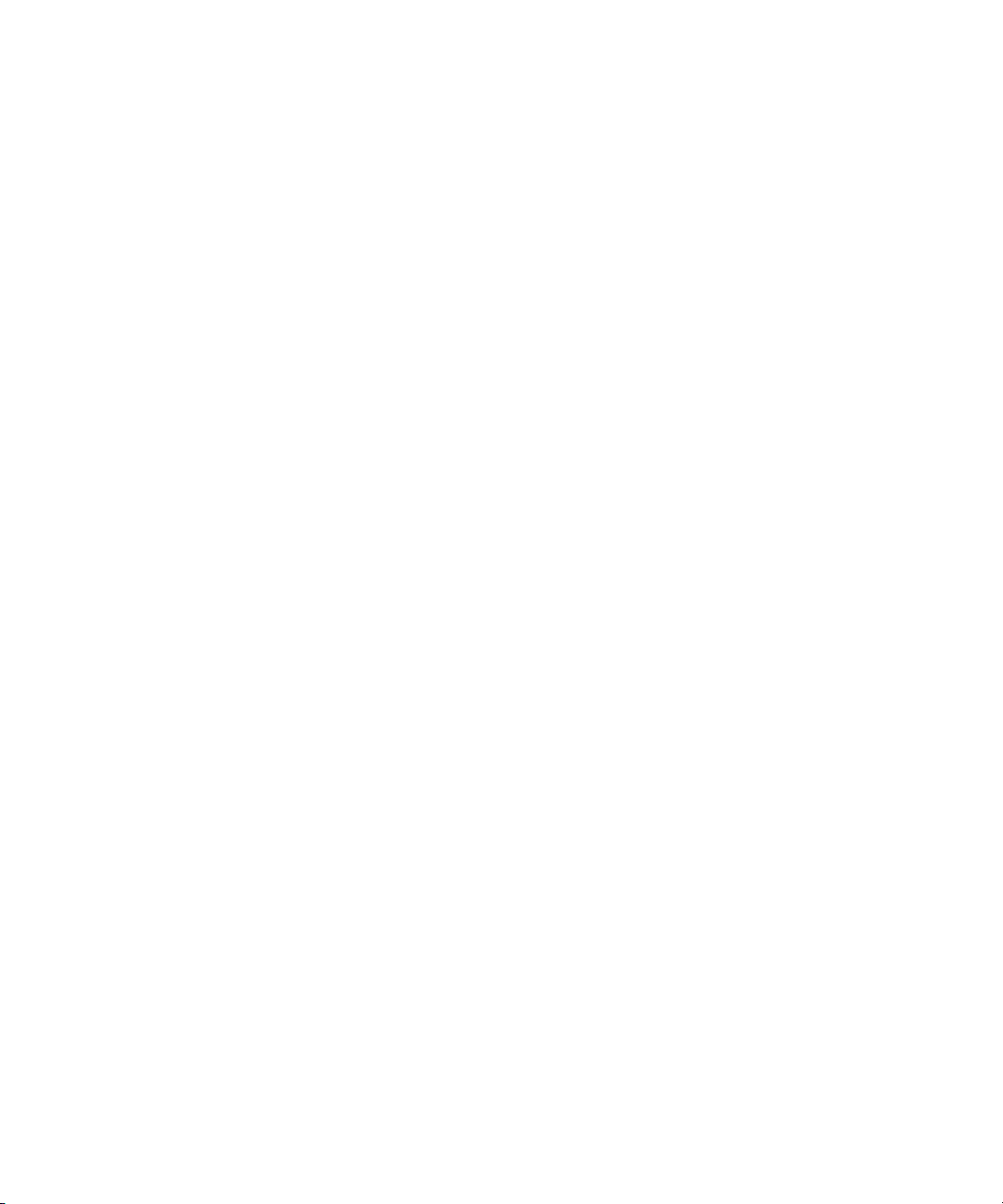
User Guide Messages
Prerequisites: Adding an email account using advanced setup
When you use advanced setup to add a work account, POP account, or IMAP account to your BlackBerry PlayBook tablet,
the information that you need to enter differs depending on your organization or your email service provider. Check with
your administrator or email service provider to make sure you have all the information you need.
Work accounts that use BlackBerry Mobile Fusion
If your organization uses BlackBerry Mobile Fusion to manage mobile devices, make sure you know the following
information from your administrator:
• Your user ID
• Your activation password
• Server address
Work accounts that use Microsoft ActiveSync
If your organization does not use BlackBerry Mobile Fusion but does use Microsoft ActiveSync, make sure you know at least
the following information from your administrator:
• Your user name and work account password
• Server address
POP or IMAP email accounts
If you're adding a POP or IMAP email account, make sure you know the following information from your email service
provider:
• Messaging server type (POP or IMAP)
• Incoming and outgoing messaging server address
• Incoming and outgoing messaging server port numbers
• Incoming and outgoing messaging server SSL settings
• Whether push email is supported
27
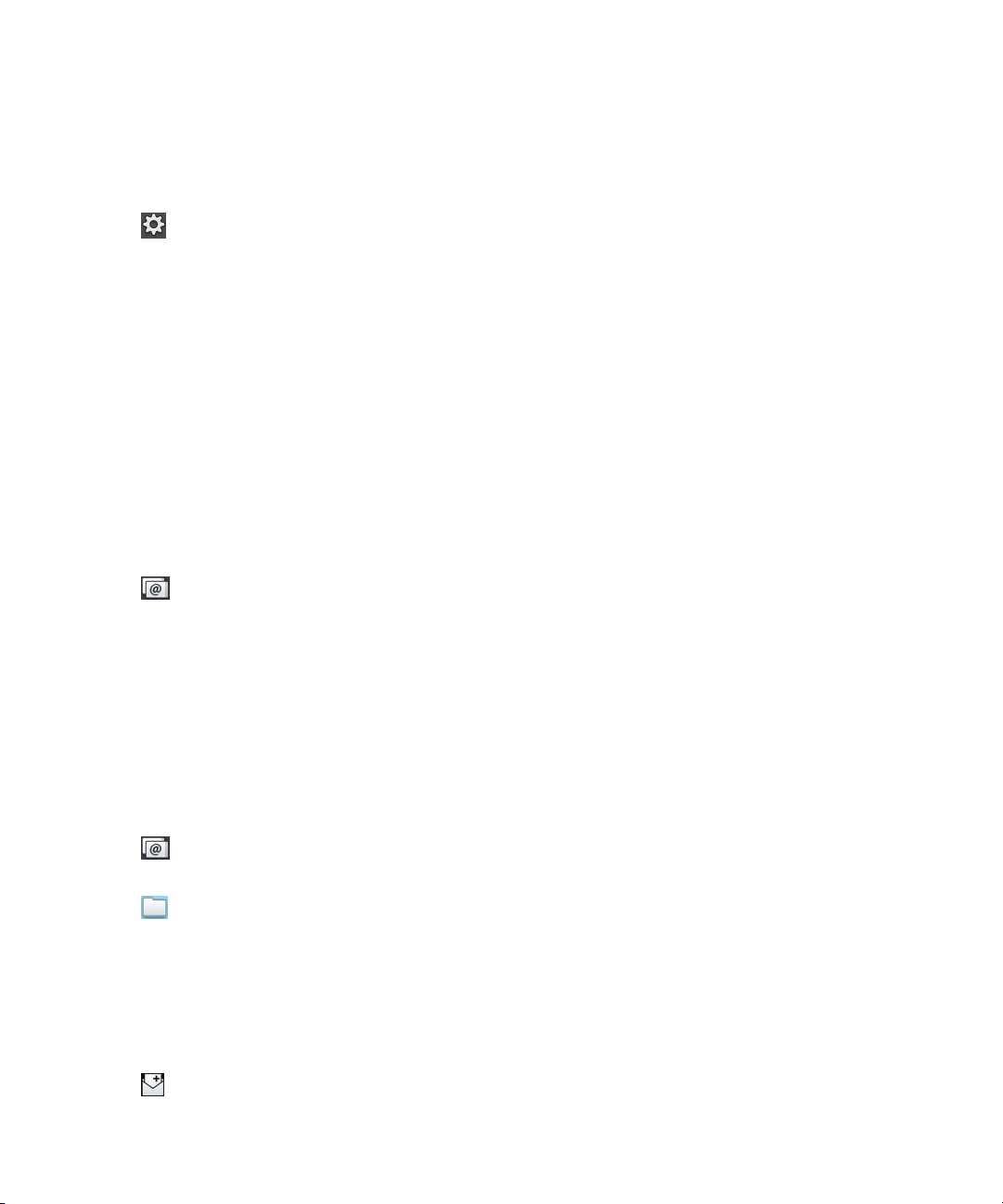
User Guide Messages
Add an email account using advanced setup
1. Tap > Accounts > Add New Account > Email, Calendar, and Contacts > Advanced Setup.
2. Tap the type of account that you're adding. For example, if you're adding an account that uses BlackBerry Mobile
Fusion, tap Work Account.
3. Enter your account information.
4. Tap Save.
View your messages
When you open the Messages application, the All Accounts message list appears. This message list includes all of your
email messages and messages from your social apps, such as Facebook and Twitter. You can also view all of your
messages for a specific email address.
1. Tap .
2. Tap an email account.
View your folders
1. Tap .
2. Tap an email account.
3. Tap .
Send an email
1. Tap .
28
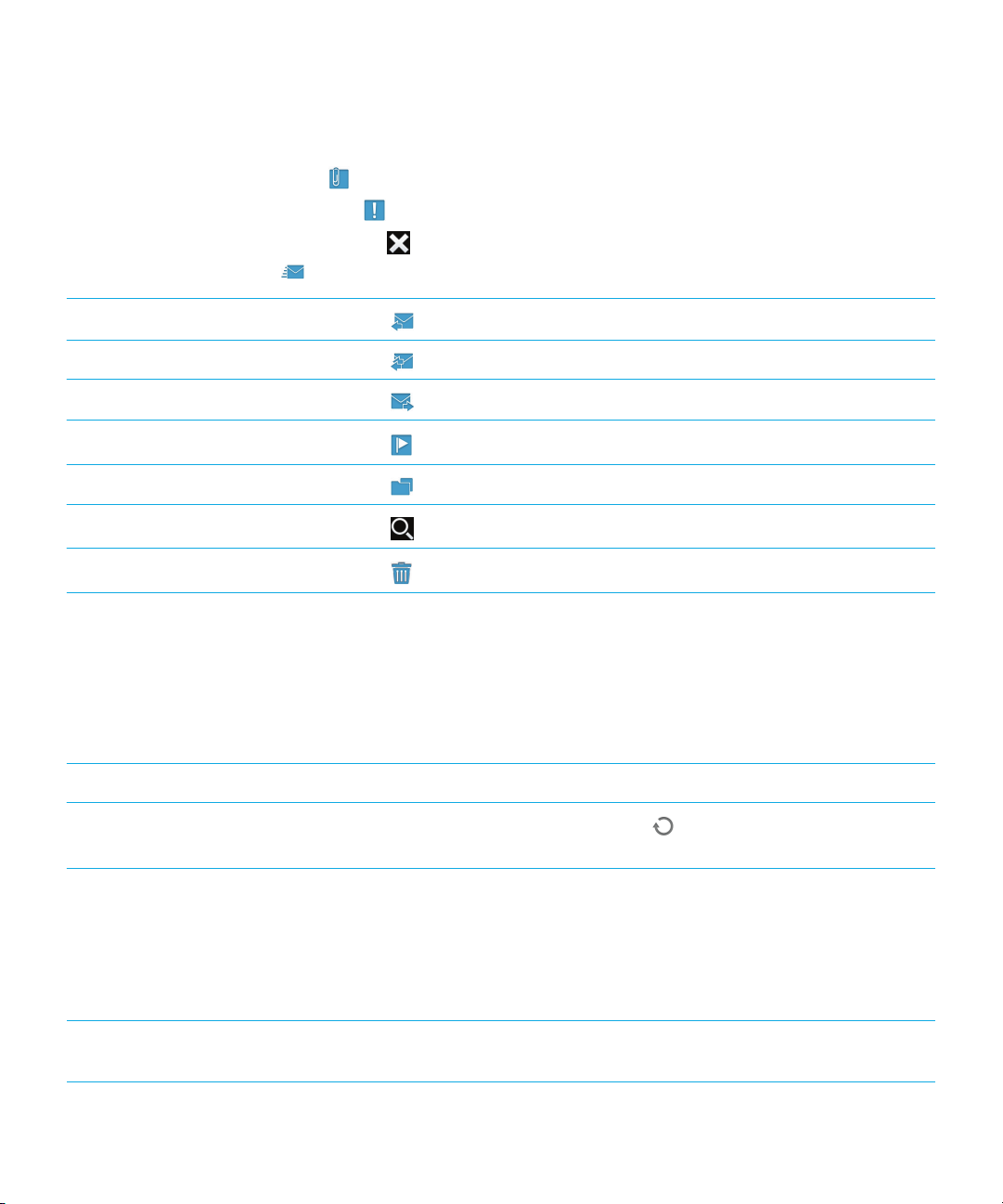
User Guide Messages
2. In the To field, enter an email address or a contact name.
3. Type a message.
• To add an attachment, tap .
• To set the importance level, tap .
• To save a draft of the message, tap > Save.
4. To send a message, tap .
Reply to a message
Reply all to a message
Forward a message
Flag a message
File a message
Search for a message
Delete a message
Tap .
Tap .
Tap .
Tap .
Tap .
Tap .
Tap .
Refresh your messages and folders
Refresh your message list In your message list, drag down.
Refresh your folders
In a folder, if there are no messages, tap . If there are messages in the
folder, drag down.
Messaging tips
Switch between drafting a message and viewing your
message inbox
Swipe down from the top frame. Tap Messages.
29

User Guide Messages
Go to a draft message Swipe down from the top frame. Tap a draft.
Compose a new message Swipe down from the top frame. Tap Compose.
Compose a Facebook message, LinkedIn message, or
direct Twitter message
In your message inbox, tap . Tap an icon. Type part of a
contact's name. Tap a contact.
Conversation threads
Using the conversation threads feature, you can view all of the messages in an email thread. Messages are grouped by
subject and the most recent message appears first.
View all of the messages in a conversation thread
Turn off conversation threads
In your message list, tap .
Swipe down from the top frame. Tap . Tap Display and
Actions. In the Display As drop-down list, click Single
Message.
Change your default email address
When you add an email address to your BlackBerry PlayBook tablet, that email address will become the default address
used when you send email messages and calendar invitations. If you have added more than one email address to your
tablet, you can change the default address to use with your Messages and Calendar applications.
Tap > Accounts > Default Accounts.
• To change the default address you use to send email messages, in the Email drop-down list, tap an email address.
• To change the default address you use to send calendar invitations, in the Calendar drop down list, tap an email
address.
30

User Guide Messages
Change email account options
1. Swipe down from the top frame.
2.
Tap .
• To change message list options and set message alerts, tap Display and Actions.
• To add a signature or set an out-of-office reply, tap Email Preferences.
Troubleshooting: Email
Issue Possible cause or solution
I can't add an email
account
I can't send an email
message
I am not receiving email
messages
I can't see items in a
folder
Check that you entered the correct account information for your email account.
If you are trying to add a work email account, contact your administrator. You might need to
use advanced setup to add the email account.
Check that you are connected to a Wi-Fi network or try connecting to a different Wi-Fi
network.
Check that you have turned on synchronization for your email account. On the status bar, tap
> Accounts. Tap an account. Verify that Sync Email is turned on.
Check that you are connected to a Wi-Fi network or try connecting to a different Wi-Fi
network.
Check that your email account password is correct.
By default, only Inbox, Sent Items, and Outbox folders are kept in sync. You can turn on
syncing for other folders.
1. Tap a folder.
2.
Tap .
To stop syncing a folder, tap .
31

User Guide Messages
Issue Possible cause or solution
32

User Guide Contacts
Contacts
Add, change, or delete a contact
Watch a video about using the Contacts app: English
1. To add a contact, tap .
2. Enter the contact information.
3. Tap .
Change a contact
Delete a contact
Tap .
Tap .
Merge your contacts
When you add multiple email accounts or social app accounts, like LinkedIn, to your BlackBerry PlayBook tablet, your
tablet automatically merges contacts from those sources when it's clear that the contacts are the same person (for
example, they have the same first and last name or mobile phone number). If duplicate contact entires still appear in your
Contacts list, you can merge those contacts into one entry.
1. Tap a contact.
2. Tap .
3. Tap Add Link.
4. Enter a contact's name.
5. Tap beside the contact that you want to merge.
6. Tap .
33

User Guide Contacts
Contact views
View contact details, including phone numbers and
email addresses.
View status messages from social apps, like Twitter.
View feeds about a contact's company. Tap the title to
read the whole story.
View upcoming and past meetings with a contact.
View a list of people you have in common with a
contact.
View a list of places you have in common with a
contact.
Tap .
Tap .
Tap .
Tap .
Tap .
Tap .
Add a contact picture
1. Tap a contact.
2. Tap .
3. Tap the picture area.
• To use a picture from one of your social apps, such as Facebook, tap a picture from the list.
• To browse your pictures, tap . Tap a picture > OK.
• To take a picture, tap .
Search for a contact
1.
Tap .
34

User Guide Contacts
• To search for a contact in your contact list, type part or all of the contact name.
• To search for a contact in your organization, type part or all of the contact name. Tap Remote Lookup.
2. To close the search panel, tap .
Sort your contacts
1. Swipe down from the top frame.
2. Tap Sort.
3. Tap how you want to sort your contacts.
Filter your contacts
Tap .
• To view contacts marked as favorites, tap Favorites.
• To view video chat contacts, tap Video Chat.
I can't synchronize my contacts
Verify that you turned on synchronization for your contacts. On the status bar, tap > Accounts. Tap an account. Check
that Sync Contacts is turned on.
35

User Guide Calendar
Calendar
Add, change, or delete an event
Watch a video about using the calendar: English
1.
Tap .
• Enter the event information.
• To invite a participant, in the Attendees field, enter the name or email address of the participant.
2. Tap .
Change an event
Delete an event
Tap .
Tap .
Respond to a meeting invite
In a meeting invitation, tap Accept, Tentative, or Decline.
• To send the response without adding comments, tap Send.
• To add a comment to your response, type a comment. Tap Send.
Calendar views
You can view your calendar in multiple ways. To return to your appointments and events for today, tap .
View your appointments and events
for the week
Tap .
36

User Guide Calendar
View your appointments and events
for today
View your appointments and events
for the month
In week view, tap .
Tap .
Change your calendar settings
1. Swipe down from the top frame.
2.
Tap .
• To change meeting reminder settings, the day the week starts on, and other settings, tap Display & Actions.
• To change the color of each of your calendars, tap Preferences. Tap a calendar. Tap a color.
Switch calendars
If your BlackBerry PlayBook tablet is associated with multiple email accounts, you might have multiple calendars on your
tablet. You can switch calendars, view all calendars at once, or select the calendars you want to view.
1. Swipe down from the top frame.
2. Tap the calendar or calendars you would like to view.
Troubleshooting: Calendar
Issue Possible cause or solution
I can't synchronize my calendar Check that you have turned on synchronization for your calendar or calendars.
On the status bar, tap > Accounts. Tap an account. Check that Sync
Calendar is turned on.
I can't sync with my Google Calendar Check that your calendar has been enabled in Google Mail.
37

User Guide Calendar
Issue Possible cause or solution
I can't reply to or send meeting
invitations from my calendar
Check that you have added an email address that you can use with your
calendar.
38

User Guide Browser
Browser
Browsing the web
Watch a video about using the browser: English
When you browse to a webpage using your BlackBerry PlayBook tablet, you might have the option of viewing either the
mobile or the regular version of the webpage. Choose the regular view to take advantage of your tablet's full screen.
Search for or go to a webpage In the address bar, type search terms or a web address. Tap Go.
Refresh a webpage
Open a new tab for a webpage
Switch between tabs Swipe down from the top frame. Tap a thumbnail.
Save an image from a webpage Touch and hold an image. Tap Save Image.
View your browsing history
Zoom Slide your fingers apart to zoom in or together to zoom out. Double-tap to zoom in to an
Open a file that you downloaded
Hide the navigation bar
Show the navigation bar
In the address bar, tap .
Swipe down from the top frame. Tap .
Tap .
image or a column of text.
Swipe down from the top frame. Tap .
On the navigation bar, tap .
Swipe down from the top frame. Tap .
Bookmarking webpages
Bookmark a page in your browser
Go to the page. Tap . Tap Add to Bookmarks.
39

User Guide Browser
Add a bookmark on your home screen
View your bookmarks
Delete a bookmark
Go to the page. Tap . Tap Add to Home Screen. Change the name of the
shortcut.
Tap .
On the Bookmarks screen, tap . Beside the bookmark, tap .
Change browser options
1. Swipe down from the top frame to show the menu.
2. Tap .
Turn on private browsing When private browsing is turned on, the browser only temporarily stores your history, cached
files, cookies, and other information. This information is deleted when you close the browser.
Tap Privacy & Security. Set the Private Browsing switch to On.
Delete saved data Tap Privacy & Security > Clear All.
Share your location with
websites
Some websites use your location to show you customized content.
Tap Permissions. Set the Allow Websites to Access My Location switch to On.
I can't play a song or video on a webpage
The media format might not be supported or the link might be broken.
40

User Guide BlackBerry Bridge
BlackBerry Bridge
About BlackBerry Bridge
Watch a video about BlackBerry Bridge: English
Watch a video about using BlackBerry Bridge to access BlackBerry Messenger: English
If you're running BlackBerry Device Software 5.0 or later on your BlackBerry smartphone, you can connect your BlackBerry
PlayBook tablet to your smartphone to access your smartphone's email, calendars, BlackBerry Messenger, files, and other
data directly from your tablet. Once connected, you can also use your smartphone as a wireless remote control for your
tablet.
Your tablet connects to your smartphone using Bluetooth technology. To connect, you need BlackBerry Bridge installed on
your smartphone. You can download it from the BlackBerry App World storefront.
When your tablet and smartphone are connected, these icons appear in the BlackBerry Bridge folder on your tablet home
screen:
BBM
Communicate virtually instantly with your BlackBerry Messenger contacts. It's everything you
love about chatting with BBM, on your tablet.
Text Messages
See your existing conversations at a glance and start new ones by tapping a smartphone
contact or by typing a phone number.
Messages
Take advantage of the reading pane and larger screen on your tablet to work through your
smartphone's inbox more quickly. Attach files from your tablet or smartphone, or save
attachments to your smartphone for later use. Open the File Manager app on your tablet to
access your saved files.
Calendar
Keep on top of your schedule with Day and Month views or a convenient split-screen view.
41

User Guide BlackBerry Bridge
Contacts
Connect with the people in your network through the Contacts app. Quickly jump to a contact
to send an email, schedule a meeting, or start a BBM chat.
Tasks
Have a growing to-do list? Use the Tasks app to help you stay focused on important actions.
Memos
Instead of jotting notes on scraps of paper that can be easily misplaced, use memos to keep
your information organized and easy to find.
Bridge Browser
If your administrator allows corporate intranet browsing, you can browse your organization's
intranet on your tablet.
New features
Text messages Access your BlackBerry smartphone's text messages on your BlackBerry PlayBook tablet.
View existing conversations or start new ones by selecting someone from your list. Your
smartphone contacts that have phone numbers are conveniently shown on the screen.
Send a message to multiple contacts or manually type a phone number.
(Requires BlackBerry PlayBook OS 2.1)
BlackBerry Bridge app
traffic over Wi-Fi
Browsing changes
42
When your smartphone and tablet are connected using BlackBerry Bridge, and both
devices are connected to the same Wi-Fi network, BlackBerry Bridge apps can exchange
information between your devices using Wi-Fi instead of a Bluetooth connection.
Using a Wi-Fi connection for BlackBerry Bridge traffic can increase the speed that new
messages appear on your tablet or that large documents stored on your smartphone open.
(Requires BlackBerry PlayBook OS 2.1)
The Bridge Browser now only appears if your smartphone is associated with a BlackBerry
Enterprise Server so that you can access your company's intranet using the secure
connection.
For other types of Internet use, you can use the Browser app on your tablet. If your tablet is
not connected to a network, the Browser app can use your
mobile connection to access the Internet while BlackBerry Bridge is connected.
BlackBerry smartphone's

User Guide BlackBerry Bridge
BlackBerry Bridge is designed to connect to the Internet in the following order:
1. Wi-Fi (on your tablet)
2. Wi-Fi (on your smartphone)
3. your data plan (on your smartphone)
Connect your tablet and smartphone using BlackBerry Bridge
Before you begin: To connect your BlackBerry PlayBook tablet to your BlackBerry smartphone, you need to download the
BlackBerry Bridge app from the BlackBerry App World storefront on a smartphone running BlackBerry Device Software 5.0
or later.
1. On your tablet home screen, on the status bar, tap > BlackBerry Bridge.
2. Tap Setup > Next > Continue.
3. On your smartphone, in BlackBerry Bridge, click Add New Tablet > Continue.
4. Point your smartphone camera at the barcode that appears on your tablet to scan the barcode.
5. On your smartphone, confirm the items to display on your tablet and click Continue.
BlackBerry Bridge basics
Change the font size in email
View email for a specific address If you have multiple email addresses on your BlackBerry smartphone, such as
Swipe down from the top frame. Tap .
an enterprise address and a Yahoo! Mail address, you can view all email
together or you can view email for each address separately.
At the top of your message inbox, tap All Messages or the name of the address
currently displayed. Tap the email address you want to view.
43

User Guide BlackBerry Bridge
View email in a folder At the top of your inbox, tap All Messages or the name of the address currently
displayed. Tap View Folder.
Move an email to a folder
Multiselect email
View the message. Below the message, tap .
At the bottom of your inbox, tap . Select the checkbox beside each email
you want to select. Tap an icon at the bottom of your inbox to perform an action,
such as marking your email as opened or filing your email.
View a single calendar
Start a BBM multiperson chat
At the bottom of the screen, tap .
At the bottom of your BBM contact list, tap . Tap the people you want to
include.
View your BBM profile or display your
Tap your name or your profile picture.
barcode
Switch between screens You can quickly view many items that are on your smartphone, such as
websites, files, pictures, and videos, on your tablet's larger screen.
Highlight an item on your smartphone. Press the key and click View on
PlayBook or the corresponding option.
Hide apps or accounts On the Device Properties screen in the BlackBerry Bridge app on your
smartphone, clear the checkbox beside each app or account you don't want to
show on your tablet. Press the key > Save.
Lock BlackBerry Bridge You can lock BlackBerry Bridge to prevent unauthorized access to your
smartphone data. Your smartphone password is required to unlock BlackBerry
Bridge.
44
On the home screen, on the status bar, tap > Lock.

User Guide BlackBerry Bridge
Remote control
Use your smartphone as a remote control
With BlackBerry Bridge, you can use your smartphone as a wireless mouse and keyboard for your BlackBerry PlayBook
tablet. Watch movies, surf the Internet, or present a slideshow on your tablet’s screen or a connected HDMI display, such
as a TV, projector, or computer monitor.
1. On your smartphone, click the BlackBerry Bridge app.
2. Verify that your tablet is connected. If necessary, connect your tablet and smartphone.
3. Click Use Remote Control.
To disconnect the remote control, press the key a few times and click Disconnect.
Navigating and scrolling
Navigate your BlackBerry PlayBook
tablet
Scroll
Browser tip With the remote control, you can open links in a new tab or save images from
Zoom in and out Open a picture. Double-tap.
It’s easy to switch apps, minimize apps, show the menu, and show the status bar
on your tablet.
On a BlackBerry smartphone with a physical keyboard, move the cursor to the
edge of your tablet screen. Click the trackpad.
On a touch screen, you can use tablet swiping gestures on your smartphone's
screen to navigate your tablet.
Press and hold the key and slide your finger up or down on the trackpad.
On a touch screen, place two fingers on the screen and slide your fingers up or
down.
web pages.
Press and hold the key while clicking the trackpad. On a touch screen,
using two fingers, tap the screen.
45

User Guide BlackBerry Bridge
Move an item Using the cursor, press and hold an item, such as an app icon on your tablet
home screen. Drag the item to a new location. Click the trackpad or tap your
touch screen to release the item.
Change the input sensitivity You can adjust the cursor and scrolling speed to make it easier to move around
your tablet's screen or an HDMI display that's connected to your tablet.
Press the key > Settings. Change the option for the input speed.
Switching modes
Switch to keyboard
mode
Use the presenter mode You can use the presenter mode on your smartphone to quickly move to the next slide in
Automatically switch to
cursor mode
Start typing on your BlackBerry smartphone keyboard or tap on your touch screen. To
return to cursor mode, press the key.
Slideshow To Go on your BlackBerry PlayBook tablet.
Press the key > Presenter. To move between slides, click or .
You can change the setting so that as soon as you touch the trackpad on your smartphone
after typing, the app automatically switches from keyboard mode to cursor mode.
Press the key > Settings. Select the Always use trackpad as mouse checkbox.
BlackBerry Bridge vs Tethering
Who is BlackBerry Bridge for?
BlackBerry Bridge is an app for people who have a BlackBerry smartphone running BlackBerry Device Software 5.0 or later
and a BlackBerry tablet.
Why use BlackBerry Bridge?
The BlackBerry Bridge app allows you to interact with your smartphone's email, calendars, contacts, BBM, and more–all
on the large 7" high-resolution screen of your BlackBerry tablet. When you receive new messages or reminders, such as
when your smartphone is ringing, the notifications appear right on your tablet. If your administrator allows corporate
intranet browsing, you can use the Bridge Browser to access your company's intranet.
You can also use your smartphone as a wireless mouse and keyboard for your tablet. Watch movies, surf the Internet, or
present a slideshow on your tablet's screen or a connected HDMI display, such as a TV.
46

User Guide BlackBerry Bridge
How does BlackBerry Bridge work?
After pairing your tablet and smartphone using the BlackBerry Bridge app, your tablet and smartphone are connected
through an AES-256 encrypted Bluetooth connection. When you reply to messages on your tablet, such as from the Bridge
BBM app, the message is sent using your smartphone's data connection rather than using the Wi-Fi connection on your
tablet.
If your tablet is not connected to a network, some apps on your tablet might be able to use your smartphone's connection
to the Internet instead. BlackBerry Bridge is designed to connect to the Internet in the following order: Wi-Fi (on your
tablet), Wi-Fi (on your smartphone), and, only then, your mobile data plan (on your smartphone).
Note: Some wireless service providers require that you have a tethering plan to use the Bridge Browser app.
Who is tethering for?
Tethering is a feature for all BlackBerry PlayBook tablet owners who have a Bluetooth enabled smartphone (which is not
necessarily a BlackBerry smartphone) with a data plan. Contact your wireless service provider for information about their
tethering fees and policies.
Why use tethering?
Internet or IP Tethering lets you use a device that has a data connection, such as a Bluetooth enabled smartphone, as a
modem so that other devices, like your BlackBerry PlayBook tablet, can access the Internet.
How does tethering work?
You first pair your tablet and smartphone using Bluetooth technology. Then, when you select the tethering option on the
tablet, the BlackBerry PlayBook tablet can use a data-enabled smartphone with a Bluetooth DUN profile as a modem to
access the Internet.
Do data charges apply?
Data charges might apply if you aren't on a Wi-Fi network while BlackBerry Bridge is connected.
If a Wi-Fi connection is not available while BlackBerry Bridge is connected, applications on your BlackBerry PlayBook
tablet can use your BlackBerry smartphone's mobile connection to access the Internet.
To avoid incurring data or roaming charges, make sure that you're connected to a Wi-Fi network on your tablet or
smartphone before using applications on your tablet that use the Internet, such as the Browser.
47

User Guide BlackBerry Bridge
About synchronizing Wi-Fi and VPN profiles
When you connect your BlackBerry PlayBook tablet to your BlackBerry smartphone using BlackBerry Bridge, your saved
Wi-Fi profiles and VPN profiles on your smartphone are automatically added to your tablet to make connecting to the
networks you use easier. Then, when you use your tablet in a Wi-Fi coverage area where you've previously used your
smartphone, your tablet connects to the access point.
For security reasons, Wi-Fi profiles and VPN profiles that are associated with a BlackBerry Enterprise Server are not
synchronized. Passwords for secure networks are also not synchronized.
If a profile requires a client authentication certificate, you must import the certificate manually.
Tip: You can edit your network profiles to reorder how quickly your tablet attempts to connect to a network or to add other
information, such as passwords for secure networks.
About using BlackBerry Bridge in your organization
To help protect your organization's data, when you use BlackBerry Bridge to connect your BlackBerry PlayBook tablet to a
BlackBerry smartphone, the following restrictions might apply:
• You can only open files on your smartphone through the Files application or from an email attachment.
• You can't save files that you create in a work perimeter into a personal perimeter.
• You can't copy and paste information from a work perimeter to a personal perimeter.
• You can browse your organization's intranet only if your administrator has turned on corporate intranet browsing.
Troubleshooting: BlackBerry Bridge
Issue
I can't pair my BlackBerry PlayBook
tablet with my BlackBerry smartphone
48
Possible cause or solution
Verify that the BlackBerry Bridge app is installed on your smartphone, and that
the BlackBerry Bridge field is set to On. You can download the application from
the BlackBerry App World storefront.

User Guide BlackBerry Bridge
Issue Possible cause or solution
Verify that the Bluetooth connection on your smartphone is turned on and that
your smartphone is within range.
If the Add New Tablet button is missing from your smartphone, your
organization might prevent you from using BlackBerry Bridge or Bluetooth
technology.
I can't reconnect to my smartphone Verify that the Bluetooth connection on your smartphone is turned on, that your
smartphone is within range, and that the BlackBerry Bridge field is set to On.
Try opening the BlackBerry Bridge app on your smartphone and connecting
manually.
If necessary, you can delete the paired device from your tablet (tap >
Bluetooth > ) and from your smartphone (in the BlackBerry Bridge app),
and try pairing again.
The Bridge Browser is missing You can use the Browser on your tablet to access the Internet. If you want to use
the Bridge Browser to access your company's intranet, your smartphone must
be associated with a BlackBerry Enterprise Server.
If your smartphone is associated with a BlackBerry Enterprise Server and the
Bridge Browser icon is missing, verify that the Bridge Browser is selected on the
Device Properties screen in the BlackBerry Bridge app on your smartphone.
Also verify that your IT administrator allows corporate intranet browsing.
If the Bridge Browser icon is still missing, you might need a smartphone data
plan that supports tethering. For more information, contact your wireless service
provider.
My password is incorrect Many passwords are case sensitive. If you're having trouble unlocking
BlackBerry Bridge using the BlackBerry Bridge remote or a Bluetooth keyboard,
verify that each character you type is the correct casing.
I can't find a draft message I saved Draft messages appear with a draft icon. If you have multiple email addresses,
look for the draft message in the inbox of the address you are sending the
message from. If you received a lot of email since you saved the draft, it might
appear far down in the inbox.
I can't find a memo You can search only the titles of memos, not the contents.
49

User Guide Connections
Connections
Connect to a mobile network
Before you begin: To connect to a mobile network, insert a micro SIM card that is set up for data service into your
BlackBerry PlayBook tablet. Depending on your tablet model, you might not be able to connect to a mobile network. For
more information, contact your wireless service provider.
1. On the home screen, swipe down from the top frame.
2. Tap Mobile Network.
3. Set the Data Services switch to ON.
Turn off the mobile network connection when you are
roaming
Change the type of mobile network that your tablet
connects to
Manually connect to an available mobile network In the Network Selection Mode drop-down list, tap Manual.
Change advanced settings
In the Data services while roaming drop-down list, tap Off.
Change the Network Mode drop-down list.
Select a mobile network from the list.
Tap .
Wi-Fi
Connect to a Wi-Fi network
Watch a video about connecting to a Wi-Fi network:
Your BlackBerry PlayBook tablet can connect to the Internet using Wi-Fi. Public Wi-Fi networks are available in many
public places, such as libraries, airports, hotels, coffee shops, and so on. When you connect to a Wi-Fi network, your tablet
saves the network and connects to it automatically the next time you're within range.
English
50

User Guide Connections
1. On the Status bar, tap > Wi-Fi.
2. Tap the network you want to connect to.
To only see networks that don't require a password, in the Networks drop-down list, select Open Networks.
3. If necessary, type the network password.
4. Tap Connect.
Connect using a Wi-Fi
Protected Setup button
Connect using a Wi-Fi
Protected Setup PIN
code
Connect manually If you want to connect to a hidden Wi-Fi network or save the settings for a network that's not
Tap > Wi-Fi > Use WPS > Press WPS Button on Router. On your wireless router, press the
button. On your tablet, tap Start.
Tap > Wi-Fi > Use WPS > Enter PIN into Router > Start. On the administration screen for
your router, type the PIN displayed.
currently available, you can connect manually.
Tap > Wi-Fi > Connect Manually. Type the name of the network. If the network is hidden,
select Hidden SSID. Select the security type and specify any additional information. Tap
Connect to connect now or tap Save to save without connecting.
Change, delete, or reorder saved Wi-Fi networks
Your BlackBerry PlayBook tablet remembers the Wi-Fi networks you connect to and automatically connects whenever
you're in range. If multiple networks are available, your tablet connects to the one closest to the top of your list of saved
networks.
1. On the status bar, tap > Wi-Fi.
2. In the drop-down list, tap Saved Networks.
• To change options for a saved network, tap the network.
• To move a saved network up or down in the list, touch and hold the network. Drag it to where you want it.
• To delete a saved network, tap . Beside the network, tap .
• To stop your tablet from automatically connecting to a saved network, tap the network. Clear the Enable Profile
checkbox. Tap Save.
51

User Guide Connections
Wi-Fi network options
For most Wi-Fi networks, you won't need to change the network options. If you're having trouble connecting or if you need
to connect manually, you can set the network options yourself.
The options available depend on the type of network you're connecting to. To find out what settings to use, if you're
connecting to a home network, see the information that came with your wireless router; if you're connecting to an
enterprise Wi-Fi network, talk to your administrator; if you're connecting to a hotspot, see the information provided about
the hotspot or talk to an employee at the hotspot who might have details about how to connect.
Option Description
Name Enter the name that you want to see in your list of saved Wi-Fi networks.
SSID If the Wi-Fi network is hidden, type the SSID (the name the network uses to
identify itself). Your BlackBerry PlayBook tablet uses this name to find the
network.
Hidden SSID If the Wi-Fi network is hidden, select this checkbox. Hidden networks don't
appear in the list of available networks.
Security Type Set the security type that the Wi-Fi network uses.
Security Sub Type If you're connecting to an enterprise Wi-Fi network, set the security subtype that
the Wi-Fi network uses.
VPN Profiles To use a VPN Profile when connecting to this network, select the profile you
want to use. For more information, see the Security section of the help.
Automatically Obtain IP Address Clear this checkbox if you need to manually specify an IP address for your tablet.
When you clear this checkbox, additional options appear. To find out what
information to enter, talk to your administrator.
Enable IPv6 Set whether the network uses the IPv6 protocol.
Use HTTP Proxy Select this checkbox if you want to connect to a proxy server. When you select
this checkbox, additional options appear. To find out what options to use, see
the information provided for the proxy server.
Allow inter-access point handover If the network spans multiple access points, set whether your tablet should
remain connected when you move from one access point to another.
CA Certificate If necessary, set the root certificate that your tablet should use to verify that it's
connecting to the correct Wi-Fi network. If the network requires a certificate, you
52

User Guide Connections
Option Description
need to transfer it to your tablet before you can connect. For more information,
talk to your administrator.
Client Certificate If necessary, set the authentication certificate that your tablet should use to
connect to the Wi-Fi network. If the network requires a certificate, you need to
transfer it to your tablet before you can connect. For more information, talk to
your administrator.
I can't connect to a Wi-Fi network
Try one of the following actions:
•
On the status bar, tap and verify that the switch is set to On.
• The connection might have timed out. Try connecting again.
• Your BlackBerry PlayBook tablet might be too far away from the wireless access point or wireless router to connect.
Move your tablet closer and try connecting again.
• Verify that you're in a Wi-Fi coverage area. If you're connecting to a home network, see if other wireless devices are able
to connect. If you're connecting to an enterprise Wi-Fi network or a hotspot, talk to your administrator or an employee
at the hotspot.
• The wireless connection may not be strong enough to display any content. Move closer to the router, or switch to a
network with a stronger signal.
• Verify that the time on your tablet is synchronized with the network time. If the times are different, it could prevent your
tablet from connecting (for example, if connecting to the network requires you to have a certificate on your tablet and
the certificate has an expiration date).
• If the Wi-Fi network doesn't appear in the list of available networks, the network might be hidden. If you know the
network name, try connecting to it manually.
• Verify that the options for the Wi-Fi network are correct. To find out what options to use, for a home network, refer to the
information that came with your router; for an enterprise Wi-Fi network, talk to your administrator; for a public hotspot,
refer to any information provided for the hotspot or talk to an employee at the hotspot who might have details about
how to connect.
• If you switched Wi-Fi networks manually, try switching to another Wi-Fi network.
• If you are using the Push Button Setup method, verify that the access point uses Wi-Fi Protected Setup, and that it has
been set to send its profile. Verify that another device is not also attempting to connect at the same time, and that not
more than one access point within range is in this mode. For more information, see the information that came with your
router.
• If you use PEAP, EAP-TLS, EAP-FAST, or EAP-TTLS to connect to a Wi-Fi network, verify that you have installed the root
certificate for the certificate authority server that created the certificate for the authentication server. The certificate
must be transferred to your tablet before you can connect to the network. For more information, talk to your
administrator.
53

User Guide Connections
• If you use EAP-TLS to connect to a Wi-Fi network, verify that you have added your authentication certificate to your
tablet. The certificate must be transferred to your tablet before you can connect to the network. For more information,
talk to your administrator.
• To view details about your tablet and the network you're connected to that might help with advanced troubleshooting,
on the status bar, tap > Wi-Fi. In the bottom-left corner, tap .
Bluetooth technology
Connect a Bluetooth enabled device
Watch a video about using Bluetooth technology:
You can use Bluetooth technology to connect your BlackBerry PlayBook tablet to a wireless keyboard, mouse, mobile
phone, headset, or other device that uses a supported Bluetooth profile. The first time you connect to a device, you pair it
with your tablet. Your tablet remembers paired devices and usually connects to them automatically whenever they're in
range.
For information about connecting your tablet to a BlackBerry smartphone, see the BlackBerry Bridge section of the Help.
1. On the status bar, tap > Bluetooth.
2. Set the Bluetooth switch to On.
3. Tap Add New Device > Search.
4. Tap a device.
5. If necessary, do one of the following:
• Type a pairing passkey of your choice on both the device you're pairing with and on your tablet.
• On your tablet, type the pairing passkey that appears on the device you're pairing with or in the information that
came with the device. If you don't know the passkey, try 0000.
Reconnect to a paired
device
Change options for a paired
device
In the list of paired devices, tap the device > Connect.
After 10 minutes of inactivity, Bluetooth enabled keyboards may automatically disconnect.
To reconnect, turn off and turn on the keyboard.
In the list of paired devices, tap the device.
English
Delete a paired device
54
In the list of paired devices, tap the device > > .

User Guide Connections
Make your tablet
discoverable
To allow other Bluetooth enabled devices to search for your tablet and attempt to connect
to it, you can make it discoverable. Set the Discoverable switch to On.
To help protect your tablet against unauthorized access, you can make it discoverable for 2
minutes only. Tap Add New Device > Listen.
Supported Bluetooth profiles
Your BlackBerry PlayBook tablet uses Bluetooth profiles to communicate with different types of Bluetooth enabled devices.
To find out if your tablet supports a specific Bluetooth enabled device, you can check the information available for the
device to see what profiles it uses. Your tablet supports the profiles listed here.
Profile Description
Dial-up Networking (DUN) Your tablet uses this profile to connect to a tethered mobile phone or other
Internet-enabled device to access its Internet connection.
Human Interface Device (HID) Your tablet uses this profile to connect to a wireless keyboard.
Serial Port Profile (SPP) Your tablet uses this profile to connect to your BlackBerry smartphone through
the BlackBerry Bridge application.
I can't connect to a Bluetooth enabled device
Try the following actions:
• Verify that the Bluetooth enabled device is compatible with your BlackBerry PlayBook tablet. Check the information
that came with the Bluetooth enabled device to find out what Bluetooth profiles it uses and verify that your tablet
supports those profiles.
• If you don't know the passkey for the Bluetooth enabled device, see the information that came with the device. If you
can't find any passkey information, try 0000.
• If your tablet can't detect the Bluetooth enabled device, try making the Bluetooth enabled device discoverable, or try
making your tablet discoverable and searching for your tablet from the Bluetooth enabled device.
My list of paired Bluetooth enabled devices doesn't appear
Verify that the Bluetooth connection on your BlackBerry PlayBook tablet is turned on.
55

User Guide Connections
Tether your tablet to a Bluetooth enabled device
Need Internet on the go, but you're not near a Wi-Fi hotspot? When there's no other way to access the Internet, you can
tether your
In order to tether your tablet to a Bluetooth enabled device, your smartphone must have a data plan that supports
tethering, and your wireless service provider must allow tethering. Your smartphone must also be Bluetooth enabled, and
the IT policy for Bluetooth DUN must be enabled. For more information about any of these requirements, contact your
wireless service provider or administrator, check your wireless service plan, and consult the documentation that came with
your smartphone.
1. On your tablet, tap > Internet Tethering.
2. Select a Bluetooth enabled smartphone from the list.
3. To assign an Internet tethering profile, do one of the following:
BlackBerry PlayBook tablet to a Bluetooth enabled smartphone.
• Select a wireless service provider from the list.
• To create a custom profile, tap Add and complete the fields.
4. Tap Connect.
When you're not using the tethering connection, you should disconnect the session. To disconnect, tap > Internet
Tethering > Disconnect.
While your smartphone is tethered to your tablet, you might not be able to use your smartphone's Phone application,
Messaging applications, or applications that use the Internet. To receive a phone call, your smartphone might turn off the
tethered internet connection. In addition, when your tablet is tethered to a smartphone, you cannot send messages from
your tablet to the tethered smartphone.
Share files between your computer and tablet using Wi-Fi
Watch a video about ways to share files:
56
English

User Guide Connections
Want an easy way to connect your BlackBerry PlayBook tablet for easy file sharing? By using the file-sharing option with WiFi, you can drag and drop documents, pictures, videos, music, and other files from your computer to your tablet. If you set
a password to help protect your files, you are prompted to enter it before you can move files between your tablet and your
computer.
1. On your tablet, tap > Storage and Sharing.
2. Set the Wi-Fi Sharing switch to On.
3. To set a password to help protect your files, tap Password.
4. On your tablet, tap > About.
5. In the drop-down list, tap Network and make note of the Wi-Fi IPv4 address for your tablet.
6. Do one of the following:
• If your computer uses a Windows operating system, click Start > Run. Type your tablet IP address in the following
format: \\xx.xxx.xxx.xxx.
• If your computer uses a Mac operating system, select Go > Connect to Server. Type your tablet IP address in the
following format: smb://xx.xxx.xxx.xxx.
7. Drag a file from a location on your computer to a folder on your tablet.
Share files between your computer and tablet using a USB connection
Watch a video about ways to share files:
There's no need to leave your favorite pictures, videos, music, and other files behind! By connecting your BlackBerry
PlayBook tablet to your computer using a USB cable, you can move the files you need between your tablet and computer.
To perform this task, you must have the BlackBerry Desktop Software installed on your computer. To install the latest
version, visit www.blackberry.com/desktop. If you set a password to help protect your files, you are prompted to enter it
before you can move files between your tablet and your computer.
1. On your tablet, tap > Storage and Sharing.
2. Set the File Sharing switch to On.
3. To set a password to help protect your files, tap Password.
4. On your tablet, tap > About.
5. In the drop-down list, tap Network and make note of the USB IPv4 address for your tablet.
English
57

User Guide Connections
6. Connect your tablet to your computer using a USB cable. Your computer automatically maps your tablet to a drive on
your computer.
7. Drag a file from a location on your computer to a folder on your tablet.
• After you disconnect the USB cable, the drive for your tablet no longer appears on your computer.
• If you want to browse to the Certs folder, on your computer, use the file browser to navigate to your tablet USB IPv4
address. To find your tablet IPv4 address, tap
> About > Network.
Turn on airplane mode
You should turn off the network connections on your BlackBerry PlayBook tablet in certain places, such as on an airplane
or in a hospital.
1. In the status bar, tap > Airplane Mode.
2. Set the switch to ON.
Connect your tablet to an HDMI display
Watch a video about playing content on an HDMI display:
When you connect your BlackBerry PlayBook tablet to an HDMI display, you need to change the default aspect ratio
settings. Depending on the display you have, the setting may be called Full Pixel, Screen Fit, or something similar. If you are
viewing videos, change the setting to 16:9. If you are using other applications, such as games, viewing pictures, or using
the Docs To Go presentation mode, change the setting to fit the screen.
1. Using an HDMI cable, connect the tablet to the HDMI display.
2. On the tablet, swipe down from the top frame.
3. Tap HDMI.
4. Change the appropriate settings.
Option Description
58
English

User Guide Connections
Default to
Mirror Mode
Aspect Ratio Set the aspect ratio to the correct ratio for your HDMI display. Usually, the correct ration for a high
Display Mode Set display mode to the same setting as the display mode option on your HDMI display. You may need to
HDMI Audio By default, when your tablet is connected to an HDMI display, the audio is routed through the HDMI
Mirror mode shows the same display on the tablet and the display. If you do not turn this mode on, you
will see a separate display on the tablet and HDMI display. This feature can be helpful if you don't want to
share your whole tablet home screen on the HDMI display; only the application that you want to view
appears on the monitor or TV.
definition television is 16:9 and a monitor is 4:3. You may also need to set the aspect ratio depending on
the application you are viewing.
consult with the documentation that came with the HDMI display to determine which display modes are
supported.
cable. If you prefer to have the sound remain on the tablet, set HDMI Audio to Off.
Troubleshooting: HDMI connections
If you experience issues with the connection between your BlackBerry PlayBook tablet and an HDMI display, such as a TV,
projector, or computer monitor, try the following actions:
• Check the resolution settings on the HDMI display. These settings are printed in the user guide for your TV, projector, or
computer monitor
• Verify that the HDMI mode setting is correct.
• Check the scale mode in the HDMI settings.
• Verify that the cable is connected directly to the HDMI display and not a home theater receiver.
• Use a different HDMI cable.
59

User Guide Keyboard and typing
Keyboard and typing
Using the keyboard
Watch a video about typing on the touch screen: English
Show the keyboard Tap a text field or swipe in from the bottom-left frame onto the screen .
If you have a Bluetooth keyboard attached to your BlackBerry PlayBook, you must swipe in from
the bottom-left frame onto the screen to show the keyboard on the tablet.
Hide the keyboard Tap the Hide Keyboard icon on the lower-left corner of the keyboard, or tap outside the text edit
field.
Change the keyboard
type
On the status bar, tap > Keyboard > Keyboard type.
Typing tips
Capitalize a letter Tap the Shift key. Tap the letter.
Turn on CAP lock Touch and hold the Shift key. To turn off CAP lock, tap the Shift key again.
Type a symbol Tap the 123 sym key. If the symbol you're looking for isn't displayed, tap the More
Symbols key.
Type an accented or special
character
Type a number in a text field Tap the 123 sym key. Tap the number. To show the standard keys again, tap the ABC
Touch and hold a letter key to display a list of accented versions of the letter and
special characters. Tap the accented or special character.
key.
60

User Guide Keyboard and typing
Copy and paste
Copy text Touch and hold the text. Tap Copy. Touch the cursor and slide it to select the text you want.
Paste text Touch and hold where you want to paste the text. Tap Paste.
Note: If you are using BlackBerry Balance, you cannot copy and paste between perimeters. For example, you can't copy
text from your work perimeter and paste it into your personal perimeter.
Setting spelling checker options
Turn on spelling checker
Customize spell checker You can customize the spelling checker to ignore acronyms, ignore letter case, and ignore
Turn off spelling
checking
Turn off automatic
correction
Tap > Keyboard. Set the Check spelling switch to ON.
words that contain numbers. By default, all of these options are turned on.
On the Status bar, tap > Keyboard > More. Set the switches for the settings that you want
to customize.
On the Status bar, tap > Keyboard. Set the Check spelling switch to OFF.
On the Status bar, tap . Tap Keyboard. Set the Automatically correct as I type switch to
OFF.
61

User Guide Keyboard and typing
Troubleshooting: Keyboard and typing
Issue Possible cause or solution
I cannot use the spell
checker
The keyboard is not
displaying
You can only use the spell checker on the text that you type.
If you have a Bluetooth keyboard connected to your BlackBerry PlayBooktablet, the
keyboard on your tablet will not automatically display. To show the keyboard, swipe in
from the bottom-left frame onto the screen.
BlackBerry Mini Keyboard
Using the touchpad on your BlackBerry Mini Keyboard
Watch a video about using the Mini Keyboard:
Left-click Using one finger, tap the touchpad.
Right-click Using two fingers, tap the touchpad.
Scroll Using two fingers, slide your fingers up or down on the
English
touchpad.
Navigating using your BlackBerry Mini Keyboard
Use the touchpad on your BlackBerry Mini Keyboard to open menus, move quickly between apps, and perform other
common tasks on your BlackBerry PlayBook tablet.
62

User Guide Keyboard and typing
Switch between open apps Using the touchpad, point to the right or to the left of the
screen. When the pointer changes to or , click the
touchpad.
Show the home screen Using the touchpad, point to the bottom of the screen.
When the pointer changes to , click the touchpad.
Show the status bar Using the touchpad, point to the upper-left or upper-right of
the screen. When the pointer changes to or , click
the touchpad.
Show the menu Using the touchpad, point to the top of the screen. When
the pointer changes to , click the touchpad.
Show the tablet keyboard Using the touchpad, point to the lower-left corner of the
screen. When the pointer changes to , click the
touchpad.
Accents and symbols: BlackBerry Mini Keyboard
You can type the following accents and symbols when you connect your BlackBerry Mini Keyboard to your BlackBerry
PlayBook tablet.
Accents
Press the following keys, one at a time, to get these accents:
Accent Action Example
Acute Press the Alt key and ' and a letter. á, é, í, ó, ú, ý
Cedilla Press the Alt key and , and a letter. ç
Circumflex Press the Alt key and ^ and a letter. â, ê, î, ô, û
Diaeresis Press the Alt key and " and a letter. ä, ë, ï, ö, ü, ÿ
Grave Press the Alt key and ` and a letter. à, è, ì, ò, ù
Slash Press the Alt key and / and a letter. ø
Tilde Press the Alt key and ~ and a letter. ã, ñ, õ
63

User Guide Keyboard and typing
Symbols
Press the following keys, one at a time, to get these symbols:
Symbol Action Example
Copyright sign Press the Alt key and C and 0.
Registered trademark sign Press the Alt key and R and O.
Inverted exclamation mark Press the Alt key and ! and !. ¡
Inverted question mark Press the Alt key and ? and ?. ¿
Cent sign Press the Alt key and C and /. ¢
Pound sign Press the Alt key and L and -. £
Yen sign Press the Alt key and Y and -. ¥
Paragraph sign Press the Alt key and P and !. ¶
©
®
64

User Guide Documents To Go
Documents To Go
Getting started with Documents To Go
Watch a video about using Documents To Go: English
Using Docs To Go, you can view .pdf files and view, edit, and format Microsoft Word documents, Microsoft Excel
spreadsheets, and Microsoft PowerPoint presentations on your BlackBerry PlayBook tablet.
Create a file
Open a file Tap Browse. Tap the file that you want to open. Tap OK.
Open a link to a webpage in a file Double-tap a link.
Save a file Swipe down from the top frame. Tap the Save icon.
Save a document, spreadsheet, or
presentation email attachment
Delete a file
Access work files On the Documents To Go screen, tap the Work icon. Enter your password.
Open a Docs To Go file on a computer Connect your tablet to your computer. On your computer, in Microsoft Word,
To create a new document, tap . To create a new spreadsheet, tap .
Open an attachment in an email message. Swipe down from the top frame. Tap
the Save as icon.
On the Documents To Go screen, tap . Tap .
Microsoft Excel, or Microsoft PowerPoint, click File > Open. Click PlayBook >
Documents.
Using Word To Go
Using your BlackBerry PlayBook and Word To Go, you can edit, update, and save your documents in one convenient
location.
Change the font or formatting
Tap .
65

User Guide Documents To Go
Change the text alignment
Increase or decrease indentation
Copy and paste text Touch and hold the text that you want to copy. Tap Copy. Touch and hold where you
Obtain the word count
Insert a bulleted or numbered list
Search the text
Tap or .
Tap or .
want to paste the text. Tap Paste.
Tap .
Tap or .
Tap .
Using Sheet To Go
Using your BlackBerry PlayBook tablet and Sheet To Go, you can view, create, and edit spreadsheets.
Change the font
Change the formatting
Tap > .
Tap > .
Copy and paste a cell, row, or column Touch and hold a cell, row, or column. Tap Copy. Touch and hold where you want
to paste the cell, row, or column. Tap Paste.
Insert a formula
Hide or show a column or row
Clear a cell Tap a cell. Tap .
Tap .
Tap a column or row. Tap . To show a column or row, tap .
Using Slideshow To Go
Using your BlackBerry PlayBook tablet and Slideshow To Go, you can view, edit, and play slideshows.
66

User Guide Documents To Go
Move to the next slide
View in presentation mode
View the presentation notes
View the slide sorter
Switch to edit mode Double-tap the text you want to edit.
Change the font or formatting
Increase or decrease the indentation
Insert a bulleted or numbered list
Undo changes
Exit edit mode Tap outside the area of text you were editing.
Tap .
Tap .
Tap .
Tap .
Tap .
Tap or .
Tap or .
Tap .
Shortcuts: Documents To Go
If you have a Bluetooth keyboard connected to your BlackBerry PlayBook tablet, you can use the following shortcuts with
Documents To Go.
Undo an action Press CTRL+Z.
Repeat an action Press CTRL+Y.
Extend a selection by one cell Press and hold SHIFT. Use the arrow keys to select a cell.
Clear the content of selected cells Press DELETE.
Start a presentation from the first slide Press F5.
End a presentation Press ESC.
67

User Guide Documents To Go
Typing shortcuts
Bold text Press CTRL+B.
Italicize text Press CTRL+I.
Underline text Press CTRL+U.
Cut Press CTRL+X.
Copy Press CTRL+C.
Paste Press CTRL+V.
Select text Press and hold SHIFT. Use the arrow keys to select text.
Select an entire document Press CTRL+A.
Navigating shortcuts
Go to the top of a document or spreadsheet Press CTRL+HOME.
Go to the bottom of a document Press CTRL+END.
Move one word to the left Press CTRL+LEFT ARROW.
Move one word to the right Press CTRL+RIGHT ARROW.
Move up one paragraph Press CTRL+UP ARROW.
Move down one paragraph Press CTRL+DOWN ARROW.
Go to the beginning of a row in a spreadsheet Press HOME.
68

User Guide Print To Go
Print To Go
Using Print To Go
Watch a video about using Print To Go: English
You can use Print To Go to print a variety of files, including documents, webpages, diagrams, and more, from your
computer over the wireless network to your BlackBerry PlayBook tablet.
Download the Print To Go
software
Send a file to your tablet On your computer, print the file and select Print To Go as the printer. In the fields that
Move a file to a folder In the Print To Go application, touch and hold the file that you want to move. Drag the file to
Create a new folder Swipe down from the top frame. Tap New Folder. Enter a name for your folder. Tap OK.
Filter your results
Delete a file from Print To GoSwipe down from the top frame. Tap the Edit icon. Select the checkbox beside the file that
On your computer, browse to www.blackberry.com/PrintToGo. Complete the instructions on
the screen.
appear on the screen, enter your BlackBerry ID and password. Click Sign In. When printing is
complete, on your tablet, tap the Print To Go icon. Select the file that you would like to view.
the folder that you want to save it in.
Tap . Select the type of files that you want to view.
you want to delete. Tap the Delete icon.
Troubleshooting: Print To Go
Issue Possible cause or solution
I received a message that says my login information has
expired, or that my BlackBerry ID connection has timed out
when printing for the first time.
Turn off AVG Anti-Virus software if you have it installed on
your computer. Print the file to your tablet using Print To
Go. When printing is complete, turn the anti-virus software
back on.
69

User Guide Print To Go
Issue Possible cause or solution
I upgraded the software on my BlackBerry PlayBook tablet
but I can't print to my tablet.
I installed Print To Go on my computer, but I can't print to
my tablet
I received a message that says Print To Go can't locate my
tablet
I can't download and install the Print To Go software on a
Mac computer
Go to www.blackberry.com/printtogo and verify that you
have the latest desktop software installed on your
computer.
Check that another device is not interrupting the
connection.
Try one of the following:
• Check that your tablet is connected to a wireless
network and that you can use the browser.
• Ensure that you are logged in with the same BlackBerry
ID on your computer and tablet.
• Restart your tablet, and try again.
Currently, Print To Go only supports computers running
Windows XP or later.
70

User Guide Facebook
Navigating Facebook for BlackBerry PlayBook tablets
Go to a different screen Tap .
Refresh your News Feed In your News Feed, drag down.
Log out of Facebook for BlackBerry
PlayBook tablets
Swipe down from the top frame. Tap Log out.
New features
New with Facebook for BlackBerry PlayBook tablets 2.1, you can now view your Facebook groups, write on a group wall,
and upload photos to a group.
Contacting your friends
Send a message to a friend
Write on a friend's Wall Tap a friend's profile picture. Tap Write on Wall.
Chat with a friend
Turn off chat
Tap > Messages > New Message.
Tap > Chat. Tap a friend's name.
Swipe down from the top frame. Tap . Set the Chat switch to Off.
71

User Guide Facebook
Posting and tagging photos and videos
Post a photo or video Tap Media. Tap a photo or video. Tap Open.
Tag friends in a photo or video
Change your photo and video
permissions
Open a photo or video. Tap the photo or video. Tap .
Swipe in from the top-right frame. Tap > Security > Application
permissions Facebook.
Posting comments and liking items
Post a comment
Comment on a photo
Like an item
On a News Feed item, tap > Comment.
Open a photo. Tap . Tap the Write a comment field.
Tap > Like.
Adding friends and pages
Send a friend request
Add a Page to your Pages list
72
Tap > Everyone. Type a name. Tap the person's profile picture. Tap Add as
friend.
Tap > Pages. Type a page name. Tap the page. Tap Like.

User Guide Facebook
Keeping up with events
Respond to an event invitation
View the Wall and details for an event
Write on the Wall for an event
Tap > Events. Next to an event, tap Respond.
Tap > Events. Tap an event.
Tap > Events. Tap an event. Tap Write on Wall.
Check in to a place
1. On the News Feed screen, tap Check in.
2. Do one of the following:
• Tap a place.
• Type a place name and tap Add <place>.
3. Tap Check in.
View a place on a map
Stop sharing your location with
Facebook
Tap > Places. Tap a place. Tap the map.
Swipe in from the top-right frame. Tap > Security > Facebook.
73

User Guide BlackBerry App World
BlackBerry App World
Download apps with BlackBerry App World
Enhance your BlackBerry PlayBook tablet with the many games and apps that are available through the BlackBerry App
World
storefront. You can search for apps or browse the top downloaded and best-selling apps, and you can pay for apps
using your credit card or PayPal account. The My World screen shows an overview of all of your apps and statuses, so you
can quickly see which apps are installed or deleted.
After you download an app, you can find it on the home screen of your tablet.
1. If prompted, enter your BlackBerry ID password.
2. Search for an app or tap the app that you want to download.
• To download a free or trial version of an app, if available, tap Install or Download Trial.
• To buy an app, tap Purchase > Buy Now.
Update an app Tap My World > Upgrade. Complete the instructions on the screen.
Delete or remove an app Tap an app. Tap Delete.
Change your default payment method Swipe down from the top frame. Tap Payment Options.
Update your BlackBerry ID account information Go to https://blackberryid.blackberry.com/bbid/login/.
Additional terms and conditions might apply to software and services made available through BlackBerry App World. Data
charges might apply when you add or use an application over the wireless network.
Hide items intended for adult, mature, or teen audiences
Each item in the BlackBerry App World storefront is assigned a rating based on the audience that it is intended for. You can
filter what content you see in BlackBerry App World and lock your settings using a four-digit password.
1. Swipe down from the top frame. Tap Content Settings.
74

User Guide BlackBerry App World
2. Choose the type of content that you want to see.
3. To lock the settings, set the lock switch to On. Enter a four-digit password.
I can't find an app in the BlackBerry App World storefront
Some apps and games are only available on BlackBerry smartphones, so those apps and games do not appear in the
BlackBerry App World storefront on your BlackBerry PlayBook tablet.
75

User Guide Camera
Camera
Taking pictures
Watch a video about taking pictures: English
Your BlackBerry PlayBook tablet has a 5 megapixel rear-facing camera that you can use to capture memorable moments.
The 3 megapixel front-facing camera is perfect for quickly taking a self-portrait or creating a profile picture. Pictures that
you take are saved in the Pictures app. For more information, see the Pictures section of the Help.
Take a picture
Switch between the front-facing camera and the rear-facing
camera
Change the camera scene mode and settings Swipe down from the top frame until more modes
Turn on geotagging
Look at pictures you took Swipe down from the top frame. Tap Camera Pictures.
Zoom in or zoom out on a subject
Show more camera options Tap the screen.
Record a video from the camera screen
Tap .
Tap .
appear. Tap the one you want to use.
Tap .
Tap .
Tap .
Recording videos
Watch a video about recording videos:
76
English

User Guide Camera
Record crisp, clear, 1080p high definition videos with your BlackBerry PlayBook tablet, no matter what the occasion. You
can instantly switch between the video camera and camera to capture a moment in time.
Record a video
Switch between the video camera and camera
Record a video from the Videos app
Tap > . To stop recording, tap .
Tap .
Swipe down from the top frame. Tap .
77

User Guide Pictures
Pictures
Viewing your pictures
Watch a video about viewing pictures: English
Watch a video about moving your pictures between your tablet and computer: English
Your BlackBerry PlayBook tablet is the perfect way to capture moments as they happen and share them with friends and
family on a high-resolution screen. Pictures that you take are saved in the Pictures app.
Zoom in to a picture Pinch out. Double-tap to fit the picture to the screen.
Move between pictures Swipe left or right.
Pan a picture When you are zoomed into a picture, touch and drag in any direction.
Delete a picture Tap a picture. Swipe down from the top frame. Tap Delete.
Set a picture as your wallpaper Tap a picture. Swipe down from the top frame. Tap Set as Wallpaper.
Play a slideshow Tap an album. Tap a picture. Tap .
Move pictures between your tablet
and your computer
Take a screen shot Press the Volume Up key and the Volume Down key at the same time.
78
Connect your tablet and computer using a USB cable. On your computer, open the
BlackBerry® Desktop Software. Click Pictures and complete the instructions on
the screen.

User Guide Videos
Videos
Playing videos
Watch a video about playing videos: English
Watch a video about moving your videos between your tablet and computer: English
Watch videos wherever you go with your BlackBerry PlayBook tablet. Your tablet plays high-resolution videos and supports
a variety of video formats, such as AVI, ASF, Fv4, MP4, and WMV. For information about recording videos, see the Camera
section of the Help.
Stop playing a video Tap the screen. Tap .
Delete a video
Play a video using HDMI Connect your tablet and an HDMI display, such as a TV, projector, or computer
Mute a video Press and hold the Play/Pause key on the top of your tablet.
Record a video
Move videos between your tablet
and your computer
Swipe down from the top frame. Tap . Tap a video. Tap .
monitor, using the HDMI cable.
Swipe down from the top frame. Tap .
Connect your tablet and computer using a USB cable. On your computer, open the
BlackBerry® Desktop Software. Click Videos and complete the instructions on the
screen.
79

User Guide Music
Music
Playing your music
Watch a video about playing music: English
Your BlackBerry PlayBook tablet supports popular types of audio formats, including MP3, M4A, WMA, and WAV. Plug in
your headphones, use the built-in stereo speakers, or take it a step further and hook up your tablet to a home
entertainment system using HDMI.
Change the volume Touch and drag the volume bar.
Mute a song Press and hold the Play/Pause key on the top of your tablet.
Shuffle or repeat songs
Switch to a different music category Swipe down from the top frame. Tap a category.
See what's next in a playlist
Search your music Tap Search All. Enter the title or artist you're looking for.
Jump to a specific song or album On the All Songs or Album screen, swipe up from the bottom-left corner. Enter the
Control music from the status bar
Tap or .
Tap beside the album art of the song that is currently playing.
first letters of the song or album. Click Return to jump to that section of your music
list.
Tap . Tap , , or .
Creating playlists and organizing your music
Watch a video about moving your music between your tablet and computer:
English
80

User Guide Music
Your BlackBerry PlayBook tablet comes with an empty PlayBook Playlist that you can use to add your favorite songs and
artists. You can also use the BlackBerry® Desktop Software on your computer to add music to your tablet that you have on
your computer or BlackBerry smartphone.
PlayBook Playlists are limited to 5000 items.
Add a song to your PlayBook
Playlist
Delete a song from your PlayBook
Playlist
Add playlists from your computer
to your tablet
Tap a song, artist, album, or genre. Swipe down from the top frame. Tap Edit > Add.
Tap PlayBook Playlist > Edit. Tap a song or songs. Tap Remove.
Connect your tablet and computer using a USB cable. On your computer, open the
BlackBerry Desktop Software. Click Music and complete the instructions on the
screen to add playlists that you created using a music library, such as Windows Media
Player or iTunes.
81

User Guide Music Store
Music Store
Buy and download music
Buy and download your favorite music on the go. If you don't already have a Music Store account, when you first visit the
Music Store, you can create one to download music.
Before you buy or download music, make sure that the time and date on your BlackBerry PlayBook tablet are correct.
1. Tap a song or album.
2. Tap the price button.
3. If prompted, enter your login information and click Sign In.
4. Confirm your payment method and tap Buy Now.
Preview a song Tap the song.
Sign in to your Music Store account
Turn off explicit content
Create a Music Store account
Add or change your payment method
Access your music Tap the Music icon > My Purchases.
Additional terms and conditions might apply to content made available through the Music Store. Data charges might apply
when you download content over the wireless network.
Swipe down from the top frame. Tap > Sign In.
Swipe down from the top frame. Tap . Clear the Allow explicit content
checkbox.
Swipe down from the top frame. Tap > Sign In > Create account. Enter your
information. Tap Sign Me Up.
Swipe down from the top frame. Tap > Sign In. Enter your login information.
Tap Update.
82

User Guide Music Store
I accidentally deleted music that I purchased
You can download music purchases up to three times.
1. Tap the Music icon > My Purchases.
2. Find the music that you want to download again.
3. Tap Download.
83

User Guide Battery and power
Battery and power
Turning off your tablet and using standby mode
Watch a video about standby mode: English
Check the battery power level
Enter standby mode
Exit standby mode Swipe down from the top frame to bottom frame.
Turn off your tablet
On the status bar, tap . When the battery power level is low, your
BlackBerry PlayBook tablet notifies you.
Tap . Tap Standby.
Tap . Tap Shut Down.
Battery power level icons
Tap the icon to see what percentage of battery power remains on your BlackBerry PlayBook tablet.
The battery is charging. Your charger is
plugged into your tablet's USB port.
The battery is not charging. The USB port
is connected to a power source, but there
isn't enough power to charge the battery.
Charge using the charger that came with
your tablet.
The battery is not charging. Your charger is not
plugged into your tablet's USB port.
84

User Guide Battery and power
Extending your battery life
Watch a video about extending your battery life: English
To help extend your BlackBerry PlayBook tablet battery life, charge it regularly, close applications that you're not using,
and keep it out of the sun and other hot places. Also consider the following guidelines:
Dim the screen
Turn off the screen automatically
Enter standby mode automatically
Turn off Wi-Fi
Turn off Bluetooth connectivity
Pause apps when you show the home
screen or switch between apps
On the status bar, tap > Screen. Change the Brightness setting.
On the status bar, tap > Screen. Change the Backlight Time-out field.
On the status bar, tap > Screen. Change the Standby Time-out field.
On the status bar, tap . Set the Wi-Fi switch to Off.
On the status bar, tap . Set the Bluetooth switch to Off.
On the status bar, tap > General. Set the Application Behavior switch to
Paused.
Charge your tablet
Watch a video about charging your tablet:
CAUTION: Charge your BlackBerry PlayBook using the BlackBerry Premium Charger provided by RIM in the box that your
tablet came in. Other charging cords may not provide adequate power and may damage your tablet. Also, you cannot
charge your tablet using a USB cord connected to a computer.
English
1. Connect the BlackBerry Premium Charger to your tablet with the BlackBerry logo facing upward and the USB icon
facing downward.
2. Plug the other end of the BlackBerry Premium Charger into an electrical outlet.
85

User Guide Applications
Applications
Delete an app
Delete one or more apps
Touch and hold an icon. When it starts to blink, tap .
Move applications to the dock
You can place frequently used applications and folders in the dock on your BlackBerry PlayBook tablet. There is no limit to
the number of applications you can move to the dock. Six icons appear when the tablet is in landscape mode and you can
swipe to the left or right to scroll through the items in the dock.
1. Tap and hold an application or folder icon.
2. When the icon starts to blink, drag the icon into the dock.
Add or rename a folder on the tablet home screen
You can use folders to organize applications on your home screen. Create as many as you need to group your applications
in a way that makes sense to you.
1. Tap and hold an application icon.
2. When the icon starts to blink, drag the icon on top of another application icon that you want to add to the folder.
The two application icons appear in a new folder icon and you can drag other icons into the folder.
Rename a folder Tap and hold the folder title to enter edit mode. Enter the
new folder name.
86

User Guide Applications
Deleting folders and icons from the tablet home page
Remove an icon from a folder on the home page Tap the folder. Touch and hold the icon. Drag it outside of
the folder
Delete an empty folder from the home page Close the empty folder to automatically delete it.
Delete a folder from the home page
Remove an icon from a folder in the dock. Touch and hold the folder and drag it out of the dock.
Touch and hold the folder. Tap .
Remove the icon from the folder.
87

User Guide Clock
Clock
Setting the clock
You can add multiple clocks to your BlackBerry PlayBook tablet to keep track of different time zones. Your tablet also
includes a stopwatch and a timer.
Set an alarm Tap a clock. Tap Alarm. Set the alarm options. Tap On.
Display the date Swipe down from the top frame. Set the Date switch to On.
Edit a clock Tap a clock. Change the options.
Add a new clock Swipe down from the top frame. Tap New Clock. Set options for the time zones and clock
face. To close the menu, tap anywhere on the screen outside of the menu.
Delete a clock Tap a clock. Tap Delete. You can't delete your Home Clock.
Time laps with the stopwatch Tap the stopwatch. Tap Start > Lap.
Set the timer Tap the timer. Set the options. Tap Start.
88

User Guide Video chat
Video chat
About video chats
Watch a video about using video chat: English
See your friends, colleagues, or family members in high-resolution, real-time video as you chat with them directly from one
BlackBerry PlayBook tablet to another. You can easily share your surroundings by switching between the front-facing and
rear-facing cameras. If you prefer, you can turn off video altogether at the beginning of the call for a voice-only chat.
To start a video chat, both BlackBerry PlayBook tablets must be connected to a Wi-Fi network.
All incoming and outgoing video chats, including unanswered video chat requests, are recorded in the video chat history on
both tablets.
Starting video and voice-only chats
Start a video chat using an email
address or PIN
Start a video chat with an existing
contact
Start a voice-only chat
Accept a video chat request Tap Accept or No Video.
End the video chat Tap .
Switch between the front-facing
camera and rear-facing camera
Move the preview image Touch and hold your preview image and drag it to a different corner of the
Turn on or turn off mute (outgoing
sound)
Enter a person's BlackBerry ID email address or PIN. Tap Call.
Tap . Tap a contact. Tap > .
Tap . Tap Contacts. Tap a contact.
Tap .
screen.
During a video chat, tap the screen. Tap . Tap again to enable the
sound.
89

User Guide Video chat
Adjust the video chat volume
(incoming sound)
During a video chat, touch and drag the volume bar.
Add, change, or delete a contact
Video chat contacts are automatically added to the Contacts app. Any existing video chat contacts are merged with the
Contacts app and any new contacts are automatically added to the contact list in the Contacts app. You are not required to
add contacts in order to start video chats. However, adding contacts means that you don't have to type the
email address or PIN, or search your chat history for the contact every time you want to start a video chat.
Add a contact
View contacts that use the Video Chat app In your contact list, tap the Video Chat tab.
Add a contact from your video chat history
Change a contact
Add or change a contact picture
Tap . Enter the contact information. Tap .
In the , beside a contact, tap .
Tap . Tap a contact. Tap . Change the contact
information.
Tap . Tap a contact. Tap the contact picture. Browse to
a new picture. Tap a new image.
BlackBerry ID
Delete a contact
Tap . Tap a contact. Tap .
View chat history
In the video chat history, you can view a list of incoming and outgoing video chats.
To view your video chat history, tap .
Add a contact from your video chat history
Start a chat from your video chat history Tap a contact.
90
Tap . Enter the contact information. Tap Done.

User Guide Video chat
Turn off the Accept Calls feature
Don't want to be interrupted by a video chat request? If you turn off the Accept Calls feature, you won't receive notifications
of incoming video chat requests, but the notifications will still be recorded in your chat history. If you turn off the Accept
Calls feature, the caller receives a message that you're unavailable. So you don't forget your status, appears in the
top-right side of the preview window when the Accept Calls feature is turned off.
1. To turn off the Accept Calls feature, swipe down from the top frame.
2. Set Accept Calls to Off.
Troubleshooting: Video chat
Issue Possible cause or solution
I can't start a video chat Verify that you are connected to a Wi-Fi network or try
connecting to a different Wi-Fi network.
My video chat was dropped The Wi-Fi signal may have dropped or was too weak. Try
connecting to a different Wi-Fi network. You cannot switch
Wi-Fi networks during a call.
I want to improve the video chat quality You or the person you are having the video chat with may
not have a sufficiently strong Wi-Fi signal. Try a different WiFi network with a stronger connection or move closer to the
wireless access point.
91

User Guide Video Store
Video Store
Downloading videos
You can use the Video Store to download and watch movies or TV shows wherever you go.
Buy a movie or TV show Tap a movie or TV show > Buy > Place Order.
Rent a movie or TV show Tap a movie or TV show > Rent > Place Order.
Sign in to the Video Store
Create a Video Store account
Stay signed in
Only show rentals
Add a movie or TV show to your Wish
List
Note: For more information and support from the video store content provider, visit one of the following websites::
• In the United States, please visit blackberry.roxionow.com.
• In Canada, please visit blackberrycanada.roxionow.com.
Tap the icon > Sign In. Enter your username and password. Tap Sign In.
Tap the icon > Register. Complete the fields on the screen. Tap Next. Enter
your credit card information. Tap Submit.
Tap the icon. Select the Keep Me Signed In on This Device checkbox.
Tap the icon. Select the Only Show Movie Rentals When Browsing
checkbox.
Tap a movie or TV show > + Wish List.
92

User Guide Bing Maps
Bing Maps
Finding a location or business
Search for a business or location In the search field, type the name of a business or an address. Tap
Return.
Filter search results using current location
Search for a coffee shop, restaurant, or bar Swipe down from the top frame to show the quick search icons. To search
View a business or location by category Tap > view businesses > category.
Tap .
for a coffee shop, tap . To search for a restaurant, tap . To
search for a bar, tap .
Get directions
1. Tap > get directions.
2. In the location field, type the name of a business or an address.
3. Tap Get directions.
Find your current location
Change route options Tap Edit route. Select the checkbox beside the route option you want to change.
Add another location to your route Tap Edit route > Add to route. In the location field, type the name of a business
Tap .
or an address. Tap Get directions.
Change units of measure Tap Edit route > Settings.
93

User Guide Bing Maps
I can't find my current location
Try one of the following:
• Verify that you turned on the Wi-Fi connection.
• Verify that you're in a Wi-Fi coverage area.
•
Reload your current location by tapping .
94

User Guide BlackBerry News
BlackBerry News
Getting started with the BlackBerry News app
Using the BlackBerry News app, you can receive important and current information in one location on your BlackBerry
PlayBook tablet. The BlackBerry News app displays articles similar to how they are displayed in newspapers, making the
articles easy to read and scroll through.
View a feed On the home screen of the BlackBerry News app, tap a feed.
View feed information Swipe down from the top of the frame. Tap Feed Info.
Scroll through the contents of a
feed
Switch feeds Swipe down from the top of the frame. Tap a feed.
Return to the home screen
Update feeds On the home screen of the BlackBerry News app, swipe down from the top of the
Delete a feed On the home screen of the BlackBerry News app, swipe down from the top of the
In landscape view, touch the screen and slide your finger right and left.
Tap .
frame. Tap Update.
frame. Tap Edit. Tap a feed. Tap Delete.
Customizing the BlackBerry News app
With the News Library in the BlackBerry News app, you can sort through news feeds in the same way that you can sort
through sections of a newspaper. You can customize the feeds that appear on your BlackBerry PlayBook tablet to suit your
personal tastes. Whether it's kittens or the economy, with the BlackBerry News app, you can subscribe to the feeds that
interest you the most.
95

User Guide BlackBerry News
Open the News Library
Subscribe to a feed Tap a feed. Tap Subscribe.
Subscribe to a feed by entering an RSS URL Enter an URL in the search field. Tap a feed. Tap Subscribe.
Open a new feed Tap View Feed Now.
Unsubscribe to a feed Tap a feed. Tap Unsubscribe.
Import Google Reader feeds Swipe down from the top of the frame. Tap Import from Google. Follow the
Tap .
instructions that appear on the screen.
Reading articles in a news feed
You can use the BlackBerry News app to organize the articles in a news feed. You can mark articles as unread and delete
articles that you've already read or that don't interest you.
Open an article Tap an article.
Close an article Tap Back.
Delete an article from a feed Swipe down from the top of the frame. Tap Edit > Delete. Tap an article. Tap Done >
Delete.
Delete all read articles Swipe down from the top of the frame. Tap Edit > Delete all read > Delete.
Mark an article as unread Swipe down from the top of the frame. Tap Edit > Mark unread. Tap an article. Tap
Done.
Mark all articles in a feed as read Swipe down from the top of the frame. Tap Edit > Mark all read.
96

User Guide Security
Security
About tablet passwords
You can set different passwords to help protect the data and information on your BlackBerry PlayBook tablet.
You are required to enter your BlackBerry ID login information the first time you turn on your tablet, and again if you clear
all the data on your tablet. You also use your
App World, and when you sign into the Video Chat application.
Setting a password for your tablet is optional, and it allows you to automatically lock your tablet after the set amount of time
has passed. When your tablet automatically locks it goes into standby mode. This type of password security ensures that if
your tablet is lost or stolen, the information on it remains secure. If an incorrect password is entered ten times, the tablet
data is automatically deleted. For more information about setting a tablet password, see the help topic about setting a
password.
Storage and Sharing Password protection is optional, and allows you to set a password to use when sharing files. The file
sharing password prevents someone from connecting to your tablet over a wireless network, and accessing files on the
computer that the tablet is mapped to. If you intend to share files over a
password to protect the data on your tablet. For more information about storage and sharing password protection, see the
help topics about File Sharing.
BlackBerry Balance Perimeter passwords allow you to secure areas of your tablet as work-only, or personal-only.
BlackBerry ID as authentication when you purchase apps from BlackBerry
Wi-Fi network, it is recommended that you use a
Set or change a password
To prevent someone from accessing the information on your BlackBerry PlayBook tablet without your permission, set a
password. After you set the password, you'll need to enter it to unlock your tablet.
: This password is different from yourBlackBerry ID password.
Note
1. On the home screen, swipe down from the top frame.
2. Tap Security > Password.
• To set a password, set the Enable Password switch to On.
• To change your password, tap Change Password.
3. Complete the fields.
4. Tap OK.
97

User Guide Security
Managing VPN profiles
Add a new VPN profile Swipe down from the top frame. Tap Security > VPN > Add New. Complete the fields.
Tap Save.
View the details of a VPN profile
Swipe down from the top frame. Tap Security > VPN > .
Managing certificates
Import a certificate Swipe down from the top frame. Tap Security >
Certificates> Import.
View details for a certificate Swipe down from the top frame. Tap Security >
Certificates. Tap a certificate.
Import a certificate from your computer using a Wi-Fi connection
1. If Wi-Fi file sharing is not turned on, on your BlackBerry PlayBook tablet, tap > Storage and Sharing. Set the Wi-
Fi Sharing switch to On. To set a password to help protect your data, tap Password.
2. On your tablet, tap > About.
3. In the drop-down list, tap Network and make note of the USB IPv4 address for your tablet.
4. On your computer, navigate to your tablet IPv4 address.
5. In a separate file browser window, navigate to and copy the certificate.
98

User Guide Security
6. On the tablet drive on your computer, navigate to the Certs folder and paste the certificate.
7. Tap Next.
8. On your tablet, swipe down from the top frame.
9. Tap Security > Certificates > Import.
Import a certificate from your computer using a USB connection
1. If USB file sharing is not turned on, on your BlackBerry PlayBook tablet, tap > Storage and Sharing. Set the USB
Sharing switch to On. To set a password to help protect your data, tap Password.
2. Connect your tablet to your computer using a USB cable.
3. On your tablet, tap > About.
4. In the drop-down list, tap Network and make note of the USB IPv4 address for your tablet.
5. On your computer, navigate to your tablet IPv4 address.
6. In a separate file browser window, navigate to and copy the certificate.
7. On the tablet drive on your computer, navigate to the Certs folder and paste the certificate.
8. Tap Next.
9. On your tablet, swipe down from the top frame.
10. Tap Security > Certificates > Import.
Delete all your tablet data
Before you delete all the content off your tablet, consider backing up your data using the BlackBerry Desktop Software so
that you have a copy on your computer. If you do not back up your data before you delete it, you are not able to recover the
deleted data.
: If you delete your tablet data, the BlackBerry ID association with the tablet is also cleared. When you turn on your
Note
tablet, you need to enter your BlackBerry ID again.
1. Swipe down from the top frame.
2. Tap Security > Security Wipe.
3. Complete the field.
99

User Guide Security
4. Tap Wipe Data.
100
 Loading...
Loading...