Blackberry 8703e User Manual
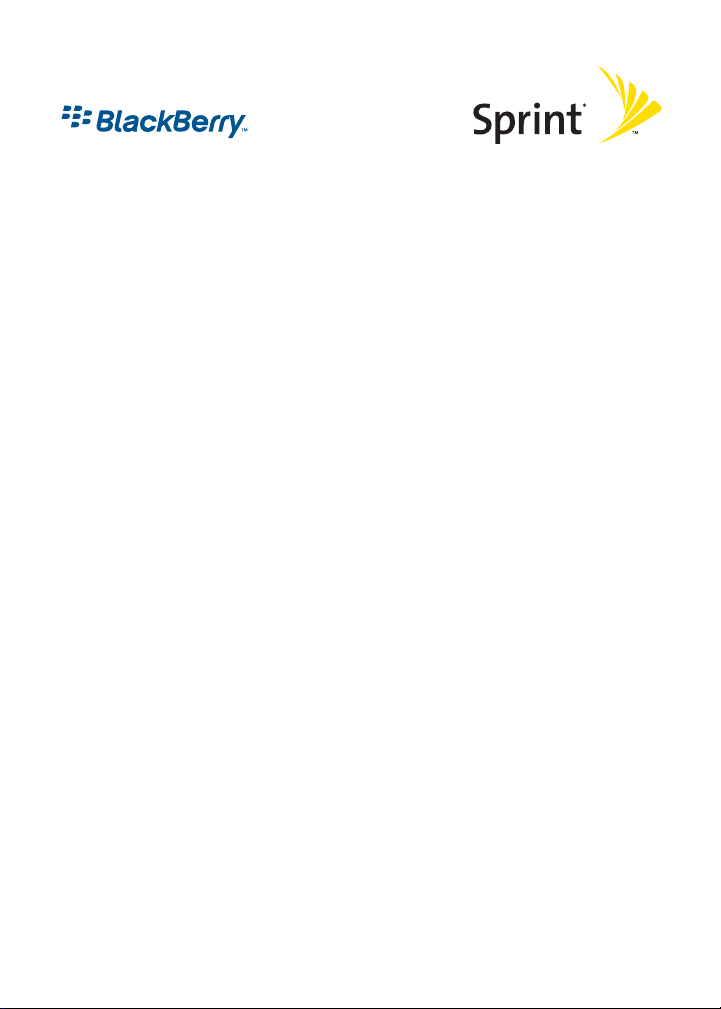
Setting Up Your
BlackBerry® 8703e
© 2006 Sprint Nextel. All rights reserved. SPRINT, the “Going Forward” logo, and other
trademarks are trademarks of Sprint Nextel. The BlackBerry and RIM families of related
marks, images, and symbols are the exclusive properties and trademarks or registered
trademarks of Research in Motion Limited – used by permission.
September 15, 2006
TM
, Powered by Sprint PCS

Getting to Know Your BlackBerry 8703e
The BlackBerry 8703e
Mute button
Power button
Turn microphone on/off during a call
Notification LED
Setting Up Your BlackBerry 8703e
Headset jack
USB port
Side Convenience key
Opens the profile list
Send key
Make a phone call
Alt key
Type the alternate
character on a key
Symbol key
Open the symbol list
Navigating With Your BlackBerry 8703e
Roll the trackwheel to move the cursor and highlight items on the screen.
Click (press) the trackwheel to open the menu or select items.
Press the Escape button to exit a screen, cancel an action, or go back
one page in the browser.
Trackwheel
Select or click an item
Escape button
Exit a screen
Front Convenience key
Open a list of useful
links in the browser
End key
End a phone call
Return to the Home screen
Backspace/Delete key
Enter key
Speakerphone/Currency
key
Turn speakerphone
on/off during a call
Type a currency symbol
Shift key
Type a capital letter
Setting Up Your BlackBerry 8703e 1
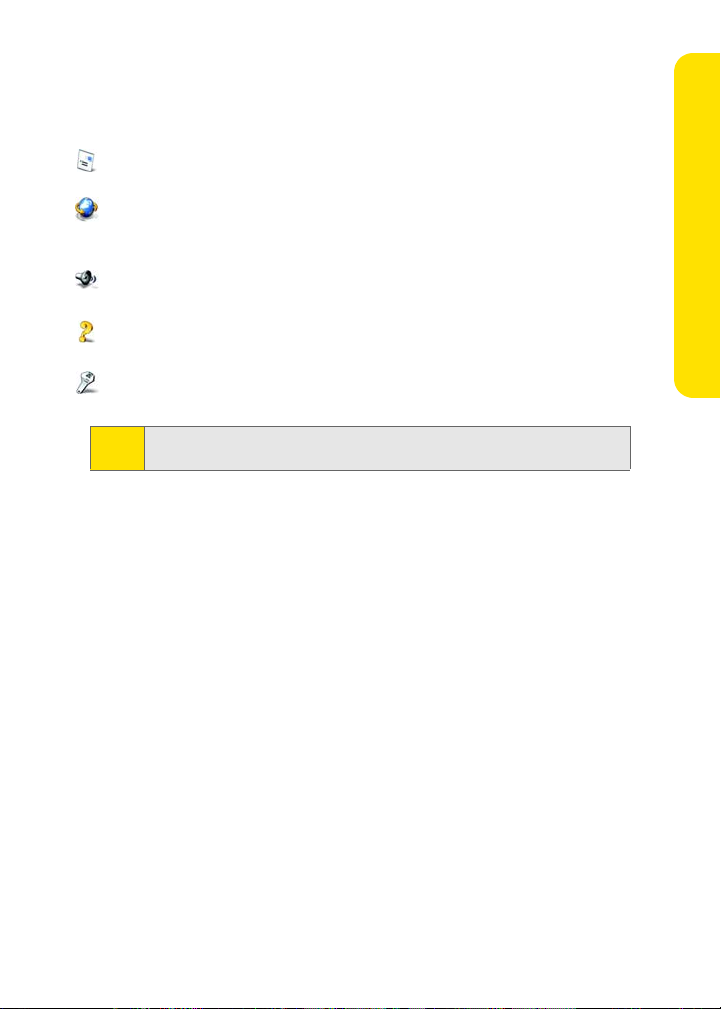
Programs
Explore the many useful programs that your BlackBerry 8703e has to offer.
Here are a few to get you started:
Click Messages to view the messages list, compose new messages, and set
options for email messages.
Click Browser to visit Web pages, browse for download items, and set
browser options. Your BlackBerry 8703e might have more than one
browser.
Click Profiles to set and edit ring tone profiles or to manage downloaded
ring tones.
Additional programs appear on the home screen, including the task list,
memos list, calculator, alarm, pictures list, help, and more!
Click Options to find the main list of BlackBerry 8703e options (including
setting the Convenience keys), Bluetooth settings, and wireless settings.
To select items from the Home page, roll the trackwheel to highlight an
Note:
item, and then click (press) the trackwheel.
Setting Up Your BlackBerry 8703e
Setting Up Your BlackBerry 8703e 2
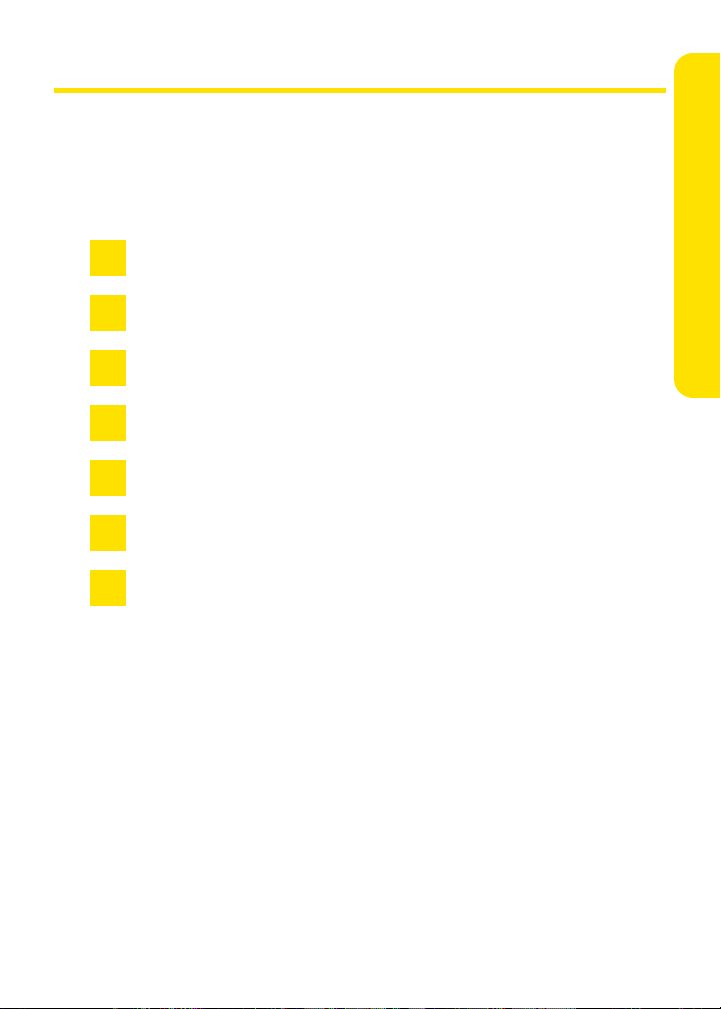
Setting Up Your BlackBerry 8703e
Set-Up Checklist
Setting up your BlackBerry 8703e is quick and easy. Just follow these steps and
you’ll be on your way:
1
Insert the Battery (page 4).
2
Charge the Battery (page 5).
3
Turn Your BlackBerry 8703e On (page 5).
4
Set the Date and Time (page 6).
5
Connect to the Nationwide Sprint PCS Network (page 6).
6
Set Up Your Sprint PCS Voicemail (page 7).
7
Set Up Email on Your BlackBerry 8703e (page 7).
Setting Up Your BlackBerry 8703e
Setting Up Your BlackBerry 8703e 3
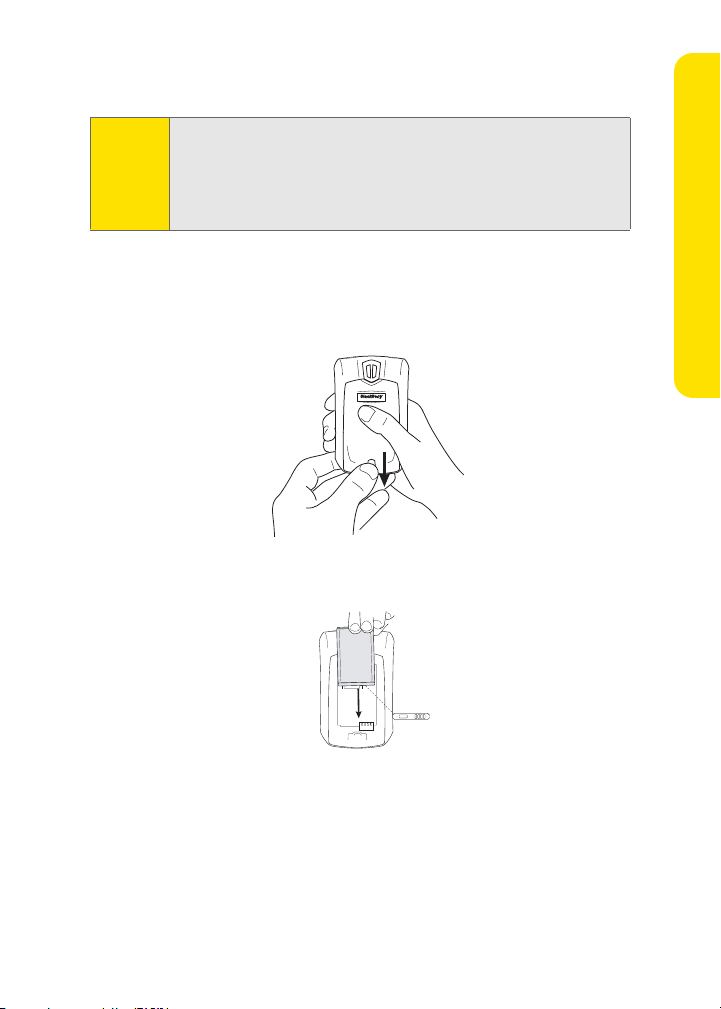
Insert the Battery
Setting Up Your BlackBerry 8703e
WAR NIN G
Use only those accessories approved by RIM. Using any accessories not
approved by RIM for use with your BlackBerry 8703e may invalidate any
approval or warranty applicable to your BlackBerry 8703e and may be
dangerous. See the Safety and Product Information booklet that was
packaged with your device for more information about safe battery
usage.
For more information on purchasing RIM approved batteries and accessories,
please see “Where can I buy accessories for my BlackBerry 8703e?” on page 39.
To insert the battery:
1. Press the battery cover release button.
2. Slide off the battery cover.
3. Insert the battery so that the connectors on the battery align with the
connectors on your BlackBerry 8703e.
4. Replace the battery cover.
If the battery is charged, your BlackBerry 8703e turns on and the confirm date
and time dialog box appears.
䡲 If the date and time are incorrect, click Edit. (See “Set the Date and
Time” on page 6 for more information.)
䡲 If the date and time are correct, click OK.
Setting Up Your BlackBerry 8703e 4
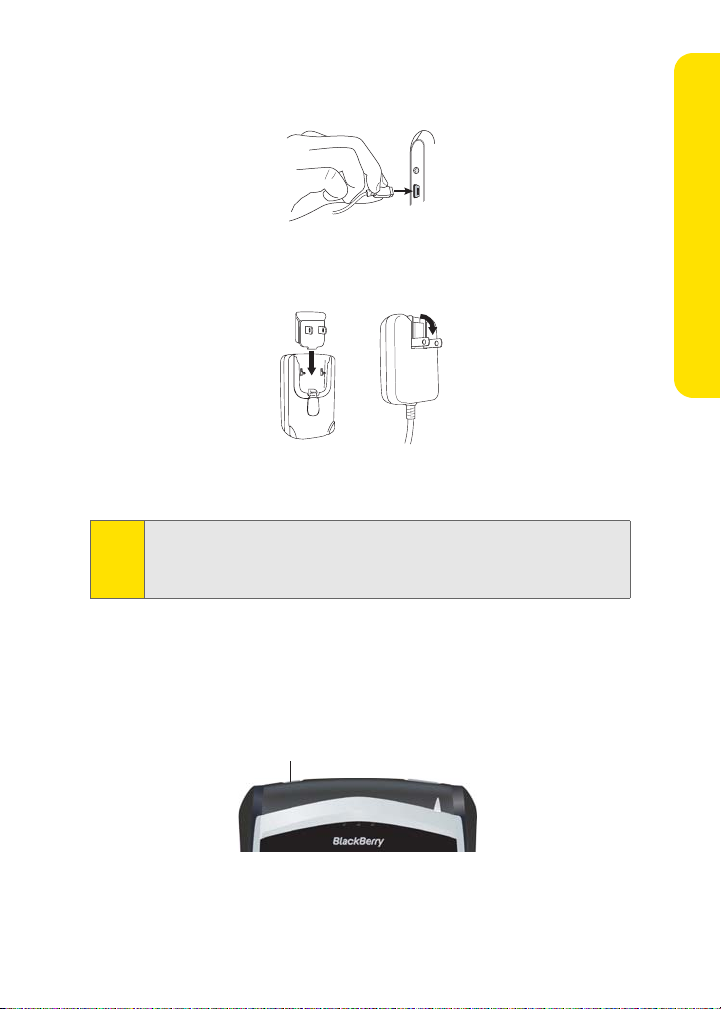
Charge the Battery
1. Connect the small end of the USB cable to your BlackBerry 8703e.
2. Depending on the type of travel charger that you received with your
BlackBerry 8703e, slide the plug blade attachment into the power
adapter or pull the plug blades down.
PUSH
3. Plug the power adapter into a power outlet.
4. Charge the battery to full power.
If you install the BlackBerry Desktop Software included on the CD, you can
Note:
charge your BlackBerry 8703e by connecting it to your computer. See “Can I
charge my BlackBerry 8703e by connecting it to my computer?” on page 37
for more information.
Setting Up Your BlackBerry 8703e
Turn Your BlackBerry 8703e On
䊳 To turn the BlackBerry 8703e on or off, press the Power button on top of
the device.
Power button
Setting Up Your BlackBerry 8703e 5
 Loading...
Loading...