BLACKBERRY 8703e Guide de mise en route [fr]
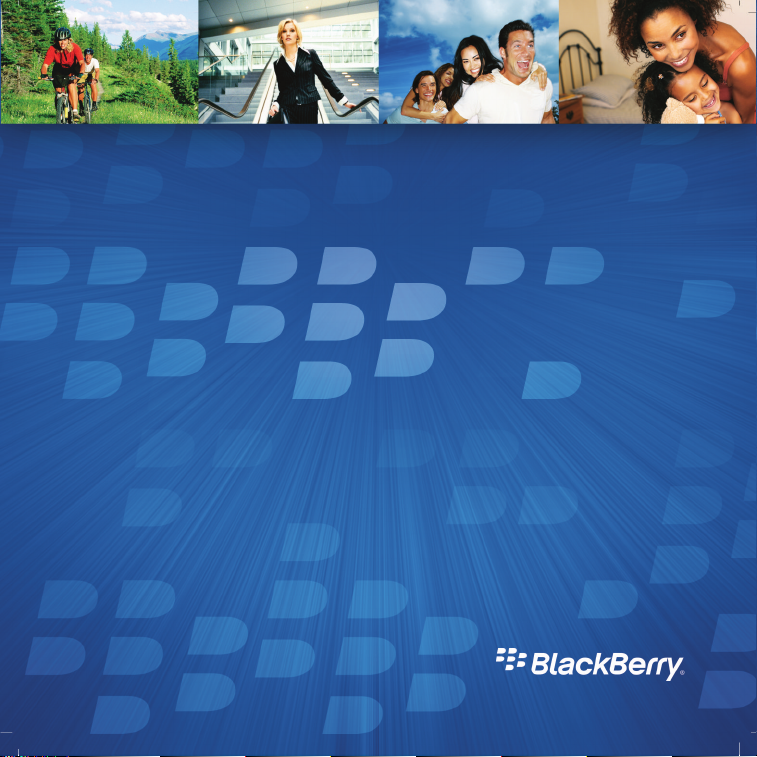
Guide de mise en route
BlackBerry 8703e Smartphone
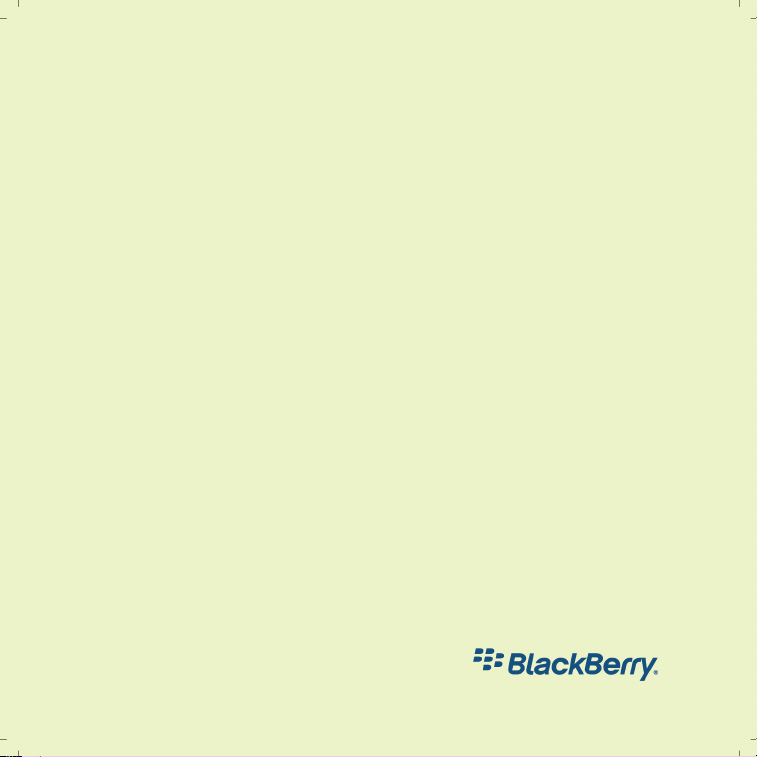
MAT-14739-002 | PRINTSPEC-016
SWD-166901-0918091649-002 | RBF20CW
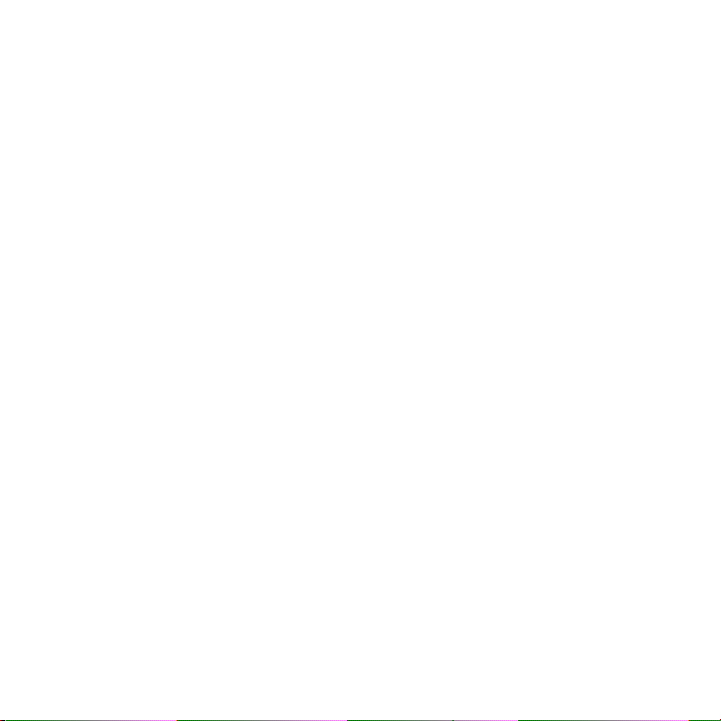
Table des matières
Bienvenue sur BlackBerry ! .......................................................................................................... 3
Configuration de votre terminal ................................................................................................. 5
Insertion de la batterie ......................................................................................................................... 5
Mise en charge de la batterie .............................................................................................................. 7
Terminer l'Assistant d'installation ...................................................................................................... 9
Apprentissage des notions de base .......................................................................................... 13
Déplacement sur l'écran ..................................................................................................................... 14
Ouverture d'un menu .......................................................................................................................... 14
Modification de la valeur d'un champ .............................................................................................. 15
Notions de base sur la saisie .............................................................................................................. 16
Applications .......................................................................................................................................... 18
Indicateurs d'état de l'écran d'accueil ............................................................................................. 19
Indicateurs d'état de la liste des messages .................................................................................... 20
Indicateurs d'état du téléphone ........................................................................................................ 20
Indicateurs de couverture du réseau mobile ................................................................................... 21
Mise en route de votre terminal ................................................................................................ 23
Passer un appel ................................................................................................................................... 23
Envoi d'un message électronique ..................................................................................................... 23
Envoyer un message texte SMS ........................................................................................................ 24
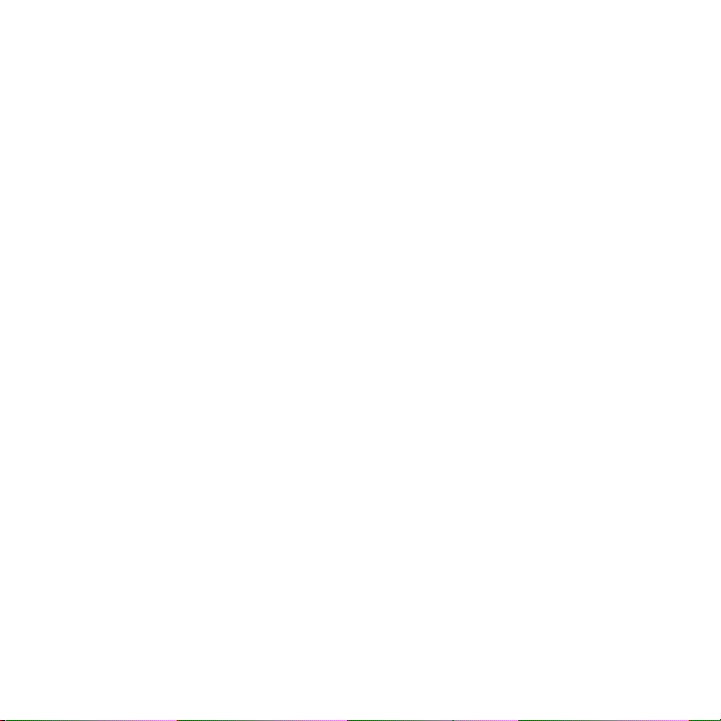
Ajout d'un contact ............................................................................................................................... 25
Afficher une page Web ....................................................................................................................... 25
Coupler avec un appareil compatible Bluetooth ............................................................................ 26
À propos de l'utilisation de votre terminal avec un ordinateur ................................................... 26
À propos des accessoires ................................................................................................................... 28
À propos de l'ajout d'applications à votre terminal ....................................................................... 29
Pour plus d'informations .................................................................................................................... 29
Résolution des problèmes ........................................................................................................... 31
Je ne peux pas me connecter à un réseau mobile ........................................................................... 31
Je ne peux pas associer mon terminal à une adresse e-mail ........................................................ 31
Je ne sais pas quelle option de configuration de messagerie sélectionner dans l'Assistant
d'installation ........................................................................................................................................ 32
Je n'arrive pas à envoyer de messages ............................................................................................ 34
Je ne peux pas recevoir de message ................................................................................................ 35
Je ne peux pas passer ou recevoir des appels ................................................................................ 36
Informations juridiques .............................................................................................................. 39
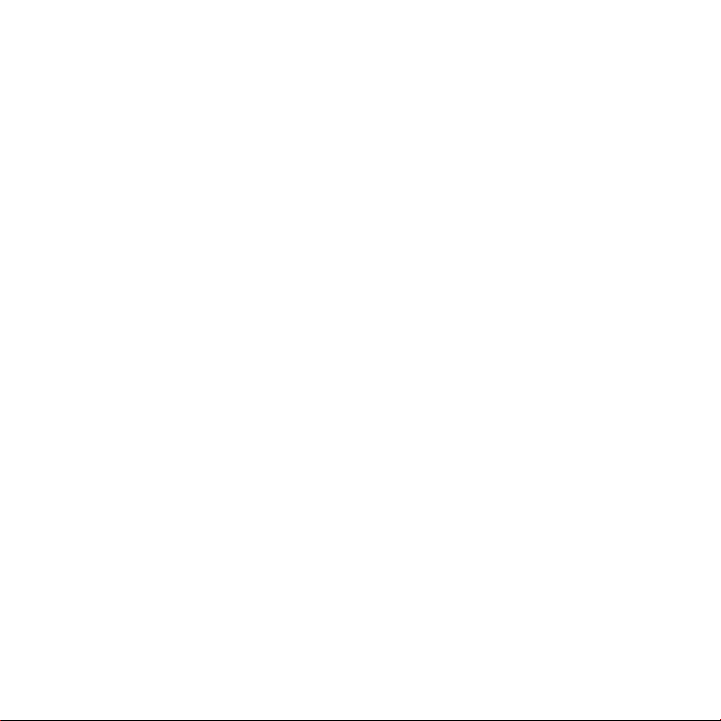
Bienvenue sur BlackBerry !
Vous allez maintenant pouvoir profiter de la liberté d'utilisation et de la connectivité
de votre solution mobile tout-en-un. La configuration de votre terminal BlackBerry®
est simple. Chargez la batterie, puis exécutez l'Assistant d'installation. Une fois
l'Assistant d'installation exécuté, prenez le temps de découvrir les fonctionnalités de
votre terminal. Ce guide fournit des conseils et des instructions vous offrant un
apprentissage rapide des notions de base.
3
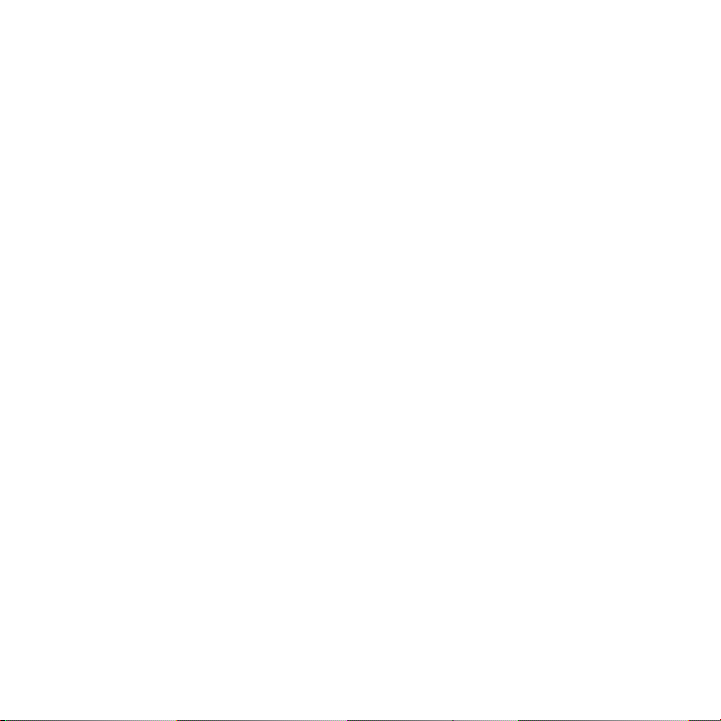
4
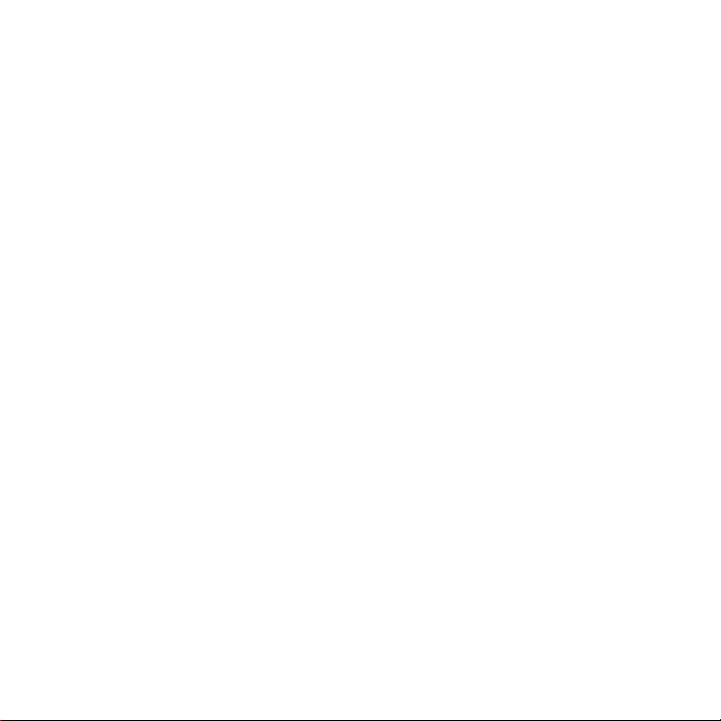
Configuration de votre terminal
Insertion de la batterie
1. Appuyez sur le bouton de retrait du couvercle de la batterie.
2. Faites glisser le couvercle pour le retirer.
3. Insérez la batterie en orientant le logo BlackBerry vers le haut et en alignant
les contacts métalliques de la batterie avec les contacts métalliques du
terminal.
4. Remettez le couvercle de la batterie en place sur le terminal en le faisant glisser
jusqu'à entendre un clic.
Si la batterie est chargée, le terminal s'allume. Si le terminal ne s'allume pas, chargez
la batterie.
5

Figure 1. Retrait du couvercle de la batterie
Figure 2. Insertion de la batterie
6
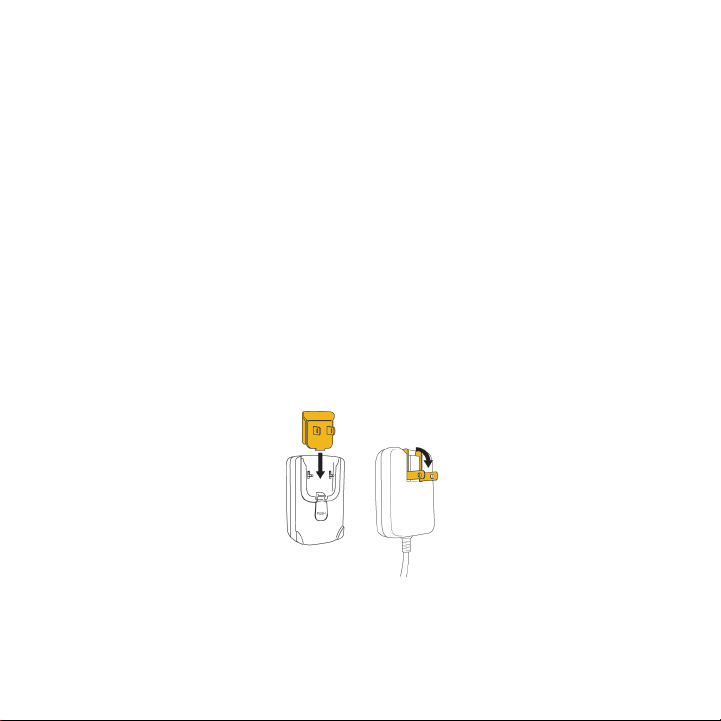
Mise en charge de la batterie
1. Si nécessaire, effectuez l'une des opérations suivantes :
• Insérez la broche dans l’adaptateur secteur.
• Repliez les broches de la prise.
2. Branchez la plus petite extrémité du câble du chargeur de voyage sur le
port USB de votre terminal BlackBerry®, situé sur le côté.
3. Branchez l'adaptateur secteur sur une prise de courant.
4. Chargez complètement la batterie.
Figure 3. Insérez la broche dans l'adaptateur secteur ou repliez les broches (si nécessaire).
7
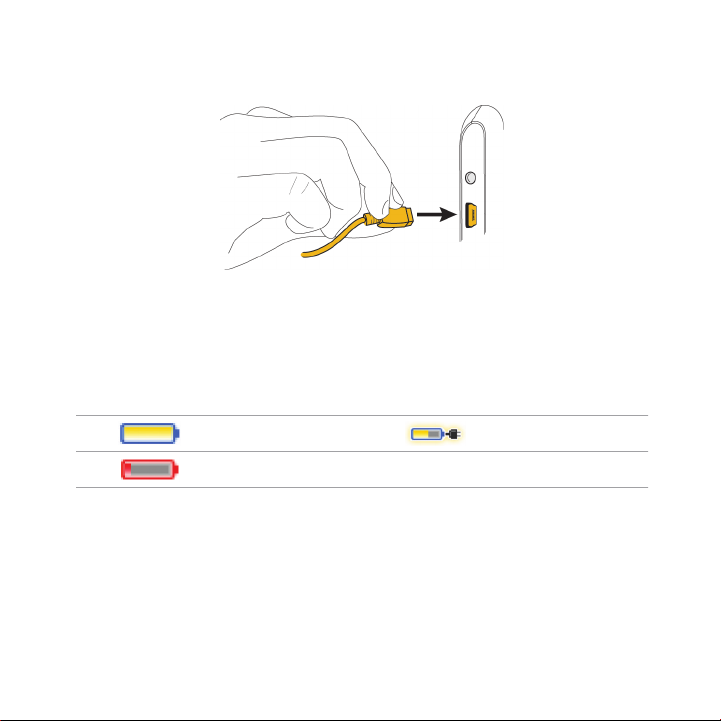
Figure 4. Branchez le chargeur de voyage à votre terminal.
Si votre ordinateur dispose d'un port USB libre, vous pouvez utiliser le câble USB
fourni pour connecter votre terminal à l'ordinateur et le mettre en charge.
Indicateurs de niveau de charge de la batterie
Batterie chargée batterie en charge
Batterie faible
8
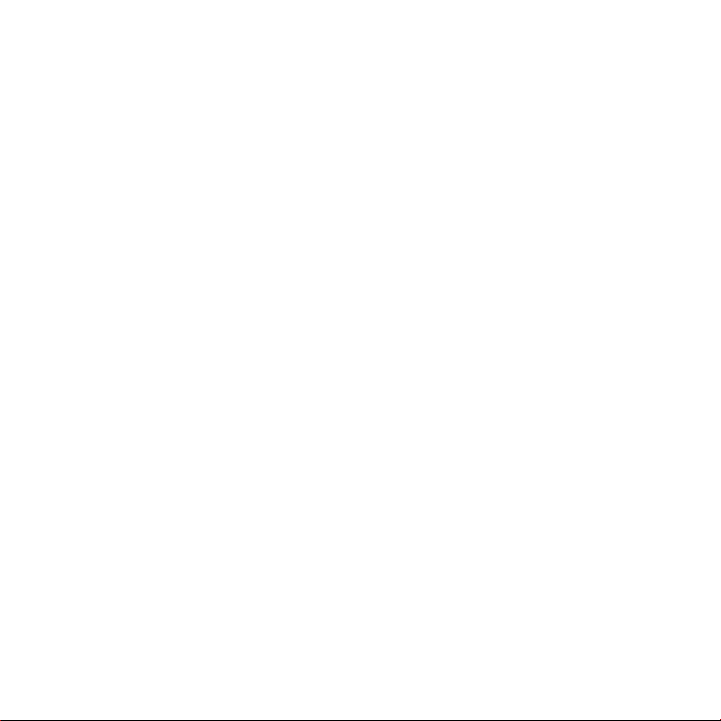
Terminer l'Assistant d'installation
L'Assistant d'installation est conçu pour vous apprendre à saisir des informations, à
utiliser les options de personnalisation du terminal BlackBerry® et à configurer une
ou plusieurs adresses e-mail. L'exécution de l'Assistant d'installation prend environ
dix minutes.
1. Dans la boîte de dialogue de l'Assistant d'installation, faites tourner la molette
pour mettre Exécuter l'Assistant d'installation en surbrillance.
2. Appuyez sur la molette.
3. Lisez l'introduction de l'Assistant d'installation.
4. À l'aide de la molette, sélectionnez Suivant.
5. Appuyez sur la molette.
6. Suivez les instructions à l'écran.
9
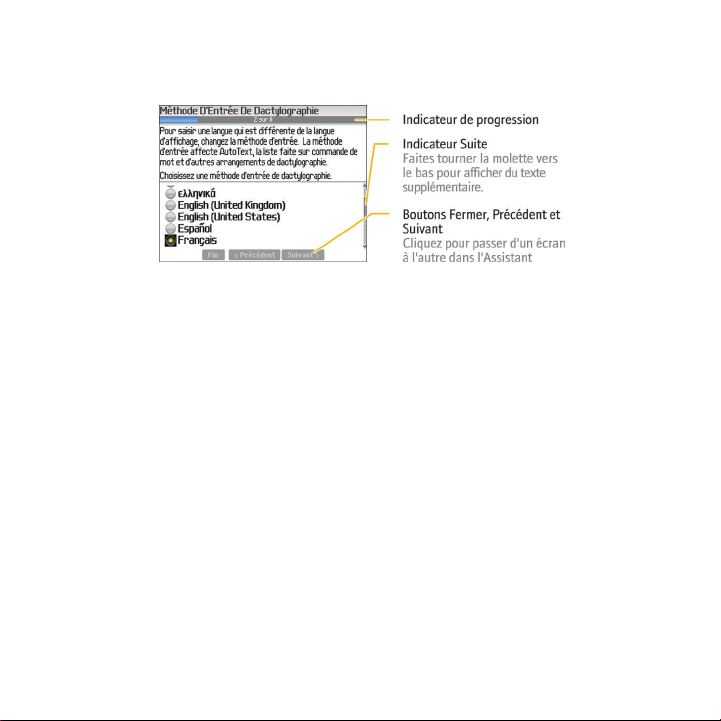
Figure 5. Écran de l'Assistant d'installation
À propos des options de configuration de la messagerie
Utilisez l'une des options suivantes pour configurer la messagerie sur votre terminal
BlackBerry® :
• Option BlackBerry Internet Service cette option de configuration de la
messagerie vous permet de créer une adresse électronique pour votre terminal
ou d'associer celui-ci à une ou plusieurs (jusqu'à dix) adresses électroniques
existantes. Vous pouvez configurer votre messagerie à l'aide de cette option
en sélectionnant l'option Je veux créer ou ajouter une adresse e-mail dans
l'Assistant d'installation sur votre terminal.
• Option BlackBerry Enterprise Server utilisez cette option de configuration
de la messagerie pour associer votre terminal à un compte de messagerie
professionnel Microsoft Outlook, IBM Lotus Notes ou Novell® GroupWise® et
profiter ainsi des fonctionnalités avancées de synchronisation des données
10
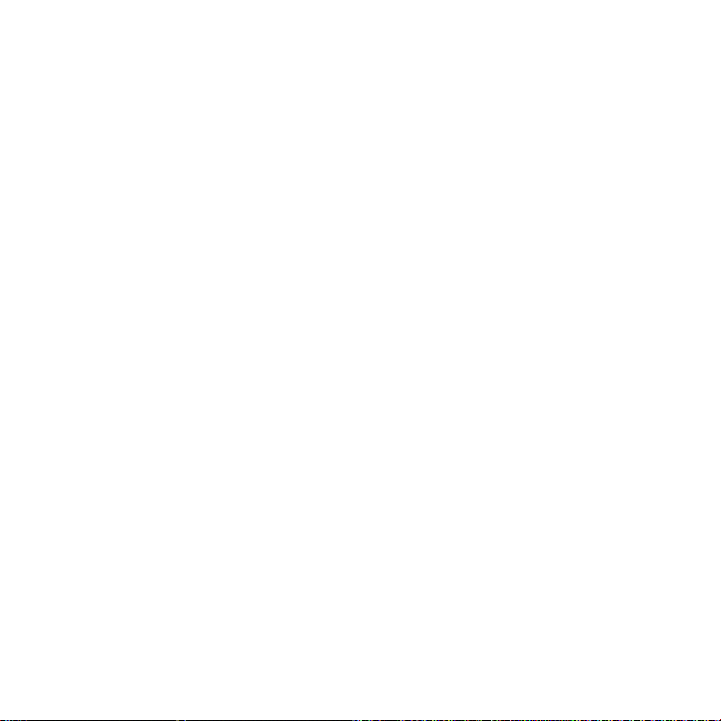
sans fil. Si votre administrateur système vous a fourni un mot de passe
d'activation Enterprise, vous pouvez configurer votre messagerie à l'aide de
cette option en sélectionnant l'option Je veux utiliser un compte de
messagerie professionnel avec un serveur BlackBerry Enterprise Server
dans l'Assistant d'installation sur votre terminal. Si vous ne disposez pas d'un
mot de passe d'activation Enterprise, contactez votre administrateur système.
• Option BlackBerry Desktop Redirector utilisez cette option de
configuration de messagerie pour associer votre terminal à un compte de
messagerie Microsoft Outlook (installation en groupe de travail). Vous pouvez
configurer la messagerie à l'aide de cette option en installant BlackBerry
Desktop Software et en sélectionnant l'option BlackBerry Desktop
Redirector. Si vous utilisez cette option de configuration de la messagerie,
vous devez laisser votre ordinateur allumé pour recevoir vos e-mails.
Remarque: La disponibilité des options de configuration de la messagerie peut varier
en fonction de votre abonnement mobile.
Ajout ou création d'une adresse e-mail à l'aide de l'Assistant
d'installation
1. Dans l'écran de configuration de messagerie de l'Assistant, sélectionnez
l'option Je veux créer ou ajouter une adresse e-mail.
2. Cliquez sur Suivant.
3. Cliquez sur Suivant pour ouvrir le site Web de configuration de messagerie
sur votre terminal.
11
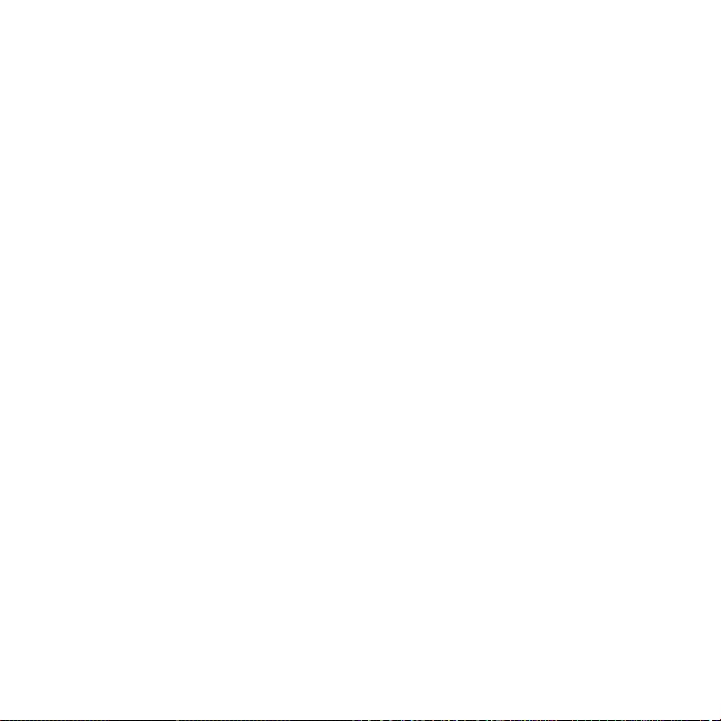
4. Sur le site Web de configuration de messagerie, cliquez sur Créer un nouveau
compte.
5. Si vous acceptez les termes et conditions, cliquez sur Oui.
6. Saisissez l'identifiant de connexion de votre choix pour le site de configuration
de messagerie.
7. Saisissez un mot de passe de connexion d'au moins six caractères.
8. Notez votre identifiant de connexion et votre mot de passe et conservez-les
en lieu sûr.
9. Cliquez sur votre langue.
10. Effectuez l'une des actions suivantes :
• Pour associer une adresse e-mail existante et prise en charge à votre
terminal BlackBerry®, indiquez les informations relatives à cette
adresse.
• Pour créer une nouvelle adresse e-mail pour votre terminal, cliquez sur
Créer une adresse e-mail BlackBerry.
• Pour en savoir plus sur la configuration des adresses e-mail ou sur
l'utilisation du site Web de configuration de messagerie, cliquez sur
Aide.
Pour quitter le site Web de configuration de messagerie et revenir à l'Assistant
d'installation, cliquez sur Fermer la session.
12
 Loading...
Loading...