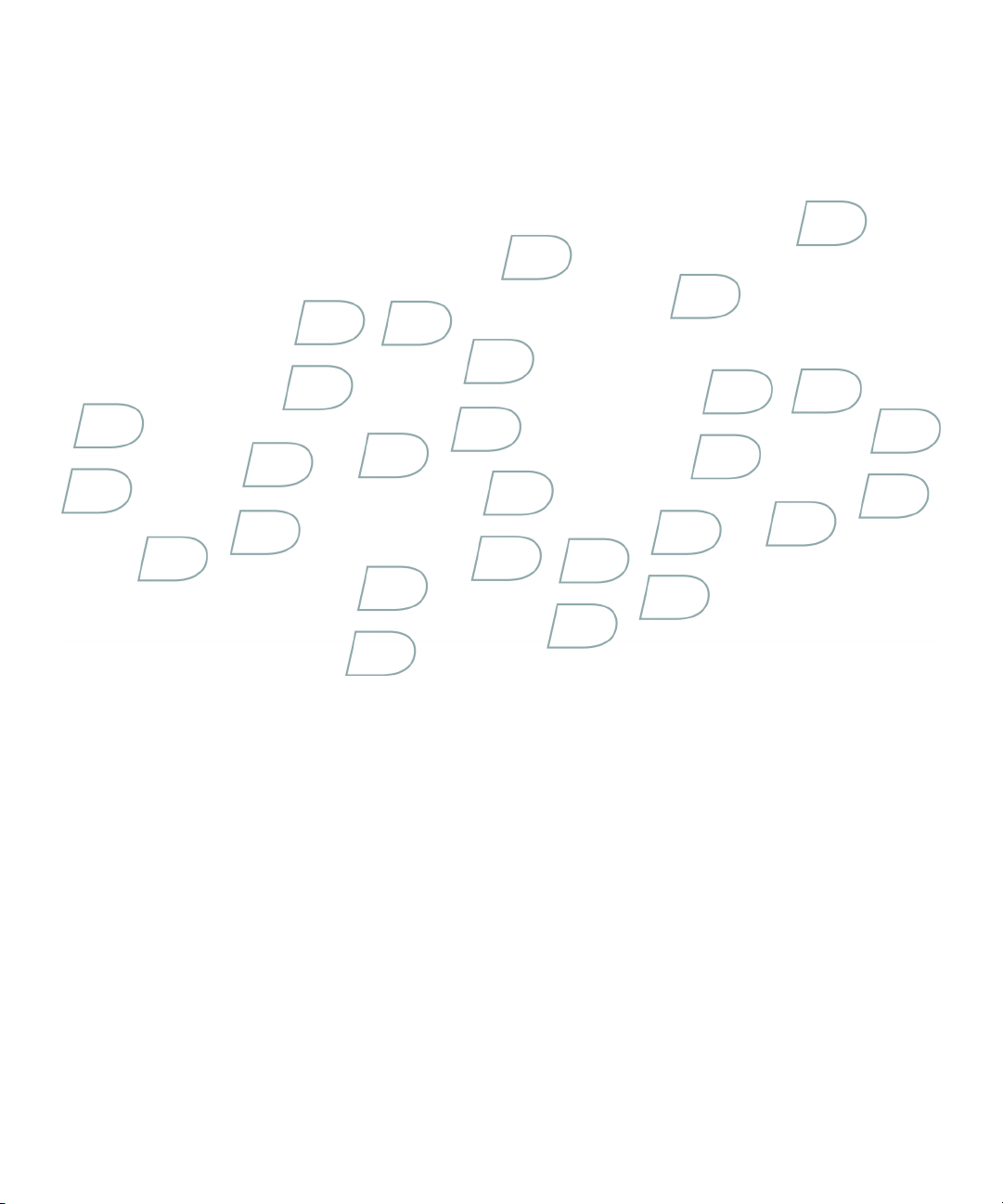
User Guide
BlackBerry 8703e Smartphone
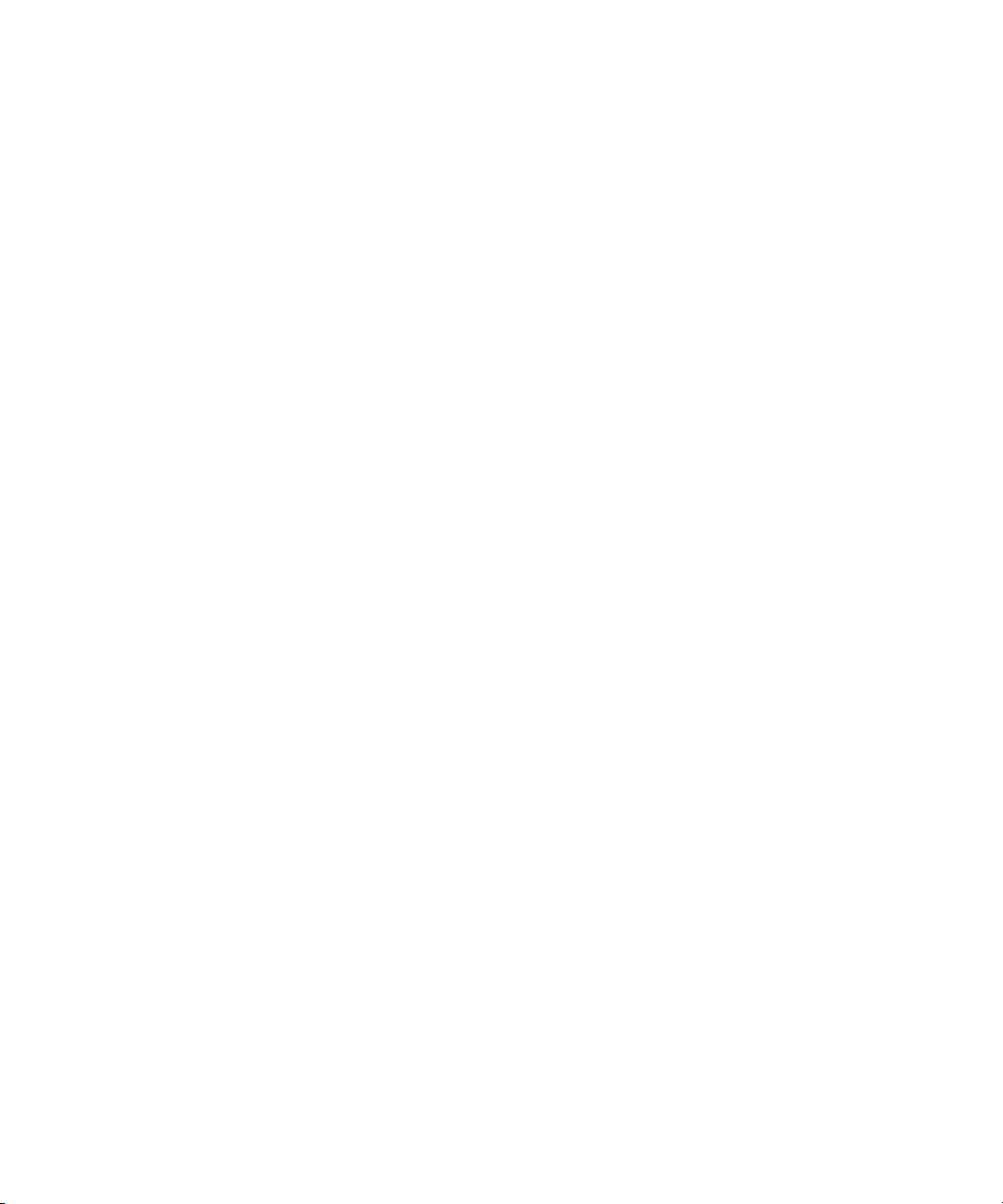
SWDT125492-125492-0116055717-001
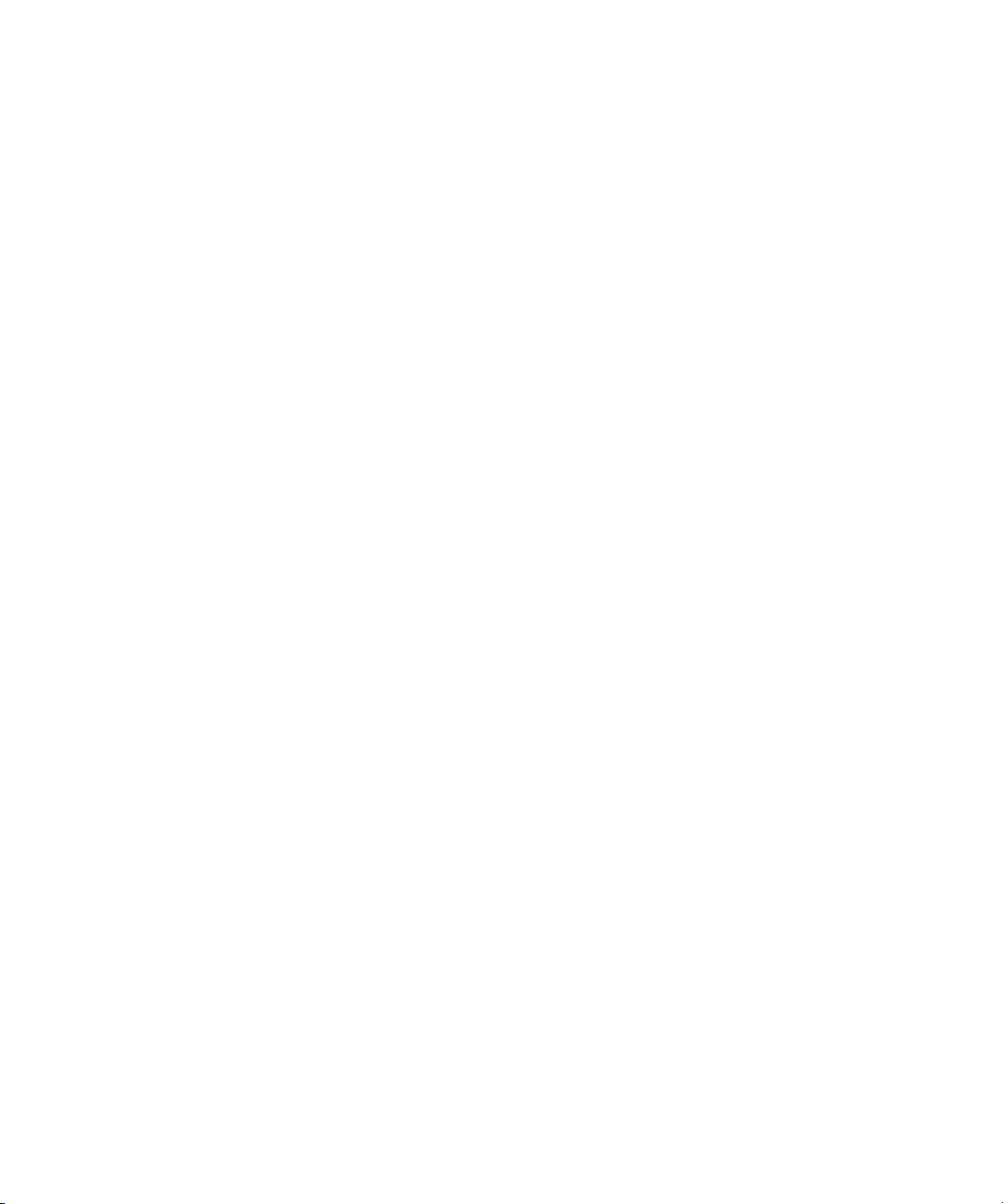
Contents
BlackBerry basics ................................................................................................................................................................................................................................ 9
Switch applications ........................................................................................................................................................................................................................................ 9
Assign an application to a Convenience key .............................................................................................................................................................................................. 9
Set owner information .................................................................................................................................................................................................................................... 9
About links ....................................................................................................................................................................................................................................................... 9
Create a link for a PIN .................................................................................................................................................................................................................................... 9
Expand a folder .............................................................................................................................................................................................................................................. 10
Collapse a folder ............................................................................................................................................................................................................................................ 10
BlackBerry basics shortcuts ......................................................................................................................................................................................................................... 10
No application opens when I press a Convenience key .......................................................................................................................................................................... 10
Shortcuts ............................................................................................................................................................................................................................................... 11
BlackBerry basics shortcuts ......................................................................................................................................................................................................................... 10
Phone shortcuts .............................................................................................................................................................................................................................................. 11
Message shortcuts .......................................................................................................................................................................................................................................... 11
Typing shortcuts ............................................................................................................................................................................................................................................ 12
Search shortcuts ............................................................................................................................................................................................................................................ 13
Attachment shortcuts ................................................................................................................................................................................................................................... 13
Browser shortcuts .......................................................................................................................................................................................................................................... 14
Media shortcuts ............................................................................................................................................................................................................................................. 14
Maps shortcuts ............................................................................................................................................................................................................................................... 15
Calendar shortcuts ........................................................................................................................................................................................................................................ 15
Phone .................................................................................................................................................................................................................................................... 17
Phone basics ................................................................................................................................................................................................................................................... 17
Emergency calls ............................................................................................................................................................................................................................................. 19
Volume ............................................................................................................................................................................................................................................................ 20
Voice mail ....................................................................................................................................................................................................................................................... 20
Speed dial ....................................................................................................................................................................................................................................................... 21
Conference calls ............................................................................................................................................................................................................................................ 21
Caller ID .......................................................................................................................................................................................................................................................... 22
Call logs .......................................................................................................................................................................................................................................................... 23
Call forwarding .............................................................................................................................................................................................................................................. 24
Smart dialing ................................................................................................................................................................................................................................................. 26
TTY support .................................................................................................................................................................................................................................................... 27
Phone settings ............................................................................................................................................................................................................................................... 28
Phone shortcuts .............................................................................................................................................................................................................................................. 11
Phone troubleshooting ................................................................................................................................................................................................................................ 30
Email messages ................................................................................................................................................................................................................................... 31
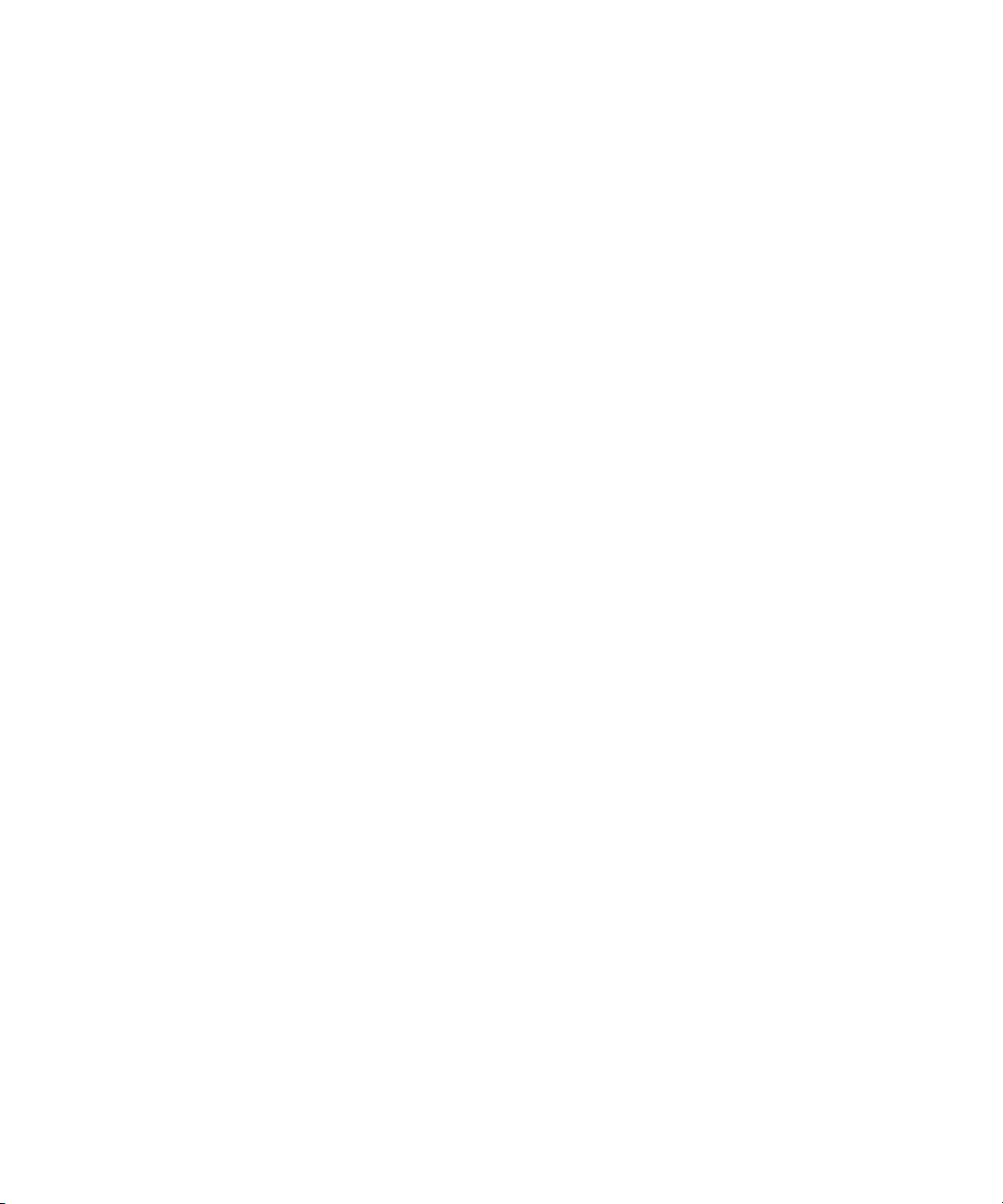
Email message basics .................................................................................................................................................................................................................................... 31
Email message folders .................................................................................................................................................................................................................................. 33
Sent messages ............................................................................................................................................................................................................................................... 34
Email message filters ................................................................................................................................................................................................................................... 35
Email message forwarding .......................................................................................................................................................................................................................... 38
Message settings .......................................................................................................................................................................................................................................... 39
Message list settings ..................................................................................................................................................................................................................................... 41
Message shortcuts .......................................................................................................................................................................................................................................... 11
Message troubleshooting ............................................................................................................................................................................................................................ 44
PIN messages ..................................................................................................................................................................................................................................... 47
PIN message basics ...................................................................................................................................................................................................................................... 47
Sent messages ............................................................................................................................................................................................................................................... 34
Message list settings ..................................................................................................................................................................................................................................... 41
Message shortcuts .......................................................................................................................................................................................................................................... 11
Message troubleshooting ............................................................................................................................................................................................................................ 44
SMS text messages ............................................................................................................................................................................................................................ 55
SMS text message basics ............................................................................................................................................................................................................................. 55
Sent messages ............................................................................................................................................................................................................................................... 34
Message settings .......................................................................................................................................................................................................................................... 39
Message list settings ..................................................................................................................................................................................................................................... 41
Message shortcuts .......................................................................................................................................................................................................................................... 11
Message troubleshooting ............................................................................................................................................................................................................................ 44
MMS messages ................................................................................................................................................................................................................................... 63
MMS message basics ................................................................................................................................................................................................................................... 63
MMS message attachments ....................................................................................................................................................................................................................... 66
Message settings .......................................................................................................................................................................................................................................... 39
Message list settings ..................................................................................................................................................................................................................................... 41
Message shortcuts .......................................................................................................................................................................................................................................... 11
Message troubleshooting ............................................................................................................................................................................................................................ 44
Typing .................................................................................................................................................................................................................................................. 75
Typing basics ................................................................................................................................................................................................................................................. 75
Typing input methods ................................................................................................................................................................................................................................... 77
Word list .......................................................................................................................................................................................................................................................... 78
AutoText ......................................................................................................................................................................................................................................................... 80
Typing shortcuts ............................................................................................................................................................................................................................................ 12
Search .................................................................................................................................................................................................................................................. 83
About search .................................................................................................................................................................................................................................................. 83
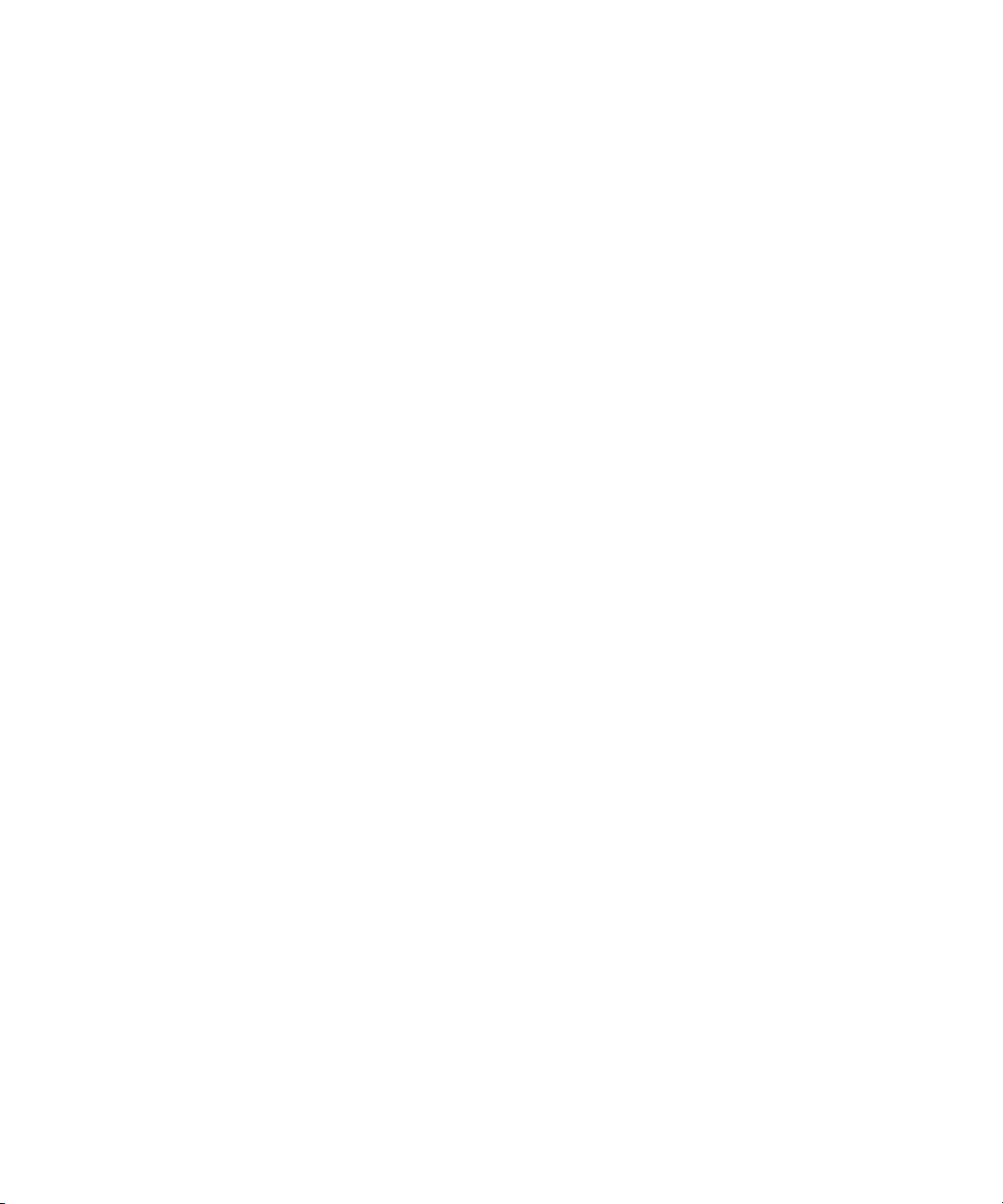
Search for messages ..................................................................................................................................................................................................................................... 83
Search criteria ............................................................................................................................................................................................................................................... 83
View a list of saved searches ...................................................................................................................................................................................................................... 84
Change a saved search ................................................................................................................................................................................................................................ 84
Delete a saved search .................................................................................................................................................................................................................................. 84
Search for messages by contact or subject .............................................................................................................................................................................................. 84
Search for text in a message, attachment, web page, or memo ............................................................................................................................................................ 33
Search for organizer data and messages that contain specific information ....................................................................................................................................... 85
Search shortcuts ............................................................................................................................................................................................................................................ 13
Attachments ........................................................................................................................................................................................................................................ 87
Attachment basics ........................................................................................................................................................................................................................................ 87
Document attachments ............................................................................................................................................................................................................................... 88
Spreadsheet attachments ........................................................................................................................................................................................................................... 89
Media attachments ...................................................................................................................................................................................................................................... 90
Presentation attachments ........................................................................................................................................................................................................................... 90
vCard contact attachments ......................................................................................................................................................................................................................... 91
Attachment shortcuts ................................................................................................................................................................................................................................... 13
Attachment troubleshooting ....................................................................................................................................................................................................................... 92
Synchronization ................................................................................................................................................................................................................................. 93
About synchronization ................................................................................................................................................................................................................................. 93
Wireless email reconciliation prerequisites .............................................................................................................................................................................................. 93
Reconcile email messages over the wireless network ............................................................................................................................................................................ 93
Delete email messages over the wireless network .................................................................................................................................................................................. 93
Wireless data synchronization prerequisites ........................................................................................................................................................................................... 94
Synchronize organizer data over the wireless network .......................................................................................................................................................................... 94
About synchronization conflicts ................................................................................................................................................................................................................. 94
Manage email reconciliation conflicts ...................................................................................................................................................................................................... 94
Manage data synchronization conflicts .................................................................................................................................................................................................... 95
About backing up and restoring device data ........................................................................................................................................................................................... 95
Wireless data restoration prerequisites .................................................................................................................................................................................................... 95
Delete all device data .................................................................................................................................................................................................................................. 95
Empty the deleted items folder on your computer from your device ................................................................................................................................................... 95
Synchronization troubleshooting .............................................................................................................................................................................................................. 96
Browser ................................................................................................................................................................................................................................................ 99
Browser basics .............................................................................................................................................................................................................................................. 99
Links, pictures, and web page addresses ................................................................................................................................................................................................. 101
Web page requests ...................................................................................................................................................................................................................................... 103
Bookmarks .................................................................................................................................................................................................................................................... 103
Web feeds ..................................................................................................................................................................................................................................................... 106
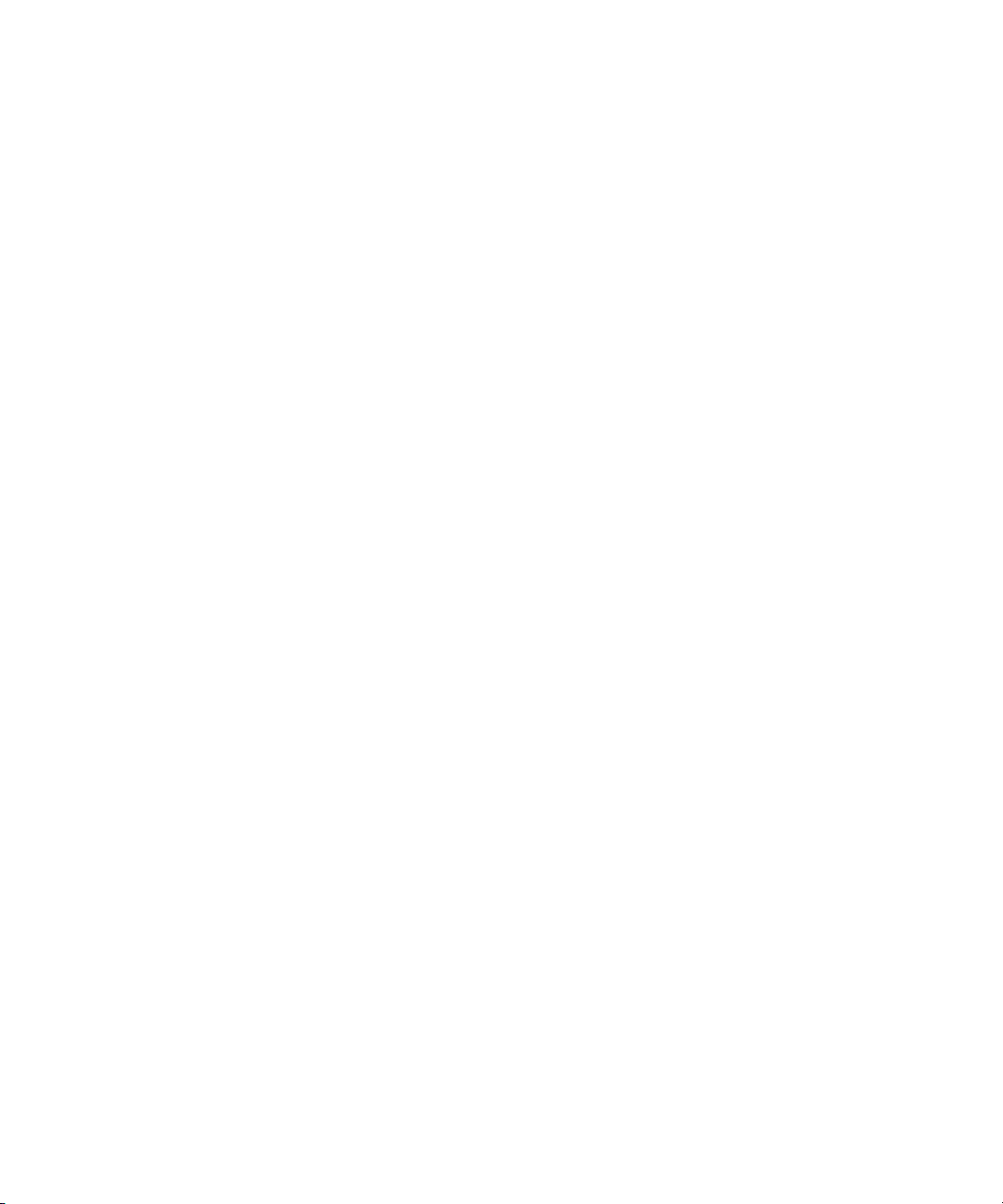
Browser settings .......................................................................................................................................................................................................................................... 107
Browser security ........................................................................................................................................................................................................................................... 110
Browser push ................................................................................................................................................................................................................................................. 112
Browser shortcuts .......................................................................................................................................................................................................................................... 14
Browser troubleshooting ............................................................................................................................................................................................................................. 114
Applications ....................................................................................................................................................................................................................................... 115
Add an application ....................................................................................................................................................................................................................................... 115
View properties for an application ............................................................................................................................................................................................................ 115
Delete a third-party application ................................................................................................................................................................................................................ 115
View the size of an application database ................................................................................................................................................................................................. 115
Application troubleshooting ....................................................................................................................................................................................................................... 115
Media ................................................................................................................................................................................................................................................... 117
Media files and folders ................................................................................................................................................................................................................................ 117
Media file management .............................................................................................................................................................................................................................. 119
Pictures ......................................................................................................................................................................................................................................................... 120
Ring tones ..................................................................................................................................................................................................................................................... 122
Media shortcuts ............................................................................................................................................................................................................................................. 14
Media troubleshooting ............................................................................................................................................................................................................................... 124
Maps .................................................................................................................................................................................................................................................... 125
Locations ....................................................................................................................................................................................................................................................... 125
Directions ..................................................................................................................................................................................................................................................... 126
Map basics .................................................................................................................................................................................................................................................... 127
Tracking ........................................................................................................................................................................................................................................................ 128
Location bookmarks .................................................................................................................................................................................................................................... 129
Maps shortcuts ............................................................................................................................................................................................................................................... 15
Map troubleshooting .................................................................................................................................................................................................................................. 130
Contacts .............................................................................................................................................................................................................................................. 131
Contact basics ............................................................................................................................................................................................................................................... 131
Mailing lists .................................................................................................................................................................................................................................................. 133
Caller ID .......................................................................................................................................................................................................................................................... 22
Categories .................................................................................................................................................................................................................................................... 135
Address lookup ............................................................................................................................................................................................................................................ 136
Contact list settings .................................................................................................................................................................................................................................... 137
Contact troubleshooting ............................................................................................................................................................................................................................ 138
Calendar ............................................................................................................................................................................................................................................ 139
Calendar basics ........................................................................................................................................................................................................................................... 139
Meetings ........................................................................................................................................................................................................................................................ 141
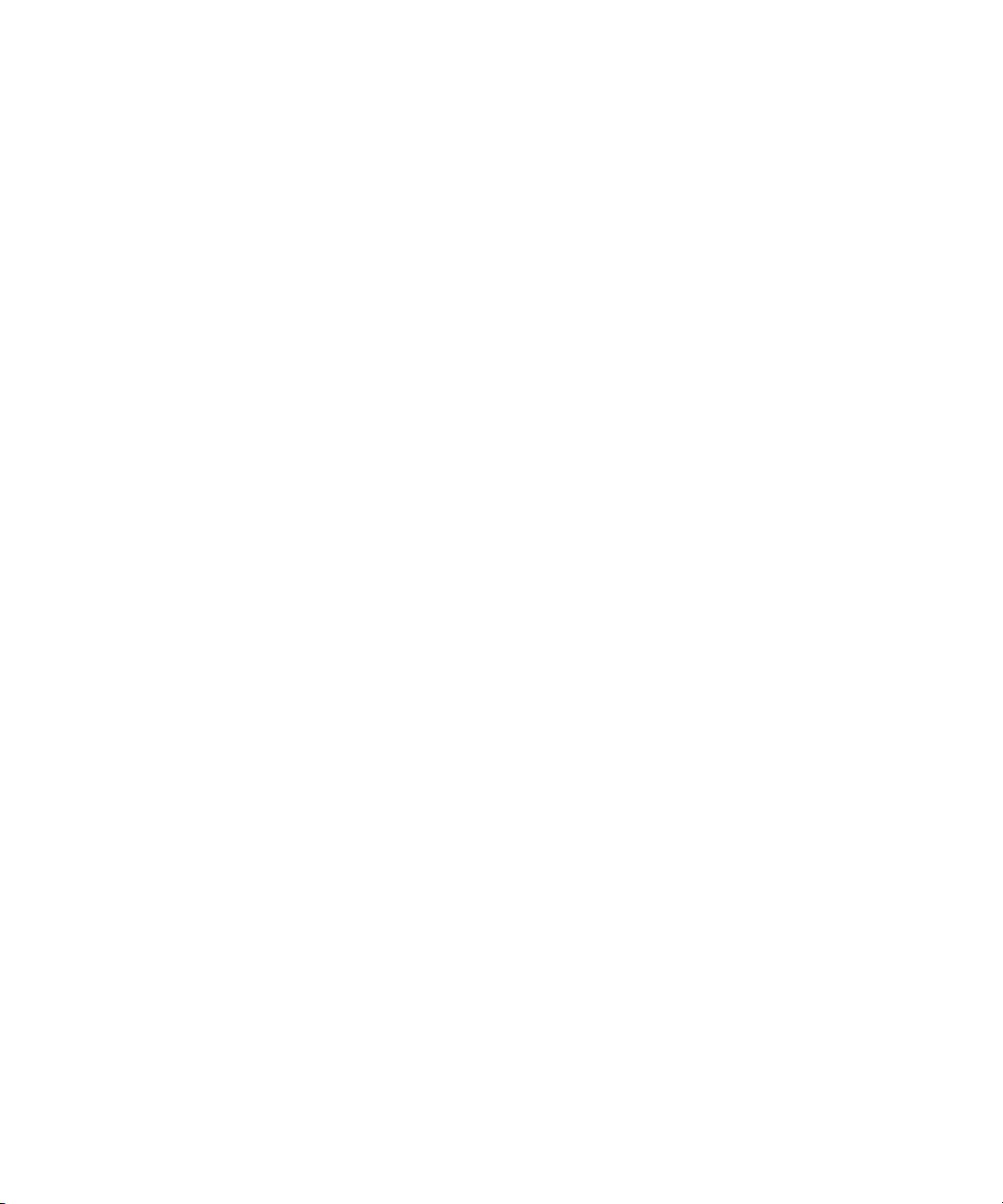
Calendar settings ........................................................................................................................................................................................................................................ 142
Calendar shortcuts ........................................................................................................................................................................................................................................ 15
Calendar troubleshooting .......................................................................................................................................................................................................................... 144
Tasks ................................................................................................................................................................................................................................................... 147
Task basics .................................................................................................................................................................................................................................................... 147
Categories .................................................................................................................................................................................................................................................... 135
Task list settings .......................................................................................................................................................................................................................................... 150
Memos ................................................................................................................................................................................................................................................ 153
Memo basics ................................................................................................................................................................................................................................................. 153
Categories .................................................................................................................................................................................................................................................... 135
Memo list settings ....................................................................................................................................................................................................................................... 155
Alarm ................................................................................................................................................................................................................................................... 157
About the alarm ........................................................................................................................................................................................................................................... 157
Set the alarm ................................................................................................................................................................................................................................................ 157
Silence the alarm ......................................................................................................................................................................................................................................... 157
Turn off the alarm ........................................................................................................................................................................................................................................ 157
Alarm troubleshooting ................................................................................................................................................................................................................................ 157
Calculator .......................................................................................................................................................................................................................................... 159
Use the calculator ....................................................................................................................................................................................................................................... 159
Convert a measurement ............................................................................................................................................................................................................................. 159
Bluetooth technology ...................................................................................................................................................................................................................... 161
Bluetooth technology basics ...................................................................................................................................................................................................................... 161
Bluetooth technology settings .................................................................................................................................................................................................................. 162
Bluetooth technology troubleshooting .................................................................................................................................................................................................... 164
Date and time ................................................................................................................................................................................................................................... 167
Set the date and time ................................................................................................................................................................................................................................. 167
Get the date and time from the wireless network automatically ........................................................................................................................................................ 167
Date and time troubleshooting ................................................................................................................................................................................................................. 167
Notification profiles ........................................................................................................................................................................................................................ 169
Notification basics ...................................................................................................................................................................................................................................... 169
LED notification ............................................................................................................................................................................................................................................ 171
Custom notification ..................................................................................................................................................................................................................................... 172
Notification profile troubleshooting ......................................................................................................................................................................................................... 174
BlackBerry Messenger .................................................................................................................................................................................................................... 175
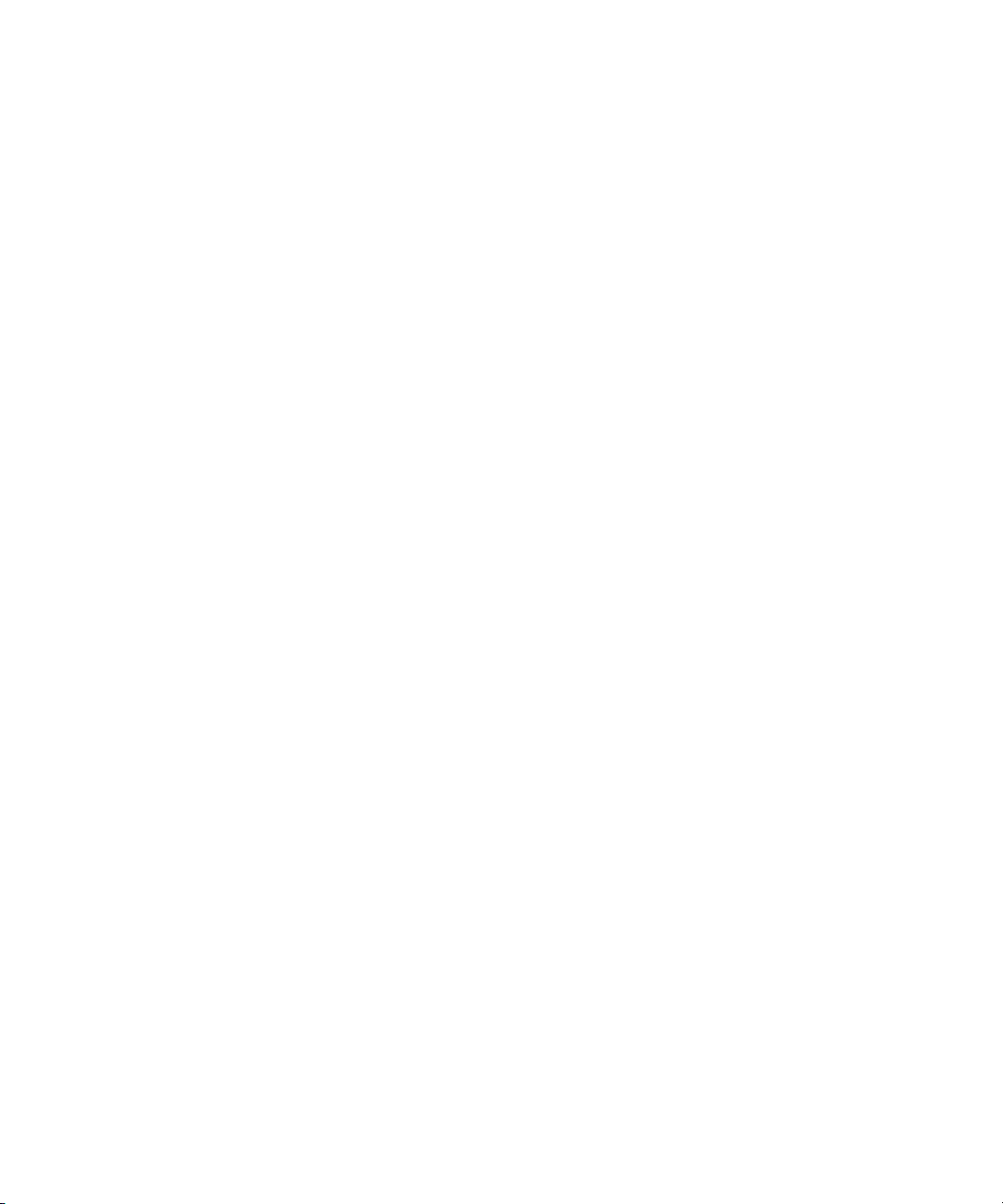
Contacts ........................................................................................................................................................................................................................................................ 175
Conversations ............................................................................................................................................................................................................................................... 177
Availability .................................................................................................................................................................................................................................................... 179
Display and keyboard ...................................................................................................................................................................................................................... 181
Backlighting .................................................................................................................................................................................................................................................. 181
Display settings ........................................................................................................................................................................................................................................... 182
Keyboard settings ....................................................................................................................................................................................................................................... 183
Themes .......................................................................................................................................................................................................................................................... 183
Display troubleshooting ............................................................................................................................................................................................................................. 184
Language ........................................................................................................................................................................................................................................... 185
Set the display language ........................................................................................................................................................................................................................... 185
Add or delete a display language ............................................................................................................................................................................................................. 185
About typing input languages ................................................................................................................................................................................................................... 185
Set the typing input language .................................................................................................................................................................................................................... 78
Turn off the shortcut for switching typing input languages ................................................................................................................................................................ 185
Set display options for contacts ................................................................................................................................................................................................................ 137
Language troubleshooting ........................................................................................................................................................................................................................ 186
Wireless network coverage ............................................................................................................................................................................................................ 187
Find information about wireless coverage indicators ............................................................................................................................................................................ 187
Turn off the connection to the wireless network .................................................................................................................................................................................... 187
Turn on wireless coverage notification .................................................................................................................................................................................................... 172
Turn off data service ................................................................................................................................................................................................................................... 187
About roaming ............................................................................................................................................................................................................................................. 187
Wireless network coverage troubleshooting ........................................................................................................................................................................................... 188
Power and battery ........................................................................................................................................................................................................................... 189
Turn off your device .................................................................................................................................................................................................................................... 189
Set your device to turn on and turn off automatically .......................................................................................................................................................................... 189
Check the battery power level .................................................................................................................................................................................................................. 189
Reset the device .......................................................................................................................................................................................................................................... 189
Extend battery life ....................................................................................................................................................................................................................................... 189
Security ............................................................................................................................................................................................................................................... 191
Security basics .............................................................................................................................................................................................................................................. 191
Encryption .................................................................................................................................................................................................................................................... 192
Password keeper ......................................................................................................................................................................................................................................... 193
Advanced security ...................................................................................................................................................................................................................................... 196
Smart cards .................................................................................................................................................................................................................................................. 197
Security troubleshooting ........................................................................................................................................................................................................................... 198
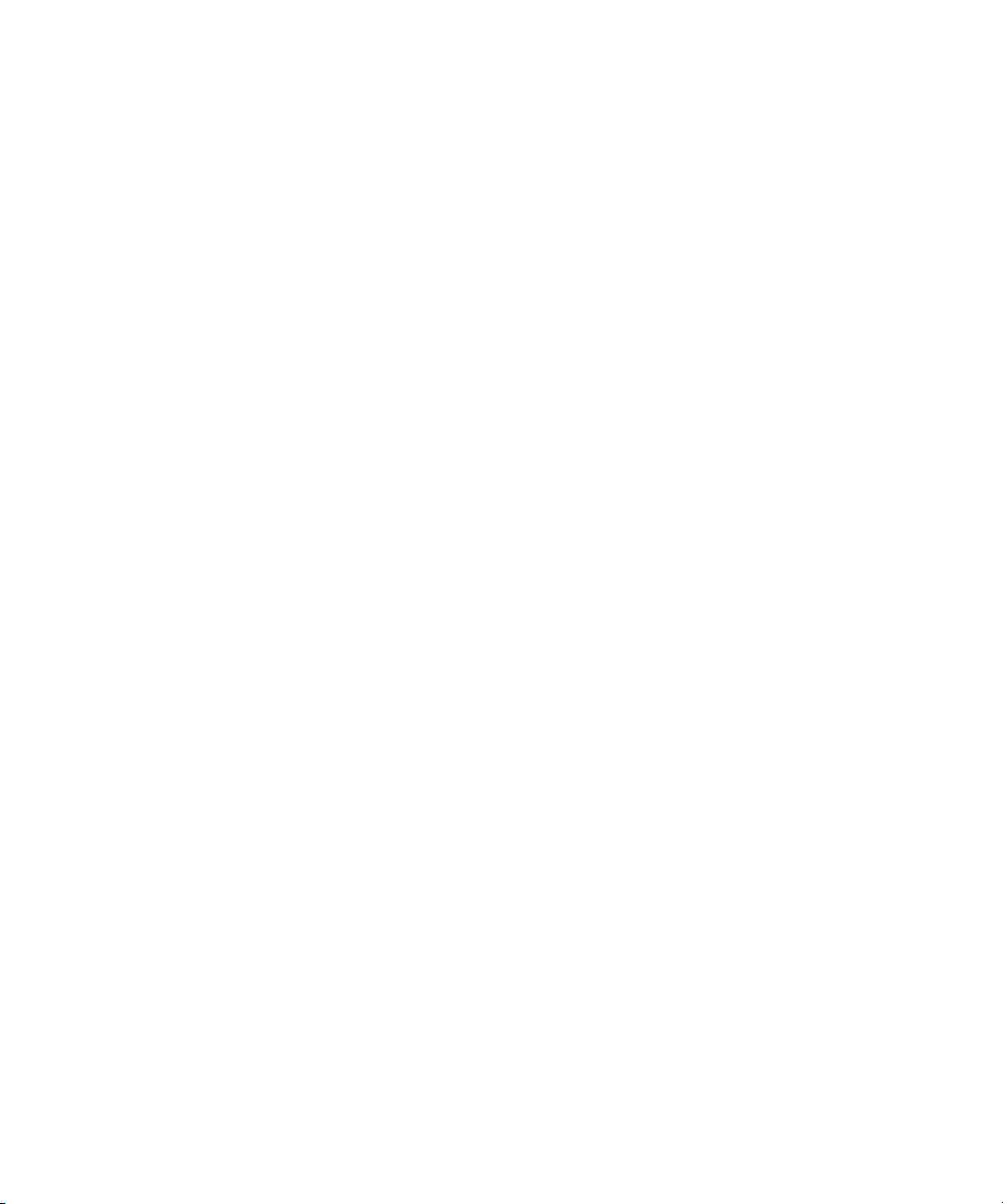
Third-party application control .................................................................................................................................................................................................... 199
About permissions for third-party applications ..................................................................................................................................................................................... 199
Reset connection permissions for third-party applications ................................................................................................................................................................ 199
About direct Internet connections for third-party applications .......................................................................................................................................................... 199
Set up a direct Internet connection for a third-party application ...................................................................................................................................................... 199
Set permissions for a third-party application ........................................................................................................................................................................................ 199
Connection permissions for third-party applications ........................................................................................................................................................................... 200
Interaction permissions for third-party applications ........................................................................................................................................................................... 200
Data permissions for third-party applications ....................................................................................................................................................................................... 201
BrickBreaker ..................................................................................................................................................................................................................................... 203
About BrickBreaker .................................................................................................................................................................................................................................... 203
BrickBreaker capsules ................................................................................................................................................................................................................................ 203
BrickBreaker scoring .................................................................................................................................................................................................................................. 203
Play BrickBreaker ....................................................................................................................................................................................................................................... 204
Adjust the volume for BrickBreaker ......................................................................................................................................................................................................... 204
Set the paddle speed ................................................................................................................................................................................................................................. 204
Submit a score to the BrickBreaker high score web site ...................................................................................................................................................................... 204
Check the high scores on the BrickBreaker web site ........................................................................................................................................................................... 204
Service books ................................................................................................................................................................................................................................... 205
About service books ................................................................................................................................................................................................................................... 205
Accept a service book ............................................................................................................................................................................................................................... 205
Delete a service book ................................................................................................................................................................................................................................. 205
Troubleshooting ............................................................................................................................................................................................................................... 207
BlackBerry Basics troubleshooting .......................................................................................................................................................................................................... 207
Phone troubleshooting ................................................................................................................................................................................................................................ 30
Message troubleshooting ............................................................................................................................................................................................................................ 44
Attachment troubleshooting ....................................................................................................................................................................................................................... 92
Synchronization troubleshooting .............................................................................................................................................................................................................. 96
Browser troubleshooting ............................................................................................................................................................................................................................. 114
Media troubleshooting ............................................................................................................................................................................................................................... 124
Map troubleshooting .................................................................................................................................................................................................................................. 130
Contact troubleshooting ............................................................................................................................................................................................................................ 138
Calendar troubleshooting .......................................................................................................................................................................................................................... 144
Alarm troubleshooting ................................................................................................................................................................................................................................ 157
Bluetooth technology troubleshooting .................................................................................................................................................................................................... 164
Notification profile troubleshooting ......................................................................................................................................................................................................... 174
Display troubleshooting ............................................................................................................................................................................................................................. 184
Language troubleshooting ........................................................................................................................................................................................................................ 186
Wireless network coverage troubleshooting ........................................................................................................................................................................................... 188
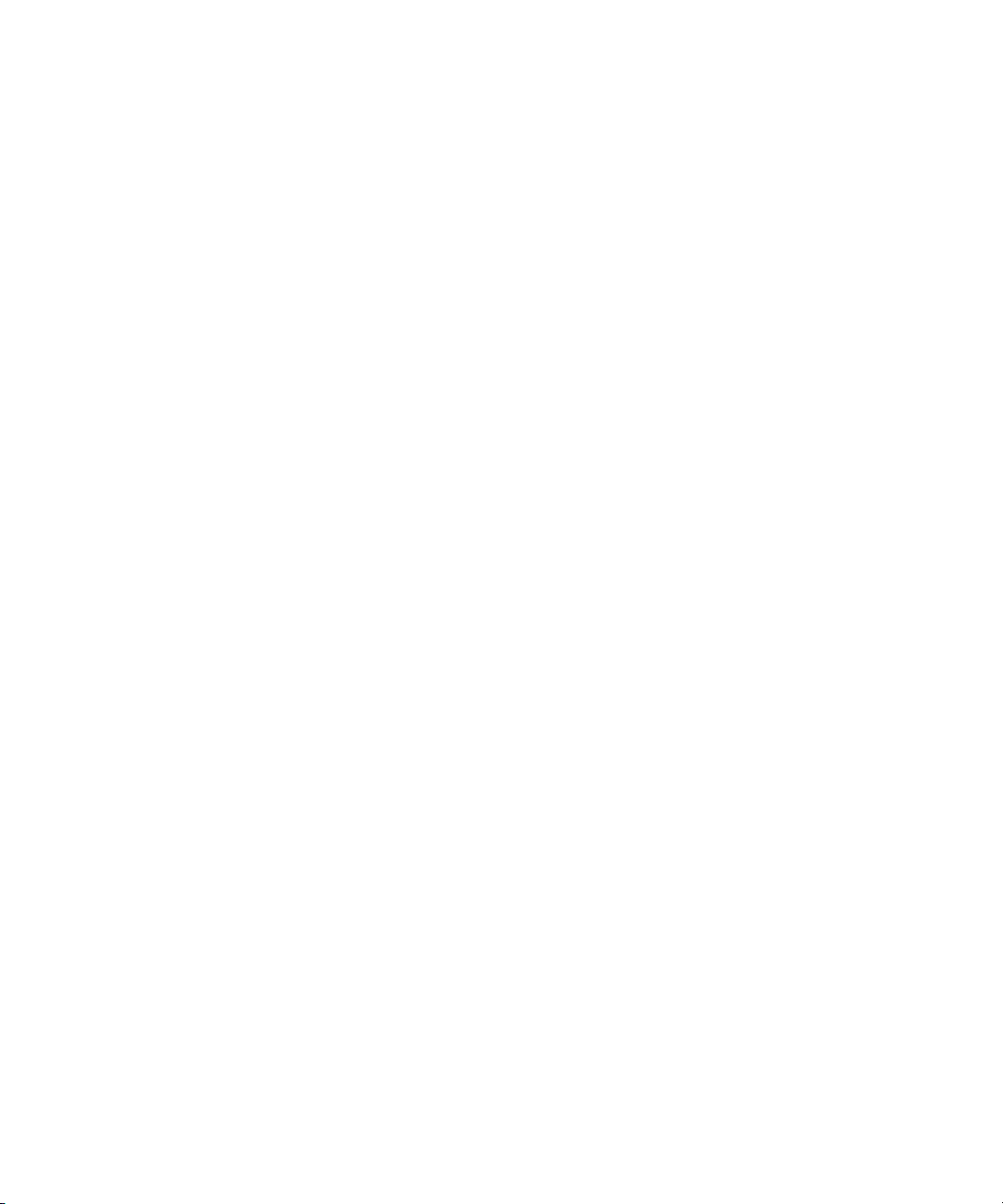
Security troubleshooting ........................................................................................................................................................................................................................... 198
Diagnostic reports ....................................................................................................................................................................................................................................... 215
Abbreviation list ............................................................................................................................................................................................................................... 217
Legal notice ....................................................................................................................................................................................................................................... 219
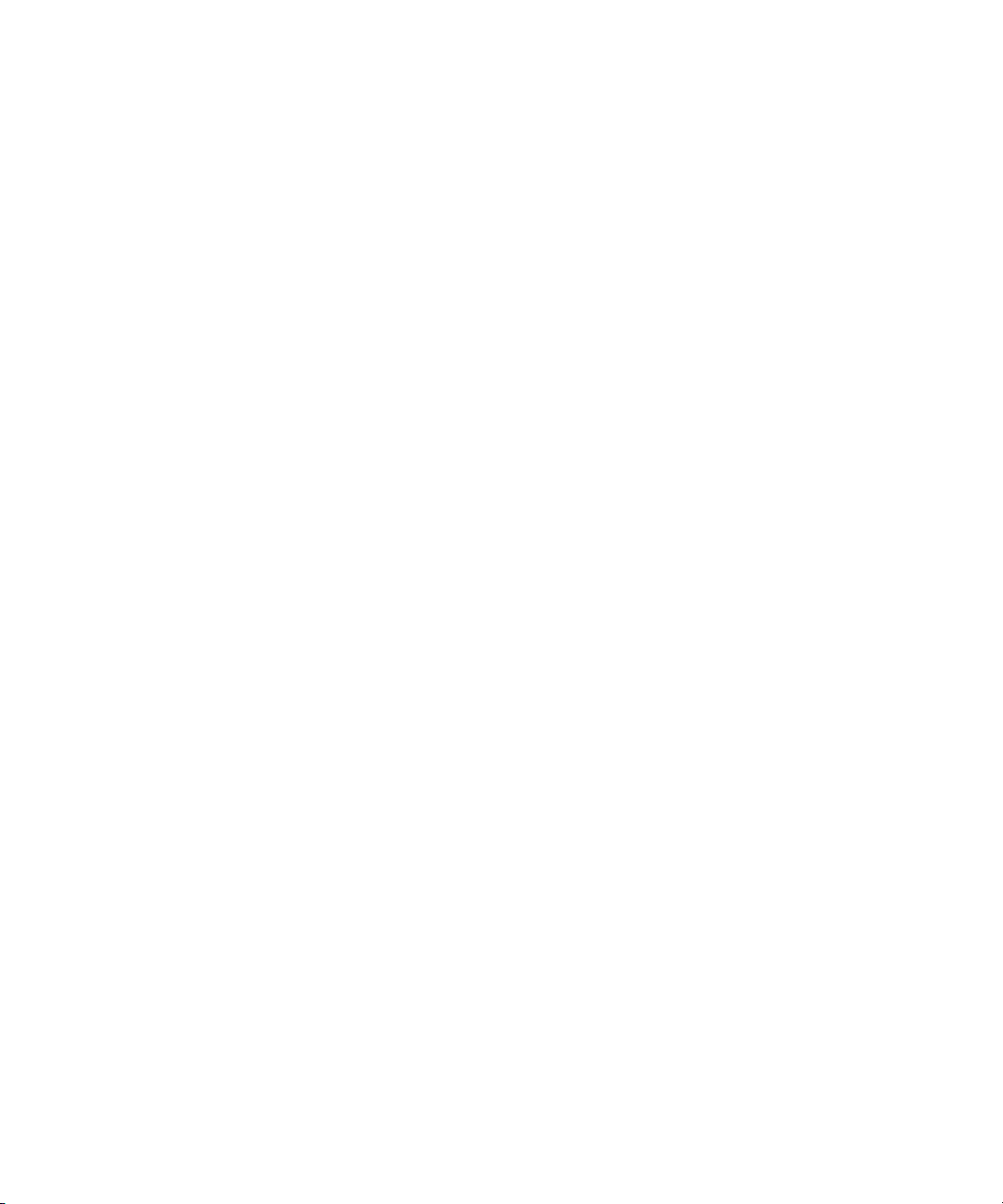
BlackBerry basics
Switch applications
1. In any application, click the trackwheel.
2. Click Switch Application.
3. Perform one of the following actions:
• If the application that you want to switch to appears, highlight an application and press the Enter key.
• If the application that you want to switch to does not appear, highlight Home Screen and press the Enter key.
Assign an application to a Convenience key
Your BlackBerry® device has one Convenience key on the front of the device and one on the left side. Depending on your theme, you might
not be able to change the application that is assigned to a Convenience key.
1. In the device options, click Screen/Keyboard.
2. Set the Convenience Key Opens fields.
3. Click the trackwheel.
4. Click Save.
Set owner information
1. In the device options, click Owner.
2. Type your contact information.
3. Click the trackwheel.
4. Click Save.
About links
Links appear on your BlackBerry® device as underlined text. You can have links to various items such as phone numbers, web sites, and
email addresses and can use these links to make calls, visit web sites, or start composing messages quickly.
Create a link for a PIN
When typing text, type pin: and the PIN.
9
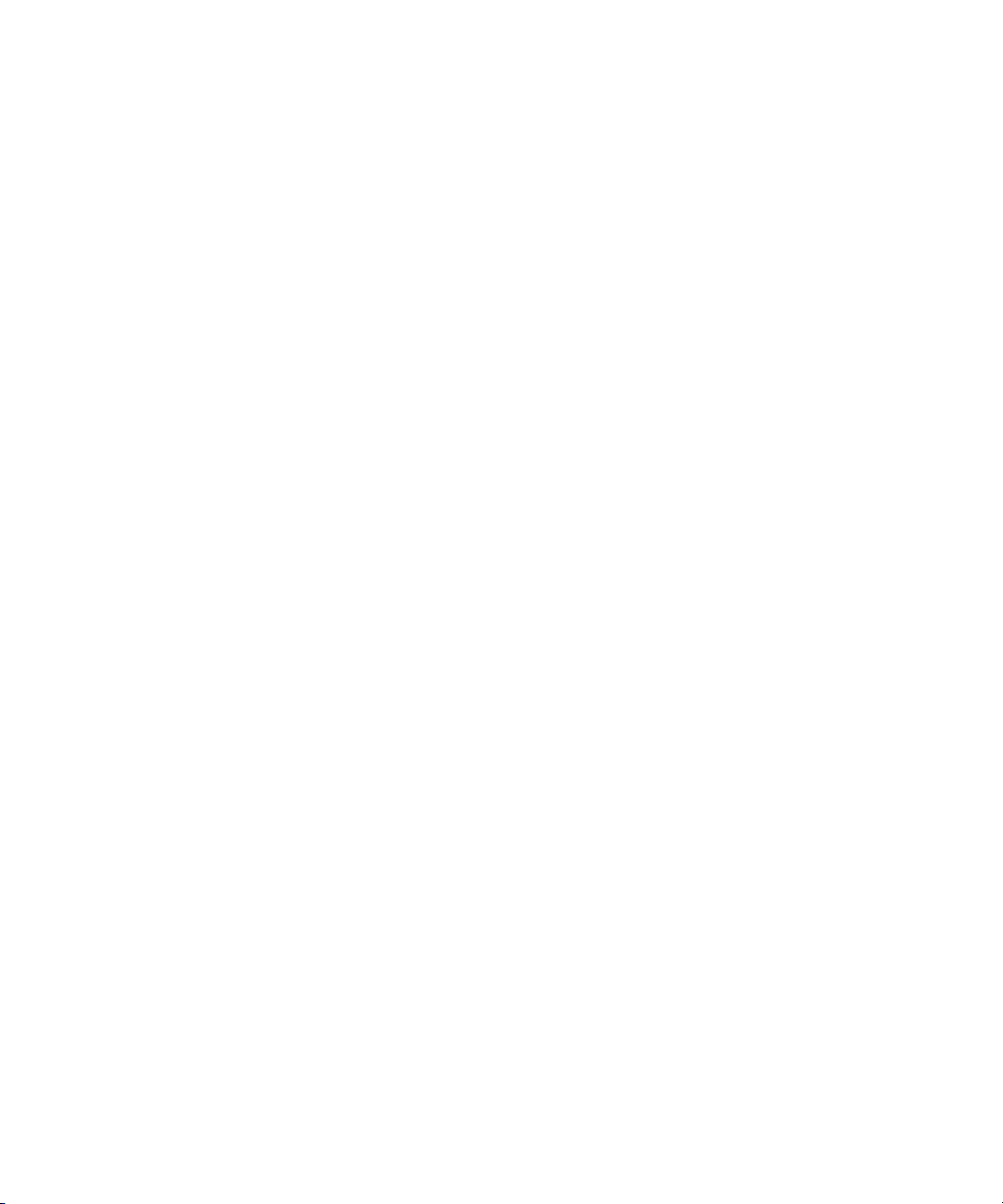
Expand a folder
1. Click a folder with a plus sign (+) beside it.
2. Click Expand.
Collapse a folder
1. Click a folder with a minus sign (-) beside it.
2. Click Collapse.
BlackBerry basics shortcuts
• To move the cursor, roll the trackwheel.
• To move the cursor in a different direction, hold the Alt key and roll the trackwheel.
• To exit a screen or move back a page in the browser, press the Escape key.
• To move to a list item or menu item, type the first letter of the item.
• To select or clear a check box, press the Space key.
• To view available values in a field, press the Alt key.
• To switch applications, hold the Alt key and press the Escape key. Continue to hold the Alt key and highlight an application. Release
the Alt key.
• To return to the Home screen, press the End key.
• To switch between the active notification profile and the Vibrate notification profile, hold the Mute key.
• To turn on a theme or notification profile, highlight a theme or notification profile. Press the Space key.
• To delete a highlighted item, press the Backspace/Delete key.
No application opens when I press a Convenience key
Verify that you have not deleted the application that you assigned to the key.
Assign a different application to the key.
10
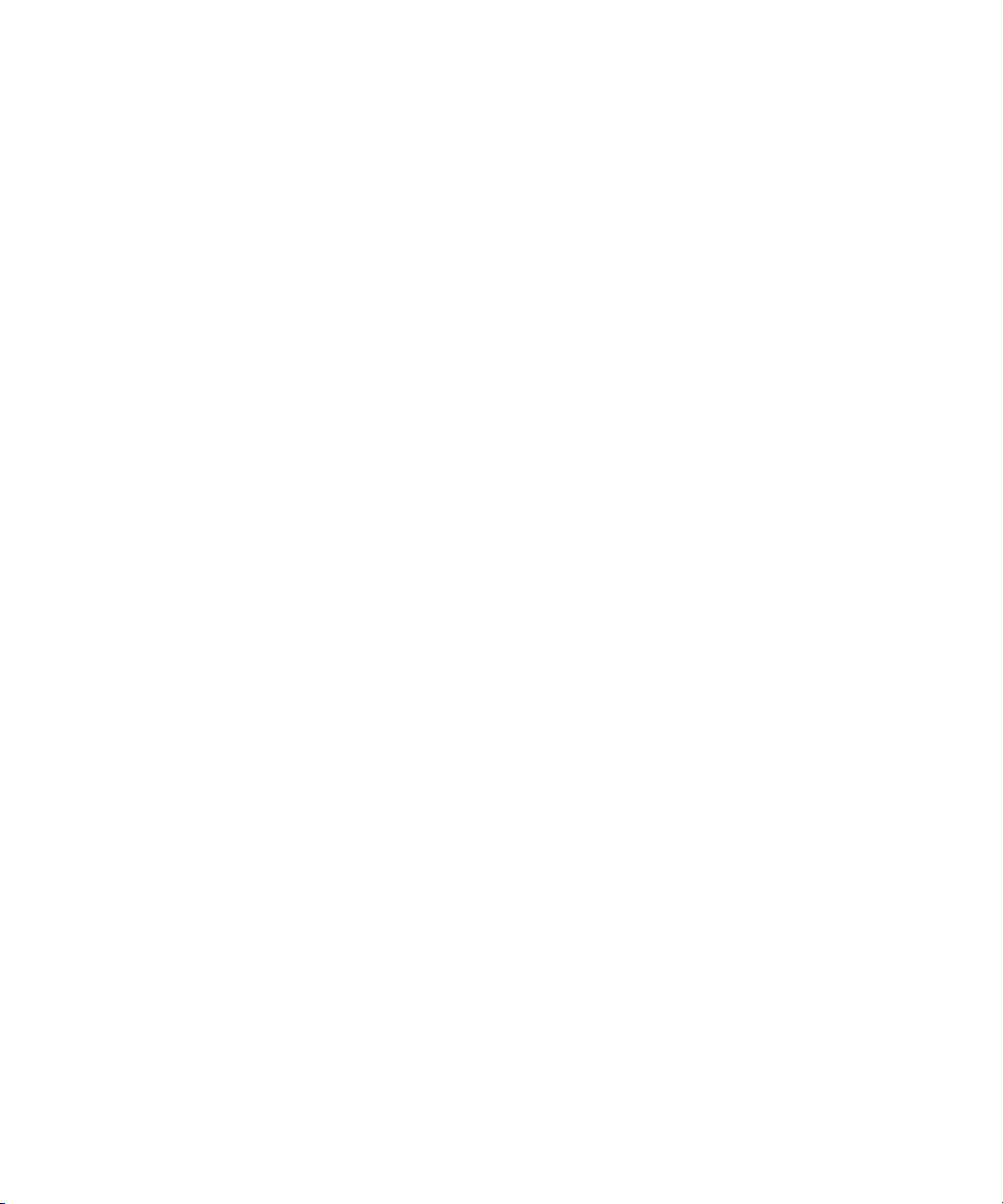
Shortcuts
BlackBerry basics shortcuts
• To move the cursor, roll the trackwheel.
• To move the cursor in a different direction, hold the Alt key and roll the trackwheel.
• To exit a screen or move back a page in the browser, press the Escape key.
• To move to a list item or menu item, type the first letter of the item.
• To select or clear a check box, press the Space key.
• To view available values in a field, press the Alt key.
• To switch applications, hold the Alt key and press the Escape key. Continue to hold the Alt key and highlight an application. Release
the Alt key.
• To return to the Home screen, press the End key.
• To switch between the active notification profile and the Vibrate notification profile, hold the Mute key.
• To turn on a theme or notification profile, highlight a theme or notification profile. Press the Space key.
• To delete a highlighted item, press the Backspace/Delete key.
Phone shortcuts
• To answer a call, press the Send key.
• To insert a plus sign (+) when typing a phone number, hold 0.
• To add an extension to a phone number, press the Alt key and the X key. Type the extension number.
• To assign a speed dial number to a key, on the Home screen or in the phone, hold the key.
• To turn on the speakerphone during a call, press the Speakerphone key.
• To turn off the speakerphone during a call, press the Speakerphone key.
• To check your voice mail, hold 1.
• To type a letter in a phone number field, press the Alt key and the letter key.
• To move to the top of the Phone screen, press the Space key.
• To view the last phone number that you typed, press the Space key and the Enter key. Press the Send key to dial the number.
• To view your contact list in the phone, hold the Send key.
Message shortcuts
In a message
• To reply to a message, press R.
• To reply to all, press L.
11
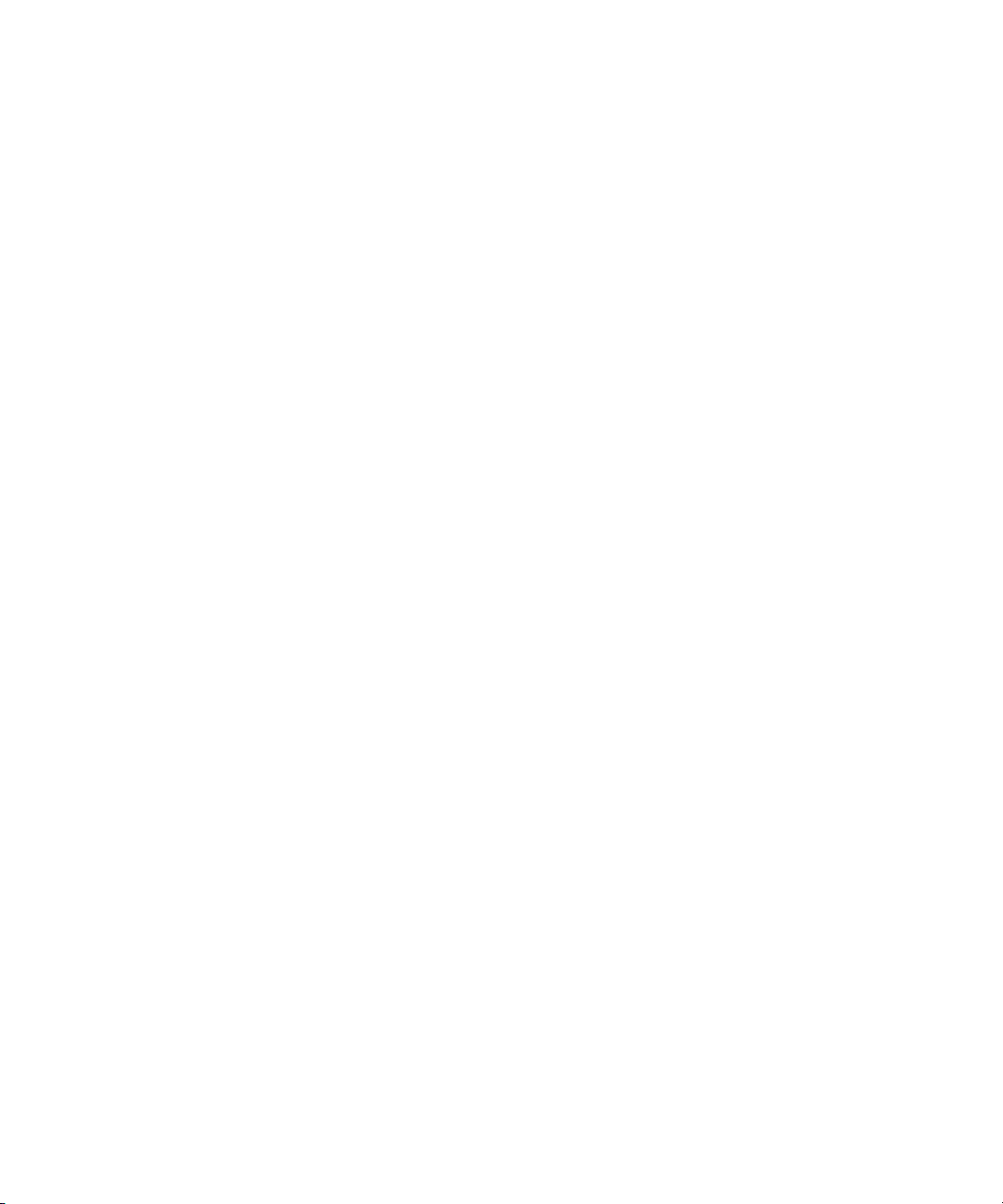
• To forward a message, press F.
• To file a highlighted email message, press I.
• To view the email address of a contact, in a message, highlight the contact. Press Q. To view the display name again, press Q.
In a message list
• To open a highlighted message, press the Enter key.
• To compose a message from a message list, press C.
• To mark a message as opened or unopened, press the Alt key and U.
• To view received messages, press the Alt key and I.
• To view sent messages, press the Alt key and O.
• To view voice mail messages, press the Alt key and V.
• To view SMS text messages, press the Alt key and S.
• To view call logs, press the Alt key and P.
• To view all your messages again, press the Escape key.
Move around a message list
• To move up a screen, press the Shift key and the Space key.
• To move down a screen, press the Space key.
• To move to the top of a message list, press T.
• To move to the bottom of a message list, press B.
• To move to the next date, press N.
• To move to the previous date, press P.
• To move to the next unopened item, press U.
• To move to the next related message, press J.
• To move to the previous related message, press K.
Typing shortcuts
• To insert a period, press the Space key twice. The next letter is capitalized.
• To capitalize a letter, hold the letter key until the capitalized letter appears.
• To type the alternate character on a key, press the Alt key and the character key.
• To type an accented or special character, hold the letter key and roll the trackwheel. For example, to type ü, hold U and roll the
trackwheel up until ü appears. Release the letter key when the accented or special character appears.
• To type a number in a number field, press a number key. You do not need to press the Alt key.
• To type a number in a password field, hold the Alt key and press the number key.
• To turn on NUM lock, press the Alt key and the Left Shift key.
• To turn on CAP lock, press the Alt key and the Right Shift key.
• To turn off NUM lock or CAP lock, press the Shift key.
12
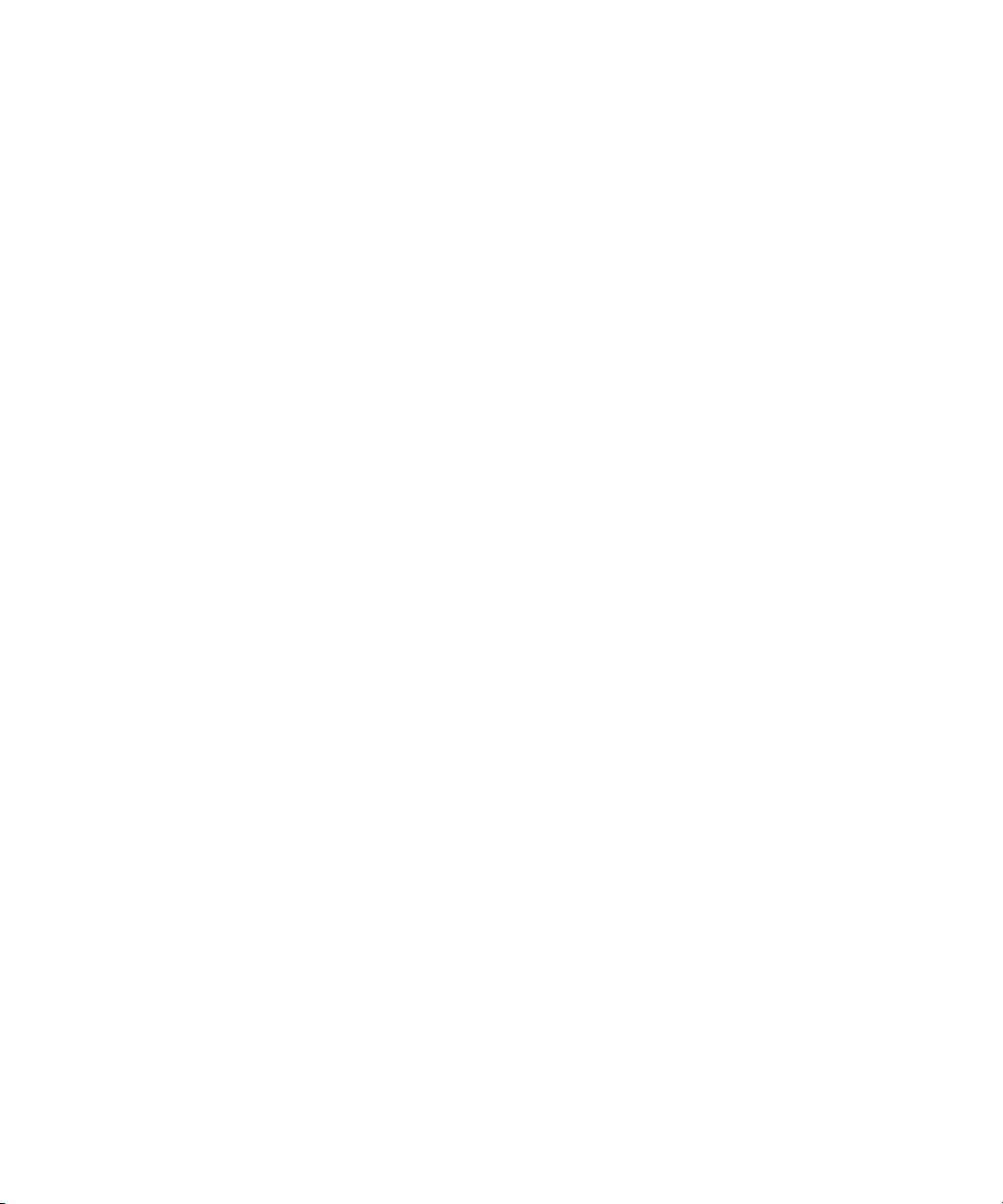
• To switch typing input languages, on the Language screen, verify that the Use Input Language Shortcut field is set to Yes. Hold
the Alt key and press the Enter key. Continue to hold the Alt key and highlight a language. Release the Alt key.
Insert symbols
• To insert an at sign (@) or a period (.) in an email address field, press the Space key.
• To type a symbol, press the Symbol key. Type the letter that appears below the symbol.
• To type the currency symbol assigned to the Currency key, press the Currency key.
Work with text
• To highlight a line of text, press the Shift key and roll the trackwheel.
• To highlight text character by character, hold the Shift key and roll the trackwheel.
• To cancel a text selection, press the Escape key.
• To cut highlighted text when typing, press the Shift key and the Backspace/Delete key.
• To copy highlighted text when typing, press the Alt key and click the trackwheel.
• To paste highlighted text when typing, press the Shift key and click the trackwheel.
Search shortcuts
• To search for a contact in a list of contacts, type the contact name or initials separated by a space.
• To search for text in a message or memo, press S.
• To search for text in an attachment or web page, press F.
• To search for text in a presentation attachment, verify that you are viewing the presentation in text view or in text and slide view.
Press F.
Attachment shortcuts
• To search for text in an attachment, press F.
• To move to the last cursor position after closing and reopening an attachment, press G.
In a spreadsheet
• To move to a specific cell, press G.
• To view the content of a cell, press the Space key.
• To switch worksheets, press V. Highlight a worksheet. Press the Enter key.
• To view hidden columns or rows, press H.
• To hide the columns or rows again, press H.
In a presentation
• To switch presentation views, press M.
• To move to the next slide, press N.
• To move to the previous slide, press P.
13
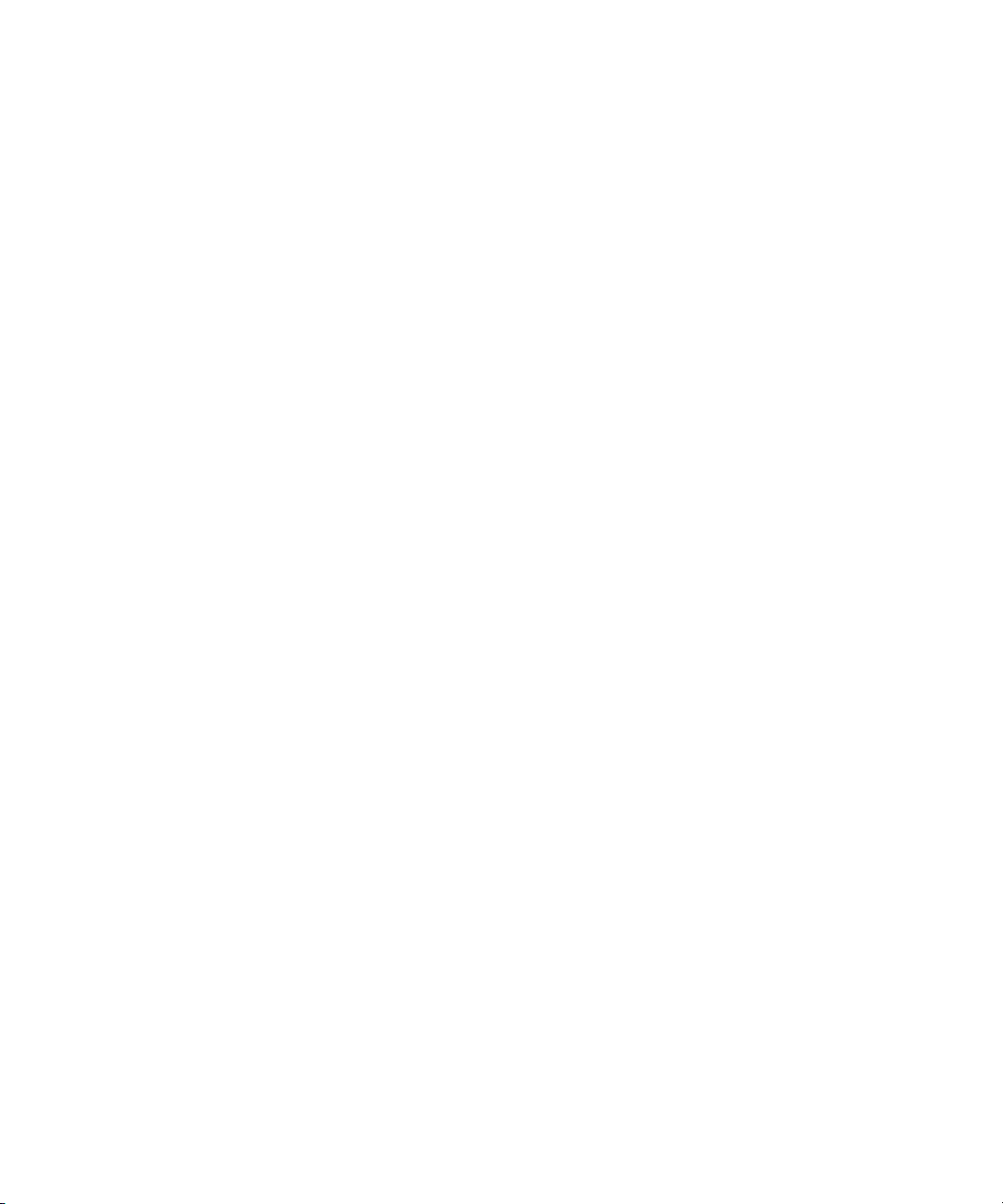
• To move to the last cursor position after closing and reopening a presentation attachment, verify that you are viewing the
presentation in text view or in text and slide view. Press G.
Browser shortcuts
• To insert a period (.) in the Go To dialog box, press the Space key.
• To insert a slash mark (/) in the Go To dialog box, press the Shift key and the Space key.
• To open the browser options, in the browser, press O.
• To stop loading a web page, press the Escape key.
• To hide the browser, press D.
• To close the browser, hold the Escape key.
On a web page
• To move to a specific web page, press G.
• To return to the home page, press H.
• To open the bookmark list, press K.
• To add a bookmark, press A.
• To view a list of web pages that you have visited recently, press I.
• To refresh a web page, press R.
• To view the address for a link, highlight a link. Press L.
• To view the address for a web page, press P.
• To save a web page to a message list, press S.
• To follow a highlighted link, press the Enter key.
• To hide the banner, press U.
• To view the banner again, press U.
• To view a thumbnail version of a web page, press X. To return to the normal view, press any key.
Navigate a web page
• To move up a screen, press the Shift key and the Space key.
• To move down a screen, press the Space key.
• To move to the top of a web page, press T.
• To move to the bottom of a web page, press B.
Media shortcuts
• To rotate a picture, press R.
• To zoom in to a picture, press I.
• To zoom out from a picture, press O.
• To zoom to the original picture size, press W.
14
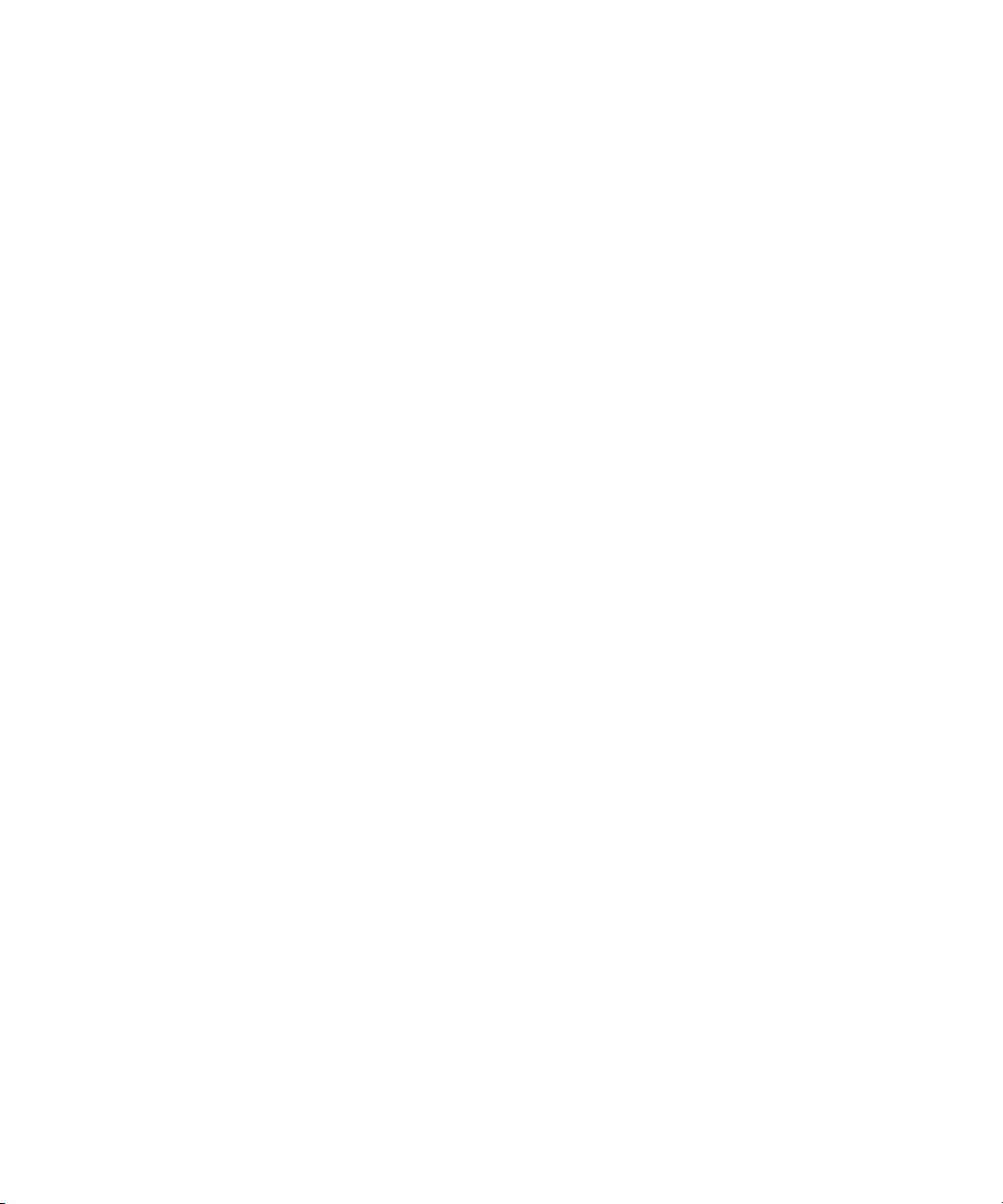
Maps shortcuts
• To zoom in to a map, press I.
• To zoom out from a map, press O.
• To view status information at the top of a map, press U.
• To hide status information at the top of a map, press U.
• To switch views, press the Space key.
Calendar shortcuts
For shortcuts to work in Day view, in the calendar options, set the Enable Quick Entry field to No.
• To schedule an appointment, press C.
• To change to Agenda view, press A.
• To change to Day view, press D.
• To change to Week view, press W.
• To change to Month view, press M.
• To move to the next day, week, or month, press the Space key.
• To move to the previous day, week, or month, press the Shift key and the Space key.
• To move the cursor horizontally in Week view, hold the Alt key and roll the trackwheel.
• To move the cursor vertically in Month view, hold the Alt key and roll the trackwheel.
• To move to the current date, press T.
• To move to a specific date, press G.
15
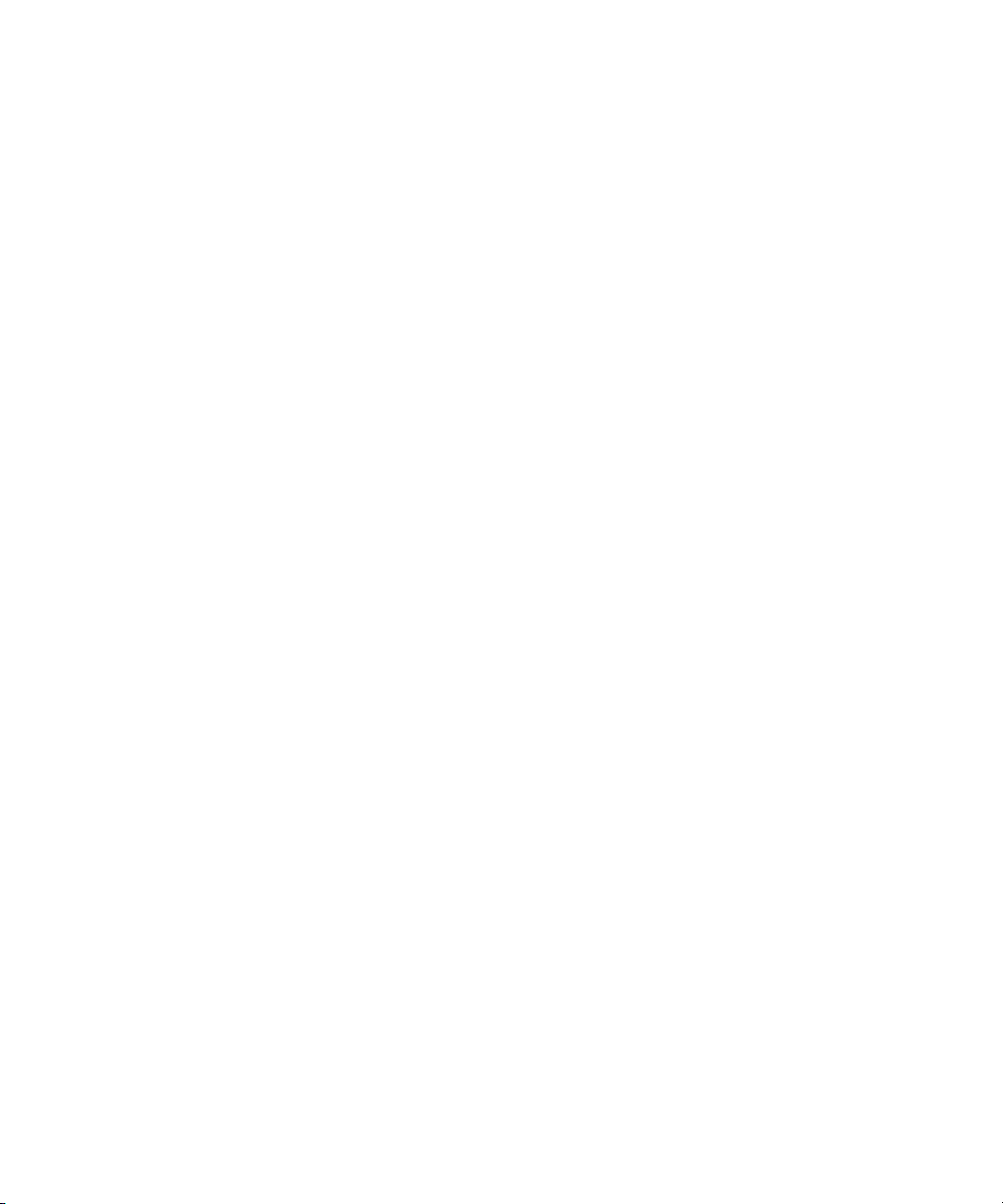
16
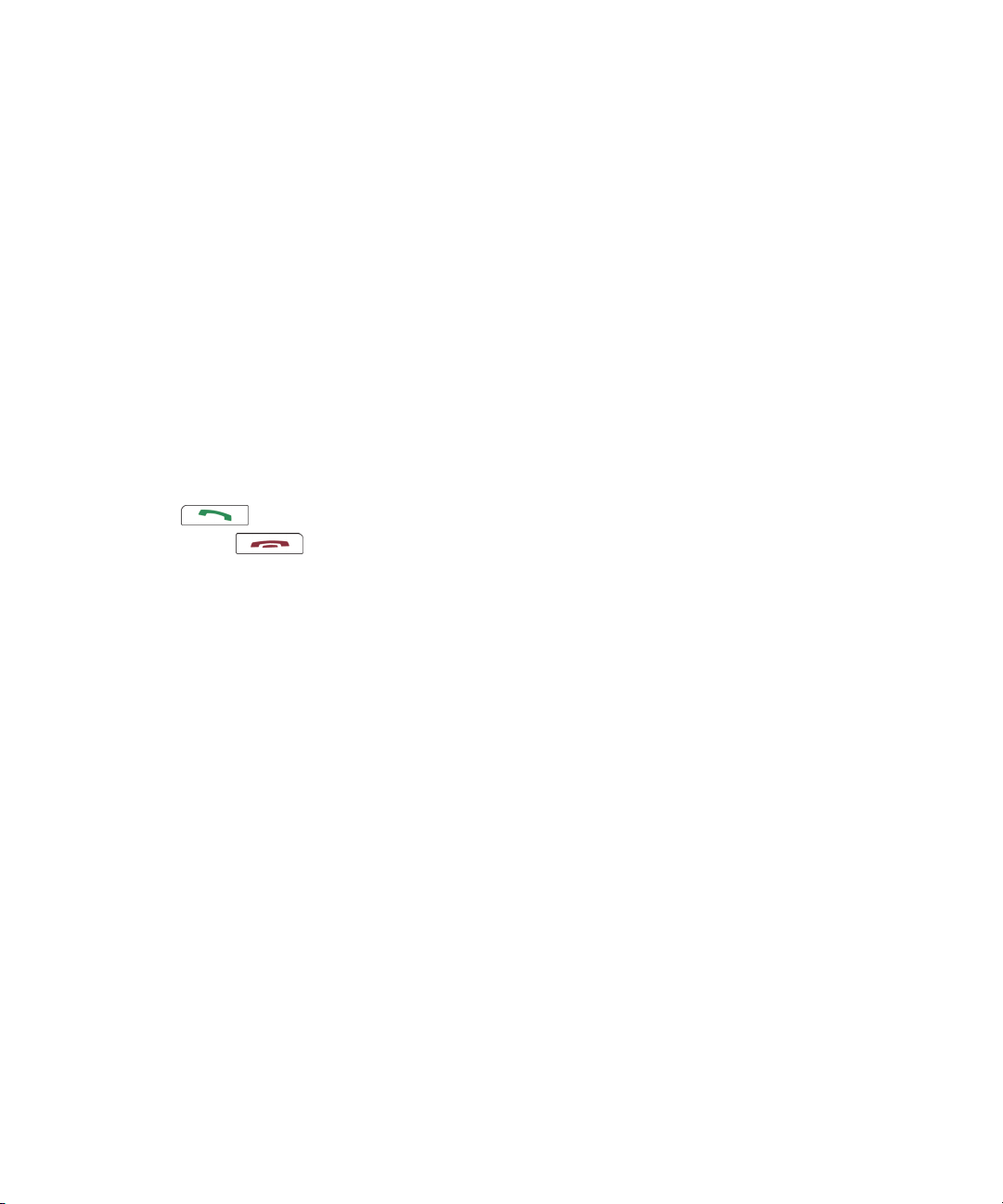
Phone
Phone basics
Find your phone number
Open the phone.
The My Number field displays your phone number.
Make a call
1. On the Home screen or in the phone, perform one of the following actions:
• Type a phone number.
• Type part of a contact name. Highlight a contact or phone number.
2.
Press the
To end the call, press the
Answer a call
• To answer a call, click Answer.
• To place a current call on hold and answer the incoming call, click Answer - Hold Current.
To end the call, press the End key.
key.
key.
Ignore a call
Click Ignore.
Mute a call
During a call, press the Mute key.
To turn mute off, press the Mute key again.
Turn on the speakerphone
During a call, press the Speakerphone key.
To turn off the speakerphone, press the Speakerphone key again.
Do not hold the BlackBerry® device near your ear while you use the speakerphone. Hearing damage can occur. For more information, see
the safety and product information booklet for your device.
17
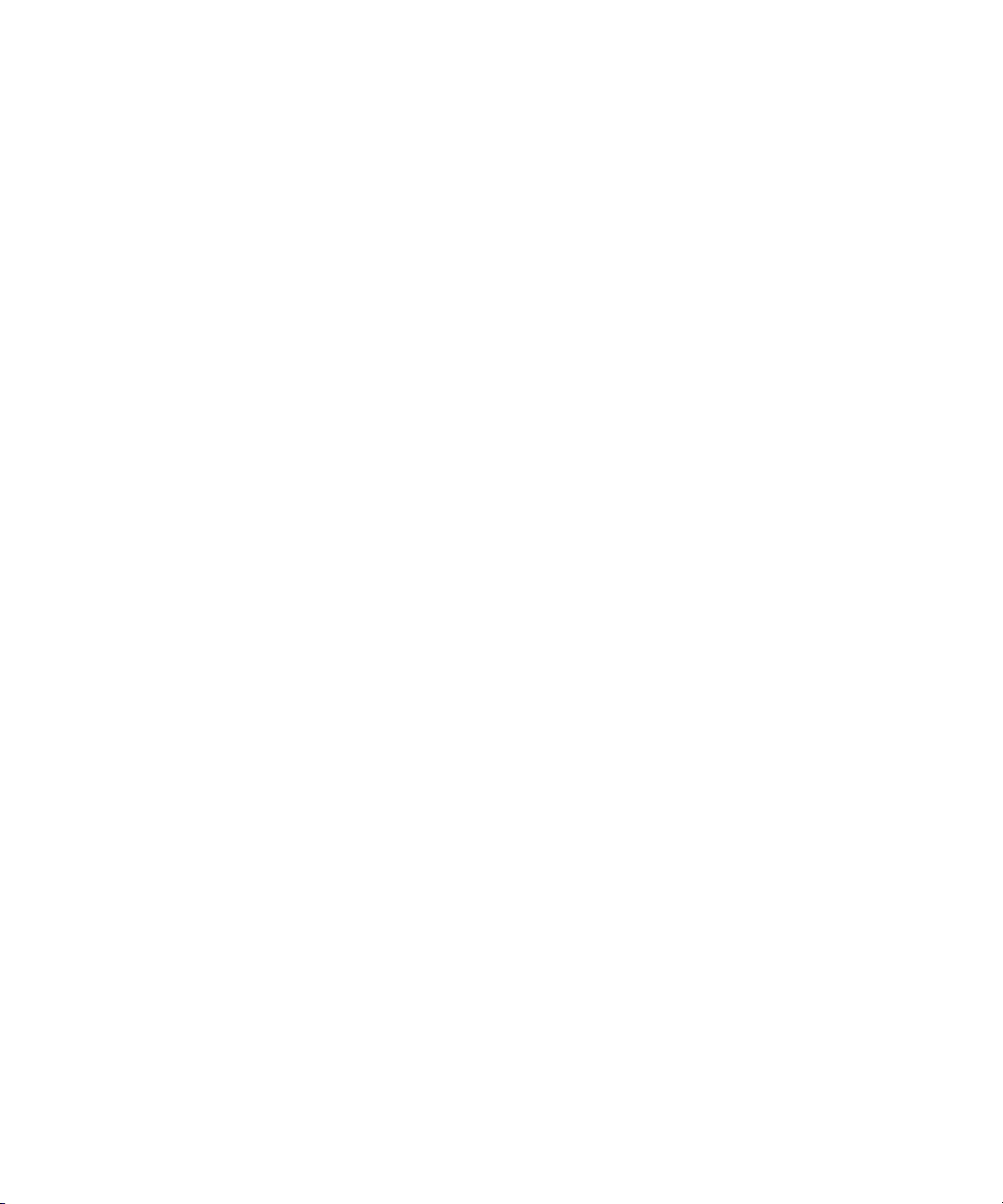
Dial using numbers or letters
When you type a letter in a phone number, your BlackBerry® device dials the number that is associated with the letter on a conventional
phone keypad.
• To type a number, press a number key.
• To type a letter, hold the Alt key. Press the letter key.
Switch applications during a call
1. During a call, click the trackwheel.
2. Click Home Screen.
Note: If you switch to a different application and you want to end the call, press the End key.
Switch calls
1. During a call, if you receive another call, click Answer - Hold Current.
2. Click the trackwheel.
3. Click Flash.
Make a call when the device is locked
Verify that dialing from the Lock screen is turned on.
1. On the Lock screen, roll the trackwheel.
2. Click Place Call.
3. Perform one of the following actions:
• Type a phone number.
• Type part of a contact name. Click a contact or phone number.
4. Press the Send key.
To end the call, press the End key.
Use a headset
You can purchase an optional headset to use with your BlackBerry® device.
• To answer a call, press the headset button.
• To turn on mute during a call, press the headset button. To turn off mute, press the headset button again.
• To end a call, hold the headset button.
For more information about using the headset, see the documentation that came with your headset.
18
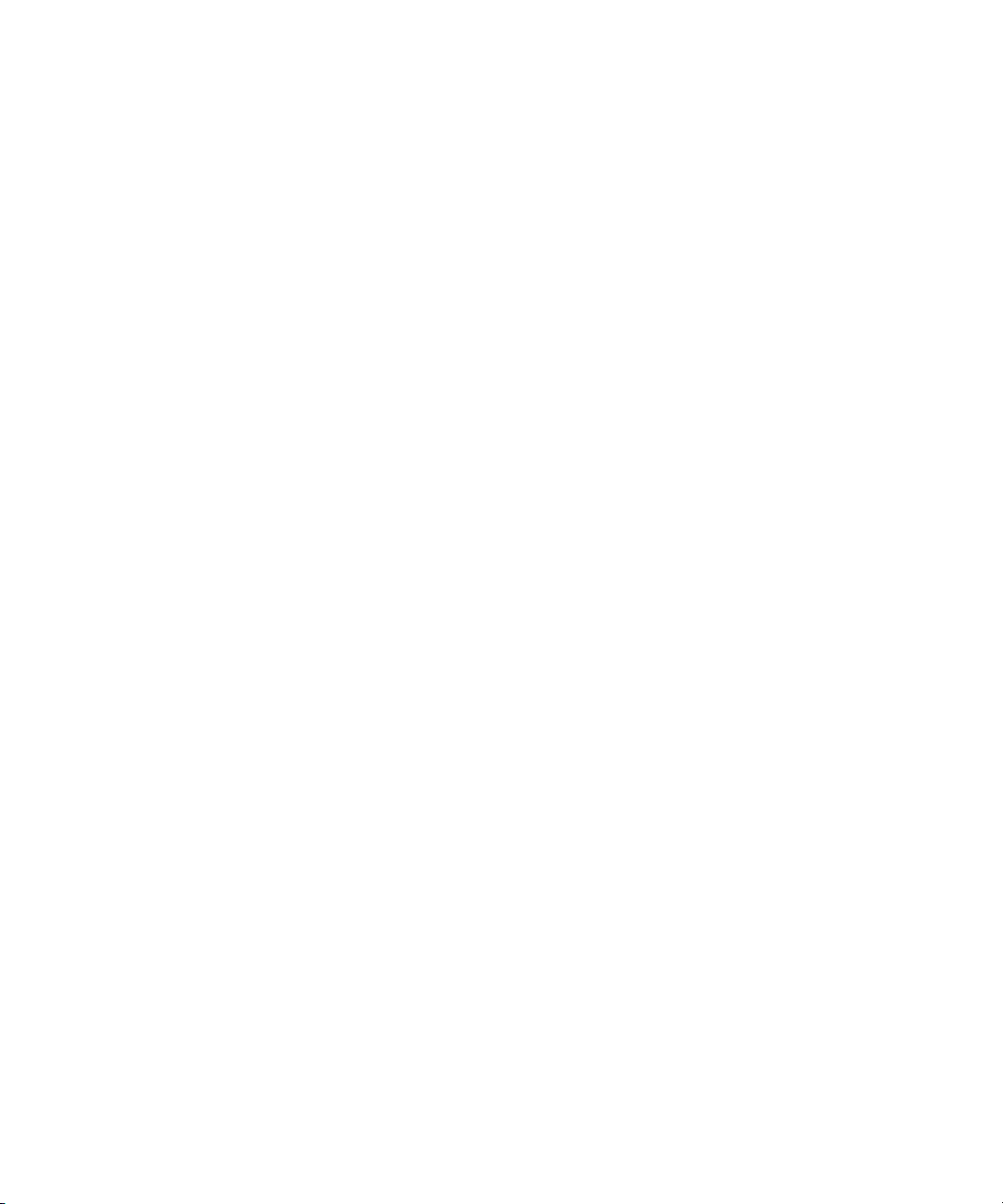
Emergency calls
About emergency calls
Your BlackBerry® device is designed to make emergency calls even when it is locked. If your device radio is turned off when you initiate
an emergency call, your device is designed to turn on the radio and connect to the wireless network automatically.
You can only make emergency calls by typing official emergency access numbers (for example, 911 in North America).
About Emergency Callback Mode
When you end an emergency call, the BlackBerry® device enters Emergency Callback Mode. This mode enables the operator to call you
back or determine your approximate location. Depending on your service provider, Emergency Callback Mode is active for five minutes or
is canceled when you make a non-emergency call.
In Emergency Callback Mode, you cannot send and receive messages or browse web pages.
Your device exits Emergency Callback Mode at any time if you make a non-emergency call.
About assisted GPS support
Your BlackBerry® device is designed to support assisted GPS. If you make an emergency call or your device is in Emergency Callback
Mode, an emergency operator might be able to use assisted GPS technology to estimate your location.
Note: In an emergency, always provide the emergency operator with as much information as possible. Emergency operators might not
be able to estimate your location using only assisted GPS technology.
Make an emergency call
• If your keyboard or BlackBerry® device is unlocked, in the phone, type the emergency number. Press the Send key.
• If your keyboard or device is locked, press the Enter key. Click Emergency Call. Click Yes.
Turn on assisted GPS support
Depending on your wireless service provider, the assisted GPS options that appear on your BlackBerry® device might differ slightly from
the options that appear in this task.
1. In the device options, click Advanced Options.
2. Click GPS.
3. Set the GPS Services field to Location On.
19
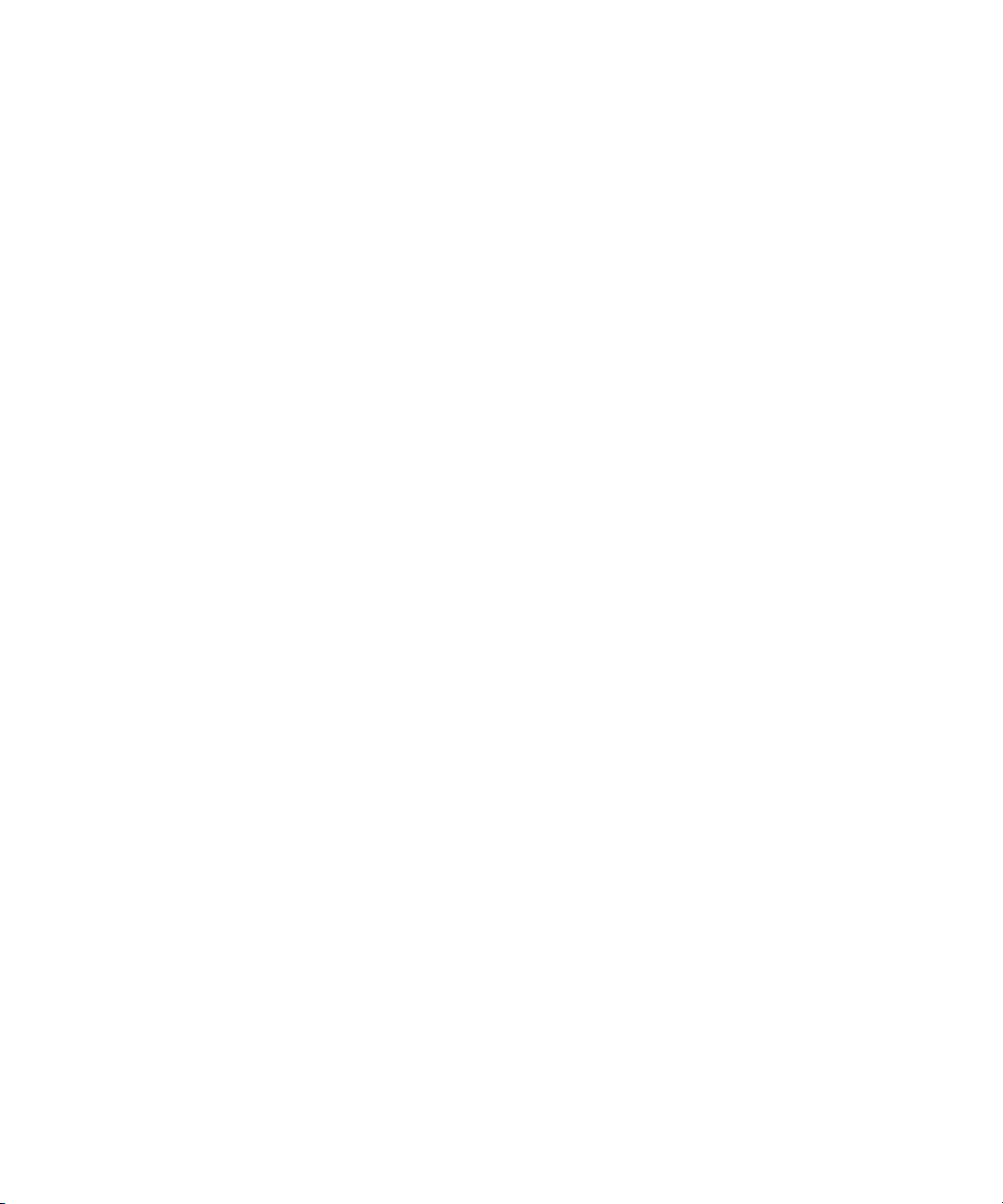
Volume
Adjust the volume
• To increase the volume, roll the trackwheel up.
• To decrease the volume, roll the trackwheel down.
Set the default volume for calls
1. In the phone, click the trackwheel.
2. Click Options.
3. Click General Options.
4. Set the Default Call Volume field.
5. Click the trackwheel.
6. Click Save.
Voice mail
Check your voice mail
Verify that you have a voice mail access number.
Depending on your theme, you might be able to check your voice mail from the Home screen.
1. In the phone, click the trackwheel.
2. Click Call Voice Mail.
Set a voice mail access number
If your BlackBerry® device is set up for voice mail, the voice mail access number might already be available. Contact your wireless service
provider for more information about voice mail for your device.
1. In the phone, click the trackwheel.
2. Click Options.
3. Click Voice Mail.
4. Type a voice mail access number and a password.
5. Click the trackwheel.
6. Click Save.
Note: If your device is not set up for voice mail, you can type the access number for a different voice mail system.
20
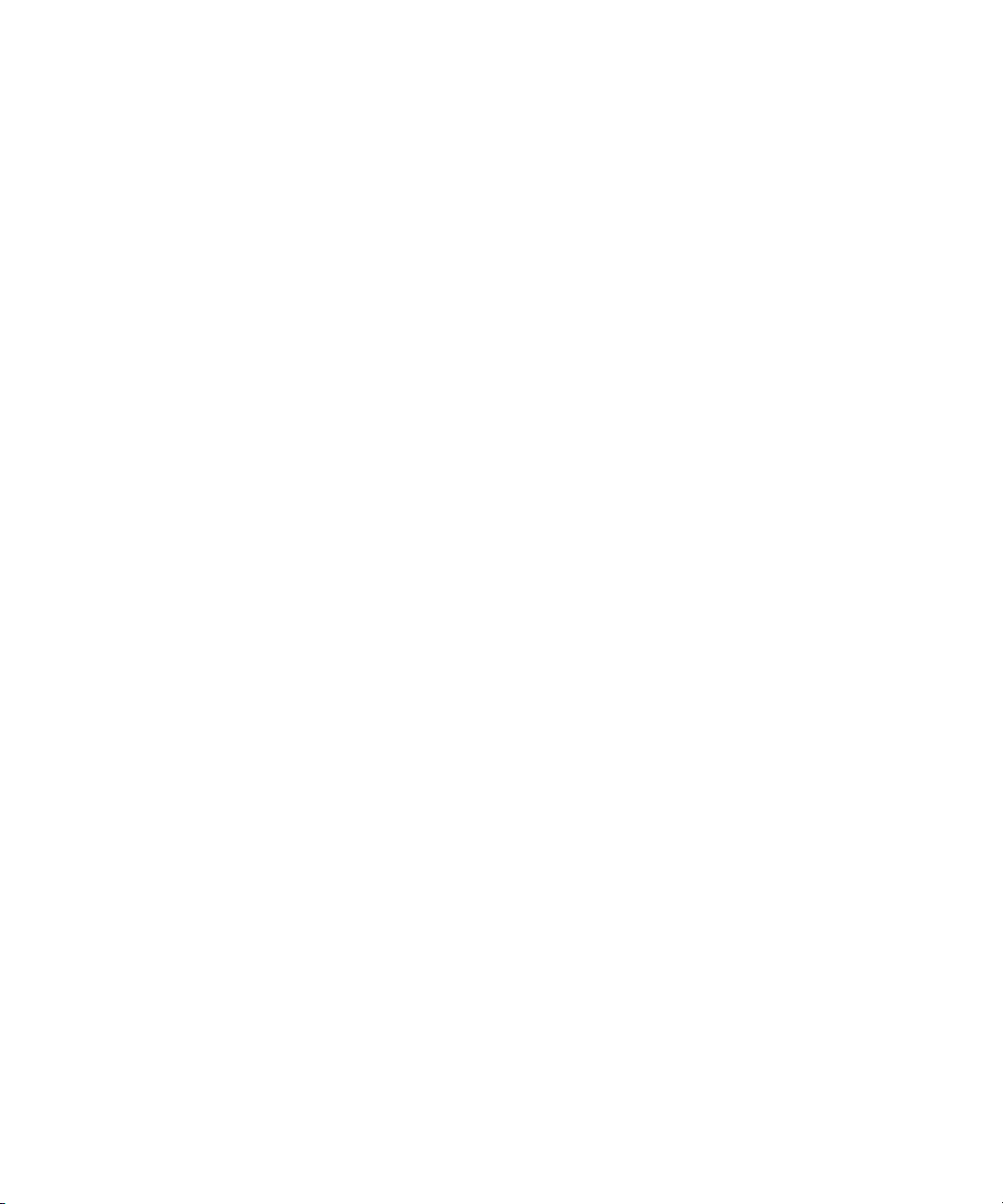
Speed dial
Make a call using speed dial
You can make a call using speed dial in the phone, on the Home screen, in a message list, or in an open message.
Hold the key that you have assigned to the contact or phone number.
Assign a speed dial number to a key
1. In the phone, click the trackwheel.
2. Click View Speed Dial List.
3. Click an unassigned key.
4. Click New Speed Dial.
5. Click a contact.
6. Click Add Speed Dial To <contact name>.
Change a speed dial number
1. In the phone, click the trackwheel.
2. Click View Speed Dial List.
3. Click a contact or phone number.
4. Perform one of the following actions:
• To change the contact that is assigned to a speed dial key, click Edit. Click a new contact. Click Add Speed Dial To <contact
name>.
• To assign the contact to a different speed dial key, click Move. Roll the trackwheel to move the contact to the new speed
dial key. Click the trackwheel.
• To delete the contact from the speed dial list, click Delete.
Conference calls
Make a three-way call
Verify that your wireless service plan includes this service.
1. During a call, click the trackwheel.
2. Click 3-Way Call.
3. Type a phone number or click a contact.
4. During the second call, click the trackwheel.
5. Click Flash.
21
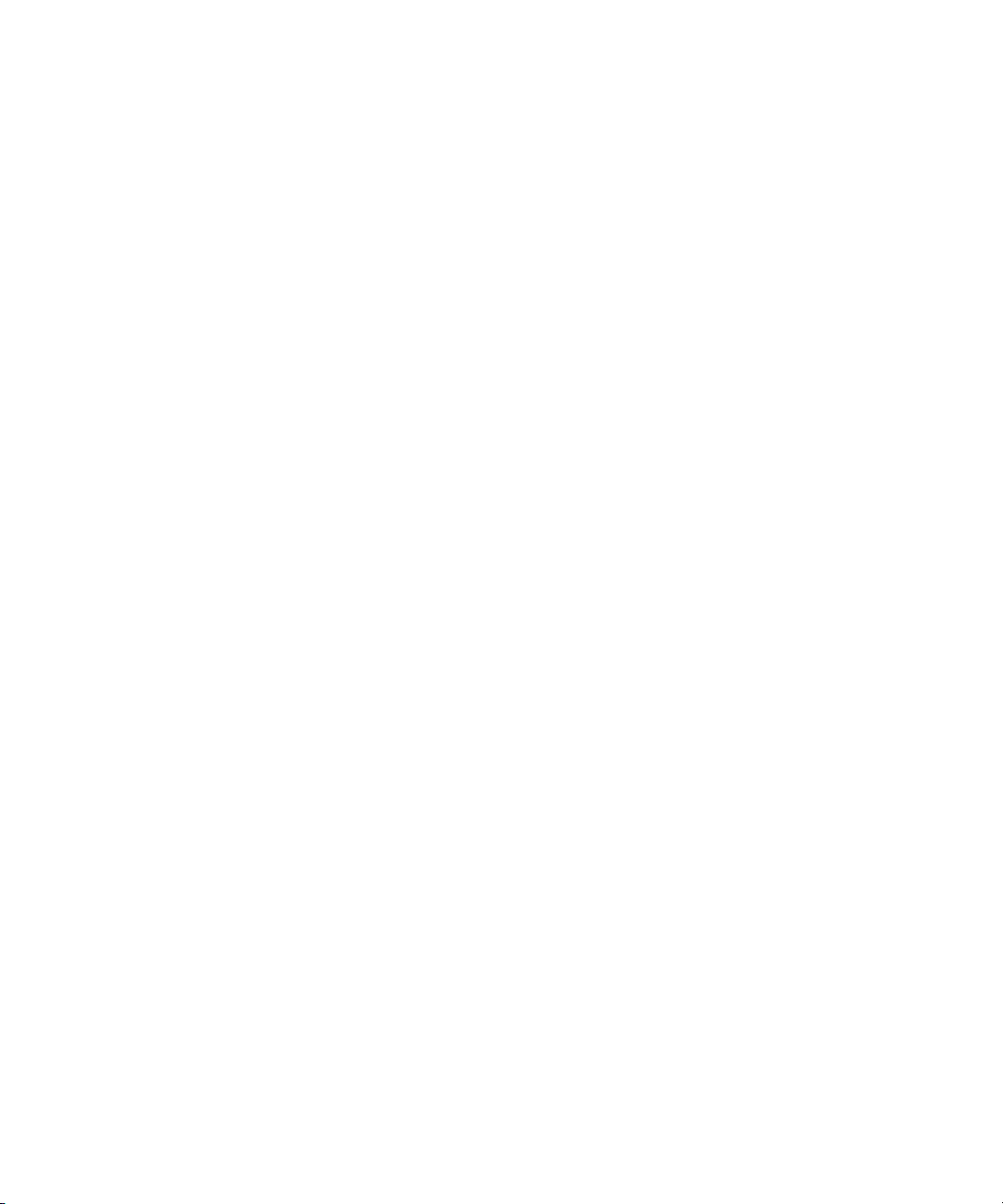
The Active Call screen indicates that you are only connected to the second contact even though you are connected to both contacts.
Leave a three-way call
1. During a three-way call, click the trackwheel.
2. Click Flash.
Create a phone number link for a conference call
1. Type a phone number for the conference call bridge.
2. Perform one of the following actions:
• Type X and the access code.
• Insert a pause or wait and type the access code.
Note: If you add a pause or wait when creating a phone number link for a conference call in a message, an appointment, or a meeting,
type Tel: before the phone number for the conference call bridge. Do not type a space between Tel: and the phone number.
Caller ID
Add a caller ID picture for a contact
1. In the address book, highlight a contact.
2. Click the trackwheel.
3. Click Add Picture.
4. Highlight a picture.
5. Click the trackwheel.
6. Click Select.
7. Center the picture in the box.
8. Click the trackwheel.
9. Click Crop and Save.
Change the caller ID picture for a contact
1. When changing a contact, highlight the caller ID picture.
2. Click the trackwheel.
3. Click Add Picture.
4. Highlight a picture.
5. Click the trackwheel.
6. Click Select.
7. Center the picture in the box.
22
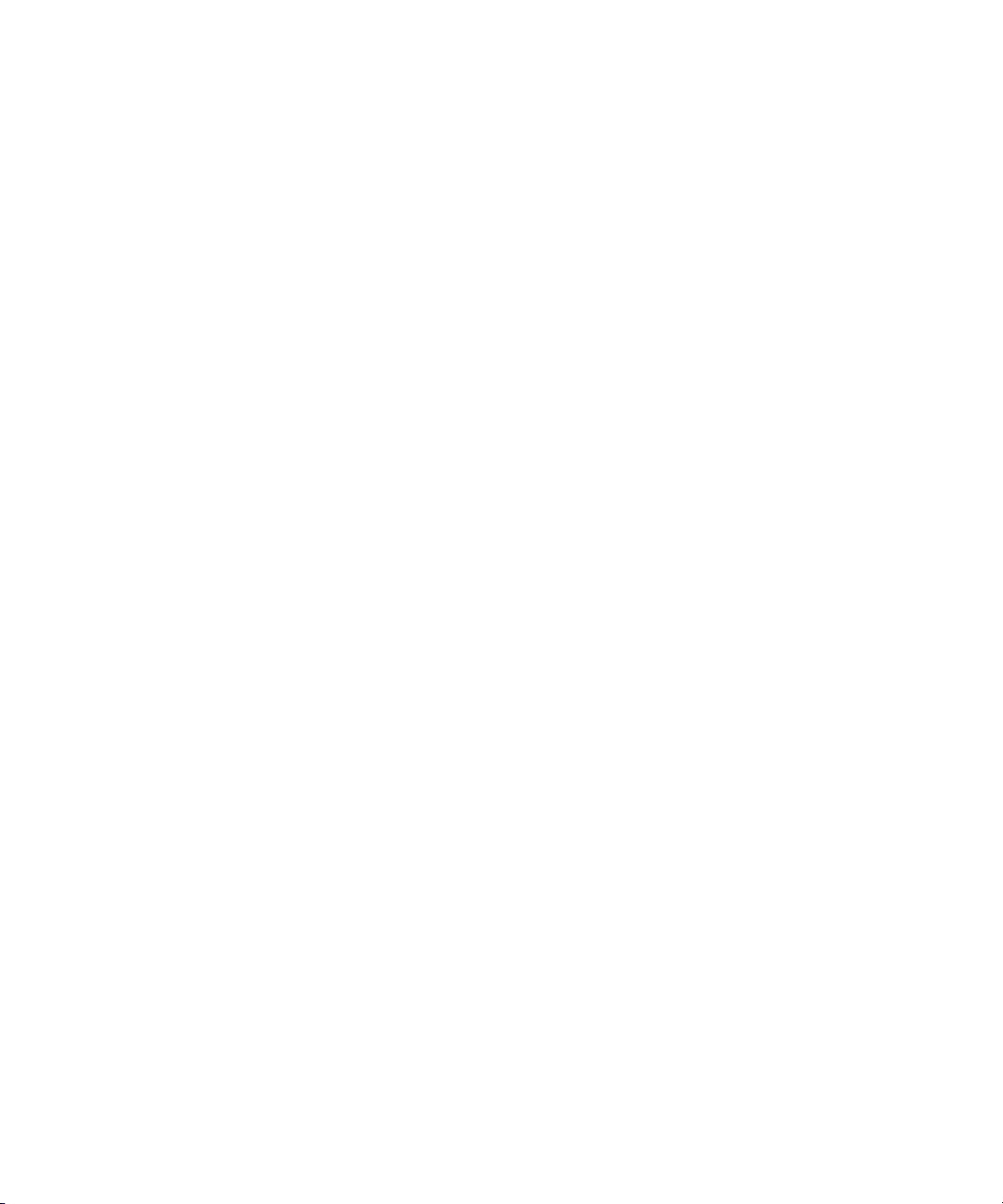
8. Click the trackwheel.
9. Click Save.
Delete the caller ID picture for a contact
1. In the address book, highlight a contact.
2. Click the trackwheel.
3. Click Edit.
4. Click the caller ID picture.
5. Click Delete Picture.
6. Click the trackwheel.
7. Click Save.
Call logs
About call logs
Call logs include the date on which you called your contact, the phone number that you called, and the duration of the call. You can also
add notes to your call logs. You can view call logs in the phone or, depending on how you set your call logging options, you can view call
logs in a message list. Depending on your theme, missed calls might also appear on the Home screen.
Your BlackBerry® device stores call logs for 30 days.
View call logs in a message list
1. In the phone, click the trackwheel.
2. Click Options.
3. Click Call Logging.
4. Select a call log type option.
To hide call logs in a message list, select the None option.
Add notes to a call log
1. In the phone, highlight a call log.
2. Click the trackwheel.
3. Click View History.
4. Click the trackwheel.
5. Click Add Notes.
6. Type call notes.
7. Click the trackwheel.
23
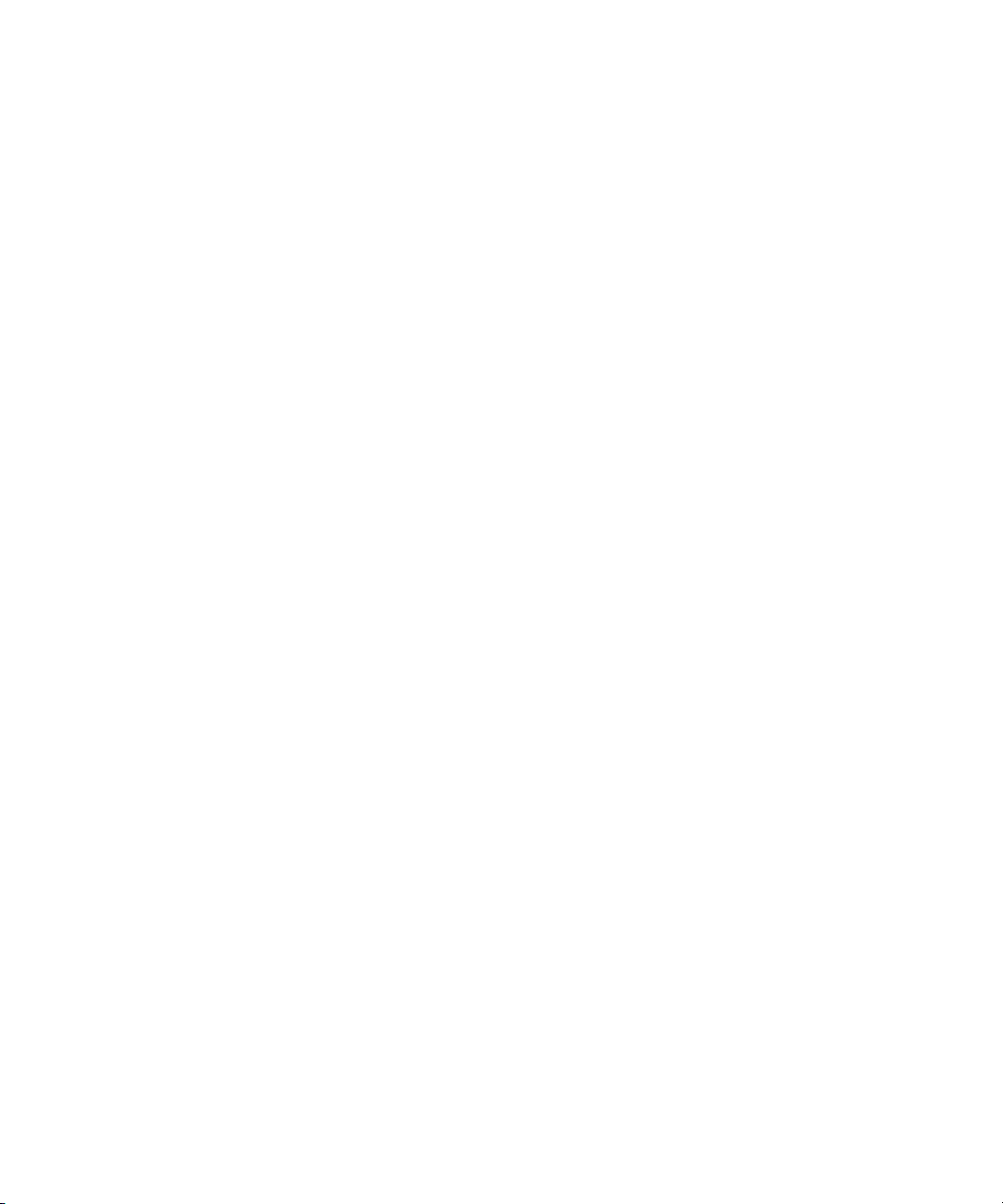
8. Click Save.
Change call log notes
1. In the phone, highlight a call log.
2. Click the trackwheel.
3. Click View History.
4. Click the trackwheel.
5. Click Edit Notes.
6. Change the call notes.
7. Click the trackwheel.
8. Click Save.
Forward a call log
1. In the phone, highlight a call log.
2. Click the trackwheel.
3. Click View History.
4. Click the trackwheel.
5. Click Forward.
Delete call log notes
1. In the phone, highlight a call log.
2. Click the trackwheel.
3. Click View History.
4. Click the trackwheel.
5. Click Edit Notes.
6. Click the trackwheel.
7. Click Clear Field.
8. Click the trackwheel.
9. Click Save.
Call forwarding
About call forwarding
Depending on your wireless service provider, one or more call forwarding phone numbers might already be available on your BlackBerry®
device. You might not be able to change or delete these phone numbers or add new ones.
24
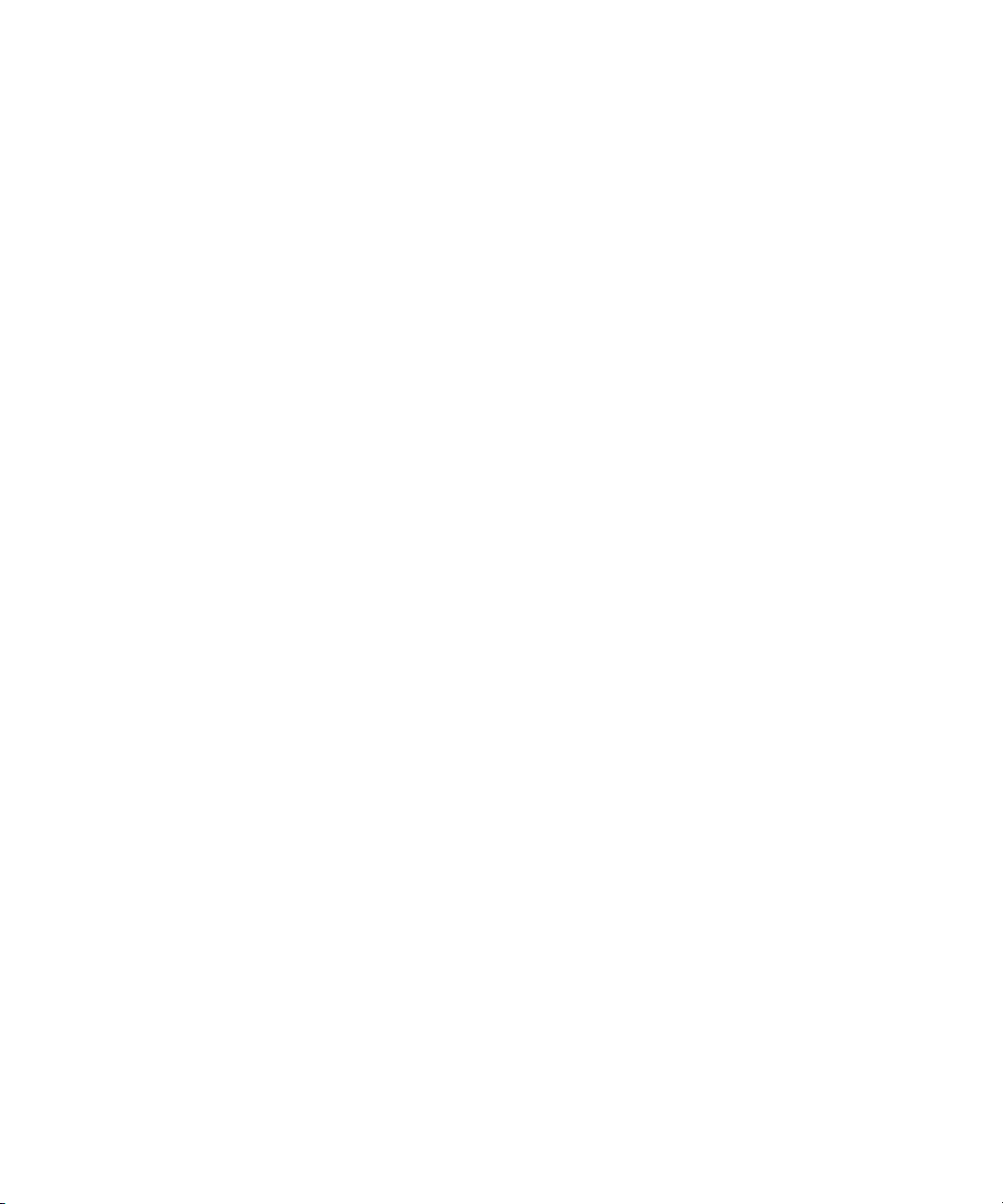
For more information, contact your wireless service provider.
Call forwarding prerequisites
• Verify that your wireless service plan includes this service.
Forward calls
Verify that you have one or more call forwarding phone numbers.
1. In the phone, click the trackwheel.
2. Click Options.
3. Click Call Forwarding.
4. Click a call type.
5. Click Do Not Forward or the current call forwarding phone number.
6. Click Change Number.
7. Click a call forwarding phone number.
8. Click the trackwheel.
9. Click Save.
To stop forwarding calls, set the call forwarding phone number to Do Not Forward.
Add a call forwarding phone number
1. In the phone, click the trackwheel.
2. Click Options.
3. Click Call Forwarding.
4. Click the trackwheel.
5. Click New Number.
6. Type a phone number.
7. Press the Enter key.
8. Click the trackwheel.
9. Click Close.
Change a call forwarding phone number
You can only change call forwarding phone numbers that you have added.
1. In the phone, click the trackwheel.
2. Click Options.
3. Click Call Forwarding.
4. Click the trackwheel.
5. Click Edit Numbers.
25
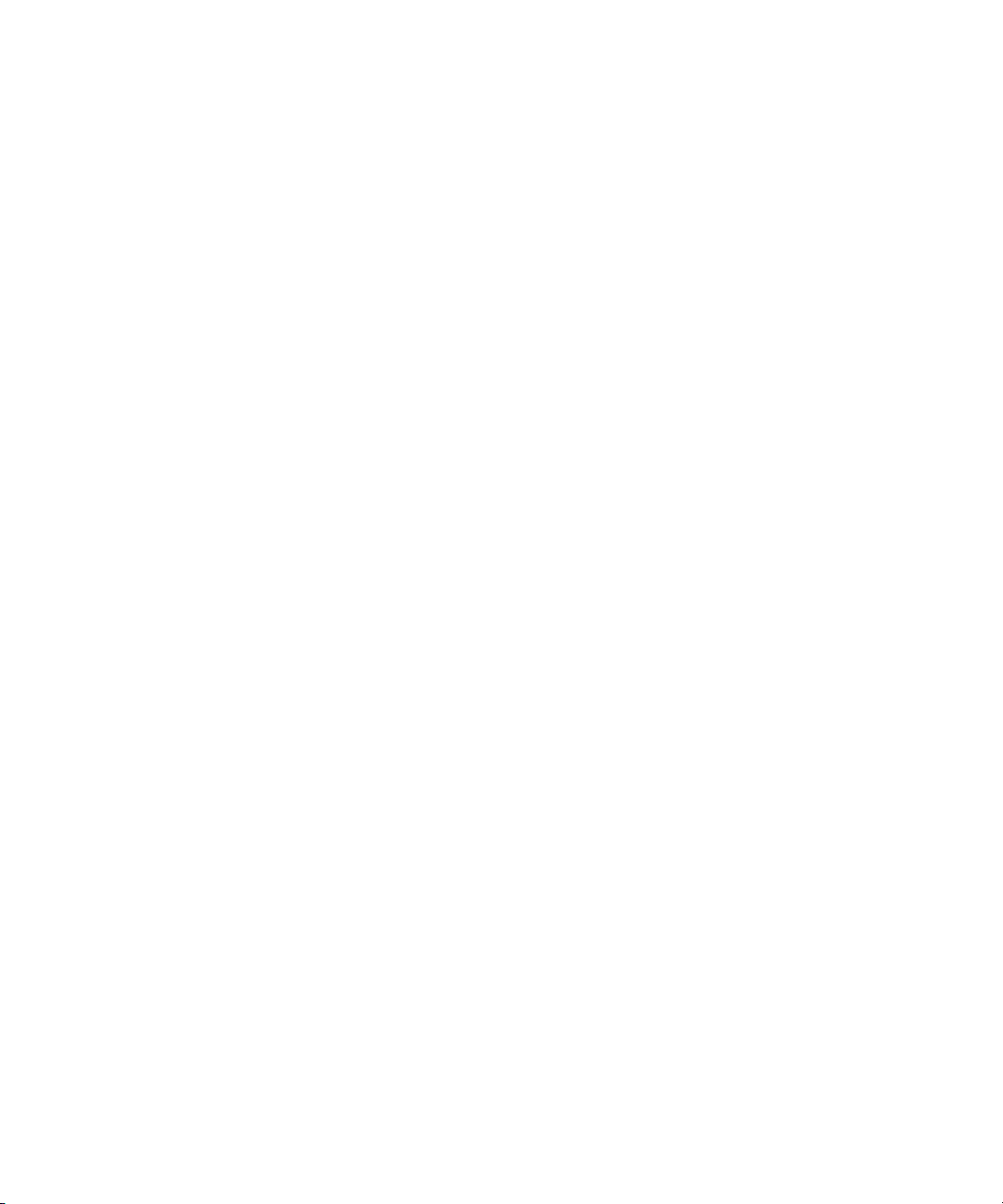
6. Click a phone number.
7. Click Edit.
8. Change the phone number.
9. Click the trackwheel.
Delete a call forwarding phone number
You can only delete call forwarding phone numbers that you have added.
1. In the phone, click the trackwheel.
2. Click Options.
3. Click Call Forwarding.
4. Click the trackwheel.
5. Click Edit Numbers.
6. Click a phone number.
7. Click Delete.
Smart dialing
About smart dialing
You can specify default country and area codes so that any numbers that are specified as links, or any numbers in your address book that
do not contain these codes, are dialed correctly.
If you call an organization frequently, you can also set your smart-dialing options so that you do not have to type the main number for the
organization.
Set the default country code and area code
1. In the phone, click the trackwheel.
2. Click Options.
3. Click Smart Dialing.
4. Set the Country Code and Area Code fields.
5. In the National Number Length field, set the default length for phone numbers in your country.
6. Click the trackwheel.
7. Click Save.
Note: When you calculate the default length for phone numbers, include your area code and local number, but do not include your country
code or the National Direct Dialing prefix.
26
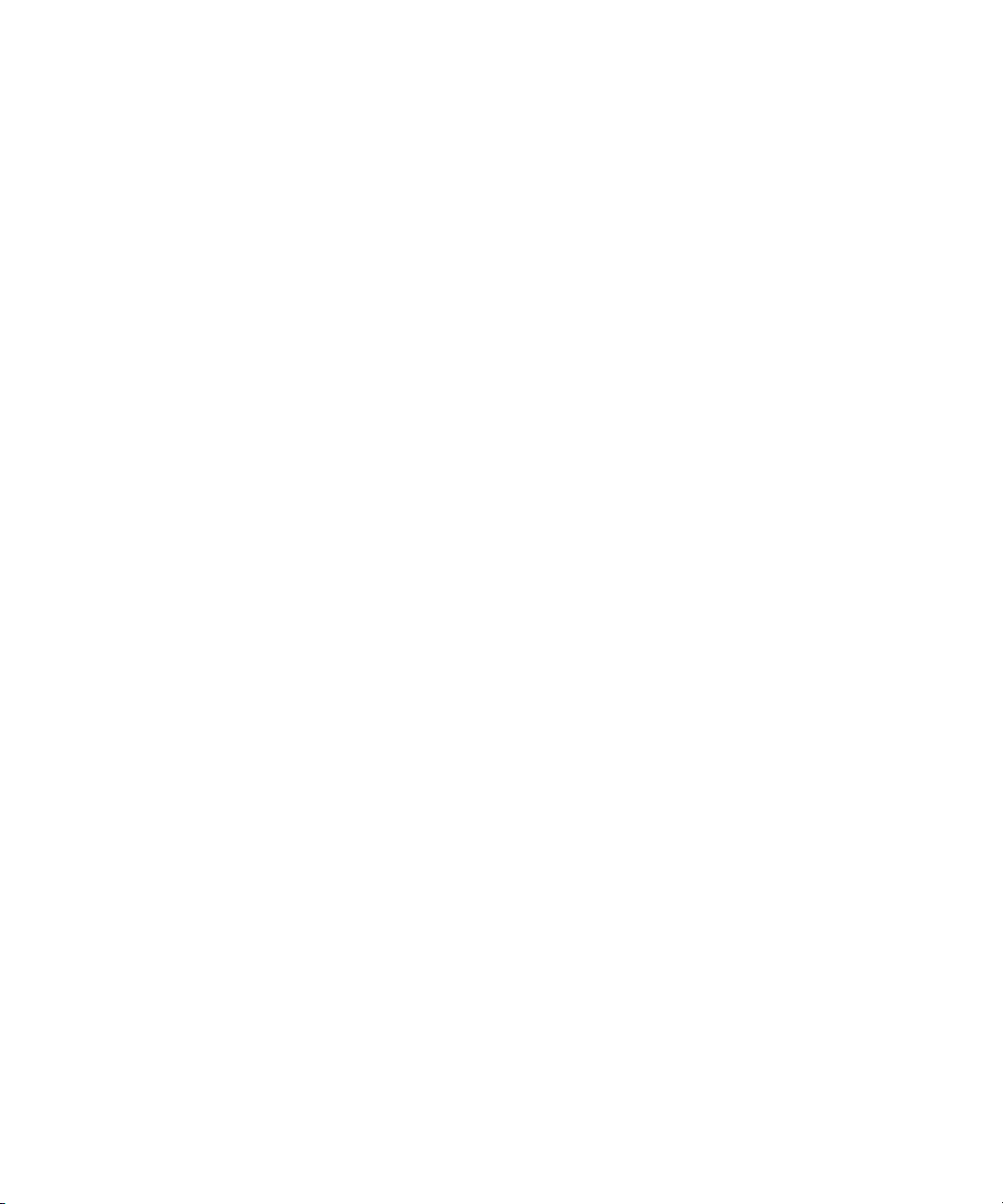
Set options for dialing extensions
1. In the phone, click the trackwheel.
2. Click Options.
3. Click Smart Dialing.
4. In the Number field, type the main phone number for an organization.
5. Set how long the BlackBerry® device waits before dialing an extension.
6. In the Extension Length field, set the default length for extensions.
7. Click the trackwheel.
8. Click Save.
TTY support
About TTY support
When you turn on TTY support and you connect your BlackBerry® device to a TTY device, you can make calls to and receive calls from TTY
devices. Your BlackBerry device is designed to convert received calls to text that you can read on your TTY device.
TTY support prerequisites
• Verify that your wireless service provider supports this feature.
• Verify that your TTY device operates at 45.45 bits per second.
• Verify that you have inserted the TTY device connector into your BlackBerry® device headset jack. If you use an RJ-11 connector,
you must use an adapter to connect the TTY device to your BlackBerry device.
Turn on TTY support
1. In the phone, click the trackwheel.
2. Click Options.
3. Click TTY.
4. Set the TTY Mode field to Yes.
5. Click the trackwheel.
6. Click Save.
A TTY indicator appears in the device status section of the screen.
To turn off TTY support, set the TTY Mode field to No.
27
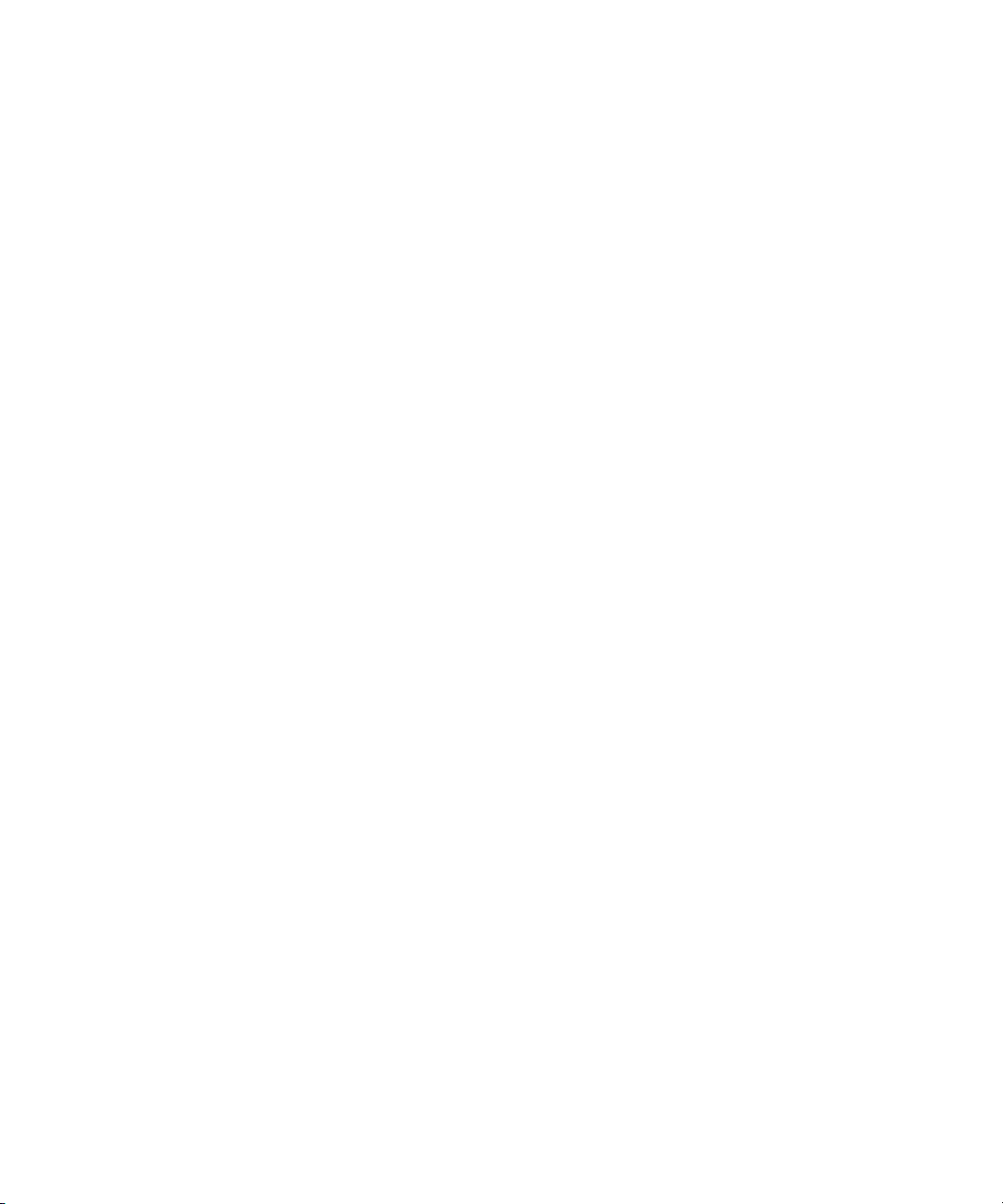
Phone settings
Hide your phone number from contacts when you make calls
1. In the phone, click the trackwheel.
2. Click Options.
3. Click General Options.
4. Set the Restrict My Identity field to Always.
5. Click the trackwheel.
6. Click Save.
Turn on dialing from the Lock screen
1. In the device options, click Security Options.
2. Click General Settings.
3. Set the Allow Outgoing Calls While Locked field to Yes.
4. Click the trackwheel.
5. Click Save.
Sort phone numbers or contacts on the Phone screen
1. In the phone, click the trackwheel.
2. Click Options.
3. Click General Options.
4. Perform one of the following actions:
• To sort phone numbers or contacts by frequency of use, set the Phone List View field to Most Used.
• To sort contacts alphabetically by contact name, set the Phone List View field to Name.
• To sort phone numbers or contacts by recency of use, set the Phone List View field to Most Recent.
5. Click the trackwheel.
6. Click Save.
To sort phone numbers or contacts by call logs again, set the Phone List View field to Call Log.
Turn off the prompt that appears before you delete items
You can turn off the prompt that appears before you delete items in a message list, the phone, the address book, the calendar, the task
list, the memo list, or the password keeper.
1. In an application, click the trackwheel.
2. Click Options.
28

3. Set the Confirm Delete field to No.
4. Click the trackwheel.
5. Click Save.
Stop ending calls when you insert your device in the holster
1. In the phone, click the trackwheel.
2. Click Options.
3. Click General Options.
4. Set the Auto End Calls field to Never.
5. Click the trackwheel.
6. Click Save.
Stop answering calls when you remove your device from the holster
1. In the phone, click the trackwheel.
2. Click Options.
3. Click General Options.
4. Set the Auto Answer Calls field to Never.
5. Click the trackwheel.
6. Click Save.
Reset a call timer
1. In the phone, click the trackwheel.
2. Click Status.
3. Click Last Call or Total Calls.
4. Click Clear Timer.
5. Click the trackwheel.
6. Click Save.
About telecoil mode
In telecoil mode, the magnetic signal of the BlackBerry® device is modified to an appropriate level and frequency response to be picked
up by hearing aids that are equipped with telecoils.
Turn on telecoil mode
Verify that your BlackBerry® device supports telecoil mode. For more information, contact your wireless service provider.
1. In the phone, click the trackwheel.
29

2. Click Options.
3. Click Hearing Aid Mode.
4. Set the Mode Enabled field to Telecoil.
5. Click the trackwheel.
6. Click Save.
The H-T telecoil indicator appears in the device status section of the screen.
Phone shortcuts
• To answer a call, press the Send key.
• To insert a plus sign (+) when typing a phone number, hold 0.
• To add an extension to a phone number, press the Alt key and the X key. Type the extension number.
• To assign a speed dial number to a key, on the Home screen or in the phone, hold the key.
• To turn on the speakerphone during a call, press the Speakerphone key.
• To turn off the speakerphone during a call, press the Speakerphone key.
• To check your voice mail, hold 1.
• To type a letter in a phone number field, press the Alt key and the letter key.
• To move to the top of the Phone screen, press the Space key.
• To view the last phone number that you typed, press the Space key and the Enter key. Press the Send key to dial the number.
• To view your contact list in the phone, hold the Send key.
Phone troubleshooting
I cannot make or receive calls
Try performing the following actions:
• Verify that your BlackBerry® device is connected to the wireless network.
• If you have traveled to another country and you have not changed your smart-dialing options, dial the full phone number, including
the country code and area code, for your contact.
• If you are not receiving calls, verify that call forwarding is turned off.
30

Email messages
Email message basics
Open a message
1. In a message list, click a message.
2. Click Open.
Note: If your BlackBerry® device is associated with more than one email address, you might be able to open messages from the message
list for a specific email address.
Send an email message
1. In a message list, click the trackwheel.
2. Click Compose Email.
3. In the To field, perform one of the following actions:
• Type an email address.
• Type a contact name.
• Type part of a contact name. Click a contact.
4. Type a message.
5. Click the trackwheel.
6. Click Send.
Note: If your BlackBerry® device is associated with more than one email address, in the Send Using field, you can set the email address
that you want to use to send the email message.
Save a draft of a message
1. When composing a message, click the trackwheel.
2. Click Save Draft.
Blind carbon copy a contact
1. When composing a message, click the trackwheel.
2. Click Add Bcc.
Attach a contact to a message
1. When composing a message, click the trackwheel.
2. Click Attach Address.
31

3. Click a contact.
4. Click Continue.
Set the importance level for a message
1. When composing a message, click the trackwheel.
2. Click Options.
3. Set the Importance field.
4. Click the trackwheel.
5. Click Save.
Save a message
1. In a message, click the trackwheel.
2. Click Save.
Reply to a message
1. In a message, click the trackwheel.
2. Click Reply or Reply to All.
Delete the original text from a reply message
1. When replying to a message, click the trackwheel.
2. Click Delete Original Text.
Forward a message
1. In a message, click the trackwheel.
2. Click Forward or Forward As.
3. Click a message type.
Delete a message
1. In a message, click the trackwheel.
2. Click Delete.
Delete multiple messages
1. In a message list, highlight a date field.
2. Click the trackwheel.
32

3. Click Delete Prior.
Note: Email messages that you delete using the Delete Prior menu item are not deleted from the email application on your computer
during email reconciliation.
Mark a message as opened or unopened
In a message list, perform one of the following actions:
• Highlight a message. Click the trackwheel. Click Mark Opened or Mark Unopened.
• Highlight a date field. Click the trackwheel. Click Mark Prior Opened.
Create a link for a PIN
When typing text, type pin: and the PIN.
Search for text in a message, attachment, web page, or memo
To search for text in a presentation attachment, verify that you are viewing the presentation in text view or in text and slide view.
1. In a message, attachment, web page, or memo, click the trackwheel.
2. Click Find.
3. Type the text.
4. Press the Enter key.
To search for the next instance of the text, click the trackwheel. Click Find Next.
Email message folders
File an email message
Verify that wireless email reconciliation is turned on.
1. In a message list, highlight an email message.
2. Click the trackwheel.
3. Click File.
4. Click an email message folder.
5. Click File.
Add, change, or delete an email message folder
You can add, change, or delete the email message folder in the email application on your computer. If wireless email reconciliation is
turned on, your BlackBerry® device receives changes that you make to the email message folder on your computer over the wireless
network.
If wireless email reconciliation is turned off or is not available for your device, reconcile the changes using the email settings tool of the
BlackBerry Desktop Manager. See the BlackBerry Desktop Software Online Help for more information about email reconciliation.
33

Hide filed email messages
1. In a message list, click the trackwheel.
2. Click Options.
3. Click General Options.
4. Set the Hide Filed Messages field to Yes.
5. Click the trackwheel.
6. Click Save.
View messages in a specific folder
1. In a message list, click the trackwheel.
2. Click View Folder.
3. Click a folder.
4. Click Select Folder.
Sent messages
Resend a message
1. In a sent message, click the trackwheel.
2. Perform one of the following actions:
• To change the message, click Edit. Change the message. Click the trackwheel. Click Send.
• To change the recipients, click Edit. Highlight a contact. Click the trackwheel. Click Change Address. Click a new contact.
Click the trackwheel. Click Send.
• To resend the message without changing it, click Resend.
Stop a message from sending
Verify that you are not in a wireless coverage area and your BlackBerry® device is not connected to the wireless network. A clock icon
should appear beside the message.
1. In a message list, highlight the message.
2. Click the trackwheel.
3. Click Delete.
Hide sent messages
1. In a message list, click the trackwheel.
2. Click Options.
34

3. Click General Options.
4. Set the Hide Sent Messages field to Yes.
5. Click the trackwheel.
6. Click Save.
Note: If you set your device to hide sent messages, sent messages continue to appear in the history of SMS text messages.
Stop storing messages sent from your device on your computer
By default, a copy of messages that you send from your BlackBerry® device appears in the sent items folder in the email application on
your computer.
1. In a message list, click the trackwheel.
2. Click Options.
3. Click Email Settings.
4. Set the Save Copy In Sent Folder field to No.
5. Click the trackwheel.
6. Click Save.
Stop storing messages sent from your computer on your device
1. In a message list, click the trackwheel.
2. Click Options.
3. Click Email Settings.
4. Click the trackwheel.
5. Click Folder Redirection.
6. Clear the check box beside the Sent Items folder.
7. Click the trackwheel.
8. Click Save.
Email message filters
About email message filters
You can create email message filters to specify which email messages are forwarded to your BlackBerry® device and which remain in the
email application on your computer.
Email message filters are applied to email messages based on the order in which they appear in your list of email message filters. If you
create multiple email message filters that could apply to the same email message, you must decide which one should be applied first by
placing that filter higher in the list.
35

Create an email message filter
Verify that your BlackBerry® device is associated with an email account that uses a BlackBerry Enterprise Server that supports this feature.
For more information, contact your system administrator. If you use the BlackBerry Internet Service, see the BlackBerry Internet Service
Online Help for more information.
1. In a message list, click the trackwheel.
2. Click Options.
3. Click Email Filters.
4. Click the trackwheel.
5. Click New.
6. Type a name for the email message filter.
7. Set the email message filter options.
8. Click the trackwheel.
9. Click Save.
Create an email message filter based on a contact or subject
1. In a message list, highlight an email message.
2. Click the trackwheel.
3. Click Filter Sender or Filter Subject.
4. Type a name for the email message filter.
5. Set the email message filter options.
6. Click the trackwheel.
7. Click Save.
Email message filter options
From:
Specify one or more contacts or email addresses that the email message filter should search for in the From field of email messages.
Separate multiple contacts or email addresses with a semicolon (;). To specify that the email message filter should search for all
contacts or email messages that contain specific text, type the text and use an asterisk (*) as a wildcard character to represent the
rest of the contact or email address.
Sent To:
Specify one or more contacts or email addresses that the email message filter should search for in the Sent To field of email messages.
Separate multiple contacts or email addresses with a semicolon (;). To specify that the email message filter should search for all
contacts or email messages that contain specific text, type the text and use an asterisk (*) as a wildcard character to represent the
rest of the contact or email address.
Subject:
Type text that the email message filter should search for in the subject of email messages.
Message:
Type text that the email message filter should search for in the body of email messages.
36

Sent directly to me:
Set whether the email message filter applies to email messages that include your email address in the To field.
CC to me:
Set whether the email message filter applies to email messages that include your email address in the CC field.
BCC to me:
Set whether the email message filter applies to email messages that include your email address in the BCC field.
Importance:
Set the importance level of email messages that the email message filter applies to.
Sensitivity:
Set the sensitivity level of email messages that the email message filter applies to.
Action:
Set whether email messages that the email message filter applies to are forwarded to your BlackBerry® device. If email messages are
forwarded, specify whether they are forwarded with high importance or with the email message header only.
Turn on an email message filter
1. In a message list, click the trackwheel.
2. Click Options.
3. Click Email Filters.
4. Select the check box beside an email message filter.
Change an email message filter
1. In a message list, click the trackwheel.
2. Click Options.
3. Click Email Filters.
4. Highlight an email message filter.
5. Click the trackwheel.
6. Click Edit.
7. Change the email message filter options.
8. Click the trackwheel.
9. Click Save.
Change the order of email message filters
1. In a message list, click the trackwheel.
2. Click Options.
3. Click Email Filters.
4. Highlight an email message filter.
5. Click the trackwheel.
6. Click Move.
37

7. Roll the trackwheel to the new location.
8. Click the trackwheel.
Forward email messages to your device when no filters apply
Verify that your BlackBerry® device is associated with an email account that uses a BlackBerry Enterprise Server that supports this feature.
For more information, contact your system administrator. If you use the BlackBerry Internet Service, see the BlackBerry Internet Service
Online Help for more information.
1. In a message list, click the trackwheel.
2. Click Options.
3. Click Email Filters.
4. Set the If no filters apply, send email to handheld option to Yes.
5. Click the trackwheel.
6. Click Save.
Delete an email message filter
1. In a message list, click the trackwheel.
2. Click Options.
3. Click Email Filters.
4. Highlight an email message filter.
5. Click the trackwheel.
6. Click Delete.
Email message forwarding
Forward messages from a specific email message folder to your device
Verify that your BlackBerry® device is associated with an email account that uses BlackBerry Enterprise Server version 4.0 or later.
1. In a message list, click the trackwheel.
2. Click Options.
3. Click Email Settings.
4. Click the trackwheel.
5. Click Folder Redirection.
6. Select the check box beside an email message folder.
7. Click the trackwheel.
8. Click Save.
Note: If you click the Select All menu item, all email messages, including email messages that appear in the sent items folder in the email
application on your computer, appear on your device.
38

Stop forwarding email messages to your device
Verify that your BlackBerry® device is associated with an email account that uses BlackBerry Enterprise Server version 4.0 or later.
1. In a message list, click the trackwheel.
2. Click Options.
3. Click Email Settings.
4. Set the Send Email to Handheld field to No.
5. Click the trackwheel.
6. Click Save.
To forward email messages to your device again, set the Send Email to Handheld field to Yes.
Block incoming messages
If your BlackBerry® device is associated with an email account that uses a BlackBerry Enterprise Server, you might not be able to block
PIN messages from contacts in your organization. For more information, contact your system administrator.
1. In the device options, click Security Options.
2. Click Firewall.
3. Select the check box beside one or more message types.
4. Click the trackwheel.
5. Click Save.
Note: Blocked messages might contribute to your wireless service plan data usage. You can prevent messages from being forwarded to
your device without contributing to data usage by turning off email message forwarding or using email message filters.
Reset a blocked message counter
1. In the device options, click Security Options.
2. Click Firewall.
3. Highlight a message type.
4. Click the trackwheel.
5. Click Reset Count or Reset All Counts.
Message settings
Request delivery or read confirmation for email messages
Verify that your BlackBerry® device is associated with an email account that uses the BlackBerry Internet Service.
1. In a message list, click the trackwheel.
2. Click Options.
3. Click Email Settings.
39

4. In the Delivery Status Notification section, perform any of the following actions:
• To send read notification when a sender requests it, set the Send Read Receipts field.
• To request delivery or read notification when you send email messages, set the Confirm Delivery and Confirm Read fields.
5. Click the trackwheel.
6. Click Save.
View an address instead of a display name
1. In a message, click a contact.
2. Click Show Address.
To view the display name again, click a contact. Click Show Name.
Add a signature
Verify that your BlackBerry® device is associated with an email account that uses a BlackBerry Enterprise Server that supports this feature.
For more information, contact your system administrator. If you use the BlackBerry Internet Service, see the BlackBerry Internet Service
Online Help for more information.
1. In a message list, click the trackwheel.
2. Click Options.
3. Click Email Settings.
4. Set the Use Auto Signature field to Yes.
5. Type a signature.
6. Click the trackwheel.
7. Click Save.
Your signature is added to email messages after you send them.
Set an out-of-office reply
Verify that your BlackBerry® device is associated with an email account that uses a BlackBerry Enterprise Server that supports this feature.
For more information, contact your system administrator. If you use the BlackBerry Internet Service, see the BlackBerry Internet Service
Online Help for more information.
1. In a message list, click the trackwheel.
2. Click Options.
3. Click Email Settings.
4. Set the Use Out Of Office Reply field to Yes.
5. Type a reply.
6. If you use IBM® Lotus Notes®, in the Until field, set the date on which the out-of-office reply should turn off.
7. Click the trackwheel.
8. Click Save.
To turn off the out-of-office reply, set the Use Out Of Office Reply field to No.
40

Set the email address that you use to send messages
Verify that your BlackBerry® device is associated with more than one email address.
1. In the device options, click Advanced Options.
2. Click Message Services.
3. Set the Messaging (CMIME) field.
4. Click the trackwheel.
5. Click Save.
Delete the disclaimer from an email message
If your BlackBerry® device is associated with an email account that uses BlackBerry Enterprise Server version 4.0 or later, the BlackBerry
Enterprise Server might add a disclaimer to email messages after you send them. You cannot change this disclaimer.
1. When composing an email message, click the trackwheel.
2. Click Remove Disclaimer.
To add the disclaimer again, click the trackwheel. Click Add Disclaimer.
Use color to differentiate work messages from other messages
Verify that your BlackBerry® device is associated with an email account that uses a BlackBerry Enterprise Server.
1. In the device options, click Security Options.
2. Click General Settings.
3. Perform any of the following actions:
• To set a background color for email messages that are sent to your device through a BlackBerry Enterprise Server, set the
Enterprise Messages field.
• To set a background color for messages that are not sent to your device through a BlackBerry Enterprise Server, set the
Other Messages field.
4. Click the trackwheel.
5. Click Save.
Note: PIN messages might use the background color that you have set for work email messages. Contact your system administrator for
more information.
Message list settings
Turn off the prompt that appears before you delete items
You can turn off the prompt that appears before you delete items in a message list, the phone, the address book, the calendar, the task
list, the memo list, or the password keeper.
1. In an application, click the trackwheel.
2. Click Options.
41

3. Set the Confirm Delete field to No.
4. Click the trackwheel.
5. Click Save.
View more of the subject line for messages
1. In a message list, click the trackwheel.
2. Click Options.
3. Click General Options.
4. Perform any of the following actions:
• Set the Display Message Header On field to 2 lines.
• Set the Display Time and Display Name fields to No.
5. Click the trackwheel.
6. Click Save.
Set how long your device stores messages
1. In a message list, click the trackwheel.
2. Click Options.
3. Click General Options.
4. Set the Keep Messages field.
5. Click the trackwheel.
6. Click Save.
To restore messages, set the Keep Messages field to a longer period of time. Messages that you received on your BlackBerry® device
within the set period of time appear in a message list.
About multiple message lists
Depending on your email setup option, you might be able to associate your BlackBerry® device with more than one email account. For
example, you might be able to associate your device with a work email account and one or more personal email accounts. If you associate
your device with more than one email account, multiple message lists might appear on your device. In a message list for a specific email
account, you can open and manage email messages for that email account, and you can send messages using the email address for the
email account. See the BlackBerry Internet Service Online Help for more information about associating your device with more than one
email account.
Depending on your theme, a separate message list might appear for SMS and MMS messages.
Use one message list or multiple message lists
By default, your BlackBerry® device theme determines whether SMS text messages appear in the same message list as email messages.
1. In a message list, click the trackwheel.
42

2. Click Options.
3. Click General Options.
4. Perform one of the following actions:
• To use one message list for all messages, set the SMS and Email Inboxes field to Combined.
• To separate SMS text messages from email messages, set the SMS and Email Inboxes field to Separate.
5. Click the trackwheel.
6. Click Save.
Hide the new or unopened message indicator
1. In a message list, click the trackwheel.
2. Click Options.
3. Click General Options.
4. Set the Display Message Count field to None.
5. Click the trackwheel.
6. Click Save.
To view the number of unopened messages again, set the Display Message Count field to Unread. To view the new message indicator,
set the Display New Message Indicator field to Yes.
View call logs in a message list
1. In the phone, click the trackwheel.
2. Click Options.
3. Click Call Logging.
4. Select a call log type option.
To hide call logs in a message list, select the None option.
Message shortcuts
In a message
• To reply to a message, press R.
• To reply to all, press L.
• To forward a message, press F.
• To file a highlighted email message, press I.
• To view the email address of a contact, in a message, highlight the contact. Press Q. To view the display name again, press Q.
In a message list
• To open a highlighted message, press the Enter key.
• To compose a message from a message list, press C.
• To mark a message as opened or unopened, press the Alt key and U.
43

• To view received messages, press the Alt key and I.
• To view sent messages, press the Alt key and O.
• To view voice mail messages, press the Alt key and V.
• To view SMS text messages, press the Alt key and S.
• To view call logs, press the Alt key and P.
• To view all your messages again, press the Escape key.
Move around a message list
• To move up a screen, press the Shift key and the Space key.
• To move down a screen, press the Space key.
• To move to the top of a message list, press T.
• To move to the bottom of a message list, press B.
• To move to the next date, press N.
• To move to the previous date, press P.
• To move to the next unopened item, press U.
• To move to the next related message, press J.
• To move to the previous related message, press K.
Message troubleshooting
I cannot send messages
Try performing the following actions:
• Verify that your BlackBerry® device is connected to the wireless network. If you are not in a wireless coverage area, your device
should send the messages when you return to a wireless coverage area.
• If the menu item for sending a message does not appear, verify that you have added an email address or PIN for your contact.
• If you created an email address or added an existing email address to your device using the email setup web site, verify that you
have received an activation message on your device from the BlackBerry Internet Service. If you have not received an activation
message (the message might take a short period of time to arrive), use the email setup web site to send a service book to your
device.
• If you have not received a registration message from the wireless network, register your device. In the device options, click Advanced
Options. Click Host Routing Table. Click the trackwheel. Click Register Now.
• Generate an encryption key.
• Verify that data service is turned on.
• Resend the message.
I am not receiving messages
Try performing the following actions:
44

• Verify that your BlackBerry® device is connected to the wireless network. If you are not in a wireless coverage area, you should
receive messages when you return to a wireless coverage area.
• If you created an email address or added an existing email address to your device using the email setup web site, verify that you
have received an activation message on your device from the BlackBerry Internet Service. If you have not received an activation
message (the message might take a short period of time to arrive), use the email setup web site to send a service book to your
device.
• If you have not received a registration message from the wireless network, register your device. In the device options, click Advanced
Options. Click Host Routing Table. Click the trackwheel. Click Register Now.
• Verify that data service is turned on.
• If you use email message filters, verify that the options for email message filters are set correctly.
• Verify that email message forwarding is turned on and that you have selected all the email message folders, including your inbox
folder, that you want to receive email messages from.
• Verify that your device is not blocking messages. For more information, contact your system administrator.
I cannot file email messages
Try performing the following actions:
• Verify that wireless email reconciliation is turned on.
• If your email message folders do not appear on your BlackBerry® device, reconcile your email messages using the email settings
tool of the BlackBerry Desktop Manager. See the BlackBerry Desktop Software Online Help for more information.
I received notification of a new message, but no new messages appear in my message list
If you have set your BlackBerry® device to hide filed messages and you receive a new message from an email message folder in the email
application on your computer other than your inbox, your device files the message.
Some messages no longer appear on my device
If your BlackBerry® device memory is full, your device deletes the oldest messages from a message list. Your device does not delete saved
messages.
If wireless email reconciliation is turned on, and, in the message options, the Delete On field is set to Mailbox & Handheld, email messages
that you delete in the email application on your computer are also deleted from your device.
A message or attachment is truncated
Try performing the following actions:
• Wait for a short period of time. Your BlackBerry® device receives long messages and attachments in sections.
• If "More available" appears at the end of the message or attachment, click the trackwheel. Click More or More All.
Some email message folders appear dimmed
If you cannot forward email messages from an email message folder, the check box beside the folder appears dimmed.
45

Try performing the following actions:
• Wait for a few seconds. The email message folders might become available after a short period of time.
• Turn off wireless email reconciliation, and then turn it on again.
Email message filters are not working correctly
Try performing the following actions:
• Verify that your email message filters are turned on.
• Verify that your email message filters appear in the order that you want your BlackBerry® device to apply them to email messages.
I cannot use a shortcut to view one type of message in a message list
If you switch BlackBerry® devices and you restore device data from your previous device to your current device, the message list shortcuts
for your previous device replace the message list shortcuts for your current device.
To view the shortcuts for viewing one type of message in a message list, view your list of saved searches.
46

PIN messages
PIN message basics
About PIN messages
A PIN uniquely identifies each BlackBerry® device on the network. If you know the PIN of another BlackBerry device user, you can send
a PIN message to that person. PIN messages are not routed through your email account.
When your PIN message is delivered to the recipient, in a message list, a D appears with a check mark beside the PIN message.
Find your PIN
In the device options, click Status.
Send a PIN message
1. In a message list, click the trackwheel.
2. Click Compose PIN.
3. In the To field, perform one of the following actions:
• Type a PIN number. Click the trackwheel.
• Type a contact name. Click the trackwheel.
• Type part of a contact name. Click a contact.
4. Type a message.
5. Click the trackwheel.
6. Click Send.
Open a message
1. In a message list, click a message.
2. Click Open.
Note: If your BlackBerry® device is associated with more than one email address, you might be able to open messages from the message
list for a specific email address.
Save a draft of a message
1. When composing a message, click the trackwheel.
2. Click Save Draft.
47

Blind carbon copy a contact
1. When composing a message, click the trackwheel.
2. Click Add Bcc.
Attach a contact to a message
1. When composing a message, click the trackwheel.
2. Click Attach Address.
3. Click a contact.
4. Click Continue.
Set the importance level for a message
1. When composing a message, click the trackwheel.
2. Click Options.
3. Set the Importance field.
4. Click the trackwheel.
5. Click Save.
Set a high importance level for received PIN messages
1. In a message list, click the trackwheel.
2. Click Options.
3. Click General Options.
4. Set the Make PIN Messages Level 1 field to Yes.
5. Click the trackwheel.
6. Click Save.
Save a message
1. In a message, click the trackwheel.
2. Click Save.
Reply to a message
1. In a message, click the trackwheel.
2. Click Reply or Reply to All.
48

Forward a message
1. In a message, click the trackwheel.
2. Click Forward or Forward As.
3. Click a message type.
Delete a message
1. In a message, click the trackwheel.
2. Click Delete.
Delete multiple messages
1. In a message list, highlight a date field.
2. Click the trackwheel.
3. Click Delete Prior.
Note: Email messages that you delete using the Delete Prior menu item are not deleted from the email application on your computer
during email reconciliation.
Create a link for a PIN
When typing text, type pin: and the PIN.
Mark a message as opened or unopened
In a message list, perform one of the following actions:
• Highlight a message. Click the trackwheel. Click Mark Opened or Mark Unopened.
• Highlight a date field. Click the trackwheel. Click Mark Prior Opened.
View an address instead of a display name
1. In a message, click a contact.
2. Click Show Address.
To view the display name again, click a contact. Click Show Name.
Search for text in a message, attachment, web page, or memo
To search for text in a presentation attachment, verify that you are viewing the presentation in text view or in text and slide view.
1. In a message, attachment, web page, or memo, click the trackwheel.
2. Click Find.
3. Type the text.
49

4. Press the Enter key.
To search for the next instance of the text, click the trackwheel. Click Find Next.
Sent messages
Resend a message
1. In a sent message, click the trackwheel.
2. Perform one of the following actions:
• To change the message, click Edit. Change the message. Click the trackwheel. Click Send.
• To change the recipients, click Edit. Highlight a contact. Click the trackwheel. Click Change Address. Click a new contact.
Click the trackwheel. Click Send.
• To resend the message without changing it, click Resend.
Stop a message from sending
Verify that you are not in a wireless coverage area and your BlackBerry® device is not connected to the wireless network. A clock icon
should appear beside the message.
1. In a message list, highlight the message.
2. Click the trackwheel.
3. Click Delete.
Hide sent messages
1. In a message list, click the trackwheel.
2. Click Options.
3. Click General Options.
4. Set the Hide Sent Messages field to Yes.
5. Click the trackwheel.
6. Click Save.
Note: If you set your device to hide sent messages, sent messages continue to appear in the history of SMS text messages.
Message list settings
View more of the subject line for messages
1. In a message list, click the trackwheel.
2. Click Options.
3. Click General Options.
50

4. Perform any of the following actions:
• Set the Display Message Header On field to 2 lines.
• Set the Display Time and Display Name fields to No.
5. Click the trackwheel.
6. Click Save.
Turn off the prompt that appears before you delete items
You can turn off the prompt that appears before you delete items in a message list, the phone, the address book, the calendar, the task
list, the memo list, or the password keeper.
1. In an application, click the trackwheel.
2. Click Options.
3. Set the Confirm Delete field to No.
4. Click the trackwheel.
5. Click Save.
Set how long your device stores messages
1. In a message list, click the trackwheel.
2. Click Options.
3. Click General Options.
4. Set the Keep Messages field.
5. Click the trackwheel.
6. Click Save.
To restore messages, set the Keep Messages field to a longer period of time. Messages that you received on your BlackBerry® device
within the set period of time appear in a message list.
Hide the new or unopened message indicator
1. In a message list, click the trackwheel.
2. Click Options.
3. Click General Options.
4. Set the Display Message Count field to None.
5. Click the trackwheel.
6. Click Save.
To view the number of unopened messages again, set the Display Message Count field to Unread. To view the new message indicator,
set the Display New Message Indicator field to Yes.
51

Block incoming messages
If your BlackBerry® device is associated with an email account that uses a BlackBerry Enterprise Server, you might not be able to block
PIN messages from contacts in your organization. For more information, contact your system administrator.
1. In the device options, click Security Options.
2. Click Firewall.
3. Select the check box beside one or more message types.
4. Click the trackwheel.
5. Click Save.
Note: Blocked messages might contribute to your wireless service plan data usage. You can prevent messages from being forwarded to
your device without contributing to data usage by turning off email message forwarding or using email message filters.
Reset a blocked message counter
1. In the device options, click Security Options.
2. Click Firewall.
3. Highlight a message type.
4. Click the trackwheel.
5. Click Reset Count or Reset All Counts.
View call logs in a message list
1. In the phone, click the trackwheel.
2. Click Options.
3. Click Call Logging.
4. Select a call log type option.
To hide call logs in a message list, select the None option.
Message shortcuts
In a message
• To reply to a message, press R.
• To reply to all, press L.
• To forward a message, press F.
• To file a highlighted email message, press I.
• To view the email address of a contact, in a message, highlight the contact. Press Q. To view the display name again, press Q.
In a message list
• To open a highlighted message, press the Enter key.
• To compose a message from a message list, press C.
52

• To mark a message as opened or unopened, press the Alt key and U.
• To view received messages, press the Alt key and I.
• To view sent messages, press the Alt key and O.
• To view voice mail messages, press the Alt key and V.
• To view SMS text messages, press the Alt key and S.
• To view call logs, press the Alt key and P.
• To view all your messages again, press the Escape key.
Move around a message list
• To move up a screen, press the Shift key and the Space key.
• To move down a screen, press the Space key.
• To move to the top of a message list, press T.
• To move to the bottom of a message list, press B.
• To move to the next date, press N.
• To move to the previous date, press P.
• To move to the next unopened item, press U.
• To move to the next related message, press J.
• To move to the previous related message, press K.
Message troubleshooting
I cannot send messages
Try performing the following actions:
• Verify that your BlackBerry® device is connected to the wireless network. If you are not in a wireless coverage area, your device
should send the messages when you return to a wireless coverage area.
• If the menu item for sending a message does not appear, verify that you have added an email address or PIN for your contact.
• If you created an email address or added an existing email address to your device using the email setup web site, verify that you
have received an activation message on your device from the BlackBerry Internet Service. If you have not received an activation
message (the message might take a short period of time to arrive), use the email setup web site to send a service book to your
device.
• If you have not received a registration message from the wireless network, register your device. In the device options, click Advanced
Options. Click Host Routing Table. Click the trackwheel. Click Register Now.
• Generate an encryption key.
• Verify that data service is turned on.
• Resend the message.
53

I am not receiving messages
Try performing the following actions:
• Verify that your BlackBerry® device is connected to the wireless network. If you are not in a wireless coverage area, you should
receive messages when you return to a wireless coverage area.
• If you created an email address or added an existing email address to your device using the email setup web site, verify that you
have received an activation message on your device from the BlackBerry Internet Service. If you have not received an activation
message (the message might take a short period of time to arrive), use the email setup web site to send a service book to your
device.
• If you have not received a registration message from the wireless network, register your device. In the device options, click Advanced
Options. Click Host Routing Table. Click the trackwheel. Click Register Now.
• Verify that data service is turned on.
• If you use email message filters, verify that the options for email message filters are set correctly.
• Verify that email message forwarding is turned on and that you have selected all the email message folders, including your inbox
folder, that you want to receive email messages from.
• Verify that your device is not blocking messages. For more information, contact your system administrator.
Some messages no longer appear on my device
If your BlackBerry® device memory is full, your device deletes the oldest messages from a message list. Your device does not delete saved
messages.
If wireless email reconciliation is turned on, and, in the message options, the Delete On field is set to Mailbox & Handheld, email messages
that you delete in the email application on your computer are also deleted from your device.
A message or attachment is truncated
Try performing the following actions:
• Wait for a short period of time. Your BlackBerry® device receives long messages and attachments in sections.
• If "More available" appears at the end of the message or attachment, click the trackwheel. Click More or More All.
I cannot use a shortcut to view one type of message in a message list
If you switch BlackBerry® devices and you restore device data from your previous device to your current device, the message list shortcuts
for your previous device replace the message list shortcuts for your current device.
To view the shortcuts for viewing one type of message in a message list, view your list of saved searches.
54

SMS text messages
SMS text message basics
About SMS text messages
With an SMS phone number, you can send and receive SMS text messages. An SMS phone number is a phone number that your wireless
service provider sets up for SMS text messaging.
You can send SMS text messages to contacts who have SMS phone numbers. You can also forward SMS text messages as PIN or email
messages.
Find your SMS phone number
Open the phone.
The My Number field displays your phone number. If your wireless service provider has set up your BlackBerry® device for SMS text
messaging, this number is also your SMS phone number.
Open a message
1. In a message list, click a message.
2. Click Open.
Note: If your BlackBerry® device is associated with more than one email address, you might be able to open messages from the message
list for a specific email address.
Send an SMS text message
1. In a message list, click the trackwheel.
2. Click Compose SMS.
3. Perform one of the following actions:
• If the contact is not in your address book, click [Use Once]. Click SMS. Type an SMS phone number (include the country
code and area code) or an email address. Click the trackwheel. Click Continue.
• If the contact is in your address book, click a contact. Click SMS <contact name>.
4. Type a message.
5. Click the trackwheel.
6. Click Send.
Add a contact to an SMS text message
You can send an SMS text message to up to ten recipients.
55

1. When composing an SMS text message, click the trackwheel.
2. Click Add Recipient.
Save a draft of a message
1. When composing a message, click the trackwheel.
2. Click Save Draft.
Save a message
1. In a message, click the trackwheel.
2. Click Save.
Reply to a message
1. In a message, click the trackwheel.
2. Click Reply or Reply to All.
Forward a message
1. In a message, click the trackwheel.
2. Click Forward or Forward As.
3. Click a message type.
Delete a message
1. In a message, click the trackwheel.
2. Click Delete.
Delete multiple messages
1. In a message list, highlight a date field.
2. Click the trackwheel.
3. Click Delete Prior.
Note: Email messages that you delete using the Delete Prior menu item are not deleted from the email application on your computer
during email reconciliation.
Delete the history from an SMS text message
1. When replying to an SMS text message, click the trackwheel.
2. Click Remove History.
56

Mark a message as opened or unopened
In a message list, perform one of the following actions:
• Highlight a message. Click the trackwheel. Click Mark Opened or Mark Unopened.
• Highlight a date field. Click the trackwheel. Click Mark Prior Opened.
Search for text in a message, attachment, web page, or memo
To search for text in a presentation attachment, verify that you are viewing the presentation in text view or in text and slide view.
1. In a message, attachment, web page, or memo, click the trackwheel.
2. Click Find.
3. Type the text.
4. Press the Enter key.
To search for the next instance of the text, click the trackwheel. Click Find Next.
View messages in a specific folder
1. In a message list, click the trackwheel.
2. Click View Folder.
3. Click a folder.
4. Click Select Folder.
Change the callback number for SMS text messages
1. In the device options, click SMS.
2. In the Callback Number field, type an SMS phone number.
3. Click the trackwheel.
4. Click Save.
Sent messages
Resend a message
1. In a sent message, click the trackwheel.
2. Perform one of the following actions:
• To change the message, click Edit. Change the message. Click the trackwheel. Click Send.
• To change the recipients, click Edit. Highlight a contact. Click the trackwheel. Click Change Address. Click a new contact.
Click the trackwheel. Click Send.
• To resend the message without changing it, click Resend.
57

Hide sent messages
1. In a message list, click the trackwheel.
2. Click Options.
3. Click General Options.
4. Set the Hide Sent Messages field to Yes.
5. Click the trackwheel.
6. Click Save.
Note: If you set your device to hide sent messages, sent messages continue to appear in the history of SMS text messages.
Message settings
View an address instead of a display name
1. In a message, click a contact.
2. Click Show Address.
To view the display name again, click a contact. Click Show Name.
Turn off AutoText for SMS text messages
1. In the device options, click SMS.
2. Set the Disable AutoText field to Yes.
3. Click the trackwheel.
4. Click Save.
View more of the history in SMS text messages
1. In the device options, click SMS.
2. Set the Number of Previous Items field.
3. Click the trackwheel.
4. Click Save.
Request delivery notification for all SMS text messages
Depending on your wireless service provider, this option might not appear.
1. In the device options, click SMS.
2. Set the Delivery Reports field to On.
3. Click the trackwheel.
4. Click Save.
58

Message list settings
View more of the subject line for messages
1. In a message list, click the trackwheel.
2. Click Options.
3. Click General Options.
4. Perform any of the following actions:
• Set the Display Message Header On field to 2 lines.
• Set the Display Time and Display Name fields to No.
5. Click the trackwheel.
6. Click Save.
Turn off the prompt that appears before you delete items
You can turn off the prompt that appears before you delete items in a message list, the phone, the address book, the calendar, the task
list, the memo list, or the password keeper.
1. In an application, click the trackwheel.
2. Click Options.
3. Set the Confirm Delete field to No.
4. Click the trackwheel.
5. Click Save.
Hide the new or unopened message indicator
1. In a message list, click the trackwheel.
2. Click Options.
3. Click General Options.
4. Set the Display Message Count field to None.
5. Click the trackwheel.
6. Click Save.
To view the number of unopened messages again, set the Display Message Count field to Unread. To view the new message indicator,
set the Display New Message Indicator field to Yes.
About multiple message lists
Depending on your email setup option, you might be able to associate your BlackBerry® device with more than one email account. For
example, you might be able to associate your device with a work email account and one or more personal email accounts. If you associate
your device with more than one email account, multiple message lists might appear on your device. In a message list for a specific email
59

account, you can open and manage email messages for that email account, and you can send messages using the email address for the
email account. See the BlackBerry Internet Service Online Help for more information about associating your device with more than one
email account.
Depending on your theme, a separate message list might appear for SMS and MMS messages.
Use one message list or multiple message lists
By default, your BlackBerry® device theme determines whether SMS text messages appear in the same message list as email messages.
1. In a message list, click the trackwheel.
2. Click Options.
3. Click General Options.
4. Perform one of the following actions:
• To use one message list for all messages, set the SMS and Email Inboxes field to Combined.
• To separate SMS text messages from email messages, set the SMS and Email Inboxes field to Separate.
5. Click the trackwheel.
6. Click Save.
Set how long your device stores messages
1. In a message list, click the trackwheel.
2. Click Options.
3. Click General Options.
4. Set the Keep Messages field.
5. Click the trackwheel.
6. Click Save.
To restore messages, set the Keep Messages field to a longer period of time. Messages that you received on your BlackBerry® device
within the set period of time appear in a message list.
Block incoming messages
If your BlackBerry® device is associated with an email account that uses a BlackBerry Enterprise Server, you might not be able to block
PIN messages from contacts in your organization. For more information, contact your system administrator.
1. In the device options, click Security Options.
2. Click Firewall.
3. Select the check box beside one or more message types.
4. Click the trackwheel.
5. Click Save.
Note: Blocked messages might contribute to your wireless service plan data usage. You can prevent messages from being forwarded to
your device without contributing to data usage by turning off email message forwarding or using email message filters.
60

Reset a blocked message counter
1. In the device options, click Security Options.
2. Click Firewall.
3. Highlight a message type.
4. Click the trackwheel.
5. Click Reset Count or Reset All Counts.
Message shortcuts
In a message
• To reply to a message, press R.
• To reply to all, press L.
• To forward a message, press F.
• To file a highlighted email message, press I.
• To view the email address of a contact, in a message, highlight the contact. Press Q. To view the display name again, press Q.
In a message list
• To open a highlighted message, press the Enter key.
• To compose a message from a message list, press C.
• To mark a message as opened or unopened, press the Alt key and U.
• To view received messages, press the Alt key and I.
• To view sent messages, press the Alt key and O.
• To view voice mail messages, press the Alt key and V.
• To view SMS text messages, press the Alt key and S.
• To view call logs, press the Alt key and P.
• To view all your messages again, press the Escape key.
Move around a message list
• To move up a screen, press the Shift key and the Space key.
• To move down a screen, press the Space key.
• To move to the top of a message list, press T.
• To move to the bottom of a message list, press B.
• To move to the next date, press N.
• To move to the previous date, press P.
• To move to the next unopened item, press U.
• To move to the next related message, press J.
• To move to the previous related message, press K.
61

Message troubleshooting
I cannot send SMS text messages
Try performing the following actions:
• Verify that your BlackBerry® device is connected to the wireless network. If you are not in a wireless coverage area, your device
should send the messages when you return to a wireless coverage area.
• Verify that your wireless service plan includes this service.
I am not receiving SMS text messages
Try performing the following actions:
• Verify that your BlackBerry® device is connected to the wireless network. If you are not in a wireless coverage area, you should
receive messages when you return to a wireless coverage area.
• Verify that your wireless service plan includes this service.
Some messages no longer appear on my device
If your BlackBerry® device memory is full, your device deletes the oldest messages from a message list. Your device does not delete saved
messages.
If wireless email reconciliation is turned on, and, in the message options, the Delete On field is set to Mailbox & Handheld, email messages
that you delete in the email application on your computer are also deleted from your device.
A message or attachment is truncated
Try performing the following actions:
• Wait for a short period of time. Your BlackBerry® device receives long messages and attachments in sections.
• If "More available" appears at the end of the message or attachment, click the trackwheel. Click More or More All.
I cannot use a shortcut to view one type of message in a message list
If you switch BlackBerry® devices and you restore device data from your previous device to your current device, the message list shortcuts
for your previous device replace the message list shortcuts for your current device.
To view the shortcuts for viewing one type of message in a message list, view your list of saved searches.
The callback number that I specified does not appear in SMS text messages
Depending on your wireless service provider, SMS text messages that you send might display your SMS phone number instead of your
callback number by default.
62

MMS messages
MMS message basics
About MMS messages
With an MMS phone number, you can send and receive MMS messages that contain media files such as .jpg, .gif, .wbmp, .midi, .vcf
(vCard®), or .ics (iCalendar) files. An MMS phone number is a phone number that your wireless service provider enables for MMS messaging.
You can add pictures that are not copyright protected to an MMS message, but the message cannot exceed 300 KB.
MMS prerequisites
• Verify that your BlackBerry® device supports MMS messaging.
• Verify that your wireless service plan includes this service.
Contact your system administrator or wireless service provider for more information.
Find your MMS phone number
Open the phone.
The My Number field displays your phone number. If your wireless service provider has set up your BlackBerry® device for MMS messaging,
this number is also your MMS phone number.
Open an MMS message
1. In a message list, click an MMS message.
2. Click Open.
If MMS content does not appear when you open the message, click the trackwheel. Click Retrieve.
Save a draft of a message
1. When composing a message, click the trackwheel.
2. Click Save Draft.
Send an MMS message
1. In a message list, click the trackwheel.
2. Click Compose MMS.
3. If MMS templates are available, click a template.
4. Perform one of the following actions:
63

• If the contact is not in your address book, click [Use Once]. Click Email or Phone. Type an email address or an MMS phone
number. Click the trackwheel.
• If the contact is in your address book, click a contact. Click an email address or MMS phone number.
5. Type a message.
6. Click the trackwheel.
7. Click Send.
Create a slide show in an MMS message
1. When composing an MMS message, click the trackwheel.
2. Click Attach Picture or Attach Audio.
3. Click a picture or an audio file.
4. To add other pictures or audio files, repeat steps 1 through 3.
5. To customize the slide show, perform any of the following actions:
• To add text to a slide, highlight the blank field below the attachment. Type text.
• To set how long a slide appears, set the Slide Duration field.
• To move an item on a slide, click the item. Click Move Field. Roll the trackwheel to the new location. Click the trackwheel.
Record and send a voice note
You can record and send voice notes that are up to a minute long.
1. In the voice notes application, click OK.
2. Record a voice note.
3. To pause recording, click the trackwheel. To resume recording, press the Escape key.
4. When you finish recording, click the trackwheel.
5. Click Send as MMS.
Set the importance level for a message
1. When composing a message, click the trackwheel.
2. Click Options.
3. Set the Importance field.
4. Click the trackwheel.
5. Click Save.
Resend a message
1. In a sent message, click the trackwheel.
2. Perform one of the following actions:
64

• To change the message, click Edit. Change the message. Click the trackwheel. Click Send.
• To change the recipients, click Edit. Highlight a contact. Click the trackwheel. Click Change Address. Click a new contact.
Click the trackwheel. Click Send.
• To resend the message without changing it, click Resend.
Save a message
1. In a message, click the trackwheel.
2. Click Save.
Reply to a message
1. In a message, click the trackwheel.
2. Click Reply or Reply to All.
Forward an MMS message
You cannot forward MMS messages that contain content that is copyright protected.
1. In an MMS message, click the trackwheel.
2. Click Forward or Forward As.
Delete a message
1. In a message, click the trackwheel.
2. Click Delete.
Delete multiple messages
1. In a message list, highlight a date field.
2. Click the trackwheel.
3. Click Delete Prior.
Note: Email messages that you delete using the Delete Prior menu item are not deleted from the email application on your computer
during email reconciliation.
Mark a message as opened or unopened
In a message list, perform one of the following actions:
• Highlight a message. Click the trackwheel. Click Mark Opened or Mark Unopened.
• Highlight a date field. Click the trackwheel. Click Mark Prior Opened.
65

Search for text in a message, attachment, web page, or memo
To search for text in a presentation attachment, verify that you are viewing the presentation in text view or in text and slide view.
1. In a message, attachment, web page, or memo, click the trackwheel.
2. Click Find.
3. Type the text.
4. Press the Enter key.
To search for the next instance of the text, click the trackwheel. Click Find Next.
View messages in a specific folder
1. In a message list, click the trackwheel.
2. Click View Folder.
3. Click a folder.
4. Click Select Folder.
MMS message attachments
Attach a media file to an MMS message
1. When composing an MMS message, click the trackwheel.
2. Click Attach Picture or Attach Audio.
3. Click a picture or audio file.
Attach a contact or appointment to an MMS message
You can only send nonrecurring appointments in MMS messages. If you attach a meeting, the attendees are removed.
1. When composing an MMS message, click the trackwheel.
2. Perform one of the following actions:
• To attach a contact, click Attach Contact. Click a contact.
• To attach an appointment, click Attach Appointment. Highlight an appointment. Click the trackwheel. Click Continue.
Save a picture from an MMS message
1. In an MMS message, click a picture.
2. Click Save Picture.
Add an appointment to your calendar from an MMS message
1. In an MMS message, click an iCalendar attachment.
66

2. Click View Appointment.
3. Click the trackwheel.
4. Click Add To Calendar.
Add a contact to your address book from an MMS message
1. In an MMS message, click a vCard® attachment.
2. Click View Attachment.
3. Click the trackwheel.
4. Click Add Contact.
Message settings
Request delivery or read notification for an MMS message
1. When composing an MMS message, click the trackwheel.
2. Click Options.
3. Perform any of the following actions:
• To receive notification when the message is delivered to the recipient, set the Confirm Delivery field to Yes.
• To receive notification when the recipient opens the message, set the Confirm Read field to Yes.
4. Click the trackwheel.
5. Click Save.
Request delivery or read notification for all MMS messages
1. In the device options, click MMS.
2. In the Notifications section, perform one of the following actions:
• To send delivery or read notification when a sender requests it, set the Allow Delivery Confirmation and Allow Read
Confirmation fields to Yes.
• To request delivery or read notification when you send MMS messages, set the Confirm Delivery and Confirm Read fields
to Yes.
3. Click the trackwheel.
4. Click Save.
View an address instead of a display name
1. In a message, click a contact.
2. Click Show Address.
To view the display name again, click a contact. Click Show Name.
67

View the size of an MMS message before sending it
1. In an MMS message, click the trackwheel.
2. Click Options.
The Estimated Size field displays the size of the MMS message.
Stop receiving MMS messages when roaming
1. In the device options, click MMS.
2. Set the Multimedia Reception and Automatic Retrieval fields to Home Only.
3. Click the trackwheel.
4. Click Save.
Message list settings
View more of the subject line for messages
1. In a message list, click the trackwheel.
2. Click Options.
3. Click General Options.
4. Perform any of the following actions:
• Set the Display Message Header On field to 2 lines.
• Set the Display Time and Display Name fields to No.
5. Click the trackwheel.
6. Click Save.
Hide the new or unopened message indicator
1. In a message list, click the trackwheel.
2. Click Options.
3. Click General Options.
4. Set the Display Message Count field to None.
5. Click the trackwheel.
6. Click Save.
To view the number of unopened messages again, set the Display Message Count field to Unread. To view the new message indicator,
set the Display New Message Indicator field to Yes.
68

Turn off the prompt that appears before you delete items
You can turn off the prompt that appears before you delete items in a message list, the phone, the address book, the calendar, the task
list, the memo list, or the password keeper.
1. In an application, click the trackwheel.
2. Click Options.
3. Set the Confirm Delete field to No.
4. Click the trackwheel.
5. Click Save.
About multiple message lists
Depending on your email setup option, you might be able to associate your BlackBerry® device with more than one email account. For
example, you might be able to associate your device with a work email account and one or more personal email accounts. If you associate
your device with more than one email account, multiple message lists might appear on your device. In a message list for a specific email
account, you can open and manage email messages for that email account, and you can send messages using the email address for the
email account. See the BlackBerry Internet Service Online Help for more information about associating your device with more than one
email account.
Depending on your theme, a separate message list might appear for SMS and MMS messages.
Use one message list or multiple message lists
By default, your BlackBerry® device theme determines whether SMS text messages appear in the same message list as email messages.
1. In a message list, click the trackwheel.
2. Click Options.
3. Click General Options.
4. Perform one of the following actions:
• To use one message list for all messages, set the SMS and Email Inboxes field to Combined.
• To separate SMS text messages from email messages, set the SMS and Email Inboxes field to Separate.
5. Click the trackwheel.
6. Click Save.
Set how long your device stores messages
1. In a message list, click the trackwheel.
2. Click Options.
3. Click General Options.
4. Set the Keep Messages field.
5. Click the trackwheel.
69

6. Click Save.
To restore messages, set the Keep Messages field to a longer period of time. Messages that you received on your BlackBerry® device
within the set period of time appear in a message list.
Hide sent messages
1. In a message list, click the trackwheel.
2. Click Options.
3. Click General Options.
4. Set the Hide Sent Messages field to Yes.
5. Click the trackwheel.
6. Click Save.
Note: If you set your device to hide sent messages, sent messages continue to appear in the history of SMS text messages.
Block MMS messages
1. In the device options, click MMS.
2. In the Message Filtering section, select the Reject Anonymous Messages check box or the Reject Advertisements check box.
3. Click the trackwheel.
4. Click Save.
Block incoming messages
If your BlackBerry® device is associated with an email account that uses a BlackBerry Enterprise Server, you might not be able to block
PIN messages from contacts in your organization. For more information, contact your system administrator.
1. In the device options, click Security Options.
2. Click Firewall.
3. Select the check box beside one or more message types.
4. Click the trackwheel.
5. Click Save.
Note: Blocked messages might contribute to your wireless service plan data usage. You can prevent messages from being forwarded to
your device without contributing to data usage by turning off email message forwarding or using email message filters.
Reset a blocked message counter
1. In the device options, click Security Options.
2. Click Firewall.
3. Highlight a message type.
4. Click the trackwheel.
5. Click Reset Count or Reset All Counts.
70

Message shortcuts
In a message
• To reply to a message, press R.
• To reply to all, press L.
• To forward a message, press F.
• To file a highlighted email message, press I.
• To view the email address of a contact, in a message, highlight the contact. Press Q. To view the display name again, press Q.
In a message list
• To open a highlighted message, press the Enter key.
• To compose a message from a message list, press C.
• To mark a message as opened or unopened, press the Alt key and U.
• To view received messages, press the Alt key and I.
• To view sent messages, press the Alt key and O.
• To view voice mail messages, press the Alt key and V.
• To view SMS text messages, press the Alt key and S.
• To view call logs, press the Alt key and P.
• To view all your messages again, press the Escape key.
Move around a message list
• To move up a screen, press the Shift key and the Space key.
• To move down a screen, press the Space key.
• To move to the top of a message list, press T.
• To move to the bottom of a message list, press B.
• To move to the next date, press N.
• To move to the previous date, press P.
• To move to the next unopened item, press U.
• To move to the next related message, press J.
• To move to the previous related message, press K.
Message troubleshooting
I cannot send messages
Try performing the following actions:
• Verify that your BlackBerry® device is connected to the wireless network. If you are not in a wireless coverage area, your device
should send the messages when you return to a wireless coverage area.
71

• If the menu item for sending a message does not appear, verify that you have added an email address or PIN for your contact.
• If you created an email address or added an existing email address to your device using the email setup web site, verify that you
have received an activation message on your device from the BlackBerry Internet Service. If you have not received an activation
message (the message might take a short period of time to arrive), use the email setup web site to send a service book to your
device.
• If you have not received a registration message from the wireless network, register your device. In the device options, click Advanced
Options. Click Host Routing Table. Click the trackwheel. Click Register Now.
• Generate an encryption key.
• Verify that data service is turned on.
• Resend the message.
I am not receiving messages
Try performing the following actions:
• Verify that your BlackBerry® device is connected to the wireless network. If you are not in a wireless coverage area, you should
receive messages when you return to a wireless coverage area.
• If you created an email address or added an existing email address to your device using the email setup web site, verify that you
have received an activation message on your device from the BlackBerry Internet Service. If you have not received an activation
message (the message might take a short period of time to arrive), use the email setup web site to send a service book to your
device.
• If you have not received a registration message from the wireless network, register your device. In the device options, click Advanced
Options. Click Host Routing Table. Click the trackwheel. Click Register Now.
• Verify that data service is turned on.
• If you use email message filters, verify that the options for email message filters are set correctly.
• Verify that email message forwarding is turned on and that you have selected all the email message folders, including your inbox
folder, that you want to receive email messages from.
• Verify that your device is not blocking messages. For more information, contact your system administrator.
I cannot attach a file to an MMS message
Try performing the following actions:
• Verify that the file is a .vcf (vCard®) file, an .ics (iCalendar) file, or a media file (for example, a .jpg, .gif, or .midi file).
• Verify that the file size does not exceed 300 KB.
• Verify that the file is not copyright protected.
• If MMS templates are available for your BlackBerry® device, use a blank template to compose your MMS message.
Some messages no longer appear on my device
If your BlackBerry® device memory is full, your device deletes the oldest messages from a message list. Your device does not delete saved
messages.
72

If wireless email reconciliation is turned on, and, in the message options, the Delete On field is set to Mailbox & Handheld, email messages
that you delete in the email application on your computer are also deleted from your device.
A message or attachment is truncated
Try performing the following actions:
• Wait for a short period of time. Your BlackBerry® device receives long messages and attachments in sections.
• If "More available" appears at the end of the message or attachment, click the trackwheel. Click More or More All.
I cannot use a shortcut to view one type of message in a message list
If you switch BlackBerry® devices and you restore device data from your previous device to your current device, the message list shortcuts
for your previous device replace the message list shortcuts for your current device.
To view the shortcuts for viewing one type of message in a message list, view your list of saved searches.
73

74

Typing
Typing basics
Type a symbol
1. Press the Symbol key.
2. Type the letter that appears below the symbol.
Type an accent or special character
To type an accented or special character, hold the letter key and roll the trackwheel. For example, to type ü, hold U and roll the trackwheel
up until ü appears.
Create a link for a PIN
When typing text, type pin: and the PIN.
Create a phone number link for a conference call
1. Type a phone number for the conference call bridge.
2. Perform one of the following actions:
• Type X and the access code.
• Insert a pause or wait and type the access code.
Note: If you add a pause or wait when creating a phone number link for a conference call in a message, an appointment, or a meeting,
type Tel: before the phone number for the conference call bridge. Do not type a space between Tel: and the phone number.
Cut or copy text
1. With text highlighted, click the trackwheel.
2. Click Cut or Copy.
Paste text
1. Place the cursor where you want to insert the cut or copied text.
2. Click the trackwheel.
3. Click Paste.
75

Clear a field
1. When typing text, click the trackwheel.
2. Click Clear Field.
Highlight a line of text
1. Place the cursor where you want to highlight the line of text.
2. Click the trackwheel.
3. Click Select.
4. Roll the trackwheel.
Highlight text character by character
1. Place the cursor where you want to highlight the text.
2. Click the trackwheel.
3. Click Select.
4. Hold the Alt key and roll the trackwheel.
Cancel a text selection
1. With text selected, click the trackwheel.
2. Click Cancel Selection.
Set the cursor speed
1. In the device options, click Screen/Keyboard.
2. Set the Key Rate field.
3. Click the trackwheel.
4. Click Save.
Set the default currency symbol
1. In the device options, click Screen/Keyboard.
2. Set the Currency Key field.
3. Click the trackwheel.
4. Click Save.
Turn on key tones
1. In the device options, click Screen/Keyboard.
76

2. Set the Key Tone field to On.
3. Click the trackwheel.
4. Click Save.
Use shortcut keys on the Home screen
By default, you can dial phone numbers from the Home screen. If your theme uses an application list, you can always use shortcut keys
in the applications list.
1. In the phone, click the trackwheel.
2. Click Options.
3. Click General Options.
4. Set the Dial From Home Screen field to No.
5. Click the trackwheel.
6. Click Save.
To dial phone numbers from the Home screen again, set the Dial From Home Screen field to Yes.
Typing input methods
About typing in Arabic or Russian
If your BlackBerry® Device Software supports multiple languages and your keyboard displays Arabic or Russian letters, you can type in
Arabic or Russian using the SureType® input method or the multi-tap input method.
When you use the SureType input method, you press the letter key for each letter in a word once, even if two letters appear on the key. As
you type, a list of possible letter combinations and words appears on the screen. SureType technology selects letter combinations or words
from the list based on context. If you try to type a word or letter combination (for example, a web address or an abbreviation) that
SureType technology does not recognize, you can use the list that appears on the screen to build the word letter by letter. SureType
technology is designed to "learn" new words or letter combinations that you type and add them to your custom word list.
When you use the multi-tap input method, you press a letter key once to type the first letter on a key and twice to type the second letter,
if a second letter appears on the key.
SureType technology is the default typing input method for most fields. Multi-tap is the default for phone number and password fields.
You can set your typing input method for all fields to multi-tap.
Type in Arabic or Russian using SureType technology
Verify that your keyboard displays Arabic or Russian letters.
1. Press the letter key for each letter in a word until you have typed the entire word.
2. If your BlackBerry® device does not recognize the word that you have typed, perform one of the following actions:
• To highlight an item in the list that appears when you type, roll the trackwheel.
77

• To select a highlighted item from the list that appears when you type and continue typing the same word, press the Enter
key.
• To select a highlighted item from the list that appears when you type and start a new word, press the Space key.
Type in Arabic or Russian using multi-tap
Verify that your keyboard displays Arabic or Russian letters.
If you have set your typing input method to multi-tap or you are typing a phone number or password, perform one of the following actions:
• To type the first letter on a key, press the letter key once.
• To type the second letter on a key, press the letter key twice.
Switch typing input methods
1. In the device options, click Language.
2. Perform one of the following actions:
• To use the multi-tap input method, set the Input Language field to <Language> Multitap.
• To use the SureType® input method, set the Input Language field to <Language>.
3. Click the trackwheel.
4. Click Save.
Set the typing input language
Verify that your BlackBerry® Device Software supports multiple languages. For more information, contact your system administrator or
wireless service provider.
1. In the device options, click Language.
2. Set the Input Language field.
3. Click the trackwheel.
4. Click Save.
Word list
About the custom word list
You can also add words or letter combinations manually to the custom word list.
Your device deletes words from the custom word list if you do not use them.
Add a custom word list item
1. In the device options, click Custom Wordlist.
78

2. Click the trackwheel.
3. Click New.
4. Type a word or letter combination.
5. Click the trackwheel.
6. Click the trackwheel.
7. Click Save.
Change a custom word list item
1. In the device options, click Custom Wordlist.
2. Click a custom word list item.
3. Click Edit.
4. Change the custom word list item.
5. Click the trackwheel.
6. Click Save.
Delete a custom word list item
1. In the device options, click Custom Wordlist.
2. Highlight a custom word list item.
3. Click the trackwheel.
4. Click Delete.
Delete all custom word list items
1. In the device options, click Custom Wordlist.
2. Highlight a custom word list item.
3. Click the trackwheel.
4. Click Clear Custom Wordlist.
Stop displaying contacts in the list that appears when typing
By default, your BlackBerry® device recognizes contacts when you type them.
1. In the device options, click Language.
2. Click Input Options.
3. Set the Use Address Book as Data Source field to Off.
4. Click the trackwheel.
5. Click Save.
79

Stop adding items to the custom word list automatically
1. In the device options, click Language.
2. Click Input Options.
3. Set the Auto Word Learning and Automatic Word Learning from Messages fields to Off.
4. Click the trackwheel.
5. Click Save.
AutoText
About AutoText
AutoText is designed to replace specific text that you type with preloaded AutoText entries. If you type text that can be replaced with an
AutoText entry, the text changes after you press the Space key.
Your BlackBerry® device has built-in AutoText entries that correct common mistakes. For example, AutoText changes hte to the. You can
create AutoText entries for your common typing mistakes or for abbreviations. For example, you might create an AutoText entry that
replaces ttyl with talk to you later.
Create an AutoText entry
1. In the device options, click AutoText.
2. Click the trackwheel.
3. Click New.
4. In the Replace field, type the text to replace.
5. In the With field, perform one of the following actions:
• Type replacement text.
• To insert a macro (for example, the current date or time), click the trackwheel. Click Insert Macro.
6. In the Using field, perform one of the following actions:
• To capitalize the entry exactly as you typed it, click Specified Case.
• To capitalize the entry according to the context, click SmartCase.
7. Set the language.
8. Click the trackwheel.
9. Click Save.
Change an AutoText entry
1. In the device options, click AutoText.
2. Click an AutoText entry.
80

3. Click Edit.
4. Change the AutoText entry.
5. Click the trackwheel.
6. Click Save.
Delete an AutoText entry
1. In the device options, click AutoText.
2. Highlight an AutoText entry.
3. Click the trackwheel.
4. Click Delete.
Undo an AutoText change
Press the Backspace/Delete key twice.
Turn off AutoText for SMS text messages
1. In the device options, click SMS.
2. Set the Disable AutoText field to Yes.
3. Click the trackwheel.
4. Click Save.
Typing shortcuts
• To insert a period, press the Space key twice. The next letter is capitalized.
• To capitalize a letter, hold the letter key until the capitalized letter appears.
• To type the alternate character on a key, press the Alt key and the character key.
• To type an accented or special character, hold the letter key and roll the trackwheel. For example, to type ü, hold U and roll the
trackwheel up until ü appears. Release the letter key when the accented or special character appears.
• To type a number in a number field, press a number key. You do not need to press the Alt key.
• To type a number in a password field, hold the Alt key and press the number key.
• To turn on NUM lock, press the Alt key and the Left Shift key.
• To turn on CAP lock, press the Alt key and the Right Shift key.
• To turn off NUM lock or CAP lock, press the Shift key.
• To switch typing input languages, on the Language screen, verify that the Use Input Language Shortcut field is set to Yes. Hold
the Alt key and press the Enter key. Continue to hold the Alt key and highlight a language. Release the Alt key.
Insert symbols
• To insert an at sign (@) or a period (.) in an email address field, press the Space key.
81

• To type a symbol, press the Symbol key. Type the letter that appears below the symbol.
• To type the currency symbol assigned to the Currency key, press the Currency key.
Work with text
• To highlight a line of text, press the Shift key and roll the trackwheel.
• To highlight text character by character, hold the Shift key and roll the trackwheel.
• To cancel a text selection, press the Escape key.
• To cut highlighted text when typing, press the Shift key and the Backspace/Delete key.
• To copy highlighted text when typing, press the Alt key and click the trackwheel.
• To paste highlighted text when typing, press the Shift key and click the trackwheel.
82

Search
About search
In a message list, you can search using criteria that you set and you can save the search criteria for future use. You can also search for
contacts or search for all messages that contain the same subject.
You can use the search application to search messages, contacts, calendar entries, tasks, and memos on your BlackBerry® device. You can
also manage contacts, calendar entries, tasks, and memos from the search results list.
Search for messages
You can save your search criteria so that you can repeat your search at another time.
1. In a message list, click the trackwheel.
2. Click Search.
3. Set the search criteria.
4. Click the trackwheel.
5. Perform one of the following actions:
• To save the search criteria, click Save. Add a title. Click the trackwheel. Click Save.
• To search the message list without saving your search criteria, click Search.
• To search the message list using the criteria from your last search, click Last. Click the trackwheel. Click Search.
To stop a search, press the Escape key.
Search criteria
Name:
Specify one or more contacts or email addresses that the search should find in messages. You can also specify part of the name to
widen the search.
In:
Set in which address field the search should find the name.
Subject:
Type text that the search should find in the subject of messages.
Message:
Type text that the search should find in the body of messages.
Service:
If your BlackBerry® device is associated with more than one email account, set the type of email account from which the search should
find messages.
Folder:
Set the folders in which the search should find messages.
Show:
83

Set the types of messages that the search should find.
Type:
Set which messages the search should find.
View a list of saved searches
1. In a message list, click the trackwheel.
2. Click Search.
3. Click the trackwheel.
4. Click Recall.
Change a saved search
1. In the list of saved searches, highlight a search.
2. Click the trackwheel.
3. Click Edit Search.
4. Edit the search criteria.
5. Click the trackwheel.
6. Click Save.
Delete a saved search
1. In the list of saved searches, highlight a search.
2. Click the trackwheel.
3. Click Delete Search.
Search for messages by contact or subject
1. In a message list, highlight a message.
2. Click the trackwheel.
3. Click one of the following menu items:
• Search Sender
• Search Recipient
• Search Subject
Search for text in a message, attachment, web page, or memo
To search for text in a presentation attachment, verify that you are viewing the presentation in text view or in text and slide view.
1. In a message, attachment, web page, or memo, click the trackwheel.
84

2. Click Find.
3. Type the text.
4. Press the Enter key.
To search for the next instance of the text, click the trackwheel. Click Find Next.
Search for organizer data and messages that contain specific information
1. In the search application, perform any of the following actions:
• In the Text field, type text or a phone number to search for.
• In the Name field, type a contact name to search for.
2. Select one or more applications.
3. Click the trackwheel.
4. Click Search.
Note: If you type more than one word in the Text or Name fields, only items that contain all the words appear.
The BlackBerry® device does not search file attachments if you search messages.
To stop a search, press the Escape key.
Search shortcuts
• To search for a contact in a list of contacts, type the contact name or initials separated by a space.
• To search for text in a message or memo, press S.
• To search for text in an attachment or web page, press F.
• To search for text in a presentation attachment, verify that you are viewing the presentation in text view or in text and slide view.
Press F.
85

86

Attachments
Attachment basics
About attachments
You can view several file attachment types on your BlackBerry® device, including .zip, .htm, .html, .doc, .dot, .ppt, .pdf, .wpd, .txt, .vcf,
and .xls files. You can also view .bmp, .gif, .jpg, .png, .tif, and .wmf files, and play .wav files.
If you save an email message that contains an attachment that you have opened, the email message and the attachment are stored in the
device memory until you delete the email message.
Open an attachment
Verify that your BlackBerry® device is associated with an email account that uses the BlackBerry Internet Service or a BlackBerry Enterprise
Server that supports this feature. For more information, contact your wireless service provider or system administrator.
1. In a message, click the trackwheel.
2. Click Open Attachment.
3. If the message contains more than one attachment, on the Attachments screen, click an attachment. Click Retrieve.
Follow a link in an attachment
Some attachments might contain links to embedded content, such as tables, pictures, footnotes, text boxes, or comments.
1. In an attachment, click a link.
2. Click Retrieve.
To return to the attachment, press the Escape key.
View properties for an attachment
You can view the size, author, publication date, and other attachment properties for an attachment.
1. In an attachment, click the trackwheel.
2. Click Retrieve Info or View Info.
Set font options for an attachment
1. In an attachment, click the trackwheel.
2. Click Options.
3. Set the font fields.
4. Click the trackwheel.
5. Click Save.
87

Search for text in a message, attachment, web page, or memo
To search for text in a presentation attachment, verify that you are viewing the presentation in text view or in text and slide view.
1. In a message, attachment, web page, or memo, click the trackwheel.
2. Click Find.
3. Type the text.
4. Press the Enter key.
To search for the next instance of the text, click the trackwheel. Click Find Next.
Document attachments
Type a password for a password-protected .pdf file attachment
You can open password-protected .pdf files created with Adobe® Acrobat® version 4.0 or earlier.
1. When the "Password protected document" message appears, press the Escape key.
2. Click Password.
3. Type the password.
4. Press the Enter key.
5. Click the trackwheel.
6. Click Retrieve.
7. Click Yes.
View tracked changes in a document
1. In a document, click the trackwheel.
2. Click Show Changes.
To hide tracked changes, click the trackwheel. Click Hide Changes.
View the table of contents in a document
Depending on the document type, you might not be able to view the table of contents.
1. In a document, click the trackwheel.
2. Click Table of Contents.
To move to a specific heading, click a heading. Click View.
88

Spreadsheet attachments
Move to a specific cell
1. In a spreadsheet, click the trackwheel.
2. Click Go to Cell.
3. Type the cell co-ordinates.
4. Click the trackwheel.
View the content of a cell
1. In a spreadsheet cell, click the trackwheel.
2. Click View Cell.
View a list of worksheets
1. In a spreadsheet, click the trackwheel.
2. Click Table of Contents.
To move to a specific worksheet, click a worksheet. Click View.
Switch worksheets
1. In a spreadsheet, click the trackwheel.
2. Click Next Sheet or Prev Sheet.
Change the size of a column
In a spreadsheet, perform one of the following actions:
• To change the size of a column, click the column label. Click a size.
• To view all the text in a column, click the column label. Click Fit.
• To change the size of all the columns in the spreadsheet, click the unmarked column label in the upper-left corner of the spreadsheet.
Click a size.
• To change the column size for all spreadsheets, click the trackwheel. Click Options. Set the Column Width field. Click the
trackwheel. Click Save.
Set display options for a spreadsheet
1. In a spreadsheet, click the trackwheel.
2. Click Options.
3. Perform any of the following actions:
89

• To view the gridlines in the spreadsheet, set the Show Gridlines field to Yes.
• To label spreadsheet rows with numbers and columns with letters, set the Display Labels field to Yes.
4. Click the trackwheel.
5. Click Save.
Media attachments
View a list of pages in a multi-page .tif file attachment
View a list of pages in a multi-page .tif file attachment, such as a scanned fax document saved as a .tif file.
1. In a multi-page .tif file attachment, click the trackwheel.
2. Click Table of Contents.
To move to a specific page, click a page. Click View.
Switch pages in a multi-page .tif file attachment
1. In a multi-page .tif file attachment, click the trackwheel.
2. Click Next Page or Prev Page.
Enhance a section of a picture
1. In an attachment, click the trackwheel.
2. Click Zoom.
3. Roll the trackwheel up to zoom in to the attachment.
4. Click the trackwheel.
5. Click the trackwheel again.
6. Click Enhance.
Presentation attachments
Switch presentation views
1. In a presentation, click the trackwheel.
2. Perform one of the following actions:
• To view text only, click View Text.
• To view text and slides, click View Both.
• To view the presentation in its original format, click View Slides.
90

Switch slides
1. In a presentation, click the trackwheel.
2. Click Next Slide or Prev Slide.
Rotate a slide
1. When viewing a presentation in slide view, click a slide.
2. Click Rotate.
Zoom in to or out from a slide
1. When viewing a presentation in slide view, click a slide.
2. Click Zoom.
3. Roll the trackwheel.
To zoom back to the original slide size, click the trackwheel twice. Click Zoom 1:1.
Save a slide
1. When viewing a presentation in slide view, click a slide.
2. Click Save Image.
3. Type a name for the file.
4. Click Save.
vCard contact attachments
About vCard contact attachments
vCard® contact attachments (.vcf files) contain information for a specific contact. When you add a vCard contact attachment to an email
message, recipients of your email message can view your contact information or add it their BlackBerry® device address book. When you
open an email message that contains a vCard contact attachment, a book icon appears at the end of the message with the name of the
attached contact.
Open a vCard contact attachment
1. In a message, click a vCard® contact attachment.
2. Click View Attachment.
Add a contact to your address book from a vCard contact attachment
1. In a vCard® contact attachment, click the trackwheel.
91

2. Click Add to Address Book or Update Address.
Attachment shortcuts
• To search for text in an attachment, press F.
• To move to the last cursor position after closing and reopening an attachment, press G.
In a spreadsheet
• To move to a specific cell, press G.
• To view the content of a cell, press the Space key.
• To switch worksheets, press V. Highlight a worksheet. Press the Enter key.
• To view hidden columns or rows, press H.
• To hide the columns or rows again, press H.
In a presentation
• To switch presentation views, press M.
• To move to the next slide, press N.
• To move to the previous slide, press P.
• To move to the last cursor position after closing and reopening a presentation attachment, verify that you are viewing the
presentation in text view or in text and slide view. Press G.
Attachment troubleshooting
A skipped content bar appears in a document
More attachment content is available for you to download to your BlackBerry® device.
To download the content, click the skipped content bar. Click More.
A message or attachment is truncated
Try performing the following actions:
• Wait for a short period of time. Your BlackBerry® device receives long messages and attachments in sections.
• If "More available" appears at the end of the message or attachment, click the trackwheel. Click More or More All.
A question mark appears on a slide
A question mark appears on a slide if your BlackBerry® device has not downloaded the slide.
To view the slide, highlight the slide. Click the trackwheel. Click Retrieve.
92

Synchronization
About synchronization
The wireless data synchronization feature is designed to synchronize organizer data (contacts, calendar entries, tasks, and memos) between
your BlackBerry® device and the email application on your computer over the wireless network.
The wireless email reconciliation feature is designed to reconcile email messages between your device and the email application on your
computer over the wireless network. When you file or delete email messages on your device, these email messages should be filed or
deleted in your email application. Likewise, any changes that you make to email messages in the email application on your computer
should be reflected on your device.
If wireless data synchronization or wireless email reconciliation is not available on your device or you have turned them off, you can use
the synchronization tool of the BlackBerry Desktop Manager. See the BlackBerry Desktop Software Online Help for more information.
Wireless email reconciliation prerequisites
• If your BlackBerry® device is associated with the BlackBerry Internet Service, verify that your wireless service provider supports
this feature.
• If your BlackBerry® device is associated with an email account that uses a BlackBerry Enterprise Server, verify that the BlackBerry
Enterprise Server supports this feature. For more information, contact your system administrator.
Reconcile email messages over the wireless network
Set the Wireless Reconcile option for each email address that is associated with your BlackBerry® device.
1. In a message list, click the trackwheel.
2. Click Options.
3. Click Email Reconciliation.
4. Set the Wireless Reconcile field to On.
5. Click the trackwheel.
6. Click Save.
To stop reconciling email messages over the wireless network, set the Wireless Reconcile field to Off.
Delete email messages over the wireless network
Set the Delete On option for each email address that is associated with your BlackBerry® device.
1. In a message list, click the trackwheel.
2. Click Options.
3. Click Email Reconciliation.
4. Set the Delete On field.
93

5. Click the trackwheel.
6. Click Save.
It takes a short period of time for messages to be deleted over the wireless network.
To delete messages on your device only, set the Delete On field to Handheld.
Wireless data synchronization prerequisites
• Verify that you have synchronized your organizer data using the synchronization tool of the BlackBerry® Desktop Manager. For
more information, see the BlackBerry Desktop Software Online Help.
• Verify that your BlackBerry device is associated with an email account that uses a BlackBerry Enterprise Server that supports this
feature. For more information, contact your system administrator.
Synchronize organizer data over the wireless network
1. In the address book, calendar, task list, or memo list, click the trackwheel.
2. Click Options.
3. Set the Wireless Synchronization field to Yes.
4. Click the trackwheel.
5. Click Save.
To stop synchronizing organizer data over the wireless network, set the Wireless Synchronization field to No.
About synchronization conflicts
A synchronization conflict occurs when you change the same email message or organizer data item on your BlackBerry® device and in
the email application on your computer.
If you reconcile your email messages using wireless email reconciliation, on your device, you can set whether the email messages on your
device or the email messages on your computer take precedence when an email reconciliation conflict occurs.
If you synchronize your organizer data using wireless data synchronization, the organizer data on your computer takes precedence over
the organizer data on your device when a data synchronization conflict occurs.
Manage email reconciliation conflicts
Set the On Conflicts option for each email address that is associated with your BlackBerry® device.
1. In a message list, click the trackwheel.
2. Click Options.
3. Click Email Reconciliation.
4. Set the On Conflicts field.
5. Click the trackwheel.
6. Click Save.
94

Manage data synchronization conflicts
You can set how organizer data synchronization conflicts are resolved by turning off wireless data synchronization, setting conflict
resolution options and synchronizing organizer data using the synchronization tool of the BlackBerry Desktop Manager. See the BlackBerry
Desktop Software Online Help for more information about managing organizer data synchronization conflicts.
About backing up and restoring device data
If you have installed the BlackBerry® Desktop Software on your computer, you can back up and restore most of your BlackBerry device
data, including messages, organizer data, fonts, saved searches, and browser bookmarks using the backup and restore tool of the BlackBerry
Desktop Manager. For more information, see the BlackBerry Desktop Software Online Help.
If your device is associated with an email account that uses a BlackBerry Enterprise Server, you might be able to restore synchronized
organizer data to your device over the wireless network. To restore synchronized organizer data over the wireless network, you must have
an enterprise activation password. For more information, contact your system administrator.
Wireless data restoration prerequisites
• Verify that your BlackBerry® device is associated with an email account that uses BlackBerry Enterprise Server version 4.0 or later.
• Verify that your system administrator has provided you with an enterprise activation password.
• Verify that your device is connected to the wireless network.
Delete all device data
Verify that you have a backup copy of your BlackBerry® device data.
CAUTION: If you have turned on content protection, the process for deleting all device data can take up to an hour to complete. You
cannot stop the process after you start it. If you reset your device, the process continues after the device restarts.
1. In the device options, click Security Options.
2. Click General Settings.
3. Click the trackwheel.
4. Click Wipe Handheld.
5. Click Continue.
6. Type blackberry.
Empty the deleted items folder on your computer from your device
Verify that your BlackBerry® device is associated with an email account that uses a BlackBerry Enterprise Server that supports this feature
and that wireless email reconciliation is turned on. For more information, contact your system administrator.
1. In a message list, click the trackwheel.
2. Click Options.
95

3. Click Email Reconciliation.
4. Click the trackwheel.
5. Click Purge Deleted Items.
6. Click Yes.
Synchronization troubleshooting
Email messages are not reconciling over the wireless network
Try performing the following actions:
• Verify that your BlackBerry® device is connected to the wireless network.
• Verify that wireless email reconciliation is turned on.
• Reconcile email messages manually. In a message list, click the trackwheel. Click Reconcile Now.
I am not receiving email messages from personal folders on my computer
If your BlackBerry® device is associated with a Microsoft® Outlook® email account, you must use the synchronization tool of the BlackBerry
Desktop Manager to reconcile email messages in personal folders. See the BlackBerry Desktop Software Online Help for more information.
Email messages are not being deleted over the wireless network
Try performing the following actions:
• If you delete multiple email messages on your BlackBerry® device, highlight the email messages and press the Backspace/
Delete key. If you delete multiple email messages using the Delete Prior menu item, the email messages are not deleted during
wireless email reconciliation.
• In the email reconciliation options, verify that the Delete On field is set to Mailbox & Handheld.
Organizer data is not synchronizing over the wireless network
Try performing the following actions:
• Verify that your BlackBerry® device is connected to the wireless network.
• Verify that wireless data synchronization is turned on in the address book, calendar, task list, and memo list.
Custom address book field data is not appearing on my computer
You can only synchronize the data in a custom address book field with a text field in the email application on your computer. For example,
you cannot add a contact's birthday to a custom address book field on your BlackBerry® device and synchronize it with the email application
on your computer, because the birthday field is a date field in the email application on your computer.
96

Some characters in calendar entries do not appear correctly after synchronization
If you schedule appointments or meetings on your BlackBerry® device that contain special characters or accents, your computer might
not support these characters.
On your computer, verify that you are using the correct default code page and that the correct font support is installed on your computer.
See the documentation for the operating system on your computer for more information.
97

98
 Loading...
Loading...