BLACKBERRY 8700v User Manual
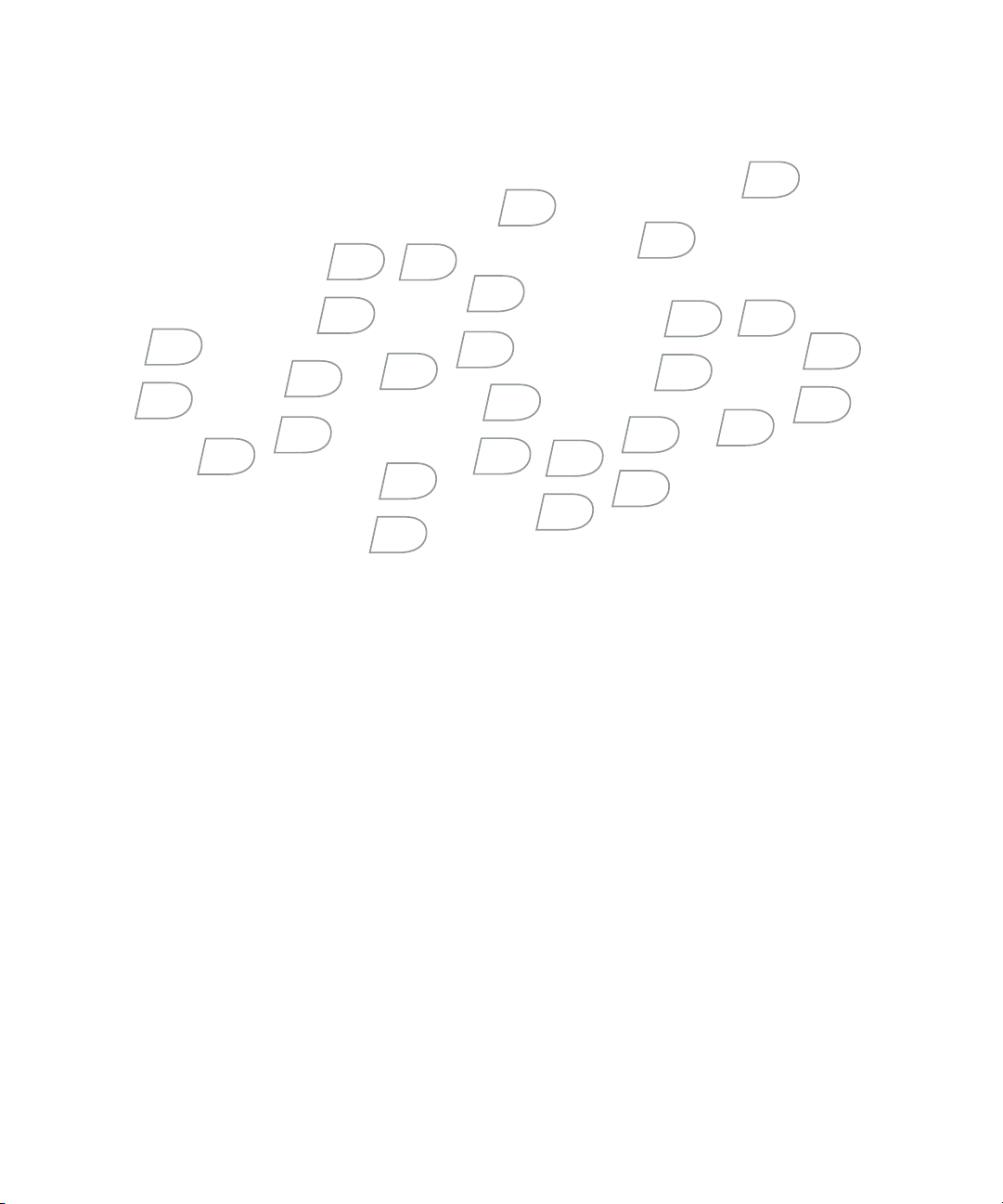
BlackBerry Wireless
Handheld
Version 4.1
User Guide
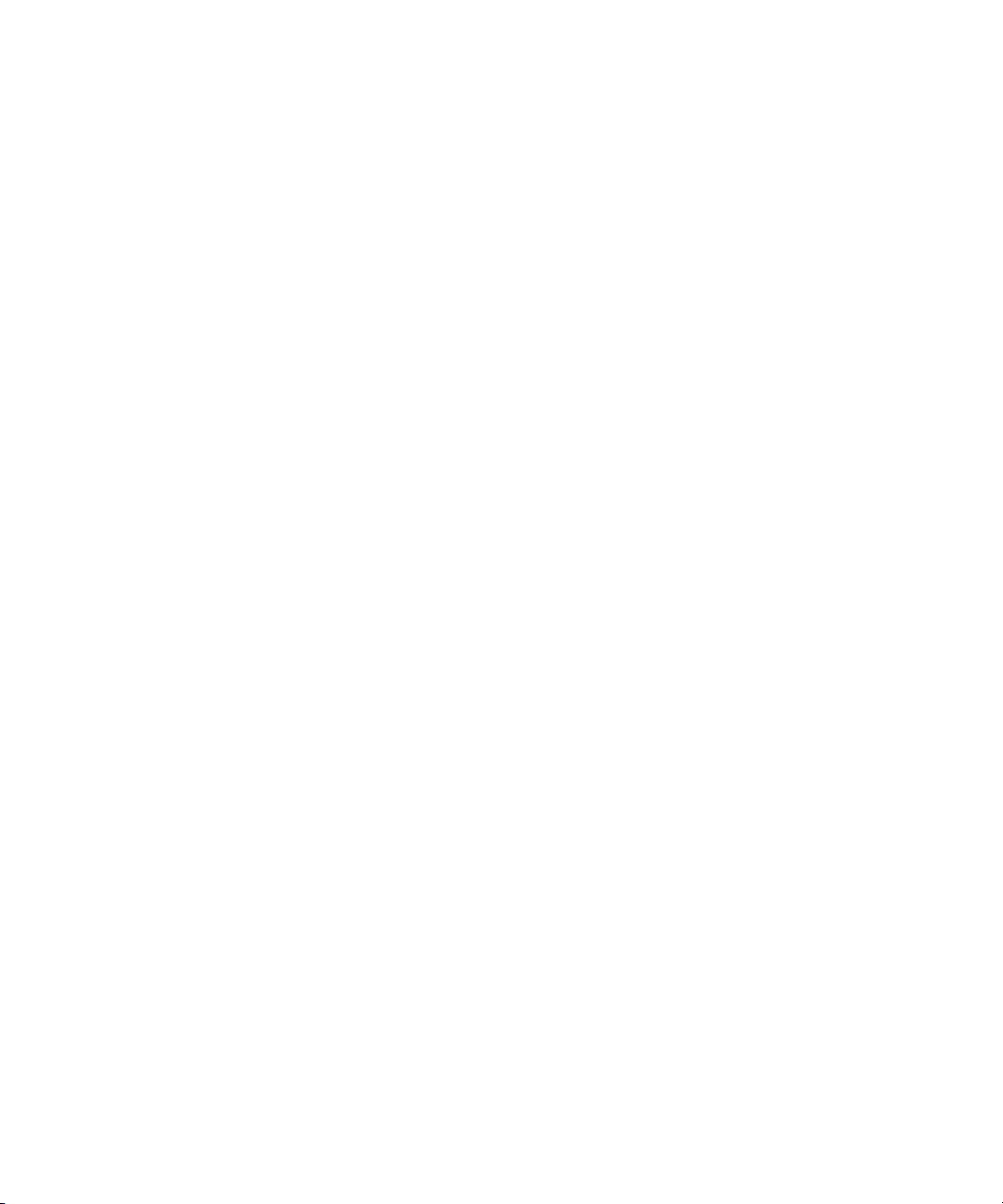
BlackBerry 8700 Wireless Handheld Model Number: RAT4xGW
Last modified: 22 August 2005
Part number: SWD_X_HH(EN)-071.001
At the time of publication, this documentation is based on BlackBerry Handheld Software version 4.1.
Send us your comments on product documentation: https://www.blackberry.com/DocsFeedback.
©2005 Research In Motion Limited. All Rights Reserved. The BlackBerry and RIM families of related marks, images, and symbols are the
exclusive properties of Research In Motion Limited. RIM, Research In Motion, “Always On, Always Connected”, the “envelope in motion”
symbol, and BlackBerry are registered with the U.S. Patent and Trademark Office and may be pending or registered in other countries.
The Bluetooth word mark and logos are owned by the Bluetooth SIG, Inc. and any use of such marks by Research In Motion Limited is under
license. IBM, Lotus, Domino, and Lotus Notes are either registered trademarks or trademarks of International Business Machines Corporation in
the United States, other countries, or both. JavaScript is a trademark of Sun Microsystems, Inc. in the United States and other countries.
Microsoft, Outlook, PowerPoint, and Windows are either registered trademarks or trademarks of Microsoft Corporation in the United States
and/or other countries. Novell and GroupWise are either registered trademarks or trademarks of Novell, Inc. in the United States and other
countries. vCard and vCalendar are either registered trademarks or trademarks of the Internet Mail Consortium. All other brands, product
names, company names, trademarks and service marks are the properties of their respective owners.
The BlackBerry device and/or associated software are protected by copyright, international treaties and various patents, including one or more
of the following U.S. patents: 6,278,442; 6,271,605; 6,219,694; 6,075,470; 6,073,318; D445,428; D433,460; D416,256. Other patents
are registered or pending in various countries around the world. Visit www.rim.com/patents.shtml for a current listing of applicable patents.
This document is provided “as is” and Research In Motion Limited and its affiliated companies (“RIM”) assume no responsibility for any
typographical, technical or other inaccuracies in this document. RIM reserves the right to periodically change information that is contained in
this document; however, RIM makes no commitment to provide any such changes, updates, enhancements or other additions to this document
to you in a timely manner or at all. RIM MAKES NO REPRESENTATIONS, WARRANTIES, CONDITIONS OR COVENANTS, EITHER EXPRESS OR
IMPLIED (INCLUDING WITHOUT LIMITATION, ANY EXPRESS OR IMPLIED WARRANTIES OR CONDITIONS OF FITNESS FOR A PARTICULAR
PURPOSE, NON-INFRINGEMENT, MERCHANTABILITY, DURABILITY, TITLE, OR RELATED TO THE PERFORMANCE OR NON-PERFORMANCE OF
ANY SOFTWARE REFERENCED HEREIN OR PERFORMANCE OF ANY SERVICES REFERENCED HEREIN). IN CONNECTION WITH YOUR USE OF
THIS DOCUMENTATION, NEITHER RIM NOR ITS RESPECTIVE DIRECTORS, OFFICERS, EMPLOYEES OR CONSULTANTS SHALL BE LIABLE TO
YOU FOR ANY DAMAGES WHATSOEVER BE THEY DIRECT, ECONOMIC, COMMERCIAL, SPECIAL, CONSEQUENTIAL, INCIDENTAL,
EXEMPLARY OR INDIRECT DAMAGES, EVEN IF RIM HAS BEEN ADVISED OF THE POSSIBILITY OF SUCH DAMAGES, INCLUDING WITHOUT
LIMITATION, LOSS OF BUSINESS REVENUE OR EARNINGS, LOST DATA, DAMAGES CAUSED BY DELAYS, LOST PROFITS, OR A FAILURE TO
REALIZE EXPECTED SAVINGS.
This document might contain references to third party sources of information, hardware or software, products or services and/or third party
web sites (collectively the “Third-Party Information”). RIM does not control, and is not responsible for, any Third-Party Information, including,
without limitation the content, accuracy, copyright compliance, compatibility, performance, trustworthiness, legality, decency, links, or any
other aspect of Third-Party Information. The inclusion of Third-Party Information in this document does not imply endorsement by RIM of the
Third Party Information or the third party in any way. Installation and use of Third Party Information with RIM's products and services may
require one or more patent, trademark or copyright licenses in order to avoid infringement of the intellectual property rights of others. Any
dealings with Third Party Information, including, without limitation, compliance with applicable licenses and terms and conditions, are solely
between you and the third party. You are solely responsible for determining whether such third party licenses are required and are responsible
for acquiring any such licenses relating to Third Party Information. To the extent that such intellectual property licenses may be required, RIM
expressly recommends that you do not install or use Third Party Information until all such applicable licenses have been acquired by you or on
your behalf. Your use of Third Party Information shall be governed by and subject to you agreeing to the terms of the Third Party Information
licenses. Any Third Party Information that is provided with RIM's products and services is provided "as is". RIM makes no representation,
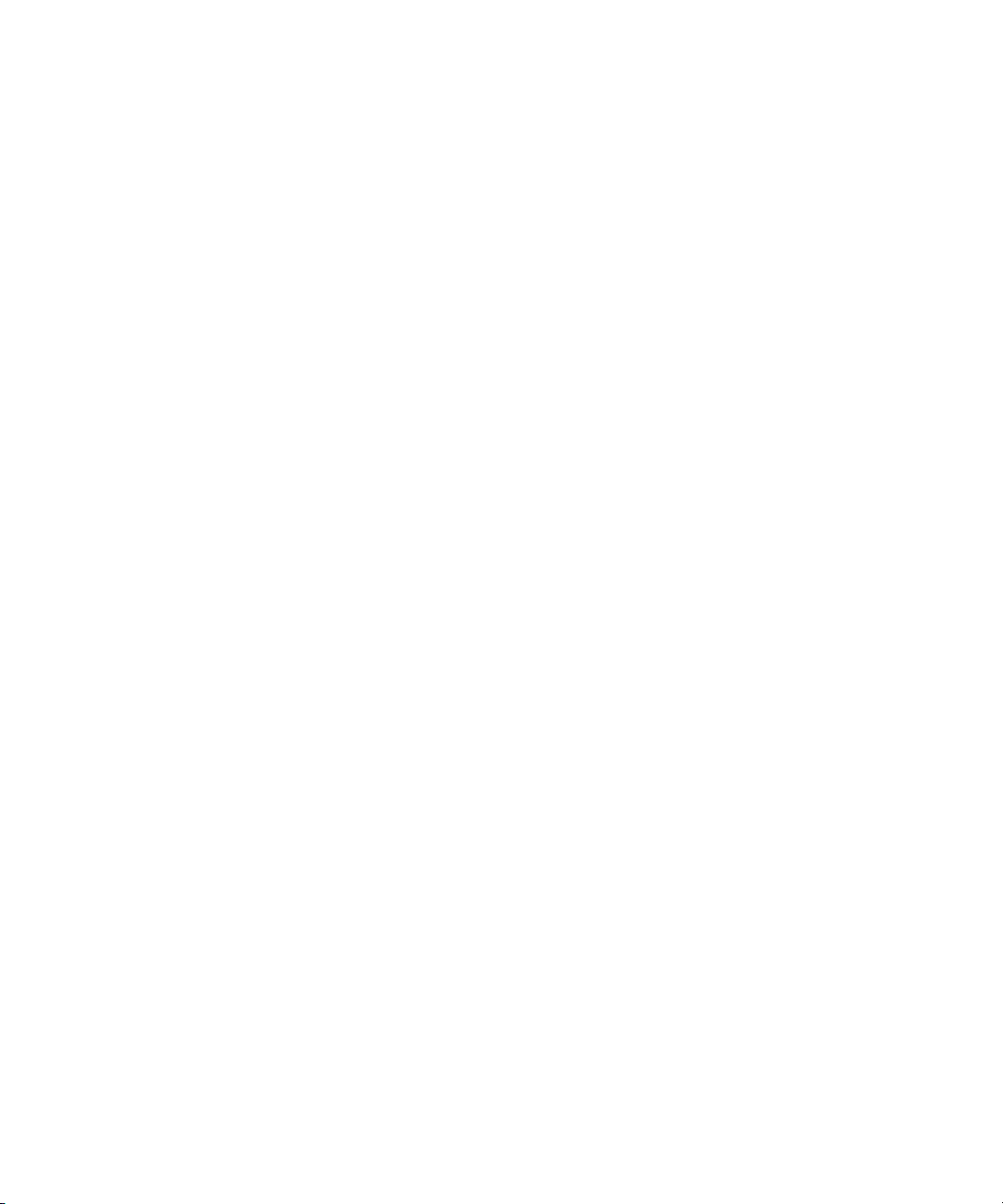
warranty or guarantee whatsoever in relation to the Third Party Information and RIM assumes no liability whatsoever in relation to the Third
Party Information even if RIM has been advised of the possibility of such damages or can anticipate such damages.
Research In Motion Limited
295 Phillip Street
Waterloo, ON N2L 3W8
Canada
Published in Canada
Research In Motion UK Limited
Centrum House, 36 Station Road
Egham, Surrey TW20 9LF
United Kingdom
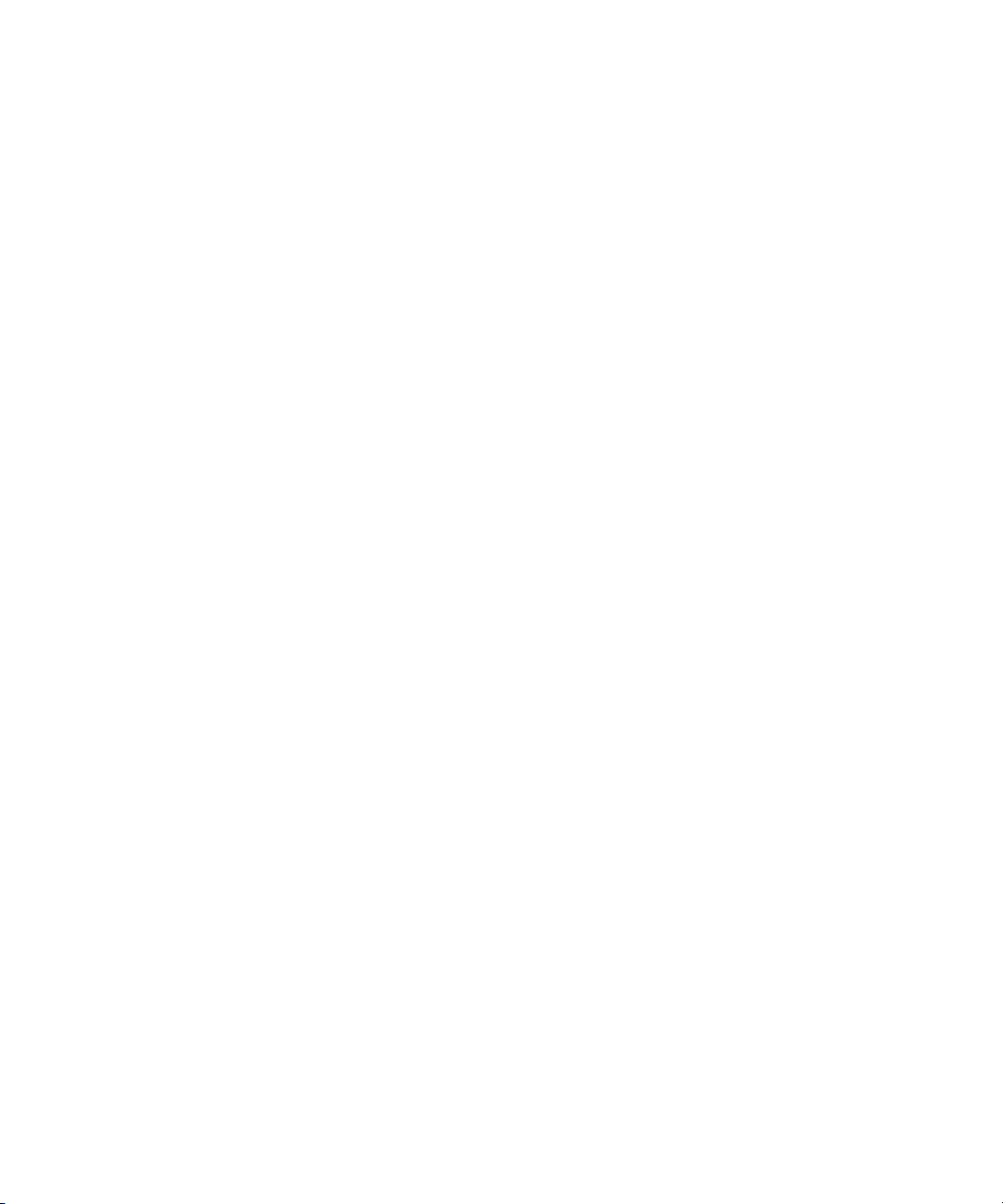
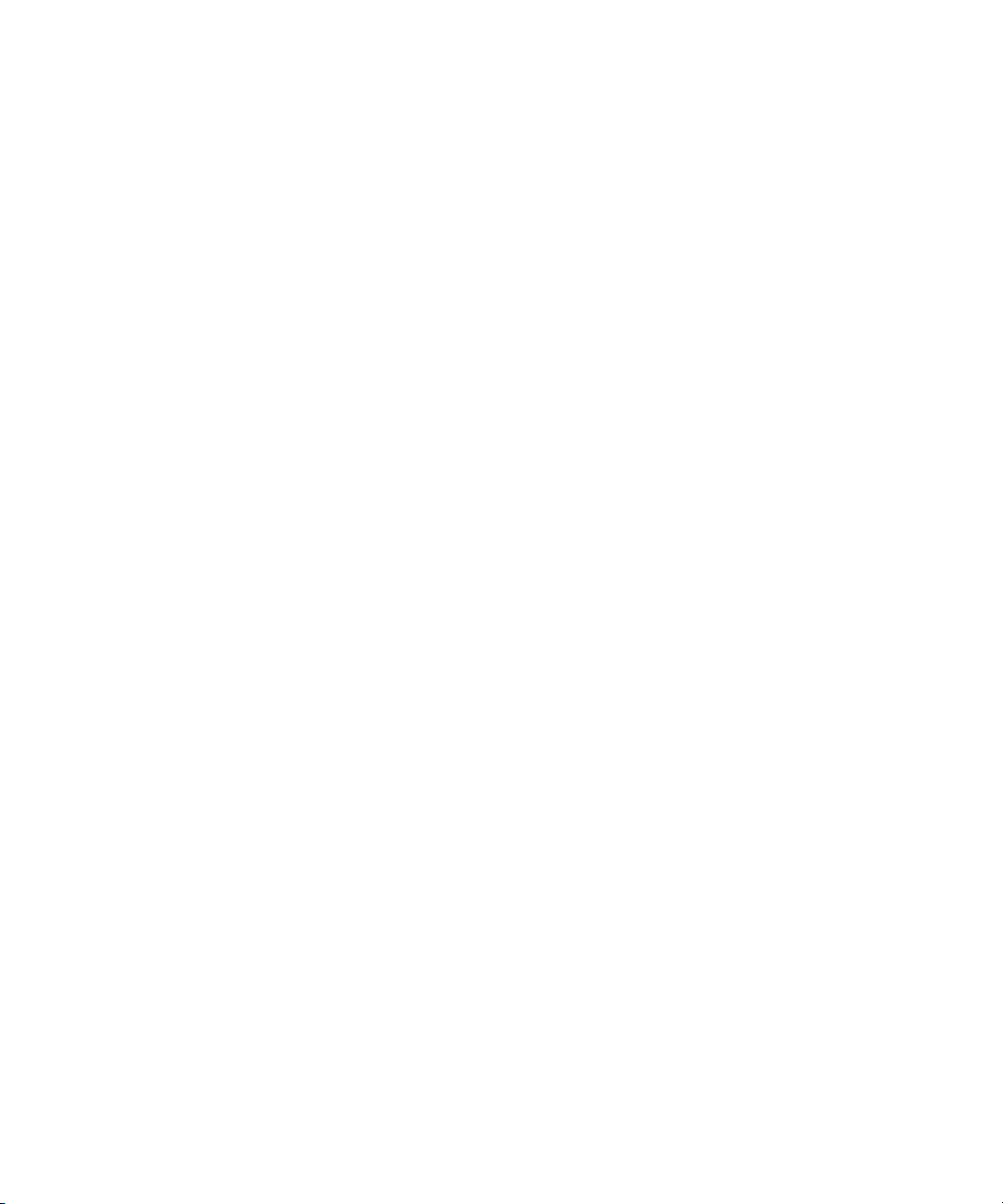
Contents
1 Enterprise activation ............................................................................................................................................... 7
2 Email messages ....................................................................................................................................................... 9
3 PIN messages ..........................................................................................................................................................15
4 SMS messages.........................................................................................................................................................17
5 MMS messages .......................................................................................................................................................21
6 Search........................................................................................................................................................................25
7 Attachments ............................................................................................................................................................27
8 Synchronizing data ................................................................................................................................................31
9 Backing up and restoring device data..............................................................................................................33
10 Typing........................................................................................................................................................................35
11 Phone.........................................................................................................................................................................39
12 Browser .....................................................................................................................................................................47
13 Downloading ...........................................................................................................................................................53
14 Contacts....................................................................................................................................................................57
15 Calendar ...................................................................................................................................................................61
16 Tasks..........................................................................................................................................................................65
17 Memos.......................................................................................................................................................................67
18 Alarm.........................................................................................................................................................................69
19 Calculator.................................................................................................................................................................71
20 Bluetooth..................................................................................................................................................................73
21 Date and time .........................................................................................................................................................75
22 Profiles ......................................................................................................................................................................77
23 Screen display .........................................................................................................................................................81
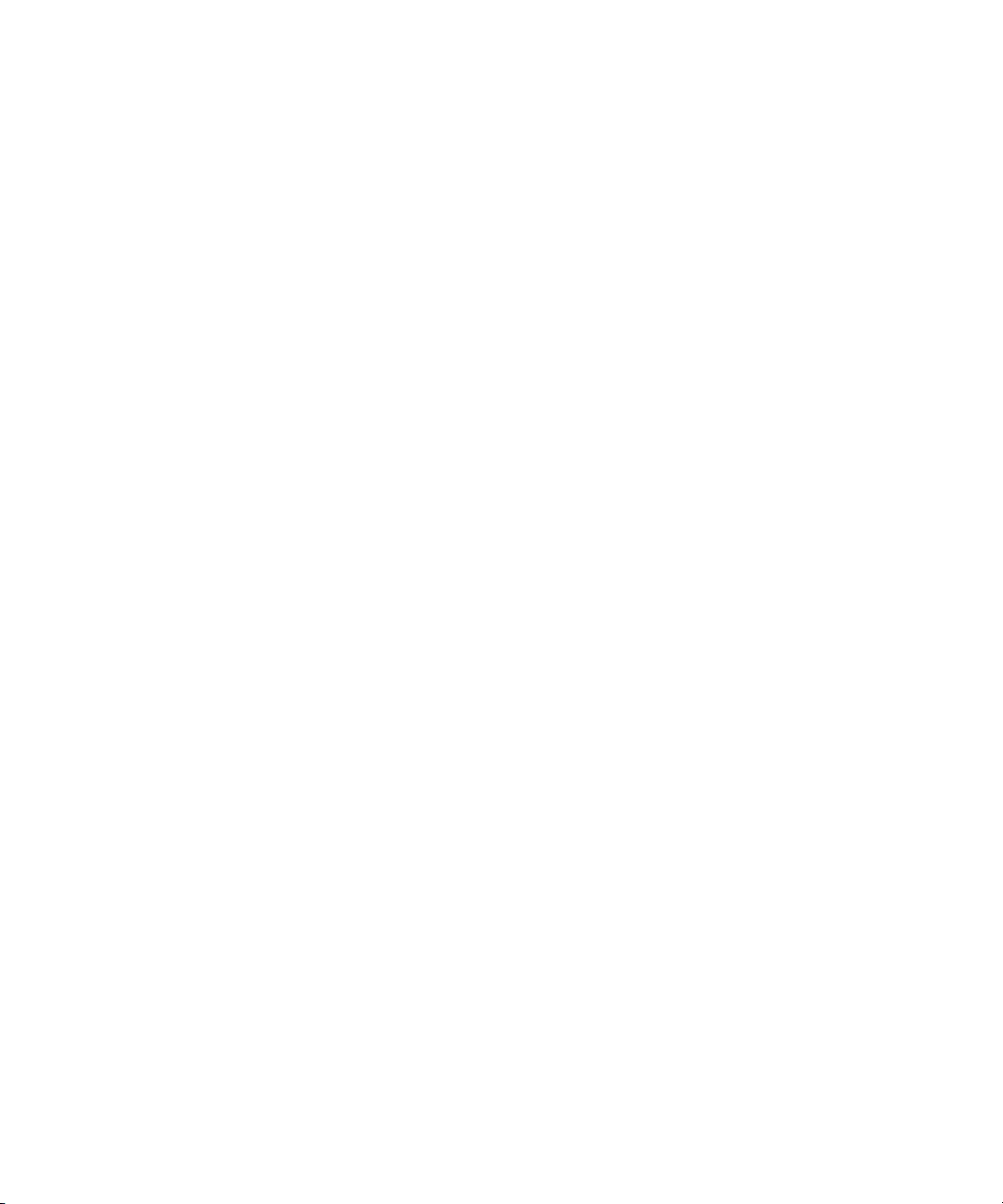
24 Language..................................................................................................................................................................85
25 Power and battery..................................................................................................................................................87
26 Network coverage ..................................................................................................................................................89
27 SIM card....................................................................................................................................................................91
28 Security .....................................................................................................................................................................93
29 Third-party program control................................................................................................................................99
30 BrickBreaker .........................................................................................................................................................103
31 Service books........................................................................................................................................................105
32 Frequently asked questions..............................................................................................................................107
33 General — frequently asked questions........................................................................................................... 109
34 Email and PIN messages — frequently asked questions ...........................................................................111
35 SMS messages — frequently asked questions.............................................................................................. 117
36 MMS messages — frequently asked questions ............................................................................................119
37 Attachments — frequently asked questions.................................................................................................121
38 Synchronization — frequently asked questions ...........................................................................................125
39 Phone — frequently asked questions..............................................................................................................129
40 Browser — frequently asked questions..........................................................................................................133
41 Contacts — frequently asked questions.........................................................................................................137
42 Calendar — frequently asked questions ........................................................................................................ 139
43 Bluetooth — frequently asked questions....................................................................................................... 141
44 Security — frequently asked questions..........................................................................................................143
45 Shortcuts ............................................................................................................................................................... 145
46 Legal notice ..........................................................................................................................................................147
Index....................................................................................................................................................................... 149
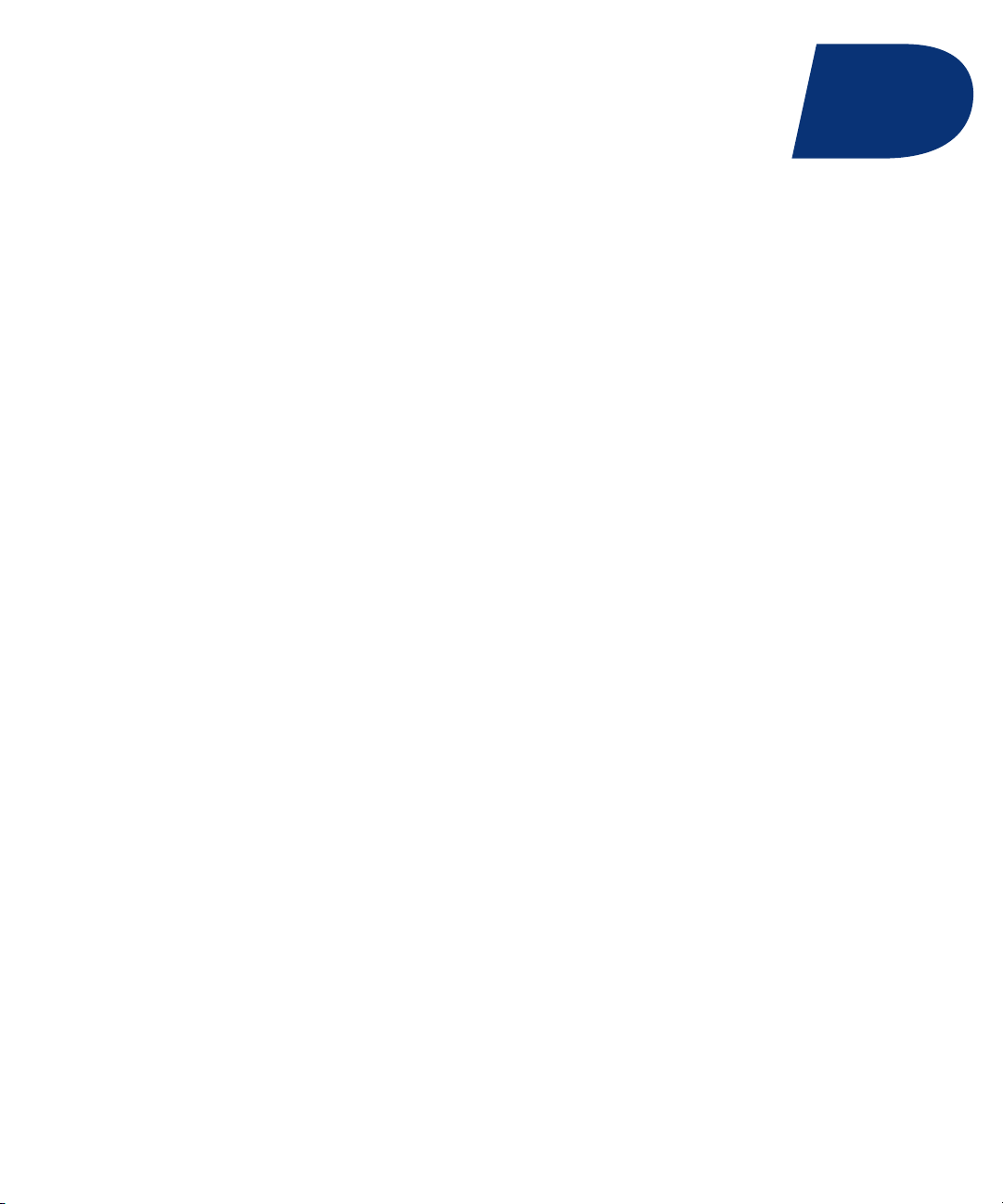
Enterprise activation
1
About enterprise activation
Activate the device over the wireless network
Verify activation status
About enterprise activation
Use the enterprise activation feature to integrate your
BlackBerry® device with your corporate Microsoft®
Outlook®, IBM® Lotus Notes®, or Novell®
Groupwise® email account if you have access to a
BlackBerry Enterprise Server™ version 4.0 or later. You
can also use the enterprise activation feature to load
or restore device data that is saved as part of an
automatic wireless backup, personal information
management synchronization, or wireless email
reconciliation.
If you have access to a BlackBerry Enterprise Server
version 4.0 or later, and Enterprise Activation does not
appear in the device options, verify with your service
provider that your device is provisioned for enterprise
activation. If your device is provisioned for the service
and the option does not appear, contact your system
administrator.
If you do not have access to a BlackBerry Enterprise
Server version 4.0 or later, see the printed
documentation that accompanied your device for
more information about integrating your device with
an email account.
2. In the device options, click Advanced Options.
3. Click Enterprise Activation.
4. Type your corporate email address and the
password provided to you by your system
administrator.
5. Click the trackwheel.
6. Click Activate.
Note:
Limit the use of your BlackBerry® device until
enterprise activation is complete.
Related topic
Why are some messages already on my device? (See
page 112.)
Verify activation status
If the BlackBerry® device has not yet been activated,
or you are upgrading your software, Enterprise
Activation might appear on the Home screen. Click
Enterprise Activation to check the activation status.
If Enterprise Activation does not appear on the Home
screen, in the device options, click Enterprise
Activation to check the activation status.
Activate the device over the wireless network
1. Verify that you are in a wireless coverage area and
that your BlackBerry® device is connected to the
wireless network.
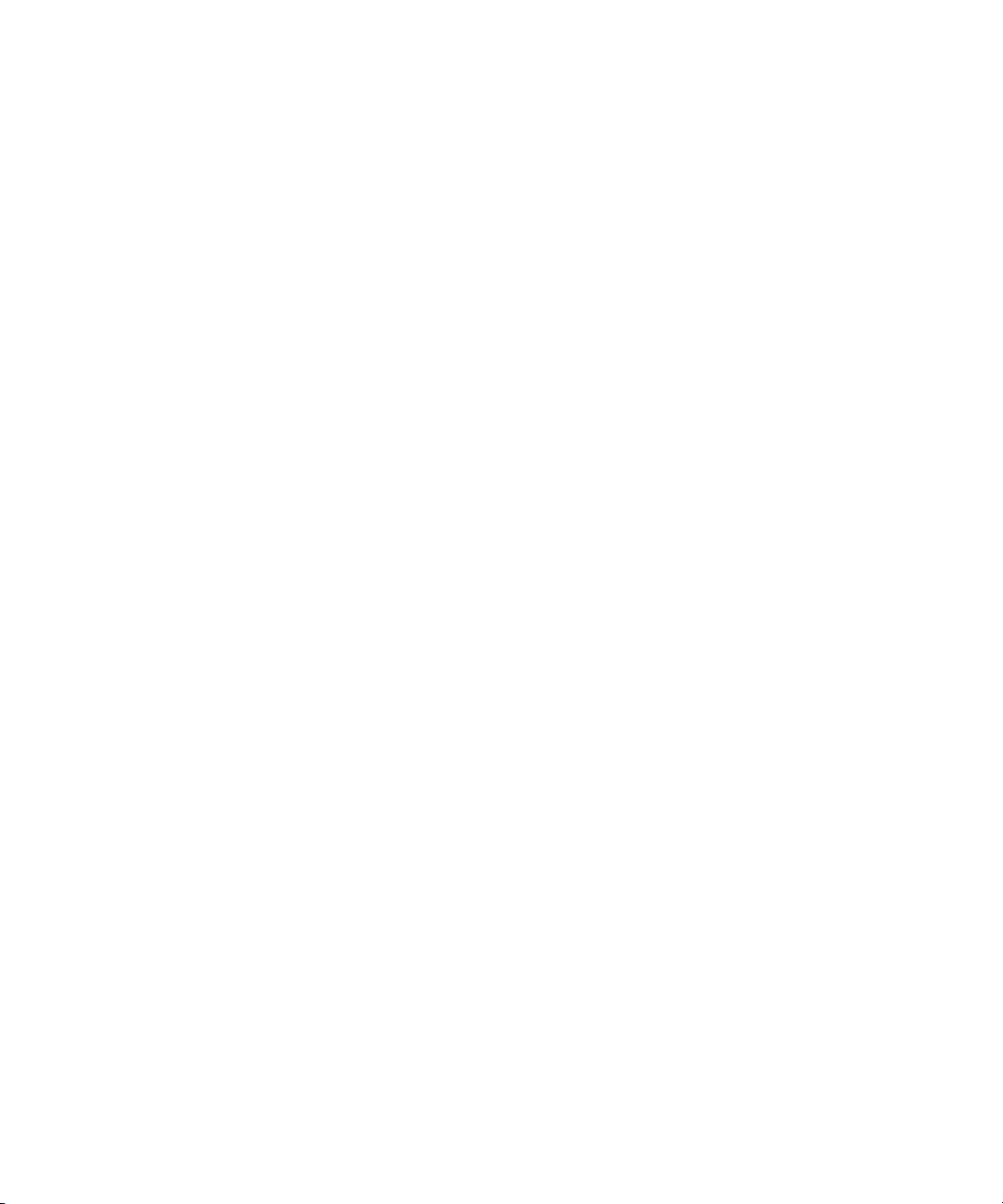
User Guide
8
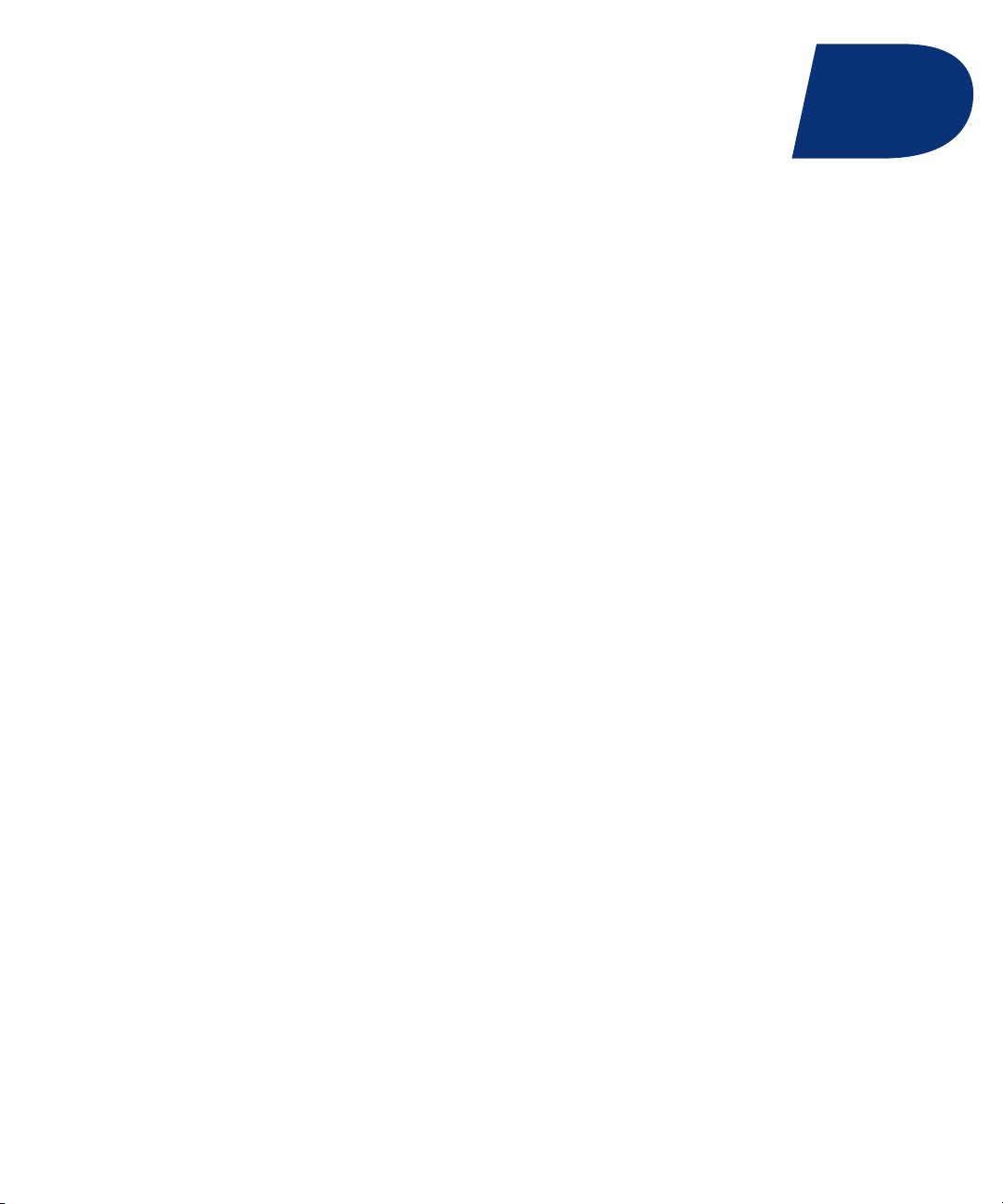
Email messages
2
Open messages
Send email messages
Save draft messages
Add multiple contacts to a message
Set the importance level
Resend sent messages
Resend pending messages
Manage messages
File messages
View filed messages
Delete multiple messages at one time
Mark messages as opened or unopened
Search the messages list
Save a copy of messages sent from the device
Add an auto signature
Set an out-of-office reply
Create filters
Set folder redirection
Messages shortcuts
Email and PIN messages — frequently asked questions
Open messages
An unopened message appears in the messages list
with a closed envelope icon. After you open the
message, the closed envelope changes to an open
envelope.
Note:
If your BlackBerry® device is integrated with more
than one email account, you might be able to open
messages from the message list for a specific email
account.
Send email messages
1. In the messages list, click the trackwheel.
2. Click Compose Email.
3. In the To field, type an email address or a contact
name.
4. Click the trackwheel.
5. Type a message.
6. Click the trackwheel.
7. Cl ick Send.
Notes:
If a list of names appears as you type a contact name,
click a name to add that contact to your message.
If your BlackBerry® device is integrated with more
than one email account, you can select an account to
send the message from. At the top of the message, in
the Send Using field, press the Space key until the
preferred email account appears. You might also be
able to send messages from the message list for a
specific email account.
Related topic
Search for contacts in your company address book (See
page 59.)
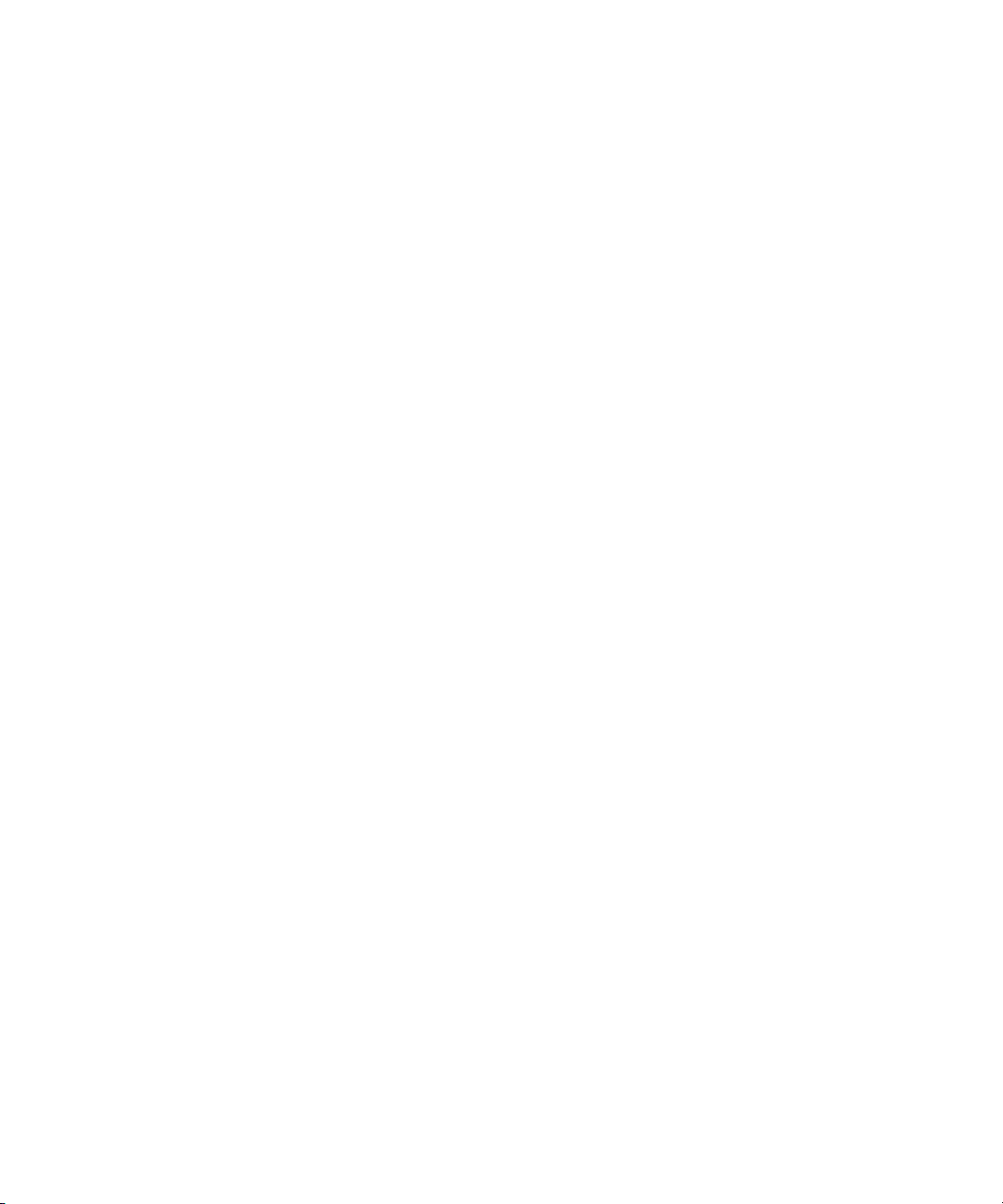
User Guide
Save draft messages
To save a draft of a message, click the trackwheel.
Click Save Draft.
Add multiple contacts to a message
To add multiple contacts to a message, in a blank To
or CC field, type an email address, PIN number, or a
contact name.
To add a blind carbon copy (BCC) recipient, click the
trackwheel. Click Add Bcc.
To attach a contact to a message, click the trackwheel.
Click Attach Address.
Set the importance level
1. When composing a message, click the trackwheel.
2. Click Options.
3. Set the Importance field to High or Low.
4. Click the trackwheel.
5. Click Save.
Resend sent messages
To change the text in a sent message and resend it, in
the open message, click the trackwheel. Click Edit.
Change the text. Send the message.
To change the recipient of a sent message and resend
it, in the open message, click the trackwheel. Click
Edit. Click a contact. Click Change Address. Click a
new contact. Send the message.
To resend your message to the same contact, in the
open message, click the trackwheel. Click Resend.
Resend pending messages
Messages that appear in the messages list with a clock
icon are pending and should be resent automatically.
To manually resend the message, in the open
message, click the trackwheel. Click Resend. If your
message cannot be sent after a period of time, you
receive a message indicating that the message was
not sent successfully.
Manage messages
Open a message. Click the trackwheel. Click one of the
following menu items:
• Save
• Reply
• Forward
• Forward As
• Reply To All
• Delete
Notes:
To remove the original message from a reply, click the
trackwheel. Click Delete Original Text.
If your BlackBerry® device is integrated with more
than one email account, you might be able to manage
messages from the message list for a specific email
account.
File messages
To file a message, click the message. Click File. Click a
folder. Click File.
Notes:
To expand a folder, click a folder with a plus sign (+)
beside it. Click Expand.
To collapse a folder, click a folder with a minus sign (-)
beside it. Click Collapse.
10
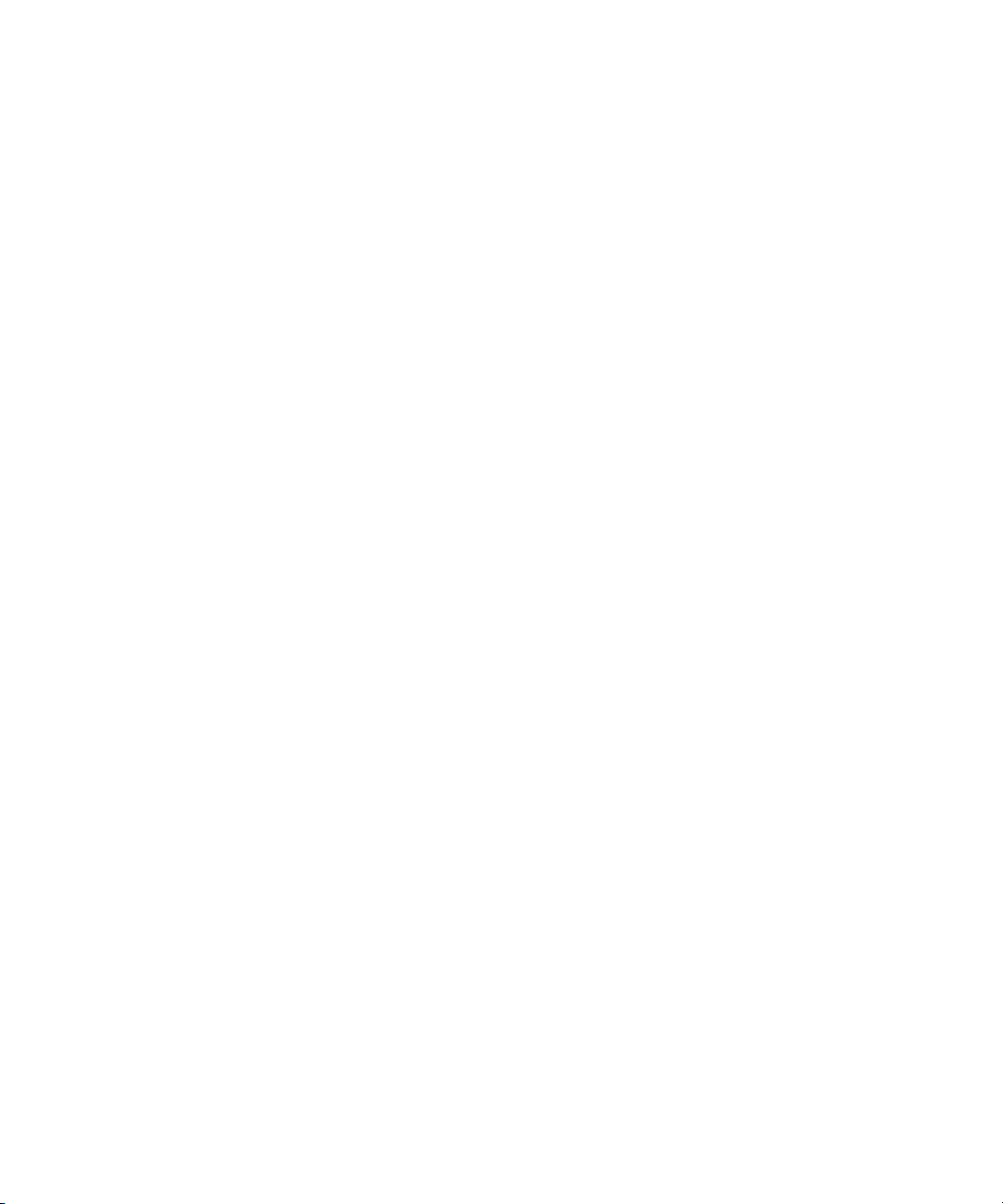
2: Email messages
Related topics
Can I file messages? (See page 113.)
View filed messages (See page 11.)
View filed messages
To display all filed messages in the messages list, in
the messages options, click General Options. Set the
Hide Filed Messages field to No. Click the trackwheel.
Click Save.
To view messages that are stored in a specific folder, in
the messages list, click the trackwheel. Click View
Folder. Click a folder. Click Select Folder.
Delete multiple messages at one time
To delete multiple messages, hold the Shift key and
select messages. Press the Backspace/Delete key.
To delete messages that you sent or received prior to
or on a specific date, click a date field. Click Delete
Prior.
Note:
When your email messages are reconciled between
your BlackBerry® device and your desktop email
program, any messages that you have deleted from
your device using the Delete Prior option are not
deleted from your desktop email program.
Related topic
Reconcile deleted messages (See page 31.)
Mark messages as opened or unopened
To change the status of a message, click a message.
Click Mark Opened or Mark Unopened.
To change the status of multiple unread messages to
read, click a date field. Click Mark Prior Opened.
Save a copy of messages sent from the device
In the messages options, click Email Settings. Set the
Save Copy In Sent Folder field to Yes. Click the
trackwheel. Click Save.
Note:
Copies of sent messages are stored in the Sent Items
folder in your desktop email program.
About auto signatures
Your auto signature is added to your email messages
after you send them. The auto signature does not
appear on your BlackBerry® device when you compose
the message.
To add an auto signature from your device, your
device must be integrated with an account that uses
BlackBerry Enterprise Server™ version 4.0 or later.
Add an auto signature
1. In the messages options, click Email Settings.
2. Set the Use Auto Signature field to Yes.
3. Type an auto signature.
4. Click the trackwheel.
5. Click Save.
Note:
You can also add an auto signature in the BlackBerry
Desktop Software. If you use the BlackBerry Internet
Service™, log in to your account using a desktop
browser to add an auto signature.
Related topic
About auto signatures (See page 11.)
11
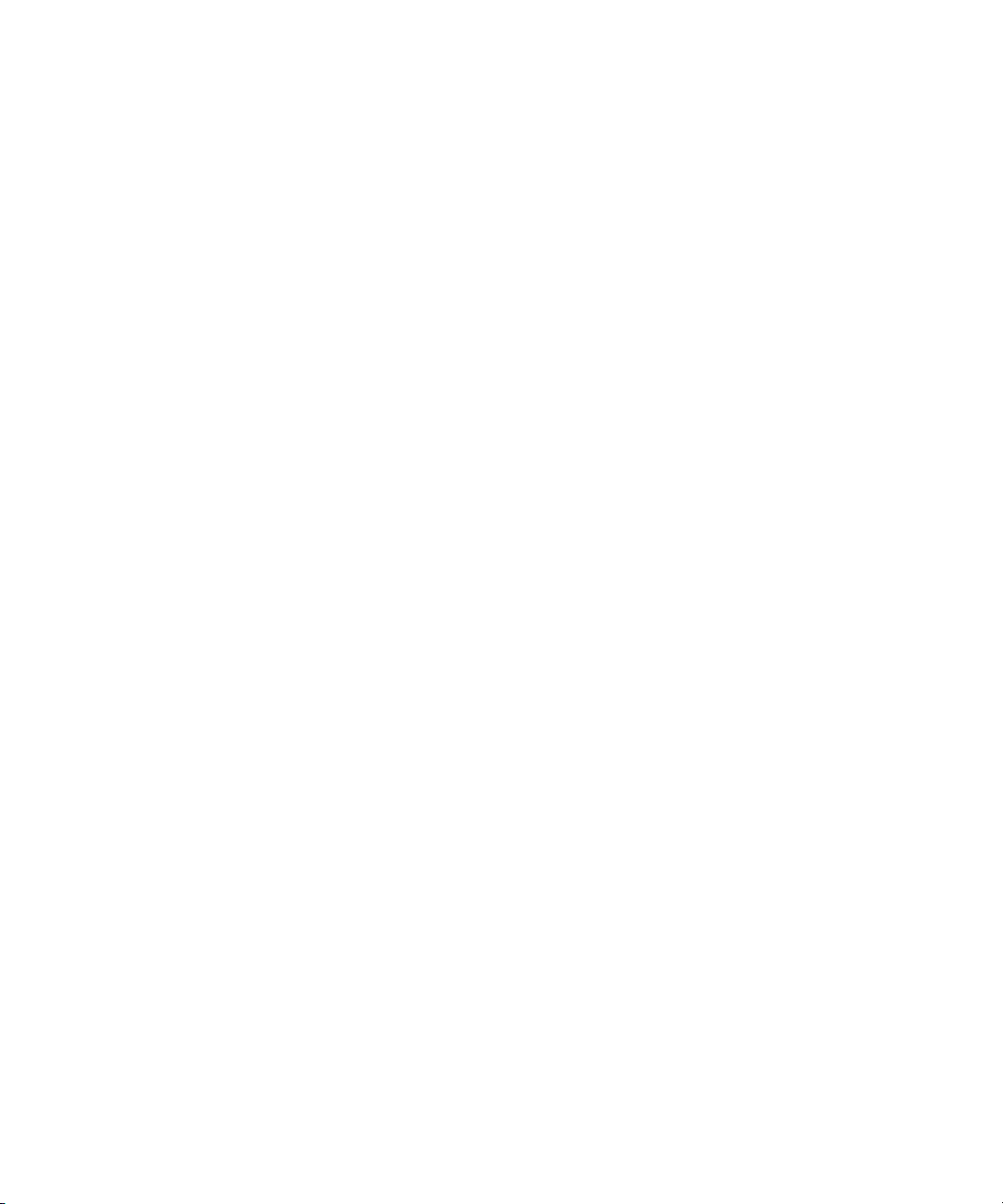
User Guide
About out-of-office replies
The out-of-office reply should be sent automatically to
a contact the first time that contact sends you an
email message.
To set an out-of-office reply on your BlackBerry®
device, your device must be integrated with an
account that uses BlackBerry Enterprise Server™
version 4.0 or later.
Set an out-of-office reply
1. In the messages options, click Email Settings.
2. Set the Use Out Of Office Reply field to Yes.
3. Type a reply.
4. If you use an IBM® Lotus Notes® desktop email
program, in the Until field, set the date on which
the out-of-office reply should be turned off.
5. Click the trackwheel.
6. Click Save.
Note:
You can also set an out-of-office reply in your desktop
email program. If you use the BlackBerry Internet
Service™, log in to your account using a desktop
browser to set an out-of-office reply.
Related topic
About out-of-office replies (See page 12.)
About filters
You can create filters to specify which email messages
are forwarded to your BlackBerry® device and which
messages remain in your desktop email program. To
forward messages to your device, when creating a
filter, select Forward with Level 1 Notification (sends
messages with higher priority) or Forward header
only (sends messages with only the To, Sent, and
From fields).
If the message does not meet any filter criteria and
should not be forwarded, set the If no filters apply,
send email to handheld field to No.
Filters are applied to messages based on the order in
which they appear. If you create multiple filters that
could apply to the same message, you must decide
which one should be applied first by placing that filter
higher in the list.
To create filters on your device, your device must be
integrated with an account that uses BlackBerry
Enterprise Server™ version 4.0 or later.
Create filters
1. In the messages options, click Email Filters.
2. Click the trackwheel.
3. Click New.
4. Set the filter information.
5. Click the trackwheel.
6. Click Save.
Notes:
To add a contact to the From or Sent to fields, click
the trackwheel. Click Select Name. Click a name. Click
Continue.
To make the filter detect messages from multiple
contacts, use semicolons to separate contacts in the
From or Sent to fields.
You can also use the BlackBerry Desktop Software to
create filters. If you use the BlackBerry Internet
Service™, log in to your account using a desktop
browser to create filters.
Related topics
About filters (See page 12.)
Manage filters (See page 13.)
Create filters quickly (See page 13.)
12
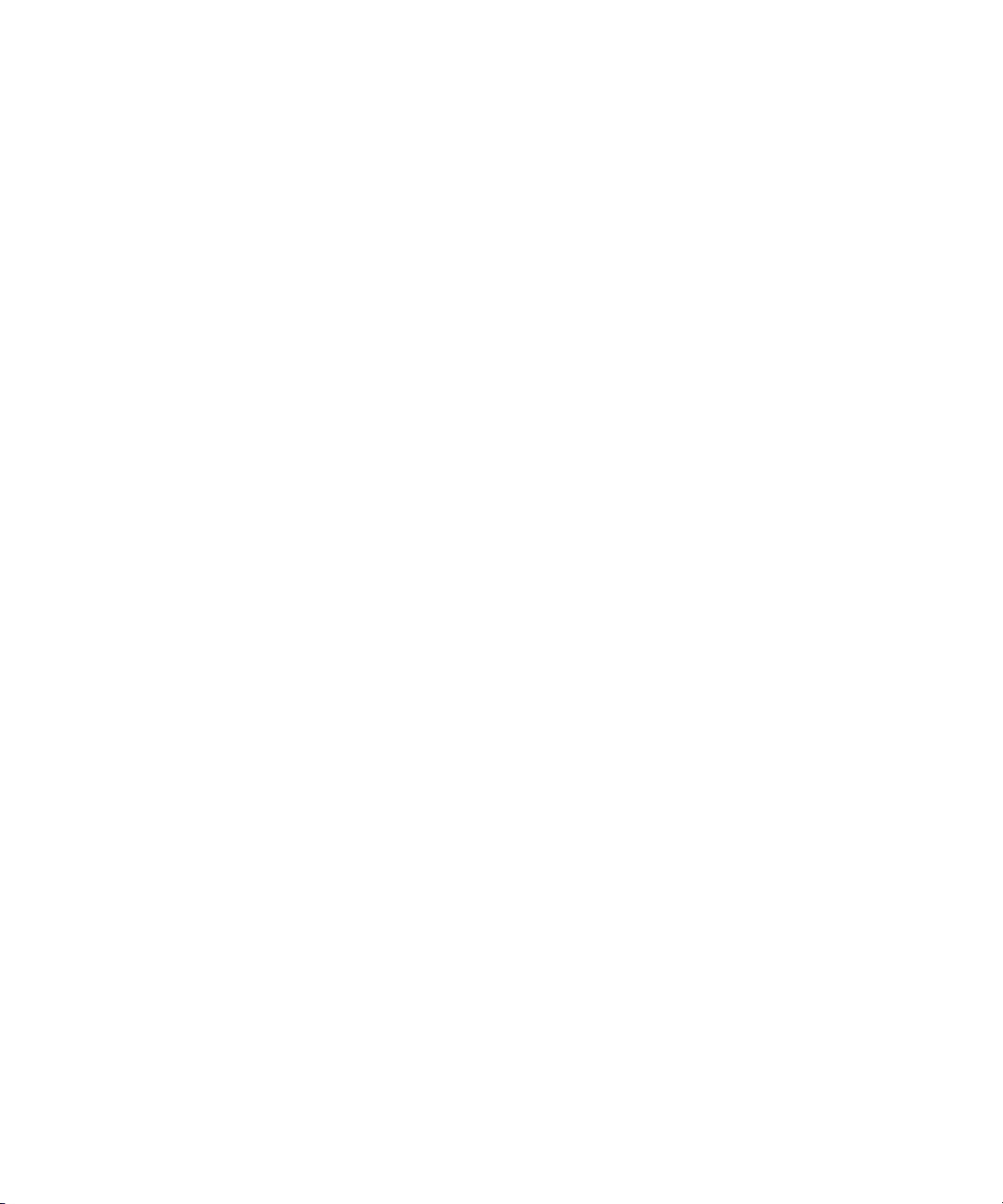
2: Email messages
Manage filters
Click a filter. Perform one of the following actions:
• To turn on the filter, select a filter. Press the Space
key.
• To view and edit a filter, click a filter. Click Edit.
• To move the filter higher or lower in the list, click
the filter. Click Move. Roll the trackwheel to move
the filter. Click the trackwheel.
• To delete the filter, click a filter. Click Delete.
Create filters quickly
In the messages list, click a message on which to base
your filter. Perform one of the following actions:
• To create a filter based on the sender, click Filter
Sender. Type a title. Click the trackwheel. Click
Save.
• To create a filter based on the subject, click Filter
Subject. Type a title. Click the trackwheel. Click
Save.
About folder redirection
If rules within your desktop email program direct new
messages into different folders, you must specify
which folders should forward messages to your
BlackBerry® device.
To set folder redirection on your device, your device
must be integrated with an account that uses
BlackBerry Enterprise Server™ version 4.0 or later.
Set folder redirection
1. In the messages options, click Email Settings.
2. Click the trackwheel.
3. Click Folder Redirection.
4. Select the check boxes beside the folders from
which messages should be forwarded.
5. Click the trackwheel.
6. Click Save.
Notes:
Make sure that you select the Inbox check box. If you
do not select the Inbox check box, messages are not
forwarded from this folder.
To select all your folders for redirection, including your
Sent Items folder, select the Select All check box.
Messages that are sent from your desktop email
program also appear on your BlackBerry® device.
You can also use the BlackBerry Desktop Software to
specify folder redirection settings. If you use the
BlackBerry Internet Service™, log in to your account
using a desktop browser to specify folder redirection
settings.
Related topics
About folder redirection (See page 13.)
How do I stop messages that are sent from my desktop
email program from appearing on my device? (See
page 115.)
How do I make changes to the folders on my device?
(See page 115.)
Messages shortcuts
To open a selected message, press the Enter key.
To compose a message from the messages list, press C.
To reply to a message, press R.
To forward a message, press F.
To reply to all, press L.
To file a message, press I.
To search for text within a message, press S. To search
for the next occurrence of the text, press S again.
To move down a page, press the Space key.
To move up a page, press the Shift key + the Space
key.
To view sent messages or call logs for outgoing phone
calls, in the messages list, press the Alt key + O.
13
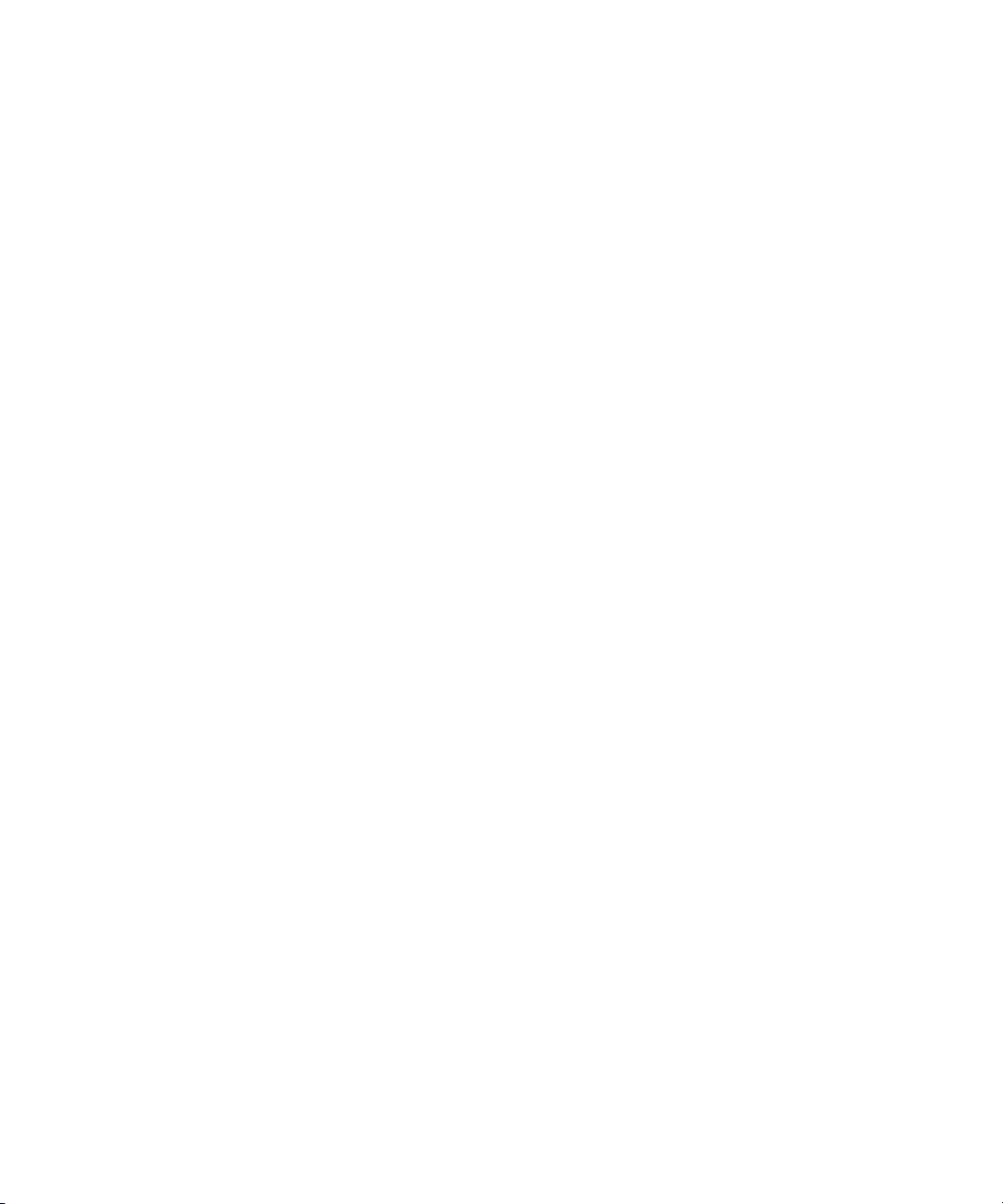
User Guide
To view received messages or call logs for incoming
phone calls, in the messages list, press the Alt key + I.
To view voice mail messages, in the messages list,
press the Alt key + V.
To move to the next unopened item, press U.
To move to the next related message, press J.
To move to the previous related message, press K.
To mark a message as opened or unopened, press the
Alt key + U.
To move to the last cursor position in a received
message, press G.
To view the address of a sender or a recipient, in the
To or From field of a received message, select a name.
Press Q. To show the display name again, press Q.
14
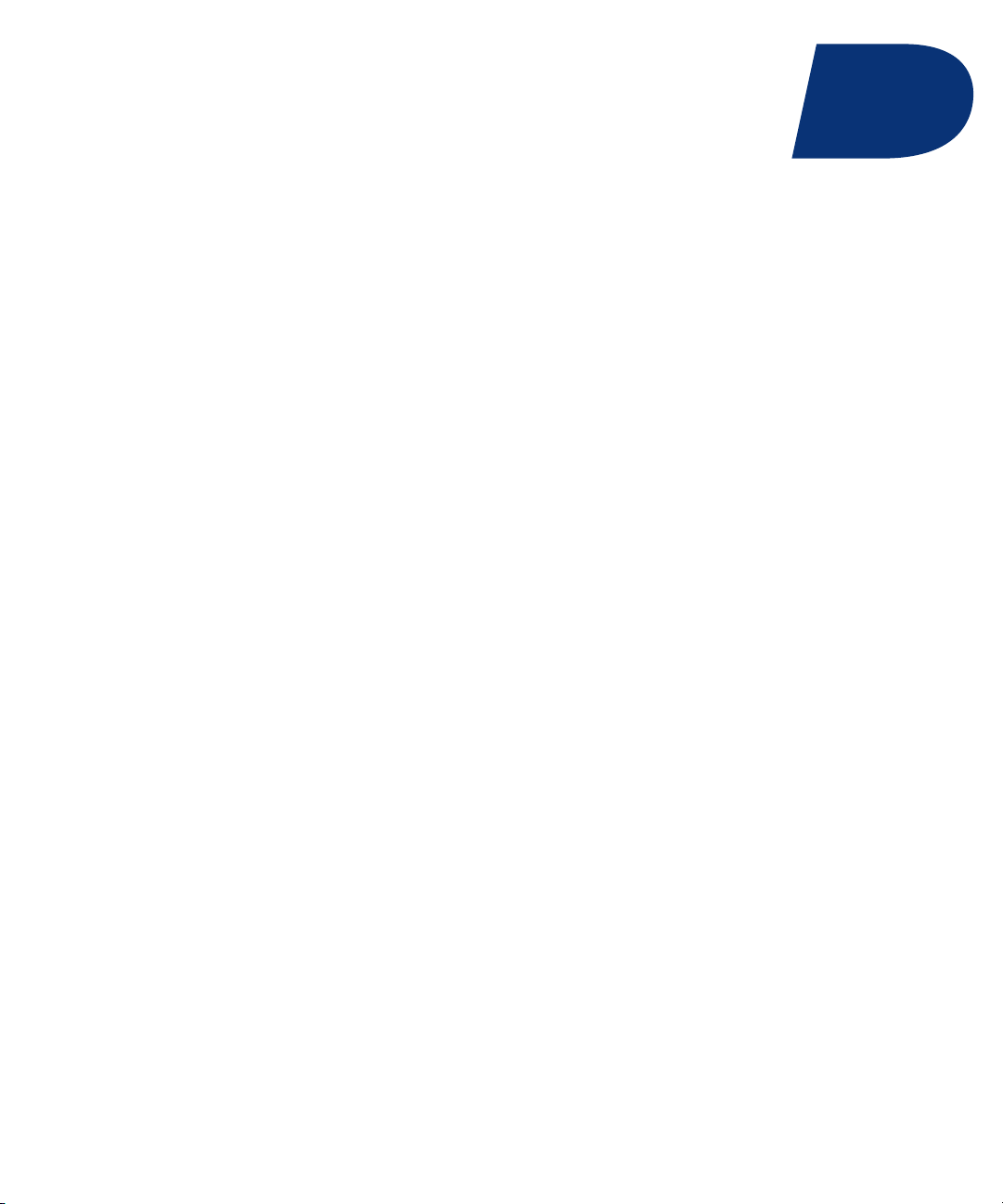
PIN messages
3
About PIN messages
Find your PIN
Open messages
Send PIN messages
Save draft messages
Add multiple contacts to a message
Resend sent messages
Manage PIN messages
Delete multiple messages at one time
Mark messages as opened or unopened
Search the messages list
Messages shortcuts
Email and PIN messages — frequently asked questions
About PIN messages
A personal identification number (PIN) uniquely
identifies each BlackBerry® device on the network. If
you know the PIN of another BlackBerry device user,
you can send a PIN message to that person. PIN
messages are not routed through an existing email
account.
When your PIN message is delivered to the recipient,
in the messages list, a D appears with a check mark
beside the PIN message.
Find your PIN
In the device options, click Status.
Note:
If your BlackBerry® device is integrated with an
account that uses BlackBerry Enterprise Server™
version 4.0 or later, your PIN appears on the Enterprise
Activation screen.
Send PIN messages
1. In the messages list, click the trackwheel.
2. Click Compose PIN.
3. In the To field, type a PIN or a contact name.
4. Type a message.
5. Click the trackwheel.
6. Click Send.
Note:
If a list of names appears as you type a contact name,
click a name to add that contact to your message.
Manage PIN messages
Open a message. Click the trackwheel. Click one of the
following menu items:
• Save
• Reply
• Forward
• Forward As
• Reply To All
• Delete
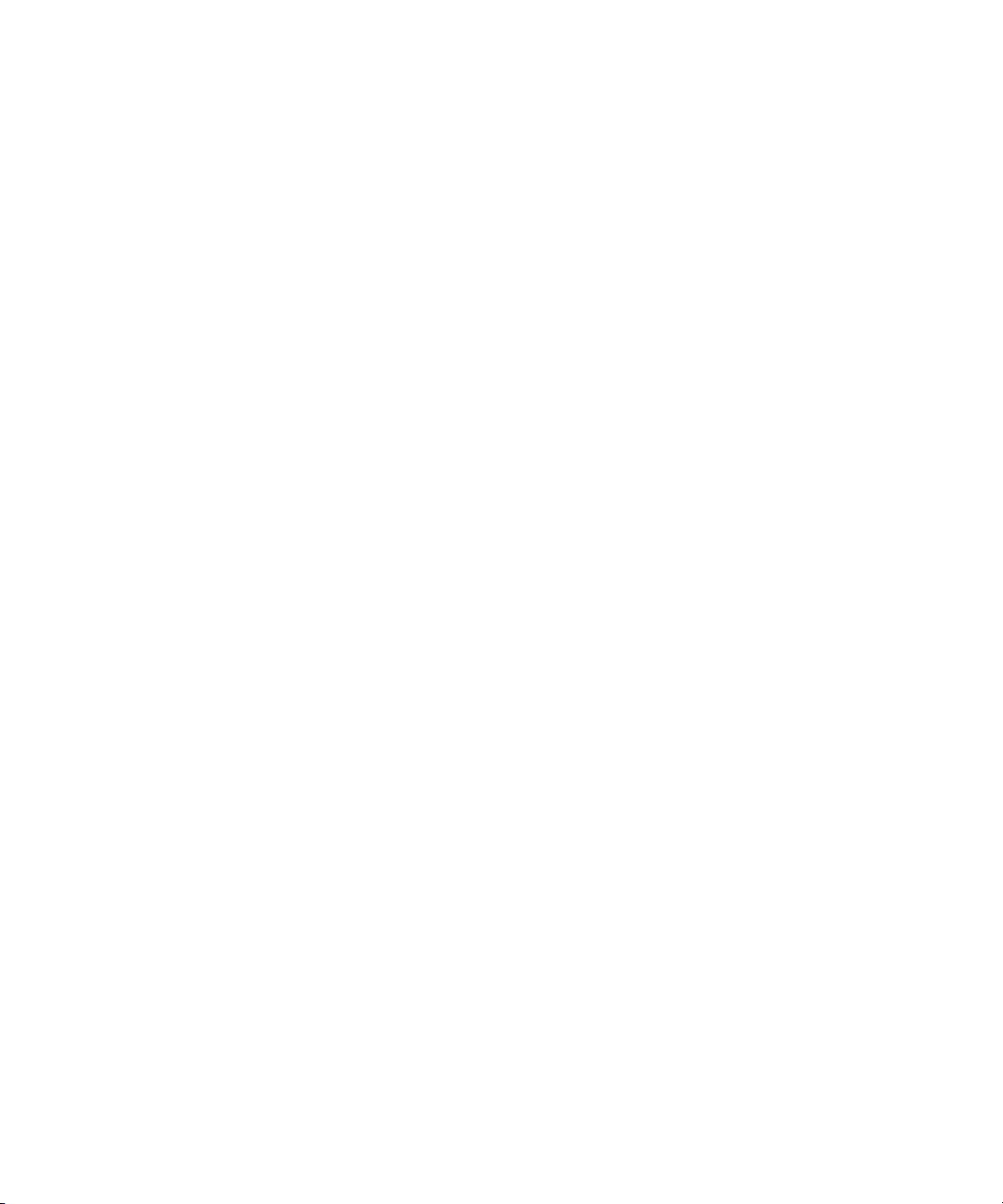
User Guide
Note:
To remove the original message from a reply, click the
trackwheel. Click Delete Original Text.
16
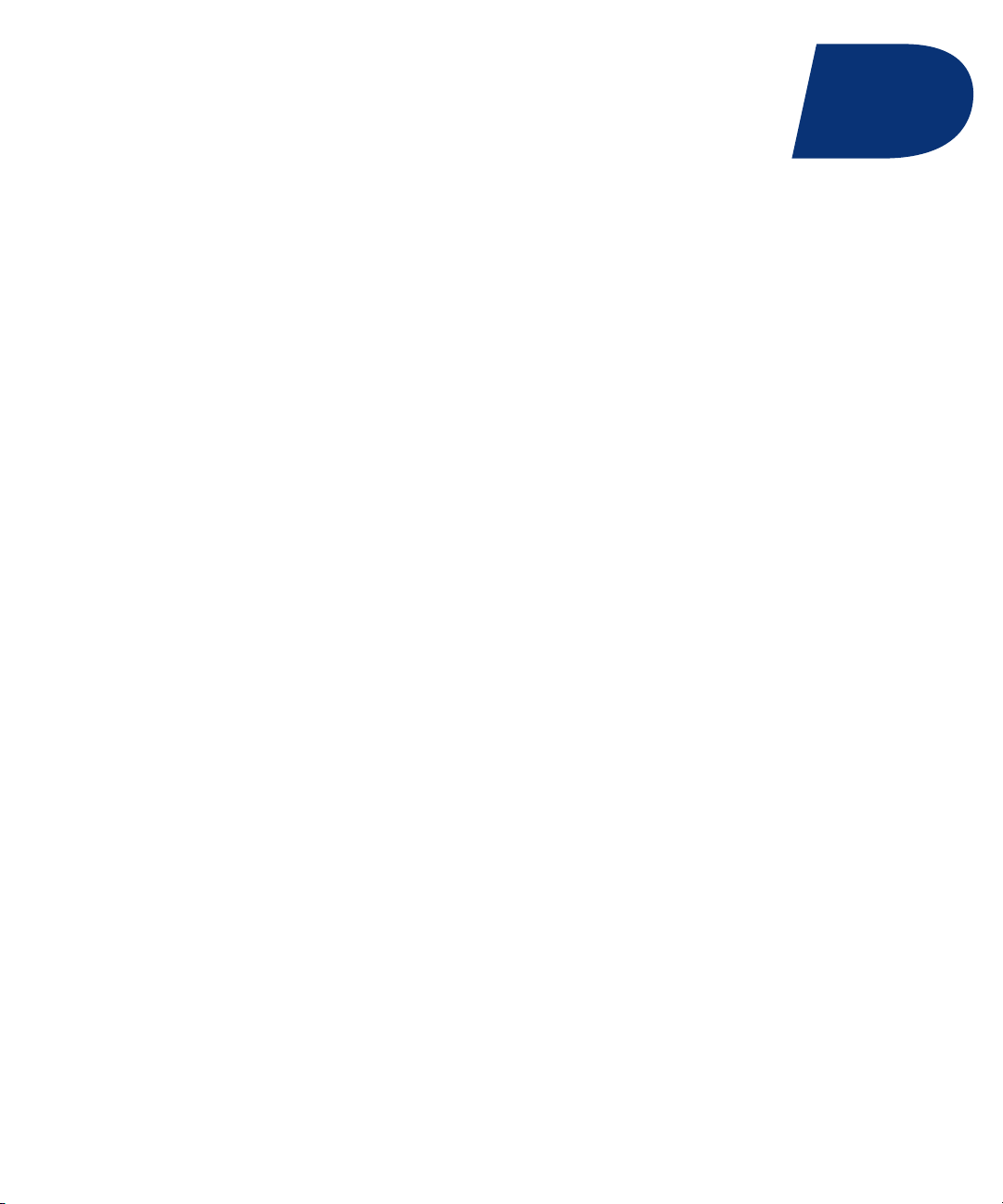
SMS messages
4
About SMS messages
Find your SMS number
Type an SMS number
Open SMS messages
Send SMS messages
Add contacts to an SMS message
Save draft messages
Manage SMS messages
Resend sent SMS messages
Enable cell broadcast messages
Manage cell broadcast channels
Delete multiple messages at one time
Mark messages as opened or unopened
Search the messages list
Search for PIM items
Leave SMS messages on a SIM card
Messages shortcuts
SMS messages — frequently asked questions
About SMS messages
With an SMS-compatible phone number, you can send
and receive short message service (SMS) messages. An
SMS-compatible number is a phone number that your
service provider enables for SMS.
You can send SMS messages to contacts who have
SMS-compatible phone numbers. You can also forward
SMS messages as PIN or email messages.
Find your SMS number
In the phone, the My Number field displays your
phone number. If your BlackBerry® device is enabled
for SMS, this number is also your SMS number.
Type an SMS number
When you type an SMS-compatible number, include
the country code and the area code.
Note:
In the phone options, set your smart-dialing options to
avoid typing the country code and area code.
Related topic
About smart dialing (See page 43.)
Open SMS messages
An unopened SMS message appears in the messages
list with a closed italic envelope icon. After you open
the message, the closed italic envelope changes to an
open italic envelope.
Send SMS messages
1. In the messages list, click the trackwheel.
2. Click Compose SMS.
3. Click [Use Once].
4. Click SMS.
5. Type the SMS-compatible phone number.
6. Click the trackwheel.
7. Cl ick Continue.
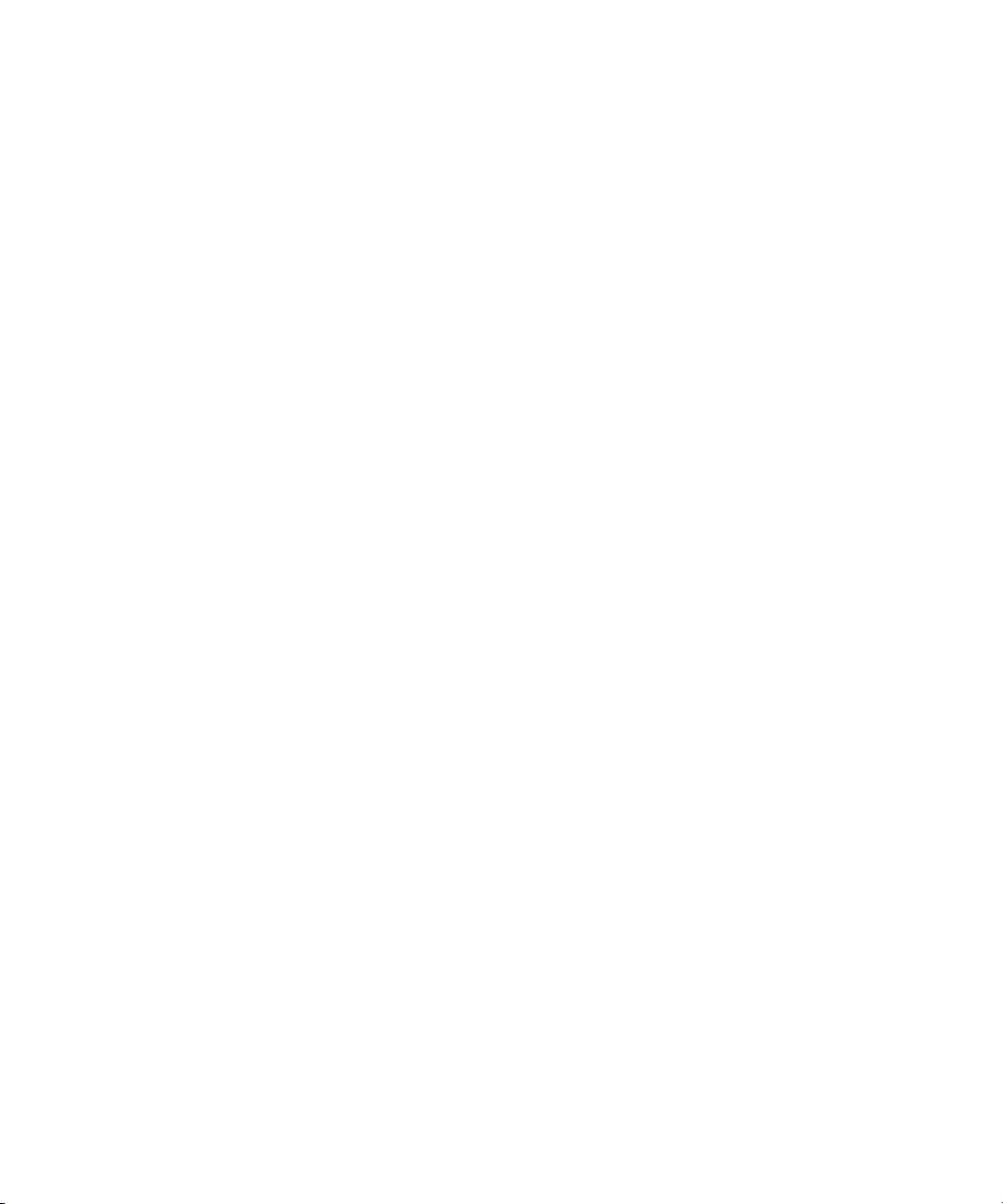
User Guide
8. Type a message.
9. Click the trackwheel.
10. Cl ick Send.
Note:
If you have added contacts to the address book, you
can select a contact from the list after you click
Compose SMS.
To send an SMS message quickly from the phone, type
an SMS-compatible phone number. Click the
trackwheel. Click SMS
Related topic
Why can’t I send SMS messages? (See page 117.)
<XXXXXXX>
.
Add contacts to an SMS message
When composing an SMS message, click the
trackwheel. Click Add Recipient.
Note:
You can send an SMS message to up to ten recipients.
Related topic
Type an SMS number (See page 17.)
Manage SMS messages
Open a message. Click the trackwheel. Click one of the
following menu items:
• Save
• Reply
• Forward
• Forward As
• Delete
Resend sent SMS messages
To resend an SMS message to the same contact, in the
message, click the trackwheel. Click Resend.
Note:
If you send an SMS message to multiple contacts and
the message does not reach one or more contacts,
click Resend to resend the message to the contacts
who did not receive it initially.
About cell broadcast messages
If your service provider supports cell broadcasting and
provides you with access to a cell broadcasting
channel, you can receive broadcast messages from the
wireless network. These SMS messages can
communicate information about weather, sports,
traffic, or other news directly to your device. Contact
your service provider for more information about cell
broadcasting.
The cell broadcast channels that you subscribe to
determine the kind of cell broadcast messages that
you receive. Contact your service provider for more
information.
Enable cell broadcast messages
1. In the device options, click Advanced Options.
2. Click Cell Broadcast.
3. Set the Cell Broadcasting Service field to On.
4. Click the trackwheel.
5. Click Save.
Related topic
About cell broadcast messages (See page 18.)
Note:
To remove previous SMS messages from a reply
message, click the trackwheel. Click Remove History.
18
Manage cell broadcast channels
In the device options, click Advanced Options. Click
Cell Broadcast. Click a channel in the list. Perform
one of the following actions:
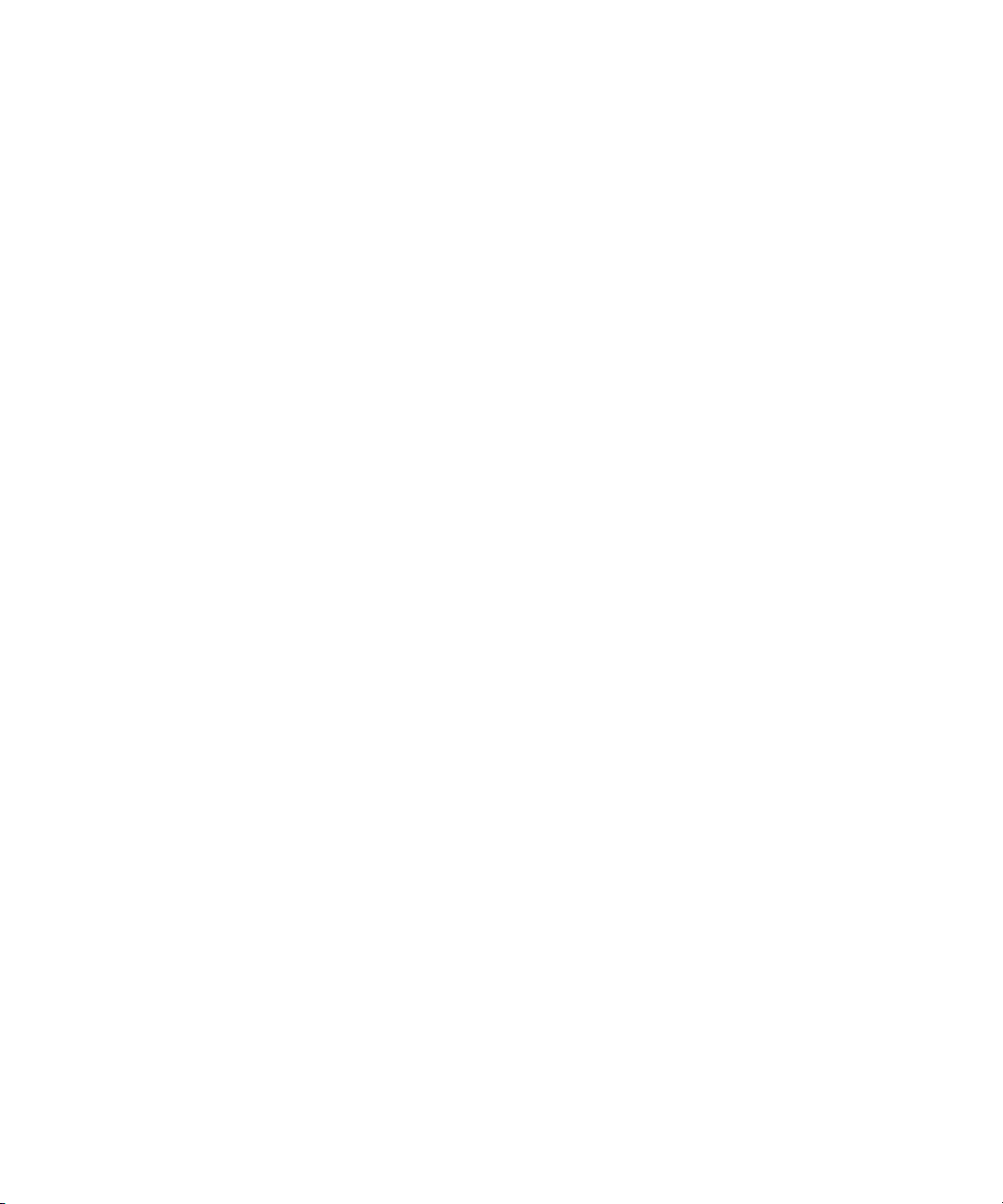
• To receive messages from a channel, click Add
Channel.
• To set a name for the selected channel, click Set
Nickname.
• To stop receiving messages from the selected
channel, click Disable.
• To delete the selected channel, click Delete
Channel.
Note:
To specify the languages for cell broadcast messages,
click a cell broadcast language. Click Enable.
Related topic
About cell broadcast messages (See page 18.)
4: SMS messages
19
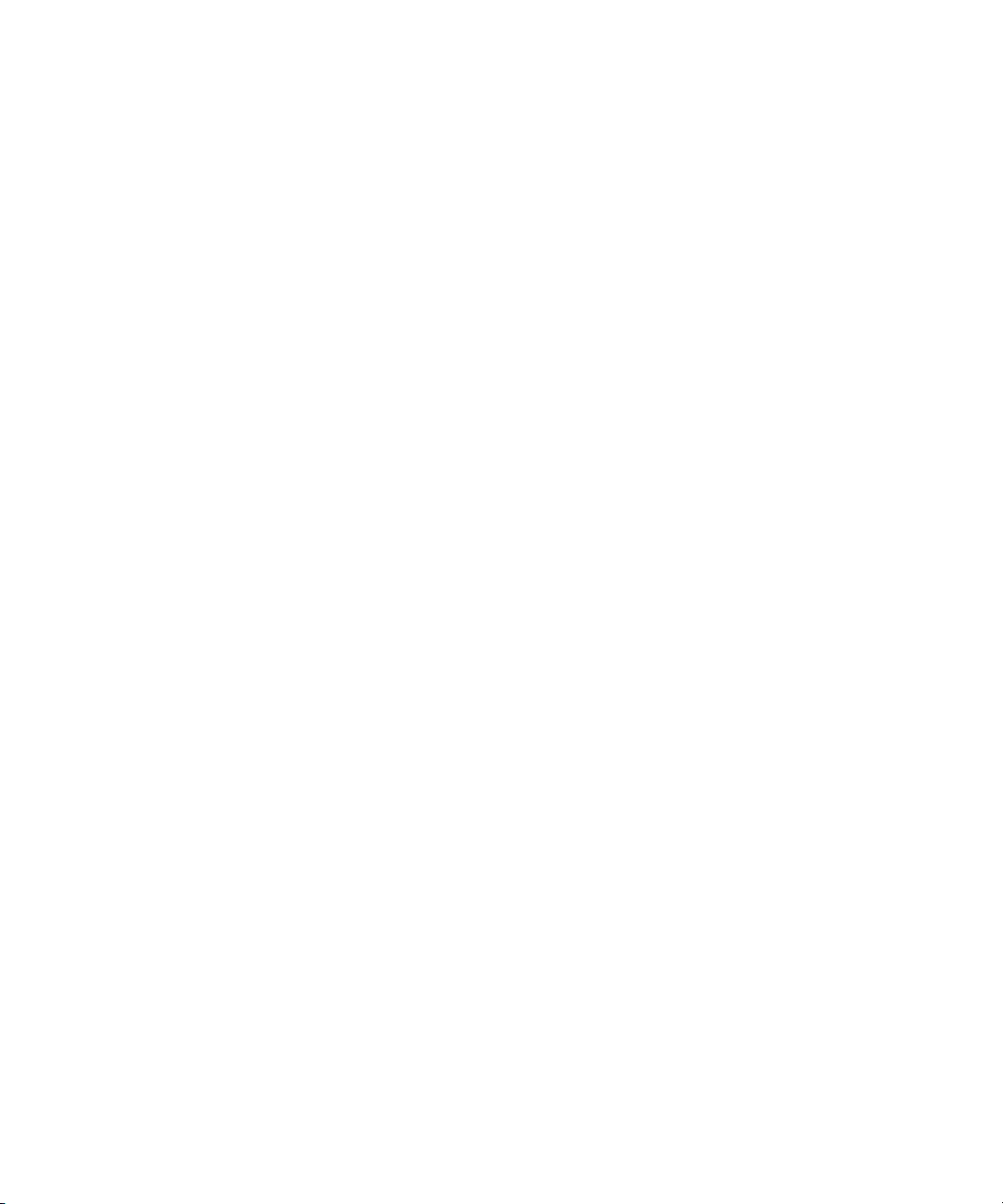
User Guide
20
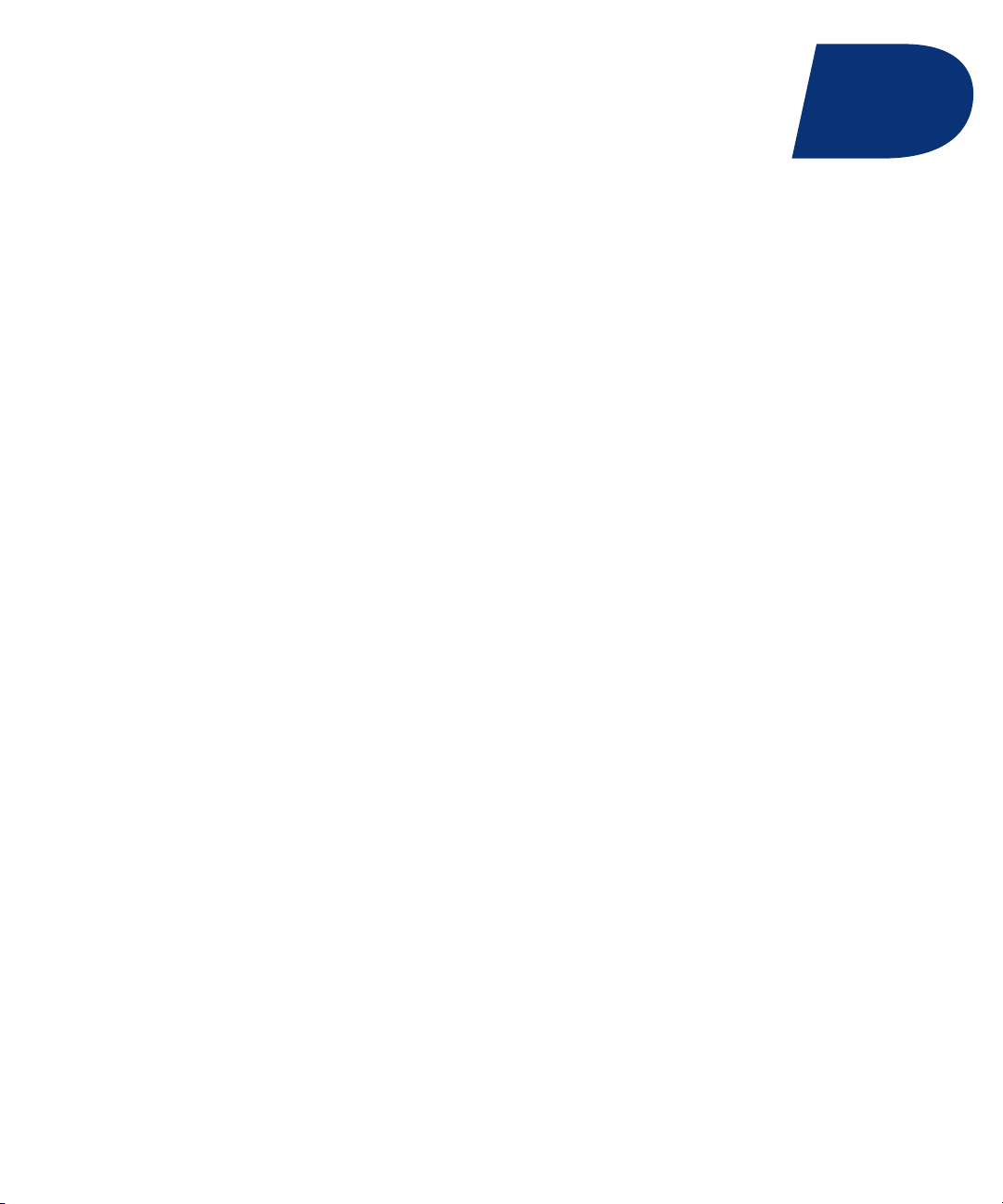
MMS messages
5
About MMS messages
Find your MMS number
Open MMS messages
Send MMS messages
Send MMS messages from the browser, pictures list, or
calendar
Save draft messages
Add multiple contacts to a message
Set the importance level
Set delivery and read notification
Manage MMS message attachments
Messages shortcuts
Manage MMS messages
About MMS messages
With an MMS-compatible number, you can send and
receive multimedia message service (MMS) messages.
An MMS-compatible number is a phone number that
your service provider enables for MMS.
If your service provider supports MMS, you can send
MMS messages that contain .jpg, .gif, .wbmp, .png,
.smil, .midi, .wav, .mp3, .vcf (vCard®), or .vcs
(vCalendar®) content and receive MMS messages that
contain .jpg, .gif, .wbmp, .png, .midi, .wav, .mp3, .txt,
.vcf, .vcs, .amr or .smil content.
You can add one or more images that are not
copyright protected to an MMS message, but the
message cannot exceed 300 KB.
You can only send non-recurring appointments in
MMS messages. If you attach a meeting, the attendees
are removed.
Find your MMS number
In the phone, the My Number field displays your
phone number. If your BlackBerry® device is enabled
for MMS, this number is also your MMS number.
Open MMS messages
An unopened MMS message appears in the messages
list with a closed italic envelope icon. After you open
the message, the closed italic envelope changes to an
open italic envelope.
If MMS content does not appear when you open the
message, click the trackwheel. Click Retrieve.
Send MMS messages
1. In the messages list, click the trackwheel.
2. Click Compose MMS.
3. Click [Use Once].
4. Click MMS.
5. Select a send method.
6. Type an MMS-compatible phone number or an
email address.
7. Click the trackwheel.
8. Click Continue.
9. Type a message.
10. Click the trackwheel.
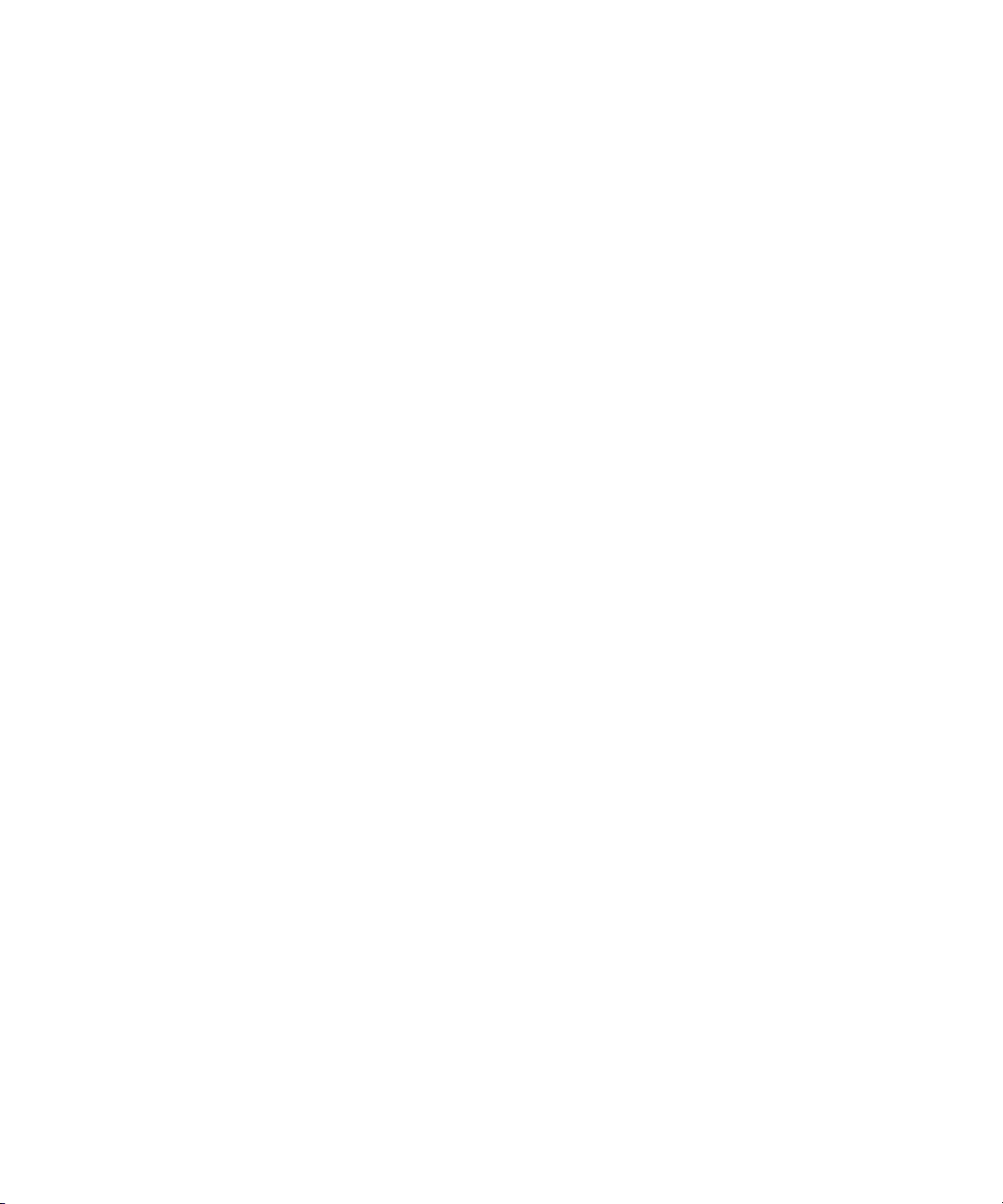
User Guide
11 . C l i c k Attach Address, Attach Appointment,
Attach Picture, or Attach Audio.
12. Click a contact, appointment, image, or audio file.
13. Cl ick Continue.
14. Click the trackwheel.
15. C li ck Send.
Notes:
If you have added contacts to the address book, you
can select a contact from the list after you click
Compose MMS.
To send an MMS message quickly from the phone,
type an MMS-compatible phone number. Click the
trackwheel. Click MMS
If you attach image files, you can set the duration that
each picture displays when the recipient opens the
MMS message. In a Slide Duration field, press the
Space key.
Related topic
Can I send and receive MMS messages? (See page
11 9 . )
<XXXXXXX>
.
Send MMS messages from the browser, pictures list, or calendar
1. In the browser or pictures list, click an image. In
the calendar, click an appointment.
2. Click Send As MMS.
3. Add a contact.
4. Type a message.
5. Click the trackwheel.
6. Click Send.
3. Set the Confirm Delivery and Confirm Read
fields.
4. Click the trackwheel.
5. Click Save.
Related topic
Can I configure notification for all MMS messages?
(See page 119.)
Manage MMS message attachments
In an open message, click an image or a vCalendar or
vCard attachment. Click View Image, View
Appointment, or View Address. Click the trackwheel.
Click one of the following menu items:
• Save
• Add To Calendar
• Add Contact
Notes:
Images are saved in the pictures list.
To play an audio file, click Play. Roll the trackwheel to
increase or decrease the volume. To stop playing the
file, click the trackwheel.
Manage MMS messages
In an open MMS message, click the trackwheel. Click
one of the following menu items:
• Save
• Reply
• Forward
• Reply To All
• Delete
Set delivery and read notification
1. When composing an MMS message, click the
trackwheel.
2. Click Options.
22
Notes:
When you reply to an MMS message, the previous
message is not included.
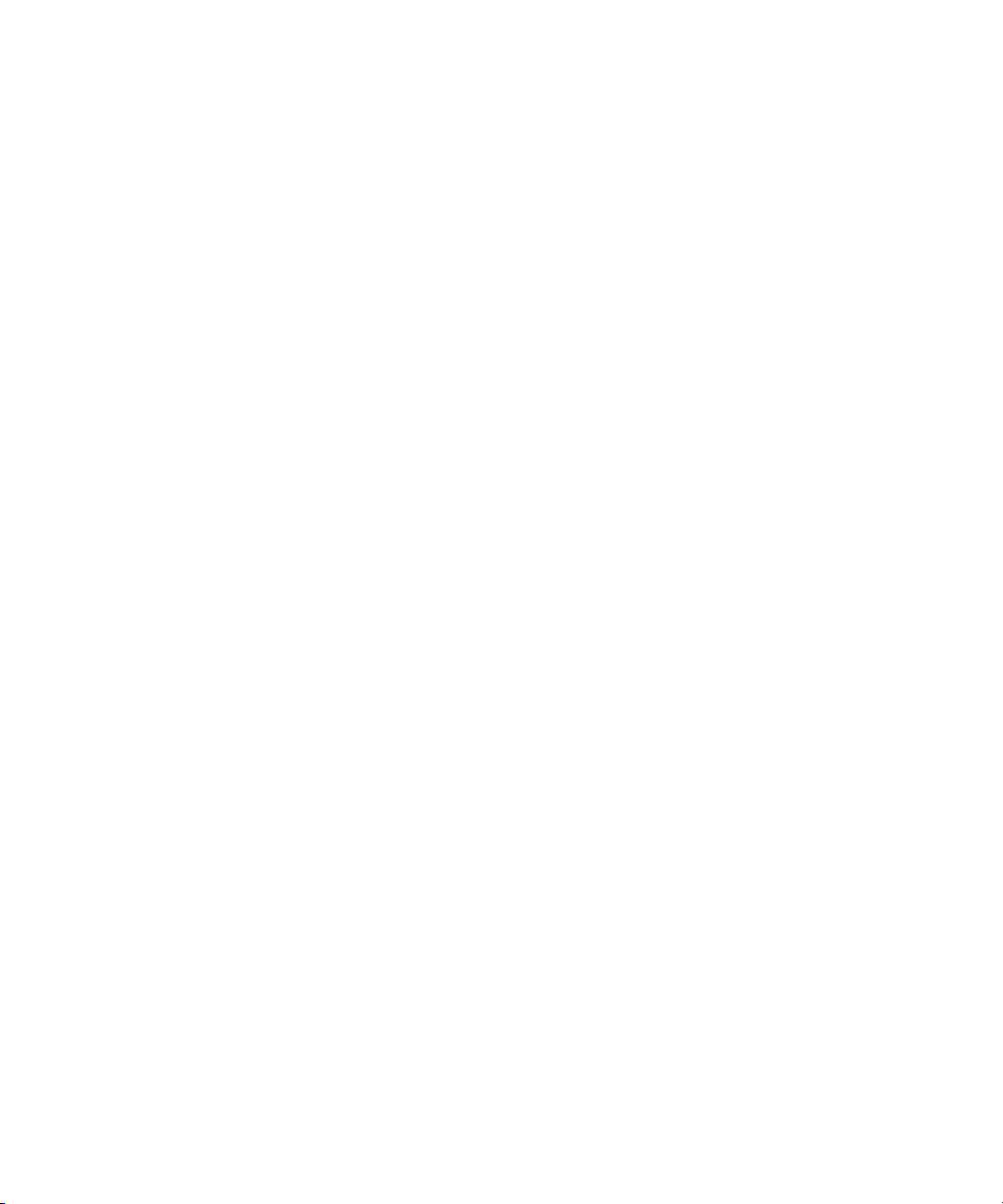
You cannot edit the content of an MMS message that
you forward. You can only forward an MMS message if
the content is not copyright protected.
Additional options might also be available if the
message contains .smil content.
5: MMS messages
23
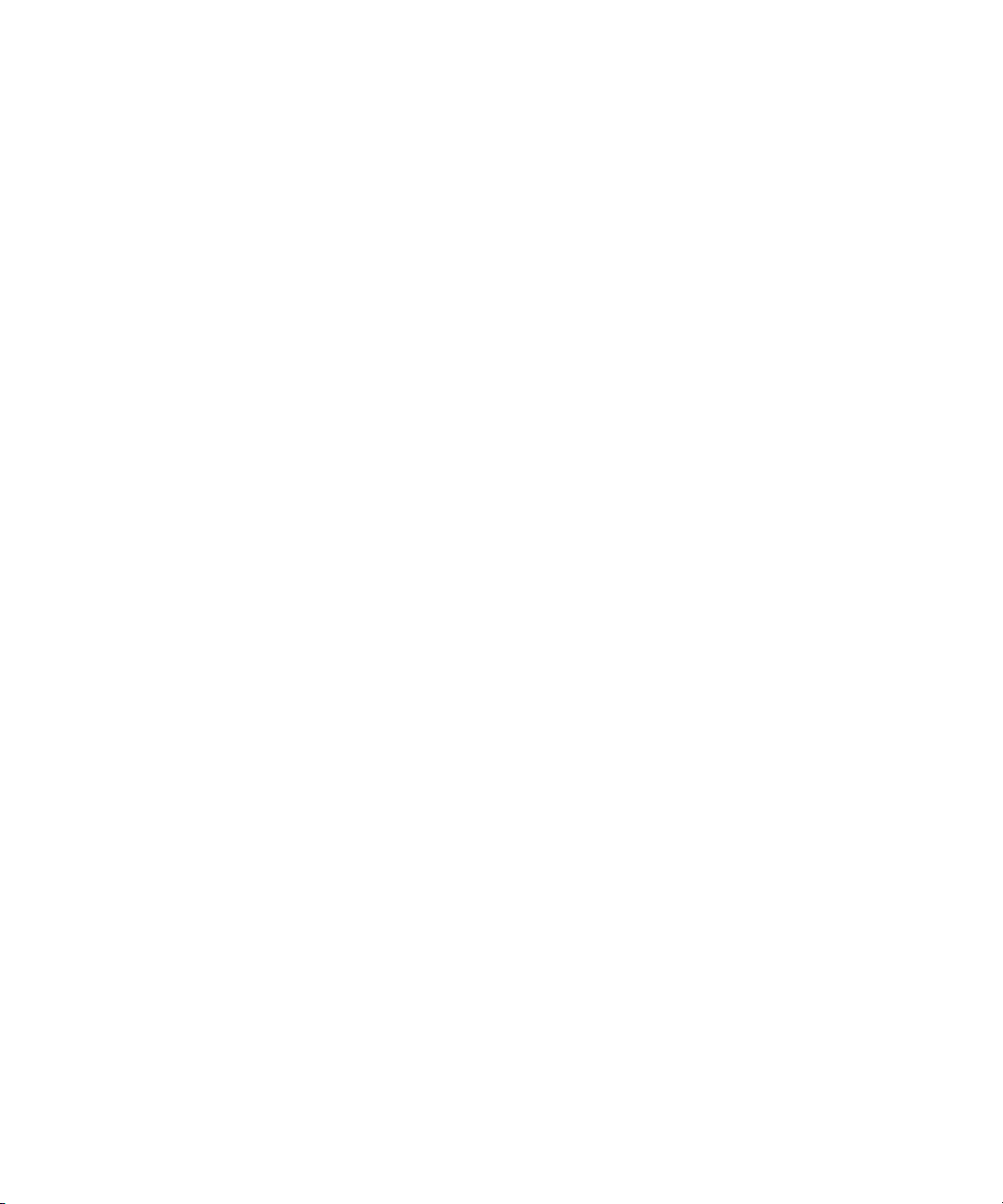
User Guide
24
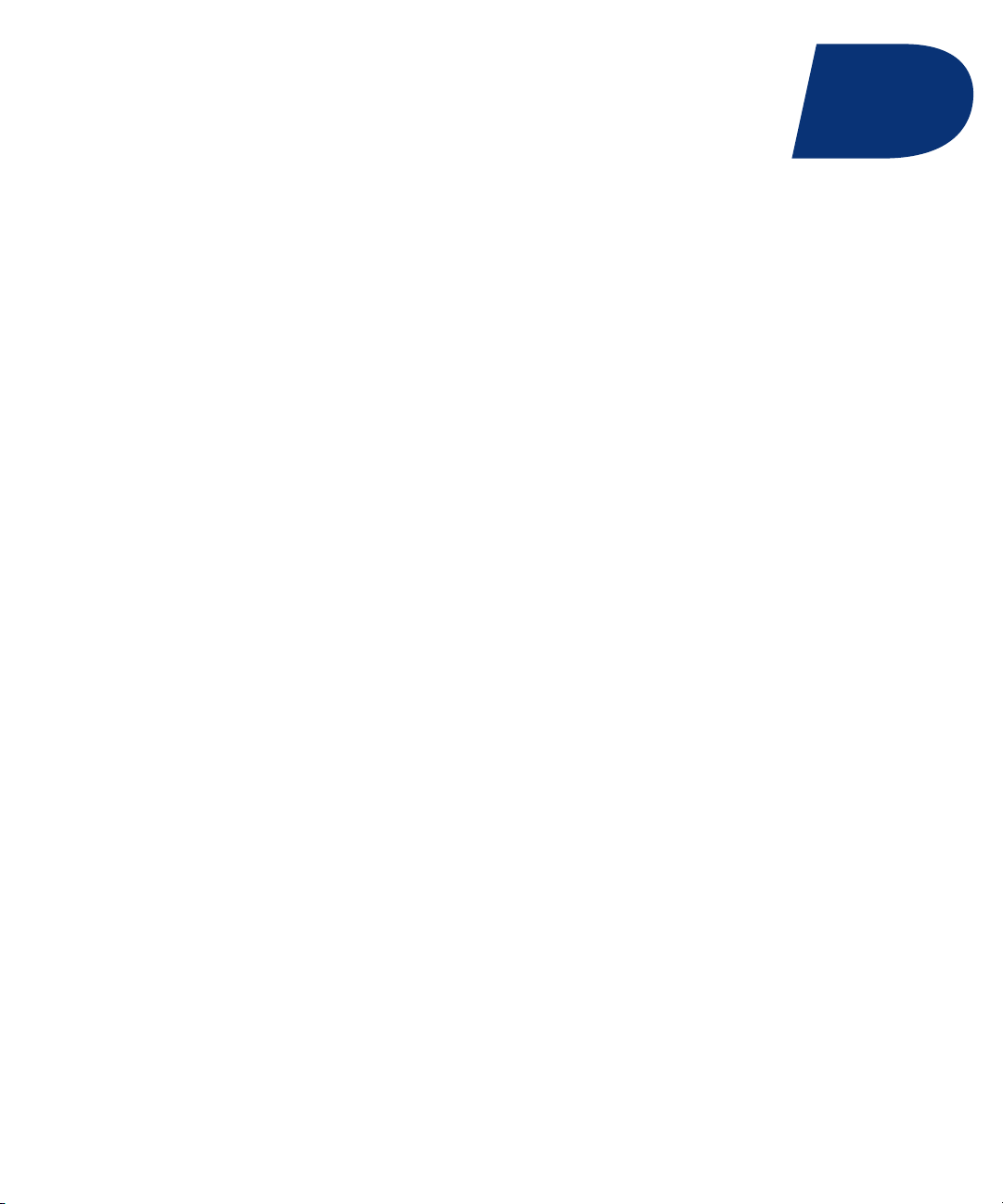
Search
6
About search
Search the messages list
Recall searches
Manage saved searches
Search for messages from a specific contact
Search for messages with a specific subject
Search for PIM items
Search shortcuts
About search
In the messages list, you can search using criteria that
you set and you can save the search criteria for future
use. You can also search for contacts or search for all
messages that contain the same subject.
You can use the search program to search messages
and personal information management (PIM) items,
such as tasks, memos, contacts, and calendar entries,
on your BlackBerry® device. You can also manage PIM
items from the search results list.
Search the messages list
1. In the messages list, click the trackwheel.
2. Click Search.
3. Set the search criteria.
4. Click the trackwheel.
5. Click Search.
Notes:
To save a search after setting the search criteria, click
the trackwheel. Click Save. Add a title and a shortcut
key for your search. Click the trackwheel. Click Save.
If your BlackBerry® device is integrated with more
than one email account, and you want to search for
messages in a specific email account, set the Service
field.
Related topics
Recall searches (See page 25.)
Manage saved searches (See page 25.)
Search for messages from a specific contact (See page
26.)
Search for messages with a specific subject (See page
26.)
Search for PIM items (See page 26.)
Recall searches
To view your saved searches, in the messages list, click
the trackwheel. Click Search. Click the trackwheel.
Click Recall.
Manage saved searches
In the list of saved searches, click a search. Click one of
the following menu items:
• Select Search
• Edit Search
• Delete Search
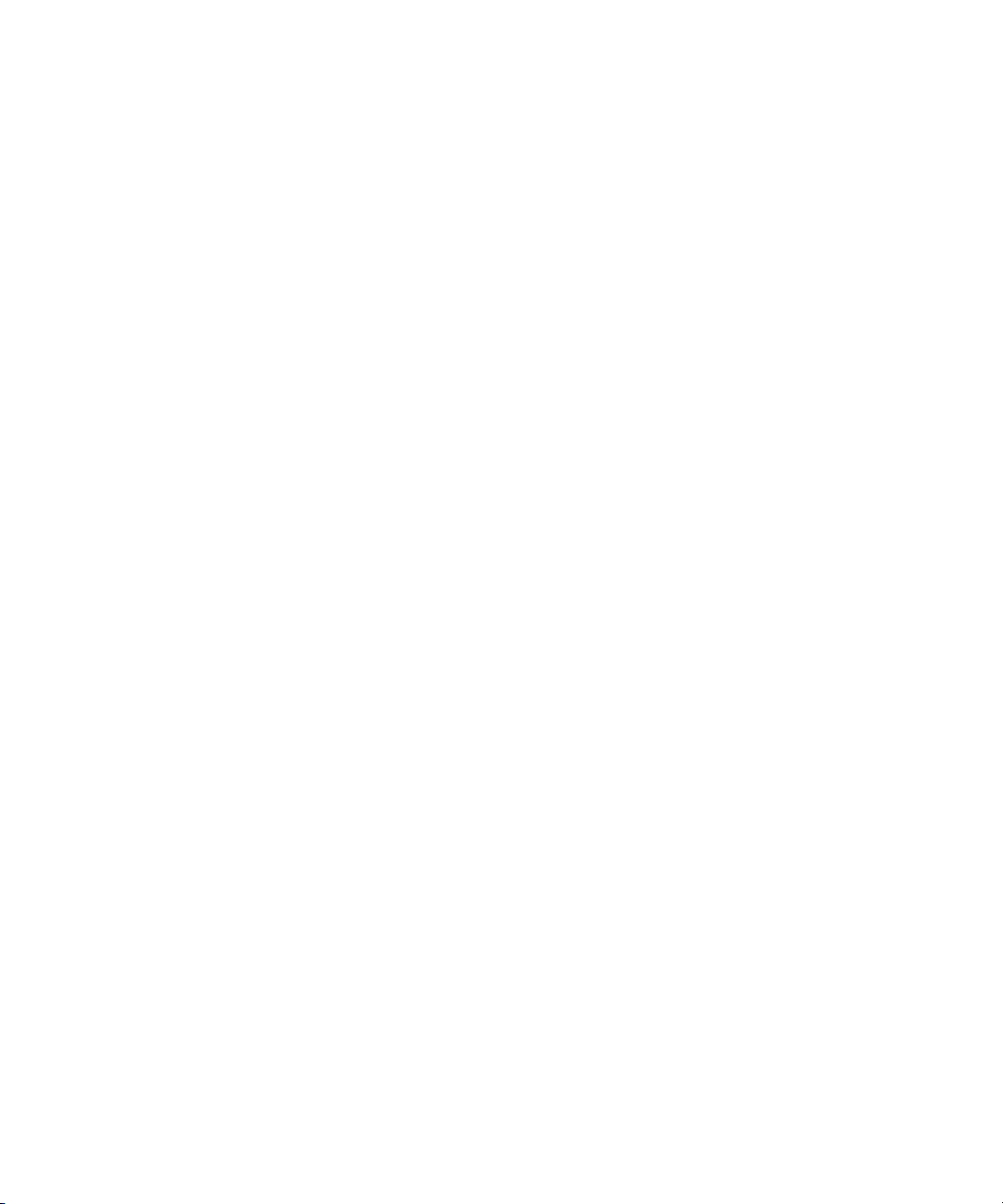
User Guide
Note:
To view the criteria of your last search quickly, in the
list of searches, click the trackwheel. Click Last.
Related topic
Recall searches
Search for messages from a specific contact
To search for all messages received from a specific
sender, in the messages list, click a message. Click
Search Sender.
To search for all messages sent to a specific recipient,
in the messages list, click a message. Click Search
Recipient.
Note:
If your BlackBerry® device is integrated with more
than one email account, you might be able to start a
search from the message list for a specific email
account. The device searches only for messages in that
list. To search all email accounts for messages from a
specific contact, search from the main messages list.
Search for messages with a specific subject
To search for all messages with the same subject, click
a message. Click Search Subject.
Note:
If your BlackBerry® device is integrated with more
than one email account, you might be able to start a
search from the message list for a specific email
account. The device searches only for messages in that
list. To search all email accounts for messages with a
specific subject, search from the main messages list.
Search for PIM items
1. In the search program, in the Text field, type text
to search for.
2. In the Name field, type a contact name to search
for.
3. Select one or more programs.
4. Click the trackwheel.
5. Click Search.
Notes:
If you type more than one word in the Text or Name
field, all the words must appear for the search to be
successful.
File attachments are not searched when you search
PIM items.
Related topic
How do I search for text in a file attachment? (See
page 122.)
Search shortcuts
To search for text in a specific program, in the
program, click the trackwheel. Click Find. Type the
text.
To search for a contact, in a list of contacts, type the
contact name or initials separated by a space.
To stop a search that is in progress, press the Escape
button.
26
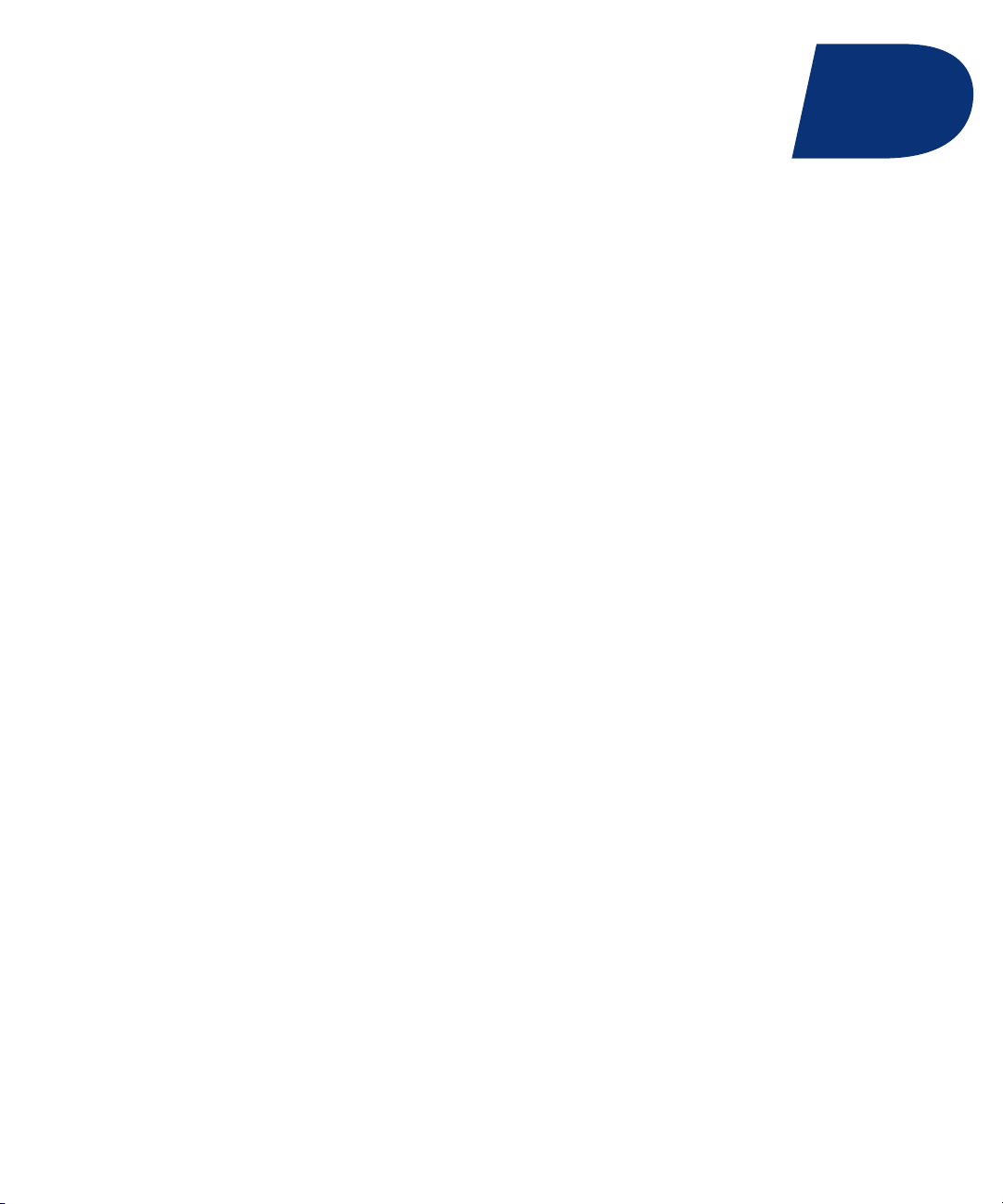
Attachments
7
About attachments
Open a file attachment
Open embedded content
View tables in attachments
View attachment information
Navigate spreadsheet attachments
Navigate image attachments
View presentations
Navigate presentation attachments
Manage vCard address book attachments
Attachments shortcuts
Attachments — frequently asked questions
About attachments
You can view several types of file attachments on your
BlackBerry® device, including .zip, .htm, .html, .doc,
.dot, .ppt, .pdf, .wpd, .txt, .vcf, and .xls files. You can
also view .bmp, .gif, .jpg, .png, and .tif image
attachments.
If your device is integrated with an account that uses
BlackBerry Enterprise Server™ version 4.1 or later, you
can view .wmf files on your device.
In the messages list, a paper clip icon appears beside
messages with attachments.
Related topic
Can I view file attachments on my device? (See page
121. )
Open a file attachment
1. In a message, click the trackwheel.
2. Click Open Attachment.
3. Click the attachment.
4. Click Expand.
5. Perform one of the following actions:
• To open a table of contents for the file
attachment, click Table of Contents.
• To open the file attachment, click Full
Content.
6. Click Retrieve.
Note:
To reopen an image attachment quickly, in the
message, click the attachment image. Click Open
Attachment.
Open embedded content
In an attachment, click a content link. Click Retrieve.
To return to the attachment, press the Escape button.
Examples of embedded content include tables,
images, footnotes, text boxes, or comments.
View tables in attachments
To preview a table that is embedded in a document,
click the table link. Click Retrieve.
To view the full table in the table preview, click the
Table Link link. Click Retrieve.
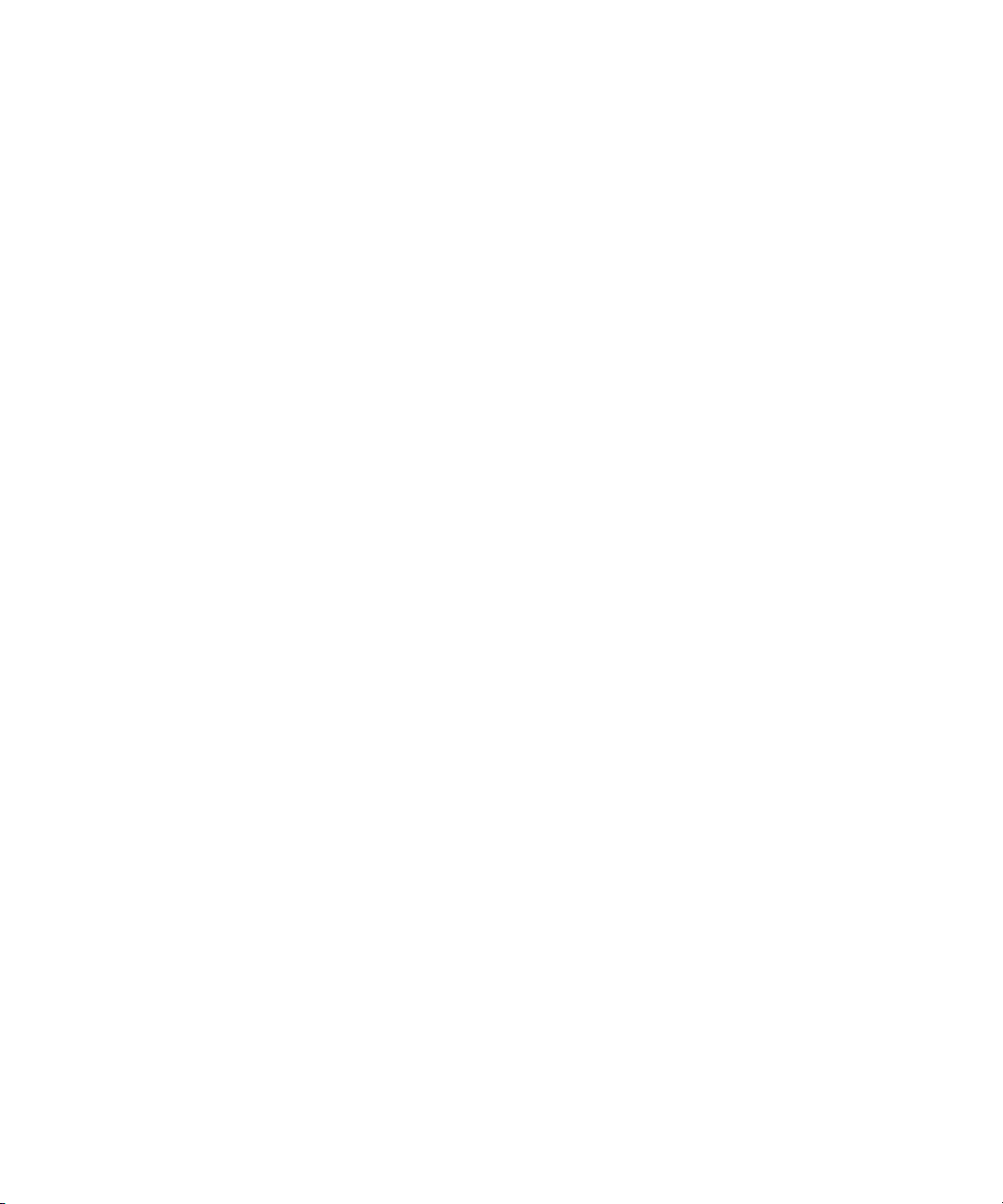
User Guide
View attachment information
To view the size, author, publication date, and other
information about the attachment, open the
attachment. Click the file name. Perform one of the
following actions:
• If you have opened the complete file attachment,
click View Info.
• If you have not opened the complete file
attachment, click Retrieve Info.
Navigate spreadsheet attachments
To scroll horizontally in a spreadsheet, hold the Alt key
and roll the trackwheel.
To move to a specific cell in a spreadsheet, click the
trackwheel. Click Go to Cell. Type the cell coordinates.
Click the trackwheel.
To display the contents of a cell in a spreadsheet, click
the trackwheel. Click View Cell.
To view the previous worksheet in a workbook, click
the trackwheel. Click Prev Sheet.
To view the next worksheet in a workbook, click the
trackwheel. Click Next Sheet. If the next worksheet
has not yet been retrieved, in the attachment, click the
trackwheel. Click More.
To switch to a different worksheet in a workbook, click
the trackwheel. Click Table of Contents. In the table
of contents, click a worksheet. Perform one of the
following actions:
• If the worksheet has been retrieved (underlined
with a solid line), click View.
• If the worksheet has not been retrieved
(underlined with a dashed line), click Retrieve.
To view all the worksheets in the table of contents,
click the trackwheel. Click More.
Navigate image attachments
To pan horizontally across an image, hold the Alt key
and roll the trackwheel.
To zoom into or out of an image, click the trackwheel.
Click Zoom In or Zoom Out.
To zoom to the original image size, click the
trackwheel. Click Zoom 1:1.
To turn an image 90 degrees in a clockwise direction,
click the trackwheel. Click Rotate.
To view an image in more detail after zooming in, click
the trackwheel. Click Enhance.
To view an image at a higher resolution, click the
trackwheel. Click Full Image.
To view the previous page in a multiple-page image,
click the trackwheel. Click Prev Page.
To view the next page in a multiple-page image, click
the trackwheel. Click Next Page. If the next page has
not yet been retrieved, in the attachment, click the
trackwheel. Click More.
To switch to a different page in a multiple-page
image, click the trackwheel. Click Table of Contents.
In the table of contents, click a page. Perform one of
the following actions:
• If the page has been retrieved (underlined with a
solid line), click View.
• If the page has not been retrieved (underlined
with a dashed line), click Retrieve.
To view all the pages in the table of contents, click the
trackwheel. Click More.
View presentations
To view a Microsoft® PowerPoint® presentation in its
original format, in the presentation, click the
trackwheel. Click View Slides.
To view a PowerPoint presentation as a slide show, in
the presentation, click the trackwheel. Click Slide
Show.
To view only text in a PowerPoint presentation, in the
presentation, click the trackwheel. Click View Text.
To view both text and slides, in the presentation, click
the trackwheel. Click View Both.
28
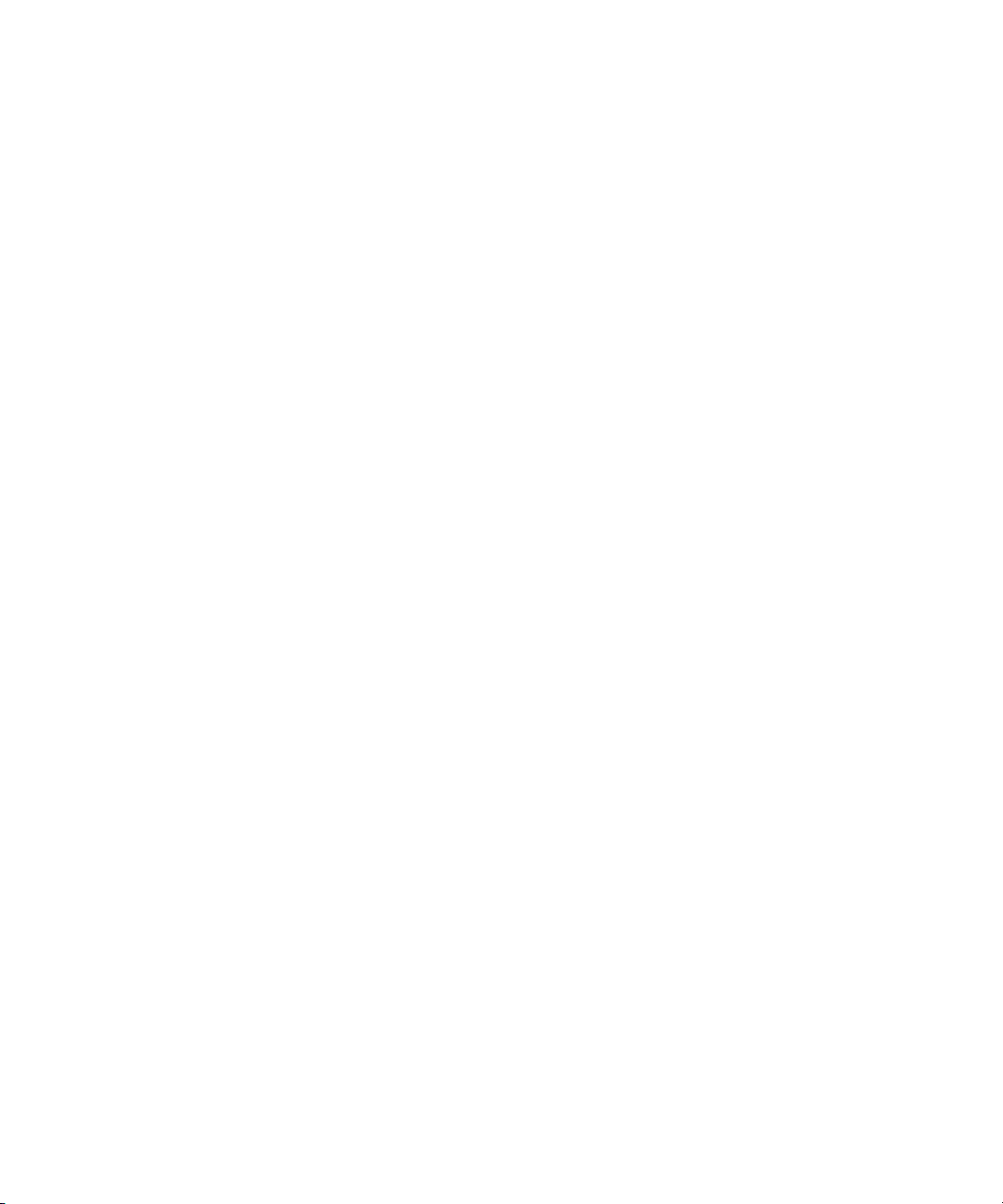
7: Attachments
Note:
To view more than the text of a PowerPoint
presentation, your BlackBerry® device must be
integrated with an account that uses BlackBerry
Enterprise Server™ version 4.1 or later.
Related topic
Navigate presentation attachments (See page 29.)
Navigate presentation attachments
To view the next slide in a presentation, click the
trackwheel. Click Next Slide.
To view the previous slide in a presentation, click the
trackwheel. Click Prev Slide.
To stop a slide show, click the trackwheel. Click Close.
To zoom, rotate, enhance, or save a slide, in slide view
or text and slide view, click a slide. Click View. Click
the trackwheel. Click a menu item.
Note:
You can only navigate presentation attachments if
your BlackBerry® device is integrated with an account
that uses BlackBerry Enterprise Server™ version 4.1 or
later.
About vCard address book attachments
Address book attachments (vCard®.vcf files) contain
contact information for a specific user. When you add
a vCard attachment to your email message, recipients
of your message can view and add your contact
information to their BlackBerry® device address books.
When you open a message that contains a vCard
attachment, a book icon appears at the bottom of the
message with the name of the attached contact.
Manage vCard address book attachments
To view a vCard® attachment, in an open message,
click the attachment. Click View Attachment.
To add the contact information to your address book,
in an address book attachment, click the trackwheel.
Click Add to Address Book.
To update contact information, in an address book
attachment, click the trackwheel. Click Update
Address.
Related topic
About vCard address book attachments (See page 29.)
Attachments shortcuts
To switch between viewing the generated table of
contents and the full content for a document
attachment, press V.
To switch to a different worksheet in a spreadsheet
attachment, press V. Select a worksheet. Press the
Enter key.
To change the column size, press W.
To turn on or turn off column and row labels, press H.
To move to a specific cell, press G.
To display the contents of a cell, press the Space key.
To zoom into an image, press I. To continue zooming
into an image, hold the Left Shift key and roll the
trackwheel.
To zoom out of an image, press O. To continue
zooming out of an image, hold the Left Shift key and
roll the trackwheel.
To zoom to the original image size, press W.
To rotate an image, press R.
To view the next slide in a presentation, press N.
To view the previous slide in a presentation, press P.
To view a presentation as a slide show, press S.
To stop a slide show, hold the Escape button.
29
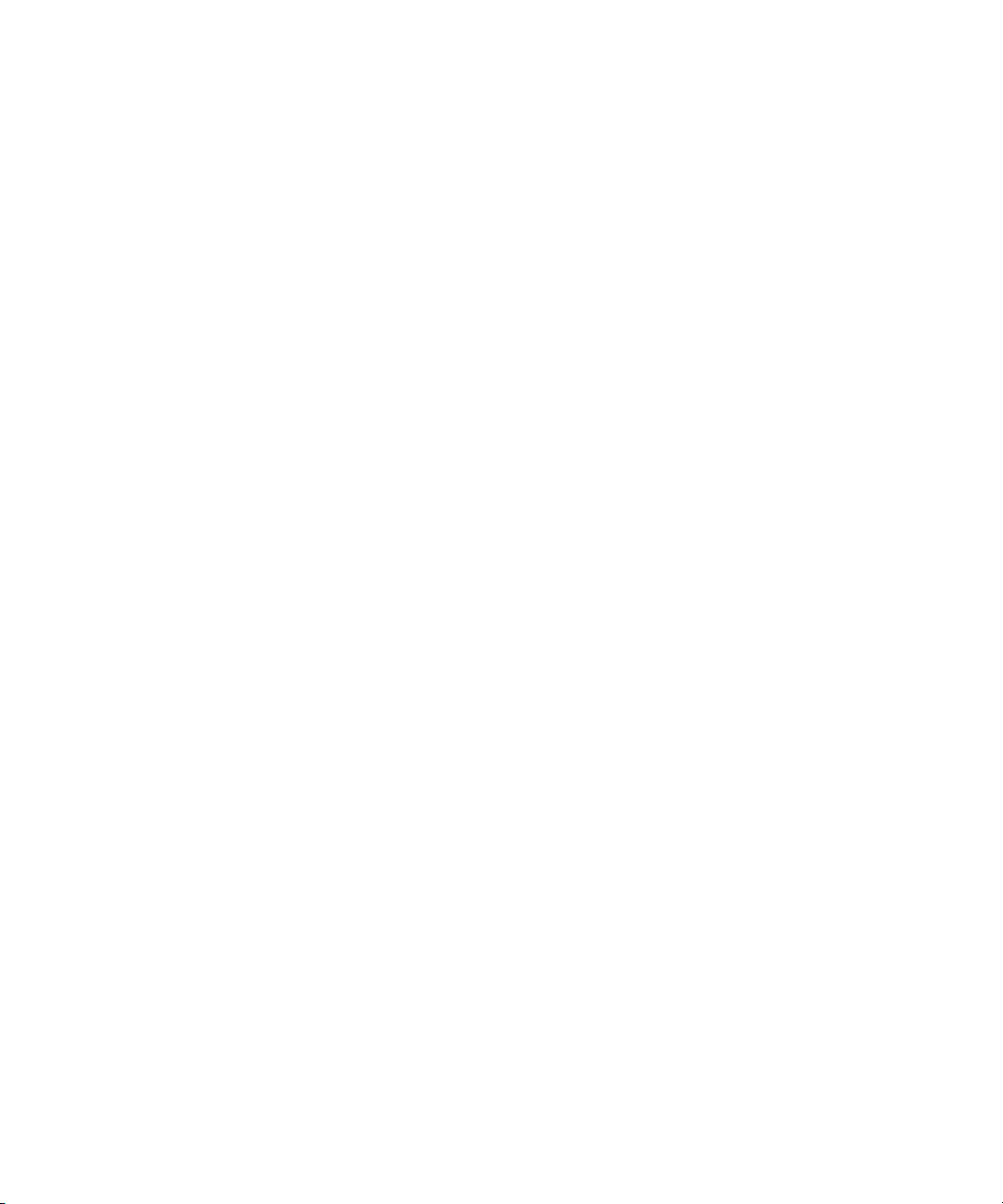
User Guide
To move between presentation views, in a
presentation, press M.
30
 Loading...
Loading...