Page 1
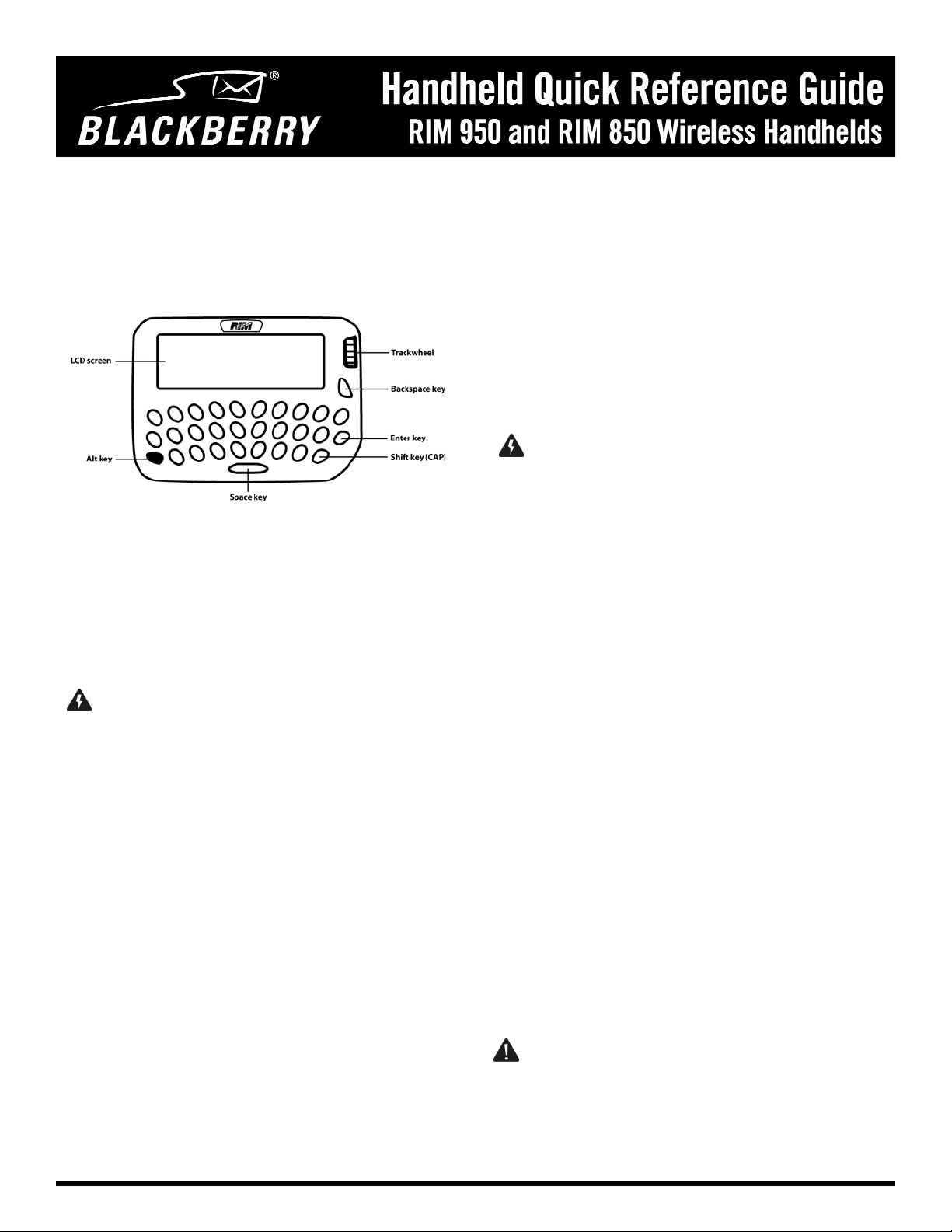
Refer to your Installation and Getting Started Guide and Handheld User Guide for more
detailed information about your handheld.
Using the keyboard and trackwheel
The handheld includes a keyboard and a trackwheel. The trackwheel helps
you navigate, view, and select items on each screen. To scroll though menu
items or text, roll the trackwheel. To select applications and menu options,
click (press) the trackwheel.
Inserting the battery
1. On the back of your handheld, remove the battery cover by sliding
the lock to the right and pulling the cover up and off.
2. Insert a new battery. Make sure that the polarities (+ and - signs) are
aligned correctly. The handheld vibrates and beeps if the battery is
not inserted properly.
3. Replace the battery cover: insert the tabs on the bottom of the cover
into the notches below the battery, and slide the lock to the left.
Charging your handheld’s NiMH battery
1. Plug the cradle cable into an available serial port on your computer.
2. Plug the AC adapter cord into an electrical wall outlet.
3. Insert your handheld into the charging cradle by aligning the
connector port on the bottom edge of your handheld with the
connector prongs of the cradle. Press your handheld firmly into place.
4. Let your handheld charge to full battery power before you use it.
When your handheld is charging, the green LED on the cradle flashes
and the battery indicator (in the upper right corner of the Home
screen) changes to a charging indicator. After your handheld is fully
charged, the green LED stops flashing and the battery power
indicator replaces the charging indicator.
Installing the desktop software
You must install the desktop software to send and receive messages and to
use the other desktop software tools. You must install handheld
applications to update handheld software. Refer to the Getting Started
Guide that came with your handheld for more information on desktop
software and handheld applications.
Turning on and turning off your handheld
To turn on your handheld, click the trackwheel. The Home screen appears.
To turn off your handheld, click the Turn Power Off icon on the Home
screen.
Turning on and turning off your radio
When you first receive your handheld, the wireless radio might be turned
off. On the Home screen, click the Turn Wireless On icon. The Turn
Wireless On icon is an antenna, but when you click it, the name changes
to Turn Wireless Off and the icon changes to an airplane. To turn off the
radio, click the Turn Wireless Off icon.
Setting the date and time
1. On the Home screen, click the Options icon. The Device Options
screen appears.
2. Click Date/Time. The Date/Time screen appears.
3. In the fields that you want to set, press the Space key until the
preferred option appears.
4. Click the trackwheel to view the menu. Click Save.
Enabling a password
1. On the Home screen, click the Options icon. The Device Options
screen appears.
2. Click Security. The Security screen appears.
3. In the Password field, press the Space key to enable a password. A
dialog box appears.
4. Type a password of at least four characters, and then click the
trackwheel. Type your new password again to verify it.
5. In the Security Timeout field, set how much idle time should pass
before the Lock screen appears. Press the Space key until the
preferred option appears.
6. Click the trackwheel to view the menu. Click Save.
The Options screen appears and your password is enabled.
Setting notification profiles
You can set how your handheld notifies you of alarms, appointments,
messages, pages, and tasks.
1. On the Home screen, click the Profiles icon. The Profiles screen
appears.
2. Select the profile that you want to enable and click the trackwheel to
view the menu. Click Enable. The word (On) appears beside your
selection.
Sending email or PIN messages
After you activate your handheld, you can send and receive email and
peer-to-peer (PIN) messages. Refer to the Getting Started Guide for more
information on sending messages.
1. On the Home screen, click the Compose icon. The To screen appears.
2. Select [Use Once]. Click the trackwheel to view the menu.
3. Click a send method (email or PIN). Type an email address or PIN.
4. Type a subject.
5. Type your message.
6. Click the trackwheel to view the menu. Click Send.
Warning: If the password that you set is typed incorrectly ten times, all
information is erased from your handheld for security reasons. Refer to the
Getting Started Guide that came with your handheld for information on
reloading your handheld applications.
Note:To locate your PIN number, on the Home screen,click the Options icon, and
then click Status.Your PIN number is displayed in the PINfield.
Warning: If you are using a RIM 850 Wireless Handheld™, you can operate is
using a NiMH rechargeable battery. When you connect your handheld to your
computer, use only the cradle provided by Research In Motion® for use with
your handheld.
Page 2
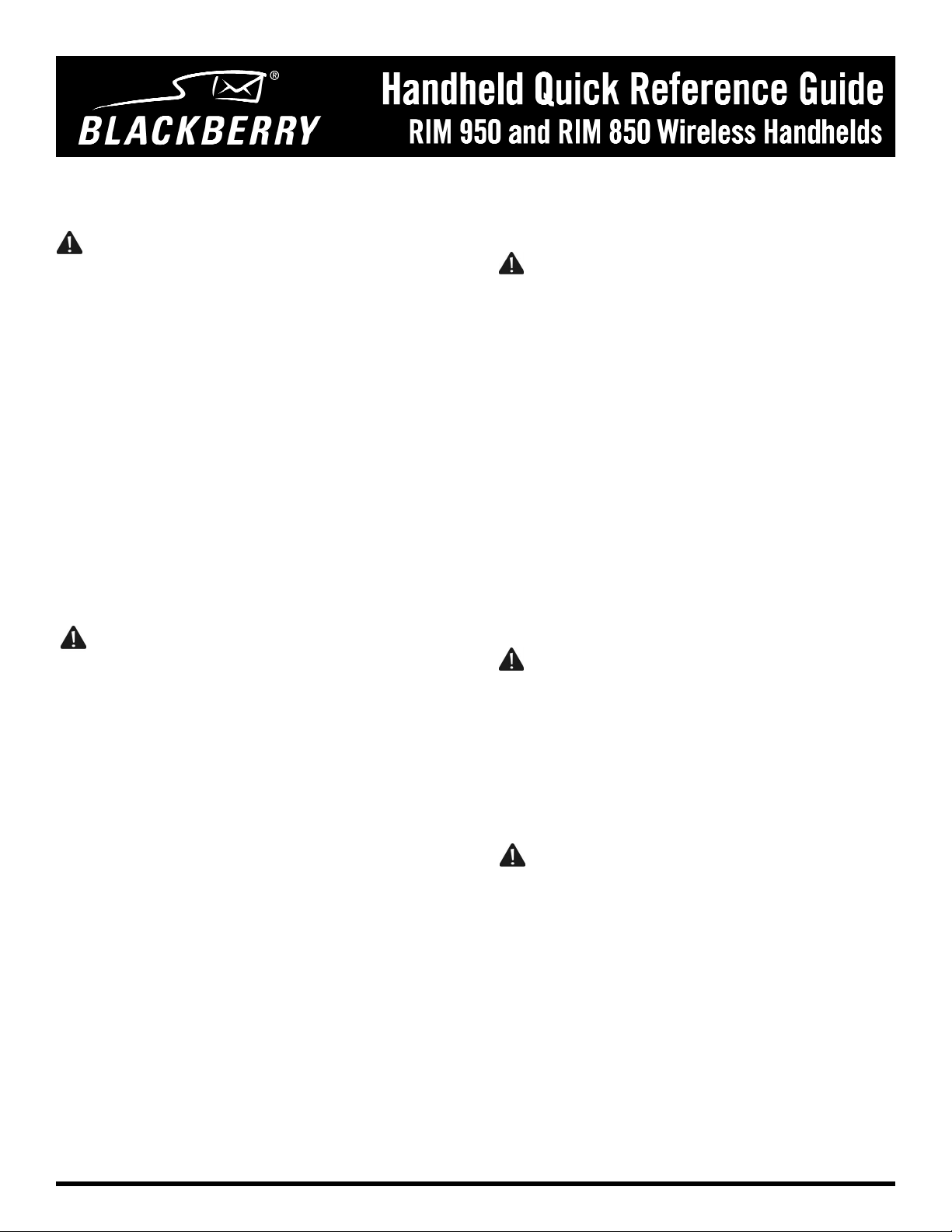
Enabling wireless email reconciliation
You can use wireless email reconciliation to reconcile email messages
between your desktop email program and your handheld.
1. On the Home screen, click the Messages icon. The Messages screen
appears.
2. Click the trackwheel to view the menu. Click Options. The Message
List Options screen appears.
3. In the Wireless Reconcile field, press the Space key until On
appears.
4. In the Conflicts field, set which location should dominate if a
message is moved or deleted from both your handheld and your
desktop. Press the Space key until the preferred option appears.
5. Click the trackwheel to view the menu. Click Save.
Your messages are filed or deleted over the wireless network.
Viewing attachments
The attachment service enables you to open file attachments that you
receive with your messages. You can open attachments with .doc, .xls, .ppt,
.pdf, .wpd, and .txt file extensions.
1. On the Home screen, click the Messages icon. The Messages screen
appears.
2. Open the message that contains the attachment that you want to
open.
3. Click the trackwheel to view the menu. Click Open Attachment. The
Attachments screen lists the names of the attached files.
4. Under the name of the attachment that you want to view, click Full
Content.
5. Click the trackwheel to view the menu. Click Retrieve. The content of
the attachment appears.
Searching for messages
1. On the Home screen, click the Search Messages icon. The Search
Messages screen appears.
2. In the Name field, type a name or email address.
3. Type the keywords for which you want to search.
4. In the Name In field, press the Space key to select the field(s) in
which the name or email address that you typed should appear.
5. Click the trackwheel to view the menu.
• To perform a one-time search without saving the terms that you
specified, click Search.
• To save the terms of your search, click Save. The Save Search
screen appears. Type a name for this set of search terms and select
a shortcut key for this search. Click the trackwheel to view the
menu. Click Save.
Using Remote Address Lookup
You can search for address information in your corporate address
directory.
1. On the Home screen, click the Compose icon. The To screen appears.
2. Click the trackwheel to view the menu. Click Lookup. A dialog box
appears.
3. Type the contact’s name, click the trackwheel. The Compose screen
appears. After the search is complete, the To field displays the
number of matches.
4. With your cursor in the To field, click the trackwheel to view the
menu. Click View Lookup.
5. Select the contact for whom you were searching and click the
trackwheel to view the menu. Select a send method.
6. After you type your message, click the trackwheel to view the menu.
Click Send.
Adding a contact to the Address Book
1. On the Home screen, click the Address Book icon. The Address Book
screen appears.
2. Click the trackwheel to view the menu. Click New Address.
3. Type your contact’s information.
4. Click the trackwheel to view the menu. Click Save.
Adding appointments to the Calendar
1. On the Home screen, click the Calendar icon. The Calendar screen
appears.
2. Verify that you are in Day view. Scroll to a start time and type a
subject for the appointment. Add a location by typing it in
parentheses.
3. Roll the trackwheel to change the appointment’s end time.
4. After you specify the details of your appointment, click the
trackwheel. The appointment is added to your handheld Calendar.
Opening web pages
1. On the Home screen, click the BlackBerry Browser icon. The startup
screen appears.
2. Click the trackwheel to view the menu. Click Go To. The Page
Address screen appears.
3. Type the address of the page that you want to view. Click the
trackwheel to view the menu. Click Get Link. The requested web
page appears.
© 2003 Research In Motion Limited. All rights reserved. The BlackBerry and RIM families of related marks, images and symbols are the exclusive properties of Research In Motion Limited. RIM,
Research In Motion, 'Always On, Always Connected', the “envelope in motion” symbol and the BlackBerry logo are registered with the U.S. Patent and Trademark Office and may be pending or
registered in other countries. All other brands, product names, company names, trademarks and service marks are the properties of their respective owners. The handheld and/or associated software are
protected by copyright, international treaties and various patents, including one or more of the following U.S. patents: 6,278,442; 6,271,605; 6,219,694; 6,075,470; 6,073,318; D,445,428; D,433,460; D,416,256.
Other patents are registered or pending in various countries around the world. Please visit www.rim.com/patents.shtml for a current listing of applicable patents. No representations or warranties
whatsoever are made about this document, including about its accuracy or completeness. The information contained herein is subject to change without notice. Published in Canada. PDF-05105-002
Note: On the Calendar Options screen verify that the Enable Quick Entry field
is set to Yes before you complete this procedure.
Note: To use Remote Address Lookup, your handheld must be enabled on a
BlackBerry Enterprise Server version 3.5 or later for Microsoft Exchange.
Note: To use the attachment service, you must use an enterprise email account
and your handheld must be enabled on a BlackBerry Enterprise Server version 3.6
or later for Microsoft Exchange or on a BlackBerry Enterprise Server version 2.1
Service Pack 1 or later for Lotus Domino.
Note: To use the Browser application, your handheld must be enabled on a
BlackBerry Enterprise Server version 3.5 or later for Microsoft Exchange and
enabled for the Mobile Data Service.
Note:To use wireless email reconciliation,one of the following requirements must
be met:
• If you use an enterprise email account, your handheld must be enabled for
wireless email reconciliation on a BlackBerry Enterprise Server version 3.6 or
later for Microsoft Exchange or version 2.2 or later for Lotus Domino.
• If you use the BlackBerry Web Client,your service provider must enable your
handheld for wireless email reconciliation.
Contact your system administrator or service provider for more information on
whether you can use wireless email reconciliation.
 Loading...
Loading...